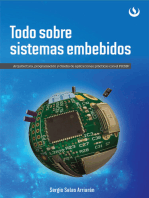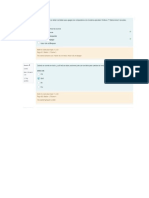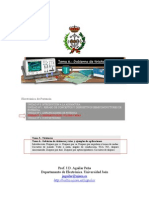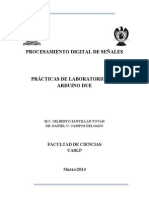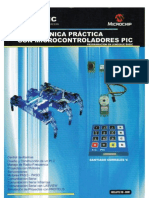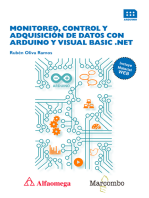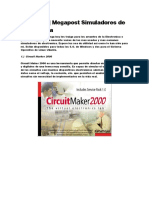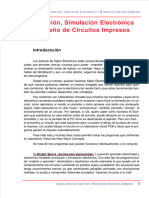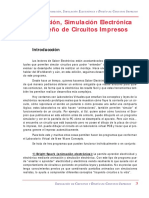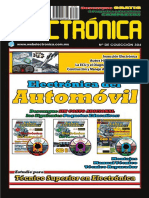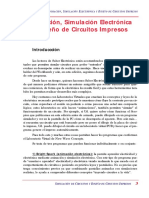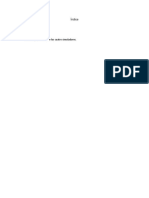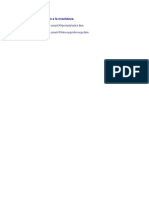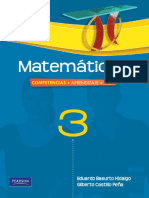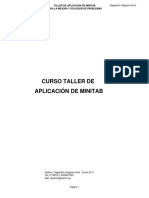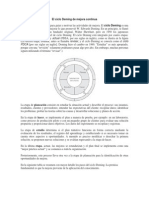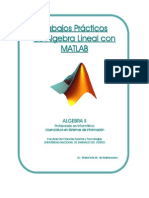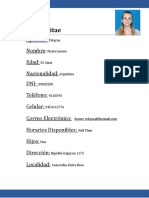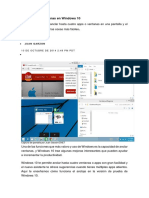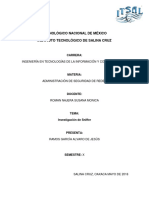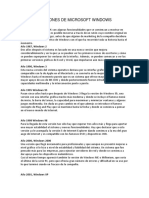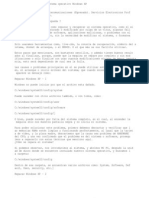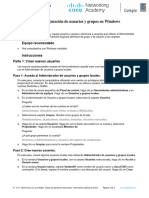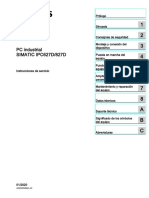Documentos de Académico
Documentos de Profesional
Documentos de Cultura
Proteus VSM
Proteus VSM
Cargado por
Mafalda_IrDerechos de autor
Formatos disponibles
Compartir este documento
Compartir o incrustar documentos
¿Le pareció útil este documento?
¿Este contenido es inapropiado?
Denunciar este documentoCopyright:
Formatos disponibles
Proteus VSM
Proteus VSM
Cargado por
Mafalda_IrCopyright:
Formatos disponibles
APRENDA A DISEAR CUALQUIER CIRCUITO DESDE SU PC
Trabajar con Proteus es como hacerlo en la realidad,
pero con componentes interactivos que nos permiten
ahorrar tiempo y dinero.
PROFESOR EN LNEA
Ante cualquier consulta tcnica relacionada
con el libro, puede contactarse con nuestros
expertos: profesor@redusers.com.
REDUSERS.com
En nuestro sitio podr encontrar noticias
relacionadas y tambin participar de la comunidad
de tecnologa ms importante de Amrica Latina.
EN ESTE LIBRO APRENDER:
Introduccin: conceptos bsicos sobre Proteus y la simulacin en ISIS. Qu
componentes conviene utilizar y cules son sus ventajas principales.
Seales y medicin: diferentes formas de generar seales anlogas y digitales
en Proteus. Cules son los instrumentos de medicin y cmo se utilizan.
Anlisis con grcos: creacin y evaluacin de los diferentes tipos de grcos:
analgicos digitales, mixtos e interactivos, entre otros.
Microcontroladores: simulacin de circuitos, depuracin del cdigo fuente y
operacin sin necesidad de un ensamblador externo.
Diagramas y componentes: dibujo de diseos en mltiples hojas y uso de subcir-
cuitos. Cmo exportar listas de componentes y crear nuevos smbolos desde cero.
Interfaz y correcciones: personalizacin de las interfaces en funcin de las
necesidades y consejos para corregir los errores ms frecuentes en simulacin.
PROTEUS VSM
El diseo asistido por computadora es cada vez ms utilizado en todas las ramas de la ingeniera, y la electrnica encuentra en Proteus
VSM un poderoso aliado en el diseo y el anlisis de circuitos.
Esta obra fundamental est dirigida a todos aquellos acionados y expertos en el rea que deseen aprender a fondo sobre la simulacin
de circuitos electrnicos en Proteus VSM. A lo largo de sus pginas, haremos un recorrido por sus herramientas virtuales, desde la elec-
cin y el manejo de componentes, hasta las correcciones de los errores ms frecuentes en simulacin.
Al completar la lectura de este libro, el lector conocer este poderoso laboratorio virtual que le permitir acelerar y simplicar los procesos
de diseo y prueba de circuitos electrnicos, sin necesidad de construirlos fsicamente.
por VCTOR ROSSANO
SOBRE EL AUTOR
Vctor Rossano es Ingeniero en
Electrnica con especialidad en
Sistemas Digitales. Curs la carrera
en la Escuela Superior de Ingeniera
Mecnica y Elctrica, en el Instituto
Politcnico Nacional de la ciudad de
Mxico. Apasionado por la ciencia y
la tecnologa, ya ha escrito dos libros
para esta misma editorial.
NIVEL DE USUARIO
Intermedio / Avanzado
CATEGORA
Electrnica / Hardware
I
N
C
L
U
Y
E
V
E
R
S
I
N
D
I
G
I
T
A
L
G
R
A
T
I
S
V
E
R
S
I
N
D
I
G
I
T
A
L
G
R
A
T
I
S
CONCTESE CON LOS MEJORES
LIBROS DE COMPUTACIN
>> HARDWARE / ELECTRNICA
>> 192 PGINAS
>> ISBN 978-987-1773-21-3
>> HARDWARE / ELECTRNICA
>> 192 PGINAS
>> ISBN 978-987-1773-22-0
>> HARDWARE / ELECTRNICA
>> 192 PGINAS
>> ISBN 978-987-1773-23-7
>> HARDWARE / ELECTRNICA
>> 192 PGINAS
>> ISBN 978-987-1773-24-4
3
1
3
>> HARDWA
>> 192 PG
>> ISBN 978
>> HARDWA
>> 192 PG
>> ISBN 978
>> HARDWA
>> 192 PGI
>> ISBN 978
>> HARDWA
>> 192 PGI
>> ISBN 978
APRENDA A
ANALIZAR, SIMULAR
Y CONSTRUIR
CIRCUITOS
FUNCIONAMIENTO,
PROGRAMACIN
Y APLICACIONES
PRCTICAS
APRENDA A
DESARROLLAR SUS
PROPIAS
APLICACIONES
DESCUBRA CMO
ACCEDER
REMOTAMENTE A
SUS EQUIPOS
MS INFORMACIN / CONTCTENOS
LIBRO Proteus RT.indd 1 30/11/2012 0:40:20
PROTEUS VSM
SIMULACIN DE CIRCUITOS
ELECTRNICOS
por Vctor Rossano
Copyright MMXII. Es una publicacin de Fox Andina en coedicin con DLAGA S.A. Hecho el depsito que marca la ley 11723.
Todos los derechos reservados. Esta publicacin no puede ser reproducida ni en todo ni en parte, por ningn medio actual o
futuro sin el permiso previo y por escrito de Fox Andina S.A. Su infraccin est penada por las leyes 11723 y 25446. La editorial
no asume responsabilidad alguna por cualquier consecuencia derivada de la fabricacin, funcionamiento y/o utilizacin de los
servicios y productos que se describen y/o analizan. Todas las marcas mencionadas en este libro son propiedad exclusiva de sus
respectivos dueos. Impreso en Argentina. Libro de edicin argentina. Primera impresin realizada en Sevagraf, Costa Rica 5226,
Grand Bourg, Malvinas Argentinas, Pcia. de Buenos Aires en XII, MMXII.
Rossano, Vctor
Proteus VSM. - 1a ed. - Buenos Aires : Fox Andina, 2013.
352 p. ; 24x17 cm. (Manual users; 239)
ISBN 978-987-1857-72-2
1. Informtica. I. Ttulo
CDD 005.3
TTULO: Proteus VSM
AUTOR: Vctor Rossano
COLECCIN: Manuales USERS
FORMATO: 17 x 24 cm
PGINAS: 352
ISBN 978-987-1857-72-2
Bombo
ANTES DE COMPRAR
EN NUESTRO SITIO PUEDE OBTENER, DE FORMA GRATUITA, UN CAPTULO DE CADA UNO DE LOS
LIBROS EN VERSIN PDF Y PREVIEW DIGITAL. ADEMS, PODR ACCEDER AL SUMARIO COMPLETO,
LIBRO DE UN VISTAZO, IMGENES AMPLIADAS DE TAPA Y CONTRATAPA Y MATERIAL ADICIONAL.
REDISEO BOMBOS LIBROS - PAG 01 - Base Editable - Nov 09.indd 1 27/4/2011 14:48:36
www.redusers.com
PRELIMINARES 4
Vctor Rossano
Es ingeniero en Electrnica con
especialidad en Sistemas Digitales.
Curs la carrera en la ESIME (Escuela
Superior de Ingeniera Mecnica y
Elctrica), perteneciente al Instituto
Politcnico Nacional, en la ciudad
de Mxico. Ha desarrollado su
experiencia profesional en empresas
dedicadas al ramo de la televisin,
las telecomunicaciones y, de forma independiente, en
computacin. Desde siempre ha sido un apasionado por los
temas relacionados con la ciencia y la tecnologa.
Es autor de los libros Electrnica Digital y Electrnica y
microcontroladores PIC, de esta misma editorial.
www.redusers.com
PROTEUS VMS 5
Prlogo
Cuando cursaba la carrera de Ingeniera en Electrnica, all
por mediados de los 90, las computadoras personales eran
algo prcticamente inalcanzable para la mayora debido a sus
elevados costos. Era muy poco comn que alguien contara con
una computadora personal en casa. Las nicas mquinas que
podamos usar eran las de los laboratorios de computacin de la
escuela, que solo corran el sistema operativo MS-DOS, y tenamos
que esperar largo tiempo para tomar un turno de una hora. As
que prcticamente todo lo que estudiamos en la escuela fue
siempre de forma emprica: aprendamos sobre los componentes
y circuitos en las clases o los libros, y luego los construamos
fsicamente para ver si funcionaban segn lo estudiado.
La primera computadora que pude tener en casa lleg
cuando haba terminado la carrera. Al tener acceso a Internet
con el famante mdem de 56 k, comenc a buscar programas
relacionados con la Electrnica. Fue entonces cuando me encontr
con Proteus por primera vez, era la versin 4 o 5. Apenas
comenc a utilizarlo, me gust. Poco a poco fui aprendiendo
ms sobre el funcionamiento del programa, y con cada versin
aparecan mejoras y nuevos componentes para simular en l.
Desde ese tiempo lo he usado para simular todo tipo de circuitos
electrnicos, y la gran mayora de los simulados con xito
funcionaron correctamente en la realidad.
Me hubiera gustado tener herramientas como Proteus en mi
tiempo de estudiante. Aunque no me quejo de haber tenido que
armar todos mis circuitos fsicamente en la escuela, ya que esto
da experiencia y conocimiento, pero el hecho de contar con un
simulador tan poderoso acelera el aprendizaje y facilita el diseo.
He intentado volcar en esta obra todo mi conocimiento y
experiencia al utilizar Proteus desde hace ya un largo tiempo,
para que el lector pueda convertirse en un verdadero experto en
la simulacin de circuitos electrnicos.
Vctor Rossano
www.redusers.com
PRELIMINARES 6
El libro de un vistazo
Este libro est destinado a quienes tengan conocimientos de
electrnica, al menos bsicos, y quieran aprender a utilizar el software
Proteus VSM para simular circuitos electrnicos. Veremos cmo dibujar
los circuitos, y explicaremos en detalle todas las herramientas de
simulacin y anlisis con las que cuenta el programa.
INTRODUCCIN A PROTEUS
Para comenzar a simular circuitos electrnicos en
Proteus, primero debemos aprender cmo est
organizada su interfaz y sus funciones bsicas. En
este captulo, conoceremos las bases del dibujo
de diagramas de circuitos en el mdulo ISIS, para
despus poder entrar en la simulacin.
INTRODUCCIN A LA SIMULACIN
EN PROTEUS
En este captulo estudiaremos algunas
opciones adicionales de dibujo de diagramas,
como las terminales. Haremos un anlisis
de los componentes disponibles para las
simulaciones y sentaremos las bases
de la simulacin de circuitos. Veremos las
primeras herramientas de anlisis, como las
sondas de voltaje y de corriente.
LNEAS DE ALIMENTACIN
Y GENERADORES
Es fundamental saber cmo generar la
alimentacin de los circuitos para las
simulaciones, tanto de voltajes de corriente
directa, como de otros tipos de seales
analgicas y digitales. En este captulo veremos
cmo se conguran las lneas de alimentacin y
de qu manera es posible obtener todo tipo de
seales mediante los generadores.
INSTRUMENTOS DE MEDICIN VIRTUALES
Como sabemos, Proteus es un completo
laboratorio virtual de electrnica, y cuenta con
una gran cantidad de instrumentos de medicin
y anlisis, que se asemejan mucho a los reales,
como los osciloscopios, los voltmetros, los
ampermetros y los analizadores lgicos. En
este captulo nos dedicaremos a estudiar en
profundidad las caractersticas y el uso de cada
una de estas herramientas.
ANLISIS CON GRFICOS
Existe una forma de simulacin no interactiva
mediante la cual es posible realizar un anlisis
muy detallado de las seales que generan los
circuitos simulados. En este captulo estudiaremos
cmo utilizar los grcos de simulacin para
obtener una lectura de diversos parmetros en
nuestros circuitos.
www.redusers.com
PROTEUS VMS 7
SIMULACIN DE CIRCUITOS CON
MICROCONTROLADORES PIC
Proteus es capaz de simular circuitos que
incluyen microcontroladores, y contiene una
amplia gama de ellos en sus libreras. En este
captulo aprenderemos a simular circuitos
con microcontroladores PIC y cmo hacer la
depuracin de los programas que estos corrern.
MANEJO AVANZADO DE DIAGRAMAS
Y COMPONENTES
En este captulo explicaremos cmo se pueden
dividir los diagramas en varias hojas y cmo
crear subcircuitos. Aprenderemos a editar
los componentes para adaptarlos a nuestras
necesidades o crear nuevos smbolos de
componentes desde cero.
PERSONALIZACIN DE LA INTERFAZ DE ISIS
La interfaz de ISIS puede ser personalizada
cambiando de lugar algunas herramientas.
Tambin es posible modicar la forma en que vemos
los circuitos en la interfaz variando los colores y
los textos. En este captulo aprenderemos a hacer
todas estas modicaciones y, adems, veremos
cmo crear plantillas de estilos personalizadas.
OPCIONES DE SIMULACIN Y
CORRECCIN DE ERRORES
Algunas veces, las simulaciones pueden fallar
debido a errores en el diseo de los circuitos.
En este captulo estudiaremos cmo funciona
el ncleo del simulador, cmo congurar sus
opciones, y daremos consejos y trucos para
corregir los errores si estos se presentan al
intentar simular un circuito.
SERVICIOS AL LECTOR
En este apartado nal incluimos un ndice temtico
y una completa gua de sitios web recomendados,
donde encontraremos ms informacin y recursos
acerca del diseo y la simulacin de circuitos
electrnicos en Proteus.
A lo largo de este manual podr encontrar una serie de recuadros que le brindarn informacin complementaria:
curiosidades, trucos, ideas y consejos sobre los temas tratados. Para que pueda distinguirlos en forma ms sencilla,
cada recuadro est identicado con diferentes iconos:
INFORMACIN COMPLEMENTARIA
CURIOSIDADES
E IDEAS
ATENCIN DATOS TILES
Y NOVEDADES
SITIOS WEB
www.redusers.com
PRELIMINARES 8
Contenido
Sobre el autor ............................................................. 4
Prlogo ....................................................................... 5
El libro de un vistazo .................................................. 6
Informacin complementaria..................................... 7
Introduccin ............................................................. 12
Introduccin a Proteus
La simulacin de circuitos electrnicos ...................14
Qu es Proteus VSM ..................................................14
Las partes de Proteus................................................16
La interfaz de ISIS ....................................................18
La hoja de trabajo .................................................19
La rejilla ...............................................................21
Las barras de herramientas .......................................23
Las herramientas de Modo ....................................24
Las herramientas de Rotacin y refexin .............30
Manipular los componentes
en la ventana de Edicin .......................................34
Las herramientas de Visualizacin .........................36
Las herramientas de Edicin .................................37
Conexiones .................................................................40
Mover y borrar conexiones ....................................45
Dibujar un circuito .....................................................48
Guardar un diseo .................................................52
La ventana de Vista previa ....................................53
Eliminar componentes no utilizados ......................54
Resumen ....................................................................55
Actividades ................................................................56
Introduccin a la simulacin
en Proteus
Por qu simular circuitos electrnicos .....................58
Los componentes ......................................................59
Componentes simulables y no simulables ...............60
La librera Active y otros
componentes especiales .........................................61
Los controles de simulacin .....................................63
Ms componentes ..................................................63
La primera simulacin ...........................................64
El informe de simulacin .......................................66
Propiedades de los componentes .............................68
Editar las etiquetas
de texto de los componentes ..................................70
Las terminales ...........................................................72
Identifcar una red de conexiones ..........................76
Simulacin analgica .................................................78
Sondas de voltaje y de corriente ...............................79
Ejemplo .................................................................81
Opciones de animacin ..............................................82
Puntos de ruptura con sondas de voltaje .................85
Ejemplo .................................................................86
Aislar parte de un circuito con sondas de voltaje ....87
Simulacin paso a paso .............................................89
Carga del procesador al simular ................................90
Simulacin digital ......................................................90
Sondas lgicas y estados lgicos ............................91
Ejemplo .................................................................92
www.redusers.com
PROTEUS VMS 9
Simulacin mixta .......................................................93
Proyecto: efecto de luces .......................................93
Visualizacin de parmetros instantneos ...............96
Resumen ....................................................................97
Actividades ................................................................98
Lneas de alimentacin
y generadores
Pines ocultos en circuitos integrados .....................100
Confguracin de lneas de alimentacin ................101
Lneas de alimentacin y terminales POWER .....104
Los generadores de seales.....................................109
Generador de corriente directa (DC) ...................110
Generador senoidal (SINE) .................................114
Generador de pulsos analgicos (PULSE) ..........116
Generador exponencial (EXP) ............................119
Generador de frecuencia modulada (SFFM) .......121
Generador de seales
lineales complejas (PWLIN) ...............................122
Generador con archivos (FILE) ...........................125
Generador de audio (AUDIO) ..............................126
Generador de estados digitales (DSTATE) ..........129
Generador de fancos (DEDGE) ..........................129
Generador de pulso simple (DPULSE) ................130
Generador de reloj (DCLOCK) ............................132
Generador de patrones
digitales (DPATTERN) .......................................133
Resumen ..................................................................135
Actividades ..............................................................136
Instrumentos
de medicin virtuales
Los instrumentos de medicin virtuales ................138
Voltmetros y ampermetros ...................................139
Osciloscopio virtual .................................................140
Cursores ..............................................................142
Imprimir y personalizar
la pantalla del osciloscopio ..................................143
Proyecto: control de velocidad
de un motor DC por PWM ...................................144
Contador/temporizador ...........................................145
Generador de seales ...............................................147
Figuras de Lissajous ............................................149
Analizador lgico .....................................................151
Anlisis de un contador Johnson 4022.................153
Terminal virtual ........................................................155
Textos automticos al inicio de la simulacin .......158
Generador de patrones digitales .............................159
Los archivos PWI y los instrumentos virtuales ......167
Resumen ..................................................................167
Actividades ..............................................................168
Anlisis con grcos
Anlisis mediante grfcos de simulacin ...............170
Grfco analgico .....................................................171
www.redusers.com
PRELIMINARES 10
Generar el grfco de simulacin .........................175
Grfcos con doble eje vertical .............................176
Propiedades del grfco .......................................177
Ampliar la ventana del grfco.............................179
Otras formas de agregar seales a un grfco ......182
Operaciones con las seales .................................183
Manejar seales y grfcos mltiples ...................184
Clculo de transformadores .................................185
Grfco digital ..........................................................188
Grfco mixto ...........................................................189
Grfco de audio.......................................................191
Grfco de respuesta en frecuencia ........................194
Amplifcador de audio..........................................194
Grfco de barrido en CD .........................................196
Grfco de barrido en CA .........................................198
Grfco interactivo ...................................................200
Grfco de transferencia en CD ...............................201
Cycle/Graph en los generadores SINE y PULSE ....204
Resumen ..................................................................205
Actividades ..............................................................206
Simulacin con
microcontroladores PIC
Microcontroladores en Proteus ..............................208
Buses ........................................................................208
Etiquetas de lneas de conexin ..........................209
Elementos con pines de bus .................................210
Dibujo de un bus ..................................................210
Interconexin de pines usando buses ...................211
Etiquetas de bus y terminales de bus ...................214
Propiedades de los microcontroladores PIC ..........214
Simular con archivos HEX y COF ...........................216
Ensamblar desde ISIS .............................................217
Asignar el cdigo fuente a un PIC .......................218
El editor de cdigo fuente SRCEDIT...................221
Depuracin en ISIS .................................................222
Puntos de ruptura (breakpoints) ..........................225
Otras ventanas de depuracin ..............................228
Ventana Watch .........................................................233
Agregar registros a la ventana Watch ..................233
Condiciones de vigilancia .....................................235
Ejemplo ...............................................................237
Animacin en el cdigo fuente .............................239
Analizador I2C .........................................................240
Analizador I2C como monitor..............................240
Analizador I2C como maestro .............................243
Analizador I2C como esclavo ..............................247
Resumen ..................................................................249
Actividades ..............................................................250
Manejo de diagramas
y componentes
Diagramas en mltiples hojas .................................252
Propiedades de las hojas .....................................254
Subcircuitos .............................................................255
El modo Subcircuito ............................................256
Puertos de subcircuito .........................................257
Hojas principales y subhojas ................................258
Creacin y modifcacin de componentes ..............261
Crear un circuito integrado DS1624 ....................262
Modifcar un componente existente .....................272
Propiedades y notas del diseo...............................275
Generacin de reportes ...........................................278
Lista de materiales (BOM)..................................278
Verifcador de conexiones elctricas ....................279
El explorador de diseo .......................................283
Imprimir un diagrama .............................................285
Exportar circuitos en formatos grfcos ................287
www.redusers.com
PROTEUS VMS 11
Resumen ..................................................................289
Actividades ..............................................................290
Personalizacin
de la interfaz de ISIS
Las barras de herramientas .....................................292
Ocultar las barras de herramientas ......................293
El Selector de objetos .............................................294
Ocultar el Selector de objetos .............................295
Cuadro de datos (header)........................................296
La hoja global......................................................297
El formato del cuadro de datos ............................298
Estilos grfcos y de texto .......................................300
Los estilos globales y locales ...............................301
Los estilos del diseo ...........................................302
Colores de los grfcos de simulacin ...................304
Los estilos de texto globales ................................307
Estilo del texto en 2D ..........................................308
Los puntos de unin .............................................309
Cargar estilos de otro diseo ...............................309
Plantillas y el estilo por defecto...........................310
Edicin y creacin de plantillas de estilos ............311
Resumen ..................................................................311
Actividades ..............................................................312
Opciones de simulacin
y correccin de errores
Operacin bsica de ProSPICE ..............................314
Elementos no lineales..........................................315
Componentes reactivos ........................................317
Las opciones de simulacin ....................................318
Errores al simular ....................................................321
Carga del procesador ...........................................321
Errores de conexin ............................................322
Las referencias de componentes ..........................322
El anotador global ...............................................325
Error de componentes sin modelo .......................327
Errores de convergencia ......................................328
Corregir errores de convergencia............................330
Confgurar las opciones de simulacin .................330
Ajustes predefnidos
de las opciones de simulacin ..............................331
Opciones de simulacin
en diferentes lugares ...........................................332
Condiciones iniciales ...............................................333
Resumen ..................................................................335
Actividades ..............................................................336
Servicios al lector
ndice temtico ....................................................... 338
Sitios web relacionados ...........................................341
www.redusers.com
PRELIMINARES 12
Introduccin
Proteus es considerado uno de los mejores y ms completos
programas para el diseo de circuitos electrnicos en la
actualidad, no solo por su capacidad de simulacin y anlisis,
sino tambin por el hecho de poder utilizar una gran cantidad
de microcontroladores de diferentes familias. Esta obra
est dirigida a todos aquellos que tienen conocimientos de
electrnica y desean aprender el uso de este poderoso software.
Comenzaremos describiendo la interfaz de ISIS, que es el
mdulo donde se realiza la simulacin, y aprenderemos a dibujar
diagramas en l. Esta es la base para poder simular cualquier
circuito, porque dibujar correctamente un diagrama facilita y
acelera el proceso. Estudiaremos gran cantidad de opciones para
hacerlo de forma efciente, como, por ejemplo, la divisin de los
circuitos en varias hojas de trabajo y el uso de subcircuitos.
Continuaremos conociendo las diferentes maneras de
simulacin en Proteus. Por un lado, la simulacin interactiva
en tiempo real, que permite observar el funcionamiento del
circuito en el propio diagrama con mltiples opciones de
animacin, como si lo hiciramos en la realidad mediante
el uso de componentes interactivos: pulsadores, displays,
teclados, interruptores, LEDs, sensores, etctera. Por otro lado,
la simulacin no interactiva, en donde se pueden estudiar las
seales generadas por el circuito o parte de l. Aprenderemos
a analizar todo tipo de seales en los circuitos a travs de
mltiples herramientas de prueba y medicin. Estudiaremos
la simulacin de circuitos con microcontroladores y cmo
realizar la depuracin de sus programas en Proteus.
Para fnalizar, veremos la manera de personalizar la interfaz
del programa, y cmo corregir diferentes errores cuando estos
se presenten y no permitan simular un circuito.
Todo esto lo haremos tomando ejemplos y proyectos
reales para observarlos y aprender de forma prctica el uso
del simulador. Los archivos de los proyectos o ejemplos
mencionados a lo largo de la obra se pueden descargar desde
el sitio web www.redusers.com.
Servicio de atencin al lector: usershop@redusers.com
En este captulo conoceremos el programa Proteus VSM,
su interfaz y sus funciones principales. Aprenderemos a
elegir y manejar componentes, y comenzaremos a dibujar
diagramas de circuitos electrnicos en el mdulo ISIS. Para
poder simular un circuito es necesario primero dibujarlo; con
este objetivo, descubriremos las principales herramientas
que nos permitirn hacerlo de manera fcil y rpida.
Introduccin
a Proteus
La simulacin de circuitos
electrnicos .............................. 14
Qu es Proteus VSM ................ 14
Las partes de Proteus .............. 16
La interfaz de ISIS................... 18
Las barras de herramientas ..... 23
Conexiones ............................... 40
Dibujar un circuito ................... 48
Resumen ................................... 55
Actividades ............................... 56
Servicio de atencin al lector: usershop@redusers.com
1. INTRODUCCIN A PROTEUS 14
www.redusers.com
La simulacin de
circuitos electrnicos
En la actualidad, existen cada vez ms programas dedicados al
diseo asistido por computadora o CAD (Computer-Aided Design)
para diferentes reas de desarrollo, y la electrnica no poda quedarse
atrs. Dentro de este contexto, en los ltimos aos han surgido gran
cantidad de programas orien tados a los expertos en electrnica para
ayudarlos en el diseo de circuitos.
Los programas tipo CAD enfocados en la electrnica en general
tienen las siguientes caractersticas: dibujo de diagramas de circuitos,
simulacin de circuitos electrnicos y diseo de circuitos impresos
(PCB). Algunos poseen solo una de estas caractersticas, pero otros
pueden realizar las tres en un nico paquete.
Qu es Proteus VSM
Proteus VSM es un sistema de diseo electrnico basado en la
simulacin analgica, digital o mixta de circuitos, que brinda la
posibilidad de interaccin con muchos de los elementos que integran
el circuito. Incluye componentes animados para la visualizacin de su
comportamiento en tiempo real, adems de un completo sistema de
generacin y anlisis de seales. Tambin cuenta con un mdulo para
el diseo de circuitos impresos.
Las siglas VSM signifcan Virtual System Modelling, que en
espaol podemos traducir como sistema de modelado virtual, ya
que Proteus VSM permite modelar de forma virtual en la computadora
prcticamente cualquier circuito.
La caracterstica principal que hace de Proteus VSM uno de los
simuladores preferidos por muchos afcionados y profesionales de
la electrnica es la posibilidad de simular circuitos que incluyen
microprocesadores o microcontroladores.
Aunque el nombre completo del programa es Proteus VSM, a partir
de ahora nos referiremos a l solo como Proteus, para mayor facilidad.
PROTEUS VSM 15
www.redusers.com
Figura 1. Proteus ofrece una amplia gama de herramientas de
simulacin en un entorno grco amigable y fcil de usar.
Si visitamos la pgina web www.labcenter.com de Labcenter
Electronics, que es el desarrollador de Proteus, podremos descargar
una versin demo del programa y, adems, encontrar informacin
acerca de las licencias, caractersticas, funciones, controladores y
mdulos extra, entre otros elementos.
Esta versin demo es completamente funcional, excepto por las
siguientes limitaciones: no permite guardar nuestros circuitos si
hemos creado uno desde cero, o si modifcamos uno preexistente,
no podremos almacenar los cambios realizados en l. Adems, no es
posible simular circuitos que incluyan microcontroladores.
Para instalar Proteus en nuestra computadora, simplemente
debemos ejecutar el archivo de instalacin y seguir los pasos tal
como lo hacemos con cualquier otra aplicacin en Windows. A partir
de ahora, tomaremos una versin completa de Proteus para dar las
explicaciones y ejemplos, es decir, una versin con licencia para usar
todas sus funciones. Trabajaremos con la versin 7.10, que es la ms
reciente hasta el momento de la redaccin de esta obra.
1. INTRODUCCIN A PROTEUS 16
www.redusers.com
Las partes de Proteus
El programa cuenta con dos partes o componentes principales. Uno
de ellos es el mdulo ISIS, que es donde vamos a dibujar los diagramas
de los circuitos electrnicos y, tambin, desde donde efectuaremos las
simulaciones. Si es la primera vez que abrimos el mdulo ISIS, despus
de instalar Proteus en el sistema, es posible que aparezca una ventana
llamada View Sample Designs, que nos preguntar si queremos ver los
diseos de ejemplo que se instalan junto con el programa.
Para ver los ejemplos, presionamos el botn Yes; de lo contrario,
pulsamos No. Si marcamos la casilla Dont show this dialog again?, la ventana
no volver a aparecer; pero si despus queremos acceder a los archivos
de ejemplo, podremos hacerlo desde el men Help/Sample Designs.
Figura 2. Al abrir Proteus desde el icono ISIS por primera vez,
se nos preguntar si deseamos ver archivos de ejemplo.
Veremos que Proteus cuenta con dos mdulos principales: ISIS y ARES. En ARES se disean placas de
circuito impreso o PCB (Printed Circuit Board). En este manual solo nos vamos a referir al mdulo ISIS
y a la simulacin de circuitos en l. No nos dedicaremos a estudiar el mdulo ARES, debido a que la
extensin de la obra no nos permite hacerlo en profundidad.
NO ESTUDIAREMOS ARES
PROTEUS VSM 17
www.redusers.com
Adems del mdulo ISIS, Proteus cuenta con otro mdulo,
denominado ARES, que es donde se disean las placas de circuito
impreso (PCB) utilizadas para el posterior armado de los circuitos. En
relacin a este tema, otra caracterstica muy interesante de este
programa es la posibilidad de importar un circuito dibujado en ISIS
directamente al mdulo ARES. De esta manera, podremos disear fcil
y rpidamente un circuito impreso para l.
Figura 3. El mdulo ARES permite el diseo de circuitos impresos
donde construiremos los circuitos de forma fsica.
Dentro de la interfaz de ISIS, veremos una lnea de color azul cuya funcin es delimitar la hoja de trabajo,
pero esta solo aparece a modo de referencia. En caso de que imprimamos el circuito o lo guardemos
como una imagen, esta lnea no se imprimir ni se mostrar en la imagen almacenada. Si por alguna
razn necesitamos que aparezca, tendremos que colocar un recuadro con elementos grcos. Ms
adelante, en este mismo captulo, veremos cmo podemos hacerlo.
EL BORDE DE LA HOJA DE TRABAJO
1. INTRODUCCIN A PROTEUS 18
www.redusers.com
La interfaz de ISIS
En principio, el mdulo ISIS es un espacio para dibujar los diagramas
de nuestros circuitos. Al abrir Proteus desde el icono ISIS, veremos la
pantalla que se explica en la siguiente Gua visual.
01
BARRA DE COORDENADAS: en esta barra podemos ver las coordenadas donde se
encuentra el cursor en todo momento, mientras lo desplazamos por la ventana de edicin.
02
BARRA DE ESTADO: aqu aparece informacin til de lo que tengamos seleccionado o del
elemento sobre el cual se encuentre el cursor del mouse en ese momento.
03
VENTANA DE EDICIN: es la ventana donde dibujaremos los circuitos electrnicos
colocando los componentes, interconectndolos, y agregando tambin otros instrumentos
y herramientas.
GUA VISUAL LA INTERFAZ DE ISIS
2 1
6
5
4
3
PROTEUS VSM 19
www.redusers.com
La hoja de trabajo
En la ventana de edicin tenemos dos elementos principales: la
hoja de trabajo y la rejilla. La hoja de trabajo est delimitada por el
cuadro de color azul. Cuando accedemos a ISIS desde su icono, es decir,
sin abrir ningn circuito, por defecto la ventana de edicin est vaca, y
el tamao de la hoja de trabajo es de 10 por 7 pulgadas.
Si necesitamos cambiar el tamao de la hoja de trabajo, podemos
hacerlo mediante el men System/Set Sheet Sizes. Al seleccionar esta
opcin, aparece una ventana con el ttulo Sheet Size Confguration, donde
podemos elegir un tamao de la lista o uno personalizado, llamado
User. En realidad, es posible seleccionar un tamao de la lista y luego
ajustarlo a la medida que deseamos.
Figura 4. Sheet Size Configuration ofrece cinco tamaos
de hoja, desde A4 a A0, y un tamao denido por el usuario.
04
BORDE DE HOJA: la lnea de color azul determina el lmite de la hoja de trabajo; debemos
colocar el circuito dentro de ella.
05
SELECTOR DE OBJETOS: en esta ventana aparecern los componentes y otros elementos
disponibles, dependiendo del modo seleccionado, y desde all podremos elegirlos para
colocarlos en el diseo.
06
VENTANA DE VISTA PREVIA: esta pequea ventana nos ofrece una vista previa del
circuito o de los elementos que vayamos a colocar en el diseo; ms adelante veremos
detalles sobre su uso.
1. INTRODUCCIN A PROTEUS 20
www.redusers.com
Tambin podemos utilizar una plantilla diferente para la hoja de
trabajo; si vamos al men File/New Design, aparecer una lista de las
plantillas que se instalan con Proteus.
Las plantillas adicionales contienen un marco con coordenadas y
un cuadro de datos en la parte inferior derecha, que incluye la fecha,
la hora y el nombre del archivo, entre otros datos. En el Captulo 8
veremos cmo manejar este cuadro de datos.
Figura 5. Podemos elegir una plantilla de la lista, incluyendo la que
viene por defecto (DEFAULT).
Si en alguno de nuestros diseos utilizamos una plantilla de las que tienen coordenadas en el borde de
la hoja y un cuadro de datos, debemos tener en cuenta que estos cuadros estn construidos a partir
de diferentes elementos grcos y texto y, entonces, en esos casos, notaremos que s se imprimirn o
mostrarn en las imgenes que almacenemos.
PLANTILLAS: BORDE Y CUADRO DE DATOS
PROTEUS VSM 21
www.redusers.com
Figura 6. Un nuevo documento vaco en ISIS, esta vez, con la plantilla
llamada Landscape A4.
La rejilla
Adems de la hoja de trabajo, en la ventana de edicin podemos ver
una rejilla de puntos o lneas, que nos servir como gua al momento
de dibujar los circuitos; podemos desactivarla u ocultarla si lo deseamos.
Los puntos o lneas de la rejilla tienen, por defecto, una separacin fja
entre s. Entre dos puntos o lneas hay una distancia de un dcimo de
pulgada; es decir, cada 10 puntos o lneas tendremos una pulgada.
Proteus es un programa desarrollado por una compaa inglesa, y hasta el momento solo tiene versin
en ingls, lo cual puede resultar un pequeo obstculo para quienes no dominan ese idioma. Es por eso
que este manual seguramente ser de gran utilidad para entender las caractersticas y las funciones de
Proteus sin necesidad de conocer el idioma ingls.
SOLO VERSIN EN INGLS
1. INTRODUCCIN A PROTEUS 22
www.redusers.com
Figura 7. Adems de la rejilla de puntos, las ltimas versiones
de Proteus poseen una rejilla conformada por lneas.
Es posible modifcar la separacin de los puntos o las lneas
que conforman la rejilla, para lo cual tenemos que ir al men View
y elegir una de las siguientes opciones disponibles: Snap 10th, Snap 50th,
Snap 0.1in o Snap 0.5in, que cambian la divisin de cada pulgada en 100,
50, 10 o 2, respectivamente. A la derecha de cada opcin en el men
View, encontramos la indicacin de las teclas que podemos usar para
la misma funcin, es decir, el atajo de teclado, no solo para estas
opciones sino para muchas de las de los mens. Una vez que
incorporemos su uso, ahorraremos tiempo de trabajo.
Figura 8. Desde
el men View
cambiamos la
conguracin
de la rejilla, y la
desactivamos con
la opcin Grid.
PROTEUS VSM 23
www.redusers.com
Las barras de herramientas
En la interfaz de Proteus, podemos encontrar diferentes barras de
herramientas, que contienen botones para mltiples funciones del
programa. En la siguiente Gua visual conoceremos cules son y
dnde estn ubicadas, por defecto, en la ventana de ISIS.
01
MODO: esta barra de herramientas es la ms importante porque nos permite elegir el modo
en el que vamos a trabajar mientras dibujamos un circuito en la ventana de edicin. Nos
permitir elegir y colocar componentes y otros elementos, como instrumentos de medicin,
grfcos de simulacin, etctera.
02
OPCIONES DE ARCHIVO: esta barra es muy similar a la de otros programas de Windows,
y se utiliza para realizar operaciones bsicas con los archivos, como crear uno nuevo, abrir
uno existente, guardar el archivo en el que estamos trabajando, etctera.
GUA VISUAL BARRAS DE HERRAMIENTAS
7 6
2 3 4 5
1
1. INTRODUCCIN A PROTEUS 24
www.redusers.com
Las herramientas de Modo
Veamos con ms detalle la barra de herramientas de Modo. Esta se
encuentra dividida en tres partes: la superior presenta las herramientas
principales, en la parte media tenemos herramientas de dispositivos, y
en la inferior, herramientas de dibujo en 2D.
Detallaremos aqu solo las herramientas
principales de la barra de herramientas de
Modo para poder comenzar a dibujar nuestros
diagramas de circuitos; estudiaremos las dems
herramientas en captulos posteriores.
Debemos notar que al cambiar de modo (es
decir, al presionar algunos de los botones de la
barra de herramientas de Modo), la parte superior
del Selector de objetos cambia de ttulo, y pueden
aparecer uno o dos pequeos botones.
Por otro lado, las herramientas de dibujo en
2D permiten colocar elementos grfcos que no son componentes en
la ventana de edicin, para crear, por ejemplo, lneas, marcos, cuadros
de texto, fechas, textos indicativos, ttulos, etctera. Tambin pueden
usarse para dibujar nuevos componentes; en el Captulo 7 veremos en
detalle el procedimiento para hacerlo.
03
VISUALIZACIN: en esta barra encontramos algunos botones para controlar la forma en
que vemos el circuito en la ventana de edicin.
04
EDICIN: aqu tenemos varias opciones de edicin de los diferentes elementos.
05
HERRAMIENTAS DE DISEO: esta barra muestra diversas opciones de diseo para
trabajar en varias hojas, generar reportes, etctera.
06
SIMULACIN: aqu podemos encontrar los controles de simulacin. Hablaremos de esta
barra en el Captulo 2, donde comenzaremos a estudiar la simulacin en Proteus.
07
ROTACIN Y REFLEXIN: esta barra, ubicada en la parte inferior izquierda de la pantalla,
nos permite rotar y refejar los componentes o elementos antes de colocarlos en un diseo.
LAS HERRAMIENTAS
DE DIBUJO EN 2D
PUEDEN USARSE
PARA DIBUJAR
COMPONENTES
PROTEUS VSM 25
www.redusers.com
01
MODO DE SELECCIN (SELECTION MODE): con esta herramienta entramos en el modo
de seleccin, es decir, seleccionamos cualquier objeto en la ventana de edicin, haciendo un
clic con el mouse sobre l, incluyendo componentes, herramientas o lneas de conexin.
02
MODO COMPONENTE (COMPONENT MODE): en este modo podemos seleccionar los
componentes que formarn el circuito y, adems, colocarlos en la ventana de edicin.
GUA VISUAL HERRAMIENTAS DE MODO
1
12
6
9
2
13
7
10
3
8
11
4
5
1. INTRODUCCIN A PROTEUS 26
www.redusers.com
03
MODO DE PUNTOS DE UNIN (JUNCTION DOT MODE): este modo permite colocar
puntos de unin donde dos o ms lneas de conexin se unen, aunque realmente no es muy
usado, ya que los puntos de unin aparecen automticamente al conectar dos lneas.
04
MODO DE NOTAS DE TEXTO (TEXT SCRIPT MODE): este modo brinda la posibilidad de
colocar notas de texto en cualquier lugar del diseo, si lo necesitamos.
05
MODO DE TERMINALES (TERMINALS MODE): este modo permite colocar terminales
en un diseo. Al presionar este botn, aparecer la lista de terminales disponibles en la
ventana Selector de objetos.
06
MODO DE LNEA (2D GRAPHICS LINE MODE): en este modo estamos trabajando con
elementos grfcos; permite dibujar una lnea recta en cualquier lugar del diseo.
07
MODO DE CUADRADO (2D GRAPHICS BOX MODE): este botn se utiliza para dibujar
un cuadrado.
08
MODO DE CRCULO (2D GRAPHICS CIRCLE MODE): este botn se usa para dibujar
un crculo.
09
MODO DE ARCO (2D GRAPHICS ARCH MODE): este botn permite dibujar un arco de
circunferencia.
10
MODO DE FORMA MIXTA (2D GRAPHICS CLOSED PATH MODE): con este botn
creamos una forma cerrada mixta, compuesta de lneas rectas o curvas. Al hacer clic con
esta herramienta en la ventana de edicin, podemos ir dibujando los segmentos de la fgura
hasta completarla, uniendo el ltimo punto con el primero. Para trazar un segmento curvo,
presionamos la tecla CTRL.
11
MODO DE TEXTO (2D GRAPHICS TEXT MODE): con este botn podemos colocar una
lnea de texto en nuestro diseo.
12
MODO DE SMBOLOS (2D GRAPHICS SYMBOLS MODE): este botn permite colocar
algunos smbolos prediseados en el diseo, los cuales se eligen de una librera.
13
MODO DE MARCADORES (2D GRAPHICS MARKERS MODE): similar al modo de
smbolos, pero en este caso podemos colocar marcadores o elementos especiales de la lista
que aparece al presionarlo.
PROTEUS VSM 27
www.redusers.com
Elegir componentes de las libreras
Veamos cmo elegir los componentes que formarn nuestros circuitos
electrnicos en Proteus. Para seleccionar los componentes, debemos
estar en el modo Componente, para lo cual, simplemente, presionaremos
el botn Component Mode en la barra de herramientas de Modo.
Aparentemente no sucede nada al hacerlo, pero si observamos la
ventana del Selector de objetos, en la parte superior aparecen dos
pequeos botones, uno con una P y otro con una L. Adems, a la
derecha de ellos, en el ttulo de la ventana del Selector de objetos,
podemos apreciar la palabra DEVICES, que signifca dispositivos.
Si presionamos el botn P, se abrir la ventana Pick Devices, donde
podemos navegar por las libreras de componentes para elegir
los que formarn nuestro diseo. Desde esta ventana tambin es
posible hacer una bsqueda concreta. En la siguiente Gua visual
conoceremos cada uno de sus elementos.
Figura 9. Al
cambiar el modo,
podemos notar
modicaciones en
la parte superior
del selector de
objetos.
Las barras de herramientas pueden cambiarse de lugar, arrastrndolas desde la pequea barra a la
izquierda o arriba de cada una, para ubicarlas en un sitio diferente si as lo deseamos. En esta obra todas
las barras de herramientas se presentan en el lugar por defecto, no han sido movidas.
UBICACIN DE LAS BARRAS
1. INTRODUCCIN A PROTEUS 28
www.redusers.com
01
SHOW ONLY PARTS WITH MODELS? (MOSTRAR SOLO COMPONENTES CON
MODELO): al seleccionar esta opcin, nicamente se mostrarn en los resultados los
componentes que cuenten con modelo, es decir, los que pueden simularse. Si la desmarcamos,
se mostrarn todos sin distincin.
02
KEYWORDS (CUADRO DE BSQUEDA): mediante este campo realizamos bsquedas en
las libreras de componentes. La bsqueda es sensible, es decir que a medida que vamos
escribiendo en este cuadro, irn apareciendo las coincidencias en la ventana de resultados,
por lo que muchas veces no ser necesario ingresar todo el nombre del componente.
03
MATCH WHOLE WORDS? (SOLO PALABRAS COMPLETAS): si marcamos esta opcin,
la bsqueda se realizar solo con las palabras exactas que ingresemos en el cuadro.
04
RESULTS (RESULTADOS): en esta ventana aparecer la lista con los resultados de la
bsqueda o la navegacin por las categoras. Estar dividida, bsicamente, en: nombre de los
componentes (Device), la librera a la que pertenece cada uno (Library) y una descripcin
(Description); puede haber otras columnas dependiendo de la categora elegida.
GUA VISUAL LA VENTANA PICK DEVICES
2
5
6
3 4
1
9
8
7
PROTEUS VSM 29
www.redusers.com
Al navegar o realizar una bsqueda en la ventana Pick Devices,
es posible encontrar los componentes que necesitamos para dibujar
los circuitos. Para elegir uno de ellos, podemos
manejarnos de dos maneras.
Una es hacer doble clic sobre el componente
deseado en la lista de resultados; esto har que
el nombre del componente se muestre en la
ventana del Selector de objetos. De esta forma,
podemos seguir navegando o buscando todos
los componentes necesarios y agregndolos a
la ventana del Selector. Cuando fnalizamos,
cerramos la ventana Pick Devices presionando el
botn Cancel o Cerrar.
Otra posibilidad es hacer un clic sobre el componente para
seleccionarlo de la lista, y despus presionar OK en la parte inferior
derecha de la ventana Pick Devices. De esta manera, el componente
pasar al Selector de objetos, y la ventana Pick Devices se cerrar.
Todo depender de si necesitamos usar solo un componente o ms.
05
PCB PREVIEW (VISTA PREVIA DE EMPAQUE): en esta ventana podemos observar
una vista previa del empaque del componente. Esto es til si vamos a disear una placa de
circuito impreso (PCB) para nuestro circuito usando el mdulo ARES de Proteus. Debajo de
esta ventana tenemos una lista para elegir el empaque, ya que muchos componentes pueden
contar con ms de uno.
06
SCHEMATIC PREVIEW (VISTA PREVIA DE SMBOLO): aqu tendremos una vista
previa del smbolo del componente seleccionado en la ventana de resultados.
07
MANUFACTURER (FABRICANTE): en el caso de componentes especfcos, en esta
ventana podemos elegir al fabricante para fltrar an ms la navegacin por la lista.
08
SUB-CATEGORY (SUBCATEGORA): muestra las subcategoras. Por ejemplo, si
seleccionamos Transistors (transistores), en la subcategora aparecern los diferentes tipos
de transistores, como bipolares, JFET, MOSFET, etctera.
09
CATEGORY (CATEGORA): presenta las categoras en las que estn divididos todos los
componentes.
TENEMOS DOS
MANERAS DE ELEGIR
LOS COMPONENTES
EN LA VENTANA
PICK DEVICES
1. INTRODUCCIN A PROTEUS 30
www.redusers.com
Las herramientas
de Rotacin y reexin
Despus de elegir los componentes en la ventana Pick Devices
y tenerlos listos en la ventana del Selector de objetos, ya podemos
colocarlos en el diseo. Antes de hacerlo, es conveniente analizar
las opciones para rotarlos o refejarlos segn lo necesitemos. Para
esto usaremos la barra de herramientas de Rotacin y refexin, que
conoceremos en la siguiente Gua visual.
01
ROTAR EN SENTIDO DE LAS MANECILLAS DEL RELOJ: este botn permite rotar el
componente seleccionado en la ventana del Selector de objetos siguiendo el sentido de las
agujas del reloj. Cada vez que lo presionamos, el componente se rotar 90 grados.
02
ROTAR EN SENTIDO CONTRARIO DE LAS MANECILLAS DEL RELOJ: permite rotar
el componente seleccionado en la ventana del Selector de objetos en sentido contrario al
de las agujas del reloj. Cada vez que lo presionamos, el componente se rotar 90 grados.
03
NGULO DE ROTACIN: en este cuadro podemos colocar directamente el ngulo de
rotacin desde el teclado. Este valor debe ser mltiplo de 90 grados; es decir, 0, 90, -90,
180, -180, 270, -270.
04
REFLEJAR EN EL EJE X: refeja los componentes en el eje X.
05
REFLEJAR EN EL EJE Y: refeja el componente seleccionado en el eje Y.
GUA VISUAL ROTACIN Y REFLEXIN
1 3 5
4 2
PROTEUS VSM 31
www.redusers.com
Las herramientas de la barra de Rotacin y refexin nos permiten
cambiar la orientacin de los componentes antes de colocarlos en el
diseo. Es importante saber que estos botones no funcionan con los
componentes ya colocados en la ventana de edicin.
Al seleccionar algn componente en la ventana del Selector de
objetos, este aparecer en la ventana de Vista previa, donde
observaremos su smbolo y, adems, al rotar o refejar, tambin
veremos cul es la nueva orientacin.
Una vez que tenemos todos los componentes necesarios en el
Selector de objetos y sabemos cmo rotarlos y refejarlos, ya podemos
colocarlos en la ventana de edicin para empezar a construir un
circuito. A continuacin, en el siguiente Paso a paso, explicaremos
detalladamente cmo es el procedimiento.
Figura 10. La
vista previa
muestra los
componentes
elegidos en el
Selector de
objetos y su
orientacin.
Si bien trabajar con Proteus es algo sencillo, en algunas ocasiones debemos prestar mucha atencin.
Cuando intentamos colocar un componente en el mismo lugar donde se encuentra otro, Proteus nos
preguntar si lo que queremos hacer es reemplazarlo. Al seleccionar la opcin OK, el componente nuevo
ocupar el lugar del anterior, pero debemos tener cuidado al hacerlo, ya que las conexiones cambiarn
o desaparecern si el componente nuevo es diferente del original.
REEMPLAZAR COMPONENTES
1. INTRODUCCIN A PROTEUS 32
www.redusers.com
PASO A PASO: COLOCAR UN COMPONENTE
Seleccione el componente elegido en la ventana del Selector de objetos.
Coloque el cursor del mouse en algn lugar de la ventana de Edicin; observe
cmo este se convierte en un pequeo lpiz de color blanco.
PROTEUS VSM 33
www.redusers.com
Haga clic en algn lugar vaco de la ventana de Edicin; aparecer la silueta
del componente en color rosa. Puede mover el mouse, y la silueta del componente
tambin se mover hasta que elija un lugar donde colocarlo. Note que la silueta se
alinea automticamente con la rejilla mientras la mueve.
Una vez que haya decidido en qu lugar colocarlo, haga un clic, y el componente
quedar ubicado en el rea elegida.
1. INTRODUCCIN A PROTEUS 34
www.redusers.com
Manipular los componentes
en la ventana de Edicin
Despus de colocar varios componentes en la ventana de Edicin,
podemos cambiarlos de lugar, borrarlos, rotarlos o refejarlos. Para
seleccionar un componente que ya est en dicha ventana, simplemente
hacemos un clic sobre l con el mouse, y este aparecer con los bordes
de color rojo, lo que signifca que est seleccionado. Luego, para
moverlo, hacemos un clic sobre l y, manteniendo el botn del mouse
presionado, lo desplazamos hacia otro lugar.
Si hacemos un clic con el botn derecho del mouse sobre un
componente, se abrir un men contextual con opciones que nos
permiten mover, rotar, refejar, borrar el componente, y algunas
acciones adicionales que estudiaremos ms adelante.
Mediante la opcin Drag Object, movemos el componente a otro lugar,
arrastrndolo y haciendo un clic en la ubicacin elegida.
Figura 11. El men contextual que se abre con un clic derecho tiene
mltiples opciones para manejar los componentes.
PROTEUS VSM 35
www.redusers.com
Las opciones de rotacin y refexin son idnticas a las de la barra
de Rotacin y refexin, pero, como vimos, los botones de la barra no
funcionan con los componentes ya colocados en la ventana de Edicin.
Entonces, si necesitamos rotar o refejar un componente, debemos
hacerlo desde este men contextual. Aqu aparece una opcin para
rotar el componente 180 grados (Rotate 180 degrees), que no est en la
barra de Rotacin y refexin.
La opcin Delete Object borrar el componente de la ventana de
Edicin. Tambin podemos eliminar un componente seleccionndolo
y presionando la tecla SUPR en el teclado. Un atajo para borrar
rpidamente un componente es hacer doble clic
sobre l con el botn derecho del mouse.
Es importante tener en cuenta que, al
seleccionar e intentar arrastrar un componente
para moverlo, debemos asegurarnos de hacer clic
en el cuerpo del componente y no en los textos
que lo acompaan. Si hacemos clic sobre los
textos, solo arrastraremos estos elementos.
Es posible seleccionar los componentes
desde muchas de las opciones de la barra de
herramientas de Modo, pero lo ms adecuado es
hacerlo desde el Modo de seleccin.
Para seleccionar ms de un componente a la vez, hacemos un clic
en algn lugar vaco de la ventana de Edicin y, manteniendo el botn
del mouse presionado, lo arrastramos para crear un recuadro. Al soltar
el botn del mouse, todos los elementos que se encuentren dentro
de este recuadro quedarn seleccionados. Otra manera es mantener
presionada la tecla CTRL mientras hacemos un clic sobre cada uno de
los componentes que queremos seleccionar.
El botn derecho del mouse contiene algunos trucos que nos sern de gran utilidad en nuestra tarea. No
solo sirve para acceder a los mens contextuales, sino que tambin podemos hacer doble clic con l
sobre los componentes y las lneas de conexin para borrarlos; incluso es posible realizar una seleccin
mltiple con este botn en vez de hacerlo con el izquierdo.
EL BOTN DERECHO DEL MOUSE
LO MS ADECUADO
PARA SELECCIONAR
COMPONENTES ES
HACERLO DESDE EL
MODO DE SELECCIN
1. INTRODUCCIN A PROTEUS 36
www.redusers.com
Si hacemos un clic con el botn derecho del mouse en un lugar vaco
de la ventana de Edicin, aparecer un men contextual que contiene la
opcin Select All Objects, para seleccionar todos los componentes.
Las herramientas de Visualizacin
A continuacin, conoceremos en detalle las diferentes herramientas
que integran la barra de Visualizacin.
01
REDRAW DISPLAY (REDIBUJAR PANTALLA): redibuja la pantalla para actualizar la
visualizacin del diseo. Debemos pulsar este botn si creemos que algo no se est mostrando
de manera adecuada.
02
TOGGLE GRID (CAMBIAR REJILLA): con este botn podemos activar y desactivar la
rejilla o cambiarla. Al presionarlo, modifcaremos la rejilla de la siguiente manera: puntos-
lneas-desactivada.
03
TOGGLE FALSE ORIGIN (COLOCAR UN ORIGEN FALSO): sirve para defnir un origen
falso para las coordenadas de la pantalla. Por defecto, el origen est en el centro de la hoja
de trabajo indicado por un crculo y una cruz de color azul. Con este botn elegiremos otro
punto como origen, si lo necesitamos. Al defnir un origen falso, los valores en la barra de
coordenadas cambiarn a color violeta para indicarlo.
04
CENTER AT CURSOR (CENTRAR EN EL CURSOR): este botn permite centrar el diseo
en un nuevo punto. Al presionarlo, aparecer un nuevo cursor en forma de un cuadro con una
cruz; si hacemos clic en algn lugar de la ventana de Edicin, esta se centrar en ese punto.
GUA VISUAL HERRAMIENTAS DE VISUALIZACIN
1 3 5 7
2 4 6 8
PROTEUS VSM 37
www.redusers.com
Las herramientas de Vista nos permiten acercar, alejar y centrar
un rea especfca del diseo para verla o trabajar cmodamente.
El acercamiento o alejamiento tambin puede hacerse con la rueda
del mouse; al girarla hacia abajo, alejaremos la vista en la ventana
de Edicin, y al girarla hacia arriba, haremos un acercamiento. Estos
movimientos se harn basados en la posicin del cursor del mouse
dentro de la ventana de Edicin.
Las herramientas de Edicin
La barra de herramientas de Edicin tambin nos permite trabajar
con los componentes en el diseo. En la siguiente Gua visual
conoceremos los principales elementos que contiene.
05
ZOOM IN (ACERCAR): hace un acercamiento al diseo. Cada vez que lo presionemos, el
circuito se har ms grande para poder ver alguna parte con ms detalle.
06
ZOOM OUT (ALEJAR): realiza un alejamiento del diseo cada vez que lo pulsamos, para
ver un rea mayor del diseo.
07
ZOOM TO VIEW ENTIRE SHEET (VER LA HOJA COMPLETA): este botn es muy
til porque, al presionarlo, automticamente se centrar y se mostrar la hoja de trabajo
completa en la ventana de Edicin.
08
ZOOM TO AREA (ACERCAR REA): permite acercar un rea determinada. Cuando
presionamos este botn, el cursor tomar la forma de un cuadro con una cruz. Al hacer
clic y arrastrar, dibujaremos un cuadro; con un nuevo clic, el rea seleccionada se mostrar
completa en la ventana de Edicin. Es muy til si queremos centrar y acercar una zona
especfca del diseo.
Cuando necesitamos copiar componentes o bloques de componentes en un diseo, siempre debemos
hacerlo utilizando la opcin Block copy. Si, en cambio, lo hacemos mediante la opcin Copiar al
Portapapeles de Windows, al pegarlos, las referencias de los componentes estarn repetidas, y esto
generar un error cuando tratemos de simular el circuito.
DIFERENCIA ENTRE COPIAR Y COPIAR BLOQUE
1. INTRODUCCIN A PROTEUS 38
www.redusers.com
01
UNDO CHANGES (DESHACER): es el clsico botn de deshacer. Cuando hemos hecho un
cambio y queremos revertirlo, podemos usar este botn.
02
REDO CHANGES (REHACER): rehace una accin que hemos revertido anteriormente con
el botn deshacer.
03
CUT TO CLIPBOARD (CORTAR): podemos cortar y guardar en el Portapapeles algn
elemento o varios de ellos que tengamos seleccionados.
04
COPY TO CLIPBOARD (COPIAR): permite copiar y guardar en el Portapapeles el o los
elementos seleccionados.
05
PASTE FROM CLIPBOARD (PEGAR): pega en el diseo los elementos que tengamos en
el Portapapeles de Windows.
06
BLOCK COPY (COPIAR BLOQUE): permite hacer una copia rpida de un bloque. Si
seleccionamos uno o ms elementos en la ventana de Edicin, al presionar este botn,
aparece una copia que podemos mover, y al hacer clic en algn lugar, los elementos quedan
copiados all. Es posible hacer varias copias consecutivamente, moviendo y haciendo clic
en diferentes lugares, hasta que presionamos el botn derecho del mouse para terminar
las copias.
07
BLOCK MOVE (MOVER BLOQUE): es similar al botn de copiar bloque, pero solo mueve
los elementos seleccionados a otro lugar.
GUA VISUAL HERRAMIENTAS DE EDICIN
1 3 5 7 9
2 4 6 8 10
PROTEUS VSM 39
www.redusers.com
Figura 12. Al tener seleccionados varios componentes, el men
contextual muestra diferentes opciones de edicin.
Como podemos apreciar, las diferentes herramientas de edicin nos
permiten trabajar con bloques de componentes. La seleccin de
08
BLOCK ROTATE (ROTAR BLOQUE): permite rotar o refejar los elementos seleccionados.
Al presionarlo, aparece la ventana Block Rotate/Refect, donde debemos ingresar un ngulo
de rotacin en el cuadro Angle, o podemos marcar alguna de las opciones Mirror X o Mirror
Y para refejar tanto en el eje X como en Y. Incluso, es posible usar las tres opciones al mismo
tiempo. Nuevamente, los ngulos de rotacin deben ser mltiplos de 90 grados.
09
BLOCK DELETE (BORRAR BLOQUE): borra del diseo todos los elementos seleccionados,
aunque tambin podemos hacerlo presionando la tecla SUPR en el teclado.
10
PICK PARTS FROM LIBRARIES (ELEGIR PARTES DE LAS LIBRERAS): abre la
ventana Pick Devices para elegir componentes de las libreras, de la misma forma en que lo
hacemos con el botn P del Selector de objetos.
1. INTRODUCCIN A PROTEUS 40
www.redusers.com
componentes puede contener solo uno, varios de ellos o incluso todos
los componentes del diseo. Si seleccionamos varios componentes
y hacemos un clic con el botn derecho del mouse sobre ellos, aparece
un men contextual que contiene muchas de las
opciones de la barra de herramientas de Edicin,
adems de las opciones de rotacin y refexin,
que ya conocemos, as que podemos usarlas
tambin desde este men contextual.
Entre ellas encontramos una que se destaca:
el botn para copiar bloques o Block Copy. Este
puede resultar de gran utilidad en aquellos
diseos que contienen bloques que se repiten,
ya que nos permite copiar toda una seccin de
nuestro diseo de manera simple y rpida, en vez
de tener que dibujar todo el bloque otra vez. Como podemos ver, las
herramientas de Proteus siempre simplifcan nuestro trabajo.
Conexiones
Despus de haber aprendido a colocar y manejar los componentes
dentro de la ventana de Edicin, es fundamental saber cmo se realizan
las conexiones entre ellos dentro de un circuito. Para realizar las
conexiones, debemos estar en el modo Componente, aunque es posible
efectuarlas desde otros modos tambin.
En el siguiente Paso a paso, conoceremos en detalle cmo es el
procedimiento para conectar componentes.
Si recin instalamos Proteus en nuestra computadora, al abrir ISIS por primera vez puede aparecer una
advertencia que nos informa que nuestra tarjeta grca soporta grcos Open GL con aceleracin por
hardware. Esta clase de grcos agrega funcionalidad y mejora la apariencia de la interfaz del mdulo
ISIS. Para activarlos debemos ingresar al men System y seleccionar la opcin Set Display Options. Es un
procedimiento muy sencillo, que nos dar muy buenos resultados.
GRFICOS OPEN GL
BLOCK COPY
PERMITE COPIAR
TODA UNA SECCIN
DE NUESTRO DISEO
DE MANERA SIMPLE
PROTEUS VSM 41
www.redusers.com
PASO A PASO: REALIZAR CONEXIONES
Para comenzar, debe tener ubicados algunos componentes en la ventana de Diseo,
como, por ejemplo, un transistor y un par de resistores.
Luego, entre en el modo Componente. Coloque el cursor en la punta de la terminal
del primer resistor; observe que el cursor toma la forma de un lpiz de color verde
y aparece un cuadro de color rojo en la terminal. Esto indica que est en el lugar
correcto para hacer una conexin.
1. INTRODUCCIN A PROTEUS 42
www.redusers.com
Haga un clic en ese lugar y desplace el cursor del mouse hacia la terminal donde se har
la conexin, en este caso, a la base del transistor. Al llegar a la terminal del transistor,
el cursor volver a tomar la forma de un lpiz verde, y un pequeo cuadro rojo indicar
que se puede hacer la conexin. Haga un clic y la conexin quedar hecha.
Para hacer la conexin entre el colector y el otro resistor, lleve el cursor a la terminal
del colector del transistor (tambin puede empezar por la terminal del resistor, si
lo desea).
PROTEUS VSM 43
www.redusers.com
Haga un clic para comenzar la conexin y desplace hacia arriba, hasta la altura
del resistor. Puede hacer un clic en ese punto para indicar un cambio de direccin
o trasladar la conexin directamente a la terminal del resistor, y Proteus calcular
automticamente la trayectoria de la conexin.
Al alcanzar la terminal del resistor, haga un clic, y la conexin quedar completa.
1. INTRODUCCIN A PROTEUS 44
www.redusers.com
Como podemos notar, hacer conexiones en ISIS es simple y rpido.
Podemos hacer as las conexiones entre las terminales de los
componentes, y tambin es posible llevar las conexiones de una
terminal a una lnea de conexin ya existente o de una lnea a otra.
Como vemos en la Figura 13, es posible
conectar dos lneas entre s. En el lugar donde se
juntan las lneas, aparecer un punto de unin para
indicar que hay conexin entre ellas. En cambio, si
las lneas se cruzan sin haber conexin entre ellas,
el punto no estar presente, para mostrar que ah
no existe ninguna conexin.
Al realizar las diferentes conexiones dentro
de un circuito, Proteus cuenta con una funcin
de autoruteo, es decir que la trayectoria de la
conexin es calculada de manera automtica, mientas llevamos la
conexin de un punto hacia otro.
Figura 13. Conexiones entre componentes, entre un componente y una
lnea de conexin, o entre dos lneas de conexin.
UN PUNTO DE UNIN
ES LO QUE INDICA
QUE HAY CONEXIN
ENTRE LNEAS
QUE SE CRUZAN
PROTEUS VSM 45
www.redusers.com
Para activar o desactivar esta funcin usaremos el botn Toggle Wire
Autorouter, que est en la barra de herramientas de Diseo, o podemos
hacerlo desde el men Tools, donde aparece la misma opcin. Si
desactivamos el autoruteo, solo se dibujar una lnea recta entre los
puntos donde hagamos la conexin, a menos que vayamos haciendo un
clic en los puntos donde queremos fjar la conexin o realizar cambios
de direccin. Es decir, nosotros decidiremos completamente la
direccin que seguir una conexin.
Mover y borrar conexiones
Despus de realizar las conexiones, podemos moverlas para
ajustarlas y as mantener el diseo ordenado. Para esto, debemos
ingresar en el modo de Seleccin. Veamos cmo hacerlo.
Figura 14. El botn Toggle Wire Autorouter permite
activar o desactivar el autoruteo en las conexiones.
Como podemos imaginar, en Proteus existen diferentes maneras para conectar los componentes. No
siempre realizaremos las conexiones entre componentes llevando lneas de conexin entre sus termina-
les o pines. Veremos que tambin es posible usar otros elementos, comos buses y terminales para
hacer conexiones sin lneas e, incluso, entre diferentes hojas de trabajo. En los prximos captulos,
estudiaremos estos temas en profundidad.
DIFERENTES FORMAS DE CONECTAR
1. INTRODUCCIN A PROTEUS 46
www.redusers.com
PASO A PASO: MODIFICAR CONEXIONES
Debe tener un diseo con conexiones realizadas y estar en el modo de Seleccin.
Seleccione la lnea de conexin por modifcar; esta quedar en rojo. Si coloca el
cursor sobre ella, este tomar la forma de una lnea horizontal o vertical con dos
fechas segn la orientacin del segmento; o de una cruz si est sobre una esquina.
PROTEUS VSM 47
www.redusers.com
Mediante este sencillo procedimiento, reorganizaremos las
conexiones para que todo quede ordenado como queremos. Tambin es
posible seleccionar ms de una lnea de conexin a la vez y moverlas
juntas, para acelerar la tarea.
Figura 15. El
men contextual
de las lneas de
conexin tambin
nos permite
modicarlas o
borrarlas.
Haga un clic sobre la lnea seleccionada y arrastre el cursor en la direccin deseada
sin soltarlo: a la izquierda o derecha para un segmento vertical, hacia arriba o abajo
para uno horizontal, o en cualquier direccin si es una esquina de la conexin. Suelte
el botn del mouse para que la lnea o la esquina tomen su nueva posicin.
1. INTRODUCCIN A PROTEUS 48
www.redusers.com
Adems, podemos hacer un clic con el botn derecho del mouse
sobre una de las lneas de conexin para abrir un men contextual,
en el cual tendremos algunas opciones para editar dichas lneas.
Drag Wire permite arrastrar y mover una lnea, y Delete Wire permite
borrarla. Otra manera de eliminar una lnea de conexin rpidamente
es hacer un doble clic con el botn derecho del mouse sobre ella.
Dibujar un circuito
En el siguiente Paso a paso, veremos un ejemplo sumamente
sencillo de cmo se dibuja un circuito en ISIS. Para hacerlo, vamos a
partir de un circuito muy simple: un oscilador formado por una
compuerta NOT con disparador Schmitt.
Figura 16.
Tomaremos un
circuito muy
sencillo como
ejemplo para
aprender a dibujar
en ISIS.
ISIS ofrece dos modos grcos. Por un lado, GDI, en donde la apariencia y los efectos visuales estn
controlados por Windows. Por otro lado, Open GL, en donde los efectos estn controlados por la tarjeta
grca de la computadora. Este ltimo modo agrega algunas mejoras, por ejemplo, animacin al selec-
cionar los componentes en la ventana de ISIS.
OPEN GL CONTRA GDI
PROTEUS VSM 49
www.redusers.com
PASO A PASO: DIBUJAR UN CIRCUITO EN ISIS
Abra ISIS desde su icono para tener un nuevo documento listo para dibujar el
circuito, y cambie el tamao de la hoja de trabajo desde el men System/Set
Sheet Sizes a 3in x 2in. Haga esto aqu para mejorar la visualizacin.
Vaya al modo Componente y presione el botn P para abrir la ventana Pick
Devices, desde donde va a elegir los componentes necesarios. En este caso, busque
y seleccione un 74HC14.
1. INTRODUCCIN A PROTEUS 50
www.redusers.com
Ingrese en el cuadro de bsqueda la palabra resistor; en la ventana Category,
seleccione Resistors y en Sub-category, busque y seleccione Generic. Esto
le permitir seleccionar un resistor genrico.
Ahora escriba en el cuadro de bsqueda la palabra capacitor; en la ventana
Category, seleccione Capacitors y en Sub-category, busque y seleccione
otra vez Generic. Esto le permitir seleccionar un capacitor genrico. Una vez
elegidos los componentes, puede cerrar la ventana Pick Devices.
PROTEUS VSM 51
www.redusers.com
Coloque los componentes en la ventana de Edicin, como se ve en el circuito de
referencia. Tal vez tenga que rotar alguno de ellos para ubicarlo en la posicin correcta.
Como ya vimos, puede hacerlo antes de colocarlo, con las herramientas de Rotacin
o en el men contextual, con el componente ya posicionado en la ventana de Edicin.
Desde el modo Componente, haga las conexiones correspondientes entre ellos.
1. INTRODUCCIN A PROTEUS 52
www.redusers.com
Hemos dibujado nuestro primer circuito en ISIS; ahora veamos cmo
guardarlo en la computadora.
Guardar un diseo
Para guardar un archivo con el diseo que acabamos de dibujar,
debemos ir al men File/Save Design As y, en la ventana Save ISIS Design
File, elegir una carpeta y colocar un nombre al circuito.
Los diseos en ISIS se almacenan con la extensin .DSN. Si hacemos
doble clic en cualquier archivo de este tipo, se abrir automticamente
ISIS con el diseo que corresponde.
Otros tipos de archivos
Adems del archivo .DSN, ISIS genera otros de forma automtica y
en la misma carpeta, al estar trabajando y guardar el diseo mediante
el comando Save Design. Estos poseen la extensin .DBK y son archivos
de respaldo. Por ejemplo, para un diseo de ISIS llamado Circuito.dsn,
Presione el botn para entrar en el modo de Terminales; en la lista, seleccione
la terminal GROUND, colquela en el diseo debajo del capacitor y conctela con l.
PROTEUS VSM 53
www.redusers.com
se genera un archivo Last loaded Circuito.dbk o Backup Of Circuito.dbk. El
.DSN contiene siempre la ltima versin guardada del diseo, en tanto
que el Backup Of tiene una versin previa a la ltima guardada, y Last
Loaded, la ltima versin del diseo abierta exitosamente. Cada vez que
guardamos el diseo, los archivos de respaldo se actualizan de manera
automtica, para tener siempre un respaldo disponible en caso de
necesitarlo. Como estos archivos tienen la misma extensin, siempre
encontraremos solo uno de ellos a la vez.
Podemos usar los archivos .DBK para restaurar
un diseo que se ha perdido o daado. Para abrir
estos archivos, vamos al men File/Open Design...
y, en la parte inferior, en la lista desplegable Tipo,
elegimos la opcin Backup Design Files, para que se
muestren en la ventana de exploracin.
Durante la edicin de un circuito tambin
pueden crearse archivos con el mismo nombre
del diseo y con la extensin .PWI; estos guardan
el estado de algunas ventanas auxiliares que se
abren en ISIS y algunas confguraciones.
La ventana de Vista previa
La pequea ventana que est arriba del Selector de objetos puede
ayudarnos a navegar por los circuitos, especialmente si estos son
grandes. Cuando estamos trabajando en la ventana de Edicin, en la
ventana de Vista previa tenemos una imagen en miniatura del diseo,
que se corresponde con la hoja de trabajo completa.
Adems, visualizamos un cuadro de color verde que indica el rea
que aparece en la ventana de Edicin. Esto nos sirve de referencia para
ver en qu seccin del diseo o de la hoja de trabajo nos encontramos.
ADEMS DEL ARCHIVO
.DSN, ISIS GENERA
OTROS DE FORMA
AUTOMTICA Y EN LA
MISMA CARPETA
La opcin Tidy puede resultar muy til para mantener los diseos limpios y ordenados, pero es
recomendable usarla solo al nal, cuando el diseo est completo, ya que si limpiamos el Selector de
objetos antes, quiz borremos componentes que s planeamos usar, pero an no hemos empleado.
CUNDO USAR LA OPCIN TIDY
1. INTRODUCCIN A PROTEUS 54
www.redusers.com
Figura 17.
Podemos navegar
por la hoja de
trabajo desde la
pequea ventana
de Vista previa.
Podemos hacer un clic en cualquier lugar de esta ventana de Vista
previa, que nos llevar a esa rea centrada en la ventana de Edicin.
Adems, el cursor toma la forma de una cruz con cuatro fechas, lo que
determina que podemos mover el cuadro verde para desplazarnos a
otra zona. As, navegaremos por la hoja de trabajo desde la ventana de
Vista previa, hasta que, al hacer un nuevo clic, la zona elegida quedar
centrada en la ventana de Edicin.
Eliminar componentes no utilizados
ISIS cuenta con una funcin para limpiar los diseos y retirar los
componentes no utilizados. Se denomina Tidy, y podemos encontrarla
en el men Edit. Al seleccionarla, se nos pedir confrmacin para
llevar a cabo la accin. Cuando presionamos
el botn OK suceden dos cosas: primero, se
eliminan todos los componentes en la ventana
de Edicin que se encuentran fuera de la hoja de
trabajo; y segundo, se eliminan los componentes
de la lista en el Selector de objetos que no hayan
sido utilizados en el diseo.
Esta operacin es muy til para limpiar nuestro
diseo y el Selector de objetos. Si hacemos clic con
el botn derecho del mouse sobre el Selector,
mientras estamos en el modo Componente, tambin
LA FUNCIN TIDY
RETIRA LOS
COMPONENTES
NO UTILIZADOS EN
LOS DISEOS
PROTEUS VSM 55
www.redusers.com
obtendremos la opcin Tidy. En este caso, al elegirla, solo se borrarn
aquellos objetos no usados en el Selector de objetos, pero los
componentes que estn fuera de la hoja de trabajo en la ventana de
Edicin no se eliminarn.
Figura 18. Tidy permite mantener nuestro diseo limpio y
ordenado al eliminar los componentes que no se usan.
En este captulo inicial, hemos aprendido a utilizar las herramientas principales de ISIS. Nos familiarizamos
con su interfaz y conocimos las bases para dibujar circuitos electrnicos en Proteus. Esto es muy
importante porque, para simular cualquier circuito, primero debemos dibujarlo. Tambin es fundamental
saber crear circuitos si solo queremos usar Proteus como herramienta para el dibujo de diagramas. En el
siguiente captulo, veremos algunas herramientas de dibujo adicionales, y comenzaremos a estudiar las
funciones de simulacin con ejemplos y proyectos.
RESUMEN
1. INTRODUCCIN A PROTEUS 56
www.redusers.com
Actividades
TEST DE AUTOEVALUACIN
1
Qu signica VSM?
2
Cul es la versin ms reciente de Proteus disponible en el mercado?
3
En cuntos idiomas se distribuye Proteus?
4
Cmo se cambia el tamao de la hoja de trabajo?
5
Dnde est ubicada por defecto la barra de herramientas de Modo?
6
Cmo se accede a la ventana Pick Devices?
7
Cmo se rota un componente colocado en la ventana de Edicin?
8
Cmo se borra un componente ubicado en la ventana de Edicin?
9
Cmo podemos copiar un grupo de componentes?
10
Qu extensin tienen los archivos de ISIS?
ACTIVIDADES PRCTICAS
1
Abra la ventana Pick Devices y navegue por las diferentes categoras para
familiarizarse con ellas y con los componentes que Proteus tiene disponibles.
2
Busque un circuito sencillo y dibjelo en ISIS para practicar.
3
Busque y dibuje un nuevo circuito en ISIS. Esta vez vaya al men File/New
Design... y elija una plantilla diferente de la DEFAULT.
4
Guarde en su computadora los circuitos dibujados.
5
Vaya al men Help/Sample Designs, y navegue por los archivos de ejemplo
que contiene Proteus.
Servicio de atencin al lector: usershop@redusers.com
En este segundo captulo, continuaremos estudiando algunas
opciones de dibujo de diagramas electrnicos en el mdulo
ISIS. Adems, comenzaremos a aprender cmo se simula un
circuito electrnico en Proteus, y entenderemos las bases
de la simulacin analgica, digital y mixta. Presentaremos
algunas herramientas de anlisis, que sern sumamente
tiles, junto con las opciones de animacin.
Introduccin a la
simulacin en Proteus
Por qu simular circuitos
electrnicos .............................. 58
Los componentes ..................... 59
Los controles de simulacin .... 63
Las terminales .......................... 72
Simulacin analgica ............... 78
Sondas de voltaje
y de corriente ........................... 79
Simulacin digital .................... 90
Simulacin mixta ..................... 93
Resumen ................................... 97
Actividades ............................... 98
Servicio de atencin al lector: usershop@redusers.com
2. INTRODUCCIN A LA SIMULACIN EN PROTEUS 58
www.redusers.com
Por qu simular
circuitos electrnicos
La simulacin de circuitos electrnicos puede ser til en diferentes
niveles: desde aplicaciones didcticas para que los novatos aprendan
el funcionamiento de componentes y circuitos bsicos, pasando por los
afcionados que desean disear o construir sus propios circuitos, hasta
llegar al nivel profesional, para el desarrollo de
proyectos y productos electrnicos comerciales.
Proteus es todo un laboratorio virtual de
electrnica, donde podemos dibujar un circuito y
verifcar si realmente funciona como esperamos.
Nos permite contar con una gran cantidad de
componentes, herramientas e instrumentos
virtuales destinados a generar todo tipo de
seales y usarlas en los circuitos, adems de
disponer de un completo grupo de instrumentos
de medicin para analizar las seales que
manejarn o generarn los circuitos.
De esta forma, es posible verifcar completamente el funcionamiento
y las seales en un circuito de modo virtual, sin tener que soldar
ni conectar un solo cable. Podemos usar mltiples herramientas de
anlisis, que en la realidad son costosas y quiz no estn a nuestro
alcance, todas las veces que necesitemos en el simulador.
El motor de simulacin analgica de Proteus es ProSPICE, que
est basado en el software SPICE, desarrollado por la Universidad de
Berkeley, con el estndar SPICE3f5.
El motor para la simulacin digital es DSIM, que en combinacin con
ProSPICE, permite simular circuitos mixtos, es decir, una parte digital
interactuando con una parte analgica.
Los dos motores de simulacin, ProSPICE y DSIM, estn
totalmente integrados al mdulo ISIS, lo cual hace correr las
simulaciones de una manera muy sencilla. Es posible usar diversas
opciones de animacin, anlisis e interactividad con muchos de los
elementos del circuito, desde la misma ventana de ISIS, simplemente
dibujando un circuito en la ventana de Edicin.
PODEMOS
VERIFICAR EL
FUNCIONAMIENTO
DE UN CIRCUITO DE
MODO VIRTUAL
PROTEUS VSM 59
www.redusers.com
Los componentes
Proteus cuenta con ms de 34.000 componentes y partes, entre
dispositivos genricos, animados, componentes especfcos, circuitos
integrados, conectores, interruptores, herramientas de simulacin,
bateras y fuentes, microcontroladores, etctera. Podemos elegir entre
una gran lista de componentes para dibujar los circuitos; en la Tabla 1
veremos un resumen de las principales categoras de componentes.
CATEGORA
DESCRIPCIN
Analog ICs Circuitos integrados analgicos (ltros, reguladores de voltaje,
amplicadores, etc.).
Capacitors Todo tipo de capacitores (cermicos, electrolticos, etc.).
CMOS 4000 series Circuitos integrados de la serie 4000 CMOS.
Connectors Todo tipo de conectores (de audio, USB, headers, etc.).
Data converters Convertidores (A/D, D/A y sensores de temperatura, entre otros).
Diodes Todo tipo de diodos (recticadores, zener, etc.).
Electromechanical Diferentes tipos de motores.
Inductors Bobinas y transformadores.
Memory ICs Memorias (RAM, EPROM, EEPROM, etc.).
Microprocessor ICs Microprocesadores, microcontroladores y perifricos.
Modelling primitives Componentes genricos primarios analgicos y digitales (compuertas
resistores, transistores, etc.).
Operational amplifers Todo tipo de amplicadores operacionales.
Optoelectronics Optoelectrnica (LEDs, displays, etc.).
Resistors Todo tipo de resistores, genricos y especcos.
PRINCIPALES COMPONENTES
2. INTRODUCCIN A LA SIMULACIN EN PROTEUS 60
www.redusers.com
Tabla 1. Principales categoras de componentes disponibles en Proteus.
Switches and relays Interruptores, relevadores y teclados.
Switching devices Dispositivos de conmutacin (DIACs, TRIACs, etc.).
Transducers Transductores (sensores de presin, distancia, etc.).
Transistors Todo tipo de transistores, genricos y especcos.
TTL 74xxx Familia de circuitos integrados de las series 74.
Componentes simulables
y no simulables
Dentro de los componentes de Proteus, encontramos una gran
cantidad de elementos que tienen un modelo de simulacin, es decir,
que se pueden simular, y otros que carecen de este modelo y solo
pueden ser usados para dibujar diagramas.
Al navegar por las libreras de ISIS, dentro de la ventana Pick Devices,
notaremos que, cuando seleccionamos un componente, aparecer un
texto en la parte superior de la ventana de Vista previa de smbolo, que
Figura 1. En la
vista previa de
smbolo se indica
si un componente
se puede simular
o no.
PROTEUS VSM 61
www.redusers.com
en algunos casos dice: VSM DLL Model, Schematic model o SPICE
model, y en otros: Analogue Primitive o Digital Primitive. Esto
indica que el componente se puede simular. En otros casos se mostrar
la leyenda: No Simulator Model, para indicer que ese componente no
tiene modelo y no puede formar parte de una simulacin.
La librera Active y otros
componentes especiales
En las libreras de ISIS, hallaremos algunos componentes especiales
que sern de utilidad al simular circuitos, como en la librera ACTIVE.
En la Tabla 2, que veremos a continuacin, presentamos una lista
de los principales componentes o herramientas de esta librera y una
descripcin de cada uno de ellos. Algunos son genricos, mientras que
otros son herramientas que facilitan las simulaciones.
Figura 2. Algunos de los principales elementos que integran la librera
ACTIVE del mdulo ISIS.
2. INTRODUCCIN A LA SIMULACIN EN PROTEUS 62
www.redusers.com
Tabla 2. Algunos elementos de la librera ACTIVE.
CATEGORA
DESCRIPCIN
BATTERY Batera o pila, podemos especicar su voltaje.
ALTERNATOR Alternador, genera una seal senoidal, debemos indicar su frecuencia y amplitud.
FUSIBLE Fusible, es necesario que ingresemos la corriente nominal.
SPEAKER Altavoz, debemos especicar el voltaje y la impedancia.
BUZZER Zumbador, tenemos que ingresar voltaje de operacin, frecuencia y resistencia.
SOUNDER Altavoz piezoelctrico interactivo.
LAMP Lmpara incandescente, debemos indicar el voltaje de operacin y la resistencia.
LED LEDs de varios colores y de doble color.
TORCH_LDR LDR y lmpara para simular diferentes condiciones de iluminacin.
BUTTON Pulsador interactivo, raramente se puede presionar durante las simulaciones.
KEYPAD Teclados de diferentes tipos.
TOUCHPAD Panel sensible al toque interactivo.
POT_HG Potencimetro, podemos cambiar su resistencia y comportamiento.
CAPACITOR Capacitor animado, muestra su carga interna durante las simulaciones.
MOTOR Motor genrico, debemos especicar el voltaje, la resistencia y las revoluciones.
FLIP FLOP D Flip op genrico tipo D.
FLIP FLOP JK Flip op genrico tipo JK.
CLOCK Generador de reloj, es posible especicar la frecuencia de la seal.
LIBRERA ACTIVE
PROTEUS VSM 63
www.redusers.com
Es importante destacar que los componentes
SPEAKER, BUZZER y SOUNDER, al ser elementos
que generan sonido, pueden escucharse a travs
de los altavoces de la computadora durante
las simulaciones. Adems de los componentes
listados, existen varias clases de interruptores,
compuertas lgicas genricas, un par de
relevadores genricos y jumpers activos, es decir
que se pueden simular.
Ms componentes
Otras libreras contienen ms componentes o elementos de gran
utilidad; por ejemplo, en DEVICE tenemos: un cristal (CRYSTAL),
capacitores genricos, otra batera (CELL), transistores genricos y
transformadores, entre otros. Debemos tener en cuenta que no todos
los componentes de esta librera pueden simularse.
En a la ventana Pick Devices, dentro de la categora Modelling primitives
(modelos primarios), encontraremos otros modelos de simulacin
genricos, pertenecientes a dos libreras: ASIMMDLS y DSIMMDLS, que
corresponden a modelos analgicos y digitales, respectivamente.
Los controles de simulacin
Una vez que tenemos un circuito dibujado en ISIS, podemos
simularlo. Para hacerlo, utilizaremos algunos botones que se
encuentran en la barra de herramientas de Simulacin y que vamos
a explicar en la siguiente Gua visual.
Existen diferentes tipos de componentes simulables, aunque la diferencia es interna y no debemos poner
mayor atencin en ella. Los modelos primarios (Primitive) son los que estn ya incluidos dentro del mo-
tor de simulacin ProSPICE y son los ms bsicos, como: resistores, capacitores, diodos y compuertas.
MODELOS PRIMARIOS
NO TODOS LOS
COMPONENTES
QUE INTEGRAN LA
LIBRERA DEVICE
PUEDEN SIMULARSE
2. INTRODUCCIN A LA SIMULACIN EN PROTEUS 64
www.redusers.com
La primera simulacin
Con lo que hemos aprendido hasta el momento, podemos comenzar
a simular un circuito. El simple hecho de dibujar un circuito en ISIS
nos permite simularlo, con tan solo hacer un clic en el botn Play
(reproducir) de la barra de Simulacin.
Como primer ejemplo, utilizaremos el circuito del oscilador que
dibujamos en el Captulo 1. Entonces, al presionar el botn Play,
comenzar la simulacin de manera continua, esto quiere decir que
el oscilador empezar a funcionar.
01
PLAY (REPRODUCIR): con este botn iniciamos la simulacin del circuito que tenemos
dibujado en ISIS.
02
STEP (PASO): permite ejecutar la simulacin por pasos. Cada vez que lo presionamos, la
simulacin avanza un tiempo determinado y se pone en pausa automticamente.
03
PAUSE (PAUSA): con este botn podemos pausar una simulacin que se est llevando a cabo.
04
STOP (DETENER): detiene la simulacin, sin importar si est corriendo o en pausa.
05
LOG MESSAGES (MENSAJES): en este cuadro encontraremos mensajes importantes
acerca de la simulacin. Podemos hacer un clic en l para que se abra un informe detallado
acerca de la simulacin en curso o la ltima realizada.
GUA VISUAL LOS CONTROLES DE SIMULACIN
1 3 5
4 2
PROTEUS VSM 65
www.redusers.com
Figura 3. Podemos apreciar algunos detalles especiales en la interfaz
de ISIS al momento de simular un circuito.
En la ventana de ISIS, observaremos algunos cambios. El botn Play
se muestra en color verde, indicando que la simulacin est corriendo.
En la barra de ttulo, aparece el nombre del archivo y, entre parntesis,
la palabra Animating. En la barra de estado tambin encontramos
ANIMATING y un reloj que cuenta el tiempo que ha pasado de la
simulacin (por defecto, esta correr en tiempo real); adems, se
informa el porcentaje de uso de la CPU (CPU Load). En el cuadro de
mensajes de la barra de Simulacin veremos un smbolo y un nmero de
mensajes; hablaremos de esto ms adelante.
En el circuito aparecern unos pequeos cuadrados de colores
azul, rojo y gris; se trata de los niveles lgicos que tenemos en las
diferentes partes del circuito. Notaremos que los cuadrados cambian de
color constantemente, para indicar que el oscilador est funcionando.
Por ahora, esto es lo que podemos observar en la simulacin, pero poco
a poco conoceremos ms herramientas de visualizacin y anlisis que
nos ampliarn en gran medida la comprensin de las simulaciones.
Para detener la simulacin presionamos el botn Stop.
2. INTRODUCCIN A LA SIMULACIN EN PROTEUS 66
www.redusers.com
El informe de simulacin
En el cuadro de mensajes que se encuentra ubicado en la barra
de herramientas de Simulacin podemos ver un reporte con los detalles
del proceso. Cuando abrimos un circuito o creamos uno nuevo, en el
cuadro encontraremos la leyenda No Messages (no hay mensajes).
Al correr una simulacin, la leyenda cambiar e indicar un nmero
defnido de mensajes. La cantidad es un valor que depende de cada
simulacin en particular y de lo que suceda en ella.
Si hacemos un clic en el cuadro cuando indica algn nmero de
mensajes, se abre la ventana SIMULATION LOG, en donde podemos leer
los mensajes en detalle. Es posible acceder a este informe tanto si la
simulacin est corriendo como si no lo est. Cuando est detenida, el
reporte nos dar informacin del ltimo proceso llevado a cabo.
Si la simulacin se desarrolla de manera exitosa, en el cuadro de
mensajes veremos un icono de color verde con una letra i
(information). En cambio, si hay alguna advertencia sobre algo que no
Figura 4. En este informe podemos observar los detalles de lo que
sucede cuando corremos una simulacin.
PROTEUS VSM 67
www.redusers.com
funciona bien, aparecer un tringulo de color amarillo con un signo de
exclamacin (!), para indicarnos que hay mensajes a los que debemos
prestarles atencin. Por ltimo, si al intentar correr una simulacin
ocurre algn error que impide que esta se inicie, o si al estar corriendo
no puede continuar, la simulacin se detendr y se abrir
automticamente la ventana con el informe, en el cual se indicarn los
errores mediante un icono con una x y un texto explicativo, en color
rojo. Con esta informacin sabremos cules son los errores y podremos
tratar de corregirlos para que la simulacin funcione correctamente.
Figura 5. Los textos en rojo y con una x indican una falla por la cual la
simulacin no puede llevarse a cabo.
Algunos de los botones de las diferentes barras de herramientas cambiarn y se mostrarn en color gris
durante la simulacin. Esto se debe a que esas funciones o herramientas no pueden utilizarse mientras
una simulacin est corriendo. Si necesitamos usarlos, debemos detener la simulacin.
LOS BOTONES DURANTE LA SIMULACIN
2. INTRODUCCIN A LA SIMULACIN EN PROTEUS 68
www.redusers.com
Propiedades de
los componentes
Cada componente tiene sus propiedades especfcas, a las cuales
podemos acceder de dos maneras. Una es hacer clic derecho del
mouse sobre un componente colocado en la ventana de Edicin y,
desde el men contextual, elegir la opcin Edit Properties. La otra
forma es dar un doble clic sobre el componente (o solo un clic si ya
est seleccionado), para que se abra la ventana Edit Component. En la
siguiente Gua visual la conoceremos en detalle.
01
EDIT ALL PROPERTIES AS TEXT (EDITAR TODAS LAS PROPIEDADES COMO
TEXTO): si marcamos esta opcin, tendremos la posibilidad de editar las propiedades
como texto. Al hacerlo, algunas de las opciones aparecern como texto en la ventana Other
Properties y podremos modifcarlas desde ah.
GUA VISUAL LA VENTANA EDIT COMPONENT
1
2
3
8
4
6
5
7
PROTEUS VSM 69
www.redusers.com
02
EXCLUDE FROM SIMULATION (EXCLUIR DE LA SIMULACIN): si seleccionamos
esta casilla, el componente no se incluir en la simulacin, y ser como si no estuviera
presente en el circuito.
03
OTHER PROPERTIES (OTRAS PROPIEDADES): presenta propiedades adicionales
que puede tener el componente. Como se muestran en formato texto, podemos editarlas,
borrarlas o agregar otras, si lo necesitamos.
04
PCB PACKAGE (EMPAQUE PARA CIRCUITO IMPRESO): aqu veremos el empaque del
componente; esto es especialmente til si vamos a disear un circuito impreso para nuestro
diagrama. En algunos casos, tendremos ms de un empaque que podremos elegir de la lista
desplegable.
05
SPICE LIBRARY (LIBRERA SPICE): en esta seccin se indica la librera a la que
pertenece el componente. Al igual que el modelo, no debemos cambiar este valor.
06
SPICE MODEL (MODELO SPICE): en este campo aparece el modelo de simulacin. Por
lo general, no debemos cambiar este dato, ya que identifca el modelo matemtico que usar
Proteus para simular el componente. Tambin podemos mostrar u ocultar todo este campo
o parte de l.
07
COMPONENT VALUE (VALOR DEL COMPONENTE): indica el valor, el nombre o
el nmero de parte del componente; en este caso es 2N3906, pero tambin podemos
cambiarlo si lo deseamos. Al igual que la referencia, es posible ocultar este valor al marcar
la casilla Hidden.
08
COMPONENT REFERENCE (IDENTIFICADOR DEL COMPONENTE): muestra la
identifcacin del componente en el circuito. En este caso, como es un transistor, la referencia
es Q, pero esto depende del componente de que se trate, y podemos cambiarla si lo deseamos.
Si marcamos la casilla Hidden (oculto) de la derecha, esta propiedad no aparecer en el
diagrama junto al componente.
Los Schematic Models son componentes complejos formados por elementos primarios para emular el
funcionamiento de un componente especco, como un circuito integrado. Se forman principalmente por
fuentes de corriente ideales, fuentes de voltaje e interruptores primarios, para hacerlos ms ecientes.
SCHEMATIC MODELS
2. INTRODUCCIN A LA SIMULACIN EN PROTEUS 70
www.redusers.com
Las propiedades de los diferentes componentes presentan un
formato similar al mostrado anteriormente, aunque los campos
dependen de cada caso en particular. Algunos podrn tener ms
elementos, en especial, los circuitos integrados
y los microcontroladores, mediante los cuales
es posible defnir parmetros como: resistencia,
capacitancia, voltajes, tolerancias, tiempos,
frecuencias, etctera. Conforme vayamos
utilizando algunos de los componentes, veremos
cmo manejar sus propiedades en cada caso.
La mayora de estas propiedades sern tiles
al momento de realizar la simulacin del circuito,
ya que defnen los valores y los parmetros de
funcionamiento del componente. Algunas otras
propiedades se utilizan solo para etiquetar los componentes dentro del
circuito; por ejemplo, la referencia que se mostrar en el diagrama para
identifcar al componente dentro de l.
Editar las etiquetas
de texto de los componentes
Es posible editar las etiquetas de los textos que acompaan a
cualquiera de los componentes, por ejemplo, el identifcador o el
valor. Para lograrlo, debemos hacer doble clic sobre cualquier etiqueta
y as abrir el cuadro de dilogo de edicin.
En la pestaa Label, editamos el texto dentro del campo String,
lo ubicamos en forma horizontal o vertical con la opcin Rotate, y
cambiamos la justifcacin en la seccin Justify para alinearlo a la
derecha, izquierda, centro, etctera.
En la pestaa Style, cambiamos la apariencia del texto. Desde el
cuadro Global Style, podemos elegir un estilo global, que agrupa
distintos estilos defnidos en Proteus para diferentes elementos. El
estilo por defecto es el que corresponde al identifcador de
componente: COMPONENT ID. Debajo encontramos varias opciones, y a
la derecha de cada una, el texto Follow Global?, que nos pregunta si
seguiremos el estilo global, correspondiente a la seleccin de arriba. Si
desmarcamos alguna de las opciones, habilitamos la edicin o eleccin
ALGUNOS
COMPONENTES
PUEDEN TENER
MS CAMPOS PARA
CONFIGURAR
PROTEUS VSM 71
www.redusers.com
de ese estilo: fuente (Font face:), altura (Height:), ancho (Width:), negrita
(Bold?), itlica (Italic?), subrayado (Underline?), tachado (Strikeout?),
visibilidad (Visible?) o color (Colour:) del texto.
Ejemplo de edicin de propiedades
Ahora que sabemos cmo editar las propiedades de los
componentes, haremos un ejercicio, tomando otra vez el ejemplo del
oscilador de la primera simulacin.
Al dibujar el oscilador por primera vez, dejamos los valores por
defecto del resistor y del capacitor: R=10 kohm y C=1 nF. Con estos
valores, el oscilador generar una seal de aproximadamente 120 kHz,
lo cual es muy alto y no podremos apreciar en detalle.
Entonces para lograr una mejor visualizacin, cambiaremos los
valores a R=15 kohm y C=47 uF; con esto el oscilador tendr una
frecuencia aproximada de 1 Hz y podremos ver su funcionamiento con
ms claridad al correr la simulacin.
Figura 6. Podemos editar las etiquetas de texto, por ejemplo, las
propiedades del identicador de componente.
2. INTRODUCCIN A LA SIMULACIN EN PROTEUS 72
www.redusers.com
Las terminales
El mdulo ISIS cuenta con una funcin que resulta muy til en muchos
casos: las terminales. Con ellas podemos identifcar o marcar puntos en
un circuito, e incluso, hacer conexiones entre diferentes puntos sin tener
que trazar lneas de conexin. Para acceder a las terminales disponibles,
pulsamos el botn Terminals Mode en la barra de herramientas de Modo.
Las cuatro primeras de la lista tienen un uso general, y es posible
emplearlas para realizar desde simples referencias en los circuitos
hasta conexiones entre distintos puntos. Por ejemplo, la terminal
DEFAULT (general) puede utilizarse para marcar un punto en el circuito;
INPUT (entrada), para defnir un punto de entrada; OUTPUT (salida),
para indicar un punto de salida; y BIDIR (bidireccional), para sealar
un punto que puede ser de entrada o salida. El uso de estas cuatro
terminales depende de la decisin de cada usuario.
Figura 7. En el mdulo ISIS es posible utilizar siete terminales lgicas y
una terminal fsica en los diagramas.
PROTEUS VSM 73
www.redusers.com
Figura 8. Algunas variantes de aplicacin de las diferentes terminales
que podemos usar en el mdulo ISIS.
Observemos como ejemplo la Figura 8. Las terminales REF marcan
un punto en comn, es decir, como si hubiera una lnea de conexin
entre los dos puntos. El mismo caso es para las terminales CLK,
aunque en la imagen vemos una terminal de salida y otra de entrada;
esto carece de importancia, ya que al tener el mismo nombre, las dos
terminales indican conexin entre dos puntos.
La caracterstica que diferencia una terminal de otra es,
precisamente, su nombre o etiqueta. Es por eso que cada vez que
Los modelos llamados VSM DLL model son componentes que tienen que ser programados externa-
mente debido a su funcionamiento o a las caractersticas que deben tener en la simulacin o animacin;
por ejemplo, un display LM016L. Estos modelos se agregan a Proteus mediante libreras .DLL que
normalmente estn programadas en C++.
MODELOS DLL
2. INTRODUCCIN A LA SIMULACIN EN PROTEUS 74
www.redusers.com
usemos una terminal, deberemos darle una denominacin. Si hacemos
doble clic en cualquier terminal colocada en un diseo, se abre la
ventana Edit Terminal Label. Como no son componentes, las terminales
carecen de propiedades; solo tienen etiquetas.
En el campo String tenemos que escribir el nombre para cada
terminal. Este campo es una lista desplegable; por eso, si presionamos
la fecha para abrir la lista, veremos los nombres de todas las dems
Figura 9.
Siempre debemos
dar un nombre
a las terminales
para identicarlas
entre las dems.
Las terminales disponibles en el modo de terminales son solo lgicas, es decir, no representan ningn
componente o elemento fsico en el circuito. Si necesitamos colocar una terminal fsica, podemos usar
el componente PIN, que encontramos en la ventana Pick Devices. Esta terminal s tiene equivalente fsico,
sobre todo, al disear un circuito impreso, y ser un pad.
TERMINALES LGICAS Y FSICAS
PROTEUS VSM 75
www.redusers.com
terminales que ya tenemos en el circuito. En caso de que queramos unir
dos terminales, podemos simplemente elegir un nombre de la lista en
lugar de escribirlo. Las dems opciones de las pestaas Label y Style son
idnticas a las de las etiquetas de los componentes.
Dos casos especiales son las terminales GROUND (tierra) y POWER
(alimentacin). La primera se usa como referencia o tierra, y es
nombrada de forma automtica como GND o VSS. La terminal de
alimentacin, de la misma manera, recibe la denominacin VCC/VDD.
As, queda conectada a la red VCC o VDD y genera el voltaje
correspondiente a ella, que por defecto es 5 V. Podemos confgurar las
terminales POWER para crear nuevas lneas de alimentacin o cambiar
el voltaje que entregarn. En el Captulo 3 hablaremos en detalle sobre
la confguracin de las lneas de alimentacin y las terminales POWER.
Tambin es posible colocar una terminal de salida a nuestro
diagrama del oscilador para completarlo, como en la imagen que
tomamos de referencia para dibujarlo.
Figura 10. El circuito oscilador, con nuevos valores de resistencia,
capacitancia y una terminal de salida.
2. INTRODUCCIN A LA SIMULACIN EN PROTEUS 76
www.redusers.com
Identicar una red de conexiones
En los circuitos complejos es difcil realizar las conexiones y hay
una mayor probabilidad de cometer errores. En estos casos, podemos
usar la funcin Highlight net on Schematic, muy til para identifcar
cmo estn realizadas las conexiones y observar si son correctas. En el
siguiente Paso a paso veremos cmo hacerlo.
PASO A PASO: RESALTAR CONEXIONES
En un diseo que posea lneas de conexin, presione el botn para entrar en el modo
de Seleccin (Selection Mode).
Si pretendemos dibujar un circuito para simularlo, debemos usar solo componentes con modelo. Para
esto es til la opcin Show only parts with models? de la ventana Pick Devices. Al activarla, solo aparecern
los componentes simulables, y as evitaremos colocar aquellos que no puedan ser simulados.
ELEGIR SOLO COMPONENTES SIMULABLES
PROTEUS VSM 77
www.redusers.com
Haga un clic con el botn derecho sobre la lnea de conexin en donde desea identi-
fcar la red de conexiones. Con esto, seleccionar el segmento de la lnea y se abrir
un men contextual.
En el men, elija Highlight net on Schematic, la opcin para resaltar la red
de conexiones. A continuacin, todas las conexiones que forman esta red quedarn
marcadas en color rojo y, adems, se centrar esa rea en la ventana de Edicin,
para verla en detalle.
2. INTRODUCCIN A LA SIMULACIN EN PROTEUS 78
www.redusers.com
Con la funcin para identifcar una red de conexiones podremos ver
si las que hemos hecho estn completas, si son correctas, y todos los
puntos que estn unidos en esa red o nodo. Esto es especialmente til
en aquellos circuitos que tienen gran tamao.
Simulacin analgica
A continuacin, veremos un primer ejemplo de un circuito
analgico, en el que utilizaremos un destellador simple con
transistores. Adems, realizaremos su simulacin en Proteus.
Este circuito est diseado para hacer destellar un LED, que puede
ser til en los automviles como indicacin falsa de una alarma
activada. Es fcil de construir y requiere muy poca potencia para
funcionar. Debemos ingresar en www.redusers.com para realizar la
Figura 11. Tenemos un circuito destellador analgico simple, que ha
sido construido con solo dos transistores.
PROTEUS VSM 79
www.redusers.com
descarga del archivo Destellador.dsn, que nos permitir comprobar la
simulacin de este circuito analgico.
En este primer ejemplo hemos colocado un capacitor animado
en el circuito, para observar su funcionamiento interno. Al correr la
simulacin, presionando el botn Play de la barra de herramientas de
Simulacin, veremos cmo el capacitor se carga y descarga durante el
funcionamiento del circuito destellador, siendo parte fundamental en l.
Sondas de voltaje
y de corriente
Dos herramientas sumamente tiles son las sondas de voltaje y las
de corriente, que podemos usar para medir esos parmetros en puntos
especfcos de los circuitos. Estas sondas se
encuentran en la barra de herramientas de Modo.
La sonda de voltaje se identifca con la letra
V, y la sonda de corriente, con la letra I. Para
agregar una sonda en un circuito, solo debemos
seleccionarla en la barra de herramientas de Modo
y, luego, ubicarla haciendo un clic en algn punto
de la ventana de Edicin.
Las sondas de voltaje se pueden colocar
directamente en una lnea de conexin del
circuito, en el punto en donde necesitamos medir
un voltaje, o tambin es posible conectarlas mediante una lnea al
punto de prueba, es decir, el que queremos medir.
Durante el desarrollo de esta obra nos referiremos a diferentes archivos de ejemplo, principalmente,
con la extensin .DSN, que podemos descargar de la Web, desde la direccin www.redusers.com/
premium/notas_contenidos/proteus-vsm. As los tendremos listos para abrirlos cada vez que se
haga referencia a alguno de ellos, y podremos seguir con claridad los ejemplos y proyectos estudiados.
LOS ARCHIVOS DE EJEMPLO
LAS SONDAS
DE VOLTAJE SE
PUEDEN COLOCAR
EN UNA LNEA
DE CONEXIN
2. INTRODUCCIN A LA SIMULACIN EN PROTEUS 80
www.redusers.com
Con las sondas de corriente hay que tener ms cuidado, porque
tienen una fecha. Debemos ubicar las sondas sobre la lnea de
conexin donde deseamos medir la corriente, y adems, la fecha de la
sonda tiene que ser paralela a la lnea. Si no lo hacemos as, ISIS nos
dar un error al momento de correr la simulacin del circuito. No
importa si la fecha est en el sentido contrario a la corriente real;
en ese caso, la lectura ser negativa.
Al colocar una sonda, ya sea de voltaje o de corriente, esta ser
etiquetada automticamente con el nombre del componente ms
cercano al punto donde la ubiquemos en el
circuito, pero podemos editar el nombre e
ingresar otro diferente.
Dentro de las propiedades de las sondas de
voltaje, encontramos la opcin Load To Ground?.
Si la activamos, agregaremos una carga hacia
tierra en el punto donde colocamos la sonda
(como si hubiese un resistor conectado entre ese
punto y la tierra) y deberemos establecer el valor
de la resistencia de carga.
Esta opcin puede ser de gran utilidad cuando
queremos establecer una carga especfca en ese punto, al mismo
tiempo que usamos una sonda. Esta es otra herramienta de Proteus que
nos facilita el trabajo con nuestro circuitos.
Figura 12. Los
botones para
acceder a las
sondas tienen
la forma de una
punta de prueba
de color amarillo.
PODEMOS EDITAR
EL NOMBRE POR
DEFECTO DE LA
SONDA E INGRESAR
UNO DIFERENTE
PROTEUS VSM 81
www.redusers.com
Ejemplo
Veamos un ejemplo del uso de sondas en un circuito, tomando un
simple divisor de voltaje y uno de corriente. Podemos descargar el
archivo Divisores.dsn para observar esta simulacin.
En este ejemplo hemos agregado algunas sondas en los circuitos.
Al correr la simulacin, veremos que al lado de cada sonda aparecen
los valores de voltaje y corriente. Observemos que las sondas
de corriente (I, I1, I2 e Itotal) siempre se colocan con las fechas
apuntando en la direccin de la corriente, paralelas a la lnea de
conexin, y sobre la lnea. En cambio, la sonda de voltaje (V) est
conectada al circuito mediante una lnea. Esto es perfectamente vlido,
pero solo para las sondas de voltaje; si hacemos esto con las de
corriente, al simular obtendremos un error.
Como es fcil de apreciar, las sondas son elementos que pueden
ser de gran utilidad para medir rpidamente voltajes y corrientes en
diferentes puntos de un circuito.
Figura 13. Un sencillo divisor de voltaje y de corriente permite
observar el uso de las sondas en las simulaciones.
2. INTRODUCCIN A LA SIMULACIN EN PROTEUS 82
www.redusers.com
Opciones de animacin
Podemos observar mejor el funcionamiento de los circuitos
cambiando algunas opciones de animacin. Para hacerlo, vamos al
men System y seleccionamos Set Animation Options. Se abrir el cuadro
de dilogo Animated Circuits Confguration, con dos secciones principales:
Simulation Speed para controlar la velocidad de la simulacin y Animation
options para confgurar la forma en que veremos la simulacin.
01
CURRENT THRESHOLD (UMBRAL DE CORRIENTE): permite indicar el umbral de
corriente. Si la corriente que circula en una lnea es igual o mayor que este valor, las fechas
se mostrarn en la simulacin; si es menor, no.
02
MAXIMUM VOLTAGE (VOLTAJE MXIMO): para especifcar el mximo voltaje en la
representacin de los colores en el circuito.
03
MAX. SPICE TIMESTEP (TIEMPO MXIMO DE PASO DE SPICE): fja un tiempo
mximo para cada paso de simulacin en el mdulo SPICE. A mayor valor, la simulacin
ser ms fuida, pero puede perderse exactitud.
GUA VISUAL LAS OPCIONES DE ANIMACIN
2
6 7
4 9
3 10
1
5 8
PROTEUS VSM 83
www.redusers.com
Las opciones de velocidad y de animacin permiten ver la
simulacin de diferentes maneras, siguiendo algunas recomendaciones.
Las opciones Frames per Second y Timestep per Frame determinan la
velocidad de animacin del circuito; los valores por defecto son 20 y
50 m, respectivamente. Entonces, si multiplicamos 20 cuadros cada
04
SINGLE STEP TIME (TIEMPO DE UN PASO): defne el tiempo que transcurre con cada
paso de la simulacin, usando el botn Step (paso).
05
TIMESTEP PER FRAME (TIEMPO POR CUADRO): para indicar cunto tiempo avanzar
la simulacin en cada cuadro de animacin.
06
FRAMES PER SECOND (CUADROS POR SEGUNDO): confgura cuntos cuadros
corrern durante cada segundo de simulacin; los valores deben estar entre 1 y 50.
07
SHOW VOLTAGE & CURRENT ON PROBES? (MOSTRAR VOLTAJE Y CORRIENTE
EN SONDAS?): al activar esta opcin, aparecern los valores de corriente y voltaje de las
sondas; si la desactivamos, las mediciones no se vern.
08
SHOW LOGIC STATE OF PINS? (MOSTRAR NIVELES LGICOS EN LOS PINES?):
si seleccionamos esta opcin, se mostrarn los niveles lgicos con pequeos cuadros de
diferente color en los pines de los circuitos digitales.
09
SHOW WIRE VOLTAGE BY COLOUR? (MOSTRAR VOLTAJE CON LNEAS DE
COLORES?): permite ver una representacin de los voltajes en las lneas de conexin del
circuito mediante diferentes colores.
10
SHOW WIRE CURRENT WITH ARROWS? (MOSTRAR CORRIENTES EN LAS
LNEAS CON FLECHAS?): permite obtener una representacin del sentido de la corriente
en cada lnea del circuito mediante fechas.
En caso de alterar la velocidad de simulacin para acelerarla o hacerla ms lenta, es importante no
olvidarnos de regresar los valores de simulacin al tiempo real o colocar una nota que informe sobre
la modicacin que hemos hecho, ya que esto puede confundirnos en el futuro a nosotros mismos, o a
otras personas que abran la simulacin y no sepan que la velocidad est alterada.
CUIDADO CON LA VELOCIDAD
2. INTRODUCCIN A LA SIMULACIN EN PROTEUS 84
www.redusers.com
segundo, por 50 milisegundos de cada cuadro, obtenemos un tiempo
exacto de un segundo, lo cual indica que la simulacin correr en
tiempo real. Si queremos mantener esta velocidad real, debemos
asegurarnos de que la multiplicacin de estos campos arroje un
resultado de un segundo; por ejemplo, para 50 cuadros por segundo
tenemos que ingresar un tiempo por cuadro de 20 milisegundos (20 m).
Podemos variar estos valores para acelerar o ralentizar la
simulacin. Si colocamos una combinacin de 20 por 100 m, por
ejemplo, el resultado ser 2 segundos, de modo que por cada segundo
transcurrido, en la simulacin habrn pasado 2 segundos, y de esta
forma habremos acelerado el proceso al doble de la velocidad real.
Al acelerar la simulacin, los eventos pasarn ms rpido y,
por el contrario, al hacer ms lenta la simulacin, podremos ver el
funcionamiento con mayor lentitud.
Para la opcin Show Voltage & Current on Probes?, los voltajes se
representan con variaciones de color de la siguiente forma: los voltajes
Figura 14. Las opciones de animacin permiten ver el funcionamiento
de un circuito en forma ms detallada.
PROTEUS VSM 85
www.redusers.com
positivos en rojo, tierra en verde y los voltajes negativos en azul. Los
niveles lgicos nicamente se muestran si el circuito es digital, con
pequeos cuadros: el nivel lgico alto en rojo, el nivel lgico bajo en
azul y los niveles indeterminados en gris.
Puntos de ruptura
con sondas de voltaje
Las sondas de voltaje tienen una funcin que puede ser til en
ciertos casos: son los puntos de ruptura en tiempo real. Si
colocamos una sonda de voltaje en un circuito y vamos a sus
propiedades, veremos una seccin llamada Real Time Breakpoint, que
permite poner en pausa la simulacin cuando el voltaje medido por la
sonda alcanza o sobrepasa un voltaje especfco.
Figura 15. Las
sondas de voltaje
pueden servir
como puntos de
ruptura analgicos
o digitales.
2. INTRODUCCIN A LA SIMULACIN EN PROTEUS 86
www.redusers.com
Esta funcin cuenta con tres opciones: Disabled (deshabilitado) es la
predefnida y signifca que el punto de ruptura est inactivo, Digital se
usa para un valor digital, y Analog, para valores analgicos. En el campo
Trigger Value tenemos que ingresar el valor de voltaje en el cual deseamos
que el punto de ruptura se dispare; para la opcin Digital debemos
colocar 1 o 0, mientras que para Analog podemos establecer cualquier
valor. El campo Arm at Time sirve para indicar el tiempo en que el punto
de ruptura comenzar a estar activo. Por defecto, es 0, pero podemos
establecer otro valor, por ejemplo, 2, y esto indicar que el punto de
ruptura se activar solo despus de 2 segundos en la simulacin. La lista
desplegable de la derecha brinda la posibilidad de mostrar o no un texto
con la informacin del punto de ruptura al lado de la sonda.
Ejemplo
Utilizaremos el circuito Destellador2.dsn, en el que agregamos algunas
sondas de voltaje y corriente. En la sonda de voltaje denominada
Vcap, que mide el voltaje del capacitor, colocamos un punto de
ruptura analgico con un voltaje de disparo de 9.5 Volts y un tiempo
de activacin de 0 segundos, para que el punto de ruptura est activo
desde el momento de inicio del proceso.
Al correr la simulacin, observamos que, al
alcanzar el voltaje de 9.5 V en esa sonda, la
simulacin se pone en pausa automticamente.
De esta manera, podemos ver los valores de
voltaje y corriente que toman las otras sondas
en ese momento. Esto puede ser til precisamente
para analizar diferentes parmetros del circuito
cuando se alcanza un voltaje determinado en un
punto especfco de l.
En la barra de estado encontraremos
informacin sobre el punto de ruptura que se
ha disparado, el tiempo y el voltaje en el cual ocurri dicho disparo.
Si presionamos el botn Play, la simulacin continuar, y el punto de
ruptura actuar de nuevo al alcanzar otra vez el voltaje de disparo.
Si queremos correr la simulacin sin que se detenga cada vez que
el punto de ruptura acte, debemos desactivarlo dentro de las
propiedades de la sonda, eligiendo Disabled.
EN LA BARRA DE
ESTADO TENDREMOS
INFORMACIN
SOBRE EL PUNTO
DE RUPTURA
PROTEUS VSM 87
www.redusers.com
Aislar parte de un circuito
con sondas de voltaje
En las propiedades de las sondas de voltaje
hay una opcin en la parte inferior llamada
Isolate After?, que podemos traducir como aislar
en adelante. Esta funcin sirve para aislar o
desconectar lo que est delante de la sonda. Si
la marcamos, la sonda literalmente dividir o
cortar la lnea de conexin en el punto donde se
encuentre esta, por lo que el resto del circuito en
adelante estar aislado.
En la Figura 17, podemos apreciar que la
sonda V divide la lnea de conexin y asla
Figura 16. Podemos analizar el destellador colocando puntos de
ruptura en las sondas de voltaje.
ISOLATE AFTER?
PERMITE AISLAR LO
QUE SE ENCUENTRE
DELANTE
DE LA SONDA
2. INTRODUCCIN A LA SIMULACIN EN PROTEUS 88
www.redusers.com
el resistor R2, es decir, lo desconecta del circuito. Es importante
observar la posicin de la sonda, ya que se aislar lo que est delante;
imaginemos a la sonda como una fecha, a partir de la cual todo se
aislar. Si colocamos mal una sonda con la opcin Isolate After?, al
correr la simulacin obtendremos un error, y esta no se llevar a cabo.
Es importante tomar en cuenta tambin que esta opcin no
funcionar si tenemos activado Show Wire Current with Arrows? dentro
de las opciones de animacin.
Figura 17. La
opcin Isolate
After? en las
sondas de voltaje
corta una lnea de
conexin.
Parece que hay un error en la versin 7.10 de Proteus, y al intentar desactivar un punto de ruptura
analgico, este no se desactiva. Para hacerlo, podemos borrar la sonda y colocar otra que, por defecto,
tiene los puntos de ruptura deshabilitados, o podemos pasar el punto de ruptura primero a digital y
despus desactivarlo; as no tendremos que borrar la sonda.
DESACTIVAR PUNTOS DE RUPTURA
PROTEUS VSM 89
www.redusers.com
Simulacin paso a paso
Aprenderemos a lograr una simulacin paso a paso. Con el circuito
en la ventana de ISIS, presionamos Step en la barra de herramientas
de Simulacin. El proceso comenzar y se pondr automticamente en
pausa en el tiempo cero. Luego, pulsamos otra vez Step para avanzar
otro paso, es decir, el tiempo defnido en las opciones de animacin
en Single Step Time. Por ejemplo, si ingresamos un tiempo de 50 m, la
simulacin avanzar hasta los 50 milisegundos de
manera instantnea y se pondr en pausa, hasta
presionar de nuevo el botn Step para avanzar
otros 50 milisegundos, cada vez que lo pulsamos.
De esta forma, podemos avanzar por lapsos de
tiempo defnidos. Esto es muy til si necesitamos
analizar la simulacin para encontrar errores o
ver los valores que toman algunos parmetros que
no se perciben en una simulacin continua.
Es posible defnir cualquier tiempo para los
pasos en las opciones de animacin, desde
nanosegundos hasta horas, aunque siempre dado en segundos. Por
ejemplo, para un minuto debemos colocar 60 segundos; para 10
minutos, 600 segundos, etctera. Es importante tener en cuenta que
una simulacin paso a paso con valores altos de tiempo por paso no
simular en tiempo real. Por ejemplo, si colocamos 100 como tiempo
de un paso, al presionar Step la simulacin avanzar 100 segundos de
manera instantnea y no deberemos esperar ese tiempo.
Como en cada paso la simulacin quedar en pausa, tambin
podemos presionar el botn Play para que avance de forma continua en
cualquier momento. Podemos alternar el uso de los botones Play y Step.
Debemos tener cuidado con la opcin Isolate After?. Si la activamos y la dejamos as al guardar nuestro
circuito, en el futuro puede confundirnos. Es posible que el circuito se comporte de manera extraa o no
funcione debido a que hemos aislado una parte con alguna sonda de voltaje y no lo recordamos.
CUIDADO AL AISLAR
PARA REALIZAR
UNA SIMULACIN
PASO A PASO
DEBEMOS UTILIZAR
EL BOTN STEP
2. INTRODUCCIN A LA SIMULACIN EN PROTEUS 90
www.redusers.com
Carga del procesador
al simular
Aunque podemos simular prcticamente cualquier circuito
analgico en Proteus, la desventaja es que este tipo de simulacin
requiere muchos recursos de procesamiento en la computadora.
La simulacin de circuitos se hace mediante modelos matemticos
del comportamiento de cada componente, y a partir de ah se calcula
el comportamiento del circuito completo.
Esto implica una enorme cantidad de clculos
matemticos por segundo y, adems, demanda
un porcentaje de procesamiento extra para la
animacin del circuito.
De esta forma, cuanto ms complejo sea
un circuito, ms recursos de procesamiento
necesitar al momento de correr la simulacin.
Como vimos anteriormente, durante una
simulacin, en la barra de estado aparece el
tiempo transcurrido, y entre parntesis, la carga
del microprocesador de la computadora (CPU Load %). Esto representa
cun exigido se encuentra el procesador durante la simulacin:
mientras ms alto sea este porcentaje, mayor ser la carga; incluso,
puede llegar al 100% en circuitos muy complejos. Si la carga del
procesador es superior al 70% o 75%, la simulacin no podr correr en
tiempo real y lo har ms lentamente.
Simulacin digital
La simulacin digital es ms efciente que la analgica. Aunque un
circuito puramente digital sea muy complejo, de todos modos ser
bien simulado, sin usar muchos recursos de procesamiento y corriendo
en tiempo real. Como podemos imaginar, Proteus posee algunos
componentes o herramientas que permiten simular los circuitos
digitales de forma efciente, rpida y fcil.
LA SIMULACIN
ANALGICA
REQUIERE MUCHOS
RECURSOS DE
PROCESAMIENTO
PROTEUS VSM 91
www.redusers.com
Sondas lgicas y estados lgicos
Dos herramientas que sern de suma utilidad son los estados
lgicos y las sondas lgicas. Podemos encontrarlas en la categora
Debugging Tools en la ventana Pick Devices, o tambin buscarlas por sus
nombres: LOGICSTATE, LOGICPROBE o LOGICTOGGLE.
Los estados lgicos nos permiten defnir un nivel lgico en alguna
parte de nuestro circuito, por ejemplo, en una entrada de una
Figura 18. Las sondas lgicas analizan los niveles digitales, y los
estados lgicos introducen niveles en el circuito.
Gran cantidad de fabricantes proporcionan los modelos SPICE de los componentes que producen.
En Proteus estos modelos son precisamente tomados de los fabricantes y agregados al programa.
Cualquiera puede agregar modelos SPICE a Proteus, pero no de manera directa, sino que se debe
realizar una serie de conguraciones especiales para lograrlo.
SPICE MODELS
2. INTRODUCCIN A LA SIMULACIN EN PROTEUS 92
www.redusers.com
compuerta lgica. Mientras tanto, las sondas nos muestran el nivel
lgico en algn punto, por ejemplo, en la salida de una compuerta.
En las sondas lgicas se leer el nivel actual como 0, 1, o ?, si hay un
nivel indefnido. Las sondas tienen dos tamaos que podemos elegir:
pequeo o grande, para una mejor visualizacin.
Para los estados lgicos, tenemos LOGICSTATE,
que puede cambiar su estado en cualquier
momento, haciendo un clic en el respectivo
actuador (las fechas rojas dentro de un crculo)
o en el cuerpo del estado lgico. El LOGICTOGGLE
se mantendr en un estado fjo, y si hacemos un
clic sobre l, modifcar su estado solo mientras
mantengamos presionado el botn del mouse.
Si usamos el actuador, cambiar el estado
permanentemente hasta que volvamos a hacer
un clic sobre l o en el cuerpo del estado lgico. Si deseamos cambiar
el estado inicial, es decir, el estado permanente, debemos entrar
en sus propiedades y elegir Low o High en la lista Initial State. Los
estados y sondas lgicas se colocan y conectan como cualquier otro
componente en el dibujo del circuito.
Ejemplo
Ahora veamos un ejemplo del uso de los estados lgicos y las
sondas lgicas en un circuito. Para esto debemos descargar el archivo
BCDa7seg.dsn, que posee un circuito integrado 4543, el cual es un
decodifcador de BCD a 7 segmentos y encender un display con el
valor que hay en sus entradas en BCD.
Hemos colocado estados lgicos en las entradas A, B, C y D para
poder dar un valor en BCD al 4543 con ellos. Tambin agregamos un
estado lgico momentneo en la entrada Latch Enable (LE); de esta
forma, despus de cambiar el valor de los estados lgicos en A, B, C, D,
debemos presionar el estado colocado en LE para dar un pulso y hacer
que el nuevo valor se refeje en las salidas del 4543 y en el display. En
las salidas QA a QG, ubicamos sondas lgicas para ver su nivel lgico
en todo momento, independientemente de que se refejen en el display.
De esta forma, podemos apreciar el funcionamiento y la utilidad de los
estados lgicos y las sondas lgicas en los circuitos digitales.
LAS SONDAS
LGICAS MUESTRAN
EL NIVEL LGICO EN
ALGN PUNTO
DEL CIRCUITO
PROTEUS VSM 93
www.redusers.com
Simulacin mixta
La simulacin mixta es la que involucra una parte digital y otra
analgica. Proteus es capaz de simular circuitos mixtos sin ningn
problema, aunque debemos considerar la complejidad del circuito si
necesitamos hacer una simulacin en tiempo real.
Proyecto: efecto de luces
Veamos un ejemplo de una simulacin mixta para la cual
utilizaremos el archivo EfectoLuces.dsn.
Este circuito es muy simple, ya que solo requiere un circuito
integrado para lograr un efecto de luces desplazndose con LEDs. Est
construido a partir de un inversor con disparador Schmitt; en este caso
usamos el circuito integrado 74HC14.
Figura 19. Un controlador de display es un buen ejemplo para estudiar
las sondas y los estados lgicos.
2. INTRODUCCIN A LA SIMULACIN EN PROTEUS 94
www.redusers.com
Figura 20. Un efecto de luces con LEDs es un interesante ejemplo de
un circuito mixto de tipo sencillo.
Es mixto porque el 74HC14 es un circuito digital, pero los diodos
1N4148 y los capacitores son componentes analgicos, y de ellos
depende en gran medida el correcto funcionamiento de este circuito.
Al abrir el archivo EfectoLuces.dsn y correr la
simulacin, veremos en funcionamiento un
circuito mixto en Proteus.
Notaremos dos detalles importantes en l. Los
capacitores son algo especiales. Adems de los
especfcos y genricos, existe un modelo llamado
REALCAP, que es un tipo de capacitor real, en
donde es posible especifcar no solo la
capacitancia sino tambin otros parmetros. En la
Figura 21 vemos la ventana de propiedades del
REALCAP. Los parmetros que se pueden manejar
son: resistencia de fuga (Leak resistance), ESR (Equivalent Series
Resistance), inductancia serie (Series Inductance), resistencia de
aislamiento (Shunt Resistence) y carga inicial (Initial Charge) en Volts.
LOS LEDS
ANALGICOS
CONLLEVAN MAYOR
CARGA EN LA
SIMULACIN
PROTEUS VSM 95
www.redusers.com
Este tipo de capacitor es til en simulaciones en las que se requiere
tomar en cuenta estos parmetros. Si se usan capacitores genricos, la
simulacin no funcionar bien o puede no funcionar, ya que los
capacitores son esenciales para este circuito. En este ejemplo hemos
dejado los valores por defecto de todos los parmetros, ya que son
valores estndar para la mayora de los capacitores; excepto en el
capacitor C1, en el que colocamos una carga inicial de 5 Volts para que
el circuito arranque rpidamente.
Si accedemos a las propiedades de los LEDs, veremos que se puede
elegir entre varios parmetros, y entre ellos, un modelo analgico o
digital (Model type). Un LED digital har las simulaciones ms ligeras,
ya que se toma al LED solo como un indicador de estados, es decir:
encendido o apagado. Por su parte, en un LED analgico se consideran los
parmetros reales, y esto conlleva mayor carga al momento de simular,
especialmente, si tenemos un circuito complejo o con muchos LEDs. En
este ejemplo hemos confgurado los LEDs como digitales.
Figura 21. El modelo REALCAP es un capacitor que se asemeja mucho
al comportamiento de un capacitor verdadero.
2. INTRODUCCIN A LA SIMULACIN EN PROTEUS 96
www.redusers.com
Visualizacin de
parmetros instantneos
Durante cualquier simulacin podemos presionar el botn Pause
(el botn Step tambin funcionar) para colocarla en estado de pausa.
Mientras la simulacin permanezca en este estado, llevaremos el cursor
del mouse sobre cualquier componente y este tomar la forma de una
mano. Al hacer un clic sobre cualquier componente del circuito, se
mostrar una ventana que contiene informacin sobre los parmetros
del componente en ese momento.
En la Figura 22 vemos un ejemplo con el destellador. Colocamos
pausa en el tiempo de 4 segundos (el tiempo exacto se logra
simulando paso a paso) y, al hacer un clic en el transistor Q1, se
mostrarn sus parmetros instantneos:
Figura 22. Podemos tener informacin til de cada componente
durante una pausa en las simulaciones.
PROTEUS VSM 97
www.redusers.com
Los voltajes en los pines (TERMINAL VOLTAGES)
Los voltajes relativos entre los pines (RELATIVE VOLTAGES)
Los parmetros de corriente y potencia (INSTANCE PARAMETERS)
Estos valores se toman directamente, es decir, se miden justo en
el momento de la pausa; en este ejemplo, a los 4 segundos. Otros
elementos presentarn diferentes parmetros segn el componente de
que se trate. Los circuitos integrados mostrarn el voltaje o los niveles
lgicos en todos sus pines, dependiendo de si es analgico o digital.
Al mover el cursor del mouse, la pequea ventana desaparecer y
podremos hacer clic en otro componente, si lo deseamos.
En algunos componentes, sobre todo en los que tienen actuadores,
no se puede acceder a esta funcin con un clic, ya que es como si
presionramos los actuadores. En estos casos, hacemos un clic con el
botn derecho del mouse, y en el men contextual seleccionamos la
opcin Operating Point Info.
En este captulo hemos concluido con las opciones bsicas para dibujar diagramas de circuitos
electrnicos en ISIS. Adems, comenzamos a simular circuitos en Proteus, y aprendimos cmo
congurar las opciones de animacin y de velocidad. Ya tenemos las bases de la simulacin, pero esto
es solo el principio. Tambin estudiamos algunos componentes especiales y herramientas tiles para
nuestras simulaciones. En el captulo siguiente, analizaremos los generadores como herramientas para
la inyeccin de seales en los circuitos.
RESUMEN
2. INTRODUCCIN A LA SIMULACIN EN PROTEUS 98
www.redusers.com
Actividades
TEST DE AUTOEVALUACIN
1
Qu componentes contiene la categora Analog ICs?
2
Para qu se utiliza el botn Play?
3
Cmo se accede al reporte de simulacin?
4
Cmo se coloca una terminal?
5
Mencione tres componentes pertenecientes a la librera ACTIVE.
6
Para qu sirve una sonda de voltaje?
7
Cmo se coloca correctamente una sonda de corriente?
8
Qu opcin debemos activar en las propiedades de animacin para ver con
colores los voltajes en las lneas de conexin?
9
Para qu sirve un estado lgico (LOGICSTATE)?
10
Cmo se inicia una simulacin paso a paso?
ACTIVIDADES PRCTICAS
1
Abra la ventana Pick Devices, en el campo de bsqueda escriba la palabra
active, y navegue por los resultados para familiarizarse con los componentes de
esta librera.
2
Abra el circuito Destellador.dsn y cambie el capacitor animado por un
capacitor genrico del mismo valor para comprobar que el funcionamiento es
el mismo.
3
Descargue el circuito LED_analogico-digital.dsn, en el cual se ha agregado un
LED congurado como analgico a la salida del circuito oscilador con 74HC14;
observe su funcionamiento al simular.
4
Cambie la conguracin del LED en el circuito LED_analogico-digital.dsn por
un modelo digital. Observe los cambios al momento de simular.
5
Busque un circuito sencillo, dibjelo en ISIS e intente simularlo.
Servicio de atencin al lector: usershop@redusers.com
En muchos de los circuitos electrnicos que nos interese
simular, ser importante poder generar seales para
alimentarlos o estimularlos. En Proteus existen diferentes
maneras de generar todo tipo de seales, ya sean analgicas
o digitales. En este captulo aprenderemos cmo ISIS provee
de alimentacin a los circuitos y, adems, veremos la
posibilidad de obtener seales mediante los generadores.
Lneas de alimentacin
y generadores
Pines ocultos en circuitos
integrados ..............................100
Configuracin de lneas de
alimentacin ..........................101
Los generadores de seales ...109
Generador de corriente
directa (DC) .................................. 110
Generador senoidal (SINE) ........... 114
Generador de pulsos
analgicos (PULSE) ...................... 116
Generador exponencial (EXP) ....... 119
Resumen .................................135
Actividades .............................136
Servicio de atencin al lector: usershop@redusers.com
3. LNEAS DE ALIMENTACIN Y GENERADORES 100
www.redusers.com
Pines ocultos en
circuitos integrados
En el circuito del efecto de luces del Captulo 2, notaremos un
detalle particular: los cinco inversores pertenecen al circuito integrado
74HC14, pero en el diagrama se muestran como elementos
individuales. Muchos de los CI en ISIS se presentan as, principalmente,
las compuertas lgicas, los amplifcadores operacionales o los fip
fops. Si observamos los identifcadores, veremos que el nombre del
primer inversor es U1:A; esto identifca al circuito integrado nmero 1,
y la A, al primer inversor de este CI. Como sabemos, el 74HC14
contiene seis inversores, as que los del primer CI estarn identifcados
con una letra de la A a la F. Si agregamos ms inversores al diseo, el
sptimo se identifcar como U2:A, lo que signifca que pertenece a un
nuevo circuito integrado U2.
Figura 1. Podemos ver o cambiar los nombres de los pines ocultos
con el botn Hidden Pins.
PROTEUS VSM 101
www.redusers.com
Otra caracterstica es que no podemos ver los pines de alimentacin
del circuito integrado 74HC14, y que carecemos de fuente de voltaje
o batera. Esto es porque en ISIS muchos de los circuitos integrados
tienen los pines de alimentacin ocultos para simplifcar los diagramas,
principalmente, los digitales. En la ventana de propiedades del
74HC14 (de cualquier compuerta individual),
encontraremos en la parte derecha un botn
con el nombre Hidden Pins (pines ocultos). Si lo
presionamos, se abre la ventana Edit Hidden Power
Pins (editar pines de alimentacin ocultos).
En esta ventana leeremos lo siguiente: Enter
the name of the net a hidden should connect
to, que en espaol signifca ingrese el nombre
de la red a la cual un pin oculto debe
conectarse. Esto nos permite seleccionar la red
a donde se conectarn los pines ocultos. En este
caso, tenemos el pin GND o tierra, que se conectar a la red GND. Como
sabemos, al colocar una terminal de tierra, esta automticamente se
llamar GND o VSS, as que este pin oculto del 74HC14 se conectar a
las terminales de tierra. Por su parte, el pin VCC se conectar a la red
VCC, que provee un voltaje de 5 V de corriente directa.
Confguracin de
lneas de alimentacin
El mdulo ISIS tiene la capacidad de generar de forma automtica
los voltajes de alimentacin de corriente directa para las
simulaciones, especialmente, en el caso de los circuitos integrados
digitales. Si necesitamos ver o modifcar la confguracin de estas
lneas de alimentacin, tenemos que ingresar al men Design
y seleccionar la opcin Confgure Power rails. A continuacin, se
abrir la ventana Power rail confguration (confguracin de lneas de
alimentacin), que nos permitir modifcar diferentes parmetros
de estas lneas. En la siguiente Gua visual explicaremos cada una de
estas opciones de manera detallada.
MUCHOS CIRCUITOS
INTEGRADOS
TIENEN LOS PINES
DE ALIMENTACIN
OCULTOS
3. LNEAS DE ALIMENTACIN Y GENERADORES 102
www.redusers.com
01
NAME (NOMBRE): en esta lista tenemos los nombres de las lneas o fuentes de alimentacin
disponibles.
02
VOLTAGE (VOLTAJE): aqu podemos ver o cambiar el valor de voltaje que provee la lnea
de alimentacin elegida en el campo Name.
03
CLASS (CLASE): establece la clase; por defecto, todas sern POWER, y normalmente no
necesitaremos cambiar este campo.
04
NETS CONNECTED TO (REDES CONECTADAS A): en este recuadro fguran las redes
que ya estn conectadas a la fuente de alimentacin defnida en el campo Name.
05
ADD, REMOVE (AGREGAR, REMOVER): estos botones permiten agregar o quitar redes
para conectarlas o desconectarlas de las lneas de alimentacin.
GUA VISUAL LNEAS DE ALIMENTACIN
4
3
1 2
5
8
7
6
PROTEUS VSM 103
www.redusers.com
Al crear un nuevo documento o diseo en
ISIS, la confguracin de las lneas o fuentes de
alimentacin tendr valores por defecto.
En el campo Name, encontraremos tres lneas
de alimentacin: VCC/VDD con un voltaje por
defecto de 5 V, la lnea GND con un voltaje de 0 V
y la lnea VEE con -5 V.
Para la lnea GND no es posible cambiar ningn
tipo de parmetro, a excepcin de la clase, ya
que, de manera predefnida, GND o tierra siempre
tendr un valor de 0 Volts. En cambio, para las lneas VCC/VDD y VEE
solo podremos modifcar el valor del voltaje y la clase.
Adems, debemos saber que no est permitido renombrar ni borrar
estas fuentes de alimentacin.
Hemos visto con anterioridad que algunos circuitos integrados presentan elementos individuales en el
diagrama, como en el caso de las compuertas lgicas. Sin embargo, si necesitamos cambiar el nombre
de los pines ocultos en ellos, debemos hacerlo en todos los elementos; por ejemplo, en el 74HC14
tendremos que hacerlo en cada uno de los inversores.
ELEMENTOS Y PINES OCULTOS
06
USE DEFAULT POWER RAIL CONNECTIONS? (USAR CONEXIONES DE LNEAS
DE ALIMENTACIN POR DEFECTO?): permite cargar las opciones predefnidas de la
confguracin. Podemos dejarla marcada y realizar cambios, pero si la desmarcamos y luego
la seleccionamos otra vez, se nos pedir confrmacin para cargar los valores por defecto. Al
hacerlo, se borrarn las confguraciones personalizadas.
07
UNCONNECTED POWER NETS (REDES DE ALIMENTACIN NO CONECTADAS):
en este recuadro aparecen las redes de alimentacin que no estn conectadas a ninguna
fuente de alimentacin.
08
NEW, RENAME, DELETE (NUEVO, RENOMBRAR, BORRAR): estos botones nos
permiten crear una nueva lnea o fuente de alimentacin, renombrarla o borrarla.
DE MANERA
PREDEFINIDA,
GND O TIERRA
SIEMPRE TENDR UN
VALOR DE 0 VOLTS
3. LNEAS DE ALIMENTACIN Y GENERADORES 104
www.redusers.com
Lneas de alimentacin
y terminales POWER
Para crear nuevas lneas de alimentacin, es posible utilizar las
terminales POWER. Como hemos visto, estas terminales por defecto se
conectan a la lnea VCC/VDD, a menos que cambiemos su nombre.
Para crear una lnea o fuente de alimentacin con una terminal POWER,
podemos cambiar su nombre ingresando directamente el valor de
voltaje deseado, pero siempre debemos comenzar con un signo ms (+)
o menos (-), ya que con esto especifcamos la polaridad del nuevo
voltaje. Por ejemplo, si necesitamos crear una lnea de alimentacin de
12 Volts, colocaremos una terminal POWER llamada +12 o +12 V.
En la Figura 2 vemos ejemplos de lneas de alimentacin que
utilizan terminales POWER, con un valor de voltaje ingresado
directamente como nombre. Si vamos a la ventana de confguracin
de estas lneas, notaremos que en el campo Name aparecen las nuevas
Figura 2. Diferentes ejemplos de lneas de alimentacin con valores de
voltaje ingresados de manera directa.
PROTEUS VSM 105
www.redusers.com
lneas o fuentes en la lista. Los valores del campo
Voltage estn en gris y no podemos modifcarlos,
ya que estn defnidos por el propio nombre de la
terminal POWER. Si ingresamos un valor sin signo
en el nombre, se tomar como texto, por eso es
importante incluir el signo.
Tambin es posible crear nuevas lneas de
alimentacin utilizando nombres en lugar de
valores de voltaje. Al agregar una terminal POWER,
podemos colocarle un nombre, por ejemplo V1,
pero debemos asignarle una fuente de voltaje nueva o conectarla a
una ya existente en la ventana de confguracin. Si no lo hacemos,
en el momento en que intentemos realizar la simulacin del circuito,
obtendremos un error y esta no podr iniciar.
PASO A PASO: CREAR LNEAS CON NOMBRES
En un circuito, coloque una nueva terminal POWER. Haga doble clic sobre ella para
acceder a sus propiedades e ingrese un nombre (en este ejemplo, V1), y presione el
botn OK.
PARA CREAR LNEAS
DE ALIMENTACIN
PODEMOS UTILIZAR
LAS TERMINALES
POWER
3. LNEAS DE ALIMENTACIN Y GENERADORES 106
www.redusers.com
Vaya al men Design/Configure Power Rails y, en la ventana de con-
fguracin, observe que la nueva fuente aparece en la lista Unconnected power
nets, pero no en la lista Name.
Tiene dos opciones. Conectar la nueva fuente a una existente, como VCC/VDD, para
lo cual debe seleccionar VCC/VDD de la lista Name, elegir V1 en Unconnected
power nets y presionar Add para agregarla a Nets connected to VCC/VDD.
Si necesita un voltaje diferente, revierta este paso seleccionando V1 y Remove.
PROTEUS VSM 107
www.redusers.com
La otra opcin es crear una lnea de alimentacin nueva presionando New y, en la
ventana Create New Power Supply, ingresar el nombre de la lnea, que puede
ser igual o diferente del nombre de la terminal POWER. En este caso ser igual, V1,
de modo que presione OK. La nueva lnea de alimentacin aparecer en la lista Name.
Para concluir, ingrese un valor de voltaje en el campo Voltage, por ejemplo, 12;
luego seleccione V1 en la lista Unconnected power nets y presione Add para
asignar esta lnea a la fuente V1 en la lista Nets connected to V1. Finalmente,
pulse OK y ya tendr su nueva lnea de alimentacin confgurada a 12 V.
3. LNEAS DE ALIMENTACIN Y GENERADORES 108
www.redusers.com
En el caso de que queramos conectar una nueva terminal POWER a
una fuente existente, en sus propiedades podemos elegirla de la lista
desplegable del campo denonimado String, donde aparecen todas las
fuentes que se encuentran disponibles.
Ahora ya sabemos cmo generar nuevas lneas de alimentacin
utilizando terminales POWER, tanto con valores de voltaje como con
nombres. Estamos listos para continuar nuestro aprendizaje.
Figura 3. Diferentes ejemplos de la conguracin de mltiples lneas de
alimentacin en el mdulo ISIS.
Podemos usar las fuentes o lneas de alimentacin para dar los voltajes de corriente directa durante las
simulaciones de los circuitos, aunque debemos saber que tambin es posible utilizar diferentes bateras
(BATTERY). Si usamos la batera que pertenece a la librera ACTIVE, podemos denir la resistencia
interna (Internal Resistance) dentro de sus propiedades.
USO DE BATERAS
PROTEUS VSM 109
www.redusers.com
Los generadores de seales
En muchas de las simulaciones, adems de los voltajes de
alimentacin, necesitaremos otros tipos de seales. En estos casos, ISIS
cuenta con herramientas para la generacin de seales digitales o
analgicas, nos referimos a los generadores. Para acceder a los
diferentes tipos disponibles, pulsamos el botn Generator Mode (un
crculo gris con una seal senoidal azul) en la barra de herramientas de
Modo. Entraremos en modo Generador, y en el Selector de objetos
aparecer una lista con todos los existentes.
Los generadores tienen la forma de un tringulo azul con una punta,
y cada uno se acompaa de un smbolo que representa el tipo de seal
que producir. Para colocar un generador en un circuito, solo debemos
Figura 4.
En modo
Generador, el
ttulo del selector
de objetos es
GENERATORS.
Si necesitamos usar fuentes dependientes en nuestro proyecto, por supuesto que Proteus tambin
cuenta con ellas. Podemos encontrarlas en la categora Modelling Primitives dentro de la subca-
tegora Analog (SPICE). Disponemos, por ejemplo, de una fuente de voltaje controlada por voltaje
VCVS y de una fuente de corriente controlada por voltaje VCCS, entre muchas otras.
FUENTES DEPENDIENTES
3. LNEAS DE ALIMENTACIN Y GENERADORES 110
www.redusers.com
entrar en modo Generador, seleccionar uno de la lista en el Selector de
objetos y ubicarlo en el circuito. Se puede poner el nuevo generador
sobre una lnea de conexin o en un espacio vaco, y luego conectarlo a
un pin o a una lnea de conexin existente.
Generador de corriente directa (DC)
El primer generador que encontramos en la lista es el DC (Direct
Current), que produce un voltaje de corriente directa. Si colocamos un
generador de esta clase en un circuito y hacemos doble clic sobre l,
podemos editar sus propiedades.
En la Figura 5, vemos la ventana DC Generator Properties, dividida en
dos por una lnea vertical; del lado izquierdo hay una seccin que es
igual para todos los generadores. Lo primero que encontramos es el
campo Generator Name, donde ingresaremos el nombre del generador;
despus tenemos las secciones Analog types y Digital types, con una
Figura 5. Las
propiedades del
generador DC
nos permiten
establecer sus
parmetros
y otras
caractersticas.
PROTEUS VSM 111
www.redusers.com
lista de todos los generadores disponibles, analgicos y digitales,
respectivamente. Podemos cambiar el tipo de generador desde esta
ventana de propiedades, simplemente eligiendo el que necesitemos.
En el lado derecho de la ventana, vemos la confguracin de los
parmetros del generador, que depender del tipo seleccionado. Para
el DC, solo tenemos el campo Voltage (Volts), en el cual elegiremos el
voltaje deseado para l.
Por ltimo, en la parte inferior izquierda
de la ventana encontramos cuatro opciones
de confguracin adicionales. A continuacin
vamos a explicar en detalle para qu sirve
cada una de ellas:
Current source?: permite convertir el generador
en una fuente de corriente en vez de en una
fuente de voltaje. Si marcamos esta opcin en
las propiedades del generador DC, entonces
veremos que el campo Voltage (Volts) cambiar
a Current (Amps) para defnir la corriente que suministrar el
generador. Esta posibilidad solo se encuentra disponible en los
generadores analgicos.
Isolate Before?: sirve para aislar lo que se encuentre conectado
antes del generador. Esto es til si intentamos reemplazar la seal
producida por un circuito por otra con un generador. Para hacerlo,
colocamos el generador directamente sobre una lnea de conexin,
ya que este dividir la lnea para aislar lo que est antes de l.
Manual Edits?: har que los parmetros o propiedades del generador
del lado derecho puedan ser editados como texto.
Hide Properties?: brinda la posibilidad de mostrar u ocultar las
propiedades del generador en el diagrama.
Los generadores toman un nombre automticamente al colocarlos o conectarlos a una red. Si
cambiamos manualmente el nombre de algn generador, este quedar jo, incluso si lo desconectamos
o conectamos a otra red. Si dejamos en blanco el campo de nombre y presionamos OK, el generador
regresar a la funcin de nombre automtico.
NOMBRES EN GENERADORES
EL GENERADOR
SE PUEDE PONER
EN UN ESPACIO
VACO Y LUEGO
CONECTARLO
3. LNEAS DE ALIMENTACIN Y GENERADORES 112
www.redusers.com
Proyecto: termmetro con LEDs
Veamos un ejemplo del uso de generadores DC. Para esto,
simularemos un termmetro de LEDs, con el archivo Termometro.dsn.
Este circuito requiere un sensor de temperatura LM35, y como
elementos para mostrar la temperatura se utilizan tres circuitos
LM3914 en cascada y 30 LEDs o tres barras de LEDs para obtener
un rango de lectura de 10 a 39 grados centgrados. Hemos usado tres
barras de LEDs, que podemos encontrar en la categora Optoelectronics/
Bargraph displays o buscando el nombre LED-BARGRAPH.
En el cuerpo del smbolo del sensor LM35, tenemos una lectura
numrica y un par de actuadores, con los cuales podemos controlar
la temperatura que medir el sensor en la simulacin; de esta forma, es
sencillo simular este tipo de sensores en Proteus.
En esta simulacin hemos empleado un generador DC como fuente
de alimentacin, que vemos en la parte superior izquierda, marcado
como 9 V. Ninguno de los circuitos integrados que usamos tiene pines
Figura 6. Un termmetro de LEDs nos servir como ejemplo del uso
de generadores de corriente directa.
PROTEUS VSM 113
www.redusers.com
ocultos, por lo que este generador es el que
alimenta a todo el circuito.
De esta manera, a partir de un ejemplo
muy sencillo, es posible apreciar la forma
en que los generadores de corriente directa (DC)
pueden actuar como fuentes de alimentacin
en los circuitos.
Para el correcto funcionamiento del circuito es
preciso ajustar los voltajes de referencia
marcados por las sondas de voltaje. En el mismo
diagrama tenemos una tabla con los valores de estos voltajes, que
deben ser ajustados con los potencimetros RV1, RV2, RV3 y RV4.
Al correr la simulacin, veremos que es algo difcil ajustar los valores
de los voltajes de referencia, aunque en la realidad podemos usar
potencimetros multivueltas para hacerlo con exactitud. En la
simulacin tal vez resulte difcil lograr valores exactos, de modo que
podemos ayudarnos con otros generadores DC.
Figura 7. Podemos sustituir los potencimetros por generadores DC
para dar los voltajes de referencia exactos.
EN ESTA SIMULACIN
HEMOS UTILIZADO
UN GENERADOR DC
COMO FUENTE DE
ALIMENTACIN
3. LNEAS DE ALIMENTACIN Y GENERADORES 114
www.redusers.com
Si descargamos y abrimos el archivo Termometro2.dsn, veremos
que se han agregado generadores de corriente directa en los puntos
donde se necesitan los voltajes de referencia, cada uno generando
el voltaje exacto, y adems, con la opcin
Isolate before? activada para desconectar los
potencimetros sin necesidad de borrarlos.
Es muy importante tener en cuenta la
orientacin de los generadores para aislar
correctamente y evitar errores durante la
simulacin. De esta manera, tenemos valores
exactos en los voltajes de referencia, lo que nos
permite observar el funcionamiento del circuito
de una forma ms precisa.
Aunque en este circuito los valores no son
crticos, en otros proyectos quiz s necesitemos voltajes exactos, y
entonces nos auxiliaremos con los generadores.
Para construir este circuito debemos tener en cuenta algunas
recomendaciones: los resistores R1 a R5 deben tener el 1% de
tolerancia, los capacitores C3 a C5 tienen que ser de tantalio y, como
ya mencionamos, los potencimetros tienen que ser multivueltas
para poder ajustar los voltajes de referencia a un valor que sea lo
ms exacto posible. Si necesitamos ampliar el rango de medicin,
tendremos que agregar ms circuitos LM3914.
Generador senoidal (SINE)
El segundo generador que encontramos en la lista es el SINE, que
puede generar una seal senoidal, dados sus diferentes parmetros.
En la siguiente Gua visual, veremos cmo ajustarlos.
Si editamos como texto las propiedades del sensor LM35 utilizado en la simulacin del termmetro,
veremos que aparecen un par de ellas denominadas MIN y MAX, cuya funcin es limitar el rango de
temperatura que medir el sensor. En este caso, las hemos denido en MIN=9 y MAX=39. Estas
opciones no guran en el modo normal.
AJUSTAR RANGO DE MEDICIN EN EL LM35
ES IMPORTANTE LA
ORIENTACIN DE
LOS GENERADORES
PARA AISLAR
CORRECTAMENTE
PROTEUS VSM 115
www.redusers.com
01
OFFSET (VOLTS) (VOLTAJE OFFSET): defne el voltaje offset, tambin conocido como
voltaje de desplazamiento. Es el valor en Volts al cual la seal senoidal estar desplazada
verticalmente. Se suele decir que la seal est montada sobre un voltaje de CD.
02
AMPLITUDE (AMPLITUD): en la seccin Amplitude (Volts) tenemos las opciones para
confgurar la amplitud de la seal; esta primera es para defnir la amplitud o voltaje pico
en Volts.
03
PEAK (VOLTAJE PICO A PICO): permite establecer la amplitud de la seal expresada en
un voltaje pico a pico.
04
RMS (VOLTAJE RMS): en este espacio podemos ingresar un valor expresado en Volts
RMS.
05
FREQUENCY (HZ) (FRECUENCIA): es el primer campo de la seccin Timing
(temporizacin) y defne la frecuencia de la seal expresada en Hertz.
GUA VISUAL CONFIGURACIN DE SINE
1
2
5
8
3
6
9
4
7
10
3. LNEAS DE ALIMENTACIN Y GENERADORES 116
www.redusers.com
Generador de pulsos
analgicos (PULSE)
El generador PULSE es el siguiente que encontramos en la lista. Se
utiliza para formar pulsos analgicos; podemos ver un ejemplo de este
tipo de seales en la Figura 8.
Con esta clase de generador, es posible generar un pulso de un valor
de voltaje deseado, por ejemplo, puede ir de los 2 V a los 12 V, y esto
es lo que lo hace diferente de un pulso digital.
Es importante tener en cuenta que los tiempos de subida y bajada
para este generador nunca pueden ser 0. Esto se debe a las limitaciones
internas del simulador analgico ProSPICE. Por lo tanto, obtener una
06
PERIOD (SECS) (PERODO): aqu se puede especifcar el perodo de la seal, es decir, el
tiempo que dura un ciclo, en segundos.
07
CYCLES/GRAPH (CICLOS POR GRFICO): permite generar un nmero determinado de
ciclos de la seal, esto depende de un grfco de simulacin. Hablaremos sobre este tema en
el Captulo 5.
08
TIME DELAY (SECS) (TIEMPO DE RETARDO): en este campo se puede defnir un
tiempo de retardo para el inicio de la seal, es decir que la seal comenzar a generarse al
pasar este tiempo, establecido en segundos.
09
PHASE (DEGREES) (FASE): al seleccionar esta opcin, podemos defnir la fase de la seal
en grados.
10
DAMPING FACTOR (1/S) (FACTOR DE AMORTIGUAMIENTO): si necesitamos una
seal senoidal amortiguada, podemos establecer en este campo el factor de amortiguacin.
El generador PULSE puede ser til para producir seales triangulares o de diente de sierra, simplemente
deniendo un ancho de pulso igual a 0 segundos. Para una seal triangular debemos colocar iguales
tiempos de bajada y subida, y para el diente de sierra basta con tiempos diferentes.
TRIANGULAR Y DIENTE DE SIERRA
PROTEUS VSM 117
www.redusers.com
seal perfectamente cuadrada no es posible con este generador. En
el caso de que necesitemos lograr una seal de este tipo, deberemos
obtenerla con algn generador digital.
01
INITIAL (LOW) VOLTAGE (VOLTAJE INICIAL BAJO): este es el voltaje bajo inicial del
pulso, marcado en la Figura 8 como V1.
02
PULSED (HIGH) VOLTAGE (VOLTAJE DE PULSO ALTO): en este campo defnimos el
voltaje alto del pulso marcado en la Figura 8 como V2.
03
START (SECS) (TIEMPO DE INICIO): aqu especifcamos un tiempo de inicio, es decir, lo
que tardar en darse el primer pulso, en segundos.
04
RISE TIME (SECS) (TIEMPO DE SUBIDA): es el tiempo que tarda la seal en pasar del
voltaje bajo al alto.
05
FALL TIME (SECS) (TIEMPO DE BAJADA): es el tiempo que tarda la seal en pasar del
voltaje alto al bajo al terminar el pulso.
GUA VISUAL CONFIGURACIN DE PULSE
1
4
6
8
2
5
7
9
3
10
3. LNEAS DE ALIMENTACIN Y GENERADORES 118
www.redusers.com
06
PULSE WIDTH (SECS) (ANCHO DE PULSO): para especifcar el ancho del pulso en el
estado alto, en segundos.
07
PULSE WIDTH (%) (ANCHO DE PULSO (%)): aqu es posible indicar el ancho del pulso
en el estado alto, en porcentaje con respecto al perodo de la seal.
08
FREQUENCY (HZ) (FRECUENCIA): este campo permite defnir la frecuencia de la seal,
ya que se generar un tren de pulsos continuo al elegir esta opcin.
09
PERIOD (SECS) (PERODO): aqu establecemos el perodo en segundos; en la Figura 8
este parmetro est marcado como P.
10
CYCLES/GRAPH (CICLOS POR GRFICO): este campo permite generar un nmero
determinado de pulsos en cierto tiempo, esto depende de un grfco de simulacin.
Hablaremos sobre este tema en el Captulo 5.
Figura 8. Podemos construir un pulso analgico deniendo sus
parmetros con el generador PULSE.
V1
V2
S PW
RT FT
P
V1: Initial (Voltaje inicial)
V2: Pulsed (Voltaje de pulso)
S: Start (Tiempo de inicio)
RT: Rise time (Tiempo de subida)
FT: Fall Time (Tiempo de bajada)
PW: Pulse Width (Ancho de pulso)
P: Period (Periodo)
PROTEUS VSM 119
www.redusers.com
Generador exponencial (EXP)
El generador EXP es capaz de formar una seal exponencial imitando
la carga y descarga en un circuito RC.
En la Figura 9 vemos una ilustracin de este tipo de seal y los
parmetros que debemos considerar para construirla con un generador
EXP. A continuacin, en la siguiente Gua visual, explicaremos en
detalle las diferentes opciones de confguracin.
Figura 9. Podemos construir una seal exponencial deniendo sus
parmetros con el generador EXP.
V1: Initial (Voltaje inicial)
V2: Pulsed (Voltaje de pulso)
RS: Rise Start (Tiempo de inicio de subida)
FS: Fall Start (Tiempo de incio de bajada)
TAU1: Constante de tiempo para
la curva de subida
TAU2: Constante de tiempo para
la curva de bajada
V1
V2
0.63V2
RS
FS
TAU1 TAU2
0.37V2
Existen mltiples maneras de generar voltajes de corriente directa. Es recomendable utilizar bateras
cuando el circuito realmente ser alimentado con ellas. Por lo dems, es lo mismo usar un mtodo u otro.
Para conocar ms opciones, tenemos una fuente de voltaje y una de corriente en la categora Simulator
Primitives, son VSOURCE y CSOURCE.
BATERAS, TERMINALES O GENERADORES?
3. LNEAS DE ALIMENTACIN Y GENERADORES 120
www.redusers.com
01
INITIAL (LOW) VOLTAGE (VOLTAJE INICIAL EN BAJO): es el voltaje bajo inicial del
pulso, marcado en la Figura 9 como V1.
02
PULSED (HIGH) VOLTAGE (VOLTAJE DE PULSO EN ALTO): en este campo defnimos
el voltaje alto del pulso, marcado en la Figura 9 como V2.
03
RISE START TIME (SECS) (TIEMPO DE INICIO DE SUBIDA): tiempo en el que se
iniciar la subida de la curva.
04
RISE TIME CONSTANT (SECS) (CONSTANTE DE TIEMPO DE SUBIDA): tiempo que
tarda la seal en subir hasta aproximadamente el 63% del voltaje ms alto (TAU1).
05
FALL START TIME (SECS) (TIEMPO DE INICIO DE BAJADA): tiempo en que comienza
la curva de bajada de la seal; se mide desde el inicio.
06
FALL TIME CONSTANT (SECS) (CONSTANTE DE TIEMPO DE BAJADA): es el tiempo
que tarda la seal en bajar hasta un voltaje aproximado del 37% del voltaje ms alto (TAU2).
GUA VISUAL CONFIGURACIN DE EXP
1
4
2
5
3
6
PROTEUS VSM 121
www.redusers.com
Generador de frecuencia
modulada (SFFM)
El generador SFFM produce una forma de onda que es el resultado
de una seal senoidal modulada en frecuencia con otra seal senoidal,
dados los parmetros de las ondas y el ndice de modulacin. En la
siguiente Gua visual explicaremos las opciones de confguracin.
01
OFFSET (VOLTS) (VOLTAJE OFFSET): defne el voltaje offset, tambin conocido como
voltaje de desplazamiento vertical.
02
AMPLITUDE (VOLTS) (AMPLITUD): determina la amplitud o voltaje pico de la onda
resultante.
03
CARRIER FREQ. (HZ) (FRECUENCIA DE LA PORTADORA): establece la frecuencia en
Hertz de la seal senoidal que servir de portadora.
GUA VISUAL CONFIGURACIN DE SFFM
1
4
2
5
3
3. LNEAS DE ALIMENTACIN Y GENERADORES 122
www.redusers.com
Generador de seales
lineales complejas (PWLIN)
PWLIN es un generador de seales complejas lineales, que puede ser
usado cuando no es posible producir una seal personalizada con el
generador de pulsos. El nombre signifca Piece-wise linear, que puede
traducirse como lineal por intervalos o piezas. A continuacin,
conoceremos sus opciones de confguracin.
04
MODULATION INDEX (NDICE DE MODULACIN): permite indicar el ndice de
modulacin.
05
SIGNAL FREQ. (HZ) (FRECUENCIA DE LA SEAL): aqu defniremos la frecuencia de
la seal moduladora en Hertz.
GUA VISUAL CONFIGURACIN DEL PWLIN
2
1
3
4
5
PROTEUS VSM 123
www.redusers.com
Podemos construir una seal defniendo puntos en el grfco; cada
punto se unir con el anterior y el siguiente mediante lneas rectas.
Expand Graph abre una nueva ventana con el grfco ampliado, que puede
ser redimensionada o maximizada para verla en pantalla completa.
Figura 10.
Ejemplo del
grco del
generador PWLIN
expandido y con
una seal dibujada
en l.
01
EXPAND GRAPH (EXPANDIR GRFICO): permite expandir el grfco para trabajar ms
cmodamente.
02
TIME/VOLTAGES (TIEMPO/VOLTAJES): mediante este grfco, es posible construir la
seal colocando puntos con clics del mouse.
03
SCALING (ESCALAS): desde aqu podemos cambiar las escalas del eje X o del eje Y en el
grfco para ampliarlas o reducirlas; el eje X representa el tiempo, y el Y, la amplitud.
04
MINIMUM RISE/FALL TIME (SECS) (TIEMPO MNIMO DE SUBIDA O BAJADA):
en este campo es posible establecer el tiempo mnimo para un fanco de subida o bajada.
Podemos cambiar su valor y, al intentar colocar un punto justo arriba o debajo de otro en el
grfco, el tiempo de subida o bajada se ajustar con ese parmetro.
05
USE (USO): aqu se dan las instrucciones de uso del grfco.
Clic izquierdo del mouse para colocar/arrastrar un punto.
Clic derecho del mouse para borrar un punto.
CTRL + clic derecho para borrar todos los puntos. Al usar esta ltima opcin, se pedir
confrmacin para eliminar todos los puntos del grfco.
3. LNEAS DE ALIMENTACIN Y GENERADORES 124
www.redusers.com
En Edit Points, vemos en la parte inferior los controles para cambiar
la escala de los ejes. Si marcamos Manual Edits? en las propiedades del
generador, podemos editar los puntos del grfco de modo manual con
el formato para cada punto: V(t)=A, donde t es el tiempo de un punto,
y A, la amplitud de ese mismo punto. Por ejemplo: V(2)=3 representa
un punto colocado a los 2 segundos con una amplitud de 3 Volts.
Es posible alternar entre el modo de texto y el modo grfco en
cualquier momento para editar la seal en ambos modos.
Figura 11.
Ejemplo del
mismo grco
de la Figura 10
expresado como
texto.
Podemos ver en la Figura 11 que los valores de los puntos de la seal, al pasar del modo grco al modo
texto, se encuentran escritos entre llaves {}. Esto se debe a que tenemos seleccionada la opcin Hide
Properties? en el modo grco. Las llaves sirven para activar esta opcin en modo texto.
Y LAS LLAVES?
PROTEUS VSM 125
www.redusers.com
Generador con archivos (FILE)
Una variante para producir seales punto a punto o por intervalos es
con el generador FILE, que utiliza datos extrados de un archivo en
formato ASCII para construir una seal.
Si la seal tiene muchos puntos, tal vez resulte mejor usar un
generador FILE en vez de PWLIN, adems de que el archivo puede
guardarse para usar en otras simulaciones. Dentro de las propiedades
del generador FILE, encontraremos el campo Data File y el botn Browse;
Figura 12. En
las propiedades
del generador
FILE deniremos
el archivo con los
datos de la seal.
Hay un generador ms del que no hemos hablado. Es el generador programable (SCRIPTABLE), en el
cual se puede programar una seal analgica o digital usando el lenguaje de programacin EasyHDL, de-
sarrollado especialmente para este n. Por razones de espacio no nos referiremos aqu a este lenguaje.
GENERADOR PROGRAMABLE
3. LNEAS DE ALIMENTACIN Y GENERADORES 126
www.redusers.com
al presionarlo, accederemos al explorador para encontrar el archivo
donde estn los datos de la seal que queremos generar.
El formato para generar un archivo de seal es el siguiente: cada
punto se defne por un par de valores; el primero determina el tiempo,
y el segundo, la amplitud. Estos valores deben estar separados por
espacios o tabuladores, y cada par tiene que estar en una lnea; es
decir, cada par se separa del anterior y del siguiente mediante saltos
de lnea. Por ejemplo, los siguientes valores generarn una seal
triangular de 5 ciclos, un perodo de 20 ms, con picos de 3 Volts:
0 0
10e-3 3
20e-3 0
30e-3 3
40e-3 0
50e-3 3
60e-3 0
70e-3 3
80e-3 0
90e-3 3
10e-2 0
En este ejemplo, el primer valor (0 0) defne el primer punto en el
tiempo 0 y una amplitud de 0 Volts. El segundo (10e-3 3) determina el
segundo punto en un tiempo de 10 milisegundos con una amplitud de
3 Volts. Como podemos observar, es posible usar un formato de coma
fotante para los valores. Podemos escribir los valores anteriores en un
documento del Bloc de notas siguiendo los lineamientos y, despus,
guardarlo como un archivo de texto (*.TXT), y ya tendremos la seal.
Generador de audio (AUDIO)
En algunas de las simulaciones necesitaremos usar seales de audio
para introducir en los circuitos, por ejemplo en un amplifcador, para lo
cual podemos auxiliarnos del generador de audio. Debemos tener un
archivo de audio en formato .WAV para poder utilizar este generador.
En la Gua visual explicaremos las opciones de confguracin.
PROTEUS VSM 127
www.redusers.com
01
WAV AUDIO FILE (ARCHIVO DE AUDIO WAV): permite elegir el archivo de audio.
Al presionar Browse, podemos navegar en nuestro sistema hasta encontrar el archivo en
formato WAV deseado.
02
AMPLITUDE (AMPLITUD): en este campo podemos defnir la amplitud que tendr la
seal de audio, en Volts.
03
PEAK (PICO A PICO): para confgurar la amplitud de la seal en Volts pico a pico.
04
OFFSET (VOLTS) (VOLTAJE OFFSET): al igual que en otros generadores, este valor defne
el voltaje offset, tambin conocido como voltaje de desplazamiento vertical de la seal.
05
CHANNEL (CANAL): permite elegir el canal de audio que queremos utilizar. Si el archivo
.WAV elegido es monoaural, no importa la seleccin de esta lista, porque se usar el nico
canal disponible. Si el archivo .WAV es estreo, se puede elegir el canal izquierdo (Left)
o el derecho (Right).
GUA VISUAL CONFIGURACIN DE AUDIO
1
2
4
3
5
3. LNEAS DE ALIMENTACIN Y GENERADORES 128
www.redusers.com
Proyecto: vmetro con LM3915
Veamos un sencillo ejemplo del uso del generador de audio. Esta vez
simularemos un vmetro usando el circuito integrado LM3915.
Para observar esta simulacin, descargamos los archivos Vumetro.
dsn y Audio01.wav, que contiene un pequeo fragmento de msica.
Hemos usado un jumper activo para cambiar de modo, ya sea punto
o barra. Como el generador de audio requiere muchos recursos de
procesamiento, la simulacin seguramente no correr en tiempo
Figura 13. Es posible simular el funcionamiento de un vmetro con la
ayuda del generador de audio.
Si vamos a la ventana de propiedades del generador de audio en la simulacin del vmetro, veremos
que el archivo de audio no tiene ruta, solo se muestra su nombre. Esto es porque podemos colocarlo
en la misma carpeta donde est el .DSN y, de esta manera, se lo localizar con solo colocar el nombre.
WAV EN LA MISMA CARPETA
PROTEUS VSM 129
www.redusers.com
real debido a la alta carga de la CPU. Este generador puede ser de
utilidad para analizar los circuitos en forma grfca en vez de intentar
simularlos en tiempo real; en el Captulo 5 desarrollaremos este tema.
Generador de estados
digitales (DSTATE)
DSTATE es el primer generador digital que analizaremos. Como su
nombre lo indica, sirve para producir estados lgicos en los circuitos
digitales. Aunque podramos pensar que este generador tiene solo dos
estados (alto y bajo), en realidad cuenta con siete estados diferentes,
que explicaremos a continuacin.
Tabla 1. Estados del generador DSTATE.
Generador de ancos (DEDGE)
El generador digital DEDGE sirve para producir un cambio de estado
o fanco, ya sea de bajada o de subida. A continuacin, en la Gua
visual, veremos las opciones de confguracin.
ESTADO
DESCRIPCIN
Power Rail High o PHI (alto a lnea de
alimentacin)
Estado alto conectado directamente a una fuente de
alimentacin (VCC o VDD).
Strong High o SHI (alto fuerte) Estado alto equivalente a salida activa.
Weak High o WHI (alto dbil) Estado alto equivalente a salida pasiva.
Floating o FLT (fotante) Salida otante o alta impedancia.
Weak Low o WLO (bajo dbil) Estado bajo equivalente a salida pasiva.
Strong Low o SLO (bajo fuerte) Estado bajo equivalente a salida activa.
Power Rail Low o PLO (bajo a lnea de
alimentacin)
Estado bajo conectado directamente a fuente de
alimentacin (tierra).
GENERADOR DSTATE
3. LNEAS DE ALIMENTACIN Y GENERADORES 130
www.redusers.com
Generador de pulso simple (DPULSE)
El generador de pulso simple, que encontramos en la lista bajo el
nombre de DPULSE, puede dar un pulso digital simple, es decir, de
un solo pulso. En la siguiente Gua visual vamos a explicar cmo
debemos proceder para confgurarlo.
01
POSITIVE (LOW-TO-HIGH) EDGE (FLANCO DE SUBIDA): en la seccin Edge Polarity,
al marcar esta opcin, elegiremos la generacin de un fanco de subida.
02
NEGATIVE (HIGH-TO-LOW) EDGE (FLANCO DE BAJADA): con esta opcin elegiremos
un fanco de bajada.
03
EDGE AT (SECS) (TIEMPO DEL FLANCO): en este campo debemos especifcar el tiempo
en el cual el fanco ocurrir.
GUA VISUAL CONFIGURACIN DE DEDGE
1
2
3
PROTEUS VSM 131
www.redusers.com
01
POSITIVE (LOW-HIGH-LOW) PULSE (PULSO POSITIVO - BAJO-ALTO-BAJO):
producir un pulso positivo que comienza en bajo, va al estado alto por un tiempo determinado
y regresa al estado bajo.
02
NEGATIVE (HIGH-LOW-HIGH) PULSE (PULSO NEGATIVO - ALTO-BAJO-ALTO):
generar un pulso negativo contrario al anterior.
03
START TIME (SECS) (TIEMPO DE INICIO): aqu podemos colocar el tiempo en segundos
en que el pulso comenzar.
04
PULSE WIDTH (SECS) (ANCHO DE PULSO): permite defnir el tiempo que durar el
pulso, en segundos.
05
STOP TIME (SECS) (TIEMPO DE FINALIZACIN): mediante esta opcin,
estableceremos el tiempo en el que el pulso terminar. A diferencia de la opcin anterior,
este se cuenta desde cero.
GUA VISUAL CONFIGURACIN DE DPULSE
1
3
2
4
5
3. LNEAS DE ALIMENTACIN Y GENERADORES 132
www.redusers.com
Generador de reloj (DCLOCK)
El generador DCLOCK entregar una seal de reloj digital, es decir,
un tren de pulsos cuadrados continuo. En la siguiente Gua visual
conoceremos las opciones de confguracin.
01
LOW-HIGH-LOW CLOCK (RELOJ BAJO-ALTO-BAJO): con esta opcin se genera una
seal que va de bajo a alto, y luego, a bajo.
02
HIGH-LOW-HIGH CLOCK (RELOJ ALTO-BAJO-ALTO): permite producir una seal que
va de alto a bajo, y luego, a alto.
03
FIRST EDGE AT (TIEMPO DEL PRIMER FLANCO): aqu podemos ingresar el tiempo en
segundos en que la seal de reloj comenzar.
GUA VISUAL CONFIGURACIN DE DCLOCK
1
3
2
4
5
PROTEUS VSM 133
www.redusers.com
04
FREQUENCY (HZ) (FRECUENCIA): permite defnir la frecuencia de la seal de reloj
en Hertz.
05
PERIOD (SECS) (PERODO): con esta opcin podemos establecer el perodo de la seal
por generar, en segundos.
Debemos saber que la seal generada tendr un ciclo activo del 50%.
Con esto podra parecer intil elegir entre las opciones Low-High-Low
Clock y High-Low-High Clock, pero lo que esto determinar es el nivel de
la seal al inicio, sobre todo, en combinacin con la opcin First Edge At
al colocar un valor mayor que 0 en ella.
Generador de patrones
digitales (DPATTERN)
El generador DPATTERN permite construir una seal digital
arbitraria o personalizada. Puede usarse para formar, por ejemplo, un
tren de pulsos con un determinado nmero de pulsos y, adems, con
temporizacin diferente para cada uno. A continuacin, veremos las
opciones de confguracin.
Figura 14. La ventana Edit Pattern nos muestra
grcamente el tren de pulsos personalizado.
3. LNEAS DE ALIMENTACIN Y GENERADORES 134
www.redusers.com
01
INITIAL STATE (ESTADO INICIAL): en esta lista podemos elegir el estado inicial de
la seal.
02
FIRST EDGE AT (SECS) (TIEMPO DEL PRIMER FLANCO): aqu es posible defnir el
tiempo en que ocurrir el primer fanco.
03
EQUAL MARK/SPACE TIMING? (IGUAL TIEMPO EN ALTO/BAJO?): permite
especifcar si la seal tendr tiempos iguales en los estados altos y bajos. Si la marcamos,
solo podremos editar uno de los tiempos, que ser el mismo para ambos estados.
04
PULSE WIDTH (SECS): aqu defnimos la duracin de los pulsos en el estado alto, en segundos.
05
SPACE TIME (SECS) (TIEMPO EN BAJO): aqu determinamos la duracin de los pulsos
en el estado bajo, en segundos. Si activamos Equal Mark/Space Timing?, esta opcin estar
deshabilitada.
06
CONTINUOUS SEQUENCE OF PULSES (SECUENCIA DE PULSOS CONTINUA): al
seleccionar esta opcin, se genera un tren de pulsos continuo, es decir, sin fn.
GUA VISUAL CONFIGURACIN DEL DPATTERN
1
3
6
9
11
2
4
7
10
5
8
PROTEUS VSM 135
www.redusers.com
Si marcamos la opcin Specifc Pulse Train, podemos ingresar una
secuencia de pulsos en el campo de texto de la siguiente forma:
H=alto, h=alto dbil, f o F=fotante, l=bajo dbil, L=bajo. Los tiempos de
cada estado estarn determinados por los valores que hayamos elegido
en la seccin Timing. Si presionamos Edit, se abrir la ventana Edit
Pattern, en la cual podemos editar de forma grfca los pulsos.
En el grfco, la cuadrcula tambin est determinada por los valores
de la seccin Timing. Podemos editar el patrn desde el cuadro de
texto de la opcin Specifc Pulse Train o desde el grfco. En el grfco los
estados dbiles se muestran con lneas blancas.
07
DETERMINE FROM PATTERN LENGTH (DETERMINADO POR EL PATRN): permite
generar un nmero de pulsos determinado por la opcin Specifc Pulse Train.
08
SPECIFIC NUMBER OF EDGES (NMERO ESPECFICO DE FLANCOS): aqu
defnimos cuntos fancos tendr la seal.
09
STANDARD HIGH-LOW PULSE TRAIN (TREN DE PULSOS ESTNDAR): si activamos
esta opcin, se genera un tren de pulsos estndar.
10
SPECIFIC PULSE TRAIN (TREN DE PULSOS ESPECFICO): cuando marcamos esta
opcin, podemos defnir un tren de pulsos personalizado.
11
EDIT (EDITAR): al presionar este botn, se abre una ventana donde es posible editar el tren
de pulsos de manera grfca.
As como en la realidad existen diferentes formas de obtener seales para los circuitos electrnicos,
desde un voltaje de corriente directa hasta seales complejas, en Proteus tambin encontramos mltiples
posibilidades. En este captulo estudiamos cmo se conguran las lneas o fuentes de alimentacin de
corriente directa en ISIS para la alimentacin de los circuitos. Adems, aprendimos a usar los diferentes
generadores de seales con el n de contar con una gran variedad de seales para las simulaciones.
RESUMEN
3. LNEAS DE ALIMENTACIN Y GENERADORES 136
www.redusers.com
Actividades
TEST DE AUTOEVALUACIN
1
Cmo podemos ver el nombre de los pines ocultos de un circuito integrado?
2
Cuntas son las lneas de alimentacin por defecto y cmo se llaman?
3
Cul es el voltaje por defecto de la lnea VCC/VDD?
4
Cmo se debe nombrar una terminal POWER para obtener un voltaje de 24
Volts?
5
Para qu sirven los generadores?
6
Cmo se entra en modo G-enerador?
7
Mencione dos generadores analgicos.
8
Mencione dos generadores digitales.
9
Cmo se puede convertir un generador analgico en una fuente de corriente?
10
Con qu generador es posible obtener una seal de reloj para los circuitos
digitales?
ACTIVIDADES PRCTICAS
1
Dibuje el circuito de la Figura 2 y compruebe su funcionamiento.
2
Dibuje el circuito de la Figura 3 y compruebe su funcionamiento.
3
Abra el archivo Vumetro.dns y reemplace el generador de audio por un PULSE
con los siguientes parmetros: Initial=0, Pulse=30, Start=0, Rise Time=500m,
Fall Time=500m, Pulse Width (Secs)=0, Period=1.
4
Compruebe la simulacin y note cmo la carga de la CPU es mucho menor que
con el generador de audio.
5
Simule de nuevo el vmetro usando un archivo WAV diferente del que se
proporciona como ejemplo.
Servicio de atencin al lector: usershop@redusers.com
As como en la realidad disponemos de mltiples
instrumentos de medicin en nuestro laboratorio de
electrnica, en el mdulo ISIS tambin contamos con gran
variedad de herramientas virtuales de medicin y anlisis.
En este captulo estudiaremos qu instrumentos de medicin
podemos usar en Proteus. Su funcionamiento y manejo son
similares a los reales, por lo que ser fcil aprender a usarlos.
Instrumentos de
medicin virtuales
Los instrumentos de medicin
virtuales ..................................138
Voltmetros y ampermetros ..139
Osciloscopio virtual ...............140
Generador de seales .............147
Terminal virtual ......................155
Generador de patrones
digitales ..................................159
Los archivos PWI y los
instrumentos virtuales ...........167
Resumen .................................167
Actividades .............................168
Servicio de atencin al lector: usershop@redusers.com
4. INSTRUMENTOS DE MEDICIN VIRTUALES 138
www.redusers.com
Los instrumentos
de medicin virtuales
ISIS cuenta con mltiples instrumentos virtuales de medicin y
anlisis, que imitan a las herramientas que usamos en nuestro
laboratorio da a da. La forma de utilizarlos y sus funciones son muy
similares a las de los instrumentos reales, lo cual nos permite tener
todo un laboratorio virtual en nuestra computadora.
Para acceder a los instrumentos virtuales en ISIS, tenemos un botn
en la barra de herramientas de Modo con la forma de un pequeo
medidor analgico, llamado Virtual Instruments Mode. Al presionarlo,
entraremos en el modo de instrumentos virtuales, y el Selector de
objetos mostrar la lista con los instrumentos disponibles.
Figura 1. En
el modo de
instrumentos
virtuales el ttulo
del Selector
de objetos es
INSTRUMENTS.
La intencin de los instrumentos virtuales es que sean muy parecidos a los reales, por lo que su uso es
muy similar. As que los voltmetros y ampermetros deben colocarse de la misma forma como se hace en
la vida real: los voltmetros en paralelo, y los ampermetros en serie en los puntos de medicin.
VIRTUALES VS. REALES
PROTEUS VSM 139
www.redusers.com
Voltmetros y ampermetros
Algunos de los instrumentos que utilizamos con mayor frecuencia,
al trabajar con circuitos, suelen ser los voltmetros y ampermetros.
Estos se encuentran al fnal de la lista y son: voltmetro de corriente
directa (DC VOLTMETER), voltmetro de corriente alterna (AC
VOLTMETER), ampermetro de corriente directa (DC AMMETER) y
ampermetro de corriente alterna (AC AMMETER).
Si vamos a las propiedades del voltmetro de corriente directa,
veremos dos campos: Display Range para elegir el rango, que puede ser
volts, milivolts o microvolts; y Load Resistance para seleccionar la
resistencia interna del voltmetro, que por defecto es 100M. En el
voltmetro de corriente alterna, adems, disponemos de la opcin Time
Constant, para defnir la constante de tiempo. En los ampermetros
tambin tenemos la posibilidad de cambiar el rango en amperes,
miliamperes o microamperes.
Figura 2. Algunos ejemplos de divisores de voltaje y corriente con
instrumentos virtuales en ISIS.
4. INSTRUMENTOS DE MEDICIN VIRTUALES 140
www.redusers.com
Tomemos como ejemplo el archivo Divisores.dsn, que estudiamos en
el Captulo 2, donde usamos sondas de voltaje y corriente. Esta vez
cambiaremos las sondas por voltmetros y ampermetros. Podemos ver
esta nueva simulacin en el archivo Divisores2.dsn.
Debemos saber que, tal como ocurre en la realidad, el voltmetro de
corriente alterna de ISIS mide los valores en RMS.
Osciloscopio virtual
El mdulo ISIS cuenta con un osciloscopio digital virtual
de cuatro canales que permite ver las formas de onda generadas
en los circuitos que simulemos.
Para usarlo, basta con seleccionar OSCILLOSCOPE en la lista de
instrumentos virtuales y colocarlo en el diseo como si fuera un
componente ms. En la Figura 3 vemos un ejemplo.
Figura 3. El osciloscopio virtual en ISIS se coloca y conecta como
cualquier otro componente.
PROTEUS VSM 141
www.redusers.com
El smbolo del osciloscopio contiene las terminales de conexin de
los cuatro canales, A, B, C y D, que se conectan a los puntos donde
tomaremos la seal que vamos a medir. Al correr la simulacin despus
de haber agregado y conectado el osciloscopio, aparecer el instrumento
completo en una pantalla ms grande con el ttulo Digital Oscilloscope. En
la siguiente Gua visual conoceremos cada uno de sus elementos.
01
PANTALLA: en ella vemos las seales que vamos a medir; cada canal tiene un color
diferente.
02
TRIGGER (DISPARO): esta es la seccin de disparo, muy similar a la de un osciloscopio
real.
03
CANALES: incluye los controles para los cuatro canales del osciloscopio. En cada uno
podemos controlar la posicin y la escala vertical.
04
HORIZONTAL (AJUSTE HORIZONTAL): permite controlar la posicin y la escala
horizontal en la pantalla.
GUA VISUAL CONFIGURACIN DEL OSCILOSCOPIO
3 1
2
4
4. INSTRUMENTOS DE MEDICIN VIRTUALES 142
www.redusers.com
Las funciones del osciloscopio virtual son idnticas a las de uno real,
as que ser muy fcil acostumbrarse a usar este instrumento en Proteus.
Cursores
En la seccin Trigger del osciloscopio, hay una opcin llamada
Cursors, que permite utilizar cursores en la pantalla para realizar
mediciones. Si la activamos, notaremos que al colocar el cursor del
mouse en la pantalla del osciloscopio, mientras est corriendo una
simulacin, aparecen dos lneas, una en sentido vertical y otra
horizontal, que lo siguen en todo momento e indican la posicin
horizontal (tiempo) y el voltaje de las seales.
Si hacemos un clic en algn lugar de la pantalla y arrastramos hacia
arriba o hacia abajo, aparece una fecha vertical que mide el voltaje
comprendido en ese intervalo. Esto puede ser til para conocer los
voltajes de las seales en pantalla. Si arrastramos horizontalmente,
Figura 4. Los cursores permiten obtener medidas de tiempo y voltajes
directamente en la pantalla del osciloscopio.
PROTEUS VSM 143
www.redusers.com
se mide el intervalo de tiempo; as obtendremos, por ejemplo, los
perodos de las seales.
Podemos mover las fechas o los cursores simplemente
colocndonos sobre ellos y arrastrndolos para modifcar su posicin
en cualquier momento. Si hacemos un clic con el botn derecho del
mouse sobre un cursor, se abre un men contextual que nos permitir
borrarlo (Delete Cursor) y tambin eliminar todos los cursores en la
pantalla (Clear All Cursors). Para ocultar o mostrar los cursores en
cualquier momento, solo debemos presionar al botn Cursors.
Imprimir y personalizar
la pantalla del osciloscopio
Al hacer un clic con el botn derecho del mouse en cualquier parte
del osciloscopio, se abre un men contextual donde encontramos la
opcin Setup, que permite personalizar los colores en la pantalla. Al
presionarla, aparece una ventana para elegir los colores del fondo, de
los cuatro canales y de los cursores. Podemos cambiar tanto los colores
que se mostrarn en el monitor de nuestra computadora (Display) como
los que saldrn en una impresin (Printer). Si seleccionamos la opcin
Black and White, las impresiones saldrn en blanco y negro. Por ltimo,
el botn Reset devolver los colores por defecto.
Para imprimir una hoja con las seales del osciloscopio debemos
presionar la opcin Print en el men contextual. Lo que obtendremos
es una hoja que contiene la pantalla del osciloscopio, con las seales
presentes en ella y, debajo, veremos la informacin completa de la
confguracin del osciloscopio en ese momento. Si los cursores estn
activados, estos tambin se imprimirn.
Como sabemos, cuanda la carga de la CPU es alta, las simulaciones no podrn correr en tiempo real. Si
tenemos uno de estos casos y estamos usando el osciloscopio, al iniciar la simulacin puede suceder
que las seales tarden algunos segundos en aparecer en la pantalla. Esto quiere decir que cuanto ms
lenta sea la simulacin, ms tardarn en mostrarse.
OSCILOSCOPIO Y CARGA DE LA CPU
4. INSTRUMENTOS DE MEDICIN VIRTUALES 144
www.redusers.com
Proyecto: control de velocidad
de un motor DC por PWM
Como ejemplo de uso del osciloscopio, realizaremos la simulacin
de un sencillo circuito para controlar la velocidad de un motor de CD
por modulacin de ancho de pulso (PWM). Debemos descargar el
archivo PWM.dsn para ver esta simulacin.
En el circuito hemos incluido el osciloscopio; conectamos el canal
A a la salida Q del 555, donde veremos la seal PWM, y el canal B a
la terminal TH para observar la carga y descarga del capacitor C2.
Al correr la simulacin, aparecer el osciloscopio con las seales en
la pantalla. Si modifcamos el valor de RV1, vemos el cambio en la
velocidad del motor y en las seales. Durante la simulacin, podemos
cerrar la ventana del osciloscopio para ver el circuito con ms detalle.
Para recuperarlo, hacemos clic con el botn derecho del mouse sobre
su smbolo, y en la parte inferior aparecer la opcin Digital Oscilloscope.
Figura 5. Un circuito PWM utilizando un 555 ilustra un ejemplo del uso
del osciloscopio en ISIS.
PROTEUS VSM 145
www.redusers.com
Contador/temporizador
El siguiente instrumento virtual que analizaremos es el contador/
temporizador, que ser til en las simulaciones digitales para medir
tiempos, frecuencias o contar pulsos. Lo encontramos en la lista con el
nombre COUNTER TIMER. Tal como los dems, lo agregamos al circuito
como si fuera un componente y lo conectamos al punto donde
queremos tomar la medicin.
El contador/temporizador tiene tres terminales
de conexin: CLK es la que recibir la seal para
medir la frecuencia o contar pulsos, CE o Count
Enable sirve para habilitar o deshabilitar el
instrumento, y RST o Reset, para borrar y
reiniciar la cuenta o medicin. En las propiedades
del contador/temporizador podemos confgurar el
modo y la funcin de los pines CE y RST. En el
campo Operating Mode es posible elegir entre
cuatro modos de operacin: Time (secs) para medir
el tiempo en segundos; Time (hms) para medir el
tiempo en horas, minutos y segundos; Frequency para medir la
frecuencia; y Count para contar los pulsos. El campo Count Enable Polarity
permite seleccionar el nivel para habilitar o deshabilitar el instrumento
Figura 6. En
las propiedades
del contador/
temporizador
elegimos el modo
de funcionamiento.
COUNTER/TIMER
TIENE TRES
TERMINALES
DE CONEXIN:
CLK, CE Y RST
4. INSTRUMENTOS DE MEDICIN VIRTUALES 146
www.redusers.com
con el pin CE; por ejemplo, si elegimos High (alto), el contador/
temporizador estar habilitado con un estado alto y deshabilitado con
un estado bajo. En el campo Reset Edge Polarity podemos establecer el
fanco con el cual se dar el reset al instrumento: High-Low para un
fanco de bajada o Low-High para un fanco de subida.
Al correr la simulacin, se mostrar la medicin en el propio smbolo
del contador/temporizador, pero si hacemos un clic sobre l, aparecer
Figura 7. El contador/temporizador nos permite medir tiempos
y otros parmetros en nuestras simulaciones.
En ocasiones, el smbolo del contador/temporizador puede ser muy pequeo (por ejemplo, en el caso
de un circuito grande), adems de que en la lectura no se muestra el punto decimal y esto puede
ser confuso. Para una correcta visualizacin recomendamos siempre usar la ventana completa del
instrumento, que aparece al hacer clic sobre l durante la simulacin.
UNA MEJOR LECTURA DEL TEMPORIZADOR
PROTEUS VSM 147
www.redusers.com
una ventana llamada VSM Counter Timer, que tiene diferentes botones
para controlar su funcionamiento durante la simulacin, incluyendo un
botn de reset manual (MANUAL RESET).
Veamos un ejemplo del uso de este instrumento, para lo cual vamos
a descargar el archivo monoestable555.dsn.
Este es un circuito monoestable construido
con un 555, en el que, al presionar el pulsador,
tendremos la salida Q en un estado alto por un
tiempo determinado, que podemos variar usando el
potencimetro RV1. Hemos colocado un contador/
temporizador en modo Time (secs) para medir el
tiempo del pulso en el circuito. Las terminales CE y
RST se han conectado a la salida Q del 555 y se ha
elegido un nivel alto para habilitar el contador; de
esta forma, al iniciar el pulso comenzar la cuenta
del tiempo. La terminal CE se ha confgurado para borrar el contador con
un fanco de subida, de modo que, al iniciarse el pulso en Q, la cuenta
empezar desde cero. As podemos usar el contador/temporizador para
medir de forma automtica el tiempo del pulso de este monoestable.
Generador de seales
Entre los instrumentos virtuales, encontramos el SIGNAL GENERATOR,
que es capaz de generar seales senoidales, diente de sierra,
triangulares y cuadradas, de una frecuencia de 0 Hz hasta 12 MHz y con
una amplitud de hasta 12 Volts. Es completamente interactivo, ya que ni
en su smbolo ni en sus propiedades podemos ver ni confgurar nada.
El osciloscopio virtual de ISIS no es la nica forma que tenemos para visualizar y analizar las seales
analgicas en las simulaciones de circuitos. Tambin tenemos la posibilidad de usar grcos de simu-
lacin, que son un tipo de anlisis no interactivo para poder ver las seales en los circuitos. De esto
hablaremos ampliamente en el siguiente captulo.
GRFICOS DE SIMULACIN
VSM COUNTER
TIMER PERMITE
CONTROLAR EL
CONTADOR DURANTE
LA SIMULACIN
4. INSTRUMENTOS DE MEDICIN VIRTUALES 148
www.redusers.com
Figura 8. El
generador de
seales es una
forma ms de
obtener seales
para usarlas en
los circuitos.
Como podemos apreciar en la Figura 8, el generador de seales es
bastante simple: solo contiene cuatro terminales. Las marcadas con
ms (+) y menos (-) son las que se conectarn a los
puntos del circuito donde inyectaremos la seal.
Las terminales AM y FM sirven para inyectar una
seal externa al generador y obtener una seal
modulada en amplitud (AM) o en frecuencia (FM).
La seal del generador es la que servir de
portadora, y la seal entrante ser la moduladora;
esta puede ser generada por algn circuito, por un
generador o, incluso, por otro generador de
seales. Al iniciar la simulacin, aparecer la
interfaz del generador de seales en una ventana
con el ttulo VSM Signal Generator. En la siguiente Gua visual
conoceremos cada uno de sus elementos.
Al igual que en el caso del osciloscopio virtual, el analizador lgico tampoco es la nica manera de visua-
lizar seales digitales. Es decir que tambin puede ser sustituido por los grcos de simulacin para el
anlisis de este tipo de seales en los circuitos. En el siguiente captulo nos dedicaremos a estudiar en
profundidad el tema de los grcos de simulacin.
GRFICOS DE SIMULACIN
EL GENERADOR
DE SEALES ES
MUY SIMPLE, SOLO
CONTIENE CUATRO
TERMINALES
PROTEUS VSM 149
www.redusers.com
Figuras de Lissajous
Veamos un ejemplo prctico de los generadores de seales.
Realizaremos una simulacin con el archivo Lissajous.dsn, en el cual
hemos utilizado un par de generadores de seales, para poder ver las
fguras de Lissajous en el osciloscopio virtual en ISIS.
Algunos instrumentos virtuales se han mejorado en las ltimas versiones de Proteus, principalmente, el
osciloscopio virtual. El anterior solo era de dos canales, mientras que el ms reciente es de cuatro. El
analizador lgico es otro ejemplo: el anterior solo tena 24 canales y el nuevo cuenta con 48.
INSTRUMENTOS MEJORADOS
01
CENTRE/RANGE (CENTRO/RANGO): este par de controles se usa para elegir la
frecuencia de la seal que se va a generar.
02
LEVEL/RANGE (NIVEL/RANGO): con este par de controles defnimos la amplitud de la
seal.
03
WAVEFORM (FORMA DE ONDA): este botn permite cambiar la forma de onda generada,
entre cuadrada, diente de sierra, triangular o senoidal.
04
POLARITY (POLARIDAD): mediante este botn, elegimos la polaridad. Uni para una seal
unipolar, es decir, verticalmente solo estar en el lado positivo; y Bi para una seal bipolar, es
decir, centrada en el eje horizontal, la mitad de la seal ser negativa y la otra mitad positiva.
GUA VISUAL GENERADOR DE SEALES
3
4
1 2
4. INSTRUMENTOS DE MEDICIN VIRTUALES 150
www.redusers.com
Figura 9. Podemos observar las conexiones de los generadores de
seales para obtener las guras de Lissajous.
Hemos colocado un fltro RC a la salida del primer generador
de seales para obtener una seal con fase diferente de la segunda,
y con el osciloscopio mediremos ambas seales. Al correr la
simulacin, podremos observar los generadores de seales y el
osciloscopio con la fgura de Lissajous.
Podemos cambiar la frecuencia de las seales para observar las
variaciones en las fguras dibujadas en la pantalla del osciloscopio.
Las seales correspondientes a las entradas A0 hasta A15 sern seales digitales individuales, mientras
que si conectamos buses de 8 bits en las entradas B0 a B3, se mostrar una representacin del momento
de un cambio en el bus, cuando este ocurre, con lneas cruzadas verticales, y en hexadecimal podemos
ver el valor que tiene el bus en cada momento. Debemos tener en cuenta que si los cambios en un bus
se encuentran muy juntos los valores no se mostrarn.
SEALES EN EL ANALIZADOR LGICO
PROTEUS VSM 151
www.redusers.com
Analizador lgico
Para poder analizar las seales en los circuitos digitales, ISIS dispone
del LOGIC ANALYZER, que posee 48 canales. Este analizador tiene 16
canales individuales y 4 analizadores de buses de 8 bits cada uno. Al
igual que el generador de seales, es totalmente interactivo.
Los canales individuales (A0 hasta A15) pueden conectarse a seales
individuales de los circuitos. Los segmentos gruesos de color azul
indican la conexin de un bus de 8 lneas; en estas entradas es posible
conectar, por ejemplo, un bus de datos o direcciones de una memoria
para analizarlos. Los buses tienen una forma especial de conexin,
que estudiaremos en el Captulo 6. Una vez que tengamos la conexin
del analizador lgico en el circuito, podemos correr la simulacin, y
la ventana del analizador lgico se mostrar con el nombre VSM Logic
Analyzer. En la siguiente Gua visual conoceremos sus elementos.
Figura 10. El osciloscopio virtual mostrar las guras de Lissajous en
su pantalla al iniciar la simulacin.
4. INSTRUMENTOS DE MEDICIN VIRTUALES 152
www.redusers.com
GUA VISUAL ANALIZADOR LGICO
3
5
6
4
1
2
7
Figura 11.
El analizador
lgico cuenta
con 16 canales
individuales
(A0 a A15) y 4
analizadores de
buses (B0 a B3).
PROTEUS VSM 153
www.redusers.com
El analizador lgico tambin cuenta con la funcin de cursores
para medir tiempos en la pantalla, de forma similar a los cursores del
osciloscopio. Adems, se pueden confgurar los colores de la pantalla
para el monitor o la impresin y, por supuesto, imprimir la pantalla
con las seales en una hoja.
Anlisis de un contador Johnson 4022
Veamos un ejemplo del uso del analizador lgico para
comprender mejor su funcionamiento. Debemos descargar el archivo
AnalizadorLogico.dsn para ver esta simulacin. Tomaremos un circuito
integrado 4022 para analizar su funcionamiento.
01
TRIGGER CONDITIONS (CONDICIONES DE DISPARO): en esta seccin podemos
defnir las condiciones de disparo para los diferentes canales de entrada. En la parte
superior vemos un grfco que indica, de izquierda a derecha: cualquier estado o fanco,
estado bajo (verde), fanco de subida, estado alto (rojo), fanco de bajada. En los buses (B0
a B3) se puede elegir el valor hexadecimal de la lista.
02
SCREEN (PANTALLA): aqu observaremos las seales.
03
CAPTURE (CAPTURAR): con este botn haremos una captura de las seales para
mostrarlas en la pantalla. Al presionarlo, cambiar a color rosa; una vez que se logre la
captura, cambiar a verde; fnalmente, se apagar y se mostrarn las seales en la pantalla.
04
CURSORS (CURSORES): para activar o desactivar los cursores en la pantalla del
analizador.
05
POSITION (POSICIN): permite cambiar la posicin horizontal en la pantalla. El
analizador tiene un buffer de 40000 muestras x 52 bits para cada captura; con este control
se puede navegar a lo largo de todo el buffer tomando como referencia el 50% de este, que
se indica con la lnea punteada en la pantalla (Marker).
06
DISPLAY SCALE (ESCALA): se usa para ampliar o reducir la escala horizontal por
divisin y, as, poder ver un rea mayor o menor de las seales.
07
CAPTURE RESOLUTION (RESOLUCIN DE CAPTURA): para establecer la resolucin
con que se tomar la captura, es decir, el ancho mnimo de pulso que puede ser registrado
por el analizador.
4. INSTRUMENTOS DE MEDICIN VIRTUALES 154
www.redusers.com
Figura 12. Un circuito integrado 4022 conectado al analizador lgico
nos permite ver sus seales.
En este circuito hemos agregado un generador de reloj con una
frecuencia de 1 KHz a la entrada de reloj del 4022. El analizador lgico
se ha conectado de la siguiente forma: A0 a la seal de reloj, y A1 a A8
a las salidas del contador. Al correr la simulacin, aparecer la ventana
del analizador y tendremos la siguiente confguracin:
La resolucin de captura en 2 microsegundos.
La escala en 0.5 milisegundos por divisin.
La posicin horizontal en 39 para poder ver la totalidad de las
seales en la pantalla.
El marcador (Marker) se ha desplazado a la izquierda de la pantalla.
En la seccin de condiciones de disparo se ha confgurado A0 en
un nivel alto y A1 en un fanco de subida. As, al tomar la captura, se
habr comenzando en el punto en donde se cumple esta condicin, que
es el inicio de la cuenta para este circuito integrado, y esta condicin
aparecer justo en el marcador. Al presionar Capture, tomaremos la
captura, y las seales se mostrarn en la pantalla del analizador lgico.
PROTEUS VSM 155
www.redusers.com
Terminal virtual
Una terminal virtual sirve para transmitir o recibir datos de forma
serial y puede usarse para verifcar las transmisiones seriales en
nuestros circuitos, ya sea recibiendo datos de la terminal virtual o
enviando datos hacia ella para verifcar que los reciba. En la lista de
instrumentos virtuales aparece como VIRTUAL TERMINAL y usa el
protocolo RS232 para enviar o recibir datos.
Figura 14. La
terminal virtual
se utiliza en
transmisiones de
datos en serie y
es completamente
bidireccional.
Figura 13.
Podemos ver el
funcionamiento del
circuito integrado
4022 usando el
analizador lgico.
4. INSTRUMENTOS DE MEDICIN VIRTUALES 156
www.redusers.com
Las terminales de este instrumento son: RXD para recibir datos;
TXD para enviar datos en formato ASCII desde el teclado de la PC, es
decir, la terminal virtual enviar los datos ASCII que ingresemos hacia
donde conectemos esta terminal; RTS (Ready to send) y CTS (Clear to
send). En las propiedades de la terminal virtual podemos confgurar los
parmetros de la transmisin, incluyendo su velocidad.
Entre las confguraciones podemos defnir:
Baud Rate: este campo contiene la velocidad en baudios de la
transmisin serial, puede ir de 110 a 57600 baudios.
Data Bits (bits de datos): para indicar cuntos bits por dato se
enviarn, las opciones son 7 u 8.
Parity (paridad): aqu se defne el bit de paridad; las opciones son
NONE (ninguno), EVEN (par) u ODD (impar).
Stop Bits (bits de detencin): permite elegir los bits para la detencin.
Send XON/XOFF: en este campo debemos defnir si se enviarn los
comandos XON y XOFF o no.
Figura 15. Las propiedades de la terminal virtual
permiten denir la conguracin y la velocidad de la
transmisin, entre otras caractersticas.
PROTEUS VSM 157
www.redusers.com
Advanced Properties: en este campo podemos establecer la polaridad
de las seales en TXD/RXD y en RTS/CTS.
La forma ms fcil de ejemplifcar el uso de las terminales virtuales
es generando una comunicacin entre dos de ellas, para lo cual,
simplemente, conectamos la terminal TXD de una a la terminal RXD de
la otra. Esto podemos verlo en el archivo TerminalVirtual.dsn. Al iniciar
la simulacin, se mostrarn dos ventanas llamadas Virtual Terminal
TRANSMISOR y Virtual Terminal RECEPTOR. Si hacemos un clic en la
Figura 16. Una comunicacin entre dos terminales virtuales realizada
con xito en la simulacin.
Los instrumentos virtuales de Proteus pueden ser sumamente tiles para ensear a los principiantes su
utilizacin, sobre todo si no se cuenta con estos instrumentos en la realidad, ya que algunos de ellos son
muy costosos. Adems no hay daos ante posibles errores en su uso, estos instrumentos son irromplibles.
ENSEAR CON INSTRUMENTOS VIRTUALES
4. INSTRUMENTOS DE MEDICIN VIRTUALES 158
www.redusers.com
ventana del transmisor para resaltarla, podremos escribir un mensaje
mediante el teclado de nuestra computadora. Los datos se transmitirn
hacia el receptor y se mostrarn en su ventana. De esta manera hemos
realizado una comunicacin serial entre las dos
terminales virtuales.
Las dos terminales deben estar confguradas
de forma idntica para que la transmisin se
lleve a cabo sin fallas; el nombre que dimos
a las terminales nos permite identifcarlas en
la simulacin. Si hacemos un clic con el botn
derecho sobre la ventana de una terminal, se
abrir un men contextual que contiene algunas
opciones de confguracin. Encontramos: borrar
la pantalla (Clear Screen), pausar la transmisin
(Pause), copiar o pegar (Copy/Paste), hacer que se refejen en la pantalla
los caracteres que escribimos (Echo Typed Characters), cambiar a modo
hexadecimal (Hex Display Mode) o modifcar la fuente que se mostrar en
la ventana de la terminal (Set Font).
Textos automticos
al inicio de la simulacin
Podemos especifcar una cadena de texto que se enviar de forma
automtica al iniciar la simulacin en una terminal virtual. Para
hacerlo, en las propiedades de la terminal virtual debemos escribir,
por ejemplo, en el campo Other Properties: TEXT=Hola o {TEXT=Hola}
(las llaves se usan para que este atributo est oculto). Esto enviar
automticamente el texto Hola al iniciar la simulacin a travs de la
terminal TXD de esa terminal virtual.
EN LA VENTANA
DEL TRANSMISOR
PODEMOS ESCRIBIR
UN MENSAJE CON EL
TECLADO DE LA PC
A pesar de que Proteus cuenta con un modelo del circuito integrado MAX232, debemos darle prioridad al
uso de terminales virtuales, ya que el modelo de estas es puramente digital, lo cual genera simulaciones
mucho ms ligeras. El modelo del MAX232 es analgico y produce una importante carga para la CPU.
TERMINALES VIRTUALES VS. MAX232
PROTEUS VSM 159
www.redusers.com
Generador de
patrones digitales
Otro instrumento de gran utilidad es el generador de patrones
digitales, que sirve para generar series de datos binarios en paralelo de
forma personalizada. Se pueden generar patrones simples o complejos
con una capacidad de hasta 1k x 8, es decir, hasta 1024 datos de 8 bits
cada uno. En la siguiente Gua visual conoceremos sus elementos.
01
CLKIN (ENTRADA DE RELOJ): esta terminal sirve para conectar una seal de reloj en
caso de usarse en modo de reloj externo.
02
B[0..7]: bus de salida de datos.
03
Q0 A Q7: terminales de salida de datos.
GUA VISUAL GENERADOR DE PATRONES
1
7
5
8
6
4
2
3
4. INSTRUMENTOS DE MEDICIN VIRTUALES 160
www.redusers.com
04
CASCADE (CASCADA): esta terminal es usada para conectar otros generadores de
patrones en cascada. Se pone en estado alto durante la salida del primer dato de la
secuencia y permanece en estado bajo durante el resto del tiempo.
05
CLKOUT (SALIDA DE RELOJ): es la salida de la seal de reloj interno.
06
OE (HABILITAR SALIDA): se usa para habilitar la salida de datos o inhabilitarla, poniendo
las salidas en estado de alta impedancia. La salida se habilita con un estado alto en ella y
se deshabilita con un estado bajo; el generador continuar funcionando aun si las salidas
estn deshabilitadas.
07
TRIG (DISPARO): se utiliza para dar un disparo externo al generador y que este inicie su
funcionamiento.
08
HOLD (PAUSA): permite detener o pausar el funcionamiento del generador. Se detendr
en el punto donde se encuentre al habilitar este pin con un estado alto, y continuar al
regresar al estado bajo.
Es posible confgurar el generador de patrones para que
funcione con reloj interno o externo, adems de poder manejar su
funcionamiento mediante los pines de control (HOLD, TRIG, OE).
La salida de datos del generador ser en las terminales Q0 a Q7,
en el bus de datos B[0..7], o en ambos.
El generador de patrones puede ser confgurado ya sea mediante
su ventana de propiedades o tambin de manera interactiva, es decir,
durante la simulacin. En la siguiente Gua visual conoceremos en
detalle las propiedades del generador y los parmetros que podemos
modifcar en ellas antes de correr la simulacin.
El generador de patrones es una herramienta diseada para las secuencias de datos en paralelo.
Sin embargo, tambin es posible usarlo para generar patrones seriales, simplemente, empleando y
congurando una de las salidas (por ejemplo, Q0) e ignorando las dems, o generando varias secuencias
seriales simultneas en ms de una salida.
GENERAR PATRONES SERIALES
PROTEUS VSM 161
www.redusers.com
01
CLOCK RATE (FRECUENCIA DE RELOJ): en este campo defnimos la frecuencia de
reloj en caso de usarse el reloj interno del generador de patrones.
02
RESET RATE (FRECUENCIA DE DISPARO): aqu indicamos la frecuencia con que el
generador de patrones reiniciar su funcionamiento, si se ha elegido el disparo interno.
03
CLOCK MODE (MODO DE RELOJ): en esta lista seleccionamos el modo del reloj:
Internal para usar el reloj interno, External Pos Edge para un reloj externo con fancos
de subida o External Neg Edge para un reloj externo con fancos de bajada.
04
RESET MODE (MODO DE DISPARO): en esta lista elegimos el modo de disparo entre
las siguientes opciones: Internal para disparo interno; Async External Pos Edge para
disparo externo asncrono con fancos de subida; Sync External Pos Edge para disparo
externo sncrono con fancos de subida; Async External Neg Edge para disparo externo
asncrono con fancos de bajada, y Sync External Neg Edge para disparo externo sncrono
con fancos de bajada.
GUA VISUAL PROPIEDADES DEL GENERADOR
1
3
5
7
2
4
6
4. INSTRUMENTOS DE MEDICIN VIRTUALES 162
www.redusers.com
Al correr la simulacin, aparecer la ventana del generador de patrones
VSM Pattern Generator, en donde es posible confgurar los parmetros
y defnir el patrn por generar. Si es la primera vez que usamos el
generador de patrones en una simulacin, podemos presionar el botn
Pause (pausa) en la barra de simulacin; as se iniciar la simulacin en
pausa y podremos confgurar el patrn o los parmetros del generador.
05
CLOCKOUT ENABLED IN INTERNAL MODE (SALIDA DE RELOJ EN MODO
INTERNO): ac podemos indicar si la seal de reloj interna se refejar en la salida
CLKOUT o no.
06
OUTPUT CONFIGURATION (CONFIGURACIN DE SALIDA): permite establecer en
qu salidas tendremos seales: Output to Both Pins and Bus, para tener salidas en el bus
B[0..7] y en las terminales Q0 a Q7 al mismo tiempo; Output to Pins Only, para salidas
en los pines Q0 a Q7 solamente, y Output to Bus Only para salida solo a travs del bus
B[0..7].
07
PATTERN GENERATOR SCRIPT (ARCHIVO DE PATRONES): en este campo podemos
elegir un archivo de patrones para cargarlo en el generador; los archivos de patrones
tienen la extensin .PTN.
GUA VISUAL VENTANA DEL GENERADOR
1
2
3
4
6
5
PROTEUS VSM 163
www.redusers.com
01
VENTANA DE PATRN: la cuadrcula representa el patrn por generar. Los cuadros blancos
son ceros, y los negros, unos. Cada columna representa la salida de un dato, y de arriba hacia
abajo corresponden a las salidas Q0 a Q7 (o B0 a B7 para el bus). En la parte inferior de
cada columna aparece el valor representado en ella en hexadecimal, en la parte superior se
numeran las columnas, y la pequea fecha con la lnea punteada representa el fn del patrn.
02
FRECUENCIA DE DISPARO INTERNO: en esta seccin tenemos los controles para el
disparo interno. Con Trigger controlamos el rango y con Vernier, el ajuste fno.
03
FRECUENCIA DE RELOJ INTERNO: aqu ajustaremos la frecuencia del reloj interno
del generador. Es importante resaltar que el reloj interno siempre trabajar con fancos
de bajada.
04
MODO DE DISPARO: en esta seccin tenemos botones para confgurar el disparo, ya sea
interno o externo, y si ser sncrono o asncrono.
05
STEP (PASO): permite probar el generador paso a paso. Cada vez que lo presionemos, la
simulacin correr hasta que el siguiente patrn se refeje en la salida, y entrar en pausa
hasta ser presionado otra vez.
06
MODO DE RELOJ: para confgurar el modo de reloj, interno o externo.
Al usar las perillas para cambiar la frecuencia de disparo o del reloj,
puede ser difcil lograr los valores deseados. En aquellos casos en que
necesitemos valores exactos, deberemos hacer un doble clic sobre
alguna de las perillas; entonces aparecer una pequea ventana de
texto, donde ingresaremos el valor requerido.
El patrn se defne cambiando los valores en la cuadrcula de la
ventana de patrn. Simplemente, debemos hacer un clic para indicar si
es un uno o un cero. Tambin podemos dar un clic sobre el valor de
la parte inferior de cada columna y editarlo directamente ingresando
un nuevo nmero. Es posible desplazar la fecha que indica el fn del
patrn hacia la posicin deseada o hacer un clic en la parte superior de
la cuadrcula para mostrarla si no est visible.
Si hacemos un clic con el botn derecho del mouse sobre la ventana
del patrn, aparecer un men contextual con algunas opciones tiles.
En la siguiente Gua visual, las conoceremos en detalle.
4. INSTRUMENTOS DE MEDICIN VIRTUALES 164
www.redusers.com
01
CLEAR PATTERN (BORRAR PATRN): para borrar completamente el patrn.
02
LOAD PATTERN (CARGAR PATRN): permite cargar un archivo de patrones .PTN; al
seleccionar esta opcin, aparecer el navegador para buscar el archivo en el sistema.
03
SAVE PATTERN (GUARDAR PATRN): guarda el patrn actual.
04
SAVE PATTERN AS (GUARDAR PATRN COMO): permite guardar el patrn actual
eligiendo la carpeta de destino y el nombre del archivo .PTN.
05
COLOUR CONFIGURATION (CONFIGURACIN DE COLORES): contiene varias
opciones para cambiar la confguracin de los colores en la ventana de patrn.
06
DECIMAL DISPLAY (MOSTRAR EN DECIMAL): al elegir esta opcin, los valores en la
parte inferior y superior de la cuadrcula en la ventana de patrn se mostrarn en decimal.
07
HEX DISPLAY (MOSTRAR EN HEXADECIMAL): al seleccionar esta opcin, los valores
en la parte inferior y superior de la cuadrcula en la ventana de patrn se mostrarn en
hexadecimal.
GUA VISUAL MEN CONTEXTUAL
1
13
4
7
10
2
5
8
11
3
6
9
12
PROTEUS VSM 165
www.redusers.com
Hemos visto una gran cantidad de opciones de confguracin
del generador de patrones. Para fnalizar con el estudio de esta
herramienta, la pondremos en funcionamiento. Podemos ver un
sencillo ejemplo del uso del generador de patrones mediante el archivo
GeneradorPatrones.dsn, en el que hemos colocado un circuito 4543 y un
display. Usaremos el generador de patrones para dar una secuencia de
0 a 9 y mostrar la cuenta en el display.
08
TOOLTIP DISPLAY (MOSTRAR SUGERENCIAS): activa las sugerencias; se muestra un
cuadro de color amarillo al lado del cursor del mouse con informacin de las columnas y
flas mientras se desplaza por el patrn.
09
INSERT COLUMN (INSERTAR COLUMNA): inserta una nueva columna en el lugar
donde hicimos el clic derecho. Las columnas del lado izquierdo se desplazan hacia la
izquierda, y la ltima columna se borra al insertar una nueva.
10
REMOVE COLUMN (BORRAR COLUMNA): borra la columna sobre la cual hicimos el
clic derecho. Las columnas del lado izquierdo se desplazan hacia la derecha, y una nueva
columna se agrega al fnal.
11
BLOCK SET (PONER BLOQUE A UNOS): aparecer un cursor en forma de cruz en la
ventana de patrn. Al hacer un clic en algn lugar, podremos arrastrar para formar un
cuadro de seleccin. Cuando soltamos, todos los cuadros elegidos se pondrn a uno.
12
BLOCK CLEAR (PONER BLOQUE A CEROS): similar a la opcin anterior, solo que en
esta la seleccin de cuadros que hagamos se pondr a cero.
13
RESTORE DEFAULT SETTINGS (RESTAURAR CONFIGURACIN POR DEFECTO):
permite restaurar los colores por defecto en la ventana de patrn, y los valores se mostrarn
en hexadecimal, que es la opcin predeterminada.
El disparo interno es por intervalos denidos, sin importar la seal de reloj. El sncrono est en sincrona
con el anco del reloj, y el asncrono se da en el momento en que ocurre, sin importar el reloj. Por
ejemplo, si elegimos disparo externo sncrono, al recibirse la seal de disparo, el generador esperar
hasta que se d el siguiente anco correcto de la seal de reloj.
DIFERENCIA ENTRE DISPAROS
4. INSTRUMENTOS DE MEDICIN VIRTUALES 166
www.redusers.com
Hemos confgurado el generador con una frecuencia de reloj interno
de 2 Hz y una frecuencia de disparo interno de 0.2 Hz, para que la
cuenta inicie inmediatamente al fnalizar la anterior. No debemos
olvidar que es importante calcular la frecuencia de disparo para no
interrumpir la cuenta antes de que se complete.
Con este ejemplo pudimos comprobar el funcionamiento del
generador de patrones, solo nos queda utilizarlo en nuestro trabajo.
Figura 17. Un contador BCD usando el generador de patrones es un
ejemplo muy simple de su funcionamiento.
En el Captulo 2 observamos cmo, durante una simulacin en pausa, podemos acceder a los par-
metros instantneos de los componentes. Para los instrumentos virtuales tambin est disponible esta
opcin, excepto para el contador/temporizador y para el analizador lgico. En este ltimo aparecer un
mensaje que dice que son demasiados pines para mostrarlos.
PARMETROS INSTANTNEOS
PROTEUS VSM 167
www.redusers.com
Los archivos PWI y los
instrumentos virtuales
En el Captulo 1 mencionamos que, al guardar un diseo en Proteus,
pueden generarse otros archivos adems del .DSN. En caso de utilizar
instrumentos virtuales, y en especial los que se abren en una ventana
independiente, como el osciloscopio, el contador/temporizador, el
generador de seales, el analizador lgico, la terminal virtual y el
generador de patrones, se crear el archivo .PWI cuando almacenemos
el diseo. Este guarda la posicin de la ventana, su tamao (en los
casos en que se puede redimensionar) y, adems, si la ventana del
instrumento virtual est visible al correr la simulacin o no.
Si borramos los archivos .PWI no afectaremos al archivo .DSN, pero
la posicin, el tamao y la visibilidad de los instrumentos virtuales
que contiene sern revertidos a los valores por defecto. Entonces, si
queremos conservarlos como estaban al guardar el diseo, tendremos
que almacenar el archivo .PWI siempre en la misma carpeta donde se
encuentra el .DSN y con el mismo nombre.
As como en nuestro laboratorio de electrnica contamos con mltiples instrumentos de medicin, en ISIS
tenemos todo un laboratorio virtual a nuestro alcance. En este captulo hemos estudiado cules son los
instrumentos virtuales y cmo se utilizan. La similitud con los instrumentos reales es intencional, ya que
de esta manera podremos usar Proteus como una herramienta de aprendizaje o, simplemente, para to-
mar mediciones, como si lo hiciramos en la realidad. Hemos omitido los analizadores de comunicacin
SPI e I2C, ya que los estudiaremos en el Captulo 6.
RESUMEN
4. INSTRUMENTOS DE MEDICIN VIRTUALES 168
www.redusers.com
Actividades
TEST DE AUTOEVALUACIN
1
Cmo se puede elegir un instrumento virtual en ISIS?
2
Cmo se deben conectar los ampermetros en los circuitos?
3
Qu parmetros podemos medir con los cursores del osciloscopio virtual?
4
Si durante la simulacin cerramos la ventana de algn instrumento virtual, cmo
podemos abrirla de nuevo?
5
Con qu instrumento virtual podemos medir el tiempo?
6
Con qu instrumento virtual podemos generar una onda triangular?
7
Cuntos canales tiene el analizador lgico de Proteus?
8
Para qu sirve una terminal virtual?
9
Para qu sirve el generador de patrones?
10
El generador de patrones puede funcionar con un reloj interno o _______.
ACTIVIDADES PRCTICAS
1
Abra el archivo PWM.dsn, agregue un contador/temporizador y congrelo en
modo Frequency.
2
Conecte la terminal CLK a la salida Q del 555, inicie la simulacin y observe la
frecuencia de la seal medida.
3
Abra el archivo Monoestable555.dsn y determine el tiempo mnimo y mximo
del pulso de salida, colocando RV1 a sus valores mnimo y mximo.
4
En un nuevo diseo, coloque un circuito integrado 4024, un generador DCLOCK
y visualice su funcionamiento con el analizador lgico de la misma forma en que
lo hicimos con el 4022.
5
Abra el archivo AnalizadorLogico.dsn, cambie la frecuencia del generador
DCLOCK a 100 Hz, corra la simulacin y ajuste los parmetros del analizador
lgico para ver las seales de manera clara en l.
Servicio de atencin al lector: usershop@redusers.com
Hasta ahora hemos visto simulaciones interactivas, pero
existe otra manera de simulacin no interactiva que puede
resultar sumamente til en muchos circuitos.
En este captulo estudiaremos los grfcos de simulacin,
los cuales permiten realizar un poderoso anlisis de los
circuitos mediante la visualizacin de diferentes tipos de
seales analgicas y digitales.
Anlisis
con grcos
Anlisis mediante grficos
de simulacin .........................170
Grfico analgico ...................171
Grfico digital ........................188
Grfico mixto .........................189
Grfico de audio .....................191
Grfico de barrido en CD .......196
Grfico de barrido en CA .......198
Grfico de transferencia
en CD ......................................201
Resumen .................................205
Actividades .............................206
Servicio de atencin al lector: usershop@redusers.com
5. ANLISIS CON GRFICOS 170
www.redusers.com
Anlisis mediante
grcos de simulacin
En el captulo anterior vimos algunos instrumentos de medicin para
analizar circuitos de modo interactivo en la ventana de ISIS, pero esa
no es la nica manera de medir seales: tambin existe otra poderosa
herramienta, que son los grfcos de simulacin. Estos grfcos
constituyen una forma no interactiva de analizar los parmetros de los
circuitos. Para acceder a los que se encuentran disponibles en ISIS,
existe un botn en la barra de herramientas de Modo llamado Graph
Mode, que tiene la forma, precisamente, de un pequeo grfco. Al
presionarlo, entraremos en Modo de grfcos y en el Selector de objetos
se mostrar la lista de los grfcos disponibles.
Figura 1. En el
Modo de grcos
el ttulo del
Selector de
objetos ser
GRAPHS.
El osciloscopio y el analizador lgico virtuales de Proteus realizan un anlisis temporal de las seales en
los circuitos, es decir, en el dominio del tiempo. En cambio, con algunos grcos de simulacin se puede
hacer un anlisis no temporal, por ejemplo, en el dominio de la frecuencia, o incluso en el dominio de
parmetros personalizados como resistencia, voltaje, temperatura, etctera.
ANLISIS NO TEMPORAL
PROTEUS VSM 171
www.redusers.com
Grco analgico
Los grfcos se utilizan para medir seales
en algn punto del circuito, defnido por una
sonda de voltaje o corriente o por un generador.
Tomaremos un ejemplo real de una simulacin
para aprender paso a paso cmo crear un grfco
de simulacin; para hacerlo, debemos descargar el
archivo AmplifcadorInversor.dsn.
El primer grfco que estudiaremos es el
analgico o ANALOGUE, que como su nombre
bien lo indica, es el que se utiliza para realizar el
anlisis de seales analgicas.
PASO A PASO: CREAR UN GRFICO DE SIMULACIN
Abra el archivo AmplificadorInversor.dsn, luego pulse el botn Graph
Mode y seleccione el primer grfco de la lista, llamado ANALOGUE.
LOS GRFICOS MIDEN
SEALES EN UN
PUNTO DEL CIRCUITO
DEFINIDO POR UNA
SONDA O GENERADOR
5. ANLISIS CON GRFICOS 172
www.redusers.com
Lleve el cursor del mouse a la ventana de Edicin y note cmo toma la forma de un
lpiz de color blanco. Haga un clic en algn lugar y arrastre para formar un cuadro de
color rosa; no es necesario mantener el botn del mouse presionado. Si necesita cance-
lar esta operacin, haga un clic con el botn derecho del mouse o presione la tecla ESC.
Cuando est satisfecho con el tamao y la posicin del cuadro, haga un clic; apa-
recer la ventana ANALOGUE ANALYSIS, que es el grfco de simulacin analgico.
PROTEUS VSM 173
www.redusers.com
De esta manera, hemos creado un grfco de simulacin analgico
en nuestro diseo. Es posible generar el grfco en cualquier lugar de
la ventana de trabajo y con cualquier tamao. Por supuesto, una vez
creado, podemos moverlo, seleccionndolo y arrastrndolo, o tambin
redimensionarlo, si lo preferimos.
Por ahora el grfco est vaco, y para analizar alguna seal debemos
indicarle en qu punto la tomaremos. Con este fn, vamos a usar un
generador o una sonda de voltaje o corriente. Como podemos ver
en el archivo de ejemplo, tenemos un simple amplifcador inversor
construido con un LM358, un generador llamado Entrada que provee
una seal y, adems, una sonda de voltaje llamada Salida en la que
tendremos la seal amplifcada. Debemos indicarle al grfco creado
qu seales analizaremos y en qu puntos del circuito; hay varias
formas de hacerlo. Veamos el siguiente Paso a paso.
PASO A PASO: AGREGAR UNA SEAL AL GRFICO
En el circuito de ejemplo AmplificadorInversor.dsn con el grfco ya
agregado, haga un clic en el generador llamado Entrada para seleccionarlo y
arrstrelo hacia la parte superior izquierda del grfco.
5. ANLISIS CON GRFICOS 174
www.redusers.com
Suelte el botn del mouse, y el nombre del generador aparecer en color verde den-
tro de la ventana del grfco. Tambin ver algunas lneas de divisin en l, lo que
indica que ha agregado un punto de prueba al grfco.
Realice el mismo procedimiento con la sonda de voltaje llamada Salida, seleccionn-
dola y arrastrndola hacia el grfco. El nombre de la sonda aparecer debajo del
nombre del generador y esta vez su color ser rojo.
PROTEUS VSM 175
www.redusers.com
As hemos agregado los puntos del circuito donde el grfco har
el anlisis de las seales. Es posible agregar tantos puntos como sean
necesarios, y cada uno tendr un color diferente en el grfco.
Generar el grco de simulacin
Una vez que tenemos listas las seales para medir en el grfco
correspondiente, ya podemos analizarlas. Para esto, simplemente
presionamos la Barra espaciadora en nuestro teclado, con lo cual el
grfco se calcular y aparecern las seales en l. Tambin podemos
recurrir al men Graph/Simulate Graph.
En este ejemplo, al simular el grfco obtendremos las seales
correspondientes a los puntos que hemos elegido. La seal en color
verde es la del generador, y la seal en color rojo es la salida del
amplifcador; el eje Y (vertical) del grfco muestra la amplitud de las
seales, y el eje X, (horizontal) el tiempo. La escala del eje Y se ajusta
Figura 2. El grco mostrar las seales analgicas generadas en los
puntos elegidos en el circuito.
5. ANLISIS CON GRFICOS 176
www.redusers.com
automticamente para mostrar las seales con claridad. Al simular el
grfco, vemos que el proceso no es interactivo, es decir, no se muestra
el funcionamiento del circuito como en las
simulaciones de los captulos anteriores.
Con los grfcos, la simulacin se lleva a cabo
de forma interna y solo se presenta el resultado
de las seales generadas en el circuito. Proteus
analiza el circuito para ver qu parte o partes
necesitan simularse, dependiendo de cuntos
generadores y sondas coloquemos y agreguemos
al grfco; realiza la simulacin y fnalmente
dibuja las seales resultantes en el grfco.
En el grfco analgico se hace un anlisis
temporal, es decir, en el dominio del tiempo, en semejanza a lo que
hace un osciloscopio. Otros grfcos realizan un anlisis diferente,
como veremos ms adelante.
Grcos con doble eje vertical
Imaginemos que en el circuito de nuestro amplifcador queremos
grafcar la corriente de entrada. Para hacerlo, podemos incorporar
una sonda de corriente inmediatamente despus del generador, y
agregar esta nueva sonda al grfco; aparecer su nombre en color
azul debajo de las dos seales anteriores. Al calcular el grfco otra
vez, presionando la Barra espaciadora, veremos que la lnea azul que
representa la corriente es prcticamente una recta en cero. Esto se
debe a que la escala de corriente es muy diferente de las dems y no
podemos apreciarla bien. Para solucionar este problema, podemos
hacer uso del eje vertical del lado derecho del grfco. Hasta ahora
hemos agregado las seales al grfco arrastrndolas hacia el lado
Los grcos de simulacin son una alternativa al anlisis que se puede hacer con el osciloscopio, el ana-
lizador lgico e, incluso, los voltmetros o ampermetros. Aunque los grcos no son interactivos, pueden
resultar tiles para un anlisis ms detallado de las seales generadas en los circuitos.
ALTERNATIVAS DE ANLISIS
EN LOS GRFICOS
LA SIMULACIN SE
REALIZA DE FORMA
INTERNA: NO SON
INTERACTIVOS
PROTEUS VSM 177
www.redusers.com
izquierdo, pero si arrastramos una sonda o generador hacia el eje
derecho, se ubicar de ese lado del grfco. As generaremos grfcos
con escalas verticales diferentes
En este ejemplo, hemos agregado la sonda de corriente en el lado
derecho del grfco, pero como en ese eje se muestra una escala
distinta, podemos apreciar la seal de corriente (azul), junto con los
grfcos que representan voltaje. Las seales agregadas del lado
derecho del grfco muestran su nombre en la parte inferior.
Propiedades del grco
Los grfcos de simulacin tambin tienen propiedades que podemos
editar, tal como lo hicimos en otros elementos. Accedemos a ellas
desde el men contextual que se abre al pulsar el botn derecho
del mouse o haciendo un doble clic sobre el grfco. Aparecer una
ventana con el ttulo Edit Transient Graph. En la siguiente Gua visual
explicaremos sus propiedades.
Figura 3. En un grco analgico es posible gracar seales tomando
dos ejes verticales diferentes.
5. ANLISIS CON GRFICOS 178
www.redusers.com
01
GRAPH TITLE (TTULO DEL GRFICO): este campo defne el ttulo del grfco
(que aparece arriba en la barra verde de este); por defecto siempre ser ANALOGUE
ANALYSIS para el grfco analgico, pero podemos colocar el ttulo que necesitemos.
02
START TIME (TIEMPO INICIAL): el eje horizontal representa el tiempo en este grfco,
donde podemos especifcar el tiempo de inicio del grfco.
03
STOP TIME (TIEMPO FINAL): aqu se indica el tiempo fnal, es decir, el tiempo mximo
del eje horizontal.
04
LEFT AXIS LABEL (ETIQUETA DEL EJE IZQUIERDO): permite ingresar un nombre
o etiqueta para el eje vertical del lado izquierdo, si lo necesitamos. El nombre aparecer
arriba de las seales agregadas en el grfco.
05
RIGHT AXIS LABEL (ETIQUETA DEL EJE DERECHO): en este campo podemos defnir
un nombre o etiqueta para el eje vertical derecho.
06
SET Y-SCALES (AJUSTAR EJES VERTICALES): este botn permite ajustar las escalas
de los ejes verticales manualmente.
07
ALWAYS SIMULATE (SIEMPRE SIMULAR): si marcamos esta opcin, el grfco siempre
ser simulado. Si la desmarcamos, al intentar calcular el grfco, ISIS har una comprobacin,
y si el circuito no ha cambiado con respecto al ltimo clculo, no se simular.
GUA VISUAL PROPIEDADES DEL GRFICO
1
4
8
2
5
6
7
3
PROTEUS VSM 179
www.redusers.com
Las escalas de los ejes verticales o ejes Y se ajustan de forma
automtica al calcular el grfco; si las seales cambian, las escalas
tambin se ajustarn a las nuevas seales. Usando el botn Set Y-Scales,
podemos fjar los valores con las opciones Lock Values?, y especifcar
un mnimo y un mximo manualmente, si lo necesitamos. Esto puede
hacerse en todos los tipos de grfcos.
Ampliar la ventana del grco
Podemos ampliar la ventana de un grfco para
verla con ms detalle o acceder a otras funciones.
Para hacerlo, debemos realizar un clic con el
botn derecho del mouse sobre el grfco y, en
el men contextual que se abre, elegir la opcin
Maximise (Show Window), o simplemente podemos
hacer un doble clic en la barra de ttulo, que es de
color verde y contiene el nombre del grfco (o un
solo clic, si el grfco est seleccionado).
En la siguiente Gua visual vamos a explicar
en detalle cada uno de sus elementos para lograr
una correcta confguracin de ellos.
08
INITIAL DC SOLUTION (CONDICIONES INICIALES): especifca si sern utilizadas
condiciones iniciales en el circuito o no, especialmente para los inductores y capacitores.
Si la opcin est marcada, al calcular el grfco, todos los capacitores estarn descargados
y todos los inductores tendrn un fujo igual a cero en el tiempo cero de la simulacin.
Debemos saber que despus de calcular un grco, las seales permanecern dibujadas en l. Incluso si
guardamos el diseo, al abrirlo otra vez, ah estarn. Entonces, si deseamos borrar las seales dibujadas
en un grco, debemos ir al men Graph y luego seleccionar la opcin Clear Data para dejar el grco
vaco hasta que necesitemos calcularlo de nuevo.
LIMPIAR UN GRFICO
TENEMOS
DIFERENTES
MANERAS DE
AMPLIAR LA VENTANA
DEL GRFICO
5. ANLISIS CON GRFICOS 180
www.redusers.com
01
BARRA DE MENS: en esta seccin encontramos los mens que contienen opciones para
el grfco, a los que tambin se pueden acceder desde la ventana de ISIS
02
BARRA DE ESTADO DEL GRFICO: esta barra presenta informacin relevante sobre las
seales en el grfco, como amplitudes o tiempos al usar los cursores.
03
VIEW SIMULATION LOG (VER REPORTE DE SIMULACIN): este botn muestra la
ventana con el reporte de simulacin.
04
BOTONES DE ZOOM: funcionan de manera idntica a los botones de la barra de
herramientas de visualizacin, pero aplicados al grfco.
05
PAN GRAPH RIGHT (DESPLAZAR GRFICO A LA DERECHA): desplaza el grfco
hacia la derecha.
06
EDIT GRAPH (PROPIEDADES DEL GRFICO): abre la ventana de propiedades del
grfco.
GUA VISUAL VENTANA AMPLIADA DE UN GRFICO
1
2 3 5
9
8
7
6
4
PROTEUS VSM 181
www.redusers.com
La ventana expandida del grfco aparecer como una ventana
independiente en el sistema. Podemos moverla, redimensionarla o
incluso maximizarla para verla en toda la pantalla. Si regresamos a la
ventana de ISIS mientras un grfco est expandido,
en su lugar habr un aviso que nos lo advierte.
Es posible analizar las seales en el grfco
expandido. Si hacemos un clic sobre una de
las seales o cerca de ella, aparecer un cursor
vertical de color verde con una pequea cruz en
el punto donde cruza la seal seleccionada. En la
barra de estado del grfco se mostrarn el tiempo
y la amplitud correspondientes a dicho punto,
y el nombre de la seal seleccionada. Podemos
desplazar el cursor horizontalmente para seguir
la seal y ver su amplitud en cada punto. Si queremos elegir otra seal
para analizarla con el cursor, solo debemos hacer un clic sobre ella.
Cursor de referencia
Es posible colocar un cursor de referencia para tomar mediciones de
tiempos o amplitudes en los grfcos. Solo debemos presionar la tecla
CTRL y hacer un clic en el lugar deseado del grfco. Aparecer un cursor
de color rojo, de referencia, que se puede desplazar o cambiar de seal
de forma idntica al cursor principal mientras mantengamos presionada
la tecla CTRL; al soltarla, quedar fjo. Ahora podemos desplazar el cursor
principal, y en la barra de estado del grfco, del lado izquierdo, veremos
el tiempo en el que se encuentra cada cursor y la distancia entre ambos
marcada como DX. Del lado derecho, se mostrarn las amplitudes en cada
07
ADD TRACES (AGREGAR SEALES): para aadir una nueva seal al grfco; al
presionarlo, se abrir una ventana para elegir el generador o sonda que se agregar.
08
SIMULATE GRAPH (SIMULAR GRFICO): permite simular o calcular el grfco.
09
PAN GRAPH LEFT (DESPLAZAR GRFIC0 A LA IZQUIERDA): desplaza el grfco
hacia la izquierda.
LA VENTANA
EXPANDIDA DEL
GRFICO APARECER
COMO UNA VENTANA
INDEPENDIENTE
5. ANLISIS CON GRFICOS 182
www.redusers.com
punto de las seales para los dos cursores, y la
diferencia entre ellos marcada como DY.
De esta manera, usaremos el cursor de
referencia junto con el principal para tomar
mediciones, por ejemplo, para calcular la
amplitud mxima de una seal o su perodo.
Debemos tomar en cuenta que los puntos
de los cursores pueden estar midiendo seales
diferentes, por ejemplo, para medir la diferencia
de amplitud entre ambas.
Otras formas de agregar
seales a un grco
Existen otras formas de agregar seales a un grfco:
Al tener un grfco expandido, podemos usar el botn Add traces.
Ir al men Graph y elegir la opcin Add trace....
Tambin es posible seleccionar uno o ms generadores o sondas
en el circuito y luego ir al men Graph y elegir la opcin Add trace....
Al hacer esto, se abrir una ventana que pregunta: Quick-add
tagged probes?, que signifca: desea agregar rpidamente las
sondas y generadores seleccionados? Si pulsamos OK, todas las
sondas y generadores seleccionados se agregarn al grfco en el eje
izquierdo y se ordenarn alfabticamente.
Si elegimos Add trace... del men Graph sin haber seleccionado
ninguna sonda o generador, o si en la ventana Quick-add tagged probes?
presionamos el botn Cancel, aparecer una ventana con el ttulo Add
Transient Trace, donde elegiremos la nueva seal para agregar.
LOS PUNTOS DE
LOS CURSORES
PUEDEN ESTAR
MIDIENDO SEALES
DIFERENTES
En las propiedades de los grcos de simulacin aparece un botn llamado SPICE Options, que sirve
para ajustar las opciones internas del simulador. En algunos casos se pueden ajustar para obtener mejores
resultados en el grco o para corregir errores, si se presentan. En el Captulo 9 hablaremos de este tema.
EL BOTN SPICE OPTIONS
PROTEUS VSM 183
www.redusers.com
Figura 4.
Podemos utilizar
un formulario para
agregar una seal
al grco o hacer
operaciones con
diferentes seales.
En la ventana para agregar una nueva seal, en el campo Probe P1
debemos especifcar el generador o sonda que vamos a utilizar; en la
seccin Trace Type indicamos el tipo de seal (en el caso de este grfco
solo est disponible el analgico), y en la seccin Axis elegimos el eje
vertical izquierdo (Left) o derecho (Right). Al seleccionar alguna sonda o
generador en Probe P1, el campo Name automticamente tomar el
mismo nombre, aunque si lo deseamos, podemos cambiarlo. Al
presionar el botn OK, la nueva seal ser agregada al grfco.
Operaciones con las seales
En la ventana Add Transient Trace, veremos que hay espacios para
elegir ms de una sonda o generador en los campos Probe P1 a Probe
P4, pero esto solo agregar una seal. Tener ms de una seal permite
realizar otro tipo de anlisis, generando operaciones entre las seales
elegidas en los diferentes campos, por ejemplo, sumando dos o ms.
Veamos un ejemplo para entender cmo se utiliza esta funcin. Para
esto, descargamos el archivo Potencia.dsn, en el que hemos colocado un
simple resistor, un generador senoidal y una sonda de corriente.
Insertamos un grfco analgico, y agregamos el generador en el eje
izquierdo y la sonda de corriente en el eje derecho. En el men Graph,
elegimos la opcin Add traces, sin tener seleccionado ningn elemento
para abrir el cuadro Add Transient Trace. Elegimos el generador (Entrada)
en Probe P1 y la sonda de corriente en Probe P2; notemos que en el
5. ANLISIS CON GRFICOS 184
www.redusers.com
campo Expression, aparece P1+P2. Como queremos calcular potencia,
sabemos que W=VI, as que cambiaremos el signo + por un *
(asterisco), que indica multiplicacin. De esta forma se calcular la
multiplicacin del voltaje del generador por la corriente.
Si seleccionamos el eje derecho (Right) en Axis, podemos cambiar
el nombre de esta seal a Potencia, pulsar OK y, luego, presionar la
Barra espaciadora para calcular el grfco. De esta manera, tendremos
un grfco que nos mostrar el voltaje de la seal, la corriente y la
potencia instantnea en el resistor.
Manejar seales y grcos mltiples
Es posible manejar las seales colocadas en el grfco. Al hacer un
clic en alguna de ellas, quedar seleccionada y podremos arrastrarla
para cambiarla de lugar en la lista de seales o ubicarla en el eje
vertical contrario. Si hacemos un clic derecho sobre la etiqueta de
Figura 5. Multiplicando las seales logramos obtener un grco de
potencia instantnea (representado por la lnea azul).
PROTEUS VSM 185
www.redusers.com
alguna seal, en el men contextual encontraremos las opciones
Drag Trace Label (arrastrar etiqueta de seal) para moverla, Edit Trace
Properties (editar propiedades) para acceder a sus propiedades y
cambiar su nombre o la operacin entre las seales, y Delete Trace para
eliminar la seal del grfco.
Podemos colocar ms de un grfco en nuestro diseo, pero solo
se calcular uno a la vez. Si tenemos ms de uno, debemos ubicar el
cursor del mouse sobre el grfco que queremos calcular y presionar la
Barra espaciadora. En el men Graph, se mostrar la lista de grfcos con
sus nombres, y el grfco seleccionado o el ltimo grfco calculado
tendrn una marca. Al elegir alguna de las opciones de este men, por
ejemplo Simulate Graph, actuar sobre el grfco marcado en la lista.
Clculo de transformadores
En algunos proyectos ser necesario simular transformadores, por
eso debemos saber cmo calcularlos. Veamos el procedimiento para
realizar el clculo de transformadores simples y con derivacin central.
Como sabemos, la relacin de transformacin est dada por:
Ns
Np
n = = =
Vs
Vp
Ls
Lp
En los transformadores simples es importante no tomar los bobinados de forma incorrecta. Antes de
colocar el transformador en el diseo, debemos asegurarnos de que el ngulo en la barra de rotacin y
reexin sea de cero grados; as, el lado izquierdo ser el primario, y el lado derecho, el secundario. Si
el ngulo es de 180 grados, los bobinados estarn invertidos.
IDENTIFICAR PRIMARIO Y SECUNDARIO
5. ANLISIS CON GRFICOS 186
www.redusers.com
Donde:
n = Relacin de transformacin
Ns = Nmero de espiras del secundario
Np = Nmero de espiras del primario
Vs = Voltaje en el secundario
Vp = Voltaje en el primario
Ls = Inductancia del secundario
Lp = Inductancia del primario
En Proteus, es posible confgurar las propiedades de los
transformadores modifcando la inductancia de los bobinados y el
factor de acoplamiento. Para calcular el valor de un transformador
podemos despejar el valor de Ls:
De esta manera, es posible calcular la inductancia del secundario
dando una inductancia del primario, con los voltajes de primario y
secundario deseados, y, adems, tomando en cuenta un factor de
acoplamiento que sea igual a 1.
Si descargamos y abrimos el archivo TransformadorSimple.
dsn, podremos acceder a un muy buen ejemplo del clculo de
transformadores simples en Proteus.
Ls = Lp
2
Vs
Vp
En las simulaciones, para el clculo de transformadores se ha colocado tierra en ambos bobinados. Esto
se debe a que Proteus necesita siempre de una referencia para calcular las simulaciones, y si no la hay,
pueden producirse errores u obtenerse resultados equivocados en las mediciones.
TIERRA EN TRANSFORMADORES
PROTEUS VSM 187
www.redusers.com
Figura 6. Podemos calcular un transformador simple para obtener un
voltaje deseado en el secundario.
Y para el transformador con derivacin central, el clculo se har
con la ecuacin que expresamos a continuacin:
Para observar este caso, tenemos un ejemplo en el archivo
TransformadorDeriv.dsn, donde es posible calcular transformadores de
reduccin o elevacin para las simulaciones de los circuitos.
Solo tendremos que descargar y abrir el archivo, y observar con
atencin el funcionamiento.
Ls =
2
Lp
2
Vs
Vp
5. ANLISIS CON GRFICOS 188
www.redusers.com
Grco digital
El siguiente grfco es el digital y, tal como su nombre lo indica,
analizar seales en circuitos digitales; en esencia, es el equivalente
al analizador lgico. Al igual que en el grfco analgico, basta con
colocar un grfco digital en la ventana de ISIS, agregar las seales
mediante generadores o sondas y calcular el grfco para tener un
anlisis de las seales digitales.
Para los grfcos digitales solo deben usarse generadores digitales
y sondas de voltaje. Si usamos sondas de corriente, ISIS se forzar a
usar simulacin analgica en vez de digital, con la correspondiente
carga que esto implica, as que no tiene sentido hacerlo. Como ejemplo
podemos ver el archivo GrafcoDigital.dsn, en el que hemos colocado el
mismo circuito integrado 4022 usado con el analizador lgico, pero
esta vez, con un grfco digital.
Figura 7. Los transformadores con derivacin central tambin pueden
ser calculados para un valor especco a la salida.
PROTEUS VSM 189
www.redusers.com
Figura 8. Tambin se puede analizar el funcionamiento de un circuito
integrado 4022 con un grco digital.
En este ejemplo, colocamos las sondas en las salidas del 4022 y un
bus para ver cmo se presenta en el grfco digital (violeta). El grfco
digital tambin puede ser expandido y analizado con el cursor; los
estados se mostrarn al lado del nombre de cada seal. Solo permite el
uso del eje vertical izquierdo.
Grco mixto
Si tenemos un circuito mixto, podemos usar grfcos analgicos y
digitales en el mismo circuito para analizarlo. Sin embargo, puede ser
til tener una visualizacin de las seales en un solo grfco, y para
esto existe un grfco mixto llamado MIXED. Inicialmente, funciona de
forma idntica al analgico al colocar el grfco mixto; si este se
encuentra vaco y le agregamos cualquier generador o sonda, estas se
incorporarn como seales analgicas. Para agregar la primera seal
5. ANLISIS CON GRFICOS 190
www.redusers.com
digital, debemos usar la opcin Add trace... y, en la ventana Add Transient
Trace, seleccionar Digital en la seccin Trace Type. Una vez que tenemos
al menos una seal digital, podemos arrastrar cualquier generador
hacia el grfco y soltarlo en la seccin digital (la parte superior) o
analgica (parte inferior). Tenemos un ejemplo de un grfco mixto en
el archivo GeneradorEscalera.dsn. Solo debemos descargarlo, abrir el
archivo y prestar atencin al procedimiento.
Figura 9. Un generador de escalera analgica con una seal digital de
reloj es buen un ejemplo del anlisis mixto.
Cuando usamos el grco de audio para analizar algunos circuitos que manejen o generen sonido, debe-
mos elegir, en la medida de nuestras posibilidades, tiempos cortos para el eje horizontal del grco. En
el caso de que elijamos tiempos demasiado largos, el clculo del grco puede llegar a demorar mucho
tiempo, dependiendo de cul sea la carga de la CPU que se genere. Por esta razn, siempre debemos
pensar en las variables que inuirn en los tiempos de simulacin.
AUDIO CONTRA TIEMPO DE CLCULO
PROTEUS VSM 191
www.redusers.com
Este circuito es un generador de escalera que usa una seal digital
de reloj para producir una escalera analgica usando un amplifcador
operacional. Notemos como detalle en este circuito que hemos
utilizado solo componentes genricos.
Grco de audio
El grfco de audio nos permite hacer anlisis de los circuitos que
generan sonido. En principio, es un grfco analgico, pero con la
diferencia de que, al grafcar la seal, la convertir en un archivo tipo
WAV y la reproducir a travs de los altavoces de la computadora, lo
cual permite escuchar los sonidos generados en la simulacin. Para
ejemplifcar el uso del grfco de audio, utilizaremos un circuito que
genera un sonido de alarma, construido con un par de circuitos
integrados 555 o un 556. Debemos descargar el archivo Sirena.dsn.
Figura 10. Si tenemos circuitos que generen sonido, es posible
analizarlos con el grco AUDIO.
5. ANLISIS CON GRFICOS 192
www.redusers.com
En este circuito notaremos que, si corremos la simulacin de forma
interactiva (con el botn Play), la carga de la CPU puede ser alta, por
lo que no correr en tiempo real y el sonido no ser adecuado para
escuchar el efecto. Si usamos el grfco de audio, podremos escuchar el
sonido de manera correcta.
Las propiedades del grfco de audio son iguales a las del analgico,
excepto por algunas funciones de reproduccin para el audio generado.
Al igual que en el grfco analgico, en el de audio se puede agregar
ms de una seal o usar ambos ejes verticales. En la siguiente Gua
visual conoceremos en detalle las propiedades.
01
LOCK TIMESTEP (FIJAR TIEMPO DE PASO): esta opcin fja el tiempo de paso interno
del simulador para que concuerde con el elegido en la frecuencia de muestreo. Puede ser
til para acelerar el tiempo de clculo del grfco si estamos calculando tiempos largos,
aunque puede ser menos preciso.
GUA VISUAL PROPIEDADES DE AUDIO
2
7
5
6
4
1
3
PROTEUS VSM 193
www.redusers.com
02
PLAY AUDIO (REPRODUCIR AUDIO): permite reproducir el audio del grfco sin
calcularlo de nuevo.
03
EXPORT AS WAV FILE (EXPORTAR ARCHIVO WAV): para guardar la seal de audio
como un archivo WAV.
04
SAMPLE RATE (FRECUENCIA DE MUESTREO): aqu elegimos la frecuencia de
muestreo para la seal, entre 11025, 22050 o 44100 KHz.
05
SAMPLE BITS (BITS DE MUESTREO): aqu especifcamos el nmero de bit de muestreo
para la seal de audio, 8 o 16 bits.
06
LOOP TIME (TIEMPO DE REPETICIN): este campo defne el tiempo de repeticin
de la seal de audio, en segundos. Esto signifca que la seal generada se repetir en este
intervalo; es til para generar archivos WAV ms largos sin tener que simular tiempos
muy extensos.
07
PLAY MODE (MODO DE REPRODUCCIN): aqu elegimos el modo de reproduccin
entre las siguientes opciones:
MONO: se reproducir la suma (mezcla) de todas las seales del grfco de forma
monoaural.
STEREO: se reproducir la seal del eje izquierdo en el canal izquierdo, y la del eje
derecho en el canal derecho de forma estreo.
INPUT: se reproducir la suma de todas las seales en el eje izquierdo de forma
monoaural.
OUTPUT: se reproducir la suma de todas las seales en el eje derecho de forma
monoaural.
Podemos usar el teclado de nuestra computadora para desplazar los cursores en un grco ampliado.
Las echas derecha e izquierda se usan para desplazar el cursor en sentido horizontal, y las echas
de arriba y abajo se utilizan para cambiar de seal. En el caso del cursor de referencia ser necesario
presionar tambin la tecla CTRL y luego manipularlo con el teclado. Recordemos que, adems, en
muchos de los mens, al costado de las opciones, tenemos las teclas que podemos usar como atajos.
CURSORES Y FLECHAS DEL TECLADO
5. ANLISIS CON GRFICOS 194
www.redusers.com
Grco de respuesta
en frecuencia
El siguiente grfco que veremos es el de respuesta en frecuencia, que
en la lista de grfcos aparece como FREQUENCY. Este anlisis se realiza
en el dominio de la frecuencia contra la amplitud de una seal y tambin
la fase. Es til para grafcar la respuesta en frecuencia en circuitos como
amplifcadores y fltros. Tambin es conocido como diagrama de Bode.
Amplicador de audio
Veamos un ejemplo prctico del uso del grfco de respuesta en
frecuencia analizando un amplifcador construido con un TDA2030.
Tenemos que descargar y abrir el archivo TDA2030.dsn. Para realizar el
anlisis en frecuencia, debemos agregar un grfco
FREQUENCY y la salida del amplifcador mediante
la sonda Audio out en ambos ejes verticales, de
modo de grafcar tanto la amplitud como la fase.
El eje izquierdo indicar GAIN (dB), y el derecho
dir PHASE.
Adems, tenemos que elegir una seal de
referencia para el anlisis, que es el generador
Ref. Para generar el grfco, Proteus inyecta una
seal senoidal de frecuencia variable de manera
automtica, pero necesita saber en qu punto
inyectarla. Es por eso que se coloca el generador senoidal a la entrada
del amplifcador, sin importar su confguracin. Es posible arrastrar
Es importante tomar en cuenta que si tenemos un grco con tiempos muy extensos o seales comple-
jas, al guardar el diseo como un archivo .DSN, la seal dibujada en el grco se guardar en l y puede
generarse un archivo muy pesado. Tambin el mdulo ISIS puede congelarse o colapsar por falta de
memoria en el sistema al intentar calcular un grco muy complejo.
GRFICOS CON SEALES COMPLEJAS
EL GRFICO
FREQUENCY SE
UTILIZA PARA
ANALIZAR FILTROS Y
AMPLIFICADORES
PROTEUS VSM 195
www.redusers.com
el generador de referencia al grfco, y este no se agregar como una
seal, sino que ser tomado como la referencia, o se puede elegir en
las propiedades del grfco el campo Reference.
Adems, en las propiedades debemos confgurar
la frecuencia inicial y fnal para el anlisis, los
intervalos (dcadas, octavas o lineal) y el nmero
de pasos por intervalo (Steps/Interval). Cuanto mayor
sea este nmero, ms detallado ser el grfco,
pero ms tiempo tomar calcularlo. Podemos elegir
tambin una escala lineal para el eje vertical.
En el ejemplo, hemos colocado dos generadores,
uno de audio para analizar la seal de audio en la
entrada y la salida (el grfco de abajo), y uno
senoidal para hacer el anlisis de respuesta en frecuencia (derecha). Si
intentamos hacer el anlisis de frecuencia con el generador de audio,
obtendremos un error, as que es importante desconectar siempre un
generador, dependiendo de qu grfco queremos calcular.
Figura 11. En este ejemplo realizamos el anlisis de la respuesta en
frecuencia de un amplicador de 14 Watts.
CUANTO MAYOR SEA
EL NMERO DE PASOS
POR INTERVALO, MS
DETALLADO SER
EL GRFICO
5. ANLISIS CON GRFICOS 196
www.redusers.com
Grco de barrido en CD
El siguiente grfco que nos ser de utilidad es el de barrido en
CD, denominado DC SWEEP. En l vamos a defnir una variable para
generar un grfco del comportamiento del circuito al cambiar dicha
variable, que puede ser voltaje, resistencia, capacitancia, etctera. En la
siguiente Gua visual conoceremos sus propiedades.
01
NO. STEPS (NMERO DE PASOS): permite defnir cuntos pasos se harn al calcular el
grfco; a mayor valor, ms detallado ser el grfco. Si obtenemos un grfco discontinuo
o con apariencia angulosa, podemos aumentar este valor.
02
NOMINAL VALUE (VALOR NOMINAL): aqu establecemos el valor nominal de la
variable. Esto ayudar al simulador a encontrar el punto de operacin del circuito al iniciar
el anlisis. Tpicamente, debe ser un valor que se encuentre dentro del rango de valores
de inicio y fn.
GUA VISUAL PROPIEDADES DEL DC SWEEP
4
2
3
1
PROTEUS VSM 197
www.redusers.com
Despus de elegir el nombre de la variable en las propiedades del
grfco, debemos asignar ese mismo nombre al componente adecuado.
Por ejemplo, si vamos a variar el valor de un capacitor, en las propiedades
debemos asignar el nombre de dicha variable como su valor. Veamos un
ejemplo para entender bien cmo funciona este anlisis; usaremos el
archivo DCsweep.dsn, en el que tenemos el anlisis de un resistor.
Figura 12. Ejemplos del uso del grco de barrido en CD al analizar el
comportamiento de un simple resistor.
03
START VALUE/STOP VALUE (TIEMPO DE INICIO Y FIN): estos campos defnen los
valores inicial y fnal del grfco. Debemos tomar en cuenta que dependen de la variable
elegida. Si elegimos capacitancia, tenemos que asignar valores de esta clase, por ejemplo,
1u/1000u, para variar la capacitancia de 1 a 1000 microfaradios.
04
SWEEP VARIABLE (VARIABLE DE BARRIDO): para indicar el nombre de la variable
que vamos a usar, puede ser una letra (X, Y, R C etc.) o una expresin, por ejemplo Res,
Temp, etc. Tambin podemos ingresar un nombre descriptivo, por ejemplo, C o Cap, para
indicar que nuestra variable ser capacitancia.
5. ANLISIS CON GRFICOS 198
www.redusers.com
En el primer grfco se analiza la potencia generada en el resistor al
variar el voltaje de entrada, asignando la variable X al generador de DC.
Para esto, debemos editar sus propiedades como texto, colocar VALUE=X,
y elegir los valores de inicio y fn de -100 a 100, que representan voltaje.
De esta forma, el eje horizontal muestra el voltaje, mientras que el eje
veertical presenta la potencia, al haber agregado la seal P1*P2, que es la
multiplicacin del voltaje del generador por la corriente en la sonda.
En el segundo grfco obtenemos un anlisis de cmo cambia la
corriente en el resistor al variar su resistencia. Esta vez la variable
es Res, que representa la resistencia; en las propiedades del resistor
hemos colocado Res como valor y agregamos la sonda de corriente al
grfco. As vemos cmo se hace un anlisis del comportamiento del
circuito al variar un parmetro en l usando el grfco de barrido en CD.
Grco de barrido en CA
El siguiente grfco es el de barrido en CA, cuyo nombre es AC
SWEEP. Para defnirlo rpidamente podemos decir que es un grfco
de respuesta en frecuencia mltiple. Es til para observar cmo
un parmetro afecta la repuesta en frecuencia de un circuito. Sus
propiedades son una combinacin entre las del grfco de respuesta en
frecuencia y las del grfco de barrido de CD. Debemos especifcar un
generador de referencia y una variable.
Recordemos el circuito del amplifcador inversor que usamos antes,
lo tomaremos como ejemplo. Como sabemos, la ganancia de este
amplifcador est dada por la relacin entre los resistores RIN y RF,
as que podemos ver cmo afecta dicha ganancia el cambio de uno de
ellos, por ejemplo, RF.
En el grco de barrido en CD debemos especicar un valor inicial y otro nal para el barrido de la
variable. El inicial puede ser negativo, pero el nal debe ser siempre mayor a este, ya que no es posible
realizar barridos negativos; la variable debe aumentar, nunca disminuir.
NO HAY BARRIDOS NEGATIVOS
PROTEUS VSM 199
www.redusers.com
Figura 13. Anlisis de la respuesta en frecuencia ante el cambio en el
valor del resistor de retroalimentacin.
Para este anlisis hemos defnido la variable como Rf, con un valor
que variar desde 4.7 k a 47 k, de esta manera podremos ver la
respuesta en frecuencia del amplifcador ante el cambio de valor.
Adems, elegimos 10 pasos, es decir, 10 diferentes valores para
generar el grfco. El mdulo ISIS analiza el valor mximo y mnimo
de la variable y, luego, la divide entre 10, en este caso para generar 10
grfcos. De esta forma, podremos observar cmo la ganancia del
amplifcador crece mientras aumenta el valor de RF.
En el grco de barrido en CA es posible elegir el nmero de pasos (No. Steps), que es la cantidad
de grcos que veremos en el anlisis. Este nmero debe ir de 1 hasta 20 como valores mnimo y
mximo; porque si colocamos un nmero mayor que 20 o menor que 1, aparecer un aviso que nos
advierte que el valor elegido no est dentro del rango permitido.
HASTA 20 PASOS EN AC SWEEP
5. ANLISIS CON GRFICOS 200
www.redusers.com
Grco interactivo
Al comenzar el captulo, explicamos que el anlisis con grfcos es
no interactivo, pero el denominado INTERACTIVE es la excepcin. Se
trata de un grfco mixto, donde podemos analizar seales analgicas
y digitales, con la diferencia de que, al calcular el
grfco, la simulacin interactiva correr tambin
mientras se grafca la seal en l. Esto resulta til
en aquellos casos en que necesitamos monitorear
el efecto de algn elemento interactivo, por
ejemplo, un pulsador o un potencimetro en el
circuito, o para hacer un anlisis de un circuito
en el que hay elementos puramente interactivos,
como el generador de seales o la terminal virtual.
Precisamente, tenemos un sencillo ejemplo
del grfco interactivo en la simulacin de la
comunicacin entre terminales virtuales que estudiamos en el Captulo
4. En el archivo GrafcoInteractivo.dns, vemos esta simulacin con algunas
modifcaciones: la terminal transmisor tiene un texto automtico que se
enviar al inicio de la simulacin y se ha agregado el grfco interactivo.
Al calcular el grfco presionando la Barra espaciadora, la simulacin
correr de 0 a 2 segundos, ya que as se confgur el tiempo en
el grfco interactivo. De esta forma, todo lo que ocurra en las
sondas durante ese tiempo ser grafcado y mostrado al terminar
la simulacin, la cual se detendr automticamente, y en el grfco
aparecern las seales del envo de datos entre las terminales virtuales.
En el ejemplo, hemos grafcado tanto en digital como en analgico para
mostrar ambos, y agregamos dos sondas ya que no es posible grafcar
los dos modos con una sola.
En el anlisis de barrido de CA se pueden colocar hasta 20 pasos, pero si elegimos un nmero grande, el
clculo se torna complejo, sobre todo, si se usa ganancia y fase. En este caso, ISIS puede congelarse o
colapsar, por lo que es recomendable no usar ms de diez pasos a menos que sea necesario.
NMERO DE PASOS EN AC SWEEP
INTERACTIVE ES UN
GRFICO MIXTO PARA
ANALIZAR SEALES
ANALGICAS
Y DIGITALES
PROTEUS VSM 201
www.redusers.com
Grco de transferencia
en CD
El grfco de transferencia en CD, que en el
listado de ISIS recibe el nombre TRANSFER, est
diseado para modelar las curvas caractersticas
de los dispositivos semiconductores.
Realmente podemos verlo como un grfco
de barrido en CD mltiple, ya que en l se
puede hacer un barrido con dos valores; aunque
no se usan variables, los valores de barrido
siempre sern fuentes de voltaje o corriente.
En la siguiente Gua visual conoceremos sus
propiedades en detalle.
Figura 14. El grco interactivo nos permite analizar la transmisin
entre las terminales virtuales.
EN TRANSFER, LOS
VALORES DE BARRIDO
SERN FUENTES
DE VOLTAJE
O CORRIENTE
5. ANLISIS CON GRFICOS 202
www.redusers.com
Como ejemplo, veamos las curvas caractersticas de un transistor
en el archivo Curvas2N3904.dsn. Para calcular este grfco, lo haremos
01
NO. STEPS (NMERO DE PASOS): aqu se indica cuntos pasos se usarn para cada
fuente; la fuente 1 tiene un lmite de 10000, mientras que la fuente 2, solo de 20 pasos.
02
START VALUE/STOP VALUE (TIEMPO DE INICIO Y FIN): estos campos defnen el
valor inicial y fnal de cada fuente, respectivamente; se eligen dependiendo del tipo de
fuente y los rangos deseados.
03
SOURCE 1/SOURCE 2 (FUENTE 1/FUENTE 2): en estos campos se determinan
las fuentes de voltaje o corriente para el anlisis; se puede elegir solo una o ambas,
dependiendo del anlisis deseado.
GUA VISUAL PROPIEDADES DEL TRANSFER
3
1
2
El grco TRANSFER est diseado para trazar curvas caractersticas de dispositivos semiconductores,
aunque se puede usar en otras tareas. Como ejemplo, descarguemos el archivo TranferenciaDiodos.
dsn donde gracamos el comportamiento de un diodo recticador 1N4001, y de un zener 1N4370A.
TRANSFERENCIA DE DIODOS
PROTEUS VSM 203
www.redusers.com
de la siguiente forma: elegimos un transistor, en este caso, el 2N3904;
en la base colocamos una fuente de corriente llamada Ib, que
proporcionar una corriente de base variable; en el colector
agregamos una fuente de voltaje llamada Vce, que proporcionar un
voltaje variable al colector; y tenemos una sonda de corriente Ic que
medir la corriente en el colector.
Notemos que las fuentes no necesitan confgurarse, porque al ser
un grfco de transferencia sern variables de forma automtica. Ahora
agregamos el grfco TRANSFER y en la propiedades confguramos la
fuente 1 (Source 1) como Vce, con un rango de 0 a 2 Volts, y un nmero
de pasos de 200. En la fuente 2 (Source 2) elegimos Ib con un rango de
100 uA a 1 mA y 10 pasos. Al calcular el grfco (presionando la Barra
espaciadora), obtenemos las curvas caractersticas del transistor. Cada
lnea del grfco representa la corriente de colector IC generada con una
corriente de base especfca (por ejemplo, 1 mA para la curva ms alta)
y cmo vara al aumentar el Vce.
Figura 15. El grco de transferencia en CD nos permite observar las
curvas caractersticas de un transistor.
5. ANLISIS CON GRFICOS 204
www.redusers.com
Cycles/Graph en los
generadores SINE y PULSE
En el Captulo 3, vimos que en los generadores SINE y PULSE existe
una opcin en sus propiedades llamada Cycles/Graph o ciclos por
grfco, que sirve para generar un nmero determinado de ciclos de
seal, el cual depender de un grfco de simulacin. Si agregamos un
grfco de tipo analgico, de audio o interactivo, e incorporamos el
generador, con esta opcin se producirn solo los ciclos defnidos a lo
largo del grfco. Es decir, si establecemos los ciclos por grfco en 10,
y el grfco tiene un tiempo confgurado de 0 a 5 segundos, entonces se
generarn 10 ciclos de seal en esos 5 segundos.
Veamos un ejemplo. Tomamos el circuito del vmetro del Captulo 3,
reemplazamos el generador de audio por un SINE, agregamos un grfco
Figura 16. Se puede combinar un grco con la opcin Cycles/
raph en los generadores SINE y PULSE.
PROTEUS VSM 205
www.redusers.com
interactivo y lo confguramos con un tiempo de 0 a 4 segundos. En el
generador seleccionamos la opcin Cycles/Graph con un valor de 3.
Debemos descargar y abrir el archivo Vumetro2.dsn; al presionar la
Barra espaciadora, podremos ver la simulacin corriendo, y al terminar,
se dibujar la seal en el grfco. Siempre sern tres ciclos, sin
importar la confguracin de tiempo del grfco.
Los grcos de simulacin son otra poderosa herramienta de anlisis en Proteus. En este captulo,
hemos estudiado cmo podemos agregarlos en nuestros diseos, cmo simularlos, y cmo analizar las
seales en los grcos analgicos y digitales ms importantes. Esto nos permite realizar un profundo
estudio de las seales y de otros parmetros de los circuitos, para ver si dichas seales corresponden a
lo que esperamos del circuito. A partir de ahora, los grcos de simulacin se convertirn en una herra-
mienta de uso cotidiano para nuestro trabajo con Proteus.
RESUMEN
5. ANLISIS CON GRFICOS 206
www.redusers.com
Actividades
TEST DE AUTOEVALUACIN
1
Para qu sirve un grco de simulacin?
2
Cul es la diferencia entre los grcos de simulacin y los instrumentos
virtuales?
3
Cmo se coloca un grco?
4
Cmo se dene el punto de prueba de una seal para un grco?
5
Describa un mtodo para agregar una seal a un grco.
6
Cmo se calcula un grco?
7
Cmo se ampla la ventana de un grco?
8
Para qu sirve un grco mixto?
9
Para qu sirve un grco de audio?
10
Cul es la diferencia entre un grco interactivo y los dems tipos de grcos?
ACTIVIDADES PRCTICAS
1
Abra el archivo PWM.dsn utilizado en el Captulo 4, borre el osciloscopio y, en
su lugar, analice las seales con un grco, que puede ser analgico o mixto.
2
En un nuevo diseo, coloque un circuito integrado 4024, un generador DCLOCK
y sondas en las salidas. Visualice su funcionamiento con un grco digital.
3
Abra el archivo TransformadorDeriv.dsn y calcule Ls para obtener un voltaje de
salida de 24 V (12 V + 12 V) en el secundario. Compruebe el resultado corriendo
la simulacin y en el grco.
4
Abra el archivo Curvas2N3904.dsn y reemplace el transistor por un 2N3055;
calcule de nuevo el grco para ver la diferencia entre un transistor de pequea
seal y un transistor de potencia (2N3055).
5
Abra el archivo Vumetro2.dsn, cambie el tiempo del grco con un valor de 0 a
20 segundos, presione la barra espaciadora y observe qu sucede.
Servicio de atencin al lector: usershop@redusers.com
Para quienes disean circuitos con microcontroladores,
Proteus representa una herramienta muy poderosa porque
permite verifcar si los programas funcionan correctamente.
Adems, cuenta con mltiples herramientas de anlisis y
depuracin para localizar errores y corregirlos de forma
rpida. En este captulo, estudiaremos la simulacin de
microcontroladores PIC.
Simulacin con
microcontroladores PIC
Microcontroladores
en Proteus ........................... 208
Buses ......................................208
Propiedades de los
microcontroladores PIC ........214
Simular con archivos
HEX y COF .............................216
Ensamblar desde ISIS ...........217
Depuracin en ISIS ................222
Analizador I2C .......................240
Resumen .................................249
Actividades .............................250
Servicio de atencin al lector: usershop@redusers.com
6. SIMULACIN CON MICROCONTROLADORES PIC 208
www.redusers.com
Microcontroladores
en Proteus
Proteus cuenta con una amplia gama de microcontroladores de
diferentes familias que pueden simularse con todas sus funciones;
los principales son: PIC y dsPIC, AVR, BASIC Stamp, 8051 de Intel,
MSP430 y PICAXE, entre otros. Adems, posee un gran nmero de
perifricos que pueden interactuar con los microcontroladores,
como: RTCs, convertidores A/D y D/A,
memorias, potencimetros digitales, sensores
de temperatura, etctera. Para acceder a los
microcontroladores y perifricos disponibles,
en la ventana Pick Devices elegimos la categora
Microprocessor ICs o tambin podemos realizar
una bsqueda especfca.
La gran mayora de los simuladores de
microcontroladores solo permiten simular el
funcionamiento del propio microcontrolador,
pero no es posible observar el comportamiento
de elementos externos ni de los perifricos u otros circuitos
conectados a l. En cambio, ISIS puede simular el circuito completo,
incluyendo todos los perifricos o circuitos que interactan con el
microcontrolador. Es por eso que Proteus es uno de los simuladores
preferidos por quienes disean circuitos con microcontroladores. En
este programa, los microcontroladores son considerados como un
componente ms en los circuitos.
Buses
Como adelantamos en el Captulo 4, ahora veremos una funcin de
gran utilidad para dibujar diagramas en el mdulo ISIS y, en especial,
en circuitos con microcontroladores. Nos referimos a la posibilidad de
usar buses para realizar la conexin de mltiples lneas, sin tener un
exceso de ellas por todo el diagrama.
LOS BUSES
CONECTAN
MLTIPLES LNEAS
PARA QUE NO HAYA
UN EXCESO DE ELLAS
PROTEUS VSM 209
www.redusers.com
Etiquetas de lneas de conexin
Es posible asignar un nombre o una etiqueta a una lnea de
conexin, para lo cual debemos presionar el botn Wire Label Mode
de la barra de herramientas de Modo. Luego,
posicionamos el cursor del mouse sobre una lnea
de conexin y, cuando este toma la forma de un
lpiz de color blanco con una cruz en la punta,
hacemos un clic. Aparecer la ventana llamada
Edit Wire Label, donde tenemos que escribir un
nombre para la lnea de conexin y, a
continuacin, pulsar el botn OK. El nombre
asignado aparecer sobre la lnea de conexin
elegida; esto sirve como una referencia visual o
indicaciones especiales. Tambin podemos
nombrar una lnea si hacemos un clic derecho sobre ella y, en el men
contextual, elegimos la opcin Place Wire Label.
Si queremos retirar el nombre de una lnea de conexin, basta con
hacer un doble clic sobre la etiqueta y, en la ventana Edit Wire Label,
borrarlo. Al presionar OK, este desaparecer. Hay que tomar en cuenta
que las etiquetas tambin implican interconexin, si dos o ms lneas
tienen el mismo nombre. El uso de nombres en las lneas de conexin
no solo es til como referencias visuales, sino que tambin nos ayudar
al momento de usar los buses.
Figura 1.
Ejemplo de una
lnea de conexin
etiquetada como
BaseQ5.
PARA ASIGNAR UN
NOMBRE A UNA
LNEA DE CONEXIN
DEBEMOS PRESIONAR
WIRE LABEL MODE
6. SIMULACIN CON MICROCONTROLADORES PIC 210
www.redusers.com
Elementos con pines de bus
Algunos elementos y componentes cuentan con pines que son
buses; se identifcan por ser ms gruesos que un pin simple y, adems,
son de color azul. Un ejemplo es el generador de patrones, que tiene
un pin de bus llamado B[0..7].
Dibujo de un bus
Un bus es un grupo de lneas de conexin representado por una
sola lnea que es un poco ms gruesa que las lneas simples. Para
colocar un bus en un circuito, tenemos que presionar el botn Buses
Mode en la barra de herramientas de Modo. Los buses se dibujan de
forma similar a las lneas de conexin, con algunas particularidades.
Deben conectarse a un pin de bus en algn elemento que cuente con
ellos o pueden dibujarse sin conexin, es decir, aislados de cualquier
elemento o componente.
Para agregar un bus a partir de un pin de bus, procedemos de igual
forma que con las lneas de conexin simples. Ubicamos el cursor
del mouse en el extremo del pin y hacemos un clic para comenzar el
dibujo; tambin podemos iniciarlo en un punto vaco de la ventana de
edicin, haciendo un clic y comenzando a dibujarlo.
Si necesitamos insertar un cambio de direccin del bus, solo
debemos hacer un clic en el lugar donde lo deseamos. Para fnalizar,
Figura 2. Para
dibujar un bus en
el circuito hay que
entrar en modo
de buses.
PROTEUS VSM 211
www.redusers.com
conectamos el bus a otro pin de bus, a un bus ya existente o, en su
defecto, hacemos un doble clic en un lugar vaco. Los buses siguen
las mismas reglas de autoruteo, y para seleccionar o mover sus
segmentos, es tal como en las lneas de conexin simples.
Como podemos apreciar, una vez ms, el proceso de dibujo y de
conexin de los buses en Proteus es una tarea sumamente sencilla. Solo
debemos respetar las especifcidades de conexin.
Interconexin de pines usando buses
Una vez dibujado el bus, podemos conectarle pines de componentes.
Para hacerlo, procedemos de manera usual; al conectar una lnea al
bus, debemos etiquetarla para que este sepa dnde va esa lnea. Para
entenderlo mejor, veamos un ejemplo en el siguiente Paso a paso.
PASO A PASO: CONECTAR UN LCD A UN PIC
Suponga que desea conectar un LCD LM016L a un PIC16F84A mediante un bus.
Coloque los componentes en un nuevo diseo y presione el botn Buses Mode para
entrar en modo de buses.
6. SIMULACIN CON MICROCONTROLADORES PIC 212
www.redusers.com
Haga un clic para iniciar el dibujo del bus y siga la direccin necesaria hasta termi-
nar. Haga un doble clic en el lugar donde desea fnalizar el dibujo.
Conecte los pines del PIC al bus mediante lneas de conexin simples, y haga lo
mismo con los pines del LCD.
PROTEUS VSM 213
www.redusers.com
Seleccione Wire Label Mode y, luego, la lnea que une el pin RA0 del PIC al
bus. Se abrir la ventana Edit Wire Label; ingrese un nombre en String, por
ejemplo A0, y pulse OK. Contine con los pines restantes, dando nombre a cada lnea
de conexin; por ejemplo, A0 y A1 para RA0 y RA1, y B0 a B7 para RB0 hasta RB7.
Siguiendo en el modo de etiquetas, seleccione la lnea que conecta al pin RS del
LCD, en la ventana Edit Wire Label haga un clic sobre la fecha de la lista
desplegable del campo String y elija A0; as, esa lnea se conectar a la lnea A0
del PIC. Contine etiquetando las lneas restantes.
6. SIMULACIN CON MICROCONTROLADORES PIC 214
www.redusers.com
Los buses permiten mantener los diagramas ordenados y limpios.
Cada lnea se identifcar en el bus mediante su nombre y se conectar
con la lnea o las lneas que tengan el mismo nombre o etiqueta.
Etiquetas de bus y terminales de bus
As como las lneas de conexin pueden ser etiquetadas o
nombradas, sucede lo mismo con los buses, aunque en estos se
debe especifcar un nombre y un rango para las lneas que llevan. Un
ejemplo del nombre de un bus es: D[0..7], que representa las lneas
llamadas D0, D1, D2 hasta D7; es un bus de 8 bits. Esto es til cuando
se usan terminales de bus, que, como sabemos, deben tener el mismo
nombre para que haya conexin entre ellas.
Propiedades de los
microcontroladores PIC
Como todos los componentes de Proteus, los microcontroladores
tienen propiedades en las que podemos confgurar diversos
parmetros; entre ellos, debemos defnir el programa que ejecutar. Por
lo general, las propiedades de todos los PICs suelen ser similares.
Figura 3. Cada
microcontrolador
tiene diferentes
parmetros de
conguracin en
sus propiedades.
PROTEUS VSM 215
www.redusers.com
En la Figura 3 vemos las propiedades de un PIC16F84A, los
campos que nos interesan por ahora son:
Program Confguration Word: es la palabra de confguracin del PIC.
Generalmente no es necesario establecer este valor, ya que lo
defnir el propio cdigo mquina que el PIC ejecutar.
Processor Clock Frequency: en este campo debemos determinar la
frecuencia de la seal de reloj. Es muy importante defnir este valor,
porque aunque coloquemos un cristal en el diagrama, la frecuencia
de la seal de reloj ser la que se ingrese en este campo.
Program File: aqu debemos elegir el archivo que contiene el cdigo o
programa que el PIC ejecutar. Podemos trabajar con archivos .HEX o
.COF. La capacidad de hacer depuracin depende del archivo usado.
Advanced Properties: para defnir algunas propiedades avanzadas,
que dependen del PIC utilizado. En algunos tendremos diferentes
opciones; las principales se muestran en la Tabla 1.
PROPIEDAD
DESCRIPCIN
Model PIC Start-up Delays? Activa o no la simulacin de los retardos de inicio del PIC (POR,
PWRT, OST).
Model PIC Wake-up Delays? Activa o no la simulacin de los retardos al salir del modo SLEEP
(TOST, TFSCM).
Generate Q Clocks on CLKOUT Pin? Genera o no la seal de reloj en la salida CLKOUT.
Watchdog Timer Period Dene el perodo del temporizador Watch Dog Timer.
Data EEPROM Write Delay Tiempo de retardo de escritura en la EEPROM interna del PIC.
Port Pin Low-High Delay Retardo en el paso del estado bajo al estado alto en las salidas
del PIC.
Port Pin High-Low Delay Retardo en el paso del estado alto al estado bajo en las salidas
del PIC.
Initial contents of EEPROM Contenido inicial de la EEPROM del PIC.
PROPIEDADES DE UN PIC
Tabla 1. Principales propiedades avanzadas de un PIC.
6. SIMULACIN CON MICROCONTROLADORES PIC 216
www.redusers.com
Estas propiedades avanzadas permiten
establecer algunas opciones que no se simularn
por defecto. Por ejemplo, la seal de salida en
el PIC CLKOUT no se generar, ni tampoco los
retardos de inicio o cundo se sale del modo de
bajo consumo (SLEEP). El cambio de estado en los
pines de salida est predefnido en cero segundos;
si deseamos simular un tiempo ms real, podemos
defnirlo en las opciones correspondientes. Para
especifcar un contenido inicial de la EEPROM,
debemos elegir el archivo .BIN que contiene los datos, aunque tambin
podemos cargar contenido inicial desde el archivo de programa
defnido en el campo Program File.
Simular con archivos
HEX y COF
Si lo que necesitamos es solo simular el funcionamiento del
circuito, podemos hacerlo con el archivo .HEX generado por el MPLAB
o algn otro ensamblador o compilador para PIC. Simplemente, en el
campo Program File de las propiedades del PIC, elegimos el archivo
.HEX correspondiente y as simulamos nuestro circuito. Este archivo
contiene los datos binarios que el PIC ejecutar, tal como si lo
hubisemos grabado en su memoria de programa.
Muchos ensambladores y compiladores generan tambin un archivo
.COF, que puede usarse para depurar el cdigo fuente. Para trabajar con
Se pueden hacer conexiones rpidas con un doble clic. Al tener un bus frente a un grupo de pines de un
circuito integrado, por ejemplo, podemos conectar el primero de ellos al bus. En los siguientes haremos
doble clic, y la conexin al bus se har de forma automtica. Esto permite realizar conexiones a un bus
de manera rpida; funciona en todo tipo de conexiones mltiples contiguas.
CONEXIONES CON DOBLE CLIC
LA PROPIEDADES
AVANZADAS
ADMITEN OPCIONES
QUE NO SE SIMULAN
POR DEFECTO
PROTEUS VSM 217
www.redusers.com
este tipo de archivos, debemos elegirlo en el campo Program File en las
propiedades del PIC.
En principio, la simulacin continua, es decir, la que se realiza al
presionar el botn Play de la barra de simulacin, ser idntica sin
importar si se usa un archivo .HEX o .COF.
Si optamos por este mtodo para simular o hacer depuracin,
debemos trabajar con el ensamblador o compilador junto con Proteus.
Cada vez que necesitemos hacer un cambio en el cdigo fuente,
tenemos que hacerlo desde el ensamblador o compilador; luego
ensamblamos o compilamos el programa para generar otra vez el
archivo .HEX o .COF; vamos a la ventana de Proteus y corremos la
simulacin para ver los resultados de los cambios.
Ensamblar desde ISIS
Junto con Proteus se instalan herramientas para ensamblar y depurar
programas desde ISIS, sin tener que instalar ningn ensamblador extra
en la computadora. Desde el men Source, podemos confgurar las
herramientas de ensamblado mediante la opcin Defne Code Generation
Tools. Al seleccionarla, se abrir la ventana Add/Remove Code Generation
Tools, donde confguraremos los diferentes ensambladores. En nuestro
caso, nos interesa el MPASMWIN, que es el ensamblador para PICs.
Figura 4.
Debemos
congurar el
ensamblador que
vamos a usar con
Proteus.
6. SIMULACIN CON MICROCONTROLADORES PIC 218
www.redusers.com
En el campo Tool, elegimos la opcin MPASMWIN. Si no est en la
lista, presionamos el botn New y buscamos el archivo MPASMWIN.
EXE, que se encuentra en la carpeta MPASM, la cual, a su vez, est en
la carpeta Tools, dentro de la carpeta de instalacin de Proteus. En la
seccin Debug Data Extraction, presionando el botn Browse y, luego,
elegimos el archivo mpasmddx.exe, que es el que generar el archivo
.SDI para la depuracin de los programas. Por ltimo, verifcamos que
est presente la misma confguracin que se muestra en la Figura 4 y
presionamos el botn OK para fnalizar.
Asignar el cdigo fuente a un PIC
Para ensamblar desde ISIS, debemos asignar el cdigo fuente (el
archivo .ASM) al microcontrolador. Para comprenderlo de forma ms
clara, veamos un ejemplo real. En el archivo ContadorPIC.dsn (y en
ContadorPIC.asm) tenemos un PIC16F84A que muestra una cuenta en
binario en 8 LEDs conectados a su puerto B.
Figura 5. Presentamos un ejemplo de un sencillo contador para
aprender a ensamblar desde Proteus.
PROTEUS VSM 219
www.redusers.com
Para asignar un archivo de cdigo fuente debemos ir al men Source/
Add/Remove Source Files.... En la siguiente Gua visual, veremos cmo
confgurar cada uno de los elementos de esta ventana.
01
TARGET PROCESSOR: este campo determina el PIC al cual asignaremos el cdigo
fuente; en este caso, el U1. Como es posible tener ms de un PIC en el circuito, debemos
seleccionar el adecuado de esta lista.
02
CODE GENERATION TOOL: aqu elegimos el ensamblador que vamos a usar, en este caso,
MPASMWIN, que ya confguramos antes.
03
FLAGS: permite seleccionar algunas banderas para el funcionamiento del ensamblador,
las dos principales son:
/p[PIC]: determina el procesador que vamos a usar. Debemos defnir el PIC que
utilizaremos u obtendremos un error, ya que el ensamblador no sabe a qu PIC se refere
el cdigo fuente. En este caso colocamos: /pPIC16F84A.
/q[+]o[-]: defne el modo silencioso. Si colocamos /q+, no se mostrar la ventana del
progreso del ensamblado. Si elegimos /q- o no colocamos la bandera, s se mostrar.
04
SOURCE CODE FILENAME: aqu establecemos el archivo de cdigo fuente; podemos
seleccionar uno de la lista o cambiarlo con el botn Change. Es posible tener ms de un
archivo asignado a un PIC.
GUA VISUAL ASIGNAR CDIGO FUENTE A UN PIC
1 2
5 6
3
4
6. SIMULACIN CON MICROCONTROLADORES PIC 220
www.redusers.com
05
REMOVE: permite quitar un archivo. Al pulsar este botn, se nos pedir la confrmacin, y
cuando presionemos OK, se lo eliminar de la lista.
06
NEW: para elegir un nuevo archivo .ASM, presionamos este botn y luego localizamos el
archivo. Si an no hay ningn archivo asignado, debemos asignarlo con este botn.
Al asignar un cdigo fuente a un PIC, ya podemos ensamblarlo; para
esto solo debemos ir al men Source/Build All, luego se mostrar la
ventana con el progreso del ensamblado.
Si no se detectan errores, la barra de progreso ser de color verde
y se mostrar el texto Assembly Successful. Luego, al presionar
el botn OK, se abrir el informe de simulacin con un reporte del
Figura 6. La
ventana MPASM
v5.35 muestra
el progreso y un
pequeo reporte
del ensamblado.
En las propiedades de los microcontroladores PICs es posible especicar los archivos que contienen el
programa que ejecutar; los nicos formatos que se pueden colocar en este campo son los archivos
.HEX y .COF. Proteus no es capaz de reconocer directamente un archivo fuente como .ASM, aunque
puede hacerlo indirectamente a travs del .COF.
LOS ARCHIVOS DE PROGRAMA
PROTEUS VSM 221
www.redusers.com
ensamblado. En cambio, si hay algn error durante el ensamblado,
la barra de progreso ser de color rojo y aparecer el texto Errors
Found. Al presionar el botn OK, se abrir el informe de simulacin
con el detalle completo de los errores.
Al ensamblar sin errores por primera vez, el archivo .HEX generado
en el proceso se asignar automticamente al PIC, si es que no exista
o no lo habamos hecho con anterioridad. Si por alguna razn esto
no sucede, bastar con hacerlo manualmente. Ya podemos correr la
simulacin para ver el funcionamiento.
El editor de cdigo fuente SRCEDIT
Proteus cuenta adems con un sencillo editor de cdigo fuente en
caso de que necesitemos hacer cambios en un cdigo. En el men
Source encontramos la lista numerada de los cdigos fuente asignados
a uno o ms PICs; si hacemos clic en alguno de ellos, se abrir el editor
SRCEDIT con el cdigo fuente.
Figura 7. Proteus cuenta con su propio editor de cdigo llamado
SRCEDIT, que permite realizar modicaciones o correcciones.
6. SIMULACIN CON MICROCONTROLADORES PIC 222
www.redusers.com
El editor no es ms que una versin modifcada y adaptada del Bloc
de notas de Windows. Al abrir un cdigo fuente en l, podemos hacer
modifcaciones o corregir errores. ISIS detecta automticamente que
se han efectuado variaciones en el editor y, al correr la simulacin
otra vez, vuelve a ensamblar el cdigo para registrar los cambios. De
esta manera, podemos ensamblar y editar nuestros cdigos fcilmente
desde ISIS y sin necesidad de usar un programa externo.
Depuracin en ISIS
Si deseamos analizar un programa para realizar cambios o localizar
errores, podemos simular su funcionamiento paso a paso, incluyendo
una ventana donde se muestra el cdigo fuente. Para llevar a cabo una
depuracin, debemos estar trabajando con un archivo .COF, generado
por un ensamblador o compilador externo y agregado al PIC en sus
propiedades, o haber ensamblado un cdigo fuente desde ISIS para que
mpasmddx.exe genere un archivo .SDI, que permitir la depuracin.
Una vez que cumplamos con los requisitos anteriores, simplemente
presionamos el botn Pause o el botn Step en la barra de simulacin
o vamos al men Debug/ Start/Restart Debugging. Con esto se iniciar
la simulacin paso a paso y automticamente aparecer una ventana
llamada PIC CPU Source Code - U1, que indica que el cdigo pertenece
al IC U1. Si estamos trabajando con un archivo .COF, se abrir una
ventana llamada PIC CPU Variables, que muestra las variables usadas
en el programa (solo para lenguajes de alto nivel, como C). Esta
ventana se llenar de forma automtica, si est vaca. Es probable
que el archivo .COF no soporte la visualizacin de variables, y esto
En la simulacin del contador binario con el PIC16F84A, podemos notar que no hay ningn cristal
conectado al PIC en el diagrama y, sin embargo, la simulacin funciona perfectamente. Esto es porque
Proteus genera de manera automtica la seal de reloj; entonces solo es necesario congurar su
frecuencia accediendo a las propiedades del PIC.
Y EL CRISTAL?
PROTEUS VSM 223
www.redusers.com
depende del compilador que lo gener; si esta ventana est vaca,
simplemente podemos cerrarla.
La ventana PIC CPU Source Code es donde podemos seguir el
funcionamiento del programa, instruccin por instruccin, para localizar
errores. Al iniciar la depuracin, la primera instruccin del cdigo fuente
estar seleccionada, y un pequeo tringulo de color rojo indicar que
el contador de programa se encuentra ah. Los botones ubicados en la
parte superior derecha se usarn para analizar el cdigo de diferentes
formas. Veamos ms detalles en la siguiente Gua visual.
01
CDIGO FUENTE: aqu se muestra el cdigo fuente que ejecutar el PIC; no se puede
modifcar, es solo para realizar anlisis.
02
ARCHIVOS DE DEPURACIN: aqu se muestra el archivo de depuracin utilizado para
generar esta ventana; si tenemos ms de uno, podemos elegirlo de la lista.
GUA VISUAL VENTANA PIC CPU SOURCE CODE
2 4 6
3 5 7
8
1
6. SIMULACIN CON MICROCONTROLADORES PIC 224
www.redusers.com
Podemos usar los botones de la ventana PIC CPU Source Code para
ejecutar el programa lnea por lnea y analizar su funcionamiento, o
solo una parte de l. En esta ventana no podemos modifcar el cdigo
fuente; si necesitamos hacerlo, debemos usar el editor SRCEDIT o un
editor externo. La ventana PIC CPU Source Code solo estar visible al
poner pausa; al correr la simulacin de forma continua, desaparecer
para poder ver con claridad el circuito y su funcionamiento.
03
RUN SIMULATION: este botn corre la simulacin de forma continua, es equivalente a
presionar el botn Play.
04
STEP OVER SOURCE LINE: corre la simulacin lnea por lnea del cdigo fuente, sin
entrar en subrutinas. Al encontrar una instruccin call, se ejecuta toda la subrutina como
si fuera una sola instruccin.
05
STEP INTO SOURCE LINE: corre la simulacin lnea por lnea entrando en las subrutinas.
06
STEP OUT FROM SOURCE LINE: si al estar depurando, hemos entrado en una subrutina,
este botn permite salir de ella rpidamente ejecutando el resto en un solo paso. Si
presionamos este botn sin estar dentro de una subrutina, el programa se ejecutar de
forma continua.
07
RUN TO SOURCE LINE: si seleccionamos una lnea del cdigo diferente de donde se
encuentra el contador de programa y presionamos este botn, el programa se ejecutar de
forma continua hasta la lnea seleccionada.
08
TOGGLE BREAKPOINT: para colocar, desactivar o borrar un punto de ruptura en la lnea
de cdigo seleccionada.
Para quienes usan la aplicacin MPLAB, tal vez sea til saber que se puede integrar a Proteus en su
interfaz. Simplemente, hay que ingresar al men Debugger (dentro del MPLAB) y, en la opcin Select
Tool, elegir Proteus VSM. A continuacin aparecer una ventana con la interfaz de ISIS, donde es
posible abrir un circuito y simularlo desde MPLAB.
PROTEUS EN MPLAB
PROTEUS VSM 225
www.redusers.com
Puntos de ruptura (breakpoints)
Los puntos de ruptura sirven para detener el fujo del programa
en un lugar determinado. Para agregar un punto de ruptura,
seleccionamos la lnea de cdigo deseada en la ventana PIC CPU Source
Code y presionamos el botn Toggle Breakpoint; al hacerlo, aparecer un
punto rojo del lado izquierdo de la lnea seleccionada.
Si presionamos otra vez, el punto se convertir en un crculo vaco,
lo cual indica que el punto de ruptura se encuentra inactivo. Si
volvemos a pulsar el botn, el punto de ruptura se eliminar. Tambin
podemos colocar, desactivar o eliminar puntos de ruptura haciendo un
doble clic sobre cualquier lnea del cdigo.
Al correr la simulacin de forma continua con el botn Run Simulation
o el botn Play, esta se detendr automticamente cuando encuentre un
punto de ruptura. Esto sirve para observar el funcionamiento de una
parte del programa o los valores que toman algunos registros al llegar
a ese punto. Es posible colocar todos los puntos de ruptura necesarios.
Figura 8. Podemos tener mltiples puntos de ruptura en el cdigo
fuente, algunos activos, y otros, inactivos.
6. SIMULACIN CON MICROCONTROLADORES PIC 226
www.redusers.com
Si no deseamos que un punto de ruptura acte, podemos desactivarlo o
borrarlo en cualquier momento.
Si queremos correr la simulacin sin que los puntos de ruptura
acten y sin tener que borrarlos o desactivarlos, podemos ir al men
Debug/Execute Without Breakpoints o presionar ALT + F12. Tambin hay
una opcin llamada Execute for Specifed Time, que sirve para ejecutar
el cdigo durante un tiempo especfco. Al seleccionarla, se nos
preguntar cunto tiempo deseamos ejecutar (en segundos) y, cuando
pase ese tiempo, la simulacin entrar en pausa.
Men contextual de la ventana
PIC CPU Source Code
Si hacemos un clic derecho con el mouse sobre la ventana PIC CPU
Source Code, veremos un men contextual con algunas opciones de
confguracin. En la siguiente Gua visual explicaremos cada una de
estas opciones en detalle.
GUA VISUAL MEN CONTEXTUAL
1
7
10
4
13
2
8
11
5
3
12
6
9
PROTEUS VSM 227
www.redusers.com
01
GOTO LINE...: permite ir a una lnea del cdigo. Al pulsar esta opcin, se abre una ventana
para ingresar el nmero de la lnea correspondiente.
02
GOTO ADDRESS...: nos lleva a una direccin del cdigo. Cuando seleccionamos esta
opcin, se abre una ventana para escribir la direccin deseada.
03
FIND...: permite buscar palabras, expresiones o instrucciones dentro del cdigo fuente. Al
elegir esta opcin, se abre una pequea ventana para realizar la bsqueda.
04
FIND AGAIN: realiza una nueva bsqueda con la ltima palabra o expresin usada en la
opcin Find.
05
TOGGLE (SET/CLEAR) BREAKPOINT: coloca, desactiva o borra puntos de ruptura.
06
ENABLE ALL BREAKPOINTS: activa todos los puntos de ruptura existentes.
07
DISABLE ALL BREAKPOINTS: desactiva todos los puntos de ruptura existentes.
08
CLEAR ALL BREAKPOINTS: borra todos los puntos de ruptura existentes.
09
DISPLAY LINE NUMBERS: muestra las lneas numeradas en el cdigo fuente.
10
DISPLAY ADDRESSES: muestra las direcciones de las lneas en el cdigo fuente.
11
DISPLAY OPCODES: muestra los cdigos de operacin de cada instruccin del cdigo fuente.
12
SET FONT: permite cambiar la fuente que se usa en la ventana.
13
SET COLOURS: para cambiar los colores de la ventana.
Como ya sabemos, la seal de reloj del PIC es generada por Proteus de manera automtica durante la
simulacin. Sin embargo, si necesitamos colocar el cristal en el diagrama, podemos hacerlo, y una buena
opcin podra ser excluir al cristal (y los capacitores) de la simulacin en sus respectivas propiedades.
EL CRISTAL EN EL DIAGRAMA
6. SIMULACIN CON MICROCONTROLADORES PIC 228
www.redusers.com
Otras ventanas de depuracin
Al comenzar una depuracin, tal vez solo aparezca la ventana PIC
CPU Source Code, pero si vamos al men Debug, encontraremos una lista
de otras ventanas disponibles para monitorear la depuracin.
Esta lista numerada de ventanas, ubicada en la parte inferior del
men Debug, solo aparecer si estamos con la simulacin en pausa,
es decir, en modo de depuracin, y puede variar segn el PIC usado
Figura 9. El
men Debug
ofrece otras
opciones para la
depuracin de los
programas.
Adems de los microcontroladores, Proteus cuenta con algunos microprocesadores, como, por ejem-
plo, los siguientes: la familia 68000 de Freescale, el 8086 de la familia i86 de Intel y algunos de la
familia Z80. Aunque, desafortunadamente, el nico de estos que tiene modelo, es decir, que puede ser
utilizado para simulaciones de circuitos, es el 8086.
MICROPROCESADORES
PROTEUS VSM 229
www.redusers.com
si tenemos ms de un microcontrolador o si estamos usando otros
perifricos, que tambin mostrarn algunas ventanas de depuracin. En
la Figura 9 vemos la lista del contador que hemos venido estudiando
como ejemplo. La opcin 1. Simulation Log aparecer siempre en
cualquier diseo, es la ventana del informe de simulacin. Las ventanas
visibles tienen una marca (Figura 9). Para mostrar una ventana que no
tiene marca simplemente hacemos clic en su nombre.
Ventana PIC CPU Registers
La ventana PIC CPU Registers muestra los principales registros del
PIC, entre los cuales encontramos el registro de trabajo (W), STATUS,
PORTA, PORTB y el valor que tienen actualmente,
en decimal, hexadecimal y binario. Adems,
presenta el valor del contador de programa y la
instruccin que est a punto de ejecutarse. Es muy
til para monitorear los cambios en esos registros
al momento de depurar el programa; los valores se
actualizan a medida que ejecutamos el programa
lnea a lnea, los datos que muestra son fjos y
dependen del PIC utilizado.
En esta ventana solo tenemos la opcin de
confgurar el tipo de fuente y sus colores a travs
del men contextual.
.
Figura 10. El contendio de la ventana PIC CPU Registers
en el ejemplo del contador binario.
LA VENTANA
PIC CPU REGISTERS
MUESTRA LOS
PRINCIPALES
REGISTROS DEL PIC
6. SIMULACIN CON MICROCONTROLADORES PIC 230
www.redusers.com
Ventana PIC CPU Data Memory
Esta ventana, al activarla, presenta una lista en hexadecimal de
todos los registros de datos del PIC, incluyendo los SFR y GPR.
Al ir recorriendo la ventana con el cursor del mouse, se muestra la
direccin, el contenido actual y, entre parntesis, el contenido previo
de cada registro. En la siguiente Gua visual, conoceremos en detalle
las opciones de su men contextual.
Figura 11. La
ventana PIC CPU
Data Memory
en el ejemplo del
contador binario.
En el presente captulo, nos dedicaremos a hablar solo sobre la simulacin de microcontroladores PIC,
pero es importante saber que la simulacin de otros tipos o familias de microcontroladores es muy
parecida. Por eso, lo que veremos aqu nos puede servir tambin como base para la simulacin de los
otros tipos de microcontroladores que encontramos en Proteus.
OTROS MICROCONTROLADORES
PROTEUS VSM 231
www.redusers.com
01
GOTO...: permite ir a una direccin especfca; es particularmente til en PICs con una
gran cantidad de registros de datos.
02
COPY ALL: copia todo el contenido de la ventana al Portapapeles.
03
DISPLAY CHARACTERS: activa o desactiva la visualizacin de los datos en ASCII en la
parte derecha de la ventana.
04
HIGHLIGHT CHANGED VALUES?: permite resaltar con color amarillo oscuro los
registros que han cambiado su valor con respecto a la ltima lnea ejecutada; es til para
monitorear fcilmente los cambios.
05
SHOW PREVIOUS VALUES?: muestra los valores previos de todos los registros. Al
ejecutar una nueva lnea de cdigo, esta funcin se desactiva automticamente para ver
los valores reales en adelante, y no, los previos. Cuando se activa esta funcin, aparece una
ventana que lo advierte.
06
DATA TYPE: permite cambiar el tipo de datos en que se muestran los valores de los registros.
07
DISPLAY FORMAT: para modifcar el formato en que aparecen los valores de los registros.
08
SET FONT: para cambiar la fuente que se usa en la ventana.
09
SET COLOURS: permite cambiar los colores de la ventana.
GUA VISUAL MEN CONTEXTUAL
1
7
4
2
8
5
3
9
6
6. SIMULACIN CON MICROCONTROLADORES PIC 232
www.redusers.com
Ventana PIC CPU EEPROM Memory
Esta ventana muestra el contenido de la memoria EEPROM interna
del PIC. Es til para monitorear los valores al escribir o leer en ella y
comprobar si se hace de forma adecuada.
El men contextual de esta ventana es idntico al de la ventana PIC
CPU Data Memory, que vimos anteriormente.
Ventana PIC CPU Program Memory
La ventana PIC CPU Program Memory muestra el contenido de la
memoria de programa del PIC.
Al igual que en el caso de la ventana PIC CPU EEPROM Memory, el
men contextual de esta ventana tambin posee las mismas opciones
de confguracin de la ventana PIC CPU Data Memory.
Ventana PIC CPU Stack
Esta ventana muestra el contenido de la pila del PIC y el apuntador.
Es til para comprobar que la pila no se desborde ante algn error o al
manejar mal las subrutinas o interrupciones en el programa.
Al igual que vimos en la ventana PIC CPU Registers, su contenido es
fjo, depende del PIC utilizado, y solo es posible confgurar el tipo de
fuente y los colores que se usarn.
Figura 12. La
ventana PIC
CPU Stack en
el ejemplo del
contador binario.
PROTEUS VSM 233
www.redusers.com
Ventana Watch
Una ventana un tanto especial es la ventana de vigilancia, o Watch. Es
completamente personalizable y estar visible aun en la simulacin
corriendo de forma continua. Para abrirla, debemos entrar en modo de
depuracin y seleccionarla del men Debug. Una vez abierta, estar
siempre visible en las simulaciones a menos que la cerremos nosotros.
Agregar registros a la ventana Watch
Al abrir esta ventana, estar vaca. Podemos colocar los registros que
deseemos para vigilar su comportamiento desde ella y as no tener que
controlar todos los de las otras ventanas. Para agregar un registro,
simplemente seleccionamos uno o ms elementos de las ventanas PIC
Figura 13. La ventana Watch o de vigilancia estar vaca la
primera vez que la activemos.
Al igual que en los instrumentos virtuales, la posicin, tamao, contenido y visibilidad de las ventanas de
depuracin en los circuitos con microcontroladores se guardan en el archivo .PWI generado al guardar el
diseo con el mismo nombre del archivo .DSN. Si queremos conservar estas conguraciones, debemos
tener siempre el archivo .PWI en la misma carpeta donde est el .DSN.
ARCHIVOS PWI Y VENTANAS DE DEPURACIN
6. SIMULACIN CON MICROCONTROLADORES PIC 234
www.redusers.com
CPU Data Memory, PIC CPU Program Memory o PIC CPU EEPROM Memory,
y, a continuacin, los arrastramos hacia la ventana Watch. Al hacerlo,
los registros pasarn a ella, y su nombre ser igual a su direccin en la
memoria respectiva. En el men contextual, que se abre cuando
hacemos clic con el botn derecho, tenemos diferentes opciones para
manejar los registros en la ventana Watch, por ejemplo: renombrar un
registro (Rename Item) o borrarlo (Delete Item). Tambin podemos
agregar un registro mediante su nombre o direccin; en el men
contextual de la ventana aparecen en la parte superior las opciones:
Add Items (By Name) y Add Items (By Address).
Al elegir la opcin Add Items (By Name), aparece la ventana Add
Memory Item, que se muestra en la Figura 14. All podemos elegir
cualquier registro mostrado en el rea Watchable Items; con un doble clic
en uno de ellos, se agregar a la ventana Watch.
Figura 14. Se
puede agregar
un registro a la
ventana Watch
por su nombre.
La opcin Mask que encontramos en las condiciones de vigilancia nos permite aislar parte de un registro
o incluso un solo bit. Por ejemplo, si deseamos detener la simulacin cuando el bit 7 de un registro sea
1, basta con hacer una operacin AND entre 10000000 (0x80) y el registro deseado, y luego comparar
si el valor obtenido es igual (Equal) a 10000000.
AISLAR BITS
PROTEUS VSM 235
www.redusers.com
Figura 15. Se
puede agregar
un registro a la
ventana Watch
por su direccin.
Si seleccionamos la opcin Add Items (By Address), se abrir la ventana
Add Memory Item, mostrada en la Figura 15. En la lista Memory elegimos
desde qu memoria vamos a agregar los registros.
En el campo Name defnimos un nombre para el
registro, as lo tendremos identifcado. En la lista
Address seleccionamos la direccin del registro o
la escribimos directamente. Es posible agregar
todos los registros necesarios, presionando cada
vez el botn Add para enviarlos a la ventana
Watch. Una vez que fnalizamos, pulsamos el
botn Done para cerrar la ventana. Para cada
registro podemos elegir el tipo y formato de los
datos en los campos Data Type y Display Format. As
llenaremos la ventana Watch solo con los registros que nos interesa
vigilar o monitorear durante la simulacin o la depuracin.
Condiciones de vigilancia
La ventana Watch tiene una funcin de detencin al cumplirse una
cierta condicin en los registros monitoreados. Por ejemplo, podemos
hacer que la simulacin se detenga cuando uno de los registros
tenga un valor concreto. Para agregar una condicin, hacemos un clic
derecho en la ventana Watch y elegimos Watchpoint Condition en el men
contextual. En la siguiente Gua visual conoceremos estas opciones.
PODEMOS
AGREGAR TODOS
LOS REGISTROS
NECESARIOS
PULSANDO ADD
6. SIMULACIN CON MICROCONTROLADORES PIC 236
www.redusers.com
01
TURN OFF [DISABLE] WATCH POINTS: para desactivar el uso de condiciones de
vigilancia.
02
SUSPEND THE SIMULATION IF ANY EXPRESSION IS TRUE: permite detener la
simulacin si cualquiera de las condiciones defnidas se cumple.
03
STOP THE SIMULATION ONLY WHEN ALL EXPRESSIONS ARE TRUE: para detener
la simulacin solo si todas las condiciones se cumplen.
04
VALUE: establece el valor de la condicin; por ejemplo, si en el campo Condition elegimos
Equals, debemos colocar aqu el valor al cual tiene que igualarse el valor del registro.
05
CONDITION: establece qu condicin debe cumplirse.
None: ninguna.
On Change: cuando haya algn cambio.
Equals: cuando tenga un valor igual a
Not Equals: cuando el valor sea diferente de
Greater Than: mayor que
Greater or Equal To: mayor o igual a
Less Than: menor que
Less or Equal To: menor o igual a
GUA VISUAL VENTANA WATCHPOINT CONDITION
1
3
2
4
6
5
7
PROTEUS VSM 237
www.redusers.com
Si establecemos condiciones de vigilancia, al correr la simulacin
de forma continua (pulsando Play o Run Simulation), esta se pondr
en pausa automticamente cuando se cumpla la condicin o las
condiciones que hemos establecido.
Adems, si hacemos un clic derecho sobre la ventana Watch,
podemos marcar la opcin denominada Show Watch Expressions? para
hacer que dichas condiciones se muestren.
Ejemplo
Veamos un ejemplo del uso de la ventana
Watch, para lo cual vamos a tomar otra vez el
archivo ContadorPIC.dsn.
Para abrir la ventana Watch, presionamos
el botn Pause; luego, vamos al men Debug y
seleccionamos la opcin 2. Watch Window. Una
vez abierta la ventana, hacemos un clic derecho,
elegimos la opcin Add Items (By Name) en el men
contextual que se abre y, luego, hacemos un doble
clic en el registro denominado PORTB, que es el
que nos interesa vigilar.
06
MASK: para hacer una operacin lgica AND, OR o XOR entre el registro elegido y el
valor que se coloque aqu.
07
ITEM: para elegir el registro en el cual se crear una condicin de vigilancia.
Los archivos que poseen la extensin .PWI tienen una gran importancia para la ventana Watch, ya que
no solo guardan su posicin, tamao y visibilidad, sino que tambin almacenan su contenido. Al ser
personalizado, siempre debemos tener el archivo .PWI junto con el .DSN para no perderlo, sobre todo,
si hemos colocado muchos registros dentro de ella.
LA VENTANA WATCH Y LOS ARCHIVOS PWI
PODEMOS MARCAR LA
OPCIN SHOW WATCH
EXPRESSIONS?
PARA MOSTRAR LAS
CONDICIONES
6. SIMULACIN CON MICROCONTROLADORES PIC 238
www.redusers.com
A continuacin, presionamos Done.
Figura 16. Agregamos el registro del PORTB del PIC a la ventana
Watch para vigilar sus cambios.
Al seleccionar Play para correr la
simulacin, observaremos que en la ventana Watch se muestran los
cambios en el registro del puerto B, con la cuenta en binario.
Ahora supongamos que deseamos detener la simulacin cuando el
registro PORTB tenga un valor de 20 decimal. Para esto, hacemos un
clic derecho, en el men contextual seleccionamos Watchpoint Condition
y elegimos las siguientes opciones:
Suspend the simulation if ANY expression is true
Item: PORTB (que es el nico que tenemos)
Mask: none
Condition: Equals
Value: 20 (en decimal)
Al fnalizar, presionamos OK. Podemos ver cmo la expresin = 20 se
muestra en la ventana Watch en el campo Watch Expression.
Ahora, al pulsar Play, la simulacin correr, pero cuando el registro
PORTB alcance el valor 20, se detendr automticamente. De esta
PROTEUS VSM 239
www.redusers.com
forma, podemos usar la ventana Watch y las condiciones de vigilancia
para monitorear los registros y detener la simulacin ante un evento
determinado en los valores de los registros.
Animacin en el cdigo fuente
Si deseamos hacer una animacin automtica que corra lnea por
lnea del cdigo fuente, procedemos de la siguiente manera: entramos
en modo de depuracin presionando Pause o Step, y en el men Debug
elegimos la opcin Animate. Al hacerlo, la simulacin correr lnea por
lnea del cdigo fuente con animacin para seguir el funcionamiento
del cdigo de forma automtica. La velocidad de la animacin estar
dada por el parmetro Step Animation Rate de las opciones de simulacin
(System/Set Animation Options); aqu elegiremos la velocidad en lneas por
segundo; por ejemplo, si colocamos un valor de 5, en cada segundo
se ejecutarn 5 lneas. As podemos establecer una velocidad que nos
permita seguir los cambios al ir ejecutndose el programa.
Figura 17. Hemos agregado una condicin de vigilancia dentro de la
ventana Watch para el puerto B.
6. SIMULACIN CON MICROCONTROLADORES PIC 240
www.redusers.com
Analizador I2C
En los circuitos con microcontroladores existen herramientas para el
anlisis de comunicaciones I2C y SPI. Estos analizadores pueden
usarse para monitorear las comunicaciones en tiempo real o para
emular un elemento que participa en la transferencia o recepcin de
datos. Solo estudiaremos el analizador I2C, ya que ambos funcionan de
manera muy similar, lo nico que cambia es el protocolo.
El analizador I2C tiene tres terminales: SDA para la transmisin de
datos del BUS I2C, SCL para la seal de reloj en el bus I2C, y TRIG,
que es una terminal de control. Para usar el analizador I2C como
monitor, basta con conectar las terminales SDA y SCL a las respectivas
terminales en un bus existente, y el analizador mostrar en su pantalla
toda la actividad del bus I2C en tiempo real.
Analizador I2C como monitor
Ahora veamos un ejemplo de cmo usar el analizador I2C para
monitorear una transmisin en un bus existente.
Debemos descargar y abrir el archivo PIC-24LC256.dsn, en el cual
podemos observar un circuito con un microcontrolador PIC16F84A y
una memoria EEPROM 24LC256.
Figura 18. El
analizador I2C
es totalmente
interactivo, tal
como los dems
instrumentos
virtuales.
PROTEUS VSM 241
www.redusers.com
Figura 19. El analizador I2C como monitor en una conexin
PIC16F84A con una memoria 24LC256.
Si abrimos el archivo y corremos la simulacin, veremos cmo se
abre la ventana I2C Debug y en ella se muestra en detalle la transmisin.
En este ejemplo, se escribe una serie de datos en la memoria 24LC256 a
travs del bus I2C. Al fnalizar la escritura, se leen los datos y se envan
al LCD para verifcar que se escribieron correctamente. Es posible leer
en la primera lnea del analizador el tiempo de inicio y fn de la
escritura, que es el primer grupo de envo de datos (28.538 ms a
30.141 ms), y despus, todo el protocolo de transmisin comenzando
por Start (S), para fnalizar con Stop (P).
Las echas de color azul en el analizador I2C representan recepcin, y las de color rosa, transmisin. Si se
detecta una secuencia no vlida, en lugar de una echa, aparecer un signo de interrogacin. En el informe
de simulacin habr ms datos en caso de secuencias no vlidas o violaciones al protocolo en el bus.
TRANSMISIN Y RECEPCIN I2C
6. SIMULACIN CON MICROCONTROLADORES PIC 242
www.redusers.com
Adems, los nmeros representan los datos transmitidos a travs del
bus en hexadecimal. Si hacemos un clic en los signos ms (+),veremos
con mayor detalle la transmisin de cada condicin o dato, incluso,
de cada bit de un dato enviado. En la segunda lnea que comienza
en 35.338 ms tenemos la transmisin al momento de la lectura de la
EEPROM. Hemos agregado la ventana Watch para verifcar los datos de
la EEPROM. Si pausamos la simulacin, veremos adems la ventana
I2C Memory Internal Memory - U2, que muestra la memoria del 24LC256;
tambin est disponible en el men Debug.
Datos persistentes
En el ejemplo que recin vimos, al correr la simulacin una segunda
vez (podemos presionar Pause), notaremos que los datos en la memoria
24LC256 ya estn escritos en ella. Tal como en la realidad, los datos
en este tipo de memorias no voltiles (la EEPROM interna del PIC es
otro ejemplo) quedarn grabados hasta que se cambien. Esto puede ser
conveniente en algunos casos, pero no en otros. Si necesitamos borrar
los datos en este tipo de dispositivos, podemos ir al men Debug/Reset
Persistent Model Data antes de iniciar una simulacin, y con esto se
borrarn todas las memorias no voltiles que tengamos en el circuito.
Podemos hacer esto para comprobar que nuestro ejemplo realmente
graba los datos en la EEPROM.
SMBOLO
DESCRIPCIN
S Condicin Start
A Bit de reconocimiento (ACK)
Sr Condicin Start repetido
N Bit de reconocimiento negado (NACK)
P Condicin Stop
ANALIZADOR I2C
Tabla 2. Smbolos en el analizador I2C.
PROTEUS VSM 243
www.redusers.com
Analizador I2C como maestro
Para usar el analizador I2C como dispositivo maestro, debemos
establecer la secuencia de comunicacin. Podemos hacerlo desde
sus propiedades o de forma interactiva. En la siguiente Gua visual
conoceremos en detalle algunas de las propiedades.
01
CLOCK FREQUENCY IN HZ: defne la velocidad del bus I2C; por defecto, es 100 KHz.
02
ADDRESS BYTE 1 Y ADDRESS BYTE 2: en caso de usar el analizador como esclavo, aqu
se defne su direccin en el bus, ya sea de 7 bits con solo la opcin 1 o de 10 bits con ambas.
03
STOP ON BUFFER EMPTY?: para detener (pausar) la simulacin si el buffer de datos
ha quedado vaco.
04
ADVANCED PROPERTIES: para establecer las propiedades avanzadas:
Time display precision: defne el nmero de decimales en los valores del tiempo al
monitorear la conexin; por defecto es 3, y puede ser hasta 10.
New line after: determina el nmero de datos que se muestran por lnea en la ventana
de monitoreo; por defecto es 64.
Queue stored sequences at startup: para elegir si las secuencias almacenadas se emiten
al iniciar la simulacin o no.
Sequence fle: establece un archivo de texto que contiene secuencias.
GUA VISUAL PROPIEDADES DEL ANALIZADOR I2C
2
4
3
5
1
6. SIMULACIN CON MICROCONTROLADORES PIC 244
www.redusers.com
Se puede establecer una secuencia completa de transmisin
simplemente escribindola, por ejemplo:
S 0xA0 0x00 0x00 0x32 P
De esta manera, se enviar toda la secuencia en un solo paso.
Tambin se puede defnir la secuencia en forma de lista, por ejemplo:
S
0xA0
0x00
0x00
0x32
P
As se enviar la secuencia lnea por lnea; adems, podemos hacer
una lista de secuencias completas. Es posible defnir una secuencia de
datos desde la ventana interactiva, presionamos Pause para acceder
a ella y construimos las secuencias. Los datos de las secuencias se
pueden escribir en diferentes formatos.
05
OTHER PROPERTIES: en este campo se defne la secuencia deseada que se enviar,
adems de otras propiedades.
Si hemos realizado depuracin de programas en MPLAB usando el simulador MPLABSIM, entonces
seguramente estaremos familiarizados con los botones de depuracin de la barra de herramientas
Debug (de MPLAB). Los botones de la ventana PIC CPU Source Code en ISIS son muy parecidos y
entonces veremos que ser fcil aprender su funcionamiento.
DEPURACIN EN ISIS CONTRA MPLAB
PROTEUS VSM 245
www.redusers.com
Tabla 3. Formato para datos en el analizador I2C.
FORMATO
ESCRITURA
Binario %_ o _b ejemplos: %01001101, 01001101b
Decimal _d, ejemplo: 99d
Hexadecimal 0x_, $_ o _h, ejemplos: 0x32, $32, 32h
ASCII _, ejemplo: S
DATOS DEL ANALIZADOR I2C
01
VENTANA DE MONITOREO: aqu aparece toda la actividad del bus I2C en tiempo real.
02
PREDEFINED SEQUENCES (SECUENCIAS ALMACENADAS): aqu se almacenan las
secuencias que defniremos.
GUA VISUAL VENTANA DEL ANALIZADOR I2C
2
3
4 6
5 7
1
6. SIMULACIN CON MICROCONTROLADORES PIC 246
www.redusers.com
Podemos enviar las secuencias almacenadas de forma manual,
mediante alguno de estos procedimientos en la ventana interactiva:
Seleccionamos alguna y presionamos el botn Queue.
Hacemos un doble clic sobre ella.
Seleccionamos una secuencia en la Lista de datos/comandos y
presionamos Queue.
Si queremos enviar secuencias automticamente, podemos usar la
terminal TRIG; cada vez que se d un fanco de subida en ella, una
secuencia almacenada ser enviada por el bus.
En el archivo I2C-Maestro.dsn tenemos un ejemplo de la manera en
que se usa el analizador I2C como maestro. Hemos reemplazado el PIC
con un analizador I2C, y desde l enviamos las secuencias necesarias
para escribir las ocho primeras letras del alfabeto en la EEPROM.
Se ha defnido la secuencia en forma de lista, y el envo se hace
automticamente conectando un generador en la terminal TRIG.
03
LISTA DE DATOS/COMANDOS: aqu escribimos o elegimos de la lista las secuencias
deseadas.
04
DELETE: para borrar una o ms secuencias o datos, seleccionados en la ventana de
secuencias almacenadas.
05
ADD: para agregar la secuencia, comando o dato escrito en la Lista de datos/comandos
a la seccin de secuencias almacenadas.
06
QUEUE: con este botn las secuencias almacenadas pasan al campo Queued Sequences y
de ah se envan inmediatamente al bus, si la simulacin est corriendo.
07
QUEUED SEQUENCES: este es el buffer donde las secuencias se envan al bus en cuanto
es posible.
Si el editor de Proteus, SRCEDIT, no es de nuestro agrado, podemos cambiarlo por otro editor de texto,
como UltraEdit. El nuevo editor debe soportar comandos DDE. Para cambiarlo vamos al men Source/
Setup External Source Editor...; se abrir una ventana para localizar el ejecutable del editor deseado.
CAMBIAR SRCEDIT
PROTEUS VSM 247
www.redusers.com
Figura 20. Podemos utilizar el analizador I2C como dispositivo
maestro para escribir en la EEPROM.
Podemos ver en este ejemplo cmo efectivamente se escriben los
datos en la EEPROM sin necesidad de un microcontrolador. La
simulacin se pone en pausa de manera automtica con una condicin
de vigilancia (no nos olvidemos de borrar los datos persistentes).
Analizador I2C como esclavo
Para usar el analizador I2C como esclavo solo hace falta defnir su
direccin como tal en los campos respectivos, as responder ante las
El buffer de secuencias del analizador I2C es un lugar donde se almacenan temporalmente los datos
que estn a punto de enviarse por el bus I2C. Esto se hace tan pronto como sea posible; si la velocidad
con que las secuencias salen es muy alta, tal vez no observemos nada en esta seccin del analizador.
LA SALIDA DE SECUENCIAS
6. SIMULACIN CON MICROCONTROLADORES PIC 248
www.redusers.com
peticiones del maestro en esa direccin. Debemos indicar tambin una
secuencia de respuesta, que depender del dispositivo que intentemos
emular. En el archivo I2C_Esclavo.dsn tenemos un nuevo ejemplo; esta
vez, hemos sustituido la memoria 24LC256 por un analizador I2C que
la emular como esclavo.
Hemos conectado la terminal TRIG a la lnea SCL para que la seal
de reloj pueda disparar las secuencias de respuesta del analizador
cuando se requiera. Luego, debemos defnir una secuencia de
Figura 21. Podemos utilizar el analizador I2C como dispositivo
esclavo emulando a la memoria 24LC256.
Los archivos .COF enlazan el archivo fuente .ASM para la depuracin, por lo que es necesario tenerlo
en la misma carpeta. Si no se encuentra el .ASM, la ventana PIC CPU Source Code estar vaca con el
mensaje: No source line at PC address (PC=0000) y no se har la depuracin.
MS SOBRE LOS ARCHIVOS COF
PROTEUS VSM 249
www.redusers.com
respuestas que emula a la memoria 24LC256, de tal modo que el
circuito completo funciona exactamente igual que si la memoria
estuviera ah. Colocamos los datos que se van a leer de forma manual,
ya que, obviamente, el analizador recibe los datos del PIC, pero como
no es una memoria, no los escribir en su interior, y no habr lectura
real de datos al intentar leer la memoria emulada.
Una de las ventajas de Proteus es la capacidad de simular circuitos que contienen diversos tipos de
microcontroladores, con la posibilidad de simular perfectamente estos dispositivos con todas sus
funciones. Adems, es posible efectuar una depuracin para localizar errores o realizar cambios en
los cdigos fuente. En este captulo, hemos estudiado cmo se simulan los circuitos que contienen
microcontroladores PIC, cmo depurar un cdigo fuente y cmo trabajar completamente desde Proteus,
sin necesidad de un ensamblador externo.
RESUMEN
6. SIMULACIN CON MICROCONTROLADORES PIC 250
www.redusers.com
Actividades
TEST DE AUTOEVALUACIN
1
Mencione dos tipos de microcontroladores que puede simular Proteus.
2
Qu es un bus?
3
Para qu se utilizan los buses?
4
Cmo se congura la frecuencia de reloj en un PIC?
5
Cmo se dene el archivo que el PIC ejecutar?
6
Qu formatos de archivos se admiten en las propiedades de un PIC?
7
Cmo se asigna un cdigo fuente a un PIC?
8
Cmo se ensambla un cdigo fuente en ISIS?
9
Cmo se inicia una depuracin?
10
Cmo se abre la ventana Watch?
ACTIVIDADES PRCTICAS
1
Busque un circuito que contenga un microcontrolador PIC, dibjelo en ISIS y
simlelo para observar su funcionamiento.
2
Abra el archivo ContadorPIC.dsn y modique el cdigo fuente para que la
cuenta se haga en sentido contrario (de 11111111 hasta 00000000). Realice
los cambios desde el editor de Proteus, sin usar programas externos.
3
Abra el archivo I2C-Maestro.dsn y agregue las secuencias necesarias en el
analizador I2C para escribir el alfabeto completo en la memoria 24LC256.
4
Abra el archivo I2C-Maestro.dsn y reemplace el generador (disparo) por un
LOGICTOGGLE a la entrada TRIG del analizador I2C.
5
Una vez colocado el LOGICTOGGLE simule el circuito, esta vez usted dar los
pulsos con l, para disparar las secuencias manualmente en el analizador I2C.
Servicio de atencin al lector: usershop@redusers.com
Proteus no solo permite simular circuitos electrnicos,
tambin dispone de herramientas para el manejo de los
diagramas. Mediante ellas podremos mantener los circuitos
ordenados y trabajar en ms de una hoja por diseo o crear
diseos con subcircuitos. Adems, construiremos nuevos
smbolos de componentes o editaremos los que ya existen
para adaptarlos a nuestras necesidades.
Manejo de diagramas
y componentes
Diagramas en
mltiples hojas .......................252
Subcircuitos ...........................255
Creacin y modificacin de
componentes ..........................261
Propiedades y notas
del diseo ...............................275
Generacin de reportes .........278
Imprimir un diagrama ............285
Exportar circuitos
en formatos grficos ..............287
Resumen .................................289
Actividades .............................290
Servicio de atencin al lector: usershop@redusers.com
7. MANEJO DE DIAGRAMAS Y COMPONENTES 252
www.redusers.com
Diagramas en mltiples hojas
Cuando dibujamos un diagrama en una hoja de papel, puede suceder
que el espacio no sea sufciente y tengamos que dividir el dibujo en
ms de una de ellas. En Proteus por supuesto que tambin existe
la posibilidad de distribuir el diagrama en varias hojas de trabajo.
De hecho, al iniciar un nuevo diseo, lo que estamos haciendo es,
simplemente, utilizar solo una hoja, hasta ahora.
Si vamos al men Design y seleccionamos la opcin New Sheet, se crea
una nueva hoja vaca, donde podemos colocar un circuito o parte del
que queremos dividir. Es posible agregar tantas hojas como
necesitemos. En la parte inferior del mismo men, aparece una lista
numerada de todas las hojas que contiene el diseo, y se muestra una
marca en la que se encuentra activa, es decir, sobre la hoja de trabajo
que estamos viendo en ese momento. Basta con hacer un clic sobre
cualquier hoja de la lista para ir a ella.
Figura 1. Tenemos la primera hoja del archivo Fuente.dsn, donde
podemos observar el regulador variable.
PROTEUS VMS 253
www.redusers.com
Veamos un ejemplo de un diseo con ms de una hoja. Utilizaremos
el archivo Fuente.dsn, en el que tenemos una fuente de voltaje con un
regulador LM317 para obtener una fuente regulada variable. El diseo
est dividido en dos hojas: en la 1 tenemos la parte del regulador
variable, y en la 2, la fuente lineal que alimenta el regulador. Como en
este caso solo queremos dar nfasis a la seccin del regulador, es por
eso que la fuente est en otra hoja. En el men Design aparecen las dos
hojas del diseo, llamadas 1. Regulador y 2. Fuente.
Para navegar entre las diferentes hojas de un diseo, tambin
podemos hacerlo con las opciones Previous Sheet o Next Sheet del men
Design, o presionando en el teclado RE PG o AV PG. La opcin Goto
Sheet del men Design abrir un cuadro de dilogo con la lista de las
hojas del diseo; al elegir una y presionar OK, accederemos a ella.
Es posible utilizar mltiples hojas para diagramas grandes divididos
en partes o secciones, o para resaltar en la primera hoja el circuito
principal. Si estamos dividiendo el diagrama en partes, la interconexin
Figura 2. Segunda hoja del archivo Fuente.dsn, en la que se
encuentra la fuente lineal que alimenta el regulador.
7. MANEJO DE DIAGRAMAS Y COMPONENTES 254
www.redusers.com
entre hojas se dar a travs de etiquetas de lneas de conexin.
Recordemos que dos lneas (o buses) con el mismo nombre estarn
interconectadas; el mtodo ms usual es a travs de terminales.
Tal como hemos hecho en el caso de la fuente, la terminal llamada
Vr interconecta la salida de la fuente con la entrada del regulador.
Propiedades de las hojas
Si vamos al men Design y elegimos Edit Sheet Properties, se abre una
ventana donde podemos editar las propiedades de la hoja activa.
En el campo Sheet title ingresamos un ttulo para la hoja, as damos
una descripcin de lo que contiene. En el ejemplo de la fuente, las
hojas tienen el ttulo Regulador y Fuente, respectivamente; este es
el nombre que se muestra en la lista del men Design. En el campo
Sheet Name se especifca un nombre para la hoja, y este determinar la
posicin de la hoja en la lista. Por defecto, las hojas son nombradas
como ROOT10, ROOT20, ROOT30. La palabra root signifca raz,
por lo que cada hoja del diseo es una hoja raz. Se numeran de diez
en diez para permitir intercalar hojas nuevas entre ellas. Por ejemplo,
si en el circuito de la fuente quisiramos agregar una hoja entre la
primera y la segunda, podramos nombrar la nueva hoja como ROOT15
y eso la colocar como la segunda hoja, en tanto que la ROOT20
(Fuente) pasar a ser la tercera.
Figura 3. Cada hoja tiene sus propiedades, en las que podemos
colocar un ttulo y un nombre.
PROTEUS VMS 255
www.redusers.com
Subcircuitos
Otra forma de organizar o dividir los circuitos en un diagrama es
mediante subcircuitos. Para entenderlo ms claramente, podemos
pensar en un diseo con subcircuitos como un diagrama de bloques,
en el cual cada bloque representa un circuito particular. Por ejemplo,
imaginemos un amplifcador de audio, donde tendremos dos canales
(derecho e izquierdo) y una fuente de alimentacin.
Como podemos apreciar en la Figura 4, cada bloque del diagrama
representa una parte del circuito total, y de esta forma hemos dividido
el circuito completo en varios subcircuitos. Cada bloque o subcircuito
contiene la parte que le corresponde.
La diferencia entre dividir el diseo en varias hojas o en subcircuitos
radica en que, con los subcircuitos, todo el diseo puede mostrarse en
una sola hoja (o en un solo diagrama).
Figura 4. Cada bloque que vemos en el diagrama representa un
subcircuito, que forma parte del circuito completo.
7. MANEJO DE DIAGRAMAS Y COMPONENTES 256
www.redusers.com
El modo Subcircuito
Para crear un subcircuito, debemos entrar en modo Subcircuito. Para
esto existe un botn en la barra de herramientas de Modo llamado
Subcircuit Mode. Al presionarlo, ya podemos dibujar un bloque de
subcircuito; simplemente, hacemos un clic en algn lugar vaco de la
ventana de edicin y arrastramos para formar un recuadro.
Al crear el recuadro, notaremos que la lnea que lo delimita es gruesa
y de color azul, esto indica que estamos trabajando con un subcircuito.
Siempre que creemos uno nuevo, el nombre ser por defecto SUB?.
Para editarlo, accedemos a las propiedades del subcircuito, como
en todo componente. All tenemos los campos Name y Circuit, que
cambiaremos por los deseados. El campo Name defne la etiqueta del
subcircuito, y no podemos tener ms de uno con el mismo nombre. En
cambio, en el campo Circuit colocaremos una descripcin, que puede
ser igual para varios subcircuitos, sin ningn problema.
Figura 5.
En el modo
Subcircuito,
el ttulo del
Selector de
objetos es
PORTS.
Al crear un subcircuito, podemos imaginar que estamos creando un circuito integrado, el cual tendr un
diagrama dentro que es funcional. Los puertos de subcircuito pueden representar los pines del CI; una
vez construido, lo conectaremos en el diagrama como si fuera un circuito integrado ms.
SUBCIRCUITOS Y CIRCUITOS INTEGRADOS
PROTEUS VMS 257
www.redusers.com
Puertos de subcircuito
Al entrar en modo Subcircuito, el ttulo del Selector de objetos
toma el nombre de PORTS, y en l se muestra la lista de puertos
de subcircuito. La conexin desde o hacia un subcircuito se har
mediante terminales y puertos de subcircuito. Los puertos deben
colocarse en los bordes derecho e izquierdo del bloque de subcircuito
ya dibujado, y representan diferentes seales y sentidos.
PUERTO
DESCRIPCIN
DEFAULT Puerto de uso general.
INPUT Para representar una entrada de seal hacia el subcircuito.
OUTPUT Para representar una salida de seal de un subcircuito.
BIDIR Representa un puerto bidireccional.
POWER Puerto de alimentacin.
GROUND Puerto de tierra (GND).
BUS Se usa para colocar un bus.
PUERTOS
Tabla 1. Diferentes puertos de un subcircuito.
La mayora de los puertos funcionan de manera idntica, excepto
el de bus, que debe conectarse a un pin de bus o ser manejado como
un bus. Los dems solo se usan para representar diferentes tipos de
seales o conexiones individuales, y se pueden utilizar segn el gusto
del usuario. Por ejemplo, una seal de salida puede ser representada
con un puerto de salida, con uno de uso general o, incluso, con algn
otro. Para agregar un puerto, debemos seleccionarlo en el Selector de
objetos y llevar el cursor del mouse a un borde lateral de un subcircuito;
este tomar la forma de un lpiz de color blanco con una cruz en
la punta, y al hacer clic en ese lugar, el puerto quedar colocado.
Como podemos notar, el procedimiento para agregar puertos en los
diagramas de los circuitos es muy sencillo.
7. MANEJO DE DIAGRAMAS Y COMPONENTES 258
www.redusers.com
Hojas principales y subhojas
En cualquier diseo que contenga subcircuitos, la hoja donde estos
se encuentran es considerada la hoja padre o principal (parent sheet),
mientras que cada hoja de subcircuito es una hoja hija o subhoja
(child sheet). Para acceder a una subhoja,
hacemos un clic derecho sobre alguno de los
bloques de subcircuito y en el men contextual
elegimos Goto Child Sheet. Con esto se abrir la
subhoja correspondiente. Si acabamos de crear
ese subcircuito, estar vaca, y es aqu donde
debemos dibujar o colocar el circuito deseado.
Para regresar a la hoja principal, hacemos un clic
derecho en un lugar vaco de la subhoja, y en el
men contextual elegimos Exit To Parent Sheet.
Es posible combinar el uso de mltiples hojas y
subcircuitos; por ejemplo, podemos tener un diseo con dos hojas y
varios subcircuitos en cada una, incluso puede haber subcircuitos
dentro de un subcircuito. Esto queda a gusto del diseador y segn la
complejidad o extensin del circuito que vamos a dibujar.
Si usamos la opcin Goto Sheet del men Design cuando tenemos
mltiples hojas y subcircuitos en un diseo, en su ventana se mostrar
una lista para explorar. Cada icono con una hoja blanca representa una
hoja, y cada icono amarillo, un subcircuito (o subhoja).
Figura 6. La
opcin Goto
Sheet muestra
una lista de
todas las hojas y
subcircuitos del
diseo.
CADA HOJA DE
SUBCIRCUITO
ES CONSIDERADA
UNA HOJA HIJA
O SUBHOJA
PROTEUS VMS 259
www.redusers.com
Ejemplo
Como ejemplo utilizaremos otra vez la fuente variable que vimos
antes dividida en varias hojas, pero ahora tomaremos la fuente y la
colocaremos como un subcircuito. Usaremos el archivo FuenteSub.dsn.
Ahora, en lugar de ubicar la fuente lineal en otra hoja, la hemos
colocado como un subcircuito llamado SUB 01. Para ver el diagrama de
la fuente, debemos acceder a la subhoja con la opcin Goto Child Sheet.
Figura 7. La fuente variable que antes tenamos en varias horas, en
este ejemplo, la tenemos con un subcircuito.
Normalmente debemos consultar las hojas de datos de los componentes para poder dibujarlos en el
mdulo ISIS. En ellas podremos observar el nmero de pines, el nombre, la numeracin y la funcin de
cada uno. En Internet existen diversos lugares para poder descargar gratuitamente las hojas de datos de
diferentes componentes, un ejemplo es: www.datasheetcatalog.com.
LAS HOJAS DE DATOS
7. MANEJO DE DIAGRAMAS Y COMPONENTES 260
www.redusers.com
Figura 8. En este caso, la subhoja llamada SUB 01 es la que contiene
el diagrama de la fuente de poder.
Notaremos que las terminales L1 y L2 se conectan con los puertos
respectivos en el subcircuito, son la entrada de la lnea; y la terminal
Vr se conecta con su respectivo puerto, es la salida de la fuente hacia
el regulador. En este ejemplo, tenemos una sola hoja que contiene
todos los circuitos y subcircuitos de la fuente.
La divisin de los diagramas en hojas o subcircuitos nos permite
trabajar de una manera ms ordenada y profesional.
Prcticamente cualquier componente existente en las libreras del mdulo ISIS puede ser modicado
usando el comando Decompose para cambiar su aspecto, el tamao, la distribucin de los pines,
etctera. Una buena prctica es ir creando poco a poco una coleccin de componentes personalizados
para poder usarlos cada vez que los necesitemos. Esta posibildad de adaptar los componentes es otra
de las caractersticas interesantes que tiene Proteus.
COMPONENTES PERSONALIZADOS
PROTEUS VMS 261
www.redusers.com
Creacin y modicacin
de componentes
ISIS nos permite modifcar los componentes disponibles o crear
nuevos. El smbolo de un componente es, bsicamente, una parte
grfca ms los pines que lo forman. Para la parte grfca, podemos usar
las herramientas de dibujo en 2D; para agregar pines, debemos entrar
en modo de pines de dispositivo con el botn correspondiente de la
barra de herramientas de Modo.
Al presionar el botn Device Pins Mode, en el Selector de objetos
aparecer la lista de pines disponibles. DEFAULT es el ms usado,
ya que es un pin genrico. Tambin encontramos pines inversores,
de reloj positivo y negativo, un pin corto y uno de bus, entre algunos
Figura 9. Cuando
estamos dentro
del modo de pines
de dispositivo,
el ttulo del
Selector de
objetos es
PINS.
Es posible cambiar la forma en que se presenta la lista de materiales. Para hacerlo, vamos al men System/
Set BOM Scripts.... Se abrir una ventana donde podemos personalizar el texto, las columnas, los datos
que contiene cada columna, y otros detalles referidos a cmo se muestra una lista de materiales al invocarla.
PERSONALIZAR LAS LISTAS DE MATERIALES
7. MANEJO DE DIAGRAMAS Y COMPONENTES 262
www.redusers.com
otros. Al seleccionar un pin de la lista, veremos que aparece en la
ventana de vista previa con un nmero 99, el cual representa el
nmero del pin; la cruz en la punta indica el lugar donde se conectar
el pin a una lnea de conexin; y el cuadro indica la base, es decir, el
lugar donde el pin se unir al componente.
Crear un circuito integrado DS1624
Veamos un ejemplo paso a paso de cmo crear un dispositivo o
smbolo nuevo. En este caso, tomaremos un circuito integrado DS1624,
que no se encuentra en Proteus. El primer paso es, por supuesto, saber
qu tipo de circuito integrado es y cuntos pines tiene.
Figura 10. Tomaremos una hoja de datos del circuito integrado
DS1624 para crear el dispositivo en base a ella.
PIN ASSIGNAMENT
6 3
1
2
4
8
7
5
6 3
1
2
4
8
7
5
SDA
PIN DECRIPTION
SDA: 2 Wire Serial Data Input/Ouput
SCL: 2 Wire Serial Clock
GND: Ground
A
0
: Chip Address Input
A
1
: Chip Address Input
A
2
: Chip Address Input
V
DD
: Digital Power Supply (+3V - +5V)
NC: No Connection
NC
GND
DS1624S 8-PIN SOIC (208MIL)
See Mech Drawings Section
DS1624S 8-PIN DIP (300MIL)
See Mech Drawings Section
SCL
V
DD
A
1
A
2
A
0
V
DD
A
1
A
2
A
0
SDA
NC
GND
SCL
PROTEUS VMS 263
www.redusers.com
Para esto podemos buscar en Internet y consultar la hoja de datos
del componente que queremos construir. ISIS permite crear nuevos
componentes en la misma ventana de edicin; incluso es posible
hacerlo mientras estamos trabajando en un diseo, simplemente
tenemos que usar un espacio que se encuentre vaco.
PASO A PASO: DIBUJAR UN NUEVO COMPONENTE
Haga clic en el botn 2D Graphics Box Mode en la barra de herramientas de
Modo, y en el Selector de objetos elija el estilo COMPONENT. Dibuje un
rectngulo, que ser el cuerpo del circuito integrado. No se preocupe mucho por el
tamao, porque se puede redimensionar despus.
Cuando creamos un componente nuevo, este solo se usar para el dibujo de diagramas; no puede
simularse, ya que no cuenta con un modelo de simulacin. En algunos casos, es posible conseguir el
modelo SPICE de un componente, pero tendremos que realizar conguraciones avanzadas para lograr
un nuevo componente que pueda ser simulable.
COMPONENTES NUEVOS Y SIMULACIN
7. MANEJO DE DIAGRAMAS Y COMPONENTES 264
www.redusers.com
Haga clic en el botn Device Pins Mode y seleccione el pin DEFAULT. Coloque
los pines en el lugar deseado, y use los comandos de rotacin o refexin para ubicar
los pines a los costados o arriba y abajo.
Haga clic en el botn 2D Graphics Markers Mode y coloque un marcador en la
esquina superior izquierda del cuerpo del componente. Este indicar el lugar donde
aparecer centrado el nuevo componente.
PROTEUS VMS 265
www.redusers.com
Hasta aqu tenemos el dibujo bsico del nuevo componente. Hemos
colocado los pines de alimentacin arriba y abajo, respectivamente,
porque en este caso estarn ocultos. Ahora debemos numerar y nombrar
los pines, para lo cual accedemos a las propiedades de cada pin.
Hacemos un doble clic en cualquiera de ellos, para abrir la ventana Edit
Pin. En la siguiente Gua visual conoceremos cada uno de sus elementos.
01
DRAW BODY?, DRAW NAME?, DRAW NUMBER? (DIBUJAR CUERPO, NOMBRE
O NMERO?): muestra u oculta el pin, su nombre o su nmero. Si desmarcamos Draw
body?, el pin estar oculto al crear el componente, y las dems opciones se ocultarn
automticamente.
02
DEFAULT PIN NUMBER (NMERO DE PIN): defne el nmero del pin en el componente,
los pines siempre deben estar numerados.
03
PIN NAME (NOMBRE DEL PIN): aqu colocamos el nombre que tiene el pin; normalmente,
indica su funcin.
04
ROTATE PIN NAME?, ROTATE PIN NUMBER? (ROTAR NOMBRE O NMERO DEL
PIN?): para rotar el nombre o nmero. Si hemos colocado el pin de forma vertical, estas
opciones harn que el nombre se muestre de forma horizontal.
GUA VISUAL VENTANA EDIT PIN
4
5
6
1
3
2
7. MANEJO DE DIAGRAMAS Y COMPONENTES 266
www.redusers.com
Al hacer doble clic sobre un pin, podemos editar las propiedades,
darles un nombre y un nmero. Es posible colocar los pines en el orden
deseado, siempre que la numeracin est completa.
Los pines 1 y 2 se confguran como bidireccionales; el pin 3, como
pasivo (no tiene conexin y estar oculto); el pin superior VDD y el
inferior GND, como pines de alimentacin y estarn ocultos; y los
pines 5, 6 y 7 son entradas. Los pines ocultos se muestran en gris.
Figura 11. A travs de la ventana Edit Pin es posible navegar por
todos los pines que posee el componente.
05
ELECTRICAL TYPE (TIPO DE PIN): aqu elegimos el tipo elctrico del pin, por ejemplo,
si es salida, entrada, bidireccional, pin de alimentacin, etctera.
06
PREVIOUS, NEXT (ANTERIOR, SIGUIENTE): permiten navegar entre los pines del
componente. Al presionarlos, se pasar al pin anterior o siguiente, de modo que podemos editar
todos los pines desde esta ventana. El pin seleccionado se mostrar en rojo en el componente.
PROTEUS VMS 267
www.redusers.com
Ya estamos listos para crear el nuevo componente, para lo cual
seleccionamos todos los elementos que lo integran. Hacemos un recuadro
alrededor de los elementos, arrastrando el cursor del mouse, y dando un
clic para encerrar todo, as quedarn seleccionados. Luego, pulsamos el
comando Make device, ya sea en la barra de herramientas de Edicin, en el
men contextual al hacer un clic derecho o en el men Library.
Al hacerlo, aparecer una ventana llamada Make Device, donde
confguraremos algunas opciones para el nuevo circuito integrado. Esta
ventana tiene el ttulo Device Properties.
Figura 12.
El comando
Make Device
crear un nuevo
componente.
Figura 13. La
ventana Device
Properties
permite
especicar el
nombre que
tendr el nuevo
componente.
7. MANEJO DE DIAGRAMAS Y COMPONENTES 268
www.redusers.com
En esta primera ventana, debemos asignarle un nombre al
dispositivo. En este caso, ingresamos DS1624 en el campo Device Name.
En el campo Reference Prefx, colocaremos U como en todos los circuitos
integrados. Al presionar sobre el botn Next, aparecer una segunda
ventana con el ttulo Packagings.
En esta ventana, podemos elegir un empaque para el componente.
En caso de no necesitar hacerlo, simplemente presionamos el botn
Next para continuar. Si queremos asignar un empaque, pulsamos el
botn Add/Edit, que abrir la ventana Package Device.
Figura 14.
La ventana
Packagings
permite elegir
empaques de
circuito impreso.
Figura 15. La
herramienta
visual de
empaques nos
permite editar y
asignar empaques
de circuito
impreso.
PROTEUS VMS 269
www.redusers.com
En esta nueva ventana veremos la lista de todos los pines, con su
nombre y nmero. Para continuar debemos presionar el botn Add y se
abrir la ventana Pick Packages, donde podremos encontrar el empaque
adecuado para nuestro circuito integrado.
En el campo Category: seleccionamos Integrated Circuits; en el campo
Type: elegimos Through Hole; y en Sub-category: pulsamos Dual In Line.
Finalmente, en Results:, elegimos el empaque DIL08. Al hacer clic en OK,
regresamos a la ventana Package Device con el empaque asignado, donde
podemos modifcar los pines e incluso agregar otros, si lo deseamos.
Figura 16. La
ventana Pick
Packages
contiene todos
los empaques de
circuito impreso.
Figura 17. El
empaque DIL08
ya asignado en la
herramienta visual
de empaques.
7. MANEJO DE DIAGRAMAS Y COMPONENTES 270
www.redusers.com
Hacemos clic en Assign Package(s) y el empaque ser asignado al
componente; debemos saber que es posible asignar ms de un
empaque a un componente. En la ventana Packagings, presionamos Next,
para acceder a Component Properties & Defnitions, donde defnimos los
parmetros avanzados del componente.
Por el momento no modifcaremos nada en esta ventana,
simplemente, debemos hacer un clic en el botn Next para continuar
con el proceso de confguracin. Se abrir la ventana denominada
Device Data Sheet & Help File.
Figura 18. Las
propiedades
avanzadas denen
los parmetros de
funcionamiento de
un componente.
Figura 19.
Podemos asignar
una hoja de datos
y archivo de ayuda
a un componente.
PROTEUS VMS 271
www.redusers.com
Aqu podemos indicar el lugar donde se encuentra la hoja de datos y
el archivo de ayuda para el nuevo componente. Como por el momento
no nos interesa esto, pulsamos Next, para acceder a la ltima ventana,
Indexing and Library Selection.
En esta ventana elegimos la categora a la que el nuevo componente
ser asignado y la librera donde se guardar. En Device Category,
seleccionamos Data Converters, que es donde se encuentran los
dispositivos similares a este. En el campo Device
Description escribimos una breve descripcin del
componente. En la seccin Save Device To Library
debemos elegir la librera donde se guardar este
nuevo componente; en nuestro caso, solo tenemos
la librera USERDVC, que es la librera de usuario.
Por lo tanto, la seleccionamos.
Al hacer clic en OK, el nuevo componente
quedar creado y guardado. Adems, su nombre
aparecer en el Selector de objetos y ya podremos
utilizarlo en nuestros diagramas. Tambin ser
posible seleccionarlo o buscarlo en la ventana Pick Devices, como
cualquier otro componente. A continuacin, borramos los elementos
que usamos para crearlo, ya que ahora carecen de utilidad. El proceso
de creacin de un nuevo componente es sumamente sencillo, y nos
permite ampliar las posibilidades de diseo de los circuitos.
Figura 20.
Seleccionamos
la librera y
la categora
para el nuevo
componente.
UNA VEZ GUARDADO
EL COMPONENTE,
APARECER EN
EL SELECTOR DE
OBJETOS
7. MANEJO DE DIAGRAMAS Y COMPONENTES 272
www.redusers.com
Modicar un componente existente
Podemos modifcar un componente existente para cambiar algn
aspecto, como su tamao o la distribucin de los pines. Simplemente
debemos elegir el componente, colocarlo en la ventana de edicin
y, luego, seleccionar Decompose en el men contextual, en la barra
de herramientas de edicin o en el men Library. Al hacer esto,
el componente ser dividido en sus partes esenciales, tanto las
grfcas como los pines. A partir de aqu, podemos hacer todas las
modifcaciones y despus proceder de la misma forma en la que
creamos un componente, con el comando Make Device.
Un teclado personalizado
Supongamos que deseamos probar el circuito integrado MM74C922,
que es un decodifcador de teclado. Podemos armar un circuito
agregando un teclado, pero, en este caso, los que contiene ISIS no son
exactamente como los que necesitamos.
Figura 21. Tenemos un circuito con un teclado de la librera ACTIVE,
que no es exactamente lo que buscamos.
PROTEUS VMS 273
www.redusers.com
El teclado ms adecuado podra ser el que est diseado para una
calculadora (KEYPAD-SMALLCALC), pero como no se ajusta
exactamente a lo que buscamos, vamos a modifcarlo para poder
adaptarlo al dispositivo que necesitamos.
Como explicamos anteriormente, seleccionamos el teclado y
elegimos el comando Decompose para modifcarlo. A continuacin,
cambiamos las teclas por las numeradas del 0 al 15, cambiamos la
posicin de los pines (esto es opcional), seleccionamos todo el nuevo
Figura 22. Mediante la opcin Decompose, dividimos el teclado en las
diferentes partes que lo integran para modicarlo.
El hecho de asignar un empaque a un nuevo componente solo tiene utilidad real si estamos planeando
disear circuitos impresos en ARES. Si no lo haremos, podemos omitir este paso. Es posible asignar el
empaque ms adelante, editando el componente ya creado o asignarlo manualmente al disear un PCB.
PARA QU ASIGNAR EMPAQUES?
7. MANEJO DE DIAGRAMAS Y COMPONENTES 274
www.redusers.com
teclado e invocamos el comando Make Device. Al hacer esto,
accederemos a las ventanas que nos permiten crear el nuevo
componente. En la primera (Device Properties) solo cambiaremos el
nombre del teclado en el campo Device Name, por ejemplo, MY KEYPAD.
Esto servir para no sobrescribir el componente original y conservarlo,
as crearemos un teclado totalmente nuevo.
Luego, hacemos clic en el botn Next hasta
la ltima ventana en donde podemos cambiar
la descripcin, si lo deseamos. Al terminar y
presionar el botn OK, tendremos nuestro teclado.
Borramos los elementos que sirvieron para crearlo
y colocamos el nuevo teclado personalizado,
hacemos las conexiones correspondientes
y, como no modifcamos las propiedades ni
los parmetros, podemos simular el circuito
perfectamente con este nuevo teclado.
Figura 23. Tenemos el teclado ya modicado a nuestro gusto y listo
para usar en la creacin de un nuevo componente.
AL CONSERVAR
LAS PROPIEDADES,
PODEMOS SIMULAR
EL CIRCUITO CON EL
NUEVO TECLADO
PROTEUS VMS 275
www.redusers.com
Propiedades
y notas del diseo
En el men Design hay dos opciones para agregar notas en el diseo.
La primera es Edit Design Properties; al seleccionarla, se abrir una
ventana con ese ttulo. En la Gua visual conoceremos sus elementos.
Al modicar un componente existente y que es simulable, podemos mantener la posibilidad de simulacin
si conservamos la cantidad, numeracin o funcin de los pines. Cuando creamos el componente en la
ventana Component Properties & Defnitions, no debemos modicar sus parmetros.
MODIFICAR COMPONENTES SIMULABLES
Figura 24. Ya est todo listo: podemos ver el circuito con nuestro
nuevo teclado creado y funcionando.
7. MANEJO DE DIAGRAMAS Y COMPONENTES 276
www.redusers.com
01
FILENAME (NOMBRE DE ARCHIVO): muestra el nombre y la ruta del archivo, es solo
informativo y no puede modifcarse.
02
TITLE (TTULO): aqu podemos colocar un ttulo para el diseo, es independiente del
nombre del archivo.
03
DOC. NO (NMERO DE DOCUMENTO): para ingresar el nmero del documento o archivo.
04
REVISION (REVISIN): para especifcar un nmero de revisin del diseo.
05
AUTHOR (AUTOR): para indicar el nombre del autor del diseo.
06
CREATED (CREADO): muestra la fecha en que el archivo fue creado.
07
MODIFIED (MODIFICADO): informa la fecha en que el archivo fue modifcado por ltima
vez.
GUA VISUAL PROPIEDADES DEL DISEO
1
3
5
7
2
4
6
PROTEUS VMS 277
www.redusers.com
Estos datos pueden ser de utilidad para llevar un control del archivo,
sobre todo, si estamos trabajando con circuitos que requieran de
pruebas y revisiones de varias personas; de ah la utilidad del nmero
de revisin. Adems, algunos datos de esta ventana aparecern en
otros sitios, como en reportes generados por ISIS y en los cuadros de
datos en los diseos que los tengan.
La segunda opcin que encontramos en el men Design es Edit Design
Notes; al seleccionarla, se abrir una ventana con el mismo nombre, en
donde podemos colocar notas acerca del diseo.
En la parte inferior tenemos una lista
desplegable con dos opciones: Design notes y
Procurement notes. La primera sirve, simplemente,
para dejar comentarios sobre del diseo, por
ejemplo, si necesita alguna modifcacin o se
requiere revisar una parte especfca de l. La
segunda se puede traducir como notas de
compras, y es til para indicar si hace falta
comprar algunos componentes o elementos
para armar el diseo fsicamente, o cualquier
aclaracin relacionada con la compra o
adquisicin de componentes. Estas notas pueden ser usadas libremente
a gusto de cada uno y adquieren importancia, en especial, cuando un
diseo es trabajado por diferentes personas.
Figura 25.
Podemos dejar
notas para
nosotros mismos
u otras personas.
CON LA OPCIN
EDIT DESIGN NOTES
PODREMOS AGREGAR
NOTAS ACERCA
DEL DISEO
7. MANEJO DE DIAGRAMAS Y COMPONENTES 278
www.redusers.com
Generacin de reportes
ISIS puede generar diferentes reportes que permiten analizar un
diseo, localizar posibles errores o generar listas de compras. A
continuacin, veremos algunos de ellos.
Lista de materiales (BOM)
ISIS puede generar de forma rpida y fcil una lista de los
componentes y materiales usados en un circuito para saber cuntos son
o comprarlos. Esta es la lista de materiales, tambin conocida como
BOM (Bill Of Materials) segn su abreviatura en ingls. Para generar la
lista, debemos ir al men Tools y luego a Bill of Materials. Hay cuatro
posibilidades diferentes: HTML, ASCII, CVS compacto o CVS completo.
La opcin HTML generar un archivo que se puede ver en un
navegador web, tal como Internet Explorer u Opera. El formato
ASCII es para texto simple, y CVS es un formato en el que los valores
estn separados por comas y que puede ser visto en programas como
Excel (las comas indican la separacin de las columnas). Al seleccionar
cualquiera de los formatos para el reporte, se abrir una ventana, que
es un visor HTML que se instala con Proteus, donde observaremos
el reporte en el formato elegido.
Figura 26.
Disponemos
de diferentes
opciones para
generar listas
de materiales y
componentes.
PROTEUS VMS 279
www.redusers.com
Figura 27.
Ejemplo de la lista
de materiales
HTML del circuito
Termometro.
dsn.
Desde el visor, podemos imprimir la lista de materiales o guardarla.
Para esto, hacemos clic en el botn Save (que tiene la forma de un
pequeo disquete) o en el men File/Save as.... Luego, seleccionamos la
carpeta donde queremos almacenar la lista, y quedar guardada en el
formato elegido: .HTML, .TXT o .CVS.
Vericador de conexiones elctricas
Un reporte que puede ser til para determinar si hay errores en
nuestro circuito es el verifcador de conexiones elctricas, que
genera un informe automtico de las conexiones entre los diferentes
componentes del circuito y advierte sobre posibles conexiones errneas
o faltantes. Para acceder a este reporte, debemos ir al men Tools y
seleccionar Electrical Rule Check....
Se abrir una ventana de texto que contiene el reporte elctrico del
circuito, en donde veremos algunos datos que hemos colocado en las
propiedades del diseo, por ejemplo, el ttulo. Como hemos visto al
7. MANEJO DE DIAGRAMAS Y COMPONENTES 280
www.redusers.com
aprender a crear o editar componentes, cada pin tiene una asignacin
de qu funcin cumple, por ejemplo: salida, entrada, pasivo, etctera.
El verifcador revisa la conexin entre diferentes tipos de pines y
determina si puede haber un error.
El reporte del verifcador de conexiones elctricas suele dar dos
mensajes principales. Uno de ellos es ERROR si encuentra que dos
pines clasifcados como salidas estn conectados, lo cual supondra un
cortocircuito o un gran consumo de corriente, o si una terminal Power
Figura 28. Tenemos un ejemplo del reporte elctrico del circuito
Fuente.dsn, que carece de errores.
Al guardar un archivo .CVS, tendremos dos opciones. En CVS compacto, los componentes idnticos
se agrupan; por ejemplo, si tenemos dos resistores de 10 kOhms, el informe as lo indicar. En CVS
completo los componentes se listarn uno a uno, sin agrupar los que son idnticos.
CVS COMPACTO VERSUS COMPLETO
PROTEUS VMS 281
www.redusers.com
est conectada a un pin de salida, casos en los que la conexin podra
generar mal funcionamiento o problemas elctricos graves.
El segundo mensaje es solo una advertencia
llamada UNDRIVEN, que aparecer cuando haya
pines no conectados (fotantes) o clasifcados
como entradas, unidos, sin ningn pin de salida
conectado en esa red. Esto supondra la falta de
conexiones al haber pines fotando o una conexin
intil en la que solo hay pines de entrada y nada
los alimenta. Veamos algunos ejemplos.
En el reporte del circuito PWM.dsn encontramos
la advertencia UNDRIVEN U1, CV (Input), que
nos dice que la terminal CV del CI 1 no est conectada a ningn lugar.
Esto es normal: sabemos que el pin CV del 555 no se conecta en este
caso. Esto no es un error real, ni tampoco los otros dos que advierten
que los canales C y D del osciloscopio estn desconectados.
Figura 29. Tenemos un ejemplo del reporte elctrico del circuito PWM.
dsn con la advertencia UNDRIVEN.
LA ADVERTENCIA
UNDRIVEN
APARECER CUANDO
HAYA PINES NO
CONECTADOS
7. MANEJO DE DIAGRAMAS Y COMPONENTES 282
www.redusers.com
Figura 30. Ejemplo del reporte elctrico del circuito TDA2030.dsn,
donde se informan dos errores graves.
En el circuito TDA2030.dsn, el verifcador informa dos errores graves:
ERROR: U1,OP (Output) connected to D1,K (Output)
ERROR: +18V,<TERM> (Power Rail) connected to D2,K (Output)
Aunque aqu tampoco son reales. El primero indica que la salida del
amplifcador est conectada a la salida del diodo D1, la terminal del
ctodo de los diodos est clasifcada como de salida, aunque sabemos
que no es as, porque los diodos no tienen salidas. Simplemente, se
debe clasifcar el pin de alguna forma, y es por eso que el verifcador
El reporte del vericador de conexiones elctricas es solo informativo; no habr problema alguno al
simular un circuito, si es que en l hay errores o advertencias. Tampoco indica si los errores son reales o
no, son solo probables. El anlisis del reporte queda totalmente bajo criterio del diseador.
ERRORES O NO?
PROTEUS VMS 283
www.redusers.com
reporta esto como un error. El segundo error es
parecido, informa que la terminal Power +18V
est conectada a una salida, pero nuevamente se
trata del ctodo de un diodo. En estos ejemplos,
vemos que no todos los errores reportados
deben tomarse en consideracin. El verifcador
de conexiones elctricas es til en los casos
en que una simulacin no funciona de manera
adecuada. En l podemos observar si hay pines no
conectados por error o conexiones equivocadas.
El explorador de diseo
Otro reporte que puede ser til en algunos casos es el explorador de
diseo. Para acceder a l, debemos ir al men Design y seleccionar Design
Explorer; se abrir una ventana con el explorador. Tambin se puede
acceder al explorador de diseo haciendo un clic sobre la barra de estado.
Figura 31. La ventana del explorador de diseo del circuito Fuente.
dsn con sus hojas y componentes.
NO TODOS
LOS ERRORES
REPORTADOS
DEBEN TOMARSE EN
CONSIDERACIN
7. MANEJO DE DIAGRAMAS Y COMPONENTES 284
www.redusers.com
La ventana del explorador muestra en el ttulo el nombre del archivo
y la leyenda Physical Partlist View. Es posible navegar en dos modos. El
primero es componentes, seleccionando el botn que tiene la forma
de un pequeo amplifcador operacional amarillo. En este modo el
explorador muestra la lista de las hojas y subhojas del diseo en la
parte izquierda, y en la derecha, la lista de todos los componentes
que contiene la hoja seleccionada y los detalles de cada uno. Podemos
hacer un doble clic en una hoja o subcircuito para
mostrar la lista de componentes debajo de ella, y
en la parte derecha se ver la lista de sus pines y
la informacin de cada uno.
El segundo es redes, cuando presionamos
el botn con la forma de tres puntos amarillos
interconectados. En este modo, en lugar de
componentes, la parte derecha mostrar la lista de
las redes o nodos de la hoja. Este explorador de
diseo es til para navegar rpidamente por todos
los componentes, pines y redes de un circuito,
para verifcar informacin tal como los nombres de pines y su tipo,
a qu red est conectado un determinado pin, los empaques de los
componentes, etctera.
Se puede acceder de manera sencilla a cualquier componente o
red desde el explorador de diseo. Simplemente, hay que seleccionar
un componente y presionar el botn ISIS de la misma ventana
del explorador. Automticamente esta se cerrar, y nos llevar al
componente en la ventana de edicin de ISIS. Si seleccionamos
cualquier pin o red de conexiones, al presionar el botn ISIS nos
llevar al lugar donde est esa red, que se mostrar resaltada en rojo.
En aquellas situaciones en que tengamos un circuito con errores que no permiten que la simulacin
comience o contine, en el informe de simulacin se detallarn todos los errores existentes. Si hacemos
clic en muchos de ellos, se abrir el explorador de diseo para indicar en l el componente o la red donde
se produjo el error. Esta herramienta de ISIS nos permitir averiguar rpidamente cul es el problema que
impide la simulacin y proceder a su correccin. En el Captulo 9, veremos cmo solucionar los errores.
EL EXPLORADOR DE DISEO Y LOS ERRORES
EL EXPLORADOR DE
DISEOS PERMITE
NAVEGAR EN MODO
COMPONENTES
O REDES
PROTEUS VMS 285
www.redusers.com
Imprimir un diagrama
Para imprimir un diagrama, podemos ir al men File y pulsar Print
o seleccionar el botn con la imagen de una impresora en la barra de
opciones de archivo. En ambos casos, se abrir la ventana Print Design.
Tambin puede aparecer una pequea ventana con el mensaje: Point
at the preview and Click your right mouse button for more
previewing options. Esto advierte la posibilidad de hacer clic en
la ventana de vista previa con el botn derecho para acceder a ms
opciones, por ahora vamos a cerrarla. Si marcamos la opcin Dont
display this message again, esta ventana no volver a aparecer. En la Gua
visual conoceremos los elementos que podemos confgurar.
01
SCALE (ESCALA): para defnir la escala de impresin entre 100% y reducciones hasta el
75%. La opcin Fit to page ajusta la impresin a la hoja completa. Si la casilla Only shrink
to ft? est marcada, solo se ajustar la impresin cuando el dibujo sea muy grande para la
hoja. Si la desmarcamos, el dibujo tambin se ajustar si es ms pequeo que la hoja.
GUA VISUAL LA VENTANA PRINT DESIGN
3
5
4
6 7 8
2
10
9
1
7. MANEJO DE DIAGRAMAS Y COMPONENTES 286
www.redusers.com
Podemos arrastrar el dibujo en la vista previa para cambiarlo de
posicin. Al hacer clic en la vista previa con el botn derecho del
mouse, aparecern algunas opciones para posicionar la impresin en la
hoja de manera fcil; con ellas podemos ubicarla en la parte superior,
inferior, a la izquierda o en el centro. Por tlimo, la opcin Position
Output Numerically abrir una nueva ventana donde es posible posicionar
la impresin con ms detalle si lo necesitamos.
02
PRINTER & OUTPUT DEVICE (IMPRESORA): defne la impresora o el dispositivo que
se usar con el botn Printer.
03
OPTIONS (OPCIONES): algunas opciones extra son:
Print in color?: para imprimir en color.
Labcenter Plotter Driver?: activa el controlador propio para la impresin con plotter.
04
PAGE ORIENTATION (ORIENTACIN DE HOJA): defne la orientacin de la hoja, entre
vertical (Portrait) u horizontal (Landscape).
05
PREVIEW (VISTA PREVIA): presenta una vista previa de la impresin.
06
COMPENSATION FACTORS (FACTORES DE COMPENSACIN): para cambiar la
escala del dibujo en la impresin. Por ejemplo, si se coloca el valor 2 en ambos, el tamao
del dibujo ser el doble. Si se cambia solo un valor, el dibujo estar deformado.
07
PRINT TO FILE? (IMPRIMIR A ARCHIVO?): para generar un archivo .PRN.
08
ADVANCED OPTIONS (OPCIONES AVANZADAS):
Alaways Enable Colour Options: siempre habilitar las opciones de color.
Always Enable Labcenter Plotter Support: siempre habilitar el soporte de Labcenter
para plotter.
09
COPIES (COPIAS): para elegir el nmero de copias por imprimir.
10
WHAT TO PRINT (QU IMPRIMIR): aqu elegimos qu vamos a imprimir. Las opciones son:
Marked Area (rea marcada): se imprimir solo el rea delimitada por la opcin Set Area.
Current Graph (grfco actual): se imprimir solo el grfco activo, es decir, el que est
marcado en el men Graph, si hay ms de uno.
Current Sheet (hoja actual): se imprimir solo la hoja activa.
All Sheets (todas las hojas): se imprimirn todas las hojas del diseo, si es que hay
ms de una.
PROTEUS VMS 287
www.redusers.com
Exportar circuitos
en formatos grcos
Tambin es posible exportar los circuitos o parte de ellos en
formatos grfcos diferentes, para lo cual en el men File hay una
opcin llamada Export Graphics.
Figura 32. Los circuitos que diseemos se pueden exportar como
imgenes grcas de diferente tipo.
En el men File hay una opcin llamada Set Area, a la cual se puede acceder tambin desde el botn
Mark Output Area en la barra de opciones de archivo. Esta permite marcar el rea deseada con un
cuadro de color gris. Luego, si elegimos la opcin Marked Area en la ventana de impresin, solo se
imprimir el rea que se encuentra delimitada por este cuadro.
LA OPCIN SET AREA
7. MANEJO DE DIAGRAMAS Y COMPONENTES 288
www.redusers.com
Como podemos apreciar en la Figura 32, hay seis opciones diferentes
de exportacin. La ms comn es exportar una imagen de mapa de bits
o .BMP. Al elegir Export Bitmap, aparecer una ventana con el mismo
nombre en donde podemos confgurar los parmetros para exportar la
imagen. En la siguiente Gua visual los conoceremos en detalle.
01
SCOPE (REA): aqu defnimos el rea que se exportar como imagen; son las mismas
opciones que las de impresin.
02
RESOLUTION (RESOLUCIN): para indicar la resolucin de la imagen generada, desde
100 hasta 600 puntos por pulgada. A mayor resolucin, ms detallada ser la imagen, pero
ms pesado ser el archivo generado.
03
COLOURS (COLORES): permite establecer cuntos colores se utilizarn:
- Mono: un solo color (blanco y negro).
- 16: una paleta de 16 colores.
- 256: una paleta de 256 colores.
- Display: una paleta de colores basada en el controlador grfco del sistema, se obtendrn
los colores originales de cada elemento.
GUA VISUAL VENTANA EXPORT BITMAP
4
6
5
1 3 2
PROTEUS VMS 289
www.redusers.com
Adems de mapa de bits, tenemos opciones para exportar los
circuitos en otros formatos: un meta-archivo de Windows .WMF, un
archivo .DXF que puede ser abierto en AutoCAD, un archivo .EPS que
puede ser abierto por programas como Illustrator, un archivo .PDF o
un archivo vectorial .HGL. Las opciones para estos formatos son muy
parecidas a las del mapa de bits.
04
ROTATION (ROTACIN): para rotar la imagen en la orientacin deseada, vertical u
horizontal.
05
BACKGROUND (FONDO): permite cambiar el color de fondo, por defecto se tendr el
color de fondo original. Esta opcin est desactivada en el modo Mono, ya que en este el
fondo siempre ser de color blanco.
06
OUTPUT TO FILE? (SALIDA A ARCHIVO): para especifcar si la imagen se guardar en
un archivo. Si presionamos el botn Filename, elegimos el nombre del archivo y el lugar
para guardarlo. Si la casilla est desmarcada, la imagen generada solo se copiar en el
Portapapeles de Windows.
Proteus cuenta con gran cantidad de herramientas para mantener ordenados los diagramas, generar
reportes, y analizar los diseos y sus componentes. En este captulo, aprendimos a dibujar diseos en
mltiples hojas o utilizando subcircuitos. Vimos cmo modicar los componentes disponibles o crear
nuevos smbolos desde cero. Tambin conocimos el procedimiento para exportar listas de componentes
o imgenes de los circuitos y cmo imprimir un diseo. Todas estas herramientas expanden las
posibilidades de manejar los diagramas dibujados en ISIS.
RESUMEN
7. MANEJO DE DIAGRAMAS Y COMPONENTES 290
www.redusers.com
Actividades
TEST DE AUTOEVALUACIN
1
Cmo se agrega una nueva hoja a un diseo?
2
Cmo se cambia de hoja en un circuito que posee ms de una?
3
Cmo se dibuja un subcircuito?
4
Un componente est formado por elementos grcos y _____.
5
Para crear un nuevo componente se invoca el comando __________.
6
Para modicar un componente se utiliza el comando _______.
7
Dnde podemos agregar el nombre del autor del diseo?
8
Cmo se genera una lista de materiales (BOM)?
9
Para qu sirve el vericador de conexiones elctricas?
10
Cmo se exporta una imagen BMP de un diseo?
ACTIVIDADES PRCTICAS
1
Busque un circuito que pueda ser dibujado en mltiples hojas y dibjelo en ISIS.
2
Busque y dibuje un circuito usando uno o ms subcircuitos.
3
El circuito integrado LM75 no se encuentra en Proteus; busque informacin
sobre l y crelo como un nuevo componente.
4
Descargue el archivo Teclado.dsn, y siguiendo lo descripto en la seccin Un
teclado personalizado, modique el teclado.
5
Abra en ISIS cualquier archivo de un diseo que planee construir fsicamente,
genere una lista de materiales e imprmala para poder comprar los
componentes requeridos.
Servicio de atencin al lector: usershop@redusers.com
Proteus admite un buen nivel de personalizacin de la
interfaz de ISIS. Permite cambiar los colores de los diseos
y tambin el estilo de los textos. Es posible crear plantillas
para agregar estilos personalizados a los nuevos diseos, y
algunos elementos, como las barras de herramientas, pueden
reposicionarse dentro de la ventana de ISIS. En este captulo
nos referiremos a todas estas opciones de personalizacin.
Personalizacin
de la interfaz de ISIS
Las barras de herramientas ...292
Ocultar las barras
de herramientas ............................. 293
El Selector de objetos ...........294
Ocultar el Selector de objetos ........ 295
Cuadro de datos (header) ......296
La hoja global ................................ 297
El formato del cuadro de datos ...... 298
Estilos grficos y de texto .....300
Cargar estilos de otro diseo .......... 309
Plantillas y el estilo por defecto ..... 310
Edicin y creacin de
plantillas de estilos......................... 311
Resumen .................................311
Actividades .............................312
Servicio de atencin al lector: usershop@redusers.com
8. PERSONALIZACIN DE LA INTERFAZ DE ISIS 292
www.redusers.com
Las barras de herramientas
Las barras de herramientas tienen una lnea, ya sea en el lado
izquierdo para las horizontales o en la parte superior para las
verticales. Si colocamos el cursor del mouse en ella, este tomar la
forma de una fecha doble que indica que podemos mover esa barra de
herramientas a otro lugar, si lo deseamos.
Al hacer clic en dicha lnea, es posible arrastrar la barra para
cambiarla de posicin o desplazarla dentro de la misma rea donde se
encuentra para variar su ubicacin con respecto a
las dems barras. Por ejemplo, podemos trasladar
la barra de opciones de archivo hacia la derecha
para que sea la ltima barra de la parte superior
de la pantalla, si es que nos resulta mejor tenerla
en ese lugar. Tambin es posible arrastrarla hacia
cualquiera de los cuatro lados de la ventana para
moverla ah, ya sea a la izquierda, a la derecha,
abajo o arriba. Al arrastrar una de las barras a
otra orilla de la ventana, el cursor tomar la forma
de una pequea mano, indicando que podemos
ubicarla en ese lugar al soltar el botn del mouse. Si colocamos una
barra en un lugar en el cual ya existen otras barras y el espacio no
Figura 1. Las barras de herramientas poseen solo una orilla,
izquierda o superior, respectivamente.
PODEMOS
MODIFICAR LA
UBICACIN DE
LAS BARRAS DE
HERRAMIENTAS
PROTEUS 293
www.redusers.com
es sufciente para todas, la nueva barra se colocar en una segunda
lnea, ya sea debajo o a la derecha de la otra. El cambio de posicin
de las barras de herramientas depende por completo de una decisin
personal. Esta posibilidad nos permitir adaptar nuestro entorno de
trabajo para trabajar con la mayor comodidad.
Ocultar las barras de herramientas
Si deseamos ocultar una o ms barras de herramientas, debemos ir
al men View y pulsar Toolbars.... Con esto se abrir una pequea
ventana con el ttulo Show/Hide Toolbars.
En esta ventana tenemos una lista de algunas de las barras
de herramientas; podemos ocultar o mostrar cualquiera de ellas
simplemente marcando o desmarcando la casilla correspondiente.
Figura 2. Solo
algunas barras
de herramientas
pueden ocultarse,
sobre todo, las de
la parte superior.
En la ventana Show/Hide Toolbars solo podemos ver algunas de las barras de herramientas, las dems,
las que no se incluyen en ella, no pueden ocultarse, por ejemplo, la barra de herramientas de Modo o la
de Simulacin. Esto se debe a que los botones o funciones de estas barras no aparecen en los mens, y
si las ocultamos, no sera posible usar esos comandos.
ALGUNAS BARRAS NO SE OCULTAN
8. PERSONALIZACIN DE LA INTERFAZ DE ISIS 294
www.redusers.com
El Selector de objetos
Tambin es posible cambiar la posicin o el tamao del Selector de
objetos. Al colocar el cursor sobre la orilla del selector, este tomar la
forma de una fecha doble; si hacemos clic y arrastramos, podemos
redimensionarlo. Si continuamos arrastrando hasta el costado opuesto,
el Selector de objetos se posicionar en ese lado de la ventana.
Figura 3. El Selector de objetos puede colocarse en el lado
opuesto si lo deseamos, con solo arrastrarlo hacia ese lugar.
La ventana de vista previa del Selector de objetos es otro de los elementos que tambin puede
redimensionarse. Si colocamos el cursor del mouse en su barra inferior, y arrastramos hacia abajo,
lograremos hacerla ms alta. Esto puede ser til si ya redimensionamos el Selector de objetos y queremos
hacerla cuadrada en lugar de rectangular, para posicionarla adecuadamente en la ventana.
REDIMENSIONAR LA VISTA PREVIA
PROTEUS 295
www.redusers.com
Al soltar el botn del mouse, quedar en su nueva posicin o
tamao. El Selector de objetos solo puede colocarse en el lado derecho o
izquierdo de la ventana de ISIS.
Ocultar el Selector de objetos
Podemos hacer que el Selector de objetos se oculte automticamente
cuando no estamos utilizndolo. Para esto, debemos hacer un clic con
el botn derecho sobre el selector, en cualquier modo, y en el men
contextual seleccionar la opcin llamada Auto Hide.
De esta manera, al estar trabajando en la ventana de edicin, el
Selector de objetos se ocultar de forma automtica y en su lugar se
mostrar solo una barra vertical, con el nombre del modo en que nos
encontremos en ese momento y el objeto seleccionado.
Al colocar el cursor sobre dicha barra o presionar cualquier botn en
la barra de herramientas de Modo, el Selector de objetos volver a
Figura 4. La
opcin Auto
Hide oculta el
Selector de
objetos hasta
que lo utilicemos
otra vez.
8. PERSONALIZACIN DE LA INTERFAZ DE ISIS 296
www.redusers.com
aparecer para poder usarlo. Si queremos que el Selector de objetos se
muestre siempre de manera esttica, debemos desmarcar la opcin
Auto Hide en el men contextual.
Cuadro de datos (header)
En el Captulo 1 vimos la posibilidad de tener un cuadro de datos
en nuestros diseos, el cual se genera cuando creamos un nuevo
archivo mediante el men File y seleccionamos la opcin New Design....
Los datos que contiene son:
FILE NAME: es el nombre del archivo .DSN.
DESIGN TITLE: es el ttulo del diseo.
PATH: presenta la ruta completa de la ubicacin del archivo .DSN.
BY: es el nombre del autor.
REV: nmero de revisin del circuito.
Figura 5. El Selector de objetos se oculta para tener un rea
de trabajo mayor en la ventana de edicin.
PROTEUS 297
www.redusers.com
DATE: muestra la fecha de modifcacin.
PAGE: indica el nmero de la hoja activa y el total de hojas del diseo.
TIME: informa la hora de modifcacin del archivo.
La informacin de fecha y hora se toma del
reloj del sistema; as como el nombre del archivo,
la ruta donde se ubica, el autor, la revisin y el
ttulo se toman de las propiedades del diseo
(men Design/Edit Design Properties...) al completar
los campos correspondientes. Si el cuadro de
datos por defecto no es de nuestro agrado,
podemos modifcarlo o crear uno. A continuacin
veremos cmo hacerlo.
La hoja global
Los cuadros de datos de las plantillas existentes se encuentran en
la hoja global, es por eso que desde las hojas del diseo no podemos
seleccionarlos ni modifcarlos. Si vamos al men Template y pulsamos
Goto Master Sheet, accederemos a la hoja global, la cual se usa como
fondo en todas las hojas del diseo, es decir, lo que est en ella
aparecer en todas las dems. Al estar en la hoja global, podemos
seleccionar y modifcar el cuadro de datos y el marco de la plantilla o
crear una desde cero si lo deseamos.
Figura 6. El cuadro de datos predeterminado tambin se
encuentra en la librera de smbolos con el nombre HEADER.
SI EL CUADRO DE
DATOS POR DEFECTO
NO ES DE NUESTRO
AGRADO, PODEMOS
CREAR UNO NUEVO
8. PERSONALIZACIN DE LA INTERFAZ DE ISIS 298
www.redusers.com
El formato del cuadro de datos
El cuadro de datos y el marco estn formados por elementos grfcos
(cuadros, lneas) y por texto simple (texto en 2D). Adems, es posible
usar algunas expresiones especiales para invocar las propiedades que
se completan automticamente, por ejemplo, @FILENAME para invocar
en ese lugar el nombre del archivo. En la Tabla 1 detallamos la lista
completa de las expresiones.
PUERTO
DESCRIPCIN
@DTITLE Ttulo del diseo, tomado de las propiedades del diseo.
@STITLE Ttulo de la hoja, tomado de las propiedades de la hoja.
@DOCNO Nmero de documento, tomado de las propiedades del diseo.
@REV Nmero de revisin, tomado de las propiedades del diseo.
@AUTHOR Nombre del autor, tomado de las propiedades del diseo.
@CDATE Fecha de creacin del archivo.
@MDATE Fecha de modicacin del archivo.
@WS_CDATE Fecha de creacin del archivo, en formato corto de Windows.
@WL_CDATE Fecha de creacin del archivo, en formato largo de Windows.
@WS_MDATE Fecha de modicacin del archivo, en formato corto de Windows.
@WL_MDATE Fecha de modicacin del archivo, en formato largo de Windows.
@CTIME Hora de creacin del archivo en el formato de Windows.
@MTIME Hora de modicacin del archivo en el formato de Windows.
@PAGENUM Nmero de hoja.
@PAGECOUNT Nmero de hojas del diseo.
EXPRESIONES
PROTEUS 299
www.redusers.com
Tabla 1. Expresiones para extraer datos de forma automtica.
Las expresiones deben ubicarse solas en un texto 2D. Por ejemplo,
si colocamos un nuevo texto 2D y escribimos hoja @PAGENUM de @
PAGECOUNT, esto no funcionar. Tenemos que escribir cada elemento
en un texto 2D por separado y luego situar uno junto al otro. As
podemos modifcar un cuadro de datos existente, o crear uno con el
tamao, la apariencia, el color y los textos deseados.
Ejemplo
Para ver un ejemplo de un cuadro de datos personalizado, debemos
descargar el archivo FuenteHeader.dsn. Hemos agregado uno al archivo
de la fuente variable que vimos en el captulo anterior.
En este ejemplo hemos colocado el cuadro de datos en la hoja global,
aunque tambin podemos ubicarlo en una de las hojas, si deseamos
que aparezca solo en una hoja y no en todas. Debemos tomar en cuenta
que si redimensionamos la hoja de trabajo dentro
de la hoja global, esto se aplicar a todas las hojas
y subhojas del diseo, modifcacin que puede ser
til en algunos casos pero no en otros.
Mientras estemos trabajando en la hoja global,
no veremos los circuitos ni los componentes que
se encuentran en la ventana de edicin, ya que la
hoja global no permite colocar algunos elementos,
como componentes, terminales, sondas, etctera.
Adems, notaremos que al estar en la hoja
global, muchos de los botones de la barra de
herramientas de Modo se encontrarn desactivados. Para salir de la hoja
global, simplemente debemos elegir cualquier hoja del diseo, ya sea
mediante el men contextual al hacer un clic derecho en un lugar vaco
o a travs del men Design.
@PAGE Hoja en formato X/Y, donde X es el nmero de hoja, e Y, el nmero total de hojas.
@FILENAME Nombre del archivo.
@PATHNAME Nombre del archivo con la ruta completa de su ubicacin en el sistema.
AL TRABAJAR EN
LA HOJA GLOBAL,
NO VEREMOS LOS
CIRCUITOS NI LOS
COMPONENTES
8. PERSONALIZACIN DE LA INTERFAZ DE ISIS 300
www.redusers.com
Estilos grcos y de texto
Adems de las posibilidades de modifcacin de la interfaz que
vimos hasta ahora, el mdulo ISIS tambin permite personalizar
los colores y textos de los elementos que aparecen en la ventana
de edicin, para ajustarlos a nuestro gusto si lo deseamos. En las
siguientes secciones veremos cmo hacerlo.
En los cuadros de datos tambin podemos usar notas de texto (Text Script Mode), aunque en estas las
expresiones no funcionan. Para la expresin @DTITLE, si el campo respectivo en las propiedades del
diseo est vaco, en su lugar aparecer la ruta completa del archivo, y en los dems no aparecer nada.
NOTAS DE TEXTO EN CUADROS DE DATOS
Figura 7. Un cuadro de datos personalizado puede brindar
profesionalismo a nuestros diseos de forma simple.
PROTEUS 301
www.redusers.com
Los estilos globales y locales
Todos los elementos que se colocan en la ventana de edicin poseen
un estilo defnido; por ejemplo, las lneas de conexin tienen por
defecto el mismo color, estilo, grosor y un tipo de texto para sus
etiquetas, esto se conoce como estilo global. En algunos elementos es
posible cambiar estas caractersticas de forma individual, es decir, solo
la apariencia de ese elemento dentro de un diseo determinado. Por
ejemplo, si vamos a las propiedades de una lnea de conexin,
podemos cambiar su color y grosor. Al hacerlo, notaremos que el estilo
solo se aplicar a esa lnea, porque lo hemos cambiado de forma local.
En la Figura 8 se muestra la ventana de propiedades de una lnea
de conexin de un diseo cualquiera. Podemos ver que en el campo
Global Style est seleccionado el estilo WIRE, que es la apariencia global
de todas las lneas de conexin por defecto. En la seccin Line Attributes
tenemos tres opciones, cada una con un cuadro que dice Follow Global?.
Si este se encuentra marcado, el estilo de la lnea de conexin seguir
el estilo global; si lo desmarcamos, entonces podremos cambiar ese
parmetro de forma local. Tambin es posible elegir un estilo global de
la lista Global Style para aplicarlo a esa lnea de conexin.
Algunos elementos solo admiten ser cambiados de forma global, como
los bloques de subcircuito, que no pueden ser confgurados de manera
local. Si queremos cambiar su estilo, debemos hacerlo de forma global, y
todos los subcircuitos dentro de un diseo sern siempre iguales.
Figura 8. La
apariencia de
las lneas de
conexin se puede
personalizar de
forma local.
8. PERSONALIZACIN DE LA INTERFAZ DE ISIS 302
www.redusers.com
Los estilos del diseo
En el men Template tenemos opciones para cambiar los estilos
grfcos de diferentes elementos. Una de ellas es Set Design Defaults,
que permite modifcar los estilos de la ventana de edicin y de las
animaciones. En la siguiente Gua visual conoceremos sus elementos.
01
COLOURS: aqu se defnen los colores de la ventana de edicin:
Paper Colour: color del papel o fondo.
Grid Colour: color de la rejilla.
Work Area Box Colour: color del cuadro que muestra la posicin en la hoja en la ventana
de vista previa.
World Box Colour: color del borde de la hoja.
Highlight Colour: color de los elementos seleccionados.
Drag Colour: color de los elementos mientras son arrastrados de un lugar a otro.
02
ANIMATION: aqu se defnen los colores de la animacin de los circuitos durante las
simulaciones:
Positive Colour: color para voltajes positivos.
GUA VISUAL VENTANA ESTILOS DEL DISEO
3
4
1
2
5
PROTEUS 303
www.redusers.com
Cuando hacemos un clic en alguno de los campos que muestran el
color actual de cada elemento, aparecer una paleta de colores con
diferentes opciones para seleccionar uno nuevo, o un botn en la parte
inferior llamado Other... con el cual es posible
elegir un color personalizado. De esta manera
tenemos acceso a una gran variedad de colores
para combinarlos a nuestro gusto.
El texto oculto (Show hidden text?) se refere a
las propiedades del componente, con excepcin
del valor y la referencia, que estarn visibles en el
diagrama junto a cada componente. Pero si todas
estn marcadas como ocultas en sus propiedades,
en su lugar se mostrar <TEXT> para indicar que
hay textos ocultos. Desmarcando la opcin Show
hidden text? podemos ocultar todas estas etiquetas en el diagrama, que
pueden resultar algo molestas.
Si marcamos la casilla para mostrar los pines ocultos, estos estarn
visibles en el diagrama en color gris, pero no podremos conectarlos
como los dems pines, sino que seguirn usndose de la misma forma
de siempre, como lo estudiamos en el Captulo 3.
Ground Colour: color para tierra (GND).
Negative Colour: color para voltajes negativos.
Logic 1 Colour: color para el nivel lgico 1.
Logic 0 Colour: color para el nivel lgico 0.
Logic ? Colour: color para el nivel lgico indefnido.
03
FONT FACE FOR DEFAULT FONT: aqu podemos elegir la fuente que ser utilizada en
todos los textos confgurados para usar la fuente por defecto.
04
RENDER MASTER SHEET?: para mostrar u ocultar la hoja global; si desactivamos la
hoja global, no se mostrar en ninguna hoja del diseo.
05
HIDDEN OBJECTS (OBJETOS OCULTOS): aqu elegimos si se muestran o no los
elementos ocultos:
Show hidden text?: para mostrar u ocultar los textos ocultos de los componentes.
Show hidden pins?: para mostrar u ocultar los pines ocultos de los componentes.
Hidden Colour: permite defnir un color para los elementos ocultos, si se muestran.
EL VALOR Y LA
REFERENCIA
SE VERN JUNTO A
CADA COMPONENTE
EN EL DIAGRAMA
8. PERSONALIZACIN DE LA INTERFAZ DE ISIS 304
www.redusers.com
Figura 9. Ejemplo de un diseo con el fondo cambiado a color blanco
desde los estilos del diseo.
Colores de los grcos de simulacin
Los grfcos de simulacin tambin pueden personalizarse de forma
global para modifcar su apariencia.
Para hacerlo, debemos ingresar al men Template y, luego,
pulsar la opcin Set Graph Colours.... A continuacin, se abrir la
ventana denominada Graph Colour Confguration, que explicaremos en
profundidad en la siguiente Gua visual.
Es posible importar una imagen si deseamos colocar un logo en el cuadro de datos. Para esto, tenemos
que ingresar al men File y seleccionar la opcin Import Bitmap.... Pero debemos tomar en cuenta que el
nico formato permitido es el .BMP (bitmap). Estas imgenes son algo pesadas y pueden hacer que el
tamao del archivo .DSN tambin sea grande al guardarlo.
LOGOS EN CUADROS DE DATOS
PROTEUS 305
www.redusers.com
Los estilos grcos globales
Si ingresamos al men Template y seleccionamos la opcin
denominada Set Graphics Style..., accedemos a las diferentes opciones
para cambiar de forma global los colores de distintos elementos.
En la siguiente Gua visual explicaremos cada una de ellas en
detalle para poder modifcar los colores.
01
GENERAL APPEARANCE: aqu se defnen los colores de la ventana de los grfcos de
simulacin:
Graph outline: borde y rejilla del grfco.
Background: fondo.
Graph Title: barra de ttulo.
Graph Text: texto que aparece en los ejes del grfco.
Tagged/Hilite: elementos seleccionados dentro del grfco, por ejemplo, cuando
seleccionamos la etiqueta de una seal en el grfco.
02
ANALOGUE TRACES: aqu especifcamos los colores de las seales analgicas en los
grfcos.
03
DIGITAL TRACES: aqu elegimos los colores de las seales digitales en los grfcos.
GUA VISUAL COLORES DE LOS GRFICOS
3
1
2
8. PERSONALIZACIN DE LA INTERFAZ DE ISIS 306
www.redusers.com
01
STYLE: para elegir el elemento que vamos a modifcar. En esta lista encontramos todos los
elementos que pueden personalizarse: pines, bloques de subcircuito, generadores, sondas,
terminales, lneas de conexin, etctera.
02
BOTONES: ayudan con la personalizacin:
New: crea un nuevo estilo.
Rename: renombra un estilo existente.
Delete: borra un estilo existente.
Undo: revierte los cambios realizados en el estilo seleccionado.
Import: para importar un estilo.
Close: cierra la ventana y aplica todos los cambios hechos en ella.
Algunos estilos no pueden ser borrados ni renombrados, en cuyo caso los botones Rename
y Delete estarn desactivados.
03
SAMPLE: presenta una muestra de la apariencia de los colores elegidos.
04
FILL ATTRIBUTES: defne los atributos de relleno, si es slido, con patrones o vaco (Fill
Style), y el color (Fg color).
05
LINE ATTRIBUTES: para seleccionar el tipo de lnea, color y grosor.
GUA VISUAL VENTANA DE COLORES GLOBALES
3
4 5
2
1
PROTEUS 307
www.redusers.com
Desde esta ventana personalizamos los colores para los diferentes
elementos; por ejemplo, si en Style elegimos el elemento COMPONENT,
cambiaremos el color de los cuerpos de todos los componentes. Como
son estilos globales, se aplican en todos los componentes ya ubicados
en la ventana de diseo y en los que utilicemos en el futuro.
Los estilos de texto globales
Al igual que con colores, tambin podemos personalizar los textos
de forma global, por ejemplo, el estilo en que se muestran las etiquetas
de todos los componentes. Para hacerlo, debemos ingresar al men
Template y seleccionar la opcin Set Text Styles....
La ventana es muy similar a la de los colores globales, solo que
aqu debemos defnir los parmetros de texto para cada estilo del
campo Style. En el campo Font Face elegimos la fuente; y en los dems,
Figura 10.
Es posible
personalizar de
manera global
la forma en que
se muestran los
textos.
Puede parecer confuso saber si un elemento solo permite cambiar su estilo globalmente o tambin de
forma local, pero es algo muy simple. Debemos tomar cualquier elemento y acceder a sus propiedades;
si no puede ser personalizado localmente, en sus propiedades no existirn tales opciones.
LOCAL O GLOBAL?
8. PERSONALIZACIN DE LA INTERFAZ DE ISIS 308
www.redusers.com
el tamao, el color y los efectos, como negrita,
itlica, subrayado, etctera. Notaremos que
prcticamente todos los estilos tienen en el campo
Font Face la fuente por defecto (Default Font) y esto
facilita la personalizacin, ya que podemos elegir
la fuente predefnida en la ventana de estilos del
diseo (Edit Design Defaults) con la opcin Font Face
for Default Font, aunque si queremos personalizarla
una a una, tambin podemos hacerlo. En esta
opcin es posible personalizar los textos para:
valor e identifcador de componentes, nombre y nmero de pines,
etiquetas de terminales, lneas de conexin, sondas, etctera.
Estilo del texto en 2D
Desde el men Template, al seleccionar la opcin Set Graphics Text,
podemos personalizar el estilo global del texto en 2D, perteneciente a
las herramientas de dibujo en 2D.
Es posible elegir el tipo de fuente, los efectos, la justifcacin, la
altura y el ancho del texto predeterminados de la opcin de texto 2D.
Aunque tambin, como ya vimos en otros elementos del mdulo ISIS,
se pueden personalizar los textos de forma local, cada vez que usemos
la funcin de texto en 2D.
Figura 11. La
herramienta
de texto en
2D se puede
personalizar de
forma global.
TODOS LOS ESTILOS
TIENEN EN EL
CAMPO FONT FACE
LA FUENTE POR
DEFECTO
PROTEUS 309
www.redusers.com
Los puntos de unin
Los puntos de unin tambin pueden ser personalizados, para lo cual
vamos al men Template y seleccionamos la opcin Set Junction Dots....
Se abrir Confgure Junctions Dots, donde elegimos la forma: cuadrados
(Square), redondos (Round) o en diamante (Diamond); y el tamao en Size.
Cargar estilos de otro diseo
Al realizar cambios en los estilos globales,
tanto en los colores como en los textos, estos solo
se aplican para el diseo en el que los realicemos;
mientras que si abrimos otro diseo o creamos
uno nuevo, estos tendrn los colores por defecto.
Cada diseo guarda sus colores personalizados
dentro del mismo archivo .DSN; por eso, si
queremos recuperar un grupo de estilos creado
en otro diseo, podemos hacerlo tomndolo del
archivo .DSN que lo contiene.
Para esto, debemos ir al men Template y
seleccionar Load Styles from Design.... Al hacerlo, se abrir la ventana
para explorar el sistema y localizar el archivo .DSN que buscamos.
Cuando lo abrimos, se cargan los estilos de ese diseo, lo que facilita
recuperar los estilos personales sin tener que crearlos otra vez.
Figura 12.
Los puntos de
unin se pueden
personalizar en
cuanto a su forma
y tamao.
CADA DISEO GUARDA
SUS COLORES
PERSONALIZADOS
DENTRO DEL
ARCHIVO .DSN
8. PERSONALIZACIN DE LA INTERFAZ DE ISIS 310
www.redusers.com
Plantillas y el estilo por defecto
Al crear un nuevo diseo en ISIS, ya sea si abrimos el programa
desde su icono o si presionamos el botn New File de la barra de
opciones de archivo, siempre tendr el estilo por defecto; es decir,
la combinacin de colores con el fondo amarillo, los componentes
con lneas de color marrn y relleno amarillo oscuro, el que
hemos visto hasta ahora. Este estilo se carga siempre porque
est guardado en una plantilla que se usa de manera predefnida
en todos los diseos nuevos.
Si hemos realizado cambios en los colores y los textos de un
diseo, y al fnalizar no fueron de nuestro agrado, podemos revertirlos
aplicando de nuevo la plantilla de estilos por defecto. Para lograrlo,
simplemente vamos al men Template y seleccionamos Apply Default
Template...; con esto se carga la plantilla por defecto en el diseo y
podemos iniciar de nuevo la personalizacin, si lo deseamos.
Edicin y creacin
de plantillas de estilos
Las plantillas son tiles para cargar opciones de estilos y fondos
para nuevos diseos; por eso, si tenemos un estilo personalizado,
podemos guardarlo como una plantilla. Cuando ingresamos al men
File y seleccionamos la opcin New Design..., aparece la ventana Create
New Design, en la cual se encuentran todas las plantillas disponibles. En
las plantillas se guardan los siguientes elementos o confguraciones:
Todos los estilos globales de colores y textos.
Todo lo que se encuentre en la hoja global.
Los componentes que estn en el Selector de objetos.
Al crear una plantilla, se guardarn en ella los componentes que estn en ese momento en el Selector
de objetos. Esto puede resultar muy til en el caso de componentes que utilicemos muy frecuentemente.
Cuando abrimos un nuevo documento con esa plantilla, los componentes ya estarn listos para usarse
en el nuevo diseo y nos ahorraremos su bsqueda.
COMPONENTES Y PLANTILLAS
PROTEUS 311
www.redusers.com
Teniendo esto en cuenta, podemos crear plantillas con colores y
textos personalizados, con un cuadro de datos u otros elementos
colocados en la hoja global, y los componentes que estn en el Selector
de objetos en ese momento. Para guardar una plantilla, vamos al men
File y pulsamos Save Design As Template...; se abrir el explorador para
elegir un nombre y una ubicacin. Las plantillas tienen la extensin
.DTF y se almacenan en la carpeta TEMPLATES, que est dentro de la
carpeta de instalacin de Proteus.
La plantilla por defecto tiene el nombre DEFAULT.DTF. Podemos
modifcarla y sobrescribirla, con lo cual la plantilla por defecto ser la
que hayamos defnido con todos los cambios hechos por nosotros. Es
recomendable hacer una copia de respaldo antes de modifcar la
plantilla DEFAULT.DTF, en caso de querer recuperarla en el futuro.
Figura 13.
Ejemplo del
circuito de
la sirena con
una plantilla
personalizada en
azul y rojo.
En este captulo vimos en detalle cmo podemos personalizar la interfaz de ISIS para adaptarla a
nuestras necesidades o gustos, cambiando algunos elementos de lugar o modicando la forma en que
los diseos se muestran en la ventana de edicin al variar los estilos de los colores y los textos. Aunque
la conguracin por defecto en ISIS est diseada estratgicamente para facilidad y comodidad de uso,
es bueno saber que podemos cambiar algunos elementos y adaptarlos a nuestro gusto o necesidad.
Ahora sabemos cmo hacerlo.
RESUMEN
8. PERSONALIZACIN DE LA INTERFAZ DE ISIS 312
www.redusers.com
Actividades
TEST DE AUTOEVALUACIN
1
Cmo se cambia de lugar o posicin una barra de herramientas?
2
Cul es el procedimiento para ocultar la barra de herramientas de edicin?
3
Cmo podemos hacer que el Selector de objetos se oculte automticamente?
4
Qu es la hoja global?
5
Desde dnde debemos editar un cuadro de datos en las plantillas de Proteus?
6
Qu es un estilo global?
7
Qu es un estilo local?
8
Qu es una plantilla?
9
Qu conguraciones se guardan en las plantillas?
10
Cmo se guarda una plantilla?
ACTIVIDADES PRCTICAS
1
Tome alguno de los diseos de los captulos anteriores (excepto la fuente
variable) y cree un cuadro de datos personalizado en l, con el tamao, la forma,
los colores y textos que usted quiera.
2
Haga un respaldo de la plantilla DEFAULT.DTF.
3
Abra ISIS desde su icono, vaya al men Template/Set Design Defaults...
desmarque la opcin Show Hidden Text? y haga clic en OK. Guarde la plantilla
como default; con esto, los textos ocultos no se mostrarn ms en el futuro.
4
Cree un grupo de estilos personalizados con los colores y textos de su agrado,
e incluya un cuadro de datos si lo desea.
5
Guarde los estilos personalizados como una plantilla nueva para usarla en otros
diseos.
Servicio de atencin al lector: usershop@redusers.com
Cuando dibujamos un circuito en ISIS e intentamos simularlo,
puede ser frustrante obtener errores que no permiten que
el proceso se realice y nos impiden comprobar si el circuito
funciona. Algunos de estos errores se deben a que el circuito
no est bien dibujado o diseado, y otros, a que el simulador
no puede resolverlo. En este captulo veremos las opciones
de simulacin y cmo corregir los errores.
Opciones de simulacin
y correccin de errores
Operacin bsica
de ProSPICE ..........................314
Las opciones de
simulacin ..............................318
Errores al simular ..................321
Carga del procesador ..................... 321
Errores de conexin ....................... 322
Las referencias
de los componentes ........................ 322
Error de componentes sin modelo .. 327
Errores de convergencia ................ 328
Corregir errores
de convergencia .....................330
Condiciones iniciales .............333
Resumen .................................335
Actividades .............................336
Servicio de atencin al lector: usershop@redusers.com
9. OPCIONES DE SIMULACIN Y CORRECCIN DE ERRORES 314
www.redusers.com
Operacin bsica
de ProSPICE
Para entender algunos de los errores que pueden presentarse
durante una simulacin, es bueno conocer cmo funciona el ncleo
del simulador. Como sabemos, la simulacin analgica en Proteus es
realizada por el programa ProSPICE. Intentaremos comprender cmo
se lleva a cabo una simulacin sin introducirnos en las matemticas
complejas que esto involucra; solo nos interesa tener una idea del
procedimiento con el que se efecta el clculo de una simulacin,
principalmente, en los circuitos analgicos.
Para comenzar, en un circuito analgico lo que se pretende conocer,
bsicamente, son los voltajes y las corrientes existentes en cada punto
del circuito. Tomemos como ejemplo un circuito puramente resistivo.
R1 R3
R4 R2 V
Figura 1. El
ncleo del
simulador resuelve
los circuitos
puramente
resistivos como
base para las
simulaciones.
Los mtodos numricos requieren de una enorme cantidad de iteraciones para resolver las ecuaciones, y
hacerlo de forma manual es imposible en algunos casos. Es aqu donde cobra importancia la aparicin de
las computadoras, que pueden procesar una enorme cantidad de clculos en muy poco tiempo.
MTODOS NUMRICOS Y COMPUTADORAS
PROTEUS VSM 315
www.redusers.com
Para este tipo de circuito, ProSPICE genera una matriz usando
la ley de las corrientes de Kirchof (LCK) y la resuelve con mtodos
algebraicos como la eliminacin gaussiana; as se pueden calcular los
voltajes y las corrientes en cada nodo del circuito.
Elementos no lineales
Cuando el circuito contiene elementos no lineales, el asunto se
complica un poco. Para entenderlo ms claramente, por ejemplo,
tomemos un circuito donde tenemos un diodo.
La ecuacin que representa la relacin entre el voltaje y la corriente en
el diodo hace imposible usar mtodos algebraicos simples para resolver
el circuito mediante LCK, porque no es lineal. Es aqu donde se deben
usar mtodos numricos, que consisten en proponer un punto de
operacin inicial para el circuito y, a partir de l, generar iteraciones, es
decir, repeticiones de clculos para ir acercndose a la solucin.
En el ejemplo que vemos en la Figura 3, la solucin est dada por la
interseccin de la recta de carga y la curva del diodo. En la
aproximacin inicial se calcula la derivada de la curva para obtener una
ecuacin lineal que puede resolverse, pero no es la solucin buscada,
as que se hace otro clculo o iteracin con el nuevo punto de
operacin obtenido. As, con cada iteracin se acerca cada vez ms a la
solucin real, por lo que se dice que el mtodo converge. El nmero
V D
R
Figura 2. Los
elementos no
lineales como
los diodos
se resuelven
mediante mtodos
numricos
iterativos.
9. OPCIONES DE SIMULACIN Y CORRECCIN DE ERRORES 316
www.redusers.com
de iteraciones se detiene cuando los valores obtenidos varan muy
poco de una iteracin a otra; en este punto se puede considerar que se
ha llegado al resultado. De esta forma, se ha linealizado el
comportamiento del diodo, a partir del cual ya se puede resolver el
circuito usando LCK, y obtener las corrientes y voltajes en l.
Figura 3. Se usa el mtodo llamado de Newton-Rapshon para
resolver las ecuaciones de elementos no lineales.
I
V
V
Acercamiento
inicial
Iteracin 1
Iteracin 2
Curva
del diodo
Recta de carga
V/R
En www.labcenter.com/vmodels/peripherals.cfm encontramos una lista de los modelos avanzados
que contiene Proteus, principalmente, circuitos integrados y perifricos, que pueden simularse. Los mo-
delos agregados a la ltima versin estn resaltados, para poder acceder a ellos de manera inmediata.
MODELOS NUEVOS EN LA LTIMA VERSIN
PROTEUS VSM 317
www.redusers.com
Componentes reactivos
Una complicacin ms se presenta con los componentes reactivos:
inductores y capacitores. La difcultad radica en que las expresiones
que describen su comportamiento son ecuaciones diferenciales.
Aqu se usan otra vez mtodos de integracin numricos para resolver
los circuitos que los contienen. El primer mtodo es el trapezoidal.
El segundo mtodo es el de Gear o BDF (Backward Diferentiation
Formula). Este proceso es tambin iterativo y, mediante la
simplifcacin de las ecuaciones, busca encontrar el punto de operacin
usando el voltaje en un tiempo previo, la corriente actual y un intervalo
de tiempo llamado timestep. De esta forma, es posible hallar un
equivalente del capacitor o inductor como un circuito resistivo, que,
como ya vimos, se puede resolver con lgebra simple.
Figura 4. Las integrales se pueden resolver mediante una aproximacin
numrica llamada trapezoidal.
f(a)
f(b)
b a
I (b - a) =
f(a) + f(b)
2
9. OPCIONES DE SIMULACIN Y CORRECCIN DE ERRORES 318
www.redusers.com
Las opciones de simulacin
En el men System/Set Simulator Options... tenemos una ventana donde
es posible cambiar las opciones internas de simulacin, es decir, los
parmetros que usarn ProSPICE y DSIM. Estos determinan la
exactitud, la velocidad y la capacidad de resolver las simulaciones.
En la pestaa Tolerances encontramos opciones de tolerancia para
diversos parmetros de funcionamiento interno de ProSPICE. Podemos
destacar: la tolerancia de corriente (ABSTOL), de voltaje (VNTOL) y de
carga (CHGTOL), que defnen las cantidades respectivas a las cuales
se debe llegar para que se considere que la solucin de un circuito
converge; las cantidades menores a estos valores son ignoradas por el
simulador. La tolerancia relativa de error (RELTOL) establece el lmite
para las cantidades anteriores; es decir, cuando entre una iteracin y
Figura 5. Podemos
congurar el
funcionamiento
interno del
simulador mediante
diferentes
opciones.
El motor de Proteus, que es bsicamente ProSPICE, simula todos los circuitos modelando de forma
matemtica los componentes y generando los resultados a travs de la resolucin de las ecuaciones del
circuito. Por eso podemos decir que, en esencia, ProSPICE es un programa para resolver ecuaciones.
MATEMTICA PURA
PROTEUS VSM 319
www.redusers.com
otra se tiene este valor relativo, se considera que
se ha llegado a la solucin. El valor por defecto es
0,001, es decir, el 0,1%.
El parmetro GMIN determina la conductancia
mnima permitida por ProSPICE. Este valor
defne la corriente de fuga para las uniones de
semiconductores polarizadas inversamente y
para otros puntos tericos de impedancia infnita.
Reducir este valor suele ayudar a los circuitos
que fallan al intentar simularse, pero al hacerlo,
se puede perder exactitud. Valores mayores de 1e-9 tienden a dar
resultados dudosos.
Mediante la pestaa MOSFET es posible cambiar algunos parmetros
fsicos del funcionamiento de los transistores MOSFET, como, por
ejemplo, el rea de difusin. Debemos tener en cuenta que no es
necesario mover estos valores a menos que estemos diseando
circuitos integrados, que es en donde tienen una utilidad real.
En la pestaa Iteration hay opciones para el control de los clculos.
Se destaca el mtodo de integracin (METHOD), que puede ser
TRAPEZOIDAL o GEAR (es ms estable y es el predefnido). GMINSTEPS
determina el nmero de pasos en el modo GMIN stepping. En este
modo, ProSPICE aumenta el valor GMIN en las simulaciones cuando los
clculos no convergen; al encontrar un valor en el que todo converge,
Figura 6. La
pestaa MOSFET
nos permite
establecer
parmetros para
este tipo de
transistores.
EL PARMETRO
GMIN DETERMINA LA
CONDUCTANCIA
MNIMA PERMITIDA
POR PROSPICE
9. OPCIONES DE SIMULACIN Y CORRECCIN DE ERRORES 320
www.redusers.com
lo toma para resolver el circuito y regresa el valor de GMIN a su nmero
inicial para continuar y asegurar que la simulacin funcione.
Los campos para el lmite de iteraciones (ITL1, ITL2 e ITL4)
establecen el nmero mximo de iteraciones de los clculos en DC, de
curvas de transferencia o de anlisis temporal, respectivamente.
En la pestaa Temperature hallamos dos parmetros: la temperatura a
la que est el circuito (TEMP) y la temperatura nominal que se usa para
calcular parmetros dependientes de la temperatura en los
componentes (TNOM), por ejemplo, en las uniones de semiconductores.
Figura 7.
La pestaa
Iteration
determina los
mtodos y
parmetros de
los clculos
numricos.
Figura 8.
Podemos
controlar la
temperatura
de los circuitos
mediante
la pestaa
Temperature.
PROTEUS VSM 321
www.redusers.com
Errores al simular
Al intentar simular un circuito, podemos encontrarnos con errores
que hacen que el proceso no funcione o, al menos, no como se espera.
En general, estos problemas son de diseo y no debidos a fallas en
Proteus; algunos otros errores ocasionarn que la simulacin se detenga
al estar corriendo o ni siquiera sea capaz de iniciarse. A continuacin,
veremos algunos casos en particular y el modo de solucionarlos.
Carga del procesador
Como sabemos, los circuitos muy complejos
pueden generar una carga importante al
procesador y no correr en tiempo real, esto no es
en realidad un error, pero s, un detalle que impide
ver la simulacin tal como es. Para estos casos,
daremos algunos consejos que permiten simplifcar
los circuitos y lograr una simulacin ms fuida.
En primer lugar, en algunos diseos, es posible
dividir los circuitos. Por ejemplo, al simular un
amplifcador, podemos alimentarlo con las fuentes
de ISIS y no tratar de simular la fuente en el mismo circuito. Al eliminar
la fuente de alimentacin, la carga se aligerar.
Figura 9.
La opcin
para excluir
componentes
de la simulacin
puede ayudar a
simplicar los
circuitos.
AL INTENTAR
SIMULAR UN
CIRCUITO, PODEMOS
ENCONTRARNOS CON
DISTINTOS ERRORES
9. OPCIONES DE SIMULACIN Y CORRECCIN DE ERRORES 322
www.redusers.com
Tambin podemos excluir los componentes no
crticos de la simulacin, por ejemplo, todos los
capacitores de desacople.
Al marcar la opcin de exclusin en sus
propiedades (ventana Edit Component), hacemos
como si los componentes no estuvieran presentes
en el circuito. Esto puede aligerar la carga al
simular, aunque en algunos casos suele ser difcil
encontrar componentes que realmente podamos
excluir sin afectar el funcionamiento del circuito.
Errores de conexin
Algunos de los errores se deben a conexiones faltantes o
equivocadas. En estos casos, el circuito tiende a funcionar de manera
incorrecta. La nica solucin que nos queda es revisar todas las
conexiones y asegurarnos de que se han realizado de forma adecuada.
Para hacerlo, podemos auxiliarnos con el verifcador de conexiones
elctricas que estudiamos en el Captulo 7. Debemos controlar
que todas las terminales y los pines de componentes estn realmente
conectados al circuito y en los lugares correctos.
Las referencias de componentes
Dentro de cualquier circuito, los componentes deben tener una
referencia numerada; por ejemplo, los resistores tienen que llevar las
referencias: R1, R2, R3, etctera. Si dos o ms componentes tienen la
misma referencia, al intentar simular obtendremos el siguiente error en
el informe de simulacin: Duplicate part reference: Xn [Xn] en color
rojo, donde X representa el tipo de componente, y n, el nmero.
Si tenemos activadas las opciones de animacin para mostrar voltajes con colores, niveles lgicos o
corrientes, debemos tomar en cuenta que esto genera un poco de carga extra de procesamiento. Para
aligerar las simulaciones podemos desactivar todas las opciones de animacin en circuitos complejos.
CARGA DE LA CPU Y LA ANIMACIN
PODEMOS EXCLUIR
LOS COMPONENTES
NO CRTICOS PARA
REDUCIR LA CARGA
DEL PROCESADOR
PROTEUS VSM 323
www.redusers.com
Figura 10. Ejemplo de un circuito con componentes que tienen
referencias idnticas y generar un error.
En el caso de que necesitramos simular el circuito que se muestra
en la Figura 10, la simulacin no podra comenzar y obtendramos un
error porque, como podemos observar en el diseo, la referencia de los
resistores marcados como R2 se encuentra duplicada.
Entonces, en el informe de simulacin aparecer precisamente un
error del tipo Duplicate part reference, que nos informar que dos
resistores poseen la misma referencia.
Los mtodos analticos se encargan de resolver problemas matemticos de forma directa, pero algunas
veces esto no es posible, y es aqu donde los mtodos numricos entran en escena. Estos mtodos
resuelven los problemas mediante clculos aritmticos simples, generalmente, con gran cantidad de
repeticiones o iteraciones, para acercarse poco a poco a la solucin buscada. El ncleo del simulador
usa mtodos numricos para resolver los circuitos.
MTODOS ANALTICOS CONTRA NUMRICOS
9. OPCIONES DE SIMULACIN Y CORRECCIN DE ERRORES 324
www.redusers.com
Entonces,
Figura 11. El informe de simulacin marca las referencias duplicadas y
permite ir al componente para corregirlo.
el informe muestra cul es la referencia que se encuentra
duplicada. En la parte derecha, podemos ver una columna llamada
Source, donde se indica R2 en azul; si hacemos clic en esta referencia,
el informe de simulacin se cerrar, el componente se centrar en la
ventana y se marcar con rojo. De esta manera, podremos saber
fcilmente cul es la referencia que est repetida, si tener que revisar
una por una en el diseo del circuito.
Dentro de las propiedades de las hojas encontramos una interesante opcin denominada Annotator Init,
cuya funcin es indicarle al anotador global cul es el inicio de la numeracin de las referencias para
esa hoja en particular. Por ejemplo, es posible comenzar la numeracin en una hoja a partir del nmero
10, y los resistores en ellas se numerarn como R10, R11, R12, etctera; o podemos iniciar la numera-
cin en 20, y los resistores se numerarn como R20, R21, R22, etc.
EL ANOTADOR GLOBAL Y LAS HOJAS
PROTEUS VSM 325
www.redusers.com
Figura 12. Al hacer clic en R2 en el informe de simulacin, se resaltar
el componente con referencia duplicada.
El anotador global
Si obtenemos el error de referencias repetidas, es posible editarlas
manualmente, pero en circuitos grandes suele ser difcil saber
qu etiqueta colocar para no reiterar la de otro componente. Para
solucionar este problema, es mejor hacerlo de forma automtica con el
anotador global. Accedemos a l desde el men Tools/Global Annotator....
En la ventana Annotator confguraremos cmo se realizar la anotacin
automtica. En la Gua visual explicaremos las opciones.
Si un circuito no funciona o no hace lo esperado, la mayora de las veces se debe a errores de diseo o
a conexiones incorrectas. Antes de pensar que el simulador no sirve, es bueno vericar si el diseo es
correcto y si dibujamos bien el circuito. El simulador no puede decirnos si el circuito est mal diseado.
ERRORES DE DISEO
9. OPCIONES DE SIMULACIN Y CORRECCIN DE ERRORES 326
www.redusers.com
La anotacin en tiempo real
La opcin Incremental del anotador global funciona sobre los
componentes que no tienen referencia numerada. Al dibujar un
diagrama, los componentes van tomando la numeracin de sus
referencias de forma automtica; esto es lo que se llama anotacin en
tiempo real y se puede desactivar desde el men Tools/Real Time
01
INITIAL COUNT: defne el inicio de la cuenta para las referencias.
02
INCREMENTAL: solo se editarn las referencias de los componentes que todava no las
tengan.
03
TOTAL: en este modo se editarn las referencias de todos los componentes.
04
CURRENT SHEET: se editarn las referencias solo en la hoja actual.
05
WHOLE DESIGN: con esta opcin se editarn las referencias de todo el diseo.
GUA VISUAL ANOTADOR GLOBAL
1
2
4
3
5
PROTEUS VSM 327
www.redusers.com
Annotation. Al hacerlo, en lugar de numerarse automticamente, las
referencias sern marcadas con un signo de interrogacin, por ejemplo,
todos los capacitores se marcarn como C?. Esto se puede hacer para
dejar la numeracin pendiente y, al fnal, cuando el diagrama est
completo, usar el anotador global para asignar la numeracin.
Por supuesto que, si intentamos simular un circuito que carezca
de referencias numeradas, obtendremos el mismo error, ya que todas
las referencias se tomarn como duplicadas. El anotador global puede
numerar de forma automtica las referencias no defnidas, y adems,
corregir todas las referencias duplicadas.
Error de componentes sin modelo
Si intentamos simular un circuito que contiene componentes sin
modelo de simulacin, obtendremos el siguiente error: No model
specifed for: Xn, donde X es el componente, y n, su nmero de
Figura 13. Despus de corregir las referencias duplicadas, podremos
simular el circuito sin errores.
9. OPCIONES DE SIMULACIN Y CORRECCIN DE ERRORES 328
www.redusers.com
referencia. Como estudiamos antes, los componentes que no cuentan
con modelo no pueden simularse, ya que al intentarlo, el simulador
simplemente no sabe qu hacer con ese componente.
Para corregir este error podemos hacer lo siguiente: si el
componente no es esencial para la simulacin (por ejemplo, un
conector), podemos borrarlo o excluirlo de la simulacin; si el
componente es parte fundamental del circuito, podemos buscar un
reemplazo, por ejemplo, sustituir un amplifcador operacional sin
modelo por alguno similar que s lo tenga.
Errores de convergencia
El ltimo grupo de errores que analizaremos son los errores internos
del simulador; es decir, cuando por alguna razn el simulador no puede
encontrar una solucin para las ecuaciones del circuito y, por lo tanto,
no puede simularlo. Los errores de este tipo se explican a continuacin.
Figura 14. Como podemos intuir, es imposible simular un circuito que
contiene componentes sin modelo de simulacin.
PROTEUS VSM 329
www.redusers.com
Singular matrix
Este error es causado cuando una matriz con la que se intenta
resolver un circuito tiene ms incgnitas que ecuaciones y, entonces,
no puede calcularse. Generalmente, es debido a un circuito mal
diseado o con conexiones errneas o faltantes, o tambin a que parte
del circuito no est bien conectado a tierra, por lo que no se pueden
resolver los voltajes, ya que no hay referencia.
Too many iterations without convergence
Esto signifca que los clculos de un circuito o parte de l son
inestables, y no se puede llegar a una solucin aun despus de haber
intentado muchas iteraciones.
Timestep too small
Cuando ocurre este problema, el circuito entra en un estado donde,
al avanzar el tiempo en intervalos muy cortos (tpicamente 1e-18
Figura 15. En este informe tenemos un ejemplo de un error de
convergencia que impide que la simulacin se lleve a cabo.
9. OPCIONES DE SIMULACIN Y CORRECCIN DE ERRORES 330
www.redusers.com
segundos), no se producen cambios aceptables en los voltajes, por lo
que la simulacin se interrumpe. Este error suele estar producido por
modelos de transistores o diodos que no funcionan como corresponde.
Corregir errores
de convergencia
Cuando un circuito no puede simularse debido a inconvenientes de
convergencia, generalmente estos errores no estn aislados; pueden
presentarse en conjunto o, incluso, en combinacin con problemas en
el valor de GMIN, ya que tambin se involucran parmetros propios de
las uniones en los semiconductores.
Un buen consejo para solucionar problemas de convergencia es
sustituir componentes, principalmente, los diodos o transistores. Si
estamos usando diodos o transistores genricos, podemos intentar
cambiarlos por reemplazos especfcos y verifcar si los problemas
cesan o no. En el caso de amplifcadores operacionales, es posible usar
un modelo ideal, que encontramos en la categora Operation Amplifers/
Ideal en la ventana Pick Devices. Este es ms fcil de simular que los
amplifcadores operacionales especfcos.
Congurar las opciones de simulacin
En ocasiones, confgurar las opciones de simulacin suele ayudar
con circuitos que no simulan o que funcionan de manera incorrecta. En
general, podemos tratar de cambiar los valores de algunos parmetros:
En algunos casos podemos disear un componente sustituto para un circuito integrado. Por ejemplo, si
necesitamos un registro de aproximaciones sucesivas, el mdulo ISIS no cuenta con ninguno (o al menos
no que tenga modelo de simulacin), por lo que podemos disear uno utilizando componentes discretos
(ip ops, compuertas, etc.) y usarlo como un subcircuito.
CREAR COMPONENTES SUSTITUTOS
PROTEUS VSM 331
www.redusers.com
GMIN: aumentar su valor pero sin pasar de 1e-09, ya que ms all
obtendremos resultados incongruentes.
RELTOL: incrementar su valor para elevar el rango de tolerancia y
ver si esto logra que la simulacin funcione.
Iteration: en esta pestaa podemos intentar aumentar el nmero de
iteraciones en ITL1, ITL2 o ITL4 para ver si con un nmero mayor se
logra llegar a las soluciones. Tambin es posible usar el mtodo de
integracin TRAPEZOIDAL, para ver si obtenemos una correccin.
Ajustes predenidos
de las opciones de simulacin
Modifcar las opciones de simulacin puede ser de gran utilidad en
algunos casos, aunque tambin suele ser difcil saber qu hemos
alterado, y podemos comenzar a obtener resultados falsos en la
simulaciones o empeorar todava ms los errores. Para resolver esta
situacin, es posible usar las alternativas que fguran en la parte
inferior de la ventana de las opciones de simulacin.
En la lista encontramos tres opciones:
Default Settings
Settings for Better Convergence
Settings for Better Accuracy
Figura 16. En la
parte inferior de la
ventana Default
Simulation
Options
tenemos opciones
preconguradas.
9. OPCIONES DE SIMULACIN Y CORRECCIN DE ERRORES 332
www.redusers.com
Podemos valernos de ellas para realizar una confguracin de forma
rpida. La primera cargar las opciones por defecto; al presionar el
botn Load, veremos que las opciones se ajustan, lo que sirve para
recuperar las opciones iniciales despus de haber
hecho cambios sin buenos resultados.
La segunda opcin cargar en todas las opciones
de simulacin valores que estn optimizados para
obtener una mejor convergencia en los clculos.
Podemos intentar esta confguracin en circuitos
que interrumpen por alguna causa la simulacin, y
ver si con esto se corrigen.
La tercera opcin carga una confguracin
para obtener la mejor exactitud posible,
sacrifcando un poco la velocidad y la posibilidad
de convergencia. Podemos intentar esta opcin en circuitos que se
comportan de forma errtica y sospechamos que no estn dando
resultados correctos o estables.
Opciones de simulacin
en diferentes lugares
Es posible acceder a las opciones de simulacin desde tres lugares
distintos, por esta razn es muy importante tomar en cuenta las
diferencias entre cada uno de ellos:
Desde el men System/Set Simulator Options..., la confguracin
ser guardada de forma global; es decir, se usar en todas las
simulaciones, incluyendo los diseos que abramos en el futuro. En
este caso, el ttulo de la ventana ser Default Simulator Options.
MODIFICAR LAS
OPCIONES DE
SIMULACIN PUEDE
SER UN PROBLEMA
EN ALGUNOS CASOS
Es posible copiar las partes o elementos que necesitan estar duplicados en un circuito usando la opcin
de pegar al Portapapeles, o tambin podemos copiar un circuito completo de otro diseo o de varios
diseos. Las referencias suelen estar duplicadas al hacerlo de esta manera, pero el anotador global las
corregir por nosotros de una manera sumamente fcil.
EL ANOTADOR GLOBAL
PROTEUS VSM 333
www.redusers.com
Desde la ventana para confgurar las opciones de animacin (System/
Set animation options...) con el botn SPICE Options; la confguracin
solo ser guardada y usada en ese diseo en particular. El ttulo en
este caso ser Interactive Simulator Options.
Desde las propiedades de un grfco de simulacin con el botn
SPICE Options; la confguracin solo se aplicar para ese grfco en
particular. En este caso, la ventana se llamar Simulator Options.
Condiciones iniciales
Es posible defnir las condiciones iniciales para una red de
conexiones o nodo al momento de comenzar una simulacin,
proponiendo un voltaje inicial en ella. Para hacerlo, debemos usar la
opcin IC=X (IC signifca Initial Condition) como una etiqueta de
alguna lnea de conexin, donde la X representa el voltaje deseado.
Figura 17. Las etiquetas IC=X en las lneas de conexin denen
voltajes iniciales para un nodo del circuito, en este ejemplo, 9 Volts.
9. OPCIONES DE SIMULACIN Y CORRECCIN DE ERRORES 334
www.redusers.com
Veamos un ejemplo de cmo establecer una condicin inicial, para lo
cual tomaremos un fip fop con transistores.
Este es un circuito muy conocido, y todos sabemos que realmente
funciona de manera correcta; sin embargo, al simularlo, tal vez no
arranque o tarde mucho en hacerlo, ya que en la simulacin todos los
parmetros del circuito son simtricos.
Para lograr que el circuito arranque de manera correcta, podemos
hacerlo con una condicin inicial.
Figura 18. Podemos denir condiciones iniciales en los puntos
necesarios para favorecer el arranque de la simulacin.
Para los circuitos que son puramente digitales se pueden establecer condiciones iniciales con la expre-
sin BS=X, donde BS signica Boot State y X representa el estado lgico deseado: 0, 1, H, L, HIGH,
LOW, SHI, WHI, SLO, WLO, o FLT. Para circuitos mixtos, es posible establecer un voltaje con IC, que se
propagar como un estado lgico a los elementos digitales.
CONDICIONES INICIALES DIGITALES
PROTEUS VSM 335
www.redusers.com
Colocamos una etiqueta en la lnea que conecta el capacitor C1 con el
colector de Q1 y escribimos IC=4, con lo que el estado inicial en esa red
o nodo ser de 4 Volts. Podemos descargar el archivo FF.dsn para ver este
ejemplo. Si iniciamos la simulacin presionando el botn Pause o Step,
observaremos que en la red donde colocamos la etiqueta tenemos un
voltaje de 4 Volts, y esto permite que el circuito arranque de inmediato.
La condicin inicial solo se aplica durante la primera iteracin de
los clculos; despus se deja la red libre para que la simulacin fuya
de forma normal. Establecer condiciones iniciales puede ayudar en
aquellas simulaciones que no funcionan correctamente (como es el
caso de este ejemplo) o, incluso, en aquellas que se interrumpen,
principalmente, en circuitos osciladores.
Es importante saber cmo podemos enfrentar los posibles errores que se presenten al intentar simular
un circuito. En este captulo, hemos aprendido las bases del funcionamiento interno del simulador y
el procedimiento para congurar sus parmetros bsicos con las opciones de simulacin. Adems,
analizamos algunos de los errores ms frecuentes que suelen presentarse al tratar de simular nuestros
circuitos. Por ltimo, hemos estudiado algunas alternativas y consejos para resolverlos y, as, lograr que
nuestras simulaciones siempre funcionen correctamente.
RESUMEN
9. OPCIONES DE SIMULACIN Y CORRECCIN DE ERRORES 336
www.redusers.com
Actividades
TEST DE AUTOEVALUACIN
1
Qu signica LCK?
2
Qu es una iteracin?
3
Si los clculos se van acercando a la solucin, se dice que ________.
4
Cules son los dos mtodos de integracin que usa el simulador?
5
Para qu sirve el anotador global?
6
Qu es la anotacin en tiempo real?
7
Cmo se cargan los valores por defecto en las opciones de simulacin?
8
En dnde se conguran las opciones de simulacin de forma global?
9
Cmo se establece una condicin inicial en una red de conexiones?
10
Qu debemos escribir si necesitamos una condicin inicial de 12 Volts en una red?
ACTIVIDADES PRCTICAS
1
Dibuje un circuito desactivando la anotacin en tiempo real; al nalizarlo, use el
anotador global para numerar las referencias.
2
Abra el archivo FF.dsn, retire la etiqueta de la condicin inicial, simule el circuito
y observe qu ocurre (sugerencia: espere unos 15 segundos).
3
Abra el archivo PWM.dsn del Captulo 4, y reemplace los diodos D2 y D3
por diodos genricos (busque la palabra diode en la ventana Pick Devices y elija
el que dice Generic diode en la columna Description).
4
Una vez reemplazados los diodos en el archivo PWM.dsn, corra la simulacin y
observe qu sucede.
5
Reemplace ahora los diodos mencionados por unos 1N4001, corra la simulacin
y observe si el circuito funciona de forma correcta con ellos.
Servicio de atencin al lector: usershop@redusers.com
En esta seccin presentamos un completo ndice temtico para
encontrar en forma sencilla los conceptos fundamentales de
esta obra y, adems, una seleccin de los mejores sitios web
con informacin, novedades y recursos relacionados con los
temas que desarrollamos en este libro.
Servicios
al lector
ndice temtico ......................337
Sitios web relacionados .........341
338 SERVICIOS AL LECTOR
www.redusers.com
ndice temtico
Circuito integrado ..................... 69, 92, 100,
...................................... 153, 216, 256, 330
Cdigo fuente ................. 216, 218, 222, 239
Componentes ................... 14, 27, 29, 59, 68
Conexiones .................... 31, 40, 45, 76, 216
Contador/temporizador ..................145, 167
Controles de simulacin .....................24, 63
Copiar bloque ............................... 37, 38, 40
CPU Load ..........................................65, 90
Cristal ..................................... 63, 222, 227
Cuadro de bsqueda ............................... 28
Cuadro de datos ...............................20, 296
Cuadro de mensajes ...........................65, 66
Cursor de referencia ......................181, 193
CVS ....................................... 109, 278, 280
Datos persistentes ................................. 242
DC SWEEP .......................................... 196
DCLOCK ............................................... 132
DEDGE ................................................. 129
Delete Object .......................................... 35
Delete Wire ............................................ 48
Depuracin ............................ 222, 228, 233
Devices ..............................................27, 63
Diagrama de Bode ................................ 194
Dibujar un circuito ................. 48, 58, 64, 76
Dibujo en 2D ....................................24, 261
Direct Current ....................................... 110
Dispositivo .............................................. 27
DPATTERN .......................................... 133
DPULSE .............................................. 130
Drag Object ............................................. 34
Drag Wire ............................................... 48
DSIM ..................................................... 58
DSTATE ............................................... 129
AC SWEEP ........................... 198, 199, 200
ACTIVE .................................................. 61
Ampermetro ......................... 138, 139, 176
Amplitud .........124, 126, 147, 175, 181, 194
Analizador I2C ..............................167, 240
Analizador lgico .................. 148, 151, 166,
.............................................. 167, 176, 188
Animating ............................................... 65
Archivo COF .................. 215, 216, 220, 222
Archivo DBK ........................................... 53
Archivo DSN ............. 52, 79, 128, 167, 194,
...................................... 233, 237, 304, 309
Archivo HEX .................. 215, 216, 220, 221
Archivo PWI .................... 53, 167, 233, 237
Archivo WAV ......................... 126, 128, 191
ARES ................................. 16, 17, 29, 273
ASCII .................... 125, 156, 231, 245, 278
AUDIO ...........................................126, 190
Autoruteo .................................. 44, 45, 211
Barra de coordenadas ........................18, 36
Barra de estado ..18, 65, 86, 90, 180, 181, 283
Barra de opciones de archivo ........... 23, 285,
.............................................. 287, 292, 310
Barra espaciadora ................. 175, 176, 184,
.............................................. 200, 203, 205
Bateras ............................. 59, 63, 108, 119
BOM ..............................................261, 278
Borde de hoja ....................................17, 19
Bus ........................ 151, 160, 208, 210, 216
Buzzer .................................................... 63
CAD ........................................................ 14
Capacitor ..................50, 59, 63, 79, 94, 317
Carga del procesador .......................90, 321
A
B
C
C
D
339 PROTEUS VSM
www.redusers.com
Grfcos de simulacin .......................... 170
Grid ........................................................ 22
Ground .................................................... 75
Guardar un diseo ................................... 52
Herramientas de Diseo .......................... 24
Herramientas de Edicin ......................... 37
Herramientas de Modo ......................24, 27
Herramientas de Visualizacin ................ 36
Hoja de datos .................................259, 262
Hoja de trabajo .................................17, 19
Informe de simulacin ...... 66, 220, 241, 284
Instrumentos virtuales ..................... 58, 138,
.............................................. 149, 166, 167
Interfaz de ISIS .................................17, 18
ISIS ....................................................... 16
Isolate After? .....................................87, 89
Labcenter Electronics ............................. 15
Laboratorio virtual .................................. 58
LED ........................................... 62, 78, 112
Librera de componentes ......................... 27
Lnea de conexin .......... 44, 73, 79, 87, 209
Lneas de alimentacin ........... 75, 101, 104
LM35 ................................................... 114
LM358 ................................................. 173
LM3915 ............................................... 128
LOGICPROBE ........................................ 91
LOGICSTATE ....................................91, 92
LOGICTOGGLE .................................91, 92
Make Device ..................................267, 272
Men Tools .............................................. 45
Microcontrolador PIC ....................208, 214
Microcontroladores ...... 14, 59, 70, 208, 230
Microprocesador ICs ........................59, 208
Microprocesadores ...........................14, 228
Edit Pin ................................................ 265
Edit Properties ....................................... 68
Editor de cdigo fuente ......................... 221
EEPROM 24LC256 ............................. 240
Empaque .......................................268, 273
Ensamblador .......................... 216, 217, 222
ERROR .................................. 280, 282, 284
Estados lgicos ................................91, 129
Estilo global ............................. 70, 301, 307
Etiquetas de texto ................................... 70
EXP ..................................................... 119
Exportar circuitos ................................. 287
GDI ........................................................ 48
Generador de archivos........................... 125
Generador de audio ............................... 126
Generador de corriente directa ............. 110
Generador de estados digitales .............. 129
Generador de fancos............................. 129
Generador de frecuencia modulada ........ 121
Generador de patrones digitales .....133, 159
Generador de pulso simple .................... 130
Generador de pulsos analgicos ............. 116
Generador de reloj ................................ 132
Generador de seales ............................ 109
Generador de seales lineales complejas 122
Generador exponencial.......................... 119
Generador senoidal ............................... 114
GND ........................................ 75, 103, 104
Grfco analgico .................................. 171
Grfco con doble eje vertical ................ 176
Grfco de audio .................................... 191
Grfco de barrido en CA ....................... 198
Grfco de respuesta en frecuencia ........ 194
Grfco de transferencia ........................ 201
Grfco digital ....................................... 188
Grfco interactivo ................................ 200
Grfco mixto ........................................ 189
E
G
G
H
I
L
M
340 SERVICIOS AL LECTOR
www.redusers.com
Schematic Models ..............................61, 69
Selector de objetos ..........................19, 294
SFFM ................................................... 121
Sheet Size Confguration ........................ 19
Simulacin analgica .........................14, 78
Simulacin digital ..............................14, 90
Simulacin mixta ...............................14, 93
Simulacin paso a paso ........................... 89
Simulation Log ....................................... 66
SINE .................................................... 114
Sonda de corriente .................................. 79
Sonda de voltaje ..................................... 79
Sondas lgicas ........................................ 91
Sounder .................................................. 63
Speaker .................................................. 63
Spice Models .......................................... 91
SPICE Option ....................................... 182
SRCEDIT ......................................221, 246
String ..................................................... 70
Subcategora .......................................... 29
Subcircuito ........................................... 255
Subhoja ................................................ 258
Terminal POWER .................... 75, 104, 108
Terminal virtual .................................... 155
Terminales .........................................72, 74
Tidy ...................................................53, 54
Tiempo ................................................. 175
TRANSFER .......................................... 201
VCC/VDD ................................. 75, 103, 104
Ventana de edicin ....................... 18, 24, 34
Ventana de vista previa ......................31, 53
Ventana del grfco ............................... 179
Ventana Watch ...................................... 233
Verifcador de conexiones elctricas ...... 279
Versin 7.10 ........................................... 15
View Sample Designs .............................. 16
Modelo de simulacin .............. 60, 263, 327
Modelos VSM DLL .............................61, 73
Modo componente ................ 25, 27, 40, 284
Modo de cuadrado ................................... 26
Modo de forma mixta .............................. 26
Modo de lnea ......................................... 26
Modo de marcadores ............................... 26
Modo de notas de texto ........................... 26
Modo de puntos de unin ......................... 26
Modo de seleccin ................................... 25
Modo de smbolos ................................... 26
Modo de terminales ................................ 26
Modo de texto ......................................... 26
MPLAB ................................. 216, 224, 244
Opciones de animacin ....... 58, 82, 321, 333
Open GL ............................................40, 48
Oscilador ................................................. 48
Osciloscopio virtual ................ 140, 147, 149
Parmetros instantneos ..................96, 116
PCB Preview .......................................... 29
Pick Devices .......................... 27, 60, 63, 68
Pin .................................................74, 100
Pin de bus ......................................210, 257
Placas de circuito impreso ............ 14, 16, 17
Plantilla ...........................................20, 311
ProSPICE ................. 58, 63, 116, 314, 318
Puerto de subcircuito ............................ 257
PULSE ................................................. 116
Pulso digital ..................................116, 130
Punto de unin ........................................ 44
Puntos de ruptura ...................... 85, 88, 225
PWLIN ................................................. 122
REALCAP .............................................. 94
Rejilla ................................................19, 21
Rotacin y refexin ...........................24, 30
M
O
P
R
S
T
V
341 PROTEUS VSM
www.redusers.com
LABCENTER ELECTRONICS www.labcenter.com
Pgina web ofcial del desarrollador de Proteus. Aqu podemos encontrar
informacin relacionada con el programa, descargas, demos y complementos; y
enterarnos de las novedades, ltimos componentes y funciones que incluye.
FORO OFICIAL DE SOPORTE http://support.labcenter.co.uk/forums
En el foro ofcial de soporte de Proteus podemos registrarnos y hacer preguntas
relacionadas con cualquier aspecto del programa. Tambin es posible navegar por
las consultas de otros usuarios. El sitio est principalmente en ingls.
Sitios web relacionados
342 SERVICIOS AL LECTOR
www.redusers.com
IEEPROTEUS www.ieespain.com/ieeproteus/vsm.html
Pgina web dedicada enteramente al programa Proteus, con informacin,
tutoriales, noticias, eventos, descargas de prcticas y ejemplos, adems de mucha
ms informacin relacionada con el producto. La pgina est en espaol.
WIKI DE PROTEUS http://wiki.labcenter.com
Pgina wiki de Proteus que contiene informacin, guas, tutoriales y videos
explicativos de muchas de sus funciones, incluyendo las del mdulo ISIS y las del
mdulo ARES para el diseo de circuitos impresos. La pgina est en ingls.
343 PROTEUS VSM
www.redusers.com
MICROCHIP www.microchip.com
Sitio ofcial del fabricante de microcontroladores PIC. Desde aqu podemos
descargar el entorno de desarrollo MPLAB IDE para escribir y ensamblar los
programas para PICs, en el cual se puede integrar Proteus.
SPICE http://bwrc.eecs.berkeley.edu/Classes/IcBook/SPICE
Pgina ofcial del motor de simulacin SPICE, en donde encontraremos
informacin, tutoriales y ejemplos del uso de este simulador, que es el corazn de
Proteus. Esta pgina se encuentra en ingls.
344 SERVICIOS AL LECTOR
www.redusers.com
GUA SPICE http://newton.ex.ac.uk/teaching/CDHW/Electronics2/
Si vamos al link Electronics Learning-Resources on the WWW, y buscamos la seccin
SPICE, accedemos a una gua rpida sobre el uso de este motor de simulacin,
dedicada a los interesados en aprender su funcionamiento interno.
SPICE TOPICS www.ecircuitcenter.com/SPICEtopics.htm
En este sitio encontramos informacin sobre SPICE, entre la cual se destaca una
breve historia del nacimiento y el desarrollo de este motor de simulacin, adems
de otros temas de inters, como, por ejemplo, sus limitaciones. Est en ingls.
345 PROTEUS VSM
www.redusers.com
DATASHEET CATALOG www.datasheetcatalog.com
Siempre es til contar con hojas de datos para ver el orden, la funcin o la
confguracin de los pines de los componentes. En este sitio hay una completa
coleccin de hojas de datos de todo tipo de componentes de manera gratuita.
FOROS DE ELECTRNICA www.forosdeelectronica.com
Este es el foro ms importante en idioma espaol sobre temas relacionados con
la electrnica, en donde los usuarios realizan y responden todo tipo de preguntas.
Incluye una seccin dedicada a resolver dudas de programas de simulacin.
346 SERVICIOS AL LECTOR
www.redusers.com
MODELOS PROTEUS www.sonelec-musique.com/logiciels.html
Desde la seccin Ressources pour CAO Proteus, podemos descargar, de manera
gratuita, modelos de componentes y vistas en 3D para el mdulo ARES. Contiene,
adems, un tutorial para crear vistas en 3D. La pgina est en ingls y francs.
REDUSERS www.redusers.com/premium/notas_contenidos/
Este es el sitio de la editorial RedUsers. Desde la seccin Publicaciones/Libros,
podemos descargar los archivos de ejemplos y proyectos utilizados a lo largo de
este libro, para tenerlos en nuestra PC y usarlos cada vez que sea necesario.
Una obra ideal para aprender todas las
ventajas y servicios integrados que ofrece
Office 365 para optimizar nuestro trabajo.
Esta obra presenta las mejores aplicacio-
nes y servicios en lnea para aprovechar
al mximo su PC y dispositivos multimedia.
Esta obra va dirigida a todos aquellos que
quieran conocer o profundizar sobre las
tcnicas y herramientas de los hackers.
> 320 pginas / ISBN 978-987-1857-65-4 > 320 pginas / ISBN 978-987-1857-61-6 > 320 pginas / ISBN 978-987-1857-63-0
Esta obra rene todos los conocimientos
tericos y prcticos para convertirse en
un tcnico especializado en Windows.
Un libro ideal para iniciarse en el mundo de
la programacin y conocer las bases ne-
cesarias para generar su primer software.
Presentamos una obra fundamental para
aprender sobre la arquitectura fsica y el
funcionamiento de los equipos porttiles.
> 320 pginas / ISBN 978-987-1857-70-8 > 384 pginas / ISBN 978-987-1857-69-2 > 352 pginas / ISBN 978-987-1857-68-5
Este libro se dirige a fotgrafos amateurs,
aficionados y a todos aquellos que quie-
ran perfeccionarse en la fotografa digital.
En este libro encontraremos una completa
gua aplicada a la instalacin y configu-
racin de redes pequeas y medianas.
Esta obra est dirigida a todos aquellos que
buscan ampliar sus conocimientos sobre
Access mediante la prctica cotidiana.
> 320 pginas / ISBN 978-987-1857-48-7 > 320 pginas / ISBN 978-987-1857-46-3 > 320 pginas / ISBN 978-987-1857-45-6
Llegamos a todo el mundo
Catalogo Manuales 17x24 nuevo diseo.indd 1 18/12/2012 04:03:11 p.m.
Este manual nico nos introduce en el
fascinante y complejo mundo de las redes
inalmbricas.
Esta increble obra est dirigida a los entu-
siastas de la tecnologa que quieran apren-
der los mejores trucos de los expertos.
> 320 pginas / ISBN 978-987-1773-98-5
> 320 pginas / ISBN 978-987-1773-99-2
> 320 pginas / ISBN 978-987-1857-01-2
> 352 pginas / ISBN 978-987-1773-97-8
> 320 pginas / ISBN 978-987-1857-00-5
> 320 pginas / ISBN 978-987-1773-96-1
Esta obra presenta un completo recorrido
a travs de los principales conceptos sobre
las TICs y su aplicacin en la actividad diaria.
Este libro est dirigido tanto a los que se
inician con el overclocking, como a aque-
llos que buscan ampliar sus experiencias.
> 320 pginas / ISBN 978-987-1857-40-1 > 320 pginas / ISBN 978-987-1857-41-8 > 320 pginas / ISBN 978-987-1857-30-2
Este libro nos introduce en el apasio-
nante mundo del diseo y desarrollo
web con Flash y AS3.
Esta obra se encuentra destinada a todos
los desarrolladores que necesitan avan-
zar en el uso de la plataforma Adobe Flash.
Un libro clave para adquirir las herra-
mientas y tcnicas necesarias para
crear un sitio sin conocimientos previos.
Una obra para aprender a programar en
Java y as insertarse en el creciente mer-
cado laboral del desarrollo de software.
Este libro presenta un nuevo recorrido
por el mximo nivel de C# con el objeti-
vo de lograr un desarrollo ms eciente.
Obtenga informacin detallada
Catalogo Manuales 17x24 nuevo diseo.indd 2 18/12/2012 04:04:04 p.m.
Una obra imprescindible para quienes
quieran conseguir un nuevo nivel de
profesionalismo en sus blogs.
Un manual nico para aprender a desa-
rrollar aplicaciones de escritorio y para
la Web con la ltima versin de C#.
Un libro nico para ingresar en el apa-
sionante mundo de la administracin
y virtualizacin de servidores.
Un manual imperdible para aprender
a utilizar Photoshop desde la teora hasta
las tcnicas avanzadas.
Esta obra permite sacar el mximo provecho
de Windows 7, las redes sociales y los
dispositivos ultraporttiles del momento.
> 320 pginas / ISBN 978-987-1773-80-0 > 320 pginas / ISBN 978-987-1773-79-4 > 352 pginas / ISBN 978-987-1773-57-2
Una obra para aprender los fundamentos
de los microcontroladores y llevar adelante
proyectos propios.
Esta obra presenta todos los fundamentos
y las prcticas necesarios para montar
redes en pequeas y medianas empresas.
Una obra nica para aprender sobre el
nuevo estndar y cmo aplicarlo a nues-
tros proyectos.
Un libro imprescindible para aprender
cmo programar en VB.NET y as lograr
el xito profesional.
> 352 pginas / ISBN 978-987-1773-18-3 > 352 pginas / ISBN 978-987-1773-19-0 > 352 pginas / ISBN 978-987-1773-17-6
> 320 pginas / ISBN 978-987-1773-56-5 > 352 pginas / ISBN 978-987-1773-26-8 > 320 pginas / ISBN 978-987-1773-25-1
Compre los libros desde su casa
y con descuentos
Entrese de novedades y lanzamientos
Descargue un captulo gratuito
Catalogo Manuales 17x24 nuevo diseo.indd 3 18/12/2012 04:04:20 p.m.
Este libro brinda las herramientas para
acercar al trabajo diario del desarrollador
los avances ms importantes en PHP 6.
Un libro imprescindible para quienes
quieran aprender y perfeccionarse en el
dibujo asistido por computadora.
Este libro nico nos permitir alcan-
zar el grado mximo en el manejo de
Windows: Administrador Profesional.
> 400 pginas / ISBN 978-987-1773-07-7 > 384 pginas / ISBN 978-987-1773-06-0 > 352 pginas / ISBN 978-987-1773-08-4
Este libro presenta la fusin de las dos
herramientas ms populares en el desa-
rrollo de aplicaciones web: PHP y MySQL.
Este manual va dirigido tanto a principiantes
como a usuarios que quieran conocer
las nuevas herramientas de Excel 2010.
Esta gua ensea cmo realizar un correcto
diagnstico y determinar la solucin para
los problemas de hardware de la PC.
> 432 pginas / ISBN 978-987-1773-16-9 > 352 pginas / ISBN 978-987-1773-15-2 > 320 pginas / ISBN 978-987-1773-14-5
Una obra ideal para todos aquellos que
busquen realizar manipulacin y retoque
de imgenes de forma profesional.
Este manual presenta todo sobre produccin
musical, desde composicin y masteriza-
do, hasta distribucin nal del producto.
Una obra imperdible para aprovechar
al mximo las herramientas de cdigo
libre en la vida cotidiana.
> 320 pginas / ISBN 978-987-1773-05-3 > 320 pginas / ISBN 978-987-1773-04-6 > 320 pginas / ISBN 978-987-26013-8-6
Obtenga informacin detallada
Catalogo Manuales 17x24 nuevo diseo.indd 4 18/12/2012 04:04:36 p.m.
Esta obra nica nos introduce en .NET
para aprender sobre la ltima versin del
lenguaje ms utilizado de la actualidad.
Este libro imprescindible nos ensea
cmo mantener nuestra informacin pro-
tegida de todas las amenazas de la Web.
Un manual imperdible para guardar como
gua de referencia y para aplicar siempre
ante entornos complejos.
> 400 pginas / ISBN 978-987-26013-5-5 > 320 pginas / ISBN 978-987-26013-1-7 > 368 pginas / ISBN 978-987-26013-0-0
Un libro fundamental para aprender a
trabajar de forma profesional con las
herramientas audiovisuales de Adobe.
Un manual ideal para aprender todo
sobre la nueva versin de Ofce y las po-
sibilidades de trabajo online que ofrece.
Un manual imperdible para aprender a
usar este programa y aprovechar todas
sus posibilidades al mximo.
> 320 pginas / ISBN 978-987-26013-9-3 > 352 pginas / ISBN 978-987-26013-6-2 > 320 pginas / ISBN 978-987-26013-4-8
Un libro imprescindible para exprimir al
mximo las capacidades multimedia que
ofrecen Internet y Windows 7.
Una obra fundamental para aprender
a programar desde cero con la ltima
versin del lenguaje ms robusto.
Este libro nico nos brindar todas las res-
puestas para dominar los dos blogs ms
populares de la Web: Blogger y WordPress.
> 352 pginas / ISBN 978-987-663-036-8 > 368 pginas / ISBN 978-987-663-039-9 > 320 pginas / ISBN 978-987-663-037-5
Compre los libros desde su casa
y con descuentos Entrese de novedades y lanzamientos
Descargue un captulo gratuito
Catalogo Manuales 17x24 nuevo diseo.indd 5 18/12/2012 04:05:02 p.m.
Llegamos a todo el mundo
Los temas ms importantes del universo de la tecnologa, desarrollados con
la mayor profundidad y con un despliegue visual de alto impacto:
explicaciones tericas, procedimientos paso a paso,
videotutoriales, infografas y muchos recursos ms.
CURSOS
INTENSIVOS
CON SALIDA
LABORAL
Curso para dominar las principales herramientas del paquete Adobe CS3 y
conocer los mejores secretos para disear de manera profesional. Ideal para
quienes se desempean en diseo, publicidad, productos grcos o sitios web.
25 Fascculos
600 Pginas
2 DVDs / 2 Libros
Obra terica y prctica que brinda las habilidades necesarias para
convertirse en un profesional en composicin, animacin y VFX
(efectos especiales).
25 Fascculos
600 Pginas
2 CDs / 1 DVD / 1 Libro ro o
Obra ideal para ingresar en el apasionante universo del diseo web y utilizar
Internet para una profesin rentable. Elaborada por los mximos referentes
en el rea, con infografas y explicaciones muy didcticas.
25 Fascculos
600 Pginas
4 CDs
Brinda las habilidades necesarias para planicar, instalar y administrar
redes de computadoras de forma profesional. Basada principalmente en
tecnologas Cisco, busca cubrir la creciente necesidad de profesionales.
25 Fascculos
600 Pginas
3 CDs / 1 Libros
Catalogo Manuales 17x24 nuevo diseo.indd 10 18/12/2012 04:07:01 p.m.
3
1
3
Una obra ideal para quienes
deseen aprovechar al mximo
las aplicaciones prcticas de
los microcontroladores PIC y
entender su funcionamiento.
Un material con procedimientos
paso a paso y guas visuales,
para crear proyectos sin lmites.
>> HARDWARE / DESARROLLO
>> 368 PGINAS
>> ISBN 978-987-663-002-3
3
1
3
CONCTESE CON LOS MEJORES
LIBROS DE COMPUTACIN
MS INFORMACIN / CONTCTENOS
LIBRO Proteus RCT.indd 1 30/11/2012 0:57:21
APRENDA A DISEAR CUALQUIER CIRCUITO DESDE SU PC
Trabajar con Proteus es como hacerlo en la realidad,
pero con componentes interactivos que nos permiten
ahorrar tiempo y dinero.
PROFESOR EN LNEA
Ante cualquier consulta tcnica relacionada
con el libro, puede contactarse con nuestros
expertos: profesor@redusers.com.
REDUSERS.com
En nuestro sitio podr encontrar noticias
relacionadas y tambin participar de la comunidad
de tecnologa ms importante de Amrica Latina.
EN ESTE LIBRO APRENDER:
Introduccin: conceptos bsicos sobre Proteus y la simulacin en ISIS. Qu
componentes conviene utilizar y cules son sus ventajas principales.
Seales y medicin: diferentes formas de generar seales anlogas y digitales
en Proteus. Cules son los instrumentos de medicin y cmo se utilizan.
Anlisis con grcos: creacin y evaluacin de los diferentes tipos de grcos:
analgicos digitales, mixtos e interactivos, entre otros.
Microcontroladores: simulacin de circuitos, depuracin del cdigo fuente y
operacin sin necesidad de un ensamblador externo.
Diagramas y componentes: dibujo de diseos en mltiples hojas y uso de subcir-
cuitos. Cmo exportar listas de componentes y crear nuevos smbolos desde cero.
Interfaz y correcciones: personalizacin de las interfaces en funcin de las
necesidades y consejos para corregir los errores ms frecuentes en simulacin.
PROTEUS VSM
El diseo asistido por computadora es cada vez ms utilizado en todas las ramas de la ingeniera, y la electrnica encuentra en Proteus
VSM un poderoso aliado en el diseo y el anlisis de circuitos.
Esta obra fundamental est dirigida a todos aquellos acionados y expertos en el rea que deseen aprender a fondo sobre la simulacin
de circuitos electrnicos en Proteus VSM. A lo largo de sus pginas, haremos un recorrido por sus herramientas virtuales, desde la elec-
cin y el manejo de componentes, hasta las correcciones de los errores ms frecuentes en simulacin.
Al completar la lectura de este libro, el lector conocer este poderoso laboratorio virtual que le permitir acelerar y simplicar los procesos
de diseo y prueba de circuitos electrnicos, sin necesidad de construirlos fsicamente.
por VCTOR ROSSANO
SOBRE EL AUTOR
Vctor Rossano es Ingeniero en
Electrnica con especialidad en
Sistemas Digitales. Curs la carrera
en la Escuela Superior de Ingeniera
Mecnica y Elctrica, en el Instituto
Politcnico Nacional de la ciudad de
Mxico. Apasionado por la ciencia y
la tecnologa, ya ha escrito dos libros
para esta misma editorial.
NIVEL DE USUARIO
Intermedio / Avanzado
CATEGORA
Electrnica / Hardware
I
N
C
L
U
Y
E
V
E
R
S
I
N
D
I
G
I
T
A
L
G
R
A
T
I
S
V
E
R
S
I
N
D
I
G
I
T
A
L
G
R
A
T
I
S
También podría gustarte
- Microcontrolador STM32 Programación y desarrollo: INGENIERÍA ELECTRÓNICA Y DE LAS COMUNICACIONESDe EverandMicrocontrolador STM32 Programación y desarrollo: INGENIERÍA ELECTRÓNICA Y DE LAS COMUNICACIONESCalificación: 3.5 de 5 estrellas3.5/5 (3)
- Todo sobre sistemas embebidos: Arquitectura, programación y diseño de aplicaciones prácticas con el PIC18FDe EverandTodo sobre sistemas embebidos: Arquitectura, programación y diseño de aplicaciones prácticas con el PIC18FCalificación: 4 de 5 estrellas4/5 (3)
- Iniciación al diseño de circuitos impresos con Altium DesignerDe EverandIniciación al diseño de circuitos impresos con Altium DesignerAún no hay calificaciones
- Examen de CiscoDocumento19 páginasExamen de CiscoALAN PERCY RODRIGUEZ ARMASAún no hay calificaciones
- Comunicacion Serial Pic 18f4550Documento70 páginasComunicacion Serial Pic 18f4550Jesús AlbertoAún no hay calificaciones
- Proteus c02Documento119 páginasProteus c02John CardonaAún no hay calificaciones
- Capitulo7. Timer1 Del AVR Del ATmega32 (Español)Documento22 páginasCapitulo7. Timer1 Del AVR Del ATmega32 (Español)Fortino80% (5)
- LiveWire y PCB WizardDocumento30 páginasLiveWire y PCB WizardIngeniero Jesus0% (1)
- Electrónica de PotenciaDocumento56 páginasElectrónica de Potencia24avaAún no hay calificaciones
- Prácticas Segunda Parcial PDFDocumento43 páginasPrácticas Segunda Parcial PDFEdgar Ricardo Salamanca EspejoAún no hay calificaciones
- Practicas Con Proteus VSM PDFDocumento19 páginasPracticas Con Proteus VSM PDFfercho573100% (1)
- Guia Prestaciones Del ProductoDocumento8 páginasGuia Prestaciones Del ProductoantonioherediaAún no hay calificaciones
- Comunicacion Usb Con El Pic Pic18F4550Documento20 páginasComunicacion Usb Con El Pic Pic18F4550Emmanuel Cuellar100% (1)
- Arduino DUE Marzo2014Documento63 páginasArduino DUE Marzo2014Sherma007100% (1)
- Revista Ucontrol 1Documento53 páginasRevista Ucontrol 1Elaya Morales100% (2)
- Curso de Mcu - ProteusDocumento72 páginasCurso de Mcu - ProteusWilliam Giovanny Sanchez100% (2)
- Electronica Practica Con Microcontroladores Pic PDFDocumento181 páginasElectronica Practica Con Microcontroladores Pic PDFJutair Rios100% (15)
- Reporte de Practicas InstrumentaciónDocumento29 páginasReporte de Practicas InstrumentaciónJesus Adrian RosasAún no hay calificaciones
- Introducción Al PIC SIMULATOR IDEDocumento40 páginasIntroducción Al PIC SIMULATOR IDEOmar Muñoz100% (1)
- Arduino y LabVIEWDocumento114 páginasArduino y LabVIEWfabiola100% (2)
- Elektor 306 Noviembre-2005Documento76 páginasElektor 306 Noviembre-2005manlu1001565100% (1)
- Manual ProteusDocumento9 páginasManual Proteuscupido100% (12)
- Monitoreo, control y adquisición de datos con arduino y visual basic .netDe EverandMonitoreo, control y adquisición de datos con arduino y visual basic .netAún no hay calificaciones
- Circuitos Integrados Digitales CMOS: Análisis y DiseñoDe EverandCircuitos Integrados Digitales CMOS: Análisis y DiseñoAún no hay calificaciones
- Proteus VSMDocumento356 páginasProteus VSMSaul Olmedo100% (1)
- Proteus VSMDocumento356 páginasProteus VSMReynaldo HurtadoAún no hay calificaciones
- Manual Practico de PROTEUS 5 PDFDocumento17 páginasManual Practico de PROTEUS 5 PDFEragoncxz2Aún no hay calificaciones
- Digital 2Documento57 páginasDigital 2rosoAún no hay calificaciones
- Universidad Nacional Agraria de La SelvaDocumento8 páginasUniversidad Nacional Agraria de La SelvaEuler Portilla CarrascoAún no hay calificaciones
- Lab2.1 CSGDocumento19 páginasLab2.1 CSGEddy Cadena GrandaAún no hay calificaciones
- Tarea 3 - Funcionamiento de Los Software Constructor Virtual e Isis ProteusDocumento35 páginasTarea 3 - Funcionamiento de Los Software Constructor Virtual e Isis ProteusMery VelásquezAún no hay calificaciones
- Induccion A ProteusDocumento12 páginasInduccion A ProteusdojiligAún no hay calificaciones
- Proyecto de Grado Henry Cortez 3BGUDocumento11 páginasProyecto de Grado Henry Cortez 3BGUPrinceRoyceAún no hay calificaciones
- Animación, Simulación Electrónica y Diseño de Circuitos ImpresosDocumento30 páginasAnimación, Simulación Electrónica y Diseño de Circuitos Impresoszoe ortizAún no hay calificaciones
- 5 Programas para La Simulación de Circuitos Electrónicos Online - Full AprendizajeDocumento4 páginas5 Programas para La Simulación de Circuitos Electrónicos Online - Full AprendizajeFran Javier FariaAún no hay calificaciones
- Manual Live WireDocumento30 páginasManual Live WireRicardo Guevara T.100% (1)
- Manual LiveWire y PCB Wizard PDFDocumento30 páginasManual LiveWire y PCB Wizard PDFxuky78Aún no hay calificaciones
- SEM304Documento84 páginasSEM304sigiloAún no hay calificaciones
- Manual Live Wire y PCB WizardDocumento30 páginasManual Live Wire y PCB WizardAngel Abraham Vasquez MontielAún no hay calificaciones
- Caratula LucuisDocumento15 páginasCaratula LucuisAlíanLeltSwnMAún no hay calificaciones
- Manual LiveWire y PCB WizardDocumento30 páginasManual LiveWire y PCB Wizardlluera314151690% (10)
- Informe ProteusDocumento6 páginasInforme ProteusSamirAún no hay calificaciones
- Redes WifiDocumento196 páginasRedes WifiWilgen Garcia100% (5)
- SIMULADORESDocumento4 páginasSIMULADORESJuan Vivas LopezAún no hay calificaciones
- Aportes CCNA1 PDFDocumento103 páginasAportes CCNA1 PDFStchn MagarciaAún no hay calificaciones
- Guía de Electricidad 5Documento2 páginasGuía de Electricidad 5Rayan SearsAún no hay calificaciones
- Práctica 1 - Fundamentos de Redes y Ruteo - Navarrete Horta - Issc - 412Documento6 páginasPráctica 1 - Fundamentos de Redes y Ruteo - Navarrete Horta - Issc - 412Braulio Alejandro Navarrete HortaAún no hay calificaciones
- Acerca de CocdrileDocumento10 páginasAcerca de CocdrileavuscribdAún no hay calificaciones
- Cisco Packet TracerDocumento9 páginasCisco Packet TracerIván Martínez AguirreAún no hay calificaciones
- Reparacion TV PlasmaDocumento50 páginasReparacion TV PlasmaRichard ZerpaAún no hay calificaciones
- Manual Practico ProteusDocumento12 páginasManual Practico ProteusHenry A Ramirez CAún no hay calificaciones
- Packet TracerDocumento7 páginasPacket TracerFranklin Bendezu ValenzuelaAún no hay calificaciones
- Mantoelectr Lab02Documento27 páginasMantoelectr Lab02Jean CcAún no hay calificaciones
- ¿Qué Se Puede Hacer Con Packet Tracer - ¡Trabajo en Equipo!Documento18 páginas¿Qué Se Puede Hacer Con Packet Tracer - ¡Trabajo en Equipo!abraao_limaAún no hay calificaciones
- Programas de Licencia Pago para Circuitos ElectronicosDocumento34 páginasProgramas de Licencia Pago para Circuitos ElectronicosJefferson Morales ZavaletaAún no hay calificaciones
- Simulador de Circuitos EléctricosDocumento23 páginasSimulador de Circuitos EléctricosJosé Luis GuamushigAún no hay calificaciones
- Aplicaciones de Software para El Análisis y Solución de Circuitos.Documento6 páginasAplicaciones de Software para El Análisis y Solución de Circuitos.Edward Antonio SantosAún no hay calificaciones
- Ejercicios de Despejes y Fórmulas+++Documento4 páginasEjercicios de Despejes y Fórmulas+++Mario Gallo100% (1)
- DespejesDocumento7 páginasDespejesLuis MadridAún no hay calificaciones
- Cálculo DiferencialDocumento27 páginasCálculo DiferencialLuis MadridAún no hay calificaciones
- VHDL MaxinezDocumento353 páginasVHDL Maxinezsantanas9391% (11)
- MATEMÁTICAS 3 COMPETENCIAS, APRENDIZAJE, VIDA - Eduardo Basurto Hidalgo PDFDocumento220 páginasMATEMÁTICAS 3 COMPETENCIAS, APRENDIZAJE, VIDA - Eduardo Basurto Hidalgo PDFLuis Madrid100% (1)
- Problemas Propuestos SecuencialesDocumento1 páginaProblemas Propuestos SecuencialesLuis MadridAún no hay calificaciones
- Cap5 Ejercicios de Distribucion Normal Con MinitabDocumento21 páginasCap5 Ejercicios de Distribucion Normal Con MinitabLuis MadridAún no hay calificaciones
- Curso Taller Minitab CompletoDocumento199 páginasCurso Taller Minitab CompletoEduardo Estewar Moran PittmanAún no hay calificaciones
- Ciclo DemingDocumento3 páginasCiclo DemingLuis MadridAún no hay calificaciones
- Paper R&RDocumento11 páginasPaper R&RLuis MadridAún no hay calificaciones
- Teoria de Errores Con EjemplosDocumento14 páginasTeoria de Errores Con EjemplosLuis MadridAún no hay calificaciones
- Matlab Algebra Lineal PDFDocumento42 páginasMatlab Algebra Lineal PDFLuis MadridAún no hay calificaciones
- ES Serie FM-Eco4 S Manual de Usuario-1Documento50 páginasES Serie FM-Eco4 S Manual de Usuario-1Davidde OBAún no hay calificaciones
- Comandos Windows y LinuxDocumento7 páginasComandos Windows y LinuxDonatteloAún no hay calificaciones
- ManualMódulodeSistemaver3 00Documento121 páginasManualMódulodeSistemaver3 00gregorio6700Aún no hay calificaciones
- Impresora en Red Julio BravoDocumento23 páginasImpresora en Red Julio BravoJose RecueroAún no hay calificaciones
- CV LeonorDocumento22 páginasCV LeonorLeonor TelaynaAún no hay calificaciones
- Abastecimiento Trabajo 1Documento34 páginasAbastecimiento Trabajo 1Juan Martin Arce Barrientos0% (1)
- Texto de La Pregunta: Correcta Puntúa 1.00 Sobre 1.00Documento3 páginasTexto de La Pregunta: Correcta Puntúa 1.00 Sobre 1.00Crakpro DemoleAún no hay calificaciones
- Som 27 Preguntas Gorka Quintana y Cristian AlegríaDocumento2 páginasSom 27 Preguntas Gorka Quintana y Cristian AlegríacristianalegriaAún no hay calificaciones
- Conectar 2 PCs Con Cable ParaleloDocumento16 páginasConectar 2 PCs Con Cable ParalelomianvaherAún no hay calificaciones
- Windows 8.1 RTM x64 Language Pack Español - Taringa!Documento8 páginasWindows 8.1 RTM x64 Language Pack Español - Taringa!Tabu Carlos0% (2)
- 4to Taller 1Documento10 páginas4to Taller 1Dayra Contreras VasquezAún no hay calificaciones
- Catalogo Tec Nico Siemens I e 2Documento68 páginasCatalogo Tec Nico Siemens I e 2carlos balderramaAún no hay calificaciones
- ESItronicDocumento0 páginasESItronicMarĭo Isaac Manrĭquéz LealAún no hay calificaciones
- Trucos Windows 10Documento38 páginasTrucos Windows 10empg20Aún no hay calificaciones
- Cómo Desocultar Archivos y Documentos Por Virus en Memorias USB enDocumento5 páginasCómo Desocultar Archivos y Documentos Por Virus en Memorias USB enLeonardo Alberto MartinezAún no hay calificaciones
- Capacitacion EcuapassDocumento123 páginasCapacitacion EcuapassJhon Mora100% (3)
- Clase de Word y ZonasDocumento3 páginasClase de Word y ZonasGustavo FlórezAún no hay calificaciones
- Cómo Abrir El Puerto de Firewall para SQL Server en Windows Server 2008Documento2 páginasCómo Abrir El Puerto de Firewall para SQL Server en Windows Server 2008bernardo_228Aún no hay calificaciones
- Capacitacion Soluccion EstrellaDocumento12 páginasCapacitacion Soluccion Estrellacarlos eduardo Perez gutierrezAún no hay calificaciones
- SnifferDocumento10 páginasSnifferAlvarito Ramos GaciaAún no hay calificaciones
- Versiones de Microsoft WindowsDocumento4 páginasVersiones de Microsoft WindowsDavid ParejoAún no hay calificaciones
- Reparar Windows A ManualmenteDocumento4 páginasReparar Windows A Manualmentekokedg32Aún no hay calificaciones
- Ventajas y Desventajas Del WindowsDocumento3 páginasVentajas y Desventajas Del WindowsCybernetLlanoaltoAún no hay calificaciones
- Aspectos Básicos de Una ComputadoraDocumento38 páginasAspectos Básicos de Una ComputadoraDavid AvilesAún no hay calificaciones
- Sistema AgroBee-L ParshallDocumento16 páginasSistema AgroBee-L ParshallGerardo Mendoza RicaudAún no hay calificaciones
- Laboratorio 2 - Configurar Usuarios y Grupos en WindowsDocumento7 páginasLaboratorio 2 - Configurar Usuarios y Grupos en WindowsRobert LitaAún no hay calificaciones
- SIMATIC PC Industrial SIMATIC IPC627D/827DDocumento210 páginasSIMATIC PC Industrial SIMATIC IPC627D/827DLUIS FERNANDO GonzalezAún no hay calificaciones
- Instalar Windows XP Sp3Documento15 páginasInstalar Windows XP Sp3Jhidmer ValeroAún no hay calificaciones
- Microsoft Office - Computación IIDocumento5 páginasMicrosoft Office - Computación IINestor PurizagaAún no hay calificaciones