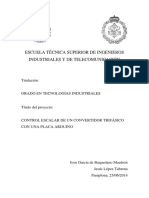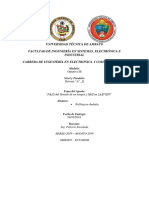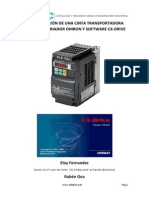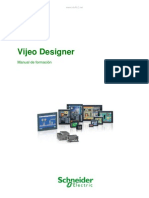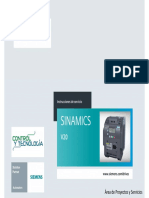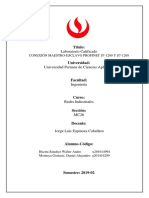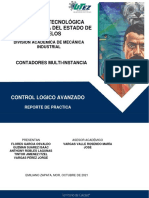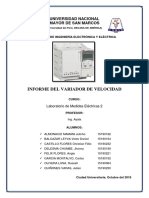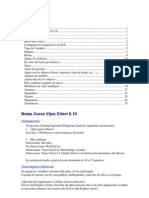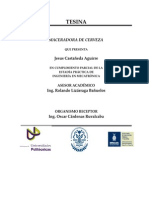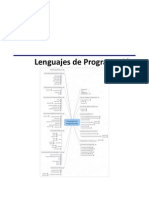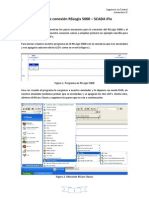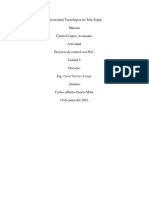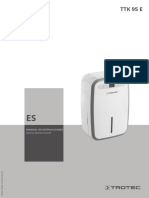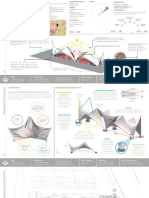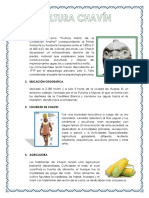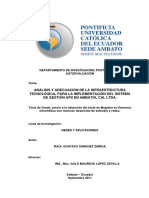Documentos de Académico
Documentos de Profesional
Documentos de Cultura
Comunicacinentreplcylabview2012 130725183224 Phpapp02
Comunicacinentreplcylabview2012 130725183224 Phpapp02
Cargado por
Christian Bsc Chica0 calificaciones0% encontró este documento útil (0 votos)
5 vistas31 páginasTítulo original
comunicacinentreplcylabview2012-130725183224-phpapp02
Derechos de autor
© © All Rights Reserved
Formatos disponibles
PDF, TXT o lea en línea desde Scribd
Compartir este documento
Compartir o incrustar documentos
¿Le pareció útil este documento?
¿Este contenido es inapropiado?
Denunciar este documentoCopyright:
© All Rights Reserved
Formatos disponibles
Descargue como PDF, TXT o lea en línea desde Scribd
0 calificaciones0% encontró este documento útil (0 votos)
5 vistas31 páginasComunicacinentreplcylabview2012 130725183224 Phpapp02
Comunicacinentreplcylabview2012 130725183224 Phpapp02
Cargado por
Christian Bsc ChicaCopyright:
© All Rights Reserved
Formatos disponibles
Descargue como PDF, TXT o lea en línea desde Scribd
Está en la página 1de 31
INSTITUTO TECNOLOGICO DE CULIACAN
Comunicacin entre PLC SIEMENS S7-1200 y LabView 2012
Ingenieria Mecatronica
Adn Enrique Aguirre Njera
7 de Julio de 2013
1
Introduccin
La comunicacin de LabView puede resultar una herramienta muy til esto debido a su gran facilidad de
programacin y puede integras distintos tipos de componentes como PLC, sensores, Microcontroladores,
Tarjetas de adquisicin de datos entre otros. Esto sin tener preferencia por ninguna marca en especial. As, se
puede elaborar una HMI (Human Machine Interface) o interfaz grafica para el control y monitores en
aplicaciones de automatizacin y otros.
La HMI se puede hace en una pantalla tctil, SIEMENS en este caso, pero esto presenta algunas desventajas
como costo elevado del hardware adems se restringe solo al uso de PLC de la misma marca y caractersticas.
Figura 1. Integracin
En la figura se observa cmo es posible integrar PLC de distintas marcas y distintos protocolos de
comunicacin en una sola HMI. Por ejemplo, se pude integrar un SIEMENS S7-1200 por Ethernet y un SIMENES
S7-300 por MPI.
A continuacin se mostrara como integrar un SIEMENS S7-1200 utilizando la Liberia OPC para crear una HMI
de un mdulo Mecatronico FESTO.
2
Configuracin de OPC
Se inicia el programa de configuracin de National Instruments OPC.
Figura 2. Inicio de paquete OPC
Se abrir la ventana de la figura 3.
Figura 3. Pantalla de inicio
3
Se hace click en nuevo y se acepta en todos los cuadros que salgan hasta que se tenga lo de la figura 4.
Figura 4. Inicio de configuracin nueva
Se hace click en add channel para agregar un nuevo canal de comunicacin. Aparecer lo de la figura 5. En
esta parte se asigna un nombre al canal, en este caso ser nombrado como Siemens.
4
Figura 5. Nombre del canal
Se hace click en siguiente y se obtiene lo de la figura 6. En esta parte se selecciona el tipo de comunicacin por
la cual el PLC se comunicar, es importante observar que se puede comunicar con distintos tipos de PLC y
tipos de comunicacin.
Figura 6. Seleccin de sistema de comunicacin
De esta forma se evita el problema de que si se cuenta con una pantalla tctil siemens solo funcionara con PLC
siemens. Utilizando este mtodo se puede realizar una interfaz para siemens, allenbradley, honeywell entre
5
muchos ms. Para este caso, como el PLC a utilizar es un siemens S7-1200 se seleccionara Siemens TCP/IP
Ethernet.
Figura 7. Trajera de red de la PC que se usara
Despus aparece lo mostrado en la figura 8. En esta parte se asigna un nombre al dispositivo que se usara.
Figura 8. Nombre del PLC
Seleccin de PLC a utilizar.
6
Figura 9. Seleccin del modelo de PLC
Asignacin de direccin IP del PLC.
Figura 10. Direccin IP de PLC
Despus de da click en siguiente hasta que se llegue a la figura 11.
7
Figura 11. Tabla de variables
Se hace click en New Tag como se muestra en la figura 11.
Figura 12. Creacin de variable de entrada
Luego, como se ve en la figura 12. Se debe se asignar un nombre de variable y la direccin a la cual har
referencia en el PLC. La direccin depende del programa y del PLC, para este caso I son entradas, Q salidas
y M banderas.
8
Figura 13. Creacin de variable de salida
Se debe de repetir este proceso cuantas veces sea necesario hasta tener todas las variables necesarias segn
la aplicacin.
Figura 14. Variables creadas
En la figura 15 se muestra la creacin de todas las variables necesarias para controlar y monitoreas el mdulo
mecatronico de manipulacin.
9
Figura 15. Variables creadas para modulo
En la figura 16 se pueden ver las variables que tiene el PLC en su programa principal. Ntese que las
direcciones que se asignaron en la figura 15 son las mismas que las mostradas en la figura 16.
Figura 16. Variable en el PLC
De esta forma cuando active algo en LabView el PLC sabr que hacer. Como se ve en la figura 17 tendr efecto
segn como este estructurado el programa. Por eso es muy importante que antes de continuar se asegure que
el programa del PLC sea correcto.
10
Figura 17. Diagrama escalera PLC
Se hace click en conectar y luego en el botn de Quick Client como se muestra
Figura 18. Conectarse a PLC
Figura 19. Seleccin de Quick Client
Del lado izquierdo se debe seleccionar el nombre del dispositivo con el que se est trabajando
11
Esta ventana es de la ms importante del proceso ya que si en esta parte no se ve reflejado el
comportamiento de las entradas no se puede continuar. Si observa en la columna de Value la leyenda
Unknown existe un problema de conexin. Se debe de ver como en la figura 21.
Figura 20. Mal conectado
En la figura 21 se observa la pantalla que se debe de ver cuando se tiene una correcta conexin, en la columna
de Value se debe de ver 1 o 0 y en la columna Quality se debe de ver Good. SI NO SE VE ALGO
PARECIDO A LO DE LA FIGURA 21 NO SE PUEDE CONTINUAR, si tiene problemas hasta aqu revise los pasos
anteriores, las conexiones fsicas, las direcciones IP y cualquier cosa que pueda afectar la conexin. Cuando
una variable de entrada se activa, un sensor se enciende, el valor de Value cambiara de 0 a 1 o
viceversa ,(siempre existe un retraso en la respuesta). Tambin se puede forzar la salida dando click derecho
en la variable y despus en Set Active o Set Inactive segn se necesite.
Figura 21. Bien conectado
12
Hasta esta parte ya se ha establecido la conexin entre LabView y el PLC, porque ya se ve reflejado el
comportamiento en la figura 21. Ahora se realizara la configuracin del programa para crear la interfaz.
Creacin de programa VI
Se crea un nuevo proyecto en blanco
Figura 21. Creacin de proyecto en blanco
Figura 22. Proyecto vaco
13
Figura 23. Creacin de entradas y salidas
Figura 24. Creacin de OPC client
14
Figura 25. Seleccin de servidor local
Se hace click en browse y se selecciona la maquina con la que se est trabajando
Figura 26. Seleccin de maquina local
Se cambia el tiempo de Update rate a 100
15
Figura 27. Seleccin de servidor con tiempo de 100 ms
Figura 28. Se acepta esta ventana
16
Figura 28. Esto debe ver hasta el momento
Figura 29. Creacin de variables
Como se ve la figura 30 se debe explorar hasta que se encuentran las variables del PLC.
17
Figura 30. Agregar variables
Figura 31. Se agregan todas la necesarias
18
Figura 31. Variables listas
Figura 32. Creacin de VI
Para ms informacin sobre la creacin de HMI en LabView consulte http://www.ni.com/
19
Figura 33. VI en blanco
En la pantalla del panel frontal se hace click derecho y se busca un botn.
Figura 34. Creacin de botn
20
Figura 35. El botn se agregara en ambas pantallas
Se hace click derecho y se busca el LED.
Figura 36. Creacin de LED
21
Figura 37. El LED se crea en las ambas pantallas
En la pantalla de bloques se hace click derecho, se busca el ciclo while y se encierra lo que se tiene.
Figura 38. Creacin de siglo while
22
Figura 39. Programa de bloques
En el pequeo cuadro rojo que aparece se coloca el puntero en el nodo y se hace click derecho. Se crea un
controlador, es decir un botn.
Figura 40. Creacin de botn de paro
23
Figura 41. Creacin de bloque de botn de paro
En el botn creado para activar la salida se hace click derecho en el nodo si se busca la variable a la cual se
desea cambiar de estado como se muestra en la figura 42.
Figura 42. Asignacin de variable de salida
24
Figura 43. Botn a variable de salida
Se repite el mismo proceso anterior, pero ahora se seleccionara una variable de entrada para que cuando
cambie de estado se encienda o apague el LED indicador.
Figura 44. Asignacin de variable de entrada
25
Figura 45. Variable de entrada a LED
Se debe de asignar un tiempo de espera en el ciclo, se busca el bloque Wait como se muestra en la figura 46.
Figura 46. Creacin de bloque de espera
26
Figura 47. Pantalla actual
Se selecciona el nodo de lado derecho del bloque de tiempo y se crea una constante.
Figura 48. Creacin de constante de tiempo
Se le asigna un tiempo de 100 ms como se muestra en la figura 49.
27
Figura 49. Tiempo de espera asignado
Para ejecutar el programa se pasa al panel frontal y se selecciona la flecha en la parte superior, as se correr
el programa. Si todo se ha hecho correctamente al presionar el botn de salida1 se encender una salida del
PLC y al activar el sensor asignado a la entrada 0 se encender el LED.
Figura 50. Ejecucin de programa
28
Figura 51. Programa terminado
Figura 52. Pantalla frontal entradas
29
Figura 53. Pantalla frontal salidas
Como se ve en las figuras, la interfaz se pude personalizar como se desee.
Figura 54. Pantalla frontal informacin
Si se presentan problemas con la lectura o escritura de las variables, es decir funciona cundo quiere o tiene un
comportamiento fuera de lo normal. Se debe de pasar a la ventana principal del proyecto, seleccionar My
computer y el archivo de las variables, para luego hacer click derecho y seleccionar Deploy como se
muestra en la figura 55, hecho esto vuelva a intentarlo. Si no funciona revise los pasos anteriores en busca del
error.
30
Figura 55. Deploy
Cuando se cierra el proyecto y se quiere volver a abrir surge un problema, aparecer que no se puede
conectar, esto es debido a que cada vez que se reinicia se pone en default. Para solucionar esto se entra al
OPC y se da doble click en el nombre del canal, se selecciona la pestaa Network interface y se escoge la
direccin IP de la tarjeta de red que se utilizara.
Figura 56. Seleccionar IP
También podría gustarte
- Comunicacion Protocolo HartDocumento7 páginasComunicacion Protocolo HartElvis Medardo Cano LaymeAún no hay calificaciones
- Diseño de un Software para Monitorear y Controlar las Variables de Proceso en la Planta Piloto A, A traves del PLC SIEMENS S7-300 Ubicada en la Sede Tradicional del Instituto Universitario Experimental de Tecnologia de la Victoria. Autores: Arimendi L. Edward E., Sequera J. Carlos J. Tutor Goncalves YulDocumento96 páginasDiseño de un Software para Monitorear y Controlar las Variables de Proceso en la Planta Piloto A, A traves del PLC SIEMENS S7-300 Ubicada en la Sede Tradicional del Instituto Universitario Experimental de Tecnologia de la Victoria. Autores: Arimendi L. Edward E., Sequera J. Carlos J. Tutor Goncalves YulRafael Angel Castillo GonzalezAún no hay calificaciones
- Normas de Algunos Materiales de ConstrucciónDocumento6 páginasNormas de Algunos Materiales de ConstrucciónOsmanVladimirDiazDiazAún no hay calificaciones
- Traduccion de Norma Aashto LRFD 8vaDocumento3 páginasTraduccion de Norma Aashto LRFD 8vajhonnyAún no hay calificaciones
- RS4-001 Norma EPMDocumento9 páginasRS4-001 Norma EPMDanilo Charry100% (1)
- Guía 1 - Cómo Dar Forma A Proyectos de AutomatizaciónDocumento3 páginasGuía 1 - Cómo Dar Forma A Proyectos de Automatizaciónfranko sanhuezaAún no hay calificaciones
- Programa Alumno Elem0210 20-158Documento6 páginasPrograma Alumno Elem0210 20-158Fernando CabreraAún no hay calificaciones
- Ejemplo Automatización MezclaDocumento26 páginasEjemplo Automatización MezclakarlitoxrAún no hay calificaciones
- Comunicacion Labview PLCDocumento29 páginasComunicacion Labview PLChabacuc19Aún no hay calificaciones
- Clasificacion de ElectronicaDocumento3 páginasClasificacion de ElectronicaAli ZTAún no hay calificaciones
- Control Escalar de Un Convertidor Trifásico Con Una Placa ArduinoDocumento75 páginasControl Escalar de Un Convertidor Trifásico Con Una Placa ArduinoAlexei Cortes ChappaAún no hay calificaciones
- Informe Tanque FactoryDocumento11 páginasInforme Tanque FactoryWelYto WM AndaluzAún no hay calificaciones
- Lab DeviceLogixDocumento81 páginasLab DeviceLogixHector Balvin HuaringaAún no hay calificaciones
- 6 Documentació PDFDocumento258 páginas6 Documentació PDFEduardo ZepedaAún no hay calificaciones
- Tunel VPN Endian Conexión Virtual IPSECDocumento21 páginasTunel VPN Endian Conexión Virtual IPSECJ Luis TupiaAún no hay calificaciones
- Manual UFMSP NC - V4Documento115 páginasManual UFMSP NC - V4gorrilunAún no hay calificaciones
- Comunicacion Al PLC S7-300Documento7 páginasComunicacion Al PLC S7-300Ronald GarcíaAún no hay calificaciones
- Proyecto Plcmezclas de SilosDocumento70 páginasProyecto Plcmezclas de Silosgerman estefamAún no hay calificaciones
- Infoplc Net Mx2 Controlador CX DriverDocumento22 páginasInfoplc Net Mx2 Controlador CX DriverMarco AntonioAún no hay calificaciones
- Infoplc Net Manual Formacion Vijeo DesignerDocumento130 páginasInfoplc Net Manual Formacion Vijeo DesignerCristóbal Eduardo Carreño MosqueiraAún no hay calificaciones
- Guía SINAMIC V20 v1.1Documento15 páginasGuía SINAMIC V20 v1.1Joel Abel Llamoja CiezaAún no hay calificaciones
- Comunicacion Entre S71200 y S7 300Documento24 páginasComunicacion Entre S71200 y S7 300André Huerta SánchezAún no hay calificaciones
- Reporte Practicas Siemens Step 7 PLCDocumento7 páginasReporte Practicas Siemens Step 7 PLCAmisadai PCAún no hay calificaciones
- 01 - Movimiento Manual Del Robot Con El JoystickDocumento17 páginas01 - Movimiento Manual Del Robot Con El JoystickJose Antonio MercadoAún no hay calificaciones
- Como Descargar Tia Portal V16Documento9 páginasComo Descargar Tia Portal V16HerbertAún no hay calificaciones
- WIN CC and TIA PORTALDocumento16 páginasWIN CC and TIA PORTALerick rolandoAún no hay calificaciones
- Protocolo - Metodologia de La InvestigacionDocumento11 páginasProtocolo - Metodologia de La InvestigacionDiegoREMAún no hay calificaciones
- Examen 5 Competencia 1 Automatización de Procesos Con PLC y HMIDocumento4 páginasExamen 5 Competencia 1 Automatización de Procesos Con PLC y HMICarlos BarrosoAún no hay calificaciones
- Guia Zelio2 ComDocumento28 páginasGuia Zelio2 ComopilcaAún no hay calificaciones
- Clase 1 Curso PLC Nivel 1 2020 v2Documento33 páginasClase 1 Curso PLC Nivel 1 2020 v2Gabriel SoteloAún no hay calificaciones
- E5P-GET-PUT 1200 300 v1Documento7 páginasE5P-GET-PUT 1200 300 v1Jose Antonio Fernandez MadueñoAún no hay calificaciones
- Controladores AutosintonizablesDocumento24 páginasControladores AutosintonizablesJose Antonio PinGlo MarkzAún no hay calificaciones
- Contadores Multi-InstanciaDocumento30 páginasContadores Multi-InstanciaJorge VargasAún no hay calificaciones
- S7-SCL - Getting StartedDocumento28 páginasS7-SCL - Getting StartedAdarleen Arevalo ValleAún no hay calificaciones
- Factory IODocumento12 páginasFactory IOyorgeAún no hay calificaciones
- Siemens Sinamics v20Documento66 páginasSiemens Sinamics v20Andrés MurilloAún no hay calificaciones
- 1 Tarea 4 Semestre (Automatización y PLC)Documento30 páginas1 Tarea 4 Semestre (Automatización y PLC)Jose Dirseu Lopez ReyesAún no hay calificaciones
- News EPLAN 19 Es ES PDFDocumento148 páginasNews EPLAN 19 Es ES PDFAbdellatif OuâttouAún no hay calificaciones
- Guia Vision LabviewDocumento19 páginasGuia Vision LabviewFergie_2011Aún no hay calificaciones
- Kuka MecanizadoDocumento17 páginasKuka MecanizadoAndres EspinosaAún no hay calificaciones
- Industrial Wireless 52001904 04Documento48 páginasIndustrial Wireless 52001904 04CARAAndres100% (1)
- Manual PLCDocumento49 páginasManual PLCDamian100% (2)
- Variador de VelocidadDocumento13 páginasVariador de VelocidadJionni Dlzma100% (1)
- Programacion KOPDocumento14 páginasProgramacion KOPRichardCumbicosAún no hay calificaciones
- Webinar Tia Portal For OemDocumento36 páginasWebinar Tia Portal For OemJosé Manuel MoaAún no hay calificaciones
- Point Guard IoDocumento164 páginasPoint Guard IoJose RequenaAún no hay calificaciones
- Citect TutorialDocumento63 páginasCitect TutorialLuis Enrique CorzoAún no hay calificaciones
- TESINA de PLC Delta y Pantalla Hmi Maceradora de CervezaDocumento45 páginasTESINA de PLC Delta y Pantalla Hmi Maceradora de CervezaJesus Castañeda AguirreAún no hay calificaciones
- S7 200Documento10 páginasS7 200cbetancourth_35Aún no hay calificaciones
- PLC Examen 1Documento3 páginasPLC Examen 1geovanny manoloAún no hay calificaciones
- IyCnet 01 Introduccion UnityPro-min PDFDocumento20 páginasIyCnet 01 Introduccion UnityPro-min PDFcamiloAún no hay calificaciones
- Lenguajes de Programacion y Practicas de PLCDocumento162 páginasLenguajes de Programacion y Practicas de PLCnikoll1953Aún no hay calificaciones
- Capitulo 2Documento21 páginasCapitulo 2ghodghod123Aún no hay calificaciones
- GRAPH v1 6Documento50 páginasGRAPH v1 6Freddy Javier Orbes0% (1)
- infoPLC Net Proyecto Final FullDocumento110 páginasinfoPLC Net Proyecto Final FullCarlos GranceAún no hay calificaciones
- 01 Movimiento Manual Del Robot Con El JoystickDocumento17 páginas01 Movimiento Manual Del Robot Con El JoystickJose Manuel Moa PerezAún no hay calificaciones
- Televisión digital y telecomunicaciones en comunidades de propietariosDe EverandTelevisión digital y telecomunicaciones en comunidades de propietariosAún no hay calificaciones
- Comunicacion de LabVIEW 8 Con PLCsiemensDocumento10 páginasComunicacion de LabVIEW 8 Con PLCsiemenslexx1718_1801Aún no hay calificaciones
- Automatización de Procesos Con PLC y HMIDocumento6 páginasAutomatización de Procesos Con PLC y HMIArnoldo GarciaAún no hay calificaciones
- Pasos de Conexión RSLogix 5000 PDFDocumento16 páginasPasos de Conexión RSLogix 5000 PDFjoeovkerAún no hay calificaciones
- Lab View PLCDocumento15 páginasLab View PLCJOSHUA MARQUEZ ALVARADOAún no hay calificaciones
- Uso Software Concept, PLC ModiconDocumento14 páginasUso Software Concept, PLC ModiconYerko Muñoz NuAún no hay calificaciones
- 05.01.01 - Carlos Alberto Osorio MataDocumento11 páginas05.01.01 - Carlos Alberto Osorio Matacarlos mataAún no hay calificaciones
- Cocinas MejoradasDocumento48 páginasCocinas MejoradasGaroe100% (1)
- 02 Especificaciones Tecnicas-ReservorioDocumento135 páginas02 Especificaciones Tecnicas-ReservorioGabriel Rodrigo Garcia Estrada100% (2)
- Iluminación Led Deportiva, Industrial y Alúmbrado PúblicoDocumento24 páginasIluminación Led Deportiva, Industrial y Alúmbrado PúblicoInversiones CaliAún no hay calificaciones
- Navkal. Software de ProgramaciónDocumento9 páginasNavkal. Software de Programaciónrenden_harried100% (7)
- 7.2.2.5 Lab - Configuring Basic EIGRP For IPv4Documento10 páginas7.2.2.5 Lab - Configuring Basic EIGRP For IPv4Anderson RodriguezAún no hay calificaciones
- Presentación CasaBlancaDocumento8 páginasPresentación CasaBlancaCeleste LorenzanaAún no hay calificaciones
- Libro II Redes para Cyber U Hogar Al 010909Documento143 páginasLibro II Redes para Cyber U Hogar Al 010909danielcurbeloAún no hay calificaciones
- Manual de InstruccionesDocumento20 páginasManual de InstruccionesEl JoakiAún no hay calificaciones
- Ciclo de Vida Del Desarrollo de SistemasDocumento11 páginasCiclo de Vida Del Desarrollo de SistemasLenin SaavedraAún no hay calificaciones
- Calculo de Las Escalas de Impresión en AutoCADDocumento8 páginasCalculo de Las Escalas de Impresión en AutoCADanon-806593100% (1)
- Colmenares, Abner - 2000 - Carlos Raúl Villanueva: de Las Bellas Artes Al Minimalismo. Un Viaje A Través de La Arquitectura ModernaDocumento102 páginasColmenares, Abner - 2000 - Carlos Raúl Villanueva: de Las Bellas Artes Al Minimalismo. Un Viaje A Través de La Arquitectura ModernaAbner J Colmenares100% (1)
- (EDT) Estructura de TrabajoDocumento16 páginas(EDT) Estructura de TrabajoMiguel Ruiz100% (1)
- Metodos Abreviados Del Teclado para After EffectsDocumento38 páginasMetodos Abreviados Del Teclado para After EffectsjaimeabelkairuzAún no hay calificaciones
- AR346-20232 - TA6 - Grupo Cáscaras de ConcretoDocumento12 páginasAR346-20232 - TA6 - Grupo Cáscaras de ConcretoKatty Gonzales ZegarraAún no hay calificaciones
- Formación y Conformación de ObjetosDocumento9 páginasFormación y Conformación de ObjetosJuliana MartinezAún no hay calificaciones
- Guía de Diseño Eléctrico para Una Casa o Apartamento (Vivienda)Documento14 páginasGuía de Diseño Eléctrico para Una Casa o Apartamento (Vivienda)david123Aún no hay calificaciones
- Arquitectura de La MotherboardDocumento5 páginasArquitectura de La MotherboardMarco Antonio Lara TorresAún no hay calificaciones
- Levantar DHCP en CentOSDocumento17 páginasLevantar DHCP en CentOSGloriaAún no hay calificaciones
- Fuerte de San FernandoDocumento6 páginasFuerte de San FernandoMartha Milena Junieles RosellónAún no hay calificaciones
- Cultura ChavinDocumento2 páginasCultura ChavinJair AngelAún no hay calificaciones
- EnergyMP5 Instrucciones PDFDocumento8 páginasEnergyMP5 Instrucciones PDFxxxDDDAún no hay calificaciones
- Firmware Actualizacion KeplerDocumento8 páginasFirmware Actualizacion KeplerDaniel Sanchez CarpAún no hay calificaciones
- Análisis y Adecuación de La Infraestructura Tecnológica, para La Implementación Del Sistema de Gestión Aps en Ambatol Cia. Ltda.Documento243 páginasAnálisis y Adecuación de La Infraestructura Tecnológica, para La Implementación Del Sistema de Gestión Aps en Ambatol Cia. Ltda.Jean FloresAún no hay calificaciones
- Arte Mesopotámico PDFDocumento4 páginasArte Mesopotámico PDFSusana GarcíaAún no hay calificaciones
- BauhausDocumento16 páginasBauhausKaren Rosentreter VillarroelAún no hay calificaciones
- Historia DDPDocumento3 páginasHistoria DDPErick PradoAún no hay calificaciones
- Materiales Aglomerantes Cal y YesoDocumento36 páginasMateriales Aglomerantes Cal y YesoefrainAún no hay calificaciones