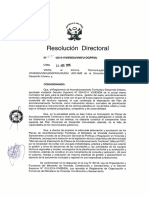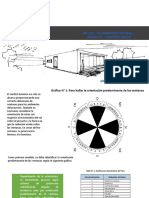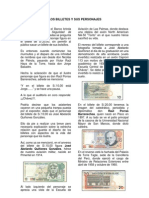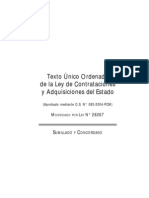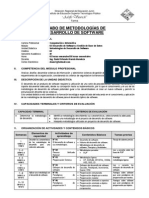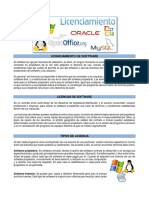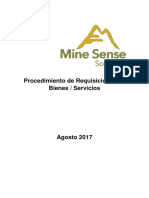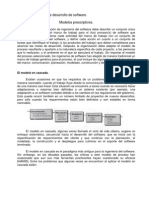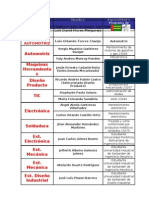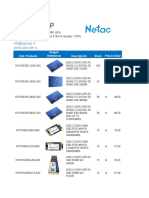Documentos de Académico
Documentos de Profesional
Documentos de Cultura
Manual Del Usuario de Revit Architecture
Cargado por
jeikombDerechos de autor
Formatos disponibles
Compartir este documento
Compartir o incrustar documentos
¿Le pareció útil este documento?
¿Este contenido es inapropiado?
Denunciar este documentoCopyright:
Formatos disponibles
Manual Del Usuario de Revit Architecture
Cargado por
jeikombCopyright:
Formatos disponibles
Revit Architecture 2008
Manual del usuario
Mayo de 2007
Copyright
2007 Autodesk, Inc.
Reservados todos los derechos
La presente publicacin no podr ser reproducida, ni en su totalidad ni en parte, por ningn medio, en ninguna forma y para ningn fin.
AUTODESK, INC. SUMINISTRA ESTOS MATERIALES "TAL COMO ESTN" Y, SALVO EN LO ESPECIFICADO EN EL
CONTRATO DE LICENCIA ADJUNTO, SU SUMINISTRO NO IMPLICA NINGN TIPO DE GARANTA, NI EXPRESA NI
IMPLCITA, INCLUYENDO PERO SIN LIMITARSE A ELLAS LAS RELATIVAS AL CUMPLIMIENTO DE CRITERIOS
COMERCIALES Y A LA ADECUACIN A PROPSITOS PARTICULARES.
AUTODESK, INC. NO ACEPTA EN NINGN CASO RESPONSABILIDADES ANTE NADIE POR DAOS PARTICULARES,
INDIRECTOS, DERIVADOS O FORTUITOS, QUE SE PUEDAN ORIGINAR EN RELACIN CON, O COMO RESULTADO
DE LA ADQUISICIN O EL USO DE ESTOS MATERIALES. INDEPENDIENTEMENTE DE LA FORMA DE ACCIN, LA
RESPONSABILIDAD NICA Y EXCLUSIVA DE AUTODESK, INC. NO PODR SUPERAR EL PRECIO DE COMPRA, SI
LO HUBIERA, DE LOS MATERIALES AQU DESCRITOS.
Autodesk, Inc. se reserva el derecho a revisar y mejorar sus productos como estime conveniente. Esta publicacin define el estado de este
producto en el momento de su publicacin y podra no corresponder a versiones futuras del mismo.
Marcas comerciales de Autodesk
Las siguientes son marcas registradas o marcas comerciales de Autodesk, Inc. en EE.UU. y en otros pases: 3DEC (diseo/logotipo),
3December, 3December.com, 3ds Max, ActiveShapes, Actrix, ADI, Alias, Alias (diseo/logotipo), AliasStudio, Alias|Wavefront (diseo/logotipo),
ATC, AUGI, AutoCAD, AutoCAD Learning Assistance, AutoCAD LT, AutoCAD Simulator, AutoCAD SQL Extension, AutoCAD SQL Interface,
Autodesk, Autodesk Envision, Autodesk Insight, Autodesk Intent, Autodesk Inventor, Autodesk Map, Autodesk MapGuide, Autodesk
Streamline, AutoLISP, AutoSnap, AutoSketch, AutoTrack, Backdraft, Built with ObjectARX (logotipo), Burn, Buzzsaw, CAiCE, Can You
Imagine, Character Studio, Cinestream, Civil 3D, Cleaner, Cleaner Central, ClearScale, Colour Warper, Combustion, Communication
Specification, Constructware, Content Explorer, Create>what's>Next> (diseo/logotipo), Dancing Baby (imagen), DesignCenter, Design
Doctor, Designer's Toolkit, DesignKids, DesignProf, DesignServer, DesignStudio, Design|Studio (diseo/logotipo), Design Your World,
Design Your World (diseo/logotipo), DWF, DWG, DWG (logotipo), DWG TrueConvert, DWG TrueView, DXF, EditDV, Education by Design,
Extending the Design Team, FBX, Filmbox, FMDesktop, GDX Driver, Gmax, Heads-up Design, Heidi, HOOPS, HumanIK, i-drop, iMOUT,
Incinerator, IntroDV, Kaydara, Kaydara (diseo/logotipo), LocationLogic, Lustre, Maya, Mechanical Desktop, MotionBuilder, ObjectARX,
ObjectDBX, Open Reality, PolarSnap, PortfolioWall, Powered with Autodesk Technology, Productstream, ProjectPoint, Reactor, RealDWG,
Real-time Roto, Render Queue, Revit, Showcase, SketchBook, StudioTools, Topobase, Toxik, Visual, Visual Bridge, Visual Construction,
Visual Drainage, Visual Hydro, Visual Landscape, Visual Roads, Visual Survey, Visual Syllabus, Visual Toolbox, Visual Tugboat, Visual LISP,
Voice Reality, Volo y Wiretap.
Las siguientes son marcas registradas o marcas comerciales de Autodesk Canada Co en EE.UU. y/o en Canad y en otros pases: Backburner,
Discreet, Fire, Flame, Flint, Frost, Inferno, Multi-Master Editing, River, Smoke, Sparks, Stone, Wire.
Marcas comerciales de terceros
Los dems nombres de modelos, productos y marcas pertenecen a sus respectivos propietarios.
Referencias a programas informticos de terceros
ACIS Copyright
1989-2001 Spatial Corp. Partes con Copyright
2002 Autodesk, Inc.
Copyright
1997 Microsoft Corporation. Reservados todos los derechos.
Flash
es una marca registrada de Macromedia, Inc. en EE.UU. y en otros pases.
International CorrectSpell
Spelling Correction System
1995 de Lernout & Hauspie Speech Products, N.V. Reservados todos los derechos.
InstallShield
3.0. Copyright
1997 InstallShield Software Corporation. Reservados todos los derechos.
Es posible que los colores PANTONE
que se muestran en el software o en la documentacin del usuario no coincidan con las normas
definidas por PANTONE. Consulte las publicaciones actuales de colores de PANTONE para obtener informacin sobre colores precisos.
PANTONE
y otras marcas comerciales de Pantone, Inc. son propiedad de Pantone, Inc.
Pantone, Inc., 2002
Pantone, Inc. es el propietario de los derechos de los datos de color y/o software otorgados con licencia a Autodesk Inc. para ser distribuidos
nicamente de forma conjunta con otros productos de software de Autodesk. Los datos sobre colores y/o software de PANTONE no se
deben copiar en otro disco o en memoria, a no ser que formen parte de la ejecucin de este producto de software Autodesk.
Partes Copyright
1991-1996 Arthur D. Applegate. Reservados todos los derechos.
Parte de este software se basa en el trabajo de Independent JPEG Group (grupo independiente JPEG).
RAL DESIGN
RAL, Sankt Augustin, 2002
RAL CLASSIC
RAL, Sankt Augustin, 2002
La representacin de colores RAL se efecta con la aprobacin de RAL Deutsches Institut fr Gtesicherung und Kennzeichnung e.V.
(Instituto Alemn RAL de Garanta y Certificados de Calidad, Asociacin registrada), D-53757 Sankt Augustin.
Tipos de letra de Bitstream
typeface library copyright 1992.
Tipos de letra de Payne Loving Trust
1996. Reservados todos los derechos.
AutoCAD 2008 se produce bajo una licencia de datos derivados de DIC Color Guide
de Dainippon Ink and Chemicals, Inc. Copyright
Dainippon Ink and Chemicals, Inc. Reservados todos los derechos. Las simulaciones de color de ordenador de DIC Color Guide utilizadas
en este producto pueden no coincidir exactamente con los estndares de colores slidos identificados en la parte 2 de DIC Color Guide.
Utilice los manuales actuales de DIC Color Guide para tener una referencia de color exacta. DIC y DIC Color Guide son marcas registradas
de Dainippon Ink and Chemicals, Inc.
El manual impreso y la ayuda se han producido con Idiom WorldServer
.
WindowBlinds: DirectSkin
OCX
Stardock
AnswerWorks 4.0
; 1997-2003 WexTech Systems, Inc. Partes de este programa informtico
Vantage-Knexys. Reservados todos los
derechos.
El Director General del Geographic Survey Institute ha emitido la aprobacin del intercambio de coordenadas numeradas TKY2JGD para
Japan Geodetic Datum 2000, tambin conocido como informacin tcnica n H1-N0.2 del Geographic Survey Institute, para su instalacin
y uso con este software (N de aprobacin: 646 emitido por GSI, 8 de abril de 2002).
Partes de este programa son copyright
1995-1999 LizardTech, Inc. Reservados todos los derechos. MrSID est protegido en EE.UU. con
el n de patente 5,710,835. Pendiente de patente en otros pases.
Partes de este programa son copyright
2000 Earth Resource Mapping, Inc.
OSTN97
Crown Copyright 1997. Reservados todos los derechos.
OSTN02
Crown copyright 2002. Reservados todos los derechos.
OSGM02
Crown copyright 2002,
Ordnance Survey Ireland, 2002.
FME Objects Engine
2005 SAFE Software. Reservados todos los derechos.
1 2 3 4 5 6 7 8 9 10
Contenido
Captulo 1 Bienvenido a Revit Architecture 2008 . . . . . . . . . . . . . . . . . . . . . . . . . . . 1
Informacin sobre copyright . . . . . . . . . . . . . . . . . . . . . . . . . . . . . . . . . . . . . . . . . . 2
Instalacin en red . . . . . . . . . . . . . . . . . . . . . . . . . . . . . . . . . . . . . . . . . . . . . . . . 2
Licencias . . . . . . . . . . . . . . . . . . . . . . . . . . . . . . . . . . . . . . . . . . . . . . . . . . . . . 4
Licencias autnomas . . . . . . . . . . . . . . . . . . . . . . . . . . . . . . . . . . . . . . . . . . . . 4
Configuracin de servidores de licencias de red . . . . . . . . . . . . . . . . . . . . . . . . . . . . . 5
Instalar las herramientas de Network License Manager . . . . . . . . . . . . . . . . . . . . . . . 5
Obtener ID de nombre de host mediante LMTools . . . . . . . . . . . . . . . . . . . . . . . . . . 6
Obtener un archivo de licencia de red . . . . . . . . . . . . . . . . . . . . . . . . . . . . . . . . 6
Configuracin del archivo de licencia de red . . . . . . . . . . . . . . . . . . . . . . . . . . . . . 7
Configuracin del servidor de licencias de red . . . . . . . . . . . . . . . . . . . . . . . . . . . . 8
Combinacin de archivos de licencia de red . . . . . . . . . . . . . . . . . . . . . . . . . . . . . 9
Modelo de servidor de licencias distribuido . . . . . . . . . . . . . . . . . . . . . . . . . . . . . 10
Modelo de servidor de licencias redundante . . . . . . . . . . . . . . . . . . . . . . . . . . . . 10
Configuracin de clientes de licencia de red . . . . . . . . . . . . . . . . . . . . . . . . . . . . 11
Licencias de versiones anteriores de Revit Architecture . . . . . . . . . . . . . . . . . . . . . . . 11
Licencia de red en cascada . . . . . . . . . . . . . . . . . . . . . . . . . . . . . . . . . . . . . . . . 11
Informes de servidores de licencias . . . . . . . . . . . . . . . . . . . . . . . . . . . . . . . . . . . . 12
Extensin de licencia . . . . . . . . . . . . . . . . . . . . . . . . . . . . . . . . . . . . . . . . . . . 12
Transferencia de licencias . . . . . . . . . . . . . . . . . . . . . . . . . . . . . . . . . . . . . . . . . 12
Licencias prestadas . . . . . . . . . . . . . . . . . . . . . . . . . . . . . . . . . . . . . . . . . . . . 12
Centro de subscripciones . . . . . . . . . . . . . . . . . . . . . . . . . . . . . . . . . . . . . . . . . 13
Uso de la ayuda . . . . . . . . . . . . . . . . . . . . . . . . . . . . . . . . . . . . . . . . . . . . . . . . . 13
Programas y productos para formacin de Autodesk . . . . . . . . . . . . . . . . . . . . . . . . . . . . . 13
Uso de memoria . . . . . . . . . . . . . . . . . . . . . . . . . . . . . . . . . . . . . . . . . . . . . . . . 14
Activacin de la funcin de 3 GB . . . . . . . . . . . . . . . . . . . . . . . . . . . . . . . . . . . . . 15
Comprobacin de asignacin de memoria virtual . . . . . . . . . . . . . . . . . . . . . . . . . . . . 15
La funcin de 3 GB . . . . . . . . . . . . . . . . . . . . . . . . . . . . . . . . . . . . . . . . . . . . 16
Captulo 2 Novedades de esta versin . . . . . . . . . . . . . . . . . . . . . . . . . . . . . . . . 17
Vistas de proyecto . . . . . . . . . . . . . . . . . . . . . . . . . . . . . . . . . . . . . . . . . . . . . . . 18
Visibilidad y grficos . . . . . . . . . . . . . . . . . . . . . . . . . . . . . . . . . . . . . . . . . . . . . . 18
Grupos . . . . . . . . . . . . . . . . . . . . . . . . . . . . . . . . . . . . . . . . . . . . . . . . . . . . . 19
Componentes de construccin . . . . . . . . . . . . . . . . . . . . . . . . . . . . . . . . . . . . . . . . . 20
Componentes estructurales . . . . . . . . . . . . . . . . . . . . . . . . . . . . . . . . . . . . . . . . . . 20
Detalles y anotaciones . . . . . . . . . . . . . . . . . . . . . . . . . . . . . . . . . . . . . . . . . . . . . 21
Habitaciones y reas . . . . . . . . . . . . . . . . . . . . . . . . . . . . . . . . . . . . . . . . . . . . . . 22
Modelos vinculados . . . . . . . . . . . . . . . . . . . . . . . . . . . . . . . . . . . . . . . . . . . . . . 22
Interoperabilidad . . . . . . . . . . . . . . . . . . . . . . . . . . . . . . . . . . . . . . . . . . . . . . . . 23
Centro de comunicaciones . . . . . . . . . . . . . . . . . . . . . . . . . . . . . . . . . . . . . . . . . . . 24
Rendimiento . . . . . . . . . . . . . . . . . . . . . . . . . . . . . . . . . . . . . . . . . . . . . . . . . . 25
Documentacin . . . . . . . . . . . . . . . . . . . . . . . . . . . . . . . . . . . . . . . . . . . . . . . . 25
Captulo 3 Para empezar . . . . . . . . . . . . . . . . . . . . . . . . . . . . . . . . . . . . . . . 27
Uso de la interfaz de Revit . . . . . . . . . . . . . . . . . . . . . . . . . . . . . . . . . . . . . . . . . . . 28
Caractersticas bsicas de la interfaz . . . . . . . . . . . . . . . . . . . . . . . . . . . . . . . . . . . 28
Barra de mens . . . . . . . . . . . . . . . . . . . . . . . . . . . . . . . . . . . . . . . . . . . 28
Barras de herramientas . . . . . . . . . . . . . . . . . . . . . . . . . . . . . . . . . . . . . . . . 28
Barra de diseo . . . . . . . . . . . . . . . . . . . . . . . . . . . . . . . . . . . . . . . . . . . . 29
Navegador de proyectos . . . . . . . . . . . . . . . . . . . . . . . . . . . . . . . . . . . . . . . 30
rea de dibujo . . . . . . . . . . . . . . . . . . . . . . . . . . . . . . . . . . . . . . . . . . . . 33
Contenido | v
Barra de estado . . . . . . . . . . . . . . . . . . . . . . . . . . . . . . . . . . . . . . . . . . . . 33
Barra de opciones . . . . . . . . . . . . . . . . . . . . . . . . . . . . . . . . . . . . . . . . . . 33
Selector de tipo . . . . . . . . . . . . . . . . . . . . . . . . . . . . . . . . . . . . . . . . . . . . 33
Barra de controles de vista . . . . . . . . . . . . . . . . . . . . . . . . . . . . . . . . . . . . . . 34
Centro de comunicaciones . . . . . . . . . . . . . . . . . . . . . . . . . . . . . . . . . . . . . 34
Cmo abrir archivos de Revit . . . . . . . . . . . . . . . . . . . . . . . . . . . . . . . . . . . . . . . 35
Cmo abrir un archivo de proyecto de Revit . . . . . . . . . . . . . . . . . . . . . . . . . . . . 35
Cmo abrir bibliotecas de familias y archivos de formacin . . . . . . . . . . . . . . . . . . . . 35
Cmo abrir archivos desde la biblioteca Web . . . . . . . . . . . . . . . . . . . . . . . . . . . . 35
Cmo abrir archivos desde el Explorador de Windows . . . . . . . . . . . . . . . . . . . . . . . 36
Cmo guardar archivos de Revit . . . . . . . . . . . . . . . . . . . . . . . . . . . . . . . . . . . . . 36
Cmo guardar un archivo con otro nombre o en otra ubicacin . . . . . . . . . . . . . . . . . . 36
Opciones para guardar . . . . . . . . . . . . . . . . . . . . . . . . . . . . . . . . . . . . . . . . 36
Configuracin de recordatorios para guardar . . . . . . . . . . . . . . . . . . . . . . . . . . . . 37
Cmo guardar vistas . . . . . . . . . . . . . . . . . . . . . . . . . . . . . . . . . . . . . . . . . 37
Cmo cerrar archivos de Revit . . . . . . . . . . . . . . . . . . . . . . . . . . . . . . . . . . . . . . 37
Actualizacin de la pantalla . . . . . . . . . . . . . . . . . . . . . . . . . . . . . . . . . . . . . . . . 37
Qu es un proyecto? . . . . . . . . . . . . . . . . . . . . . . . . . . . . . . . . . . . . . . . . . . . . . 37
Antes de comenzar un proyecto . . . . . . . . . . . . . . . . . . . . . . . . . . . . . . . . . . . . . 38
Creacin de un archivo de proyecto . . . . . . . . . . . . . . . . . . . . . . . . . . . . . . . . . . . 38
Construccin con elementos . . . . . . . . . . . . . . . . . . . . . . . . . . . . . . . . . . . . . . . . . . 38
Cuadro de dilogo Propiedades del elemento . . . . . . . . . . . . . . . . . . . . . . . . . . . . . . 39
Propiedades de ejemplar y propiedades de tipo . . . . . . . . . . . . . . . . . . . . . . . . . . . 40
Organizacin del cuadro de dilogo Propiedades del elemento . . . . . . . . . . . . . . . . . . 40
Creacin de un tipo de familia desde el cuadro de dilogo Propiedades del elemento . . . . . . . 41
Vista previa de tipos de familia en el cuadro de dilogo Propiedades del elemento . . . . . . . . 41
Estudios de masa . . . . . . . . . . . . . . . . . . . . . . . . . . . . . . . . . . . . . . . . . . . . . . . . 42
Terminologa de estudios de masa . . . . . . . . . . . . . . . . . . . . . . . . . . . . . . . . . . . . 43
Estudios de masa y Generador de edificacin . . . . . . . . . . . . . . . . . . . . . . . . . . . . . . 44
Creacin de una familia de masas . . . . . . . . . . . . . . . . . . . . . . . . . . . . . . . . . . . . 44
Creacin de una familia de masas in situ . . . . . . . . . . . . . . . . . . . . . . . . . . . . . . 44
Creacin de una familia de masas fuera de un proyecto . . . . . . . . . . . . . . . . . . . . . . 45
Observaciones sobre geometra importada en familias de masas y en familias de modelos genricos
. . . . . . . . . . . . . . . . . . . . . . . . . . . . . . . . . . . . . . . . . . . . . . . . . . 4 5
Parmetros de ejemplares de masa . . . . . . . . . . . . . . . . . . . . . . . . . . . . . . . . . 46
Colocacin de un ejemplar de masa procedente de una familia de masa . . . . . . . . . . . . . 46
Uso de varios ejemplares de masa en un proyecto . . . . . . . . . . . . . . . . . . . . . . . . . 46
Creacin de elementos de construccin a partir de ejemplares de masa . . . . . . . . . . . . . . . . . 47
Creacin de muros a partir de ejemplares de masa . . . . . . . . . . . . . . . . . . . . . . . . . 48
Creacin de suelos a partir de ejemplares de masa . . . . . . . . . . . . . . . . . . . . . . . . . 50
Creacin de sistemas de muro cortina a partir de ejemplares de masa . . . . . . . . . . . . . . . 52
Creacin de cubiertas a partir de ejemplares de masa . . . . . . . . . . . . . . . . . . . . . . . 54
Actualizacin de selecciones de caras para cubiertas y sistemas de muro cortina . . . . . . . . . 57
Cmo rehacer formas de anfitrin basadas en caras . . . . . . . . . . . . . . . . . . . . . . . . 57
Seleccin de anfitriones basados en caras a partir de un ejemplar de masa . . . . . . . . . . . . 58
Control de visibilidad de ejemplares de masa . . . . . . . . . . . . . . . . . . . . . . . . . . . . . . 58
Impresin de elementos de masa . . . . . . . . . . . . . . . . . . . . . . . . . . . . . . . . . . . . . 58
Captulo 4 Personalizacin de configuraciones de proyectos . . . . . . . . . . . . . . . . . . . . 59
Creacin de una plantilla de proyecto personalizada . . . . . . . . . . . . . . . . . . . . . . . . . . . . . 60
Creacin de una plantilla . . . . . . . . . . . . . . . . . . . . . . . . . . . . . . . . . . . . . . . . . 60
Parmetros de plantillas de proyecto . . . . . . . . . . . . . . . . . . . . . . . . . . . . . . . . . . . 60
Transferencia de normas de proyecto . . . . . . . . . . . . . . . . . . . . . . . . . . . . . . . . . . . . . 61
Especificacin de informacin de proyecto . . . . . . . . . . . . . . . . . . . . . . . . . . . . . . . . . . 61
Especificacin de configuracin de anlisis energtico (gbXML) . . . . . . . . . . . . . . . . . . . . 62
Parmetros personalizados . . . . . . . . . . . . . . . . . . . . . . . . . . . . . . . . . . . . . . . . . . . 62
Parmetros compartidos . . . . . . . . . . . . . . . . . . . . . . . . . . . . . . . . . . . . . . . . . 62
Categoras que admiten parmetros compartidos . . . . . . . . . . . . . . . . . . . . . . . . . . 63
Definicin de archivos de parmetros compartidos . . . . . . . . . . . . . . . . . . . . . . . . . 63
Adicin de parmetros compartidos a familias . . . . . . . . . . . . . . . . . . . . . . . . . . . 65
Parmetros compartidos y de familia . . . . . . . . . . . . . . . . . . . . . . . . . . . . . . . . 65
Exportacin de parmetros compartidos a un archivo de parmetros compartidos . . . . . . . . 66
Etiquetado con parmetros compartidos . . . . . . . . . . . . . . . . . . . . . . . . . . . . . . 66
Tablas de planificacin con parmetros compartidos . . . . . . . . . . . . . . . . . . . . . . . . 67
vi | Contenido
Parmetros de proyecto . . . . . . . . . . . . . . . . . . . . . . . . . . . . . . . . . . . . . . . . . . 68
Creacin de parmetros de proyecto . . . . . . . . . . . . . . . . . . . . . . . . . . . . . . . . 68
Creacin de parmetros de proyecto compartidos . . . . . . . . . . . . . . . . . . . . . . . . . 68
Patrones de relleno . . . . . . . . . . . . . . . . . . . . . . . . . . . . . . . . . . . . . . . . . . . . . . . 69
Creacin de un patrn de relleno simple . . . . . . . . . . . . . . . . . . . . . . . . . . . . . . . . . 70
Orientacin en anfitrin del patrn de relleno . . . . . . . . . . . . . . . . . . . . . . . . . . . . . . 70
Creacin de un patrn de relleno personalizado . . . . . . . . . . . . . . . . . . . . . . . . . . . . . 71
Aplicacin de un patrn de relleno . . . . . . . . . . . . . . . . . . . . . . . . . . . . . . . . . . . . 71
Supresin de un patrn de relleno . . . . . . . . . . . . . . . . . . . . . . . . . . . . . . . . . . . . 72
Edicin de un patrn de relleno . . . . . . . . . . . . . . . . . . . . . . . . . . . . . . . . . . . . . 72
Trabajo con patrones de modelo . . . . . . . . . . . . . . . . . . . . . . . . . . . . . . . . . . . . . 72
Movimiento de lneas de patrn de relleno . . . . . . . . . . . . . . . . . . . . . . . . . . . . . 72
Creacin de cotas de lneas de patrn de modelo . . . . . . . . . . . . . . . . . . . . . . . . . . 73
Rotacin de un patrn de modelo . . . . . . . . . . . . . . . . . . . . . . . . . . . . . . . . . . 73
Alineacin de lneas de patrn de modelo a elementos . . . . . . . . . . . . . . . . . . . . . . . 74
Archivos de patrones personalizados . . . . . . . . . . . . . . . . . . . . . . . . . . . . . . . . . . . 74
Formato del archivo de patrones . . . . . . . . . . . . . . . . . . . . . . . . . . . . . . . . . . 74
Creacin de un patrn personalizado . . . . . . . . . . . . . . . . . . . . . . . . . . . . . . . . 74
Estilos de material . . . . . . . . . . . . . . . . . . . . . . . . . . . . . . . . . . . . . . . . . . . . . . . 77
Estilos de aspecto de material . . . . . . . . . . . . . . . . . . . . . . . . . . . . . . . . . . . . . . . 77
Creacin de un estilo de aspecto de material . . . . . . . . . . . . . . . . . . . . . . . . . . . . 77
Edicin de un estilo de aspecto de material . . . . . . . . . . . . . . . . . . . . . . . . . . . . . 78
Parmetros de estilo relativos al aspecto del material . . . . . . . . . . . . . . . . . . . . . . . . 78
Estilos fsicos de material . . . . . . . . . . . . . . . . . . . . . . . . . . . . . . . . . . . . . . . . . 78
Creacin de un conjunto de parmetros fsicos de material . . . . . . . . . . . . . . . . . . . . 78
Edicin de un tipo fsico de material . . . . . . . . . . . . . . . . . . . . . . . . . . . . . . . . 78
Parmetros de tipo fsico de material . . . . . . . . . . . . . . . . . . . . . . . . . . . . . . . . 78
Datos de identidad de material . . . . . . . . . . . . . . . . . . . . . . . . . . . . . . . . . . . . . . 79
Edicin de datos de identidad de material . . . . . . . . . . . . . . . . . . . . . . . . . . . . . 79
Aplicacin de un estilo de material . . . . . . . . . . . . . . . . . . . . . . . . . . . . . . . . . . . . 79
Aplicacin de un estilo de material por categora o subcategora . . . . . . . . . . . . . . . . . . 79
Aplicacin de un estilo de material por objeto . . . . . . . . . . . . . . . . . . . . . . . . . . . 79
Aplicacin de un estilo de material por parmetro . . . . . . . . . . . . . . . . . . . . . . . . . 80
Cmo cambiar el nombre de un estilo de material . . . . . . . . . . . . . . . . . . . . . . . . . . . . 80
Supresin de un estilo de material . . . . . . . . . . . . . . . . . . . . . . . . . . . . . . . . . . . . 80
Estilos de objeto . . . . . . . . . . . . . . . . . . . . . . . . . . . . . . . . . . . . . . . . . . . . . . . . 80
Creacin de subcategoras de estilo de objeto . . . . . . . . . . . . . . . . . . . . . . . . . . . . . . 80
Modificacin de estilos de objeto . . . . . . . . . . . . . . . . . . . . . . . . . . . . . . . . . . . . . 81
Supresin de un estilo de objeto . . . . . . . . . . . . . . . . . . . . . . . . . . . . . . . . . . . . . 81
Cmo cambiar el nombre de un estilo de objeto . . . . . . . . . . . . . . . . . . . . . . . . . . . . . 81
Estilos de lnea . . . . . . . . . . . . . . . . . . . . . . . . . . . . . . . . . . . . . . . . . . . . . . . . . 81
Creacin de un estilo de lnea . . . . . . . . . . . . . . . . . . . . . . . . . . . . . . . . . . . . . . 81
Supresin de un estilo de lnea . . . . . . . . . . . . . . . . . . . . . . . . . . . . . . . . . . . . . . 82
Modificacin de estilos de lnea en el editor de familias . . . . . . . . . . . . . . . . . . . . . . . . . 82
Grosores de lnea . . . . . . . . . . . . . . . . . . . . . . . . . . . . . . . . . . . . . . . . . . . . . . . . 82
Especificacin de grosores de lnea . . . . . . . . . . . . . . . . . . . . . . . . . . . . . . . . . . . . 82
Cmo agregar escalas a grosores de lnea del modelo . . . . . . . . . . . . . . . . . . . . . . . . . . 82
Supresin de escalas . . . . . . . . . . . . . . . . . . . . . . . . . . . . . . . . . . . . . . . . . . . . 83
Patrones de lnea . . . . . . . . . . . . . . . . . . . . . . . . . . . . . . . . . . . . . . . . . . . . . . . . 83
Creacin de un patrn de lnea . . . . . . . . . . . . . . . . . . . . . . . . . . . . . . . . . . . . . . 83
Edicin de un patrn de lnea . . . . . . . . . . . . . . . . . . . . . . . . . . . . . . . . . . . . . . 83
Supresin de un patrn de lnea . . . . . . . . . . . . . . . . . . . . . . . . . . . . . . . . . . . . . 83
Estilos de anotacin . . . . . . . . . . . . . . . . . . . . . . . . . . . . . . . . . . . . . . . . . . . . . . 84
Especificacin de estilos de punta de flecha . . . . . . . . . . . . . . . . . . . . . . . . . . . . . . . 84
Especificacin de estilos de cota . . . . . . . . . . . . . . . . . . . . . . . . . . . . . . . . . . . . . 84
Carga de estilos de etiqueta . . . . . . . . . . . . . . . . . . . . . . . . . . . . . . . . . . . . . . . . 84
Cmo especificar la etiqueta por defecto en una categora de elemento . . . . . . . . . . . . . . . . . 84
Unidades . . . . . . . . . . . . . . . . . . . . . . . . . . . . . . . . . . . . . . . . . . . . . . . . . . . . 85
Configuracin de unidades de proyecto . . . . . . . . . . . . . . . . . . . . . . . . . . . . . . . . . 85
Cambio de visualizacin de pendiente . . . . . . . . . . . . . . . . . . . . . . . . . . . . . . . . . . 85
Cambio de visualizacin de decimales . . . . . . . . . . . . . . . . . . . . . . . . . . . . . . . . . . 85
Forzados de cursor . . . . . . . . . . . . . . . . . . . . . . . . . . . . . . . . . . . . . . . . . . . . . . . 85
Configuracin de incrementos de forzado de cursor . . . . . . . . . . . . . . . . . . . . . . . . . . . 86
Contenido | vii
Activacin y desactivacin de forzados de cursor . . . . . . . . . . . . . . . . . . . . . . . . . . . . 86
Modificacin temporal de configuracin de forzado de cursor . . . . . . . . . . . . . . . . . . . . . 87
Puntos de forzado de cursor . . . . . . . . . . . . . . . . . . . . . . . . . . . . . . . . . . . . . . . . 87
Forzados de cursor de objeto y combinaciones de teclas de acceso directo de forzado de cursor . . . . 88
Cotas temporales . . . . . . . . . . . . . . . . . . . . . . . . . . . . . . . . . . . . . . . . . . . . . . . . 89
Configuracin de cotas temporales . . . . . . . . . . . . . . . . . . . . . . . . . . . . . . . . . . . . 89
Plantillas de vista . . . . . . . . . . . . . . . . . . . . . . . . . . . . . . . . . . . . . . . . . . . . . . . . 89
Creacin de una plantilla de vista . . . . . . . . . . . . . . . . . . . . . . . . . . . . . . . . . . . . 90
Creacin de una plantilla de vista a partir de una plantilla de vista existente . . . . . . . . . . . 90
Creacin de una plantilla de vista a partir de una vista de proyecto . . . . . . . . . . . . . . . . 90
Configuracin de una plantilla de vista por defecto . . . . . . . . . . . . . . . . . . . . . . . . . . . 90
Configuracin de la plantilla de vista por defecto . . . . . . . . . . . . . . . . . . . . . . . . . 90
Aplicacin de una plantilla de vista . . . . . . . . . . . . . . . . . . . . . . . . . . . . . . . . . . . 90
Aplicacin de una plantilla de vista a todas las vistas en un plano . . . . . . . . . . . . . . . . . . . 91
Supresin de una plantilla de vista . . . . . . . . . . . . . . . . . . . . . . . . . . . . . . . . . . . . 91
Propiedades de plantillas de vista . . . . . . . . . . . . . . . . . . . . . . . . . . . . . . . . . . . . . 91
Nivel de detalle . . . . . . . . . . . . . . . . . . . . . . . . . . . . . . . . . . . . . . . . . . . . . . . . . 92
Definicin de valores de escala de nivel de detalle . . . . . . . . . . . . . . . . . . . . . . . . . . . . 93
Especificacin del nivel de detalle para una vista . . . . . . . . . . . . . . . . . . . . . . . . . . . . 93
Opciones . . . . . . . . . . . . . . . . . . . . . . . . . . . . . . . . . . . . . . . . . . . . . . . . . . . . 93
Configuracin de opciones . . . . . . . . . . . . . . . . . . . . . . . . . . . . . . . . . . . . . . . . 93
Opciones generales . . . . . . . . . . . . . . . . . . . . . . . . . . . . . . . . . . . . . . . . . . 93
Opciones grficas . . . . . . . . . . . . . . . . . . . . . . . . . . . . . . . . . . . . . . . . . . 94
Opciones de ubicacin de archivos . . . . . . . . . . . . . . . . . . . . . . . . . . . . . . . . . 94
Opciones de ortografa . . . . . . . . . . . . . . . . . . . . . . . . . . . . . . . . . . . . . . . . 95
Opciones de modelizado . . . . . . . . . . . . . . . . . . . . . . . . . . . . . . . . . . . . . . . 95
Accesos directos . . . . . . . . . . . . . . . . . . . . . . . . . . . . . . . . . . . . . . . . . . . . . . . . 95
Personalizacin de accesos directos . . . . . . . . . . . . . . . . . . . . . . . . . . . . . . . . . . . . 95
Teclas de acceso rpido . . . . . . . . . . . . . . . . . . . . . . . . . . . . . . . . . . . . . . . . . . 96
Colores . . . . . . . . . . . . . . . . . . . . . . . . . . . . . . . . . . . . . . . . . . . . . . . . . . . . . 98
Uso del selector de colores de Windows . . . . . . . . . . . . . . . . . . . . . . . . . . . . . . . . . 98
Uso del selector de colores de PANTONE . . . . . . . . . . . . . . . . . . . . . . . . . . . . . . . . . 98
Captulo 5 Vistas de proyecto . . . . . . . . . . . . . . . . . . . . . . . . . . . . . . . . . . . . . 99
Vistas de plano . . . . . . . . . . . . . . . . . . . . . . . . . . . . . . . . . . . . . . . . . . . . . . . . 100
Creacin de una vista de plano . . . . . . . . . . . . . . . . . . . . . . . . . . . . . . . . . . . . . 100
Creacin de una vista de plano de techo reflejado . . . . . . . . . . . . . . . . . . . . . . . . . . . 101
Propiedades de las vistas de plano . . . . . . . . . . . . . . . . . . . . . . . . . . . . . . . . . . . . 101
Visualizacin de una vista de plano . . . . . . . . . . . . . . . . . . . . . . . . . . . . . . . . . . . 101
Regin de plano . . . . . . . . . . . . . . . . . . . . . . . . . . . . . . . . . . . . . . . . . . . . . 101
Creacin de una regin de plano . . . . . . . . . . . . . . . . . . . . . . . . . . . . . . . . . . 102
Control de la visibilidad de las regiones de plano . . . . . . . . . . . . . . . . . . . . . . . . . 103
Vistas de alzado . . . . . . . . . . . . . . . . . . . . . . . . . . . . . . . . . . . . . . . . . . . . . . . . 103
Creacin de una vista de alzado . . . . . . . . . . . . . . . . . . . . . . . . . . . . . . . . . . . . . 104
Visualizacin de una vista de alzado . . . . . . . . . . . . . . . . . . . . . . . . . . . . . . . . . . 104
Modificacin del smbolo de alzado . . . . . . . . . . . . . . . . . . . . . . . . . . . . . . . . . . . 105
Cambio del plano delimitador en una vista de alzado . . . . . . . . . . . . . . . . . . . . . . . . . 105
Alzados de referencia . . . . . . . . . . . . . . . . . . . . . . . . . . . . . . . . . . . . . . . . . . 105
Colocacin de un alzado de referencia . . . . . . . . . . . . . . . . . . . . . . . . . . . . . . . 105
Vistas de alzado de estructura . . . . . . . . . . . . . . . . . . . . . . . . . . . . . . . . . . . . . . 106
Creacin de una vista de alzado de estructura . . . . . . . . . . . . . . . . . . . . . . . . . . . 106
Propiedades de las vistas de alzado . . . . . . . . . . . . . . . . . . . . . . . . . . . . . . . . . . . 107
Modificacin de las propiedades de smbolos de alzado . . . . . . . . . . . . . . . . . . . . . . 107
Vistas de seccin . . . . . . . . . . . . . . . . . . . . . . . . . . . . . . . . . . . . . . . . . . . . . . . 107
Creacin de una vista de seccin . . . . . . . . . . . . . . . . . . . . . . . . . . . . . . . . . . . . 108
Visibilidad de etiqueta de seccin . . . . . . . . . . . . . . . . . . . . . . . . . . . . . . . . . . . . 109
Divisin de lneas de seccin . . . . . . . . . . . . . . . . . . . . . . . . . . . . . . . . . . . . . . 109
Control del estilo de las lneas de seccin interrumpidas . . . . . . . . . . . . . . . . . . . . . 109
Control de la anchura y la profundidad de las vistas de seccin . . . . . . . . . . . . . . . . . . . . 110
Vistas de seccin segmentada . . . . . . . . . . . . . . . . . . . . . . . . . . . . . . . . . . . . . . 110
Segmentacin de una vista de seccin . . . . . . . . . . . . . . . . . . . . . . . . . . . . . . . 111
Fusin de vistas de seccin segmentadas . . . . . . . . . . . . . . . . . . . . . . . . . . . . . . 112
Secciones de referencia . . . . . . . . . . . . . . . . . . . . . . . . . . . . . . . . . . . . . . . . . 112
Cmo ocultar el smbolo de anotacin de seccin . . . . . . . . . . . . . . . . . . . . . . . . . . . 113
viii | Contenido
Visualizacin de una vista de seccin . . . . . . . . . . . . . . . . . . . . . . . . . . . . . . . . . . 113
Cambio de extremo de seccin . . . . . . . . . . . . . . . . . . . . . . . . . . . . . . . . . . . . . 113
Propiedades de vistas de seccin . . . . . . . . . . . . . . . . . . . . . . . . . . . . . . . . . . . . . 113
Modificacin de las propiedades de vistas de seccin . . . . . . . . . . . . . . . . . . . . . . . 113
Vistas 3D . . . . . . . . . . . . . . . . . . . . . . . . . . . . . . . . . . . . . . . . . . . . . . . . . . . 113
Creacin de una vista 3D en perspectiva . . . . . . . . . . . . . . . . . . . . . . . . . . . . . . . . 114
Creacin de una vista ortogonal 3D . . . . . . . . . . . . . . . . . . . . . . . . . . . . . . . . . . . 115
Uso de una caja de seccin en una vista 3D . . . . . . . . . . . . . . . . . . . . . . . . . . . . . . . 115
Rotacin de una vista 3D . . . . . . . . . . . . . . . . . . . . . . . . . . . . . . . . . . . . . . . . 115
Visualizacin de una vista 3D . . . . . . . . . . . . . . . . . . . . . . . . . . . . . . . . . . . . . . 116
Ubicacin de la cmara en una vista 3D . . . . . . . . . . . . . . . . . . . . . . . . . . . . . . . . 116
Modificacin de la posicin de la cmara en una vista 3D en perspectiva . . . . . . . . . . . . . . . 116
Propiedades de la vista 3D . . . . . . . . . . . . . . . . . . . . . . . . . . . . . . . . . . . . . . . . 117
Vistas de recorrido . . . . . . . . . . . . . . . . . . . . . . . . . . . . . . . . . . . . . . . . . . . . . . 119
Creacin de un camino de recorrido . . . . . . . . . . . . . . . . . . . . . . . . . . . . . . . . . . 119
Edicin de un camino de recorrido . . . . . . . . . . . . . . . . . . . . . . . . . . . . . . . . . . . 120
Edicin de fotogramas de recorrido . . . . . . . . . . . . . . . . . . . . . . . . . . . . . . . . . . . 121
Control de la reproduccin del recorrido . . . . . . . . . . . . . . . . . . . . . . . . . . . . . . . . 121
Exportacin de un recorrido . . . . . . . . . . . . . . . . . . . . . . . . . . . . . . . . . . . . . . . 121
Vistas de leyenda . . . . . . . . . . . . . . . . . . . . . . . . . . . . . . . . . . . . . . . . . . . . . . . 122
Creacin de una leyenda . . . . . . . . . . . . . . . . . . . . . . . . . . . . . . . . . . . . . . . . 123
Acotacin de componentes de leyenda . . . . . . . . . . . . . . . . . . . . . . . . . . . . . . . . . 124
Colocacin de componentes de una leyenda en una vista de proyecto . . . . . . . . . . . . . . . . 124
Modificacin de propiedades de componentes de leyendas . . . . . . . . . . . . . . . . . . . . . . 124
Vistas de tablas de planificacin . . . . . . . . . . . . . . . . . . . . . . . . . . . . . . . . . . . . . . . 125
Creacin de una tabla de planificacin o cantidad . . . . . . . . . . . . . . . . . . . . . . . . . . . 126
Tablas de planificacin clave . . . . . . . . . . . . . . . . . . . . . . . . . . . . . . . . . . . . . . 126
Creacin de una tabla de planificacin clave . . . . . . . . . . . . . . . . . . . . . . . . . . . 126
Aplicacin de una clave a un elemento . . . . . . . . . . . . . . . . . . . . . . . . . . . . . . 127
Aplicacin de claves a tablas de planificacin de componentes . . . . . . . . . . . . . . . . . . 127
Tablas de planificacin de cmputo de materiales . . . . . . . . . . . . . . . . . . . . . . . . . . . 127
Creacin de una tabla de planificacin de cmputo de materiales . . . . . . . . . . . . . . . . 128
Tablas de planificacin de anotaciones (bloques de notas) . . . . . . . . . . . . . . . . . . . . . . . 128
Creacin de una tabla de planificacin de anotaciones (bloque de notas) . . . . . . . . . . . . 128
Especificacin de propiedades de tablas de planificacin . . . . . . . . . . . . . . . . . . . . . . . . 128
Seleccin de campos para una tabla de planificacin . . . . . . . . . . . . . . . . . . . . . . . 129
Limitacin de los datos que se presentan en una tabla de planificacin . . . . . . . . . . . . . 131
Clasificacin de campos en una tabla de planificacin . . . . . . . . . . . . . . . . . . . . . . 131
Cmo aadir totales generales a una tabla de planificacin . . . . . . . . . . . . . . . . . . . . 133
Cmo aadir totales de columna a una tabla de planificacin . . . . . . . . . . . . . . . . . . 133
Formato de las tablas de planificacin . . . . . . . . . . . . . . . . . . . . . . . . . . . . . . . 133
Aplicacin de una fase a una tabla de planificacin . . . . . . . . . . . . . . . . . . . . . . . . . . 137
Modificacin de tablas de planificacin . . . . . . . . . . . . . . . . . . . . . . . . . . . . . . . . . 137
Edicin de celdas en una tabla de planificacin . . . . . . . . . . . . . . . . . . . . . . . . . . 138
Agrupacin de encabezamientos de columnas en una tabla de planificacin . . . . . . . . . . . 138
Cmo ocultar columnas de tablas de planificacin . . . . . . . . . . . . . . . . . . . . . . . . 138
Supresin de filas de tabla de planificacin . . . . . . . . . . . . . . . . . . . . . . . . . . . . 138
Reutilizacin de vistas de tablas de planificacin . . . . . . . . . . . . . . . . . . . . . . . . . . . 138
Guardar vistas de tablas de planificacin en un proyecto externo . . . . . . . . . . . . . . . . 139
Insercin de vistas de tablas de planificacin de otro proyecto . . . . . . . . . . . . . . . . . . 139
Ejemplo de tabla de planificacin de zapata de cimentacin . . . . . . . . . . . . . . . . . . . . . . 139
Exportacin de las tablas de planificacin . . . . . . . . . . . . . . . . . . . . . . . . . . . . . . . 140
Cmo duplicar vistas dependientes . . . . . . . . . . . . . . . . . . . . . . . . . . . . . . . . . . . . . 140
Creacin de vistas dependientes . . . . . . . . . . . . . . . . . . . . . . . . . . . . . . . . . . . . . 142
Cmo aadir lneas coincidentes para vistas dependientes . . . . . . . . . . . . . . . . . . . . . . . 142
Cmo aadir una lnea coincidente . . . . . . . . . . . . . . . . . . . . . . . . . . . . . . . . 143
Modificacin de lneas coincidentes . . . . . . . . . . . . . . . . . . . . . . . . . . . . . . . . 143
Propiedades de lneas coincidentes . . . . . . . . . . . . . . . . . . . . . . . . . . . . . . . . . 143
Desplazamiento por la vista principal y las vistas dependientes . . . . . . . . . . . . . . . . . . . . 143
Propagacin de la configuracin de vistas dependientes . . . . . . . . . . . . . . . . . . . . . . . . 144
Cmo convertir una vista dependiente en independiente . . . . . . . . . . . . . . . . . . . . . . . 145
Cmo suprimir vistas dependientes . . . . . . . . . . . . . . . . . . . . . . . . . . . . . . . . . . . 145
Visualizacin grfica y visibilidad en vistas de proyecto . . . . . . . . . . . . . . . . . . . . . . . . . . . 145
Contenido | ix
Modificacin de la visualizacin grfica y visibilidad de elementos individuales . . . . . . . . . . . 146
Modificacin de la visualizacin grfica de categoras de elementos . . . . . . . . . . . . . . . . . . 147
Cmo eliminar modificaciones de visualizacin grfica de categoras de elementos . . . . . . . . . 148
Especificacin de la visibilidad de categoras de elementos . . . . . . . . . . . . . . . . . . . . . . . 149
Cmo aplicar transparencia a las caras de categoras de elementos de modelo . . . . . . . . . . . . 150
Control de la visualizacin grfica y visibilidad de los elementos utilizando filtros . . . . . . . . . . 151
Creacin de un filtro . . . . . . . . . . . . . . . . . . . . . . . . . . . . . . . . . . . . . . . . 151
Aplicacin de un filtro . . . . . . . . . . . . . . . . . . . . . . . . . . . . . . . . . . . . . . . 153
Modificacin de criterios de filtro . . . . . . . . . . . . . . . . . . . . . . . . . . . . . . . . . 153
Modificacin de la configuracin de grficos y visibilidad del filtro . . . . . . . . . . . . . . . 154
Cmo ocultar elementos en una vista . . . . . . . . . . . . . . . . . . . . . . . . . . . . . . . . . . 154
Cmo ocultar elementos . . . . . . . . . . . . . . . . . . . . . . . . . . . . . . . . . . . . . . 154
Cmo mostrar elementos ocultos . . . . . . . . . . . . . . . . . . . . . . . . . . . . . . . . . 154
Cmo ocultar o aislar elementos o categoras de elementos temporalmente . . . . . . . . . . . 155
Modificacin de lneas individuales de un elemento . . . . . . . . . . . . . . . . . . . . . . . . . . 156
Modificacin de capas de anfitrin . . . . . . . . . . . . . . . . . . . . . . . . . . . . . . . . . . . 156
Modificacin de estilos de lnea . . . . . . . . . . . . . . . . . . . . . . . . . . . . . . . . . . 156
Regiones de recorte . . . . . . . . . . . . . . . . . . . . . . . . . . . . . . . . . . . . . . . . . . . . . . 156
Recorte de una vista . . . . . . . . . . . . . . . . . . . . . . . . . . . . . . . . . . . . . . . . . . . 157
Cmo mostrar u ocultar regiones de recorte . . . . . . . . . . . . . . . . . . . . . . . . . . . . . . 158
Cmo cambiar el tamao de las regiones de recorte grficamente . . . . . . . . . . . . . . . . . . . 158
Cmo cambiar el tamao de las regiones de recorte de forma explcita . . . . . . . . . . . . . . . . 159
Cmo rotar vistas . . . . . . . . . . . . . . . . . . . . . . . . . . . . . . . . . . . . . . . . . . . . . . . 160
Rotacin de una vista de seccin o cuadro de campo . . . . . . . . . . . . . . . . . . . . . . . . . . 160
Rotacin de una ventana grfica en una vista de plano . . . . . . . . . . . . . . . . . . . . . . . . 160
Rotacin de una vista por regin de recorte . . . . . . . . . . . . . . . . . . . . . . . . . . . . . . . 161
Configuracin de la vista . . . . . . . . . . . . . . . . . . . . . . . . . . . . . . . . . . . . . . . . . . . 161
Zoom en vistas de proyecto . . . . . . . . . . . . . . . . . . . . . . . . . . . . . . . . . . . . . . . 161
Cmo mantener el grosor de lnea al aplicar zoom . . . . . . . . . . . . . . . . . . . . . . . . 162
Niveles de detalle y visualizacin de componentes estructurales . . . . . . . . . . . . . . . . . . . . 162
Visualizacin de lneas ocultas de componentes estructurales de hormign . . . . . . . . . . . . . . 162
Visualizacin de lneas de elemento ocultas . . . . . . . . . . . . . . . . . . . . . . . . . . . . . . 162
Uso de la vista dinmica . . . . . . . . . . . . . . . . . . . . . . . . . . . . . . . . . . . . . . . . . 163
Opciones de vista dinmica en 3D . . . . . . . . . . . . . . . . . . . . . . . . . . . . . . . . . 164
Vista dinmica en vistas de perspectiva . . . . . . . . . . . . . . . . . . . . . . . . . . . . . . 164
Configuracin de las etiquetas de vista de llamada, seccin y alzado . . . . . . . . . . . . . . . . . 165
Edicin de las propiedades de etiquetas de vista . . . . . . . . . . . . . . . . . . . . . . . . . . 165
Cmo ocultar etiquetas de alzado . . . . . . . . . . . . . . . . . . . . . . . . . . . . . . . . . 165
Propiedades de etiquetas de llamada . . . . . . . . . . . . . . . . . . . . . . . . . . . . . . . . 165
Propiedades de etiquetas de alzado . . . . . . . . . . . . . . . . . . . . . . . . . . . . . . . . . 166
Propiedades de etiquetas de seccin . . . . . . . . . . . . . . . . . . . . . . . . . . . . . . . . 166
Rango de vista . . . . . . . . . . . . . . . . . . . . . . . . . . . . . . . . . . . . . . . . . . . . . . 166
Otras reglas sobre rangos de vistas . . . . . . . . . . . . . . . . . . . . . . . . . . . . . . . . . 167
Modificacin del rango de vista . . . . . . . . . . . . . . . . . . . . . . . . . . . . . . . . . . 167
Propiedades del rango de vista . . . . . . . . . . . . . . . . . . . . . . . . . . . . . . . . . . . 168
Estilos de grficos de modelo . . . . . . . . . . . . . . . . . . . . . . . . . . . . . . . . . . . . . . 168
Especificacin del estilo de grfico de modelo . . . . . . . . . . . . . . . . . . . . . . . . . . . 168
Configuracin de los estudios de sombra . . . . . . . . . . . . . . . . . . . . . . . . . . . . . 170
Cmo aplicar o eliminar un estilo de lnea para una lnea de silueta . . . . . . . . . . . . . . . 171
Cmo buscar vistas de referencia . . . . . . . . . . . . . . . . . . . . . . . . . . . . . . . . . . . . 172
Bsqueda de un smbolo de vista . . . . . . . . . . . . . . . . . . . . . . . . . . . . . . . . . . 172
Personalizacin de la organizacin de vistas el proyecto en el Navegador de proyectos . . . . . . . . . . 172
Clasificacin de vistas o planos en el Navegador de proyectos . . . . . . . . . . . . . . . . . . . . . 173
Creacin de un grupo de clasificacin en el Navegador de proyectos . . . . . . . . . . . . . . . . . 173
Edicin de un grupo de clasificacin en el Navegador de proyectos . . . . . . . . . . . . . . . . . . 173
Cmo aadir un filtro a un grupo de clasificacin del Navegador de proyectos . . . . . . . . . . . . 173
Edicin de un filtro del Navegador de proyectos . . . . . . . . . . . . . . . . . . . . . . . . . . . . 174
Propiedades de la vista . . . . . . . . . . . . . . . . . . . . . . . . . . . . . . . . . . . . . . . . . . . . 174
Captulo 6 Dibujo de bocetos . . . . . . . . . . . . . . . . . . . . . . . . . . . . . . . . . . . . 177
Creacin de lneas de boceto . . . . . . . . . . . . . . . . . . . . . . . . . . . . . . . . . . . . . . . . . 178
Creacin de una cadena redondeada de lneas . . . . . . . . . . . . . . . . . . . . . . . . . . . . . 179
Restriccin de una lnea de boceto . . . . . . . . . . . . . . . . . . . . . . . . . . . . . . . . . . . 179
Especificacin de la longitud de una lnea de boceto . . . . . . . . . . . . . . . . . . . . . . . . . . 179
x | Contenido
Recomendaciones para bocetos . . . . . . . . . . . . . . . . . . . . . . . . . . . . . . . . . . . . . . . . 179
Comandos de la barra de diseo para el dibujo de bocetos . . . . . . . . . . . . . . . . . . . . . . . . . 180
Bocetos vlidos y no vlidos . . . . . . . . . . . . . . . . . . . . . . . . . . . . . . . . . . . . . . . . . 181
Modificacin de bocetos . . . . . . . . . . . . . . . . . . . . . . . . . . . . . . . . . . . . . . . . . . . 181
Bocetos de elipses . . . . . . . . . . . . . . . . . . . . . . . . . . . . . . . . . . . . . . . . . . . . . . . 182
Dibujo del boceto de una elipse completa . . . . . . . . . . . . . . . . . . . . . . . . . . . . . . . 182
Dibujo del boceto de una elipse parcial . . . . . . . . . . . . . . . . . . . . . . . . . . . . . . . . . 183
Cambio de tamao de una elipse . . . . . . . . . . . . . . . . . . . . . . . . . . . . . . . . . . . . 183
Rotacin de una elipse . . . . . . . . . . . . . . . . . . . . . . . . . . . . . . . . . . . . . . . . . 183
Dibujo de bocetos y planos de trabajo . . . . . . . . . . . . . . . . . . . . . . . . . . . . . . . . . . . . 183
Configuracin del plano de trabajo . . . . . . . . . . . . . . . . . . . . . . . . . . . . . . . . . . . 184
Cmo hacer visible el plano de trabajo . . . . . . . . . . . . . . . . . . . . . . . . . . . . . . . . . 184
Seleccin de la rejilla de plano de trabajo . . . . . . . . . . . . . . . . . . . . . . . . . . . . . . . . 185
Modificacin del espaciado de la rejilla de plano de trabajo . . . . . . . . . . . . . . . . . . . . . . 185
Rotacin de un plano de trabajo . . . . . . . . . . . . . . . . . . . . . . . . . . . . . . . . . . . . 185
Elementos asociados a planos de trabajo . . . . . . . . . . . . . . . . . . . . . . . . . . . . . . . . 185
Cmo cambiar el plano de trabajo de un elemento . . . . . . . . . . . . . . . . . . . . . . . . 186
Anulacin de asociacin de un elemento a un plano de trabajo . . . . . . . . . . . . . . . . . 186
Captulo 7 Uso de cotas y restricciones . . . . . . . . . . . . . . . . . . . . . . . . . . . . . . . 187
Cotas . . . . . . . . . . . . . . . . . . . . . . . . . . . . . . . . . . . . . . . . . . . . . . . . . . . . . 188
Cotas temporales . . . . . . . . . . . . . . . . . . . . . . . . . . . . . . . . . . . . . . . . . . . . . 188
Mostrar cotas temporales cuando se seleccionan varios elementos . . . . . . . . . . . . . . . . 188
Cambio de cotas temporales a permanentes . . . . . . . . . . . . . . . . . . . . . . . . . . . . 188
Cotas permanentes . . . . . . . . . . . . . . . . . . . . . . . . . . . . . . . . . . . . . . . . . . . 188
Colocacin de cotas permanentes . . . . . . . . . . . . . . . . . . . . . . . . . . . . . . . . . 189
Bloqueo de cotas permanentes . . . . . . . . . . . . . . . . . . . . . . . . . . . . . . . . . . . 193
Personalizacin de unidades de cota . . . . . . . . . . . . . . . . . . . . . . . . . . . . . . . . 194
Acotacin del ncleo de estructuras compuestas . . . . . . . . . . . . . . . . . . . . . . . . . 195
Cotas de elevacin . . . . . . . . . . . . . . . . . . . . . . . . . . . . . . . . . . . . . . . . . . . 195
Colocacin de una cota de elevacin . . . . . . . . . . . . . . . . . . . . . . . . . . . . . . . 196
Cambio de los informes de alzado . . . . . . . . . . . . . . . . . . . . . . . . . . . . . . . . . 196
Cambio del estilo de punta de flecha de la cota de elevacin . . . . . . . . . . . . . . . . . . . 196
Cotas receptivas . . . . . . . . . . . . . . . . . . . . . . . . . . . . . . . . . . . . . . . . . . . . . 197
Lneas de referencia de cota . . . . . . . . . . . . . . . . . . . . . . . . . . . . . . . . . . . . . . . 197
Movimiento de la lnea de referencia para cotas temporales . . . . . . . . . . . . . . . . . . . 197
Movimiento de la lnea de referencia para cotas permanentes . . . . . . . . . . . . . . . . . . 197
Control de espacios de lneas de referencia para cotas permanentes . . . . . . . . . . . . . . . 197
Cmo aadir lneas de referencia a una cota permanente . . . . . . . . . . . . . . . . . . . . . 198
Supresin de lneas de referencia . . . . . . . . . . . . . . . . . . . . . . . . . . . . . . . . . . 198
Modificacin de las cotas . . . . . . . . . . . . . . . . . . . . . . . . . . . . . . . . . . . . . . . . 198
Cambio del valor de una cota . . . . . . . . . . . . . . . . . . . . . . . . . . . . . . . . . . . 198
Desplazamiento del texto de lneas de cota . . . . . . . . . . . . . . . . . . . . . . . . . . . . 198
Cambio de la marca de verificacin de una lnea de cota . . . . . . . . . . . . . . . . . . . . . 199
Control del comportamiento de visualizacin de las flechas de cota . . . . . . . . . . . . . . . 199
Propiedades de las cotas . . . . . . . . . . . . . . . . . . . . . . . . . . . . . . . . . . . . . . . . . 201
Modificacin de propiedades de cotas permanentes y de cotas de elevacin . . . . . . . . . . . 201
Propiedades de tipo de cota permanente . . . . . . . . . . . . . . . . . . . . . . . . . . . . . . 201
Propiedades de ejemplar de cota permanente . . . . . . . . . . . . . . . . . . . . . . . . . . . 202
Propiedades del tipo de cota de elevacin . . . . . . . . . . . . . . . . . . . . . . . . . . . . . 202
Propiedades del ejemplar de cota de elevacin . . . . . . . . . . . . . . . . . . . . . . . . . . 203
Restricciones . . . . . . . . . . . . . . . . . . . . . . . . . . . . . . . . . . . . . . . . . . . . . . . . . 203
Aplicacin de restricciones con cotas . . . . . . . . . . . . . . . . . . . . . . . . . . . . . . . . . . 203
Restricciones de igualdad . . . . . . . . . . . . . . . . . . . . . . . . . . . . . . . . . . . . . . . . 204
Aplicacin de una restriccin de igualdad . . . . . . . . . . . . . . . . . . . . . . . . . . . . . 204
Cambio de la etiqueta de igualdad al valor de cota . . . . . . . . . . . . . . . . . . . . . . . . 204
Control de restricciones de visibilidad . . . . . . . . . . . . . . . . . . . . . . . . . . . . . . . . . 205
Eliminacin de restricciones . . . . . . . . . . . . . . . . . . . . . . . . . . . . . . . . . . . . . . . 205
Restricciones y subproyectos . . . . . . . . . . . . . . . . . . . . . . . . . . . . . . . . . . . . . . 206
Captulo 8 Trabajo con componentes arquitectnicos . . . . . . . . . . . . . . . . . . . . . . . 207
Muros . . . . . . . . . . . . . . . . . . . . . . . . . . . . . . . . . . . . . . . . . . . . . . . . . . . . . 208
Adicin de muros interiores y exteriores . . . . . . . . . . . . . . . . . . . . . . . . . . . . . . . . 208
Consejos sobre muros exteriores/interiores . . . . . . . . . . . . . . . . . . . . . . . . . . . . . . . 209
Contenido | xi
Adicin de muros de retencin . . . . . . . . . . . . . . . . . . . . . . . . . . . . . . . . . . . . . 210
Muros en arco . . . . . . . . . . . . . . . . . . . . . . . . . . . . . . . . . . . . . . . . . . . . . . 210
Adicin de muros en arco . . . . . . . . . . . . . . . . . . . . . . . . . . . . . . . . . . . . . 211
Modificacin del tamao de los muros en arco . . . . . . . . . . . . . . . . . . . . . . . . . . 211
Corte de huecos en muros en arco . . . . . . . . . . . . . . . . . . . . . . . . . . . . . . . . . 211
Muros incrustados . . . . . . . . . . . . . . . . . . . . . . . . . . . . . . . . . . . . . . . . . . . . 211
Incrustacin de un muro en otro . . . . . . . . . . . . . . . . . . . . . . . . . . . . . . . . . . 212
Separacin de muros incrustados . . . . . . . . . . . . . . . . . . . . . . . . . . . . . . . . . . 212
Muros compuestos verticalmente . . . . . . . . . . . . . . . . . . . . . . . . . . . . . . . . . . . . 213
Acceso a los comandos para muros compuestos verticalmente . . . . . . . . . . . . . . . . . . 214
Altura de muestra . . . . . . . . . . . . . . . . . . . . . . . . . . . . . . . . . . . . . . . . . . 214
Comando Modificar . . . . . . . . . . . . . . . . . . . . . . . . . . . . . . . . . . . . . . . . 214
Comando Dividir regin . . . . . . . . . . . . . . . . . . . . . . . . . . . . . . . . . . . . . . 215
Comando Fusionar regiones . . . . . . . . . . . . . . . . . . . . . . . . . . . . . . . . . . . . 216
Comando Asignar capas . . . . . . . . . . . . . . . . . . . . . . . . . . . . . . . . . . . . . . 216
Reglas de asignacin de capas . . . . . . . . . . . . . . . . . . . . . . . . . . . . . . . . . . . 217
Comandos Barridos y Telar . . . . . . . . . . . . . . . . . . . . . . . . . . . . . . . . . . . . . 217
Muros apilados verticalmente . . . . . . . . . . . . . . . . . . . . . . . . . . . . . . . . . . . . . . 218
Acceso a los comandos para muros apilados verticalmente . . . . . . . . . . . . . . . . . . . . 219
Definicin de la estructura del muro apilado . . . . . . . . . . . . . . . . . . . . . . . . . . . 219
Divisin de un muro apilado verticalmente . . . . . . . . . . . . . . . . . . . . . . . . . . . . 221
Notas de muro apilado verticalmente . . . . . . . . . . . . . . . . . . . . . . . . . . . . . . . 221
Enlace de muros a otros componentes . . . . . . . . . . . . . . . . . . . . . . . . . . . . . . . . . 222
Enlace de un suelo a la capa estructural de un muro . . . . . . . . . . . . . . . . . . . . . . . 222
Desenlace de muros de otros componentes . . . . . . . . . . . . . . . . . . . . . . . . . . . . . . . 223
Desenlace de muros . . . . . . . . . . . . . . . . . . . . . . . . . . . . . . . . . . . . . . . . . 223
Uniones de muros . . . . . . . . . . . . . . . . . . . . . . . . . . . . . . . . . . . . . . . . . . . . 223
Edicin de uniones de muros . . . . . . . . . . . . . . . . . . . . . . . . . . . . . . . . . . . . 224
Edicin de uniones de muros complejos . . . . . . . . . . . . . . . . . . . . . . . . . . . . . 225
Cambio del orden de una unin de muros . . . . . . . . . . . . . . . . . . . . . . . . . . . . . 225
Limpieza de las uniones de muros . . . . . . . . . . . . . . . . . . . . . . . . . . . . . . . . . 227
Unin de muros paralelos que contienen inserciones . . . . . . . . . . . . . . . . . . . . . . . 228
Creacin de muros con superficies del centro al extremo . . . . . . . . . . . . . . . . . . . . . 228
Unin de muros a superficies del centro al extremo . . . . . . . . . . . . . . . . . . . . . . . . 228
Cmo impedir que los extremos de muros de unan . . . . . . . . . . . . . . . . . . . . . . . . 230
Alineacin de muros . . . . . . . . . . . . . . . . . . . . . . . . . . . . . . . . . . . . . . . . . . . 231
Divisin de muros . . . . . . . . . . . . . . . . . . . . . . . . . . . . . . . . . . . . . . . . . . . . 231
Dibujo de un boceto de formas de muro . . . . . . . . . . . . . . . . . . . . . . . . . . . . . . . . 231
Definicin de formas o huecos de un muro . . . . . . . . . . . . . . . . . . . . . . . . . . . . 231
Barridos de muro . . . . . . . . . . . . . . . . . . . . . . . . . . . . . . . . . . . . . . . . . . . . . 232
Adicin de barridos de muro . . . . . . . . . . . . . . . . . . . . . . . . . . . . . . . . . . . . 233
Cambio de perfil de barrido de muro . . . . . . . . . . . . . . . . . . . . . . . . . . . . . . . 234
Cmo volver a llevar al muro los barridos de muro . . . . . . . . . . . . . . . . . . . . . . . . 234
Cambio de tipo de barrido de muro . . . . . . . . . . . . . . . . . . . . . . . . . . . . . . . . 234
Adicin o supresin de segmentos desde un barrido de muro . . . . . . . . . . . . . . . . . . . 235
Cambio de tamao de barridos de muro no conectados . . . . . . . . . . . . . . . . . . . . . . 235
Cotas en un barrido de muro . . . . . . . . . . . . . . . . . . . . . . . . . . . . . . . . . . . . 235
Cambio del desfase horizontal o vertical de un barrido de muro . . . . . . . . . . . . . . . . . 235
Propiedades de los barridos de muro . . . . . . . . . . . . . . . . . . . . . . . . . . . . . . . . 236
Telares de muro . . . . . . . . . . . . . . . . . . . . . . . . . . . . . . . . . . . . . . . . . . . . . 237
Adicin de un telar de muro . . . . . . . . . . . . . . . . . . . . . . . . . . . . . . . . . . . . 237
Cambio de perfil de telar de muro . . . . . . . . . . . . . . . . . . . . . . . . . . . . . . . . . 238
Cmo alejar o acercar al muro los telares exteriores . . . . . . . . . . . . . . . . . . . . . . . . 238
Modificacin de los tipos de telares de muro . . . . . . . . . . . . . . . . . . . . . . . . . . . 238
Propiedades de telar de muro . . . . . . . . . . . . . . . . . . . . . . . . . . . . . . . . . . . . 238
Modificacin de muros . . . . . . . . . . . . . . . . . . . . . . . . . . . . . . . . . . . . . . . . . 239
Modificacin del tipo de muro . . . . . . . . . . . . . . . . . . . . . . . . . . . . . . . . . . . 239
Cambio de tamao de muros . . . . . . . . . . . . . . . . . . . . . . . . . . . . . . . . . . . . 239
Propiedades de los muros . . . . . . . . . . . . . . . . . . . . . . . . . . . . . . . . . . . . . . . . 240
Propiedades del tipo muro . . . . . . . . . . . . . . . . . . . . . . . . . . . . . . . . . . . . . 240
Propiedades de los ejemplares de muro . . . . . . . . . . . . . . . . . . . . . . . . . . . . . . 241
Cubiertas . . . . . . . . . . . . . . . . . . . . . . . . . . . . . . . . . . . . . . . . . . . . . . . . . . . 242
Adicin de una cubierta . . . . . . . . . . . . . . . . . . . . . . . . . . . . . . . . . . . . . . . . . 243
xii | Contenido
Adicin de una cubierta por permetro . . . . . . . . . . . . . . . . . . . . . . . . . . . . . . . 243
Adicin de una cubierta por extrusin . . . . . . . . . . . . . . . . . . . . . . . . . . . . . . . 244
Adicin de cristalera inclinada . . . . . . . . . . . . . . . . . . . . . . . . . . . . . . . . . . . 246
Unin y separacin de cubiertas . . . . . . . . . . . . . . . . . . . . . . . . . . . . . . . . . . . . . 247
Unin de cubiertas . . . . . . . . . . . . . . . . . . . . . . . . . . . . . . . . . . . . . . . . . 247
Separacin de cubiertas . . . . . . . . . . . . . . . . . . . . . . . . . . . . . . . . . . . . . . . 248
Consejos para unir cubiertas . . . . . . . . . . . . . . . . . . . . . . . . . . . . . . . . . . . . 248
Modificacin de una cubierta . . . . . . . . . . . . . . . . . . . . . . . . . . . . . . . . . . . . . . 248
Cambio del tipo de cubierta . . . . . . . . . . . . . . . . . . . . . . . . . . . . . . . . . . . . 248
Edicin de un boceto de cubierta . . . . . . . . . . . . . . . . . . . . . . . . . . . . . . . . . . 249
Cambio de tamao de una cubierta . . . . . . . . . . . . . . . . . . . . . . . . . . . . . . . . 249
Alineacin de aristas de cubierta . . . . . . . . . . . . . . . . . . . . . . . . . . . . . . . . . . 249
Pendiente de cubierta . . . . . . . . . . . . . . . . . . . . . . . . . . . . . . . . . . . . . . . . . . 250
Pendiente de cubierta . . . . . . . . . . . . . . . . . . . . . . . . . . . . . . . . . . . . . . . . 250
Flecha de pendiente de cubierta . . . . . . . . . . . . . . . . . . . . . . . . . . . . . . . . . . 250
Aleros . . . . . . . . . . . . . . . . . . . . . . . . . . . . . . . . . . . . . . . . . . . . . . . . . . . 251
Creacin de un alero de corte a plomo, de dos cortes a plomo o de dos cortes a escuadra . . . . 253
Alineacin de aleros . . . . . . . . . . . . . . . . . . . . . . . . . . . . . . . . . . . . . . . . 253
Buhardillas . . . . . . . . . . . . . . . . . . . . . . . . . . . . . . . . . . . . . . . . . . . . . . . . 253
Creacin de una buhardilla con la herramienta de flecha de pendiente . . . . . . . . . . . . . 253
Creacin de un hueco de buhardilla en una cubierta . . . . . . . . . . . . . . . . . . . . . . . 254
Imposta . . . . . . . . . . . . . . . . . . . . . . . . . . . . . . . . . . . . . . . . . . . . . . . . . 255
Adicin de impostas de cubierta . . . . . . . . . . . . . . . . . . . . . . . . . . . . . . . . . . 256
Ajuste del tamao o volteo de impostas de cubierta . . . . . . . . . . . . . . . . . . . . . . . . 256
Adicin o eliminacin de segmentos de imposta . . . . . . . . . . . . . . . . . . . . . . . . . 257
Cambio de opcin de biselado para imposta de cubierta . . . . . . . . . . . . . . . . . . . . . 257
Cambio de desfase horizontal y vertical de imposta de cubierta . . . . . . . . . . . . . . . . . 258
Cielos rasos de cubierta . . . . . . . . . . . . . . . . . . . . . . . . . . . . . . . . . . . . . . . . . 259
Adicin de cielos rasos de cubierta . . . . . . . . . . . . . . . . . . . . . . . . . . . . . . . . . 259
Ejemplos de cielo raso de cubierta . . . . . . . . . . . . . . . . . . . . . . . . . . . . . . . . . 261
Canalones de cubierta . . . . . . . . . . . . . . . . . . . . . . . . . . . . . . . . . . . . . . . . . . 261
Adicin de canalones de cubierta . . . . . . . . . . . . . . . . . . . . . . . . . . . . . . . . . 262
Ajuste del tamao o volteo de canalones de cubierta . . . . . . . . . . . . . . . . . . . . . . . 262
Adicin o eliminacin de segmentos de canaln . . . . . . . . . . . . . . . . . . . . . . . . . 263
Modificacin del desfase horizontal y vertical . . . . . . . . . . . . . . . . . . . . . . . . . . . 263
Ejemplos de cubierta . . . . . . . . . . . . . . . . . . . . . . . . . . . . . . . . . . . . . . . . . . . 263
Cubierta con lneas de pendiente que se intersecan a distintas alturas . . . . . . . . . . . . . . 264
Cubierta con gablete de cuatro aguas . . . . . . . . . . . . . . . . . . . . . . . . . . . . . . . 265
Propiedades de las cubiertas . . . . . . . . . . . . . . . . . . . . . . . . . . . . . . . . . . . . . . . 266
Modificacin de propiedades de cubierta . . . . . . . . . . . . . . . . . . . . . . . . . . . . . 266
Propiedades del tipo cubierta . . . . . . . . . . . . . . . . . . . . . . . . . . . . . . . . . . . . 267
Propiedades de los ejemplares de cubierta . . . . . . . . . . . . . . . . . . . . . . . . . . . . . 267
Propiedades de las curvas de nivel de cubierta . . . . . . . . . . . . . . . . . . . . . . . . . . . 268
Propiedades de tipo de imposta y canaln de cubierta . . . . . . . . . . . . . . . . . . . . . . 269
Propiedades de ejemplar de imposta y canaln de cubierta . . . . . . . . . . . . . . . . . . . . 269
Propiedades de las flechas de pendiente de cubierta . . . . . . . . . . . . . . . . . . . . . . . . 270
Suelos . . . . . . . . . . . . . . . . . . . . . . . . . . . . . . . . . . . . . . . . . . . . . . . . . . . . . 270
Adicin de suelos . . . . . . . . . . . . . . . . . . . . . . . . . . . . . . . . . . . . . . . . . . . . 270
Cambio del tipo de suelo . . . . . . . . . . . . . . . . . . . . . . . . . . . . . . . . . . . . . . . . 271
Edicin del boceto de un suelo . . . . . . . . . . . . . . . . . . . . . . . . . . . . . . . . . . . . . 271
Suelos inclinados . . . . . . . . . . . . . . . . . . . . . . . . . . . . . . . . . . . . . . . . . . . . . 271
Creacin de un suelo inclinado mediante la creacin del boceto de una flecha de pendiente . . 271
Creacin de un suelo inclinado definiendo propiedades de lneas de boceto paralelas . . . . . . 272
Creacin de un suelo inclinado definiendo propiedades de lneas de boceto individuales . . . . 272
Bordes de losa del suelo . . . . . . . . . . . . . . . . . . . . . . . . . . . . . . . . . . . . . . . . . 273
Ajuste del tamao o volteo de losas . . . . . . . . . . . . . . . . . . . . . . . . . . . . . . . . 273
Adicin o eliminacin de segmentos de losa . . . . . . . . . . . . . . . . . . . . . . . . . . . . 273
Modificacin del desfase horizontal y vertical . . . . . . . . . . . . . . . . . . . . . . . . . . . 273
Propiedades de borde de losa del suelo . . . . . . . . . . . . . . . . . . . . . . . . . . . . . . . 274
Propiedades de los suelos . . . . . . . . . . . . . . . . . . . . . . . . . . . . . . . . . . . . . . . . 274
Modificacin de propiedades de suelo . . . . . . . . . . . . . . . . . . . . . . . . . . . . . . . 274
Modificacin de propiedades de lnea de boceto de suelo o flecha de pendiente . . . . . . . . . 275
Propiedades del tipo suelo . . . . . . . . . . . . . . . . . . . . . . . . . . . . . . . . . . . . . 275
Contenido | xiii
Propiedades de los ejemplares de suelo . . . . . . . . . . . . . . . . . . . . . . . . . . . . . . 275
Propiedades de las lneas de boceto de suelo . . . . . . . . . . . . . . . . . . . . . . . . . . . . 276
Propiedades de las flechas de pendiente de suelo . . . . . . . . . . . . . . . . . . . . . . . . . 277
Techos . . . . . . . . . . . . . . . . . . . . . . . . . . . . . . . . . . . . . . . . . . . . . . . . . . . . . 277
Creacin automtica de techos . . . . . . . . . . . . . . . . . . . . . . . . . . . . . . . . . . . . . 278
Creacin de un boceto de techo . . . . . . . . . . . . . . . . . . . . . . . . . . . . . . . . . . . . . 278
Techos inclinados . . . . . . . . . . . . . . . . . . . . . . . . . . . . . . . . . . . . . . . . . . . . 279
Modificacin de techos . . . . . . . . . . . . . . . . . . . . . . . . . . . . . . . . . . . . . . . . . 280
Modificacin de tipos de techo . . . . . . . . . . . . . . . . . . . . . . . . . . . . . . . . . . . 280
Creacin de un tipo de techo . . . . . . . . . . . . . . . . . . . . . . . . . . . . . . . . . . . . 280
Aplicacin de un patrn de superficie a un techo . . . . . . . . . . . . . . . . . . . . . . . . . 280
Edicin del boceto de un techo . . . . . . . . . . . . . . . . . . . . . . . . . . . . . . . . . . 280
Propiedades de techo . . . . . . . . . . . . . . . . . . . . . . . . . . . . . . . . . . . . . . . . . . 281
Modificacin de propiedades de techo . . . . . . . . . . . . . . . . . . . . . . . . . . . . . . . 281
Propiedades del tipo techo . . . . . . . . . . . . . . . . . . . . . . . . . . . . . . . . . . . . . 281
Propiedades de los ejemplares de techo . . . . . . . . . . . . . . . . . . . . . . . . . . . . . . 281
Propiedades de las lneas de boceto de techo . . . . . . . . . . . . . . . . . . . . . . . . . . . 282
Propiedades de las flechas de pendiente de techo . . . . . . . . . . . . . . . . . . . . . . . . . 282
Huecos . . . . . . . . . . . . . . . . . . . . . . . . . . . . . . . . . . . . . . . . . . . . . . . . . . . . . 283
Corte de huecos rectangulares en los muros . . . . . . . . . . . . . . . . . . . . . . . . . . . . . . 283
Corte de huecos en suelos, cubiertas y techos . . . . . . . . . . . . . . . . . . . . . . . . . . . . . . 285
Corte de abertura de agujero . . . . . . . . . . . . . . . . . . . . . . . . . . . . . . . . . . . . . . 285
Escaleras . . . . . . . . . . . . . . . . . . . . . . . . . . . . . . . . . . . . . . . . . . . . . . . . . . . . 286
Creacin de escaleras mediante el dibujo de bocetos de direcciones . . . . . . . . . . . . . . . . . . 286
Creacin de escaleras mediante el dibujo de un boceto de lneas de contorno y contrahuella . . . . 287
Creacin de una direccin de escaleras . . . . . . . . . . . . . . . . . . . . . . . . . . . . . . . . . 288
Creacin de escaleras en espiral . . . . . . . . . . . . . . . . . . . . . . . . . . . . . . . . . . . . . 289
Creacin de Descansillos en arco . . . . . . . . . . . . . . . . . . . . . . . . . . . . . . . . . . . . 290
Especificacin del tipo de barandilla para las escaleras nuevas . . . . . . . . . . . . . . . . . . . . . 290
Calculadora de escalera . . . . . . . . . . . . . . . . . . . . . . . . . . . . . . . . . . . . . . . . . 291
Uso de la calculadora de escalera . . . . . . . . . . . . . . . . . . . . . . . . . . . . . . . . . . 291
Frmulas generales . . . . . . . . . . . . . . . . . . . . . . . . . . . . . . . . . . . . . . . . . 291
Modificacin de escaleras . . . . . . . . . . . . . . . . . . . . . . . . . . . . . . . . . . . . . . . . 291
Lneas de contorno de contrahuella y de tramos . . . . . . . . . . . . . . . . . . . . . . . . . 291
Modificacin de barandillas de escaleras . . . . . . . . . . . . . . . . . . . . . . . . . . . . . . 292
Movimiento de etiquetas de escaleras . . . . . . . . . . . . . . . . . . . . . . . . . . . . . . . 293
Cambio de la direccin de las escaleras . . . . . . . . . . . . . . . . . . . . . . . . . . . . . . 293
Grosor de huella cero para escaleras monolticas . . . . . . . . . . . . . . . . . . . . . . . . . 293
Propiedades de escaleras . . . . . . . . . . . . . . . . . . . . . . . . . . . . . . . . . . . . . . . . . 294
Modificacin de propiedades de escaleras . . . . . . . . . . . . . . . . . . . . . . . . . . . . . 294
Propiedades del tipo escalera . . . . . . . . . . . . . . . . . . . . . . . . . . . . . . . . . . . . 294
Propiedades de los ejemplares de escalera . . . . . . . . . . . . . . . . . . . . . . . . . . . . . 296
Rampas . . . . . . . . . . . . . . . . . . . . . . . . . . . . . . . . . . . . . . . . . . . . . . . . . . . . 297
Adicin de una rampa . . . . . . . . . . . . . . . . . . . . . . . . . . . . . . . . . . . . . . . . . . 297
Especificacin del tipo de barandilla para rampas nuevas . . . . . . . . . . . . . . . . . . . . . . . 297
Cambio del tipo de rampa . . . . . . . . . . . . . . . . . . . . . . . . . . . . . . . . . . . . . . . . 298
Edicin de una rampa . . . . . . . . . . . . . . . . . . . . . . . . . . . . . . . . . . . . . . . . . . 298
Propiedades de rampas . . . . . . . . . . . . . . . . . . . . . . . . . . . . . . . . . . . . . . . . . . 298
Modificacin de propiedades de rampa . . . . . . . . . . . . . . . . . . . . . . . . . . . . . . 298
Propiedades del tipo rampa . . . . . . . . . . . . . . . . . . . . . . . . . . . . . . . . . . . . . 299
Propiedades de los ejemplares de rampa . . . . . . . . . . . . . . . . . . . . . . . . . . . . . . 299
Barandillas . . . . . . . . . . . . . . . . . . . . . . . . . . . . . . . . . . . . . . . . . . . . . . . . . . 300
Adicin de una barandilla . . . . . . . . . . . . . . . . . . . . . . . . . . . . . . . . . . . . . . . . 300
Cambio del tipo de barandilla . . . . . . . . . . . . . . . . . . . . . . . . . . . . . . . . . . . . . . 301
Modificacin de estructura de barandilla . . . . . . . . . . . . . . . . . . . . . . . . . . . . . . . . 301
Modificacin de uniones de barandilla . . . . . . . . . . . . . . . . . . . . . . . . . . . . . . . . . 301
Modificacin de altura y pendiente de barandilla . . . . . . . . . . . . . . . . . . . . . . . . . . . 302
Control de colocacin de balaustres y pilastras . . . . . . . . . . . . . . . . . . . . . . . . . . . . . 302
Creacin de un patrn de balaustres personalizado . . . . . . . . . . . . . . . . . . . . . . . . 303
Anulacin de patrn principal de balaustres para escaleras . . . . . . . . . . . . . . . . . . . . 304
Propiedades de patrn de balaustres . . . . . . . . . . . . . . . . . . . . . . . . . . . . . . . . 304
Especificacin de pilastras inicial, de esquina y final . . . . . . . . . . . . . . . . . . . . . . . 305
Propiedades de pilastra . . . . . . . . . . . . . . . . . . . . . . . . . . . . . . . . . . . . . . . 306
xiv | Contenido
Eliminacin de balaustres y pilastras . . . . . . . . . . . . . . . . . . . . . . . . . . . . . . . . 306
Propiedades de barandillas . . . . . . . . . . . . . . . . . . . . . . . . . . . . . . . . . . . . . . . . 307
Modificacin de propiedades de barandillas . . . . . . . . . . . . . . . . . . . . . . . . . . . . 307
Propiedades del tipo barandilla . . . . . . . . . . . . . . . . . . . . . . . . . . . . . . . . . . . 307
Propiedades de ejemplar de barandilla . . . . . . . . . . . . . . . . . . . . . . . . . . . . . . . 308
Pilares arquitectnicos . . . . . . . . . . . . . . . . . . . . . . . . . . . . . . . . . . . . . . . . . . . . 308
Adicin de un pilar . . . . . . . . . . . . . . . . . . . . . . . . . . . . . . . . . . . . . . . . . . . 309
Enlace de pilares . . . . . . . . . . . . . . . . . . . . . . . . . . . . . . . . . . . . . . . . . . . . . 309
Ejemplos de Cortar pilar . . . . . . . . . . . . . . . . . . . . . . . . . . . . . . . . . . . . . . 310
Ejemplos de Cortar destino . . . . . . . . . . . . . . . . . . . . . . . . . . . . . . . . . . . . . 311
Patrones de corte de baja resolucin . . . . . . . . . . . . . . . . . . . . . . . . . . . . . . . . . . 313
Modificacin de pilares arquitectnicos . . . . . . . . . . . . . . . . . . . . . . . . . . . . . . . . . 314
Modificacin de tipos de pilares . . . . . . . . . . . . . . . . . . . . . . . . . . . . . . . . . . 314
Desplazamiento de pilares . . . . . . . . . . . . . . . . . . . . . . . . . . . . . . . . . . . . . 314
Propiedades de pilar arquitectnico . . . . . . . . . . . . . . . . . . . . . . . . . . . . . . . . . . . 314
Modificacin de propiedades de pilar arquitectnico . . . . . . . . . . . . . . . . . . . . . . . 314
Propiedades de tipo de pilar arquitectnico . . . . . . . . . . . . . . . . . . . . . . . . . . . . 314
Propiedades de ejemplar de pilar arquitectnico . . . . . . . . . . . . . . . . . . . . . . . . . . 315
Elementos de muro cortina . . . . . . . . . . . . . . . . . . . . . . . . . . . . . . . . . . . . . . . . . . 315
Muros cortina, rejillas de muro cortina y montantes . . . . . . . . . . . . . . . . . . . . . . . . . . 316
Creacin de muros cortina rectangulares . . . . . . . . . . . . . . . . . . . . . . . . . . . . . 317
Muros cortina no rectangulares . . . . . . . . . . . . . . . . . . . . . . . . . . . . . . . . . . 318
Forzado de cursor de la rejilla de muro cortina . . . . . . . . . . . . . . . . . . . . . . . . . . 319
Colocacin selectiva de rejillas de muro cortina . . . . . . . . . . . . . . . . . . . . . . . . . . 319
Diseo de elemento de muro cortina segn tipo . . . . . . . . . . . . . . . . . . . . . . . . . 320
Montantes . . . . . . . . . . . . . . . . . . . . . . . . . . . . . . . . . . . . . . . . . . . . . 322
Inversin de la orientacin de muros cortina . . . . . . . . . . . . . . . . . . . . . . . . . . . 324
Paneles de muro en muros cortina . . . . . . . . . . . . . . . . . . . . . . . . . . . . . . . . . 324
Modificacin de muros cortina . . . . . . . . . . . . . . . . . . . . . . . . . . . . . . . . . . . 326
Sistemas de muro cortina . . . . . . . . . . . . . . . . . . . . . . . . . . . . . . . . . . . . . . . . 329
Creacin de un sistema de muro cortina por lneas . . . . . . . . . . . . . . . . . . . . . . . . 329
Sistemas de muro cortina por cara . . . . . . . . . . . . . . . . . . . . . . . . . . . . . . . . . 329
Adicin de rejillas de muro cortina a un sistema de muro cortina . . . . . . . . . . . . . . . . 330
Adicin de montantes a un sistema de muro cortina . . . . . . . . . . . . . . . . . . . . . . . 330
Montantes angulares . . . . . . . . . . . . . . . . . . . . . . . . . . . . . . . . . . . . . . . . . . . 330
Tipos de montante angular . . . . . . . . . . . . . . . . . . . . . . . . . . . . . . . . . . . . . 330
Propiedades de elemento de muro cortina . . . . . . . . . . . . . . . . . . . . . . . . . . . . . . . 332
Propiedades de muro cortina . . . . . . . . . . . . . . . . . . . . . . . . . . . . . . . . . . . . 332
Propiedades del tipo montante comn . . . . . . . . . . . . . . . . . . . . . . . . . . . . . . 334
Propiedades del tipo montante circular . . . . . . . . . . . . . . . . . . . . . . . . . . . . . . 335
Propiedades del tipo montante rectangular . . . . . . . . . . . . . . . . . . . . . . . . . . . . 335
Propiedades de tipo de montante angular. . . . . . . . . . . . . . . . . . . . . . . . . . . . . . 335
Propiedades de ejemplar de montante . . . . . . . . . . . . . . . . . . . . . . . . . . . . . . . 336
Texto de modelo . . . . . . . . . . . . . . . . . . . . . . . . . . . . . . . . . . . . . . . . . . . . . . . 336
Adicin de texto de modelo . . . . . . . . . . . . . . . . . . . . . . . . . . . . . . . . . . . . . . . 337
Edicin de texto de modelo . . . . . . . . . . . . . . . . . . . . . . . . . . . . . . . . . . . . . . . 337
Movimiento de texto de modelo . . . . . . . . . . . . . . . . . . . . . . . . . . . . . . . . . . . . 338
Propiedades del texto de modelo . . . . . . . . . . . . . . . . . . . . . . . . . . . . . . . . . . . . 338
Modificacin de propiedades de texto de modelo . . . . . . . . . . . . . . . . . . . . . . . . . 338
Propiedades del tipo texto de modelo . . . . . . . . . . . . . . . . . . . . . . . . . . . . . . . 338
Propiedades de los ejemplares de texto de modelo . . . . . . . . . . . . . . . . . . . . . . . . 339
Componentes hospedados . . . . . . . . . . . . . . . . . . . . . . . . . . . . . . . . . . . . . . . . . . 339
Puertas . . . . . . . . . . . . . . . . . . . . . . . . . . . . . . . . . . . . . . . . . . . . . . . . . . 339
Adicin de puertas . . . . . . . . . . . . . . . . . . . . . . . . . . . . . . . . . . . . . . . . . 340
Etiquetas de puerta . . . . . . . . . . . . . . . . . . . . . . . . . . . . . . . . . . . . . . . . . 341
Cambio del tipo de puerta . . . . . . . . . . . . . . . . . . . . . . . . . . . . . . . . . . . . . 341
Modificacin de la posicin de la puerta . . . . . . . . . . . . . . . . . . . . . . . . . . . . . . 341
Propiedades de las puertas . . . . . . . . . . . . . . . . . . . . . . . . . . . . . . . . . . . . . 341
Ventanas . . . . . . . . . . . . . . . . . . . . . . . . . . . . . . . . . . . . . . . . . . . . . . . . . 343
Adicin de ventanas . . . . . . . . . . . . . . . . . . . . . . . . . . . . . . . . . . . . . . . . 344
Etiquetas de ventana . . . . . . . . . . . . . . . . . . . . . . . . . . . . . . . . . . . . . . . . 344
Cambio del tipo de ventana . . . . . . . . . . . . . . . . . . . . . . . . . . . . . . . . . . . . 344
Modificacin de la posicin de la ventana . . . . . . . . . . . . . . . . . . . . . . . . . . . . . 344
Contenido | xv
Propiedades de las ventanas . . . . . . . . . . . . . . . . . . . . . . . . . . . . . . . . . . . . 345
Lneas de modelo . . . . . . . . . . . . . . . . . . . . . . . . . . . . . . . . . . . . . . . . . . . . 346
Adicin de lneas de modelo . . . . . . . . . . . . . . . . . . . . . . . . . . . . . . . . . . . . 347
Unin de lneas de modelo . . . . . . . . . . . . . . . . . . . . . . . . . . . . . . . . . . . . . 347
Modificacin de lneas . . . . . . . . . . . . . . . . . . . . . . . . . . . . . . . . . . . . . . . 347
Propiedades de lneas de modelo . . . . . . . . . . . . . . . . . . . . . . . . . . . . . . . . . . 348
Componentes . . . . . . . . . . . . . . . . . . . . . . . . . . . . . . . . . . . . . . . . . . . . . . 349
Opciones de colocacin de componentes basados en planos de trabajo o en caras . . . . . . . . 350
Cambio de anfitrin . . . . . . . . . . . . . . . . . . . . . . . . . . . . . . . . . . . . . . . . . . . 351
Cambio de anfitrin de puertas y ventanas . . . . . . . . . . . . . . . . . . . . . . . . . . . . 351
Cambio de anfitrin de elementos y componentes basados en planos de trabajo y caras . . . . 351
Cambio de anfitrin de componentes basados en nivel . . . . . . . . . . . . . . . . . . . . . . 351
Estructura compuesta . . . . . . . . . . . . . . . . . . . . . . . . . . . . . . . . . . . . . . . . . . . . . 352
Materiales en la geometra compuesta . . . . . . . . . . . . . . . . . . . . . . . . . . . . . . . . . 352
Unin de uniones de capas . . . . . . . . . . . . . . . . . . . . . . . . . . . . . . . . . . . . . . . 352
Aplicacin de una funcin a una capa de una estructura compuesta . . . . . . . . . . . . . . . . . . 352
Insercin de capas en una estructura compuesta . . . . . . . . . . . . . . . . . . . . . . . . . . . . 354
Ajuste de capas . . . . . . . . . . . . . . . . . . . . . . . . . . . . . . . . . . . . . . . . . . . . . . 354
Configuracin de ajuste de capas . . . . . . . . . . . . . . . . . . . . . . . . . . . . . . . . . . . . 355
Vista previa de la geometra compuesta . . . . . . . . . . . . . . . . . . . . . . . . . . . . . . . . . 355
Capas como referencias . . . . . . . . . . . . . . . . . . . . . . . . . . . . . . . . . . . . . . . . . 355
Muros compuestos unidos a pilares . . . . . . . . . . . . . . . . . . . . . . . . . . . . . . . . . . . 356
Edicin de capas . . . . . . . . . . . . . . . . . . . . . . . . . . . . . . . . . . . . . . . . . . . . . 356
Cmo invertir la orientacin de muros compuestos . . . . . . . . . . . . . . . . . . . . . . . . . . 356
Cdigos de montaje Uniformat . . . . . . . . . . . . . . . . . . . . . . . . . . . . . . . . . . . . . . . . 356
Captulo 9 Trabajo con componentes estructurales . . . . . . . . . . . . . . . . . . . . . . . . 359
Pilares estructurales . . . . . . . . . . . . . . . . . . . . . . . . . . . . . . . . . . . . . . . . . . . . . . 360
Adicin de pilares estructurales . . . . . . . . . . . . . . . . . . . . . . . . . . . . . . . . . . . . . 360
Alineacin de pilares estructurales . . . . . . . . . . . . . . . . . . . . . . . . . . . . . . . . . . . 361
Cambio de tipos de pilares estructurales . . . . . . . . . . . . . . . . . . . . . . . . . . . . . . . . 361
Desplazamiento de pilares estructurales . . . . . . . . . . . . . . . . . . . . . . . . . . . . . . . . . 361
Cmo aadir un smbolo de empalme o placa a un pilar estructural . . . . . . . . . . . . . . . . . . 362
Cmo cortar huecos en vigas estructurales, tornapuntas o pilares estructurales . . . . . . . . . . . . 362
Propiedades de pilares estructurales . . . . . . . . . . . . . . . . . . . . . . . . . . . . . . . . . . . 362
Modificacin de propiedades de pilares estructurales . . . . . . . . . . . . . . . . . . . . . . . 362
Propiedades de tipo de pilares estructurales . . . . . . . . . . . . . . . . . . . . . . . . . . . . 363
Propiedades de ejemplares de pilar estructural . . . . . . . . . . . . . . . . . . . . . . . . . . . 363
Vigas . . . . . . . . . . . . . . . . . . . . . . . . . . . . . . . . . . . . . . . . . . . . . . . . . . . . . . 364
Uso estructural de vigas . . . . . . . . . . . . . . . . . . . . . . . . . . . . . . . . . . . . . . . . . 365
Cmo aadir vigas . . . . . . . . . . . . . . . . . . . . . . . . . . . . . . . . . . . . . . . . . . . . 365
Uso de la herramienta Rejilla para colocar vigas . . . . . . . . . . . . . . . . . . . . . . . . . . 366
Modelado de viga inclinada . . . . . . . . . . . . . . . . . . . . . . . . . . . . . . . . . . . . . . . 368
Forzado de cursor 3D . . . . . . . . . . . . . . . . . . . . . . . . . . . . . . . . . . . . . . . . . . 369
Pinzamientos de viga . . . . . . . . . . . . . . . . . . . . . . . . . . . . . . . . . . . . . . . . . . 369
Cambio de la geometra de la viga utilizando pinzamientos de forma . . . . . . . . . . . . . . . . . 372
Smbolos de momento . . . . . . . . . . . . . . . . . . . . . . . . . . . . . . . . . . . . . . . 372
Consejos para las vigas . . . . . . . . . . . . . . . . . . . . . . . . . . . . . . . . . . . . . . . . . . 373
Desplazamiento de vigas . . . . . . . . . . . . . . . . . . . . . . . . . . . . . . . . . . . . . . . . . 373
Rotacin de una viga . . . . . . . . . . . . . . . . . . . . . . . . . . . . . . . . . . . . . . . . . . 373
Propiedades de vigas . . . . . . . . . . . . . . . . . . . . . . . . . . . . . . . . . . . . . . . . . . . 373
Modificacin de propiedades de vigas . . . . . . . . . . . . . . . . . . . . . . . . . . . . . . . 373
Propiedades de tipos de vigas . . . . . . . . . . . . . . . . . . . . . . . . . . . . . . . . . . . . 374
Propiedades de ejemplar de viga . . . . . . . . . . . . . . . . . . . . . . . . . . . . . . . . . . 374
Sistemas de vigas . . . . . . . . . . . . . . . . . . . . . . . . . . . . . . . . . . . . . . . . . . . . . . . 376
Creacin de un sistema de vigas estructurales . . . . . . . . . . . . . . . . . . . . . . . . . . . . . . 377
Definicin del contorno de un sistema de vigas estructurales . . . . . . . . . . . . . . . . . . . 377
Especificacin de la direccin de las vigas en un sistema de vigas . . . . . . . . . . . . . . . . . 382
Especificacin del patrn del sistema de vigas . . . . . . . . . . . . . . . . . . . . . . . . . . . 383
Sistemas de vigas voladizos . . . . . . . . . . . . . . . . . . . . . . . . . . . . . . . . . . . . . . . 384
Sistemas de vigas no planos . . . . . . . . . . . . . . . . . . . . . . . . . . . . . . . . . . . . . . . 386
Cmo aadir un sistema de vigas no plano . . . . . . . . . . . . . . . . . . . . . . . . . . . . 386
Etiquetado de sistemas de vigas . . . . . . . . . . . . . . . . . . . . . . . . . . . . . . . . . . . . . 386
Cmo restablecer sistemas de vigas estructurales . . . . . . . . . . . . . . . . . . . . . . . . . . . . 387
xvi | Contenido
Modificacin de un sistema de vigas . . . . . . . . . . . . . . . . . . . . . . . . . . . . . . . . . . 388
Propiedades del sistema de vigas . . . . . . . . . . . . . . . . . . . . . . . . . . . . . . . . . . . . 388
Modificacin de las propiedades de sistemas de vigas . . . . . . . . . . . . . . . . . . . . . . . 388
Propiedades de tipo de sistema de vigas . . . . . . . . . . . . . . . . . . . . . . . . . . . . . . 388
Propiedades de ejemplar de sistema de vigas . . . . . . . . . . . . . . . . . . . . . . . . . . . . 388
Tornapuntas . . . . . . . . . . . . . . . . . . . . . . . . . . . . . . . . . . . . . . . . . . . . . . . . . . 389
Cmo cargar tornapuntas estructurales . . . . . . . . . . . . . . . . . . . . . . . . . . . . . . . . . 389
Adicin de tornapuntas estructurales . . . . . . . . . . . . . . . . . . . . . . . . . . . . . . . . . . 390
Modificacin de tornapuntas . . . . . . . . . . . . . . . . . . . . . . . . . . . . . . . . . . . . . . 391
Control de los enlaces de tornapuntas . . . . . . . . . . . . . . . . . . . . . . . . . . . . . . . 391
Propiedades de tornapuntas . . . . . . . . . . . . . . . . . . . . . . . . . . . . . . . . . . . . . . . 392
Modificacin de propiedades de tornapuntas . . . . . . . . . . . . . . . . . . . . . . . . . . . 392
Propiedades de tipo de tornapunta . . . . . . . . . . . . . . . . . . . . . . . . . . . . . . . . . 393
Propiedades de ejemplar de tornapunta (cuando se enlaza a una viga) . . . . . . . . . . . . . . 393
Propiedades de ejemplar de tornapunta (cuando se enlaza a un pilar) . . . . . . . . . . . . . . 395
Muros estructurales . . . . . . . . . . . . . . . . . . . . . . . . . . . . . . . . . . . . . . . . . . . . . . 396
Creacin de un muro estructural . . . . . . . . . . . . . . . . . . . . . . . . . . . . . . . . . . . . 397
Modificacin de muros estructurales . . . . . . . . . . . . . . . . . . . . . . . . . . . . . . . . . . 397
Modificacin de muros estructurales . . . . . . . . . . . . . . . . . . . . . . . . . . . . . . . . 397
Definicin de huecos o formas de muros estructurales . . . . . . . . . . . . . . . . . . . . . . 398
Muros en arco . . . . . . . . . . . . . . . . . . . . . . . . . . . . . . . . . . . . . . . . . . . . 399
Propiedades de muros estructurales . . . . . . . . . . . . . . . . . . . . . . . . . . . . . . . . . . . 400
Propiedades de tipos de muros estructurales . . . . . . . . . . . . . . . . . . . . . . . . . . . . 400
Propiedades de los ejemplares de muros estructurales . . . . . . . . . . . . . . . . . . . . . . . 400
Cimentacin de muro corrida . . . . . . . . . . . . . . . . . . . . . . . . . . . . . . . . . . . . . . . . 401
Creacin de cimentacin de muro corrida . . . . . . . . . . . . . . . . . . . . . . . . . . . . . . . 402
Propiedades de cimentacin de muro . . . . . . . . . . . . . . . . . . . . . . . . . . . . . . . . . . 402
Modificacin de las propiedades de cimentacin de muro . . . . . . . . . . . . . . . . . . . . 402
Propiedades de tipos de cimentacin de muro . . . . . . . . . . . . . . . . . . . . . . . . . . . 403
Propiedades de los ejemplares de cimentacin de muro . . . . . . . . . . . . . . . . . . . . . . 403
Cimentacin aislada . . . . . . . . . . . . . . . . . . . . . . . . . . . . . . . . . . . . . . . . . . . . . 404
Cmo aadir cimentacin aislada . . . . . . . . . . . . . . . . . . . . . . . . . . . . . . . . . . . . 404
Losas estructurales . . . . . . . . . . . . . . . . . . . . . . . . . . . . . . . . . . . . . . . . . . . . . . 404
Cmo aadir una losa o plataforma . . . . . . . . . . . . . . . . . . . . . . . . . . . . . . . . . . . 404
Cmo aadir voladizos a losas . . . . . . . . . . . . . . . . . . . . . . . . . . . . . . . . . . . . . . 405
Direccin de la luz . . . . . . . . . . . . . . . . . . . . . . . . . . . . . . . . . . . . . . . . . . . . 405
Losas inclinadas . . . . . . . . . . . . . . . . . . . . . . . . . . . . . . . . . . . . . . . . . . . . . 406
Creacin de un tipo de cimentacin de mallado en la familia de losa . . . . . . . . . . . . . . . . . 407
Cmo cortar huecos en losas . . . . . . . . . . . . . . . . . . . . . . . . . . . . . . . . . . . . . . 408
Losas de refuerzo . . . . . . . . . . . . . . . . . . . . . . . . . . . . . . . . . . . . . . . . . . . . . 408
Modificacin de losas . . . . . . . . . . . . . . . . . . . . . . . . . . . . . . . . . . . . . . . . . . 408
Edicin de un boceto de losa . . . . . . . . . . . . . . . . . . . . . . . . . . . . . . . . . . . . 408
Propiedades de losas . . . . . . . . . . . . . . . . . . . . . . . . . . . . . . . . . . . . . . . . . . . 408
Losas de cimentacin . . . . . . . . . . . . . . . . . . . . . . . . . . . . . . . . . . . . . . . . . . . . . 410
Cmo aadir losas de cimentacin . . . . . . . . . . . . . . . . . . . . . . . . . . . . . . . . . . . 410
Propiedades de losas de cimentacin . . . . . . . . . . . . . . . . . . . . . . . . . . . . . . . . . . 410
Edicin de forma para losas, cubiertas y suelos . . . . . . . . . . . . . . . . . . . . . . . . . . . . . . . 412
Uso de la herramienta Modificar subelementos . . . . . . . . . . . . . . . . . . . . . . . . . . . . . 413
Uso de la herramienta Dibujar puntos . . . . . . . . . . . . . . . . . . . . . . . . . . . . . . . . . 413
Uso de la herramienta Dibujar lneas de divisin . . . . . . . . . . . . . . . . . . . . . . . . . . . . 414
Uso de la herramienta Seleccionar soportes . . . . . . . . . . . . . . . . . . . . . . . . . . . . . . . 414
Herramienta Restablecer forma . . . . . . . . . . . . . . . . . . . . . . . . . . . . . . . . . . . . . 415
Capa de grosor variable para cubiertas y losas . . . . . . . . . . . . . . . . . . . . . . . . . . . . . 415
Etiquetas de componentes estructurales . . . . . . . . . . . . . . . . . . . . . . . . . . . . . . . . . . . 416
Configuracin del proyecto para diseo estructural . . . . . . . . . . . . . . . . . . . . . . . . . . . . . 416
Configuracin estructural . . . . . . . . . . . . . . . . . . . . . . . . . . . . . . . . . . . . . . . . 416
Configuracin de representacin simblica . . . . . . . . . . . . . . . . . . . . . . . . . . . . 416
Plantilla estructural . . . . . . . . . . . . . . . . . . . . . . . . . . . . . . . . . . . . . . . . . . . 418
Inicio de un proyecto con la plantilla estructural . . . . . . . . . . . . . . . . . . . . . . . . . 418
Cmo cargar familias de componentes estructurales . . . . . . . . . . . . . . . . . . . . . . . . . . . . . 418
Cmo cargar familias estructurales . . . . . . . . . . . . . . . . . . . . . . . . . . . . . . . . . . . 418
Cmo cargar a travs del cuadro de dilogo Propiedades del elemento . . . . . . . . . . . . . . . . 419
Cmo arrastrar desde el Explorador de Windows . . . . . . . . . . . . . . . . . . . . . . . . . 419
Contenido | xvii
Visualizacin de lneas ocultas de componentes de hormign estructurales . . . . . . . . . . . . . . . . 419
Captulo 10 Trabajo con componentes de solar . . . . . . . . . . . . . . . . . . . . . . . . . . . 421
Configuracin de solar . . . . . . . . . . . . . . . . . . . . . . . . . . . . . . . . . . . . . . . . . . . . 422
Definir la configuracin de solar . . . . . . . . . . . . . . . . . . . . . . . . . . . . . . . . . . . . 422
Propiedades de la configuracin de solar . . . . . . . . . . . . . . . . . . . . . . . . . . . . . . . . 423
Superficies topogrficas . . . . . . . . . . . . . . . . . . . . . . . . . . . . . . . . . . . . . . . . . . . 423
Creacin de una superficie topogrfica mediante puntos de seleccin . . . . . . . . . . . . . . . . . 424
Creacin de una superficie topogrfica a partir de datos 3D importados . . . . . . . . . . . . . . . . 424
Creacin de una superficie topogrfica a partir de un archivo de puntos . . . . . . . . . . . . . . . 425
Simplificacin de una superficie topogrfica . . . . . . . . . . . . . . . . . . . . . . . . . . . . . . 425
Subregiones de la superficie topogrfica . . . . . . . . . . . . . . . . . . . . . . . . . . . . . . . . . 425
Divisin de una superficie topogrfica . . . . . . . . . . . . . . . . . . . . . . . . . . . . . . . . . 426
Fusin de superficies topogrficas . . . . . . . . . . . . . . . . . . . . . . . . . . . . . . . . . . . . 427
Regiones niveladas . . . . . . . . . . . . . . . . . . . . . . . . . . . . . . . . . . . . . . . . . . . 427
Propiedades de la superficie topogrfica . . . . . . . . . . . . . . . . . . . . . . . . . . . . . . . . . 428
Lneas de propiedad . . . . . . . . . . . . . . . . . . . . . . . . . . . . . . . . . . . . . . . . . . . . . . 428
Cmo dibujar bocetos de lneas de propiedad . . . . . . . . . . . . . . . . . . . . . . . . . . . . . 429
Conversin de lneas de propiedad trazadas en lneas de propiedad basadas en tabla . . . . . . . . . 429
Creacin de lneas de propiedad con datos de sondeo . . . . . . . . . . . . . . . . . . . . . . . . . 429
Informes sobre volmenes de corte y relleno en un solar . . . . . . . . . . . . . . . . . . . . . . . . . . 430
Visualizacin de los volmenes de corte/relleno . . . . . . . . . . . . . . . . . . . . . . . . . . . . 430
Corte y relleno en una tabla de planificacin . . . . . . . . . . . . . . . . . . . . . . . . . . . . . . 431
Informes sobre corte y relleno con plataformas de construccin . . . . . . . . . . . . . . . . . . . . 431
Plataformas de construccin . . . . . . . . . . . . . . . . . . . . . . . . . . . . . . . . . . . . . . . . . 431
Adicin de una plataforma de construccin . . . . . . . . . . . . . . . . . . . . . . . . . . . . . . 432
Modificacin de plataformas de construccin . . . . . . . . . . . . . . . . . . . . . . . . . . . . . 432
Modificacin de la estructura de una plataforma de construccin . . . . . . . . . . . . . . . . . . . 432
Propiedades de las plataformas de construccin . . . . . . . . . . . . . . . . . . . . . . . . . . . . 433
Modificacin de las propiedades de plataformas de construccin . . . . . . . . . . . . . . . . 433
Propiedades del tipo de plataforma de construccin . . . . . . . . . . . . . . . . . . . . . . . . 433
Propiedades de los ejemplares de plataforma de construccin . . . . . . . . . . . . . . . . . . 433
Componentes de aparcamiento . . . . . . . . . . . . . . . . . . . . . . . . . . . . . . . . . . . . . . . 434
Componentes de solar . . . . . . . . . . . . . . . . . . . . . . . . . . . . . . . . . . . . . . . . . . . . 434
Etiquetas de curva de nivel . . . . . . . . . . . . . . . . . . . . . . . . . . . . . . . . . . . . . . . . . . 435
Etiquetado de curvas de nivel . . . . . . . . . . . . . . . . . . . . . . . . . . . . . . . . . . . . . . 435
Modificacin de la lnea de etiqueta . . . . . . . . . . . . . . . . . . . . . . . . . . . . . . . . . . . 435
Propiedades del tipo de etiqueta de curva de nivel . . . . . . . . . . . . . . . . . . . . . . . . . . . 436
Captulo 11 Creacin de componentes propios (Familias) . . . . . . . . . . . . . . . . . . . . . 437
Conceptos bsicos del editor de familias . . . . . . . . . . . . . . . . . . . . . . . . . . . . . . . . . . . 438
Plantillas de familia . . . . . . . . . . . . . . . . . . . . . . . . . . . . . . . . . . . . . . . . . . . 438
Plantillas de familia bsicas . . . . . . . . . . . . . . . . . . . . . . . . . . . . . . . . . . . . . 438
Entorno de diseo para la creacin de familias . . . . . . . . . . . . . . . . . . . . . . . . . . . . . 439
Observaciones sobre el diseo . . . . . . . . . . . . . . . . . . . . . . . . . . . . . . . . . . . 439
Reglas generales para la creacin de geometras . . . . . . . . . . . . . . . . . . . . . . . . . . . . . 440
Definicin del origen de una familia . . . . . . . . . . . . . . . . . . . . . . . . . . . . . . . . 440
Valores de Es referencia . . . . . . . . . . . . . . . . . . . . . . . . . . . . . . . . . . . . . . . 440
Lneas de referencia . . . . . . . . . . . . . . . . . . . . . . . . . . . . . . . . . . . . . . . . . 441
Creacin de tipos de familia . . . . . . . . . . . . . . . . . . . . . . . . . . . . . . . . . . . . . . . 444
Creacin de tipos de familia en un proyecto . . . . . . . . . . . . . . . . . . . . . . . . . . . . 444
Creacin de una familia . . . . . . . . . . . . . . . . . . . . . . . . . . . . . . . . . . . . . . . . . 444
Definicin de subcategoras . . . . . . . . . . . . . . . . . . . . . . . . . . . . . . . . . . . . . . . 444
Consejos para familias . . . . . . . . . . . . . . . . . . . . . . . . . . . . . . . . . . . . . . . . . . 445
Familias que se incluyen en la biblioteca . . . . . . . . . . . . . . . . . . . . . . . . . . . . . . . . . . . 445
Biblioteca de familias Modern Medium Library . . . . . . . . . . . . . . . . . . . . . . . . . . . . . 446
Acceso a Modern Medium Library . . . . . . . . . . . . . . . . . . . . . . . . . . . . . . . . . 446
Aplicacin de materiales a las familias Modern Medium . . . . . . . . . . . . . . . . . . . . . 446
Cmo cargar familias . . . . . . . . . . . . . . . . . . . . . . . . . . . . . . . . . . . . . . . . . . . . . 446
Cmo volver a cargar familias en un proyecto . . . . . . . . . . . . . . . . . . . . . . . . . . . . . 447
Cmo guardar familias cargadas . . . . . . . . . . . . . . . . . . . . . . . . . . . . . . . . . . . . . 448
Edicin de familias cargadas . . . . . . . . . . . . . . . . . . . . . . . . . . . . . . . . . . . . . . . . . 448
Edicin de una familia en un proyecto o en una familia anidada . . . . . . . . . . . . . . . . . . . 448
Cmo volver a cargar familias . . . . . . . . . . . . . . . . . . . . . . . . . . . . . . . . . . . . . . . . 449
xviii | Contenido
Copia de tipos de familias entre proyectos . . . . . . . . . . . . . . . . . . . . . . . . . . . . . . . . . . 449
Referencias prioritarias y no prioritarias . . . . . . . . . . . . . . . . . . . . . . . . . . . . . . . . . . . 450
Configuracin de referencias prioritarias y no prioritarias . . . . . . . . . . . . . . . . . . . . . . . 450
Acotacin con familias . . . . . . . . . . . . . . . . . . . . . . . . . . . . . . . . . . . . . . . . . . . . 451
Cotas de boceto automticas . . . . . . . . . . . . . . . . . . . . . . . . . . . . . . . . . . . . . . 451
Visibilidad de cotas de boceto automticas en el editor de familias . . . . . . . . . . . . . . . . 452
Acotacin con familias . . . . . . . . . . . . . . . . . . . . . . . . . . . . . . . . . . . . . . . . . . 453
Etiquetado de cotas . . . . . . . . . . . . . . . . . . . . . . . . . . . . . . . . . . . . . . . . . 453
Consejos para la acotacin con familias . . . . . . . . . . . . . . . . . . . . . . . . . . . . . . 453
Visibilidad y niveles de detalle . . . . . . . . . . . . . . . . . . . . . . . . . . . . . . . . . . . . . . . . 453
Configuracin de la visibilidad de la geometra de familia . . . . . . . . . . . . . . . . . . . . . . . 454
Categoras de familia cortable y no cortable . . . . . . . . . . . . . . . . . . . . . . . . . . . . . . 454
Familias cortables . . . . . . . . . . . . . . . . . . . . . . . . . . . . . . . . . . . . . . . . . . 454
Familias no cortables . . . . . . . . . . . . . . . . . . . . . . . . . . . . . . . . . . . . . . . . 455
Visibilidad de geometra importada . . . . . . . . . . . . . . . . . . . . . . . . . . . . . . . . . . . 455
Visibilidad durante la creacin de bocetos . . . . . . . . . . . . . . . . . . . . . . . . . . . . . . . 456
Configuracin del nivel de detalle . . . . . . . . . . . . . . . . . . . . . . . . . . . . . . . . . . . 456
Parmetros de ejemplar y pinzamientos de forma . . . . . . . . . . . . . . . . . . . . . . . . . . . . . . 456
Creacin de parmetros de ejemplar . . . . . . . . . . . . . . . . . . . . . . . . . . . . . . . . . . 456
Adicin de pinzamientos de forma a una familia de componentes . . . . . . . . . . . . . . . . . . 456
Tipos de familia . . . . . . . . . . . . . . . . . . . . . . . . . . . . . . . . . . . . . . . . . . . . . . . . 458
Creacin de tipos de familia . . . . . . . . . . . . . . . . . . . . . . . . . . . . . . . . . . . . . . . 458
Uso de frmulas con parmetros numricos . . . . . . . . . . . . . . . . . . . . . . . . . . . . . . 459
Cmo aadir una frmula a un parmetro . . . . . . . . . . . . . . . . . . . . . . . . . . . . 459
Abreviaturas y sintaxis vlidas para las frmulas . . . . . . . . . . . . . . . . . . . . . . . . . . 459
Instrucciones condicionales en frmulas . . . . . . . . . . . . . . . . . . . . . . . . . . . . . . 460
Adicin de un vnculo a un sitio Web en las familias . . . . . . . . . . . . . . . . . . . . . . . . . . 461
Creacin de parmetros de familia . . . . . . . . . . . . . . . . . . . . . . . . . . . . . . . . . . . 461
Creacin de parmetros . . . . . . . . . . . . . . . . . . . . . . . . . . . . . . . . . . . . . . 461
Modificacin de los parmetros de familia . . . . . . . . . . . . . . . . . . . . . . . . . . . . . 462
Familias de perfiles . . . . . . . . . . . . . . . . . . . . . . . . . . . . . . . . . . . . . . . . . . . . . . 462
Creacin de una familia de perfiles . . . . . . . . . . . . . . . . . . . . . . . . . . . . . . . . . . . 462
Cmo cargar la familia en un proyecto . . . . . . . . . . . . . . . . . . . . . . . . . . . . . . . . . 464
Uso de la familia de perfiles con un elemento de construccin . . . . . . . . . . . . . . . . . . . . 464
Perfiles de barrido hospedados con componentes de detalle anidados . . . . . . . . . . . . . . . . . 464
Creacin de catlogos de tipos . . . . . . . . . . . . . . . . . . . . . . . . . . . . . . . . . . . . . . . . 465
Creacin de un catlogo de tipo . . . . . . . . . . . . . . . . . . . . . . . . . . . . . . . . . . . . . 466
Utilizacin de un catlogo de tipos . . . . . . . . . . . . . . . . . . . . . . . . . . . . . . . . . . . . . . 466
Carga de una familia con un catlogo de tipos . . . . . . . . . . . . . . . . . . . . . . . . . . . . . 467
editor de familias . . . . . . . . . . . . . . . . . . . . . . . . . . . . . . . . . . . . . . . . . . . . . . . 467
Comandos del editor de familias . . . . . . . . . . . . . . . . . . . . . . . . . . . . . . . . . . . . 467
Duplicacin de elementos parametrizados . . . . . . . . . . . . . . . . . . . . . . . . . . . . . 469
Herramientas de geometra slida . . . . . . . . . . . . . . . . . . . . . . . . . . . . . . . . . . . . 470
Creacin de revoluciones slidas . . . . . . . . . . . . . . . . . . . . . . . . . . . . . . . . . . 470
Creacin de barridos slidos . . . . . . . . . . . . . . . . . . . . . . . . . . . . . . . . . . . . 471
Creacin de fundidos slidos . . . . . . . . . . . . . . . . . . . . . . . . . . . . . . . . . . . . 473
Creacin de extrusiones slidas . . . . . . . . . . . . . . . . . . . . . . . . . . . . . . . . . . 475
Herramientas de geometra vaca . . . . . . . . . . . . . . . . . . . . . . . . . . . . . . . . . . . . 476
Extrusiones vacas . . . . . . . . . . . . . . . . . . . . . . . . . . . . . . . . . . . . . . . . . 476
Fundidos vacos . . . . . . . . . . . . . . . . . . . . . . . . . . . . . . . . . . . . . . . . . . . 477
Revolucin vaca . . . . . . . . . . . . . . . . . . . . . . . . . . . . . . . . . . . . . . . . . . 478
Barridos vacos . . . . . . . . . . . . . . . . . . . . . . . . . . . . . . . . . . . . . . . . . . . 479
Cortar geometra . . . . . . . . . . . . . . . . . . . . . . . . . . . . . . . . . . . . . . . . . . 479
Creacin de una subcategora . . . . . . . . . . . . . . . . . . . . . . . . . . . . . . . . . . . . . . 480
Creacin de subcategoras de familias . . . . . . . . . . . . . . . . . . . . . . . . . . . . . . . 481
Asignacin de una subcategora a una familia . . . . . . . . . . . . . . . . . . . . . . . . . . . 481
Propiedades de geometra de familias . . . . . . . . . . . . . . . . . . . . . . . . . . . . . . . . . . 481
Propiedades de extrusiones . . . . . . . . . . . . . . . . . . . . . . . . . . . . . . . . . . . . . 481
Propiedades de fundidos . . . . . . . . . . . . . . . . . . . . . . . . . . . . . . . . . . . . . . 481
Propiedades de geometra de revolucin . . . . . . . . . . . . . . . . . . . . . . . . . . . . . . 482
Propiedades de barrido . . . . . . . . . . . . . . . . . . . . . . . . . . . . . . . . . . . . . . . 482
Propiedades de lneas . . . . . . . . . . . . . . . . . . . . . . . . . . . . . . . . . . . . . . . . 482
Parmetros y categora de familia . . . . . . . . . . . . . . . . . . . . . . . . . . . . . . . . . . . . 483
Contenido | xix
Asignacin de categoras de familia . . . . . . . . . . . . . . . . . . . . . . . . . . . . . . . . 483
Especificacin del parmetro Siempre vertical . . . . . . . . . . . . . . . . . . . . . . . . . . . 483
Uso del parmetro Compartido . . . . . . . . . . . . . . . . . . . . . . . . . . . . . . . . . . 483
Especificacin del parmetro Basado en plano de trabajo . . . . . . . . . . . . . . . . . . . . . 484
Consejos para las categoras de familia . . . . . . . . . . . . . . . . . . . . . . . . . . . . . . . . . 484
Cmo cargar una familia en proyectos o familias . . . . . . . . . . . . . . . . . . . . . . . . . . . . 485
Cargar en proyectos . . . . . . . . . . . . . . . . . . . . . . . . . . . . . . . . . . . . . . . . . 485
Creacin de una familia de puertas . . . . . . . . . . . . . . . . . . . . . . . . . . . . . . . . . . . . . . 485
Cmo empezar una familia de puertas . . . . . . . . . . . . . . . . . . . . . . . . . . . . . . . . . 486
Inserciones de muro y planos de cierre . . . . . . . . . . . . . . . . . . . . . . . . . . . . . . . . . 487
Creacin de una familia de ventanas . . . . . . . . . . . . . . . . . . . . . . . . . . . . . . . . . . . . . 488
Cmo empezar una familia de ventanas . . . . . . . . . . . . . . . . . . . . . . . . . . . . . . . . 488
Creacin de familias verticales . . . . . . . . . . . . . . . . . . . . . . . . . . . . . . . . . . . . . . . . 490
Configuracin del parmetro Siempre vertical . . . . . . . . . . . . . . . . . . . . . . . . . . . . . 490
Creacin de familias basadas en cara y en plano de trabajo . . . . . . . . . . . . . . . . . . . . . . . . . 490
Creacin de una familia basada en plano de trabajo . . . . . . . . . . . . . . . . . . . . . . . . . . 491
Familias anidadas . . . . . . . . . . . . . . . . . . . . . . . . . . . . . . . . . . . . . . . . . . . . . . . 491
Restricciones al cargar familias . . . . . . . . . . . . . . . . . . . . . . . . . . . . . . . . . . . . . 492
Creacin de una familia anidada . . . . . . . . . . . . . . . . . . . . . . . . . . . . . . . . . . . . 492
Visibilidad de las familias anidadas . . . . . . . . . . . . . . . . . . . . . . . . . . . . . . . . . . . 492
Creacin de una familia anidada con subcomponentes intercambiables . . . . . . . . . . . . . . . . 492
Creacin y aplicacin de un parmetro de Tipo de familia . . . . . . . . . . . . . . . . . . . . 493
Familias compartidas . . . . . . . . . . . . . . . . . . . . . . . . . . . . . . . . . . . . . . . . . . . . . 494
Creacin de familias compartidas . . . . . . . . . . . . . . . . . . . . . . . . . . . . . . . . . . . . 495
Creacin de una familia anidada con componentes compartidos . . . . . . . . . . . . . . . . . 496
Cmo cargar familias compartidas en un proyecto . . . . . . . . . . . . . . . . . . . . . . . . . . . 499
Trabajo con familias compartidas en un proyecto . . . . . . . . . . . . . . . . . . . . . . . . . . . 499
Planificacin de familias compartidas . . . . . . . . . . . . . . . . . . . . . . . . . . . . . . . . . 500
Creacin de una familia de paneles de muros cortina . . . . . . . . . . . . . . . . . . . . . . . . . . . . 501
Cmo empezar una familia de paneles de muros cortina . . . . . . . . . . . . . . . . . . . . . . . . 502
Ajuste automtico del tamao del panel . . . . . . . . . . . . . . . . . . . . . . . . . . . . . . . . 502
Puertas y ventanas de muros cortina . . . . . . . . . . . . . . . . . . . . . . . . . . . . . . . . . . . . . 503
Creacin de inserciones de cubierta . . . . . . . . . . . . . . . . . . . . . . . . . . . . . . . . . . . . . 503
Colocacin de una insercin de cubierta . . . . . . . . . . . . . . . . . . . . . . . . . . . . . . . . 504
Familias in situ . . . . . . . . . . . . . . . . . . . . . . . . . . . . . . . . . . . . . . . . . . . . . . . . 504
Creacin de una familia in situ . . . . . . . . . . . . . . . . . . . . . . . . . . . . . . . . . . . . . 505
Cmo cambiar el aspecto del componente de detalle . . . . . . . . . . . . . . . . . . . . . . . . . . . . 505
Vinculacin de parmetros de familia . . . . . . . . . . . . . . . . . . . . . . . . . . . . . . . . . . . . 506
Creacin de vnculos de parmetro de familia . . . . . . . . . . . . . . . . . . . . . . . . . . . . . 506
Creacin de vnculos de parmetro para texto de modelo . . . . . . . . . . . . . . . . . . . . . . . 506
Carga de anotaciones genricas en familias de modelos . . . . . . . . . . . . . . . . . . . . . . . . . . . 507
Cmo aadir una anotacin genrica . . . . . . . . . . . . . . . . . . . . . . . . . . . . . . . . . . 507
Creacin de familias de mobiliario . . . . . . . . . . . . . . . . . . . . . . . . . . . . . . . . . . . . . . 509
Cmo empezar una familia de mobiliario . . . . . . . . . . . . . . . . . . . . . . . . . . . . . . . . 509
Creacin de una familia de mobiliario . . . . . . . . . . . . . . . . . . . . . . . . . . . . . . . . . 510
Creacin de una familia de pilares . . . . . . . . . . . . . . . . . . . . . . . . . . . . . . . . . . . . . . 510
Cmo empezar una familia de pilares . . . . . . . . . . . . . . . . . . . . . . . . . . . . . . . . . . 511
Especificacin de cmo debe mostrarse una columna en una vista de plano . . . . . . . . . . . . . 511
Creacin de un texto de etiqueta . . . . . . . . . . . . . . . . . . . . . . . . . . . . . . . . . . . . . . . 512
Parmetros de formato . . . . . . . . . . . . . . . . . . . . . . . . . . . . . . . . . . . . . . . . . . 513
Cmo aplicar el texto de etiqueta a una etiqueta del proyecto . . . . . . . . . . . . . . . . . . . . 514
Cmo aplicar el texto de etiqueta a un cuadro de rotulacin del proyecto . . . . . . . . . . . . . . . 514
Creacin de una familia de extremos iniciales de seccin . . . . . . . . . . . . . . . . . . . . . . . . . . 514
Cmo empezar una familia de extremos iniciales de seccin . . . . . . . . . . . . . . . . . . . . . . 515
Configuracin de los parmetros del extremo inicial de seccin . . . . . . . . . . . . . . . . . . . . 515
Consejo para crear una familia de extremos iniciales de seccin . . . . . . . . . . . . . . . . . . . . 516
Creacin de familias adicionales . . . . . . . . . . . . . . . . . . . . . . . . . . . . . . . . . . . . . . . 516
Creacin de familias estructurales, de fontanera, electricidad o mecnicas . . . . . . . . . . . . . . 516
Cortes automticos en suelos y techos . . . . . . . . . . . . . . . . . . . . . . . . . . . . . . . . . 516
Limpieza de familias que no se utilizan . . . . . . . . . . . . . . . . . . . . . . . . . . . . . . . . . . . 517
Captulo 12 Edicin de elementos . . . . . . . . . . . . . . . . . . . . . . . . . . . . . . . . . . 519
Seleccin de elementos . . . . . . . . . . . . . . . . . . . . . . . . . . . . . . . . . . . . . . . . . . . . 520
Seleccin de varios elementos . . . . . . . . . . . . . . . . . . . . . . . . . . . . . . . . . . . . . . 520
xx | Contenido
Seleccin de elementos mediante un filtro . . . . . . . . . . . . . . . . . . . . . . . . . . . . . . . 521
Seleccin de cadenas de muros y lneas . . . . . . . . . . . . . . . . . . . . . . . . . . . . . . . . . 521
Seleccin de parte de una cadena . . . . . . . . . . . . . . . . . . . . . . . . . . . . . . . . . 522
Modificar una cadena seleccionada . . . . . . . . . . . . . . . . . . . . . . . . . . . . . . . . 523
Seleccionar varios elementos del muro cortina . . . . . . . . . . . . . . . . . . . . . . . . . . . . . 525
Restauracin de una seleccin . . . . . . . . . . . . . . . . . . . . . . . . . . . . . . . . . . . . . . 526
Cmo eliminar elementos de una seleccin . . . . . . . . . . . . . . . . . . . . . . . . . . . . . . . 526
Controles y pinzamientos de forma . . . . . . . . . . . . . . . . . . . . . . . . . . . . . . . . . . . 526
Pinzamientos de arrastre . . . . . . . . . . . . . . . . . . . . . . . . . . . . . . . . . . . . . . 526
Controles de volteo . . . . . . . . . . . . . . . . . . . . . . . . . . . . . . . . . . . . . . . . . 527
Controles de bloqueo . . . . . . . . . . . . . . . . . . . . . . . . . . . . . . . . . . . . . . . . 527
Controles de rotacin . . . . . . . . . . . . . . . . . . . . . . . . . . . . . . . . . . . . . . . . 528
Controles de texto de cota . . . . . . . . . . . . . . . . . . . . . . . . . . . . . . . . . . . . . 528
Controles de vista . . . . . . . . . . . . . . . . . . . . . . . . . . . . . . . . . . . . . . . . . . 528
Barra espaciadora . . . . . . . . . . . . . . . . . . . . . . . . . . . . . . . . . . . . . . . . . . 528
Pinzamientos de forma . . . . . . . . . . . . . . . . . . . . . . . . . . . . . . . . . . . . . . 529
Cmo deshacer, rehacer o cancelar una accin . . . . . . . . . . . . . . . . . . . . . . . . . . . . . . . 530
Cmo deshacer una accin . . . . . . . . . . . . . . . . . . . . . . . . . . . . . . . . . . . . . . . 530
Cmo rehacer una accin . . . . . . . . . . . . . . . . . . . . . . . . . . . . . . . . . . . . . . . . 530
Cancelacin de una accin . . . . . . . . . . . . . . . . . . . . . . . . . . . . . . . . . . . . . . . 531
Edicin de elementos de grupos . . . . . . . . . . . . . . . . . . . . . . . . . . . . . . . . . . . . . . . 531
Creacin de grupos . . . . . . . . . . . . . . . . . . . . . . . . . . . . . . . . . . . . . . . . . . . 532
Creacin de grupos mediante la seleccin de elementos . . . . . . . . . . . . . . . . . . . . . 532
Creacin de grupos mediante el editor de grupos . . . . . . . . . . . . . . . . . . . . . . . . . 533
Creacin de grupos de detalles enlazados . . . . . . . . . . . . . . . . . . . . . . . . . . . . . 533
Duplicacin de tipos de grupos . . . . . . . . . . . . . . . . . . . . . . . . . . . . . . . . . . 533
Carga de grupos . . . . . . . . . . . . . . . . . . . . . . . . . . . . . . . . . . . . . . . . . . . . . 534
Colocacin de los grupos . . . . . . . . . . . . . . . . . . . . . . . . . . . . . . . . . . . . . . . . 534
Especificacin de la posicin de un grupo mediante su origen . . . . . . . . . . . . . . . . . . 535
Modificacin de grupos . . . . . . . . . . . . . . . . . . . . . . . . . . . . . . . . . . . . . . . . . 536
Cmo aadir o eliminar elementos en un grupo . . . . . . . . . . . . . . . . . . . . . . . . . 536
Exclusin de elementos de un ejemplar de grupo . . . . . . . . . . . . . . . . . . . . . . . . . 536
Edicin externa de grupos . . . . . . . . . . . . . . . . . . . . . . . . . . . . . . . . . . . . . 537
Cambio de nombre de grupos . . . . . . . . . . . . . . . . . . . . . . . . . . . . . . . . . . . 537
Desenlace de un grupo de detalle enlazado de un grupo de modelos . . . . . . . . . . . . . . . 537
Intercambio de tipos de grupos . . . . . . . . . . . . . . . . . . . . . . . . . . . . . . . . . . . 538
Especificacin de altura para grupos de modelos . . . . . . . . . . . . . . . . . . . . . . . . . 538
Orden de dibujo de elementos en grupos de detalles . . . . . . . . . . . . . . . . . . . . . . . 538
Conversin de grupos y modelos vinculados de Revit . . . . . . . . . . . . . . . . . . . . . . . . . 538
Conversin de grupos en modelos vinculados de Revit . . . . . . . . . . . . . . . . . . . . . . 538
Conversin de modelos vinculados de Revit en grupos . . . . . . . . . . . . . . . . . . . . . . 539
Cmo guardar grupos . . . . . . . . . . . . . . . . . . . . . . . . . . . . . . . . . . . . . . . . . . 539
Supresin de grupos . . . . . . . . . . . . . . . . . . . . . . . . . . . . . . . . . . . . . . . . . . . 539
Uso de matrices de elementos . . . . . . . . . . . . . . . . . . . . . . . . . . . . . . . . . . . . . . . . 540
Creacin de una matriz . . . . . . . . . . . . . . . . . . . . . . . . . . . . . . . . . . . . . . . . . 540
Creacin de una matriz lineal . . . . . . . . . . . . . . . . . . . . . . . . . . . . . . . . . . . 541
Creacin de una matriz radial . . . . . . . . . . . . . . . . . . . . . . . . . . . . . . . . . . . 542
Copia de una matriz . . . . . . . . . . . . . . . . . . . . . . . . . . . . . . . . . . . . . . . . . . . 544
Supresin de elementos de una matriz . . . . . . . . . . . . . . . . . . . . . . . . . . . . . . . . . 544
Cambio de una matriz . . . . . . . . . . . . . . . . . . . . . . . . . . . . . . . . . . . . . . . . . . 545
Cmo mover elementos . . . . . . . . . . . . . . . . . . . . . . . . . . . . . . . . . . . . . . . . . . . 545
Cmo desplazar elementos con el mtodo de arrastrar . . . . . . . . . . . . . . . . . . . . . . . . . 546
Cmo mover elementos con teclas de flecha . . . . . . . . . . . . . . . . . . . . . . . . . . . . . . 546
Cmo desplazar elementos con el comando Mover . . . . . . . . . . . . . . . . . . . . . . . . . . 546
Cmo desplazar elementos con el comando Desfase . . . . . . . . . . . . . . . . . . . . . . . . . . 547
Cmo mover elementos con el mtodo de cortar y pegar . . . . . . . . . . . . . . . . . . . . . . . 548
Desplazamiento de componentes unidos por un extremo . . . . . . . . . . . . . . . . . . . . . . . 549
Cmo mover lneas y componentes con muros . . . . . . . . . . . . . . . . . . . . . . . . . . . . . 549
Alineacin de elementos . . . . . . . . . . . . . . . . . . . . . . . . . . . . . . . . . . . . . . . . . 550
Rotacin de elementos . . . . . . . . . . . . . . . . . . . . . . . . . . . . . . . . . . . . . . . . . . 552
Cmo voltear elementos . . . . . . . . . . . . . . . . . . . . . . . . . . . . . . . . . . . . . . . . . 553
Cmo reflejar elementos . . . . . . . . . . . . . . . . . . . . . . . . . . . . . . . . . . . . . . . . . 553
Cmo impedir el desplazamiento de elementos . . . . . . . . . . . . . . . . . . . . . . . . . . . . 554
Contenido | xxi
Uso de bloqueos para bloquear elementos en su posicin . . . . . . . . . . . . . . . . . . . . . 555
Desbloqueo de elementos . . . . . . . . . . . . . . . . . . . . . . . . . . . . . . . . . . . . . 555
Cambio de tamao de elementos . . . . . . . . . . . . . . . . . . . . . . . . . . . . . . . . . . . . . . . 555
Cambio de tamao de elementos con pinzamientos de forma . . . . . . . . . . . . . . . . . . . . . 556
Cambio de tamao grficamente . . . . . . . . . . . . . . . . . . . . . . . . . . . . . . . . . . . . 556
Cambio de tamao numrico . . . . . . . . . . . . . . . . . . . . . . . . . . . . . . . . . . . . . . 558
Cambio de tamao de elementos con frmulas . . . . . . . . . . . . . . . . . . . . . . . . . . . . . 558
Cmo recortar y extender elementos . . . . . . . . . . . . . . . . . . . . . . . . . . . . . . . . . . . . . 559
Cmo copiar elementos . . . . . . . . . . . . . . . . . . . . . . . . . . . . . . . . . . . . . . . . . . . . 561
Cmo copiar elementos con el comando Copiar . . . . . . . . . . . . . . . . . . . . . . . . . . . . 561
Cmo copiar elementos en el portapapeles . . . . . . . . . . . . . . . . . . . . . . . . . . . . . . . 562
Cmo pegar elementos . . . . . . . . . . . . . . . . . . . . . . . . . . . . . . . . . . . . . . . . . 562
Cmo pegar elementos desde el portapapeles . . . . . . . . . . . . . . . . . . . . . . . . . . . 562
Edicin de elementos pegados . . . . . . . . . . . . . . . . . . . . . . . . . . . . . . . . . . . 563
Cmo pegar elementos alineados . . . . . . . . . . . . . . . . . . . . . . . . . . . . . . . . . 564
Cmo copiar elementos con el comando Crear similar . . . . . . . . . . . . . . . . . . . . . . . . . 565
Modificacin de elementos con comandos de Herramientas . . . . . . . . . . . . . . . . . . . . . . . . 565
Cambio de tipos de componentes mediante el comando Igualacin . . . . . . . . . . . . . . . . . . 566
Cmo cambiar el estilo de lnea de los elementos . . . . . . . . . . . . . . . . . . . . . . . . . . . 566
Cmo cambiar el perfil de corte de los elementos . . . . . . . . . . . . . . . . . . . . . . . . . . . 568
Medicin de elementos con la cinta mtrica . . . . . . . . . . . . . . . . . . . . . . . . . . . . . . 570
Unin de la geometra . . . . . . . . . . . . . . . . . . . . . . . . . . . . . . . . . . . . . . . . . . 571
Separacin de la geometra . . . . . . . . . . . . . . . . . . . . . . . . . . . . . . . . . . . . . . . 573
Divisin de muros y lneas . . . . . . . . . . . . . . . . . . . . . . . . . . . . . . . . . . . . . . . . 573
Divisin horizontal de muros . . . . . . . . . . . . . . . . . . . . . . . . . . . . . . . . . . . 573
Divisin de caras . . . . . . . . . . . . . . . . . . . . . . . . . . . . . . . . . . . . . . . . . . . . . 574
Aplicacin de un estilo de material a un elemento . . . . . . . . . . . . . . . . . . . . . . . . . . . 575
Supresin de elementos . . . . . . . . . . . . . . . . . . . . . . . . . . . . . . . . . . . . . . . . . . . . 577
Captulo 13 Documentos de construccin . . . . . . . . . . . . . . . . . . . . . . . . . . . . . . 579
Planos . . . . . . . . . . . . . . . . . . . . . . . . . . . . . . . . . . . . . . . . . . . . . . . . . . . . . 580
Vista de plano . . . . . . . . . . . . . . . . . . . . . . . . . . . . . . . . . . . . . . . . . . . . . . 580
Propiedades de plano . . . . . . . . . . . . . . . . . . . . . . . . . . . . . . . . . . . . . . . . . . 580
Consejos para los planos . . . . . . . . . . . . . . . . . . . . . . . . . . . . . . . . . . . . . . . . . 581
Aadir vista . . . . . . . . . . . . . . . . . . . . . . . . . . . . . . . . . . . . . . . . . . . . . . . 581
Consejos para la adicin de vistas . . . . . . . . . . . . . . . . . . . . . . . . . . . . . . . . . . . . 581
Activar vista . . . . . . . . . . . . . . . . . . . . . . . . . . . . . . . . . . . . . . . . . . . . . . . 581
Desactivar vista . . . . . . . . . . . . . . . . . . . . . . . . . . . . . . . . . . . . . . . . . . . . . 582
Encuadre de vistas en un plano . . . . . . . . . . . . . . . . . . . . . . . . . . . . . . . . . . . . . 582
Ventanas grficas . . . . . . . . . . . . . . . . . . . . . . . . . . . . . . . . . . . . . . . . . . . . . 582
Propiedades de tipos de ventana grfica . . . . . . . . . . . . . . . . . . . . . . . . . . . . . . 582
Propiedades de ejemplares de ventana grfica . . . . . . . . . . . . . . . . . . . . . . . . . . . 582
Lista de vistas . . . . . . . . . . . . . . . . . . . . . . . . . . . . . . . . . . . . . . . . . . . . . . 583
Lista de dibujos . . . . . . . . . . . . . . . . . . . . . . . . . . . . . . . . . . . . . . . . . . . . . 584
Cmo aadir una tabla de planificacin a un plano . . . . . . . . . . . . . . . . . . . . . . . . . . 584
Cuadros de rotulacin . . . . . . . . . . . . . . . . . . . . . . . . . . . . . . . . . . . . . . . . . . 585
Creacin de un cuadro de rotulacin . . . . . . . . . . . . . . . . . . . . . . . . . . . . . . . 585
Adicin y supresin de cuadros de rotulacin . . . . . . . . . . . . . . . . . . . . . . . . . . . 585
Definicin de informacin para cuadros de ttulo . . . . . . . . . . . . . . . . . . . . . . . . . 585
Consejos para los cuadros de rotulacin . . . . . . . . . . . . . . . . . . . . . . . . . . . . . . 586
Cmo aadir nmeros de plano a ttulos de vista . . . . . . . . . . . . . . . . . . . . . . . . . . . 586
Cmo aadir el nmero de plano a la familia de ttulos de vista . . . . . . . . . . . . . . . . . 586
Uso de la familia de ttulos de vista en un proyecto . . . . . . . . . . . . . . . . . . . . . . . . 586
Modificacin del aspecto de una tabla de planificacin en un plano de dibujo . . . . . . . . . . . . 587
Divisin de una tabla de planificacin en varias secciones . . . . . . . . . . . . . . . . . . . . 587
Desplazamiento de secciones de tablas de planificacin . . . . . . . . . . . . . . . . . . . . . . 587
Cambio de tamao de secciones de tablas de planificacin . . . . . . . . . . . . . . . . . . . . 587
Unin de tablas de planificacin divididas . . . . . . . . . . . . . . . . . . . . . . . . . . . . 587
Ajuste de la anchura de columnas . . . . . . . . . . . . . . . . . . . . . . . . . . . . . . . . . 588
Llamadas . . . . . . . . . . . . . . . . . . . . . . . . . . . . . . . . . . . . . . . . . . . . . . . . . . . 588
Creacin de una vista de llamada . . . . . . . . . . . . . . . . . . . . . . . . . . . . . . . . . . . . 589
Llamadas de referencia . . . . . . . . . . . . . . . . . . . . . . . . . . . . . . . . . . . . . . . . . . 589
Modificacin de la llamada . . . . . . . . . . . . . . . . . . . . . . . . . . . . . . . . . . . . . . . 590
Apertura de una vista de llamada . . . . . . . . . . . . . . . . . . . . . . . . . . . . . . . . . . 590
xxii | Contenido
Modificacin del smbolo de la llamada . . . . . . . . . . . . . . . . . . . . . . . . . . . . . . 590
Activacin del control angular de la directriz en una lnea directriz de llamada . . . . . . . . . 590
Modificacin de los planos de delimitacin . . . . . . . . . . . . . . . . . . . . . . . . . . . . 590
Modificacin de propiedades de llamada . . . . . . . . . . . . . . . . . . . . . . . . . . . . . 590
Revisiones . . . . . . . . . . . . . . . . . . . . . . . . . . . . . . . . . . . . . . . . . . . . . . . . . . . 591
Definicin de una tabla de revisiones . . . . . . . . . . . . . . . . . . . . . . . . . . . . . . . . . . 591
Introduccin de informacin de revisiones . . . . . . . . . . . . . . . . . . . . . . . . . . . . 591
Nubes de revisin . . . . . . . . . . . . . . . . . . . . . . . . . . . . . . . . . . . . . . . . . . . . 592
Bocetos de nubes de revisin . . . . . . . . . . . . . . . . . . . . . . . . . . . . . . . . . . . . 593
Etiquetado de las nubes de revisin . . . . . . . . . . . . . . . . . . . . . . . . . . . . . . . . 593
Propiedades de las nubes de revisin . . . . . . . . . . . . . . . . . . . . . . . . . . . . . . . . 593
Tablas de planificacin . . . . . . . . . . . . . . . . . . . . . . . . . . . . . . . . . . . . . . . . . 593
Cmo aadir una tabla de planificacin de revisiones a un cuadro de rotulacin personalizado.
. . . . . . . . . . . . . . . . . . . . . . . . . . . . . . . . . . . . . . . . . . . . . . . . . 5 9 4
Introduccin de informacin de revisiones en un plano . . . . . . . . . . . . . . . . . . . . . 594
Emisin de una revisin . . . . . . . . . . . . . . . . . . . . . . . . . . . . . . . . . . . . . . . . . 594
Bloqueo de la revisin . . . . . . . . . . . . . . . . . . . . . . . . . . . . . . . . . . . . . . . 594
Desbloqueo de una revisin . . . . . . . . . . . . . . . . . . . . . . . . . . . . . . . . . . . . 594
Creacin de revisiones adicionales . . . . . . . . . . . . . . . . . . . . . . . . . . . . . . . . . . . 594
Cmo aadir una revisin . . . . . . . . . . . . . . . . . . . . . . . . . . . . . . . . . . . . . 595
Combinacin de revisiones . . . . . . . . . . . . . . . . . . . . . . . . . . . . . . . . . . . . . 595
Imprimir . . . . . . . . . . . . . . . . . . . . . . . . . . . . . . . . . . . . . . . . . . . . . . . . . . . . 595
Configurar impresin . . . . . . . . . . . . . . . . . . . . . . . . . . . . . . . . . . . . . . . . . . 595
Cmo guardar los parmetros de impresin . . . . . . . . . . . . . . . . . . . . . . . . . . . . 596
Vista preliminar . . . . . . . . . . . . . . . . . . . . . . . . . . . . . . . . . . . . . . . . . . . . . 597
Impresin de documentos de construccin . . . . . . . . . . . . . . . . . . . . . . . . . . . . . . . 597
Impresin a PDF . . . . . . . . . . . . . . . . . . . . . . . . . . . . . . . . . . . . . . . . . . . . . 598
Consejos para la impresin . . . . . . . . . . . . . . . . . . . . . . . . . . . . . . . . . . . . . . . 599
Seleccin de vistas para imprimir, publicar o exportar . . . . . . . . . . . . . . . . . . . . . . . . . 599
Captulo 14 Anotaciones y detalles . . . . . . . . . . . . . . . . . . . . . . . . . . . . . . . . . . 601
Notas de texto . . . . . . . . . . . . . . . . . . . . . . . . . . . . . . . . . . . . . . . . . . . . . . . . . 602
Adicin de notas de texto . . . . . . . . . . . . . . . . . . . . . . . . . . . . . . . . . . . . . . . . 602
Modificacin de notas de texto . . . . . . . . . . . . . . . . . . . . . . . . . . . . . . . . . . . . . 603
Cambio del tipo de nota de texto . . . . . . . . . . . . . . . . . . . . . . . . . . . . . . . . . 603
Edicin de notas de texto . . . . . . . . . . . . . . . . . . . . . . . . . . . . . . . . . . . . . . 603
Comprobacin de la ortografa de la nota de texto . . . . . . . . . . . . . . . . . . . . . . . . 604
Adicin de un carcter especial tomado del Mapa de caracteres de Windows
. . . . . . . . . . 604
Adicin o supresin de lneas directrices en una nota de texto . . . . . . . . . . . . . . . . . . 604
Propiedades de las notas de texto . . . . . . . . . . . . . . . . . . . . . . . . . . . . . . . . . . . . 605
Modificacin de propiedades de notas de texto . . . . . . . . . . . . . . . . . . . . . . . . . . 605
Propiedades del tipo nota de texto . . . . . . . . . . . . . . . . . . . . . . . . . . . . . . . . . 605
Propiedades de los ejemplares de nota de texto . . . . . . . . . . . . . . . . . . . . . . . . . . 606
Propiedades de las puntas de flecha de lneas directrices . . . . . . . . . . . . . . . . . . . . . 606
Rejillas . . . . . . . . . . . . . . . . . . . . . . . . . . . . . . . . . . . . . . . . . . . . . . . . . . . . . 606
Adicin de rejillas . . . . . . . . . . . . . . . . . . . . . . . . . . . . . . . . . . . . . . . . . . . . 607
Modificacin de rejillas . . . . . . . . . . . . . . . . . . . . . . . . . . . . . . . . . . . . . . . . . 607
Cambio del tipo de rejilla . . . . . . . . . . . . . . . . . . . . . . . . . . . . . . . . . . . . . . 607
Cambio de valor de rejilla . . . . . . . . . . . . . . . . . . . . . . . . . . . . . . . . . . . . . 607
Creacin de un desfase en la lnea de rejilla . . . . . . . . . . . . . . . . . . . . . . . . . . . . 607
Propiedades de las rejillas . . . . . . . . . . . . . . . . . . . . . . . . . . . . . . . . . . . . . . . . 608
Modificacin de propiedades de rejillas . . . . . . . . . . . . . . . . . . . . . . . . . . . . . . 608
Propiedades del tipo rejilla . . . . . . . . . . . . . . . . . . . . . . . . . . . . . . . . . . . . . 608
Propiedades de los ejemplares de rejilla . . . . . . . . . . . . . . . . . . . . . . . . . . . . . . 608
Niveles . . . . . . . . . . . . . . . . . . . . . . . . . . . . . . . . . . . . . . . . . . . . . . . . . . . . . 609
Adicin de niveles . . . . . . . . . . . . . . . . . . . . . . . . . . . . . . . . . . . . . . . . . . . . 609
Modificacin de niveles . . . . . . . . . . . . . . . . . . . . . . . . . . . . . . . . . . . . . . . . . 610
Cambio del tipo de nivel . . . . . . . . . . . . . . . . . . . . . . . . . . . . . . . . . . . . . . 610
Edicin de las lneas de nivel en una vista de alzado . . . . . . . . . . . . . . . . . . . . . . . 610
Desplazamiento de niveles . . . . . . . . . . . . . . . . . . . . . . . . . . . . . . . . . . . . . 610
Creacin de un desfase en la lnea de nivel . . . . . . . . . . . . . . . . . . . . . . . . . . . . 611
Propiedades de los niveles . . . . . . . . . . . . . . . . . . . . . . . . . . . . . . . . . . . . . . . . 611
Modificacin de propiedades de niveles . . . . . . . . . . . . . . . . . . . . . . . . . . . . . . 611
Propiedades del tipo nivel . . . . . . . . . . . . . . . . . . . . . . . . . . . . . . . . . . . . . 612
Contenido | xxiii
Propiedades de los ejemplares de nivel . . . . . . . . . . . . . . . . . . . . . . . . . . . . . . . 612
Planos de referencia . . . . . . . . . . . . . . . . . . . . . . . . . . . . . . . . . . . . . . . . . . . . . . 612
Adicin de planos de referencia . . . . . . . . . . . . . . . . . . . . . . . . . . . . . . . . . . . . . 613
Asignacin de nombres a planos de referencia . . . . . . . . . . . . . . . . . . . . . . . . . . . . . 613
Cmo ocultar la anotacin en la vista . . . . . . . . . . . . . . . . . . . . . . . . . . . . . . . . . . 613
Propiedades de los planos de referencia . . . . . . . . . . . . . . . . . . . . . . . . . . . . . . . . . 613
Propiedades de ejemplares de plano de referencia . . . . . . . . . . . . . . . . . . . . . . . . . 613
Extensiones de datos y visibilidad . . . . . . . . . . . . . . . . . . . . . . . . . . . . . . . . . . . . . . 614
Ejemplo de visibilidad de la referencia en vistas de proyecto . . . . . . . . . . . . . . . . . . . . . . 614
Cambio de tamao de pinzamientos de extensiones de datos . . . . . . . . . . . . . . . . . . . . . 615
Cmo maximizar las extensiones de modelo 3D . . . . . . . . . . . . . . . . . . . . . . . . . . . . 616
Propagacin de extensiones de datos 2D . . . . . . . . . . . . . . . . . . . . . . . . . . . . . . . . 617
Control de la visibilidad de datos mediante cuadros de campo . . . . . . . . . . . . . . . . . . . . 617
Creacin de cuadros de campo . . . . . . . . . . . . . . . . . . . . . . . . . . . . . . . . . . . 617
Aplicacin de cuadros de campo a referencias . . . . . . . . . . . . . . . . . . . . . . . . . . . 617
Control de visibilidad de cuadros de campo . . . . . . . . . . . . . . . . . . . . . . . . . . . . 618
Notas clave . . . . . . . . . . . . . . . . . . . . . . . . . . . . . . . . . . . . . . . . . . . . . . . . . . 619
Diferencias entre la asignacin de notas clave y la asignacin de etiquetas a materiales . . . . . . . 619
Configuracin de creacin de notas clave . . . . . . . . . . . . . . . . . . . . . . . . . . . . . . . 620
Metodologa de trabajo con notas clave . . . . . . . . . . . . . . . . . . . . . . . . . . . . . . . . . 620
Colocacin de una nota clave . . . . . . . . . . . . . . . . . . . . . . . . . . . . . . . . . . . 620
Consejos sobre colocacin de notas clave . . . . . . . . . . . . . . . . . . . . . . . . . . . . . 621
Comportamiento de notas clave . . . . . . . . . . . . . . . . . . . . . . . . . . . . . . . . . . 621
Tipos de nota clave . . . . . . . . . . . . . . . . . . . . . . . . . . . . . . . . . . . . . . . . . . . 621
Asignacin de valores de nota clave . . . . . . . . . . . . . . . . . . . . . . . . . . . . . . . . . . . 622
Asignacin de valores de nota clave a materiales . . . . . . . . . . . . . . . . . . . . . . . . . 622
Asignacin de valores de nota clave a elementos . . . . . . . . . . . . . . . . . . . . . . . . . 622
Asignacin de valores de nota clave mediante etiquetas . . . . . . . . . . . . . . . . . . . . . 622
Leyenda de nota clave . . . . . . . . . . . . . . . . . . . . . . . . . . . . . . . . . . . . . . . . . . 622
Filtrado de notas clave por plano . . . . . . . . . . . . . . . . . . . . . . . . . . . . . . . . . . 622
Filtrado de notas clave por encabezamiento CSI . . . . . . . . . . . . . . . . . . . . . . . . . . 623
Adicin de categoras . . . . . . . . . . . . . . . . . . . . . . . . . . . . . . . . . . . . . . . . . . 623
Ejemplo de archivo de texto de nota clave . . . . . . . . . . . . . . . . . . . . . . . . . . . . 623
Ejemplo de archivo de texto de nota clave de usuario . . . . . . . . . . . . . . . . . . . . . . . 623
Ubicacin de archivos de notas clave . . . . . . . . . . . . . . . . . . . . . . . . . . . . . . . 623
Versiones de archivo de notas clave . . . . . . . . . . . . . . . . . . . . . . . . . . . . . . . . 624
Resolucin de errores de archivo de notas clave . . . . . . . . . . . . . . . . . . . . . . . . . . . . 624
Extremos de etiqueta de nota clave . . . . . . . . . . . . . . . . . . . . . . . . . . . . . . . . . . . 624
Etiquetas . . . . . . . . . . . . . . . . . . . . . . . . . . . . . . . . . . . . . . . . . . . . . . . . . . . . 624
Texto de etiquetas . . . . . . . . . . . . . . . . . . . . . . . . . . . . . . . . . . . . . . . . . . . . 625
Etiquetas para familias . . . . . . . . . . . . . . . . . . . . . . . . . . . . . . . . . . . . . . . . . . 625
Aplicacin de una etiqueta . . . . . . . . . . . . . . . . . . . . . . . . . . . . . . . . . . . . . . . 625
Cambio de un ejemplar de etiqueta . . . . . . . . . . . . . . . . . . . . . . . . . . . . . . . . . . . 626
Alineacin de etiquetas . . . . . . . . . . . . . . . . . . . . . . . . . . . . . . . . . . . . . . . . . 626
Propiedades de las etiquetas . . . . . . . . . . . . . . . . . . . . . . . . . . . . . . . . . . . . . . . 626
Propiedades de tipo de etiqueta . . . . . . . . . . . . . . . . . . . . . . . . . . . . . . . . . . . . . 626
Etiquetar elementos no etiquetados . . . . . . . . . . . . . . . . . . . . . . . . . . . . . . . . . . . 626
Etiquetas de material . . . . . . . . . . . . . . . . . . . . . . . . . . . . . . . . . . . . . . . . . . . 627
Modificacin de etiquetas . . . . . . . . . . . . . . . . . . . . . . . . . . . . . . . . . . . . . . . . 628
Modificacin de la directriz de la etiqueta . . . . . . . . . . . . . . . . . . . . . . . . . . . . . 628
Numeracin secuencial de etiquetas . . . . . . . . . . . . . . . . . . . . . . . . . . . . . . . . 628
Smbolos . . . . . . . . . . . . . . . . . . . . . . . . . . . . . . . . . . . . . . . . . . . . . . . . . . . . 629
Colocacin de smbolos . . . . . . . . . . . . . . . . . . . . . . . . . . . . . . . . . . . . . . . . . 629
Modificacin de smbolos . . . . . . . . . . . . . . . . . . . . . . . . . . . . . . . . . . . . . . . . 629
Smbolos de anotacin . . . . . . . . . . . . . . . . . . . . . . . . . . . . . . . . . . . . . . . . . . 630
Creacin de una familia de smbolos de anotacin . . . . . . . . . . . . . . . . . . . . . . . . 630
Aislamiento . . . . . . . . . . . . . . . . . . . . . . . . . . . . . . . . . . . . . . . . . . . . . . . . . . 631
Adicin de aislamiento . . . . . . . . . . . . . . . . . . . . . . . . . . . . . . . . . . . . . . . . . 631
Aumento del tamao del aislamiento . . . . . . . . . . . . . . . . . . . . . . . . . . . . . . . . . . 631
Cambio de la longitud del aislamiento . . . . . . . . . . . . . . . . . . . . . . . . . . . . . . . . . 631
Cambio del tamao de la curvatura entre lneas de aislamiento . . . . . . . . . . . . . . . . . . . . 631
Habitaciones . . . . . . . . . . . . . . . . . . . . . . . . . . . . . . . . . . . . . . . . . . . . . . . . . 632
Creacin de una habitacin . . . . . . . . . . . . . . . . . . . . . . . . . . . . . . . . . . . . . . . 632
xxiv | Contenido
Elementos delimitadores de habitacin . . . . . . . . . . . . . . . . . . . . . . . . . . . . . . . . 633
Seleccin de habitaciones . . . . . . . . . . . . . . . . . . . . . . . . . . . . . . . . . . . . . . . . 633
Lneas de separacin de habitacin . . . . . . . . . . . . . . . . . . . . . . . . . . . . . . . . . . . 633
Adicin de lneas de separacin de habitacin . . . . . . . . . . . . . . . . . . . . . . . . . . . 634
Cmo mostrar u ocultar las lneas de separacin de habitacin . . . . . . . . . . . . . . . . . . 634
Habitaciones que abarcan varias plantas o niveles . . . . . . . . . . . . . . . . . . . . . . . . . . . 634
Habitaciones en vistas de seccin . . . . . . . . . . . . . . . . . . . . . . . . . . . . . . . . . . . . 635
Exportacin de habitaciones y reas como polilneas . . . . . . . . . . . . . . . . . . . . . . . . . 635
Errores de las habitaciones y explicaciones . . . . . . . . . . . . . . . . . . . . . . . . . . . . . . . 635
Actualizacin de habitaciones de versiones anteriores . . . . . . . . . . . . . . . . . . . . . . . . . 636
Etiquetas de habitacin . . . . . . . . . . . . . . . . . . . . . . . . . . . . . . . . . . . . . . . . . 636
Adicin de una etiqueta de habitacin . . . . . . . . . . . . . . . . . . . . . . . . . . . . . . . 636
Relacin entre habitaciones y etiquetas de habitaciones . . . . . . . . . . . . . . . . . . . . . 637
Tabla de planificacin y asociatividad de etiquetas de habitaciones . . . . . . . . . . . . . . . 637
Clculos de rea de habitacin . . . . . . . . . . . . . . . . . . . . . . . . . . . . . . . . . . . . . 637
Especificacin de opciones de clculo del rea de habitacin . . . . . . . . . . . . . . . . . . . 638
Ubicacin del contorno de habitacin . . . . . . . . . . . . . . . . . . . . . . . . . . . . . . 638
Clculos de volumen de habitacin . . . . . . . . . . . . . . . . . . . . . . . . . . . . . . . . . . 638
Especificacin de opciones para clculos de volumen de habitacin . . . . . . . . . . . . . . . 638
Cmo se calcula el volumen de una habitacin . . . . . . . . . . . . . . . . . . . . . . . . . . 639
Representacin grfica del volumen . . . . . . . . . . . . . . . . . . . . . . . . . . . . . . . . 639
Contornos de habitacin especficos de la fase . . . . . . . . . . . . . . . . . . . . . . . . . . . . . 639
Creacin de tablas de planificacin de habitaciones especficas de la fase . . . . . . . . . . . . 640
Copia de habitaciones entre fases . . . . . . . . . . . . . . . . . . . . . . . . . . . . . . . . . 640
Modificacin de habitaciones . . . . . . . . . . . . . . . . . . . . . . . . . . . . . . . . . . . . . . 641
Mover una etiqueta de habitacin . . . . . . . . . . . . . . . . . . . . . . . . . . . . . . . . . 641
Propiedades de las habitaciones . . . . . . . . . . . . . . . . . . . . . . . . . . . . . . . . . . . . . 641
Propiedades de las etiquetas de habitaciones . . . . . . . . . . . . . . . . . . . . . . . . . . . . . . 642
Anlisis de reas . . . . . . . . . . . . . . . . . . . . . . . . . . . . . . . . . . . . . . . . . . . . . . . . 642
Esquemas de rea . . . . . . . . . . . . . . . . . . . . . . . . . . . . . . . . . . . . . . . . . . . . 642
Planificaciones y esquemas de rea . . . . . . . . . . . . . . . . . . . . . . . . . . . . . . . . . 643
Creacin de un esquema de rea . . . . . . . . . . . . . . . . . . . . . . . . . . . . . . . . . . 643
Supresin de un esquema de rea . . . . . . . . . . . . . . . . . . . . . . . . . . . . . . . . . 643
Planos de rea . . . . . . . . . . . . . . . . . . . . . . . . . . . . . . . . . . . . . . . . . . . . . . 643
Creacin de un plano de rea . . . . . . . . . . . . . . . . . . . . . . . . . . . . . . . . . . . 643
Contornos de rea . . . . . . . . . . . . . . . . . . . . . . . . . . . . . . . . . . . . . . . . . . . . 644
Creacin de contornos de rea . . . . . . . . . . . . . . . . . . . . . . . . . . . . . . . . . . . 644
reas y etiquetas de rea . . . . . . . . . . . . . . . . . . . . . . . . . . . . . . . . . . . . . . . . 645
Creacin de un rea . . . . . . . . . . . . . . . . . . . . . . . . . . . . . . . . . . . . . . . . 645
Adicin de etiquetas de rea . . . . . . . . . . . . . . . . . . . . . . . . . . . . . . . . . . . . 645
Supresin de etiquetas de rea de las planificaciones . . . . . . . . . . . . . . . . . . . . . . . 645
Propiedades de rea . . . . . . . . . . . . . . . . . . . . . . . . . . . . . . . . . . . . . . . . . 646
Propiedades de las etiquetas de rea . . . . . . . . . . . . . . . . . . . . . . . . . . . . . . . . 646
Cmo mostrar reas y contornos de rea en modelos vinculados . . . . . . . . . . . . . . . . . . . 646
Tipos de rea . . . . . . . . . . . . . . . . . . . . . . . . . . . . . . . . . . . . . . . . . . . . . . . 647
Reglas de tipo de rea . . . . . . . . . . . . . . . . . . . . . . . . . . . . . . . . . . . . . . . . . . 647
Esquemas de color . . . . . . . . . . . . . . . . . . . . . . . . . . . . . . . . . . . . . . . . . . . . . . 649
Creacin de un esquema de color . . . . . . . . . . . . . . . . . . . . . . . . . . . . . . . . . . . . 650
Adicin de valores a una definicin de esquema de color . . . . . . . . . . . . . . . . . . . . . 651
Aplicacin de un esquema de color . . . . . . . . . . . . . . . . . . . . . . . . . . . . . . . . . . . 651
Modificacin de un esquema de color. . . . . . . . . . . . . . . . . . . . . . . . . . . . . . . . . . 652
Aplicacin del esquema de color del modelo anfitrin a habitaciones y reas en modelos
vinculados . . . . . . . . . . . . . . . . . . . . . . . . . . . . . . . . . . . . . . . . . . . . . . 652
Aplicacin del esquema de color del modelo vinculado a habitaciones y reas en modelos
vinculados . . . . . . . . . . . . . . . . . . . . . . . . . . . . . . . . . . . . . . . . . . . . . . 652
Eliminacin de la visualizacin del esquema de color . . . . . . . . . . . . . . . . . . . . . . . . . 653
Leyenda de esquema de color . . . . . . . . . . . . . . . . . . . . . . . . . . . . . . . . . . . . . . 653
Adicin de una leyenda de esquema de color . . . . . . . . . . . . . . . . . . . . . . . . . . . 654
Modificacin de una leyenda de esquema de color . . . . . . . . . . . . . . . . . . . . . . . . 654
Propiedades de leyenda de esquema de color . . . . . . . . . . . . . . . . . . . . . . . . . . . 655
Detalles . . . . . . . . . . . . . . . . . . . . . . . . . . . . . . . . . . . . . . . . . . . . . . . . . . . . 656
Tipos de vista de detalle . . . . . . . . . . . . . . . . . . . . . . . . . . . . . . . . . . . . . . . . . 656
Vistas de detalle . . . . . . . . . . . . . . . . . . . . . . . . . . . . . . . . . . . . . . . . . . . 656
Contenido | xxv
Vistas de diseo . . . . . . . . . . . . . . . . . . . . . . . . . . . . . . . . . . . . . . . . . . . 660
Creacin de detalles . . . . . . . . . . . . . . . . . . . . . . . . . . . . . . . . . . . . . . . . . . . 662
Biblioteca de detalles . . . . . . . . . . . . . . . . . . . . . . . . . . . . . . . . . . . . . . . . 662
Insercin de un componente de detalle . . . . . . . . . . . . . . . . . . . . . . . . . . . . . . 662
Detalle repetido . . . . . . . . . . . . . . . . . . . . . . . . . . . . . . . . . . . . . . . . . . . 664
Herramientas de detalle . . . . . . . . . . . . . . . . . . . . . . . . . . . . . . . . . . . . . . 665
Edicin de detalles . . . . . . . . . . . . . . . . . . . . . . . . . . . . . . . . . . . . . . . . . 672
Clasificacin del orden de dibujo de elementos . . . . . . . . . . . . . . . . . . . . . . . . . . . . . 673
Captulo 15 Modelizado . . . . . . . . . . . . . . . . . . . . . . . . . . . . . . . . . . . . . . . . 675
Preparacin para modelizado . . . . . . . . . . . . . . . . . . . . . . . . . . . . . . . . . . . . . . . . . 676
Creacin de una escena modelizada . . . . . . . . . . . . . . . . . . . . . . . . . . . . . . . . . . 676
Especificacin de configuracin para modelizar escena . . . . . . . . . . . . . . . . . . . . . . . . 676
Especificacin de configuracin de radiosidad . . . . . . . . . . . . . . . . . . . . . . . . . . . . . 677
Especificacin de configuracin de trazado de rayos . . . . . . . . . . . . . . . . . . . . . . . . . . 678
Configuracin de tamao de imagen para vista modelizada . . . . . . . . . . . . . . . . . . . . . . . . . 678
Configuracin del tamao de imagen . . . . . . . . . . . . . . . . . . . . . . . . . . . . . . . . . . 678
Radiosidad . . . . . . . . . . . . . . . . . . . . . . . . . . . . . . . . . . . . . . . . . . . . . . . . . . . 679
Uso de radiosidad . . . . . . . . . . . . . . . . . . . . . . . . . . . . . . . . . . . . . . . . . . . . 679
Inicio de un clculo de radiosidad . . . . . . . . . . . . . . . . . . . . . . . . . . . . . . . . . . . . 679
Reinicio o detencin de un clculo de radiosidad . . . . . . . . . . . . . . . . . . . . . . . . . . . . 680
Cmo guardar o cargar una solucin de radiosidad . . . . . . . . . . . . . . . . . . . . . . . . . . . 680
Trazado de rayos . . . . . . . . . . . . . . . . . . . . . . . . . . . . . . . . . . . . . . . . . . . . . . . 680
Trazado de rayos . . . . . . . . . . . . . . . . . . . . . . . . . . . . . . . . . . . . . . . . . . . . . 681
Definicin de una regin de trazado de rayos . . . . . . . . . . . . . . . . . . . . . . . . . . . . . . 682
Ajuste de la imagen con trazado de rayos . . . . . . . . . . . . . . . . . . . . . . . . . . . . . . . . 682
Cmo guardar la imagen con trazado de rayos . . . . . . . . . . . . . . . . . . . . . . . . . . . . . 683
Exportacin de la imagen con trazado de rayos . . . . . . . . . . . . . . . . . . . . . . . . . . . . 683
Detencin o cancelacin de trazado de rayos . . . . . . . . . . . . . . . . . . . . . . . . . . . . . . 683
Estimacin de duracin de trazado de rayos . . . . . . . . . . . . . . . . . . . . . . . . . . . . . . 683
Luces . . . . . . . . . . . . . . . . . . . . . . . . . . . . . . . . . . . . . . . . . . . . . . . . . . . . . 684
Instalaciones de luz . . . . . . . . . . . . . . . . . . . . . . . . . . . . . . . . . . . . . . . . . . . 684
Creacin de una instalacin de luz . . . . . . . . . . . . . . . . . . . . . . . . . . . . . . . . . 684
Luces de foco y lineales . . . . . . . . . . . . . . . . . . . . . . . . . . . . . . . . . . . . . . . . . 685
Insercin de una luz focal o lineal . . . . . . . . . . . . . . . . . . . . . . . . . . . . . . . . . 685
Creacin de una luz de foco con un ngulo de haz diferente . . . . . . . . . . . . . . . . . . . 685
Grupos de luces . . . . . . . . . . . . . . . . . . . . . . . . . . . . . . . . . . . . . . . . . . . . . 686
Creacin de un grupo de luces . . . . . . . . . . . . . . . . . . . . . . . . . . . . . . . . . . . 686
Activacin y desactivacin de un grupo de luces en la escena . . . . . . . . . . . . . . . . . . 686
Modificacin de luces y grupos de luces . . . . . . . . . . . . . . . . . . . . . . . . . . . . . . 686
Luces y vistas sombreadas . . . . . . . . . . . . . . . . . . . . . . . . . . . . . . . . . . . . . . . . 686
Control del brillo de una luz . . . . . . . . . . . . . . . . . . . . . . . . . . . . . . . . . . . . . . 687
Fuentes de luz diurna . . . . . . . . . . . . . . . . . . . . . . . . . . . . . . . . . . . . . . . . . . . . . 687
Estudios solares . . . . . . . . . . . . . . . . . . . . . . . . . . . . . . . . . . . . . . . . . . . . . . . . 687
Creacin de vistas para estudios solares . . . . . . . . . . . . . . . . . . . . . . . . . . . . . . . . . 687
Orientacin de vistas al Norte real . . . . . . . . . . . . . . . . . . . . . . . . . . . . . . . . . . . 688
Creacin de un estudio solar . . . . . . . . . . . . . . . . . . . . . . . . . . . . . . . . . . . . . . 688
Especificacin de configuracin para un estudio solar fijo . . . . . . . . . . . . . . . . . . . . . . . 689
Estudios solares fijos basados en ubicacin . . . . . . . . . . . . . . . . . . . . . . . . . . . . 689
Estudios solares fijos basados en acimut y altitud . . . . . . . . . . . . . . . . . . . . . . . . . 690
Especificacin de configuracin para un estudio solar de un da . . . . . . . . . . . . . . . . . . . . 690
Especificacin de configuracin para un estudio solar de varios das . . . . . . . . . . . . . . . . . . 691
Vista previa de la animacin de un estudio solar . . . . . . . . . . . . . . . . . . . . . . . . . . . . 692
Exportacin de un estudio solar . . . . . . . . . . . . . . . . . . . . . . . . . . . . . . . . . . . . . 693
Plantas . . . . . . . . . . . . . . . . . . . . . . . . . . . . . . . . . . . . . . . . . . . . . . . . . . . . . 694
Cmo aadir plantas a un dibujo . . . . . . . . . . . . . . . . . . . . . . . . . . . . . . . . . . . . 694
Cambio de nombre de una planta . . . . . . . . . . . . . . . . . . . . . . . . . . . . . . . . . . . . 694
Modificacin del tamao de una planta . . . . . . . . . . . . . . . . . . . . . . . . . . . . . . . . 695
Estampados . . . . . . . . . . . . . . . . . . . . . . . . . . . . . . . . . . . . . . . . . . . . . . . . . . 695
Colocacin de un estampado . . . . . . . . . . . . . . . . . . . . . . . . . . . . . . . . . . . . . . 695
Edicin de un estampado ya colocado . . . . . . . . . . . . . . . . . . . . . . . . . . . . . . . . . 696
Personas . . . . . . . . . . . . . . . . . . . . . . . . . . . . . . . . . . . . . . . . . . . . . . . . . . . . 697
Carga y colocacin de personas para modelizado . . . . . . . . . . . . . . . . . . . . . . . . . . . . 697
Carga de una archivo RPC de ArchVision como archivo de familia de Revit . . . . . . . . . . . . . . 697
xxvi | Contenido
Creacin y visualizacin de archivos panormicos . . . . . . . . . . . . . . . . . . . . . . . . . . . . . . 698
Creacin y visualizacin de un archivo panormico PAN . . . . . . . . . . . . . . . . . . . . . . . 698
Creacin y visualizacin de un archivo panormico IVR . . . . . . . . . . . . . . . . . . . . . . . . 698
Captulo 16 Creacin de fases de un proyecto . . . . . . . . . . . . . . . . . . . . . . . . . . . . 699
Creacin de fases . . . . . . . . . . . . . . . . . . . . . . . . . . . . . . . . . . . . . . . . . . . . . . . 701
Combinacin de fases . . . . . . . . . . . . . . . . . . . . . . . . . . . . . . . . . . . . . . . . . . . . . 701
Filtros de fase . . . . . . . . . . . . . . . . . . . . . . . . . . . . . . . . . . . . . . . . . . . . . . . . . 701
Creacin de filtros de fase . . . . . . . . . . . . . . . . . . . . . . . . . . . . . . . . . . . . . . . . 702
Aplicar filtros de fase . . . . . . . . . . . . . . . . . . . . . . . . . . . . . . . . . . . . . . . . . . . 702
Definicin de la visualizacin de grficos para filtros de fase . . . . . . . . . . . . . . . . . . . . . . 702
Elemento de relleno para creacin de fases . . . . . . . . . . . . . . . . . . . . . . . . . . . . . . . . . 703
Visualizacin de elementos de relleno . . . . . . . . . . . . . . . . . . . . . . . . . . . . . . . . . 704
Modificacin de la estructura de elementos de relleno . . . . . . . . . . . . . . . . . . . . . . . . . 704
Derribo de objetos . . . . . . . . . . . . . . . . . . . . . . . . . . . . . . . . . . . . . . . . . . . . . . 705
Uso de la herramienta Derribar . . . . . . . . . . . . . . . . . . . . . . . . . . . . . . . . . . . . . 706
Captulo 17 Opciones de diseo de proyecto . . . . . . . . . . . . . . . . . . . . . . . . . . . . . 707
Terminologa de opciones de diseo . . . . . . . . . . . . . . . . . . . . . . . . . . . . . . . . . . . . . 709
Observaciones sobre opciones de diseo . . . . . . . . . . . . . . . . . . . . . . . . . . . . . . . . . . . 709
Diseo de opciones y habitaciones . . . . . . . . . . . . . . . . . . . . . . . . . . . . . . . . . . . 709
Opciones de diseo y subproyectos . . . . . . . . . . . . . . . . . . . . . . . . . . . . . . . . . . . 711
Opciones de diseo y anlisis de rea . . . . . . . . . . . . . . . . . . . . . . . . . . . . . . . . . . 711
Opciones de diseo y elementos del modelo base . . . . . . . . . . . . . . . . . . . . . . . . . . . 711
Elementos interdependientes en las opciones de diseo . . . . . . . . . . . . . . . . . . . . . . . . 711
Creacin de conjuntos de opciones de diseo . . . . . . . . . . . . . . . . . . . . . . . . . . . . . . . . 711
Creacin de opciones de diseo . . . . . . . . . . . . . . . . . . . . . . . . . . . . . . . . . . . . . . . 712
Trabajo con opciones de diseo . . . . . . . . . . . . . . . . . . . . . . . . . . . . . . . . . . . . . . . 713
Edicin de una opcin de diseo . . . . . . . . . . . . . . . . . . . . . . . . . . . . . . . . . . . . 713
Cmo aadir un elemento del modelo base a un conjunto de opciones de diseo . . . . . . . . . . 713
Seleccin de elementos de una opcin de diseo . . . . . . . . . . . . . . . . . . . . . . . . . . . . 714
Visibilidad de etiquetas de vista en opciones de diseo . . . . . . . . . . . . . . . . . . . . . . . . . 714
Eliminacin de vistas dedicadas . . . . . . . . . . . . . . . . . . . . . . . . . . . . . . . . . . . . . 714
Fusin automtica de uniones de muros con opciones de diseo . . . . . . . . . . . . . . . . . . . 714
Preparacin de opciones de diseo para presentaciones . . . . . . . . . . . . . . . . . . . . . . . . . . . 715
Comparacin de opciones de diseo . . . . . . . . . . . . . . . . . . . . . . . . . . . . . . . . . . 716
Cmo aadir una opcin de diseo al modelo base . . . . . . . . . . . . . . . . . . . . . . . . . . 716
Captulo 18 Trabajo en equipo . . . . . . . . . . . . . . . . . . . . . . . . . . . . . . . . . . . . 717
El archivo central . . . . . . . . . . . . . . . . . . . . . . . . . . . . . . . . . . . . . . . . . . . . . . . 718
Activacin de comparticin de proyecto y creacin de un archivo central . . . . . . . . . . . . . . 718
Creacin de un archivo central desde un archivo de comparticin de proyecto existente . . . . . . . 719
Mover el archivo central . . . . . . . . . . . . . . . . . . . . . . . . . . . . . . . . . . . . . . . . . 719
Subproyectos . . . . . . . . . . . . . . . . . . . . . . . . . . . . . . . . . . . . . . . . . . . . . . . . . 720
Subproyectos por defecto . . . . . . . . . . . . . . . . . . . . . . . . . . . . . . . . . . . . . . . . 720
Creacin de subproyectos . . . . . . . . . . . . . . . . . . . . . . . . . . . . . . . . . . . . . . . . 721
Supresin de subproyectos . . . . . . . . . . . . . . . . . . . . . . . . . . . . . . . . . . . . . 722
Cambiar el nombre de los subproyectos . . . . . . . . . . . . . . . . . . . . . . . . . . . . . . 722
Abrir subproyectos de forma selectiva . . . . . . . . . . . . . . . . . . . . . . . . . . . . . . . . . . 722
Apertura de subproyectos desde el cuadro de dilogo Abrir . . . . . . . . . . . . . . . . . . . . 722
Apertura de subproyectos desde el cuadro de dilogo Subproyectos . . . . . . . . . . . . . . . 722
Modificacin de subproyectos . . . . . . . . . . . . . . . . . . . . . . . . . . . . . . . . . . . . . . 722
Trabajo en una copia local . . . . . . . . . . . . . . . . . . . . . . . . . . . . . . . . . . . . . 723
Hacer editables los subproyectos . . . . . . . . . . . . . . . . . . . . . . . . . . . . . . . . . . 723
Cambio de estado de edicin del subproyecto . . . . . . . . . . . . . . . . . . . . . . . . . . 724
Cmo aadir elementos al subproyecto . . . . . . . . . . . . . . . . . . . . . . . . . . . . . . 724
Seleccin de elementos en subproyectos . . . . . . . . . . . . . . . . . . . . . . . . . . . . . . 724
Actualizacin de proyectos compartidos . . . . . . . . . . . . . . . . . . . . . . . . . . . . . . . . 724
Recomendaciones de uso con subproyectos . . . . . . . . . . . . . . . . . . . . . . . . . . . . . . . 724
Tamao del proyecto . . . . . . . . . . . . . . . . . . . . . . . . . . . . . . . . . . . . . . . . 725
Subproyectos y plantillas . . . . . . . . . . . . . . . . . . . . . . . . . . . . . . . . . . . . . 725
Nmero de integrantes del equipo . . . . . . . . . . . . . . . . . . . . . . . . . . . . . . . . . 725
Funciones de los integrantes del equipo . . . . . . . . . . . . . . . . . . . . . . . . . . . . . . 725
Visibilidad por defecto del proyecto . . . . . . . . . . . . . . . . . . . . . . . . . . . . . . . . 725
Contenido | xxvii
Trabajo fuera de la oficina y sin conexin . . . . . . . . . . . . . . . . . . . . . . . . . . . . . 725
Conexin remota de varios integrantes de un equipo . . . . . . . . . . . . . . . . . . . . . . . 726
Modelizado de presentacin sin conexin . . . . . . . . . . . . . . . . . . . . . . . . . . . . 726
Observaciones importantes acerca de los subproyectos . . . . . . . . . . . . . . . . . . . . . . 726
Prstamo de elementos . . . . . . . . . . . . . . . . . . . . . . . . . . . . . . . . . . . . . . . . . . . . 726
Solicitud de prstamo de un elemento . . . . . . . . . . . . . . . . . . . . . . . . . . . . . . . . . 726
Concesin de solicitud de prstamo de un elemento . . . . . . . . . . . . . . . . . . . . . . . . . . 727
Comprobacin del estado de un elemento solicitado . . . . . . . . . . . . . . . . . . . . . . . . . . 727
Trabajo con elementos prestados . . . . . . . . . . . . . . . . . . . . . . . . . . . . . . . . . . . . 728
Elementos prestados anticuados . . . . . . . . . . . . . . . . . . . . . . . . . . . . . . . . . . . . . 728
Visibilidad en subproyectos . . . . . . . . . . . . . . . . . . . . . . . . . . . . . . . . . . . . . . . . . . 728
Guardar cambios en archivos de comparticin de proyecto . . . . . . . . . . . . . . . . . . . . . . . . . 728
Guardar en el archivo central . . . . . . . . . . . . . . . . . . . . . . . . . . . . . . . . . . . . . . 729
Cierre de un archivo de comparticin de proyecto sin guardar en el archivo central . . . . . . . . . 729
Carga de actualizaciones de archivos de proyectos compartidos . . . . . . . . . . . . . . . . . . . . 730
Apertura de archivos de proyectos compartidos independientemente del archivo central . . . . . . 730
Cesin de propiedad sin guardar en el archivo central . . . . . . . . . . . . . . . . . . . . . . . . . 730
Regreso a una versin anterior de un proyecto compartido . . . . . . . . . . . . . . . . . . . . . . . . . 730
Regreso a versiones anteriores de proyectos compartidos . . . . . . . . . . . . . . . . . . . . . . . . 731
Guardar una versin de copia de seguridad especfica como archivo nuevo . . . . . . . . . . . . . . 731
Consejos sobre regreso a versiones anteriores de proyectos y sobre creacin de copias de
seguridad . . . . . . . . . . . . . . . . . . . . . . . . . . . . . . . . . . . . . . . . . . . . . . . 731
Cmo ver el historial de archivos compartidos . . . . . . . . . . . . . . . . . . . . . . . . . . . . . . . 732
Captulo 19 Cmo trabajar con modelos vinculados . . . . . . . . . . . . . . . . . . . . . . . . 733
Vinculacin de modelos de Revit . . . . . . . . . . . . . . . . . . . . . . . . . . . . . . . . . . . . . . . 734
Vinculacin de modelos de Revit . . . . . . . . . . . . . . . . . . . . . . . . . . . . . . . . . . . . 735
Cmo mostrar u ocultar modelos vinculados anidados de Revit . . . . . . . . . . . . . . . . . . . . 735
Cotas y restricciones en los modelos vinculados de Revit . . . . . . . . . . . . . . . . . . . . . . . 736
Visualizacin de datos de modelo vinculado de Revit . . . . . . . . . . . . . . . . . . . . . . . . . 736
Copia de modelos vinculados de Revit . . . . . . . . . . . . . . . . . . . . . . . . . . . . . . . . . 737
Copia de elementos de un modelo vinculado de Revit . . . . . . . . . . . . . . . . . . . . . . . . . 737
Visibilidad de los modelos vinculados de Revit . . . . . . . . . . . . . . . . . . . . . . . . . . . . . 738
Control de la configuracin de las modificaciones de visibilidad y grficos para los modelos
vinculados de Revit . . . . . . . . . . . . . . . . . . . . . . . . . . . . . . . . . . . . . . . 738
Control de la configuracin de las modificaciones de visibilidad y grficos para los modelos
vinculados anidados de Revit . . . . . . . . . . . . . . . . . . . . . . . . . . . . . . . . . . 739
Control de la visibilidad de los modelos vinculados en planificaciones . . . . . . . . . . . . . . 740
Propiedades del modelo vinculado . . . . . . . . . . . . . . . . . . . . . . . . . . . . . . . . . . . 740
Gestin de vnculos . . . . . . . . . . . . . . . . . . . . . . . . . . . . . . . . . . . . . . . . . . . . . . 741
Vinculacin y comparticin de proyecto . . . . . . . . . . . . . . . . . . . . . . . . . . . . . . . . . . . 742
Coordinacin de varias disciplinas . . . . . . . . . . . . . . . . . . . . . . . . . . . . . . . . . . . . . . 742
Revisin de coordinacin de relaciones entre elementos . . . . . . . . . . . . . . . . . . . . . . . . . . 745
Comprobacin de interferencias . . . . . . . . . . . . . . . . . . . . . . . . . . . . . . . . . . . . . . . 746
Ubicacin compartida . . . . . . . . . . . . . . . . . . . . . . . . . . . . . . . . . . . . . . . . . . . . 748
Definicin de ubicaciones con nombre . . . . . . . . . . . . . . . . . . . . . . . . . . . . . . . . . 748
Creacin y visualizacin de ubicaciones con nombre . . . . . . . . . . . . . . . . . . . . . . . 748
Cmo reubicar las ubicaciones con nombre . . . . . . . . . . . . . . . . . . . . . . . . . . . . 749
Modificacin de una ubicacin de modelo vinculado mediante las propiedades de ejemplar . . 749
Adquisicin y publicacin de coordenadas . . . . . . . . . . . . . . . . . . . . . . . . . . . . . . . 750
Adquirir coordenadas . . . . . . . . . . . . . . . . . . . . . . . . . . . . . . . . . . . . . . . . 750
Publicar coordenadas . . . . . . . . . . . . . . . . . . . . . . . . . . . . . . . . . . . . . . . . 750
Adquisicin o publicacin mediante propiedades de ejemplar vinculado . . . . . . . . . . . . 750
Cmo volver a ubicar y rotar un proyecto . . . . . . . . . . . . . . . . . . . . . . . . . . . . . . . 751
Cmo volver a ubicar un proyecto . . . . . . . . . . . . . . . . . . . . . . . . . . . . . . . . . 751
Rotacin de un proyecto a norte real . . . . . . . . . . . . . . . . . . . . . . . . . . . . . . . . 751
Cmo volver a ubicar un proyecto mediante puntos . . . . . . . . . . . . . . . . . . . . . . . 752
Informes sobre coordenadas compartidas . . . . . . . . . . . . . . . . . . . . . . . . . . . . . . . . 752
Informe sobre las coordenadas norte, sur, este y oeste . . . . . . . . . . . . . . . . . . . . . . . . . 753
Informes sobre cota de coordenadas de punto . . . . . . . . . . . . . . . . . . . . . . . . . . . 753
Propiedades de tipo de cota de coordenadas de punto . . . . . . . . . . . . . . . . . . . . . . 753
Propiedades de ejemplar de cota de coordenadas de punto . . . . . . . . . . . . . . . . . . . . 754
Captulo 20 Interoperabilidad . . . . . . . . . . . . . . . . . . . . . . . . . . . . . . . . . . . . 755
xxviii | Contenido
Exportar . . . . . . . . . . . . . . . . . . . . . . . . . . . . . . . . . . . . . . . . . . . . . . . . . . . . 756
Exportacin a formatos CAD . . . . . . . . . . . . . . . . . . . . . . . . . . . . . . . . . . . . . . 756
Exportacin a DWG . . . . . . . . . . . . . . . . . . . . . . . . . . . . . . . . . . . . . . . . 756
Exportacin a DXF . . . . . . . . . . . . . . . . . . . . . . . . . . . . . . . . . . . . . . . . . 757
Exportacin a DGN . . . . . . . . . . . . . . . . . . . . . . . . . . . . . . . . . . . . . . . . . 757
Exportacin a SAT . . . . . . . . . . . . . . . . . . . . . . . . . . . . . . . . . . . . . . . . . 758
Nombres de archivos exportados . . . . . . . . . . . . . . . . . . . . . . . . . . . . . . . . . . 759
Opciones de exportacin . . . . . . . . . . . . . . . . . . . . . . . . . . . . . . . . . . . . . . 759
Exportacin de geometra intersecante . . . . . . . . . . . . . . . . . . . . . . . . . . . . . . . . . 763
Exportacin de capas . . . . . . . . . . . . . . . . . . . . . . . . . . . . . . . . . . . . . . . . . . 763
Creacin o modificacin de un archivo de asignacin de capas . . . . . . . . . . . . . . . . . . 764
Archivos de asignacin de capas personalizados . . . . . . . . . . . . . . . . . . . . . . . . . . 764
Exportacin a ODBC . . . . . . . . . . . . . . . . . . . . . . . . . . . . . . . . . . . . . . . . . . . 764
Controladores ODBC compatibles . . . . . . . . . . . . . . . . . . . . . . . . . . . . . . . . . 765
Exportacin a una base de datos ODBC . . . . . . . . . . . . . . . . . . . . . . . . . . . . . . 765
Cmo exportar varias veces a la misma base de datos ODBC . . . . . . . . . . . . . . . . . . . 766
Edicin de la base de datos despus de exportar . . . . . . . . . . . . . . . . . . . . . . . . . . 766
Relaciones de las tablas dentro de la base de datos . . . . . . . . . . . . . . . . . . . . . . . . 766
Exportacin de una vista a un archivo de imagen . . . . . . . . . . . . . . . . . . . . . . . . . . . 767
Exportacin de vistas de proyecto a HTML . . . . . . . . . . . . . . . . . . . . . . . . . . . . . . . 767
Creacin de informes de habitacin/rea . . . . . . . . . . . . . . . . . . . . . . . . . . . . . . . . 768
Exportacin de vistas como informes de habitacin o rea . . . . . . . . . . . . . . . . . . . . 768
Exportacin a IFC (Industry Foundation Classes) . . . . . . . . . . . . . . . . . . . . . . . . . . . . 769
Cmo cargar y modificar archivos de asignacin IFC . . . . . . . . . . . . . . . . . . . . . . . 769
Exportacin de un proyecto a IFC . . . . . . . . . . . . . . . . . . . . . . . . . . . . . . . . . 770
Archivos especficos de IFC . . . . . . . . . . . . . . . . . . . . . . . . . . . . . . . . . . . . . 770
Exportacin a gbXML . . . . . . . . . . . . . . . . . . . . . . . . . . . . . . . . . . . . . . . . . . 771
Especificacin del tipo de edificio y el cdigo postal para un proyecto . . . . . . . . . . . . . . 771
Exportacin de parte de una vista . . . . . . . . . . . . . . . . . . . . . . . . . . . . . . . . . . . . 771
Exportacin a 3ds Max o VIZ . . . . . . . . . . . . . . . . . . . . . . . . . . . . . . . . . . . . . . 772
Metodologa de trabajo para proyectos de Revit a 3ds Max . . . . . . . . . . . . . . . . . . . . 772
Antes de exportar un proyecto a 3ds Max . . . . . . . . . . . . . . . . . . . . . . . . . . . . . 773
Opciones de exportacin para proyectos de 3ds Max . . . . . . . . . . . . . . . . . . . . . . . 776
Importacin de un proyecto de Revit a 3ds Max . . . . . . . . . . . . . . . . . . . . . . . . . . 777
Resolucin de problemas con las exportaciones a 3ds Max . . . . . . . . . . . . . . . . . . . . 777
Publicacin . . . . . . . . . . . . . . . . . . . . . . . . . . . . . . . . . . . . . . . . . . . . . . . . . . 778
Publicacin en DWF 2D o 3D . . . . . . . . . . . . . . . . . . . . . . . . . . . . . . . . . . . . . . 778
Datos de objetos y archivos DWF 2D o 3D publicados . . . . . . . . . . . . . . . . . . . . . . 778
Visualizacin de datos de objeto en un archivo DWF . . . . . . . . . . . . . . . . . . . . . . . 778
Publicacin en DWF 2D . . . . . . . . . . . . . . . . . . . . . . . . . . . . . . . . . . . . . . 779
Publicacin en DWF 3D . . . . . . . . . . . . . . . . . . . . . . . . . . . . . . . . . . . . . . 780
Vinculacin de marcas de revisin DWF . . . . . . . . . . . . . . . . . . . . . . . . . . . . . . 780
Publicacin en Buzzsaw . . . . . . . . . . . . . . . . . . . . . . . . . . . . . . . . . . . . . . . . . 782
Publicacin de DWG en Buzzsaw . . . . . . . . . . . . . . . . . . . . . . . . . . . . . . . . . 782
Publicacin de DWF en Buzzsaw . . . . . . . . . . . . . . . . . . . . . . . . . . . . . . . . . . 782
Cmo aadir una ubicacin de Buzzsaw nueva . . . . . . . . . . . . . . . . . . . . . . . . . . 782
Importar/Vincular . . . . . . . . . . . . . . . . . . . . . . . . . . . . . . . . . . . . . . . . . . . . . . . 783
Importacin de geometra adecuada . . . . . . . . . . . . . . . . . . . . . . . . . . . . . . . . . . 783
Importacin o vinculacin de formatos CAD . . . . . . . . . . . . . . . . . . . . . . . . . . . . . . 784
Importacin o vinculacin de archivos CAD utilizando el comando Importar/Vincular . . . . . 784
Importacin de archivos CAD con i-drop . . . . . . . . . . . . . . . . . . . . . . . . . . . . . 785
Importacin de archivos SketchUp . . . . . . . . . . . . . . . . . . . . . . . . . . . . . . . . . 785
Importacin de objetos ACIS . . . . . . . . . . . . . . . . . . . . . . . . . . . . . . . . . . . . 785
Opciones de importacin para formatos CAD y modelos de Revit . . . . . . . . . . . . . . . . 786
Configuracin de la escala en archivos DWG o DXF importados . . . . . . . . . . . . . . . . . 788
Configuracin de grosores de lnea para los archivos DWG o DXF importados . . . . . . . . . 788
Asignacin de fuentes SHX de AutoCAD 2008 a fuentes TrueType . . . . . . . . . . . . . . . . 789
Configuracin de parmetros de restriccin para geometras importadas . . . . . . . . . . . . . 789
Desplazamiento de importaciones especficas de vistas al primer plano o al fondo . . . . . . . 789
Importacin de imgenes . . . . . . . . . . . . . . . . . . . . . . . . . . . . . . . . . . . . . . . . 789
Modificacin de imgenes importadas . . . . . . . . . . . . . . . . . . . . . . . . . . . . . . . 790
Supresin de imgenes rster . . . . . . . . . . . . . . . . . . . . . . . . . . . . . . . . . . . . 790
Importacin de archivos IFC (Industry Cimentacin Class) . . . . . . . . . . . . . . . . . . . . . . 790
Contenido | xxix
Seleccin de una plantilla para archivos IFC importados . . . . . . . . . . . . . . . . . . . . . 791
Carga de un archivo de asignacin de clase IFC . . . . . . . . . . . . . . . . . . . . . . . . . . 791
Modificacin de categoras y subcategoras para objetos IFC importados . . . . . . . . . . . . . 791
Vinculacin de archivos de marcas de revisin DWF . . . . . . . . . . . . . . . . . . . . . . . . . . 791
Modificacin de marcas de revisin DWF creadas en Design Review . . . . . . . . . . . . . . . 792
Descomposicin de geometra importada . . . . . . . . . . . . . . . . . . . . . . . . . . . . . . . 792
Consulta de importaciones . . . . . . . . . . . . . . . . . . . . . . . . . . . . . . . . . . . . . . . 793
Integracin de SketchUp y Revit . . . . . . . . . . . . . . . . . . . . . . . . . . . . . . . . . . . . . . . 793
Exportacin de Revit e importacin en SketchUp . . . . . . . . . . . . . . . . . . . . . . . . . . . . 794
Limitacin de la geometra de modelo antes de la exportacin . . . . . . . . . . . . . . . . . . 794
Creacin de una plantilla de exportacin para importar en SketchUp . . . . . . . . . . . . . . 795
Exportacin de un dibujo para utilizar en SketchUp . . . . . . . . . . . . . . . . . . . . . . . 796
Importacin de dibujos en SketchUp . . . . . . . . . . . . . . . . . . . . . . . . . . . . . . . 797
Creacin de contenido en SketchUp para utilizar en Revit Architecture . . . . . . . . . . . . . . . . 798
Cundo iniciar un diseo en SketchUp . . . . . . . . . . . . . . . . . . . . . . . . . . . . . . 798
Importacin de SketchUp: SKP o DWG? . . . . . . . . . . . . . . . . . . . . . . . . . . . . . 800
Estudios de masa a gran escala en SketchUp . . . . . . . . . . . . . . . . . . . . . . . . . . . . 800
Creacin de contenido en Revit Architecture para utilizar en SketchUp . . . . . . . . . . . . . . . . 803
Diseo de barandillas, escaleras y muros cortina para SketchUp . . . . . . . . . . . . . . . . . 803
Estudios de construccin aislados . . . . . . . . . . . . . . . . . . . . . . . . . . . . . . . . . 803
Uso de SketchUp para visualizar proyectos de Revit Architecture . . . . . . . . . . . . . . . . . 808
Exportacin a SketchUp para secuencias AVI . . . . . . . . . . . . . . . . . . . . . . . . . . . 809
Captulo 21 Resolucin de problemas de impresin, herramientas de diagnsticos y deteccin y
gestin de errores . . . . . . . . . . . . . . . . . . . . . . . . . . . . . . . . . . . . 811
Gua de resolucin de problemas de impresin . . . . . . . . . . . . . . . . . . . . . . . . . . . . . . . 812
Consejos generales de impresin . . . . . . . . . . . . . . . . . . . . . . . . . . . . . . . . . . . . 812
Problemas con los grficos . . . . . . . . . . . . . . . . . . . . . . . . . . . . . . . . . . . . . . . . 812
Imgenes . . . . . . . . . . . . . . . . . . . . . . . . . . . . . . . . . . . . . . . . . . . . . . . . . 812
Trazado . . . . . . . . . . . . . . . . . . . . . . . . . . . . . . . . . . . . . . . . . . . . . . . . . . 813
Problemas del sistema . . . . . . . . . . . . . . . . . . . . . . . . . . . . . . . . . . . . . . . . . . 814
Herramienta de diagnsticos . . . . . . . . . . . . . . . . . . . . . . . . . . . . . . . . . . . . . . . . . 814
Seleccin de elementos por ID . . . . . . . . . . . . . . . . . . . . . . . . . . . . . . . . . . . . . . 814
Cmo encontrar el nmero de ID de un elemento . . . . . . . . . . . . . . . . . . . . . . . . . . . 814
Deteccin y gestin de errores . . . . . . . . . . . . . . . . . . . . . . . . . . . . . . . . . . . . . . . . 814
Obtencin de informacin adicional sobre mensajes de error . . . . . . . . . . . . . . . . . . . . . 815
Cmo ver elementos implicados en errores . . . . . . . . . . . . . . . . . . . . . . . . . . . . . . . 815
Cmo ver todos los errores y avisos asociados con un mensaje de error . . . . . . . . . . . . . . . . 815
Mensajes y avisos que se pueden pasar por alto . . . . . . . . . . . . . . . . . . . . . . . . . . . . . 815
Comprobacin de mensajes de aviso . . . . . . . . . . . . . . . . . . . . . . . . . . . . . . . . 816
Ms informacin sobre mensajes de error y avisos . . . . . . . . . . . . . . . . . . . . . . . . . . . 816
Glosario . . . . . . . . . . . . . . . . . . . . . . . . . . . . . . . . . . . . . . . . . . 821
Trminos del glosario . . . . . . . . . . . . . . . . . . . . . . . . . . . . . . . . . . . . . . . . . . . . . 821
ndice . . . . . . . . . . . . . . . . . . . . . . . . . . . . . . . . . . . . . . . . . . . . . . . . . . 823
xxx | Contenido
Bienvenido a Revit
Architecture 2008
Esta seccin incluye informacin de licencia y otra informacin relevante
sobre esta versin de Revit
Architecture.
1
1
Informacin sobre copyright
En nuestro sitio Web, http://www.autodesk.com, encontrar informacin sobre contactos.
Copyright 1998 - 2007 Autodesk, Inc. Reservados todos los derechos.
Partes
Copyright Microsoft Corporation, 2002; Partes
Copyright 2002 ArchVision, Inc. Reservados todos los
derechos.
Autodesk, AutoCAD, Revit Architecture y DXF son marcas comerciales registradas o marcas comerciales de Autodesk,
Inc. en EE.UU. y otros pases.
AccuRender es una marca comercial registrada de Robert McNeel & Associates.
ArchVision, realpeople y RPC son marcas comerciales registradas o marcas comerciales de ArchVision, Inc.
Microsoft y el logotipo de Microsoft Internet Explorer son marcas comerciales registradas o marcas comerciales de
Microsoft Corporation en EE.UU. y otros pases.
MicroStation y DGN son marcas comerciales registradas de Bentley Systems, Inc.
Modern Medium, Just Textures y Blocks and Materials son marcas comerciales de Modern Medium, Inc.
PANTONE
y otras marcas comerciales de Pantone, Inc. son propiedad de Pantone, Inc.
2003 American Society of Heating, Refrigerating and Air-Conditioning Engineers, Inc. (http://www.ashrae.org) se
utiliza con autorizacin.
ETABS es una marca comercial registrada de Computers and Structures, Inc.
RISA es una marca comercial de RISA Technologies.
Crditos de programas de software de terceros.
RISA-3D copyright
1993-2005 RISA Technologies. Reservados todos los derechos.
ETABS copyright
1984-2005 Computers and Structures, Inc. Reservados todos los derechos.
IES <Virtual Environment>, IES <VE> Copyright
2007 Integrated Environmental Solutions Limited
Abril de 2007
Instalacin en red
A continuacin se describe el procedimiento de preparacin de instalacin de Revit Architecture desde una ubicacin
de red. Los usuarios de Revit podrn acceder a la ubicacin de red y desde ah ejecutar el programa de instalacin
de Revit Architecture para instalar el software en sus estaciones de trabajo o sistemas cliente.
NOTA La creacin de una expansin en red no instala Revit Architecture localmente. Si desea instalar Revit Architecture
en el ordenador utilizado para crear la expansin en red, ejecute la instalacin cliente resultante mediante el acceso
directo
Antes de iniciar el procedimiento, consulte la seccin Licencias en la pgina 4, donde encontrar informacin
sobre los tipos de licencia de software e instrucciones para crear uno o varios servidores de licencias de red.
Para crear una expansin en red:
1 Inicie el programa de instalacin de Revit Architecture.
Si va a realizar el procedimiento desde un CD de Revit Architecture, el programa debera iniciarse
automticamente al colocar el CD en la unidad. Si tiene que iniciarlo manualmente, acceda al directorio
raz del CD y haga doble clic en Setup.exe. Si ha descargado el programa de instalacin desde Internet,
haga doble clic en el archivo para iniciar el procedimiento.
2 En el Asistente de instalacin, haga clic en Crear implantaciones.
3 En el cuadro de dilogo de bienvenida, haga clic en Siguiente.
4 En el cuadro de dilogo Iniciar implantacin, haga lo siguiente:
a Como dato de Especifique la ubicacin de la implantacin, indique dnde residir la imagen
administrativa para la expansin. Haga clic en el botn para acceder a la ubicacin de red deseada.
b En Especifique el nombre de la implantacin, asigne un nombre al acceso directo al programa de
instalacin de cliente.
2 | Captulo 1 Bienvenido a Revit Architecture 2008
c Si desea permitir la realizacin de cambios durante las instalaciones en sistemas cliente, anule la
seleccin de la opcin Las instalaciones de cliente se ejecutarn en modo silencioso.
d Haga clic en Siguiente.
5 En el cuadro de dilogo Seleccione los productos de Autodesk que desea instalar, seleccione Revit
Architecture 2008 y haga clic en Siguiente.
6 En el cuadro de dilogo Acepto los trminos del contrato de licencia, haga lo siguiente:
a En Pas o regin, seleccione el valor requerido en la lista.
b Lea el acuerdo. Haga clic en Imprimir si desea una copia en papel.
c Seleccione Acepto y haga clic en Siguiente.
7 En el cuadro de dilogo Escribir en el registro, haga lo siguiente:
a Si desea crear archivos de registro para la creacin de la expansin, seleccione Crear registro de red
e indique el directorio en el que crearlo.
b Si desea crear archivos de registro para instalaciones cliente, seleccione Crear registro de cliente.
c Haga clic en Siguiente.
8 En el cuadro de dialogo Revisar - Configurar - Crear implantaciones, compruebe la configuracin de
la expansin en la lista Parmetros actuales. Haga clic en Imprimir si desea una copia en papel.
Cambiar la configuracin de expansin
Si desea modificar la configuracin especificada para la expansin, realice el procedimiento detallado a continuacin.
Si no hay nada que cambiar, pase por alto este procedimiento y lea los pasos de Crear la expansin de red.
9 Haga clic en Configurar.
10 En el cuadro de dilogo Preferencias de aplicacin, haga lo siguiente:
a Seleccione los valores requeridos para Idioma, Unidades por defecto y Uso por defecto.
b Si no quiere que se cree un acceso directo a Revit Architecture durante la instalacin, anule la
seleccin de Crear acceso directo en el escritorio.
c En Definir la carpeta de instalacin, especifique la ubicacin de los sistemas cliente en la que debe
instalarse Revit Architecture. Puede hacer clic en el botn Examinar para acceder a la carpeta de
destino.
d Haga clic en Siguiente.
11 En el cuadro de dilogo Seleccin de contenido, haga lo siguiente:
a Expanda las reas de contenido en la lista, seleccione los elementos que desee instalar y anule la
seleccin de los que no deberan instalarse. En la mayora de instalaciones deberan aceptarse las
opciones por defecto.
b Si no desea instalar contenido de Revit en sistemas cliente, seleccione Omitir instalacin de
contenido.
c En Definir la carpeta de contenido, especifique la ubicacin de los sistemas cliente en la que debe
instalarse contenido de Revit Architecture. Puede hacer clic en el botn Examinar para acceder a
la carpeta de destino.
d Haga clic en Siguiente.
12 En el cuadro de dilogo Seleccione el tipo de licencia, seleccione una de estas opciones:
Para utilizar licencias autnomas en sistemas cliente, haga clic en Licencia autnoma y luego en
Siguiente. (Para obtener ms informacin, consulte Licencias autnomas en la pgina 4).
Para utilizar una licencia de red, haga lo siguiente:
a Haga clic en Licencia de red.
b Especifique el tipo de licencia de red deseado (Servidor de licencias nico, Servidor de licencias
distribuido o Servidor de licencias redundante) y suministre la informacin de servidor
requerida.
Instalacin en red | 3
Para obtener ms informacin, consulte Modelo de servidor de licencias distribuido en la
pgina 10 y Modelo de servidor de licencias redundante en la pgina 10.
c Haga clic en Siguiente.
d En el cuadro de dilogo Nmero de serie, introduzca el nmero de serie de licencia de red de
Revit Architecture y haga clic en Siguiente.
13 En el cuadro de dilogo Definir ubicaciones de archivo, especifique las rutas de bsqueda, los nombres
de archivo y las ubicaciones de plantilla de proyecto, archivos de usuario, plantillas de familia y
Accurender. Haga clic en Siguiente.
Este cuadro de dilogo es similar a la ficha Ubicaciones de archivos del comando Opciones. Para obtener
ms informacin, consulte Opciones de ubicacin de archivos en la pgina 94.
14 En el cuadro de dilogo Configure el acceso a recursos en lnea, seleccione las opciones deseadas y haga
clic en Siguiente.
15 En el cuadro de dilogo Configuracin finalizada, haga clic en Configuracin finalizada.
Se abrir de nuevo el cuadro de dilogo Revisar - Configurar - Crear implantaciones. Vuelva a comprobar
la configuracin para asegurarse de que es correcta.
Crear la expansin de red
16 En el cuadro de dilogo Revisar - Configurar - Crear implantaciones, haga clic en Crear implantacin.
El programa de instalacin crear la expansin de red del modo especificado. La operacin puede tardar.
17 Haga clic en Finalizar.
Para instalar Revit Architecture en un sistema cliente, haga doble clic en el acceso directo situado en la ubicacin
de red. El nombre y la ubicacin de dicho acceso directo se habrn especificado previamente en el cuadro de dilogo
Iniciar implantacin.
Si es preciso modificar la configuracin, haga doble clic en el acceso directo Modificar nombre_de_acceso_directo.
ste se encuentra en la misma ubicacin que el acceso directo de instalacin cliente.
Licencias
Existen tres opciones de licencia en Revit Architecture:
Licencia autnoma: una licencia autnoma est asociada a un ordenador. Tambin se puede transferir una
licencia de un equipo a otro con una licencia autnoma. Para obtener ms informacin, consulte Transferencia
de licencias en la pgina 12.
Licencia de red: una licencia de red no est asociada a un ordenador. Se puede instalar en un servidor de red
y luego varios ordenadores de esa red pueden usarla para ejecutar Revit Architecture. Adems, se puede tomar
prestada una licencia de un servidor de licencias y usarla fuera del entorno de red durante un periodo de tiempo
determinado. Para obtener ms informacin, consulte Licencias prestadas en la pgina 12.
Licencia de demostracin: una licencia de demostracin permite usar Revit Architecture como visor. Se
pueden abrir proyectos, exportarlos e imprimirlos; pero si se modifican, no se pueden exportar ni imprimir.
Licencias autnomas
Siga este procedimiento para obtener una licencia autnoma de Revit Architecture. Si no ha ejecutado Revit
Architecture en modo de prueba, el cuadro de dilogo Informacin de producto y licencia aparecer cuando inicie
Revit Architecture por primera vez. Si ya ha ejecutado Revit Architecture en modo de prueba, haga clic en el men
Ayuda Informacin de producto y licencia.
Para obtener una licencia autnoma:
1 En el cuadro de dilogo Informacin de producto y licencia, seleccione Autnoma - Bloqueada.
2 Haga clic en Registrar.
3 En el cuadro de dilogo Activacin del producto, seleccione Activar el producto y haga clic en Siguiente.
4 En el cuadro de dilogo Registrar ahora, escriba su nmero de serie.
4 | Captulo 1 Bienvenido a Revit Architecture 2008
5 Seleccione Obtener cdigo de activacin o Introducir un cdigo de activacin. Si selecciona Introducir
un cdigo de activacin, elija Pegar el cdigo de activacin o Escribir el cdigo de activacin e introduzca
el cdigo segn el mtodo seleccionado.
6 Haga clic en Siguiente.
7 Indique si Revit Architecture se ha registrado para una empresa o para un individuo.
8 Seleccione el pas.
9 Especifique si el producto es una actualizacin y haga clic en Siguiente.
10 Escriba su informacin, responda a las preguntas y haga clic en Siguiente.
11 Compruebe su informacin y haga clic en Siguiente.
12 Cuando termine, haga clic en Finalizar.
Configuracin de servidores de licencias de red
Si ya ha configurado un servidor de licencias de Autodesk, vaya directamente a Obtener un archivo de licencia de
red en la pgina 6.
IMPORTANTE Revit Architecture admite configuraciones de servidores distribuidos o redundantes.
Instalar las herramientas de Network License Manager
Si ya hay una versin del administrador de licencias instalada en este ordenador, debe utilizar la funcin Agregar
o quitar programas, en el Panel de control, para eliminar antes de instalar. Revit Architecture necesita Network
License Manager con tecnologa FLEXlm 10.8. Es incompatible con versiones anteriores de Network License Manager.
Si tiene instalada una versin de FLEXlm distinta de la 10.8, tendr que volver a instalarla despus de completar
este procedimiento.
IMPORTANTE Si ejecuta el administrador de licencias en Windows XP y ha actualizado a Service Pack 2, habr un servidor
de seguridad de software activo. Con la configuracin predeterminada, este servidor de seguridad desactiva el servidor
de licencias de Autodesk instalado en el mismo ordenador. Para obtener ms informacin al respecto, pngase en contacto
con el servicio de atencin al cliente de Revit Architecture.
Para instalar las herramientas de Network License Manager:
1 En el CD de Revit Architecture, localice e inicie el archivo de configuracin de Network License Manager.
2 En el cuadro de dilogo de configuracin de Autodesk Network License Manager, haga clic en Siguiente.
3 En el cuadro de dilogo Acuerdo de licencia, lea el acuerdo de licencia, haga clic en Acepto los trminos
del contrato de licencia y, a continuacin, en Siguiente.
NOTA Si no acepta los trminos de la licencia, haga clic en Cancelar para cancelar la instalacin.
4 En el cuadro de dilogo Carpeta de destino, acepte la carpeta por defecto o haga clic en Examinar para
especificar otra ubicacin. Haga clic en Siguiente.
Si especifica una ruta que no existe, se crea una carpeta con el nombre y la ubicacin especificados.
ADVERTENCIA No instale Network License Manager en una unidad de disco remota. Cuando instale los
archivos de Network License Manager, deber proporcionar una ruta a una unidad de disco local. Especifique
la letra de la unidad. No se admite el formato UNC (convencin de nomenclatura universal).
5 En el cuadro de dilogo Listo para instalar la aplicacin, haga clic en Siguiente.
6 Haga clic en Finalizar.
Si desea ms informacin sobre Network License Manager, consulte la documentacin pertinente en la carpeta
Docs del directorio de instalacin de Network License Manager.
CONSEJO Revit Architecture recomienda que se cree una carpeta llamada Logs dentro del directorio de Network License
Manager. En esa carpeta puede colocar los archivos de registro que se generen en los informes del servidor de licencias.
Configuracin de servidores de licencias de red | 5
Obtener ID de nombre de host mediante LMTools
1 En Windows, haga clic en el men Inicio Programas Autodesk Autodesk Network License
Manager LMTOOLS.
Se abre la utilidad LMTools.
2 Haga clic en la ficha Configuracin del sistema.
3 Haga clic en Save HOSTIA Info to a File.
4 Guarde el archivo. Este archivo se proporciona a Autodesk para obtener un archivo de licencia.
RELACIONADO Si no tiene la utilidad LMTools instalada en el equipo, obtenga el nombre de host abriendo una ventana
de smbolo del sistema y escribiendo ipconfig/all. Obtendr un nombre e ID de host para el equipo.
Obtener un archivo de licencia de red
Un archivo de licencia identifica informacin de licencia importante, como el tipo y comportamiento de licencia,
as como el nmero de puestos disponibles. Se debe obtener un archivo de licencia de Autodesk para cada servidor
de licencias.
Es posible obtener licencias a travs de Internet con la Utilidad de activacin de licencias de red. Dicha utilidad
registra el producto, da acceso a asistencia tcnica por correo electrnico (en caso de no poder obtener una licencia
a travs de Internet), guarda los archivos de licencia y ejecuta las migraciones necesarias.
Para usar la Utilidad de activacin de licencias de red:
1 Tenga a mano la informacin siguiente:
Informacin de servidor de licencias, incluidos los nombres e ID del servidor principal
Nmero de serie del producto utilizado previamente (slo para actualizaciones)
Acceso a una ubicacin que permita guardar las licencias
2 Introduzca el disco de instalacin de Revit Architecture 2008 en el ordenador.
3 Cuando aparezca la pantalla de instalacin, haga clic en Instalar productos.
4 En la pgina siguiente, haga clic en el vnculo Utilidades.
5 Haga clic en el vnculo Asistente para autorizacin en red. Se abrir una carpeta
6 Copie el contenido al disco duro del ordenador.
7 Abra la carpeta NLA del ordenador y haga doble clic en Revit Architecture 2008 NLA.exe o en Revit
Architecture Suite 2008 NLA.exe, dependiendo del producto Revit para el que desee la licencia.
8 En el cuadro de dilogo Obtener una licencia de red, lea lo referente al funcionamiento de esta utilidad
y los requisitos de uso. Haga clic en Siguiente.
9 En el cuadro de dilogo Informacin del servidor, indique el nmero de serie del producto.
Si va a modificar una licencia existente u obtener una nueva para un producto existente, puede que se
muestren datos que ha introducido previamente. Compruebe si el nmero de serie mostrado es el
correspondiente a la licencia deseada. De no ser as, introduzca el nmero correcto.
10 En la seccin Modelo de servidor de licencias, haga clic en uno de los modelos.
Para obtener ms informacin sobre cada modelo de servidor de licencias, haga clic en el botn ?.
11 En Nombre del servidor principal, escriba uno o haga clic en el botn [...] para encontrar el nombre
de cada uno de los servidores que desea utilizar.
12 Como ID del servidor principal, para cada nombre de servidor principal indicado en el paso anterior,
puede introducir el ID manualmente o hacer clic en Buscar para localizar el ID de cada servidor.
Si su servidor tiene varios adaptadores de red, seleccione el correspondiente a un adaptador de red
fsico. Para averiguar qu adaptadores son fsicos, escriba ipconfig /all en un smbolo del sistema de
Windows y consulte el campo de descripcin que aparece sobre cada una de las direcciones fsicas. Si
hay varios adaptadores de red fsicos, puede usar uno de ellos siempre y cuando est presente en la lista
obtenida al ejecutar el comando ipconfig /all. Aunque la lista muestre dispositivos lgicos como
adaptadores VPN, adaptadores PPP o mdems, no es posible utilizarlos para la obtencin de licencias.
6 | Captulo 1 Bienvenido a Revit Architecture 2008
13 Si ha seleccionado previamente Servidor distribuido como modelo de servidor, aparecer el cuadro
Puestos. En el cuadro Puestos, escriba el nmero de puestos de cada licencia de servidor y haga clic en
Siguiente.
14 En el cuadro de dilogo Confirmar informacin del servidor, compruebe los datos de servidor que acaba
de introducir y haga clic en Siguiente.
15 Si se abre el cuadro de dilogo Registrar y obtener licencia del producto de Autodesk, realice este
procedimiento y haga clic en Siguiente:
Como opcin de Este producto ha de registrarse en, seleccione Empresa o Particular.
En la seccin Seleccione un pas o regin, seleccione su lugar de residencia.
En Es una actualizacin?, seleccione S o No.
16 Si se abre el cuadro de dilogo Informacin de registro, escriba los datos requeridos y haga clic en
Siguiente.
17 Si se abre el cuadro de dilogo Confirmar informacin, compruebe los datos de registro introducidos
y haga clic en Siguiente.
18 Si se abre el cuadro de dilogo Conectando, haga clic en Siguiente para conectarse a Internet y obtener
la licencia de red.
19 En el cuadro de dilogo de licencias recibidas, en Guarde el archivo de licencia para [nombre de
ordenador] en, indique la ubicacin en la que desea guardar el archivo de licencia o haga clic en
Examinar para acceder a esa ubicacin.
NOTA Guarde el archivo de licencia en la misma ubicacin en la que se ha instalado Network License
Manager.
20 Si ya tiene un archivo de licencia para otro producto Autodesk, seleccione una de estas opciones:
Insertar la nueva informacin de licencia en el mismo. Aade los datos nuevos al archivo
de licencia existente.
Sobrescribir el archivo de licencia existente. Los datos nuevos sustituyen todo el contenido
del archivo de licencia existente. Esta opcin slo debe seleccionarse si no se va a necesitar ningn
dato contenido en el archivo de licencia existente.
21 Haga clic en Siguiente.
22 En el cuadro de dilogo Activacin de licencia correcta, haga clic en Imprimir, para guardar una copia
impresa de los datos de la licencia.
23 Haga clic en Terminado para completar la transaccin y salir de la Utilidad de activacin de licencias
de red.
Si no consiguiera registrar el producto mediante la Utilidad de activacin de licencias de red, pruebe una de las
siguientes opciones:
Si tiene acceso a Internet, visite el sitio Web de registro de Autodesk: http://www.autodesk.com/register.
Tambin puede ponerse en contacto con la oficina de registro y autorizacin en su regin:
Informacin de contacto Pas
800-551-1490 (telfono) 800-225-6490 (fax) authcodes@autodesk.com Estados Unidos
415-507-4690 (telfono) 415-507-4937 (fax) Canad y Amrica Latina
65-6735-4857 (fax) ap.register@autodesk.com Asia/Pacfico
03-6221-1791 (fax) japan.register@autodesk.com Japn
41-32-723-9169 (fax) authcodes.neu@autodesk.com EMEA
Configuracin del archivo de licencia de red
Cuando haya recibido un archivo de licencia de Autodesk, configrelo para establecer el servidor de licencias.
Configuracin de servidores de licencias de red | 7
NOTA Si ya tiene un servidor de licencias en ejecucin para otro producto de Autodesk, como AutoCAD 2008 o AutoCAD
Architecture, debe combinar el archivo de licencia de Revit Architecture con el existente. Omita este procedimiento, as
como el de configuracin del servidor de licencias, y vaya a Combinacin de archivos de licencia de red en la pgina
9.
Para configurar el archivo de licencia de red:
1 Copie el contenido del archivo de licencia (proporcionado por Autodesk en un mensaje de correo
electrnico) en un editor de texto ASCII, como el Bloc de notas.
ADVERTENCIA No copie el contenido en un procesador de texto como Word. Los procesadores de texto
pueden agregar formato oculto que un editor de texto no puede leer.
2 Guarde el archivo en la carpeta \Archivos de programa\Autodesk Network License Manager\License.
Puede asignarle cualquier nombre al archivo de licencia, pero debe guardarlo con una extensin LIC.
NOTA Si usa el Bloc de notas como editor de texto, dentro del cuadro de dilogo Guardar como, en Tipo,
seleccione Todos los archivos para que no se aada automticamente una extensin .txt.
Configuracin del servidor de licencias de red
Mediante la utilidad LMTOOLS, configure el servidor de licencias para poder gestionar la licencia del producto de
Revit Architecture.
1 En Windows, haga clic en el men Inicio Programas Autodesk Autodesk Network License
Manager LMTOOLS.
2 Haga clic en la ficha Service/License File.
3 Seleccione Configuration using Services.
4 Haga clic en la ficha Config Services.
5 Para Nombre de servicio:
Si aparece seleccionado un nombre de servicio, compruebe que sea el que desea usar para gestionar
las licencias.
Si no hay ningn nombre de servicio, escriba el que desee usar para gestionar las licencias. Revit
Architecture sugiere que se escriba Autodesk_nlm como nombre del servicio.
NOTA Si tiene ms de un proveedor de software que utiliza FLEXlm para la gestin de licencias, la lista
Service Name contiene ms de una opcin.
6 Escriba la ruta del demonio de Network License Manager (lmgrd.exe) o haga clic en Examinar para
buscar el archivo.
Por defecto, este demonio se instala en la carpeta \Archivos de programa\Autodesk Network License
Manager.
7 Especifique la ruta del archivo de licencia o haga clic en Examinar para buscar el archivo.
Para obtener ms informacin, consulte Configuracin del archivo de licencia de red en la pgina
7.
8 Especifique una ruta para el registro de depuracin o haga clic en Examinar para buscar el archivo.
9 Seleccione Use Services.
10 Para iniciar automticamente lmgrd.exe al iniciar el sistema, seleccione Start Server at Power Up.
11 Para ejecutar lmgrd.exe como servicio de Windows 2000 o Windows NT, seleccione Use Services.
12 Haga clic en Save Service para guardar la nueva configuracin en el nombre de servicio que seleccion
en el paso 5.
8 | Captulo 1 Bienvenido a Revit Architecture 2008
Iniciar el servidor de licencias
13 Haga clic en la ficha Start/Stop/Reread.
14 Haga clic en Start Server para iniciar el servidor de licencias.
IMPORTANTE Si debe detener un servicio, no se recomienda que haga clic en Stop Server dentro de esta
ficha. Quizs se estn ejecutando otros procesos en este servidor. Revit Architecture recomienda que planifique
un reinicio en su lugar.
15 Para garantizar que License Manager se inicie correctamente, espere 30 segundos despus de iniciar el
servicio de licencias. En la ficha Server Status de LMTOOLS, seleccione Display Everything y haga clic
en Perform Status Enquiry.
16 Desplcese hasta el final de los resultados y busque una lnea similar a la siguiente que muestre el
cdigo de funcin y el nmero de licencias:
Users of 48400REVITS_2_OF: (Total of 10 licenses issued; Total of 0 licenses in use)
Si no ve una lnea similar en esta parte del cuadro de dilogo, revise los pasos de instalacin.
17 Cierre LMtools.
Combinacin de archivos de licencia de red
Si ya tiene un servidor de licencias en ejecucin para otro producto de Autodesk, como AutoCAD 2008 o AutoCAD
Architecture, debe combinar su archivo de licencia de Revit Architecture con el existente.
Antes de realizar este procedimiento, consulte Obtener un archivo de licencia de red en la pgina 6.
Para aadir licencias al servidor de licencias, puede combinar en un solo archivo los diferentes archivos de licencia,
o colocarlos en una carpeta y dirigir el servidor de licencias a dicha carpeta en vez de a un archivo especfico.
Para combinar archivos de licencia de productos de Autodesk en un solo archivo, edite el archivo de licencia
existente y aada lneas del archivo de licencia nuevo al existente. Para editar el archivo de licencia existente, copie
en el mismo todas las lneas del archivo de licencia de Revit Architecture empezando por la que comienza con
"INCREMENT".
Cuando se aaden licencias del mismo producto de Autodesk al archivo de licencia, se debe obtener un nuevo
archivo de licencia para el nmero total de licencias del cdigo de funcin y no slo para las nuevas. Por ejemplo,
no combine en un solo archivo dos archivos de licencia de Revit Architecture distintos. Obtenga un nuevo archivo
de licencia que contenga el nmero de puestos de Revit Architecture que necesita.
Si el ordenador servidor tiene ms de un adaptador de red instalado, todos los productos de Autodesk deben estar
enlazados al mismo adaptador.
Ejemplo
Archivo de licencia existente
SERVER PCS770 0012340f10c2
USE_SERVER
VENDOR adskflex port=2080
INCREMENT 41100ACD_2002_0F adskflex 1.000 permanent 5 \
VENDOR_STRING=commercial:permanent SUPERSEDE DUP_GROUP=H \
ISSUED=27-mar-2001 ck=213 SN=3XX-XXXXXXXX
SIGN=123456ABCDEF
Archivo de licencia nuevo
SERVER PCS770 a1b2c3d4e5f6
USE_SERVER
VENDOR adskflex port=2080
INCREMENT 48400REVITS_2_0F adskflex 1.000 permanent 10\
VENDOR_STRING=commercial:permanent BORROW=720 SUPERSEDE \
DUP_GROUP=UH ISSUED=10-Mar-2004 SN=339-12345678
SIGN="1037 \
7E66 6695 2D57 47D9 C59D FAAB DC45 CC51 1414 A8AB 29F4
2773 \
CE33 59EC 0397 B326 29FE 16EC 5C95 8213 BE5C A88F 25F5 3FC1 \
8CB4 C0CD 65D4 C7E5 40BB" SIGN2="1261 B3BF 7D54 0CF4 C84D
9EFD \
B041 D91A A56D 015B 9A30 20B7 BF73 0766 3674 019F 5D8B 36EE \
5B75 86B2 D219 6C86 9900 B297 DD3C C34B 5303 DB46 2533 2222
Archivo de licencia combinado
Configuracin de servidores de licencias de red | 9
SERVER PCS770 a1b2c3d4e5f6
USE_SERVER
VENDOR adskflex port=2080
INCREMENT 41100ACD_2002_0F adskflex 1.000 permanent 5 \
VENDOR_STRING=nfr:permanent SUPERSEDE DUP_GROUP=H \
ISSUED=27-mar-2001 ck=213 SN=3XX-XXXXXXXX SIGN=123456ABCDEF
INCREMENT 48400REVITS_2_0F adskflex 1.000 permanent 10\
VENDOR_STRING=commercial:permanent BORROW=720 SUPERSEDE \
DUP_GROUP=UH ISSUED=10-Mar-2004 SN=339-12345678
SIGN="1037 \
7E66 6695 2D57 47D9 C59D FAAB DC45 CC51 1414 A8AB 29F4
2773 \
CE33 59EC 0397 B326 29FE 16EC 5C95 8213 BE5C A88F 25F5 3FC1 \
8CB4 C0CD 65D4 C7E5 40BB" SIGN2="1261 B3BF 7D54 0CF4 C84D
9EFD \
B041 D91A A56D 015B 9A30 20B7 BF73 0766 3674 019F 5D8B 36EE \
5B75 86B2 D219 6C86 9900 B297 DD3C C34B 5303 DB46 2533 2222
Nueva lectura del archivo de licencia de red
Para iniciar el servidor de licencias, abra LMTOOLS y haga clic en la ficha Start/Stop/Reread. Haga clic en ReRead
License File.
Modelo de servidor de licencias distribuido
En el modelo de servidor de licencias distribuido, las licencias se distribuyen en ms de un servidor. Se requiere un
archivo de licencia exclusivo para cada servidor. Para crear un servidor de licencia distribuido, debe ejecutar Network
License Manager en cada servidor que forme parte del conjunto de servidores distribuidos.
Ventajas
Los servidores pueden distribuirse en una WAN (red de rea extensa); no tienen por qu estar en la misma
subred.
Si se produce un error en un servidor del conjunto de servidores distribuidos, las licencias en el resto de los
servidores siguen disponibles.
El modelo de servidor de licencias distribuido se admite en Windows XP
Professional y tambin en las ediciones
para estacin de trabajo y servidor de Windows
2000 y Windows
2003.
Si debe sustituir un servidor en el conjunto de servidores distribuidos, no necesita volver a crear todo el conjunto.
La sustitucin de servidores es ms fcil que en un conjunto de servidores redundantes, donde se debe reactivar
todo el conjunto.
Desventaja
Si se produce un error en un servidor del conjunto de servidores distribuidos, las licencias en ese servidor no
estarn disponibles.
Ejemplo de archivo de licencia distribuido
Un archivo de licencia distribuido podra tener este aspecto:
SERVER Server2 2a34567f90d3
USE_SERVER
VENDOR adskflex port=2080
INCREMENT 46300ACD_2005_0F adskflex 1.000 permanent 3 \
VENDOR_STRING=commercial:permanent BORROW=720 SUPERSEDE \
DUP_GROUP=UH ISSUED=22-mar-2004 SN=339-12345678 SIGN="1707 \
9EAC CBCB 2405 692E 4A89 FC45 C009 E360 944A 14BA E99C 9B24 \
5A1B 4A44 083A BE5F 3827 AA26 30CC 2AC2 D6B3 A61B AB5E 492E \
3EBD 0B48 4E75 193A DA82" SIGN2="004A FC90 AB47 3F6B 59BC 0E6D \
6681 6971 A76A BA52 98E2 5671 26B3 0E78 791B 109F 0591 7DC3 \
F09F 4D8D 4FB7 E341 4A03 CD68 1D77 27F8 8555 9CF7 DEDD 9380"
Modelo de servidor de licencias redundante
En el modelo de servidor de licencias redundante se utilizan tres servidores para autenticar un solo archivo de
licencia. Un servidor funciona como principal mientras que los otros dos proporcionan una copia de seguridad si
se produce un error en el primero. Con esta configuracin, se contina supervisando mientras haya por lo menos
dos servidores en funcionamiento. El archivo de licencia en los tres servidores es el mismo. Debe instalar Network
License Manager en cada servidor.
10 | Captulo 1 Bienvenido a Revit Architecture 2008
En el modelo de servidor de licencias redundante, todos los servidores deben residir en la misma subred y tener
comunicaciones de red constantes. (No se admiten las conexiones lentas, errticas o de marcado.)
Ventaja
Si se produce un error en uno de los tres servidores, todas las licencias que se gestionan en el conjunto de
servidores continan disponibles.
Desventajas
El modelo de servidor de licencias redundante slo es compatible con Windows 2000 Server Edition.
Si se produce un error en ms de un servidor, no habr ninguna licencia disponible.
Los tres servidores deben residir en la misma subred y tener comunicaciones de red fiables. El conjunto de
servidores redundantes no admite errores de red.
Si se sustituye uno de los tres servidores, se debe obtener un nuevo archivo de licencia de Autodesk. Tambin
se debe modificar el archivo Licpath.lic en los equipos cliente para que incluya el nombre de servidor nuevo.
Si el producto Autodesk admite el prstamo de licencias y se toman prestadas licencias de un conjunto de
servidores de licencia redundantes, se debe reiniciar el servidor de licencias tras la detencin de Network License
Manager.
Ejemplo de archivo de licencia redundante
Un archivo de licencia redundante podra tener este aspecto.
SERVER Server1 1a34567c90d2 27005
SERVER Server2 2a34567f90d3 27005
SERVER Server3 3a34567b90d4 27005
USE_SERVER
VENDOR adskflex port=2080
INCREMENT 46300ACD_2005_0F adskflex 1.000 permanent 3 \
VENDOR_STRING=commercial:permanent BORROW=720 SUPERSEDE \
DUP_GROUP=UH ISSUED=22-mar-2004 SN=339-12345678 SIGN="1707 \
9EAC CBCB 2405 692E 4A89 FC45 C009 E360 944A 14BA E99C 9B24 \
5A1B 4A44 083A BE5F 3827 AA26 30CC 2AC2 D6B3 A61B AB5E 492E \
3EBD 0B48 4E75 193A DA82" SIGN2="004A FC90 AB47 3F6B 59BC 0E6D \
6681 6971 A76A BA52 98E2 5671 26B3 0E78 791B 109F 0591 7DC3 \
F09F 4D8D 4FB7 E341 4A03 CD68 1D77 27F8 8555 9CF7 DEDD 9380"
Configuracin de clientes de licencia de red
Cuando haya configurado un servidor de licencias, siga este procedimiento en Revit Architecture para otorgar una
licencia a un equipo cliente.
NOTA La configuracin de clientes por lo general se realiza durante la instalacin del producto o la expansin en red.
Para otorgar una licencia a un ordenador cliente:
1 Haga clic en el men Ayuda Informacin de producto y licencia.
2 Seleccione Red.
3 Escriba el nombre del servidor de red.
4 Haga clic en Aplicar.
5 Haga clic en Cerrar.
Licencias de versiones anteriores de Revit Architecture
Cada versin nueva de Revit Architecture requiere la versin actual de la licencia autnoma o en red. Las licencias
autnomas o en red de las versiones anteriores no funcionan con la versin ms reciente de Revit Architecture. Si
no tiene una licencia actual, Revit Architecture se ejecuta en modo Demostracin. Consulte Licencias en la pgina
4.
Licencia de red en cascada
Para productos adquiridos por separado y como parte de un paquete Revit Architecture Series, se puede configurar
un servidor de licencias de red con combinaciones de puestos de licencia. El mtodo empleado por Autodesk utilizar
Licencia de red en cascada | 11
primero la licencia del producto individual ("no Revit Architecture Series") y la extender a las licencias de Revit
Architecture Series.
Informes de servidores de licencias
Para obtener ms informacin sobre los informes y la configuracin de los servidores de licencias, consulte la
documentacin relacionada en la utilidad SAMreport-Lite que se puede instalar con Revit Architecture.
Extensin de licencia
Si tiene licencia de red y hay una interrupcin de licencia, puede prorrogar la licencia lo suficiente para poder
guardar el trabajo.
Ejemplos de interrupcin
Estaba trabajando con Revit Architecture, se ausent durante ms de dos horas y no guard el trabajo, y todas
las licencias flotantes, incluida la suya, se han asignado a otros usuarios.
El equipo que aloja el servidor de licencias se apag o qued inactivo.
Cmo guardar el trabajo cuando se produce una interrupcin
Si se produce una interrupcin, puede guardar el trabajo mediante la funcin Utilizar extensin. Se usa una extensin
cada vez que se ejecuta un comando. Por ejemplo, hace clic en un comando de la barra de diseo, aparece el cuadro
de dilogo y debe hacer clic en Utilizar extensin. Este ciclo se repite hasta 10 veces.
Cuando se conecta al servidor de licencias al comienzo de una sesin en Revit Architecture, recibe un conjunto de
10 extensiones.
Si usa las 10 extensiones antes de guardar, debe pasar al modo Demostracin, pero no puede guardar el trabajo en
este modo.
Transferencia de licencias
Si ejecuta Revit Architecture con una licencia autnoma, puede transferir sta mediante Utilidad de licencia porttil.
Esta utilidad transfiere la licencia de un producto de un ordenador a otro y garantiza que el producto funcione slo
en el ordenador que tiene la licencia. Puede obtener acceso a la Utilidad de licencia porttil haciendo clic en el
men Inicio Todos los programas Autodesk Revit Architecture 2008 Utilidad de licencia porttil.
Para obtener ms informacin sobre Utilidad de licencia porttil, consulte su ayuda en pantalla.
Licencias prestadas
Si utiliza una versin de Revit Architecture con licencia de red, puede tomar prestada una licencia de un servidor
de licencias, para poder usar el software en un periodo de tiempo concreto en que su ordenador no est conectado
a la red. La licencia prestada se devuelve automticamente al servidor de licencias al final de la fecha especificada
al realizarse el prstamo. Tambin es posible devolver la licencia antes de esa fecha.
NOTA Si utiliza una versin autnoma del software, no podr utilizar licencias prestadas. Para comprobar el tipo de
licencia de su producto, haga clic en el men Ayuda Informacin de producto y licencia.
Para tomar prestada una licencia:
1 Haga clic en el men Ayuda Informacin de producto y licencia.
2 Haga clic en Tomar prestado, al lado de la opcin de licencias Red.
3 En el calendario dentro del cuadro de dilogo, haga clic en una fecha de devolucin.
Compruebe que la fecha se encuentre dentro del intervalo vlido que se muestra en el cuadro de dilogo.
4 Haga clic en Tomar prestada licencia.
NOTA Hay un nmero limitado de licencias disponibles para prstamo. Si, al intentar tomar prestada una licencia,
se le notifica que no hay ninguna disponible, puede ser debido a que otros usuarios han tomado prestadas todas las
licencias de red. Si no consigue un prstamo, consulte con el administrador de la red.
12 | Captulo 1 Bienvenido a Revit Architecture 2008
Devolucin de licencias
Al caducar el periodo de prstamo de una licencia, sta se devuelve automticamente al servidor. Cuando vuelva
a conectar su ordenador a la red, podr iniciar Revit Architecture del modo normal. Si el software se inicia
correctamente, indica que ha adquirido su licencia de red (en lnea) habitual. Si lo desea, puede volver a tomar
prestada una licencia.
NOTA Para comprobar la fecha de caducidad de una licencia prestada, haga clic en el men Ayuda Informacin de
producto y licencia. El dato se muestra en Estado actual.
Para devolver una licencia antes de la fecha prevista:
1 Haga clic en el men Ayuda Informacin de producto y licencia.
2 Haga clic en Devolver, al lado de la opcin de licencias Red.
Centro de subscripciones
El Centro de subscripciones de Autodesk est disponible en la interfaz de Revit Architecture. Incluye varios comandos
que ofrecen recursos de Internet para los clientes registrados; Catlogo de Subscription e-Learning, Crear solicitud
de soporte, Ver solicitudes de soporte y Editar el perfil del Centro de suscripciones. Si instal Revit Architecture con
una licencia de red, la instalacin exige que se especifique el nmero de serie de la licencia de red para activar el
acceso a suscripciones.
Uso de la ayuda
Esta seccin proporciona informacin sobre la navegacin por la ayuda en pantalla.
Fichas del visor de ayuda
Contenido. La ficha Contenido es similar a la Tabla de contenido de un libro impreso. En vez de nmeros de
captulos y pginas, hay libros y pginas con encabezamientos. Haga clic en un libro cerrado: se abre y muestra
otros sublibros o pginas de temas. Cuando hace clic en un libro abierto, se cierra. Cuando hace clic en pginas,
selecciona temas que visualizar en el panel derecho del visor de ayuda en HTML. Nota: para abrir un libro o
una pgina slo se necesita hacer un clic.
ndice. La ficha ndice muestra palabras clave para bsquedas rpidas de informacin sobre Revit Architecture.
Para abrir el tema relacionado con una palabra clave, haga doble clic en la palabra clave o seleccinela y haga
clic en Visualizar. Si la palabra clave se utiliza en ms de un tema, se abre un cuadro de dilogo Temas
encontrados con los temas que se hayan encontrado y podr seleccionar uno para visualizarlo.
Bsqueda. Use la ficha Bsqueda para buscar palabras en el sistema de ayuda y localizar temas relacionados.
Cuando haya escrito las palabras que desea buscar, haga clic en Mostrar tema.
La ficha Bsqueda tambin incorpora funciones de bsqueda avanzada. Puede buscar temas mediante comodines
(*, ?) y caracteres booleanos (AND, OR, NEAR, NOT). Para realizar bsquedas booleanas, haga clic en el botn
con la flecha derecha que se encuentra junto al campo para la cadena de bsqueda.
Favoritos. Use la ficha Favoritos para marcar los temas que consulta a menudo.
Marcadores de informacin nuevos
En la ficha Contenido, se han aadido marcadores rojos para identificar los captulos y temas nuevos.
Programas y productos para formacin de Autodesk
Los programas y productos para formacin de Autodesk
se han creado para ensearle a utilizar las funciones clave
del software Autodesk y mejorar la productividad. En la pgina http://www.autodesk.com/training encontrar
informacin relevante sobre formacin proporcionada por Autodesk; tambin puede consultar con el representante
de Autodesk en su zona.
Centro de subscripciones | 13
Centros de formacin autorizados de Autodesk
Le ofrecemos la oportunidad de mejorar la productividad de uso del software Autodesk. Los centros de formacin
autorizados de Autodesk (ATC
) organizan clases prcticas impartidas por personal experto para ayudarle a obtener
lo mejor de los productos Autodesk. Aumente la productividad con la formacin de eficacia probada impartida en
ms de 1.400 centros ATC distribuidos por ms de 75 pases. Si desea obtener ms informacin sobre centros de
formacin autorizados de Autodesk, pngase en contacto con atc.program@autodesk.com o visite el localizador de
ATC en lnea en http://www.autodesk.com/atc.
Autodesk Official Training Courseware (AOTC)
Cada ao, Autodesk publica numerosos libros de cursos de formacin (courseware) para que los usuarios, de todos
los niveles, mejoren su productividad con el software Autodesk. Estos libros son los materiales de formacin
preferidos de los asociados de Autodesk y son indicados tambin para el estudio independiente a un ritmo
personalizado. Todo el material de cursos de formacin (courseware) simula proyectos reales con ejercicios prcticos
relacionados con trabajos. Autodesk desarrolla Autodesk Official Training Courseware (AOTC) Los asociados de
Autodesk desarrollan Autodesk Authorized Training Courseware (AATC). Ofrecen ttulos en una cantidad de idiomas
que aumenta da a da. Autodesk Official Certification Courseware (AOCC) imparte los conocimientos y las aptitudes
que se evalan en los exmenes de certificacin. Visite http://www.autodesk.com/aotc para examinar el catlogo de
Autodesk Courseware.
Certificacin de Autodesk
Obtenga una certificacin de Autodesk, valide sus conocimientos y aptitudes sobre productos de Autodesk y obtenga
una ventaja primordial sobre la competencia. Autodesk ofrece una solucin completa que abarca la evaluacin del
nivel de conocimientos respecto a la certificacin, la preparacin del alumno y la obtencin de nuestra certificacin.
Si desea obtener informacin adicional sobre la certificacin de Autodesk, visite http://www.autodesk.com/certification.
e-Learning
Autodesk e-Learning para los clientes de Autodesk Subscription ofrece lecciones interactivas organizadas en catlogos
de productos. Cada leccin dura entre 20 y 40 minutos y consta de ejercicios prcticos con la opcin de utilizar
una simulacin o la aplicacin de software. Tambin se puede usar una herramienta de evaluacin en lnea que
identifica las carencias de conocimientos, determina las lecciones que pueden resultar ms convenientes y evala
el progreso del aprendizaje..
Si pertenece a Autodesk Subscription, podr acceder desde su producto de Autodesk a e-Learning y a otros servicios
de suscripcin. Si desea informacin adicional sobre los recursos de suscripcin de Autodesk, visite
http://www.autodesk.com/subscription.
Uso de memoria
Es posible reducir el riesgo de inestabilidad de Revit Architecture debida al uso de memoria del sistema operativo.
Para asegurar la estabilidad puede:
Reiniciar Revit Architecture peridicamente.
Si aparece un mensaje indicando que el uso de memoria de la sesin en curso est a punto de alcanzar el lmite
del sistema operativo, guarde el trabajo lo antes posible y reinicie Revit Architecture. Si se encuentra en un
entorno de trabajo compartido, guarde el archivo local, reinicie Revit Architecture y luego guarde en el archivo
central.
Para mejorar el rendimiento, active la funcin de 3 GB del sistema operativo Windows
. Consulte Activacin
de la funcin de 3 GB en la pgina 15.
Ejecutar Revit Architecture en un sistema operativo Windows de 64 bits.
Reducir el nmero de vnculos DWG y RVT cargados. Consulte Gestin de vnculos en la pgina 741.
Reducir el nmero de archivos RVT y RFA cargados. Consulte Limpieza de familias que no se utilizan en la
pgina 517.
Limitar el nmero de vistas abiertas. Si tiene varias vistas abiertas, puede cerrar las ocultas rpidamente
seleccionando Ventana Cerrar ventanas ocultas.
14 | Captulo 1 Bienvenido a Revit Architecture 2008
Activacin de la funcin de 3 GB
Por lo general, Microsoft Windows
reserva 2 de los 4 GB de espacio de direccin de cualquier proceso para el
sistema operativo y deja los otros dos 2 GB para el proceso de aplicaciones (incluido el espacio para pginas de
cdigo, pila y asignacin de memoria dinmica). La funcin de 3 GB divide el espacio de memoria de forma diferente:
con 3 GB a disposicin de la aplicacin y 1 GB para el sistema operativo.
Antes de activar la funcin de 3 GB, consulte La funcin de 3 GB en la pgina 16.
Para activar la funcin de 3 GB en Windows XP:
1 Abra el archivo boot.ini.
La ruta habitual es C:\boot.ini.
2 En la seccin "operating systems", copie la lnea original que contiene la ruta de inicio y modifique la
lnea copiada para aadirle la opcin (/3GB) y la cadena de presentacin que identifica la opcin de
inicio.
A continuacin se muestra un ejemplo de la lnea que debe copiar y de la versin modificada. Las
porciones modificadas de la lnea copiada se representan en negrita.
multi(0)disk(0)rdisk(0)partition(2)\WINDOWS="Microsoft Windows XP Professional" /fastdetect
multi(0)disk(0)rdisk(0)partition(2)\WINDOWS="Microsoft Windows XP Professional 3GB" /3GB
/fastdetect
Al iniciar el ordenador con el archivo boot.ini modificado, ver estas opciones disponibles:
Microsoft Windows XP Professional
Microsoft Windows XP Professional 3GB
Para activar la funcin de 3 GB en Windows Vista:
1 Haga clic en Inicio Todos los programas Accesorios y ejecute Smbolo del sistema.
2 Escriba BCDEDIT /SetIncreaseUserVa 3072 y cierre el Smbolo del sistema.
NOTA Si no consigue definir este valor, antes de ejecutar el Smbolo del sistema, haga clic con el botn
derecho y seleccione Ejecutar como... Administrador.
3 Reinicie el ordenador.
Se ha definido el valor. No es necesario realizar una seleccin al reiniciar el ordenador, se activa
automticamente.
Despus de activar la funcin de 3 GB, debera comprobar si hay suficiente memoria virtual asignada segn sus
requisitos. Consulte Comprobacin de asignacin de memoria virtual en la pgina 15.
Comprobacin de asignacin de memoria virtual
Para verificar la asignacin de memoria virtual en Windows XP:
1 Haga clic en Inicio Configuracin Panel de control.
2 En el Panel de control, haga doble clic en Sistema.
3 En el cuadro de dilogo Propiedades del sistema, haga clic en Opciones avanzadas.
4 En el campo Rendimiento, haga clic en Configuracin.
5 En el cuadro de dilogo Opciones de rendimiento, haga clic en Opciones avanzadas.
6 En el campo Memoria virtual, haga clic en Cambiar.
Para verificar la asignacin de memoria virtual en Windows Vista:
1 Haga clic en Inicio Todos los programas Accessorios y ejecute Smbolo del sistema.
2 Para volver a cambiar la asignacin de memoria virtual a 2 GB, escriba:
BCDEDIT /SetIncreaseUserVa 2048
Activacin de la funcin de 3 GB | 15
NOTA Si no consigue definir este valor, antes de ejecutar el Smbolo del sistema, haga clic con el botn
derecho y seleccione Ejecutar como... Administrador.
Para verificar la asignacin de memoria virtual, escriba BCDEDIT.
En la lista de opciones de entrada de inicio, se muestra el valor con la opcin IncreaseUserVa.
El sistema debera tener al menos 3 GB reservados para el tamao del archivo de paginacin, a fin de poder utilizar
plenamente el espacio de direccin disponible. Las aplicaciones en ejecucin comparten el tamao del archivo de
paginacin disponible, as pues se recomienda configurar un valor superior a 3 GB (por ejemplo, 4 GB).
La funcin de 3 GB
Esta funcin slo se admite en Windows XP SP2 y Windows Vista.
Cuando est activada, el sistema operativo tiene menos espacio de memoria. Dado que no se conocen con
seguridad las repercusiones que pudiera tener en Windows, se recomienda controlar la carga total de Windows
mientras est activada esta funcin. Si no requiere el espacio de direccin mayor, debera mantener la opcin
desactivada.
Se sabe de al menos una versin de controlador de tarjeta grfica que no funciona con 3 GB: ATI Fire GL 8800
con versin de controlador 6.12.10.3035. Si su sistema se bloquea, reinicie el ordenador sin activar la opcin
/3GB y compruebe si la actualizacin del controlador de tarjeta grfica a la versin ms reciente resuelve el
problema.
16 | Captulo 1 Bienvenido a Revit Architecture 2008
Novedades de esta
versin
En este tema se describen las novedades y las funciones mejoradas de Revit
Architecture 2008.
2
17
Vistas de proyecto
En este tema se describen las funciones nuevas y mejoradas para las vistas de proyecto en Revit Architecture 2008.
Cmo duplicar vistas dependientes
Puede crear varias copias de una vista. Estas copias dependen de la vista principal. Las copias, conocidas como vistas
dependientes, permanecern sincronizadas con la vista principal y las dems vistas dependientes, de modo que
cuando se realicen cambios en una vista (por ejemplo, anotaciones o modificaciones en la escala), se reflejarn en
todas las dems.
La creacin de vistas dependientes puede resultar til en los casos siguientes:
Si trabaja en un proyecto grande con un piso extenso y desea recortar la vista en segmentos ms pequeos para
poder colocarlos en planos. Al realizar cambios en los segmentos dependientes de la vista, podr ver rpidamente
el efecto que tienen en la vista en general consultando la vista principal.
Si necesita colocar una vista en ms de un plano.
Las vistas dependientes se muestran en el Navegador de proyectos bajo la vista principal. Puede insertar lneas
coincidentes para indicar dnde dividir la vista, y ver las referencias a las vistas de vnculos en las vistas dependientes.
Para obtener ms informacin, consulte Cmo duplicar vistas dependientes en la pgina 140 y Cmo aadir
lneas coincidentes para vistas dependientes en la pgina 142.
Regin de recorte de anotacin
Adems de la regin de recorte de modelo, hay una regin de recorte de anotacin para todas las vistas del proyecto,
excepto para las vistas 3D en perspectiva. Los elementos de anotacin se recortan por completo cuando la regin
de recorte de anotacin entra en contacto con cualquier parte del elemento. Para obtener ms informacin, consulte
Regiones de recorte en la pgina 156.
Encuadre de vistas en un plano
Es posible encuadrar las vistas que se han aadido a un plano. Cuando se encuadra una vista en un plano, la regin
de recorte no se mueve. Para obtener ms informacin, consulte Encuadre de vistas en un plano en la pgina 582.
Mejoras en las cajas de seccin
En Revit Architecture 2008, al activar una caja de seccin en una vista 3D, puede modificar su extensin de otras
vistas (por ejemplo, de plano o alzado). Adems, la extensin de la caja de seccin ya no la recorta la regin de
recorte de la vista.
Para obtener ms informacin, consulte Uso de una caja de seccin en una vista 3D en la pgina 115.
Vistas de leyenda
Ahora puede especificar el nombre de leyenda y la escala de vista cuando empieza a crear una vista de leyenda
nueva. Para obtener ms informacin, consulte Creacin de una leyenda en la pgina 123.
Cmo rotar ventanas grficas en un plano
Cuando seleccione una ventana grfica en un plano, ahora tendr a su disposicin las opciones de rotacin en la
barra de opciones. Para ms informacin sobre cmo rotar una ventana grfica, consulte Rotacin de una ventana
grfica en una vista de plano en la pgina 160.
Visibilidad y grficos
En este tema se describen las funciones nuevas y mejoradas para la visibilidad y los grficos en Revit Architecture
2008.
Modificacin de la visibilidad y la visualizacin grfica de elementos individuales
En una vista de proyecto puede modificar la visibilidad y la visualizacin grfica de ejemplares de elementos
individuales. Consulte Modificacin de la visualizacin grfica y visibilidad de elementos individuales en la
pgina 146.
18 | Captulo 2 Novedades de esta versin
Modificacin de patrones y lneas de superficie y corte
En el cuadro de dilogo Visibilidad/Grficos, ahora puede modificar los patrones y lneas de superficie y corte para
las categoras de modelo. Consulte Visualizacin grfica y visibilidad en vistas de proyecto en la pgina 145.
Aplicacin de transparencia a las caras de elementos de modelo
Puede aplicar transparencia a las caras de categoras de elementos de modelo, o a caras de elementos de modelo
individuales. Consulte Cmo aplicar transparencia a las caras de categoras de elementos de modelo en la pgina
150.
Cmo ocultar elementos en una vista
Puede ocultar elementos individuales o categoras de elementos en una vista. Al ocultar un elemento que se utiliza
como referencia para una etiqueta o cota, tambin se oculta la etiqueta o cota. La ocultacin de nubes de revisin
no afecta a la tabla de revisin. Consulte Cmo ocultar elementos en la pgina 154.
Los elementos ocultos se pueden mostrar y hacer visibles en una vista. Consulte Cmo mostrar elementos ocultos
en la pgina 154.
Mejoras en el comando Aislar/Ocultar temporalmente
Se muestra un contorno azul alrededor del rea de dibujo para indicar cundo se encuentra en el modo de
aislar/ocultar temporalmente. Adems, cuando oculta temporalmente un elemento o una categora de elemento,
puede hacerlo de forma permanente. Consulte Cmo ocultar o aislar elementos o categoras de elementos
temporalmente en la pgina 155.
Grupos
En este tema se describen las funciones nuevas y mejoradas para los grupos en Revit Architecture 2008.
Editor de grupos
Se ha mejorado la metodologa de trabajo para crear y editar grupos. Al crear o editar un grupo, se utiliza el editor
de grupos. Adems, mientras crea o edita un grupo, puede utilizar las herramientas de creacin de elementos de la
barra de diseo para colocar elementos adicionales, como una ventana o una puerta. Los elementos que coloca
mientras se encuentra en modo de edicin de grupos se aaden automticamente a sus grupos correspondientes.
Al editar un grupo con el editor de grupos, el color de fondo del rea de dibujo se vuelve de color amarillo plido;
asimismo, la barra de herramientas del editor de grupos aparece inicialmente en la esquina superior izquierda. Al
imprimir desde el editor de grupos no se tiene en cuenta el color de fondo amarillo plido.
Consulte Creacin de grupos en la pgina 532 y Modificacin de grupos en la pgina 536.
Cmo cargar un archivo de familia o proyecto de Revit como grupo
Puede cargar archivos de proyectos de Revit (RVT) en un proyecto como grupo, as como cargar archivos de familias
de Revit (RFA) en el editor de familias como grupo. Consulte Carga de grupos en la pgina 534.
Edicin externa de grupos
Ahora puede editar grupos independientemente de un proyecto o familia y luego cargar (volver a cargar) el grupo
en el proyecto o la familia. Consulte Modificacin de grupos en la pgina 536.
Exclusin de elementos de ejemplares de grupo
Excluir elementos de un ejemplar de grupo puede resultar til, por ejemplo, al colocar un grupo de unidades de
hotel con 4 muros delimitadores adyacentes a una unidad parecida y con los muros que se solapan. El muro que
se solapa puede excluirse del ejemplar de grupo. Si el muro excluido hospeda cualquier clase de elemento, por
ejemplo una puerta o un bao hospedado en un muro, Revit Architecture intenta cambiar el anfitrin de esos
elementos en el muro restante.
Puede excluir un elemento de un ejemplar de grupo con uno de los mtodos siguientes:
Excluir un elemento de un ejemplar de grupo. El elemento permanece en el grupo pero no se ve en la vista del
proyecto de ese ejemplar de grupo. Si el elemento excluido hospeda cualquier clase de elemento, Revit
Architecture intenta cambiar el anfitrin de esos elementos.
Grupos | 19
Desplace un elemento de un ejemplar de grupo a la vista del proyecto. El elemento aparece en la vista del
proyecto y puede editarse all mismo. El elemento tambin se excluye del ejemplar de grupo.
Si los elementos se excluyen y no se ven en la vista del proyecto de un ejemplar de grupo, no se incluyen en tablas
de planificacin.
Los elementos excluidos pueden restaurarse a sus ejemplares de grupo.
Consulte Exclusin de elementos de un ejemplar de grupo en la pgina 536.
Mejoras en el intercambio de ejemplares de tipos de grupos
Al intercambiar un ejemplar de un tipo de grupo por el de otro tipo de grupo, Revit Architecture intenta reemplazar
los grupos de detalles enlazados del antiguo ejemplar de grupo con grupos de detalles enlazados del nuevo ejemplar
de grupo. En cuanto a los elementos de grupos de detalles enlazados no sustituidos, y todos los dems elementos
que dependen de elementos del ejemplar de grupo intercambiado, Revit Architecture intenta detectar referencias
en el nuevo ejemplar de grupo. Si no se detectan referencias nuevas para estos elementos dependientes, Revit
Architecture genera un aviso para indicar los elementos dependientes para los que no ha podido encontrar referencias.
Adems, el origen de grupo nuevo se coloca en la posicin del primer grupo.
Para obtener ms informacin, consulte Intercambio de tipos de grupos en la pgina 538.
Conversin de grupos en modelos vinculados de Revit
Puede convertir grupos en modelos vinculados de Revit. Tambin puede convertir modelos vinculados de Revit en
grupos. Consulte Conversin de grupos y modelos vinculados de Revit en la pgina 538.
Cmo guardar grupos
Si trabaja en un proyecto, un grupo puede guardarse como archivo de proyectos de Revit (RVT). Si trabaja en el
editor de familias, lo puede guardar como archivo de familias de Revit (RFA). Dado que los grupos se guardan como
archivos RVT o RFA, se pueden editar independientemente del proyecto en el que se cargan. Consulte Cmo
guardar grupos en la pgina 539.
Los grupos ya no se guardan como archivos de grupo de Revit (RVG). Puede seguir cargando los archivos RVG
existentes en proyectos para utilizarlos como grupos. Consulte Carga de grupos en la pgina 534.
Visualizacin de grupos en el Navegador de proyectos
En el Navegador de proyectos, los grupos de detalles enlazados y los grupos anidados ahora aparecen bajo el grupo
al que pertenecen. Los grupos anidados tambin aparecen en la lista de grupos con otros grupos de detalles o
modelos.
Componentes de construccin
En este tema se describen las funciones nuevas y mejoradas para los componentes de construccin de Revit
Architecture 2008.
Planificacin de barridos de muro
Ahora es posible planificar los barridos de muro. Al crear una tabla de planificacin, el cuadro de dilogo Nueva
tabla de planificacin incluye una categora de barridos de muro. Los barridos de muro integrales, que forman parte
de la definicin del tipo de muro, no se pueden planificar de forma independiente.
Para obtener ms informacin sobre cmo crear tablas de planificacin, consulte Vistas de tablas de planificacin
en la pgina 125.
Componentes estructurales
En este tema se describen las funciones nuevas y mejoradas para los componentes estructurales en Revit Architecture
2008.
Cmo cortar huecos en vigas estructurales, tornapuntas o pilares estructurales
Puede cortar huecos en superficies planas de vigas estructurales, tornapuntas o pilares estructurales utilizando el
comando Hueco por cara.
20 | Captulo 2 Novedades de esta versin
Al dibujar el boceto de un hueco para una viga estructural, una tornapunta o un pilar estructural, ahora puede
especificar un radio para la opcin de rectngulo, lo que permite dibujar bocetos de rectngulos con empalmes. De
este modo, evitar las esquinas afiladas en el hueco que pueden concentrar esfuerzos.
Para obtener ms informacin, consulte Cmo cortar huecos en vigas estructurales, tornapuntas o pilares
estructurales en la pgina 362.
Edicin de formas para losas, cubiertas y suelos
Modifique las losas estructurales horizontales con bordes rectos para incluir varias pendientes para el desage. Para
obtener ms informacin, consulte Edicin de forma para losas, cubiertas y suelos en la pgina 412.
Detalles y anotaciones
En este tema se describen las funciones nuevas y mejoradas para los detalles y anotaciones en Revit Architecture
2008.
Regiones de mscara
Las regiones de mscara permiten que un elemento oculte otros elementos de una vista. Las regiones de mscara
pueden resultar tiles en situaciones como las siguientes:
Necesita ocultar elementos en un proyecto.
Est creando una familia de componentes de detalles 2D o una familia 3D y necesita el fondo del elemento
para ocultar el modelo y otros elementos de detalles cuando se carga en un proyecto.
Necesita crear una familia 3D a partir de archivos DWG 2D importados que ocultarn elementos de modelo
al colocarlos en una vista.
Puede crear regiones de mscara 2D y 3D. Las regiones de mscara 2D pueden crearse en un proyecto y en el editor
de familias cuando crea una familia 2D (anotacin, detalles o cuadro de rotulacin). Las regiones de mscara 3D
pueden crearse en el editor de familias cuando crea una familia 3D.
Si desea ms informacin sobre las regiones de mscara, consulte Regiones de mscara en la pgina 666.
Regiones rellenadas
En un proyecto, puede crear una regin rellenada que tenga un patrn de relleno slido y un fondo transparente.
Para ms informacin sobre la creacin y edicin de regiones rellenadas, consulte Regin rellenada en la pgina
671.
Actualizacin de proyectos o familias que contienen regiones rellenadas
Al actualizar un proyecto o familia a Revit Architecture 2008, se convierten en regiones de mscara todas las regiones
rellenadas que tienen el parmetro Tipo de fondo configurado como opaco y el parmetro Tipo de patrn configurado
sin ningn patrn, o todas las regiones rellenadas con blanco uniforme que tienen el tipo de patrn slido, el fondo
opaco y el color blanco.
Asimismo, las opciones siguientes ya no estn disponibles para las regiones rellenadas:
El tipo Regin rellenada - Blanco uniforme ya no est disponible como opcin en el selector de tipo cuando
se selecciona una regin rellenada en el rea de dibujo.
El patrn de relleno Sin patrn.
Para ocultar un elemento con una regin, utilice Regiones de mscara en la pgina 666.
Comportamiento de la visualizacin de marcas de verificacin de lneas de cotas
Cuando configura la marca de verificacin de una cota como tipo de flecha, las flechas de cotas reconocen cuando
el segmento de una cota es demasiado pequeo para dar cabida a las flechas en el interior de la lnea de cota. Cuando
esto sucede, las flechas de cota se voltean automticamente al exterior de la lnea de cota. Esto es as para cotas
lineales, angulares y radiales. En el caso de las cotas radiales, las flechas se voltean cuando la lnea de cota (el radio)
es ms corta que la longitud de la flecha.
Para obtener ms informacin, consulte Control del comportamiento de visualizacin de las flechas de cota en
la pgina 199.
Detalles y anotaciones | 21
Mejoras en las cotas de nivel
Las cotas de nivel (cotas de elevacin y coordenadas de punto) se pueden colocar en superficies no horizontales
y en bordes no planos.
Al colocar una cota de nivel, el valor de la cota de elevacin o la coordenada de punto aparece en el rea de
dibujo antes de colocarla.
El parmetro de directriz es ahora un parmetro de ejemplar, en lugar de un parmetro de tipo. Esto significa
que puede tener diferentes valores para el parmetro de directriz para cada ejemplar de tipo de cota de nivel.
El parmetro de directriz est disponible en el cuadro de dilogo Propiedades del elemento para la cota de nivel.
Cuando coloca o selecciona una cota de nivel, puede modificar el parmetro de directriz y el parmetro de base
relativa (para las cotas de elevacin relativas) en la barra de opciones.
Si desea ms informacin sobre las cotas de elevacin y las coordenadas de punto, consulte Cotas de elevacin
en la pgina 195 y Informe sobre las coordenadas norte, sur, este y oeste en la pgina 753.
Permanencia de la opcin de directriz de nota clave
Cuando coloca un elemento o nota clave de usuario, puede indicar si desea una directriz para la nota clave. Las
opciones de directrices son Extremo libre y Extremo enlazado. Ahora, cuando selecciona una opcin de directriz,
la seleccin se conserva para la sesin de Revit. Pongamos por caso que coloca una nota clave de elemento y
selecciona la opcin Extremo libre para la directriz. Si sale del comando Nota clave y realiza otros cambios en el
modelo, cuando vuelva a activar el comando Nota clave, Revit recordar la seleccin de directriz (Extremo libre),
de modo que no deber volver a especificarla.
Habitaciones y reas
En este tema se describen las funciones nuevas y mejoradas de habitaciones y reas en Revit Architecture 2008.
Esquemas de color
Se ha cambiado el nombre del comando Relleno de color y se ha mejorado. Para aplicar relleno de color a una
habitacin o rea, ahora se crean esquemas de color y se aplican a una vista de plano. Antes, las leyendas de color
y el relleno de color se combinaban en el comando Relleno de color. Ahora, los esquemas de color son una propiedad
de vista, de modo que puede aplicar diferentes esquemas de color a diferentes vistas. Las leyendas de esquemas de
color son etiquetas de anotacin.
Cuando aplica un esquema de color a una vista de plano, puede incluir una leyenda de esquema de color. Puede
cambiar el tamao de una leyenda de esquema de color, cambiar el tamao de las muestras (cuadros de color que
aparecen en las leyendas), modificar el orden de los elementos de la leyenda y cambiar el aspecto grfico de las
muestras de leyendas.
Para obtener ms informacin, consulte Esquemas de color en la pgina 649.
Parmetro de ejemplar de nmero para reas
El elemento de rea tiene un nuevo parmetro de ejemplar llamado Nmero. A este parmetro se accede desde el
cuadro de dilogo Propiedades del elemento para las reas. Consulte Propiedades de rea en la pgina 646.
Modelos vinculados
En este tema se describen las funciones nuevas y mejoradas para los modelos vinculados en Revit Architecture 2008.
Cmo incluir nombres de ejemplares de modelos vinculados de Revit en una tabla de planificacin
Si se tienen varias copias de modelos vinculados de Revit en un proyecto (por ejemplo, varias construcciones
idnticas en un solar o varias plantas idnticas en un edificio), puede especificar un nombre diferente para cada
ejemplar de modelo vinculado y luego incluir el nombre en una tabla de planificacin. Los nombres de los ejemplares
de modelos vinculados se generan automticamente, y puede modificarlos en las propiedades de modelos vinculados.
Si especifica un nombre que ya est en uso en el proyecto, aparecer un mensaje de aviso.
Al igual que en las versiones anteriores, tambin puede incluir un nombre de archivo de modelo vinculado en una
tabla de planificacin. Los nombres de archivo no incluyen la ruta del archivo ni su extensin.
Consulte Inclusin de elementos de modelos vinculados en una tabla de planificacin en la pgina 129.
22 | Captulo 2 Novedades de esta versin
Aplicacin de un esquema de color a habitaciones y reas de modelos vinculados
Puede aplicar el esquema de color del modelo anfitrin a las habitaciones y reas de un modelo vinculado. Consulte
Aplicacin del esquema de color del modelo anfitrin a habitaciones y reas en modelos vinculados en la pgina
652.
Cmo mostrar reas y contornos de rea en modelos vinculados
Tambin puede mostrar u ocultar reas y contornos de reas en los modelos vinculados de Revit. Consulte Cmo
mostrar reas y contornos de rea en modelos vinculados en la pgina 646.
Cmo mostrar modelos vinculados anidados
Al importar un modelo de Revit que contiene un modelo vinculado, los vnculos se convierten en vnculos anidados.
En el modelo anfitrin puede mostrar u ocultar los modelos vinculados anidados. Consulte Cmo mostrar u
ocultar modelos vinculados anidados de Revit en la pgina 735.
Control de la configuracin de las modificaciones de visibilidad y grficos para los modelos vinculados
anidados
Los modelos vinculados anidados pueden utilizar la configuracin de las modificaciones de visibilidad y grficos
para el modelo anfitrin, el modelo vinculado principal o el modelo vinculado anidado de nivel superior. Consulte
Control de la configuracin de las modificaciones de visibilidad y grficos para los modelos vinculados anidados
de Revit en la pgina 739.
Visualizacin de modelos vinculados de Revit en el Navegador de proyectos
Los modelos vinculados de Revit (incluidos los modelos vinculados anidados visibles) ahora se incluyen en el
Navegador de proyectos. Puede aadir vnculos y acceder a funciones de vnculos bsicas en el men contextual
del Navegador de proyectos. Tambin puede arrastrar un modelo vinculado de Revit del Navegador de proyectos
a una vista de proyecto para crear un nuevo ejemplar del modelo vinculado.
Consulte Uso del Navegador de proyectos en la pgina 30.
Conversin de modelos vinculados de Revit en grupos
Puede convertir modelos vinculados de Revit en grupos. Tambin es posible convertir grupos en modelos vinculados
de Revit. Consulte Conversin de grupos y modelos vinculados de Revit en la pgina 538.
Copia de modelos vinculados de Revit entre proyectos
Puede copiar un modelo vinculado de Revit en el portapapeles y pegarlo en otro archivo de proyecto. Se copiarn
en el nuevo proyecto la ruta del vnculo, la configuracin de ubicacin compartida, los vnculos anidados visibles
y el nombre de ejemplar del vnculo. El nombre de ejemplar del vnculo se cambia automticamente si ya existe
en el proyecto. Los archivos cargados parcialmente se conservan como cargados parcialmente. No se mantiene la
configuracin de las modificaciones de visibilidad y grficos.
Consulte Copia de modelos vinculados de Revit en la pgina 737.
Copia de elementos de modelos vinculados de Revit
Los elementos de modelos vinculados de Revit se pueden copiar en el portapapeles y luego pegar en el modelo
anfitrin. Consulte Copia de elementos de un modelo vinculado de Revit en la pgina 737.
Creacin de restricciones entre el modelo anfitrin y los modelos vinculados
Ahora puede crear restricciones entre elementos en el modelo anfitrin y los elementos de un modelo vinculado.
Consulte Cotas y restricciones en los modelos vinculados de Revit en la pgina 736.
Interoperabilidad
En este tema se describen las funciones nuevas y mejoradas de interoperabilidad en Revit Architecture 2008.
Interoperabilidad | 23
DWF
Puede generar vistas 2D y 3D de un proyecto de Revit en Design Web Format
(DWF
). Revit Architecture 2008
incorpora las siguientes mejoras en las funciones DWF:
En el men Archivo, se ha cambiado la opcin de exportacin DWF por la opcin Publicar DWF.
Al publicar DWF 2D, la configuracin de zoom por defecto (en el cuadro de dilogo Configurar impresin) es
ahora Ajustar a la pgina. Con esta configuracin, se evita obtener como resultado (normalmente no deseado)
una parte recortada de la vista 2D en el archivo DWF.
Si desea ms informacin sobre la publicacin de archivos DWF, consulte Publicacin en DWF 2D o 3D en la
pgina 778.
Autodesk 3ds Max y Autodesk VIZ
Puede exportar una vista 3D de un proyecto de Revit para utilizarla en Autodesk 3ds Max o VIZ. La interoperabilidad
entre Revit Architecture 2008 y 3ds Max o VIZ se ha mejorado en los aspectos siguientes:
Al exportar una vista 3D para utilizarla con 3ds Max o VIZ, puede utilizar una caja de seccin para limitar el
contenido que se exporta. Esta estrategia reduce la cantidad de datos que se exportan y mejora el rendimiento
de los procesos de exportacin e importacin. En esta versin, se han mejorado las cajas de seccin para permitir
un mejor uso de estos procesos. Por ejemplo, cuando se cambia el tamao de una caja de seccin para una
vista 3D que va a exportar, puede cambiar a una vista 2D para ajustar el tamao y la ubicacin de la caja de
seccin. Consulte Uso de una caja de seccin en una vista 3D en la pgina 115.
Un objeto que tiene diferentes materiales aplicados a superficies interiores y exteriores (por ejemplo, un muro)
en un proyecto de Revit se puede exportar como vista 3D utilizando los slidos ACIS. Cuando la geometra
importada se abre con 3ds Max o VIZ, dichas aplicaciones muestran ahora los diferentes materiales en cada
superficie de un slido ACIS. (En versiones anteriores, 3ds Max o VIZ slo mostraban un material para todo el
slido ACIS.)
En la versin anterior, cuando se exportaban archivos de Revit Architecture y se importaban en 3ds Max o VIZ,
3ds Max y VIZ mostraban los nombres de materiales acdb en lugar de los nombres de materiales de Revit ms
inteligibles. Se ha mejorado Revit Architecture 2008 para que 3ds Max y VIZ muestren los nombres de materiales
de Revit para los archivos exportados que se importan.
Para obtener ms informacin, consulte Exportacin a 3ds Max o VIZ en la pgina 772.
Google SketchUp
La documentacin de Revit ahora incluye informacin sobre el uso de Revit Architecture y Google
SketchUp
durante un proceso de diseo iterativo. Puede exportar una vista 3D de un proyecto de Revit e importarla a SketchUp,
o exportar un diseo de SketchUp e importarlo o vincularlo a un proyecto de Revit. Para obtener ms informacin,
consulte Integracin de SketchUp y Revit en la pgina 793.
Centro de comunicaciones
El Centro de comunicaciones facilita el acceso a recursos de Autodesk, entre ellos:
Actualizacin directa de actualizaciones de mantenimiento Emite notificaciones automticas siempre que hay
nuevas actualizaciones de mantenimiento de Autodesk.
Informacin sobre suscripciones y anuncios de extensiones. Los socios con suscripcin de Autodesk pueden
recibir anuncios e informacin sobre programas de suscripcin (en pases/regiones donde Autodesk lo ofrezca).
Artculos y consejos. Puede recibir notificacin de disponibilidad de nuevos artculos y consejos en los sitios
Web de Autodesk.
Informacin sobre soporte tcnico. Reciba informacin de ltima hora del equipo de soporte tcnico de
Autodesk.
Utilice el asistente de bienvenida para configurar el Centro de comunicaciones para su pas/regin, e indicar la
frecuencia con la que desea recibir actualizaciones y qu canales de informacin quiere ver.
Para iniciar el asistente de bienvenida o abrir el Centro de comunicaciones, haga clic en el icono del Centro de
comunicaciones situado en la bandeja en la parte derecha de la barra de estado.
Para obtener ms informacin, consulte Centro de comunicaciones en la pgina 34.
24 | Captulo 2 Novedades de esta versin
Rendimiento
En Revit Architecture 2008, se han realizado mejoras en el rendimiento para la visualizacin de grficos, la aceleracin
del hardware y el rendimiento.
Documentacin
Se ha reestructurado y revisado la documentacin de Revit Architecture 2008 para facilitar su uso. Asimismo, se
han incorporado imgenes que ilustran y aclaran los conceptos importantes. En versiones futuras se incluirn ms
mejoras en la documentacin.
Rendimiento | 25
26 | Captulo 2 Novedades de esta versin
Para empezar
Este captulo contiene informacin sobre lo que se necesita para iniciar un
proyecto en Revit Architecture 2008.
3
27
Uso de la interfaz de Revit
Revit Architecture es un extraordinario producto de CAD para el sistema operativo Microsoft
Windows. Su interfaz
es similar a la de otros productos pensados para Windows, como Word. Presenta mens con comandos, barras de
herramientas con botones, cuadros de dilogo y ventanas con los que llevar a cabo tareas.
En la interfaz de Revit Architecture hay muchos componentes (por ejemplo, muros, ventanas y puertas) disponibles
con un clic del ratn. Estos componentes tambin se pueden colocar directamente en un dibujo para comprobar
al instante si cumplen los requisitos del diseo.
Caractersticas bsicas de la interfaz
La interfaz de Revit Architecture est pensada para facilitar las tareas del usuario. Con slo unos clics del ratn
puede modificarla del modo ms conveniente para usted. Por ejemplo, puede ocultar barras de herramientas que
apenas utilice, para despejar la interfaz. Tambin puede visualizar varias vistas de proyecto simultneamente o
colocarlas en capas para ver slo la que se encuentre en la capa superior.
En los temas siguientes se describen los componentes bsicos de la interfaz de Revit. Despus de leerlos, puede
experimentar con los componentes: ocltelos, hgalos visibles y reorgancelos del modo ms adecuado para su
flujo de trabajo.
Barra de mens
La barra de mens permite acceder a todas las funciones de Revit Architecture. Las funciones disponibles desde las
barras de herramientas y la barra de diseo, as como diversos mens contextuales, tambin son accesibles desde
la barra de mens.
En muchos casos es posible hacer clic con el botn derecho sobre un elemento en un rea de dibujo para abrir un
men contextual. Este tipo de men facilita el acceso a comandos relevantes para el elemento seleccionado.
Barras de herramientas
Revit Architecture contiene varias barras de herramientas para acceder a funciones de uso frecuente.
Incluye herramientas para... Barra de
herramientas
Gestionar archivos y editar elementos: Nuevo, Abrir, Guardar, Cortar, Copiar, Pegar, Deshacer y Rehacer. Estndar
28 | Captulo 3 Para empezar
Incluye herramientas para... Barra de
herramientas
Cambiar la vista de proyecto: Ampliar, Lneas finas y Mostrar masa. Vista
Manipular elementos: Mover, Rotar, Cambiar tamao y Agrupar. Edicin
Crear diseos y modificarlos: Cinta mtrica, Mostrar lneas ocultas y Unir geometra. Herramientas
Gestionar subproyectos al compartir un proyecto: Subproyecto activo y Solicitudes de edicin. Subproyectos
Definir y gestionar distintas opciones para un diseo. Opciones de diseo
Para adaptar barras de herramientas a sus necesidades:
Para ocultar una barra de herramientas, haga clic en el men Ventana Barra de herramientas y quite la marca
de verificacin correspondiente a la barra que desea ocultar.
Para mostrar una barra de herramientas que est oculta, haga clic en el men Ventana Barra de herramientas
y seleccione dicha barra.
Para ocultar o mostrar etiquetas de texto en botones de barras de herramientas, haga clic en el men
Ventana Barra de herramientas Etiquetas de texto.
NOTA Tambin puede hacer clic con el botn derecho en cualquier punto de una barra para acceder a un men
contextual con los comandos de esa barra.
Para mover la barra de herramientas o cambiar el tamao, haga clic en el tirador de la barra y arrstrelo. Puede
estirar la barra o contraerla, o colocarla encima, debajo, a la derecha o a la izquierda de otra barra.
La configuracin de la barra de herramientas se conserva al salir de Revit Architecture.
Barra de diseo
La barra de diseo contiene fichas que agilizan el acceso a comandos de Revit Architecture. Haga clic en la barra
de diseo para expandir la ficha y mostrar sus comandos.
Todos los comandos disponibles en la barra de diseo tambin estn disponibles en los mens. Algunas fichas no
se muestran por defecto. Puede mostrar y ocultar fichas segn le convenga.
Incluye comandos para... Ficha Barra de diseo
Diseo de construccin, por ejemplo, muros, ventanas y puertas. Bsicos
Crear vistas en Revit Architecture. Vista
Los mismos componentes de construccin que la ficha Bsicos, y otros con los que crear proyectos
ms complejos.
Modelado
Crear vistas de detalle. Contiene smbolos de anotacin (como etiquetas y cotas). Diseo
Modelizar vistas 3D. Modelizado
Disear solares, con superficies topogrficas, regiones niveladas y lneas de propiedad. Solar
Crear formas de masa Masa
Crear habitaciones y reas Habitacin y rea
Diseo estructural, con vigas, losas y pilares estructurales. Estructural
Crear planos de construccin. Construccin
Para adaptar la barra de diseo a sus necesidades:
Para ocultar una ficha de la barra de diseo, haga clic en el men Ventana Barras de diseo. En el cuadro de
dilogo Mostrar barras de diseo, quite la marca de verificacin de la ficha que quiere ocultar y haga clic en
Aceptar.
Para mostrar una ficha oculta, haga clic en el men Ventana Barras de diseo. En el cuadro de dilogo Mostrar
barras de diseo, seleccione la ficha que quiere mostrar y haga clic en Aceptar.
Caractersticas bsicas de la interfaz | 29
NOTA Tambin puede hacer clic con el botn derecho en un punto cualquiera de la barra de diseo para abrir el
men contextual y seleccionar la ficha que desea mostrar u ocultar.
Para modificar la anchura de la barra de diseo, haga clic sobre el borde derecho y arrstrelo. Puede que necesite
ampliar la anchura para ver ms texto; o tal vez sea preciso reducirla para crear ms sitio en el rea de dibujo.
La configuracin de la barra de diseo se conserva al salir de Revit Architecture.
Navegador de proyectos
El Navegador de proyectos muestra una jerarqua lgica de todas las vistas, tablas de planificacin, planos, familias
y grupos del proyecto actual. Al expandir o contraer una rama, aparecen o se ocultan los elementos de niveles
inferiores.
Para cambiar el tamao y la ubicacin del Navegador de proyectos:
Para mostrar el Navegador de proyectos, haga clic en el men Ventana Navegador de proyectos.
Para ocultar el Navegador de proyectos, haga clic en el men Ventana Navegador de proyectos (para quitar
la marca de verificacin), o haga clic en el botn Cerrar (la X roja) situado en la parte superior del Navegador
de proyectos.
Para modificar el tamao del Navegador de proyectos, arrastre uno de sus bordes.
Para mover el Navegador de proyectos, haga clic y arrastre la barra de ttulo del mismo en la ventana de Revit.
Al mover el cursor, un contorno indica dnde se colocar el Navegador de proyectos y qu forma tendr. Suelte
el botn del ratn para colocar el Navegador de proyectos en la ubicacin deseada.
Para hacer flotar el Navegador de proyectos en el rea de dibujo, haga doble clic en la barra de ttulo del
Navegador de proyectos. Luego puede moverlo a la ubicacin deseada y arrastrar los bordes para modificar el
tamao.
En el Navegador de proyectos puede organizar a su gusto las vistas de proyecto. Consulte Personalizacin de la
organizacin de vistas el proyecto en el Navegador de proyectos en la pgina 172.
NOTA Si elige Imprimir cuando el Navegador de proyectos es la ventana activa en Revit Architecture, se imprime el
contenido de la ventana del Navegador de proyectos.
Cambio de varios elementos en el Navegador de proyectos
En el Navegador de proyectos puede aplicar cambios en una sola operacin a varios elementos previamente
seleccionados. Por ejemplo, puede seleccionar varias vistas, hacer clic con el botn derecho para acceder al men
contextual y hacer clic en una opcin para suprimir las vistas seleccionadas, modificar sus propiedades o aplicar
una plantilla de vista a todas las vistas simultneamente. Esta funcin simplifica la realizacin de cambios en todo
el proyecto.
Si selecciona varios elementos de familia del mismo tipo, puede suprimirlos en una sola operacin. Por ejemplo:
Dentro de los tipos de familia de componentes cargados, puede seleccionar y suprimir elementos en varias
categoras (como ventanas y puertas).
Dentro de los tipos de familia de sistema, puede seleccionar y suprimir elementos en varias categoras (como
techos, suelos y muros).
Uso del Navegador de proyectos
El Navegador de proyectos ofrece un medio eficaz para la navegacin y la gestin de proyectos complejos.
debe... Si desea...
Vistas, tablas de planificacin y planos
hacer doble clic en el nombre de la vista, o hacer clic con el botn derecho sobre el
nombre y seleccionar Abrir en el men contextual. El nombre de la vista activa se
muestra en negrita.
abrir una vista
30 | Captulo 3 Para empezar
debe... Si desea...
arrastrar el nombre de la vista hasta el nombre del plano o hasta el plano en el rea
de dibujo. Tambin puede hacer clic con el botn derecho en el nombre del plano y
seleccionar Aadir vista en el men contextual. En el cuadro de dilogo Vistas, seleccione
la que desee aadir y haga clic en Aadir vista a plano.
Tras llevar a cabo una de estas operaciones, el plano est activo en el rea de dibujo
y la vista aadida se muestra como ventana grfica. Conforme se mueve el cursor, la
ventana grfica se mueve con l. Cuando la ventana grfica se halle en la ubicacin
deseada, haga clic para colocarla.
aadir una vista a un plano
hacer clic con el botn derecho en el nombre de la vista, bajo el nombre del plano, y
hacer clic en Eliminar del plano.
suprimir una vista de un plano
hacer clic con el botn derecho en la rama Planos y seleccionar Nuevo plano. crear un plano
hacer clic con el botn derecho en el nombre de la vista y seleccionar Duplicar
vista Duplicar.
copiar una vista
hacer clic con el botn derecho en el nombre de la vista y seleccionar Duplicar
vista Duplicar con detalles.
Los elementos especficos de la vista, (como componentes de detalle y cotas) se copian
en la vista. Este comando puede utilizarse en las vistas de plano, llamada, diseo y
seccin. No se pueden copiar las llamadas desde vistas de plano.
copiar una vista con elementos especficos de
la vista
hacer clic con el botn derecho en el nombre de la vista y seleccionar Cambiar nombre.
En el cuadro de dilogo Cambiar nombre, introduzca un nombre nuevo y haga clic
en Aceptar.
cambiar el nombre de vistas o tablas de
planificacin
hacer clic con el botn derecho en el nombre del plano y seleccionar Cambiar nombre.
En el cuadro de dilogo Ttulo de plano, escriba un nombre y un nmero para el plano
y haga clic en Aceptar.
cambiar el nombre de un plano
hacer clic con el botn derecho en el nombre de la vista y seleccionar Cerrar. cerrar una vista
hacer clic con el botn derecho en el nombre de la vista y seleccionar Suprimir, o hacer
clic en la vista y luego en Suprimir, en la barra de tareas.
suprimir una vista
hacer clic con el botn derecho en el nombre de la vista y seleccionar Propiedades, o
hacer clic en la vista y luego en en la barra de opciones.
cambiar propiedades
hacer clic en + para expandir o en - para contraer. Utilice las teclas de flecha para pasar
de una rama a otra.
expandir o contraer ramas del Navegador de
proyectos
hacer clic con el botn derecho en el nombre de la vista y seleccionar Buscar vistas de
referencia. Para obtener ms informacin, consulte Cmo buscar vistas de referencia
en la pgina 172.
buscar vistas de referencia
Familias
hacer clic con el botn derecho en el nombre de la familia y seleccionar Duplicar.
En la lista de tipos aparece el nombre de un nuevo tipo. El nombre del nuevo tipo
emplea el nombre de la familia y viene identificado por un nmero. Cuando se aaden
tipos, Revit Architecture contina usando esta tcnica de denominacin: por ejemplo,
si hace clic con el botn derecho en el nombre de familia Escritorio y selecciona
Duplicar, aparecer el nombre de familia Escritorio1. Si repite el proceso, los nombres
aparecern como Escritorio2, Escritorio3, Escritorio4, y as sucesivamente. A
continuacin, puede hacer doble clic en un tipo nuevo y definir sus propiedades en el
cuadro de dilogo Propiedades de tipo.
crear otro tipo de familia
hacer clic con el botn derecho en una familia que no sea de sistema y seleccionar
Cambiar nombre. Escriba el nombre nuevo.
cambiar el nombre de una familia
hacer clic con el botn derecho en el nombre de la familia y seleccionar Crear ejemplar.
Este comando activa la herramienta y selecciona el tipo pertinente para crear la familia
seleccionada en el rea de diseo.
crear un ejemplar de grupo o familia
hacer clic con el botn derecho en una familia cargada y seleccionar Volver a cargar.
En el cuadro de dilogo Abrir, vaya hasta la ubicacin de la familia, seleccinela y haga
clic en Abrir. Consulte Cmo volver a cargar familias en la pgina 449.
volver a cargar una familia
hacer clic con el botn derecho en una familia cargada y seleccionar Editar. Puede
editar y volver a cargar la familia directamente en el proyecto. Consulte Edicin de
familias cargadas en la pgina 448.
editar una familia
Caractersticas bsicas de la interfaz | 31
debe... Si desea...
hacer clic con el botn derecho en el nombre de la familia y seleccionare Suprimir, o
hacer clic en la familia y pulsar la tecla Supr. Si el proyecto contiene ejemplares de esa
familia, se abrir un cuadro de dilogo que pregunta si desea descargar la familia y
suprimir todos los ejemplares que hay en el proyecto. Haga clic en S para suprimir la
familia o en No para cancelar la accin.
NOTA Este comando no puede utilizarse con los tipos de muros.
suprimir una familia
hacer clic con el botn derecho del ratn en el tipo de familia y seleccionar uno de los
comandos siguientes:
duplicar o modificar tipos de familias
Duplicar: copia la familia seleccionada y asigna un nmero de orden a la copia.
Suprimir: suprime el tipo (este comando no puede utilizarse con los tipos de
muros).
Cambiar nombre: cambia el nombre del tipo.
Seleccionar todos los ejemplares: selecciona todos los ejemplares de un tipo o
grupo en el proyecto.
Propiedades: cambia las propiedades del tipo.
haga doble clic en el nombre de tipo bajo una familia. Por ejemplo, bajo la familia
Muros, haga doble clic en Exterior - Ladrillo en bloques de hormign. Se abre el cuadro
de dilogo Propiedades de tipo, donde puede editar los valores.
modificar propiedades de tipo
realice uno de estos procedimientos: suprimir un tipo de familia
Seleccione el nombre del tipo de familia en el Navegador de proyectos y haga
clic en en la barra de herramientas.
Seleccione el nombre del tipo de familia en el Navegador de proyectos y pulse
la tecla Supr.
Haga clic con el botn derecho en el nombre de tipo y seleccione Suprimir.
Esta funcin suprime tanto los tipos de familia que puede haber creado el usuario
como las familias cargadas en el proyecto.
seleccione el tipo de familia y arrstrelo a la vista requerida. Se pueden arrastrar familias
creadas a partir de archivos de familia y tambin familias de sistema.
arrastrar tipos de familia y colocarlos en un
proyecto
Grupos
en Grupos, ir al grupo deseado; a continuacin, hacer clic y arrastrar el grupo al rea
de dibujo. Consulte Colocacin de los grupos en la pgina 534.
colocar un ejemplar de grupo en una vista
hacer clic con el botn derecho del ratn en el tipo de grupo y seleccionar uno de los
comandos siguientes:
modificar tipos de grupos
Suprimir: elimina el tipo de grupo.
Cambiar nombre: cambia el nombre del tipo de grupo.
Seleccionar todos los ejemplares: selecciona todos los ejemplares de un tipo de
grupo en el proyecto.
Propiedades: cambia las propiedades del tipo.
en Grupos, ir al grupo deseado, hacer clic con el botn derecho en el nombre de grupo
y seleccionar Duplicar. El nuevo tipo de grupo se muestra en el Navegador de proyectos.
Consulte Duplicacin de tipos de grupos en la pgina 533.
duplicar un tipo de grupo
en Grupos, ir al grupo deseado, hacer clic con el botn derecho en el nombre de grupo
y seleccionar Volver a cargar. Consulte Carga de grupos en la pgina 534.
volver a cargar un grupo
Vnculos de Revit
hacer clic con el botn derecho en la rama Vnculos de Revit y elegir Vnculo nuevo.
Consulte Vinculacin de modelos de Revit en la pgina 734.
crear un nuevo vnculo a un modelo de Revit
32 | Captulo 3 Para empezar
debe... Si desea...
hacer clic con el botn derecho en la rama Vnculos de Revit, elegir Gestionar vnculos
y seleccionar la ficha Revit. Consulte Gestin de vnculos en la pgina 741.
gestionar vnculos a modelos de Revit
en Vnculos de Revit, ir al modelo vinculado que copiar, hacer clic con el botn derecho
en el nombre del vnculo y elegir Crear ejemplar. Hacer clic en el rea de dibujo para
colocar el nuevo ejemplar del modelo vinculado. Consulte Copia de modelos
vinculados de Revit en la pgina 737.
copiar un modelo de Revit vinculado con otro
archivo de proyecto
en Vnculos de Revit, ir al modelo vinculado, hacer clic con el botn derecho en el
nombre del vnculo y elegir el comando deseado para descargar o volver a cargar el
modelo. Consulte Gestin de vnculos en la pgina 741.
descargar o volver a cargar un modelo de
Revit vinculado
Modelizados
en Vistas Modelizados, hacer doble clic en la imagen que se desea ver. ver imgenes modelizadas
arrastrar el nombre de la imagen modelizada (Vistas Modelizados) hasta el plano
que est en el rea de dibujo.
colocar las imgenes modelizadas en planos
rea de dibujo
El rea de dibujo de la ventana de Revit muestra vistas (y tambin planos y tablas de planificacin) del proyecto
actual. Cada vez que se abre una vista en un proyecto, se muestra por defecto en el rea de dibujo sobre otras vistas
abiertas. Esas vistas permanecen abiertas debajo de la actual. Utilice los comandos del men Ventana para organizar
vistas de proyecto del modo ms apropiado para su estilo de trabajo.
Para gestionar vistas en el rea de dibujo:
Para mostrar una vista de proyecto no abierta an, utilice el Navegador de proyectos para acceder a la vista y
haga doble clic en el nombre de la misma.
Para ver una lista de vistas abiertas, haga clic en el men Ventana. La lista aparece en la parte inferior de este
men. Un marca de verificacin identifica la vista activa en el rea de dibujo.
Para mostrar otra vista abierta (pero oculta) en el rea de dibujo, haga clic en el men Ventana y seleccione la
vista deseada; o haga doble clic en el nombre de la vista en el Navegador de proyectos.
Para abrir una segunda ventana para la vista actual, haga clic en el men Ventana Nueva ventana. Es un
comando til para desplazar y aumentar el tamao de visualizacin de ciertas reas del diseo a la vez que
muestra la totalidad de ste en otra ventana (use el comando Mosaico para mostrar ambas vistas
simultneamente). Los cambios que haga en la ventana nueva se reflejarn tambin en otras ventanas del
proyecto.
Para organizar todas las ventanas abiertas de forma solapada, haga clic en el men Ventana Cascada.
Para ver simultneamente todas las vistas abiertas, haga clic en el men Ventana Mosaico.
Para colocar en la parte inferior del rea de dibujo los iconos de todas las vista de proyecto minimizadas, haga
clic en el men Ventana Organizar iconos.
Para cerrar todas las vistas ocultas, haga clic en el men Ventana Cerrar ventanas ocultas. Si tiene abierto
ms de un proyecto, permanece abierta una ventana por proyecto.
Barra de estado
La barra de estado se encuentra en la esquina inferior izquierda de la ventana de Revit Architecture. Mientras se
usa un comando, la barra de estado ofrece informacin sobre la accin requerida. Cuando se resalta un elemento
o un componente, la barra de estado muestra el nombre de la familia y el tipo.
Para ocultar la barra de estado, haga clic en el men Ventana Barra de estado. Para volver a mostrar la barra de
estado, utilice de nuevo ese comando.
Barra de opciones
La barra de opciones se encuentra debajo de la barra de mens y las barras de herramientas, a la derecha del selector
de tipo. Su contenido depende del comando activo o del elemento seleccionado.
Selector de tipo
El selector de tipo se encuentra debajo de las barras de herramientas y encima de la barra de diseo. Su contenido
depende de la funcin activa o del componente seleccionado. Para colocar un componente en un dibujo, es preciso
especificar el tipo del componente que se va a aadir mediante el selector de tipo. Si ha seleccionado un tipo, puede
cambiarlo mediante el selector de tipo.
Caractersticas bsicas de la interfaz | 33
Barra de controles de vista
La barra de controles de vista se encuentra en la parte inferior de la ventana de Revit, encima de la barra de estado.
Facilita el acceso a funciones relacionadas con el rea de dibujo, entre ellas:
Escala
Nivel de detalle
Estilo de grficos de modelo
Sombras activadas/desactivadas
Regin de recorte activada/desactivada
Mostrar/Ocultar regin de recorte
Aislar/Ocultar temporalmente
Mostrar elementos ocultos
Centro de comunicaciones
El Centro de comunicaciones facilita el acceso a recursos de Autodesk, entre ellos:
Actualizacin directa de actualizaciones de mantenimiento Emite notificaciones automticas siempre que hay
nuevas actualizaciones de mantenimiento de Autodesk.
Informacin sobre suscripciones y anuncios de extensiones. Los socios con suscripcin de Autodesk pueden
recibir anuncios e informacin sobre programas de suscripcin (en pases/regiones donde Autodesk lo ofrezca).
Artculos y consejos. Puede recibir notificacin de disponibilidad de nuevos artculos y consejos en los sitios
Web de Autodesk.
Informacin sobre soporte tcnico. Reciba informacin de ltima hora del equipo de soporte tcnico de
Autodesk.
Utilice el asistente de bienvenida para configurar el Centro de comunicaciones para su pas/regin, e indicar la
frecuencia con la que desea recibir actualizaciones y qu canales de informacin quiere ver.
Para iniciar el asistente para bienvenida o para abrir el Centro de comunicaciones, haga clic en el icono del Centro
de comunicaciones ( ) en la bandeja a la derecha de la barra de estado.
Activacin y desactivacin del Centro de comunicaciones
La utilidad de control de CAD Manager de Autodesk activa y desactiva el Centro de comunicaciones. Por ejemplo,
si no quiere que el Centro de comunicaciones enve informacin a Autodesk, puede desactivarlo. Para obtener ms
informacin sobre el funcionamiento de esta utilidad, instlela desde el DVD de instalacin del producto. Ejecute
la utilidad y haga clic en Ayuda en la ventana Utilidad de control de CAD Manager.
Privacidad en lnea del Centro de comunicaciones
El Centro de comunicaciones es una utilidad interactiva que requiere una conexin a Internet para proporcionar
contenidos e informacin. Cada vez que el Centro de comunicaciones se conecta a Internet, enva informacin a
Autodesk a fin de permitir la recepcin de informacin correcta. Toda la informacin se enva de forma annima
para proteger la privacidad del usuario.
Los datos enviados a Autodesk son los siguientes:
Nombre del producto. El producto en que utiliza el Centro de comunicaciones
Nmero de versin del producto. La versin del producto
Idioma del producto. La versin de idioma de su producto.
Pas/Regin. El pas o la regin que se ha especificado en la configuracin del Centro de comunicaciones
Su nmero de contrato de suscripcin. La informacin enviada a Autodesk si el usuario la ha indicado en el
cuadro de dilogo Informe de errores
Autodesk compila estadsticas basadas en la informacin enviada desde el Centro de comunicaciones, con el fin
de realizar un seguimiento de su uso para decidir cmo puede mejorarse. Autodesk tratar la informacin suministrada
34 | Captulo 3 Para empezar
por usted o tomada de su sistema atenindose a la poltica de privacidad tal y como aparece en
http://www.autodesk.com/privacy.
Cmo abrir archivos de Revit
Use el men Archivo Abrir para abrir archivos de proyecto, bibliotecas de familias y archivos de formacin.
Tambin puede usar este comando para descargar ms familias y plantillas desde Internet.
CONSEJO El acceso directo de teclado del comando Abrir es CTRL+O.
Cmo abrir un archivo de proyecto de Revit
1 Haga clic en el men Archivo Abrir o en en la barra de herramientas.
2 Desde el cuadro de dilogo Abrir, acceda a la carpeta en la que se encuentra el proyecto. Si es preciso,
seleccione en la lista Tipo el correspondiente a los archivos que quiere ver en la carpeta.
3 Si abre un archivo local con subproyectos y desea separarlo del proyecto central, seleccione Desenlazar
de archivo central. Para obtener ms informacin, consulte Guardar cambios en archivos de
comparticin de proyecto en la pgina 728.
4 Si lo desea, seleccione Revisar para analizar todos los elementos del proyecto.
La opcin Revisar permite detectar y reparar elementos daados del proyecto. Pero tenga en cuenta
que, al usarla, los archivos pueden tardar mucho en abrirse. Esta opcin slo debera usarse para tareas
peridicas de mantenimiento de archivos grandes activados como subproyectos, o cuando se preparan
actualizaciones.
5 Seleccione el archivo de proyecto y haga clic en Abrir.
Cmo abrir bibliotecas de familias y archivos de formacin
1 Haga clic en el men Archivo Abrir o en en la barra de herramientas.
2 En la parte izquierda del cuadro de dilogo Abrir, seleccione una biblioteca de familia o la carpeta
Training Files.
3 Seleccione el archivo y haga clic en Abrir.
Puede aadir otros directorios a los que acceder desde el cuadro de dilogo Abrir. Consulte Configuracin de
opciones en la pgina 93.
Cmo abrir archivos desde la biblioteca Web
La biblioteca Web contiene plantillas y archivos de familias disponibles para descargar y usar en proyectos.
Para abrir archivos desde la biblioteca Web:
1 Haga clic en el men Archivo Abrir o en en la barra de herramientas.
2 En el cuadro de dilogo Abrir, haga clic en Biblioteca Web.
La biblioteca se abrir en una ventana de navegador.
3 Desde esta ventana puede acceder a la coleccin deseada y hacer clic en la familia o la plantilla que
quiera descargar.
4 En el cuadro de dilogo Descarga de archivo, haga clic en Abrir para abrir el elemento en Revit
Architecture, o en Guardar para guardarlo en una carpeta especificada.
La familia o la plantilla cargada queda disponible para el proyecto. Si ha guardado el archivo en una
carpeta, puede cargarlo en un proyecto.
5 Si ha abierto una familia, Revit Architecture muestra el elemento en el rea de dibujo. Si quiere usarlo
en un proyecto inmediatamente, haga lo siguiente:
En la barra de diseo, haga clic en Cargar en proyectos.
En el cuadro de dilogo Cargar en proyectos, seleccione los proyectos abiertos en los que quiera
cargar la familia y haga clic en Aceptar.
En la rama Familias del Navegador de proyectos podr ver la nueva familia.
Cmo abrir archivos de Revit | 35
Cmo abrir archivos desde el Explorador de Windows
Para abrir archivos en Revit Architecture desde el Explorador de Windows, puede utilizar uno de estos mtodos:
En una ventana de Explorador, haga doble clic en un archivo de familia o de proyecto para abrirlo en Revit
Architecture.
Arrastre un proyecto desde el Explorador de Windows a una sesin activa de Revit Architecture.
Arrastre un archivo de familia desde el Explorador de Windows al Navegador de proyectos o al rea de dibujo
de Revit Architecture para cargarlo en el proyecto.
Arrastre un archivo de familia del Explorador de Windows a una ubicacin que no sea ni el Navegador de
proyectos ni el rea de dibujo (es decir, la barra de diseo, la de herramientas o la de mens) para abrir la familia
en el editor de familias.
Arrastre varios archivos desde el Explorador de Windows a una sesin activa de Revit Architecture. Se abrir
un cuadro de dilogo en el que puede especificar si desea abrir los archivos arrastrados en ventanas individuales
o cargar las familias arrastradas en el proyecto actual.
Cmo guardar archivos de Revit
El comando Guardar guarda el archivo activo con su nombre y carpeta actuales.
Para guardar un archivo, haga lo siguiente:
Pulse CTRL+S.
Haga clic en el men Archivo Guardar.
Haga clic en en la barra de herramientas.
Si quiere guardar el archivo con otro nombre o en otra ubicacin, use el comando Guardar como.
NOTA La primera vez que se guarda un proyecto trabajando en red en una sesin de Revit Architecture, puede aparecer
un cuadro de dilogo que recomienda instalar las revisiones actualizadas de Microsoft
. Si instala las revisiones puede
prevenir la posible prdida de datos en un proyecto de Revit Architecture. Para obtener las revisiones, haga clic en el
men Ayuda Documentos en la Web.
Cmo guardar un archivo con otro nombre o en otra ubicacin
1 Haga clic en el men Archivo Guardar como.
2 En el cuadro de dilogo Guardar como, vaya a la carpeta requerida
3 Si lo desea, cambie el nombre del archivo.
4 Si es necesario, seleccione un tipo de archivo: .rvt para proyectos, .rfa para familias, .rte para plantillas).
5 Haga clic en Opciones para especificar las opciones para guardar, configrelas y haga clic en Aceptar.
Para obtener ms informacin, consulte Opciones para guardar en la pgina 36.
6 Haga clic en Guardar.
Opciones para guardar
Cuando use el comando Guardar como y aparezca el cuadro de dilogo Guardar como, haga clic en Opciones y
especifique lo siguiente en el cuadro de dilogo Opciones para guardar archivos:
Convertir en archivo central despus de guardar: define como ubicacin central el archivo activado
para subproyecto. Consulte Subproyectos en la pgina 720.
copias de seguridad (mximo). Especifica el nmero mximo de copias de seguridad. El nmero por defecto
para proyectos con subproyectos es 20 copias de seguridad.
36 | Captulo 3 Para empezar
Compactar archivo (lento). Reduce los tamaos de archivo al guardar archivos que admiten subproyectos.
Durante un proceso normal de guardar, Revit Architecture slo escribe los elementos nuevos y los cambiados
en los archivos existentes. Esto puede hacer que los archivos alcancen un gran tamao, pero aumenta la
velocidad de la operacin de guardar. El proceso de compactacin reescribe la totalidad del archivo y elimina
las partes obsoletas para ahorrar espacio. Dado que el proceso de compactacin tarda ms tiempo que el proceso
normal de guardar, slo debera usarse cuando se pueda interrumpir el flujo de trabajo. Consulte Subproyectos
en la pgina 720.
Vista previa. Especifica la imagen que se mostrar al abrir o guardar un proyecto. El valor por defecto de esta
opcin es Vista/Plano activo. Revit Architecture slo puede crear una imagen de vista previa basada en vistas
abiertas. Si selecciona Generar grficos si no se ha actualizado la vista o el plano, Revit Architecture actualizar
la imagen de vista previa siempre que se abra o guarde el proyecto. En un modelo complejo, esta opcin puede
consumir gran cantidad de recursos. As pues, slo debera usarse si se requieren actualizaciones frecuentes de
la imagen de vista previa.
Configuracin de recordatorios para guardar
Puede especificar la frecuencia con que Revit Architecture debe recordarle que guarde un proyecto abierto; si lo
desea, tambin puede desactivar el recordatorio.
Para configurar recordatorios para guardar
1 Haga clic en el men Configuracin Opciones.
2 En el cuadro de dilogo Opciones, haga clic en la ficha General.
3 Para cambiar la frecuencia con que Revit Architecture debe recordarle que guarde un proyecto abierto;,
seleccione una opcin de Recordatorio para guardar.
4 Para desactivar el recordatorio, seleccione la opcin Sin recordatorios.
5 Haga clic en Aceptar.
Cmo guardar vistas
Puede guardar vistas 2D para crear una biblioteca de detalles que utilizar posteriormente en otros proyectos. Esto
permite la reutilizacin y evita la duplicacin del trabajo Slo se pueden guardar las vistas que contengan elementos
especficos de vista.
Cmo cerrar archivos de Revit
1 Haga clic en el men Archivo Cerrar.
2 Si no ha guardado los cambios efectuados, Revit Architecture le indicar que lo haga. Realice uno de
estos procedimientos:
Para guardar los cambios y cerrar el proyecto, haga clic en S.
Para cerrar el proyecto sin guardar los cambios, haga clic en No.
Para cancelar el cierre y regresar al proyecto abierto en Revit Architecture, haga clic en Cancelar.
Actualizacin de la pantalla
El comando Actualizar actualiza la pantalla y elimina todas las imgenes superfluas. En general no es necesario
utilizar este comando, aunque garantiza una imagen clara.
Para actualizar la pantalla, use uno de los mtodos siguientes:
Pulse la tecla F5.
Haga clic en el men Vista Actualizar.
Qu es un proyecto?
En Revit Architecture, el proyecto es la base de datos nica con informacin sobre el diseo: el modelo de informacin
de construccin. El archivo de proyecto contiene toda la informacin para el diseo de construccin, desde la
geometra hasta los datos de construccin. Esta informacin incluye componentes que se utilizan para disear el
Cmo cerrar archivos de Revit | 37
modelo, las vistas del proyecto y los dibujos del diseo. Al utilizar un solo archivo de proyecto, Revit Architecture
facilita las modificaciones del diseo y permite reflejar los cambios en todas las reas asociadas (vistas de plano,
alzado y seccin, tablas de planificacin, etc.). El seguimiento de un solo archivo tambin facilita la gestin del
proyecto.
Conforme disea el edificio, el usuario puede crear distintas vistas del proyecto: vistas de seccin, plano o alzado,
por ejemplo. Cuando el usuario modifica el diseo del edificio en una vista, Revit Architecture aplica los cambios
a la totalidad del proyecto. Esto significa que el modelo 3D, todas las vistas del modelo, los dibujos y las
planificaciones son asociativos; todas las actualizaciones reflejan los cambios.
Antes de comenzar un proyecto
Antes de crear un proyecto en Revit Architecture, debe tener en cuenta lo siguiente con relacin al proceso de
diseo:
Uso de niveles y rejillas. Puede empezar por definir niveles y rejillas para la estructura. Consulte Niveles en
la pgina 609 y Rejillas en la pgina 606.
Importacin de datos. Si empez el proceso de diseo en otro programa de CAD (por ejemplo, AutoCAD),
puede importar datos existentes. Revit Architecture importa varios formatos CAD, como DWG, DXF, DGN y
ACIS SAT, as como archivos SketchUp (SKP) e Industry Foundation Classes (IFC). Consulte Importar/Vincular
en la pgina 783.
Masa. Se puede iniciar un proyecto diseando un modelo conceptual. Cuando haya creado las formas bsicas
con las herramientas de masa, puede convertir las caras de masa en elementos de construccin. Consulte
Estudios de masa en la pgina 42.
Creacin de un archivo de proyecto
1 Haga clic en el men Archivo Nuevo Proyecto.
2 En el cuadro de dilogo Proyecto nuevo, en Archivo de plantilla, busque un archivo de plantilla o
seleccione Ninguno.
Revit Architecture incluye una plantilla por defecto denominada default.rte que contiene varias opciones
por defecto para ayudarle a empezar el proceso de diseo inmediatamente.
3 En Crear nuevo, seleccione Proyecto.
4 Si no basa el proyecto en una plantilla existente, se abre el cuadro de dilogo Seleccionar unidades
iniciales. Seleccione el tipo de medida que utilizar para el proyecto: Imperial o Mtrico.
5 Haga clic en Aceptar.
CONSEJO Tambin se puede empezar un proyecto nuevo haciendo clic en Nuevo, en la barra de herramientas
Estndar, o pulsando las teclas CTRL+N. Revit Architecture basa el nuevo proyecto en la plantilla por defecto.
Si no existe una plantilla por defecto, se abre una ventana de proyecto vaca. Si desea ms informacin sobre
cmo especificar el archivo de plantilla por defecto, consulte Configuracin de opciones en la pgina
93.
Construccin con elementos
Los edificios se crean aadiendo elementos a un diseo. Revit Architecture clasifica los elementos por familias,
tipos y ejemplares.
Elemento: los elementos pueden ser de modelo o de anotacin.
Un elemento de modelo representa la geometra 3D real del edificio. Muros, ventanas, puertas y cubiertas son
ejemplos de elementos de modelo.
Un elemento de anotacin sirve para documentar el modelo. Cotas, notas de texto y etiquetas de seccin son
ejemplo de elementos de anotacin.
Familia: las familias son clases de elementos en una categora. Una familia agrupa elementos con un conjunto de
parmetros comunes (propiedades), la misma utilizacin y representacin grfica similar. Los distintos elementos
de una familia pueden tener diferentes valores en algunas o todas sus propiedades, pero tienen el mismo conjunto
38 | Captulo 3 Para empezar
de propiedades (sus nombres y significados). Por ejemplo, las puertas coloniales de seis paneles podran considerarse
una familia, aunque las diversas puertas integrantes tengan distintos tamaos y materiales. Los elementos estructurales
(tales como formas de muro) son otra familia.
Tipo: cada familia puede tener tipos distintos. Un tipo puede ser un tamao especfico de familia, como un cuadro
de rotulacin de 30" x 42" (A0) o una puerta de 32" x 84" (910 x 2110). Tambin se considera tipo un estilo, como
el estilo alineado o angular por defecto para cotas. Una familia puede tener varios tipos. Por ejemplo, una mesa
puede estar disponible en varios tamaos. Cada tamao de mesa es un tipo distinto dentro de la misma familia.
Ejemplar: los ejemplares son los elementos reales (individuales) que se colocan en el proyecto y tienen ubicaciones
especficas en el edificio (ejemplares de modelo) o en el plano de dibujo (ejemplares de anotacin). Cada ejemplar
pertenece a una familia y, dentro de esa familia, a un tipo concreto.
Cuadro de dilogo Propiedades del elemento
Use el cuadro de dilogo Propiedades del elemento para ver y editar propiedades que afectan al aspecto y al
comportamiento de elementos de un proyecto. Para acceder al cuadro de dilogo, haga clic en (Propiedades
del elemento) en la barra de opciones, o haga clic con el botn derecho en un elemento y seleccione Propiedades
en el men contextual.
El contenido del cuadro de dilogo Propiedades del elemento vara segn el tipo de elemento. La imagen siguiente
muestra el cuadro Propiedades del elemento de un muro.
Cuadro de dilogo Propiedades del elemento | 39
Propiedades de ejemplar y propiedades de tipo
Todas las propiedades de una familia pertenecen a uno de estos dos grupos:
Propiedades de tipo: comunes a muchos elementos de una familia. Una propiedad de tipo afecta a todos
los ejemplares (elementos individuales) de una familia en el proyecto y a los ejemplares futuros que se agreguen
a l.
Propiedades de ejemplar: tienden a variar segn la ubicacin de un elemento en un edificio o un proyecto.
Una propiedad de ejemplar afecta nicamente a un elemento seleccionado o al que se va a colocar. Por ejemplo,
supongamos que selecciona una viga y hace clic en (Propiedades del elemento). Cambie una de las
propiedades de ejemplar y haga clic en Aceptar. El cambio slo afectar a esa viga, aunque el proyecto contenga
otros ejemplares (vigas individuales) del mismo tipo.
Por ejemplo, las cotas de una ventana son propiedades de tipo mientras que su alzado del suelo es una propiedad
de ejemplar. Asimismo, las cotas de seccin de una viga son propiedades de tipo; la longitud de la viga es una
propiedad de ejemplar.
Organizacin del cuadro de dilogo Propiedades del elemento
Familia
El cuadro de texto Familia muestra una lista de las familias cargadas en el proyecto para el elemento seleccionado.
Seleccione una familia en la lista.
Tipo
El cuadro de texto Tipo muestra una lista de tipos disponibles para una familia seleccionada. Seleccione un tipo en
la lista.
Parmetros de tipo
En el cuadro de dilogo Propiedades del elemento, bajo Parmetros de tipo, se muestran los parmetros aplicables
a todos los elementos del mismo tipo que el ejemplar (elemento) seleccionado. Use la barra de desplazamiento para
ver ms parmetros. Para cambiar un parmetro de tipo, haga clic en Editar/Nueva. Al cambiar un parmetro de
tipo, se aplica a todos los ejemplares de ese tipo.
40 | Captulo 3 Para empezar
Parmetros de ejemplar
En el cuadro de dilogo Propiedades del elemento, bajo Parmetros de ejemplar, se muestran los parmetros aplicables
al ejemplar (elemento) seleccionado. Use la barra de desplazamiento para ver ms parmetros. Si cambia un parmetro
aqu, se aplica slo al ejemplar seleccionado. El cambio no afecta a otros ejemplares del mismo tipo.
Grupos de parmetros
En el cuadro de dilogo Propiedades del elemento, todos los parmetros se agrupan bajo encabezamientos. Haga
clic en el nombre del encabezamiento para mostrar u ocultar los parmetros correspondientes. Cuando aade
parmetros a los tipos de familia en el editor de familias, puede organizarlos en grupos. Para obtener ms informacin,
consulte Creacin de parmetros en la pgina 461.
Creacin de un tipo de familia desde el cuadro de dilogo Propiedades del elemento
Puede aadir un tipo a la familia y cambiar sus parmetros. Esta funcin permite definir toda una familia con
componentes de distintos tamaos dentro de un proyecto.
NOTA El tipo de familia creado en el proyecto slo existe en ese proyecto.
Para crear un tipo de familia desde el cuadro de dilogo Propiedades del elemento:
1 En el proyecto, seleccione un elemento y haga clic en (Propiedades del elemento).
2 En el cuadro de dilogo Propiedades del elemento, haga clic en Editar/Nueva.
3 En el cuadro de dilogo Propiedades de tipo, haga clic en Duplicar.
4 En el cuadro de dilogo Nombre, asigne uno al tipo nuevo y haga clic en Aceptar.
5 Configure las propiedades del tipo.
6 Si quiere ver el nuevo tipo de elemento, haga clic en Vista previa. Consulte Vista previa de tipos de
familia en el cuadro de dilogo Propiedades del elemento en la pgina 41.
7 En el cuadro de dilogo Propiedades de tipo, haga clic en Aceptar.
En el cuadro de dilogo Propiedades del elemento, el tipo nuevo aparece en el cuadro de texto Tipo,
indicando que es el tipo asignado al elemento seleccionado.
8 Haga clic en Aceptar.
Vista previa de tipos de familia en el cuadro de dilogo Propiedades del elemento
El cuadro de dilogo Propiedades de tipo muestra una ventana de vista previa en la que se ve una imagen del tipo
de familia. Cuando establece los parmetros y cambia valores del tipo, la imagen en la ventana se actualiza en
consonancia.
Para obtener una vista previa de un tipo de familia:
1 En el proyecto, seleccione un elemento y haga clic en (Propiedades del elemento).
2 En el cuadro de dilogo Propiedades del elemento, haga clic en Editar/Nueva.
Se abrir el cuadro de dilogo Propiedades de tipo.
3 Para ver (u ocultar) una vista previa del tipo de familia, haga clic en el botn Vista previa situado en
la parte inferior del cuadro de dilogo.
Al cambiar parmetros de tipo, la imagen de vista previa se actualiza para reflejar los cambios.
Manipulacin de la imagen de vista previa de un tipo de familia
4 Para controlar el aspecto de la imagen de vista previa, utilice uno de estos procedimientos:
Haga clic en los comandos de zoom para aumentar o disminuir el tamao de visualizacin de la
imagen en intervalos de 2X o ajustarla al tamao de la ventana de vista previa.
En Vista, seleccione un nombre de vista para ver el aspecto que tendr este tipo de elemento en
otra vista.
Site el cursor en la ventana vista previa. Haga clic sobre la imagen y arrstrela para moverla.
Cuadro de dilogo Propiedades del elemento | 41
Utilice las barras de desplazamiento para mover la imagen arriba, abajo, a la derecha o a la izquierda
en la ventana de vista previa.
Haga clic en para activar el control Vista dinmica en la imagen. Consulte Uso de la vista
dinmica en la pgina 163.
ste es un ejemplo del cuadro de dilogo Propiedades de tipo de un tipo de muro, con el panel Vista previa mostrado.
Estudios de masa
Los estudios de masa permiten explorar ideas de diseo mediante el uso de formas para conceptualizar un modelo
de construccin. Una vez completado el diseo conceptual, puede aadir elementos de construccin directamente
a estas formas.
La imagen siguiente muestra un ejemplo de un estudio de masa.
42 | Captulo 3 Para empezar
Usos tpicos de los estudios de masa
Crear ejemplares de masa basados en familia o in situ especficos de opciones, subproyectos y fases individuales.
Crear familias de masas que representan las formas asociadas a volmenes de construccin de uso habitual.
Variar materiales, formas y relaciones entre masas que representan componentes importantes de un edificio u
obra mediante opciones de diseo.
Representar fases de un proyecto de forma abstracta.
Estudiar la conformidad de una divisin por zonas, tanto visual como numricamente, al relacionar una masa
de construccin propuesta con el envolvente de divisin por zonas y la proporcin de rea de suelo.
Ensamblar varias masas complejas de una biblioteca de familias de masas predefinidas.
Generar suelos, cubiertas, sistemas de muro cortina y muros de ejemplares de masa con control sobre los valores
de categora de elemento, tipo y parmetro. Controlar completamente la regeneracin de estos elementos
cuando cambia la masa.
Terminologa de estudios de masa
Descripcin Trmino
El proceso de visualizar, estudiar y resolver formas arquitectnicas mediante ejemplares de masa. Masa
Una familia de formas pertenecientes a la categora de masa. Una familia de masas in situ se guarda
con el proyecto, no como archivo aparte.
Familia de masas
Un ejemplar de una familia de masas cargada o de una in situ. Ejemplar de masa o Masa
Versin del editor de familias que se utiliza para definir familias de masas o masas in situ. Editor de masas
La forma general de cada familia de masas o familia de masas in situ como se cre en el Editor de
masas.
Forma de masa
Estudio de una o varias formas de construccin derivadas de uno o varios ejemplares de masa. Estudio de masa
Una superficie de un ejemplar de masa que puede usarse para crear un elemento de construccin
como, por ejemplo, un muro o una cubierta.
Cara de masa
Terminologa de estudios de masa | 43
Descripcin Trmino
Caras que representan visual y numricamente el rea del suelo. Se aaden a un ejemplar de masa
mediante la especificacin de niveles.
Caras de suelo de masa
Muros, cubiertas, suelos y sistemas de muro cortina que se pueden crear a partir de caras de
ejemplares de masa.
Elementos de construccin
Volumen legalmente definido al que se debe limitar un edificio. Los envolventes de divisin por
zonas se pueden modelar como masa.
Envolvente de divisin por zonas
Estudios de masa y Generador de edificacin
Los estudios de masa se crean con el Generador de edificacin. El Generador de edificacin es un conjunto de
herramientas que establece una relacin ms cercana entre los estudios de masa y los elementos de construccin.
Es un entorno de diseo conceptual y modelado que toma cualquier forma arquitectnica general descrita
conceptualmente y la asigna a elementos de construccin reales (como cubiertas, muros cortina, suelos y muros).
Esto permite una comprensin progresiva de la relacin entre la forma expresiva y la de construccin a medida
que se desarrolla el diseo.
El Generador de edificacin incluye el Editor de masas, que permite crear familias de masas. Puede utilizar el
comando Generador de edificacin para crear elementos de construccin a partir de estas familias de masas.
Creacin de una familia de masas
Las familias de masas se crean como las otras familias de Revit Architecture. Puede crear familias de masas dentro
de un proyecto (familias de masas in situ) o fuera de un proyecto (familias de masas cargadas). Las familias de masas
in situ se usan para formas de masa exclusivas de un proyecto. Las familia de masas cargadas se suelen usar cuando
se van a colocar diversos ejemplares de la familia en un proyecto, o para usar familias de masas en varios proyectos.
Tanto para las familias de masas in situ como para las familias de masas cargadas est disponible una versin del
editor de familias denominada Editor de masas. Puede anidar otras familias de masas en la familia de masas que
cree. Consulte editor de familias en la pgina 467.
Hay familias de masas predefinidas disponibles en la carpeta Masa de la biblioteca de contenido de familias que se
instal con Revit Architecture.
Si va a importar geometra a una familia, consulte Observaciones sobre geometra importada en familias de masas
y en familias de modelos genricos en la pgina 45.
Creacin de una familia de masas in situ
1 Haga clic en el men Modelado Masa Crear masa o, en la ficha Masa de la barra de diseo, haga
clic en Crear masa.
Si la ficha Masa no est visible, haga clic con el botn derecho en la barra de diseo y seleccione Masa.
NOTA Para crear masas, debe estar activado el modo Mostrar masa. Si Mostrar masa no se encuentra
activado al seleccionar Crear masa, Revit Architecture activa dicho modo.
2 Escriba un nombre para la familia de masas in situ y haga clic en Aceptar.
3 Cree las formas que desee mediante las herramientas Forma slida y Forma vaca, disponibles en la
ficha Masa de la barra de diseo. Si necesita ms informacin sobre estas herramientas, consulte
Herramientas de geometra slida en la pgina 470 y Herramientas de geometra vaca en la pgina
476.
4 Cuando termine, haga clic en Finalizar masa, en la barra de diseo.
44 | Captulo 3 Para empezar
Muestra de familia de masas in situ
Creacin de una familia de masas fuera de un proyecto
1 Haga clic en el men Archivo Nuevo Familia.
2 En el cuadro de dilogo Nuevo, seleccione la plantilla Masa.rft y haga clic en Abrir.
3 Cree las formas que desee mediante las herramientas Forma slida y Forma vaca, disponibles en la
ficha Masa de la barra de diseo.
Si necesita ms informacin sobre estas herramientas, consulte Herramientas de geometra slida en
la pgina 470 y Herramientas de geometra vaca en la pgina 476.
Observaciones sobre geometra importada en familias de masas y en familias de modelos
genricos
Puede importar geometra desde formatos CAD externos a un ejemplar de masa o a una familia de masas del mismo
modo que se importa esa misma geometra a otras definiciones de familias. Sin embargo, en algunos casos, la
geometra importada no es apropiada para los ejemplares de masa.
Cuando la geometra importada no es apropiada para los ejemplares de masa, se puede usar en su lugar la categora
de modelo genrico. Existe un solapamiento entre el ejemplar de masa y las categoras de modelo genrico. Los
muros, las cubiertas y los sistemas de muro cortina se pueden crear a partir de caras de una familia de modelos
genricos. Los suelos pueden crearse a partir de bocetos que hacen referencia a la geometra de un modelo genrico
o un modelo de masa. Los modelos de masa tambin admiten caras de reas de suelo basadas en nivel, que a su vez
admiten la creacin de suelos paramtrica con un solo clic.
Al usar geometra importada en familias de masas y familias de modelos genricos:
Evite geometra compleja en ejemplares de masa. Al contrario que otras categoras de familias, los ejemplares
de masa siempre mantienen una copia aparte de cada geometra interna, ms geometra extra para representar
el volumen combinado de la masa. En casos de geometra compleja, los datos adicionales pueden ralentizar
considerablemente el procesamiento. Cuando se une un modelo genrico mediante el comando Unir geometra,
el software crea tambin una copia extra de la geometra, operacin que puede ralentizar el rendimiento. En
el caso de geometra compleja en un modelo genrico, se puede unir la geometra dentro de la definicin de
una familia para evitar las copias extra de la geometra.
Si la geometra importada a un ejemplar de masa (o entre modelos genricos) no es apropiada para la unin
de geometra, pueden producirse errores, avisos y comportamiento inesperado. Si se combina la geometra en
una definicin de masa, debera tratarse de geometra slida con una conexin estrecha o sin conexin alguna.
Entre los ejemplos de caractersticas geomtricas no apropiadas para la unin se encuentran las tangencias
extraas, los solapamientos slo en bordes, las mallas abiertas y la conectividad ambigua.
Algunos formatos CAD no tienen geometra en una forma que un ejemplar de masa pueda usar para calcular
informacin volumtrica y caras de suelo. Cuando se utilizan esos formatos, se producen errores y avisos. Para
obtener ms informacin sobre formatos CAD importados, consulte Importar/Vincular en la pgina 783 y
Importacin de geometra adecuada en la pgina 783.
Creacin de una familia de masas | 45
Las herramientas de anfitrin por cara (disponibles para cubiertas, suelos, muros y sistemas de muro cortina)
asocian un solo anfitrin con una cara o con varias. Por ejemplo, es probable que una geometra detallada (con
cornisas, telares, ventanas, muebles de obra, aproximaciones de triangulacin de superficies, etc.) tenga muchas
caras pequeas que no logren producir objetos anfitriones significativos y que genere errores. Es algo que hay
que tener en cuenta tanto para familias de modelos genricos como de masas.
Parmetros de ejemplares de masa
Los parmetros de ejemplar de un elemento de masa seleccionado son visibles en el cuadro de dilogo Propiedades
del elemento. Las familias de masas cargadas y las familias de masas in situ tienen los siguientes parmetros de
ejemplar en comn:
Caras de suelo. Haga clic en Editar para abrir el cuadro de dilogo Caras de suelo. El cuadro de dilogo muestra
todos los niveles del proyecto. Cuando se seleccionan niveles, Revit Architecture genera una cara de suelo. Una
vez generadas las caras de suelo, calcula el rea de suelo bruta. Para obtener ms informacin, consulte Creacin
de caras de suelo en la pgina 50.
Volumen bruto Es un valor de slo lectura.
rea de superficie bruta Es un valor de slo lectura.
rea de suelo bruta Es un valor de slo lectura que cambia cuando se aaden caras de suelo a una masa.
Volumen bruto, rea de superficie bruta y rea de suelo bruta son parmetros planificables.
Colocacin de un ejemplar de masa procedente de una familia de masa
1 Haga clic en el men Archivo Cargar desde biblioteca Cargar familia.
2 Acceda al archivo de la familia y haga clic en Abrir.
3 Haga clic en el men Modelado Masa Colocar masa o, en la ficha Masa de la barra de diseo, haga
clic en Colocar masa.
4 En el selector de tipo, seleccione el tipo de masa.
5 En la barra de opciones, haga clic en Colocar en cara o en Colocar en plano de trabajo.
Para obtener ms informacin, consulte Opciones de colocacin de componentes basados en planos
de trabajo o en caras en la pgina 350.
6 Haga clic en el rea de diseo para colocar el ejemplar de masa.
Uso de varios ejemplares de masa en un proyecto
Se pueden incluir varios ejemplares de masa en un proyecto. Para evitar solapamientos, se puede unir un ejemplar
de masa a otros. Como resultado de esa accin, se ajustan sus valores de volumen bruto y rea de suelo bruta.
En el proyecto, los ejemplares de masa se pueden colocar en subproyectos, incluir en fases y aadir a opciones de
diseo.
Unin de ejemplares de masa en un proyecto
1 Haga clic en el men Herramientas Unir geometra o, en la barra de herramientas Herramientas,
haga clic en Unir geometra.
2 Seleccione el primer ejemplar de masa y luego el segundo;
la forma del primer ejemplar que se solapa crea un corte en el segundo ejemplar. Las caras de suelo de
la segunda masa se ajustan para indicar con precisin el rea de suelo bruta en una tabla de planificacin
de masas.
Si mueve los ejemplares de masa unidos, se actualizan sus propiedades. Si mueve los ejemplares de masa para que
no se intersequen, se mostrar un mensaje de aviso. Las puede desunir mediante el comando Separar geometra.
Caras de masa solapadas
En el entorno del proyecto, las caras de masa unidas o solapadas se dividen en dos caras: interior y exterior. Esto
permite crear anfitriones interiores o exteriores por cara.
En la ilustracin siguiente, se unen dos masas y las caras solapadas tienen dos anfitriones distintos. La cara exterior
tiene enfrente un sistema de muro cortina; la cara interior tiene enfrente un muro con una puerta.
46 | Captulo 3 Para empezar
Ejemplares de masa en Opciones de diseo, Fases y Subproyectos
Los ejemplares de masa se pueden asignar a cualquier subproyecto, intervalo de fases y opcin de diseo. Tenga
en cuenta las siguientes limitaciones:
Si desea unir la geometra de dos masas y luego variar las relaciones en distintas opciones, ambas masas se
deben copiar en cada opcin.
Si desea modificar las relaciones entre dos masas y stas se encuentran en subproyectos distintos, deber hacer
editables ambos subproyectos o tomar prestadas una o las dos masas del propietario de los subproyectos.
Si las relaciones entre las masas cambian segn la fase, quizs deba incluir cada masa en cada fase.
Creacin de elementos de construccin a partir de ejemplares de masa
Se pueden crear elementos de construccin a partir de caras de ejemplares de masa y caras de modelos genricos.
Utilice ejemplares de masa cuando quiera modelar un edificio de forma abstracta, o para planificar valores brutos
de volumen, superficie y rea de suelo. Use modelos genricos si debe crear una forma inusual, exclusiva, pero no
necesita modelar en abstracto todo el edificio.
Para crear elementos de construccin a partir de ejemplares de masa, utilice los comandos del Generador de
edificacin. Los elementos de construccin creados con los comandos del Generador de edificacin no se actualizan
automticamente cuando cambia la cara de masa. Puede rehacer el elemento para ajustarlo al tamao y la forma
actual de la cara de masa. Para obtener ms informacin, consulte Cmo rehacer formas de anfitrin basadas en
caras en la pgina 57.
Masa y geometra importada
Se pueden crear elementos de construccin a partir de mallas poligonales y slidos importados.
Slidos importados: para crear elementos a partir de caras de slidos importados, stos se deben importar
al Editor de masas durante la creacin de una familia de masas, o al editor de familias durante la creacin de
un modelo genrico.
Mallas poligonales: puede importar objetos de malla poligonal desde varios tipos de archivo. Para la geometra
de malla poligonal, se recomiendan las familias de modelos genricos ya que las familias de masas no pueden
extraer informacin volumtrica de las mallas poligonales.
Si desea ms informacin sobre las funciones de importacin de Revit Architecture, consulte Importar/Vincular
en la pgina 783 y Importacin de geometra adecuada en la pgina 783.
CONSEJO Puede importar a Revit Architecture elementos de masa de AutoCAD Architecture despus de descomponerlos
en AutoCAD Architecture. Como smbolos de importacin de Revit Architecture, son objetos de malla poligonal. Tambin
se pueden convertir los elementos de masa en objetos slidos de AutoCAD antes de importarlos en Revit Architecture.
Creacin de elementos de construccin a partir de ejemplares de masa | 47
Consulte tambin Observaciones sobre geometra importada en familias de masas y en familias de modelos
genricos en la pgina 45.
Creacin de muros a partir de ejemplares de masa
Para crear muros a partir de ejemplares de masa debe seleccionar lneas o caras mediante el comando Muro por
cara. Este comando coloca muros en las caras no horizontales de un ejemplar de masa o un modelo genrico.
Las caras creadas con el comando Muro por cara no se actualizan automticamente si cambia la cara de masa. Para
actualizar el muro, use el comando Rehacer. Consulte Cmo rehacer formas de anfitrin basadas en caras en la
pgina 57.
Para crear muros mediante el comando Muro por cara:
1 En la ficha Masa de la barra de diseo, haga clic en Muro por cara.
2 En el selector de tipo, seleccione un tipo de muro.
3 En la barra de opciones, especifique los valores de nivel, altura, lnea de ubicacin y otras propiedades
para el muro. Para obtener ms informacin sobre esas opciones, consulte Adicin de muros interiores
y exteriores en la pgina 208.
4 Coloque el cursor en una cara no horizontal para resaltarla.
CONSEJO Cuando haya resaltado una cara, puede pulsar TAB para resaltar todas las caras en la masa.
Entonces, con un clic, todos los muros se colocan simultneamente en cada cara resaltada.
Cursor resaltando cara vertical plana
48 | Captulo 3 Para empezar
Cursor resaltando cara no vertical
5 Haga clic para colocar el muro.
CONSEJO Para crear un muro no rectangular en una cara cilndrica vertical, use Huecos y cortes in situ para ajustar el
perfil.
Muro colocado en cara vertical
Creacin de elementos de construccin a partir de ejemplares de masa | 49
Muro colocado en cara no vertical
Creacin de suelos a partir de ejemplares de masa
Para crear suelos a partir de un ejemplar de masa, use el comando Suelo por cara o el comando Suelo. Para usar el
comando Suelo por cara, debe crear caras de suelo. Las caras de suelo rastrean el rea de suelo bruta en un ejemplar
de masa.
Para obtener ms informacin sobre el comando Suelo, consulte Suelos en la pgina 270.
Creacin de caras de suelo
1 Seleccione los ejemplares de masa que desee.
2 En la barra de opciones, haga clic en Caras de suelo.
NOTA Tambin puede acceder a las propiedades de los ejemplares de masa y hacer clic en Editar para Caras
de suelo.
3 En el cuadro de dilogo Caras de suelo, seleccione cada nivel que necesite una cara de suelo y haga clic
en Aceptar.
Si un ejemplar de masa seleccionado no se interseca con todos los niveles especificados, no se crea
inicialmente ninguna cara de suelo. Si cambia el ejemplar de masa de modo que se interseque con los
niveles especificados, aparecen caras de suelo.
Ejemplo de caras de suelo
50 | Captulo 3 Para empezar
Uso del comando Suelo por cara
1 Cree caras de suelo para el ejemplar de masa. Encontrar instrucciones en Creacin de caras de suelo
en la pgina 50.
2 En la ficha Masa de la barra de diseo, haga clic en Suelo por cara.
3 En el selector de tipo, seleccione un tipo de suelo.
4 Puede especificar un desfase para el suelo.
Si especifica un valor de desfase, el suelo se desfasa en esa cantidad de los bordes de la cara de suelo.
Un valor positivo reduce el suelo; uno negativo lo ampla.
5 Para seleccionar ms de una cara, seleccione Mltiple. De lo contrario, anule la seleccin de esta opcin.
6 Coloque el cursor en una cara de suelo.
Cursor que resalta cara de suelo
7 Haga clic para seleccionar la cara.
Si no est seleccionada la opcin Mltiple, el nuevo suelo aparece inmediatamente.
8 Si ha seleccionado Mltiple, haga lo siguiente:
Contine seleccionando caras de suelo.
Puede aadir o eliminar caras de la seleccin haciendo clic en ellas. El cursor indica si se va a aadir
(+) o a eliminar () una cara. Para anular la seleccin de todas las caras y empezar a seleccionar de
nuevo, haga clic en Borrar, en la barra de opciones.
CONSEJO Puede ser conveniente seleccionar caras de suelo mediante un cuadro de seleccin,
particularmente si la masa tiene un gran nmero de caras de suelo. Consulte Seleccin de varios
elementos en la pgina 520.
En la barra de opciones, haga clic en Crear suelos para crear un suelo en todas las caras seleccionadas.
Creacin de elementos de construccin a partir de ejemplares de masa | 51
Suelos creados
9 Para salir del comando Suelo por cara, haga clic en Modificar, en la barra de diseo.
Los suelos creados a partir de caras de suelo no se actualizan automticamente si se cambia la cara de masa. Para
actualizar el suelo, use el comando Rehacer. Consulte Cmo rehacer formas de anfitrin basadas en caras en la
pgina 57.
Si edita el boceto de un suelo creado a partir de una cara de suelo y luego rehace el suelo, perder las modificaciones
que haya realizado en el boceto.
Creacin de sistemas de muro cortina a partir de ejemplares de masa
Se pueden crear sistemas de muro cortina en cualquier cara de masa o modelo genrico mediante el comando
Sistema de muro cortina por cara. Los sistemas de muro cortina no tienen bocetos editables. Use muros cortina si
necesita un boceto editable en una cara de masa vertical. Consulte Muros cortina, rejillas de muro cortina y
montantes en la pgina 316.
Tambin puede usar el comando Sistema de muro cortina por lneas. Consulte Creacin de un sistema de muro
cortina por lneas en la pgina 329.
Uso del comando Sistema de muro cortina por cara
NOTA No se puede editar el perfil de un sistema de muro cortina. Si desea editar el perfil, coloque un muro cortina.
1 En la ficha Masa de la barra de diseo, haga clic en Sistema de muro cortina por cara.
2 En el selector de tipo, seleccione un tipo de sistema de muro cortina.
Utilice un tipo de sistema de muro cortina con un diseo de rejilla de muro cortina. Si desea ms
informacin sobre cmo especificar un diseo de rejilla de muro cortina por tipo, consulte Diseo de
elemento de muro cortina segn tipo en la pgina 320.
3 Para seleccionar ms de una cara, seleccione Mltiple. De lo contrario, anule la seleccin de esta opcin.
4 Coloque el cursor en una cara de masa.
52 | Captulo 3 Para empezar
Cursor resaltando cara de masa
CONSEJO Arrastre un cuadro de seleccin por toda la forma para crear un sistema de muro cortina en la
totalidad de la forma.
5 Haga clic para seleccionar la cara.
Si no est seleccionada la opcin Mltiple, el nuevo sistema de muro cortina aparece inmediatamente.
6 Si ha seleccionado Mltiple, haga lo siguiente:
Contine seleccionando caras.
Puede aadir o eliminar caras de la seleccin haciendo clic en ellas. El cursor indica si se va a aadir
(+) o a eliminar () una cara. Para anular la seleccin de todas las caras y empezar a seleccionar de
nuevo, haga clic en Borrar, en la barra de opciones.
Cuando haya seleccionado todas las caras deseadas, haga clic en Crear sistema, en la barra de
opciones.
Revit Architecture crea un sistema de muro cortina en cada una de las caras seleccionadas.
7 En la barra de diseo, haga clic en Modificar.
Los sistemas de muro cortina creados con el comando Sistema de muro cortina por cara no se actualizan
automticamente si se cambia la cara de masa. Para actualizar el sistema de muro cortina, use el comando Rehacer.
Consulte Cmo rehacer formas de anfitrin basadas en caras en la pgina 57.
Creacin de elementos de construccin a partir de ejemplares de masa | 53
Sistema de muro cortina creado
Sistemas de muro cortina en superficies NURB
Se pueden crear sistemas de muro cortina en superficies NURB (Non-Uniform Rational B-spline) en familias de
modelos genricos o familias de masas. Al crear un modelo genrico o una familia de masas, se puede importar un
archivo DWG o SAT que contenga superficies NURB. Cuando guarde la familia, use el comando Sistema de muro
cortina por cara para colocar un sistema de muro cortina en las superficies NURB. Consulte Uso del comando
Sistema de muro cortina por cara en la pgina 52.
Sistema de muro cortina creado en superficie NURB
NOTA Utilice geometra abierta en las familias de modelos genricos en lugar de familias de masas. Esto es aplicable a
superficies NURB, como se muestra en el ejemplo sobre estas lneas, as como a otra geometra abierta. Para un rendimiento
ptimo en un ejemplar de masa, use slo geometra que Revit Architecture pueda reconocer como geometra 3D orientada.
La geometra abierta en un ejemplar de masa puede ralentizar el procesamiento y generar avisos, pero no ofrecer
funciones adicionales ms all de las disponibles en la familia de modelos genricos.
Creacin de cubiertas a partir de ejemplares de masa
Mediante el comando Cubierta por cara, puede crear cubiertas en cualquier cara no vertical de una masa. No se
pueden seleccionar caras de diferentes masas para la misma cubierta.
El comando Cubierta por cara est disponible en la ficha Masa de la barra de diseo o en el men del comando
Cubierta en la ficha Modelado de la barra de diseo.
54 | Captulo 3 Para empezar
Asimismo, es posible crear cubiertas o editar bocetos de cubiertas utilizando los comandos Cubierta por permetro
o Cubierta por extrusin. Si necesita informacin sobre Cubierta por permetro y Cubierta por extrusin, consulte
Cubiertas en la pgina 242.
Uso del comando Cubierta por lado
1 En la ficha Masa de la barra de diseo, haga clic en Cubierta por cara.
2 En el selector de tipo, seleccione un tipo de cubierta.
3 Si lo desea puede especificar el nivel de la cubierta, en la barra de opciones.
Si desea ms informacin sobre cubiertas, consulte Cubiertas en la pgina 242.
4 Para seleccionar ms de una cara, seleccione Mltiple en la barra de opciones. De lo contrario, anule
la seleccin de esta opcin.
5 Mueva el cursor para resaltar una cara que quiera convertir en cubierta.
Cursor resaltando cara cilndrica
6 Haga clic para seleccionar la cara.
Si no est seleccionada la opcin Mltiple, la nueva cubierta aparece inmediatamente.
7 Si ha seleccionado Mltiple, haga lo siguiente:
Contine seleccionando caras.
Puede aadir o eliminar caras de la seleccin haciendo clic en ellas. El cursor indica si se va a aadir
(+) o a eliminar () una cara. Para anular la seleccin de todas las caras y empezar a seleccionar de
nuevo, haga clic en Borrar, en la barra de opciones.
Creacin de elementos de construccin a partir de ejemplares de masa | 55
NOTA No seleccione caras orientadas hacia arriba y hacia abajo para la misma cubierta. Si lo hace,
Revit Architecture le comunicar que colocar una cubierta slo en las caras orientadas hacia arriba. Si
quiere crear paneles de cubierta tanto para caras orientadas hacia arriba como para caras orientadas
hacia abajo, descomponga la masa en dos caras para que cada una de ellas est orientada slo en una
de esas direcciones. A continuacin puede crear una o ms cubiertas a partir de las caras hacia abajo y
una o ms cubiertas a partir de las caras hacia arriba.
Cuando haya seleccionado las caras deseadas, haga clic en Crear cubierta, en la barra de opciones.
CONSEJO Puede cambiar la ubicacin de seleccin de caras de la cubierta (superior o inferior) modificando
la propiedad Ubicacin de caras seleccionadas de la cubierta en el cuadro de dilogo Propiedades del
elemento.
Las cubiertas creadas con el comando Cubierta por cara no se actualizan automticamente si se cambia la cara de
masa. Para actualizar la cubierta, use el comando Rehacer. Consulte Cmo rehacer formas de anfitrin basadas en
caras en la pgina 57.
Cubierta colocada
Extensin de lado de cubierta
1 En la barra de diseo, haga clic en Modificar y seleccione la cubierta.
Al seleccionar el lado de la cubierta, aparecen pinzamientos de forma de cubierta. Utilice estos
pinzamientos para arrastrar las superficies de lado. Los pinzamientos de forma estn disponibles para
todas las superficies de lados no horizontales. Los pinzamientos de forma no estn disponibles para
superficies creadas mediante huecos colocados en lados de cubierta.
2 Arrastre los pinzamientos de forma para extender el lado de cubierta.
Estas extensiones permanecen en vigor despus de rehacer.
56 | Captulo 3 Para empezar
Extensin del lado de cubierta mediante los pinzamientos de forma
Cubiertas sobre superficies NURB
Se pueden crear cubiertas en superficies NURB (Non-Uniform Rational B-spline) en familias de modelos genricos
o familia de masas. Al crear una familia de modelo genrico o una familia de masas, se puede importar un archivo
DWG o SAT que contenga superficies NURB. Cuando guarde la familia, use el comando Cubierta por cara para
colocar una cubierta en las superficies NURB. Consulte Uso del comando Cubierta por lado en la pgina 55.
Cubierta creada sobre superficie NURB
NOTA Utilice geometra abierta en las familias de modelos genricos en lugar de familias de masas. Esto es aplicable a
superficies NURB, como se muestra en el ejemplo sobre estas lneas, as como a otra geometra abierta. Para un rendimiento
ptimo en un ejemplar de masa, use slo geometra que Revit Architecture pueda reconocer como geometra 3D orientada.
La geometra abierta en un ejemplar de masa puede ralentizar el procesamiento y generar avisos, pero no ofrecer
funciones adicionales ms all de las disponibles en la familia de modelos genricos.
Actualizacin de selecciones de caras para cubiertas y sistemas de muro cortina
Si ha creado una cubierta o un sistema de muro cortina en una forma de masa o en un modelo genrico, puede
aadirle o quitarle caras. Seleccione el elemento y, en la barra de opciones, haga clic en Editar seleccin de cara.
Seleccione las caras e inicie el comando Crear cubierta o Volver a crear sistema.
Cmo rehacer formas de anfitrin basadas en caras
Los elementos de construccin creados por cara no se actualizan cuando se cambia la cara de masa. Para ajustarlos
al tamao y la forma actual de la cara de masa, rehaga el elemento.
NOTA Si el elemento tiene restricciones explcitas (como muros con Restriccin superior establecida en Hasta nivel), el
comando Rehacer no surte ningn efecto.
Para rehacer formas de anfitrin basadas en caras:
1 Seleccione el elemento.
2 En la barra de opciones, haga clic en Rehacer.
Los muros y suelos pierden las modificaciones en su esbozo cuando se utiliza el comando Rehacer.
Creacin de elementos de construccin a partir de ejemplares de masa | 57
Seleccin de anfitriones basados en caras a partir de un ejemplar de masa
Al rehacer anfitriones basados en caras (como muros, suelos y cubiertas) es ms fcil seleccionar primero el ejemplar
de masa o el modelo genrico al que estn asociados los elementos y luego los anfitriones basados en caras. Para
ello seleccione cualquier ejemplar de masa o modelo genrico que tenga asociados elementos basados en caras. En
la barra de opciones, haga clic en Anfitriones relacionados. La seleccin cambia de ejemplar de masa o modelo
genrico a seleccin de anfitriones basados en caras.
Control de visibilidad de ejemplares de masa
Puede controlar la visibilidad de los ejemplares de masa mediante estos procedimientos:
En la barra de herramientas Vista, haga clic en Mostrar masa . Controla la visibilidad de todos los ejemplares
de masa en el proyecto. Al hacer clic en Mostrar masa, todos los ejemplares de masa (tanto la forma como las
caras de suelo) se pueden ver en todas las vistas aunque se desactive la visibilidad de la categora de masa en
la vista.
Defina la visibilidad de la categora de masa especfica de la vista. Este parmetro determina si la masa se
imprime y si es visible cuando no se ha activado Mostrar masa. Para mostrar una masa en una vista, haga clic
en el men Vista Visibilidad/Grficos y, en la ficha Categoras de modelo, seleccione la categora Masa. Si
selecciona Masa, podr controlar de forma independiente las subcategoras Forma y Caras de suelo.
Impresin de elementos de masa
Para imprimir elementos de masa, debe activar la visibilidad de la categora de masa. Los elementos de masa no se
imprimirn ni se exportarn si la visibilidad de la categora est desactivada, aunque se haya activado Mostrar masa.
Consulte Control de visibilidad de ejemplares de masa en la pgina 58.
58 | Captulo 3 Para empezar
Personalizacin de
configuraciones de
proyectos
Revit Architecture proporciona muchas opciones para la personalizacin de
proyectos, como la creacin de plantillas, la personalizacin de patrones de
relleno y estilos de material, la creacin de plantillas de vista, etc.
4
59
Creacin de una plantilla de proyecto personalizada
Las plantillas de proyecto proporcionan las condiciones iniciales de un proyecto. Se ofrecen varias plantillas con
Revit Architecture, o puede crear las propias. Cualquier proyecto basado en la plantilla hereda todas las familias,
configuraciones (como unidades, patrones de relleno, estilos y grosores de lnea, y escalas de vista), y geometra de
la plantilla.
Las plantillas usan la extensin de archivo RTE.
Hay varias formas de crear una plantilla de proyecto personalizada:
Abra un archivo de plantilla existente, modifique la configuracin segn sea preciso y gurdale como un nuevo
archivo de plantilla (RTE).
Comience con un proyecto en blanco, defina todos sus parmetros y gurdelo como un archivo de plantilla
(RTE).
Empiece con un archivo de proyecto en blanco y establezca los nombres de las vistas, los niveles y las ventanas
grficas. Puede crear un conjunto de dibujos creando planos y aadindoles vistas. Conforme empieza a dibujar
la geometra en esas vistas, se actualizan las vistas de los planos. Consulte Vista de plano en la pgina 580 y
Aadir vista en la pgina 581.
Empiece con un proyecto que ya contenga geometra; una geometra que se puede utilizar como base de nuevos
proyectos. Por ejemplo, si ha definido la geometra de un campus universitario y desea incluirla en varios otros
proyectos para la universidad, guarde el proyecto con la geometra como plantilla. Cada vez que abra un
proyecto nuevo con esta plantilla, se incluir la geometra.
Creacin de una plantilla
1 Haga clic en el men Archivo Nuevo Proyecto.
2 En el cuadro de dilogo Proyecto nuevo, en Archivo de plantilla, seleccione:
Ninguno para crear la plantilla a partir de un archivo de proyecto en blanco.
Examine para basar la plantilla en una plantilla de proyecto existente. Vaya hasta la ubicacin de
la plantilla.
3 En Crear nuevo, seleccione Plantilla de proyecto.
4 Haga clic en Aceptar.
NOTA Si no basa la plantilla en una existente, aparece el cuadro de dilogo Seleccionar unidades iniciales.
Elija entre unidades mtricas o imperiales.
5 Defina la configuracin.
6 Cree cualquier geometra que utilizar como base en futuros proyectos.
7 Cuando haya terminado, haga clic en el men Archivo Guardar como.
8 Introduzca un nombre y seleccione un directorio para la plantilla.
9 Haga clic en Guardar.
Parmetros de plantillas de proyecto
A continuacin se presentan los parmetros que se pueden definir en una plantilla de Revit Architecture:
Colores: defina los colores de las familias y estilos de lnea.
Cuadros de rotulacin: cree un conjunto de cuadros de rotulacin para el proyecto y luego crguelos como
familias. Consulte Cuadros de rotulacin en la pgina 585. Para obtener informacin sobre cmo cargar una
familia, consulte Cmo cargar familias en la pgina 446.
Familias: cargue las familias que ms use. Consulte Cmo cargar familias en la pgina 446.
Estilos de lnea: defina estilos de lnea para los componentes y las lneas en un proyecto. Consulte Estilos
de lnea en la pgina 81.
60 | Captulo 4 Personalizacin de configuraciones de proyectos
Grosores de lnea: defina los grosores de lnea para los componentes de modelo y anotacin. Consulte
Grosores de lnea en la pgina 82.
Patrones de relleno: defina patrones de relleno para los materiales. Consulte Patrones de relleno en la
pgina 69.
Materiales: defina los materiales de los componentes de modelado, incluido el aspecto de la imagen tras el
modelizado. Consulte Estilos de material en la pgina 77.
Unidades: especifique las unidades de medida de la longitud, los ngulos y el ngulo de pendiente. Consulte
Unidades en la pgina 85.
Forzados de cursor: establezca los incrementos de forzado de cursor para las vistas de modelo, como las
vistas 3D y de plano. Consulte Forzados de cursor en la pgina 85.
Cotas: defina el aspecto y el tamao de las cotas del proyecto. Consulte Especificacin de estilos de cota en
la pgina 84.
Cotas temporales: especifique la visualizacin y colocacin de las cotas temporales. Consulte Cotas
temporales en la pgina 89.
Estilos de objeto: defina la visualizacin de los componentes en el proyecto. Consulte Estilos de objeto en
la pgina 80. Puede modificar los estilos de objeto del proyecto vista por vista. Para obtener ms informacin,
consulte Visualizacin grfica y visibilidad en vistas de proyecto en la pgina 145.
Modificacin de tipos de muro: defina tipos de muros personalizados para un proyecto. Consulte
Modificacin de muros en la pgina 239.
Especifique las propiedades del texto de los diversos componentes de modelado y de anotacin. Consulte la
seccin sobre las propiedades de familia para obtener informacin sobre cmo especificar las propiedades del
texto.
NOTA No se pueden incluir subproyectos en las plantillas de un proyecto.
Transferencia de normas de proyecto
Puede copiar y pegar normas de proyecto de un proyecto y aplicarlas a otro. Entre las normas de proyecto cabe
citar tipos de familia, grosores de lnea, materiales, plantillas de vista y estilos de objeto.
Puede especificar las normas que desea copiar. Cualquier objeto que no se marque explcitamente para copiar pero
que tenga referencias de un objeto copiado se copia. Por ejemplo, si selecciona un tipo de muro y se olvida de copiar
el material, Revit Architecture lo copia.
Para transferir normas de proyecto:
1 Abra los proyectos de origen y de destino.
2 En el proyecto de destino, haga clic en el men Archivo Transferir normas de proyecto.
3 Seleccione el proyecto de origen en Copiar desde.
4 En el cuadro de dilogo Seleccionar elementos para copiar, seleccione las normas de proyecto deseadas.
Para seleccionar todas las normas de proyecto, haga clic en Seleccionar todos.
5 Haga clic en Aceptar.
6 Si se abre el cuadro de dilogo Duplicar tipos, seleccione entre las opciones siguientes:
Sobrescribir: transfiere todas las normas de proyecto nuevas y sobrescribe los tipos duplicados.
Slo nuevo: transfiere todas las normas de proyecto nuevas y omite los tipos duplicados.
Cancelar: cancela la operacin.
Especificacin de informacin de proyecto
1 Haga clic en el men Configuracin Informacin de proyecto.
Transferencia de normas de proyecto | 61
2 En el cuadro de dilogo Propiedades del elemento, especifique:
Datos energticos, consulte Especificacin de configuracin de anlisis energtico (gbXML) en
la pgina 62.
Fecha de presentacin del proyecto.
Estado de proyecto.
Nombre de cliente.
Direccin de proyecto: haga clic en Editar, escriba la direccin en el cuadro de texto y haga clic en
Aceptar.
Nombre de proyecto.
Nmero de proyecto.
3 Haga clic en Aceptar.
La informacin de proyecto se puede incluir en tablas de planificacin que contienen los elementos de los modelos
vinculados.
Especificacin de configuracin de anlisis energtico (gbXML)
Puede definir la informacin gbXML que puede ser utilizada por software de anlisis energtico de terceros.
La configuracin de gbXML especifica los valores de parmetros utilizados por software de terceros al calcular el
consumo de energa. Los parmetros siguientes se deben especificar antes de exportar un archivo gbXML para su
uso en una aplicacin de anlisis energtico:
Tipo de edificio: especifica el tipo de edificio acorde con el esquema 0.34 gbXML (similar a ASHRAE).
Cdigo postal: determina la ubicacin del edificio.
Para especificar la configuracin gbXML:
1 Haga clic en el men Configuracin Informacin de proyecto.
2 En el cuadro de dilogo Propiedades del elemento, haga clic en el botn Editar del parmetro Datos
energticos.
Se abre el cuadro de dilogo Propiedades de tipo.
3 En el cuadro de dilogo Propiedades del elemento, realice estos pasos:
En Tipo de edificio, seleccione uno de los valores predefinidos.
Para Cdigo postal, escriba un cdigo postal vlido.
4 Haga clic dos veces en Aceptar.
Parmetros personalizados
Puede crear parmetros personalizados para cualquier categora de elemento o componente en el proyecto. Los
parmetros que cree aparecern en el cuadro de dilogo Propiedades de elemento en el grupo que defina y con los
valores que defina.
Los parmetros personalizados que puede crear son parmetros compartidos y de proyecto. Los parmetros
compartidos se pueden compartir con otros proyectos o familias, mientras que los de proyecto son especficos de
un proyecto.
Parmetros compartidos
Los parmetros compartidos son parmetros que se pueden aadir a familias o proyectos, y luego compartirlos con
otras familias o proyectos. Permiten aadir datos especficos que no estn predefinidos en el archivo de familia o
la plantilla del proyecto.
Los parmetros compartidos son particularmente tiles cuando se desea crear una tabla de planificacin que muestre
varias categoras de familia; esto es imposible sin un parmetro compartido. Pero si crea un parmetro compartido
62 | Captulo 4 Personalizacin de configuraciones de proyectos
y lo aade a unas categoras de familia, puede crear una tabla de planificacin con estas categoras. Esto se conoce
en Revit Architecture como la creacin de una tabla de planificacin de multicategora.
Los parmetros compartidos se almacenan en un archivo independiente de cualquier archivo de familia o proyecto
de Revit Architecture, lo que permite acceder al archivo desde familias o proyectos distintos.
Categoras que admiten parmetros compartidos
Los parmetros compartidos slo los admiten algunas de las categoras de Revit Architecture. Esta tabla presenta
una lista de las categoras que los admiten.
Otras categoras Categoras de familias que los admiten
reas Muebles de obra
Planos de dibujo Techos: creados como familias in situ
Sistemas de vigas estructurales Pilares
Pilares estructurales Paneles de muro cortina
Conexiones estructurales Montantes de muro cortina
Cimentacin estructural Puertas
Armazn estructural Equipos elctricos
Armadura estructural Instalaciones elctricas
Suelos: creados como familias in situ
Mobiliario
Sistemas de mobiliario
Modelos genricos
Instalaciones de luz
Equipos mecnicos
Aparcamiento
Vegetacin
Instalaciones de fontanera
Barandillas
Rampas
Cubiertas
Habitaciones
Solar
Equipos especializados
Escaleras
Pilares estructurales
Cimentacin estructural
Muros
Ventanas
Definicin de archivos de parmetros compartidos
Puede crear parmetros compartidos en el entorno del proyecto o en el editor de familias. Los parmetros compartidos
se guardan en un archivo de texto; puede entonces colocar este archivo en un rea compartida en la red para
permitir que otros usuarios accedan al mismo.
Los parmetros compartidos se organizan en grupos que se crean para facilitar la categorizacin. Por ejemplo, se
puede crear un grupo llamado elctricos para parmetros elctricos especficos, o uno llamado piezas de metal para
parmetros de piezas de metal especficos. Puede crear todos los grupos y parmetros que desee.
Parmetros compartidos | 63
La sesin de Revit Architecture slo puede hacer referencia a un archivo de parmetros compartidos a la vez. Si
existen otros parmetros compartidos en otro archivo y desea que aparezcan en el archivo de parmetros compartidos
activo, debe exportar los parmetros al archivo activo.
Creacin de archivos de parmetros compartidos, grupos y parmetros
1 Haga clic en el men Archivo Parmetros compartidos.
Aparecer el cuadro de dilogo Editar parmetros compartidos.
2 Haga clic en Crear.
3 En el cuadro de dilogo Guardar como, escriba un nombre de archivo y vaya hasta la ubicacin que
desee.
4 Haga clic en Guardar.
Para guardar grupos:
5 En el cuadro de dilogo Grupos, haga clic en Nuevo.
6 Escriba un nombre para el grupo de parmetros y haga clic en Aceptar.
Para aadir parmetros:
7 En el men desplegable Grupo de parmetros, seleccione un grupo.
8 En el cuadro de grupo Parmetros, haga clic en Nuevo.
9 En el cuadro de dilogo Propiedades de parmetro, escriba un nombre, una disciplina y un tipo para
el parmetro.
Tipo especifica el formato de la informacin que puede introducir para el valor del parmetro. Puede
seleccionar:
Texto
Entero
Nmero
Longitud
rea
Volumen
ngulo
URL
Material. Permite seleccionar un material en el cuadro de dilogo Materiales cuando se edita el
valor del parmetro en el cuadro de dilogo Propiedades del elemento.
S/no. Aparece una casilla de verificacin para el valor del parmetro en el cuadro de dilogo
Propiedades de elemento.
<Tipo de familia>. Si selecciona esta opcin, se abrir el cuadro de dilogo Seleccionar categora,
donde puede seleccionar el tipo de familia.
NOTA No tiene que especificar si el parmetro es de ejemplar o tipo. Eso lo decidir ms adelante, cuando
aada el parmetro a una familia o a un proyecto.
10 Cuando termine de crear los parmetros, haga clic en Aceptar.
Cambio de nombre de grupos de parmetros
1 Haga clic en el men Archivo Parmetros compartidos.
2 En el cuadro de dilogo Editar parmetros compartidos, seleccione el grupo en el men Grupo de
parmetros.
3 Haga clic en Cambiar nombre.
4 Introduzca un nombre nuevo y haga clic en Aceptar.
64 | Captulo 4 Personalizacin de configuraciones de proyectos
Supresin de grupos de parmetros
1 Haga clic en el men Archivo Parmetros compartidos.
2 En el cuadro de dilogo Editar parmetros compartidos, seleccione el grupo en el men Grupo de
parmetros.
3 Suprima o mueva todos los parmetros del grupo.
4 En el cuadro Grupos, haga clic en Suprimir.
Visualizacin, movimiento y supresin de parmetros compartidos
Una vez creados los parmetros compartidos, no puede cambiar su nombre ni su tipo. Puede:
Ver sus propiedades.
Para ver las propiedades de un parmetro, como su tipo de valor, haga clic en el men Archivo Parmetros
compartidos En el cuadro de dilogo Editar parmetros compartidos, seleccione el parmetro en el panel y
haga clic en Propiedades en el cuadro Grupo de parmetros.
Muvalo a otro grupo de parmetros.
Para mover un parmetro a otro grupo, haga clic en el men Archivo Parmetros compartidos. En el cuadro
de dilogo Editar parmetros compartidos, seleccione el parmetro en el panel y haga clic en Mover en el cuadro
Grupo de parmetros. Elija otro grupo en el men y haga clic en Aceptar.
Suprmalo.
Para suprimir un parmetro, haga clic en el men Archivo Parmetros compartidos. En el cuadro de dilogo
Editar parmetros compartidos, seleccione el parmetro en el panel y haga clic en Suprimir en el cuadro Grupo
de parmetros.
ADVERTENCIA Tenga cuidado al suprimir parmetros compartidos, pues pueden usarse en otros proyectos. Si
elimina un parmetro y crea otro con el mismo nombre, Revit Architecture no lo identifica como el mismo parmetro.
Adicin de parmetros compartidos a familias
Se aaden parmetros compartidos a las familias desde el editor de familias.
1 Empiece creando una familia o abra una ya existente.
2 Haga clic en el men Configuracin Tipos de familia, o haga clic en Tipos de familia en la barra de
diseo.
3 En el cuadro de grupo de Parmetros, haga clic en Aadir.
4 En el cuadro de dilogo Propiedades de parmetro, seleccione Parmetro compartido. Si no tiene
habilitada esta opcin, compruebe que est trabajando con una categora de familia vlida. Consulte
Categoras que admiten parmetros compartidos en la pgina 63.
5 Haga clic en Seleccionar y elija el parmetro compartido adecuado del grupo de parmetros pertinentes.
6 Si lo desea, haga clic en Edicin; de esta forma, vuelve al cuadro de dilogo Editar parmetros
compartidos, donde puede abrir otro archivo de parmetros compartidos o aadir nuevos parmetros.
7 Elija si desea almacenar el parmetro por ejemplar o por tipo.
Para obtener ms informacin sobre las propiedades de ejemplar y tipo, consulte Propiedades de
ejemplar y propiedades de tipo en la pgina 40.
8 Haga clic en Aceptar.
El nombre del parmetro aparece en el cuadro de dilogo Tipos de familia.
9 Indique un valor para el parmetro compartido o cree una frmula para calcularlo.
10 Cuando haya escrito los valores, haga clic en Aceptar.
11 Guarde la familia y crguela en un proyecto.
Parmetros compartidos y de familia
Si, en el cuadro de dilogo Tipos de familia hace clic en el botn Modificar, se abre el cuadro de dilogo Propiedades
de parmetro. Puede sustituir un parmetro compartido por un parmetro de familia o viceversa. Los parmetros
Parmetros compartidos | 65
de familia son especficos de una familia. Tambin puede sustituir un parmetro compartido por otro. Consulte
Tipos de familia en la pgina 458.
Exportacin de parmetros compartidos a un archivo de parmetros compartidos
Puede exportar parmetros compartidos a un nuevo archivo de parmetros compartidos si suprime el antiguo, o si
hay parmetros compartidos en una familia o proyecto que no estn en el archivo de parmetros compartidos
actual.
Antes de exportarlos, debe haber aadido los parmetros compartidos a un archivo de proyecto o de familia de
Revit Architecture. Para obtener ms informacin sobre cmo aadir parmetros compartidos, consulte Adicin
de parmetros compartidos a familias en la pgina 65 y Parmetros de proyecto en la pgina 68.
1 Cree o abra un archivo de parmetros compartidos.
Para obtener ms informacin sobre la creacin de archivos de parmetros compartidos, consulte
Definicin de archivos de parmetros compartidos en la pgina 63.
2 Seleccione un parmetro compartido en una familia o un proyecto.
3 Haga clic en Modificar.
4 En el cuadro de dilogo Propiedades de parmetro, haga clic en Exportar.
NOTA El comando Exportar nunca est activado si el parmetro compartido seleccionado ya est en el
archivo de parmetros compartidos actual.
Aparece un mensaje en el que se informa de que el parmetro compartido se exportar al archivo de
parmetros compartidos que ha configurado en el paso 1.
5 Para terminar la exportacin, haga clic en Aceptar.
Etiquetado con parmetros compartidos
Los parmetros compartidos pueden utilizarse en etiquetas de una categora o de multicategora. Aplicando un
parmetro de filtro a una etiqueta, puede aplicar una etiqueta de multicategora a cualquier clase de componente,
al margen de su categora.
Creacin de etiquetas de una sola categora
Siga el procedimiento Creacin de una etiqueta de multicategora en la pgina 66 y sustituya la plantilla de
etiqueta pertinente (por ejemplo, una etiqueta de puerta). Al etiquetar ejemplares de la categora en el proyecto, la
etiqueta presenta un valor slo si los ejemplares de la categora tienen el parmetro externo. Por ejemplo, crea una
etiqueta de puerta con el parmetro compartido de acabado de cubrejuntas de puerta. Puede asignar esa misma
etiqueta a todas las puertas, pero la etiqueta slo presenta un valor de acabado de cubrejuntas de puerta si la puerta
cuenta con ese parmetro compartido; de lo contrario, en la etiqueta aparece un signo ?.
Creacin de una etiqueta de multicategora
1 Haga clic en el men Archivo Nuevo Smbolo de anotacin; seleccione la plantilla Multi-Category
Tag.rft si trabaja con el sistema imperial o M_Etiqueta de categora mltiple.rft si emplea el sistema
mtrico decimal.
Se abre el editor de familias.
2 Haga clic en el men Diseo Etiqueta, o haga clic en Etiqueta en la barra de diseo.
3 Haga clic en el rea de dibujo. Se abre el cuadro de dilogo Seleccionar parmetro.
4 Haga clic en Aadir.
5 En el cuadro de dilogo Propiedades de parmetro, seleccione el parmetro compartido que desea aadir
a la etiqueta y haga clic en Aceptar.
El parmetro seleccionado aparece en la lista de parmetros que pueden visualizarse en la etiqueta.
6 Seleccione el parmetro compartido de la lista de parmetros y elija la opcin Parmetro de filtro que
se halla en la parte inferior del cuadro de dilogo. Una vez definida esta opcin, se vincula una etiqueta
slo a un componente con el mismo parmetro de filtro.
NOTA Si no especifica ningn parmetro de filtro para la etiqueta, sta no se puede vincular a ningn
componente. Una etiqueta de multicategora debe tener definido un parmetro compartido como parmetro
de filtro.
66 | Captulo 4 Personalizacin de configuraciones de proyectos
7 Haga clic en Aceptar.
8 Cree la etiqueta mediante el comando Lneas y guarde el archivo.
CONSEJO Si desea cambiar el parmetro de filtro de la etiqueta, en el men Configuracin elija Parmetros
y categora de familia. Cambie el valor de Parmetro de filtro en el cuadro de dilogo.
Tambin puede seleccionar la etiqueta y, en la barra de opciones, hacer clic en Seleccionar parmetro.
Cmo utilizar la etiqueta de multicategora en un proyecto
Puede incluir parmetros compartidos en etiquetas para familias del sistema, como habitaciones, muros y escaleras.
1 Cargue la etiqueta de multicategora en un proyecto.
2 Coloque en el proyecto varios componentes que tengan el parmetro de filtro compartido en cuestin.
3 Haga clic en el men Diseo Etiqueta, o, en la ficha Diseo de la barra de diseo, haga clic en
Etiqueta.
4 En el selector de tipo, observe que el valor por defecto es <Por categora>, que es el valor para las
etiquetas de una sola categora. Seleccione la etiqueta de multicategora que carg desde el selector de
tipo.
5 Al mover el cursor en el rea de dibujo, puede prerresaltar slo los componentes que tienen el parmetro
de filtro.
6 Haga clic para colocar la etiqueta.
CONSEJO Tambin puede utilizar el comando Etiquetar elementos no etiquetados para etiquetar rpidamente
los componentes con el parmetro de filtro. En el cuadro de dilogo Etiquetar elementos no etiquetados,
seleccione la etiqueta de multicategora y haga clic en Aceptar.
Tablas de planificacin con parmetros compartidos
Puede planificar parmetros compartidos en planificaciones de multicategora o de categora nica.
Cmo crear una tabla de planificacin de una nica categora
Siga el mismo procedimiento para la creacin de planificaciones de multicategora. Para obtener ms informacin,
consulte Creacin de una tabla de planificacin de multicategora en la pgina 67. En vez de <Multicategora>,
elija la categora apropiada, como puertas o ventanas. Asimismo, tenga en cuenta que la ficha Filtro no est disponible
para las planificaciones de categora nica.
Creacin de una tabla de planificacin de multicategora
1 Coloque en el proyecto varios componentes que tengan parmetros compartidos.
2 Haga clic en el men Vista Nuevo Tabla de planificacin/Cantidades.
3 En el cuadro de dilogo Nueva tabla de planificacin, seleccione <Multicategora> en la lista Categora.
4 En la ficha Campos del cuadro de dilogo Propiedades de tabla de planificacin, observe que los
parmetros compartidos estn disponibles como campos planificables. Aada el parmetro compartido
pertinente a la lista de campos de planificacin.
5 En el cuadro de dilogo Propiedades de tabla de planificacin, haga clic en la ficha Filtro y elija el
parmetro de proyecto compartido que acaba de aadir. Slo aparecen en la tabla de planificacin los
componentes que tienen este parmetro.
NOTA Si no especifica ningn parmetro de filtro para la tabla de planificacin, aparecern en la tabla de
planificacin todas las categoras de familia del proyecto que pueden tener un parmetro de proyecto
compartido. Consulte Categoras que admiten parmetros compartidos en la pgina 63.
6 D el formato que desee al resto de la tabla de planificacin. Para obtener ms informacin, consulte
Especificacin de propiedades de tablas de planificacin en la pgina 128.
7 Cuando termine, haga clic en Aceptar.
La tabla de planificacin ofrece una lista de todos los componentes con el parmetro compartido.
Parmetros compartidos | 67
CONSEJO Puede editar o aadir un parmetro compartido en la ficha Campos del cuadro de dilogo
Propiedades de tabla de planificacin. Para modificar un parmetro compartido, seleccinelo y, en Campos
de planificacin, haga clic en Editar. Para aadir un parmetro nuevo, haga clic en Aadir parmetro. En
ambos casos, se abre el cuadro de dilogo Propiedades de parmetro.
Parmetros de proyecto
Los parmetros de proyecto consisten en valores que primero se definen y despus se aaden a varias categoras de
elementos de un proyecto. Son especficos de un proyecto y no se pueden compartir con otro proyecto. Puede
emplear los parmetros de proyecto en tablas de planificacin de una categora o de multicategora. Consulte
Tablas de planificacin con parmetros compartidos en la pgina 67.
Creacin de parmetros de proyecto
1 Haga clic en el men Configuracin Parmetros de proyecto.
2 En el cuadro de dilogo Parmetros de proyecto, haga clic en Aadir.
3 En el cuadro de dilogo Propiedades de parmetro, seleccione Parmetro de proyecto.
4 Asigne un nombre al parmetro de proyecto y elija un tipo. Consulte Creacin de parmetros en la
pgina 461.
5 Determine por qu disciplina se debe agrupar.
6 En Agrupar parmetro en, seleccione el encabezamiento bajo el cual debe aparecer el parmetro en el
cuadro de dilogo Propiedades del elemento.
7 Elija si desea almacenar el parmetro por ejemplar o por tipo.
Para obtener ms informacin sobre las propiedades de ejemplar y tipo, consulte Propiedades de
ejemplar y propiedades de tipo en la pgina 40.
8 Seleccione las categoras de elemento a las que desea aplicar este parmetro.
9 Haga clic en Aceptar.
Creacin de parmetros de proyecto compartidos
1 Haga clic en el men Configuracin Parmetros de proyecto.
2 En el cuadro de dilogo Parmetros de proyecto, haga clic en Aadir.
3 En el cuadro de dilogo Propiedades de parmetro, seleccione Parmetro compartido.
4 Haga clic en Seleccionar y elija el parmetro compartido adecuado del grupo de parmetros pertinentes.
5 Si lo desea, haga clic en Edicin; de esta forma, vuelve al cuadro de dilogo Editar parmetros
compartidos, donde puede abrir otro archivo de parmetros compartidos o aadir nuevos parmetros.
6 Elija si desea almacenar el parmetro por ejemplar o por tipo.
Para obtener ms informacin sobre las propiedades de ejemplar y tipo, consulte Propiedades de
ejemplar y propiedades de tipo en la pgina 40.
7 En Agrupar parmetro en, seleccione el encabezamiento bajo el cual debe aparecer el parmetro en el
cuadro de dilogo Propiedades del elemento.
8 Seleccione las categoras a las que desea aplicar este parmetro.
9 Haga clic en Aceptar.
CONSEJO Si aade un parmetro compartido a la categora Planos de dibujo, ese parmetro se convierte en parte de
las propiedades de vista de los planos. Tambin puede aadir ese parmetro a una familia de cuadros de rotulacin. As
en el cuadro de rotulacin puede disponer de parmetros personalizados.
68 | Captulo 4 Personalizacin de configuraciones de proyectos
Patrones de relleno
Los patrones de relleno controlan el aspecto de las superficies cuando aparecen ntegras o cortadas en el plano
proyectado. Utilice el comando Patrones de relleno para crear o modificar patrones de modelo y de diseo.
Patrones de modelo
Los patrones de modelo representan el aspecto real de un elemento en la construccin, por ejemplo una hilada de
ladrillos o los azulejos de un muro, y son constantes con relacin al modelo. Eso significa que cambian de escala
con el modelo. As pues, cualquier modificacin en la escala de la vista tambin afecta a las escalas de los patrones.
Las lneas en patrones de modelo representan lneas reales de una construccin, por ejemplo un ladrillo, un azulejo
o una lnea de parqu; en el modelo se representan en unidades de medida. Como otros elementos en Revit
Architecture, las lneas de patrones de modelo pueden editarse. Es posible:
Desplazar las lneas del patrn arrastrndolas o mediante el comando Mover.
Crear cotas que hagan referencia a las lneas de patrones; cambiar el tamao de las cotas para cambiar lneas
de patrones.
Rote el patrn.
Alinee las lneas de patrones con otros elementos, como planos de referencia, lneas o ventanas.
Puede aplicar patrones de modelo a familias y modificarlas nicamente en el editor de familias. Tras haber colocado
el ejemplar de una familia en un proyecto, el patrn no se puede modificar.
Patrones de diseo
Los patrones de diseo representan materiales de forma simblica; por ejemplo, la arena se representa mediante
un patrn de punteado. La densidad de los patrones de diseo es constante con relacin al plano de dibujo.
Diferencias entre patrones de modelo y diseo
Las ilustraciones siguientes muestran las diferencias entre los patrones de modelo y los de diseo cambia la escala
de vista. Los patrones de modelo mantienen una relacin de tamao constante con el modelo, del mismo modo
que los patrones de diseo son constantes con respecto al plano.
Escala del patrn de modelo = 1:4 Escala del patrn de diseo = 1:4
Escala del patrn de modelo = 1:2 Escala del patrn de diseo = 1:2
NOTA Si ampla o reduce una vista, tanto los patrones de modelo como los de diseo aumentan o desminuyen de
tamao. Conforme reduce el tamao de visualizacin de la vista, el patrn se hace ms denso. Llega un momento en
que el patrn se muestra como un relleno slido. Este hecho se denomina sobrescala ("overscaling"). Consulte Zoom
en vistas de proyecto en la pgina 161.
Puede colocar patrones de modelo y diseo en superficies planas y cilndricas, as como en familias. Tambin puede
colocar patrones de diseo en superficies de componentes de corte en las vistas de plano o seccin.
Patrones de relleno | 69
Revit Architecture contiene varios patrones de relleno que almacena en el archivo de plantilla de proyecto
predeterminado. Tambin puede crear patrones de relleno propios o editar uno existente para adaptarlo a sus
necesidades.
Un patrn de relleno se almacena en el archivo donde se ha creado. Para guardar el patrn en un archivo de plantilla,
abra este ltimo y cree el patrn all.
Se pueden transferir patrones de relleno entre proyectos mediante el comando Transferir normas de proyecto.
Consulte Transferencia de normas de proyecto en la pgina 61.
Creacin de un patrn de relleno simple
Un patrn de relleno simple consiste en una serie de lneas paralelas u ortogonales; en los ejemplos se incluye la
creacin de un sombreado de lneas cruzadas diagonal y revestimiento exterior vertical.
Para crear un patrn de relleno mediante lneas paralelas:
1 Haga clic en el men Configuracin Patrones de relleno.
2 En el cuadro de dilogo Patrones de relleno, en Tipo de patrn, seleccione Diseo o Modelo.
3 Haga clic en Nuevo.
4 Si va a crear un patrn de relleno de diseo, puede seleccionar cmo orientar el patrn de relleno en
las capas anfitrionas. Consulte Orientacin en anfitrin del patrn de relleno en la pgina 70 para
obtener ms detalles.
5 En el cuadro de dilogo Nuevo patrn, seleccione Simple.
6 Escriba un nombre en el campo Nombre.
7 Seleccione Lneas paralelas.
8 Indique los valores de ngulo de lnea e Interlineado 1. En un patrn de diseo, estos valores afectan
al espaciado del plano, mientras que en un patrn de modelo afectan al espaciado del modelo.
9 Haga clic en Aceptar.
Para crear un patrn de relleno de sombreado de lneas cruzadas:
1 Siga los pasos 1 a 6 del procedimiento anterior.
2 Seleccione Sombreado de lneas cruzadas.
3 Indique los valores de ngulo de lnea, Interlineado 1 e Interlineado 2. En un patrn de diseo, estos
valores afectan al espaciado del plano, mientras que en un patrn de modelo afectan al espaciado del
modelo.
4 Haga clic en Aceptar.
Orientacin en anfitrin del patrn de relleno
Los patrones de relleno de diseo pueden tener varias orientaciones diferentes con respecto a sus capas anfitrionas.
La orientacin afecta al aspecto de los patrones de diseo cuando se usan como patrones de corte en anfitriones
(muros, suelos, cubiertas, techos).
Los ejemplos siguientes muestran el mismo patrn de relleno aplicado con las diferentes opciones de orientacin.
Orientacin de vista. Todos los patrones comparten la misma orientacin y el mismo origen con respecto
al papel, por lo que se alinean perfectamente en las transiciones de elementos.
70 | Captulo 4 Personalizacin de configuraciones de proyectos
Mantener legible. Esta opcin imita el comportamiento del texto. Los patrones se alinean con el anfitrin;
sin embargo, se voltean 90 grados cuando el anfitrin tiene una inclinacin de 45, 135, 225 y 315 grados. Un
patrn de diagonal en ngulo recto permanece siempre ms o menos como diagonal en ngulo recto, y una
esquina de 90 grados tiene una transicin suave. Los patrones comparten el mismo origen con respecto al
papel.
Alinear con elemento. Los patrones se alinean con el anfitrin y calculan un origen adecuado.
Creacin de un patrn de relleno personalizado
1 Haga clic en el men Configuracin Patrones de relleno.
2 En el cuadro de dilogo Patrones de relleno, en Tipo de patrn, seleccione Diseo o Modelo.
3 Haga clic en Nuevo.
4 Si va a crear un patrn de relleno de diseo, puede seleccionar cmo orientar el patrn de relleno en
las capas anfitrionas. Consulte Orientacin en anfitrin del patrn de relleno en la pgina 70 para
obtener ms detalles.
5 En el cuadro de dilogo Nuevo patrn, seleccione Personalizado.
6 Haga clic en Importar.
7 Seleccione el archivo de patrones (PAT) que desee y haga clic en Abrir. Consulte Archivos de patrones
personalizados en la pgina 74 para obtener informacin sobre la creacin de un archivo de patrones
(PAT) personalizado.
NOTA Los patrones de relleno predeterminados de Revit Architecture se almacenan en los archivos revit.pat
y revit metric.pat en el directorio Data del grupo de programas de Revit Architecture. El archivo revit metric.pat
contiene varios patrones mtricos de albailera e ISO.
8 Haga clic en el men desplegable que aparece junto al comando Importar para ver la lista de patrones
disponibles. En la lista, seleccione un patrn.
9 Si lo desea, escriba un nuevo nombre en el campo Nombre.
10 Si lo desea, introduzca un valor en Importar escala.
11 Haga clic dos veces en Aceptar.
Aplicacin de un patrn de relleno
Los patrones de relleno se pueden aplicar a las superficies de componentes y familias mediante el comando Materiales
o el comando Pintar. Consulte Aplicacin de un estilo de material en la pgina 79 y Aplicacin de un estilo de
material a un elemento en la pgina 575.
Creacin de un patrn de relleno personalizado | 71
Supresin de un patrn de relleno
1 Haga clic en el men Configuracin Patrones de relleno.
2 En el cuadro de dilogo Patrones de relleno, seleccione el patrn de relleno adecuado.
3 Haga clic en Suprimir.
4 Cuando se indique confirmar la supresin, haga clic en S.
NOTA El patrn de diseo Relleno slido no se puede suprimir.
Edicin de un patrn de relleno
Puede editar cualquier patrn de relleno simple. Para ello, debe volver a cargar el patrn desde el archivo PAT.
NOTA El patrn de diseo Relleno slido no se puede editar.
Para editar un patrn de relleno:
1 Haga clic en el men Configuracin Patrones de relleno.
2 En el cuadro de dilogo Patrones de relleno, seleccione el patrn que desee modificar y haga clic en
Editar.
Con un nombre de patrn seleccionado, tambin puede elegir Personalizado e importar un nuevo
patrn desde un archivo que tenga la extensin PAT; el patrn personalizado importado reemplaza al
actual y usa su mismo nombre.
3 Siga los pasos en Creacin de un patrn de relleno simple en la pgina 70.
Trabajo con patrones de modelo
Movimiento de lneas de patrn de relleno
1 En el rea de dibujo, resalte el elemento que contiene el patrn de modelo.
2 Pulse TAB para resaltar el pinzamiento de forma de una lnea de patrn. Consulte Controles y
pinzamientos de forma en la pgina 526. La barra de estado indica si se ha resaltado el pinzamiento
de forma.
3 Haga clic para seleccionar el pinzamiento de forma.
Muro en una vista de alzado con el pinzamiento de forma del patrn de modelo seleccionado
4 Arrastre el pinzamiento de forma o utilice el comando Mover para desplazar las lneas del patrn.
Consulte Cmo mover elementos en la pgina 545.
Lneas de patrn tras arrastrar el pinzamiento de forma. Observe las diferencias en las lneas del patrn en la parte
superior e inferior del muro.
72 | Captulo 4 Personalizacin de configuraciones de proyectos
Creacin de cotas de lneas de patrn de modelo
1 En la ficha Diseo de la barra de diseo, haga clic en Cota.
2 Coloque el cursor en el patrn de modelo: el cursor se fuerza a la lnea del patrn, que es un punto de
referencia. Puede mover el cursor hacia otra lnea del patrn y pulsar TAB para seleccionar un punto de
referencia distinto.
3 Coloque la cota.
Lneas de patrn de superficie utilizadas como referencia para una cota lineal
Rotacin de un patrn de modelo
1 Coloque el cursor en el patrn de modelo y pulse TAB para resaltar un pinzamiento de forma. La barra
de estado indica si se ha seleccionado el pinzamiento de forma.
2 Haga clic para seleccionar el pinzamiento.
3 En la barra de herramientas Edicin, haga clic en .
4 Rote el patrn. Consulte Rotacin de elementos en la pgina 552.
Suelo con un patrn de modelo
Rotacin de un patrn
Trabajo con patrones de modelo | 73
Patrn de suelo tras la rotacin
Alineacin de lneas de patrn de modelo a elementos
1 Haga clic en el men Edicin Alinear.
2 Haga clic en la lnea del elemento que desea alinear con la lnea del patrn.
3 Coloque el cursor en el elemento que contiene el patrn de modelo. Compruebe en la barra de estado
que haya resaltado el pinzamiento de forma. Si la lnea del patrn no ha quedado resaltada, mueva el
puntero cerca de la lnea y pulse TAB hasta que se resalte.
4 Haga clic para seleccionar el pinzamiento de forma como referencia de alineacin.
Alineacin de un patrn de superficie con una ventana
Alineacin completa de una ventana con una lnea del patrn
Archivos de patrones personalizados
Un archivo de patrones consiste en un archivo de texto que contiene definiciones de los patrones de modelo o de
diseo de un proyecto. El archivo debe guardarse con la extensin PAT. Para obtener informacin sobre el uso de
un archivo de patrones personalizado, siga el procedimiento que se describe en Creacin de un patrn de relleno
personalizado en la pgina 71.
Formato del archivo de patrones
Unidades:
;%UNITS=[valor]
Cabecera:
*nombre del patrn [descripcin opcional]
Declaracin de tipo:
;%TYPE=MODEL
Descriptores de patrones:
ngulo, origen "x", origen "y", desplazamiento, espaciado
Creacin de un patrn personalizado
Este ejemplo muestra cmo crear un patrn de octgonos y cuadrados en el archivo de patrones. Esta descripcin
se puede utilizar para crear otros patrones.
74 | Captulo 4 Personalizacin de configuraciones de proyectos
El patrn una vez acabado contiene octgonos de ocho pulgadas en el punto de mayor anchura; tanto el octgono
como el cuadrado comparten un lado de 3 5/16 de pulgadas.
1 Abra un editor de texto, como el Bloc de notas, para empezar a crear un archivo de patrn.
2 En la primera lnea, introduzca el encabezamiento con este formato: *Pavimentadora de hormign.
3 En la lnea siguiente, introduzca la declaracin de tipo: ;%TYPE=MODEL.
El primer valor de un descriptor de patrn es el ngulo en el que se traza la lnea de lpiz. Por ejemplo,
un ngulo de 0 indica que la lnea es recta horizontalmente; un ngulo de 90 indica que la lnea es
recta verticalmente.
4 Cree el primer descriptor de patrn con los valores siguientes
ngulo: 0
Este valor es el ngulo en el que se traza la lnea de lpiz. Por ejemplo, un ngulo de 0 indica que
la lnea es recta horizontalmente; un ngulo de 90 indica que la lnea es recta verticalmente.
Origen: 0, 0
Estos valores son el origen "x" y el origen "y", que indican el punto inicial.
Desplazamiento: 5,656, 5,656
Estos valores establecen el desplazamiento "x" e "y", es decir, la distancia "x" e "y" entre el comienzo
de la primera pasada y el de la siguiente.
Lpiz abajo: 3,3125
Lpiz arriba: -8
Estos dos valores indican el tiempo que el lpiz permanece abajo y arriba, respectivamente. Un
nmero negativo indica que el lpiz se encuentra arriba.
Se ha completado el primer descriptor de patrn
0, 0, 0, 5,656, 5,656, 3,3125, -8
El patrn es como se muestra a continuacin
5 Cree el segundo descriptor de patrn con los valores siguientes
ngulo: 0
Origen: 0, 3,3125
Desplazamiento: 5,656, 5,656
Lpiz abajo: 3,3125
Lpiz arriba: -8
El patrn es como se muestra a continuacin
Al cambiar el origen, las lneas se trazan sobre el primer grupo.
6 Cree el tercer descriptor de patrn con los valores siguientes
ngulo: 90
Origen: 0, 0
Desplazamiento: 5,656, 5,656
Lpiz abajo: 3,3125
Archivos de patrones personalizados | 75
Lpiz arriba: -8
El patrn es como se muestra a continuacin
Debido al ngulo con valor 90, las lneas se trazan verticalmente, con lo que se comienza a crear un
patrn cuadrado.
7 Cree el cuarto descriptor de patrn con los valores siguientes
ngulo: 90
Origen: 3,3125, 0
Desplazamiento: 5,656, 5,656
Lpiz abajo: 3,3125
Lpiz arriba: -8
El patrn es como se muestra a continuacin
8 Cree el quinto descriptor de patrn con los valores siguientes
ngulo: 45
Origen: 3,3125, 3,3125
Desplazamiento: 8, 8
Lpiz abajo: 3,3125
Lpiz arriba: -4,6875
Ahora el patrn tendr el siguiente aspecto
Un ngulo con valor 45 presenta una inclinacin positiva y crea el efecto de una pendiente inclinada.
9 Cree el sexto descriptor de patrn con los valores siguientes
ngulo: -45
Origen: 3,3125, 0
Desplazamiento: 8, 8
Lpiz abajo: 3,3125
Lpiz arriba: -4,6875
El archivo de patrones finalizado es
*Pavimentadora para hormign,
;%TYPE=MODEL
0, 0, 0, 5,656, 5,656, 3,3125, -8
0, 0, 3,3125, 5,656, 5,656, 3,3125, -8
90, 0, 0, 5,656, 5,656, 3,3125, -8
90, 3,3125, 0, 5,656, 5,656, 3,3125, -8
45, 3,3125, 3,3125, 8, 8, 3,3125, -4,6875
-45, 3,3125, 0, 8, 8, 3,3125, -4,6875
76 | Captulo 4 Personalizacin de configuraciones de proyectos
El patrn una vez acabado.
Para obtener informacin sobre el uso de un archivo de patrones personalizado, siga el procedimiento que se
describe en Creacin de un patrn de relleno personalizado en la pgina 71.
Estilos de material
Puede definir cmo aparecen los componentes de modelo en una vista especificando el estilo de material para el
componente. En las plantilla de proyecto predeterminadas se incluyen varios estilos de material, o puede definir
las propias mediante un editor de materiales.
Los parmetros para estilos de material se agrupan en categoras de aspecto, fsicas y de identidad en el cuadro de
dilogo Materiales. Tras especificar los parmetros para un estilo de material, puede aplicarlo a los componentes
de modelo.
Estilos de aspecto de material
El estilo del aspecto del material permite especificar estos componentes de modelo:
El color que aparece en una vista sombreada.
El material de AccuRender que aparece en una vista de trazado de rayos.
El patrn de superficie que se muestra en proyeccin.
El patrn de relleno que se muestra cuando se corta el objeto.
Creacin de un estilo de aspecto de material
1 Haga clic en el men Configuracin Materiales.
2 En el cuadro de dilogo Materiales, haga clic en Duplicar.
3 En el cuadro de dilogo Material nuevo, escriba un nombre y haga clic en Aceptar.
4 Si desea que los colores de la vista sombreada queden representados en los materiales de AccuRender
de la vista modelizada, seleccione Actualizar cuando se produzca la seleccin. Consulte Estilo de
grficos de modelo de sombreado en la pgina 169 y Creacin de una escena modelizada en la pgina
676.
5 Haga clic en el valor de Color; en el cuadro de dilogo Color, especifique un color y haga clic en Aceptar.
6 Tambin puede seleccionar Resplandor.
7 Para Transparencia, introduzca un valor entre 0-100.
8 Para Suavidad, introduzca un valor entre 0-100.
9 Para Brillo, introduzca un valor entre 0-128.
10 Haga clic junto a Textura para iniciar la biblioteca de materiales de AccuRender. Consulte la ayuda
de AccuRender para obtener ms informacin. Puede acceder a la ayuda de AccuRender desde el cuadro
de dilogo de la biblioteca de materiales.
11 Tambin puede especificar los patrones de relleno de superficie y corte para el material. Para definir
colores para los patrones, haga clic en el valor de Color, asgnele los colores correspondientes en el
cuadro de dilogo Color y haga clic en Aceptar.
NOTA Para definir un nuevo patrn de relleno para el material, consulte Patrones de relleno en la pgina
69.
12 Haga clic en Aceptar.
El nuevo estilo de material se almacena slo en el proyecto.
Estilos de material | 77
Edicin de un estilo de aspecto de material
1 Haga clic en el men Configuracin Materiales.
2 En el cuadro de dilogo Materiales, seleccione el estilo de material en Nombre.
3 Modifique los valores que desee y haga clic en Aceptar.
Parmetros de estilo relativos al aspecto del material
Nombre. Especifica un nombre descriptivo para el estilo de material.
Color. Especifica color. El color slo aparece cuando se ve un modelo en el estilo de grficos de materiales
Sombreado o Sombreado con bordes.
Transparencia. Especifica el grado de transparencia entre 0 y 100; este ltimo valor equivale a la transparencia
total.
Resplandor. Produce un efecto luminiscente en las vistas sombreadas.
Suavidad. Especifica la suavidad de un componente; los valores se encuentran entre 0 y 100; este ltimo valor
equivale a la mayor suavidad.
Brillo. Especifica el brillo de un componente; los valores se encuentran entre 0 y 128; este ltimo valor equivale
al mayor brillo.
Textura. Especifica el material de AccuRender que se utiliza para el trazado de rayos.
Patrones. Define el tipo de patrn para patrones de corte y superficie. Los patrones de modelo y diseo estn
disponibles para los de superficie, mientras que para los de corte slo estn disponibles los patrones de diseo.
Si desea obtener informacin sobre la definicin de patrones de modelo y de diseo, consulte Patrones de
relleno en la pgina 69.
Estilos fsicos de material
Creacin de un conjunto de parmetros fsicos de material
1 Haga clic en el men Configuracin Materiales.
2 En el cuadro de dilogo Materiales, en la lista Nombre, elija el material que desee editar.
3 Haga clic en la ficha Fsicos y seleccione un Tipo de material.
Aparece una categora adicional basada en el tipo de material que haya seleccionado.
4 Edite los valores de parmetro segn corresponda para el nuevo conjunto de parmetros.
5 Haga clic en Guardar como para guardar el conjunto con el nombre deseado. El nombre del nuevo
conjunto pasa a estar disponible en el cuadro de lista Tipo de hormign (si se haba seleccionado
hormign como tipo de material) o en el cuadro de lista Tipo de madera (si se haba seleccionado
madera como tipo de material) y as sucesivamente.
Edicin de un tipo fsico de material
1 Haga clic en el men Configuracin Materiales.
2 En el cuadro de dilogo Materiales, en la lista Nombre, elija el material que desee editar.
3 Haga clic en la ficha Fsicos.
4 Modifique los valores que desee.
Los parmetros de slo lectura representan las propiedades de materiales naturales; los parmetros que
s se pueden modificar representan los estndares de la industria.
Parmetros de tipo fsico de material
Los parmetros de tipo fsico de material se dividen en estos tipos:
Sin asignar
Genrico
Hormign
Acero
78 | Captulo 4 Personalizacin de configuraciones de proyectos
Madera
Este parmetro de familia controla la visualizacin de vistas ocultas de los elementos estructurales. Si el tipo de
material estructural de un elemento se define como Hormign o Prefabricado, se mostrar como oculto. Si se define
como Acero o Madera, se ver cuando haya otro elemento frente a l. Si se define como Sin asignar, el elemento
no aparecer si est oculto por otro elemento.
Datos de identidad de material
Los datos de identidad del material proporcionan informacin sobre el material, como el modelo, fabricante y
costo.
Edicin de datos de identidad de material
1 Haga clic en el men Configuracin Materiales.
2 En el cuadro de dilogo Materiales, en la lista Nombre, elija el material que desee editar.
3 Haga clic en la ficha Datos de identidad.
4 Modifique los parmetros que desee.
5 Cuando termine, haga clic en Aceptar.
Aplicacin de un estilo de material
Existen varios mtodos que puede usar para aplicar un estilo de material a un componente de modelo. Entre ellos
se encuentran:
Por categora o subcategora: puede definir el estilo de material que se utiliza para un componente de modelo
mediante la categora o subcategora a la que est asociado. Por ejemplo, puede definir el estilo de material en
la categora de puerta y luego definir el material en una subcategora de la puerta, como el panel de puerta o
cristal.
Por objeto: esta opcin est disponible cuando se crean componentes en el editor de familias. Cuando se
selecciona una parte de la geometra, se puede definir el parmetro de material en un valor especfico. Esto
permite asignar un material diferente a cada parte de la geometra en un componente, pero, cuando la familia
se ha cargado en un proyecto, no se puede editar el material.
Por parmetro: puede editar el estilo de material de un componente desde sus propiedades.
Aplicacin de un estilo de material por categora o subcategora
1 Haga clic en el men Configuracin Estilos de objeto.
2 En la ficha Objetos de modelo u Objetos importados, resalte la categora o subcategora a la que desee
aplicar un estilo de material y haga clic en la columna Material.
3 Haga clic en la flecha que aparece en la columna Material para abrir el cuadro de dilogo Materiales.
4 Seleccione un material en la lista Nombre, o cree un material.
Para obtener informacin sobre la creacin de un material, consulte Creacin de un estilo de aspecto
de material en la pgina 77 y Creacin de un conjunto de parmetros fsicos de material en la
pgina 78.
5 Haga clic en Aceptar.
Aplicacin de un estilo de material por objeto
Este procedimiento se aplica cuando se crea un componente de modelo en el editor de familia.
NOTA Esto permite asignar un material diferente a cada parte de la geometra en un componente, pero, cuando la
familia se ha cargado en un proyecto, no se puede editar el material.
1 En el rea de dibujo, seleccione la parte de la geometra a la que desee aplicar un material.
2 Haga clic en .
Datos de identidad de material | 79
3 En el cuadro de dilogo Propiedades del elemento, haga clic en el cuadro de valor para el parmetro
Material.
4 Haga clic en la flecha que aparece en el cuadro de valor para abrir el cuadro de dilogo Materiales.
5 Seleccione un material en la lista Nombre, o cree un material.
Para obtener informacin sobre la creacin de un material, consulte Creacin de un estilo de aspecto
de material en la pgina 77 y Creacin de un conjunto de parmetros fsicos de material en la
pgina 78.
6 Haga clic en Aceptar.
Aplicacin de un estilo de material por parmetro
1 En el rea de dibujo, seleccione la parte de la geometra a la que desee aplicar un material.
2 Haga clic en .
3 En el cuadro de dilogo Propiedades del elemento, localice el parmetro de tipo o ejemplar de material
y haga clic en la flecha del cuadro de valor para abrir el cuadro de dilogo Materiales.
Para familias que constan de varios componentes, aplique los materiales utilizando el parmetro de
tipo Estructura. Haga clic en la flecha Material de un capa en el cuadro de dilogo Editar montaje para
activar el cuadro de dilogo Materiales.
4 Seleccione un material en la lista Nombre, o cree un material.
Para obtener informacin sobre la creacin de un material, consulte Creacin de un estilo de aspecto
de material en la pgina 77 y Creacin de un conjunto de parmetros fsicos de material en la
pgina 78.
5 Haga clic en Aceptar.
Cmo cambiar el nombre de un estilo de material
1 Haga clic en el men Configuracin Materiales.
2 En el cuadro de dilogo Materiales, seleccione el estilo que desee modificar y haga clic en Cambiar
nombre.
3 Asigne otro nombre al estilo y haga clic en Aceptar.
Supresin de un estilo de material
1 Haga clic en el men Configuracin Materiales.
2 En el cuadro de dilogo Materiales, seleccione el nombre del estilo en Nombre y haga clic en Suprimir.
3 Cuando se solicite confirmar la supresin, haga clic en S.
Estilos de objeto
El comando Estilos de objeto especifica grosores de lnea, colores de lnea, patrones de lnea y materiales para
diferentes categoras y subcategoras de objetos de modelo, de anotacin e importados en un proyecto.
Puede modificar los estilos de objeto del proyecto vista por vista. Para obtener ms informacin, consulte
Visualizacin grfica y visibilidad en vistas de proyecto en la pgina 145.
Creacin de subcategoras de estilo de objeto
1 Haga clic en el men Configuracin Estilos de objeto.
2 Haga clic en la ficha Objetos de modelo, Objetos de anotacin u Objetos importados.
3 En el cuadro de dilogo Estilos de objeto, en Modificar subcategoras, haga clic en Nueva.
4 En el cuadro de dilogo Nueva subcategora, escriba un nombre.
80 | Captulo 4 Personalizacin de configuraciones de proyectos
5 En Subcategora de, seleccione la categora.
6 Haga clic en Aceptar.
Modificacin de estilos de objeto
1 Haga clic en el men Configuracin Estilos de objeto.
2 Haga clic en la ficha Objetos de modelo, Objetos de anotacin u Objetos importados.
3 Especifique la proyeccin y, si fuera pertinente, corte grosores de lnea para la categora.
De este modo, se controla la visualizacin de la geometra cuando se corta y cuando no se corta, sin
tener que crear subcategoras diferentes. En las capas de geometra importada, especifique el
correspondiente grosor de lnea.
4 Haga clic en el valor de color para definir el color de la lnea.
5 Seleccione un patrn de lnea.
6 Haga clic en el botn del campo Material para abrir el cuadro de dilogo Materiales. En la columna
Materiales, seleccione un material para la categora de familia. El material para la familia se puede
modificar si cambia su propiedad de tipo de material. En la geometra importada, especifique un material
para la capa. Esta accin no est disponible para los objetos de anotacin.
7 Cuando haya acabado, haga clic en Aceptar.
Supresin de un estilo de objeto
Puede suprimir estilos de objeto creados por el usuario.
1 Haga clic en el men Configuracin Estilos de objeto.
2 Seleccione el nombre de categora que desee suprimir.
3 Haga clic en Suprimir.
4 Cuando se solicite confirmar la supresin, haga clic en S.
Cmo cambiar el nombre de un estilo de objeto
Puede cambiar el nombre de los estilos de objeto creados por el usuario.
1 Haga clic en el men Configuracin Estilos de objeto.
2 Seleccione el nombre de la categora.
3 Haga clic en Cambiar nombre.
4 En el cuadro de dilogo Cambiar nombre, escriba un nombre nuevo.
5 Haga clic en Aceptar.
Estilos de lnea
Los estilos de lnea se utilizan para crear diferentes efectos, por ejemplo, una lnea discontinua (------) para los planos
de referencia. Cuando se instala y ejecuta Revit Architecture, se incluyen varios estilos de lnea. Cada estilo de lnea
predefinido tiene un nombre que describe la lnea en s (por ejemplo, Trazo punto) o el lugar donde Revit Architecture
utiliza el estilo de lnea (por ejemplo, Lneas <boceto>). Revit Architecture almacena los estilos de lnea en la plantilla
predeterminada.
En el editor de familias no se pueden crear estilos de lnea, pero s modificar el grosor, color y patrn de las lneas.
Creacin de un estilo de lnea
NOTA Slo puede crear estilos de lnea en el entorno del proyecto. Puede modificar el grosor, color y patrn de las lneas
en el editor de familias. Consulte Modificacin de estilos de lnea en el editor de familias en la pgina 82.
Modificacin de estilos de objeto | 81
1 Haga clic en el men Configuracin Estilos de lnea.
2 En el cuadro de dilogo Estilos de lnea, haga clic en Nuevo y escriba un nombre nuevo para el estilo
de lnea.
El nombre aparece en el campo Categora del cuadro de dilogo Estilos de lnea.
3 Haga clic en el valor de Grosor de lnea para elegir un grosor de lnea.
4 Haga clic en el valor de Color de lnea para elegir un color de lnea.
5 Haga clic en el valor de Patrn de lnea para elegir un patrn de lnea.
6 Haga clic en Aceptar.
El nuevo estilo de lnea se almacena slo en el proyecto.
Supresin de un estilo de lnea
Puede suprimir cualquier estilo de lnea creado por el usuario.
1 Haga clic en el men Configuracin Estilos de lnea.
2 En el cuadro de dilogo Estilos de lnea, seleccione el nombre del estilo de lnea.
3 Haga clic en Suprimir.
4 Cuando se solicite confirmar la supresin, haga clic en S.
Modificacin de estilos de lnea en el editor de familias
1 Haga clic en el men Configuracin Estilos de objeto.
2 En el cuadro de dilogo Estilos de objeto, haga clic en la ficha Objetos de modelo, Objetos de anotacin
u Objetos importados.
3 Haga clic en la celda Grosor de lnea, Color de lnea o Patrn de lnea para la categora que desee
modificar y realice los cambios pertinentes.
4 Cuando termine, haga clic en Aceptar.
Grosores de lnea
Puede controlar los grosores de lnea para las lneas de modelo, perspectiva y anotacin.
En las lneas de modelo, puede especificar el grosor de lnea para componentes de modelo, como puertas, ventanas
y muros, en vistas ortogonales. El grosor de lnea depende de la escala de la vista.
Para lneas de perspectiva, puede especificar grosores de lnea para componentes de modelado en vistas de perspectiva.
Si lo desea, puede aplicar diferentes estilos y grosores de lnea con la herramienta Tipo de lnea. Para obtener ms
informacin, consulte Cmo cambiar el estilo de lnea de los elementos en la pgina 566.
En las lneas de modelo, puede controlar el grosor de lnea para objetos de anotacin, como las lneas de seccin
y cota. Los grosores de los smbolos de anotacin no dependen de la escala del diseo.
Especificacin de grosores de lnea
1 Haga clic en el men Configuracin Grosores de lnea.
2 En el cuadro de dilogo Grosores de lnea, haga clic en la ficha Grosores de lnea del modelo, Grosores
de lnea en perspectiva, o Grosores de lnea de anotacin.
3 Haga clic en una celda en la tabla e introduzca un valor.
4 Haga clic en Aceptar.
Cmo agregar escalas a grosores de lnea del modelo
1 Haga clic en el men Configuracin Grosores de lnea.
82 | Captulo 4 Personalizacin de configuraciones de proyectos
2 En el cuadro de dilogo Grosores de lnea, seleccione la ficha Grosores de lnea del modelo y haga clic
en Aadir.
3 En el cuadro de dilogo Aadir escala, seleccione un valor de escala y haga clic en Aceptar.
4 Haga clic en Aceptar para cerrar el cuadro de dilogo Grosores de lnea.
Supresin de escalas
1 Haga clic en el men Configuracin Grosores de lnea.
2 En el cuadro de dilogo Grosores de lnea, haga clic en la ficha Grosores de lnea del modelo y seleccione
el encabezamiento Escala de vista.
3 Haga clic en Suprimir.
4 Haga clic en Aceptar.
Patrones de lnea
Puede especificar el patrn para los estilos de lnea utilizados en Revit Architecture. Se ofrecen varios patrones de
lnea predefinidos con Revit Architecture, o puede crear los propios. Los patrones de lnea consisten en una serie
de guiones o puntos alternados con espacios en blanco.
Creacin de un patrn de lnea
1 Haga clic en el men Configuracin Patrones de lnea.
2 En el cuadro de dilogo Patrones de lnea, haga clic en Nuevo.
3 En el cuadro de dilogo Propiedades de patrn de lnea, escriba un nombre para el patrn.
4 Haga clic en el valor de Tipo y seleccione un guin o un punto.
5 Si selecciona un trazo, haga clic en Valor y escriba un valor. Es la longitud del trazo. Como los puntos
se trazan todos con 1,5 puntos, no requieren un valor asociado.
6 En la fila siguiente, seleccione el espacio para Tipo. Revit Architecture requiere que a los trazos o puntos
les siga un espacio.
7 Haga clic en Valor y escriba un valor para el espacio.
8 Repita el proceso hasta completar el patrn.
9 Haga clic en Aceptar.
En el cuadro de dilogo Patrones de lnea, el patrn recin creado aparece en la lista de patrones
disponibles.
10 Haga clic en Aceptar.
El patrn de lnea nuevo se almacena slo en el proyecto.
Edicin de un patrn de lnea
1 Haga clic en el men Configuracin Patrones de lnea.
2 En el cuadro de dilogo Patrones de lnea, seleccione el patrn que desee modificar y haga clic en Editar.
3 Realice los cambios necesarios.
4 Haga clic en Aceptar.
Supresin de un patrn de lnea
1 Haga clic en el men Configuracin Patrones de lnea.
2 En el cuadro de dilogo Patrones de lnea, seleccione el patrn de lnea.
3 Haga clic en Suprimir.
Supresin de escalas | 83
4 Cuando se solicite confirmar la supresin, haga clic en S.
Estilos de anotacin
Puede crear o modificar estilos de directriz de punta de flecha, cota y etiqueta cargada en un proyecto.
Especificacin de estilos de punta de flecha
1 Haga clic en el men Configuracin Anotaciones Puntas de flecha.
2 En el cuadro de dilogo Propiedades de tipo, seleccione el tipo de punta de flecha con el que desee
trabajar en la lista Tipo.
3 Si lo desea, haga clic en Cambiar nombre para modificar el nombre de tipo o en Duplicar para crear
otro tipo de punta de flecha.
4 Especifique las propiedades para la visualizacin de puntas de flecha. Consulte Propiedades de las
puntas de flecha de lneas directrices en la pgina 606 para obtener descripciones de las propiedades.
5 Haga clic en Aceptar.
Especificacin de estilos de cota
Puede especificar el estilo de cotas lineales, angulares o radiales.
1 Haga clic en Configuracin Anotaciones Cotas y, a continuacin, seleccione un estilo: Lineal,
Angular o Radial.
2 En el cuadro de dilogo Propiedades de tipo, seleccione el tipo de cota con el que desee trabajar en la
lista Tipo.
3 Si lo desea, haga clic en Cambiar nombre para modificar el nombre de tipo o en Duplicar para crear
otro tipo de cota.
4 Especifique las propiedades de visualizacin de cotas Consulte Propiedades de las cotas en la pgina
201 para obtener descripciones de las propiedades.
Carga de estilos de etiqueta
1 Haga clic en el men Configuracin Anotaciones Etiquetas cargadas.
Aparece el cuadro de dilogo Etiquetas cargadas, con una lista de las diferentes categoras de familia y
las etiquetas asociadas. Segn la plantilla del proyecto, ciertas categoras de elemento pueden tener
cargadas etiquetas predeterminadas.
2 Haga clic en Cargar.
Puede cargar varias etiquetas para categoras de elemento.
3 Vaya al lugar en el que se encuentra la etiqueta y brala. Con la tecla MAYS o CTRL pulsada, puede
seleccionar varios archivos de etiquetas. El nombre de la etiqueta aparece al lado de la categora de
elemento.
4 Cuando haya acabado de cargar etiquetas, haga clic en Aceptar.
La ltima etiqueta cargada para una categora de elemento se convierte en la etiqueta predeterminada
para dicho elemento.
Cmo especificar la etiqueta por defecto en una categora de elemento
1 Haga clic en el men Configuracin Anotaciones Etiquetas cargadas.
2 En el cuadro de dilogo Etiquetas, haga clic en la columna Valor para una categora de elemento y
seleccione un nombre de etiqueta.
84 | Captulo 4 Personalizacin de configuraciones de proyectos
NOTA Tambin puede especificar la etiqueta por defecto si utiliza el comando Cargar desde
biblioteca Cargar familia para cargar una etiqueta. Esta etiqueta que ha cargado se convierte en la etiqueta
por defecto. Consulte Cmo cargar familias en la pgina 446.
Unidades
Puede especificar el formato de visualizacin de varias cantidades en un proyecto. Lo que especifique afectar al
aspecto de las cantidades en pantalla e impresas. Puede formatear datos con fines informativos o de presentacin.
Las unidades se agrupan por disciplinas: comunes o estructurales. Cuando se cambia de disciplina, hay disponibles
tipos de unidades diferentes. En el cuadro de dilogo Unidades de proyecto, cada tipo de unidad tiene una vista
previa del formato de visualizacin. Por ejemplo, la longitud podra tener un formato de visualizacin de 1' 5 1/2".
NOTA Los formatos de visualizacin de valores editables que afectan al tamao del modelo pueden diferentes. Por
ejemplo, puede especificar que las cotas que se muestren se redondeen en pulgadas enteras; sin embargo, si edita un
valor de cota en el rea de dibujo, tambin pueden mostrarse las pulgadas con un valor decimal.
Configuracin de unidades de proyecto
1 Haga clic en el men Configuracin Unidades de proyecto, o use las teclas de acceso directo UN.
2 En el cuadro de dilogo Unidades de proyecto, seleccione la disciplina.
3 Haga clic en el valor en la columna Formato para cambiar el valor de visualizacin de ese tipo de unidad.
Para obtener informacin sobre el cuadro de dilogo Formato, consulte Parmetros de formato en
la pgina 513.
4 Haga clic en Aceptar.
Cambio de visualizacin de pendiente
1 Haga clic en el men Configuracin Unidades de proyecto, o use las teclas de acceso directo UN.
2 En el cuadro de dilogo Unidades de proyecto, seleccione Ascenso/12 en el sistema imperial o
Ascenso/1000 en el mtrico, o ngulo de pendiente. El ngulo de pendiente proporciona resultados
en grados decimales.
3 Haga clic en Aceptar.
Cambio de visualizacin de decimales
1 Haga clic en el men Configuracin Unidades de proyecto, o use las teclas de acceso directo UN.
2 En el cuadro de dilogo Unidades de proyecto, seleccione . (punto) o , (coma).
3 Haga clic en Aceptar.
Forzados de cursor
Cuando se coloca un elemento o componente, o se traza una lnea (recta, en arco o crculo), Revit Architecture
muestra puntos y lneas de forzado de cursor para facilitar la alineacin de elementos, componentes o lneas con
la geometra existente. Los puntos de forzado dependen del tipo de forzado de cursor, pero se representan en el
rea de dibujo como figuras (tringulos, cuadrados, rombos, etc.). Las lneas de forzado se representan como lneas
discontinuas verdes en el rea de dibujo.
La ilustracin siguiente muestra la lnea de forzado discontinua verde y un punto de forzado medio (tringulo).
Unidades | 85
Puede activar o desactivar forzados de objetos, y especificar incrementos de forzado de cursor de cota Tambin
puede modificar la configuracin de los forzados de cursor mediante las teclas de acceso directo. La configuracin
de los forzados de cursor se define en el cuadro de dilogo Forzados de cursor, y se conserva mientras dure la sesin
de Revit Architecture. La configuracin de los forzados de cursor se aplica a todos los archivos abiertos en la sesin,
pero no se guarda con un proyecto.
Forzados de cursor de salto
Los forzados de cursor de salto son puntos de forzado de cursor alejados de la posicin actual del cursor. Por ejemplo,
si deja el cursor sobre el punto central de un muro, podra aparecer un forzado de cursor de salto en el punto final
del muro.
Los forzados de cursor de salto se producen cuando se anula la casilla de verificacin para el forzado de cursor de
objeto al punto ms cercano en el cuadro de dilogo Forzados de cursor.
Configuracin de incrementos de forzado de cursor
Cuando se coloca un elemento o componente en una vista de proyecto, se fuerza el cursor para definir los incrementos
de cota. Por ejemplo, cuando alarga un muro y mueve el cursor de izquierda a derecha en el rea de dibujo, ve
aumentar la cota para el muro segn los incrementos de forzado de cursor de cota de longitud definidos. De igual
modo, al colocar un elemento por un ngulo, las cotas de forzado de cursor de ngulo aumentan segn los
incrementos de forzado de cursor de cota angular definidos.
Puede definir varios incrementos de forzado de cursor de longitud y ngulo ya que los incrementos cambian a
medida que se cambia el nivel de zoom (cuanto ms ample, menor ser el incremento; cuanto ms reduzca, mayor
ser el incremento).
Para definir incrementos de forzado de cursor:
1 Haga clic en el men Configuracin Forzados de cursor.
2 Seleccione Incrementos de forzado de cursor de cota de longitud e Incrementos de forzado de cursor
de cota angular para activar de nuevo el forzado.
3 Escriba el valor del incremento de forzado de cursor, separando los incrementos con punto y coma.
Puede especificar el nmero de incrementos que desee.
4 Haga clic en Aceptar.
Activacin y desactivacin de forzados de cursor
1 Haga clic en el men Configuracin Forzados de cursor.
2 Realice uno de estos procedimientos:
Seleccione Forzado de cursor desactivado para desactivar todos los forzados de cursor en el proyecto.
Seleccione o borre los forzados de cursor de objeto que desee. Para obtener descripciones de forzados
de cursor, consulte Forzados de cursor de objeto y combinaciones de teclas de acceso directo de
forzado de cursor en la pgina 88.
3 Haga clic en Aceptar.
86 | Captulo 4 Personalizacin de configuraciones de proyectos
Modificacin temporal de configuracin de forzado de cursor
Cuando trabaja en un proyecto, puede usar teclas de acceso directo para modificar temporalmente la configuracin
de los forzados de cursor. Las modificaciones temporales afectan nicamente a una seleccin.
Por ejemplo, si slo necesita un forzado de cursor al centro de un arco, puede escribir SC y slo se reconocern
como opciones de forzado de cursor los centros de arco. Tras realizar una seleccin, los valores de forzado de cursor
vuelven a ser los especificados en el cuadro de dilogo Forzados de cursor.
Consulte Forzados de cursor de objeto y combinaciones de teclas de acceso directo de forzado de cursor en la
pgina 88 para obtener descripciones de forzado de cursor de objetos y teclas de acceso directo para forzados de
cursor.
Para modificar temporalmente configuraciones de forzado de cursor:
1 Elija el componente o elemento que desee colocar. En el caso de componentes o elementos que requieran
ms de una seleccin (por ejemplo, un muro), seleccione el componente y realice la primera seleccin.
2 Use la combinacin de teclas de acceso directo y coloque (o termine que colocar, para componentes o
elementos que requieren ms de una seleccin) el componente o elemento.
Puntos de forzado de cursor
Los componentes se ajustan mediante forzado de cursor a planos de referencia y a otros componentes de la misma
categora.
La lista siguiente enumera las condiciones de forzado de cursor de primeros y segundos puntos.
Forzado de cursor a primeros o segundos puntos
Forzado de cursor colineal a lnea existente: ajusta mediante forzado de cursor un punto para que sea colineal
con la geometra existente.
Forzado de cursor a lnea: ajusta mediante forzado de cursor un punto a una lnea o geometra existente. El
cursor tambin se ajusta mediante forzado de cursor al punto medio de una lnea.
Forzado de cursor de tangente a extremo de arco: ajusta mediante forzado de cursor un punto tangente a
un extremo de un arco existente.
Forzado de cursor a punto final o central: ajusta mediante forzado de cursor un punto al punto final de una
recta o un arco, o al centro de un arco o crculo.
Modificacin temporal de configuracin de forzado de cursor | 87
Forzado de cursor slo al segundo punto o a toda la lnea
Forzado de cursor horizontal o Forzado de cursor vertical: al dibujar el boceto de una lnea recta, Revit
Architecture ajusta mediante forzado de cursor la lnea para que sea perfectamente horizontal o vertical cuando el
cursor se acerca horizontal o verticalmente.
Forzado de cursor horizontal
Forzado de cursor vertical
Forzado de cursor horizontal paralelo a lnea vertical: ajusta mediante forzado de cursor una lnea paralela
a una geometra existente.
Forzado de cursor perpendicular a lnea existente: ajusta mediante forzado de cursor una lnea perpendicular
a la geometra existente.
CONSEJO La barra de estado indica los puntos de forzado de cursor cuando se mueve el cursor.
Forzados de cursor de objeto y combinaciones de teclas de acceso directo
de forzado de cursor
La tabla siguiente define los forzados de cursor de objeto que aparecen en el cuadro de dilogo Forzados de cursor
(men Configuracin Forzados de cursor) y las combinaciones de teclas de acceso directo para estos objetos. Las
combinaciones de teclas de acceso directo modifican la configuracin de forzado de cursor para una seleccin.
Descripcin Acceso directo Forzado de
cursor de
objeto
Fuerza el cursor al punto final de un elemento o componente. SE Puntos finales
Fuerza el cursor al punto medio de un elemento o componente. Para colocar una insercin en
un muro, como una ventana, puerta o hueco, puede utilizar la modificacin de punto medio,
SM, para ajustar la insercin mediante forzado de cursor al punto medio del segmento del muro.
SM Puntos medios
Fuerza el cursor al elemento o componente ms cercano. Si desactiva el forzado de cursor ms
cercano desmarcando la casilla de verificacin o desde el teclado, Revit Architecture podr
efectuar forzados de cursor de salto a puntos finales, puntos medios y centros. Un forzado de
cursor de salto es un punto de forzado a ms de 2 mm del cursor en pantalla.
SN Ms cercano
Fuerza el cursor a una rejilla de plano de trabajo. SW Rejilla de plano
de trabajo
Fuerza el cursor a puntos cuadrantes. En los arcos, se activan los forzados de cursor de salto. SQ Cuadrantes
88 | Captulo 4 Personalizacin de configuraciones de proyectos
Descripcin Acceso directo Forzado de
cursor de
objeto
Fuerza el cursor a intersecciones. SI Intersecciones
Fuerza el cursor al centro de un arco. SC Centros
Fuerza el cursor a elementos o componentes perpendiculares. SP Perpendicular
Fuerza el cursor de tangente a un arco. ST Tangentes
Fuerza el cursor a puntos del solar cuando se editan puntos mediante la herramienta Mover o
Copiar.
SX Puntos
Similar a los forzados de cursor de salto. Cuando se selecciona esta opcin, los forzados de cursor
buscan objetos que no estn cerca del elemento.
SR Forzado de
cursor a objetos
remotos
Desactiva las modificaciones de forzado de cursor. SS Desactivar
modificacin
Recorre las opciones de forzado de cursor disponibles Tecla TAB Recorrer
forzados de
cursor
Fuerza las restricciones horizontales y verticales. Tecla MAYS Forzar horizontal
y vertical
Desactiva todos los parmetros de forzado de cursor. SO Forzado de
cursor
desactivado
Cotas temporales
Puede definir las opciones para la visualizacin y colocacin de cotas temporales en el diseo.
Se pueden seleccionar cotas temporales para:
Medir desde lneas de centro, superficies de muros, centros del ncleo y superficies del ncleo
Medir desde lneas de centro o huecos de puertas y ventanas
Configuracin de cotas temporales
1 Haga clic en el men Configuracin Cotas temporales.
2 En el cuadro de dilogo Propiedades de cotas temporales, seleccione los valores pertinentes.
3 Haga clic en Aceptar.
Plantillas de vista
Una plantilla de vista es una coleccin de propiedades de vista, como escala de vista, disciplina, nivel de detalle, y
configuracin de visibilidad, que son comunes a un tipo de vista (de plano, alzado, etc.).
Puede usar plantillas de vista para:
Aplique un conjunto definido de propiedades de vista a una vista especfica. Por ejemplo, si tiene una vista de
plano que muestra un diseo de mobiliario, puede crear una plantilla de vista que tenga las propiedades de
vista que necesita para este tipo de vista de plano. Si crea otras vistas de plano que requieren las mismas
propiedades que el plano de mobiliario, puede aplicar la misma plantilla de vista.
Normalice el aspecto de las vistas del proyecto antes de imprimir o exportar una vista o proyecto. Para ello,
defina una plantilla de vista por defecto que pueda aplicar posteriormente a varias vistas a la vez.
Las vistas y las plantillas de vista de proyecto no estn vinculadas. Cuando una plantilla cambia, todas las vistas
creadas a partir de dicha plantilla no se actualizan automticamente. Puede volver a aplicar la plantilla modificada,
que sobrescribe las propiedades de vista anteriores.
Cotas temporales | 89
Se ofrecen varias plantillas de vista con Revit Architecture, o puede crear las propias a partir de stas. Las plantillas
de vista se pueden transferir de un proyecto a otro. Consulte Transferencia de normas de proyecto en la pgina
61.
Creacin de una plantilla de vista
Puede crear una plantilla de vista duplicando una plantilla de vista existente y realizando las modificaciones
necesarias. Tambin puede crear una plantilla de vista a partir de una vista de proyecto.
Creacin de una plantilla de vista a partir de una plantilla de vista existente
1 Haga clic en el men Configuracin Plantillas de vista.
2 En el cuadro de dilogo Plantillas de vista, seleccione una plantilla de vista existente en la lista
desplegable Nombre.
3 Haga clic en Duplicar.
4 Escriba un nombre de plantilla y haga clic en Aceptar.
5 Modifique las propiedades de la plantilla de vista segn sea conveniente. Consulte Propiedades de
plantillas de vista en la pgina 91.
Creacin de una plantilla de vista a partir de una vista de proyecto
1 En el Navegador de proyectos, seleccione la vista de la que crear la plantilla de vista.
2 Haga clic en el men Vista Crear plantilla de vista a partir de vista, o haga clic con el botn derecho
y seleccione Crear plantilla de vista a partir de vista.
3 Escriba un nombre de plantilla y haga clic en Aceptar.
Si debe modificar propiedades de plantillas de vista, consulte Propiedades de plantillas de vista en la pgina 91.
Configuracin de una plantilla de vista por defecto
La configuracin de una plantilla de vista por defecto permite aplicar propiedades de vista normalizadas a varias
vistas a la vez. Por ejemplo, puede usar plantillas de vista por defecto para garantizar que todas las vistas tengan
las propiedades de vista que desea antes de imprimir o exportar.
Cuando aplica la plantilla de vista por defecto a varias vistas a la vez, se aplica la plantilla por defecto definida en
las propiedades de cada vista (que pueden ser diferentes para cada vista).
Una plantilla de vista por defecto se aplica igual que una plantilla de vista, pero primero se debe definir la plantilla
de vista por defecto en las propiedades de la vista. Para obtener detalles sobre la aplicacin de una plantilla de vista,
consulte Aplicacin de una plantilla de vista en la pgina 90.
Configuracin de la plantilla de vista por defecto
1 Seleccione una vista en el Navegador de proyectos y haga clic en .
2 En el cuadro de dilogo Propiedades del elemento, en Datos de identidad, indique un valor para Plantilla
de vista por defecto.
3 Haga clic en Aceptar.
Aplicacin de una plantilla de vista
1 En el Navegador de proyectos, seleccione las vistas a las que desee aplicar una plantilla de vista.
NOTA Use la tecla CTRL para seleccionar varias vistas en el Navegador de proyectos.
2 Haga clic en el men Vista Aplicar plantilla de vista, o haga clic con el botn derecho y seleccione
Aplicar plantilla de vista.
Tiene estas opciones:
Vistas existentes: muestra las vistas de proyecto y plantillas de vista existentes. Puede aplicar las
propiedades de vista de otra vista o seleccionar una plantilla de vista.
90 | Captulo 4 Personalizacin de configuraciones de proyectos
Todos los tipos de vista: muestra todas las plantillas de vista disponibles en el proyecto.
Aplicar automticamente a nuevas vistas del mismo tipo: Revit Architecture aplica esta plantilla a
todas las vistas nuevas del mismo tipo.
3 En el cuadro de dilogo Seleccionar plantilla de vista, seleccione una plantilla.
4 Para actualizar la vista, haga clic en Aplicar.
5 Haga clic en Aceptar.
Se aplica la plantilla de vista seleccionada. Si seleccion la plantilla de vista por defecto, se aplicar la plantilla de
vista por defecto definida en las propiedades de cada vista.
NOTA Si la propiedad Plantilla de vista por defecto para una vista es Ninguna, y se aplica una nueva plantilla utilizando
este mtodo, el valor de la propiedad Plantilla de vista por defecto se definir en la plantilla de vista seleccionada. Para
obtener ms informacin sobre plantillas de vista por defecto, consulte Configuracin de una plantilla de vista por
defecto en la pgina 90.
Aplicacin de una plantilla de vista a todas las vistas en un plano
1 En el Navegador de proyectos, haga clic con el botn derecho en un nombre de vista de plano y, a
continuacin, haga clic en Aplicar plantillas de vista a todas las vistas.
2 En el cuadro de dilogo Seleccionar plantilla de vista, seleccione una plantilla de vista y haga clic en
Aceptar.
La plantilla de vista se aplica a todas las vistas del plano. Si seleccion la plantilla de vista por defecto, se aplicar
la plantilla de vista por defecto definida en las propiedades de cada vista.
Supresin de una plantilla de vista
1 Haga clic en el men Configuracin Plantillas de vista.
2 Seleccione el nombre de una plantilla de vista existente y haga clic en Suprimir.
NOTA Como las plantillas no estn vinculadas a las vistas, eliminar una plantilla de vista no repercute en las
vistas existentes.
Propiedades de plantillas de vista
Puede acceder a las propiedades de plantilla de vista desde el men Configuracin Plantillas de vista.
Descripcin Nombre
La escala de la vista. Cuando selecciona Personalizada, puede editar la propiedad Valor de
escala.
Escala de vista
Proporcin que se deriva de la escala de vista. Por ejemplo, si la escala de vista es 1:100,
el valor de la escala es la proporcin 100/1 o 100. Puede editar este valor cuando selecciona
Personalizada para la propiedad Escala de vista.
Valor de escala 1:
Oculta el modelo en la vista de detalle. El parmetro Normal muestra todos los elementos
normalmente. Es para vistas que no son de detalle. Los elementos del modelo no se
muestran. El parmetro Como subyacente muestra todos los elementos especficos de la
vista de detalle; los elementos del modelo aparecen atenuados. Puede utilizar el modelo
subyacente como referencia para trazar lneas, acotar y alinear. El parmetro No visualizar
muestra slo los elementos especficos de la vista de detalle, incluidas las lneas, las regiones,
las cotas, el texto y los smbolos.
Visualizar modelo
Aplica la configuracin de nivel de detalle a la vista. Consulte Nivel de detalle en la
pgina 92.
Nivel de detalle
Haga clic en Editar para ver y modificar las opciones de visibilidad. Consulte Visualizacin
grfica y visibilidad en vistas de proyecto en la pgina 145.
Modificaciones de visibilidad/grficos
Indica el parmetro de vista aplicado a la vista. Estilo de grficos de modelo
Aplicacin de una plantilla de vista a todas las vistas en un plano | 91
Descripcin Nombre
Haga clic en Editar para acceder al cuadro de dilogo Grficos de modelo avanzados. En
este cuadro de dilogo se pueden aadir sombras y lneas de silueta. Para obtener ms
informacin, consulte Configuracin de los estudios de sombra en la pgina 170 y
Cmo aplicar o eliminar un estilo de lnea para una lnea de silueta en la pgina
171.
Grficos de modelo avanzados
Haga clic en Editar para acceder al cuadro de dilogo Rango de vista. El Rango principal
lo definen los planos de delimitacin superior e inferior. Los elementos que se hallan dentro
de los contornos del rango principal se dibujan de acuerdo con sus estilos de objeto. Los
que no se hallan dentro del rango principal y que, aun as, quedan dentro de la profundidad
de vista especificada se dibujan mediante el estilo de lnea Ms all. El nivel al que se corta
el plano viene determinado por el desfase de plano de corte del valor de nivel actual. Slo
es aplicable a las vistas de plano y de plano de techos. Para obtener ms informacin,
consulte Propiedades del rango de vista en la pgina 168.
Rango de vista
Orienta el proyecto al norte del proyecto o al norte real. Para obtener ms informacin,
consulte Rotacin de un proyecto a norte real en la pgina 751.
Orientacin
Aplica las propiedades de fase a la vista. Consulte Filtros de fase en la pgina 701. Filtro de fase
Determina la visibilidad de los muros no de carga y los smbolos de anotacin especficos
de cada disciplina (por ejemplo, alzados de estructura).
Disciplina
Nivel de detalle
Puede definir el nivel de detalle para vistas recin creadas a partir de la escala de vista. Las escalas de vista se organizan
en los encabezamientos de nivel de detalle Bajo, Medio o Alto. Cuando se crea una vista en un proyecto y se define
su escala de vista, su nivel de detalle se establece automticamente segn la disposicin en la tabla.
La predefinicin de niveles de detalle puede afectar a la visualizacin de la misma geometra en diferentes escalas
de vista. Por tanto, una puerta personalziada creada en el editor de familias podra aparecer diferente en los niveles
de detalle bajo, medio y alto (como se muestra en la imagen siguiente).
El nivel de detalle se puede modificar en cualquier momento si se define el parmetro Nivel de detalle en el comando
Propiedades de la vista. Consulte Propiedades de la vista en la pgina 174.
Para obtener informacin sobre niveles de detalle y la visualizacin de componentes estructurales, consulte Niveles
de detalle y visualizacin de componentes estructurales en la pgina 162.
92 | Captulo 4 Personalizacin de configuraciones de proyectos
Definicin de valores de escala de nivel de detalle
1 Haga clic en el men Configuracin Nivel de detalle.
2 Haga clic en para desplazar los valores de escala hacia la derecha, o en para desplazarlos hacia
la izquierda. Estos valores no se pueden seleccionar individualmente; slo se desplazan en orden
consecutivo.
3 Para regresar a la configuracin original, haga clic en Por defecto.
Especificacin del nivel de detalle para una vista
1 Haga clic en el men Vista Propiedades de vista.
2 Seleccione Bajo, Medio o Alto para el parmetro Nivel de detalle.
Como alternativa, en la barra de controles de vista que aparece en la parte inferior del rea de dibujo, haga clic en
el icono Nivel de detalle y seleccione una opcin, como se muestra en la imagen siguiente.
Para obtener ms informacin sobre el nivel de detalle, consulte Nivel de detalle en la pgina 92.
Opciones
Puede configurar parmetros generales para el proyecto. Entre estos parmetros generales se encuentran
Opciones generales: guardado de notificaciones, nombre de usuario y eliminacin de archivos de diario.
Opciones grficas: configuracin de tarjeta de vdeo para obtener un mayor rendimiento de vdeo, y
configuracin de colores para seleccin, fondo y mensajes de error.
Opciones de ubicacin de archivos: definicin de rutas para archivos y directorios.
Opciones de ortografa: definicin de opciones para el corrector ortogrfico.
Opciones de modelizado: definicin de rutas para las bibliotecas de modelizado de materiales.
Puede definir opciones en cualquier momento, aunque el rea de dibujo est en blanco.
Configuracin de opciones
1 Haga clic en el men Configuracin Opciones.
2 Defina opciones generales, grficas, de ubicacin de archivos, ortografa y modelizado.
3 Haga clic en Aceptar.
Opciones generales
Haga clic en la ficha General para definir notificaciones, nombres de usuarios y eliminacin de archivos de diario.
Notificaciones
Especifique un valor de intervalo para Recordatorio para guardar.
Especifique un valor de tiempo para el intervalo de Recordatorio para guardar en archivo central.
Defina un nivel para la informacin interna. El valor por defecto es normal. Esta opcin determina la frecuencia
con que aparece informacin interna en el rea de dibujo.
Nombre de usuario
Defina el nombre de usuario para extraer subproyectos del proyecto.
Definicin de valores de escala de nivel de detalle | 93
Eliminacin de archivo de diario
Especifica el nmero de archivos de diario que se conservarn.
Opciones grficas
Haga clic en la ficha Grficos para configurar la tarjeta de vdeo y obtener un mayor rendimiento de vdeo. En esta
ficha tambin puede configurar colores para la seleccin, el fondo y los errores.
Funciones de tarjeta de vdeo
Siga las instrucciones en la ficha para la configuracin de la tarjeta de vdeo.
Ventajas del uso de la aceleracin por hardware:
Visualizacin ms rpida de modelos grandes al actualizar
Con la aceleracin grfica 3D se alterna con mayor rapidez entre las vistas
Creacin y modificacin de anotaciones ms rpidas
Colores
Seleccione Invertir color de fondo para alternar entre la visualizacin del fondo y la de los elementos de la
vista. Por ejemplo, si dibuja elementos negros sobre un fondo blanco, seleccione esta opcin: ver que el fondo
se vuelve negro y los elementos aparecen en blanco.
Para definir un color de seleccin nuevo, haga clic en el botn de color al lado de Color de seleccin. Con esta
accin define el color para los elementos que seleccione , haciendo clic sobre ellos o mediante un cuadro de
seleccin.
Para definir un color de error diferente, haga clic en el botn de color al lado de Color de alerta. Con esta accin
configura el color para los elementos que aparecen seleccionados cuando se produce un aviso o un error.
Opciones de ubicacin de archivos
Haga clic en Ubicaciones de archivos para definir rutas a los archivos y directorios.
Archivos y directorios
Especifique la ruta al archivo de plantilla por defecto. La instalacin Revit Architecture define esta ruta de modo
automtico; sin embargo, se puede modificar si necesita usar en el proyecto unidades del sistema mtrico
decimal o del imperial. Hay plantillas por defecto instaladas en Revit Architecture\Imperial Templates\ o Revit
Architecture\Metric Templates. Elija la que necesite. Tambin puede modificar la ruta para que conduzca a
una plantilla personalizada que desee usar en todos los proyectos.
Indique la ruta del proyecto por defecto en la que Revit Architecture guarda el archivo actual. Esta configuracin
modifica la ruta por defecto para guardar archivos. Al especificar una carpeta, Revit Architecture abre dicha
carpeta por defecto cuando guarda o abre un archivo.
Indique la ruta a las plantillas y bibliotecas. La instalacin de Revit Architecture define esta ruta de modo
automtico; sin embargo, se puede modificar si necesita usar en el proyecto familias del sistema mtrico decimal
o del imperial. Hay plantillas por defecto instaladas en Revit Architecture\Imperial Library\ o Revit
Architecture\Metric Library.
Aada bibliotecas secundarias que puedan ser especficas de su compaa. Para ello haga clic en el botn Ins.,
escriba el nombre de la biblioteca, haga clic en el campo para Ruta de biblioteca y haga clic en el botn Examinar.
Vaya hasta la carpeta pertinente y haga clic en Aceptar. Para eliminar una biblioteca de la lista, seleccinela y
haga clic en el botn Supr. Para cambiar el orden en que se busca en las bibliotecas, seleccione una y haga clic
en el botn arriba (^) o el botn abajo (V).
94 | Captulo 4 Personalizacin de configuraciones de proyectos
Opciones de ortografa
Haga clic en la ficha ortografa para configurar las opciones del corrector ortogrfico. Esta ficha permite elegir entre
el diccionario principal de Revit Architecture y el de Microsoft
Office. Tambin puede hacer clic en Editar para
aadir entradas en los diccionarios adicionales.
Opciones de modelizado
Haga clic en la ficha Modelizado para definir rutas a las bibliotecas de AccuRender.
Ubicaciones de materiales
Indique la ubicacin de la biblioteca de texturas de AccuRender. La instalacin de AccuRender que se incluye
en Revit Architecture debe definir esta ruta. Si cambia de posicin los archivos de AccuRender, indique aqu
su nueva ubicacin.
Si posee ms de un procesador, fsico o virtual, puede usar la opcin Limitar modelizado a un procesador para
controlar cuntos procesadores se deben usar para trazado de rayos y radiosidad. Por defecto, esta opcin est
desactivada, lo que permite que Revit Architecture use procesadores adicionales, cuando estn disponibles.
Seleccione esta opcin para limitar el modelizado a un solo procesador.
Aada ms archivos de AccuRender y bibliotecas de RPC.
Accesos directos
Existen muchos accesos directos para los comandos de Revit Architecture. Tambin puede configurar sus propios
accesos directos. Las combinaciones de teclas de acceso directo aparecen en la interfaz de Revit Architecture al lado
del elemento de men correspondiente.
Para un mismo comando de men se pueden crear varios accesos directos. En el men, el acceso directo que aparece
es el primero que figura en la lista del archivo KeyboardShortcuts.txt.
Por ejemplo, puede configurar varios accesos rpidos para el comando de men Vista Sombreado.
"S" men:"vista-sombreado"
"VS" men:"vista-sombreado"
Ambos accesos directos funcionarn, pero slo el primero, "S", aparecer en el men. Los accesos directos slo
pueden emplearse si est disponible el elemento de men al que corresponden.
Personalizacin de accesos directos
1 Abra el archivo KeyboardShortcuts.txt en un editor de texto. Por lo general, este archivo se encuentra
en el directorio: C:\Archivos de programa\Revit Architecture 2008\Programa\.
Accesos directos | 95
La ruta puede cambiar segn el sistema operativo o el directorio de instalacin de Revit Architecture.
Al principio del archivo hay varios prrafos cuyas lneas van precedidas por un punto y coma. Despus
del texto empieza una lista de comandos. Las lneas de comandos no van precedidas por puntos y
comas.
La sintaxis de los comandos es la siguiente:
"tecla(s)" men:"cadena-del-men"
tecla de funcin men:"cadena-del-men"
Por ejemplo, en la siguiente lnea de comando, "M" iniciar el comando de men Edicin Mover.
"M" men:"edicin-mover"
La sintaxis del comando de tecla de funcin (F2-F12) no requiere el acceso directo entre comillas. Por
ejemplo, en la siguiente lnea de comando, el acceso directo F5 no va entre comillas. F5 iniciar el
comando de men Vista Actualizar.
F5 men:"vista-actualizar"
2 Inserte otra lnea entre dos comandos del archivo.
3 Escriba el nuevo comando siguiendo los ejemplos anteriores o modificando las lneas que ya existen.
4 Guarde y cierre el archivo.
5 Reinicie Revit Architecture.
El archivo KeyboardShortcuts.log (que se encuentra en el mismo directorio que KeyboardShortcuts.txt)
contiene los errores que se produjeron al leer el archivo KeyboardShortcuts.txt.
Teclas de acceso rpido
Revit Architecture ofrece muchos comandos de teclado predefinidos para aumentar la eficiencia del usuario. La
lista siguiente muestra estos comandos.
Selecciones
Accin Tecla
Seleccionar varios elementos. CTRL
Pasar de un elemento a otro prerresaltndolos para seleccionar entre los que estn cerca uno de otro.
NOTA Si selecciona varios elementos y necesita emplear la tecla TAB, no mantenga presionada la tecla CTRL
mientras pulsa TAB.
TAB
Prerresaltar las superficies de los muros o los ejes de muro mientras coloca las cotas. TAB
Alternar entre seleccionar un muro cortina o un panel acristalado en una vista de plano. TAB
Invertir el orden en que, con la tecla TAB, se pasa de un elemento a otro prerresaltndolos. MAYS+TAB
Selecciona todas las filas en el cuadro de dilogo Subproyectos. CTRL+A
Forzado de cursor
Accin Tecla
Pasar de un forzado de cursor a otro mientras crea muros y lneas, coloca componentes, o mueve o pega
elementos.
TAB
Invertir el orden en que, con la tecla TAB, se pasa de un forzado de cursor a otro. Si pulsa MAYS+TAB una
vez, se eliminan todos los puntos de forzado de cursor.
MAYS+TAB
Gestin de archivos
Accin Tecla
Abrir un proyecto. CTRL+O
96 | Captulo 4 Personalizacin de configuraciones de proyectos
Accin Tecla
Imprimir una pgina. CTRL+P
Guardar un proyecto. CTRL+S
Edicin
Accin Tecla
Hacer una copia del elemento. Mantenga pulsada la
tecla CTRL mientras
arrastra un elemento
Copiar un elemento seleccionado. CTRL+C
Pegar un elemento. CTRL+V
Cortar un elemento. CTRL+X
Rehacer una modificacin. CTRL+Y
Deshacer una modificacin. CTRL+Z
Mover un elemento. CTRL+M
Rotar un elemento. CTRL+R
Suprimir un elemento seleccionado. SUPR
Anulacin de comandos o supresin de cotas temporales
Accin Tecla
Cancelar un comando antes de realizar el primer clic y volver al modo de modificacin. ESC
Anular el primer clic de un comando que requiere varios clics, por ejemplo de muros o lneas. Pulse ESC de
nuevo para volver al modo de modificacin.
ESC
Borrar las cotas temporales que aparecen despus de un comando que exige un nico clic, por ejemplo de
puertas, o despus del segundo clic de un comando que exige ms de un clic, por ejemplo de muros. Pulse
ESC de nuevo para volver al modo de modificacin.
ESC
Vistas
Accin Tecla
Activar el editor de vistas dinmicas. F8
Crear distintas vistas en alzado interior mientras coloca el smbolo de alzado interior. TAB
Control de la colocacin de elementos
Accin Tecla
Restringir el alzado de una ventana en una vista 3D. Mantenga pulsada la
tecla MAYS
Imponer o rebajar una restriccin sobre el movimiento de un muro o una lnea. Mantenga pulsada la
tecla MAYS
Actualizacin de la pantalla
Accin Tecla
Actualizar la pantalla. F5
Teclas de acceso rpido | 97
Colores
Se definen colores para muchos elementos en Revit Architecture, como objetos, lneas, smbolos de anotacin,
materiales, habitaciones y creacin por fases. Cuando se seleccionan colores, se abre el selector de colores estndar
de Windows. Si hace clic en PANTONE dentro del selector de colores de Windows, se abre el selector de colores
PANTONE.
En el selector de colores de Windows se puede especificar Sin color para no asociar un color a un elemento especfico.
Eso no significa que el elemento carezca de color. Un componente puede tomar su color de una categora superior
o utilizar el negro. Por ejemplo, si especifica Sin color en el panel de puerta, pero las Puertas se establecen en marrn,
el panel de puerta aparece en color marrn.
Uso del selector de colores de Windows
1 En el correspondiente cuadro de dilogo de Revit Architecture, vaya al selector de colores de Windows.
Por ejemplo, en el cuadro de dilogo Materiales, haga clic en Elegir color.
2 En el cuadro de dilogo Color, defina el nuevo color con uno de los mtodos siguientes:
Colores bsicos: hay disponible una tabla de 48 colores de uso frecuente. Haga clic en uno de los
cuadros que tenga el color deseado.
Cuadros Matiz, Sat, Lum, Rojo, Verde, Azul: escriba valores en estos cuadros.
Cuadro Configuracin en blanco y negro: mueva el control deslizante hacia arriba y abajo para
cambiar la cantidad de blanco o negro en el color. El resultado aparece en el cuadro Color/Slido.
Colores personalizados: aada hasta 16 colores personalizados. Para aadir un color personalizado,
haga clic en uno de los 16 cuadrados de colores en Colores personalizados. Mezcle el color nuevo
haciendo clic en uno de los cuadrados de Colores bsicos o seleccionando un color PANTONE.
Cuando haya terminado de mezclar el color, haga clic en Aadir personalizado.
3 Cuando termine con el selector de colores, haga clic en Aceptar.
Uso del selector de colores de PANTONE
1 En el correspondiente cuadro de dilogo de Revit Architecture, vaya al selector de colores de Windows.
Por ejemplo, en el cuadro de dilogo Materiales, haga clic en Elegir color. Consulte Estilos de material
en la pgina 77.
2 En el cuadro de dilogo Color, haga clic en PANTONE.
3 Cree un color en el selector de colores PANTONE.
4 Para seleccionar un color, haga clic en l dentro del panel. La ventana de vista previa de PANTONE
muestra el color seleccionado.
5 Cuando encuentre el color que desea, haga clic en Aceptar.
6 Haga clic en Aceptar para cerrar el cuadro de dilogo Color.
Revit Architecture asigna el color PANTONE al cuadro de dilogo. Revit Architecture usa el nombre
PANTONE.
98 | Captulo 4 Personalizacin de configuraciones de proyectos
Vistas de proyecto
En este tema se abordan la mayora de las vistas de proyecto de Revit
Architecture. Las siguientes vistas de proyecto se describen en otros temas:
Para obtener informacin sobre las llamadas y vistas de plano, consulte
Documentos de construccin en la pgina 579.
Para obtener informacin sobre las vistas de detalle, las vistas de diseo
y los planos de rea, consulte Anotaciones y detalles en la pgina 601.
Para obtener informacin sobre los modelos vinculados de Revit, consulte
Vinculacin de modelos de Revit en la pgina 734.
5
99
Vistas de plano
La vista de plano del suelo es la vista por defecto en un proyecto nuevo. La mayora de los proyectos incluyen como
mnimo un plano del suelo.
Las vistas de plano del suelo se crean automticamente conforme se aaden niveles al proyecto.
Vista de plano de techo reflejado
La mayora de los proyectos incluyen como mnimo una vista de plano de techo reflejado.
Las vistas de plano de techo reflejado tambin se crean de forma automtica conforme se aaden niveles al proyecto.
Creacin de una vista de plano
1 Haga clic en el men Vista Nuevo Plano del suelo o, en la ficha Vista de la barra de diseo, haga
clic en Plano del suelo.
2 En el cuadro de dilogo Nuevo plano, seleccione uno o ms niveles para los que desee crear una vista
de plano.
100 | Captulo 5 Vistas de proyecto
3 Si desea crear una vista de plano de un nivel que ya dispone de una, anule la seleccin de No duplicar
las vistas existentes.
4 En Escala, seleccione una escala de vista apropiada para la nueva vista.
5 Haga clic en Aceptar.
NOTA Si crea vistas de plano duplicadas, la vista duplicada se muestra en el Navegador de proyectos con
la notacin siguiente: Nivel 1(1), donde el nivel entre parntesis aumenta con el nmero de duplicados.
Creacin de una vista de plano de techo reflejado
1 Haga clic en el men Vista Nuevo Plano del techo o, en la ficha Vista de la barra de diseo, haga
clic en Plano del techo.
2 En el cuadro de dilogo Nuevo plano de techo reflejado, seleccione uno o ms niveles para los que
desee crear una vista.
NOTA Mantenga pulsada la tecla CTRL mientras selecciona para elegir varios niveles.
3 Si desea crear una vista de plano de un nivel que ya dispone de una, anule la seleccin de No duplicar
las vistas existentes.
4 En Escala, seleccione una escala de vista apropiada para la nueva vista.
5 Haga clic en Aceptar.
NOTA Si crea vistas de plano duplicadas, la vista duplicada se muestra en el Navegador de proyectos con
la notacin siguiente: Nivel 1(1), donde el nivel entre parntesis aumenta con el nmero de duplicados.
Propiedades de las vistas de plano
Cada vista de plano tiene propiedades de tipo para etiquetas de llamada y de referencia. El parmetro de etiqueta
de referencia configura el texto que se mostrar en una etiqueta de llamada cuando se realiza una llamada de
referencia a la vista de plano. Puede definir el aspecto de las etiquetas de llamada utilizando el men
Configuracin comando Etiquetas de vista.
Visualizacin de una vista de plano
Haga doble clic en el nombre en el Navegador de proyectos.
Si la vista est abierta pero oculta detrs de otra vista, haga clic en el men Ventana <nombre de vista>.
Regin de plano
El comando Regin de plano permite definir una regin dentro de una vista de plano que tiene un rango de vista
distinto del de la vista general. Las regiones de plano resultan tiles para planos de nivel divididos o para mostrar
inserciones encima o debajo del plano de corte. Las regiones de plano son bocetos cerrados que no se pueden
solapar. Pueden tener bordes coincidentes.
Creacin de una vista de plano de techo reflejado | 101
Las regiones de plano son especficas de la vista. Se pueden copiar y colocar en la misma vista o en otras. Cuando
se copia una regin de plano en otra vista, se conserva la configuracin de rango de vista de la vista anterior.
Las regiones de plano se exportan e imprimen cuando estn visibles en una vista.
Creacin de una regin de plano
1 Abra una vista de plano.
2 Haga clic en el men Vista Nuevo Regin de plano o, en la ficha Vista de la barra de diseo, haga
clic en Regin de plano.
3 Dibuje un boceto de un bucle cerrado utilizando lneas, rectngulos o polgonos.
Para obtener ms informacin, consulte Dibujo de bocetos en la pgina 177.
4 En la barra de diseo, haga clic en Propiedades de regin.
5 En el cuadro de dilogo Propiedades del elemento, en Rango de vista haga clic en Editar.
6 En el cuadro de dilogo Rango de vista, especifique el rango principal y la profundidad de la vista.
Si se especifica el valor de Plano de corte como nivel de la vista principal, el nivel utilizado para definir
todos los planos delimitadores (Superior, Inferior, Corte y Profundidad de vista) ser el mismo que el
de la vista de plano completa.
NOTA Los valores para desfases deben guardar correspondencia entre ellos. Por ejemplo, el desfase de la
parte superior no puede ser inferior al del plano de corte, y ste no puede ser inferior al de la parte inferior.
Para ms informacin sobre las opciones de rango de vista, consulte Rango de vista en la pgina 166.
7 Haga clic en Finalizar boceto.
No tiene que pasar al modo de boceto para editar la forma de una regin de plano. Cada lnea de contorno de la
regin de plano es un pinzamiento de forma, como se muestra en la imagen siguiente. Seleccione el pinzamiento
de forma y arrstrelo para modificar el tamao.
102 | Captulo 5 Vistas de proyecto
Control de la visibilidad de las regiones de plano
1 Haga clic en el men Vista Visibilidad/Grficos, o pulse las teclas de acceso rpido VG.
2 En el cuadro de dilogo de modificaciones de visibilidad/grficos, haga clic en la ficha Categoras de
anotacin.
3 Vaya a la categora Regin de plano.
4 Marque o desmarque la casilla para mostrar u ocultar la regin de plano.
5 Haga clic en la columna Proyeccin/Superficie Lneas y haga clic en Modificar para realizar cambios
en el grosor de lnea, el color de lnea y el patrn de lnea de la regin de plano.
6 Haga clic en Aceptar.
Vistas de alzado
Las vistas de alzado forman parte de la plantilla por defecto de Revit Architecture. Al crear un proyecto con la
plantilla, se incluyen cuatro vistas de alzado: norte, sur, este y oeste. El boceto de las lneas de nivel se realiza en
las vistas de alzado. Se crear una vista de plano correspondiente a cada lnea de nivel de la que dibuje un boceto.
Puede crear vistas de alzado exteriores e interiores adicionales. Las vistas de alzado interiores presentan vistas
detalladas de los muros interiores y muestran cmo se deben construir las particularidades de esos muros. Las
cocinas y los baos son ejemplos de habitaciones que se pueden mostrar en vistas de alzado interiores.
Vistas de alzado | 103
Etiquetas de alzado
Los alzados se designan con una etiqueta de alzado . La etiqueta se ajusta a los muros conforme se arrastra
con el cursor. El usuario puede definir distintas propiedades para la etiqueta. Consulte Modificacin de las
propiedades de smbolos de alzado en la pgina 107.
La punta de flecha de la vista de alzado se ve en una vista de plano siempre que la regin de recorte de la vista de
alzado se interseque con el rango de vista de la vista de plano. Si cambia el tamao de la regin de recorte del alzado
de modo que ya no se interseque con el rango de vista, la punta de flecha no aparece en la vista de plano.
Creacin de una vista de alzado
1 Haga clic en el men Vista Nuevo Alzado o, en la ficha Vista de la barra de diseo, haga clic en
Alzado.
Aparece el cursor con el smbolo de alzado.
2 En la barra de opciones, seleccione una escala de vista.
3 Coloque el cursor cerca de un muro y haga clic para colocar el smbolo de alzado.
NOTA Al mover el cursor, puede pulsar la tecla TAB para cambiar la posicin de la punta de flecha. La punta
de flecha se ajusta a los muros perpendiculares.
4 Para configurar vistas de alzado interior distintas, resalte la forma cuadrada del smbolo de alzado y
haga clic.
El smbolo de alzado incluye opciones para crear vistas, como se muestra en la imagen siguiente.
CONSEJO El control de rotacin resulta til para alinear con elementos angulares en el plano.
5 Marque las casillas para indicar el lugar donde desea crear las vistas de alzado.
6 Haga clic fuera del smbolo de alzado para ocultar las casillas.
7 Resalte una punta de flecha en el smbolo para seleccionarlo.
8 Haga clic una vez en la punta de flecha para ver el plano de delimitacin:
Smbolo de alzado con plano de delimitacin
Los puntos finales de los planos de delimitacin se ajustan y se unen a los muros. Puede cambiar la
anchura del alzado arrastrando los controles azules.
9 En el Navegador de proyectos, seleccione la nueva vista de alzado.
Consulte Navegador de proyectos en la pgina 30. La vista de alzado se designar mediante una letra
y un nmero; por ejemplo, Alzado: 1 : a.
Visualizacin de una vista de alzado
Existen varias formas de visualizar una vista de alzado.
Seleccinela en el Navegador de proyectos.
Haga doble clic en la punta de flecha del smbolo de alzado.
Seleccione la punta de flecha del smbolo de alzado, haga clic con el botn derecho y elija Ir a vista de alzado.
104 | Captulo 5 Vistas de proyecto
Modificacin del smbolo de alzado
1 Seleccione la etiqueta de alzado.
2 Haga clic en .
3 En el cuadro de dilogo Propiedades del elemento, haga clic en Editar/Nueva.
4 Modifique los valores de propiedad correspondientes haciendo clic en los campos Valor.
5 Haga clic en Aceptar.
Cambio del plano delimitador en una vista de alzado
Los planos delimitadores definen los contornos de una vista de alzado. Los puntos finales de los planos de
delimitacin se ajustan y se unen a los muros. Puede modificar el tamao del rea de visin de un alzado cambiando
el tamao de los planos de delimitacin.
1 Seleccione la punta de flecha de la etiqueta de alzado.
Los planos delimitadores del alzado se muestran en el rea de dibujo, tal como indica la imagen siguiente.
NOTA Si el plano delimitador lejano (lnea discontinua verde) no est visible, haga clic en y seleccione
el parmetro Delimitacin lejana activa. Asimismo, puede configurar el valor exacto del plano delimitador
lejano especificando un valor para el parmetro Desfase de delimitacin lejana.
2 Arrastre los puntos azules o las flechas para cambiar el tamao del plano delimitador.
Alzados de referencia
Los alzados de referencia hacen referencia a una vista de dibujo o alzado existentes; al agregarlos al proyecto no se
crea una vista.
Puede colocar un alzado de referencia en una vista de plano o llamada.
Colocacin de un alzado de referencia
1 Abra una vista de llamada o de plano.
Modificacin del smbolo de alzado | 105
2 Haga clic en el men Vista Nuevo Alzado o, en la ficha Vista de la barra de diseo, haga clic en
Alzado.
3 En la barra de opciones, seleccione Referenciar otra vista.
4 Seleccione una vista de referencia en el men adyacente. Si no hay vistas que referenciar, puede
seleccionar <Nueva vista de diseo> en el men. Se crea una vista de dibujo vaca que se aade al
Navegador de proyectos bajo Vistas de diseo. El nombre por defecto es Alzado de <nombre de nivel>.
Puede editar esta vista segn sea preciso y cambiarle el nombre.
NOTA Si una vista de la lista de men se encuentra en un plano, el nmero de detalle y el de plano aparecen
al lado de la vista. Por ejemplo, si elige una vista de diseo que se encuentra en un plano, el nombre de la
vista aparece como Vista de diseo : Diseo 1 (1/A101), donde los valores entre parntesis representan el
nmero de detalle y de plano.
5 Coloque el cursor en el rea de diseo y haga clic para colocar el alzado de referencia.
El alzado de referencia aparece en el rea de dibujo con la etiqueta de referencia por defecto, como se
muestra en la imagen siguiente.
Para cambiar el texto de la etiqueta, seleccione el smbolo del alzado de referencia y haga clic en
. Edite el parmetro de tipo Texto de etiqueta de referencia.
6 En la barra de diseo, haga clic en Modificar para salir del comando Alzado.
7 Tambin puede seleccionar el smbolo de alzado y agregar marcas de verificacin donde desee crear
alzados de referencia adicionales.
Al marcar una casilla, se abrir el cuadro de dilogo Seleccionar vista que referenciar. Seleccione la vista
que referenciar y haga clic en Aceptar.
Vistas de alzado de estructura
Las vistas de alzado de estructura resultan particularmente tiles para aadir una tornapunta vertical al modelo, o
para cualquier tarea que requiera alineacin rpida en el plano de trabajo a una rejilla o a un plano de referencia
con nombre. Cuando se aade un alzado con una estructura, Revit Architecture configura automticamente el
plano de trabajo y el rango de vista en la rejilla o el plano de referencia seleccionado. La regin de recorte tambin
est confinada a la regin entre las lneas de rejilla adyacentes perpendiculares a la lnea de rejilla seleccionada.
Creacin de una vista de alzado de estructura
NOTA Para poder aadir una vista de alzado de estructura, es preciso tener una rejilla en la vista. Consulte Rejillas en
la pgina 606 para obtener informacin sobre cmo dibujar una rejilla.
1 Haga clic en el men Vista Nuevo Alzado de estructura.
106 | Captulo 5 Vistas de proyecto
2 Coloque el smbolo de alzado de estructura perpendicular a la lnea de rejilla seleccionada y en la
direccin de la vista que desee mostrar.
3 Pulse ESC para finalizar.
4 Haga doble clic en el extremo de la llamada para abrir el alzado de estructura.
La vista representa una vista a altura completa del rea en el plano de trabajo de la rejilla o del plano
de referencia. La vista est limitada a las rejillas o los lmites circundantes del plano de referencia.
Propiedades de las vistas de alzado
Cada alzado tiene propiedades de tipo para etiquetas de alzado, llamada y referencia. Puede definir el aspecto de
las etiquetas de alzado y llamada utilizando el men Configuracin comando Etiquetas de vista. El parmetro
Texto de etiqueta de referencia configura el texto que aparece al lado de la etiqueta de alzado cuando el alzado es
de referencia.
Modificacin de las propiedades de smbolos de alzado
Puede configurar diferentes parmetros para modificar la visualizacin de los smbolos de alzado.
1 Haga clic en el men Configuracin Etiquetas de vista Etiquetas de alzado.
2 En el cuadro de dilogo Propiedades de tipo, efecte los cambios necesarios en las propiedades de los
smbolos de alzado.
3 Haga clic en Aceptar.
Vistas de seccin
Las vistas de seccin atraviesan el modelo. Puede dibujarlas en las vistas de plano, seccin, alzado y detalle. Las
vistas de seccin se muestran como representaciones de seccin en las vistas que se intersecan.
Puede crear vistas de seccin de detalle, muro y edificio. Cada tipo tiene una visualizacin grfica exclusiva, y se
incluye en una ubicacin distinta en el Navegador de proyectos. Las vistas de seccin de edificio y muro aparecen
en las ramas Secciones (Seccin de edificio) y Secciones (Seccin de muro) del Navegador de proyectos. Las secciones
de detalle aparecen en la rama Vistas de detalle.
Propiedades de las vistas de alzado | 107
Observaciones sobre vistas de seccin en el editor de familias
Puede crear una vista de seccin en el editor de familias. El comando Seccin se encuentra en la ficha Familia
de la barra de diseo del editor de familias.
Las vistas de seccin no estn disponibles para las familias in situ.
Si el smbolo de seccin aparece sin extremo, se debe cargar el extremo de seccin. Consulte Cambio de
extremo de seccin en la pgina 113.
Creacin de una vista de seccin
1 Abra una vista de plano, seccin, alzado o detalle.
2 Haga clic en el men Vista Nuevo Seccin o, en la ficha Vista de la barra de diseo, haga clic en
Seccin.
3 En el selector de tipo, elija Seccin de muro, Seccin de edificio o Detalle.
4 En la barra de opciones, seleccione la escala de vista.
5 Coloque el cursor en el punto inicial de la seccin y arrstrelo por el modelo o la familia.
NOTA Podr aplicar un forzado de cursor para una lnea de seccin paralela o perpendicular a un muro o
una referencia no ortogonal. El forzado de cursor a un muro est disponible en vistas de plano.
6 Haga clic cuando llegue al punto final de la seccin.
Aparecern la lnea de seccin y la regin de recorte, que estarn seleccionadas, como se muestra en
la imagen siguiente.
7 Si lo desea, cambie el tamao de la regin de recorte arrastrando los controles azules; la profundidad
de la vista de seccin cambia en consecuencia.
8 Haga clic en Modificar o pulse la tecla ESC para salir del comando Seccin.
108 | Captulo 5 Vistas de proyecto
9 Para abrir la vista de seccin, haga doble clic en el extremo de seccin o elija la vista de seccin en el
plano Secciones del Navegador de proyectos.
La vista de seccin se modifica cuando cambia el diseo o cuando se mueve la lnea de seccin.
Visibilidad de etiqueta de seccin
Se puede ver la etiqueta de seccin en la vista de plano, alzado y en otras vistas de seccin, siempre que su regin
de recorte se interseque con el rango de vista. Por ejemplo, si cambia el tamao de la regin de recorte de la vista
de seccin de modo que ya no se interseque con el rango de vista de la vista de plano, el smbolo de seccin no
aparece en la vista de plano.
CONSEJO Con el parmetro de ejemplar de seccin Ocultar en escalas con detalle ms bajo que, se establece una escala
a la que las secciones se muestran u ocultan en otras vistas. Por ejemplo, una etiqueta de seccin se puede ocultar a
escalas con menos detalles que 1/4=10.
Los smbolos de seccin pueden aparecer en las vistas de alzado aunque tengan desactivados los contornos de
recorte. La seccin aparece en alzado si la lnea de seccin se interseca con el plano de delimitacin del alzado. Para
ver y modificar la posicin del plano de delimitacin del alzado, seleccione la punta de flecha de un smbolo de
alzado en una vista de plano; de este modo, aparece el plano de delimitacin con unos pinzamientos de arrastre.
Si cambia el tamao del plano de delimitacin de modo que ya no se interseque con la lnea de seccin, la seccin
no aparece en la vista de alzado.
Divisin de lneas de seccin
La divisin de lneas de seccin resulta til cuando desea crear una vista de seccin, pero no quiere que la lnea de
seccin aparezca en el dibujo. La divisin de una lnea de seccin no afecta a lo que aparece en la vista de seccin.
Las lneas de seccin se pueden dividir haciendo clic en el control de divisin ( ) y ajustando la longitud de los
segmentos de lnea de seccin. La divisin de seccin se encuentra en el medio de la lnea de seccin. En las imgenes
siguientes se muestra la misma seccin, completa y dividida.
Para volver a unir la lnea de seccin, haga clic otra vez en el control de divisin.
NOTA Las divisiones en lneas de seccin son especficas de las vistas. Afectan a la visualizacin de la seccin nicamente
en la vista en la que se crean las divisiones.
Control del estilo de las lneas de seccin interrumpidas
1 Haga clic en el men Configuracin Etiquetas de vista Etiquetas de seccin.
2 Cambie el valor de la propiedad Estilo de presentacin de seccin interrumpida entre Continuo y Con
separacin.
Con separacin es el estilo por defecto. SI selecciona Continuo, la lnea de seccin aparece segn el
estilo de Lnea de seccin interrumpida que se haya definido en el cuadro de dilogo Estilos de objeto.
Para obtener ms informacin sobre el cuadro de dilogo Estilos de objeto, consulte Estilos de objeto
en la pgina 80.
Visibilidad de etiqueta de seccin | 109
Control de la anchura y la profundidad de las vistas de seccin
Cuando se crea una vista de seccin, Revit Architecture configura por defecto una profundidad y anchura de la
vista. Al seleccionar una seccin y cambiar el tamao de su regin de recorte, se puede controlar ms de cerca lo
que aparece en la vista de seccin.
En la imagen siguiente se muestra una seccin y su regin de recorte.
Arrastre los controles de la regin de recorte para cambiar el tamao de la profundidad y la anchura de la vista de
seccin, segn precise. En la imagen siguiente se muestra la misma seccin que arriba, pero con una regin de
recorte cuyo tamao se ha modificado.
Vistas de seccin segmentada
Se pueden dividir las secciones en segmentos que sean ortogonales a direccin de la vista. Esto permite variar una
vista de seccin para mostrar diferentes partes del modelo sin tener que crear otra seccin.
En la figura siguiente, se dibuja una seccin tpica en el modelo.
La seccin produce esta vista.
Modifique la seccin como se muestra y cambiar la vista de seccin resultante.
110 | Captulo 5 Vistas de proyecto
Segmentacin de una vista de seccin
1 Dibuje un boceto de una seccin de una vista, o seleccione una seccin existente.
2 En la barra de opciones, haga clic en Dividir segmento.
3 Coloque el cursor en la lnea de seccin, en el punto donde debe segmentarse, y haga clic.
4 Mueva el cursor al lado de la divisin que vaya a mover, y mueva el cursor en una direccin ortogonal
a la lnea de mira.
5 Haga clic para colocar la seccin.
La nueva seccin segmentada tiene varios controles. Los controles para cambiar el tamao de la regin de recorte
aparecen como una lnea verde discontinua. Todos los segmentos comparten el mismo plano delimitador lejano.
Existen controles para mover los segmentos de la lnea de seccin.
Vistas de seccin segmentada | 111
Tambin existe un control de divisin que divide la seccin en segmentos ms pequeos. El control de divisin
aparece como una Z en la lnea de seccin. Haga clic en l para seguir dividiendo la seccin. Cuando hace clic, la
seccin muestra ms controles para cambiar el tamao de los segmentos.
Fusin de vistas de seccin segmentadas
Para convertir la lnea segmentada en continua, acerque un segmento al otro para que formen una lnea continua
y se fusionen.
Secciones de referencia
Las secciones de referencia hacen referencia a una vista existente; al agregarlas al proyecto no se crea una vista.
Puede colocar secciones de referencia en vistas de plano, alzado, seccin, diseo y llamada. Las secciones de referencia
pueden hacer referencia a vistas de seccin, llamadas de vistas de seccin y vistas de diseo.
Para crear una seccin de referencia:
1 Haga clic en el men Vista Nuevo Seccin o, en la ficha Vista de la barra de diseo, haga clic en
Seccin.
2 En la barra de opciones, seleccione Referenciar otra vista y, a continuacin, elija una seccin, una
llamada de seccin o un nombre de vista de diseo en el men desplegable que se abre al lado. Si no
hay ninguna vista a la que hacer referencia, elija <Nueva vista de diseo> para crear una vista de diseo;
la seccin de referencia har referencia a esta nueva vista de diseo.
NOTA Si una vista de la lista de men se encuentra en un plano, el nmero de detalle y el de plano aparecen
al lado de la vista. Por ejemplo, si desea que exista una referencia a una vista de diseo que se encuentra en
un plano, el nombre de la vista aparece como Vista de diseo : Diseo 1 (1/A101), donde los valores entre
parntesis representan el nmero de detalle y de plano.
3 Dibuje el boceto de la lnea de seccin.
Consejos sobre secciones de referencia
No hay ninguna relacin paramtrica entre la seccin de referencia y la vista a la que hace referencia. Cambiar
el tamao de los planos de delimitacin de una seccin de referencia no afecta a la regin de recorte de la vista
a la que hace referencia.
Si hace doble clic en el extremo de la seccin de referencia, se abre la vista a la que hace referencia.
El extremo de la seccin de referencia contiene una etiqueta. Para modificar el texto de la etiqueta, edite el
parmetro Etiqueta de referencia. Se trata de un parmetro de tipo de la familia de seccin.
112 | Captulo 5 Vistas de proyecto
Las secciones que se coloquen en una vista de diseo deben ser de referencia. No crean una vista de seccin.
La opcin Hacer referencia a esta vista siempre est seleccionada y no se puede anular.
Cmo ocultar el smbolo de anotacin de seccin
Oculte la lnea y la burbuja de la anotacin de la vista actual seleccionando la anotacin, haciendo clic con el botn
derecho del ratn y, en el men emergente, eligiendo Ocultar anotacin en vista. Puede ver la anotacin si coloca
cerca de ella el cursor y la resalta. Para volver a ver la anotacin, resltela y seleccinela. Haga clic con el botn
derecho del ratn y seleccione Mostrar anotacin en vista.
Visualizacin de una vista de seccin
Hay varias formas de visualizar una vista de seccin.
Seleccinela en el Navegador de proyectos. Consulte Navegador de proyectos en la pgina 30.
Haga doble clic en el extremo de la seccin.
Seleccione la lnea de seccin, haga clic con el botn derecho en ella y seleccione Ir a la vista en el men
contextual.
Cambio de extremo de seccin
1 Haga clic en el men Archivo Cargar desde biblioteca Cargar familia.
2 Haga doble clic en la carpeta Anotaciones y seleccione una o ms familias de extremo de seccin.
3 Haga clic en Abrir para cargar las familias.
4 En la ficha Vista de la barra de diseo, haga clic en Seccin.
5 Haga clic en .
6 En el cuadro de dilogo Propiedades del elemento, haga clic en Editar/Nueva.
7 Haga clic en el cuadro de valor del parmetro Etiqueta de seccin y elija una etiqueta en la lista.
8 Haga clic en Aceptar dos veces para guardar los cambios.
Propiedades de vistas de seccin
Cada seccin tiene propiedades de tipo para etiquetas de seccin, llamada y referencia. Puede definir el aspecto de
las etiquetas de seccin y llamada utilizando el men Configuracin comando Etiquetas de vista. El parmetro
Etiqueta de referencia define el texto que aparece junto a la burbuja de seccin cuando esta ltima es de referencia.
Modificacin de las propiedades de vistas de seccin
1 Seleccione la lnea de seccin.
2 Haga clic en .
3 En el cuadro de dilogo Propiedades del elemento, edite las propiedades de tipo o ejemplar segn sea
preciso.
4 Cuando termine, haga clic en Aceptar.
NOTA No se pueden modificar las propiedades Nmero de detalle ni Nmero de plano de ninguna seccin.
Dichos valores se crean automticamente al aadir la vista de seccin al plano.
Vistas 3D
En Revit Architecture puede crear vistas en perspectiva y ortogonales 3D.
Cmo ocultar el smbolo de anotacin de seccin | 113
Vistas 3D en perspectiva
Las vistas 3D en perspectiva muestran el modelo de construccin en una vista 3D en la que los elementos que estn
ms lejos son ms pequeos, y los que estn ms cerca son ms grandes.
Puede seleccionar elementos en una vista en perspectiva y modificar sus propiedades de tipo y ejemplar. Al crear
o visualizar una vista 3D en perspectiva, la barra de controles de vista indica que la vista es en perspectiva.
Vistas ortogonales 3D
Las vistas ortogonales 3D muestran el modelo de construccin en una vista 3D en la que todos los componentes
tienen el mismo tamao al margen de la distancia de la cmara.
Al crear una vista ortogonal 3D, se coloca una cmara encima de la esquina sudeste del modelo con el objetivo
colocado en la planta baja.
Al crear una vista ortogonal 3D por primera vez, Revit Architecture crea una cmara y abre una vista 3D sin nombre
correspondiente al proyecto actual. Si ya existe una vista sin nombre, el comando 3D abre esa vista.
En el Navegador de proyectos puede cambiar el nombre de la vista ortogonal 3D por defecto. La vista 3D con
nombre se guarda con el proyecto. Si se da un nombre a una vista 3D sin nombre, la prxima vez que utilice el
comando 3D, Revit Architecture abre una nueva vista sin nombre.
Creacin de una vista 3D en perspectiva
1 Haga clic en el men Vista Nuevo Cmara o, en la ficha Vista de la barra de diseo, haga clic en
Cmara.
114 | Captulo 5 Vistas de proyecto
NOTA Si desmarca la opcin Perspectiva en la barra de opciones, la vista creada ser una vista ortogonal
3D y no una vista en perspectiva.
2 Haga clic en el rea de dibujo para colocar la cmara.
3 Arrastre el cursor al objetivo deseado y haga clic.
Revit Architecture crea una vista 3D en perspectiva y asigna un nombre a la misma: Vista 3D 1, Vista
3D 2, etc. Para cambiar el nombre de la vista, haga clic con el botn derecho en el Navegador de
proyectos y seleccione Cambiar nombre.
Creacin de una vista ortogonal 3D
Haga clic en el men Vista Nuevo Vista 3D por defecto o, en la barra de herramientas, haga clic en .
Si desea controlar la posicin de la cmara al crear la vista, siga este procedimiento:
1 Haga clic en el men Vista Nuevo Cmara.
2 En la barra de opciones, desmarque la opcin Perspectiva.
3 En Escala, seleccione una escala de vista.
4 Haga clic una vez en el rea de dibujo para colocar la cmara; haga clic de nuevo para situar el punto
de destino.
Uso de una caja de seccin en una vista 3D
Puede usar una caja de seccin para delimitar la parte visible de una vista 3D. Al activar una caja de seccin en una
vista 3D, el nico cambio en la vista es la adicin de la caja de seccin.
Una vez activada la caja de seccin, podr modificar su extensin en otras vistas, por ejemplo una vista de plano
o alzado. La extensin de la caja de seccin no la recorta la regin de recorte de la vista.
Para activar una caja de seccin:
1 Abra una vista 3D.
2 Haga clic en .
3 En el cuadro de dilogo Propiedades del elemento, en Extensin, seleccione la opcin Caja de seccin.
4 Haga clic en Aceptar.
Para modificar la extensin de la caja de seccin fuera de la vista 3D:
1 Active la caja de seccin en una vista 3D.
2 Abra una vista asociada, por ejemplo una vista de plano o alzado.
3 En el Navegador de proyectos, haga clic con el botn derecho en el nombre de la vista 3D y elija Mostrar
caja de seccin.
4 Arrastre los controles de flecha azul para cambiar el tamao de la caja de seccin.
Rotacin de una vista 3D
El punto de destino define el eje de giro de una vista 3D. Puede girar una vista 3D sobre el eje modificando el nivel
de la cmara y su punto focal. En las diferentes vistas del proyecto podr ver el efecto de la rotacin.
1 Abra la vista 3D y las dems vistas en las que desee ver el efecto de la rotacin.
2 Haga clic en el men Ventana Mosaico.
3 En el Navegador de proyectos, haga clic con el botn derecho en el nombre de la vista 3D y seleccione
Mostrar cmara.
Creacin de una vista ortogonal 3D | 115
El crculo azul es el punto focal y el punto rosa el punto de destino.
4 Arrastre la cmara para modificar su nivel. Arrastre el crculo azul para modificar el punto focal alrededor
del eje de rotacin (el punto de destino).
Visualizacin de una vista 3D
Haga doble clic en el nombre de la vista 3D en el Navegador de proyectos.
Si la vista est abierta pero oculta detrs de otra vista, haga clic en el men Ventana <nombre de vista>.
Ubicacin de la cmara en una vista 3D
El comando Orientar establece la ubicacin de la cmara en una vista 3D. Los cambios realizados en la orientacin
o la posicin de la cmara 3D se consideran temporales hasta que se guardan. Para obtener informacin sobre cmo
guardar una vista 3D, consulte Uso de la vista dinmica en la pgina 163.
1 Abra una vista 3D.
2 Haga clic en el men Vista Orientacin.
3 Seleccione una de estas opciones:
Direcciones: orienta la cmara al norte, sur, este, oeste, nordeste, noroeste, sudeste o sudoeste.
Parte superior: coloca la cmara en la parte superior del modelo.
Por plano: abre el cuadro de dilogo Seleccionar plano de orientacin, en el que podr seleccionar
un plano de trabajo para orientar la vista. Para obtener ms informacin sobre las opciones de
planos de trabajo, consulte Dibujo de bocetos y planos de trabajo en la pgina 183.
Otra vista: abre el cuadro de dilogo Orientar a otra vista, donde podr seleccionar otra vista. La
cmara se mover a la misma ubicacin que en la vista especificada, y se colocar una caja de
seccin alrededor del modelo para emular la extensin de la vista seleccionada.
NOTA Para desactivar la caja de seccin, en el Navegador de proyectos haga clic con el botn derecho
en el nombre de la vista y elija Propiedades. En el cuadro de dilogo Propiedades del elemento, desmarque
la casilla Caja de seccin.
Modificacin de la posicin de la cmara en una vista 3D en perspectiva
NOTA Los cambios realizados en la orientacin o la posicin de la cmara 3D se consideran temporales hasta que se
guardan. Para obtener informacin sobre cmo guardar una vista 3D, consulte Uso de la vista dinmica en la pgina
163.
1 Abra la vista 3D en perspectiva.
2 En el Navegador de proyectos, haga clic con el botn derecho en el nombre de la vista 3D en perspectiva
y seleccione Mostrar cmara.
La cmara queda seleccionada en todas las vistas en las que sera visible, por ejemplo de plano, alzado
y otras vistas 3D.
116 | Captulo 5 Vistas de proyecto
Cmara seleccionada en vista de plano
Cmara seleccionada en la vista 3D
Cmara seleccionada en vista de alzado
3 Para desplazar la cmara, arrstrela. La vista se actualiza segn la nueva situacin de la cmara.
4 Para desplazar el destino, arrstrelo. La vista se actualiza segn el nuevo punto de destino.
5 Seleccione la vista en perspectiva. Para modificar el campo de visin, arrastre los pinzamientos.
Propiedades de la vista 3D
Nombre, valor y descripcin de los parmetros de las vistas 3D.
Descripcin Nombre
Grficos
Escala de la vista 3D. Escala de vista
Propiedades de la vista 3D | 117
Descripcin Nombre
Proporcin que se deriva de la escala de vista. Por ejemplo, si la escala de vista es 1:100,
el valor de la escala es la proporcin 100/1 o 100. Si selecciona un valor personalizado
para la escala de vista, puede especificar una proporcin en el campo de valor de esta
propiedad.
Valor de escala
Aplica en la vista la configuracin del nivel de detalle: bajo, medio o alto. Nivel de detalle
Abre el cuadro de dilogo Visibilidad/Grficos, en el que puede definir las opciones de
visibilidad de la vista.
Visibilidad
Cambia la visualizacin a Lnea oculta, Estructura almbrica, Sombreado o Sombreado con
bordes.
Estilo de grficos de modelo
Haga clic en Editar para acceder a Grficos de modelo avanzados, que controla los
sombreados y las lneas de silueta.
Estilos de grficos de modelo avanzados
Seleccione en la lista la disciplina de la nueva vista. Seleccione Estructural para ocultar los
muros que no sean de carga en la vista.
Disciplina
Datos de identidad
Nombre fijado por el usuario para la vista 3D. Nombre de vista
Nombre de la vista tal como aparece en el plano; sustituye cualquier valor en la propiedad
Nombre de vista.
Ttulo en plano
Identifica la plantilla de vista por defecto para la vista. Consulte Plantillas de vista en
la pgina 89.
Plantilla de vista por defecto
La categora de documentacin. Categora de documentacin
Extensin
Aplica al modelo planos de delimitacin superior, inferior y lateral (derecha e izquierda).
Conforme se desplaza el plano de delimitacin, parte del modelo se visualiza o queda
oculta.
Recortar vista
Activa o desactiva la visibilidad de la regin de recorte. Regin de recorte visible
Muestra la vista sin recortar. Mostrar sin recorte
Muestra u oculta el recorte de anotacin. Recorte de anotacin
Muestra u oculta el plano delimitador lejano. Delimitacin lejana activa
Especifica el valor del plano delimitador lejano. Desfase de delimitacin lejano
Activa o desactiva la visibilidad de la caja de seccin alrededor de una vista 3D. La caja se
diferencia de la regin de recorte en que, si se gira, el modelo se mueve junto con ella. El
rea de visualizacin no vara. Puede utilizar la caja de seccin para recortar la parte visible
de un modelo 3D. Para ver la delimitacin, cuando la caja de seccin se encuentre visible,
se puede modificar su tamao y girarla con los pinzamientos.
Caja de seccin
Cmara
Nombre de la escena modelizada en la vista. Consulte Creacin de una escena
modelizada en la pgina 676.
Escena modelizada
Haga clic en el botn Editar para cambiar el tamao de la imagen modelizada. Modelizar tamao de imagen
Indica si la vista 3D es Perspectiva. Consulte Creacin de una vista 3D en perspectiva
en la pgina 114. Es un valor de slo lectura.
Perspectiva
Altura de la cmara. Altura de ocular
Altura del punto de destino. Altura de destino
Creacin de fases
Nombre del filtro de fase aplicado a la vista. Consulte Filtros de fase en la pgina 701. Filtro de fase
Nombre de fase aplicado a la vista. Consulte Creacin de fases de un proyecto en la
pgina 699.
Fase
Propiedades de tipo
Define el material que se aplica a las caras rematadas en vistas a escala con nivel de detalle
bajo. En las vistas a escala con nivel de detalle bajo, el material por defecto es Base. En las
vistas a escala media y alta, las caras rematadas de los anfitriones muestran la estructura
de capas de stos.
Material bsico de baja resolucin
118 | Captulo 5 Vistas de proyecto
Vistas de recorrido
Un recorrido es la trayectoria definida por el usuario que sigue una cmara. El camino consta de fotogramas y
fotogramas clave. Un fotograma clave es un fotograma que el usuario puede modificar; en concreto, cambiar la
direccin y la posicin de la cmara.
Por defecto, los recorridos se crean como una serie de vistas en perspectiva, aunque tambin se pueden crear como
vistas ortogonales 3D.
Creacin de un camino de recorrido
1 Abra una vista en la que pueda situar un camino de recorrido.
NOTA Por norma general, se trata de una vista de plano, aunque tambin se puede crear un recorrido en
otras vistas, como las de seccin, alzado o 3D.
2 Haga clic en el men Vista Nuevo Recorrido o, en la ficha Vista de la barra de diseo, haga clic
en Recorrido.
3 Si lo desea, en la barra de opciones, desmarque la opcin Perspectiva para crear un recorrido como vista
ortogonal 3D. Seleccione tambin una escala de vista para la vista 3D.
4 Si se halla en una vista de plano, puede cambiar la altura de la cmara creando un desfase desde el nivel
seleccionado. Especifique una altura en el cuadro de texto Desfase y seleccione un nivel en el men
Nivel. De este modo, dar la sensacin de que la cmara sube un tramo de escaleras.
5 Coloque el cursor en una vista y haga clic para colocar un fotograma clave.
6 Para dibujar el camino, mueva el puntero en la direccin que desee.
7 Haga clic para colocar otro fotograma clave. Puede colocar fotogramas clave donde desee, pero no
puede cambiar su posicin durante la creacin del camino. Podr editar los fotogramas clave una vez
finalizado el camino.
8 Para finalizar el camino de recorrido, puede:
En la barra de opciones, haga clic en Finalizar.
Haga doble clic para finalizar el camino.
Pulse ESC.
En la barra de diseo, haga clic en Modificar.
Vistas de recorrido | 119
Cuando finalice la colocacin de fotogramas clave de la cmara, Revit Architecture crear una vista de recorrido
en la rama Recorridos del Navegador de proyectos y le asignar el nombre Recorrido 1.
En la imagen siguiente se incluye un ejemplo de camino de recorrido. Los puntos rojos indican los fotogramas
clave.
Edicin de un camino de recorrido
1 En el Navegador de proyectos, haga clic con el botn derecho en el nombre de la vista de recorrido y
seleccione Mostrar cmara.
2 Para mover todo el camino de recorrido, haga clic en Modificar en la barra de diseo y arrastre el camino
a la posicin deseada. Tambin puede utilizar el comando Mover. Consulte Cmo desplazar elementos
con el comando Mover en la pgina 546.
3 Para editar el camino, haga clic en Editar recorrido en la barra de opciones.
En el men desplegable puede elegir el control del camino que desee editar. Los controles afectan a la
posicin y direccin de la cmara.
Cmo arrastrar la cmara a otro fotograma
1 En Controles, seleccione Cmara activa.
2 Arrastre la cmara por el camino hasta el fotograma o fotograma clave que desee. La cmara se ajusta
a los fotogramas clave.
3 Tambin puede escribir el nmero de fotograma en el cuadro de texto Fotogramas.
4 Mientras la cmara est activa y situada en el fotograma clave, puede arrastrar el punto de destino de
la cmara y el plano de delimitacin lejano. Si la cmara no se halla en un fotograma clave, slo se
puede cambiar el plano de delimitacin lejano.
Modificacin del camino de recorrido
1 En Controles, seleccione Camino.
Los fotogramas clave se convierten en controles a lo largo del camino.
2 Arrastre un fotograma clave a la posicin que desee.
Observe que el valor en el cuadro de texto Fotogramas se mantiene constante.
Adicin de fotogramas clave
1 En Controles, seleccione Aadir fotograma clave.
2 Coloque el cursor en el camino y haga clic para aadir un fotograma clave.
Supresin de fotogramas clave
1 En Controles, seleccione Eliminar fotograma clave.
2 Coloque el cursor en un fotograma clave que est en el camino y haga clic para eliminarlo.
Vista de recorrido durante la edicin
Conforme edita el camino del recorrido, quiz desee ver los resultados de las modificaciones en la vista real. Para
abrir la vista de recorrido, haga clic en Abrir en la barra de opciones.
120 | Captulo 5 Vistas de proyecto
Edicin de fotogramas de recorrido
1 En la barra de opciones, haga clic en el botn de configuracin de fotogramas del recorrido
.
El cuadro de dilogo Fotogramas de recorrido tiene cinco columnas que muestran las propiedades del
fotograma:
La columna Fotograma clave muestra el nmero total de fotogramas en el camino de recorrido.
Haga clic en un nmero de fotograma para mostrar dnde aparece ese fotograma en el camino de
recorrido. Aparece un icono de cmara en el fotograma seleccionado.
La columna Fotograma muestra el fotograma en que se muestra el fotograma clave.
La columna Acelerador muestra controles numricos para cambiar la velocidad de reproduccin
del recorrido en un fotograma clave especfico.
La columna Velocidad muestra la velocidad a la que viaja la cmara por el camino en cada fotograma
clave.
Tiempo transcurrido muestra la cantidad de tiempo que ha pasado desde el primer fotograma clave.
2 Por defecto, hay una velocidad uniforme a la que se desplaza la cmara por todo el camino de recorrido.
Si lo desea, cambie la velocidad aumentando o disminuyendo el nmero total de fotogramas, o su
cantidad por segundo. Escriba el valor pertinente en cualquier caso.
3 Para cambiar el valor del acelerador de fotogramas clave, anule la seleccin de la casilla de verificacin
Velocidad uniforme y escriba un valor para el fotograma que desee en la columna Acelerador. Los
valores vlidos para el acelerador estn en el intervalo entre 0,1 y 10.
Cmaras a lo largo del camino
Para mejorar la visualizacin de la distribucin de fotogramas en el camino de recorrido, seleccione Indicadores.
Escriba un valor para el incremento de los indicadores de cmara.
Restablecimiento de puntos de destino
Puede mover la posicin del punto de destino de la cmara en un fotograma clave para, por ejemplo, crear el efecto
de que la cmara enfoca de un lado a otro. Para restablecer los puntos de destino de modo que sigan el camino,
haga clic en Restablecer direcciones y, a continuacin, en Aceptar.
Control de la reproduccin del recorrido
En la barra de opciones hay varios comandos que permiten controlar la reproduccin de un recorrido mientras el
usuario lo edita. Consulte Edicin de un camino de recorrido en la pgina 120.
Haga clic en para hacer retroceder la posicin de la cmara un fotograma clave.
Haga clic en para hacer retroceder la posicin de la cmara un fotograma.
Haga clic en para hacer avanzar la posicin de la cmara un fotograma.
Haga clic en para hacer avanzar la posicin de la cmara un fotograma clave.
Haga clic en para hacer avanzar la posicin de la cmara del fotograma actual al ltimo.
Para detener la reproduccin, haga clic en Cancelar, al lado de la barra de progreso, o pulse la tecla ESC. Cuando
se le pregunte, haga clic en S.
Exportacin de un recorrido
Puede exportar un recorrido a un archivo de imagen o AVI. Al exportar un recorrido a un archivo de imagen, todos
los fotogramas del recorrido se guardarn como un archivos individuales. Puede exportar todos los fotogramas o
un rango de fotogramas.
Edicin de fotogramas de recorrido | 121
Para exportar un recorrido:
1 Abra la vista de recorrido.
2 Haga clic en el men Archivo Exportar Recorrido.
Se abrir el cuadro de dilogo Guardar como.
3 Acepte el nombre de archivo de salida y la ruta que aparecen por defecto, o vaya hasta otra ubicacin
y escriba un nombre nuevo.
4 Seleccione el tipo de archivo, tanto si es AVI como un archivo de imagen (JPEG, TIFF, BMP, GIF o PNG).
5 En Longitud de salida, especifique
Todos los fotogramas para incluir todos los fotogramas en el archivo o los archivos de salida.
Rango de fotogramas para exportar solamente un rango de fotogramas especfico. Para esta opcin,
especifique el rango de fotogramas en los cuadros de entrada.
Fotogramas por segundo. Al cambiar el nmero de fotogramas por segundo, se actualizar
automticamente el tiempo total.
6 En Formato, configure el modo de visualizacin, las dimensiones y el zoom con los valores deseados
y haga clic en Guardar.
NOTA Si elige el modo de visualizacin Trazado de rayos, se le pedir que elija una escena de modelizado.
Consulte Creacin de una escena modelizada en la pgina 676.
7 Si lo desea, elija un compresor de vdeo en la lista de compresores que tenga instalados en el ordenador.
8 Haga clic en Aceptar.
9 Para detener la grabacin del archivo AVI, haga clic en Cancelar junto al indicador de progreso en la
parte inferior de la pantalla, o pulse la tecla ESC.
Vistas de leyenda
Las leyendas proporcionan un modo de mostrar una lista de los componentes de construccin y las anotaciones
que se utilizan en un proyecto.
Entre las leyendas tpicas se encuentran
Leyenda de anotacin: muestra anotaciones de plano como los extremos de seccin, marcadores de nivel, las
marcas de cotas de elevacin, los smbolos de elevacin, de nota clave, las etiquetas de revisin, de elementos
y otros smbolos que no representan objetos de modelo. Cada smbolo tiene un texto descriptivo asociado. Los
smbolos se muestran en el tamao de impresin.
122 | Captulo 5 Vistas de proyecto
Leyenda de smbolo de modelo: muestra representaciones simblicas de objetos de modelo con un texto
descriptivo. Los elementos tpicos incluyen instalaciones elctricas y de fontanera, equipos mecnicos y objetos
de solar.
Leyenda de estilos de lnea: muestra una lnea en un estilo de lnea y un texto que explica lo que representa
dicho estilo en los dibujos. Entre los usos se encuentran las lneas de clasificacin para incendios, de propiedades,
de retranqueo, cableado elctrico, fontanera, servicios y ejes.
Leyenda de materiales: muestra un ejemplo de patrn de corte o superficie, y un texto que identifica el material
asociado a dicho patrn.
Puesta en fase: muestra una seccin de muro que se ha dibujado con una modificacin de grfico seleccionada,
y un texto identificativo.
Las leyendas se pueden aadir a varios planos. En una leyenda se puede colocar cualquier elemento que se pueda
colocar en vistas de diseo, como lneas de detalle, texto, cotas o regiones rellenadas.
NOTA Un componente que se coloca en una leyenda no cuenta como ejemplar adicional del componente en el modelo
de construccin, por lo que no se aade al nmero de ejemplares del componente que aparecen en una tabla de
planificacin o bloque de notas.
Visibilidad de los elementos en leyendas
Puede modificar las vistas de leyenda desactivando la visibilidad de las subcategoras en la vista. Por ejemplo, puede
colocar varios componentes de leyenda de puerta y, a continuacin, desactivar todas las subcategoras de puerta,
excepto Marco/montante, para producir una leyenda de marco de puerta. Si desea ms informacin sobre la
visibilidad de categoras, consulte Visualizacin grfica y visibilidad en vistas de proyecto en la pgina 145.
Creacin de una leyenda
1 Haga clic en el men Vista Nuevo Leyenda.
2 En el cuadro de dilogo Vista de leyenda nueva, escriba un nombre para la vista de leyenda y seleccione
la escala de vista.
3 Haga clic en Aceptar.
Se abrir la vista de leyenda y se aadir a la lista del Navegador de proyectos.
4 Aada los smbolos de elementos deseados a la vista utilizando uno de los mtodos siguientes:
Arrastre los tipos de familia de modelo y anotacin desde el Navegador de proyectos hasta la vista
de leyenda. Aparecen como smbolos especficos de la vista.
Mtodo alternativo para aadir smbolos de familia de modelo:
a En la ficha Diseo de la barra de diseo, haga clic en Componente de leyenda.
b En la opcin Familia de la barra de opciones, seleccione un tipo de smbolo de familia de
modelo.
c Especifique la lnea de mira del smbolo. Algunos smbolos tienen ms opciones que otros.
Por ejemplo, los tipos de muro se pueden mostrar en representaciones de seccin o de plano
del suelo. Los elementos hospedados en un muro (por ejemplo, las puertas) se pueden
representar en un plano, as como en los alzados frontal y posterior. Si coloca un smbolo
hospedado, como una puerta o ventana, el smbolo aparece con el elemento anfitrin en la
representacin de plano del suelo. Puede especificar un valor para Longitud del anfitrin.
d Coloque el smbolo en la vista.
Mtodo alternativo para aadir smbolos de anotacin:
a En la ficha Diseo de la barra de diseo, haga clic en Smbolo.
b En el selector de tipo, elija un tipo de anotacin y coloque el smbolo en la vista.
5 En la ficha Diseo de la barra de diseo, haga clic en Texto.
6 En el selector de tipo, seleccione el tipo de texto.
Creacin de una leyenda | 123
NOTA Si no aparece el tamao de texto que desea utilizar, haga clic en y, en el cuadro de dilogo
Propiedades del elemento, haga clic en Editar/Nuevo. Haga clic en Duplicar para crear un tipo de texto
nuevo.
7 Coloque el texto necesario en la leyenda.
Si desea ms informacin sobre cmo aadir texto, consulte Notas de texto en la pgina 602.
Acotacin de componentes de leyenda
Puede agregar cotas a componentes de leyendas individuales utilizando el comando Cotas. Para obtener ms
informacin, consulte Cotas en la pgina 188.
Se pueden acotar la mayora de las lneas dentro de un componente de leyenda. Sin embargo, no se pueden acotar
componentes anfitriones, como los muros, techos y suelos. Tampoco se pueden acotar componentes de familia de
sistema dentro de una leyenda.
Leyenda de ventanas con primera ventana acotada
Colocacin de componentes de una leyenda en una vista de proyecto
Puede utilizar las vistas de leyenda como paletas grficas. Esto significa que puede seleccionar un componente en
una vista de leyenda y utilizar los comandos Crear similar o Igualacin para colocar el componente en otra vista.
Si necesita ms informacin sobre estas herramientas, consulte Cmo copiar elementos con el comando Crear
similar en la pgina 565 y Cambio de tipos de componentes mediante el comando Igualacin en la pgina 566.
Modificacin de propiedades de componentes de leyendas
1 Abra una vista de leyenda.
124 | Captulo 5 Vistas de proyecto
2 Seleccione un componente de leyenda y haga clic en .
3 En el cuadro de dilogo Propiedades del elemento, especifique la lnea de mira, la longitud del anfitrin
(si es pertinente), el nivel de detalle y el tipo de componente.
Por defecto, el componente de leyenda obtiene el nivel de detalle de la vista de proyecto. Si el tipo de
modelo de familia se cre para mostrar una geometra distinta en niveles de detalle variables, se puede
cambiar el aspecto del smbolo de modelo especificando niveles de detalle distintos para la vista o para
el smbolo mismo.
4 Haga clic en Aceptar.
Vistas de tablas de planificacin
Una tabla de planificacin es la presentacin en forma de tabla de la informacin extrada de las propiedades de
los elementos de un proyecto. Una tabla de planificacin puede presentar una lista de todos los ejemplares del tipo
de elemento que est planificando o puede contraer varios ejemplares en una nica fila segn los criterios de
agrupacin de la tabla de planificacin.
La tabla de planificacin se puede crear en cualquier fase del proceso de diseo. Los cambios que se efectan en el
proyecto y que afectan a la tabla de planificacin se actualizan automticamente en ella. Es posible aadir una
tabla de planificacin en un plano de dibujo. Consulte Cmo aadir una tabla de planificacin a un plano en la
pgina 584.
Puede exportar una tabla de planificacin a otro programa, por ejemplo a un programa de hojas de clculo.
Tipos de tablas de planificacin
Puede crear varios tipos de tablas de planificacin:
Tablas de planificacin (o cantidades)
Tablas de planificacin clave
Cmputos de materiales
Tablas de planificacin de anotaciones (o bloques de notas)
Tablas de planificacin de revisiones (consulte Tablas de planificacin en la pgina 593)
Listas de vistas (consulte Lista de vistas en la pgina 583)
Vistas de tablas de planificacin | 125
Listas de dibujos (consulte Lista de dibujos en la pgina 584)
Formato de las tablas de planificacin
Hay varias opciones de formato para las tablas de planificacin. Es posible
Especificar el orden y el tipo de las propiedades que se van a mostrar.
Crear totales.
Crear propiedades personalizadas, que se pueden incluir en la tabla de planificacin.
Aplicar fases a una tabla de planificacin.
Consejos sobre tablas de planificacin
En las vistas de tabla de planificacin se pueden realizar desplazamientos con el botn rueda del ratn. Use el
botn rueda del ratn para desplazarse verticalmente. Con la tecla MAYS pulsada, use el botn rueda del ratn
para desplazarse horizontalmente.
Se puede seleccionar un elemento en una vista que no sea de tabla de planificacin haciendo clic en una celda
dentro de una tabla de planificacin. Esta accin produce resultados ptimos en ventanas en mosaico. Para
cambiar la vista que no es de tabla de planificacin y ver con mayor claridad el elemento, haga clic en Mostrar
en la barra de opciones de la vista de la tabla de planificacin. Al hacer clic en el botn Mostrar, se abre el
cuadro de dilogo Mostrar elementos en vista. Puede volver a hacer clic en Mostrar dentro de este cuadro de
dilogo para abrir otras vistas que muestren el elemento.
Creacin de una tabla de planificacin o cantidad
1 Haga clic en el men Vista Nuevo Tabla de planificacin/Cantidades o, en la ficha Vista de la
barra de diseo, haga clic en Tabla de planificacin/Cantidades.
2 En el cuadro de dilogo Nueva tabla de planificacin, seleccione un componente en la lista de categoras.
Aparecer un nombre por defecto en el cuadro Nombre, que puede modificar si lo desea.
3 Seleccione Tabla de planificacin de componentes de edificacin.
NOTA No seleccione Tabla de planificacin de claves. Si desea crear una tabla de planificacin clave, consulte
Tablas de planificacin clave en la pgina 126.
4 Especifique la fase.
5 Haga clic en Aceptar.
6 Especifique las propiedades de la tabla de planificacin en el cuadro de dilogo Propiedades de tabla
de planificacin. Consulte Especificacin de propiedades de tablas de planificacin en la pgina 128.
7 Haga clic en Aceptar.
Tablas de planificacin clave
Las tablas de planificacin, en especial las de ventanas, puertas o habitaciones, pueden contener varios elementos
con las mismas caractersticas. Por ejemplo, una tabla de planificacin de habitaciones puede tener 100 habitaciones
con el mismo suelo, el mismo techo y los mismos acabados bsicos. En lugar de especificar toda esta informacin
manualmente para las 100 habitaciones de la tabla de planificacin, puede definir claves que rellenen
automticamente la informacin. Si una habitacin tiene una clave definida, cuando se aade esa habitacin a la
tabla de planificacin, los campos de la tabla de planificacin se actualizan automticamente, lo cual reduce el
tiempo necesario para elaborar la tabla de planificacin.
Las claves se definen utilizando tablas de planificacin clave. Las tablas de planificacin clave son muy similares a
las de componentes, salvo que el usuario las define con sus propias especificaciones. Al crear una clave, se incluye
como propiedad de ejemplar para el elemento. Al aplicar un valor a la clave, los atributos de la clave se aplican al
elemento.
Creacin de una tabla de planificacin clave
1 Haga clic en el men Vista Nuevo Planificacin.
126 | Captulo 5 Vistas de proyecto
2 En el cuadro de dilogo Nueva tabla de planificacin, seleccione la categora de la clave de la tabla de
planificacin.
3 Seleccione Tabla de planificacin de claves.
Revit Architecture rellena automticamente el nombre clave. Es el nombre que aparece entre las
propiedades de ejemplar del elemento. Si lo desea, escriba otro nombre.
4 Haga clic en Aceptar.
5 En el cuadro de dilogo Propiedades de tabla de planificacin, aade los campos predefinidos para el
estilo. Por ejemplo, aada el acabado del techo, el del suelo y los muros.
6 Haga clic en Aceptar.
Se abrir la tabla de planificacin clave.
7 En la barra de opciones, haga clic en Nuevo para aadir filas a la tabla. Cada una de las filas crea un
nuevo valor para la clave. Por ejemplo, si est creando una tabla de planificacin clave de una habitacin,
puede crear valores clave para salas de conferencias ejecutivas, salas de conferencias grandes o pequeas,
oficinas ejecutivas y estndar, etc.
8 Rellene la informacin adecuada para cada uno de los valores clave.
Aplicacin de una clave a un elemento
1 Seleccione un elemento con una clave predefinida. Por ejemplo, seleccione una habitacin de una vista
de plano.
2 Haga clic en .
3 En el cuadro de dilogo Propiedades del elemento, localice el nombre de la clave (por ejemplo, Estilo
de habitacin).
4 Seleccione un valor para la propiedad en la lista.
Al aplicar el nuevo estilo, aparecen propiedades de slo lectura en la lista de parmetros de ejemplar.
Se trata de las propiedades definidas en la tabla de planificacin clave.
Aplicacin de claves a tablas de planificacin de componentes
1 Cree una tabla de planificacin para el elemento adecuado, por ejemplo, una tabla de planificacin de
una habitacin.
2 En los campos de planificacin, incluya el nombre clave que ha creado. As, si ha creado el nombre
clave Estilo de habitacin, aada esta clave a la tabla de planificacin.
3 En la tabla de planificacin, seleccione los valores adecuados para la clave que acaba de aadir. Por
ejemplo, si la clave se denomina Estilo de habitacin, aada los valores que le correspondan eligindolos
en los mens que aparecen bajo el encabezamiento de la clave.
Los campos de planificacin se actualizan automticamente con la informacin que ha definido en la
tabla de planificacin clave. Si edita y modifica cualquier valor de la tabla de planificacin clave, se
actualizan automticamente en la tabla de planificacin del componente.
Al aplicar un valor de clave a la fila de una tabla de planificacin, no se puede modificar ningn campo
definido en la tabla de planificacin clave.
Tablas de planificacin de cmputo de materiales
Las tablas de planificacin de cmputo de materiales enumeran los subcomponentes o materiales de cualquier
familia de Revit Architecture. Dichas tablas cuentan con todas las funciones y caractersticas de las dems vistas de
tablas de planificacin, pero permiten ver con ms detalle el montaje de un componente. Se pueden crear tablas
de planificacin de cualquier material colocado en un componente dentro de Revit Architecture.
Tablas de planificacin de cmputo de materiales | 127
Creacin de una tabla de planificacin de cmputo de materiales
1 Haga clic en el men Vista Nuevo Cmputo de materiales.
2 En el cuadro de dilogo Cmputo de materiales, haga clic en una categora para la tabla de planificacin
de cmputo de materiales y haga clic en Aceptar.
3 En el cuadro de dilogo Propiedades de cmputo de materiales, en Campos disponibles, seleccione los
atributos de los materiales.
4 Tambin puede organizar, agrupar y formatear la tabla de planificacin. Consulte Especificacin de
propiedades de tablas de planificacin en la pgina 128.
5 Haga clic en Aceptar para crear la tabla de planificacin de cmputo de materiales.
Se abre la tabla y la vista aparece en la lista del Navegador de proyectos, en la categora Tablas de
planificacin/Cantidades.
Tablas de planificacin de anotaciones (bloques de notas)
Las tablas de planificacin de anotaciones, o bloques de notas, enumeran todos los ejemplares de las anotaciones
que se pueden aadir utilizando el comando Smbolo. Consulte Creacin de una familia de smbolos de anotacin
en la pgina 630.
Los bloques de notas son tiles para sistematizar las notas que se aplican a los elementos del proyecto. Por ejemplo,
quiz desee enlazar una nota a varios muros y que en ella se describa el proceso de construccin de cada uno de
los muros.
Creacin de una tabla de planificacin de anotaciones (bloque de notas)
1 Cargue la familia o las familias de anotaciones genricas en el proyecto y colquelas donde desee.
Escriba informacin importante en los valores de los parmetros de la anotacin. Por ejemplo, en el
parmetro Descripcin, escriba algn comentario.
2 Haga clic en el men Vista Nuevo Bloque de notas.
3 En el cuadro de dilogo Nuevo bloque de notas, seleccione una anotacin genrica en Familia.
4 Si lo desea, en Nombre de bloque de notas, escriba un nombre para el nuevo bloque de notas.
5 Haga clic en Aceptar.
6 En el cuadro de dilogo Propiedades de bloque de notas, en Campos disponibles, seleccione los
parmetros que desee configurar y haga clic en Aadir para aadirlos a la lista Campos de planificacin.
7 Complete la informacin pertinente en las otras fichas de propiedades de los bloques de notas. Si desea
ms informacin sobre las fichas, consulte Especificacin de propiedades de tablas de planificacin
en la pgina 128.
8 Haga clic en Aceptar cuando haya concluido.
Especificacin de propiedades de tablas de planificacin
Una vez especificado el tipo de tabla de planificacin que desea, debe facilitar la informacin que se vaya a incluir
en la tabla de planificacin y el modo en que aparecer.
Defina las propiedades de la tabla de planificacin en el cuadro de dilogo Propiedades de tabla de planificacin.
Para acceder a este cuadro de dilogo, haga clic con el botn derecho en el nombre de la tabla de planificacin en
128 | Captulo 5 Vistas de proyecto
el Navegador de proyectos y seleccione Propiedades. Haga clic en Editar para los parmetros de la categora Otro
que desee modificar.
Seleccin de campos para una tabla de planificacin
Seleccione los campos que aparecern en la tabla de planificacin en la ficha Campos del cuadro de dilogo
Propiedades de tabla de planificacin. En la tabla siguiente se enumeran las tareas que se pueden completar desde
esta ficha.
debe... Si desea...
hacer clic en un nombre de campo en el cuadro Campos
disponibles y, a continuacin, hacer clic en Aadir. El orden de los
campos del cuadro Campos de planificacin es el que presentan
en la tabla de planificacin.
aadir un campo a la lista Campos de planificacin
seleccionarlo en al lista Campos de planificacin y hacer clic en
Eliminar.
eliminar un nombre de la lista Campos de planificacin
seleccionar el campo y hacer clic en Subir o Bajar. mover un campo arriba o abajo en la lista
hacer clic en Aadir parmetro y seleccionar si desea aadir un
parmetro de proyecto o un parmetro compartido. Para obtener
ms informacin, consulte Parmetros personalizados en la
pgina 62.
aadir un campo personalizado
seleccionar el campo y hacer clic en Editar. En el cuadro de dilogo
Propiedades de parmetro, escriba un nuevo nombre para el
campo. Haga clic en Suprimir para suprimir el campo persona-
lizado.
modificar un campo personalizado
hacer clic en Valor calculado. Escriba un nombre para el campo,
configure su tipo y especifique la frmula para el mismo utilizando
los campos de la tabla de planificacin.
Por ejemplo, para calcular un valor de ocupacin basado en el
rea de una habitacin, podra aadir un campo de carga de
ocupacin personalizado calculable a partir del campo rea. Las
frmulas admiten las mismas funciones matemticas que aparecen
en el editor de familias. Si desea ms informacin sobre la creacin
de frmulas, consulte Uso de frmulas con parmetros
numricos en la pgina 459.
crear un campo cuyo valor se calcule a partir de una frmula
hacer clic en Valor calculado. Especifique un nombre para el
campo, configure su tipo como porcentaje y especifique el nombre
del campo del que se debe tomar el porcentaje.
Por defecto, los porcentajes se calculan a partir del total para toda
la tabla de planificacin. Si configur campos de agrupacin en
la ficha Clasificacin/Agrupacin, puede elegir aqu uno de esos
campos. Por ejemplo, si agrupa una tabla de planificacin de
habitaciones por nivel, puede mostrar qu porcentaje del rea
total del nivel ocupa la habitacin.
crear un campo que sea un porcentaje de otro campo
en Seleccionar campos disponibles de, haga clic en Habitacin.
Con ello cambia la lista de campos en el cuadro Campos
disponibles a una lista de parmetros de habitacin. Entonces
podr aadir estos parmetros de habitacin a la lista de campos
de planificacin.
aadir parmetros de habitacin a una tabla de planificacin que
no es de habitaciones
seleccionar Incluir elementos en archivos vinculados. Para obtener
ms informacin, consulte Inclusin de elementos de modelos
vinculados en una tabla de planificacin en la pgina 129.
incluir elementos de modelos vinculados
Inclusin de elementos de modelos vinculados en una tabla de planificacin
Puede incluir elementos de modelos vinculados en tablas de planificacin de elementos de modelos (como puertas,
habitaciones y muros) y listas de dibujos. No se admiten en bloques de notas, listas de vistas ni tablas de planificacin
clave.
Todos los campos que estn disponibles para los elementos en el proyecto anfitrin lo estn para los elementos de
modelos vinculados. El comportamiento de algunos campos cambia al aadir elementos de modelos vinculados a
una tabla de planificacin. Por ejemplo, los parmetros Familia, Tipo, Familia y tipo, Nivel y Material sern de slo
lectura para los elementos del modelo anfitrin y del modelo vinculado. Adems, no es posible filtrar una tabla de
planificacin por los parmetros Familia, Tipo, Familia y tipo, Nivel y Material.
Puede incluir informacin del proyecto (como el nombre del cliente o la direccin del proyecto) e informacin
sobre el modelo vinculado de Revit (como el nombre de ejemplar o de archivo) en una tabla de planificacin.
Resulta de gran utilidad incluir informacin sobre el modelo vinculado de Revit cuando existen varias copias de
Especificacin de propiedades de tablas de planificacin | 129
un modelo vinculado en el proyecto (por ejemplo, varios edificios idnticos en un solar o varias plantas idnticas
en un edificio) y necesita identificar en la tabla de planificacin el ejemplar del modelo vinculado del que procede
cada elemento.
Para obtener ms informacin, consulte Especificacin de informacin de proyecto en la pgina 61. Si desea
aprender a especificar el nombre de ejemplar para un modelo vinculado de Revit, consulte Propiedades del modelo
vinculado en la pgina 740.
Para incluir elementos de modelos vinculados en una tabla de planificacin:
1 En el Navegador de proyectos, haga clic con el botn derecho en el nombre de la tabla de planificacin
y seleccione Propiedades.
2 En el cuadro de dilogo Propiedades del elemento, para Campos, haga clic en Editar.
3 Seleccione la opcin Incluir elementos en archivos vinculados.
4 Para incluir informacin de proyecto de un modelo vinculado, en Seleccionar campos disponibles de,
elija Informacin de proyecto. Aada los campos deseados de la lista Campos disponibles a la lista
Campos de planificacin.
5 Para incluir el nombre de archivo o de ejemplar del modelo vinculado, seleccione Vnculos en la lista
Seleccionar campos disponibles de. Aada los campos deseados de la lista Campos disponibles a la lista
Campos de planificacin.
NOTA El nombre de archivo no incluye la ruta del archivo ni su extensin. Asimismo, si hay vnculos anidados
visibles en un modelo vinculado, el nombre de archivo que se muestra para los elementos en el vnculo
anidado es el vnculo principal.
6 Haga clic en Aceptar.
Inclusin de parmetros de proyecto o esquemas de rea de modelos vinculados de Revit en una tabla de planificacin
1 En el proyecto de modelo vinculado de Revit, cree una tabla de planificacin que contenga el parmetro
de proyecto los esquemas de rea.
Asegrese de que la tabla de planificacin o el esquema de rea tenga un nombre exclusivo (diferente
al de las tablas de planificacin o esquemas de rea que hay en el modelo principal).
2 Aada la planificacin o el esquema de rea a un plano.
3 Seleccione la tabla de planificacin o el esquema de rea en el plano y haga clic en el men
Edicin Copiar a portapapeles.
4 Abra el proyecto principal.
5 Si el modelo de Revit (del que desea incluir los parmetros o esquemas de rea) ya est vinculado en
el proyecto principal, descargue el modelo vinculado.
Para descargar el modelo vinculado de Revit:
a Haga clic en el men Archivo Gestionar vnculos.
b En el cuadro de dilogo Gestionar vnculos, haga clic en la ficha Revit.
c Seleccione el modelo vinculado y haga clic en Descargar.
d Haga clic en S para confirmar y en Aceptar para salir del cuadro de dilogo Gestionar vnculos.
6 En el modelo principal, abra una vista de plano.
7 Haga clic en el men Edicin Pegar desde portapapeles.
8 Si ha descargado el modelo vinculado de Revit, deber volver a cargarlo.
Para volver a cargar el modelo vinculado de Revit:
a Haga clic en el men Archivo Gestionar vnculos.
b En el cuadro de dilogo Gestionar vnculos, haga clic en la ficha Revit.
c Seleccione el modelo vinculado y haga clic en Volver a cargar.
d Haga clic en Aceptar para salir del cuadro de dilogo Gestionar vnculos.
Los parmetros del proyecto o esquemas de rea estarn disponibles para la tabla de planificacin.
130 | Captulo 5 Vistas de proyecto
Limitacin de los datos que se presentan en una tabla de planificacin
En la ficha Filtro del cuadro de dilogo Propiedades de tabla de planificacin, puede crear filtros que limiten la
visualizacin de datos en una tabla de planificacin. Es posible crear hasta cuatro filtros; los datos que se muestren
debern cumplir todos los criterios de filtro.
Se pueden utilizar muchos tipos de campos de planificacin para crear filtros. Entre ellos se encuentran los parmetros
de texto, nmero, entero, longitud, rea, volumen, s/no, nivel y tabla de planificacin clave.
Los siguientes campos de planificacin no admiten filtros:
Familia
Tipo
Familia y tipo
Tipo de rea (en tablas de planificacin de reas)
De habitacin, A habitacin (en tablas de planificacin de puertas)
Parmetros de material
Cree un filtro basndose en los campos del proyecto. Para crear un filtro basndose en un campo que no se muestra
en la tabla de planificacin, agregue el campo a la lista Campos de planificacin y, a continuacin, ocltelo en la
ficha Formato.
Un ejemplo de cmo se podra utilizar un filtro es en una tabla de planificacin de puertas que desee filtrar por
nivel. En la ficha Filtro, puede elegir Nivel como parmetro de filtro y configurar su valor como Nivel 3. Slo las
puertas que se encuentran en el nivel 3 aparecen en la tabla de planificacin.
Clasificacin de campos en una tabla de planificacin
En la ficha Clasificacin/Agrupacin del cuadro de dilogo Propiedades de tabla de planificacin, puede especificar
las opciones de clasificacin de las filas de una tabla de planificacin, as como aadir encabezamientos, pies de
pgina y lneas en blanco en las filas clasificadas.
Adems, puede configurar que se muestren todos los ejemplares de un tipo de elemento, o contraer varios ejemplares
en una nica fila.
Consulte tambin Clasificacin y agrupacin de ejemplos de tablas de planificacin en la pgina 132.
Es posible ordenar por cualquier campo de una tabla de planificacin, excepto por Recuento.
debe seleccionar... Si desea...
un campo en Clasificar por, y marcar Ascendente o Descendente.
Si es preciso, seleccione campos de clasificacin adicionales para
la opcin Y por.
especificar un campo de clasificacin
Encabezamiento. Por ejemplo, ha clasificado una tabla de planifi-
cacin de ventanas por Familia y Tipo. Un encabezamiento podra
ser M_Fijo : (Familia) 0406 X 0610 (Tipo).
aadir el valor de parmetro de clasificacin como encabezamiento
para el grupo de clasificacin
Pie de pgina. Al seleccionar Pie de pgina, puede seleccionar la
informacin que se mostrar.
aadir informacin de pie de pgina debajo del grupo de clasifi-
cacin
Ttulo, contar y totales: Ttulo muestra la informacin de
encabezamiento. Contar muestra la cantidad de elementos
del grupo. Tanto el ttulo como el recuento aparecen
alineados a la izquierda debajo del grupo. Total muestra el
subtotal debajo de una columna que puede tener un total.
Costo y Contar son ejemplos de columnas que tienen
subtotales. Puede calcular los totales para estas columnas en
la ficha Formato.
Ttulo y totales: muestra el ttulo y la informacin de los
subtotales.
Contar y totales: muestra los valores de contar y los
subtotales.
Slo totales: muestra los subtotales slo de las columnas
que pueden tenerlos.
Lnea en blanco. insertar una lnea en blanco entre los grupos de clasificacin
Especificacin de propiedades de tablas de planificacin | 131
debe seleccionar... Si desea...
Detallar cada ejemplar. Esta opcin muestra todos los ejemplares
de un elemento en las filas individuales. Si desmarca esta opcin,
varios ejemplares se contraen en la misma fila segn el parmetro
de clasificacin. Si no especifica ningn parmetro de clasificacin,
todos los ejemplares se contraen en una fila.
detallar cada ejemplar de un elemento de la tabla de planificacin
Clasificacin y agrupacin de ejemplos de tablas de planificacin
Las siguientes imgenes incluyen ejemplos de clasificacin y agrupacin de tablas de planificacin, incluidos los
detalles de ejemplares, la clasificacin y los totales.
Detalle de ejemplares de tipo de elemento
En las imgenes siguientes se muestra la misma tabla de planificacin, la primera con la opcin Detallar cada
ejemplar seleccionada, y la segunda con la misma opcin sin seleccionar.
132 | Captulo 5 Vistas de proyecto
Tabla de planificacin clasificada con totales
Cmo aadir totales generales a una tabla de planificacin
1 En el Navegador de proyectos, haga clic con el botn derecho en el nombre de la tabla de planificacin
y seleccione Propiedades.
2 En el cuadro de dilogo Propiedades del elemento, en Clasificacin/Agrupacin, haga clic en Editar.
3 En la ficha Clasificacin/Agrupacin, seleccione Totales generales para ver la suma de los elementos
de todos los grupos.
Los totales generales tambin muestran la suma de todas las columnas que tengan subtotales.
4 Seleccione una opcin de visualizacin en el men desplegable:
Ttulo, contar y totales: Ttulo muestra la informacin de encabezamiento. Contar muestra la
cantidad de elementos del grupo. Tanto el ttulo como el recuento aparecen alineados a la izquierda
debajo del grupo. Total muestra el subtotal debajo de una columna que puede tener un total. Costo
y Contar son ejemplos de columnas que tienen subtotales. Estas columnas se pueden aadir
mediante la ficha Formato.
Ttulo y totales: muestra el ttulo y la informacin de los subtotales.
Recuento y totales: muestra los valores de recuento y los subtotales.
Slo totales: muestra los subtotales slo de las columnas que pueden tenerlos.
5 Haga clic en Aceptar.
Cmo aadir totales de columna a una tabla de planificacin
1 En el Navegador de proyectos, haga clic con el botn derecho en el nombre de la tabla de planificacin
y seleccione Propiedades.
2 En el cuadro de dilogo Propiedades del elemento, para Formato, haga clic en Editar.
3 Seleccione el campo para el que vaya a aadir un total de columna y seleccione Calcular totales.
NOTA Los totales de la columna no aparecern si no se selecciona la opcin Totales generales en la ficha
Clasificacin/Agrupacin. Si desea ms informacin sobre las opciones de visualizacin de totales generales,
consulte Cmo aadir totales generales a una tabla de planificacin en la pgina 133.
4 Haga clic en Aceptar.
Formato de las tablas de planificacin
En las fichas Formato y Aspecto del cuadro de dilogo Propiedades de tabla de planificacin, puede especificar
diferentes opciones de formato, como la alineacin y orientacin de la columna, las lneas de rejilla, los contornos
y el estilo de la letra. Las opciones seleccionadas en la ficha Aspecto se mostrarn cuando aada una tabla de
planificacin a una vista de plano.
Consulte tambin Ejemplos de formato de tabla de planificacin en la pgina 135.
Especificacin de propiedades de tablas de planificacin | 133
Opciones de la ficha Formato
debe... Si desea...
seleccionar un campo para mostrarlo en el cuadro Encabezamiento.
Puede editar el nombre de cada columna.
editar el ttulo que aparece encima de una columna en una tabla
de planificacin
seleccionar un campo. A continuacin, en Orientacin del
encabezamiento, seleccionar una opcin de orientacin.
especificar la orientacin de un encabezamiento de columna slo
en un plano
seleccionar un campo y, a continuacin, seleccionar una opcin
de alineacin en el men desplegable Alineacin.
alinear el texto de las filas bajo el encabezamiento de la columna
consultar Formato de unidades y campos de nmero en una
tabla de planificacin en la pgina 134.
dar formato al aspecto de los campos numricos
seleccionar el campo y, a continuacin, Calcular totales. Este
parmetro slo est disponible en los campos susceptibles de tener
un total, como rea de habitacin, costo, contar o permetro de
habitacin. Si desmarca la opcin Totales generales en la ficha
Clasificacin/Agrupacin, no se mostrar ningn total.
Para obtener ms informacin, consulte Cmo aadir totales
de columna a una tabla de planificacin en la pgina 133.
ver los subtotales de una columna numrica en un grupo
seleccionar el campo y, a continuacin, seleccionar Campo oculto.
Esta opcin resulta til si desea clasificar la tabla de planificacin
por un campo, pero no mostrar el campo en la tabla de planifi-
cacin.
ocultar un campo en una tabla de planificacin
CONSEJO En la vista de planificacin puede mostrar u ocultar columnas. Para ocultar una columna, seleccione una celda
de la columna y haga clic con el botn derecho del ratn. En el men contextual, seleccione Ocultar columnas. Para
mostrar todas las columnas ocultas, haga clic con el botn derecho en la vista de la tabla de planificacin y elija Mostrar
todas las columnas.
Opciones de la ficha Aspecto
debe seleccionar... Si desea...
Lneas de rejilla y, a continuacin, seleccionar el estilo de lnea de
rejilla en la lista.
mostrar las lneas de rejilla alrededor de las filas de la tabla de
planificacin
Rejilla en encabezamientos/pies de pgina/separadores. extender las lneas de rejilla verticales a los encabezamientos, pies
de pgina y separadores
Contorno y, a continuacin, seleccionar un estilo de lnea en la
lista. El contorno se muestra al aadir una tabla de planificacin
a una vista de plano. Si desmarca esta opcin y la opcin Lneas
de rejilla sigue seleccionada, se utilizar el estilo de la lnea de rejilla
como estilo de contorno.
crear un contorno alrededor de la tabla de planificacin
un tipo de letra en la lista, especificar un tamao y seleccionar los
atributos de negrita o cursiva.
especificar el tipo de letra para el texto de encabezamiento
Ttulo. Para crear un estilo de lnea de subrayado diferente,
seleccione Subrayado y elija el estilo de lnea que desee en la lista.
ver el ttulo de la tabla de planificacin
Encabezamientos de columnas. Para crear un estilo de lnea de
subrayado diferente, seleccione Subrayado y elija el estilo de lnea
que desee en la lista.
ver los campos planificados como ttulos de columnas
Fila vaca antes de datos. Esta opcin afecta a los segmentos de la
tabla de planificacin en el plano y a la vista de la tabla de
planificacin.
insertar una fila vaca antes de las filas de datos
un tipo de letra en la lista, especificar un tamao y seleccionar los
atributos de negrita o cursiva.
especificar el tipo de letra para el texto principal
Formato de unidades y campos de nmero en una tabla de planificacin
1 En el Navegador de proyectos, haga clic con el botn derecho en el nombre de la tabla de planificacin
y seleccione Propiedades.
2 En el cuadro de dilogo Propiedades del elemento, para Formato, haga clic en Editar.
134 | Captulo 5 Vistas de proyecto
3 Seleccione un campo de longitud (incluidos campos de altura), rea, volumen, ngulo o nmero en la
lista.
Un campo de nmero es un parmetro de proyecto o valor calculado creado como tipo de nmero. Al
crear un valor calculado en la ficha Campos del cuadro de dilogo Propiedades de tabla de planificacin,
se abrir el cuadro de dilogo Valor calculado, en el que puede seleccionar el tipo. En la imagen siguiente
se muestra este cuadro de dilogo con el tipo Nmero seleccionado.
4 Haga clic en Formato de campo.
Aparece el cuadro de dilogo Formato. La opcin Utilizar parmetros de proyecto est seleccionada por
defecto. Eso significa que el valor se muestra en funcin del parmetro de unidades que se utilice en
el proyecto.
5 Desmarque la opcin Utilizar configuracin de proyecto.
6 Si ha seleccionado un campo de longitud, rea, volumen o ngulo:
a Para Unidades, seleccione una apropiada.
b Para Redondeo, seleccione un valor apropiado. Si selecciona Personalizar, indique un valor en el
cuadro de texto Incremento de redondeo.
c Si procede, seleccione un Sufijo de unidad.
7 Si ha seleccionado un campo Nmero, elija una de las siguientes opciones de formato:
General: muestra los valores con hasta 6 decimales, y elimina los ceros posteriores.
Fijo: permite especificar un redondeo y conserva los ceros posteriores.
Porcentaje: multiplica el valor por 100 e inserta el signo de porcentaje (%) al lado del valor.
8 Haga clic en Aceptar.
Ejemplos de formato de tabla de planificacin
En las imgenes siguientes se ilustran algunos ejemplos de formato de una tabla de planificacin, incluido el formato
de campo, o cmo mostrar u ocultar lneas de rejilla, calcular totales, contornos y subrayados.
NOTA Las lneas de rejilla, los contornos y los subrayados usados en estas muestras son estilos de lneas personalizados.
Si desea crear sus propios estilos de lnea, consulte Creacin de un estilo de lnea en la pgina 81.
Especificacin de propiedades de tablas de planificacin | 135
Formato de campo de planificacin
Clculo de totales
Tabla de planificacin con lneas de rejilla
136 | Captulo 5 Vistas de proyecto
Tabla de planificacin con lneas de rejilla y un contorno
Tabla de planificacin con un contorno y subrayados
Aplicacin de una fase a una tabla de planificacin
1 En el Navegador de proyectos, haga clic con el botn derecho en el nombre de la tabla de planificacin
y seleccione Propiedades.
2 En el cuadro de dilogo Propiedades de elemento, especifique valores para los parmetros Filtro de fase
y Fase.
3 Haga clic en Aceptar.
Modificacin de tablas de planificacin
Hay varias formas de modificar las tablas de planificacin para mejorar su legibilidad y mantenerlas actualizadas
con los cambios del proyecto.
Aplicacin de una fase a una tabla de planificacin | 137
Actualizacin de tablas de planificacin
Todas las tablas de planificacin se actualizan automticamente cuando se modifica el proyecto. Por ejemplo, si
mueve un muro, el tamao en pies cuadrados se actualiza en consonancia en una tabla de planificacin de
habitaciones.
Al cambiar las propiedades de los componentes de construccin del proyecto, la tabla de planificacin asociada se
actualiza automticamente. Por ejemplo, seleccione una puerta del proyecto y cambie la propiedad de fabricante
correspondiente. La tabla de planificacin de puertas refleja el cambio en la propiedad Fabricante.
Edicin de celdas en una tabla de planificacin
Las celdas de una tabla de planificacin se pueden editar haciendo clic en ellas. Puede seleccionar un valor en una
lista (si est disponible) o escribir texto. Conforme aade valores, stos aparecen en la lista del campo correspondiente.
Para introducir un retorno de carro en una celda de texto, pulse CTRL+INTRO. Los retornos de carro se visualizan al
colocar la tabla de planificacin en un plano.
En las tablas de planificacin agrupadas por tipo, los cambios de un tipo se propagan a todos los ejemplares de ese
tipo dentro del proyecto.
Agrupacin de encabezamientos de columnas en una tabla de planificacin
Tras crear la tabla de planificacin, quiz desee cambiar su organizacin y estructura agrupando las columnas. Puede
crear varias capas de encabezamientos y subencabezamientos para aportar ms detalles en la tabla de planificacin.
1 Abra una vista de planificacin.
2 En las filas del encabezamiento del grupo, haga clic y arrastre para seleccionar los encabezamientos
que agrupar.
Compruebe que el cursor tenga forma de flecha al seleccionar los encabezamientos, tal como se muestra
en la imagen.
3 En la barra de opciones, haga clic en Agrupar, o haga clic con el botn derecho en los encabezamientos
seleccionados y elija Agrupar encabezamientos.
Se mostrar un nuevo encabezamiento encima de los encabezamientos de columna agrupados, como
se indica en la imagen siguiente.
4 Escriba el texto que desee en la nueva fila.
El texto del nuevo encabezamiento se centrar.
Para modificar el texto de un encabezamiento de grupo de columnas, haga clic en el campo de encabezamiento y
edite el texto. Para eliminar la fila del encabezamiento de columnas, seleccione el encabezamiento y, en la barra
de opciones, haga clic en Desagrupar, o haga clic con el botn derecho en la celda del encabezado y elija Desagrupar
encabezamientos.
Cmo ocultar columnas de tablas de planificacin
1 Abra una vista de tabla de planificacin.
2 Haga clic con el botn derecho en una columna y elija Ocultar columnas.
Supresin de filas de tabla de planificacin
1 Abra una vista de tabla de planificacin.
2 Seleccione una fila de la tabla de planificacin.
3 En la barra de opciones, haga clic en Suprimir.
Reutilizacin de vistas de tablas de planificacin
El formato de las tablas de planificacin se puede guardar como una plantilla de vista y se puede aplicar o reutilizar
en otro proyecto. Las plantillas se pueden aplicar a tablas de planificacin seleccionadas o a todas las tablas de
planificacin de planos seleccionados. Por defecto, las tablas de planificacin nuevas se pueden basar en una plantilla
mediante una opcin del cuadro de dilogo Seleccionar plantilla de vista.
138 | Captulo 5 Vistas de proyecto
Guardar vistas de tablas de planificacin en un proyecto externo
Utilice este procedimiento para guardar el formato de una vista de tabla de planificacin en un archivo de Revit
Architecture externo para usarlo en otro proyecto de Revit Architecture.
1 En el Navegador de proyectos, haga clic con el botn derecho en el nombre de la vista y elija Guardar
en archivo nuevo.
2 En el cuadro de dilogo Guardar como, escriba un nombre para el archivo y haga clic en Guardar.
De este modo, se guardar el formato de la tabla de planificacin, pero no los componentes de planificacin.
Insercin de vistas de tablas de planificacin de otro proyecto
1 Haga clic en el men Archivo Insertar desde archivo Vistas.
2 Seleccione un proyecto de Revit Architecture que contenga las vistas que desea insertar y haga clic en
Abrir.
Todas las vistas guardadas con el proyecto se muestran en el cuadro de dilogo Insertar vistas.
3 Seleccione en la lista las vistas que se deben visualizarse.
4 Marque las vistas que desee insertar y haga clic en Aceptar.
En el Navegador de proyectos se crea una vista de tabla de planificacin nueva con el formato guardado de la tabla
de planificacin original, ms todos los campos de parmetros que se hayan personalizado para esa tabla de
personalizacin.
Ejemplo de tabla de planificacin de zapata de cimentacin
En este ejemplo se crea una tabla de planificacin de zapatas. En el ejemplo se usa la ilustracin siguiente.
Plano de cimentacin estructural utilizado para crear tabla de planificacin
1 Haga clic en el men Vista Nuevo Tabla de planificacin/Cantidades.
2 En el cuadro de dilogo Nueva tabla de planificacin, para Categora, seleccione Cimentacin estructural.
3 En Nombre, escriba Tabla de planificacin de cimentacin.
4 Haga clic en Aceptar.
5 En el cuadro de dilogo Propiedades de tabla de planificacin, aada (en este orden) los campos
siguientes a la lista Campos de planificacin: Tipo, Longitud, Anchura, Volumen, Recuento, Comentarios.
6 Haga clic en la ficha Clasificacin/Agrupacin.
7 Configure como Tipo el primer cuadro de lista Clasificar por.
8 Desmarque la opcin Detallar cada ejemplar.
Ejemplo de tabla de planificacin de zapata de cimentacin | 139
9 Haga clic en Aceptar.
10 Puede agregar esta tabla de planificacin a un plano. Consulte Cmo aadir una tabla de planificacin
a un plano en la pgina 584.
Exportacin de las tablas de planificacin
Las tablas de planificacin se pueden exportar como archivos de texto delimitado, que se pueden abrir en mltiples
programas de hojas de clculo.
Si agrega una tabla de planificacin a un plano, puede exportarla como formato CAD.
Para exportar una tabla de planificacin:
1 Abra una vista de tabla de planificacin.
2 Haga clic en el men Archivo Exportar Tabla de planificacin.
3 En el cuadro de dilogo Exportar, indique un nombre y un directorio para la tabla de planificacin y
haga clic en Guardar.
Aparece el cuadro de dilogo Exportar tabla de planificacin.
4 En Aspecto de tabla de planificacin, seleccione las opciones de exportacin:
Exportar encabezamientos de columna: especifique si se exportarn los encabezamientos de columna
de Revit Architecture.
Una fila: slo se exporta el encabezamiento de la columna inferior.
Varias filas, segn el formato: se exportarn todos los encabezamientos de columna, incluidas
las celdas de encabezamiento de columna agrupadas.
Exportar encabezamientos de grupo, pies de pgina y lneas en blanco: especifica si se exportarn
las filas de encabezamiento del grupo de clasificacin, los pies de pgina y las lneas en blanco.
5 En Opciones de salida, seleccione el modo de visualizar los datos en el archivo de salida:
Delimitador de campo: especifica si los campos del archivo de salida se separarn mediante el
tabulador, espacios, comas o puntos y coma.
Cualificador de texto: especifica si el texto de cada campo del archivo de salida debe ir entre comillas
simples o dobles, o si no deben llevar anotacin.
6 Haga clic en Aceptar.
Revit Architecture guarda el archivo como texto delimitado, un formato que puede abrirse en programas de hojas
de clculo como Microsoft
Excel o Lotus
123.
Cmo duplicar vistas dependientes
Puede crear varias copias de una vista que dependen de la vista principal. Las copias, conocidas como vistas
dependientes, permanecern sincronizadas con la vista principal y las dems vistas dependientes, de modo que
cuando se realicen cambios en una vista (por ejemplo, anotaciones o modificaciones en la escala), se reflejarn en
todas las dems.
La creacin de vistas dependientes puede resultar til en los casos siguientes:
Si trabaja en un proyecto grande con una placa de suelo extensa y desea recortar la vista en segmentos ms
pequeos para poder colocarlos en planos. Al realizar cambios en los segmentos dependientes de la vista, podr
ver rpidamente el efecto que tienen en la vista en general consultando la vista principal.
Si necesita colocar una vista en ms de un plano.
Las vistas dependientes se muestran en el Navegador de proyectos bajo la vista principal. Puede insertar lneas
coincidentes para indicar dnde dividir la vista, y ver las referencias a las vistas de vnculos.
En la imagen siguiente se muestra una vista de proyecto, Nivel 1, que se ha dividido en dos vistas dependientes,
Izquierda y Derecha. El Nivel 1 es la vista principal y se muestra en el rea de dibujo con su regin de recorte y las
regiones de recorte de las vistas dependientes, una lnea coincidente que indica el lugar donde se divide la vista
(lnea discontinua azul) y las referencias a vista (1/A102 y 1/A101).
140 | Captulo 5 Vistas de proyecto
NOTA En la imagen siguiente, se ha modificado el aspecto de la lnea coincidente. Por defecto, las lneas coincidentes
se indican mediante lneas discontinuas negras.
Tipos de vistas compatibles con las vistas dependientes
Puede crear vistas dependientes para vistas de plano, de alzado, de seccin y de llamada. Al crear vistas de seccin,
alzado o llamada dependientes, se genera un nuevo smbolo de seccin, alzado o llamada en la parte superior del
smbolo original. El nuevo smbolo se puede mover de forma independiente.
Configuracin de grficos y visibilidad en vistas dependientes
Al aadir informacin especfica de la vista a una vista principal o dependiente, se podr ver en todas las vistas
relacionadas. Puede especificar modificaciones de visibilidad y grficos para elementos individuales de las vistas.
De este modo, podr despejar las reas en las que se solapen las vistas relacionadas. Para obtener ms informacin,
consulte Cmo ocultar elementos en una vista en la pgina 154.
Vistas dependientes y propiedades
Las vistas dependientes heredan sus propiedades de vista y los elementos especficos de la vista de la vista principal.
La sincronizacin entre la vista principal y las vistas dependientes se mantiene para las propiedades siguientes:
Escala de vista
Visualizar modelo
Nivel de detalle
Configuracin de visibilidad
Estilo de grficos de modelo
Grficos de modelo avanzados
Ocultar en escalas con menos detalle que
Subyacente
Orientacin subyacente
Visualizacin de unin de muros
Disciplina
Esquema de color
Filtro de fase
Fase
Nivel asociado
Plantilla de vista por defecto
Cmo duplicar vistas dependientes | 141
Rango de vista
Delimitacin lejana activa
Desfase de delimitacin lejano
Las propiedades siguientes pueden variar entre la vista principal y las vistas dependientes:
Orientacin
Propiedades de Datos de identidad (con la excepcin de la propiedad Plantilla de vista por defecto)
Propiedades de Extensin (con las excepciones de Rango de vista y Nivel asociado)
Cuadro de campo
Parmetros de proyecto
Parmetros compartidos
Creacin de vistas dependientes
1 En el Navegador de proyectos, seleccione la vista para la que desee crear vistas dependientes.
NOTA No es posible crear una vista dependiente a partir de otra vista dependiente.
2 Haga clic en el men Vista Duplicar Duplicar como dependiente, o haga clic con el botn derecho
en el nombre de la vista y elija Duplicar vista Duplicar como dependiente.
Se abrir la vista dependiente. En la organizacin por defecto del Navegador de proyectos, la vista
dependiente se mostrar bajo la principal. Si personaliza la visualizacin del Navegador de proyectos,
las vistas dependientes se podrn agrupar y filtrar como los dems tipos de vista.
3 De forma opcional, en el Navegador de proyectos, haga clic con el botn derecho en el nombre de la
vista dependiente y elija Cambiar nombre. Asigne otro nombre a la vista y haga clic en Aceptar.
4 Seleccione los contornos de recorte y cmbieles el tamao para mostrar nicamente la parte que necesite
de la vista.
Si no puede ver las regiones de recorte, haga clic en (Mostrar regin de recorte) en la barra de
controles de vista. Puede mostrar las regiones de recorte del modelo y la anotacin. Para obtener ms
informacin, consulte Regiones de recorte en la pgina 156.
Cmo aadir lneas coincidentes para vistas dependientes
Las lneas coincidentes son lneas de boceto que puede aadir a una vista para indicar dnde se divide, como puede
ver en la imagen siguiente.
El aspecto de las lneas coincidentes se puede personalizar editando el grosor de lnea, el color y el patrn en el
cuadro de dilogo Estilos de objeto. Consulte Estilos de objeto en la pgina 80. Puede aadir referencias a vistas
junto a las lneas coincidentes para vincular vistas. Consulte Desplazamiento por la vista principal y las vistas
dependientes en la pgina 143.
142 | Captulo 5 Vistas de proyecto
Cmo aadir una lnea coincidente
1 Abra la vista principal desde la que se han creado las vistas dependientes.
2 Si no puede ver las regiones de recorte, haga clic en (Mostrar regin de recorte) en la barra de
controles de vista.
Se mostrarn las regiones de recorte de la vista principal y las vistas dependientes.
3 En la ficha Vista de la barra de diseo, haga clic en Lnea coincidente.
4 Dibuje un boceto de la lnea coincidente.
5 Cuando termine, haga clic en Finalizar boceto.
Modificacin de lneas coincidentes
Para editar el boceto de lnea coincidente:
1 Abra cualquier vista en la que pueda ver la lnea coincidente y seleccinela.
2 En la barra de opciones, haga clic en Editar.
3 Edite la lnea de boceto segn necesite.
4 Cuando termine, haga clic en Finalizar boceto.
Para modificar el formato grfico de una lnea coincidente en una vista:
1 Haga clic en el men Vista Visibilidad/Grficos o use las teclas de acceso rpido VG.
2 Haga clic en la ficha Categoras de anotacin.
3 Seleccione Lnea coincidente en la lista.
4 Haga clic en Modificar en la columna Lneas.
5 En el cuadro de dilogo Grficos de lneas, seleccione los valores de Grosor de lnea, Color de lnea y
Patrn de lnea, y haga clic en Aceptar.
6 Haga clic en Aplicar para ver los cambios y, a continuacin, en Aceptar para salir del cuadro de dilogo
Visibilidad/Grficos.
Propiedades de lneas coincidentes
Las siguientes propiedades de lneas coincidentes estn disponibles para las lneas coincidentes que se dibujan en
las vistas de plano y llamada.
NOTA Las propiedades de lneas coincidentes no estn disponibles en las vistas de seccin o alzado, ya que la especificacin
de restricciones de nivel superior e inferior no se aplica a estos tipos de vistas.
Descripcin Nombre
Restricciones
Especifique el nivel superior en el que est visible la lnea coincidente. Restriccin superior
Especifique una distancia encima del nivel superior en el que desea que est visible la lnea coincidente. Desfase de parte
superior
Especifique el nivel inferior en el que est visible la lnea coincidente. Restriccin inferior
Especifique una distancia por debajo del nivel inferior en el que desea que est visible la lnea coincidente. Desfase inferior
Desplazamiento por la vista principal y las vistas dependientes
Siga uno de estos mtodos para desplazarse entre las vistas principal y las dependientes.
Para ir a la vista principal desde una vista dependiente, haga clic con el botn derecho del ratn en un contorno
de recorte de la vista dependiente y elija Ir a vista principal.
Para ir a una vista dependiente desde la vista principal, haga clic con el botn derecho en el contorno de recorte
de la vista a la que desee ir y elija Ir a la vista.
Desplazamiento por la vista principal y las vistas dependientes | 143
Si hay una referencia a vista, haga doble clic en ella para abrir la vista a la que hace referencia. En la imagen
siguiente se muestran las referencias a vista (1/A102 y 1/A101) en la lnea coincidente.
Una referencia a vista es un smbolo. Puede crear una familia de referencias a vista en el editor de familias. Las
familias de referencias a vistas pueden contener lneas, regiones rellenadas, textos y etiquetas para los valores
de parmetros de nmero de plano y nmero de vista.
Para aadir una referencia a vista:
1 Abra la vista a la que desee aadir una referencia.
NOTA Si la vista se encuentra en un plano, haga clic con el botn derecho del ratn en la vista y elija Activar
vista.
2 Haga clic en el men Vista Nuevo Referencia a vista o, en la ficha Vista de la barra de diseo, haga
clic en Referencia a vista.
3 En la barra de opciones, seleccione la vista de destino.
Tambin puede hacer clic en la regin de recorte de la regin a la que desee hacer referencia. Si no
puede ver las regiones de recorte, haga clic en (Mostrar regin de recorte) en la barra de controles
de vista.
4 Haga clic en el rea de dibujo para colocar la referencia.
Las referencias a vistas se muestran en la vista principal y todas las vistas dependientes relacionadas
(excepto para la vista a la que se hace referencia). Por ejemplo, si tiene una vista dividida en dos vistas
dependientes (izquierda y derecha), y aade una referencia a la vista derecha para que haga referencia
a la izquierda, la referencia a vista aparecer en la vista principal y en la vista derecha, pero no en la
izquierda.
Para ocultar las referencias a vistas:
1 Haga clic en el men Vista Visibilidad/Grficos o use las teclas de acceso rpido VG.
2 Haga clic en la ficha Categoras de anotacin.
3 Desmarque la casilla Referencia a vista.
Propagacin de la configuracin de vistas dependientes
Despus de configurar las vistas dependientes para una vista, puede propagar la configuracin de vista y regin de
recorte a las vistas paralelas de la misma escala. Las nuevas vistas dependientes se muestran en el Navegador de
proyectos, bajo la vista principal, pero no se colocan en planos.
Para propagar la configuracin de vistas dependientes:
1 En el Navegador de proyectos, seleccione la vista principal para propagar.
2 Haga clic en el men Vista Aplicar vistas dependientes, o haga clic con el botn derecho en el nombre
de la vista y elija Aplicar vistas dependientes.
144 | Captulo 5 Vistas de proyecto
Se abrir el cuadro de dilogo Seleccionar vistas y mostrar las vistas paralelas de la misma escala que
todava no tengan vistas dependientes.
3 Haga clic para seleccionar las vistas adecuadas.
4 Haga clic en Aceptar.
Las nuevas vistas dependientes se mostrarn en el Navegador de proyectos bajo la vista principal correspondiente.
Haga clic con el botn derecho en la vista y elija Cambiar nombre para asignar otro nombre. La asociatividad no
se mantiene entre el conjunto original de vistas y el nuevo conjunto tras la propagacin de la configuracin.
Cmo convertir una vista dependiente en independiente
En el Navegador de proyectos, haga clic con el botn derecho del ratn en una vista dependiente y elija Convertir
a vista independiente.
Cmo suprimir vistas dependientes
Al suprimir una vista con vistas dependientes, tambin se suprimen todas las vista dependientes. Al suprimir una
vista dependiente, se suprimen la vista y todas las referencias a ella.
1 En el Navegador de proyectos, seleccione la vista.
2 Haga clic con el botn derecho del ratn y elija Suprimir, o haga clic en en la barra de herramientas.
Visualizacin grfica y visibilidad en vistas de proyecto
Puede modificar la visualizacin grfica y visibilidad de los elementos de modelo, de anotacin, importados, de
modelos vinculados de Revit y de subproyectos para cada vista de un proyecto. Los parmetros que se modifican
son los especificados en el nivel del proyecto. La configuracin del nivel del proyecto se realiza en el cuadro de
dilogo Estilos de objeto. Consulte Estilos de objeto en la pgina 80.
Puede modificar la visualizacin del corte, la proyeccin y la superficie de los filtros y categoras de modelo. En el
caso de las categoras importadas y de anotacin, es posible editar la visualizacin de la proyeccin y la superficie.
Adems, en los filtros y categoras de modelo, puede aplicar transparencia a las caras. Asimismo, puede especificar
la visibilidad, la visualizacin de tramado y el nivel de detalle de una categora de elemento, un filtro o un elemento
individual.
La mayora de las modificaciones de visualizacin grfica y visibilidad se realizan en el cuadro de dilogo
Visibilidad/Grficos, excepto en el caso de las modificaciones en los elementos individuales, que se realizan en el
cuadro de dilogo Grficos de elementos especficos de vista. En el cuadro de dilogo Visibilidad/Grficos, puede
ver las modificaciones que ya se han aplicado a una categora. Si se ha modificado la visualizacin grfica de una
categora, la celda muestra una vista previa del grfico. Si la categora no se ha modificado, la celda estar vaca y
el elemento se mostrar segn lo especificado en el cuadro de dilogo Estilos de objeto.
En la imagen siguiente, la categora de puertas tiene modificaciones para las lneas de proyeccin/superficie y para
el patrn de corte.
Cmo convertir una vista dependiente en independiente | 145
Si desea informacin sobre la configuracin de visibilidad de los elementos en modelos vinculados de Revit y los
elementos en subproyectos, consulte Visibilidad de los modelos vinculados de Revit en la pgina 738 y Visibilidad
en subproyectos en la pgina 728.
Creacin de vistas para fines especficos
Dado que es posible controlar la visualizacin grfica y visibilidad de elementos por vista, puede crear vistas para
fines especficos. Entre las posibilidades se encuentran:
Disposicin de mobiliario: muestra el mobiliario en tramado en un plano de techo reflejado para iluminacin.
Disposicin de extintores: destaca los extintores por aspersin en un plano de techo en tramado.
Plano de mobiliario: muestra el mobiliario y los smbolos relacionados, con nombres y nmeros de habitaciones,
en un plano del suelo en tramado.
Plano de equipos: como en el diseo de cocinas industriales, los equipos montados en el suelo se destacan, los
equipos montados en el muro se muestran con un grosor de lnea alternativo y los del techo (campanas) se
muestran con un tercer grosor de lnea, en un plano de alimentacin en tramado.
Plano de proteccin contra incendios: en un plano del suelo en tramado, muestra recintos de proteccin con
valores lmite de fuego de una, dos y ms horas, de modo que se puedan distinguir los valores lmite. Las seales
de salida y los extintores por aspersin de techo pueden aparecer en un color, y los dispositivos de alarma y
extintores montados en el muro pueden aparecer en otro.
Obra de restauracin: muestra los periodos de los materiales en un edificio que se encuentra en estudio para
realizar modificaciones histricas en l. Por ejemplo, los elementos del siglo XVII se muestran con un grosor
de lnea 1; los del siglo XVIII, con un grosor de lnea 2; y las modificaciones que se proponen, con un grosor
de lnea 3.
Modificacin de la visualizacin grfica y visibilidad de elementos
individuales
NOTA Si necesita modificar la visualizacin de visibilidad/grficos para categoras de elementos, consulte Modificacin
de la visualizacin grfica de categoras de elementos en la pgina 147 y Especificacin de la visibilidad de categoras
de elementos en la pgina 149.
1 Abra la vista en la que desee modificar la visualizacin grfica o visibilidad de los elementos individuales.
2 En el rea de dibujo, haga clic con el botn derecho en el elemento que desee modificar y elija Modificar
grficos en vista Por elemento.
Se abrir el cuadro de dilogo Grficos de elementos especficos de vista, que muestra la configuracin
actual de la visualizacin grfica y visibilidad del elemento. Es posible que tenga que expandir las
categoras para ver los detalles de la configuracin.
146 | Captulo 5 Vistas de proyecto
3 En el cuadro de dilogo Grficos de elementos especficos de vista, efecte las modificaciones pertinentes.
NOTA En el caso de los elementos de anotacin, importacin y de detalle, slo se muestran las opciones
de modificacin relevantes.
Visibilidad: muestra u oculta el elemento en la vista.
Tramado: funde la mitad del color de lnea de un elemento con el color de fondo de la vista. Todos
los grficos de lnea (incluidos los patrones de relleno) y los rellenos slidos se dibujan en tramado
cuando se selecciona esta opcin. El tramado no afecta al color de material de las vistas sombreadas.
Transparente: muestra slo las lneas del elemento, no de las superficies.
Cuando los elementos son transparentes, slo se dibujan en sus caras los bordes y patrones de
relleno (incluidos los rellenos slidos). No se dibujan las caras entre las lneas de patrones. En la
vista Lnea oculta y Sombreado con bordes, hay partes de los bordes ocultas. Un borde se puede
ocultar por la cara de cualquier elemento no transparente y por una cara de su propio elemento
(aunque est marcado como transparente). Los elementos no estn ocultos detrs de otros elementos
transparentes.
Lneas de proyeccin: permiten editar el patrn, el color y el grosor de las lneas.
Patrones de superficie: permiten editar la visibilidad, el color y el patrn.
Lneas de corte: permiten editar el patrn, el color y el grosor de las lneas.
Patrones de corte: permiten editar la visibilidad, el color y el patrn.
Despus de modificar alguno de los parmetros anteriores, puede hacer clic en Aplicar para mantener
el cuadro de dilogo Grficos de elementos especficos de vista abierto y ver de inmediato cmo afecta
el cambio al modelo.
4 Cuando termine, haga clic en Aceptar.
NOTA Las modificaciones de elementos individuales no se guardan en las plantillas de vista.
Modificacin de la visualizacin grfica de categoras de elementos
NOTA Si desea modificar la visualizacin grfica o visibilidad de un elemento individual, consulte Modificacin de la
visualizacin grfica y visibilidad de elementos individuales en la pgina 146.
1 Abra la vista en la que desee modificar la visualizacin grfica de categoras de elementos.
2 Haga clic con el botn derecho en un elemento del rea de dibujo y elija Modificar grficos en vista Por
categora. Si utiliza este mtodo, la categora del elemento aparecer resaltada cuando abra el cuadro
de dilogo Visibilidad/Grficos.
Asimismo, puede hacer clic en el men Vista Visibilidad/Grficos, o utilizar las teclas de acceso rpido
VG o VV.
Modificacin de la visualizacin grfica de categoras de elementos | 147
NOTA Si abre el cuadro de dilogo Visibilidad/Grficos desde una vista de diseo, slo se mostrarn las
categoras que puedan aparecer en un diseo.
3 Si es preciso, haga clic en las fichas del cuadro de dilogo Visibilidad/Grficos (Categoras de modelo,
Categoras de anotacin o Categoras importadas).
Si est modificando categoras de elementos en un modelo vinculado de Revit:
a Haga clic en la ficha Vnculos de Revit.
b Haga clic en el botn de la columna Configuracin de visualizacin.
c En el cuadro de dilogo Configuracin de visualizacin de vnculos RVT, haga clic en Personalizada.
d Haga clic en la ficha que necesite (Categoras de modelo, Categoras de anotacin o Categoras
importadas).
e Seleccione Personalizada en el men desplegable.
4 Resalte una fila de categora.
5 Haga clic en el botn Modificar en la lnea o el patrn que vaya a editar.
NOTA En el caso de las categoras de anotacin e importadas, slo se puede modificar la visualizacin de
proyeccin y superficie.
6 En el caso de las lneas, edite el grosor, el color y el patrn. En el caso de los patrones, edite el color de
relleno y el patrn de relleno.
7 Marque la casilla de verificacin Tramado que aparece al lado de una categora para fusionar en un 50
por ciento el color de la lnea de un elemento con el color de fondo de la vista. Esto produce un tono
ms claro en el color de la lnea.
8 En el caso de las categoras de modelo, tambin es posible modificar el nivel de detalle.
En Nivel de detalle, seleccione el nivel de detalle con el que se mostrar la categora de elemento. Esto
modifica el nivel de detalle de la vista. Por ejemplo, puede definir un muro para que se muestre con
un nivel de detalle medio o alto cuando se visualice su estructura, aun cuando el nivel de detalle de la
vista se haya definido como bajo.
No se puede definir el nivel de detalle para las subcategoras. Lo reciben de la categora a la que
pertenecen.
9 Haga clic en Aplicar para ver los cambios y, a continuacin, en Aceptar para salir del cuadro de dilogo
Visibilidad/Grficos.
Cmo eliminar modificaciones de visualizacin grfica de categoras de
elementos
1 Abra la vista de la que desee eliminar modificaciones grficas.
2 Haga clic con el botn derecho en un elemento del rea de dibujo y elija Modificar grficos en vista Por
categora. Si utiliza este mtodo, la categora del elemento aparecer resaltada cuando abra el cuadro
de dilogo Visibilidad/Grficos.
Asimismo, puede hacer clic en el men Vista Visibilidad/Grficos, o utilizar las teclas de acceso rpido
VG o VV.
NOTA Si abre el cuadro de dilogo Visibilidad/Grficos desde una vista de diseo, slo se mostrarn las
categoras que puedan aparecer en un diseo.
3 Si es preciso, haga clic en las fichas del cuadro de dilogo Visibilidad/Grficos (Categoras de modelo,
Categoras de anotacin o Categoras importadas).
Si est modificando categoras de elementos de edicin en un modelo vinculado de Revit:
a Haga clic en la ficha Vnculos de Revit.
b Haga clic en el botn de la columna Configuracin de visualizacin.
148 | Captulo 5 Vistas de proyecto
c En el cuadro de dilogo Configuracin de visualizacin de vnculos RVT, haga clic en Personalizada.
d Haga clic en la ficha que necesite (Categoras de modelo, Categoras de anotacin o Categoras
importadas).
e Seleccione Personalizada en el men desplegable.
4 Resalte las filas de categora que desee.
5 Haga clic en el botn Modificar en la lnea o el patrn que vaya a editar.
6 Haga clic en Borrar modificaciones.
7 Haga clic en Aplicar para ver los cambios y, a continuacin, en Aceptar para salir del cuadro de dilogo
Visibilidad/Grficos.
Al eliminar una modificacin de visualizacin grfica, la categora de elemento se muestra en la vista de acuerdo
con la configuracin especificada en el cuadro de dilogo Estilos de objeto. Para obtener ms informacin, consulte
Estilos de objeto en la pgina 80.
Especificacin de la visibilidad de categoras de elementos
NOTA Si desea informacin sobre los parmetros de visibilidad de categoras de elementos en subproyectos y modelos
vinculados de Revit, consulte Visibilidad de los modelos vinculados de Revit en la pgina 738 y Visibilidad en
subproyectos en la pgina 728.
1 Haga clic con el botn derecho en un elemento del rea de dibujo y elija Modificar grficos en vista Por
categora. Si utiliza este mtodo, la categora del elemento aparecer resaltada cuando abra el cuadro
de dilogo Visibilidad/Grficos.
Asimismo, puede hacer clic en el men Vista Visibilidad/Grficos, o utilizar las teclas de acceso rpido
VG o VV.
NOTA Si abre el cuadro de dilogo Visibilidad/Grficos desde una vista de diseo, slo se mostrarn las
categoras que puedan aparecer en un diseo.
2 Haga clic en las fichas Categoras de modelo, Categoras de anotacin o Categoras importadas.
3 Para definir la visibilidad de una categora, marque o desmarque la casilla de la categora o subcategora.
Si desmarca la casilla de una categora, ninguna de sus subcategoras se mostrar en la vista.
4 Para ocultar todas las categoras, desactive la casilla de verificacin en la parte superior de la ficha. Por
ejemplo, para ocultar todas las categoras de modelo, desactive la casilla de verificacin Mostrar categoras
de modelo en esta vista.
Por defecto, el cuadro de dilogo Visibilidad/Grficos slo incluye las categoras de elementos apropiadas
para la disciplina de Revit con la que est trabajando (por ejemplo, Revit Architecture). Para ver las
categoras de todas las disciplinas, marque la casilla Mostrar categoras de todas las disciplinas.
5 Haga clic en Aplicar para ver los cambios y, a continuacin, en Aceptar para salir del cuadro de dilogo
Visibilidad/Grficos.
Seleccin de categoras
Haga clic en Todo para seleccionar todas las filas de la tabla. Si est seleccionada la visibilidad de todas las
categoras, puede quitarla rpidamente para todas las categoras desactivando una de ellas.
Haga clic en Ninguna para quitar la seleccin de cualquier fila seleccionada.
Haga clic en Invertir para alternar la seleccin de filas entre las que estn seleccionadas y las que no. Por ejemplo,
si hay seis filas seleccionadas y hace clic en Invertir seleccin, esas filas ya no estarn seleccionadas y el resto
s lo estar.
Haga clic en Expandir todo para expandir todo el rbol de categoras y hacer visibles todas las subcategoras.
Esto facilita la seleccin de todas las categoras y subcategoras, mediante el comando Todo.
Seleccione una celda con una casilla y pulse la barra espaciadora para marcar o desmarcar la casilla.
Seleccione la celda Visibilidad en una fila de categora. Pulse la tecla de flecha derecha para expandir el rbol de
la categora. Pulse la tecla de flecha izquierda para contraerlo.
Especificacin de la visibilidad de categoras de elementos | 149
Cmo aplicar transparencia a las caras de categoras de elementos de
modelo
NOTA Si necesita aplicar transparencia a una cara de elemento de modelo individual, consulte Modificacin de la
visualizacin grfica y visibilidad de elementos individuales en la pgina 146.
1 Abra la vista en la que desee aplicar transparencia a las caras de categora de modelo.
2 Haga clic en el men Vista Visibilidad/Grficos, o haga clic con el botn derecho en un elemento
del rea de dibujo y elija Modificar grficos en vista Por categora.
3 En el cuadro de dilogo Visibilidad/Grficos, haga clic en la ficha Categoras de modelo.
Si est editando categoras de modelo para elementos de un modelo vinculado de Revit:
a Haga clic en la ficha Vnculos de Revit.
b Haga clic en el botn de la columna Configuracin de visualizacin.
c En el cuadro de dilogo Configuracin de visualizacin de vnculos RVT, haga clic en Personalizada.
d Haga clic en la ficha Categoras de modelo.
e Seleccione <Personalizada> en el men desplegable.
4 Resalte las filas de categora que desee.
5 En la columna Transparente, seleccione la casilla.
6 Haga clic en Aplicar para ver los cambios y, a continuacin, en Aceptar para salir del cuadro de dilogo
Visibilidad/Grficos.
Cuando los elementos son transparentes, slo se dibujan en sus caras los bordes y patrones de relleno (incluidos
los rellenos slidos). No se dibujan las caras entre las lneas de patrones. En la vista Lnea oculta y Sombreado con
bordes, hay partes de los bordes ocultas. Un borde se puede ocultar por la cara de cualquier elemento no transparente
y por una cara de su propio elemento (aunque est marcado como transparente). Los elementos no estn ocultos
detrs de otros elementos transparentes.
Las imgenes siguientes muestran el mismo modelo en una vista 3D. En la segunda, parte de la cubierta tiene
aplicada transparencia.
150 | Captulo 5 Vistas de proyecto
Control de la visualizacin grfica y visibilidad de los elementos utilizando
filtros
Los filtros constituyen un modo de modificar la visualizacin grfica y controlar la visibilidad de los elementos que
comparten propiedades comunes en una vista. Por ejemplo, si necesita cambiar el estilo de lnea y el color de muros
de proteccin de fuego con valores lmite de 2 horas, puede crear un filtro que seleccione todos los muros de la
vista que tengan el valor de 2 horas para el parmetro Clasificacin para incendios. A continuacin, puede seleccionar
el filtro, establecer la configuracin de visualizacin grfica y visibilidad (por ejemplo el color y el estilo de lnea)
y aplicar el filtro a la vista. De este modo, todos los muros que cumplan los criterios del filtro se actualizarn con
la configuracin de visualizacin grfica y visibilidad establecida.
Creacin de un filtro
1 Haga clic en el men Configuracin Filtros.
2 En el cuadro de dilogo Filtros, haga clic en (Nuevo) o seleccione un filtro existente y haga clic
en (Duplicar).
NOTA Si abre un proyecto de Revit creado en Revit Structure, en la lista de filtros disponibles puede ver
Filtros de seleccin y Filtros basados en reglas. En Revit Architecture puede modificar y aplicar filtros basados
en reglas. Asimismo, puede aplicar filtros de seleccin en Revit Architecture, pero dichos filtros slo se pueden
modificar en Revit Structure.
3 Si est creando un filtro, especifique un nombre en el cuadro de dilogo Nombre de filtro.
Si est duplicando un filtro existente, el nuevo filtro se mostrar en la lista Filtros. Por ejemplo, si
duplica un filtro llamado Puertas de proteccin de fuego de dos horas, se mostrar en la lista Filtros el
nombre Puertas de proteccin de fuego de dos horas 1. Para cambiar el nombre al filtro, haga clic en
el nombre y, a continuacin, en (o haga clic con el botn derecho en el nombre y elija Cambiar
nombre).
4 Haga clic en Aceptar.
5 En Categoras, elija una o ms categoras que incluir en el filtro.
Las categoras que seleccione determinarn los parmetros que estn disponibles en las listas Filtrar
por. Los parmetros que se muestren sern los comunes a todas las categoras seleccionadas.
Por ejemplo, puede crear un filtro para mostrar solamente las puertas de proteccin de fuego de dos
horas. En ese caso, slo debe seleccionar la categora de puertas. Si desea crear un filtro para mostrar
los muros y puertas de proteccin de fuego de dos horas, debe seleccionar las categoras de muros y
puertas.
6 En la lista Filtrar por, seleccione el parmetro con el que desee filtrar (por ejemplo, clasificacin para
incendios).
Control de la visualizacin grfica y visibilidad de los elementos utilizando filtros | 151
Si el parmetro con el que desee filtrar no se encuentra en la lista, haga clic en Ms parmetros para
ver parmetros adicionales o para crear uno personalizado. Para crear un parmetro personalizado (por
ejemplo, SC [sin contrato]):
a En el cuadro de dilogo Parmetros de proyecto, haga clic en Aadir.
b En el cuadro de dilogo Propiedades de parmetro, especifique los datos del parmetro. En este
ejemplo, el nombre del parmetro es SC, la disciplina es Comn, Tipo de parmetro es S/No, el
parmetro se agrupa en el cuadro de dilogo Propiedades del elemento, bajo Otro, se trata de un
parmetro de ejemplar, y slo se aplica a elementos de las categoras Muebles de obra y Mobiliario.
c Haga clic en Aceptar.
d Si hay elementos seleccionados en el rea de dibujo, se abrir el cuadro de dilogo Valor de
parmetro. Especifique un valor de parmetro para los elementos seleccionados y haga clic en
Aceptar.
e En el cuadro de dilogo Parmetros de proyecto, haga clic en Aceptar.
f En el cuadro de dilogo Filtros, seleccione el parmetro en la lista Filtrar por.
Para obtener ms informacin sobre cmo crear parmetros personalizados, consulte Parmetros
personalizados en la pgina 62.
7 Seleccione el operador de filtro entre las opciones siguientes:
es igual a: la coincidencia de caracteres debe ser exacta.
no es igual a: excluye todo lo que no coincida con el valor introducido.
es mayor que: busca valores superiores al valor introducido. Si escribe 23, se obtienen valores
superiores a 23, pero NO iguales a 23.
es mayor que o igual a: busca valores superiores o iguales al valor introducido. Si escribe 23, se
obtienen valores de 23 y superiores.
es menor que: busca valores inferiores al valor introducido. Si escribe 23, se obtienen valores
inferiores a 23, pero NO iguales a 23.
es menor que o igual a: busca valores inferiores o iguales al valor introducido. Si escribe 23, se
obtienen valores de 23 e inferiores.
contiene: selecciona un carcter en cualquier lugar de una cadena. Si escribe el carcter H, se
obtienen todos los atributos que contengan el carcter H.
no contiene: excluye un carcter en cualquier lugar de una cadena. Si escribe el carcter H, se
excluyen todos los atributos que contengan el carcter H.
empieza por: selecciona un carcter al inicio de una cadena. Si escribe el carcter H, se obtienen
todos los atributos que empiecen por H.
no empieza por: excluye un carcter al inicio de una cadena. Si escribe el carcter H, se excluyen
todos los atributos que empiecen por H.
termina por: selecciona un carcter al final de una cadena. Si escribe el carcter H, se obtienen
todos los atributos que terminen por H.
no termina por: excluye un carcter al final de una cadena. Si escribe el carcter H, se excluyen
todos los atributos que terminen por H.
152 | Captulo 5 Vistas de proyecto
8 Especifique un valor para el filtro o elija un valor en la lista (disponible para determinados tipos de
parmetros).
NOTA Si selecciona el operador "es igual a", el valor que especifique debe coincidir con el valor de bsqueda.
La bsqueda distingue maysculas de minsculas.
9 Especifique los filtros que considere oportunos. Puede aadir hasta tres criterios adicionales. Si especifica
ms de un criterio de filtro, los elementos deben cumplir todos los criterios para poder seleccionarlos.
10 Haga clic en Aceptar cuando haya acabado de crear el criterio para el filtro.
Aplicacin de un filtro
1 Haga clic en el men Vista Visibilidad/Grficos, o escriba VV o VG para abrir el cuadro de dilogo
Visibilidad/Grficos.
Tambin puede hacer clic con el botn derecho en un elemento del rea de dibujo y elegir Modificar
grficos en vista Por filtro.
2 Haga clic en la ficha Filtros.
3 Haga clic en Aadir.
Se abre el cuadro de dilogo Filtros, que contiene una lista de los filtros creados dentro del proyecto.
Si no hay filtros en el proyecto, haga clic en Editar/Nuevo para crear uno.
Para obtener informacin acerca de la creacin de filtros, consulte Creacin de un filtro en la pgina
151.
4 Seleccione un filtro y haga clic en Aceptar.
5 Marque o desmarque la casilla Visibilidad para activar o desactivar la visibilidad del objeto filtrado.
6 Modifique los patrones de proyeccin, superficie, y lnea de corte, segn necesite.
7 Marque la opcin Tramado para que los objetos filtrados aparezcan con tramado.
8 Marque la opcin Transparente para hacer que los objetos filtrados sean transparentes.
9 Haga clic en Aceptar o en Aplicar para activar el filtro para esa vista.
Los filtros son especficos de la vista. Al aceptar se activa el filtro y cierra el cuadro de dilogo. Al aplicar
se activa el filtro y mantiene abierto el cuadro de dilogo.
NOTA Si a la misma vista se le aplica la seleccin de varios filtros, el orden en el que aparezcan indicar su
prioridad. El filtro seleccionado ms cercano a la parte superior de la lista es el que tendr precedencia.
Modificacin de criterios de filtro
1 Haga clic en el men Configuracin Filtros.
Tambin puede hacer clic en el men Vista Visibilidad/Grficos, hacer clic en la ficha Filtros y, a
continuacin, en Editar/Nuevo.
2 En el cuadro de dilogo Filtros, seleccione el filtro que desee modificar en la lista de filtros.
NOTA Si abre un proyecto de Revit creado en Revit Structure, en la lista de filtros disponibles puede ver
Filtros de seleccin y Filtros basados en reglas. En Revit Architecture puede modificar y aplicar filtros basados
en reglas. Asimismo, puede aplicar filtros de seleccin en Revit Architecture, pero dichos filtros slo se pueden
modificar en Revit Structure.
3 Haga clic en para cambiar el nombre del filtro. Asigne otro nombre al filtro y haga clic en Aceptar.
4 Para suprimir el filtro, haga clic en . Haga clic en S para confirmar la supresin.
5 Modifique las categoras y las reglas de filtro, segn sea necesario.
6 Haga clic en Aceptar.
Control de la visualizacin grfica y visibilidad de los elementos utilizando filtros | 153
Modificacin de la configuracin de grficos y visibilidad del filtro
1 Haga clic en el men Vista Visibilidad/Grficos, o escriba VV o VG para abrir el cuadro de dilogo
Visibilidad/Grficos.
Tambin puede hacer clic con el botn derecho en un elemento del rea de dibujo y elegir Modificar
grficos en vista Por filtro.
2 En Nombre, seleccione el filtro que modificar.
3 Modifique los patrones de visibilidad, proyeccin, superficie y lnea de corte, as como los estilos, el
tramado y la transparencia, segn precise.
4 Haga clic en Aceptar.
Cmo ocultar elementos en una vista
Puede ocultar elementos individuales o categoras de elementos en una vista de forma temporal o permanente. Al
ocultar un elemento que se utiliza como referencia para una etiqueta o cota, stas tambin se ocultarn. La ocultacin
de nubes de revisin no afecta a la tabla de revisin.
Cmo ocultar elementos
1 En el rea de dibujo, seleccione el elemento que vaya a ocultar.
2 Haga clic en el men Vista Ocultar en vista Elementos o Categora, o haga clic con el botn derecho
en el elemento y elija Ocultar en vista Elementos o Categora.
Si elige Elementos, se ocultar en la vista el elemento. Si elige Categora, se ocultarn en la vista todos los elementos
de esa categora.
Cmo mostrar elementos ocultos
1 En la barra de controles de vista, haga clic en .
El rea de dibujo y el icono Mostrar elementos ocultos tendrn un contorno magenta que indicar que
est activado el modo de mostrar elementos ocultos. Todos los elementos ocultos se mostrarn en
magenta, y los elementos visibles en tramado.
Para mostrar los elementos ocultos:
2 Seleccione el elemento.
3 Siga uno de estos procedimientos:
En la barra de opciones, haga clic en Mostrar elemento o Mostrar categora.
Haga clic con el botn derecho en el elemento y elija Mostrar en vista Elementos o Categora.
Haga clic en el men vista Mostrar en vista Elementos o Categora.
154 | Captulo 5 Vistas de proyecto
NOTA Las opciones Mostrar elemento y Mostrar categora se activan al seleccionar un elemento oculto por
elemento o una categora oculta por categora.
4 En la barra de controles de vista, haga clic en para salir del modo de mostrar elementos ocultos.
Cmo ocultar o aislar elementos o categoras de elementos temporalmente
Ocultar o aislar elementos o categoras de elementos temporalmente puede resultar de gran utilidad si desea ver o
editar slo algunos elementos de una categora concreta de una vista. El comando Ocultar oculta los elementos
seleccionados en la vista, y el comando Aislar muestra los elementos seleccionados y oculta los dems elementos
de la vista. El comando slo se aplica en la vista activa en el rea de dibujo.
Al cerrar el proyecto, la visibilidad de los elementos regresa a su estado original a menos convierta los cambios en
permanentes. Aislar/Ocultar temporalmente tampoco afecta a la impresin.
Para ocultar o aislar elementos o categoras de elementos temporalmente:
1 En el rea de dibujo, seleccione uno o ms elementos.
2 En la barra de controles de vista, haga clic en (Aislar/Ocultar temporalmente) y, a continuacin,
seleccione una de estas opciones:
Aislar categora: si selecciona algunos muros y puertas, slo los muros y las puertas permanecern
visibles en la vista.
Ocultar categora: oculta todas las categoras seleccionadas en la vista. Si selecciona algunos muros
y puertas, todos los muros y las puertas se ocultarn en la vista.
Aislar elemento: aisla slo los elementos seleccionados.
Ocultar elemento: oculta slo los elementos seleccionados.
NOTA Otro modo de acceder a estos comandos es seleccionando el men Vista Aislar/Ocultar
temporalmente, o utilizando las teclas de acceso rpido que aparecen al lado del comando en el men.
Al ocultar temporalmente un elemento o categora de elemento, el rea de dibujo tendr un borde azul
, como se muestra en la imagen siguiente.
Para salir del modo de aislar/ocultar temporalmente sin guardar los cambios:
3 En la barra de controles de vista, haga clic en y, a continuacin, en Restablecer Aislar/Ocultar
temporalmente.
Cmo ocultar elementos en una vista | 155
Todos los elementos ocultos de forma temporal se restablecern en la vista.
Para salir del modo de aislar/ocultar temporalmente y guardar los cambios:
4 En la barra de controles de vista, haga clic en y, a continuacin, en Aplicar Aislar/Ocultar a la
vista.
Si hace que los elementos ocultos temporalmente sean permanentes, podr mostrarlos ms adelante y hacer que
dejen de estar ocultos, si es preciso. Si desea ms informacin, consulte Cmo mostrar elementos ocultos en la
pgina 154.
Modificacin de lneas individuales de un elemento
Puede utilizar la herramienta Tipo de lnea para modificar el estilo de lneas de elementos individuales. Para obtener
ms informacin, consulte Cmo cambiar el estilo de lnea de los elementos en la pgina 566.
Modificacin de capas de anfitrin
Con las modificaciones se puede controlar la visibilidad de los bordes cortados en las capas de anfitrin dentro de
las vistas de plano y seccin. Anfitriones a los que se puede aplicar modificaciones: muros, cubiertas, suelos y techos.
Puede aplicar grosor, color y patrn de lnea a cada una de las funciones de capa: Estructura, Substrato, Capa
trmica/aire, Acabado 1 y Acabado 2. Tambin puede controlar los estilos de lnea para los bordes comunes, que
se producen cuando una lnea es comn a dos capas de funciones distintas. Si ambas capas se dibujan en estilos de
lnea con el mismo grosor de lpiz, se utilizan las propiedades asignadas a los bordes comunes.
Adems, se puede elegir entre estas opciones de Limpieza de capa de ncleo:
Por defecto: es el comportamiento actual.
Por prioridad: ignora la configuracin de material (la lnea nunca es invisible) y establece el estilo de la lnea
de separacin basndose en las prioridades funcionales de las capas. El estilo de una lnea de separacin viene
determinado por la capa con la prioridad funcional ms alta.
Estilo de borde comn: ignora las prioridades funcionales y la configuracin de material y usa siempre el estilo
de borde comn.
Sin borde: configura la lnea de separacin como invisible siempre que las capas tengan el mismo patrn de
relleno.
Los estilos de lnea que se asignan a la estructura de anfitrin son especficos de la vista; slo se pueden ver en la
vista donde se crean. Las modificaciones se aplican a los bordes cortados de todos los anfitriones en la vista.
Modificacin de estilos de lnea
Use la funcin de modificacin para asignar grosores de lnea distintos a las lneas cortadas y del ncleo estructural
de un muro en la vista de plano.
1 Abra una vista de plano.
2 Haga clic en Vista Visibilidad/Grficos.
3 En Modificar capas de anfitrin, seleccione Estilos de lnea de corte y haga clic en Editar.
4 En el cuadro de dilogo Estilos de lnea de capa de anfitrin, asigne a las capas de anfitrin los grosores,
colores y patrones de lnea que desee.
5 Seleccione una opcin en Limpieza de capa de ncleo. Consulte Modificacin de capas de anfitrin
en la pgina 156.
6 Haga clic en Aceptar.
7 En el cuadro de dilogo Visibilidad/Grficos, haga clic en Aceptar.
Regiones de recorte
La regin de recorte define los contornos de una vista de proyecto. En todas las vistas grficas de proyecto se pueden
mostrar regiones de recorte de modelo y regiones de recorte de anotacin. Las vistas 3D en perspectiva no admiten
regiones de recorte de anotacin.
156 | Captulo 5 Vistas de proyecto
En la imagen siguiente se muestra una vista de plano con las regiones de recorte de anotacin y de modelo visibles.
El recorte de anotacin es la regin de recorte exterior, y el recorte de modelo es la regin de recorte interior.
Las regiones de recorte de anotacin y de modelo se pueden mostrar u ocultar. Consulte Cmo mostrar u ocultar
regiones de recorte en la pgina 158. Tambin puede cambiar el tamao de una regin de recorte arrastrando los
controles azules o especificando el tamao. Consulte Cmo cambiar el tamao de las regiones de recorte
grficamente en la pgina 158 y Cmo cambiar el tamao de las regiones de recorte de forma explcita en la
pgina 159.
Regin de recorte de modelo
La regin de recorte de modelo recorta elementos de modelo, elementos de detalle (por ejemplo, lneas de detalle
y aislamiento), cajas de seccin y cuadros de campo en el contorno de recorte del modelo. Los contornos de recorte
visibles de otras vistas relacionadas tambin se recortan en el contorno de recorte de modelo.
Regin de recorte de anotacin
Una regin de recorte de anotacin recorta por completo los elementos de anotacin cuando entra en contacto
con cualquier parte del elemento de anotacin, de modo que no se dibujan anotaciones parciales. No aparecen en
la vista las anotaciones (por ejemplo, smbolos, etiquetas, notas clave y cotas) que hacen referencia a elementos de
modelo recortados u ocultos, aunque estn dentro de la regin de recorte de anotacin. Por ejemplo, si se ha
recortado una puerta de la vista por recorte de modelo, la etiqueta de la puerta no estar visible, aunque est dentro
del recorte de anotacin.
La referencia (rejillas y niveles) que cruzan la regin de recorte de modelo muestran sus extremos y estelas para que
estn visibles en el contorno de recorte de anotacin. El tamao de las referencias no se modifica; al desactivar la
regin de recorte, la referencia (la opcin No recortar vista) se muestra con el mismo tamao con el que se dibuj.
El recorte de anotacin no se muestra por defecto al mostrar las regiones de recorte en una vista principal. El recorte
de anotacin se muestra por defecto al mostrar las regiones de recorte en vistas dependientes. Si desea ms
informacin sobre la vista principal y las dependientes, consulte Cmo duplicar vistas dependientes en la pgina
140.
Recorte de una vista
1 Si la regin de recorte no est visible, haga clic en (Mostrar regin de recorte) en la barra de
controles de vista.
2 Cambie el tamao de la regin de recorte segn sea necesario utilizando el control de arrastre o
especificando un tamao directamente.
Recorte de una vista | 157
Para obtener ms informacin, consulte Cmo cambiar el tamao de las regiones de recorte
grficamente en la pgina 158 y Cmo cambiar el tamao de las regiones de recorte de forma explcita
en la pgina 159.
3 En la barra de controles de vista, haga clic en (Recortar vista).
Cmo mostrar u ocultar regiones de recorte
En la barra de controles de vista, haga clic en (Mostrar regin de recorte u Ocultar regin de recorte).
Para mostrar u ocultar el recorte de anotacin:
1 Una vez mostradas las regiones de recorte, si la regin de recorte de anotacin est oculta, haga clic
con el botn derecho en el rea de dibujo y elija Propiedades de la vista.
2 En el cuadro de dilogo Propiedades del elemento, marque o desmarque la casilla Recorte de anotacin.
3 Haga clic en Aceptar.
En el rea de dibujo, seleccione la regin de recorte para ver los recortes de modelo y anotacin. El recorte interior
es el recorte de modelo, y el exterior el de anotacin.
Cmo cambiar el tamao de las regiones de recorte grficamente
Puede utilizar los controles de arrastre y de lnea de divisin para cambiar el tamao de una regin de recorte. Los
controles de lnea de divisin eliminan partes de la vista. Si necesita mostrar la regin de recorte, consulte Cmo
mostrar u ocultar regiones de recorte en la pgina 158.
Para cambiar el tamao de una regin de recorte utilizando los controles de arrastre:
1 Seleccione la regin de recorte.
2 Arrastre los controles de flecha azul hasta el tamao deseado.
Para cambiar el tamao de una regin de recorte utilizando controles de lneas de divisin:
1 Seleccione la regin de recorte.
Regin de recorte seleccionada de una vista de alzado con controles de lneas de divisin
2 Mueva el cursor cerca de un control de lnea de divisin ( ).
Al colocar el cursor cerca de un control de lnea de divisin, la parte de la vista que se eliminar se
indica mediante una X.
158 | Captulo 5 Vistas de proyecto
Seccin resaltada que se eliminar de la vista
3 Haga clic en el control para dividir la vista en regiones distintas.
Se crean dos regiones
Puede cambiar el tamao de las regiones de recorte divididas utilizando los controles de arrastre y de lnea de
divisin. Para consolidar las regiones de recorte divididas, arrastre el contorno de una regin de recorte a la parte
superior del otro. Aparecer un mensaje en el que se indicar la consolidacin de las regiones.
NOTA Si desactiva la regin de recorte en la vista, se perder toda la informacin de la regin de recorte dividida. Si ms
adelante vuelve a activar la regin de recorte, deber volver a crear las regiones de recorte divididas. Desactivar la regin
de recorte no es lo mismo que ocultarla. Al desactivar la regin de recorte, aparecer un mensaje para notificarle que se
perder la informacin de la regin de recorte dividida. Puede ocultar una regin de recorte y luego volver a mostrarla;
de este modo, se conservar la informacin de la regin de recorte.
Cmo cambiar el tamao de las regiones de recorte de forma explcita
Puede establecer la anchura y altura de una regin de recorte segn las dimensiones del papel. Eso significa que la
regin de la vista y la regin del plano tienen el mismo tamao. Asimismo, puede especificar el desfase de la regin
de recorte de anotacin de la regin de recorte de modelo.
1 En el rea de dibujo, seleccione la regin de recorte.
En la barra de opciones se muestra el tamao de la regin de recorte de modelo.
2 En la barra de opciones, haga clic en el valor de tamao.
Se abrir el cuadro de dilogo Tamao de regin de recorte.
3 Si est modificando una regin de recorte en una vista 3D en perspectiva, seleccione Campo de visin
o Escala (proporciones bloqueadas). Al final de este procedimiento se incluyen ejemplos de estos modos.
4 Modifique los valores de anchura y altura.
NOTA Si ha seleccionado Escala en una vista 3D en perspectiva, slo puede modificar la altura o anchura,
porque los valores estn bloqueados.
5 Modifique los valores de desfase para el recorte de anotacin.
Las opciones de recorte de anotacin no estn disponibles para las vistas 3D en perspectiva.
Cmo cambiar el tamao de las regiones de recorte de forma explcita | 159
6 Haga clic en Aplicar para efectuar los cambios, o en Aceptar para efectuar los cambios y cerrar el cuadro
de dilogo.
Los valores de anchura y altura de la regin de recorte de modelo aparecen en la barra de opciones.
Existen dos maneras de cambiar el tamao de una regin de recorte: el modo de campo de visin y el modo de
escala.
En el modo de campo de visin, la regin de recorte se modifica hasta obtener el tamao especificado. Por
ejemplo, si cambia una regin de recorte de 100 mm de anchura por 75 mm de altura a 50 mm de anchura
por 25 mm de altura, la regin de recorte se actualiza en consonancia. El modo de campo de visin se utiliza
en vistas con y sin perspectiva.
En el modo de escala, se modifica la altura o la anchura, y Revit Architecture mantiene la relacin anchura/altura.
Si cambia el valor, la vista cambia de escala pero se mantiene su campo. Escala slo se utiliza en las vistas en
perspectiva.
En la imagen siguiente, la altura de ocular es de 7.500 mm.
Aqu se ve el resultado de modificar la altura a 22.500 mm.
Cmo rotar vistas
Puede rotar vistas de seccin, cuadros de campo y ventanas grficas utilizando el comando Rotar. Tambin puede
rotar una regin de recorte, que de hecho rota una vista.
Si desea informacin sobre cmo rotar un proyecto a norte real, consulte Rotacin de un proyecto a norte real
en la pgina 751.
Rotacin de una vista de seccin o cuadro de campo
1 Abra la vista de proyecto que contenga la seccin (llamada) o cuadro de campo que rotar.
2 Seleccione la seccin (llamada) o el cuadro de campo.
3 En la barra de herramientas, haga clic en Rotar ( ).
4 Rote la vista.
Si desea ms informacin sobre el comando Rotar, consulte Rotacin de elementos en la pgina 552.
Rotacin de una ventana grfica en una vista de plano
1 Abra la vista de plano que contenga la ventana grfica que desee rotar.
2 Seleccione la ventana grfica.
160 | Captulo 5 Vistas de proyecto
3 En la barra de opciones, seleccione un valor para Rotacin de vista en plano.
Se rotar la vista y el valor se propagar al parmetro de ejemplar Rotacin de vista en plano.
Al rotar una ventana grfica, tambin rotar el ttulo de la vista.
Rotacin de una vista por regin de recorte
Al rotar una vista mediante la rotacin de una regin de recorte, el modelo rota en la direccin opuesta a la regin
de recorte.
Para rotar una vista por su regin de recorte:
1 Abra la vista de proyecto que vaya a rotar.
2 En la barra de controles de vista, haga clic en (Mostrar regin de recorte).
La regin de recorte se mostrar en la vista. Quiz deba alejar para verla.
3 Seleccione la regin de recorte.
4 En la barra de herramientas, haga clic en (Rotar).
5 Rote la vista.
Si desea ms informacin sobre el comando Rotar, consulte Rotacin de elementos en la pgina 552.
Configuracin de la vista
Zoom en vistas de proyecto
El comando Zoom cambia el rea visible de la ventana.
En el men Vista estn disponibles las siguientes opciones de zoom:
Reducir (2x)
Ampliar regin
Ajustar en ventana
Ajustar todo en ventana
Tamao de plano
Desplazamiento anterior/Zoom
Desplazamiento siguiente/Zoom
Tambin puede acceder a los comandos de zoom en la barra de herramientas ( ). Algunos comandos de
zoom estn disponibles en el men contextual, al hacer clic con el botn derecho del ratn en una vista.
Rotacin de una vista por regin de recorte | 161
Cmo mantener el grosor de lnea al aplicar zoom
El comando Lneas finas mantiene el grosor real de las lneas en relacin con el zoom de la vista. En general, al
aumentar el tamao de visualizacin del modelo en una vista a pequea escala, las lneas de los elementos aparecen
ms gruesas de lo que son en realidad.
La activacin del comando Lneas finas afecta a todas las vistas, pero no a la impresin ni a la vista previa de
impresin.
Para activar el comando, haga clic en el men Vista Lneas finas, o haga clic en en la barra de herramientas.
Niveles de detalle y visualizacin de componentes estructurales
La visualizacin de componentes estructurales vara segn el nivel de detalle de la vista. Por ejemplo, el armazn
estructural aparece como barras en el nivel de detalle bajo, pero mucho ms delineada en el nivel de detalle medio
o alto. El nivel de detalle es un parmetro de ejemplar de vista; por tanto, cada vista puede tener una configuracin
diferente para este parmetro.
El nivel de detalle tambin depende de la escala de vista. Para obtener informacin sobre la definicin de escalas
con nivel de detalle y la herramienta Nivel de detalle, consulte Nivel de detalle en la pgina 92.
Visualizacin de lneas ocultas de componentes estructurales de hormign
Revit Architecture permite controlar el aspecto de los componentes estructurales de hormign que se encuentran
en estado oculto en una vista. Los parmetros siguientes de Vista controlan la visualizacin de las lneas invisibles
de elementos de muros, suelos, estructuras, pilares y cimentacin:
Disciplina
Este parmetro debe definirse en Estructural si desea que las lneas invisibles se representen como ocultas.
Estilo de grficos de modelo
Al configurar Grficos de modelo como Oculto o Sombreado con bordes, las lneas invisibles se representan
como ocultas.
Plano de losa y vigas estructurales en la estructura de muros de hormign
Visualizacin de lneas de elemento ocultas
Los elementos de detalle y de modelo tapados por otros elementos pueden hacerse visibles mediante el comando
Mostrar lneas ocultas. Para ello, seleccione el elemento en el que ver las lneas ocultas. A continuacin, seleccione
el elemento tapado cuyas lneas desea hacer visibles. La herramienta Mostrar lneas ocultas puede usarse en todos
los elementos que tengan la subcategora Lneas ocultas. La herramienta Eliminar lneas ocultas realiza la funcin
opuesta a la de Mostrar lneas ocultas.
1 Haga clic en el men Herramientas Mostrar lneas ocultas o, en la barra de herramientas, haga clic en
.
2 Coloque el cursor sobre un elemento que est ocultando a otro y haga clic para seleccionarlo.
162 | Captulo 5 Vistas de proyecto
Por ejemplo, seleccione una regin rellenada que solape un muro.
3 Coloque el cursor en el elemento cuyas lneas desea que se muestren y haga clic para seleccionarlo.
Las lneas de este elemento se muestran con un estilo de lnea oculta en todo el elemento solapado. Para cambiar
el estilo de lnea oculta del elemento, utilice el comando Estilos de objeto.
4 Para anular los efectos de este comando, haga clic en el men Herramientas Eliminar lneas ocultas o, en la
barra de herramientas Herramientas, haga clic en .
5 Seleccione el elemento que ocultar al otro elemento.
6 Seleccione el elemento que debe quedar oculto.
Uso de la vista dinmica
El comando Vista dinmica modifica la posicin de la cmara en vistas 2D y 3D. En 3D, se puede guardar la vista
y reorientarla instantneamente hacia otras vistas o direcciones.
El comando Vista dinmica se puede activar de las formas siguientes:
Haciendo clic en Vista Modificar dinmicamente la vista.
Haciendo clic en en la barra de herramientas estndar.
Pulsando F8.
Si el ratn dispone de botn central, haciendo clic en l.
En la tabla siguiente se describen las diferentes opciones de modo disponibles al activar la vista dinmica.
Acciones Modo
En el cuadro de dilogo Vista dinmica, haga clic en Desplazar. Arrastre el cursor hasta
el rea de diseo.
Desplazar: mueve la vista a la derecha o a la
izquierda, arriba o abajo.
o
Fuera del cuadro de dilogo, mantenga pulsado el botn central del ratn y arrastre
el puntero.
En el cuadro de dilogo Vista dinmica, haga clic en Zoom. Arrastre el cursor hasta el
rea de diseo.
Zoom: aumenta el tamao de la vista.
o
Fuera del cuadro de dilogo, con la tecla CTRL y el botn central del ratn pulsados,
arrastre el cursor.
o
Si el botn central del ratn es una rueda, hgala girar para aumentar y reducir el
zoom de la vista.
o
Si la funcin actual es Girar o Desplazar, mantenga pulsada la tecla CTRL para pasar
al modo de zoom. Arrastre el cursor hasta el rea de diseo.
El ojo de la cmara se puede girar alrededor del punto de destino de la cmara que
cre la vista 3D, o de los objetos seleccionados en la vista. Cando se gira el ojo de la
cmara alrededor de los objetos seleccionados, stos permanecen visibles en la vista.
Girar (slo vistas 3D): gira el ojo de la cmara
alrededor de todo el modelo o de los objetos
seleccionados.
En el cuadro de dilogo Vista dinmica, haga clic en Girar. Arrastre el cursor hasta el
rea de diseo.
o
Fuera del cuadro de dilogo, con la tecla MAYS y el botn central del ratn pulsados,
arrastre el cursor.
O
Si la funcin actual es Desplazar o Zoom, pulse la tecla MAYS para pasar al modo de
rotar. Arrastre el cursor hasta el rea de diseo.
Uso de la vista dinmica | 163
Opciones de vista dinmica en 3D
La vista dinmica ofrece otras opciones en 3D.
Las modificaciones que se hagan en la posicin y orientacin de la cmara 3D son temporales. Estos cambios pueden
guardarse haciendo clic en , en el cuadro de dilogo Vista dinmica. Los cambios que se hagan en la orientacin
de una vista 3D no se guardan al guardar el proyecto. Si desea guardar los cambios, debe guardar la vista.
NOTA Cuando utilice subproyectos, puede cambiar la orientacin de vista aunque el subproyecto no sea editable. Por
eso, las modificaciones en una vista no se consideran modificaciones permanentes de documento. Lo mismo sucede en
modo Demostracin.
Para revertir a la ltima orientacin guardada, haga clic en .
Para mostrar los comandos 3D, haga clic en , en el cuadro de dilogo Vista dinmica. Para ocultar los comandos,
haga clic en .
Accin Modo
En el cuadro de dilogo Vista dinmica, haga clic en o, en el men Vista, seleccione
Orientar Guardar vista.
Guardar vista: guarda la orientacin de la vista
actual con un nombre exclusivo.
En el cuadro de dilogo Vista dinmica, haga clic en .
Deshacer cambios de orientacin de vista:
devuelve la orientacin de la vista al estado
en que se guard la ltima vez.
En el cuadro de dilogo Vista dinmica, en Orientar en una direccin, seleccione una
direccin o haga clic en el men Vista Orientar y elija una direccin.
Orientar en una direccin: cambia la
orientacin de la vista a una direccin de
alzado o isomtrica especfica.
En el cuadro de dilogo Vista dinmica, en Orientar a una vista, seleccione una vista. Orientar a una vista: orienta la cmara para
que coincida con el ngulo de vista de la vista
seleccionada.
En el cuadro de dilogo Vista dinmica, haga cli en Orientar a un plano y especifique
un plano de orientacin. Tambin puede hacer clic en el men vista Orientar Por
plano, y especificar un plano de orientacin.
Orientar a un plano: adapta la vista al plano
seleccionado.
Para salir de Vista dinmica, pulse la tecla ESC. Si ha empezado usando el botn central del ratn, la vista dinmica
permanece activa slo mientras mantiene pulsado el botn. Para ver el ciclo completo de los modos de vista
dinmica, pulse la barra espaciadora.
Si desplaza el cuadro de dilogo vista dinmica por el rea de dibujo, Revit Architecture mantiene en memoria el
lugar donde estaba situado antes de salir. Al activar de nuevo el comando, el cuadro de dilogo aparece en esa
posicin.
Vista dinmica en vistas de perspectiva
Cuando se usa el comando Vista dinmica en una vista en perspectiva, aparecen las fichas Recorrido y Campo de
visin en el cuadro de dilogo Vista dinmica. Los modos de estas fichas permiten recorrer el modelo. No se puede
acceder a estos modos con el botn central del ratn.
Accin Modo
Ficha Recorrido
En el cuadro de dilogo Vista dinmica, seleccione la ficha Recorrido. Haga clic en
Desplazamiento lateral. Arrastre el cursor en el rea de diseo para desplazar la cmara
y el punto de destino.
Desplazamiento lateral: mueve la cmara y el
punto de destino de lado a lado (pasos
laterales)
En el cuadro de dilogo Vista dinmica, seleccione la ficha Recorrido. Haga clic en
Delante/atrs. Arrastre el cursor en el rea de diseo para desplazar la cmara hacia
delante y hacia atrs. Si la funcin actual es Desplazamiento lateral o Vuelta, para pasar
al modo de delante/atrs mantenga pulsada la tecla CTRL.
Delante/atrs: mueve la cmara y el punto de
destino hacia delante y hacia atrs (recorrido
hacia delante y hacia atrs)
164 | Captulo 5 Vistas de proyecto
Accin Modo
En el cuadro de dilogo Vista dinmica, seleccione la ficha Recorrido. Haga clic en
Vuelta. Arrastre el cursor en la ventana de dibujo para desplazar el punto de destino
hacia delante, atrs, izquierda, derecha, arriba o abajo. Si la funcin actual es Despla-
zamiento lateral o Delante/Atrs, para pasar al modo de vuelta mantenga pulsada la
tecla MAYS.
Vuelta: mueve el punto de destino de la
cmara (vista alrededor)
Ficha Campo de visin
Mueve la posicin del contorno de recorte en la vista en perspectiva. Deslizamiento
Funciona como una lente de zoom sobre el modelo, pues cambia la longitud focal de
la cmara.
Dentro/fuera
Devuelve el contorno de recorte a su ubicacin original, cuando se cre la perspectiva. Volver a centrar
Acceso mediante el teclado
Accin Tecla
Paseo hacia delante Flecha arriba
Paseo hacia atrs Flecha abajo
Girar a la izquierda Flecha izquierda
Girar a la derecha Flecha derecha
Paseo (desplazamiento lateral) a la izquierda MAYS + flecha izquierda
Paseo (desplazamiento lateral) a la derecha MAYS + flecha derecha
Vista arriba Tecla A
Vista abajo Tecla Z
Configuracin de las etiquetas de vista de llamada, seccin y alzado
Puede definir el aspecto de las etiquetas de vista que se utilizan para secciones, alzados y llamadas editando sus
propiedades.
Edicin de las propiedades de etiquetas de vista
1 Haga clic en el men Configuracin Etiquetas de vista Etiquetas de llamada, Etiquetas de alzado
o Etiquetas de seccin.
2 En el cuadro de dilogo Propiedades del elemento, edite las propiedades segn necesite.
Cmo ocultar etiquetas de alzado
Puede especificar la escala de vista a la que deben ocultarse las etiquetas de alzado en vistas de proyecto. Cada
etiqueta de alzado puede tener un valor propio de escala de vista que determine cundo ocultarla.
Para ocultar etiquetas de alzado:
1 Seleccione una etiqueta de alzado en el rea de dibujo.
2 En la barra de opciones, haga clic en
3 Seleccione un valor para el parmetro Ocultar en escalas con detalle ms bajo que.
4 Haga clic en Aceptar.
Propiedades de etiquetas de llamada
Para las etiquetas de llamada, puede configurar los parmetros siguientes.
Descripcin Nombre
El extremo que se usa para la llamada. Extremo de llamada
Configura el ngulo de las esquinas de la llamada. Radio de esquina
Configuracin de las etiquetas de vista de llamada, seccin y alzado | 165
Propiedades de etiquetas de alzado
Para las etiquetas de alzado, puede configurar los parmetros siguientes.
Descripcin Nombre
Especifica la forma del smbolo de alzado. Forma
Especifica la posicin del texto en la vista de alzado. Posicin del texto
Define el grosor de la punta de flecha. ngulo de flecha
Especifica si la punta de flecha est rellena. Relleno
Muestra el nombre del alzado con la punta de flecha. Mostrar nombre de vista
Alinea el nombre de la vista con la punta de flecha de la vista de alzado. Posicin de nombre de vista
Alinea la etiqueta de referencia con la punta de flecha de la vista de alzado. Posicin de etiqueta de referencia
Determina el grosor se lnea del smbolo de alzado. Se puede modificar la definicin del
valor del grosor de lnea mediante el comando Grosores de lnea en la pgina 82.
Grosor de lnea
Determina el color del smbolo. Color
Define un patrn de lnea para el smbolo de alzado. Puede usar un patrn de lnea por
defecto o definir uno propio. Para obtener ms informacin, consulte Patrones de lnea
en la pgina 83.
Patrn de lnea
Especifica el tipo de letra para el smbolo de alzado. Tipo de letra de texto
Especifica el tamao del texto respecto a la escala del dibujo. Tamao de texto
Especifica la anchura del smbolo de alzado interior. Anchura
Propiedades de etiquetas de seccin
Para las etiquetas de seccin, puede configurar los parmetros siguientes.
Descripcin Nombre
Especifica la forma del extremo de seccin. Extremo de seccin
Especifica la forma de la estela de seccin. Estela de seccin
Especifica el patrn de lnea de una seccin segmentada. Para obtener ms informacin,
consulte Vistas de seccin segmentada en la pgina 110.
Estilo de presentacin de seccin
interrumpida
Rango de vista
Cada vista de plano y de plano de techo reflejado tiene una propiedad llamada Rango de vista, que tambin se
conoce como rango visible. El rango de vista es un conjunto de planos horizontales que controlan la visibilidad y
la visualizacin del objeto en la vista. Los planos horizontales son el delimitador superior, el de corte, el delimitador
inferior y el de profundidad de la vista.
Como lo indican sus nombres, los planos delimitadores superior e inferior representan las partes superior e inferior
del rango de vista. El plano de corte determina a qu altura se muestran cortados ciertos elementos en la vista. Estos
tres planos definen el rango principal del rango de vista.
Profundidad de vista es un plano adicional fuera del rango principal. El nivel de profundidad de vista se puede
configurar para que muestre los elementos debajo del plano delimitador inferior. Por defecto, coincide con el plano
delimitador inferior. Se puede configurar en niveles inferiores al plano delimitador inferior.
Los elementos fuera del rango visible de la vista no aparecen en sta. La excepcin se produce cuando se configura
el subyacente de la vista en un nivel fuera del rango visible. Para obtener ms informacin sobre la vista de
subyacente, consulte Propiedades de la vista en la pgina 174.
La figura siguiente muestra el rango de vista desde un punto de vista de alzado.
166 | Captulo 5 Vistas de proyecto
Figura 1
En la figura siguiente, hay elementos dentro de la profundidad de vista que se dibujan en el estilo de lnea Ms all.
Figura 2: vista de plano de tico con el plano de corte colocado segn la figura 1.
Estilo de lnea de elementos
Los elementos dentro de los contornos del rango principal que no se cortan se dibujan en un estilo de lnea de
proyeccin. Los elementos que se cortan de dibujan en un estilo de lnea de corte. Se puede modificar la visualizacin
de los estilos de lnea de corte y proyeccin mediante el comando Estilos de objeto. Algunos elementos se pueden
visualizar como cortados y algunos nunca se muestran cortados. Para conocer qu elementos se pueden mostrar
cortados, consulte Categoras de familia cortable y no cortable en la pgina 454. Los elementos que se encuentran
dentro de la profundidad de vista se dibujan en un estilo de lnea distinto en la vista. Este estilo de lnea se llama
Ms all. Puede definir su visualizacin con el comando Estilos de lnea.
Niveles que permanecen absolutos entre s
En el cuadro de dilogo Rango de vista, los niveles que se usan para definir el rango visible son absolutos con
relacin al nivel activo de la vista. Por ejemplo, si se encuentra en el plano del suelo Nivel 2 de un edificio de varias
plantas y selecciona Nivel 4 como delimitacin superior, Revit Architecture conserva Nivel 4 como plano delimitador
superior, aunque se aadan niveles entre el Nivel 2 y el Nivel 4. Si suprimiera el Nivel 4, el plano delimitador
regresara al nivel por defecto al que est asociada la vista. En este ejemplo, regresara al Nivel asociado (Nivel 2).
Los valores como Nivel superior y Nivel inferior siempre tienen un nombre de nivel especfico asociado. Por ejemplo,
si configura el rango de vista para el Nivel 1, el valor de Nivel superior sera Nivel superior (Nivel 2).
Otras reglas sobre rangos de vistas
Los elementos de modelo ubicados fuera del rango visible por lo general no se muestran en la vista.
Los suelos, escaleras y rampas, y los componentes que reposan o estn montados en el suelo (como los muebles),
son la excepcin, pues aparecen incluso cuando estn ligeramente por debajo del rango visible.
Los elementos que se encuentran estrictamente por debajo del plano de corte, pero que estn al menos
parcialmente dentro del rango visible, se muestran como vistos desde arriba. Los componentes se muestran de
acuerdo con lo establecido en Configuracin de visibilidad del elemento de familia en Plano/Plano de techo
reflejado. Consulte Visibilidad y niveles de detalle en la pgina 453.
Los muros de menos de 1,83 metros no se cortan, aunque se intersequen con el plano de corte.
Existen unas cuantas categoras en las que aparece en el plano un elemento situado sobre el plano de corte,
pero parcialmente por debajo de la delimitacin superior. Dichas categoras son las ventanas, los muebles de
obra y el modelo genrico. Estos objetos aparecen vistos desde arriba.
Reglas de visibilidad en una vista de plano de techo reflejado
Son reglas parecidas a las de las vistas de plano, salvo por el hecho de que los objetos aparecen como si se vieran
desde abajo y reflejados en un espejo.
Modificacin del rango de vista
Se puede modificar el campo de vista dentro de cualquier vista de plano.
Rango de vista | 167
1 Abra una vista de plano.
2 Haga clic en el men Vista Propiedades de vista.
3 En el cuadro de dilogo Propiedades del elemento, localice el parmetro Rango de vista y haga clic en
Editar.
4 En el cuadro de dilogo Rango de vista, modifique las propiedades del rango de vista, segn necesite.
Consulte Propiedades del rango de vista en la pgina 168.
5 Haga clic en Aplicar para ver los cambios.
6 Haga clic en Aceptar.
Propiedades del rango de vista
Nombre, valor y descripcin de los parmetros de los rangos de vista. Los valores pueden modificarse.
Descripcin Nombre
Establece el contorno superior del rango principal. El contorno superior se define como un nivel y un
desfase desde ese nivel. Los elementos aparecen segn los definen sus estilos de objetos. Los elementos
por encima del valor de desfase no aparecen.
Parte superior
Establece una altura a la que se cortan los elementos en una vista de plano, de modo que los componentes
de edificacin por debajo del plano de corte aparezcan en proyeccin y los que se intersequen con dicho
plano aparezcan como cortados. Los componentes de edificacin en los que se observa el corte son
muros, cubiertas, techos, suelos y escaleras. Un plano de corte no corta componentes como escritorios,
mesas o camas.
Plano de corte
Define el nivel del contorno inferior del rango principal. Si va a Rango de vista durante la visualizacin
del proyecto en el nivel inferior, y configura esta propiedad con un nivel por debajo, debe especificar
un valor en Desfase, y configurar Profundidad de vista en un nivel por debajo de dicho valor.
Parte inferior
Define un rango vertical para la visibilidad de elementos entre niveles especificados. En un plano del
suelo, debera estar por debajo del plano de corte. En un plano de techo reflejado, debera ser por
encima. Por ejemplo, si disea un edificio de varios pisos, puede elaborar un plano del suelo del dcimo
piso con una profundidad que llegue hasta el primer nivel. Especificar la profundidad de la vista permite
ver los objetos que hay por debajo del nivel actual; dichos objetos pueden ser sillas, balcones y objetos
que se ven a travs de orificios practicados en el suelo.
Profundidad de vista
Estilos de grficos de modelo
Puede especificar mltiples estilos de grficos para una vista de proyecto. Los estilos de grficos de modelo se agrupan
en grficos de modelo y grficos de modelo avanzados.
Las opciones de grficos de modelo son
Estructura almbrica
Lnea oculta
Sombreado
Sombreado con bordes
Las opciones de grficos de modelo avanzados son
Sombras
Lneas de silueta
Especificacin del estilo de grfico de modelo
Haga clic en el men Vista Estructura almbrica, Lnea oculta, Sombreado o Sombreado con bordes.
Asimismo, en la barra de controles de vista de la parte inferior del rea de dibujo, puede hacer clic en el icono Estilo
de grficos de modelo y seleccionar una opcin, como se indica en la imagen siguiente.
168 | Captulo 5 Vistas de proyecto
Para guardar una vista con un estilo de grficos de modelo aplicado:
1 Haga clic en el men Vista Modificar dinmicamente la vista o, en la barra de herramientas, haga clic en
.
2 En el cuadro de dilogo Vista dinmica, haga clic en (Guardar vista).
3 Escriba un nombre para la nueva vista 3D y haga clic en Aceptar.
La nueva vista aparecer en el Navegador de proyectos, bajo Vistas 3D.
Estilo de grficos de modelo de estructura almbrica
El comando Estructura almbrica muestra la imagen del modelo con todos los bordes y lneas dibujados, pero sin
las superficies. El comando slo afecta a la vista activa.
Estilo de grficos de modelo de lnea oculta
El comando Lnea oculta muestra la imagen con todos los bordes y lneas dibujados, excepto los obstruidos por
superficies. El comando Lnea oculta slo afecta a la vista activa.
Cmo mostrar una geometra intersecada con lneas ocultas
Si el modelo incluye geometra intersecada (por ejemplo, una extrusin que pasa a travs de la superficie de un
muro), Revit Architecture no crea bordes en las lneas de interseccin. Por ello, es posible que, durante la exportacin,
las lneas ocultas se eliminen de forma incorrecta. Si intenta exportar una vista del diseo con lneas ocultas
activadas, pueden producirse resultados inesperados al abrir la vista en otra aplicacin CAD. Consulte Estilo de
grficos de modelo de lnea oculta en la pgina 169.
Para ver todas las lneas visibles, Revit Architecture recomienda crear primero un hueco en una superficie antes de
pasar otra superficie a travs de ella. Consulte Definicin de formas o huecos de un muro en la pgina 231.
Geometra intersecada en modo de lneas ocultas (no se crean bordes en las superficies de interseccin)
Estilo de grficos de modelo de sombreado
El comando Sombreado muestra la imagen con todas las superficies sombreadas segn la configuracin del color
de los materiales y las ubicaciones de las luces del proyecto. Una fuente de luz por defecto aporta iluminacin a los
Estilos de grficos de modelo | 169
elementos sombreados. La cantidad de colores que pueden aparecer para el sombreado depende del nmero de
colores que haya configurado para que se muestren en Windows. El comando afecta slo a la vista activa. Si guarda
la vista, Revit Architecture la incluye en el proyecto. Esto permite abrir la vista posteriormente y ver el efecto de
sombreado.
Los grficos por hardware del ordenador pueden generar diferentes niveles de sombreado. Active los grficos por
hardware configurando las opciones en el men Vista.
Imagen sombreada
Estilo de grficos de modelo de sombreado con bordes
El comando Sombreado con bordes muestra la imagen en modo sombreado, pero con todos los bordes no ocluidos
tambin dibujados. El comando afecta slo a la vista activa. Si guarda la vista, Revit Architecture la incluye en el
proyecto. Esto permite abrir la vista posteriormente y ver el efecto de sombreado con bordes. Consulte Estilo de
grficos de modelo de sombreado en la pgina 169.
Configuracin de los estudios de sombra
Puede incluir estudios de sombra como parte de las vistas de presentacin. Existen sombras para vistas de modelo
2D y 3D.
Para configurar los estudios de sombra, puede variar la intensidad de sol y sombra. Tambin puede definir una
configuracin de luz solar que produzca las sombras.
Proyeccin de sombras
1 Haga clic en el men Vista Grficos de modelo avanzados.
Tambin puede acceder a los grficos de modelo avanzados desde la barra de controles de vista del rea
de dibujo, como se muestra en la imagen siguiente.
2 En el cuadro de dilogo Grficos de modelo avanzados, en Estilo, seleccione un valor de grficos que
no sea <Estructura almbrica>.
Si desea controlar la intensidad solar, seleccione Sombreado o Sombreado con bordes.
3 En Propiedades de sombras, seleccione Proyectar sombras.
4 Si se activa, use los controles deslizantes o introduzca los valores para cambiar la intensidad de sol y
sombra.
La intensidad de las sombras controla la oscuridad de stas. La intensidad solar cambia la del color
ambiental. Los valores vlidos se encuentran entre 0 y 100.
5 Haga clic en para aplicar los cambios.
170 | Captulo 5 Vistas de proyecto
Si desea ms informacin acerca de la configuracin de sol y sombra, consulte Definicin de la fuente de luz solar
para las sombras en la pgina 171. Si desea ms informacin acerca de las lneas de silueta, consulte Cmo aplicar
o eliminar un estilo de lnea para una lnea de silueta en la pgina 171.
Definicin de la fuente de luz solar para las sombras
1 Haga clic en el men Configuracin Configuracin de sol y sombra.
NOTA Tambin puede acceder al cuadro de dilogo Configuracin de sol y sombra desde el cuadro de
dilogo Grficos de modelo avanzados cuando estn activadas las sombras.
El cuadro de dilogo Configuracin de sol y sombra incluye valores predefinidos de luz solar. Puede
elegir uno de ellos o definir uno nuevo.
2 Para crear un valor de luz solar, haga clic en Duplicar y escriba un nombre.
3 Para definir la configuracin de luz solar basada en una ubicacin especfica:
Seleccione Por fecha, hora y lugar.
Haga clic en el botn junto a Lugar y seleccione una ciudad en la ficha Lugar del cuadro de dilogo
Gestionar lugar y ubicaciones.
NOTA Tambin puede acceder al cuadro de dilogo Gestionar lugar y ubicaciones haciendo clic en el
men Configuracin Gestionar lugar y ubicaciones.
Introduzca valores de latitud y longitud, y haga clic en Aceptar en el cuadro de dilogo Gestionar
lugar y ubicaciones.
Introduzca una fecha y hora para la ubicacin.
4 Para definir la luz solar por vista:
Seleccione Directamente.
Para orientar la luz solar en una trayectoria norte real-sur, no seleccione Segn la vista.
Para orientar la luz solar en la orientacin de la vista, seleccione Segn la vista.
Especifique los valores pertinentes de acimut y altitud.
5 Para activar vistas en un plano de suelo, seleccione Plano de suelo en nivel y elija el nivel en el que
desee que aparezcan las sombras en el plano de suelo.
6 Para probar una nueva configuracin de sol y sombra, haga clic en Aplicar.
7 Cuando haya terminado de configurar la luz y la sombra, haga clic en Aceptar.
Cmo aplicar o eliminar un estilo de lnea para una lnea de silueta
Revit Architecture puede aplicar automticamente un estilo de lnea a las lneas de silueta. Las lneas de silueta son
especficas de una vista.
Una vez aplicadas las lneas de silueta al modelo, hay lneas que no conviene mostrar en silueta. Puede eliminar
estas lneas segn sea necesario.
Para aplicar un estilo de lnea a una lnea de silueta:
1 Haga clic en el men Vista Grficos de modelo avanzados.
2 En el cuadro de dilogo Grficos de modelo avanzados, seleccione Lnea oculta o Sombrado con bordes.
Las lneas de silueta no estn disponibles para los estilos de grfico de modelo de sombreado o estructura
almbrica.
3 En Lneas de silueta, seleccione Modificar siluetas.
4 Seleccione un estilo para las lneas de silueta (por ejemplo, Lneas anchas).
5 Haga clic en Aceptar.
Estilos de grficos de modelo | 171
Para eliminar un estilo de lnea de una lnea de silueta:
1 Haga clic en el men Herramientas Tipo de lnea o, en la barra de herramientas Herramientas, haga
clic en .
2 En el selector de tipo, seleccione <No silueta>.
3 Seleccione las lneas de la silueta y se eliminar sta ltima.
Si desea ms informacin sobre el comando Lneas, consulte Cmo cambiar el estilo de lnea de los
elementos en la pgina 566.
Cmo buscar vistas de referencia
El comando Buscar vistas de referencia busca todas las vistas en las que est visible el smbolo de anotacin. Por
ejemplo, si activa este comando para una vista de alzado, se abrir el cuadro de dilogo Ir a la vista, que incluye
todas las vistas en las que est visible el smbolo de alzado.
Este comando puede activarse en el Navegador de proyectos o en el rea de dibujo.
Bsqueda de un smbolo de vista
1 En el Navegador de proyectos, haga clic con el botn derecho en la vista para la que desee buscar
smbolos de anotacin de vista. Tambin puede abrir la vista y, con el botn derecho del ratn, hacer
clic en el rea de dibujo.
2 Seleccione Buscar vistas de referencia.
3 En el cuadro de dilogo Ir a la vista, seleccione una vista.
4 Haga clic en Abrir vista.
Se abrir la vista con el smbolo de vista seleccionado.
Personalizacin de la organizacin de vistas el proyecto en el
Navegador de proyectos
En el Navegador de proyectos, puede ordenar las vistas y los planos utilizando cualquier valor de propiedad de la
vista o el plano. Por ejemplo, en la imagen siguiente se muestran las vistas del Navegador de proyectos ordenadas
por disciplina, y luego por fase y por tipo de vista. El nivel superior de la rama Vistas tambin muestra el nombre
del grupo de clasificacin aplicado (en este caso, Disciplina).
Adems de ordenar las vistas, tambin es posible limitar las vistas que aparecen en el Navegador de proyectos
mediante la aplicacin de un filtro. Esto resulta til cuando un proyecto tiene una gran cantidad de vistas o planos
y slo se desea ver un conjunto especfico en el Navegador de proyectos.
Las propiedades entre las que puede elegir cuando crea un grupo de clasificacin o aplica un filtro al Navegador de
proyectos incluyen parmetros de proyecto y parmetros compartidos. Para obtener ms informacin sobre los
parmetros de proyecto y los compartidos, consulte Parmetros de proyecto en la pgina 68.
Por defecto, el Navegador de proyectos muestra todas las vistas (por tipo de vista) y todos los planos (por nmero
y nombre de plano).
172 | Captulo 5 Vistas de proyecto
Clasificacin de vistas o planos en el Navegador de proyectos
1 Haga clic en el men Configuracin Organizacin de navegador.
2 En el cuadro de dilogo Organizacin de navegador, haga clic en la ficha Vistas para aplicar una
clasificacin a las vistas de proyecto, o en la ficha Planos para aplicar una clasificacin a los planos.
3 Seleccione un grupo de clasificacin.
Para ver las propiedades de un grupo de clasificacin, seleccinelo y haga clic en Editar.
Para obtener informacin sobre cmo crear un grupo de clasificacin o editar uno existente, consulte
Creacin de un grupo de clasificacin en el Navegador de proyectos en la pgina 173 y Edicin de
un grupo de clasificacin en el Navegador de proyectos en la pgina 173.
4 Haga clic en Aplicar y, a continuacin, en Aceptar.
Creacin de un grupo de clasificacin en el Navegador de proyectos
1 Haga clic en el men Configuracin Organizacin de navegador.
2 En el cuadro de dilogo Organizacin de navegador, haga clic en la ficha Vistas para crear un grupo de
clasificacin para las vistas del proyecto, o en la ficha Planos para crear un grupo de clasificacin para
los planos.
3 Haga clic en Nuevo.
4 Escriba un nombre para el grupo de clasificacin y haga clic en Aceptar.
5 En el cuadro de dilogo Propiedades de organizacin de navegador, haga clic en la ficha Carpetas.
6 En la primera lista Agrupar por, seleccione la propiedad de vista o plano por la que agrupar.
NOTA Los valores de la propiedad seleccionada deben definirse para cada vista o plano para que la
clasificacin funcione correctamente. Para editar las propiedades de vista o plano, en el Navegador de
proyectos, haga clic con el botn derecho en el nombre de vista o plano y elija Propiedades.
7 Si slo desea que se tengan en cuenta los primeros caracteres del valor de propiedad, seleccione Caracteres
iniciales y especifique un valor.
8 De forma opcional, puede seleccionar dos agrupaciones adicionales.
9 En la lista Clasificar por, seleccione el orden en que se visualizarn las vistas o los planos en la agrupacin
de nivel inferior, y elija el orden ascendente o descendente.
10 Haga clic en Aceptar.
Edicin de un grupo de clasificacin en el Navegador de proyectos
1 Haga clic en el men Configuracin Organizacin de navegador.
2 En el cuadro de dilogo Organizacin de navegador, haga clic en la ficha Vistas para editar un grupo
de clasificacin para vistas de proyecto, o haga clic en la ficha Planos para editar un grupo de clasificacin
para planos.
3 Seleccione un grupo de clasificacin.
4 Para cambiar el nombre del grupo de clasificacin, haga clic en Cambiar nombre.
5 Si desea editar las propiedades del grupo de clasificacin, haga clic en Editar. En el cuadro de dilogo
Propiedades de organizacin de navegador, realice los cambios que considere oportunos.
6 Haga clic en Aceptar.
Cmo aadir un filtro a un grupo de clasificacin del Navegador de
proyectos
1 Haga clic en el men Configuracin Organizacin de navegador.
Clasificacin de vistas o planos en el Navegador de proyectos | 173
2 En el cuadro de dilogo Organizacin de navegador, haga clic en la ficha Vistas para aplicar un filtro
a vistas de proyecto, o en la ficha Planos para aplicar una clasificacin a planos.
3 Seleccione un grupo de clasificacin y haga clic en Editar.
4 En el cuadro de dilogo Propiedades de organizacin de navegador, haga clic en la ficha Filtros.
5 Seleccione lo siguiente:
a La propiedad de vista o plano como filtro.
b El operador de filtro.
c El valor del operador de filtro.
Por ejemplo, para mostrar nicamente las vistas de proyecto asociadas con el Nivel 1, puede crear un
filtro por Nivel asociado, Igual a, Nivel 1.
6 Tambin puede aadir dos filtros adicionales.
7 Haga clic en Aceptar.
Edicin de un filtro del Navegador de proyectos
1 Haga clic en el men Configuracin Organizacin de navegador.
2 En el cuadro de dilogo Organizacin de navegador, haga clic en la ficha Vistas para editar un filtro
que se encuentre en un grupo de clasificacin de vistas de proyecto, o haga clic en la ficha Planos para
editar un filtro que se encuentre en un grupo de clasificacin de planos.
3 Seleccione un grupo de clasificacin y haga clic en Editar.
4 En el cuadro de dilogo Propiedades de organizacin de navegador, haga clic en la ficha Filtros.
5 Realice los cambios necesarios y haga clic en Aceptar.
Propiedades de la vista
A continuacin se detallan las propiedades comunes a la mayora de los tipos de vista.
Descripcin Nombre
Modifica la escala de la vista cuando sta aparece en el plano de dibujo. Seleccione un valor
de escala en la lista.
Escala de vista
Define un valor de escala personalizado. Esta propiedad est activada cuando se selecciona
Personalizada para Escala de vista.
Valor de escala
Oculta el modelo en la vista de detalle. El parmetro Normal muestra todos los elementos
normalmente. Es para vistas que no son de detalle. El parmetro No visualizar muestra slo
los elementos especficos de la vista de detalle. Estos elementos comprenden lneas, regiones,
cotas, texto y smbolos. Los elementos del modelo no se muestran. El parmetro Como
subyacente muestra todos los elementos especficos de la vista de detalle; los elementos del
modelo aparecen atenuados. Puede utilizar el modelo subyacente como referencia para
trazar lneas, acotar y alinear.
Visualizar modelo
Aplica a la escala de vista una configuracin de nivel de detalle: bajo, medio o alto. Esta
configuracin modifica los parmetros de nivel de detalle automticos de la vista. Cuando
aplica un nivel de detalle a una vista, activa la visibilidad de ciertos tipos de geometra:
Nivel de detalle
La estructura compuesta de muros, suelos y cubiertas se muestra en los niveles de
detalle medio y alto.
La geometra de familias se modifica segn los niveles de detalle.
El armazn estructural cambia con el nivel de detalle. En los niveles bajos, aparece
como lneas. En los niveles medio y alto, aparece con ms geometra.
Haga clic en Editar para acceder al cuadro de dilogo Visibilidad/Grficos. Visibilidad
Cambia la visualizacin a Lnea oculta, Estructura almbrica, Sombreado o Sombreado con
bordes. Consulte Estilos de grficos de modelo en la pgina 168.
Estilo de grficos de modelo
174 | Captulo 5 Vistas de proyecto
Descripcin Nombre
Haga clic en Editar para obtener acceso a Grficos de modelo avanzados, que controla los
sombreados y las lneas de silueta. Consulte Estilos de grficos de modelo en la pgina
168.
Grficos de modelo avanzados
Muestra otro corte del modelo en la vista de plano actual. Este corte del modelo puede
realizarse por encima o por debajo del nivel actual. El subyacente aparece atenuado y se
puede ver incluso en lneas ocultas. Resulta til para comprender la relacin de los
componentes en las diferentes plantas. El subyacente se suele desactivar antes de exportar
o imprimir la vista. Un subyacente se define especificando un nivel. Aparece el corte del
modelo entre ese nivel y el inmediato superior. Tres de las opciones del subyacente (Nivel
actual, Nivel superior y Nivel inferior) dependen del nivel actual. El resto de las opciones
son absolutas.
CONSEJO Un nivel realmente superior al actual puede ser la vista de subyacente. Por ejemplo,
el stano podra tener el Nivel 2 como subyacente.
Subyacente
Controla la visualizacin del subyacente en el modo de lneas ocultas. Si el valor se especifica
como Plano, el subyacente se muestra como si se viera desde arriba, en una vista de plano.
Si el valor se especifica como Plano de techo reflejado, el subyacente se muestra como si se
viera desde abajo, en una vista de plano de techo reflejado.
Orientacin subyacente
Alterna la orientacin del proyecto en la vista entre el norte del proyecto y el norte real. Orientacin
Define el comportamiento por defecto de la limpieza de uniones de muro. Si define esta
propiedad en Limpiar todas las uniones de muro, Revit Architecture limpia automticamente
todas las uniones. Si la define en Limpiar el mismo tipo de uniones de muro, Revit Architecture
slo limpia las uniones de muro del mismo tipo de muro. Si une distintos tipos de muros,
Revit Architecture no limpia las uniones entre ellos. Puede modificar esta configuracin con
el comando Editar uniones del muro.
Visualizacin de unin de muros
Especifica la disciplina de la vista de proyecto. Coordinacin combina Arquitectnico y
Estructural. Seleccione Estructural para ocultar los muros que no sean de carga en la vista.
Disciplina
El esquema de color que se utiliza para habitaciones y reas en un plano de suelo. Consulte
Esquemas de color en la pgina 649.
Esquema de color
Nombre de la vista activa. El nombre de la vista aparece en el Navegador de proyectos y
en la barra de ttulo de la vista. Tambin aparece como el nombre de la ventana grfica en
un plano, a menos que para el parmetro Ttulo en plano exista un valor.
Nombre de vista
El nombre de la vista tal como aparece en el plano; sustituye cualquier valor en la propiedad
Nombre de vista. Este parmetro no est disponible en las vistas de plano.
Ttulo en plano
Consulte a continuacin la descripcin de Detalle de referencia. Segn el ejemplo, el plano
de referencia es A01.
Plano de referencia
Este valor proviene de las vista de referencia que se coloca en un plano. Por ejemplo, se crea
una seccin en una vista de plano. Se coloca esa vista de plano como el primer detalle en
un plano con el nmero A101. El nmero de detalle de referencia para la vista de seccin
es 1.
Detalle de referencia
Identifica la plantilla de vista por defecto para la vista. Consulte Plantillas de vista en la
pgina 89.
Plantilla de vista por defecto
Seleccione la casilla de verificacin Recortar vista para activar un contorno de recorte
alrededor del modelo. Seleccione el contorno y modifique su tamao mediante los controles
de arrastre. La visibilidad del modelo cambia conforme se modifica el contorno. Para
desactivar el contorno y conservar el recorte, desmarque la casilla de verificacin Regin de
recorte visible. Consulte Regiones de recorte en la pgina 156.
Recortar vista
Muestra u oculta la regin de recorte. La visualizacin del recorte no est disponible en las
vistas de plano o tabla de planificacin.
Regin de recorte visible
Muestra u oculta el recorte de anotacin cuando las regiones de recorte estn visibles en la
vista de proyecto.
Recorte de anotacin
En las propiedades de vista de una vista de plano, puede configurar el rango de la vista. Con
esta opcin puede controlar los planos geomtricos especficos que definen los contornos
de cada vista. Estos lmites se establecen definiendo el plano exacto de corte, as como los
planos de delimitacin superior e inferior.
Rango de vista
El nivel asociado con la vista de plano. Es una propiedad de slo lectura. Nivel asociado
Propiedades de la vista | 175
Descripcin Nombre
Si dibuja un cuadro de campo en una vista, puede asociar la regin de recorte de la vista
con ese cuadro de campo, de modo que la regin de recorte est visible y coincida con la
extensin del cuadro de campo. Esta propiedad est disponible slo para las vistas de plano,
alzado y seccin. Al seleccionar un valor de cuadro de campo para esta propiedad, las
propiedades Regin de recorte y Regin de recorte visible se convierten en propiedades de
slo lectura.
Cuadro de campo
El filtro de fase aplicado a la vista. Filtro de fase
La fase especfica de la vista. Junto con Filtro de fase, determina los componentes del modelo
(en lo que respecta a la fase) que son visibles en la vista y el modo de mostrarse grficamente.
Cuando se crean otros componentes de un modelo en una vista, estos componentes adoptan
la fase de la vista como su fase de creacin.
Fase
176 | Captulo 5 Vistas de proyecto
Dibujo de bocetos
Para crear elementos en Revit Architecture, como cubiertas, suelos, escaleras
y barandillas, primero hay que dibujar un boceto de los mismos en un editor
de bocetos. Tambin se requieren bocetos para definir otros tipos de geometra,
como extrusiones, huecos y regiones.
6
177
Creacin de lneas de boceto
Para crear lneas de boceto, puede dibujarlas mediante clic y movimiento del cursor o mediante la seleccin de
lneas y bordes existentes cuando se encuentra en modo de boceto. Se activa el modo de boceto cuando se decide
colocar un elemento o tipo de geometra que requiere un boceto, como una cubierta, extrusin o hueco.
La tabla siguiente muestra las opciones de boceto disponibles en la barra de opciones cuando se activa el modo de
boceto.
para... Use esta opcin...
dibujar lneas de boceto.
Dibujar
seleccionar bordes o lneas existentes Cuando se usa Seleccionar lneas, en la barra de opciones
hay una opcin de bloqueo que fija la lnea seleccionada al borde.
CONSEJO Puede usar Tab para alternar entre las cadenas disponibles.
Seleccionar lneas
aadir muros seleccionando la cara de un elemento de masa o componente genrico. Esta
opcin slo est disponible cuando se crea el boceto de muros.
Seleccionar caras
encadenar los segmentos de lnea cuando se dibujan bocetos; as, el ltimo punto de la lnea
anterior se convierte en el primero de la siguiente. Esta opcin est disponible para lneas
rectas, arcos por tres puntos y arcos de tangente.
Cadena
crear un segmento de lnea recta al hacer clic en un punto final y luego hacer clic en el
segundo punto final.
Lnea
crear un boceto rectangular al hacer clic en una esquina y luego mover el cursor y hacer clic
en la esquina diagonal.
Rectngulo
crear un polgono. Este comando est disponible para muros, lneas del modelo y lneas de
detalle.
Polgono
Una vez seleccionado el comando, especifique el nmero de lados del polgono. Especifique
tambin si el polgono debe ser inscrito o circunscrito. En los polgonos inscritos, el radio del
crculo se mide con respecto a un vrtice entre los lados del polgono. En los polgonos
circunscritos, el radio del crculo se mide con respecto a un lado del polgono. Tambin puede
especificar un desfase o radio antes de realizar el boceto del polgono.
crear un crculo al seleccionar el punto central y un punto en la circunferencia.
Crculo
crear un arco al hacer clic en dos ubicaciones de puntos finales del arco y luego arrastrar la
lnea para definir el radio. Haga clic para crear el arco.
Arco que pasa por tres puntos
crear un arco de hasta 180 grados al seleccionar el punto central y luego los dos puntos finales
del arco. Si mueve el cursor de modo que el arco exceda los 180 grados, el arco se voltea
hacia el otro lado.
Arco desde centro y puntos finales
crear un arco de tangente al seleccionar un punto final en un muro o una lnea existente y
luego mover el cursor hasta que aparezca el arco que se desea. Haga clic para colocar el arco.
Arco de tangente
crear un arco de empalme al seleccionar un punto inicial y uno final en un muro o una lnea
existente y luego mover el cursor hasta que aparezca el radio del arco que se desea. Tras
situar el empalme, Revit Architecture recorta automticamente muros y lneas respecto al
empalme.
NOTA Los arcos convexos slo se pueden crear con la herramienta de empalme.
Arco de empalme
crear una spline al hacer clic en puntos de control en el camino de spline. Para finalizar la
spline, haga clic en el ltimo punto de control. No se puede crear un bucle simple cerrado
con una spline. Sin embargo, el bucle se puede cerrar con una segunda spline. Consulte
Modificacin de una spline en la pgina 348.
Spline
crear una elipse completa. Consulte Dibujo del boceto de una elipse completa en la
pgina 182.
Elipse
178 | Captulo 6 Dibujo de bocetos
para... Use esta opcin...
crear una elipse parcial. Consulte Dibujo del boceto de una elipse parcial en la pgina
183.
Elipse parcial
desfasar la lnea de boceto del cursor el valor que se especifique. Esta opcin est disponible
cuando se trazan o seleccionan lneas de boceto.
Desfase
Tambin puede especificar la lnea de ubicacin del desfase para muros seleccionando una
opcin en la lista desplegable Lnea de ubicacin.
predefinir un valor para el radio antes de realizar su boceto. Esta opcin est disponible para
muros o lneas si se dibuja un rectngulo, crculo, arco o polgono. Con un radio predefinido
puede crear un crculo con un clic o un empalme con dos clics. Consulte tambin .
Radio
Creacin de una cadena redondeada de lneas
Si une un extremo de una lnea recta al extremo de otra lnea recta, y selecciona la opcin Radio en la barra de
opciones, se crea automticamente un empalme entre las lneas en el radio especificado. Esto permite crear una
cadena redondeada de lneas. Una lnea puede unirse a otra lnea exactamente; no se pueden realizar uniones
mltiples.
Restriccin de una lnea de boceto
Puede restringir lneas de boceto si pulsa Mays mientras realiza el boceto. Esta accin restringe el trazado a slo
lneas horizontales o verticales, y limita los arcos por dos y tres puntos a 90, 180 o 270 grados.
Especificacin de la longitud de una lnea de boceto
Cuando se crea el boceto de una lnea, su longitud se define rpidamente indicando un valor mediante el teclado.
La especificacin de la longitud de una lnea de boceto mediante este mtodo tambin se conoce como uso de cotas
receptivas.
1 Comience a trazar una lnea.
2 Escriba el valor de longitud. Cuando escribe un nmero, aparece un cuadro de texto, como se muestra
a continuacin.
Por ejemplo, si necesita una lnea con 8 pies y 6 pulgadas de longitud, escriba el valor: 8 6.
3 Pulse INTRO.
La lnea de boceto se trazar con la longitud especificada.
Recomendaciones para bocetos
Cuando realice bocetos de lneas, intente usar las lneas (o combinaciones de ellas) ms sencillas para alcanzar los
resultados que desee.
Por ejemplo, quizs deba trazar una lnea similar a la de la imagen siguiente.
Creacin de una cadena redondeada de lneas | 179
Puede realizar el boceto de esta lnea mediante una combinacin de dos arcos y una lnea, o usar una spline (que
fue lo que se utiliz para crear la imagen anterior). Las lneas cuyo boceto se realiza mediante splines requieren ms
tiempo de procesamiento, por lo que se recomienda, siempre que sea posible, combinar un arco y una lnea en vez
de una spline.
Cuando se necesita realizar el boceto de una lnea mediante una spline, se debe usar el menor nmero de puntos
de controles posible para minimizar el tiempo de procesamiento. La imagen siguiente muestra una spline cuyo
boceto se realiz mediante la seleccin de muchos puntos de control (los puntos azules).
Se puede realizar el boceto de la misma spline con menos puntos de control, como se muestra en la figura siguiente.
Comandos de la barra de diseo para el dibujo de bocetos
Cuando se activa el modo de boceto en Revit Architecture, la barra de diseo cambia para incluir slo los comandos
que se necesitan para realizar bocetos.
para... Use este comando...
colocar cotas en el boceto. En la barra de opciones puede
seleccionar la colocacin de cotas lineales, radiales o angulares.
Cota
colocar lneas de boceto. Lneas
aadir planos de referencia al boceto. Plano de referencia
aadir lneas de boceto a partir de muros existentes. Para aadir
lneas a una cadena de muros con un clic, resalte el muro, pulse
TAB para resaltar toda la cadena y haga clic.
Seleccionar muros
aadir flechas de pendiente al boceto. Esta opcin est disponible
cuando se realiza el boceto de una cubierta por permetro, un
suelo o un techo.
Flecha de pendiente
definir el plano de trabajo para la creacin del boceto. Definir plano de trabajo
volver a alinear las alturas de alero de diferentes lneas de contorno
del permetro de una cubierta. Esta opcin est disponible cuando
se realiza el boceto de una cubierta por permetro.
Alinear aleros
colocar un techo encima de los muros esbozados Esta opcin est
disponible cuando se realiza el boceto de un techo.
Techo automtico
realizar el boceto de las lneas de contorno para escaleras o rampas Contorno
realizar el boceto de contrahuellas para escaleras o rampas. Contrahuella
crear un tramo de escaleras o una rampa Tramo
180 | Captulo 6 Dibujo de bocetos
para... Use este comando...
mostrar las propiedades correspondientes al elemento del que
est dibujando un boceto: cubierta, techo, suelo, regin rellenada
de detalle, o geometra de familia, como extrusiones o fusiones.
NOTA Si en la barra de opciones hace clic en Propiedades, no
ver la misma lista de propiedades; slo ver propiedades para las
lneas de boceto
Propiedades <tipo de elemento>
salir del modo de boceto y guardar los cambios. Finalizar boceto
salir del modo de boceto y descartar los cambios. Salir de boceto
Bocetos vlidos y no vlidos
Los bocetos deben ser bucles cerrados sin lneas desconectadas. Pueden existir bucles cerrados dentro de otros bucles
cerrados, pero los bucles no pueden ser ni coincidentes ni intersecantes.
NOTA Las cubiertas extruidas no requieren un boceto de bucle cerrado. Consulte Adicin de una cubierta por extrusin
en la pgina 244.
Bocetos vlidos
Bocetos no vlidos
Modificacin de bocetos
1 En la barra de diseo, haga clic en Modificar.
2 Seleccione un elementos esbozado.
3 En la barra de opciones, haga clic en Editar.
debe... Si desea...
seleccionar todas sus lneas de boceto y luego arrastrarlo
hasta la ubicacin que desee. Si hay otro elemento asociado
al que se desplaza, tambin se actualiza en consecuencia.
mover un elemento entero
Bocetos vlidos y no vlidos | 181
debe... Si desea...
seleccionarlo y arrastrar el control final o editar la cota. Si
mueve el control final de un segmento de lnea recta, puede
cambiar el ngulo o la longitud de la lnea. Si mueve el
control final de un arco, cambiar el nmero de grados del
arco.
modificar el extremo de una lnea de boceto
4 Cuando termine, haga clic en Finalizar boceto.
Bocetos de elipses
Las elipses estn disponibles para lneas del modelo, lneas de detalle y elementos basados en bocetos.
Dibujo del boceto de una elipse completa
1 En la barra de diseo, seleccione un comando que permita crear una elipse, como Lneas.
2 En la barra de opciones, haga clic en y coloque el cursor en el rea de dibujo.
3 Haga clic en el rea de dibujo par definir el centro de la elipse.
El forzado de cursor se activa para la elipse y se muestra una vista previa de sta.
4 Aleje el cursor del centro en cualquier direccin. Una cota editable muestra el radio del eje principal.
5 Haga clic cuando aparezca el valor de radio que desee, o escriba el valor y pulse INTRO.
6 Aleje nuevamente el cursor del centro en cualquier direccin. Una cota editable muestra el radio del
eje secundario.
7 Haga clic cuando aparezca el valor de radio que desee, o escriba el valor y pulse INTRO.
NOTA En la barra de opciones, puede utilizar para seleccionar una cara o borde elptico.
Cuando se crea una elipse completa con un desfase, la elipse resultante est compuesta por dos medias elipses. Por
ejemplo, si crea un elemento de masa como una elipse completa con un desfase y luego intenta crear un muro en
la cara del elemento de masa, la elipse no se considera contigua, como se muestra en la imagen siguiente.
182 | Captulo 6 Dibujo de bocetos
Dibujo del boceto de una elipse parcial
1 En la barra de diseo, seleccione un comando que permita crear una elipse, como Lneas.
2 En la barra de opciones, haga clic en y coloque el cursor en el rea de dibujo.
3 Haga clic en el rea de dibujo.
El forzado de cursor se activa para la elipse parcial y se muestra una vista previa de sta.
4 Aleje el cursor del primer punto en cualquier direccin para definir la direccin y extensin del eje
principal.
5 Haga clic cuando aparezca el valor de radio que desee, o escriba el valor y pulse INTRO.
6 Mueva el cursor para obtener la forma de elipse parcial que desee, y haga clic o escriba un valor y pulse
INTRO.
Cambio de tamao de una elipse
1 Si se encuentra en modo de boceto, seleccione la elipse y, en la barra de opciones, haga clic en Editar.
2 Seleccione la elipse.
3 Tambin puede, en la barra de opciones, seleccionar La modificacin mantiene la proporcin para
cambiar los radios proporcionalmente.
debe... Para cambiar el tamao mediante...
hacer clic en la cota temporal para el radio de eje que desee
cambiar, introducir un valor nuevo en el cuadro de texto
y pulsar INTRO.
cotas temporales
arrastrar un control superior o inferior para cambiar el
tamao del radio del eje secundario. Arrastre el control
izquierdo o el derecho para cambiar el tamao del radio
del eje principal.
pinzamientos de arrastre
4 Cuando termine, haga clic en Finalizar boceto.
Rotacin de una elipse
1 Si se encuentra en modo de boceto, seleccione la elipse y, en la barra de opciones, haga clic en Editar.
2 Seleccione la elipse.
3 Arrastre uno de los controles de extremos del eje para rotar la elipse.
Dibujo de bocetos y planos de trabajo
Cada vista de Revit Architecture est asociada a un plano de trabajo. En algunas vistas (como las de plano, 3D y
diseo), as como en las vistas en el editor de familias, el plano de trabajo se define automticamente. En otras
vistas, como las de alzado y seccin, se debe definir el plano. El plano de trabajo es necesario en algunas operaciones
de boceto, como la creacin de una cubierta extruida, y para activar determinados comandos en una vista, como
Rotar y Reflejar en una vista 3D.
Dibujo del boceto de una elipse parcial | 183
Cuando se define un plano de trabajo, se guarda con esa vista y se puede modificar si es preciso. Por ejemplo,
cuando se activa el modo de boceto, se puede cambiar el plano de trabajo antes de realizar el boceto de lneas
(aunque no se puede cambiar el plano tras realizar el boceto de las lneas).
Cuando se crea el boceto, se puede forzar el cursor a la rejilla de plano de trabajo, pero no se puede alinear ni agregar
cotas a la misma.
Configuracin del plano de trabajo
1 Haga clic en el men Herramientas Plano de trabajo Definir plano de trabajo, o haga clic en
en la barra de herramientas.
2 En el cuadro de dilogo Plano de trabajo, en Especificar un nuevo plano de trabajo, seleccione una de
estas opciones:
Nombre. Elija un plano de trabajo disponible en la lista, que contiene los nombres de niveles,
rejillas y planos de referencia con nombre.
NOTA La lista se encuentra activa aunque no se haya seleccionado la opcin Nombre. Si selecciona un
nombre en la lista, Revit Architecture selecciona automticamente la opcin Nombre.
Seleccionar un plano. Revit Architecture crea un plano coincidente con el seleccionado. Puede
seleccionar cualquier plano que se pueda acotar: caras de muro, caras en modelos de Revit
vinculados, caras de extrusin, niveles, rejillas y planos de referencia.
Seleccionar una lnea y utilizar plano de trabajo en que se cre. Revit Architecture crea
un plano que es coplanar con el plano de trabajo de la lnea seleccionada.
Si el plano que elige es perpendicular a la vista activa, se abrir el cuadro de dilogo Ir a la vista, con
opciones de vistas que abrir segn la seleccin.
Por ejemplo, si elige un muro orientado al norte, el panel superior del cuadro de dilogo permite elegir
un alzado este u oeste, o, en el panel inferior, una vista 3D como se muestra abajo.
3 Seleccione una vista y haga clic en Abrir vista.
Cmo hacer visible el plano de trabajo
En la barra de herramientas, haga clic en , o haga clic en el men Herramientas Plano de trabajo Visibilidad
de plano de trabajo.
El plano de trabajo aparece como una rejilla en la vista.
184 | Captulo 6 Dibujo de bocetos
Parte de la rejilla de un plano de trabajo
Seleccin de la rejilla de plano de trabajo
Este procedimiento resulta til cuando se ha ampliado una vista y se necesita seleccionar el plano de trabajo sin
alejar la vista.
1 Si es preciso, haga clic en en la barra de herramientas para hacer visible el plano de trabajo.
2 Haga clic en el men Herramientas Plano de trabajo Seleccionar rejilla del plano de trabajo.
Modificacin del espaciado de la rejilla de plano de trabajo
1 Si es preciso, haga clic en en la barra de herramientas para hacer visible el plano de trabajo.
2 Seleccione el plano de trabajo.
3 En la barra de opciones, introduzca un valor para especificar la distancia que desee entre las lneas de
rejilla.
Rotacin de un plano de trabajo
Cuando se rota un plano de trabajo, la nueva orientacin de ste afecta a la colocacin de componentes y a la
opcin de boceto de rectngulo para muros y lneas. Por ejemplo, si rota el plano de trabajo y luego coloca un
componente, ste se orienta igual que el plano de trabajo. Si crea una cadena de muros con la opcin de rectngulo,
puede realizar el boceto de los mismos slo en la orientacin del plano de trabajo.
Para rotar un plano de trabajo, consulte Rotacin de elementos en la pgina 552.
Elementos asociados a planos de trabajo
Si crea una familia basada en planos de trabajo, o si dibuja el boceto de un elemento que no se basa en nivel, estn
asociados a un plano de trabajo. La asociacin al plano de trabajo controla el movimiento de un elemento en la
vista.
Para que la geometra se mueva correctamente, es importante asociarla a un plano de trabajo. Por ejemplo, cuando
se asocia un trozo de geometra a un plano de trabajo, cada vez que se mueva el plano de trabajo, la geometra se
mover con l. Si no existe la asociacin, le geometra no se mover al mover el plano de trabajo.
Puede cambiar el plano de trabajo al que est asociado un elemento o anular la asociacin del elemento al plano
de trabajo. Los bocetos de elementos que se basan en bocetos, como escaleras, cubiertas, cubiertas por permetro y
techos, se dibujan en un plano de trabajo, pero ste debe ser un nivel. No se puede anular la asociacin de estos
tipos de elementos de su plano de trabajo.
Los elementos cuyo plano de trabajo se puede modificar tienen un parmetro de ejemplar de slo lectura llamado
Plano de trabajo, que identifica el plano de trabajo activo del elemento. Esta propiedad se puede ver en el cuadro
de dilogo Propiedades del elemento.
Seleccin de la rejilla de plano de trabajo | 185
Cmo cambiar el plano de trabajo de un elemento
1 Seleccione un elemento basado en plano de trabajo en una vista.
Este tipo de elemento incluye cualquier geometra slida en el editor de familias o cubiertas extruidas
en un proyecto.
2 En la barra de opciones, haga clic en Editar plano de trabajo.
Se muestra el cuadro de dilogo Plano de trabajo y, en la vista, se muestra el plano de trabajo del
elemento.
3 Si lo desea, haga clic en Mostrar para ver otras vistas que pueden mostrar el plano de trabajo del
elemento.
4 Seleccione otro plano de trabajo. El plano de trabajo nuevo debe ser paralelo al existente.
Consulte Configuracin del plano de trabajo en la pgina 184 si desea obtener detalles sobre las
opciones de plano de trabajo.
Anulacin de asociacin de un elemento a un plano de trabajo
1 Seleccione un elemento basado en plano de trabajo en una vista.
Este tipo de elemento incluye cualquier geometra slida en el editor de familias o cubiertas extruidas
en un proyecto.
2 En la barra de opciones, haga clic en Editar plano de trabajo.
Se muestra el cuadro de dilogo Plano de trabajo y, en la vista, se muestra el plano de trabajo del
elemento.
3 Haga clic en Disociar para anular la asociacin del elemento al plano de trabajo.
CONSEJO Es posible disociar un elemento grficamente mediante un clic en el control que aparece
en la vista cerca del elemento.
Cuando un elemento ya no est asociado a un plano de trabajo, el valor de su parmetro Plano de trabajo (en el
cuadro de dilogo Propiedades del elemento) es <no asociado>. El elemento se puede mover con libertad
independientemente de un plano de trabajo.
186 | Captulo 6 Dibujo de bocetos
Uso de cotas y
restricciones
Las cotas son elementos propios de las vistas que muestran tamaos y
distancias de un proyecto. Hay dos clases de cotas: temporales y permanentes.
Las restricciones son elementos no especficos de las vistas que pueden
funcionar independientemente de las cotas. Los elementos de restriccin
aparecen en todas las vistas en las que se vean sus referencias; las cotas son
especficas de las vistas. Las restricciones se pueden modificar y suprimir
independientemente de las cotas, o se pueden quitar cuando se suprimen las
cotas.
7
187
Cotas
Las cotas son elementos propios de las vistas que muestran tamaos y distancias de un proyecto. Hay dos clases de
cotas: temporales y permanentes.
Revit Architecture coloca cotas temporales conforme se sitan componentes. Cree cotas permanentes para definir
un tamao o una distancia concretos. Todos los tipos de cota se pueden modificar y el componente que se acota
se actualiza en consonancia.
Cotas temporales
Conforme crea o selecciona una geometra, Revit Architecture aade cotas temporales al componente. Resulta muy
til para colocar el componente en el lugar correcto.
Las cotas temporales se crean en el componente ms cercano perpendicular al componente y aumentan en el valor
definido. Por ejemplo, si el forzado de cursor se define en 6 cm, la cota se incrementa en valores de 6 cm cuando
se mueve el componente para colocarlo. Si desea ms informacin sobre el cambio del valor de forzado de cursor
de cota, consulte Configuracin de incrementos de forzado de cursor en la pgina 86.
Una vez colocado un componente, Revit Architecture muestra las cotas temporales. Si se coloca otro componente,
la cota temporal del anterior desaparece para despejar la vista. Para ver las cotas temporales de un componente,
haga clic en Modificar y seleccione el componente. Recuerde: las cotas temporales son las del componente ms
cercano; por eso, las cotas que se ven pueden diferir de las temporales originales. Si hay cotas que desea que aparezcan
siempre, cree cotas permanentes.
Puede modificar cotas temporales para que referencien los componentes que desee mediante el movimiento de las
lneas de referencia. Tambin puede configurar las opciones para la visualizacin y la colocacin de las cotas
temporales. Consulte Cotas temporales en la pgina 89.
Mostrar cotas temporales cuando se seleccionan varios elementos
Cuando se seleccionan varios elementos en Revit Architecture, no se muestran las cotas temporales ni las restricciones.
Para que se muestren las cotas temporales y las restricciones:
1 Seleccione varios elementos en el rea de dibujo.
2 En la barra de opciones, haga clic en Activar cotas.
NOTA Si no se muestran las cotas temporales ni las restricciones, el rendimiento del sistema aumenta de
forma considerable.
Cambio de cotas temporales a permanentes
1 Seleccione un componente en el rea de dibujo.
2 Haga clic en el smbolo de la cota que aparece cerca de la cota temporal. A continuacin, ya
puede modificar las propiedades de la nueva cota y cambiar su tipo.
Cotas permanentes
Una cota permanente es la que se coloca expresamente. Las cotas permanentes presentan dos estados: modificables
y no modificables. Una cota permanente se puede modificar cuando se selecciona la geometra que referencia.
Cuando se selecciona geometra, las cotas permanentes y las temporales aparecen y se pueden modificar.
Si no se selecciona para modificar la geometra a la que referencia una cota permanente, la cota aparece con su
tamao real y no se puede seleccionar para modificarla. Esto se hace para eliminar la acumulacin de cotas
innecesarias en la modificacin.
188 | Captulo 7 Uso de cotas y restricciones
Cota permanente en estado no modificable
Cuando acote componentes como puertas y ventanas, puede seleccionar el borde del hueco en que se va a crear la
cota o el centro del componente en que se va a crear la cota.
NOTA Al igual que otros elementos de anotacin, las cotas son especficas de la vista. No aparecen automticamente
en todas las dems vistas.
Colocacin de cotas permanentes
El comando Cotas permite colocar cotas permanentes en los componentes del proyecto o de la familia. Las cotas
permanentes que se pueden elegir son: alineadas, lineales, angulares, radiales y de longitud de arco.
Para ver el valor de una cota despus de colocarla, seleccione uno de los componentes a los que hace referencia.
Antes de colocar cotas en Revit Architecture, puede ser conveniente editar las propiedades de cotas y predefinir
cotas alineadas, lineales, angulares, radiales y de longitud de cota.
Cotas alineadas
Se pueden colocar cotas alineadas entre dos o ms referencias ortogonales o dos o ms puntos, por ejemplo extremos
de muro.
Para ver la diferencia entre cotas alineadas y lineales, consulte Cotas lineales en la pgina 191.
1 Haga clic en el men Diseo Cota o, en la ficha Diseo de la barra de diseo, haga clic en Cota.
2 En la barra de opciones, haga clic en (Alineada).
3 Si se crea una cota con muros, seleccione un valor para Preferido, que define un punto de forzado de
cursor para el cursor.
Las opciones son Ejes de muro, Caras de muro, Centro del ncleo y Lados del ncleo. Por ejemplo, si
para Preferido selecciona Ejes de muro, el forzado de cursor se da primero en el eje de un muro al
colocarlo sobre l.
4 Para Seleccionar, elija Referencias individuales.
5 Coloque el cursor en un punto de referencia de un elemento, por ejemplo un muro.
Si la cota se puede situar en l, se resalta el punto de referencia.
CONSEJO Para desplazarse por los distintos puntos de referencia de los muros, pulse la tecla TAB. Las
intersecciones de contornos de capa de muros internos proporcionan referencias para acotacin alineada.
En dichas intersecciones aparecer un cuadrado gris de referencia.
6 Haga clic para especificar la referencia.
7 Coloque el cursor en una determinada posicin del punto de referencia siguiente y haga clic.
A medida que mueve el cursor, aparece una lnea de cota. Si lo desea, seleccione ms referencias.
8 Cuando llegue al ltimo punto de referencia, retire el cursor del ltimo componente y haga clic.
Aparece la cota lineal permanente alineada.
Cotas alineadas automticamente con muros
En las cotas alineadas automticamente, con un clic de ratn se puede colocar una cota en un muro, as que ya no
hace falta seleccionar todas las referencias. Puede acotar todo un muro, un muro con muros que intersecan o muros
con huecos.
1 Haga clic en el men Diseo Cota o, en la ficha Diseo de la barra de diseo, haga clic en Cota.
Cotas permanentes | 189
2 En la barra de opciones, especifique lo siguiente:
1 Haga clic en (Alinear).
2 Para Seleccionar, elija Muros enteros.
3 Haga clic en Opciones.
3 En el cuadro de dilogo Opciones de cota automtica, seleccione:
Muros intersecantes para acotar un muro y los muros que lo intersecan. Cuando se selecciona un
muro para acotarlo, automticamente aparece una cadena de cota de varios segmentos.
Huecos para acotar un muro y sus huecos. Seleccione Centros o Anchuras para definir las referencias
para los huecos.
Si selecciona Centros, la cadena de cota emplea como referencia el centro del hueco. Si selecciona
Anchuras, la cadena de cota mide la anchura del hueco.
Rejillas intersecantes para acotar un muro y las rejillas que lo intersecan. Cuando se selecciona un
muro para acotarlo, automticamente aparece una cadena de cota de varios segmentos y hace
referencia a las rejillas perpendiculares que intersecan el eje del muro.
NOTA Si una lnea de rejilla coincide con otro punto de referencia de muro, por ejemplo el punto final
del muro, no se crea una lnea de referencia para la rejilla. Esto impide que se creen segmentos de cota
de longitud cero.
4 Haga clic en Aceptar para cerrar el cuadro de dilogo Opciones de cota automtica.
5 Site el cursor en un muro para resaltarlo y haga clic. Si lo desea, resalte tambin otros muros para
aadirlos a la cadena de acotacin.
6 Retire el cursor de los muros para que aparezca una lnea de cota.
7 Haga clic para colocar la cota.
Cotas alineadas con centros de muro en arco
Se pueden colocar cotas alineadas del centro de muros de arco con otros muros o lneas. Para ello, ponga las cotas
en el smbolo "+" que aparece en el centro del muro en arco.
1 Seleccione un arco y haga clic en .
2 En la lista de Propiedades de ejemplar, localice Marca de centro visible y seleccione su casilla de
verificacin.
3 Haga clic en Aceptar.
Cuando se resalta el muro en arco, aparece un signo ms (+) en el centro.
4 Haga clic en el men Diseo Cota o, en la ficha Diseo de la barra de diseo, haga clic en Cota.
5 En la barra de opciones, haga clic en
6 Resalte el signo ms (+) en el muro en arco.
NOTA Quizs deba ampliar para verlo.
7 Haga clic para iniciar la acotacin.
8 Site la cota entre el centro del muro en arco y el componente que desee acotar.
NOTA Por defecto, la marca de centro del arco no es visible. Puede indicar una cota en ella sin mostrarla moviendo el
cursor cerca del centro del muro en arco hasta que la marca de centro de arco quede resaltada. Las marcas de centro de
arco slo pueden verse en las vistas de plano.
190 | Captulo 7 Uso de cotas y restricciones
Cotas lineales
Las cotas lineales se colocan entre puntos seleccionados. Las cotas se alinean con el eje horizontal o vertical de la
vista. Los puntos seleccionados son puntos finales de elementos o de la interseccin de referencias, por ejemplo la
unin de dos muros).
Cuando coloque cotas lineales, puede utilizar arcos como referencias siempre y cuando una de las referencias de la
cota lineal se encuentre en un elemento recto. Las lneas de referencia son tangentes al arco.
Las cotas lineales slo se hallan en el entorno del proyecto. No se pueden crear en el editor de familias.
La ilustracin siguiente muestra la diferencia entre una cota alineada y una lineal en los mismos puntos de referencias.
La ilustracin siguiente muestra las cotas lineales horizontales y verticales en una construccin de forma irregular.
Colocacin de cotas lineales
1 Haga clic en el men Diseo Cota o, en la ficha Diseo de la barra de diseo, haga clic en Cota.
2 En la barra de opciones, haga clic en (Lineal).
3 Coloque el cursor en un punto de referencia en un elemento, por ejemplo un muro o una lnea, o en
la interseccin de referencias, por ejemplo una unin entre dos muros.
Si la cota se puede situar ah, se resalta el punto de referencia. Para desplazarse por los distintos puntos
de referencia de las intersecciones, pulse la tecla TAB.
CONSEJO Para colocar una cota alineada en un muro no ortogonal, pulse la tecla TAB hasta que aparezca
Interseccin de dos contornos de capa de muro. Repita el procedimiento en el extremo opuesto del muro
que quiere acotar.
4 Haga clic para especificar la referencia.
5 Coloque el cursor en una determinada posicin del punto de referencia siguiente y haga clic.
A medida que mueve el cursor, aparece una lnea de cota. Si lo desea, seleccione ms referencias.
6 Tras seleccionar un segundo punto de referencia, pulse la barra espaciadora para alinear la cota con el eje
vertical u horizontal.
7 Cuando llegue al ltimo punto de referencia, retire el cursor del ltimo elemento y haga clic.
Aparece la cota lineal.
Cotas permanentes | 191
Cotas angulares
Las cotas angulares pueden colocarse en varios puntos de referencia que compartan una interseccin. No se puede
arrastrar el arco de cota para mostrar un crculo completo.
1 Haga clic en el men Diseo Cota o, en la ficha Diseo de la barra de diseo, haga clic en Cota.
2 En la barra de opciones, haga clic en (Angular).
3 Site el cursor en un componente y haga clic para crear el punto inicial de la cota.
CONSEJO Puede usar la tecla TAB para cambiar el punto de referencia de la cota de una cara de muro a un
eje de muro.
4 Site el cursor en un componente que no sea paralelo al primero y haga clic.
CONSEJO Puede seleccionar varios puntos de referencia para la cota. Cada elemento que acote debe pasar
por un punto comn. Por ejemplo, para crear una cota angular con varias referencias entre cuatro muros,
cada uno de ellos debe pasar por un punto comn.
5 Arrastre el cursor para ajustar el tamao de la cota angular. Seleccione el sector donde desea que aparezca
la cota:
Unin de muro con cuatro sectores diferenciados
6 Cuando el tamao de la cota est correctamente ajustado, haga clic para colocarla.
Cotas radiales
1 Haga clic en el men Diseo Cota o, en la ficha Diseo de la barra de diseo, haga clic en Cota.
2 En la barra de opciones, haga clic en (Radial).
3 Site el cursor en el arco y haga clic.
Aparece una cota temporal.
CONSEJO Puede usar la tecla TAB para cambiar el punto de referencia de la cota de una cara de muro a un
eje de muro.
4 Vuelva a hacer clic para colocar la cota permanente.
Cambio de las referencias de cotas radiales en arcos
La referencia de una cota radial se puede cambiar de un arco a otro, siempre y cuando el arco nuevo sea concntrico
respecto al original.
1 Seleccione una cota radial.
En el extremo de la cota aparece un pinzamiento de arrastre cuadrado de color azul.
2 Arrastre el pinzamiento hacia otro arco.
Un arco concntrico vlido queda resaltado al colocar el cursor sobre l.
192 | Captulo 7 Uso de cotas y restricciones
Cotas de longitud de arco
Los muros en arco se pueden acotar para obtener la longitud total del muro.
1 Haga clic en el men Diseo Cota o, en la ficha Diseo de la barra de diseo, haga clic en Cota.
2 En la barra de opciones, haga clic en (Longitud de arco).
3 Para Preferido, seleccione una opcin de forzado de cursor.
Por ejemplo, para Preferido elija Caras de muro, a fin de que haya forzado de cursor a la cara interior
o exterior del muro. Esto facilita la seleccin del punto radial.
4 Coloque el cursor sobre el arco y haga clic para seleccionar el punto radial.
5 Seleccione los puntos finales del arco y desplace el cursor arriba y fuera del muro en arco.
6 Haga clic para colocar la cota de la longitud de arco.
Bloqueo de cotas permanentes
Cuando se colocan cotas permanentes lineales o angulares, aparece un pinzamiento de bloqueo con la cota. Los
pinzamientos de bloqueo (candados) aparecen cuando se selecciona
Una cota permanente.
Un elemento restringido por una cota. Un elemento est restringido si tiene referencias en un segmento
bloqueado o es una referencia en una cota de igualdad.
Si el candado est abierto , el valor de cota es modificable y el elemento al que hace referencia se puede
mover en cualquier direccin. Puede hacer clic en el valor de cota y cambiarlo.
Si el candado est cerrado , el valor de cota es fijo y se evita cualquier cambio en la distancia entre sus
componentes de referencia. No se puede hacer clic en el valor de cota para cambiarlo.
Cota seleccionada con pinzamientos bloqueados y desbloqueados
Al hacer clic en el bloqueo, se alterna entre el estado de bloqueado y el de desbloqueado. Cuando la cota est
bloqueada, para cambiar su valor debe desbloquearla.
CONSEJO Tambin puede alternar el estado del bloqueo entre bloqueado y desbloqueado haciendo clic con el botn
derecho del ratn y seleccionando Alternar bloqueo en el men.
Anclaje de elementos referenciados en cotas de varios segmentos
En una cota de varios segmentos con restriccin de igualdad, se puede usar el smbolo de anclaje para designar el
elemento anclado. El elemento que est anclado permanecer estacionario mientras se muevan otros elementos de
la cota.
1 Cree una cota de varios segmentos. Consulte Colocacin de cotas permanentes en la pgina 189 si
desea informacin sobre la creacin de cotas.
2 En la barra de diseo, haga clic en Modificar.
3 En el rea de dibujo, seleccione la cota y haga clic en el smbolo de igualdad de cota ( ) para que
la cota tenga la misma restriccin.
4 Seleccione cualquier elemento que la cota referencia, salvo el que desee anclar.
Cotas permanentes | 193
Aparece el smbolo de anclaje cerca de la cota.
Cota de igualdad con el elemento seleccionado en rojo
5 Mantenga presionado el smbolo de anclaje. Aparece una lnea de referencia para el anclaje
6 Arrastre el smbolo de anclaje al elemento que desee anclar.
7 Mueva cualquiera de los elementos referenciados sin anclar en la cota.
El elemento acompaado por el anclaje no se mueve.
NOTA Si selecciona el elemento al que se ha enlazado el anclaje, tambin se mover la posicin del anclaje.
Distincin del elemento relacionado de un bloqueo de cota
En proyectos a gran escala con muchas cotas y alineaciones, puede ser difcil distinguir los bloqueos y los elementos
a los que hacen referencia.
Para determinar el elemento al que pertenece un bloqueo:
1 En la ventana del documento, haga clic con el botn derecho en un bloqueo de cota.
2 En el men contextual, seleccione Mostrar relacionados.
Se resalta el elemento apropiado y un cuadro de dilogo identifica el elemento.
3 Haga clic en los botones de flecha para alternar entre los elementos restringidos por el bloqueo.
Personalizacin de unidades de cota
Cuando se crea un proyecto, Revit Architecture asigna por defecto unidades y precisin especficas de los estilos de
cota. Los parmetros por defecto se pueden modificar mediante la aplicacin de valores personalizados de unidad
y precisin. Por ejemplo, en un proyecto con unidades en sistema imperial se puede crear un estilo de cota con
unidades en sistema mtrico.
Configuracin de la unidad personalizada
1 Haga clic en el men Diseo Cota o, en la ficha Diseo de la barra de diseo, seleccione Cota.
2 En la barra de opciones, haga clic en el comando de acotacin apropiado. Por ejemplo, si desea aplicar
unos valores de precisin personalizados a una cota lineal, haga clic en el comando de acotacin lineal.
3 Haga clic en (Propiedades del elemento).
4 En el cuadro de dilogo Propiedades del elemento, haga clic en Editar/Nueva.
5 Haga clic en Duplicar. Escriba un nombre para el estilo nuevo de cota y haga clic en Aceptar.
6 Haga clic en el botn que hay junto al parmetro Unidades, Formato.
7 Desmarque la casilla Utilizar parmetros de proyecto.
8 Para Unidades, seleccione una apropiada.
9 Para Redondeo, seleccione un valor apropiado. Si selecciona Personalizar, indique un valor en el cuadro
de texto Incremento de redondeo.
10 Si procede, seleccione un Sufijo de unidad.
11 Haga clic en Aceptar.
12 Haga clic en Aceptar dos veces para salir de las propiedades de las cotas.
194 | Captulo 7 Uso de cotas y restricciones
Acotacin del ncleo de estructuras compuestas
Al construir un muro compuesto con inserciones, los constructores suelen querer saber las cotas de los huecos
estructurales no terminados para las inserciones. Los huecos estructurales se pueden acotar eligiendo las referencias
del contorno exterior de la capa de ncleo del muro. La capa estructural suele estar en el contorno del ncleo de
un muro.
Las inserciones pueden ser perpendiculares o no perpendiculares al contorno del ncleo.
NOTA Si desea acotar la capa estructural de un muro en una insercin, compruebe que el desfase de plano de corte de
la vista se defina en el mismo plano de desfase de corte o en uno inferior del de la familia de insercin.
Acotacin del ncleo
1 Dibuje un muro compuesto y colquele una insercin.
2 Para ver las capas del muro, defina en Medio o Alto la opcin Nivel de detalle. Para ello, haga clic en
el icono (Nivel de detalle ) en la parte inferior del rea de dibujo.
3 Seleccione el muro y haga clic en (Propiedades del elemento).
4 En el cuadro de dilogo Propiedades del elemento, haga clic en Editar/Nueva para acceder a las
propiedades de tipo del muro.
5 Defina la propiedad Envolvente en inserciones en Ambas.
6 Haga clic dos veces en Aceptar para salir del cuadro de dilogo Propiedades del elemento.
7 En la barra de diseo, haga clic en Cota.
8 En la barra de opciones, para Preferido, seleccione Lados del ncleo.
9 Seleccione el contorno del ncleo exterior como la referencia de la cota.
Referencias de cota para insercin perpendicular
Referencias de cota para insercin no perpendicular
Cotas de elevacin
Las cotas de elevacin muestran el alzado de un punto seleccionado. Puede ponerlos en vistas de plano, alzado y
3D. Por lo general, se utilizan para conseguir un punto de alzado para rampas, carreteras, superficies topogrficas
y descansillos de escalera.
Cotas de elevacin | 195
Las cotas de elevacin se pueden colocar en superficies no horizontales y en bordes no planos.
Si desea informacin sobre cota de coordenadas de punto, consulte Informes sobre cota de coordenadas de punto
en la pgina 753.
Colocacin de una cota de elevacin
1 Haga clic en el men Diseo Cota de nivel Cota de elevacin o, en la ficha Diseo de la barra de
diseo, haga clic en Cota de nivel Cota de elevacin.
2 En el selector de tipo, elija el tipo de cota de elevacin que desee colocar.
3 En la barra de opciones, seleccione o anule la seleccin de la casilla de verificacin de directriz y, si va
a colocar una cota de elevacin relativa, seleccione la base relativa.
4 Seleccione el borde de un elemento o el punto de una superficie topogrfica. Cuando mueva el cursor
sobre un elemento en el que pueda colocar la cota de elevacin, el valor de la cota de elevacin aparecer
en el rea de dibujo.
5 Si va colocar una cota de elevacin sin una directriz, haga clic para situarla.
6 Si va a colocar una cota de elevacin con una directriz, aparte el cursor del elemento. Haga clic una
vez para colocar el codo de la directriz. Vuelva a mover el cursor y, a continuacin, haga clic para
colocar la cota de elevacin.
7 Para finalizar la colocacin de cotas de elevacin, en la barra de diseo, haga clic en Modificar.
Si selecciona una cota de elevacin despus de colocarla, la puede desplazar mediante los pinzamientos de arrastre.
Si suprime un elemento al que se hace referencia o desactiva su visibilidad, la cota de elevacin desaparece.
Cambio de los informes de alzado
Una cota de elevacin puede informar de los alzados con relacin al origen del proyecto, un origen compartido o
un nivel determinado.
1 Coloque una cota de elevacin.
2 Seleccinela y haga clic en (Propiedades del elemento).
3 En el cuadro de dilogo Propiedades del elemento, haga clic en Editar/Nueva.
4 Defina el valor del parmetro de la base. Si desea ms informacin sobre los valores, consulte
Propiedades del tipo de cota de elevacin en la pgina 202.
5 Si define en Relativa la elevacin, haga clic en Aceptar y defina el valor del parmetro de ejemplar Base
relativa.
Cambio del estilo de punta de flecha de la cota de elevacin
1 Haga clic en el men Configuracin Anotaciones Puntas de flecha.
2 Para Tipo, seleccione Destino de alzado rellenado.
3 Para Estilo de flecha, seleccione Destino de alzado.
4 Si es preciso, seleccione Rellenar trazo. Si elige esta opcin, la punta de flecha se parece al smbolo de
alzado rellenado: . Si no la selecciona, adopta la forma de una cruz filar: .
5 Haga clic en Aceptar.
6 Coloque una cota de elevacin.
7 Seleccione la cota de elevacin; haga clic en (Propiedades del elemento) y en Editar/Nuevo.
8 Seleccione el tipo de cota de elevacin Lnea directriz con destino.
9 Para Directriz de punta de flecha, seleccione Destino de alzado rellenado.
NOTA El tipo Destino de alzado rellenado est disponible en otras anotaciones, por ejemplo directrices de
notas de texto.
196 | Captulo 7 Uso de cotas y restricciones
Cotas receptivas
Cuando se realiza un boceto, se pude introducir explcitamente un valor para la lnea de boceto mediante si se
escribe un nmero despus de iniciar la lnea de boceto. Es lo que se denomina cotas receptivas.
Por ejemplo, consulte Especificacin de la longitud de una lnea de boceto en la pgina 179.
Lneas de referencia de cota
Las lneas de referencia se pueden mover a referencias nuevas para cotas temporales y permanentes. Se puede
controlar el espacio entre la lnea de referencia y el elemento para cotas permanentes.
Movimiento de la lnea de referencia para cotas temporales
1 Seleccione un componente.
2 Realice uno de estos procedimientos:
Arrastre el pinzamiento (cuadrado azul) a una referencia distinta.
Haga clic con el botn derecho del ratn en el pinzamiento de la lnea de referencia; en el men
emergente, seleccione Mover lnea de referencia. A continuacin, puede mover la lnea de referencia
a una nueva referencia.
NOTA Las modificaciones en las lneas de referencia de cotas temporales no se guardan.
Movimiento de la lnea de referencia para cotas permanentes
1 Seleccione una cota permanente.
2 Haga clic con el botn derecho en el pinzamiento cuadrado azul en el medio de la lnea de referencia
y, en el men contextual, seleccione Mover lnea de referencia.
3 Arrastre la lnea de referencia al elemento que desee referenciar.
Control de espacios de lneas de referencia para cotas permanentes
Si selecciona una cota lineal, puede controlar la distancia entre el elemento al que hace referencia y el punto de
referencia de la cota.
1 Cree una cota lineal entre dos o ms elementos, por ejemplo entre dos muros). Consulte Cotas
alineadas en la pgina 189.
2 Seleccione una lnea de cota.
Aparecen pinzamientos de color azul en las lneas de referencia.
Cotas receptivas | 197
3 Site el cursor sobre uno de los pinzamientos cuadrados de color azul que aparecen al final de la lnea
de referencia y arrstrelo para cambiar el tamao de la separacin entre la lnea de referencia y el
elemento. Si lo desea, seleccione otros pinzamientos para cambiar el tamao de la separacin. Las lneas
de cota paralelas fuerzan el cursor a las mismas separaciones.
CONSEJO Conforme desplaza el elemento al que hace referencia la lnea de cota, la distancia de la separacin
se mantiene constante.
Cmo aadir lneas de referencia a una cota permanente
1 Seleccione la cota.
2 En la barra de opciones, haga clic en Editar lneas de referencia.
3 Haga clic en el elemento para el que desee aadir una lnea de referencia nueva.
4 Cuando haya acabado, haga clic en Modificar.
Supresin de lneas de referencia
1 Seleccione una cota permanente.
2 Haga clic con el botn derecho en el pinzamiento cuadrado azul en el medio de la lnea de referencia
y, en el men contextual, seleccione Suprimir lnea de referencia.
Modificacin de las cotas
Revit Architecture permite personalizar el aspecto de las cotas.
Cambio del valor de una cota
1 Seleccione un componente al que haga referencia la cota.
2 Haga clic en el valor de la cota.
Si la cota est bloqueada, a su lado aparece el pinzamiento de bloqueo. Haga clic en el pinzamiento de
bloqueo para desbloquear la cota y poder cambiarla.
3 En el cuadro de edicin, escriba un valor nuevo para la cota y pulse INTRO.
Desplazamiento del texto de lneas de cota
Es posible que, en determinados momentos del diseo, las cotas aparezcan muy juntas y que resulte difcil leerlas.
Puede arrastrar el texto fuera de la lnea de cota para que resulte ms claro. Los pinzamientos de texto de cota slo
estn disponibles para cotas permanentes.
1 Seleccione una cota.
Las lneas de cota se resaltan y aparecen los pinzamientos cuadrados de color azul.
198 | Captulo 7 Uso de cotas y restricciones
2 Site el cursor sobre el pinzamiento azul bajo el texto de cota. Arrastre el pinzamiento lejos de la cota.
Revit Architecture desplaza el texto lejos de la lnea de cota. Si el texto de cota se cruza en el camino
de una de las lneas de referencia de la cota y no cruza el centro del segmento en el que est la cota,
aparece una lnea directriz de arco. Si desea desactivar la directriz, en la barra de opciones desmarque
la casilla de verificacin Directriz.
3 Para devolver el texto de cota a la posicin original, arrastre el pinzamiento de nuevo hacia la lnea de
cota y forzar el cursor a su posicin inicial.
Cambio de la marca de verificacin de una lnea de cota
Se puede cambiar la marca de verificacin que se muestra en los extremos de la lnea de cota.
1 En el rea de dibujo, seleccione una cota y haga clic en (Propiedades del elemento).
2 En el cuadro de dilogo Propiedades del elemento, haga clic en Editar/Nueva.
3 Seleccione un valor para el parmetro Marca de verificacin.
4 Haga clic en Aceptar.
Si selecciona una marca de verificacin de flecha, consulte Control del comportamiento de visualizacin de las
flechas de cota en la pgina 199 si desea informacin sobre el comportamiento de las marcas de verificacin tipo
flecha.
Control del comportamiento de visualizacin de las flechas de cota
Cuando se selecciona una marca de verificacin de flecha para lneas de cota, las flechas reconocen cuando el
segmento de una cota es demasiado pequeo para dar cabida a las flechas en el interior de la lnea de cota. Cuando
esto sucede, las flechas de cota se voltean automticamente al exterior de la lnea de cota. Esto es as para cotas
lineales, angulares y radiales. En el caso de las cotas radiales, las flechas se voltean cuando la lnea de cota (el radio)
es ms corta que la longitud de la flecha.
La siguiente ilustracin muestra dos cotas con marcas de verificacin de flecha. La cota ms grande muestra cmo
se visualizan las flechas en el interior de la lnea de cota cuando la lnea es lo bastante grande como para darles
cabida. La cota ms pequea muestra cmo las flechas de cota se voltean al exterior de la lnea de cota cuando la
lnea es demasiado pequea para darles cabida.
Modificacin de las cotas | 199
Adems, las lneas de cota de varios segmentos reconocen cuando los segmentos adyacentes son demasiado pequeos
para que quepan las flechas. Cuando esto sucede, los extremos de la cadena de segmentos cortos se voltean y las
lneas de referencia internas muestran el tipo de marca de verificacin interior designado en las propiedades de la
cota. En la ilustracin siguiente, las flechas de cota se voltean al exterior de la lnea de cota y las lneas de referencia
muestran la marca de verificacin designada (diagonal).
Si desea informacin sobre el cambio de la marca de verificacin de una lnea de cota, consulte Cambio de la
marca de verificacin de una lnea de cota en la pgina 199.
Para controlar el comportamiento de visualizacin de las marcas de verificacin de flecha de cota:
1 En el rea de dibujo, seleccione una cota y haga clic en (Propiedades del elemento).
2 En el cuadro de dilogo Propiedades del elemento, haga clic en Editar/Nueva.
3 Edite estos parmetros:
Extensin de lnea de cota volteada: cuando se voltean las flechas de cota, esta opcin controla la
longitud de la lnea de cota ms all de las flechas volteadas. La longitud se mide desde el extremo
de la punta de flecha.
Marca de verificacin interior: designa la visualizacin de la marca de verificacin para lneas de
referencia interiores cuando los segmentos adyacentes de una lnea de cota son demasiado pequeos
para que quepan las flechas. Cuando esto sucede, los extremos de la cadena con segmentos cortos
se voltean y las lneas de referencia interiores muestran la marca de verificacin interior designada.
NOTA Estos parmetros slo se activan cuando el parmetro de tipo de marca de verificacin se define
como un tipo de flecha.
4 Haga clic en Aceptar.
200 | Captulo 7 Uso de cotas y restricciones
Propiedades de las cotas
Se pueden cambiar muchas propiedades de cotas permanentes y de cotas de elevacin.
Modificacin de propiedades de cotas permanentes y de cotas de elevacin
1 En una vista de proyecto, seleccione una cota permanente o de elevacin y haga clic en
(Propiedades del elemento).
2 En el cuadro de dilogo Propiedades del elemento, edite las propiedades del ejemplar.
3 Haga clic en Editar/Nueva para editar las propiedades de tipo.
NOTA Los cambios que se realicen a las propiedades de tipo afectarn a todas las cotas permanentes o
cotas de elevacin de ese tipo en el proyecto. Puede hacer clic en Duplicar para crear un nuevo tipo de cota
permanente o de elevacin.
4 Cuando haya acabado, haga clic en Aceptar.
Propiedades de tipo de cota permanente
Descripcin Nombre
Grficos
El nombre del estilo de la marca de verificacin. Marca de verificacin
Determina el grosor de la lnea de cota. Puede elegir en la lista de valores de Revit
Architecture o crear uno propio. El grosor de las lneas se cambia con el comando Grosores
de lnea del men Configuracin. Consulte Grosores de lnea en la pgina 82.
Grosor de lnea
Determina el grosor de lnea de la marca de verificacin. Puede elegir en la lista de valores
de Revit Architecture o crear uno propio.
Grosor de lnea de marca de verificacin
Extiende la lnea de cota ms all de la interseccin de las lneas de referencia hasta el valor
especificado. Al establecer este valor, ste es el lado en el que se traza la lnea de cota si
se imprime al 100%.
Extensin de lnea de cota
Controla la extensin de la lnea de cota ms all de la flecha volteada si sta se voltea en
los extremos de la cadena de cota. Este parmetro slo se activa cuando el parmetro de
tipo de marca de verificacin se define como un tipo de flecha. Consulte Cambio de la
marca de verificacin de una lnea de cota en la pgina 199.
Extensin de lnea de cota volteada
Alterna entre las funciones de separacin fija y lnea de cota fija. Pinzamiento de lnea de referencia
Si la opcin Control de lnea de referencia est establecida en Fijo a la lnea de cota, este
parmetro se activa. Determina la longitud de todas las lneas de referencia de las cotas.
Al establecer este valor, ste es el lado en el que se traza la lnea de referencia si se imprime
al 100%.
Longitud de la lnea de referencia
Si la opcin Control de lnea de referencia est establecida en Separacin hasta el elemento,
este valor determina la distancia entre la lnea de referencia y el elemento que se acota.
Separacin de lnea de referencia hasta
elemento
Define la extensin de la lnea de referencia ms all de la marca de verificacin. Al establecer
este valor, ste es el lado en el que se traza la lnea de referencia si se imprime al 100%.
Extensin de lnea de referencia
Puede seleccionar cualquiera de los smbolos de anotacin cargados en el proyecto. El
smbolo del eje aparece sobre las lneas de referencia que remiten a las lneas de centro de
los ejemplares de familias y muros. Si la lnea de referencia no remite a un nivel central,
no es posible colocar un smbolo del eje sobre ella.
Smbolo de eje
Cambia el patrn de lnea de las lneas de referencia de la cota si las referencias de la cota
son las lneas centrales de ejemplares de familias y muros. Si las referencias no estn en el
eje, esta opcin no afecta al patrn de la lnea de referencia.
Patrn del eje
Modifica la marca de verificacin en el extremo del eje de una cota. Marca de verificacin del eje
Designa la visualizacin de lneas de referencia interiores cuando los segmentos adyacentes
de una lnea de cota son demasiado pequeos para que quepan las flechas. Cuando esto
sucede, los extremos de la cadena con segmentos cortos se voltean y las lneas de referencia
interiores muestran la marca de verificacin interior designada. Este parmetro slo se
activa cuando el parmetro de tipo de marca de verificacin se define como un tipo de
flecha. Consulte Cambio de la marca de verificacin de una lnea de cota en la pgina
199.
Marca de verificacin interior
Propiedades de las cotas | 201
Descripcin Nombre
Determina el color de las lneas de cota. Puede elegir un color de una lista de colores de
Revit Architecture o crear su propio color. El valor por defecto es negro.
Color
Para usar este parmetro, defina el parmetro Control de lnea de referencia en Fijo a la
lnea de cota. Con estos parmetros definidos, se cuenta con un forzado de cursor adicional
que ayuda para apilar las cotas lineales en intervalos regulares. Este valor debe ser mayor
que la distancia entre el texto y la lnea de cota ms la altura del texto. Este parmetro se
usa principalmente en el mercado europeo.
Distancia de forzado de cursor de lnea
de cota
Texto
Especifica el tamao de la fuente del texto de cota. Tamao de texto
Especifica el desfase del texto desde la lnea de cota. Desfase de texto
Especifica la convencin de lectura para el texto de la cota. Convencin de lectura
Define el tipo de fuente Microsoft
True Type para las cotas. Tipo de letra
Si establece el valor como Opaco, el texto de cota tiene un marco cuadrado que se
superpone a cualquier elemento de geometra o texto que se encuentre detrs en la vista.
Si establece el valor como Transparente, el marco cuadrado desaparece y se pueden ver
todos los elementos que no se encuentren bajo el texto de cota.
Fondo de texto
Haga clic en el botn para abrir el cuadro de dilogo Formato. Puede determinar el formato
de las unidades con la cota. Consulte Parmetros de formato en la pgina 513.
Formato de unidades
En una vista de plano, coloque una cota cuyas lneas de referencia remitan al mismo
elemento (ventana, puerta o hueco). Si selecciona esta opcin, la cota incluye una etiqueta
que muestra la altura del hueco del ejemplar. El valor aparece bajo el valor de cota insertado
originalmente. Este valor se usa principalmente en el mercado alemn.
Mostrar altura del hueco
Otros
Muestra u oculta la marca de centro de una cota de arco. Marcas de centro
Define el tamao de la marca de centro del arco. Esta propiedad se activa cuando se
selecciona Marcas de centro.
Tamao de marca de centro
Muestra u oculta el prefijo (R) de cotas radiales. Prefijo de radio
Propiedades de ejemplar de cota permanente
Descripcin Nombre
Un prefijo que puede aadirse a la etiqueta de cota. Prefijo
Un sufijo que puede aadirse a la etiqueta de cota. El orden en que aparecen estas
propiedades es Prefijo, Valor, Sufijo. La propiedad Valor siempre se muestra en las cotas.
Sufijo
Todas las cotas lineales y angulares tienen una propiedad de visualizacin de igualdad. Se
define en = por defecto si existe una restriccin de igualdad y en Valor por defecto en los
dems casos. Para obtener ms informacin sobre esta propiedad, consulte Cambio de
la etiqueta de igualdad al valor de cota en la pgina 204.
Visualizacin de igualdad (cuando una
cota tiene una restriccin de igualdad) o
Valor
Propiedades del tipo de cota de elevacin
Descripcin Nombre
Grficos
Determina el aspecto de la directriz de la punta de flecha. El valor Ninguna elimina la punta
de flecha. Para definir una punta de flecha, vaya a Configuracin, Anotaciones, Puntas de
flecha. Consulte Estilos de anotacin en la pgina 84.
Directriz de punta de flecha
Establece el grosor de una lnea directriz. Cuanto ms grande sea el valor, ms gruesa ser
la lnea.
Grosor de lnea directriz
Define el grosor de la lnea de la punta de flecha. Cuanto ms grande sea el valor, ms
gruesa ser la lnea de la punta de flecha.
Grosor de la directriz de punta de flecha
Cambia el aspecto del smbolo de extremo inicial con la cota de elevacin. Smbolo
Haga clic en el botn para abrir el selector de colores. Define el color de la cota de elevacin. Color
Texto
202 | Captulo 7 Uso de cotas y restricciones
Descripcin Nombre
Define el tamao del texto de alzado. Tamao de texto
Establece el desfase del texto verticalmente respecto a la lnea directriz. Desfase de texto desde directriz
Establece el desfase del texto horizontalmente respecto a la lnea directriz. Un valor positivo
ms alto desplaza el texto hacia la izquierda. Un valor negativo desplaza el texto hacia la
derecha.
Desfase de texto de smbolo
Si el valor de origen se define en Proyecto, el alzado que se genera se da en relacin con
el origen del proyecto. Si el valor de origen se define en Compartido, el alzado que se
genera se da en relacin con el origen compartido. Si el valor de la base se define en
Relativa, el alzado que se genera se da en relacin con el nivel del parmetro de ejemplar
Base relativa. El origen compartido se puede modificar volviendo a ubicar el proyecto.
Consulte Cmo volver a ubicar y rotar un proyecto en la pgina 751.
Origen de elevacin
Cadena de texto que se introduce con la cota de elevacin. Se puede mostrar como prefijo
o sufijo.
Indicador de elevacin
Cambia la posicin del texto (encima o debajo) con relacin a la lnea de cota. Orientacin de texto
Determina la colocacin del indicador de elevacin. Indicador como prefijo/sufijo
Define el tipo de letra del texto de alzado. Tipo de letra
Si establece el valor como Opaco, el texto de cota tiene un marco cuadrado que se
superpone a cualquier elemento de geometra o texto que se encuentre detrs en la vista.
Si establece el valor como Transparente, el marco cuadrado desaparece y se pueden ver
todos los elementos que no se encuentren bajo el texto de cota.
Fondo de texto
Haga clic en el botn para abrir el cuadro de dilogo Formato. Desmarque la opcin Utilizar
configuracin de proyecto y defina los valores pertinentes.
Formato de unidades
Propiedades del ejemplar de cota de elevacin
Descripcin Nombre
Restricciones
El nivel desde el que se da el alzado. Base relativa
Grficos
Si se selecciona, la cota de elevacin incluye una lnea directriz. Si no se selecciona, no
aparece ninguna lnea directriz.
Directriz
Texto
Aade un prefijo al texto. Prefijo
Aade un sufijo al texto. Sufijo
El valor real del alzado que se indica. Es un valor de slo lectura. Valor
Restricciones
Las restricciones son elementos no especficos de las vistas que pueden funcionar independientemente de las cotas.
Los elementos de restriccin aparecen en todas las vistas en las que se vean sus referencias; las cotas son especficas
de las vistas. Las restricciones se pueden modificar y suprimir independientemente de las cotas, o se pueden quitar
cuando se suprimen las cotas.
Las restricciones aparecen como lneas discontinuas verdes en las vistas de proyecto.
Para crear restricciones, coloque cotas y bloquelas, o cree restricciones de igualdad.
Aplicacin de restricciones con cotas
Cuando se colocan cotas permanentes, se pueden bloquear. Cuando se bloquea una cota, se crea una restriccin.
Una restriccin (lnea discontinua verde) aparece cuando se seleccionan sus referencias, como se muestra en la
ilustracin siguiente.
Restricciones | 203
Restriccin a partir de cotas bloqueadas
Varias cotas se pueden corresponder a la misma restriccin. Por ejemplo, si coloca una cota entre dos muros y la
bloquea, ha creado una restriccin. Si coloca otra cota entre los mismos dos muros y la bloquea, no se crea una
restriccin adicional.
Restricciones de igualdad
Una restriccin de igualdad aparece como un smbolo de igualdad cerca de la lnea de cota cuando se selecciona
una cota de varios segmentos. Si selecciona una de las referencias de la lnea de cota, por ejemplo un muro, el
smbolo de igualdad aparece con una lnea verde discontinua en el centro de las referencias.
El smbolo de igualdad representa un elemento de restriccin de igualdad aplicado a las referencias de esta cota.
Las referencias, que en el grfico son muros, permanecen a distancias iguales entre s mientras la restriccin est
activa. Si selecciona uno de los muros y lo mueve, todos los muros se movern juntos a una distancia fija.
Aplicacin de una restriccin de igualdad
1 Seleccione una cota permanente de varios segmentos. Si tiene que colocar una cota, consulte Cotas
permanentes en la pgina 188.
2 Haga clic en el smbolo de igualdad para que ya no lo atraviese una barra inclinada.
Cambio de la etiqueta de igualdad al valor de cota
Las cotas de varios segmentos tienen una etiqueta de igualdad que aparece directamente encima de cada segmento
de la lnea de cota. La etiqueta aparece si todos los segmentos de la cota tienen los mismos valores, o si el primer
y el ltimo segmento de la cota tienen los mismos valores. Si no se cumple ninguna de estas condiciones, en vez
de la etiqueta de igualdad, el segmento de la cota muestra el valor.
Puede cambiar la visualizacin de la etiqueta de igualdad al valor de cota.
204 | Captulo 7 Uso de cotas y restricciones
Para cambiar la etiqueta de igualdad al valor de cota:
1 Seleccione la cota y haga clic en (Propiedades del elemento).
2 En el cuadro de dilogo Propiedades del elemento, para Visualizacin de igualdad, seleccione Valor.
3 Haga clic en Aceptar.
Control de restricciones de visibilidad
1 Haga clic en el men Vista Visibilidad/Grficos o use las teclas de acceso rpido VG.
2 Haga clic en la ficha Categoras de anotacin.
3 Encuentre la categora Restricciones y anule la seleccin de la casilla de verificacin para ocultar las
restricciones en la vista.
La ilustracin siguiente muestra la restriccin (lnea discontinua verde) visible.
La ilustracin siguiente muestra la restriccin oculta.
Para obtener ms informacin, consulte Visualizacin grfica y visibilidad en vistas de proyecto en la pgina 145.
Eliminacin de restricciones
1 Seleccione una cota.
2 Realice uno de estos procedimientos:
Haga clic en el candado para abrirlo y desbloquearla.
Haga clic en el smbolo de igualdad para quitar una restriccin de igualdad. El smbolo de igualdad
aparece atravesado por una barra inclinada cuando no se aplica la restriccin de igualdad.
Suprima la cota correspondiente a la restriccin. Aparece un aviso que indica que no se est
suprimiendo la restriccin. Haga clic en Anular restriccin, en el cuadro de dilogo de aviso, para
eliminarla.
Control de restricciones de visibilidad | 205
Restricciones y subproyectos
Las restricciones pertenecen a los subproyectos de los elementos que restringen. Para aadir una restriccin, los
subproyectos de todos los elementos que se pueden mover por medio de la restriccin deben ser editables. Consulte
Subproyectos en la pgina 720.
206 | Captulo 7 Uso de cotas y restricciones
Trabajo con
componentes
arquitectnicos
Revit Architecture ofrece diversos componentes familiares para el diseo de
edificios. No es necesario ningn lenguaje de programacin o cdigo para
crear estos componentes.
8
207
Muros
Los muros pueden actuar como interiores, exteriores, de cimentacin y de retencin. Todos los muros tienen una
estructura que se puede definir mediante las propiedades de tipo del muro. Adems, hay varias propiedades de
ejemplar y de tipo que se pueden especificar para definir el aspecto del muro.
Puede crear un muro dibujando un boceto de la lnea de ubicacin en una vista de plano o una vista 3D. Revit
Architecture aplica el grosor, altura y otras propiedades del muro alrededor de la lnea de ubicacin del muro. La
lnea de ubicacin es un plano en el muro que no vara aunque se modifique el tipo de muro. Por ejemplo, si dibuja
un muro y especifica su lnea de ubicacin como lnea de centro del ncleo, la lnea de ubicacin seguir estando
ah aunque seleccione el muro y lo cambie por otro tipo o modifique su estructura.
Vista 3D de los muros
Adicin de muros interiores y exteriores
1 En una vista de plano del suelo o en una vista 3D, haga clic en el men Modelado Muro, o, en la
ficha Modelado de la barra de diseo, haga clic en Muro.
2 En el selector de tipo, seleccione un muro.
3 Para cambiar las propiedades del muro, haga clic en (Propiedades del elemento) y haga clic en
Editar/Nuevo.
Para obtener descripciones de las propiedades del muro y sus valores, consulte Propiedades de muro
cortina en la pgina 332.
4 En la Barra de opciones, especifique las opciones de diseo de muro:
Nivel (slo vistas 3D): elija un nivel como restriccin de base. Puede elegir un nivel que no sea de
planta. Consulte Niveles en la pgina 609.
Altura: establezca la altura de un muro hasta un nivel. El valor por defecto es No conectada, que
le permite especificar un valor para Altura.
NOTA Cuando dibuje un boceto de un tipo de muro de cimentacin, el nombre de la opcin aparecer
como Profundidad.
208 | Captulo 8 Trabajo con componentes arquitectnicos
Lnea de ubicacin: especifique la lnea de ubicacin del muro como Eje de muro, Eje del ncleo,
Cara de acabado: Exterior, Cara de acabado: Interior, Cara de ncleo: Exterior o Cara de ncleo:
Interior.
La posicin de la lnea de ubicacin puede variar dependiendo de la forma en como dibuje el
boceto del muro. Por ejemplo, si especifica la lnea de ubicacin como Cara de acabado: Interior
y dibuja el boceto del muro de izquierda a derecha, la lnea de ubicacin aparece en la cara exterior
del muro. Si dibuja el boceto de derecha a izquierda, la lnea de ubicacin aparece en la cara interior
del muro.
5 Si desea invertir la orientacin del muro en su lnea de ubicacin, pulse la BARRA ESPACIADORA al realizar
el esbozo del muro. Funciona con todas las herramientas de dibujo de muros, como rectngulos, crculos
y arcos que pasan por tres puntos.
6 Decida cmo crear el muro:
Haga clic en (Dibujar) para dibujar el muro.
Haga clic en (Seleccionar lneas) para seleccionar lneas. Las lneas pueden ser lneas de modelo
o bordes de elementos, tales como cubiertas, paneles de muro cortina y otros muros.
Haga clic en (Seleccionar caras) para seleccionar una cara de masa o una cara de modelo
genrica. El modelo genrico se podra crear como in situ o basado en el archivo de familia. Consulte
Creacin de muros a partir de ejemplares de masa en la pgina 48.
CONSEJO Para resaltar todas las caras verticales en el modelo de masa o genrico, pulse TAB. Haga clic
para colocar muros simultneamente en cada cara resaltada.
7 Realice el boceto del muro con el mtodo seleccionado.
Cuando realice el boceto de un muro, podr definir rpidamente su longitud introduciendo un valor
con el teclado, aprovechando as la funcin de cotas receptivas. Consulte Especificacin de la longitud
de una lnea de boceto en la pgina 179.
8 Aada cotas, si lo desea. Consulte Colocacin de cotas permanentes en la pgina 189.
Consejos sobre muros exteriores/interiores
Al crear los muros exteriores de un edificio de varios niveles al que desea aadir las ventanas antes de aadir
la cubierta, especifique Altura desconectada como la altura del muro en el nivel siguiente. Esto garantiza que
el muro sea suficientemente alto para aadir las ventanas y las puertas.
Para invertir la orientacin del muro entre el exterior y el interior, seleccione el muro y haga clic en las flechas
azules de inversin que aparecen a su lado. Las flechas de inversin aparecen en el lado que Revit Architecture
interpreta como el lado exterior.
Los muros no se enlazan automticamente a otros componentes de modelado, tales como cubiertas y techos.
Debe enlazarlos expresamente usando los comandos Enlazar muros y Desenlazar muros. Consulte Enlace de
muros a otros componentes en la pgina 222 y Desenlace de muros de otros componentes en la pgina 223.
Cuando realice el boceto de un muro, puede desfasarlo del cursor especificando un valor para Desfase en la
barra de opciones. Tambin puede especificar si el desfase se mide hasta el borde cercano, el eje o el borde
lejano del muro seleccionando una ubicacin. Valor de lnea.
NOTA Esta funcin no est disponible para muros en arco.
Los tipos de muro aparecen en el Navegador de proyectos, en Familias Muros. (Consulte Navegador de
proyectos en la pgina 30.) Haga clic con el botn derecho en un nombre y seleccione un comando en el
men contextual: Cambiar nombre, Seleccionar todos los ejemplares, Propiedades, etc. Tambin puede cambiar
las propiedades del muro haciendo doble clic en el tipo de muro.
Si cambia el nombre o crea un tipo de muro, incluya las palabras "Exterior" o "Interior" en el nombre del tipo
y defina la Propiedad de muro exterior en consecuencia.
La restriccin superior para muros de particin interiores se fija automticamente al nivel superior.
Consejos sobre muros exteriores/interiores | 209
Se pueden arrastrar inserciones entre dos muros, como ventanas y puertas.
Ventana colocada en un muro divisorio
Si lo desea, puede cambiar el grosor de la insercin respecto al grosor del anfitrin. Seleccione la insercin y,
en la barra de opciones, haga clic en Seleccionar anfitrin principal. Seleccione el anfitrin con el cursor. El
tamao de la insercin se ajusta al grosor del anfitrin. Si ms adelante suprime el anfitrin, tambin suprimir
la insercin.
Si une un extremo de un muro recto al extremo de otro muro recto, y selecciona la opcin Radio en la barra
de opciones, se crea automticamente un empalme entre los muros en el radio especificado. Esto permite crear
una cadena redondeada de muros. Un muro puede unirse a otro muro exactamente; no se pueden realizar
uniones mltiples.
Adicin de muros de retencin
Cuando la propiedad del tipo Funcin de muro se defina en Retencin, se crear un muro de retencin.
1 En una vista de plano o en una vista 3D, haga clic en el men Modelado Muro, o, en la ficha Modelado
de la barra de diseo, haga clic en Muro.
2 En el selector de tipo, seleccione el tipo de muro de retencin.
3 Si desea cambiar las propiedades del muro:
1 Haga clic en (Propiedades del elemento).
2 En el cuadro de dilogo Propiedades del elemento, haga clic en Editar/Nueva.
3 Cambie las propiedades.
Para obtener descripciones de las propiedades del muro y sus valores, consulte Propiedades de muro
cortina en la pgina 332.
NOTA De forma automtica, un muro de retencin se define para que no sea de delimitacin de habitacin.
Consulte Habitaciones en la pgina 632.
4 Dibuje un boceto de la forma de los muros de retencin.
Si desea ms informacin sobre las herramientas de boceto, consulte Dibujo de bocetos en la pgina
177.
5 Aada cotas, si lo desea.
Consulte Colocacin de cotas permanentes en la pgina 189.
Muros en arco
Al dibujar un boceto de muros en arco, Revit Architecture visualiza una cota angular temporal para ayudar a colocarlo
con precisin en su proyecto.
Revit Architecture trata un muro de crculo completo como dos semicilindros unidos. Es posible cortar inserciones
en esta unin, pero no se puede arrastrar una insercin desde una parte del muro hasta la unin.
210 | Captulo 8 Trabajo con componentes arquitectnicos
Se pueden colocar bocetos de huecos asimtricos en muros en arco mediante familias in situ.
Adicin de muros en arco
1 En un plano del suelo o en una vista 3D, haga clic en el men Modelado Muro, o, en la ficha Modelado
de la barra de diseo, haga clic en Muro.
2 Haga clic en una de las herramientas de arco.
3 Dibuje un boceto del muro en arco.
4 Si lo desea, cambie el valor de la cota angular para aumentar o disminuir el tamao del arco.
Modificacin del tamao de los muros en arco
1 Seleccione el muro en arco.
2 Arrastre los controles finales para modificar la longitud del arco.
3 En la barra de opciones, seleccione Mantener concntrico para cambiar el radio del arco y mantener
el radio concntrico, o anule la seleccin de Mantener concntrico para conservar las condiciones
finales existentes, como la ubicacin del punto final, o tangencia con relacin a un muro recto
4 Arrastre el control central.
Corte de huecos en muros en arco
Puede cortar huecos cuadrados o rectangulares en muros en arco. Aparecen cotas permanentes a medida que hace
bocetos de huecos en el muro en arco. Si el muro tiene una restriccin superior establecida en un nivel, aparecen
las cotas de las restricciones superiores y de base. Si el muro presenta una restriccin superior explcita, slo aparecen
las cotas de la restriccin de base.
Para cortar huecos en muros en arco:
1 En una vista 3D o de alzado, seleccione un muro en arco.
2 En la barra de opciones, haga clic en Hueco.
3 Haga un boceto de hueco cuadrados o rectangulares en el muro en arco.
4 Cuando termine, haga clic en Modificar en la barra de diseo.
La imagen siguiente muestra un muro en arco con varios huecos.
RELACIONADO Si el muro presenta una restriccin superior explcita, slo aparecen las cotas de la restriccin de base.
Consulte Huecos en la pgina 283.
Muros incrustados
Se pueden incrustar muros en un muro anfitrin, de forma que el muro incrustado est asociado con el muro
anfitrin. Si se rota el muro anfitrin, el muro incrustado se mueve con l. El muro incrustado no modifica su
tamao si se modifica el tamao del muro anfitrin. El comportamiento de un muro incrustado es similar al de
una ventana. Con los muros incrustados no es necesario editar el perfil del muro anfitrin, cortar un hueco en l
y luego insertar un muro en el hueco. Los muros incrustados resultan tiles cuando, por ejemplo, se deben crear
escaparates en los muros exteriores del edificio.
Muros incrustados | 211
Tenga en cuenta lo siguiente al incrustar muros:
Un muro cortina puede incrustarse en otro muro, siempre que sea paralelo al muro anfitrin y los muros se
encuentren a un mximo de 6 pulgadas el uno del otro.
Los muros pueden incrustarse en otros muros usando el comando Cortar geometra. Algunos tipos de muro
cortina se incrustan automticamente en un muro. Para determinar si el tipo de muro cortina se incrusta
automticamente en otro muro, compruebe las propiedades de tipo del muro. Seleccione el parmetro Incrustar
automticamente si no est seleccionado.
Puede incrustar un muro en un panel de muro cortina y luego incrustar un muro cortina en ese muro incrustado.
Puede repetir este proceso tantas veces como desee.
Si edita el perfil de alzado del muro incrustado, el hueco en el muro anfitrin se ajusta automticamente y el
material del muro anfitrin rellena el hueco ajustado. No es necesario editar el perfil de alzado del muro
anfitrin para seguir el hueco del muro incrustado.
Incrustacin de un muro en otro
1 Realice un boceto de un muro anfitrin de cualquier tipo en el rea de dibujo. El muro anfitrin puede
ser un muro recto o un muro en arco.
2 Realice el boceto de un muro que se encuentre dentro del contorno del muro anfitrin o que sea paralelo
y se encuentre a 6 pulgadas de l.
Si el muro anfitrin es un muro en arco, el incrustado debe ser un arco concntrico.
Asegrese de que el muro incrustado sea ms corto que el muro anfitrin.
Si el muro incrustado se encuentra dentro del contorno del muro anfitrin, Revit Architecture emite
un aviso y recomienda utilizar la herramienta Cortar geometra.
3 Haga clic en el men Herramientas Cortar geometra.
4 Mueva el cursor al rea de dibujo y seleccione el muro anfitrin.
5 Seleccione el muro que desee incrustar en el muro anfitrin.
Ahora el muro est incrustado.
ADVERTENCIA Cuando use el comando Cortar geometra, no seleccione el muro ms corto primero y
luego el ms largo. Pueden producirse resultados no deseados.
6 Si lo desea, puede cambiar el tamao del muro incrustado a una altura y anchura deseadas seleccionando
el muro y cambiando su tamao con las flechas de control.
Muro cortina incrustado en un muro anfitrin
Separacin de muros incrustados
1 Haga clic en el men Herramientas No cortar geometra.
2 Resalte el muro anfitrin y haga clic para seleccionarlo.
3 Resalte el muro incrustado y haga clic para seleccionarlo.
212 | Captulo 8 Trabajo con componentes arquitectnicos
Muros compuestos verticalmente
La estructura de los muros compuestos verticalmente se define mediante capas o regiones.
Una capa es un rectngulo asignado a una fila. Tiene un grosor constante y se extiende hasta la altura del muro.
Se puede modificar su grosor en la fila asignada a la capa.
Una regin es cualquier otra forma que aparece en el muro y que no corresponde a la definicin de capa. Las
regiones pueden tener un grosor constante o variable. En una fila asignada a una regin se puede observar que,
si la regin tiene un grosor constante, aparece un valor numrico que lo indica. Si la regin tiene un grosor
variable, entonces el valor es variable.
No se puede cambiar el grosor de una regin en la fila asignada a la misma. El valor de grosor aparece sombreado
para indicar que no est disponible para su modificacin. Slo se puede modificar el grosor y la altura
grficamente, en el panel de vista previa.
Dado que el grosor del ncleo puede variar en muros compuestos verticalmente, el eje del ncleo y las lneas
de ubicacin de la cara del ncleo se determinan por el grosor del ncleo en la parte inferior del muro. Por
ejemplo, si el ncleo del muro es ms grueso en la parte superior que en la parte inferior, y el usuario especifica
la lnea de ubicacin como eje del ncleo, el eje del ncleo se mide entre los contornos del ncleo en la parte
inferior.
Los grficos siguientes visualizan los conceptos de filas, capas y regiones.
Filas de capa: corresponden a capas o regiones
Capa de muro: tiene un grosor constante y se extiende toda la altura del muro
Regiones: ninguna regin se extiende hasta la altura total del muro
Se pueden agregar barridos o telares de muro a muros compuestos verticalmente. Consulte Barridos de muro en
la pgina 232 y Telares de muro en la pgina 237.
Puede usar varios comandos para modificar la estructura de los muros compuestos verticalmente.
Muros compuestos verticalmente | 213
Acceso a los comandos para muros compuestos verticalmente
1 Acceda a propiedades del muro.
2 Haga clic en Editar/Nueva para abrir el cuadro de dilogo Propiedades de tipo del muro.
3 Haga clic en Vista previa para abrir el panel de vista previa. Todas los cambios relativos al muro tienen
lugar en el panel de vista previa.
4 Para Vista, seleccione la vista de seccin.
5 Junto al parmetro Estructura, haga clic en Editar.
Observe los comandos que aparecen en la parte inferior derecha del cuadro de dilogo. Se encuentran
en un cuadro de grupo llamado Modificar estructura vertical.
NOTA Los comandos de muro compuesto verticalmente slo estn disponibles en la vista previa de la
seccin. Slo modifican el tipo de muro, no un ejemplar de muro real.
Altura de muestra
La altura de muestra es una altura por defecto definida para el muro en el panel de vista previa. La altura de muestra
se puede definir con el valor que se desee. Asigne un valor lo suficientemente elevado que permita crear la estructura
de muro que desea. Tenga en cuenta que esta altura de muestra no define la altura de ningn muro de este tipo en
el proyecto.
Comando Modificar
Para cambiar un muro compuesto verticalmente, en el cuadro de dilogo Editar montaje, haga clic en Modificar.
(Consulte Acceso a los comandos para muros compuestos verticalmente en la pgina 214.) A continuacin, resalte
y seleccione los contornos exteriores del muro de muestra o los bordes entre regiones en el panel de vista previa.
Tenga en cuenta los mensajes de informacin interna y los de la barra de estado que indican lo que se resalta.
Despus de seleccionar un contorno, puede cambiarle el grosor, definir una extensin de capa o restringir la distancia
de una regin desde la parte superior o inferior del muro.
Modificacin del grosor
Si selecciona un contorno vertical exterior del muro de muestra, aparece una cota temporal. Si se modifica el valor
de la cota temporal, se modifica el grosor de la capa o regin inmediatamente adyacentes al contorno.
Si selecciona un borde vertical entre regiones, aparecen dos cotas temporales. La cota de la izquierda controla el
grosor de la regin a la izquierda del borde; la cota de la derecha controla el grosor de la regin a la derecha.
Permiso para extensin de capa
Si selecciona el contorno exterior horizontal en la parte superior o inferior de una capa, se puede decidir si se puede
extender o no la capa.
Seleccione un contorno horizontal en la parte superior de la capa: aparece un candado. Si el candado est cerrado,
la capa no se puede extender. Haga clic en el candado para abrirlo; de este modo, podr extender la capa.
Capa desbloqueada, es decir, que se puede extender
Cuando se desbloquean capas para extensin, se activan dos propiedades de ejemplar del muro: Distancia de
extensin superior (para capas en la parte superior del muro) o Distancia de extensin de base (para capas en la
parte inferior del muro). Puede escribir valores para estas propiedades en el cuadro de dilogo Propiedades del
elemento de un muro seleccionado, o arrastrar las capas de muro desbloqueadas en una vista.
NOTA Las capas desbloqueadas deben ser adyacentes. Por ejemplo, no se puede tener una capa bloqueada y tener
desbloqueada la capa adyacente.
Arrastre las capas de muro para modificarlas en vistas de seccin, 3D o alzado.
214 | Captulo 8 Trabajo con componentes arquitectnicos
Para arrastrar capas de muro:
1 Coloque el cursor en la parte superior o inferior del muro y pulse TAB para resaltar el pinzamiento de
forma de las capas extensibles.
Observe la barra de estado para asegurarse de resaltar el pinzamiento de forma.
2 Haga clic para seleccionar el pinzamiento de forma.
3 Arrastre el pinzamiento de forma arriba o abajo.
Arrastre de capas con el pinzamiento de forma
CONSEJO Si se unen dos muros y ambos tienen una extensin vertical, las porciones extendidas se unirn de forma
horizontal. Las uniones de extensin deben ser las mismas, de parte superior a parte superior o de parte inferior a parte
inferior.
Restriccin de la distancia de regin
Seleccione un borde horizontal entre regiones. Aparece una flecha de control. Haga clic en la flecha de control para
alternar la distancia de restriccin arriba o abajo.
Comando Dividir regin
Cuando se editan muros compuestos verticalmente, el comando Dividir regin divide una capa de muro (o regiones)
horizontal o verticalmente en regiones nuevas. Cuando se divide una regin, las nuevas regiones adoptan el mismo
material.
Para dividir una capa o regin en sentido horizontal, resalte uno de los bordes. Cuando se resalta un borde
aparece una lnea divisoria de vista previa.
Vista previa de divisin horizontal
Despus de dividir una regin o capa de forma horizontal, puede seleccionarse el borde entre las regiones. Al
seleccionar este borde, una cota temporal aparece entre el borde y la parte superior o inferior del muro. Tambin
hay una flecha de control azul; si hace clic en la flecha, esta alterna la referencia para la cota temporal entre la parte
superior o inferior del muro.
La flecha de control azul aparece cuando se selecciona el borde
Para dividir una capa o regin en sentido vertical, resalte un contorno horizontal. Ese contorno puede ser el contorno
exterior o un contorno interior creado mediante una divisin previa en sentido horizontal.
Muros compuestos verticalmente | 215
Vista previa de divisin vertical
CONSEJO Se recomienda ampliar el contorno horizontal exterior para dividirlo en sentido vertical.
Comando Fusionar regiones
Cuando se editan muros compuestos verticalmente, el comando Fusionar regin fusiona todas las regiones horizontal
o verticalmente en regiones nuevas. Resalte un borde entre regiones y haga clic para fusionarlas.
Cuando se fusionan regiones, la posicin del cursor en el momento de resaltar el borde indica el material que
prevalece despus de la fusin.
El material de la regin derecha prevalece tras la fusin
El material de la regin izquierda prevalece tras la fusin
Comando Asignar capas
Cuando se editan muros compuestos verticalmente, el comando Asignar capas asigna una fila a una capa o regin.
(Asigna el nmero, material y funcin de esa fila.)
La asignacin de capas a regiones funciona mejor en sentido vertical que horizontal. Por ejemplo, divida la capa
de acabado 1 en varias regiones. A continuacin, asigne otra fila de acabado a algunas de estas regiones y cree un
patrn alternativo, por ejemplo ladrillo sobre hormign.
Es conveniente familiarizarse con las funciones de capa de los muros compuestos. Consulte Aplicacin de una
funcin a una capa de una estructura compuesta en la pgina 352. Consulte tambin Reglas de asignacin de
capas en la pgina 217.
Para asignar capas de muro:
1 Haga clic en el nmero de fila para seleccionarlo.
Todas las regiones asignadas a la fila aparecen seleccionadas en el panel de vista previa.
NOTA Si la fila carece de regiones asignadas, en el panel de vista previa aparece como una lnea de grosor
0.
2 Haga clic en Asignar capas.
3 Resalte un contorno de regin.
4 Haga clic en el contorno para asignar la fila a la regin.
5 Siga haciendo clic en otras regiones para continuar asignando, o haga clic en el comando Asignar capas
para salir.
216 | Captulo 8 Trabajo con componentes arquitectnicos
Reglas de asignacin de capas
Al asignar capas en muros, tenga en cuenta lo siguiente:
Las filas del muro de muestra en el panel de vista previa deben estar en orden consecutivo, de izquierda a
derecha. Para comprobar el muro de muestra, seleccione nmeros de fila consecutivos y observe la regin que
se selecciona en el panel de vista previa. Si no se resaltan por orden, de izquierda a derecha, Revit Architecture
no puede crear el muro.
No se puede asignar ms de una capa a una fila.
No se puede asignar la misma fila a regiones a ambos lados del ncleo.
No se puede aplicar un grosor a una capa membrana.
Las capas que no sean membrana no pueden tener un grosor inferior a 1/8" o 4 mm.
Una capa del ncleo debe tener un grosor mayor que 0. No se puede definir una capa del ncleo como capa
membrana.
Los contornos exterior e interior del ncleo y la capa membrana no se pueden desplazar arriba y abajo, como
se muestra en la figura siguiente.
Contorno no vlido para contornos de ncleo y capas membrana
No se puede aumentar el grosor de una capa compleja como la que se muestra en rojo en esta figura. Se puede
aumentar el grosor de una capa recta que va de la parte superior del muro a la inferior.
No se puede dividir un muro en sentido horizontal y mover el contorno exterior de una de las regiones con
independencia de la otra.
No se puede ampliar la anchura de una regin con independencia de la otra. Por ejemplo, si selecciona el
contorno exterior izquierdo de la regin inferior, tambin se selecciona el contorno exterior izquierdo de la
regin superior.
Las prioridades de funcin de capa no pueden ascender del contorno del ncleo a la cara de acabado. Por
ejemplo, no se puede tener una superficie de acabado en el contorno del ncleo y luego una capa de estructura
en el lado exterior.
Comandos Barridos y Telar
Cuando se editan muros compuestos verticalmente, los comandos Barridos y Telar controlan la colocacin y
visualizacin de los barridos y telares en el muro.
Muros compuestos verticalmente | 217
Para aadir un barrido a la estructura de muro:
1 En el cuadro de dilogo Editar montaje, haga clic en Barridos.
2 En el cuadro de dilogo Barridos de muro, haga clic en Aadir.
3 Seleccione el perfil para el barrido.
Por ejemplo, seleccione Remate de parapeto-Prefabricado.
4 Especifique el material del barrido.
5 Para la distancia, especifique la distancia desde la parte superior o la parte inferior del muro.
6 Para el lado, especifique en qu lado del muro se encuentra el barrido.
7 Especifique un valor, en caso necesario, para el desfase.
Un valor negativo mueve el barrido hacia el ncleo del muro.
8 Seleccione Invertir para medir la distancia desde la parte superior del perfil de barrido y no desde la
parte inferior.
9 Para Retranqueo especifique la distancia de retranqueo de barrido desde las inserciones, tales como
ventanas y puertas.
10 Seleccione Corta muro si desea que el barrido corte la geometra del muro anfitrin.
Si un barrido se encuentra desfasado e incrustado en el muro, corta la geometra del muro. En modelos
complejos con muchos barridos, se puede aumentar el rendimiento si no se no selecciona esta opcin.
11 Seleccione Cortable si desea que las inserciones de muro corten el barrido.
En la imagen de abajo, vea cmo las tres ventanas de la izquierda cortan el barrido.
Barrido de muro con la opcin Cortable seleccionada
12 Haga clic en Aceptar.
Para definir un telar de muestra:
1 En el cuadro de dilogo Editar montaje, haga clic en Telares.
2 En el cuadro de dilogo Telares, haga clic en Aadir.
3 Siga los pasos 3 a 9 del procedimiento anterior. Observe que no hay opcin de material para telares.
El material para el telar es el mismo que el material que corta.
4 Haga clic en Aceptar.
Muros apilados verticalmente
Revit Architecture proporciona un tipo de muro llamado muro apilado. Un muro apilado es un muro principal que
contiene varios submuros diferentes apilados uno encima del otro. Todos los submuros en un muro apilado estn
enlazados y tienen una geometra asociada entre ellos. Esto ocurre automticamente sin ningn paso adicional por
su parte. Por ejemplo, puede tener un muro apilado que contenga un ladrillo exterior en entramado metlico y un
bloque de hormign exterior en entramado metlico. Los dos tipos de muro estn enlazados y unidos.
218 | Captulo 8 Trabajo con componentes arquitectnicos
El tipo de muro apilado permite definir diferente grosor de muro y diferentes alturas. Defina su estructura mediante
Propiedades de tipo. Los submuros que utilice slo pueden ser tipos de la familia de sistema Muro bsico.
Especificacin de parmetros de ejemplar de submuros
Cuando se define la estructura del tipo de muro apilado, de hecho se estn cambiando los parmetros de ejemplar
de los submuros individuales que componen el muro apilado. Es decir, al especificar la altura, desfase, parte superior
y base del muro apilado, realmente se especifica la Altura desconectada, Desfase de lnea de ubicacin, Distancia
de extensin superior y Distancia de extensin base, respectivamente, de los submuros. Si selecciona uno de los
submuros del muro apilado y mira sus propiedades de ejemplar ver que la mayora de valores son de slo lectura
porque se heredan del tipo de muro apilado. Puede definir dos propiedades de ejemplar para los submuros:
Delimitacin de habitacin y Uso estructural.
Acceso a los comandos para muros apilados verticalmente
Defina la composicin de los tipos de muros apilados verticalmente utilizando el editor Editar montaje que tambin
se utiliza para definir muros compuestos.
1 Acceso a las propiedades de un muro apilado verticalmente. Por ejemplo, en el Navegador de proyectos,
en Familias Muros Muro apilado, haga clic con el botn derecho en un tipo de muro apilado y
luego haga clic en Propiedades.
2 En el cuadro de dilogo Propiedades de tipo para el muro, haga clic en Vista previa para abrir el panel
de vista previa. Todas los cambios relativos al muro aparecen en el panel de vista previa.
El panel de vista previa muestra el muro en seccin.
3 Junto al parmetro Estructura, haga clic en Editar.
Una tabla muestra los diferentes tipo de muro que componen un muro apilado. Cada muro apilado contiene como
mnimo un submuro.
Definicin de la estructura del muro apilado
Puede realizar varios cambios a un muro apilado para modificar su estructura. Se pueden aadir o suprimir muros
del muro apilado. Se pueden mover muros arriba y abajo de la altura del muro apilado. Tambin se puede definir
una lnea de referencia para todo el muro apilado y luego desfasar cada submuro de esta lnea de referencia.
IMPORTANTE Defina la estructura de los muros apilados verticalmente antes de colocar ningn ejemplar en el proyecto.
Pueden producirse conflictos de altura cuando los ejemplares colocados previamente son inferiores a la altura definida
del tipo.
Para definir la altura de un muro apilado:
1 Para Desfase (en la parte superior del cuadro de dilogo Editar montaje), seleccione una referencia de
desfase.
Muros apilados verticalmente | 219
Esto establece una lnea de referencia imaginaria para alinear todos los submuros del muro apilado.
Por ejemplo, si selecciona la Cara de acabado: Exterior, cada parte de submuro se alinea a su cara de
acabado. Este valor se convierte en el valor Lnea de ubicacin de cada submuro.
2 En Altura de muestra, especifique una altura de muestra para el muro en el panel de vista previa.
Este valor cambia si inserta submuros cuya altura desconectada es mayor que este valor.
3 Haga clic en una fila en la tabla Tipo para seleccionar un submuro, o en Insertar para aadir un submuro
nuevo al muro principal.
4 Para Nombre, seleccione el tipo de submuro que desee.
5 En Altura, especifique una altura desconectada para el submuro.
NOTA Se requiere un submuro para tener una altura variable. Su altura cambia de forma relativa a las alturas
del resto de submuros. No se puede editar el campo de altura de un submuro cuando es variable. Para
cambiar su altura, cambie otro submuro a Variable seleccionando su fila y haciendo clic en el comando
Variable.
6 En Desfase (para el submuro seleccionado), especifique un valor que se utilizar para desfasar la lnea
de ubicacin horizontal del submuro de la lnea de referencia (Desfase) del muro principal.
Un valor positivo mueve el submuro hacia el lado exterior (lado izquierdo en el panel de vista previa)
del muro principal. Por ejemplo, si la lnea de referencia del muro principal est fijada en Eje del muro,
y especifica 1" para todos los desfases de submuro, cada submuro est alineado 1" a la izquierda del eje
del muro principal.
7 Si se activa, introduzca un valor para la distancia de extensin de parte superior o de base.
Esto aumenta o disminuye una capa de muro desbloqueada en la parte superior o inferior. Los valores
positivos mueven la capa hacia arriba; los valores negativos la mueven hacia abajo. Este valor corresponde
al valor de la Distancia de extensin base o superior de parmetros de ejemplar para los submuros. Si
desea ms informacin sobre cmo desbloquear capas, consulte Muros compuestos verticalmente
en la pgina 213.
Si especifica una distancia de extensin para un submuro, el siguiente submuro debajo de este se enlaza
al submuro. Por ejemplo, supongamos que especifica una Distancia de extensin de base de dos pies
para el submuro superior. La parte superior del submuro siguiente se mueve hacia arriba para enlazar
al muro modificado encima de l. El valor para la Distancia de extensin superior del submuro inferior
muestra Enlazar. Por ejemplo, en la imagen siguiente, el muro superior se resalta en rojo. Tiene una
distancia de extensin base positiva. El submuro inferior se enlaza a l.
8 Seleccione Invertir para invertir el submuro por encima de la lnea de referencia (desfase) del muro
apilado principal.
9 Para modificar las filas, seleccione una fila y haga clic en Arriba o Abajo.
10 Para suprimir un tipo de submuro, seleccione su fila y haga clic en Suprimir.
220 | Captulo 8 Trabajo con componentes arquitectnicos
Si suprime un submuro con una altura explcita, el submuro variable se hace ms alto. Si suprime un
submuro variable, el submuro encima de l se hace variable. Si slo hay un submuro, no se puede
suprimir.
11 Haga clic en Aceptar.
Divisin de un muro apilado verticalmente
Aunque los submuros de un muro apilado estn estrechamente relacionados entre s, en ocasiones puede ser
conveniente controlarlos por separado. Utilice el comando de divisin para este fin.
Para acceder al comando de divisin, haga clic con el botn derecho en un ejemplar de muro apilado y seleccione
Dividir.
Una vez dividido un muro apilado, los submuros integrantes se convierten en muros. No hay un comando
reensamblar para volver a apilar dicho muro. Cuando se divide un muro apilado la restriccin de base y el desfase
de base de cada muro son iguales que en el muro apilado. Entonces se pueden editar las propiedades de cada ejemplar
de muro.
Notas de muro apilado verticalmente
Al asignar muros apilados verticalmente, tenga en cuenta lo siguiente:
Todos los submuros utilizan la misma restriccin de base y desfase de base que el muro apilado. Esto significa
que un submuro puede estar en un nivel determinado pero realmente se basa en un nivel diferente. Por ejemplo,
si un muro apilado se basa en un Nivel 1, pero uno de sus submuros est en el Nivel 7, el Nivel base de ese
submuro es el Nivel 1.
Puede editar las propiedades de tipo de un muro bsico que sea un submuro en un muro apilado. Para acceder
a las propiedades de tipo del muro bsico, en el selector de tipo, seleccione el tipo de muro bsico y haga clic
en (Propiedades del elemento).
Al crear una tabla de planificacin de muro, el muro apilado verticalmente no se planifica pero s sus muros
componentes.
Al editar el perfil de alzado de un muro apilado, se edita un perfil principal. Si divide el muro apilado, cada
parte mantiene su perfil editado.
Al resaltar un muro apilado verticalmente para una seleccin, primero se resalta todo el muro. Pulse la tecla
TAB para resaltar los submuros componentes. El cuadro de seleccin slo selecciona el muro apilado.
Se puede incrustar un muro apilado verticalmente.
Los muros apilados no pueden hospedar barridos de muro. Los submuros pueden hospedar barridos de muro.
Los submuros no pueden estar en fases, subproyectos u opciones de diseo diferentes de las del muro apilado.
Para colocar inserciones en un muro apilado verticalmente, puede ser necesario utilizar el comando Seleccionar
anfitrin principal para cambiar entre el muro apilado verticalmente y uno de los muros que componen el
muro apilado verticalmente. Por ejemplo, el panel de la puerta en la imagen siguiente se encuentra fuera del
muro superior porque el anfitrin principal de la puerta es el submuro de la parte inferior.
Para colocar la puerta correctamente, seleccinela y, en la barra de opciones, haga clic en Seleccionar anfitrin
principal. Coloque el cursor en el muro y seleccione uno de los muros componentes. Quiz deba pulsar la tecla
TAB para seleccionar el muro deseado.
Muros apilados verticalmente | 221
Enlace de muros a otros componentes
Los muros no se enlazan directamente a las cubiertas, los techos y otros componentes de modelado a travs de las
propiedades. Use la opcin Enlazar del comando Parte superior/Base para unir muros explcitamente a otros
componentes de modelado.
Al enlazar muros, tenga en cuenta lo siguiente:
Las partes superiores de los muros se pueden enlazar a planos de referencia que no sean verticales.
Los muros se pueden enlazar a cubiertas o suelos in situ.
Si la parte superior de un muro est enlazada a un plano de referencia, enlazarla a un segundo la desenlaza del
primer plano.
Puede enlazar muros paralelos y que estn encima o debajo del otro.
Para enlazar muros a otros componentes:
1 En el rea de dibujo, seleccione los muros a los que desea unir otro componente de modelado.
2 En la barra de opciones, para Parte superior/Base, haga clic en Enlazar.
3 Seleccione una cubierta, suelo o techo que enlazar.
Los muros seleccionados se enlazan al componente de modelado y Revit Architecture vuelve al modo de modificacin.
Repita este procedimiento cuantas veces sean necesarias para enlazar los muros.
Enlace de un suelo a la capa estructural de un muro
Al enlazar un muro a un suelo, puede especificar si desea enlazar el suelo a la capa de acabado o a la capa estructural
del muro. Para ello, cambie el valor para el parmetro Fijacin de suelo en las propiedades de ejemplar del muro.
(Consulte Propiedades de los ejemplares de muro en la pgina 241.) Compruebe que el nivel de detalle de la vista
est definido en Medio o Alto.
Suelo enlazado a la capa de acabado de un muro
Suelo enlazado a capa estructural de un muro
Temas relacionados:
Desenlace de muros de otros componentes en la pgina 223
222 | Captulo 8 Trabajo con componentes arquitectnicos
Desenlace de muros de otros componentes
El comando Desenlazar Parte superior/Base desenlaza los muros de otros componentes de modelado o planos de
referencia. Adquiere su mxima eficacia si en la vista actual se pueden seleccionar los muros y los componentes a
los que estn enlazados.
Desenlace de muros
1 En el rea de dibujo, seleccione los muros que desea desenlazar.
2 En la barra de opciones, para Parte superior/Base, haga clic en Desenlazar.
3 Seleccione los componentes de modelo que desenlazar de los muros.
4 Si desea desenlazar los muros seleccionados de todos los componentes a la vez, o si no est seguro de
qu componentes estn enlazados a los muros, en la barra de opciones, haga clic en Desenlazar todo.
Los muros se desenlazan de cualquier componente al que estuvieran enlazados anteriormente.
Uniones de muros
Cuando cree muros, Revit Architecture los une automticamente en sus intersecciones. Puede editar uniones de
muro si es preciso. Se recomienda que las edite en una vista de plano.
A continuacin se presentan varios ejemplos de uniones de muros vlidas que pueden editarse:
Muros en ngulos agudos
Varios muros unidos
Muros cuadrados en ngulo
Desenlace de muros de otros componentes | 223
Muros cuadrados a 90 grados
No se puede cuadrar la unin de un muro que est unido al interior de otro, pues slo existe una configuracin
para la unin. Se puede modificar la visibilidad de la lnea que separa los dos muros con una limpieza de la unin
de muros.
Unin interior de muros
Edicin de uniones de muros
NOTA El comando Editar unin de muros no se recomienda para uniones de muros complejas (por ejemplo, con ms
de cuatro muros, sobre varios suelos, o en ms de un subproyecto). Para obtener ms informacin, consulte Edicin
de uniones de muros complejos en la pgina 225.
1 Haga clic en el men Herramientas Editar uniones de muros, o, en la barra de herramientas
Herramientas, haga clic en .
2 Mueva el cursor sobre la unin de muros y haga clic.
Un cuadro encierra la unin de muros.
3 En la barra de opciones, seleccione un tipo de unin:
Tope: crea una unin de tope entre los muros. Es el tipo de unin por defecto.
Unin de tope
Bisel: crea una unin de bisel entre los muros. Todas las uniones inferiores a 20 son biseladas.
224 | Captulo 8 Trabajo con componentes arquitectnicos
Unin de inglete
Cuadrar: cuadra un extremo de muro en 90. Esta opcin no est disponible para muros ya unidos
en 90.
Unin cuadrada
Edicin de uniones de muros complejos
Revit Architecture no recomienda el so del comando Editar uniones de muro para editar una unin de muros
compleja. Las uniones de muros complejas son las que, por ejemplo, tienen ms de cuatro muros, abarcan muchos
suelos o existen en ms de un subproyecto. Las uniones de muros complejas pueden producir un gran nmero de
configuraciones y quiz sea necesario pasar por cientos de configuraciones para encontrar la que se desea.
Para editar una unin de muros compleja:
1 Si es necesario, defina todos los subproyectos pertinentes como editables. Consulte Hacer editables
los subproyectos en la pgina 723.
2 Utilice los controles de arrastre en los extremos de muros para retirar los muros de la unin.
3 Vuelva a arrastrar los extremos de los muros hasta la unin mediante el forzado de cursor para crear
la configuracin que desea.
4 Impida que los muros se unan.
Para obtener ms informacin, consulte Cmo impedir que los extremos de muros de unan en la
pgina 230.
Cambio del orden de una unin de muros
El cambio del orden de unin de muros afecta a la visualizacin de una unin de muros al modificar el muro que
empalma con otro.
Uniones de muros | 225
Para cambiar el orden de unin de muros:
1 En una vista de plano, haga clic en el men Herramientas Editar uniones de muros o, en la barra de
herramientas Herramientas, haga clic en .
2 Mueva el cursor sobre la unin de muros y haga clic.
Un cuadro encierra la unin de muros.
3 En la barra de opciones, haga clic en Anterior o Siguiente para recorrer las opciones de orden de unin
de muros.
4 Cuando el rea de dibujo muestra la configuracin de unin de muros que se desea, en la barra de
diseo, haga clic en Modificar.
Las imgenes siguientes muestran uniones de muros y las opciones de orden de unin de muros disponibles.
Unin de muros actual
Visualizacin tras modificar el orden
Unin de muros actual
226 | Captulo 8 Trabajo con componentes arquitectnicos
Visualizacin tras modificar el orden (fjese en la diferencia de las lneas imaginarias que representan los extremos de los muros).
Limpieza de las uniones de muros
La limpieza de uniones de muros repercute en la visualizacin slo dentro de una vista de plano. Si se abren varias
vistas de plano de la misma unin, el comando slo afecta a la vista de plano a la que se aplic.
Para limpiar uniones de muros:
1 En una vista de plano, haga clic en el men Herramientas Editar uniones de muros o, en la barra de
herramientas Herramientas, haga clic en .
2 Mueva el cursor sobre la unin de muros y haga clic.
Un cuadro encierra la unin de muros.
3 En la barra de opciones, para Visualizar, seleccione una de las opciones siguientes:
Limpiar unin muestra una unin suave. Aparecen lneas continuas imaginarias para indicar el
autntico extremo de los muros. Las lneas slo aparecen cuando se edita la unin de muros. No
se imprimen y desaparecen cuando se ha limpiado la unin.
NOTA Si los muros se hallan a distinta altura, el aspecto de la unin de muros es bastante diferente en
la vista 3D.
Limpiar unin
No limpiar unin muestra los extremos del muro que se unen.
No limpiar unin
Usar parmetro de vista limpia uniones de muro segn la configuracin de la propiedad
Visualizacin de unin de muros. Consulte Propiedades de la vista en la pgina 174.
4 Cuando termine con las modificaciones de unin de muros, haga clic en Modificar o pulse ESC para
salir del comando.
Uniones de muros | 227
Unin de muros paralelos que contienen inserciones
Si une dos muros paralelos y uno de ellos tiene una insercin (como una ventana), la insercin se realiza por el
muro unido.
Si dos muros se unen en ngulo obtuso, se pueden colocar dos inserciones cerca de la unin siempre que la unin
sea de inglete. Si la unin es cuadrada, Revit Architecture avisa de que no puede colocar las inserciones.
Para unir muros paralelos con inserciones:
1 En una vista de plano, coloque los muros a menos de 6 pulgadas de distancia.
2 Haga clic en el men Herramientas Unir geometra o, en la barra de herramientas Herramientas,
haga clic en .
3 Seleccione los muros que desee unir.
Las inserciones cortan huecos en los muros unidos. Cualquier geometra alrededor de la insercin,
como una estructura, no aparece en el muro unido.
La imagen siguiente muestra dos muros paralelos en vista de plano, uno de ellos con inserciones (una puerta y una
ventana), antes de su unin.
La imagen siguiente muestra los muros tras su unin mediante la herramienta Unir geometra.
Creacin de muros con superficies del centro al extremo
Puede unir muros a superficies del centro al extremo Para crear superficies del centro al extremo, se edita el perfil
de alzado del muro.
Para crear superficies del centro al extremo:
1 Haga el boceto de un muro con varios niveles.
2 Seleccione el muro y, en la barra de opciones, haga clic en Editar perfil.
3 Aada lneas verticales entre los extremos de los muros.
Ejemplo del perfil de alzado de un muro
4 Abra una vista 3D. El muro tiene varias piezas que van del centro al extremo.
Unin de muros a superficies del centro al extremo
Pueden unirse muros a superficies que van del centro al extremo de un muro. Mientras arrastra uno de los muros
enlazados, el boceto se actualiza y mantiene la unin.
228 | Captulo 8 Trabajo con componentes arquitectnicos
Adicin de muros a una cara del centro al extremo
Dos muros unidos de forma limpia
Arrastre uno de los muros unidos: la unin se mueve a su vez.
La unin del muro se actualiza (se mueve con el muro de la vista previa)
NOTA Una dos muros con superficies que vayan del centro al extremo; comience a editar el perfil de alzado de dichas
superficies. La lnea vertical del boceto del muro se alinea con el eje del muro unido, no con la cara real del muro. Es una
medida temporal, mientras edita el boceto. Cuando sale del modo de boceto, la unin se limpia y se desplaza hasta una
de las superficies finales.
Muestra de perfil de alzado de superficie del centro al extremo (la lnea de boceto est en el centro del muro unido, no en la
superficie)
Uniones con muros no editables
Los muros no editables pueden unirse y separarse de las formas siguientes:
Puede unir un muro editable o separarlo de la cara lateral de un muro no editable o a una esquina, donde dos
muros o ms no editables ya estn unidos.
Se puede suprimir un muro editable unido a otro no editable, salvo en los casos siguientes.
No se puede unir ni separar un muro editable a otro no editable, si eso modificara la forma del muro no editable.
Uniones de muros | 229
No se puede unir un muro editable al extremo de otro no editable. Revit Architecture deja los muros muy
prximos uno a otro, pero no los une y emite un aviso. Podr unir los muros posteriormente en caso de que
sean editables.
Aunque no sea editable, un muro puede cambiar de tamao. Esto sucede si mueve el muro al que est unido.
Para obtener ms informacin sobre el estado de posicin de edicin y comparticin de proyectos, consulte Trabajo
en equipo en la pgina 717.
Cmo impedir que los extremos de muros de unan
En la construccin, quizs desee conservar pequeos espacios de expansin entre los muros. En este caso, debe
impedir que se unan los extremos de los muros. Puede lograrlo desactivando las uniones de muros.
Dos muros horizontales con un espacio de expansin de 2/3 pulgadas entre ellos
La desactivacin de las uniones tambin resulta til para resolver uniones complejas. Por ejemplo, si aade un
muro a una unin compleja y produce resultados no deseados, puede impedir uniones en el muro aadido y luego
utilizar la geometra de unin para eliminar la unin entre este muro y otros.
Muro seleccionado con junta no permitida
Muro limpio tras utilizar la geometra de unin
Cmo impedir la unin de muros
1 Seleccione el muro.
2 Haga clic con el botn derecho en el control de final de muro donde desee impedir la unin.
3 Haga clic en No permitir unin en el men contextual.
El final del muro no se puede unir al final de otro muro. Si desea permitir la unin, puede seleccionar el muro,
hacer clic con el botn derecho en el control de final de muro y seleccionar Permitir unin.
230 | Captulo 8 Trabajo con componentes arquitectnicos
Alineacin de muros
Cuando se realiza el boceto de dos muros colineales de distinta anchura, Revit Architecture alinea sus ejes. Si desea
alinear las caras laterales de los muros, utilice el comando Alinear. Consulte Alineacin de elementos en la pgina
550.
Divisin de muros
Si necesita dividir muros en cualquier punto, utilice el comando Dividir muros y lneas. Consulte Divisin de
muros y lneas en la pgina 573.
Dibujo de un boceto de formas de muro
En Revit Architecture puede hacer el boceto de muros rectos, curvos, de arco, empalmados, tangenciales o circulares.
Tambin puede agregar huecos o cortes a los muros. Para los muros tambin puede definir cualquier acotacin,
forzado de cursor, alineacin y propiedades de bloqueo. Para descripciones de las diferentes herramientas de boceto
consulte Dibujo de bocetos en la pgina 177.
Definicin de formas o huecos de un muro
Cuando hace el boceto de un muro seleccionando dos puntos, Revit Architecture dibuja un muro rectangular.
Ahora bien, su diseo puede contemplar diferentes formas o huecos en el muro. Revit Architecture permite modificar
la forma del muro o aadir huecos seleccionando el muro y, a continuacin, editando el perfil de alzado. Para editar
el perfil de alzado de un muro, la vista debe estar en paralelo y ser de seccin o de alzado.
RELACIONADO Consulte Corte de huecos rectangulares en los muros en la pgina 283.
Modificacin de alzados de muro
1 Tras realizar el boceto de un muro, haga clic en Modificar. A continuacin, haga clic en el muro para
seleccionarlo.
2 En la barra de opciones, haga clic en Editar perfil para entrar en modo de boceto.
Si es preciso, seleccione la vista de alzado en la que desee ver el muro. Por defecto , Revit Architecture
permite ver el centro del plano con el pertinente alzado. Por ejemplo, si selecciona el muro norte, Revit
Architecture posibilita alternar entre la vista de alzado norte y la vista de alzado sur.
En la pantalla se muestra algo parecido a lo siguiente en el modo de boceto:
Las cuatro lneas que aparecen representan el muro en una vista de alzado.
3 Modifique el muro segn sea preciso.
Por ejemplo, suprima las lneas y, a continuacin, haga un boceto con una forma completamente
distinta. Divida las lneas y aada arcos. O bien, dibuje huecos u orificios en el rectngulo.
CONSEJO A medida que mueve y edita el rectngulo, aparecen niveles de referencia para indicar la forma
y el tamao originales del muro cuando se pas al modo de boceto. Si las lneas del boceto se ajustan
mediante forzado de cursor a los niveles de referencia, los puntos finales de las lneas se alinean
automticamente con los niveles, a menos que stas se desbloqueen expresamente. Si desbloquea las lneas
del boceto, puede modificarlas al margen de los niveles de referencia. Si sale del modo de boceto con las
lneas del boceto todava alineadas, a medida que mueva el pinzamiento de la referencia, las lneas del boceto
se desplazarn con l.
4 Cuando termine, haga clic en Finalizar boceto.
Revit Architecture vuelve a la ltima vista activa.
Despus de modificar la forma de los muros, el diseo se parece al siguiente:
Alineacin de muros | 231
Diseo con muros no rectangulares y huecos cortados
NOTA Si desea devolver un muro editado a su forma original, seleccinelo en una vista y haga clic en Eliminar boceto.
Recomendaciones para definir formas o huecos de muro
Al definir formas y huecos de muro, tenga en cuenta lo siguiente:
Si define la forma de un muro que no es horizontal ni vertical en la vista de plano, se recomienda dibujar una
seccin paralela al muro antes de pasar al modo de boceto de alzado. Al pasar al modo de boceto, aparece el
cuadro de dilogo Ir a la vista. Revit Architecture propone la vista de seccin como la ptima para la edicin
del boceto. Haga clic en Abrir vista para abrir la vista mencionada.
No se puede editar el perfil de alzado de un muro en arco.
Mientras se edita un perfil de alzado de un muro enlazado a otro elemento, el muro cambia temporalmente al
tamao y la altura que tena antes de enlazarse. As, si edita el perfil de un muro enlazado a una cubierta, el
muro adopta la altura independiente establecida antes de enlazarlo a la cubierta. Como resultado, puede que
el muro no tenga altura correcta para completar las ediciones del perfil de alzado. Para cambiar la altura, en
modo de boceto, haga clic en el botn Propiedades en la barra de diseo. Cambie la Altura desconectada
(independiente) del muro.
Cuando edite el perfil de alzado tenga en cuenta que, una vez acabado el boceto, las partes superior e inferior
del muro slo se enlazan en los puntos donde las lneas horizontales coinciden con los planos de referencia.
Muestra de perfil editado en modo de boceto (las lneas superiores del boceto coinciden con los planos de referencia)
Muro acabado enlazado a cubierta (no se han enlazado las lneas horizontales no coincidentes del boceto)
Barridos de muro
Puede agregar un barrido de muro a un muro desde una vista 3D o de alzado. Un barrido de muro puede ser
horizontal o vertical.
232 | Captulo 8 Trabajo con componentes arquitectnicos
Puede planificar barridos de muro. Los barridos de muro integrales, que forman parte de la definicin de tipo de
muro, no son programables de forma independiente. Si desea ms informacin sobre la creacin de tablas de
planificacin, consulte Vistas de tablas de planificacin en la pgina 125.
NOTA Si crea barridos de muro a distintas alturas y despus los coloca a la misma altura, los barridos forman inglete en
los puntos de unin.
Adicin de barridos de muro
1 Vaya a una vista 3D o de alzado.
2 Haga clic en el men Modelado Barrido hospedado Barrido de muro, o, en la ficha Modelado de
la barra de diseo, haga clic en Barrido hospedado Barrido de muro.
3 En el selector de tipo, seleccione el tipo de barrido de muro.
4 En la barra de opciones, seleccione la orientacin del barrido de muro: vertical u horizontal.
5 Coloque el cursor sobre el muro para resaltar la ubicacin del barrido de muro. Haga clic para colocar
el barrido de muro.
6 Agregue el barrido de muro a muros adyacentes en caso necesario.
Revit Architecture preselecciona la ubicacin de barrido de muro en cada muro adyacente.
Si se encuentra en una vista 3D, puede aadir un barrido de muro a todos los muros exteriores haciendo
clic en y rotando la vista.
7 Para iniciar un barrido de muro en otra ubicacin, en la barra de opciones, haga clic en Iniciar siguiente.
Mueva el cursor a la ubicacin que desee en el muro y haga clic para colocar el barrido de muro.
8 Para terminar de colocar los barridos de muro, haga clic en la vista fuera del muro.
Barridos de muro | 233
Cambio de perfil de barrido de muro
1 Seleccione un barrido de muro en una vista 3D o de alzado, o active el comando Barrido de muro, y
haga clic en (Propiedades del elemento).
2 Haga clic en Editar/Nueva.
3 Para Perfil, seleccione el tipo de perfil que desee.
4 Haga clic en Aceptar.
Cmo volver a llevar al muro los barridos de muro
Tras colocar un barrido de muro, sus extremos se pueden llevar de nuevo hacia el muro.
NOTA Este procedimiento tambin est disponible para los telares de muro.
1 En una vista 3D o de alzado, seleccione el segmento de barrido de muro. Compruebe que no est unido
a otro segmento.
2 En la barra de opciones, haga clic en Cambiar retornos de barrido.
Las opciones Corte recto y Retorno aparecen en la barra de opciones. El corte recto es un borde
perfectamente cuadrado. Esta opcin no est disponible si el extremo del barrido ya se encuentra en
este estado.
3 Seleccione Retorno y escriba un valor de ngulo en el cuadro de texto de al lado (como 45).
NOTA Un ngulo de retorno positivo acerca al muro el extremo del barrido. Un valor negativo aleja del
muro el extremo del barrido. En el caso de los telares, un valor de retorno positivo aleja del muro el extremo
del telar, mientras que uno negativo lo acerca.
4 Resalte el extremo del barrido de muro.
Extremo de barrido de muro resaltado
5 Haga clic para aplicar el nuevo valor de retorno.
Valor de retorno aplicado
En este ejemplo, la opcin Corte recto est disponible. Seleccione esta opcin y haga clic en el extremo del barrido
para aplicar a ste un corte recto.
Cuando haya cambiado el retorno, podr arrastrar el extremo del barrido o telar para extender el retorno. Seleccione
el barrido de muro y use el control de arrastre de puntos azules.
Arrastre el control azul derecho
Cambio de tipo de barrido de muro
1 En el rea de dibujo, seleccione un barrido de muro.
234 | Captulo 8 Trabajo con componentes arquitectnicos
2 En el selector de tipo, seleccione un tipo de barrido de muro.
Si el tipo de barrido de muro que desea no aparece en el selector de tipo, puede cargar familias de perfiles adicionales.
Haga clic en el men Archivo Cargar desde biblioteca Cargar familia.
Adicin o supresin de segmentos desde un barrido de muro
Puede continuar un barrido existente hasta muros nuevos, o quitar segmentos de los barridos de muro existentes.
1 Abra una vista 3D y seleccione un barrido de muro.
2 En la barra de opciones, haga clic en Aadir o eliminar muros.
3 Seleccione los muros que se van a aadir o eliminar del barrido.
Cambio de tamao de barridos de muro no conectados
1 En una vista 3D o de alzado, seleccione el barrido de muro.
2 Arrastre el extremo del barrido de muro para cambiar el tamao del barrido.
Cotas en un barrido de muro
1 Coloque una cota entre la referencia de la cara terminal del barrido de muro y otra referencia.
Acote las referencias entre la cara terminal del barrido de muro y el muro
2 Para cambiar el valor de la cota, arrastre el pinzamiento de forma del barrido de muro.
El valor de la cota se ajusta en consonancia.
Pinzamiento de forma seleccionado en barrido
Cambio del desfase horizontal o vertical de un barrido de muro
Para mover un barrido de muro de un segmento:
1 Seleccione el segmento.
2 Muvalo hacia arriba o abajo (barridos de muro horizontales) o hacia los lados (barridos de muro
verticales).
Para mover un barrido de muro de varios segmentos:
1 Coloque el cursor sobre el barrido de muro y pulse TAB para seleccionar el pinzamiento de forma del
barrido de muro.
Observe la barra de estado para asegurarse de resaltar el pinzamiento de forma.
2 Haga clic para seleccionar el pinzamiento de forma.
Barridos de muro | 235
3 Mueva el barrido de muro hacia arriba o abajo (barridos de muro horizontales) o hacia los lados (barridos
de muro verticales).
Esto afecta al desfase de todos los segmentos del barrido de muro, de modo que los segmentos se
mantengan simtricos.
Propiedades de los barridos de muro
Puede modificar varias propiedades de los barridos de muro, incluidos los perfiles y desfases.
Modificacin de propiedades de barridos de muro
1 En una vista 3D o de alzado, seleccione un barrido de muro y haga clic en (Propiedades del
elemento).
2 En el cuadro de dilogo Propiedades del elemento, edite los parmetros de ejemplar del barrido de
muro.
3 Haga clic en Editar/Nuevo para editar los parmetros de tipo de barrido de muro.
Los cambios que se realicen a las propiedades de un tipo afectan a todos los barridos de muro de ese
tipo en el proyecto. Puede hacer clic en Duplicar para crear un tipo de barrido de muro.
4 Cuando haya acabado, haga clic en Aceptar.
Propiedades del tipo barrido de muro
Descripcin Nombre
Restricciones
Cuando est seleccionado, el barrido cortar geomtricamente el muro anfitrin si se
solapa. Si se define este valor en No, se mejora el rendimiento en los modelos de edificios
grandes con muchos barridos.
Corta muro
Cuando est seleccionado, las inserciones, como las puertas y las ventanas, cortan
geomtricamente el barrido. Consulte Comandos Barridos y Telar en la pgina 217.
Cortar por inserciones
Este valor especifica la distancia del retranqueo del barrido desde cada insercin de muro
de interseccin.
Retranqueo por defecto
Construccin
Especifica la familia de perfil usada para crear el barrido de muro. Perfil
Materiales y acabados
Determina el material del barrido de muro. Material
Datos de identidad
Por defecto, los barridos de muro se definen en la subcategora de muros. En el cuadro de
dilogo Estilos de objeto, puede crear nuevas subcategoras de muro y seleccionar una.
Esto permite modificar el estilo de barrido de muro en un nivel del proyecto con el cuadro
de dilogo Estilos de objeto.
Subcategora de muros
Aada o edite la nota clave del barrido de muro. Haga clic en el cuadro de valor para abrir
el cuadro de dilogo Notas clave. Consulte Notas clave en la pgina 619.
Nota clave
El tipo de modelo del barrido de muro. Modelo
El fabricante del material del barrido de muro Fabricante
Comentarios especficos de diseo o construccin. Comentarios de tipo
Vnculo a una pgina Web (como la pgina Web del fabricante). URL
Descripcin del barrido de muro. Descripcin
Descripcin del montaje basado en la seleccin del cdigo de montaje. Descripcin de montaje
Cdigo de montaje Uniformat seleccionado de una lista de jerarquas. Cdigo de montaje
Valor que designa el barrido de muro de modo nico. Este valor debe ser exclusivo para
cada barrido de muro del proyecto. Si el nmero asignado ya se usa pero decide seguir
utilizndolo, Revit Architecture muestra un mensaje de advertencia. El aviso se puede ver
mediante el comando Comprobar avisos. Consulte Comprobacin de mensajes de aviso
en la pgina 816.
Marca de tipo
236 | Captulo 8 Trabajo con componentes arquitectnicos
Descripcin Nombre
Costo de los materiales que forman el barrido de muro. Esta informacin puede incluirse
en una tabla de planificacin.
Costo
Propiedades de los ejemplares de barrido de muro
Descripcin Nombre
Restricciones
Distancia desde la cara del muro. Desfase desde muro
Nivel del barrido de muro. Esta propiedad slo se aplica a barridos de muro horizontales. Nivel
Desfase del barrido de muro con respecto al nivel. Esta propiedad slo se aplica a barridos
de muro horizontales.
Desfase desde el nivel
Cotas
Longitud del barrido de muro. Es un valor de slo lectura. Longitud
Datos de identidad
Introduzca comentarios para el barrido de muro. Comentarios
Valor que designa el barrido de muro de modo nico. Este valor debe ser exclusivo para
cada barrido de muro del proyecto. Si el nmero asignado ya se usa pero decide seguir
utilizndolo, Revit Architecture muestra un mensaje de advertencia. El aviso se puede ver
mediante el comando Comprobar avisos. Consulte Comprobacin de mensajes de aviso
en la pgina 816.
Marca
Creacin de fases
La fase en que se cre el barrido de muro. Fase de creacin
La fase en que se derrib el barrido de muro. Fase de derribo
Telares de muro
Puede agregar un telar a un muro desde cualquier vista 3D o de alzado. Un telar puede ser horizontal o vertical.
Adicin de un telar de muro
1 Vaya a una vista 3D o de alzado no paralelo.
2 Haga clic en el men Modelado Barrido hospedado Telar de muro, o, en la ficha Modelado de la
barra de diseo, haga clic en Barrido hospedado Telar.
Telares de muro | 237
3 En el selector de tipo, seleccione el tipo de telar de muro.
4 En la barra de opciones, seleccione la orientacin del telar de muro: vertical u horizontal.
5 Coloque el cursor sobre el muro para resaltar la ubicacin del telar de muro. Haga clic para colocar el
telar.
6 Aada el telar a muros adyacentes si es preciso.
Revit Architecture preselecciona la ubicacin del telar en cada muro adyacente.
7 Para terminar de colocar los telares de muro, haga clic en la vista fuera del muro.
Cambio de perfil de telar de muro
1 Con la herramienta Telar activa, haga clic en (Propiedades del elemento).
2 Haga clic en Editar/Nueva.
3 Para Perfil, seleccione el tipo de perfil que desee.
4 Haga clic dos veces en Aceptar.
Cmo alejar o acercar al muro los telares exteriores
Cuando se ha colocado un telar exterior, se pueden acercar o alejar sus extremos del muro. El procedimiento es el
mismo que para volver a llevar los barridos de muro al muro. Consulte Cmo volver a llevar al muro los barridos
de muro en la pgina 234.
Modificacin de los tipos de telares de muro
1 En el rea de dibujo, seleccione un telar de muro.
2 En el selector de tipo, seleccione un tipo de telar de muro.
Si el tipo de telar de muro que desea no aparece en el selector de tipo, puede cargar familias de perfiles adicionales.
Haga clic en el men Archivo Cargar desde biblioteca Cargar familia.
Propiedades de telar de muro
Puede modificar varias propiedades de los telares de muro, incluidos los perfiles y desfases.
Modificacin de propiedades de telares de muro
1 En una vista 3D o de alzado, seleccione un telar de muro y haga clic en (Propiedades del
elemento).
2 En el cuadro de dilogo Propiedades del elemento, edite los parmetros de ejemplar del telar de muro.
3 Haga clic en Editar/Nuevo para editar los parmetros de tipo de telar de muro.
Los cambios que se realicen a las propiedades de un tipo afectan a todos los telares de muro de ese tipo
en el proyecto. Puede hacer clic en Duplicar para crear un tipo de telar de muro.
4 Cuando haya acabado, haga clic en Aceptar.
Propiedades del tipo telar de muro
Descripcin Nombre
Restricciones
238 | Captulo 8 Trabajo con componentes arquitectnicos
Descripcin Nombre
Un valor de longitud que por defecto es 0.0. Cuando se define en valores positivos o
negativos, los extremos de la curva del telar de muro retroceden o avanzan en la cantidad
designada cando quedan interrumpidos en una insercin. Esto permite definir rpida y
correctamente los telares de muro cerca de cubrejuntas de ventanas o puertas. Este valor
se sobrescribe al tirar manualmente de los extremos.
Retranqueo por defecto
Construccin
La familia de perfil usada para crear el telar. Perfil
Propiedades de ejemplar de telar de muro
Descripcin Nombre
Restricciones
Distancia desde la cara del muro. Este valor modifica la profundidad del telar. Desfase desde muro
El nivel del telar. Esta propiedad slo se aplica a telares horizontales. Nivel
El desfase del telar respecto al nivel. Esta propiedad slo se aplica a telares horizontales. Desfase desde el nivel
Cotas
La longitud del telar. Longitud
Modificacin de muros
Cuando haya creado el muro, lo podr modificar cambiando su tipo o tamao.
Modificacin del tipo de muro
Cuando activa el comando Muro para colocar muros, puede usar el selector de tipo para seleccionar diferentes tipos
de muros.
Cambio de tamao de muros
El comando Cambiar tamao mueve la posicin de la lnea de ubicacin del muro. No cambia ni su altura ni su
grosor. Observe que el punto de origen puede encontrarse en la lnea de ubicacin de un muro. En este caso, la
lnea de ubicacin del muro permanece fija.
Una lnea con guiones verdes indica la lnea de ubicacin del muro
En la siguiente imagen, el origen no se encuentra en la lnea de ubicacin del muro superior. Su lnea de ubicacin
se desplaza. La lnea de vista previa con guiones verdes que se encuentra debajo del muro superior representa la
lnea de ubicacin del muro.
Modificacin de muros | 239
La lnea de ubicacin se mueve cuando no es el punto de origen
En la siguiente imagen, el origen se encuentra en la lnea de ubicacin del muro superior. Su lnea de ubicacin no
se mueve. La lnea de vista previa con guiones verdes en la imagen representa la lnea de ubicacin.
La lnea de ubicacin no se mueve cuando se encuentra en el punto de origen
Propiedades de los muros
Los muros tienen propiedades que dependen de si son muros interiores o exteriores. Puede modificar las propiedades
de un tipo de muro y establecerlas para todos los muros de ese tipo. Por ejemplo, si establece propiedades de un
tipo de muro interior bsico, a continuacin todos los muros interiores adoptan esos valores. Tambin puede
seleccionar el ejemplar de un muro y cambiar slo sus parmetros.
NOTA Tenga en cuenta que los nombres de tipo no se actualizan al cambiar los parmetros. Por ejemplo, si establece
el grosor de un muro exterior de 200 mm a 250 mm, el nombre no cambia.
Propiedades del tipo muro
Descripcin Nombre
Construccin
Haga clic en Edicin para crear muros compuestos. Consulte Estructura compuesta en
la pgina 352.
Estructura
Establece el ajuste de capas de los muros en las inserciones. Consulte Ajuste de capas
en la pgina 354.
Envolvente en inserciones
Establece el ajuste de capas de los remates de los muros. Consulte Configuracin de
ajuste de capas en la pgina 355.
Envolvente en extremos
240 | Captulo 8 Trabajo con componentes arquitectnicos
Descripcin Nombre
Determina la anchura del muro. Anchura
Establece un muro para exterior, interior, retencin, cimentacin o cielo raso. Antes de
crear el muro, puede hacer clic en y ver los valores de ejemplar por defecto para
la funcin de muro. Consulte Adicin de muros interiores y exteriores en la pgina
208 y Adicin de muros de retencin en la pgina 210. El valor debe establecerse en
Cielo raso cuando el muro est enlazado a un techo. En este caso, el enlace se realiza en
la superficie del techo independientemente de su forma.
Funcin de muro
Grficos
Establece un patrn de relleno para un muro en una vista de baja resolucin. Consulte
Propiedades de la vista en la pgina 174.
Patrn de relleno de detalle bajo
Aplica un color al patrn de relleno de un muro en una vista de baja resolucin. Color de relleno de detalle bajo
Datos de identidad
Esta opcin no se suele aplicar a los muros. Modelo
Esta opcin no se suele aplicar a los muros. Fabricante
Campo para introducir comentarios generales sobre el tipo de muro. Comentarios de tipo
Vnculo a una pgina Web. URL
Descripcin del muro. Descripcin
Descripcin del montaje basado en la seleccin del cdigo de montaje. Descripcin de montaje
Cdigo de montaje Uniformat seleccionado de la lista de jerarquas. Cdigo de montaje
Valor que designa el muro de modo nico. Esta opcin no se suele aplicar a los muros.
Este valor debe ser exclusivo para cada muro del proyecto. Si el nmero asignado ya se
usa pero decide seguir utilizndolo, Revit Architecture muestra un mensaje de advertencia.
El aviso se puede ver mediante el comando Comprobar avisos. Consulte Comprobacin
de mensajes de aviso en la pgina 816.
Marca de tipo
Clasificacin para incendios del muro. Clasificacin para incendios
Costo de los materiales que forman el muro. Costo
Propiedades de los ejemplares de muro
Descripcin Nombre
Restricciones
Una lnea de ubicacin para el muro en el plano especificado. La lnea de ubicacin del
muro se mantiene aunque se cambie el tipo.
Lnea de ubicacin
Desplaza el panel del muro a la distancia especificada y en la direccin perpendicular a la
cara del muro de cortina.
Desfase de lnea de ubicacin (slo para
los muros utilizados como paneles)
El nivel de base del muro. Por ejemplo, nivel 1. Restriccin de base
La altura del muro desde la restriccin de base. Opcin activa slo cuando Restriccin de
base est establecida como nivel.
Desfase de base
Indica si la base del muro est fijada a otro componente; por ejemplo, un suelo. Es un valor
de slo lectura.
La base est enlazada
La distancia que el usuario ha desplazado la base de las capas de un muro. Consulte
Estructura compuesta en la pgina 352. El parmetro se activa cuando las capas de un
muro son extensibles.
Distancia de extensin de base
La altura del muro se extiende hasta el valor especificado en la opcin Altura desconectada. Restriccin superior
La altura del boceto del muro. Altura desconectada
El desfase del muro con relacin al nivel superior. Esta opcin se activa slo cuando
Restriccin superior est establecida en un nivel.
Desfase de parte superior
Indica si la parte superior del muro est fijada a otro componente; por ejemplo, una cubierta
o un techo. Es un valor de slo lectura.
La parte superior est enlazada
Propiedades de los muros | 241
Descripcin Nombre
La distancia que el usuario ha desplazado la parte superior de las capas de un muro. Consulte
Estructura compuesta en la pgina 352. El parmetro se activa cuando las capas de un
muro son extensibles.
Distancia de extensin superior
Esta casilla est marcada cuando el muro forma parte del contorno de una habitacin. Si
no est marcada, el muro no forma parte del contorno de una habitacin. Esta propiedad
es de slo lectura antes de crear un muro. Despus de crear el muro, puede seleccionarlo
y modificar la propiedad.
Delimitacin de habitacin
La capa a la que est enlazado el suelo. Fijacin de suelo
Indica que el elemento se cre a partir de un elemento de masa. Es un valor de slo lectura. Relacionado con masa
Estructural
El uso estructural del muro. Esta propiedad es de slo lectura antes de crear un muro.
Despus de crear el muro, puede seleccionarlo y modificar la propiedad.
Uso estructural
Cotas
La longitud del muro. Es un valor de slo lectura. Longitud
El rea del muro. Es un valor de slo lectura. rea
El volumen del muro. Es un valor de slo lectura. Volumen
Datos de identidad
Comentarios descriptivos sobre el muro. Comentarios
Etiqueta del muro. Suele ser un valor numrico. Este valor debe ser exclusivo para cada
muro del proyecto. Si el nmero asignado ya se usa pero decide seguir utilizndolo, Revit
Architecture muestra un mensaje de advertencia. El aviso se puede ver mediante el comando
Comprobar avisos. Consulte Comprobacin de mensajes de aviso en la pgina 816.
Marca
Creacin de fases
La fase en que se cre el muro. Fase de creacin
La fase en que se derrib el muro. Fase de derribo
Otros
Indica si el panel de muro debe planificarse como panel de muro de cortina o un muro. Tabla de planificacin como
Cubiertas
Las cubiertas son componentes que definen distintos tipos de cubiertas para el diseo de edificios. Se pueden crear
varios tipos de cubiertas en Revit Architecture.
242 | Captulo 8 Trabajo con componentes arquitectnicos
Adicin de una cubierta
Las cubiertas se pueden crear del permetro de la construccin, como extrusiones o a partir de ejemplares de masa.
Para obtener informacin sobre cmo aadir una cubierta a partir de un ejemplar de masa, consulte Creacin de
cubiertas a partir de ejemplares de masa en la pgina 54. Las cubiertas no pueden cortar ventanas ni puertas. De
darse el caso, Revit Architecture muestra un mensaje de error.
Con el mtodo de creacin de cubiertas Cubierta por permetro se especifica el permetro o contorno de la cubierta
desde la vista de plano. A continuacin, se definen las pendientes de la cubierta identificando las lneas del permetro
que sean bordes de planos inclinados de cubierta.
Cubierta por permetro
El mtodo Cubierta por extrusin permite realizar un boceto del perfil de la cubierta desde una vista de alzado y
extruirla. La profundidad de extrusin se especifica definiendo un punto inicial y otro final; tambin se puede dejar
que Revit Architecture la especifique de forma automtica.
Cubierta por extrusin
Adicin de una cubierta por permetro
El permetro de la cubierta es un boceto en 2D del permetro de la cubierta. Puede dibujar el permetro mediante
las herramientas de lneas o definirlo mediante la herramienta Seleccionar muros. Puede especificar un valor para
controlar el desfase de la cubierta con relacin a los muros. El boceto del permetro se crea en el mismo nivel de la
vista de plano en que se hace el boceto. La altura de inicio de nivel de cubierta inclinada se controla mediante la
propiedad Desfase de altura base de las propiedades de cubierta. El boceto debe contener una seccin cerrada que
represente el exterior de la cubierta. Tambin puede incluir otros bucles cerrados que definan los huecos en la
cubierta.
Boceto de una cubierta por permetro
1 Muestre una vista de plano de suelo o una vista de plano de techo reflejado.
2 Haga clic en el men Modelado Cubierta Cubierta por permetro, o, en la ficha Bsicos de la barra
de diseo, haga clic en Cubierta Cubierta por permetro.
Adicin de una cubierta | 243
NOTA Si intenta aadir una cubierta en el nivel ms inferior, un cuadro de dilogo le indicar que la coloque
en un nivel superior. Si decide no mover la cubierta a otro nivel, Revit Architecture le avisa posteriormente
si la cubierta es demasiado baja.
3 En la barra de diseo, haga clic en Lneas o Seleccionar muros, y realice el boceto de un bucle cerrado
para la cubierta.
Para editar las propiedades de la cubierta antes de realizar su boceto, en la barra de diseo, haga clic
en Propiedades de cubierta.
CONSEJO Si utiliza Seleccionar muros, defina el valor de Alero en la barra de opciones. Si desea que el alero
se mida desde el ncleo del muro, seleccione Extender en muro (al ncleo).
4 Establezca lneas de definicin de pendiente.
Para cambiar la definicin de pendiente de una lnea, seleccione la lnea y, en la barra de opciones,
haga clic en la casilla de verificacin Define pendiente. Para las lneas de definicin de pendiente, puede
cambiar el valor de la pendiente haciendo clic en la lnea y editando el valor.
Cuando se establece una lnea de cubierta que define pendiente, este smbolo aparece al lado .
En la imagen siguiente, las lneas horizontal superior e inferior son de definicin de pendiente.
5 En la barra de diseo, haga clic en Finalizar cubierta.
Para ver la cubierta, abra una vista 3D.
Cubierta completa
Consejos sobre cubiertas por permetro
Si desea cortar la cubierta para realizar el boceto de otra cubierta encima, defina la propiedad Nivel de corte
para especificar el nivel hasta el que se debe elevar la cubierta. A continuacin, especifique la altura del corte
de la cubierta mediante la propiedad Desfase del lmite. Esta propiedad especifica la distancia por encima o por
debajo del nivel en el que se corta la cubierta.
Si la cubierta incluye una lnea en arco para definir pendiente, esta lnea se puede dividir en segmentos.
Seleccione la lnea y acceda a Propiedades. Especifique un valor para el Nmero de propiedad de Segmentos
completos. Por defecto, se crean cuatro segmentos. Si especifica cero segmentos, se crea una cubierta cnica.
Adicin de una cubierta por extrusin
Cree cubiertas extruidas en relacin a un nivel en el proyecto. Para crear el perfil se puede utilizar una combinacin
de lneas rectas y arcos. La altura de la cubierta depende de la ubicacin en la que se haga el boceto en la vista de
alzado. El boceto debe constar de una serie de lneas o arcos conectados pero no cerrados en un bucle.
244 | Captulo 8 Trabajo con componentes arquitectnicos
Cuando realiza el boceto de una cubierta por extrusin, si no especific los puntos inicial y final, Revit Architecture
calcular una profundidad segn el tamao de la forma esbozada. Para obtener ms informacin sobre los puntos
de inicio y final para extrusiones, consulte Puntos inicial y final para cubiertas extruidas en la pgina 246.
Cuando se hace el boceto del perfil de una cubierta extruida, es til efectuar un boceto de los planos de referencia
como gua para la colocacin del perfil. Por ejemplo, dibuje el boceto de tres planos de referencia verticales paralelos
entre s y, a continuacin, de un plano de referencia horizontal que interseque los tres planos verticales.
La herramienta Cubierta por extrusin permite crear una cubierta con pendientes sencillas. Para crear una cubierta
con pendientes complejas, puede usar masa. Consulte Creacin de cubiertas a partir de ejemplares de masa en
la pgina 54.
Cuando haya creado una cubierta por extrusin, podr cambiar el anfitrin o editar el plano de trabajo de la cubierta.
Para obtener ms informacin, consulte Cambio de anfitrin de elementos y componentes basados en planos de
trabajo y caras en la pgina 351 y Cmo cambiar el plano de trabajo de un elemento en la pgina 186.
Boceto de una cubierta por extrusin.
1 Muestre una vista de alzado, 3D o seccin.
2 Haga clic en el men Modelado Cubierta Cubierta por extrusin, o, en la ficha Modelado de la
barra de diseo, haga clic en Cubierta Cubierta por extrusin.
3 En el cuadro de dilogo de plano de trabajo, seleccione una opcin para especificar el plano de trabajo.
Para obtener ms informacin sobre los planos de trabajo, consulte Dibujo de bocetos y planos de
trabajo en la pgina 183.
4 En el cuadro de dilogo Nivel de referencia y desfase de cubierta, seleccione el nivel base para la cubierta.
El nivel por defecto es el nivel ms alto en el proyecto.
5 Si lo desea, establezca un valor para aumentar o disminuir la cubierta desde el nivel de referencia, y
haga clic en Aceptar.
Revit Architecture entra en el modo de boceto y coloca un plano de referencia en el desfase especificado
desde el nivel de referencia de la cubierta. El plano de referencia permite controlar la posicin de la
cubierta extruida en relacin al nivel.
6 Dibuje un boceto del perfil de la cubierta. El perfil debe ser un bucle abierto, como se muestra en la
imagen siguiente.
7 Haga clic en Finalizar boceto.
Para ver la cubierta, abra una vista 3D.
Cubierta extruida completa
Si necesita enlazar muros a la cubierta, use la herramienta de enlace en la barra de opciones. Para obtener ms
informacin, consulte Enlace de muros a otros componentes en la pgina 222.
Cuando haya creado una cubierta por extrusin, podr cambiar el anfitrin o editar el plano de trabajo de la cubierta.
Para obtener ms informacin, consulte Cambio de anfitrin de elementos y componentes basados en planos de
trabajo y caras en la pgina 351 y Cmo cambiar el plano de trabajo de un elemento en la pgina 186.
Adicin de una cubierta | 245
Corte de huecos en una cubierta extruida
1 Seleccione la cubierta extruida y, en la barra de opciones, haga clic en Cortar perfil de plano.
2 Si aparece el cuadro de dilogo Ir a la vista, elija la correspondiente vista de plano para editar el perfil.
Aparece una representacin de vista de plano de la cubierta en la ventana del documento. En la vista
se muestran planos de referencia para definir el contorno de la cubierta.
3 Realice el boceto de huecos de bucle cerrado en la cubierta mediante las herramientas de boceto.
Bocetos de bucle cerrado en modo de boceto
4 Haga clic en Finalizar boceto.
Los bocetos de bucle cerrado se convierten en cortes verticales en la cubierta
Puntos inicial y final para cubiertas extruidas
La extrusin de una cubierta se puede extender en cualquier direccin en el plano perpendicular a la cara de un
componente slido (como un muro). Si la extrusin se extiende en sentido contrario al slido, los puntos inicial y
final son positivos. Si la extrusin se extiende hacia un componente slido, los puntos inicial y final son negativos.
Puede editar los puntos inicial y final mediante las propiedades de la cubierta. Para obtener ms informacin,
consulte Propiedades de las cubiertas en la pgina 266.
Adicin de cristalera inclinada
Puede crear una cristalera inclinada usando el mtodo de permetro o de extrusin. La cristalera inclinada tiene
una o ms lneas de definicin de pendiente y se puede unir a muros de cortina y tipos de muros bsicos.
Boceto de cristalera inclinada
1 En la ficha Modelado de la barra de diseo, haga clic en Cubierta Cubierta por permetro o Cubierta
por extrusin.
NOTA Si intenta crear una cubierta en el nivel ms inferior, un cuadro de dilogo le indicar que la coloque
en otro nivel. El cuadro de dilogo aumenta la eficacia del proceso de creacin de cubiertas y garantiza que
la cubierta est en una posicin ms elevada que los muros unidos a ella. Si decide no mover la cubierta a
otro nivel, Revit Architecture le avisa posteriormente si la cubierta es demasiado baja.
2 Dibuje un boceto de la cubierta.
246 | Captulo 8 Trabajo con componentes arquitectnicos
3 Si la cubierta se basa en el permetro, defina las lneas de contorno de cubierta de modo que definan
una pendiente si lo desea, o bien utilice la flecha de pendiente de cubierta para definir la pendiente.
Consulte Flecha de pendiente de cubierta en la pgina 250.
4 Haga clic en Finalizar boceto para terminar el boceto de la cubierta.
5 Seleccione la cubierta y, en el selector de tipo, seleccione Cristalera inclinada.
Puede colocar rejillas de cortina en los paneles de cortina de la cristalera inclinada. Pulse TAB para alternar entre
rejillas horizontales y verticales.
Cristalera inclinada con montantes y lneas de rejilla
Unin y separacin de cubiertas
Use el comando Unir/Separar cubierta para unir cubiertas a otras cubiertas o muros y para separar lo previamente
unido. Este comando es especialmente til si ya se ha hecho el esbozo de cubiertas y muros, y se desea modificar
el diseo del edificio para aadir cubiertas ms pequeas y crear buhardillas o proyectables.
Unin de cubiertas
NOTA A continuacin, se describe el procedimiento general para unir cubiertas. Segn el propsito del diseo, puede
haber variantes.
1 Haga un boceto de muros y cubiertas para el diseo.
Consulte Adicin de muros interiores y exteriores en la pgina 208 y Adicin de una cubierta en la
pgina 243.
2 Esboce una cubierta secundaria al lado del diseo del edificio y use el comando Cubierta para crearla.
No puede agregar una cubierta secundaria editando el boceto de la cubierta principal.
3 Defina en su caso las lneas de la cubierta secundaria para que sean de definicin de pendiente, excepto
la que coincida con la cubierta principal o con el muro. Consulte Pendiente de cubierta en la pgina
250.
4 Si no ha creado an una vista 3D del boceto, haga clic en en la barra de herramientas Vista para
crear uno.
5 Haga clic en el men Vista Sombreado.
6 En su caso, gire el diseo para facilitar la seleccin de los bordes del muro o de la cubierta principal y
de la secundaria.
7 Haga clic en el men Herramientas Unir/Separar cubierta, o, en la barra de herramientas, haga clic
en (Unir/Separar cubierta).
8 Seleccione un borde en el extremo de la cubierta menor que desee unir.
9 Seleccione una cara del muro o de la cubierta principal a la que desea unir la cubierta secundaria.
Revit Architecture une la cubierta.
Cubiertas unidas
Unin y separacin de cubiertas | 247
Separacin de cubiertas
Cuando se aplica a cubiertas unidas, el comando Unir/Separar cubiertas acta como el comando Deshacer; sin
embargo el comando permite separar la cubierta independientemente del nmero de operaciones realizadas desde
que ha activado el comando para unir las cubiertas.
1 Haga clic en el men Herramientas Unir/Separar cubierta, o, en la barra de herramientas, haga clic
en (Unir/Separar cubierta).
2 Seleccione un borde de la cubierta secundaria que est unido al muro o a la cubierta principal.
Revit Architecture separa la cubierta.
Consejos para unir cubiertas
El comando Unir/Separar cubierta no une ni separa un muro de una cubierta. Para unir un muro a una cubierta,
use el botn Enlazar para el comando Parte superior/Base en la barra de opciones. Consulte Enlace de muros
a otros componentes en la pgina 222.
No puede unir una cubierta a ms de una cara superior de otra cubierta.
Puede unir una cubierta a la cara superior de otra y al muro debajo de sta si selecciona el muro como destino.
El muro debe estar enlazado a la cubierta de destino y sta debe ser una cubierta por permetro.
Cubierta unida a otra cubierta y a un muro
Modificacin de una cubierta
Puede modificar de varios modos el aspecto de las cubiertas.
Si edita el boceto de la cubierta puede: cambiar la forma del boceto, cambiar la pendiente de la cubierta, aadir
cortes o huecos o cambiar la altura. Tambin puede modificar las cubiertas desde una vista de proyecto, como
cambiar el tamao de la cubierta o alinear sus aristas.
Tras completar la cubierta, puede cambiar su posicin moviendo su nivel base. Tambin puede seleccionar la
cubierta, hacer clic en y cambiar su nivel base y su desfase. Si se encuentra en el modo de boceto y hace clic
en Propiedades de cubierta, puede editar la propiedades de nivel base y desfase. Esto cambia la posicin del plano
de referencia en el modo de boceto. Al volver a una vista de proyecto, la cubierta se ha movido de acuerdo a los
cambios en el nivel de referencia.
Si se encuentra en una vista de proyecto e intenta mover la cubierta cambiando las propiedades del nivel base o
desfase, ver una advertencia que la geometra no se puede mover. Esto puede deberse a la restriccin en el boceto
de la cubierta. Edite el boceto de la cubierta y mire si hay restricciones en el boceto. Por ejemplo, puede haber una
restriccin entre una lnea de nivel y una lnea de boceto de la cubierta.
Cambio del tipo de cubierta
Para cambiar el tipo de cubierta en modo de boceto:
1 En la barra de diseo, haga clic en Propiedades de cubierta.
2 En el cuadro de dilogo Propiedades del elemento, seleccione un tipo de cubierta en la lista Tipo.
3 Haga clic en Aceptar.
Para cambiar el tipo de cubierta en una vista de proyecto:
1 Seleccione la cubierta en la vista del proyecto.
248 | Captulo 8 Trabajo con componentes arquitectnicos
2 En el selector de tipo, seleccione un tipo de cubierta diferente.
Edicin de un boceto de cubierta
1 Seleccione el cubierta y, en la barra de opciones, haga clic en Editar.
2 Realice los cambios pertinentes.
3 En la barra de diseo, haga clic en Finalizar cubierta o Finalizar boceto.
Cambio de tamao de una cubierta
Puede cambiar el tamao de las cubiertas que se crearon por permetro o cara utilizando pinzamientos de forma
en vistas de alzado o 3D.
Para cambiar de tamao una cubierta por permetro mediante pinzamientos de forma:
1 En una vista de alzado o 3D, mueva el cursor sobre la cubierta y pulse TAB para resaltar el tirador de
forma.
Observe la barra de estado para asegurarse de resaltar el pinzamiento de forma.
2 Haga clic para seleccionar el pinzamiento de forma y arrastre.
Cambio de tamao de una cubierta mediante el pinzamiento de forma
Alineacin de aristas de cubierta
Puede alinear aristas de cubiertas en vistas 3D y de alzado. Para alinear aristas de cubierta en una vista de alzado,
use la herramienta Alinear. Consulte Alineacin de elementos en la pgina 550.
Para alinear las aristas en una vista 3D, primero establezca un plano de trabajo en la vista que no sea perpendicular
a las aristas de la cubierta.
Para alinear aristas de cubierta en una vista de alzado:
1 En una vista de plano, haga el boceto de un plano de referencia que no sea perpendicular a las aristas
de la cubierta. Consulte Planos de referencia en la pgina 612.
Plano de referencia en una vista de plano
2 Seleccione el plano de referencia, haga clic en y escriba un nombre para el plano de referencia.
Modificacin de una cubierta | 249
3 Abra la vista 3D y haga clic en el men Herramientas Plano de trabajo Definir plano de trabajo.
4 En el cuadro de dilogo Plano de trabajo, seleccione el nombre del plano de trabajo que cre en el paso
2 y haga clic en Aceptar.
5 Utilice la herramienta Alinear para alinear las aristas de la cubierta. Consulte Alineacin de elementos
en la pgina 550.
Aristas de cubierta no alineadas
Resultado de alineacin de aristas de cubierta
Pendiente de cubierta
Puede cambiar la pendiente de cualquier lnea para definir la pendiente en una cubierta sin editar la cubierta.
Seleccione la cubierta y acceda a sus propiedades, y ver un parmetro para la pendiente. Su nombre depende de
cmo se defina el valor de pendiente en el comando Unidades.
Pendiente de cubierta
La pendiente de la cubierta viene determinada por la propiedad (pendiente) de las lneas de cubierta: Ascenso/12
o el ngulo de pendiente en el caso del sistema imperial, o Ascenso/1000 en el caso del sistema decimal. El nombre
de pendiente se establece con el comando Unidades de proyecto. Consulte Unidades en la pgina 85. Se pueden
definir distintas pendientes y aleros para la cubierta, siempre que se puedan crear geomtricamente. Revit Architecture
avisa al usuario cuando no puede crear la geometra de cubierta a partir de los valores especificados de pendiente
y alero.
Se puede establecer una lnea de permetro seleccionada para que defina la pendiente con uno de estos mtodos:
Haga clic en . En el cuadro de dilogo Propiedades del elemento, seleccione S para la propiedad Define
la pendiente de la cubierta.
En la barra de opciones, seleccione Define pendiente.
Para establecer la pendiente de una lnea para pendiente, seleccione la lnea. Un control numrico aparece con la
lnea. Es el valor de pendiente. Introduzca un valor para la pendiente.
As, la altura y el ngulo de la cubierta se pueden modificar. Si no se especifica ninguna lnea para la definicin de
la pendiente, la cubierta es plana. Si se define que un lado del boceto ser inclinado, el resultado es una cubierta a
un agua. Si se definen dos lneas en lados opuestos, se obtiene una cubierta a dos aguas. Si se definen lneas de
pendiente en los cuatro lados, se obtiene una cubierta a cuatro aguas.
Las lneas que no definen la pendiente se consideran lneas de recorte. Se utilizan para recortar la superficie de la
cubierta por extrusin vertical.
Flecha de pendiente de cubierta
El comando Flecha de pendiente crea cubiertas de permetro complejas mediante la definicin de pendientes que
no se pueden generar a partir del establecimiento de lneas de contorno de permetro como definiciones de pendiente.
250 | Captulo 8 Trabajo con componentes arquitectnicos
Por ejemplo, para crear una cubierta inclinada plana con todas las lneas de contorno del permetro especificadas
como lneas que no definen pendiente, se debe hacer el boceto de una flecha de pendiente desde las esquinas del
boceto de la cubierta.
El comando Flecha de pendiente aparece en la ficha Boceto de la barra de diseo cuando se realiza el boceto de una
cubierta.
Definicin de flecha de pendiente
Una flecha de pendiente es un modo alternativo de definir la pendiente de un plano de cubierta, suelo o techo que
consiste en trazar una lnea en la direccin de la pendiente. La altura se define en el extremo de la flecha de pendiente
y la altura en el extremo o un valor de pendiente (elevacin sobre direccin) mediante las propiedades de la flecha
de pendiente. El extremo final de la flecha de pendiente debe quedar en una de las lneas de boceto que definen el
contorno. La lnea del boceto que contiene el extremo no puede definir la pendiente, a no ser que la flecha de
pendiente se encuentre en un vrtice, ya que entonces especificara pendientes conflictivas para el mismo segmento.
La flecha de pendiente se utiliza sobre todo cuando se conoce la altura en la parte superior e inferior del plano de
cubierta y no la pendiente. Por ejemplo, las flechas de pendiente se pueden utilizar para ajustar una cubierta plana
de modo que tenga una altura concreta en un punto de desage. Otro ejemplo es la creacin de una cubierta a dos
o cuatro aguas.
NOTA El extremo de la flecha de pendiente no puede empezar en una curva de nivel que defina la pendiente.
Boceto adecuado para crear cubiertas a dos o cuatro aguas con flechas de pendiente
Cubierta a dos o cuatro aguas obtenida con las flechas de pendiente
En este ejemplo, la propiedad Desfase de altura en extremo tiene el valor de 4 pies, mientras que la propiedad
Especificar tiene el valor Pendiente y la propiedad Ascenso/12 tiene el valor 12.
NOTA Se puede obtener el mismo resultado especificando la lnea de boceto inferior como lnea para definir la pendiente
y especificando tambin un valor adecuado para el parmetro Desfase desde cubierta base.
Uso del comando Flecha de pendiente
Haga clic en Flecha de pendiente en el modo de boceto para empezar a crear flechas de pendiente.
Aleros
Cuando crea una cubierta, crea los aleros definiendo un valor del voladizo. Cuando ha finalizado el boceto de la
cubierta, puede alinear aleros y cambiar su corte. Para obtener ms informacin sobre cmo realizar el boceto de
una cubierta, consulte Adicin de una cubierta en la pgina 243.
Los aleros se pueden cortar como
Alero de corte a plomo
Aleros | 251
Alero de dos cortes a plomo
Alero de dos cortes a escuadra
252 | Captulo 8 Trabajo con componentes arquitectnicos
Creacin de un alero de corte a plomo, de dos cortes a plomo o de dos cortes a escuadra
1 Seleccione la cubierta en una vista de proyecto.
2 Haga clic en .
3 Defina el valor Corte de alero en Corte a plomo, Dos cortes - A plomo, o Dos cortes - A escuadra.
4 Para Dos cortes - A plomo y Dos cortes - A escuadra, defina Profundidad de imposta con un valor entre
cero y el grosor de la cubierta.
5 Haga clic en Aceptar.
Alineacin de aleros
El comando Alinear aleros vuelve a alinear las alturas de alero de distintas lneas de contorno de una cubierta.
1 Si no se encuentra en modo de boceto, seleccione la cubierta y, en la barra de opciones, haga clic en
Editar.
2 En la barra de diseo, haga clic en Alinear aleros.
3 Haga clic en un alero de cubierta para alinear los otros. Observe las cotas que aparecen junto a los aleros
para indicar su altura.
4 En la barra de opciones, haga clic en Ajustar altura o en Ajustar voladizo del alero; a continuacin,
haga clic en un alero. Conforme selecciona los dems aleros, elija entre ajustar la altura o el alero si ha
creado las lneas con Seleccionar muros. En el caso de lneas creadas con el comando Lneas, slo est
disponible Ajustar altura.
Estas funciones permiten ajustar la altura o el voladizo del alero. La opcin Ajustar altura cambia la
altura de la placa de la base de la cubierta o el desfase respecto al valor base de la cubierta. La opcin
Ajustar voladizo del alero cambia la altura del alero mediante el ajuste del valor Alero. Consulte
Propiedades de las cubiertas en la pgina 266.
El resultado del ajuste del alero se aprecia una vez completada la cubierta.
Buhardillas
Creacin de una buhardilla con la herramienta de flecha de pendiente
El procedimiento siguiente es un mtodo general para crear una buhardilla con la herramienta de flecha de pendiente
para cubiertas.
1 Haga el boceto del permetro de la cubierta y especifique las lneas del permetro que deban definir la
pendiente.
2 En modo de boceto, haga clic en el men Herramientas Dividir muros y lneas o, en la barra de
herramientas, haga clic en (Dividir).
3 Divida una de las lneas del permetro por dos puntos y cree as un segmento en la lnea. Consulte
Divisin de muros y lneas en la pgina 573.
4 Si es necesario, cambie el segmento de modo que no defina la pendiente.
5 Haga clic en Flecha de pendiente y haga el boceto de dos flechas de pendiente que empiecen en los
extremos del segmento.
Colocacin correcta del cursor para trazar una lnea de pendiente
Buhardillas | 253
Colocacin incorrecta del cursor para trazar una lnea de pendiente
Boceto correcto de flechas de pendiente
6 Haga clic en Finalizar boceto y abra una vista 3D para ver los resultados.
Cubierta a cuatro aguas con buhardilla. Buhardilla creada con la herramienta de flecha de pendiente
Creacin de un hueco de buhardilla en una cubierta
1 Empiece con el modelo de construccin que ya tiene una buhardilla creada.
254 | Captulo 8 Trabajo con componentes arquitectnicos
2 Abra una vista de plano o alzado en la cual vea claramente la cubierta abuhardillada y los muros
enlazados a ella. Si la cubierta est extruida, abra una vista de alzado.
3 Haga clic en el men Modelado Hueco Hueco de buhardilla, o, en la ficha Modelado de la barra
de diseo, haga clic en Hueco Hueco de buhardilla.
4 Resalte la cubierta principal del modelo de construccin y haga clic.
Observe la barra de estado para asegurarse de resaltar la cubierta principal. No resalte la cubierta
abuhardillada.
Revit Architecture pasa a modo de boceto. Seleccione los contornos que componen el hueco
abuhardillado. Observe que el comando Seleccionar ya est activo.
5 Coloque el cursor en el rea de dibujo.
Se resaltan los contornos vlidos. Los contornos vlidos son una cubierta unida o su cada inferior, una
cara lateral de un muro, una cara inferior de un suelo, un lmite de cubierta a cortar, o una lnea de
modelo en la cara de la cubierta a cortar.
En este ejemplo, se han seleccionado las caras laterales de los muros y las caras unidas de la cubierta.
Observe que no hace falta recortar las lneas de boceto para tener un contorno vlido.
6 Haga clic en Acabado de contorno.
7 Al finalizar el hueco de la buhardilla, puede crearse una vista en seccin a travs de ella para ver cmo
hace los cortes en la cubierta principal.
Revit Architecture hace cortes verticales y horizontales en la cubierta.
Hueco abuhardillado en una vista 3D
Imposta
Puede aadir impostas a cubiertas, cielos rasos y otras impostas. Tambin puede aadir impostas a lneas de modelo.
Imposta | 255
Puede colocar impostas en vistas 2D, como vistas de plano o seccin, o vistas 3D.
Adicin de impostas de cubierta
1 Haga clic en el men Modelado Barrido hospedado Imposta de cubierta, o, en la ficha Modelado
de la barra de diseo, haga clic en Barrido hospedado Imposta de cubierta.
2 Resalte los bordes de cubiertas, cielos rasos, otras impostas o lneas de modelo, y haga clic para colocar
la imposta.
Cuando hace clic en los bordes, Revit Architecture los considera como si fueran una imposta continuada.
Si los segmentos de la imposta coinciden en las esquinas, forman inglete.
NOTA Observe la barra de estado. Indicar referencias o puntos vlidos donde podr colocar la imposta.
Por ejemplo, si coloca una imposta en una cubierta, una referencia vlida podra ser: Cubiertas: Cubierta
bsica : Referencia. Cuando coloca impostas en una vista de seccin, coloque el cursor cerca de las esquinas
del elemento para resaltar la referencia o pulse TAB.
3 En la barra de opciones, haga clic en Iniciar siguiente para iniciar una imposta diferente.
4 Mueva el cursor a un nuevo borde y haga clic para colocarlo.
Esta imposta distinta no forma inglete con otras impostas, aunque coincidan en las esquinas.
5 Haga clic en el espacio en blanco dentro de la vista para finalizar la colocacin de impostas.
Imposta en forma de corona
NOTA Los perfiles de impostas forman inglete correctamente slo en una cubierta con corte cuadrado. La
cubierta en esta imagen se cre colocando una imposta en el borde de una cubierta con un doble corte de
alero cuadrado. Para obtener informacin sobre la configuracin de esta propiedad, consulte Creacin de
un alero de corte a plomo, de dos cortes a plomo o de dos cortes a escuadra en la pgina 253.
Ajuste del tamao o volteo de impostas de cubierta
Para cambiar la imposta de cubierta:
1 En el rea de dibujo, seleccione la imposta.
256 | Captulo 8 Trabajo con componentes arquitectnicos
Si hay muchos elementos cerca de la imposta que dificulten la seleccin, puede usar la herramienta
Filtrar seleccin para seleccionar la imposta. Resalte el rea donde la imposta usa un cuadro de seleccin
y, en la barra de opciones, haga clic en . Seleccione Cubierta (impostas) y haga clic en Aceptar.
2 Mueva los pinzamientos de arrastre hasta la ubicacin que desee.
Para obtener informacin sobre el uso de los pinzamientos de arrastre, consulte Controles y
pinzamientos de forma en la pgina 526
Para voltear la imposta de cubierta:
1 En el rea de dibujo, seleccione la imposta.
2 Si se encuentra en una vista 3D, haga clic en los controles de volteo que aparecen para voltear la imposta
en los ejes vertical u horizontal.
Si se encuentra en una vista 3D, haga clic con el botn derecho en la imposta y seleccione Voltear sobre
el eje horizontal o Voltear sobre el eje vertical.
Adicin o eliminacin de segmentos de imposta
1 En el rea de dibujo, seleccione la imposta.
Si hay muchos elementos cerca de la imposta que dificulten la seleccin, use la herramienta Filtrar
seleccin para seleccionar la imposta. Resalte el rea cerca de la imposta mediante un cuadro de seleccin
y haga clic en en la barra de opciones. Seleccione Cubierta (impostas) y haga clic en Aceptar.
2 En la barra de opciones, haga clic en Aadir o eliminar segmentos.
3 Haga clic en un borde de referencia para aadir o quitar una imposta.
NOTA Observe la barra de estado. Indicar referencias o puntos vlidos donde podr aadir o quitar la
imposta. Por ejemplo, si aade una imposta a una cubierta, una referencia vlida podra ser: Cubiertas:
Cubierta bsica : Referencia. Cuando aade o quita segmentos de impostas en una vista de seccin, coloque
el cursor cerca de las esquinas del elemento para resaltar la referencia o pulse TAB.
Cambio de opcin de biselado para imposta de cubierta
1 En el rea de dibujo, seleccione la imposta.
Si hay muchos elementos cerca de la imposta que dificulten la seleccin, use la herramienta Filtrar
seleccin para seleccionar la imposta. Resalte el rea cerca de la imposta mediante un cuadro de seleccin
y haga clic en en la barra de opciones. Seleccione Cubierta (impostas) y haga clic en Aceptar.
2 En la barra de opciones, haga clic en Cambiar opcin de biselado.
3 En la barra de opciones, seleccione una opcin de biselado:
Vertical
Horizontal
Perpendicular al camino
4 Haga clic en la superficie del extremo de la imposta para cambiar la opcin de inglete.
Inglete vertical
Imposta | 257
Inglete horizontal
Perpendicular al camino del inglete
Las impostas de cubiertas pueden formar inglete entre los bordes de cornisa y de cada en una cubierta a dos aguas
con corte a plomo.
Cambio de desfase horizontal y vertical de imposta de cubierta
El desfase horizontal o vertical de una imposta se modifica mediante sus propiedades o grficamente, desplazando
la imposta. Para cambiar el desfase mediante propiedades, consulte Propiedades de las cubiertas en la pgina 266.
Cambio de desfase horizontal de imposta de cubierta
Para mover una imposta:
1 seleccione la imposta y arrstrela en sentido horizontal.
Cuando se mueve una imposta a la izquierda, se mueve tambin a la derecha
Para mover una imposta de varios segmentos:
1 Coloque el cursor sobre la imposta y pulse TAB para resaltar el pinzamiento de forma. La barra de estado
indica si se resalta el pinzamiento de forma.
2 Haga clic para seleccionar el pinzamiento de forma.
3 Mueva el cursor a la izquierda o a la derecha para modificar el desfase horizontal.
Esto afecta al desfase horizontal de todos los segmentos de la imposta, de modo que los segmentos se
mantengan simtricos.
Cambio de desfase vertical de imposta de cubierta
1 Seleccione la imposta y arrstrela hacia arriba o abajo. Si la imposta consta de varios segmentos, todos
ellos se mueven hacia arriba o abajo en la misma medida.
258 | Captulo 8 Trabajo con componentes arquitectnicos
Imposta que se mueve verticalmente en seccin
Cielos rasos de cubierta
Use el comando Cielo raso de cubierta para crear cielos rasos de cubierta.
Adicin de cielos rasos de cubierta
NOTA Lo siguiente slo es un ejemplo de cmo crear un cielo raso de cubierta. El propsito del diseo puede variar
considerablemente para los cielos rasos de cubierta. Este procedimiento crea un cielo raso a partir de un boceto de dos
bucles entre un muro y una cubierta. El cielo raso est asociado a los muros y la cubierta. Para crear cielos rasos no
asociativos, use el comando Lneas en modo de boceto.
1 Haga clic en el men Modelado Cubierta Cielo raso de cubierta, o, en la ficha Modelado de la
barra de diseo, haga clic en Cubierta Cielo raso de cubierta.
Revit Architecture pasa al modo de boceto con una barra de diseo de boceto de cielo raso de tejado.
2 Haga clic en Seleccionar cubiertas para seleccionar la cubierta.
Este comando crea una lnea de boceto bloqueada.
3 Resalte la cubierta y haga clic.
Cubierta seleccionada con el comando Seleccionar cubiertas
4 Haga clic en Seleccionar muros, resalte las caras exteriores del muro debajo de la cubierta y haga clic
para seleccionar.
Cielos rasos de cubierta | 259
Muro resaltado para lnea de cielo raso
Lneas de boceto que aparecen para el cielo raso despus de seleccionar muros
5 Con el comando Recortar, recorte la lnea de boceto que sobre y cierre los bucles de boceto. Consulte
Cmo recortar y extender elementos en la pgina 559.
6 Haga clic en Finalizar boceto.
Para ver mejor el cielo raso, cree una vista en seccin por medio de la vista de plano que muestre el
punto de unin entre el muro y la cubierta. Consulte Creacin de una vista de seccin en la pgina
108.
Cubierta, cielo raso y muro en vista en seccin
NOTA La herramienta Unir geometra se utiliz para unir el cielo raso y la cubierta en la imagen anterior.
Para completar la imagen, tambin se podra utilizar el comando Unir geometra para unir el cielo raso y el
muro, y el muro y la cubierta. Consulte Unin de la geometra en la pgina 571.
260 | Captulo 8 Trabajo con componentes arquitectnicos
CONSEJO Utilice la herramienta de flecha de pendiente para crear un cielo raso inclinado, de forma similar
a cmo se crea un suelo o un techo inclinado. Consulte Flecha de pendiente de cubierta en la pgina
250.
Ejemplos de cielo raso de cubierta
Cielo raso seleccionado en vista de alzado
Cielos rasos seleccionados en modelo con cubierta de mansarda
Canalones de cubierta
Puede aadir canalones a los bordes de cubiertas, cielos rasos e impostas. Tambin puede aadir canalones a lneas
de modelo.
Canalones de cubierta | 261
Puede colocar canalones en vistas 2D, como vistas de plano o seccin, o vistas 3D.
Adicin de canalones de cubierta
1 Haga clic en el men Modelado Barrido hospedado Canaln de cubierta, o, en la ficha Modelado
de la barra de diseo, haga clic en Barrido hospedado Canaln de cubierta.
2 Resalte los bordes horizontales de cubiertas, cielos rasos, impostas o lneas de modelo, y haga clic para
colocar el canaln.
Cuando hace clic en los bordes, Revit Architecture los considera como si fueran un canaln continuado.
NOTA Observe la barra de estado. Indicar referencias o puntos vlidos donde podr colocar canalones de
cubierta. Por ejemplo, si coloca un canaln en una cubierta, una referencia vlida podra ser: Cubiertas:
Cubierta bsica : Referencia. Cuando coloca canalones en una vista de seccin, coloque el cursor cerca de
las esquinas del elemento para resaltar la referencia o pulse TAB.
3 En la barra de opciones, haga clic en Iniciar siguiente para iniciar un canaln diferente.
4 Mueva el cursor a un nuevo borde y haga clic para colocarlo.
5 Para terminar de colocar canalones, haga clic en el espacio en blanco en la vista.
Canaln en seccin
Ajuste del tamao o volteo de canalones de cubierta
Para cambiar el tamao de los canalones de cubierta:
1 En el rea de dibujo, seleccione el canaln.
Si hay muchos elementos cerca del canaln que dificulten la seleccin, use la herramienta Filtrar
seleccin para seleccionar el canaln. Resalte el rea cerca de los canalones mediante un cuadro de
seleccin y haga clic en en la barra de opciones. Seleccione Cubierta (canalones) y haga clic en
Aceptar.
2 Mueva los pinzamientos de arrastre hasta la ubicacin que desee.
Para obtener informacin sobre el uso de los pinzamientos de arrastre, consulte Controles y
pinzamientos de forma en la pgina 526
262 | Captulo 8 Trabajo con componentes arquitectnicos
Para voltear canalones de cubierta:
1 En el rea de dibujo, seleccione el canaln.
2 Si se encuentra en una vista 3D, haga clic en los controles de volteo para voltear el canaln en los ejes
vertical u horizontal.
Si se encuentra en una vista 3D, haga clic con el botn derecho en el canaln y seleccione Voltear sobre
el eje horizontal o Voltear sobre el eje vertical.
Adicin o eliminacin de segmentos de canaln
1 En el rea de dibujo, seleccione el canaln.
Si hay muchos elementos cerca del canaln que dificulten la seleccin, use la herramienta Filtrar
seleccin para seleccionar el canaln. Resalte el rea cerca del canaln mediante un cuadro de seleccin
y haga clic en en la barra de opciones. Seleccione Cubierta (canalones) y haga clic en Aceptar.
2 En la barra de opciones, haga clic en Aadir o eliminar segmentos.
3 Haga clic en un borde de referencia para aadir o quitar un canaln.
NOTA Observe la barra de estado. Indicar referencias o puntos vlidos donde podr aadir o quitar
canalones. Por ejemplo, si aade canalones a una cubierta, una referencia vlida podra ser: Cubiertas:
Cubierta bsica : Referencia. Cuando aade o quita segmentos de canalones en una vista de seccin, coloque
el cursor cerca de las esquinas del elemento para resaltar la referencia o pulse TAB.
Modificacin del desfase horizontal y vertical
El desfase horizontal o vertical de un canaln se modifica mediante sus propiedades o grficamente, desplazando
el canaln. Consulte Propiedades de borde de losa del suelo en la pgina 274.
Movimiento horizontal
Para mover un solo segmento de canaln, seleccione el canaln y arrstrelo en sentido horizontal.
Para mover un canaln compuesto por varios segmentos, debe seleccionar el pinzamiento de forma del canaln.
Coloque el cursor sobre el canaln y pulse TAB para resaltar el pinzamiento de forma. Observe la barra de estado
para asegurarse de resaltar el pinzamiento de forma. Haga clic para seleccionar el pinzamiento de forma. Mueva el
cursor a la izquierda o a la derecha para modificar el desfase horizontal. Esto afecta al desfase horizontal de todos
los segmentos del canaln, de modo que los segmentos se mantengan simtricos.
Cuando se mueve un canaln a la izquierda, se mueve tambin a la derecha
Movimiento vertical
Seleccione el canaln y arrstrelo hacia arriba o abajo. Observe que, si el canaln consta de varios segmentos, todos
ellos se mueven hacia arriba o abajo en la misma medida.
Canaln que se mueve verticalmente en seccin
Ejemplos de cubierta
Este tema contiene varios ejemplos de cubierta.
Ejemplos de cubierta | 263
Cubierta con lneas de pendiente que se intersecan a distintas alturas
El procedimiento que se expone a continuacin muestra cmo crear una cubierta con las lneas de pendiente
definidas y en diferentes alzados al unir dos cubiertas distintas.
CONSEJO Este procedimiento resulta ms eficaz en un edificio de varios niveles.
1 Dibuje un boceto de la cubierta del permetro como el que se muestra a continuacin:
2 En la barra de diseo, haga clic en Propiedades de cubierta y especifique un nivel de corte para la
cubierta. Por ejemplo, si dibuja un boceto de la cubierta en el nivel 2, el nivel 4 se debe especificar
como nivel de corte.
3 Finalice la cubierta.
4 Dibuje otro boceto de la cubierta del permetro a un nivel ms alto, parecido al siguiente:
5 Finalice la cubierta.
6 En una vista 3D, seleccione ambas cubiertas y haga clic en el men Herramientas Unir geometra.
7 Visualice ambas cubiertas en una vista de plano:
Ahora tiene una sola cubierta con diferentes alturas de alero.
264 | Captulo 8 Trabajo con componentes arquitectnicos
A continuacin, se muestra la casa terminada con ese estilo de cubierta.
Cubierta con gablete de cuatro aguas
En la construccin es habitual encontrar cubiertas con gablete de cuatro aguas. A continuacin se muestra un
procedimiento rpido para crear este tipo de cubierta.
1 NOTA Los resultados de este procedimiento no sern exactos a las imgenes acabadas.
Dibuje un boceto de permetro cuadrado y alterne todas las lneas de boceto para que no sean de
definicin de pendiente:
2 En la barra de diseo, haga clic en Flecha de pendiente.
3 En la barra de opciones, haga clic en .
4 Para el parmetro Especificar, seleccione Pendiente.
5 Para el parmetro Elevacin/12", escriba 9", o el equivalente mtrico decimal.
6 Trace flechas de pendiente como se muestra.
Ejemplos de cubierta | 265
7 En la barra de diseo, haga clic en Finalizar boceto.
8 Abra la cubierta en 3D.
Aqu se puede observar una cubierta completa en un modelo.
Propiedades de las cubiertas
Puede modificar varias propiedades para cubiertas, incluidas la pendiente y la estructura. Tambin puede modificar
parmetros para lneas de contorno de cubierta, impostas de cubierta y canalones de cubierta.
Modificacin de propiedades de cubierta
1 Si se encuentra en modo de boceto, en la barra de diseo, haga clic en Propiedades de cubierta. Si se
encuentra en una vista de plano, seleccione la cubierta y haga clic en .
2 En el cuadro de dilogo Propiedades del elemento, edite los parmetros de ejemplar de cubierta segn
sea preciso.
Consulte Propiedades de los ejemplares de cubierta en la pgina 267.
3 Para editar los parmetros de tipo de cubierta, haga clic en Editar/Nuevo. Cambie los parmetros de
tipo de cubierta y haga clic en Aceptar.
Consulte Propiedades del tipo cubierta en la pgina 267.
NOTA Los cambios que se realicen en estos parmetros de tipo afectarn a todas las cubiertas del mismo
tipo en el proyecto. Puede hacer clic en Duplicar para crear un tipo de cubierta.
4 Haga clic en Aceptar para cerrar el cuadro de dilogo Propiedades del elemento.
266 | Captulo 8 Trabajo con componentes arquitectnicos
Propiedades del tipo cubierta
Descripcin Nombre
Construccin
Define la composicin de una cubierta compuesta. Consulte Estructura compuesta en
la pgina 352.
Estructura
Indica el grosor del tipo de cubierta, que est determinado por el grosor acumulativo de
sus capas. Es una propiedad de slo lectura.
Grosor predeterminado
Grficos
El patrn de relleno de una cubierta mostrado con un nivel de detalle bajo. Patrn de relleno de detalle bajo
Aplica un color al patrn de relleno de una cubierta en una vista de baja resolucin. Color de relleno de detalle bajo
Datos de identidad
Aada o edite la nota clave de cubierta. Haga clic en el cuadro de valor para abrir el cuadro
de dilogo Notas clave. Consulte Notas clave en la pgina 619.
Nota clave
El tipo de modelo de la cubierta. Modelo
El fabricante de la cubierta. Fabricante
Comentarios sobre la cubierta. Comentarios de tipo
Vnculo con la pgina Web del fabricante. URL
Descripcin de la cubierta. Descripcin
Descripcin del montaje basado en la seleccin del cdigo de montaje. Descripcin de montaje
Cdigo de montaje Uniformat seleccionado de la lista de jerarquas. Cdigo de montaje
Valor que designa la cubierta de modo nico. Este valor debe ser nico para cada cubierta
de un proyecto Si el nmero asignado ya se usa pero decide seguir utilizndolo, Revit
Architecture muestra un mensaje de advertencia. El aviso se puede ver mediante el comando
Comprobar avisos. Consulte Comprobacin de mensajes de aviso en la pgina 816.
Marca de tipo
Costo del material de la cubierta. El costo se puede incluir en una tabla de planificacin. Costo
Propiedades de los ejemplares de cubierta
Descripcin Nombre
Restricciones
Define el nivel del permetro o cubierta extruida. Nivel de base
Esta casilla est marcada cuando la cubierta forma parte del contorno de una habitacin.
Si no est marcada, la cubierta no forma parte del contorno de una habitacin. Esta
propiedad es de slo lectura antes de crear una cubierta. Despus de crear la cubierta,
puede seleccionarlo y modificar la propiedad.
Delimitacin de habitacin
Indica que el elemento se cre a partir de un elemento de masa. Es un valor de slo lectura. Relacionado con masa
Determina la altura de la cubierta por encima o por debajo del nivel en que se efecte el
boceto. Esta propiedad slo se activa para crear una cubierta por permetro.
Desfase de base desde nivel
Determina el nivel en que debe cortarse la cubierta. Normalmente se crea otra cubierta
para cubrir el orificio fruto del corte de la primera cubierta. Esta propiedad y Desfase del
lmite se aplican slo a la primera cubierta y no a la segunda. Esta propiedad slo se activa
para crear una cubierta por permetro.
Nivel del lmite
Altura del corte por encima o por debajo del nivel especificado en la opcin Hasta nivel. Desfase del lmite
Determina el punto inicial de la extrusin. Por ejemplo, si designa el borde exterior del
muro al crear la extrusin, el punto de inicio comienza la extrusin en el espacio que se
encuentra fuera del borde exterior del muro. Este parmetro slo se activa para cubiertas
extruidas.
Inicio de extrusin
Determina el punto final de la extrusin. Por ejemplo, si designa el borde exterior del muro
al crear la extrusin, el punto de final termina la extrusin en el espacio que se encuentra
fuera del borde exterior del muro. Este parmetro slo se activa para cubiertas extruidas.
Final de extrusin
El nivel de referencia para la cubierta. Por defecto es el nivel ms alto en el proyecto. Este
parmetro slo se activa para cubiertas extruidas.
Nivel de referencia
Propiedades de las cubiertas | 267
Descripcin Nombre
Eleva o baja la cubierta con respecto al nivel de referencia. Este parmetro slo se activa
para cubiertas extruidas.
Desfase de nivel
Construccin
La longitud de las lneas que definen la imposta. Profundidad de imposta
Determina el corte de alero de una cornisa. Consulte Creacin de un alero de corte a
plomo, de dos cortes a plomo o de dos cortes a escuadra en la pgina 253.
Corte de alero
Esta propiedad permite alternar entre dos opciones de la propiedad Desfase de placa desde
base. Si elige Alero, el desfase de placa desde base se calcula desde el interior del muro.
Si elige Viga de celosa, el desfase de placa desde base se calcula desde el exterior del muro.
Para poder ver mejor el efecto de esta propiedad, asigne a la opcin Desfase de placa desde
base un valor que no sea 0. Consulte Propiedades de las curvas de nivel de cubierta
en la pgina 268.
Esta propiedad slo afecta a las cubiertas creadas mediante la seleccin de muros.
Alero o viga de celosa
La altura mxima de la parte superior de la cubierta desde el nivel de base del edificio.
Puede establecer la altura mxima permitida de una arista con el comando Altura de
caballete mxima. Es un valor de slo lectura. Esta propiedad slo se activa para crear una
cubierta por permetro.
Altura de caballete mxima
Cotas
Cambia todos los valores de las lneas de definicin de pendiente al valor especificado sin
necesidad de editar el boceto. El parmetro muestra inicialmente un valor si existe una
lnea de definicin de pendiente. Si no hay lneas de definicin de pendiente, el parmetro
aparecer en blanco y desactivado.
Pendiente (ngulo de pendiente;
Ascenso/12" en sistema imperial;
Ascenso/1.000 en sistema mtrico)
Indica el grosor del cubierta. Es un valor de slo lectura. Grosor
El rea de la cubierta. Es un valor de slo lectura. rea
El volumen de la cubierta. Es un valor de slo lectura. Volumen
Datos de identidad
Comentarios sobre la cubierta. Comentarios
Etiqueta de la cubierta. Suele ser un valor numrico. Este valor debe ser exclusivo para
cada cubierta del proyecto. Si el nmero asignado ya se usa pero decide seguir utilizndolo,
Revit Architecture muestra un mensaje de advertencia. El aviso se puede ver mediante el
comando Comprobar avisos. Consulte Comprobacin de mensajes de aviso en la
pgina 816.
Marca
Creacin de fases
La fase en que se cre la cubierta. Fase de creacin
La fase en que se derrib la cubierta. Fase de derribo
Propiedades de las curvas de nivel de cubierta
Descripcin Nombre
Restricciones
En las cubiertas por permetro, define una lnea de cubierta como lnea de definicin de
pendiente.
Determina la pendiente de la cubierta
Ajusta el desfase horizontal de la lnea respecto al muro asociado. Esta opcin est disponible
slo al designar muros.
Voladizo del alero
La altura respecto al nivel de base en que entran en contacto el muro y la cubierta. Esta
altura es relativa al nivel de base de la cubierta. El valor por defecto es 0. Este parmetro
se activa cuando se crea una lnea de contorno de cubierta mediante el comando Seleccionar
muros. Si una lnea de techo de permetro tiene un voladizo, la altura de la cubierta en la
cornisa ser diferente de la altura en el muro. Con esta propiedad puede especificar la
altura en el muro y no en el alero.
Desfase de placa desde base
Determina el desfase de la lnea de pendiente desde la base de la cubierta. Este parmetro
se activa cuando se define una lnea de definicin de pendiente y no est asociada a un
muro.
Desfase desde base de cubierta
Determina si el desfase se mide desde el ncleo del muro. Extender en muro (al ncleo)
268 | Captulo 8 Trabajo con componentes arquitectnicos
Descripcin Nombre
Cotas
Determina la inclinacin transversal de la cubierta. Esta propiedad define el ngulo de
pendiente para las lneas de definicin de pendiente.
Pendiente (ngulo de pendiente;
Ascenso/12" en sistema imperial;
Ascenso/1.000 en sistema mtrico)
La longitud real de la lnea de contorno de la cubierta. Es un valor de slo lectura. Longitud
Propiedades de tipo de imposta y canaln de cubierta
Descripcin Nombre
Construccin
La forma de perfil para la imposta o el canaln. Elija un perfil de una lista de perfiles
predefinidos o cree uno con la plantilla profile-hosted.rft. Consulte Familias de perfiles
en la pgina 462.
Perfil
Materiales y acabados
Determina el aspecto de la imposta o el alero hospedado en diferentes vistas, incluido el
modelo de trazado de rayos. Para obtener ms informacin acerca de cmo configurar un
estilo de material, consulte Estilos de material en la pgina 77.
Material
Datos de identidad
Aada o edite la nota clave de imposta o caneln. Haga clic en el cuadro de valor para
abrir el cuadro de dilogo Notas clave. Consulte Notas clave en la pgina 619.
Nota clave
El tipo de modelo para la imposta o el canaln. Modelo
El fabricante del material de la imposta o el canaln. Fabricante
Comentario sobre el tipo de imposta o canaln. Comentarios de tipo
Vnculo con la pgina Web del fabricante. URL
Descripcin de la imposta o el canaln.. Descripcin
Descripcin del montaje basado en la seleccin del cdigo de montaje. Descripcin de montaje
Cdigo de montaje Uniformat seleccionado de la lista de jerarquas. Cdigo de montaje
Un valor para designar la imposta o el canaln particular. Este valor debe ser exclusivo para
cada imposta o canaln del proyecto. Si el nmero asignado ya se usa pero decide seguir
utilizndolo, Revit Architecture muestra un mensaje de advertencia. El aviso se puede ver
mediante el comando Comprobar avisos. Consulte Comprobacin de mensajes de aviso
en la pgina 816.
Marca de tipo
Costo de la imposta o el canaln. Puede incluirse en una tabla de planificacin. Costo
Propiedades de ejemplar de imposta y canaln de cubierta
Descripcin Nombre
Restricciones
Desplaza la imposta o el canaln hacia arriba o hacia abajo respecto al borde en que se
cre. Por ejemplo, si elige un borde de cubierta horizontal, la imposta se desplaza encima
o debajo de ese borde.
Desfase de perfil vertical
Desplaza la imposta o el canaln hacia delante o hacia atrs respecto al borde en que se
cre.
Desfase de perfil horizontal
Rota la imposta o el canaln el ngulo que se desee. ngulo
Cotas
La longitud real de la imposta o el canaln. Longitud
Datos de identidad
Comentarios sobre la imposta o el canaln de cubierta. Comentarios
Propiedades de las cubiertas | 269
Descripcin Nombre
Una etiqueta aplicada a la imposta o el canaln de cubierta. Suele ser un valor numrico.
Este valor debe ser exclusivo para cada imposta o canaln de cubierta del proyecto. Si el
nmero asignado ya se usa pero decide seguir utilizndolo, Revit Architecture muestra un
mensaje de advertencia. El aviso se puede ver mediante el comando Comprobar avisos.
Consulte Comprobacin de mensajes de aviso en la pgina 816.
Marca
Propiedades de las flechas de pendiente de cubierta
Descripcin Nombre
Restricciones
Elija entre introducir un valor de pendiente o de Altura en extremo final. Si selecciona
Pendiente, puede introducir un valor de pendiente para la propiedad Ascenso/12 (ngulo
de pendiente). Si selecciona Altura en extremo final, se activan las propiedades Nivel en
extremo inicial y Desfase de altura en extremo inicial.
Especificar
Define el nivel del extremo en funcin del nivel base de la cubierta. Nivel en extremo final
Define la altura inicial por encima de Nivel en extremo final. Desfase de altura en extremo final
Define el nivel del extremo en funcin del nivel base de la cubierta. Esta propiedad se activa
cuando Altura en extremo final se establece como valor para Especificar.
Nivel en extremo
Define la altura final por encima de Nivel en extremo inicial. Esta propiedad se activa
cuando Altura en extremo final se establece como valor para Especificar.
Desfase de altura en extremo inicial
Cotas
Define un valor de pendiente. En Ascenso/12, el nmero 12 se refiere a las pulgadas. Ascenso/12 o ngulo de pendiente
Longitud real de la flecha de pendiente. Es un valor de slo lectura. Longitud
Suelos
Cree suelos haciendo un boceto de ellos. Puede dibujar un boceto de lneas seleccionando muros o utilizando el
comando Lneas en el editor de boceto. Normalmente, se desea dibujar un boceto de un suelo en una vista de plano,
aunque se puede hacer en una vista 3D, siempre que el plano de trabajo de la vista 3D se establezca en el plano de
trabajo de una vista de plano. El desfase de los suelos se define automticamente hacia abajo a partir del nivel en
el que se haga el boceto.
Tambin puede crear suelos a partir de ejemplares de masa. Para obtener ms informacin, consulte Creacin de
suelos a partir de ejemplares de masa en la pgina 50.
Adicin de suelos
1 Haga clic en el men Modelado Suelo, o, en la ficha Bsicos de la barra de diseo, haga clic en Suelo.
270 | Captulo 8 Trabajo con componentes arquitectnicos
2 En la barra de diseo, haga clic en Seleccionar muros.
CONSEJO Con el comando Seleccionar muros se ahorra tiempo si se desea alinear el suelo respecto a los
muros.
Si desea realizar el boceto del perfil del suelo, haga clic en Lneas y, a continuacin, en la barra de
opciones, haga clic en Dibujar o Seleccionar lneas. Utilice las herramientas de boceto para terminar
el boceto. Consulte Dibujo de bocetos en la pgina 177.
Se debe cerrar el boceto. Para crear un hueco en el suelo, haga el boceto de otro perfil cerrado en el
lugar en que desee colocar el hueco.
3 En la barra de opciones, para Desfase, especifique un desfase para los bordes del suelo.
NOTA Si utiliza Seleccionar muros, seleccione Extender en muro (al ncleo) si desea que el desfase se mida
desde el centro del muro.
4 En la barra de diseo, haga clic en Finalizar boceto para crear el suelo.
Cambio del tipo de suelo
Para cambiar el tipo de suelo en modo de boceto:
1 En la barra de diseo, haga clic en Propiedades de suelo.
2 En el cuadro de dilogo Propiedades del elemento, para Tipo, seleccione un tipo de suelo.
3 Haga clic en Aceptar.
Para cambiar el tipo de suelo en una vista de proyecto:
1 Seleccione el suelo en la vista de proyecto.
2 En el selector de tipo, seleccione un tipo de suelo diferente.
Edicin del boceto de un suelo
1 En una vista de plano, seleccione el suelo.
2 En la barra de opciones, haga clic en Editar.
3 Realice los cambios necesarios.
4 Haga clic en Finalizar boceto.
Suelos inclinados
Revit Architecture ofrece varias formas de crear un suelo inclinado. Puede realizar cualquiera de estas acciones:
Dibuje una flecha de pendiente durante la creacin o edicin del boceto de suelo.
Defina el desfase desde las propiedades de base de las lneas paralelas del boceto de suelo.
Defina las propiedades Define pendiente y ngulo de pendiente para una lnea del boceto de suelo.
Creacin de un suelo inclinado mediante la creacin del boceto de una flecha de pendiente
1 Si no se encuentra en modo de boceto, seleccione el suelo en la vista de plano y, en la barra de opciones,
haga clic en Editar.
2 En la barra de diseo, haga clic en Flecha de pendiente.
3 Realice el boceto de la flecha de pendiente sobre el suelo.
Cambio del tipo de suelo | 271
Boceto de suelo con flecha de pendiente
4 Seleccione la flecha de pendiente y haga clic en .
5 Para especificar, seleccione un valor: Altura en extremo final o Pendiente.
6 Si seleccion Altura en extremo final:
a Para Nivel en extremo final, especifique un nivel en el que iniciar la flecha de pendiente. Por
ejemplo, si el boceto de suelo se encuentra en el nivel 1, seleccione el nivel 2 como comienzo de
la flecha de pendiente.
b Para Desfase de altura en extremo final, especifique la altura por encima del nivel a la que comienza
la flecha de pendiente.
c Para Desfase de altura en extremo inicial, especifique la altura por encima del nivel a la que termina
la flecha de pendiente.
d Para Nivel en extremo inicial, indique el nivel en que debe terminar la flecha de pendiente.
Por ejemplo, si el boceto de suelo se encuentra en el nivel 1, seleccione el nivel 2 como fin de la
flecha de pendiente.
7 Si ha seleccionado Pendiente, haga lo siguiente:
a Para Nivel en extremo final, especifique un nivel en el que iniciar la flecha de pendiente. Por
ejemplo, si el boceto de suelo se encuentra en el nivel 1, seleccione el nivel 2 como comienzo de
la flecha de pendiente.
b Para Desfase de altura en extremo final, especifique la altura por encima del nivel a la que comienza
la flecha de pendiente.
c Para Elevacin, establezca un valor de pendiente.
8 Haga clic en Aceptar.
Creacin de un suelo inclinado definiendo propiedades de lneas de boceto paralelas
1 Si no se encuentra en modo de boceto, seleccione el suelo en la vista de plano y, en la barra de opciones,
haga clic en Editar.
2 Seleccione las lneas paralelas del boceto de suelo y haga clic en .
3 En el cuadro de dilogo Propiedades del elemento, seleccione Define altura constante.
4 Haga clic en Aceptar.
5 Seleccione las mismas lneas de boceto individualmente y haga clic en
6 Para Desfase desde base, especifique un valor para cada lnea.
Creacin de un suelo inclinado definiendo propiedades de lneas de boceto individuales
1 Si no se encuentra en modo de boceto, seleccione el suelo en la vista de plano y, en la barra de opciones,
haga clic en Editar.
2 Seleccione una sola lnea de boceto y haga clic en .
3 En el cuadro de dilogo Propiedades del elemento, seleccione Define altura constante.
272 | Captulo 8 Trabajo con componentes arquitectnicos
4 Seleccione la propiedad Defines pendiente y establezca un valor para el ngulo de pendiente (ascenso).
5 Haga clic en Aceptar.
Bordes de losa del suelo
Para agregar bordes de losa se deben seleccionar los bordes horizontales de los suelos. Tambin se pueden seleccionar
lneas de modelo.
1 Haga clic en el men Modelado Barrido hospedado Borde de losa del suelo, o, en la ficha Modelado
de la barra de diseo, haga clic en Barrido hospedado Borde de losa del suelo.
2 Resalte los bordes horizontales de los suelos y haga clic para colocar un borde de losa.
Tambin se puede hacer clic en las lneas de modelo. Cuando hace clic en los bordes, Revit Architecture
los considera como si fueran un borde de losa continuado. Si los segmentos del borde de losa coinciden
en las esquinas, forman inglete.
3 Para comenzar un borde de losa nuevo, en la barra de opciones, haga clic en Iniciar siguiente. Mueva
el cursor a un nuevo borde y haga clic para colocarlo.
Este borde de losa distinto no forma inglete con otros bordes de losa existentes, aunque coincidan en
las esquinas.
4 Para terminar de colocar bordes de losa, haga clic en el espacio en blanco en la vista.
Losa agregada a suelo
Consejos
Puede colocar bordes de losa en vistas 2D (como vistas de plano o seccin) o vistas 3D. Recurra a la barra de
estado para buscar referencias vlidas. Por ejemplo, si coloca un borde de losa en un suelo, la barra de estado
puede mostrar: Suelos : Suelo bsico : Referencia.
Cuando vaya a colocar un borde de losa en seccin, coloque el cursor cerca de las esquinas del suelo para
resaltar la referencia.
Despus de colocar las losas, se pueden modificar de varias formas.
Ajuste del tamao o volteo de losas
Se puede cambiar el tamao de las losas. Cuando seleccione la losa, aparecer un control de arrastre en un extremo
de la misma. Consulte Controles y pinzamientos de forma en la pgina 526.
Se pueden voltear losas mediante los controles de volteo que aparecen en una vista 3D. Si se encuentra en una vista
2D (por ejemplo, de seccin), con el botn derecho del ratn puede hacer clic en la losa y elegir Voltear sobre el
eje horizontal o Voltear sobre el eje vertical. Consulte Controles y pinzamientos de forma en la pgina 526.
Adicin o eliminacin de segmentos de losa
1 Seleccione una losa y, en la barra de opciones, haga clic en Aadir o eliminar segmentos.
2 Haga clic en un borde de referencia para agregar una losa. Vuelva a hacer clic en el borde para eliminar
la losa.
NOTA Quiz deba pulsar la tecla TAB para resaltar un borde de referencia en la seccin.
Modificacin del desfase horizontal y vertical
El desfase horizontal o vertical de un borde de losa se puede modificar mediante sus propiedades o grficamente,
desplazando el borde de losa. Consulte Propiedades de borde de losa del suelo en la pgina 274.
Bordes de losa del suelo | 273
Movimiento horizontal
Para mover un solo segmento de borde de losa, seleccione el borde de losa y arrstrelo en sentido horizontal.
Para mover un borde de losa compuesto por varios segmentos, seleccione el pinzamiento de forma del borde de
losa. Coloque el cursor sobre el borde de losa y pulse TAB para resaltar el pinzamiento de forma. Observe la barra
de estado para asegurarse de resaltar el pinzamiento de forma. Haga clic para seleccionar el pinzamiento de forma.
Mueva el cursor a la izquierda o a la derecha para modificar el desfase horizontal. Esto afecta al desfase horizontal
de todos los segmentos del borde de losa, de modo que los segmentos se mantengan simtricos.
Cuando se mueve un borde de losa a la izquierda, se mueve tambin a la derecha
Movimiento vertical
Seleccione el borde de losa y arrstrelo arriba o abajo. Si el borde de losa consta de varios segmentos, todos ellos se
mueven hacia arriba o abajo en la misma medida.
Borde de losa que se mueve verticalmente en seccin
Propiedades de borde de losa del suelo
Nombres, valores y descripciones de parmetros para bordes de losa del suelo. Los bordes de losa del suelo se
clasifican en los barridos hospedados. Los valores pueden modificarse.
Propiedades de tipo de borde de losa del suelo
Descripcin Nombre
La forma de perfil del barrido hospedado. Seleccione un perfil de una lista de perfiles
predefinidos o cree uno con la plantilla profile-hosted.rft. Consulte Familias de perfiles en
la pgina 462.
Perfil
Determina el aspecto del barrido hospedado en diferentes vistas, incluido el modelo de trazado
de rayos. Para obtener ms informacin acerca de cmo configurar un estilo de material,
consulte Estilos de material en la pgina 77.
Material
Propiedades de ejemplar de borde de losa del suelo
Descripcin Nombre
La longitud real del barrido hospedado. Longitud
El volumen real del borde de losa del suelo. Volumen (slo para bordes de losas)
Desplaza el barrido hospedado hacia arriba o hacia abajo respecto al borde en que se cre. Desfase de perfil vertical
Desplaza el barrido hospedado hacia delante o hacia atrs respecto al borde en que se
cre.
Desfase de perfil horizontal
Gira el barrido hospedado para colocarlo en el ngulo especificado. ngulo
Propiedades de los suelos
Puede modificar varias propiedades para los suelos, como la pendiente y el nivel. Tambin puede modificar
propiedades para lneas de boceto de suelo individuales y para la flecha de pendiente de suelo.
Modificacin de propiedades de suelo
1 Si se encuentra en modo de boceto, haga clic en Propiedades de suelo en la barra de diseo. Si se
encuentra en una vista de plano, seleccione el suelo y haga clic en .
2 En el cuadro de dilogo Propiedades del elemento, edite los parmetros de ejemplar de suelo.
274 | Captulo 8 Trabajo con componentes arquitectnicos
3 Haga clic en Editar/Nuevo para editar los parmetros de tipo suelo.
NOTA Los cambios que se realicen en estos parmetros de tipo afectarn a todos los suelos del mismo tipo
en el proyecto. Puede hacer clic en Duplicar para crear un tipo de suelo.
4 Haga clic en Aceptar.
Modificacin de propiedades de lnea de boceto de suelo o flecha de pendiente
1 Si se encuentra en una vista de plano, para entrar en el modo de boceto, seleccione el suelo y, en la
barra de opciones, haga clic en Editar.
2 En modo de boceto, seleccione la lnea de boceto de suelo o flecha de pendiente y haga clic en
.
3 En el cuadro de dilogo Propiedades del elemento, edite las propiedades de lnea de boceto o flecha de
pendiente.
4 Haga clic en Aceptar.
Propiedades del tipo suelo
Descripcin Nombre
Construccin
Crea la composicin de un suelo compuesto. Consulte Estructura compuesta en la
pgina 352.
Estructura
Indica el grosor del tipo de suelo, que est determinado por el grosor acumulativo de sus
capas. Es una propiedad de slo lectura.
Grosor predeterminado
Grficos
El patrn de relleno de un suelo mostrado con un nivel de detalle bajo. Patrn de relleno de detalle bajo
Aplica un color al patrn de relleno de un suelo en una vista de detalle bajo. Color de relleno de detalle bajo
Datos de identidad
Aada o edite la nota clave de suelo. Haga clic en el cuadro de valor para abrir el cuadro
de dilogo Notas clave. Consulte Notas clave en la pgina 619.
Nota clave
El tipo de modelo del suelo. Modelo
El fabricante del material del suelo. Fabricante
Comentarios sobre el tipo de suelo. Comentarios de tipo
Vnculo con la pgina Web del fabricante. URL
Descripcin del suelo. Descripcin
Descripcin del montaje basado en la seleccin del cdigo de montaje. Descripcin de montaje
Cdigo de montaje Uniformat seleccionado de la lista de jerarquas. Cdigo de montaje
Valor que designa el suelo de modo nico. Este valor debe ser exclusivo para cada suelo
del proyecto. Si el nmero asignado ya se usa pero decide seguir utilizndolo, Revit
Architecture muestra un mensaje de advertencia. (El aviso se puede ver mediante el
comando Comprobar avisos. Consulte Comprobacin de mensajes de aviso en la
pgina 816.)
Marca de tipo
Costo del suelo. Puede incluirse en una tabla de planificacin. Costo
Si se han creado opciones de diseo, esta propiedad indica la opcin de diseo donde
existe el elemento. Si desea ms informacin sobre opciones de diseo, consulte Opciones
de diseo de proyecto en la pgina 707.
Opcin de diseo
Propiedades de los ejemplares de suelo
Descripcin Nombre
Restricciones
Propiedades de los suelos | 275
Descripcin Nombre
El nivel al que est asociado el suelo. Nivel
La altura a la que se desfasa el suelo desde el nivel Desfase de altura desde nivel
Indica que el elemento se cre a partir de un elemento de masa. Es un valor de slo lectura. Relacionado con masa
Estructural
Indica que el elemento tiene un modelo analtico. Es un valor de slo lectura. Estructural
Cotas
Cambia todos los valores de las lneas de definicin de pendiente al valor especificado sin
necesidad de editar el boceto. El parmetro muestra inicialmente un valor si existe una
lnea de definicin de pendiente. Si no hay lneas de definicin de pendiente, el parmetro
aparecer en blanco y desactivado.
Pendiente (ngulo de pendiente;
Ascenso/12" en sistema imperial;
Ascenso/1.000 en sistema mtrico)
El permetro del suelo. Es un valor de slo lectura. Permetro
El rea del suelo. Es un valor de slo lectura. rea
El volumen del suelo. Es un valor de slo lectura. Volumen
Indica el grosor del suelo. Es un valor de slo lectura. Grosor
Datos de identidad
Observaciones sobre el suelo que no figuran en la descripcin ni en los comentarios de
tipo.
Comentarios
Etiqueta del suelo definida por el usuario. Este valor debe ser exclusivo para cada suelo del
proyecto. Si el nmero asignado ya se usa pero decide seguir utilizndolo, Revit Architecture
muestra un mensaje de advertencia. (El aviso se puede ver mediante el comando Comprobar
avisos. Consulte Comprobacin de mensajes de aviso en la pgina 816.)
Marca
Si se han creado opciones de diseo, esta propiedad indica la opcin de diseo donde
existe el elemento. Si desea ms informacin sobre opciones de diseo, consulte Opciones
de diseo de proyecto en la pgina 707.
Opcin de diseo
Creacin de fases
La fase en que se cre el suelo. Fase de creacin
La fase en que se derrib el suelo. Fase de derribo
Anlisis estructural
Establece el uso estructural del suelo. Esta propiedad es de slo lectura antes de crear un
suelo. Despus de dibujar el suelo, puede seleccionarlo y modificar la propiedad.
Uso estructural
Modelo analtico
Plano de suelo utilizado para anlisis y diseo. Proyeccin vertical
Propiedades de las lneas de boceto de suelo
Descripcin Nombre
Restricciones
El nivel al que est asociado el suelo. Nivel
Determina una lnea del suelo para definir la pendiente. Este parmetro se activa al activarse la propiedad
Define altura constante.
Define pendiente
Determina una altura constante para una lnea del suelo sobre el nivel en el que est dibujado el boceto. Esta
propiedad se usa para definir la pendiente. Por ejemplo, para definir la pendiente puede establecer dos lneas
paralelas para que estn a una altura constante; despus, definir el desfase de cada lnea o definir una sola lnea
a una altura constante que determine la inclinacin, y, a continuacin, establecer la inclinacin de la lnea.
Consulte Suelos inclinados en la pgina 271.
Define altura
constante
Establece la altura de la lnea del suelo sobre el nivel en el que se dibuj el boceto. El valor por defecto es 0.
Este parmetro se activa al establecerse como S la propiedad Define altura constante.
Desfase desde base
Determina si el desfase se mide desde el ncleo del muro. Extender en muro (al
ncleo)
Grficos
276 | Captulo 8 Trabajo con componentes arquitectnicos
Descripcin Nombre
Si la lnea de boceto de suelo es un arco, especifica si aparece la marca de centro para el arco. Puede acotar
usando la marca de centro de un arco.
Marca de centro
visible
Cotas
Determina el ngulo de pendiente de la lnea de suelo seleccionada. El valor por defecto es 0. Este parmetro
se activa al activarse la propiedad Define pendiente.
Pendiente (ngulo
de pendiente;
Ascenso/12" en
sistema imperial;
Ascenso/1.000 en
sistema mtrico)
La longitud real de una lnea de boceto del suelo. Es una propiedad de slo lectura. Longitud
Datos de identidad
Si se han creado opciones de diseo, esta propiedad indica la opcin de diseo donde existe el elemento. Si
desea ms informacin sobre opciones de diseo, consulte Opciones de diseo de proyecto en la pgina
707.
Opcin de diseo
Otros
Desfasa el suelo una distancia especificada desde un muro delimitador. Desfase de muro
Propiedades de las flechas de pendiente de suelo
Descripcin Nombre
Restricciones
Indica el mtodo para determinar la pendiente. Especificar
Inicia la flecha de pendiente en el nivel designado. Nivel en extremo final
Determina la altura inicial de la lnea de flecha de la pendiente. El valor por defecto es 0. Desfase de altura en extremo final
Inicia la flecha de pendiente en el nivel designado. Nivel en extremo
Determina la altura final de la lnea de flecha de la pendiente. Revit Architecture usa los
dos valores para calcular la elevacin de la pendiente.
Desfase de altura en extremo inicial
Cotas
El ngulo de pendiente para la flecha de pendiente de suelo seleccionada. Pendiente (ngulo de pendiente;
Ascenso/12" en sistema imperial;
Ascenso/1.000 en sistema mtrico)
La longitud de la flecha de pendiente. Es un valor de slo lectura. Longitud
Datos de identidad
Si se han creado opciones de diseo, esta propiedad indica la opcin de diseo donde
existe el elemento. Si desea ms informacin sobre opciones de diseo, consulte Opciones
de diseo de proyecto en la pgina 707.
Opcin de diseo
Techos
Los techos se pueden crear automticamente en una vista de proyecto o mediante un boceto. Los techos deben
crearse en la vista de plano de techo reflejado o en el modo de boceto.
Techos | 277
Los techos son elementos basados en niveles, lo que significa que se hace el boceto a una distancia especfica por
encima del nivel en el que estn. Por ejemplo, si se hace el boceto de un techo en el nivel 1, el boceto deber hacerse
3 metros por encima del nivel 1. Puede definir este desfase en Propiedades de techo. Consulte Propiedades de
techo en la pgina 281.
Si el techo incluye una rejilla, sta se centra en la habitacin.
Creacin automtica de techos
1 Abra una vista de plano de techo.
2 Haga clic en el men Modelado Techo, o, en la ficha Modelado de la barra de diseo, haga clic en
Techo.
3 En el selector de tipo, seleccione un tipo de techo.
4 Haga clic dentro de una habitacin para colocar el techo.
Aparece un techo. Puede modificar el techo en cualquier momento. Consulte Modificacin de techos
en la pgina 280.
Creacin de un boceto de techo
1 Abra una vista de plano de techo.
2 Haga clic en el men Modelado Techo, o, en la ficha Modelado de la barra de diseo, haga clic en
Techo.
3 En la barra de opciones, haga clic en Boceto de techo.
Hay tres formas de crear un techo en el modo de boceto. Utilice Techo automtico para aadir techos
automticamente a las habitaciones seleccionadas. Tambin puede Seleccionar muros o Dibujar el
techo directamente.
Para realizar el boceto de un techo seleccionando muros:
1 Haga clic en Seleccionar muros.
2 En la barra de opciones, defina el desfase y seleccione Extender en muro (al ncleo) si desea que el
desfase se mida desde la capa del ncleo del muro.
3 Seleccione las caras de los muros que forman el contorno del techo.
4 En la barra de diseo, haga clic en Propiedades de techo, y designe el tipo de techo y sus propiedades.
5 Haga clic en Finalizar boceto.
Para realizar el boceto de un techo dibujando:
1 En la barra de opciones, haga clic en Lneas y, a continuacin, en Dibujar.
2 Utilice las herramientas de boceto para terminar el boceto.
El boceto debe ser cerrado. Si desea un hueco en el techo, dibuje otro bucle cerrado dentro del bucle
principal. El bucle interior representa el hueco.
278 | Captulo 8 Trabajo con componentes arquitectnicos
NOTA Para efectuar el boceto del techo tambin puede utilizar Seleccionar en la barra de opciones.
Seleccionar lneas no es lo mismo que seleccionar muros.
3 En la barra de diseo, haga clic en Propiedades de techo, y designe el tipo de techo y sus propiedades.
4 Haga clic en Finalizar boceto.
Para realizar el boceto de un techo usando Techo automtico:
1 En la barra de diseo, haga clic en Techo automtico.
2 Coloque el cursor en el interior de la habitacin.
Cuando se coloca el cursor en la habitacin, el contorno de la habitacin se resalta.
3 Haga clic para insertar el techo.
4 En la barra de diseo, haga clic en Propiedades de techo, y designe el tipo de techo y sus propiedades.
5 Haga clic en Finalizar boceto.
NOTA Si ya se ha hecho el boceto de las lneas del techo, el comando Techo automtico no puede utilizarse.
Techos inclinados
Revit Architecture ofrece tres formas de crear un techo inclinado.
Mtodo 1
En el modo de boceto, haga clic en Flecha de pendiente para dibujar una Flecha de pendiente que defina la pendiente
del techo. La longitud de la flecha de pendiente determina la direccin y la altura determina la elevacin (de aqu
ascenso/tramo). Asimismo, la direccin de la lnea determina la orientacin del techo.
Boceto de techo con flecha de pendiente
Pendiente fijando la Altura en extremo final
1 Para especificar, seleccione Altura en extremo final.
2 Para Desfase de altura en extremo final, especifique la altura por encima del nivel a la que comienza
la flecha de pendiente.
3 Para Nivel en extremo final, especifique el nivel en el que debe empezar la flecha de pendiente. Por
ejemplo, si el boceto de techo se encuentra en el nivel 2, seleccione el nivel 3 como comienzo de la
flecha de pendiente.
4 Para Desfase de altura en extremo inicial, especifique la altura por encima del nivel a la que termina
la flecha de pendiente.
5 Para Nivel en extremo inicial, especifique el nivel en que debe terminar la flecha de pendiente. Por
ejemplo, si el boceto de techo se encuentra en el nivel 2, seleccione el nivel 3 como fin de la flecha de
pendiente.
6 Haga clic en Aceptar.
Inclinacin segn la definicin del valor de pendiente
1 Para Especificar, seleccione Pendiente.
2 Para Ascenso (Tramo), establezca un valor de pendiente.
3 Para Desfase de altura en extremo final, especifique la altura por encima del nivel a la que comienza
la flecha de pendiente.
Techos inclinados | 279
4 Para Nivel en extremo final, especifique el nivel en el que debe empezar la flecha de pendiente. Por
ejemplo, si el boceto de techo se encuentra en el nivel 2, seleccione el nivel 3 como comienzo de la
flecha de pendiente.
5 Haga clic en Aceptar.
Para obtener ms informacin acerca de la Flecha de pendiente y sus propiedades, consulte Flecha de
pendiente de cubierta en la pgina 250.
Mtodo 2
Seleccione dos lneas de techo paralelas de las que haya efectuado un boceto y haga clic en . Establezca la
propiedad Define altura constante para ambas lneas. Al activar esta propiedad, activar la propiedad Desfase desde
base. A continuacin, seleccione las lneas de forma individual y, en cada una de ellas, especifique un valor para
la propiedad Desfase desde base.
Mtodo 3
Seleccione una sola lnea de boceto y haga clic en . Establezca las propiedades Define altura constante y
Define inclinacin, y defina un valor para el ngulo de pendiente (ascenso).
Para obtener una lista completa de parmetros disponibles para configurar pendientes, consulte Propiedades de
techo en la pgina 281.
Modificacin de techos
Modificacin de tipos de techo
Cuando activa el comando Techo para colocar un techo, puede seleccionar diferentes tipos de techos en el selector
de tipo.
Creacin de un tipo de techo
1 En el selector de tipo, seleccione un techo en la lista.
2 Haga clic en .
3 Haga clic en Editar/Nuevo.
4 En el cuadro de dilogo Propiedades de tipo, haga clic en Nuevo y escriba el nombre del techo.
5 Haga clic en Aceptar.
6 Modifique las propiedades del techo. Consulte Propiedades de techo en la pgina 281.
Aplicacin de un patrn de superficie a un techo
Puede aplicar un patrn de superficie al techo definiendo su tipo de material.
1 Seleccione el techo.
2 Haga clic en .
3 Haga clic en Editar/Nuevo.
4 Establezca el parmetro Material.
CONSEJO Si el material del techo que desea utilizar no figura en la lista desplegable, puede crearlo. Consulte
Estilos de material en la pgina 77.
Edicin del boceto de un techo
Puede modificar techos efectuando cambios en el boceto. Puede desplazar las lneas arrastrndolas o modificando
las cotas. Tambin puede cambiar las propiedades del techo para modificar su altura por encima del nivel.
Para obtener una descripcin completa de las propiedades del techo y sus valores, consulte Propiedades de techo
en la pgina 281.
280 | Captulo 8 Trabajo con componentes arquitectnicos
Propiedades de techo
Puede modificar varias propiedades para los techos, las lneas de boceto de techo y flechas de pendiente de techo.
Modificacin de propiedades de techo
1 Si se encuentra en modo de boceto, en la barra de diseo, haga clic en Propiedades de techo. Si se
encuentra en una vista de plano, seleccione el techo y haga clic en .
2 En el cuadro de dilogo Propiedades del elemento, edite los parmetros de ejemplar de techo.
3 Haga clic en Editar/Nuevo para editar los parmetros de tipo de techo.
NOTA Los cambios que se realicen en estos parmetros de tipo afectarn a todos los techos del mismo tipo
en el proyecto. Puede hacer clic en Duplicar para crear un tipo de techo.
4 Haga clic en Aceptar.
Propiedades del tipo techo
Descripcin Nombre
Construccin
Crea la composicin de un techo compuesto. Consulte Estructura compuesta en la
pgina 352.
Estructura
El grosor total del techo. Grosor
Grficos
El patrn de relleno de una techo mostrado con un nivel de detalle bajo. Patrn de relleno de detalle bajo
Aplica un color al patrn de relleno de un suelo en una vista de detalle bajo. Color de relleno de detalle bajo
Datos de identidad
Aada o edite la nota clave de techo. Haga clic en el cuadro de valor para abrir el cuadro
de dilogo Notas clave. Consulte Notas clave en la pgina 619.
Nota clave
Determina el modelo de los materiales que forman el techo. Modelo
El fabricante del material del techo. Fabricante
Comentarios generales sobre el tipo de techo. Esta informacin puede incluirse en una
tabla de planificacin.
Comentarios de tipo
Establece un vnculo con una pgina Web. URL
Proporciona la descripcin del techo. Descripcin
Descripcin del montaje basado en la seleccin del cdigo de montaje. Descripcin de montaje
Cdigo de montaje Uniformat seleccionado de la lista de jerarquas. Cdigo de montaje
Valor que designa el techo especfico, por ejemplo 1A, 2B, etctera. Este valor debe ser
exclusivo para cada techo del proyecto. Si el nmero asignado ya se usa pero decide seguir
utilizndolo, Revit Architecture muestra un mensaje de advertencia. (El aviso se puede ver
mediante el comando Comprobar avisos. Consulte Comprobacin de mensajes de aviso
en la pgina 816.)
Marca de tipo
Costo de los materiales que forman el muro. Costo
Especifica el aspecto del techo en diferentes vistas, incluido el modelo de trazado de rayos.
Para obtener ms informacin acerca de cmo configurar un estilo de material, consulte
Estilos de material en la pgina 77.
Material
Propiedades de los ejemplares de techo
Descripcin Nombre
Restricciones
El nivel en que se encuentra en techo. Nivel
Propiedades de techo | 281
Descripcin Nombre
Define un desfase para el techo con relacin al nivel especificado. Desfase de altura desde nivel
Cotas
Cambia todos los valores de las lneas de definicin de pendiente al valor especificado sin
necesidad de editar el boceto. El parmetro muestra inicialmente un valor si existe una
lnea de definicin de pendiente. Si no hay lneas de definicin de pendiente, el parmetro
aparecer en blanco y desactivado.
Pendiente (ngulo de pendiente;
Ascenso/12" en sistema imperial;
Ascenso/1.000 en sistema mtrico)
El permetro del techo. Es un valor de slo lectura. Permetro
El rea del techo. Es un valor de slo lectura. rea
El volumen del techo. Es un valor de slo lectura. Volumen
Datos de identidad
Comentarios especficos sobre el techo. Comentarios
Etiqueta del techo definida por el usuario. Este valor debe ser exclusivo para cada techo
del proyecto. Si el nmero asignado ya se usa pero decide seguir utilizndolo, Revit
Architecture muestra un mensaje de advertencia. (El aviso se puede ver mediante el
comando Comprobar avisos. Consulte Comprobacin de mensajes de aviso en la
pgina 816.)
Marca
Creacin de fases
La fase en que se cre el techo. Fase de creacin
La fase en que se derrib el techo. Fase de derribo
Propiedades de las lneas de boceto de techo
Descripcin Nombre
Restricciones
El nivel en que se encuentra en techo. Nivel
Establece una lnea del techo definidora de pendiente. Esta propiedad se activa al activar
Define altura constante.
Define pendiente
Determina una altura constante para una lnea del techo sobre el nivel en que se ha
efectuado el boceto. Esta propiedad se usa para definir la pendiente. Por ejemplo, para
definir la pendiente puede establecer dos lneas paralelas para que estn a una altura
constante; despus, definir el desfase de cada lnea o definir una sola lnea a una altura
constante que determine la inclinacin, y, a continuacin, establecer la inclinacin de la
lnea. Consulte Techos inclinados en la pgina 279.
Define altura constante
Establece la altura de la lnea del techo sobre el nivel en que se ha efectuado el boceto.
Esta propiedad se activa al activar Define altura constante.
Desfase desde base
Cotas
Determina el ngulo de la pendiente de la lnea de techo seleccionada. Esta propiedad se
activa al activar Define pendiente.
Pendiente (ngulo de pendiente;
Ascenso/12" en sistema imperial;
Ascenso/1.000 en sistema mtrico)
La longitud de la lnea de boceto. Es un valor de slo lectura. Longitud
Propiedades de las flechas de pendiente de techo
Descripcin Nombre
Indica el mtodo para determinar la pendiente. Especificar
Inicia la flecha de pendiente en el nivel designado. Nivel en extremo final
Determina la altura inicial de la lnea de flecha de la pendiente. El valor por defecto es 0. Desfase de altura en extremo final
Inicia la flecha de pendiente en el nivel designado. Nivel en extremo
Determina la altura final de la lnea de flecha de la pendiente. Revit Architecture usa los
dos valores para calcular la elevacin de la pendiente.
Desfase de altura en extremo inicial
282 | Captulo 8 Trabajo con componentes arquitectnicos
Descripcin Nombre
Determina el ngulo de la pendiente de la lnea de techo seleccionada. El valor por defecto
es 0. Este parmetro se activa al activarse la propiedad Define pendiente.
Pendiente (ngulo de pendiente;
Ascenso/12" en sistema imperial;
Ascenso/1.000 en sistema mtrico)
La longitud real de una lnea de boceto para el techo. Es una propiedad de slo lectura. Longitud
Huecos
Use la herramienta Hueco para cortar huecos en muros, suelos, techos, cubiertas, vigas estructurales, tornapuntas
y muros estructurales. Al cortar un suelo, techo o cubierta, puede cortar vertical o perpendicularmente a la superficie.
Tambin puede hacer bocetos de formas complejas con las herramientas de dibujo de la barra de opciones. Al cortar
un hueco en un muro, puede hacer un boceto de un hueco rectangular en un muro en arco o recto.
Para obtener informacin sobre el corte de huecos en vigas estructurales, tornapuntas y pilares estructurales, consulte
Cmo cortar huecos en vigas estructurales, tornapuntas o pilares estructurales en la pgina 362.
Tambin puede cortar huecos en losas y plataformas. Para obtener ms informacin, consulte Cmo cortar huecos
en losas en la pgina 408.
Ejemplos de un hueco en la cubierta, un corte de buhardilla y un hueco de escalera en el suelo y techo
Corte de huecos rectangulares en los muros
Use la herramienta de huecos para cortar huecos rectangulares en un muro recto o curvado. Antes de cortar un
hueco, abra una vista del futuro muro anfitrin donde pueda hacer un boceto del hueco, como una vista de alzado
o seccin.
Huecos | 283
Vista de un hueco en un muro en arco
Para cortar un hueco rectangular en un muro:
1 Abra una vista de alzado o seccin donde pueda acceder al muro que tiene el hueco.
2 En la ficha Modelado de la barra de diseo, haga clic en Hueco Hueco de muro.
3 Seleccione el muro que tendr el hueco.
4 Realice un boceto de hueco rectangular.
Vista de alzado de muro con hueco en boceto
Tras especificar el punto final del hueco, se mostrar el hueco.
5 Para modificar un hueco, haga clic en Modificar y seleccione el hueco.
Modificacin de un hueco seleccionado
Puede utilizar los controles de arrastre para modificar el tamao y ubicacin del hueco. Tambin puede
arrastrarlo a una nueva ubicacin en el mismo muro y agregar restricciones de cotas al hueco.
284 | Captulo 8 Trabajo con componentes arquitectnicos
Corte de huecos en suelos, cubiertas y techos
Puede cortar huecos en las caras de las cubiertas, suelos o techos utilizando la herramienta Hueco en una vista de
proyecto. Esta herramienta es til para crear un hueco en una cubierta para colocar una chimenea.
Puede cortar un hueco en las caras de estos elementos, o seleccionar el elemento entero para realizar un corte
vertical.
1 En la ficha Modelado de la barra de diseo, haga clic en Hueco Hueco por cara o Hueco Hueco
vertical.
2 Si elige Hueco por cara, seleccione una cara en el suelo, el techo o la cubierta. Si elige Hueco vertical,
seleccione todo el elemento.
Cara seleccionada para hueco por cara
Elemento seleccionado para corte vertical
Revit Architecture accede al modo de boceto donde puede crear un hueco con cualquier forma. Si desea
ms informacin sobre cmo efectuar bocetos, consulte Dibujo de bocetos en la pgina 177.
3 Haga clic en Finalizar boceto.
Corte de abertura de agujero
Puede cortar huecos equivalentes a toda la altura de un edificio utilizando la opcin Agujero de la herramienta
Hueco. Con esta opcin puede cortar caras de cubiertas, suelos o techos simultneamente. Si mueve la abertura de
agujero en un nivel, se mueve en todos los niveles.
1 En la ficha Modelo de la barra de diseo, haga clic en Hueco Abertura de agujero.
2 Realice un boceto de la abertura de agujero dibujando lneas o seleccionando muros.
CONSEJO Normalmente, desear realizar un boceto del agujero en el elemento hospedado, como un suelo,
en una vista de plano.
3 Si se desea, agregue lneas simblicas al hueco.
4 Cuando haya terminado el boceto del agujero, haga clic en Finalizar boceto.
Abertura de agujero con lneas simblicas
Corte de huecos en suelos, cubiertas y techos | 285
5 Para ajustar los niveles que corta el hueco, seleccinelo, y haga clic en .
6 Para Restriccin de base, especifique un nivel para el punto inicial del agujero.
7 En Restriccin superior, especifique un nivel para el punto final del agujero.
El agujero corta y es visible en todos los niveles intermedios.
8 Haga clic en Aceptar para cerrar el cuadro de dilogo Propiedades del elemento.
Si mueve el agujero en un nivel, se mueve en todos los niveles. Las lneas simblicas tambin son
visibles en todos los niveles.
Escaleras
Las escaleras se pueden crear mediante la definicin de una direccin de escaleras o el dibujo de un boceto de lneas
de contrahuella y contorno. Se pueden definir direcciones rectas, direcciones en L con plataforma, escaleras en U
y escaleras en espiral. Tambin se puede modificar el contorno exterior de las escaleras si se modifica el boceto. Las
contrahuellas y las direcciones se actualizan en consecuencia. Revit Architecture tambin genera barandillas
automticamente para las escaleras. En edificios de varias plantas se puede disear un conjunto de escaleras; Revit
Architecture crea conjuntos idnticos hasta el nivel ms alto que se haya definido en las propiedades de escalera.
Cree escaleras en una vista de plano. Cuando se hace clic en el punto inicial de la escalera, Revit Architecture calcula
el nmero de huellas a partir de la distancia entre los suelos y la altura mxima de contrahuella definida en las
propiedades de escalera. Crea un rectngulo que representa la huella de la direccin de las escaleras. El rectngulo
rota conforme se mueve el cursor. Si mueve el cursor de modo que quede fuera del rectngulo en el extremo de la
escalera y se hace clic, Revit Architecture crea una direccin de escaleras recta.
Al crear unas escaleras nuevas tambin se puede especificar el tipo de barandilla usado. Consulte Especificacin
del tipo de barandilla para las escaleras nuevas en la pgina 290.
Puede planificar escaleras con parmetros, entre ellos, Elevacin real (contrahuella), Nmero real de contrahuellas,
Direccin y Anchura. Consulte Creacin de una tabla de planificacin o cantidad en la pgina 126. Tambin puede
etiquetar escaleras con la familia de etiquetas de escalera. La etiqueta de escalera figura en la carpeta Anotaciones
de la biblioteca de familias de Revit Architecture. Para obtener ms informacin, consulte Etiquetas en la pgina
624.
Creacin de escaleras mediante el dibujo de bocetos de direcciones
Haga clic en el punto inicial a la izquierda.
286 | Captulo 8 Trabajo con componentes arquitectnicos
Haga clic en el punto final a la derecha.
Si desea que las escaleras tengan descansillo, haga clic dentro del rectngulo para crear una direccin corta. Revit
Architecture muestra el nmero de contrahuellas creadas actualmente. A continuacin, haga clic en otros puntos
inicial y final para el resto de la escalera.
Primera direccin de escaleras: 9 contrahuellas creadas, quedan otras 9
Direccin adicional de escalera, perpendicular al original
Boceto completo con creacin automtica de descansillo
Se puede modificar el boceto del permetro de las escaleras. En la figura siguiente se ha modificado el descansillo
del boceto.
Creacin de escaleras mediante el dibujo de un boceto de lneas de
contorno y contrahuella
Puede definir escaleras mediante el dibujo de bocetos de contornos y contrahuellas.
Para crear contornos y contrahuellas de escalera, haga clic en Contorno, si desea crear un contorno, o en Contrahuella,
si desea crear contrahuellas. Primero dibuje un boceto de las lneas de contorno; despus, conecte las lneas de
contrahuella entre s.
Creacin de escaleras mediante el dibujo de un boceto de lneas de contorno y contrahuella | 287
Boceto de escalera vlido, creado mediante los comandos Contorno y Contrahuella
Vista 3D de las escaleras
Escaleras con descansillo
Si se crean escaleras mediante la realizacin de un boceto de lneas de contorno y contrahuella y las escaleras tienen
un descansillo, debe dividir las lneas de contorno donde se unan con el descansillo para obtener los resultados
deseados.
1 Despus de realizar el boceto de las escaleras, pero mientras se encuentre en modo de boceto, en la
barra de herramientas, haga clic en Dividir.
2 Divida las lneas de contorno donde coincidan con el descansillo.
Consejos
No conecte las lneas de contorno izquierdo y derecho entre s. Se puede hacer el boceto como lneas individuales
o lneas de varios segmentos (por ejemplo, lneas rectas y arcos conectados juntos).
Conecte las lneas de contrahuella entre el contorno izquierdo y el derecho.
Consulte los aprendizajes en lnea para efectuar ejercicios prcticos de creacin de escaleras.
La lnea superior de contrahuella de un tramo de escaleras representa la contrahuella real sin huella.
Creacin de una direccin de escaleras
1 Abra una vista de plano o 3D donde desee colocar la escalera.
2 Haga clic en el men Modelado Escaleras, o, en la ficha Modelado de la barra de diseo, haga clic
en Escaleras.
Revit Architecture cambia a modo de boceto y, de forma automtica, empieza a crear un tramo de
escaleras.
3 Si efecta el boceto de una escalera en una vista 3D, para elegir otro plano de trabajo en la barra de
herramientas de boceto haga clic en Plano de trabajo. Consulte Dibujo de bocetos y planos de trabajo
en la pgina 183.
4 Haga clic en Direccin (si no lo ha seleccionado antes); coloque el cursor en la ventana en la que desee
iniciar la escalera.
288 | Captulo 8 Trabajo con componentes arquitectnicos
5 Desplace el cursor para definir el ngulo del permetro de la escalera.
6 Para crear un tramo recto de escalera, mueva el cursor fuera del rectngulo en el extremo alejado del
punto inicial y haga clic en el punto final.
7 En el caso de las escaleras con recodos, haga clic en el extremo del primer tramo, mueva el cursor y
haga clic en el punto inicial y final del segundo tramo.
Repita el procedimiento si hay ms de un giro repentino.
8 Edite el permetro si lo desea.
9 Si lo desea, cambie las propiedades de las escaleras haciendo clic en y en Editar/Nueva.
Modifique las propiedades de los valores que desee. Para obtener una descripcin de las propiedades
de la escalera y sus valores, consulte Propiedades de escaleras en la pgina 294.
10 Haga clic en Finalizar boceto.
Revit Architecture genera una escalera con barandilla automtica.
Escalera completa en 3D, con barandilla y balastres por defecto
Creacin de escaleras en espiral
1 Abra una vista de plano o 3D donde desee colocar la escalera.
2 Haga clic en el men Modelado Escaleras, o, en la ficha Modelado de la barra de diseo, haga clic
en Escaleras.
Revit Architecture cambia a modo de boceto y, de forma automtica, empieza a crear un tramo de
escaleras.
3 Si efecta el boceto de una escalera en una vista 3D, para elegir otro plano de trabajo en la barra de
herramientas de boceto haga clic en Plano de trabajo. Consulte Dibujo de bocetos y planos de trabajo
en la pgina 183.
4 En la barra de herramientas de boceto, haga clic en para comenzar la escalera en espiral.
5 En la ventana del documento, elija un punto central para la espiral.
6 Elija un punto inicial para la direccin de escaleras.
7 Elija un punto final para completar la espiral.
Escalera en espiral completa
Creacin de escaleras en espiral | 289
Conforme va dibujando la escalera en espiral, Revit Architecture limita la espiral a menos de 360 grados.
No solape las espirales, ya que Revit Architecture no podr colocar las zancas y barandillas con precisin.
Si superpone las direcciones, aparece un mensaje de advertencia. Dibuje los arcos separados entre s.
CONSEJO Para crear una escalera en espiral en distintos niveles, cree una hlice para las escaleras. Despus, copie la
hlice en los niveles correspondientes.
Creacin de Descansillos en arco
Si se hace un boceto de direcciones en arco con el mismo centro y el mismo radio, Revit Architecture crea descansillos
en arco.
Arcos en espiral con el mismo radio y el mismo centro
Descansillo en arco terminado
Especificacin del tipo de barandilla para las escaleras nuevas
Al realizar el boceto de escaleras nuevas, puede especificar el tipo de barandilla que se usar. En la barra de diseo,
seleccione Tipo de barandilla. Es la nica herramienta disponible mientras se crea el boceto de las escaleras nuevas.
Cuando selecciona Tipo de barandillas, un cuadro de dilogo pide que se seleccione el tipo de barandilla en una
lista de tipos existentes en el proyecto. Tambin puede seleccionar Ninguno o Por defecto.
Para especificar el tipo de barandilla:
1 En la ficha Modelado de la barra de diseo, haga clic en Escaleras para empezar a crearlas.
2 En la barra de diseo, seleccione Tipo de barandilla.
3 En el cuadro de dilogo Tipo de barandilla, seleccione la opcin deseada.
290 | Captulo 8 Trabajo con componentes arquitectnicos
Si el tipo que desea utilizar no figura en la lista, puede salir de la herramienta Escaleras, crearlo y volver
a iniciar la herramienta Escaleras. Tambin se pueden crear las escaleras con cualquier tipo de barandilla
y posteriormente cambiarlo, despus de haber creado la barandilla deseada. Para obtener ms
informacin, consulte Barandillas en la pgina 300.
4 Haga clic en Aceptar.
NOTA Si selecciona el tipo de barandilla Por defecto Revit Architecture utilizar el tipo de barandilla que se
muestra cuando hace clic en la herramienta Barandilla y selecciona Propiedades de barandilla. La barandilla
que se muestra en el cuadro de dilogo Propiedades de elemento es la barandilla por defecto. Puede cambiar
la barandilla por defecto seleccionando un nuevo tipo de barandilla en este cuadro de dilogo. Para obtener
ms informacin, consulte Barandillas en la pgina 300.
Calculadora de escalera
La calculadora de escalera es una regla adicional que se aplica para calcular la profundidad de huella de las escaleras.
La regla adicional es una frmula general (por ejemplo, una frmula especificada en Architectural Graphic Standards).
La calculadora de escalera est disponible en las propiedades de tipo de las escaleras. Consulte Propiedades del
tipo escalera en la pgina 294.
Antes de utilizar la calculadora de escalera se deben haber definido valores para la profundidad mnima de huella
y la altura mxima de contrahuella. Consulte Propiedades de escaleras en la pgina 294.
Uso de la calculadora de escalera
1 En el cuadro de dilogo Propiedades de tipo para las escaleras, en las reglas de clculo de escalera, haga
clic en Editar.
2 En el cuadro de dilogo Calculadora de escaleras, seleccione la opcin para activar la calculadora.
3 Indique un valor para multiplicarlo por la altura de contrahuella real.
4 Indique un valor para multiplicarlo por la profundidad de huella real.
Estos valores sirven para calcular la frmula.
5 En los Valores umbral, fije un resultado mximo y mnimo para la calculadora de escalera.
NOTA La calculadora de escalera utiliza la profundidad de huella indicada en las propiedades de ejemplar
de las escaleras. Si el valor de profundidad de huella especificado hace que la calculadora produzca valores
fuera del intervalo de los valores umbral, Revit Architecture genera una advertencia.
6 Haga clic en Aceptar.
La calculadora de escalera no afecta a las escaleras existentes. Revit Architecture slo calcula la
profundidad de huella de las escaleras nuevas.
Frmulas generales
A continuacin se muestra una frmula general para escaleras interiores especificada en Architectural Graphic
Standards.
Contrahuella + Huella = 17,5 pulgadas: 7,5 pulgadas de altura de contrahuella; 10 pulgadas de profundidad de
huella.
Contrahuella * Huella = 75 pulgadas.
2(contrahuella) + huella es mayor o igual a 24 (umbral mnimo) o inferior o igual a 25 (umbral mximo)
Modificacin de escaleras
Lneas de contorno de contrahuella y de tramos
Las lneas de contorno, de contrahuella y de tramos de las escaleras pueden modificarse para dar a stas la forma
que desee. Por ejemplo, puede seleccionar la lnea de tramo y arrastrarla para agregar o quitar contrahuellas. Consulte
los aprendizajes de Revit Architecture para obtener ms informacin.
Calculadora de escalera | 291
Modificacin de barandillas de escaleras
Al aadir escaleras, las barandillas de escalera se aaden automticamente. Puede modificar las barandillas de
escaleras en cualquier momento posterior a su creacin.
1 Seleccione una barandilla.
Si trabaja en una vista de plano, conviene que utilice la tecla TAB para seleccionar la barandilla.
CONSEJO La modificacin de barandillas en una vista 3D facilita la seleccin y mejora la visualizacin de los
cambios.
2 Para modificar las propiedades de la barandilla, seleccinela y haga clic en .
3 Para modificar la lnea de boceto de la barandilla, en la barra de opciones, haga clic en Editar.
Se seleccionar la lnea de barandilla, como se muestra abajo.
4 Edite la lnea seleccionada a su conveniencia.
Se encuentra en modo de boceto, por lo que puede modificar la forma de la lnea para adaptarla al
diseo. La lnea de barandilla puede estar compuesta por segmentos rectos y en arco conectados, pero
no puede formar un bucle cerrado. Puede cambiar el tamao arrastrando los controles azules. Consulte
Controles y pinzamientos de forma en la pgina 526 y Divisin de muros y lneas en la pgina 573.
Puede mover la lnea de barandilla a una nueva ubicacin, como el centro de la escalera. No puede
dibujar varias barandillas en la misma sesin.
Escalera modificada con barandilla en el centro
Extensin de las barandillas de una escalera
Si extiende las barandillas de las escaleras (por ejemplo, para extenderlas hasta el suelo), debe dividir la lnea de la
barandilla de forma que la barandilla cambie la pendiente y se adapte perfectamente al suelo. Consulte Divisin
de muros y lneas en la pgina 573.
292 | Captulo 8 Trabajo con componentes arquitectnicos
Divida la lnea del barandal como se muestra en la imagen.
Resultado final de una barandilla extendida
Movimiento de etiquetas de escaleras
Puede arrastrar las etiquetas Arriba o Abajo que aparecen en las vistas en planta con un tramo de escaleras.
Para mover la etiqueta de escalera:
1 Site el cursor sobre la etiqueta de texto de la escalera.
Junto a la etiqueta aparece un control de arrastre cuadrado y negro.
2 Arrastre el control para mover la etiqueta.
O
1 Seleccione el tramo de escaleras.
Aparece un control de arrastre azul.
2 Arrastre el control para mover la etiqueta.
O
1 Resalte el tramo completo de escaleras y pulse la tecla TAB para seleccionar el pinzamiento de forma.
Observe la barra de estado mientras pulsa TAB hasta que indique que el pinzamiento de forma est
resaltado.
2 Arrastre la etiqueta a una nueva posicin.
Cambio de la direccin de las escaleras
Puede modificar la direccin de las escaleras despus de finalizar el boceto de stas.
1 Seleccione las escaleras en una vista de proyecto.
2 Haga clic en las flechas del control de volteo azul.
Grosor de huella cero para escaleras monolticas
Puede definir el grosor de huella de una escalera monoltica en 0.
1 En cuadro de dilogo Propiedades de tipo de las escaleras, en Construccin, seleccione Escalera monoltica.
2 En contrahuellas, anule la seleccin del parmetro Terminar con contrahuella.
Modificacin de escaleras | 293
3 Para Grosor de contrahuella, introduzca 0.
4 Para Grosor de huella, introduzca 0.
Propiedades de escaleras
Puede modificar varias propiedades de las escaleras, como los niveles superior y de base, las reglas de clculo y las
etiquetas.
NOTA Si est actualizando escaleras de una versin anterior de Revit Architecture, no ver todos los parmetros que se
indican aqu hasta que duplique el tipo de escalera en el cuadro de dilogo Propiedades del elemento. Entonces ver
todos los parmetros.
Modificacin de propiedades de escaleras
1 Si se encuentra en modo de boceto, en la barra de diseo, haga clic en Propiedades de escaleras. Si se
encuentra en una vista de plano, seleccione las escaleras y haga clic en .
2 En el cuadro de dilogo Propiedades del elemento, edite los parmetros de ejemplar de escalera.
Consulte Propiedades de los ejemplares de escalera en la pgina 296.
3 Haga clic en Editar/Nuevo para editar los parmetros de tipo de escalera.
Consulte Propiedades del tipo escalera en la pgina 294.
NOTA Los cambios que se realicen en estos parmetros de tipo afectarn a todas las escaleras del mismo
tipo en el proyecto. Puede hacer clic en Duplicar para crear un tipo de escalera.
4 Haga clic en Aceptar.
Propiedades del tipo escalera
Descripcin Nombre
Construccin
Haga clic en Editar para configurar las reglas de clculo de escalera. Consulte Calculadora
de escalera en la pgina 291.
Reglas de clculo
Extiende zancas por debajo del nivel base de la escalera. Esto es til en los casos en los que
las zancas se colocan a la cara de un hueco en el suelo en vez de colocarse sobre la superficie
de un suelo. Para extender la zanca por debajo del suelo, escriba un nmero negativo.
Extender por debajo de base
especifica que las escaleras se deben hacer de un material. Escalera monoltica
Activado cuando las escaleras se han definido como monolticas. Si una escalera monoltica
tiene un peldao compensado, la parte inferior de la escalera puede tener forma lisa o
escalonada. Si est escalonada, este parmetro controla la distancia entre la cara de la
contrahuella y la cara vertical del escaln correspondiente en la parte inferior.
Solapamiento de descansillo
Activado cuando las escaleras se han definido como monolticas. Si una escalera monoltica
tiene un peldao compensado, la parte inferior de la escalera puede tener forma lisa o
escalonada.
Parte inferior del peldao escalonado
Grficos
Determina si la lnea de corte de las escaleras en una vista de plano tiene una lnea de
divisin.
Smbolo de divisin en plano
Cambia el tamao del smbolo UP-DN en una vista de plano. Tamao de texto
Establece la fuente del smbolo UP-DN. Tipo de letra
Materiales y acabados
Haga clic en el botn para abrir el cuadro de dilogo Materiales. Consulte Estilos de
material en la pgina 77 para obtener ms informacin acerca de cmo crear un estilo
de material.
Material de huella
Consulte la descripcin de Material de huella. Material de contrahuella
294 | Captulo 8 Trabajo con componentes arquitectnicos
Descripcin Nombre
Consulte la descripcin de Material de huella. Material de zanca
Consulte la descripcin de Material de huella. Material monoltico
Huellas
Define el valor inicial del parmetro de ejemplar Profundidad de huella real. Si el valor de
Profundidad de huella real supera este valor, Revit Architecture muestra un mensaje de
advertencia.
Profundidad de huella mnima
Determina el grosor de la huella. Grosor de huella
Especifica la cantidad de huella que sobresale de la siguiente huella. Longitud de mamperln
El perfil de un barrido aadido a la parte frontal de la huella. Consulte Familias de perfiles
en la pgina 462. Consulte tambin Creacin de barridos slidos en la pgina 471. Revit
Architecture consta de perfiles predefinidos que pueden usarse para barridos.
Perfil de mamperln
Especifica mamperln de huella de una, dos o tres caras. Aplicar perfil de mamperln
Contrahuellas
Determina la altura mxima de cada contrahuella de la escalera. Altura de contrahuella mxima
Si se ha seleccionado, Revit Architecture aade una contrahuella al comienzo de las escaleras.
Si desactiva la casilla de verificacin, Revit Architecture quitar la contrahuella inicial. Tenga
en cuenta que puede recibir un mensaje de advertencia acerca del nmero real de
contrahuellas que supera el nmero deseado de contrahuellas si desactiva esta casilla de
verificacin. Para solucionar esto, active Terminar con contrahuella o cambie el nmero
deseado de contrahuellas.
Empezar con contrahuella
Si se ha seleccionado, Revit Architecture aade una contrahuella al final de las escaleras.
Si desactiva la casilla de verificacin, Revit Architecture quita la contrahuella final.
Terminar con contrahuella
Crea contrahuellas rectas o inclinadas o ninguna. Tipo de contrahuella
Define el grosor de la contrahuella. Grosor de contrahuella
Alterna la conexin de la contrahuella y huella entre s. La contrahuella se puede extender
tras la huella o bajo ella.
Conexin de contrahuella a huella
Zancas
Recortar zancas en la parte superior afecta a la parte superior de las zancas de una escalera.
Si selecciona No recortar, la zanca se corta con un nico corte vertical que se traduce en
un punto en la parte superior. Si selecciona Igualar nivel, la zanca se corta horizontalmente,
haciendo que la parte superior de la zanca quede a ras con el nivel superior. Si selecciona
Igualar zanca de descansillo, se realizar un corte horizontal a la misma altura que la zanca
encima de los descansillos. Para ver los efectos de este parmetro claramente, deber
desactivar la casilla de verificacin Terminar con contrahuella.
Recortar zanjas en parte superior
Establece el tipo de zanca para el lado derecho de las escaleras. Ninguno significa que no
hay ninguna zanca. Una zanca cerrada recubre las huellas y contrahuellas. Una zanca
abierta muestra las huellas y contrahuellas.
Zanca derecha
Consulte la descripcin de Zanca derecha. Zanca izquierda
Determina el nmero de zancas que aparecern debajo de las escaleras entre la parte
derecha e izquierda de la escalera.
Zancas intermedias
Define el grosor de la zanca. Grosor de zanca
Determina la altura de las zancas. Altura de zanca
Activada cuando las escaleras cuentan con una zanca abierta. Mueve una zanca abierta de
un lado a otro. Por ejemplo, si hace un desfase en una zanca derecha abierta, se mueve
hacia la zanca izquierda.
Abrir desfase de zanca
Permite controlar la relacin entre las zancas y huellas. Si aumenta el nmero, la zanca se
desplaza hacia abajo desde las huellas. Las huellas no se mueven. Las barandillas no cambian
de altura con relacin a las huellas, pero los balaustres se extienden para alcanzar la parte
superior de la zanca. Esta altura se mide desde el extremo de huella (esquina inferior) hasta
la cara inferior de la zanca, perpendicular a sta.
Altura de estructura de zanca
Permite que las zancas tengan una relacin de altura distinta con los descansillos que la
que tienen tramos en pendiente. Por ejemplo, baja una zanca horizontal hacia un descansillo
en las escaleras con forma de u.
Altura de estructura de descansillo
Datos de identidad
Propiedades de escaleras | 295
Descripcin Nombre
Valor que designa las escaleras de modo nico. Resulta til cuando es necesario identificar
ms de un conjunto de escaleras. Este valor debe ser exclusivo para cada escalera del
proyecto. Si el nmero asignado ya se usa pero decide seguir utilizndolo, Revit Architecture
muestra un mensaje de advertencia. (El aviso se puede ver mediante el comando Comprobar
avisos. Consulte Comprobacin de mensajes de aviso en la pgina 816.)
Marca de tipo
Aada o edite la nota clave de escaleras. Haga clic en el cuadro de valor para abrir el cuadro
de dilogo Notas clave. Consulte Notas clave en la pgina 619.
Nota clave
El tipo de modelo de las escaleras. Esta opcin quiz no se pueda aplicar. Modelo
Fabricante de los materiales de la escalera. Esta opcin quiz no se pueda aplicar. Fabricante
Comentarios sobre el tipo de escalera. Comentarios de tipo
Vnculo a la pgina Web del fabricante u otro vnculo pertinente. URL
Descripcin de las escaleras, por ejemplo "circulares". Descripcin
Descripcin del montaje basado en la seleccin del cdigo de montaje. Descripcin de montaje
Cdigo de montaje Uniformat seleccionado de la lista de jerarquas. Cdigo de montaje
Costo del material. Costo
Propiedades de los ejemplares de escalera
Descripcin Nombre
Restricciones
Determina la base de las escaleras. Nivel de base
Determina la altura de las escaleras desde el nivel base. Desfase de base
Determina la parte superior de las escaleras. Nivel superior
Determina el desfase de las escaleras desde el nivel superior. Desfase de parte superior
Determina la parte superior de las escaleras en un edificio de varias plantas. La ventaja de
utilizar este parmetro frente a boceto de tramos individuales es que si cambia la barandilla
en un tramo, dicha barandilla se cambia en todos los tramos. Asimismo, si utiliza este
parmetro, el tamao del archivo del proyecto de Revit Architecture no cambia tanto como
si seleccionase tramos individuales.
NOTA Los niveles de un edificio de varias plantas deben ser equidistantes. Por ejemplo,
cada nivel debe encontrarse a 4 metros del anterior.
Nivel superior de edificio multiplanta
Grficos
Establece el texto para el smbolo Arriba en el plano. El valor por defecto es ARRIBA. Texto arriba
Establece el texto para el smbolo Abajo en el plano. El valor por defecto es AB. Texto abajo
Muestra u oculta la etiqueta Arriba en el plano. Etiqueta Arriba
Muestra u oculta la flecha Arriba en el plano. Flecha arriba
Muestra u oculta la etiqueta Abajo en el plano. Etiqueta Abajo
Muestra u oculta la flecha Abajo en el plano. Flecha abajo
Muestra la flecha arriba en todas las vistas del proyecto. Mostrar flecha arriba en todas las vistas
Cotas
Anchura de las escaleras. Anchura
El nmero de contrahuellas se calcula segn la altura entre niveles. Nmero de contrahuellas que desea
Normalmente, igual que Nmero de contrahuellas que desea. Sin embargo, puede ser
diferente si no se termina de aadir los nmeros correctos de contrahuellas para el tramo
de escalera dado. Es un valor de slo lectura.
Nmero real de contrahuellas
Muestra la altura real de la contrahuella. El valor es igual o mayor que el especificado en
Altura de contrahuella mxima. Es un valor de slo lectura.
Altura de contrahuella real
296 | Captulo 8 Trabajo con componentes arquitectnicos
Descripcin Nombre
Puede establecer este valor para cambiar la profundidad de huella sin tener que crear un
nuevo tipo de escalera. Asimismo, la calculadora de escalera puede cambiar este valor para
cumplir la ecuacin de escalera.
Profundidad de huella real
Datos de identidad
Comentarios sobre la escalera. Comentarios
Etiqueta de las escaleras. Este valor debe ser exclusivo para cada escalera del proyecto. Si
el nmero asignado ya se usa pero decide seguir utilizndolo, Revit Architecture muestra
un mensaje de advertencia. (El aviso se puede ver mediante el comando Comprobar avisos.
Consulte Comprobacin de mensajes de aviso en la pgina 816.)
Marca
Creacin de fases
La fase en que se cre la escalera. Fase de creacin
La fase en que se derrib la escalera. Fase de derribo
Rampas
Las rampas se construyen de forma parecida a las escaleras. Para obtener ms informacin sobre la creacin de
formas y descansillos, consulte Escaleras en la pgina 286.
Se pueden crear rampas en vistas de plano o 3D.
Rampa acabada
Adicin de una rampa
1 Haga clic en el men Modelado Rampa; o en la ficha Modelado de la barra de diseo, haga clic en
Rampa.
Revit Architecture cambia al modo de boceto y el comando Ejecutar est activo.
2 En la barra de herramientas Boceto, haga clic en Definir plano de trabajo para seleccionar un plano de
trabajo diferente. Consulte Dibujo de bocetos y planos de trabajo en la pgina 183.
3 En la barra de opciones, haga clic en la herramienta de lneas rectas o en la de arco para (crear una
rampa curvada).
4 Coloque el cursor en el rea de dibujo y arrastre para esbozar el recorrido de la rampa.
5 Haga clic en Finalizar boceto.
CONSEJO La configuracin predeterminada de las propiedades Nivel superior y Desfase superior puede
producir una rampa demasiado larga. Intente establecer Nivel superior en el nivel activo, y Desfase superior
en un valor inferior.
Especificacin del tipo de barandilla para rampas nuevas
Mientras dibuja el boceto de rampas nuevas, puede seleccionar Tipo de barandillas en la barra de diseo para
especificar qu tipo de barandilla desea usar. Tipo de barandillas slo est disponible mientras se dibujan bocetos
de rampas nuevas. Cuando se hace clic en Tipo de barandillas, se muestra un cuadro de dilogo con los diversos
tipo de barandillas.
Rampas | 297
Para especificar el tipo de barandilla:
1 Para comenzar una rampa nueva, haga clic en el men Modelado Rampa, o, en la ficha Modelado
de la barra de diseo, haga clic en Rampa.
2 En la barra de diseo, seleccione Tipo de barandilla.
3 En el cuadro de dilogo Tipo de barandillas, seleccione uno de los tipos de barandilla existentes en el
proyecto. Seleccione Por defecto, para aadir el tipo de barandilla por defecto. Seleccione Ninguno,
para especificar que no se aadir ningn tipo de barandilla.
Si selecciona Por defecto, Revit Architecture usar el tipo de barandilla mostrado al hacer clic en la
herramienta Barandilla de la ficha Modelado de la barra de diseo y seleccionar Propiedades de
barandilla. La barandilla por defecto se puede cambiar mediante la seleccin de un Tipo nuevo en el
cuadro de dilogo Propiedades del elemento. Para obtener ms informacin, consulte Barandillas en
la pgina 300.
NOTA Si el tipo de barandilla que desea no aparece en el cuadro de dilogo Tipo de barandillas, puede salir
de la herramienta Rampa, crear el tipo de barandilla y, a continuacin, reiniciar el proceso de creacin de
rampas. Tambin puede crear la rampa con un tipo cualquiera de barandilla y, ms tarde, cambiar las
barandillas despus de haber creado las que deseaba. Para obtener ms informacin, consulte Barandillas
en la pgina 300 y Uso de la familia de perfiles con un elemento de construccin en la pgina 464.
4 Haga clic dos veces en Aceptar.
Cambio del tipo de rampa
Para cambiar el tipo de rampa en modo de boceto:
1 En la barra de diseo, haga clic en Propiedades de rampa.
2 En el cuadro de dilogo Propiedades del elemento, seleccione un tipo en el men Tipo.
Para cambiar el tipo de rampa desde una vista de proyecto:
1 Seleccione la rampa en una vista de plano o 3D.
2 En el selector de tipo, seleccione un tipo de rampa diferente.
Edicin de una rampa
1 Seleccione la rampa en una vista de plano o 3D.
2 En la barra de opciones, haga clic en Editar.
Propiedades de rampas
Puede modificar varias propiedades de las rampas, como el grosor, la pendiente y el nivel de base.
Modificacin de propiedades de rampa
1 Si se encuentra en modo de boceto, en la barra de diseo, haga clic en Propiedades de rampa. Si se
encuentra en una vista de plano, seleccione la rampa y haga clic en .
2 En el cuadro de dilogo Propiedades del elemento, edite los parmetros de ejemplar de rampa.
Consulte Propiedades de los ejemplares de rampa en la pgina 299.
3 Haga clic en Editar/Nuevo para editar los parmetros de tipo de rampa.
Consulte Propiedades del tipo rampa en la pgina 299.
NOTA Los cambios que se realicen a las propiedades de un tipo afectan a todas las rampas de ese tipo en
el proyecto. Puede hacer clic en Duplicar para crear un tipo de rampa.
4 Haga clic en Aceptar.
298 | Captulo 8 Trabajo con componentes arquitectnicos
Propiedades del tipo rampa
Descripcin Nombre
Construccin
Determina el grosor de la rampa. Esta propiedad se activa slo cuando la propiedad Forma
se ha establecido en Gruesa.
Grosor
Grficos
El tamao del tipo de letra para el texto arriba y abajo de la rampa. Tamao de texto
El tipo de letra para el texto superior e inferior de la rampa. Tipo de letra
Materiales y acabados
Material aplicado a la superficie de la rampa para el modelizado. Material de rampa
Cotas
Determina la longitud mxima de inclinacin consecutiva de una rampa hasta llegar a la
base.
Longitud mxima de inclinacin
Datos de identidad
Aada o edite la nota clave de rampa. Haga clic en el cuadro de valor para abrir el cuadro
de dilogo Notas clave. Consulte Notas clave en la pgina 619.
Nota clave
Determina el modelo de rampa. Modelo
Determina el fabricante de rampa. Fabricante
Comentarios de rampa Comentarios de tipo
Establece una direccin URL pertinente. URL
Descripcin de rampa Descripcin
Descripcin del montaje basado en la seleccin del cdigo de montaje. Descripcin de montaje
Cdigo de montaje Uniformat seleccionado de la lista de jerarquas. Cdigo de montaje
Determina la marca de tipo de la rampa. Marca de tipo
Costo de rampa Costo
Otros
Determina la pendiente mxima de la rampa. Pendiente mx. de rampa (1/x)
Aplica una forma a la rampa que modifica su visualizacin. Forma
Propiedades de los ejemplares de rampa
Descripcin Nombre
Restricciones
Determina la base de la rampa. Nivel de base
Determina la altura de la rampa desde el nivel de base. Desfase de base
Determina la parte superior de la rampa. Nivel superior
Determina el desfase de la rampa desde la parte superior. Desfase de parte superior
Determina la parte superior de la rampa en un edificio de varias plantas. Nivel superior de edificio multiplanta
Grficos
Especifica el texto arriba. Texto arriba
Especifica el texto abajo. Texto abajo
Indica si aparece el texto arriba. Etiqueta Arriba
Indica si aparece el texto abajo. Etiqueta Abajo
Indica si la flecha arriba aparece en todas las vistas. Mostrar flecha arriba en todas las vistas
Cotas
Propiedades de rampas | 299
Descripcin Nombre
Anchura de la rampa. Anchura
Datos de identidad
Comentarios especficos sobre la rampa. Comentarios
Un identificador nico para la rampa. Marca
Creacin de fases
La fase en que se cre la rampa. Consulte Creacin de fases en la pgina 701. Fase de creacin
La fase en que se derrib la rampa. Consulte Derribo de objetos en la pgina 705. Fase de derribo
Barandillas
Las barandillas se pueden agregar como componentes independientes en niveles o asociar a anfitriones, (como
suelos, rampas o escaleras).
Cuando se realiza el boceto de una barandilla, los barandales y los balaustres se colocan automticamente en la
barandilla a intervalos regulares. Para obtener informacin sobre la edicin de balaustres y colocacin de pilastras,
consulte Control de colocacin de balaustres y pilastras en la pgina 302.
La forma de los barandales y los balaustres la condicionan las familias de perfil cargadas en el proyecto. Consulte
Propiedades de barandillas en la pgina 307.
Adicin de una barandilla
1 Haga clic en el men Modelado Barandilla.
2 Si no se encuentra en una vista donde pueda realizar el boceto de una barandilla, le pedirn que
seleccione una vista. Seleccione una vista en la lista y haga clic en Abrir vista.
3 Para establecer el anfitrin para la barandilla, haga clic en Definir anfitrin y coloque el cursor cerca
del anfitrin (por ejemplo, un suelo o escaleras).
Al mover el cursor, se resaltan los anfitriones correctos.
NOTA Para elegir un nivel, haga clic en el rea de dibujo para empezar a dibujar la barandilla.
4 Haga clic en el anfitrin para seleccionarlo.
5 Realice el boceto de la barandilla.
Si desea obtener ms informacin sobre bocetos, consulte Dibujo de bocetos en la pgina 177.
6 En la barra de diseo, haga clic en Propiedades de barandilla para establecer las propiedades de barandilla.
Para obtener ms informacin, consulte Propiedades de barandillas en la pgina 307.
7 Haga clic en Finalizar boceto.
8 Cambie a una vista 3D para ver la barandilla.
300 | Captulo 8 Trabajo con componentes arquitectnicos
Cambio del tipo de barandilla
Para cambiar el tipo de barandilla en modo de boceto:
1 En la barra de diseo, haga clic en Propiedades de barandilla.
2 En el cuadro de dilogo Propiedades del elemento, seleccione un tipo en el men Tipo.
Para cambiar el tipo de barandilla desde una vista de proyecto:
1 Seleccione la barandilla en la vista de proyecto.
2 En el selector de tipo, seleccione un tipo de barandilla diferente.
Modificacin de estructura de barandilla
En un tipo de barandilla se pueden cambiar los parmetros de altura, desfase, perfil, material y nmero de barandales.
1 Seleccione la barandilla y haga clic en .
2 En el cuadro de dilogo Propiedades del elemento, haga clic en Editar/Nueva.
NOTA Los cambios que se realicen a las propiedades de un tipo afectan a todas las barandillas de ese tipo
en el proyecto. Puede hacer clic en Duplicar para crear un tipo de barandilla.
3 En el valor Estructura de barandal, haga clic en Editar.
4 En el cuadro de dilogo Editar barandales, para cada barandal, especifique
La altura y el desfase.
Un perfil de barandal. Para crear un perfil de barandal propio, consulte Familias de perfiles en
la pgina 462.
Un material. Para crear su propio material de barandal, consulte Estilos de material en la pgina
77.
5 Para crear un barandal adicional, haga clic en Insertar. Escriba un nombre para el barandal, as como
las propiedades de altura, desfase, perfil y material.
6 Haga clic en Arriba o Abajo para ajustar la posicin de la barandilla.
7 Cuando haya acabado, haga clic en Aceptar.
Modificacin de uniones de barandilla
Puede sobrescribir las uniones para una barandilla unin por unin.
Para modificar uniones de barandilla:
1 Abra la vista de plano donde est ubicada la barandilla.
2 Seleccione la barandilla y, en la barra de opciones, haga clic en Editar.
3 En la ficha Boceto de la barra de diseo, haga clic en Editar uniones.
4 Coloque el cursor sobre una unin de barandilla y haga clic.
NOTA Aparecer un cuadro alrededor de la unin al mover el cursor sobre la misma. Cuando se selecciona
la unin, aparece una X sobre la misma.
5 En la barra de opciones, para Junta de escalera, seleccione u mtodo de unin.
Los mtodos de unin se definen mediante los parmetros Uniones en ngulo y Uniones tangentes para el tipo de
barandilla. Para obtener ms informacin sobre estos parmetros y mtodos de unin, consulte Propiedades del
tipo barandilla en la pgina 307.
Cambio del tipo de barandilla | 301
Modificacin de altura y pendiente de barandilla
Puede controlar la altura y pendiente de lneas individuales de bocetos de barandales. Por ejemplo, en un conjunto
de escaleras con forma de U, quizs desee establecer la barandilla interior en una altura diferente de la de la barandilla
exterior. Con el ajuste de pendiente, puede controlar cmo sigue el segmento de las barandillas la pendiente de las
escaleras. Es posible que desee que el segmento est plano en algunos puntos o con pendiente en otros.
Para modificar la altura y pendiente de la barandilla:
1 Abra la vista de plano donde est ubicada la barandilla.
2 Seleccione la barandilla y, en la barra de opciones, haga clic en Editar.
3 Seleccione una lnea de boceto de barandilla.
Observe que Correccin de altura se ha definido como Por tipo. Esto indica que el ajuste de altura se
controla por el tipo de barandilla.
4 Para Correccin de altura, seleccione Personalizada.
El cuadro de texto adyacente a Correccin de altura est activado.
5 Escriba un valor en el cuadro de texto.
6 Para Pendiente, seleccione uno de estos valores:
Por anfitrin significa que el segmento de barandilla sigue la pendiente de su anfitrin, por ejemplo,
escaleras o rampas).
Plano significa que el segmento de barandilla est horizontal incluso si el anfitrin est en pendiente.
Para las barandillas similares a las de la ilustracin siguiente, quizs deba usar correccin de altura
o editar la unin de barandilla para unirla donde doblan las escaleras.
Inclinado significa que el segmento de barandilla est en pendiente, de forma que se hace una
conexin no interrumpida con los segmentos adyacentes.
Control de colocacin de balaustres y pilastras
Se puede controlar la organizacin de los balaustres y las pilastras en una barandilla. Con la plantilla de proyecto
por defecto se proporciona un patrn de balaustre sencillo. Puede utilizar este patrn, modificarlo o crear uno ms
complejo.
302 | Captulo 8 Trabajo con componentes arquitectnicos
NOTA Si inicia un nuevo proyecto con una plantilla, los balaustres y pilastras se agregan por defecto cuando realiza el
boceto de una barandilla. Si inicia un nuevo proyecto sin una plantilla, los balaustres y pilastras no se agregan por defecto
cuando realiza el boceto de una barandilla.
Creacin de un patrn de balaustres personalizado
1 En una vista de plano, seleccione una barandilla y, en la barra de opciones, haga clic en .
2 En el cuadro de dilogo Propiedades del elemento, haga clic en Editar/Nueva.
NOTA Los cambios que se realicen a las propiedades de un tipo afectan a todas las barandillas de ese tipo
en el proyecto. Puede hacer clic en Duplicar para crear un tipo de barandilla.
3 Para Colocacin de balaustres, haga clic en Editar.
4 Escriba un nombre para la primera parte del patrn de balaustres.
5 Para familia de balaustres:
Debe Si desea
seleccione Ninguno. ver los barandales y pilastras pero
no los balaustres
seleccionar uno de los balaustres en la lista. usar una familia de balaustres que
existe en el dibujo
cargar familias adicionales de balaustres antes de realizar ninguna seleccin. Si
desea ms informacin sobre cmo cargar familias, consulte Cmo cargar familias
en la pgina 446.
usar una familia de balaustres que
no existe en el dibujo
6 Para Base:
Debe Si desea especificar la base
como...
seleccionar Anfitrin. el borde del suelo, la huella de
escalera, el nivel o rampa
seleccionar el barandal correspondiente en la lista. una de las estructuras de barandal
en el dibujo
seleccionar Cancelar y hacer clic en Editar estructura de barandal en el cuadro de
dilogo Propiedades de tipo.
una estructura de barandal no
definida en el dibujo
7 Para Desfase de base, introduzca un valor.
8 Seleccione Parte superior. Consulte la tabla anterior.
9 Introduzca un valor para el desfase superior.
10 Introduzca un valor para Dist. de anterior.
11 Introduzca un valor para el desfase.
12 Para Dividir patrn en:
Debe Si desea que el patrn de
balaustre
seleccionar Cada extremo de segmento. se extienda por la longitud de
cada segmento de la barandilla
seleccionar ngulos mayores que e introducir un valor para el ngulo. Si la barandilla
gira a un ngulo que es igual o superior a este valor, el patrn se divide y se aade
una pilastra. Normalmente, este valor es 0. Los ngulos de giro se miden en la vista
de plano. Las divisiones de segmentos en la barandilla que no se producen en un
giro se ignoran.
se divida y colocar una pilastra en
el ngulo de giro de la barandilla
Control de colocacin de balaustres y pilastras | 303
Debe Si desea que el patrn de
balaustre
seleccionar Nunca. Los balaustres se colocan en toda la longitud de la barandilla. se mantenga sin dividir indepen-
dientemente de cualquier
separacin o giro en la barandilla
13 Especifique la justificacin.
Consulte la descripcin de Justificar en Propiedades de patrn de balaustres en la pgina 304.
14 Seleccione Relleno de longitud excesiva si ha seleccionado Inicio, Final o Centro para Justificar.
Consulte la descripcin de Relleno de longitud excesiva en Propiedades de patrn de balaustres en
la pgina 304.
15 Haga clic en Aceptar.
Anulacin de patrn principal de balaustres para escaleras
Puede anular el patrn principal de balaustres y establecer uno especfico para las escaleras.
1 En una vista de plano, seleccione una barandilla y, en la barra de opciones, haga clic en .
2 En el cuadro de dilogo Propiedades del elemento, haga clic en Editar/Nueva.
3 Para Colocacin de balaustres, haga clic en Editar.
4 En el cuadro de dilogo Editar colocacin de balaustres, seleccione Usar balaustres por huella en escaleras.
5 Especifique el nmero de balaustres de cada huella.
6 Especifique la familia de balaustres de las escaleras.
7 Haga clic en Aceptar.
Propiedades de patrn de balaustres
A continuacin se muestran las propiedades de visualizacin del patrn principal para balaustres.
Descripcin Propiedad
El nombre de un balaustre especfico en el patrn. Nombre
El estilo de la familia de balaustre o pilastra. Si selecciona Ninguno, no se mostrar ningn balaustre
o pilastra en esa porcin del patrn.
Familia de balaustres
Especifica dnde se coloca la parte inferior del balaustre: en la parte superior del barandal, la
parte inferior del barandal o en la parte superior del anfitrin. Un anfitrin puede ser un nivel,
suelo, escalera o rampa.
Base
La distancia vertical negativa o positiva entre la parte inferior del balaustre y la base. Desfase de base
Especifica dnde se coloca la parte superior del balaustre (normalmente un barandal). Los valores
son los mismos que para Base.
Arriba
La distancia vertical negativa o positiva entre la pare superior del balaustre y la parte superior. Desfase superior
La distancia entre el inicio del patrn y el primer balaustre, o para los siguientes balaustres, la
distancia entre el balaustre anterior en el patrn.
Dist. de anterior
La distancia en el interior o exterior del camino de la barandilla. Desfase
El punto en un segmento de la barandilla en el que se detiene el patrn de balaustre. Dividir patrn en
Un valor que especifica el ngulo en el que se divide un patrn. Esta propiedad est disponible
cuando ngulos mayores que est seleccionado para Dividir patrn en.
ngulo
La suma de todos los valores que se indican en la columna Dist. de anterior. Longitud de patrn
Los balaustres en un patrn se justifican a lo largo de la longitud de un segmento de la barandilla. Justificar
Inicio inicia el patrn al comienzo del segmento de la barandilla. Si la longitud del patrn
no es un mltiplo exacto de la longitud de la barandilla, habr un exceso de espacio entre
el ltimo ejemplar del patrn y el final del segmento de la barandilla.
304 | Captulo 8 Trabajo con componentes arquitectnicos
Descripcin Propiedad
Final inicia el patrn desde el final del segmento de la barandilla. Si la longitud del patrn
no es un mltiplo exacto de la longitud de la barandilla, habr un exceso de espacio entre
el ltimo ejemplar del patrn y el comienzo del segmento de la barandilla.
Centro coloca el primer patrn de balaustre en el centro del segmento de la barandilla y
cualquier exceso de espacio aparece de forma homognea al inicio y final del segmento de
la barandilla.
Expandir patrn para ajustar expande el patrn de forma homognea a lo largo de la longitud
del segmento de la barandilla. No se produce ningn exceso de espacio y el valor real de
colocacin del patrn difiere del valor indicado en Longitud de patrn.
Cmo Revit Architecture determina el comienzo y final depende de la forma en que se dibuje la
barandilla, de derecha a izquierda o de izquierda a derecha.
Si existe espacio extra a lo largo del segmento de la barandilla pero no se puede rellenar con un
patrn, puede especificar cmo rellenarlo. Puede especificar que una familia especfica de balaustres
rellene el exceso de espacio y definir un incremento de espaciado para ella. Puede especificar que
el patrn de balaustre se trunque para rellenar el exceso de longitud o puede especificar ninguno
de forma que el exceso de espacio permanezca abierto. Esta propiedad est disponible si Justificar
se define en Inicio, Fin o Centro.
Relleno de longitud excesiva
La distancia entre balaustres que rellena cualquier exceso de longitud en el segmento de la
barandilla. Esta propiedad est disponible si se selecciona una familia de balaustres o pilastras
para la propiedad Relleno de longitud excesiva.
Espaciado
Especificacin de pilastras inicial, de esquina y final
1 En una vista de plano, seleccione una barandilla y, en la barra de opciones, haga clic en .
2 En el cuadro de dilogo Propiedades del elemento, haga clic en Editar/Nueva.
3 Para Colocacin de balaustres, haga clic en Editar.
4 Especifique una familia para las pilastras inicial, de esquina y final. Seleccione Ninguna si no desea que
aparezca ninguna pilastra al inicio, en la esquina o al final de la barandilla.
Las familias de balaustres estn recortadas por defecto de forma que no intersequen un barandal. La
figura siguiente lo ilustra, aunque puede que ste no sea el propsito con las pilastras. Para definir que
las pilastras intersequen los barandales, haga clic con el botn derecho en el tipo de familia en el
Navegador de proyectos y haga clic en Propiedades. Seleccione la propiedad Pilastra.
5 Especifique una base para cada pilastra.
6 Tambin puede introducir un valor para el desfase de base de cada una.
7 Especifique una parte superior para cada una.
8 Tambin puede introducir un valor para el desfase superior.
9 Tambin puede introducir un valor para Espacio.
10 Tambin puede introducir un valor para Desfase.
Control de colocacin de balaustres y pilastras | 305
11 Seleccione la ubicacin de las pilastras de esquina:
Debe Si
seleccionar Cada extremo de segmento. desea colocar una pilastra de
esquina al final de cada segmento
de la barandilla
seleccionar ngulos mayores que e introducir un valor para el ngulo. Si la barandilla
gira a un ngulo que es superior a este valor, se coloca una pilastra en el giro.
Normalmente, este valor es 0. Los ngulos de giro se miden en la vista de plano.
Las divisiones de segmentos en la barandilla que no se producen en un giro se
ignoran.
desea colocar una pilastra de
esquina cuando un segmento de
la barandilla hace un giro superior
a un valor dado
seleccionar Nunca. no desea colocar ninguna pilastra
independientemente de las
separaciones o giros en la
barandilla
12 Haga clic en Aceptar.
Propiedades de pilastra
A continuacin se muestran las propiedades de visualizacin de pilastras.
Descripcin Propiedad
La familia de pilastras. Como alternativa, puede seleccionar Ninguno o Por defecto. Familia de balaustres
Especifica dnde se coloca la parte inferior de la pilastra: en la parte superior del barandal, la parte inferior
del barandal o en la parte superior del anfitrin. Un anfitrin puede ser un nivel, suelo, escalera o rampa.
Base
La distancia vertical negativa o positiva entre la parte inferior de la pilastra y la base. Desfase de base
Especifica dnde se coloca la parte superior de la pilastra (normalmente un barandal). Los valores son los
mismos que para Base.
Arriba
La distancia vertical negativa o positiva entre la pare superior de la pilastra y la parte superior. Desfase superior
Cantidad de espacio necesaria para mover la pilastra hacia la izquierda o derecha desde una posicin
determinada. Por ejemplo, para una pilastra inicial, necesitar mover la pilastra 4 pulgadas hacia la izquierda
para que se nivele con la barandilla. En este caso, definir el espacio en -4 pulgadas.
Espacio
La distancia en el interior o exterior del camino de la barandilla. Desfase
Especifica dnde se encuentran las pilastras de esquina en el segmento de la barandilla. Pilastras de esquina en
Valor que especifica el ngulo en el que se agrega la pilastra. Se utiliza cuando ngulos mayores que est
seleccionado para Pilastras de esquina en.
ngulo
Eliminacin de balaustres y pilastras
1 En una vista de plano, seleccione una barandilla y, en la barra de opciones, haga clic en .
2 En el cuadro de dilogo Propiedades del elemento, haga clic en Editar/Nueva.
NOTA Los cambios que se realicen a las propiedades de un tipo afectan a todas las barandillas de ese tipo
en el proyecto. Puede hacer clic en Duplicar para crear un tipo de barandilla.
3 Para Colocacin de balaustres, haga clic en Editar.
4 En el cuadro de dilogo Editar colocacin de balaustres, seleccione el balaustre o la pilastra que desee
quitar del patrn principal.
5 Para suprimir el balaustre o la pilastra del patrn, haga clic en Suprimir.
Para dejar un espacio en el patrn donde existe un balaustre o una pilastra, en Familia de balaustres,
cambie el valor a Ninguna.
6 Haga clic en Aceptar.
306 | Captulo 8 Trabajo con componentes arquitectnicos
Propiedades de barandillas
Puede modificar varias propiedades de las barandillas, como su altura y estructura, o la colocacin del balaustre.
NOTA Si est actualizando tipos de barandillas de una versin anterior de Revit Architecture, no ver todas las propiedades
que se indican aqu hasta que duplique el tipo de barandilla.
Modificacin de propiedades de barandillas
1 Si se encuentra en modo de boceto, haga clic en Propiedades de barandilla en la barra de diseo. Si se
encuentra en una vista de plano, seleccione la barandilla y haga clic en .
2 En el cuadro de dilogo Propiedades del elemento, edite los parmetros de ejemplar de barandilla.
3 Haga clic en Editar/Nuevo para editar los parmetros de tipo de barandilla.
NOTA Los cambios que se realicen a las propiedades de un tipo afectan a todas las barandillas de ese tipo
en el proyecto. Puede hacer clic en Duplicar para crear un tipo de barandilla.
4 Haga clic en Aceptar.
Propiedades del tipo barandilla
Descripcin Nombre
Construccin
La altura del barandal ms alto de la estructura de barandillas. Altura de barandilla
Abre un cuadro de dilogo en el que se puede especificar el nmero de barandales, la
altura, el desfase, el material y la familia de perfiles (forma) de cada barandal. Consulte
Modificacin de estructura de barandilla en la pgina 301.
Estructura de barandal
Abre un cuadro de dilogo independiente para definir los patrones del balaustre. Consulte
Control de colocacin de balaustres y pilastras en la pgina 302.
Colocacin del balaustre
Desplaza los balaustres de la lnea de boceto del barandal. Puede crear diferentes
combinaciones de barandales y balaustres estableciendo un valor para esta propiedad y
para desfases de barandal.
Desfase de balaustre
Este parmetro controla la altura de las barandillas en los descansillos. Si se define en No,
las barandillas de los descansillos usan la misma altura que en los tramos de escalera. Si se
define en S, la altura de la barandilla se reduce o se aumenta con el importe definido en
el Ajuste de altura de descansillo. Para obtener conexiones de barandillas ms suaves, defina
el parmetro Uniones tangentes en Extender barandales para unirlos.
Use el Ajuste de altura de descansillo
Aumenta o baja la altura de la barandilla en funcin del valor que se indica en el parmetro
Altura de barandilla en los descansillos intermedios o de la parte superior.
Ajuste de altura de descansillo
Si dos segmentos de barandilla se unen en un ngulo del plano pero no conectan
verticalmente, Revit Architecture puede aadir segmentos verticales u horizontales para
crear una unin o dejar un hueco sin conector. Esto se puede usar para crear una barandilla
continua en la que el inicio de un tramo de escalera que lleve a un descansillo no se pueda
desplazar en un ancho de huella. Los mtodos de unin pueden anularse conexin por
conexin. Consulte Modificacin de uniones de barandilla en la pgina 301.
Uniones en ngulo
Si dos segmentos de barandilla tangentes son colineales o tangentes en el plano pero no
conectan verticalmente, Revit Architecture puede aadir segmentos verticales u horizontales
para crear una unin, extender los segmentos para unirlos o dejar un hueco sin conector.
Esto se puede usar para crear una unin suave cuando la altura de la barandilla se modifica
en un descansillo o si la barandilla gira en la parte inferior de una escalera. Los mtodos
de unin pueden anularse conexin por conexin. Consulte Modificacin de uniones
de barandilla en la pgina 301.
Uniones tangentes
Cuando se realizan uniones entre segmentos de barandillas, Revit Architecture intenta crear
uniones en inglete. Si no puede crear una unin en inglete, los segmentos se pueden
recortar, lo que significa que se cortan en un plano vertical, o se pueden soldar, lo que
significa que se unen de la forma ms cercana posible a un inglete. Las uniones soldadas
son ms adecuadas para perfiles de barandales circulares.
Conexiones del barandal
Datos de identidad
Propiedades de barandillas | 307
Descripcin Nombre
Aada o edite la nota clave de barandilla. Haga clic en el cuadro de valor para abrir el
cuadro de dilogo Notas clave. Consulte Notas clave en la pgina 619.
Nota clave
Determina el modelo de barandilla. Modelo
Define el fabricante de la barandilla. Fabricante
Comentarios de barandilla. Comentarios de tipo
Establece una direccin URL pertinente. URL
Descripcin de barandilla. Descripcin
Descripcin del montaje basado en la seleccin del cdigo de montaje. Descripcin de montaje
Cdigo de montaje Uniformat seleccionado de la lista de jerarquas. Cdigo de montaje
Determina la marca de tipo de barandilla. Marca de tipo
Costo de la barandilla. Costo
Propiedades de ejemplar de barandilla
Descripcin Nombre
Restricciones
Establece el nivel base de la barandilla. Puede cambiar este valor a cualquier nivel del
proyecto.
Nivel de base
Desplaza la barandilla a una distancia especificada encima o debajo del nivel base. Desfase de base
Cotas
La longitud real de la barandilla. Longitud
Datos de identidad
Comentarios sobre la barandilla. Comentarios
Marca aplicada a una barandilla. Un texto de etiqueta que aparecer en una etiqueta de
varias categoras con la barandilla. Para obtener informacin completa sobre etiquetas de
multicategora y la configuracin de parmetros compartidos, consulte Parmetros
compartidos en la pgina 62.
Marca
Creacin de fases
La fase en que se cre la barandilla. Consulte Creacin de fases en la pgina 701. Fase de creacin
La fase en que se derrib la barandilla. Consulte Derribo de objetos en la pgina 705. Fase de derribo
Pilares arquitectnicos
Este tema describe la adicin de pilares arquitectnicos a un proyecto. Utilice pilares arquitectnicos para modelar
exteriores de caja de pilar alrededor de pilares estructurales y para aplicaciones ms decorativas.
308 | Captulo 8 Trabajo con componentes arquitectnicos
Los pilares arquitectnicos heredan el material de otros elementos a los que estn unidos. Las capas compuestas
en muros se ajustan en los muros arquitectnicos. Esto no se aplica a los muros estructurales.
Adicin de un pilar
Se pueden aadir pilares en la vista de plano. La altura del pilar se define en las propiedades del componente. Las
propiedades permiten definir el nivel de base y el nivel superior, as como sus desfases.
1 Haga clic el men Modelado Pilar; o en la ficha Modelado de la barra de diseo, haga clic en Pilar.
2 En la barra de opciones, seleccione Delimitacin de habitacin para designar el pilar como delimitador
de habitacin antes de colocarlo.
NOTA Tambin puede cambiar la propiedad delimitadora de habitacin de un pilar tras la colocacin.
Consulte Propiedades de pilar arquitectnico en la pgina 314.
3 Haga clic en el rea de dibujo para colocar el pilar.
CONSEJO Al aadir pilares, en general se colocan en lnea seleccionando una lnea de la rejilla o un muro. Si los coloc
de forma aleatoria y desea alinearlos, seleccione el men Edicin Alinear, y seleccione los pilares que desee alinear. En
el centro de los pilares hay dos planos de referencia perpendiculares que pueden seleccionarse.
Enlace de pilares
Los pilares no se enlazan automticamente a cubiertas, suelos ni techos. Cuando se selecciona un pilar (o varios),
se puede enlazar a cubiertas, suelos, techos, planos de referencia, elementos de armazn estructural y otros niveles
de referencia mediante los botones Enlazar y Desenlazar de la barra de opciones. Cuando se selecciona un pilar, o
varios, los botones Enlazar y Desenlazar aparecen en la barra de opciones. Desde la barra de opciones se puede
enlazar la parte superior o la parte inferior de un pilar (o varios) y se pueden configurar los parmetros Estilo de
enlace (Cortar pilar, Cortar destino, No cortar), Justificacin de enlace (Interseccin mnima, Intersecar pilar por
la mitad e Interseccin mxima) y Desfase desde enlace. Desfase desde enlace establece un valor como desfase desde
el destino.
El pilar puede cortar el destino (cubiertas, suelos, techos); el destino puede cortar el pilar; o no se puede cortar
ninguno de los elementos. Despus de enlazar un pilar a un destino, se pueden editar sus propiedades y restablecer
los valores de Parmetros de ejemplar: Justificacin de enlace en parte superior y Desfase desde enlace en parte
superior.
Adicin de un pilar | 309
NOTA Si tanto el pilar como el destino son elementos estructurales de hormign, se limpiarn en lugar de cortarse. Si
el pilar es estructural y el destino no lo es, aparecer un mensaje de aviso.
Ejemplos de Cortar pilar
A continuacin se ofrecen ejemplos del estilo de enlace cortar pilar con justificaciones de enlace y desfases desde
el enlace diferentes.
Estilo de enlace: Cortar pilar
Justificacin de enlace: Interseccin mnima
Estilo de enlace: Cortar pilar
Justificacin de enlace: Interseccin mxima
Estilo de enlace: Cortar pilar
310 | Captulo 8 Trabajo con componentes arquitectnicos
Justificacin de enlace: Interseccin mnima
Desfase desde enlace: Activado
Estilo de enlace: Cortar pilar
Justificacin de enlace: Intersecar pilar por la mitad
Ejemplos de Cortar destino
A continuacin se ofrecen ejemplos del estilo de enlace Cortar destino con justificaciones de enlace y desfases desde
el enlace diferentes
Estilo de enlace: Cortar destino
Justificacin de enlace: Interseccin mnima
Enlace de pilares | 311
Estilo de enlace: Cortar destino
Justificacin de enlace: Interseccin mxima
Estilo de enlace: Cortar destino
Justificacin de enlace: Interseccin mnima
Desfase desde enlace: Activado
312 | Captulo 8 Trabajo con componentes arquitectnicos
Estilo de enlace: Cortar destino
Justificacin de enlace: Intersecar pilar por la mitad
Patrones de corte de baja resolucin
Si une un muro y un pilar, y el muro tiene definido un patrn de relleno de baja resolucin, el pilar unido a l
adquiere ese patrn. Consulte Propiedades de muro cortina en la pgina 332. Este comportamiento se ve en las
vistas de seccin y plano de baja resolucin. El plano de vista de seccin debe cortar la cara unida por los dos
elementos.
Patrones de corte de baja resolucin | 313
Muro y pilar unidos (el pilar adopta el patrn de relleno del muro)
NOTA Los pilares estructurales no asumen el patrn de relleno, ni si quiera si estn unidos.
Modificacin de pilares arquitectnicos
Modificacin de tipos de pilares
Cuando activa el comando Pilar para colocar pilares, puede seleccionar diferentes tipos de pilares en el selector de
tipo.
Desplazamiento de pilares
Puede desplazar un pilar seleccionndolo y arrastrndolo a una nueva ubicacin.
Propiedades de pilar arquitectnico
Puede modificar varias propiedades de los pilares arquitectnicos, como su anchura, profundidad, base y nivel
superior.
Modificacin de propiedades de pilar arquitectnico
1 Desde una vista de plano, seleccione el pilar arquitectnico y haga clic en .
2 En el cuadro de dilogo Propiedades del elemento, edite los parmetros de ejemplar del pilar
arquitectnico.
Consulte Propiedades de ejemplar de pilar arquitectnico en la pgina 315.
3 Haga clic en Editar/Nuevo para editar los parmetros de tipo de pilar arquitectnico.
Consulte Propiedades de tipo de pilar arquitectnico en la pgina 314.
NOTA Los cambios que se realicen en estos parmetros de tipo afectarn a todos los pilares arquitectnicos.
Puede hacer clic en Duplicar para crear un tipo de pilar arquitectnico.
4 Haga clic en Aceptar.
Propiedades de tipo de pilar arquitectnico
Descripcin Nombre
Grficos
Especifica el color del patrn de relleno de detalle bajo en cualquier vista de plano de
detalle.
Color de relleno de detalle bajo
Especifica el patrn de corte que se muestra dentro del pilar en cualquier vista de plano
de detalle.
Patrn de relleno de detalle bajo
Materiales y acabados
El material del pilar. Material
Cotas
Determina la profundidad de los pilares al colocarlos. Profundidad
Define el desfase de la base de pilar Desfase de base
Define el desfase de la parte superior del pilar. Desfase superior
Determina la anchura de los pilares al colocarlos. Anchura
Datos de identidad
314 | Captulo 8 Trabajo con componentes arquitectnicos
Descripcin Nombre
Cdigo de montaje Uniformat seleccionado de una lista de jerarquas. Cdigo de montaje
Aada o edite la nota clave de pilar. Haga clic en el cuadro de valor para abrir el cuadro
de dilogo Notas clave. Consulte Notas clave en la pgina 619.
Nota clave
El tipo de modelo del pilar. Modelo
El fabricante del material del pilar. Fabricante
Comentarios de diseo o de construccin del pilar. Comentarios de tipo
Establece un vnculo con una pgina Web. Por ejemplo, la pgina Web del fabricante. URL
Proporciona una descripcin del pilar. Descripcin
Descripcin del montaje basado en la seleccin del cdigo de montaje. Descripcin de montaje
Cdigo de montaje Uniformat seleccionado de la lista de jerarquas. Cdigo de montaje
Valor que designa el pilar de modo nico. Este valor debe ser exclusivo para cada pilar del
proyecto. Si el nmero asignado ya se usa pero decide seguir utilizndolo, Revit Architecture
muestra un mensaje de advertencia. (El aviso se puede ver mediante el comando Comprobar
avisos. Consulte Comprobacin de mensajes de aviso en la pgina 816.)
Marca de tipo
Costo de los materiales que forman el pilar. Esta informacin puede incluirse en una tabla
de planificacin.
Costo
Propiedades de ejemplar de pilar arquitectnico
Descripcin Nombre
Restricciones
Especifica el nivel donde descansa la base del pilar. El valor por defecto es Nivel 1. Nivel de base
Especifica la distancia desde el nivel de base. El valor por defecto es 0. Desfase de base
Especifica el nivel que alcanza la parte superior del pilar. El valor por defecto es 1. Nivel superior
Especifica la distancia desde el nivel superior. El valor por defecto es 0. Desfase de parte superior
Los pilares se mueven al mover las lneas de rejilla. Se mueve con rejillas
Determina si el pilar delimita habitacin Delimitacin de habitacin
Datos de identidad
Comentarios especficos sobre el ejemplar de pilar. Comentarios
Asigna una etiqueta a cualquier pilar con fines de referencia. Este valor debe ser exclusivo
para cada pilar del proyecto. Si el nmero asignado ya se usa pero decide seguir utilizndolo,
Revit Architecture muestra un mensaje de advertencia. (El aviso se puede ver mediante el
comando Comprobar avisos. Consulte Comprobacin de mensajes de aviso en la
pgina 816.)
Marca
Creacin de fases
La fase en que se cre el pilar. Fase de creacin
La fase en que se derrib el pilar. Fase de derribo
Restablece la justificacin de la parte superior para la condicin. Las opciones son:
Interseccin mnima, Intersecar pilar por la mitad e Interseccin mxima.
Justificacin de enlace en parte superior
Especifica un valor de desfase para las condiciones Cortar destino o Cortar pilar. Desfase desde enlace en parte superior
Elementos de muro cortina
Esta seccin ofrece informacin sobre elementos de muro cortina.
Elementos de muro cortina | 315
Muros cortina, rejillas de muro cortina y montantes
Los muros cortina son un tipo de muro compuesto por paneles. Al dibujar el muro, Revit Architecture inserta un
panel sencillo que extiende la longitud del muro. Si se ha creado un muro cortina que tiene rejillas de muro cortina
automticas, el muro se subdivide en varios paneles.
Muro cortina
Rejilla de muro cortina
316 | Captulo 8 Trabajo con componentes arquitectnicos
Montante de muro cortina
Creacin de muros cortina rectangulares
1 Haga clic en el men Modelado Muro, o, en la ficha Bsicos de la barra de diseo, haga clic en Muro.
2 En el selector de tipo, seleccione un tipo de muro cortina.
3 Si quiere que el muro tenga rejillas de muro cortina horizontales y verticales automticas, establezca
las propiedades de Diseo vertical y horizontal para el tipo de muro cortina.
Para obtener ms informacin, consulte Diseo de elemento de muro cortina segn tipo en la pgina
320.
IMPORTANTE Las rejillas de muro cortina automticas no se pueden mover tras dibujar un muro, a menos
que se hagan independientes. Para hacer esto, seleccione una rejilla de muro cortina y haga clic en
. Fije el parmetro Asociacin de tipo en Independiente. Alternativamente, puede seleccionar la rejilla y hacer
clic en el alfiler que muestra para desbloquear la rejilla. Cuando se fija una rejilla automtica en Independiente,
todava es parte del clculo de diseo de rejilla, pero su posicin permanece fija al cambiar el tamao del
muro o cambiar el diseo de la rejilla mediante las propiedades de tipo del muro cortina. Este parmetro
permite ajustar la posicin de determinadas rejillas despus de crear espaciado de rejilla plano. Si se ha
colocado la rejilla en el muro cortina, no ser parte del clculo de diseo de rejilla.
4 Seleccione un mtodo para crear el muro:
Haga clic en para dibujar el muro.
Haga clic en para seleccionar lneas. Las lneas pueden ser lneas de modelo o bordes de
elementos, tales como cubiertas, paneles de muro cortina y otros muros.
Muros cortina, rejillas de muro cortina y montantes | 317
Haga clic en para seleccionar una cara de masa o una cara de modelo genrica. El modelo
genrico se podra crear como in situ o basado en el archivo de familia. Consulte Creacin de
muros a partir de ejemplares de masa en la pgina 48.
CONSEJO Puede pulsar la tecla TAB para resaltar todas las caras verticales en la masa o en el modelo
genrico. Luego haga clic para colocar los muros simultneamente en cada cara resaltada.
5 Si lo desea, cambie el tipo de panel; para ello, haga clic en Modificar y seleccione el panel. La barra de
estado muestra el nombre del panel seleccionado. En el selector de tipo, seleccione el papel requerido.
6 Si el muro cortina del boceto no tiene rejillas automticas (Diseo de elemento de muro cortina segn
tipo en la pgina 320), se pueden aadir rejillas manualmente:
a Haga clic en el men Modelado Rejilla de muro cortina, o, en la ficha Modelado Arquitectnico
de la barra de diseo, haga clic en Rejilla de muro cortina.
b Abra una vista 3D o de alzado.
c Coloque el cursor a lo largo de los bordes del muro y aparece una lnea de rejilla temporal. Haga
clic para colocar las lneas de rejilla.
Revit Architecture rellena automticamente cada seccin de la rejilla (unidad de diseo) con un panel
de muro cortina independiente del tipo seleccionado anteriormente.
7 Si se requieren para el diseo, aada montantes a las rejillas:
a Haga clic en el men Modelado Montante, o, en la ficha Modelado de la barra de diseo, haga
clic en Montante.
b Resalte la lnea de rejilla para agregar los montantes.
El tamao del montante se ajusta automticamente a la lnea de rejilla. El montante se divide
automticamente cuando interseca otro montante. Si lo desea, modifique las propiedades de los
montantes. Para obtener una lista completa de las propiedades de montantes y sus valores, consulte
Propiedades del tipo montante comn en la pgina 334.
Muro cortina terminado
Muros cortina no rectangulares
Se pueden crear muros cortina no rectangulares si primero se efecta un boceto de un muro cortina recto y despus
se edita su perfil de alzado, o si se une un muro cortina recto a cualquier tipo de cubierta. Consulte Definicin de
formas o huecos de un muro en la pgina 231.
1 Haga clic en el men Modelado Muro, o, en la ficha Modelado de la barra de diseo, haga clic en
Muro.
2 En el selector de tipo, seleccione Muro cortina: Muro cortina 1.
3 Seleccione un mtodo para crear el muro:
Haga clic en para dibujar el muro.
Haga clic en para seleccionar lneas. Las lneas pueden ser lneas de modelo o bordes de
elementos, tales como cubiertas, paneles de muro cortina y otros muros.
Haga clic en para seleccionar una cara de masa o una cara de modelo genrica. El modelo
genrico se podra crear como in situ o basado en el archivo de familia. Consulte Creacin de
muros a partir de ejemplares de masa en la pgina 48.
318 | Captulo 8 Trabajo con componentes arquitectnicos
CONSEJO Puede pulsar la tecla TAB para resaltar todas las caras verticales en la masa o en el modelo
genrico. Luego haga clic para colocar los muros simultneamente en cada cara resaltada.
4 Seleccione el muro y edite su perfil de alzado a su conveniencia o nalo a una cubierta.
5 Agregue rejillas de muro cortina (en caso necesario) y montantes.
Forzado de cursor de la rejilla de muro cortina
Al colocar las rejillas de muro cortina, el forzado de cursor las distribuye a intervalos de espacios iguales en el muro
cortina. Por ejemplo, a medida que se arrastra el cursor sobre el panel, se ajusta mediante forzado de cursor al centro
del panel o a la marca 1/3.
Cuando coloca rejillas de muro cortina en muros, cristaleras inclinadas y sistemas de muro cortina, las rejillas de
muro cortina se ajustan mediante forzado de cursor a los niveles visibles, las rejillas y los planos de referencia en
las vistas. Adems, las rejillas de muro cortina se ajustan mediante forzado de cursor a otras rejillas de muro cortina
cuando la seleccin se efecta en un borde de esquina comn. Por ejemplo, si sita el cursor en un borde conjunto
entre dos muros cortina, la nueva rejilla de muro cortina se ajusta mediante forzado de cursor a una rejilla de muro
cortina existente.
Colocacin selectiva de rejillas de muro cortina
Cuando se comienza a colocar rejillas de muro cortina en paneles de muro cortina, en los paneles aparece una
imagen de vista previa de la rejilla de muro cortina. La vista previa indica el lugar del panel en que Revit Architecture
coloca la rejilla de muro cortina. As, controla la ubicacin de la vista previa y, por lo tanto, la ubicacin de la rejilla
de muro cortina mediante las opciones siguientes de segmentos de rejilla:
Todos los segmentos: coloca segmentos de rejilla en todos los paneles donde aparece la vista previa.
Un segmento: coloca un segmento de rejilla en un panel donde aparece la vista previa.
Todos excepto seleccin: coloca un segmento de rejilla en todos los paneles menos en los que selecciona el
usuario.
Exclusin de rejillas de paneles
1 En la ficha Modelado, haga clic en Rejilla de muro cortina.
2 En la barra de opciones, haga clic en Todos excepto los seleccionados.
3 Coloque el cursor en un muro cortina para que aparezca una vista previa de la cortina.
4 Haga clic para colocar la rejilla de muro cortina.
La lnea de rejilla de muro cortina aparece en rojo, disponible para seleccionarla.
5 Haga clic en segmentos de la lnea de rejilla de muro cortina para excluirlos de los paneles.
Cuando hace clic en los segmentos, se muestran como lneas discontinuas.
6 Cuando termine de excluir segmentos, en la barra de opciones, haga clic en Iniciar siguiente para
colocar una rejilla de muro cortina nueva.
Muros cortina, rejillas de muro cortina y montantes | 319
Diseo de elemento de muro cortina segn tipo
Puede establecer un diseo de elemento de muro cortina para los muros, cristaleras inclinadas y sistemas de muro
cortina. Al fijar el diseo por tipo, pueden colocarse muchos ejemplares que ya tienen paneles, rejillas y montantes.
Cree un diseo de rejilla de muro cortina configurando una combinacin de parmetros de tipo y ejemplar que
afectan a las caras del elemento de muro cortina. Las tablas siguientes ofrecen una lista de propiedades y tambin
una descripcin de cada una.
Propiedades de tipo
Descripcin Nombre
Construccin
Determina si el muro cortina se incrusta en otros muros. Incrustado automticamente (slo muros cortina)
Fija el tipo de familia de panel de muro cortina para el elemento de muro cortina. Panel de muro cortina
Controla qu montantes se dividen en las intersecciones en un tipo de elemento
de muro cortina. Por ejemplo, este parmetro hace que todos los montantes
horizontales o verticales en un muro cortina sean continuos, o puede hacer que
los montantes en una rejilla 1 o rejilla 2 sean continuos en un sistema de muro
cortina o cristalera inclinada.
Condicin de unin
Patrn de rejilla vertical (Slo agrupar nombre para muros cortina)
Patrn de rejilla 1 (Slo agrupar nombre para sistemas de muro cortina y cristaleras inclinadas)
NOTA Estas descripciones corresponden al patrn de rejilla horizontal o el patrn de rejilla 2.
Establece un diseo automtico para lneas de rejilla de muro cortina a lo largo
de la longitud de una cara en un elemento de muro cortina. Si se fija otro valor
que no sea Ninguno, Revit Architecture aade automticamente lneas de rejilla
a las caras del elemento de muro cortina. Distancia fija indica que las rejillas
de cortina estn colocadas en el valor exacto especificado para el parmetro
Espaciado. Si el espaciado no es un factor uniforme de la longitud de cara,
Revit Architecture inserta espacio en uno de los dos extremos de la cara,
dependiendo del parmetro de justificacin. Por ejemplo, si la cara tiene 46
pies de longitud y el espaciado es a una distancia fija de 5 pies y la justificacin
est al comienzo, Revit Architecture aade 1 pie desde el extremo de la cara.
Diseo
Consulte la descripcin de propiedad de ejemplar de Justificacin adecua-
damente en Patrn vertical para ms informacin sobre la justificacin. Nmero
fijo indica que se pueden fijar nmeros diferentes de rejillas de muro cortina
para diferentes ejemplares de muro cortina. Consulte la descripcin de propiedad
de ejemplar Nmero en Patrn vertical para obtener ms informacin.
Espaciado mximo indica que las rejillas de muro cortina se colocan en
intervalos uniformes a lo largo de la longitud de la cara en una distancia hasta
el valor especificado para Espaciado.
Activado cuando Diseo se establece en Distancia fija o Espaciado mximo.
Cuando el diseo se establece en una distancia fija, Revit Architecture utiliza el
valor exacto especificado para Espaciado. Cuando el diseo se fija en un
espaciado mximo, Revit Architecture utiliza hasta el valor especificado para
disear las rejillas.
Espaciado
Ajusta la posicin de las lneas de rejilla segn el tipo para asegurar que los
paneles de muro cortina son de igual tamao, siempre que sea posible. A veces,
cuando se colocan los montantes, especialmente en los bordes de los anfitriones
de muro cortina, pueden resultar paneles de tamao desigual, incluso si el
Diseo se fija en Distancia fija.
Ajustar el tamao de montante
Montantes verticales
(Slo agrupar nombre para muros cortina)
Rejilla 1 Montantes (Slo agrupar nombre para sistemas de muro cortina y cristaleras inclinadas)
Especifica la familia de montante para montantes verticales interiores. Tipo de interior
Especifica la familia de montantes para montantes verticales en el borde
izquierdo.
Tipo de borde 1
Especifica la familia de montantes para montantes verticales en el borde derecho Tipo de borde 2
Montantes horizontales
Rejilla 2 Montantes (Slo agrupar nombre para sistemas de muro cortina y cristaleras inclinadas)
320 | Captulo 8 Trabajo con componentes arquitectnicos
Especifica la familia de montante para los montantes horizontales interiores. Tipo de interior
Especifica la familia de montantes para montantes horizontales en el borde
izquierdo.
Tipo de borde 1
Especifica la familia de montante para montantes horizontales en el borde
derecho
Tipo de borde 2
Propiedades de los ejemplares
Descripcin Nombre
Patrn de rejilla vertical
NOTA Estas descripciones de parmetros tambin son vlidas para los parmetros de ejemplar de patrn de rejilla horizontal.
Si Diseo (en Patrn de rejilla vertical) se establece en Nmero fijo, introduzca
el nmero de rejillas de muro cortina para el ejemplar de muro cortina. El valor
mximo es 200.
Nmero
El valor determina cmo Revit Architecture ajusta el espaciado de las rejillas a
lo largo de la cara del elemento de muro cortina si el espaciado de rejilla no
divide de forma uniforme la longitud de la cara. La justificacin tambin
determina qu lneas de rejilla se suprimen o aaden primero cuando se suprimen
o aaden lneas de rejilla debido a cambios de parmetro o cambios en el tamao
de la cara. Comienzo aade espacio al extremo de la cara antes de colocar la
primera rejilla. Centro aade una cantidad uniforme de espacio, tanto en el
comienzo como en el final de la cara. Final aade espacio desde el comienzo
de la cara antes de colocar la primera rejilla.
Justificacin
Rota las rejillas de muro cortina con el ngulo especificado. Observe que tambin
puede especificar este valor para caras individuales. Si especifica este parmetro
para una cara, entonces no aparece ningn valor en este campo. Los valores
vlidos se encuentran entre 89 y 89.
ngulo
Comienza la colocacin de rejilla en la distancia especificada desde el punto de
justificacin de las rejillas. Por ejemplo, si se especifica Justificacin como
comienzo y se introduce un valor de 5 pies, Revit Architecture coloca la primera
rejilla a 5 pies del comienzo de la cara. Observe que tambin puede fijar este
valor para caras individuales. Si especifica este parmetro para una cara, entonces
no aparece ningn valor en este campo.
Desfase
Esto es una lnea imaginaria que define el punto en el cual medir el espaciado
de rejilla en caras donde el espaciado de rejilla puede que no sea el mismo a lo
largo de la longitud de las lneas de rejilla. Donde las rejillas intersecan esta lnea,
la distancia entre las rejillas es igual al valor especificado para el espaciado de
rejilla (para diseos de distancia fija) o hasta este valor (para diseos de espaciado
mximo). Donde las rejillas no intersecan esta lnea, se pueden colocar en valores
mayores o menores que el valor de espaciado.
Lnea de medida (slo sistema de muro cortina)
Diseo de rejilla por cara
La estructura puede requerir que los elementos de muro cortina tengan diseos de rejilla diferentes en las caras de
estos elementos. Por ejemplo, una cristalera inclinada con cuatro caras puede necesitar cuatro diseos de rejilla
diferentes. Puede especificar el diseo de rejilla por cara, el cual es similar a cambiar un ejemplar de elemento.
Para cambiar los diseos de rejilla de muro cortina en caras, seleccione primero el elemento de rejilla de muro
cortina y luego haga clic en , que se muestra en cada cara del elemento de muro cortina. Puede cambiar el
diseo desde el cuadro de dilogo Propiedades del elemento o grficamente mediante la interfaz de diseo de rejilla
de muro cortina.
A continuacin se presentan propiedades de ejemplar que puede fijar por cara para un elemento de muro cortina.
Nmero
Justificacin
Desfase
Lnea de medida
Para obtener una descripcin de esta propiedades, consulte Diseo de elemento de muro cortina segn tipo en
la pgina 320.
Muros cortina, rejillas de muro cortina y montantes | 321
Bloquear la posicin de montantes y rejillas de muro cortina
Los montantes y rejillas de muro cortina se pueden bloquear en un elemento de muro cortina slo si este elemento
tiene un diseo de rejilla de muro segn tipo. Si el montante o rejilla de muro cortina est bloqueado en un elemento
de muro cortina, esto significa que el tipo de montante o rejilla de muro cortina est definido por las propiedades
de tipo del elemento de muro cortina.
Modificacin grfica del diseo de cara
Al seleccionar una cara de elemento de rejilla de muro cortina, haga clic en el control que aparece en la cara.
Esto abre un interfaz de diseo de rejilla de muro cortina sobre la cara de rejilla de muro cortina. El interfaz permite
cambiar grficamente los valores de parmetro de ejemplar de la cara.
Hay varios controles en el interfaz que cambian el diseo.
Descripcin Control
El origen de justificacin Haga clic en las flechas para modificar el
esquema de justificacin de las rejillas. La flecha horizontal cambia
la justificacin (Rejilla 2). La flecha vertical cambia la justificacin
(Rejilla 1).
Desplazamiento y ngulo (Rejilla 1). Haga clic en los controles
para cambiar sus valores.
Desplazamiento y ngulo (Rejilla 2). Haga clic en los controles
para cambiar sus valores.
Lnea de medida (Rejilla 2). Arrastre el control a la izquierda o la
derecha para ajustar la lnea de medida para rejillas horizontales.
Lnea de medida (Rejilla 1). Arrastre el control arriba o abajo para
ajustar la lnea de medida para rejillas verticales.
Montantes
Puede aadir montantes a la rejilla. El tamao de los montantes tambin se ajusta a la rejilla. Cuando se aade un
montante a una rejilla interior, el montante se centra respecto a la rejilla. Si aade un montante a la rejilla del
permetro del muro, el montante se alinea de modo que su borde se nivela con la parte exterior del muro.
322 | Captulo 8 Trabajo con componentes arquitectnicos
Muro cortina con rejillas de muro cortina y montantes
Perfiles para montantes
Puede variar la forma de los montantes de un proyecto cargando nuevos perfiles para montantes.
Aplicacin del perfil de montante
1 Seleccione un montante en el modelo; o en la ficha Modelado de la barra de diseo, haga clic en Montante.
2 Haga clic en y vaya a las propiedades de tipo para el montante.
3 Para Perfil, seleccione un perfil de la lista.
Creacin de un perfil personalizado
Si lo desea, puede crear su propio perfil personalizado para un montante. Si desea ms informacin sobre cmo
crear un perfil, consulte Familias de perfiles en la pgina 462. Las familias de perfiles de montante pueden incluir
componentes de detalle que indiquen cuando el montante interseca el plano de corte de la vista. La visibilidad de
los componentes de detalle se puede ajustar en varios niveles de detalle. Por ejemplo, se puede fijar el componente
de detalle para visualizar en niveles de detalle medios y altos. Cuando se carga el montante en el proyecto y se
coloca en la vista de plano con un nivel de detalle bajo, es posible que la vista de plano slo muestre el boceto del
perfil. Entonces se podra crear un detalle de seccin del montante y fijar su nivel de detalle en alto. Estos
componentes de detalle apareceran en esta vista, ofreciendo mayor detalle de la construccin del montante. Para
obtener ms informacin sobre la visibilidad y los niveles de detalle, consulte Visibilidad y niveles de detalle en
la pgina 453.
Los componentes de detalle slo se muestran cuando el montante es cortado por el plano de vista en vistas de
plano del suelo/techo y vistas de seccin/alzado.
CONSEJO Al usar un perfil en un proyecto, los paneles de muro cortina se recortan hasta el punto en que el perfil interseca
el plano de referencia central (frontal/posterior) en la familia de perfiles. Para cambiar el punto en que se detienen los
paneles de muro cortina, puede mover este plano para que corte el perfil en la anchura deseada y volver a cargar la
familia.
ngulo y posicin de un montante
La posicin de montante puede ser perpendicular a la cara del panel de muro cortina o paralela al plano de suelo.
Esta ltima opcin es ms adecuada para paneles de muro cortina inclinados. Adicionalmente, despus de cambiar
la posicin del montante, puede modificar el ngulo del montante como un ajuste de la posicin. Los valores
aceptados para los ngulos son entre -90 y 90 grados.
Tanto el ngulo como la posicin son propiedades de tipo del montante. Para obtener ms informacin, consulte
Propiedades del tipo montante comn en la pgina 334.
Control de las uniones de los montantes
Las uniones de montante se pueden controlar despus de colocar los montantes en una rejilla de muro cortina.
1 En la barra de diseo, haga clic en Modificar y seleccione un montante.
2 En la barra de opciones, haga clic en Hacer continuo o Dividir en unin.
Hacer continuo extiende los extremos de los montantes en una unin, de forma que se muestran como
un montante continuo.
Muros cortina, rejillas de muro cortina y montantes | 323
Dividir en unin recorta los extremos de los montantes en la unin, de forma que se muestran como
montantes separados.
Inversin de la orientacin de muros cortina
Cuando se coloca un muro cortina o se selecciona uno en una vista de plano, aparecen flechas de control: .
Si hace clic en las flechas, se invierten las superficies interior y exterior del muro.
Muro cortina antes de la inversin
Muro cortina despus de la inversin (la lnea de superficie negra ahora se encuentra en la parte superior)
Paneles de muro en muros cortina
Puede cambiar un panel de muro cortina a cualquier tipo de muro. Seleccione un panel en el muro cortina y luego
seleccione un tipo de muro en el selector de tipo. El panel de muro cambia su tamao como cualquier otro panel
de muro cortina: si todo el muro cortina cambia de tamao, los paneles de actualizan de forma correspondiente.
No se puede controlar explcitamente el tamao del panel de muro con controles de arrastre, ni mediante sus
propiedades. Las propiedades de restriccin (como Restriccin base, Desfase de base y la propiedad de geometra
Altura desconectada) son valores de slo lectura para un panel de muro.
Muro cortina con tipo de panel de muro de albailera
324 | Captulo 8 Trabajo con componentes arquitectnicos
Tabla de planificacin como paneles o muros
Para controlar si el muro se planifica como un panel de muro cortina o un muro, establezca la propiedad del panel
de muro Tabla de planificacin como Definido por ejemplar . Cambiar la lnea de ubicacin del panel de muro
cambia la manera en cmo se coloca en el muro cortina.
Aadir inserciones a los paneles de muro
Las inserciones (como las ventanas) se pueden colocar en paneles de muro. La posicin de las inserciones es relativa
a todo el muro cortina. Si se cambia el tamao de un panel de muro moviendo las rejillas de muro cortina, la
ventana no se mueve con el panel. Su posicin permanece fija en relacin al muro cortina.
Muro cortina con tipo de panel de muro de albailera y ventanas en panel
Dividir paneles de muro con rejillas de muro cortina
Puede dividir un panel de muro en dos o ms paneles aadiendo rejillas de muro cortina al muro cortina. Tambin
se pueden aadir montantes a las rejillas de muro cortina en el panel.
Muro cortina con paneles de muro de albailera con rejillas de muro cortina y montantes
Muro cortina como panel de muro
Un tipo de muro cortina puede ser un panel de muro, que tiene el efecto de anidar un muro cortina dentro de otro
muro cortina.
Muro cortina con panel de muro cortina
Muros cortina, rejillas de muro cortina y montantes | 325
Modificacin de muros cortina
Puede modificar el aspecto de los muros cortinas mediante sus propiedades. Las propiedades de los muros cortina
pueden modificarse antes o despus de dibujar un boceto de los muros.
Las propiedades de muro cortina se definen en el cuadro de dilogo Propiedades del elemento. Hay varias formas
de abrir este cuadro de dilogo. Una es hacer clic en Modificar, seleccionar el muro y hacer clic en . Otra es
hacer clic en Muro, seleccionar un tipo de muro cortina y hacer clic en .
Consulte Cuadro de dilogo Propiedades del elemento en la pgina 39. Lea la informacin relativa a este cuadro
de dilogo antes de modificar los muros cortina.
Modificacin del tipo de panel de muros cortina
Puede cambiar los tipos de paneles de los muros cortina: seleccione un panel individual y elija otro tipo de panel
en la lista de familia. Si no se han cargado suficientes tipos de muros, cargue ms familias con el comando Cargar
familia. Si desea ms informacin sobre cmo cargar familias, consulte Cmo cargar familias en la pgina 446.
Modificacin del material de los montantes
1 Seleccione el tipo de montante en el selector de tipo y haga clic en .
2 Haga clic en Editar/Nueva.
3 Seleccione un material de montante.
Si no existe ninguno, puede crear un material de montante nuevo. Consulte Estilos de material en
la pgina 77.
4 Haga clic en Aceptar.
NOTA Si se cambia el material de un tipo de familia de montantes, tambin se cambia el material de todos
los montantes que compartan ese tipo. Cree y aplique un tipo de familia de montantes nuevo si los cambios
de material afectan a un muro cortina concreto.
Men contextual
Si selecciona el muro cortina y hace clic con el botn derecho del ratn, puede acceder a las propiedades y llevar
a cabo otras funciones relativas a los muros cortina. Esto hace aparecer un men contextual que proporciona varias
opciones para manipular el muro cortina, tales como seleccionar paneles, montantes, y rejillas en el muro cortina.
Limpieza de las uniones de muros cortina
Por defecto, los nuevos muros cortina se enlazan a la cara de otros muros. La unin de un muro cortina con otros
muros cortina o con muros interiores y exteriores se puede separar. As, se controlan mejor las uniones de los muros
cortina y la colocacin de montantes, lo cual procura el correcto propsito del diseo.
Instalacin de un muro cortina por defecto contra la cara de un muro unido
Para separar la unin, seleccione el pinzamiento de forma correspondiente a la unin del muro cortina. Pulse la
tecla TAB y observe la barra de estado para asegurarse de haber seleccionado el pinzamiento. Arrastre el pinzamiento
para separar el muro cortina del otro muro. Esto no deshace la unin entre los dos muros.
Pinzamiento de forma del muro cortina seleccionado para arrastrar
CONSEJO Se puede conseguir el mismo efecto utilizando el comando Alinear y alineando el borde del muro cortina con
el centro o borde del muro unido. Consulte Alineacin de elementos en la pgina 550.
326 | Captulo 8 Trabajo con componentes arquitectnicos
Control de las uniones de los montantes
Puede alternar entre uniones de montantes limpias o no seleccionando un montante y haciendo clic en el control
que aparece. Los montantes se limpian a la altura de la unin slo cuando hay un mximo de cuatro montantes
en la unin, y si estn rectos y paralelos respecto a las lneas de la rejilla.
Junta a tope vertical
Haga clic en el control. La unin cambia a una unin a tope horizontal.
Junta a tope horizontal
Modificacin de la forma de paneles de muros cortina
Quiz deba abrir un hueco en un panel de muro cortina, por ejemplo una solucin de ventilacin en el panel. El
hueco se puede crear en el panel de un muro cortina editando el panel como una familia in situ. Primero crea un
muro cortina y, a continuacin, selecciona un panel. El panel se puede editar en el editor de familias.
1 Haga el boceto de un muro cortina.
2 Seleccione un panel de muro cortina y, en la barra de opciones, haga clic en Editar panel de muro
cortina.
El editor de familias in situ se abre en Revit Architecture. El panel seleccionado es la nica geometra
disponible para edicin. El resto del muro cortina aparece atenuado y no se puede seleccionar.
3 Para editar la forma del panel, en la barra de opciones, haga clic en Editar.
4 En el modo de boceto, modifique la forma del panel a su conveniencia.
Por ejemplo, aada al panel un hueco en forma de puerta.
5 Haga clic en Finalizar boceto.
Montantes biselados en muros cortina
Si une dos muros cortina con montantes horizontales, los montantes forman inglete en la unin.
Montantes biselados en muro cortina en arco
Muros cortina, rejillas de muro cortina y montantes | 327
Montantes biselados entre dos muros cortina unidos
NOTA Los montantes tambin pueden formar inglete en cristales inclinados.
Fusin de paneles de muros cortina
Los muros cortina suelen tener patrones con lneas de rejilla discontinuas y montantes. Un diseo quiz requiera
que las lneas de rejilla sean distribuidas en vez de continuas. Tambin quiz desee colocar un puerta u otro tipo
de insercin en el panel, para lo cual el panel tiene que ser suficientemente grande.
Revit Architecture permite dividir muros cortina en paneles con formas rectangulares o no rectangulares. Esta nueva
funcin ofrece mayor flexibilidad en un proyecto de muro cortina.
Unin de paneles de muro cortina
1 Cree los paneles de muro cortina.
Consulte Muros cortina, rejillas de muro cortina y montantes en la pgina 316.
2 Aada rejillas de muro cortina.
Consulte Creacin de muros cortina rectangulares en la pgina 317.
3 Seleccione una rejilla de muro cortina.
Esto activa el comando Aadir o suprimir segmentos en la barra de opciones.
4 Haga clic en Aadir o suprimir segmentos y coloque el cursor en un segmento de rejilla de muro cortina.
5 Haga clic en el segmento de rejilla de muro cortina para suprimirlo.
A medida que se suprimen segmentos, los paneles adyacentes se unen.
6 Para salir del comando, haga clic en Modificar.
Muro cortina con paneles fusionados
Separacin de paneles
Para separar paneles, aada de nuevo segmentos de rejilla de muro cortina.
1 Seleccione una rejilla de muro cortina y haga clic en Aadir o suprimir segmentos.
2 Coloque el cursor en un segmento de rejilla de muro cortina con guiones.
Las lneas con guiones indican un segmento que previamente se haba suprimido.
3 Haga clic en el segmento con guiones para restaurar la rejilla de muro cortina.
Los paneles unidos vuelven a separarse.
4 Para salir del comando, haga clic en Modificar.
Consejos para fusionar
Slo se pueden hacer paneles de muro cortina no rectangulares con el tipo de panel del sistema.
Si se unen paneles de tipos distintos, el panel resultante es del tipo seleccionado en primer lugar.
328 | Captulo 8 Trabajo con componentes arquitectnicos
Utilice la vista de lneas ocultas para ver con claridad los paneles que estn unidos. Consulte Estilo de grficos
de modelo de lnea oculta en la pgina 169.
Sistemas de muro cortina
Un sistema de muro cortina es un componente que comprende paneles, rejillas de muro cortina y montantes.
Normalmente no tiene una forma rectangular Puede crear un sistema de muro cortina seleccionando bordes o
lneas del modelo o seleccionando caras del elemento. Despus de crear un sistema de muro cortina se pueden
agregar rejillas de muro cortina y montantes mediante la misma tcnica utilizada para los muros cortina.
No se puede crear un muro o una cubierta como sistema de muro cortina.
Creacin de un sistema de muro cortina por lneas
Al crear un sistema de muro cortina por lneas, puede seleccionar los bordes de los componentes de construccin,
tales como dos suelos, o puede dibujar lneas del modelo y luego seleccionarlas.
1 En la barra de diseo, haga clic en Lneas y cree el boceto de dos lneas cercanas entre s.
No es necesario que las dos lneas sean paralelas.
2 Haga clic en el men Modelado Sistema de muro cortina Sistema de muro cortina por lneas, o,
en la ficha Modelado de la barra de diseo, haga clic en Sistema de muro cortina Sistema de muro
cortina por lneas.
3 Seleccione dos bordes de componente o lneas dibujadas.
Vista en planta del Nivel 2, Nivel 1 como subyacente.
Revit Architecture crea una superficie reglada entre las dos selecciones.
NOTA El sistema de muro cortina aparece plano cuando se coloca inicialmente. El sistema de muro cortina conforma la
superficie reglada cuando se aplica una rejilla de muro cortina.
Vista de plano de nivel 2 despus de crear un sistema de muro cortina.
Sistemas de muro cortina por cara
Para crear un sistema de muro cortina por cara, seleccione las caras de los elementos de comandos de masa o una
familia de modelo genrico. Para obtener ms informacin, consulte Uso del comando Sistema de muro cortina
por cara en la pgina 52.
Sistemas de muro cortina | 329
Adicin de rejillas de muro cortina a un sistema de muro cortina
NOTA Este procedimiento asume que se ha creado un sistema de muro cortina sin creacin de rejilla automtica. Para
obtener la creacin de rejilla automtica, consulte Diseo de elemento de muro cortina segn tipo en la pgina 320.
1 Haga clic en el men Modelado Rejilla de muro cortina, o, en la ficha Modelado de la barra de diseo,
haga clic en Rejilla de muro cortina.
2 Abra una vista 3D. Coloque el cursor a lo largo de los bordes del sistema y aparece una lnea de rejilla
temporal. Haga clic para colocar las lneas de rejilla.
CONSEJO Cuando se colocan lneas de rejilla de muro cortina en un sistema de muro cortina, el cursor se
ajusta mediante forzado de cursor a la interseccin de las lneas de contorno y a cualquier otra lnea o plano
de referencia. De este modo, cuando se colocan lneas de rejilla la precisin es mayor.
Revit Architecture rellena automticamente cada seccin de la rejilla (unidad de diseo) con un panel
de muro cortina independiente.
Adicin de montantes a un sistema de muro cortina
Agregue los montantes a la rejilla si los necesita para el diseo.
1 Haga clic en el men Modelado Montante, o, en la ficha Modelado de la barra de diseo, haga clic
en Montante.
2 Resalte la lnea de rejilla para agregar los montantes y haga clic.
CONSEJO Al colocar montantes, mantenga presionada la tecla MAYS para colocar un montante slo en el
segmento seleccionado. O mantenga presionada la tecla CTRL para colocar montantes en todos los segmentos
de rejilla abiertos.
El tamao del montante se ajusta automticamente a la lnea de rejilla. El montante se divide
automticamente cuando interseca otro montante.
Si lo desea, modifique las propiedades de los montantes. Para obtener una lista completa de las
propiedades de montante y sus valores, consulte Propiedades del tipo montante comn en la pgina
334.
Montantes angulares
Los montantes angulares son montantes individuales que se pueden colocar en el punto final de dos muros cortina,
las aristas de las cristaleras inclinadas, o en cualquier montante interno en un elemento curvo de cortina; por
ejemplo, un muro cortina en arco.
Muro cortina en arco con montantes internos
Tipos de montante angular
Revit Architecture presenta cuatro tipos de montantes angulares:
Montante angular en L: Los paneles de muros cortina o cristalera inclinada llegan a los extremos de los
soportes del montante. En Propiedades de tipo del montante se puede definir la longitud y el grosor de los
soportes de montante. Consulte Propiedades de tipo de montante angular. en la pgina 335.
330 | Captulo 8 Trabajo con componentes arquitectnicos
Montante angular en L entre dos muros cortina
Montante angular en V: Los paneles de muros cortina o cristalera inclinada llegan a los lados de los soportes
del montante. En Propiedades de tipo del montante se puede definir la longitud y el grosor de los soportes de
montante.
Montante angular en V entre dos muros cortina
Montante angular trapezoidal: Los paneles de los muros cortina o cristalera inclinada llegan a los lados
del montante. En Propiedades del tipo de montante se pueden definir el ancho y la longitud centrales de los
lados que alcanzan los paneles.
Montante trapezoidal entre dos muros cortina
Montante angular cuadrado: Los paneles de los muros cortina o cristalera inclinada llegan a los lados de
los soportes del montante. La profundidad del montante se puede definir en dos segmentos.
Si los dos segmentos son iguales y la unin no se realiza en 90 grados, el montante presenta forma de cometa:
Si el ngulo de unin es de 90 grados y los segmentos son distintos, el montante presenta forma de rectngulo:
Si el ngulo de unin es de 90 grados y los segmentos son iguales, el montante presenta forma de cuadrado:
Montantes angulares | 331
NOTA En este caso, el montante angular cuadrado se diferencia del montante rectangular no angular, porque los paneles
de muro cortina se unen en los lados adyacentes del montante angular cuadrado.
CONSEJO El desfase de los montantes angulares es relativo a los paneles.
Propiedades de elemento de muro cortina
Propiedades de muro cortina
Nombres de parmetros, valores y descripciones de muros cortina. Los valores pueden modificarse.
Propiedades de tipo de muro cortina
Descripcin Nombre
Construccin
Indica la funcin del muro. Funcin de muro
Indica si el muro cortina se incrusta automticamente en el muro Incrustar automticamente
Fija el tipo de familia de panel de muro cortina para el elemento de muro cortina. Panel de muro cortina
Controla qu montantes se dividen en las intersecciones en un tipo de elemento de
muro cortina. Por ejemplo, este parmetro hace que todos los montantes horizontales
o verticales en un muro cortina sean continuos, o puede hacer que los montantes en
una rejilla 1 o rejilla 2 sean continuos en un sistema de muro cortina o cristalera
inclinada.
Condicin de unin
Patrn de rejilla vertical/horizontal
Establece un diseo vertical/horizontal automtico para las lneas de rejilla de muro
cortina a lo largo de un muro de cortina. Cuando se establece en un valor que no
sea Ninguno, Revit Architecture aade automticamente lneas de rejilla verticales/
horizontales a un muro cortina. Distancia fija indica que las rejillas de cortina estn
colocadas en el valor exacto especificado para el espaciado vertical/horizontal. Si el
espaciado no tiene un factor de la longitud del muro, Revit Architecture inserta una
espacio en uno o en ambos extremos del muro, en funcin del parmetro de justifi-
cacin. Por ejemplo, si el muro tiene 46 pies y el espaciado vertical es de 5 pies y se
ha definido la justificacin al inicio, Revit Architecture aade 1 pie desde el inicio del
muro antes de colocar la primera rejilla. Consulte la descripcin de la propiedad de
Diseo
ejemplar Justificacin vertical/horizontal para obtener ms informacin acerca de la
justificacin. Nmero fijo indica que puede establecer distintos nmeros de rejillas
de muro de cortina para distintos ejemplares de muros de cortina. Consulte la
descripcin de la propiedad de ejemplar Nmero vertical/horizontal para obtener
ms informacin. Espaciado mximo indica que las rejillas de muro de cortina se
colocan a intervalos regulares en la longitud del muro de cortina a una distancia
equivalente al valor especificado para Espaciado vertical/horizontal.
Activado cuando Diseo se establece en Distancia fija o Espaciado mximo. Cuando
el diseo se establece en una distancia fija, Revit Architecture utiliza el valor exacto
para Espaciado. Cuando el diseo se fija en un espaciado mximo, Revit Architecture
utiliza hasta el valor especificado para disear las rejillas.
Espaciado
Ajusta la posicin de las lneas de rejilla segn el tipo para asegurar que los paneles
de muro cortina son de igual tamao, siempre que sea posible. A veces, cuando se
colocan los montantes, especialmente en los bordes de los anfitriones de muro cortina,
pueden resultar paneles de tamao desigual, incluso si el Diseo se fija en Distancia
fija.
Ajustar el tamao de montante
332 | Captulo 8 Trabajo con componentes arquitectnicos
Descripcin Nombre
Montantes verticales
Especifica la familia de montante para montantes verticales interiores. Tipo de interior
Especifica la familia de montantes para montantes verticales en el borde izquierdo. Tipo de borde 1
Especifica la familia de montantes para montantes verticales en el borde derecho. Tipo de borde 2
Montantes horizontales
Especifica la familia de montante para los montantes horizontales interiores. Tipo de interior
Especifica la familia de montantes para montantes horizontales en el borde izquierdo. Tipo de borde 1
Especifica la familia de montante para montantes horizontales en el borde derecho. Tipo de borde 2
Datos de identidad
Aada o edite la nota clave de muro cortina. Haga clic en el cuadro de valor para
abrir el cuadro de dilogo Notas clave. Consulte Notas clave en la pgina 619.
Nota clave
El tipo de modelo para el muro cortina. Esta opcin quiz no se pueda aplicar. Modelo
Fabricante de los materiales de la escalera. Esta opcin quiz no se pueda aplicar. Fabricante
Comentarios especficos sobre el tipo de muro cortina. Comentarios de tipo
Vnculo a la pgina Web del fabricante u otro vnculo pertinente. URL
Descripcin del muro cortina. Descripcin
Descripcin del montaje basado en la seleccin del cdigo de montaje. Descripcin de montaje
Cdigo de montaje Uniformat seleccionado de la lista de jerarquas. Cdigo de montaje
Valor que designa el muro cortina particular. Resulta til cuando es necesario identificar
ms de un muro cortina. Este valor debe ser exclusivo para cada muro cortina del
proyecto. Si el nmero asignado ya se usa pero decide seguir utilizndolo, Revit
Architecture muestra un mensaje de advertencia. (El aviso se puede ver mediante el
comando Comprobar avisos. Consulte Comprobacin de mensajes de aviso en
la pgina 816.)
Marca de tipo
La clasificacin para incendios del muro cortina. Clasificacin para incendios
Costo del material. Costo
Propiedades de ejemplar de muro cortina
Descripcin Nombre
Restricciones
El nivel de base del muro cortina. Por ejemplo, nivel 1. Restriccin de base
Determina la altura del muro cortina desde la restriccin de base. Opcin activa slo
cuando Restriccin de base est establecida como nivel.
Desfase de base
Indica si la base del muro cortina est fijada a otro componente; por ejemplo, un
suelo. Es un valor de slo lectura.
La base est enlazada
La altura del muro cortina se extiende hasta el valor especificado en Altura
desconectada.
Restriccin superior
La altura del boceto del muro cortina. Altura desconectada
Determina el desfase del muro cortina desde el nivel superior. Desfase de parte superior
Indica si la parte superior del muro cortina est fijada a otro componente; por ejemplo,
una cubierta o un techo. Es un valor de slo lectura.
La parte superior est enlazada
Esta casilla est marcada cuando el muro cortina forma parte del contorno de una
habitacin. Si no est marcada, el muro cortina no forma parte del contorno de una
habitacin. Esta propiedad es de slo lectura antes de crear un muro cortina. Despus
de crear el muro, puede seleccionarlo y modificar la propiedad.
Delimitacin de habitacin
Indica que el elemento se cre a partir de un elemento de masa. Es un valor de slo
lectura.
Relacionado con masa
Propiedades de elemento de muro cortina | 333
Descripcin Nombre
Patrn de rejilla vertical/horizontal
Si Diseo (en Patrn de rejilla vertical/horizontal) se establece en Nmero fijo,
introduzca el nmero de rejillas de muro cortina para el ejemplar de muro cortina.
El valor mximo es 200.
Nmero
Determina cmo Revit Architecture ajusta el espaciado de las rejillas a lo largo de la
cara del elemento de muro cortina si el espaciado de rejilla no divide de forma
uniforme la longitud de la cara. La justificacin tambin determina qu lneas de rejilla
se suprimen o aaden primero cuando se suprimen o aaden lneas de rejilla debido
a cambios de parmetro o cambios en el tamao de la cara. Comienzo aade espacio
al extremo de la cara antes de colocar la primera rejilla. Centro aade una cantidad
uniforme de espacio, tanto en el comienzo como en el final de la cara. Final aade
espacio desde el comienzo de la cara antes de colocar la primera rejilla.
Justificacin
Rota las rejillas de muro cortina con el ngulo especificado. Tambin puede especificar
este valor para caras individuales. Si especifica este parmetro para una cara, entonces
no aparece ningn valor en este campo. Los valores vlidos se encuentran entre 89
y 89.
ngulo
Comienza la colocacin de rejilla en la distancia especificada desde el punto de
justificacin de las rejillas. Por ejemplo, si se especifica Justificacin como comienzo
y se introduce un valor de 5 pies, Revit Architecture coloca la primera rejilla a 5 pies
del comienzo de la cara. Observe que tambin puede fijar este valor para caras
individuales. Si especifica este parmetro para una cara, entonces no aparece ningn
valor en este campo.
Desfase
Estructural
Establece el uso estructural del muro cortina. Esta propiedad es de slo lectura antes
de crear un muro cortina. Despus de crear el muro cortina, puede seleccionarlo y
modificar esta propiedad.
Uso estructural
Cotas
La longitud del muro cortina. Es un valor de slo lectura. Longitud
La longitud del muro cortina. Es un valor de slo lectura. rea
Datos de identidad
Comentarios especficos sobre el muro cortina. Comentarios
Define una etiqueta para el muro cortina. Este valor debe ser exclusivo para cada
muro cortina del proyecto. Si el nmero asignado ya se usa pero decide seguir
utilizndolo, Revit Architecture muestra un mensaje de advertencia. (El aviso se puede
ver mediante el comando Comprobar avisos. Consulte Comprobacin de mensajes
de aviso en la pgina 816.)
Marca
Creacin de fases
La fase en que se cre el muro cortina. Fase de creacin
La fase en que se derrib cre el muro cortina. Fase de derribo
Propiedades del tipo montante comn
Descripcin Nombre
Determina el tipo de material del montante. Material
Restricciones
Gira el perfil del montante. Funciona como ajuste al parmetro Posicin. Observe que este
parmetro no est activo para los montantes circulares.
ngulo (no disponible para montantes
angulares)
Determina el desfase respecto a los paneles del elemento de muro cortina. Desfase
Construccin
Define un perfil para la esquina. Puede crear una familia de perfiles personalizada. Consulte
Familias de perfiles en la pgina 462.
Perfil (no disponible para montantes
angulares)
Gira el perfil del montante. Normal a cara es el estado habitual. Paralelo al suelo es adecuado
para los paneles de muro cortina inclinados, como la cristalera inclinada o un sistema de
muro cortina inclinado.
Posicin (no disponible para montantes
angulares)
334 | Captulo 8 Trabajo con componentes arquitectnicos
Propiedades del tipo montante circular
Descripcin Nombre
Determina el desfase respecto a los paneles del elemento de muro cortina. Desfase
Determina el radio de los montantes circulares. Radio
Propiedades del tipo montante rectangular
Descripcin Nombre
Restricciones
Gira el perfil del montante. Funciona como ajuste al parmetro Posicin. ngulo
Determina el desfase respecto a los paneles. Desfase
Construccin
Define un perfil para la esquina. Puede crear una familia de perfiles personalizada. Consulte
Familias de perfiles en la pgina 462.
Perfil
Gira el perfil del montante. Normal a cara es el estado habitual. Paralelo al suelo es adecuado
para los paneles de muro cortina inclinados, como la cristalera inclinada o un sistema de
muro cortina inclinado.
Posicin
Indica si el montante es angular. Consulte Montantes angulares en la pgina 330. Montante angular
Determina el grosor. Si ha cargado un perfil personalizado, este valor se calcula a partir
del perfil del montante.
Grosor
Materiales y acabados
El material para el montante. Material
Cotas
Determina la anchura del lado 2. Si ha cargado un perfil personalizado, este valor se calcula
a partir del perfil del montante.
Anchura en el lado 2
Determina la anchura del lado 1. Si ha cargado un perfil personalizado, este valor se calcula
a partir del perfil del montante.
Anchura en el lado 1
Datos de identidad
Aada o edite la nota clave de montante. Haga clic en el cuadro de valor para abrir el
cuadro de dilogo Notas clave. Consulte Notas clave en la pgina 619.
Nota clave
Definicin del montante. Modelo
Definicin del fabricante montante. Fabricante
Comentarios de montante Comentarios de tipo
Establece una direccin URL pertinente. URL
Descripcin de montante. Descripcin
Descripcin del montaje basado en la seleccin del cdigo de montaje. Descripcin de montaje
Cdigo de montaje Uniformat seleccionado de una lista de jerarquas. Cdigo de montaje
Determina la marca de tipo de montante. Marca de tipo
El costo del montante. Costo
Propiedades de tipo de montante angular.
Este tema contiene informacin sobre las propiedades para montantes angulares en L y V, trapezoidales y cuadrados.
Montantes angulares en L y en V
Descripcin Nombre
Define el montante como montante angular. Es un valor de slo lectura. Montante angular
Longitud del segundo soporte del montante. Soporte 2
Longitud del primer soporte del montante. Soporte 1
Propiedades de elemento de muro cortina | 335
Descripcin Nombre
Determina el desfase respecto a los paneles. Desfase
Determina el grosor. Grosor
Montantes angulares trapezoidales
Descripcin Nombre
Define el montante como montante angular. Es un valor de slo lectura. Montante angular
Anchura del centro del montante. Anchura de centro
Longitud de los lados del montante que entran en contacto con los paneles. Profundidad
Determina el desfase respecto a los paneles. Desfase
Determina el grosor. Grosor
Montantes angulares cuadrados
Descripcin Nombre
Define el montante como montante angular. Es un valor de slo lectura. Montante angular
Longitud del segundo soporte del montante. Profundidad 2
Longitud del primer soporte del montante. Profundidad 1
Determina el desfase respecto a los paneles. Desfase
Determina el grosor. Grosor
Propiedades de ejemplar de montante
Descripcin Nombre
Comentarios sobre los montantes. Comentarios
Longitud mxima del montante. Por ejemplo, en montantes biselados, el valor es la longitud
del precorte. Es un valor de slo lectura.
Longitud
Define una etiqueta para los montantes. Este valor debe ser exclusivo para cada montante
del proyecto. Si el nmero asignado ya se usa pero decide seguir utilizndolo, Revit
Architecture muestra un mensaje de advertencia. (El aviso se puede ver mediante el
comando Comprobar avisos. Consulte Comprobacin de mensajes de aviso en la
pgina 816.)
Marca
Texto de modelo
Puede usar texto de modelo para, por ejemplo, seales en un edificio o letras en un muro.
336 | Captulo 8 Trabajo con componentes arquitectnicos
Puede aadir texto de modelo en una vista de proyecto y en el editor de familias para familias que pueden
representarse en 3D, como muros, puertas, ventanas y mobiliario. El texto de modelo no est disponible para las
familias que slo puedan representarse en 2D, como anotaciones, componentes de detalle y perfiles.
Puede especificar muchas propiedades para el texto de modelo, como el tipo y tamao de letra, as como el material.
Texto de modelo cortado
El texto de modelo en una vista de proyecto se muestra cortado en una vista de plano si se interseca con el plano
de corte de la vista. Consulte Propiedades del rango de vista en la pgina 168.
El texto de modelo guardado con una familia se corta en las vistas de plano y plano de techo si la familia se muestra
cortada. No se muestra cortado si la familia no se puede cortar. Si desea ms informacin sobre las familias que se
pueden visualizar cortadas, consulte Categoras de familia cortable y no cortable en la pgina 454.
Adicin de texto de modelo
1 Defina el plano de trabajo donde desee que aparezca el texto.
Consulte Dibujo de bocetos y planos de trabajo en la pgina 183.
2 Haga clic en el men Modelado Texto de modelo.
3 En el cuadro de dilogo Editar texto, escriba el texto y haga clic en Aceptar.
4 Coloque el cursor en el rea de dibujo.
Aparecer una imagen de vista previa del texto de modelo al mover el cursor.
5 Mueva el cursor a la ubicacin que desee y haga clic para colocar el texto de modelo.
Edicin de texto de modelo
NOTA Un texto de modelo guardado con una familia y cargado luego en un proyecto no se puede editar en la vista de
proyecto.
1 En el rea de dibujo, seleccione el texto de modelo.
2 En la barra de opciones, haga clic en Editar texto.
3 En el cuadro de dilogo Editar texto, realice los cambios.
4 Haga clic en Aceptar.
Adicin de texto de modelo | 337
Movimiento de texto de modelo
1 En el rea de dibujo, seleccione el texto de modelo.
Mueva el texto de modelo a una ubicacin nueva en el mismo plano de trabajo
2 Arrastre el texto de modelo a otra ubicacin.
Cambie el plano de trabajo
3 En la barra de opciones, haga clic en Editar plano de trabajo. Consulte Dibujo de bocetos y planos de
trabajo en la pgina 183.
Cambie el anfitrin del texto de modelo
4 En la barra de opciones, haga clic en Cambiar de anfitrin.
Si desea obtener ms informacin sobre el cambio de anfitrin, consulte Cambio de anfitrin en la
pgina 351.
Propiedades del texto de modelo
Puede modificar varias propiedades del texto de modelo, como el tipo de letra, el tamao, la alineacin y el material.
Modificacin de propiedades de texto de modelo
1 En el rea de dibujo, seleccione el texto de modelo.
2 En la barra de opciones, haga clic en
3 En el cuadro de dilogo Propiedades del elemento, edite las propiedades del ejemplar.
Consulte Propiedades de los ejemplares de texto de modelo en la pgina 339.
4 Haga clic en Editar/Nueva para editar las propiedades de tipo.
Consulte Propiedades del tipo texto de modelo en la pgina 338.
NOTA Los cambios que se realicen a las propiedades de un tipo afectan a todos los textos de modelo de
ese tipo en el proyecto. Puede hacer clic en Duplicar para crear un tipo de texto de modelo.
5 Haga clic en Aceptar.
Propiedades del tipo texto de modelo
Descripcin Nombre
Texto
Define el tipo de letra del texto de modelo. Tipo de letra
Define el tamao del texto. Tamao de texto
Establece la fuente como negrita. Negrita
Establece la fuente como cursiva. Cursiva
Datos de identidad
Aada o edite la nota clave del texto de modelo. Haga clic en el cuadro de valor para abrir
el cuadro de dilogo Notas clave. Consulte Notas clave en la pgina 619.
Nota clave
Definicin del modelo del texto de modelo. Modelo
Definicin del fabricante del texto de modelo. Fabricante
Comentarios del texto de modelo. Comentarios de tipo
Establece una direccin URL pertinente. URL
Descripcin del texto de modelo. Descripcin
338 | Captulo 8 Trabajo con componentes arquitectnicos
Descripcin Nombre
Descripcin del montaje basado en la seleccin del cdigo de montaje. Descripcin de montaje
Cdigo de montaje Uniformat seleccionado de una lista de jerarquas. Cdigo de montaje
Define la marca de tipo del texto de modelo. Marca de tipo
El costo del texto de modelo. Costo
Propiedades de los ejemplares de texto de modelo
Descripcin Nombre
Restricciones
El plano de trabajo del texto. Plano de trabajo.
Grficos
Haga clic en Edicin para modificar el texto. Texto
Define la justificacin del texto cuando hay varias lneas. Las lneas se justifican entre ellas. Alineacin horizontal
Materiales y acabados
Determina el material del texto. Material
Cotas
Determina la profundidad de la fuente. Profundidad
Datos de identidad
Comentarios especficos sobre el texto de modelo. Comentarios
Define una etiqueta para el texto de modelo. Este valor debe ser exclusivo para cada tipo
de texto de modelo en un proyecto. Si el nmero asignado ya se usa pero decide seguir
utilizndolo, Revit Architecture muestra un mensaje de advertencia. (El aviso se puede ver
mediante el comando Comprobar avisos. Consulte Comprobacin de mensajes de aviso
en la pgina 816.)
Marca
Si ha definido subcategoras para Modelos genricos (mediante el men Configu-
racin Estilos de objeto), especifique una subcategora para el texto de modelo. (Al
definir estilos de objeto para la subcategora, puede definir su color, grosor de lnea y otras
propiedades.) Entonces puede controlar la visualizacin del texto de modelo activando o
desactivando la visibilidad de la subcategora (mediante el men
Vista Visibilidad/Grficos). Consulte Estilos de objeto en la pgina 80 y Visualizacin
grfica y visibilidad en vistas de proyecto en la pgina 145.
Subcategora
Creacin de fases
La fase en que se cre el texto de modelo. Consulte Creacin de fases en la pgina 701. Fase de creacin
La fase en que se derrib el texto de modelo. Consulte Derribo de objetos en la pgina
705.
Fase de derribo
Componentes hospedados
Un componente hospedado es un componente que requiere un anfitrin. Por ejemplo, una ventana se hospeda en
un muro. Un escritorio se hospeda en un suelo o nivel. Las puertas, ventanas, lneas de modelos y componentes
(por ejemplo, mobiliario) son todos componentes hospedados.
Cuando ha colocado un componente hospedado en un anfitrin, puede cambiar este ltimo.
Puertas
Las puertas se aaden a los muros en una vista de plano, alzado o 3D. Se puede colocar una puerta en cualquier
tipo de muro, incluidos los muros en arco, in situ y basados en cara (por ejemplo, un muro inclinado), Revit
Architecture corta automticamente el hueco y coloca la puerta en el muro.
Componentes hospedados | 339
Despus de su colocacin, puede mover las puertas de su anfitrin activo a otro. Para obtener ms informacin,
consulte Cambio de anfitrin en la pgina 351.
Diseo de puerta en plano
Adicin de puertas
1 Haga clic en el men Modelado Puerta, o, en la ficha Bsicos de la barra de diseo, haga clic en
Puerta.
2 En el selector de tipo, seleccione el tipo de puerta.
NOTA Entonces puede cargar tipos de puerta adicionales si es preciso. En la barra de opciones, haga clic
en Cargar y navegue hasta el archivo de familia.
3 En la barra de opciones, seleccione Etiquetar al colocar para etiquetar la puerta automticamente. Si
desea utilizar una directriz de etiqueta, seleccione Directriz y especifique la longitud.
Para cargar etiquetas adicionales, haga clic en Etiquetas. Para obtener ms informacin, consulte Carga
de estilos de etiqueta en la pgina 84.
4 Mueva el cursor sobre un muro.
340 | Captulo 8 Trabajo con componentes arquitectnicos
Si coloca la puerta en una vista de plano, puede pulsar la barra espaciadora para invertir el batiente de
la puerta.
5 Haga clic para colocar la puerta en el sitio deseado.
Puerta acabada en alzado
Etiquetas de puerta
Las etiquetas de puerta slo aparecen si toda la puerta es visible. Si la puerta est parcialmente oculta, la etiqueta
de puerta no es visible.
A medida que se colocan puertas del mismo tipo, el nmero de puerta en la etiqueta aumenta. Esto tambin es
vlido si copia y pega las puertas; el nmero de etiqueta aumenta para mostrar cuntas puertas se han colocado.
Cambio del tipo de puerta
1 Seleccione la puerta en la vista de proyecto.
2 En el selector de tipo, seleccione un tipo de puerta diferente.
Si el tipo de puerta que desea no aparece en la lista, puede cargar tipos de puerta adicionales. En la
barra de opciones, haga clic en Cargar y navegue hasta el archivo de familia que contenga el tipo de
puerta que desea.
Modificacin de la posicin de la puerta
1 En una vista de plano, seleccione la puerta.
2 Haga clic con el botn derecho del ratn para abrir el men contextual.
3 Elija uno de los comandos siguientes:
Voltear horizontalmente: voltea la puerta de forma horizontal. Esta opcin slo est disponible si
esa familia de puertas se cre con controles horizontales.
Voltear verticalmente: voltea la puerta de forma vertical. Esta opcin slo est disponible si esa
familia de puertas se cre con controles verticales.
Consulte tambin Cambio de anfitrin en la pgina 351 para obtener informacin sobre el movimiento de una
puerta de un anfitrin a otro.
Propiedades de las puertas
Puede modificar varias propiedades para puertas, como la altura de antepecho, el material de la estructura y el
grosor.
NOTA Este tema contiene informacin sobre propiedades comunes de puertas. Pero las propiedades pueden variar segn
el tipo (familia) de puertas.
Modificacin de propiedades de puertas
1 Desde una vista de plano, seleccione la puerta y haga clic en .
2 En el cuadro de dilogo Propiedades del elemento, edite los parmetros de ejemplar de puerta.
Consulte Propiedades de los ejemplares de puerta en la pgina 343.
Puertas | 341
3 Haga clic en Editar/Nuevo para editar los parmetros de tipo de puerta.
Consulte Propiedades del tipo puerta en la pgina 342.
NOTA Los cambios que se realicen en estos parmetros de tipo afectarn a todas las puertas del mismo tipo
en el proyecto. Puede hacer clic en Duplicar para crear un tipo de puerta.
4 Haga clic en Aceptar.
Propiedades del tipo puerta
Descripcin Nombre
Construccin
El ajuste de capas alrededor de la puerta. Modifica cualquier configuracin en el anfitrin. Cierre de muro
El tipo de construccin de la puerta. Tipo de construccin
Materiales y acabados
El material para la puerta (por ejemplo, metal o madera) Material de puerta
El material para la estructura de puerta. Material del marco
Cotas
El grosor de la puerta. Grosor
La altura de la puerta. Altura
La proyeccin del cubrejuntas exterior. Recortar proyeccin ext.
La proyeccin del cubrejuntas interior. Recortar proyeccin int.
La anchura del cubrejuntas de la puerta. Recortar anchura
La anchura de la puerta. Anchura
Puede planificarse o exportarse. Anchura aproximada
Puede planificarse o exportarse. Altura aproximada
Datos de identidad
Aada o edite la nota clave de puerta. Haga clic en el cuadro de valor para abrir el cuadro
de dilogo Notas clave. Consulte Notas clave en la pgina 619.
Nota clave
El nombre del tipo de modelo de la puerta. Modelo
El nombre del fabricante de la puerta. Fabricante
Comentarios sobre el tipo de puerta. La informacin puede mostrarse en una tabla de
planificacin.
Comentarios de tipo
Establece un vnculo con la pgina Web del fabricante. URL
Descripcin de la puerta. Descripcin
Descripcin del montaje basado en la seleccin del cdigo de montaje. Descripcin de montaje
Cdigo de montaje Uniformat seleccionado de la lista de jerarquas. Cdigo de montaje
Valor que designa a una determinada puerta. Este valor debe ser exclusivo para cada puerta
del proyecto. Si el nmero asignado ya se usa pero decide seguir utilizndolo, Revit
Architecture muestra un mensaje de advertencia. (El aviso se puede ver mediante el
comando Comprobar avisos. Consulte Comprobacin de mensajes de aviso en la
pgina 816.) Las marcas se asignan de forma secuencial. Consulte Creacin de etiquetas
secuenciales de puertas o ventanas en la pgina 628.
Marca de tipo
La clasificacin para incendios de la puerta. Clasificacin para incendios
El costo de la puerta. Costo
Parmetros IFC
342 | Captulo 8 Trabajo con componentes arquitectnicos
Descripcin Nombre
El funcionamiento de la puerta, como lo define la descripcin IFC actual (por ejemplo,
single_swing_left o double_door_double_swing). Estos valores no distinguen entre
maysculas y minsculas, y los subrayados son opcionales. (SINGLE_SWING_LEFT y
SingleSwingLeft son lo mismo.)
Operacin
Propiedades de los ejemplares de puerta
Descripcin Nombre
Restricciones
El nivel en que se encuentra la puerta. Nivel
La altura del antepecho de la puerta. Esta opcin no modifica el tamao de la puerta. Altura de antepecho
Construccin
El tipo de marco de la puerta. Tipo de marco
Materiales y acabados
El material usado para el marco. Material del marco
El acabado aplicado al marco y a la puerta. Acabado
Datos de identidad
Observaciones sobre la puerta que no se encuentran ni en la descripcin ni en los
comentarios de tipo.
Comentarios
Asigna un nmero de puerta a cualquier puerta con fines de referencia. Este valor debe
ser exclusivo para cada puerta del proyecto. Si el nmero asignado ya se usa pero decide
seguir utilizndolo, Revit Architecture muestra un mensaje de advertencia. El aviso se puede
ver mediante el comando Comprobar avisos. Consulte Comprobacin de mensajes de
aviso en la pgina 816. El valor por defecto es 1.
Marca
Creacin de fases
La fase en que se cre la puerta. Fase de creacin
La fase en que se derrib la puerta. Fase de derribo
Otros
La altura de la parte superior de la puerta. Tenga en cuenta que esta opcin no modifica
el tamao de la puerta.
Altura de extremo inicial
Ventanas
Las puertas se aaden a los muros en una vista de plano, alzado o 3D. Se puede colocar una puerta en cualquier
tipo de muro, incluidos los muros en arco, in situ (y cubiertas in situ en el caso de un claraboya) y basados en cara
(por ejemplo, un muro inclinado). Revit Architecture corta automticamente el hueco y coloca la puerta en el muro.
Ventanas | 343
Despus de su colocacin, puede mover las puertas de su anfitrin activo a otro. Para obtener ms informacin,
consulte Cambio de anfitrin en la pgina 351.
Adicin de ventanas
1 Haga clic en el men Modelado Ventana, o, en la ficha Modelado de la barra de diseo, haga clic
en Ventana.
2 En el selector de tipo, seleccione el tipo de ventana.
NOTA Entonces puede cargar tipos de ventana adicionales si es preciso. En la barra de opciones, haga clic
en Cargar y navegue hasta el archivo de familia.
3 En la barra de opciones, seleccione Etiquetar al colocar para etiquetar la ventana automticamente. Si
desea utilizar una directriz de etiqueta, seleccione Directriz y especifique la longitud.
Para cargar etiquetas adicionales, haga clic en Etiquetas. Para obtener ms informacin, consulte Carga
de estilos de etiqueta en la pgina 84.
4 Mueva el cursor sobre un muro y haga clic para colocar la ventana.
Etiquetas de ventana
Las etiquetas de ventana slo aparecen si se puede ver toda la ventana. Si la ventana est parcialmente oculta, no
se puede ver la etiqueta de ventana.
A medida que coloca ventanas del mismo tipo, el nmero de tipo en la etiqueta no cambia. Esto tambin es vlido
si copia y pega ventanas; el nmero de etiqueta permanece igual.
Cambio del tipo de ventana
1 Seleccione la ventana en la vista de proyecto.
2 En el selector de tipo, seleccione un tipo de ventana diferente.
Si el tipo de ventana que desea no aparece en la lista, puede cargar tipos de ventana adicionales. En la
barra de opciones, haga clic en Cargar y navegue hasta el archivo de familia que contenga el tipo de
ventana que desea.
Modificacin de la posicin de la ventana
1 En una vista de plano, seleccione la ventana.
2 Haga clic con el botn derecho del ratn para abrir el men contextual.
3 Elija uno de los comandos siguientes:
Voltear horizontalmente: voltea la ventana de forma horizontal. Esta opcin slo est disponible
si esa familia de ventanas se cre con controles horizontales.
344 | Captulo 8 Trabajo con componentes arquitectnicos
Voltear verticalmente: voltea la ventana de forma vertical. Esta opcin slo est disponible si esa
familia de ventanas se cre con controles verticales.
Consulte tambin Cambio de anfitrin en la pgina 351 para obtener informacin sobre el movimiento de una
ventana de un anfitrin a otro.
Propiedades de las ventanas
Nombres de parmetros, valores y descripciones de ventanas. Los valores pueden modificarse.
NOTA Este tema contiene informacin sobre las propiedades comunes de ventana. Pero las propiedades pueden variar
segn el tipo (familia) de ventanas.
Modificacin de propiedades de ventanas
1 Desde una vista de plano, seleccione la ventana y haga clic en .
2 En el cuadro de dilogo Propiedades del elemento, edite los parmetros de ejemplar de ventana.
Consulte Propiedades de los ejemplares de ventanas en la pgina 346.
3 Haga clic en Editar/Nuevo para editar los parmetros de tipo de ventana.
Consulte Propiedades del tipo ventana en la pgina 345.
NOTA Los cambios que se realicen en estos parmetros de tipo afectarn a todas las ventanas del mismo
tipo en el proyecto. Puede hacer clic en Duplicar para crear un tipo de ventana.
4 Haga clic en Aceptar.
Propiedades del tipo ventana
Descripcin Nombre
Construccin
Este parmetro establece el ajuste de capas alrededor de la ventana. Modifica cualquier
configuracin en el anfitrin.
Cierre de muro
Tipo de construccin
Materiales y acabados
El material para los paneles de cristal en la ventana. Material de paneles de cristal
El material para la hoja de la ventana. Material de hoja
Cotas
La altura del hueco de la ventana. Altura
La altura de la parte inferior de la ventana por encima del nivel. Altura de antepecho por defecto
La anchura de la ventana. Anchura
Incrustacin de ventana
La altura del hueco aproximado para la ventana. Puede planificarse o exportarse. Altura aproximada
La anchura del hueco aproximado para la ventana. Puede planificarse o exportarse. Anchura aproximada
Datos de identidad
Cdigo de montaje Uniformat seleccionado de la lista de jerarquas. Cdigo de montaje
Aada o edite la nota clave de ventana. Haga clic en el cuadro de valor para abrir el cuadro
de dilogo Notas clave. Consulte Notas clave en la pgina 619.
Nota clave
El nmero de modelo de la ventana. Modelo
El fabricante de la ventana. Fabricante
Comentarios sobre el tipo de ventana. Comentarios de tipo
Vnculo con la pgina Web del fabricante. URL
Ventanas | 345
Descripcin Nombre
Descripcin del tipo de ventana. Descripcin
Descripcin del montaje basado en la seleccin del cdigo de montaje. Descripcin de montaje
Valor que designa la ventana de modo nico. Este valor debe ser exclusivo para cada
ventana del proyecto. Si el nmero asignado ya se usa pero decide seguir utilizndolo,
Revit Architecture muestra un mensaje de advertencia. (El aviso se puede ver mediante el
comando Comprobar avisos. Consulte Comprobacin de mensajes de aviso en la
pgina 816.) Los valores se asignan de forma secuencial. Consulte Creacin de etiquetas
secuenciales de puertas o ventanas en la pgina 628.
Marca de tipo
Costo de la ventana. Costo
Parmetros IFC
El funcionamiento de la ventana, como lo define la descripcin IFC actual (por ejemplo,
single_panel o triple_panel_horizontal). Estos valores no distinguen entre maysculas y
minsculas, y los subrayados son opcionales. (SINGLE_PANEL y SinglePanel son lo mismo.)
Operacin
Propiedades de los ejemplares de ventanas
Descripcin Nombre
Restricciones
El nivel en que se encuentra la ventana. Nivel
La altura del antepecho de la ventana respecto al nivel. Esta opcin no modifica el tamao
de la ventana.
Altura de antepecho
Datos de identidad
Comentarios sobre el tipo de ventana. Comentarios
Una etiqueta aplicada a la ventana; por lo general un valor numrico. Este valor debe ser
exclusivo para cada ventana del proyecto. &Si el nmero asignado ya se usa pero decide
seguir utilizndolo, Revit Architecture muestra un mensaje de advertencia. (El aviso se
puede ver mediante el comando Comprobar avisos.)
Marca
Creacin de fases
La fase en que se cre la ventana. Fase de creacin
La fase en que se derrib la ventana. Fase de derribo
Otros
La altura de la parte superior de la ventana respecto al nivel. Esta opcin no modifica el
tamao de la ventana.
Altura de extremo inicial
Lneas de modelo
El comando Lneas crea lneas de modelo en el proyecto. Las lneas de modelo existen en el espacio 3D y se pueden
ver en todas las vistas.
Puede realizar el boceto de lneas rectas, curvas, de arco, de empalme o tangenciales. Para obtener descripciones de
las diferentes herramientas de boceto, consulte Dibujo de bocetos en la pgina 177.
346 | Captulo 8 Trabajo con componentes arquitectnicos
NOTA Si desea trazar lneas que existen slo en la vista en que se trazan, consulte Lneas de detalle en la pgina 672.
Al igual que los componentes, las lneas de modelo pueden moverse con los elementos cercanos, siempre que su
boceto se haya hecho en paralelo al del elemento en cuestin. Por ejemplo, si dibuja el boceto de un muro y despus
dibuja el de una lnea paralela al muro, la lnea puede moverse con el muro si se selecciona la opcin Se mueve con
los elementos cercanos en la barra de opciones o se elige en las propiedades de la lnea. Una lnea en arco se puede
mover con un muro en arco si ambos arcos son concntricos. Consulte Cmo mover lneas y componentes con
muros en la pgina 549.
Adicin de lneas de modelo
1 Haga clic en el men Modelado Lneas, o, en la ficha Bsicos de la barra de diseo, haga clic en
Lneas.
2 En la barra de opciones, seleccione el plano de trabajo adecuado donde dibujar las lneas de modelo.
Si el plano de trabajo que desea no aparece en la lista, puede definirlo con el comando Plano de trabajo.
Consulte Dibujo de bocetos y planos de trabajo en la pgina 183.
3 En la barra de opciones, seleccione Dibujar para trazar lneas o Seleccionar para crear lneas mediante
la seleccin de lneas o muros en el modelo.
4 En el selector de tipo, elija el tipo de lnea que desee crear.
Se puede elegir entre una lnea fina, ancha, mediana o invisible. Si lo desea, cree tipos de lnea adicionales
con el comando Estilos de lnea. Los estilos de lnea no estn disponibles para las lneas de modelo
creadas en el modo de boceto. Para obtener ms informacin, consulte Estilos de lnea en la pgina
81.
5 Para dibujar una lnea, en la barra de opciones, seleccione una herramienta de lneas. Seleccione Cadena
para encadenar lneas al dibujar.
6 Para crear un desfase de lnea, defina el valor de Desfase en la barra de opciones.
Por ejemplo, si define un desfase de 2 metros y luego dibuja la lnea, sta aparece a 2 metros del cursor.
Si utiliza la opcin Seleccionar, se establece un desfase entre la lnea y el borde designado segn el valor
especificado.
7 Trace o seleccione las lneas.
CONSEJO Cuando se crea una lnea de modelo, su longitud se define rpidamente indicando un valor
mediante el teclado. Esta accin cambia la longitud de la cota temporal que aparece con la lnea.
Unin de lneas de modelo
Si une un extremo de una lnea recta al extremo de otra lnea recta, y selecciona la opcin Radio en la barra de
opciones, se crea automticamente un empalme entre las lneas en el radio especificado. Esto permite crear una
cadena redondeada de lneas. Una lnea puede unirse a otra lnea exactamente; no se pueden realizar uniones
mltiples.
Modificacin de lneas
Revit Architecture permite cambiar el aspecto de las lneas antes y despus de efectuar el boceto. Las propiedades
de lnea se establecen en el cuadro de dilogo Propiedades del elemento. Consulte Propiedades de lneas de modelo
en la pgina 348.
Para definir propiedades antes de crear una lnea, haga clic en Lnea y, a continuacin, en Propiedades.
Para definir propiedades despus de crear una lnea, haga clic en Modificar, seleccione la lnea y haga clic en
.
Si desea obtener ms informacin acerca de bocetos de lneas, consulte Lneas de modelo en la pgina 346 o
Dibujo de bocetos en la pgina 177.
Subcategoras de lneas
Puede crear varios estilos de lnea personalizados para representar diferentes ideas conceptuales en un diseo y
aplicarlos en lneas dibujadas en cualquier vista. Por ejemplo, quiz desee usar un estilo de lnea para rejillas y otro
para planos de referencia.
Lneas de modelo | 347
1 Tras hacer el boceto de las lneas, seleccinelas y haga clic en .
Se abre el cuadro de dilogo Propiedades del elemento.
2 En el cuadro Ejemplar, para Subcategora, seleccione la subcategora que desee.
3 Haga clic en Aceptar para salir del cuadro de dilogo Propiedades del elemento.
NOTA Puede cambiar el aspecto de las lneas editando los estilos en el cuadro de dilogo Estilos de objeto.
Tambin puede crear categoras de lnea. Consulte Estilos de objeto en la pgina 80.
Con el botn derecho del ratn, acceda al men contextual
Si selecciona la lnea y hace clic con el botn derecho del ratn, puede acceder a las propiedades de la lnea y llevar
a cabo otras funciones relativas a las lneas. De este modo, aparece un men contextual con varias opciones para
modificar la lnea y cambiar la escala de zoom. Consulte Zoom en vistas de proyecto en la pgina 161.
Modificacin del tamao de las lneas de arco
Puede cambiar el tamao de las lneas de arco mediante los controles centrales y finales.
1 Seleccione el arco.
2 Arrastre los controles finales para modificar la longitud del arco.
3 Para cambiar el radio del arco y conservarlo concntrico, en la barra de opciones, seleccione Cambie
radio Mantener concntrico.
Anule la seleccin de esta opcin para conservar las condiciones finales existentes, como la ubicacin
del punto final, o tangencia con relacin a un muro recto
4 Arrastre el control central.
Modificacin de una spline
1 Seleccione la spline.
2 En la barra de opciones, haga clic en:
Aadir control para aadir un punto de control a la spline. Coloque el cursor sobre un cordn de
spline y mire la barra de estado. Cuando aparezca la palabra Referencia, haga clic para colocar un
control.
Se aade un punto de control en el centro del cordn.
Eliminar control para eliminar el punto de control de spline. Seleccione un punto de control que
suprimir.
La spline se ajusta tras suprimir el punto de control.
3 Para desplazar el punto de control, arrstrelo a otra ubicacin.
4 Para mover los puntos finales de la spline, seleccione sta. Arrastre los controles de extremo, que se
muestran como puntos azules. Los controles de extremo cambian el tamao de la curva de la spline.
Pulse la tecla TAB para seleccionar puntos de control de extremo, que cambiar la posicin de los puntos
finales de la spline.
Propiedades de lneas de modelo
Puede modificar las propiedades de lneas rectas, de arco, crculos, tangentes y empalme.
Modificacin de propiedades de lneas
1 Desde una vista de plano, seleccione la ventana y haga clic en .
2 En el cuadro de dilogo Propiedades del elemento, edite los parmetros de ejemplar de lnea.
3 Cuando haya acabado, haga clic en Aceptar.
348 | Captulo 8 Trabajo con componentes arquitectnicos
Propiedades de las lneas rectas
Descripcin Nombre
Restricciones
El plano de trabajo con el que est relacionada la lnea. Plano de trabajo.
Determina si la lnea se mueve con elementos cercanos. Se mueve con elementos cercanos
Grficos
Determina el tipo de estilo de lnea definido en el cuadro de dilogo Estilos de objeto.
Consulte Estilos de objeto en la pgina 80.
Estilo de lnea
Lnea de detalle
Cotas
La longitud real de la lnea. Longitud
Datos de identidad
Si se han creado opciones de diseo, esta propiedad indica la opcin de diseo donde
existe el elemento. Si desea ms informacin sobre opciones de diseo, consulte Opciones
de diseo de proyecto en la pgina 707.
Opcin de diseo
Creacin de fases
La fase en que se cre la lnea. Fase de creacin
La fase en que se derrib la lnea. Fase de derribo
Propiedades de arcos, crculos, tangentes y lneas de empalme
Descripcin Nombre
Restricciones
El plano de trabajo con el que est relacionada la lnea. Plano de trabajo.
Determina si la lnea se mueve con elementos cercanos. Se mueve con elementos cercanos
Grficos
Determina el estilo de lnea de la forma. Estilo de lnea
Muestra u oculta la marca de centro del arco. Puede acotar usando la marca de centro de
un arco.
Marca de centro visible
Lnea de detalle
Cotas
La longitud real de la lnea. Longitud
Datos de identidad
Si se han creado opciones de diseo, esta propiedad indica la opcin de diseo donde
existe el elemento. Si desea ms informacin sobre opciones de diseo, consulte Opciones
de diseo de proyecto en la pgina 707.
Opcin de diseo
Creacin de fases
La fase en que se cre la lnea. Fase de creacin
La fase en que se derrib la lnea. Fase de derribo
Componentes
El comando Componente permite insertar componentes independientes en un proyecto. Tales componentes pueden
incluir mobiliario, componentes de solar y suministros de fontanera.
Componentes | 349
Se han predefinido varios componentes. Para crear ms, defnalos en el editor de familias. Consulte Conceptos
bsicos del editor de familias en la pgina 438.
Para obtener informacin sobre el movimiento de un componente de un anfitrin a otro, consulte Cambio de
anfitrin en la pgina 351.
Para colocar un componente:
1 En caso necesario, cargue la familia de componentes.
Si desea ms informacin sobre cmo cargar una familia, consulte Cmo cargar familias en la pgina
446.
2 Haga clic en el men Modelado Componente, o, en la ficha Estructural de la barra de diseo, haga
clic en Componente.
3 En el selector de tipo, seleccione un componente.
4 Coloque el cursor en el rea de dibujo donde quiera que aparezca el componente.
5 Si coloca un componente basado en plano de trabajo o en cara, en la barra de opciones, seleccione la
opcin Colocar en cara, Colocar en plano de trabajo, o Colocar en cara vertical.
Consulte Opciones de colocacin de componentes basados en planos de trabajo o en caras en la
pgina 350 para obtener una descripcin de estas opciones.
6 Pulse la barra de espacio para rotar el componente a travs de sus distintos puntos de forzado de cursor
a otros elementos.
7 Haga clic para colocar el componente.
NOTA Si se selecciona Se mueve con los elementos cercanos, el componente se mueve junto con el elemento.
Por ejemplo, si bloquea una cama respecto a un muro y luego mueve el muro, la cama se mueve con el
muro. Revit Architecture determina el elemento respecto al cual se bloquea el componente; el usuario no
tiene un control explcito. El componente se puede mover con independencia del elemento. Consulte Cmo
mover lneas y componentes con muros en la pgina 549.
Opciones de colocacin de componentes basados en planos de trabajo o en caras
A continuacin se presentan las opciones para colocar componentes basados en planos de trabajo o en caras:
Colocar en cara .
Site el cursor en la ubicacin deseada en una cara y haga clic para colocar el componente. Slo puede colocar
componentes en caras con esta opcin.
Colocar en plano de trabajo .
350 | Captulo 8 Trabajo con componentes arquitectnicos
Para usar esta opcin debe haber un plano de trabajo definido en la vista. El componente puede colocarse en
cualquier lugar del plano de trabajo.
Colocar en cara vertical (slo disponible para ciertos componentes) .
En una vista de plano, site el cursor en la ubicacin deseada en una cara vertical y haga clic para colocar el
componente. Slo puede colocar componentes en caras verticales con esta opcin.
Para obtener ms informacin, consulte Creacin de familias basadas en cara y en plano de trabajo en la pgina
490.
Cambio de anfitrin
Puede mover un componente o elemento hospedado de un anfitrin a otro mediante los comandos Cambiar de
anfitrin o Seleccionar anfitrin, segn el contexto.
Cambio de anfitrin de puertas y ventanas
1 Seleccione una puerta o ventana.
2 En la barra de opciones, haga clic en Cambiar de anfitrin.
3 Mueva la puerta o ventana a un anfitrin apropiado y haga clic para colocarla.
Cambio de anfitrin de elementos y componentes basados en planos de trabajo y caras
Cuando se cambian de anfitrin elementos y componentes basados en planos de trabajo y caras, slo se pueden
colocar en un anfitrin. Para estos elementos existen las opciones de colocacin Colocar en cara, Colocar en plano
de trabajo y Colocar en cara vertical. Los elementos basados en plano incluyen lneas, vigas y geometra de familia.
Tambin puede cambiar de anfitrin los componentes basados en plano de trabajo (como las masas).
Use el procedimiento siguiente.
Para cambiar de anfitrin elementos y componentes basados en planos de trabajo y caras:
1 Seleccione un elemento o componente basado en plano de trabajo o cara:
2 En la barra de opciones, haga clic en Cambiar de anfitrin.
Como alternativa, en la barra de opciones, puede hacer clic en Editar plano de trabajo. En el cuadro
de dilogo Plano de trabajo, haga clic en Seleccionar un nuevo anfitrin. Consulte Dibujo de bocetos
y planos de trabajo en la pgina 183 si desea informacin sobre otras opciones del cuadro de dilogo
Plano de trabajo.
3 En la barra de opciones, seleccione una opcin de colocacin: Colocar en cara, Colocar en plano de
trabajo y Colocar en cara vertical.
Consulte Opciones de colocacin de componentes basados en planos de trabajo o en caras en la
pgina 350 para obtener una descripcin de estas opciones.
4 Mueva el cursor a un anfitrin adecuado y haga clic para colocar el elemento o componente.
Cambio de anfitrin de componentes basados en nivel
Los componentes basados en nivel incluyen mobiliario, componentes de solar, suministros de fontanera, etc.
Cuando se coloca un componente basado en nivel en un anfitrin, permanece en el plano infinito del anfitrin.
Por ejemplo, coloca un componente sobre un suelo y luego arrastra ese componente ms all de los lmites del
suelo. El componente da la sensacin de flotar en el aire, pero sigue estando en el mismo plano que el suelo.
Si el suelo tiene dos niveles, como en el caso de un suelo hundido, use este mtodo para mover el componente de
una parte a otra del suelo.
Componente seleccionado que se encuentra en el anfitrin de suelo
El componente arrastrado fuera del suelo sigue estando en el mismo plano
Cambio de anfitrin | 351
NOTA Para cambiar el anfitrin de componentes basados en nivel, resulta til trabajar en el modo de lneas ocultas en
una vista de alzado.
Para cambiar el anfitrin de componentes basados en nivel:
1 Seleccione un componente basado en nivel.
2 En la barra de opciones, haga clic en Seleccionar anfitrin.
3 Haga clic en un suelo, superficie o nivel.
Por ejemplo, quizs desee mover un componente de un suelo en Nivel 2 a uno en Nivel 5. En tal caso,
seleccione el suelo en Nivel 5. Tambin podra elegir un nivel sin suelo.
El componente se mueve al nivel o suelo seleccionado.
Estructura compuesta
Los muros, suelos, techos y cubiertas pueden incluir capas paralelas. Las capas pueden consistir en un plano continuo
de un solo material (como contrachapado) o de varios materiales (un panel de yeso, entramados metlicos,
aislamiento, cmaras de aire, ladrillos y entablado). Adems, cada capa del componente tiene una finalidad concreta.
Por ejemplo, algunas capas proporcionan sustento estructural, mientras que otras ejercen de barreras trmicas. Revit
Architecture tiene en cuenta la funcin de cada capa y las asocia en consecuencia.
Cada capa se puede representar mediante la definicin de su material, grosor y funcin. Normalmente, la geometra
compuesta se aprecia en planos de suelo o techo reflejado, o en secciones. Se visualizan en vistas de lnea oculta y
estructura almbrica. Consulte Estilo de grficos de modelo de lnea oculta en la pgina 169 y Estilo de grficos
de modelo de estructura almbrica en la pgina 169.
7-muro de siete capas en vista de plano
Materiales en la geometra compuesta
Cada capa en una estructura compuesta suele mostrarse con algn tipo de material; por ejemplo, una capa puede
ser la barrera contra entrada de aire, otra la de madera contrachapada, y otra la de madera. Revit Architecture tiene
varios materiales predefinidos, pero el usuario puede crear los suyos mediante el comando Materiales. Consulte
Estilos de material en la pgina 77.
Visualizacin de patrn de capa
El material de las capas aparece con patrones de relleno. Para ver el patrn de relleno en una vista a escala con nivel
de detalle bajo, configure las propiedades Patrn de relleno de escala con nivel de detalle bajo y Escala con nivel
de detalle bajo de color de relleno de la estructura compuesta. Para ver el patrn de relleno en un nivel de detalle
medio o alto, en Propiedades de la vista, cambie el parmetro Nivel de detalle a Medio o Alto. Consulte Propiedades
de la vista en la pgina 174.
Unin de uniones de capas
Las uniones de capas compuestas slo se unen si las capas son del mismo material. Por ejemplo, una capa de suelo
compuesta puede unirse a una capa de muro compuesta si las dos son de muro seco. Si las capas no se unen
correctamente, en el punto de unin entre ellas aparece una lnea slida. Consulte Estilos de material en la pgina
77.
Aplicacin de una funcin a una capa de una estructura compuesta
A cada capa se asigna una funcin especfica para que la capa pueda unirse a su capa funcional correspondiente.
Las funciones de capa tienen un orden de prioridad.
352 | Captulo 8 Trabajo con componentes arquitectnicos
Reglas para uniones de capas
La capa Estructura tiene la mxima prioridad: Prioridad 1.
Acabado 2 tiene la prioridad ms baja: Prioridad 5.
Revit Architecture conecta las capas de prioridad alta antes de conectar capas con una prioridad ms baja.
Por ejemplo, supongamos que va a unir dos muros compuestos. Una capa en el primer muro con prioridad 1
se une a una capa con prioridad 1 del segundo muro. La capa con prioridad 1 puede atravesar capas de prioridad
inferior antes de unirse a la otra capa con prioridad 1; una capa con una prioridad inferior no puede atravesar
otras capas de prioridad idntica o superior.
La ilustracin siguiente muestra capas de prioridad superior que se unen antes que las capas de prioridad
inferior. La capa CMU de prioridad 1 del muro horizontal atraviesa todas las capas hasta llegar a la capa de
entramado metlico de prioridad 1 del muro vertical. Observe que el aislamiento en el muro horizontal no
atraviesa la cmara de aire en el muro vertical porque ambos son de prioridad 3 y se encuentran fuera de la
capa del ncleo.
Cuando las capas se unen, la unin es correcta si ambas capas son del mismo material. Si las dos capas tienen
materiales distintos, aparece una lnea en la unin.
Cada capa debe tener una funcin asignada para que Revit Architecture pueda ajustar las capas con precisin.
Las capas dentro del ncleo de un muro atraviesan capas de prioridad superior que se encuentran fuera del
ncleo del muro unido. Las capas en el ncleo se extienden hasta el ncleo de un muro unido, aunque las
capas del ncleo estn configuradas con prioridad 5.
La ilustracin siguiente muestra cmo una capa de prioridad inferior dentro del ncleo atraviesa capas de
prioridad superior fuera del ncleo. La capa de aislamiento del muro horizontal se ha movido dentro del ncleo.
La capa de aislamiento puede atravesar ahora cualquier capa fuera del ncleo, independientemente de su
prioridad.
Aplicacin de una funcin a una capa de una estructura compuesta | 353
Funciones de capas
Puede asignar las siguientes funciones a las capas:
Estructura [1]: capa en la que se apoya el resto del muro, suelo o cubierta.
Substrato [2]: material, como paneles de yeso o madera contrachapada, que sirve de base para otro.
Capa trmica/aire [3]: asla y evita que entre aire.
Capa membrana: membrana que suele evitar la entrada de vapor de agua. Es conveniente que el grosor de
la capa membrana sea cero.
Acabado 1 [4]: el acabado 1 suele ser la capa exterior.
Acabado 2 [5]: el acabado 2 suele ser la capa interior.
Insercin de capas en una estructura compuesta
1 Acceda a las propiedades de tipo del elemento compuesto.
2 En Estructura, haga clic en Editar.
Se abre el cuadro de dilogo Editar montaje, en el que puede especificar el material deseado para las
capas y el grosor de las mismas.
CONSEJO Si lo desea, puede crear un tipo nuevo en el cuadro de dilogo Propiedades de tipo, haciendo
clic en Nuevo y asignando un nombre para el tipo.
3 Haga clic en Insertar para insertar capas.
4 En Funcin, seleccione una funcin para la capa.
5 En Material, seleccione un material para la capa.
NOTA Si desea crear otro material para la lista, consulte el comando Materiales. Entre otros parmetros, el
comando Materiales incluye comandos para especificar patrones de corte. Si desea ms informacin sobre
materiales, consulte Estilos de material en la pgina 77. Si desea ms informacin sobre la creacin y
configuracin de patrones de corte, consulte Patrones de relleno en la pgina 69. No se puede seleccionar
el material o el grosor de las capas de contorno del ncleo.
6 En Grosor, especifique un grosor para la capa.
7 Si desea mover la capa, seleccinela y haga clic en Arriba o Abajo.
8 Defina el nivel de detalle de la vista: haga clic en el men Vista Propiedades de vista. Defina el valor
de propiedad Nivel de detalle en Medio o Alto.
Ajuste de capas
Las capas de muro compuesto pueden ajustarse a las inserciones, como puertas y ventanas, y a los remates del muro.
El ajuste slo se ve en la vista de plano.
Muro compuesto sin ajuste de remates
Ajuste exterior en remates de muro
354 | Captulo 8 Trabajo con componentes arquitectnicos
Ajuste interior en remates
Ajuste alrededor de inserciones complejas
Las capas pueden ajustarse alrededor de inserciones complejas, como las ventanas que no sean rectangulares.
Ajuste interior en una insercin de ventana
Configuracin de ajuste de capas
Se puede configurar el ajuste de capas mediante las propiedades de tipo del muro o editando su estructura.
Para definir el ajuste de capas mediante las propiedades de tipo:
1 Seleccione un muro compuesto y haga clic en .
2 Haga clic en Editar/Nueva.
3 Si desea realizar ajustes en las inserciones, defina el valor del parmetro Ajuste en inserciones como
Exterior, Interior o Ambos.
4 Si desea ajustar la capa al remate, en el parmetro Ajuste en extremos, elija Exterior o Interior.
5 Para configurar el ajuste de capas individuales, seleccione la casilla de verificacin Ajustes al final de
cada capa.
NOTA Las ventanas y puertas tienen una propiedad de tipo llamada Cierre de muro. Esta propiedad modifica
la configuracin del ajuste en el cuadro de dilogo Editar montaje.
Para definir el ajuste de capas mediante la edicin de la estructura:
1 En Estructura, haga clic en Editar.
2 Si desea realizar ajustes en las inserciones, defina el valor del parmetro Ajuste en inserciones como
Exterior, Interior o Ambos.
3 Si desea ajustar la capa al remate, en el parmetro Ajuste en extremos, elija Exterior o Interior.
4 Haga clic en Aceptar.
Vista previa de la geometra compuesta
Para obtener una vista previa del aspecto del muro conforme se aaden capas, en el cuadro de dilogo Propiedades
de tipo haga clic en Vista previa. La imagen de vista previa se actualiza a medida que se editan las capas del muro.
Capas como referencias
Puede elegir una capa como punto de referencia para cotas o alineaciones. Site el cursor en la lnea de la capa que
desee utilizar como referencia. Pulse la tecla TAB para seleccionar la capa.
De forma predeterminada, cada tipo de componente compuesto tiene dos capas, que reciben el nombre de Contorno
del ncleo. Estas capas no son modificables ni tienen grosor. Sirven de referencia para las cotas.
Configuracin de ajuste de capas | 355
Vista previa de una geometra compuesta con el contorno del ncleo resaltado en rojo
Muros compuestos unidos a pilares
La estructura compuesta de un muro alcanza los pilares cuando el muro se une al pilar.
Muro compuesto unido a pilar
Unin de pilar y muro resultante
Edicin de capas
En el cuadro de dilogo Propiedades de tipo puede hacer clic en Editar para la propiedad Estructura. El cuadro de
dilogo Editar estructura se abre dentro del cuadro de dilogo Propiedades de tipo. Tambin se puede obtener una
vista previa de las capas editadas si se hace clic en Vista previa.
Cmo invertir la orientacin de muros compuestos
Durante la colocacin de un muro compuesto en una vista de plano, se puede pulsar la BARRA ESPACIADORA para
invertir su orientacin. Tambin se puede seleccionar un muro existente en una vista de plano y aparecen flechas
de control: . Si hace clic en las flechas, la primera y la ltima capa del muro cambian de posicin.
NOTA Los posibles cortes en el muro, como ventanas y puertas, no se voltearn.
Muro compuesto en la vista de plano antes de la inversin
Muro compuesto tras invertir la posicin (la primera y ltima capas han cambiado de posicin).
Cdigos de montaje Uniformat
Se puede asignar un cdigo de montaje Uniformat y una descripcin en Propiedades de tipo de todos los elementos
de modelo. Cuando hace clic en el valor de Cdigo de montaje, aparece un botn. Haga clic en l; aparece un
cuadro de dilogo con una lista jerrquica de cdigos Uniformat asignados por R.S. Means. La lista se filtra
356 | Captulo 8 Trabajo con componentes arquitectnicos
automticamente por categora. Por ejemplo, si consulta las propiedades de tipo de un muro y hace clic en el botn
para ver los cdigos Uniformat, slo se ven los cdigos Uniformat relativos a los muros. Puede elegir otra categora
o todas las categoras para ver un conjunto distinto de cdigos Uniformat.
Cuando selecciona un cdigo y hace clic en Aceptar, el cdigo aparece en la propiedad Cdigo de montaje; la
correspondiente descripcin aparece en la propiedad Descripcin de montaje.
Cdigo de montaje y Descripcin de montaje son campos planificables. Por consiguiente, puede crear una tabla
de planificacin que agrupe componentes por el cdigo Uniformat, por ejemplo.
Adicin de un cdigo de montaje Uniformat a una propiedad de tipo:
1 Seleccione el elemento del modelo y haga clic en .
2 Haga clic en Editar/Nuevo.
3 Haga clic en el cuadro de valor Cdigo de montaje. Haga clic en .
4 Examine la jerarqua de cdigos de montaje Uniformat y seleccione uno. Para ver cdigos para otras
categoras, seleccione un valor en la lista Mostrar clasificaciones para.
5 Haga clic en Aceptar.
El campo Descripcin de montaje se actualiza despus de hacer clic en el campo Cdigo de montaje.
Cdigos de montaje Uniformat | 357
358 | Captulo 8 Trabajo con componentes arquitectnicos
Trabajo con
componentes
estructurales
Esta seccin contiene informacin relativa a las herramientas y los elementos
estructurales de Revit Architecture.
9
359
Pilares estructurales
Puede colocar pilares estructurales que se enlazan con otros elementos estructurales. Utilice pilares estructurales
para modelar condiciones estructurales autnticas de la construccin.
Los pilares estructurales cuentan con las mismas propiedades que los pilares arquitectnicos; sin embargo, los pilares
estructurales tienen propiedades adicionales definidas por su configuracin y las normas del sector. Asimismo, las
vigas fuerzan el cursor a los pilares estructurales, no a los arquitectnicos.
Los pilares estructurales se pueden aadir a una vista de plano de suelo o 3D de dos formas: colocando cada pilar
manualmente, o colocndolos con la herramienta de rejilla en intersecciones de rejillas seleccionadas. Tambin
puede colocar pilares estructurales dentro de pilares arquitectnicos. Los pilares se colocan debajo de la vista activa.
Antes de aadir elementos estructurales se recomienda colocar una rejilla porque stos fuerzan el cursor a lneas
de rejilla. Consulte Rejillas en la pgina 606.
Rejilla de muestra para la colocacin de elementos estructurales
Las lneas de rejilla tambin ofrecen planos verticales para tornapuntas. Aada una rejilla. Para ello, en la barra de
diseo, ficha Estructural, haga clic en Rejilla.
Adicin de pilares estructurales
1 En el men Modelado, elija Estructural Pilar estructural o, en la ficha Estructural de la barra de diseo,
haga clic en Pilar estructural.
2 Si previamente no se ha cargado una familia de pilares estructurales, Revit Architecture indica que se
cargue una. Cargue una familia de pilares estructurales o cree una in situ seleccionando Crear in situ
en la barra de opciones; consulte Creacin de una familia in situ en la pgina 505.
3 En el selector de tipo, seleccione un tipo de pilar. Si, despus de la colocacin, se propone rotar el pilar,
en la barra de opciones seleccione Rotar despus de colocar.
4 Haga clic en para editar las propiedades del pilar antes de aadirlo al modelo en caso necesario.
5 En la ilustracin siguiente se muestra el rea de la altura o la profundidad de la barra de opciones.
Puede seleccionar previamente la altura (parte superior) o la profundidad (base) de un pilar estructural
en la barra de opciones. Seleccione Altura o Profundidad en el cuadro de lista y, a continuacin, utilice
el cuadro de lista Restriccin a la derecha de Altura/Profundidad para configurar la restriccin de la
parte superior o la base del pilar por Nivel o como No conectada. Si selecciona No conectado, indique
la altura o la profundidad en el cuadro de texto que hay a la derecha del cuadro de lista Restriccin.
La medicin de la altura o la profundidad desconectadas es en relacin con el nivel actual.
Colocacin de un solo pilar
6 Los pilares forzarn el cursor a la geometra existente en Revit. Al colocar los pilares en las intersecciones
de rejillas, ambas rejillas se resaltarn previamente.
Mientras coloca los pilares, utilice la barra espaciadora para cambiar la rotacin del pilar antes de colocarlo.
Cada vez que pulse la barra espaciadora, el pilar rotar para alinearse con las rejillas intersecantes en la
ubicacin seleccionada. En caso de no haber rejillas, cada vez que pulse la barra espaciadora se rotar el
pilar 90 grados.
360 | Captulo 9 Trabajo con componentes estructurales
Colocacin de varios pilares como conjunto
7 Para colocar varios pilares en intersecciones de rejillas, haga clic en Interseccin de rejillas en la
barra de opciones.
8 Seleccione varias intersecciones de rejillas. Para obtener ms informacin, consulte Seleccin de
elementos en la pgina 520.
NOTA Se colocar un pilar en cada interseccin de las lneas de rejilla seleccionadas, de acuerdo con las
propiedades establecidas en la barra de opciones. Los pilares no se crean hasta que se pulsa el botn Finalizar.
9 Pulse la barra espaciadora para rotar todos los pilares que se estn creando.
10 Siga pulsando la barra espaciadora hasta conferir a los pilares la orientacin que desee.
11 Para aadir otros pilares a las intersecciones de rejillas, mantenga pulsada la tecla CTRL y arrastre otros
cuadros de seleccin.
12 Haga clic en Finalizar en la barra de opciones para crear los pilares.
NOTA Tras hacer clic en Finalizar, los pilares estructurales funcionan como un grupo independiente respecto
a otros pilares estructurales que vaya a aadir. Por ejemplo, si rota otros pilares, este conjunto no rotar.
Adicin de pilares estructurales dentro de pilares arquitectnicos
13 Con el comando Pilar estructural activo, haga clic en Pilar arquitectnico en la barra de opciones.
14 Seleccione pilares arquitectnicos concretos o arrastre un cuadro de seleccin por pilares arquitectnicos
de la vista para seleccionar varios de ellos.
Los pilares estructurales fuerzan el cursor a los ejes de los pilares arquitectnicos. Si desea ms
informacin sobre cmo crear un cuadro de seleccin, consulte Seleccin de elementos en la pgina
520.
RELACIONADO Se puede controlar la forma en que una familia de pilares se visualiza en una vista de plano
de un proyecto. En el editor de familias, seleccione Mostrar corte previo de familia en vistas de plano si desea
que el pilar se muestre constante pese al plano de corte de la vista de plano del proyecto. Para obtener ms
informacin, consulte Especificacin de cmo debe mostrarse una columna en una vista de plano en
la pgina 511.
Alineacin de pilares estructurales
1 Haga clic en Alinear en la barra de herramientas.
2 Mueva el cursor por el pilar con el que desee realizar la alineacin.
3 Seleccione uno de los planos de referencia perpendiculares a los que alinear. Al seleccionar el pilar,
ver la lnea de referencia en el rea de dibujo.
4 Haga clic en el pilar que desee alinear con dicho pilar.
Cambio de tipos de pilares estructurales
1 Seleccione el pilar en una vista de proyecto.
2 En el selector de tipo, elija un tipo de columna distinto.
Desplazamiento de pilares estructurales
1 En una vista de proyecto, seleccione el pilar.
Alineacin de pilares estructurales | 361
2 Arrastre con el ratn el pilar a una nueva ubicacin en el rea de dibujo, o utilice las teclas de flecha
del teclado.
Cmo aadir un smbolo de empalme o placa a un pilar estructural
1 Haga clic con el botn derecho en un pilar estructural y elija Propiedades.
2 En el cuadro de dilogo Propiedades del elemento, bajo Grficos, seleccione Smbolo de conexin
superior (para empalme superior), o Smbolo de placa base (para placa inferior), segn necesite.
3 Haga clic en Aceptar.
Cmo cortar huecos en vigas estructurales, tornapuntas o pilares
estructurales
Puede cortar huecos en vigas, tornapuntas o pilares estructurales utilizando la herramienta Hueco por cara; consulte
Huecos en la pgina 283. Se proporcionan dos planos perpendiculares para los huecos por cada viga, tornapunta
o pilar. Estos planos se alinean con los ejes principal y secundario del elemento.
Para cortar un hueco en una viga estructural, tornapunta o pilar estructural:
1 En la ficha Modelado de la barra de diseo, haga clic en Hueco Hueco por cara.
2 Seleccione el plano deseado del elemento al que aadir un hueco.
3 Dibuje un boceto del hueco en la viga, la tornapunta o el pilar.
Al dibujar el boceto de un hueco para una viga estructural, una tornapunta o un pilar estructural
utilizando la opcin de rectngulo, puede especificar un radio, que permite dibujar un boceto de los
rectngulos con empalmes. De este modo, evitar las esquinas afiladas en el hueco que pueden concentrar
esfuerzos.
Si desea ms informacin sobre el dibujo de bocetos, consulte Dibujo de bocetos en la pgina 177.
4 Haga clic en Finalizar boceto.
Propiedades de pilares estructurales
Puede modificar diversas propiedades de los pilares estructurales, como el nivel base, el desfase base y los materiales.
Modificacin de propiedades de pilares estructurales
1 Seleccione el pilar estructural y haga clic en .
2 En el cuadro de dilogo Propiedades del elemento, edite los parmetros de ejemplares de pilares
estructurales.
3 Haga clic en Editar/Nuevo para editar los parmetros de tipo de pilares estructurales.
NOTA Los cambios realizados en los parmetros de tipo afectarn a todos los pilares estructurales de este
tipo del proyecto. Puede hacer clic en Duplicar para crear un nuevo tipo de pilar estructural.
4 Cuando haya acabado, haga clic en Aceptar.
362 | Captulo 9 Trabajo con componentes estructurales
Propiedades de tipo de pilares estructurales
Descripcin Nombre
Estructural
rea de seccin. A
Grosor nominal. W
Cotas
Profundidad nominal de la seccin. Nominal d
Anchura de ala. bf
Profundidad real de la seccin. d
distancia k. k
distancia k1. k2
Grosor de ala. tf
Grosor de alma. tw
Datos de identidad
Cdigo de montaje Uniformat seleccionado de la lista de jerarquas. Cdigo de montaje
Nmero interno del fabricante. Modelo
Fabricante de las formas. Fabricante
Campo para introducir comentarios generales sobre el tipo de forma. Esta informacin
puede incluirse en una tabla de planificacin.
Comentarios de tipo
Configura un vnculo a una pgina Web que puede contener informacin especfica sobre
el tipo.
URL
El usuario puede proporcionar aqu una descripcin del pilar. Descripcin
Descripcin del montaje basado en la seleccin del cdigo de montaje. Es un valor de slo
lectura.
Descripcin de montaje
Valor que designa la viga especfica; posiblemente la marca de la tienda. Este valor debe
ser exclusivo para cada elemento del proyecto. Si el nmero asignado ya se usa pero decide
seguir utilizndolo, Revit Architecture muestra un mensaje de advertencia. El aviso se puede
ver mediante el comando Comprobar avisos. Consulte Comprobacin de mensajes de
aviso en la pgina 816.
Marca de tipo
Precio de la viga. Costo
Propiedades de ejemplares de pilar estructural
Descripcin Nombre
Restricciones
Nivel de restriccin de la columna base. Nivel de base
Desfase de base del nivel base. Desfase de base
Nivel de restriccin de la parte superior del pilar. Nivel superior
Desfase de la parte superior del nivel superior. Desfase de parte superior
Alterna la restriccin del pilar a la rejilla. Se mueve con rejillas
Grficos
Activa la visibilidad de un momento o smbolo de conexin de arriostramiento. Los
smbolos slo son visibles en los alzados y cortes paralelos al eje principal del pilar en una
vista con detalle bajo.
Smbolo de conexin superior
Activa la visibilidad del smbolo de la placa base. Los smbolos slo son visibles en los
alzados y cortes paralelos al eje principal del pilar en una vista con detalle bajo.
Smbolo de placa base
Materiales y acabados
Material estructural. Consulte Parmetros de tipo fsico de material en la pgina 78. Material de pilar
Propiedades de pilares estructurales | 363
Descripcin Nombre
Cotas
Volumen del pilar seleccionado. Es un valor de slo lectura. Volumen
Datos de identidad
Comentarios de usuario. Comentarios
Texto de etiqueta creado para el pilar. Uso posible: marca de tienda. Este valor debe ser
exclusivo para cada elemento del proyecto. Si el nmero asignado ya se usa pero decide
seguir utilizndolo, Revit Architecture muestra un mensaje de advertencia. El aviso se
puede ver mediante el comando Comprobar avisos. Consulte Comprobacin de
mensajes de aviso en la pgina 816.
Marca
Creacin de fases
Indica en qu fase se cre el componente de pilar. Consulte Creacin de fases de un
proyecto en la pgina 699.
Fase de creacin
Indica en qu fase se derrib el componente de pilar. Consulte Creacin de fases de
un proyecto en la pgina 699.
Fase de derribo
Anlisis estructural
Empotramiento, articulacin, momento flector o definida por el usuario. Si la define el
usuario, puede activar o desactivar las condiciones de transmisin de esfuerzos.
Enlace superior
Condicin de transmisin de esfuerzos en la parte superior del pilar. Fx superior
Condicin de transmisin de esfuerzos en la parte superior del pilar. Fy superior
Condicin de transmisin de esfuerzos en la parte superior del pilar. Fz superior
Condicin de transmisin de esfuerzos en la parte superior del pilar. Mx superior
Condicin de transmisin de esfuerzos en la parte superior del pilar. My superior
Condicin de transmisin de esfuerzos en la parte superior del pilar. Mz superior
Empotramiento, articulacin, momento flector o definida por el usuario. Si la define el
usuario, puede activar/desactivar las condiciones de enlace inferior.
Enlace inferior
Condicin de transmisin de esfuerzos en la parte inferior del pilar. Fx inferior
Condicin de transmisin de esfuerzos en la parte inferior del pilar. Fy inferior
Condicin de enlace en la parte inferior del pilar. Fz inferior
Condicin de transmisin de esfuerzos en la parte inferior del pilar. Mx inferior
Condicin de transmisin de esfuerzos en la parte inferior del pilar. My inferior
Condicin de transmisin de esfuerzos en la parte inferior del pilar. Mz inferior
Elija Portante, Gravedad, Lateral o No para anlisis. Analizar como
Modelo analtico
Elemento de marco infinitamente rgido sin grosor. Cuando se activan los vnculos rgidos,
se aplica un segmento analtico adicional al modelo entre el extremo del modelo analtico
de una viga y el modelo analtico de un pilar.
Vnculos rgidos
Autodetectar proyeccin horizontal
El plano del pilar se utiliza para anlisis y diseo. . Proyeccin vertical superior
El plano del pilar se utiliza para anlisis y diseo. . Proyeccin vertical inferior
Vigas
En un proyecto, las vigas se pueden enlazar a cualquier elemento estructural, por ejemplo muros estructurales. Las
vigas se unen a muros de carga estructurales siempre que la propiedad Uso estructural del muro est definida en
Rodamiento o Combinado estructural.
Dibuje vigas entre dos puntos. Para ello, haga clic en el punto de inicio, desplace el ratn para trazar el boceto de
la viga y haga clic para definir el punto final. La herramienta de rejillas es til para aadir varias vigas a rejillas
seleccionadas si en el nivel activo tambin hay pilares.
364 | Captulo 9 Trabajo con componentes estructurales
Vigas de muestra
Debe aadir vigas despus de crear una rejilla, ya que las vigas se ajustan a las rejillas. Aada una rejilla. Para ello,
en la barra de diseo, ficha Estructural, haga clic en Rejilla. Las vigas estructurales tambin pueden aadirse sin
colocar antes la rejilla.
Las vigas se pueden aadir con alguno de los mtodos siguientes
Hacer el boceto de una viga.
Seleccionar lneas de rejilla que se encuentren entre elementos estructurales.
Crear una cadena de vigas.
Uso estructural de vigas
Revit Architecture determina la propiedad de uso estructural de una viga automticamente, basndose en los
elementos estructurales que son compatibles con la viga. El valor del parmetro de uso estructural determina el
estilo de lnea de la viga en una vista de plano de detalle bajo.
El uso estructural puede modificarse antes o despus de colocar la viga. Se puede configurar en el cuadro de dilogo
de estilos de objeto; consulte Estilos de objeto en la pgina 80. Este parmetro puede incluirse en una tabla de
planificacin de armazones estructurales, lo que permite obtener el total de jcenas, viguetas, correas y tornapuntas
horizontales.
Las vigas pueden enlazarse a cualquier elemento estructural, incluidos los muros estructurales; consulte Muros
estructurales en la pgina 396.
En la tabla siguiente se incluye la configuracin automtica por defecto de Uso estructural, basada en los elementos
que se conectan. La configuracin por defecto de Uso estructural se puede modificar con el cuadro de dilogo de
propiedades del elemento.
Otros Correa Vigueta Jcena Tornapunta
horizontal
Tornapunta Pilar -
Otros Correa Vigueta Jcena Tornapunta
horizontal
Otros Jcena Muro
Otros Correa Vigueta Jcena Tornapunta
horizontal
Otros Jcena Pilar
Otros Otros Otros Otros Otros Otros Tornapunta
Otros Tornapunta
horizontal
Tornapunta
horizontal
Tornapunta
horizontal
Tornapunta
horizontal
Tornapunta
horizontal
Otros Correa Vigueta Vigueta Jcena
Otros Correa Correa Vigueta
Otros Correa Correa
Otros Otros
Para obtener ms informacin sobre las propiedades de las vigas, consulte Propiedades de vigas en la pgina 373.
Cmo aadir vigas
Se recomienda aadir vigas despus de aadir rejillas y pilares.
Si aade una viga a una vista de plano, el plano delimitador inferior debe quedar debajo del nivel actual; de lo
contrario, la viga no se ver en la vista. Si desea ms informacin sobre cmo configurar el plano delimitador
inferior, consulte Rango de vista en la pgina 166. Tambin es posible utilizar una plantilla estructural con la
correspondiente configuracin de visibilidad y rango de vista.
Uso estructural de vigas | 365
Las vigas se pueden aadir con alguno de los mtodos siguientes
Hacer el boceto de una viga.
Crear una cadena de vigas.
Seleccionar lneas de rejilla que se encuentren entre elementos estructurales.
Crear un sistema de vigas. Consulte Sistemas de vigas en la pgina 376.
Cmo hacer el boceto de una viga
1 En la ficha Bsicos de la barra de diseo, haga clic en Viga.
2 Cargue una familia de vigas estructurales, si no lo ha hecho ya.
3 En el selector de tipo, seleccione un tipo de viga.
4 En la barra de opciones:
Haga clic en para configurar los parmetros de la viga.
Seleccione el plano de trabajo de la viga.
En el men Uso, haga clic en un valor para definir la propiedad Uso estructural de la viga o emplee
Automtico (valor por defecto).
5 Cree un boceto de la viga haciendo clic en el punto de inicio y el punto final.
Al hacer el boceto de una viga, el cursor se fuerza a otros elementos estructurales, por ejemplo el
centroide de un pilar o el eje de un muro. Observe la barra de estado para saber dnde se fuerza el
cursor.
Dibujo de bocetos de vigas con la opcin de cadena
6 Cuando la herramienta de cadena est seleccionada, Revit Architecture proporciona el punto final de
la ltima viga como punto de inicio para la siguiente viga.
Para dibujar el boceto de una cadena de vigas, proceda del mismo modo que cuando crea vigas
individuales y seleccione Cadena en la barra de opciones.
Uso de la herramienta Rejilla para colocar vigas
Con la opcin Rejilla, puede seleccionar lneas de rejilla para la colocacin automtica de vigas entre otros elementos
estructurales como pilares, muros u otras vigas. Por ejemplo, podra haber dos pilares estructurales en una lnea de
rejilla. Si selecciona la lnea de rejilla, la viga se crear entre los dos pilares. Las vigas tambin se aaden entre pilares
y muros estructurales.
Cmo hacer el boceto de vigas automticamente con la rejilla
1 En la ficha Bsicos de la barra de diseo, haga clic en Viga.
2 Especifique el tipo de viga en el selector de tipo y las opciones de viga en la barra de opciones.
3 En la barra de opciones, haga clic en Rejilla.
366 | Captulo 9 Trabajo con componentes estructurales
En la imagen siguiente, se observan diferentes pilares, una viga y muros estructurales en una vista de
plano y 3D. En este caso, puede utilizar la herramienta Rejilla para aadir la mayora de las vigas de
forma automtica.
4 Seleccione una lnea de rejilla en la que desee colocar una viga.
Mantenga pulsada la tecla CTRL para seleccionar varias rejillas.
En la imagen siguiente, se han seleccionado las rejillas y se han aadido automticamente vigas entre
todos los pilares, muros y vigas.
5 En la barra de opciones, haga clic en Finalizar para colocar las vigas en la lnea de rejilla.
CONSEJO Tambin puede dibujar un cuadro de seleccin para seleccionar varias lneas de rejilla.
Cmo aadir vigas | 367
En la imagen siguiente, observe cmo se aaden vigas entre todos los pilares, muros y otras vigas de
soporte. La viga que exista previamente no se corta con la viga perpendicular a ella.
Cuando Revit Architecture coloca vigas en una lnea de rejilla, tiene en cuenta las premisas siguientes:
Revit Architecture explora todos los soportes posibles que intersequen la lnea de la rejilla: pilares, muros o
vigas.
Si en la lnea de rejilla hay un muro, Revit Architecture no coloca una viga en l, sino que utiliza como soporte
los extremos del muro.
Si una viga interseca y cruza la lnea de rejilla, la viga se considera un soporte intermedio porque soporta otras
vigas creadas en la lnea de rejilla.
Si una viga interseca pero no cruza la lnea de rejilla, la soporta otra viga creada en la lnea de rejilla.
En la tabla siguiente se presenta el uso estructural de las vigas en funcin de los elementos que se conectan.
Otros Correa Vigueta Jcena Tornapunta
horizontal
Tornapunta Pilar -
Otros Correa Vigueta Jcena Tornapunta
horizontal
Otros Jcena Muro
Otros Correa Vigueta Jcena Tornapunta
horizontal
Otros Jcena Pilar
Otros Otros Otros Otros Otros Otros Tornapunta
Otros Tornapunta
horizontal
Tornapunta
horizontal
Tornapunta
horizontal
Tornapunta
horizontal
Tornapunta
horizontal
Otros Correa Vigueta Vigueta Jcena
Otros Correa Correa Vigueta
Otros Correa Correa
Otros Otros
Modelado de viga inclinada
Si trabaja en un proyecto que contiene elementos inclinados complejos para los que debe aadir vigas, puede igualar
las vigas a pilares, cubiertas, losas o muros desiguales mediante el procedimiento siguiente.
368 | Captulo 9 Trabajo con componentes estructurales
1 Seleccione una viga conectada entre dos elementos estructurales u objetos de modelo curvados a
diferentes alturas.
2 En la barra de opciones, haga clic en
3 En el cuadro de dilogo Propiedades del elemento, escriba un valor para el parmetro de ejemplar
Desfase de nivel inicial de la viga.
4 Escriba un valor para el parmetro de ejemplar Desfase de nivel final de la viga y haga clic en Aceptar.
5 Verifique en una vista 3D o de alzado que haya escrito los valores de desfase correctos.
Ejemplo de modelado de viga inclinada
NOTA Una viga con valores de desfase ajustados se desasociar o liberar del plano de trabajo actual. Del
mismo modo, se liberar cualquier elemento estructural enlazado a una viga inclinada. Los elementos libres
pueden enlazarse a otro plano de trabajo a travs de los botones Editar plano de trabajo o Cambiar de
anfitrin de la barra de opciones.
Forzado de cursor 3D
La opcin Forzado de cursor 3D permite crear una viga ajustando a otros elementos estructurales de una vista. En
consecuencia, puede dibujar bocetos de vigas fuera del plano de trabajo actual.
1 En la ficha Modelado de la barra de diseo, haga clic en Viga.
2 En la barra de opciones, haga clic en Forzado de cursor 3D.
3 Haga clic en cualquier elemento estructural para especificar el punto de inicio de la viga.
NOTA Con la opcin Forzado de cursor 3D activada, puede elegir el punto final exacto de cualquier elemento
estructural, independientemente del plano en el que se encuentre el punto final.
4 Haga clic en otro elemento estructural para especificar el punto final de la viga.
Pinzamientos de viga
Los pinzamientos de una viga constituyen sus puntos de enlace. Los pinzamientos de viga son pequeos crculos
rellenos que indica dnde se coloca el extremo de la viga seleccionada en un pilar o muro.
NOTA El movimiento de los pinzamientos de viga cambia la longitud de recorte.
Forzado de cursor 3D | 369
Viga y pilar en vista de plano con un pinzamiento de viga en el centro del pilar
Los pilares disponen de un cuadro de delimitacin que controla la ubicacin de los pinzamientos de viga. La
ilustracin siguiente muestra una viga que no est centrada en un pilar. El pinzamiento de la viga de la ilustracin
se halla dentro de un cuadro de delimitacin virtual.
Viga y pilar en vista de plano con un pinzamiento de viga que no est en el centro del pilar, sino en su cuadro de delimitacin
virtual
Si el pilar se desplaza ligeramente sin salir del todo del cuadro de delimitacin, la ubicacin del pinzamiento de
viga sigue siendo la misma.
370 | Captulo 9 Trabajo con componentes estructurales
Sin embargo, si el pilar se desplaza fuera del cuadro de delimitacin, los pinzamientos se vuelven a colocar en el
centro del pilar.
La ilustracin siguiente presenta una vista de seccin de una viga enlazada a un muro. El pinzamiento de viga
aparece en el centro superior del muro.
La viga est restringida por nivel. As pues, el pinzamiento de viga slo se puede cambiar en sentido horizontal.
Pinzamientos de viga | 371
Cambio de la geometra de la viga utilizando pinzamientos de forma
El pinzamiento de forma de una viga se emplea para modificar la geometra de la viga. Cuando el usuario selecciona
la viga en el rea de dibujo, en sus extremos aparecen unos pequeos tringulos rellenos colocados de forma
simtrica.
Viga y pilar en vista de plano con pinzamientos de forma
Ajuste la ubicacin del punto final de una viga mediante los pinzamientos de forma. Esta accin aumenta o
disminuye la longitud de la viga. El otro extremo de la viga permanece en su posicin.
Los pinzamientos de forma cambian la geometra en el eje del componente. Para desplazar una viga respecto a su
eje original, coloque el puntero del ratn en la viga y arrstrela a otra posicin.
Smbolos de momento
Puede mostrar las conexiones de momento de estructura o conexiones de voladizo modificando los parmetros de
momento de una viga: Inicio de conexin de momento y Final de conexin de momento. Estos parmetros hacen
referencia al punto final aplicable de la viga. Las opciones disponibles para estos parmetros son Ninguno, Momento
de estructura o Momento de voladizo.
Visualizacin de un smbolo de momento
1 Haga clic con el botn derecho en una viga y elija Propiedades.
2 En el cuadro de dilogo Propiedades del elemento, en Estructural, seleccione un valor para Inicio de
conexin de momento o Final de conexin de momento, y haga clic en Aceptar.
372 | Captulo 9 Trabajo con componentes estructurales
Smbolo de momento de estructura visible por el uso del parmetro de conexin de momento
Smbolo de conexin de voladizo visible por el uso del parmetro de conexin de momento
Consejos para las vigas
Si un extremo de viga reside en un muro estructural, en el cuadro de dilogo Propiedades del elemento aparece
el parmetro Cavidad de apoyo de final de viga. Marque esta casilla de verificacin si el muro soporta la viga.
Si se selecciona esta opcin, los grficos de la viga se extienden hasta el eje del muro de carga.
Cuando se coloca una viga, por defecto aparece una etiqueta con el nombre de la viga. Existe la opcin de
cargar otra etiqueta que muestre su nombre, contraflecha y nmero de entramados. Es necesario especificar
valores para los parmetros de contraflecha y el nmero de entramados, a fin de que dichos valores aparezcan
en una viga con etiqueta. Si desea ms informacin sobre cmo cargar una familia, consulte Cmo cargar
familias en la pgina 446.
Desplazamiento de vigas
1 En una vista de proyecto, seleccione la viga.
2 Arrastre la viga con el ratn a una nueva ubicacin del rea de dibujo, o utilice las teclas de flecha del
teclado.
Rotacin de una viga
1 Seleccione la viga en una vista de plano.
2 Haga clic en Rotar en la barra de herramientas.
3 Haga clic en el punto de inicio y el punto final de la rotacin.
Propiedades de vigas
Es posible modificar diferentes propiedades para las vigas, como el plano de trabajo, los materiales o el ngulo.
Modificacin de propiedades de vigas
1 Seleccione la viga y haga clic en .
Consejos para las vigas | 373
2 En el cuadro de dilogo Propiedades del elemento, edite los parmetros del ejemplar de viga.
3 Haga clic en Editar/Nuevo para editar los parmetros de tipo de viga.
NOTA Los cambios realizados en los parmetros de tipo afectan a todas las vigas del mismo tipo del proyecto.
Haga clic en Duplicar para crear un tipo de viga nuevo.
4 Cuando haya acabado, haga clic en Aceptar.
Propiedades de tipos de vigas
Descripcin Nombre
Estructural
rea de seccin. A
Grosor nominal. W
Cotas
Profundidad nominal de la seccin. Nominal d
Anchura de ala. bf
Profundidad real de la seccin. d
distancia k. k
distancia k1. Es un valor de slo lectura. k2
Grosor de ala. tf
Grosor de alma. tw
Datos de identidad
Cdigo de montaje Uniformat seleccionado de la lista de jerarquas. Cdigo de montaje
Aada o edite la nota clave de la viga. Haga clic en el cuadro de valor para abrir el cuadro
de dilogo Notas de clave. Consulte Notas clave en la pgina 619.
Nota clave
Nmero interno del fabricante. Modelo
Fabricante de las formas. Fabricante
Campo para introducir comentarios generales sobre el tipo de forma. Esta informacin
puede incluirse en una tabla de planificacin.
Comentarios de tipo
Configura un vnculo a una pgina Web que puede contener informacin especfica sobre
el tipo
URL
El usuario puede proporcionar aqu una descripcin de la viga. Descripcin
Descripcin del montaje basado en la seleccin del cdigo de montaje. Es un valor de slo
lectura.
Descripcin de montaje
Valor que designa la viga especfica; posiblemente la marca de la tienda. Este valor debe
ser exclusivo para cada elemento del proyecto. Si el nmero asignado ya se usa pero decide
seguir utilizndolo, Revit Architecture muestra un mensaje de advertencia. El aviso se puede
ver mediante el comando Comprobar avisos. Consulte Comprobacin de mensajes de
aviso en la pgina 816.
Marca de tipo
Precio de la viga. Costo
Propiedades de ejemplar de viga
Descripcin Nombre
Restricciones
Nivel de restriccin. Valor de slo lectura que depende del plano de trabajo en el
que se ha colocado la viga.
Nivel de referencia
Plano actual en el que se colocan los elementos. Es un valor de slo lectura. Plano de trabajo
Desfase de nivel inicial
374 | Captulo 9 Trabajo con componentes estructurales
Descripcin Nombre
Desfase de nivel final
Puede justificar en el centro, la parte superior, la parte inferior u otros. Si selecciona
la opcin Otro, se activar un parmetro adicional, Valor de desfase en direccin
z.
Justificacin en direccin z
Valor numrico para desfasar la geometra. Valor de desfase en direccin z
Justificacin lateral
Orientacin
Este parmetro controla la rotacin de las vigas y tornapuntas. El ngulo de rotacin
se mide a partir del plano de trabajo de la viga y la direccin del plano de referencia
del centro.
Rotacin de seccin transversal
Construccin
Cota entre el borde del extremo inicial de la viga y el elemento al que se conecta. Extensin inicial
Cota entre el borde del extremo final de la viga y el elemento al que se conecta. Extensin final
Materiales y acabados
Material estructural. Consulte Parmetros de tipo fsico de material en la pgina
78.
Material de viga
Estructural
Rotacin en el eje longitudinal de la forma. ngulo
Fijar vista encima
Momento de estructura, o smbolo de voladizo en el extremo inicial de la viga, si
es preciso.
Inicio de conexin de momento
Momento de estructura, o smbolo de voladizo en el extremo final de la viga, si es
preciso.
Final de conexin de momento
Longitud fsica de la viga. Es un valor de slo lectura. Longitud de corte
Puede ser Jcena, Tornapunta horizontal, Vigueta, Otro o Correa. Uso estructural
Cavidad de apoyo de inicio de viga
Cavidad de apoyo de final de viga
Orientacin
Ajusta el espacio entre la viga y el elemento al que se recorta. Distancia de recorte
Define la parte superior, el centro o la parte inferior de la viga en el alzado de la
viga.
Justificacin vertical
Define Lado 1, Centro o Lado 2 como ubicacin de viga relativa al eje vertical. La
distancia de desfase de los lados 1 o 2 equivalen a la anchura de la viga.
Justificacin horizontal
Contraflecha de la viga. Tamao de contraflecha
Nmero de entramados metlicos por viga. Nmero de entramados metlicos
Cotas
Longitud entre los pinzamientos de la viga. Consulte Pinzamientos de viga en
la pgina 369. Longitud analtica de la viga. Es un valor de slo lectura.
Longitud
Volumen de la viga seleccionada. Es un valor de slo lectura. Volumen
Datos de identidad
Comentarios de usuario. Comentarios
Texto de etiqueta creado para la viga. Uso posible: marca de tienda. Este valor debe
ser exclusivo para cada elemento del proyecto. Si el nmero asignado ya se usa
pero decide seguir utilizndolo, Revit Architecture muestra un mensaje de
advertencia. El aviso se puede ver mediante el comando Comprobar avisos. Consulte
Comprobacin de mensajes de aviso en la pgina 816.
Marca
Creacin de fases
Propiedades de vigas | 375
Descripcin Nombre
Indica en qu fase se cre el componente de viga. Consulte Creacin de fases de
un proyecto en la pgina 699.
Fase de creacin
Indica en qu fase se derrib el componente de viga. Consulte Creacin de fases
de un proyecto en la pgina 699.
Fase de derribo
Anlisis estructural
Empotramiento, articulacin, momento flector o definida por el usuario. Si la define
el usuario, puede activar o desactivar las condiciones de enlace inicial.
Enlace inicial
Condicin de transmisin de esfuerzos en el extremo inicial de la viga. Fx inicial
Condicin de transmisin de esfuerzos en el extremo inicial de la viga. Fy inicial
Condicin de transmisin de esfuerzos en el extremo inicial de la viga. Fz inicial
Condicin de transmisin de esfuerzos en el extremo inicial de la viga. Mx inicial
Condicin de transmisin de esfuerzos en el extremo inicial de la viga. My inicial
Condicin de transmisin de esfuerzos en el extremo inicial de la viga. Mz inicial
Empotramiento, articulacin, momento flector o definida por el usuario. Si la define
el usuario, puede activar o desactivar las condiciones de enlace final.
Enlace final
Condicin de transmisin de esfuerzos en el extremo final de la viga. Fx final
Condicin de transmisin de esfuerzos en el extremo final de la viga. Fy final
Condicin de transmisin de esfuerzos en el extremo final de la viga. Fz final
Condicin de transmisin de esfuerzos en el extremo final de la viga. Mx final
Condicin de transmisin de esfuerzos en el extremo final de la viga. My final
Condicin de transmisin de esfuerzos en el extremo final de la viga. Mz final
Plano de losa utilizado para anlisis y diseo . Analizar como
Modelo analtico
Proyeccin vertical
Autodetectar proyeccin horizontal
Otros
Se configura en los parmetros de familia; define la distancia mxima del parmetro
de extensin inicial. Es un valor de slo lectura.
Clculo de extensin inicial
Se configura en los parmetros de familia; define la distancia mxima del parmetro
de extensin final. Es un valor de slo lectura.
Clculo de extensin final
Sistemas de vigas
Los sistemas de vigas estructurales crean una serie de vigas paralelas equidistantes que se adaptan a los cambios
que se dan en el diseo.
376 | Captulo 9 Trabajo con componentes estructurales
Ejemplo de un sistema de vigas estructurales y la adaptacin paramtrica tras haber cambiado la posicin del pilar
Creacin de un sistema de vigas estructurales
Si desea crear un sistema de vigas estructurales, debe seleccionar los elementos estructurales de soporte, por ejemplo
jcenas y muros estructurales, o realizar el boceto del borde mediante las herramientas de dibujo. Tras establecer
los contornos del sistema de vigas, se especifican la direccin de la viga y propiedades del sistema como el espaciado,
la justificacin y el tipo de viga.
Proceso bsico para crear un sistema de vigas estructurales
1 En la ficha Estructural de la barra de diseo, haga clic en Sistema de vigas.
2 Defina el contorno del sistema de viguetas. Para ello, seleccione lneas de boceto o soportes.
3 Especifique la direccin de la viga.
4 Especifique las propiedades del sistema de vigas.
5 Haga clic en Finalizar boceto.
Definicin del contorno de un sistema de vigas estructurales
Para definir el contorno de un sistema de vigas estructurales, puede seleccionar los elementos estructurales de
soporte que hay en el borde del sistema de vigas propuesto, o utilizar las herramientas de dibujo para hacer el boceto
de las lneas. Siempre que resulte factible, se recomienda utilizar la herramienta Seleccionar soportes. Al seleccionar
los soportes, el sistema de vigas se bloquea automticamente en esos elementos. Los cambios de ubicacin de los
elementos de soporte se aplican de forma automtica al sistema de vigas.
El contorno de las viguetas se puede definir en vistas de plano o 3D. Se recomienda efectuarlo en una vista de plano,
ya que la vigueta se asigna automticamente al plano de trabajo de ese nivel. Si se trabaja en una vista 3D, antes
de seleccionar los soportes se debe especificar el plano de trabajo.
CONSEJO El boceto de un contorno de vigueta se puede efectuar en una vista 3D, pero es aconsejable realizarlo en una
vista de plano para asegurarse de que las lneas estn en un plano paralelo.
Tras definir el contorno del sistema de vigas, las viguetas se colocan en el rea especificada de acuerdo con el patrn
establecido en las propiedades del sistema de vigas.
Eleccin del contorno del sistema de vigas
El sistema de vigas se debe colocar en un rea delimitada por jcenas o muros estructurales.
NOTA Los sistemas de vigas se pueden copiar y pegar. Ahora bien, si las dos reas presentan formas y soportes distintos,
el rea de viguetas pegada podra no enlazarse a los soportes de la forma prevista. Si es as, quiz deba modificar el sistema
de vigas.
La vista de plano siguiente presenta una divisin clara en cuatro cuadrantes. Los cuadrantes 1 y 2 tienen las mismas
reas y estructuras de soporte. Los cuadrantes 3 y 4 resultan ms complejos.
Creacin de un sistema de vigas estructurales | 377
Diseo estructural con cuatro cuadrantes
El ejemplo anterior presenta las opciones siguientes:
Aadir un sistema de vigas a cada cuadrante. Es la mejor opcin, ya que los contornos del sistema de vigas se
bloquean en los miembros de soporte mediante la herramienta Seleccionar soportes.
Aadir un sistema de vigas al cuadrante 1 y copiarlo en el cuadrante 2. Es una posibilidad, puesto que el rea
y la estructura de soporte son idnticas. Sin embargo, asegrese de que la copia que se pega se enlace a todos
los soportes. Quiz deba modificar el sistema de vigas que ha pegado.
Aadir un sistema de vigas al cuadrante 3 y reflejarlo en el cuadrante 4 seleccionando la rejilla 2 como eje de
simetra. Este procedimiento tiene las mismas limitaciones que el mtodo de copiar y pegar. Quiz sea preciso
modificar el sistema y volver a seleccionar los soportes para asegurarse de que el sistema se bloquee en un
miembro de soporte.
En el ejemplo anterior no son factibles las opciones siguientes:
Aadir un sistema de vigas que se extienda por varios cuadrantes. Las vigas que intersecan en las rejillas 2 y B
no cortan el sistema de vigas; por lo tanto, en este sistema de vigas no se mostrara ninguna interseccin entre
jcenas y viguetas.
Copiar y pegar el sistema de vigas del cuadrante 1 en el cuadrante 3. Presentan unas reas, formas y cantidad
de soportes muy distintas.
Seleccin de soportes como contorno del sistema de vigas
En una vista de plano o 3D, se pueden seleccionar muros y vigas estructurales para definir el contorno de un sistema
de vigas estructurales.
1 Haga clic en el men Modelado Estructural Sistema de vigas, o en Sistema de vigas de la ficha
Estructural de la barra de diseo.
De esta forma se activa el modo de boceto. El estilo de lnea del componente del modelo se muestra
como subyacente.
2 En la barra de diseo, haga clic en Seleccionar soportes.
CONSEJO Al seleccionar soportes, el primero que se seleccione determina la direccin de la viga. Las vigas
del sistema de vigas sern paralelas a esta viga. Esta opcin se puede modificar en cualquier momento.
3 Seleccione el primer miembro de soporte.
El soporte seleccionado presenta una lnea de boceto con dos pinzamientos de arrastre. A cado lado de
la lnea aparecen sendas lneas paralelas ms cortas; eso indica la direccin de la viga.
378 | Captulo 9 Trabajo con componentes estructurales
Sistema de vigas con el primer elemento de soporte seleccionado
4 Seleccione el resto de las lneas que definen el contorno del sistema de vigas.
NOTA Las lneas deben formar un bucle cerrado.
Sistema de vigas con todo el contorno seleccionado
Tras especificar el contorno del sistema de vigas existen las opciones siguientes
Modificar la direccin de la viga si es preciso. Para obtener ms informacin, consulte Especificacin
de la direccin de las vigas en un sistema de vigas en la pgina 382.
Modificar las propiedades del sistema de vigas, si es preciso. Consulte Propiedades del sistema de
vigas en la pgina 388.
Utilizar la herramienta de seleccin de soporte o Lneas para hacer el boceto de un hueco en el
sistema de vigas. Para obtener ms informacin, consulte Cmo cortar un hueco en un sistema
de vigas en la pgina 381.
5 En la barra de diseo, haga clic en Finalizar boceto para concluir el sistema de vigas.
Creacin de un sistema de vigas estructurales | 379
Vistas de plano de suelo y 3D de un sistema finalizado de vigas estructurales
Cmo efectuar el boceto del contorno del sistema de vigas
Utilice las herramientas de boceto para definir el permetro de un sistema de vigas. Estas herramientas tambin
sirven para modificar el contorno de un sistema de vigas creado mediante Seleccionar soportes.
1 En el men Modelado, haga clic en Estructural Sistema de vigas o, en la barra de diseo, ficha
Estructural, haga clic en Sistema de vigas.
De esta forma se activa el modo de boceto. El estilo de lnea del componente del modelo se muestra
como subyacente.
2 En la barra de diseo, haga clic en Lneas.
CONSEJO Al utilizar la herramienta Lneas para efectuar el boceto del contorno del sistema de vigas, utilice
los candados para restringir el contorno. De esta forma, aumenta la probabilidad de que el contorno se
ajuste paramtricamente si se cambia la ubicacin de la estructura de soporte. El mtodo ms fiable para
crear un contorno de sistema de vigas es la opcin Seleccionar soportes.
3 Con las herramientas de boceto que hay en la barra de opciones, dibuje o seleccione las lneas que
definen el contorno del sistema de vigas.
Boceto del contorno del sistema de vigas con lneas bloqueadas en soportes
RELACIONADO Para obtener ms informacin, consulte Dibujo de bocetos en la pgina 177.
380 | Captulo 9 Trabajo con componentes estructurales
Tras especificar el contorno del sistema de vigas existen las opciones siguientes
Modificar la direccin de la viga si es preciso. Para obtener ms informacin, consulte Especificacin
de la direccin de las vigas en un sistema de vigas en la pgina 382.
Modificar el sistema de vigas.
Utilizar la herramienta de seleccin de soporte o Lneas para hacer el boceto de un hueco en el
sistema de vigas. Para obtener ms informacin, consulte Cmo cortar un hueco en un sistema
de vigas en la pgina 381.
4 En la barra de diseo, haga clic en Finalizar boceto para concluir el sistema de vigas.
Vistas de plano de suelo y 3D de un sistema finalizado de vigas estructurales
Cmo cortar un hueco en un sistema de vigas
Se puede cortar un hueco en un sistema de vigas estructurales haciendo el boceto de un bucle de lneas en el
contorno del sistema de vigas. Un bucle dentro de otro bucle desactiva ese componente dentro del bucle interior.
Cmo cortar un hueco en un nuevo sistema de vigas
1 En el men Modelado, haga clic en Estructural Sistema de vigas o, en la barra de diseo, ficha
Estructural, haga clic en Sistema de vigas.
De esta forma se activa el modo de boceto. El estilo de lnea del componente del modelo se muestra
como subyacente.
2 Defina el contorno del sistema de vigas. Para ello, utilice Lneas o Seleccionar soportes.
NOTA Si est aadiendo un hueco a un sistema de vigas ya creado, seleccinelo y haga clic en Editar en la
barra de opciones
3 En la barra de diseo, haga clic en Lneas.
4 Con las herramientas de boceto que hay disponibles en la barra de opciones, dibuje el boceto de un
bucle completo dentro del contorno del sistema de vigas.
Creacin de un sistema de vigas estructurales | 381
Contorno del sistema de vigas con boceto de un hueco
5 En la barra de diseo, haga clic en Finalizar boceto.
Sistema de vigas con hueco
Especificacin de la direccin de las vigas en un sistema de vigas
Cuando se efecta el boceto del contorno de un sistema de vigas, se puede especificar la direccin de las vigas en
el sistema de vigas estructurales. Todas las vigas del sistema de vigas sern paralelas a la lnea de contorno que
seleccione.
NOTA Las vigas y los muros curvados no pueden utilizarse para definir la direccin de un sistema de vigas.
Para especificar la direccin de las vigas
1 Si todava no est en el modo de boceto para el sistema de vigas, seleccione el sistema de vigas y haga
clic en Editar en la barra de opciones.
2 En la barra de diseo, haga clic en Direccin de viga.
NOTA Esta herramienta slo est disponible al efectuar el boceto o al modificar un contorno de sistema de
vigas.
3 En la barra de opciones, haga clic en Dibujar o Seleccionar lneas.
382 | Captulo 9 Trabajo con componentes estructurales
4 Si elige
Dibujar, cree el boceto de una lnea para definir la direccin de viga que es independiente de las
lneas de contorno del boceto. Esta lnea no tiene otra funcin que definir la direccin de las vigas
en un sistema de vigas y, por tanto, no puede utilizarse para cerrar un bucle.
Seleccionar lneas, seleccione la lnea de boceto respecto a la cual todas las vigas deben ser paralelas.
En la imagen siguiente se muestra la lnea de boceto seleccionada y la direccin de viga resultante.
NOTA Cualquier lnea de direccin existente en el boceto se suprimir si se dibuja una nueva o si se utiliza la herramienta
de seleccin de lneas para definir la direccin.
Especificacin del patrn del sistema de vigas
Entre las propiedades de un sistema de vigas que puede especificar se encuentra el nmero de vigas, la justificacin,
el tipo de viga, el espaciado y la regla de diseo. Estos valores se pueden indicar al crear el sistema de vigas o se
pueden modificar posteriormente.
Definicin del patrn del sistema de vigas
1 En la barra de opciones, haga clic en
2 En el cuadro de dilogo Propiedades del elemento, en Patrn, seleccione un valor para Regla de diseo.
Especifique la regla de diseo:
Distancia fija:
Este valor permite establecer la distancia entre los ejes de las vigas basndose en la justificacin
que se especifique. La cantidad de vigas del sistema de vigas se calcula en funcin de lo que se
seleccione.
Nmero fijo:
Este valor permite establecer la cantidad de vigas que habr en el sistema de vigas. Las vigas se
distribuyen de manera uniforme y quedan centradas en el sistema de vigas.
Espaciado mximo:
Este valor permite establecer la distancia mxima entre los ejes de las vigas. La cantidad de vigas
que necesita el sistema de vigas se calcula automticamente y las vigas quedan centradas en el
sistema.
Espaciado libre:
Es similar a la opcin Distancia fija, pero Espaciado libre mide la distancia entre las partes exteriores
de la viga, en lugar del espaciado entre los ejes. Al ajustar el tamao de una viga individual de un
sistema de vigas con la opcin de regla de tamao Espaciado libre, las vigas adyacentes se mueven
para mantener la distancia entre unas y otras.
Creacin de un sistema de vigas estructurales | 383
Especificacin del nmero de lneas
3 Indique un valor para la cantidad de vigas que desea asignar al sistema de vigas.
Esta opcin slo est disponible si ha seleccionado la regla de diseo Nmero fijo.
Especificacin del espaciado
4 Indique un valor que establezca la distancia entre cada viga.
Esta opcin est activa si se seleccionan los valores de regla de diseo Distancia fija, Espaciado mximo
o Espaciado libre.
Especificacin de la justificacin
5 En la lista desplegable, seleccione el tipo de justificacin. Este valor determina la colocacin de la
primera viga en el sistema. Las vigas que se coloquen despus se espacian a una distancia fija respecto
a ese punto.
Esta opcin est activa si se seleccionan los valores de regla de diseo Distancia fija o Espaciado libre.
Comienzo
En una vista de plano, la primera viga se coloca en la parte superior o a la izquierda del sistema de
vigas.
Final
En una vista de plano, la primera viga se coloca en la parte inferior o a la derecha del sistema de
vigas.
Centro
La primera viga se coloca en el centro del sistema de vigas y espacia las dems a una distancia fija
a ambos lados del centro.
Especificacin del tipo de viga
6 Seleccione un valor para el tipo de viga que se emplea en el sistema de vigas.
NOTA El selector de tipo dispone de la misma lista. Si el tipo de viga que necesita no figura en ella, cargue
la viga en el proyecto antes de especificar el tipo de viga que debe tener el sistema de vigas.
Sistemas de vigas voladizos
Puede utilizar la familia de sistema de vigas para crear diferentes sistemas de vigas para huecos de distinta geometra,
por ejemplo arqueados, poligonales o voladizos. En el ejemplo siguiente se describe un mtodo para crear un sistema
de vigas voladizo.
Empiece con un hueco similar al que se muestra en la ilustracin de una vista de plano parcial.
384 | Captulo 9 Trabajo con componentes estructurales
1 En la ficha Modelado de la barra de diseo, haga clic en Sistema de vigas.
2 Haga clic en Seleccionar soportes para seleccionar el contorno del sistema de vigas o en Lneas para
dibujar un boceto del contorno del sistema de vigas.
3 Una vez creado el contorno, haga clic en Finalizar boceto.
El sistema de vigas voladizo ser como se indica a continuacin.
4 Seleccione las vigas voladizas y sus tramos posteriores. Haga clic con el botn derecho y elija Propiedades.
5 Utilice la flecha abajo junto a Inicio de conexin de momento o Final de conexin de momento, segn
sea pertinente, para aadir un smbolo de conexin de momento para Momento de voladizo.
Sistemas de vigas voladizos | 385
El smbolo aparece como en la ilustracin siguiente.
Sistemas de vigas no planos
Puede crear sistemas de vigas no planos en los que la elevacin de una viga se define mediante sus lneas de boceto.
Las lneas de boceto de viga
Slo pueden definir una pendiente cuando se crean con la herramienta Seleccionar soportes.
Definen una pendiente si tienen una viga como soporte.
Disponen de la propiedad editable Define pendiente si tienen un muro como soporte. El valor por defecto de
esta propiedad es verdadero.
La elevacin del extremo de una viga en un sistema de vigas se define de este modo:
Si el extremo de la viga se conecta a una lnea de boceto que define una pendiente, la viga se conecta a la parte
superior del soporte asociado.
Si la lnea de boceto no define una pendiente, el extremo de la viga se eleva a un plano definido por los puntos
finales de las dos lneas de boceto definidoras de pendiente que se encuentren ms prximas.
Si el boceto no tiene lneas definidoras de pendiente, el sistema se comportar como un sistema de vigas 2D.
Cmo aadir un sistema de vigas no plano
1 En la ficha Estructural de la barra de diseo, haga clic en Sistema de vigas.
2 En la ficha Boceto de la barra de diseo, haga clic en Propiedades de sistema de vigas estructurales.
3 En el cuadro de dilogo Propiedades del elemento, seleccione el parmetro 3D.
4 Haga clic en Aceptar.
Etiquetado de sistemas de vigas
Hay etiquetas disponibles para etiquetar el tramado de un sistema de vigas. Las etiquetas se colocan de forma
perpendicular al sistema de vigas.
1 Cargue una etiqueta de sistema de vigas en el proyecto.
386 | Captulo 9 Trabajo con componentes estructurales
Con Revit Architecture se instala una familia de etiquetas de sistema de vigas por defecto denominada Structural
Beam System Tag.rfa. Esta familia est disponible en la carpeta Estructural bajo la carpeta Anotaciones de la
biblioteca de familias cargada.
2 Haga clic en Etiqueta de sistema de vigas en el men Diseo o en la ficha Diseo de la barra de diseo.
3 En el selector de tipo, haga clic en el tipo de etiqueta de sistema de vigas deseado.
4 Para colocar automticamente la etiqueta, seleccione Colocacin automtica en la barra de opciones.
5 Coloque el cursor en un sistema de vigas de la vista para resaltarlo.
6 Una vez resaltado, haga clic para colocar la etiqueta.
Si ha seleccionado Colocacin automtica, la etiqueta se coloca en el centro del sistema de vigas.
Si no ha seleccionado Colocacin automtica, mueva el cursor hasta la posicin deseada del sistema de vigas,
y haga clic para colocarla.
NOTA La familia Structural Beam System Tag.rfa incluye una etiqueta que cambia el espaciado de vigas en el sistema
de vigas. Haga clic en el valor de cota para cambiar el espaciado de vigas.
Para modificar la posicin de una etiqueta del sistema de vigas, seleccinela y arrstrela.
Cmo restablecer sistemas de vigas estructurales
La herramienta Restablecer sistema de vigas estructurales vuelve a crear un sistema de vigas utilizando los parmetros
del sistema de vigas original. Esta herramienta puede utilizarse para deshacer los cambios en las propiedades de
vigas individuales del sistema. Una vez restablecido el sistema de vigas, todas las vigas tendrn parmetros uniformes
y se encontrarn en sus ubicaciones por defecto. De forma especfica, las herramientas tienen los siguientes efectos:
Las vigas que se han desbloqueado y movido se devuelven a sus ubicaciones originales.
Se restauran las vigas que se han suprimido del sistema.
Se restablecen los parmetros que se han modificado en vigas individuales (por ejemplo, Tipo de viga, Desfase,
ngulo).
Si se modifica el boceto de un sistema de vigas, las vigas del sistema permanecern enlazadas con sus soportes
originales hasta que se restablezca el sistema de vigas.
Uso de la herramienta Restablecer sistema de vigas estructurales
1 En el rea de dibujo, haga clic en el sistema de vigas que desee restablecer.
2 En la barra de opciones, haga clic en Editar.
3 En la barra de diseo, haga clic en .
4 Haga clic en Finalizar boceto.
Observe que se ha restablecido el sistema de vigas.
Cmo restablecer sistemas de vigas estructurales | 387
Modificacin de un sistema de vigas
1 Seleccione el sistema de vigas.
2 En la barra de opciones, haga clic en Editar.
3 Realice los cambios necesarios y haga clic en Finalizar boceto.
Propiedades del sistema de vigas
Puede modificar muchas de las propiedades de los sistemas de vigas.
Modificacin de las propiedades de sistemas de vigas
1 Si se encuentra en modo de boceto, haga clic en Propiedades de sistema de vigas estructurales en la
barra de diseo. Si se encuentra en una vista de proyecto, seleccione el sistema de vigas y haga clic en
.
2 En el cuadro de dilogo Propiedades del elemento, edite los parmetros del ejemplar del sistema de
vigas.
3 Haga clic en Editar/Nuevo para editar los parmetros de tipo de sistema de vigas.
NOTA Los cambios que se realicen en los parmetros de tipo afectarn a todos los sistemas de vigas de ese
tipo en el proyecto. Puede hacer clic en la ficha Duplicar para crear un tipo de sistema de vigas nuevo.
4 Cuando haya acabado, haga clic en Aceptar.
Propiedades de tipo de sistema de vigas
Descripcin Nombre
Datos de identidad
Aada o edite la nota clave del sistema de vigas. Haga clic en el cuadro de valor para abrir
el cuadro de dilogo Notas de clave. Consulte Notas clave en la pgina 619.
Nota clave
Nmero interno del fabricante. Modelo
Fabricante de las formas. Fabricante
Campo para introducir comentarios generales sobre el tipo de forma. Esta informacin
puede incluirse en una tabla de planificacin.
Comentarios de tipo
Configura un vnculo a una pgina Web que puede contener informacin especfica sobre
el tipo.
URL
Descripcin de la viga. Descripcin
Descripcin del montaje basado en la seleccin del cdigo de montaje. Es un valor de slo
lectura.
Descripcin de montaje
Cdigo de montaje Uniformat seleccionado de la lista de jerarquas. Cdigo de montaje
Valor que designa el sistema de vigas particular. Este valor debe ser exclusivo para cada
elemento del proyecto. Si el nmero asignado ya se usa pero decide seguir utilizndolo,
Revit Architecture muestra un mensaje de advertencia. El aviso se puede ver mediante el
comando Comprobar avisos. Consulte Comprobacin de mensajes de aviso en la
pgina 816.
Marca de tipo
Precio del sistema de vigas. Costo
Propiedades de ejemplar de sistema de vigas
Descripcin Nombre
Restricciones
Crea un sistema de vigas no plano en el que el alzado de una viga se define mediante
sus lneas de boceto. Consulte Sistemas de vigas no planos en la pgina 386.
3D
Desfase vertical de las vigas del sistema del plano de trabajo del sistema de vigas. Alzado
388 | Captulo 9 Trabajo con componentes estructurales
Descripcin Nombre
Nivel de restriccin. Valor de slo lectura que depende del plano de trabajo en el que se
coloca el elemento.
Plano de trabajo
Patrn
Reglas para espaciado de vigas. Consulte Especificacin del patrn del sistema de
vigas en la pgina 383.
Regla de diseo
Nmero de viguetas del conjunto. Este parmetro slo est disponible para determinados
valores del parmetro Regla de diseo. Consulte Especificacin del patrn del sistema
de vigas en la pgina 383.
Nmero de lneas
Espacio entre viguetas. Este parmetro slo est disponible para determinados valores
del parmetro Regla de diseo. Consulte Especificacin del patrn del sistema de
vigas en la pgina 383.
Espaciado
Eje inicial del diseo. Justificacin
Tipo de armazn estructural que se utilizar para crear vigas en un sistema de vigas. Tipo de viga
Datos de identidad
Comentarios de usuario. Comentarios
Texto de etiqueta creado para el sistema de vigas. Este valor debe ser exclusivo para cada
elemento del proyecto. Si el nmero asignado ya se usa pero decide seguir utilizndolo,
Revit Architecture muestra un mensaje de advertencia. El aviso se puede ver mediante el
comando Comprobar avisos. Consulte Comprobacin de mensajes de aviso en la
pgina 816.
Marca
Creacin de fases
Indica en qu fase se cre el sistema de vigas. Consulte Creacin de fases de un
proyecto en la pgina 699.
Fase de creacin
Indica en qu fase se derrib el sistema de vigas. Consulte Creacin de fases de un
proyecto en la pgina 699.
Fase de derribo
Tornapuntas
Las tornapuntas son miembros diagonales conectados a vigas y a pilares. Igual que las vigas, las tornapuntas se
crean forzando el cursor a otro elemento estructural, haciendo clic en un punto de inicio, forzando el cursor a otro
elemento estructural y haciendo clic en un punto final. Por ejemplo, puede haber tornapuntas entre un pilar
estructural y una viga estructural.
Puede aadir tornapuntas en vistas de plano o alzado de estructura. Las tornapuntas se enlazan ellas mismas a vigas
y pilares, y se ajustan paramtricamente a los cambios que se dan en el diseo de la construccin. Cuando estn
enlazadas a una viga, se puede especificar el tipo de enlace, la distancia o la proporcin. Asimismo, se puede indicar
el extremo del elemento con referencia respecto al cual se establece la distancia o la proporcin; si el extremo est
enlazado a un pilar o muro, se puede definir el nivel y el desfase de la altura del punto.
Las tornapuntas se pueden copiar, mover, reflejar, organizar en matrices y rotar fuera del plano vertical en que se
hayan creado. Estas operaciones se realizan en vistas de plano y 3D.
Cmo cargar tornapuntas estructurales
Las tornapuntas estructurales se pueden cargar de distintas formas.
Para cargar tornapuntas desde el men Archivo:
1 Haga clic en el men Archivo Cargar desde biblioteca Cargar familia.
2 En el cuadro de dilogo Abrir, vaya al directorio que contiene el directorio Metric Library o Imperial
Library, y abra la carpeta Structural Framing.
3 En las carpetas Steel, Concrete o Wood, seleccione una tornapunta y haga clic en Abrir.
NOTA Cuando en el cuadro de dilogo Abrir se selecciona una familia de armazones, en el cuadro para
catlogos de tipos en la parte inferior del cuadro de dilogo se puede seleccionar un tamao concreto de
tornapunta. Si es preciso, puede ordenar cualquier pilar haciendo clic en su cabecera.
Tornapuntas | 389
Para cargar tornapuntas desde la barra de opciones:
1 En la ficha Estructural de la barra de diseo, haga clic en Tornapunta.
2 En la barra de opciones, haga clic en Cargar.
3 En el cuadro de dilogo Abrir, vaya al directorio que contiene el directorio Metric Library o Imperial
Library, y abra la carpeta Structural Framing.
4 En las carpetas Steel, Concrete o Wood, seleccione una tornapunta y haga clic en Abrir.
Para cargar tornapuntas desde el cuadro de dilogo Propiedades del elemento:
1 En la ficha Estructural de la barra de diseo, haga clic en Tornapunta.
2 En la barra de opciones, haga clic en
CONSEJO Tambin se puede seleccionar una viga del modelo de construccin y, en la barra de opciones,
hacer clic en .
3 En el cuadro de dilogo Propiedades del elemento, haga clic en Editar/Nuevo.
4 En el cuadro de dilogo Propiedades de tipo, haga clic en Cargar.
5 En el cuadro de dilogo Abrir, vaya al directorio que contiene el directorio Metric Library o Imperial
Library, y abra la carpeta Structural Framing.
6 En las carpetas Steel, Concrete o Wood, seleccione una tornapunta y haga clic en Abrir.
Adicin de tornapuntas estructurales
Puede aadir tornapuntas en vistas de plano o en alzado de estructura.
Para aadir una tornapunta en una vista en alzado de estructura:
1 Abra una vista en alzado de estructura.
2 Si es preciso, cargue ms tornapuntas de la carpeta Structural Framing del directorio Library del grupo
de programas de Revit Architecture. Para obtener ms informacin, consulte Cmo cargar tornapuntas
estructurales en la pgina 389.
3 En el men Modelado, haga clic en Estructural Tornapunta o, en la ficha Estructural de la barra de
diseo, haga clic en Tornapunta.
4 En el selector de tipo, elija la tornapunta pertinente. Haga clic en para modificar las propiedades
de la tornapunta antes de incorporarla al modelo.
5 Coloque el cursor en el rea de dibujo; resalte el punto de forzado de cursor en que desea iniciar la
tornapunta, por ejemplo un pilar estructural. Haga clic para definir un punto de inicio.
6 Mueva el puntero en diagonal para efectuar el boceto de la tornapunta. Coloque el cursor cerca de otro
elemento estructural para forzar el cursor a l. Haga clic para ubicar el punto final.
Tornapuntas de muestra en una vista en alzado de estructura
390 | Captulo 9 Trabajo con componentes estructurales
Para aadir una tornapunta en una vista de plano:
1 Abra una vista de plano.
2 En la ficha Estructural de la barra de diseo, haga clic en Tornapunta.
3 En la barra de opciones, indique el nivel de inicio y la distancia de desfase, y el nivel de fin y la distancia
de desfase.
4 Haga clic en el punto de inicio y el punto final de la tornapunta.
Modificacin de tornapuntas
Control de los enlaces de tornapuntas
Tras agregar un elemento de tornapunta, puede modificar las propiedades de tornapunta para controlar la forma
en que la tornapunta mantiene su posicin en una viga. Cada punto final de una tornapunta se puede mantener
posicionalmente con una viga a una distancia o una proporcin de longitud de los puntos finales de la viga. Si se
modifica la posicin o longitud de la viga enlazada, la tornapunta se adecua al cambio segn la configuracin que
se haya adoptado.
Terminologa de propiedades de tornapunta
Tipo de enlace inicial
Distancia de enlace inicial o Proporcin de enlace inicial
Final de elemento con referencia
Tipo de enlace final
Distancia de enlace final o Proporcin de enlace final
Final de elemento con referencia
Propiedades de enlace de tornapunta
Modificacin de las propiedades de las tornapuntas
1 Seleccione una tornapunta.
2 En la barra de opciones, haga clic en el botn Propiedades.
Defina los parmetros de enlace
3 En el cuadro de dilogo Propiedades del elemento, en Estructural, seleccione Tipo de enlace inicial.
Opciones de Tipo de enlace inicial
Distancia:
Si el punto de inicio de la tornapunta se coloca en una viga, este valor especifica la distancia entre
el extremo ms prximo de la viga y el punto de inicio de la tornapunta.
Modificacin de tornapuntas | 391
Una vez seleccionada esta opcin, indique un valor para Distancia de enlace inicial.
Este parmetro no est disponible si el punto de inicio de la tornapunta se coloca en un pilar.
Proporcin:
Si el punto de inicio de la tornapunta se coloca en una viga, este valor especifica el porcentaje en
la viga en que se ubica el punto de inicio. Por ejemplo, 0,5 coloca el punto de inicio en el punto
medio entre los extremos de la viga enlazada.
Una vez seleccionada esta opcin, indique un valor para Proporcin de enlace inicial.
Este parmetro no est disponible si el punto de inicio de la tornapunta se coloca en un pilar.
Final de elemento con referencia
4 Seleccione un valor para Fin de elemento con referencia. Esto especifica el extremo del elemento con
referencia (la viga) desde el que se mide la distancia o proporcin.
NOTA Si la tornapunta se enlaza a un muro o pilar, puede definir el nivel y el desfase para especificar la
altura del punto.
5 En el cuadro de dilogo Propiedades del elemento, en Otro, seleccione Tipo de enlace final.
Opciones de Tipo de enlace final
Distancia:
Si el punto final de la tornapunta se coloca en una viga, este valor especifica la distancia entre el
extremo ms prximo de la viga y el punto final de la tornapunta.
Una vez seleccionada esta opcin, indique un valor para Distancia de enlace final.
Este parmetro no est disponible si el punto final de la tornapunta se coloca en un pilar.
Proporcin:
Si el punto final de la tornapunta se coloca en una viga, este valor especifica el porcentaje en la
viga en que se ubica el punto final. Por ejemplo, 0,5 sita el punto final en el punto medio entre
los extremos de la viga enlazada.
Una vez seleccionada esta opcin, indique un valor para Proporcin de enlace final.
Este parmetro no est disponible si el punto de inicio de la tornapunta se coloca en un pilar.
Final de elemento con referencia
6 Seleccione un valor para Fin de elemento con referencia. Especifica el lugar del elemento con referencia
(la viga) respecto al que se mide la distancia o la proporcin.
NOTA Si la tornapunta se enlaza a un muro o pilar, puede definir el nivel y el desfase para especificar la
altura del punto.
Propiedades de tornapuntas
Puede modificar mltiples propiedades de las tornapuntas. Las propiedades de ejemplares de tornapunta dependen
de si la tornapunta est enlazada con una viga o con un pilar.
Modificacin de propiedades de tornapuntas
1 Seleccione la tornapunta y haga clic en .
2 En el cuadro de dilogo Propiedades del elemento, edite los parmetros del ejemplar de tornapunta.
3 Haga clic en Editar/Nuevo para editar los parmetros de tipo de tornapunta.
392 | Captulo 9 Trabajo con componentes estructurales
NOTA Los cambios realizados en los parmetros de tipo afectan a todas las tornapuntas de ese tipo en el
proyecto. Puede hacer clic en Duplicar para crear un nuevo tipo de tornapunta.
4 Cuando haya acabado, haga clic en Aceptar.
Propiedades de tipo de tornapunta
Descripcin Nombre
Construccin
Extensin negativa mxima
Estructural
rea de seccin. A
Grosor nominal. W
Cotas
Profundidad nominal de la seccin. Nominal d
Anchura de ala. bf
Profundidad real de la seccin. d
distancia k. k
distancia k1. Es un valor de slo lectura. k2
Grosor de ala. tf
Grosor de alma. tw
Datos de identidad
Cdigo de montaje Uniformat seleccionado de la lista de jerarquas. Cdigo de montaje
Nota clave de la tornapunta. Consulte Notas clave en la pgina 619. Nota clave
Nmero interno del fabricante. Modelo
Fabricante de la tornapunta. Fabricante
Campo para introducir comentarios generales sobre el tipo de tornapunta. Esta informacin
puede incluirse en una tabla de planificacin.
Comentarios de tipo
Configura un vnculo a una pgina Web que puede contener informacin especfica sobre
el tipo.
URL
El usuario puede proporcionar aqu una descripcin de la tornapunta. Descripcin
Descripcin del montaje basado en la seleccin del cdigo de montaje. Es un valor de slo
lectura.
Descripcin de montaje
Valor que designa la tornapunta especfica; posiblemente la marca de tienda. Este valor
debe ser exclusivo para cada tornapunta del proyecto. Si el nmero asignado ya se usa
pero decide seguir utilizndolo, Revit Architecture muestra un mensaje de advertencia. El
aviso se puede ver mediante el comando Comprobar avisos. Consulte Comprobacin
de mensajes de aviso en la pgina 816.
Marca de tipo
Precio de la tornapunta. Costo
Propiedades de ejemplar de tornapunta (cuando se enlaza a una viga)
Descripcin Nombre
Restricciones
Nivel de restriccin. Nivel de referencia
Construccin
Cota entre el borde del extremo inicial de la tornapunta y el elemento al que se conecta. Extensin inicial
Cota entre el borde del extremo final de la tornapunta y el elemento al que se conecta. Extensin final
Propiedades de tornapuntas | 393
Descripcin Nombre
Materiales y acabados
Material estructural definido por el usuario. Consulte Parmetros de tipo fsico de
material en la pgina 78.
Material de tornapunta
Estructural
Rotacin en el eje longitudinal de la tornapunta. ngulo
Momento de estructura, o smbolo de voladizo al principio de la tornapunta, si es aplicable. Inicio de conexin de momento
Momento de estructura, o smbolo de voladizo al final de la tornapunta, si es aplicable. Final de conexin de momento
Longitud fsica (no longitud analtica). Es un valor de slo lectura. Longitud de corte
Puede ser Tornapunta vertical, Barra de refuerzo u Otro. Uso estructural
Distancia o Proporcin (porcentaje relativo a la longitud de viga); tipo de separacin del
inicio de la tornapunta y el final de una viga designada.
Tipo de enlace inicial
Distancia o proporcin (porcentaje) de separacin del inicio de la tornapunta y el final de
una viga designada.
Distancia de enlace inicial o Proporcin
de enlace inicial
Final designado (inicio o fin) del elemento de referencia (viga) al que se enlaza el inicio de
la tornapunta.
Final de elemento con referencia
Distancia o proporcin (porcentaje relativo a la longitud de viga); tipo de separacin del
final de la tornapunta y el final de una viga designada.
Tipo de enlace final
Distancia o proporcin (porcentaje) de separacin del final de la tornapunta y el final de
una viga designada.
Distancia de enlace final o Proporcin de
enlace final
Final designado (inicio o final) del elemento de referencia (viga) al que se enlaza el final
de la tornapunta.
Final de elemento con referencia
Cotas
Longitud analtica de la tornapunta. Es un valor de slo lectura. Longitud
Volumen del elemento de tornapunta seleccionado. Es un valor de slo lectura. Volumen
Datos de identidad
Comentarios de usuario. Comentarios
Texto de etiqueta creado para la tornapunta. Uso posible: marca de tienda. Este valor debe
ser exclusivo para cada tornapunta del proyecto. Si el nmero asignado ya se usa pero
decide seguir utilizndolo, Revit Architecture muestra un mensaje de advertencia. El aviso
se puede ver mediante el comando Comprobar avisos. Consulte Comprobacin de
mensajes de aviso en la pgina 816.
Marca
Creacin de fases
Indica en qu fase se cre el componente de tornapunta. Consulte Creacin de fases de
un proyecto en la pgina 699.
Fase de creacin
Indica en qu fase se derrib el componente de tornapunta. Consulte Creacin de fases
de un proyecto en la pgina 699.
Fase de derribo
Anlisis estructural
Empotramiento, articulacin, momento flector o definida por el usuario. Si la define el
usuario, puede activar o desactivar las condiciones de enlace inicial.
Enlace inicial
Condicin de enlace al inicio de la tornapunta. Fx inicial
Condicin de enlace al inicio de la tornapunta. Fy inicial
Condicin de enlace al inicio de la tornapunta. Fz inicial
Condicin de enlace al inicio de la tornapunta. Mx inicial
Condicin de enlace al inicio de la tornapunta. My inicial
Condicin de enlace al inicio de la tornapunta. Mz inicial
Empotramiento, articulacin, momento flector o definida por el usuario. Si la define el
usuario, puede activar o desactivar las condiciones de enlace final.
Enlace final
Condicin de enlace al final de la tornapunta. Fx final
394 | Captulo 9 Trabajo con componentes estructurales
Descripcin Nombre
Condicin de enlace al final de la tornapunta. Fy final
Condicin de enlace al final de la tornapunta. Fz final
Condicin de enlace al final de la tornapunta. Mx final
Condicin de enlace al final de la tornapunta. My final
Condicin de enlace al final de la tornapunta. Mz final
Subtipo de hormign o acero, segn lo establecido en el cuadro de dilogo Materiales. Material
Otros
Se configura en los parmetros de familia; define la distancia mxima del parmetro de
extensin inicial.
Clculo de extensin inicial
Se configura en los parmetros de familia; define la distancia mxima del parmetro de
extensin final.
Clculo de extensin final
Propiedades de ejemplar de tornapunta (cuando se enlaza a un pilar)
Descripcin Nombre
Restricciones
Nivel de restriccin. Nivel de referencia
Construccin
Cota entre el borde del extremo inicial de la tornapunta y el elemento al que se
conecta.
Extensin inicial
Cota entre el borde del extremo final de la tornapunta y el elemento al que se
conecta.
Extensin final
Materiales y acabados
Material estructural definido por el usuario. Consulte Parmetros de tipo fsico
de material en la pgina 78.
Material de tornapunta
Estructural
Rotacin en el eje longitudinal de la tornapunta. ngulo
Momento de estructura, o smbolo de voladizo al principio de la tornapunta, si es
aplicable.
Inicio de conexin de momento
Momento de estructura, o smbolo de voladizo al final de la tornapunta, si es
aplicable.
Final de conexin de momento
Longitud fsica. Es un valor de slo lectura. Longitud de corte
Puede ser Tornapunta vertical, Barra de refuerzo u Otro. Uso estructural
Nivel de restriccin del extremo inicial de la tornapunta. Referencia de nivel de enlace inicial
Elevacin del extremo inicial a la que se hace referencia desde la referencia de nivel
del enlace inicial.
Elevacin de enlace inicial
Nivel de restriccin del extremo final de la tornapunta. Referencia de nivel de enlace final
Elevacin del extremo final a la que se hace referencia desde la referencia de nivel
del enlace final.
Elevacin de enlace final
Cotas
Longitud analtica. Es un valor de slo lectura. Longitud
Volumen del elemento de tornapunta seleccionado. Es un valor de slo lectura. Volumen
Datos de identidad
Comentarios de usuario. Comentarios
Propiedades de tornapuntas | 395
Descripcin Nombre
Texto de etiqueta creado para la tornapunta. Uso posible: marca de tienda. Este
valor debe ser exclusivo para cada tornapunta del proyecto. Si el nmero asignado
ya se usa pero decide seguir utilizndolo, Revit Architecture muestra un mensaje de
advertencia. El aviso se puede ver mediante el comando Comprobar avisos. Consulte
Comprobacin de mensajes de aviso en la pgina 816.
Marca
Creacin de fases
Indica en qu fase se cre el componente de tornapunta. Consulte Creacin de
fases de un proyecto en la pgina 699.
Fase de creacin
Indica en qu fase se derrib el componente de tornapunta. Consulte Creacin
de fases de un proyecto en la pgina 699.
Fase de derribo
Anlisis estructural
Empotramiento, articulacin, momento flector o definida por el usuario. Si la define
el usuario, puede activar o desactivar las condiciones de enlace inicial.
Enlace inicial
Condicin de enlace al inicio de la tornapunta. Fx inicial
Condicin de enlace al inicio de la tornapunta. Fy inicial
Condicin de enlace al inicio de la tornapunta. Fz inicial
Condicin de enlace al inicio de la tornapunta. Mx inicial
Condicin de enlace al inicio de la tornapunta. My inicial
Condicin de enlace al inicio de la tornapunta. Mz inicial
Empotramiento, articulacin, momento flector o definida por el usuario. Si la define
el usuario, puede activar o desactivar las condiciones de enlace final.
Enlace final
Condicin de enlace al final de la tornapunta. Fx final
Condicin de enlace al final de la tornapunta. Fy final
Condicin de enlace al final de la tornapunta. Fz final
Condicin de enlace al final de la tornapunta. Mx final
Condicin de enlace al final de la tornapunta. My final
Condicin de enlace al final de la tornapunta. Mz final
Subtipo de hormign o acero, segn lo establecido en el cuadro de dilogo
Materiales.
Material
Otros
Se configura en los parmetros de familia; define la distancia mxima del parmetro
de extensin inicial.
Clculo de extensin inicial
Se configura en los parmetros de familia; define la distancia mxima del parmetro
de extensin final.
Clculo de extensin final
Muros estructurales
El tipo de familia de muros estructurales de Revit Architecture presenta cuatro opciones de uso estructural: no
portante, portante, arriostramiento y combinado estructural.
Cree un muro haciendo el boceto de su eje en una vista de plano o 3D. Revit Architecture crea el grosor, la altura
y otros parmetros del muro segn las propiedades definidas en el tipo de familia del muro. Una vez creado, el
alzado de la parte superior del muro es el nivel actual; el alzado de la parte inferior se debe al valor establecido en
Desfase de base.
Un muro estructural es distinto de los muros no estructurales en el parmetro de ejemplar Uso estructural. Al aadir
un muro estructural, Revit Architecture define el parmetro de ejemplar Muro Uso estructural en Rodamiento.
Este parmetro se puede cambiar en cualquier momento si se accede a los parmetros de ejemplar del tipo de familia
de muros. Las opciones de Uso estructural son:
Se utiliza para superficies planas rgidas que resisten de forma inherente el empuje lateral del
cortante.
Cortante
396 | Captulo 9 Trabajo con componentes estructurales
Muros que soportan una carga vertical adems de su propio peso. Portante
Muros que no soportan ninguna carga vertical, excepto la de su propio peso, o que se utilizan
para definir y dividir espacios.
No portante
Muros que tienen ms de una finalidad. Combinado estructural
Creacin de un muro estructural
1 En el men Modelado, haga clic en Estructural Muro estructural o, en la barra de diseo, ficha Bsicos
o ficha Estructural, haga clic en Muro estructural.
2 En el selector de tipo de la barra de opciones, elija un tipo de familia de muros.
En la barra de opciones, defina lo siguiente segn convenga.
3 Si es preciso, cambie las propiedades de ejemplar del muro que se debe colocar; para ello, haga clic en
. Consulte Propiedades de ejemplar y propiedades de tipo en la pgina 40.
Modifique los parmetros de tipo del muro que se debe colocar. Para ello, en el cuadro de dilogo
Propiedades del elemento, haga clic en el botn Editar/Nuevo. Consulte Propiedades de muros
estructurales en la pgina 400.
4 En la ilustracin siguiente se muestra el rea de la altura o la profundidad de la barra de opciones.
En la barra de opciones se puede preseleccionar la altura (parte superior) o la profundidad (base) de un
muro estructural. En el cuadro de lista, seleccione Altura o Profundidad. A continuacin, en el cuadro
de lista Restriccin a la derecha de Altura o Profundidad, defina la restriccin de la parte superior o la
base del muro en Nivel o No conectado. Si selecciona No conectado, indique la altura o la profundidad
en el cuadro de texto que hay a la derecha del cuadro de lista Restriccin. La medicin de la altura o
la profundidad desconectadas es en relacin con el nivel actual.
5 En la barra de opciones, seleccione Cadena si tiene la intencin de crear una serie de muros.
El boceto del muro
6 Efecte el boceto de la forma del muro. Si los muros no aparecen una vez dibujados, quiz deba reducir
la profundidad de la vista o crear un nivel de cimentacin que pueda utilizarse como capa subyacente
del nivel actual. Consulte Rango de vista en la pgina 166 y Propiedades de la vista en la pgina 174.
7 Si desea editar muros estructurales, consulte Modificacin de muros en la pgina 239 y Divisin de
muros y lneas en la pgina 573.
8 Si desea crear muros en arco, consulte Muros en arco en la pgina 210.
NOTA Si desea ms informacin sobre losas y lneas ocultas, consulte Visualizacin de lneas ocultas de
componentes de hormign estructurales en la pgina 419.
Modificacin de muros estructurales
Modificacin de muros estructurales
Puede modificar el aspecto de los muros a travs de sus propiedades; las propiedades de los muros pueden modificarse
antes o despus de colocarlos.
Para especificar las propiedades de muros, abra el cuadro de dilogo Propiedades del elemento de uno de los modos
siguientes:
Haga clic en Modificar, seleccione el muro y, a continuacin, haga clic en .
En la ficha Bsicos de la barra de diseo, haga clic en Muro y, a continuacin, haga clic en .
Haga clic con el botn derecho en el muro y elija Propiedades. El men contextual tambin incluye diferentes
opciones para manipular el muro, como el cambio de la escala de zoom.
Creacin de un muro estructural | 397
Cambio de tipos de muros estructurales
Seleccione un muro en el rea de dibujo y, a continuacin, seleccione un tipo en el selector de tipo.
Propiedades de los muros estructurales interiores y exteriores
Las propiedades de un muro varan en funcin de si se trata de un muro exterior o interior. Se pueden modificar
las propiedades de tipo para todos los muros de un tipo, o las propiedades de ejemplar para que se modifique
nicamente un ejemplar de muro.
NOTA Cuando modifica los parmetros, no se actualizan los nombres de tipo. Por ejemplo, si cambia la anchura de un
muro exterior de 200 mm a 250 mm, su nombre mantendr una referencia a la anchura original.
Definicin de huecos o formas de muros estructurales
Al dibujar el boceto de un muro seleccionando dos puntos, Revit Architecture dibuja por defecto un muro rectangular.
Puede modificar la forma del muro o aadir huecos editando el perfil de alzado. Para editar el perfil de alzado de
un muro, la vista debe estar en paralelo y ser de seccin o de alzado. No se puede editar el perfil de alzado de un
muro en arco.
Diseo con muros no rectangulares y huecos cortados
Modificacin de perfiles de alzado de muros estructurales
1 Seleccione un muro en el rea de dibujo.
2 En la barra de opciones, haga clic en Editar perfil.
Si selecciona un muro en una vista de plano, se abrir el cuadro de dilogo Ir a la vista; seleccione una
vista de alzado y elija Abrir vista.
El muro se representa mediante lneas de modelo.
3 Edite el muro a su conveniencia:
Suprima las lneas y luego haga un boceto con una forma completamente distinta.
Divida las lneas y aada arcos.
Dibuje huecos o agujeros.
CONSEJO A medida que edita el rectngulo, aparecen niveles de referencia para indicar la forma y el tamao
originales del muro. Si las lneas del boceto se ajustan mediante forzado de cursor a los niveles de referencia,
los puntos finales de las lneas se alinean automticamente con los niveles, a menos que stas se desbloqueen
expresamente. Si desbloquea las lneas del boceto, puede modificarlas al margen de los niveles de referencia.
Si sale del modo de boceto con las lneas del boceto todava alineadas, a medida que mueva el pinzamiento
de la referencia, las lneas del boceto se desplazarn con l.
4 Haga clic en Finalizar boceto.
NOTA Si desea devolver un muro editado a su forma original, seleccinelo y haga clic en Eliminar boceto en la barra de
opciones.
Consejos para la definicin de huecos o formas de muros estructurales
Si define la forma de un muro que no es horizontal ni vertical en la vista de plano, se recomienda dibujar una
seccin paralela al muro antes de pasar al modo de boceto de alzado. Al pasar al modo de boceto, aparece el
cuadro de dilogo Ir a la vista. Revit Architecture propone la vista de seccin como la ptima para la edicin
del boceto.
398 | Captulo 9 Trabajo con componentes estructurales
Mientras se edita un perfil de alzado de un muro enlazado a otro elemento, el muro cambia temporalmente al
tamao y altura originales. As, si edita el perfil de un muro enlazado a una cubierta, el muro adopta la altura
independiente establecida antes de enlazarlo a la cubierta. Como resultado, puede que el muro no tenga la
altura correcta para editar el perfil de alzado. Para cambiar la altura independiente, haga clic en Propiedades
en la barra de diseo de bocetos.
Cuando edite el perfil de alzado tenga en cuenta que, una vez acabado el boceto, las partes superior e inferior
del muro slo se enlazan en los puntos donde las lneas horizontales coinciden con los planos de referencia.
Ejemplo de un perfil de alzado editado en el modo de boceto. Las lneas superiores del boceto coinciden con los planos de
referencia
Muro acabado enlazado a la cubierta. No se han enlazado las lneas horizontales no coincidentes del boceto.
Muros en arco
Modificacin del tamao de los muros en arco
Puede cambiar el tamao de los muros en arco mediante los controles centrales y finales.
1 Seleccione un muro en arco.
2 Arrastre los controles finales para modificar la longitud del arco.
3 Para modificar el radio del arco al mismo tiempo que se mantiene concntrico, seleccione Cambiar
radio mantiene concntrico en la barra de opciones.
Si no marca esta opcin, se mantienen las condiciones existentes, como la ubicacin de un punto final
o la tangente de un muro recto.
4 Arrastre el control central.
Corte de muros en arco
Puede cortar huecos cuadrados o rectangulares en muros en arco de forma similar a como se editan perfiles de
alzado de muros. Consulte Definicin de formas o huecos de un muro en la pgina 231.
1 En una vista 3D o de alzado, seleccione un muro en arco.
2 En la barra de opciones, haga clic en Hueco.
La herramienta Rectngulos se activa.
3 Haga un boceto de un hueco rectangular en el muro en arco.
Modificacin de muros estructurales | 399
4 Cuando haya terminado, haga clic en Modificar para finalizar el comando.
Aparecen cotas permanentes a medida que hace bocetos de huecos. Si el muro tiene una restriccin superior
establecida en un nivel, aparecen las cotas de las restricciones superiores y de base. Si el muro presenta una restriccin
superior explcita, slo aparecen las cotas de la restriccin de base.
Propiedades de muros estructurales
Puede modificar mltiples propiedades de los muros estructurales.
Propiedades de tipos de muros estructurales
Descripcin Nombre
Construccin
Seleccione el botn Edicin para aadir, cambiar o suprimir capas de muros. Estructura
Establece el ajuste de capas de los muros en las inserciones. Consulte Ajuste de capas
en la pgina 354.
Envolvente en inserciones
Establece el ajuste de capas de los remates de los muros. Consulte Configuracin de
ajuste de capas en la pgina 355.
Envolvente en extremos
Determina la anchura del muro. Anchura
Funcin del tipo de muro. Funcin de muro
Grficos
Establece un patrn de relleno para un muro en una vista de baja resolucin. Consulte
Propiedades de la vista en la pgina 174.
Patrn de relleno de detalle bajo
Aplica un color al patrn de relleno de un muro en una vista de baja resolucin. Color de relleno de detalle bajo
Datos de identidadI
Aade o edita la nota clave del muro estructural. Haga clic en el cuadro de valor para abrir
el cuadro de dilogo Notas de clave. Consulte Notas clave en la pgina 619.
Nota clave
Nmero interno del fabricante. Modelo
Fabricante del muro. Fabricante
Campo para introducir comentarios generales sobre el tipo de muro. Esta informacin
puede incluirse en una tabla de planificacin.
Comentarios de tipo
Configura un vnculo a una pgina Web que puede contener informacin especfica sobre
el tipo.
URL
Descripcin del muro. Descripcin
Descripcin del montaje basado en la seleccin del cdigo de montaje. Es un valor de slo
lectura.
Descripcin de montaje
Cdigo de montaje Uniformat seleccionado de la lista de jerarquas. Cdigo de montaje
Valor que designa el muro de modo nico. Este valor debe ser exclusivo para cada elemento
del proyecto. Si el nmero asignado ya se usa pero decide seguir utilizndolo, Revit
Architecture muestra un mensaje de advertencia. El aviso se puede ver mediante el comando
Comprobar avisos. Consulte Comprobacin de mensajes de aviso en la pgina 816.
Marca de tipo
Clasificacin para incendios del muro. Clasificacin para incendios
Precio del muro. Costo
Propiedades de los ejemplares de muros estructurales
Descripcin Nombre
Restricciones
Determina una lnea de ubicacin para el muro en el nivel especificado. La lnea de
ubicacin del muro se mantiene aunque se cambie el tipo.
Lnea de ubicacin
Nombre del nivel al que se establece la base del muro. Restriccin de base
400 | Captulo 9 Trabajo con componentes estructurales
Descripcin Nombre
Desfase de la base del muro de su restriccin de base; slo est activado cuando la
restriccin de base est configurada en un nivel.
Desfase de base
Indica si la base del muro est enlazada a otro componente, como una losa. Es un
valor de slo lectura.
La base est enlazada
Distancia que el usuario ha desplazado la base de las capas de un muro. Consulte
Estructura compuesta en la pgina 352. Este parmetro est activado cuando las
capas de un muro estn establecidas como extensibles.
Distancia de extensin base
Nombre del nivel al que est configurada la parte superior del muro. Restriccin superior
Si la restriccin superior est desconectada, puede configurar una altura desconectada
del muro. Este valor es de slo lectura si hay una restriccin superior.
Altura desconectada
Desfase de la parte superior del muro de su restriccin superior; slo est activado
cuando la restriccin superior est configurada en un nivel.
Desfase de parte superior
Indica si la parte superior del muro est enlazada a otro componente, como una losa.
Es un valor de slo lectura.
La parte superior est enlazada
La distancia que el usuario ha desplazado la parte superior de las capas de un muro.
Consulte Estructura compuesta en la pgina 352. Este parmetro est activado
cuando las capas de un muro estn establecidas como extensibles.
Distancia de extensin superior
Si est seleccionada esta opcin, el muro forma parte de un contorno de habitacin.
Si no est seleccionada, no forma parte de ningn contorno de habitacin. Este
parmetro se activa despus de colocar el muro.
Delimitacin de habitacin
Relacionado con masa
Estructural
Uso estructural del muro. Uso estructural
Cotas
Longitud del muro. Es un valor de slo lectura. Longitud
rea del muro. Es un valor de slo lectura. rea
Volumen del muro. Es un valor de slo lectura. Volumen
Datos de identidad
Comentarios de usuario. Comentarios
Texto de etiqueta creado para el muro. Este valor debe ser exclusivo para cada elemento
del proyecto. Si el nmero asignado ya se usa pero decide seguir utilizndolo, Revit
Architecture muestra un mensaje de advertencia. El aviso se puede ver mediante el
comando Comprobar avisos. Consulte Comprobacin de mensajes de aviso en la
pgina 816.
Marca
Creacin de fases
Indica en qu fase se cre el componente de muro. Consulte Creacin de fases de
un proyecto en la pgina 699.
Fase de creacin
Indica en que fase se derrib el componente de muro. Consulte Creacin de fases
de un proyecto en la pgina 699.
Fase de derribo
Modelo analtico
Activar modelo analtico
Plano de muro utilizado para anlisis y diseo. . Proyeccin horizontal
Plano de muro utilizado para anlisis y diseo. . Proyeccin vertical superior
Plano de muro utilizado para anlisis y diseo. . Proyeccin vertical inferior
Cimentacin de muro corrida
La cimentacin de muro corrida es un elemento de la categora de cimentacin estructural. Se colocan en muros
estructurales en vistas de plano o 3D.
La cimentacin de muro est limitada al muro que soporta. Se mueve con el muro cuando lo mueve.
Cimentacin de muro corrida | 401
Puede unir cimentaciones de muro utilizando la herramienta Unir.
Creacin de cimentacin de muro corrida
La cimentacin corrida fuerza el cursor a muros. Antes de colocar la cimentacin, abra una vista que ya contenga
muros estructurales.
1 En la ficha Estructural de la barra de diseo, haga clic en Cimentacin Muro.
2 En la vista, seleccione los muros pertinentes.
3 Si lo desea, use Unir geometra para unir la cimentacin de muro con las cimentacin aislada o con
otra cimentacin de muro. Si desea ms informacin sobre el comando Unir geometra, consulte Unin
de la geometra en la pgina 571.
4 Si es preciso, seleccione una cimentacin y vaya a sus propiedades de tipo.
Puede especificar el valor de Uso estructural (Retencin o Rodamiento). Si opta por Retencin, puede
indicar valores para Longitud del lado externo, Longitud del lado interno y Grosor de cimentacin. La
longitud de los lados externo e interno de la cimentacin determinan su anchura. Si opta por De carga,
puede indicar valores para Grosor y Anchura.
Cimentacin de muro antes de usar Unir geometra
El valor de Elevacin inferior de las cimentaciones estructurales (zapatas) figura en un parmetro de
ejemplar de slo lectura denominado Elevacin en parte inferior. Puede aportar este valor a una vista
etiquetando la cimentacin mediante Etiqueta de cimentacin estructural con alzado. La etiqueta figura
en la biblioteca de familias, en Structural\Annotations.
NOTA Los muros de cimentacin se aaden debajo del nivel donde se dibujan. Por consiguiente, si aade
un muro de cimentacin en Level 1, se aadir debajo de Level 1 y no estar visible en la vista de plano Level
1. Para ver los muros de cimentacin en una visa de plano, cree un nivel debajo de Level 1; por ejemplo
Foundation Level. Al crear un nivel debajo de Level 1, tambin podr ver los muros de cimentacin como
subyacente (en gris) en Level 1.
Propiedades de cimentacin de muro
Puede modificar mltiples propiedades de cimentacin de muro, incluida la longitud del lado interno, la longitud
del lado externo y el grosor de cimentacin.
Modificacin de las propiedades de cimentacin de muro
1 Seleccione la cimentacin de muro y haga clic en .
2 En el cuadro de dilogo Propiedades del elemento, edite los parmetros de ejemplares de cimentacin
de muro.
3 Haga clic en Editar/Nuevo para editar los parmetros de tipos de cimentaciones de muro.
402 | Captulo 9 Trabajo con componentes estructurales
NOTA Los cambios que se realicen en los parmetros de tipo afectarn a todas las cimentaciones de muros
de este tipo en el proyecto. Puede hacer clic en Duplicar para crear un nuevo tipo de cimentacin de muro.
4 Cuando haya acabado, haga clic en Aceptar.
Propiedades de tipos de cimentacin de muro
Descripcin Nombre
Materiales y acabados
Especificacin de hormign. Material
Cotas
Longitud del centro del muro a la cara exterior de la cimentacin. Longitud del lado externo
Longitud del centro del muro a la cara interior de la cimentacin. Longitud del lado interno
Grosor de la cimentacin. Grosor de cimentacin
Datos de identidad
Nmero interno del fabricante. Modelo
Fabricante de la cimentacin. Fabricante
Campo para introducir comentarios generales sobre el tipo de cimentacin. Esta informacin
puede incluirse en una tabla de planificacin.
Comentarios de tipo
Configura un vnculo a una pgina Web que puede contener informacin especfica sobre
el tipo.
URL
Escriba una descripcin de la cimentacin de muro. Descripcin
Descripcin del montaje basado en la seleccin del cdigo de montaje. Es un valor de slo
lectura.
Descripcin de montaje
Cdigo de montaje Uniformat seleccionado de la lista de jerarquas. Cdigo de montaje
Valor que designa la cimentacin de modo exclusivo. Este valor debe ser exclusivo para
cada elemento del proyecto. Si el nmero asignado ya se usa pero decide seguir utilizndolo,
Revit Architecture muestra un mensaje de advertencia. El aviso se puede ver mediante el
comando Comprobar avisos. Consulte Comprobacin de mensajes de aviso en la
pgina 816.
Marca de tipo
Precio de la cimentacin. Costo
Propiedades de los ejemplares de cimentacin de muro
Descripcin Nombre
Cotas
Anchura global. Es un valor de slo lectura. Anchura
Volumen de la cimentacin. Es un valor de slo lectura. Volumen
Datos de identidad
Escriba comentarios. Comentarios
Texto de etiqueta creado para la cimentacin. Este valor debe ser exclusivo para cada
elemento del proyecto. Si el nmero asignado ya se usa pero decide seguir utilizndolo,
Revit Architecture muestra un mensaje de advertencia. El aviso se puede ver mediante
el comando Comprobar avisos. Consulte Comprobacin de mensajes de aviso en
la pgina 816.
Marca
Creacin de fases
Indica en qu fase se cre el componente de cimentacin. Consulte Creacin de
fases de un proyecto en la pgina 699.
Fase de creacin
Indica en qu fase se derrib el componente de cimentacin. Consulte Creacin de
fases de un proyecto en la pgina 699.
Fase de derribo
Propiedades de cimentacin de muro | 403
Cimentacin aislada
La cimentacin aislada constituye familias independientes que pertenecen a la categora de cimentacin estructural.
Cmo aadir cimentacin aislada
La cimentacin aislada se carga mediante el comando Cargar desde biblioteca Cargar familia. Se ubican en la
carpeta Structural\Foundations de la biblioteca de familias.
1 En la ficha Estructural de la barra de diseo, haga clic en Cimentacin Aislada.
2 Coloque la cimentacin aislada en una vista de plano o 3D.
Cimentacin aislada de remate de pilote
El valor de Elevacin inferior de las cimentaciones estructurales (zapatas) figura en un parmetro de
ejemplar de slo lectura denominado Elevacin en parte inferior. Puede aportar este valor a una vista
etiquetando la cimentacin mediante Etiqueta de cimentacin estructural con alzado. La etiqueta figura
en la biblioteca de familias, en Structural\Annotations.
Losas estructurales
Para aadir una losa estructural al modelo de construccin, en la ficha Estructural de la barra de diseo haga clic
en la herramienta de losas. Para crear losas estructurales se utilizan la misma interfaz y las mismas funciones que
para crear suelos. Entre las funciones estn la creacin y edicin de bordes de losas, losas ensanchadas, losas de
refuerzo y rampas, as como la creacin y seleccin de tipos de losas por parte del usuario.
Para obtener ms informacin sobre cmo aadir una losa, consulte Suelos en la pgina 270.
En lo que respecta a las rampas, consulte Suelos inclinados en la pgina 271.
Para obtener ms informacin sobre cmo crear bordes de losas, losas ensanchadas o losas de refuerzo, consulte
Bordes de losa del suelo en la pgina 273 y Rampas en la pgina 297.
En lo concerniente a la modificacin de losas, consulte Modificacin de losas en la pgina 408.
Cmo aadir una losa o plataforma
Cree losas y plataformas dibujando sus bocetos. Puede crear un boceto de lneas para los bordes de la losa
seleccionando los muros o utilizando el comando Lneas en el editor de boceto. Normalmente, se dibuja un boceto
de un suelo en una vista de plano, aunque se puede hacer en una vista 3D, siempre que el plano de trabajo de la
vista 3D se establezca en el plano de trabajo en el que se desea colocar la losa. La parte superior de la losa se desfasa
en relacin con el nivel en el que se coloca. Si desea ms informacin sobre los parmetros Desfase de altura desde
nivel y otros parmetros de losa, consulte Propiedades de losas en la pgina 408.
Si desea ms informacin sobre losas y lneas ocultas, consulte Visualizacin de lneas ocultas de componentes
estructurales de hormign en la pgina 162.
1 En la ficha Modelado de la barra de diseo, haga clic en Losa.
2 En la barra de opciones, haga clic en .
3 En el cuadro de dilogo Propiedades del elemento, especifique el tipo de losa y haga clic en Aceptar.
404 | Captulo 9 Trabajo con componentes estructurales
4 Opcin 1
Haga clic en Seleccionar muros y seleccione los muros en el modelo.
En la barra de opciones
Seleccione Extender en muro (al ncleo) si desea que el desfase se mida desde el centro del
muro.
Especifique un desfase para los bordes de losa haciendo clic en el cuadro de texto Desfase.
Opcin 2
Haga clic en Lneas y utilice las herramientas de boceto para formar el contorno
de la losa. El boceto debe formar un bucle cerrado o una condicin de contorno. Consulte Dibujo
de bocetos en la pgina 177.
5 En la ficha Boceto, haga clic en Finalizar boceto.
NOTA Para aadir huecos a una losa, consulte Cmo cortar huecos en losas en la pgina 408.
Cmo aadir voladizos a losas
La propiedad Voladizo de losa permite restringir el boceto de la losa a sus soportes y que su borde se extienda ms
all de ellos.
1 En una vista de plano, seleccione una losa.
2 En la barra de opciones, haga clic en Editar.
3 En modo de boceto, seleccione el borde de losa al que desee aadir un voladizo.
4 En la barra de opciones, junto a Voladizo, introduzca valores de desfase para la losa de hormign y la chapa
metlica segn se requiera.
NOTA El voladizo se aplica slo a la lnea de boceto seleccionada individual, no a toda la losa.
5 Haga clic en Finalizar boceto.
La seccin siguiente muestra una losa de hormign con una chapa metlica. El borde de hormign con voladizo
se extiende ms all de la viga de soporte.
Direccin de la luz
Al colocar una losa, se inserta con ella un componente de direccin de la luz en una vista de plano. El componente
de direccin de luz se utiliza para cambiar la orientacin de la chapa metlica en el plano. La direccin de la chapa
metlica la establece la direccin de las flechas rellenas.
Cmo aadir voladizos a losas | 405
Direccin de la luz
1 Seleccione el componente de direccin de luz.
2 En la barra de herramientas, haga clic en Rotar.
3 Haga clic en un ngulo de inicio para la rotacin de la direccin de luz.
4 Haga clic en un ngulo final para completar el ngulo de rotacin.
La chapa se rotar el valor de ngulo que aplique al componente de direccin de luz.
NOTA Tambin puede aplicar un componente de direccin de luz a una losa que no tenga ninguno. En la ficha Diseo
de la barra de diseo, haga clic en Direccin de la luz y seleccione la losa. Tambin puede crear nuevos tipos de direccin
de luz para chapas y losas unidireccionales. Para obtener informacin sobre cmo crear tipos de familias, consulte Tipos
de familia en la pgina 458.
Losas inclinadas
Revit Architecture ofrece tres formas independientes de crear una losa inclinada:
Mtodo 1
En modo de boceto, haga clic en Flecha de pendiente para dibujar una flecha de pendiente que defina la pendiente
de la losa.
Boceto de losa con flecha de pendiente
Seleccione la flecha de pendiente y haga clic en . Siga uno de los mtodos que se describen a continuacin:
Pendiente fijando la Altura en extremo final
1 Defina el valor de Especificar en Altura en extremo final.
2 Especifique un valor para Desfase de altura en extremo final.
Este valor determina la distancia del nivel en el que empieza la flecha de pendiente.
3 Si lo desea, indique un nivel para Nivel en extremo final para que la flecha de pendiente comience en
un nivel determinado.
406 | Captulo 9 Trabajo con componentes estructurales
Por ejemplo, si el boceto de suelo se encuentra en el nivel 1, seleccione el nivel 2 como comienzo de
la flecha de pendiente.
4 Especifique un valor para Desfase de altura en extremo inicial.
Este valor determina la distancia del nivel en el que termina la flecha de pendiente.
5 Si lo desea, indique un nivel para Nivel en extremo inicial para que la flecha de pendiente termine por
encima de un nivel determinado.
Por ejemplo, si el boceto de suelo se encuentra en el nivel 1, seleccione el nivel 2 como fin de la flecha
de pendiente.
6 Haga clic en Aceptar.
Para obtener ms informacin acerca de la Flecha de pendiente y sus propiedades, consulte Flecha de
pendiente de cubierta en la pgina 250.
Pendiente segn la definicin del valor de pendiente
1 Defina el valor de Especificar en Pendiente.
2 Defina el valor de Ascenso/(tramo) para establecer un valor de pendiente.
3 Si lo desea, especifique un valor para Desfase de altura en extremo final.
Este valor determina la distancia del nivel en el que empieza la flecha de pendiente.
4 Si lo desea, indique un nivel para Nivel en extremo final para que la flecha de pendiente comience en
un nivel determinado.
Por ejemplo, si el boceto de suelo se encuentra en el nivel 1, seleccione el nivel 2 como comienzo de
la flecha de pendiente.
5 Haga clic en Aceptar.
Mtodo 2
Seleccione dos lneas de suelo paralelas de las que haya efectuado un boceto y haga clic en . Establezca la
propiedad Define altura constante en S para ambas lneas. Al definir esta propiedad en S, se activa la propiedad
Desfase desde base. A continuacin, seleccione las lneas de forma individual y, en cada una de ellas, especifique
un valor para la propiedad Desfase desde base.
Mtodo 3
Seleccione una sola lnea de boceto y haga clic en . Establezca la propiedad Define altura constante en S,
seleccione la propiedad Define pendiente e indique un valor para el ngulo de pendiente (elevacin).
Para una lista completa de parmetros disponibles para configurar pendientes, consulte Propiedades de las cubiertas
en la pgina 266.
Creacin de un tipo de cimentacin de mallado en la familia de losa
Puede crear nuevos tipos de losa o plataformas utilizando la familia de losas de Revit Architecture como base del
diseo. Por ejemplo, puede utilizar el tipo de hormign de 6 de la familia de losas para crear un tipo de cimentacin
de mallado.
1 Coloque un ejemplar de losa en una vista de plano del modelo.
2 Seleccione el nuevo ejemplar; a continuacin, haga clic con el botn derecho y elija Propiedades.
3 En el cuadro de dilogo Propiedades del elemento, haga clic en el botn Editar/Nuevo.
4 En el cuadro de dilogo Propiedades de tipo, en Tipo, seleccione un tipo de losa de hormign.
5 Haga clic en el botn Duplicar.
6 Cuando se le solicite un nombre para el nuevo tipo, escriba "Cimentacin de mallado".
Puede incluir otra informacin en el nombre, como el grosor del mallado, para diferenciar este tipo de
los dems.
7 Haga clic en Aceptar y, a continuacin, haga clic en el botn Edicin junto al parmetro Estructura.
Creacin de un tipo de cimentacin de mallado en la familia de losa | 407
8 Cambie la capa de estructura para que tenga el grosor y el material deseados.
La losa que ha colocado en la vista tendr el tipo de cimentacin de mallado y el parmetro de grosor del tipo. Este
nuevo tipo slo estar disponible en el modelo actual. Si desea aadir este tipo al archivo de familias de losas, cree
el nuevo tipo con el editor de familias. Si desea ms informacin sobre el editor de familias, consulte Conceptos
bsicos del editor de familias en la pgina 438.
Cmo cortar huecos en losas
El modelo debe incluir una losa.
1 En la barra de diseo, seleccione la ficha Modelado y haga clic en Hueco.
2 En el cuadro de dilogo Opciones de colocacin de hueco, seleccione Seleccionar una cubierta, un suelo
o un techo y cortar verticalmente.
3 Seleccione una losa.
4 En la ficha Boceto de la barra de diseo, haga clic en Lneas.
5 En la ficha Opciones, haga clic en segn necesite para colocar lneas o arcos.
6 Dibuje el boceto del hueco de losa.
7 En la barra de diseo, haga clic en Finalizar boceto.
Losas de refuerzo
Puede insertar losas de refuerzo en el modelo del mismo modo que se crean las losas. Cuando haya colocado una
losa, aada las losas de refuerzo que necesite en las ubicaciones de pilares.
1 Active una vista de plano que incluya una losa.
2 En el men Modelado, elija Estructural Losa o, en la ficha Modelado de la barra de diseo, haga clic
en Losa.
3 En la ficha Boceto de la barra de diseo, haga clic en Lneas y utilice las herramientas de boceto para
completar un boceto de la losa de refuerzo.
Consulte Dibujo de bocetos en la pgina 177. El boceto debe formar un bucle cerrado o una condicin
de contorno.
4 Ajuste los parmetros de restriccin de la losa de refuerzo segn necesite, para que se encuentre en el
alzado correcto en el modelo.
Modificacin de losas
Las losas se modifican editando sus propiedades o cambiando la geometra de la losa en el rea de dibujo. Las
propiedades de las losas pueden modificarse antes y despus de aadir la losa. Para modificarlas antes de agregarla,
se debe seleccionar el tipo de losa en el selector de tipo. Cuando activa el comando Losa para colocar losas, puede
seleccionar diferentes clases de losas en el selector de tipo
Las propiedades de losas se establecen en el cuadro de dilogo Propiedades del elemento. Hay varias formas de abrir
este cuadro de dilogo. Una forma es hacer clic en Modificar, seleccionar la losa y hacer clic en . Consulte
Propiedades de losas en la pgina 408.
Las propiedades de la losa incluyen su grosor y su elevacin relativa al nivel asociado.
Edicin de un boceto de losa
Puede modificar losas en el modo de boceto. Las lneas pueden moverse arrastrndolas o modificando las cotas.
Seleccione una losa, luego la barra de opciones y haga clic en Editar. De esta forma acceder al modo boceto.
Propiedades de losas
Nombres de parmetros, valores y descripciones de losas. Los valores se pueden modificar. Consulte Losas
estructurales en la pgina 404.
408 | Captulo 9 Trabajo con componentes estructurales
Propiedades de tipos de losas
Descripcin Nombre
Construccin
El usuario selecciona el botn Edicin para aadir, cambiar o suprimir capas de muros. Estructura
Grosor por defecto de la losa. Es un valor de slo lectura, a menos que se haya aplicado
una edicin de forma y el tipo contenga una capa variable. Cuando se tiene permiso de
escritura en el valor, se puede utilizar para definir un grosor uniforme para la losa. La
entrada puede estar vaca si el grosor es variable. ConsulteEdicin de forma para losas,
cubiertas y suelos en la pgina 412.
Grosor predeterminado
Grficos
Establece un patrn de relleno para una losa en una vista de detalle bajo. Consulte
Propiedades de la vista en la pgina 174.
Patrn de relleno de detalle bajo
Aplica un color al patrn de relleno de una losa en una vista de detalle bajo. Color de relleno de detalle bajo
Datos de identidad
Nmero interno del fabricante. Modelo
Fabricante de la losa. Fabricante
Campo para introducir comentarios generales sobre el tipo de losa. Esta informacin puede
incluirse en una tabla de planificacin.
Comentarios de tipo
Configura un vnculo a una pgina Web que puede contener informacin especfica sobre
el tipo.
URL
El usuario puede proporcionar aqu una descripcin de la losa. Descripcin
Descripcin del montaje basado en la seleccin del cdigo de montaje. Es un valor de slo
lectura.
Descripcin de montaje
Cdigo de montaje Uniformat seleccionado de la lista de jerarquas. Cdigo de montaje
Valor que designa la losa de modo nico. Este valor debe ser exclusivo para cada elemento
del proyecto. Si el nmero asignado ya se usa pero decide seguir utilizndolo, Revit
Architecture muestra un mensaje de advertencia. El aviso se puede ver mediante el comando
Comprobar avisos. Consulte Comprobacin de mensajes de aviso en la pgina 816.
Marca de tipo
Precio de la losa. Costo
Propiedades de ejemplares de losa
Descripcin Nombre
Restricciones
Nivel al que est restringida la losa. Nivel
Alzado de la parte superior de la losa con relacin al parmetro Nivel. Desfase de altura desde nivel
Es un valor de slo lectura. Relacionado con masa
Alterna la losa estructural y la no estructural. Estructural
Cotas
Pendiente de la losa desde el plano horizontal. ngulo de pendiente
Permetro de la losa. Es un valor de slo lectura. Permetro
rea de la losa. Es un valor de slo lectura. rea
Volumen de la losa. Es un valor de slo lectura. Volumen
Datos de identidad
Comentarios de usuario. Comentarios
Un texto de etiqueta creado para la losa. Uso posible: marca de tienda. Este valor debe
ser exclusivo para cada elemento del proyecto. Si el nmero asignado ya se usa pero
decide seguir utilizndolo, Revit Architecture muestra un mensaje de advertencia. El
aviso se puede ver mediante el comando Comprobar avisos. Consulte Comprobacin
de mensajes de aviso en la pgina 816.
Marca
Propiedades de losas | 409
Descripcin Nombre
Creacin de fases
Indica en qu fase se cre el componente de losa. Consulte Creacin de fases de un
proyecto en la pgina 699.
Fase de creacin
Indica en qu fase se derrib el componente de losa. Consulte Creacin de fases de
un proyecto en la pgina 699.
Fase de derribo
Anlisis estructural
Plano de losa utilizado para anlisis y diseo . Plano de proyeccin analtica
Es un valor de slo lectura. Uso estructural
Losas de cimentacin
El tipo Losa de cimentacin tiene tres valores ms especficos de la cimentacin que una losa normal. Estos valores
adicionales, que son parmetros de ejemplar en el cuadro de dilogo Propiedades del elemento, son: Anchura,
Longitud y Elevacin en parte inferior. Estos valores permiten que una herramienta de anlisis distinga entre una
losa estndar y una losa de cimentacin.
Las losas de cimentacin pueden utilizarse para modelar losas de cimentacin, que no requieren soporte de otros
elementos estructurales. Las losas de cimentacin tambin pueden utilizarse para modelar formas de cimentacin
complejas que no se pueden crear utilizando las herramientas Aislada o Cimentacin de muro.
Cmo aadir losas de cimentacin
1 En la ficha Estructural de la barra de diseo, haga clic en Cimentacin Losa. Tambin puede hacer
clic en el men Modelado Estructural Cimentacin Losa.
2 Realice el boceto de la losa de cimentacin del mismo modo que una losa normal, usando lneas,
seleccionando soportes o muros.
3 Cuando termine, haga clic en Finalizar boceto. La cimentacin se colocar en el proyecto.
4 Haga clic en la cimentacin y elija el tipo de familia de cimentacin correcto en la lista desplegable
Familia.
NOTA Las losas de cimentacin se aaden debajo del nivel donde se dibujan. Por consiguiente, si aade
una losa de cimentacin en Level 1, se aadir debajo de Level 1 y no estar visible en la vista de plano Level.
Para ver la losa de cimentacin en una visa de plano, cree un nivel debajo de Level 1; por ejemplo Foundation
Level. Al crear un nivel debajo de Level 1, tambin podr ver la losa de cimentacin como subyacente (en
gris) en Level 1.
Propiedades de losas de cimentacin
El parmetro Uso estructural de una losa de cimentacin se puede configurar como Cimentacin o Losa de
cimentacin. Si se configura como Cimentacin, la losa proporcionar soporte a otros elementos conectados a ella.
Si se configura como Losa de cimentacin, la losa slo se proporcionar soporte a s misma. El tipo de losa de
cimentacin tiene un parmetro adicional de slo lectura, Elevacin en parte inferior. El parmetro Elevacin en
parte inferior se utiliza para etiquetar la parte inferior del alzado de cimentacin. Nombres de parmetros, valores
y descripciones de losas de cimentacin. Los valores se pueden modificar.
Consulte Losas de cimentacin en la pgina 410.
Propiedades de tipo de losas de cimentacin
Descripcin Nombre
Construccin
Seleccione el botn Edicin para aadir, cambiar o suprimir capas de losas. Estructura
Grosor de la losa. Es un valor de slo lectura. Grosor
410 | Captulo 9 Trabajo con componentes estructurales
Descripcin Nombre
Grficos
Establece un patrn de relleno para una losa en una vista de detalle bajo. Haga clic en
el cuadro de valor para abrir el cuadro de dilogo Patrones de relleno. Consulte
Propiedades de la vista en la pgina 174.
Patrn de relleno de detalle bajo
Aplica un color al patrn de relleno de una losa en una vista de detalle bajo. Color de relleno de detalle bajo
Datos de identidad
Aada o edite la nota clave de la losa. Haga clic en el cuadro de valor para abrir el
cuadro de dilogo Notas de clave. Consulte Notas clave en la pgina 619.
Nota clave
Nmero interno del fabricante. Modelo
Fabricante de la losa. Fabricante
Campo para introducir comentarios generales sobre el tipo de losa. Esta informacin
puede incluirse en una tabla de planificacin.
Comentarios de tipo
Configura un vnculo a una pgina Web que puede contener informacin especfica
sobre el tipo.
URL
Escriba o edite la descripcin de la losa. Descripcin
Descripcin del montaje basado en la seleccin del cdigo de montaje. Es un valor de
slo lectura.
Descripcin de montaje
Cdigo de montaje Uniformat seleccionado de la lista de jerarquas. Cdigo de montaje
Valor que designa la losa de modo nico. Este valor debe ser exclusivo para cada
elemento del proyecto. Si el nmero asignado ya se usa pero decide seguir utilizndolo,
Revit Architecture muestra un mensaje de advertencia. El aviso se puede ver mediante
el comando Comprobar avisos. Consulte Comprobacin de mensajes de aviso en
la pgina 816.
Marca de tipo
Precio de la losa. Costo
Propiedades de ejemplar de losa de cimentacin
Descripcin Nombre
Restricciones
Nivel al que est restringida la losa. Nivel
Alzado de la parte superior de la losa con relacin al nivel al que est restringida la
losa.
Desfase de altura desde nivel
Es un valor de slo lectura. Relacionado con masa
Estructural
Si se selecciona, Losa tiene un modelo analtico y se exporta a paquetes de anlisis Estructural
Cotas
Pendiente de losa desde plano horizontal Pendiente (ngulo de pendiente; Ascenso/12"
en sistema imperial; Ascenso/1.000 en sistema
mtrico)
Permetro de la losa. Es un valor de slo lectura. Permetro
rea de la losa. Es un valor de slo lectura. rea
Volumen de la losa. Es un valor de slo lectura. Volumen
Anchura de la losa, si es rectangular. Es un valor de slo lectura. Anchura
Longitud de la losa, si es rectangular. Es un valor de slo lectura. Longitud
Elevacin que se utiliza para el etiquetado de la parte inferior de la cimentacin. Es un
valor de slo lectura.
Elevacin en parte inferior
Datos de identidad
Escriba los comentarios para la losa. Comentarios
Propiedades de losas de cimentacin | 411
Descripcin Nombre
Un texto de etiqueta creado para la losa. Uso posible: marca de tienda. Este valor debe
ser exclusivo para cada elemento del proyecto. Si el nmero asignado ya se usa pero
decide seguir utilizndolo, Revit Architecture muestra un mensaje de advertencia. El
aviso se puede ver mediante el comando Comprobar avisos. Consulte Comprobacin
de mensajes de aviso en la pgina 816.
Marca
Creacin de fases
Indica en qu fase se cre el componente de losa. Consulte Creacin de fases de un
proyecto en la pgina 699.
Fase de creacin
Indica en qu fase se derrib el componente de losa. Consulte Creacin de fases de
un proyecto en la pgina 699.
Fase de derribo
Anlisis estructural
Cimentacin o Losa de cimentacin. Si se configura como Cimentacin, la losa
proporcionar soporte a otros elementos conectados a ella. Si se configura como Losa
de cimentacin, la losa slo se proporcionar soporte a s misma.
Uso estructural
Modelo analtico
Plano de losa utilizado para anlisis y diseo Plano de proyeccin analtica
Edicin de forma para losas, cubiertas y suelos
Las herramientas de edicin de forma permiten manipular la superficie de una losa horizontal o de una cubierta
existentes mediante la definicin de puntos alto y bajo para desage. Al especificar el alzado de estos puntos , se
divide la superficie en subregiones que se pueden inclinar de manera independiente. Estas herramientas se pueden
usar para inclinar una losa de grosor constante o la superficie superior de una losa con una capa de grosor variable
para modelar estas situaciones:
Una cubierta o una losa de grosor constante sustentada por un armazn no plano inclinado.
Un material de grosor variable usado para inclinar la superficie de un plano horizontal (por ejemplo, aislamiento
cnico).
Para que las herramientas de edicin de forma estn activadas, deben cumplirse estas condiciones:
Las losas deben ser planas y horizontales con contornos de bordes rectos.
Las cubiertas no se pueden enlazar a otra cubierta, y la cubierta no puede ser una cubierta vidriada. Si no se
cumple alguna de estas condiciones, no se muestran los botones de edicin de losa.
NOTA Si se infringen estas condiciones ms tarde, al realizar alguna edicin al elemento, la edicin de la forma de
la losa provocar un error con una llamada que permitir que el usuario restablezca la edicin de la forma de la losa.
Cuando se selecciona una losa, una cubierta o un un suelo, en la barra de opciones estn disponibles
las herramientas de edicin de forma siguientes.
(Modificar subelementos)
(Dibujar puntos)
(Dibujar lneas de divisin)
(Seleccionar soportes)
(Restablecer forma)
NOTA Editar la forma de una losa, una cubierta o un suelo con estas herramientas no afecta a la forma de su modelo
analtico. Una nica cara de modelo analtico basada en la cara superior original permanece sin cambios.
412 | Captulo 9 Trabajo con componentes estructurales
Puntos importantes a tener en cuenta
Lneas de divisin automticas: a veces, para mantener la precisin de la geometra de la losa o cubierta, se
crean lneas de divisin automticamente. Las lneas de divisin automticas no se pueden mover y se consideran
temporales. Las lneas de divisin creadas automticamente se eliminarn si la condicin que produjo su creacin
ya no es vlida, como cuando cuatro vrtices no planos se convierten en planos, o cuando se crea una lnea de
divisin manualmente.
Losas/cubiertas curvadas: una superficie se curvar cuando est delimitada por cuatro bordes de contorno no
planos o lneas de divisin creadas por el usuario. Si no desea este comportamiento, puede aadir una lnea de
divisin entre vrtices opuestos.
Uso de la herramienta Modificar subelementos
La herramienta Modificar subelementos permite manipular uno o ms de los puntos o bordes de una losa, una
cubierta o un suelo seleccionados.
1 Seleccione la losa, la cubierta o el suelo que desee modificar.
2 En la barra de opciones, haga clic en la herramienta Modificar subelementos ( ).
NOTA Cuando se selecciona la herramienta Modificar subelementos, la barra de opciones contiene un cuadro de
edicin de alzado en el que se puede introducir un alzado comn para todos los subelementos. Este valor es el desfase
vertical entre los vrtices y la cara superior original de la losa.
3 Arrastre un punto o un borde para modificar la ubicacin o el alzado.
NOTA Si coloca el cursor sobre la losa, puede pulsar TAB para seleccionar subelementos concretos. Tambin son
aplicables los mtodos de seleccin estndar. Consulte Seleccin de varios elementos en la pgina 520.
Si se arrastra una flecha azul, se mueve el punto verticalmente.
Si se arrastra un cuadrado rojo (pinzamiento de forma), se mueve el punto horizontalmente.
4 Haga clic en el control de texto para introducir un valor de altura preciso para el punto o el borde seleccionado.
El valor de la altura representa el desfase desde la cara superior original de la losa.
NOTA Para un borde, esto significa que el centro se mueve a la altura especificada, pero las alturas relativas de los
dos extremos se mantienen.
Uso de la herramienta Dibujar puntos
La herramienta Dibujar puntos permite aadir puntos individuales en la geometra del elemento. Los puntos los
usan las herramientas de modificacin de forma para cambiar la geometra del elemento.
1 Seleccione la losa, la cubierta o el suelo que desee modificar.
2 En la barra de opciones, haga clic en la herramienta Dibujar puntos ( ).
Uso de la herramienta Modificar subelementos | 413
NOTA El cuadro de edicin de alzado aparece en la barra de opciones con una casilla de verificacin Relativo junto
a l. Si se selecciona la casilla de verificacin, se aadirn puntos nuevos al valor especificado relativos a la superficie
en la que se aadan. Por tanto, con el valor por defecto 0, los puntos estarn en la superficie en la que se crearon.
Si se anula la seleccin de la casilla de verificacin , el valor del cuadro de edicin representa el alzado del proyecto,
y se aadirn puntos en ese alzado.
3 Haga clic en la cara o en los bordes de la losa, la cubierta o el suelo para aadir puntos que definan una
pendiente.
Uso de la herramienta Dibujar lneas de divisin
La herramienta Dibujar lneas de divisin permite aadir bordes lineales y dividir la cara existente de una losa en
subregiones ms pequeas.
1 Seleccione la losa que desee modificar.
2 En la barra de opciones, haga clic en la herramienta Dibujar lneas de divisin ( ).
3 Seleccione un vrtice, un borde, una cara o un punto en cualquier lugar de la losa para iniciar la lnea de
divisin.
NOTA Se pueden aadir puntos iniciales y finales en cualquier lugar de la cara de la losa. Si el cursor est sobre un
vrtice o un borde, el editor aplicar forzado de cursor a los vrtices y bordes 3D y presentar controles de forzado
de cursor estndar y cotas temporales que forzarn cursor a lo largo de los bordes. Al seleccionar, si no se aplica
forzado de cursor a ningn vrtice ni borde, el final de la lnea se proyectar al punto ms cercano de la superficie.
No se crearn cotas temporales en la cara.
4 Seleccione otro vrtice, borde, cara o punto en cualquier lugar de la losa para finalizar la lnea de divisin.
Se aadir un borde nuevo a la cara de la losa.
Uso de la herramienta Seleccionar soportes
La herramienta Seleccionar soportes permite seleccionar vigas para definir lneas de divisin y crear lneas portantes
constantes para la losa.
1 Seleccione la losa, la cubierta o el suelo que desee modificar.
414 | Captulo 9 Trabajo con componentes estructurales
2 En la barra de opciones, haga clic en la herramienta Seleccionar soportes ( ).
3 Seleccione una viga existente.
Se crea una lnea de divisin nueva mediante los alzados de puntos finales de la referencia seleccionada. Los
alzados se mueven hacia arriba a partir de la cara inferior hasta la cara superior de la losa o de la cubierta
mediante el grosor de losa o de la cubierta.
Herramienta Restablecer forma
La herramienta Restablecer forma elimina el modificador de forma y restablece la geometra del elemento al estado
sin modificar.
Capa de grosor variable para cubiertas y losas
El parmetro de capa de grosor variable de cubiertas y losas afecta a las herramientas de edicin de forma de estas
maneras:
Si no hay una capa de grosor variable, toda la cubierta o losa se inclinar y mantendr un grosor constante
entre las caras superiores e inferiores paralelas.
Si existe una capa de grosor variable, la cara superior de la cubierta o losa se inclina y la parte inferior permanece
en un plano horizontal, con lo que se crea una losa de grosor variable.
NOTA Existe una propiedad Grosor para las losas. Si la losa tiene una edicin de forma de losa, y si el tipo de losa
contiene una capa variable, este parmetro se puede usar para definir la losa con un grosor uniforme mediante la
introduccin del valor deseado.
Para modificar la capa de grosor variable de una losa o de una cubierta
1 Seleccione una losa o una cubierta para modificarla.
2 En la barra de opciones, haga clic en
3 En el cuadro de dilogo Propiedades del elemento, haga clic en el botn Editar/Nueva.
4 En el cuadro de valor de la propiedad Estructura, haga clic en Editar.
5 En el cuadro de dilogo Editar montaje, especifique el material para las capas y el grosor de esas capas. La
columna del parmetro de grosor variable contendr casillas de verificacin vacas junto a las capas en las que
se pueda activar el grosor variable. Para obtener ms informacin sobre el cuadro de dilogo Editar montaje,
consulte Estructura compuesta en la pgina 352.
6 Seleccione la casilla de verificacin de grosor variable junto a la capa deseada de la cubierta o la losa del montaje.
7 Haga clic en Aceptar hasta que se cierren todos los cuadros de dilogo.
8 En la barra de opciones, haga clic en (herramienta Modificar subelementos) y realice los cambios deseados
a la cubierta o la losa. Para obtener ms informacin, consulte Uso de la herramienta Modificar subelementos
en la pgina 413.
Herramienta Restablecer forma | 415
Etiquetas de componentes estructurales
Los componentes estructurales pueden anotarse con componentes de etiquetas, segn sea necesario. Los ejemplares
de algunos componentes estructurales se anotan por defecto al colocarlos. Por ejemplo, cuando se aade una viga
al modelo se muestra su tamao.
Las familias de etiquetas de armazones estructurales estn disponibles en la carpeta Annotations de la carpeta
Library. El usuario tiene la posibilidad de cargar diferentes etiquetas segn el componente. Si desea ms informacin
sobre cmo cargar una familia, consulte Cmo cargar familias en la pgina 446.
Los pilares y las losas no se anotan por defecto en el plano. Puede colocar sus etiquetas utilizando el botn Etiqueta.
Si desea, por ejemplo, etiquetar un pilar, haga clic en Etiqueta en la ficha Diseo de la barra de diseo, seleccione
un pilar de la vista de plano y se colocar en la vista la etiqueta de tamao del pilar. Para obtener ms informacin
sobre las etiquetas, consulte Etiquetas en la pgina 624.
Configuracin del proyecto para diseo estructural
En cada proyecto se puede controlar la representacin simblica de los componentes del armazn estructural. Puede
especificar la distancia simblica de reduccin de vigas y pilares, smbolos de tornapunta en planta, smbolos de
momento y ajuste de modelos analticos. Los valores que se establecen se aplican a los componentes del armazn
estructural en todo el proyecto. Asimismo, estos parmetros se pueden guardar como parte de una plantilla.
NOTA Si el proyecto se crea con la plantilla estructural, estn disponibles casi todos los parmetros del cuadro de dilogo
Configuracin estructural.
Configuracin estructural
El cuadro de dilogo Configuracin estructural permite modificar la configuracin especfica de la documentacin
y el anlisis de modelos estructurales, en concreto la configuracin de representacin simblica.
Configuracin de representacin simblica
En cada proyecto se puede controlar la representacin simblica de los componentes del armazn estructural. Puede
especificar la distancia simblica de reduccin de vigas y pilares, smbolos de tornapunta en planta, smbolos de
momento y ajuste de modelos analticos. Los valores que se establecen se aplican a los componentes del armazn
estructural en todo el proyecto. Tambin puede guardar estos parmetros como parte de una plantilla. Los valores
que se especifican en esta ficha reflejan la representacin trazada de los dibujos. En consecuencia, las representaciones
visibles que se establecen con estos valores cambiarn segn la escala de vista del dibujo.
Abra el cuadro de dilogo Configuracin estructural
1 En el men Configuracin, haga clic en Configuracin estructural.
Modificacin de la distancia simblica de reduccin
2 En el cuadro de dilogo Configuracin estructural, en General, especifique un valor para la opcin
Distancia simblica de reduccin de tornapunta/viga.
Este parmetro afecta a la distancia entre vigas de acero y tornapuntas y pilares. Para poder ver los
cambios habidos en la distancia de reduccin, hay que unir los miembros. Los cambios en este parmetro
afectan nicamente a la representacin de barras de los componentes del armazn estructural.
Distancia de reduccin a un valor ms grande
Distancia de reduccin a un valor ms pequeo
3 Indique un valor para Distancia simblica de reduccin de pilar.
Este parmetro afecta al espacio entre las representaciones simblicas de pilares unidos en una vista
de alzado. El espacio slo se puede ver si la propiedad del ejemplar Smbolo de conexin superior del
pilar inferior se establece en un valor que no sea Ninguno.
416 | Captulo 9 Trabajo con componentes estructurales
4 En Smbolos de tornapunta, seleccione un valor para Representacin de plano.
Lnea paralela:
La representacin de barras de tornapuntas en una vista de plano se efecta con una lnea paralela
hasta y un desplazamiento desde la tornapunta segn el valor que se indique en el cuadro de
dilogo Configuracin estructural. La lnea aparece debajo o a la derecha del eje de la tornapunta
vertical si la tornapunta est por debajo del nivel, y encima o a la izquierda del eje de la tornapunta
vertical si la tornapunta est por encima del nivel.
NOTA El smbolo de tornapunta de lnea paralela slo se muestra en una vista de plano de representacin
de barras si el parmetro Uso estructural de la tornapunta se define en Tornapunta vertical.
Lnea con ngulo:
La representacin de barras de tornapuntas en una vista de plano se efecta mediante una lnea
con ngulo. La lnea con ngulo parte del punto de interseccin de una tornapunta y un nivel si
intersecan, o del punto ms prximo al nivel en la tornapunta. El smbolo se proyecta hacia arriba
(hacia abajo) en la parte de la tornapunta que est por encima (por debajo) del nivel.
NOTA La lnea con el smbolo de tornapunta en ngulo se muestra en una vista de plano de
representacin de barras slo si el parmetro Uso estructural de la tornapunta se define en Tornapunta
vertical.
5 En Smbolos de tornapunta, especifique Desfase de lneas paralelas.
Este valor slo se puede indicar si antes se ha seleccionado Lnea paralela para Representacin de plano.
La lnea paralela se desfasa segn el valor indicado respecto al eje de la tornapunta vertical.
NOTA Puede crear otros smbolos de representacin de tornapuntas mediante la plantilla de anotaciones
genricas. En el cuadro de dilogo Parmetros y categora de familia, establezca Categora de familia en
Tornapunta en smbolos de vista de plano. Los smbolos en vista de plano de las tornapuntas tienen el
parmetro Tipo de representacin, cuyas opciones son Lnea paralela, Lnea con ngulo o Barra de refuerzo.
Mostrar tornapunta encima
6 En Smbolos de tornapunta, seleccione Mostrar tornapunta encima si desea que se muestren los smbolos
que representan las tornapuntas encima de la vista activa.
7 En Smbolo, seleccione el smbolo que representa las tornapuntas encima de la vista activa.
NOTA El smbolo de tornapunta encima cambia automticamente al cambiar la representacin en planta
de lnea paralela a lnea con ngulo.
Mostrar tornapunta debajo
8 En Smbolos de tornapunta, seleccione Mostrar tornapunta debajo si desea que se muestren los smbolos
que representan las tornapuntas debajo de la vista activa.
9 En Smbolo, seleccione el smbolo que representa las tornapuntas debajo de la vista activa.
NOTA El smbolo de tornapunta debajo cambia automticamente al cambiar la representacin en planta
de lnea paralela a lnea con ngulo.
Smbolo de barra de refuerzo
10 En Smbolos de tornapunta, seleccione el smbolo que representa la barra de refuerzo.
Configuracin estructural | 417
NOTA El smbolo de barra de refuerzo se muestra en una vista de plano de representacin de barras slo
si el parmetro Uso estructural de la tornapunta se define en Barra de refuerzo.
Especificacin de Smbolos de momento
11 En Smbolos de momento, seleccione un smbolo para Conexin de estructura.
Los smbolos de conexin aparecen en cualquiera de los extremos del smbolo de barras de vigas o
tornapuntas. En cada viga y tornapunta se puede establecer el smbolo que se debe mostrar en el inicio
y el final de conexin de los momentos. El valor del inicio y el final de conexin de los momentos
puede ser Momento de estructura, Momento de voladizo o Ninguno.
12 En Smbolos de momento, seleccione un smbolo para Conexin de voladizo.
13 Haga clic en Aceptar.
Plantilla estructural
Al instalar Revit Architecture se proporciona una plantilla estructural. En esta plantilla, las propiedades y los rangos
de vista se han modificado expresamente para que funcionen con componentes estructurales.
Si bien los componentes estructurales se pueden usar en proyectos que se basan en plantillas no estructurales, para
que los componentes estructurales aparezcan en la vista hay que modificar los rangos de vista. Eso se debe a que
componentes estructurales como las vigas y los pilares se colocan en el nivel por debajo de la vista en que se trabaja.
As pues, quedan debajo del plano de corte inferior del rango de la vista y no se visualizan. La plantilla estructural
se ha modificado expresamente para tener en cuenta este aspecto.
RELACIONADO Consulte Rango de vista en la pgina 166.
Inicio de un proyecto con la plantilla estructural
1 Haga clic en el men Archivo Nuevo Proyecto.
2 En el cuadro de dilogo Proyecto nuevo, en Archivo de plantilla, haga clic en Examinar.
3 En el cuadro de dilogo Seleccionar plantilla, elija la plantilla estructural y haga clic en Abrir.
NOTA El nombre y la ubicacin de la plantilla estructural vara segn la opciones de instalacin y la
configuracin del sistema. Para ver o modificar las ubicaciones de los archivos, haga clic en el men
Configuracin Opciones y, a continuacin, en la ficha Ubicaciones de archivos.
4 En el cuadro de dilogo Proyecto nuevo, haga clic en Aceptar.
Cmo cargar familias de componentes estructurales
Al cargar familias estructurales, Revit Architecture proporciona un catlogo de tipos para facilitar el proceso de
seleccin de familias. Consulte Creacin de catlogos de tipos en la pgina 465. Puede clasificar los datos y cargar
slo el tipo de familia estructural en concreto que se necesita para el proyecto. De este modo, cuando se seleccionan
tipos estructurales, el tamao del proyecto disminuye y se reduce al mnimo la longitud de la lista desplegable del
selector de tipo. Por ejemplo, si carga toda la familia C-Canal, para seleccionar un tipo debe desplazarse por una
lista con muchos tipos de C-Canal. El proceso se simplifica si carga un solo tipo de C-Canal, por ejemplo C15x40.
Despus de cargar la familia, se guarda con el proyecto.
Cmo cargar familias estructurales
1 En el men Archivo, haga clic en Cargar desde biblioteca Cargar familia.
2 Vaya hasta el directorio que contiene el archivo que desea abrir o haga clic en Biblioteca web para abrir
la biblioteca de Internet con familias de Revit Architecture.
Por defecto, la ventana muestra los tipos de archivo .rfa.
3 Seleccione un archivo de familia estructural.
418 | Captulo 9 Trabajo con componentes estructurales
En la esquina inferior izquierda, el catlogo de tipos se llena con los tipos de familias.
4 En la columna Tipo del catlogo de tipos, seleccione el tipo o los tipos de familia que cargar. Si desea
seleccionar varios tipos, mantenga pulsada la tecla CTRL mientras los selecciona. Tambin puede filtrar
la lista de tipos seleccionando los parmetros concretos en la lista desplegable de la parte superior de
cada columna. Haga clic en la punta de flecha para ver la lista desplegable.
5 Haga clic en Abrir.
6 En el selector de tipo, seleccione la familia que acaba de cargar y colquela en la ventana del documento.
Cmo cargar a travs del cuadro de dilogo Propiedades del elemento
Puede cargar una familia desde el cuadro de dilogo Propiedades del elemento. Consulte Cuadro de dilogo
Propiedades del elemento en la pgina 39. Despus de crear un tipo de familia, abra el cuadro de dilogo y haga
clic en Cargar.
Cmo arrastrar desde el Explorador de Windows
1 Seleccione la familia o familias desde el Explorador de Windows y arrstrelas a una vista de proyecto
o al Navegador de proyectos. Consulte Navegador de proyectos en la pgina 30.
2 Cuando aparezca el cuadro de dilogo Colocar archivos, seleccione la opcin Cargar las familias que
ha colocado en el proyecto actual y haga clic en Aceptar.
Visualizacin de lneas ocultas de componentes de hormign
estructurales
Revit Architecture controla el aspecto de los componentes de hormign estructurales que estn ocultos en una
vista. Los parmetros siguientes de Vista controlan el aspecto de las lneas invisibles de elementos de muros, suelos,
estructuras, pilares y cimentacin:
Disciplina
Este parmetro debe definirse en Estructural si desea que las lneas invisibles se representen como ocultas.
Estilo de grficos de modelo
Al configurar Grficos de modelo en Oculto o Sombreado con bordes, las lneas invisibles se representarn
como ocultas.
NOTA Si desea definir un patrn de lneas ocultas, abra el cuadro de dilogo Patrones de lnea en el men desplegable
Configuracin. Consulte Personalizacin de configuraciones de proyectos en la pgina 59
Losa y vigas estructurales ensambladas en muros de hormign
Cmo cargar a travs del cuadro de dilogo Propiedades del elemento | 419
420 | Captulo 9 Trabajo con componentes estructurales
Trabajo con
componentes de solar
Revit Architecture ofrece diversas herramientas para el diseo del plano de
un solar.
10
421
Configuracin de solar
Puede modificar en cualquier momento los parmetros globales del solar de un proyecto. Puede definir intervalos
de curvas de nivel, aadir curvas de nivel definidas por el usuario, y seleccionar el material visible en seccin.
Definir la configuracin de solar
1 Haga clic en el men Configuracin Configuracin de solar.
2 Para mostrar curvas de nivel:
Seleccione A intervalos de e introduzca un valor para los intervalos de curvas de nivel. Este valor
determina la elevacin a la que se muestran las curvas de nivel.
Para A travs de elevacin, introduzca un valor para establecer la elevacin inicial para las curvas
de nivel.
Por defecto, A travs de elevacin se define en cero. Si configura el intervalo de las curvas de nivel
en 10, por ejemplo, las curvas se muestran en -20, -10, 0, 10, 20. Si configurar el valor A travs de
elevacin en 5, las curvas se muestran en -25, -15, -5, 5, 15, 25.
3 Para aadir curvas de nivel personalizadas, haga clic en Insertar y especifique los valores siguientes:
Iniciar: indique la elevacin a la que comienzan a aparecer las curvas de nivel.
Detener: indique la elevacin a la que dejan de mostrarse las curvas de nivel. Este valor se activa
si selecciona Varios valores para Tipo de rango.
Incremento: especifique el incremento para cada curva de nivel. Este valor se activa si selecciona
Varios valores para Tipo de rango.
Tipo de rango: para una curva de nivel adicional, seleccione Un solo valor. Para varias curvas de
nivel, seleccione Varios valores.
Subcategora de: especifica el estilo de lnea de la curva de nivel. Los estilos por defecto son Lneas
ocultas, Curvas de nivel principales, Curvas de nivel secundarias y Bordes de triangulacin. Para
crear un estilo de lnea personalizado, consulte Estilos de objeto en la pgina 80.
NOTA Si anula la seleccin de la casilla de verificacin A intervalos de, las curvas de nivel continan
mostrndose.
4 En Grficos de seccin:
Para Material visible en seccin, seleccione un material que utilizar para mostrar el solar en una
vista en seccin. Los materiales pertinentes son Solar - Tierra, Solar - Hierba y Solar - Arena.
Para Alzado de base de relleno en detalle bajo, introduzca un valor para controlar la profundidad
de la seccin transversal de tierra (por ejemplo, 25 metros). Este valor controla la profundidad de
relleno en detalle bajo en todos los elementos topogrficos del proyecto.
5 En Datos de propiedad:
Especifique una opcin para Visualizacin de ngulos. Si selecciona Grados, las lneas de propiedad
se mostrarn en la tabla de orientaciones de Lneas de propiedad mediante el estndar de orientacin
de 360 grados. Las etiquetas de lneas de propiedad se visualizan con la misma notacin.
Especifique una opcin para Unidades. Si selecciona Grados decimales, los ngulos de la tabla de
orientaciones de Lneas de propiedad se mostrarn como decimales y no como grados, minutos y
segundos.
6 Haga clic en Aceptar.
422 | Captulo 10 Trabajo con componentes de solar
Propiedades de la configuracin de solar
Descripcin Nombre
Muestra las curvas de nivel. Si anula la seleccin de la casilla de verificacin, las curvas de
nivel personalizadas se seguirn mostrando en el rea de dibujo.
Visualizacin de curvas de nivel
Define el intervalo entre curvas de nivel. A intervalos de
Los intervalos de curvas de nivel se basan en este valor. Por ejemplo, si define el intervalo
de las curvas de nivel en 10, las curvas de nivel se muestran en -20, -10, 0, 10, 20. Si el
valor de A travs de elevacin se configura en 5, las curvas se muestran en -25, -15, -5, 5,
15, 25.
A travs de elevacin
Curvas de nivel adicionales
Define la elevacin a la que comienzan las curvas de nivel. Iniciar
Define la elevacin a la que dejan de mostrarse las curvas de nivel. Detener
Define el intervalo para curvas de nivel adicionales. Incremento
Seleccione Un solo valor para insertar una curva de nivel adicional. Seleccione Varios valores
para insertar curvas de nivel adicionales por incrementos.
Tipo de rango
Configura el tipo de curvas de nivel que se mostrar. Seleccione un valor en la lista. Puede
definir tipos de curvas de nivel personalizadas mediante el comando Estilos de objeto, en
la categora Topografa.
Subcategora
Grficos de seccin
Define el material que se muestra en una vista de seccin. Material visible en seccin
Controla la profundidad de la seccin transversal de tierra (por ejemplo, 25 metros). Este
valor controla la profundidad de relleno en detalle bajo en todos los elementos topogrficos
del proyecto.
Alzado de base de relleno en detalle bajo
Datos de propiedad
Especifica la visualizacin de valores angulares en etiquetas de lnea de propiedad. Las
etiquetas de lnea de propiedad se pueden cargar desde la carpeta Civil, de la carpeta de
familia Anotaciones.
Visualizacin de ngulos
Especifica las unidades que usar al mostrar valores de orientacin en la tabla Lneas de
propiedades.
Unidades
Superficies topogrficas
El comando Superficie topogrfica define una superficie topogrfica mediante puntos. Puede crear superficies
topogrficas en vistas 3D o planos de solar.
Al visualizar una superficie topogrfica, tenga en cuenta:
Visibilidad: puede activar o desactivar la visibilidad de los puntos topogrficos. Hay dos subcategoras de
puntos topogrficos, Contorno e Interno. Revit Architecture clasifica los puntos automticamente.
Bordes de triangulacin: los bordes de triangulacin se desactivan por defecto para las superficies
topogrficas. Se puede activar seleccionndola en Categoras de anotacin/Topografa del cuadro de dilogo
de modificaciones de visibilidad/grficos.
Consulte Visualizacin grfica y visibilidad en vistas de proyecto en la pgina 145.
Propiedades de la configuracin de solar | 423
Ejemplo de superficie topogrfica definida mediante puntos de seleccin en una vista de plano de solar
Creacin de una superficie topogrfica mediante puntos de seleccin
1 Abra una vista 3D o de plano de solar.
2 Haga clic en el men Solar Superficie topogrfica o, en la ficha Solar de la barra de diseo, haga clic
en Superficie topogrfica.
Revit Architecture pasa a modo de boceto. La barra de diseo muestra la ficha Superficie topogrfica.
3 En la ficha Superficie topogrfica de la barra de diseo, haga clic en Punto.
4 En la barra de opciones, defina un valor de Alzado.
Este valor determina el valor de alzado del punto que se va a colocar (los puntos y sus alzados se utilizan
para crear la superficie).
5 Al lado del cuadro de texto Alzado, seleccione una de estas opciones:
Alzado absoluto: los puntos aparecen en el alzado especificado. Los puntos se pueden colocar en
cualquier lugar del rea de dibujo.
Relativo a superficie: permite editar una superficie topogrfica mediante la colocacin de puntos
sobre ella en el alzado que se especifique. Para utilizar esta opcin con eficacia, quiz le resulte ms
prctico trabajar en una vista 3D sombreada.
6 Haga clic en el rea de dibujo para colocar puntos. Si es preciso, cambie el alzado en la barra de opciones
al colocar puntos adicionales.
7 Para finalizar la superficie, haga clic en Finalizar superficie.
Creacin de una superficie topogrfica a partir de datos 3D importados
De forma automtica, se puede generar una superficie topogrfica a partir de datos de curva de nivel 3D en formatos
DWG, DXF o DGN. Revit Architecture analiza los datos 3D y coloca una serie de puntos de alzado en las curvas de
nivel.
Debe importar los datos de contorno 3D antes de crear la superficie. Consulte Importar/Vincular en la pgina
783.
NOTA Cuando se importan datos con la opcin Slo vista actual seleccionada, no se pueden usar los datos para crear
una superficie topgrfica.
Para crear una superficie topogrfica a partir de datos 3D importados:
1 Abra una vista 3D del plano de solar.
2 Haga clic en el men Solar Superficie topogrfica o, en la ficha Solar de la barra de diseo, haga clic
en Superficie topogrfica.
3 En la ficha Superficie topogrfica de la barra de diseo, haga clic en Usar importado Ejemplar de
importacin.
4 Seleccione los datos de contorno 3D importados en el rea de dibujo.
Aparece el cuadro de dilogo Aadir puntos desde las capas seleccionadas.
424 | Captulo 10 Trabajo con componentes de solar
5 Seleccione las capas en las que aadir puntos de alzado y haga clic en Aceptar.
Revit Architecture analiza los datos de contorno 3D importados y genera una superficie topogrfica a
partir de los puntos de alzado que hay en las curvas de nivel.
6 Haga clic en Finalizar superficie.
Creacin de una superficie topogrfica a partir de un archivo de puntos
Es posible generar automticamente una superficie topogrfica a partir de un archivo de puntos. El archivo de
puntos debe contener nmeros de coordenadas x, y y z como los primeros valores numricos del archivo. Adems,
el archivo debe tener un formato de archivo delimitado por comas (un archivo .csv o .txt). La informacin adicional
que pueda contener el archivo, como el nombre de un punto, se pasa por alto. Cualquier informacin numrica
adicional para un punto debe aparecer despus de los valores de las coordenadas x, y y z . Si el archivo contiene
dos puntos con las mismas coordenadas x e y, Revit Architecture utilizar el punto que tenga el valor z ms alto.
Para crear una superficie topogrfica a partir de un archivo de puntos:
1 Haga clic en el men Solar Superficie topogrfica o, en la ficha Solar de la barra de diseo, haga clic
en Superficie topogrfica.
2 En la ficha Superficie topogrfica de la barra de diseo, haga clic en Usar importado Archivo de
puntos.
3 En el cuadro de dilogo Abrir, vaya hasta la ubicacin del archivo delimitado por comas, seleccinelo
y haga clic en Abrir.
4 En el cuadro de dilogo Formato, especifique las unidades para el archivo (por ejemplo, pies o milmetros)
y haga clic en Aceptar.
Revit Architecture genera puntos y una superficie a partir de la informacin de coordenadas del archivo.
5 Haga clic en Finalizar superficie.
Simplificacin de una superficie topogrfica
La simplificacin de una superficie puede mejorar el rendimiento del sistema, sobre todo si se trata de superficies
con muchos puntos.
1 Abra la vista de plano de solar y seleccione la superficie topogrfica.
2 En la barra de opciones, haga clic en Editar.
3 En la ficha Superficie topogrfica de la barra de diseo, haga clic en Simplificar superficie.
4 Introduzca una valor para la precisin de la superficie y haga clic en Aceptar.
5 Haga clic en Finalizar superficie.
Subregiones de la superficie topogrfica
Las subregiones de superficie topogrfica son reas que se trazan dentro de superficies topogrficas existentes. Por
ejemplo, puede usar subregiones para dibujar aparcamientos en una superficie niveladas, carreteras o islas. La
creacin de una subregin no implica superficies aparte. Slo define un rea de la superficie donde se puede aplicar
un conjunto distinto de propiedades, como material.
Para aadir una subregin de superficie topogrfica:
1 Haga clic en el men Solar Subregin o, en la ficha Solar de la barra de diseo, haga clic en Subregin.
Revit Architecture pasa a modo de boceto.
2 En la barra de diseo, haga clic en Lneas y use las herramientas de boceto para crear una regin en la
superficie topogrfica.
3 Cuando acabe una subregin, haga clic en Finalizar boceto.
Despus de acabar la subregin, puede seleccionarla y hacer clic en (Propiedades del elemento) para cambiar
su material.
Creacin de una superficie topogrfica a partir de un archivo de puntos | 425
La imagen siguiente muestra una superficie topogrfica que tiene una subregin de superficie topogrfica, mostrada
en gris.
Divisin de una superficie topogrfica
Una superficie topogrfica se puede dividir en dos superficies distintas y, posteriormente, se pueden modificar por
separado. Tras dividir una superficie, puede asignar varios materiales a las superficies resultantes para representar
carreteras, lagos, plazas o colinas. Tambin puede suprimir partes enteras de la superficie topogrfica.
Ejemplo de superficie dividida
Para dividir una superficie topogrfica:
1 Abra una vista de plano de solar o 3D.
2 Haga clic en el men Solar Dividir superficie o, en la ficha Solar de la barra de diseo, haga clic en
Dividir superficie.
3 En el rea de dibujo, seleccione la superficie topogrfica que desee dividir.
Revit Architecture pasa a modo de boceto.
4 En la barra de opciones, seleccione Dibujar o Seleccionar lneas.
Con la herramienta de seleccin no se pueden seleccionar lneas de superficie topogrfica. Puede
seleccionar otras lneas vlidas, como los muros. Consulte Dibujo de bocetos en la pgina 177 y
Comandos de la barra de diseo para el dibujo de bocetos en la pgina 180.
5 Para trazar un boceto de la superficie topogrfica, realice uno de estos procedimientos:
Realice un boceto de un solo bucle cerrado que no toque ninguno de los contornos de la superficie.
Realice un boceto de cualquier cantidad de bucles abiertos. Ambos extremos de un bucle abierto
deben residir sobre el contorno de la superficie. Ninguna parte del bucle abierto puede intersecar
ni coincidir con el contorno de la superficie.
6 Haga clic en Finalizar boceto.
426 | Captulo 10 Trabajo con componentes de solar
Si lo desea, puede seleccionar una superficie recin dividida, hacer clic en (Propiedades del elemento) y
aplicar un material nuevo (como Solar - Hierba o Solar - Asfalto).
Fusin de superficies topogrficas
Dos superficies independientes se pueden fusionar en una. Se trata de un comando muy til despus de dividir la
superficie. Consulte Divisin de una superficie topogrfica en la pgina 426.
Las superficies que se vayan a unir deben compartir un borde comn o solaparse.
Superficies divididas vlidas para fusionarse
Superficies divididas no vlidas para fusionarse
Para fusionar superficies topogrficas:
1 Haga clic en el men Solar Fusionar superficies o, en la ficha Solar de la barra de diseo, haga clic
en Fusionar superficies.
2 Si lo desea, en la barra de opciones, anule la seleccin de Eliminar puntos en bordes comunes.
Esta opcin suprime los puntos superfluos que se insertaron tras la divisin de una superficie. La opcin
est seleccionada por defecto.
3 Seleccione la superficie principal.
4 Seleccione la superficie secundaria.
Las dos superficies se fusionarn.
Regiones niveladas
Para crear una regin nivelada, seleccione la superficie topogrfica que desee modificar. Debe tratarse de una
superficie que exista en la fase actual. (Consulte Filtros de fase en la pgina 701.) Revit Architecture marca la
superficie original como derribada y hace una copia con un contorno coincidente. Revit Architecture marca la copia
como nueva en la fase actual.
Fusin de superficies topogrficas | 427
Para nivelar una superficie topogrfica:
1 Haga clic en el men Solar Regin nivelada o, en la ficha Solar de la barra de diseo, haga clic en
Regin nivelada.
2 En el cuadro de dilogo Regin nivelada, seleccione una de estas opciones:
Seleccionar y editar: permite editar la superficie.
Seleccionar: permite seleccionar una superficie topogrfica que designar como regin nivelada.
NOTA La opcin Copiar puntos internos no est seleccionada por defecto; slo se copian los puntos de
contorno. Si selecciona esa opcin, slo se copiarn los puntos de la superficie. Si efecta cambios importantes
en la superficie, no marque esta opcin. Seleccinela si desea mantener la mayora de sus caractersticas y
efectuar pequeos cambios.
3 Seleccione la superficie topogrfica.
Si edita la superficie, Revit Architecture pasa a modo de boceto. As podr agregar o suprimir puntos,
cambiar el alzado de puntos o simplificar la superficie.
4 Cuando haya terminado de editar la superficie, haga clic en Finalizar superficie.
Si arrastra la nueva regin nivelada, observar que la original permanece. Seleccione la original y haga clic en
(Propiedades del elemento). Observe que la propiedad Fase de derribo tiene el valor de la fase actual.
Propiedades de la superficie topogrfica
Descripcin Nombre
Materiales y acabados
Seleccione el material de superficie en la lista. Puede crear su propio material de superficie
topogrfica. Las superficies topogrficas no admiten materiales con patrones de superficie.
Consulte Estilos de material en la pgina 77.
Material
Cotas
El rea proyectada es el rea que queda cubierta por la superficie cuando se mira desde
arriba. Es un valor de slo lectura.
rea proyectada
Muestra toda el rea de superficie. Es un valor de slo lectura. rea de superficie
Datos de identidad
Comentarios definidos por el usuario sobre la superficie topogrfica. Comentarios
El nombre de la superficie topogrfica. Nombre
Marca de ubicacin. Marca
Fase en que se crea la superficie topogrfica. Fase de creacin
Fase en que se derriba la superficie topogrfica. Fase de derribo
Lneas de propiedad
Para crear lneas de propiedad, puede usar las herramientas de boceto en Revit Architecture o introducir datos de
sondeo directamente en el proyecto. Revit Architecture alinea los datos de sondeo con el norte real. Consulte
Rotacin de un proyecto a norte real en la pgina 751.
Adems de ver las lneas de propiedad en un dibujo, puede:
Planificacin: puede planificar las lneas de propiedad. La planificacin puede incluir los parmetros de lnea
de propiedad Nombre y rea. (El formato del rea procede de la propiedad de tipo Unidades de rea, Formato
de las lneas de propiedad.) Cuando cree la tabla de planificacin, elija Lneas de propiedad como la categora
que se debe incluir en la tabla de planificacin. Consulte Creacin de una tabla de planificacin o cantidad
en la pgina 126.
428 | Captulo 10 Trabajo con componentes de solar
Etiquetado: puede etiquetar lneas de propiedad para que ofrezcan informacin de superficie en pies cuadrados
o acres. Cargue las etiquetas desde la carpeta Anotaciones de la biblioteca de familias de Revit Architecture. Las
etiquetas son Property Tag - Acres.rfa (acres), Property Tag - SF.rfa (pies cuadrados), y M_Etiqueta de propiedad.rfa
(metros).
Exportacin: puede exportar informacin de rea de lnea de propiedad cuando exporte el proyecto a una
base de datos ODBC. Si desea ms informacin sobre la creacin de una base de datos ODBC, consulte
Exportacin a ODBC en la pgina 764.
Lneas de propiedad en una superficie topogrfica
Cmo dibujar bocetos de lneas de propiedad
1 Abra una vista de plano de solar.
2 Haga clic en el men Solar Lnea de propiedad o, en la ficha Solar de la barra de diseo, haga clic
en Lnea de propiedad.
3 En el cuadro de dilogo Creacin de lneas de propiedad, seleccione Crear lneas de propiedad mediante
boceto y haga clic en Aceptar.
4 En la barra de opciones, haga clic en (Dibujar) para trazar las lneas de propiedad, o haga clic en
(Seleccionar lneas) para seleccionar las lneas.
5 Haga el boceto de las lneas de propiedad
Las lneas deben formar un bucle cerrado. Si realiza el boceto de un bucle abierto y hace clic en Finalizar
boceto, Revit Architecture advertir de que no calcular el rea. Puede hacer caso omiso de esta
advertencia para continuar, o cerrar el bucle.
6 Haga clic en Finalizar boceto.
Conversin de lneas de propiedad trazadas en lneas de propiedad basadas
en tabla
1 Abra una vista de plano de solar.
2 En el rea de dibujo, seleccione la lnea de propiedad trazada.
3 En la barra de opciones, seleccione Editar tabla.
4 Lea la advertencia y haga clic en Aceptar.
5 En el cuadro de dilogo Lneas de propiedad, realice los cambios pertinentes y haga clic en Aceptar.
Creacin de lneas de propiedad con datos de sondeo
1 Abra una vista de plano de solar.
2 Haga clic en el men Solar Lnea de propiedad o, en la ficha Solar de la barra de diseo, haga clic
en Lnea de propiedad.
3 En el cuadro de dilogo Creacin de lneas de propiedad, seleccione Crear lneas de propiedad mediante
tabla de distancias y orientaciones, y haga clic en Aceptar.
4 En el cuadro de dilogo Lneas de propiedad, seleccione Insertar, y aada las distancias y orientaciones
desde los datos de sondeo.
Cmo dibujar bocetos de lneas de propiedad | 429
5 Para describir una lnea de propiedad como arco:
Para Distancia y Orientacin, introduzca valores que describan un segmento de lnea entre dos
puntos en el arco.
Para Tipo, seleccione Arco.
Para Radio, introduzca un valor.
El valor del radio debe ser mayor que la mitad de la longitud del segmento de lnea. A mayor radio,
mayor ser el crculo y, por lo tanto, dar un arco ms plano.
Para I/D, seleccione I si el arco aparece a la izquierda del segmento de lnea. Seleccione D si el arco
aparece a la derecha del segmento de lnea.
6 Inserte ms lneas a su conveniencia.
7 Haga clic en Arriba y Abajo para modificar el orden de las lneas de propiedad.
8 Si el valor de Desde el ltimo punto al primero no es Cerrado, puede insertar una lnea nueva o hacer
clic en Aadir lnea para cerrar.
9 Haga clic en Aceptar.
NOTA Si realiza el boceto de un bucle abierto y hace clic en Aceptar, Revit Architecture advertir de que
no calcular el rea. Puede hacer caso omiso de la advertencia para continuar.
10 En el rea de dibujo, mueva las lneas de propiedad hasta su ubicacin exacta y haga clic para colocarlas.
11 Si el contorno de la lnea de propiedad no tiene el aspecto previsto, seleccione el contorno y, en la
barra de opciones, haga clic en Editar tabla.
NOTA La lnea de propiedad se puede ajustar a una cota mediante el comando Mover. Consulte Cmo
desplazar elementos con el comando Mover en la pgina 546.
Informes sobre volmenes de corte y relleno en un solar
Revit Architecture puede generar informes de volmenes de corte y relleno en un solar para ayudar a determinar
los costes de modificaciones al paisaje durante el desarrollo del solar.
Revit Architecture informa de los valores mediante la comparacin entre la superficie de una fase y la de una fase
posterior, cuyo contorno se encuentre dentro de la superficie anterior. Por ejemplo, Revit Architecture puede
comparar entre una superficie topogrfica creada en la fase 1 y otra creada en la fase 2 que quede dentro del contorno
de la de la fase 1.
Cuando seleccione la superficie posterior y haga clic en Propiedades, ver estas propiedades de ejemplar:
El valor Corte representa el volumen eliminado (si la superficie posterior es inferior a la anterior).
El valor Relleno representa el volumen aadido (si la superficie posterior es superior a la anterior).
El valor Corte/relleno neto se obtiene de restar el valor de corte del de relleno.
Visualizacin de los volmenes de corte/relleno
Este procedimiento es mtodo general de generar informes de los valores de corte/relleno. Existen otras formas de
ofrecer informacin sobre valores, incluida la realizacin de un boceto de una superficie nueva dentro de una
existente.
1 Cree una superficie topogrfica en una vista de plano de solar. Consulte Superficies topogrficas en
la pgina 423.
2 Seleccione la superficie topogrfica finalizada.
3 Haga clic en (Propiedades del elemento).
430 | Captulo 10 Trabajo con componentes de solar
4 En el cuadro de dilogo Propiedades del elemento, configure Fase de creacin como una fase anterior
a la de la vista.
Por ejemplo, cando la fase de la vista sea Nueva construccin, configure el valor Fase de creacin como
Existente.
5 Para crear una regin nivelada en la superficie topogrfica:
En la ficha Solar de la barra de diseo, haga clic en Regin nivelada.
En el cuadro de dilogo Regin nivelada, haga clic en Seleccionar y editar.
Seleccione la superficie topogrfica.
As se derriba la superficie original y se crea una copia que ocupa el mismo contorno que la original.
6 Seleccione la copia de superficie topogrfica y haga clic en (Propiedades del elemento).
Revit Architecture muestra las nuevas propiedades de corte/relleno para la superficie topogrfica.
NOTA Quiz deba pulsar la tecla TAB para seleccionar la superficie copiada. Puede aplicar un filtro de fase
a la vista para ver slo los elementos nuevos, y no los derribados. Consulte Filtros de fase en la pgina
701.
Corte y relleno en una tabla de planificacin
Puede crear una tabla de planificacin de topografa que incluya los valores Corte, Relleno y Corte/relleno neto.
Tambin debera asignar nombre a las diversas superficies para distinguirlas en la tabla de planificacin. Para obtener
ms informacin, consulte Creacin de una tabla de planificacin o cantidad en la pgina 126.
Informes sobre corte y relleno con plataformas de construccin
Si aade una plataforma de construccin a una superficie nivelada, ver informacin de corte y relleno diferente
para la plataforma y la topografa en una tabla de planificacin de topografa. Esto se debe a que la plataforma
divide la superficie nivelada en dos superficies: una es la que est debajo de la plataforma (superficie nivelada) y la
otra es la que no se encuentra debajo de la plataforma (superficie de plataforma).
Debe asignar nombre tanto a la superficie nivelada como a la superficie de la plataforma para poder distinguirlas
en la tabla de planificacin.
Para seleccionar la superficie debajo de la plataforma, puede pulsar la tecla TABpara prerresaltarla. Tambin puede
desactivar la visibilidad de la plataforma.
Plataformas de construccin
Puede agregar una plataforma de construccin a una superficie topogrfica y, posteriormente, modificar la estructura
y profundidad de la plataforma. Se aade una plataforma de construccin realizando el boceto de un bucle cerrado
en una superficie topogrfica. Tras efectuar el boceto de la plataforma, puede especificar un valor para controlar el
desfase de altura desde el nivel y otras propiedades. Puede definir huecos en la plataforma realizando el boceto de
bucles cerrados dentro del permetro de la plataforma de construccin.
La imagen siguiente muestra una vista de seccin de una plataforma de construccin desfasada de la superficie.
La imagen siguiente muestra una vista 3D de una plataforma de construccin sobre una superficie topogrfica
nivelada.
Corte y relleno en una tabla de planificacin | 431
Slo se puede agregar una plataforma de construccin a una superficie topogrfica. Se recomienda crear la plataforma
de construccin dentro de un plano de solar. Sin embargo, puede aadir una plataforma de construccin a una
superficie topogrfica en una vista de plano de suelo. Es posible que la plataforma no quede inmediatamente visible
en la vista de plano de suelo si el rango de vista o el desfase de la plataforma de construccin no se ajustan
convenientemente. Por ejemplo, supongamos que realiza el boceto de una superficie topogrfica a un alzado de 10
metros en una vista de plano de suelo. A continuacin, hace el boceto de una plataforma en una superficie con un
desfase de -20 metros con respecto a la superficie. Si la profundidad de la vista de plano no es suficientemente baja,
la plataforma no se ver. Consulte Rango de vista en la pgina 166.
Adicin de una plataforma de construccin
1 Abra una vista de solar.
2 Haga clic en el men Solar Plataforma o, en la ficha Solar de la barra de diseo, haga clic en Plataforma.
3 Realice el boceto de la plataforma de construccin como un bucle cerrado.
Para obtener ms informacin, consulte Dibujo de bocetos en la pgina 177.
4 En la barra de diseo, haga clic en Propiedades de plataforma.
5 En el cuadro de dilogo Propiedades del elemento, configure Desfase de altura desde nivel y otras
propiedades de construccin segn sea preciso. Consulte Propiedades de las plataformas de
construccin en la pgina 433.
6 Haga clic en Aceptar.
7 Haga clic en Finalizar boceto.
CONSEJO Para ver la plataforma de construccin en una vista de plano de suelo, defina el desfase de la plataforma en
un valor superior al de Nivel 1 o ajuste el rango de vista.
Modificacin de plataformas de construccin
1 Abra el plano de solar que contenga la plataforma de construccin.
2 Seleccione la plataforma de construccin.
3 En la barra de opciones, haga clic en Editar.
4 Realice los cambios pertinentes.
5 Haga clic en Finalizar boceto.
Modificacin de la estructura de una plataforma de construccin
1 Abra el plano de solar que contenga la plataforma de construccin.
2 Seleccione la plataforma de construccin.
3 Haga clic en (Propiedades del elemento).
4 Haga clic en Editar/Nueva.
5 En el cuadro de dilogo Propiedades de tipo, para Estructura, haga clic en Editar.
6 En el cuadro de dilogo Editar montaje, configure la funcin para cada capa.
432 | Captulo 10 Trabajo con componentes de solar
Cada capa debe tener una funcin asignada para que Revit Architecture pueda ajustar las capas con
precisin. Puede asignar las siguientes funciones a las capas:
Estructura
Substrato
Capa trmica/aire
Acabado 1
Acabado 2
Capa membrana
7 Establezca el material y el grosor de cada capa.
8 Haga clic en Insertar para agregar una nueva capa. Haga clic en Arriba o Abajo para cambiar el orden.
9 Haga clic en Aceptar.
Propiedades de las plataformas de construccin
Puede cambiar las propiedades de los tipos y ejemplares de plataforma de construccin.
Modificacin de las propiedades de plataformas de construccin
1 Abra una vista de plano o solar.
2 Si se encuentra en modo de boceto, en la barra de diseo, haga clic en Propiedades de plataforma. Si
se encuentra en una vista de solar o plano, seleccione la plataforma y haga clic en (Propiedades
del elemento).
3 Para cambiar las propiedades del ejemplar de plataforma de construccin, cambie los valores en el
cuadro de dilogo Propiedades del elemento.
4 Para cambiar las propiedades del tipo de plataforma de construccin, haga clic en Editar/Nueva en el
cuadro de dilogo Propiedades del elemento, y cambie las propiedades segn sea preciso.
Los cambios de propiedades realizados en un tipo de plataforma de construccin afectan a todas las
plataformas de construccin de dicho tipo en el proyecto. (Para crear un tipo de plataforma de
construccin, haga clic en Duplicar.)
5 Cuando termine, haga clic en Aceptar.
Propiedades del tipo de plataforma de construccin
Descripcin Nombre
Construccin
Define la estructura de la plataforma de construccin. Consulte Modificacin de la
estructura de una plataforma de construccin en la pgina 432.
Estructura
Muestra el grosor total de la plataforma de construccin. Es un valor de slo lectura. Grosor
Grficos
Configura un patrn de relleno para la plataforma de construccin en una vista de detalle
bajo. Haga clic en el cuadro de valor para abrir el cuadro de dilogo Patrones de relleno.
Patrn de relleno de detalle bajo
Aplica un color al patrn de relleno de una plataforma de construccin en una vista de
detalle bajo.
Color de relleno de detalle bajo
Propiedades de los ejemplares de plataforma de construccin
Descripcin Nombre
Restricciones
Configura el nivel de la plataforma de construccin. Nivel
Determina la altura del desfase entre la plataforma de construccin y el nivel. Desfase de altura desde nivel
Cotas
Propiedades de las plataformas de construccin | 433
Descripcin Nombre
El permetro de la plataforma de construccin. Es un valor de slo lectura. Permetro
El rea de la plataforma de construccin. Es un valor de slo lectura. rea
El volumen de la plataforma de construccin. Es un valor de slo lectura. Volumen
Creacin de fases
Determina la fase cuando se crea la plataforma de construccin. Fase de creacin
Determina la fase cuando se derriba la plataforma de construccin. Fase de derribo
Componentes de aparcamiento
Los componentes de aparcamiento consisten en espacios de aparcamiento que se pueden aadir a una superficie
topogrfica. Tras colocar un componente de aparcamiento, debe definir la superficie topogrfica como su anfitrin.
Para aadir componentes de aparcamiento:
1 Abra una vista que muestre la superficie topogrfica que se modificar.
2 Haga clic en el men Solar Componente de aparcamiento o, en la ficha Solar de la barra de diseo,
haga clic en Componente de aparcamiento.
3 Site el cursor en la superficie topogrfica y haga clic para colocar el componente. Ponga los
componentes que necesite. Tambin puede crear una matriz de componentes de aparcamiento. Consulte
Uso de matrices de elementos en la pgina 540.
4 Tras colocar los componentes, en la barra de diseo, haga clic en Modificar.
5 Seleccione los componentes de aparcamiento.
6 En la barra de opciones, haga clic en Seleccionar anfitrin.
7 Seleccione la superficie topogrfica.
Con el comando Seleccionar anfitrin, se define expresamente el componente de aparcamiento en la parte superior
de la superficie topogrfica. Si el componente de aparcamiento se mueve por la superficie topogrfica, permanece
unido a sta.
Se puede crear una tabla de planificacin de componentes de aparcamiento.
Componentes de solar
Utilice el comando Componente de solar para colocar en el plano de solar componentes especficos del solar (como
rboles). El selector de tipo muestra componentes especficos del solar que escoger. Si no se cargan componentes
de solar en el proyecto, un mensaje de error indicar que no se han cargado familias apropiadas. Consulte Cmo
cargar familias en la pgina 446.
Para aadir componentes de solar:
1 Abra una vista que muestre la superficie topogrfica que se modificar.
2 Haga clic en el men Solar Componente de solar o, en la ficha Solar de la barra de diseo, haga clic
en Componente de solar.
3 En el selector de tipo, seleccione el tipo de componente.
4 Haga clic en el rea de dibujo para aadir uno o ms componentes.
434 | Captulo 10 Trabajo con componentes de solar
Para seleccionar un anfitrin para los componentes (opcional):
5 Tras colocar los componentes, en la barra de diseo, haga clic en Modificar.
6 Seleccione los componentes.
7 En la barra de opciones, haga clic en Seleccionar anfitrin.
8 Seleccione el anfitrin.
Etiquetas de curva de nivel
Puede etiquetar curvas de nivel para indicar su alzado.
Curvas de nivel etiquetadas
Etiquetado de curvas de nivel
1 Cree una superficie topogrfica con distintos alzados. Consulte Superficies topogrficas en la pgina
423.
2 Haga clic en el men Solar Etiquetar curvas de nivel o, en la ficha Solar de la barra de diseo, haga
clic en Etiquetar curvas de nivel.
3 En el selector de tipo, seleccione la lnea de etiqueta de curva de nivel pertinente.
CONSEJO Quiz desee elegir un tipo de lnea que slo coloca etiquetas en las curvas de nivel primarias. Las
etiquetas se leern ms fcilmente. Para configurar el intervalo con que aparecen las curvas de nivel, use el
comando Configuracin de solar. Consulte Configuracin de solar en la pgina 422.
4 En la barra de opciones, haga clic en (Lnea).
5 Realice el boceto de una lnea que interseque una o ms curvas de nivel.
Si la lnea no interseca una curva de nivel, Revit Architecture emitir un mensaje de error.
Las etiquetas aparecen en las curvas de nivel. La lnea de la etiqueta no se puede ver hasta que se selecciona una
etiqueta.
Modificacin de la lnea de etiqueta
1 Abra una vista que muestre la superficie topogrfica que se modificar.
2 Site el cursor cerca de una etiqueta de curva de nivel y haga clic.
Etiquetas de curva de nivel | 435
La lnea de etiqueta se selecciona y queda visible.
3 Arrastre los controles de extremos para cambiar el tamao de la lnea de etiqueta de curva de nivel.
Tambin la puede mover en la superficie topogrfica para obtener distintos valores de alzado.
Propiedades del tipo de etiqueta de curva de nivel
Descripcin Nombre
Determina el color del texto de la etiqueta. Color
Determina el tipo de letra del texto de etiqueta. Tipo de letra de texto
Determina el tamao del texto de la etiqueta. Tamao de texto
Aplica negrita al texto de etiqueta. Negrita
Aplica cursiva al texto de etiqueta. Cursiva
Aplica subrayado al texto de etiqueta. Subrayado
Si est marcada, slo se etiquetan las curvas de nivel principales. Consulte Configuracin
de solar en la pgina 422.
Etiquetar slo curvas de nivel principales
Especifica unidades y propiedades de redondeo para curvas de nivel. Por defecto, esta
opcin usa la configuracin del proyecto.
Formato de unidades
Especifica el origen de la altura base: proyecto, compartida o relativa. Altura base
436 | Captulo 10 Trabajo con componentes de solar
Creacin de
componentes propios
(Familias)
Todos los elementos de Revit Architecture se basan en familias. Este trmino
alude a un concepto comn en todo Revit Architecture para ayudar a los
usuarios a gestionar los datos y efectuar cambios fcilmente. Cada elemento
de familia puede contener varios tipos definidos con su propio tamao, forma,
conjunto de materiales u otras variables de parmetros que llegue a establecer
el creador de la familia. Los cambios que se efectan en una definicin de
tipo de familia se propagan en todo el proyecto y se reflejan automticamente
en cada ejemplar de ese tipo de familia que est en el proyecto. De esta forma,
los objetos permanecen coordinados sin tener que dedicar tiempo y recursos
a mantener al da componentes y tablas de planificacin.
Si necesita ms informacin sobre familias, y ejercicios de aprendizaje paso a
paso, busque los temas de familias en el aprendizaje de Revit Architecture.
Para acceder, haga clic en el men Ayuda Aprendizaje.
11
437
Conceptos bsicos del editor de familias
Familia Una familia es un conjunto de objetos, denominados tipos. Una familia agrupa elementos con un conjunto
de parmetros comunes, la misma utilizacin y representacin grfica similar. Los distintos tipos de una familia
pueden tener diferentes valores en algunos o todos sus parmetros, pero tienen el mismo conjunto de parmetros
(nombres y significados). Todos los elementos de Revit Architecture se basan en familias.
Tipo Un tipo es un miembro de la familia. Cada tipo tiene sus propios parmetros, que mantiene constantes en
todos los ejemplares de ese tipo que haya en el modelo; se denominan Parmetros de tipo. Los tipos tienen a su
vez Parmetros de ejemplar, que pueden variar para cada ejemplar de un tipo del modelo.
Revit Architecture proporciona un gran nmero de familias predefinidas que se pueden utilizar en el proyecto.
Revit Architecture ofrece esta posibilidad si necesita crear familias para un determinado proyecto. La creacin de
una familia es fcil porque Revit Architecture proporciona muchas plantillas, entre las que cabe citar puertas,
elementos estructurales, ventanas, mobiliario e instalaciones elctricas; asimismo, permite dibujar de forma grfica
la familia nueva. Adems, puede crear una familia anidada con la carga de familias adicionales y la insercin de
ejemplares en la familia nueva. Para crear familias no hace falta ser programador: las plantillas contienen toda la
programacin. Lo nico que necesita el usuario es cumplimentar la informacin de la geometra. Consulte Familias
anidadas en la pgina 491.
Hay dos mtodos para crear una familia:
Creacin de familias in situ: este mtodo de creacin de familias sirve para familias exclusivas del proyecto
actual. Son tiles para familias personalizadas, por ejemplo una familia de mobiliario para un mostrador de
recepcin exclusivo. La familia se puede disear en el contexto de la geometra del proyecto. La familia se
actualiza automticamente si el proyecto cambia y esos cambios afectan a la familia.
Familias de componentes estndar: estas familias suelen presentar tamaos estndar, y configuraciones de
componentes y smbolos comunes que se usan en el diseo de construcciones. Defina la geometra y el tamao
de la familia mediante la plantilla de familia estndar. A continuacin, puede guardar la familia como un
archivo de familia de Revit (RFA) aparte y cargarlo en el proyecto que desee. Hay muchas plantillas disponibles
que se pueden usar para crear familias distintas.
Tras seleccionar la plantilla que va a usar, defina el aspecto de la familia en las distintas vistas. La geometra que
site en la familia slo depende de sus preferencias y de los requisitos del diseo. En algunos casos, por ejemplo
un smbolo, quiz slo quiera ver las lneas de boceto. En otros, por ejemplo el mobiliario, quiz prefiera ver la
geometra real del componente en una vista 3D; no obstante, en las vistas de plano y de alzado, quiz prefiera que
slo aparezca una representacin simblica en 2D. La geometra que se va a crear depende del usuario.
Todas las plantillas de familia se almacenan en la carpeta Templates, Imperial o Metric. La carpeta Templates
contiene dos subcarpetas: Anotaciones, para crear familias de anotaciones, y Cuadros de rotulacin, para crear
cuadros de rotulacin. La carpeta Library contiene subcarpetas para organizar las distintas familias, tanto las
predefinidas como las creadas.
Plantillas de familia
Cuando crea una familia, Revit Architecture proporciona una plantilla que constituye el componente bsico.
Contiene casi toda la informacin que Revit Architecture necesita para colocar la familia en el proyecto. Entre otros
elementos, la plantilla incluye planos de referencia, cotas y geometra predefinida, por ejemplo un cubrejuntas
para ventanas.
Plantillas de familia bsicas
stos son los tipos bsicos de plantillas de familia:
Basadas en muro
Basadas en techo
Basadas en suelo
Basadas en cubierta
Independientes
Basadas en lnea
Basadas en cara
438 | Captulo 11 Creacin de componentes propios (Familias)
Las plantillas basadas en muro, techo, suelo y cubierta se conocen tambin como plantillas basadas en anfitrin.
Una familia basada en un anfitrin slo se puede situar en un proyecto si contiene un elemento de su tipo de
anfitrin.
La plantilla basada en muro es para componentes insertados en muros. Entre los componentes de muro puede
haber huecos, de manera que cuando sita el componente en un muro, tambin corta un hueco en l. Algunos
ejemplos de componentes basados en muro son las puertas, las ventanas y las instalaciones de luz. Cada plantilla
tiene un muro, necesario para mostrar cmo encaja el componente en l.
La plantilla basada en techo es para componentes insertados en techos. Entre los componentes de techo puede
haber huecos, de manera que, cuando sita el componente en un techo, tambin corta un hueco en l. Algunos
ejemplos de familias basadas en techo son los aspersores automticos y las instalaciones de luz empotradas.
La plantilla basada en suelo es para componentes insertados en suelos. Entre los componentes de suelo puede haber
huecos, de manera que, cuando sita el componente en un suelo, tambin corta un hueco en l. Un ejemplo de
familia basada en suelo es un contador de energa.
La plantilla basada en cubierta es para componentes insertados en cubiertas. Entre los componentes de cubierta
puede haber huecos, de manera que, cuando sita el componente en una cubierta, tambin corta un hueco en ella.
Ejemplos de familias basadas en cubiertas son los cielos rasos y los ventiladores.
La plantilla independiente es para componentes que no dependen de un anfitrin. Un componente independiente
puede aparecer en cualquier lugar de un modelo y puede estar acotado por otro componente independiente o por
componentes basados en un anfitrin. Ejemplos de familias independientes son los pilares, el mobiliario y los
electrodomsticos.
La plantilla basada en lneas sirve para crear familias de detalle y modelo que utilizan la colocacin de dos
designaciones, como las vigas estructurales. Si desea ms informacin sobre las familias de detalle con colocacin
de dos designaciones, consulte Creacin de una familia de componentes de detalle basada en lneas 2D en la
pgina 663.
La plantilla basada en cara es para crear familias basadas en plano de trabajo que pueden modificar sus anfitriones.
Las familias creadas a partir de la plantilla pueden realizar cortes complejos en los anfitriones. Se pueden colocar
ejemplares de estas familias en cualquier superficie, independientemente de su orientacin. Consulte Creacin de
familias basadas en cara y en plano de trabajo en la pgina 490.
Entorno de diseo para la creacin de familias
Tras seleccionar una plantilla, Revit Architecture inicia el editor de familias y abre las vistas que suelen usarse en
la creacin de familias. En algunas familias, Revit Architecture modifica los nombres de vista para facilitar la creacin
de la geometra de la familia. Por ejemplo, para las familias de puertas las vistas se ven de alzado interior y exterior,
en lugar de los alzados norte y sur. Las vistas que han cambiado de nombre permiten una orientacin ms fcil de
la geometra. La plantilla tambin incluye las referencias habituales que se necesitan para crear la familia. Esto
abarca los planos de referencia para definir el origen y las referencias de boceto, las cotas comunes para ayudar a
capturar el propsito del diseo y las geometras slidas que se necesitan o que se suelen usar para completar una
familia.
Revit Architecture presenta varios mtodos de creacin de geometras que se pueden usar en la definicin de familias.
Estos mtodos se pueden combinar para crear una familia. Las formas de geometra disponibles son lneas, extrusiones,
barridos, fundidos, revoluciones y regiones. Tambin puede aadir texto y etiquetas a las familias. Si necesita
informacin exhaustiva sobre cada uno de los mtodos de creacin de geometras, consulte editor de familias en
la pgina 467.
Observaciones sobre el diseo
Antes de crear la familia, tenga en cuenta lo siguiente:
El aspecto que debe tener la familia en las vistas: plano de suelo, 3D o alzado?
Normalmente, cuando define una familia, la geometra del componente cambia en funcin de la vista de la
construccin. En la vista de plano, quiz prefiera ver una representacin 2D de la familia. En una vista 3D o
en una vista de alzado, quiz prefiera ver una representacin 3D completamente detallada de la familia. Hay
flexibilidad para visualizar geometras diferentes. Por ejemplo, puede crear un marco de puerta y usar lneas
para representarlo. Tambin lo puede extruir, de manera que tenga una representacin 3D. Si desea ms
informacin sobre la visibilidad de la geometras de las familias, consulte Visibilidad y niveles de detalle en
la pgina 453.
Nivel de detalle que debe presentar el modelo de familia.
En algunos casos, quiz no necesite la geometra 3D. Quiz slo necesite crear un boceto de una forma 2D para
representar la familia. Tambin puede simplificar la geometra 3D del modelo para ganar tiempo en la creacin
de la familia. El usuario decide la profusin de detalles.
Entorno de diseo para la creacin de familias | 439
Habr tamaos adicionales de la familia?
En el ejemplo de la puerta, probablemente haya diferentes tamaos en la familia. Tngalo en cuenta cuando
cree y acote la geometra. Aada planos de referencia y cotas a la familia para facilitar la creacin del boceto
de la geometra. Deber crear las cotas y etiquetarlas para que se puedan modificar en los diferentes tamaos.
Cuando la familia se site en el modelo, cmo quiere que se enlace al cursor durante la colocacin?
Es importante porque querr crear la geometra de la familia relativa al origen en la plantilla. Por ejemplo, para
una mesa quiz desee definir una esquina como un origen; cuando site la mesa en el proyecto, haga clic en
el punto donde quiere que est la esquina. Para lograrlo, cree la mesa de manera que el origen (dos planos de
referencia) interseque en la esquina adecuada.
Cuando la familia se site en el proyecto, qu piezas de la familia desea acotar?
Es un dato necesario ya que, para permitir que la ubicacin se acote, debe crear planos o lneas de referencia,
y definir las propiedades del plano o la lnea de referencia. Por lo tanto, si desea acotar en el centro o el extremo
de una familia de mesas, defina los correspondientes planos o lneas de referencia.
Teniendo en cuenta esta serie de requisitos antes de crear la familia, le resultar ms fcil. Naturalmente, conforme
se crean las familias hay que efectuar cambios. El editor de familias es suficientemente flexible para permitir la
aplicacin de cambios sin tener que volver a empezar.
Reglas generales para la creacin de geometras
Revit Architecture proporciona herramientas para crear geometras 2D y 3D para definir la familia. Estas herramientas
se describen detalladamente en Comandos del editor de familias en la pgina 467. Cuando se empieza a crear la
geometra, es necesario recordar algunas reglas.
Use planos y lneas de referencia cuando dibuje el boceto: son tiles para la creacin de familias y para capturar el
propsito del diseo. Cuando dibuja el boceto de una lnea sobre un plano o lnea de referencia, Revit Architecture
fuerza el cursor al plano o la lnea de referencia. Si el plano o la lnea de referencia se mueve, la lnea de boceto se
mover con l. Las lneas de referencia tambin tienen puntos iniciales y finales especficos que permiten controlar
las cotas angulares y la geometra compleja.
CONSEJO Aada planos de referencia antes de crear una geometra de familia. As, puede referenciar los planos de
referencia mientras crea la geometra y fuerza el cursor a ellos los bocetos y la geometra.
Puede definir las propiedades de los planos o las lneas de referencia para capturar el propsito del diseo. Por
ejemplo, puede aplicar la propiedad Definir origen a un plano de referencia. Este origen es el punto en que Revit
Architecture carga la familia en el proyecto. Por defecto, Revit Architecture usa el centro del espacio cuando crea
la familia. Algunas familias ya tienen los orgenes del plano de referencia definidos en la plantilla.
Definicin del origen de una familia
1 En la barra de diseo del editor de familias, haga clic en Plano de referencia.
2 Efecte el boceto de un plano de referencia.
3 Haga clic en Modificar y seleccione el plano de referencia.
4 Haga clic en .
5 En el cuadro de dilogo Propiedades del elemento, seleccione la casilla de verificacin Define origen.
Valores de Es referencia
Los planos de referencia tambin tienen una propiedad denominada Es referencia. Si se establece esta propiedad,
se especifica que el plano de referencia se puede acotar cuando site la familia en un proyecto. Slo un plano de
referencia definido como origen o como Es referencia se puede acotar cuando la familia se coloca en un proyecto.
Por ejemplo, si crea una familia de mesas y quiere acotar los bordes de la mesa, cree la mesa con planos de referencia
en los bordes de la mesa y establezca la propiedad Es referencia para los planos de referencia. Cuando crea las cotas
de la mesa, puede seleccionar el origen, los bordes de la mesa o ambos. Es referencia tambin establece un punto
de referencia para las cotas cuando se usa el comando Alinear. El ajuste Es referencia permite seleccionar lneas
distintas de componentes alineados para la acotacin. Consulte Alineacin de elementos en la pgina 550.
Cuando define Es referencia para un plano de referencia, su valor presenta diversas opciones. Son
No es una referencia
Referencia prioritaria. Consulte Referencias prioritarias y no prioritarias en la pgina 450.
440 | Captulo 11 Creacin de componentes propios (Familias)
Referencia no prioritaria. Consulte Referencias prioritarias y no prioritarias en la pgina 450.
Izquierda
Centro (Izquierda/Derecha)
Derecha
Delante
Centro (Delante/Detrs)
Detrs
Abajo
Centro (Alzado)
Arriba
Cuando asigna un nombre de la lista a Es referencia, si alguna vez intercambia un miembro de la familia en un
proyecto y lo sustituye por otro miembro de la familia, las cotas pasan automticamente al miembro nuevo de la
familia, si crea el mismo nombre de propiedad en la segunda familia.
Por ejemplo, puede crear dos familias, una de mesas y otra de sillas, definir el valor de propiedad del plano de
referencia del lado izquierdo como "Izquierdo" para ambas familias, y situar la mesa en un edificio y acotarla desde
el muro al lado izquierdo de la mesa. Si decide sustituir la mesa por la silla, la cota de la izquierda permanece en el
lado izquierdo de la silla porque ambas tienen un valor de propiedad "Izquierdo".
Cotas para controlar el propsito del diseo: Revit Architecture crea cotas automticas para controlar
mejor el propsito del diseo. Por defecto, estas cotas automticas no se visualizan. Para activarlas, seleccione
la opcin Cotas de boceto automticas en el cuadro de dilogo Visibilidad. Consulte Visualizacin grfica y
visibilidad en vistas de proyecto en la pgina 145. Mediante el comando Cota, esas cotas se pueden modificar
o crear cotas propias. Tambin puede bloquear las cotas para mantener una constante de distancia. Es muy til
si prev tener varios tamaos de la familia y quiere mantener constantes determinadas cotas mientras la familia
cambia de tamao.
Etiquetar cotas para familias de distintos tamaos: si va a tener familias con diferentes tipos de tamao,
etiquete las cotas que variarn con cada tipo nuevo. Esto se hace con el comando Editar texto de etiqueta. Los
textos de etiqueta son tiles para familias de mobiliario, por ejemplo mesas. Puede crear textos de etiqueta para
longitud y anchura. Consulte Acotacin con familias.
Lneas de referencia
Las lneas de referencia sirven para crear una estructura de familias paramtricas a la que se pueden enlazar elementos
de la familia. Por ejemplo, usara lneas de referencia para mantener paramtricamente las relaciones angulares
dentro de un alma o las usara para controlar con precisin el ngulo de un batiente de puerta. Los parmetros
angulares que se aplican a una lnea de referencia tambin controlan los elementos enlazados a su cara.
Las lneas de referencia y las del modelo tienen un aspecto y comportamiento muy similares. Sin embargo, existen
diferencias considerables entre las lneas de modelo y las lneas de referencia. Por ejemplo, las lneas de referencia
son objetos de anotacin con su propia categora. Al seleccionarlas, muestran caras dobles. Al imprimir, su visibilidad
queda afectada por la opcin Ocultar planos de referencia/trabajo.
Las lneas de referencia rectas presentan dos planos sobre los que poder efectuar bocetos. Un plano es paralelo al
plano de trabajo de la lnea en s; el otro plano es perpendicular a ese plano. Los dos planos pasan por la lnea de
referencia. Los planos aparecen si se selecciona la lnea de referencia, si se resalta la lnea de referencia o si se usa
la herramienta Plano de trabajo. Al seleccionar un plano de trabajo, el puntero se puede colocar sobre una lnea de
referencia y, con la tecla TAB, alternar entre las dos caras. Siempre se muestra primero el plano en el que se ha
esbozado la lnea. Tambin se pueden crear lneas de referencia de arco. Sin embargo, no definen ningn plano.
Comportamiento de las lneas de referencia en el proyecto
Cuando una familia se carga en un proyecto, el comportamiento de las lneas de referencia es idntico al de Planos
de referencia. Las lneas de referencia carecen de la propiedad de visibilidad, suelen ser invisibles dentro de un
proyecto y no quedan resaltadas al seleccionarse el ejemplar. Se resaltan y generan pinzamientos de forma en los
mismos contextos que Planos de referencia, en funcin de la propiedad Referencia.
Reglas generales para la creacin de geometras | 441
Lnea de referencia seleccionada en varias vistas
Adicin de una lnea de referencia
En el editor de familias, puede agregarse una lnea de referencia en cualquier vista, as como emplearse las mismas
tcnicas y herramientas de dibujo que al agregar lneas del modelo. Al hacer el boceto de una lnea de referencia,
se muestra como una sola lnea.
En una vista en que los grficos de modelo se definen en estructura almbrica o lnea oculta, la lnea de boceto
aparece como una lnea continua y las extensiones del plano como lneas discontinuas.
Para aadir una lnea de referencia:
1 En la barra de diseo, haga clic en Lneas de referencia.
2 Haga el boceto de la lnea con las herramientas de dibujo de la barra de opciones.
En pantalla se muestra una sola lnea continua hasta que se seleccione o se resalte durante la preseleccin.
Ejemplo de lneas de referencia dibujadas como polgono
Cuando se selecciona o resaltan en la preseleccin, los planos asociados se muestran segn la vista que
est activa.
442 | Captulo 11 Creacin de componentes propios (Familias)
Ejemplo de cadena de lneas de referencia resaltadas durante la preseleccin en una vista 3D.
Para usar lneas de referencia y cotas lineales para controlar la geometra de modelos:
3 Alinee la cara de un elemento de modelo con la lnea de referencia y bloquela.
4 Aada una lnea de cota que referencie a la lnea de referencia y etiqutela como ejemplar o tipo de
parmetro.
Si desea obtener ms informacin sobre cotas, consulte Cotas en la pgina 188.
5 Pruebe la flexibilidad del modelo cambiando y aplicando otro valor en el cuadro de dilogo Tipos de
familia.
Control de cotas angulares con lneas de referencia
El mtodo predilecto para controlar las cotas angulares de una familia consiste en aplicar una cota angular etiquetada
a una lnea de referencia. A diferencia de los planos de referencia que tienen extensiones infinitas, las lneas de
referencia tienen un punto de inicio y uno final, cosa que permite controlar las restricciones angulares dentro de
componentes como una viga de celosa o una puerta con un batiente de puerta.
Ejemplo de proyecto con una familia de puertas cargada con lnea de referencia con cotas angulares
Para aadir y acotar una lnea de referencia:
1 En el rea de dibujo, aada una lnea de referencia cuyo punto de origen se ubique en el punto donde
se prevea la rotacin.
2 Aada una cota angular que referencie a la lnea de referencia.
3 Etiquete la cota.
4 En la barra de diseo, haga clic en Tipos de familia.
5 Cambie el valor angular de la cota etiquetada y haga clic en Aplicar.
Este proceso se denomina flexionar el modelo. Es importante asegurarse de que la lnea de referencia
se ajuste segn lo previsto antes de aadirle geometra de modelo.
Para aadir y alinear la geometra de un modelo a una lnea de referencia:
6 Defina el plano de trabajo actual en una de las caras de la lnea de referencia y aada la geometra de
modelo que tenga previsto controlar mediante la acotacin angular.
La geometra se mueve con la lnea de referencia conforme cambia el ngulo.
7 Pruebe la flexibilidad el modelo para comprobar que el diseo presente los resultados previstos.
Modificacin de las propiedades de las lneas de referencia
1 En el rea de dibujo, seleccione la lnea de referencia.
Reglas generales para la creacin de geometras | 443
2 Haga clic en .
3 En el cuadro de dilogo Propiedades del elemento, especifique:
Plano de trabajo: tiene valor de slo lectura y sirve para indicar el plano de trabajo en el que est
la lnea de referencia. Para modificarlo, en la barra de opciones haga clic en Editar plano de trabajo
con la lnea de referencia seleccionada.
Visible: seleccione este parmetro para que se vea la lnea de referencia al cargar la familia en un
proyecto.
Longitud: tiene valor de slo lectura y sirve para indicar la longitud de la lnea. Para controlar la
longitud de la lnea, arrastre los pinzamientos de forma en el rea de dibujo o agregue una cota
etiquetada a la lnea de referencia.
Referencia: puede especificar No es una referencia, Referencia prioritaria y Referencia no prioritaria.
Consulte Referencias prioritarias y no prioritarias en la pgina 450.
4 Haga clic en Aceptar.
Creacin de tipos de familia
En general hay varios tipos de familias estndar. Revit Architecture permite crear una sola familia y crear muchos
tipos para la misma. Para ello, debe etiquetar las cotas que van a cambiar. Consulte Acotacin con familias en la
pgina 453.
Creacin de tipos de familia en el editor de familias
El comando Tipos de familia disponible en el editor de familias define los tipos nuevos. Cada tipo nuevo presenta
un conjunto de propiedades que abarcan las cotas etiquetadas y sus valores. Indique los valores nuevos para las
cotas etiquetadas. Tambin puede aadir valores para los parmetros estndar de la familia, por ejemplo Material,
Modelo, Fabricante, Marca de tipo, etctera. Si desea ms informacin sobre cmo definir tipos de familias en el
editor de familias, consulte Tipos de familia en la pgina 458.
Tambin puede crear tipos de familia en un proyecto.
Creacin de tipos de familia en un proyecto
Tras cargar una familia en un proyecto, en ste puede crear distintos tipos de familias. Guarde los cambios y cargue
la familia en un proyecto. Si desea ms informacin sobre cmo cargar una familia, consulte Cmo cargar familias
en la pgina 446.
1 En el Navegador de proyectos, expanda Familias.
2 Expanda la categora de familia; por ejemplo, si crea otra familia de puertas, expanda Puertas.
3 Busque el nombre de la familia y expndalo.
4 Con el botn derecho del ratn, haga clic en el tipo de familia que ha creado y elija Propiedades.
Se abre el cuadro de dilogo Propiedades de tipo. En este cuadro de dilogo puede definir un tipo nuevo.
Creacin de una familia
1 Haga clic en el men Archivo Nuevo Familia.
El cuadro de dilogo Abrir se abre en la carpeta Templates.
2 En la carpeta Templates, seleccione una de las plantillas de familia por defecto (.rft) o vaya a la carpeta
que contiene la plantilla en la que se basar la familia.
3 Seleccione la plantilla de familia y haga clic en Aceptar.
Definicin de subcategoras
Una subcategora define la visualizacin de la familia que ha creado. Revit Architecture incluye varias subcategoras
predefinidas para las diferentes familias; tambin puede crear su propia subcategora. Consulte Creacin de una
subcategora en la pgina 480.
444 | Captulo 11 Creacin de componentes propios (Familias)
Mientras crea la geometra para la familia, debe asignar una subcategora a la geometra. Eso implica que, si la
familia incluye geometras 2D y 3D, debe asignar una subcategora para ambas. Al asignar una subcategora a la
geometra puede controlar el patrn, el grosor, el color de la lnea y el material que se usar cuando la geometra
se visualice en el proyecto. Por ejemplo, si crea un panel de cristal en una puerta en 2D y 3D, quiz prefiera que el
cristal se visualice como un estilo de lnea slida azul en el modo de estructura almbrica y como azul transparente
en el modo de sombreado. Consulte Estilo de grficos de modelo de estructura almbrica en la pgina 169 y Estilo
de grficos de modelo de sombreado en la pgina 169.
Para establecer subcategoras:
1 Seleccione la geometra que crea en el editor de familias. Si no se resalta la geometra que desea
seleccionar, pulse la tecla TAB para pasar a la seleccin correcta.
2 Haga clic en .
3 En el campo Valor de la propiedad de subcategora, haga clic una vez en la casilla para que aparezca la
flecha del men desplegable. Haga clic en la flecha para desplegar una lista de subcategoras. Haga clic
en la subcategora adecuada.
4 Haga clic en Aceptar.
5 En el proyecto, en el cuadro de dilogo Estilos de objeto defina la visualizacin para la familia. Consulte
Estilos de objeto en la pgina 80.
Consejos para familias
Cuando cree la geometra de boceto, use los planos de referencia. As, podr modificar las cotas de los planos
de referencia para modificar el boceto. Las cotas del plano de referencia se convierten en propiedades de la
familia y se pueden usar para crear otros tipos de familia de varios tamaos.
Si desea aadir otras cotas a las propiedades de la familia, cree una cota permanente en el boceto y aada un
texto de etiqueta a la cota. Consulte Acotacin con familias en la pgina 453.
Familias que se incluyen en la biblioteca
Revit Architecture proporciona muchos tipos de familias predefinidas dentro de la carpeta de la biblioteca.
Estas familias son
Anotaciones
Balastres
Muebles de obra
Pilares
Paneles del muro cortina
Componentes de detalle
Puertas
Instalaciones elctricas
Entorno
Mobiliario
Sistemas de mobiliario
Instalaciones de luz
Masa
Equipos mecnicos
Vegetacin
Instalaciones de fontanera
Perfiles
Ubicacin
Consejos para familias | 445
Equipo especializado
Estructural
Diseo sostenible
Cuadros de rotulacin
Ventanas
Los archivos de familia que se proporcionan se pueden modificar y cargar en cualquier proyecto.
Biblioteca de familias Modern Medium Library
Revit Architecture ha convertido la biblioteca de Ketiv en familias de Revit Architecture y la ha puesto a disposicin
de los usuarios en la Web. En Revit Architecture no se puede alterar la estructura de las familias Modern Medium.
Sin embargo, puede modificar el aspecto de un tipo de familia Modern Medium cambiando el color y la textura
del material que tenga asignado.
NOTA Muchos elementos de Modern Medium Library aumentan significativamente el tamao de archivo de un proyecto,
lo cual incide de forma negativa en el rendimiento del sistema.
Acceso a Modern Medium Library
La biblioteca Modern Medium Library se puede ver en Revit Architecture Content Distribution Center, en
http://revit.autodesk.com/library.asp. Haga clic en el vnculo de Modern Medium Library para explorar las familias.
Haga clic en una de las subcategoras que hay bajo el vnculo para ver las familias en grficos. Para descargar una
familia, haga clic en la imagen de vista previa.
Guarde la familia en la carpeta del proyecto. Una vez guardada, debe cargarla en el proyecto. Si desea ms informacin
sobre cmo cargar familias, consulte Cmo cargar familias en la pgina 446.
Aplicacin de materiales a las familias Modern Medium
El aspecto de un tipo de familia Modern Medium se puede modificar cambiando el material vinculado a su Estilo
de objeto.
Por ejemplo, ha cargado un piano de Modern Medium y el archivo aparece en Familias\Equipos especializados en
el Navegador de proyectos. Para cambiar el color a madera natural, cree un estilo de material denominado Piano,
y seleccione un color y una textura. El aspecto del piano cambia en cuanto se aplica el nuevo estilo de material al
estilo de objeto del piano.
Para aplicar diferentes materiales a una familia de tipo Modern Medium:
1 Cree un estilo de material. Consulte Creacin de un estilo de aspecto de material en la pgina 77.
2 Haga clic en el men Configuracin Estilos de objeto.
3 En el encabezamiento Categora, busque el tipo de familia Modern Medium que tenga intencin de
modificar.
4 En el parmetro Material, seleccione el estilo de material que ha creado en el paso 1.
5 Haga clic en Aceptar.
Cmo cargar familias
El comando Cargar desde biblioteca Cargar familia carga familias en un proyecto. Algunos ejemplos de familias
que requieren una carga son puertas, ventanas, smbolos de anotacin y cuadros de rotulacin. Despus de cargar
la familia, se guarda con el proyecto. Utilice este comando para cargar familias que haya creado o para cargar familias
predefinidas que no se encuentren actualmente en el proyecto.
Puede cargar familias de bibliotecas locales o de la red, as como cargarlas de la biblioteca Web. La biblioteca Web
contiene muchas familias adicionales, como tambin es el caso de la Biblioteca de familias Modern Medium
Library en la pgina 446. Al hacer clic en Biblioteca Web en el cuadro de dilogo Abrir, se abre la pgina
http://revit.autodesk.com/library.asp en el navegador Web. Una vez se descarga una familia, puede cargarse a un
proyecto siguiendo las instrucciones siguientes:
Para cargar una familia en un proyecto:
1 Haga clic en el men Archivo Cargar desde biblioteca Cargar familia.
446 | Captulo 11 Creacin de componentes propios (Familias)
2 Vaya hasta el directorio que contiene el archivo que desea abrir o haga clic en Biblioteca Web para
abrir la biblioteca de Internet con familias de Revit Architecture.
Por defecto, la ventana muestra los tipos de archivo .rfa.
3 Seleccione el archivo o archivos de familia y haga clic en Abrir.
NOTA Si selecciona un componente de biblioteca Web, ste no se carga automticamente en el proyecto
abierto. Primero debe descargarlo y, a continuacin, cargarlo siguiendo los pasos siguientes.
4 Coloque la familia de acuerdo con las siguientes condiciones:
Si es una familia de componente de modelo, haga clic en Componente en la ficha Modelado de
la barra de diseo.
Si es una familia de componente de detalle, haga clic en Componente de detalle en la ficha Dibujo
de la barra de diseo.
Si es una familia de componente de anotacin, haga clic en Etiqueta o Smbolo en la ficha Dibujo
de la barra de diseo.
NOTA Estos comandos no son aplicables si est creando una familia in situ. Consulte Familias in situ en
la pgina 504.
Tambin puede cargar una familia desde el cuadro de dilogo Propiedades del elemento. Tras colocar una familia
en el rea de dibujo, seleccinela y haga clic en . En el cuadro de dilogo Propiedades del elemento, haga
clic en Cargar. Acceda a la familia y haga clic en Abrir. Esta opcin no est disponible para familias del sistema.
Cmo volver a cargar familias en un proyecto
A veces es necesario volver a cargar una familia en un proyecto. Al volver a cargar una familia en un proyecto, se
le notifica que la familia ya est cargada en el proyecto activo. Tambin se notifica si la familia se est utilizando
o no como parte del modelo de construccin. Se le solicitar que seleccione o bien S, para sobrescribir la versin
actual de la familia, o bien No, para finalizar el proceso de carga. Al volver a cargar una familia, tambin puede
optar por sobrescribir los parmetros de los tipos existentes.
CONSEJO Puede volver a cargar familias desde el Navegador de proyectos. Para obtener ms informacin, consulte
Cmo volver a cargar familias en la pgina 449.
Para volver a cargar una familia en un proyecto:
1 Haga clic en el men Archivo Cargar desde biblioteca Cargar familia.
2 Vaya hasta el directorio que contiene el archivo que desea volver a cargar.
3 Seleccione el archivo o archivos de familia y haga clic en Abrir.
4 El cuadro de dilogo Volver a cargar familia muestra lo siguiente:
El cuadro de dilogo le notifica... Si...
que la familia ya est cargada en el proyecto, aunque no
se est utilizando en este momento.
la familia ya existe en el proyecto y no se ha utilizado en
el modelo de construccin
que la familia ya est en uso en el proyecto. la familia ya existe en el proyecto y se est utilizando en el
modelo de construccin
Se le solicita si quiere sobrescribir la versin existente de la familia. Adems, al volver a cargar una
familia, tambin puede optar por sobrescribir los valores de parmetros de los tipos existentes. Si
selecciona la opcin de sobrescribir, los valores de parmetros de la familia existente se sobrescriben
con los valores de parmetros de la familia que se est cargando.
Cmo volver a cargar familias en un proyecto | 447
IMPORTANTE Si se est usando la familia dentro del modelo de construccin y se sobrescriben los valores
de parmetros de tipo que ya existen, la familia se actualizar en todo el proyecto con los valores nuevos.
Haga clic en S si quiere sobrescribir la versin existente de la familia.
Haga clic en No si quiere finalizar el proceso de carga.
CONSEJO Si est volviendo a cargar ms de una familia, puede hacer clic en S a todo.
Cmo guardar familias cargadas
Puede guardar las familias cargadas en un proyecto como archivos .rfa. Las familias in situ no pueden guardarse.
1 Haga clic en Archivo Guardar en biblioteca Guardar familia o haga clic derecho en el nombre de una
familia en el Navegador de proyectos y seleccione Guardar.
2 En el cuadro de dilogo Guardar familia, especifique el nombre y el tipo de archivo correspondiente a esa
familia.
NOTA Si est guardando una familia con el comando Guardar en biblioteca Guardar familia, debe especificar
el tipo de familia que se est guardando.
Edicin de familias cargadas
En un proyecto o familia, puede editar una familia que se haya cargado y volver a cargarla en el mismo proyecto,
o en cualquier otro proyecto o familia abiertos. Antes o despus de volver a cargar la familia en el proyecto, puede
guardarla en una biblioteca con el mismo nombre o con uno nuevo.
Edicin de una familia en un proyecto o en una familia anidada
1 En el rea de dibujo, seleccione la familia de componentes que desea editar.
NOTA Este procedimiento no puede aplicarse a familias del sistema como muros, suelos, cubiertas ni techos.
2 En la barra de opciones, haga clic en Editar familia.
CONSEJO Tambin puede hacer clic con el botn derecho del ratn en una familia de componentes en el
rea de dibujo o el Navegador de proyectos y seleccionar Editar.
3 Aparece un cuadro de dilogo en el que se pregunta si desea abrir la familia para editarla. Haga clic en
S.
La familia que haya seleccionado se abre en una sesin del editor de familias. El proyecto original sigue
abierto en segundo plano.
4 Efecte las modificaciones pertinentes en la familia.
5 Para guardar una copia de la familia modificada, haga clic en el men Archivo Guardar.
6 En la barra de diseo, haga clic en Cargar en proyectos.
Si slo hay abierto en segundo plano un proyecto o familia, la familia se carga en el proyecto o la
familia. Si hay abiertos varios proyectos o familias, aparece un cuadro de dilogo que permite seleccionar
los proyectos o las familias en que se debe cargar la familia modificada.
7 Seleccione los proyectos o las familias en que desee cargar la familia editada y haga clic en Aceptar.
8 Si la familia modificada se emplea en el proyecto, se muestra el cuadro de dilogo Volver a cargar familia
para preguntar si desea sobrescribir la versin actual. Haga clic en S.
448 | Captulo 11 Creacin de componentes propios (Familias)
NOTA Tambin se pueden sobrescribir los valores vigentes de los parmetros. Para obtener ms informacin,
consulte Cmo volver a cargar familias en un proyecto en la pgina 447.
9 Cierre el archivo de familias.
IMPORTANTE Si trabaja en un proyecto (o si utiliza una plantilla) que contiene familias creadas en una
versin anterior a Revit 6.0, las familias no podrn editarse en el proyecto (aunque se actualice el proyecto
para ajustarse a la versin ms reciente del programa).
Cmo volver a cargar familias
En el Navegador de proyectos de un proyecto o una familia, con el botn derecho del ratn haga clic en el nombre
de una familia cargada y seleccione Volver a cargar. Aparece un cuadro de dilogo de navegacin en el que slo se
puede seleccionar un archivo. Las familias cargadas conservan la ruta completa desde la que se cargaron en su
momento. Si selecciona una familia con un nombre distinto del que tiene la seleccionada en el Navegador de
proyectos, se cambia el nombre de la familia que hay en el proyecto.
NOTA Las familias del sistema no se pueden volver a cargar.
Una familia tambin se puede volver a cargar desde el men Archivo Cargar desde biblioteca. Si desea ms
informacin sobre cmo volver a cargar familias, consulte Cmo volver a cargar familias en un proyecto en la
pgina 447.
Para volver a cargar una familia:
1 En el Navegador de proyectos de un proyecto o una familia, haga clic con el botn derecho del ratn
en la familia y seleccione Volver a cargar.
2 En el cuadro de dilogo Abrir, vaya al directorio que contiene la familia que desea volver a cargar.
3 Haga clic en Aceptar.
4 Cuando se indique, haga clic en S para sobrescribir la versin vigente o en No para cancelar.
Si desea ms informacin sobre las opciones de volver a cargar, consulte Cmo volver a cargar familias
en un proyecto en la pgina 447.
Copia de tipos de familias entre proyectos
Revit Architecture permite copiar tipos de familias de un proyecto a otro. Si la familia no existe todava en el
proyecto de destino, Revit Architecture la carga cuando se pega el tipo de familia. Consulte Tipos de familia en
la pgina 458.
Por ejemplo, desea copiar una puerta francesa de un proyecto a otro. El tipo de puertas francesas pertenece a la
familia de puertas personalizadas Custom Doors. En el proyecto de destino, la familia Custom Doors no est cargada;
por ese motivo, Revit Architecture cargar la familia junto con la puerta francesa especfica.
El tipo de familia copiado debe tener un nombre exclusivo. Si el tipo de familia ya existe en el proyecto de destino,
cambie el nombre a ese tipo, cpielo y pguelo. Consulte Cmo pegar elementos en la pgina 562.
Puede copiar tipos de familia desde el Navegador de proyectos o desde el rea de dibujo. Se pueden copiar los tipos
de familia desde el rea de dibujo en la mayora de las vistas, como planos del suelo, planos del techo y vistas 3D.
Para copiar un tipo de familia desde el Navegador de proyectos:
1 Seleccione el tipo de familia que desee copiar.
2 Haga clic en el men Edicin Copiar a portapapeles o pulse CTRL-C.
3 Abra el proyecto de destino.
4 Haga clic en el men Edicin Pegar desde portapapeles o pulse CTRL-V.
Cmo volver a cargar familias | 449
Para copiar tipos de familia desde el rea de dibujo:
1 En el rea de dibujo, seleccione el tipo de familia que se va a copiar. Para seleccionar varios tipos de
familias, por ejemplo un muro, una ventana y una puerta especficos, pulse la tecla CTRL y seleccione
cada uno de los tipos.
2 Haga clic en el men Edicin Copiar a portapapeles o pulse CTRL-C.
3 Abra el proyecto de destino.
4 Haga clic en el rea de dibujo.
5 Haga clic en el men Edicin Pegar desde portapapeles o pulse CTRL-V.
6 En el rea de dibujo, arrastre el objeto al punto deseado.
7 En la barra de opciones, haga clic en Finalizar pegado.
El tipo de familia aparece en el Navegador de proyectos bajo la familia pertinente.
Referencias prioritarias y no prioritarias
Para acotar las familias colocadas en un proyecto, debe definir referencias de geometra de familia en el editor de
familias. Las referencias de geometra se pueden definir como referencias prioritarias o referencias no prioritarias.
Una referencia prioritaria tiene la prioridad ms alta en la acotacin y el forzado de cursor. Por ejemplo, crea una
familia de ventanas y la coloca en un proyecto. Conforme coloca la familia, las cotas temporales fuerzan el cursor
a las referencias prioritarias de la familia. Cuando seleccione la familia en el proyecto, las cotas temporales aparecen
en las referencias prioritarias. Si coloca una cota permanente, primero resalte las referencias prioritarias en la
geometra de la ventana. Una referencia prioritaria tiene precedencia sobre un punto de referencia de muro, por
ejemplo su eje.
Una referencia no prioritaria tiene la prioridad ms baja en la acotacin. Cuando coloca la familia en el proyecto
y la acota, quiz deba pulsar la tecla TAB para seleccionar una referencia no prioritaria, ya que las referencias
prioritarias se resaltan primero.
NOTA Tambin puede ampliar el modelo para resaltar las referencias no prioritarias, ya que los elementos del modelo
se ven ms separados cuando se amplan.
Configuracin de referencias prioritarias y no prioritarias
Este procedimiento cambia las referencias de los ejemplares de lnea seleccionados. No configura valores de referencia
para las lneas nuevas.
1 En la barra de diseo del editor de familias, haga clic en Lneas o en Plano de referencia y haga el boceto
de la lnea o plano de referencia.
2 Seleccione la lnea o el plano de referencia y haga clic en .
3 En la casilla Ejemplar del cuadro de dilogo Propiedades del elemento, establezca el valor de Referencia
en Referencia prioritaria. Para los Planos de referencia, establezca el valor de Es referencia en Referencia
prioritaria.
NOTA Por defecto, Revit Architecture establece en Referencia no prioritaria la propiedad de referencia de
todos los planos de referencia y lneas de boceto.
4 Haga clic en Aceptar.
Puede crear lneas de boceto y definirlas como referencias prioritarias. Para crear referencias prioritarias en geometras
slidas, por ejemplo extrusiones, haga el boceto de los planos de referencia y defnalos como referencias prioritarias.
Despus, realice el boceto de la geometra slida respecto a los planos de referencia.
450 | Captulo 11 Creacin de componentes propios (Familias)
Acotacin con familias
Cotas de boceto automticas
Revit Architecture crea cotas de boceto automticas en el editor de familias para definir dnde est cada lnea de
boceto, en relacin con los planos de referencia u otras lneas de boceto. Las cotas de boceto automticas restringen
implcitamente las lneas de boceto, hasta que el usuario acote de forma explcita esas lneas de boceto. Conforme
aade cotas, especifica a Revit Architecture el propsito del diseo.
Efectos de la acotacin automtica en la geometra
Hasta que se percata de las cotas de boceto automticas y de que restringen la geometra respecto a los planos de
referencia, quiz observe algunas conductas inesperadas. Las cotas de boceto automticas son la manera en que
Revit Architecture resuelve el crecimiento o la disminucin de la geometra a partir de los cambios de valor de un
parmetro de familia.
Por ejemplo, ha aadido una ventana rectangular en una puerta cortafuego que tiene una cota etiquetada para la
anchura, pero no ha acotado la ventana.
Decide cambiar la anchura de la puerta pero no quiere modificar la anchura de la ventana. Espera que no cambie
su posicin; no obstante, observe lo que sucede al aumentar la anchura de la puerta con el comando Tipos de
familia. Consulte Tipos de familia en la pgina 458.
En este ejemplo, la ventana se restringe al eje de la puerta y al lado derecho del panel de la puerta. El eje "y" el lado
derecho del panel estn representados por planos de referencia. La posicin de la ventana permanece fija con
relacin a esos planos de referencia.
Para ver las cotas de boceto automticas, edite el boceto de la ventana y active la visibilidad de las cotas. Consulte
Visibilidad de cotas de boceto automticas en el editor de familias en la pgina 452. Las lneas de boceto verticales
de la ventana se acotan a los planos de referencia del centro y la derecha.
Acotacin con familias | 451
Leyenda de la imagen:
1 Acote el boceto automticamente al plano de referencia derecho.
2 Acote el boceto automticamente al plano de referencia del centro.
Para conseguir los resultados previstos con su geometra, aada cotas bloqueadas. Por ejemplo, se puede aadir una
cota bloqueada para representar la anchura de la ventana, y otra que va de la ventana al plano de referencia de la
derecha.
Visibilidad de cotas de boceto automticas en el editor de familias
Las cotas de boceto automticas estn desactivadas por defecto en las vistas. Aparecen si la familia presenta como
mnimo una cota etiquetada.
Observe en la imagen que hay una cota aadida a la geometra; sin embargo, la cota carece de texto de etiqueta.
Las cotas de boceto automticas no son visibles.
Para activar la visibilidad de las cotas de boceto automticas:
1 En modo de boceto, haga clic en Vista Visibilidad/Grficos o pulse VG en el teclado.
2 Haga clic en la ficha Categoras de anotacin.
3 Expanda la categora Cotas; debajo de dicha categora, seleccione Cotas de boceto automticas.
4 Haga clic en Aceptar.
5 Etiquete la cota.
Aparecen las cotas de boceto automticas.
Revit Architecture sabe dnde est cada lnea de esta geometra con relacin a los planos de referencia u otras lneas
de boceto.
Cuando aade explcitamente cotas bloqueadas, las cotas de boceto automticas desaparecen en favor de las cotas.
En la imagen siguiente, las cotas explcitas aparecen con candados cerrados.
452 | Captulo 11 Creacin de componentes propios (Familias)
Acotacin con familias
En Revit Architecture, las familias no son paramtricas hasta que se aaden explcitamente cotas etiquetadas. Al
aadir cotas etiquetadas, crea otros parmetros para la familia.
Etiquetado de cotas
1 Haga clic en Modificar y resalte el texto de la cota.
2 Con el botn derecho del ratn, haga clic en la cota y haga clic en Editar texto de etiqueta.
3 En el men desplegable, seleccione un nombre o elija <Aadir parmetro...> y cree otro parmetro.
Consulte Tipos de familia en la pgina 458.
Procedimiento alternativo para el etiquetado
1 Haga clic en Modificar y seleccione el texto de la cota.
2 En la barra de opciones, elija un nombre en el men Texto de etiqueta o cree otro parmetro. Consulte
Tipos de familia en la pgina 458.
3 Si lo desea, seleccione Directriz para crear una lnea directriz para la cota.
Consejos para la acotacin con familias
Cuando se selecciona una cota, no se puede escribir texto como etiqueta. Slo se puede seleccionar en una lista
de parmetros de familia que son del tipo correcto, o puede crear un parmetro.
Las cotas etiquetadas se convierten en parmetros modificables de las familias. Los valores se pueden modificar
mediante el comando Tipos de familia. Consulte Tipos de familia en la pgina 458. Cuando la familia se carga
en el proyecto, tambin se pueden modificar en el cuadro de dilogo Propiedades del elemento. Consulte
Cuadro de dilogo Propiedades del elemento en la pgina 39.
Los valores de los parmetros etiquetados se pueden calcular mediante frmulas. Cree las frmulas en el cuadro
de dilogo Tipos de familia. Consulte Uso de frmulas con parmetros numricos en la pgina 459.
Un nmero de matriz puede ser un parmetro de una familia. Tras crear la matriz, seleccinela y etiqutela. El
nmero de matriz se convierte en un parmetro de la familia. El valor del parmetro se puede modificar, as
como aumentar o disminuir el nmero de componentes de la matriz. Consulte Uso de matrices de elementos
en la pgina 540.
Visibilidad y niveles de detalle
La visibilidad determina la vista en que se visualiza la familia y el aspecto que tendr en esa vista. Normalmente,
cuando se define una familia, la geometra del componente cambia en funcin de la vista del diseo. En la vista
de plano, quiz prefiera ver una representacin 2D de la familia. En una vista 3D o en una vista de alzado, quiz
prefiera ver una representacin 3D completamente detallada de la familia. Hay flexibilidad para visualizar geometras
Acotacin con familias | 453
diferentes. Por ejemplo, puede crear un marco de puerta y usar lneas para representarlo. Tambin lo puede extruir,
de manera que tenga una representacin 3D.
El parmetro Nivel de detalle determina la visibilidad de elementos en niveles de detalle diferentes. Por ejemplo,
puede crear una puerta con determinados adornos. Despus, puede decidir que los adornos slo aparezcan a partir
de un nivel de detalle concreto.
Configuracin de la visibilidad de la geometra de familia
1 Haga clic en Modificar y seleccione la geometra de familia.
2 En la barra de opciones, haga clic en Visibilidad.
3 Seleccione las vistas en las que desea que aparezca la geometra:
Plano/RCP
Delante/Detrs
Izquierda/Derecha
NOTA La geometra aparece automticamente en vistas 3D.
4 Si lo desea, seleccione Cuando se corta plano/plano de techo reflejado.
Si selecciona esta opcin, la geometra aparece cortada si interseca el plano de corte de la vista. Consulte
Rango de vista para obtener ms informacin sobre planos de corte. Si el elemento se corta con una
vista de seccin, tambin se muestra si ha seleccionado esta opcin. Consulte Familias cortables en
la pgina 454 para determinar si se puede mostrar una categora de familia como corte en vistas de plano
o de plano de techos.
5 Seleccione el nivel de detalle en el que desea visualizar la geometra de un proyecto: Bajo, Medio o
Alto.
Los niveles de detalle varan en funcin de la escala de la vista. Para obtener ms informacin, consulte
Nivel de detalle en la pgina 92.
NOTA El cuadro de dilogo Configuracin de visibilidad del elemento de familia es diferente en las familias
de componentes de detalle y perfil. En dichas familias slo se puede definir el nivel de detalle.
6 Haga clic en Aceptar.
CONSEJO Se puede definir que los elementos de familia sean visibles o no en el proyecto. Para ello, se asocia el parmetro
Visible de herramientas de geometra slida con un parmetro de familia de ese elemento. El parmetro Visible est
disponible en herramientas de geometra slida y vaca (fundidos, barridos, revoluciones y extrusiones). De esta forma,
se puede crear un tipo de familia con la opcin de que la geometra sea visible. Por ejemplo, puede crear una puerta con
la opcin de un tirador revestido y una placa de proteccin. La geometra de familia sigue estando en el proyecto;
simplemente, no est visible. Por ejemplo, sigue estando presente al unir geometra en el proyecto.
Categoras de familia cortable y no cortable
Las familias de Revit Architecture son cortables o no cortables. Si una familia es cortable, se muestra como tal
cuando el plano de corte de una vista de plano interseca esa familia en todos los tipos de vistas. Si la familia es no
cortable, se muestra en proyeccin, al margen de si interseca o no el plano de corte.
Se puede determinar si una categora de familia es cortable en el cuadro de dilogo Estilos de objeto (haga clic en
el men Configuracin Estilos de objeto). Si la columna Corte de Grosor de lnea est desactivada, la categora
es no cortable.
Familias cortables
Si una familia es cortable, se muestra como tal cuando el plano de corte de una vista interseca esa familia en todos
los tipos de vistas.
En el cuadro de dilogo Configuracin de visibilidad del elemento de familia, hay una opcin denominada Cuando
se corta plano/plano de techo reflejado. Esta opcin determina si la geometra de familia se muestra cuando el
454 | Captulo 11 Creacin de componentes propios (Familias)
plano de corte interseca esa familia. Por ejemplo, en familias de puertas, la geometra del batiente de plano se define
que se muestre cuando la puerta sea con corte en vistas de plano y que no se muestre cuando no sea con corte.
Las familias que no son cortables carecen de esta opcin. Esta opcin est disponible para algunas familias cortables
y se puede seleccionar. En cuanto a otras familias cortables, la opcin nunca est disponible pero siempre est
seleccionada.
En la tabla siguiente aparecen familias cortables y si disponen de esta opcin.
NOTA No aplicable significa que la categora es una familia de sistema que no se puede realizar a partir de una plantilla
de familia.
Opcin disponible Categora de familia
S Muebles de obra
No aplicable Techos
S Pilares
No Paneles del muro cortina
S Puertas
No aplicable Suelos
No Modelos genricos
No aplicable Cubiertas
S Ubicacin
S Columnas estructurales
S Cimentacin estructural
S Armazn estructural
No Topografa
No aplicable Muros
S Ventanas
Familias no cortables
Las familias siguientes son no cortables; en las vistas siempre aparecen en proyeccin:
Balastres
Elementos de detalle
Equipo elctrico
Instalaciones elctricas
Entorno
Mobiliario
Sistemas de mobiliario
Instalaciones de luz
Equipos mecnicos
Aparcamiento
Vegetacin
Instalaciones de fontanera
Equipo especializado
Visibilidad de geometra importada
El comando Visibilidad tambin est disponible para las geometras importadas; funciona de manera muy parecida
al comando de visibilidad de lnea. Tras importar la geometra, seleccinela y, en la barra de opciones, haga clic en
Visibilidad de geometra importada | 455
Visibilidad. Especifique las vistas y los niveles de detalle en que aparecer la geometra importada, por ejemplo
vistas de plano y 3D, y niveles de detalle grueso y medio. Cuando carga la familia en un proyecto y coloca un
ejemplar, la geometra importada se muestra segn los parmetros que se han indicado.
Visibilidad durante la creacin de bocetos
La visibilidad de la geometra se puede definir durante el modo de boceto. Haga el boceto de la geometra, seleccinela
y, en la barra de herramientas de boceto, haga clic en Visibilidad.
Configuracin del nivel de detalle
1 Haga clic en Modificar y seleccione la geometra de familia.
2 En la barra de opciones, haga clic en Visibilidad.
3 En el cuadro de dilogo Configuracin de visibilidad del elemento de familia, seleccione el nivel de
detalle en el que desea visualizar la geometra de un proyecto: Bajo, Medio o Alto, y haga clic en Aceptar.
Parmetros de ejemplar y pinzamientos de forma
Conforme crea familias, puede definir cotas etiquetadas como parmetros de ejemplar; los parmetros son
modificables cuando el ejemplar de familia se coloca en el proyecto. Las cotas etiquetadas definidas como parmetros
de ejemplar tambin pueden tener pinzamientos de forma que aparecen cuando la familia se carga en un proyecto.
Creacin de parmetros de ejemplar
1 Con las herramientas del editor de familias, cree el boceto de la geometra de familia.
2 Cree las cotas para la geometra de familia.
3 Etiquete las cotas. Consulte Etiquetado de cotas en la pgina 453.
4 Seleccione las cotas y, en la barra de opciones, haga clic en Parmetro de ejemplar.
NOTA Si para etiquetar las cotas selecciona un texto de etiqueta en la barra de opciones, puede marcar la
opcin Parmetro de ejemplar sin volver a seleccionar las cotas.
5 En la barra de diseo, haga clic en Tipos de familia.
En el cuadro de dilogo Tipos de familia, observe que se muestra el nuevo parmetro de ejemplar. El
texto de etiqueta (por defecto) indica el valor del parmetro de ejemplar cuando coloca la familia en
el proyecto. Por ejemplo, si crea un parmetro de ejemplar denominado longitud con un valor por
defecto de 3000 mm, el ejemplar de familia presenta una longitud de 3000 mm cuando se coloca en
el proyecto.
6 Guarde los cambios, cargue la familia en un proyecto y haga clic en . Si desea ms informacin
sobre cmo cargar una familia, consulte Cmo cargar familias en la pgina 446.
Las cotas etiquetadas aparecen como parmetros en el panel Ejemplar del cuadro de dilogo Propiedades
del elemento. Los valores del cuadro de dilogo se pueden cambiar. Consulte Cuadro de dilogo
Propiedades del elemento en la pgina 39.
Adicin de pinzamientos de forma a una familia de componentes
Se pueden agregar pinzamientos de forma a una familia de componentes que se muestran al cargarse en un proyecto.
Los pinzamientos de forma permiten cambiar el tamao del componente en el proyecto. Eso significa que puede
crear muchos ejemplares de familia de tamaos diferentes en el proyecto sin necesidad de crearlos previamente en
el editor de familias. Si desea ms informacin sobre los pinzamientos de forma, consulte Controles y pinzamientos
de forma en la pgina 526.
456 | Captulo 11 Creacin de componentes propios (Familias)
Ejemplo de componente genrico en vistas de plano y 3D con los pinzamientos de forma aadidos.
Para aadir pinzamientos de forma a una familia de componentes, efecte los pasos siguientes:
Aada lneas o planos de referencia a la familia.
Alinee los planos o las lneas de referencia con el borde del componente en el que desea que se muestre el
pinzamiento de forma.
Aada una cota a las lneas o los planos de referencia.
Etiquete la cota como parmetro de ejemplar.
Guarde la familia y crguela en un proyecto. Cuando se selecciona el componente, los pinzamientos de forma
se muestran en los lugares en que se alinean y acotan las lneas de referencia.
Para aadir pinzamientos de forma:
1 En el editor de familias, aada lneas o planos de referencia paralelos en los lugares en que desea que
aparezcan los pinzamientos de forma.
En la imagen siguiente, se muestra en vistas de plano y 3D un componente genrico con una extrusin
sencilla. Las lneas de referencia se han aadido paralelas a los bordes izquierdo y derecho.
2 Seleccione cada lnea o plano de referencia y haga clic en . Compruebe que el parmetro Es
referencia tiene un valor distinto de No es una referencia.
3 Alinee y bloquee los planos o las lneas de referencia con los bordes paralelos del componente. Cuando
se cargan en un proyecto, los pinzamientos de forma se muestran en esta posicin.
Adicin de pinzamientos de forma a una familia de componentes | 457
Familia de componentes genricos con lneas de referencia alineadas y bloqueadas respecto a los bordes de extrusin
4 Aada una cota entre las lneas o los planos de referencia alineados en el paso anterior.
5 Seleccione la cota.
6 En la barra de opciones, seleccione un texto de etiqueta en el men Texto de etiqueta o haga clic en
Aadir parmetro, y cree otro parmetro para esta cota. Para obtener ms informacin, consulte
Creacin de parmetros de familia en la pgina 461.
7 En la barra de opciones, seleccione Parmetro de ejemplar.
NOTA Cuando aada un parmetro nuevo, en el cuadro de dilogo Propiedades de parmetro puede
seleccionar Ejemplar para el tipo.
8 Guarde los cambios y cargue la familia en un proyecto. Si desea ms informacin sobre cmo cargar
una familia, consulte Cmo cargar familias en la pgina 446.
Tras haber cargado la familia en el proyecto, seleccione el componente. Aparecen los pinzamientos de forma;
permiten cambiar el tamao de la familia sin necesidad de crear otros tamaos en el editor de familias.
Tipos de familia
El comando Tipos de familia aplica propiedades predefinidas a tipos diferentes dentro de una familia. Este comando
se utiliza durante la creacin de una familia definida por el usuario. Es til para etiquetar varios tamaos del mismo
componente. Por ejemplo, una ventana de doble guillotina se ofrece en distintos tamaos. Con el comando Tipos
de familia puede crear una serie de ventanas de doble guillotina de distinto tamao dentro de la misma familia.
Cuando cargue la familia con los diferentes tipos en un proyecto, puede colocar cualquier componente de ese tipo
de familia. Si desea ms informacin sobre cmo cargar una familia, consulte Cmo cargar familias en la pgina
446.
Este comando slo est activo si Revit Architecture est en el editor de familias.
Creacin de tipos de familia
1 En el editor de familias, cree el componente de familia y etiquete las cotas permanentes que aparecern.
Consulte editor de familias en la pgina 467.
2 Haga clic en el men Configuracin Tipos de familia o, en la barra de diseo, haga clic en Tipos de
familia.
3 En el cuadro de dilogo Tipos de familia, haga clic en Nuevo y escriba el nombre del nuevo tipo.
NOTA Debe crear un tipo para cada tamao del componente.
458 | Captulo 11 Creacin de componentes propios (Familias)
4 Para seguir creando tipos, elija Nuevo e indique valores diferentes para las propiedades segn sea
necesario.
Uso de frmulas con parmetros numricos
Las frmulas permiten crear parmetros cuyos valores dependen de otros parmetros. Un ejemplo sencillo sera un
parmetro de anchura configurado para que sea el doble de la altura de un objeto. En la prctica, las frmulas se
pueden utilizar de muchos modos, tanto sencillos como complejos. Entre los usos tpicos se encuentran incrustar
relaciones de diseo, relacionar un nmero de ejemplares con una longitud variable y configurar relaciones angulares.
Por ejemplo, las frmulas se pueden usar para
Calcular rea o volumen de geometra
Crear un parmetro de cota de intervalo controlado por el tamao del elemento
Convertir valores que cambian continuamente en valores enteros
Aadir estanteras como altura de aumentos de muebles de obra
Aadir diagonales en una vigueta nervada abierta al aumentar la longitud
Cmo aadir una frmula a un parmetro
1 En el editor de familias, trace planos de referencia.
2 Aada cotas segn sea preciso.
3 Etiquete las cotas. Consulte Etiquetado de cotas en la pgina 453.
4 Aada la geometra y bloquela a los planos de referencia.
5 En la barra de diseo, haga clic en Tipos de familia.
6 En el cuadro de dilogo Tipos de familia, en la columna frmula al lado del parmetro pertinente,
escriba la frmula para el parmetro. Si desea ms informacin sobre cmo escribir frmulas, consulte
Abreviaturas y sintaxis vlidas para las frmulas en la pgina 459.
Abreviaturas y sintaxis vlidas para las frmulas
Las frmulas admiten las operaciones aritmticas siguientes: suma, resta, multiplicacin, divisin, exponenciales,
logaritmos y races cuadradas. Las frmulas tambin admiten las funciones trigonomtricas siguientes: seno, coseno,
tangente, arcoseno, arcocoseno y arcotangente.
Las abreviaturas vlidas de frmulas en operaciones aritmticas y funciones trigonomtricas son
Suma: +
Resta: -
Multiplicacin: *
Divisin: /
Exponencial: ^: x^y, x elevado a la potencia de y
Logaritmo: log
Raz cuadrada: sqrt(16)
Seno: sin
Coseno: cos
Tangente: tan
Arcoseno: asin
Arcocoseno: acos
Arcotangente: atan
e elevado a una potencia de x: exp
Valor absoluto: abs
Uso de frmulas con parmetros numricos | 459
Puede escribir valores enteros, decimales y fraccionarios en las frmulas, mediante la sintaxis matemtica normal,
como se muestra en estos ejemplos
Longitud = Altura + Anchura + sqrt(Altura*Anchura)
Longitud = Muro 1 (11000 mm) + Muro 2 (15000 mm)
rea = Longitud (500 mm) * Anchura (300 mm)
Volumen = Longitud (500 mm) * Anchura (300 mm) * Altura (800 mm)
Anchura = 100 m * cos(ngulo)
x = 2*abs(a) + abs(b/2)
NmMatriz = Longitud/Espaciado
Los nombres de parmetros en las frmulas distinguen maysculas de minsculas. Por ejemplo, si el nombre de
un parmetro comienza con una letra mayscula, como Anchura, debe escribirlo en la frmula con una mayscula
inicial. Si lo escribe en minsculas en un frmula (por ejemplo, anchura * 2), el software no reconocer la frmula.
Instrucciones condicionales en frmulas
Se pueden usar instrucciones condicionales en las frmulas para definir acciones en una familia que depende del
estado de otros parmetros. En el caso de las instrucciones condicionales, el software escribe valores para un
parmetro si se cumple una condicin que se haya especificado. Las instrucciones condicionales resultan tiles en
ciertas circunstancias; sin embargo, hacen ms complejas las familias y se deben usar slo en casos necesarios.
Para la mayora de los parmetros, las instrucciones condicionales son innecesarias porque el propio parmetro de
tipo es una especie de instrucciones condicionales: si ste es el tipo, entonces se debe configurar este parmetro
con el valor especificado. Los parmetros de ejemplar son un sitio ms productivo donde colocar instrucciones
condicionales, particularmente cuando se usan para configurar un parmetro que no vara continuamente.
Sintaxis de las instrucciones condicionales
Una instruccin condicional sigue esta estructura: IF (<condicin>, <resultado-si-verdadera>, <resultado-si-falsa>)
Esto significa que los valores especificados para el parmetro dependen de si la condicin se cumple (verdadera) o
no (falsa). Si la condicin es verdadera, el software devuelve el valor verdadero. Si la condicin es falsa, se genera
el valor falso.
Las instrucciones condicionales pueden contener valores numricos, nombres de parmetros numricos y parmetros
S/No. En una condicin se pueden usar las comparaciones siguientes: <, >, =. Tambin se pueden usar operadores
booleanos con una instruccin condicional: AND, OR, NOT. Por el momento, <= y >= no se han implementado.
Para expresar esta clase de comparacin se puede emplear un operador lgico NOT. Por ejemplo, a<=b se puede
expresar como NOT(a>b).
A continuacin se presentan varias frmulas de ejemplo con instrucciones condicionales.
IF simple: =IF (Longitud < 3000 mm, 200 mm, 300 mm)
IF con un parmetro de texto: =IF (Longitud > 35', String1, String2)
IF con AND lgico: =IF ( AND (x = 1 , y = 2), 8 , 3 )
IF con OR lgico: =IF ( OR ( A = 1 , B = 3 ) , 8 , 3 )
Instrucciones IF incrustadas: =IF ( Longitud < 35' , 2' 6" , IF ( Longitud < 45' , 3' , IF ( Longitud < 55' , 5' , 8' ) )
)
IF con condicin S/No: =Longitud > 40 (observe que se implican tanto la condicin como los resultados)
Ejemplos de uso de instrucciones condicionales
Entre los usos tpicos de las instrucciones condicionales se encuentran el clculo de valores de matriz y el control
de la visibilidad de un elemento segn el valor de un parmetro.
Por ejemplo, se pueden usar instrucciones condicionales para
Impedir que un parmetro de matriz adquiera un valor menor que 2.
En Revit Architecture, las matrices slo pueden tener un valor entero igual o mayor que 2. En algunas situaciones,
conviene crear una frmula condicional que conserve un parmetro de matriz de 2 aunque el valor calculado
sea 1 o 0. Con tal frmula, si el valor de matriz calculado es igual o mayor que 2, la frmula conserva el valor.
Sin embargo, si el valor calculado es 1 o 0, la frmula cambia el valor a 2.
Formula: Nmero de matriz = IF (Arrayparam < 2, 2, Arrayparam)
460 | Captulo 11 Creacin de componentes propios (Familias)
Haga visible los montantes secundarios slo cuando el nmero de luces de ventana sea mayor que 1.
Por ejemplo, si tiene un parmetro Luces que desea utilizar para controlar la visibilidad de la geometra de
montante secundario, puede crear un parmetro S/No como MuntinVis y asignarlo al parmetro Visible en el
cuadro de dilogo Propiedades del elemento de la geometra de montante secundario. Como el parmetro
MuntinVis es una operacin S/No (o booleana), se implican tanto la condicin (IF) como los resultados. En
este ejemplo, cuando se cumple la condicin (verdadera), se selecciona el valor del parmetro MuntinVis y la
geometra de montante secundario est visible. A la inversa, cuando no se cumple la condicin (falsa), se borra
el parmetro MuntinVis y la geometra de montante secundario no est visible.
Formula: MuntinVis = Luces > 1
Adicin de un vnculo a un sitio Web en las familias
Un vnculo se puede agregar a un sitio Web en las propiedades Tipo o Ejemplar de una familia tanto en el editor
de familias como en el propio entorno del proyecto. La seleccin del URL abre el navegador Web por defecto en la
ubicacin seleccionada. Por ejemplo, si crea una familia de ventanas del fabricante, aada el URL y proporcione al
usuario un vnculo directo al sitio Web del fabricante.
Creacin de parmetros de familia
Puede crear parmetros de Ejemplar o Tipo para cualquier tipo de familia. Al aadir parmetros nuevos, se controla
ms la informacin que hay en cada ejemplar o tipo de familia. Puede crear tipos de familia dinmicos para aumentar
la flexibilidad en el modelo.
Ejemplo 1: Mesa con diferentes acabados
Cree una familia de mesas con dos parmetros de material denominados "acabado de la parte superior de la mesa"
y "acabado de la pata de la mesa". Asigne un material a los parmetros y cargue la familia en el proyecto. Ya puede
cambiar los materiales del proyecto. Las partes superiores de las mesas se ofrecen en tres acabados: roble, pino y
haya. Las patas de la mesa estn pintadas y se ofrecen en verde oscuro, azul marino y negro. En lugar de crear nueve
tipos de familia, cree un tipo de familia, aada un parmetro de ejemplar para el acabado de la parte superior de
la mesa y otro para el acabado de las patas de la mesa. Eso permite modificar el aspecto de cada ejemplar de mesa
en el modelo.
Ejemplo 2: Pinturas diferentes en una ventana
En este modelo, el cliente quiere ver inmediatamente pinturas de colores diferentes en los marcos de ventana
instalados. En la familia de ventanas, cree un parmetro de tipo denominado Paint y asgnelo a los marcos de las
ventanas. Guarde la familia y crguela en el proyecto. Cree dos materiales: Pintura de ventana blanca y Pintura de
ventana marrn. Ya puede aplicar la pintura blanca o la marrn al parmetro de tipo Paint, y ver inmediatamente
los cambios en todo el modelo.
Creacin de parmetros
NOTA Este procedimiento presupone que est en el editor de familias.
1 Haga clic en el men Configuracin Tipos de familia o, en la barra de diseo, haga clic en Tipos de
familia.
2 En el cuadro de dilogo Tipos de familia, haga clic en Nuevo y escriba el nombre del nuevo tipo.
Esta accin crea un tipo de familia al que se puede acceder desde el selector de tipo al cargarlo en un
proyecto.
3 En Parmetros, haga clic en Aadir.
4 En el cuadro de dilogo Propiedades de parmetro, en Tipo de parmetro seleccione Parmetro de
familia.
5 Asigne un nombre al parmetro.
6 Seleccione una disciplina: Comn o Estructural.
7 En el men Tipo de parmetro, haga clic en el tipo de parmetro adecuado.
Las opciones son:
Descripcin Nombre
Totalmente personalizable. Se puede usar para recopilar datos exclusivos. Texto
Adicin de un vnculo a un sitio Web en las familias | 461
Descripcin Nombre
Un valor que siempre se expresa como un entero. Entero
Se usa para recopilar datos numricos diversos. Se puede definir con una frmula. Tambin
puede tener nmeros reales.
Nmero
Se puede usar para establecer la longitud de un elemento o un subcomponente. Se puede
definir con una frmula.
Longitud
Se puede usar para establecer el rea de un elemento o de un subcomponente. Frmulas
que se pueden usar en este campo.
rea
Se puede usar para establecer la longitud de un elemento o un subcomponente. Frmulas
que se pueden usar en este campo.
Volumen
Se puede usar para establecer el ngulo de un elemento o de un subcomponente. Frmulas
que se pueden usar en este campo.
ngulo
Ofrece un vnculo Web al URL definido por el usuario. URL
Establece los parmetros a los que se puede asignar un material determinado. Material
Casi siempre se usa para propiedades de ejemplar cuando el parmetro se define con S
o con No.
S/No
Se utiliza con componentes anidados. Permite intercambiar componentes tras haber
cargado la familia en un proyecto.
Tipo de familia
8 Seleccione un valor para Agrupar parmetro en.
Cuando la familia se carga en el proyecto, este valor determina el encabezamiento de grupo en que
muestra el parmetro en el cuadro de dilogo Propiedades del elemento.
9 Seleccione Ejemplar o Tipo. Eso define si el parmetro es de Ejemplar o de Tipo.
10 Haga clic en Aceptar.
NOTA Para asignar un material a un elemento de familia, guarde la familia y crguela en un proyecto. Site
la familia en el proyecto y seleccinela. Haga clic en y establezca un valor para el parmetro de material.
Modificacin de los parmetros de familia
Seleccione el parmetro que desee y, en el cuadro de dilogo Tipos de familia, haga clic en Modificar. Puede cambiar
el nombre del parmetro y cambiar si es un parmetro de tipo o de ejemplar. Tambin puede sustituirlo por un
parmetro compartido. Consulte Adicin de parmetros compartidos a familias en la pgina 65.
Familias de perfiles
Cuando crea una familia de perfiles, efecta el boceto de una forma de bucle bidimensional que se carga en el
proyecto y se aplica a determinados elementos de la construccin. Por ejemplo, puede hacer el boceto de un bucle
de perfil para una barandilla y usar esa forma en una barandilla del proyecto.
Se pueden definir perfiles para elementos como barridos de muro, telares exteriores, barandillas, montantes, huellas
de escalera y perfiles de barrido. Cuando define una familia de perfiles, la puede volver a usar varias veces en los
elementos de construccin del proyecto. Los perfiles cargados aparecen como un plano de la rama Familias en el
Navegador de proyectos.
El boceto de las familias de perfiles se realiza mediante lneas, cotas o planos de referencia. El perfil se puede aplicar
a cualquier tipo de geometra slida del proyecto.
Las familias de perfiles se pueden crear mediante las plantillas suministradas con Revit Architecture. Dichas plantillas
son Profile.rft, Profile-Rail.rft, Profile-Reveal.rft, Profile-Stair Nosing.rft y Wall Sweep Profile.rft.
Creacin de una familia de perfiles
Este procedimiento describe la creacin de una forma genrica de perfil disponible para varios elementos de
construccin del proyecto. Los contenidos especficos de la construccin y del diseo pueden diferir.
462 | Captulo 11 Creacin de componentes propios (Familias)
1 Haga clic en el men Archivo Nuevo Familia.
2 En el cuadro de dilogo Abrir, seleccione una plantilla de perfil y haga clic en Abrir.
El editor de familias abre una vista de plano con dos planos de referencia. No hay otras vistas disponibles
en las que se pueda crear el boceto de la geometra.
3 Si es necesario, efecte el boceto de los planos de referencia para restringir las lneas en el perfil.
4 Haga clic en Lneas y efecte el boceto del bucle de perfil. Si desea ms informacin sobre las
herramientas para efectuar bocetos, consulte Dibujo de bocetos en la pgina 177.
5 Haga clic en Componente de detalle para colocar un componente de detalle en la familia de perfiles.
CONSEJO Puede cambiar la clasificacin de los componentes de detalle de la familia, mediante los comandos
de orden de dibujo de componentes de detalle. Para obtener ms informacin, consulte Clasificacin del
orden de dibujo de elementos en la pgina 673.
6 Para definir el detalle con que se mostrar la familia de perfiles en el proyecto, seleccione cualquiera
de las lneas del boceto del perfil y, en la barra de opciones, haga clic en Visibilidad.
7 Seleccione un nivel de detalle (Alto, Medio o Bajo) y haga clic en Aceptar.
CONSEJO El nivel de detalle de los componentes de detalle tambin se puede definir con los mismos
mtodos.
8 Se debe definir el uso del perfil. Haga clic en el men Configuracin Parmetros y categora de familia.
9 Haga clic junto a Uso de perfil. En el men, haga clic en el tipo de uso del perfil. Por ejemplo, si crea
un perfil de montante, en el men haga clic en Montante.
CONSEJO Con esta configuracin se asegura de que al usar perfiles en un proyecto slo aparezcan los perfiles
adecuados. Por ejemplo, al seleccionar un perfil de montante, no se muestran los perfiles de mamperlanes
de peldao.
10 Aada las cotas necesarias.
Ejemplo de boceto de perfil
11 Guarde la familia.
Creacin de una familia de perfiles | 463
Cmo cargar la familia en un proyecto
1 Haga clic en el men Archivo Cargar desde biblioteca Cargar familia.
2 Vaya al archivo de la familia de perfiles que ha creado, seleccinelo y haga clic en Abrir.
3 En el Navegador de proyectos, expanda el plano Familias. Expanda el plano Perfiles. La familia que ha
creado y cargado aparece debajo del plano Perfiles.
Ahora puede aplicar el perfil a los elementos de construccin del proyecto.
Uso de la familia de perfiles con un elemento de construccin
Este procedimiento es un ejemplo para aplicar el perfil a un elemento.
1 Haga clic en el men Archivo Nuevo Familia, y seleccione la plantilla de familia Perfil-Barandal.
2 Cree una familia de perfil-barandal dibujando un boceto de la forma que desee para el barandal.
Compruebe que la forma esbozada sea un bucle cerrado de lneas sencillo.
3 Guarde la nueva familia de perfil-barandal.
4 Abra el proyecto donde desee usar la nueva familia de perfil-barandal.
5 Haga clic en el men Archivo Cargar desde biblioteca Cargar familia, seleccione la familia de perfil
que cre y haga clic en Abrir.
6 Haga clic en Modelado Escaleras o dentro de la ficha Modelado de la barra de diseo, haga clic en
Escaleras.
7 Realice el boceto de un tramo de escaleras.
8 Abra una vista 3D y seleccione la barandilla por defecto.
9 Haga clic en y, a continuacin, en Editar/Nueva en el cuadro de dilogo Propiedades del elemento.
10 Junto al parmetro Estructura de barandal, haga clic en Editar.
11 En el cuadro de dilogo Editar barandales, en la columna Perfil, haga clic en el nombre de familia de
perfil activo.
12 En el men desplegable, seleccione el nombre de familia de perfil haga clic en Aceptar.
Revit Architecture aplica la forma nueva del perfil a la barandilla.
Barandales de escalera con un perfil que se ha creado con el procedimiento anterior
13 Haga clic dos veces en Aceptar para cerrar las propiedades.
Perfiles de barrido hospedados con componentes de detalle anidados
Un componente de detalle se puede anidar con una familia de perfiles de barrido hospedado, y usar los pinzamientos
de visibilidad para determinar cundo se muestra en un proyecto el componente de detalle. Los barridos de muro,
464 | Captulo 11 Creacin de componentes propios (Familias)
las impostas de cubierta, las canalones y los bordes de losa son ejemplos de barridos hospedados. Si el barrido se
corta en el proyecto, el componente de detalle aparece segn la configuracin de visibilidad definida en el archivo
de familia de barridos hospedados. Tambin se puede hacer que varios componentes de detalle aparezcan a
determinados niveles de visibilidad de un barrido hospedado de corte especfico de la vista.
Ejemplo de montante de muro cortina con componente de detalle anidado
CONSEJO Los detalles tambin se pueden importar, por ejemplo un archivo DWG, y aplicarles las mismas opciones de
visibilidad.
Consulte tambin Familias anidadas en la pgina 491.
Para cargar un componente de detalle:
1 Abra o cree una familia de barridos hospedados.
2 En la barra de diseo, haga clic en Componente de detalle.
3 En la barra de opciones, haga clic en Cargar.
4 Seleccione una familia de componentes de detalle y haga clic en Abrir.
Para aadir el componente de detalle al barrido hospedado:
5 Aada el componente de detalle a la familia de barridos hospedados.
6 Si es preciso, alinee o acote para delimitar la ubicacin del componente de detalle.
Para especificar la visibilidad del componente de detalle:
7 Seleccione el componente de detalle anidado.
8 En la barra de opciones, haga clic en Visibilidad.
9 Especifique el nivel de precisin con que debe mostrarse el detalle y haga clic en Aceptar.
Tras haberse cargado en un proyecto, el detalle del barrido hospedado se muestra cuando se corta y en
el nivel de detalle que se haya establecido.
Creacin de catlogos de tipos
Los catlogos de tipos facilitan el proceso de seleccin de familias. Puede buscar en el catlogo y cargar slo el tipo
concreto de familia que se requiere en el proyecto. Eso contribuye a disminuir el tamao del proyecto y reduce al
mnimo la longitud de la lista desplegable del selector de tipo cuando se seleccionan tipos.
Consulte Utilizacin de un catlogo de tipos en la pgina 466.
Aunque Revit Architecture incluye un catlogo de tipos, al cargar familias estructurales se puede crear un catlogo
de cualquier familia existente o creada por el usuario. El catlogo de tipos es un archivo .txt delimitado por comas.
Creacin de catlogos de tipos | 465
Creacin de un catlogo de tipo
Hay varios modos de crear un archivo .txt delimitado por comas. Puede crearlo con un editor de textos como Bloc
de notas, o con un programa de base de datos u hoja de clculo para automatizar el proceso.
Es posible exportar un proyecto a una base de datos mediante ODBC y descargar las tablas de tipos de elementos
con formato delimitado por comas. Consulte Exportacin a ODBC en la pgina 764.
Siga estas reglas al crear el catlogo de tipos:
Guarde el archivo del catlogo de tipos con extensin TXT; el archivo debe tener el mismo nombre y la misma
ruta de directorios que la familia de Revit Architecture, por ejemplo Doors/door.rfa y Doors/door.txt.
La columna de la izquierda contiene los tipos.
La fila superior del archivo especifica los parmetros. El formato es nombre_de_columna##tipo##unidad.
Use decimales.
Los nombres de los parmetros distinguen maysculas y minsculas.
Puede usar comillas dobles y simples. Si utiliza comillas dobles, debe escribir "" para que Revit Architecture las
interprete como tales.
Longitud, rea, volumen, ngulo, fuerza y fuerza lineal son tipos de unidades vlidos.
Unidades y sufijos vlidos:
Longitud: pulgadas ("), pies ('), milmetros (mm), centmetros (cm) o metros (m).
rea: pies cuadrados (SF), pulgadas cuadradas (in2), metros cuadrados (m2), centmetros cuadrados (cm2),
milmetros cuadrados (mm2), acres o hectreas.
Volumen: yardas cbicas (CY), pies cbicos (CF), pulgadas cbicas (in3), centmetros cbicos (cm3),
milmetros cbicos (mm3), litros (L) o galones (gal).
ngulo: grados decimales (), minutos (') o segundos (").
Fuerza: newtons (N), decanewtons (daN), kilonewtons (kN), meganewtons (MN), kips (kip), kilogramos
fuerza (kgf), toneladas fuerza (Tf) o libras (P).
Fuerza lineal: newtons por metro (N/m), decanewtons por metro (dan/m), kilonewtons por metro (kN/m),
meganewtons por metro (MN/m), kips por pie (kip/ft), kilogramos fuerza por metro (kgf/m), toneladas
fuerza por metro (Tf/m) o libras por pie (P/ft).
Puede especificar un valor para los parmetros Tipo de familia. Para especificar el parmetro Tipo de familia
en la declaracin de parmetros, debe especificar nombre_de_columna##otro##. El nombre de la columna es
el mismo que el nombre del parmetro Tipo de familia. En el archivo del catlogo de tipos, especifique valores
como Nombre de familia : Tipo de familia. Compruebe que haya espacios antes y despus de los dos puntos
(:). Por ejemplo, para un archivo de familia llamado Chair-Executive.rfa con un tipo llamado Leather, debe
escribir Chair-Executive : Leather. Si la familia slo dispone de un tipo cuyo nombre coincide con el de la
familia, no hace falta especificarlo en Nombre de familia.
Revit Architecture aplica la unidad usada en el proyecto a los catlogos de tipos al cargar una familia.
Archivo de ejemplo:
,Fabricante##otro##,Longitud##longitud##centmetros,Anchura##longitud##centmetros,Altura##longitud##centmetros
MA36x30,Revit,36.5,2.75,30
MA40x24,Revit,40.5,3.25,24
Este archivo de ejemplo genera el siguiente catlogo de tipos al cargar la familia correspondiente:
Altura Anchura Longitud Fabricante Tipo
30 cm 2,75 cm 36,5 cm Revit MA36x30
24 cm 3,25 cm 40,5 cm Revit MA40x24
Utilizacin de un catlogo de tipos
Los catlogos de tipos facilitan el proceso de seleccin de familias. Puede buscar en el catlogo y cargar slo el tipo
concreto de familia que se requiere en el proyecto. Eso contribuye a disminuir el tamao del proyecto y reduce al
mnimo la longitud de la lista del selector de tipo cuando se seleccionan tipos.
466 | Captulo 11 Creacin de componentes propios (Familias)
Aunque Revit Architecture incluye un catlogo de tipos, al cargar familias estructurales se puede crear un catlogo
de cualquier familia existente o creada por el usuario. Consulte Cmo cargar familias de componentes estructurales
en la pgina 418 y Creacin de catlogos de tipos en la pgina 465.
Carga de una familia con un catlogo de tipos
1 Haga clic en el men Archivo Cargar desde biblioteca Cargar familia.
2 Vaya hasta el directorio que contiene el archivo que desea abrir o haga clic en Biblioteca Web para
abrir la biblioteca de Internet con familias de Revit Architecture.
Por defecto, la ventana muestra los tipos de archivo .rfa.
3 Seleccione un archivo de familias.
El catlogo de tipos se llena de datos.
4 En la columna Tipo del catlogo de tipos, seleccione el tipo o los tipos de familia que cargar. Cuando
selecciona, puede seleccionar varios tipos si pulsa la tecla CTRL. Tambin puede limitar los elementos
de bsqueda eligiendo unos parmetros determinados en la lista de la parte superior de cada columna.
5 Haga clic en Abrir.
editor de familias
Todos los elementos de Revit Architecture se "basan en familias". El trmino "familia" alude a un concepto comn
en todo Revit Architecture para ayudar a los usuarios a gestionar los datos y efectuar cambios fcilmente. Cada
elemento Familia puede contener varios tipos definidos con su propio tamao, forma, conjunto de materiales u
otras variables de parmetros que llegue a establecer el creador de la familia. Aunque dentro de una misma familia
puede haber varios tipos completamente distintos, siguen estando relacionados y proceden de un origen comn
que se designa mediante el concepto familia. Los cambios que se efectan en una definicin de tipo de familia se
propagan en todo el proyecto y se reflejan automticamente en cada ejemplar de ese tipo de familia que est en el
proyecto. De esta forma, todo permanece coordinado sin tener que dedicar tiempo y recursos a mantener al da
componentes y tablas de planificacin.
El editor de familias es un modo de edicin grfica de Revit Architecture que permite crear familias para incluirlas
en los proyectos. Para crear una familia, se debe abrir una plantilla para utilizarla en el editor. La plantilla puede
incluir varias vistas, por ejemplo en plano o de alzado. El editor de familias tiene el mismo aspecto que el entorno
de proyecto de Revit Architecture, aunque consta de comandos distintos en la barra de diseo y permite abrir varias
vistas, segn la plantilla que se haya elegido.
Comandos del editor de familias
Revit Architecture presenta una barra de diseo para crear la representacin real de la familia. La disponibilidad de
los comandos depende del tipo de familia que se cree.
Descripciones de los comandos
El comando Tipos de familia abre el cuadro de dilogo Tipos de familia. Puede crear Tipos de familia o
parmetros de Ejemplar y de Tipo. Consulte Tipos de familia en la pgina 458.
El comando Cota aade cotas permanentes en la familia, adems de las que Revit Architecture crea
automticamente mientras se efecta el boceto de la geometra. Es importante si desea crear tamaos diferentes
de la familia. Consulte Colocacin de cotas permanentes en la pgina 189.
El comando Lneas del modelo permite crear el boceto de una geometra bidimensional cuando no se necesita
mostrar una geometra slida. Por ejemplo, puede hacer el boceto de paneles de puerta y accesorios en dos
dimensiones en lugar de hacer el boceto de extrusiones slidas. Las lneas del modelo siempre se ven en las
vistas 3D. Para controlar su visibilidad en las vistas de plano y de alzado, seleccione las lneas y, en la barra de
opciones, haga clic en Visibilidad. Consulte Configuracin de la visibilidad de la geometra de familia en la
pgina 454.
El comando Lneas simblicas permite realizar lneas de boceto que slo tienen un propsito simblico. Por
ejemplo, puede hacer el boceto de las lneas simblicas en una vista de alzado para representar el batiente de
una puerta. Las lneas simblicas no pertenecen a la geometra real de la familia. Las lneas simblicas son
visibles paralelas a la vista en que hizo el boceto.
Puede controlar la visibilidad de la lnea simblica en los ejemplares de corte. Seleccione la lnea simblica y,
en la barra de opciones, haga clic en Visibilidad. Seleccione Mostrar slo si se corta el ejemplar.
Carga de una familia con un catlogo de tipos | 467
En este cuadro de dilogo, tambin puede controlar la visibilidad de las lneas basadas en el nivel de detalle de
la vista. Por ejemplo, si selecciona Grueso significa que, cuando carga la familia en un proyecto y lo coloca en
una vista con un nivel de detalle grueso, las lneas simblicas son visibles. Consulte Nivel de detalle en la
pgina 92.
CONSEJO Utilice este cuadro de dilogo para controlar la visibilidad de anotaciones genricas cargadas en familias
de modelo. Consulte Carga de anotaciones genricas en familias de modelos en la pgina 507.
El comando Lneas efecta bocetos de lneas para definir la geometra de la familia. Consulte Lneas de
modelo en la pgina 346.
El comando Hueco slo est disponible en plantillas de familias basadas en anfitrin, por ejemplo basadas en
muro o en techo. Para crear un hueco, haga el boceto de su forma en los planos de referencia y modifique sus
cotas. Tras crear el hueco, seleccinelo y defnalo para que, cuando se cargue en el proyecto, aparezca transparente
en vistas 3D o de alzado. En la barra de opciones, seleccione las casillas de verificacin 3D y/o Alzado junto a
Transparente en.
NOTA El comando Hueco tambin est disponible en el entorno del proyecto. Consulte Huecos en la pgina 283.
El comando Plano de referencia crea un plano de referencia que sirve como gua para crear bocetos de
lneas. Consulte Planos de referencia en la pgina 612.
El comando Lneas de referencia crea una estructura de familias paramtricas a la que se pueden enlazar
elementos de la familia. Consulte Lneas de referencia en la pgina 441.
El comando Control permite colocar flechas para rotar y crear la simetra de la geometra de la familia, tras
aadirla al diseo. En la barra de opciones, elija una flecha Vertical u Horizontal, o una flecha Vertical doble
u Horizontal doble. Tambin puede seleccionar ms de una opcin.
Revit Architecture rota o crea la simetra de la geometra sobre el origen. Con dos flechas opuestas, puede crear
la simetra hacia delante y hacia atrs horizontal o verticalmente.
Los pinzamientos se pueden situar en cualquier lugar de la vista. Lo mejor es colocarlos donde resulta obvio
lo que controlan.
CONSEJO Los pinzamientos son tiles cuando se crea una familia de puertas. Las flechas de control horizontales
dobles cambian el lado de la puerta donde van las bisagras. Las flechas de control verticales dobles cambian el
batiente de la puerta de abrirse hacia fuera a abrirse hacia dentro.
El comando Texto permite aadir notas de texto a la familia. Se suele usar en una familia de anotaciones. El
texto no es ms que una nota de texto. Si desea ms informacin sobre cmo aadir texto, consulte Notas de
texto en la pgina 602.
El comando Texto de modelo puede utilizarse para agregar informacin en una construccin o letras en un
muro. Consulte Texto de modelo en la pgina 336.
El comando Seccin permite crear una vista de seccin. Consulte Vistas de seccin en la pgina 107.
El comando Componentes selecciona el tipo de componente que se insertar en el editor de familias. Tras
hacer clic en este comando, se activa el selector de tipo y se puede seleccionar el componente.
El comando Smbolo permite situar smbolos de diseo de anotaciones 2D. Consulte Smbolos en la pgina
629.
El comando Componente de detalle permite colocar un componente de detalle. Consulte Insercin de un
componente de detalle en la pgina 662.
El comando Regin de mscara permite aplicar una mscara a una regin de la familia. Consulte Regiones
de mscara en la pgina 666.
El comando Regin rellenada permite aplicar un relleno a una regin de la familia. Consulte Regin
rellenada en la pgina 671.
El comando Forma slida facilita herramientas para crear geometra slida en la familia. Consulte
Herramientas de geometra slida en la pgina 470.
El comando Forma vaca facilita herramientas para cortar la geometra slida en la familia. Consulte
Herramientas de geometra vaca en la pgina 476.
El comando Texto de etiqueta permite situar texto inteligente en la familia. Este texto representa de hecho
una propiedad de familia. Cuando se especifica el valor de propiedad, se muestra en la familia.
468 | Captulo 11 Creacin de componentes propios (Familias)
NOTA Este comando slo est disponible para smbolos de anotaciones.
Para obtener ms informacin, consulte Creacin de un texto de etiqueta en la pgina 512.
El comando Cargar en proyectos permite cargar una familia directamente en cualquier familia o proyecto
que est abierto.
Duplicacin de elementos parametrizados
Cuando se crea un componente en el editor de familias, a menudo hay que crear elementos idnticos que se
controlan mediante los mismos parmetros, por ejemplo las cotas etiquetadas o la visibilidad. Por ejemplo, si ha
creado una familia de ventanas con hojas controladas mediante un parmetro de visibilidad, puede crear la primera
hoja, aplicarle el parmetro de visibilidad y despus copiar, colocar en matriz o crear la simetra de la hoja de la
ventana. El parmetro de visibilidad de la hoja original se aplica a las hojas duplicadas.
Si copia, coloca en matriz o agrupa un elemento parametrizado, tambin se copian los parmetros que controlan
dicho elemento.
En el ejemplo de abajo, se muestra una familia genrica que se ha creado con dos extrusiones. La parte inferior de
las dos extrusiones se alinea con el plano de referencia horizontal. La altura de la extrusin mayor de la izquierda
se controla mediante la cota etiquetada con H. La altura de la extrusin menor de la derecha se controla mediante
la cota etiquetada con H/2. En el cuadro de dilogo Tipos de familia se ha aadido el parmetro H/2 para que sea
igual que Height/2 (Altura/2). Adems, se ha creado un parmetro de visibilidad que se ha aplicado a la extrusin
de menor tamao. La extrusin de menor tamao presenta tambin una cara dividida y pintada.
Elementos controlados mediante parmetros (en este caso, cotas etiquetadas)
Siguiendo con el ejemplo anterior, para crear una serie de elementos que sean idnticos al de menor altura, puede
copiar, colocar en matriz o crear la simetra del elemento y los parmetros asociados se copian con l. En la imagen
de abajo, aparece el elemento ms pequeo colocado en matriz, con la cota etiquetada, la cara pintada y los
parmetros de visibilidad aplicados a cada elemento puesto en matriz.
Matriz de elementos parametrizados
Comandos del editor de familias | 469
En el cuadro de dilogo Tipos de familia, cambie el valor de Altura del ejemplo de 6 a 8: los elementos de la matriz
se ajustan teniendo en cuenta el nuevo valor.
Los elementos colocados en matriz se adaptan a los valores de los parmetros que se han modificado
Herramientas de geometra slida
El editor de familias proporciona herramientas para crear formas de geometra slida para la generacin de familias.
Consisten en revoluciones slidas, fundidos slidos, extrusiones slidas y barridos slidos.
Creacin de revoluciones slidas
El comando Revolucin slida permite crear geometra slida que gira en torno a un eje. Este comando se puede
usar para crear por ejemplo pomos de puertas o de otros muebles, una cubierta de cpula o pilares.
El procedimiento que se describe a continuacin es un mtodo general para la creacin de geometra de revolucin.
Los pasos pueden variar segn el propsito del usuario. Con el comando Revolucin tambin es posible crear formas
de masa. A los comandos de masa se accede en la ficha Masa de la barra de diseo. Si desea ms informacin sobre
masa, consulte Estudios de masa en la pgina 42.
1 En el editor de familias, en el men Modelado o la ficha Familia de la barra de diseo, haga clic en
Forma slida Revolucin slida.
2 Si se abre el cuadro de dilogo Seleccionar un plano de trabajo, elija el plano de trabajo en que desee
dibujar la geometra de revolucin. Consulte Dibujo de bocetos y planos de trabajo en la pgina 183.
3 En el modo de boceto, haga clic en Eje para insertar el eje de rotacin.
4 Haga el boceto del eje determinando con un clic de ratn los puntos inicial y final con la orientacin
deseada.
CONSEJO Si desea que la forma del perfil de rotacin sea contigua al eje de rotacin, dibuje primero el
boceto de la forma del perfil; a continuacin, haga el boceto del eje en una de las lneas de la forma.
5 En el men Modelado o la ficha Boceto de la barra de diseo, haga clic en Lneas y efecte el boceto
de la forma que girar sobre el eje. Tiene que ser un boceto cerrado vlido: un bucle simple cerrado o
varios bucles cerrados que no intersequen.
6 Haga clic en Finalizar boceto para guardar los cambios y salir del modo de boceto.
7 Haga clic en 3D para pasar a la vista 3D y ver el resultado.
8 Si es necesario, rote el componente para verlo mejor. Consulte Uso de la vista dinmica en la pgina
163.
9 Seleccione la visibilidad en la vista del componente de revolucin. Consulte Configuracin de la
visibilidad de la geometra de familia en la pgina 454.
470 | Captulo 11 Creacin de componentes propios (Familias)
Consejos para la geometra de revolucin
Si el eje entra en contacto con la forma de revolucin, el resultado es un slido.
Geometra slida de revolucin creada cerca del eje
Si el boceto se efecta lejos del eje, la geometra resultante presenta un orificio.
Geometra de revolucin creada lejos del eje
Los puntos iniciales y finales de la geometra de revolucin se cambian haciendo clic en y definiendo los
grados de las propiedades de los ngulos inicial y final. Tambin puede arrastrar las caras inicial y terminal del
slido de revolucin.
NOTA No es posible arrastrar las caras inicial y terminal de una revolucin de 360 grados.
Creacin de barridos slidos
Un barrido consiste en una herramienta para crear familias que requiere que el usuario dibuje un boceto o aplique
un perfil (forma) y lo extruya a lo largo de un camino. Los barridos se usan para crear molduras, barandillas o
tuberas simples.
El procedimiento que se describe a continuacin es un mtodo general para la creacin de barridos. Los pasos
pueden variar segn el propsito del usuario. Con el comando Barrido tambin es posible crear formas de masa. A
los comandos de masa se accede en la ficha Masa de la barra de diseo. Si desea ms informacin sobre masa,
consulte Estudios de masa en la pgina 42.
1 En el editor de familias, en el men Modelado o la ficha Familia de la barra de diseo, haga clic en
Forma slida Barrido slido.
2 Si se abre el cuadro de dilogo Seleccionar un plano de trabajo, elija el plano de trabajo en que desee
dibujar el barrido. Consulte Dibujo de bocetos y planos de trabajo en la pgina 183.
3 Para efectuar el boceto de un camino, en la barra de diseo haga clic en Boceto de camino 2D. Se activan
las herramientas de boceto. El camino puede ser simple cerrado o simple abierto. No es posible crear
varios caminos. El camino puede constar de una combinacin de lneas rectas y arcos, o puede ser un
crculo. Si elige la opcin Seleccionar al efectuar el boceto del camino, el camino queda confinado a
un plano de trabajo.
Herramientas de geometra slida | 471
4 Para seleccionar un camino, en la barra de diseo haga clic en Seleccionar camino. Se activa la
herramienta de seleccin. Puede seleccionar bordes de otros elementos de geometra slida, por ejemplo
extrusiones o fundidos, o seleccionar lneas de boceto que ya existen. Fjese en la barra de estado para
ver el elemento que est seleccionando. Este mtodo de seleccin bloquea automticamente las lneas
de boceto en la geometra que est seleccionando. Adems, con el mtodo Seleccionar camino se puede
realizar el boceto del camino en varios planos de trabajo, por lo tanto permite efectuar un camino 3D.
Si hace clic en lneas de boceto existentes, las elimina.
5 Para terminar el proceso de creacin del camino, haga clic en Finalizar camino.
6 Despus de crear el camino, haga clic en Perfil para comenzar un boceto del perfil o, en el men de la
barra de opciones, seleccione un perfil. Si necesita otros perfiles, o ha creado y guardado un perfil
distinto, haga clic en Cargar perfiles para cargar las familias de perfiles adicionales. Consulte Familias
de perfiles en la pgina 462.
7 Si efecta el boceto de un perfil, en el cuadro de dilogo Ir a la vista elija la vista en que desea hacer el
boceto del perfil. Por ejemplo, si ha hecho el boceto del camino en una vista de plano, para realizar el
boceto del perfil debe elegir una vista de alzado. El boceto del perfil debe ser un bucle simple cerrado
o varios bucles cerrados que no intersequen. Haga el boceto del perfil cerca de la interseccin entre el
plano del perfil y el camino (en la imagen siguiente, la interseccin est en color rojo).
8 Haga clic en Finalizar barrido para completar el boceto del barrido.
Creacin de un barrido segmentado
Los barridos segmentados son tiles para crear codos mecnicos de redes de conductos. Para crear un barrido
segmentado hay que definir dos parmetros de barrido y hacer el boceto de un camino con arcos. Los parmetros
afectan solamente a los arcos del camino. Para un barrido se necesitan dos segmentos como mnimo.
1 Siga los pasos de Creacin de barridos slidos en la pgina 471 para acceder a la herramienta de barrido.
2 En la barra de diseo del boceto, haga clic en Propiedades de barrido.
3 Marque la casilla de verificacin Segmentacin de trayectoria.
4 Especifique un valor para ngulo de segmento mximo. Los valores vlidos van de 0 a 360 grados.
5 Haga el boceto o seleccione un camino con arcos.
6 Para terminar el proceso de creacin del camino, haga clic en Finalizar camino.
7 Cree un perfil o emplee uno que ya est cargado.
8 Haga clic en Finalizar barrido para completar el boceto del barrido.
Barrido segmentado de ejemplo con un valor de ngulo de segmento mximo de 30 grados.
CONSEJO Si desea convertir un barrido segmentado en no segmentado, desmarque la casilla de verificacin Segmentacin
de trayectoria.
Edicin de un barrido
El camino y el perfil del barrido se pueden modificar con rapidez mediante la barra de opciones. Haga clic en
Modificar, seleccione la geometra del barrido y elija una de las estas opciones:
Editar camino si desea modificar el boceto del camino.
472 | Captulo 11 Creacin de componentes propios (Familias)
Editar perfil si desea modificar el boceto del perfil.
Consejos para los barridos
Al crear un barrido con un arco tangente en el camino, asegrese de que el perfil sea suficientemente pequeo para
realizar el barrido sin que el elemento de geometra resultante interseque consigo mismo. Habr un error si se
interseca la geometra. Si desea ms informacin sobre mensajes de errores de barrido, consulte Deteccin y gestin
de errores en la pgina 814.
Si crea un camino de barrido con el comando Seleccionar camino, los puntos finales de las lneas del camino se
pueden arrastrar conforme se realiza el boceto.
Creacin de fundidos slidos
El comando Fundir funde dos perfiles. Por ejemplo, si dibuja el boceto de un rectngulo y de otro rectngulo ms
pequeo sobre l, Revit Architecture funde ambas formas.
El procedimiento que se describe a continuacin es un mtodo general para la creacin de fundidos. Los pasos
pueden variar segn el propsito del usuario. Con el comando Fundir tambin es posible crear formas de masa. A
los comandos de masa se accede en la ficha Masa de la barra de diseo. Si desea ms informacin sobre masa,
consulte Estudios de masa en la pgina 42.
En cuanto a los fundidos, se recomienda que consulte Consejos para los fundidos en la pgina 475.
1 En el editor de familias, en el men Modelado o la ficha Familia de la barra de diseo, haga clic en
Forma slida Fundido slido.
2 Si se abre el cuadro de dilogo Seleccionar un plano de trabajo, elija el plano de trabajo en que desee
dibujar el fundido. Consulte Dibujo de bocetos y planos de trabajo en la pgina 183.
3 Haga el boceto de la forma de base para el fundido, por ejemplo un cuadrado. Si desea ms informacin
sobre las herramientas para efectuar bocetos, consulte Dibujo de bocetos en la pgina 177.
CONSEJO Antes de dibujar un boceto de la forma, determine la profundidad del fundido estableciendo
valores para los puntos del primer y segundo extremo. Cuando est en modo de boceto, haga clic en
. En el cuadro de dilogo Propiedades del elemento, especifique los valores de los dos puntos finales. Consulte
Cuadro de dilogo Propiedades del elemento en la pgina 39.
4 Cuando haya terminado el boceto, haga clic en el comando Parte superior para dibujar un boceto de
la parte superior del fundido.
5 Haga un boceto de la forma de la parte superior del fundido, por ejemplo otro cuadrado.
Ejemplo de perfiles de base y parte superior de un fundido.
6 Haga clic en Finalizar boceto.
Revit Architecture lleva a cabo el fundido. Si no se especificaron los extremos primero y segundo, Revit
Architecture usa los valores de profundidad por defecto.
Herramientas de geometra slida | 473
Fundido finalizado
7 Seleccione la visibilidad en la vista del fundido. Consulte Configuracin de la visibilidad de la geometra
de familia en la pgina 454.
8 Tras crear el fundido, gurdelo. Si est creando una familia in situ, haga clic en Finalizar familia.
Edicin de un fundido
1 Seleccione el fundido para activar las opciones de edicin.
2 Haga clic en Editar parte superior para editar directamente la parte superior del fundido.
3 Haga clic en Editar base para editar la base del fundido directamente.
4 En el cuadro de texto Profundidad, indique un valor para modificar la profundidad del fundido.
Edicin de conexiones de vrtices
Tras concluir los bocetos de la parte superior y la base, en la barra de diseo de bocetos se activa el comando
Conexiones de vrtice. Al editar las conexiones de vrtices, se controla el ladeo del fundido. Las conexiones de
vrtices se pueden editar en vistas de plano y 3D.
1 En la barra de diseo, haga clic en Conexiones de vrtice. Se activan los puntos de vrtices en el boceto
del fundido:
Las lneas de puntos con pinzamientos azules abiertos en los extremos son sugerencias de conexiones.
Los pinzamientos son conmutadores que permiten alternar entre la adicin o eliminacin de conexiones.
2 Si hace clic en el control, la lnea pasa a ser una conexin slida. En la conexin aparece un control
rellenado con color azul.
3 Si hace clic en el control slido, la conexin se elimina, la lnea vuelve a ser discontinua y con un
control sin relleno de color.
Conforme hace clic en los pinzamientos, aparecen algunos bordes y sugerencias y otros desaparecen.
474 | Captulo 11 Creacin de componentes propios (Familias)
4 Cuando haya terminado de establecer las conexiones, haga clic en Finalizar boceto.
Consejos para los fundidos
Slo se puede hacer el boceto de dos bucles cerrados como mximo: uno para la base y otro para la parte
superior.
Se puede establecer la profundidad del elemento de geometra antes de dibujar el boceto. En el modo de boceto,
en el campo Profundidad de la barra de opciones especifique un valor. Este valor modifica el punto final del
fundido. La profundidad puede ser un valor negativo.
Es posible establecer una cota desde una lnea de la parte superior del fundido hasta una lnea de la base. No
es posible establecer una cota desde una lnea de la base del fundido hasta una lnea de la parte superior.
Consulte Colocacin de cotas permanentes en la pgina 189.
Es posible modificar la profundidad de un fundido despus de crearlo: seleccinelo, haga clic en Propiedades
. y especifique los valores de los puntos inicial y final. Tambin es posible modificar el tamao del
fundido en una vista 3D seleccionndolo y arrastrndola para cambiar el tamao.
Si se especifica, Revit Architecture no conserva el valor del punto final al crear el fundido. Si desea crear varios
fundidos con el mismo punto final, primero haga el boceto de los fundidos; a continuacin, seleccinelos y,
finalmente, aplique el punto final.
Creacin de extrusiones slidas
En Revit Architecture, las extrusiones se usan para definir elementos de geometra 3D de familias. Para crear una
extrusin, defina un boceto bidimensional en un plano a fin de que Revit Architecture extruya el boceto entre un
punto de inicio y otro final.
El procedimiento que se describe a continuacin es un mtodo general para la creacin de extrusiones. Los pasos
pueden variar segn el propsito del usuario. Con el comando Extruir tambin es posible crear formas de masa. A
los comandos de masa se accede en la ficha Masa de la barra de diseo. Si desea ms informacin sobre masa,
consulte Estudios de masa en la pgina 42.
1 En el editor de familias, en el men Modelado o la ficha Familia de la barra de diseo, haga clic en
Forma slida Extrusin slida.
2 Si se abre el cuadro de dilogo Seleccionar un plano de trabajo, elija el plano de trabajo en que desee
dibujar la extrusin. Consulte Dibujo de bocetos y planos de trabajo en la pgina 183.
3 Haga el boceto de una forma. El boceto del perfil debe ser un bucle simple cerrado o varios bucles
cerrados que no intersequen. Si desea ms informacin sobre las herramientas para efectuar bocetos,
consulte Dibujo de bocetos en la pgina 177.
CONSEJO Por defecto, Revit Architecture utiliza el valor 0 para el punto inicial. Este valor y el del punto final
se pueden modificar antes de dibujar el boceto de la forma. Cuando est en modo de boceto, haga clic en
. En el cuadro de dilogo Propiedades del elemento, especifique los valores del inicio y el final de la
extrusin. Consulte Cuadro de dilogo Propiedades del elemento en la pgina 39.
4 Tras concluir el boceto de la forma, haga clic en Finalizar boceto.
Revit Architecture completa la extrusin y vuelve a la vista en que se comenz. Si el usuario no ha
especificado los puntos inicial y final, Revit Architecture calcula la profundidad segn el tamao de la
forma.
Para ver la nueva extrusin, cambie a la vista 3D.
Herramientas de geometra slida | 475
Ejemplo de extrusin de cimentacin poligonal de hormign aislada
5 Seleccione la visibilidad en la vista de la extrusin. Consulte Configuracin de la visibilidad de la
geometra de familia en la pgina 454.
6 Cuando haya terminado de crear la extrusin, gurdela. Si est creando una familia in situ, haga clic
en Finalizar familia.
Consejos para las extrusiones
No es necesario que el plano de trabajo sea el punto inicial ni el punto final de la profundidad de la extrusin.
Slo se utiliza para efectuar el boceto y determinar la direccin de la extrusin de modo que sea perpendicular
al plano.
Se puede establecer la profundidad del elemento de geometra antes de dibujar el boceto. En el modo de boceto,
indique un valor en el cuadro de texto Profundidad de la barra de opciones. Este valor modifica el punto final
de la extrusin. La profundidad puede ser un valor negativo.
La profundidad de una extrusin se puede modificar despus de crearla: seleccinela, haga clic en . y
especifique los valores de los puntos inicial y final. Tambin es posible modificar el tamao de la extrusin en
una vista 3D seleccionndola y arrastrndola para cambiar el tamao.
Si se especifica, Revit Architecture no conserva el valor del punto final al crear la extrusin. Si desea crear varias
extrusiones con el mismo punto final, primero efecte el boceto de las extrusiones; a continuacin, seleccinelas
y, finalmente, aplique el punto final.
Herramientas de geometra vaca
En el editor de familias de Revit Architecture hay herramientas para cortar geometra slida. Las herramientas se
agrupan en Forma vaca.
Extrusiones vacas
Puede crear una extrusin que corte cualquier geometra slida.
1 En el editor de familias, en el men Modelado haga clic en Forma vaca Extrusin vaca o, en la
barra de diseo, haga clic en la ficha Familia.
2 Efecte el boceto de una forma que cortar el elemento de geometra en forma de saliente. Si desea
ms informacin sobre las herramientas para efectuar bocetos, consulte Dibujo de bocetos en la
pgina 177.
CONSEJO Antes de dibujar un boceto de la forma, puede especificar la profundidad del corte de extrusin
estableciendo los valores de los puntos de Inicio de la extrusin y Final de la extrusin. Cuando est en modo
de boceto, haga clic en . En el cuadro de dilogo Propiedades del elemento, especifique los valores
del inicio y el final de la extrusin. Tambin puede determinar la profundidad haciendo clic en el campo
Profundidad de la barra de opciones.
3 Tras concluir el boceto de la forma, haga clic en Finalizar boceto.
4 Para ver el corte de extrusin creado, abra una vista en 3D.
476 | Captulo 11 Creacin de componentes propios (Familias)
Geometra slida
Geometra slida con un corte de extrusin
NOTA Si sita el puntero cerca del corte, se ve el resaltado de la forma de extrusin.
A continuacin, puede seleccionar el corte de extrusin y editar el boceto si es necesario.
Fundidos vacos
Puede crear un fundido que corte cualquier geometra slida.
1 En el editor de familias, en el men Modelado haga clic en Forma vaca Fundido vaco o, en la barra
de diseo, haga clic en la ficha Familia.
2 Efecte el boceto de un fundido que cortar el elemento de geometra en forma de hendidura. Consulte
Creacin de fundidos slidos en la pgina 473.
CONSEJO Antes de hacer un boceto de la forma, puede determinar la profundidad del corte de fundido
estableciendo los valores del inicio y el final del fundido. Cuando est en modo de boceto, haga clic en
. En el cuadro de dilogo Propiedades del elemento, especifique los valores del inicio y el final. Tambin
puede determinar la profundidad haciendo clic en el campo Profundidad de la barra de opciones.
3 Para ver el corte de fundido creado, abra una vista en 3D.
Herramientas de geometra vaca | 477
Geometra slida con un corte de fundido
NOTA Si sita el puntero cerca del corte, se ve el resaltado de la forma de fundido.
A continuacin, puede seleccionar el corte de fundido y editar el boceto si es necesario.
Revolucin vaca
Puede crear una forma de revolucin que corte geometra slida.
1 En el editor de familias, en el men Modelado haga clic en Forma vaca Revolucin vaca o, en la
barra de diseo, haga clic en la ficha Familia.
2 Efecte un boceto de una revolucin que cortar en la geometra. Para obtener ms informacin sobre
cmo efectuar bocetos de revoluciones, consulte Creacin de revoluciones slidas en la pgina 470.
3 Para ver el corte de revolucin creado, abra una vista en 3D.
Geometra slida con un corte de revolucin
CONSEJO Si sita el puntero cerca del corte, se ve el resaltado de la forma de revolucin.
478 | Captulo 11 Creacin de componentes propios (Familias)
A continuacin, puede seleccionar el corte de revolucin y editar el boceto si es necesario.
Barridos vacos
Puede crear una forma de barrido que corte cualquier geometra slida.
1 En el editor de familias, en el men Modelado haga clic en Forma vaca Barrido vaco o, en la barra
de diseo, haga clic en la ficha Familia.
2 Efecte un boceto de un barrido que cortar en la geometra. Para obtener ms informacin sobre cmo
efectuar bocetos de barridos, consulte Creacin de barridos slidos en la pgina 471.
3 Para ver el corte de barrido creado, abra una vista en 3D.
Geometra slida cortada por un barrido
CONSEJO Para ver el vaco despus de cortar la geometra, mueva el puntero por el elemento de geometra
slida hasta que se resalte la forma del vaco. Si fuera necesario, puede editar el boceto.
Cortar geometra
Con el comando Cortar geometra se seleccionan los elementos de geometra que deben cortarse y los que no, sea
cual sea el momento en que se haya creado la geometra.
NOTA Aunque este comando y No cortar geometra son sobre todo para familias, tambin sirven para incrustar muros
cortina. Para obtener ms informacin, consulte Muros incrustados en la pgina 211.
1 Cree un elemento de geometra slido; puede ser una primitiva simple o varias primitivas unidas. Si
desea ms informacin sobre la creacin de geometra slida, consulte Herramientas de geometra
slida en la pgina 470.
2 Cree un vaco que atraviese el elemento de geometra slido. Si desea ms informacin sobre la creacin
de vacos, consulte Herramientas de geometra vaca en la pgina 476.
Herramientas de geometra vaca | 479
3 Cree otra forma de geometra slida y nala con la anterior. Si desea ms informacin sobre la unin
de geometra, consulte Unin de la geometra en la pgina 571.
4 Haga clic en el men Herramientas Cortar geometra y seleccione el vaco que ha creado. El cursor
cambia de forma.
5 Seleccione el elemento de geometra creado en el paso 3.
Revit Architecture corta el elemento de geometra seleccionado.
No cortar geometra
1 Haga clic en el men Herramientas No cortar geometra.
2 Seleccione el vaco.
3 Seleccione las primitivas slidas que no desee cortar.
NOTA Si selecciona todos los elementos de geometra para que no se corten, el vaco aparece en la vista
siempre.
Creacin de una subcategora
Una subcategora es una propiedad de una familia que define el modo en que se muestra segn los valores de grosor,
color y patrn de lnea. Por ejemplo, en el caso de una ventana, se puede asignar una subcategora al cubrejuntas
de madera y otra al cristal.
Revit Architecture consta de varias subcategoras predefinidas para diferentes categoras de familias. Puede utilizarlas
al asignar subcategoras. Otras familias carecen de subcategoras, lo que significa que puede definir las suyas propias.
El cuadro de dilogo Estilos de objeto contiene una lista de categoras y subcategoras de familias. Tambin muestra
el grosor, color y patrn de lnea asignado a cada categora y subcategora.
480 | Captulo 11 Creacin de componentes propios (Familias)
CONSEJO Es posible aplicar un patrn de diseo a una familia. Al crear y definir una subcategora para aplicarla a una
familia, puede determinar un patrn de diseo para el material. No es posible aplicar un patrn de modelo a una familia.
Slo las superficies planas o cilndricas pueden tener patrones de diseo. Para obtener ms informacin, consulte Patrones
de relleno en la pgina 69.
Creacin de subcategoras de familias
Revit Architecture selecciona la categora de familia correspondiente a la plantilla de familia que elige el usuario.
Si desea cambiar la categora de familia, en el men Configuracin Parmetros y categora de familia, y seleccione
la categora que desee en el cuadro de dilogo.
1 Haga clic en el men Configuracin Estilos de objeto.
2 Haga clic en Nuevo.
3 En el cuadro de dilogo Nueva categora asigne un nombre a la subcategora. Revit Architecture selecciona
automticamente la categora correspondiente en la lista Categora de.
4 Haga clic en Aceptar.
5 Haga clic en las casillas Proyeccin y Corte en Grosor de lnea y seleccione un valor de las listas. Si
desea ms informacin sobre los grosores de lnea, consulte Grosores de lnea en la pgina 82.
6 Haga clic en el botn de la casilla Color de lnea y seleccione un color en el cuadro de dilogo Color.
Si lo desea, defina un color personalizado. Si desea ms informacin sobre cmo crear colores, consulte
Colores en la pgina 98.
7 Haga clic en el cuadro Patrn de lnea y seleccione un patrn en la lista. Si lo desea, defina un nuevo
patrn para la lnea. Consulte Patrones de lnea en la pgina 83.
Asignacin de una subcategora a una familia
1 En la barra de diseo, haga clic en Modificar.
2 En el rea de dibujo, seleccione la geometra de la familia.
3 Haga clic en .
4 En el cuadro de dilogo Propiedades del elemento, haga clic en el cuadro del valor Subcategora y
seleccione el nombre de la subcategora que acaba de crear.
Propiedades de geometra de familias
Los nombres de parmetros, valores y descripciones de geometra de familias son: extrusiones, lneas, barridos,
fundidos y geometra de revolucin. Muchos valores pueden modificarse.
Propiedades de extrusiones
Descripcin Nombre
Determina el punto final de la extrusin. Un valor positivo proyecta la extrusin lejos de plano
de trabajo. Un valor negativo proyecta la extrusin hacia el plano de trabajo.
Final de extrusin
Determina el punto inicial de la extrusin. Por ejemplo, si se determina un punto inicial de -
2000 mm y un punto final de 3000 mm, se crea un fundido de 5000 mm. Un valor positivo
proyecta la extrusin lejos del plano de boceto. Un valor negativo proyecta la extrusin hacia
el plano de boceto.
Inicio de extrusin
Define si dejar visible o no la extrusin en un proyecto. Si se marca la casilla de verificacin, se
muestra la extrusin. Si se desmarca la casilla de verificacin, se oculta la extrusin.
Visible
Determina la geometra como subcategora de una categora de familia. Consulte Creacin
de una subcategora en la pgina 480. El valor por defecto es Ninguno.
Subcategora
Propiedades de fundidos
Descripcin Nombre
Determina la profundidad del fundido. Un valor positivo proyecta el fundido lejos del plano de
boceto. Un valor negativo proyecta el fundido hacia el plano de boceto.
Segundo extremo
Propiedades de geometra de familias | 481
Descripcin Nombre
Determina el punto inicial del fundido. Por ejemplo, si se determina un punto inicial de -2000
mm y un punto final de 3000 mm, se crea un fundido de 5000 mm. Un valor positivo proyecta
el fundido lejos del plano de boceto. Un valor negativo proyecta el fundido hacia el plano de
boceto.
Primer extremo
Determina la geometra como subcategora de una categora de familia. Consulte Creacin
de una subcategora en la pgina 480. El valor por defecto es Ninguno.
Subcategora
Define si dejar visible o no el fundido en un proyecto. Si se marca la casilla de verificacin, se
muestra el fundido. Si se desmarca la casilla de verificacin, se oculta el fundido.
Visible
Convierte la geometra de un corte en un slido. Se trata de un cambio til si se crea un corte
de geometra complejo y se desea copiar la forma de dicho corte y pasarla a un slido. Por
ejemplo, si corta un barrido complejo de una extrusin, quiz desee copiar la forma del barrido
y usarla como un slido.
Slido/Vaco
Propiedades de geometra de revolucin
Descripcin Nombre
Determina el tamao del arco del elemento de geometra de revolucin. El valor por defecto es
360 grados.
ngulo final
Determina el punto inicial del arco. El valor por defecto es 0. ngulo inicial
Determina la geometra como subcategora de una categora de familia. Consulte Creacin
de una subcategora en la pgina 480. El valor por defecto es Ninguno.
Subcategora
Define si dejar visible o no la revolucin en un proyecto. Si se marca la casilla de verificacin, se
muestra la revolucin. Si se desmarca la casilla de verificacin, se oculta la revolucin.
Visible
Convierte la geometra de un corte en un slido. Se trata de un cambio til si se crea un corte
de geometra complejo y se desea copiar la forma de dicho corte y pasarla a un slido. Por
ejemplo, si corta un barrido complejo de una extrusin, quiz desee copiar la forma del barrido
y usarla como un slido.
Slido/Vaco
Propiedades de barrido
Descripcin Nombre
Define si dejar visible o no el barrido en un proyecto. Si se marca la casilla de verificacin, se
muestra el barrido. Si se desmarca la casilla de verificacin, se oculta el barrido.
Visible
Modifica la configuracin de visibilidad y grficos de la familia de barrido del proyecto. Modificaciones de
visibilidad/grficos
Determina la geometra como subcategora de una categora de familia. Consulte Creacin
de una subcategora en la pgina 480. El valor por defecto es Ninguno.
Subcategora
Es el material de la superficie de la familia para el modelizado. Material
Convierte la geometra de un corte en un slido. Se trata de un cambio til si se crea un corte
de geometra complejo y se desea copiar la forma de dicho corte y pasarla a un slido. Por
ejemplo, si corta un barrido complejo de una extrusin, quiz desee copiar la forma del barrido
y usarla como un slido.
Slido/Vaco
Determina la familia de perfiles del barrido. Los valores dependen de las familias de perfiles que
estn cargadas en el proyecto. Consulte Familias de perfiles en la pgina 462.
Perfil
Valor de desfase horizontal del perfil. Desfase de perfil horizontal
Valor de desfase vertical del perfil. Desfase de perfil vertical
ngulo de rotacin del perfil, en grados. ngulo
Propiedades de lneas
Descripcin Nombre
Define si dejar visible o no la lnea del modelo en un proyecto. Si se marca la casilla de verificacin,
se muestra la lnea del modelo. Si se desmarca la casilla de verificacin, se oculta la lnea del
modelo.
Visible
Determina si la lnea es una referencia y si puede acotarse cuando la familia est insertada en
un proyecto.
Referencia
482 | Captulo 11 Creacin de componentes propios (Familias)
Descripcin Nombre
Determina la geometra como subcategora de una categora de familia. Consulte Creacin
de una subcategora en la pgina 480. El valor por defecto es Ninguno.
Subcategora
Parmetros y categora de familia
El comando Parmetros y categora de familia asigna las propiedades de una categora de familia predefinida al
componente que se crea. Este comando slo est disponible dentro del editor de familias. Por ejemplo, si crea una
familia de componentes de iluminacin, puede seleccionar la categora Instalaciones de luz y marcar o desmarcar
el parmetro Siempre vertical. Si se selecciona el parmetro Siempre vertical, la familia siempre se muestra vertical
a 90 grados, aunque est sobre un anfitrin inclinado, por ejemplo un suelo o un techo.
RELACIONADO Al crear familias de columnas, puede especificar la forma en que las columnas aparecen en la vista de
plano del proyecto. Esta opcin slo est disponible para las familias de columnas. Para obtener ms informacin, consulte
Especificacin de cmo debe mostrarse una columna en una vista de plano en la pgina 511.
Asignacin de categoras de familia
1 En el editor de familias, haga clic en el men Configuracin Parmetros y categora de familia.
2 En el cuadro de dilogo, seleccione una Categora de familia cuyas propiedades desee importar a la
familia actual.
3 Defina las opciones de Parmetros de familia.
NOTA Las opciones de los parmetros de familia varan segn la categora de familia.
4 Haga clic en Aceptar.
Especificacin del parmetro Siempre vertical
El parmetro de familia Siempre vertical se utiliza para asegurarse de que un componente contine en posicin
vertical a 90 grados aunque se aada a un plano o anfitrin inclinado.
Ejemplo de familias verticales y no verticales: tres columnas se definen como Siempre vertical y otras dos columnas no.
1 Abra o cree un componente de familia.
2 En el editor de familias, haga clic en el men Configuracin Parmetros y categora de familia.
3 En Parmetros de familia, seleccione Siempre vertical.
4 Haga clic en Aceptar.
RELACIONADO Consulte Creacin de familias verticales en la pgina 490.
Uso del parmetro Compartido
Este parmetro se emplea sobre todo para controlar el comportamiento de una familia que se anida en otra familia.
Si una familia se selecciona, anida y carga en un proyecto, los subcomponentes anidados tambin se cargan en el
proyecto y se pueden seleccionar, etiquetar y planificar. Si se exporta a ODBC un proyecto que utiliza familias
compartidas, los subcomponentes anidados figuran en las tablas de exportacin.
1 Abra o cree una componente de familia.
2 En el editor de familias, haga clic en el men Configuracin Parmetros y categora de familia.
Parmetros y categora de familia | 483
3 En Parmetros de familia, seleccione Compartido.
NOTA Seleccionar Compartido en una familia que no est hospedada en principio no repercute en su
comportamiento al cargarse en un proyecto.
4 Haga clic en Aceptar.
RELACIONADO Consulte Familias compartidas en la pgina 494.
Especificacin del parmetro Basado en plano de trabajo
El parmetro de familia Basado en plano de trabajo se usa para crear una familia que se hospeda en el plano de
trabajo activo. Puede ser muy til en un entorno de proyecto y en una familia anidada en que quiz se deba colocar
un subcomponente anidado en un plano concreto. Es factible que una familia no hospedada pueda basarse en el
plano de trabajo. Por ejemplo, un componente genrico, uno de mobiliario y uno de solar pueden ser familias
basadas en plano de trabajo porque no necesitan hospedarse en otro componente. Las puertas y las ventanas no
pueden basarse en planos de trabajo porque son componentes hospedados en muros.
Ejemplo de familia de componentes genricos que anida un componente basado en plano de trabajo. En la parte izquierda se
muestra seleccionado el plano de trabajo; en la parte derecha, se ha aadido el componente basado en plano de trabajo.
1 Abra o cree un componente de familia no hospedada.
2 En el editor de familias, haga clic en el men Configuracin Parmetros y categora de familia.
3 Marque la casilla de verificacin para activar el parmetro Basado en plano de trabajo.
4 Haga clic en Aceptar.
RELACIONADO Consulte Creacin de familias basadas en cara y en plano de trabajo en la pgina 490.
Control del volteo en las familias basadas en plano de trabajo
Tras guardar y cargar una familia basada en plano de trabajo en el proyecto, puede voltearla en su plano de trabajo
en una vista.
Seleccione el ejemplar de familia en el proyecto; se muestra el control Voltear plano de trabajo . Haga clic
en el control Voltear plano de trabajo para rotar el ejemplar de familia 180 grados en el eje "x" del plano de trabajo.
Tambin puede hacer clic con el botn derecho del ratn en el ejemplar y seleccionar Voltear plano de trabajo.
Consejos para las categoras de familia
Las familias de entorno y vegetacin disponen del parmetro Tipo de modelizado, que est en el cuadro de
dilogo Parmetros y categora de familia. El valor de este parmetro establece la forma en que la familia se
modeliza en una vista de proyecto.
484 | Captulo 11 Creacin de componentes propios (Familias)
Si la categora de familia es Entorno, los valores de Tipo de modelizado son Geomtrico o RPC Archvision. Si
el valor se define en RPC Archivision, Revit Architecture aade el parmetro de nombre de archivo RPC a los
tipos de familia. Luego puede definir este parmetro de nombre de archivo en el nombre archivo RPC que
desee. Si la familia se modeliza en un proyecto, Revit Architecture utiliza ese contenido de RPC y prescinde de
la geometra de familia.
Si la categora de familia es Vegetacin, los valores de Tipo de modelizado son Geomtrico, Plantas de
procedimiento Accurender o RPC Archvision. Si el valor se define en Plantas de procedimiento Accurender,
Revit Architecture aade a los tipos de familia tres parmetros: Altura de recorte de planta, Nombre de planta
y Altura de planta. Al cargar la familia en un proyecto, Revit Architecture utiliza las definiciones de planta de
Accurender para modelizar la familia. Si el valor se define en RPC Archvision, la categora de la familia Vegetacin
cambia a una familia de RPC; por lo tanto, los tipos de la familia tienen el parmetro de nombre de archivo
RPC. Luego puede definir el parmetro de nombre de archivo en el nombre de archivo RPC que desee, por
ejemplo un archivo de vegetacin de RPC. Al modelizar la familia, Revit Architecture utiliza ese contenido de
RPC y prescinde de la geometra de familia.
Si asigna el valor Geomtrico a cualquier categora, Revit Architecture modeliza la geometra de familia real.
Cmo cargar una familia en proyectos o familias
Tras haber creado o modificado una familia, puede guardarla en una biblioteca o cargarla directamente en un
proyecto o una familia abiertos (esto crear una familia anidada). Al seleccionar Cargar en proyectos en la barra de
diseo, si en segundo plano hay abierto un proyecto o una familia, la familia se carga directamente en el proyecto
o la familia. Si hay abiertos varios proyectos o familias, aparece un cuadro de dilogo que permite seleccionar los
proyectos o las familias en que cargar la familia.
Cargar en proyectos
1 Tras crear o modificar una familia, en la barra de diseo , haga clic en Cargar en proyectos, o en men
Archivo Cargar en proyectos.
Si slo hay abierto un proyecto o familia, la familia se carga en el proyecto o la familia.
2 Si hay abierto ms de un proyecto o familia, aparece el cuadro de dilogo Cargar en proyectos. Seleccione
los proyectos y las familias en que desee cargar la familia y haga clic en Aceptar.
3 Si la familia se emplea en el proyecto en el que se carga, aparece un cuadro de dilogo para preguntar
si desea sobrescribir la familia actual. Haga clic en S para sobrescribir o en No para cancelar.
Creacin de una familia de puertas
Para crear familias de puertas, defina el aspecto que tendr la puerta en la vista de plano, la vista de alzado y la vista
3D.
Antes de abordar este tema, es conveniente que ya se haya familiarizado con la seccin Conceptos bsicos del
editor de familias en la pgina 438.
Los grficos siguientes muestran la puerta estndar del sistema en vistas diferentes.
Vista de plano de la puerta
Vista de alzado de la puerta
Cmo cargar una familia en proyectos o familias | 485
Vista 3D de la puerta
Cmo empezar una familia de puertas
Cuando se comienza a crear una familia de puertas, Revit Architecture muestra tres vistas: una vista de alzado
interior de un muro con un conjunto de tres planos de referencia y una cota; una vista de plano del muro con dos
planos de referencia y tres cotas, y una vista 3D. Empiece en cualquiera de las vistas.
Debe definir la geometra para poder ver lo que prefiera en las distintas vistas. Revit Architecture ya ha previsto un
hueco para la puerta en el muro. Tambin ha creado y acotado varios conjuntos de planos de referencia. Revit
Architecture ha etiquetado incluso las cotas de altura y anchura. Use planos de referencia para efectuar bocetos de
la geometra de la puerta. Si es necesario, adapte las cotas a los tamaos que desee crear para la primera puerta. En
la cota de anchura hay una cota de igualdad. Si modifica la anchura, la cota de igualdad mantiene el plano de
referencia de origen central en el centro.
Pinzamientos de simetra
En la vista de plano, hay pinzamientos de simetra. Permiten hacer una copia simtrica de la geometra 2D y 3D
sobre el origen. Los pinzamientos de simetra son tiles para mover la puerta de mano derecha a mano izquierda,
y para cambiar el batiente de la puerta de abrirse hacia fuera a abrirse hacia dentro.
Vista de plano
Vista de alzado exterior
486 | Captulo 11 Creacin de componentes propios (Familias)
Vista 3D
A continuacin se describe un procedimiento general para crear una familia de puertas. Los pasos pueden diferir
segn el propsito del diseo.
1 Haga clic en el men Archivo Nuevo Familia.
2 En el cuadro de dilogo Abrir, seleccione Door.rft en la carpeta Templates y haga clic en Abrir.
3 En la vista de plano del suelo, utilice las herramientas de la barra de diseo para crear la geometra de
la puerta. En lneas generales, una puerta en la vista de plano se visualiza en forma de smbolo. Para
efectuar el boceto del smbolo, use el comando Lneas.
4 Cambie al alzado interior y cree la geometra que quiera ver en esta vista. Suele ser una geometra slida
para la puerta, los moldurados y cristales (Extrusiones).
5 Si lo desea, modifique cualquier cota permanente.
Para ello, site el puntero sobre el texto de la cota para resaltarlo y haga clic con el botn derecho del
ratn. Haga clic en Editar texto de etiqueta y escriba el nombre de la cota. Este nombre aparece en las
propiedades de la familia. El nombre se puede modificar para cambiar todas las copias de ese tipo de
familia en el proyecto o lo puede usar para crear otros tipos de familia con distintos tamaos.
6 Seleccione la geometra slida y haga clic en .
En el cuadro de dilogo Propiedades del elemento, seleccione un valor para el parmetro de ejemplar
Subcategora.
7 Defina las propiedades de los planos de referencia y de las lneas de boceto en Define origen y Es
referencia.
8 Aada cualquier tipo de familia mediante el comando Tipo de familia en el men Configuracin.
9 Haga clic en el men Archivo Guardar para guardar la familia. Revit Architecture guarda el archivo
con la extensin RFA.
Inserciones de muro y planos de cierre
En familias que se hospedan en muros, puede aadir planos de referencia para definir la ubicacin del cierre del
muro. En este punto se controla el ajuste del muro segn los parmetros que tenga la capa del muro. Cada insercin
puede tener hasta dos planos de cierre.
Para especificar la ubicacin del cierre del muro:
1 En una familia que se hospeda en muros, seleccione el plano de referencia ubicado en el punto de cierre
que desee.
CONSEJO Controle la ubicacin con las herramientas de acotacin.
2 En la barra de opciones, haga clic en
3 En el cuadro de dilogo Propiedades del elemento, seleccione Cierre de muro y haga clic en Aceptar.
4 En cuanto a los componentes con dos planos de cierre, se puede aadir un segundo plano de referencia
para controlar el plano de cierre adicional
Inserciones de muro y planos de cierre | 487
Creacin de una familia de ventanas
Para crear familias de ventanas, defina el aspecto que tendr la ventana en la vista de plano, la vista de alzado y la
vista 3D.
Antes de abordar este tema, es conveniente que ya se haya familiarizado con la seccin Conceptos bsicos del
editor de familias en la pgina 438.
Los grficos siguientes muestran la ventana estndar de Revit Architecture en las diferentes vistas.
Vista de plano de la ventana
Vista de alzado de la ventana
Vista 3D de la ventana
Cmo empezar una familia de ventanas
Cuando empieza a crear una familia de ventanas, Revit Architecture abre cuatro vistas: de plano, 3D, alzado interior
y alzado exterior. Las vistas de alzado de una familia de ventanas muestran cinco planos de referencia y una cota
para la altura del antepecho y la de la ventana. Una vista de plano de la ventana muestra cuatro planos de referencia,
una cota de anchura para la anchura de la ventana y dos cotas de igualdad para mantener el hueco de la ventana
centrado respecto al origen (plano de seccin). Revit Architecture ya ha creado un hueco en el muro mediante el
dibujo del boceto en los planos de referencia. Si necesita ajustar el tamao y la ubicacin del hueco, modifique la
pertinente cota. Asimismo, hay un conjunto de flechas de control de simetra para poder crear la simetra de la
geometra de la ventana sobre el plano de alzado interior/exterior.
RELACIONADO Los planos de referencia tambin se utilizan para poder especificar hasta dos planos de cierre de muro.
Para obtener ms informacin, consulte Inserciones de muro y planos de cierre en la pgina 487.
488 | Captulo 11 Creacin de componentes propios (Familias)
Vista de plano
Vista de alzado exterior
Vista 3D
A continuacin se describe un procedimiento general para crear una peldao compensado familia de ventanas. Los
pasos pueden diferir segn el propsito del diseo.
1 Haga clic en el men Archivo Nuevo Familia.
2 En el cuadro de dilogo Abrir, seleccione window.rft en la carpeta Templates y haga clic en Abrir.
3 En la vista Plano del suelo, haga clic en las herramientas de la barra de diseo para crear la geometra
de la ventana. En lneas generales, una ventana en la vista de plano se visualiza en forma de smbolo.
Para efectuar el boceto del smbolo, use el comando Lneas. Aada cotas segn sea necesario.
4 Cambie al alzado exterior y cree la geometra que ve en esa vista, por ejemplo una geometra slida
para la ventana, moldurados y cristales (Extrusiones).
5 Seleccione la geometra slida y haga clic en . Haga clic en el men desplegable Valor junto a
Subcategora. Seleccione uno de los valores.
6 Si lo desea, modifique cualquier cota permanente.
Para ello, site el puntero sobre el texto de la cota para resaltarlo y haga clic con el botn derecho del
ratn. Haga clic en Editar texto de etiqueta y escriba el nombre de la cota. Este nombre aparece en las
propiedades de la familia. El nombre se puede modificar para cambiar todas las copias de ese tipo de
familia en el proyecto o lo puede usar para crear otros tipos de familia con distintos tamaos.
7 Defina las propiedades de los planos de referencia y de las lneas de boceto en Define origen y Es
referencia.
8 Aada cualquier tipo de familia mediante el comando Tipo de familia en el men Configuracin.
Cmo empezar una familia de ventanas | 489
9 Haga clic en el men Archivo Guardar para guardar la familia. Revit Architecture guarda el archivo
con la extensin RFA.
Creacin de familias verticales
Puede crear familias verticales o no verticales. Esta opcin slo pertenece a familias hospedadas en superficies de
muros, suelos, techos, cubiertas y solares. Puede definir un componente de familia, por ejemplo un rbol o un
candelabro, en Siempre vertical; una vez cargado en el proyecto, el componente permanece vertical sea cual sea la
pendiente del anfitrin. En el caso de un coche o el banco de un parque, la opcin Siempre vertical se puede
establecer en No; de este modo, el coche y el banco del parque se adaptan a la pendiente del anfitrin.
NOTA El parmetro Siempre vertical no se aplica a las familias creadas en plantillas que no se basan en anfitrin.
Ejemplo de familias verticales y no verticales: tres rboles se definen como Siempre vertical y otros dos rboles no.
Configuracin del parmetro Siempre vertical
1 En el editor de familias, haga clic en el men Configuracin Parmetros y categora de familia.
2 Marque la casilla de verificacin para activar el parmetro Siempre vertical.
3 Haga clic en Aceptar.
Creacin de familias basadas en cara y en plano de trabajo
Se puede crear una familia que se hospede en el plano de trabajo activo. Puede ser muy til en un entorno de
proyecto y en una familia anidada en que quiz se deba colocar un subcomponente anidado en un plano concreto.
Una familia no hospedada puede basarse en el plano de trabajo. Por ejemplo, un componente genrico, uno de
mobiliario y uno de solar pueden ser familias basadas en plano de trabajo porque no necesitan hospedarse en otro
componente. Las puertas y las ventanas no pueden basarse en planos de trabajo porque son componentes hospedados
en muros.
Ejemplo de familia de componentes que anida un componente basado en plano de trabajo. En la parte izquierda se muestra
seleccionado el plano de trabajo; en la parte derecha, se ha aadido el componente basado en plano de trabajo.
Otro modo de crear componentes que se puedan colocar con cualquier orientacin es utilizando familias basadas
en cara. Una familia basada en cara se debe crear a partir de la plantilla Generic Model face based.rft. Un componente
basado en cara se puede colocar en cualquier superficie, como muros, suelos, cubiertas, escaleras, planos de referencia
490 | Captulo 11 Creacin de componentes propios (Familias)
y otros componentes. Si la familia contiene un vaco que corta el anfitrin, el componente cortar su anfitrin,
pero slo si este ltimo es un muro, suelo, techo o una cubierta. Cuando un componente con un vaco se coloca
en cualquier otro anfitrin, no cortar.
Para obtener informacin sobre la colocacin de componentes basados en planos de trabajo o en caras, consulte
Opciones de colocacin de componentes basados en planos de trabajo o en caras en la pgina 350.
Creacin de una familia basada en plano de trabajo
1 Abra o cree una familia no hospedada.
IMPORTANTE Los componentes no hospedados son los nicos que pueden convertirse en familias basadas
en plano de trabajo. Las puertas y las ventanas, por ejemplo, son componentes hospedados en muros y por
tanto no pueden basarse en planos de trabajo.
2 En el editor de familias, haga clic en el men Configuracin Parmetros y categora de familia.
3 En el cuadro de dilogo Parmetros y categora de familia, en Parmetros de familia seleccione Basado
en plano de trabajo.
4 Haga clic en Aceptar.
NOTA Es factible que una familia se base en plano de trabajo y que siempre sea vertical. A continuacin se
ilustran ambos casos.
En la familia anidada siguiente, la extrusin rectangular es un componente basado en plano de trabajo. En la parte
izquierda, la extrusin se basa en plano de trabajo pero no siempre es vertical. En la parte derecha, la misma
extrusin se vuelve a cargar en la familia tras haberla establecido en basada en plano de trabajo y siempre vertical.
Familias anidadas
Las familias pueden constar de otras familias. Puede cargar familias e insertar ejemplares de ellas en una familia
nueva. Eso permite aprovechar material previo y crear familias que se ajustan a sus requisitos.
Por ejemplo, en lugar de disear una ventana de combinacin completamente nueva, puede insertar componentes
de ventana y crear la misma ventana en muy poco tiempo. Para crear la familia de ventanas de combinacin que
se muestra debajo, en una nueva familia de ventanas cargue las familias Guillotina de dos hojas y Ejemplar - Fijo.
Coloque el ejemplar de ventana fija en el centro con una ventana de doble guillotina a cada lado.
Al crear una familia anidada, los subcomponentes se pueden compartir o no. Si decide anidar subcomponentes no
compartidos, la familia anidada funciona y se planifica como una sola familia en un proyecto. En la familia de
ventanas anterior, la versin no compartida slo tendra una sola etiqueta de ventana y se planificara como una
sola unidad. Por el contrario, si crea una familia anidada con subcomponentes compartidos, cada uno de ellos se
Creacin de una familia basada en plano de trabajo | 491
puede etiquetar y planificar por separado en un proyecto. Siguiendo con la misma ventana, si anida subcomponentes
compartidos, las tres ventanas se etiquetan y planifican por separado, incluso si la familia anidada llega a comportarse
como un solo componente en el modelo de construccin.
RELACIONADO Para obtener ms informacin, consulte Familias compartidas en la pgina 494.
Tambin puede aadir parmetros de Tipo de familia para crear subcomponentes intercambiables que se pueden
intercambiar despus de cargarse en un proyecto.
Tras cargar en un proyecto la familia de ventanas que se muestra arriba, cada ejemplar de ventana aparece como
una ventana en lugar de como tres 3.
Cuando crea una familia anidada, los parmetros de ejemplares individuales slo se pueden definir en el editor de
familias. Tras cargar la familia en un proyecto, cada ejemplar acta como una unidad. Por ejemplo, si carga el
ejemplo anterior de ventana en un proyecto, los parmetros de Ejemplar y Tipo sern los de toda la unidad de la
ventana. Los parmetros no estarn disponibles por separado para ventanas fijas y de doble guillotina. Sucede lo
mismo con la seleccin. Puede seleccionar el ejemplar como un todo, pero no puede seleccionar slo el ejemplar
anidado.
Restricciones al cargar familias
El tipo de familias que se puede cargar en otras familias presentan algunas limitaciones.
Las familias de anotaciones son las nicas que pueden cargarse en otras anotaciones.
En los detalles slo se pueden cargar familias de detalles y anotaciones genricas.
Las familias de modelos, los detalles, las anotaciones genricas, los extremos iniciales de seccin, los extremos
iniciales de nivel y de rejilla se pueden cargar en las familias de modelos.
Creacin de una familia anidada
1 En el editor de familias, haga clic en el men Archivo Cargar desde biblioteca Cargar familia.
2 Seleccione las familias y haga clic en Abrir.
3 En la barra de diseo, haga clic en Componente.
4 En el selector de tipo, seleccione el tipo de componente y haga clic en el rea de dibujo para colocarlo.
5 Tras insertar un ejemplar de familia en el editor de familias, para definir sus propiedades seleccinelo
y haga clic en .
NOTA En un proyecto, las familias anidadas que tienen familias no compartidas no ofrecen automticamente
acceso a los parmetros de sus subejemplares anidados. Para crear parmetros de tipos de familia exclusivos,
consulte Creacin de parmetros de familia en la pgina 461.
Si desea ms informacin sobre la creacin de familias, consulte Conceptos bsicos del editor de familias en la
pgina 438.
Visibilidad de las familias anidadas
Puede controlar la visibilidad de los ejemplares de familia anidada en la familia hospedada. Seleccione la familia
hospedada y, en la barra de opciones, haga clic en Visibilidad. Si desea ms informacin sobre la visibilidad de la
geometra de familias, consulte Visibilidad y niveles de detalle en la pgina 453.
NOTA En las familias anidadas no se puede establecer la opcin Cuando se corta plano/plano de techo reflejado.
Creacin de una familia anidada con subcomponentes intercambiables
Es factible crear familias con subcomponentes que se pueden intercambiar. Por ejemplo, puede crear una familia
de ventanas y anidar en ella varios tipos de contraventana. Si crea y aplica a las contraventanas el parmetro de
Tipo de familia, puede cargar la familia en un proyecto y seleccionar el tipo de contraventana como ejemplar o
tipo, segn la opcin que se haya especificado en la familia anidada.
492 | Captulo 11 Creacin de componentes propios (Familias)
Si debe etiquetar y planificar de forma individual los subcomponentes de la familia anidada, asegrese de que cada
familia que carga en la familia del anfitrin sea compartida. Para obtener ms informacin, consulte Familias
compartidas en la pgina 494.
Ejemplo de familia de puertas con varios montantes anidados, asignados a un parmetro de Tipo de familia
Creacin y aplicacin de un parmetro de Tipo de familia
Puede crear un parmetro de Tipo de familia para controlar el tipo de familia en una familia anidada. El parmetro
de Tipo de familia puede ser un ejemplar o un tipo. Tras etiquetar un componente anidado como parmetro de
Tipo de familia, las familias del mismo tipo que se carguen despus ya son automticamente intercambiables. Por
ejemplo, si aade dos montantes a una familia de puertas, slo debe colocar uno de los montantes y etiquetarlo
como parmetro de Tipo de familia: el otro montante se incorpora a la lista de montantes disponibles. Si ha cargado
cinco o ms tipos de montantes ms, en principio todos ellos deben poderse seleccionar.
Para anidar de componentes en la familia:
1 Abra o inicie una familia nueva.
2 Cargue en la familia los componentes que desea anidar. Por ejemplo, en el caso de una familia de
puertas, cargue varios tipos de montantes.
Para colocar componentes anidados:
3 En la barra de diseo, haga clic en Componente y coloque el primer componente en la ubicacin que
desee.
NOTA En este caso, la anchura de los montantes depender de la que tenga la puerta. Segn las condiciones
o circunstancias que se planteen, quiz deba efectuar una accin parecida. Esto garantiza que los componentes
mantengan su ubicacin y tamao cuando se intercambien.
4 Seleccione el componente anidado.
5 En la barra de opciones, en la lista desplegable Texto de etiqueta, seleccione Aadir parmetro.
NOTA Al incorporar un parmetro al cuadro de dilogo Tipos de familia, haga clic en Aadir parmetro,
seleccione Tipo de familia como Categora y, en el cuadro de dilogo Seleccionar categora, elija una categora.
Si el parmetro se aade desde la barra de opciones, se asigna automticamente a Tipo de familia y a la
correspondiente categora de familia.
6 Seleccione Parmetros de familia.
7 Asigne un nombre a Parmetro y seleccione Ejemplar o Tipo de parmetro.
8 Seleccione un valor para Agrupar parmetro en.
De esta forma, se indica el grupo en el que aparece el parmetro en el cuadro de dilogo Propiedades
del elemento.
9 Haga clic en Aceptar.
10 Guarde el archivo y crguelo en un proyecto.
Creacin de una familia anidada con subcomponentes intercambiables | 493
11 Aada el componente al modelo de construccin, seleccinelo y haga clic en .
12 Busque el parmetro de Tipo de familia y seleccione otro componente en la lista.
Familias compartidas
Al crear familias anidadas existe la opcin de hacer que los subcomponentes se puedan compartir. En un entorno
de proyecto, una familia anidada con subcomponentes compartidos permite efectuar las acciones siguientes:
Seleccionar cada subcomponente por separado.
Etiquetar y cambiar la numeracin de cada subcomponente por separado.
Planificar los subcomponentes por separado.
En el ejemplo que se muestra a continuacin, una ventana combinada anidada con tres subventanas
independientes planifica las tres ventanas en lugar de slo el ejemplar anidado. Adems, en la presentacin en
plano, la vista presenta nicamente una flecha de volteo y las tres ventanas estn etiquetadas.
Familia anidada de componentes de ventana compartidos
Si se exporta a ODBC el proyecto, los subcomponentes de la familia anidada figuran en las tablas de exportacin.
Una de las principales caractersticas de las familias compartidas es la posibilidad de seleccionar un subejemplar
tras haber cargado la familia anidada en un proyecto. En el ejemplo de abajo, se muestra la familia anidada (izquierda)
preseleccionada en una vista 3D. En la imagen contigua, el subejemplar est preseleccionado. Con la tecla TAB puede
alternar entre los subejemplares de cualquier familia anidada que tenga subcomponentes compartidos.
494 | Captulo 11 Creacin de componentes propios (Familias)
Seleccin de subcomponentes de una familia compartida
Tras seleccionar un subcomponente, sus propiedades de elemento se pueden modificar. Para ello, haga clic en
en el cuadro de dilogo Propiedades del elemento.
NOTA Las familias anidadas se pueden editar en la familia del anfitrin. Para obtener ms informacin, consulte Edicin
de familias cargadas en la pgina 448.
Creacin de familias compartidas
En el editor de familias, cree una familia compartida. Para ello, en el cuadro de dilogo Parmetros y categoras de
familia de la familia que se debe compartir, haga clic en Compartido. Si bien casi todas las familias se pueden
compartir, esto slo resulta pertinente cuando una familia se anida en otra familia y posteriormente se carga en un
proyecto. Las tablas de planificacin pueden acceder a los datos de la familia anidada (subejemplar) tras haber
cargado dicha familia en un proyecto.
NOTA Las familias de anotaciones, perfiles e in situ no pueden compartirse.
Las familias compartidas no tienen que ser de la misma categora. En el ejemplo de abajo, sendos portillos e
instalaciones de luz estn anidados en una familia de puertas. Antes de anidarse, los portillos y las instalaciones de
luz se convirtieron en familias compartidas. Eso significa que, en una tabla de planificacin de puerta, la puerta
figura como un solo ejemplar. En una tabla de planificacin de ventana, los dos portillos aparecen por separado.
En una tabla de planificacin de iluminacin, las instalaciones de luz aparecen por separado. Asimismo, las
instalaciones de luz conservan sus parmetros de iluminacin. En una tabla de planificacin de multicategora, los
subcomponentes figuran por separado como se muestra.
Creacin de familias compartidas | 495
Familia anidada con componentes compartidos: puerta, portillos e instalaciones de luz
Creacin de una familia anidada con componentes compartidos
Casi todos los componentes de familia se pueden compartir, opcin que se selecciona en el cuadro de dilogo
Parmetros y categora de familia. Esto carece de contexto real hasta que la familia compartida no se haya cargado
en otra familia para crear un familia anidada. Por lo tanto, si decide crear una familia anidada con subcomponentes
compartidos, lo primero que debe decidirse es qu categora va a ser la anfitriona.
En el ejemplo siguiente, la familia de puertas es la anfitriona. Los portillos y las instalaciones de luz se han cargado
en la familia de puertas tras haberlos convertido en familias compartidas.
496 | Captulo 11 Creacin de componentes propios (Familias)
Familia anidada con componentes compartidos: puerta, portillos e instalaciones de luz
NOTA La familia del anfitrin no necesariamente debe compartirse.
En el ejemplo siguiente, una unidad de ventanas combinadas se ha creado como familia compartida y anidada. La
ventana central y de mayor tamao se ha abierto como familia del anfitrin y las dos ventanas laterales se han
anidado como familias compartidas. Se ha previsto construir in situ esta ventana mediante los subcomponentes,
adquiridos por separado por el constructor. La familia se ha guardado con el nombre Triple_window.rfa.
Ventanas anidadas
Cuando la unidad combinada de arriba se carga en un proyecto, se etiqueta y se planifica, ste es el resultado:
Creacin de familias compartidas | 497
Familias compartidas y anidadas cargadas en un proyecto
Cada ventana se etiqueta y planifica por separado. Ahora bien, el nombre de la ventana combinada, Triple Window,
figura con los subcomponentes. Esta ventana tambin representa la ventana principal del conjunto de tres ventanas.
En el ejemplo siguiente se ha creado la misma familia de ventana triple, pero con una familia de ventanas nueva
como anfitriona, y la ventana fija y las ventanas de doble guillotina cargadas como familias compartidas. En las
etiquetas y la planificacin se observa la diferencia.
Familia de ventanas combinadas iniciada como familia nueva
En el ejemplo de arriba se muestran las tablas de planificacin de la familia del anfitrin de los tres subcomponentes
de ventana. Si el propsito del diseo es otro, siga el ejemplo anterior, en el cual la familia del anfitrin la constituye
uno de los subcomponentes.
Como se puede ver en todos estos ejemplos, la primera decisin que se toma al disear una familia anidada con
subcomponentes compartidos condiciona en gran medida el etiquetado, la planificacin y la informacin de ODBC
posterior. Antes de decidir si el anfitrin ser una familia creada o uno de los subcomponentes, es preciso pensar
bien en todas las implicaciones.
Para anidar familias compartidas en la familia del anfitrin:
1 Abra la familia del anfitrin o inicie una nueva.
498 | Captulo 11 Creacin de componentes propios (Familias)
2 Abra las familias de subcomponentes y, en cada una de ellas:
a Haga clic en el men Configuracin Parmetros y categora de familia.
b En Parmetros de familia, seleccione Compartido.
c Haga clic en Aceptar.
d En la barra de diseo, haga clic en Cargar en proyectos.
e En el cuadro de dilogo Cargar en proyectos, seleccione la familia del anfitrin y haga clic en
Aceptar.
3 Coloque el subcomponente en la familia del anfitrin.
4 Repita este proceso con cada subcomponente compartido.
5 Guarde la familia.
Cmo cargar familias compartidas en un proyecto
Una familia compartida se puede cargar en un proyecto de la misma forma que cualquier otra familia. En el proyecto,
haga clic en el men Archivo Cargar desde biblioteca Cargar familia. En la familia, en la barra de diseo
seleccione Cargar en la barra de diseo.
RELACIONADO Consulte Cmo cargar familias en la pgina 446.
Al cargar en un proyecto una familia anidada con subcomponentes compartidos, tenga en cuenta lo siguiente:
La familia del anfitrin y todos los subcomponentes compartidos se cargan en el proyecto. Cada subcomponente
est disponible en el Navegador de proyectos, cada cual en su categora de familia respectiva.
Una familia de subcomponentes puede estar en un proyecto y compartirse con ms de una familia del anfitrin.
Al cargar familias compartidas, si una versin de las familias ya figura en el proyecto, existe la opcin de emplear
la del proyecto o la de la familia que se carga.
IMPORTANTE Tras haber cargado la familia en el proyecto, no se puede volver a cargar una versin no compartida de
sta y sobrescribirla. Para ello, se debe eliminar la familia y volver a cargarla.
Trabajo con familias compartidas en un proyecto
Una familia compartida funciona de la misma manera que cualquier otra familia en un proyecto. Si desea alternar
entre los subcomponentes anidados y compartidos, utilice la tecla TAB.
Seleccin de subcomponentes de una familia compartida
Cmo cargar familias compartidas en un proyecto | 499
Si selecciona un subejemplar, son factibles las acciones siguientes:
Haga clic en y, en el cuadro de dilogo Propiedades del elemento, modifique algunas propiedades del
ejemplar, como Marca y Comentarios.
Modifique las propiedades de tipo. Al modificarlas, los cambios se reflejan en todos los ejemplares de ese tipo.
Si selecciona un subejemplar, no son factibles las acciones siguientes:
Seleccionar y eliminar un subejemplar.
Crear una simetra, copiar, mover o colocar en matriz un subejemplar.
Si se llevan a cabo estas operaciones, adems del subejemplar se modifica toda la familia del anfitrin.
Modificar la posicin, el tamao o la forma de un subejemplar.
La ventaja principal de usar familias compartidas es poder planificarlas como ejemplares individuales.
Planificacin de familias compartidas
Una familia anidada con subcomponentes de familias compartidas permite la planificacin de cada subcomponente
por separado. Esto contrasta con lo que ocurre al trabajar con un familia simple anidada, en la que no se comparte
ninguno de los elementos anidados. Las familias anidadas no compartidas se planifican como un ejemplar; por su
parte, en las familias compartidas cada subcomponente se planifica como un solo ejemplar. En la tabla de
planificacin, cada subejemplar se puede volver a numerar.
Familia anidada compuesta por dos familias de ventanas compartidas cargadas en un proyecto
Si una familia anidada se compone de varias categoras, cada subcomponente aparece en su respectiva tabla de
planificacin y todos los componentes figuran en una tabla de planificacin de multicategora.
500 | Captulo 11 Creacin de componentes propios (Familias)
Familia anidada con componentes compartidos: puerta, portillos e instalaciones de luz
La planificacin de una familia compartida depende de la forma en que se haya diseado en el editor de familias.
Para obtener ms informacin, consulte Creacin de familias compartidas en la pgina 495. Una tabla de
planificacin que contenga familias compartidas se crea de la misma manera que cualquier otra tabla de planificacin.
Consulte Vistas de tablas de planificacin en la pgina 125.
Creacin de una familia de paneles de muros cortina
La familia de paneles de muros cortina permite definir una seccin de panel que encaje en una rejilla de muro
cortina. De hecho, el panel cambia su tamao para encajar en la rejilla. Defina el aspecto del panel en las diferentes
vistas: plano, alzado, 3D y de plano de techos. Normalmente, se define un smbolo 2D para visualizar en la vista
de plano y una geometra 3D para visualizar en las vistas de alzado y en la vista 3D.
Antes de abordar este tema, es conveniente que ya se haya familiarizado con la seccin Conceptos bsicos del
editor de familias en la pgina 438.
Vista 3D
Vista de plano
Creacin de una familia de paneles de muros cortina | 501
Cmo empezar una familia de paneles de muros cortina
Cuando define el panel del muro cortina, Revit Architecture abre una vista de plano y un alzado interior. En la
vista de plano, Revit Architecture muestra tres planos de referencia verticales y un plano de referencia horizontal.
Los tres planos de referencia verticales se establecen a igual distancia. El alzado interior muestra cuatro planos de
referencia que representan la parte superior, la inferior y dos laterales del panel. Tambin hay un plano de referencia
vertical que representa el centro del panel.
Vista de plano del muro cortina
Alzado exterior del muro cortina
Ajuste automtico del tamao del panel
Cuando aade un panel de muro cortina al modelo, el panel ajusta automticamente su tamao para encajar en
la rejilla del muro cortina. De este modo, como el ajuste es automtico, puede dibujar el boceto del panel sin
preocuparse de las cotas. Si hace un boceto del panel coincidente con los planos de referencia, Revit Architecture
ajusta el tamao del panel a la rejilla de muro cortina cuando lo site en el modelo.
A continuacin se expone un procedimiento general para la creacin de un muro cortina. Los pasos pueden diferir
segn el propsito del diseo.
1 Haga clic en el men Archivo Nuevo Familia.
2 En el cuadro de dilogo Abrir, elija Curtain Wall Panel.rft y haga clic en Abrir.
3 En la vista de plano del suelo, para crear la geometra del panel de muro cortina utilice las herramientas
de la barra de diseo. En lneas generales, un panel de muro cortina en la vista de plano se visualiza
en forma de smbolo. Para efectuar el boceto del smbolo haga clic en Lneas.
4 Cambie al alzado interior y cree la geometra que ve en esa vista. Puede aadir cualquier geometra
slida para moldurados y cristales.
5 Seleccione la geometra slida y haga clic en . Seleccione un valor para el parmetro Subcategora.
6 Si lo desea, etiquete las cotas permanentes que haya aadido. Consulte Etiquetado de cotas en la
pgina 453.
7 Guarde la familia; para ello, haga clic en el men Archivo Guardar. Revit Architecture guarda el
archivo con la extensin RFA.
502 | Captulo 11 Creacin de componentes propios (Familias)
Puertas y ventanas de muros cortina
Las puertas y las ventanas del muro cortina son familias de paneles de muros cortina que se crean para aadirlas
directamente a los muros cortina. Cuando crea las familias, est creando paneles que se pueden planificar como
puertas y ventanas. La puerta o la ventana cambian de tamao para adaptarse al del panel de muro cortina.
Ya hay predefinidas familias de puertas y ventanas de muros cortina: Curtain Wall Sgl Glass.rfa, Curtain Wall Dbl
Glass.rfa y Curtain Wall Awning.rfa.
A continuacin se describe un procedimiento general para crear una puerta o familia de muros cortina. Los pasos
pueden diferir segn el propsito del diseo.
1 Haga clic en el men Archivo Nuevo Familia.
2 En el cuadro de dilogo Abrir, elija Door - Curtain Wall.rft para una puerta de muro cortina o Window
- Curtain Wall.rft para una ventana de muro cortina, y haga clic en Abrir.
3 Las lneas de boceto se deben crear en los cuatro planos de referencia de la plantilla: superior, inferior,
izquierdo y derecho. No acote la anchura ni la altura general de la puerta o la ventana.
4 Guarde la familia.
5 En una vista de proyecto, cree un muro cortina con paneles. Adecue el tamao de las celdas de la rejilla
del muro cortina al de la puerta o ventana del muro cortina que ha creado.
6 Cargue la familia de la puerta o la ventana del muro cortina.
7 Seleccione un panel en el muro actual. En el selector de tipo, elija el tipo de familia que ha creado para
intercambiar en la familia.
8 Si lo desea, cree una tabla de planificacin de puerta o de ventana para incluir las puertas o ventanas
del muro cortina.
Creacin de inserciones de cubierta
Las inserciones de cubierta son familias situadas en cubiertas. Siguen la pendiente de la cubierta. Cuando cree una
insercin de cubierta, incluya un hueco como parte de la familia.
El procedimiento siguiente es un mtodo general para crear una insercin de cubierta. Los pasos pueden variar
segn el propsito del diseo.
1 Haga clic en el men Archivo Nuevo Familia.
2 En el cuadro de dilogo, seleccione la plantilla Generic Model roof based.rft y haga clic en Abrir.
Se abre el editor de familias con la vista de alzado frontal activa. La vista contiene la geometra de la
cubierta para aadir una insercin nueva.
3 Empiece creando un hueco. En la barra de diseo, haga clic en Hueco.
4 En el cuadro de dilogo Ir a la vista, elija la vista en la que crear el boceto del hueco, por ejemplo
Plano del suelo 2: Nivel 2.
5 Haga el boceto del hueco. Si desea ms informacin sobre cmo efectuar bocetos, consulte Dibujo de
bocetos en la pgina 177.
6 Haga clic en Finalizar boceto.
7 Cree una geometra slida sobre el hueco, por ejemplo una extrusin. Si desea ms informacin sobre
la creacin de geometra slida, consulte Herramientas de geometra slida en la pgina 470.
8 Haga clic en Finalizar boceto.
9 Haga clic en el men Archivo Guardar, para guardar la nueva familia de inserciones de cubierta.
Puertas y ventanas de muros cortina | 503
Ventilador de techo modelizado que se ha creado como insercin
Colocacin de una insercin de cubierta
1 Cree el boceto de una cubierta mediante permetro o extrusin. Para obtener ms informacin, consulte
Cubiertas en la pgina 242.
2 Cargue la insercin de cubierta que acaba de crear. Si desea ms informacin sobre cmo cargar la
insercin de cubierta, consulte Cmo cargar familias en la pgina 446.
3 En la ficha Modelado de la barra de diseo, haga clic en Componente y elija el nombre de la insercin
en el selector de tipo.
4 Una insercin de cubierta se puede insertar en vistas de plano, alzado o 3D. Para ver el aspecto de la
insercin en el diseo, colquela en la cubierta de una vista 3D.
NOTA Una insercin de cubierta no se puede colocar en la arista. Se debe colocar en una de las superficies.
Familias in situ
Una familia in situ se crea en el contexto del proyecto actual. La familia slo existe en ese proyecto y no se puede
cargar en otros. Al crear familias in situ, se crean componentes exclusivos de un proyecto o componentes que
referencian la geometra del proyecto.
Por ejemplo, si necesita crear un mostrador de recepcin que debe encajar con otros elementos en una habitacin,
diselo como una familia in situ de mobiliario. Si el diseo original cambiara, la familia in situ cambiara en
consecuencia.
Mostrador creado como mobiliario in situ. Se ha creado paralelo a los muros.
504 | Captulo 11 Creacin de componentes propios (Familias)
En un modelo estructural, la herramienta de familias in situ se puede emplear para crear una losa ensanchada o
una extrusin de muro que se adecue a un muro cuya forma arquitectnica exclusiva lo permita.
Losa ensanchada
Creacin de una familia in situ
1 Haga clic en el men Modelado Crear o, en la ficha Modelado de la barra de diseo, haga clic en
Crear.
NOTA Tambin puede hacer clic en Crear in situ en la barra de opciones cuando est activa un herramienta
determinada como, por ejemplo, las herramientas Ventana o Puerta.
Se abre el cuadro de dilogo Categora de familia.
NOTA Este cuadro de dilogo no se abre al hacer clic en Crear in situ en la barra de opciones.
2 Seleccione la categora de familia apropiada y haga clic en Aceptar.
3 En el cuadro Nombre de familia, escriba un nombre para la familia y haga clic en Aceptar.
4 Use las herramientas de la barra de diseo para aadir componentes, geometra de masa y lneas.
5 Cuando acaba de crear la familia in situ, haga clic en Finalizar familia.
NOTA Si no desea seguir creando la familia, haga clic en Salir. Se perdern todos los cambios.
Edicin de una familia in situ
Una vez completada la familia, para modificarla, en la barra de opciones haga clic en Editar familia o, con el botn
derecho del ratn, haga clic en la familia en el Navegador de proyectos y seleccione Editar.
Cuando edite una familia in situ en un proyecto, primero seleccione toda la familia y despus haga clic en Editar
familia. Eso lleva al editor de familias. A continuacin, para editar los elementos de la familia in situ, seleccione
un elemento en concreto y haga clic en Editar. Se entra en el modo de boceto para editar ese elemento.
Cmo cambiar el aspecto del componente de detalle
Los componentes de detalle se incluyen como una categora que puede definir mediante el comando Estilos de
objeto. Consulte Estilos de objeto en la pgina 80.
Creacin de una familia in situ | 505
Vinculacin de parmetros de familia
Al vincular los parmetros de familia se controla el aspecto de las familias anidadas en familias del anfitrin desde
dentro de la vista de proyecto. Se controla los parmetros de ejemplar y tipo.
Para poder vincular los parmetros, deben ser del mismo tipo. Por ejemplo, vincule un parmetro de texto de la
familia del anfitrin a un parmetro de texto en la familia anidada.
Puede vincular un parmetro de familia del anfitrin a ms de un parmetro de familia anidada del mismo tipo.
El parmetro tambin se puede vincular a varias familias anidadas.
Creacin de vnculos de parmetro de familia
1 Cree una familia con parmetros de ejemplar o tipo de los tipos disponibles. Consulte Creacin de
parmetros en la pgina 461.
2 Guarde esa familia y crguela en una familia de anfitrin. Si desea ms informacin sobre cmo cargar
una familia, consulte Cmo cargar familias en la pgina 446.
3 Con la familia nueva abierta, en la barra de diseo haga clic en Componente y coloque los ejemplares
de la familia cargada que quiera.
4 Haga clic en el men Configuracin Tipos de familia o, en la barra de diseo, haga clic en Tipos de
familia.
5 En Parmetros, haga clic en Aadir.
6 Siga los pasos para crear un parmetro del mismo tipo que el parmetro que desea controlar en la
familia anidada. Consulte Creacin de parmetros en la pgina 461.
7 Haga clic en Aceptar para cerrar el cuadro de dilogo Tipos de familia.
8 Seleccione un ejemplar de la familia cargada en la familia del anfitrin y haga clic en .
Una columna de las propiedades de ejemplar o las de tipo presenta un signo igual (=) en su
encabezamiento. Tambin hay botones grises junto a determinados parmetros; eso significa que se
pueden vincular a otros parmetros.
9 Haga clic en el botn junto al parmetro, de ejemplar o de tipo, que sea del mismo tipo que el que ha
creado en el paso 6. Por ejemplo, si ha creado un parmetro de texto, seleccione aqu un parmetro de
texto.
10 En el cuadro de dilogo que aparece, seleccione el parmetro que ha creado en el paso 6 para asociarlo
con el parmetro actual y haga clic en Aceptar.
NOTA Al asociar dos parmetros, aparece un signo igual en el botn: .
11 Haga clic en Aceptar para cerrar uno los cuadros de dilogo de las propiedades Tipo y Elemento, o cierre
ambos.
12 Siga creando la familia del anfitrin y gurdela.
13 Cargue la familia en un proyecto; coloque en ella algunos ejemplares.
14 Seleccione un ejemplar de la familia y haga clic en .
15 Busque la propiedad de tipo o ejemplar que ha creado.
16 Especifique un valor y haga clic en Aceptar.
La familia anidada cambia en funcin del valor especificado.
Creacin de vnculos de parmetro para texto de modelo
Si coloca texto de modelo en una familia, acta como una familia anidada. Puede crear parmetros en la familia
del anfitrin para controlar el texto y la profundidad del texto de modelo en el proyecto.
506 | Captulo 11 Creacin de componentes propios (Familias)
Para controlar el texto:
1 Coloque texto de modelo en la familia del anfitrin.
2 En la barra de diseo, haga clic en Tipos de familia y aada un parmetro de familia que sea de tipo
texto. ste es el parmetro que controla el texto del texto de modelo en el proyecto.
3 Escriba un texto en el cuadro Valor para el parmetro nuevo. Por ejemplo, si ha creado un parmetro
denominado Mtext, escriba "por defecto" en el cuadro Valor junto al parmetro nuevo. Haga clic en
Aceptar para cerrar el cuadro de dilogo Tipos de familia.
NOTA El cuadro Valor no se debe dejar en blanco. Si lo hace, Revit Architecture emite un mensaje de aviso.
4 Seleccione un ejemplar de texto de modelo en la familia y haga clic en .
5 Haga clic en junto al parmetro Texto.
6 En el cuadro de dilogo que aparece, seleccione el parmetro que ha creado para vincularlo al parmetro
de texto de modelo.
7 Haga clic dos veces en Aceptar.
8 Siga creando la familia del anfitrin y gurdela.
9 Cargue la familia en un proyecto; coloque en ella algunos ejemplares.
10 Seleccione un ejemplar de la familia y haga clic en .
11 Edite el parmetro del texto de modelo.
El texto de modelo se actualiza con el valor nuevo. Si ha creado un parmetro de ejemplar, slo cambia
ese ejemplar. Si ha creado un parmetro de tipo, cambian todos los ejemplares actuales y futuros de
texto de modelo.
Para controlar la profundidad:
El control de la profundidad del texto de modelo es similar al control del texto; la diferencia es que crea un parmetro
de familia que es del tipo longitud. Siga el procedimiento anterior para vincular parmetros a la profundidad del
texto de modelo.
Carga de anotaciones genricas en familias de modelos
Puede anidar familias de anotaciones genricas dentro de familias de modelos de anfitrin, de manera que las
anotaciones aparezcan en el proyecto. Esto es til si quiere incluir un texto de etiqueta con una familia de modelos
y visualizar ese texto de etiqueta en el proyecto.
Las anotaciones genricas hospedadas por familias de modelos se escalan con la vista cuando se cargan en el
proyecto. Al colocar en un plano estas anotaciones genricas, aparecen con el mismo tamao, sea cual sea la escala
de la vista. Por ejemplo, un texto de etiqueta de texto de 3/32" en una familia de modelos siempre se imprime a
ese tamao, incluso aunque el texto de etiqueta figure en el plano en una vista a escala 1/8" = 1'0" o una vista a
escala 1/4" = 1'0".
Tambin puede controlar su visibilidad en el proyecto por separado desde la familia de modelos del anfitrin.
Cmo aadir una anotacin genrica
Puede crear su propia familia de anotaciones genricas o cargar una desde las familias de anotaciones de la biblioteca
de Revit Architecture. Este procedimiento utiliza una familia de anotaciones que ya exista. Consulte Creacin de
una familia de smbolos de anotacin en la pgina 630.
NOTA Aunque este procedimiento utiliza archivos de familia especficos, los pasos son los mismos con cualquier anotacin
genrica que quiera aadir a la familia de modelos.
1 Abra la familia microwave.rfa que hay en la carpeta Specialty Equipment\Domestic de la biblioteca
Imperial. El microondas de la biblioteca Metric est en la misma carpeta; se denomina M_microwave.rfa.
2 Haga clic en el men Archivo Cargar desde biblioteca Cargar familia.
Carga de anotaciones genricas en familias de modelos | 507
3 Vaya a la carpeta Anotaciones; seleccione la familia Label Annotation 3-32.rfa. Para el sistema mtrico,
seleccione la familia M_Label Annotation.rfa.
4 Abra una vista de plano del suelo en el archivo microwave.rfa. Slo puede colocar una anotacin
genrica en el plano.
5 En la barra de diseo, haga clic en Smbolo y coloque un ejemplar del texto etiqueta en la interseccin
de los dos planos de referencia en el centro del microondas.
Texto de etiqueta que fuerza el cursor a la interseccin de los planos de referencia
Ahora debe asociar este texto de etiqueta con un parmetro en la familia del anfitrin.
6 En la barra de diseo, haga clic en Tipos de familia.
7 En el cuadro de dilogo Tipos de familia, debajo de Parmetros, haga clic en Aadir...
8 En el cuadro de dilogo Propiedades de parmetro, seleccione Parmetro de familia.
9 Asigne un nombre al parmetro. En este caso, escriba Texto de etiqueta.
10 En el men Tipo, elija Texto y haga clic en Aceptar. Este parmetro se almacena por tipo. Si desea ms
informacin sobre las propiedades de tipos y ejemplares, consulte Cuadro de dilogo Propiedades del
elemento en la pgina 39.
El parmetro de familia nuevo aparece en el cuadro de dilogo Tipo de familia
11 Haga clic en Aceptar para cerrar el cuadro de dilogo Tipos de familia.
12 Seleccione el ejemplar de texto de etiqueta que ha colocado en el microondas y haga clic en .
13 Haga clic en Editar/Nuevo y busque el parmetro Texto de etiqueta.
14 Haga clic en el botn bajo la columna del signo igual (=) junto al parmetro Texto de etiqueta.
15 En el cuadro de dilogo Asociar parmetro de familia, seleccione el parmetro Texto de etiqueta. Se
trata del parmetro que ha creado en los pasos 6-10.
16 Para cerrar el cuadro de dilogo, haga clic en Aceptar.
17 Haga clic en Aceptar para cerrar el cuadro de dilogo Propiedades de tipo.
18 Si lo desea, defina el nivel de detalle en que aparece el texto de etiqueta en el proyecto. Haga clic en el
botn Edicin junto al parmetro de ejemplar Visibilidad. Seleccione los niveles de detalle bajo, medio
o alto. Si no selecciona un nivel de detalle, el texto de etiqueta no se muestra en una vista de proyecto
definida en el mismo nivel de detalle.
19 Guarde la familia microwave.rfa y crguela en el proyecto. Si desea ms informacin sobre cmo cargar
una familia, consulte Cmo cargar familias en la pgina 446.
20 En la barra de diseo, haga clic en Componente y coloque el microondas en una vista de plano.
508 | Captulo 11 Creacin de componentes propios (Familias)
21 Haga clic en y, en el cuadro de dilogo Propiedades del elemento, establezca MW como el valor
del parmetro Texto de etiqueta.
22 Haga clic en Aceptar. Ver que el microondas ya tiene este texto de etiqueta en la vista.
23 Si lo desea, cambie el nivel de detalle de la vista para modificar la visibilidad del texto de etiqueta.
Consulte Nivel de detalle en la pgina 92.
NOTA La visibilidad del texto de etiqueta tambin se puede cambiar desactivando Anotaciones genricas
en la ficha Categoras de anotacin del cuadro de dilogo Visibilidad/Grficos. Consulte Visualizacin
grfica y visibilidad en vistas de proyecto en la pgina 145.
Creacin de familias de mobiliario
Para crear familias de mobiliario, defina el aspecto del mobiliario en una vista de plano, vista de alzado y vista 3D.
Antes de abordar este tema, es conveniente que ya se haya familiarizado con la seccin Conceptos bsicos del
editor de familias en la pgina 438.
Vista 3D de mobiliario de mesa
Cmo empezar una familia de mobiliario
Cuando se empieza a crear una familia de mobiliario, Revit Architecture abre cuatro vistas. Abre una vista de alzado
frontal con un plano de referencia (origen) y un texto de etiqueta de nivel de referencia; una vista de plano con
dos planos de referencia perpendiculares (orgenes); un alzado derecho con un plano de referencia (origen) y un
texto de etiqueta de nivel de referencia, y una vista 2D. La vista inicial no es importante. La geometra se puede
definir en cualquiera de las vistas. Revit Architecture coloca el mobiliario teniendo en cuenta la interseccin de los
dos planos de referencia en la vista de plano. Estos dos planos de referencia definen el origen de la familia. Haga
el boceto de la geometra en consecuencia.
Vista de alzado
Creacin de familias de mobiliario | 509
Vista de plano
Creacin de una familia de mobiliario
A continuacin se describe un procedimiento general para crear una familia de mobiliario. Los pasos pueden diferir
segn el propsito del diseo.
1 Haga clic en el men Archivo Nuevo Familia.
2 En el cuadro de dilogo Abrir, seleccione Furniture.rft en la carpeta Templates y haga clic en Abrir.
3 En la vista de plano del suelo, utilice las herramientas de la barra de diseo para crear la geometra del
mobiliario. En lneas generales, el mobiliario en la vista de plano se visualiza de forma de smbolo. Para
efectuar el boceto del smbolo haga clic en Lneas.
4 Cree la geometra slida del mobiliario. Si desea ms informacin sobre la creacin de geometra slida,
consulte Herramientas de geometra slida en la pgina 470.
5 Si lo desea, etiquete las cotas permanentes que haya aadido. Consulte Etiquetado de cotas en la
pgina 453.
6 Aada otros tipos de familia mediante el comando Tipos de familia. Consulte Tipos de familia en la
pgina 458.
7 Guarde la familia; para ello, haga clic en el men Archivo Guardar. Revit Architecture guarda el
archivo con la extensin RFA.
Creacin de una familia de pilares
Para crear familias de pilares, defina el aspecto que el pilar tendr en la vista de plano, la vista de alzado y la vista
3D.
Antes de abordar este tema, es conveniente que ya se haya familiarizado con la seccin Conceptos bsicos del
editor de familias en la pgina 438.
La imagen siguiente muestra el aspecto que puede tener un pilar en una vista 3D.
Vista 3D de un pilar arquitectnico
510 | Captulo 11 Creacin de componentes propios (Familias)
Cmo empezar una familia de pilares
Al crear una familia de pilares, se muestra una de las tres vistas siguientes: una vista de alzado frontal de un texto
de etiqueta de nivel de referencia inferior y un texto de etiqueta de nivel de referencia superior con tres planos de
referencia; una vista de plano con seis planos de referencia y dos conjuntos de cotas de igualdad, y una vista 3D.
No importa la vista donde empieza a crear la geometra. Puede definir la geometra en las dos vistas. Quiz prefiera
aadir una cota de anchura y profundidad general a la vista de plano y etiquetarla. Ser til si va a tener una lista
de pilares con tamaos distintos.
Cuando crea un pilar, Revit Architecture aade automticamente un smbolo de pinzamiento de rotacin en la
esquina inferior izquierda de la geometra en la vista de plano. Lo ver cuando aada el pilar al proyecto. Para rotar
el pilar en la vista de plano, haga clic en Modificar, seleccione la geometra del pilar y arrastre la flecha del
pinzamiento de rotacin.
A continuacin se describe un procedimiento general para crear una familia de columnas. Los pasos pueden diferir
segn el propsito del diseo.
1 Haga clic en el men Archivo Nuevo Familia.
2 En el cuadro de dilogo Abrir, seleccione column.rft en la carpeta de plantillas (Metric Templates) y
haga clic en Abrir.
3 En la vista de plano, use las herramientas de la barra de diseo para crear la geometra de la familia. Si
desea ms informacin sobre la creacin de geometra slida, consulte Herramientas de geometra
slida en la pgina 470.
4 Si lo desea, etiquete las cotas permanentes que haya aadido. Coloque el curso sobre el texto de la cota
y haga clic con el botn derecho del ratn. Haga clic en Editar texto de etiqueta y escriba el nombre
de la cota. Este nombre aparece en las propiedades de la familia. El nombre se puede modificar para
cambiar todas las copias de ese tipo de familia en el proyecto; tambin se puede usar para crear otros
tipos de familia con distintos tamaos.
5 Defina las propiedades de los planos de referencia y de las lneas de boceto en Define origen y Es
referencia.
6 Aada cualquier tipo de familia mediante el comando Tipo de familia en la barra de diseo.
7 Guarde la familia; para ello, haga clic en el men Archivo Guardar. Revit Architecture guarda el
archivo con la extensin RFA.
Especificacin de cmo debe mostrarse una columna en una vista de plano
En familias de pilares, se puede seleccionar la opcin Mostrar corte previo de familia en vistas de plano, en el cuadro
de dilogo Parmetros y categora de familia. Si selecciona esta opcin y carga la familia en un proyecto, el pilar se
muestra en la vista de plano con el plano de corte especificado en la vista de plano de la familia.
1 Abra una familia de pilares o inicie una nueva.
2 Haga clic en el men Configuracin Parmetros y categora de familia.
3 En el cuadro de dilogo Parmetros y categora de familia, en Parmetros de familia, marque o desmarque
el parmetro Mostrar corte previo de familia en vistas de plano.
entonces Si est cargado en un proyecto y desea que el
pilar se muestre en vista de plano
desmarque el parmetro Mostrar corte previo de familia en
vistas de plano.
segn el plano de corte de la vista de plano del
proyecto,
marque el parmetro Mostrar corte previo de familia en vistas
de plano. El pilar se muestra con el plano de corte indicado
en la vista de plano del editor de familias.
de manera uniforme, sea cual sea el plano de corte de
la vista de plano del proyecto,
4 Haga clic en Aceptar.
5 Guarde la familia de pilares.
Tras cargar la familia en un proyecto, el pilar se muestra segn las opciones de los parmetros
especificados en el editor de familias.
Cmo empezar una familia de pilares | 511
En los dos ejemplos siguientes, en el proyecto se carga la misma columna. Se ha aadido una lnea
horizontal a la representacin de alzado para poder identificar la ubicacin del plano de corte de la
vista de plano. En la primera imagen, no est seleccionado el parmetro Mostrar corte previo de familia
en vistas de plano; el pilar se muestra con el plano de corte de la vista de plano del proyecto. En la
segunda imagen, la misma familia de pilares tiene seleccionado el parmetro Mostrar corte previo de
familia en vistas de plano. Fjese en el cambio en la vista de plano del pilar aunque la vista de plano
del proyecto utilice el mismo plano de corte que la imagen anterior.
Familia de pilares cargada en el proyecto sin seleccionar el parmetro "Mostrar corte previo de familia en vistas
de plano". Se ha aadido una lnea horizontal para indicar el plano de corte de la vista de plano.
En la imagen siguiente, la familia de pilares se ha guardado con el parmetro "Mostrar corte previo de familia en
vistas de plano" seleccionado. Se ha aadido una lnea horizontal para indicar el plano de corte de la vista de plano
(como en la imagen anterior). El plano de corte de la vista de plano del proyecto no afecta a la visualizacin del
pilar.
Creacin de un texto de etiqueta
Un texto de etiqueta es un marcador de posicin de texto que se aade a etiquetas o cuadros de rotulacin . En el
editor de familias, cree un texto de etiqueta como parte de una familia de etiquetas o cuadros de rotulacin. Cuando
coloque la marca o el cuadro de rotulacin en el proyecto, site un texto de sustitucin para el texto de etiqueta:
el texto aparece como parte de la familia.
1 Haga clic en el men Archivo Nuevo Smbolo de anotacin o Cuadro de rotulacin.
2 En el cuadro de dilogo Abrir, seleccione la plantilla adecuada para la familia que est creando.
3 En el editor de familias, en la barra de diseo haga clic en Texto de etiqueta o, haga clic en el men
Diseo Texto de etiqueta.
4 En el selector de tipo, seleccione el tipo de texto de etiqueta.
512 | Captulo 11 Creacin de componentes propios (Familias)
5 En la barra de opciones, seleccione la justificacin vertical y horizontal.
6 En el rea de dibujo, haga clic para colocar la etiqueta. Por ejemplo, en una plantilla de etiqueta de
modelo genrico, site el cursor en la interseccin de los dos planos de referencia.
7 En el cuadro de dilogo Seleccionar parmetro, en Parmetros, elija el que desee asignar el texto de
etiqueta. Si es preciso, aada un parmetro nuevo.
Si est creando un texto de etiqueta con un parmetro externo, consulte Etiquetado con parmetros
compartidos en la pgina 66.
Si selecciona un valor numrico o de cota, puede establecer el formato del valor.
NOTA Si crea una anotacin genrica, de hecho genera parmetros nuevos en el cuadro de dilogo. Haga
clic en Nuevo; en el cuadro de dilogo de propiedades del campo, escriba el nombre del parmetro. En el
men desplegable Tipo, seleccione Texto, Nmero o Longitud. Seleccione la inclusin del parmetro en las
propiedades de anotacin del ejemplar o en las del tipo. Para terminar, haga clic en Aceptar.
8 Haga clic en Aceptar.
Especificacin de texto de muestra
9 Seleccione el texto de etiqueta y haga clic en .
10 En el cuadro de dilogo Propiedades del elemento, en Otro, indique un valor para Texto de muestra y
haga clic en Aceptar.
El texto de etiqueta aparece en el rea de dibujo con dos pinzamientos de arrastre y rotacin. Consulte
Controles y pinzamientos de forma en la pgina 526.
El texto de etiqueta seleccionado con pinzamientos de arrastre y rotacin
11 Mueva los pinzamientos de arrastre para definir la anchura mxima del texto de la etiqueta. Cuando
carga la familia de anotaciones en un proyecto y proporciona el valor del texto de sustitucin, el texto
se ajusta segn la anchura establecida aqu con los pinzamientos de arrastre.
12 Guarde la familia.
Parmetros de formato
Si crea un texto de etiqueta con un parmetro de longitud, rea, volumen, ngulo o nmero, puede dar formato al
aspecto del parmetro.
1 En el cuadro de dilogo para seleccionar el texto de sustitucin, elija un parmetro de rea o longitud,
por ejemplo rea.
2 Junto al cuadro de texto Valor, haga clic en Formato.
Aparece el cuadro de dilogo Formato. La opcin Utilizar parmetros de proyecto est seleccionada por
defecto. Esto significa que el valor se muestra en funcin del parmetro Unidades del proyecto. Consulte
Unidades en la pgina 85.
3 Desmarque Utilizar configuracin de proyecto.
4 En el men Unidades, seleccione la unidad adecuada.
5 En el men Redondeo, seleccione un valor de posicin decimal. Si en el men elige Personalizar, indique
un valor en el cuadro de texto Incremento de redondeo.
6 Si es el caso, seleccione un Sufijo de unidad.
7 Seleccione Suprimir 0 pies para ocultar ceros a la izquierda en las cotas, por ejemplo 0' 6". Esta opcin
slo est disponible para pies y pulgadas fraccionarias.
8 Haga clic en Aceptar.
Parmetros de formato | 513
Cmo aplicar el texto de etiqueta a una etiqueta del proyecto
1 En un proyecto, haga clic en el men Archivo Cargar desde biblioteca Cargar familia.
2 Si se solicita que sustituya una familia del mismo tipo, haga clic en S.
3 Si ha creado una ventana, una puerta o una etiqueta de habitacin, coloque uno de estos componentes
para ver la nueva etiqueta que ha creado.
4 Si el elemento todava no tiene una etiqueta asociada, colquelo. A continuacin, en la ficha Diseo
de la barra de diseo, haga clic en Etiqueta para situar la etiqueta con el elemento.
5 Seleccione el elemento que haya colocado, por ejemplo una ventana, y haga clic en .
6 Localice el parmetro que seleccion al crear el texto de etiqueta en las propiedades de Ejemplar o Tipo.
Por ejemplo, si defini el texto de etiqueta para que incluyera el parmetro Fabricante, haga clic en
Editar/Nuevo para abrir las propiedades de Tipo.
7 Indique un valor para el parmetro y haga clic dos veces en Aceptar.
El valor del texto de etiqueta aparece en la marca.
Cmo aplicar el texto de etiqueta a un cuadro de rotulacin del proyecto
1 En un proyecto, haga clic en el men Archivo Cargar desde biblioteca Cargar familia.
2 Cree una hoja mediante el cuadro de rotulacin. Consulte Vista de plano en la pgina 580.
La vista del plano nueva se abre con el texto de etiqueta que ha creado en la familia del cuadro de
rotulacin.
3 Seleccione el texto de etiqueta y haga clic en .
4 En la lista de propiedades de Ejemplar, localice el parmetro que ha definido para la familia e indique
un valor.
5 Haga clic en Aceptar.
Creacin de una familia de extremos iniciales de seccin
La familia de extremos iniciales de seccin crea el smbolo que aparece al final de la lnea de seccin. Revit
Architecture designa un smbolo por defecto, pero quiz prefiera utilizar sus propios smbolos para definir las
diferentes secciones. Si especifica una familia para los extremos iniciales de seccin, el proyecto puede incluir ms
de un smbolo.
514 | Captulo 11 Creacin de componentes propios (Familias)
Antes de abordar este tema, es conveniente que ya se haya familiarizado con la seccin Conceptos bsicos del
editor de familias en la pgina 438.
Cmo empezar una familia de extremos iniciales de seccin
Cuando cree una familia de extremos iniciales de seccin, defina el smbolo de extremo inicial de seccin. El smbolo
de extremo inicial de seccin que cree indica la direccin de visualizacin. Para definir la direccin de visualizacin,
haga el boceto de una flecha. El smbolo tambin puede incluir un conjunto de pinzamientos de simetra de flechas
dobles para, si es necesario, invertir la direccin de visualizacin.
Configuracin de los parmetros del extremo inicial de seccin
Puede configurar dos parmetros para el smbolo: Nmero de dibujo y Nmero de plano. Puede definirlos al colocar
texto de etiqueta. El nmero de dibujo es el nmero de la vista en un plano. El nmero de plano es el nmero del
plano de dibujo. Si aade estos parmetros a un smbolo, se cumplimentarn automticamente cuando aada la
vista de seccin a un proyecto.
A continuacin se describe un procedimiento general para crear una familia de extremos iniciales de seccin. Los
pasos pueden diferir segn el propsito del diseo.
1 Haga clic en el men Archivo Nuevo Smbolo de anotacin.
2 En el cuadro de dilogo Abrir, seleccione Extremo inicial de llamada.rft en la carpeta de plantillas
(Metric Templates) y haga clic en Abrir.
3 La plantilla de extremo inicial de seccin incluye un extremo inicial predefinido. Puede utilizar este
extremo inicial o, en la barra de diseo, hacer clic en Lneas para crear otro.
4 Si lo desea, aada texto al smbolo haciendo clic en Texto.
5 Si es necesario, haga clic en Texto de etiqueta para aadir texto al smbolo de Nmero de detalle o
Nmero de plano. Para incluir el nombre de la vista con el extremo inicial de seccin, elija el parmetro
Nombre de vista.
Cmo empezar una familia de extremos iniciales de seccin | 515
6 Guarde la familia; para ello, haga clic en el men Archivo Guardar. Revit Architecture guarda el
archivo con la extensin RFA.
Consejo para crear una familia de extremos iniciales de seccin
La interseccin de dos planos de referencia perpendiculares representa el origen del smbolo. El origen es el punto
en el que el smbolo se enlaza a la lnea de seccin. Haga los bocetos de lneas en consecuencia.
Creacin de familias adicionales
Puede crear otras familias, por ejemplo de fontanera, electricidad y mecnicas, de forma similar a las de mobiliario.
Consulte Creacin de familias de mobiliario en la pgina 509. Cada una tiene su propia categora. Eso permite
mantener las familias organizadas y clasificadas por tipo de categora. Cuando define las familias, define tambin
cmo aparecern en el proyecto en una vista de plano, de alzado y 3D. Utilice las herramientas de creacin de
geometras de la barra de diseo para generar la geometra de familia.
Cuando aade una de las familias a un proyecto, Revit Architecture sita automticamente en la vista de plano un
smbolo de pinzamiento de rotacin en la esquina inferior izquierda de la geometra. Cuando site la familia, si
desea rotarla en la vista de plano haga clic en Modificar, seleccione la geometra de mobiliario y arrastre la flecha
del pinzamiento de rotacin.
Creacin de familias estructurales, de fontanera, electricidad o mecnicas
El procedimiento siguiente es un procedimiento general para crear una familia. Los pasos pueden diferir segn el
propsito del diseo.
1 Haga clic en el men Archivo Nuevo Familia.
2 En el cuadro de dilogo Abrir, seleccione la familia adecuada.
NOTA Revit Architecture abre cuatro vistas en ventanas independientes. Si todava no est activa, cambie
a la vista de plano haciendo clic en la ventana.
3 Use las herramientas de la barra de diseo para crear la geometra de la familia. Generalmente, la familia
en la vista de plano se visualiza de forma simblica. Para efectuar el boceto del smbolo haga clic en
Lneas.
4 Cree la geometra slida de la familia.
5 Para definir la visualizacin de la geometra, seleccione la geometra y haga clic en . Seleccione
un valor para la propiedad Subcategora.
6 Si lo desea, etiquete las cotas permanentes que haya aadido. Coloque el curso sobre el texto de la cota
y haga clic con el botn derecho del ratn. Haga clic en Editar texto de etiqueta y escriba el nombre
de la cota. Este nombre aparece en las propiedades de la familia. El nombre se puede modificar para
cambiar todas las copias de ese tipo de familia en el proyecto o lo puede usar para crear otros tipos de
familia con distintos tamaos.
7 Defina las propiedades de la construccin y de las lneas de boceto en Definir origen y Es referencia.
8 Aada cualquier tipo de familia mediante el comando Tipo de familia en el men Configuracin.
9 Guarde la familia; para ello, haga clic en el men Archivo Guardar. Revit Architecture guarda el
archivo con la extensin RFA.
Cortes automticos en suelos y techos
Las familias estructurales, de electricidad y fontanera se pueden definir con huecos. Cuando coloque las familias
en un componente de construccin del proyecto, automticamente crean un hueco en ese componente. Por ejemplo,
puede crear una instalacin de luz y definirla con un hueco. Cuando sita el componente, automticamente se
crea el hueco en el techo o en el suelo.
516 | Captulo 11 Creacin de componentes propios (Familias)
Limpieza de familias que no se utilizan
El comando Limpiar elementos no utilizados descarga familias no utilizadas y tipos de familia de un proyecto, lo
cual disminuye el tamao del archivo del proyecto. Si el proyecto tiene subproyectos activos, para utilizar este
comando todos los subproyectos deben estar abiertos.
1 Haga clic en el men Archivo Limpiar elementos no utilizados.
Aparece el cuadro de dilogo Limpiar elementos no utilizados con una lista de todas las familias y los
tipos de familia que puede descargar del proyecto. Tiene un aspecto parecido al del Navegador de
proyectos con una estructura en forma de rbol por la que se puede desplazar haciendo clic en los
smbolos + y -.
2 En la estructura en forma de rbol, seleccione las familias que desea descargar. Para seleccionar todas
las familias, haga clic en Seleccionar todo. Para anular la seleccin de todas las familias, haga clic en
No seleccionar ninguno.
3 Haga clic en Aceptar para limpiar o en Cancelar para detener el proceso.
CONSEJO Tras haber ejecutado el comando, como mnimo queda un tipo de cada familia de sistema, aunque no se
utilice. Las familias de sistema son cualquier familia que no se haya creado con un archivo de plantilla de familias.
Limpieza de familias que no se utilizan | 517
518 | Captulo 11 Creacin de componentes propios (Familias)
Edicin de elementos
Este tema describe las herramientas y tcnicas que puede utilizar para modificar
elementos en el rea de dibujo.
12
519
Seleccin de elementos
Muchos de los controles y herramientas que emplea para modificar un elemento en el rea de dibujo slo estn
disponibles cuando el elemento est seleccionado.
Para ayudarle a identificar los elementos y marcarlos para la seleccin, Revit Architecture cuenta con una funcin
de resalte automtico. Si desplaza el cursor por un elemento o cerca de l en el rea de dibujo, se resalta el contorno
del elemento. (Se muestra con una lnea ms gruesa.) En la barra de estado, en la parte inferior de la ventana de
Revit, se muestra una descripcin del elemento. Transcurrido un breve instante, tambin se muestra la descripcin
del elemento dentro de una informacin de herramienta justo debajo del cursor.
Elemento de muro antes y despus de resaltarlo
Cuando se resalte un elemento, haga clic para seleccionarlo. Si un elemento est seleccionado en una vista, la
seleccin se aplica tambin a todas las dems vistas.
CONSEJO Si tiene problemas para resaltar un determinado elemento porque cerca de l hay otros elementos, pulse
sucesivamente la tecla TAB para alternar por los elementos hasta resaltar el que le interesa. En la barra de estado se indica
el elemento que est resaltado.
Al seleccionar un elemento sucede lo siguiente:
El elemento queda marcado en el color especificado en las opciones. Si desea ms informacin sobre cmo
cambiar dicho color, consulte Opciones en la pgina 93.
Todos los controles y cotas de edicin especficos del elemento se muestran en el elemento o al lado del mismo.
Para obtener ms informacin, consulte Controles y pinzamientos de forma en la pgina 526.
Los correspondientes comandos de edicin estn disponibles en el men Edicin. Tambin puede acceder a
muchos de estos comandos mediante el men contextual del elemento.
El muro despus de la seleccin
NOTA Tambin puede hacer clic con el botn derecho para seleccionar un elemento resaltado y mostrar su men
contextual. El elemento permanece resaltado hasta que se cierra el men; el contorno rojo permanece visible en el
elemento seleccionado.
Seleccin de varios elementos
Para seleccionar ms de un elemento, siga uno de estos mtodos:
Con la tecla CTRL pulsada, haga clic en cada elemento.
Defina un cuadro de seleccin colocando el cursor a un lado de los elementos que desea seleccionar y arrstrelo
en sentido diagonal para formar un contorno rectangular.
Para seleccionar slo elementos completos con el contorno del cuadro de seleccin, arrastre el cursor de
izquierda a derecha.
Para seleccionar elementos contenidos parcial o totalmente en el contorno del cuadro de seleccin, arrastre
el cursor de derecha a izquierda.
520 | Captulo 12 Edicin de elementos
Pulse la tecla TAB para resaltar elementos conectados. A continuacin, haga clic para seleccionar. Para obtener
ms informacin, consulte Seleccin de cadenas de muros y lneas en la pgina 521.
Haga clic con el botn derecho en un nombre de tipo familia en el Navegador de proyectos o en un tipo de
familia en el rea de dibujo y haga clic en Seleccionar todos los ejemplares. Este comando selecciona todos los
ejemplares de este tipo de familia en el proyecto. Para obtener ms informacin, consulte Navegador de
proyectos en la pgina 30.
NOTA Si est editando una opcin de diseo, el nombre del comando es Seleccionar todos los ejemplares en una
opcin activa. Selecciona todos los elementos de este tipo nicamente en la opcin activa.
Seleccin de elementos mediante un filtro
Si en una seleccin hay elementos de diversos tipos, puede eliminar los que no desee aplicando un filtro. Por
ejemplo, si en una seleccin hay muros, puertas, ventanas y mobiliario, puede utilizar un filtro para omitir el
mobiliario. De esta forma, slo quedan seleccionados los muros, las puertas y las ventanas.
Para seleccionar elementos mediante un filtro:
1 Defina un cuadro de seleccin cerca de los elementos que va a seleccionar. Coloque el cursor en un
extremo de los elementos y arrstrelo en diagonal para formar un contorno rectangular.
Para seleccionar slo elementos completos con el contorno del cuadro de seleccin, arrastre el cursor
de izquierda a derecha. Para seleccionar elementos contenidos parcial o totalmente en el contorno del
cuadro de seleccin, arrastre el cursor de derecha a izquierda.
2 En la barra de opciones, haga clic en (Filtrar seleccin)
El cuadro de dilogo Filtro enumera todos los tipos de elementos actualmente seleccionados.
3 Especifique los tipos que se deben incluir en la seleccin:
Para excluir todos los elementos de un tipo, desactive la casilla de verificacin correspondiente.
Para incluir todos los elementos de un tipo, active la casilla de verificacin correspondiente.
Para activar todas las casillas de verificacin, haga clic en Seleccionar todos.
Para desactivar todas las casillas de verificacin, haga clic en No seleccionar ninguno.
4 Haga clic en Aceptar.
Ahora entre los elementos seleccionados slo hay los que se especific en el filtro.
Seleccin de cadenas de muros y lneas
Si hay varios elementos unidos en una cadena continua, por ejemplo muros, lneas o ambas cosas, puede seleccionar
toda la cadena. La cadena puede incluir distintos tipos de elementos.
Para seleccionar una cadena de muros o lneas:
1 Resalte cualquier elemento de la cadena.
2 Pulse TAB.
Seleccin de elementos mediante un filtro | 521
Revit Architecture resalta todos los elementos de la cadena.
3 Haga clic para seleccionar la cadena completa.
Las figuras siguientes muestran las cadenas vlidas para la seleccin.
Unin de cuatro muros
Unin de cuatro lneas de separacin de rea
Unin de muros y lneas de separacin de rea
Si se unen varios muros en un mismo punto, la cadena sigue a lo largo del muro que conforma el ngulo ms
pequeo con el muro actualmente resaltado. Los muros unidos en las caras de los extremos centrales tambin
pueden incluirse en una seleccin en cadena. Para obtener ms informacin, consulte Creacin de muros con
superficies del centro al extremo en la pgina 228.
En la ilustracin siguiente, se muestra una cadena de muros seleccionados. Los controles de arrastre se muestran
en los puntos finales coincidentes. Puede arrastrar estos controles hasta nuevas ubicaciones sin separar los puntos
finales. Para obtener ms informacin, consulte Modificar una cadena seleccionada en la pgina 523.
Cadena de muros seleccionada con controles de arrastre
Seleccin de parte de una cadena
Si hay varios elementos unidos en una cadena continua, por ejemplo muros, lneas o ambas cosas, puede seleccionar
parte de la cadena.
522 | Captulo 12 Edicin de elementos
Para seleccionar parte de una cadena:
1 Seleccione el primer elemento de la cadena.
2 Desplace el cursor para resaltar el ltimo elemento de la cadena que desee.
3 Pulse TAB.
Revit Architecture resalta todos los elementos de la cadena parcial que haya entre el primer y el ltimo
elemento seleccionado. (Pulse de nuevo TAB para resaltar toda la cadena. Pulse por tercera vez para
resaltar nicamente el segundo elemento.)
4 Haga clic para seleccionar la parte resaltada de la cadena.
Si la cadena es un bucle cerrado, los elementos que se resaltan para la seleccin parcial de la cadena quedan
determinados por la posicin del cursor al resaltar el ltimo de los elementos. Como se muestra en el diseo de
muro siguiente, si coloca el cursor cerca del punto final del muro superior derecho, la cadena parcial incluye los
muros de la parte superior del muro. Si coloca el cursor en la parte derecha de este muro, los muros de ambos lados
y de la parte inferior se incluyen en cadena parcial.
La cadena parcial resaltada con el cursor al lado del punto final izquierdo del ltimo muro en la cadena.
La cadena parcial resaltada con el cursor al lado del punto final derecho del ltimo muro de la cadena.
Modificar una cadena seleccionada
Cuando una cadena de muros o lneas est seleccionada, puede usar los controles de arrastre que se muestran en
los puntos finales coincidentes para realizar estas ediciones sin separar los elementos en la cadena:
Para cambiar el diseo de la cadena, arrastre el control hasta una nueva ubicacin.
Seleccin de cadenas de muros y lneas | 523
Editar una cadena de muros seleccionada.
Para desplazar toda la cadena conservando el diseo, con la tecla MAYS pulsada arrastre uno de los controles
en sentido vertical u horizontal hasta una nueva ubicacin.
Operacin de arrastre de una cadena de muro a una ubicacin nueva
Para crear y colocar una copia de la cadena, con la tecla CTRL pulsada, arrastre uno de los controles hasta la
ubicacin de destino.
Copiar una cadena de muro en la vista 3D
524 | Captulo 12 Edicin de elementos
Seleccionar varios elementos del muro cortina
Puede seleccionar varios elementos del muro cortina en anfitriones de muros cortina de gran tamao con los
comandos de seleccin en el men contextual. Los anfitriones de muros cortina pueden incluir muros cortina,
cristaleras inclinadas y sistemas cortina creados por cara.
Seleccin de paneles
Hay varias maneras de seleccionar paneles de muros cortina.
Para seleccionar todos los paneles de un elemento anfitrin de muros cortina, haga clic con el botn derecho en
el elemento anfitrin y haga clic en Seleccionar paneles en anfitrin. Puede seleccionar un panel individual, hacer
clic con el botn derecho y elegir Seleccionar paneles en anfitrin para acceder a las opciones siguientes en la
seleccin de varios paneles:
Seleccionar paneles a lo largo de rejilla vertical (disponible slo para muros cortina)
Seleccionar paneles a lo largo de rejilla horizontal (disponible slo para muros cortina)
Seleccionar paneles a lo largo de rejilla 1
Seleccionar paneles a lo largo de rejilla 2
Seleccionar paneles en cara (disponible slo para sistemas de muro cortina creados en cara)
Seleccionar paneles en anfitrin
Seleccionar montantes
Las opciones del men contextual para seleccionar varios montantes varan en funcin de si el acceso se realiza
desde el elemento anfitrin del muro cortina o desde un montante seleccionado.
Si hace clic con el botn derecho en un muro cortina y elige Seleccionar montantes, las opciones siguientes estarn
disponibles:
Seleccionar montantes en una rejilla vertical. Selecciona todos los montantes interiores en rejillas verticales.
Seleccionar montantes en una rejilla horizontal. Selecciona todos los montantes interiores en rejillas horizontales.
Seleccionar todos los montantes. Selecciona todos los montantes en el anfitrin.
Si hace clic con el botn derecho en un sistema de muro cortina o cristalera inclinada y elige Seleccionar montantes,
las opciones siguientes estarn disponibles:
Seleccionar montantes en rejilla 1. Selecciona todos los montantes que se encuentran en el diseo de la rejilla
1. Para obtener ms informacin sobre los diseos de rejilla, consulte Diseo de elemento de muro cortina
segn tipo en la pgina 320.
Seleccionar montantes en rejilla 2. Selecciona todos los montantes que se encuentran en el diseo de la rejilla
2.
Seleccionar todos los montantes. Selecciona todos los montantes en el anfitrin.
Si hace clic con el botn derecho en un determinado montante y elige Seleccionar montantes, las opciones siguientes
estarn disponibles:
Seleccionar montantes en lnea de rejilla. Selecciona todos los montantes que estn en la misma lnea de rejilla
que el montante seleccionado.
Seleccionar montantes a travs de la lnea de rejilla. Selecciona todos los montantes interiores que estn en las
lneas de rejilla en sentido contrario a la lnea de rejilla en la que est el montante seleccionado.
Seleccionar montantes en una rejilla vertical. Selecciona todos los montantes verticales.
Seleccionar montantes en una rejilla horizontal. Selecciona todos los montantes horizontales.
Seleccionar montantes interiores. Selecciona todos los montantes interiores en la misma cara que el montante
seleccionado.
Seleccionar los montantes de borde. Selecciona todos los montantes de borde en la misma cara que el montante
seleccionado.
Seleccionar montantes en anfitrin. Selecciona todos los montantes en el anfitrin.
Seleccionar varios elementos del muro cortina | 525
Restauracin de una seleccin
Para restaurar una seleccin (de uno o ms elementos) que hubiera cancelado, con la tecla CTRL pulsada, pulse la
tecla de flecha izquierda del teclado. Tambin puede hacer clic con el botn derecho en cualquier parte del rea de
dibujo y, en el men contextual, hacer clic en Seleccionar anterior.
La seleccin slo se puede restaurar si el comando Modificar est activo. La seleccin se borra si cambia a otro
comando.
Cmo eliminar elementos de una seleccin
Para anular la seleccin de un elemento, haga clic en el elemento con la tecla MAYS pulsada. Los dems elementos
continan seleccionados.
Controles y pinzamientos de forma
Cuando se selecciona un elemento, en l o cerca de l aparecen distintos controles y pinzamientos. Utilice esos
controles para desplazar el elemento, o para modificarle la forma o el tamao. Los tipos de control que se muestran
dependen del tipo de elemento seleccionado y de la vista.
Si un control presenta varias funciones, desplace el cursor sobre l y pulse la tecla TAB para ir alternando entre las
funciones. Por ejemplo, pulse TAB para mostrar los pinzamientos de forma de los tipos de muro bsicos cuando
estn resaltados en vistas de alzado o 3D. Sin embargo, en la vista de plano slo funciona con los muros cortina.
Para mostrar los pinzamientos de forma de un muro bsico en vista de plano, seleccione primero el muro y pulse
TAB.
Pinzamientos de arrastre
Los controles de arrastre aparecen en los extremos de las lneas y los muros seleccionados en vista de plano. Tambin
aparecen en las partes superiores, inferiores y extremos de los muros seleccionados en las vistas de alzado y 3D,
donde se identifican como controles de forma. Haga clic y arrastre estos controles para cambiar el tamao de un
elemento.
Si se selecciona una cadena de muros o lneas, los controles de arrastre aparecen en los puntos finales coincidentes.
Arrastre los controles para modificar el diseo de la cadena. Consulte Seleccin de cadenas de muros y lneas en
la pgina 521.
Revit Architecture utiliza los siguientes tipos de controles de arrastre:
Los puntos indican si el movimiento est limitado a un plano, como en las vistas de plano de
muros y lneas. Arrastre un control en forma de punto para alargar, acortar o cambiar la orientacin del elemento.
Pinzamientos de arrastre (en azul) de un muro en un plano
Las flechas nicas ( ) aparecen como pinzamientos de forma en las vistas de alzado y 3D cuando el
movimiento est limitado a una lnea pero la direccin exterior no es ambigua. Por ejemplo, una forma de
masa sin lmites de cota aadidos se muestra con flechas nicas. Los controles de flecha nica de un muro
seleccionado en la vista 3D tambin pueden usarse para mover el muro. Coloque el cursor sobre el control y
pulse TAB para alternar entre el control de un pinzamiento de forma que alarga o reduce el muro, y un control
de arrastre que mueve el muro sin modificar su tamao.
526 | Captulo 12 Edicin de elementos
Arrastre los controles en una forma de masa
Las fechas dobles ( ) se muestran cuando los pinzamientos de forma estn limitados a un movimiento a
lo largo de una lnea. Por ejemplo, si aade una cota etiquetada a una familia y la transforma en parmetro de
ejemplar, se muestra con una flecha doble despus de cargarla y seleccionarla en un proyecto.
CONSEJO Puede hacer clic con el botn derecho en los controles del final del muro y usar un comando del men
contextual para permitir o no permitir las uniones de muros.
Controles de volteo
Haga clic en un control de volteo para cambiar la orientacin de un elemento. Por ejemplo, si voltea un muro
compuesto, puede invertir el orden de las capas del componente. Las puertas con un batiente tienen 2 controles
de volteo: Voltear ejemplar verticalmente, que controla si la puerta se abre hacia delante o hacia fuera, y Voltear
ejemplar horizontalmente, que controla si la puerta se abre a la derecha o a la izquierda. Los controles de volteo
slo se muestran si procede.
Control de volteo de un muro compuesto
CONSEJO Tambin puede voltear un elemento seleccionado pulsando la barra espaciadora.
Controles de bloqueo
Un bloqueo consiste en un control que coloca un usuario. Es una manera rpida de permitir o impedir cambios en
la posicin de un elemento. Una vez colocado el bloqueo, el elemento no puede moverse hasta que se desbloquee
(haciendo clic en el control de bloqueo). Una vez desbloqueado el elemento, se muestra una barra roja en el control.
Despus de mover el elemento, puede hacer de nuevo clic en el control para bloquear el elemento en la nueva
posicin. Para obtener ms informacin sobre la colocacin de controles de bloqueo, consulte Cmo impedir el
desplazamiento de elementos en la pgina 554.
Controles y pinzamientos de forma | 527
Control de bloqueo en un componente bloqueado
Controles de rotacin
Utilice los controles de rotacin para arrastrar un elemento o nota de texto hasta el grado de rotacin que desea
en funcin de un eje central.
Control de rotacin
Controles de texto de cota
Los controles de texto de cota son cuadros azules que se muestran en los elementos de cota seleccionados que ha
agregado a un dibujo. Arrastre el control para apartar el texto de cota de la lnea de cota.
NOTA Para poder ver en pantalla los controles de texto de cota quiz sea necesario ampliar.
El control de texto de cota se muestra en azul
Controles de vista
Haga doble clic en un control de vista para abrir una vista nueva en relacin con un elemento. Por ejemplo, si hace
doble clic en un control de vista de lneas de nivel, Revit Architecture abre el nivel correspondiente del plano del
suelo. Haga doble clic en un control de vista de un nivel de seccin y Revit Architecture abre la vista de seccin
correspondiente.
Barra espaciadora
Utilice la barra espaciadora para voltear un elemento seleccionado. Puede seleccionar varios elementos y voltearlos a
la vez. Las familias de elementos independientes, por ejemplo el mobiliario y los pilares, rotan 90 grados cada vez
que pulsa la barra espaciadora. Las anotaciones no se pueden voltear.
528 | Captulo 12 Edicin de elementos
Las siguientes normas generales se aplican cuando se usa la barra espaciadora para voltear varios elementos:
Si selecciona varios muros, pulse la barra espaciadora para voltear la orientacin del conjunto.
En el caso de elementos como las puertas, que pueden voltearse en 2 direcciones respecto al anfitrin, pulse
repetidamente la barra espaciadora para alternar entre las posiciones posibles.
Si se seleccionan elementos limitados a voltear en una nica direccin, como las ventanas, junto con elementos
que pueden voltear en varias direcciones, como las puertas, todos los elementos se voltean en la misma direccin
comn.
En los casos siguientes, pulsar la barra espaciadora no funciona:
La seleccin contiene elementos que no se pueden voltear.
La seleccin incluye elementos que no comparten la misma direccin de volteo.
Por ejemplo, si selecciona una puerta y el muro anfitrin, no puede usar la barra espaciadora para voltear la seleccin.
Pinzamientos de forma
Cuando se selecciona un muro en la vista de plano, puede colocar el cursor sobre un control de final (punto azul)
y pulsar TAB para mostrar un pinzamiento de forma. Cuando un muro est resaltado en la vista de alzado o 3D,
puede pulsar TAB para mostrar todo el borde ms cercano al cursor en un pinzamiento de forma que se pueda
arrastrar para cambiar el tamao del muro. El borde que acta como pinzamiento de forma adquiere un color rojo
(o el que se haya establecido) al arrastrarlo. El borde contina seleccionado para un posterior cambio de tamao,
a menos que pulse ESC o haga clic en cualquier otro lugar del rea de dibujo.
NOTA El color rojo de seleccin (por defecto) puede cambiarse mediante el comando Configuracin Opciones. Para
obtener ms informacin, consulte Configuracin de opciones en la pgina 93.
Pinzamiento de forma (en rojo) en la vista de plano
Pinzamiento de forma (en rojo) en la vista de alzado
Controles y pinzamientos de forma | 529
Pinzamientos de forma (en rojo) en la vista 3D
Cmo deshacer, rehacer o cancelar una accin
En Revit Architecture, es posible deshacer y rehacer acciones ya efectuadas, o cancelar una accin activa.
Cmo deshacer una accin
Con el comando Deshacer, cancele la ltima accin efectuada o una serie de acciones realizadas hace poco.
Para deshacer una sola accin:
1 Haga clic en el men Edicin Deshacer, o haga clic en en la barra de herramientas Edicin. (En
el men Edicin, Revit Architecture muestra el nombre de la operacin despus de Deshacer.)
Revit Architecture cancela la ltima accin efectuada.
Para deshacer varias acciones:
1 En la barra de herramientas Edicin, haga clic en la lista desplegable que hay junto al comando Deshacer
.
2 En la lista desplegable, busque el comando que desea cancelar.
3 Seleccione el comando.
Revit Architecture anula todos los comandos hasta el comando seleccionado.
CONSEJO Para deshacer acciones, tambin son vlidas las teclas de acceso rpido CTRL+Z.
Cmo rehacer una accin
El comando Rehacer reinstaura todos los comandos que se han cancelado con Deshacer. Tras volver a realizar las
acciones, el comando que estaba en curso sigue en ejecucin.
Por ejemplo, suponga que ha colocado una puerta y cancela esa accin con Deshacer. A continuacin, decide
colocar una ventana. Con el comando Ventana activo, haga clic en Rehacer. Revit Architecture reinserta la puerta
y contina con el comando Ventana.
Si el comando Rehacer est activo y ejecuta otro comando, se pierde toda la informacin de Rehacer.
NOTA El comando Rehacer aparece slo despus de utilizar el comando Deshacer.
Para rehacer una sola accin:
1 Deshaga un comando de Revit Architecture.
530 | Captulo 12 Edicin de elementos
2 Haga clic en el men Edicin Rehacer, o haga clic en en la barra de herramientas. (En el men
Edicin, Revit Architecture muestra el nombre de la operacin despus de Rehacer.)
Revit Architecture reinstaura la accin anteriormente cancelada con Deshacer.
Para rehacer varias acciones:
1 Rehaga varios comandos de Revit Architecture.
2 En la barra de herramientas Edicin, haga clic en la lista desplegable que hay junto al comando Rehacer
.
3 En la lista desplegable, busque el comando que desea rehacer.
4 Seleccione el comando.
Revit Architecture vuelve a ejecutar todos los comandos hasta el comando seleccionado.
CONSEJO Para rehacer acciones, tambin son vlidas las teclas de acceso rpido CTRL+Y.
Cancelacin de una accin
Para salir de un comando que ya ha iniciado, efecte una de las acciones siguientes:
Pulse ESC dos veces para salir del comando.
Utilice el comando Anular del modo siguiente: active un comando de Revit Architecture, haga clic en el rea
de dibujo y por ltimo haga clic en el men Edicin Anular.
Edicin de elementos de grupos
Puede agrupar elementos en un proyecto o una familia y, a continuacin, colocar dicho grupo muchas veces en
un grupo o familia. La agrupacin de elementos resulta til para crear entidades que representan diseos repetitivos
o comunes en muchos proyectos de construccin (por ejemplo habitaciones de hotel, apartamentos o plantas que
se repiten).
Todos los ejemplares de un mismo grupo que coloque siguen unas normas de asociatividad. Por ejemplo, puede
crear un grupo con una cama, muros y ventana, y a continuacin colocar en el proyecto varios ejemplares de ese
grupo. Si modifica un muro en uno de los grupos, la modificacin se aplica en todos los ejemplares de ese grupo.
Eso facilita enormemente la modificacin del modelo de construccin porque con una sola operacin cambia varios
ejemplares de un grupo.
Puede crear los siguientes tipos de grupos:
Grupos de modelos, que pueden contener elementos de modelos.
Grupos de detalles, que pueden contener elementos especficos de la vista, por ejemplo texto y regiones
rellenadas.
Cancelacin de una accin | 531
Grupos de detalles enlazados, que pueden contener elementos especficos de la vista asociados con un
determinado grupo de modelos (por ejemplo, etiquetas de puertas y ventanas).
Un grupo no puede contener elementos de modelo y especficos de la vista. Si selecciona ambos tipos de elementos
e intenta agruparlos, Revit Architecture crea un grupo de modelos y coloca los componentes de detalle en un grupo
de detalles enlazados a dicho grupo de modelos. El resultado es el mismo que si seleccionara los elementos de detalle
y un grupo de modelos: Revit Architecture crea un grupo de detalles enlazados de los elementos de detalle para
dicho grupo de modelos.
Restricciones que afectan a los grupos
Si los elementos no se pueden copiar juntos, no se pueden agrupar. Consulte Cmo copiar elementos en el
portapapeles en la pgina 562 para obtener informacin sobre las restricciones de copia.
Creacin de grupos
Puede crear un grupo mediante la seleccin de elementos en una vista de proyecto o mediante el editor de grupos.
En el editor de grupos puede agregar elementos de la vista del proyecto, colocar otros objetos en la vista que luego
se agregan automticamente al grupo, eliminar elementos, crear grupos de detalles enlazados (para grupos de
modelos) y ver las propiedades de los grupos.
Asimismo, puede crear grupos a partir de modelos de Revit vinculados, o duplicar y modificar un grupo. Para obtener
ms informacin, consulte Conversin de grupos y modelos vinculados de Revit en la pgina 538 y Duplicacin
de tipos de grupos en la pgina 533.
NOTA No se pueden agrupar cotas, etiquetas ni notas clave a menos que tambin se agrupen los elementos a los que
hacen referencia. Puede agruparlos en un grupo de detalles enlazado para el grupo de modelos al que hacen referencia.
Creacin de grupos mediante la seleccin de elementos
1 En una vista de proyecto, seleccione los elementos o grupos que desea incluir en el grupo.
2 En la barra de herramientas Edicin, haga clic en (Grupo) o haga clic en el men
Edicin Grupo Crear grupo.
3 En el cuadro de dilogo Crear grupo, asigne un nombre al grupo.
532 | Captulo 12 Edicin de elementos
4 Si desea abrir el grupo en el editor de grupos, seleccione la opcin Abrir en editor de grupos.
En el editor de grupos puede agregar o quitar elementos de un grupo, enlazar grupos de detalles (para
grupos de modelos) y ver propiedades de grupos.
5 Haga clic en Aceptar.
Creacin de grupos mediante el editor de grupos
1 En la barra de herramientas Edicin, haga clic en (Grupo) o haga clic en el men
Edicin Grupo Crear grupo.
2 En el cuadro de dilogo Crear grupo, asigne un nombre al grupo.
3 Seleccione el tipo de grupo que desea crear (de modelo o detalle) y haga clic en Aceptar.
Revit Architecture pasa al modo de edicin de grupos. Cuando el color de fondo del rea de dibujo es
de color amarillo plido, significa que se ha pasado al modo de edicin de grupos. La barra de
herramientas del editor de grupos se muestra inicialmente en la esquina superior izquierda.
4 Si la vista del proyecto contiene elementos y los desea incorporar al grupo, haga clic en (Aadir
a grupo) y seleccione los elementos.
5 Si desea aadir elementos al grupo que ya no figuran en la vista del proyecto, en la barra de diseo
seleccione una herramienta de creacin de elementos y coloque el elemento nuevo. Al aadir un
elemento a una vista en modo de edicin de grupos, se incorpora al grupo de forma automtica.
NOTA Si aade un elemento especfico de la vista a un grupo de modelos, por ejemplo una etiqueta de
ventana, el elemento especfico de la vista se coloca en la vista del proyecto, no en el grupo de modelos.
6 Cuando ya no tenga que aadir ms elementos al grupo, haga clic en .
Creacin de grupos de detalles enlazados
1 En el rea de dibujo, efecte una de las acciones siguientes:
Seleccione elementos de modelo y de detalle simultneamente. En la barra de herramientas Edicin,
seleccione (Grupo).
Seleccione elementos especficos de la vista, etiquetas o cotas asociadas con un grupo de modelos,
y en la barra de herramientas Edicin haga clic en .
Seleccione un grupo de modelos; en la barra de opciones, haga clic en Editar grupo. En la barra de
herramientas del editor de grupos, haga clic en (Enlazar detalle).
2 En el cuadro de dilogo Crear grupo de modelos y grupo de detalles enlazado, asigne un nombre al
grupo de modelos (si procede) y otro al grupo de detalles enlazado.
3 Haga clic en Aceptar.
El grupo de detalles enlazado se muestra en el Navegador de proyectos, debajo del grupo de modelos al que pertenece.
Duplicacin de tipos de grupos
Los grupos pueden crearse mediante la duplicacin de grupos ya creados. Al duplicar un grupo, puede editar el tipo
de grupo nuevo sin afectar al original ni sus ejemplares.
Para duplicar un tipo de grupo, aplique uno de los mtodos siguientes:
En el Navegador de proyectos, con el botn derecho haga clic en el nombre del grupo y haga clic en Duplicar.
El grupo nuevo se muestra en el Navegador de proyectos. Por ejemplo, si el grupo original se denominaba
Grupo 1, el nuevo se denominar Grupo 2. Si lo desea, cmbiele el nombre.
Creacin de grupos | 533
Seleccione el grupo en el rea de dibujo y haga clic en . En el cuadro de dilogo Propiedades del elemento,
haga clic en Editar/Nuevo. En el cuadro de dilogo Propiedades de tipo, haga clic en Duplicar. Asigne un nombre
al grupo y haga clic en Aceptar.
Carga de grupos
Puede cargar archivos de proyectos de Revit (RVT) en un proyecto como grupo, as como cargar archivos de familias
de Revit (RFA) en el editor de familias como grupo. Si dispone de archivos de grupos de Revit (RVG), tambin puede
cargarlos en un proyecto o una familia.
Para cargar un proyecto o una familia como grupo:
1 Haga clic en el men Archivo Cargar desde biblioteca Cargar archivo como grupo.
2 En el cuadro de dilogo Cargar archivo como grupo, busque el archivo de proyectos (RVT), de familias
(RFA) o de grupos (RVG) de Revit que desee cargar.
3 Si carga un archivo RVT o RVG, seleccione si desea incluir rejillas, niveles o detalles enlazados.
Si selecciona detalles enlazados, los elementos de detalle del archivo se cargan como grupos de detalles
enlazados.
4 Haga clic en Abrir.
El archivo se carga como grupo y el grupo aparece debajo de la rama Grupos en el Navegador de
proyectos. Ya puede colocar el grupo en el proyecto o la familia. Consulte Colocacin de los grupos
en la pgina 534.
Para volver a cargar un grupo:
1 En el Navegador de proyectos, expanda Grupos.
2 Con el botn derecho, haga clic en el grupo que desea cargar de nuevo y seleccione Volver a cargar.
3 En el cuadro de dilogo Cargar archivo como grupo, busque el archivo.
4 Si lo desea, seleccione Detalles enlazados, Niveles o Rejillas para importar dichos elementos.
5 Haga clic en Abrir.
Si algn tipo de familia difiere del archivo que se carga y del archivo anfitrin, para avisar de ello se
abre el cuadro de dilogo Tipos duplicados.
Colocacin de los grupos
Para colocar un grupo de modelos:
1 Haga clic en el men Modelado Grupo de modelos o, en la ficha Modelado de la barra de diseo,
haga clic en Grupo de modelos.
2 En el selector de tipo, elija la clase de grupo de modelos que desea colocar.
3 Haga clic en el rea de dibujo para colocar el grupo.
Para colocar un grupo de detalle:
1 Haga clic en el men Diseo Grupo de detalles o, en la ficha Diseo de la barra de diseo, haga clic
en Grupo de detalles.
2 En el selector de tipo, elija la clase de grupo de detalles que desea colocar.
3 Haga clic en el rea de dibujo para colocar el grupo.
Para colocar un grupo de modelos o detalles desde el Navegador de proyectos:
1 En el Navegador de proyectos, expanda la rama Grupos.
2 Expanda el grupo Modelo o Detalle.
3 Arrastre el grupo de modelos o detalle que debe colocar en el rea de dibujo.
534 | Captulo 12 Edicin de elementos
Si lo desea, con el botn derecho haga clic en un nombre de grupo en el Navegador de proyectos y
haga clic en Crear ejemplar. Haga clic en el rea de dibujo para colocar el grupo. Para salir del comando,
en la barra de diseo haga clic en Modificar.
NOTA Los grupos de detalles enlazados no se pueden arrastrar del Navegador de proyectos al rea de
dibujo.
Para colocar un grupo de detalles enlazados,
1 coloque un ejemplar de un grupo de modelos que tenga un grupo de detalles asociado.
NOTA Los grupos de detalles enlazados slo pueden colocarse en el tipo de vista en que se han creado:
plano o seccin/alzado. No se pueden colocar en vistas 3D. Los parmetros de ejemplar para grupos de
detalles enlazados indican los tipos de vista que pueden colocarse y el grupo de modelos con el que se
enlazan.
2 Seleccione el grupo de modelos o varios ejemplares del mismo grupo de modelos.
3 En la barra de opciones, haga clic en Colocar detalle.
4 En el cuadro de dilogo Colocacin de grupos de detalles enlazados, seleccione uno o varios grupos de
detalles enlazados y haga clic en Aceptar.
NOTA No tiene que seleccionar el grupo de detalles que se cre al crear el grupo de modelos.
Especificacin de la posicin de un grupo mediante su origen
Cuando coloca, mueve, rota o pega grupos, el cursor se encuentra en el origen del grupo. Puede modificar la posicin
del origen del grupo. Una vez establecida, la posicin de origen se utiliza para cada ejemplar del grupo que coloque.
1 Para mostrar el origen, seleccione el grupo en vista de plano o 3D. Se muestran tres controles de arrastre.
2 Arrastre el control central para mover el origen.
3 Arrastre los controles de extremos para rotar el origen con respecto al eje z.
Los puntos de forzado de cursor ayudan a colocar el origen o rotar los controles de extremo.
La imagen siguiente muestra el mismo grupo con su origen movido. El origen se ajusta mediante forzado de cursor
al muro.
Colocacin de los grupos | 535
Modificacin de grupos
Tras crear o cargar un grupo, lo puede modificar. Puede modificar un grupo en un proyecto (o familia) mediante
el editor de grupos, o editar el grupo de forma externa.
El editor de grupos permite agregar elementos de la vista del proyecto, colocar otros objetos en la vista que luego
se agregan automticamente al grupo, eliminar elementos, crear grupos de detalles enlazados (para grupos de
modelos) y ver las propiedades de los grupos. Al editar un grupo con el editor de grupos, el color de fondo del rea
de dibujo se vuelve de color amarillo plido; asimismo, la barra de herramientas del editor de grupos aparece
inicialmente en la esquina superior izquierda. Al imprimir desde el editor de grupos, no se tiene en cuenta el amarillo
plido del color de fondo.
Al editar un grupo externamente, el grupo se abre como archivo de proyectos de Revit (RVT) o de familias de Revit
(RFA), segn el entorno desde el que se abra.
Cmo aadir o eliminar elementos en un grupo
1 En el rea de dibujo, seleccione el grupo que desea modificar. Si el grupo que modificar est anidado,
pulse TAB hasta que el grupo quede resaltado y haga clic para seleccionarlo.
2 En la barra de opciones, haga clic en Editar grupo.
3 En la barra de herramientas del editor de grupos, haga clic en para agregar elementos al grupo o
haga clic en para eliminar elementos del grupo.
4 Seleccione los elementos que desea agregar o eliminar del grupo.
NOTA Si aade un elemento especfico de la vista a un grupo de modelos, por ejemplo una etiqueta de
ventana, el elemento especfico de la vista se coloca en la vista del proyecto, no en el grupo de modelos.
5 Cuando haya acabado, haga clic en .
Exclusin de elementos de un ejemplar de grupo
Excluir elementos de un ejemplar de grupo puede resultar til, por ejemplo, al colocar un grupo de unidades de
hotel con 4 muros delimitadores adyacentes a una unidad parecida y con los muros que se solapan. El muro que
se solapa puede excluirse del ejemplar de grupo. Si el muro excluido hospeda cualquier clase de elemento, por
ejemplo una puerta o un bao hospedado en un muro, Revit Architecture intenta cambiar de anfitrin de esos
elementos en el muro restante.
Los elementos pueden excluirse con cualquiera de estos mtodos.
Excluya un elemento de un ejemplar de grupo. El elemento permanece en el grupo pero no se ve en la vista
del proyecto de ese ejemplar de grupo. Si el elemento excluido hospeda cualquier clase de elemento, Revit
Architecture intenta cambiar el anfitrin de esos elementos.
Desplace un elemento de un ejemplar de grupo a la vista del proyecto. El elemento aparece en la vista del
proyecto y puede editarse all mismo. El elemento tambin se excluye del ejemplar de grupo.
Si los elementos se excluyen y no se ven en la vista del proyecto de un ejemplar de grupo, no se incluyen en tablas
de planificacin.
Los elementos excluidos pueden restaurarse a sus ejemplares de grupo.
Para excluir un elemento de un ejemplar de grupo:
1 En el rea de dibujo, coloque el cursor en el elemento de grupo que desea excluir.
2 Pulse la tecla TAB para resaltar el elemento. A continuacin, haga clic para seleccionarlo.
3 Haga clic en el icono para excluir el elemento, o haga clic en el men Edicin Grupo Excluir
elemento.
536 | Captulo 12 Edicin de elementos
NOTA Tambin puede utilizar las teclas de acceso rpido SUPR o CTRL-X.
El elemento queda excluido del ejemplar de grupo y los elementos hospedados se vuelven a hospedar
segn proceda.
Para desplazar un elemento de un ejemplar de grupo a la vista del proyecto:
1 En el rea de dibujo, coloque el cursor en el elemento que desea mover.
2 Pulse la tecla TAB para resaltar el elemento. A continuacin, haga clic para seleccionarlo.
3 Con el botn derecho, haga clic y seleccione Mover a proyecto.
Parea restaurar un elemento excluido a un grupo:
1 En el rea de dibujo, coloque el cursor en el elemento de grupo excluido.
2 Pulse la tecla TAB para resaltar el elemento. A continuacin, haga clic para seleccionarlo.
3 Haga clic en el icono ( ) para restaurar el elemento excluido, o haga clic en el men
Edicin Grupo Restaurar elemento excluido.
Para restaurar todos los elementos excluidos de un grupo:
En el rea de dibujo, con el botn derecho haga clic en el grupo y seleccione Restaurar todos los excluidos.
Edicin externa de grupos
1 En el Navegador de proyectos, con el botn derecho haga clic en el nombre del grupo y haga clic en
Editar.
2 Haga clic en S para confirmar que quiere editar el grupo de manera externa.
Si est en el entorno de proyectos, el grupo se abre como archivo de proyecto de Revit (RVT); si est
en el editor de familias, se abre como archivo de familia de Revit (RFA).
3 Efecte los cambios pertinentes y guarde el archivo.
Para cargar (o volver a cargar) el grupo en un proyecto o familia:
4 Haga clic en el men Archivo Cargar en proyectos.
5 En el cuadro de dilogo Cargar en proyectos, seleccione los proyectos (o familias) en los que cargar el
grupo.
NOTA Para que aparezcan en esta lista, los archivos de proyecto o familia deben estar abiertos.
6 Seleccione Detalles enlazados para cargar elementos de detalle como grupos de detalles enlazados.
7 Seleccione niveles para cargar niveles en el grupo.
8 Seleccione rejillas para cargar rejillas en el grupo.
9 Haga clic en Aceptar.
El grupo se carga en el proyecto (o familia) y se queda abierto.
Cambio de nombre de grupos
1 En el Navegador de proyectos, con el botn derecho haga clic en el nombre del grupo y seleccione
Cambiar nombre.
2 Asigne un nombre nuevo al grupo y pulse INTRO.
Desenlace de un grupo de detalle enlazado de un grupo de modelos
Un grupo de detalles enlazados que no incluye cotas o etiquetas se puede quitar de un grupo de modelos.
1 En el rea de dibujo, seleccione un grupo de detalle enlazado.
2 En la barra de opciones, haga clic en Desenlazar.
Modificacin de grupos | 537
Intercambio de tipos de grupos
Puede sustituir un grupo por otro seleccionando un grupo y luego eligiendo otro nombre de grupo en el selector
de tipo. Revit Architecture sustituye automticamente el grupo.
Al intercambiar un ejemplar de un tipo de grupo por el de otro tipo de grupo, Revit Architecture intenta reemplazar
los grupos de detalles enlazados del antiguo ejemplar de grupo con grupos de detalles enlazados del nuevo ejemplar
de grupo. En cuanto a los elementos de grupos de detalles enlazados no sustituidos, y todos los dems elementos
que dependen de elementos del ejemplar de grupo intercambiado, Revit Architecture intenta detectar referencias
en el nuevo ejemplar de grupo. Si no se detectan referencias nuevas para estos elementos dependientes, Revit
Architecture genera un aviso para indicar los elementos dependientes para los que no ha podido encontrar referencias.
Adems, el origen de grupo nuevo se coloca en la posicin del primer grupo. Si desea obtener ms informacin
sobre orgenes de grupos, consulte Especificacin de la posicin de un grupo mediante su origen en la pgina 535
Especificacin de altura para grupos de modelos
1 En el rea de dibujo, seleccione un grupo de modelos.
2 Haga clic en .
3 Modifique los parmetros de ejemplar.
El parmetro Nivel de referencia establece el nivel con el que est asociado el grupo.
Desfase de nivel de origen especifica una altura superior o inferior a dicho nivel.
4 Haga clic en Aceptar.
NOTA Es posible que algunos miembros de grupo no se muevan como resultado de introducir un valor de desfase.
Algunos elementos, como los componentes, permanecen en la lnea de nivel si no estn hospedados en otro objeto como
un suelo.
Orden de dibujo de elementos en grupos de detalles
Los elementos de detalle en un grupo de detalles se mueven como una unidad con respecto a una orden de dibujo.
Se mueven hacia adelante o atrs a la vez cuando se cambia una orden de dibujo de grupo. Si desea cambiar la
orden de dibujo de un miembro individual del grupo, deber editar primero el grupo. Tras cambiar la orden de
dibujo de los miembros de un grupo de detalles y finaliza la edicin del grupo, todas los ejemplares de dicho grupo
de detalles se actualizan con la nueva orden de dibujo.
Si desea ms informacin sobre el orden de dibujo, consulte Clasificacin del orden de dibujo de elementos en
la pgina 673.
Conversin de grupos y modelos vinculados de Revit
Los grupos se pueden convertir en modelos vinculados de Revit y viceversa. Se recomienda usar grupos si en un
modelo existe una significativa interactividad geomtrica (por ejemplo, en uniones, inserciones o referencias) y si
las normas del proyecto deben gestionarse en una ubicacin. Los grupos se pueden aplicar en situaciones hipotticas
como habitaciones de hotel, apartamentos y plantas que se repiten.
El intercambio entre grupos y vnculos puede ser til en las circunstancias siguientes:
El modelo contiene varios grupos de elementos que se repiten y que existen como modelos vinculados de Revit.
Como trabaja en el modelo base, puede convertir los modelos vinculados en grupos para realizar ediciones. De
esta forma, puede efectuar ediciones en los modelos vinculados teniendo como contexto el modelo base. Al
finalizar la modificacin del grupo, puede convertirlo de nuevo en un vnculo.
Ha creado un grupo o modelo vinculado de Revit, y decide cambiar el grupo a modelo vinculado o el modelo
vinculado a grupo.
Al convertir un grupo en un modelo vinculado de Revit, los elementos excluidos se restauran en el vnculo. Para
obtener ms informacin sobre elementos excluidos, consulte Exclusin de elementos de un ejemplar de grupo
en la pgina 536.
Conversin de grupos en modelos vinculados de Revit
1 En el rea de dibujo, seleccione el grupo.
2 En la barra de opciones, haga clic en Vnculos.
538 | Captulo 12 Edicin de elementos
3 En el cuadro de dilogo Convertir grupo en vnculo, seleccione una de las opciones siguientes:
Crear nuevo: crea un modelo de Revit. Al seleccionar Crear nuevo, se abre el cuadro de dilogo
Guardar grupo. Acceda a la ubicacin en que desea guardar el archivo. Si desea que el nuevo vnculo
tenga el mismo nombre que el grupo, no modifique el nombre por defecto; en caso contrario,
asigne un nombre al vnculo y haga clic en Guardar.
Usar existente: reemplaza el grupo por un modelo de Revit ya creado. Si selecciona esta opcin,
aparece el cuadro de dilogo Abrir. Acceda a la ubicacin del archivo de Revit que desea utilizar y
haga clic en Abrir.
La rama Vnculos de Revit del Navegador de proyectos se actualiza con el nuevo nombre de archivo vinculado.
Si en el proyecto ya existe un modelo vinculado de Revit con el mismo nombre que el grupo, un mensaje avisa de
ello. Puede efectuar una de las acciones siguientes:
Hacer clic en S para reemplazar el archivo.
Hacer clic en No para guardar el archivo con otro nombre. Se abre el cuadro de dilogo Guardar grupo para
asignar un nombre nuevo el modelo vinculado de Revit.
Hacer clic en Cancelar para anular la conversin.
Conversin de modelos vinculados de Revit en grupos
1 En el rea de dibujo, seleccione el modelo vinculado de Revit.
2 En la barra de opciones, haga clic en Enlazar.
3 En el cuadro de dilogo Enlazar opciones de vnculos, seleccione los elementos y la referencia que se
deben incluir en el grupo y haga clic en Aceptar.
Si en el proyecto existe un grupo con el mismo nombre que el del modelo vinculado de Revit, aparece un mensaje
para informar de ello. Puede efectuar una de las acciones siguientes:
Hacer clic en S para reemplazar el grupo.
Hacer clic en No para guardar el grupo con otro nombre. Aparece otro mensaje para indicar que todos los
ejemplares del modelo vinculado se eliminarn del proyecto, pero que el archivo de modelo vinculado seguir
cargado en el proyecto. Puede quitar el archivo vinculado del proyecto haciendo clic en la opcin Eliminar
vnculo que aparece en el cuadro de dilogo del mensaje. Tambin puede suprimirlo posteriormente en el
cuadro de dilogo Gestionar vnculos. Consulte Gestin de vnculos en la pgina 741.
Hacer clic en Cancelar para anular la conversin.
Cmo guardar grupos
Si trabaja en un proyecto, un grupo puede guardarse como archivo de proyecto de Revit. (RVT). Si trabaja en el
editor de familias, lo puede guardar como archivo de familia de Revit (RFA).
1 Haga clic en el men Archivo Guardar en biblioteca Guardar grupo.
2 El nombre que aparece por defecto en el cuadro de texto de nombre es "Igual que el nombre del grupo".
Si acepta este nombre, Revit Architecture guarda el archivo con el mismo nombre que el grupo. Por lo
tanto, un grupo denominado Grupo 5 se guarda como Grupo 5.rvt (o Grupo 5.rfa). Si lo desea, cambie
el nombre.
3 Si el proyecto tiene varios grupos, en el men Grupo para guardar haga clic en el grupo correspondiente.
4 Seleccione o anule la seleccin de la casilla de verificacin Incluir grupos de detalle enlazado como
vistas.
5 Haga clic en Guardar.
Supresin de grupos
Para suprimir un grupo, en primer lugar tiene que suprimir todos los ejemplares del grupo que haya en el proyecto.
1 En el Navegador de proyectos, con el botn derecho haga clic en Seleccionar todos los ejemplares.
2 En la barra de herramientas, haga clic en o pulse Suprimir.
Cmo guardar grupos | 539
Todos los ejemplares del grupo se suprimen del proyecto.
3 En el Navegador de proyectos, con el botn derecho haga clic en el grupo y seleccione Suprimir.
Uso de matrices de elementos
La herramienta Matriz crea una matriz radial o lineal de elementos seleccionados. Por ejemplo, puede seleccionar
una puerta y una ventana que se hallen en un muro, y crear varios ejemplares de la configuracin de esa
puerta-ventana.
Con la herramienta Matriz, cree varios ejemplares de uno o ms elementos y maniplelos simultneamente. Los
elementos de la matriz pueden pertenecer a un grupo. Por lo tanto, puede agregar o quitar elementos del grupo.
Por ejemplo, puede crear una matriz de siete muros. Si agrupa un escritorio con uno de los muros, todos los muros
de la matriz adquieren un escritorio. Para obtener ms informacin acerca de las agrupaciones, consulte Edicin
de elementos de grupos en la pgina 531.
NOTA La mayora de los smbolos de anotacin no estn pensados para trabajar con matrices.
Matriz de ventanas y pilares
Creacin de una matriz
Los elementos de una matriz pueden seguir una lnea (matriz lineal) o seguir un arco (matriz radial). Al crear un
matriz, se especifica la distancia entre elementos aplicando uno de los mtodos siguientes:
Especifique la distancia entre el primer elemento y el segundo. (Utilice la opcin Mover a: Segundo.) Todos los
elementos que vienen a continuacin aplican el mismo espaciado.
Especifique la distancia entre el primer elemento y el ltimo. (Utilice la opcin Mover a: ltimo.) Todos los
elementos restantes se espacian de manera uniforme.
Matriz lineal
540 | Captulo 12 Edicin de elementos
Matriz radial
Creacin de una matriz lineal
1 Seleccione los elementos que se van a copiar en la matriz.
2 Haga clic en el men Edicin Matriz, o haga clic en en la barra de herramientas Edicin.
3 En la barra de opciones, haga clic en (Lineal).
4 Seleccione las opciones pertinentes:
Agrupar y asociar: incluye todos los elementos de la matriz en un grupo. Si no se ha seleccionado,
Revit Architecture crea el nmero especificado de copias sin agruparlas. Una vez colocada, cada
copia funciona de manera independiente respecto de las otras.
Nmero: indica la cantidad total de copias (de los elementos seleccionados) que hay en la matriz.
Mover a:
Segundo: especifica el espaciado entre cada elemento de la matriz. Despus del segundo
elemento aparecen elementos adicionales.
ltimo: especifica toda la distancia de la matriz. Se aplica un espaciado uniforme a todos los
elementos de la matriz entre el primer y el ltimo elemento.
Restringir: limita el movimiento de elementos de la matriz en vectores que discurren
perpendicularmente o de forma colineal respecto a los elementos seleccionados.
NOTA No se puede agrupar componentes de detalle y componentes de modelo.
5 Si ha seleccionado Mover a Segundo, coloque los elementos de la matriz como se indica a continuacin:
a Haga clic en el rea de dibujo para indicar un punto inicial de medicin.
b Desplace el cursor la distancia que desee entre los elementos. Conforme mueve el cursor, se muestra
un cuadro para indicar el tamao de los elementos seleccionados. El cursor se mueve por puntos
de forzado de cursor. Aparece una cota entre la primera posicin en que se hizo clic y la posicin
actual del cursor.
c Haga clic de nuevo para colocar el segundo elemento o, si lo desea, escriba una cota y pulse INTRO.
Creacin de una matriz | 541
6 Si ha seleccionado Mover a ltimo, coloque los elementos de la matriz como se indica a continuacin:
a Haga clic en el rea de dibujo para indicar un punto inicial de medicin.
b Desplace el cursor hasta la posicin que desee del ltimo elemento de la matriz. Conforme mueve
el cursor, se muestra un cuadro para indicar el tamao de los elementos seleccionados. El cursor
se mueve por puntos de forzado de cursor. Aparece una cota entre la primera posicin en que se
hizo clic y la posicin actual del cursor.
c Haga clic de nuevo para colocar el ltimo elemento o, si lo desea, escriba una cota y pulse INTRO.
7 Si en la barra de opciones ha seleccionado Agrupar y asociar, en pantalla se muestra un cuadro de
nmero para indicar la cantidad de copias que crear en la matriz. Si lo desea, modifique la cantidad y
pulse INTRO.
Revit Architecture crea la cantidad especificada de copias de los elementos seleccionados y los coloca aplicando el
espaciado pertinente.
Colocacin del primer y segundo elemento en una matriz lineal
Especificacin de la cantidad de elementos de la matriz
Matriz lineal finalizada
Creacin de una matriz radial
1 Seleccione los elementos que se van a copiar en la matriz.
2 Haga clic en el men Edicin Matriz o, en la barra de herramientas Edicin, haga clic en .
3 En la barra de opciones, haga clic en (Radial).
4 Seleccione las opciones pertinentes teniendo en cuenta las explicaciones para crear matrices lineales.
542 | Captulo 12 Edicin de elementos
CONSEJO Para crear una matriz radial, los pasos son similares a los de rotar un componente y copiarlo.
Consulte Rotacin de elementos en la pgina 552.
5 Arrastre el smbolo del centro de rotacin hasta la posicin que desee.
Los elementos de la matriz se colocan en torno a un arco que se mide desde este punto. En la mayora
de los casos, desea arrastrar el smbolo del centro de rotacin fuera del centro de los elementos
seleccionados. El smbolo se ajusta mediante forzado de cursor a los puntos y lneas de inters, por
ejemplo muros e intersecciones de muros y lneas. Tambin puede arrastrarlo hasta un espacio abierto.
6 Desplace el cursor a una posicin en que comience el arco de la matriz radial. (Una lnea va desde el
smbolo del centro de rotacin hasta la posicin del cursor.)
NOTA Si desea especificar el ngulo de rotacin en vez de dibujarlo, en la barra de opciones indique un
valor para ngulo y pulse INTRO. Prescinda de los pasos restantes.
7 Haga clic para colocar el primer rayo de rotacin. Si el cursor se ajusta mediante forzado de cursor
mientras se especifica el primer rayo, la lnea de forzado de cursor rota junto con el cuadro de vista
previa y se ajusta mediante forzado de cursor a los ngulos de la pantalla mientras se coloca el segundo
rayo.
8 Mueva el cursor para colocar el segundo rayo de rotacin.
Aparece otra lnea para indicar el rayo. Mientras rota, aparece una cota angular temporal y una imagen
de vista previa presenta la seleccin rotando.
9 Haga clic para colocar el segundo rayo y finalizar la matriz.
Si en la barra de opciones ha seleccionado Mover a: Segundo, el segundo rayo de rotacin define la
posicin del segundo elemento de la matriz. Los elementos adicionales de la matriz se colocan teniendo
en cuenta el mismo espaciado.
Si ha seleccionado Mover a: ltimo, el segundo rayo de rotacin define la posicin del ltimo elemento
de la matriz. Los elementos adicionales de la matriz se colocan teniendo en cuenta el mismo espaciado
entre el primer y el ltimo elemento.
Si en la barra de opciones ha seleccionado Agrupar y asociar, en la matriz radial aparecen controles. Utilice los dos
controles de final para modificar el tamao del ngulo del arco. Use el control central para arrastrar la matriz a una
nueva posicin. Emplee el control superior para modificar el tamao del radio de la matriz.
Dibujo del arco para la matriz radial
Creacin de una matriz | 543
Especificacin de la cantidad de elementos de la matriz
Matriz radial finalizada
Copia de una matriz
1 Seleccione todos los elementos de la matriz.
2 Con la tecla CRTL pulsada, haga clic y arrastre un elemento de matriz a una nueva posicin.
Supresin de elementos de una matriz
Puede suprimir uno o ms elementos de una matriz. Si se ha agrupado la matriz, al suprimir un elemento de la
matriz se desagrupan los dems elementos. Cada elemento de la matriz se convierte en un elemento individual.
544 | Captulo 12 Edicin de elementos
Para suprimir un elemento de una matriz:
1 Seleccione el elemento que desea suprimir de la matriz.
2 Para suprimir el elemento en cuestin, aplique uno de los procedimientos siguientes:
Pulse SUPR.
Haga clic en el men Edicin Suprimir.
Con el botn derecho, haga clic en el elemento y seleccione Suprimir.
Cambio de una matriz
Puede modificar cualquier cota asociada con los elementos de una matriz. Si el elemento de la matriz modificada
pertenece a un grupo, el cambio habido en ese elemento repercute proporcionalmente en los dems elementos del
grupo en funcin de la cota que se haya modificado. Si el elemento de la matriz modificada no pertenece a un
grupo, el cambio repercute nicamente en l. Encontrar instrucciones en Cambio del valor de una cota en la
pgina 198.
Si los elementos de una matriz pertenecen a un grupo, puede modificar la cantidad de elementos de la matriz.
Seleccione la lnea de patrn y, en el cuadro de nmero del ejemplar de la matriz, especifique un valor nuevo. Los
controles de los grupos de matrices estn visibles en todas las vistas en que sea visible la matriz.
Modificacin de las cotas de una matriz
Modificacin de la cantidad de elementos de una matriz
Cmo mover elementos
Revit Architecture dispone de distintas opciones de men, acciones de teclado y controles del elemento en pantalla
para poder desplazar elementos en el rea de dibujo, ya sea de forma independiente o asociados a otros elementos.
Cambio de una matriz | 545
Desplazamiento de un muro
Puede mover un componente hospedado de un anfitrin a otro. Por ejemplo, puede desplazar una ventana de un
muro a otro. Encontrar instrucciones en Cambio de anfitrin en la pgina 351.
Tambin puede mover un componente que est acotado en otro elemento (por distancia o ngulo) modificando
la cota. Encontrar instrucciones en Cambio del valor de una cota en la pgina 198.
Cmo desplazar elementos con el mtodo de arrastrar
Puede hacer clic y arrastrar un elemento seleccionado a otra posicin en el rea de dibujo. Si se han seleccionado
varios elementos, se mueven todos al arrastrar uno. Se preserva la relacin espacial entre ellos.
CONSEJO Cuando mueve un elemento a la vez, si selecciona Pulsar + Arrastrar en la barra de opciones, puede arrastrar
un elemento sin tener que seleccionarlo previamente. Si utiliza esta opcin, el elemento se selecciona conforme lo arrastra.
Algunos elementos slo se pueden desplazar horizontal o verticalmente por defecto. Revit Architecture proporciona
claves visuales para saber el sentido en que puede moverse un elemento. Para anular esta restriccin, arrastre el
elemento manteniendo pulsada la tecla MAYS.
Y a la inversa, algunos elementos pueden desplazarse en cualquier sentido por defecto. Para restringir su movimiento,
arrastre los elementos manteniendo pulsada la tecla MAYS. Por ejemplo, puede mover libremente una ventana en
la vista de alzado o 3D, pero al pulsar la tecla MAYS se limita el movimiento de la ventana para que el alzado no
cambie. Asimismo, puede desplazar perfectamente muros, lneas o lneas de rejilla en cualquier sentido. Si pulsa la
tecla MAYS, restringe su movimiento en sentido perpendicular al muro o la lnea.
Si selecciona un muro o lnea con un extremo unido (sin seleccionar) a otro muro o lnea, el movimiento se restringe
a un sentido perpendicular a la lnea o muro seleccionado para impedir que el extremo unido pueda alargarse o
encogerse. Mantenga pulsada la tecla MAYS para anular esta restriccin.
Cmo mover elementos con teclas de flecha
Utilice las teclas de flecha del teclado para desplazar elementos seleccionados vertical u horizontalmente. No puede
usar las teclas de flecha para cambiar hacia arriba o abajo un elemento basado en un nivel.
Cmo desplazar elementos con el comando Mover
El comando Mover, ubicado en el men Edicin, funciona de forma parecida a la accin de arrastrar. Sin embargo,
presenta funciones adicionales en la barra de opciones y permite una colocacin ms precisa. Al desplazar un
elemento, tambin puede crear varias copias de l.
Para desplazar elementos con el comando Mover:
1 Seleccione los elementos que va a desplazar.
2 Haga clic en el men Edicin Mover o, en la barra de herramientas Edicin, haga clic en .
546 | Captulo 12 Edicin de elementos
3 En la barra de opciones, haga clic en las opciones que necesite:
Restringir: haga clic en Restringir para limitar el movimiento del elemento a lo largo de los
vectores perpendiculares o colineales al elemento.
Separar: haga clic en Separar para romper la asociacin entre la seleccin y los otros elementos
antes de moverlos. Esta opcin es til, por ejemplo, para desplazar un muro que est unido con
otro. La opcin Desunir tambin se usa para desplazar un elemento hospedado que depende de
un anfitrin a otro anfitrin. Por ejemplo, puede desplazar una ventana de un muro a otro. Esta
funcin da unos resultados ptimos cuando se desmarca la opcin Restringir.
Copiar: haga clic en Copiar para desplazar una copia del elemento. El elemento original no cambia
de posicin. Si selecciona la opcin Copiar, la opcin Separar queda seleccionada y la seleccin
no puede anularse.
Mltiple: haga clic en Mltiple para crear varias copias de un elemento cada vez que haga clic
con el ratn en el rea de dibujo. Esta opcin est disponible slo cuando est seleccionada la
opcin Copiar. Consulte Cmo copiar elementos con el comando Copiar en la pgina 561. (Para
salir de la funcin de copia mltiple, pulse ESC.)
4 Haga clic una vez para introducir el punto inicial del desplazamiento.
Aparece una imagen de vista previa del elemento.
5 Mueva el cursor en el sentido hacia el que desee desplazar el elemento.
El cursor se ajusta mediante forzado de cursor a los puntos de forzado de cursor. Las cotas aparecen
como guas.
6 Haga clic de nuevo para completar el desplazamiento o, para lograr una mayor precisin, indique un
valor para la distancia de desplazamiento del elemento y pulse INTRO.
Desplazamiento de dos muros
Cmo desplazar elementos con el comando Desfase
Use el comando Desfase para mover una lnea de modelo, una lnea de detalle, un muro o una viga a una distancia
especificada perpendicular a su longitud. Puede aplicar el comando a elementos nicos o a cadenas de elementos
que pertenezcan a la misma familia. Puede especificar la distancia de desfase arrastrando los elementos seleccionados
o escribiendo un valor.
Las siguientes limitaciones se aplican al comando Desfase:
Puede desfasar lneas, vigas o tornapuntas slo en sus propios planos de trabajo. Por ejemplo, si esboza una
lnea de modelo cuyo plano de trabajo est definido en el plano del suelo: nivel 1, puede desfasar esta lnea
slo en el plano de vista de plano.
No se pueden desfasar muros creados como familias in situ.
Cmo desplazar elementos con el comando Desfase | 547
No puede desfasar elementos en una vista perpendicular al plano de movimiento. Por ejemplo, no puede
desfasar un muro en vista de alzado.
Para desfasar un elemento o una copia de un elemento:
1 Haga clic en el men Herramientas Desfase o haga clic en en la barra de herramientas
Herramientas.
2 En la barra de opciones, seleccione la forma en que desea especificar la distancia de desfase:
Debe Si desea
seleccionar Grfico. arrastrar el elemento seleccionado hasta la distancia que
desea
seleccionar Numrico. En el cuadro Desfase, especifique
un nmero positivo.
escribir un valor para la distancia de desfase
3 Si desea crear y desfasar copias del elemento seleccionado, seleccione Copiar en la barra de opciones.
(Si ha seleccionado Grfico en el paso anterior, conseguir el mismo efecto si pulsa CTRL mientras mueve
el cursor).
4 Seleccione el elemento o la cadena que desfasar.
Si ha especificado una distancia de desfase con la opcin Numrico, se muestra una lnea de vista previa
a esta distancia desde los elementos resaltados en el lado en que se ubica el cursor, como se muestra.
Cursor de la cara exterior de la pared
Cursor en la cara interior de la pared
5 Desplace el cursor como sea necesario para mostrar la lnea de vista previa en la posicin de desfase
que desea y haga clic para mover el elemento o la cadena hasta esta posicin o para incluir una copia,
segn proceda. De forma alternativa, si ha seleccionado la opcin Grfico, haga clic para seleccionar
el elemento resaltado y arrstrelo hasta la distancia que desea y haga clic de nuevo. Tras iniciar el
movimiento de arrastre, aparece en pantalla una cota receptiva en la que puede especificar una distancia
de desfase.
Cmo mover elementos con el mtodo de cortar y pegar
El comando Cortar elimina uno o ms elementos seleccionados del dibujo y los pega en el portapapeles. A
continuacin, para pegar los elementos en el dibujo activo o en otro proyecto puede utilizar los comandos Pegar
desde portapapeles o Pegar alineado.
El comando Cortar presenta las restricciones siguientes:
No puede cortar elementos que no puedan suprimirse, por ejemplo el ltimo nivel en un modelo de construccin.
No puede cortar determinadas combinaciones de elementos. Por ejemplo, no puede cortar paneles de muros
cortina ni montantes sin cortar todo el sistema de muros cortina.
548 | Captulo 12 Edicin de elementos
No puede cortar una flecha de alzado interior sin cortar su smbolo de alzado adjunto.
Determinados elementos no pueden cortarse en ningn contexto. Por ejemplo, no puede cortar el Nivel de
referencia en el editor de familias.
Para cortar y pegar elementos:
1 Seleccione uno o ms elementos en el rea de dibujo.
2 Haga clic en el men Edicin Cortar o haga clic en en la barra de herramientas Edicin.
NOTA Para cortar elementos, tambin son vlidas las teclas de acceso rpido CTRL+X.
3 Pegue los elementos mediante cualquiera de los siguientes comandos del men Edicin:
Pegar desde portapapeles: para colocar los elementos en otra rea del dibujo o en otro proyecto.
Consulte Cmo pegar elementos desde el portapapeles en la pgina 562.
Pegar alineado: para colocar los elementos en otro nivel exactamente encima o debajo de la posicin
original de los elementos. Consulte Cmo pegar elementos alineados en la pgina 564.
Desplazamiento de componentes unidos por un extremo
Puede mover simultneamente componentes que comparten un extremo comn sin deshacer la unin. Para ello,
utilice un control de arrastre o seleccione una opcin en el men contextual. Esta funcin est disponible para
muros, lneas, vigas y familias basadas en lneas.
La imagen siguiente muestra 3 muros que se mueven juntos al arrastrar el extremo comn.
Slo se desplazan los componentes que estn unidos. Los componentes no seleccionados que forman parte de una
unin se separan de la unin al desplazarse. La excepcin son las tornapuntas unidas a las vigas. Las tornapuntas
siempre se mueven con las vigas a las que estn unidas.
Para mover componentes unidos por un extremo:
1 Haga clic con el botn derecho en un elemento de la unin y luego en Seleccionar elementos unidos.
2 En el rea de dibujo, haga clic en el control Arrastrar final, o haga clic con el botn derecho y seleccione
Arrastrar final.
NOTA El nombre del control y la opcin del men contextual indican el tipo de componente que se va a
mover (por ejemplo, Arrastrar final de muro o Arrastrar final de componente de armazn estructural).
3 Arrastre la unin a la posicin que desee.
Cmo mover lneas y componentes con muros
Puede especificar que las lneas y los componentes prximos a un muro se desplacen la distancia correspondiente
siempre que se mueva el muro. Para ello, utilice la opcin Se mueve con elementos cercanos.
Desplazamiento de componentes unidos por un extremo | 549
Para desplazar elementos con elementos cercanos:
1 Seleccione uno o ms elementos.
2 En la barra de opciones, seleccione Se mueve con elementos cercanos.
Tambin puede seleccionar esta opcin en el cuadro de dilogo Propiedades para uno o varios elementos
seleccionados. Para ver en pantalla el cuadro de dilogo propiedades, haga clic en , o haga clic
con el botn derecho en el elemento y seleccione Propiedades.
3 Mueva los elementos seleccionados a la posicin que desee.
Las lneas de referencia muestran las cotas de muros y otros puntos. Si lo desea, haga clic en una cota
para cambiarla.
Si desplaza el muro con el que est vinculado el elemento, dicho elemento tambin se mueve manteniendo la
distancia respecto al muro.
Las siguientes restricciones se aplican a la opcin Se mueve con elementos cercanos:
Esta opcin slo afecta a las lneas rectas paralelas a una pared; no est disponible para las lneas de detalle, los
elementos basados en bocetos ni las familias.
Para las lneas de arco, el radio se mantiene a un constante desfase con respecto al muro del arco, incluso si
cambia el radio del muro. Por ejemplo, si cambia el radio de un muro de 40 a 30 metros, el radio de la lnea
de arco de 20 metros cambiar automticamente a 10 metros, y se mantiene el desfase de 20 metros.
Si copia una lnea o un componente que se hayan establecido para moverse con los elementos cercanos, la
copia tambin se mueve con esos elementos.
Si mueve la lnea o el componente hacia otro elemento, se desplaza con ese elemento. Por ejemplo, supongamos
que una lnea recta se desplaza con un muro. Al mover la lnea y aproximarla a otro muro recto con el que es
paralela, la lnea se desplaza con el muro nuevo. Sin embargo, si desplaza un muro y lo aproxima a la lnea o
componente, no se mueve con ese nuevo muro. Seguirn desplazndose con el muro inicial.
Uso de la opcin Se mueve con elementos cercanos
Alineacin de elementos
Mediante el comando Alinear, alinee uno o ms elementos con un elemento seleccionado. Es un comando que
suele usarse para alinear muros, vigas y lneas, pero tambin es vlido para otros tipos de elementos. Los elementos
que alinear pueden ser del mismo tipo o pertenecer a familias diferentes. Slo se pueden alinear los elementos que
se hallen en la vista de plano o de alzado.
550 | Captulo 12 Edicin de elementos
Por ejemplo, utilice el comando Alinear para efectuar las acciones siguientes:
Alinear los extremos de muros o vigas con una lnea, viga o muro seleccionado. (Esta accin alarga la longitud
de las vigas o muros alineados.)
Alinear los centros de muros o vigas con una lnea, viga o muro seleccionado. (Esta accin desplaza las vigas
o muros alineados.)
Unir puntos finales seleccionados (por ejemplo, de muros) con una lnea seleccionada.
Lnea de rejilla con cuatro pilares
Pilares de alineacin con lneas de rejilla
Punto seleccionado para alinearlo con un elemento
Punto y elemento unidos
Alineacin de elementos | 551
Para alinear elementos:
1 Haga clic en el men Herramientas Alinear o en , en la barra de herramientas Herramientas.
El cursor se muestra con el smbolo de alineacin .
2 En la barra de opciones, seleccione las opciones que necesite:
Seleccione Alineacin mltiple para alinear varios elementos con un elemento seleccionado. Otra
alternativa es mantener pulsada la tecla CTRL mientras selecciona varios elementos para alinear.
Al alinear muros, utilice la opcin Preferido para indicar la forma en que se alinearn los muros
seleccionados: Caras de muro, Ejes de muro, Lados del ncleo o Centro del ncleo. Las opciones
del ncleo se refieren a muros que tienen varias capas.
3 Seleccione el elemento de referencia (el elemento con el que alinear otros elementos.)
4 Seleccione uno o ms elementos para alinear con el elemento de referencia.
NOTA Antes de seleccionar, mueva el cursor por el elemento hasta que se resalte la parte del elemento que
debe alinearse con el elemento de referencia. A continuacin, haga clic en l.
5 Si desea que los elementos seleccionados permanezcan alineados con el elemento de referencia (si ms
adelante lo mueve), haga clic en el candado para bloquear la alineacin. Si el smbolo de candado ha
desaparecido porque el usuario ha efectuado otra accin, haga clic en Modificar y seleccione el elemento
para que aparezca el smbolo.
6 Para comenzar una nueva alineacin, pulse ESC.
7 Para salir de la funcin Alinear, pulse ESC dos veces.
Rotacin de elementos
Utilice el comando Rotar para que los elementos roten en torno a un eje. En las vistas de plano de suelo, plano de
techo reflejado, alzado y seccin, los elementos rotan en torno a un eje perpendicular a la vista. En las vistas 3D,
el eje es perpendicular al plano de trabajo de la vista.
No todos los elementos pueden rotar en torno a un eje. Por ejemplo, los muros no rotan en las vistas de alzado.
Las ventanas no se pueden rotar sin sus muros.
El comando Rotar slo est disponible una vez seleccionado el elemento. Tras haber rotado el elemento, Revit
Architecture vuelve al modo de modificacin.
552 | Captulo 12 Edicin de elementos
Para rotar elementos:
1 Seleccione los elementos que desee rotar.
2 Haga clic en el men Edicin Rotar o, en la barra de herramientas Edicin, haga clic en .
Aparece un smbolo de centro de rotacin en el centro del componente seleccionado.
3 Si lo desea, arrastre el smbolo de centro de rotacin.
El smbolo se ajusta mediante forzado de cursor a los puntos y lneas de inters, por ejemplo muros e
intersecciones de muros y lneas. Tambin puede arrastrarlo hasta un espacio abierto.
4 En la barra de opciones, seleccione una de las opciones siguientes:
Separar: seleccione Separar para romper la conexin entre los elementos seleccionados y otros
elementos antes de rotarlos. Esta opcin es til, por ejemplo, para rotar un muro que est unido
con otro.
Copiar: seleccione Copiar para rotar una copia de los elementos seleccionados. El elemento original
no cambia de posicin.
ngulo: especifique el ngulo de rotacin y pulse INTRO. Revit Architecture efecta la rotacin en
el ngulo especificado. Prescinda de los pasos restantes.
5 Haga clic para especificar el primer rayo de rotacin.
Aparece una lnea para indicar el primer rayo. Si el cursor se ajusta mediante forzado de cursor mientras
se especifica el primer rayo, la lnea de forzado de cursor rota junto con el cuadro de vista previa y se
ajusta mediante forzado de cursor a los ngulos de la pantalla mientras se coloca el segundo rayo.
6 Mueva el cursor para colocar el segundo rayo de rotacin.
Aparece otra lnea para indicar el rayo. Mientras rota, aparece una cota angular temporal y una imagen
de vista previa presenta la seleccin en proceso de rotacin.
CONSEJO Tambin puede rotar un elemento utilizando cotas receptivas. Tras hacer clic, especifique el primer
rayo de rotacin, la cota angular se muestra en negrita. Especifique un valor en el teclado.
7 Haga clic para colocar el segundo rayo y finalizar la rotacin de los elementos seleccionados.
Los elementos seleccionados rotan entre el primer y el segundo rayo.
Revit Architecture vuelve a la herramienta Modificar y deja seleccionado el elemento que se ha rotado.
Cmo voltear elementos
Revit Architecture proporciona los mtodos siguientes para voltear un elemento (cambiar su orientacin) en el rea
de dibujo.
Pulse la barra espaciadora para voltear uno o varios elementos seleccionados. Las familias de elementos
independientes, por ejemplo el mobiliario y los pilares, rotan 90 grados cada vez que pulsa la barra espaciadora.
Para obtener ms informacin, consulte Barra espaciadora en la pgina 528.
Haga clic en un control de volteo para cambiar la orientacin de un elemento seleccionado. Por ejemplo, haga
clic en un control de volteo ( ) de un muro compuesto para invertir el orden de sus capas de componentes.
Para obtener ms informacin, consulte Controles de volteo en la pgina 527.
Cmo reflejar elementos
La herramienta Reflejar refleja (invierte la posicin de) un componente de modelado seleccionado. Para ello, como
eje reflejado utiliza una lnea. Por ejemplo, si refleja un muro en un plano de referencia, el muro se voltea frente
al original. Puede designar el eje de reflejo o dibujar un eje temporal. Use la herramienta Reflejar para voltear un
elemento seleccionado, o para copiar un elemento e invertir su posicin en un paso.
Cmo voltear elementos | 553
Para reflejar un elemento:
1 Seleccione el elemento que desee reflejar.
CONSEJO Puede designar elementos insertados, por ejemplo puertas y ventanas, sin designar sus anfitriones.
2 Haga clic en el men Edicin Reflejar, o haga clic en en la barra de herramientas.
Aparece el cursor de reflejo: .
3 En la barra de opciones, especifique lo siguiente:
Para mover el elemento seleccionado (en vez de efectuar una copia), desmarque Copiar.
Para seleccionar la lnea que representa el eje reflejado, elija Seleccionar. O para efectuar el boceto
de una lnea de eje reflejado temporal, seleccione Dibujar.
4 Seleccione o dibuje la lnea que se va a usar como eje reflejado.
Puede seleccionar slo una lnea o un plano de referencia sobre el que el cursor pueda ajustarse mediante
forzado de cursor. No se puede reflejar ningn componente sobre un espacio vaco.
Revit Architecture mueve o copia el elemento seleccionado e invierte su posicin frente al eje seleccionado.
Seleccin del elemento que reflejar (y copiar) y el eje de simetra
Puerta reflejada (y copiada)
Cmo impedir el desplazamiento de elementos
Use el comando Bloquear posicin para bloquear un componente de modelado en su lugar. Una vez bloqueado un
componente de modelado, ser imposible moverlo. Si intenta eliminar un componente bloqueado, Revit Architecture
le advertir de que dicho componente est bloqueado. Aparecer un candado junto al elemento para indicar que
est bloqueado.
Aunque bloquee un componente, podr moverlo si dicho componente est configurado para que se mueva con
los elementos cercanos o si el nivel en el que est situado se mueve arriba o abajo. Consulte Cmo mover lneas
y componentes con muros en la pgina 549.
554 | Captulo 12 Edicin de elementos
Uso de bloqueos para bloquear elementos en su posicin
1 Seleccione uno o ms componentes del proyecto.
2 Haga clic en el men Edicin Bloquear posicin, o haga clic en en la barra de herramientas
Edicin.
Revit Architecture muestra un candado junto al componente para indicar que queda bloqueado en su posicin.
Para mover o eliminar el componente, antes debe hacer clic en el candado para desbloquearlo. Haga clic de nuevo
en el candado para bloquear el componente.
Desbloqueo de elementos
El comando Desbloquear posicin desbloquea un elemento bloqueado. As, puede mover el elemento o eliminarlo
sin que se genere ningn aviso. Se pueden seleccionar varios elementos a la vez para desbloquearlos. Si algunos de
los elementos que seleccione no estn bloqueados, el comando Desbloquear posicin no tiene ningn efecto.
Para desbloquear elementos:
1 Seleccione los elementos que desea desbloquear.
2 En el rea de dibujo, haga clic en el candado, o haga clic en el men Edicin Desbloquear posicin.
Cuando se desbloquea un elemento, se muestra una barra roja en el control de bloqueo para indicar que se ha
desbloqueado.
Cambio de tamao de elementos
Para modificar a la vez varios elementos, utilice los pinzamientos de forma o el comando Cambiar tamao. El
comando Cambiar tamao est disponible para lneas, muros, imgenes, importaciones DWG y DXF, planos de
referencia y colocacin de cotas. Puede cambiar el tamao de los elementos grfica o numricamente.
Cuando cambie el tamao de elementos, tenga en cuenta lo siguiente:
Para cambiar el tamao de un elemento, defina un origen, que es un punto fijo a partir del cual los elementos
cambian de tamao de manera proporcional.
Todos los elementos deben ubicarse en planos paralelos. Todos los muros de la seleccin deben tener el mismo
nivel base.
Al cambiar el tamao de un muro, las inserciones permanecen a una distancia fija respecto al punto medio del
muro.
El cambio de tamao modifica la posicin de las cotas, pero no sus valores. Si cambia de tamao un elemento
al que hace referencia esta cota, el valor de la cota cambia.
Los smbolos de importacin tienen un parmetro de ejemplar de slo lectura que se llama Escala de ejemplar.
Muestra la cantidad que el tamao del ejemplar cambia con respecto al smbolo base. Puede cambiarlo
modificando el tamao del smbolo de importacin.
Cambio de tamao de elementos | 555
Cambio de tamao de elementos con pinzamientos de forma
Al seleccionar y arrastrar los pinzamientos de forma de varios elementos, Revit Architecture cambia el tamao de
los elementos simultneamente.
Arrastre de varios pinzamientos de muro para cambiarles el tamao simultneamente.
Para cambiar el tamao de elementos con pinzamientos de forma:
1 Desplace el cursor sobre la parte del primer elemento cuyo tamao va a cambiar y pulse TAB hasta que
quede resaltado el pinzamiento que desee. Haga clic para seleccionarlo.
Por ejemplo, para cambiar el tamao de la longitud de un muro, mueva el cursor sobre el extremo del
muro, pulse TAB para resaltar ese pinzamiento y haga clic para seleccionarlo.
2 Desplace el cursor sobre la parte del siguiente elemento cuyo tamao va a cambiar y pulse TAB hasta
que quede resaltado el pinzamiento que desee. Mantenga pulsada la tecla CTRL y haga clic para
seleccionarlo.
3 Repita el paso 2 con los dems elementos, hasta haber seleccionado los pinzamientos de todos los
elementos que desee. Debe pulsar CTRL cuando haga clic para seleccionar otro elemento.
NOTA Para anular la seleccin de un elemento (sin anular la seleccin de otros elementos), mueva el cursor
sobre el elemento seleccionado y, con la tecla MAYS pulsada, haga clic en el elemento.
4 Haga clic en el pinzamiento de uno de los elementos seleccionados y arrstrelo para cambiar el tamao.
De forma simultnea se cambia el tamao de los otros elementos seleccionados.
Cambio de tamao grficamente
Para cambiar el tamao grficamente hay que pulsar tres veces el ratn: el primer clic determina el origen y los dos
siguientes definen los vectores de escala. Revit Architecture calcula un factor de escala estableciendo la relacin de
las longitudes de los dos vectores. Por ejemplo, suponga que realiza el boceto de un primer vector de 5 pies y un
segundo de 10 pies. Esto crea un factor de escala de 2. El resultado es que los elementos adquieren un tamao que
es el doble del original.
Para cambiar el tamao de elementos grficamente:
1 Seleccione los elementos cuyo tamao desee cambiar.
Slo debe seleccionar elementos compatibles, por ejemplo lneas y muros. El comando Cambiar tamao
no est disponible si en la seleccin hay un elemento no compatible.
2 Haga clic en el men Edicin Cambiar tamao, o haga clic en en la barra de herramientas
Edicin.
3 En la barra de opciones, seleccione Grfico.
4 En el rea de dibujo, haga clic para establecer el origen.
El origen es el punto a partir del cual cambia el tamao del elemento. El cursor se ajusta mediante
forzado de cursor a varias referencias. Pulse la tecla TAB para cambiar los puntos de forzado de cursor.
5 Mueva el cursor para definir el primer vector.
6 Haga clic para especificar la longitud.
7 Mueva el cursor de nuevo para definir el segundo vector.
CONSEJO Puede utilizar cotas receptivas para introducir los valores de la longitud de los vectores.
8 Haga clic para especificar ese punto.
556 | Captulo 12 Edicin de elementos
El elemento seleccionado cambia su tamao de forma que los extremos del vector 1 coincidan con los del vector
2.
Definicin del primer vector de escala
Definicin del segundo vector de escala
Cambio de tamao grficamente | 557
Componente con el tamao cambiado
Cambio de tamao numrico
Para cambiar el tamao de forma numrica, especifique un factor de escala e indique el origen de la funcin de
cambio de tamao.
Para cambiar el tamao de elementos numricamente:
1 Seleccione los elementos cuyo tamao va a cambiar.
Slo debe seleccionar elementos compatibles, por ejemplo lneas y muros. El comando Cambiar tamao
no est disponible si en la seleccin hay un elemento no compatible.
2 Haga clic en el men Edicin Cambiar tamao, o haga clic en en la barra de herramientas
Edicin.
3 En la barra de opciones, seleccione Numrico.
4 Introduzca un factor de escala.
5 Haga clic en el rea de dibujo para especificar el origen.
El elemento cambia su tamao de acuerdo con el factor de escala definido.
Cambio de tamao de elementos con frmulas
Puede usar frmulas para modificar las cotas de elementos especficos. Por ejemplo, conforme efecta el boceto de
un muro, puede escribir una frmula para la cota temporal del muro. Comience la frmula con un signo de igual
y luego use la sintaxis matemtica convencional. Para obtener ms informacin, consulte Abreviaturas y sintaxis
vlidas para las frmulas en la pgina 459.
CONSEJO En las frmulas, mantenga la coherencia en las unidades. No mezcle unidades. Puede utilizar constantes sin
unidades asignadas.
Frmula vlida para establecer la longitud de un muro
558 | Captulo 12 Edicin de elementos
Cmo recortar y extender elementos
Utilice el comando Recortar/Extender para recortar o extender, respectivamente, uno o varios elementos en un
contorno definido por el mismo tipo de elemento. Tambin puede extender elementos no paralelos desde una
esquina, o recortarlos desde una esquina si intersecan. Cuando selecciona un elemento para recortarlo, la posicin
del cursor indica la parte del elemento que desea conservar. Este comando es vlido para muros, lneas, vigas o
tornapuntas.
Para recortar o extender elementos:
1 Haga clic en el men Herramientas Recortar/Extender o en , en la barra de herramientas
Herramientas.
2 En la barra de opciones, seleccione una de las opciones siguientes:
Debe Si desea
hacer clic en (Recortar/Extender a esquina).
Seleccione cada uno de los elementos. Cuando selecciona
un elemento que debe recortarse para conformar una
esquina, no olvide hacer clic en la parte del elemento que
desea conservar.
recortar o extender dos elementos seleccionados en una
esquina
hacer clic en (Recortar/Extender elemento simple).
Seleccione la referencia que se debe usar como contorno.
A continuacin, seleccione el elemento que recortar o
extender. Si este elemento sobrepasa el contorno (o una
proyeccin), se conserva la parte en que se haga clic. La
parte que queda fuera del contorno se recorta.
recortar o extender un elemento hasta un contorno
definido por otro elemento
hacer clic en (Recortar/Extender a varios elementos).
Seleccione la referencia que se debe usar como contorno.
A continuacin, seleccione los elementos que desea recortar
o extender. En cualquier elemento que sobrepase el
contorno, se conserva la parte en que se haga clic. La parte
que queda fuera del contorno se recorta.
recortar o extender un elemento hasta un contorno
definido por otro elemento
3 Siga recortando o extendiendo los elementos con la opcin seleccionada actualmente o seleccione otra
opcin.
NOTA Tambin puede seleccionar una opcin Recortar/Extender diferente en cualquier momento mientras
el comando est activo. Con ello, tambin se borra cualquier seleccin inicial realizada con la opcin anterior.
4 Para salir del comando, pulse ESC.
Vista previa de la opcin Recortar/Extender a esquina.
Cmo recortar y extender elementos | 559
Resultado de la operacin efectuada con Recortar/Extender a esquina.
Vista previa de la opcin Recortar/Extender elemento simple con el muro horizontal seleccionado como contorno.
Resultado de la operacin efectuada con Recortar/extender elemento simple
Vista previa de la opcin Recortar/Extender a varios elementos con muro horizontal seleccionado como contorno
560 | Captulo 12 Edicin de elementos
Resultado de hacer clic en el muro vertical ms a la izquierda por encima del contorno, de hacer clic cerca de los
dos muros por debajo del contorno y resaltar el muro de la derecha
Cmo copiar elementos
Revit Architecture proporciona varios procedimientos para copiar uno o varios elementos seleccionados.
Seleccione un elemento. Con la tecla CTRL pulsada, arrastre el elemento para copiarlo.
Use el comando Copiar para copiar elementos y pegarlos de inmediato.
Utilice el portapapeles para copiar y pegar elementos mediante las teclas CTRL+C y CTRL+V.
Use el comando Crear similar para aadir un nuevo ejemplar de un elemento seleccionado.
Cree la simetra de un elemento. (Utilice el comando Reflejar con la opcin Copiar. Consulte Cmo reflejar
elementos en la pgina 553.)
Copie una matriz de elementos. Consulte Copia de una matriz en la pgina 544.
Cmo copiar elementos con el comando Copiar
El comando Copiar copia uno o varios elementos seleccionados, y permite colocar las copias en el dibujo de manera
inmediata. Activa el comando Mover con las opciones Copiar y Mltiple seleccionadas.
El comando Copiar es distinto del comando Copiar a portapapeles. Utilice el comando Copiar si desea copiar un
elemento seleccionado y colocarlo de inmediato (por ejemplo, en la misma vista). Use el comando Copiar a
portapapeles, por ejemplo, para poder alternar entre vistas antes de colocar las copias.
Para copiar elementos:
1 Seleccione uno o ms elementos en el rea de dibujo.
2 Haga clic en el men Edicin Copiar, o haga clic en en la barra de herramientas Edicin.
3 Haga clic una vez en el rea de dibujo para empezar a mover y copiar los elementos.
4 Desplace el cursor fuera de los elementos originales hacia el rea en que desee colocar una copia.
5 Haga clic para colocar la copia o especifique un valor para la cota receptiva.
6 Siga colocando otros elementos o pulse la tecla ESC para salir de la funcin de copia.
Elemento movido y copiado varias veces
Cmo copiar elementos | 561
Cmo copiar elementos en el portapapeles
El comando Copiar a portapapeles copia uno o ms elementos en el portapapeles. A continuacin, para pegar copias
de los elementos en el dibujo activo o en otro proyecto puede utilizar los comandos Pegar desde portapapeles o
Pegar alineado.
El comando Copiar a portapapeles es distinto del comando Copiar. Utilice el comando Copiar si desea copiar un
elemento seleccionado y colocarlo de inmediato (por ejemplo, en la misma vista). Use el comando Copiar a
portapapeles, por ejemplo, para poder alternar entre vistas antes de colocar las copias.
Para copiar elementos en el portapapeles:
1 Seleccione uno o ms elementos en el rea de dibujo.
2 Haga clic en el men Edicin Copiar a portapapeles, o haga clic en en la barra de herramientas.
NOTA Otra alternativa es pulsar CTRL+C para copiar elementos en el portapapeles.
3 Pegue los elementos mediante uno de los comandos siguientes:
Pegar desde portapapeles: para copiar los elementos en otra rea del dibujo o en otro proyecto.
Consulte Cmo pegar elementos desde el portapapeles en la pgina 562.
Pegar alineado: para copiar los elementos en otro nivel exactamente encima o debajo de la posicin
original de los elementos. Consulte Cmo pegar elementos alineados en la pgina 564.
El comando Pegar a portapapeles presenta las restricciones siguientes:
No puede copiar una flecha de alzado interior sin copiar su smbolo de alzado adjunto.
No puede copiar determinadas combinaciones de elementos. Por ejemplo, no puede copiar paneles de muros
cortina ni montantes sin copiar todo el sistema de muros cortina.
Determinados elementos no pueden copiarse en ningn contexto. Por ejemplo, Nivel de referencia no puede
copiarse en el editor de familias.
Cmo pegar elementos
El comando Pegar desde portapapeles inserta elementos contenidos en el portapapeles en la vista actual o en otra
vista. Este comando est disponible slo tras haber cortado o copiado elementos. Slo puede copiar (o cortar) y
pegar elementos en la misma sesin de Revit Architecture.
El comando Pegar alineado permite copiar varios elementos (por ejemplo muros, componentes y ventanas) de un
nivel y copiarlos en otro nivel exactamente encima o debajo de la posicin que ocupan los elementos originales.
Este comando es especialmente til para edificios de varias plantas, donde puede copiar y pegar alineados elementos
de un nivel en muchos otros niveles.
Cmo pegar elementos desde el portapapeles
1 Corte o copie elementos en el portapapeles.
Consulte Cmo mover elementos con el mtodo de cortar y pegar en la pgina 548 o Cmo copiar
elementos en el portapapeles en la pgina 562.
562 | Captulo 12 Edicin de elementos
2 Coloque el cursor en la vista en que desea pegar los elementos.
3 Haga clic en el men Edicin Pegar desde portapapeles, o haga clic en en la barra de herramientas
Edicin.
NOTA Para pegar elementos tambin son vlidas las teclas de acceso rpido CRTL+V.
En el modo de pegado, aparece una imagen de visa previa de los elementos del rea de dibujo similar
a la siguiente. Se muestran cotas temporales y lneas de referencia para facilitar la colocacin de los
elementos.
4 Haga clic para colocar la imagen de vista previa donde desee.
Los elementos pegados aparecen en el rea de dibujo. Se han seleccionado para que, en caso necesario,
se puedan ajustar.
5 Si es preciso, ajuste la colocacin de los elementos pegados.
Mientras estn seleccionados los elementos, puede modificarlos a su voluntad. En funcin del tipo de
elementos que se peguen, quiz pueda utilizar los comandos Mover, Rotar y Reflejar.
Tambin puede usar las funciones de la barra de opciones. Las funciones que aparecen dependen de
los elementos que haya pegado. Por ejemplo, en componentes de construccin, dispone de las opciones
Cambiar de anfitrin o Editar familia. En otras clases de elementos, puede usar las opciones Activar
cotas o Editar elementos pegados.
6 Para finalizar la operacin de pegado, haga clic en el rea de dibujo fuera de los elementos pegados
para que dejen de estar seleccionados. En algunos tipos de elementos, en la barra de opciones puede
hacer clic en Finalizar.
Si desea salir del modo de pegado sin guardar los elementos pegados, en la barra de opciones haga clic
en Salir o pulse CTRL+Z.
Edicin de elementos pegados
En una operacin de pegado, quiz deba ajustar la colocacin de los elementos pegados, cambiar el anfitrin de
los componentes de construccin pegados o especificar referencias nuevas para elementos pegados. La funcin
Editar elementos pegados permite mover o modificar elementos antes de finalizar la operacin de pegado.
Para editar elementos pegados:
1 Pegue uno o ms elementos del portapapeles.
Consulte Cmo pegar elementos desde el portapapeles en la pgina 562.
Cmo pegar elementos | 563
2 En la barra de opciones, haga clic en Editar elementos pegados.
Revit Architecture pasa al modo de edicin de pegado. Los elementos recin pegados se muestran en
rojo (o el color que se haya establecido) para indicar que se encuentran seleccionados y que se pueden
mover. Otros elementos del rea de dibujo aparecen en gris; eso significa que, mientras est en modo
de edicin de pegado, no los podr modificar.
En modo de edicin de pegado, puede seleccionar y anular la seleccin de elementos concretos. Los
elementos deseleccionados aparecen en negro; los seleccionados, en rojo o en el color que se haya
establecido. Esta funcin permite mover un elemento determinado sin desplazar todos los dems
elementos que se han pegado. Despus de mover un elemento pegado, puede anular su seleccin y
seleccionar otro elemento para desplazarlo a una nueva posicin.
3 En la ficha Editar pegado aparecen comandos de la barra de diseo. Utilice los comandos de la manera
que se indica a continuacin:
Modificar permite el desplazamiento o la modificacin de elementos seleccionados.
Finalizar seleccionados concluye la colocacin de los elementos que estn seleccionados. Los
elementos se muestran en gris para indicar que en modo de edicin de pegado no pueden
modificarse. Puede seguir moviendo o modificando los elementos pegados que se muestren en
color negro.
Seleccionar todos selecciona todos los elementos para poder moverlos o modificarlos.
4 Emplee las funciones de la barra de opciones a su conveniencia para cambiar el anfitrin de componentes
de construccin, activar cotas receptivas para ajustar la colocacin o efectuar otras tareas.
5 Para completar el proceso de pegado, en la ficha Editar pegado de la barra de diseo haga clic en Finalizar
pegado.
Si desea salir del modo de edicin de pegado sin guardar los elementos pegados, en la ficha Editar
pegado haga clic en Salir de pegar.
Los elementos pegados se muestran en color negro. Y los otros elementos del rea de dibujo, que durante el modo
de edicin de pegado estaban en color gris, tambin se muestran en color negro.
Cmo pegar elementos alineados
1 Corte o copie elementos en el portapapeles.
Consulte Cmo mover elementos con el mtodo de cortar y pegar en la pgina 548 o Cmo copiar
elementos en el portapapeles en la pgina 562.
564 | Captulo 12 Edicin de elementos
2 Haga clic en el men Edicin Pegar alineado. A continuacin, haga clic en una de estas opciones:
Vista actual: pega los elementos copiados en la vista actual. Por ejemplo, puede pegar elementos
de una vista de plano a una vista de llamada. La vista debe ser distinta de la vista en que se cortaron
o copiaron los elementos.
En el mismo sitio: pega los elementos en el mismo lugar en que se cortaron o copiaron. Esto es
til para pegar elementos entre subproyectos y opciones de diseo. Tambin puede utilizarlo para
pegar entre dos archivos que tienen coordenadas compartidas.
Seleccionar grficos de nivel: pega los elementos en una vista de alzado. Para poder usar este
comando debe estar en una vista de alzado, ya que debe seleccionar una lnea de nivel en la que
pegar los elementos.
NOTA No seleccione niveles con el Navegador de proyectos.
Seleccionar niveles por nombre: si copia todos los elementos del modelo, puede pegarlos en
uno o ms niveles. En el cuadro de dilogo que aparece en pantalla, seleccione los niveles por
nombre. Para seleccionar ms de uno, mantenga pulsada la tecla CTRL mientras va seleccionando
los nombres.
Seleccionar vistas por nombre: si copia elementos especficos de la vista, por ejemplo cotas,
o especficos del modelo y vista, puede pegarlos en las vistas de plano del suelo y de plano de techo
reflejado.
Revit Architecture alinea los elementos segn lo establecido.
Cmo copiar elementos con el comando Crear similar
Utilice el comando Crear similar para colocar un elemento del mismo tipo que el elemento seleccionado. Por
ejemplo, si hace clic con el botn derecho en una puerta de una vista y hace clic en Crear similar, el comando
Puerta se activa con el tipo de puerta seleccionado que ya se ha elegido en el selector de tipo. El comando Crear
similar est disponible para prcticamente todos los elementos de Revit Architecture.
Cuando se utiliza Crear similar, cada elemento nuevo hereda los parmetros de ejemplar de la familia definidos en
el editor de familias para el elemento seleccionado. Los elementos que se crean con Crear similar no heredan valores
de parmetros de ejemplar que no se hayan definido en el editor de familias (por ejemplo, Comentarios). Los valores
de parmetros de ejemplar del elemento seleccionado se aplican a todos los elementos que se hayan creado con
ese comando hasta que el tipo se cambie en el selector de tipo.
Por ejemplo, si el elemento seleccionado es un muro, sus propiedades de altura se especifican como las propiedades
por defecto para los nuevos muros. Los muros creados en el mismo nivel tienen el mismo desfase de base, altura
desconectada, distancia de extensin superior, distancia de extensin inferior, restriccin superior y desfase superior.
Si el muro nuevo se crea en un nivel distinto, la restriccin superior se establece en el nivel adecuado.
Para crear elementos similares:
1 Seleccione un elemento.
2 Haga clic en el men Edicin Crear similar o haga clic en en la barra de herramientas Edicin.
(Tambin puede hacer clic con el botn derecho del ratn en un elemento en el rea de dibujo y hacer
clic en Crear similar en el men contextual.)
3 Haga clic en el rea de dibujo para colocar el ejemplar recin creado en la ubicacin pertinente. Repita
este proceso las veces que haga falta.
4 Para salir del comando Crear similar, pulse ESC dos veces.
Modificacin de elementos con comandos de Herramientas
El men Herramientas dispone de comandos que para manipular, modificar y gestionar la vista de los elementos
del rea de dibujo.
Cmo copiar elementos con el comando Crear similar | 565
Cambio de tipos de componentes mediante el comando Igualacin
Utilice el comando Igualacin para convertir uno o ms elementos de la misma categora y que coincidan con otro
tipo seleccionado de la misma categora. Por ejemplo, puede seleccionar un muro genrico de 12 y, a continuacin,
seleccionar otros muros de varios tipos y convertirlos todos a muros genricos de 12.
El comando Igualacin copia parmetros de ejemplar del elemento de origen en los elementos de destino. Estos
parmetros del ejemplar deben definirse en el editor de familias.
Para cambiar un tipo de elemento:
1 Haga clic en el men Herramientas Igualacin o en , en la barra de herramientas Herramientas.
El cursor se transforma en un cuentagotas vaco.
2 Haga clic en un elemento del tipo al que desea convertir otros elementos.
El cuentagotas cursor est ahora lleno.
3 Haga clic en un elemento de la misma categora para convertirlo al tipo seleccionado.
Para convertir varios elementos, haga clic en los elementos individuales o seleccione Mltiple en la
barra de opciones, dibuje un cuadro de seleccin para incluir los elementos y haga clic en Finalizar en
la barra de opciones.
4 Si desea seleccionar un tipo nuevo, haga clic en un espacio vaco del rea de dibujo (o pulse ESC) para
vaciar el cursor del cuentagotas y repita la operacin.
5 Para salir del comando, pulse ESC dos veces.
Las siguientes limitaciones se aplican al comando Igualacin:
No puede igualar tipos entre documentos. No puede seleccionar varios tipos de elementos para modificarlos
mediante un cuadro de seleccin. Los tipos de elementos deben modificarse seleccionndolos con el cuentagotas.
Para igualar un tipo de familia o un tipo de grupo desde el Navegador de proyectos, realice primero la seleccin
en el Navegador de proyectos. A continuacin, inicie el comando Igualacin y seleccione los elementos que
desea convertir en el rea de dibujo.
Si se cambia un tipo de muro, el comando Igualacin copia Desfase de base, Altura desconectada, Distancia de
extensin superior y Distancia de extensin de base del tipo de muro fuente al muro de destino. Si el muro de
destino est al mismo nivel que el muro fuente, tambin se copian los valores de la restriccin superior y del
desfase de parte superior.
Cmo cambiar el estilo de lnea de los elementos
Use el comando Tipo de lnea par cambiar rpidamente el estilo del tipo de lnea (tipo) para todos o parte de los
bordes resaltados de los muros, suelos, componentes y otros elementos en una vista determinada. Por ejemplo,
puede usar este comando para realizar cualquiera de las siguientes acciones:
Diferenciar el corte y los bordes de proyeccin del modelo.
Impedir la visualizacin de determinados bordes.
Mostrar los bordes de los elementos presentes en el modelo pero no en la vista.
Diferenciar los bordes de un edificio en una vista de alzado.
566 | Captulo 12 Edicin de elementos
El comando Tipo de lnea no crea un modelo nuevo ni lneas de detalle en la vista; modifica el estilo de la lnea
actual del borde seleccionado y aplica un estilo de lnea diferente. (Para obtener informacin sobre cmo definir y
modificar los estilos de lnea, consulte Estilos de lnea en la pgina 81.) El uso de este comando se limita a los
bordes de los elementos del modelo, los bordes en los ejemplares de familia y los bordes de corte y de silueta. No
puede modificar el estilo de lnea de una cota ni de otras lneas de anotacin.
Para cambiar estilos de lnea con el comando Tipo de lnea:
1 Haga clic en el men Herramientas Tipo de lnea o en en la barra de herramientas Herramientas.
2 En el selector de tipo, seleccione el estilo de lnea que desea aplicar al borde del elemento.
3 En el rea de dibujo, resalte el borde cuyas lneas desea modificar.
NOTA Para los componentes con varios bordes, pulse TAB para resaltar los bordes individuales o todo el
componente. La informacin de herramientas y la barra de estado identifican la entidad que est actualmente
resaltada.
4 Haga clic en los bordes resaltados para aplicar el estilo de lnea seleccionado. Si modifica el estilo de
lnea para un nico borde en lugar de para todo el componente, se muestran los controles en azul en
cada extremo del borde. Puede arrastrar estos controles para que se aplique el nuevo estilo slo a un
segmento del borde, como se muestra en el siguiente ejemplo de vista de alzado donde se aplica un
estilo de lnea oculta al borde superior de un muro que se encuentra detrs de otro.
Los controles pueden arrastrarse los unos hacia los otros para aplicar el estilo de lnea oculta slo al
segmento oscurecido por el muro ms alto del primer plano:
CONSEJO Mientras el comando Tipo de lnea est activo, puede restablecer el estilo de lnea original a un
borde que ha cambiado seleccionado <Por categora> en el selector de tipo y haciendo clic en el borde.
5 Siga aplicando el estilo de lnea seleccionado a bordes en la vista o seleccione un nuevo estilo en el
selector de tipo.
Informacin adicional
Cuando define un nivel como subyacente en la vista actual y usa la herramienta Tipo de lnea en los bordes
de los elementos desde ese nivel, los elementos se convierten en parte de la vista actual y puede modificarlos.
Consulte Propiedades de la vista en la pgina 174.
Cmo cambiar el estilo de lnea de los elementos | 567
Por ejemplo, en la vista de plano del suelo del nivel 1, el nivel 2 se podra definir como subyacente. Si el nivel
2 tiene una cubierta, puede seleccionar la cubierta en la vista de plano y luego modificarla. Tambin puede
aplicar la propiedad de subyacente al mismo nivel que la vista para seleccionar un techo, vigas u otros elementos
que no se muestren en la vista. Puede usar el estilo de lnea Elevado para trazar lneas subyacentes o definir un
estilo de lnea propio. Para obtener ms informacin, consulte Estilos de lnea en la pgina 81.
Si cuenta con una entrada en el alzado sur y desea mostrar un contorno de la entrada en modo de lnea oculta
en el alzado norte, abra la vista de alzado norte, haga clic en el men Vista Estructura almbrica y use el
comando Tipo de lnea para aplicar el estilo de lnea que desea a la entrada. Cuando pasa de nuevo al modo
de lnea oculta (haga clic en el men Vista Lnea oculta), la entrada es visible en el alzado norte.
Cuando diferentes bordes de los componentes del modelo proyectan en la misma lnea (por ejemplo, la apertura
de una puerta que coincide con algunos bordes de un marco de puerta en la vista de alzado), es posible que el
comando Tipo de lnea no produzca de inmediato los resultados que se desean, porque cada borde coincidente
se trata como una lnea independiente. Para aplicar un estilo de lnea con guiones a uno de tres bordes
coincidentes, debe aplicar el estilo <Lneas invisibles> a dos bordes y aplicar un estilo con guiones (por ejemplo
<Derribado>) al tercero.
Puede aplicar un tipo de lnea a las vistas en perspectiva. Cada estilo de lnea puede definirse usando el comando
Estilos de lnea en la pgina 81.
Cmo cambiar el perfil de corte de los elementos
Utilice el comando Editar perfil de corte para cambiar la forma de los elementos que se cortan en una vista, como
las cubiertas, los suelos, los muros y las capas de las estructuras compuestas. Este comando est disponible para las
vistas de plano, de plano de techo reflejado y de seccin. Las modificaciones que se hacen en el perfil slo afectan
a una vista en concreto; es decir, la geometra 3D del elemento o su aspecto no cambian en otras vistas.
Para editar el perfil de corte de un elemento:
1 Haga clic en el men Herramientas Editar perfil de corte o en , en la barra de herramientas
Herramientas.
2 En la barra de opciones, en Editar seleccione Cara (para editar todo el contorno de la cara) o Contorno
entre caras (para editar la lnea de contorno entre caras).
3 Desplace el cursor sobre un elemento de la vista, por ejemplo un muro compuesto.
Segn la opcin elegida en Editar, se resalta la pertinente cara de corte o lnea de contorno.
4 Haga clic en la cara de corte resaltada o en el contorno para seleccionarlo y acceder al modo de boceto.
5 Dibuje el boceto de un rea que deba aadirse o sustraerse de la seleccin. Utilice una secuencia de
lneas que comience y termine en la misma lnea de contorno.
No se puede dibujar el boceto de un bucle cerrado ni cruzar la lnea de contorno de inicio. Ahora bien,
si utiliza la opcin Contorno entre caras, puede dibujar el boceto en otros contornos de la cara.
568 | Captulo 12 Edicin de elementos
En la primera lnea que se esboza se muestra una flecha de control. Apunta hacia la parte que
permanecer despus de la edicin. Haga clic en la flecha de control para modificar la direccin.
NOTA Cuando se edita una lnea de contorno entre caras, slo debe hacerse el boceto de dos lneas de
contorno para el rea. Entre las dos lneas que se esbozan aparece una lnea de conexin. No hace falta hacer
el boceto de esta lnea.
6 Cuando concluya la edicin, en la barra de diseo haga clic en Finalizar boceto.
Antes del comando Editar perfil de corte
Cmo cambiar el perfil de corte de los elementos | 569
Despus del comando Editar perfil de corte
En caso de tener dos elementos colindantes y querer editar el perfil como se muestra a continuacin, puede usar
la opcin Contorno entre caras para conseguir el efecto que desea.
Medicin de elementos con la cinta mtrica
La herramienta Cinta mtrica proporciona una forma rpida de medir y mostrar temporalmente la longitud (y el
ngulo desde el horizontal, en su caso) de muros individuales o de lneas que selecciona en vistas de plano. En
vistas de alzado, esta herramienta se usa para seleccionar slo los extremos de muros que discurren
perpendicularmente respecto al sentido de la vista (para mostrar la altura del muro). No obstante, en las vistas de
plano y de alzado existe la opcin de dibujar una lnea temporal o la cadena de puntos de conexin de lneas que
especifique. En ambos casos, las cotas que la herramienta genera permanecen en pantalla hasta que inicia la siguiente
medida o sale del comando. Las cotas de longitud tambin se muestran en el cuadro Longitud total de la barra de
opciones.
Para medir elementos:
1 Haga clic en el men Herramientas Cinta mtrica o haga clic en , en la barra de herramienta
Herramientas.
2 En la barra de opciones, seleccione una opcin de Cinta mtrica:
Debe Si desea
hacer clic en (Seleccionar lneas). Haga clic en el muro
o lnea que desea medir.
mostrar cotas temporales para un muro o lnea existente
570 | Captulo 12 Edicin de elementos
Debe Si desea
hacer clic en (Dibujar). Haga clic en el punto de inicio.
Luego haga clic en el punto final.
mostrar cotas para una lnea temporal que ha dibujado
hacer clic en . Haga clic en el punto de inicio, desplace
el cursor en la direccin hacia la que desea extender la lnea
y especifique un valor para la longitud de la lnea.
medir una determinada longitud desde un punto de inicio.
hacer clic en , seleccionar Cadena y llevar a cabo una
de las acciones siguientes.
mostrar cotas de una cadena de lneas temporales que ha
dibujado
Especifique una serie de puntos.
Especifique el primer punto, desplace el cursor en la
direccin hacia la que desea extender la lnea y
especifique un valor para la longitud de la lnea; repita
este proceso hasta haber dibujado todas las lneas de
la cadena.
El cuadro Longitud total de la barra de opciones suma el
total de la longitud de la cadena. Haga doble clic para
finalizar la cadena.
3 Pulse ESC una vez para salir de la medicin actual.
4 Pulse ESC dos veces para salir del comando Cinta de medicin.
Lnea de cinta mtrica con medidas de longitud y ngulo
La cadena de cinta mtrica con la longitud total se muestra en la barra de opciones
Unin de la geometra
Use el comando Unir geometra para crear uniones limpias entre dos o ms elementos anfitriones que comparten
una cara comn, por ejemplo muros o suelos. Tambin puede usar el comando para unir anfitriones y familias in
situ, o anfitriones y familias de proyectos. Como se muestra en las ilustraciones siguientes, el comando elimina el
borde visible entre los elementos que se unen. Los elementos unidos comparten el mismo grosor de lnea y patrn
de relleno.
Unin de la geometra | 571
Unin sin limpiar entre muros y suelo
Uniones limpias entre los muros y el suelo despus de aplicar el comando Unin de geometra
Cuando une la geometra en el editor de familias, crea una unin entre diferentes formas. En un proyecto, sin
embargo, uno de los elementos unidos corta realmente el otro en funcin del siguiente esquema:
Los muros cortan pilares.
Los elementos estructurales cortan los elementos anfitriones (muros, cubiertas, techos y suelos).
Los suelos, techos y cubiertas cortan muros.
Los canalones, las impostas y los bordes de losa cortan otros elementos anfitriones. Las cornisas no cortan
ningn elemento.
Para unir la geometra:
1 Haga clic en el men Herramientas Unir geometra o en en la barra de herramientas
Herramientas.
2 Si desea unir el primer ejemplar de geometra seleccionado con varios otros ejemplares, seleccione
Unin mltiple en la barra de opciones. Si no selecciona esta opcin, debe realizar una primera y una
segunda seleccin cada vez.
3 Seleccione la primera geometra que vaya a unir; por ejemplo, la cara de un muro.
4 Seleccione la segunda geometra que vaya a unir a la primera; por ejemplo, un borde de un suelo.
5 Si ha seleccionado Unin mltiple, siga seleccionando otras geometras que unir a la primera.
6 Para salir del comando, haga clic en Modificar o pulse ESC.
NOTA Si ha unido slidos en el editor de familias, puede aplicar un parmetro (activar/desactivar) de
visibilidad slo en la geometra unida completa, no a los subelementos que se han unido. Use la tecla TAB
para alternar entre la geometra combinada.
572 | Captulo 12 Edicin de elementos
Separacin de la geometra
Use el comando Separar geometra para eliminar una unin entre dos o ms elementos que se ha aplicado mediante
el comando Unir geometra. Para obtener ms informacin sobre los tipos de elementos que pueden unirse o
separarse con estos comandos, consulte Unin de la geometra en la pgina 571.
Para separar la geometra:
1 Haga clic en el men Herramientas Separar geometra o haga clic en en la barra de herramientas
Herramientas.
2 Seleccione la geometra que desee separar.
3 Para salir del comando, haga clic en Modificar o pulse ESC.
Divisin de muros y lneas
Utilice el comando Dividir muros y lneas para cortar muros o lneas en un punto determinado, o para eliminar
segmentos entre dos puntos.
Para dividir muros y lneas:
1 Haga clic en el men Herramientas Dividir muros y lneas o haga clic en (Dividir) en la barra
de herramientas Herramientas.
2 Si lo desea, en la barra de opciones seleccione Suprimir segmento interno. Si selecciona esta opcin,
Revit Architecture elimina el segmento del muro o de la lnea que se halla entre los puntos seleccionados.
3 Haga clic en el muro o la lnea en el punto en que desee dividir. Si selecciona Suprimir segmento
interno, para eliminar un segmento haga clic en otro punto.
Divisin de un muro con la opcin Suprimir segmento interno seleccionada
4 Una vez divididos el muro o la lnea, puede seleccionar partes de ellos y realizar cualquier funcin de
edicin.
Divisin horizontal de muros
Puede dividir un muro en una lnea horizontal en cualquier vista de alzado o 3D. Tras dividir un muro, Revit
Architecture lo considera como dos muros distintos, con lo cual cada uno puede modificarse de manera
independiente.
Por ejemplo, en un edificio de dos niveles, suponga que fuerza el cursor de la divisin en el nivel dos y que la parte
superior tiene una restriccin de base de nivel 1. El muro inferior tiene una restriccin de altura de Nivel 2. Si ha
dividido los muros en otro punto sin tener en cuenta los niveles, el muro inferior tiene una restriccin de altura
explcita y el muro superior presenta un valor para el desfase de la base. Para obtener ms informacin acerca de
estas propiedades, consulte Propiedades de muro cortina en la pgina 332.
Para dividir un men horizontalmente:
1 Haga clic en el men Herramientas Dividir muros y lneas o haga clic en (Dividir) en la barra
de herramientas Herramientas.
2 Coloque el cursor en el lugar donde desee dividir el muro o la lnea.
Al colocar el cursor cerca de los bordes verticales, aparece una lnea horizontal temporal en el muro.
Si lo desea, ajstela a los niveles mediante forzado de cursor para dividir el muro a partes iguales entre
niveles.
Aparicin de la lnea horizontal temporal
3 Haga clic para colocar la divisin.
Separacin de la geometra | 573
Aparece una lnea horizontal definitiva en el muro para indicar la divisin.
Divisin horizontal definitiva
Divisin de caras
Puede utilizar Dividir cara en cualquier ejemplar que no sea de familia. El comando Dividir cara divide la cara
seleccionada del elemento; no modifica la estructura del elemento. Tras dividir la superficie, utilice el comando
Pintar para aplicar un material diferente a esta seccin de la cara. Consulte Aplicacin de un estilo de material a
un elemento en la pgina 575.
Muro con la cara dividida (alrededor de la ventana) antes de pintar
Muro con la cara dividida (alrededor de la ventana) despus de pintar
Para dividir una cara:
1 Haga clic en el men Herramientas Dividir cara o haga clic en en la barra de herramienta
Herramientas.
574 | Captulo 12 Edicin de elementos
2 Coloque el cursor en la cara del elemento para resaltarlo. Quiz deba pulsar la tecla TAB para seleccionar
la cara.
3 Haga clic para seleccionar la cara.
4 Haga el esbozo del rea de cara que desea dividir. Si desea ms informacin sobre las herramientas de
boceto, consulte Dibujo de bocetos en la pgina 177.
NOTA El boceto debe estar en un bucle cerrado dentro de la cara o en un bucle abierto que termine en el
contorno de sta.
En el ejemplo siguiente, el muro alrededor de la ventana est dividido para poderse y pintar e igualar
el contorno de la puerta.
5 En la barra de diseo, haga clic en Finalizar boceto.
CONSEJO Puede dividir la cara de un pilar. No obstante, si el proyecto va a tener varios ejemplares del pilar con la cara
dividida, cree el pilar en el editor de familias y divdalo all.
Aplicacin de un estilo de material a un elemento
El comando Pintar aplica un material a la cara seleccionada del elemento o la familia; no modifica la estructura del
elemento.
Entre otros elementos, se pueden pintar muros, cubiertas, masas, familias y suelos. Si el elemento se resalta cuando
coloca el cursor cerca de l, puede pintarlo. El comando Pintar es muy til para aplicar materiales a caras divididas.
Consulte Divisin de caras en la pgina 574.
Si el patrn de superficie del material es un patrn de modelo, puede seleccionar referencias en el patrn para cotas
o alineacin. Para obtener ms informacin, consulte Patrones de relleno en la pgina 69 y Trabajo con patrones
de modelo en la pgina 72.
Para pintar una superficie:
1 Haga clic en el men Herramientas Pintar o haga clic en en la barra de herramientas
Herramientas.
2 En el selector de tipo, elija el tipo de material que vaya a aplicar.
3 Coloque el cursor en la cara del elemento para resaltarlo. Quiz deba pulsar la tecla TAB para seleccionar
la cara.
Si resalta una cara que ya se ha pintado, la barra de estado indicar el material que se le ha aplicado.
4 Haga clic para aplicar la pintura.
Aplicacin de un estilo de material a un elemento | 575
Ms informacin sobre cmo pintar superficies
No puede aplicar materiales a ejemplares de familia en un proyecto. Los materiales se aplican a las caras en el
editor de familias.
Para quitar la pintura, active el comando Pintar y, en el selector de tipo, elija <Por categora>. Haga clic en una
cara pintada: la pintura desaparece.
Puede aplicar pintura a la cara de un pilar. Sin embargo, si el proyecto va a atener varios ejemplares del pilar
pintado, cree el pilar en el editor de familias y aplique la pintura all.
Cuando est en el editor de familias, puede crear un parmetro familia del material tipo. Podr pintar esta cara
de la familia con este parmetro. Para obtener ms informacin sobre la creacin de un parmetro, consulte
Creacin de parmetros de familia en la pgina 461.
Antes de pintar las escaleras (antes de aplicarle el material)
576 | Captulo 12 Edicin de elementos
Despus de pintar las escaleras (despus de aplicarle el material)
Supresin de elementos
El comando Suprimir elimina los elementos seleccionados del dibujo. El comando Suprimir slo puede utilizarse
una vez seleccionado un elemento. No pega los elementos suprimidos en el portapapeles.
Para suprimir elementos:
1 Seleccione uno o ms elementos en el rea de dibujo.
2 Haga clic en el men Edicin Suprimir, haga clic en en la barra de herramientas Edicin o pulse
SUPR.
Supresin de elementos | 577
578 | Captulo 12 Edicin de elementos
Documentos de
construccin
Para crear un conjunto de documentos de construccin en Revit Architecture,
se crean vistas de plano que incluyan cuadros de rotulacin, se aaden vistas
de la construccin a la vista de plano y, despus, se imprimen las vistas de
planos. Tras imprimir las vistas de planos, se pueden enviar al lugar de
construccin, donde se pueden aplicar marcas de revisin y revisar. Revit
Architecture proporciona herramientas para efectuar el seguimiento de las
revisiones.
13
579
Planos
Las vistas de plano son aquellas en las que se crea el conjunto de documentos de construccin.
Vista de plano
El plano de dibujo es la vista en la que el usuario aade vistas de modelo. Para crear un conjunto de dibujos, imprima
los planos de dibujo.
Puede activar la vista que haya agregado al plano. A continuacin, puede modificar los elementos de la vista activada.
En un plano slo puede haber a la vez una vista activa.
1 Seleccione el men Vista Nuevo Plano o, en la ficha Vista de la barra de diseo, haga clic en Plano.
2 Seleccione un cuadro de rotulacin de la lista. Si es necesario, haga clic en Cargar para buscar otro
cuadro de rotulacin del directorio Cuadros de rotulacin, que se halla dentro del directorio Library.
3 Haga clic en Aceptar.
4 Haga clic en el men Vista Nuevo Aadir vista.
5 En el cuadro de dilogo Vistas, seleccione una vista y haga clic en Aadir vista a plano. Conforme se
mueve el cursor, la ventana grfica se mueve con l. Haga clic para colocar la ventana grfica donde
desee.
6 Siga aadiendo vistas al plano. Si lo cree conveniente, cambie el nombre del ttulo de la ventana grfica
en el plano. Haga doble clic en el ttulo para editarlo.
7 Para cambiar la ubicacin de la vista, seleccione la ventana grfica y arrstrela.
8 Para cambiar la escala de la vista, seleccione el borde de la ventana grfica, haga clic con el botn
derecho y elija Activar vista.
9 Haga clic con el botn derecho y seleccione Propiedades de vista.
10 En el cuadro de dilogo Propiedades del elemento, en Grficos, seleccione un valor para Escala de vista
y haga clic en Aceptar.
11 Para agregar cotas, haga clic en el men Diseo Cota, e incorpore las cotas que necesite.
12 Para agregar notas de texto, haga clic en el men Diseo Texto, y escriba el texto que necesite.
13 Haga clic con el botn derecho y seleccione Desactivar vista.
14 Siga aadiendo planos a su conveniencia.
Propiedades de plano
Todos los planos contienen propiedades que se pueden modificar; los cambios que se apliquen no afectan a todos
los planos, sino slo al que est activo.
Descripcin Nombre
Puede especificar la visibilidad de categoras del plano. Visibilidad
Escala de las vistas en el plano. Escala
Este valor proviene de la vista de referencia que se coloca en un plano. Plano de referencia
Este valor proviene de la vista de referencia que se coloca en un plano. Detalle de referencia
La persona que ha aprobado los planos. Aprobado por
La persona que ha diseado los planos. Diseado por
La persona que ha comprobado el diseo. Comprobado por
580 | Captulo 13 Documentos de construccin
Descripcin Nombre
Nmero del plano en el conjunto total de dibujos. Nmero de plano
Nombre del plano. Nombre de plano
Fecha de salida del plano. Es independiente de la etiqueta que corresponde a la fecha de
emisin del proyecto que hay en el cuadro de rotulacin.
Fecha de emisin del plano
Se selecciona el valor por defecto. Si desmarca la casilla de verificacin, el plano se excluye
de las listas de dibujos.
Aparece en Lista de dibujos
Ubicacin del archivo de proyecto. Ruta de archivo
La persona que ha diseado los planos. Dibujado por
Consejos para los planos
En los planos aparecen impresas la fecha y la hora para poder efectuar el seguimiento de los tiempos de
impresin. Para aplicar un formato de visualizacin a dichas indicaciones, modifique la configuracin regional
y de idioma del ordenador.
Puede rotar una vista en un plano tras colocarla:
1 Asegrese de que la vista no est activada. Consulte Activar vista en la pgina 581.
2 En la barra de opciones, seleccione un valor para Rotacin de vista en plano.
Al colocar vistas en un plano, puede alinear los ttulos de las vistas. Los ttulos de las vistas permanecen alineados
aunque se modifique el tamao de la ventana grfica.
Aadir vista
El comando Aadir vista incorpora una vista del modelo al plano de dibujo.
1 Abra o cree un plano. Consulte Vista de plano en la pgina 580.
2 Haga clic en el men Vista Nuevo Aadir vista o, en la ficha Vista de la barra de diseo, haga clic
en Aadir vista.
3 En el cuadro de dilogo Vistas, seleccione una vista y haga clic en Aadir vista a plano.
Conforme se mueve el cursor, la vista se mueve con l.
4 Haga clic para situar la vista en el plano.
Consejos para la adicin de vistas
Una vista se puede aadir a un plano de dibujo arrastrndola desde el Navegador de proyectos. Consulte
Navegador de proyectos en la pgina 30.
Se puede aadir la misma vista a ms de un plano de un proyecto mediante la creacin de vistas de pendientes
duplicadas. Para obtener ms informacin, consulte Cmo duplicar vistas dependientes en la pgina 140.
Para modificar el tamao de la lnea de texto de etiqueta en vistas aadidas a planos, seleccione la lnea de
texto de etiqueta y use los pinzamientos de arrastre que presenta la lnea. La etiqueta se mueve conforme se
modifica el tamao de la lnea. Consulte Controles y pinzamientos de forma en la pgina 526.
Modificando las propiedades de la ventana grfica se controla el color, el patrn y el grosor de la lnea horizontal
del ttulo de la vista. Consulte Propiedades de tipos de ventana grfica en la pgina 582.
Activar vista
Este comando activa una ventana grfica en un plano, lo que permite al usuario editar el modelo directamente en
el plano. Al editar el modelo se actualiza la vista asociada. Por ejemplo, cuando el usuario agrega cotas a una vista
de plano de suelo en un plano, la vista de plano del suelo correspondiente tambin muestra las cotas.
1 Abra una vista de plano y, si es necesario, aada una vista. Consulte Aadir vista en la pgina 581.
Consejos para los planos | 581
2 Seleccione una ventana grfica en el plano.
3 Haga clic en el men Vista Activar vista o haga clic con el botn derecho del ratn en la ventana
grfica y, en el men emergente, elija Activar vista.
As, el modelo puede editarse en una vista de plano.
CONSEJO En el rea de dibujo, haga clic con el botn derecho en la vista de plano para ver el men contextual, que
incluye comandos para activar una vista. Si en el plano se solapan varias vistas, vaya pulsando la tecla TAB hasta que se
resalte la vista correcta.
Desactivar vista
El comando Desactivar vista desactiva una vista para que el modelo no pueda editarse en el plano de dibujo.
CONSEJO Una alternativa al comando del men Vista es seleccionar una ventana grfica, hacer clic con el botn derecho
del ratn y, en el men emergente, elegir Desactivar vista.
Encuadre de vistas en un plano
Es posible encuadrar las vistas que se han aadido a un plano. Cuando se encuadra una vista en un plano, la regin
de recorte no se mueve.
1 Abra una vista de plano
2 En el plano, haga clic con el botn derecho en la vista que desee encuadrar y haga clic en Activar vista.
3 Haga clic en el men Vista Zoom Encuadre, o haga clic con el botn derecho en la vista activada
y, a continuacin, haga clic en Encuadre.
4 Haga clic y arrastre el cursor para encuadrar la vista.
Ventanas grficas
Al aadir una vista a un plano, alrededor de la vista aparece una ventana grfica. Para modificar el aspecto de una
ventana grfica, acceda al cuadro de dilogo Propiedades del elemento (haga clic con el botn derecho en la ventana
grfica y seleccione Propiedades del elemento) y especifique sus propiedades.
Propiedades de tipos de ventana grfica
Descripcin Nombre
Etiqueta la ventana grfica en el plano de dibujo. Puede contener la escala de vista, el
nmero de detalle y el nmero de plano.
Ttulo
Define la visualizacin de la etiqueta de la ventana grfica. Las etiquetas aparecen siempre
si la opcin est configurada en S. Las etiquetas aparecen slo cuando se especifica el
valor Si hay varias ventanas grficas.
Mostrar ttulo
Muestra u oculta una lnea de extensin en la ventana grfica. Mostrar lnea de referencia
Establece el grosor de la lnea horizontal del ttulo de la vista. Grosor de lnea
Establece el color de la lnea horizontal del ttulo de la vista. Color
Establece el patrn de la lnea horizontal del ttulo de la vista. Patrn de lnea
Propiedades de ejemplares de ventana grfica
Descripcin Nombre
Nombre que ha creado el usuario para la vista o nombre por defecto del sistema, por
ejemplo Nivel 1.
Nombre de vista
Nombre de la vista tal como aparece en el plano. Por defecto, es el nombre de la vista. El
nombre del ttulo se puede cambiar.
Ttulo en plano
Nmero de la ventana grfica en el plano. Empieza en 1 y aumenta en incrementos de 1. Nmero de detalle
582 | Captulo 13 Documentos de construccin
Descripcin Nombre
Rota una vista en el plano en incrementos de 90 grados. El valor por defecto es Ninguno. Rotacin de vista en plano
La escala de la vista que se establece en las propiedades de la vista. Consulte Propiedades
de la vista en la pgina 174. Se modifica aqu y se actualiza la escala de vista.
Escala de vista
Lista de vistas
Una lista de vistas es una tabla de planificacin de todas las vistas; muestra los parmetros de las vistas. Los parmetros
de vista que aparecen en pantalla se usan para agrupar y filtrar en la organizacin del Navegador de proyectos; es
posible ver y modificar a la vez parmetros de varias vistas.
Para crear una lista de vistas:
1 Haga clic en el men Vista Nuevo Lista de vistas.
2 Seleccione los campos que van a aparecer en la lista de vistas.
3 Para crear campos definidos por el usuario, haga clic en Aadir parmetro.
4 Especifique las opciones de Campos, Filtro, Clasificacin/Agrupacin, Formato y Aspecto dentro de
cada ficha. Consulte Especificacin de propiedades de tablas de planificacin en la pgina 128.
5 Haga clic en Aceptar.
La vista resultante se muestra en el Navegador de proyectos, en Tablas de planificacin. Se puede colocar en un
plano como cualquier otra tabla de planificacin.
Si aade una lista de vistas a un plano, su aspecto se puede modificar. Para ello, haga clic con el botn derecho del
ratn en el nombre de la lista de vistas en el Navegador de proyectos, haga clic en Propiedades y, en el cuadro de
dilogo Propiedades del elemento, haga clic en el botn Editar junto a Aspecto.
Lista de vistas | 583
Lista de dibujos
La tabla de planificacin de todos los planos de dibujo del proyecto funciona como ndice de materias del proyecto;
suele estar en la primera hoja de un pliego de documentacin.
Para crear una lista de dibujos:
1 Haga clic en el men Vista Nuevo Lista de dibujos.
2 Seleccione los campos que van a aparecer en la lista de dibujos. Entre los campos habituales cabe citar
Nmero de plano, Nombre de plano, Comprobado por, Dibujado por y Fecha de emisin del plano.
3 Para crear campos definidos por el usuario, haga clic en Aadir parmetro.
4 Especifique las opciones de Campos, Filtro, Clasificacin/Agrupacin, Formato y Aspecto dentro de
cada ficha. Consulte Especificacin de propiedades de tablas de planificacin en la pgina 128.
5 Haga clic en Aceptar.
La vista resultante se muestra en el Navegador de proyectos, debajo de Tablas de planificacin, y se puede colocar
en un plano como cualquier otra tabla de planificacin.
NOTA Para excluir un plano de la lista de dibujos, por ejemplo el que contiene la lista de dibujos, con el botn derecho
del ratn haga clic en el nombre del plano en el Navegador de proyectos y haga clic en Propiedades. En Aparece en la
lista de dibujos, indique No.
Si aade una lista de dibujos a un plano, su aspecto se puede modificar. Para ello, haga clic con el botn derecho
del ratn en el nombre de la lista de dibujos en el Navegador de proyectos, haga clic en Propiedades y, en el cuadro
de dilogo Propiedades del elemento, haga clic en el botn Editar junto a Aspecto.
Cmo aadir una tabla de planificacin a un plano
Una tabla de planificacin se puede arrastrar del Navegador de proyectos a un plano. Las tablas de planificacin
pueden aparecer en ms de un plano.
1 Abra o cree un plano. Consulte Vista de plano en la pgina 580.
2 En el Navegador de proyectos, seleccione una tabla de planificacin y arrstrela al plano. Libere el
botn del ratn cuando el puntero se halle sobre el plano de dibujo.
Aparece una vista previa de la tabla de planificacin en el puntero.
3 Desplace la tabla de planificacin al lugar donde desee situarla y haga clic para colocarla en el plano.
El aspecto de una tabla de planificacin se puede modificar una vez colocada en el plano. Con el botn
derecho del ratn, haga clic en la tabla de planificacin y haga clic en Editar tabla de planificacin. Se
mostrar la vista de la tabla de planificacin y se podrn editar las celdas de texto. Consulte tambin
Modificacin del aspecto de una tabla de planificacin en un plano de dibujo en la pgina 587.
584 | Captulo 13 Documentos de construccin
Cuadros de rotulacin
Un cuadro de rotulacin es una familia que forma el contorno de un plano y puede incluir informacin sobre la
empresa, direccin y fecha del proyecto, as como las revisiones que se hayan efectuado.
Los cuadros de rotulacin definen el tamao y el aspecto del plano de dibujo: considrelos plantillas del plano de
dibujo. Los cuadros de rotulacin se crean al especificar el tamao del plano y aadir bordes, el logotipo de la
empresa y otros datos que desea que figuren en el plano. El cuadro de rotulacin se guarda como un archivo
independiente con la extensin RFA. Normalmente se crean cuadros de rotulacin personalizados. Se guardan en
la carpeta Cuadros de rotulacin dentro de la carpeta Library del grupo de programas Revit Architecture. Puede
agregar los cuadros de rotulacin estndar a la plantilla de proyecto por defecto. De este modo, se cargan
automticamente al crear un proyecto. Si otros usuarios efectan cambios en el proyecto, los cuadros de rotulacin
de la plantilla tambin estarn disponibles para ellos. Si no se han incluido en la plantilla del proyecto, los puede
cargar mediante el comando Cargar familia desde la biblioteca. Consulte Cmo cargar familias en la pgina 446.
Creacin de un cuadro de rotulacin
1 Haga clic en el men Archivo Nuevo Cuadro de rotulacin.
2 En el cuadro de dilogo Crear cuadro de rotulacin nuevo, seleccione uno de los cuadros de rotulacin
por defecto o vaya a la carpeta que contiene el cuadro de rotulacin correspondiente y, a continuacin,
haga clic en Aceptar.
Se abre el editor de familias.
3 Aplique lneas, texto y etiquetas al cuadro de rotulacin. Consulte editor de familias en la pgina
467.
RELACIONADO Tambin puede aadir parmetros compartidos a los cuadros de rotulacin. Si desea ms
informacin sobre cmo agregar etiquetas a un cuadro de rotulacin, consulte Creacin de un texto de
etiqueta en la pgina 512.
4 Guarde el cuadro de rotulacin. Consulte Cmo guardar archivos de Revit en la pgina 36.
Adicin y supresin de cuadros de rotulacin
El comando Colocar cuadro de rotulacin sirve para intercambiar cuadros de rotulacin en los planos.
1 Cree o abra una vista de plano. Consulte Vista de plano en la pgina 580.
2 Para suprimir un cuadro de rotulacin del plano, seleccinelo y pulse la tecla SUPR.
3 Haga clic en el men Vista Nuevo Colocar cuadro de rotulacin.
4 En el cuadro de dilogo Seleccionar un cuadro de rotulacin, elija el cuadro de rotulacin pertinente
o haga clic en Aadir para agregar el cuadro de rotulacin a la lista.
5 Haga clic en Aceptar.
El cuadro de rotulacin aparece en la vista de plano. Desplcelo a su conveniencia.
CONSEJO Un cuadro de rotulacin tambin se puede arrastrar del Navegador de proyectos a la vista de
plano. Los cuadros de rotulacin se encuentran en el Navegador de proyectos, en Familias Smbolos de
anotacin.
Definicin de informacin para cuadros de ttulo
1 Haga clic en el men Configuracin Informacin de proyecto.
2 En el cuadro de dilogo Propiedades del elemento, en Otro, escriba valores para las etiquetas de los
cuadros de rotulacin.
3 Haga clic en Aceptar.
Todos los cuadros de rotulacin que incluyan esas etiquetas se actualizarn con la informacin nueva.
Para ver las etiquetas actualizadas, utilice un cuadro de rotulacin como plantilla para crear una vista
de plano. Consulte Vista de plano en la pgina 580.
Cuadros de rotulacin | 585
Consejos para los cuadros de rotulacin
En un cuadro de rotulacin se pueden rotar etiquetas. Seleccione la etiqueta: aparecen dos smbolos de
pinzamiento de rotacin. Arrastre los pinzamientos para rotar el texto.
Es posible importar formatos de dibujo de otros paquetes de software. Para ello, exporte la pgina del cuadro
de rotulacin con formatos DXF o DWG e imprtelos en un archivo de cuadro de rotulacin de Revit
Architecture.
Puede importar imgenes JPEG o bitmap a la familia de cuadros de rotulacin para utilizarlas como logotipos.
Si coloca el cuadro de rotulacin en un proyecto, las etiquetas se pueden editar directamente en el cuadro de
rotulacin. Para modificar el texto, haga doble clic en la etiqueta del cuadro de rotulacin.
Cmo aadir nmeros de plano a ttulos de vista
La numeracin de los planos en un ttulo de vista es til como referencia cruzada entre los planos del conjunto de
dibujos.
Cmo aadir el nmero de plano a la familia de ttulos de vista
1 Haga clic en el men Archivo Abrir.
2 Vaya a la subcarpeta Annotations (Anotaciones) en la carpeta Imperial Library o Metric Library.
Estas carpetas por defecto se encuentran en:
C:\Documents and Settings\All Users\Datos de programa\Autodesk\RAC 2008
3 Abra el archivo View Title.rfa o M_Ttulo de vista.rfa.
4 Aumente la burbuja del ttulo de vista; mueva la etiqueta de nmero de detalle a la parte superior de
la burbuja.
5 En la barra de diseo, haga clic en Lneas y haga el boceto de una lnea horizontal sobre la burbuja
para dividirla entre el nmero de detalle y el nmero de plano.
6 En la barra de diseo, haga clic en Etiqueta y haga clic en la mitad inferior de la burbuja.
7 En el cuadro de dilogo Seleccionar parmetro, seleccione Nmero de plano y escriba texto. Haga clic
en Aceptar.
8 Guarde los cambios e introduzca texto en el cuadro de valor siguiente. Si lo desea, guarde la familia de
ttulos de vista con un nombre diferente.
Uso de la familia de ttulos de vista en un proyecto
1 Siga el procedimiento de Cmo aadir el nmero de plano a la familia de ttulos de vista en la pgina
586 para aadir un nmero de plano a una familia de ttulos de vista.
2 Cargue en el proyecto la familia de ttulos de vista que ha creado en el procedimiento Cmo aadir
el nmero de plano a la familia de ttulos de vista en la pgina 586. Si desea ms informacin sobre
cmo cargar familias, consulte Cmo cargar familias en la pgina 446.
3 Cree un plano y adale vistas, o abra un plano.
4 Seleccione una ventana grfica (una vista inactiva) en el plano y haga clic en .
5 En el cuadro de dilogo Propiedades del elemento, haga clic en Editar/Nueva para acceder a las
propiedades de tipo de la ventana grfica.
6 En el cuadro de dilogo Propiedades de tipo, seleccione el nombre de la familia de ttulos de vista que
ha creado para Ttulo.
7 Haga clic dos veces en Aceptar.
La ventana grfica aparece con el nuevo ttulo de vista y con el nmero de plano. Si en el plano cambia
la etiqueta del nmero de plano, la etiqueta del nmero de plano se actualiza con el ttulo de vista.
586 | Captulo 13 Documentos de construccin
Modificacin del aspecto de una tabla de planificacin en un plano de dibujo
Divisin de una tabla de planificacin en varias secciones
Las tablas de planificacin con dos o ms filas pueden dividirse.
Despus de seleccionar una tabla de planificacin en una vista de plano, se muestran controles que permiten dividir
la tabla de planificacin; el control de divisin Z en medio del borde derecho divide la tabla de planificacin.
1 Haga clic en el control de lnea de divisin azul.
2 Para seguir dividiendo la tabla de planificacin, haga clic en los controles de lnea de divisin de cada
seccin.
NOTA No es posible suprimir ninguna seccin de la tabla de planificacin. Se suprime toda la tabla de planificacin. No
se pueden arrastrar las secciones de tablas de planificacin de un plano a otro.
Desplazamiento de secciones de tablas de planificacin
Las tablas de planificacin tienen controles de tamao y de movimiento que aparecen en pantalla cuando se
selecciona una tabla de planificacin en una vista de plano. Se puede mover una seccin de tabla de planificacin
colocando el cursor sobre el control central y arrastrando la seccin a su nueva ubicacin.
Cambio de tamao de secciones de tablas de planificacin
Cambie el tamao de las secciones arrastrando el control azul que se halla en la base de la seccin. Si reduce el
tamao de seccin de la tabla de planificacin, las filas que no quepan pasan automticamente a la siguiente
seccin. La ltima seccin contiene el resto de las filas, por eso no se le puede cambiar el tamao.
Unin de tablas de planificacin divididas
Las tablas de planificacin divididas se pueden volver a unir. Las secciones de tablas de planificacin slo pueden
unirse con la predecesora o la sucesora. Por ejemplo, si se divide una tabla de planificacin en cuatro secciones, se
puede volver a unir la seccin 2 con la 1 o la 3. Se puede volver a unir la seccin 3 con la 2 o la 4.
1 Arrastre una seccin de tabla de planificacin hasta colocarla encima de la otra.
2 Suelte el botn del ratn.
La tabla de planificacin dividida vuelve a unirse.
Modificacin del aspecto de una tabla de planificacin en un plano de dibujo | 587
Ajuste de la anchura de columnas
Al colocar una tabla de planificacin en un plano de dibujo, el texto que no cabe en la anchura de la columna pasa
automticamente a la lnea siguiente. Ajuste la anchura de la columna. Para ello, arrastre el control de anchura de
la columna (tringulo azul) a una nueva posicin.
NOTA Si la tabla de planificacin se divide en varias secciones, al ajustar la anchura de una seccin cambia tambin la
del resto de las secciones.
Tablas de planificacin divididas tras ajustar la anchura de la columna
Temas relacionados:
Modificacin de tablas de planificacin en la pgina 137
Llamadas
Una llamada consiste en una vista colocada en una vista de alzado, detalle, seccin o plano. La vista en que se
dibuja una llamada se considera la vista principal de la vista de llamada; si se suprime la vista principal, tambin
desaparece la llamada. Esto equivale a la supresin de una ventana cuando se suprime su muro anfitrin.
Cuando se crea una llamada, Revit Architecture crea otra vista que en el Navegador proyectos figura como vista de
detalle o como vista del mismo tipo que la vista principal. Por ejemplo, si crea una llamada de plano del suelo de
una vista de plano, la vista de llamada aparece en el Navegador de proyectos en las vistas de plano. Por otro lado,
si crea una vista de detalle de un plano del suelo, la llamada aparece en el Navegador de proyectos como vista de
detalle.
Una etiqueta de llamada de vista y una de llamada de detalle presentan el mismo aspecto; sin embargo, tienen
propiedades distintas en cuanto a la forma y las circunstancias en que aparecen en pantalla. Para ver la llamada en
distintas vistas, incluidas perpendiculares que intersecan, cree una vista de detalle. Consulte Vistas de detalle en
la pgina 656. Si desea ver la etiqueta de llamada nicamente en la vista principal, cree la llamada en dicha vista.
Con el comando Llamada, se puede crear una relacin unvoca entre una burbuja de llamada y una vista de llamada,
as como crear varias burbujas de llamada de referencia que apunten a una vista de llamada. Consulte Llamadas
de referencia en la pgina 589.
588 | Captulo 13 Documentos de construccin
Creacin de una vista de llamada
1 Haga clic en el men Vista Nuevo Llamada o, en la ficha Vista de la barra de diseo, haga clic en
Llamada.
2 En el selector de tipo, elija el tipo de llamada que desea crear: una vista de llamada como subconjunto
de la vista principal, o una vista de detalle.
3 En la barra de opciones, en Escala elija una escala de vista.
4 Coloque el puntero en la esquina superior izquierda del rea que desee ampliar y arrastre hacia la
esquina inferior derecha para crear una burbuja de llamada, tal como se muestra.
Burbuja de llamada
5 Para ver la llamada, haga doble clic en el extremo de la llamada .
En el rea de dibujo aparece una vista de llamada.
Llamadas de referencia
Las llamadas que hacen referencia a una vista no crean otra vista cuando se agregan al proyecto.
Las llamadas de referencia se pueden colocar en vistas de plano, alzado, seccin, llamada y diseo. Las llamadas en
vistas de seccin, plano, alzado o de llamada pueden estar vinculadas a vistas recortadas del mismo tipo que la vista
en que se ha colocado la llamada. Compruebe las Propiedades de vista de la vista para tener la seguridad de que la
propiedad Recortar vista est seleccionada. Consulte Propiedades de la vista en la pgina 174.
Ejemplo 1. Coloca una llamada en Plano del suelo: Nivel 1, con la regin de recorte de Plano del suelo: Nivel 2
activada. Plano del suelo: Nivel 2 se puede utilizar como referencia para esta llamada.
Ejemplo 2. Coloca una llamada en la seccin 2. La seccin 3 ya existe. Elija la seccin 3 como referencia para la
llamada en la seccin 2.
Las llamadas de referencia que se hallan en vistas de diseo pueden estar vinculadas a cualquier vista de llamada,
plano, seccin o alzado, siempre que dichas vistas tengan activada la regin de recorte. Tambin pueden hacer
referencia a otras vistas de diseo.
Para crear una vista de llamada de referencia:
1 Seleccione el men Vista Nuevo Llamada o, en la ficha Vista de la barra de diseo, haga clic en
Llamada.
2 En la barra de opciones, seleccione Referenciar otra vista y elija el nombre de una vista de referencia.
Si no hay ninguna vista a la que hacer referencia, elija <Nueva vista de diseo> para crear una vista de
diseo; la llamada de referencia har referencia a esta nueva vista de diseo.
NOTA Si una vista de la lista de men se encuentra en un plano, el nmero de detalle y el de plano aparecen
al lado del nombre de la vista. Por ejemplo, si elige una vista de diseo que se encuentra en un plano, el
nombre de la vista aparece como Vista de diseo : Diseo 1 (1/A101), donde los valores entre parntesis
representan el nmero de detalle y de plano.
3 Coloque el puntero en la esquina superior izquierda del rea que desee ampliar y arrastre hacia la
esquina inferior derecha para crear una burbuja de llamada.
Creacin de una vista de llamada | 589
Consejos para las llamadas de referencia
No hay ninguna relacin paramtrica entre la llamada de referencia y la vista a la que est vinculada. Cambiar
el tamao de los planos de delimitacin de una llamada de referencia no afecta a la regin de recorte de la vista
a la que est vinculada.
Haga doble clic en el extremo de la burbuja de llamada para abrir la vista a la que hace referencia.
El extremo de la llamada de referencia contiene una etiqueta. Para cambiar el texto de etiqueta, modifique el
parmetro Texto de etiqueta de referencia, que pertenece a los parmetros de la familia de llamadas.
Las llamadas que se coloquen en una vista de diseo deben ser de referencia. No crean una vista de llamada.
La opcin Referenciar otra vista siempre est seleccionada y no se puede anular.
Modificacin de la llamada
Una vez creada, hay varias opciones disponibles con la vista de llamada, incluidas abrir una vista de llamada,
cambiar el smbolo de llamada, activar el control angular de directriz, cambiar los planos delimitadores y modificar
las propiedades de llamada.
Apertura de una vista de llamada
En el Navegador de proyectos, haga doble clic en ella.
Haga doble clic en el extremo de la llamada.
Resalte el extremo de la llamada, haga clic con el botn derecho y seleccione Ir a la vista.
Modificacin del smbolo de la llamada
1 Seleccione la lnea de la llamada.
2 En la barra de opciones, haga clic en .
3 En el cuadro de dilogo Propiedades del elemento, haga clic en Editar/Nueva.
4 En el cuadro de dilogo Propiedades de tipo, haga clic en los cuadros de texto de Valor para modificar
los valores pertinentes de las propiedades.
5 Haga clic en Aceptar dos veces para guardar los cambios.
Activacin del control angular de la directriz en una lnea directriz de llamada
La lnea directriz de la llamada presenta un control angular para poder mover la lnea directriz a cualquier punto
del cuadro de la llamada.
1 Seleccione la lnea directriz.
En el centro de la lnea aparece un control angular azul.
2 Arrastre el control angular; la lnea directriz queda enlazada a distintos puntos del cuadro de la llamada.
Los segmentos de la lnea directriz se ajustan a los planos vertical y horizontal.
Modificacin de los planos de delimitacin
Los planos de delimitacin definen los contornos de la vista. Puede activar planos de delimitacin superior, inferior,
izquierdo y derecho. Los puntos finales de los planos de delimitacin se ajustan y se unen a los muros. El tamao
del rea de visualizacin del alzado interior se puede modificar si arrastra un control azul al plano de delimitacin.
Modificacin de propiedades de llamada
1 En el Navegador de proyectos, haga clic con el botn derecho en la vista de llamada y seleccione
Propiedades.
2 En el cuadro de dilogo Propiedades del elemento, haga clic en los cuadros de texto de Valor para
cambiar los nmeros de detalle y de plano, el nombre y la escala de la vista, y para activar los planos
de delimitacin.
3 Haga clic en Aceptar.
590 | Captulo 13 Documentos de construccin
Revisiones
Revit Architecture proporciona herramientas que permiten incluir informacin de revisin en planos.
Es posible
Crear una secuencia de revisiones.
Mostrar secuencias en tablas de planificacin.
Dibujar nubes de revisin alrededor de elementos del proyecto que se han modificado.
Utilizar etiquetas con nmeros de revisin en nubes de revisin.
Hacer que Revit Architecture introduzca automticamente informacin de revisin en las tablas de planificacin
de revisiones.
Definicin de una tabla de revisiones
Es probable que los documentos se construccin cambien conforme avanza la materializacin de un proyecto. Estos
cambios se pueden deber a solicitudes del propietario, preguntas del contratista, imprevistos que surgen en las
condiciones de construccin o modificaciones relativas a la disponibilidad del material de construccin. Mediante
el comando Revisiones se abre una tabla de revisiones donde aadir filas que representan una secuencia de revisiones.
En cada fila constan fechas de emisin y descripciones.
Introduccin de informacin de revisiones
Por defecto, cada proyecto tiene como mnimo una revisin.
1 Haga clic en el men Configuracin Revisiones.
2 En el cuadro de dilogo Revisiones, seleccione el mtodo de numeracin de las revisiones para las nubes
de un plano: Por proyecto o Por plano.
De este modo, se controla la visualizacin de los nmeros de revisin de las nubes en etiquetas y tablas
de planificacin.
Numeracin por proyecto: todas las revisiones se numeran conforme a la secuencia de revisiones
del cuadro de dilogo Revisiones. Por ejemplo, crea nubes en las revisiones 2, 3 y 4. Al aadir dichas
nubes a un plano, en la numeracin de las etiquetas y la tabla de planificacin de revisiones
aparecen 2, 3 y 4. El nmero de la secuencia no se puede modificar.
Numeracin por plano: las nubes se numeran conforme a la secuencia de otras nubes del plano.
Al aadir a un plano nubes creadas en las revisiones 5, 6 y 7, la nube creada en la revisin 5 tiene
el nmero 1, la creada en la revisin 6 el nmero 2 y la creada en la revisin 7 el nmero 3.
En el diagrama siguiente se ilustra la numeracin de nubes por proyecto. Dentro de la nube aparece el nmero de
secuencia de revisin. Dentro de la etiqueta aparece el nmero de revisin.
Revisiones | 591
En el diagrama siguiente se ilustra la numeracin de nubes por plano: cuanto menor sea el nmero de secuencia
de revisin de la nube, menor ser el nmero de revisin de la etiqueta.
3 En Fecha de emisin, indique la fecha de emisin en que las revisiones se deban enviar a revisar.
4 En Descripcin, redacte un texto explicativo; por ejemplo, Se ha agregado un nuevotipo de muro
cortina a la vista Plano del suelo: Nivel 1.
5 Compruebe que la opcin Emitida no est seleccionada.
Emitida se usa ms adelante, para cerrar la revisin y enviarla al lugar de construccin. Si desea obtener
ms informacin al respecto, consulte Emisin de una revisin en la pgina 594.
6 En Emitida a, no especifique nada.
7 Seleccione una opcin para Visible:
Ninguna: desactiva la visualizacin de la nube de revisin y la etiqueta de revisin del dibujo.
Etiqueta: muestra la etiqueta de revisin (si se ha aplicado una) y dibuja la nube de revisin pero
no la muestra en el dibujo. Puede resaltar y seleccionar la nube para moverla o editarla.
Nube y etiqueta: muestra la nube de revisin y la etiqueta de revisin (si se ha aplicado una) en
el dibujo. Es la opcin por defecto
8 Haga clic en Aceptar.
Nubes de revisin
Las nubes de revisin son una familia etiquetable que indica grficamente los cambios en los documentos de
construccin. Sus propiedades son de slo lectura, incluidos Nmero de revisin y Fecha de revisin, con valores
de la tabla de revisiones configurada previamente.
Nube de revisin en vista de plano
592 | Captulo 13 Documentos de construccin
Se puede hacer bocetos de nubes de revisin en todas las vistas, salvo en las vistas 3D. Las nubes slo pueden verse
en la vista en que se dibujen. Puede dibujar varias nubes de revisin en cada revisin que se aade a la tabla de
revisiones. Para obtener ms informacin sobre cmo definir las revisiones, consulte Definicin de una tabla de
revisiones en la pgina 591.
Bocetos de nubes de revisin
En este procedimiento se da por sentado que ya se han hecho modificaciones en el proyecto.
1 En la barra de diseo, ficha Diseo, haga clic en Nube de revisin, o haga clic en el men Diseo Nube
de revisin.
Revit Architecture pasa a modo de boceto.
2 En el rea de dibujo, coloque el cursor cerca de los elementos que ha cambiado.
3 Haga clic y desplace el cursor a la derecha para crear un segmento de la nube.
4 Haga clic para parar el segmento y empezar uno nuevo.
5 Siga creando segmentos de nube hasta que la nube circunde el rea a la que desea hacer referencia.
6 Haga clic en Finalizar boceto.
CONSEJO Si desea cambiar el aspecto de la nube de revisin, haga clic en el men Configuracin Estilos
de objeto. Haga clic en la ficha Objetos de anotacin y edite el grosor, color y patrn de lnea del estilo de
lnea de la nube de revisin.
Etiquetado de las nubes de revisin
Las nubes de revisin se pueden etiquetar para que muestren el nmero de revisin. La familia de etiquetas de
revisin que se debe cargar se ubica en la carpeta Anotaciones. Para obtener ms informacin sobre cmo cargar
una familia, consulte Cmo cargar familias en la pgina 446. Para obtener ms informacin sobre cmo aplicar
una etiqueta a un elemento, consulte Etiquetas en la pgina 624.
Propiedades de las nubes de revisin
En la tabla siguiente figuran las propiedades y las correspondientes descripciones de las nubes de revisin.
Descripcin Nombre
El valor de este parmetro puede ser cualquier revisin que conste en la tabla de
revisiones. Este valor muestra el nmero de la secuencia y la descripcin de la revisin.
Revisin
Nmero que se asigna a la nube; figura en una etiqueta de revisin y una tabla de
planificacin de revisiones. Su valor depende de la configuracin de la tabla de
revisiones. Si se define Por proyecto, el nmero se deriva de la secuencia de revisiones
de la tabla de revisiones. Si se define Por plano, el nmero se deriva de la secuencia
de nubes de un plano. Es un valor de slo lectura.
Nmero de revisin
Procede de la columna Fecha de emisin de la tabla de revisiones. Es un valor de
slo lectura.
Fecha de revisin
Procede de la columna Emitida a de la tabla de revisiones. Es un valor de slo lectura. Emitida a
Se usa para describir los cambios hechos en una determinada nube. Comentario
Tablas de planificacin
Conforme se aaden vistas con nubes de revisin, la tabla de planificacin de revisiones se actualiza para reflejar
el nmero de nubes de revisin.
Casi todos los cuadros de rotulacin de Revit Architecture contienen tablas de planificacin de revisiones. Despus
de crear un plano con un cuadro de rotulacin de Revit Architecture, se puede comenzar a registrar informacin
de revisin de ese plano.
Tablas de planificacin | 593
Cmo aadir una tabla de planificacin de revisiones a un cuadro de rotulacin personalizado.
NOTA El procedimiento siguiente no debe considerarse un mtodo paso a paso para crear un cuadro de rotulacin
personalizado.
1 Haga clic en el men Archivo Nuevo Cuadro de rotulacin.
2 Seleccione la plantilla de cuadro de rotulacin pertinente y haga clic en Abrir.
3 Haga el boceto de los bordes y aada el texto que necesite.
4 Efecte el boceto de un borde del rea de la tabla de planificacin de revisiones.
5 Haga clic en el men Vista Nuevo Tabla de planificacin de revisiones.
6 En el cuadro de dilogo Propiedades de revisin, aada los campos que desee incluir en la tabla de planificacin.
Los datos de los campos proceden de las nubes de revisin que se han aadido al proyecto.
7 Aplique a la tabla de planificacin parmetros de clasificacin, formato o aspecto. Para obtener ms informacin
sobre estas fichas, consulte Especificacin de propiedades de tablas de planificacin en la pgina 128.
8 Haga clic en Aceptar para crear la tabla de planificacin.
9 En el Navegador de proyectos, expanda Planos.
10 Para abrir la vista de plano, haga doble clic en el nodo que hay debajo de Planos.
11 En el Navegador de proyectos, expanda Tablas de planificacin.
12 Seleccione la tabla de planificacin de revisiones y arrstrela a la ubicacin que desee.
13 Guarde la familia de cuadros de rotulacin y crguela en el proyecto.
Este cuadro de rotulacin es apto para crear vistas de planos con seguimiento de revisiones del proyecto.
Introduccin de informacin de revisiones en un plano
Conforme se aaden a los planos vistas con nubes de revisin, la tabla de planificacin de revisiones que forma
parte del cuadro de rotulacin se actualiza para reflejar la informacin de revisin.
Emisin de una revisin
Una vez finalizada la revisin del proyecto y aadidas a un plano las vistas revisadas, bloquee la revisin para
impedir la introduccin de cambios posteriores y poder disponer de un registro de revisiones. A continuacin, los
documentos de construccin revisados se pueden enviar al lugar de construccin.
Bloqueo de la revisin
1 Haga clic en el men Configuracin Revisiones.
2 En la fila del nmero de revisin apropiado, escriba un nombre para Emitida a.
3 Seleccione Emitida.
4 Haga clic en Aceptar.
IMPORTANTE Una vez emitida la revisin, no se le pueden agregar nubes de revisin ni editar el boceto de las nubes
que contiene.
Desbloqueo de una revisin
Una vez emitida la revisin, puede desbloquearla para seguir modificndola.
1 Haga clic en el men Configuracin Revisiones.
2 En la fila del nmero de revisin pertinente, desmarque Emitida.
Creacin de revisiones adicionales
Es probable que un proyecto tenga varias revisiones antes de finalizarse.
594 | Captulo 13 Documentos de construccin
Cmo aadir una revisin
1 Haga clic en el men Configuracin Revisiones.
2 En el cuadro de dilogo Revisiones, haga clic en Nuevo.
En la tabla de revisiones aparece una fila, debajo de la ltima revisin creada hasta el momento.
3 Proporcione la informacin pertinente de esta revisin.
4 Para ocultar revisiones emitidas anteriormente, seleccione Ninguna como opcin de Visible para la revisin
especfica.
Todas las nubes y etiquetas de revisin de esa revisin quedan ocultas en una vista.
Combinacin de revisiones
Las revisiones no se pueden suprimir, pero s combinar.
1 Haga clic en el men Configuracin Revisiones.
2 Haga clic en el nmero de secuencia de la revisin que desea combinar con otra.
3 En Combinar con, haga clic en Anterior o Siguiente.
Imprimir
El comando Imprimir imprime la ventana activa, una parte visible de la ventana activa, o vistas y planos
seleccionados. Los dibujos deseados se pueden enviar a la impresora, a un archivo PRN o PLT o a un archivo PDF.
Revit Architecture imprime lo que se ve en pantalla (WYSIWYG), salvo unas pocas excepciones:
El color de fondo de la impresin siempre es blanco.
Por defecto no se imprimen los planos de referencia, los planos de trabajo, los contornos de recorte ni los
cuadros de campo. Para que se incluyan en la impresin, anule las opciones correspondientes de Ocultar en el
cuadro de dilogo Configurar impresin.
La impresin incluye elementos que se haban ocultado en una vista mediante el comando Aislar/Ocultar
temporalmente.
Los grosores de lnea modificados con el comando Lneas finas se imprimen con el grosor de lnea por defecto.
Temas relacionados
Exportacin a formatos CAD en la pgina 756
Publicacin en DWF 2D o 3D en la pgina 778
Publicacin en Buzzsaw en la pgina 782
Configurar impresin
Revit Architecture permite especificar varias opciones para la impresin. A continuacin se presentan todas las
opciones posibles. No todas ellas se necesitan en cada impresin.
1 Haga clic en el men Archivo Configurar impresin o, en el cuadro de dilogo Imprimir, haga clic
en Configurar.
2 En el cuadro de dilogo Configurar impresin, para Nombre, seleccione la configuracin de impresin
guardada (si la hay).
3 En la seccin Papel, elija las opciones de Tamao y Origen.
4 En Orientacin, seleccione Vertical u Horizontal.
5 En el Colocacin del papel, especifique la posicin del plano en que se imprime la vista.
Si en Desfase desde esquina selecciona Definido por el usuario, especifique unos valores de desfase X
eY.
Imprimir | 595
6 En Vistas de lneas ocultas, elija una opcin para aumentar el rendimiento de la impresin de las vistas
de lneas ocultas de alzados, secciones y 3D.
Los tiempos de procesamiento de vector varan segn el nmero de vistas procesadas y la complejidad
de stas. Los tiempos de procesamiento rster dependen de las dimensiones de la vista y de la cantidad
de grficos. Los procesamientos de vector suelen producir archivos de impresin mucho ms pequeos
que los rster.
7 En Zoom, indique si el dibujo se debe ajustar al campo de la pgina o especifique un porcentaje del
tamao original.
8 En Aspecto, indique el color y calidad de impresin.
Calidad rster: esta opcin controla la resolucin de los datos rster que se envan al dispositivo
de impresin. A mayor calidad, mayor ser el tiempo de impresin.
Lneas negras: se imprimen en negro todo el texto, las lneas que no son blancas, los bordes y las
lneas de patrones. Todos los patrones slidos e imgenes rster se imprimen en escala de grises.
(La impresin en DFW carece de esta opcin.)
Escala de grises: se imprimen en escala de grises todos los colores, texto, imgenes y lneas (la
impresin en DFW carece de esta opcin).
Color: siempre que la impresora imprima en color, se mantienen e imprimen todos los colores que
haya en el proyecto.
9 En Opciones, especifique otros parmetros de impresin:
Al imprimir, se pueden ocultar estos elementos: cuadros de campo, planos de referencia y contornos
de recorte.
Ocultar etiquetas de vista sin referencia. Seleccione esta opcin para que no se impriman las
etiquetas de seccin, alzado y llamada que no estn en planos.
Por defecto, los vnculos de las vistas se imprimen en negro, pero tambin puede especificar que
se impriman en azul.
10 Haga clic en Aceptar.
Cmo guardar los parmetros de impresin
Los parmetros de impresin de un proyecto se pueden guardar para poder utilizarlos posteriormente. Para acceder
al cuadro de dilogo Configurar impresin, haga clic en el men Archivo Configurar impresin.
1 En el cuadro de dilogo Configurar impresin, especifique las opciones de impresin. Consulte
Configurar impresin en la pgina 595.
2 Haga clic en Guardar como para guardar con otro nombre la configuracin de impresin.
3 Asigne un nombre a la configuracin y haga clic en Aceptar.
4 Haga clic en Aceptar.
CONSEJO La configuracin de impresin se puede pasar a otro proyecto mediante el comando Transferir
normas de proyecto. Haga clic en el men Archivo Transferir normas de proyecto; en el cuadro de dilogo
Seleccionar elementos para copiar, elija Configuracin de impresin. Consulte Transferencia de normas
de proyecto en la pgina 61.
Modificacin de parmetros de impresin guardados
1 En el cuadro de dilogo Configurar impresin, para Nombre, seleccione una opcin de configuracin
guardada.
2 Efecte los cambios que necesite.
3 Haga clic en Guardar.
596 | Captulo 13 Documentos de construccin
NOTA Si antes de hacer clic en Guardar hace clic en Aceptar, los cambios no se guardan en la configuracin
de impresin seleccionada. No obstante, la primera vez que se hace clic en Aceptar, se solicita si desea
guardar los cambios efectuados en la configuracin de impresin modificada. Si hace clic en No, los
parmetros modificados se aplican en la configuracin de impresin <en sesin>. Cualquier cambio posterior
que se efecte sin guardar tambin se aplica en la configuracin <en sesin>. Dichos cambios se pierden al
salir de la sesin de Revit Architecture.
Cmo revertir a la configuracin anterior los parmetros de impresin
1 En el cuadro de dilogo Configurar impresin, para Nombre, seleccione una opcin de configuracin
guardada.
2 Haga clic en Revertir.
La configuracin vuelve a su estado original o al que tena en sesin.
Cambio de nombre de la configuracin de impresin
1 En el cuadro de dilogo Configurar impresin, para Nombre, seleccione una opcin de configuracin
guardada.
2 Haga clic en Cambiar nombre.
3 Asigne otro nombre a la configuracin de impresin y haga clic en Aceptar.
Supresin de la configuracin de impresin
1 En el cuadro de dilogo Configurar impresin, para Nombre, seleccione una opcin de configuracin
guardada.
2 Haga clic en Suprimir.
Vista preliminar
Cuando se usa el comando Vista preliminar, se muestra una versin en borrador del dibujo y se le puede aplicar
zoom para ampliarla. El comando Vista preliminar no est disponible si se imprimen varios planos o vistas.
Para acceder a la vista preliminar, haga clic en el men Archivo Vista preliminar.
NOTA Si la impresin tiene un tamao considerable, la barra de estado muestra un botn Cancelar. El tamao de archivo
necesario para activar esta opcin depende de la velocidad y de la cantidad de memoria del sistema.
Impresin de documentos de construccin
1 Haga clic en el men Archivo Imprimir o, en la barra de herramientas Estndar, haga clic en
.
2 En el cuadro de dilogo Imprimir, para Nombre, seleccione una impresora.
3 Si lo desea, haga clic en Propiedades para configurar la impresora.
4 Si lo desea, seleccione Imprimir a un archivo. La impresin se puede guardar como archivo PRN o
archivo PLT.
5 En el cuadro Intervalo de impresin, especifique si se imprime la Ventana actual, una Porcin visible
de la ventana actual o Vistas/Planos seleccionados. Si va a imprimir vistas o planos seleccionados, haga
clic en Seleccionar, elija las vistas y los planos que desee imprimir y haga clic en Aceptar.
Cuando se imprimen vistas y planos seleccionados a un archivo, Revit Architecture crea un archivo
por vista o plano. Si desea crear un nico archivo que contenga todas las vistas y planos seleccionados,
imprima a un archivo PDF. Consulte Impresin a PDF en la pgina 598.
6 En Opciones, indique el nmero de copias que desea imprimir, o si desea imprimir un conjunto de
vistas o de planos en orden inverso. Puede elegir Orden inverso para que una impresin de varias
pginas empiece a imprimirse por la ltima pgina.
Vista preliminar | 597
7 Seleccione Intercalar si desea imprimir una copia completa del proyecto antes de empezar a imprimir
la siguiente copia. Desmarque Intercalar si desea imprimir la primera pgina de todas las copias y
despus cada pgina subsiguiente de todas las copias.
8 En el rea Configuracin, haga clic en Configurar para cambiar los parmetros de impresin. Para
obtener ms informacin, consulte Configurar impresin en la pgina 595.
9 Haga clic en Vista previa para ver el aspecto de la impresin antes de realizarla.
En el modo de vista preliminar, puede ampliar la imagen e ir pasando pginas si se trata de una impresin
de varias pginas. Para salir de la vista preliminar, haga clic en Cerrar. Haga clic en Imprimir para volver
al cuadro de dilogo Imprimir.
10 Cuando desee comenzar el proceso de impresin, haga clic en Aceptar.
Impresin a PDF
Los documentos de construccin se pueden imprimir a archivos PDF (Portable Document Format). Los archivos
PDF resultantes se pueden ver en lnea, imprimir o compartir fcilmente con otros integrantes del equipo. Cuando
se imprimen varias vistas y planos a PDF, se puede especificar si se desea guardar cada vista o cada plano en un
archivo PDF distinto o si se desea que un archivo PDF contenga todas las vistas y planos seleccionados.
Para imprimir a PDF:
1 Haga clic en el men Archivo Imprimir o, en la barra de herramientas Estndar, haga clic en
.
2 En el cuadro de dilogo Imprimir, para Nombre, seleccione el controlador de impresin a PDF.
Si la lista no incluye un controlador de impresin a PDF, pida al administrador del sistema que instale
uno en su sistema.
3 Haga clic en Propiedades.
4 En el cuadro de dilogo Propiedades, defina las opciones de configuracin que desee para el controlador
de impresin a PDF.
5 Para imprimir nicamente la vista o el plano del rea de dibujo, haga lo siguiente:
a En Intervalo de impresin, seleccione Ventana actual para imprimir la totalidad de la vista o del
plano que aparece en el rea de dibujo; o seleccione Porcin visible de la ventana actual para
imprimir la parte de la vista o del plano visible en el rea de dibujo.
b En Archivo, para Nombre, especifique el nombre y la ubicacin del archivo PDF resultante. En
caso necesario, haga clic en el botn Examinar y localice la carpeta de destino.
6 Para imprimir varias vistas y varios planos, haga lo siguiente:
a En Rango de impresin, elija Vistas/Planos seleccionados.
b Haga clic en Seleccionar.
c En el cuadro de dilogo Conjunto de vistas/planos, seleccione las vistas y los planos que desee
imprimir a PDF y haga clic en Aceptar.
d En Archivo, para generar un nico archivo PDF que contenga todas las vistas y planos seleccionados,
elija Combinar seleccin mltiple de vistas/planos en un solo archivo. Para generar un archivo
PDF para cada vista y plano seleccionado, elija Crear archivos individuales.
e Para Nombre, especifique el nombre y la ubicacin del archivo PDF resultante. En caso necesario,
haga clic en el botn Examinar y localice la carpeta de destino.
Si va a generar varios archivos PDF, el nombre de archivo especificado se usar como prefijo. Se
aade a los nombres de las vistas y planos seleccionados.
7 Si va a imprimir varias pginas y desea que se impriman en orden inverso, en Opciones, seleccione
Orden inverso.
8 En el rea Configuracin, haga clic en Configurar para cambiar los parmetros de impresin. Para
obtener ms informacin, consulte Configurar impresin en la pgina 595.
9 Cuando desee comenzar el proceso de impresin, haga clic en Aceptar.
598 | Captulo 13 Documentos de construccin
10 Algunos controladores para la impresin de PDF pueden mostrar otro cuadro de dilogo donde se pide
una ubicacin y nombre para el archivo PDF. Proporcione la informacin que se solicite y haga clic en
OK.
Consejos para la impresin
Teclas de acceso rpido: CTRL+P.
Cuando imprima una vista, compruebe que est instalada la versin ms actual del controlador de la impresora.
Consltelo con el fabricante de la impresora.
Para imprimir a PDF, consulte Impresin a PDF en la pgina 598.
Si desea generar DWF con tamaos de plano normalizados, use el comando Publicar DWF. (Consulte Publicacin
en DWF 2D o 3D en la pgina 778.) Si tiene que usar un tamao de plano personalizado, puede imprimir a
DWF. En el cuadro de dilogo Imprimir, para Nombre de impresora, especifique Autodesk DWF Writer (descargue
el controlador de impresora de DWF
Writer de http://www.autodesk.com/dwfwriter.) Haga clic en Propiedades
para definir el tamao del papel, los mrgenes y otros atributos.
Si la impresin tiene un tamao considerable, la barra de estado muestra un botn Cancelar. El tamao de
archivo necesario para activar esta opcin depende de la velocidad y de la cantidad de memoria del sistema.
Si elige Imprimir cuando el Navegador de proyectos es la ventana activa en Revit Architecture, se imprime el
contenido de la ventana del Navegador de proyectos.
En modelos que tengan cristal, ste se imprime correctamente en modo de lneas ocultas con procesamiento
rster; en modo de procesamiento de vector, el mismo modelo se imprime con cristal opaco. Consulte
Configurar impresin en la pgina 595.
Seleccin de vistas para imprimir, publicar o exportar
Cuando se generan planos o vistas de proyecto en diversos formatos, se puede especificar qu vistas y qu planos
se deben incluir. El procedimiento que se describe a continuacin es aplicable a estos comandos:
Men Archivo Imprimir. Aparece el cuadro de dilogo Imprimir.
Men Archivo Exportar Formatos CAD. Aparece el cuadro de dilogo Exportar.
Men Archivo Publicar DWF 2D DWF. Aparece el cuadro de dilogo Publicar.
Men Archivo Publicar DWF 3D DWF. Aparece el cuadro de dilogo Publicar.
Para seleccionar vistas o planos:
1 En Intervalo de impresin o Rango de exportacin, elija Vistas/Planos seleccionados y haga clic en
Seleccionar.
2 En el cuadro de dilogo Conjunto de vistas/planos, seleccione las vistas o los planos que va a imprimir
o exportar.
3 Para seleccionar rpidamente todos los planos o las vistas, haga clic en Seleccionar todo. Haga clic en
Borrar todo para anular todas las selecciones.
4 Para guardar este conjunto de vistas o planos, haga clic en Guardar como y escriba un nombre.
Con esta accin, el conjunto de vistas o planos se guarda con el proyecto y se podr utilizar ms
adelante.
5 Haga clic en Aceptar. Si no ha asignado un nombre a un parmetro, se le indica que lo haga.
NOTA Este parmetro no se puede transferir a otros proyectos.
Modificacin de un conjunto de vistas o planos guardados
1 En Intervalo de impresin o Rango de exportacin, elija Vistas/Planos seleccionados y haga clic en
Seleccionar.
2 En el cuadro de dilogo Conjunto de vistas/planos, para Nombre, seleccione el nombre de un conjunto
de vistas o de planos.
Consejos para la impresin | 599
3 Aada o suprima las vistas que desee.
4 Haga clic en Guardar.
NOTA Si antes de hacer clic en Guardar hace clic en Aceptar, los cambios no se guardan en el conjunto de
vistas o planos seleccionados. No obstante, la primera vez que se hace clic en Aceptar, se le indica que guarde
los cambios efectuados en el conjunto modificado. Si hace clic en No, los parmetros modificados se aplican
en el conjunto <en sesin>. Cualquier cambio posterior que se efecte sin guardar tambin se aplica en el
conjunto <en sesin>. Dichos cambios se pierden al salir de la sesin de Revit Architecture.
Cmo revertir a la configuracin anterior el conjunto de vistas o planos
1 En el cuadro de dilogo Conjunto de vistas/planos, en Nombre, seleccione un conjunto que est
guardado.
2 Haga clic en Revertir.
La configuracin vuelve a su estado original o al que tena en sesin.
Supresin de conjuntos de vistas o planos
1 En el cuadro de dilogo Conjunto de vistas/planos, en Nombre, seleccione un conjunto que est
guardado.
2 Haga clic en Suprimir.
600 | Captulo 13 Documentos de construccin
Anotaciones y detalles
Este tema proporciona informacin sobre elementos de anotacin, vistas de
diseo, vistas de detalle y elementos de detalle.
14
601
Notas de texto
Se pueden insertar notas de texto ajustado o sin ajustar. Las notas de texto se miden en funcin de las dimensiones
del papel. Por ejemplo, una nota de texto de 1/4" indica que la nota se muestra con una altura de 1/4" en una hoja.
Las notas de texto adecuan su tamao automticamente en funcin de la vista. Por ejemplo, si desea reducir el
tamao de la escala de la vista, el texto cambia de tamao automticamente.
Las notas de texto sin directriz fuerzan el cursor a los orgenes del texto de notas o etiquetas de texto cercanas. El
origen es un punto que depende de la alineacin del texto (izquierda, derecha, centro).
Si coloca una nota de texto con una directriz, su ltimo punto fuerza el cursor a todos los puntos posibles de enlace
de la directriz de las notas de texto cercanas.
Adicin de notas de texto
1 En el men Diseo, haga clic en Texto o, en la ficha Diseo de la barra de diseo, haga clic en Texto.
El puntero se transforma en herramienta de texto .
2 En la barra de opciones, configure la alineacin del texto: izquierda, derecha o centro.
3 Para Directriz, seleccione una opcin de lnea directriz:
Ninguno. Directriz seleccionada por defecto.
Directriz de un segmento.
Directriz de dos segmentos.
Directriz de arco. Las directrices de arco tienen un pinzamiento de codo que se puede arrastrar
para cambiar la forma del arco.
CONSEJO Cuando coloca una nota de texto con una directriz, su ltimo punto de directriz fuerza el cursor
a todos los puntos posibles de enlace de la directriz de las notas de texto cercanas.
4 Si lo desea, puede hacer clic en un botn de atributo en la barra de opciones: negrita, cursiva o subrayado.
602 | Captulo 14 Anotaciones y detalles
Puede optar por seleccionar texto y aplicar un atributo, o hacer clic en el botn antes de escribir el
texto. El atributo se aplica slo al ejemplar de nota de texto o al fragmento de la nota de texto que
seleccione.
Cree una nota de texto con texto sin ajustar
5 Haga clic una vez para colocar la nota; Revit Architecture inserta un cuadro de texto para poder escribir.
Cree una nota de texto con texto ajustado
6 Site el cursor en el rea de dibujo y no haga clic. Arrastre el cursor para formar un cuadro de texto.
NOTA Si coloca una directriz con la nota de texto, el proceso vara: Directriz de arco, un segmento:
Haga clic para colocar el final de la directriz. Mueva el cursor para dibujar la directriz. A continuacin, haga
clic (para texto sin ajustar) o arrastre (para texto ajustado) el cursor.Directriz de dos segmentos: Haga
clic una vez para situar el final de la directriz. Para colocar el codo de la directriz, mueva el cursor y haga clic
de nuevo. Mueva el cursor y haga clic (para texto sin ajustar) o arrastre (para texto ajustado) el cursor.
7 Escriba el texto en el cuadro de la nota de texto.
8 Para concluir la nota de texto, haga clic fuera de sta. Los pinzamientos de la nota de texto permanecen
activos para cambiar la anchura y la posicin de la nota.
Modificacin de notas de texto
Puede realizar muchas modificaciones en las notas de texto, como cambiar el tipo y estilo de fuente, mover la nota
de texto o cambiar su tipo.
Cambio del tipo de nota de texto
Para cambiar el tipo de nota de texto al colocarla:
1 En el men Diseo, haga clic en Texto o, en la ficha Diseo de la barra de diseo, haga clic en Texto.
2 En el selector de tipo, seleccione un tipo de nota de texto diferente.
Para cambiar el tipo de nota de texto en una vista de proyecto:
1 En el rea de dibujo, seleccione la nota de texto.
2 En el selector de tipo, seleccione un tipo de nota de texto diferente.
Edicin de notas de texto
Tras haber escrito la nota de texto, hay varias opciones de edicin.
Es posible
Moverlo. Para mover el cuadro de texto sin mover la punta de flecha de la lnea directriz, arrastre el pinzamiento
en forma de cruz. Para mover una lnea directriz, arrastre uno de los pinzamientos de tamao azules en la
direccin que desee. Si desea crear un codo con la lnea directriz, arrastre el pinzamiento de codo de la nota
de texto.
Cambiar su tamao. Coloque el cursor en los pinzamientos de arrastre para cambiar la anchura de la nota. Si
cambia el tamao del cuadro de texto de una nota de texto no ajustado, se ajusta dicha nota de texto.
Rotar la nota de texto. Coloque el cursor en el pinzamiento de giro para rotar la nota. Consulte Controles y
pinzamientos de forma en la pgina 526.
Cambiar la alineacin del texto. Haga clic en los botones de justificacin Izquierda, Derecha o Centro en la
barra de opciones. Tambin puede acceder a Propiedades y establecer la propiedad Alineacin horizontal en
Izquierda, Derecha o Centro.
Cambiar la fuente. Acceda a Propiedades y haga clic en Editar/Nuevo. En el cuadro de dilogo Propiedades de
tipo, puede establecer las propiedades Cursiva, Negrita y Subrayado.
Editar el texto. Seleccione la nota de texto y haga clic en el texto.
Cambiar el fondo de la nota. Con el botn derecho del ratn, haga clic en la nota de texto y haga clic en
Propiedades. Haga clic en Editar/Nueva. En el cuadro de dilogo Propiedades de tipo, establezca el valor Fondo
como Opaco o Transparente.
Modificacin de notas de texto | 603
Comprobacin de la ortografa de la nota de texto
El comando Ortografa realiza una comprobacin de la ortografa de las notas de texto de una seleccin, de la vista
actual o de la hoja. El comando no comprueba la ortografa de los dems tipos de texto, como el texto de las
propiedades del elemento.
Para pasar el corrector ortogrfico en las notas de texto con subproyectos, compruebe si todos los subproyectos de
la hoja y de la vista se pueden editar. Si hace clic con el botn derecho en el Navegador de proyectos y en Hacer
subproyecto editable, compruebe que activa la vista y no el Navegador de proyectos.
CONSEJO Si tiene notas de texto en las vistas de una hoja y desea pasarles el corrector ortogrfico pero el subproyecto
de la hoja no es editable, use la opcin Hacer subproyecto editable con todas las vistas en el men contextual.
El corrector ortogrfico ignora las notas de texto en los grupos salvo que se edite el grupo. El comando Ortografa
notifica si se han omitido grupos al finalizar. Si edita un grupo de notas de texto, el comando Ortografa comprueba
slo las notas de ese grupo.
Para comprobar la ortografa de las notas de texto, realice una de estas acciones:
Haga clic en el men Herramientas Ortografa.
Haga clic en en la barra de herramientas Herramientas.
Pulse F7.
Para ver o modificar la configuracin de la ortografa:
1 Haga clic en el men Configuracin Opciones.
2 En el cuadro de dilogo Opciones, haga clic en la ficha Ortografa.
Para obtener ms informacin, consulte Opciones de ortografa en la pgina 95.
Adicin de un carcter especial tomado del Mapa de caracteres de Windows
1 En el men Inicio de Windows, haga clic en Inicio Ejecutar.
2 En el cuadro de dilogo Ejecutar, escriba charmap y haga clic en Aceptar.
Se abre el cuadro de dilogo Mapa de caracteres.
3 Elija un carcter y haga clic en Seleccionar.
4 Haga clic en Copiar.
5 Regrese a Revit Architecture y seleccione un cuadro de texto.
6 Haga clic en Edicin Pegar desde portapapeles.
El carcter especial aparecer en el cuadro de texto.
Adicin o supresin de lneas directrices en una nota de texto
1 Seleccione la nota de texto.
2 En la barra de opciones, haga clic en una de las opciones siguientes para aadir directrices:
: aadir una directriz a la izquierda.
: aadir una directriz a la derecha.
: aadir una directriz de arco izquierda.
: aadir una directriz de arco derecha.
3 Haga clic las veces que sea necesario para colocar las directrices. Las dos primeras opciones slo estn
disponibles para uno y dos segmentos. Las otras dos opciones son slo para directrices de arco.
604 | Captulo 14 Anotaciones y detalles
CONSEJO Una directriz de nota de texto se puede convertir en directriz de arco. Para ello, seleccione la nota
de texto, haga clic en y marque la casilla de verificacin del parmetro de ejemplar Directrices de
arco.
4 Para quitar la ltima lnea directriz que se haya aadido, en la barra de opciones, haga clic en Eliminar
una directriz. Haga clic las veces que necesite. Al hacer clic, las lneas directrices se eliminan en el orden
en que se aadieron.
Puede aadir flechas a las lneas directrices, o cambiar el estilo de punta de flecha de la directriz. Para obtener ms
informacin, consulte Especificacin de estilos de punta de flecha en la pgina 84.
Propiedades de las notas de texto
Nombres de parmetros, valores y descripciones de notas de texto. Se pueden modificar muchos valores.
Modificacin de propiedades de notas de texto
1 En una vista de proyecto, seleccione una nota de texto y haga clic en .
2 En el cuadro de dilogo Propiedades del elemento, edite las propiedades del ejemplar de nota de texto.
3 Haga clic en Editar/Nueva para editar las propiedades de tipo de nota de texto.
NOTA Los cambios que se realicen a las propiedades de un tipo afectan a todas las notas de texto de ese
tipo en el proyecto. Puede hacer clic en Duplicar para crear un tipo de nota de texto.
4 Haga clic en Aceptar.
Propiedades del tipo nota de texto
Descripcin Nombre
Grficos
Determina el color del texto y la lnea directriz. Color
Determina el grosor de la lnea que rodea el texto al seleccionarlo y el de la lnea directriz.
Puede cambiar el grosor de las lneas con el comando Grosores de lnea del men
Configuracin. Consulte Grosores de lnea en la pgina 82.
Grosor de lnea
Determina el fondo de la nota de texto. Si selecciona Opaco, el fondo de la nota de texto
cubre los elementos que se encuentren debajo. Si selecciona "Transparente", puede ver
los elementos que se encuentran bajo la nota de texto. Esta opcin es til para notas de
texto insertadas en habitaciones con colores definidos.
Fondo
Determina el estilo de la punta de flecha de las lneas directrices definido con el comando
Puntas de flecha. Consulte Especificacin de estilos de punta de flecha en la pgina
84.
Directriz de punta de flecha
Texto
Determina el tipo de fuente Microsoft
True Type para las notas de texto. La fuente por
defecto es Arial.
Tipo de letra
Determina el tamao de la fuente. Tamao de texto
Determina el tamao de las tabulaciones en notas de texto. Cuando se crea una nota de
texto, se puede pulsar TAB en cualquier lugar de la nota de texto y aparecer un tabulador
en el tamao especificado.
Tamao de tabulacin
Establece la fuente como negrita. Negrita
Establece la fuente como cursiva. Cursiva
Subraya el texto. Subrayado
1,0 es el valor por defecto para la anchura normal de texto. El ancho de la fuente se amplia
proporcionalmente al Factor de anchura. La altura no se ve afectada.
Factor de anchura
Propiedades de las notas de texto | 605
Propiedades de los ejemplares de nota de texto
Descripcin Nombre
Grficos
Convierte la lnea directriz de una nota de texto en un arco. Directrices de arco
Establece la justificacin del texto. Alineacin horizontal
El texto de la nota de texto permanece legible cuando se rota. Nunca se muestra invertido. Mantener legible
Propiedades de las puntas de flecha de lneas directrices
Nombres de parmetros, valores y descripciones de puntas de flecha de lneas directrices para notas de texto. Se
pueden modificar muchos valores. Los ajustes son generales para todo el proyecto.
Para acceder a las propiedades para los tipos de punta de flecha de directriz, haga clic en el men
Configuracin Anotaciones Puntas de flecha.
Propiedades de las puntas de flecha
Descripcin Nombre
Define la forma de la punta de flecha de la lnea directriz. Estilo de flecha
Rellena la punta de flecha. Rellenar trazo
Determina la anchura de la punta de flecha. Cuanto ms alto sea el valor del ngulo, ms
ancha ser la punta de flecha.
ngulo de anchura de flecha
Determina el tamao total de la punta de flecha. Tamao de marca
Si Estilo de flecha se configura en Grosor de la marca de verificacin, este valor especifica
el tamao de la marca o el punto en el extremo opuesto de la nota de texto.
Grosor de lpiz de la marca de verificacin
Rejillas
Use el comando Rejilla para colocar lneas de rejilla de pilar en el diseo del edificio. De esta manera, puede aadir
pilares a lo largo de las lneas de rejilla de pilar. Las lneas de rejilla son planos finitos. Sus extensiones se pueden
arrastrar en vista de alzado para no intersecar lneas de nivel. Esto permite determinar si las lneas de rejilla aparecen
en cada vista de plano nueva que se cree para el proyecto. Para obtener ms informacin, consulte Extensiones
de datos y visibilidad en la pgina 614.
Las rejillas pueden ser lneas rectas o arcos.
Puede ocultar las lneas de rejilla despus de aadirlas. Para obtener ms informacin, consulte Cmo ocultar
elementos en una vista en la pgina 154.
606 | Captulo 14 Anotaciones y detalles
Adicin de rejillas
1 Haga clic en el men Diseo Rejilla, o, en la ficha Diseo de la barra Diseo, haga clic en Rejilla.
2 En la barra de opciones, haga clic en o en .
Use para ajustar la rejilla a una lnea que ya exista; por ejemplo, un muro.
3 Si seleccion la opcin Dibujar, debe hacer clic en un comando de boceto para crear la rejilla. Para
obtener ms informacin sobre estos comandos, consulte Dibujo de bocetos en la pgina 177.
4 Haga clic cuando la rejilla tenga la longitud correcta.
Revit Architecture numera automticamente cada rejilla. Para cambiar el nmero de rejilla, haga clic en l, escriba
el nuevo valor y pulse INTRO. Puede usar letras para los valores de lnea de rejilla. Si cambia a una letra el nmero
de la primera rejilla, se actualizan todas las lneas de rejilla siguientes.
A medida que dibuja las lneas de rejilla, los extremos iniciales y los extremos finales de las lneas pueden alinearse
entre s. Si las lneas de rejilla estn alineadas y se selecciona una lnea, aparece un candado para mostrar la alineacin.
Si mueve horizontalmente la extensin de la rejilla, todas las lneas de rejilla alineadas se mueven con ella.
Modificacin de rejillas
Puede modificar de varios modos el aspecto de las rejillas.
Cambio del tipo de rejilla
Para cambiar el tipo de rejilla al colocarlo:
1 Haga clic en el men Diseo Rejilla, o, en la ficha Bsicos o Diseo de la barra Diseo, haga clic en
Rejilla.
2 En el selector de tipo, seleccione un tipo de rejilla diferente.
Para cambiar el tipo de rejilla en una vista de proyecto:
1 En el rea de dibujo, seleccione la lnea de rejilla.
2 En el selector de tipo, seleccione un tipo de rejilla diferente.
Cambio de valor de rejilla
1 Haga clic en el encabezamiento de la rejilla. A continuacin, haga clic en el valor del encabezamiento.
2 Introduzca otro valor.
Puede introducir un nmero o una letra.
Tambin puede cambiar el valor seleccionando la lnea de rejilla y haciendo clic en . Introduzca un valor
diferente para la propiedad Nombre.
Creacin de un desfase en la lnea de rejilla
En algunas ocasiones, al hacer el boceto de una lnea de rejilla se prefiere separar la burbuja de la lnea de rejilla.
1 Dibuje el boceto de una lnea de rejilla o seleccione una existente.
El extremo de la lnea prxima a la burbuja tiene pinzamientos de arrastre.
Rejilla seleccionada con pinzamientos de arrastre
2 Para cambiar la lnea de rejilla, seleccione y mueva el pinzamiento de arrastre del extremo cerca de la
burbuja.
3 Haga clic en el pinzamiento de control Aadir codo ( ) y arrstrelo hasta donde desee mover la
burbuja al alejarla de la lnea de rejilla.
Adicin de rejillas | 607
Burbuja arrastrada de la lnea de rejilla
Cuando desplaza la burbuja fuera de la lnea, el efecto se refleja nicamente en esa vista. Los segmentos
creados al arrastrar la burbuja tienen un estilo de lnea slido. No puede cambiar ese estilo.
Cuando arrastra un pinzamiento, hay un forzado de cursor en puntos similares a las rejillas vecinas. Tambin hay
forzado de cursor cuando los segmentos forman lneas rectas.
Propiedades de las rejillas
Nombres de parmetros, valores y descripciones de rejillas. Se pueden modificar muchos valores.
Modificacin de propiedades de rejillas
1 En una vista de proyecto, seleccione una lnea de rejilla y haga clic en .
2 En el cuadro de dilogo Propiedades del elemento, edite las propiedades del ejemplar.
3 Para editar las propiedades de tipo, haga clic en Editar/Nueva.
Los cambios que se realicen a las propiedades de un tipo afectan a todas las lneas de rejilla de ese tipo
en el proyecto. Puede hacer clic en Duplicar para crear un tipo de lnea de rejilla.
4 Haga clic en Aceptar.
Propiedades del tipo rejilla
Descripcin Nombre
Grficos
Determina el grosor de lnea que se utilizar para dibujar la lnea de rejilla. Grosor de lnea
Determina el color de la lnea de rejilla. Puede elegir un color de una lista de colores de
Revit Architecture o crear su propio color.
Color
Determina el estilo de lnea de las lneas de rejilla. El patrn de lnea puede ser slido o
una combinacin de lneas y puntos. Puede elegir en la lista de valores de Revit Architecture
o crear un patrn de lnea propio.
Patrn de lnea
Determina si el extremo de una lnea de rejilla muestra un nmero de rejilla en una burbuja
(extremo de rejilla - crculo), un nmero de rejilla sin burbuja (extremo de rejilla - sin crculo)
o no muestra ningn nmero de rejilla (<ninguno>).
Smbolo
Coloca una burbuja por defecto en el extremo izquierdo de las lneas de rejilla. Al seleccionar
una lnea de rejilla, aparece una casilla de verificacin junto a la burbuja. Desactive la casilla
para que se oculte la burbuja. Actvela para que se muestre. Tenga en cuenta que slo
afecta a la rejilla en la vista de plano.
Smbolo en extremo 1 por defecto
Coloca una burbuja por defecto en el extremo derecho de las lneas de rejilla. Tenga en
cuenta que slo afecta a la rejilla en la vista de plano.
Smbolo en extremo 2 por defecto
Datos de identidad
Un campo de slo lectura que indica la opcin de diseo donde aparecen las lneas de
rejilla.
Opcin de diseo
Propiedades de los ejemplares de rejilla
Descripcin Nombre
Datos de identidad
Valor de la lnea de rejilla. Puede ser un valor numrico o alfanumrico. El primer ejemplar
tiene 1 como valor por defecto.
Nombre
608 | Captulo 14 Anotaciones y detalles
Descripcin Nombre
Un campo de slo lectura que indica la opcin de diseo donde aparecen las lneas de
rejilla.
Opcin de diseo
Extensin
El cuadro de campo aplicado a la rejilla. Consulte Control de la visibilidad de datos
mediante cuadros de campo en la pgina 617.
Cuadro de campo
Niveles
Use el comando Nivel para definir una altura vertical o planta dentro de una construccin. Cree un nivel para cada
planta conocida u otra referencia necesaria de la construccin: por ejemplo, primer piso, parte superior del muro
o parte inferior de la cimentacin). Para aadir niveles, es preciso estar en una vista en alzado o de seccin. Cuando
se aaden niveles, se crea una vista de plano asociada.
Los niveles son planos horizontales finitos que constituyen una referencia para elementos que se hospedan en los
niveles, por ejemplo suelos, techos y cubiertas. El tamao de sus extensiones se puede modificar para que no
aparezcan en determinadas vistas. Para obtener ms informacin, consulte Extensiones de datos y visibilidad en
la pgina 614.
Si se inicia un proyecto nuevo con la plantilla por defecto de Revit Architecture, aparecen dos niveles: nivel 1 y
nivel 2.
Puede ocultar las anotaciones de nivel despus de aadirlas. Para obtener ms informacin, consulte Cmo ocultar
elementos en una vista en la pgina 154.
Adicin de niveles
1 Abra la vista de seccin o alzado a la que aadir niveles.
2 Haga clic en el men Diseo Nivel, o, en la ficha Diseo de la barra de diseo, haga clic en Nivel.
3 Site el cursor en el rea de dibujo y haga clic.
NOTA Cuando coloque el cursor para crear un nivel, si el cursor se alinea con una lnea de nivel existente,
entre la lnea y el cursor aparece una cota vertical temporal.
4 Dibuje las lneas de nivel moviendo horizontalmente el cursor.
En la barra de opciones, se selecciona por defecto Crear vista de plano. Como resultado, cada nivel que
cree ser de planta, y tendr una vista de plano del suelo asociada y una vista de plano de techos
reflejados. Si, en la barra de opciones, hace clic en Tipos de vista de plano, puede optar por crear
nicamente los tipos de vista que indique en el cuadro de dilogo Tipos de vista de plano. Si desmarca
Crear vista de plano, se considera que el nivel carece de planta o que es un nivel de referencia; no se
crea ninguna vista de plano asociada. Los muros y otros elementos que se basan en niveles pueden
utilizar los niveles de referencia como restriccin superior o de base.
Niveles | 609
A medida que dibuja las lneas de los niveles, los extremos iniciales y los extremos finales de las lneas
pueden alinearse entre s. Si selecciona una lnea de nivel que est alineada con otras, aparece un
candado para mostrar la alineacin. Si mueve horizontalmente la lnea de nivel, todas las lneas de
nivel alineadas se movern con ella.
5 Haga clic cuando la lnea de nivel tenga la longitud correcta.
El nombre del nivel puede cambiarse haciendo clic en el nmero para seleccionarlo. Tambin puede
cambiar la altura del nivel haciendo clic en la cota.
Revit Architecture asigna la etiqueta (por ejemplo, Nivel 1) y el smbolo de nivel al nivel nuevo.
Si lo desea, utilice el Navegador de proyectos para cambiar el nombre del nivel. Consulte Navegador
de proyectos en la pgina 30. Si cambia el nombre del nivel, tambin se actualizan el nombre asociado
del plano de suelo y el plano de techos reflejados.
Modificacin de niveles
Puede modificar de varios modos el aspecto de los niveles.
Cambio del tipo de nivel
Para cambiar el tipo de nivel al colocarlo:
1 Haga clic en el men Diseo Nivel, o, en la ficha Diseo de la barra de diseo, haga clic en Nivel.
2 En el selector de tipo, seleccione un tipo de nivel diferente.
Para cambiar el tipo de nivel en una vista de seccin o alzado:
1 En el rea de dibujo, seleccione la lnea de nivel.
2 En el selector de tipo, seleccione un tipo de nivel diferente.
Edicin de las lneas de nivel en una vista de alzado
Puede cambiar las lneas de nivel de las formas siguientes:
Cambiar el tamao de las lneas de nivel. Seleccione la lnea de nivel, haga clic en los pinzamientos de tamao
azules y arrastre el cursor a la izquierda o a la derecha.
Aumentar o disminuir los niveles. Seleccione la lnea de nivel y haga clic en el valor de cota asociado a la lnea.
Introduzca un nuevo valor para la cota.
Cambiar la etiqueta del nivel. Seleccione el nivel y haga clic en el cuadro de etiqueta. Introduzca una etiqueta
nueva para el nivel.
Desplazamiento de niveles
Puede mover las lneas de nivel de las formas siguientes:
Seleccione una lnea de nivel. Una cota temporal aparece entre esa lnea de nivel y cualesquiera otras
inmediatamente por encima o debajo.
La lnea de nivel seleccionada se muestra en rojo con las cotas temporales por encima y por debajo de la lnea de nivel
Para mover hacia arriba o abajo el nivel seleccionado, haga clic en la cota temporal, escriba un nuevo valor y
pulse INTRO.
Arrastre la lnea de nivel seleccionada arriba o abajo.
Para desplazar varias lneas de nivel, seleccione el nmero de lneas de nivel y desplcelas arriba o abajo.
610 | Captulo 14 Anotaciones y detalles
Creacin de un desfase en la lnea de nivel
En ocasiones, al hacer el boceto de una lnea de nivel se prefiere separar la burbuja de la lnea de nivel.
1 Dibuje el boceto de una lnea de nivel o seleccione una existente.
El extremo de la lnea prxima a la burbuja tiene pinzamientos de arrastre.
Nivel seleccionado con pinzamientos de arrastre
2 Seleccione y mueva el pinzamiento de arrastre del extremo cerca de la burbuja para cambiar el tamao
de la lnea de nivel.
3 Haga clic en el pinzamiento de control Aadir codo ( ) y arrstrelo hasta donde desee mover la
burbuja al alejarla de la lnea de nivel.
Burbuja arrastrada de la lnea de nivel
Cuando desplaza la burbuja fuera de la lnea, el efecto se refleja nicamente en esa vista. Los segmentos
creados al arrastrar la burbuja tienen un estilo de lnea slido. No puede cambiar ese estilo.
Cuando arrastra un pinzamiento, hay un forzado de cursor en puntos similares a las lneas de nivel vecinas. Tambin
hay forzado de cursor cuando los segmentos forman lneas rectas.
Propiedades de los niveles
Nombres de parmetros, valores y descripciones de niveles. Se puede modificar la mayora de los valores.
Modificacin de propiedades de niveles
1 En una vista de proyecto, seleccione una lnea de nivel y haga clic en .
2 En el cuadro de dilogo Propiedades del elemento, edite las propiedades del ejemplar.
3 Para editar las propiedades de tipo, haga clic en Editar/Nueva.
Los cambios que se realicen a las propiedades de un tipo afectan a todas las lneas de nivel de ese tipo
en el proyecto. Puede hacer clic en Duplicar para crear un tipo de lnea de nivel.
4 Haga clic en Aceptar.
Propiedades de los niveles | 611
Propiedades del tipo nivel
Descripcin Nombre
Restricciones
Si se define el valor de la altura base en Proyecto, la altura que se indica en un nivel se
refiere al origen del proyecto. Si el valor base se define en Compartido, el alzado que se
genera se da en relacin con el origen compartido. Para cambiar el origen compartido,
puede volver a ubicar el proyecto. Consulte Cmo volver a ubicar y rotar un proyecto
en la pgina 751.
Altura base
Grficos
Fija el grosor de la lnea de seccin. Puede cambiar el grosor de las lneas con el comando
Grosores de lnea del men Configuracin. Consulte Grosores de lnea en la pgina
82.
Grosor de lnea
Determina el color de las lneas de nivel. Puede elegir un color de una lista de colores de
Revit Architecture o crear su propio color.
Color
Determina el estilo de lnea de las lneas de nivel. El patrn de lnea puede ser slido o una
combinacin de lneas y puntos. Puede elegir en la lista de valores de Revit Architecture o
crear un patrn de lnea propio.
Patrn de lnea
Determina si el extremo de una lnea de nivel muestra un nmero de nivel en una burbuja
(extremo de nivel - crculo), un nmero de nivel sin burbuja (extremo de nivel - sin crculo)
o no muestra ningn nmero de nivel (<ninguno>).
Smbolo
Coloca una burbuja por defecto en el extremo izquierdo de las lneas de nivel. Al seleccionar
una lnea de nivel, aparece una casilla de verificacin junto a la burbuja de nivel. Desactive
la casilla para que se oculte la burbuja. Vuelva a seleccionarla para que aparezca la burbuja.
Smbolo en extremo 1 por defecto
Coloca una burbuja por defecto en el extremo derecho de la lnea de nivel. Smbolo en extremo 2 por defecto
Datos de identidad
Un campo de slo lectura que indica la opcin de diseo donde aparecen las lneas de
nivel.
Opcin de diseo
Propiedades de los ejemplares de nivel
Descripcin Nombre
Restricciones
Altura vertical del nivel. Alzado
Datos de identidad
Etiqueta para el nivel. Puede asignar cualquier etiqueta a esta propiedad. Nombre
Un campo de slo lectura que indica la opcin de diseo donde aparecen las lneas de
nivel.
Opcin de diseo
Extensiones
El cuadro de campo aplicado al nivel. Consulte Control de la visibilidad de datos
mediante cuadros de campo en la pgina 617.
Cuadro de campo
Planos de referencia
Use el comando Plano de referencia para dibujar los planos de referencia que usar como gua para el diseo. Los
planos de referencia son parte esencial en la creacin de familias. Consulte Conceptos bsicos del editor de familias
en la pgina 438. Los planos de referencia aparecen en cada nueva vista de plano creada para el proyecto.
612 | Captulo 14 Anotaciones y detalles
Adicin de planos de referencia
1 Haga clic en el men Diseo Plano de referencia, o, en la ficha Diseo de la barra de diseo, haga
clic en Plano de referencia.
2 Coloque el cursor en el rea de dibujo.
3 Arrastre el cursor para dibujar los planos de referencia.
4 Cuando complete el plano (designado con una lnea verde de trazos discontinuos), haga clic en el
extremo de la lnea.
Asignacin de nombres a planos de referencia
1 En el rea de diseo, seleccione un plano de referencia y haga clic en .
2 En el cuadro de dilogo Propiedades del elemento, para Nombre, introduzca un nombre para el plano
de referencia.
3 Haga clic en Aceptar.
Cmo ocultar la anotacin en la vista
1 Seleccione una o ms lneas de anotacin que ocultar y haga clic con el botn derecho para mostrar
el men contextual.
2 Para ocultar las anotaciones seleccionadas, haga clic en Ocultar en vista Elementos.
Para ocultar las anotaciones seleccionadas y todas las otras anotaciones de la misma categora en la
vista activa, haga clic en Ocular en vista Categora.
Para volver a mostrar las lneas de anotacin ocultas, consulte Cmo mostrar elementos ocultos en la pgina 154.
Propiedades de los planos de referencia
Nombres de parmetros y descripciones de planos de referencia.
Para modificar propiedades de planos de referencia, seleccione un plano de referencia y haga clic en .
Propiedades de ejemplares de plano de referencia
Descripcin Nombre
Construccin
Adicin de planos de referencia | 613
Descripcin Nombre
Cierre de muro
Datos de identidad
Nombre del plano de referencia. Nombre
Un campo de slo lectura que indica la opcin de diseo donde aparece el plano de
referencia.
Opcin de diseo
Extensiones
El cuadro de campo aplicado al plano de referencia. Consulte Control de la visibilidad
de datos mediante cuadros de campo en la pgina 617.
Cuadro de campo
Otros
Especifica si un plano de referencia, cuyo boceto se ha dibujado durante la creacin de
una familia, es una referencia en un proyecto. Eso significa que es posible acotarlo o alinearlo
con la familia. Si determina un plano de referencia como referencia de todos los tipos de
familia, ese tipo de familia se puede acotar repetidamente al insertarla en el proyecto. Por
ejemplo, supongamos que crea una familia de puertas con tipos de 24", 30" y 36". Especifica
el plano de referencia para todos los tipos como izquierdo. A continuacin, inserta un
nuevo tipo de puerta de 24" en el proyecto y lo acota a 5' de un muro exterior. Despus,
decide reemplazar la puerta de 24" con una de 30". Al reemplazar las puertas, Revit
Architecture mantiene la cota de 5'. Los nombres de Es referencia son arbitrarios.
Constituyen un mtodo prctico para mantener la coherencia en los tipos de familia. Para
obtener informacin sobre referencias prioritarias y no prioritarias, consulte Referencias
prioritarias y no prioritarias en la pgina 450.
Es referencia
Especifica dnde descansa el cursor en el objeto que se coloca. Por ejemplo, al insertar un
pilar rectangular, el cursor se encuentra en el eje de la forma del pilar.
Define origen
Extensiones de datos y visibilidad
Los niveles de referencia, por ejemplo para niveles, rejillas y planos de referencia, no aparecen en todas las vistas.
Si la referencia no interseca un plano de la vista, no se ver en dicha vista.
Los niveles de referencia se pueden modificar. El tamao de sus extensiones se puede ajustar para que aparezcan
en determinadas vistas, pero no en otras. Asimismo, las extensiones de datos se pueden modificar en una vista y
despus propagar dichos cambios en cualquier vista paralela en que la referencia sea visible.
Tambin puede usar cuadros de campo para controlar la visibilidad de la referencia.
Ejemplo de visibilidad de la referencia en vistas de proyecto
Cuando cambia el tamao de las extensiones de datos de modelos (3D), se puede controlar en qu vista aparecen.
Si los niveles de referencia no intersecan el plano de la vista, no se vern en dicha vista.
En el ejemplo siguiente, la lnea de nivel superior no aparece en la vista de seccin, ya que sus extensiones de
modelo (3D) no intersecan la lnea.
614 | Captulo 14 Anotaciones y detalles
En el ejemplo siguiente, la rejilla slo se ve en las dos primeras vistas de plano, ya que sus extensiones de modelo
(3D) no intersecan la tercera lnea de nivel.
Se puede tener una referencia que interseque una vista de plano y no aparecer en la vista. Si selecciona la referencia,
se ver cmo su extensin especfica de la vista interseca el plano de la vista pero no su extensin del modelo, como
se ilustra en la figura siguiente. El crculo vaco de la figura muestra la extensin del modelo 3D, que no interseca
la seccin. El crculo relleno muestra la extensin del modelo 2D, que interseca la seccin.
Cambio de tamao de pinzamientos de extensiones de datos
1 Seleccionar una referencia.
En el extremo de la referencia se muestra un pinzamiento denominado 3D. La denominacin 3D indica
que la referencia est en modo de extensin de modelo. Eso significa que, si arrastra el pinzamiento
para modificar la extensin de referencia, la extensin de esa referencia se cambia en todas las dems
vistas paralelas, siempre y cuando dichas referencias dispongan del pinzamiento de extensin de modelo
3D.
NOTA Al seleccionar una referencia, se selecciona en todas las vistas donde est visible.
Pinzamiento de extensin de modelo
Cambiar tamao de referencia en todas las vistas
2 Arrastre el pinzamiento 3D de crculo hueco en cualquiera de los extremos de la referencia hasta la
ubicacin que desee.
Cambiar tamao de referencia slo en una vista especfica
3 Haga clic en el pinzamiento 3D. Cambia para mostrar 2D, y el pinzamiento cambia de un crculo abierto
a uno rellenado. Esto denota que la referencia est en modo especfico de esa vista. Si modifica el
tamao de referencia, el cambio slo surte efecto en esa vista.
Cambio de tamao de pinzamientos de extensiones de datos | 615
Pinzamiento de la extensin especfico de la vista
NOTA Si arrastra el crculo relleno, el crculo abierto permanece en su posicin. Esto indica dnde est la
extensin del modelo (3D). Si desea volver a esa extensin, con el botn derecho del ratn haga clic en la
referencia y seleccione Restablecer a extensin 3D.
Si arrastra una extensin de referencia fuera del contorno de recorte de la vista, el pinzamiento de la extensin
siempre est en el modo (2D) especfico de la vista. Las extensiones tampoco se pueden propagar a otras vistas.
Si mueve un control 2D de una referencia sobre un control 3D, el control 2D se convierte en 3D.
Cmo maximizar las extensiones de modelo 3D
Una referencia puede tener un tamao que no aparezca en todas las vistas del modelo. Las extensiones del modelo
3D se pueden modificar para que intersequen el contorno del modelo, a fin de que la de referencia aparezca en ms
vistas.
En el ejemplo siguiente, la rejilla no aparece en las dos vistas de seccin del modelo porque sus extensiones de
modelo 3D no intersecan ningn plano de la vista de seccin.
Para maximizar extensiones de modelo 3D:
1 Seleccione la referencia y haga clic en ella con el botn derecho del ratn.
2 En el men contextual, haga clic en Maximizar a extensin 3D.
El tamao de la rejilla se ajusta al del contorno del modelo.
616 | Captulo 14 Anotaciones y detalles
Propagacin de extensiones de datos 2D
Tras haber modificado una referencia 2D a una extensin determinada, quiz desee que se muestre de la misma
forma en otras vistas similares. Esto se efecta mediante Propagar extensin de datos.
Para propagar extensiones de datos 2D:
1 Seleccione el dato.
2 En la barra de opciones, haga clic en Propagar extensin de datos.
3 En el cuadro de dilogo Propagar extensin de datos, seleccione las vistas paralelas donde desee que
los datos parezcan iguales y haga clic en Aceptar.
No existe una conexin permanente entre el aspecto del dato en varias vistas. Si desea modificar de nuevo el dato,
utilice otra vez Propagar extensin de datos. Propagar extensin de datos no afecta a las extensiones del modelo
(3D).
Control de la visibilidad de datos mediante cuadros de campo
Los cuadros de campo controlan la visibilidad de los niveles de referencia (niveles, planos de referencia y rejillas)
en las vistas cuyo plano de corte interseca el cuadro de campo. Los cuadros de campo resultan especialmente tiles
para controlar la visibilidad de las referencias que no son paralelas ni ortogonales respecto a una vista.
Si agrega rejillas, niveles y lneas de referencia a un proyecto, tambin se pueden mostrar en otras vistas. Por ejemplo,
si aade lneas de rejilla a una vista de plano, dichas lneas aparecen en todas las vistas de plano del modelo. Quizs
no desee este efecto. En su lugar, quizs desee localizar la aparicin de las referencias en ciertas vistas. sa es
precisamente la finalidad de los cuadros de campo: limitar el mbito de aparicin de las referencias.
Creacin de cuadros de campo
Los cuadros de campo slo se pueden crear en vistas de plano.
1 En una vista de plano, en la ficha Diseo de la barra de diseo, haga clic en Cuadro de campo.
2 En la barra de opciones, introduzca un nombre y especifique, si lo desea, una altura para el cuadro de
campo.
CONSEJO Despus crear el cuadro de campo, si lo desea, le puede cambiar el nombre. Seleccione el campo,
haga clic en e introduzca un nombre para la propiedad Nombre.
3 Dibuje un cuadro de campo haciendo clic en la esquina superior izquierda para empezar el campo;
para terminarlo, haga clic en la parte inferior derecha.
Cuadro de campo (lnea discontinua verde) que rodea una vista de plano
Una vez situado, el cuadro de campo se selecciona automticamente y aparecen pinzamientos de
arrastre para aplicar un tamao al cuadro. Tambin aparece un pinzamiento de giro para girar el campo.
Consulte Controles y pinzamientos de forma en la pgina 526.
Aplicacin de cuadros de campo a referencias
Para controlar la visibilidad de las referencias en el cuadro de campo, asocie cada referencia al cuadro de campo.
Propagacin de extensiones de datos 2D | 617
1 Seleccione la referencia adecuada, por ejemplo una lnea de rejilla, y haga clic en .
2 Para Cuadro de campo, seleccione el cuadro de campo que desee.
Por ejemplo, en un proyecto que tenga dos cuadros de campo llamados Cuadro de campo 1 y Cuadro
de campo 2, en la lista desplegable, seleccione Cuadro de campo 1.
3 Haga clic en Aceptar.
A partir de ahora, la referencia slo aparecer en las vistas cuyo plano de corte interseque el cuadro de
campo. Si el plano de corte de una vista queda fuera del campo, la referencia asociada no aparecer en
la vista.
CONSEJO Si el plano de corte de la vista de una seccin interseca el cuadro de campo, las referencias
aparecern en la vista de seccin.
Cambio de tamao de las referencias mediante el cuadro de campo
La extensin de las referencias asociadas a los cuadros de campo se puede modificar seleccionando y arrastrando
el cuadro de campo; la referencia asociada al cuadro de campo se mover.
El cuadro de campo arrastrado mueve las lneas del nivel que tiene asociadas.
Para que las extensiones de una referencia de nivel vuelvan a su valor por defecto, seleccione el nivel, haga clic con
el botn derecho del ratn y seleccione Restablecer a extensin 3D. La extensin del modelo (3D) no se puede
desplazar del borde del cuadro de campo al que est asignada, pero la extensin 2D se puede modificar en una
vista. Este comando devuelve la extensin a la posicin por defecto de un ligero desfase fuera del cuadro de campo.
Control de visibilidad de cuadros de campo
Los cuadros de campo se ven automticamente en vistas 3D y en cualquier vista cuyo plano de corte interseque el
campo; tambin pueden definirse para que se puedan ver en vistas de alzado. La visibilidad de otras vistas puede
definirse ajustando el tamao o la propiedad de visibilidad.
Cambio de tamao
Abra un plano o una vista 3D y seleccione el cuadro de campo. En el cuadro de campo aparecen pinzamientos.
Arrastre los pinzamientos para cambiar el tamao del cuadro de campo. A medida que cambie el tamao, controle
la vista en que aparece; si el plano de una vista ya no pasa por el cuadro de campo, el campo ya no se ver en sta;
por consiguiente, tampoco se ver en ella ninguna referencia asociada a dicho cuadro de campo. Por ejemplo, si
un edificio tiene ocho plantas y cambia el tamao del cuadro de campo de modo que la extensin mxima del
contorno est en el nivel 4, el cuadro de campo y las referencias asociadas no aparecern en las vistas de plano de
los niveles 5-8. Por el contrario, si cambia el tamao del cuadro de campo para que ste interseque dichos niveles,
las referencias aparecern en las vistas mencionadas.
618 | Captulo 14 Anotaciones y detalles
Cuadro de campo en 3D con pinzamientos de arrastre y giro.
Propiedad de visibilidad
La propiedad de visibilidad define la forma de visualizar los cuadros de campo en las diversas vistas, incluidas las
vistas de alzado.
1 Seleccione el cuadro de campo y haga clic en .
2 Para la propiedad Vistas visibles, haga clic en Edicin.
Se abre el cuadro de dilogo Visibilidad de cuadro de campo. El cuadro de dilogo muestra una lista de
todos los nombres y tipos de vista del proyecto. Muestra en qu vistas se ve el cuadro de campo. Revit
Architecture calcula la visibilidad del cuadro de campo cuando se crea y cuando posteriormente se
cambian sus extensiones. La columna Visibilidad automtica muestra las vistas donde el campo est
visible automticamente. El cuadro de campo no se ve automticamente en los alzados exteriores,
aunque este comportamiento puede modificarse.
3 Busque la fila de la vista correspondiente (por ejemplo, Alzado sur) y busque su valor en la columna
Modificar. Haga clic en el cuadro de texto y seleccione Visible en la lista.
4 Haga clic en Aceptar.
El cuadro de campo aparece en la vista.
Notas clave
Hay un parmetro de nota clave disponible para todos los elementos de modelo, componentes de detalle y materiales.
Puede etiquetar cada uno de estos elementos mediante una familia de etiquetas de nota clave. El valor de nota clave
se obtiene de un archivo de texto que contiene una lista de notas clave.
Si un elemento ya tiene un valor de nota clave, dicho valor aparecer en la etiqueta automticamente. De lo
contrario, puede elegir el valor de nota clave directamente. Revit Architecture contiene dos muestras de archivo de
texto de notas clave. Consulte Metodologa de trabajo con notas clave en la pgina 620.
Las notas clave asignadas a un proyecto se vinculan a la correspondiente tabla de notas clave de origen. Si la tabla
se modifica, las notas clave del proyecto registrarn los cambios al cerrar y volver a abrir el proyecto.
Diferencias entre la asignacin de notas clave y la asignacin de etiquetas
a materiales
La diferencia entre aplicar una nota clave o una etiqueta a un material radica en la informacin mostrada en la
etiqueta y la familia de etiquetas que utiliza Revit Architecture. Revit Architecture tiene distintas categoras para
notas clave y para etiquetas de material.
Notas clave | 619
Uso de notas clave
Si hace clic en el men Diseo Nota clave Material, Revit Architecture busca una familia de etiquetas
asignada a la categora de nota clave. Si la etiqueta no est cargada en el proyecto, se le pedir que la cargue.
La familia de notas clave muestra uno o varios valores disponibles en la tabla de notas clave. Consulte
Configuracin de creacin de notas clave en la pgina 620.
Uso de etiquetas
Si hace clic en el men Diseo Etiqueta Material, Revit Architecture usa una familia de etiquetas asignada
a la categora de material.
La etiqueta por defecto muestra el valor asignado al parmetro Descripcin, de haberlo.
Configuracin de creacin de notas clave
Para acceder al cuadro de dilogo Configuracin de creacin de notas clave, haga clic en el men
Configuracin Creacin de notas clave.
Tabla de notas clave
Ruta completa Muestra todos los detalles de ubicacin del archivo de notas clave.
Ruta guardada Muestra el nombre del archivo de notas clave cargado.
Ver Abre el cuadro de dilogo Notas clave. Tngase en cuenta que este cuadro no permite editar la tabla de notas
clave.
Tipo de ruta
Absoluto Identifica una carpeta concreta guardada en el equipo local o en un servidor de red. La ruta podra estar
guardada con formato Uniform Naming Convention (UNC), por ejemplo, \\servidor\share\carpeta\keynote.txt.
Relativo Busca el archivo de notas clave correspondiente al archivo de proyecto o al archivo central. Si ese archivo
cambia de ubicacin, Revit Architecture da por sentado que el archivo de notas clave tambin se encuentra en la
nueva ubicacin.
En ubicaciones de biblioteca Busca el archivo de notas clave en la ubicacin especificada en la instalacin
autnoma o en la expansin en red.
Mtodo de numeracin
Por nota clave Determina el valor de nota clave segn el del parmetro de nota clave o el del elegido en la tabla
de notas clave. Este valor se muestra en la nota clave y en el parmetro de nota clave.
Por plano Asigna un nmero a cada nota clave, por orden de creacin.
Se conserva el valor del parmetro de nota clave, si se ha elegido uno previamente.
La leyenda de nota clave muestra el nmero de nota clave correspondiente al orden de creacin. La etiqueta no
muestra ningn nmero hasta que la vista con etiquetas de nota clave se coloca en una vista de plano.
Metodologa de trabajo con notas clave
Los datos de nota clave por defecto suministrados por Revit Architecture se basan en el sistema Master Format de
CSI (Construction Specification Institute) introducido en 1995, que utiliza 16 divisiones para organizar materiales
y procesos de construccin. Dicho sistema es muy utilizado en Estados Unidos. Consulte Versiones de archivo de
notas clave en la pgina 624.
Existe una versin ms reciente de este sistema, pero de momento tiene menos usuarios. La nueva versin, introducida
en 2004, se basa en 50 divisiones. Para utilizarla, basta aadir las divisiones adicionales a los archivos de datos de
nota clave por defecto. Consulte Adicin de categoras en la pgina 623.
El sistema resulta ms eficaz cuando los objetos utilizados en un proyecto ya tienen asignados sus correspondientes
valores de nota clave. Si no se suministran esos valores, el usuario puede asignarlos al colocar una etiqueta de nota
clave. Es posible introducir de antemano parmetros de nota clave para familias de materiales, sistema y componentes,
as como para componentes de detalle.
Colocacin de una nota clave
1 Haga clic en el men Diseo Nota clave Elemento, Material o Usuario, o, en la ficha Diseo de la
barra de diseo, haga clic en Nota clave Elemento, Material o Usuario.
620 | Captulo 14 Anotaciones y detalles
2 En el selector de tipo, seleccione un estilo de nota clave.
Etiqueta de nota clave : Nmero de nota clave muestra el nmero de nota clave en el rea de dibujo.
Etiqueta de nota clave : Nmero de nota clave - Encuadrado muestra el nmero de nota clave
dentro de un recuadro en el rea de dibujo.
Etiqueta de nota clave : Texto de nota clave muestra el texto de nota clave en el rea de dibujo.
3 En la barra de opciones, seleccione la orientacin de la etiqueta de nota clave (horizontal o vertical) y
haga clic en la casilla Directriz para mostrar u ocultar la directriz de etiqueta de nota clave.
4 Haga clic en el elemento o material relevante para identificar el elemento que etiquetar. Ver aparecer
una punta de flecha en esta ubicacin.
5 Haga clic en el segundo punto del primer segmento de la directriz.
6 Haga clic en el punto final del segundo segmento de la directriz y la ubicacin de la etiqueta de nota
clave.
Si el elemento o el material ya tiene un valor de parmetro de nota clave, dicho valor aparecer en la
etiqueta automticamente. Si no existe un valor, se abrir el cuadro de dilogo Notas clave, donde
puede seleccionar uno.
Para aadir o crear sus propios datos de nota clave, consulte Adicin de categoras en la pgina 623.
Consejos sobre colocacin de notas clave
Para asignar una nota clave a un material con Revit Architecture, el elemento debe estar visible en la vista y el
nivel de detalle de visualizacin del material debe ser medio o alto.
Por ejemplo, no podr asignar una nota clave al material de un panel de puerta cuya visibilidad se haya
configurado para que no aparezca en la vista de plano. Pero la misma familia de puertas podr tener una nota
clave o una etiqueta para ese material de panel de puerta en una vista de alzado en la que est visible la geometra
slida.
Si no puede asignar una nota clave o una etiqueta a un elemento de una vista concreta, compruebe la
configuracin de la familia correspondiente. Los componentes de familias anidadas deben ser compartidos
para poder colocar o mostrar un valor de nota clave. Consulte Familias anidadas en la pgina 491 y Familias
compartidas en la pgina 494.
Comportamiento de notas clave
Si se crea una familia mediante una tabla de notas clave distinta de la utilizada en el proyecto y
existe el mismo valor en ambas tablas, se utilizan los valores del archivo de notas clave del proyecto.
los valores de cada una de las tablas son diferentes, o no hay un valor correspondiente al de la nota clave del
proyecto, se mostrar el nmero pero no el texto de nota clave.
Para evitar estas situaciones, puede elegir un nuevo valor de nota clave que est incluido en la tabla de notas clave
del proyecto, o puede aadir el valor deseado a la tabla de notas clave. Consulte Adicin de categoras en la pgina
623.
Tipos de nota clave
Elemento. Una nota clave de este tipo puede aplicarse a un elemento completo como, por ejemplo, un muro,
un componente de detalle o una puerta.
Material. Una nota clave de este tipo puede aplicarse a un material que se ha pintado en una superficie y a
materiales asignados a las capas de componente de un elemento. No se pueden utilizar notas clave con el
comando de diseo de aislamiento ni con regiones rellenadas ni lneas de componentes de detalle.
Usuario. Esta opcin permite utilizar notas o expresiones de uso habitual para representar comentarios sobre
documentacin. Las notas de usuario adicionales deben aadirse a los archivos de texto de nota clave
suministrados o incluirse en uno creado por el usuario. Consulte Adicin de categoras en la pgina 623.
Tipos de nota clave | 621
Asignacin de valores de nota clave
Asignacin de valores de nota clave a materiales
La seleccin de nota clave puede aplicarse a materiales. Las notas clave se asignan a materiales en la ficha Identidad
del cuadro de dilogo Materiales. Para abrir el cuadro de dilogo Materiales, haga clic en el men
Configuracin Materiales.
Al asignar un valor de nota clave a un material, los objetos que usan ese material heredan el valor de nota clave.
Se ahorra tiempo si los materiales de un proyecto tienen valores de nota clave ya asignados antes de aplicarles
etiquetas de nota clave.
Asignacin de valores de nota clave a elementos
Todos los elementos tienen un parmetro de tipo de nota clave. El valor puede suministrarse de antemano mediante
el cuadro de dilogo Propiedades del elemento (consulte Cuadro de dilogo Propiedades del elemento en la
pgina 39) o puede seleccionarse al colocar la etiqueta.
Asignacin de valores de nota clave mediante etiquetas
Despus de aplicar una etiqueta de nota clave a un elemento, un material o un usuario, puede seleccionar la etiqueta
de nota clave y hacer clic en el valor de nota clave o en el valor vaco para abrir el cuadro de dilogo Notas clave.
Cuando un material no tiene asignado un valor de nota clave, Revit Architecture abre el cuadro de dilogo Notas
clave para que el usuario seleccione uno.
NOTA Si hace clic en Aceptar, Revit Architecture utiliza el valor de nota clave seleccionado en ese momento. si hace clic
en Cancelar, el valor de nota clave permanece vaco.
Leyenda de nota clave
Para acceder al comando Leyenda de nota clave, haga clic en el men Vista Nueva Leyenda de nota clave. En
la lista de campos de planificacin hay dos parmetros predefinidos: Valor de nota clave y Texto de nota clave. Las
dems fichas (Filtro, Clasificacin/Agrupacin, Formato y Aspecto) son iguales que las de otras tablas de planificacin.
Consulte Especificacin de propiedades de tablas de planificacin en la pgina 128.
Mediante el uso correcto de filtros y encabezamientos de nota clave se pueden crear leyendas que agrupen tipos de
nota clave similares.
Las tablas de notas clave se pueden colocar en diversas vistas de plano.
Filtrado de notas clave por plano
La opcin Filtrar por plano hace que en la tabla de planificacin se muestren nicamente las notas clave que estn
visibles en vistas del plano al que pertenece la tabla de planificacin. Utilice el siguiente procedimiento para
seleccionar esta opcin.
1 Abra la leyenda de nota clave desde la categora Tablas de planificacin/Cantidades en el Navegador
de proyectos.
2 Haga clic con el botn derecho en la vista y seleccione Propiedades de vista.
3 En el cuadro de dilogo Propiedades del elemento, haga clic en el botn Editar del parmetro de filtro.
622 | Captulo 14 Anotaciones y detalles
4 En el cuadro de dilogo Propiedades de leyenda de nota clave, haga clic en la casilla Filtrar por plano.
Filtrado de notas clave por encabezamiento CSI
Para filtrar notas clave asignadas en tablas de planificacin a una categora principal de notas clave:
1 Abra la leyenda de nota clave desde la categora Tablas de planificacin/Cantidades en el Navegador
de proyectos.
2 Haga clic con el botn derecho en la vista y seleccione Propiedades de vista.
3 En el cuadro de dilogo Propiedades del elemento, haga clic en el botn Editar del parmetro de filtro.
4 En el cuadro de dilogo Propiedades de leyenda de nota clave, para Filtrar por, haga clic en una opcin
de la lista.
Por ejemplo, para utilizar la Divisin CSI 15 como criterio de filtrado, haga clic en Valor de nota clave.
5 Al lado de Filtrar por, aparece una serie de operadores. Para que aparezcan en la tabla de planificacin,
los datos deben corresponder al operador y al valor que introduzca.
Por ejemplo, el valor del encabezamiento principal de la Divisin CSI 15 es 15000. Para mostrar todos
los valores de notas clave que comienzan con 15, seleccione el operador Empieza por e introduzca el
valor 15 en el cuadro.
Adicin de categoras
Las notas clave se definen en archivos de texto delimitados por tabulaciones La primera porcin del archivo de
texto se reserva para encabezamientos o categoras principales. El resto del archivo es para subencabezamientos y
subcategoras (valores subordinados). En los archivos delimitados por tabulaciones se utiliza la tecla TAB para separar
los datos.
Los cambios realizados en una tabla de notas clave no estarn disponibles en la sesin de proyecto de Revit
Architecture en curso. Para que dichos cambios entren en vigor hay que cerrar y volver a abrir el proyecto.
Los datos pueden gestionarse con un programa de hoja de clculo del tipo de Microsoft
Excel y luego pueden
exportarse a un archivo delimitado por tabulaciones.
Ejemplo de archivo de texto de nota clave
Categora/encabezamiento principal CSI (valor principal)
11000 [tab] Divisin 11 - Equipos
Categora/encabezamiento sSb CSI MasterFormat [tab] Descripcin de subcategora/encabezamiento [tab] Valor de
categora/encabezamiento principal CSI MasterFormat (valor principal)
11060 [tab] Equipos de escenario [tab] 11000
11061 [tab] Fundas acsticas [tab] 11000
Para subcategoras de subcategoras
11060.A1 [tab] Mecanismo de contrapeso [tab] 11060
Ejemplo de archivo de texto de nota clave de usuario
Las notas clave de usuario pueden colocarse delante de la estructura CSI utilizando el siguiente formato:
Principal/Encabezamiento/Categora principal
00000 [tab] Divisin 00 - Notas de usuario
Subcategora/Encabezamiento/Subordinado
00001 [tab] Nota de usuario 1 [tab] 00000
00002 [tab] Nota de usuario 2 [tab] 00000
Para subcategoras de subcategoras
00001.A1 [tab] Nota de usuario 1a [tab] 00001
Ubicacin de archivos de notas clave
Los archivos de notas clave de la instalacin autnoma por defecto se encuentran en:
C:\Documents and Settings\All Users\Datos de programa\Autodesk\Revit Architecture 2008\Imperial Library
Adicin de categoras | 623
O
C:\Documents and Settings\All Users\Datos de programa\Autodesk\Revit Architecture 2008\Metric Library
El archivo puede colocarse en un servidor de red, a disposicin de todos los usuarios. La seccin Configuracin
de creacin de notas clave en la pgina 620 contiene informacin sobre la asignacin de ubicaciones de archivo.
Versiones de archivo de notas clave
Los siguientes archivos se instalan con el programa:
RevitKeynotes_Imperial.txt
RevitKeynotes_Metric.txt
Resolucin de errores de archivo de notas clave
Si el archivo de notas clave no se localiza, Revit Architecture mostrar este mensaje despus de cualquier intento
de abrir el cuadro de dilogo de seleccin de nota clave:
No se han podido cargar datos de nota clave. Compruebe la ubicacin de la tabla de notas clave en la Configuracin
de creacin de notas clave.
Utilice el siguiente procedimiento para solucionar el problema.
Especifique la ubicacin del archivo de texto de notas clave:
1 Haga clic en el men Configuracin Creacin de notas clave.
2 En el cuadro de dilogo Configuracin de creacin de notas clave, haga clic en Examinar y acceda al
archivo de texto de notas clave requerido.
Extremos de etiqueta de nota clave
Para etiquetas de nota clave asociadas a elementos, el extremo final de la directriz puede colocarse en una ubicacin
cualquiera, sin estar supeditado al contorno de un elemento. Al colocar una nota clave puede seleccionar la opcin
deseada: Extremo libre o Extremo enlazado.
Pero en el caso de las etiquetas de material, slo es posible asignarles un extremo libre. El final de una directriz de
etiqueta de nota clave de material identifica el material al moverse sobre otros materiales. Si hay un valor de nota
clave asignado, se muestra automticamente.
El final de una directriz para etiqueta asociado a
Un elemento se enlaza al borde del contorno del elemento.
Un material se enlaza al centro del material seleccionado.
Etiquetas
Use el comando Etiqueta para vincular una etiqueta a un elemento seleccionado. Una etiqueta es un elemento til
para identificar elementos de un dibujo. Las propiedades que se asocian a una etiqueta pueden aparecer en las tablas
de planificacin. La imagen siguiente muestra etiquetas de puerta, ventana y habitacin.
624 | Captulo 14 Anotaciones y detalles
Cada categora de la biblioteca de familias dispone de una etiqueta predefinida. Algunas etiquetas se cargan
automticamente con la plantilla por defecto de Revit Architecture y otras se deben cargar manualmente. Si lo
desea, cree su propia etiqueta en el editor de familias. Consulte Creacin de una familia de smbolos de anotacin
en la pgina 630.
Texto de etiquetas
Despus de crear una etiqueta, se le aade texto. Para obtener ms informacin, consulte Creacin de un texto
de etiqueta en la pgina 512. Cuando se carga la etiqueta y se coloca en el proyecto, valores de texto de etiqueta
tales como el rea de habitacin se generan automticamente; en otros casos, hay que definir un valor especfico.
Edicin de texto de una etiqueta colocada
Para editar la etiqueta que ya coloc, seleccinela. El texto de la etiqueta se transforma en un pinzamiento. Haga
clic en la etiqueta seleccionada para editar el texto de la etiqueta.
Ejemplo de edicin in situ de una etiqueta de mobiliario
Etiquetas para familias
Una familia puede tener varias etiquetas. Si desea cargar varias etiquetas para una familia, consulte Carga de estilos
de etiqueta en la pgina 84.
Aplicacin de una etiqueta
Antes de ejecutar este procedimiento, cargue las etiquetas pertinentes para los elementos que las necesiten. Por
ejemplo, si ha creado una etiqueta de mobiliario, cargue dicha etiqueta para mobiliario. Consulte Carga de estilos
de etiqueta en la pgina 84.
1 Haga clic en el men Diseo Etiqueta o, en la ficha Diseo de la barra de diseo, haga clic en
Etiqueta. En las etiquetas de anotacin genricas, arrastre la etiqueta desde el Navegador de proyectos
hasta la vista.
2 Si desea que la etiqueta tenga una lnea directriz, en la barra de opciones, seleccione Directriz. Si la
etiqueta tiene varias opciones de directriz, introduzca un valor para Nmero de directrices.
3 Si lo desea, en el cuadro de texto junto a la casilla de verificacin Directriz, indique un valor de longitud
para la directriz.
Texto de etiquetas | 625
4 Para configurar la orientacin de la etiqueta, seleccione Vertical u Horizontal en la barra de opciones.
Cuando haya colocado la etiqueta, puede cambiar su orientacin seleccionando la etiqueta y pulsando
la BARRA ESPACIADORA.
5 Resalte el elemento que desee etiquetar y haga clic para situar la etiqueta.
Cambio de un ejemplar de etiqueta
1 En el rea de dibujo, seleccione la etiqueta.
2 En el selector de tipo, seleccione otra etiqueta.
NOTA Es preciso que ya estn cargadas las etiquetas adicionales.
Alineacin de etiquetas
Las etiquetas pueden alinearse con otras etiquetas similares arrastrndolas. Por ejemplo, la etiqueta de una habitacin
puede alinearse con la etiqueta de otra habitacin; una anotacin genrica puede alinearse con otra anotacin
genrica. Cuando arrastra una etiqueta, aparece una lnea discontinua verde para indicar el momento en que la
etiqueta est alineada con otra:
Propiedades de las etiquetas
Las etiquetas tienen propiedades modificables.
Para modificar las propiedades de una etiqueta:
1 En el Navegador de proyectos, expanda Familias, Smbolos de anotacin. Consulte Navegador de
proyectos en la pgina 30.
2 Expanda la categora adecuada (por ejemplo, la etiqueta de muro) y haga clic con el botn derecho del
ratn en el nombre de tipo.
3 Seleccione Propiedades en el men contextual.
4 Defina los valores de las propiedades en el cuadro de dilogo Propiedades de tipo.
Propiedades de tipo de etiqueta
Descripcin Nombre
Define la forma de la punta de flecha de la lnea directriz. El valor es el nombre del estilo
de la punta de flecha definido por el comando Configuracin Anotaciones Puntas de
flecha. Consulte Especificacin de estilos de punta de flecha en la pgina 84.
Directriz de punta de flecha
Etiquetar elementos no etiquetados
Mediante el comando Etiquetar elementos no etiquetados puede etiquetar la mayora de los elementos mostrados
en la vista actual. Hay elementos, como habitaciones y muros, que deben etiquetarse por separado. Revit Architecture
prescinde de los elementos etiquetados previamente. Para etiquetar un elemento, ste debe tener etiquetas cargadas.
626 | Captulo 14 Anotaciones y detalles
Los elementos se etiquetan segn el tipo de familia, por ejemplo etiquetas de puerta o de ventana. Consulte Carga
de estilos de etiqueta en la pgina 84.
1 Haga clic en el men Diseo Etiquetar elementos no etiquetados, o, en la ficha Diseo de la barra
de diseo, haga clic en Etiquetar elementos no etiquetados.
Se abre el cuadro de dilogo Etiquetar elementos no etiquetados.
2 Elija los objetos que desea etiquetar.
Seleccione Todos los objetos en la vista actual para etiquetar todos los objetos de la vista activa
que carezcan de etiqueta.
Seleccione nicamente los objetos seleccionados en la vista actual para etiquetar slo los objetos
que estn seleccionados en la vista.
3 Seleccione una o varias categoras de familia de etiquetas. Para seleccionar varias categoras, con la tecla
MAYS o CTRL presionada, seleccione las categoras que desee.
NOTA Si no aparece la categora de familia de etiquetas deseada, debe cargarla. Por ejemplo, si la vista de
plano contiene mobiliario, antes de activar el comando Etiquetar elementos no etiquetados debe cargar las
etiquetas de mobiliario.
4 Si desea vincular una directriz a cada etiqueta, en Directriz, seleccione Crear. Para Longitud, introduzca
una longitud de directriz por defecto.
5 Para Orientacin, seleccione Horizontal o Vertical.
6 Haga clic en Aplicar.
Se etiquetan todos los objetos sin etiquetar que pertenezcan a las categoras de familia seleccionadas.
7 Haga clic en Aceptar.
NOTA Si estn desactivados la visibilidad de la categora de etiqueta o el tipo de objeto, aparece un mensaje.
Haga clic en Aceptar para que Revit Architecture active la visibilidad antes de etiquetar dicha categora.
Etiquetas de material
Antes de ejecutar este procedimiento, cargue las etiquetas de material pertinentes para los elementos que las
necesiten. Tambin puede crear notas clave para materiales; consulte Diferencias entre la asignacin de notas clave
y la asignacin de etiquetas a materiales en la pgina 619.
1 Haga clic en el men Diseo Etiqueta Material o, en la ficha Diseo de la barra de diseo, haga
clic en Etiqueta Material.
2 Si desea que la etiqueta tenga una lnea directriz, en la barra de opciones, seleccione Directriz.
3 Para configurar la orientacin de la etiqueta, seleccione Vertical u Horizontal en la barra de opciones.
Cuando haya colocado la etiqueta, puede cambiar su orientacin seleccionando la etiqueta y pulsando
la BARRA ESPACIADORA.
4 Resalte el material que desee etiquetar dentro del componente y haga clic para colocar la etiqueta.
Si coloca el extremo de la directriz en otro material, ste mostrar la etiqueta de material.
NOTA Puede mover el ratn sobre el material para resaltarlo antes de seleccionarlo. El material debe
mostrarse con la opcin de nivel de detalle Alto. Si el material no est visible, la etiqueta no se ver
correctamente.
Etiquetas de material | 627
Modificacin de etiquetas
Puede modificar el aspecto de las etiquetas mediante sus propiedades. Las propiedades de las etiquetas pueden
modificarse antes y despus de colocar la etiqueta. Las propiedades de las etiquetas se especifican en el cuadro de
dilogo Propiedades del elemento, al que se accede de una de estas formas:
Haga clic en Modificar, seleccione la etiqueta y haga clic en .
En el Navegador de proyectos, haga doble clic en el nombre del tipo de etiqueta.
Con el botn derecho del ratn, haga clic en la etiqueta y seleccione Propiedades. El men contextual ofrece
varias opciones para manipular la etiqueta, como cambiar la escala de zoom.
Lea acerca del cuadro de dilogo Propiedades del elemento antes de modificar etiquetas.
Modificacin de la directriz de la etiqueta
Accin requerida... Si desea...
seleccione la etiqueta y arrastre un pinzamiento de tamao cambiar la longitud de la directriz
en el Navegador de proyectos, seleccione la etiqueta y haga clic en
. En el cuadro de dilogo Propiedades del elemento, seleccione un valor para
Directriz de punta de flecha.
aadir una punta de flecha a la lnea directriz
Haga clic en el men Configuracin Estilos de objeto. En el cuadro de
dilogo Estilos de objeto, haga clic en la ficha Objetos de anotacin,
desplcese hasta la ficha adecuada y especifique los valores de Grosor de
lnea, Color de lnea y Patrn de lnea.
cambiar el color, grosor y patrn de la lnea directriz
Numeracin secuencial de etiquetas
Cuando coloca habitaciones, puertas y ventanas en un proyecto, puede usar etiquetas que numeren de forma
secuencial los elementos. Las etiquetas se numeran automticamente segn los parmetros que especifique para
cada elemento. Los valores de los parmetros pueden ser secuencias alfabticas, numricas o alfanumricas.
Creacin de etiquetas de numeracin secuencial de habitaciones
Para numerar habitaciones, indique un valor exclusivo para el parmetro Nmero de habitacin.
Para crear etiquetas de nmero de habitacin secuenciales:
1 Coloque una habitacin.
2 Haga clic en Modificar, seleccione la habitacin (no la etiqueta de habitacin) y haga clic en .
Tambin puede hacer clic con el botn derecho del ratn en la habitacin y, a continuacin, hacer
clic en Propiedades del elemento.
Para seleccionar la habitacin, acerque el cursor al centro de la habitacin hasta que aparezca una X
grande. Esta X indica los contornos de la habitacin. Cuando se ha ce clic en la X, la habitacin se
resalta en azul transparente para indicar que se ha seleccionado.
3 En el cuadro de dilogo Propiedades del elemento, introduzca un valor para Nmero de habitacin.
NOTA Si desea numerar secuencialmente las habitaciones por planta, escriba un nmero inicial (como 101,
201, 301, etc.) que se corresponda con la vista de plano del suelo. Conforme coloca habitaciones siguientes
en ese nivel, los nmeros son correlativos: 202, 203, 204, etc.
4 Haga clic en Aceptar.
5 En la ficha Bsicos de la barra de diseo, haga clic en Habitacin para crear ms habitaciones y etiquetas
de habitacin.
Las habitaciones subsiguientes se numeran secuencialmente.
Creacin de etiquetas secuenciales de puertas o ventanas
Para numerar etiquetas de ventanas y puertas, indique un valor exclusivo para el parmetro Marca.
1 Coloque una puerta o ventana.
628 | Captulo 14 Anotaciones y detalles
2 Haga clic en Modificar, seleccione el elemento y haga clic en .
Tambin puede hacer clic con el botn derecho en el elemento y, a continuacin, hacer clic en
Propiedades.
3 En el cuadro de dilogo Propiedades del elemento, introduzca un valor para Marca.
4 Haga clic en Aceptar.
5 Coloque ms ejemplares del elemento si lo desea.
Los ejemplares subsiguientes se numeran secuencialmente.
NOTA Todas las puertas y ventanas se numeran de forma secuencial al margen del tipo al que pertenecen. Por ejemplo,
coloque una puerta de tipo francs y, a continuacin, una puerta plana en una vista de plano. La puerta de tipo francs
es la nmero 1 y la puerta plana es la nmero 2.
Smbolos
El comando Smbolo coloca smbolos de dibujo de anotaciones 2D en el proyecto.
Colocacin de smbolos
1 Si es preciso, cree la familia de smbolos en el editor de familias y crguela en el proyecto. Para crearla,
utilice la plantilla Anotaciones genricas. Consulte Conceptos bsicos del editor de familias en la
pgina 438 y Cmo cargar familias en la pgina 446.
Cuando cree una familia de smbolos, slo la puede ver en una vista. Al igual que otras anotaciones,
es especfica de la vista.
2 Haga clic en el men Diseo Smbolo, o, en la ficha Diseo de la barra de diseo, haga clic en
Smbolo.
3 Coloque el cursor en el rea de dibujo donde quiera que aparezca el smbolo.
4 Haga clic para situarlo.
Modificacin de smbolos
Puede modificar el aspecto de los smbolos mediante sus propiedades. Las propiedades pueden modificarse antes
y despus de colocar el smbolo. Consulte Smbolos en la pgina 629.
Las propiedades de los smbolos se establecen en el cuadro de dilogo Propiedades del elemento. Para abrir este
cuadro de dilogo, realice una de estas acciones:
Haga clic en el botn Modificar, seleccione el smbolo y haga clic en .
Haga clic con el botn derecho en el smbolo y, a continuacin, haga clic en Propiedades del elemento.
Consulte Cuadro de dilogo Propiedades del elemento en la pgina 39. Lea la informacin relativa a este cuadro
de dilogo antes de modificar los smbolos.
Smbolos | 629
Smbolos de anotacin
Un smbolo de anotacin es una etiqueta o un smbolo que se aplica a una familia para identificarla en un proyecto
de forma exclusiva. La etiqueta tambin puede incluir propiedades que aparecen en tablas de planificacin. Consulte
Creacin de una tabla de planificacin o cantidad en la pgina 126.
Para crear smbolos de anotacin, elija la categora de familia con la que desea asociar el smbolo, efecte el boceto
del smbolo y aplique los valores a sus propiedades. Algunas familias de anotaciones son para fines de etiquetado.
Otras son anotaciones genricas que se usan para distintos propsitos.
Antes de abordar este tema, conozca bien los aspectos relativos a familias y lea Conceptos bsicos del editor de
familias en la pgina 438.
Creacin de una familia de smbolos de anotacin
A continuacin se describe un procedimiento general para crear un smbolo de anotaciones. Los pasos pueden
diferir segn el propsito del diseo.
1 Haga clic en el men Archivo Nuevo Smbolo de anotacin.
2 En el cuadro de dilogo Nuevo, seleccione la plantilla de smbolo de anotacin que va a utilizar en el
proyecto y haga clic en Aceptar.
Todas las plantillas se parecen mucho. Algunas pueden tener propiedades y valores predefinidos.
Revit Architecture abre el editor de familias.
3 Haga clic en el men Configuracin Parmetros y categora de familia.
Consulte Parmetros y categora de familia en la pgina 483.
4 En el cuadro de dilogo, seleccione una categora, como las anotaciones genricas.
5 Defina Parmetros de familia y haga clic en Aceptar.
NOTA Las opciones de los parmetros varan segn la categora de familia.
6 En la barra de diseo, haga clic en Etiqueta.
7 En el selector de tipo, seleccione el tipo de etiqueta.
8 En la barra de opciones, seleccione la justificacin vertical y horizontal.
9 En el rea de dibujo, haga clic para colocar la etiqueta.
Por ejemplo, en una planilla de etiqueta de modelo genrico, site el cursor en la interseccin de los
dos planos de referencia.
10 En el cuadro de dilogo Seleccionar parmetro, en Parmetros, elija el que desee asignar a la etiqueta.
Si es preciso, aada un parmetro nuevo.
Si selecciona un valor numrico o de cota, puede establecer el formato del valor.
11 Haga clic en Aceptar.
12 Si desea cambiar la colocacin de la etiqueta, elija Modificar, seleccione la etiqueta y arrstrela a la
posicin nueva.
Especificacin de texto de muestra
13 Seleccione la etiqueta y, en la barra de opciones, haga clic en el botn Propiedades.
14 En el cuadro de dilogo Propiedades del elemento, en Otro, indique un valor para Texto de muestra y
haga clic en Aceptar.
15 Cree el boceto de la forma del smbolo de etiqueta (por ejemplo, un crculo). Haga clic en Lneas y elija
un comando de boceto. Consulte Dibujo de bocetos en la pgina 177.
16 Guarde la anotacin. Consulte Cmo guardar archivos de Revit en la pgina 36.
NOTA Cuando se cargan en el proyecto, las anotaciones genricas tienen varias opciones de directriz.
630 | Captulo 14 Anotaciones y detalles
Aislamiento
El comando Aislamiento coloca un grfico de paneles de aislamiento en vistas de detalle.
Adicin de aislamiento
1 Haga clic en el men Diseo Aislamiento, o, en la ficha Diseo de la barra de diseo, haga clic en
Aislamiento.
2 Haga el boceto del aislamiento en una vista de detalle.
El boceto del aislamiento es similar al de las lneas. Puede configurar un desfase del cursor y tambin
seleccionar una lnea sobre la que realizar el boceto del aislamiento. Consulte Lneas de modelo en
la pgina 346.
Aumento del tamao del aislamiento
1 Seleccione el aislamiento.
2 En la barra de opciones, introduzca un valor para Anchura, o haga clic en y configure un valor
para la propiedad Anchura de aislamiento.
Cambio de la longitud del aislamiento
1 Seleccione el aislamiento.
2 Haga clic en uno de los pinzamientos de punto de color azul que aparecen en los extremos del
aislamiento y arrstrelo. Consulte Controles y pinzamientos de forma en la pgina 526.
Cambio del tamao de la curvatura entre lneas de aislamiento
1 Seleccione el aislamiento.
2 Haga clic en y defina un valor para Relacin de curvatura de aislamiento a anchura (1/x).
Un valor inferior aumenta la curvatura y viceversa.
Aislamiento | 631
Habitaciones
Para crear habitaciones puede utilizar el comando Habitacin o una tabla de planificacin de habitaciones. Para
agregar habitaciones a una planificacin, en la barra de opciones, haga clic en Nuevo. Esto resulta til en la fase
inicial de un diseo, antes de definir muros y otros elementos delimitadores en un proyecto. A continuacin se
pueden colocar las habitaciones predefinidas en el proyecto.
Slo es posible crear habitaciones en vistas de plano y vista de tabla de planificacin.
Creacin de una habitacin
1 Abra una vista de plano.
2 En la ficha Habitacin y rea de la barra de diseo, haga clic en Habitacin.
Si la ficha no est visible, haga clic con el botn derecho en la barra de diseo y seleccinela en el men
contextual.
3 Para colocar una etiqueta con la habitacin, en la barra de opciones, haga clic en Etiquetar al colocar.
4 Para incluir una lnea directriz con la etiqueta de habitacin, en la barra de opciones, haga clic en
Directriz.
5 Haga clic en el rea de dibujo para colocar la habitacin.
Al colocar una habitacin dentro de elementos delimitadores, se expande a las extensiones de los
contornos de elemento. Tambin puede colocar una habitacin en un espacio libre, o en un espacio
que no est completamente delimitado, y luego dibujar elementos delimitadores alrededor de esa
habitacin. Al aadir elementos delimitadores, la habitacin se expanden hasta los contornos de esos
elementos.
6 Si ya cre habitaciones en una tabla de planificacin y desea colocar una de ellas:
a En la ficha Bsicos de la barra de diseo, seleccione Habitacin.
b En la barra de opciones, para Habitacin, seleccione el tipo de habitacin.
c Haga clic en el rea de dibujo para colocar la habitacin.
NOTA Al colocar la habitacin, la informacin correspondiente se muestra en la etiqueta de habitacin, si
previamente se ha seleccionado Etiquetar al colocar. Si no selecciona ninguna habitacin en la lista de la
barra de opciones, Revit Architecture crea una habitacin y le asigna el nmero siguiente al de la ltima
habitacin creada.
7 Para modificar las propiedades de una habitacin, seleccione la habitacin y haga clic en .
632 | Captulo 14 Anotaciones y detalles
Elementos delimitadores de habitacin
Los siguientes elementos se consideran elementos delimitadores de rea de habitacin y clculos de volumen:
Muros (cortina, estndar, in situ, basados en cara)
Cubiertas (estndar, in situ, basadas en lado)
Suelos (estndar, in situ, basados en cara)
Techos (estndar, in situ, basados en cara)
Pilares (arquitectnicos, estructurales con material configurado como hormign)
Sistemas de muro cortina
Lneas de separacin de habitacin (vase Lneas de separacin de habitacin en la pgina 633)
El usuario puede decidir si un elemento es o no delimitador de habitacin, mediante las propiedades del elemento.
Por ejemplo, las particiones de retrete se pueden definir como no delimitadoras porque no se suelen incluir en los
clculos de habitacin. Al definir un elemento como no delimitador, Revit Architecture no usar dicho elemento
cuando calcule el rea o el volumen de una habitacin o de habitaciones contiguas que compartan el elemento no
delimitador.
Para definir el parmetro de delimitacin de habitacin de un ejemplar de elemento:
1 Seleccione el elemento.
2 Haga clic en .
3 En el cuadro de dilogo Propiedades del elemento, en los parmetros del ejemplar, seleccione
Delimitacin de habitacin.
Seleccin de habitaciones
Para seleccionar una habitacin, mueva el cursor sobre la habitacin que desee hasta que el cursor adopte forma
de cruz y haga clic. Tambin puede colocar el cursor sobre un punto del permetro de la habitacin, pulsar TAB para
recorrer las opciones disponibles hasta que aparezca el smbolo en forma de cruz y hacer clic. Para mover una
habitacin seleccionada, arrstrela con el control de movimiento. Si la habitacin ya est etiquetada, asegrese de
arrastrar tambin la etiqueta a la nueva ubicacin. Como alternativa, puede eliminar la etiqueta antes de mover la
habitacin y luego asignar otra etiqueta a la habitacin una vez colocada en la nueva ubicacin.
Lneas de separacin de habitacin
El comando Separacin de habitacin permite aadir y ajustar lneas de contorno de habitaciones. Las lneas de
separacin de habitacin son elementos delimitadores de habitacin. Resultan tiles para definir una habitacin
dentro de otra, por ejemplo, un rea de comedor dentro de un saln sin muros intermedios. Las lneas de separacin
de habitacin son visibles en vistas de plano, vistas 3D y vistas en perspectiva.
Elementos delimitadores de habitacin | 633
Adicin de lneas de separacin de habitacin
1 En la ficha Habitacin y rea de la barra de diseo, haga clic en Separacin de habitacin y trace las
lneas de separacin.
Si la ficha no est visible, haga clic con el botn derecho en la barra de diseo y seleccinela en el men
contextual.
2 En la ficha Habitacin y rea de la barra de diseo, haga clic en Etiqueta de habitacin para colocar
etiquetas de habitacin en las habitaciones definidas mediante las lneas de separacin.
3 Para crear planos con cdigos de color, aplique un esquema de color a la vista de plano.
Consulte Esquemas de color en la pgina 649.
CONSEJO Si crea una habitacin delimitada por muros, el rea de la habitacin se calcula desde la cara
interior de los muros. Si aade huecos a los muros pero desea mantener separados los clculos de reas de
habitacin, debe crear lneas de separacin de habitacin a travs de los huecos para que el rea de habitacin
permanezca como se calcul al principio.
Cmo mostrar u ocultar las lneas de separacin de habitacin
1 Haga clic en el men Vista Visibilidad/Grficos o use las teclas de acceso rpido VG.
2 Haga clic en la ficha Categoras de modelo.
3 En la columna Visibilidad, expanda el grupo Lneas.
4 Seleccione o anule la seleccin de <Separacin de habitacin>.
5 Haga clic en Aplicar.
6 Haga clic en Aceptar.
Habitaciones que abarcan varias plantas o niveles
Una misma habitacin puede ocupar ms de una planta o un nivel. Por ejemplo, si un edificio tiene un espacio
pblico o atrio que abarca ms de una planta o un nivel, dicho espacio se puede representar con una sola habitacin.
Es preciso definir los parmetros Lmite superior y Desfase de lmite de una habitacin para identificar el nivel y el
desfase hasta el que llega la habitacin en cuestin.
634 | Captulo 14 Anotaciones y detalles
Habitaciones en vistas de seccin
Los grficos de habitacin en las vistas de seccin son rectngulos representativos. No se corresponden con los
clculos volumtricos reales. Las habitaciones en seccin son siempre rectangulares y no corresponden a la ubicacin
de contorno, sino que lo representan siempre en el eje del muro. Los clculos volumtricos reales no corresponden
a configuraciones de contorno ni a geometra de modelo. Aunque es posible aplicar etiquetas a habitaciones en
seccin, no es posible seleccionar las habitaciones.
Ejemplo de habitacin en vista de seccin
Exportacin de habitaciones y reas como polilneas
Puede exportar habitaciones y reas como polilneas cerradas al exportar archivos de AutoCAD. Las polilneas
exportadas coinciden con los contornos de habitacin en Revit Architecture. Los contornos de habitacin se
exportan a una sola capa, que est desactivada por defecto en el archivo de AutoCAD. Las polilneas incluyen
informacin de datos extendidos (XDATA) de los contornos de habitacin: Nombre, Nmero, Ocupacin, Ocupante,
Departamento y Comentarios. Tambin incluyen la informacin siguiente de los contornos de habitacin: Nombre
y Comentarios. Si desea ms informacin sobre cmo exportar habitaciones y reas, consulte Exportar en la
pgina 756.
Errores de las habitaciones y explicaciones
Si se producen problemas con las habitaciones en el proyecto, Revit Architecture ofrece explicaciones en etiquetas
de habitacin o en tablas de planificacin.
Si se da uno de estos errores, puede seleccionar la etiqueta o la fila de la tabla de planificacin que contenga el error
y, en la barra de opciones, hacer clic en Explicar error. Con esta accin se volver a mostrar el mensaje de error que
apareci al ocurrir el problema. Puede utilizar las funciones como Mostrar, en el cuadro de dilogo estndar de
errores, para buscar las etiquetas pertinentes.
No calculado
Este mensaje, relacionado con el parmetro Volumen en etiquetas y tablas de planificacin de habitaciones, aparece
cuando no se han activado clculos de volumen. Para calcular los volmenes de las habitaciones, haga clic en el
men Configuracin Configuracin de rea y habitacin. En el cuadro de dilogo Configuracin de rea y
habitacin, seleccione Calcular volmenes de habitacin.
Dado que los clculos de volumen pueden ralentizar el rendimiento de Revit Architecture, se recomienda activarlos
nicamente para la preparacin e impresin de tablas de planificacin o de otras vistas que incluyan datos de
volumen.
Sin colocar
Al aadir una habitacin a una tabla de planificacin de habitaciones mediante el botn Nuevo de la barra de
opciones, se muestra el valor Sin colocar para los parmetros rea, Volumen, Nivel, Lmite superior y Permetro.
No cerrado
Cuando una habitacin no est delimitada correctamente por elementos delimitadores o lneas de separacin,
aparece el mensaje: La habitacin no est en una regin cerrada correctamente.
Habitaciones en vistas de seccin | 635
Ubicacin redundante
Al mover una habitacin a la misma ubicacin que otra, se muestra el mensaje: Hay varias habitaciones en la misma
regin cerrada.
El rea y el permetro requeridos se asignarn a una de las habitaciones y las dems se mostrarn como habitacin
redundante. Puede separar las regiones, suprimir las habitaciones redundantes o moverlas a otras regiones.
Elija la opcin que desee: Aceptar, Suprimir habitaciones, Mostrar, Expandir o Cancelar. Una de las habitaciones
presenta el rea y permetro correctos; en las otras, aparece Habitacin redundante para que el espacio no se
contabilice dos veces en los totales de la tabla de planificacin. Cuando est visible el relleno interior de la categora
Habitacin de una vista, las habitaciones consideradas redundantes se muestran en un color ms oscuro, debido
al solapamiento de las reas de habitacin.
Etiqueta de habitacin fuera de la habitacin
Al colocar una etiqueta fuera de la habitacin correspondiente, se muestra el mensaje: La etiqueta de habitacin
est fuera de su habitacin. Active la lnea directriz o coloque la etiqueta dentro de la habitacin.
Puede pasar por alto el mensaje y examinar el problema posteriormente (haciendo clic en el men
Herramientas Comprobar avisos). Para corregir el error, vuelva a colocar la etiqueta en la habitacin, guindose
por la directriz naranja que identifica la ubicacin precisa. Tambin puede activar la opcin de directriz en la barra
de opciones.
Al seleccionar una etiqueta de habitacin situada fuera de la habitacin correspondiente, puede hacer clic en Explicar
error en la barra de opciones y seleccionar Mover a habitacin, para colocar la etiqueta en la ubicacin correcta.
Supresin de una etiqueta de habitacin
Al suprimir una etiqueta de habitacin en una habitacin, se muestra el mensaje: Se ha suprimido una etiqueta de
habitacin, pero la habitacin correspondiente sigue existiendo. Puede colocar otra etiqueta para la habitacin
mediante la herramienta Etiqueta de habitacin. Tambin puede seleccionar la habitacin y suprimirla.
Tiene dos opciones: pasar por alto el aviso o corregir el error colocando otra etiqueta de habitacin o suprimiendo
la habitacin.
Solapamiento de volmenes de habitacin
Si una habitacin de un nivel inferior es tan alta que su volumen interseca una habitacin en un nivel superior,
ver este aviso: Volmenes de habitacin solapados. Ajuste los valores de Lmite superior y Desfase superior.
Para eliminar el solapamiento, seleccione la habitacin inferior y ajuste los parmetros Lmite superior y/o Desfase
superior segn se requiera.
Actualizacin de habitaciones de versiones anteriores
A partir de la versin 9.0 se utilizan nuevos algoritmos para calcular contornos de habitacin. Estos cambios
contribuyen a optimizar los clculos pero pueden alterar habitaciones actualizadas desde versiones previas. Por
ejemplo, a partir de la versin 9.0, los muros cruzados son delimitadores de habitaciones.
Si aparecen avisos relacionados con habitaciones durante el proceso de actualizacin, puede examinarlos en otro
momento haciendo clic en el men Herramientas Comprobar avisos. Despus de actualizar las habitaciones,
examine las tablas de planificacin y las etiquetas de habitaciones para comprobar que los datos son correctos.
Para obtener ms informacin, consulte Elementos delimitadores de habitacin en la pgina 633 y Errores de
las habitaciones y explicaciones en la pgina 635.
Etiquetas de habitacin
Aunque sean componentes independientes de Revit Architecture, las habitaciones y las etiquetas de habitaciones
estn relacionadas. Las habitaciones son elementos de Revit Architecture, lo mismo que los muros o las puertas.
Una etiqueta de habitacin es un componente especfico de vista que puede aadirse y mostrarse en vistas de
seccin y de plano. Una etiqueta de habitacin puede mostrar valores para cualquier nmero de parmetros,
generalmente: nmero de habitacin, nombre de habitacin, rea calculada y volumen.
Adicin de una etiqueta de habitacin
Para aadir etiquetas de habitacin debe haber habitaciones en el proyecto. Consulte Creacin de una habitacin
en la pgina 632.
1 Abra una vista de seccin o de plano.
636 | Captulo 14 Anotaciones y detalles
2 En la ficha Habitacin y rea de la barra de diseo, haga clic en la Etiqueta de habitacin.
Si la ficha no est visible, haga clic con el botn derecho en la barra de diseo y seleccinela en el men
contextual.
3 Para incluir una lnea directriz con la etiqueta de habitacin, haga clic en Directriz.
4 Haga clic dentro de una habitacin para colocar la etiqueta de habitacin.
NOTA Conforme coloca etiquetas de habitacin, se alinean con las etiquetas existentes.
5 Para modificar las propiedades de una etiqueta de habitacin, seleccione la etiqueta y haga clic en
.
6 Para modificar las propiedades de una habitacin, seleccione la habitacin y haga clic en . No
es posible modificar propiedades de habitacin a travs de etiquetas de habitacin.
NOTA Si coloca una etiqueta de habitacin fuera de una habitacin, debe activar una lnea directriz para
mantener la asociacin entre la habitacin y la etiqueta. Para obtener ms informacin, consulte Errores
de las habitaciones y explicaciones en la pgina 635.
Relacin entre habitaciones y etiquetas de habitaciones
Una habitacin se crea al colocar un elemento de habitacin en una vista de plano mediante la herramienta
Habitacin. Si la habitacin est debidamente delimitada por otros elementos (por ejemplo, muros o muros cortina,
o lneas de separacin de habitacin), Revit Architecture calcula el rea delimitada. Revit Architecture muestra un
mensaje de aviso si la habitacin no est en una regin cerrada correctamente.
Para controlar si una etiqueta debe colocarse junto con una habitacin, se utiliza la opcin Etiquetar al colocar, en
la barra de opciones. Si coloca una habitacin sin una etiqueta, puede asignarle una posteriormente mediante la
herramienta Etiqueta de habitacin de la ficha Diseo, o mediante la ficha Habitacin y rea de la barra de diseo.
Como asistencia para diseos preliminares y estudios programticos, antes de definir muros o colocar habitaciones
en una vista de plano se pueden aadir habitaciones a una tabla de planificacin (por ejemplo, de una lista de
programa). En una tabla de planificacin de habitaciones, haga clic en Nuevo en la barra de opciones, para aadir
tipos de habitacin a la tabla de planificacin. Puede colocar en el proyecto esas habitaciones predefinidas
seleccionndolas en la lista Habitacin, en la barra de opciones, mientras est activo el comando Habitacin.
Si coloca una nueva habitacin dentro de elementos delimitadores o lneas de separacin que contienen una
habitacin colocada previamente, Revit Architecture le comunicar que la nueva habitacin es redundante y le
sugerir que la cambie de sitio o la suprima.
Puede suprimir habitaciones desde una tabla de planificacin o desde una vista de plano. Si lo hace desde una tabla
de planificacin, se suprimir tambin la etiqueta de habitacin correspondiente. Pero si suprime una etiqueta de
habitacin, la habitacin permanece en el proyecto y en la tabla de planificacin.
Tabla de planificacin y asociatividad de etiquetas de habitaciones
La tabla de planificacin de habitaciones y las habitaciones estn asociadas, por lo que todos los campos que
aparecen en la tabla de planificacin de habitaciones forman parte de la lista de propiedades de la habitacin. Si
se modifican los valores de campo en la tabla de planificacin, se actualizan los correspondientes valores de propiedad
de la habitacin y viceversa. La asociatividad incluye tambin etiquetas de habitacin. Por ejemplo, si modifica el
nombre de la habitacin en la tabla de planificacin, tanto la habitacin como sus correspondientes etiquetas se
actualizan para mostrar el nombre nuevo.
Las etiquetas de habitacin son familias de anotaciones que muestran valores de propiedades de habitacin. Las
propiedades de una etiqueta de habitacin son las de la familia de anotaciones. Si selecciona una habitacin en
una planificacin, puede hacer clic en el botn Mostrar de la barra de opciones para ver la posicin de la habitacin
en cualquier vista relacionada.
Si desea ms informacin sobre tablas de planificacin, consulte Creacin de una tabla de planificacin o cantidad
en la pgina 126.
Clculos de rea de habitacin
Los clculos de rea de habitacin estn determinados por el valor de altura por encima del suelo y por la ubicacin
del contorno de habitacin. Si lo desea, puede modificar la altura por encima del suelo, a fin de obtener otro clculo
de rea. Tambin puede cambiar la capa de muro en la que se encuentra el contorno de la habitacin.
Clculos de rea de habitacin | 637
Especificacin de opciones de clculo del rea de habitacin
Para especificar opciones de clculo del rea de habitacin, siga este procedimiento:
1 Haga clic en el men Configuracin Configuracin de rea y habitacin, o seleccione Configuracin
en la ficha Habitacin y rea de la barra de diseo.
2 En el cuadro de dilogo Configuracin de rea y habitacin, haga clic en la ficha Clculos de habitacin.
3 Especifique la altura por encima del suelo.
A la altura calculada por el sistema: se aplica el valor de la altura de nivel.
Si el rea de habitacin incluye un muro delimitador de habitacin cuya altura es inferior a la que
el sistema calcula por defecto y no hay ningn otro muro delimitador de habitacin en el rea de
la habitacin cuyo desfase de base sea positivo respecto al nivel, la altura calculada por el sistema
es 0 por defecto 0.
A la altura especificada: permite indicar la altura de clculo deseada al seleccionar esta opcin.
4 Si lo desea, puede modificar el contorno de la habitacin.
Para obtener ms informacin, consulte Ubicacin del contorno de habitacin en la pgina 638.
5 Haga clic en Aceptar.
Ubicacin del contorno de habitacin
Seleccione una de las opciones para modificar la ubicacin del contorno de habitacin. La ubicacin del contorno
no se puede cambiar por separado para cada habitacin. La nueva ubicacin del contorno se aplica a todas las
habitaciones.
En acabado de muro: el contorno de la habitacin se sita en la cara de acabado dentro de la habitacin.
En eje de muro: el contorno de la habitacin se sita en el eje del muro de la habitacin.
En capa de ncleo de muro: el contorno de la habitacin se sita en la capa interior o exterior del ncleo ms
prximo a la habitacin.
En centro de ncleo de muro: el contorno de la habitacin se sita en el eje central del ncleo del muro.
Clculos de volumen de habitacin
Los clculos de volumen de habitacin son visibles en el cuadro de dilogo Propiedades del elemento, en etiquetas
de habitacin y en tablas de planificacin.
Los clculos volumtricos de habitacin no se realizan por defecto. Para hacer estos clculos, seleccione Calcular
volmenes de habitacin en el cuadro de dilogo Configuracin de rea y habitacin, accesible desde el men
Configuracin. Dado que los clculos de volumen pueden ralentizar el rendimiento de Revit Architecture, se
recomienda activarlos nicamente para la preparacin e impresin de tablas de planificacin o de otras vistas que
incluyan datos de volumen. Cuando los clculos de volumen no estn activados, Revit Architecture muestra No
calculado como valor del parmetro Volumen, en etiquetas de habitacin y tablas de planificacin.
Especificacin de opciones para clculos de volumen de habitacin
1 Haga clic en el men Configuracin Configuracin de rea y habitacin, o seleccione Configuracin
en la ficha Habitacin y rea de la barra de diseo.
2 En el cuadro de dilogo Configuracin de rea y habitacin, haga clic en la ficha Clculos de habitacin.
3 Especifique la altura por encima del suelo.
A la altura calculada por el sistema: se aplica el valor de la altura de nivel.
Si el rea de habitacin incluye un muro delimitador de habitacin cuya altura es inferior a la que
el sistema calcula por defecto y no hay ningn otro muro delimitador de habitacin en el rea de
la habitacin cuyo desfase de base sea positivo respecto al nivel, la altura calculada por el sistema
es 0 por defecto 0.
A la altura especificada: permite indicar la altura de clculo deseada al seleccionar esta opcin.
4 Seleccione Calcular volmenes de habitacin.
638 | Captulo 14 Anotaciones y detalles
NOTA Los clculos de volumen pueden ralentizar el rendimiento de Revit Architecture. Por esa razn, debera
seleccionar Calcular volmenes de habitacin cuando tenga que preparar e imprimir tablas de planificacin
u otras vistas que incluyan datos de volumen, y desactivar la opcin una vez finalizadas esas tareas.
5 Si lo desea, puede modificar el contorno de la habitacin.
Para obtener ms informacin, consulte Ubicacin del contorno de habitacin en la pgina 638.
6 Haga clic en Aceptar.
Cmo se calcula el volumen de una habitacin
El volumen de una habitacin se calcula del modo siguiente: la extensin de una habitacin se toma del nivel base
de la habitacin o de la altura especificada en el cuadro de dilogo Configuracin de rea y habitacin. A
continuacin, se multiplica por el valor del parmetro Lmite superior definido en las propiedades de la habitacin.
Los resultados producen el valor del parmetro Volumen.
Por defecto, Revit Architecture define el lmite superior en el siguiente nivel. Si hay elementos superiores o inferiores
delimitadores de habitacin, pueden restringir an ms el volumen de la habitacin si estn en este rango. Por
ejemplo, si hay un techo, un suelo o una cubierta por debajo del lmite superior especificado para la habitacin, el
volumen se calcular hasta el elemento delimitador.
Para especificar si los elementos son delimitadores de habitacin, seleccione o anule la seleccin del parmetro
Delimitacin de habitacin, en el cuadro de dilogo Propiedades del elemento. Para definir la altura de habitacin
por encima o por debajo del lmite superior, introduzca un valor para el parmetro Desfase de lmite. Para definir
la altura de habitacin por debajo del lmite superior, introduzca un nmero negativo como valor de Desfase de
lmite.
El clculo de volumen utiliza el resultado de multiplicar el rea de habitacin por el lmite superior nicamente
cuando la altura por defecto es inferior a la del techo, el suelo o la cubierta. Si es superior a esos elementos, Revit
Architecture calcula el volumen de habitacin basndose en los elementos delimitadores, sea cual sea su forma.
As pues, en el caso de las habitaciones situadas bajo una cubierta (por ejemplo, ticos), debe especificar una altura
de habitacin (lmite superior) mayor que la altura de la cubierta. De este modo asegurar que el clculo de volumen
se realice hasta la inclinacin transversal de la cubierta. Tenga en cuenta que la representacin grfica en seccin
no refleja los contornos reales utilizados para el clculo. Para obtener ms informacin, consulte Representacin
grfica del volumen en la pgina 639.
Por ejemplo, si una habitacin tiene un desfase de lmite de 8'-0" por encima de su nivel base, y un techo situado
a 9'-0" por encima del nivel base, 8'-0" ser el valor de altura usado para calcular el volumen. Pero si el lmite superior
de la habitacin es ms alto que el techo (por encima de 9'-0" en este caso), se utilizar el techo como contorno
para el clculo de volumen.
NOTA Cuando un suelo sobrepasa la altura del clculo del volumen de una habitacin, queda limitado por la parte
superior, no inferior, lo que produce clculos incorrectos del volumen de la habitacin. Por lo general, esto ocurre cuando
el techo se modela como parte del suelo o cuando se mueve un suelo hasta un punto donde su parte inferior sobrepasa
el contorno inferior de la habitacin. Si esto sucede, cree un nivel donde se ha elevado el suelo y aada la habitacin en
este nivel. Entonces se calcular correctamente el volumen de la habitacin.
Representacin grfica del volumen
La visualizacin grfica de las habitaciones en las vistas de seccin es una representacin simblica de la habitacin.
No muestra los contornos reales que se utilizan para los clculos de volumen. Representa la configuracin de
parmetros en lugar de las formas reales calculadas.
Por ejemplo, una habitacin en un tico mostrar una forma rectangular simblica que se extiende por encima de
la cubierta; pero el volumen se calcular correctamente hasta el contorno del tejado.
Contornos de habitacin especficos de la fase
Todas las habitaciones son especficas de una fase en un proyecto. Al aadir una habitacin a una vista de plano
o al crear una habitacin aadiendo una fila en una tabla de planificacin de habitaciones, la habitacin se encuentra
automticamente en la fase de la vista especificada.
Conforme avanza el proyecto, se pueden crear informes de reas de habitacin para distintas fases. Adems, el
mismo nombre y nmero de habitacin pueden existir en la misma ubicacin o en otras del modelo, siempre y
cuando se hallen en fases diferentes. Se recomienda no cambiar de fase en la misma vista de plano, sino duplicar
vistas de plano con fases exclusivas para cada una.
Contornos de habitacin especficos de la fase | 639
Los elementos delimitadores de habitacin se pueden editar en una fase sin que se modifiquen en otras fases. Por
ejemplo, se pueden suprimir muros delimitadores de habitacin en una fase sin afectar a los contornos de habitacin
de otras fases, siempre y cuando dichos muros no existan en ninguna otra fase. Revit Architecture prescinde de los
elementos delimitadores de habitacin que no existan en la fase activa en la que se trabaja.
Las habitaciones pasan a formar parte de una fase al colocarlas en la vista. En la ilustracin siguiente, las habitaciones
colocadas en el Nivel 1 del modelo son especficas de una fase denominada Fase 0; la fase representa las condiciones
existentes.
En la ilustracin bajo estas lneas, las habitaciones colocadas en el Nivel 1 del modelo son especficas de una fase
denominada Fase 1, que representa una construccin nueva.
En la vista pueden aparecer los mismos nombres y nmeros de habitacin, y las etiquetas de habitacin que ocupan
la misma ubicacin pueden tener nombres y nmeros distintos.
Creacin de tablas de planificacin de habitaciones especficas de la fase
Las tablas de planificacin para modelar y disear elementos constan de fases. Puede crear una tabla de planificacin
de habitacin especfica de una fase e incluir en ella un rea de habitacin. Al crear una tabla de planificacin de
habitaciones, elija la fase que desea representar, en el cuadro de dilogo Nueva tabla de planificacin. La fase
tambin se puede especificar mediante las propiedades de la tabla de planificacin. Por ejemplo, si modifica la fase,
la vista de la tabla de planificacin refleja los cambios aplicados. Si desea ms informacin sobre tablas de
planificacin, consulte Vistas de tablas de planificacin en la pgina 125. Si desea ms informacin sobre fases,
consulte Creacin de fases de un proyecto en la pgina 699.
Copia de habitaciones entre fases
Las habitaciones en Revit Architecture permiten especificar propiedades para un espacio, como Nombre, acabados
de superficie y Desfase de nivel. Tras definir estos para identificar las caractersticas de una habitacin en una fase,
quiz desee usar esa misma especificacin de habitacin en otra fase. Esto resulta til cando se modifica un espacio
existente con una construccin nueva. Para ello, copie la habitacin de una vista asignada a una fase a una vista
asignada a otra fase para mantener la configuracin de los parmetros.
1 Por ejemplo, para copiar especificaciones de habitaciones para un espacio en la fase Existente en el
mismo espacio en la fase Nueva construccin:
En el Navegador de proyectos Planos del suelo, haga doble clic en un plano de suelo donde haya
aadido una habitacin.
2 Haga clic con el botn derecho en un rea abierta de la vista y haga clic en Propiedades de vista.
3 Desplcese hacia abajo hasta la seccin Creacin de fases. Para Fase, especifique Existente, y haga clic
en Aceptar.
4 Seleccione la habitacin que desee copiar y haga clic en Edicin Copiar a portapapeles.
5 Repita los pasos 2 y 3 anteriores, pero especifique Nueva construccin para Fase.
640 | Captulo 14 Anotaciones y detalles
6 Haga clic en Edicin Pegar alineado Vista actual.
La habitacin se aade a la fase Nueva construccin con las mismas propiedades que se especificaron
en la fase Existente.
Modificacin de habitaciones
Puede modificar el aspecto de las habitaciones mediante sus propiedades. Las propiedades de las habitaciones
pueden modificarse antes y despus de colocar la habitacin. Consulte Creacin de una habitacin en la pgina
632.
Las propiedades de la habitacin se establecen en el cuadro de dilogo Propiedades del elemento. Hay varias formas
de abrir este cuadro de dilogo. Una es hacer clic en Modificar, seleccionar la habitacin y hacer clic en .
Otra es hacer clic en Habitacin y, a continuacin, en Propiedades. Consulte Cuadro de dilogo Propiedades del
elemento en la pgina 39.
Para ver una lista completa de las propiedades de habitacin, consulte Propiedades de las habitaciones en la
pgina 641.
Mover una etiqueta de habitacin
Puede cambiar la ubicacin de la etiqueta de habitacin haciendo clic y arrastrndola. Si arrastra una etiqueta de
habitacin fuera del contorno de habitacin, Revit Architecture muestra este mensaje: La etiqueta de habitacin est
fuera de su habitacin. Active la lnea directriz o coloque la etiqueta dentro de la habitacin. Active la lnea directriz para
poder colocar la etiqueta de habitacin fuera del contorno de habitacin y para que se muestre una directriz.
Propiedades de las habitaciones
Nombres de parmetros, valores y descripciones de habitaciones. Los valores se pueden modificar.
Propiedades de ejemplar de habitacin
Descripcin Nombre
Restricciones
El nivel base en que se encuentra la habitacin. Es un valor de slo lectura. Nivel
El nivel especificado en Lmite superior ms el valor en Desfase de lmite definen el contorno
superior de la habitacin.
Lmite superior
Puede ser negativa. Desfase de lmite ms Lmite superior definen el contorno superior de
la habitacin.
Desfase de lmite
Cotas
El rea neta calculada a partir de los elementos delimitadores de habitacin. Es un valor
de slo lectura.
rea
El permetro de la habitacin. Es un valor de slo lectura. Permetro
La altura de la habitacin, definida por la distancia entre el nivel base de la habitacin y
Lmite superior + Desfase de lmite. Es un valor de slo lectura.
Altura sin lmites
Volumen de la habitacin si se activan los clculos de volumen. Consulte Clculos de
volumen de habitacin en la pgina 638 y Habitaciones en vistas de seccin en la
pgina 635. Es un valor de slo lectura.
Volumen
Datos de identidad
Determina el nmero de la habitacin, por ejemplo "1". Este valor debe ser exclusivo para
cada habitacin del proyecto. Si el nmero asignado ya se usa pero decide seguir
utilizndolo, Revit Architecture muestra un mensaje de advertencia. El aviso se puede ver
mediante el comando Comprobar avisos. Consulte Comprobacin de mensajes de aviso
en la pgina 816. Los nmeros de habitacin se asignan de forma secuencial. Consulte
Creacin de etiquetas de numeracin secuencial de habitaciones en la pgina 628.
Nmero
Determina el nombre de la habitacin; por ejemplo, Sala de conferencias. Nombre
Comentarios sobre la habitacin. Comentarios
Contenido de la estructura; por ejemplo, Comercio. Ocupacin
Modificacin de habitaciones | 641
Descripcin Nombre
Nombre de departamento. Departamento
Acabado de la base. Acabado de la base
Acabado del techo, por ejemplo "estuco". Acabado del techo
Acabado del muro, por ejemplo "pintado". Acabado del muro
Acabado del suelo, por ejemplo "alfombrado". Acabado del suelo
Nombre del ocupante. Ocupante
Creacin de fases
Fase del proyecto en que se halla la habitacin. Es un valor de slo lectura. Fase
Propiedades de las etiquetas de habitaciones
Nombres de parmetros, valores y descripciones de etiquetas de habitaciones. Los valores se pueden modificar.
Propiedades del tipo etiqueta de habitacin
Descripcin Nombre
Grficos
Seleccione esta opcin para mostrar el volumen calculado de la habitacin en la etiqueta. Mostrar volumen
Seleccione esta opcin para mostrar el nmero asignado a la habitacin en la etiqueta. Mostrar nmero de habitacin
Seleccione esta opcin para mostrar el rea calculada de la habitacin en la etiqueta. Mostrar rea
Determina la forma de la punta de flecha de la lnea directriz. Directriz de punta de flecha
Propiedades de los ejemplares de etiquetas de habitaciones
Descripcin Nombre
Grficos
Activa o desactiva la lnea directriz. Lnea directriz
Orientacin de la etiqueta de habitacin: horizontal o vertical. Orientacin
Anlisis de reas
Las herramientas de anlisis de reas permiten definir relaciones espaciales en el modelo de construccin.
Esquemas de rea
Los esquemas de rea son relaciones espaciales que se pueden definir. Por ejemplo, puede tener un esquema de rea
que muestre la relacin entre espacios de circulacin y los espacios centrales de un plano del suelo.
Ejemplo de esquema de rea con esquema de color
642 | Captulo 14 Anotaciones y detalles
Puede crear varios esquemas de medida de rea. Revit Architecture crea, por defecto, dos esquemas de rea:
rea construida bruta: rea construida total de un edificio.
Rentable: medidas de rea segn el mtodo estndar de medicin de reas de suelo en edificios de oficinas.
El esquema rea construida bruta no puede editarse ni suprimirse. Se puede modificar el esquema de rea Rentable.
Siempre que lo necesite, puede crear esquemas de rea adicionales.
Planificaciones y esquemas de rea
A partir de los esquemas de rea, se pueden crear planificaciones. Para obtener ms informacin sobre cmo definir
una planificacin para el esquema de rea, consulte Creacin de una tabla de planificacin o cantidad en la
pgina 126.
Creacin de un esquema de rea
1 Haga clic en el men Configuracin Configuracin de rea y habitacin.
2 En el cuadro de dilogo Configuracin de rea y habitacin, haga clic en la ficha Esquemas de rea y,
a continuacin, en Nuevo.
3 En Nombre, escriba un nombre para el nuevo esquema de rea.
4 En Descripcin, escriba una descripcin del nuevo esquema de rea.
5 Haga clic en Aceptar.
Supresin de un esquema de rea
1 Haga clic en el men Configuracin Configuracin de rea.
2 En el cuadro de dilogo Configuracin de rea y habitacin, haga clic en la ficha Esquemas de rea y
seleccione uno.
3 Haga clic en Suprimir.
NOTA Si suprime un esquema de rea, se suprimirn tambin todos los planos de rea asociados a l.
Planos de rea
Las vistas de plano de rea muestran las relaciones espaciales basadas en los niveles de planos del suelo y los esquemas
de rea del modelo. Puede haber varios planos de rea por cada nivel y esquema de rea. Cada plano de rea puede
tener distintos contornos, etiquetas y esquemas de color.
Los planos de rea se muestran en el Navegador de proyectos, en el plano Planos de rea. Su nombre se puede
cambiar En el Navegador de proyectos, el nombre del plano de rea indica un esquema de rea asociado al plano.
Para crear planos de rea, es preciso crear primero esquemas de rea.
Plano de rea con esquema de rea y esquema de color
Creacin de un plano de rea
1 Haga clic en el men Vista Nuevo Plano de rea.
2 En el cuadro de dilogo Nuevo plano de rea, para Tipo, seleccione un esquema de rea.
3 Seleccione un nivel para la vista de plano de rea.
Planos de rea | 643
Si selecciona ms de un nivel, Revit Architecture crea un plano de rea distinto por nivel y los agrupa
por esquema de rea en el Navegador de proyectos.
4 Para crear vistas exclusivas de plano de rea, seleccione No duplicar las vistas existentes.
5 Para crear copias de las vistas de plano de rea existentes, desmarque No duplicar las vistas existentes.
6 Para Escala, seleccione la escala del plano de rea.
7 Haga clic en Aceptar.
Revit Architecture solicita que cree automticamente las lneas de contorno de rea asociadas a todos
los muros exteriores. Consulte Contornos de rea en la pgina 644.
8 Seleccione una de estas opciones:
S: Revit Architecture sita las lneas de contorno a lo largo de los muros exteriores de un bucle
cerrado.
No: el usuario realiza un boceto de las lneas de contorno de rea.
CONSEJO Revit Architecture no puede crear automticamente lneas de contorno de rea en muros exteriores
que no estn cerrados en bucle.
CONSEJO Si el proyecto incluye un sistema de cortina reglada en el bucle de muros exterior, debe realizar
un boceto del contorno del rea, ya que los sistemas de cortinas regladas no son muros.
Contornos de rea
Los contornos de rea definen el espacio utilizable de los edificios. Seleccione muros o dibuje las reas para definirlas.
Si selecciona la opcin Aplicar reglas de rea, cuando cambie el tipo de rea, Revit Architecture cambiar
automticamente la posicin de contorno del muro. (Consulte Tipos de rea en la pgina 647.) Por ejemplo, el
rea de oficinas se mide en la lnea de centro del muro; el rea exterior se mide respecto a la cara del muro exterior.
Mediante la aplicacin de reglas de rea, la posicin del contorno de rea se actualiza segn los cambios de tipo de
rea.
Creacin de contornos de rea
1 Abra una vista de plano de rea.
Las vistas de plano de rea aparecen en el Navegador de proyectos, en Planos de rea. Consulte Planos
de rea en la pgina 643.
2 Haga clic en el men Diseo Contorno de rea.
3 Dibuje o seleccione los contornos del rea. (Para aplicar reglas de rea, utilice Seleccionar.)
Consulte los procedimientos siguientes si desea obtener detalles.
Seleccin de contornos de rea
1 En la barra de opciones, elija Seleccionar.
2 Si no desea que Revit Architecture aplique reglas de rea, en la barra de opciones, anule la seleccin de
Aplicar reglas de rea, y especifique el desfase.
NOTA Si aplica reglas de rea, la posicin del contorno de rea depende del parmetro del tipo de rea de
la etiqueta de rea. Para cambiar el tipo de rea, coloque una etiqueta de rea en el contorno.
3 Seleccione los muros de definicin del contorno.
Dibujo de contornos de rea
1 En la barra de opciones, seleccione Dibujar.
2 Utilice las herramientas de boceto para dibujar el contorno.
Consulte Dibujo de bocetos en la pgina 177.
644 | Captulo 14 Anotaciones y detalles
reas y etiquetas de rea
Las reas y las etiquetas de rea son componentes de Revit Architecture distintos entre s pero relacionados. Las
reas son similares a otros elementos de Revit Architecture, por ejemplo, muros y puertas. Una etiqueta de rea es
un componente especfico de vista que puede aadirse y mostrarse en una vista de plano de rea.
Creacin de un rea
Para crear reas puede utilizar el comando rea o tomarlas de una tabla de planificacin de reas. Puede aadir
reas a una tabla de planificacin haciendo clic en el botn Nuevo de la barra de opciones. Esto resulta til en la
fase inicial de un diseo, antes de definir muros y otros elementos delimitadores en un proyecto. A continuacin
se pueden colocar las reas predefinidas en el proyecto.
Slo es posible crear reas en planos de rea y en tablas de planificacin de rea.
Para crear un rea:
1 Abra una vista de rea.
2 En la ficha Habitacin y rea de la barra de diseo, haga clic en rea.
Si la ficha no est visible, haga clic con el botn derecho en la barra de diseo y seleccinela en el men
contextual.
3 Para colocar una etiqueta con el rea, en la barra de opciones, haga clic en Etiquetar al colocar.
4 Para incluir una lnea directriz con la etiqueta de rea, en la barra de opciones, haga clic en Directriz.
5 Haga clic en el rea de dibujo para colocar el rea.
Al colocar un rea dentro de elementos delimitadores, se expande a las extensiones de los contornos
de elemento. Tambin puede colocar un rea en un espacio libre, o en un espacio que no est
completamente delimitado, y luego dibujar elementos delimitadores alrededor de esa rea. Al aadir
elementos delimitadores, el rea se expande hasta los contornos de esos elementos.
6 Si ya ha creado reas en una tabla de planificacin y quiere colocar una de esas reas, seleccione rea
en la ficha Habitacin y rea de la barra de diseo y haga clic en el rea de dibujo para colocarla.
Al colocar el rea, la informacin correspondiente se muestra en la etiqueta de rea, si previamente se
ha seleccionado Etiquetar al colocar.
7 Para modificar las propiedades de un rea, seleccinela y haga clic en .
Adicin de etiquetas de rea
Las etiquetas de rea muestran el rea total en un contorno de rea. Cuando se coloca una etiqueta de rea, se le
puede asignar un nombre exclusivo al rea.
NOTA El valor del rea puede cambiar si se modifica el tipo de rea en las propiedades del ejemplar de la etiqueta de
rea. Eso slo sucede cuando los contornos de rea aplican reglas de rea. Consulte Contornos de rea en la pgina
644.
Para aadir una etiqueta de rea:
1 Haga clic en el men Diseo Etiqueta de rea.
2 Cuando ponga el cursor sobre el modelo en la vista del plano de rea, se resaltarn los contornos vlidos
de rea. Haga clic para colocar una etiqueta dentro de un contorno de rea.
Supresin de etiquetas de rea de las planificaciones
Al suprimir un rea de una vista de rea o de una vista de tabla de planificacin, tambin se suprimen las etiquetas
asociadas a dicha rea.
Al suprimir una etiqueta de rea slo se suprime la etiqueta. El rea correspondiente permanece en la vista de rea
o la vista de tabla de planificacin.
reas y etiquetas de rea | 645
Propiedades de rea
Nombres de parmetros, valores y descripciones de reas. Algunos valores pueden modificarse.
Descripcin Nombre
Restricciones
El nivel real en que se encuentra el rea. Es un valor de slo lectura. Nivel
Cotas
El rea total dentro de los contornos de rea etiquetados. Es un valor de slo lectura. rea
El permetro de los contornos de rea etiquetados. Es un valor de slo lectura. Permetro
Datos de identidad
El valor para el parmetro de nmero se genera automticamente al aadir un rea a un
proyecto. Puede modificar el valor de este parmetro mediante nmeros, caracteres o una
combinacin de ambos. Recibir un mensaje de valor duplicado si el mismo valor para el
parmetro de nmero se utiliza para dos reas en un esquema de rea. Puede agregar este
parmetro a una tabla de planificacin, y se puede mostrar en una etiqueta de rea.
Nmero
El nombre del rea. Nombre
Los comentarios concretos relativos al rea. Comentarios
Otros
Tipo de rea.
NOTA Al cambiar el tipo de rea se modifica la posicin de los contornos de rea creados
con la opcin Aplicar reglas de rea. Si desea ms informacin sobre reglas de tipo, consulte
Tipos de rea en la pgina 647.
Tipo de rea
Propiedades de las etiquetas de rea
Nombres de parmetros, valores y descripciones de etiquetas de rea. Los valores pueden modificarse.
Propiedades de los tipos de etiquetas de rea
Descripcin Nombre
Forma de la punta de flecha de la lnea directriz. Directriz de punta de flecha
Propiedades de los ejemplares de etiquetas de rea
Descripcin Nombre
Aade una lnea directriz a la etiqueta de rea. Lnea directriz
La orientacin de la etiqueta de rea: vertical u horizontal. Orientacin
Cmo mostrar reas y contornos de rea en modelos vinculados
1 Abra la vista de plano que contiene el modelo vinculado.
2 Haga clic en el men Vista Visibilidad/Grficos.
3 Haga clic en la ficha Vnculos de Revit.
4 Seleccione el modelo vinculado para mostrar reas y contornos de las mismas, y haga clic en el botn
en la columna Configuracin de visualizacin.
5 Seleccione Por vista vinculada.
6 Seleccione el plano de rea en la lista Vista vinculada.
7 Haga clic en Aplicar.
8 Haga clic en Aceptar.
646 | Captulo 14 Anotaciones y detalles
Tipos de rea
Los tipos de rea son una propiedad de ejemplares de etiquetas de rea. Los tipos de rea contienen reglas de medida
de rea que Revit Architecture aplica a los contornos del rea. Consulte Reglas de tipo de rea en la pgina 647.
Los valores del tipo de rea provienen de los esquemas de rea por defecto: rea construida bruta y Rentable. El
esquema de rea construida bruta tiene dos valores de tipo de rea: rea construida bruta y rea exterior. Por su
parte, el esquema de rea Rentable presenta seis valores de tipo: rea comn de edificio, rea de oficina, rea
exterior, rea del suelo, Penetracin de vertical principal y rea de tienda.
Cuando se crea un esquema de rea, se utilizan los valores de tipo correspondientes al esquema de rea Rentable.
Consulte Esquemas de rea en la pgina 642.
Definicin y ejemplos Tipos de rea construida bruta
El rea total construida de un edificio. Se trata de cualquier rea situada en el interior de
la cara exterior de los muros exteriores del edificio.
rea construida bruta
Cualquier rea fuera de la cara exterior de los muros exteriores de un edificio; por ejemplo,
un patio exterior rodeado de cuatro muros.
rea exterior
Definicin y ejemplos Tipos de rea Rentable
Vestbulos, atrios, salas de conferencias, salas de espera, zonas de exposicin, mostradores
de recepcin, reas de conserjera, supermercados, gimnasios y centros de salud,
ambulatorios, duchas, armarios y estafetas de correo.
rea comn de edificio
rea donde, por lo general, el arrendatario alberga personal, mobiliario o ambas cosas. rea de oficina
Cualquier rea fuera de los muros exteriores de un edificio. rea exterior
Lavabos, taquillas para conserjes, habitaciones de los contadores de luz, habitaciones de
las lneas de telfono, habitaciones que alojan los motores del ascensor o los compresores
del aire acondicionado y la calefaccin, rellanos de ascensor, pasillos, etc., de uso comn
entre los arrendatarios de la finca.
rea del suelo
Escaleras, huecos de ascensor, tubos extractores de humos, conductos verticales y los
muros que los rodean.
Penetracin de vertical principal
rea de un edificio de oficinas adecuada para la venta al por menor. rea de tienda
Reglas de tipo de rea
A continuacin se presenta una tabla de reglas de medida de rea. Las reglas se determinan mediante un tipo de
espacio que rodea otro espacio. Para hallar la medida correcta, busque el tipo de rea seleccionado y el que lo rodea.
Temas relacionados:
Tipos de rea en la pgina 647
Tipos de esquema rea construida bruta
Regla de medida Tipo de rea del contorno Tipo de rea seleccionada
rea construida bruta
El contorno de rea se mide hacia la superficie exterior del
edificio.
Ninguno rea construida bruta
El contorno de rea se mide desde la superficie exterior
del edificio.
rea exterior rea construida bruta
rea exterior
El contorno de rea se mide desde la lnea de centro del
muro.
rea exterior rea exterior
El contorno de rea se mide desde la superficie exterior
del edificio.
rea construida bruta rea exterior
Tipos de rea | 647
Tipos de esquema de rea Rentable
NOTA Ventanas en los tipos de esquema de rea rentable: si coloca ventanas dentro de los muros exteriores,
Revit Architecture coloca las lneas de contorno de rea segn las reglas siguientes basadas en la altura de las ventanas:
si la altura de la ventana es superior al 50% de la altura del muro, las lneas de contorno van a la cara del cristal. Si la
altura de la ventana es inferior al 50% de la altura del muro, las lneas de contorno de rea van a la cara interior de los
muros exteriores.
Tipos de esquema de rea construida bruta
Regla de medida Tipo de rea del contorno Tipo de rea seleccionada
rea comn de edificio
El contorno de rea se mide desde la lnea de centro
del muro.
rea comn del edificio, Oficina, Tienda rea comn de edificio
El contorno de rea se mide desde la cara del muro que
rodea el rea comn del edificio.
Exterior, Penetracin de vertical principal rea comn de edificio
rea de oficina
El contorno de rea se mide desde la lnea de centro
del muro.
rea comn del edificio, Oficina, Tienda rea de oficina
El contorno de rea se mide desde la superficie del muro
que rodea el rea de oficina.
Exterior, Penetracin de vertical principal rea de oficina
rea exterior
El contorno de rea se mide desde la lnea de centro
del muro.
Exterior rea exterior
El contorno de rea se mide desde la cara del muro que
rodea el rea exterior.
Tienda rea exterior
El contorno de rea se mide desde la cara del muro que
rodea la otra rea.
Cualquier otra rea rea exterior
rea del suelo
El contorno de rea se mide desde la superficie del muro
que rodea la otra rea.
Oficina, Tienda o rea comn de edificio rea del suelo
El contorno de rea se mide desde la cara del muro que
rodea el rea del suelo.
Exterior, Penetracin de vertical principal rea del suelo
El contorno de rea se mide desde la lnea de centro
del muro.
rea del suelo rea del suelo
Penetracin de vertical principal
El contorno de rea se mide desde la lnea de centro
del muro.
Penetracin de vertical principal Penetracin de vertical principal
El contorno de rea se mide desde la cara del muro que
rodea el rea de Penetracin de vertical principal.
Exterior Penetracin de vertical principal
El contorno de rea se mide desde la cara del muro que
rodea la otra rea.
Cualquier otra rea (salvo Exterior) Penetracin de vertical principal
rea de tienda
El contorno de rea se mide desde la cara del muro que
rodea el rea de tienda.
Penetracin de vertical principal, Suelo rea de tienda
El contorno de rea se mide desde la cara del muro que
rodea el rea exterior.
Exterior rea de tienda
El contorno de rea se mide desde la lnea de centro
del muro.
rea comn del edificio, Oficina, Tienda rea de tienda
648 | Captulo 14 Anotaciones y detalles
Esquemas de color
Use esquemas de color y aplique patrones de relleno a habitaciones o reas en un plano de suelo mediante un valor
especfico o rango de valores. Los esquemas de valor son una propiedad de vista. Por consiguiente, puede aplicar
diferentes esquemas de color a vistas diferentes.
Los colores pueden ser tiles para ilustrar grficamente la categorizacin espacial. Por ejemplo, puede crear un
esquema de color por nombre de habitacin, rea, ocupacin o departamento. Si desea aplicar color a las habitaciones
en un plano de suelo por departamento, configure el valor del parmetro Departamento para cada habitacin en
el valor necesario, y cree a continuacin un esquema de color basado en los valores del parmetro Departamento.
Puede entonces aadir una leyenda de esquema de color para identificar el departamento que cada color representa.
Puede aplicar esquemas de valores a partir de un valor de parmetro para una habitacin o rea. Los valores de
parmetros se especifican en el cuadro de dilogo Propiedades del elemento.
La imagen siguiente muestra una vista de plano con un esquema de color que utiliza un valor especfico definido
para cada habitacin (por ejemplo, Oficina y Almacn como valores del parmetro Departamento de la habitacin).
La imagen siguiente muestra una vista de plano con un esquema de color aplicado a un rango de valores (en este
ejemplo, pies cuadrados).
NOTA Para usar esquemas de color, debe tener habitaciones o reas definidos en el proyecto.
Esquemas de color | 649
Creacin de un esquema de color
1 Haga clic en el men Configuracin Esquemas de relleno de color.
Tambin puede acceder al cuadro de dilogo Editar esquema de color de estas formas:
Seleccione una leyenda de esquema de color en el rea de dibujo y, en la barra de opciones, haga
clic en Editar esquema de color.
Acceda a las propiedades del elemento (haga clic con el botn derecho en el rea de dibujo y clic
en Propiedades de vista, o clic con el botn derecho en el nombre de la vista en el Navegador de
proyectos y clic en Propiedades). En el cuadro de dilogo Propiedades del elemento, haga clic en
la celda para el parmetro Esquema de color.
2 En el cuadro de dilogo Editar esquema de color, seleccione la categora para crear un esquema de color
para: reas (construidas brutas), reas (rentables), o habitaciones.
3 Seleccione un esquema existente. A continuacin, haga clic con el botn derecho y clic en Duplicar,
o haga clic en , en Esquemas.
4 En el cuadro de dilogo Nuevo esquema de color, escriba un nombre para el esquema de color nuevo
y haga clic en Aceptar.
El nombre aparece en la lista de esquemas de colores.
5 En el campo Definicin de esquema, introduzca un ttulo para la leyenda de esquema de color.
El ttulo aparece encima de la leyenda cuando se aplica el esquema de color a una vista. Se puede
mostrar u ocultar el ttulo de la leyenda del esquema de color. Consulte Modificacin de una leyenda
de esquema de color en la pgina 654.
6 En el men Color, seleccione el parmetro que desee utilizar para aplicar colores.
NOTA Compruebe que los valores se definan para el parmetro que seleccione. Puede aadir o cambiar los
valores del parmetro en el cuadro de dilogo Propiedades del elemento.
7 Para aplicar color mediante un valor especfico o rango de valores, seleccione Por valor o Por rango.
NOTA Por rango no est disponible para todos los parmetros.
Cuando selecciona Por rango, el formato de visualizacin de las unidades aparece al lado del botn
Editar formato. Si es preciso, haga clic en Editar formato para cambiar ste. En el cuadro de dilogo
Formato, anule la seleccin de la casilla de verificacin Utilizar configuracin de proyecto y seleccione
la configuracin de formato adecuada en los mens.
8 Modifique la definicin del esquema de color segn sea preciso.
Al menos: edite el valor del extremo inferior del rango. Este valor slo se muestra cuando se
selecciona Por rango.
Menor que: es un valor de slo lectura. Este valor slo se muestra cuando se selecciona Por rango.
Leyenda: edite el texto de la leyenda. Este valor slo se muestra cuando se selecciona Por rango.
Valor: es un valor de slo lectura. Este valor slo se muestra cuando se selecciona Por valor.
Visible: indica si el valor tiene color y se ve en la leyenda del esquema de color.
Color: especifique la opcin de color para el valor. Haga clic para cambiar el color.
Patrn de relleno: especifique el patrn de relleno para el valor. Haga clic para cambiar el patrn
de relleno.
Vista previa: muestra una vista previa del color y patrn de relleno.
En uso: indica si el valor se utiliza en el proyecto. Es un valor de slo lectura para todos los elementos
de la lista, excepto los valores personalizados que aada el usuario.
Seleccione una fila haciendo clic en su nmero. Haga clic en o para mover la fila hacia
arriba o hacia abajo en la lista. Estas opciones estn disponibles cuando se selecciona Por valor.
650 | Captulo 14 Anotaciones y detalles
9 Tambin puede hacer clic en para aadir un valor nuevo a la definicin del esquema. Para obtener
ms informacin, consulte Adicin de valores a una definicin de esquema de color en la pgina 651.
10 Seleccione opciones para la definicin del esquema de color:
Mostrar color de relleno en: Primer plano colorea todos los elementos en la habitacin o rea;
Segundo plano colorea slo el suelo.
NOTA Los elementos delimitadores de habitacin (como los pilares) no se colorean cuando se selecciona
la opcin Primer plano. Sin embargo, los muros y muros cortina, aunque son delimitadores de habitacin,
se colorean en el centro del muro al seleccionar la opcin Primer plano.
Incluir habitaciones/reas desde archivos vinculados: permite colorear habitaciones y reas en los
modelos vinculados.
11 Haga clic en Aceptar.
Para aplicar un esquema de color a una vista, consulte Aplicacin de un esquema de color en la pgina 651.
Adicin de valores a una definicin de esquema de color
1 Haga clic en el men Configuracin Esquemas de relleno de color.
Tambin puede acceder al cuadro de dilogo Editar esquema de color de estas formas:
Seleccione una leyenda de esquema de color en el rea de dibujo. En la barra de opciones, haga
clic en Editar esquema de color.
Acceda a las propiedades del elemento (haga clic con el botn derecho en el rea de dibujo y clic
en Propiedades de vista, o clic con el botn derecho en el nombre de la vista en el Navegador de
proyectos y clic en Propiedades). En el cuadro de dilogo Propiedades del elemento, haga clic en
la celda para el parmetro Esquema de color.
2 En el cuadro de dilogo Editar esquema de color, haga clic en (Aadir valor).
3 En el cuadro de dilogo Nueva entrada de esquema de color, escriba un nombre y haga clic en Aceptar.
4 Edite las opciones de valor segn sea preciso. Consulte Creacin de un esquema de color en la pgina
650 si desea obtener detalles sobre las opciones.
NOTA Ciertos parmetros slo aceptan valores propiamente formateados. Por ejemplo, si necesita introducir
un valor para el rea, puede introducir un valor o una frmula. Si el valor no tiene el formato correcto,
aparece un mensaje que lo indica.
5 Haga clic en Aceptar.
Aplicacin de un esquema de color
1 En el Navegador de proyectos, haga clic con el botn derecho en la vista de plano de suelo donde desee
aplicar un esquema de color y seleccione Propiedades.
2 En el cuadro de dilogo Propiedades del elemento, haga clic en el cuadro de valor para el parmetro
Esquema de color.
3 En el cuadro de dilogo Editar esquema de color, seleccione un esquema de color en la lista.
Para obtener informacin sobre la creacin de un esquema de color, consulte Creacin de un esquema
de color en la pgina 650.
4 Haga clic en Aceptar para salir del cuadro de dilogo Editar esquema de color.
5 Haga clic en Aceptar para salir del cuadro de dilogo Propiedades del elemento.
Tambin puede aplicar un esquema de color aadiendo una leyenda de esquema de color a una vista. Consulte
Adicin de una leyenda de esquema de color en la pgina 654.
Aplicacin de un esquema de color | 651
Modificacin de un esquema de color.
1 Haga clic en el men Configuracin Esquemas de relleno de color.
Tambin puede acceder al cuadro de dilogo Editar esquema de color de estas formas:
Seleccione una leyenda de esquema de color en el rea de dibujo y, en la barra de opciones, haga
clic en Editar esquema de color.
Acceda a las propiedades del elemento (haga clic con el botn derecho en el rea de dibujo y clic
en Propiedades de vista, o clic con el botn derecho en el nombre de la vista en el Navegador de
proyectos y clic en Propiedades). En el cuadro de dilogo Propiedades del elemento, haga clic en
la celda para el parmetro Esquema de color.
2 En el cuadro de dilogo Editar esquema de color, seleccione el esquema de color que desee editar y
realice los cambios pertinentes.
Consulte Creacin de un esquema de color en la pgina 650 y Adicin de valores a una definicin
de esquema de color en la pgina 651 si desea obtener detalles sobre las opciones.
3 Haga clic en Aceptar.
Aplicacin del esquema de color del modelo anfitrin a habitaciones y
reas en modelos vinculados
1 Haga clic en el men Configuracin Esquemas de relleno de color.
Tambin puede acceder al cuadro de dilogo Editar esquema de color de estas formas:
Seleccione una leyenda de esquema de color en el rea de dibujo y, en la barra de opciones, haga
clic en Editar esquema de color.
Acceda a las propiedades del elemento (haga clic con el botn derecho en el rea de dibujo y clic
en Propiedades de vista, o clic con el botn derecho en el nombre de la vista en el Navegador de
proyectos y clic en Propiedades). En el cuadro de dilogo Propiedades del elemento, haga clic en
la celda para el parmetro Esquema de color.
2 En el cuadro de dilogo Editar esquema de color, seleccione la opcin Incluir habitaciones/reas desde
archivos vinculados y haga clic en Aceptar.
3 Haga clic en el men Vista Visibilidad/Grficos.
4 Haga clic en la ficha Vnculos de Revit.
5 Seleccione el modelo vinculado al que aplicar el esquema de color anfitrin y haga clic en el botn
que aparece en la columna Configuracin de visualizacin.
6 Si el modelo vinculado contiene habitaciones, seleccione Por vista de anfitrin o Personalizada.
Si el modelo vinculado contiene reas, seleccione Personalizada. Si selecciona Personalizada:
Para Vista vinculada, seleccione la vista en el modelo vinculado que desee mostrar.
Para Relleno de color, seleccione Por vista de anfitrin.
7 Haga clic en Aceptar.
Para obtener ms informacin sobre la visibilidad de los modelos de Revit vinculados, consulte Visibilidad de los
modelos vinculados de Revit en la pgina 738.
Aplicacin del esquema de color del modelo vinculado a habitaciones y
reas en modelos vinculados
1 Haga clic en el men Configuracin Esquemas de relleno de color.
Tambin puede acceder al cuadro de dilogo Editar esquema de color de estas formas:
Seleccione una leyenda de esquema de color en el rea de dibujo y, en la barra de opciones, haga
clic en Editar esquema de color.
652 | Captulo 14 Anotaciones y detalles
Acceda a las propiedades del elemento (haga clic con el botn derecho en el rea de dibujo y clic
en Propiedades de vista, o clic con el botn derecho en el nombre de la vista en el Navegador de
proyectos y clic en Propiedades). En el cuadro de dilogo Propiedades del elemento, haga clic en
la celda para el parmetro Esquema de color.
2 En el cuadro de dilogo Editar esquema de color, seleccione la opcin Incluir habitaciones/reas desde
archivos vinculados y haga clic en Aceptar.
3 Haga clic en el men Vista Visibilidad/Grficos.
4 Haga clic en la ficha Vnculos de Revit.
5 Seleccione el modelo vinculado al que aplicar un esquema de color y haga clic en el botn que aparece
en la columna Configuracin de visualizacin.
6 Seleccione Por vista vinculada o Personalizada.
7 Si selecciona Personalizada, para Relleno de color, seleccione Por vista vinculada.
8 Para Vista vinculada, seleccione la vista a la que aplicar el esquema de color.
9 Haga clic en Aceptar.
Para obtener ms informacin sobre la visibilidad de los modelos de Revit vinculados, consulte Visibilidad de los
modelos vinculados de Revit en la pgina 738.
Eliminacin de la visualizacin del esquema de color
1 En el Navegador de proyectos, haga clic con el botn derecho en la vista de plano de suelo de la que
desee quitar la visualizacin del esquema de color y seleccione Propiedades.
2 En el cuadro de dilogo Propiedades del elemento, haga clic en el cuadro de valor para el parmetro
Esquema de color.
3 En el cuadro de dilogo Editar esquema de color, seleccione (ninguno) en la lista y haga clic en Aceptar.
4 Haga clic en Aceptar para salir del cuadro de dilogo Propiedades del elemento.
Tambin puede quitar la visualizacin del esquema de color seleccionando la leyenda de esquema de color en el
rea de dibujo y haciendo clic en Editar esquema de color en la barra de opciones. En el cuadro de dilogo Editar
esquema de color, seleccione (ninguno) y haga clic en Aceptar.
Leyenda de esquema de color
Los esquemas de color colorean habitaciones y reas en un plan de suelo mediante valores definidos por el usuario.
Puede aadir una leyenda de esquema de color al plano de suelo coloreado para identificar lo que representan los
colores.
Las leyendas de esquema de color se pueden colocar en cualquier parte del plano de suelo. Se pueden colocar varias
leyendas de esquema de color en una vista, o aplicar un esquema de color a una vista y, si no se desea mostrar su
leyenda, seleccionarla y eliminarla.
Se puede cambiar el tamao de las leyendas de esquema de color mediante los pinzamientos de arrastre. Tambin
se puede cambiar el tamao de las muestras en la leyenda de esquema de trabajo, mostrar u ocultar el ttulo de la
leyenda, modificar el orden de los elementos en ella, y modificar el aspecto grfico de las muestras.
Eliminacin de la visualizacin del esquema de color | 653
Adicin de una leyenda de esquema de color
1 Abra una vista de plano de suelo.
2 En la ficha Diseo de la barra de diseo, haga clic en Leyenda de esquema de color.
3 Haga clic en el rea de dibujo para colocar la leyenda de esquema de color.
4 En el cuadro de dilogo Elegir esquema de color, seleccione un esquema de color y haga clic en Aceptar.
Si la leyenda de esquema de color que aparece no refleja el esquema de color que desea usar:
a En el rea de dibujo, seleccione la leyenda.
b En la barra de opciones, haga clic en Editar esquema de color.
c En el cuadro de dilogo Editar esquema de color, seleccione un esquema de color diferente en la lista y haga
clic en Aceptar.
Tambin puede crear un esquema de color en este cuadro de dilogo. Para obtener ms informacin, consulte
Creacin de un esquema de color en la pgina 650.
Modificacin de una leyenda de esquema de color
Puede cambiar el tamao de una leyenda de esquema de color, el de las muestras (los cuadros de colores que aparecen
en la leyenda), modificar el orden de los elementos en la leyenda, cambiar el aspecto grfico de las muestras en la
leyenda, y cambiar el ttulo de sta.
Para cambiar el tamao de la leyenda:
1 En el rea de dibujo, seleccione la leyenda de esquema de color.
2 Arrastre hacia arriba el pinzamiento de crculo azul para mover las muestras de colores a una columna
nueva, o hacia abajo para moverlas a la columna anterior. En la leyenda puede tener el mismo nmero
de columnas que de muestras.
3 Arrastre hacia arriba el pinzamiento de tringulo azul para cambiar la anchura de la columna.
Para cambiar el tamao de las muestras en la leyenda:
1 En el rea de dibujo, seleccione la leyenda de esquema de color.
2 Haga clic en .
3 En el cuadro de dilogo Propiedades del elemento, haga clic en Editar/Nueva.
4 Edite los valores de Anchura de muestra y Altura de muestra.
NOTA Los cambios que se realicen en estos parmetros de tipo afectarn a todas las leyendas de esquema
de color del mismo tipo en el proyecto.
5 Haga clic en Aceptar.
Para modificar el orden de los elementos:
1 En el rea de dibujo, seleccione la leyenda de esquema de color.
2 En la barra de opciones, haga clic en Editar esquema de color.
3 En el cuadro de dilogo Editar esquema de color, seleccione una fila y haga clic en o para
mover los valores hacia arriba o abajo en la lista. Estas opciones estn disponibles cuando se ha
seleccionado Por valor.
NOTA Cuando se modifica el orden de los elementos, quedan afectadas todas las vistas del proyecto que
usan el esquema de color.
4 Haga clic en Aplicar para ver los cambios. Haga clic en Aceptar para salir del cuadro de dilogo Editar
esquema de color.
654 | Captulo 14 Anotaciones y detalles
Para modificar el aspecto grfico de las muestras en la leyenda:
1 En el rea de dibujo, seleccione la leyenda de esquema de color.
2 En la barra de opciones, haga clic en Editar esquema de color.
3 En el cuadro de dilogo Editar esquema de color, cambie el color y los patrones de relleno con los
valores que desee.
NOTA Cuando se modifica el aspecto grfico de las muestras en la leyenda, quedan afectadas todas las
vistas del proyecto que usan el esquema de color.
4 Haga clic en Aplicar para ver los cambios. Haga clic en Aceptar para salir del cuadro de dilogo Editar
esquema de color.
Para cambiar el ttulo de la leyenda:
1 En el rea de dibujo, seleccione la leyenda de esquema de color.
2 En la barra de opciones, haga clic en Editar esquema de color.
3 Edite el texto de Ttulo.
NOTA Cuando se modifica el ttulo de la leyenda para un esquema de color, quedan afectadas todas las
vistas del proyecto que usan el esquema de color.
4 Haga clic en Aplicar para ver los cambios. Haga clic en Aceptar para salir del cuadro de dilogo Editar
esquema de color.
Para mostrar u ocultar el ttulo de la leyenda:
1 En el rea de dibujo, seleccione la leyenda de esquema de color.
2 Haga clic en .
3 En el cuadro de dilogo Propiedades del elemento, haga clic en Editar/Nueva.
4 En el cuadro de dilogo Propiedades de tipo, seleccione o anule la seleccin del valor del parmetro
Mostrar ttulo.
NOTA Los cambios que se realicen en este parmetro de tipo afectarn a todas las leyendas de esquema
de color del mismo tipo en el proyecto.
5 Haga clic dos veces en Aceptar.
Propiedades de leyenda de esquema de color
Descripcin Nombre
Grficos
Controla la anchura de las muestras. Anchura de muestra
Controla la altura de las muestras. Altura de muestra
Filtra la visualizacin de valores en una vista. Por vista slo muestra los valores en la vista activa. Todo muestra
todos los valores presentes en el esquema de color.
Valores mostrados
Determina el fondo de la leyenda: opaco o transparente. Fondo
Determina el color del texto de la leyenda. Color
Muestra u oculta el ttulo de la leyenda. La leyenda se especifica en la definicin del esquema de color. Mostrar ttulo
Texto
Define el tipo de letra de los valores de la leyenda. Tipo de letra
Define el tamao de los valores de la leyenda. Tamao
Aplica el formato negrita a los valores de la leyenda. Negrita
Leyenda de esquema de color | 655
Descripcin Nombre
Aplica el formato cursiva a los valores de la leyenda. Cursiva
Aplica el formato subrayado a los valores de la leyenda. Subrayado
Texto de ttulo
Define el tipo de letra del ttulo de la leyenda. Tipo de letra
Define el tamao del ttulo de la leyenda. Tamao
Aplica el formato negrita al ttulo de la leyenda. Negrita
Aplica el formato cursiva al ttulo de la leyenda. Cursiva
Aplica el formato subrayado al ttulo de la leyenda. Subrayado
Detalles
Revit Architecture es un modelador de informacin de construccin. El usuario crea un proyecto como representacin
digital de objetos fsicos del mundo real. Pero no es preciso modelar en 3D todos y cada uno de los componente.
Los arquitectos crean detalles estndar para representar cmo se construyen materiales en el proyecto global. Esos
detalles son el nexo entre el diseo arquitectnico y la construccin real e indican a constructores y contratistas
cmo materializar el diseo. Los detalles son adiciones esenciales en un proyecto, ya que representan la interaccin
requerida entre los materiales.
Tipos de vista de detalle
Se pueden crear dos tipos de vista principales para detalles, vistas de detalle y vistas de diseo. Una vista de detalle
contiene elementos del modelo de informacin de construccin Una vista de diseo es un plano de papel que no
est directamente asociado al modelo de informacin de construccin.
Vistas de detalle
Una vista de detalle es una vista del modelo que, en otras vistas, aparece como llamada o seccin. Esta clase de vista
suele representar el modelo a escalas de detalle ms precisas que la vista principal. Se emplea para aadir informacin
a determinadas partes del modelo
La visibilidad de una etiqueta de vista de detalle depende de la escala de la vista principal, y de si el contorno de
recorte de la vista de detalle interseca o se halla totalmente dentro del de la vista de origen. El parmetro de vista
de detalle Ocultar en escalas con menos detalle que establece una escala en la cual los detalles se muestran u ocultan
en otras vistas. Por ejemplo, si una etiqueta de detalle se define para ocultarse a escalas con menos detalle que
1/4=10, una vista cuya escala se defina en 1/8" = 1'-0" no aparecer en la etiqueta de detalle.
Una vista de detalle se puede crear como seccin o llamada. Puede tener asignadas anotaciones de llamada y seccin.
Es decir, una vista de detalle como llamada tambin puede mostrar una seccin en las vistas que intersequen las
extensiones de vista de llamada. Por ejemplo, puede crear una vista de detalle de una interseccin de muros como
llamada. Y la misma llamada puede aparecer como vista de seccin con anotaciones dentro de la vista de seccin
global. Para que las anotaciones aparezcan en la vista de seccin de construccin general, debe seleccionar la opcin
Vistas intersecantes para el parmetro de ejemplar Mostrar en. Puede configurar este parmetro en el cuadro de
dilogo Propiedades del elemento. (Haga clic con el botn derecho en la vista de detalle, en el Navegador de
proyectos, y seleccione Propiedades para abrir ese cuadro de dilogo.)
Todas las vistas de detalle, tanto de llamada como de seccin, aparecen en el Navegador de proyectos como vista
de detalle.
Ejemplo de vista de detalle
La siguiente ilustracin muestra un ejemplo de un detalle de seccin de muro con geometra de modelo como nivel
subyacente y componentes de detalle 2D aadidos.
656 | Captulo 14 Anotaciones y detalles
Creacin de una vista de detalle
Puede crear una llamada desde un plano, una seccin o una vista de alzado y luego aadir componentes de detalle
utilizando geometra de modelo como base. Al crear un detalle de llamada o seccin, puede hacer referencia a otro
detalle o vista de diseo en el proyecto.
El siguiente es un procedimiento general para crear un detalle de seccin o de llamada a partir de una vista de Revit
Architecture. Las finalidades de diseo pueden ser diversas. Este procedimiento tambin es vlido para dibujos
importados. Consulte Importar/Vincular en la pgina 783.
1 Para activar el comando de creacin de vista puede usar uno de estos mtodos:
Haga clic en el men Vista Nueva Llamada, o, en la ficha Vista de la barra de diseo, haga
clic en Llamada.
Haga clic en el men Vista Nueva Seccin, o, en la ficha Vista de la barra de diseo, haga clic
en Seccin.
2 En el selector de tipo, elija Vista de detalle : Detalle como tipo de vista.
3 En la barra de opciones, seleccione una escala de detalle adecuada.
4 Para hacer referencia a otra vista de detalle o diseo, en la barra de opciones, haga clic en Referenciar
otra vista y seleccione una en la lista.
5 Seleccione dos puntos de la vista de plano para definir la ubicacin de corte de la seccin.
NOTA Si se trata de una vista de llamada, seleccione el rea que quiere incluir en dicha vista.
6 Haga clic en el men Vista Propiedades de vista.
7 En el cuadro de dilogo Propiedades del elemento, para Visualizar modelo, seleccione Como subyacente
y haga clic en Aceptar.
Los elementos del modelo en la vista de llamada se muestran como semitonos, lo que permite visualizar
la diferencia entre la geometra del modelo y los componentes de detalle aadidos.
Ejemplo de llamada con cubierta, techo y muro como tramado para fondo
Tipos de vista de detalle | 657
8 En la ficha Diseo de la barra de diseo, haga clic en Lneas de detalle.
9 Trace lneas a lo largo de los elementos subyacentes, o selas como parte del detalle.
Mientras traza las lneas, se produce el forzado de cursor a la geometra del modelo en esa vista.
10 Cree lneas que proporcionen detalles aplicables a la construccin.
11 Si lo desea, cree regiones rellenadas.
Por ejemplo, puede crear una regin que muestre hormign, csped o sellador. Mientras se crean las
lneas de la regin, puede cambiar el estilo de las lneas haciendo clic en y definiendo otro valor
para la propiedad Subcategora en los parmetros de lnea. Por ejemplo, quiz prefiera que el contorno
de la regin tenga lneas invisibles.
12 Aada componentes de detalle al detalle.
Consulte Creacin de una familia de componentes de detalle en la pgina 663.
13 Si lo desea, aada notas de texto, cotas y smbolos.
Detalles de ejemplo creados con las herramientas de detalle de Revit Architecture
Propiedades de vista de detalle
Propiedades de tipo de vista de detalle
Cada vista de detalle tiene propiedades para etiquetas de seccin, etiquetas de llamada y texto de etiquetas de
referencia. Puede definir el aspecto de las etiquetas de seccin y llamada mediante el men Configuracin Etiquetas
de vista. El parmetro Texto de etiqueta de referencia define el texto que aparece junto a la etiqueta de detalle
cuando el detalle es de referencia.
Propiedades del ejemplar de vista de detalle
En esta tabla figuran parmetros especficos de las vistas de detalle.
Descripcin Nombre
Indica si la etiqueta de vista de detalle aparece en vistas intersecantes o nicamente en la
vista principal. Si crea una vista de detalle como llamada, sta aparece como seccin en
vistas intersecantes.
Mostrar en
Segn el valor que tenga este parmetro, la etiqueta de vista de detalle no aparece en
ninguna vista cuya escala tenga un detalle menor que el especificado.
Ocultar en escalas con menos detalle que
Si desea ms informacin sobre otras propiedades de vista, consulte Propiedades de la vista en la pgina 174.
Reutilizacin de detalles procedentes de llamadas
Duplicacin de una vista de detalle
Para copiar la geografa del modelo de una vista existente a una nueva, haga clic con el botn derecho en la vista
existente en el Navegador de proyectos, y haga clic en Duplicar vista Duplicar.
658 | Captulo 14 Anotaciones y detalles
Si hace clic con el botn derecho y selecciona Duplicar vista Duplicar con detalles, se copiarn a la nueva vista
tanto la geometra de modelo como la geometra de detalle. La geometra de detalle incluye componentes de detalle,
lneas de detalle, detalles repetidos, grupos de detalles y regiones rellenadas.
NOTA Los elementos ocultos especficos de la vista no se crearn en la vista nueva. Los elementos y las referencias ocultas
del modelo se crearn en la vista nueva y permanecern ocultas. Si desea ms informacin sobre la visibilidad de elementos,
consulte Visualizacin grfica y visibilidad en vistas de proyecto en la pgina 145.
Referencias a vista de llamada
Al crear una llamada de detalle a partir de una seccin, un plano o una vista de alzado, haga clic en Referenciar
otra vista, en la barra de opciones, para hacer referencia a vistas de detalle o diseo en el Navegador de proyectos.
De esta forma puede vincular la vista a un rea concreta del modelo de informacin de construccin.
NOTA La opcin Referenciar otra vista aparece cuando se activa el comando de creacin de vistas de seccin o llamada.
Antes de definir la llamada o seccin, seleccione esta opcin y la vista a la que desee hacer referencia. Consulte Creacin
de una vista de detalle en la pgina 657.
El parmetro de ejemplar Nombre de vista (en el cuadro de dilogo Propiedades) muestra el nombre de la vista, o,
si el detalle hace referencia a otra vista, el nombre de esta ltima.
Guardar vistas en un proyecto externo
Utilice el siguiente procedimiento para guardar una vista en un proyecto de Revit Architecture externo. Con esta
operacin se guardan en un nuevo archivo de proyecto la vista y todos los elementos (de modelo y especficos de
vista) visibles en ella.
1 Seleccione una vista en el Navegador de proyectos.
2 Haga clic con el botn derecho en el nombre de la vista y seleccione Guardar en archivo nuevo.
3 Asigne un nombre nuevo al archivo de Revit Architecture.
Insercin de componentes de detalle procedentes de una vista de detalle guardada
1 Haga clic en el men Archivo Insertar desde archivo Elementos.
2 En el cuadro de dilogo Abrir, seleccione un proyecto guardado como vista de detalle.
3 En el cuadro de dilogo Insertar elementos 2D, seleccione una vista que contenga los elementos 2D
que quiere insertar.
As se copian a la vista de detalle los componentes de detalle 2D (detalles repetidos, lneas de detalle,
aislamiento y regiones rellenadas). La geometra de modelo no se copia, pero Revit Architecture intenta
asignar los componentes de detalle a la geometra del nuevo anfitrin en el proyecto actual. Esto supone
una ventaja aunque luego tenga que modificar la geometra 2D.
No se insertan los siguientes elementos especficos de vista:
Elementos de perfil de corte editados
Elementos que no se pueden agrupar (por ejemplo, elementos de llamada que crean vistas de llamada)
Elementos que referencian elementos de barandilla de escalera
Elementos que referencian elementos de superficie topogrfica
Tipos de vista de detalle | 659
Elementos que referencian familias in situ
Elementos que referencian cualquier elemento citado en esta lista (por ejemplo, cotas)
Vistas de diseo
Durante un proyecto, a veces es preciso crear detalles en una vista que no estn directamente asociados al modelo.
En lugar de crear una llamada a la que luego aadir detalles, puede crear condiciones de detalle para las que no se
necesita el modelo. Por ejemplo, un detalle de transicin de moqueta que indique dnde acaba sta y empiezan
las baldosas; o detalles de desage de cubierta no basados en una llamada aplicada a la cubierta).
Para crear este detalle sin asociar y especfico de la vista, emplee una vista de diseo. La vista de diseo no est
asociada al modelo. En una vista de diseo, el usuario crea los detalles en escalas de vista distintas (bajo, medio o
alto) y emplea herramientas de detalle 2D: lneas de detalle, regiones de detalle, componentes de detalle, aislamiento,
planos de referencia, cotas, smbolos y texto. Aunque las herramientas utilizadas son las mismas que se emplean
para crear una vista de detalle, las vistas de diseo no muestran elementos de modelo. Al crear una vista de diseo
en el proyecto, dicha vista se guarda con el proyecto.
Todas las herramientas de detalle utilizadas en las vistas de detalle estn disponibles en las vistas de diseo.
Como otras vistas, las de diseo aparecen en el Navegador de proyectos en Vistas de diseo. Pese a no estar asociadas
al modelo, las vistas de diseo pueden arrastrarse del navegador a un plano. Consulte Navegador de proyectos
en la pgina 30.
Ejemplo de vista de diseo
A continuacin se ofrece una muestra de vista de diseo creada con las herramientas de detalles 2D en Revit
Architecture. No es una vista 3D.
Creacin de una vista de diseo
1 Haga clic en el men Vista Nuevo Vista de diseo, o, en la ficha Vista de la barra de diseo, haga
clic en Vista de diseo.
2 En el cuadro de dilogo Nueva vista de diseo, asigne un nombre a la vista y seleccione un valor para
Escala.
Si selecciona Personalizado, indique un valor en el cuadro Valor de escala 1.
3 Haga clic en Aceptar.
La vista de diseo se abre en el rea de dibujo.
4 En el Navegador de proyectos, expanda Vistas de diseo para ver la vista de diseo que acaba de crear
en la lista.
5 Para crear la vista de diseo, utilice las herramientas de detalle disponibles en la ficha Diseo de la
barra de diseo:
Entre las herramientas de detalles se encuentran: Lneas de detalle, Aislamiento, Regin de mscara,
Regin rellenada, Texto, Smbolo y Cota. Consulte Herramientas de detalle en la pgina 665.
660 | Captulo 14 Anotaciones y detalles
Creacin de un detalle en una vista de diseo
Para crear un detalle en una vista de diseo puede utilizar las herramientas disponibles en Revit Architecture.
1 En la ficha Vista de la barra de diseo, haga clic en Vista de diseo.
2 Asigne un nombre y un valor de escala a la nueva vista de diseo.
3 Utilice lneas de detalle, detalles repetidos, componentes de detalle, regiones de mscara y regiones
rellenadas para construir la geometra en esta vista. Consulte Herramientas de detalle en la pgina
665.
Consulte tambin Vistas de diseo en la pgina 660 y Dibujo de bocetos en la pgina 177.
Importacin de una vista desde otro programa de CAD
Puede importar una vista desde otro programa de CAD y crear un detalle a partir de esa vista.
1 En la ficha Vista de la barra de diseo, haga clic en Vista de diseo.
2 Asigne un nombre y un valor de escala a la nueva vista de diseo.
3 Haga clic en el men Archivo Importar/Vincular Formatos CAD.
4 Seleccione el detalle y el formato CAD.
5 Seleccione la opcin Slo vista actual, si se encuentra en una vista de detalle.
NOTA La opcin se selecciona automticamente si se encuentra en una vista de diseo.
6 Haga clic en Abrir para colocar el detalle CAD.
7 Arrastre la vista hasta un plano, si lo desea.
8 Al colocar una llamada o una seccin puede hacer referencia a esta vista.
Ejemplo de vista de diseo importado
La siguiente ilustracin muestra un detalle de CAD importado a una vista de diseo.
Vista de diseo y regiones rellenadas
El comportamiento de las regiones rellenadas cambia en las vistas de diseo en funcin de las opciones de
visualizacin.
Por defecto, las vistas de diseo se muestran en lnea oculta. Consulte Estilo de grficos de modelo de lnea oculta
en la pgina 169. Si lo desea, cambie la visualizacin a estructura almbrica. Consulte Estilo de grficos de modelo
de estructura almbrica en la pgina 169. Si la vista de diseo est en lnea oculta, las regiones rellenadas con
patrones de relleno ocultan todos los elementos detrs de ellas. Por ejemplo, si la regin rellenada presenta un
patrn de sombreado de lneas cruzadas diagonal y la vista est en lnea oculta, no se puede ver un elemento entre
los huecos del patrn.
Si desea cambiar la visualizacin a estructura almbrica, los elementos estn visibles detrs de los huecos del patrn.
Propiedades de vista de diseo
Cada vista de diseo tiene propiedades para etiquetas de seccin, etiquetas de llamada y texto de etiquetas de
referencia. Puede definir el aspecto de las etiquetas de seccin y llamada mediante el men Configuracin Etiquetas
Tipos de vista de detalle | 661
de vista. Cuando la vista de diseo es una vista de referencia, el parmetro Etiqueta de referencia define el texto
que aparece al lado de la etiqueta de vista.
Reutilizacin de vistas de diseo
Referencias a vista de diseo
Al crear una llamada de detalle a partir de una seccin, un plano o una vista de alzado, puede hacer clic en Referenciar
otra vista, en la barra de opciones, para crear referencias de detalles o vistas de diseo en el Navegador de proyectos.
De esta forma puede vincular la vista a un rea concreta del modelo de informacin de construccin.
NOTA La opcin Referenciar otra vista aparece cuando se activa el comando de creacin de vistas de seccin o llamada.
Antes de definir la llamada o seccin, seleccione esta opcin y la vista a la que desee hacer referencia. Consulte Creacin
de una vista de detalle en la pgina 657.
Puede vincular o importar a una vista de diseo detalles estndar de su biblioteca CAD. Luego puede crear una
llamada en una seccin, un plano o una vista de alzado que haga referencia o apunte a esta vista de diseo. Las
anotaciones y etiquetas de vista se mostrarn correctamente.
Guardar vistas de diseo en un proyecto externo
Utilice el siguiente procedimiento para guardar vistas de diseo en un proyecto externo de Revit Architecture para
usarlas en otro proyecto de Revit Architecture. Tambin puede utilizar el procedimiento para guardar vistas de
plano y vistas de tabla de planificacin en un proyecto externo. Si desea ms informacin sobre las vistas de plano
y las vistas de tabla de planificacin, consulte Planos en la pgina 580 y Vistas de tablas de planificacin en la
pgina 125.
1 Seleccione una vista de diseo en el Navegador de proyectos.
2 Haga clic con el botn derecho en el nombre de la vista y seleccione Guardar en archivo nuevo.
3 Asigne un nombre nuevo al proyecto.
As se crea un nuevo archivo de proyecto de Revit Architecture que contiene la vista seleccionada y el
contenido de la misma.
Insercin de una vista de diseo procedente de otro proyecto
1 Haga clic en el men Archivo Insertar desde archivo Vistas.
2 En el cuadro de dilogo Abrir, seleccione un archivo de proyecto y haga clic en Abrir.
Se abre el cuadro de dilogo Insertar vistas, que muestra las vistas guardadas en el proyecto.
3 En la lista, seleccione una opcin para visualizar vistas.
4 Seleccione las vistas que desee insertar y haga clic en Aceptar.
Revit Architecture crea una vista de diseo con todo el texto y los componentes 2D. Si ha duplicado
nombres de tipo, se utilizarn el nombre de tipo y las propiedades del proyecto actual, y aparecer un
mensaje de advertencia.
Creacin de detalles
Despus de crear una vista para aadir detalles, puede usar otros recursos disponibles en Revit Architecture y
completar la vista para incluirla en sus documentos de construccin. Si desea ms informacin sobre cmo crear
vistas para aadir detalles, consulte Tipos de vista de detalle en la pgina 656.
Biblioteca de detalles
Puede aadir componentes de detalle cargndolos de la biblioteca de familias, o bien crearlos o editar los que ya
existen mediante el editor de familias. Abra la carpeta Componentes de detalle y seleccione la seccin CSI
(Construction Specifications Institute) requerida para ver los componentes de esa seccin.
Revit Architecture contiene ms de 500 familias de componentes de detalle. Se organizan en 16 divisiones CSI.
Insercin de un componente de detalle
El comando Componente de detalle coloca un componente de detalle en una vista de detalle o una vista de diseo.
Al igual que otros elementos de anotacin, un componente de detalle se ve slo en esa vista. Puede crear notas
clave para componentes de detalle. Consulte Notas clave en la pgina 619.
662 | Captulo 14 Anotaciones y detalles
Para insertar un componente de detalle:
1 Haga clic en el men Diseo Componente de detalle, o, en la ficha Diseo de la barra de diseo,
haga clic en Componente de detalle.
2 En el selector de tipo, elija el componente de detalle que quiere colocar.
3 Pulse la BARRA ESPACIADORA para rotar el componente de detalle a travs de sus distintos puntos de
forzado de cursor a otros elementos..
4 Coloque el componente de detalle en la vista de detalle.
Puede aadir componentes de detalle cargndolos de la biblioteca de familias, o bien crearlos o editar los que ya
existen mediante el editor de familias. Revit Architecture contiene ms de 500 familias de componentes de detalle.
Se organizan en 16 divisiones CSI (Construction Specifications Institute).
Se pueden asignar etiquetas a los componentes de detalle. Para cargar etiquetas en el proyecto, haga clic en el men
Archivo Cargar desde biblioteca Cargar familia.
Creacin de una familia de componentes de detalle
Una familia de componentes de detalle consta de componentes aadidos a vistas de detalle o a vistas de diseo y
slo son visibles en esas vistas. No cambian de escala con el plano, sino con el modelo. Los componentes de detalle
incluyen un 2 x 4, un entramado metlico o una cua.
Antes de abordar este tema, debera informarse sobre los aspectos relativos a las familias; consulte Conceptos
bsicos del editor de familias en la pgina 438 y Creacin de una familia en la pgina 444.
A continuacin se describe un procedimiento general para crear una familia de componentes de detalle. Los pasos
variarn segn el propsito del diseo.
1 En el editor de familias, haga el boceto de los planos de referencia para colocar el componente de
detalle.
2 Use las herramientas de la barra de diseo para crear la forma del componente de detalle. Los
componentes de detalle se visualizan de forma simblica y no se muestran en 3D. Para crear el smbolo
haga clic en Lneas.
CONSEJO Puede cambiar la clasificacin de los objetos de la familia, mediante los comandos de orden de
dibujo de componentes de detalle. Para obtener ms informacin, consulte Clasificacin del orden de
dibujo de elementos en la pgina 673.
3 Para lneas y regiones rellenadas, haga clic en Visibilidad y seleccione las vistas en las que es visible el
objeto.
4 Guarde el componente de detalle. Consulte Cmo guardar archivos de Revit en la pgina 36.
Creacin de una familia de componentes de detalle basada en lneas 2D
Los componentes de detalle son elementos 2D basados en lneas predibujadas y pueden aadirse a vistas de detalle
o a vistas de diseo. Slo son visibles en esas vistas. No cambian de escala con el plano, sino con el modelo.
Revit Architecture permite crear un componente de detalle 2D basado en una lnea. Puede colocar el detalle
seleccionando el inicio y el final de la lnea. Supongamos que desea colocar un patrn de relleno de contrachapado
en una seccin. Seleccionando los puntos inicial y final del componente de detalle puede colocar el detalle con el
grosor y el patrn de relleno aplicados al componente de detalle 2D. Por ejemplo, si el contrachapado se crea con
un valor 1/2 en el componente de detalle 2D, este procedimiento colocara una pieza de contrachapado de 1/2
a lo largo de la lnea trazada 1/2. Si quiere ajustar el grosor del contrachapado, primero tendr que editar el
componente de detalle 2D.
Antes de abordar este tema, debera informarse sobre los aspectos relativos a las familias; consulte Conceptos
bsicos del editor de familias en la pgina 438 y Creacin de una familia en la pgina 444.
A continuacin se describe el procedimiento general para crear una familia de componentes de detalle basados en
lneas 2D: Los pasos variarn segn el propsito del diseo.
1 Cree una familia mediante la plantilla Componente de detalle basada en lnea.
2 Use las herramientas de la barra de diseo para crear la forma del componente de detalle. Los
componentes de detalle se visualizan de forma simblica y no se muestran en 3D. Para crear el smbolo
haga clic en Lneas. Cree el componente entre los dos planos de referencia de forma que los elementos
se contraigan o se expandan segn la longitud.
Creacin de detalles | 663
CONSEJO Puede cambiar la clasificacin de los objetos de la familia, mediante los comandos de orden de
dibujo de componentes de detalle. Para obtener ms informacin, consulte Clasificacin del orden de
dibujo de elementos en la pgina 673.
3 Para lneas y regiones rellenadas, haga clic en Visibilidad y seleccione las vistas en las que es visible el
objeto.
4 Guarde el componente de detalle. Consulte Cmo guardar archivos de Revit en la pgina 36.
Detalle repetido
El comando Detalle repetido permite realizar el boceto de un camino definido mediante dos puntos. A continuacin,
el camino se rellena con un patrn de componentes de detalle. El patrn es un tipo de familia denominado detalle
repetido. El aspecto de la familia se controla mediante las propiedades de tipo. Las propiedades de tipo abarcan la
familia de componentes de detalle que se aplican al detalle repetido, as como el espaciado de cada uno de los
componentes de detalle que conforman el detalle repetido. Un detalle repetido es, esencialmente, la matriz de un
componente de detalle. Como en otras herramientas de detalle, un detalle repetido slo se puede ver en la vista en
que se dibuja.
Los detalles repetidos son particularmente tiles en las vistas de plano y de seccin.
Para crear un detalle repetido:
1 Haga clic en el men Diseo Detalle repetido, o, en la ficha Diseo de la barra de diseo, haga clic
en Detalle repetido.
2 En la barra de opciones, haga clic en .
3 En el cuadro de dilogo Propiedades del elemento, haga clic en Editar/Nueva.
4 Haga clic en Duplicar y especifique un nombre para el tipo de detalle repetido.
5 Seleccione un componente de detalle para el parmetro Detalle.
Existe la opcin de cargar ms componentes de detalle de la biblioteca estndar de Revit Architecture,
o de crearlos. Si desea ms informacin sobre cmo cargar una familia de componentes de detalle,
consulte Cmo cargar familias en la pgina 446. Si desea ms informacin sobre cmo crear una
familia de componentes de detalle, consulte Creacin de una familia de componentes de detalle en
la pgina 663.
6 Defina el parmetro Diseo del detalle repetido:
Rellenar espacio disponible. Indica que el componente de detalle se repite en toda la longitud del
camino de manera que el espaciado es igual a la anchura del componente.
Distancia fija. Indica que el componente de detalle se va espaciando conforme al valor exacto
indicado en el parmetro Espaciado desde el comienzo del camino. Consulte ms adelante la
explicacin sobre Espaciado.
Nmero fijo. Indica que un nmero determinado de componentes de detalle se colocan a lo largo
del camino y que el espaciado se ajusta para atenerse a dicho nmero. Tras definir este parmetro
de tipo, el parmetro Nmero se debe definir en las propiedades de ejemplar de la familia.
Espaciado mximo. Indica que el componente de detalle se espacia a intervalos regulares en toda
la longitud del camino y a una distancia que no sobrepasa el valor establecido para Espaciado. El
espaciado real que se utiliza puede ser menor para asegurar un componente completo a ambos
extremos del camino.
7 Seleccione el parmetro Interior para limitar el espaciado de los componentes de detalle a la longitud
del camino.
Si no selecciona este parmetro, el primer y el ltimo componente de detalle se colocan segn el origen
definido de la familia de los componentes de detalle. Eso significa que el primer y el ltimo componente
de detalle podran extenderse ms all de la longitud del camino.
8 Si el parmetro Diseo se define en Distancia fija o Espaciado mximo, se activa el parmetro Espaciado.
Especifique un valor para este parmetro.
9 Si es necesario, indique la forma en que desea que el componente de detalle rote en el patrn.
10 Haga clic en Aceptar para cerrar el cuadro de dilogo Propiedades de tipo.
664 | Captulo 14 Anotaciones y detalles
11 Si el parmetro Diseo se define en Nmero fijo, en las propiedades de ejemplar introduzca un valor
para Nmero.
12 Haga clic en Aceptar para cerrar el cuadro de dilogo Propiedades del elemento.
13 En el Selector de tipo, seleccione el detalle repetido que cre.
14 Efecte el boceto del componente de detalle repetido de la familia. Para ello, haga clic en un punto de
inicio, arrastre el ratn y haga clic en un punto final.
En la imagen siguiente se muestra la adicin de una familia de mallazo electrosoldado en una losa de
hormign en vista de seccin.
La imagen siguiente muestra un patrn repetido colocado entre dos muros. El patrn tiene un nmero
fijo de 10 y una longitud de 1,8 metros.
Herramientas de detalle
Llamadas: cree primero una llamada para obtener una vista en primer plano de una vista de alzado o de plano.
Todas las anotaciones de detalle se aaden a la vista de llamada. Consulte Llamadas en la pgina 588.
Lneas de detalle: use lneas de detalle para aadir informacin o dibujar sobre elementos existentes. Consulte
Lneas de detalle en la pgina 672.
Cotas: aplique cotas especficas al detalle. Consulte Colocacin de cotas permanentes en la pgina 189.
Notas de texto: utilice notas de texto para establecer los mtodos de construccin. Consulte Smbolos en la
pgina 629.
Componentes de detalle: cree y cargue los componentes personalizados de detalle para colocar en el detalle.
Los componentes de detalle pueden ser componentes reales de la construccin, por ejemplo acero estructural,
jambas o entramados metlicos. Consulte Creacin de una familia de componentes de detalle en la pgina
663.
Smbolos: coloque un smbolo, por ejemplo una flecha de direccin o una marca de interrupcin, para indicar
la informacin omitida. Consulte Smbolos en la pgina 629.
Regin de mscara: cree regiones de mscara para ocultar elementos en una vista. Consulte Regiones de
mscara en la pgina 666.
Regin rellenada: cree regiones de detalle rellenadas. Asgneles un patrn de relleno para representar distintas
superficies, por ejemplo hormign o tierra compactada. Las regiones se dibujan en el plano de trabajo por
defecto. No hace falta seleccionar un plano de trabajo. Para aplicar un patrn de relleno a la regin, seleccione
las lneas de regin y haga clic en Propiedades. Defina un valor para la propiedad Patrn de relleno. Los diferentes
patrones de relleno se definen con el comando Patrones de relleno. Consulte Regin rellenada en la pgina
671 y Patrones de relleno en la pgina 69.
Aislamiento: site un aislamiento en un detalle de muro que muestre todo el material de ese muro. Por ejemplo,
un muro exterior que incluye una capa de yeso, aislamiento, entramados metlicos, entablado, cmara de aire
y ladrillo. Consulte Aislamiento en la pgina 631.
Creacin de detalles | 665
Boceto de detalle de cimentacin con las herramientas de detalle de Revit Architecture
Regiones de mscara
Las regiones de mscara proporcionan una forma de ocultar elementos en una vista. Las regiones de mscara pueden
resultar tiles en situaciones como las siguientes:
Necesita ocultar elementos en un proyecto.
Est creando una familia de detalle o modelo y necesita que el segundo plano del elemento enmascare el modelo
y otros elementos de detalle cuando se cargue en un proyecto.
Necesita crear una familia de modelo (a partir de archivos DWG 2D) que oculte otros elementos al colocarla
en una vista.
Puede crear regiones de mscara 2D y 3D. Las regiones de mscara 2D se pueden crear en un proyecto y en el editor
de familias cuando se crea una familia 2D (anotacin, detalle o cuadro de rotulacin). Las regiones de mscara 3D
se pueden crear en el editor de familias cuando se crea una familia de modelo.
Las regiones de mscara no participan en el sombreado; siempre se dibujan en el color de fondo de la ventana. Las
regiones de mscara no se pueden aplicar a subcategoras de elementos.
Exportacin de regiones de mscara a DWG
Cuando se exporta un proyecto o una familia que contiene una regin de mscara, las lneas que intersecan la
regin de mscara terminan en sta para conservar el propsito del diseo en el archivo DWG.
Adicin de una regin de mscara en un proyecto
1 Haga clic en el men Diseo Regin de mscara, o, en la ficha Diseo de la barra de diseo, haga
clic en Regin de mscara.
2 En el selector de tipo, seleccione el tipo de lnea de contorno.
3 Dibuje el boceto de las regiones de mscara que desee. Los bocetos de regin de mscara deben ser
bucles cerrados.
Si desea obtener ms informacin sobre bocetos, consulte Dibujo de bocetos en la pgina 177.
4 Cuando termine, haga clic en Finalizar boceto.
Una vez aadida la regin de mscara, puede organizar el orden de dibujo. Para obtener ms informacin, consulte
Clasificacin del orden de dibujo de elementos en la pgina 673.
666 | Captulo 14 Anotaciones y detalles
Adicin de una regin de mscara a una familia de detalle
1 Haga clic en el men Diseo Regin de mscara, o, en la ficha Familia de la barra de diseo, haga
clic en Regin de mscara.
2 En el selector de tipo, seleccione el tipo de lnea de contorno.
3 En la barra de diseo, haga clic en Propiedades de regin.
4 En el cuadro de dilogo Propiedades del elemento, especifique propiedades para la regin de mscara:
Visible: especifique si la regin de mscara se ve cuando se carga la familia en un proyecto y se
coloca en el rea de dibujo.
Modificaciones de visibilidad/grficos: especifique los niveles de detalle en que se ve la regin de
mscara (bajo, medio, alto).
5 Dibuje el boceto de las regiones de mscara que desee. Los bocetos de regin de mscara deben ser
bucles cerrados.
Si desea obtener ms informacin sobre bocetos, consulte Dibujo de bocetos en la pgina 177.
6 Cuando termine, haga clic en Finalizar boceto.
A continuacin se ofrece un ejemplo de familia de detalle con una regin de mscara aplicada. Puede ver esta familia
de detalle abriendo la familia Madera de construccin corte nominal-Seccin en el directorio siguiente:
Imperial (o Metric) Library\Componentes de detalle\Divisin 06 - Madera y plstico\06100 - Carpintera tosca\06110
- Estructura de madera
Una vez aadida la regin de mscara, puede organizar el orden de dibujo. Para obtener ms informacin, consulte
Clasificacin del orden de dibujo de elementos en la pgina 673.
Regiones de mscara en familias de modelo
Cuando se aade una regin de mscara a una familia de modelo, varios parmetros disponibles permiten controlar
la visibilidad de la regin de mscara y dnde se dibuja sta. Puede especificar las propiedades siguientes para
regiones de mscara en familias de modelo:
Si la regin de mscara se ve cuando se carga la familia en un proyecto y se coloca en el rea de dibujo.
Los niveles de detalle en que se ve la regin de mscara (bajo, medio, alto).
Dnde se dibuja la regin de mscara. Esto se controla mediante el parmetro Dibujar en primer plano. Cuando
se selecciona este parmetro, la regin de mscara se dibuja en el plano de detalle de la vista (el plano ms
cercano al usuario cuando ste observa la vista). Cuando no se ha seleccionado esta opcin, la regin de mscara
se dibuja en el plano de trabajo en la que se esboz.
Control de dnde se dibujan las regiones de mscara en familias de modelo
El lugar donde se dibuja una regin de mscara depende de dnde se realiza su esbozo en la familia, as como el
estado del parmetro Dibujar en primer plano. Tambin es importante considerar otras familias con las que puede
interactuar la familia al determinar dnde se dibujar la regin de mscara. Las situaciones siguientes ilustran
ejemplos de familias y la colocacin de sus regiones de mscara.
Situacin 1
Las imgenes siguientes muestran una familia de silla y una de mesa, ambas con su regin de mscara (lnea
discontinua roja) esbozada en el nivel de referencia. En la primera imagen, el parmetro Dibujar en primer plano
est seleccionado para la mesa y la silla. La silla enmascara la mesa porque el espaldar de la silla es ms alto que la
mesa.
Creacin de detalles | 667
En la segunda imagen, el parmetro Dibujar en primer plano no est seleccionado para la silla para que la regin
de mscara se dibuje donde se esboz. El parmetro Dibujar en primer plano sigue seleccionado para la mesa. Por
consiguiente, la mesa enmascara la silla.
Situacin 2
La imagen siguiente tambin muestra las mismas familias de silla y mesa, pero las regiones de mscara se esbozan
en planos de trabajo diferentes. En la primera imagen, el parmetro Dibujar en primer plano est seleccionado para
la mesa y la silla. Una vez ms, la silla enmascara la mesa porque el espaldar de la silla es ms alto que la mesa.
En la segunda imagen, el parmetro Dibujar en primer plano no est seleccionado para la silla y est seleccionado
para la mesa. Por consiguiente, la mesa enmascara la silla.
Situacin 3
La imagen siguiente muestra una familia de armario y una de encimera. El objetivo es que tanto la encimera como
el armario aparezcan en la vista de plano cuando la encimera se coloque sobre el armario. Ambas familias tienen
regiones de mscara (como indican las lneas discontinuas rojas) Para cumplir el objetivo, anule la seleccin del
parmetro Dibujar en primer plano para la familia de encimera y seleccinelo para la de armario.
668 | Captulo 14 Anotaciones y detalles
NOTA Puede cambiar el plano de trabajo de una regin de mscara despus de haber creado su esbozo. Para obtener
ms informacin, consulte Cmo cambiar el plano de trabajo de un elemento en la pgina 186.
Adicin de una regin de mscara a un elemento 2D en una familia de modelo
Si crea una familia de modelo que slo contiene elementos 2D (por ejemplo, un cuarto de bao 2D ) y desea aplicar
una regin de mscara al elemento 2D, debe incluir una lnea invisible para representar la cota Z, que es donde se
dibuja la regin de mscara. La lnea invisible se debe dibujar por encima del nivel y debe tener una longitud
mnima (p. ej., 0,3 cm) para que la regin de mscara no oculte otros elementos en la vista.
Adicin de una regin de mscara a una familia de modelo
1 Haga clic en el men Diseo Regin de mscara, o, en la ficha Familia de la barra de diseo, haga
clic en Regin de mscara.
2 En el selector de tipo, seleccione el tipo de lnea de contorno.
3 En la barra de diseo, haga clic en Propiedades de regin.
4 En el cuadro de dilogo Propiedades del elemento, especifique propiedades para la regin de mscara:
Dibujar en primer plano: especifique dnde desea que se dibuje la regin de mscara. Cuando se
selecciona este parmetro, la regin de mscara se dibuja en el plano de detalle de la vista (el plano
ms cercano al usuario cuando ste observa la vista). Cuando no se ha seleccionado esta opcin,
la regin de mscara se dibuja en el plano de trabajo en la que se esboz. Si desea ms informacin
sobre el uso del parmetro Dibujar en primer plano, consulte Regiones de mscara en familias de
modelo en la pgina 667.
Visible: especifique si la regin de mscara se ve cuando se carga la familia en un proyecto y se
coloca en el rea de dibujo.
Modificaciones de visibilidad/grficos: especifique los niveles de detalle en que se ve la regin de
mscara (bajo, medio, alto).
5 Dibuje el boceto de las regiones de mscara que desee. Los bocetos de regin de mscara deben ser
bucles cerrados.
Si desea obtener ms informacin sobre bocetos, consulte Dibujo de bocetos en la pgina 177.
IMPORTANTE Si la familia de modelo slo contiene elementos 2D (por ejemplo, un cuarto de bao 2D )
y desea aplicar una regin de mscara al elemento 2D, debe incluir una lnea invisible para representar la
cota Z, que es donde se dibuja la regin de mscara. La lnea invisible se debe dibujar por encima del nivel
y debe tener una longitud mnima (p. ej., 0,3 cm) para que la regin de mscara no oculte otros elementos
en la vista.
6 Cuando termine, haga clic en Finalizar boceto.
Creacin de una familia de modelo con regiones de mscara a partir de archivos DWG 2D
1 Haga clic en el men Archivo Nuevo Familia.
2 En el cuadro de dilogo Nuevo, seleccione una plantilla de familia por defecto (p. ej., Instalacin de
fontanera basada en muro.rft) y haga clic en Abrir.
3 Abra la vista donde importar el archivo DWG.
Por ejemplo, si tiene un archivo DWG para una representacin de plano, abra la vista de plano.
4 Haga clic en el men Archivo Importar/Vincular Formatos CAD.
5 En el cuadro de dilogo Importar/Vincular, vaya al archivo DWG.
Si slo desea que la representacin se vea en la vista de plano, seleccione la opcin Slo vista actual.
Por otra parte, si no conoce exactamente las coordenadas originales del archivo DWG, seleccione
Colocar manualmente y Cursor en el centro.
6 Haga clic en Abrir.
7 Haga clic en el rea de diseo para colocar el smbolo de importacin.
8 Modifique el smbolo de importacin segn sea preciso y djelo bloqueado en los planos de referencia
necesarios.
Creacin de detalles | 669
9 En la barra de diseo, haga clic en Regin de mscara.
10 Cree el esbozo de la regin de mscara.
IMPORTANTE Cuando una familia de modelo slo contiene elementos 2D y desea aadir una regin de
mscara al elemento 2D, debe incluir una lnea invisible para representar la cota Z, que es donde se dibuja
la regin de mscara. La lnea invisible se debe dibujar por encima del nivel y debe tener una longitud mnima
(p. ej., 0,3 cm) para que la regin de mscara no oculte otros elementos en la vista.
11 Aada otras representaciones de vista 2D (p. ej., alzado frontal y alzado lateral) y regiones de mscara,
segn sea preciso.
12 Cuando termine, haga clic en el men Archivo Guardar para guardar la familia.
13 Si necesita cargar la familia en un proyecto, en la barra de diseo, haga clic en Cargar en proyectos.
Si slo tiene un proyecto abierto, la familia se carga en ese proyecto. Si tiene varios proyectos abiertos,
se abre el cuadro de dilogo Cargar en proyectos, el que puede seleccionar los proyectos donde cargar
la familia.
Cuando se carga la familia en una proyecto y se coloca en el rea de dibujo, oculta los patrones de superficie en las
vistas ortogonales.
Propiedades de regin de mscara
Propiedades para regiones de mscara en proyectos
Descripcin Nombre
Cotas
rea de la regin de mscara. Es un valor de slo lectura. rea
Datos de identidad
Comentarios para la regin de mscara Comentarios
Propiedades para regiones de mscara en familias 2D y 3D
Descripcin Nombre
Restricciones
Dibuja la regin de mscara en el plano de trabajo ms cercano posible en la vista. Esta propiedad slo est
disponible en el editor de familias cuando se crea o modifica una familia 3D. Para obtener ms informacin,
consulte Regiones de mscara en familias de modelo en la pgina 667.
Dibujar en primer
plano
El plano de trabajo de la regin de mscara. Es un valor de slo lectura y slo est disponible en el editor de
familias.
Plano de trabajo
670 | Captulo 14 Anotaciones y detalles
Descripcin Nombre
Grficos
Determina si la regin de mscara se ve cuando se carga la familia en un proyecto y luego se coloca en el rea
de dibujo. Esta propiedad slo est disponible cuando se crea o modifica una regin de mscara en el editor
de familias.
Visible
Seleccione el nivel de detalle en el que desea visualizar la regin de mscara en un proyecto: Bajo, Medio o
Alto. Los niveles de detalle varan en funcin de la escala de la vista. Esta propiedad slo est disponible en el
editor de familias.
Modificaciones de
visibilidad/grficos
Cotas
rea de la regin de mscara. Es un valor de slo lectura. rea
Datos de identidad
Comentarios para la regin de mscara Comentarios
Regin rellenada
El comando Regin rellenada crea un grfico bidimensional especfico de la vista con una lnea de estilo de contorno
y un patrn de relleno dentro del contorno cerrado. La regin rellenada es paralela al plano de boceto de la vista.
Es un comando til para definir una regin rellenada en una vista de detalle o para agregar una regin rellenada a
una familia de anotaciones.
Las regiones rellenadas contienen un patrn de relleno. Los patrones de relleno son de dos tipos: diseo o modelo.
Los patrones de relleno de diseo se basan en la escala de la vista. Los patrones de relleno de modelo se basan en
las cotas reales del modelo de construccin.
El procedimiento siguiente es un mtodo general para crear una regin rellenada. Los pasos pueden variar segn
el propsito del usuario.
1 Haga clic en el men Diseo Regin rellenada, o, o en la ficha Diseo de la barra de diseo, haga
clic en Regin rellenada.
2 Haga clic en Lneas y cree el boceto de la regin.
Por ejemplo, puede crear una regin cuadrada. Si desea ms informacin sobre las herramientas de
boceto, consulte Dibujo de bocetos en la pgina 177.
3 Para asignar un patrn de relleno a la regin, haga clic en y seleccione un relleno para la propiedad
Patrn de relleno.
4 Para definir estilos de lnea distintos para las lneas de regin, seleccione las lneas, haga clic en
y cambie el valor de la propiedad Subcategora para los parmetros de Lnea.
5 Para terminar el boceto, haga clic en Finalizar boceto.
Modificacin de las propiedades
1 Seleccione la regin rellenada de detalle completada.
2 Haga clic en y seleccione Editar/Nueva para abrir el cuadro de dilogo Propiedades de tipo.
CONSEJO Las propiedades tambin se pueden abrir en el Navegador de proyectos. En el navegador, en
Familias, expanda Elementos de detalle. Expanda Regin rellenada. Haga clic con el botn derecho en el
nombre de tipo de regin (por ejemplo, Regin rellenada 1) y seleccione Propiedades.
3 Se pueden definir valores de Patrn de relleno, Fondo, Grosor de lnea y Color para la regin. El fondo
se puede definir opaco o transparente.
Ajuste del tamao de la regin rellenada
1 Coloque el cursor cerca de un borde de la regin para resaltarla y pulse la tecla TAB.
De este modo, se muestra un pinzamiento de forma en la regin.
2 Haga clic para seleccionar el pinzamiento de forma.
3 Arrastre el pinzamiento para ajustar el tamao de la regin.
Creacin de detalles | 671
Visualizacin del rea de una regin rellenada
1 En el rea de dibujo, seleccione la regin rellenada.
2 Haga clic en .
3 En el cuadro de dilogo Propiedades del elemento, visualice el parmetro de ejemplar rea.
El valor de rea es el del bucle de permetro cerrado de la regin menos el rea de cualquier bucle cerrado existente
dentro del permetro. La propiedad de rea se representa con las unidades del proyecto (por ejemplo, metros
cuadrados o pies cuadrados). Es una propiedad de slo lectura y no puede planificarse ni etiquetarse.
Categora de patrn de relleno
Regin rellenada creada para una vista de detalle como parte de la categora Elementos de detalle. Revit Architecture
muestra una lista en la que se incluye la regin en el Navegador de proyectos, en Familias Elementos de detalle
Regin rellenada. Si se crea una regin rellenada como parte de una familia de anotaciones, Revit Architecture
la identifica como una regin rellenada; sin embargo, no la guarda en el Navegador de proyectos.
Lneas de detalle
El comando Lneas de detalle crea lneas de detalle para detallar dibujos. Las lneas de detalle slo pueden verse en
la vista en que se dibujen. Se suelen dibujar en la vista de modelo.
NOTA Si desea efectuar el boceto de lneas que existan en espacio tridimensional y que aparezcan en todas las vistas,
consulte Lneas de modelo en la pgina 346.
El comando Lneas de detalle presenta los mismos estilos de lnea que el comando Lneas, pero las lneas de detalle
son especficas de la vista como los componentes de detalle y otras anotaciones.
Las lneas de detalle se dibujan en el plano de boceto de vistas. Se pueden utilizar para detallar una vista con parte
del modelo visible, como en una llamada o seccin de muro. O tambin se pueden utilizar en una vista de diseo
para esbozar lneas sin referencia al modelo. Algunos ejemplos de lneas de detalle en una vista de diseo son
informacin o detalles tpicos sin referencias al modelo.
Las lneas de detalle tambin se usan para trazar sobre elementos subyacentes. Si desea ms informacin sobre cmo
definir elementos como subyacentes, consulte Propiedades de la vista en la pgina 174.
Antes de utilizar este comando, se debe leer Creacin de detalles en la pgina 662.
1 Haga clic en el men Diseo Lneas de detalle, o, en la ficha Diseo de la barra de diseo, haga clic
en Lneas de detalle.
2 Trace las lneas segn proceda.
Edicin de detalles
Posicin de componentes de detalle
Cada componente de detalle, lnea de detalle y regin rellenada tiene un orden de dibujo dentro del detalle global.
Imagnelo como un montn de hojas de papel apiladas sobre su mesa. Al hacer clic en un componente de detalle,
su posicin se resalta en la barra de opciones. Puede colocar el componente en la parte posterior del detalle. Es
como si pusiera debajo de todos los dems papeles la hoja que se encontraba en la parte superior de la pila imaginaria.
Puede hacer lo mismo gradualmente. Es como si colocara la hoja superior debajo de la segunda hoja de la pila.
Tambin puede realizar la accin inversa: puede colocar el detalle directamente en la parte superior del montn o
hacerlo gradualmente.
NOTA Los componentes de detalle siempre aparecen sobre la geometra de modelo. No se pueden colocar detrs de
dicha geometra. La posicin actual slo es vlida para componentes de detalle, aislamiento, lneas de detalle, grupos de
detalles, detalles repetidos y regiones rellenadas.
Si desea ms informacin sobre el orden de dibujo, consulte Clasificacin del orden de dibujo de elementos en
la pgina 673.
Mostrar lneas ocultas
Cuando los componentes de detalle estn en el orden deseado, puede utilizar esta herramienta para ocultar las
lneas detrs de un componente de detalle.
1 Seleccione el men Herramientas Mostrar lneas ocultas.
2 Seleccione los elementos a travs de los que deben verse lneas ocultas. Las lneas de elementos tapados
sern visibles a travs de estos elementos.
672 | Captulo 14 Anotaciones y detalles
3 Seleccione uno o ms elementos en los que desea que se muestren las lneas ocultas. Las lneas y los
bordes de estos elementos aparecern como lneas ocultas.
NOTA El objeto debe ocupar el orden correcto. No es posible ocultar la lneas de un perno situado sobre un entramado
4x6. Primero tendr que colocar el perno detrs del entramado 4x6. Para mostrar el perno con lneas ocultas, seleccione
el entramado 4x6 y luego seleccione el perno. Consulte Eliminar lneas ocultas en la pgina 673.
Eliminar lneas ocultas
El comando Eliminar lneas ocultas invierte los efectos del comando Mostrar lneas ocultas. El ejemplo siguiente
ilustra los resultados tras seleccionar el men Herramientas Eliminar lneas ocultas, y luego seleccionar el
entramado 4x6 y el perno. Este procedimiento elimina las lneas ocultas y el entramado 4x6 oculta el perno por
completo.
Clasificacin del orden de dibujo de elementos
El orden de dibujo de los elementos de detalle en una vista se puede clasificar mediante varios comandos de la barra
de opciones. Los comandos estn disponibles al colocar o seleccionar elementos de detalle en la vista.
Esta funcin tambin est disponible en el editor de familias (para elementos de detalle en las familias de detalle
y perfil) y para imgenes rster.
Para especificar el orden de dibujo de elementos
1 Coloque o seleccione un elemento.
En la barra de opciones aparecen los comandos siguientes.
(Poner en primer plano): coloca inmediatamente el elemento de detalle delante del resto de
los elementos de detalle de la vista.
(Enviar al fondo): coloca inmediatamente el elemento de detalle detrs del resto de los
elementos de detalle de la vista.
(Traer adelante): desplaza el elemento de detalle una posicin hacia delante en el conjunto
de elementos de detalle.
(Enviar atrs): desplaza el elemento de detalle una posicin hacia delante en el conjunto de
elementos de detalle.
2 Para desplazar el elemento, haga clic en el comando correspondiente.
Clasificacin del orden de dibujo de elementos | 673
674 | Captulo 14 Anotaciones y detalles
Modelizado
Los diseos de construccin se suelen presentar en forma de imgenes
modelizadas fotorrealistas. Revit Architecture modeliza vistas de proyecto 3D
con efectos diversos tales como luces, plantas, estampados y personas.
15
675
Preparacin para modelizado
Antes de empezar un clculo de trazado de rayos o radiosidad, debe crear una escena modelizada que contenga
informacin til para AccuRender al modelizar una imagen a partir de una vista 3D, con luces, configuracin de
radiosidad y configuracin de trazado de rayos. Consulte Luces en la pgina 684, Radiosidad en la pgina 679 y
Trazado de rayos en la pgina 680.
Las escenas modelizadas reducen la cantidad de pasos al iniciar clculos de trazado de rayos y radiosidad. Estas
escenas ofrecen la posibilidad de compartir valores y especificaciones de geometra entre vistas. Una vez definidas,
se pueden reutilizar repetidamente en distintas vistas 3D. Si se modifica la escena modelizada y se vuelve a modelizar
la vista, sta usa los nuevos valores de la escena modelizada.
La iluminacin cambia entre escenas exteriores e interiores. La luz del cielo, la que se refleja desde el suelo y la que
se refleja desde otras superficies se diferencian segn el tipo de escena. Para establecer la iluminacin correcta, las
escenas modelizadas se crean como interiores o exteriores. Si desea un modelizado exterior y ms rpido, cree una
escena exterior. Si desea ms efectos de iluminacin, cree una escena interior; estos efectos tardan ms en crearse.
Como las soluciones de radiosidad se incluyen en las escenas modelizadas, una solucin de radiosidad se puede
aplicar automticamente a una vista usando una escena modelizada. Consulte Radiosidad en la pgina 679.
Creacin de una escena modelizada
1 En un proyecto de Revit Architecture, abra la vista 3D que quiere modelizar.
2 En la ficha Modelizado de la barra de diseo, haga clic en Configuracin.
3 En el cuadro de dilogo Seleccin de escena, seleccione Nuevo y asigne un nombre a la escena.
4 Como Tipo, seleccione Interior o Exterior para especificar el tipo de iluminacin.
5 Haga clic en Aceptar.
Se abre el cuadro de dilogo Configuracin para modelizar escena para la que acaba de crear. Encontrar ms
instrucciones en Especificacin de configuracin para modelizar escena en la pgina 676.
Especificacin de configuracin para modelizar escena
NOTA Si an no ha creado una escena modelizada, consulte Creacin de una escena modelizada en la pgina 676.
1 En un proyecto de Revit Architecture, abra la vista 3D que quiere modelizar.
2 En la ficha Modelizado de la barra de diseo, haga clic en Configuracin.
El cuadro de dilogo Configuracin para modelizar escena muestra las opciones para la escena asignada
a la vista actual.
Especificacin de configuracin de escena
3 Como Tipo de escena, seleccione Interior o Exterior para configurar la iluminacin.
Para la mayora de modelizados interiores debera usarse la opcin Interior. Dicha opcin es til si se
deterioran los efectos con modelizados interiores.
4 Para definir configuraciones ambientales, haga clic en Entorno. Complete el cuadro de dilogo Entorno
de AccuRender y haga clic en Aceptar.
Las nubes slo pueden verse en la imagen con trazado de rayos de una vista en perspectiva. Los efectos
del trazado de rayos en un plano de suelo se ven mejor en una vista en perspectiva. Consulte Creacin
de una vista 3D en perspectiva en la pgina 114.
Si desea obtener ms informacin sobre esta configuracin, haga clic en Ayuda para abrir la ayuda de
AccuRender.
5 Para seleccionar el grupo de iluminacin adecuado para la escena, haga clic en Iluminacin. Complete
el cuadro de dilogo Iluminacin y haga clic en Aceptar.
6 Para definir la fuente de luz solar, haga clic en Sol. Complete el cuadro de dilogo Configuracin de
sol y cielo de Accurender y haga clic en Aceptar.
Si desea obtener ms informacin sobre esta configuracin, haga clic en Ayuda para abrir la ayuda de
AccuRender.
676 | Captulo 15 Modelizado
7 Para aplicar otra configuracin de sol y sombra, haga lo siguiente:
Desmarque Usar configuracin de sol y sombra en la opcin Vista.
Haga clic en Restablecer.
Seleccione una opcin en el cuadro de dilogo y haga clic en Aceptar.
8 En Estacin de vegetacin, seleccione la estacin apropiada para la vegetacin.
Limitacin de geometra de modelo
9 En Usar caja de seccin de vista, seleccione una vista.
Use esta opcin para mejorar el rendimiento de las soluciones de modelizado. Cuando aplica una caja
de seccin, limita la parte del modelo que se utiliza para calcular la radiosidad o el trazado de rayos.
Los elementos que se encuentran completamente fuera de la caja de seccin no pasan al motor de
AccuRender. La caja de seccin es particularmente til en modelos grandes tales como edificios de
oficinas, donde se puede crear una solucin de radiosidad en un interior para sala de conferencias y
filtrar el resto de la geometra del modelo. Consulte Propiedades de la vista en la pgina 174.
10 Si desea prescindir del modelizado de caras de modelo opacas que no estn expuestas al objetivo de la
cmara, seleccione Desechar caras posteriores.
AccuRender siempre procesa las superficies transparentes. El desechado de caras posteriores reduce el
espacio y tiempo de modelizado. Pero esto repercute negativamente en la calidad de la imagen
modelizada.
11 Si desea prescindir del modelizado de caras de modelo situadas fuera del rea a la que se aplica el trazado
de rayos, seleccione Mostrar slo superficies visibles.
Esta opcin es eficaz para el trazado de rayos de regiones. Consulte Definicin de una regin de trazado
de rayos en la pgina 682.
12 Configure como desee el resto de parmetros.
Encontrar informacin sobre otros parmetros de este cuadro de dilogo en Especificacin de
configuracin de radiosidad en la pgina 677 y Especificacin de configuracin de trazado de rayos
en la pgina 678.
13 Haga clic en Aceptar.
Especificacin de configuracin de radiosidad
NOTA Si an no ha creado una escena modelizada, consulte Creacin de una escena modelizada en la pgina 676.
1 En un proyecto de Revit Architecture, abra la vista 3D que quiere modelizar.
2 En la ficha Modelizado de la barra de diseo, haga clic en Configuracin.
El cuadro de dilogo Configuracin para modelizar escena muestra las opciones para la escena asignada
a la vista actual.
3 En Configuracin de radiosidad, seleccione un valor para Calidad.
La calidad de la radiosidad afecta a la aspereza relativa de la malla y al periodo de tiempo en que se
procesa la solucin. Si la calidad se establece en Mejor o El mejor, se reducen los artefactos, por ejemplo
las sombras irregulares o las fugas de luz; sin embargo, el tiempo de solucin tambin es ms largo.
4 En Objetivo de solucin, especifique el nmero de pasos.
De este modo, el clculo de la radiosidad se limita a un determinado nmero de pasos. Este valor se
utiliza para el nmero inicial de pasos cuando se utiliza por primera vez el comando Irradiar y para
clculos posteriores haciendo clic en Continuar en la barra de opciones).
5 En Transferencia de color, introduzca un valor.
Con este valor se controla la saturacin del color de la luz reflejada. Los valores superiores hacen que
el color de la luz reflejada se aproxime ms al de la superficie reflectora. Los valores significativos se
encuentran entre 0 y 1.
6 Haga clic en Aceptar.
Especificacin de configuracin de radiosidad | 677
Especificacin de configuracin de trazado de rayos
NOTA Si an no ha creado una escena modelizada, consulte Creacin de una escena modelizada en la pgina 676.
1 En un proyecto de Revit Architecture, abra la vista 3D que quiere modelizar.
2 En la ficha Modelizado de la barra de diseo, haga clic en Configuracin.
El cuadro de dilogo Configuracin para modelizar escena muestra las opciones para la escena asignada
a la vista actual.
3 En Configuracin de trazado de rayos, seleccione un valor de suavizado para Calidad.
El suavizado es un proceso en el que se proyecta ms de un rayo para cada pxel con el propsito de
mejorar el valor del pxel. Un aumento del suavizado incrementa considerablemente el tiempo del
modelizado. La opcin Borrador ofrece la menor calidad y la mayor velocidad. La opcin El mejor es
la ms lenta, pero su calidad es la mayor de todas.
4 Defina valores para Rebotes de reflejo y Rebotes de transparencia.
El nmero de rebotes determina la cantidad de niveles permitidos de reflejos y transparencias. Unos
valores ms altos suponen tiempos de modelizado tambin mayores.
5 Seleccione las opciones deseadas, de este modo:
Sombras suaves. Esta opcin produce bordes de sombra ms realistas. Revit Architecture se basa
en el tamao de la fuente de luz para calcular las sombras.
Reflejos borrosos. Esta opcin afecta al aspecto de los reflejos en el cristal.
Transparencia borrosa. Esta opcin afecta al aspecto de los materiales vistos a travs del cristal.
Volver a calcular luces de radiosidad. Esta opcin vuelve a calcular las sombras durante el preproceso
de radiosidad.
Es una operacin que lleva mucho tiempo, pero si se usa con un suavizado alto y sombras suaves,
produce modelizados de gran calidad y con menos defectos de radiosidad.
6 Haga clic en Aceptar.
Configuracin de tamao de imagen para vista modelizada
Cuando se modeliza una vista 3D, Revit Architecture genera una imagen rster de la vista. Antes de modelizar,
puede usar el comando Tamao de imagen para establecer la resolucin y el nmero de pxeles de la imagen.
Los valores que se pueden usar dependen del tamao de la vista 3D en un plano. Para determinar el tamao de la
vista 3D, colquela en un plano y seleccione su ventana grfica. El tamao de la vista 3D se muestra en un botn
de la barra de opciones. Haga clic en el botn para cambiar el tamao de la vista 3D.
Puede cambiar tanto el tamao de las vistas 3D ortogonales como en perspectiva cambiando el tamao de la regin
de recorte. La regin de recorte est activada por defecto en una vista 3D en perspectiva. Para una vista 3D ortogonal,
active la regin de recorte a travs de sus propiedades de vista. Consulte Cmo cambiar el tamao de las regiones
de recorte de forma explcita en la pgina 159 y Propiedades de la vista en la pgina 174.
Cuando establece el tamao de la regin de recorte, la altura y anchura de la vista se indican en el cuadro de dilogo
Tamao de imagen junto a la anchura y altura de pxeles.
Al configurar el tamao de la imagen, tenga en cuenta lo siguiente:
Una resolucin y un tamao de imagen mayores aumentan el tiempo de modelizado.
Si el tamao de imagen se expresa en el sistema mtrico, Revit Architecture convierte los valores mtricos a
pulgadas antes de mostrar el tamao de dpi o de pxel.
Puede cambiar el tamao de la imagen rster modelizada. Abra la imagen en la rama Modelizado del Navegador
de proyectos. Consulte Importacin de imgenes en la pgina 789.
Configuracin del tamao de imagen
1 En un proyecto de Revit Architecture, abra la vista 3D que quiere modelizar.
678 | Captulo 15 Modelizado
2 En la ficha Modelizado de la barra de diseo, haga clic en Tamao de imagen.
3 En el cuadro de dilogo Tamao de imagen, para Resolucin, escriba un valor en dpi (dots per inch,
puntos por pulgada).
Automticamente se modificar el valor de anchura y altura en funcin del tamao de la vista. Por
ejemplo, imagine que el tamao de la vista tiene una anchura de 8 pulgadas. Al establecer la resolucin
en 125 dpi, se produce una anchura de 1000 pxeles (8 pulgadas * 125 puntos por pulgada = 1000
pxeles).
Del mismo modo, puede obtener el valor de dpi introduciendo un valor para Anchura o Altura. Al
cambiar uno de los valores, cambian los otros dos.
4 Haga clic en Aceptar.
Radiosidad
La radiosidad consiste en iluminar mediante la distribucin en las superficies de energa procedente de fuentes de
luz. El comando Irradiar activa la funcin de radiosidad de AccuRender. Cuando se utiliza la radiosidad junto con
el trazado de rayos, se pueden producir imgenes con iluminacin ms sutil y precisa que las que slo se han
modelizado con el trazado de rayos. Los resultados del clculo de la radiosidad tambin son tiles para analizar la
iluminacin del modelo.
Antes de usar el comando Irradiar, defina la configuracin de radiosidad. Consulte Especificacin de configuracin
de radiosidad en la pgina 677.
Uso de radiosidad
No se recomienda aplicar la radiosidad en todos los casos de modelado. Por lo general, es til para vistas interiores
pequeas en las que la iluminacin indirecta desempea un papel importante. La radiosidad se suele aplicar poco
en exteriores, o en modelos grandes o complejos.
Debe tener como mnimo una luz en una escena interior para usar la radiosidad. Las ventanas del modelo no se
pueden usar como fuentes de luz para radiosidad.
Ventajas del uso de la radiosidad:
Los interiores arquitectnicos presentan una mejor calidad de imagen
La luz se distribuye de manera ms exacta
Anlisis de la iluminacin
Trazado de rayos ms rpido
Menor sensibilidad a la cantidad de fuentes de luz en un modelo
Inconvenientes del uso de la radiosidad:
Mayores requisitos de almacenamiento en disco, que aumentan a medida que aumentan el tamao y la
complejidad del modelo
Un proceso de modelizado ms complejo y que requiere ms tiempo (por la adicin del preproceso de radiosidad)
Inicio de un clculo de radiosidad
1 En un proyecto de Revit Architecture, abra una vista 3D o la escena modelizada (de trazado de rayos)
que desea irradiar.
2 En la ficha Modelizado de la barra de diseo, haga clic en Irradiar.
Cuando se comienza un clculo de radiosidad, un cuadro de dilogo brinda informacin y
recomendaciones sobre radiosidad en AccuRender. Haga clic en Aceptar para cerrar el cuadro de dilogo
Informacin de radiosidad.
3 En la barra de opciones, seleccione una escena y haga clic en Aceptar.
Radiosidad | 679
NOTA Los clculos de radiosidad dan sus mejores resultados en escenas interiores. Para obtener ms
informacin, consulte Uso de radiosidad en la pgina 679.
La radiosidad se desarrolla por pasos. Cada paso constituye una fuente de iluminacin que proyecta
su luz sobre la escena. Primero se proyectan las fuentes de luz y despus, los objetos ms brillantes
proyectan la luz que han acumulado. Tras este primer paso, la energa que se ha distribuido en cada
superficie se trata a su vez como una fuente de luz y se distribuye su energa. El proceso se repite hasta
que la energa residual es inferior a cierto nivel de tolerancia.
La vista de radiosidad inicial slo muestra una iluminacin ambiental constante y uniforme. Cada una
de las actualizaciones posteriores mostrar cambios incrementales en la imagen y una iluminacin ms
realista. En la barra de opciones, Pasos indica el nmero de pasos completados y Residual indica cunta
iluminacin se ha calculado en el modelo. Una barra de progreso en la parte inferior de la ventana
muestra hasta dnde ha llegado el clculo actual.
Este proceso puede continuar indefinidamente. El preproceso de radiosidad se detiene arbitrariamente
a los 25 pasos. Los modelos grandes o con muchas fuentes de luz pueden necesitar ms pasos.
4 Para hacer ms cambios en la imagen modelizada, en la barra de opciones haga clic en Continuar.
Consulte Reinicio o detencin de un clculo de radiosidad en la pgina 680. Si no, puede guardar la
solucin de radiosidad. Consulte Cmo guardar o cargar una solucin de radiosidad en la pgina 680.
Reinicio o detencin de un clculo de radiosidad
Durante un clculo de radiosidad puede detener y volver a carga la operacin. Consulte Inicio de un clculo de
radiosidad en la pgina 679.
Para cancelar un clculo de radiosidad y reiniciar la operacin:
1 Con el comando Irradiar activo, en la barra de opciones haga clic en Volver a cargar escena.
2 Haga clic en Continuar para reiniciar el clculo de radiosidad.
Para detener un clculo de radiosidad, haga clic en Cancelar junto al indicador de progreso que hay en la parte
inferior de la pantalla, o pulse ESC.
Cmo guardar o cargar una solucin de radiosidad
Despus de crear una solucin de radiosidad, puede guardarla. Consulte Inicio de un clculo de radiosidad en la
pgina 679.
Para guardar una solucin de radiosidad:
1 En la ficha Modelizado de la barra de diseo, haga clic en Guardar radiosidad, o haga clic en el men
Vista Modelizado Guardar radiosidad.
2 En el cuadro de dilogo Guardar como, acceda a la carpeta de destino, escriba un nombre de archivo
y haga clic en Aceptar.
La solucin de radiosidad se guarda como un archivo con la extensin RAD. Cuanto ms complejos
sean el modelo y el modelizado, mayor ser el archivo.
Para cargar una solucin de radiosidad:
1 En la ficha Modelizado de la barra de diseo, haga clic en Cargar radiosidad, o haga clic en el men
Vista Modelizado Cargar radiosidad.
2 Vaya hasta el archivo RAD y haga clic en Abrir para cargarlo.
Trazado de rayos
El comando Trazado de rayos activa el motor de trazado de rayos de AccuRender y crea modelizados fotorrealistas
de vistas 3D.
El trazado de rayos calcula el brillo, la transparencia y la reflectividad de cada componente del modelo. Estas
propiedades se calculan trazando rayos de luz hacia atrs desde un punto que representa el ojo del observador, para
ver cmo se han visto afectados los rayos en su trayectoria desde una fuente de luz. As, las propiedades se usan
680 | Captulo 15 Modelizado
para calcular el color y la intensidad de los pxeles que crean la imagen en la pantalla. El trazado de rayos calcula
las propiedades de cada pxel con relacin al observador, a los otros objetos de la escena y a las fuentes de luz.
El modelizado y el trazado de rayos requieren gran cantidad de recursos del sistema. El proceso de trazado de rayos
puede tardar unos minutos o varias horas, segn los recursos del sistema y el grado de complejidad del modelo 3D.
Durante el trazado de rayos no se pueden realizar otras funciones en la sesin de Revit Architecture en curso.
Antes de proceder al trazado de rayos, puede ser conveniente:
Definir materiales para los componentes del modelo en el modelo 3D. Para aadir nuevas texturas a los
elementos es necesario crear estilos de material. Consulte Estilos de material en la pgina 77.
Definir caractersticas de iluminacin mediante el comando Radiosidad. Consulte Radiosidad en la pgina
679.
Trazado de rayos
NOTA Si tiene un modelo de gran tamao y slo desea aplicar trazado de rayos a una porcin del mismo, defina una
regin de trazado de rayos antes de completar este procedimiento. Consulte Definicin de una regin de trazado de
rayos en la pgina 682.
1 En un proyecto de Revit Architecture, abra una vista 3D, o active una vista 3D en un plano. Consulte
Activar vista en la pgina 581.
2 En la ficha Modelizado de la barra de diseo, haga clic en Configuracin para ajustar los parmetros
de modelizado y los del entorno AccuRender antes del trazado de rayos o durante el mismo. Consulte
Especificacin de configuracin para modelizar escena en la pgina 676.
3 Haga clic en el men Vista Modelizado Trazado de rayos o, en la ficha Modelizado de la barra de
diseo, haga clic en Trazado de rayos.
4 En el cuadro de dilogo Seleccin de escena, seleccione la escena modelizada.
5 En la barra de opciones, seleccione las siguientes opciones:
Tipo de modelizado: esta opcin permite elegir entre crear un modelizado plano o panormico.
Por cmara crea una proyeccin 2D de un espacio 3D. Sera similar a mirar a travs de un trozo
rectangular de cristal. Cilndrico indica que el modelizado crea una imagen del modelo como si
se proyectase en el interior de un cilindro. Limita el campo de visin vertical, lo que puede resultar
de ms utilidad para modelizados de exteriores. Los modelizados cilndricos no estn disponibles
en vistas en perspectiva. Esfrico indica que el modelizado crea una imagen del modelo como si
se proyectase en el interior de un esfera. Este tipo de proyeccin resulta de utilidad si desea ver
todo el radio, hacia el techo o hacia el suelo. Suele ser ms til para ver modelizados de interiores.
NOTA Para preparar una imagen modelizada para una vista panormica, seleccione Cilndrico o Esfrico.
Escena: seleccione una escena modelizada. Para obtener ms informacin, consulte Preparacin
para modelizado en la pgina 676.
Resolucin: especifique la resolucin del modelizado (en puntos por pulgada).
Tamao de imagen: defina la anchura y altura en pxeles. Esta opcin permite controlar el
tamao del modelizado panormico. Si desea ms informacin sobre el los valores de Tamao de
imagen, consulte Configuracin de tamao de imagen para vista modelizada en la pgina 678.
6 En la barra de opciones, haga clic en Ir.
Revit Architecture comienza el trazado de rayos en el modelo.
NOTA Si ha ampliado la visualizacin del modelo, Revit Architecture efecta un trazado de rayos slo en la
parte del modelo que est visible en el rea de dibujo. Para aplicar el trazado de rayos a todo el modelo,
haga clic en el men Vista Ajustar en ventana.
Una vez completado el trazado de rayos, puede desplazarse por la imagen y aumentar su tamao de visualizacin
dentro del rea de dibujo. Si desea que la imagen tenga el mismo tamao en pxeles que la pantalla, haga clic con
el botn derecho del ratn en el rea de dibujo y seleccione Ampliar imagen 1:1.
Trazado de rayos | 681
La imagen con trazado de rayos puede guardarse como parte del proyecto de Revit Architecture o exportarse a un
archivo. Consulte Cmo guardar la imagen con trazado de rayos en la pgina 683 y Exportacin de la imagen
con trazado de rayos en la pgina 683.
Definicin de una regin de trazado de rayos
Si tiene un modelo de construccin complejo y desea hacer una prueba en regiones de materiales pequeas antes
de efectuar un modelizado completo, utilice Trazado de rayos de regin para definir un rea en el modelo que se
modelizar.
1 En un proyecto de Revit Architecture, abra la vista 3D.
2 En la ficha Modelizado de la barra de diseo, haga clic en Trazado de rayos.
3 En la barra de opciones, seleccione las opciones deseadas
4 En la ficha Modelizado de la barra de diseo, haga clic en Trazado de rayos de regin.
El cursor adoptar la forma de cursor en cruz (+).
5 Haga clic y arrastre el cursor por el rea de dibujo para definir la regin a la que aplicar el trazado de
rayos.
Cuando suelte el botn del ratn para definir la regin, Revit Architecture inicia la operacin
inmediatamente. Si empieza a definir una regin y quiere ajustarla o redibujarla antes de soltar el botn
del ratn (e iniciar el trazado de rayos), pulse ESC. A continuacin, seleccione Trazado de rayos de regin
y vuelva a dibujar la regin.
Revit Architecture modelizar la regin seleccionada. La imagen con trazado de rayos puede guardarse como parte
del proyecto de Revit Architecture o exportarse a un archivo. Consulte Cmo guardar la imagen con trazado de
rayos en la pgina 683 y Exportacin de la imagen con trazado de rayos en la pgina 683.
Ajuste de la imagen con trazado de rayos
Se puede controlar el brillo, el contraste y la iluminacin indirecta de la imagen a la que se ha aplicado trazado de
rayos.
NOTA Ajustar imagen afecta al modelo slo despus de iniciarse el trazado de rayos. Consulte Trazado de rayos en
la pgina 681.
1 Haga clic en el men Vista Modelizado Ajustar imagen o, en la ficha Modelizado de la barra de
diseo, haga clic en Ajustar imagen.
2 En el cuadro de dilogo Ajustar imagen, seleccione una de estas opciones:
Rango dinmico alto. Esta opcin produce imgenes con ms contraste y mejor saturacin de
color. Es eficaz para escenas con una gama amplia de valores de luminancia (por ejemplo, una
escena interior con una ventana al exterior).
Estndar. Esta opcin determina una luminancia promedio para la escena. Funciona de modo
similar a una cmara con exposicin automtica y produce imgenes con menos contraste y colores
ms apagados.
Los resultados son subjetivos, as que quiz desee probar ambas opciones para ver cul de los modelizados
prefiere. La imagen cambia para mostrar los resultados inmediatamente.
3 Ajuste a su gusto los valores por defecto de las siguientes propiedades de imagen:
Brillo. Esta opcin afecta al brillo global. Por ejemplo, si una superficie blanca de un modelo se
modeliza en gris, el brillo se puede aumentar para que la superficie aparezca blanca. O, si la escena
exterior presenta un aspecto de sobrexposicin fotogrfica, puede disminuir el brillo. Los valores
de este parmetro estn comprendidos entre 2.0 y 2.0. El valor por defecto es 0.0; los nmeros
negativos producen imgenes ms oscuras. Incluso los cambios pequeos producen efectos visibles
en la mayora de modelizados.
Contraste. Esta opcin cambia el contraste con relacin al gris neutro. Los valores de este parmetro
estn comprendidos entre 0.0 y 1.0. El valor por defecto es 0.5 (neutro). Los valores superiores
producen ms contraste.
682 | Captulo 15 Modelizado
Indirecta. Esta opcin aade luz constante para compensar la iluminacin que no se ha calculado.
Los valores de este parmetro estn comprendidos entre 0.0 y 2.0. El valor por defecto es 1.0. La
disminucin de la luz ambiental suele generar un mayor contraste en las imgenes.
4 Haga clic en Aceptar.
Cmo guardar la imagen con trazado de rayos
1 Despus de aplicar trazado de rayos en una vista, en la ficha Modelizado de la barra de diseo, haga
clic en Capturar modelizado.
La imagen se guarda con el proyecto en la carpeta de modelizados del Navegador de proyectos.
2 Si lo desea, arrastre la imagen desde la carpeta de modelizados hasta un plano en el rea de dibujo.
NOTA La imagen no se guarda en el disco sino como parte del proyecto de Revit Architecture. Para guardar la imagen
en disco, debe exportarla. Consulte Exportacin de la imagen con trazado de rayos en la pgina 683.
Exportacin de la imagen con trazado de rayos
1 Despus de aplicar trazado de rayos en una vista, en la ficha Modelizado de la barra de diseo, haga
clic en Exportar imagen.
2 En el cuadro de dilogo Guardar como, acceda a la carpeta de destino, escriba un nombre de archivo
y seleccione un tipo de imagen.
Consulte Creacin y visualizacin de archivos panormicos en la pgina 698.
3 Haga clic en Guardar.
Detencin o cancelacin de trazado de rayos
Durante un clculo de trazado de rayos, puede detener la operacin y reiniciarla despus de ajustar la configuracin.
Tambin puede cancelar el clculo de trazado de rayos y mostrar el modelo original. Consulte Trazado de rayos
en la pgina 681.
Para detener temporalmente el trazado de rayos y ajustar la configuracin:
1 Haga clic en Cancelar junto al indicador de progreso que hay en la parte inferior derecha de la ventana
de Revit, o pulse ESC.
2 En la ficha Modelizado de la barra de diseo, haga clic en Configuracin y realice los ajustes necesarios.
3 Para reanudar el trazado de rayos, en la barra de opciones, haga clic en Reiniciar.
Para cancelar el trazado de rayos y mostrar el modelo:
1 Haga clic en el men Vista Modelizado Visualizar modelo o, en la ficha Modelizado de la barra
de diseo, haga clic en Visualizar modelo.
El comando Visualizar modelo anula los efectos de modelizado en el rea de dibujo. Pero se conserva
la informacin de trazado de rayos que se haya completado.
2 Para deshacer los efectos del trazado de rayos y volver a empezar, haga clic en Volver a cargar y Reiniciar
en la barra de opciones.
Estimacin de duracin de trazado de rayos
El tiempo de modelizado depende de una serie de factores:
Tamao de imagen. Cuanto ms grande es la imagen, ms tiempo tarda en modelizarse.
Resolucin. Cuantos ms pxeles por pulgada tiene una imagen, ms tiempo tarda en modelizarse. Se recomienda
una resolucin de 150 dpi.
Cmo guardar la imagen con trazado de rayos | 683
Luces. El tiempo de modelizado disminuye si slo se activan las luces necesarias para la escena. Por ejemplo,
en escenas de exteriores, modelice slo con la luz solar de AccuRender activada y deje desactivadas el resto. La
reduccin del nmero de luces que calcular puede mejorar el rendimiento del modelizado.
Los recursos de memoria reservados para el modelizado no se liberan hasta que se cierra la vista 3D.
Luces
La iluminacin es un factor importante para representar el objetivo del diseo.
La iluminacin puede
Mejorar la representacin del componente fsico de un diseo.
Reflejar un ambiente o sensacin.
Realzar el aspecto de un modelo.
Ofrecer una visin ms clara de espacio y volumen.
Mostrar con ms precisin texturas y colores.
Por ejemplo, se puede mostrar el aspecto de una casa al anochecer, cuando se enciende la luz artificial.
Las luces son importantes para modificar los efectos de modelizado en una imagen 3D. Se colocan luces en un
proyecto y luego se cambia su luminancia, as como los valores de hora y fecha. Cuando se aplica trazado de rayos
a una imagen, se pueden ver con exactitud los efectos que las luces producirn en el diseo.
Ejemplo de instalacin de luz
Instalaciones de luz
Algunas instalaciones emiten luz desde un punto fijo que constituye la interseccin de 3 referencias:
Centro izquierda/derecha
Centro frontal/posterior
Alzado de centro
Punto de luz en una vista de plano del suelo
Creacin de una instalacin de luz
1 Haga clic en el men Archivo Nuevo Familia.
684 | Captulo 15 Modelizado
2 En el cuadro de dilogo Nuevo, acceda al directorio de plantillas y seleccione una plantilla de instalacin
de luz.
Revit Architecture abre el editor de familias.
3 Cree geometra slida para la instalacin de luz.
Si desea ms informacin sobre la creacin de geometra slida, consulte Herramientas de geometra
slida en la pgina 470.
4 En la barra de diseo, haga clic en Tipos de familia.
5 En el cuadro de dilogo Tipos de familia, especifique un valor para Lmenes (por ejemplo, 5000).
Un lumen indica la cantidad de luz emitida desde una fuente de luz. En las luces incandescentes, la
relacin entre lmenes y vatios es de unos 17 lmenes por 1 vatio. En las fluorescentes, la relacin es
de unos 60 lmenes por 1 vatio. Si no especifica un valor para los lmenes, Revit Architecture utiliza
un valor por defecto de 1700 lmenes, que equivale aproximadamente a una bombilla incandescente
de 100 vatios.
6 Haga clic en Aceptar.
7 En la barra de diseo, haga clic en Cargar en proyectos para cargar la instalacin de luz en el actual, o
guarde la instalacin y salga del editor de familias.
Luces de foco y lineales
Puede aadir luces de foco y luces lineales a un diseo. Esto resulta especialmente eficaz cuando se modeliza una
vista 3D.
Insercin de una luz focal o lineal
1 En un proyecto de Revit Architecture, abra una vista de plano de techo reflejado y cree un techo.
2 Haga clic en el men Archivo Cargar desde biblioteca Cargar familia.
3 En el cuadro de dilogo Abrir, acceda a la carpeta Instalaciones de luz.
4 Seleccione una familia y haga clic en Abrir.
5 En la ficha Modelizado de la barra de diseo, haga clic en Componente.
6 En el selector de tipo, seleccione una instalacin de luz.
7 Coloque la instalacin de luz en la posicin del techo que desee. Aada la cantidad de luces que le
convenga.
8 Cree una vista en perspectiva a partir de una vista de plano del suelo, mediante este procedimiento:
a Abra la vista de plano de suelo relacionada.
b En la ficha Vista de la barra de diseo, haga clic en Cmara.
c Coloque la cmara en el rea de dibujo.
La vista en perspectiva se abre automticamente. Para obtener ms informacin, consulte Creacin
de una vista 3D en perspectiva en la pgina 114.
9 En la barra de diseo, haga clic en la ficha Modelizado.
CONSEJO Si va a crear una escena interior, en la ficha Modelizado de la barra de diseo, haga clic en
Configuracin y seleccione Interior en el cuadro de dilogo Seleccin de escena.
10 Si va a insertar luces en una escena interior, primero debe aplicar una solucin de radiosidad y luego
un trazado de rayos. Si va a insertar luces en una escena exterior, aplique un trazado de rayos.
Encontrar instrucciones en Radiosidad en la pgina 679 y Trazado de rayos en la pgina 680.
Creacin de una luz de foco con un ngulo de haz diferente
1 En un proyecto de Revit Architecture, abra un plano de techo reflejado.
2 Seleccione la instalacin de luz y haga clic en Propiedades.
Luces de foco y lineales | 685
3 En el cuadro de dilogo Propiedades del elemento, haga clic en Editar/Nueva.
4 Haga clic en Duplicar para crear un tipo nuevo.
5 Asigne un nombre al tipo y haga clic en Aceptar.
6 Para centrar ms el haz, seleccione un valor menor de ngulo de enfoque. De este modo, un foco
brillante en el suelo puede hacerse menor y ms brillante.
7 Para limitar la extensin de la luz de foco, disminuya el valor de ngulo de difusin.
8 Para evitar que las luces brillen fuera de un cono de luz, disminuya el valor de ngulo de inclinacin.
De esta forma, la luz de foco brilla hacia el lado. La instalacin de luz se puede girar y dirigir hacia un
punto especfico.
9 Haga clic dos veces en Aceptar.
Grupos de luces
En una escena, las luces se pueden agrupar. Puede crear grupos con cualquier tipo de instalacin de luz de Revit
Architecture. En la funcin de sol de AccuRender no pueden crearse grupos.
Creacin de un grupo de luces
1 En un proyecto de Revit Architecture, abra una vista 3D.
2 En la ficha Modelizado de la barra de diseo, haga clic en Grupos de luces.
3 En el cuadro de dilogo Crear grupo de luces, asigne un nombre al grupo y haga clic en Aceptar.
El nombre se mostrar en la barra de opciones de diseo. El nombre del grupo de luces se puede cambiar
o suprimir haciendo clic en el comando pertinente.
4 Seleccione luces en la vista para aadirlas al grupo.
Activacin y desactivacin de un grupo de luces en la escena
1 En la ficha Modelizado de la barra de diseo, haga clic en Iluminacin.
2 En el cuadro de dilogo Iluminacin de escena, bajo Marca/Nombre, seleccione el nombre del grupo
de luces.
3 Seleccione Activado para encender el grupo de luces. Para apagarlo, anule la marca de verificacin junto
a Activado.
4 Junto al control Activado, defina un valor para Regulador.
El regulador aumenta o disminuye el brillo del grupo de luces seleccionado. Introduzca un valor entre
0 y 2, donde 1.0 es la intensidad normal de la luz.
5 Haga clic en Aceptar.
Modificacin de luces y grupos de luces
1 En la ficha Modelizado de la barra de diseo, haga clic en Iluminacin.
2 En el cuadro de dilogo Iluminacin de escena, seleccione una luz o un grupo de luces. Haga clic en
Modificar para modificar una luz, o en Grupos para modificar un grupo de luces.
Se cierra el cuadro de dilogo y Revit Architecture activa el modo de modificacin.
3 En el selector de tipo, seleccione una instalacin de luz. O puede hacer clic en Propiedades para
modificar propiedades comunes de las luces del grupo.
Si va a editar un grupo de luces, seleccione el nombre de un grupo en la barra de opciones. Seleccione
luces de la escena para aadirlas o eliminarlas del grupo.
Luces y vistas sombreadas
Cuando se sombrea una vista 3D, Revit Architecture enfoca hacia la imagen fuentes de luz por defecto denominadas
focos principales. No se trata de luces que se puedan ver y mover fsicamente; su finalidad es evitar que el modelo
aparezca completamente oscuro. Consulte Estilo de grficos de modelo de sombreado en la pgina 169.
686 | Captulo 15 Modelizado
Control del brillo de una luz
Para controlar el brillo de una luz, puede modificar los valores de lmenes y regulador.
Para cambiar los lmenes:
1 Seleccione una luz en un dibujo y haga clic en (Propiedades del elemento).
2 En el cuadro de dilogo Propiedades del elemento, haga clic en Editar/Nueva.
3 En el cuadro de dilogo Propiedades de tipo, edite el valor de Lmenes.
4 Haga clic en Aceptar.
Para cambiar el regulador:
1 En la ficha Modelizado de la barra de diseo, haga clic en Iluminacin.
2 En el cuadro de dilogo Iluminacin de escena, seleccione la luz y edite el valor de Regulador.
El regulador aumenta o disminuye el brillo de la luz. Introduzca un valor entre 0 y 2, donde 1.0 es la
intensidad normal de la luz.
3 Haga clic en Aceptar.
Fuentes de luz diurna
Utilice el comando Luces diurnas para seleccionar fuentes con que aadir luz solar a una escena interior del modelo
como solucin de radiosidad. Como fuentes de luz diurna se pueden seleccionar familias con materiales transparentes
(por ejemplo, ventanas y puertas).
1 En la ficha Modelizado de la barra de diseo, haga clic en Configuracin.
2 Como tipo de escena, seleccione Interior para que la luz solar pase a travs de las fuentes de luz diurna.
3 Haga clic en Aceptar para cerrar el cuadro de dilogo Configuracin.
4 En la ficha Modelizado de la barra de diseo, haga clic en Luces diurnas.
5 Seleccione fuentes de luz diurna del modelo, por ejemplo ventanas u otras familias que posean
transparencia.
6 Modelice la escena interior del modelo.
Encontrar instrucciones en Modelizado en la pgina 675.
Estudios solares
En Revit Architecture, puede crear estudios solares de un proyecto para evaluar el impacto de la luz natural y las
sombras en los edificios y el solar. Los estudios solares exteriores pueden mostrar cmo las sombras del terreno y
los edificios circundantes afectan al solar. Los estudios solares interiores pueden mostrar dnde la luz natural entra
en un edificio durante horas especficas del da y del ao. Los estudios solares aportan informacin valiosa para
lograr unos diseos solares pasivos efectivos.
Creacin de vistas para estudios solares
Para estudiar el efecto de la luz y la sombra en un proyecto, utilice vistas 3D de un modelo de informacin de
construccin. Las vistas de plano tpicas, como las de planos del suelo y del techo, no muestran muchos elementos
en 3D, por lo que no se proyectarn sombras desde estos elementos. Puede usar vistas de plano 3D, vistas de seccin
y vistas creadas a partir de llamadas como base de los estudios solares. Para obtener ms informacin, consulte
Vistas de proyecto en la pgina 99.
Para producir estudios solares que representen con exactitud la posicin del sol con relacin al proyecto cuando
Norte del proyecto no coincide con Norte real, debe cambiar la orientacin de la vista a Norte real. Para obtener
ms informacin, consulte Orientacin de vistas al Norte real en la pgina 688.
Control del brillo de una luz | 687
Orientacin de vistas al Norte real
Las convenciones de dibujo determinan que el norte del proyecto es la parte superior de la vista. En la creacin de
estudios solares, se recomienda cambiar la orientacin de la vista de norte del proyecto a norte real para crear
patrones exactos de luz solar y sombra para el proyecto. Debe estar en una vista de plano 2D para configurar la
orientacin de la vista en Norte real. Tras cambiar la orientacin de la vista al norte real, puede rotar el proyecto
al norte real en la vista.
Para orientar un proyecto a Norte real:
1 En el Navegador de proyectos, abra una vista de plano 2D del proyecto.
2 Haga clic en el men Vista Propiedades de vista.
CONSEJO Puede hacer clic con el botn derecho en el rea de dibujo y hacer clic en Propiedades de vista
para acceder al cuadro de dilogo Propiedades del elemento.
3 En el cuadro de dilogo Propiedades del elemento, en Grficos, seleccione Norte real para Orientacin
y haga clic en Aceptar.
4 Haga clic en el men Herramientas Posicin/Orientacin de proyecto Rotar norte real.
5 En la barra de opciones, para ngulo desde el proyecto al norte real, escriba un valor para configurar
el ngulo de rotacin.
Por ejemplo, si la diferencia entre el norte de proyecto y el norte real es de 45 grados, introduzca el
valor 45. El proyecto rotar en la vista al ngulo especificado.
NOTA La configuracin para la ubicacin y orientacin del proyecto, incluido el ngulo desde Norte real,
se guarda con el proyecto y no con la vista.
Creacin de un estudio solar
En Revit Architecture puede crear un estudio solar como:
Animacin, una serie de fotogramas que muestran el movimiento de las sombras durante un periodo de tiempo
definido.
Imagen fija, un solo fotograma que muestra patrones de sombra para una fecha y hora especficas.
Las configuraciones de los estudios solares se guardan con un nombre exclusivo para poder ver y visualizar los
estudios solares posteriormente.
Para crear un estudio solar:
1 En un proyecto de Revit Architecture, abra una vista 3D.
2 Personalice la vista segn sea preciso para mejorar el anlisis del estudio solar.
Por ejemplo, puede usar las funciones de Vista dinmica, como Zoom y Girar, para ajustar la vista.
3 Haga clic en el men Vista Grficos de modelo avanzados.
Tambin se puede obtener acceso a Grficos de modelo avanzados mediante los controles de vista en
la esquina inferior izquierda del rea de diseo. En la barra de controles de vista, haga clic en
(Sombras activadas) o en (Sombras desactivadas) y, a continuacin, en Grficos de modelo avanzados.
4 En el cuadro de dilogo Grficos de modelo avanzados, en Estilo, seleccione un valor de grficos que
no sea <Estructura almbrica>.
Para controlar la intensidad solar, seleccione <Sombreado> o <Sombreado con bordes>.
5 La opcin Proyectar sombras debe estar seleccionada.
688 | Captulo 15 Modelizado
Tambin puede controlar la visualizacin de sombras en una vista mediante los controles de vista en
la esquina inferior izquierda del rea de dibujo. En la barra de controles de vista, haga clic en (o
) y, a continuacin, seleccione Sombras activadas (o Sombras desactivadas). Si selecciona Sombras
activadas, Proyectar sombras se selecciona en el cuadro de dilogo Grficos de modelo avanzados. De
igual modo, si selecciona Sombras activadas, se desactiva Proyectar sombras.
6 Si est activada la configuracin de Intensidad, cambie los valores arrastrando los controles deslizantes
de sol y sombra.
La intensidad del sol controla la cantidad de luz ambiental. La intensidad de las sombras controla la
oscuridad de stas. Los valores vlidos se encuentran entre 0 y 100.
7 Haga clic en el botn junto a Configuracin de sol y sombra.
8 En el cuadro de dilogo Configuracin de sol y sombra, haga clic en Fijo, Un da o Varios das para
crear el tipo de estudio solar deseado:
Fijo. Crea un solo fotograma que muestra los patrones de sombra para una ubicacin y hora
especficas. Por ejemplo, puede ver patrones de sombra para un proyecto en Los Angeles el 10 de
mayo a las 3:55 PM.
Un da. Produce una animacin que muestra el movimiento de las sombras en la ubicacin del
proyecto durante un intervalo de tiempo definido en un da especfico. Por ejemplo, puede realizar
un seguimiento de las sombras de 7:00 AM a 7:00 PM el 22 de junio.
Varios das. Produce una animacin que muestra el impacto de las sombras en la ubicacin del
proyecto a una hora especfica del da durante un intervalo definido de das. Por ejemplo, puede
ver los patrones de sombra a las 2:00 PM cada da, del 20 al 25 de junio de 2006.
9 La ficha muestra la configuracin de sol y sombra predefinida. Para crear una nueva configuracin de
sol y sombra, haga clic en Duplicar para copiar una existente. En el cuadro de dilogo Nombre, escriba
uno fcilmente identificable y haga clic en Aceptar.
10 Especifique la configuracin para el estudio solar.
Para un estudio fijo, consulte Especificacin de configuracin para un estudio solar fijo en la
pgina 689.
Para un estudio de un da, consulte Especificacin de configuracin para un estudio solar de un
da en la pgina 690.
Para un estudio de varios das, consulte Especificacin de configuracin para un estudio solar de
varios das en la pgina 691.
11 Para probar la nueva configuracin de sol y sombra, haga clic en Aplicar.
12 Cuando termine de configurar el estudio solar, haga clic en Aceptar.
Especificacin de configuracin para un estudio solar fijo
Tras realizar los pasos iniciales para crear un estudio solar fijo, como se explica en Creacin de un estudio solar
en la pgina 688, decidir si basar el estudio en una ubicacin del proyecto, como Los Angeles, o en valores de
acimut y altitud.
Estudios solares fijos basados en ubicacin
Puede configurar estudios solares para el mismo modelo de construccin en diferentes ubicaciones. Por ejemplo,
si la misma tienda se construir en Los Angeles y en Londres, cambie la configuracin de Lugar en el nivel de
proyecto y luego exporte un estudio solar para cada ubicacin de ciudad.
Use este procedimiento para configurar la ubicacin de un estudio solar fijo tras realizar los pasos iniciales para
crear el estudio, detallados en Creacin de un estudio solar en la pgina 688.
1 En la ficha Fijo del cuadro de dilogo Configuracin de sol y sombra, en Configuracin, seleccione Por
fecha, hora y lugar.
Se muestra el lugar definido en el nivel de proyecto.
2 Para cambiarlo, haga lo siguiente:
a Haga clic en el botn junto a Lugar.
Especificacin de configuracin para un estudio solar fijo | 689
b En la ficha Lugar del cuadro de dilogo Gestionar lugar y ubicaciones, seleccione una ciudad.
Aparecern la latitud y la longitud del lugar especificado.
c Introduzca valores para Latitud y Longitud si requiere informacin precisa sobre el estudio solar,
o acepte los valores predefinidos si desea una aproximacin basada en la ciudad ms cercana.
NOTA Si escribe valores para Latitud y Longitud, no aparecer ningn valor para Ciudad. Al hacer clic
en Aceptar, el valor para Lugar en el cuadro de dilogo Configuracin de sol y sombra es Definido por
el usuario.
d Haga clic en Aceptar.
3 En el cuadro de dilogo Configuracin de sol y sombra, escriba una fecha y hora para el estudio solar.
4 Para especificar el nivel que se usar para la visualizacin de las sombras, seleccione Plano de suelo en
nivel y elija el nivel.
Por lo general, se desactiva la opcin Plano de suelo en nivel para ver cmo caen las sombras sobre el
terreno y no sobre un nivel especfico. Si no tiene ningn terreno y desea que las sombras incidan sobre
el nivel de entrada, seleccione Plano de suelo en nivel y especifique el nivel de entrada.
5 Para probar la nueva configuracin de sol y sombra, haga clic en Aplicar.
6 Cuando termine de configurar el estudio solar, haga clic en Aceptar.
Estudios solares fijos basados en acimut y altitud
Use este procedimiento para especificar la configuracin de acimut y altitud de un estudio solar fijo tras realizar
los pasos iniciales correspondientes a la creacin del estudio, como se explican en Creacin de un estudio solar
en la pgina 688.
1 En la ficha Fijo del cuadro de dilogo Configuracin de sol y sombra, en Configuracin, seleccione
Directamente.
2 Introduzca valores para Acimut y Altitud.
Acimut es el ngulo de orientacin (sera de 180 grados al medioda). Altitud es el ngulo vertical entre
el horizonte y el sol, medido con un sextante. La altitud cambia cada da durante el ao solar.
3 Para orientar la luz solar en la orientacin de la vista, seleccione Segn la vista.
Esta opcin proporciona grficos de sombra coherentes en una serie de alzados, independientemente
de su orientacin real.
4 Para orientar la luz solar en una trayectoria norte real-sur, no seleccione Segn la vista.
5 Para especificar el nivel que se usar para la visualizacin de las sombras, seleccione Plano de suelo en
nivel y especifique el nivel.
Por lo general, se desactiva la opcin Plano de suelo en nivel para ver cmo caen las sombras sobre el
terreno y no sobre un nivel especfico. Si no tiene ningn terreno y desea que las sombras incidan sobre
el nivel de entrada, seleccione Plano de suelo en nivel y especifique el nivel de entrada.
6 Para probar la nueva configuracin de sol y sombra, haga clic en Aplicar.
7 Cuando termine de configurar el estudio solar, haga clic en Aceptar.
Especificacin de configuracin para un estudio solar de un da
Un estudio solar de un da es una animacin que muestra el movimiento de las sombras en la ubicacin del proyecto
durante un intervalo de tiempo definido en un da especfico. Por ejemplo, puede realizar un seguimiento de las
sombras de 7:00 AM a 7:00 PM el 22 de junio.
Cambiar el lugar permite configurar estudios solares para el mismo modelo de construccin en diferentes ubicaciones.
Por ejemplo, si la misma tienda se construir en Los Angeles y en Londres, cambie la configuracin de Lugar en el
nivel de proyecto y luego exporte un estudio solar para cada ubicacin de ciudad.
Use este procedimiento despus de realizar los pasos iniciales para crear el estudio, detallados en Creacin de un
estudio solar en la pgina 688.
690 | Captulo 15 Modelizado
Para especificar la configuracin de un estudio solar de un da:
1 En el cuadro de dilogo Configuracin de sol y sombra, haga clic en la ficha Un da.
2 En la ficha Un da, seleccione un estudio solar de la lista.
3 Para cambiarlo, haga lo siguiente:
a Haga clic en el botn junto a Lugar.
b En la ficha Lugar del cuadro de dilogo Gestionar lugar y ubicaciones, seleccione una ciudad.
c Introduzca valores para Latitud y Longitud si requiere informacin precisa sobre el estudio solar,
o acepte los valores predefinidos si desea una aproximacin basada en la ciudad ms cercana.
NOTA Si escribe valores para Latitud y Longitud, no aparecer ningn valor para Ciudad. Al hacer clic
en Aceptar, el valor para Lugar en el cuadro de dilogo Configuracin de sol y sombra es Definido por
el usuario.
d Haga clic en Aceptar.
4 En el cuadro de dilogo Configuracin de sol y sombra, especifique una fecha para el estudio solar.
5 Para Intervalo, seleccione Del amanecer al anochecer o introduzca una hora de inicio y de fin para el
estudio solar.
6 Para Intervalo de tiempo, seleccione el tiempo que debe transcurrir entre cada imagen de la animacin.
Al seleccionar un intervalo de tiempo, el parmetro Fotogramas muestra el nmero de imgenes
individuales que contendr la animacin del estudio solar.
7 Para especificar el nivel que se usar para la visualizacin de las sombras, seleccione Plano de suelo en
nivel y elija el nivel.
Por lo general, se desactiva la opcin Plano de suelo en nivel para ver cmo caen las sombras sobre el
terreno y no sobre un nivel especfico. Si no tiene ningn terreno y desea que las sombras incidan sobre
el nivel de entrada, seleccione Plano de suelo en nivel y especifique el nivel de entrada.
8 Para probar la nueva configuracin de sol y sombra, haga clic en Aplicar.
9 Cuando termine de configurar el estudio solar, haga clic en Aceptar.
Especificacin de configuracin para un estudio solar de varios das
Un estudio solar de varios das es una animacin que muestra el impacto de las sombras en la ubicacin del proyecto
a una hora especfica del da durante un intervalo definido de das. Por ejemplo, puede ver los patrones de sombra
a las 2:00 PM cada da, del 1 al 31 de marzo.
Cambiar el lugar permite configurar estudios solares para el mismo modelo de construccin en diferentes ubicaciones.
Por ejemplo, si la misma tienda se construir en Los Angeles y en Londres, cambie la configuracin de Lugar en el
nivel de proyecto y luego exporte un estudio solar para cada ubicacin de ciudad.
Use este procedimiento despus de realizar los pasos iniciales para crear el estudio, detallados en Creacin de un
estudio solar en la pgina 688.
Para crear un estudio solar de varios das:
1 En el cuadro de dilogo Configuracin de sol y sombra, haga clic en la ficha Varios das.
2 En la ficha Varios das, seleccione un estudio solar en la lista, o el estudio por defecto: Estudio solar
varios das Definido por el usuario.
3 Para cambiarlo, haga lo siguiente:
a Haga clic en el botn junto a Lugar.
b En la ficha Lugar del cuadro de dilogo Gestionar lugar y ubicaciones, seleccione una ciudad.
c Introduzca valores para Latitud y Longitud si requiere informacin precisa sobre el estudio solar,
o acepte los valores predefinidos si desea una aproximacin basada en la ciudad ms cercana.
Especificacin de configuracin para un estudio solar de varios das | 691
NOTA Si escribe valores para Latitud y Longitud, no aparecer ningn valor para Ciudad. Al hacer clic
en Aceptar, el valor para Lugar en el cuadro de dilogo Configuracin de sol y sombra es Definido por
el usuario.
d Haga clic en Aceptar.
4 En el cuadro de dilogo Configuracin de sol y sombra, especifique las fechas de inicio y de fin para
el estudio solar.
5 Para Hora, introduzca la hora del da en que el estudio solar debe mostrar sombras.
6 Para Intervalo de tiempo, seleccione el tiempo que debe transcurrir entre cada imagen de la animacin.
Al seleccionar un intervalo de tiempo, el parmetro Fotogramas muestra el nmero de imgenes
individuales que contendr la animacin del estudio solar.
7 Para especificar el nivel que se usar para la visualizacin de las sombras, seleccione Plano de suelo en
nivel y elija el nivel.
Por lo general, se desactiva la opcin Plano de suelo en nivel para ver cmo caen las sombras sobre el
terreno y no sobre un nivel especfico. Si no tiene ningn terreno y desea que las sombras incidan sobre
el nivel de entrada, seleccione Plano de suelo en nivel y especifique el nivel de entrada.
8 Para probar la nueva configuracin de sol y sombra, haga clic en Aplicar.
9 Cuando termine de configurar el estudio solar, haga clic en Aceptar.
Vista previa de la animacin de un estudio solar
Cuando se ha creado una animacin de estudio solar, se puede obtener una vista previa de fotogramas especficos
o de toda la animacin mediante los botones de control en la barra de opciones.
Para obtener una vista previa de una animacin de estudio solar:
1 En el Navegador de proyectos, haga doble clic en una vista para la que haya creado una animacin de
estudio solar.
Si desea informacin sobre la creacin de una animacin de estudio solar, consulte Creacin de un
estudio solar en la pgina 688.
2 Haga clic en el men Vista Grficos de modelo avanzados.
Tambin se puede obtener acceso a Grficos de modelo avanzados mediante los controles de vista en
la esquina inferior izquierda del rea de diseo. En la barra de controles de vista, haga clic en
(Sombras activadas) o en (Sombras desactivadas) y, a continuacin, en Grficos de modelo avanzados.
3 En el cuadro de dilogo Grficos de modelo avanzados, haga clic en el botn de Configuracin de sol
y sombra.
4 En el cuadro de dilogo Configuracin de sol y sombra, en la ficha Un da o Varios das, seleccione el
estudio solar y haga clic en Aceptar.
5 En la barra de controles de vista, haga clic en (Sombras activadas) y, a continuacin, en Vista previa
de estudio solar.
6 Para reproducir la animacin de principio a fin, haga clic en (Reproducir) en la barra de opciones).
7 Para detener la animacin, haga clic en Cancelar en la barra de estado
8 Para controlar la animacin, utilice los siguientes botones de la barra de opciones:
Para retroceder 10 fotogramas, haga clic en .
Para avanzar 10 fotogramas, haga clic en .
Para mostrar el fotograma anterior, haga clic en .
692 | Captulo 15 Modelizado
Para mostrar el fotograma siguiente, haga clic en .
Para mostrar un fotograma concreto de la animacin, indique el nmero correspondiente al
fotograma.
Exportacin de un estudio solar
En Revit Architecture puede exportar estudios solares a diversos formatos de archivo. Los archivos se pueden
distribuir y visualizar fcilmente entre compaeros o clientes. Los tipos de archivos de exportacin incluyen AVI,
JPEG, TIFF, BMP, GIF y PNG. Los archivos AVI son archivos de vdeo independientes. El resto de los tipos de archivos
de exportacin tienen un formato de un solo fotograma, lo que permite guardar fotogramas especficos de una
animacin como archivos de imagen aparte.
NOTA En la exportacin a un formato de un solo fotograma, primero se debe crear una carpeta donde guardar los
archivos, (especialmente si se van a exportar varios fotogramas). El proceso de exportacin guarda cada uno de los
fotogramas especificados como un archivo de imagen aparte.
Para exportar un estudio solar:
1 En el Navegador de proyectos, haga doble clic en una vista para la que haya creado una animacin de
estudio solar.
Si desea informacin sobre la creacin de una animacin de estudio solar, consulte Creacin de un
estudio solar en la pgina 688.
2 Haga clic en el men Archivo Exportar Estudio solar animado.
3 En el cuadro de dilogo Guardar como, acceda a la carpeta de destino desde Guardar en.
4 Indique un nombre de archivo.
5 Como tipo de archivo, seleccione un tipo de archivo de exportacin.
6 En Longitud de salida, seleccione Todos los fotogramas para exportar la animacin entera, o seleccione
Rango de fotogramas y especifique a continuacin los fotogramas inicial y final en el rango.
7 Si exporta a un archivo AVI, puede indicar el nmero de fotogramas por segundo. Segn el intervalo
que especifique, Revit Architecture calcula la longitud de salida y la muestra en Tiempo total.
8 En Formato, seleccione un modo de visualizacin en Estilo de grficos de modelo:
Estructura almbrica. Esta opcin muestra una imagen del modelo con todos los bordes y lneas
dibujados, pero sin las superficies.
Lnea oculta. Esta opcin muestra la imagen con todos los bordes y lneas dibujados, excepto los
ocluidos por superficies.
Sombreado. Esta opcin muestra la imagen con todas las superficies sombreadas segn la
configuracin del color de los materiales y las ubicaciones de las luces del proyecto.
Sombreado con bordes. Esta opcin muestra la imagen en modo de sombreado, pero con todos
los bordes no ocluidos tambin dibujados.
Trazado de rayos. Esta opcin calcula el brillo, la transparencia y la reflectividad de cada componente
de un modelo para crear un modelizado fotorrealista.
NOTA Algunas vistas de estudio solar donde una sombra alcanza la ubicacin de la cmara pueden
calcular las sombras incorrectamente en todos los formatos, excepto para el trazado de rayos. Es muy
probable que esto ocurra en un estudio solar interior.
9 En Formato, introduzca las dimensiones o un porcentaje de zoom para especificar el tamao del
fotograma en el archivo de exportacin.
Si escribe un valor para una dimensin, Revit Architecture calcula y muestra el valor para la otra
dimensin para mantener las proporciones del fotograma, y muestra el porcentaje de zoom equivalente.
De igual modo, al cambiar el porcentaje de zoom, Revit Architecture calcula y muestra las dimensiones
equivalentes.
10 Haga clic en Guardar.
Exportacin de un estudio solar | 693
Si exporta a un formato de un solo fotograma, la animacin se reproduce mientras se guardan los
archivos.
11 Si exporta a un archivo AVI:
a En el cuadro de dilogo Compresin de vdeo, seleccione Cuadros completos (sin comprimir), o
seleccione uno de los tipos de vdeo comprimido. Los resultados de los diferentes formatos de
compresin de vdeo (cdecs) varan considerablemente.
b Si se activa Calidad de compresin, use el control deslizante para especificar la calidad de
compresin.
c Haga clic en Aceptar. La animacin se reproduce mientras se guarda el archivo AVI.
NOTA Los archivos AVI sin comprimir se pueden comprimir en un zip para reducir su tamao. Los
archivos AVI sin comprimir se pueden comprimir en un zip para reducir su tamao.
12 Haga clic en el men Archivo Guardar.
Plantas
Al crear un modelizado fotorrealista de un edificio y el solar circundante, pueden incluirse plantas y otras formas
de vegetacin.
Las plantas se cargan como familias en un proyecto de Revit Architecture. En las vistas de lnea y sombreadas, las
plantas se representa mediante geometra simple. En las imgenes con trazado de rayos, AccuRender genera plantas
exclusivas y detalladas mediante algoritmos fractales sin necesidad de geometra 3D. Para controlar el tamao y
las clases de plantas, puede modificar los parmetros de tipos de planta. Para modificar el aspecto de las plantas
segn la estacin del ao, puede utilizar el parmetro Estacin de vegetacin para una escena modelizada. Puede
crear nuevas familias de plantas con la plantilla de familia rbol.rft.
Las plantas no estn disponibles en las vistas de radiosidad.
Cmo aadir plantas a un dibujo
1 En un proyecto de Revit Architecture, abra una vista.
2 Haga clic en el men Archivo Cargar desde biblioteca Cargar familia.
3 En la carpeta de la biblioteca, abra la carpeta Vegetacin.
4 Seleccione una de las familias (por ejemplo, rbol - Caducifolio.rfa) y haga clic en Abrir.
5 Para colocar la planta, haga lo siguiente:
a En la ficha Modelado de la barra de diseo, haga clic en Componente.
b En el selector de tipo, seleccione la planta requerida.
c Haga clic en el rea de dibujo para colocar la planta.
Cambio de nombre de una planta
1 En una vista, seleccione una planta y haga clic en Propiedades.
2 Haga clic en Editar/Nueva.
3 En el cuadro de dilogo Propiedades de tipo, haga clic en el cuadro de texto Valor situado junto a la
propiedad Nombre de planta y luego haga clic en el botn de flecha.
Se abre la biblioteca de plantas de AccuRender.
4 Seleccione el tipo de planta.
Si necesita ms informacin sobre el uso de este cuadro de dilogo, haga clic en Ayuda.
5 Haga clic en Aceptar para cerrar la biblioteca de plantas.
6 Si lo desea, haga clic en Vista previa para ver una imagen de la planta.
694 | Captulo 15 Modelizado
En la lista de vistas se pueden seleccionar diversas vistas. Tambin puede utilizar el control de vista
dinmica en la imagen de vista previa si hace clic en . Consulte Uso de la vista dinmica en
la pgina 163.
7 Haga clic en Aceptar dos veces para regresar al rea de dibujo y ver los efectos producidos por los
cambios.
Modificacin del tamao de una planta
Los grficos de plantas cambian de escala segn la configuracin de Propiedades de tipo en las vistas 2D, 3D y
modelizadas.
1 En una vista, seleccione una planta que quiera modificar y haga clic en Propiedades.
2 Haga clic en Editar/Nueva.
3 En el cuadro de dilogo Propiedades de tipo, introduzca un valor para Altura de planta.
4 Para podar las ramas ms bajas de la planta, indique un valor para Altura de recorte de planta.
5 Haga clic dos veces en Aceptar.
Estampados
Utilice el comando Estampado para colocar y modelizar estampados en una superficie de un modelo. Los estampados
se utilizan para seales, cuadros y vallas publicitarias. Los tipos de estampados admitidos son archivos JPEG, BMP,
TIFF y TARGA. Los estampados modifican el color, la reflectividad o la aspereza de la superficie (relieve virtual) del
elemento. Guarde los archivos de estampados en la misma ubicacin que el proyecto.
Colocacin de un estampado
1 En un proyecto de Revit Architecture, abra una vista 3D.
2 Haga clic en el men Modelado Estampado.
3 En la ficha Mapa del cuadro de dilogo Editar estampado haga clic en Examinar para ir hasta la carpeta
que contiene el archivo de estampado.
4 Seleccione el archivo de estampado y haga clic en Abrir.
5 Si desea ajustar el color y el relieve (la textura) y hacer que la imagen tenga dos lados, haga clic en la
ficha Configuracin y modifique los valores.
6 Si desea ajustar los parmetros Acabado reflexivo, Transparencia y Resaltar, haga clic en la ficha Acabado
y modifique los valores.
7 En el cuadro de dilogo Editar estampado, haga clic en Aceptar.
8 Si desea cambiar el tamao de un estampado, en la barra de opciones, introduzca los valores deseados
de Anchura y Altura. Para conservar la relacin anchura/altura entre las dos cotas, seleccione Bloquear
proporciones.
9 En el rea de dibujo, haga clic en una superficie plana (por ejemplo la de un muro o una cubierta) para
colocar el estampado. Tambin puede colocar un estampado en una superficie cilndrica.
La imagen de estampado aparece como la siguiente imagen simblica (un cuadro en blanco con dos
lneas que lo cruzan) en todas las vistas sin modelizar. La imagen real se ver slo en las vistas
modelizadas.
10 El editor de estampados sigue activo despus de colocar el estampado. Puede seguir colocando estampados
del mismo tipo. Para colocar estampados de otro tipo, en la barra de opciones, haga clic en Nuevo tipo
de estampado para abrir el cuadro de dilogo Editar estampado.
Modificacin del tamao de una planta | 695
Estampado en la cara de una televisin en una vista sin modelizar
Estampado en una vista modelizada
Edicin de un estampado ya colocado
1 En una vista de proyecto, seleccione el estampado.
2 Para modificar el estampado, utilice uno de estos procedimientos:
Para modificar el tamao, introduzca nuevos valores de altura y anchura, o arrastre los controles
azules del estampado.
Para que el estampado recupere su tamao original, en la barra de opciones, haga clic en Restablecer.
Para modificar las propiedades del estampado, haga clic en Propiedades. Puede modificar la anchura
y altura en las propiedades del ejemplar. Haga clic en Editar/Nueva; a continuacin, haga clic en
Editar, junto al parmetro Atributos de AccuRender para abrir el cuadro de dilogo Editar estampado.
Modelizado de muestra con estampados para el empaquetado de productos
696 | Captulo 15 Modelizado
Personas
Revit Architecture incluye ArchVision
realpeople
para obtener un modelizado ms realista. ArchVision realpeople
contiene fotos de personas y objetos reales desde diversos ngulos, que se visualizan mediante la tcnica denominada
modelizado basado en imgenes. Forman parte de la familia de productos RPC (Rich Photorealistic Content) de
ArchVision.
Los archivos RPC se cargan en Revit Architecture como archivos de familia. Puede colocar personas en planos de
suelo y vistas 3D donde cada persona aparecer representada por un dibujo sencillo. Tenga en cuenta que no pueden
colocarse personas en vistas de seccin ni vistas de alzado. Al modelizar una imagen 3D, las personas se muestran
detalladamente.
NOTA Los objetos RPC utilizan transparencia. Si, durante los modelizados, un rectngulo rodea los objetos RPC, en el
cuadro de dilogo Configuracin para modelizar la escena aumente los rebotes de transparencia. Consulte Creacin
de una escena modelizada en la pgina 676.
Carga y colocacin de personas para modelizado
1 Abra un plano de suelo o una vista 3D en un proyecto de Revit Architecture.
2 Para cargar una familia de personas (u otros objetos RPC), haga lo siguiente:
a Haga clic en el men Archivo Cargar desde biblioteca Cargar familia.
b En la carpeta de la biblioteca, abra la carpeta Entorno.
c Seleccione los archivos de familia RPC que desee, por ejemplo RPC Mujer.rfa o RPC Hombre.rfa.
3 Para colocar una persona en el rea de dibujo, haga lo siguiente:
a En la ficha Modelado de la barra de diseo, haga clic en Componente.
b En el selector de tipo, seleccione el tipo RPC.
c Haga clic en la rea de dibujo para colocar una persona en la vista.
d Coloque la persona en la posicin deseada; puede moverla y girarla.
Para mover la persona, haga clic sobre ella para seleccionarla y arrstrela a la ubicacin que desee.
Para girar la persona, seleccinela y pulse la barra espaciadora para aplicar un giro de 90 grados; o
utilice la herramienta Rotar para colocar la persona en una posicin concreta. Si necesita ms
informacin, consulte Rotacin de elementos en la pgina 552
NOTA Los objetos RPC no se pueden etiquetar ni planificar.
e Para salir del comando Componente, pulse ESC dos veces.
Repita este paso para aadir ms personas al dibujo.
4 Abra una vista 3D para el modelizado.
Al modelizar la imagen, las personas se muestran detalladamente. Para obtener ms informacin,
consulte Modelizado en la pgina 675.
Carga de una archivo RPC de ArchVision como archivo de familia de Revit
1 Coloque un componente de ArchVision en el rea de dibujo.
Encontrar instrucciones en Carga y colocacin de personas para modelizado en la pgina 697.
2 En el rea de dibujo, seleccione el componente de ArchVision y haga clic en (Propiedades del
elemento).
3 En el cuadro de dilogo Propiedades del elemento, haga clic en Editar/Nueva.
4 En el cuadro de dilogo Propiedades de tipo, haga clic en Duplicar.
Personas | 697
5 Asigne un nombre al nuevo componente haga clic en Aceptar.
6 Junto al parmetro Propiedades de RPC, haga clic en Editar.
7 En el cuadro de dilogo Editar objetos RPC, haga clic en Examinar.
8 Acceda al archivo RPC y haga clic en Abrir.
9 Haga clic dos veces en Aceptar para salir del cuadro de dilogo Propiedades del elemento.
Ahora puede colocar el componente de ArchVision en el proyecto.
Creacin y visualizacin de archivos panormicos
Puede exportar una imagen con trazado de rayos como archivo panormico IVR o PAN. Revit Architecture vuelve
a modelizar la imagen para crear un archivo panormico esfrico. El archivo se puede abrir con un visor panormico,
disponible para descargar desde Internet.
Creacin y visualizacin de un archivo panormico PAN
1 Instale un visor panormico.
Si necesita un visor, haga una bsqueda en Internet con el texto panoramic viewer software o software
de visor panormico. Entre los visores panormicos se incluyen iMove
Viewer de iMove, Inc., Panorado
de Simple Software y SmoothMove
Viewer de Infinite Pictures, Inc.
2 Modelice una escena.
El tipo de modelizado debe ser Cilndrico o Esfrico para capturar un archivo PAN. Si desea obtener
ms informacin sobre estos tipos de modelizado, consulte Trazado de rayos en la pgina 681.
3 Haga clic en el men Vista Modelizado Exportar imagen o, en la ficha Modelizado de la barra de
diseo, haga clic en Exportar imagen.
4 Acceda hasta la carpeta de destino desde Guardar en.
5 En Nombre de archivo, escriba el nombre deseado.
6 Como tipo de archivo, seleccione Panorama (*.pan).
7 Haga clic en Guardar.
8 Abra el archivo PAN mediante el visor panormico.
Creacin y visualizacin de un archivo panormico IVR
1 Instale el mdulo adicional de visor panormico (que requiere archivos IVR).
2 Modelice una escena.
El tipo de modelizado debe ser Cilndrico o Esfrico para capturar un archivo IVR. Si desea obtener ms
informacin sobre estos tipos de modelizado, consulte Trazado de rayos en la pgina 681.
3 Haga clic en el men Vista Modelizado Exportar imagen o, en la ficha Modelizado de la barra de
diseo, haga clic en Exportar imagen.
4 Acceda hasta la carpeta de destino desde Guardar en.
5 En Nombre de archivo, escriba el nombre deseado.
6 Como tipo de archivo, seleccione Panorama (*.ivr).
7 Haga clic en Guardar.
NOTA La exportacin a IVR crea tres archivos: un IVR, un JPG y un HTML.
8 Para abrir el archivo con la extensin HTML, haga doble clic sobre l desde el Explorador de Windows
o bralo con Internet Explorer.
El archivo panormico se muestra en el visor
698 | Captulo 15 Modelizado
Creacin de fases de un
proyecto
Muchos proyectos, como las renovaciones, se realizan por fases, cada una de
las cuales representa un periodo de tiempo distinto en la vida del proyecto.
Revit Architecture realiza un seguimiento de la fase en que se crean o derriban
las vistas o los componentes, y permite aplicar a las vistas filtros especficos
de fases para poder definir cmo aparece el proyecto durante varias etapas de
trabajo. Tambin puede usar filtros de fase para controlar el flujo de
informacin sobre el modelo de construccin en vistas y tablas de
planificacin. Esto permite crear documentacin sobre el proyecto especfica
de cada fase y con tablas de planificacin.
Puede crear tantas fases como sean necesarias y asignar los elementos del
modelo de construccin a fases especficas. Tambin puede hacer varias copias
de una vista y aplicar diferentes fases y filtros de fases a las copias.
Propiedades de fase para vistas
Cada vista de Revit Architecture posee una propiedad de Fase y una de Filtro
de fase.
La propiedad de Fase es el nombre de la fase de la vista. Cuando se abre
o crea una vista, automticamente tiene un valor de Fase. Puede copiar
una vista y seleccionar un valor de fase diferente para esa vista. Por
ejemplo, la vista original tiene fase 1 y la copia fase 2. Se crea un
componente en la fase 1 y se derriba en la fase 2. El componente aparece
como nuevo en el original y como derribado en la copia.
La propiedad Filtro de fase permite controlar la visualizacin de los
componentes en una vista. Por ejemplo, los muros derribados en una
vista pueden aparecer como lneas discontinuas de color azul. Los
componentes pueden aparecer slidos segn la definicin que tengan en
el cuadro de dilogo Estilos de objeto. Consulte Estilos de objeto en la
pgina 80. Si activa el filtro en la vista, el aspecto de los componentes
cambia en consecuencia.
16
699
Propiedades de fase para componentes
Cada componente que aada a un proyecto tiene una propiedad Fase de creacin y una propiedad Fase de derribo.
La propiedad Fase de creacin identifica la fase en que se aadi el componente. El valor por defecto de esta propiedad
es el mismo que el valor Fase de la vista en que se encuentre. Puede especificar un valor diferente en el men desplegable.
La propiedad Fase de derribo identifica la fase en que se derrib el componente. El valor por defecto es Ninguno.
Cuando derriba un componente con la herramienta de derribo, esta propiedad se actualiza en la fase actual de la vista
en la que derrib el elemento. Un componente tambin se puede derribar si se modifica el valor de la propiedad Fase
de derribo. Consulte Derribo de objetos en la pgina 705.
Fases con planificaciones
Se pueden aplicar fases a las planificaciones.
Por ejemplo, en una renovacin de envergadura, una tabla de planificacin para las puertas normalmente relacionara
todas las puertas creadas en el proyecto. En un edificio con cientos de puertas, trabajar con una tabla de planificacin de
este tipo podra resultar difcil porque las puertas derribadas apareceran junto con las que deben permanecer al final de
la renovacin. En vez de trabajar con una lista en la que la mitad de las puertas acabaran siendo derribadas, podra crear
una tabla de planificacin prederribo y una posderribo, y aplicar la fase correcta a cada una de ellas. Consulte Aplicacin
de una fase a una tabla de planificacin en la pgina 137.
NOTA Las propiedades Fase no estn disponibles para las tablas de planificacin de habitaciones.
700 | Captulo 16 Creacin de fases de un proyecto
Creacin de fases
1 Haga clic en el men Configuracin Fases.
Se abre el cuadro de dilogo Creacin de fases con la ficha Fases del proyecto seleccionada. Por defecto,
cada proyecto tiene fases llamadas Existente y Nueva construccin.
2 Haga clic en el cuadro de nmero adyacente a la fase. Revit Architecture selecciona toda la fila de la
fase. La imagen siguiente muestra la fase Nueva construccin seleccionada.
3 Inserte una fase.
NOTA No puede reorganizar las fases tras aadirlas, por lo que deber tener cuidado al colocarlas.
Para insertar una fase antes o despus de la fase seleccionada, haga clic en Antes o Despus.
Revit Architecture da nombre a las fases de modo consecutivo a medida que se aaden; por ejemplo:
Fase 1, Fase 2, Fase 3 y as sucesivamente.
4 Si lo desea, haga clic en el cuadro de texto Nombre de una fase para cambiar su nombre. De igual modo,
haga clic en el cuadro de texto Descripcin y edite la descripcin.
5 Haga clic en Aceptar.
Combinacin de fases
1 Haga clic en el men Configuracin Fases.
2 Haga clic en el cuadro de nmero adyacente a la fase que desee combinar con otra existente.
3 Haga clic en Combinar con siguiente o Combinar con anterior para combinar fases.
Cuando se combinan fases, la que se selecciona se elimina. Esto quiere decir que todos los componentes que tenan
ese valor de fase para sus propiedades Fase de creacin y Fase de derribo se actualizan para mostrar el nuevo valor
de fase combinado.
Filtros de fase
Un filtro de fase es una regla que se puede aplicar a una vista para controlar la visualizacin de componentes segn
su estado de fase: nuevo, existente, derribado o temporal.
Creacin de fases | 701
Filtros de fase por defecto
Cada proyecto de Revit Architecture contiene los siguientes filtros de fase por defecto.
Mostrar todo: muestra los componentes nuevos, existentes, derribados y temporales de esa fase. Los componentes
derribados en fases anteriores no aparecen.
Mostrar completos.
Mostrar derribados + nuevos: muestra los componentes derribados y los nuevos.
Mostrar nuevos: muestra los componentes nuevos.
Mostrar anteriores + derribados: muestra los componentes existentes y los derribados.
Mostrar anteriores + nuevos: muestra los componentes existentes y los nuevos.
Mostrar fase anterior: muestra todos los elementos de la fase anterior. Las condiciones actuales son nuevas en
la primera fase del proyecto, por lo que este filtro de fase no muestra el propsito del usuario.
NOTA Si desea mostrar todos los elementos de todas las fases, no aplique ningn filtro de fase a la vista.
Estado de fase
Nuevo: el componente se cre en la fase de la vista actual.
Existente: el componente se cre en una fase anterior y sigue existiendo en la actual.
Derribado: el componente se cre en una fase anterior y se ha derribado en la actual.
Temporal: el componente se cre y se destruy durante la fase actual.
Creacin de filtros de fase
1 Haga clic en el men Configuracin Fases.
2 En el cuadro de dilogo Creacin de fases, haga clic en la ficha Filtros de fase.
3 Haga clic en Nuevo para insertar un filtro de fase nuevo. Al filtro se le asigna un nombre por defecto.
Haga clic en el cuadro Nombre de filtro para editar el nombre.
4 Para cada una de las columnas de estado de fase (Nuevo, Existente, Derribado y Temporal), seleccione
cmo desea que aparezcan los componentes seleccionando una de las opciones siguientes en el men
desplegable:
Por categora: muestra los componentes segn su definicin en el cuadro de dilogo Estilos de
objeto. Consulte Estilos de objeto en la pgina 80.
Modificado: muestra los componentes como se especifican en la ficha Modificaciones de grfico
del cuadro de dilogo Creacin de fases.
No mostrado: no muestra el componente.
Aplicar filtros de fase
1 En el Navegador de proyectos, haga clic con el botn derecho en la vista a la que desee aplicar un filtro
de fase y seleccione Propiedades.
2 En el cuadro de dilogo Propiedades del elemento, seleccione un valor para el parmetro de ejemplar
Filtro de fase.
3 Haga clic en Aceptar.
Definicin de la visualizacin de grficos para filtros de fase
Las modificaciones se definen para cambiar el aspecto de los componentes en vistas con filtros de fase.
1 Haga clic en el men Configuracin Fases.
702 | Captulo 16 Creacin de fases de un proyecto
2 Con el cuadro de dilogo Creacin de fases abierto, haga clic en la ficha Modificaciones de grfico.
3 Haga clic en las casillas pertinentes para definir el aspecto de los elementos nuevos, temporales,
derribados y existentes.
Para las fases que desee, use la configuracin de Modificaciones de grfico y seleccione Modificado para la ficha
Filtros de fase.
Elemento de relleno para creacin de fases
Si una insercin (como una ventana) y su anfitrin (un muro) no tienen los mismos valores para las propiedades
Fase de creacin y Fase de derribo, Revit Architecture coloca automticamente un elemento de relleno en el anfitrin
para corregir el agujero creado por la insercin.
El elemento de relleno permite colocar inserciones de una fase, derribarlas y colocar otras en el mismo sitio. El
elemento de relleno adopta la misma estructura que su anfitrin. En ciertos casos, se puede modificar la estructura
del elemento de relleno cambiando su tipo.
Elementos de relleno para cubiertas y suelos con proyecto hacia abajo desde cara superior, y elementos de relleno
para techos con proyecto hacia arriba desde cara inferior.
No puede arrastrar, mover, reflejar, rotar, copiar ni pegar un elemento de relleno.
Elemento de relleno para fases anteriores
Si coloca una insercin en un anfitrin en una fase posterior a la de creacin del anfitrin, Revit Architecture crea
un elemento de relleno para las fases anteriores.
Pongamos por ejemplo una cubierta que se cre en la Fase 1. Se agrega una claraboya a la cubierta en la Fase 2. Se
observan la cubierta y claraboya en una vista 3D. Si establece la fase de la vista 3D en la Fase 1, un elemento de
relleno sustituye a la claraboya. Este elemento de relleno se puede ver en una vista de seccin.
Elemento de relleno para componentes derribados
Cuando se derriba una insercin en un elemento anfitrin, la insercin se convierte en un elemento de relleno.
La ventana derribada se convierte en elemento de relleno
Entonces se puede colocar otra insercin cerca de la derribada.
Nueva ventana colocada cerca de la derribada.
Si aplica un filtro de fase a la vista que no muestra los elementos derribados, como Mostrar anteriores + nuevos,
slo ver la insercin nueva.
Elemento de relleno para creacin de fases | 703
Slo ventana nueva
Visualizacin de elementos de relleno
Para ver un elemento de relleno, cree un vista de seccin cuyo plano de corte abarque la insercin derribada y el
anfitrin.
Seccin de muestra que pasa por muro y ventana derribada
Modificacin de la estructura de elementos de relleno
Si derriba una insercin en una fase posterior a la de creacin del anfitrin, puede cambiar la estructura del elemento
de relleno. Esto puede servir de ayuda para representar distintos materiales y grosores en el anfitrin.
NOTA No se puede cambiar la estructura de un elemento de relleno creado para fases anteriores a la de la insercin.
1 Abra la vista de seccin que atraviesa la insercin derribada.
2 Haga clic con el botn derecho en la vista y haga clic en Propiedades de vista.
3 Establezca el valor del parmetro de ejemplar Filtro de fase en Mostrar anteriores + nuevos.
4 Haga clic en Aceptar.
5 Seleccione el elemento de relleno en la vista. Quizs deba mover el cursor por una cara del elemento
hasta que se resalte. Se mostrar un elemento de relleno en la imagen siguiente.
6 En el selector de tipo, elija otro tipo de elemento anfitrin.
El elemento de relleno se actualiza, como se muestra en la imagen siguiente
704 | Captulo 16 Creacin de fases de un proyecto
Derribo de objetos
El comando Derribar permite marcar objetos como derribados en la fase activa. Si derriba un objeto en una vista,
se marca como derribado en todas las vistas que tienen la misma fase.
Al derribar un objeto, su aspecto cambia segn la configuracin del filtro de fase. Por ejemplo, si aplica a la vista
el filtro Mostrar derribados + nuevos, los objetos en los que haga clic con el comando Derribar activado aparecern
con lneas discontinuas negras. Si desactiva la visualizacin de objetos derribados en ese filtro de fase, se ocultarn
en la vista cuando haga clic en ellos.
NOTA Si crea y derriba un objeto en la misma fase, se considera un objeto temporal y se mostrar segn la configuracin
del filtro de fase para los componentes temporales.
Si desea ms informacin sobre los filtros de fase, consulte Filtros de fase en la pgina 701.
Las imgenes siguientes muestran una vista cuyo filtro de fase determina que los objetos existentes se muestran
con lneas continuas azules y los derribados con lneas discontinuas rojas.
Vista antes de derribo; los objetos existentes se muestran con lneas continuas azules
Derribo de objetos | 705
Vista despus de derribo; los objetos derribados se muestran con lneas discontinuas rojas
Uso de la herramienta Derribar
1 Abra la vista donde desee derribar objetos.
2 Haga clic en el men Herramientas Derribar, o en en la barra de herramientas.
El cursor adoptar la forma de un martillo.
3 Haga clic en los elementos de la vista que desee derribar.
Los objetos que se pueden derribar se resaltan al mover el cursor sobre ellos.
La visualizacin grfica de los objetos derribados se actualiza segn la configuracin del filtro de fase.
Si desea ms informacin sobre los filtros de fase, consulteFiltros de fase en la pgina 701.
4 Haga clic en Modificar en la barra de diseo para salir de la herramienta Derribar.
706 | Captulo 16 Creacin de fases de un proyecto
Opciones de diseo de
proyecto
Las opciones de diseo constituyen el modo de desarrollar otros diseos en
un proyecto, ya sea para adaptarse a cambios en el campo del proyecto, para
revisar otros diseos o para mostrar otras opciones a un cliente.
Mediante las opciones de diseo, un equipo tendr capacidad para desarrollar,
evaluar y redisear habitaciones y componentes de construccin dentro de
un solo archivo de proyecto. Algunos integrantes del equipo trabajarn en
opciones especficas, como las variaciones de un vestbulo, al tiempo que el
resto del equipo contina trabajando el modelo base.
Las opciones de diseo varan en complejidad, desde plantas adicionales en
una construccin de oficina al enmoquetado de un vestbulo. Su especificidad
y simplicidad se incrementan conforme el proyecto avanza; por lo general,
se utilizan de la siguiente manera:
Cambios del diseo de entrada
Cambios del material de exterior
Presentaciones de muebles
Patrones de ventanaje
Patrones de suelo
La imagen siguiente muestra un proyecto que contiene varias opciones de
diseo de cubiertas.
17
707
708 | Captulo 17 Opciones de diseo de proyecto
Terminologa de opciones de diseo
Descripcin Trmino
Incluye todas las caractersticas del diseo que no son opcionales, por ejemplo la funda y el ncleo de la
construccin.
Modelo base
Se trata de una posible solucin de un problema de diseo, por lo que generalmente existe ms de una
opcin de diseo por cada conjunto de opciones de diseo. Se designar una opcin de diseo del
conjunto como opcin primaria.
Opcin de diseo
Opcin favorita dentro del conjunto; posee una relacin ms estrecha con el modelo base que con las
opciones secundarias. Es posible que los elementos del modelo base y de la opcin primaria se hagan
referencia entre s. Slo una opcin de un conjunto de opciones puede ser opcin primaria. El resto de
opciones son secundarias. Las vistas de Revit Architecture visualizan por defecto el modelo base y la opcin
primaria. Es posible cambiar esto modificando la visibilidad de la vista de la opcin de diseo.
Opcin primaria
Cualquier opcin alternativa a la opcin primara de un mismo conjunto de opciones. Los elementos de
la opcin secundaria hacen referencia a elementos del modelo base; sin embargo, esto no sucede a la
inversa.
Opcin secundaria
Grupo de alternativas acordadas que resuelven un problema de diseo particular, como la presentacin
de un vestbulo o de un suelo. Cada conjunto de opciones de diseo contiene una opcin primaria y
puede contener un nmero ilimitado de opciones secundarias.
Conjunto de opciones de
diseo
Se puede dedicar una vista a una opcin de diseo concreta para un conjunto de opciones de diseo.
Cuando esta vista est activa o se aade a un plano, la opcin que el usuario ha dedicado se muestra
junto con el modelo base.
Vista dedicada
La visibilidad de las opciones de diseo se puede controlar en las vistas de plano, elevacin, 3D y diseo.
Por defecto, la visibilidad de un conjunto de opciones de diseo muestra el modelo base y la opcin
primaria si no se estn editando opciones. Si se est editando una opcin, la vista muestra el modelo base
y dicha opcin.
Visualizacin automtica
Observaciones sobre opciones de diseo
Este tema describe elementos incompatibles con opciones de diseo y contiene observaciones importantes para
trabajar con dichas opciones.
Elementos incompatibles con opciones de diseo
Las opciones de diseo no admiten la adicin de niveles, vistas ni la mayora de elementos especficos de vista (por
ejemplo, componentes de diseo). Si coloca un elemento especfico de vista mientras est editando una opcin de
diseo, aqul se muestra en gris en la vista. El nico elemento especfico de vista vlido es una etiqueta de habitacin.
Los elementos especficos de vista hacen referencia a elementos de las opciones de diseo; por ejemplo, se pueden
dimensionar los elementos de una opcin de diseo.
Diseo de opciones y habitaciones
Si coloca una habitacin en el modelo base, la habitacin utiliza elementos delimitadores de habitacin en el
modelo base y todas las opciones primarias para definir el permetro y rea. La habitacin omite los muros y
las lneas de separacin de habitacin en las opciones secundarias.
Si coloca una habitacin en cualquier opcin, la habitacin usa los muros y las lneas de separacin de habitacin
en dicha opcin, en el modelo base y en las opciones primarias de otros conjuntos de opciones. Omite los
muros y las lneas de separacin de habitacin de opciones secundarias de otros conjuntos de opciones.
Para asignar diferentes propiedades de habitacin, como ocupacin, a opciones diferentes, la habitacin debe
estar incluida en ese conjunto de opciones.
Si la forma, el tamao o la ubicacin de una habitacin vara en diferentes opciones de un conjunto de opciones,
la habitacin se debe incluir en ese conjunto de opciones.
Si la forma, el tamao o la ubicacin de una habitacin vara al cambiar entre diferentes opciones de dos o
ms conjuntos de opciones, utilice lneas de separacin de habitacin para dividir la habitacin en partes, cada
una de las cuales variar slo en un conjunto de opciones; a continuacin, coloque cada habitacin en el
conjunto de opciones apropiado.
Terminologa de opciones de diseo | 709
Si establece en automtica la visualizacin de opcin de diseo para una tabla de planificacin de habitaciones
(usando Propiedades de vista de la tabla de planificacin), la tabla de planificacin muestra una lista con todas
las habitaciones del modelo base y todas las opciones primarias. Si la visualizacin est establecida para mostrar
una opcin secundaria, la tabla de planificacin mostrar una lista de todas las habitaciones del modelo base
y de esa opcin.
Si la forma, el tamao o la ubicacin de la habitacin es igual en opciones diferentes y desea que las opciones
asignadas a la habitacin sean iguales para todas las opciones, mantenga la habitacin en el modelo base.
Conflictos de habitaciones
Es posible que se produzcan conflictos de opciones al colocar habitaciones en el modelo base o en opciones de
diseo.
Por ejemplo, si el modelo base contiene habitaciones y el usuario coloca habitaciones en el mismo espacio en una
opcin de diseo, es posible que los contornos de las habitaciones del modelo base se solapen con los contornos
de las habitaciones de la opcin de diseo.
En la siguiente imagen se muestra el modelo base.
Al aadir una habitacin a una opcin de diseo, la habitacin informa de un conflicto de opciones.
NOTA Si ha creado una tabla de planificacin de habitaciones, el rea de habitacin de la tabla informar de un conflicto
de opciones.
Para conocer la causa del conflicto de opciones, seleccione la etiqueta de habitacin en la vista de plano o seleccione,
en una tabla de planificacin de habitaciones, una celda que presente conflictos y, en la barra de opciones, haga
710 | Captulo 17 Opciones de diseo de proyecto
clic en Explicar error. Aparecer un cuadro de dilogo de advertencia, que puede expandir para obtener informacin
sobre el conflicto y posibles soluciones.
Por lo general, para corregir conflictos de opciones de habitacin, aada la habitacin conflictiva del modelo base
al conjunto de opciones de diseo. Esto elimina la habitacin del modelo base y resuelve el conflicto. Para obtener
ms informacin sobre la adicin de un elemento a un conjunto de opciones de diseo, consulte Cmo aadir
un elemento del modelo base a un conjunto de opciones de diseo en la pgina 713.
Opciones de diseo y subproyectos
Todas las opciones de diseo y los conjuntos de stas se incluyen en un subproyecto de normas de proyecto
denominado Opciones de diseo.
Para editar un elemento en una opcin de diseo, debe tener editables dicho elemento y su opcin de diseo
particular. Para hacer editables un elemento y su opcin de diseo, utilice el prstamo de elementos. Para
obtener ms informacin, consulte Prstamo de elementos en la pgina 726.
Opciones de diseo y anlisis de rea
No es posible aadir esquemas de rea a opciones de diseo. Para realizar anlisis de rea con diferentes opciones
de diseo, cree varios esquemas de rea. Cree un plano de rea para cada esquema de rea y establezca la visibilidad
de vista de plano de rea de forma que se muestren las opciones deseadas. Cuando no se encuentre en el modo de
edicin de opcin de diseo, cree todos los contornos y etiquetas de clculo de rea en dicha vista de plano de rea.
Para obtener ms informacin sobre el anlisis de rea, consulte Esquemas de rea en la pgina 642.
Opciones de diseo y elementos del modelo base
Los elementos del modelo base no hacen referencia a los elementos de las opciones secundarias. Como tales, los
elementos del modelo base no cambian su forma ni propiedades en una vista de opcin de diseo secundaria. Por
ejemplo, si crea un boceto de cuatro muros en el modelo base y, a continuacin, un boceto de una cubierta en una
opcin secundaria, el muro no se regenerar ni enlazar con dicha cubierta.
Si los elementos del modelo base se deben actualizar con elementos en opciones de diseo secundarias y harn
referencia a ellos, mueva los elementos del modelo base al conjunto de opciones de diseo. Consulte Cmo aadir
un elemento del modelo base a un conjunto de opciones de diseo en la pgina 713.
Elementos interdependientes en las opciones de diseo
Los elementos que dependen de otros deben encontrarse en la misma opcin de diseo. Los elementos
interdependientes pueden ser
Inserciones que cortan a sus anfitriones, por ejemplo, muros y ventanas. Las inserciones que no cortan a sus
anfitriones pueden residir en opciones de diseo diferentes. Por ejemplo, un armario puede residir en una
opcin de diseo diferente al muro en que est montado.
Barridos hospedados y sus anfitriones. Por ejemplo, muros y barridos de muro.
Superficies topogrficas y plataformas de construccin.
Paneles de muro cortina, montantes y rejillas.
Si aade el anfitrin a la opcin de diseo, se incluir de forma automtica el elemento hospedado. Si intenta
aadir el elemento hospedado sin el anfitrin, Revit Architecture advierte de que se debe aadir el anfitrin.
Al crear grupos o matrices, los elementos seleccionados se deben encontrar en la opcin activa o, si no hay opcin
activa, en el modelo base.
Si aade elementos a un grupo, stos se deben encontrar en la misma opcin que el grupo.
Creacin de conjuntos de opciones de diseo
El proceso de opciones de diseo comienza creando conjuntos de opciones de diseo y asignndoles nombres.
Asigne nombre a los conjuntos de opciones de diseo para reflejar el rea especfica de trabajo; por ejemplo, entrada,
suelo, presentacin o vestbulo.
Opciones de diseo y subproyectos | 711
Para crear un conjunto de opciones de diseo:
1 Haga clic en el men Herramientas Opciones de diseo Opciones de diseo o haga clic en
en la barra de herramientas Opciones de diseo.
NOTA Para activar la barra de herramientas Opciones de diseo, haga clic con el botn derecho en una
barra y haga clic en Opciones de diseo, o haga clic en el men Ventana Barra de herramientas Opciones
de diseo.
2 En el cuadro de dilogo Opciones de diseo, en Conjunto de opciones, haga clic en Nuevo.
Por defecto Revit Architecture asigna el nombre Conjunto de opciones 1 a la opcin y crea una opcin
primaria en el conjunto de opciones.
3 Para cambiar el nombre de un conjunto de opciones, seleccione el nombre del conjunto de opciones
y, en Conjunto de opciones, haga clic en Cambiar nombre. Escriba un nombre para el conjunto de
opciones y haga clic en Aceptar.
4 Para cambiar el nombre de la opcin primaria, seleccione el nombre y, en Opcin, haga clic en Cambiar
nombre. Asigne un nombre a la opcin y haga clic en Aceptar.
5 Haga clic en Cerrar.
El siguiente paso consiste en crear la opcin primaria y las opciones secundarias que contendr el conjunto de
opciones de diseo. Consulte Creacin de opciones de diseo en la pgina 712.
Creacin de opciones de diseo
Al crear opciones de diseo, debera asignarles nombres relacionados con sus elementos identificadores. Por ejemplo,
si ha designado un conjunto de opciones de diseo para una entrada, podra crear una opcin de diseo denominada
Entrada-Revolucin para una puerta giratoria dentro de un muro de hormign reforzado o una opcin denominada
Entrada-Escaparate para un escaparate con puertas de accionamiento doble.
Para crear una opcin de diseo:
1 Haga clic en el men Herramientas Opciones de diseo Opciones de diseo o haga clic en
en la barra de herramientas Opciones de diseo.
NOTA Para activar la barra de herramientas Opciones de diseo, haga clic con el botn derecho en una
barra y haga clic en Opciones de diseo, o haga clic en el men Ventana Barra de herramientas Opciones
de diseo.
2 En el cuadro de dilogo Opciones de diseo, seleccione el conjunto de opciones de diseo al que desea
aadir una opcin.
3 En Opcin, haga clic en Nuevo.
El nombre por defecto de la opcin aparece en el conjunto de opciones.
4 Para cambiar el nombre de la opcin, seleccinelo y, en Opcin, haga clic en Cambiar nombre. Escriba
un nombre para la opcin y haga clic en Aceptar.
5 Si lo desea, designe esta opcin como primaria haciendo clic en Hacer primaria.
Hacer primaria eleva una opcin secundaria a opcin primaria. La opcin primaria anterior se convierte
en opcin secundaria.
NOTA Los elementos del modelo base hacen referencia a los elementos de la opcin primaria; en cambio
no hacen referencia a los elementos de la opciones secundarias. Tenga cuidado con el comando Marcar
primaria ya que se pueden perder las referencias existentes entre el modelo base y las opciones primarias
anteriores. Tras utilizar este comando, debe comprobar las referencias y etiquetas de cotas para asegurarse
de que son precisas.
6 Seleccione la opcin de diseo y haga clic en Editar seleccin.
7 En el cuadro de dilogo Opciones de diseo, haga clic en Cerrar.
712 | Captulo 17 Opciones de diseo de proyecto
Los elementos del modelo base aparecen en gris para distinguirlos de la opcin de diseo que se va a
aadir.
8 En el rea de dibujo, aada los elementos y componentes necesarios al modelo.
9 Cuando termine, haga clic en o en el men Herramientas Opciones de diseo Opciones de
diseo. En el cuadro de dilogo Opciones de diseo, haga clic en Finalizar edicin.
Si la opcin de diseo recin creada es una opcin primaria, aparecer en el modelo. Si se trata de una opcin
secundaria y quiere verla en el modelo, consulte Comparacin de opciones de diseo en la pgina 716.
Trabajo con opciones de diseo
Es posible modificar opciones de diseo y aadir elementos a cualquier opcin de un conjunto de opciones. Tambin
es posible aadir elementos del modelo base a un conjunto de opciones de diseo.
Edicin de una opcin de diseo
1 Haga clic en el men Herramientas Opciones de diseo Opciones de diseo. En el cuadro de
dilogo Opciones de diseo, seleccione la opcin, haga clic en Editar seleccin y, a continuacin, en
Cerrar.
Tambin puede hacer clic en , en la barra de herramientas Opciones de diseo, y hacer clic en
Seleccionar para editar; o seleccionar la opcin de diseo explcitamente. Si elige Seleccionar para editar,
haga clic en un elemento contenido en la opcin de diseo.
NOTA Para activar la barra de herramientas Opciones de diseo, haga clic con el botn derecho en una
barra y haga clic en Opciones de diseo, o haga clic en el men Ventana Barra de herramientas Opciones
de diseo.
2 Haga las modificaciones necesarias.
3 Cuando termine, haga clic en o, en el men Herramientas Opciones de diseo Opciones de
diseo y, en el cuadro de dilogo Opciones de diseo, haga clic en Finalizar edicin.
NOTA Si la visualizacin de la vista de la opcin de diseo est establecida en automtica, la visibilidad se establece por
defecto en la opcin primaria; por tanto, no aparecer ningn cambio efectuado en una opcin secundaria. Para mostrar
la opcin secundaria, consulte Comparacin de opciones de diseo en la pgina 716.
Cmo aadir un elemento del modelo base a un conjunto de opciones de
diseo
Es posible aadir un elemento del modelo base a todas las opciones de un conjunto de opciones.
Para aadir un elemento del modelo base a un conjunto de opciones de diseo:
1 Active la barra de herramientas Opciones de diseo si no est visible. Haga clic con el botn derecho
en una barra y haga clic en Opciones de diseo, o haga clic en el men Ventana Barra de
herramientas Opciones de diseo.
2 En el rea de dibujo, seleccione el elemento del modelo base que quiere aadir a un conjunto de
opciones de diseo.
Compruebe que no est activo el modo de edicin de opciones de diseo.
3 En la barra de herramientas Opciones de diseo, haga clic en .
4 En el cuadro de dilogo Conjunto de opciones de diseo, seleccione el conjunto de opciones de diseo
al que desea aadir el elemento.
Trabajo con opciones de diseo | 713
Las opciones de diseo contenidas en el conjunto de opciones de diseo aparecen debajo del nombre
del conjunto.
5 Seleccione las opciones de diseo a las que desea aadir el elemento. Si desmarca cualquier opcin de
diseo del conjunto de opciones de diseo seleccionado, no se aadir el elemento a dicha opcin.
6 Haga clic en Aceptar.
El elemento original se encuentra ahora en la opcin primaria, y las copias en todas las opciones
secundarias seleccionadas del conjunto de opciones. Si selecciona el elemento y hace clic en ,
el parmetro de ejemplar de opcin de diseo indica la opcin de diseo en la que existe el elemento.
CONSEJO Es posible aadir un elemento a una nica opcin cortando el elemento del modelo base y
pegndolo en el mismo lugar de la opcin mientras edita sta.
Seleccin de elementos de una opcin de diseo
Aunque no est en el modo de edicin de una opcin de diseo, puede seleccionar elementos que se encuentran
en opciones de diseo.
NOTA Pero slo son seleccionables los elementos de la opcin de diseo visible en la vista en ese momento. Si desea
ms informacin sobre cmo cambiar la visibilidad de las opciones de diseo, consulte Comparacin de opciones de
diseo en la pgina 716.
Para seleccionar elementos en una opcin de diseo:
1 En la barra de opciones, anule la seleccin Excluir opciones.
2 Seleccione los elementos.
Si se encuentra en el modo de edicin, Slo opcin activa aparece en la barra de opciones. Con esta opcin
seleccionada, slo es posible seleccionar elementos que se encuentran en la opcin de diseo activa.
Visibilidad de etiquetas de vista en opciones de diseo
Es posible especificar la visibilidad de las etiquetas de vista en las opciones de diseo; las etiquetas poseen una
propiedad denominada Visible en opcin. Si crea una vista mientras edita el modelo base, el valor de esta propiedad
se establece en Todas y la etiqueta de vista queda visible en todas las opciones de diseo. Si crea una vista mientras
edita una opcin de diseo, el valor de esta propiedad se establece en la opcin de diseo que se est editando
actualmente. Si cambia el valor de Visible en opcin, la vista ser visible slo en esa opcin.
Eliminacin de vistas dedicadas
Si elimina una opcin de diseo o el conjunto de opciones de diseo incluida en la opcin, es posible eliminar de
forma automtica las vistas que sean visibles en la opcin. O bien, es posible eliminar cualquier vista que est
dedicada a la opcin pero que sea visible en todas las opciones.
Por ejemplo, Nivel 1 de Plano de suelo est dedicado a Opcin 2 de Plano de suelo del Conjunto de opciones de
oficina 1. En el cuadro de dilogo Opciones de diseo, elimine Opcin 2 de Plano de suelo. Se abre el cuadro de
dilogo Suprimir vistas de opciones dedicadas, que muestra una lista de las vistas que poseen la propiedad Visible
en opcin establecida en Opcin 2 de Plano de suelo o que estn dedicadas a Opcin 2 Plano de suelo. Puede quitar
una vista de la lista de vistas suprimidas a menos que tenga su propiedad Visible en opcin configurada como una
opcin suprimida. Tras la eliminacin pendiente, la visibilidad de estas vistas que se conservan se restablecer a
<Automtica>.
Fusin automtica de uniones de muros con opciones de diseo
La fusin de uniones de muro entre muros del modelo base y muros de la opcin primaria funciona del mismo
modo que cuando los muros se encuentran dentro del modelo base o de una opcin. Si existe comportamiento
incorrecto de uniones de muro entre el modelo base y las opciones secundarias, aada el muro del modelo base al
conjunto de opciones. Consulte Cmo aadir un elemento del modelo base a un conjunto de opciones de diseo
en la pgina 713.
714 | Captulo 17 Opciones de diseo de proyecto
Muros del modelo base
Muro aadido a la opcin primaria; la unin se fusiona de forma adecuada
Muro unido al modelo base de una opcin secundaria.
Para evitar este problema, aada el muro horizontal al conjunto de opciones que contiene la opcin secundaria.
La unin se fusiona de forma adecuada.
Preparacin de opciones de diseo para presentaciones
Presente al cliente opciones de diseo editadas. Puede crear copias de una vista y mostrar una opcin de diseo
distinta en cada una de ellas. A continuacin puede aadirlas a una vista de plano para ver las diversas opciones
de diseo simultneamente.
Preparacin de opciones de diseo para presentaciones | 715
Comparacin de opciones de diseo
1 En el Navegador de proyectos, seleccione una vista que contenga la opcin de diseo.
2 Haga clic con el botn derecho en el nombre de la vista y, a continuacin, en Duplicar vista Duplicar,
o en Duplicar con detalles.
Cree tantas copias de la vista como necesite. Puede cambiar los nombres de las vistas para que indiquen
la opcin de diseo que mostrarn. Haga clic con el botn derecho en el nombre de la vista y, a
continuacin, en Cambiar nombre. Escriba un nombre para la vista y haga clic en Aceptar.
3 Abra una de las vistas duplicadas.
4 Haga clic en Vista Visibilidad/Grficos.
5 Haga clic en la ficha Opciones de diseo.
6 Para cada conjunto de opciones de diseo, seleccione la opcin que desea mostrar en la vista. Si para
el conjunto de opciones de diseo se especifica Automtica, la opcin de visibilidad por defecto ser
la primaria.
7 Haga clic en Aceptar.
8 Repita los mismos pasos para las vistas en que desee mostrar una opcin diferente.
9 Si lo desea, aada las vistas a un plano, para luego imprimirlo y presentarlo al cliente.
CONSEJO Es posible especifique la visualizacin de la opcin de diseo en todas las vistas, incluidas las tablas de
planificacin. Por ejemplo, es posible crear una tabla de planificacin de ventanas para la opcin primaria y para una
secundaria. Las ventanas que se encuentran en el modelo base se visualizan en ambas tablas de planificacin. Para
especificar la visualizacin de opcin de diseo para una tabla de planificacin, en Propiedades de vista de la tabla de
planificacin, edite el parmetro Opciones de diseo.
Cmo aadir una opcin de diseo al modelo base
Tras elegir una opcin primaria, es posible incorporarla al modelo base y eliminar otras opciones que ya no son
necesarias.
NOTA Si se acepta la opcin primaria en el modelo base, se suprimen todas las opciones secundarias y el conjunto de
opciones de diseo. Es posible deshacer esta accin, pero debe comprobar que no necesita ms opciones.
Para aadir una opcin de diseo al modelo base:
1 Haga clic en el men Herramientas Opciones de diseo Opciones de diseo.
2 En el cuadro de dilogo Opciones de diseo, seleccione el conjunto de opciones de diseo que incluye
la opcin primaria elegida.
3 Si fuera preciso, convierta una opcin secundaria en primaria utilizando el comando Hacer primaria.
4 En Conjunto de opciones, haga clic en Aceptar primaria.
Revit Architecture le pide que confirme esta accin.
5 Haga clic en S.
Revit Architecture aade la opcin primaria al modelo base y suprime el conjunto de opciones de
diseo.
6 Haga clic en Cerrar.
Si quiere deshacer esta accin, haga clic en el men Edicin Deshacer. Si desea ms informacin sobre la accin
de deshacer, consulte Cmo deshacer una accin en la pgina 530.
716 | Captulo 17 Opciones de diseo de proyecto
Trabajo en equipo
Revit Architecture permite trabajar en equipo. Para ello, active la comparticin
de proyecto, que permite dividir un proyecto en tareas funcionales especficas.
La funcin de comparticin de proyecto asigna al equipo del proyecto las
prestaciones del entorno del modelo de construccin paramtrico de Revit
Architecture. Proporciona una gran variedad de modos de colaboracin: desde
el acceso inmediato y simultneo al modelo compartido a la divisin formal
del proyecto en unidades discretas compartidas, pasando por la separacin
completa de elementos o sistemas del proyecto en modelos vinculados y
gestionados de forma individual. El equipo del proyecto determinar la mejor
forma de colaborar e interactuar en funcin de la metodologa de trabajo y
las especificaciones del proyecto.
Las caractersticas principales de la comparticin de proyecto son el archivo
central, los subproyectos y el prstamo de elementos.
18
717
El archivo central
La comparticin de proyecto comienza al crear un archivo maestro del proyecto, tambin conocido como archivo
central. Este archivo contiene un modelo de construccin que requiere el trabajo de ms de una persona. El modelo
se subdivide en tareas funcionales, como interior, exterior y solar. El archivo central tambin contiene una base de
datos que muestra los usuarios que trabajan en un tarea funcional determinada.
El archivo central almacena la informacin actual de propiedad para todos los elementos del proyecto y acta como
punto de distribucin desde el que publicar trabajo para el resto del equipo. Todos los integrantes del equipo deben
tener su propia copia local del archivo, trabajar localmente y guardar los cambios en el archivo central para que
los dems usuarios vean su trabajo.
Activacin de comparticin de proyecto y creacin de un archivo central
1 Abra el proyecto maestro de Revit Architecture.
2 Active la comparticin de proyecto haciendo clic en el men Archivo Subproyectos o haciendo clic
en en la barra de herramientas Subproyectos.
Aparece un cuadro de dilogo con un mensaje que muestra los nombres de los subproyectos por defecto.
3 Si lo desea, cambie el nombre de los subproyectos y haga clic en Aceptar.
4 En el cuadro de dilogo Subproyectos, haga clic en Aceptar.
5 Haga clic en el men Archivo Guardar como.
6 En el cuadro de dilogo Guardar como, asigne al archivo un nombre y una ubicacin de directorio.
IMPORTANTE Compruebe que el archivo central se guarda en una unidad de red a la que todos los
integrantes del equipo tengan acceso. Por ejemplo, especifique la ruta como
\\servidor\proyecto\archivo-proyecto-compartido.rvt, en la que el servidor es un equipo en red al cual todos
los usuarios acceden mediante el Explorador de Windows. Todos los integrantes del equipo deben acceder
al archivo central a travs de la misma ruta. Utilice unidades de red asignadas y asigne diferentes letras,
siempre y cuando sigan la misma ruta de red; por ejemplo, Archivo central en 'Boston' (G:) o Archivo central
en 'Boston'(H:).
7 Haga clic en el botn Opciones.
8 En el cuadro de dilogo Opciones para guardar archivos, verifique que se haya seleccionado Convertir
en archivo central despus de guardar y haga clic en Aceptar.
Si ste es el primer archivo que se guarda despus de crear el archivo central, esta opcin est seleccionada
por defecto.
9 En el cuadro de dilogo Guardar como, haga clic en Guardar.
El archivo ya es el archivo central del proyecto.
Una vez se ha guardado el archivo central, Revit Architecture crea una carpeta con el nombre del proyecto seguido
de _backup. Esta carpeta contiene la informacin de copia de seguridad para el archivo central. Las sucesivas
copias de seguridad comparten toda la informacin de elementos que sea posible; por tanto, son incrementales
ms que iguales en tamao con respecto a la totalidad del proyecto. Para obtener informacin sobre el control de
la cantidad de copias de seguridad que se conservan, consulte Configuracin de recordatorios para guardar en la
pgina 37.
ADVERTENCIA No suprima ni cambie el nombre de la carpeta ni de los archivos de copia de seguridad.
718 | Captulo 18 Trabajo en equipo
Creacin de un archivo central desde un archivo de comparticin de
proyecto existente
ADVERTENCIA Antes de crear un archivo central nuevo, asegrese de que cambia el nombre del archivo o de que
especifica una ruta de directorio diferente antes de guardar. Si no cambia el nombre del archivo, o si no especifica una
ubicacin diferente, sobrescribir el archivo central existente y podra perder todos los cambios de los dems integrantes
del equipo.
1 Abra el archivo de comparticin de proyecto existente.
2 Haga clic en el men Archivo Guardar como.
3 En el cuadro de dilogo Guardar como, cambie el nombre del archivo y haga clic en Opciones.
4 En el cuadro de dilogo Opciones para guardar archivos, seleccione Convertir en archivo central despus
de guardar y haga clic en Aceptar.
5 En el cuadro de dilogo Guardar como, haga clic en Guardar.
Mover el archivo central
Tenga cuidado al mover el archivo central: si los integrantes del equipo desconocen la nueva ubicacin, no sern
capaces de enviar los cambios y el trabajo se podra perder. Cuando los integrantes del equipo envan elementos
modificados al archivo central, stos deben ser editables en nombre de los integrantes del equipo en la ubicacin
central que ellos especifiquen. Asimismo, cualquier cambio efectuado en un elemento se debe incorporar en la
ltima entrega de dicho elemento al archivo central, aunque el archivo haya cambiado de ubicacin.
NOTA Si mueve o copia el archivo mediante el Explorador de Windows
o DOS, no se crear un archivo central nuevo.
1 Compruebe que todos los integrantes del equipo guardan el trabajo en la ubicacin del archivo central
existente haciendo clic en el men Archivo Guardar en archivo central.
De este modo, se evitan prdidas de trabajo debidas al cambio de ubicacin del archivo central. Al
guardar, todos los integrantes del equipo deberan ceder la totalidad de los elementos.
2 Mueva el archivo a la nueva ubicacin mediante los comandos del Explorador de Windows o de DOS.
Si mueve el archivo en lugar de copiarlo, se elimina el riesgo de que los integrantes del equipo trabajen
con el archivo antiguo.
3 Abra el archivo central desde la ubicacin nueva. Aparece un cuadro de dilogo que indica que el
archivo central ha cambiado de ubicacin y que es necesario guardarlo de nuevo como archivo central.
Haga clic en Aceptar para continuar.
4 Haga clic en el men Archivo Guardar como.
5 En el cuadro de dilogo Guardar como, haga clic en Opciones.
6 En el cuadro de dilogo Opciones para guardar archivos, seleccione Convertir en archivo central despus
de guardar y haga clic en Aceptar.
7 En el cuadro de dilogo Guardar como, haga clic en Guardar.
8 Todos los integrantes del equipo deben crear un archivo local nuevo abriendo el nuevo archivo central
y utilizando el comando Guardar como.
NOTA Si descubre que slo existe un archivo local con trabajo que no se ha guardado en el central, puede
guardarlo en la nueva ubicacin. Para ello, haga clic en el men Archivo Guardar en archivo central y, a
continuacin, desplcese hasta la nueva ubicacin del archivo central mediante la opcin Examinar. La nica
ocasin en que esto puede realizarse con xito es antes de que se guarden otros cambios en la nueva
ubicacin central.
9 En cada uno de los archivos locales, haga clic en el men Archivo Guardar en archivo central.
10 En el cuadro de dilogo Guardar en archivo central, haga clic en Examinar e indique la nueva ubicacin
del archivo central. Si en este momento no desea guardar los cambios en el archivo central, en el cuadro
de dilogo Guardar en archivo central, haga clic en Cancelar y vuelva a guardar el archivo local.
Creacin de un archivo central desde un archivo de comparticin de proyecto existente | 719
NOTA Si en la antigua ubicacin queda una versin antigua del archivo central, suprmala o asgnele la
propiedad de slo lectura para evitar que el resto del equipo guarde sus cambios en esta versin anticuada.
Subproyectos
En numerosos proyectos de edificios, a cada integrante del equipo se le asigna una tarea funcional especfica. Esto
implica, simultneamente, trabajar en diferentes partes del proyecto y guardar este trabajo. Los proyectos de Revit
Architecture se pueden subdividir en subproyectos para hacer frente a estas situaciones.
Los subproyectos funcionan de una manera similar a las referencias externas (RefX) en AutoCAD, pero poseen una
funcin adicional para propagar y coordinar cambios entre diseadores. Los integrantes del equipo que aaden
elementos a los subproyectos ven los ltimos cambios realizados por otros integrantes y as comprueban que el
diseo del proyecto progresa de forma coordinada.
Los integrantes del equipo pueden guardar el trabajo en los archivos locales de sus discos duros y publicarlo en el
archivo central, para que el resto de los integrantes del equipo puedan cargar dichos cambios. La capacidad para
volver a cargar los cambios es tambin similar a la metodologa de trabajo de las referencias externas de AutoCAD.
Subproyectos por defecto
Al activar la comparticin de proyecto, Revit Architecture crea subproyectos nuevos y mueve los elementos y las
configuraciones del proyecto a aqullos:
Todos los niveles, rejillas y planos de referencia se mueven al subproyecto Niveles y rejillas compartidos.
Cada vista se mueve a un subproyecto Vista separado. Por ejemplo, la vista Nivel 1 de Plano de suelo se mueve
a un subproyecto llamado Vista: "Nivel 1 de Plano de suelo". El subproyecto de vista contiene las propiedades
de la vista y cualquier elemento especfico de vista, como cotas o notas de texto. Cuando aade un elemento
especfico de vista, se aaden de forma automtica al subproyecto de vista. No se permite mover elementos
especficos de vista de un subproyecto de vista a otro subproyecto. No se permite activar los subproyectos de
vista, aunque se permite cambiar las condiciones de edicin de stos. Consulte Hacer editables los subproyectos
en la pgina 723.
Las familias cargadas en el proyecto se mueven a subproyectos separados.
Todas las configuraciones de amplitud de proyecto definidas en el men Configuracin se mueven a los
subproyectos Normas de proyecto.
Los elementos existentes del proyecto se mueven por defecto a Subproyecto 1. Tras crear subproyectos nuevos,
es posible mover elementos desde el Subproyecto 1 accediendo a las propiedades de stos y especificando el
subproyecto deseado para la propiedad de ejemplar Subproyecto. Es posible especificar un nuevo subproyecto
para uno o varios elementos.
Normas de proyecto
Las normas de proyecto constan de los siguientes subproyectos:
Subproyectos
Informacin de rea Etiqueta de familia de anotacin
Tipos de barandal de balaustre Estilos de punta de flecha
Tipos de techo Organizacin de navegador
Tipos de muro cortina Tipos de acabado angular
Opciones de diseo Tipos de estampado
Tipos de alzado Estilos de cota
Patrones de relleno Configuracin de imposta
Tipos de barandilla de suelo Tipos de regin rellenada
Tipos de rejilla Tipos de suelo
Tipos de acabado de anfitrin Configuracin de canaln
720 | Captulo 18 Trabajo en equipo
Subproyectos
Patrones de lnea Tipos de nivel
Grosores de lnea Estilos de lnea
Materiales Informacin de familia cargada
Tipos de montante Tipos de texto de modelo
Tipos de plataforma Estilos de objeto
Configuracin de impresin Configuracin de fase
Parmetros de proyecto Informacin de proyecto
Tipos de rampa Unidades de proyecto
Tipos de telar Configuracin de modelizado
Configuracin de cielo raso de cubierta Avisos que comprobar
Esquemas de color de habitaciones Tipos de cubierta
Tipos de seccin Tabla de planificacin de claves
Configuracin de solar Parmetros compartidos
Tipos de cristalera inclinada Configuracin de borde de losa
Tipos de barandilla de escalera Configuracin de cotas de elevacin
Tipos de texto Tipos de escalera
Tipos de ventana grfica Conjuntos de vistas/planos
Tipos de muro Tipos de barrido de muro
Planos de trabajo
Creacin de subproyectos
Tras activar la comparticin de proyecto y crear un archivo central, empiece a crear subproyectos de un proyecto
y trabajar con ellos de manera independiente. Dichos subproyectos consisten por lo general en tareas funcionales
discretas como interior, exterior, solar o aparcamiento.
1 Abra el archivo de proyecto local o el archivo central.
2 Haga clic en el men Archivo Subproyectos.
3 En el cuadro de dilogo Subproyectos, haga clic en Nuevo.
4 Introduzca el nombre del nuevo subproyecto, por ejemplo, Interior.
5 Si desea ver los elementos aadidos al subproyecto en todas las vistas abiertas y nuevas, seleccione
Visible por defecto en todas las vistas. Desmarque esta opcin si desea que los elementos slo aparezcan
en vistas donde se active especficamente la visibilidad.
Es posible cambiar la visibilidad de los elementos ms adelante en el cuadro de dilogo de modificaciones
de visibilidad/grficos. Haga clic en la ficha Subproyectos y seleccione el nombre del subproyecto
pertinente. Para obtener ms informacin, consulte Visibilidad en subproyectos en la pgina 728.
IMPORTANTE El rendimiento mejorar si, por defecto, no se ven los subproyectos aadidos. Para especificar
de forma adecuada la visibilidad, determine la frecuencia con la que desea que los elementos del subproyecto
aparezcan en las entregas. De este modo es posible tener, por ejemplo, un subproyecto exterior visible por
defecto y un subproyecto demobiliario especfico que no lo sea.
6 Haga clic en Aceptar.
El nuevo subproyecto aparece en la lista de subproyectos; ste es editable y el nombre del usuario
aparecer en el campo Propietario.
7 Para cambiar el estado editable del subproyecto, haga clic al lado del nombre del subproyecto en Editable
y seleccione S o No. Tambin es posible seleccionar el nombre del subproyecto y hacer clic en Editable
o No editable.
Creacin de subproyectos | 721
8 Cuando haya terminado de crear subproyectos, haga clic en Aceptar para cerrar el cuadro de dilogo
Subproyectos.
9 Si ha aadido un subproyecto nuevo y hace clic en Aceptar, Revit Architecture le solicita activar dicho
subproyecto. Haga clic en S o No.
Supresin de subproyectos
1 En el cuadro de dilogo Subproyectos, haga clic en el nombre del subproyecto que desee suprimir y
haga clic en Suprimir. Tenga en cuenta que el comando Suprimir no estar activo si otro usuario se
encuentra editando el subproyecto.
2 En el cuadro de dilogo Suprimir subproyecto, elija entre suprimir los elementos del subproyecto o
moverlos a otro subproyecto.
3 Haga clic en Aceptar.
NOTA No se permite suprimir los subproyectos Subproyecto 1 o Normas de proyecto.
Cambiar el nombre de los subproyectos
Slo es posible cambiar el nombre de los subproyectos creados por los usuarios.
1 En el cuadro de dilogo Subproyectos, haga clic en el subproyecto cuyo nombre desee cambiar y haga
clic en Cambiar nombre.
2 En el cuadro de dilogo Cambiar nombre, introduzca un nombre nuevo y haga clic en Aceptar.
Abrir subproyectos de forma selectiva
Al abrir un proyecto compartido, es posible seleccionar los subproyectos que se deseen abrir. Si abre slo los
subproyectos seleccionados y deja otros cerrados, el rendimiento del programa mejorar. Debido a que Revit
Architecture no muestra subproyectos cerrados, necesitar menos tiempo para realizar operaciones como abrir
archivos, abrir nuevas vistas, redibujar la pantalla y forzado de cursor.
Apertura de subproyectos desde el cuadro de dilogo Abrir
1 Haga clic en el men Archivo Abrir.
2 Vaya al archivo compartido y seleccinelo.
3 Seleccione una opcin en Abrir subproyectos:
Todo: abre todos los subproyectos.
Editable: abre slo los subproyectos que el usuario puede editar.
ltimos visualizados: abre los subproyectos en funcin del estado de la sesin anterior de Revit
Architecture. Se abren slo los subproyectos abiertos en la ltima sesin. Slo se abren los
subproyectos abiertos en la ltima sesin.
Especificar: abre los subproyectos especificados. Si hace clic en Abrir, se abre el cuadro de dilogo
Abrir subproyectos; seleccione los subproyectos que desee abrir. Pulse CTRL+A para seleccionar todos
los subproyectos del cuadro de dilogo.
4 Haga clic en Abrir.
Apertura de subproyectos desde el cuadro de dilogo Subproyectos
En el cuadro de dilogo Subproyectos, seleccione el subproyecto que desee abrir y haga clic en Abrir o, en Abierta,
haga clic en S.
Modificacin de subproyectos
Para modificar elementos de subproyectos, puede extraer los subproyectos. Una vez que haya terminado, guarde
los cambios en el archivo central para que todo el equipo de diseo tenga acceso a ellos.
Antes de extraer subproyectos, guarde una copia local del archivo central.
722 | Captulo 18 Trabajo en equipo
Trabajo en una copia local
Una de las caractersticas clave del uso de subproyectos es la posibilidad de introducir cambios en una versin local
del archivo de proyecto y, posteriormente, guardarlos en el archivo central. No es necesario estar conectado a una
red para efectuar cambios o extraer subproyectos, lo cual resulta til para integrantes del equipo que trabajan fuera
de la oficina y poseen acceso remoto al archivo central.
Hacer editables los subproyectos
En el cuadro de dilogo Subproyectos
1 Abra la versin local del archivo de proyecto o del archivo central.
2 Haga clic en el men Archivos Subproyectos.
3 En el cuadro de dilogo Subproyectos, realice las selecciones adecuadas en Vista para filtrar la
visualizacin de los subproyectos. Por ejemplo, para ver los subproyectos Normas de proyecto, seleccione
Normas de proyecto.
4 Haga clic debajo de Editable para el proyecto y seleccione S. O bien seleccione el nombre del subproyecto
y haga clic en Editable. Si otro usuario ha extrado el subproyecto, el estado no se puede modificar.
5 Repita el paso anterior tantas veces como subproyectos desee extraer.
CONSEJO Para extraer varios subproyectos, haga clic en el nombre del subproyecto en la columna Nombre
para seleccionarlo. Con la tecla CTRL o MAYS pulsada, seleccione otros subproyectos y, a continuacin,
haga clic en Editable. Es posible seleccionar todos los subproyectos pulsando CTRL+A.
6 Haga clic en Aceptar.
7 En la barra de herramientas Subproyectos, especifique el subproyecto al que se asignarn nuevos
elementos.
Cuando los miembros del equipo abran el cuadro de dilogo Subproyectos, vern los que se han extrado.
Revit Architecture no permitir extraer al mismo tiempo dichos subproyectos.
Seleccionando un elemento
Para que el subproyecto de un elemento sea editable, haga clic con el botn derecho en el elemento y seleccione
Hacer subproyectos editables, o haga clic en el men Edicin Hacer subproyectos editables.
En el Navegador de proyectos
En el Navegador de proyectos, haga clic con el botn derecho sobre una vista; a continuacin, haga clic en Hacer
subproyectos editables.
Hacer editables el plano y sus vistas
En el Navegador de proyectos, haga clic con el botn derecho en el nombre de un plano y haga clic en Hacer
editable con todas las vistas.
NOTA Utilice el comando Hacer editable para que slo el plano sea editable.
Estado Editable con riesgo
Si trabaja fuera de la oficina, es posible extraer un subproyecto de un archivo local sin tener conexin de red con
el archivo central. Abra el cuadro de dilogo Subproyectos; si otro integrante del equipo ha extrado el subproyecto,
ste se podr extraer. Sin embargo, su estado de edicin ser Editable con riesgo; esto significa que se podrn realizar
cambios en este subproyecto, aunque se corre el riesgo de perder dichos cambios si otro integrante del equipo
modifica los mismos elementos.
IMPORTANTE Si cambia un elemento de un subproyecto cuyo estado es Editable con riesgo y ello entra en conflicto
con un cambio realizado por otro usuario, se corre el riesgo de perder los cambios efectuados en todos los subproyectos
que ha extrado.
Modificacin de subproyectos | 723
Cambio de estado de edicin del subproyecto
Para cambiar el estado de un subproyecto a no editable, abra el cuadro de dilogo Subproyectos, seleccione el
nombre del subproyecto y haga clic en No editable, o haga clic en Editable y seleccione No. Si cambia el estado
antes de guardar los cambios en el archivo central, Revit Architecture le informar de que sigue siendo el prestatario
de los elementos que cambi en los subproyectos.
Cmo aadir elementos al subproyecto
Se crearn nuevos elementos en el subproyecto especificado en la barra de herramientas Subproyectos, sea ste
editable o no. Es posible cambiar el subproyecto de un elemento despus de colocarlo accediendo a sus propiedades
y modificndolas.
NOTA Si coloc un elemento en un subproyecto no editable, el elemento pasa a ser no editable despus de guardarlo
en el archivo central.
NOTA Si se aaden elementos especficos de vista, como lneas de detalle o cotas, lo harn al subproyecto de la vista
activa. El nombre del subproyecto del men de la barra de herramientas Subproyecto cambia a Vista activa y el men se
desactiva.
Distincin visual del subproyecto activo
Para determinar qu subproyecto est activo y qu elementos se incluyen en l, existe un comando que muestra
en gris todos los elementos que no se encuentran en el subproyecto activo. Para mostrar en gris los elementos de
subproyectos inactivos, en la barra de herramientas Subproyectos, haga clic en ; o bien, en el cuadro de dilogo
Subproyectos, seleccione Mostrar en gris grficos de subproyecto inactivos. No se mostrarn en gris elementos
temporales, como cotas y controles temporales. El comando no afecta a la impresin, pero ayuda a evitar la adicin
de elementos a un subproyecto no deseado.
Seleccin de elementos en subproyectos
Al seleccionar elementos, es posible filtrar de manera automtica los no editables. Al seleccionar la herramienta
Modificar, en la barra de opciones aparece la opcin Slo editable. Si selecciona esta opcin, no se podrn seleccionar
elementos no editables en la vista. Esta opcin no se selecciona por defecto.
Actualizacin de proyectos compartidos
Cuando se realice la actualizacin a una versin nueva de Revit Architecture, se debe usar este procedimiento para
actualizar el archivo central de cada proyecto compartido. Antes de la actualizacin a la nueva versin, se recomienda
crear una copia de seguridad de cada archivo central de los proyectos compartidos en la versin actual. Estas copias
de seguridad slo deben usarse si se daara un archivo central nuevo.
Para crear una copia de seguridad del archivo central de la versin actual:
1 Pida a todos los integrantes de equipo que guarden en el archivo central y que lo cedan todo.
2 Use el Explorador de Windows para hacer una copia del archivo central y su carpeta de copias de
seguridad.
Para actualizar el archivo central a la versin nueva:
3 Abra el archivo central en la versin nueva.
4 Haga clic en el men Archivo Guardar en archivo central.
NOTA No use la opcin de men Archivo Guardar como. Si se usa el comando Guardar en archivo central,
se garantiza que se conservar la totalidad del historial de copias de seguridad del proyecto.
5 Pida a todos los integrantes del equipo que abran el archivo central y que creen una copia local del
archivo central mediante el men Archivo Guardar como.
Recomendaciones de uso con subproyectos
Las decisiones que se toman al utilizar la comparticin de proyecto y configurar los subproyectos tienen repercusiones
duraderas en el equipo del proyecto. Los usuarios de AutoCAD reconocern algunas de estas implicaciones porque
724 | Captulo 18 Trabajo en equipo
estn acostumbrados a configurar estructuras de referencias externas para proyectos. Por lo general, al configurar
subproyectos es preciso tener en cuenta los puntos siguientes:
Tamao del proyecto
Subproyectos y plantillas
Nmero de integrantes del equipo
Funciones de los integrantes del equipo
Visibilidad por defecto del proyecto
El rendimiento a largo plazo de los proyectos se consolida si se utilizan los subproyectos de forma adecuada. El
establecimiento de una normativa prctica para el acceso de los integrantes del equipo a los subproyectos o para
la creacin de stos garantiza un buen nivel de rendimiento a todos ellos y facilita la incorporacin futura de otros
integrantes.
Tamao del proyecto
Puede que el tamao del proyecto afecte la forma de activar la comparticin de proyecto para el equipo. Por lo
general, los elementos que se editan juntos se deben incluir en un solo subproyecto. No es preciso crear un
subproyecto para cada planta del edificio; sin embargo, en una estructura de varias plantas, puede que le interese
crear un subproyecto para un conjunto de elementos de construccin que aparecern slo en una planta, por
ejemplo un interior habilitado para el alquiler.
Si la placa del suelo del proyecto es tan grande que debe dividirla con lneas de coincidencia para que se ajuste a
los planos, es posible que deba crear un subproyecto para cada lado del edificio que est dividido por lneas de
coincidencia.
Subproyectos y plantillas
No es posible incluir subproyectos en las plantillas de un proyecto.
Nmero de integrantes del equipo
El nmero inicial de integrantes del equipo determinar la estructuracin de los subproyectos del proyecto. Debe
existir un subproyecto por persona adems de los subproyectos Normas de proyecto, Niveles y rejillas compartidos
y Vista. Por lo general, los proyectos cuentan al menos con tres subproyectos por persona.
El tamao del equipo suele incrementar a medida que el proyecto progresa desde la etapa de desarrollo del diseo
a la de documentacin. Conforme se incorporan ms integrantes al equipo para terminar los detalles y la
documentacin, es posible crear subproyectos para que los utilicen.
Funciones de los integrantes del equipo
Por lo general, los diseadores trabajan en equipos donde cada integrante tiene asignada una tarea especfica. Cada
integrante del equipo controla una parte especfica del diseo y utiliza Revit Architecture para coordinar los cambios.
La estructura del subproyecto del proyecto debe reflejar la divisin de tareas.
Visibilidad por defecto del proyecto
El rendimiento de Revit Architecture mejora si ciertos subproyectos son visibles por defecto. Esto ahorra tiempo
adicional para redibujar las vistas del proyecto.
Para especificar la visibilidad de forma adecuada, determine la frecuencia con que aparecern en entregas los
elementos del subproyecto. De este modo es posible tener, por ejemplo, un subproyecto exterior visible por defecto
y un subproyecto con mobiliario especfico que no lo sea.
Para determinar si un subproyecto es visible en la vista actual, abra el cuadro de dilogo de modificaciones de
visibilidad/grficos y haga clic en la ficha Subproyectos. Si el subproyecto se ve en la vista, se visualizar una casilla
de verificacin junto al nombre del subproyecto.
Trabajo fuera de la oficina y sin conexin
Los integrantes del equipo pueden trabajar en el proyecto fuera de la oficina:
Mientras est en la oficina y conectado a la red, haga editables los subproyectos pertinentes. Asegrese de que
guarda el archivo local antes de cerrarlo; de lo contrario, estos cambios efectuados en las condiciones de edicin
del subproyecto no se guardarn en el archivo local al desconectarse.
El mtodo de trabajo en el proyecto desde casa es igual al utilizado en la oficina. Se pueden modificar elementos
en subproyectos editables; se pueden crear elementos nuevos en cualquier subproyecto.
Para modificar elementos de un subproyecto que no ha extrado, especifique el estado del subproyecto en Editable.
Esto se conoce como Editable con riesgo y se debe evitar en todo momento. Si otro usuario guarda cambios de
Recomendaciones de uso con subproyectos | 725
cualquiera de los mismos elementos que el usuario tambin ha cambiado, no se podrn guardar los cambios de
ste en el archivo central; se perdern todos los cambios efectuados en todos los subproyectos. Es posible que
pueda recuperar alguno de los cambios copiando los elementos modificados y pegndolos en un archivo local
nuevo.
Si asigna el estado Editable con riesgo a un subproyecto, se recomienda que un compaero de la oficina que posea
acceso al archivo central inicie sesin de Revit Architecture y utilice el comando Opciones para especificar el nombre
del usuario como Nombre de usuario. Consulte Opciones en la pgina 93. El compaero deber entonces abrir
el archivo central, extraer todos los subproyectos que posea con riesgo, cerrar el archivo y restablecer el Nombre
de usuario con su propio nombre. No es preciso guardar el archivo central. Esto evita que otros usuarios hagan
editable el subproyecto y cambien los mismos elementos. Si otra persona ha extrado dicho subproyecto o tomado
prestado elementos de l, no se puede asegurar que haya conflictos.
Conexin remota de varios integrantes de un equipo
Los usuarios pueden trabajar de forma remota, siempre y cuando dispongan de acceso a red de alta velocidad al
archivo central o transfieran su archivo local a una persona que tenga acceso a la red.
Modelizado de presentacin sin conexin
Aunque Revit Architecture es compatible con el modelizado sin conexin, no se recomienda a menos que se
comprendan las implicaciones. Si modeliza el modelo estando sin conexin, probablemente cambiar asignaciones
de materiales y otras configuraciones del proyecto. Para cambiar la configuracin, debe extraer algunos parmetros
de los subproyectos Normas de proyecto. Si el usuario hace editables estos subproyectos mientras permanece
conectado al archivo central, el resto de integrantes del equipo no podr cambiar los subproyectos Normas de
proyecto que el usuario est cambiando. Si, en su lugar, asigna el estado Editable con riesgo a los subproyectos tras
desconectarse, se corre el riesgo de perder todos los cambios.
Observaciones importantes acerca de los subproyectos
El subproyecto de tipo y el subproyecto de ejemplar de grupos y familias no tienen por qu coincidir. Todos
los elementos de un grupo se incluyen en el subproyecto de ejemplar de grupo. Para editar el grupo, haga
editable el subproyecto de tipo de grupo o tome prestado el tipo de grupo. Para modificar los elementos de un
grupo, haga editable el subproyecto de ejemplar de grupo. Determine en qu subproyectos se incluyen los
elementos accediendo a las propiedades del elemento. Si utiliza el prstamo de elementos para extraer un
ejemplar de grupo, Revit Architecture toma prestado de forma automtica todos los elementos incluidos en el
grupo.
Para modificar una etiqueta de vista, debe asociar la vista con la etiqueta editable. Por ejemplo, desea modificar
una seccin en una vista de plano. Si el subproyecto asociado con la vista de la seccin no es editable, no podr
modificar esa seccin a menos que obtenga permiso para editarla. Esto puede crear problemas de metodologa
de trabajo. Una metodologa de trabajo sugerida consiste en hacer que el integrante del equipo que trabaja en
la vista asociada con la etiqueta modifique esa etiqueta en todas las dems vistas.
Prstamo de elementos
El prstamo de elementos permite editar un elemento sin necesidad de extraer subproyectos. El proceso de prstamo
es automtico a menos que otro usuario tenga un subproyecto o elemento como editable. En tal caso, solicite el
prstamo del elemento, que no se podr editar hasta que haya obtenido la autorizacin del prstamo y haya cargado
los cambios que el otro usuario efectu en l. Para obtener ms informacin sobre cmo obtener los ltimos cambios,
consulte Carga de actualizaciones de archivos de proyectos compartidos en la pgina 730.
Solicitud de prstamo de un elemento
1 Seleccione un elemento que no pueda editar. Compruebe que no est seleccionada la opcin Slo
editable de la barra de opciones .
2 Intente efectuar algn cambio en el elemento, por ejemplo, moverlo.
Si el elemento que intenta cambiar lo est editando otro integrante del equipo, Revit Architecture
muestra un mensaje de error que le indica que no puede editar el elemento hasta que el otro integrante
del equipo lo ceda.
3 En el cuadro de dilogo del error, haga clic en Presentar solicitud.
726 | Captulo 18 Trabajo en equipo
NOTA Otra manera de solicitar el prstamo de un elemento consiste en hacer clic con el botn derecho en
un elemento y seleccionar Hacer elementos editables. El usuario que tiene el elemento editable recibe la
solicitud. Esto ocurre incluso si no intenta cambiar el elemento.
Aparece el cuadro de dilogo Comprobar concesiones de edicin, que le pide que solicite permiso al
integrante del equipo para tomar prestado el elemento.
4 Haga clic en Continuar. Si ha intentado editar el elemento, cancele la edicin. Consulte Comprobacin
del estado de un elemento solicitado en la pgina 727.
5 Pida al otro usuario que autorice la solicitud.
El otro usuario no recibir la notificacin automtica de dicha solicitud.
NOTA Su solicitud puede concederse automticamente si el otro usuario selecciona Guardar en archivo
central y cede el elemento.
Concesin de solicitud de prstamo de un elemento
Se trata de un proceso de concesin explcito. Tambin existe un proceso de concesin implcito, que se efecta
cuando el otro usuario guarda el trabajo en el archivo central y cede los elementos solicitados. Se recomienda a
todos los usuarios guardar con frecuencia el trabajo en el archivo central y ceder elementos prestados lo antes
posible.
1 Tras recibir la notificacin de una solicitud pendiente, haga clic en el men Archivo Solicitudes de
edicin o haga clic en en la barra de herramientas Subproyectos.
2 En el cuadro de dilogo Solicitudes de edicin, expanda Solicitudes pendientes de otros.
3 Seleccione la solicitud, en la que aparece un sello horario y el nombre de usuario de la persona que la
ha realizado.
Es posible expandir la solicitud para ver el nombre del elemento.
NOTA Si ha modificado el elemento que el otro usuario solicita y no ha guardado los cambios en el archivo
central, aparecer un asterisco junto a la solicitud.
4 Con la lnea de hora/fecha seleccionada, haga clic en Conceder o, si no desea que el otro usuario tome
prestado este elemento, haga clic en Denegar/Retirar. Utilice Denegar/Retirar adems para descartar
una solicitud de prstamo propia.
Para ver el elemento que el otro usuario desea tomar prestado, seleccione el elemento en la lista y, si
no es visible en la vista actual, haga clic en Mostrar.
NOTA Si intenta conceder una solicitud con asterisco, Revit Architecture le notifica que no ha guardado los
cambios en el archivo central. Debe guardar sus cambios en el archivo central y, a continuacin, conceder
la solicitud; o bien debe ceder sus elementos sin guardar en el archivo central. Para obtener ms informacin,
consulte Cesin de propiedad sin guardar en el archivo central en la pgina 730.
Comprobacin del estado de un elemento solicitado
1 Puede comprobar con otro usuario si la peticin se ha aceptado; o bien, en el cuadro de dilogo
Comprobar concesiones de edicin, puede hacer clic en Comprobar ahora.
Aparece un cuadro de dilogo que indica si se ha concedido o denegado la solicitud.
2 Si se ha concedido, haga clic en Aceptar para completar los cambios. Si se ha denegado, haga clic en
Cancelar para cancelar la edicin.
3 Si no recibe respuesta del otro usuario en relacin con su solicitud, haga clic en Continuar.
4 Cancele la edicin.
5 Tras unos minutos, haga clic en el men Archivo Solicitudes de edicin.
Concesin de solicitud de prstamo de un elemento | 727
6 Expanda Mis solicitudes pendientes.
Si su solicitud est en la lista, significa que an est pendiente.
7 Si no recibe una respuesta del otro usuario, puede tratar de ponerse en contacto directamente con esa
persona; o puede retirar su solicitud.
Trabajo con elementos prestados
Despus de conceder una solicitud, es posible cambiar el elemento prestado. En el cuadro de dilogo Propiedades
del elemento correspondiente al elemento prestado, aparece su nombre de usuario en Editado por. Asimismo, en
el cuadro de dilogo Subproyectos, su nombre figura como prestatario del subproyecto en que se incluye el elemento
prestado. Al guardar en el archivo central, los elementos prestados se ceden por defecto. Pero es posible mantenerlos
si, en el cuadro de dilogo Guardar en archivo central, se desmarca Elementos prestados. Si no ha cambiado el
elemento prestado, podr cederlo seleccionando su subproyecto en el cuadro de dilogo Subproyectos y, a
continuacin, seleccionando No editable.
Elementos prestados anticuados
Si otro usuario cambia un elemento y lo guarda en el archivo central, el elemento del archivo local del usuario
principal estar anticuado y no se podr editar (incluso si lo toma prestado) hasta que vuelva a cargar lo ms reciente
o guarde el trabajo en el archivo central. Para seleccionar un elemento desfasado, verifique en la barra de herramientas
Opciones que no est seleccionada la opcin Slo editable. Al seleccionar el elemento, junto a ste aparecer un
icono de candado para el subproyecto. En el cuadro de dilogo Propiedades del elemento, aparece su nombre de
usuario en Editado por.
Visibilidad en subproyectos
Si no desea ver elementos de subproyectos determinados, desactive la visibilidad de stos.
1 Haga clic en Vista Visibilidad/Grficos.
2 Haga clic en la ficha Subproyectos.
3 Desmarque los subproyectos que no desee ver.
En Seleccin, haga clic en Todo para seleccionar todos los subproyectos de la ficha. Si se ha
seleccionado la visibilidad de todos los subproyectos, la opcin se puede desmarcar rpidamente
anulando la seleccin de uno solo de ellos.
Haga clic en Ninguno para desmarcar la seleccin de los subproyectos seleccionados.
Haga clic en Invertir seleccin para alternar la seleccin de filas entre las que estn seleccionadas
y las que no. Por ejemplo, si hay seis filas seleccionadas y hace clic en Invertir seleccin, esas filas
ya no estarn seleccionadas y el resto s lo estar.
4 Haga clic en Aceptar.
NOTA Es posible mostrar en gris cualquier elemento de un subproyecto no activado haciendo clic en en la barra
de herramientas Subproyectos.
Guardar cambios en archivos de comparticin de proyecto
Guarde con frecuencia los cambios en el archivo local, a la espera de guardarlos en el archivo central.
NOTA Si desea guardar su archivo local al guardar el trabajo en el archivo central, en el cuadro de dilogo Guardar en
archivo central, seleccione Guardar el archivo local despus de completarse "Guardar en archivo central". Las actualizaciones
realizadas en el archivo mediante sincronizaciones con el archivo central se guardan en el archivo local.
Mientras trabaja, puede ver los cambios que otros integrantes del equipo han efectuado en el proyecto despus de
haberlos guardado en el archivo central y de volver a cargar los cambios ms recientes.
728 | Captulo 18 Trabajo en equipo
Guardar en el archivo central
Guarde con frecuencia los cambios en el archivo central.
CONSEJO En el cuadro de dilogo Opciones del men Configuracin, es posible especificar intervalos regulares para
guardar los cambios en el archivo central. Para obtener ms informacin, consulte Opciones en la pgina 93.
1 En el archivo local del proyecto, haga clic en el men Archivo Guardar en archivo central para
visualizar el cuadro de dilogo Guardar en archivo central o haga clic en en la barra de herramientas
Estndar para omitir el cuadro de dilogo y utilizar las opciones existentes por defecto.
2 En el cuadro de dilogo Guardar en archivo central, verifique la ubicacin del archivo central. En caso
necesario, haga clic en Examinar e introduzca una ruta diferente para el archivo central. Especifique
la ruta nueva en el cuadro de dilogo Ubicacin central y haga clic en Aceptar.
3 Para reducir el tamao del archivo al guardarlo, seleccione Compactar archivo central (lento).
Esto aumentar el tiempo necesario para guardar.
4 En Despus de guardar ceder los siguientes subproyectos y elementos, haga lo siguiente:
Para que los subproyectos y elementos estn disponibles para otros usuarios, seleccione las casillas
de verificacin apropiadas.
Para guardar los cambios en el archivo central pero mantener editables los subproyectos y elementos,
anule la seleccin de las casillas de verificacin apropiadas.
5 Si lo desea, introduzca comentarios, que se guardarn en el archivo central. El comando Mostrar historial
permite ver todos los comentarios.
6 Tras guardar en el archivo central y antes de cerrar el archivo, debe guardar su archivo local; de lo
contrario, no podr guardarlo en el archivo central la prxima vez que abra el archivo local: se considera
que los dos archivos estn desincronizados. Esto ocurre incluso si guarda el archivo local antes que el
archivo central. Si est seguro de que es la ltima vez en el da que va a guardar trabajo en el archivo
central, en la parte inferior del cuadro de dilogo Guardar en archivo central, seleccione la opcin para
guardar el archivo local.
IMPORTANTE Si omite este paso, se le pedir que guarde el archivo local al cerrarlo.
7 Haga clic en Aceptar.
Los cambios se guardan en la ubicacin central; cualquier cambio que introduzca otro miembro del
equipo se carga automticamente en su archivo local.
NOTA Si ha guardado todos los cambios en el archivo central pero todava tiene elementos editables, aparecer el cuadro
de dilogo Recordatorio de cesin. Haga clic en Ceder y guardar para ceder todos los subproyectos extrados y elementos
prestados y para guardar el archivo local.
Cierre de un archivo de comparticin de proyecto sin guardar en el archivo
central
Si cierra el archivo de comparticin de proyecto sin haber guardado en el archivo central, aparece el cuadro de
dilogo Recordatorio para guardar en el archivo central. Tiene estas opciones:
Hacer clic en Guardar en archivo central para guardar los cambios en el archivo central. Las opciones por
defecto del cuadro de dilogo Guardar en archivo central estn seleccionadas y el archivo local se ha vuelto a
guardar.
Haga clic en Ceder y guardar si no desea guardar los cambios en el archivo central. Se ceden los elementos
editables y subproyectos no modificados y se guarda el archivo local. Se prestarn todos los elementos
modificados de subproyectos editables.
Haga clic en No ceder para conservar todos los permisos de edicin; el archivo se cierra sin guardarse en el
archivo central o sin ceder subproyectos o elementos prestados.
Guardar en el archivo central | 729
Carga de actualizaciones de archivos de proyectos compartidos
Es posible ver e incorporar los ltimos cambios realizados por los integrantes del equipo sin publicar los cambios
del usuario en el archivo central.
En su archivo local, haga clic en el men Archivo Volver a cargar lo ms reciente.
Apertura de archivos de proyectos compartidos independientemente del
archivo central
Puede ser til abrir un archivo de forma independiente para el cliente que desee ver los cambios o realizarlos sin
guardarlos. El cliente ve el archivo y lo modifica sin preocuparse por prestar elementos o por tener en propiedad
subproyectos de elementos.
Es posible abrir de forma independiente un archivo de proyecto compartido desde el archivo central seleccionando,
en el cuadro de dilogo Abrir, la opcin Desenlazar de archivo central. Una vez abierto, el archivo no posee ruta o
informacin de permiso alguna. El estado del archivo es similar al que tena originalmente: se pueden modificar
todos los elementos del archivo, pero ningn cambio se puede guardar en el archivo central. Si se guarda el archivo,
se guardar como archivo central nuevo.
Si se abre un archivo de no comparticin de proyecto mediante Desenlazar de archivo central, Revit Architecture
ignora la opcin y abre el archivo de forma normal.
NOTA Si abre un archivo en sesin de demostracin de Revit Architecture, debe seleccionar Desenlazar de archivo central
para cambiar cualquier elemento no editable.
Cesin de propiedad sin guardar en el archivo central
Si decide no volver a guardar los cambios en el archivo central, quiz tenga que ceder los elementos sin modificar
para los que tenga permisos de edicin.
1 Con el archivo local o central abierto, haga clic en el men Archivo Ceder todo lo mo.
Revit Architecture extrae cualquier cambio que se tenga que guardar en el archivo central:
Si no hay cambios, el comando cede la propiedad de los subproyectos y elementos prestados. Omita
los pasos restantes.
Si hay cambios, el estado de la propiedad no cambia. Aparece un cuadro de dilogo que indica que
ha realizado cambios y sugiere que se guarden en el archivo central.
2 Para cerrar el cuadro de dilogo, haga clic en Aceptar.
3 Deshaga todos los cambios hasta el ltimo Guardar en archivo central.
4 Inicie de nuevo el comando Ceder todo lo mo.
5 Si el comando vuelve a fallar y no puede deshacer ms cambios, cierre el archivo sin guardarlo.
6 Abra el archivo central e inicie Ceder todo lo mo.
Se ceden todos los subproyectos que tiene en propiedad y todos los elementos prestados.
Regreso a una versin anterior de un proyecto compartido
Al guardar un proyecto compartido, Revit Architecture crea un directorio para copias de seguridad del archivo. Por
ejemplo, si el archivo compartido se denomina brickhouse.rvt, Revit Architecture crea un directorio denominado
brickhouse_backup. En dicho directorio se incluirn copias de seguridad cada vez que guarde trabajo. Es posible hacer
regresar el archivo central o el archivo local del proyecto al estado en que se encontraba en una de sus versiones
anteriores. Por ejemplo, es posible regresar a la versin anterior del proyecto si los cambios efectuados despus de
una fecha determinada son incorrectos o inadecuados. Tambin es posible guardar una versin anterior como
archivo de proyecto nuevo. Al regresar a una versin anterior de un archivo, se perdern todas las versiones
posteriores en el directorio de copias de seguridad.
Adems, es posible guardar cualquier versin de copia de seguridad como archivo de proyecto nuevo.
730 | Captulo 18 Trabajo en equipo
Regreso a versiones anteriores de proyectos compartidos
ADVERTENCIA Si regresa a una versin anterior, no podr deshacer esa accin. Cuando se regresa a una versin anterior
de un proyecto, se pierden todas las versiones de copia de seguridad posteriores a la versin seleccionada. Antes de
continuar, compruebe que realmente desea que el proyecto regrese a una versin anterior. Si es preciso, guarde las
versiones posteriores.
1 Haga clic en el men Archivo Copias de seguridad.
2 En el cuadro de dilogo Buscar carpeta, vaya al directorio de copias de seguridad. Para ver las copias de
seguridad del archivo central, busque la carpeta de copia de seguridad del archivo central. Para ver las
copias de seguridad del archivo local, busque la carpeta de copias de seguridad del archivo local. Haga
clic en Aceptar.
NOTA Si el archivo actual tiene subproyectos y una carpeta de copias de seguridad, sta se selecciona por
defecto.
3 En el cuadro de dilogo Versiones de copia de seguridad del proyecto, seleccione una versin.
4 Haga clic en Regresar a.
5 Haga clic en Aceptar para regresar o en Cancelar.
NOTA Si los usuarios han vuelto cargar los ltimos subproyectos o guardado el trabajo en el archivo central
desde un archivo local utilizando una versin del archivo central despus de la versin que se est deshaciendo,
no se podrn guardar ms cambios efectuados en dicho archivo en el archivo central.
6 Haga clic en Cerrar.
Guardar una versin de copia de seguridad especfica como archivo nuevo
1 Haga clic en el men Archivo Copias de seguridad.
2 En el cuadro de dilogo Buscar carpeta, vaya al directorio de copias de seguridad. Haga clic en Aceptar.
3 En el cuadro de dilogo Versiones de copia de seguridad del proyecto, seleccione la versin que desee
guardar.
4 Haga clic en Guardar como y guarde el archivo.
5 Al guardar el proyecto con un nombre nuevo, Revit Architecture solicita que abra el proyecto extrado.
Haga clic en S o No.
Revit Architecture considera este archivo como una versin local del archivo central. Si desea que el
archivo se convierta en el archivo central nuevo, debe guardarlo explcitamente como tal.
Consejos sobre regreso a versiones anteriores de proyectos y sobre
creacin de copias de seguridad
Revit Architecture almacena la informacin sobre la copia de seguridad del archivo central en una carpeta
denominada [Nombredearchivocentral]_backup. No borre nada de esta carpeta. Si mueve o copia el archivo del
proyecto, compruebe que la carpeta de copias de seguridad del archivo central permanece con el archivo del
proyecto. Si cambia el nombre al archivo de proyecto, cambie el nombre de la carpeta de copias de seguridad
de forma adecuada.
La carpeta de copias de seguridad del archivo central contiene archivos que guardan informacin sobre las
concesiones de edicin y el estado de propiedad (informacin de permisos). No suprima ni cambie el nombre
de estos archivos.
Puede controlar el nmero de copias de seguridad que se conservan. Para obtener ms informacin, consulte
Configuracin de recordatorios para guardar en la pgina 37.
Al regresar a una versin anterior del archivo central, perder toda la informacin sobre propiedad de
subproyectos, elementos prestados y estado de edicin de subproyectos. Debe coordinarse con los integrantes
del equipo para reasignar la propiedad de subproyectos y elementos.
Regreso a versiones anteriores de proyectos compartidos | 731
Cmo ver el historial de archivos compartidos
El comando Mostrar historial ofrece una lista de todas las ocasiones en que se guard un archivo compartido y
quin lo guard. Tambin muestra cualquier comentario introducido en el cuadro de dilogo Guardar en archivo
central.
1 Haga clic en el men Archivo Mostrar historial.
2 En el cuadro de dilogo Mostrar historial, vaya al archivo compartido, seleccinelo y haga clic en Abrir.
3 En el cuadro de dilogo Historial, haga clic en los encabezamientos de columna para ordenar los
resultados alfabtica o cronolgicamente.
4 Si lo desea, haga clic en Exportar para exportar la tabla del historial como texto delimitado, que se
puede leer en un programa de hoja de clculo.
5 Al terminar, haga clic en Cerrar.
732 | Captulo 18 Trabajo en equipo
Cmo trabajar con
modelos vinculados
19
733
Vinculacin de modelos de Revit
Puede vincular modelos de Revit Architecture, Revit Structure y Revit MEP. La vinculacin de modelos de Revit
sirve principalmente para vincular edificios separados, por ejemplo, para formar un campus.
Cuando vincula un modelo de Revit en un proyecto, Revit Architecture abre el modelo vinculado y lo guarda en
la memoria. Cuantos ms vnculos contenga un proyecto, ms tardar en abrirse.
Los modelos vinculados de Revit se enumeran en la rama Vnculos de Revit del Navegador de proyectos.
Es posible convertir los modelos vinculados de Revit en grupos, y convertir los grupos en modelos vinculados de
Revit. Consulte Conversin de grupos y modelos vinculados de Revit en la pgina 538. Tambin es posible reflejar
los modelos vinculados de Revit. Consulte Cmo reflejar elementos en la pgina 553.
Cundo se utilizan los modelos vinculados?
Se recomienda utilizar los modelos vinculados para
Separar edificios en un solar o campus.
Partes de edificios que estn diseando distintos equipos de diseo o que se disean para diferentes conjuntos
de dibujos.
Coordinacin entre diferentes disciplinas (por ejemplo, un modelo arquitectnico y un modelo estructural).
Los modelos vinculados tambin pueden resultar apropiados en las siguientes situaciones
Diseo de casas familiares cuando hay poca interactividad geomtrica entre ellas.
Repeticin de plantas de edificios en las fases iniciales del diseo, en que el rendimiento mejorado del modelo
de Revit (por ejemplo, una propagacin rpida de los cambios) es ms importante que la interactividad geomtrica
completa o un gran nivel de detalle.
En las fases posteriores de un proyecto, no se recomienda crear un solo modelo de construccin con modelos
vinculados por los motivos siguientes
La interaccin y unin limitadas entre los elementos del proyecto anfitrin y los elementos de los modelos
vinculados impedirn que se limpien los elementos o que se unan con los elementos de los modelos vinculados.
Difcil gestin de los datos de identidad, nmeros y nombres de elementos entre el proyecto anfitrin y los
modelos vinculados, que puede propiciar la existencia de nmeros o nombres duplicados.
Normas de proyecto separadas para el proyecto anfitrin y los modelos vinculados, lo que provoca que los
modelos no estn sincronizados entre s.
Para mantener el control, es preciso gestionar detenidamente los modelos vinculados (por ejemplo, las rutas
y los nombres de archivo del modelo vinculado no cambian una vez se han importado los archivos a un
proyecto anfitrin).
Procesos de detalles y anotacin ms complejos; algunos detalles y anotaciones debern estar en el modelo
vinculado y otros en el proyecto anfitrin.
Vinculacin de modelos de Revit que contienen vnculos
Al importar un modelo de Revit que contiene un modelo vinculado de Revit, los vnculos se convierten en vnculos
anidados. En el modelo anfitrin puede mostrar u ocultar los modelos vinculados anidados. Por defecto, los modelos
vinculados anidados no se muestran en el modelo anfitrin.
Cuando se muestra un vnculo anidado, puede utilizar la tecla TAB para seleccionar los ejemplares de vnculos
anidados y ver las propiedades de los elementos en el vnculo anidado, al igual que ocurre con otros modelos
vinculados. Adems, la comprobacin de interferencias busca interferencias en los modelos vinculados anidados,
as como en el modelo vinculado principal.
Los vnculos anidados visibles en el proyecto se muestran en la rama Vnculos de Revit del Navegador de proyectos,
bajo su vnculo principal. Los vnculos anidados no se muestran en el cuadro de dilogo Gestionar vnculos.
Transferencia de normas de proyecto entre modelos vinculados de Revit
Si abre el modelo anfitrin, no puede abrir el vinculado en la misma sesin de Revit Architecture pero puede
transferir normas de proyecto del modelo vinculado al anfitrin mediante el comando Transferir normas de proyecto.
Consulte Transferencia de normas de proyecto en la pgina 61.
734 | Captulo 19 Cmo trabajar con modelos vinculados
Vinculacin de modelos de diferentes disciplinas
Puede vincular modelos de Revit Architecture, Revit Structure y Revit MEP slo desde el mismo ciclo de versiones.
En la tabla siguiente se incluyen los ciclos de versiones compatibles.
Ciclo de versiones Producto
2008 9.1 9.0 Revit Architecture
2008 4.0 3.0 Revit Structure
2008 2.0 1.0 Revit MEP
Vinculacin de modelos de Revit
1 Haga clic en el men Archivo Importar/Vincular Revit.
2 En el cuadro de dilogo Aadir vnculo, vaya a la carpeta que contenga el modelo de Revit que desee
vincular.
3 Seleccione el modelo.
4 Especifique las opciones de ubicacin pertinentes. Consulte Opciones de importacin para formatos
CAD y modelos de Revit en la pgina 786.
5 Haga clic en Abrir.
El modelo vinculado de Revit se puede seleccionar en una vista; se puede arrastrar, copiar, colocar, mover y rotar.
Cmo mostrar u ocultar modelos vinculados anidados de Revit
Al importar un modelo que contiene modelos vinculados, los vnculos anidados se mostrarn de acuerdo con la
configuracin del parmetro Tipo de referencia del modelo principal. Las opciones de configuracin son Solapamiento
y Enlace. Solapamiento no carga modelos vinculados anidados (por tanto, no se muestran en el proyecto) y Enlace
muestra modelos vinculados anidados.
La imagen siguiente muestra que el proyecto A est vinculado en el proyecto B (por lo que el proyecto B es el vnculo
principal para el proyecto A). La configuracin de Tipo de referencia para el proyecto B es Solapamiento, por tanto
cuando se importa el proyecto B en el proyecto C, el proyecto A no se muestra.
Si se cambia la configuracin de Tipo de referencia para el proyecto B a Enlace, cuando se importa el proyecto B
en el proyecto C, se muestra el vnculo anidado (proyecto A).
Vinculacin de modelos de Revit | 735
Para mostrar u ocultar los modelos vinculados anidados:
1 Abra el vnculo principal del modelo anidado.
2 Haga clic en el men Archivo Gestionar vnculos.
3 En el cuadro de dilogo Gestionar vnculos, haga clic en la ficha Revit.
4 En la columna Tipo de referencia, cambie el valor del modelo vinculado a uno de los siguientes:
La opcin Enlace hace que el modelo vinculado est visible cuando su anfitrin est vinculado en
otro modelo.
Solapamiento no carga el modelo vinculado cuando su anfitrin est vinculado en otro modelo.
Es la opcin por defecto. Si la opcin Solapamiento est seleccionada y se importa un modelo que
contiene vnculos anidados, se mostrar un mensaje que indica que el modelo importado contiene
vnculos anidados que no estn visibles en el modelo anfitrin.
5 Guarde y cierre el archivo.
Cotas y restricciones en los modelos vinculados de Revit
Los elementos del modelo vinculado se pueden utilizar como referencias para cotas y alineacin. Por ejemplo, se
puede crear una cota entre un muro del proyecto anfitrin y un muro del modelo vinculado. Consulte Cotas
permanentes en la pgina 188 y Alineacin de elementos en la pgina 550.
Asimismo, puede crear restricciones entre elementos en el modelo anfitrin y los elementos de un modelo vinculado.
Por ejemplo, puede restringir una construccin vinculada a una lnea de propiedad o un suelo vinculado a un nivel
en el modelo anfitrin. Los modelos vinculados se mueven como entidades completas cuando se mueve el elemento
al que se limitan. Las restricciones en un modelo vinculado (o un elemento de un modelo vinculado) slo mueven
el modelo vinculado, no los elementos del modelo anfitrin. No se admiten restricciones en los vnculos con
ubicaciones compartidas.
Revit Architecture intenta conservar y cambiar de anfitrin las cotas y restricciones cuando se vuelve a cargar un
vnculo (o cuando se descarga y se carga de nuevo).
Visualizacin de datos de modelo vinculado de Revit
La configuracin de visualizacin controla el modo en que un modelo vinculado muestra sus datos.
Para ver o cambiar la configuracin de visualizacin para un modelo vinculado:
1 Haga clic en el modelo vinculado en el rea de dibujo.
2 Haga clic en el men Vista Visibilidad/Grficos.
3 Haga clic en la ficha Vnculos de Revit.
4 Visualice o modifique la configuracin de visualizacin:
Con la opcin Por vista de anfitrin, la configuracin de vista del proyecto anfitrin determina el
aspecto del modelo vinculado.
Con la opcin Por vista vinculada, es la propia configuracin de vista del modelo vinculado la que
determina su aspecto.
736 | Captulo 19 Cmo trabajar con modelos vinculados
La opcin Personalizado permite controlar en mayor medida el aspecto del modelo.
Para obtener ms informacin, consulte Visibilidad de los modelos vinculados de Revit en la pgina
738.
Copia de modelos vinculados de Revit
Un modelo vinculado se puede copiar tantas veces como se quiera en un proyecto anfitrin. Por ejemplo, una
urbanizacin puede tener diseos que se repiten varias veces en el solar. Se genera automticamente un nombre
exclusivo para cada copia de modelo vinculado que coloque en un proyecto. Este nombre facilita la identificacin
de elementos de los modelos vinculados en una tabla de planificacin. Puede modificar el nombre de un ejemplar
de modelo vinculado mediante sus propiedades. Adems, puede modificar la configuracin de visibilidad y grficos
para cada ejemplar de modelo vinculado. Consulte Visibilidad de los modelos vinculados de Revit en la pgina
738.
Puede copiar modelos vinculados de Revit utilizando los procedimientos habituales de copiar y pegar (consulte
Cmo copiar elementos en la pgina 561) o arrastrando un modelo vinculado de Revit del Navegador de proyectos
a una vista de proyecto.
Asimismo, puede copiar un modelo vinculado de Revit entre proyectos de la misma sesin de Revit. Al copiar un
modelo vinculado de Revit en otro proyecto, se copian tambin la ruta del vnculo, la configuracin de ubicacin
compartida, los vnculos anidados visibles y el nombre de ejemplar del vnculo. El nombre de ejemplar del vnculo
se cambia automticamente si ya existe en el proyecto. Los archivos cargados parcialmente se conservan como
cargados parcialmente. No se mantiene la configuracin de las modificaciones de visibilidad y grficos.
Para copiar un modelo vinculado de Revit en otro archivo de proyecto:
1 Abra el archivo de proyecto que contenga el vnculo que vaya a copiar y abra el archivo donde copiarlo.
2 Seleccione el modelo vinculado en el Navegador de proyectos (en Vnculos de Revit) o en el rea de
dibujo.
3 Haga clic en el men Edicin Copiar a portapapeles.
4 Haga clic en el men Ventana y seleccione el nombre de proyecto en el que copiar el modelo vinculado.
5 Haga clic en el men Edicin Pegar desde portapapeles.
6 Haga clic en el rea de dibujo para colocar el modelo vinculado.
NOTA Si selecciona el vnculo que copiar en el Navegador de proyectos en lugar del rea de dibujo, es
posible que tenga que hacer clic con el botn derecho en el nombre de vnculo en el Navegador de proyectos
(bajo Vnculos de Revit) y hacer clic en Crear ejemplar para poder colocar el modelo vinculado en el rea de
dibujo.
7 En la barra de opciones, haga clic en Finalizar para completar la operacin de pegar.
Si desea editar el modelo vinculado que acaba de pegar, haga clic en Editar elementos pegados. Consulte
Edicin de elementos pegados en la pgina 563.
Copia de elementos de un modelo vinculado de Revit
Los elementos de modelos vinculados de Revit se pueden copiar en el portapapeles y luego pegar en el modelo
anfitrin.
Para copiar y pegar elementos de modelos vinculados de Revit:
1 En el rea de dibujo, mueva el cursor por el elemento del modelo vinculado que desee copiar.
2 Pulse TAB hasta resaltar el elemento que vaya a copiar y haga clic para seleccionarlo.
3 Haga clic en el men Edicin Copiar a portapapeles.
4 Vaya a la ubicacin del proyecto en la que desee pegar el elemento.
5 Haga clic en el men Edicin Pegar desde portapapeles.
6 Haga clic en el rea de dibujo para colocar el elemento.
Copia de modelos vinculados de Revit | 737
Visibilidad de los modelos vinculados de Revit
Los parmetros que controlan la visibilidad y el aspecto de los modelos vinculados de Revit se agrupan en una
ficha, Vnculos de Revit, en el cuadro de dilogo Visibilidad/Grficos. Este cuadro de dilogo se organiza en una
estructura de rbol. En ella, los nodos principales hacen referencia a archivos independientes (el modelo vinculado
principal), y los nodos secundarios hacen referencia a los ejemplares (copias) del modelo en el proyecto. Un cambio
a un nodo principal afecta a todos los ejemplares; mientras que un cambio a un nodo subordinado afecta nicamente
al ejemplar correspondiente.
La ficha Vnculos de Revit del cuadro de dilogo Visibilidad/Grficos contiene lo siguiente:
Columna Visibilidad: marque la casilla para mostrar el modelo vinculado en la vista, o desmrquela para
ocultarlo.
Columna Tramado: marque la casilla para dibujar el modelo vinculado con tramado.
Columna Configuracin de visualizacin: visualice las opciones para modificar parmetros adicionales para
cada uno de los modelos vinculados. El botn muestra el estado de la configuracin de visualizacin actual
(Por vista de anfitrin, Por vista vinculada o Personalizar). Consulte Control de la configuracin de las
modificaciones de visibilidad y grficos para los modelos vinculados de Revit en la pgina 738.
La visibilidad de los modelos vinculados de Revit se controla por vista. Puede utilizar una plantilla de vista para
guardar la configuracin de visibilidad de una vista concreta y luego aplicarla a otras vistas. Para obtener ms
informacin, consulte Plantillas de vista en la pgina 89.
Control de la configuracin de las modificaciones de visibilidad y grficos para los modelos
vinculados de Revit
1 Haga clic en el men Vista Visibilidad/Grficos.
2 Haga clic en la ficha Vnculos de Revit.
3 Seleccione el modelo vinculado o el ejemplar de modelo vinculado que vaya a modificar.
4 Haga clic en el botn de la columna Configuracin de visualizacin.
Se abre el cuadro de dilogo Configuracin de visualizacin de vnculos RVT en el que se puede acceder
a las fichas Bsicos, Categoras de modelo, Categoras de anotacin y Categoras de importacin. Si en
el archivo vinculado se usan opciones de diseo, la ficha Opciones de diseo tambin estar disponible.
5 Si ha seleccionado un ejemplar de modelo vinculado, marque la casilla Modificar configuracin de
visualizacin de este ejemplar.
6 En la ficha Bsicos, seleccione una de estas opciones:
Por vista de anfitrin. Al seleccionar esta opcin, no podr modificar ningn parmetro de
visibilidad para el modelo vinculado, ya que ser la vista del anfitrin la que definir su aspecto.
Cuando se configura el modelo vinculado principal como Por vista de anfitrin, cada copia o
ejemplar de ese archivo vinculado puede modificarse individualmente si se selecciona Modificar
configuracin de visualizacin de este ejemplar. Esta opcin aparece en la ficha Bsicos cuando se
selecciona una copia o un ejemplar de un modelo vinculado principal en el cuadro de dilogo
Visibilidad/Grficos.
Por vista vinculada. Al seleccionar esta opcin, puede elegir la vista de proyecto que se mostrar
para el modelo vinculado. La lista Vista vinculada contiene todas las opciones disponibles de
plano/plano de techo reflejado existentes en el modelo vinculado.
NOTA Si el modelo vinculado tiene anotaciones que desea ver en el proyecto, stas deben encontrarse
en un plano o un plano de techo reflejado del modelo vinculado. Puede seleccionar la opcin Por vista
vinculada o Personalizado para seleccionar la vista que se mostrar en el proyecto.
Personalizado. Al seleccionar esta opcin, puede seleccionar los parmetros de modificacin en
todas las fichas disponibles.
Al seleccionar Personalizado, en la ficha Bsicos hay disponibles las opciones siguientes:
Vista vinculada: seleccione una vista en el archivo vinculado para mostrarla.
Rango de vista: seleccione la configuracin de rango de vista.
Fase: asignacin de la fase deseada al archivo vinculado.
738 | Captulo 19 Cmo trabajar con modelos vinculados
Filtro de fase: asigne el filtro de fase deseado para el archivo vinculado.
Nivel de detalle: especifique un nivel de detalle para el archivo vinculado o categoras en ese
archivo. Si para un archivo vinculado se elige Por vista, significa que se usa el nivel de detalle
de la vista de destino.
Disciplina: asigne el filtro de disciplina deseado.
Relleno de color: aplique el esquema de color del modelo anfitrin a las habitaciones y reas
del modelo vinculado.
Estilos de objeto: controla si el aspecto grfico de los objetos (colores, grosores de lnea, etc.)
se basa en la configuracin definida en el cuadro de dilogo Estilos de objetos del archivo
anfitrin o del archivo vinculado.
Vnculos anidados: especifique la configuracin de las modificaciones de visibilidad y grficos
que desee que utilicen los modelos vinculados anidados. Para obtener ms informacin,
consulte Control de la configuracin de las modificaciones de visibilidad y grficos para los
modelos vinculados anidados de Revit en la pgina 739.
Para las dems fichas, puede modificar la configuracin de visibilidad seleccionando la ficha y, a
continuacin, seleccionando Personalizado en el men desplegable.
NOTA Los filtros no son aplicables a elementos que forman parte de archivos vinculados.
Control de la configuracin de las modificaciones de visibilidad y grficos para los modelos
vinculados anidados de Revit
1 Haga clic en el men Vista Visibilidad/Grficos.
2 Haga clic en la ficha Vnculos de Revit.
3 Seleccione el modelo vinculado o el ejemplar de modelo vinculado que vaya a modificar.
4 Haga clic en el botn de la columna Configuracin de visualizacin.
5 Si ha seleccionado un ejemplar de modelo vinculado, marque la casilla Modificar configuracin de
visualizacin de este ejemplar.
6 En el cuadro de dilogo Configuracin de visualizacin de vnculos RVT, haga clic en la ficha Bsicos
y seleccione una de las opciones siguientes:
Por vista de anfitrin. Al seleccionar esta opcin, el modelo vinculado anidado utiliza la
configuracin de las modificaciones de visibilidad y grficos especificada en la vista de anfitrin.
Por vista vinculada. Al seleccionar esta opcin, el modelo vinculado anidado utiliza la
configuracin de las modificaciones de visibilidad y grficos especificada en su modelo vinculado
principal. Tambin puede seleccionar la vista de proyecto para mostrarla para el modelo vinculado.
La lista Vista vinculada contiene todas las opciones disponibles de plano/plano de techo reflejado
existentes en el modelo vinculado.
NOTA Si el modelo vinculado tiene anotaciones que desea ver en el proyecto, stas deben encontrarse
en un plano o un plano de techo reflejado del modelo vinculado. Puede seleccionar la opcin Por vista
vinculada o Personalizado para seleccionar la vista que se mostrar en el proyecto.
Personalizado.En la lista Vnculos anidados, seleccione una de las opciones siguientes:
La opcin Por vnculo principal aplica la configuracin de modificaciones de visibilidad y
grficos especificada para el modelo vinculado principal. En otros trminos, la configuracin
del vnculo principal controla el vnculo anidado. Por ejemplo, si los muros del vnculo principal
aparecen en azul, los muros del vnculo anidado tambin se mostrarn en ese color.
NOTA Slo es posible controlar las categoras del vnculo anidado que tambin se encuentran en
el vnculo principal.
Visibilidad de los modelos vinculados de Revit | 739
La opcin Por vista vinculada aplica la configuracin de modificaciones de visibilidad y grficos
especificada en el modelo vinculado anidado del nivel superior. El modelo vinculado anidado
del nivel superior es el primer modelo vinculado anidado. Por ejemplo, tiene un modelo
anfitrin, un modelo vinculado (el vnculo principal) y un modelo que est vinculado al
vnculo principal (el vnculo anidado). El vnculo anidado se considera el modelo vinculado
anidado del nivel superior. El vnculo anidado se mostrar en el modelo vinculado del mismo
modo que en el vnculo principal. Puede abrir el vnculo principal para obtener un control
completo del vnculo anidado.
7 Haga clic en Aplicar para ver los cambios.
8 Haga clic en Aceptar para salir del cuadro de dilogo Configuracin de visualizacin de vnculos RVT.
Control de la visibilidad de los modelos vinculados en planificaciones
1 Haga clic con el botn derecho en una vista de tabla de planificacin y haga clic en Propiedades de
vista.
2 Localice el parmetro de ejemplar Modificaciones de visibilidad/grficos y seleccione Editar.
NOTA Si no ve el parmetro de ejemplar Modificaciones de visibilidad/grficos, haga clic en Editar en el
parmetro Campos. En el cuadro de dilogo Propiedades de tabla de planificacin, asegrese de que est
seleccionada la opcin Incluir elementos en archivos vinculados y haga clic en Aceptar. Ahora podr ver el
parmetro de ejemplar Modificaciones de visibilidad/grficos.
3 En el cuadro de dilogo Visibilidad para tabla de planificacin, haga clic en la ficha Vnculos de Revit.
4 Haga clic en el botn de la columna Configuracin de visualizacin.
5 En el cuadro de dilogo Configuracin de visualizacin de vnculos RVT, seleccione Por vista de anfitrin,
Por vista vinculada o Personalizado, y seleccione el comportamiento de visualizacin de un archivo
vinculado para la fase, el filtro de fase y los vnculos anidados.
Si el archivo vinculado contiene opciones de diseo, hay disponible una ficha adicional para Opciones
de diseo. Se puede seleccionar cualquiera de las opciones disponibles para incluirla en los datos de
informe de la tabla de planificacin.
Propiedades del modelo vinculado
Puede modificar las propiedades de un modelo vinculado, incluido el nombre del ejemplar de modelo vinculado
y la configuracin de ubicacin compartida.
Para modificar las propiedades del modelo vinculado, haga clic con el botn derecho en el nombre de modelo
vinculado en el Navegador de proyectos (en Vnculos de Revit) y seleccione Propiedades. Tambin puede seleccionar
el modelo vinculado en el rea de dibujo y hacer clic en .
Asimismo, puede ver las propiedades de un elemento que se encuentre en un modelo vinculado de Revit. Todas
las propiedades de elementos en modelos vinculados son de slo lectura.
Para ver :
1 Mueva el puntero sobre el elemento en el archivo vinculado y pulse la tecla TAB para resaltar el elemento.
2 Haga clic en el elemento y en , o haga clic con el botn derecho en el elemento y elija
Propiedades.
Propiedades del tipo de modelo vinculado
Descripcin Nombre
Determina si el modelo vinculado se muestra (Enlace) o se oculta (Solapamiento). Consulte
Cmo mostrar u ocultar modelos vinculados anidados de Revit en la pgina 735.
Tipo de referencia
740 | Captulo 19 Cmo trabajar con modelos vinculados
Propiedades del ejemplar de modelo vinculado
Descripcin Nombre
Especifica el nombre del ejemplar de modelo vinculado. Los nombres se generan automti-
camente al realizar una copia de un modelo vinculado en el proyecto. Los nombres pueden
cambiarse. Es preciso que los nombres sean nicos. Si especifica uno que ya existe en el proyecto,
aparecer un mensaje. Los nombres de los modelos vinculados resultan tiles cuando en un
proyecto hay varias copias del mismo modelo vinculado y se deben agregar los elementos del
modelo vinculados a una tabla de planificacin. Consulte Inclusin de elementos de modelos
vinculados en una tabla de planificacin en la pgina 129.
Nombre
Especifica las coordenadas compartidas del modelo vinculado. Consulte Ubicacin compartida
en la pgina 748.
Ubicacin compartida
Gestin de vnculos
Una vez creado un vnculo en un formato de CAD, de revisin DWF o un modelo de Revit, existen varias opciones
para controlarlo.
Si el archivo de origen del vnculo en su proyecto de Revit Architecture ha cambiado, Revit Architecture actualiza
el vnculo automticamente al abrirse el proyecto de Revit Architecture.
Haga clic en el men Archivo Gestionar vnculos para acceder a un cuadro de dilogo con diferentes comandos
para la gestin de vnculos.
Columnas del cuadro de dilogo
El cuadro de dilogo Gestionar vnculos cuenta con fichas para formatos CAD, modelos de Revit y marcas de revisin
DWF.
En las fichas hay columnas que proporcionan informacin sobre el modelo vinculado.
Archivo vinculado: indica el nombre del modelo vinculado.
Cargado: indica si el modelo vinculado est cargado en el modelo anfitrin.
Tipo de referencia (slo modelos de Revit): muestra u oculta los modelos vinculados anidados. Consulte Cmo
mostrar u ocultar modelos vinculados anidados de Revit en la pgina 735.
Ubicaciones no guardadas: indica si la ubicacin del modelo vinculado no se ha guardado en el sistema de
coordenadas compartidas. Consulte Ubicacin compartida en la pgina 748 y Definicin de ubicaciones con
nombre en la pgina 748.
Tamao: el tamao del archivo vinculado.
Ruta guardada: ubicacin del modelo vinculado en el equipo del usuario.
Tipo de ruta: indica si la ruta guardada del modelo vinculado es relativa o absoluta. Si desea ms informacin,
consulte el apartado siguiente, donde se explican las diferencias entre las rutas relativas y las absolutas.
Alias local (slo modelos de Revit): esta columna slo se rellena si el modelo vinculado es una versin local de
un archivo de ubicacin central. En este caso, la columna Ruta guardada muestra la ruta del archivo de ubicacin
central; por su parte, Alias local muestra la ruta de la versin local del archivo central. Si desea ms informacin
sobre los archivos de ubicacin central y sus copias locales, consulte El archivo central en la pgina 718 y
Subproyectos en la pgina 720.
Opciones de los comandos
Haga clic en Guardar ubicaciones para guardar la nueva ubicacin de un ejemplar vinculado.
Haga clic en Guardar marcas de revisin (slo en la ficha Marcas de revisin DWF) para guardar cambios
realizados en las marcas de revisin importadas. Para obtener ms informacin sobre marcas de revisin
importadas, consulte Vinculacin de archivos de marcas de revisin DWF en la pgina 791.
Haga clic en Eliminar para suprimir el vnculo del proyecto.
Haga clic en Volver a cargar desde, para cambiar la ruta del vnculo si el archivo vinculado ha cambiado de
ubicacin.
Haga clic en Descargar para dejar de visualizar el modelo vinculado en el proyecto pero manteniendo el vnculo.
Gestin de vnculos | 741
Haga clic en Volver a cargar para cargar la versin ms reciente del modelo vinculado. Tambin puede cerrar
el proyecto y volverlo a abrir; el modelo vinculado se cargar de nuevo.
Haga clic en Importar para incrustar el modelo en el proyecto. Este comando no est disponible en los modelos
RVT.
Haga clic en Ubicacin (slo en la ficha Marcas de revisin DWF) para ver el plano que contiene el smbolo de
importacin de marca de revisin.
En la columna Tipo de ruta, puede elegir entre una ruta relativa o una absoluta. La opcin cambia la ruta
guardada del modelo vinculado, de relativa a absoluta, o viceversa. El valor por defecto es Relativa.
Un ejemplo de ruta absoluta es C:\Archivos de programa\Revit Architecture 2008\Links\linkedfile.rvt
Un ejemplo de ruta relativa es ..\..\Links/linkedfile.rvt
Seleccione Mantener modificaciones de grfico para mantener las que pueda haber en vnculos DWG, DXF y
DGN, cuando se vuelvan a cargar los vnculos.
Una ruta relativa es ms conveniente que una absoluta. Por ejemplo, si lleva a un nuevo directorio el proyecto y
el modelo vinculado simultneamente, al utilizar una ruta relativa el vnculo se mantiene. El nuevo directorio de
trabajo se convierte en la ruta relativa del modelo vinculado. Si lleva el proyecto y el modelo vinculado a un nuevo
directorio, el vnculo se desasocia al utilizar una ruta absoluta. Revit Architecture intenta encontrar el modelo
vinculado en el directorio concreto en que se encontraba antes de moverlo.
NOTA Puede seleccionar varios vnculos para modificar pulsando CTRL y haciendo clic en el nmero del vnculo, en el
cuadro de dilogo.
Una ruta absoluta es ms conveniente cuando se vincula en un archivo activado como subproyecto, por ejemplo,
un archivo central al que necesitan acceder otros usuarios. Es probable que este archivo no se mueva de su ubicacin
en el disco.
Vinculacin y comparticin de proyecto
Si activa la comparticin de proyectos, los vnculos se incluyen en subproyectos. Si actualiza un archivo vinculado
y desea volver a cargar el vnculo, el subproyecto donde se encuentre el vnculo debe hallarse en estado editable.
Si no es as, aparece un mensaje de error para indicar que no se ha podido actualizar el vnculo porque el subproyecto
no est en estado editable. Conviene asignar a un miembro del equipo la tarea de seguimiento de los vnculos para
asegurar que los subproyectos pertinentes se encuentran en estado editable. Tras actualizar el vnculo, el responsable
del seguimiento debe guardarlo en el archivo central para que todos los dems integrantes tengan el vnculo
actualizado. Tambin puede ser conveniente crear un subproyecto exclusivamente para vnculos; as no se interrumpe
la metodologa de trabajo. Consulte Trabajo en equipo en la pgina 717 para obtener ms informacin sobre los
subproyectos.
Coordinacin de varias disciplinas
Los proyectos de construccin en los que participan equipos de arquitectos e ingenieros de estructuras requieren
un mtodo de supervisin y coordinacin de cambios entre equipos dedicados a distintas disciplinas. La herramienta
Copiar/Supervisar se encarga de esas tareas. La supervisin y coordinacin eficaces contribuyen a reducir la cantidad
de errores y la necesidad de repeticiones de trabajo costosas. Se necesitarn supervisin y coordinacin si, por
ejemplo, un ingeniero de estructuras mueve un pilar estructural previamente colocado por un arquitecto. Revit
Architecture puede emitir un aviso y, a continuacin, ofrecer opciones para llevar a cabo el cambio.
La funcin de copia permite copiar a un proyecto anfitrin rejillas, niveles, pilares, muros, suelos y huecos de un
proyecto vinculado. Los elementos copiados pueden modificarse. Se establece una relacin automtica entre los
elementos copiados y los originales. La funcin de supervisin establece y mantiene relaciones para rejillas, niveles,
pilares, muros, suelos y huecos ubicados en el proyecto anfitrin o en el vinculado.
Copia de elementos desde un proyecto vinculado
1 Abra un proyecto existente o cree uno nuevo.
2 Haga clic en el men Archivo Importar/Vincular Revit.
3 En el cuadro de dilogo Aadir vnculo, seleccione el modelo de Revit que desee vincular y haga clic
en Abrir.
742 | Captulo 19 Cmo trabajar con modelos vinculados
4 En la barra de opciones, haga clic en y elija Seleccionar vnculo, o haga clic en el men
Herramientas Copiar/Supervisar Seleccionar vnculo.
5 En el rea de dibujo, seleccione el modelo vinculado.
Revit Architecture activa el modo de copia/supervisin. La ficha Copiar/Supervisar sustituye a la barra
de diseo.
Definicin de opciones
6 En la barra de diseo, haga clic en Opciones.
Se abre el cuadro de dilogo Copiar/Supervisar. Tiene cinco fichas, para rejillas, niveles, pilares, muros
y suelos. Cada ficha contiene varias opciones que puede configurar para cada tipo de elemento. La
seleccin de opciones diferenciar el elemento copiado del original. Tambin es posible elegir los tipos
de elemento que copiar. Cada una de las fichas contiene un encabezamiento denominado Tipo original.
Bajo este encabezamiento aparecen todos los tipos de elemento existentes en el proyecto vinculado.
Por ejemplo, en la ficha Niveles, bajo Tipo original podran verse entradas como Nivel de planta y Nivel
de planta - sin extremo inicial.
Por defecto, el tipo original en el archivo vinculado se asigna al tipo por defecto correspondiente en
el archivo anfitrin. Si lo desea, puede elegir otro tipo y la copia lo asumir. Tambin puede optar por
no copiar el elemento.
7 Haga clic en la columna Nuevo tipo para la categora o tipo y seleccione No copiar este tipo, el tipo
original(por ejemplo, Sin extremo inicial) o el tipo nuevo (por ejemplo, Extremo inicial de 1/4 de
pulgada).
8 Asimismo puede cambiar el aspecto del elemento.
Si trabaja con niveles, puede aplicar a la copia un desfase vertical con relacin al original. Tambin
puede aadir un prefijo o un sufijo al nombre de la copia.
Si trabaja con rejillas, puede aadir un prefijo o un sufijo a la rejilla copiada.
Si trabaja con pilares, puede dividirlos en pilares ms pequeos por las lneas de nivel.
Para muros, puede copiar elementos hospedados como ventanas, puertas y huecos.
Para suelos, puede copiar inserciones y huecos.
NOTA Si elige esta opcin, todas las inserciones se copiarn como huecos.
9 Haga clic en Aceptar para cerrar el cuadro de dilogo Opciones de copia/supervisin.
10 En la barra de diseo, haga clic en Copiar.
Para seleccionar ms de un elemento a la vez, seleccione Mltiple en la barra de opciones. Una vez
seleccionados los elementos, haga clic en Finalizar, en la barra de opciones.
11 Coloque el puntero en las rejillas, los niveles, los suelos, los muros o los pilares deseados y haga clic
para copiarlos.
Coordinacin de varias disciplinas | 743
Despus de copiar un elemento, un icono adyacente con forma de ojo indica que dicho elemento tiene
una relacin con el elemento original.
12 En la barra de diseo, haga clic en Finalizar modo.
Si modifica un elemento copiado, aparecer un cuadro de aviso para indicar que un elemento supervisado
ha cambiado. Si quiere examinar dichos avisos, utilice el comando Revisin de coordinacin. Consulte
Revisin de coordinacin de relaciones entre elementos en la pgina 745.
Relaciones entre elementos
13 Abra un proyecto existente o cree uno nuevo.
Puede establecer y supervisar las relaciones entre los elementos de un proyecto principal y proyectos
vinculados, o entre elementos del proyecto actual.
14 En la barra de opciones, haga clic en y elija Seleccionar vnculo o Usar proyecto actual. Tambin
puede hacer clic en el men Herramientas Copiar/Supervisar Seleccionar vnculo o Usar proyecto
actual.
Revit Architecture activa el modo de copia/supervisin. La ficha Copiar/Supervisar sustituye a la barra
de diseo.
15 En la barra de diseo, haga clic en Supervisar.
Las relaciones se establecen entre pares de elementos correspondientes. Por ejemplo, para establecer
una relacin entre rejillas, primero debe seleccionar una y luego la otra. No es posible supervisar un
par de elementos de distinto tipo, por ejemplo, una rejilla y un nivel. Si selecciona un hueco, puede
supervisar los huecos o inserciones (por ejemplo, una puerta o una ventana).
16 Seleccione una rejilla, un nivel, un suelo, un muro, un hueco o un pilar que supervisar y, a continuacin,
seleccione un elemento correspondiente.
17 Siga seleccionando pares de elementos, segn lo requiera.
Despus de seleccionar un par de elementos, el primero de ellos se marca con un icono en forma de
ojo para indicar que tiene establecida una relacin.
18 En la barra de diseo, haga clic en Finalizar modo.
Si modifica uno de los elementos de un par, aparecer un cuadro de aviso para indicar que un elemento
supervisado ha cambiado. Si quiere examinar dichos avisos, utilice el comando Revisin de coordinacin.
744 | Captulo 19 Cmo trabajar con modelos vinculados
Cancelacin de supervisin de elementos
Para detener la funcin de supervisin, seleccione uno de los elementos supervisados y haga clic en
en la barra de opciones.
Revisin de coordinacin de relaciones entre elementos
Siempre que se modifica algn elemento supervisado, aparece un aviso de supervisin de coordinacin. Los avisos
pueden examinarse mediante el comando Revisin de coordinacin, para decidir qu accin realizar.
Los avisos pueden hacer referencia a elementos del proyecto actual o elementos en un proyecto vinculado y uno
anfitrin.
Las razones de emisin de avisos pueden ser las siguientes:
Se ha modificado un elemento supervisado perteneciente al proyecto vinculado.
Se ha modificado un elemento copiado perteneciente al proyecto anfitrin.
Se han modificado tanto el elemento original supervisado como el elemento copiado.
Se ha suprimido el elemento original en el archivo vinculado.
Se ha suprimido el elemento copiado en el archivo anfitrin.
Para ver los avisos sobre los cambios en el proyecto:
1 Haga clic en el men Herramientas Revisin de coordinacin Usar proyecto actual si quiere
comprobar avisos relativos a elementos en el proyecto actual; o, en el men Herramientas, haga clic
en Revisin de coordinacin Seleccionar vnculo, para comprobar avisos relativos a proyectos
vinculados y anfitriones.
Se abrir el cuadro de dilogo Revisin de coordinacin. Si se trata de una revisin del proyecto actual,
seleccione la ficha En proyecto anfitrin. Si se trata de una revisin de un proyecto vinculado y uno
anfitrin, se mostrarn las fichas En proyecto anfitrin y En un proyecto vinculado. El cuadro de dilogo
contiene un rbol expandible que da acceso a todos los avisos sobre elementos supervisados.
2 Expanda la rama Mensaje para ver los diversos grupos de avisos.
3 Siga expandiendo ramas hasta llegar al encabezamiento Accin.
El men contiene los siguientes comandos:
No hacer nada: no se aplica ninguna accin al elemento. El estado del mensaje cambia para permitir
excluirlo al usar un filtro, o prestarle atencin en otro momento.
Rechazar (slo en una ficha de proyecto anfitrin): existe alguna diferencia entre un elemento del
archivo anfitrin y el elemento supervisado asociado. El cambio aplicado al elemento en el archivo
anfitrin es incorrecto y es preciso modificar el elemento supervisado asociado.
Aceptar diferencia (slo en una ficha de proyecto anfitrin): acepta el cambio aplicado al elemento
y actualiza la relacin. Por ejemplo, si entre un par de rejillas hubiera una separacin de 200 mm,
al mover una de ellas de forma que la separacin sea de 300 mm, el cambio se aceptara y el valor
de la relacin entre ambas sera 300 mm.
Modificar, Cambiar nombre, Mover: el nombre del comando depende de la accin. Si cambia el
nombre del elemento supervisado, el comando visible ser Cambiar nombre. Si se mueve un pilar
o un nivel, el comando ser Mover. Si se modifica o mueve una rejilla, el comando ser Modificar.
NOTA Si selecciona uno de estos comandos en la ficha En un proyecto vinculado, se modificar el
elemento en el proyecto actual pero no en el proyecto vinculado.
4 Seleccione el comando requerido junto a cada aviso.
5 Si quiere, puede hacer clic en Aadir comentario para incluir informacin sobre la accin. Elija el
comando Editar comentario, introduzca la informacin y haga clic en Aceptar.
Revisin de coordinacin de relaciones entre elementos | 745
ste es el medio de comunicacin entre integrantes de un equipo de trabajo. Por ejemplo, el arquitecto
se comunica con el ingeniero de estructuras. Los comentarios son visibles en el archivo vinculado, al
volver a cargar el vnculo.
6 Una vez realizadas las acciones requeridas, haga clic en Aceptar para cerrar el cuadro de dilogo Revisin
de coordinacin.
Comprobacin de interferencias
La herramienta Comprobacin de interferencias detecta si hay alguna entre elementos de un proyecto. Pueden
afectar a un conjunto de elementos o a todos los elementos de un proyecto.
Metodologa de trabajo habitual de comprobacin de interferencias
Esta herramienta puede usarse durante el proceso de diseo, para asegurar la coordinacin de sistemas y elementos
de construccin principales. Permite prevenir conflictos y reduce el riesgo de cambios de construccin y sobrecostes.
A continuacin se detalla un ejemplo de la metodologa de trabajo estndar:
Un arquitecto acuerda un modelo bsico previa consulta con el cliente.
El modelo de construccin se enva a un equipo que incluye profesionales de otras disciplinas, por ejemplo,
ingenieros de estructuras. Los integrantes de ese equipo trabajan en su propia versin del modelo, que el
arquitecto vincula posteriormente para comprobar si existen interferencias.
Los profesionales de otras disciplinas remiten el modelo al arquitecto.
El arquitecto ejecuta la herramienta Comprobacin de interferencias en el modelo existente.
Se genera un informe basado en la comprobacin, que detalla interferencias no deseables.
El equipo de diseo las estudia y elabora una estrategia para corregirlas.
Se designan uno o ms integrantes del equipo como encargados de la resolucin de conflictos.
Elementos que requieren comprobacin
Entre los elementos que pueden incluirse en la comprobacin de interferencias estn:
Jcenas y correas estructurales
Pilares estructurales y arquitectnicos
Tornapuntas y muros estructurales
Puertas, ventanas y tornapuntas estructurales
Cubiertas y suelos
Suelos y equipos especializados
Un proyecto de Revit Architecture vinculado y elementos en el proyecto actual
Ejecucin de una comprobacin de interferencias
1 Si lo desea, seleccione algunos elementos en una vista.
2 Haga clic en el men Herramientas Comprobacin de interferencias Ejecutar comprobacin.
Se abre el cuadro de dilogo Comprobacin de interferencias.
Si ha seleccionado varios elementos en la vista, se aplica un filtro para que el cuadro muestre slo las categoras
correspondientes.
Si no ha seleccionado ningn elemento antes de ejecutar el comando, el cuadro mostrar todas las categoras
del proyecto actual.
3 En la parte izquierda del cuadro, seleccione un valor en la primera lista de categoras (Categora 1).
Por ejemplo, seleccione Proyecto actual.
746 | Captulo 19 Cmo trabajar con modelos vinculados
NOTA Si ha seleccionado un archivo de Revit Architecture vinculado para ejecutar una comprobacin, debe seleccionar
el nombre en este men. Por ejemplo, si ha seleccionado el archivo vinculado llamado Mivnculo1, seleccione ese
nombre en la lista de categoras. Despus de seleccionar el nombre, se muestra una lista de las categoras de elementos
existentes en el archivo vinculado.
4 Seleccione las que quiera.
Por ejemplo, seleccione Cubiertas.
5 En la parte derecha del cuadro, seleccione un valor en la segunda lista de categoras (Categora 2).
Este valor puede ser una seleccin actual de elementos, el proyecto actual o un modelo vinculado de Revit.
6 Seleccione las dems categoras deseadas.
Por ejemplo, para completar una comprobacin de interferencias cubierta-suelo, seleccione los suelos como
categora.
7 Haga clic en Aceptar.
Si no se detectan interferencias, se indicar mediante un mensaje.
Si existen interferencias, se abrir el cuadro de dilogo Informe de interferencias. Aqu se mostrarn todos los
elementos en conflicto.
La agrupacin de interferencias depende de cmo se genere una comprobacin. Por defecto, se agrupan como
Categora 1 (columna izquierda) y Categora 2 (columna derecha). Puede invertir la agrupacin a Categora 2,
Categora 1. Por ejemplo, si ha ejecutado la comprobacin cubiertas-suelos, el cuadro de dilogo debera mostrar
primero la categora de cubiertas y luego los suelos que interfieren con la cubierta.
8 Para ver uno de los elementos en conflicto, seleccione su nombre en el cuadro de dilogo Informe de
interferencias y haga clic en Mostrar.
Se abrir una vista que representa el problema.
9 Para resolver un conflicto, haga clic en la vista y modifique los elementos solapados.
El cuadro de dilogo Informe de interferencias se mantiene visible.
10 Una vez corregido el problema, haga clic en Actualizar en el cuadro de dilogo Informe de interferencias.
Si el problema se ha resuelto, los elementos implicados se eliminan de la lista de conflictos.
NOTA La funcin Actualizar vuelve a comprobar nicamente las interferencias an presentes en el informe. Pero no
se repite la comprobacin original.
Puede seguir aplicando esta accin para resolver otros conflictos.
Si no es posible resolverlos todos sin la intervencin de otros integrantes del equipo, puede generar una versin
html del informe.
11 En el cuadro de dilogo Informe de interferencias, haga clic en Exportar.
12 Asigne un nombre al informe, acceda a la carpeta en la que desee guardarlo y haga clic en Guardar.
13 En el cuadro de dilogo Informe de interferencias, haga clic en Cerrar.
14 Para ver de nuevo el informe ms reciente, seleccione el men Herramientas Comprobacin de
interferencias Mostrar ltimo informe.
Este comando no repite la comprobacin original.
Consejos sobre comprobacin de interferencias
El tiempo de procesamiento de las comprobaciones vara en gran medida. No se recomienda comprobar
todas las categoras entre s en un modelo grande, ya que puede requerir mucho tiempo. Seleccione un nmero
limitado de elementos o de categoras, a fin de reducir el tiempo de procesamiento.
Para ejecutar una comprobacin en todas las categoras disponibles, seleccione Todas, en el cuadro de dilogo
Comprobacin de interferencias y luego marque una de las casillas de categora.
Haga clic en Ninguna para desmarcar cualquier categora que est seleccionada.
Comprobacin de interferencias | 747
Haga clic en Invertir para cambiar la seleccin de categoras, anulando la seleccin de las seleccionadas
actualmente y seleccionando las que no lo estn.
Ubicacin compartida
En un proyecto de Revit Architecture hay coordenadas internas para todos los elementos que conforman el modelo
del proyecto. Dichas coordenadas slo las conoce ese proyecto. Esto es til si se tiene un modelo independiente
cuya posicin no influye en otros modelos o solares. No obstante, si desea que otros modelos vinculados conozcan
la posicin del modelo, deber compartir las coordenadas.
Las coordenadas compartidas se emplean para recordar las posiciones respectivas de varios archivos vinculados
entre s. Estos archivos vinculados pueden ser del tipo RVT, o una combinacin de archivos RVT, DWG y DXF.
Usos recomendados de la ubicacin compartida
Si las coordenadas pertinentes de un proyecto se encuentran en un modelo vinculado (por ejemplo, un modelo de
construccin con una ubicacin vinculada), adquiera las coordenadas del modelo vinculado.
Si las coordenadas pertinentes de un proyecto se encuentran en el modelo anfitrin (por ejemplo, una ubicacin
con modelos de construccin vinculados), publique las coordenadas del modelo anfitrin a los modelos vinculados.
Uso de las coordenadas de un archivo
Las coordenadas compartidas deben provenir de un solo archivo. Ese archivo define las coordenadas de los dems
archivos de que consta el proyecto. Adquiera coordenadas de un archivo y publquelas en los dems archivos.
Definicin de ubicaciones con nombre
Los proyectos de Revit Architecture pueden tener ubicaciones con nombre; una ubicacin con nombre es la posicin
de un ejemplar de modelo en un proyecto de Revit Architecture. Por defecto, cada proyecto de Revit Architecture
contiene al menos una ubicacin con nombre, denominada interna.
Si el proyecto de Revit Architecture contiene una estructura nica o un modelo de solar, suele tener una sola
ubicacin con nombre.
Si un proyecto de Revit Architecture consta de varios edificios idnticos, tendr numerosas ubicaciones.
Puede disponer de varias ubicaciones de un edificio para crear una apariencia de campus. Por ejemplo:
Varios edificios idnticos destinados a los dormitorios en un solar
Edificios de pisos idnticos en el mismo solar
Asimismo, quiz desee tambin que un solo edificio tenga varias ubicaciones. En tal caso, puede importar el edificio
a un modelo de solar y moverlo mediante la eleccin de distintas ubicaciones.
En un proyecto, las ubicaciones se pueden modificar. Es posible suprimirlas, crearlas, cambiarles el nombre y alternar
entre ellas.
Creacin y visualizacin de ubicaciones con nombre
1 Haga clic en el men Configuracin Gestionar lugar y ubicaciones.
2 Haga clic en la ficha Ubicaciones.
El cuadro de dilogo Gestionar lugar y ubicaciones muestra las ubicaciones con nombre que hay en el
proyecto. Por defecto, cada proyecto tiene una ubicacin con nombre denominada Interna.
3 Para crear una ubicacin con nombre, haga clic en Duplicar.
4 Escriba un nombre para la ubicacin y haga clic en Aceptar.
5 Para cambiar el nombre de una ubicacin, haga clic en Cambiar nombre.
6 Para eliminar una ubicacin, haga clic en Suprimir.
NOTA La ltima ubicacin no se puede suprimir.
7 Para cambiar la ubicacin activa del proyecto, seleccinela y haga clic en Hacer actual.
748 | Captulo 19 Cmo trabajar con modelos vinculados
8 Haga clic en Aceptar.
Cmo reubicar las ubicaciones con nombre
Tras haber configurado un sistema de coordenadas compartidas entre los modelos anfitrin y vinculado, la posicin
del ejemplar vinculado la determina la ubicacin correspondiente en el modelo vinculado. El ejemplar vinculado
se puede arrastrar a otra posicin dentro del modelo anfitrin. Al hacerlo, lo que sucede en realidad es que cambia
la ubicacin correspondiente en el modelo vinculado.
Cuando el ejemplar se coloca en una nueva ubicacin, se puede guardar ese cambio. Hay varias maneras de hacerlo.
Cuadro de dilogo de aviso
Despus de haber cambiado la posicin del ejemplar, un cuadro de dilogo de aviso indica que el archivo vinculado
cambiar. El motivo es haber definido una nueva posicin para la ubicacin con nombre en el archivo del modelo
vinculado. En el cuadro de aviso se puede elegir entre guardar el archivo vinculado o la nueva ubicacin ms
adelante con el comando Gestionar vnculos. Si hace clic en Guardar ahora, Revit Architecture guardar la nueva
ubicacin en el archivo del modelo vinculado.
Cmo guardar la nueva ubicacin con Gestionar vnculos
1 Haga clic en el men Archivo Gestionar vnculos.
2 Haga clic en la ficha del tipo de archivo del modelo que haya vinculado. Por ejemplo, si ha vinculado
un modelo de Revit Architecture, haga clic en la ficha Revit.
3 Haga clic en el nombre del archivo vinculado para seleccionarlo.
4 Haga clic en Guardar ubicaciones.
5 El cuadro de dilogo Guardar modelo vinculado modificado incluye las opciones siguientes:
Volver a guardar la nueva posicin de la ubicacin en el archivo del modelo vinculado.
No guardar. Las posiciones de ubicacin no se modifican y el ejemplar vuelve a la ubicacin
definida.
No guardar pero mantener la nueva posicin y que el archivo del modelo y el vinculado dejen de
compartir.
6 Haga clic en Aceptar para cerrar el cuadro de dilogo Gestionar vnculos.
Cmo guardar mediante el modelo anfitrin
Si guarda o cierra el modelo anfitrin, se le indicar que guarde los modelos vinculados. Aparecer el cuadro de
dilogo Guardar modelo vinculado modificado.
Cmo guardar al descargar un vnculo
Si descarga un archivo vinculado, aparecer el cuadro de dilogo Guardar modelo vinculado modificado. Una vez
ms, se le indicar que guarde los cambios del modelo vinculado.
Modificacin de una ubicacin de modelo vinculado mediante las propiedades de ejemplar
1 En el modelo anfitrin, seleccione un ejemplar vinculado.
2 Haga clic en y, despus, en el botn que hay junto al parmetro Ubicacin compartida.
El cuadro de dilogo Elegir ubicacin muestra la ubicacin del ejemplar vinculado.
3 Especifique cmo definir la ubicacin del ejemplar vinculado:
Seleccione Mover ejemplar a y elija un nombre de ubicacin. Los nombres de ubicacin proceden
del archivo del modelo vinculado. Si hace clic en Aceptar, el ejemplar vinculado pasar a la posicin
guardada de esa ubicacin con nombre.
Seleccione Guardar posicin actual como para volver a registrar en su archivo la ubicacin del
ejemplar del modelo vinculado. Si desea crear otro nombre de ubicacin para el ejemplar, haga
clic en Cambiar para agregar un nuevo nombre de ubicacin que tambin se vuelve a guardar en
el archivo del modelo vinculado.
Definicin de ubicaciones con nombre | 749
Seleccione No compartir la ubicacin del ejemplar seleccionado para colocar el ejemplar en la
posicin que desee y que los archivos del modelo y vinculado dejen de compartir. Si selecciona
esta opcin, podr mover el ejemplar vinculado sin problemas en el modelo anfitrin sin tener
que modificar el archivo del modelo vinculado.
Adquisicin y publicacin de coordenadas
Si se trabaja en un archivo de modelo de construccin, en general el usuario desea adquirir coordenadas de un
modelo vinculado, por ejemplo un solar. Si trabaja en el modelo de solar, desear publicar las coordenadas del
modelo de solar para los modelos de construccin vinculados.
En cualquier caso, las coordenadas se publican o se adquieren en un modelo anfitrin.
Adquirir coordenadas
Si se adquieren coordenadas de un proyecto vinculado de Revit, las coordenadas compartidas del proyecto vinculado
se convierten en las coordenadas compartidas del proyecto anfitrin, segn la ubicacin del ejemplar del proyecto
vinculado en el proyecto anfitrin. No se produce ningn cambio en las coordenadas internas del proyecto anfitrin.
El proyecto anfitrin tambin adquiere el norte real del proyecto vinculado. El origen de las coordenadas compartidas
del proyecto vinculado se convierte en el origen de las coordenadas compartidas del proyecto anfitrin.
Cuando un proyecto de Revit Architecture adquiere coordenadas de un archivo DWG vinculado, el sistema de
coordenadas universal (WCS) del archivo DWG vinculado que se haya seleccionado se convierte en el sistema de
coordenadas compartidas del proyecto anfitrin de Revit Architecture, segn la ubicacin del ejemplar de DWG
vinculado. El eje Y del DWG se convierte en el norte real, y el origen del DWG en el origen del sistema de coordenadas
compartidas del proyecto de Revit Architecture.
Para adquirir coordenadas:
1 Haga clic en el men Herramientas Coordenadas compartidas Adquirir coordenadas.
2 Coloque el cursor en un ejemplar de modelo vinculado y haga clic.
De este modo, el archivo del modelo anfitrin tendr las mismas coordenadas compartidas que el archivo del
modelo vinculado. Si otros modelos vinculados cargados comparten coordenadas con el modelo anfitrin, tambin
adquirirn las coordenadas nuevas.
Publicar coordenadas
Cuando se publican coordenadas compartidas de un proyecto anfitrin en uno vinculado se produce un cambio
en el proyecto vinculado. El norte real y el origen compartido del proyecto anfitrin se guardan en el proyecto
vinculado , segn la ubicacin actual del ejemplar vinculado. Ahora esa ubicacin tiene nombre tanto en el proyecto
anfitrin como en el vinculado. Se puede guardar ms de una ubicacin del vnculo.
Cuando se publican coordenadas compartidas de un proyecto de Revit Architecture anfitrin en un DWG vinculado,
se produce un cambio en el DWG vinculado. El origen del sistema de coordenadas compartidas del proyecto anfitrin
de Revit Architecture se convierte en el origen de un sistema de coordenadas personales (UCS) nuevo en el archivo
DWG. El eje Y del nuevo sistema de coordenadas personales corresponde al norte real del proyecto anfitrin. Al
publicar las coordenadas se puede asignar un nombre al sistema de coordenadas personales. No es recomendable
cambiar ese nombre una vez se han publicado las coordenadas.
Para publicar coordenadas:
1 Haga clic en el men Herramientas Coordenadas compartidas Publicar coordenadas.
2 Coloque el cursor en un ejemplar de modelo vinculado y haga clic.
3 En el modelo vinculado, seleccione una ubicacin con nombre y haga clic en Aceptar.
Consulte Definicin de ubicaciones con nombre en la pgina 748.
De este modo, el archivo del modelo vinculado tendr las mismas coordenadas compartidas que el archivo del
modelo anfitrin.
Adquisicin o publicacin mediante propiedades de ejemplar vinculado
Este procedimiento parte de la base de que el modelo anfitrin dispone de un ejemplar de modelo vinculado y que
sus coordenadas no se comparten con las del anfitrin.
1 En el modelo anfitrin, seleccione el modelo vinculado y haga clic en Propiedades.
Fjese en el botn de la casilla de valor junto al parmetro Ubicacin compartida. Muestra el texto No
compartido, lo cual indica que no se comparten coordenadas entre el ejemplar vinculado y el modelo
anfitrin.
750 | Captulo 19 Cmo trabajar con modelos vinculados
2 Haga clic en el botn.
Dado que es la primera vez que configura las coordenadas compartidas entre el modelo anfitrin y el
modelo vinculado, se abre un cuadro de dilogo en el que se indica que debe reconciliar las coordenadas
a favor del modelo anfitrin o del modelo vinculado. Slo hay que reconciliarlas una vez.
3 Seleccione Publicar o Adquirir:
Las coordenadas del modelo anfitrin se publican en el vinculado. Las coordenadas del archivo del
modelo vinculado cambian a las del archivo del modelo anfitrin.
Las coordenadas del modelo vinculado se adquieren en el modelo anfitrin.
4 La posicin del modelo vinculado en el anfitrin se guarda en un nombre de ubicacin del archivo del
modelo vinculado. Si lo desea, cambie el nombre de la ubicacin mediante un clic en Cambiar y la
eleccin de un nombre en el cuadro de dilogo Seleccionar ubicacin.
5 Haga clic en Reconciliar para confirmar los cambios.
6 Haga clic en Aceptar para cerrar las propiedades del modelo vinculado.
Consejos sobre adquisicin y publicacin
No se pueden adquirir ni publicar coordenadas de un proyecto que tenga varias ubicaciones mediante los comandos
Adquirir coordenadas o Publicar coordenadas. Se puede hacer en las propiedades del modelo vinculado. Consulte
Definicin de ubicaciones con nombre en la pgina 748.
Cmo volver a ubicar y rotar un proyecto
Para ver los resultados de volver a ubicar y rotar un proyecto, el proyecto anfitrin debe contener ejemplares
vinculados en ubicaciones compartidas. Las funciones de volver a ubicar y rotar modificarn la posicin de todos
los elementos del proyecto y cualquier ejemplar de importacin que no est vinculada. Adems, los ejemplares
vinculados que no se encuentren en ubicaciones compartidas se movern en relacin con todos los ejemplares
vinculados de ubicaciones compartidas.
Cmo volver a ubicar un proyecto
El comando Volver a ubicar este proyecto mueve el proyecto completo en relacin con el sistema de coordenadas
compartidas.
1 Haga clic en el men Herramientas Posicin/Orientacin de proyecto Volver a ubicar este proyecto.
Utilice el comando igual que si usara el comando Mover.
2 Mueva el proyecto en la vista. Consulte Cmo desplazar elementos con el comando Mover en la
pgina 546.
NOTA Si ha definido que los niveles o las cotas de elevacin informen de los valores del origen compartido,
sus valores se actualizarn. Consulte Propiedades de los niveles en la pgina 611 y Cambio de los
informes de alzado en la pgina 196.
Rotacin de un proyecto a norte real
Las vistas de plano o de plano de techo reflejado se pueden rotar a norte real para poder colocarlas en un plano.
1 Con el botn derecho del ratn, haga clic en la vista de plano o de plano de techo reflejado que desee
y en Propiedades de vista. Defina el valor del parmetro Orientacin como Norte real y haga clic en
Aceptar.
2 Haga clic en el men Herramientas Posicin/Orientacin de proyecto Rotar norte real.
3 Utilice el comando igual que si usara el comando Rotar. Rote el proyecto en la vista al norte real, o
indique el ngulo y la direccin en el campo Norte real de la barra de opciones. Consulte Rotacin
de elementos en la pgina 552.
El proyecto vinculado en la vista actual no se mueve. Sin embargo, si mira a otras vistas de plano cuyo
parmetro de orientacin se haya definido como Norte del proyecto, ver el cambio.
Cmo volver a ubicar y rotar un proyecto | 751
Proyecto rotado en vista de plano con orientacin a norte real
Vista de plano con orientacin a norte de proyecto
Cmo volver a ubicar un proyecto mediante puntos
Puede volver a ubicar un proyecto y rotarlo a norte real mediante la introduccin de coordenadas concretas para
Norte/Sur, Este/Oeste y Alzado. Tambin puede definir el ngulo entre Norte real y Norte del proyecto. Puede hacer
clic en cualquier lugar de una vista para definir las coordenadas. Es posible que algunas coordenadas no sean
editables, segn donde haga clic. Por ejemplo, en alzado, si hace clic en una lnea de nivel, el nico valor que podr
editar ser Alzado.
Este comando se puede usar cuando se tiene un conjunto de coordenadas concreto procedentes de un topgrafo
o cuando se realizan informes de coordenadas compartidas y se desea volver a ubicar el proyecto en las coordenadas
del informe.
Para volver a ubicar un proyecto mediante puntos:
1 Haga clic en el men Herramientas Coordenadas compartidas Especificar coordenadas en un
punto.
2 Coloque el puntero en la vista y haga clic para seleccionar un punto en el que introducir las coordenadas.
El cuadro de dilogo Especificar coordenadas compartidas muestra los valores de las coordenadas del
punto seleccionado. El cuadro de dilogo slo muestra aquellos valores que puede inferir del punto.
3 Especifique los valores de coordenadas del punto seleccionado.
4 Si desea rotar el proyecto de Norte de proyecto a Norte real, introduzca un valor y la direccin.
5 Haga clic en Aceptar para guardar las coordenadas nuevas para el punto seleccionado.
Informes sobre coordenadas compartidas
Puede informar sobre las coordenadas compartidas de un modelo vinculado dentro de uno principal. Las coordenadas
obtenidas son las relativas a las coordenadas compartidas entre los dos modelos.
1 Haga clic en el men Herramientas Coordenadas compartidas Informe sobre coordenadas
compartidas.
2 Coloque el cursor en un punto de referencia del modelo vinculado.
Un punto de referencia puede ser el borde de un elemento (por ejemplo, una cubierta) o la esquina de
dos muros.
3 Haga clic en la referencia.
752 | Captulo 19 Cmo trabajar con modelos vinculados
Las coordenadas de la referencia se muestran en la barra de opciones. Tambin aparecer el alzado de
la referencia.
NOTA Si hace clic en cualquier punto de la vista de un plano que no sea una referencia, ver las coordenadas
Norte, Sur, Este y Oeste de dicho punto. En una vista de seccin o alzado, slo se ve el alzado del punto.
Informe sobre las coordenadas norte, sur, este y oeste
La herramienta Cota de coordenadas de punto puede informar sobre las coordenadas Norte/Sur y Este/Oeste de los
puntos de un proyecto. La herramienta informa sobre las coordenadas del punto en relacin con el sistema de
coordenadas compartidas. Se pueden colocar en suelos, muros, superficies topogrficas y lneas de contorno. Tambin
puede colocar cotas de coordenadas de punto en superficies no horizontales y bordes no planos.
Si desea informacin sobre las cotas de elevacin, consulte Cotas de elevacin en la pgina 195.
Informes sobre cota de coordenadas de punto
1 Haga clic en el men Diseo Cota de nivel Cota de coordenada o, en la ficha Diseo de la barra
de diseo, haga clic en Cota de nivel Cota de coordenada.
2 En el selector de tipo, elija el tipo de cota de elevacin que desee colocar.
3 En la barra de opciones, marque o desmarque la casilla Directriz.
4 Seleccione el borde de un elemento o el punto de una superficie topogrfica.
Si selecciona un punto final, podr obtener los valores de Norte/Sur, Este/Oeste y alzado. Cuando
mueva el cursor sobre un elemento en el que pueda colocar la cota de coordenada, el valor de la cota
de coordenada aparecer en el rea de dibujo.
5 Si va a colocar una cota de coordenadas de punto sin una directriz, haga clic para situarla.
6 Si va a colocar una cota de coordenadas de punto con una directriz, aparte el puntero del elemento.
Haga clic una vez para colocar el codo de la directriz. Vuelva a mover el puntero y, a continuacin,
haga clic para colocar la cota de coordenadas de punto.
7 Para finalizar, haga clic en Modificar.
Si selecciona una cota de elevacin despus de colocarla, la puede desplazar mediante los pinzamientos de arrastre.
Si suprime un elemento al que se hace referencia o desactiva la visibilidad, desaparece la cota de elevacin.
Para modificar el aspecto de la cota de elevacin, seleccinela y haga clic en .
Propiedades de tipo de cota de coordenadas de punto
Puede especificar varios parmetros para cambiar el aspecto de la cota de coordenadas.
Descripcin Nombre
Determina el aspecto de la directriz de la punta de flecha. El valor Ninguna elimina la punta
de flecha. Para definir la punta de flecha, consulte Especificacin de estilos de punta de
flecha en la pgina 84.
Directriz de punta de flecha
Establece el grosor de una lnea directriz. Cuanto ms grande sea el valor, ms gruesa ser
la lnea.
Grosor de lnea directriz
Define el grosor de la lnea de la punta de flecha. Cuanto ms grande sea el valor, ms
gruesa ser la lnea de la punta de flecha.
Grosor de la directriz de punta de flecha
Cambia el aspecto del smbolo de extremo con la de cota de coordenadas de punto. Smbolo
Define el color de la cota de coordenadas de punto. Haga clic en el botn para abrir el
selector de colores.
Color
Define el tamao del texto de alzado. Tamao de texto
Establece el desfase del texto verticalmente respecto a la lnea directriz. Desfase de texto desde directriz
Establece el desfase del texto horizontalmente respecto al smbolo. Un valor positivo ms
alto desplaza el texto hacia la izquierda. Un valor negativo desplaza el texto hacia la derecha.
Desfase de texto de smbolo
Indica que se comparten las coordenadas. Es un valor de slo lectura. Origen de coordenadas
Informe sobre las coordenadas norte, sur, este y oeste | 753
Descripcin Nombre
Determina qu valor de coordenadas se coloca en la parte superior. Valor de parte superior
Determina qu valor de coordenadas se coloca en la parte inferior. Valor de parte inferior
Permite especificar la forma de etiquetar la direccin norte/sur. Por ejemplo, podra
introducir X.
Indicador de Norte/Sur
Permite especificar la forma de etiquetar la direccin este/oeste. Por ejemplo, podra
introducir Y.
Indicador de Este/Oeste
Cmo se muestra el texto de la coordenada. Es un valor de slo lectura. Convencin de lectura
Cambia la posicin del texto (encima o debajo) con relacin a la lnea de cota. Orientacin de texto
Determina la colocacin del indicador de coordenadas. Indicador como prefijo/sufijo
Define el tipo de letra del texto de alzado. Tipo de letra
Define el fondo del texto. Si selecciona Opaco, el fondo del texto cubre los objetos que se
encuentren debajo. Si selecciona Transparente, puede ver los objetos que se encuentran
debajo del texto.
Fondo de texto
Haga clic en el botn para abrir el cuadro de dilogo Formato. Desmarque la opcin Utilizar
configuracin de proyecto y defina los valores pertinentes.
Formato de unidades
Propiedades de ejemplar de cota de coordenadas de punto
Descripcin Nombre
Si se selecciona, la cota de coordenada incluye una lnea directriz. Si no se selecciona, no
aparece ninguna lnea directriz.
Directriz
Aade un prefijo al texto. Prefijo
Aade un sufijo al texto. Sufijo
754 | Captulo 19 Cmo trabajar con modelos vinculados
Interoperabilidad
Este tema contiene informacin sobre la interoperabilidad entre Revit
Architecture y otros productos. Describe cmo exportar dibujos de Revit
Architecture para utilizarlos con otros programas, as como importar o vincular
archivos en Revit Architecture. Adems, incluye informacin sobre la
coordinacin entre diferentes disciplinas de construccin y edificacin.
20
755
Exportar
El comando Exportar exporta (convierte) una o ms vistas (o planos) de Revit Architecture a diferentes formatos
para utilizar con otros programas. Puede exportar archivos de Revit Architecture que contengan datos de materiales
de AccuRender, de modo que los objetos conserven sus materiales asignados.
Para conservar la informacin de un proyecto, Revit Architecture asigna automticamente categoras y subcategoras
a los nombres de capas que se han configurado previamente. Estas capas las utilizan AutoCAD 2008 y otras
aplicaciones. Antes de exportar un proyecto de Revit Architecture, quiz desee cambiar las asignaciones de los
nombres de capa. Consulte Exportacin de capas en la pgina 763.
Temas relacionados:
Exportacin de un recorrido en la pgina 121
Exportacin de un estudio solar en la pgina 693
Exportacin de las tablas de planificacin en la pgina 140
Exportacin de Revit e importacin en SketchUp en la pgina 794
Publicacin en DWF 2D o 3D en la pgina 778
Exportacin a formatos CAD
Revit Architecture permite exportar a los formatos de archivo CAD (DWG y DXF), ACIS (SAT) y MicroStation
(DGN).
el formato DWG (dibujo) es compatible con AutoCAD 2008 y otras aplicaciones de CAD.
DXF (transferencia de datos) es un formato abierto compatible con mltiples aplicaciones de CAD. Un archivo
DXF es un archivo de texto que describe un dibujo 2D. El texto no est codificado ni comprimido, de modo
que los archivos DXF suelen ser grandes. Si utiliza el formato DXF para dibujos 3D, es posible que necesite
realizar alguna limpieza para que el dibujo se visualice correctamente.
SAT es el formato de ACIS, una tecnologa de modelado de slidos compatible con muchas aplicaciones de
CAD.
DGN es el formato de archivo compatible con MicroStation de Bentley Systems, Inc.
Si utiliza el comando Exportar mientras est en una vista 3D, Revit Architecture exporta el modelo 3D real, no una
representacin 2D del mismo. La exportacin en 3D no tiene en cuenta ninguno de los parmetros de vista, ni
siquiera el modo de lneas ocultas. Para exportar una representacin 2D del modelo 3D, aada la vista 3D a un
plano y exporte la vista de plano. A continuacin, puede abrir una versin 2D de la vista en AutoCAD 2008.
Antes de exportar un modelo de Revit, puede crear un archivo de asignacin de capas para controlar el proceso de
exportacin. Para obtener ms informacin, consulte Exportacin de capas en la pgina 763.
Exportacin a DWG
1 Haga clic en el men Archivo Exportar Formatos CAD.
2 En el cuadro de dilogo Exportar, en Guardar en, vaya a la carpeta de destino de los archivos exportados.
3 En Guardar como tipo, seleccione un formato de archivo DWG.
4 Si est exportando una nica vista, configure lo siguiente:
a En Rango, seleccione Vista actual.
b En Nomenclatura de archivo, seleccione Manual para especificar un nombre para el archivo
exportado, o Automtica para utilizar un nombre de archivo generado automticamente. Consulte
Nombres de archivos exportados en la pgina 759.
5 Si est exportando varias vistas y planos, haga lo siguiente:
a En Rango, seleccione Vistas/Planos seleccionados.
b Haga clic en Seleccionar.
c En el cuadro de dilogo Conjunto de vistas/planos, seleccione las vistas y los planos que desee
exportar y haga clic en Aceptar.
756 | Captulo 20 Interoperabilidad
d En Nomenclatura de archivo, para Automtica, seleccione Corto para utilizar un prefijo corto para
los nombres de los archivos exportados, o Largo para utilizar un prefijo largo. Consulte Nombres
de archivos exportados en la pgina 759.
6 Si desea impedir que Revit Architecture cree referencias cruzadas (externas), seleccione Exportar todos
los planos o vistas a un mismo archivo. Cualquier vnculo de Revit o DWG del proyecto se exportar
a un nico archivo, en lugar de exportarse a diferentes archivos con referencias cruzadas.
7 Para especificar las opciones de exportacin, haga clic en Opciones, seleccione las opciones deseadas
y haga clic en Aceptar.
En el caso de los archivos DWG, puede especificar las opciones siguientes: Configuracin de capas,
Capas y propiedades, Escalado de tipo de lnea, Base de sistema de coordenadas, Una unidad DWG,
Slidos (slo vistas 3D) y Exportar habitaciones y reas como polilneas. Consulte Opciones de
exportacin en la pgina 759.
8 En el cuadro de dilogo Exportar, haga clic en Guardar.
Revit Architecture exporta las vistas y los planos seleccionados a archivos DWG y los coloca en la carpeta de destino.
Al exportar una vista 2D a un archivo DWG, las lneas reciben el tratamiento siguiente:
Si se solapan dos lneas en el dibujo, se conserva la de mayor grosor. La lnea ms fina se acorta o se elimina.
Si una lnea gruesa se encuentra enteramente dentro de una fina, no ocurre nada.
Si se solapan dos lneas colineales con los mismos parmetros visuales, se fusionan en una sola.
Cuando los muros se convierten en lneas en un archivo DWG, no se crean lneas colineales cortas.
Exportacin a DXF
1 Haga clic en el men Archivo Exportar Formatos CAD.
2 En el cuadro de dilogo Exportar, en Guardar en, vaya a la carpeta de destino de los archivos exportados.
3 En Guardar como tipo, seleccione un formato de archivo DXF.
4 Si est exportando una nica vista, configure lo siguiente:
a En Rango, seleccione Vista actual.
b En Nomenclatura de archivo, seleccione Manual para especificar un nombre para el archivo
exportado, o Automtica para utilizar un nombre de archivo generado automticamente. Consulte
Nombres de archivos exportados en la pgina 759.
5 Si est exportando varias vistas o planos, haga lo siguiente:
a En Rango, seleccione Vistas/Planos seleccionados.
b Haga clic en Seleccionar.
c En el cuadro de dilogo Conjunto de vistas/planos, seleccione las vistas o los planos que desee
exportar y haga clic en Aceptar.
d En Nomenclatura de archivo, para Automtica, seleccione Corto para utilizar un prefijo corto para
los nombres de los archivos exportados, o Largo para utilizar un prefijo largo. Consulte Nombres
de archivos exportados en la pgina 759.
6 Para especificar las opciones de exportacin, haga clic en Opciones, seleccione las opciones deseadas
y haga clic en Aceptar.
En el caso de los archivos DXF, puede especificar las opciones siguientes: Configuracin de capas, Capas
y propiedades, Escalado de tipo de lnea, Base de sistema de coordenadas, Una unidad DWG, Slidos
(slo vistas 3D) y Exportar habitaciones y reas como polilneas. Consulte Opciones de exportacin
en la pgina 759.
7 En el cuadro de dilogo Exportar, haga clic en Guardar.
Revit Architecture exporta las vistas y los planos seleccionados a archivos DXF y los coloca en la carpeta de destino.
Exportacin a DGN
1 Haga clic en el men Archivo Exportar Formatos CAD.
2 En el cuadro de dilogo Exportar, en Guardar en, vaya a la carpeta de destino de los archivos exportados.
Exportacin a formatos CAD | 757
3 En Guardar como tipo, seleccione un formato de archivo DGN.
NOTA El formato de archivo DGN es compatible con la versin 7 de MicroStation. Si est utilizando una
versin posterior, exporte al formato DWG. Consulte Exportacin a DWG en la pgina 756.
4 Si est exportando una nica vista, configure lo siguiente:
a En Rango, seleccione Vista actual.
b En Nomenclatura de archivo, seleccione Manual para especificar un nombre para el archivo
exportado, o Automtica para utilizar un nombre de archivo generado automticamente. Consulte
Nombres de archivos exportados en la pgina 759.
5 Si est exportando varias vistas y planos, haga lo siguiente:
a En Rango, seleccione Vistas/Planos seleccionados.
b Haga clic en Seleccionar.
c En el cuadro de dilogo Conjunto de vistas/planos, seleccione las vistas y los planos que desee
exportar y haga clic en Aceptar.
d En Nomenclatura de archivo, para Automtica, seleccione Corto para utilizar un prefijo corto para
los nombres de los archivos exportados, o Largo para utilizar un prefijo largo. Consulte Nombres
de archivos exportados en la pgina 759.
6 Para especificar las opciones de exportacin, haga clic en Opciones, seleccione las opciones deseadas
y haga clic en Aceptar.
En el caso de los archivos DGN, puede especificar las opciones siguientes: Configuracin de capas y
Activar archivo de plantilla DGN. Consulte Opciones de exportacin en la pgina 759.
NOTA Cuando exporta al formato DGN una vista 3D que contiene geometra slida, la geometra se exporta
como malla poligonal.
7 En el cuadro de dilogo Exportar, haga clic en Guardar.
Revit Architecture exporta las vistas y los planos seleccionados a archivos DGN y los coloca en la carpeta de destino.
Exportacin a SAT
1 Haga clic en el men Archivo Exportar Formatos CAD.
2 En el cuadro de dilogo Exportar, en Guardar en, vaya a la carpeta de destino de los archivos exportados.
3 En Guardar como tipo, seleccione un formato de archivo SAT.
4 Si est exportando una nica vista, configure lo siguiente:
a En Rango, seleccione Vista actual.
b En Nomenclatura de archivo, seleccione Manual para especificar un nombre para el archivo
exportado, o Automtica para utilizar un nombre de archivo generado automticamente. Consulte
Nombres de archivos exportados en la pgina 759.
5 Si est exportando varias vistas y planos, haga lo siguiente:
a En Rango, seleccione Vistas/Planos seleccionados.
b Haga clic en Seleccionar.
c En el cuadro de dilogo Conjunto de vistas/planos, seleccione las vistas y los planos que desee
exportar y haga clic en Aceptar.
d En Nomenclatura de archivo, para Automtica, seleccione Corto para utilizar un prefijo corto para
los nombres de los archivos exportados, o Largo para utilizar un prefijo largo. Consulte Nombres
de archivos exportados en la pgina 759.
6 Para especificar un archivo de asignacin de capas, haga clic en Opciones, Configuracin de capas, y
especifique el archivo.
Para obtener ms informacin, consulte Exportacin de capas en la pgina 763.
758 | Captulo 20 Interoperabilidad
NOTA Cuando exporta al formato SAT una vista 3D que contiene geometra slida, la geometra se exporta
siempre como slidos ACIS.
7 En el cuadro de dilogo Exportar, haga clic en Guardar.
Revit Architecture exporta las vistas y los planos seleccionados a archivos SAT y los coloca en la carpeta de destino.
Nombres de archivos exportados
Al exportar a un formato CAD, puede especificar un nombre o un prefijo para los archivos exportados. Para acceder
al cuadro de dilogo Exportar, haga clic en el men Archivo Exportar Formatos CAD. En el cuadro de dilogo
Exportar, bajo Nomenclatura de archivo, utilice las opciones para asignar un nombre a los archivos exportados,
como se indica a continuacin:
Manual. (Para exportar slo la vista actual. Esta opcin no est disponible si se exportan varias vistas.) Escriba
un nombre para el archivo exportado. Revit Architecture combina automticamente los vnculos de Revit o
DWG durante la exportacin, de modo que siempre crea un nico archivo.
Automtica. Esta opcin aade un prefijo al nombre de archivo de la vista actual o de varias vistas y planos.
Seleccione una de las opciones siguientes:
Corto. Revit Architecture determina el nombre de forma automtica. El formato es:
Plano de Revit: nombre de plano o vista de Revit: tipo de plano-nombre de vista
Largo. Especifique un prefijo o acepte el prefijo por defecto, que tiene el formato siguiente:
Plano/vista de Revit: nombre de proyecto-tipo de vista-nombre de vista
Si exporta varios archivos, en Nombre de archivo especifique un prefijo comn para los archivos exportados. Por
ejemplo, si est exportando el plano del suelo de nivel 1 y las vistas de alzado norte a archivos DWG y especifica
el prefijo Casa rural, los nombres de los archivos exportados sern Casa rural Alzado norte.dwg y Casa rural Plano
del suelo Nivel 1.dwg.
Opciones de exportacin
Al exportar a un formato CAD, puede utilizar el cuadro de dilogo Opciones de exportacin para especificar diversas
opciones. Para acceder al cuadro de dilogo Opciones de exportacin, haga clic en el men
Archivo Exportar Formatos CAD. En el cuadro de dilogo Exportar, haga clic en Opciones.
Configuracin de capas
En el cuadro de dilogo Opciones de exportacin, haga clic en Configuracin de capas para abrir el cuadro de
dilogo Exportar capas. En este cuadro de dilogo, puede cargar un archivo de asignacin de capas existente, crear
un archivo de asignacin de capas estndar o personalizar las asignaciones de capas. Para obtener ms informacin,
consulte Exportacin de capas en la pgina 763.
Capas y propiedades
En la opcin Capas y propiedades del cuadro de dilogo Opciones de exportacin, seleccione un valor para controlar
cmo exportar los estilos de objetos de Revit Architecture a AutoCAD 2008 (u otras aplicaciones CAD).
NOTA Puede definir las capas y propiedades cuando exporta a DXF o DWG. Estas opciones no estn disponibles cuando
exporta a DGN o SAT.
Al exportar una vista de Revit a DWG o DXF, cada categora de Revit se asigna a una capa de AutoCAD 2008, tal
como se especifica en el cuadro de dilogo Exportar capas. En AutoCAD 2008, la capa controla la visualizacin de
las entidades (elementos de Revit), incluidos sus colores, grosores de lnea y estilos de lnea. En Revit Architecture,
se definen los estilos de objeto en el cuadro de dilogo Estilos de objeto. (Consulte Estilos de objeto en la pgina
80.) La opcin Capas y propiedades determina el comportamiento de un elemento de Revit si tiene atributos (estilos
de objetos) que difieren de los definidos para su categora. En AutoCAD 2008 y Revit Architecture, los grficos de
elementos especficos de vistas se denominan modificaciones.
Seleccione uno de los valores siguientes:
Propiedades de categora PORCAPA, modificaciones PORENTIDAD. Cuando se exporta un elemento
de Revit con grficos especficos de la vista, en AutoCAD 2008 esas diferencias (modificaciones) se aplican a la
entidad individual, pero la entidad permanece en la misma capa que las dems entidades en la misma categora
de Revit o capa de AutoCAD 2008.
Exportacin a formatos CAD | 759
Todas las propiedades PORCAPA, sin modificaciones. Cuando se exporta un elemento de Revit con
grficos especficos de la vista, en AutoCAD 2008 se omiten esas diferencias (modificaciones). La entidad reside
en la misma capa que las dems entidades de la misma categora de Revit o capa de AutoCAD 2008, y pierde
sus atributos exclusivos. Esta opcin hace que todas las entidades sigan las propiedades visuales definidas por
sus capas. Genera el menor nmero de capas y permite controlar por capas el archivo DWG exportado.
Todas las propiedades PORCAPA, nuevas capas para modificaciones. Cuando se exporta un elemento
de Revit con grficos especficos de las vistas, en AutoCAD 2008 la entidad se coloca en su propia capa. Esta
opcin permite controlar por capas el archivo DWG exportado, y conserva la intencin grfica. Sin embargo,
aumenta el nmero de capas del archivo DWG exportado.
Por ejemplo, en un proyecto de Revit Architecture, la mayora de los muros se muestran con lneas slidas de color
negro, con un grosor de lnea de 5. No obstante, en un plano del suelo, se cambian los grficos de elementos
especficos de vistas de un muro para utilizar lneas discontinuas azules, con un grosor de 7.
Al exportar esta vista a DWG o DXF, si seleccione las opciones siguientes en Capas y propiedades:
Propiedades de categora PORCAPA, modificaciones PORENTIDAD: todos los muros de esta categora de Revit,
incluido el muro azul, se asignan a una capa de AutoCAD 2008. No obstante, el muro azul conserva sus atributos
exclusivos (azul, discontinuo, grosor de lnea de 7) porque AutoCAD 2008 los define por entidad para ese muro.
Todas las propiedades PORCAPA, sin modificaciones: todos los muros de esta categora de Revit, incluido el
muro azul, se asignan a una capa de AutoCAD 2008, y el muro azul no conserva sus caractersticas exclusivas.
En AutoCAD 2008, tiene el mismo aspecto que los dems muros de la capa.
Todas las propiedades PORCAPA, nuevas capas para modificaciones: todos los muros de esta categora de Revit,
excepto el muro azul, se asignan a una capa en AutoCAD 2008. El muro azul conserva sus atributos exclusivos,
pero se asigna a su propia capa.
Escalado de tipo de lnea
En la opcin Escalado de tipo de lnea del cuadro de dilogo Opciones de exportacin, seleccione un valor para
controlar los parmetros LTSCALE y PSLTSCALE de AutoCAD 2008 y el modo en que se exportarn a Revit
Architecture las definiciones de tipo de lnea.
NOTA Puede definir el escalado de tipo de lnea cuando exporta a DXF o DWG. Esta opcin no est disponible cuando
exporta a DGN o SAT.
Los tipos de lnea determinan la secuencia de trazos y puntos, las longitudes relativas de los trazos y los espacios
en blanco, y las caractersticas del texto o las formas que se incluyen en las lneas. En Revit Architecture, se definen
por estilos de objetos para las categoras (men Configuracin Estilos de objeto) o como grficos de elementos
especficos de vistas para elementos individuales. (Consulte Estilos de objeto en la pgina 80 o Modificacin de
la visualizacin grfica y visibilidad de elementos individuales en la pgina 146.)
760 | Captulo 20 Interoperabilidad
En AutoCAD 2008, el parmetro PSLTSCALE controla el escalado de tipo de lnea de las dimensiones del papel. Un
valor de 0 indica que no hay ningn escalado de tipo de lnea especial. Las longitudes de los trazos de tipos de lnea
se basan en las unidades de dibujo del espacio (modelo o papel) en el que se crean los objetos. Un valor de 1 indica
que el escalado de la ventana grfica determina el escalado del tipo de lnea.
En Revit Architecture, el parmetro Escalado de tipo de lnea cambia el comportamiento por defecto de los archivos
DWG exportados. Puede que algunas lneas que se crean discontinuas aparezcan como slidas o en una escala
distinta en una vista de modelo o una vista de plano de AutoCAD 2008. Independientemente de la opcin que
seleccione, las definiciones de tipos de lnea DWG se crean de modo que las lneas discontinuas siempre empiezan
y acaban con un guin.
Seleccione uno de los valores siguientes:
Definiciones de escalado de tipo de lnea. Esta opcin exporta los tipos de lnea tal como estaban antes
de ser escalados con una escala de vista. Esta opcin conserva la intencin grfica.
Espacio modelo (PSLTSCALE = 0). Esta opcin especifica el parmetro LTSCALE para la escala de vista y
PSLTSCALE = 0.
Espacio papel (PSLTSCALE = 1). Esta opcin especifica el valor 1 para LTSCALE y PSLTSCALE. Las definiciones
de tipos de lnea de Revit Architecture se escalan para reflejar las unidades del proyecto; de lo contrario, se
exportan tal cual.
Base de sistema de coordenadas
En la opcin Base de sistema de coordenadas del cuadro de dilogo Opciones de exportacin, seleccione un valor
para indicar si el archivo exportado utilizar las coordenadas internas del proyecto de Revit Architecture, o las
coordenadas compartidas con otros modelos vinculados. Consulte Vinculacin de modelos de Revit en la pgina
734 y Ubicacin compartida en la pgina 748.
NOTA Puede definir la base de sistema de coordenadas cuando exporta a DXF o DWG. Esta opcin no est disponible
cuando exporta a DGN o SAT.
Seleccione uno de los valores siguientes:
Internas de proyecto. Esta opcin define el origen del archivo exportado en las coordenadas internas del
proyecto de Revit Architecture. Utilice esta opcin cuando el proyecto de Revit Architecture sea un proyecto
independiente no vinculado a otros modelos, o cuando su posicin particular no sea relevante para el uso que
se va a dar al archivo exportado.
Compartidas. Esta opcin define el origen (0,0,0) del archivo exportado en una ubicacin compartida del
proyecto de Revit Architecture. Toda la geometra se exporta en relacin con las coordenadas compartidas.
Utilice esta opcin si desea mantener la posicin especfica del proyecto que se exporta.
Una unidad DWG
En la opcin Una unidad DWG del cuadro de dilogo Opciones de exportacin, seleccione una unidad de medida:
pie, pulgada, metro, centmetro o milmetro.
En los proyectos imperiales, la unidad por defecto son las pulgadas. En los proyectos mtricos, la unidad por defecto
son los metros.
Exportacin a formatos CAD | 761
NOTA Puede definir el valor de Una unidad DWG cuando exporta a DXF o DWG. Esta opcin no est disponible cuando
exporta a DGN o SAT.
Slidos (slo vistas 3D)
En la opcin Slidos (slo vistas 3D) del cuadro de dilogo Opciones de exportacin, indique cmo se exportar la
geometra slida. Esta opcin slo est disponible si se exporta una vista 3D.
NOTA Puede configurar la opcin Slidos (slo vistas 3D) cuando exporta a DXF o DWG. Al exportar a SAT, la geometra
siempre se exporta como slidos ACIS. Al exportar a DGN, la geometra siempre se exporta como mallas poligonales.
Los programas de modelado generalmente representan las formas 3D utilizando una de las tecnologas siguientes:
ACIS es una tecnologa de modelado slido. Por ejemplo, ACIS representa un cubo como un objeto nico o
una forma con 6 caras.
Una malla poligonal es una forma 3D que se compone de varios polgonos unidos. Por ejemplo, un cubo de
malla poligonal se compone de seis superficies cuadradas que se unen para formar la forma de cubo. Esto se
denomina geometra basada en caras.
Seleccione uno de los valores siguientes:
Exportar como malla poligonal. Esta opcin exporta toda la geometra visible de Revit Architecture como
mallas poligonales.
Exportar como slidos ACIS. Esta opcin exporta toda la geometra visible de Revit Architecture como
slidos ACIS 3D. Cualquier elemento que ya sea una malla poligonal permanecer como tal, por ejemplo las
superficies topogrficas y los smbolos de importacin que contengan mallas poligonales.
Exportar habitaciones y reas como polilneas
La opcin Exportar habitaciones y reas como polilneas del cuadro de dilogo Opciones de exportacin indica si
las habitaciones y reas se exportan como polilneas cerradas. Esta opcin slo se puede utilizar cuando las
habitaciones o las reas estn definidas en las vistas que se van a exportar.
Las polilneas de rea slo se generan a partir de vistas de plano de rea. Consulte Anlisis de reas en la
pgina 642.
Las polilneas de habitacin se generan nicamente a partir de planos del suelo o vistas de plano del techo.
Consulte Habitaciones en la pgina 632.
En el caso de las habitaciones, las polilneas exportadas coinciden con los contornos de habitacin en Revit
Architecture. Los contornos de habitacin se exportan a una sola capa, que se desactiva por defecto en el archivo
de AutoCAD 2008. Las polilneas incluyen informacin de datos extendidos (XDATA) de los contornos de habitacin:
Nombre, Nmero, Ocupacin, Ocupante, Departamento y Comentarios.
762 | Captulo 20 Interoperabilidad
En el caso de las reas, tambin incluyen la informacin siguiente de los contornos de rea: Nombre y Comentarios.
NOTA Puede seleccionar Exportar habitaciones y reas como polilneas cuando exporta a DXF o DWG. Esta opcin no
est disponible cuando exporta a DGN o SAT.
Activar archivo de plantilla DGN
En el cuadro de dilogo Opciones de exportacin, seleccione Activar archivo de plantilla DGN si desea utilizar una
plantilla (un archivo de ncleo de MicroStation) para el archivo DGN exportado. A continuacin, haga clic en
Cargar para localizar la plantilla y cargarla. Revit Architecture exporta el proyecto a un archivo DGN utilizando la
configuracin de la plantilla especificada.
Si no utiliza ningn archivo de plantilla DGN, Revit Architecture exporta el proyecto a un archivo DGN utilizando
la configuracin por defecto.
NOTA Slo puede seleccionar la opcin Activar archivo de plantilla DGN cuando exporta a DGN. Esta opcin no est
disponible cuando exporta a DWG, DXF o SAT.
Exportacin de geometra intersecante
Si el modelo incluye geometra intersecante (por ejemplo, una extrusin que pasa a travs de la superficie de un
muro), Revit Architecture no crea bordes en las lneas de interseccin. Como consecuencia, es posible que Revit
Architecture elimine de forma incorrecta las lneas ocultas durante la exportacin. Si exporta una vista del diseo
con lneas ocultas activadas, pueden producirse resultados inesperados al abrir la vista en otra aplicacin CAD.
Consulte Estilo de grficos de modelo de lnea oculta en la pgina 169.
Para ver todas las lneas visibles, cree un hueco en una superficie antes de pasar otra superficie a travs de ella o
unir geometra para crear un borde.
Muro intersecado y extrusin en modo de lneas ocultas (sin bordes en la interseccin de las superficies)
Exportacin de capas
Al exportar un proyecto a otro formato (por ejemplo, DWG o DGN), el usuario desea que el archivo exportado
contenga la mayor cantidad de informacin posible sobre el proyecto. Revit Architecture almacena una gran cantidad
de informacin del proyecto en sus categoras y subcategoras. En los programas CAD, este tipo de informacin se
almacena en capas (o niveles en MicroStation). Para asegurarse de que la informacin sobre las categoras de Revit
Architecture se convierta correctamente a nombres de capa CAD, utilice el comando Exportar capas para definir
un archivo de asignacin de capas.
El archivo de asignacin de capas es un archivo de texto que asigna cada categora o subcategora de Revit Architecture
a un nombre de capa configurado previamente para el programa CAD. Por ejemplo, un objeto de puerta de Revit
Architecture se asigna automticamente a una capa A-DOOR de AutoCAD 2008. Los nombres de capas estn
configurados previamente en el archivo de texto, pero puede cambiarlos.
Puede cargar un archivo de asignacin de capas existente y cambiar manualmente sus valores, o bien generar un
archivo utilizando una de las normas de asignacin siguientes:
American Institute of Architects (AIA)
Norma ISO 13567
Norma de Singapur 83
Norma inglesa 1192
Si utiliza el comando Exportar capas para generar un archivo de asignacin de capas, por defecto el nombre del
archivo es el siguiente:
exportlayers-formato-norma.txt
Exportacin de geometra intersecante | 763
donde formato es dwg o dgn (para indicar el formato de exportacin seleccionado), y norma refleja la norma de
capas de exportacin seleccionada (como AIA o BS1192).
El archivo de asignacin de capas est en la carpeta Data del directorio de instalacin de Revit Architecture. Al
exportar un proyecto, su archivo de asignacin de capas se exporta, junto con el proyecto, al formato adecuado
para el programa CAD de destino.
Creacin o modificacin de un archivo de asignacin de capas
1 Haga clic en el men Archivo Configuracin de importacin/exportacin Exportar capas DWG/DXF
(para AutoCAD 2008) o Exportar capas DGN (para MicroStation).
En el cuadro de dilogo Exportar capas, Revit Architecture muestra los valores de un archivo de
asignacin de capas, utilizando la norma adecuada para la configuracin actual.
2 Si desea utilizar una norma distinta o editar un archivo de asignacin existente, lleve a cabo lo siguiente:
Para cargar un archivo de asignacin existente, haga clic en Cargar, vaya al archivo y haga clic en
Abrir.
Para crear un archivo de asignacin, haga clic en Norma, seleccione una norma en el cuadro de
dilogo y haga clic en Aceptar.
3 Edite los valores de asignacin segn necesite.
Para cambiar un valor de Corte o Proyeccin, haga clic en las columnas Nombre de capa o ID de color
para la categora deseada y especifique el nuevo valor.
NOTA El ID de color corresponde a un ID de color de AutoCAD 2008 o MicroStation. En Exportar capas
DGN, las columnas son Nmero de nivel (correspondiente a los niveles de MicroStation, en lugar de las
capas de AutoCAD 2008) e ID de color.
4 Para guardar la configuracin, haga lo siguiente:
Si desea guardar la configuracin en un nuevo archivo de asignacin de capas, haga clic en Guardar
como, vaya a la carpeta de destino y especifique un nuevo nombre de archivo.
Si desea guardar la configuracin modificada en el archivo de asignacin de capas existente (cuyo
nombre aparece en la barra de ttulo del cuadro de dilogo), haga clic en Aceptar.
Si exporta un proyecto desde Revit Architecture, puede especificar el archivo de asignacin de capas que se utilizar
haciendo clic en la opcin Configuracin de capas del cuadro de dilogo Opciones de exportacin. Consulte
Opciones de exportacin en la pgina 759.
Archivos de asignacin de capas personalizados
Utilice el comando Exportar capas con el fin de crear un archivo de asignacin de capas para varios asesores en
normativas.
Para crear un archivo de asignacin de capas personalizado, siga el procedimiento de Creacin o modificacin de
un archivo de asignacin de capas en la pgina 764, y utilice la funcin Guardar como para guardar el archivo con
un nombre exclusivo.
Exportacin a ODBC
Se pueden exportar datos de componentes de modelos a una base de datos ODBC (Open Database Connectivity).
Entre los datos puede haber parmetros de proyecto asignados a una o varias categoras de elementos en el proyecto.
Por cada categora de elemento, Revit Architecture exporta una tabla de base de datos para tipos de modelo y otra
para ejemplares de modelo. Por ejemplo, Revit Architecture crea una tabla con todos los tipos de puerta y otra tabla
con todos los ejemplares de puerta.
La exportacin ODBC utiliza nicamente unidades del sistema mtrico decimal. Si un proyecto utiliza unidades
del sistema imperial, Revit Architecture convierte todas las mediciones a unidades mtricas antes de exportar a
ODBC. Si utiliza datos de la base de datos resultante, tenga en cuenta que las mediciones reflejan unidades mtricas.
Si es preciso, puede utilizar una funcin de base de datos para volver a convertir las mediciones a unidades imperiales.
Con ODBC, Revit Architecture crea tablas de los elementos siguientes:
Objetos de modelo: tipos y ejemplares
Niveles y habitaciones: slo ejemplares
764 | Captulo 20 Interoperabilidad
Tablas de planificacin clave
Cdigos de montaje: una sola tabla que contiene datos del cdigo de montaje para todo el proyecto
La exportacin ODBC crea relaciones especficas entre las tablas de la base de datos mediante claves primarias y
valores de referencia. Consulte Relaciones de las tablas dentro de la base de datos en la pgina 766.
Revit Architecture puede exportar repetidamente a la misma base de datos. Cuando se exporta a una base de datos
vaca, Revit Architecture crea tablas. Cuando se exporta un proyecto a una base de datos que no est vaca, Revit
Architecture actualiza la informacin de la tabla para que coincida con el proyecto. Esto permite personalizar la
base de datos y volver a exportar los datos conforme cambia el proyecto.
IMPORTANTE No exporte proyectos distintos a la misma base de datos. Utilice una base de datos exclusiva para cada
proyecto.
Controladores ODBC compatibles
ODBC es una herramienta de exportacin general que funciona junto con muchos controladores de software. Revit
Architecture se ha probado con los siguientes controladores ODBC:
Microsoft
Access
Microsoft
Excel
Una exportacin ODBC a Excel crea una tabla por hoja de trabajo.
Slo se puede exportar una vez a un archivo de Excel. No es posible exportar varias veces a Excel.
Microsoft
SQL Server
El controlador de texto de Microsoft
no es compatible con Revit Architecture.
Revit Architecture puede interactuar con otros controladores ODBC, segn las funciones que admita el controlador.
Si necesita asistencia sobre un controlador de software concreto, pngase en contacto con el departamento de TI
local o con el servicio de soporte tcnico de Autodesk.
Exportacin a una base de datos ODBC
Si es la primera vez que va a exportar un proyecto de Revit Architecture a una base de datos ODBC, siga este
procedimiento. Si ya ha exportado el proyecto y desea volver a exportarlo, consulte Cmo exportar varias veces
a la misma base de datos ODBC en la pgina 766.
Para exportar a una base de datos ODBC:
1 En Revit Architecture, abra el proyecto que vaya a exportar.
2 Haga clic en el men Archivo Exportar Base de datos ODBC.
3 Seleccione Nuevo para crear un nombre de origen de datos (DSN).
4 En el cuadro de dilogo Crear nuevo origen de datos, configure lo siguiente:
a Seleccione un controlador y haga clic en Siguiente.
Este controlador est asociado con el programa al que se exporta, por ejemplo Microsoft
Access,
dBase o Paradox.
b Especifique un nombre de DSN o vaya a la carpeta de destino y especifique un nombre de archivo.
Haga clic en Siguiente.
c Aparecer un cuadro de dilogo de confirmacin. Si la informacin es incorrecta, haga clic en Atrs
y corrjala.
d Haga clic en Finalizar.
5 Cree el archivo de base de datos.
Segn el controlador que haya seleccionado, se mostrar un cuadro de dilogo en el que se solicitar
informacin acerca del archivo de base de datos al que se exportar. En el cuadro de dilogo, especifique
la base de datos que utilizar o cree una nueva. Por ejemplo:
Para Microsoft
Access, haga clic en Seleccionar para seleccionar una base de datos existente, o en
Crear para crear una base de datos vaca a la que exportar los datos.
Exportacin a ODBC | 765
Para Microsoft
Excel, utilice primero Excel para crear un libro de trabajo vaco con el nombre que
prefiera. A continuacin, en el cuadro de dilogo, haga clic en Seleccionar libro y vaya al nuevo
libro de trabajo.
6 En el cuadro de dilogo de seleccin de origen de datos, haga clic en Aceptar.
7 En el cuadro de dilogo Configuracin de ODBC, haga clic en Aceptar.
NOTA Si falla la exportacin y genera un error relativo a una base de datos de slo lectura, haga clic en Opciones en el
cuadro de dilogo Configuracin de ODBC de Microsoft. Desmarque la casilla de verificacin Slo lectura. A continuacin,
intente realizar de nuevo la exportacin.
Cmo exportar varias veces a la misma base de datos ODBC
1 En Revit Architecture, abra el proyecto que vaya a exportar.
2 Haga clic en el men Archivo Exportar Base de datos ODBC.
3 En el cuadro de dilogo Seleccionar origen de datos, seleccione el origen de datos deseado y haga clic
en Aceptar.
4 En el cuadro de dilogo Configuracin de ODBC, haga clic en Aceptar para exportar a la misma base
de datos.
Edicin de la base de datos despus de exportar
No edite los datos de las columnas de la base de datos exportadas por Revit Architecture. Cualquier cambio en ellas
se sobrescribir la prxima vez que se exporte el proyecto.
Sin embargo, puede aadir columnas a las tablas que cree Revit Architecture. La prxima vez que se exporte el
proyecto, se conservarn los datos de las columnas aadidas.
Relaciones de las tablas dentro de la base de datos
Al crear tablas de bases de datos durante la exportacin ODBC, Revit Architecture aade relaciones a las tablas de
datos mediante claves primarias y valores de referencia. En las bases de datos relacionales, una clave primaria es
un valor exclusivo que identifica un registro (fila) en una tabla de la base de datos. Los valores de referencia son
columnas de una tabla que hacen referencia a otras tablas.
NOTA Los programas de bases de datos como Microsoft
Access pueden interpretar las relaciones de las tablas. Los
programas de hojas de clculo, como Excel, no admiten relaciones, por lo que Revit Architecture crea tablas simples no
relacionadas entre s.
La clave primaria de cada tabla de elemento es la columna etiquetada como "ID". En la tabla siguiente se indica
cmo las claves primarias y los valores de referencia crean relaciones entre las tablas de la base de datos.
Corresponde a... Columna (campo) de una tabla de ejemplar de
puerta
Ninguno. Es el identificador exclusivo de este ejemplar de puerta. ID
Columna de ID de la tabla de tipos de puerta ID de tipo
Columna de ID de la tabla de niveles Nivel
Columna de ID de la tabla de habitaciones Habitacin
Columna de ID de las tablas de planificacin clave Tabla de planificacin clave
La clave primaria de la tabla de cdigos de montaje es la columna Cdigo de montaje. La columna Cdigo de
montaje en las tablas de tipo hace referencia a la columna Cdigo de montaje de la tabla Cdigos de montaje.
Revit Architecture no crea una referencia para la columna ID de anfitrin ya que, al poder ser el anfitrin un muro,
un suelo, una cubierta, etc., no hay una nica tabla de referencia.
Las relaciones entre las tablas se establecen slo cuando Revit Architecture crea las tablas; si utiliza Revit Architecture
para volver a exportar a una base de datos ya existente, no se crean relaciones.
766 | Captulo 20 Interoperabilidad
Exportacin de una vista a un archivo de imagen
El comando Exportar imagen imprime cualquier vista directamente en un archivo de imagen de trama. Despus
podr utilizar esta imagen para presentaciones en lnea o documentacin impresa.
Para exportar una vista a un archivo de imagen:
1 Haga clic en el men Archivo Exportar Imagen.
2 En el cuadro de dilogo Exportar imagen, haga clic en Cambiar para cambiar la ruta por defecto y el
nombre de archivo de la imagen, si lo desea.
3 Bajo Rango, indique las imgenes que se exportarn:
Ventana actual. Esta opcin exporta todo el contenido del rea de dibujo, incluidas las partes
que estn fuera del rea de visualizacin actual.
Porcin visible de la ventana actual. Esta opcin exporta lo que est visible en el rea de
dibujo.
Vistas/Planos seleccionados. Esta opcin exporta las vistas y los planos especificados. Haga
clic en Seleccionar. En el cuadro de dilogo Conjunto de vistas/planos, seleccione las vistas y los
planos que desee exportar y haga clic en Aceptar.
4 En Tamao de imagen, especifique las propiedades de visualizacin de la imagen, del modo siguiente:
Para especificar un tamao de impresin y una orientacin para la imagen, seleccione Ajustar a e
indique los pxeles. En Direccin, seleccione Horizontal o Vertical. Revit Architecture ajusta la
imagen horizontal o verticalmente al nmero de pxeles especificado.
Para ampliar o reducir la imagen, seleccione Zoom y especifique un porcentaje. Revit Architecture
imprimir la imagen con el zoom especificado.
5 En Opciones, seleccione las opciones de impresin deseadas:
Por defecto, los vnculos de la imagen exportada se muestran en negro. Para verlos en azul, seleccione
Ver vnculos en azul.
Para ocultar las partes no deseadas del dibujo en la vista exportada, seleccione una de las opciones
siguientes: Ocultar planos de referencia/trabajo, Ocultar cuadros de campo, Ocultar contornos de
recorte y Ocultar etiquetas de vista sin referencia.
6 En Formato, seleccione un formato de salida para las vistas sombreadas y las no sombreadas. Si para
Tamao de imagen ha especificado un porcentaje en Zoom, seleccione un valor de DPI (puntos por
pulgadas) en Calidad de imagen rster.
7 Haga clic en Aceptar.
Las vistas o planos seleccionados se exportan como imgenes en el archivo especificado.
Exportacin de vistas de proyecto a HTML
Puede crear una pgina web que vincule las versiones HTML de las vistas y los planos en un proyecto de Revit
Architecture.
Para exportar vistas de proyecto a HTML:
1 Haga clic en el men Archivo Exportar Imagen.
2 En el cuadro de dilogo Exportar imagen, en Rango, seleccione Vistas/Planos seleccionados.
3 Haga clic en Seleccionar.
4 En el cuadro de dilogo Conjunto de vistas/planos, seleccione las vistas y los planos que desee exportar
y haga clic en Aceptar.
5 En Salida, configure lo siguiente:
En Nombre, especifique la ruta deseada y un prefijo para los nombres de archivo resultantes.
Seleccione Crear sitio Web navegable con una pgina HTML vinculada para cada vista.
6 Configure los parmetros de Tamao de imagen, Opciones y Formato, segn necesite.
Exportacin de una vista a un archivo de imagen | 767
Si desea informacin sobre estos parmetros, consulte Exportacin de una vista a un archivo de
imagen en la pgina 767.
7 Haga clic en Aceptar.
Revit Architecture crea una pgina Web. Desde la pgina Web, puede abrir las vistas desde un ndice. Las etiquetas
de vista son hipervnculos. Por ejemplo, supongamos que exporta la vista Nivel 1 y la vista de alzado norte. En la
pgina Web, cuando visualiza la vista de alzado norte, puede hacer clic en la etiqueta de vista Nivel para vincularla
con la vista Nivel 1.
En la carpeta en la que se encuentra la pgina Web, Revit Architecture crea una carpeta con los archivos e imgenes
HTML de origen. La carpeta tambin contiene una hoja de estilo en cascada (archivo CSS). Edite este archivo para
cambiar el formato de la pgina Web.
Creacin de informes de habitacin/rea
Puede crear un informe detallado que describa las reas definidas en vistas de plano (planos del suelo y de rea).
Para los planos del suelo, Revit Architecture genera un informe de habitacin. Para los planos de rea, Revit
Architecture genera un informe de rea. Estos informes contienen informacin sobre todas las habitaciones o reas
con suelos en el nivel correspondiente. Cada informe se genera como archivo HTML.
Al crear un informe de habitacin o rea, puede elegir entre los formatos siguientes:
Informe de triangulacin de rea de habitacin de Revit. Para cada habitacin o rea del plano
seleccionado, el informe contiene imgenes de los contornos de habitacin o rea, que estn triangulados y
anotados. Para cada imagen, una tabla muestra los clculos de las reas trianguladas, as como el rea de
habitacin total y el rea de ventana total.
Informe de integracin numrica de rea de habitacin de Revit. Para cada habitacin o rea del
plano seleccionado, el informe contiene una tabla que enumera los segmentos, subreas y sus cotas. Cada tabla
va seguida del rea de habitacin total y el rea de ventana total.
Puede crear informes de triangulacin que excluyan las reas delimitadas por mltiples bucles curvados (por ejemplo,
una habitacin con pilares o armarios en el centro). Cuando un informe de habitacin o rea excluye estas reas,
la triangulacin se lleva a cabo, se registra y se muestra por separado para cada bucle delimitador. (Esta opcin slo
se aplica a informes de triangulacin de rea de habitacin de Revit, pero no a informes de integracin numrica
de rea de habitacin de Revit.)
Esta funcin est pensada principalmente para el mercado europeo.
Exportacin de vistas como informes de habitacin o rea
1 Haga clic en el men Archivo Exportar Informe de habitacin/rea.
Se abrir el cuadro de dilogo Exportar un informe de habitacin/rea a un archivo.
2 En Guardar como tipo, seleccione el tipo de informe que desee crear (de triangulacin o de integracin
numrica).
3 Si est exportando una nica vista, configure lo siguiente:
a En Rango, seleccione Vista actual.
b Si la vista actual es un plano del suelo o un plano de rea, el cuadro de texto Nombre de archivo
mostrar un nombre de archivo por defecto. Si lo desea, cambie el nombre de archivo y vaya a una
carpeta de destino.
4 Si est exportando varias vistas, haga lo siguiente:
a En Rango, elija Vistas seleccionadas .
b Haga clic en Seleccionar.
c En el cuadro de dilogo Vistas, seleccione las vistas que vaya a exportar y haga clic en Aceptar.
d En Nombre de archivo, especifique un prefijo para los nombres de los archivos exportados.
5 Haga clic en Configuracin.
6 En el cuadro de dilogo Configuracin de informe de rea, configure lo siguiente:
a Si lo desea, cambie los parmetros de formato del texto, los prefijos de etiqueta de los tringulos
y sectores de arco, colores de lnea, formato de unidades y tamao de imagen.
768 | Captulo 20 Interoperabilidad
b En un informe de triangulacin, seleccione Usar triangulacin con exclusiones si desea excluir las
reas delimitadas por mltiples bucles curvados. (Este parmetro no afecta a los informes de
integracin numrica.)
c Para informar del rea de ventana como porcentaje del rea total, seleccione rea de ventana de
informe como porcentaje de rea de habitacin. Por defecto, el informe calcula el rea de ventana
total.
d Haga clic en Aceptar.
7 Haga clic en Guardar.
Revit Architecture genera el informe como archivo HTML y lo coloca en la carpeta de destino.
Exportacin a IFC (Industry Foundation Classes)
Puede exportar informacin de modelado de Revit Architecture al formato de archivo IFC (Industry Foundation
Classes).
Formato de archivo IFC
El formato de archivo IFC (Industry Foundation Classes) fue desarrollado por International Alliance of Interoperability
(IAI). IFC proporciona una solucin de interoperabilidad entre diferentes aplicaciones. El formato cuenta con
normas internacionales establecidas para importar y exportar objetos de construccin y sus propiedades.
IFC mejora la comunicacin, la productividad, el tiempo de entrega y la calidad a lo largo del ciclo de vida de una
construccin. Reduce la prdida de informacin durante la transmisin de una aplicacin a otra, gracias a las normas
establecidas para los objetos comunes del sector de la construccin.
Si desea ms informacin sobre el formato de archivo IFC, visite http://www.iai-international.org.
Revit Architecture e IFC
Revit Architecture permite importaciones y exportaciones IFC basadas en las normativas ms recientes sobre
intercambio de datos IFC2x2 de IAI. Al exportar un modelo de informacin de construccin al formato IFC, la
informacin se pone directamente a disposicin de especialistas tales como ingenieros de estructuras y tcnicos de
mantenimiento de edificios.
Por ejemplo, los modelos de informacin de construccin desarrollados con Revit Architecture se guardan con el
formato de archivo RVT. Puede exportar el modelo de construccin con el formato IFC a una aplicacin con
certificado IFC que no utilice el formato de archivo RVT. Podr abrir el dibujo y trabajar en l en la aplicacin no
nativa. De modo similar, en Revit Architecture puede importar un archivo IFC, crear un archivo RVT y trabajar en
el modelo de construccin de Revit Architecture.
IFC utiliza contenedores arquitectnicos que facilitan la identificacin de objetos de construccin reales. Dichos
contenedores tienen parmetros con valores igualmente tiles. Muchos elementos estndar de Revit Architecture
tienen sus contenedores IFC correspondientes. No requieren tareas de usuario especficas para su exportacin. (Por
ejemplo, los muros de Revit se exportan como muros IFC.) En el caso de otras familias de Revit Architecture (por
ejemplo, las escaleras mecnicas), el usuario debe asignarles contenedores IFC antes de la exportacin. Consulte
Cmo cargar y modificar archivos de asignacin IFC en la pgina 769.
Cmo cargar y modificar archivos de asignacin IFC
Antes de exportar un proyecto de Revit Architecture a IFC, es posible que deba asignar ejemplares de familias
genricas a los contenedores IFC (tipos de elementos). Para ello, cree un archivo de asignacin IFC o edite uno que
ya exista. Tambin puede utilizar el siguiente procedimiento para cargar el archivo de asignacin IFC deseado antes
de exportar un proyecto de Revit Architecture a IFC.
Para cargar y modificar un archivo de asignacin IFC:
1 Haga clic en el men Archivo Configuracin de importacin/exportacin Opciones IFC Opciones
de exportacin.
2 Haga lo siguiente:
Para cargar un archivo de asignacin existente, haga clic en Cargar, vaya al archivo y haga clic en
Abrir.
Para crear un archivo de asignacin IFC basado en la norma IAI, haga clic en Norma.
Revit Architecture crea un archivo de asignacin IFC denominado exportlayers-ifc-IAI.txt.
Exportacin a IFC (Industry Foundation Classes) | 769
En el cuadro de dilogo Clases de exportacin IFC, cada fila representa una categora o subcategora
del elemento. En el caso de los elementos de construccin estndar, aparece un nombre de clase asignado
en la columna Nombre de clase IFC. En el caso de los elementos de construccin que no tienen una
asignacin automtica de clases de exportacin IFC, aparece "Not Exported" en la columna Nombre
de clase IFC.
3 Para cada categora o subcategora que vaya a exportar, haga lo siguiente:
En Nombre de clase IFC, escriba el nombre de la clase IFC para el par de categora/subcategora
especfico.
En Tipo, especifique el tipo de objeto de esa subclase.
Los valores requeridos se definen de acuerdo con la definicin de norma IFC.
Si los valores de una categora o subcategora estn vacos, Revit Architecture intentar determinar la
categora pertinente. Si no lo consigue, no se podr exportar el objeto.
4 Para guardar la configuracin, haga lo siguiente:
Si desea guardar la configuracin en un nuevo archivo de asignacin IFC, haga clic en Guardar
como, vaya a la carpeta de destino y especifique un nuevo nombre de archivo. Haga clic en Aceptar.
Si desea guardar la configuracin modificada en el archivo de asignacin IFC existente (cuyo
nombre aparece en la barra de ttulo del cuadro de dilogo), haga clic en Aceptar.
Al exportar un proyecto de Revit Architecture a IFC, Revit Architecture utiliza automticamente el archivo de
asignacin IFC adecuado.
Exportacin de un proyecto a IFC
1 Cargue el archivo de asignacin IFC que desee utilizar para la exportacin a IFC.
Encontrar instrucciones en Cmo cargar y modificar archivos de asignacin IFC en la pgina 769.
Asimismo, puede utilizar ese procedimiento para modificar el archivo de asignacin o para asignar
familias de Revit Architecture no estndar a contenedores IFC.
2 Haga clic en el men Archivo Exportar IFC.
3 En el cuadro de dilogo Exportar, en Guardar en, vaya a la carpeta de destino del archivo IFC.
4 En Guardar como tipo, seleccione el tipo de archivo que desee:
IFC 2x2 (*.ifc): la versin de exportacin certificada por defecto. Es la ms reciente de las versiones
compatibles con otros sistemas.
IFC 2x3 (*.ifc): la ltima versin de IFC. Utilcela nicamente si sabe que el sistema receptor es
compatible con este formato.
IFC BCA ePlan Check (*.ifc): variante certificada de IFC 2x2 utilizada para el envo de archivos a
al servidor Singapore BCA ePlan Check. Al exportar a este tipo de archivo, conviene comprobar
cuidadosamente todos los elementos delimitadores de habitacin.
NOTA Si el sistema receptor espera que los pilares y muros de varios niveles se dividan por nivel, exporte
utilizando la versin IFC BCA ePlan Check. De lo contrario, utilice la versin IFC 2x2 por defecto.
5 En Nombre de archivo, especifique un nombre para el archivo IFC.
6 Haga clic en Guardar.
Archivos especficos de IFC
Revit Architecture pone a disposicin los siguientes archivos especficos de IFC:
IFC Metric Template.rte. Este archivo permite crear proyectos que ya cumplan la norma IFC.
IFC Parameter Upgrade.rvt. Este archivo permite aadir parmetros compartidos a un proyecto existente.
IFC Shared Parameters.txt. Este archivo puede servir para modificar proyectos y familias existentes, de modo
que incluyan parmetros IFC.
770 | Captulo 20 Interoperabilidad
Para acceder a los archivos especficos de IFC:
1 En un navegador Web, vaya a http://revit.autodesk.com/library/html/index.html.
2 Haga clic en Revit Instruction and Help Samples.
3 Haga clic en IFC.
La pgina Web muestra una lista de los archivos IFC disponibles.
4 Para descargar los archivos IFC, haga clic en Download Directory. En el cuadro de dilogo Descarga de
archivo, haga clic en el botn para guardar y vaya a la carpeta de destino.
5 En el Explorador de Windows, vaya a la carpeta de destino y haga doble clic en IFC.exe para extraer
los archivos descargados.
Los archivos descargados incluyen instrucciones sobre la actualizacin de parmetros.
Exportacin a gbXML
El esquema gbXML (green building XML) fue creado para ayudar a los diseadores de construcciones a recopilar
informacin sobre las caractersticas de consumo energtico de los proyectos de construccin. Puede exportar el
proyecto a gbXML para llevar a cabo un anlisis energtico de un proyecto. A continuacin, puede utilizar el archivo
gbXML resultante con aplicaciones de anlisis de terceros con el fin de calcular la carga del proyecto de construccin.
Si desea ms informacin, vaya a http://www.gbxml.org/.
Para exportar a gbXML:
1 Haga clic en el men Archivo Exportar gbXML.
2 En el cuadro de dilogo Guardar como, vaya a la carpeta de destino del archivo exportado.
3 Asigne un nombre al archivo y haga clic en Aceptar.
Especificacin del tipo de edificio y el cdigo postal para un proyecto
Puede especificar el tipo de edificio y el cdigo postal para proyectos que exporte a gbXML. Al importar archivos
gbXML, varios paquetes de software de anlisis utilizan esta informacin para aadir valores de diseo por defecto
para el consumo y coste energtico, las cargas trmicas y la construccin.
NOTA En Estados Unidos, el cdigo postal se denomina "cdigo zip".
Para especificar el tipo de edificio y el cdigo postal:
1 Haga clic en el men Configuracin Informacin de proyecto.
2 En el cuadro de dilogo Propiedades del elemento, en el parmetro del ejemplar Datos energticos,
haga clic en Editar.
3 En el cuadro de dilogo Propiedades de tipo, seleccione el tipo de edificio y especifique el cdigo postal.
4 Haga clic en Aceptar.
Exportacin de parte de una vista
Para exportar parte de una vista 3D, utilice una caja de seccin para definir la parte de la vista 3D que desee exportar.
(Revit Architecture no admite regiones de recorte cuando se exporta una vista 3D.) Encontrar instrucciones en
Uso de una caja de seccin en la pgina 774.
Para exportar parte de una vista 2D, copie la vista y utilice una regin de recorte para mostrar la parte deseada,
como se describe en el procedimiento siguiente. A continuacin, exporte la vista al formato pertinente.
Para exportar parte de una vista 2D:
1 En el Navegador de proyectos, haga clic con el botn derecho en la vista que vaya a exportar y, a
continuacin, en Duplicar vista Duplicar o Duplicar con detalles.
El comando Duplicar copia la vista. El comando Duplicar con detalles copia la vista e incluye los
elementos especficos de la misma, como los componentes de detalle o las cotas.
En el rea de dibujo aparece una vista duplicada. En el Navegador de proyectos, la vista duplicada se
denomina Copia de Vista.
Exportacin a gbXML | 771
2 Si desea guardar la nueva vista en el proyecto, cmbiele el nombre. Para ello, en el Navegador de
proyectos, haga clic con el botn derecho en la vista duplicada y elija Cambiar nombre. Escriba un
nuevo nombre y haga clic en Aceptar.
3 En la barra de controles de vista, haga clic en (Mostrar regin de recorte).
En el rea de dibujo, la regin de recorte aparece como un cuadro alrededor de la vista.
4 Para recortar la vista para que muestre la parte deseada, haga clic en el cuadro de la regin de recorte
y arrastre los pinzamientos.
Es posible que tenga que reducir la visualizacin para ver los bordes y los pinzamientos del cuadro de
la regin de recorte.
5 Exporte la vista utilizando el men Archivo Exportar. Consulte Exportar en la pgina 756.
Exportacin a 3ds Max o VIZ
Autodesk
VIZ es una aplicacin de modelado 3D, modelizado y presentacin que proporciona innovadoras
tecnologas de creacin de imgenes para comunicar y compartir diseos. Autodesk
3ds Max
es un paquete de
animacin 3D profesional que proporciona funciones adicionales de animacin, modelado y metodologa de trabajo
para solucionar la mayora de los problemas complejos inherentes a los efectos visuales y la visualizacin de diseos.
Puede exportar diseos de un proyecto de Revit e importarlos o vincularlos en VIZ o 3ds Max. En VIZ o 3ds Max,
puede crear modelizados de gran sofisticacin de los diseos para poder compartirlos con los clientes. Para una
mayor comodidad, los temas siguientes hacen referencia a 3ds Max, pero la informacin incluida tambin se aplica
a VIZ.
Metodologa de trabajo para proyectos de Revit a 3ds Max
Una vez completado el diseo inicial y el modelado del proyecto en Revit Architecture, puede utilizar 3ds Max para
crear modelizados de ltima generacin y aadir detalles finales.
A continuacin se detalle el procedimiento de trabajo recomendado entre Revit Architecture y 3ds Max.
1 En Revit Architecture:
a Prepare una vista 3D del proyecto de Revit para exportar.
Consulte Vistas 3D en la pgina 113. Si desea detalles y recomendaciones sobre la exportacin
de una vista 3D, consulte Antes de exportar un proyecto a 3ds Max en la pgina 773.
b Exporte la vista 3D a DWG.
Si desea informacin sobre las opciones de exportacin, consulte Opciones de exportacin para
proyectos de 3ds Max en la pgina 776. Para obtener instrucciones sobre la exportacin a DWG,
consulte Exportacin a DWG en la pgina 756.
2 En 3ds Max:
a Importe o vincule el archivo DWG.
Vincule el archivo si tiene previsto actualizar el diseo en Revit Architecture y volver a exportar las
actualizaciones para utilizarlas en 3ds Max. De este modo, evitar la necesidad de repetir
posteriormente los ajustes en el diseo en 3ds Max (asignaciones de materiales, cmaras,
iluminacin, etc.). sta es la metodologa de trabajo recomendada.
Cuando vincule, utilice la configuracin predefinida de Revit o cree una personalizada que incluya
los parmetros deseados. Si desea ms informacin, lea la ayuda de 3ds Max acerca de la
configuracin que se recomienda para los proyectos de Revit.
Importe el archivo si no tiene previsto actualizar el diseo de Revit Architecture para utilizarlo en
3ds Max.
b Ajuste los materiales o realice las modificaciones finales para preparar el diseo para el modelizado.
c Modelice la escena.
Actualice el proyecto de Revit y vuelva a exportarlo a 3ds Max
Si las modificaciones o revisiones del proyecto hacen necesario que lo vuelva a modelizar para que se reflejen los
cambios, siga este procedimiento iterativo:
772 | Captulo 20 Interoperabilidad
3 En Revit Architecture:
a Efecte los cambios necesarios en el proyecto.
Se recomienda realizar los cambios en Revit Architecture (por ejemplo, mover muros, aadir puertas
y ventanas o aadir y eliminar otros elementos), ya que dichos cambios deben incluirse en el
proyecto de origen. El vnculo de archivos de 3ds Max es un vnculo unidireccional, de modo que
se recomienda realizar los cambios en Revit Architecture. De lo contrario, tendr que realizar los
cambios tanto en 3ds Max como en Revit Architecture.
b Exporte la vista 3D a DWG.
4 En 3ds Max:
a Vuelva a cargar el archivo vinculado.
b Ajuste los materiales o realice las modificaciones finales para preparar el diseo para el modelizado.
c Modelice la escena.
Antes de exportar un proyecto a 3ds Max
Se han perfeccionado varios aspectos de la interoperabilidad entre Revit Architecture y 3ds Max para mejorar las
funciones y el rendimiento. No obstante, puede realizar varias acciones para mejorar el rendimiento y garantizar
unos resultados satisfactorios. Antes de exportar una vista de un proyecto de Revit para importar a 3ds Max, utilice
las estrategias siguientes.
Complete el trabajo de diseo en Revit Architecture
Para utilizar las potentes funciones de modelizado de 3ds Max, exporte una vista de Revit a un archivo DWG y, a
continuacin, vincule el archivo DWG a 3ds Max. Si posteriormente actualiza y ajusta el diseo en Revit Architecture,
puede exportar de nuevo la vista a DWG y volver a cargar el archivo en 3ds Max. Con este proceso, se actualiza el
proyecto en 3ds Max, y se conservan las asignaciones de materiales y otros ajustes que haya realizado en 3ds Max.
Sin embargo, los cambios efectuados en el proyecto en 3ds Max (por ejemplo, mover una puerta o aadir una
ventana) no se pueden cargar en Revit Architecture para actualizar el proyecto. Esto significa que los cambios de
Revit Architecture pueden modificar los datos que se visualizan en 3ds Max, pero los cambios en 3ds Max no pueden
modificar los datos de Revit Architecture. Por tanto, Revit Architecture constituye el almacn principal de datos
del proyecto.
Cuando trabaje con el modelo de Revit, tenga en cuenta lo siguiente:
Iluminacin: 3ds Max no obtiene la informacin de iluminacin de un archivo DWG. (Importa la geometra
de las instalaciones de luz, pero no los efectos de iluminacin.) Cuando trabaja con el modelo en 3ds Max,
puede aadir la iluminacin deseada.
Estampados: cuando importa o vincula un archivo generado con Revit, 3ds Max muestra los contornos de
la geometra de estampado. No obstante, cuando modeliza la escena, 3ds Max no modeliza las imgenes de
mapa de bits para los estampados. Puede utilizar 3ds Max para definir y colocar estampados en el modelo.
Vistas 2D: si lo desea, puede exportar una vista 3D de la vista orientada a 2D (por ejemplo, una vista de
seccin, de alzado, etc.). Para ello, vaya al men Vista Orientacin Otra vista. Para ms informacin,
consulte Ubicacin de la cmara en una vista 3D en la pgina 116. Cuando tenga la vista en 3ds Max, podr
aplicarle materiales, alargar capas de muro y realizar otras funciones para mejorar la escena.
Uso de materiales con texturas de AccuRender que hacen referencia a mapas de bits
Al asignar materiales a elementos, algunos parmetros se definen en Revit Architecture (por ejemplo, el color).
Otros parmetros de materiales, como la textura, los define AccuRender. Si las texturas de AccuRender utilizan
mapas de bits, 3ds Max podr modelizar correctamente las texturas en las superficies asignadas.
Exportacin a 3ds Max o VIZ | 773
En Revit Architecture, haga clic en el men Configuracin Materiales para editar los materiales.
Sin embargo, puede definir texturas ms complejas mediante procedimientos de AccuRender para combinar
materiales. (Por ejemplo, el procedimiento de mrmol combina un material de base con un material de veta.) Se
denominan materiales de procedimiento.
Si los materiales de AccuRender son de procedimiento, 3ds Max los traslada al nivel ms bsico. Muestra los colores
y otros parmetros definidos por Revit Architecture pero omite la textura de procedimiento de AccuRender.
Si tiene una vista 3D de Revit en 3ds Max, puede utilizar el editor de materiales para ajustar la textura de los objetos
cuyos materiales no se hayan trasladado correctamente. Para minimizar el nmero de objetos que no tienen la
textura apropiada en 3ds Max, utilice siempre que sea posible los materiales con texturas que utilicen mapas de
bits de AccuRender.
Limitacin de geometra de modelo
En Revit Architecture, una vista 3D del proyecto contiene mltiples objetos y una gran cantidad de datos. Al reducir
la cantidad de geometra de modelo (y los datos subyacentes) que se exporta a 3ds Max, podr
Mejorar el rendimiento del proceso de exportacin.
Reducir el tamao del archivo exportado.
Mejorar el rendimiento en 3ds Max.
Reducir la aglomeracin de elementos no esenciales en la escena de 3ds Max y, por tanto, la cantidad de trabajo
necesaria para suprimir estos objetos de la escena.
Para limitar la geometra de modelo que se exporta a 3ds Max, lleve a cabo alguno de los pasos siguientes o todos
ellos en la vista 3D que tiene previsto exportar de Revit Architecture:
Uso de una caja de seccin
Utilice una caja de seccin para definir la parte especfica de la vista 3D que desea exportar. Al aplicar una caja de
seccin, est limitando la cantidad del modelo que se exporta. Los elementos que se encuentran completamente
fuera de la caja de seccin no se incluyen en el archivo de exportacin. El uso de cajas de seccin resulta especialmente
til en modelos de gran tamao. Por ejemplo, para un modelizado interior de una sala de conferencias de un edificio
de oficinas, puede utilizar una caja de seccin para exportar la sala de conferencias y omitir el resto del edificio.
NOTA En las vistas 3D, no se exportan los contornos de las regiones de recorte, de modo que stas no se pueden utilizar
para limitar la geometra de modelo. En su lugar, puede utilizar las cajas de seccin, tal como se describe a continuacin.
(No obstante, las regiones de recorte se pueden utilizar para exportar parte de una vista 2D.)
Para crear una caja de seccin:
1 Visualice la vista 3D que vaya a exportar y haga clic en el men Vista Propiedades de vista.
2 En el cuadro de dilogo Propiedades del elemento, vaya a la seccin Extensin de los parmetros del ejemplar.
Seleccione la opcin Caja de seccin y haga clic en Aceptar. Aparecer la caja de seccin en el rea de dibujo.
774 | Captulo 20 Interoperabilidad
3 Seleccione la caja de seccin para ver sus pinzamientos. Arrastre los pinzamientos para cambiar la forma y el
tamao de la caja.
Quiz resulte ms sencillo controlar el tamao, la forma y la posicin de la caja de seccin desde otra vista,
por ejemplo un plano del suelo. Abra la vista de plano de suelo. En el Navegador de proyectos, haga clic con
el botn derecho en el nombre de la vista 3D y elija Mostrar caja de seccin. La caja de seccin aparecer en
la vista de plano de suelo. Seleccinela y arrastre los pinzamientos para cambiar su tamao y su forma. A
continuacin, vuelva a la vista 3D y realice los ajustes que necesite.
4 (Opcional) Para guardar la vista 3D, duplquela y cmbiele el nombre.
Es la vista 3D que se exportar. Al guardar la vista podr volver a exportarla fcilmente ms adelante si realiza
revisiones en el modelo.
Si desea ms informacin sobre las cajas de seccin, consulte Uso de una caja de seccin en una vista 3D en la
pgina 115.
Desactivacin de la visibilidad
Desactive la visibilidad de las categoras de elementos en la vista, segn precise. Por ejemplo, si desea modelizar
una escena exterior, desactive los elementos que aparecen en el interior del edificio. De este modo, se reduce el
nmero de objetos y la cantidad de datos que se exportan de Revit Architecture y se importan en 3ds Max, con lo
cual mejora el rendimiento. Para desactivar la visibilidad de los grficos de una vista, haga clic en el men
Vista Visibilidad/Grficos. Para obtener ms informacin, consulte Visualizacin grfica y visibilidad en vistas
de proyecto en la pgina 145.
Definicin del nivel de detalle
Configure el nivel de detalle de la vista como bajo o medio. Al reducir la cantidad de detalles en la vista de Revit,
se reducen el nmero de objetos exportados y el tamao del archivo DWG resultante. Esto conduce a un mayor
rendimiento al modelizar la escena en 3ds Max.
Para definir el nivel de detalle para una vista, en la barra de controles de vista de la parte inferior del rea de dibujo,
haga clic en el botn Nivel de detalle y seleccione el nivel de detalle deseado: bajo, medio o alto. Para obtener ms
informacin, consulte Nivel de detalle en la pgina 92.
Mesa con nivel de detalle bajo, medio y alto
Documentacin de 3ds Max
Lea la documentacin de 3ds Max para obtener informacin sobre cmo importar proyectos de Revit. Dicha
documentacin incluye la configuracin recomendada para importar proyectos de Revit, informacin sobre la
translacin de materiales y los objetos vinculados de Revit y los aspectos bsicos y sugerencias sobre la vinculacin
de archivos. Lea esta informacin antes de exportar un proyecto de Revit para aprovechar al mximo las funciones
Exportacin a 3ds Max o VIZ | 775
de 3ds Max que aumentan la eficacia del proceso y permiten obtener los resultados deseados de modo ms rpido
y con menos esfuerzo.
Opciones de exportacin para proyectos de 3ds Max
Al exportar una vista 3D de Revit para utilizarla en 3ds Max, considere la utilizacin de las opciones siguientes para
aumentar la eficacia del proceso.
Guardar como tipo para 3ds Max
Al exportar una vista para utilizarla con 3ds Max, en el cuadro de dilogo Exportar, en Guardar como tipo, seleccione
la versin ms actual del formato de archivo DWG. 3ds Max est diseado para obtener el mximo provecho de la
informacin que contiene los archivos DWG.
Asimismo, puede exportar archivos DXF para utilizar en 3ds Max, aunque es posible que no obtenga el mismo nivel
de funcionalidad o rendimiento con estos archivos. Tambin puede importar un archivo DXF a 3ds Max, pero no
vincularlo para incorporar revisiones posteriores. Siempre que sea posible, se recomienda exportar los proyectos de
al formato DWG para utilizarlos en 3ds Max.
Configuracin de capas para 3ds Max
Un archivo de asignacin de capas asigna las categoras y subcategoras de Revit a las capas de AutoCAD. Al importar
o vincular un archivo DWG a 3ds Max, puede seleccionar las capas que desea desactivar. Se trata de otro modo de
limitar la geometra que contiene el modelo y, por consiguiente, de mejorar el rendimiento en 3ds Max.
Asimismo, al vincular un archivo DWG generado en Revit con 3ds Max, puede utilizar los parmetros de derivacin
para convertir las capas en objetos. A continuacin, puede aplicar un material a un objeto y manipular los objetos
derivados de otros modos. Si desea ms informacin sobre los parmetros de derivacin, consulte la documentacin
de 3ds Max.
Revit utiliza un archivo de asignacin de capas por defecto al exportar una vista. Si lo desea, puede personalizar un
archivo de asignacin de capas para aprovechar las funciones de 3ds Max. (Para ms informacin, consulte Creacin
o modificacin de un archivo de asignacin de capas en la pgina 764.) Al exportar una vista en Revit, utilice el
cuadro de dilogo Opciones de exportacin para cargar el archivo de asignacin de capas personalizado diseado
para utilizar con 3ds Max.
Slidos (slo vistas 3D) para 3ds Max
Consulte Slidos (slo vistas 3D) en la pgina 762 para obtener una descripcin general de este parmetro, as
como descripciones de los slidos ACIS y la geometra de malla poligonal.
Las recientes mejoras incorporadas en Revit Architecture y 3ds Max han mejorado el rendimiento y reducido el
tamao de los datos para las opciones Exportar como malla poligonal y Exportar como slidos ACIS. No obstante,
para obtener mejores resultados, se recomienda exportar como slidos ACIS. Con esta opcin evitar varios problemas
que podran surgir al utilizar las mallas poligonales en 3ds Max.
Si exporta la geometra como slidos ACIS, al importar o vincular en 3ds Max puede utilizar el parmetro Desviacin
superficie para slidos 3D para controlar la granularidad de la geometra entrante. Consulte la documentacin de
3ds Max para obtener ms informacin acerca de este parmetro.
NOTA Elementos con estructuras compuestas: si el modelo incluye elementos con varios componentes (por
ejemplo, muros, suelos, techos o cubiertas), al exportar a DWG utilizando slidos ACIS, cada elemento se exporta como
un slido independiente. El archivo de exportacin no conserva la informacin sobre los componentes individuales que
componen dichos elementos ni sobre las asignaciones de material que se hayan asociado con los componentes. Para
conservar las asignaciones de materiales de superficie con los elementos compuestos, exporte los elementos como mallas
poligonales.
Otras opciones de exportacin para 3ds Max
Para definir las opciones de exportacin, haga clic en Opciones en el cuadro de dilogo Exportar. A continuacin,
en el cuadro de dilogo Opciones de exportacin, configure lo siguiente:
Capas y propiedades: utilice este parmetro para controlar el modo en que se tratarn las modificaciones
de estilos de objeto en el archivo exportado. Para ms informacin, consulte Capas y propiedades en la pgina
759.
Escalado de tipo de lnea: este parmetro sirve principalmente para exportar a AutoCAD. Estas opciones
no se utilizan en las importaciones de 3ds Max.
Base de sistema de coordenadas: en la mayora de los casos, deber especificar Internas de proyecto.
Seleccione Coordenadas compartidas si la escena de 3ds Max va a incluir geometras de otros orgenes y necesita
asegurarse de que los modelos se encuentren en su posicin correcta con respecto a los dems. Para obtener
ms informacin, consulte Ubicacin compartida en la pgina 748.
776 | Captulo 20 Interoperabilidad
Una unidad DWG: seleccione la unidad adecuada para reflejar las unidades que se utilizan en 3ds Max. En
el Administrador de vnculos de archivo de 3ds Max, puede seleccionar Reescalar y especificar un valor para
Unids archivo entrante.
Importacin de un proyecto de Revit a 3ds Max
En 3ds Max, el Administrador de vnculos de archivo y DWG/DXF Importer ofrecen varios parmetros que le
ayudarn a obtener los mejores resultados durante la vinculacin o importacin de un dibujo exportado de Revit
Architecture. La configuracin recomendada se define en un archivo predefinido de 3ds Max denominado "Revit",
que puede utilizar cuando vincule con un archivo basado en Revit. Si lo prefiere, puede crear su propia configuracin
predefinida personalizada, utilizando como punto de partida la configuracin predefinida de Revit.
Para ver una lista de los parmetros recomendados y explicaciones detalladas, busque en la documentacin de 3ds
Max el apartado relativo a los parmetros recomendados para los proyectos de Revit.
Resolucin de problemas con las exportaciones a 3ds Max
Al exportar una vista 3D de Revit Architecture e importarla o vincularla en 3ds Max, es posible que ocurra lo
siguiente.
El rendimiento es bajo cuando se exporta de Revit Architecture y se importa en 3ds Max
El rendimiento suele ser bajo para los proyectos de gran tamao que contienen una gran cantidad de objetos con
sus datos. Para mejorar el rendimiento, limite la geometra de modelo que se est exportando. En Revit Architecture
puede utilizar una caja de seccin, desactivar la visibilidad de las categoras que no necesite en la escena y configurar
el nivel de detalle apropiado. Para obtener ms informacin, consulte Limitacin de geometra de modelo en la
pgina 774.
Faltan algunos elementos o aparecen con grosor negativo
Algunos elementos de Revit Architecture pueden aparecer con grosor negativo n 3ds Max. Para solucionarlo, puede
utilizar las opciones Unificar normales o 2 lados en 3ds Max. Si desea ms informacin, consulte la documentacin
de 3ds Max.
Las vistas de cmaras exportadas no aparecen en 3ds Max
Revit Architecture exporta a DWG slo una vista de cmara, que es la perspectiva activa o la vista 3D ortogonal
que se exporta. En 3ds Max, debe seleccionar la opcin de vistas y cmara. Tras importar o vincular el archivo DWG,
puede aadir ms vistas de cmara en 3ds Max. Consulte Vistas 3D en la pgina 113.
Los estampados exportados no aparecen en 3ds Max
Cuando importa o vincula un archivo generado con Revit, 3ds Max muestra los contornos de la geometra de
estampado. No obstante, cuando modeliza la escena, 3ds Max no modeliza las imgenes de mapa de bits para los
estampados. Puede utilizar 3ds Max para definir y colocar estampados en el modelo.
Algunas superficies de la escena aparecen grises (o con color difuso)
Es posible que las texturas definidas para algunas superficies utilicen materiales de procedimiento de AccuRender,
que 3ds Max no puede procesar. Puede efectuar una de las acciones siguientes:
En Revit Architecture, defina las texturas de materiales utilizando mapas de bits de AccuRender. Para obtener
ms informacin, consulte Uso de materiales con texturas de AccuRender que hacen referencia a mapas de
bits en la pgina 773.
En 3ds Max, utilice el editor de materiales para definir las texturas para las superficies. Si desea ms informacin,
consulte la documentacin de 3ds Max.
La escena contiene mltiples problemas de normales de cara
En 3ds Max, compruebe que la opcin Soldar est activada. A continuacin, vuelva a cargar el dibujo. Si desea ms
informacin, consulte las recomendaciones sobre los vnculos de archivos en la documentacin de 3ds Max.
Al volver a cargar un archivo generado en Revit, los materiales asignados a objetos no se aplican en 3ds
Max
Para corregir este problema, configure la opcin para que utilice las definiciones de materiales de la escena cuando
vuelva a cargar el archivo DWG en 3ds Max. Seleccione Cargar Ver opciones de recarga. En el cuadro de dilogo
Parmetros de vinculacin de archivo, en la ficha de opciones avanzadas, seleccione "Use scene material definitions"
Exportacin a 3ds Max o VIZ | 777
y "Use scene material assignments on Reload". Estas opciones garantizan que, al volver a cargar un archivo DWG,
las asignaciones de materiales de 3ds Max se aplicarn a las superficies. Si desea ms informacin sobre estos
parmetros, consulte la documentacin de 3ds Max.
Publicacin
Utilice los comandos de publicacin del men Archivo para publicar proyectos en DWF 2D o 3D o Buzzsaw
(utilizando DWG o archivos DWF).
Publicacin en DWF 2D o 3D
El formato Design Web Format
(DWF
) es el mtodo de Autodesk para publicar datos de diseo. Ofrece una
alternativa a la publicacin en PDF (Portable Document Format).
Los archivos DWF permiten compartir informacin de diseo de modo fcil y seguro. Con el formato DWF se
pueden evitar cambios involuntarios en archivos de proyecto; tambin se pueden compartir esos archivos con
clientes y usuarios que no tienen Revit Architecture instalado en sus sistemas. Los archivos DWF son bastante ms
pequeos que los archivos RVT originales, lo que facilita su envo por correo electrnico y la publicacin en sitios
Web.
Los archivos DWF se pueden visualizar mediante Autodesk DWF Viewer, que puede descargar de forma gratuita en
http://www.autodesk.com/dwf.
Archivos DWF 2D
Puede publicar todas las vistas o planos de Revit Architecture en archivos DWF 2D. Si publica varias vistas de un
proyecto en un archivo DWF, en Autodesk DWF Viewer podr hacer clic en un vnculo para pasar a una vista
relacionada.
Si publica una vista 3D en un archivo DWF 2D, la imagen resultante ser una representacin 2D de la vista 3D,
como una instantnea. No es posible manipular la imagen del mismo modo que cuando publica la vista 3D en
DWF 3D.
Al publicar un proyecto o una vista con habitaciones o reas en DWF 2D, puede publicar las propiedades de
habitaciones o reas en una capa independiente de la representacin geomtrica. Esta opcin permite ver datos de
habitacin y habitaciones individuales cuando se publica un proyecto o una vista para usar con programas de
gestin de instalaciones (por ejemplo, Autodesk
FMDesktop) o de revisin DWF (por ejemplo, Autodesk
Design
Review).
Archivos DWF 3D
Puede publicar vistas 3D en archivos DWF 3D. Con Autodesk
DWF Viewer, puede abrir un archivo DWF 3D y
manipular la representacin 3D del edificio. Puede rotar el edificio, ampliar parte de l, seleccionar un elemento
(por ejemplo, una cubierta), hacerlo transparente para ver lo que hay detrs, etc.
Datos de objetos y archivos DWF 2D o 3D publicados
Al publicar en DWF 2D o 3D, se genera un ID exclusivo y coherente para cada objeto. El ID consta del identificador
exclusivo global(GUID) y el ID de elemento. Con este tipo de ID prcticamente se eliminan los ID de elemento
duplicados cuando se fusionan archivos DWF desde fuentes ajenas a Revit Architecture.
Al publicar datos de objetos en DWF 2D, todas las propiedades con una unidad de medida asignada publicarn la
informacin visible y no visible para el usuario. Esta informacin est disponible al importar DWF 2D a Autodesk
FMDesktop. La informacin visible para el usuario consta de valores con formato. La informacin no visible para
el usuario consta de dos campos adicionales: un valor sin formato y un campo que describe el tipo de unidad o el
tipo de dato.
Visualizacin de datos de objeto en un archivo DWF
Al visualizar un archivo DWF, puede acceder a informacin (datos del objeto) sobre los elementos del diseo.
778 | Captulo 20 Interoperabilidad
En DWF Viewer, propiedades de visualizacin para un muro seleccionado
Revit Architecture incluye automticamente los datos de objeto para los elementos de archivos DWF 3D. Para incluir
esta informacin especfica de los elementos en un archivo DWF 2D, debe llevar a cabo lo siguiente:
Asegrese de que el estilo de grficos de modelo de las vistas seleccionadas est configurado como Lneas ocultas
o Estructura almbrica (no como Sombreado ni Sombreado con bordes). Consulte Estilos de grficos de modelo
en la pgina 168.
Al publicarse en DWF, las vistas configuradas como Sombreado o Sombreado con bordes utilizan el procesamiento
rster para las imgenes, de modo que no puede seleccionar elementos individuales en el archivo DWF.
Al publicar en DWF, seleccione la opcin para exportar datos de objetos para elementos de modelo.
Publicacin en DWF 2D
1 Haga clic en el men Archivo Publicar DWF 2D DWF.
2 Para publicar datos de objetos en DWF, lleve a cabo las acciones siguientes:
a En el cuadro de dilogo Exportar, haga clic en Opciones.
b En el cuadro de dilogo Opciones de exportacin DWF, seleccione los objetos que publicar
(Elementos de modelo, Habitaciones y reas), y haga clic en Aceptar.
Puede exportar slo los datos de objetos de las vistas cuyo estilo de grficos de modelo est configurado
como Estructura almbrica o Lneas ocultas, no Sombreado ni Sombreado con bordes. Consulte
Visualizacin de datos de objeto en un archivo DWF en la pgina 778.
3 Haga clic en Configurar impresin, especifique las opciones de configuracin de la impresin y haga
clic en Aceptar.
Para obtener informacin sobre las opciones de impresin, consulte Configurar impresin en la
pgina 595.
4 En el cuadro de dilogo Exportar, en Guardar en, vaya a la carpeta de destino del archivo DWF file.
5 Si est exportando una nica vista, configure lo siguiente:
a En Rango, seleccione Vista actual.
Publicacin en DWF 2D o 3D | 779
b En Nomenclatura de archivo, seleccione Manual para especificar un nombre para el archivo
exportado, o Automtica para utilizar un nombre de archivo generado automticamente. Consulte
Nombres de archivos exportados en la pgina 759.
6 Si est exportando varias vistas y planos, haga lo siguiente:
a En Rango, seleccione Vistas/Planos seleccionados.
b Haga clic en Seleccionar.
c En el cuadro de dilogo Conjunto de vistas/planos, seleccione las vistas y los planos que desee
exportar y haga clic en Aceptar.
d En Nomenclatura de archivo, en Automtica, seleccione Corto para utilizar un nombre corto por
defecto para el archivo DWF, o seleccione Largo para utilizar un nombre de archivo ms largo.
Consulte Nombres de archivos exportados en la pgina 759.
El archivo DWF resultante contendr hipervnculos a las vistas y los planos seleccionados. Al abrir un
archivo DWF, puede vincular vistas independientes y, si ha imprimido un plano, vistas de plano.
7 Haga clic en Guardar.
Publicacin en DWF 3D
1 Abra un proyecto de Revit y visualice una vista 3D en el rea de dibujo.
2 Haga clic en el men Archivo Publicar DWF 3D DWF.
3 En el cuadro de dilogo Publicar, en Guardar en, vaya a la carpeta de destino del archivo DWF.
4 En Nombre de archivo, especifique un nombre para el archivo DWF.
5 Haga clic en Guardar.
Revit Architecture exportar la vista 3D a DWF y colocar el archivo en la carpeta de destino.
Vinculacin de marcas de revisin DWF
La creacin de documentos de construccin suele consistir en una metodologa de trabajo arquitectnico como la
siguiente: se imprime un plano borrador; un arquitecto de proyecto u otro profesional lo examina y le aade las
marcas de revisin pertinentes y el borrador se devuelve al autor para que implemente los cambios requeridos.
Con Revit Architecture se mejora este proceso al permitir publicar vistas de plano como archivos DWF. Los archivos
DWF se pueden marcar electrnicamente utilizando un programa como Autodesk
Design Review. A continuacin,
las marcas de revisin se pueden vincular de nuevo en Revit Architecture para ver los cambios. Al estar vinculados,
el archivo de Revit Architecture y el archivo DWF se mantienen sincronizados en lo que respecta a las marcas de
revisin.
Autodesk
Design Review esta disponible para descargar en http://www.autodesk.com/designreview.
A continuacin se detallan los pasos del proceso de entrega de la vista de plano de Revit Architecture, la revisin
con marcas y el retorno del plano a Revit Architecture. Es, por as decirlo, un proceso de ida y vuelta.
NOTA Para utilizar las funciones de marcas de revisin, debe publicar las vistas de planos de Revit Architecture. Consulte
Planos en la pgina 580.
Para vincular marcas de revisin DWF:
1 En Revit Architecture, abra una vista de plano y pubquela en DWF 2D utilizando el men
Archivo Publicar DWF 2D DWF. Consulte Publicacin en DWF 2D en la pgina 779.
2 Utilice un programa compatible con DWF (como Autodesk
Design Review) para marcar el archivo
DWF.
Las marcas de revisin aadidas se colocan sobre las vistas trazadas a partir de Revit Architecture, como
si se utilizara un rotulador rojo sobre un plano en papel. Despus de aadir marcas de revisin al archivo
DWF, puede volver a vincular ste a Revit Architecture.
Vincule las marcas de revisin en Revit Architecture
3 Regrese a Revit Architecture.
4 En el men Archivo, haga clic en Importar/Vincular Vincular conjunto de marcas de revisin DWF.
780 | Captulo 20 Interoperabilidad
5 En el cuadro de dilogo Aadir vnculo, vaya al archivo DWF marcado, seleccinelo y haga clic en
Abrir.
Se abre el cuadro de dilogo Vincular pgina de revisin a planos de Revit. En la columna Vista DWF,
el cuadro de dilogo muestra los nombres de vista de plano que tienen marcas de revisin en el archivo
DWF. La columna Vista de Revit muestra la vista de plano correspondiente. Si el nombre de plano en
el archivo DWF es igual que el nombre de plano en el archivo de Revit Architecture, el nombre de
plano de Revit Architecture se incluye automticamente en la columna Vista de Revit.
Si el nombre de la vista de plano de Revit Architecture ha cambiado desde que se public en DWF, la
columna Vista de Revit muestra el texto <No vinculada> junto a la vista de plano DWF.
6 Si el valor de Vista de Revit es <No vinculada>, seleccione un plano de vista de Revit Architecture. (Haga
clic en la casilla debajo de la columna Vista de Revit y seleccione un nombre en la lista.)
NOTA Esta accin tambin puede ser necesaria si tiene varias vistas de plano en el archivo de Revit
Architecture y quiere aplicar marcas de revisin a una de las otras vistas de plano. Esto slo tiene sentido si
los dems cuadros de rotulacin de vista de plano tienen el mismo tamao que en el original.
7 Haga clic en Aceptar.
Las marcas de revisin DWF se colocan en la vista de plano con forma de smbolo de importacin. Las
marcas estn bloqueadas, por lo que no podr colocarlas en otra ubicacin, copiarlas, rotarlas, reflejarlas,
suprimirlas ni agruparlas.
Si se trata de marcas de revisin creadas en Design Review mediante las herramientas de marca de
revisin de dicho programa, es posible modificar algunas de las propiedades de marca en Revit
Architecture.
Cmo cambiar el estado y aadir notas para marcas de revisin
8 Seleccione un objeto de marca de revisin creado en Design Review.
Un objeto de marca de revisin tiene un aspecto similar al siguiente.
9 En la barra de opciones, haga clic en (Propiedades del elemento).
10 En el cuadro de dilogo Propiedades del elemento, modifique las propiedades de estado y notas, si lo
desea.
11 Haga clic en Aceptar para guardar los cambios.
12 Guarde el archivo de Revit Architecture.
Los cambios se guardan en el archivo DWF vinculado. Se pueden ver en el archivo DWF seleccionando el objeto
de marca de revisin correspondiente.
Gestin de vnculos de marcas de revisin DWF
1 Haga clic en el men Archivo Gestionar vnculos.
2 En el cuadro de dilogo Gestionar vnculos, haga clic en la ficha Marcas de revisin DWF.
Aqu encontrar una lista con todos los archivos DWF vinculados que contienen marcas de revisin.
3 Seleccione uno de los archivos DWF vinculados.
4 Haga clic en Guardar marcas de revisin.
La prxima vez que abra el archivo DWF, incluir los cambios en los objetos de marcas de revisin.
5 Haga clic en Ubicacin para ver la vista de plano a la que est vinculada el archivo DWF.
Publicacin en DWF 2D o 3D | 781
Esta ficha contiene otros comandos que funcionan de forma similar a los de otras fichas de gestin de
vnculos. Para obtener ms informacin sobre esos comandos, consulte Gestin de vnculos en la
pgina 741.
Publicacin en Buzzsaw
Autodesk
Buzzsaw
es un servicio de colaboracin en lnea que permite almacenar, gestionar y compartir
documentos de proyecto mediante una conexin a Internet, por lo que aumenta la productividad del equipo y
reduce los costes. Puede utilizar los comandos de Publicar en Buzzsaw para exportar planos y vistas a DWG o
archivos DWF, y luego cargarlos en un sitio de proyecto de Buzzsaw en un solo paso. (Para obtener informacin
sobre los archivos DWG, consulte Exportacin a formatos CAD en la pgina 756. Para obtener informacin sobre
los archivos DWF, consulte Publicacin en DWF 2D o 3D en la pgina 778.)
Para poder publicar en Buzzsaw, es necesario que existan previamente los proyectos y las carpetas en los que desee
publicar los archivos. Asimismo, debe tener permisos de administrador o de edicin en Buzzsaw para aadir archivos
a una carpeta. Consulte a su administrador de Buzzsaw para obtener ms informacin.
Publicacin de DWG en Buzzsaw
1 Haga clic en el men Archivo Publicar en Buzzsaw DWG.
2 En el cuadro de dilogo Publicar, en Sitios Buzzsaw, seleccione el sitio en el que desee publicar los
archivos de proyecto.
Si necesita aadir una ubicacin de Buzzsaw nueva, haga clic en Aadir. Encontrar instrucciones en
Cmo aadir una ubicacin de Buzzsaw nueva en la pgina 782.
3 Especifique un nombre y un tipo de archivo, as como otros parmetros.
Para obtener ms informacin sobre esas opciones, consulte Exportacin a DWG en la pgina 756.
4 Haga clic en Guardar.
Revit Architecture genera un archivo DWG y lo coloca en el sitio Buzzsaw especificado.
Publicacin de DWF en Buzzsaw
1 Haga clic en el men Archivo Publicar en Buzzsaw DWF.
2 En el cuadro de dilogo Publicar, en Sitios Buzzsaw, seleccione el sitio en el que desee publicar los
archivos de proyecto.
Si necesita aadir una ubicacin de Buzzsaw nueva, haga clic en Aadir. Encontrar instrucciones en
Cmo aadir una ubicacin de Buzzsaw nueva en la pgina 782.
3 Haga clic en Aceptar.
Revit Architecture genera un archivo DWF y lo coloca en el sitio de Buzzsaw especificado.
Cmo aadir una ubicacin de Buzzsaw nueva
Al publicar archivos de proyecto en Buzzsaw, podr aadir una ubicacin de Buzzsaw. Este proceso define la
ubicacin en Revit Architecture y proporciona acceso al sitio para cargar los archivos de proyecto. Sin embargo, la
ubicacin que especifique (incluidos el proyecto, las carpetas y el sitio de Buzzsaw) debe existir antes de aadirla a
Revit Architecture. Consulte a su administrador de Buzzsaw para obtener ms informacin.
Para aadir una ubicacin de Buzzsaw nueva:
1 Haga clic en el men Archivo Publicar en Buzzsaw DWG o DWF.
2 En el cuadro de dilogo Publicar, haga clic en Aadir.
3 En el cuadro de dilogo Aadir nueva ubicacin de Buzzsaw, en Nombre, especifique un nombre
descriptivo para la ubicacin de Buzzsaw.
4 En Sitio, escriba la direccin URL de Buzzsaw para el proyecto.
La direccin URL de Buzzsaw es https://webdav.buzzsaw.com/nombre_sitio, donde nombre_sitio es el
nombre del sitio del proyecto. Por ejemplo, si el sitio del proyecto se llama Palacio, escriba
https://webdav.buzzsaw.com/Palacio
5 En Carpeta, indique la carpeta en la que desea cargar los archivos de proyecto de Revit.
782 | Captulo 20 Interoperabilidad
Un proyecto de Buzzsaw puede contener una jerarqua de carpetas de proyecto (que contienen slo
informacin administrativa) y carpetas estndar (que contienen datos). Si la carpeta de destino es una
subcarpeta, especifique la ruta desde el sitio del proyecto. Por ejemplo, si desea cargar archivos de
proyecto en la subcarpeta Fuente de la carpeta de proyecto Patio del sitio de proyecto Palacio, escriba
lo siguiente: Patio/Fuente
6 En Seguridad, especifique el nombre de usuario y la contrasea que se utilizarn para iniciar sesin en
el sitio del proyecto de Buzzsaw.
7 Haga clic en Aceptar.
La nueva ubicacin de Buzzsaw se incluye en la lista de sitios Buzzsaw del cuadro de dilogo Publicar.
Importar/Vincular
El comando Importar/Vincular permite importar o vincular varios formatos de archivo.
Segn el formato importado, puede variar la calidad de la geometra. Si desea ms informacin sobre las variaciones
de geometra importada, consulte Importacin de geometra adecuada en la pgina 783.
Cuando importe archivos, posiblemente tenga que ampliar el rea de dibujo para ver los datos importados. Consulte
Zoom en vistas de proyecto en la pgina 161.
Para obtener informacin sobre la vinculacin de modelos de Revit, consulte Cmo trabajar con modelos vinculados
en la pgina 733.
Importacin de geometra adecuada
Al importar un archivo en Revit Architecture, el formato del archivo importado puede admitir calidades de geometra
distintas. Estas variaciones se deben al tipo de archivo, la configuracin de exportacin y la configuracin de
importacin.
Algunos comandos y prestaciones de Revit Architecture requieren tipos de geometra concretos. Por ejemplo:
El comando Unir geometra requiere geometra volumtrica.
El modelizado de una imagen hace preciso que las caras estn asociadas con propiedades de materiales.
El comando Cubierta por lado requiere geometra con lados de tamao apropiado para paneles de cubierta
plana, o una representacin NURB de un panel de cubierta de forma compleja.
Los ejemplares de masa requieren geometra volumtrica para calcular volmenes, reas de superficie y caras
de suelo. Consulte Observaciones sobre geometra importada en familias de masas y en familias de modelos
genricos en la pgina 45.
Puede importar diferentes tipos de formato en Revit Architecture. Al exportar un archivo desde la aplicacin de
origen para utilizarlo con Revit Architecture, puede definir una serie de opciones de exportacin. Con estas mltiples
variaciones de formatos de archivo y opciones de exportacin, es importante asegurarse de que el archivo exportado
proporcione los datos geomtricos necesarios para la prestacin de Revit Architecture que tiene previsto utilizar.
Para optimizar los resultados con diferentes formatos de archivo, consulte la documentacin que se incluye con
las aplicaciones de exportacin.
Importar/Vincular | 783
Importacin o vinculacin de formatos CAD
Utilice el comando Importar/Vincular para importar o vincular datos vectoriales de otros programas CAD como
AutoCAD 2008 (DWG y DXF), MicroStation
(DGN), SketchUp (SKP) y ACIS (SAT). Puede importar un archivo
DWG o DXF que contenga datos de AccuRender. Revit Architecture tambin permite importar la mayora de los
slidos y superficies DGN, a excepcin de los conos, curvas B-Spline y SmartSolids.
Adems de utilizando el comando Importar/Vincular, los archivos CAD se pueden importar utilizando el mtodo
de arrastrar y colocar del Explorador de Windows
a una vista de modelo, diseo o plano de Revit Architecture.
Asimismo, puede utilizar el sistema i-drop
de Autodesk. Consulte Importacin de archivos CAD con i-drop en
la pgina 785. Al arrastrar y colocar un archivo, se importa con la configuracin por defecto. Si desea utilizar otra
configuracin (por ejemplo, colocacin en origen en lugar de en la posicin del cursor) tendr que importar el
archivo mediante el comando Importar/Vincular.
Puede reflejar los archivos CAD importados y vinculados. Consulte Cmo reflejar elementos en la pgina 553.
NOTA Revit Architecture importa slidos ACIS desde archivos SAT. Las versiones de archivos SAT posteriores a la 7.0 no
pueden importarse a Revit Architecture. Debe tener en cuenta qu versiones crea su programa de modelado de slidos.
form-Z
y otros programas de modelado de slidos crean por defecto versiones de archivos SAT posteriores a la 7.0.
Forzado de cursor a geometra importada
Supongamos que va a importar un dibujo de AutoCAD 2008
en Revit Architecture y luego va a trazar muros en
ese dibujo. Cuando coloca el cursor cerca de las lneas que representan los muros, el cursor puede forzarse a las
lneas o el punto medio entre ellas.
Grficos proxy de archivos de AutoCAD 2008
Revit Architecture admite la lectura de grficos proxy de archivos de AutoCAD 2008. Los grficos proxy son
representaciones de AutoCAD 2008 de los objetos de AutoCAD Architecture. A diferencia de los objetos de AutoCAD
Architecture, los grficos proxy no son inteligentes.
Pueden existir grficos proxy para mltiples tipos de datos de AutoCAD 2008, por ejemplo componentes de
Mechanical Desktop (MDT) y objetos de Runtime eXtension (ARX) de AutoCAD 2008. Si configura el comando
Grficos proxy como 1 en AutoCAD 2008, Revit Architecture puede importar objetos de ARX y AutoCAD Architecture
(como muros o suelos) en el archivo DWG o DXF.
Importacin o vinculacin de archivos CAD utilizando el comando Importar/Vincular
1 Haga clic en el men Archivo Importar/Vincular Formatos CAD.
2 En el cuadro de dilogo Importar/Vincular, vaya a la carpeta que contiene el archivo que se desea
importar o vincular.
CONSEJO Asegrese de importar los datos geomtricos necesarios para la prestacin de Revit Architecture
que va a utilizar. Para obtener ms informacin, consulte Importacin de geometra adecuada en la
pgina 783.
3 Seleccione el archivo.
4 En Importar o vincular, seleccione Vincular si desea vincular el archivo.
5 Defina las opciones de importacin. Consulte Opciones de importacin para formatos CAD y modelos
de Revit en la pgina 786.
6 Haga clic en Abrir.
NOTA Si abre un archivo DGN, se abre el cuadro de dilogo Seleccionar vista. Seleccione una vista para
abrir. Las vistas corresponden exactamente a la vista MicroStation: la vista se importa a Revit Architecture
tal y como aparece en MicroStation.
7 Si decide colocar manualmente los datos importados, se muestran en el rea de dibujo y se mueven
con el cursor. Haga clic para colocar los datos importados.
Quiz necesite efectuar un zoom para ver los datos importados. Consulte Zoom en vistas de proyecto
en la pgina 161.
784 | Captulo 20 Interoperabilidad
Importacin de archivos CAD con i-drop
Revit Architecture admite la funcin de arrastrar y colocar i-drop
de Autodesk. Cuando mediante i-drop se toman
objetos de una pgina Web compatible con i-drop, Revit Architecture descarga el archivo y lo importa como si
procediera de un archivo local.
Al arrastrar y colocar un archivo, se importa con la configuracin por defecto. Si desea utilizar otra configuracin
(por ejemplo, colocacin en origen en lugar de en la posicin del cursor) tendr que importar el archivo mediante
el comando Importar/Vincular.
CONSEJO Asegrese de importar los datos geomtricos necesarios para la prestacin de Revit Architecture que va a
utilizar. Para obtener ms informacin, consulte Importacin de geometra adecuada en la pgina 783.
Para importar archivos CAD mediante i-drop:
1 En una pgina Web compatible con i-drop, haga clic en la miniatura del objeto.
2 Arrastre el archivo de la pgina Web a Revit Architecture.
3 Suelte el objeto directamente en la vista activa.
Importacin de archivos SketchUp
Los archivos SketchUp (SKP) se pueden importar directamente a una familia in situ o una familia de masa de Revit
Architecture. Para obtener ms informacin, consulte Estudios de masa a gran escala en SketchUp en la pgina
800.
CONSEJO Asegrese de importar los datos geomtricos necesarios para la prestacin de Revit Architecture que va a
utilizar. Para obtener ms informacin, consulte Importacin de geometra adecuada en la pgina 783.
Si desea informacin adicional sobre el trabajo con archivos SketchUp en Revit Architecture, consulte Integracin
de SketchUp y Revit en la pgina 793.
Cuando importe archivos SketchUp, tenga en cuenta lo siguiente:
Superficies de dos caras: si se asigna un material/color a una sola cara de una superficie en SketchUp, Revit
Architecture aplica el material/color a ambas caras de la superficie por defecto. Si hay un material en ambas
caras de la superficie, Revit Architecture aplica el material de la cara 1 a ambas caras. Si las caras estn volteadas
y pintadas de modo diferente en SketchUp, puede que no muestren el material correcto en Revit Architecture.
Propiedades de SketchUp: las siguientes propiedades de SketchUp no son compatibles con la funcin de
importacin de Revit Architecture: mapas de imagen de textura, transparencia, superficies curvadas "suaves",
texto y cotas, imgenes rster y "pginas" guardadas.
Planos de corte: las importaciones no pueden cortarse mediante planos de corte, a menos que se importen
a una categora de familia apta para cortar. ConsulteCategoras de familia cortable y no cortable en la pgina
454.
SketchUp y masas: no todas las importaciones de SketchUp son aptas para masas. Consulte Importacin
de geometra adecuada en la pgina 783.
Escala: cabe la posibilidad de que se aplique una escala incorrecta en Revit Architecture si se trata de grupos
o componentes importados cuya escala original se ha creado con la herramienta de escalado de SketchUp. Los
modelos de SketchUp descompuestos deberan importarse con la escala correcta.
Para importar archivos de SketchUp:
1 En el proyecto de Revit, cree una masa o familia in situ. Consulte Creacin de una familia de masas
en la pgina 44 o Creacin de una familia in situ en la pgina 505.
2 Haga clic en el men Archivo Importar/Vincular Formatos CAD.
3 En el cuadro de dilogo Importar/Vincular, vaya a la carpeta que contenga el archivo de SketchUp.
4 Como tipo de archivos, seleccione SKP.
5 Seleccione el archivo pertinente y haga clic en Abrir.
Importacin de objetos ACIS
Revit Architecture permite importar objetos ACIS incluidos en archivos DWG, DXF y SAT. (Los objetos ACIS
describen slidos o superficies recortadas.) Por ejemplo, puede crear objetos ACIS utilizando los comandos de
AutoCAD 2008 de dibujo de slidos y regiones. Tambin puede importar slidos inteligentes de MicroStation
a
Importacin o vinculacin de formatos CAD | 785
Revit Architecture. Para importar objetos ACIS, siga el procedimiento de Importacin o vinculacin de archivos
CAD utilizando el comando Importar/Vincular en la pgina 784.
Revit Architecture acepta los siguientes tipos de superficies al importar objetos ACIS:
Plano
Esfera
Toroide
Cilindro
Cono
Cilindro elptico
Cono elptico
Superficie extruida
Superficie de revolucin
Superficies NURB
Es posible importar superficies NURB (B-spline racional no uniforme) en objetos ACIS de archivos DWG o SAT a
familias de modelos genricos o masas de Revit Architecture durante el proceso de creacin de esas familias. A
continuacin se pueden usar herramientas de cubierta por lado y cubierta por muro cortina para crear cubiertas y
sistemas de muro cortina en las superficies importadas. Si desea ms informacin, consulte Uso del comando
Sistema de muro cortina por cara en la pgina 52 y Uso del comando Cubierta por lado en la pgina 55.
Para usar importaciones ACIS con comandos de anfitrin basados en caras, importe geometra a una familia in situ
de categora Masa o Modelo genrico. Los comandos basados en caras obtienen los mejores resultados con slidos
ACIS. Por ejemplo, si crea muros por cara en un cubo, los muros se unen y se biselan correctamente. Si crea un
sistema de muro cortina por cara en un slido, puede aadir montantes angulares en las uniones entre las caras
del sistema de muro cortina. Para obtener ms informacin sobre comandos basados en caras, consulte Creacin
de elementos de construccin a partir de ejemplares de masa en la pgina 47.
CONSEJO Asegrese de importar los datos geomtricos necesarios para la prestacin de Revit Architecture que va a
utilizar. Para obtener ms informacin, consulte Importacin de geometra adecuada en la pgina 783.
Opciones de importacin para formatos CAD y modelos de Revit
Las opciones siguientes se aplican a archivos de formato CAD importados o vinculados (en el cuadro de dilogo
Importar/Vincular que se muestra al hacer clic en el men Archivo Importar/Vincular Formatos CAD.) Las
opciones de posicionamiento tambin se aplican a modelos vinculados de Revit (al hacer clic en el men
Archivo Importar/Vincular Revit).
Definicin Opcin
Importar o vincular
Vincula un archivo CAD en lugar de importarlo. La vinculacin equivale a tener una referencia
externa en AutoCAD 2008. Al cambiar el archivo vinculado original, los cambios se reflejan (si
el posible) en el archivo al volver a cargar el proyecto. Consulte Gestin de vnculos en la
pgina 741
Vincular (en lugar de importar)
Importa un dibujo CAD slo en la vista de Revit Architecture activa. Supongamos que quiere
que un objeto de AutoCAD 2008 aparezca slo en una vista de plano de suelo de Revit
Architecture, pero no en una vista 3D. Si selecciona esta opcin, cualquier texto presente en
el archivo importado ser visible y podr recortarse con la regin de recorte de la vista. Si utiliza
comparticin de proyecto, la importacin pertenecer a un subproyecto de vista.
Si la opcin no est seleccionada, slo se importarn lneas y geometra, y los elementos
importados se comportarn como geometra de modelo, que puede recortarse con la regin
de recorte de la vista. Esta opcin no est disponible en vistas 3D. Si utiliza comparticin de
proyecto, la importacin pertenecer a un subproyecto de modelo.
NOTA No seleccione esta opcin si est importando datos de un archivo CAD para utilizar en
la creacin de una superficie topogrfica..
Slo vista actual
786 | Captulo 20 Interoperabilidad
Definicin Opcin
Capas
Si selecciona Todo, se importarn o vincularn todas las capas. Las capas que no estn
visibles en el vnculo se desactivarn en la vista actual de Revit Architecture.
Si selecciona Visibles, slo se importarn o vincularn las capas visibles.
Si elige Seleccionar, podr seleccionar las capas y los niveles que se importarn o vincularn
(en el cuadro de dilogo que aparece). Las capas que no se seleccionen se suprimirn.
Si elige Visibles o Seleccionar y est vinculando el archivo, cuando ms adelante vuelva a cargar
el archivo vinculado, se seguirn cargando solamente las capas visibles o seleccionadas cargadas
originalmente. Las capas que no estn seleccionadas o visibles seguirn sin vincular. Si ms
adelante desea vincular las capas omitidas, deber suprimir el vnculo y volver a vincular el
archivo.
CONSEJO Si desea ver y ocultar las capas cuando necesite, puede vincular todas las capas y,
a continuacin, hacer clic en el men Vista Visibilidad/Grficos para controlar la visibilidad
de las distintas categoras de una vista. (Consulte Visualizacin grfica y visibilidad en vistas
de proyecto en la pgina 145.) Asimismo, puede vincular todas las capas y luego hacer una
consulta en la importacin y ocultar una capa seleccionada en la vista activa. Consulte Consulta
de importaciones en la pgina 793.
Colores de nivel/capa
Importa el documento en blanco y negro. Blanco y negro
Revit Architecture mantiene los colores definidos en el documento importado. Mantener colores
Invierte los colores de todos los objetos de texto y de lnea del archivo importado a colores
especficos de Revit Architecture. Los colores oscuros se vuelven ms claros y los colores claros
se vuelven ms oscuros. Esto puede mejorar la legibilidad cuando el archivo se encuentre en
Revit Architecture. Esta opcin est definida por defecto.
Invertir colores
Escalado
Establece de forma explcita la unidad de medida de la geometra importada. Los valores son
Autodetectar, pies, pulgadas, metro, decmetro, centmetro, milmetro y Personalizado.
Si especifica Autodetectar para un archivo de AutoCAD 2008 creado con unidades imperiales
(sistema ingls), el archivo se importa tomando como unidades los pies y las pulgadas. Si el
archivo de AutoCAD 2008 se crea con unidades mtricas, se importa a Revit Architecture
tomando como unidades los milmetros.
Unidades de importacin
En lo concerniente a archivos de MicroStation
, Revit Architecture lee las unidades desde el
archivo y las utiliza. El programa admite el uso de pies, pulgadas, metros, centmetros,
decmetros y milmetros. Si el archivo DGN tiene unidades personalizadas, los pies son la unidad
por defecto en Revit Architecture.
NOTA Si se importa un archivo en un proyecto con unidades opuestas, por ejemplo un archivo
con sistema mtrico en un proyecto con sistema imperial, prevalecen las unidades del proyecto
principal. Si el archivo importado tiene una unidad personalizada, seleccione Personalizado en
Unidades de importacin. Esto activa el cuadro de texto Factor de escala.
Si el archivo importado tiene unidades personalizadas, puede especificar un valor de escala en
el cuadro de texto.
Supongamos que el archivo tiene una unidad llamada "widget", que equivale a 10 metros.
Cuando importe el archivo, seleccione Personalizado en Unidades de importacin y especifique
un valor de 10 en Factor de escala. Cada unidad del archivo de origen equivale ahora a 10
metros en el archivo de Revit Architecture.
Factor de escala
El valor que indique aqu se mostrar en la propiedad de tipo Factor de escala del smbolo de
importacin.
Si se trata de unidades conocidas, puede elegir Personalizado e indicar un factor de escala.
Esto puede aumentar o reducir el tamao de los elementos importados a Revit Architecture.
Posicin
Revit Architecture coloca automticamente la geometra importada. Colocar automticamente
Revit Architecture coloca el centro de la importacin en el centro del modelo de Revit
Architecture. El centro de un modelo de Revit Architecture se calcula hallando el centro de un
cuadro de delimitacin alrededor de un modelo de Revit Architecture.
Centro a centro
Importacin o vinculacin de formatos CAD | 787
Definicin Opcin
Si la mayor parte del modelo de Revit Architecture no es visible, el punto central podra no ser
visible en la vista actual. Para hacerlo visible en dicha vista, configure el zoom como Ajustar en
ventana. As se centrar la vista en el modelo de Revit Architecture.
Revit Architecture coloca el origen universal de la importacin en el origen interno del proyecto
de Revit Architecture. Si el objeto importado se ha dibujado muy lejos de su origen, es posible
que se muestre muy lejos del modelo de Revit Architecture. Para comprobar si es as, elija la
opcin de zoom Ajustar en ventana
Origen a origen
Revit Architecture coloca la geometra importada segn su ubicacin con respecto a las
coordenadas compartidas entre los dos archivos.
Si entre los archivos no hay un sistema de coordenadas, Revit Architecture lo notifica y utiliza
el posicionamiento centro a centro. Consulte Ubicacin compartida en la pgina 748.
Por coordenadas compartidas
Revit Architecture coloca la importacin con la misma orientacin que la vista actual. Esta
opcin slo est disponible para importaciones que no son especficas de vista.
Orientacin de vista
Se coloca el documento importado mediante el cursor. Colocar manualmente
Cursor en origen: el origen del documento importado est centrado en el cursor.
Cursor en punto base: el punto base del documento importado est centrado en el cursor.
Utilice esta opcin slo para los archivos de AutoCAD 2008 que tengan un punto base
definido.
Centrar (cursor en el centro del objeto): define el cursor en el centro de la geometra
importada. Puede arrastrar la geometra importada a su ubicacin.
Colocar en nivel: seleccione el nivel para colocar el punto de origen/base.
Configuracin de la escala en archivos DWG o DXF importados
1 Seleccione un smbolo de importacin y haga clic en (Propiedades del elemento).
2 En el cuadro de dilogo Propiedades del elemento, haga clic en Editar/Nueva.
3 En el cuadro de dilogo Propiedades de tipo, modifique las opciones de Unidades de importacin o
Factor de escala.
Si cambia las unidades de importacin, el factor de escala se actualiza automticamente. Consulte
Opciones de importacin para formatos CAD y modelos de Revit en la pgina 786.
NOTA Si no se muestran valores para estos parmetros, debe volver a cargar el vnculo o volver a importar
el archivo.
4 Haga clic en Aceptar.
Configuracin de grosores de lnea para los archivos DWG o DXF importados
Cuando se importa un archivo DWG o DXF, a cada capa se le asigna un grosor de lnea basado en el nmero de
lpiz/grosor de lnea creado. Revit Architecture puede importar nmeros de lpiz de un archivo DWG o DXF y
asignarlos a un grosor de lnea de Revit Architecture. Estas asignaciones se pueden guardar en un archivo de texto.
Se convierten en las asignaciones definidas para el proyecto.
Revit Architecture incluye los archivos siguientes con asignaciones de lpiz y grosor de lnea:
importlineweights-dwg-AIA.txt
importlineweights-dwg-BS1192.txt
importlineweights-dwg-ISO13657.txt
importlineweights-dwg-CP83.txt
Estos archivos estn en la carpeta Data del directorio de instalacin de Revit Architecture.
Para definir los grosores de lnea:
1 Haga clic en el men Archivo Configuracin de importacin/exportacin Importar grosores de
lnea DWG/DXF.
788 | Captulo 20 Interoperabilidad
El cuadro de dilogo Importar grosores de lnea muestra las asignaciones del archivo
importlineweights-dwg-default.txt.
2 Si no es el archivo que desea editar, haga clic en Cargar, vaya al archivo de asignaciones correcto y
bralo.
3 En el cuadro de dilogo, asigne cada lpiz al grosor de lnea correspondiente, por ejemplo, Lpiz nmero
1 a Grosor de lnea nmero 1, Lpiz nmero 2 a Grosor de lnea nmero 2, y as sucesivamente). Defina
las asignaciones de grosor de lnea-lpiz que necesite.
4 Haga clic en Aceptar o guarde las asignaciones en un archivo nuevo y haga clic en Guardar como.
Asignacin de fuentes SHX de AutoCAD 2008 a fuentes TrueType
Al importar dibujos de AutoCAD 2008 que contienen texto, puede asignar las fuentes SHX de AutoCAD 2008 a
fuentes TrueType para que aparezcan correctamente en Revit Architecture. Puede asignar cualquiera de las fuentes
existentes.
NOTA Para las fuentes SHX que no estn asignadas, Revit Architecture utilizar una fuente similar, pero los resultados
pueden ser impredecibles.
Para asignar fuentes TrueType:
1 Abra el archivo shxfontmap.txt en el editor de texto.
Este archivo se encuentra en la carpeta Data del directorio de instalacin de Revit Architecture.
2 Especifique el nombre de archivo SHX y la fuente que asignarle, utilizando el formato siguiente:
nombrearchivo.shx<tab>nombrefuente
3 Guarde y cierre el archivo.
No es necesario reiniciar Revit Architecture para que surta efecto la asignacin de fuentes. Si ya ha importado el
archivo, deber volver a importarlo.
Configuracin de parmetros de restriccin para geometras importadas
Si ha importado geometra a todas las vistas, puede definir el nivel base correspondiente y especificar un desfase
de altura desde ese nivel.
Para definir parmetros de restriccin:
1 Seleccione la geometra importada y haga clic en (Propiedades del elemento).
2 Defina los parmetros Nivel base y Desfase de base de ejemplar.
Tambin puede seleccionar la geometra en una vista de alzado y moverla para ajustar el valor de desfase de base.
Desplazamiento de importaciones especficas de vistas al primer plano o al fondo
Un smbolo de importacin especfico de vista puede llevarse del primer plano al fondo de una vista, con respecto
a los elementos de modelo de la vista. Si el smbolo se encuentra en primer plano, estar delante de elementos de
modelo tales como muros. No obstante, sigue estando detrs de anotaciones y componentes de detalle.
1 Seleccione el smbolo de importacin y haga clic en (Propiedades del elemento).
2 En el cuadro de dilogo Propiedades del elemento, en Capa de dibujo, especifique Fondo o Primer
plano.
Asimismo, puede seleccionar el smbolo de importacin y, en la barra de opciones, seleccionar Fondo o Primer
plano en Capa de dibujo.
Para colocar un smbolo de importacin delante o detrs de componentes de detalle, puede usar el orden de
clasificacin de esos componentes. Si desea ms informacin sobre los comandos de orden de clasificacin, consulte
Clasificacin del orden de dibujo de elementos en la pgina 673.
Importacin de imgenes
Puede importar imgenes rster a un proyecto de Revit Architecture para utilizar como imgenes de fondo o ayudas
visuales para la creacin de un modelo. Por defecto, las imgenes importadas se colocan detrs del modelo y de los
Importacin de imgenes | 789
smbolos de anotacin; pero el usuario puede cambiar el orden de visualizacin. Slo es posible importar imgenes
en vistas 2D.
Para importar imgenes, utilice el comando Importar/Vincular Imagen o arrstrelas y colquelas desde el Explorador
de Windows
.
Para importar una imagen:
1 Haga clic en el men Archivo Importar/Vincular Imagen.
2 En el cuadro de dilogo Abrir, vaya a la carpeta que contenga el archivo de imagen que desee importar.
3 Seleccione el archivo y haga clic en Abrir.
La imagen importada aparece en el rea de diseo y se mueve con el cursor. La imagen se muestra
simblicamente, con dos lneas cruzadas que indican las extensiones de la imagen.
4 Haga clic para colocar la imagen.
Modificacin de imgenes importadas
Puede modificar imgenes importadas utilizando los comandos de la barra de herramientas Edicin, como Rotar
o Copiar.
NOTA Estos comandos tambin afectan a imgenes 3D modelizadas capturadas.
Para modificar una imagen importada:
1 Seleccione la imagen para mostrar en la imagen los pinzamientos, y poder modificarla como sigue:
Para escalar la imagen, arrastre los pinzamientos de las esquinas.
Para mover la imagen, arrstrela a la ubicacin deseada.
Para conservar los parmetros de altura y anchura proporcionales a la escala, seleccione Bloquear
proporciones en la barra de opciones.
2 Haga clic en (Propiedades del elemento). En el cuadro de dilogo Propiedades del elemento,
especifique los valores de altura y anchura de la imagen.
3 Si desea rotar la imagen, utilice la herramienta Rotar de la barra de herramientas Edicin. Consulte
Rotacin de elementos en la pgina 552.
4 Si desea modificar el orden de dibujo, seleccione la imagen y utilice los comandos de la barra de
opciones.
El orden de las imgenes rster se puede controlar del mismo modo que los elementos de detalles.
Consulte Clasificacin del orden de dibujo de elementos en la pgina 673.
Supresin de imgenes rster
El comando Imgenes rster presenta todas las imgenes rster del proyecto, incluida cualquier imagen modelizada
que haya capturado. Este comando es el nico modo de suprimir una imagen del proyecto. No es posible eliminar
una imagen del proyecto suprimindola de una vista o un plano.
Para suprimir una imagen rster:
1 Haga clic en el men Archivo Imgenes rster.
En el cuadro de dilogo Imgenes rster se enumeran todas las imgenes rster del proyecto.
2 Seleccione el nombre de la imagen y haga clic en Suprimir.
3 Cuando se le solicite confirmar la supresin, haga clic en Aceptar.
4 Haga clic en Aceptar para cerrar el cuadro de dilogo Imgenes rster.
Importacin de archivos IFC (Industry Cimentacin Class)
Revit Architecture permite importaciones IFC (Industry Foundation Classes) sobre la base de las normativas ms
recientes sobre el intercambio de datos IFC 2x3 de International Alliance for Interoperability (IAI). (Si importa un
archivo que utiliza una norma anterior [IFC 2x o 2x2], Revit Architecture es compatible con el formato y lo importar
790 | Captulo 20 Interoperabilidad
correctamente.) Para obtener informacin sobre el formato de archivo IFC, consulte Exportacin a IFC (Industry
Foundation Classes) en la pgina 769.
Al importar un archivo IFC, Revit Architecture crea uno nuevo basado en la plantilla por defecto. Para obtener
informacin sobre cmo seleccionar la plantilla por defecto, consulte Seleccin de una plantilla para archivos IFC
importados en la pgina 791.
Puede cargar sus propios archivos de asignacin de clase IFC y modificar las categoras y subcategoras para objetos
IFC importados.
CONSEJO Asegrese de importar los datos geomtricos necesarios para la prestacin de Revit Architecture que va a
utilizar. Para obtener ms informacin, consulte Importacin de geometra adecuada en la pgina 783.
Para importar un archivo IFC:
1 Haga clic en el men Archivo Importar/Vincular IFC.
2 En el cuadro de dilogo Importar, vaya al archivo IFC para importar.
3 Seleccione el archivo IFC y haga clic en Abrir.
Revit Architecture crea un archivo nuevo basado en la plantilla por defecto.
Seleccin de una plantilla para archivos IFC importados
1 Haga clic en el men Archivo Configuracin de importacin/exportacin Opciones de importacin.
2 Haga clic en Examinar.
3 En el cuadro de dilogo Seleccionar plantilla, vaya al archivo de plantilla IFC deseado, seleccinelo y
haga clic en Abrir.
4 En el cuadro de dilogo Opciones de Importacin IFC, haga clic en Aceptar.
Carga de un archivo de asignacin de clase IFC
1 Haga clic en el men Archivo Configuracin de importacin/exportacin Opciones de importacin.
2 En el cuadro de dilogo Opciones de Importacin IFC, haga clic en Cargar.
3 En el cuadro de dilogo Abrir, seleccione un archivo de asignacin de clase IFC y haga clic en Abrir.
4 En el cuadro de dilogo Opciones de Importacin IFC, haga clic en Aceptar.
Modificacin de categoras y subcategoras para objetos IFC importados
1 Haga clic en el men Archivo Configuracin de importacin/exportacin Opciones de importacin.
2 En el cuadro de dilogo Opciones de importacin IFC, haga doble clic en una categora o una
subcategora y especifique un valor nuevo para modificar el valor actual.
Como alternativa, puede hacer clic en Estndar para restablecer la configuracin por defecto.
3 Haga clic en Aceptar o guarde las asignaciones en un archivo nuevo y haga clic en Guardar como.
Vinculacin de archivos de marcas de revisin DWF
1 En el men Archivo, haga clic en Importar/Vincular Vincular conjunto de marcas de revisin DWF.
2 En el cuadro de dilogo Aadir vnculo, vaya al archivo de marcas de revisin DWF, seleccinelo y
haga clic en Abrir.
Se abre el cuadro de dilogo Vincular pgina de revisin a planos de Revit. En la columna Vista DWF,
el cuadro de dilogo muestra los nombres de vista de plano que tienen marcas de revisin en el archivo
DWF. La columna Vista de Revit muestra la vista de plano de Revit Architecture correspondiente. Si el
nombre de plano en el archivo DWF es igual que el nombre de plano en el archivo de Revit Architecture,
el nombre de plano de Revit Architecture se incluye automticamente en la columna Vista de Revit.
Si el nombre de la vista de plano de Revit Architecture ha cambiado desde que se export a DWF, la
columna Vista de Revit muestra el texto <No vinculada> junto a la vista de plano DWF.
3 Si el valor de Vista de Revit es <No vinculada>, seleccione una vista de plano de Revit Architecture
haciendo clic en el cuadro bajo la columna Vista de Revit y seleccionando una opcin en la lista.
Vinculacin de archivos de marcas de revisin DWF | 791
Esta accin tambin puede ser necesaria si tiene varias vistas de plano en el archivo de Revit Architecture
y quiere aplicar marcas de revisin a una de las otras vistas de plano. Esto slo tiene sentido si los dems
cuadros de rotulacin de vista de plano tienen el mismo tamao que en el original.
4 Haga clic en Aceptar.
Las marcas de revisin DWF se colocan en la vista de plano con forma de smbolo de importacin. Las marcas estn
bloqueadas, por lo que no podr colocarlas en otra ubicacin ni copiarlas, rotarlas, reflejarlas, suprimirlas o agruparlas
a menos que se hayan creado en Autodesk Design Review. Consulte Modificacin de marcas de revisin DWF
creadas en Design Review en la pgina 792.
Modificacin de marcas de revisin DWF creadas en Design Review
Si las marcas de revisin se han creado en Autodesk Design Review utilizando herramientas de marcas de revisin,
puede modificar las propiedades de Estado y Notas en Revit Architecture. Esta funcin permite aadir informacin
a las marcas de revisin o conservar la informacin sobre su estado.
Para modificar las marcas de revisin creadas en Design Review:
1 Seleccione un objeto de marca de revisin creado en Design Review.
Un objeto de marca de revisin tiene un aspecto similar al siguiente.
2 En la barra de opciones, haga clic en (Propiedades del elemento).
3 En el cuadro de dilogo Propiedades del elemento, modifique las propiedades de Estado y Notas, segn
precise.
4 Haga clic en Aceptar.
Los cambios se guardan en el archivo DWF vinculado. Se pueden ver en el archivo DWF seleccionando el objeto
de marca de revisin correspondiente.
Descomposicin de geometra importada
Al importar un dibujo a Revit Architecture, se importan con l todos sus elementos, entre ellos bloques y referencias
externas. Esos elementos se encuentran dentro de un elemento de Revit Architecture denominado smbolo de
importacin.
Este smbolo puede descomponerse (o "desmontarse") para separar sus constituyentes de nivel superior: smbolos
de importacin anidados. Esta operacin es una descomposicin parcial. Una descomposicin parcial de un smbolo
de importacin produce otros smbolos de importacin que, a su vez, pueden descomponerse para producir elementos
u otros smbolos de importacin. Se trata de una operacin similar a la descomposicin en AutoCAD 2008 con
bloques y referencias externas anidadas. Supongamos que descompone una referencia externa y obtiene bloques
y otras referencias externas. Es posible descomponer dichos bloques y referencias para obtener otros bloques y
referencias.
Tambin es posible descomponer el smbolo de importacin para obtener directamente texto, curvas, lneas y
regiones rellenadas de Revit Architecture. Esta operacin es una descomposicin completa.
NOTA No es posible descomponer archivos vinculados ni smbolos de importacin compuestos por ms de 10.000
elementos.
Para descomponer geometra importada:
1 Seleccione el smbolo de importacin.
2 En la barra de opciones, haga clic en Descomponer completamente o Descomponer parcialmente.
Estos comandos tambin estn disponibles en el men contextual que aparece al hacer clic con el
botn derecho en el smbolo de importacin.
792 | Captulo 20 Interoperabilidad
Los smbolos de importacin resultantes de la descomposicin se pueden volver a descomponer seleccionndolos
y haciendo clic en Descomponer parcialmente. Puede seguir descomponiendo parcialmente hasta convertir todos
los smbolos de importacin en elementos de Revit Architecture.
Consulta de importaciones
Despus de importar un dibujo a un proyecto, puede hacer una consulta para obtener informacin sobre las entidades
que contiene el dibujo. Esto le permitir determinar el tipo de entidad y la capa del dibujo en la que se encuentra,
sin necesidad de descomponer lo importado. Tambin puede ocultar la capa en la que est la entidad, o suprimirla
de la importacin.
Para hacer consultas en las importaciones:
1 En el rea de dibujo, seleccione el smbolo de importacin.
2 En la barra de opciones, haga clic en Consulta.
3 Site el puntero sobre la geometra requerida en el smbolo de importacin.
Revit Architecture resalta en primer lugar las lneas y otras entidades de nivel inferior. Puede pulsar la
tecla TAB para resaltar entidades de nivel superior como, por ejemplo, bloques.
4 Haga clic para seleccionar la entidad deseada.
Se abre el cuadro de dilogo Consulta de ejemplar importado, con los siguientes datos:
Tipo: tipo de entidad
Nombre de bloque: el del bloque que contiene la entidad, de haberlo
Capa: el nombre de la capa que contiene la entidad
Estilo por: indica si el estilo de la entidad est determinado por la capa o el color
5 Para ocultar la capa en la vista activa, haga clic en Ocultar en vista.
NOTA Para restablecer la visibilidad de la capa en el cuadro de dilogo Visibilidad/Grficos (men
Vista Visibilidad/Grficos). La ficha Categoras importadas muestra los nombres de capa de cada uno de
los smbolos de importacin en el proyecto.
6 Para suprimir la capa de la entidad, haga clic en Suprimir.
7 Para cerrar el cuadro de dilogo Consulta de ejemplar importado, haga clic en Cerrar.
El editor de consultas permanecer activo para poder seleccionar otras entidades.
8 Pulse ESC dos veces para salir del editor de consultas.
Integracin de SketchUp y Revit
Google
SketchUp
es una herramienta de visualizacin y modelado de uso general. Revit Architecture utiliza el
modelado de informacin de construccin, en el que los elementos de construccin comprenden las relaciones
que se establecen entre ellos. En un proyecto de diseo, es posible utilizar ambos productos para aprovechar las
funciones exclusivas de cada uno de ellos. Las aplicaciones pueden funcionar de forma paralela, en funcin de las
necesidades de la iteracin y resolucin del diseo.
Si necesita crear relaciones de construccin fundamentales y a la vez empezar a medir, cuantificar y documentar
los resultados, empiece con Revit Architecture y utilice SketchUp cuando lo precise. Si slo desea modelar una
pasada de diseo inicial, modelar rpidamente un nico elemento o visualizar materiales sin trazar rayos, empiece
con SketchUp y utilice luego Revit Architecture para ajustar el diseo.
Por ejemplo, si desea disear masas de construccin completas y luego asociarles elementos de construccin reales,
puede utilizar SketchUp para la fase de diseo y luego utilizar Revit Architecture para la fase de planificacin
detallada. Si desea crear escaleras, barandillas o muros cortina complejos, puede utilizar Revit Architecture para ello
y luego utilizar SketchUp para aadir materiales y visualizar los resultados.
Si desea informacin sobre cmo importar archivos de SketchUp a Revit Architecture, consulte Importacin de
archivos SketchUp en la pgina 785.
Consulta de importaciones | 793
Exportacin de Revit e importacin en SketchUp
Para exportar correctamente un dibujo de Revit e importarlo en SketchUp, siga este procedimiento:
1 En la vista de Revit que vaya a exportar, limite la geometra de modelo.
2 Cree un archivo de asignacin de capas que guarde los parmetros de las capas exportadas para utilizar con
SketchUp.
3 Exporte la vista deseada.
4 En SketchUp, importe el dibujo exportado.
A continuacin se describe detalladamente cada paso.
Limitacin de la geometra de modelo antes de la exportacin
Al importar un archivo en SketchUp, slo ver los objetos y las capas que estaban visibles en la vista exportada. De
este modo, ahorrar tiempo al no tener que limpiar objetos no deseados ni confundirse con las capas que no tengan
geometra correspondiente. El dibujo importado excluye la geometra que se filtra segn la vista. Al limitar la
geometra de modelo que se exporta, mejora el rendimiento y reduce el tamao de archivo.
En Revit Architecture, puede reducir la cantidad de geometra que se exporta con los mtodos siguientes:
Desactive la visibilidad de los grficos: desactive la visibilidad de las categoras de los elementos de la
vista, segn necesite. Por ejemplo, si desea omitir habitaciones, reas o topografa de la vista 3D que va a
exportar. De este modo, se reduce el nmero de objetos y la cantidad de datos que se exportan de Revit
Architecture y se importan en SketchUp, con lo cual mejora el rendimiento. Para desactivar la visibilidad de
los grficos de una vista, haga clic en el men Vista Visibilidad/Grficos. Para obtener ms informacin,
consulte Visualizacin grfica y visibilidad en vistas de proyecto en la pgina 145.
Utilice una caja de seccin: puede aplicar una caja de seccin para definir la parte especfica del proyecto
que va a exportar. Los elementos que se encuentran completamente fuera de la caja de seccin no se incluyen
en el archivo de exportacin. El uso de cajas de seccin resulta especialmente til en modelos de gran tamao.
Por ejemplo, para un modelizado interior de una sala de conferencias de un edificio de oficinas, puede utilizar
una caja de seccin para exportar la sala de conferencias y omitir el resto del edificio. Para obtener ms
informacin, consulte Uso de una caja de seccin en una vista 3D en la pgina 115.
Defina el nivel de detalle: puede configurar el nivel de detalle de una vista: bajo, medio o alto. La geometra
suele ser especfica de la vista y la escala. Normalmente, el nivel de detalle para una vista se define en funcin
del tipo de vista y el uso que se le va a dar. Por ejemplo, en una vista de plano, no suele ser preciso ver las patas
de una mesa ni los accesorios que hay sobre ella cuando la escala es de 1/8=10.
En la imagen siguiente se compara el mismo componente exportado de Revit Architecture con diferentes niveles
de detalle y luego importado en un archivo de SketchUp. La mesa de la izquierda tiene un nivel de detalle bajo. La
mesa del medio tiene un nivel de detalle medio, y muestra las caras de los cajones, pero no los tiradores. La mesa
de la derecha tiene un nivel de detalle alto, e incluye las caras de los cajones y los tiradores.
Al exportar un nico componente o un proyecto entero de Revit, tenga en cuenta el nivel de detalle que necesita
para SketchUp. No exporte vistas detalladas cuando necesite nicamente un nivel de detalle bajo para importar en
SketchUp. Adems de omitir la geometra innecesaria, si exporta con un nivel de detalle bajo el tamao de archivo
ser menor, por lo que se podr gestionar mejor y tendr un mayor rendimiento.
794 | Captulo 20 Interoperabilidad
Cuando tenga que decidir el nivel de detalle que va a exportar, muestre la vista deseada en el rea de dibujo y
configure el nivel de detalle que desee. (En la barra de controles de vista de la parte inferior del rea de dibujo, haga
clic en el botn Nivel de detalle y seleccione el parmetro deseado.)
Creacin de una plantilla de exportacin para importar en SketchUp
En Revit Architecture, puede definir estilos de objetos para las categoras y subcategoras de las familias del anfitrin
(muros, suelos, cubiertas, etc.) y las familias de componentes (etiquetas, componentes de detalles, mobiliario,
equipos, armazones estructurales, etc.). Los estilos de objetos permiten predecir cmo aparecern visualmente los
objetos, tanto en proyeccin como en seccin. Al exportar un proyecto de Revit a DWG, las categoras y subcategoras
permiten determinar las asignaciones de capas que se utilizarn en SketchUp.
Revit Architecture integra las normas de capas AIA, de modo que la exportacin de Revit Architecture es predecible
y eficaz. Una vez realizada la importacin a SketchUp, puede ajustar estos parmetros de capa para conseguir los
resultados deseados.
Para crear parmetros de capa personalizados para importar a SketchUp, haga clic en el men
Archivo Configuracin de importacin/exportacin Exportar capas DWG/DXF. (Consulte Creacin o
modificacin de un archivo de asignacin de capas en la pgina 764.) Cree un archivo de asignacin de capas,
siguiendo las recomendaciones de ms abajo. A continuacin, haga clic en Guardar como, especifique un nombre
de archivo significativo para la plantilla (por ejemplo, RevitToSketchupExportLayers.txt) y haga clic en Guardar.
Recomendaciones para la configuracin de exportacin de capas
Siga estas directrices a la hora de crear un archivo de asignacin para utilizar con SketchUp:
Siga las convenciones de nomenclatura de la AIA para la mayora de los parmetros de capas que se van a
exportar. No obstante, a las capas que deben corresponderse con elementos translcidos (paneles de muros
cortina, cristales de ventana, etc.), asgneles el nombre A-GLAZ.
Cambie todos los valores de ID de color de Proyeccin y Corte a 7. Con ello, se obtendr una exportacin
inicial de color por capa que mostrar en SketchUp todos los elementos importados de Revit Architecture en
blanco. No debe confundir el blanco con una vista de lneas ocultas. La diferencia del resultado es sutil, pero
se puede ver.
Esta diferencia se ilustra con las imgenes siguientes del mismo objeto. La primera imagen muestra una vista
de lnea ocultas. (Observe que la tonalidad de las caras es la misma.) La segunda imagen est sombreada con
texturas. La asignacin de color por capa es de color blanco.
Vista de lneas ocultas
Sombreado con texturas
El cuadro de dilogo Exportar capas muestra una plantilla de exportacin diseada para utilizar con SketchUp.
Exportacin de Revit e importacin en SketchUp | 795
Exportacin de un dibujo para utilizar en SketchUp
Lleve a cabo el procedimiento siguiente:
En la vista que va a exportar, limite la geometra de modelo segn necesite. Consulte Limitacin de la geometra
de modelo antes de la exportacin en la pgina 794.
Cree un archivo de asignacin de capas para exportar a SketchUp. Consulte Creacin de una plantilla de
exportacin para importar en SketchUp en la pgina 795.
Para exportar un dibujo para utilizar en SketchUp:
1 En el rea de dibujo de Revit, visualice la vista que va a exportar.
2 Haga clic en el men Archivo Exportar Formatos CAD.
Para obtener informacin sobre este comando, consulte Exportacin a formatos CAD en la pgina
756.
3 En el cuadro de dilogo Exportar, haga lo siguiente:
a Acceda hasta la carpeta de destino desde Guardar en.
b En Nombre de archivo, especifique un nombre para el archivo exportado.
c En Guardar como tipo, seleccione un formato de archivo DWG.
d En Rango, seleccione Vista actual.
4 Siga este procedimiento para configurar las opciones de exportacin:
a Haga clic en Opciones.
b En el cuadro de dilogo Exportar opciones, en Base de sistema de coordenadas, seleccione Internas
de proyecto si desea que Revit Architecture exporte utilizando el origen interno de Revit (definido
en Herramientas Coordenadas compartidas). Seleccione Compartidas para mantener en la
exportacin el origen especificado por el usuario cuya posicin ha cambiado.
Para obtener ms informacin, consulte Ubicacin compartida en la pgina 748.
c Configure el resto de las opciones de exportacin como desee. Consulte Opciones de exportacin
en la pgina 759.
d Haga clic en Aceptar.
5 En el cuadro de dilogo Exportar, haga clic en Guardar.
Revit Architecture exporta la vista actual a un archivo DWG en la carpeta de destino. Para obtener instrucciones
sobre cmo importar el archivo en SketchUp, consulte Importacin de dibujos en SketchUp en la pgina 797.
796 | Captulo 20 Interoperabilidad
Importacin de dibujos en SketchUp
Despus de exportar una vista de Revit a un archivo DWG, imprtela a SketchUp, como se describe en la
documentacin de SketchUp. Siga estas pautas para importar el archivo:
En el cuadro de dilogo Import DWG Options, desmarque la casilla Orient Faces Consistently. De este modo,
las caras adyacentes se podrn orientar correctamente. De lo contrario, ver que las caras frontal y posterior
tienden a alternarse en los objetos.
Si desea conservar el origen del dibujo de Revit Architecture, seleccione Preserve Drawing Origin (en el cuadro
de dilogo Import DWG Options). De lo contrario, SketchUp orientar el archivo automticamente, y
normalmente centrar el proyecto en el cuadrante superior derecho del espacio de SketchUp.
En las ilustraciones siguientes se muestra un muro cortina creado en Revit Architecture, exportado a DWG y, a
continuacin, importado en SketchUp.
Caras frontales alineadas correctamente en la importacin inicial a SketchUp
Uso de color 7 para color por capa en SketchUp
Capa 3D Glaz modificada como Transparent con los controles de capa
Exportacin de Revit e importacin en SketchUp | 797
Capa 3D Glaz con color y transparencia
Creacin de contenido en SketchUp para utilizar en Revit Architecture
Cuando cree contenido en SketchUp para utilizar en Revit Architecture, tenga en cuenta las siguientes restricciones:
En Revit Architecture, no podr descomponer datos 3D. Si lo intenta, las caras 3D desaparecern y recibir un
mensaje de aviso.
En Revit Architecture, no es posible aadir parmetros para controlar la flexibilidad geomtrica. Sin embargo,
puede aadir algunos controles que gestionen los datos importados, como la ubicacin de un elemento
importado y sus asignaciones de materiales.
En Revit Architecture, no es posible manipular la geometra ni aislar partes de elementos completos con
parmetros de detalles/visibilidad.
Revit Architecture trata los datos importados como un gran bloque de geometra que no se puede manipular del
modo que se suele hacer en Revit Architecture. Sin embargo, puede cambiar los parmetros de capas desde SketchUp,
por ejemplo, cambiar el nombre de capas, asignar colores o asignar materiales por capas.
Cundo iniciar un diseo en SketchUp
A pesar de tener algunas limitaciones, puede resultar til crear contenido en SketchUp para utilizarlo en Revit
Architecture en los siguientes casos:
Para crear una pasada de diseo inicial rpida para un componente exclusivo, sin necesidad de flexionarlo
geomtricamente.
Ponga especial atencin en el punto de insercin del editor de familias de Revit, porque el elemento que est
creando podra cambiarse por otro. Al importar un archivo de SketchUp en Revit Architecture, en el cuadro de
dilogo Importar/Vincular, configure lo siguiente:
Unidades de importacin: Autodetectar
Mantener colores
Posicin: Colocar automticamente: Origen a origen
Orientacin de vista
Colocar en nivel: Nivel 1 o Ref. Nivel
798 | Captulo 20 Interoperabilidad
Para utilizar un elemento creado por un usuario que est ms familiarizado con SketchUp (y todava no lo est
con Revit Architecture). Esta estrategia permite aprovechar las cualidades de cada miembro del equipo. Si es
preciso, en Revit Architecture puede volver a crear la familia como componente paramtrico y volver a cargar
los resultados en el entorno de proyecto. El contenido importado se comporta de acuerdo con sus parmetros
y categora de familia (como los valores de corte y proyeccin).
Las imgenes siguientes muestra el ejemplo de una silla. La primera imagen es de SketchUp. La segunda y la tercera
son de Revit Architecture.
Silla diseada en SketchUp
Silla importada en Revit Architecture
Creacin de contenido en SketchUp para utilizar en Revit Architecture | 799
Silla en 3D en Revit Architecture
Observe que las facetas son ms evidentes en el archivo de Revit, porque las caras de SketchUp dejan de suavizarse
cuando se exportan a DWG. En Revit Architecture, puede manipular los colores de capas y los parmetros de
materiales en Configuraicn Estilos de objeto. En la imagen de silla anterior, se han modificado tanto el color
de lnea como el material. De este modo, puede modificar rpida y fcilmente la superficie sombreada modelizada
y los valores de corte del contenido importado.
Importacin de SketchUp: SKP o DWG?
Revit Architecture permite importar diseos de SketchUp de dos modos:
Importe el archivo SKP. Revit Architecture puede importar un archivo SKP producido con SketchUp. (Haga
clic en el men Archivo Importar/Vincular Formatos CAD. Seleccione el archivo SKP que importar. Consulte
Importacin de archivos SketchUp en la pgina 785.)
De este modo se evita la necesidad de exportar a DWG. Sin embargo, tambin impide la vinculacin con el
diseo de SketchUp. (Cuando importa el archivo SKP, la opcin Vincular no est disponible.) Como consecuencia,
si actualiza el diseo en SketchUp, no podr actualizar fcilmente el diseo correspondiente en Revit Architecture.
Asimismo, dado que SketchUp es un modelador de facetas, un diseo 3D importado se compondr de formas
con facetas, que no resultan ni deseables ni sencillas para trabajar con ellas en Revit Architecture. Importe un
archivo SKP slo si ha terminado de utilizar SketchUp para el trabajo de diseo (y no tiene previsto trabajar
ms en SketchUp) y si el diseo se puede manipular en Revit Architecture a pesar de sus formas con facetas.
Importe o vincule un archivo DWG exportado con SketchUp. Revit Architecture puede importar o
vincular con un archivo DWG exportado desde SketchUp. Esta opcin proporciona una mayor flexibilidad y
funcionalidad en Revit Architecture. Al vincular con el archivo DWG, puede actualizar el diseo en Revit
Architecture despus de haberlo ajustado en SketchUp. sta es la metodologa de trabajo recomendada. Si desea
ms informacin sobre el uso de archivos DWG de SketchUp, consulte Estudios de masa a gran escala en
SketchUp en la pgina 800.
Estudios de masa a gran escala en SketchUp
Puede utilizar SketchUp para crear estudios de masa a gran escala y, a continuacin, utilizar Revit Architecture para
asociar elementos del anfitrin (muros, cubiertas, etc.) a las caras de la masa. En SketchUp, ponga atencin al origen
(con respecto al origen del editor de familias de Revit), de modo que se puedan mantener de forma predictiva las
revisiones posteriores en SketchUp.
Para que Revit Architecture comprenda la geometra exportada como objeto de masa, vincule el archivo a un
componente de familia de masa. Revit Architecture tratar la geometra como masa, lo que permitir que las caras
del componente de masa se seleccionen y asocien con elementos del anfitrin de Revit. Asimismo, la relacin entre
la geometra de masa importada se mantiene si el archivo de SketchUp se modifica, se exporta y se vuelve a cargar
en el proyecto de Revit.
NOTA Los objetos exportados se caracterizan por las facetas, en lugar de ser suaves. Cuando se exportan, es posible que
los elementos curvados queden triangulados.
Recomendaciones para la importacin de masas de SketchUp
Nivel de detalle. Antes de importar una masa de SketchUp en Revit Architecture, reduzca la cantidad de
detalles que contiene. Por ejemplo, cornisas, aleros de cubierta, detalles de ventanas, telares, ventanas, muebles
de obra, aproximaciones de triangulacin de superficies, ornamentos y articulaciones de muros, as como otros
detalles, pueden importarse como familias independientes. Despus de importar la masa simplificada a Revit
Architecture, puede aadir esos detalles a los muros y cubiertas creados a partir de la masa.
Masas in situ. No importe una masa diseada con SketchUp como masa in situ. No podr vincular el archivo
exportado ni hacer uso de la herramienta Rehacer cuando la masa de construccin global se modifique, se
vuelva a exportar y se importe de nuevo.
800 | Captulo 20 Interoperabilidad
Caras de suelo. Si una familia de masa importa slo geometra no volumtrica, no podr crear caras de suelo
en Revit Architecture. Sin embargo, si una familia de masa importada contiene geometra tanto volumtrica
como no volumtrica, podr crear caras de suelo a partir de las partes volumtricas de la geometra. (Recibir
mensajes de aviso, que puede ignorar.)
Descripcin general del proceso: importacin de un estudio de masa de SketchUp a Revit Architecture
A continuacin se describe el proceso general para importar un estudio de masa de gran tamao de SketchUp a
Revit Architecture.
1 En SketchUp, cree el estudio de masa y exprtelo a un archivo DWG.
2 En Revit Architecture, haga clic en el men Archivo Nuevo Familia. Seleccione Mass.rft.
Para ms informacin, consulte Creacin de una familia de masas fuera de un proyecto en la pgina
45.
3 Vincule el archivo DWG exportado en la familia.
Para ms informacin, consulte Importacin o vinculacin de archivos CAD utilizando el comando
Importar/Vincular en la pgina 784.
4 Guarde la familia de masa.
5 Cargue la familia de masa en el proyecto de Revit y coloque el componente.
Para ms informacin, consulte Colocacin de un ejemplar de masa procedente de una familia de
masa en la pgina 46.
6 Para convertir las caras del componente de masa, utilice los comandos Muro por cara, Cubierta por
lado y Sistema de muro cortina por cara.
Para ms informacin acerca de estos comandos y de las masas en general, consulte Estudios de masa en la pgina
42.
En las imgenes siguientes se ilustra este proceso.
Masa de construccin creada en SketchUp
Creacin de contenido en SketchUp para utilizar en Revit Architecture | 801
Archivo DWG vinculado exportado de SketchUp
Muros que se asocian a caras de masa en Revit Architecture
Si el estudio de masa cambia en SketchUp
Supongamos que exporta un estudio de masa a Revit Architecture para desarrollar la construccin y luego vuelve
a utilizar SketchUp para ajustar el diseo. Para actualizar el diseo en Revit Architecture, siga este procedimiento.
Para actualizar un diseo de Revit importado de SketchUp:
1 En SketchUp, vuelva a exportar el archivo, utilizando el mismo nombre.
2 En Revit Architecture, en la familia de masa, suprima el archivo importado existente y vuelva a cargar
la familia revisada utilizando el men Archivo Importar.
3 Vuelva a cargar la familia de masa en el archivo de proyecto de Revit.
4 Seleccione los elementos de anfitrin asociados y utilice la herramienta Rehacer.
Consulte Cmo rehacer formas de anfitrin basadas en caras en la pgina 57.
CONSEJO Para que el archivo se pueda seguir gestionando durante la iteracin del diseo, simule los sistemas de muros
cortina de gran tamao creando muros transparentes con patrones de modelo asociados.
802 | Captulo 20 Interoperabilidad
Creacin de contenido en Revit Architecture para utilizar en SketchUp
En algunos proyectos y diseos, conviene empezar un diseo en Revit Architecture y luego exportarlo a SketchUp.
Por ejemplo, si va a crear barandillas, escaleras y muros cortina complejos, puede utilizar Revit Architecture para
ello y luego utilizar SketchUp para aadir materiales y visualizar los resultados.
Diseo de barandillas, escaleras y muros cortina para SketchUp
Revit Architecture ofrece un rendimiento inigualable a la hora de crear rpidamente familias y sistemas complejos
basados en reglas. La creacin de estos tipos de sistemas en SketchUp suele requerir mucho tiempo. Por ejemplo,
la creacin de variaciones de muros cortina en SketchUp requiere mucho tiempo, mientras que en Revit Architecture
se lleva a cabo rpidamente. Una vez creados en Revit Architecture e importados a SketchUp, los componentes se
pueden agrupar, copiar, escalar y reflejar, y se les puede asignar materiales. En la ilustracin siguiente, el sistema
de muro cortina original sin modificar est en primer plano; las variaciones muestran tres lados, con el eje escalado,
alargado y volteado.
Otro ejemplo de sistema basado en reglas que puede crear rpidamente en Revit Architecture son las escaleras y
barandillas. Las imgenes siguientes muestras tres variaciones de escaleras creadas en Revit Architecture. En lugar
de aplicar el trazado de rayos a las diferentes opciones de materiales, el archivo se exporta de Revit Architecture y
se importa en SketchUp y, a continuacin, se agrupa y se copia. Los grupos resultantes tienen diferentes asignaciones
de materiales: huellas de escalera de metal o vidrio, y barandales y balaustres de madera o metal pintado. El resultado
final es una especie de paleta de materiales digital para la consideracin del cliente.
Estudios de construccin aislados
La aplicacin de materiales y el trazado de rayos puede ser un proceso que requiere mucho tiempo. Esto es
especialmente cierto durante los primeros usos repetido del diseo, ya que muchos problemas de diseo que
afectarn al modelizado no se han resuelto todava. Por ejemplo, si an no ha colocado los componentes de
iluminacin, es posible que los espacios interiores no se modelicen correctamente.
Creacin de contenido en Revit Architecture para utilizar en SketchUp | 803
Revit Architecture es insuperable en lo que se refiere a documentacin simultnea, mientras que SketchUp destaca
por la visualizacin simultnea, especialmente cuando se necesita comunicar varios estudios de materiales a la vez.
La aplicacin de materiales, el trazado de rayos, la exportacin y la composicin de los resultados pueden ser tareas
aburridas que pueden llevar mucho tiempo.
Creacin de estudios de materiales en SketchUp
Para disear un proyecto en Revit Architecture y utilizar SketchUp para llevar a cabo estudios de materiales, siga
este proceso. (Las imgenes que ilustran este proceso utilizan el ejemplo de un diseo de oficina.)
1 En el proyecto de Revit, coloque una caja de seccin alrededor de la parte que desee aislar. Esta estrategia
permite centrarse en una parte del conjunto. Consulte Uso de una caja de seccin en una vista 3D en la
pgina 115.
Vista de plano de diseo de oficina, rodeada con caja de seccin
2 Vaya a la vista 3D por defecto. A continuacin, haga clic en el men Vista Orientar Otra vista, y seleccione
la vista que acaba de crear. De este modo, crear una caja de seccin alrededor de la vista 3D.
Vista 3D superior con caja de seccin aplicada
3 Rote la vista en 3D. Seleccione el contorno de la caja de seccin y ajstelo utilizando los controles para forzar,
estirar o rotar el contorno de la seleccin.
804 | Captulo 20 Interoperabilidad
Vista 3D rotada con los controles para forzar, estirar o rotar
4 Para desactivar la visibilidad de la caja de seccin, haga clic en el men Vista Visibilidad/Grficos. En la ficha
Categoras de anotacin, desmarque la casilla Caja de seccin y haga clic en Aceptar.
Caja de seccin activa no visible
5 Exporte la vista a DWG, como se describe en Exportacin de un dibujo para utilizar en SketchUp en la pgina
796.
6 Importe el dibujo a SketchUp, como se describe en Importacin de dibujos en SketchUp en la pgina 797.
Creacin de contenido en Revit Architecture para utilizar en SketchUp | 805
Resultados de la importacin (color por capa), tras configurar algunos materiales como translcidos
7 En SketchUp, agrupe y copie el diseo las veces que necesite. A continuacin, pinte los materiales sobre las
superficies para ver los efectos. Si lo desea, puede empezar por el blanco y el blanco transparente, y luego agregar
los materiales segn necesite.
En SketchUp, despus de utilizar los comandos Agrupar y Mover/Copiar
En SketchUp, materiales aplicados a las diferentes opciones
806 | Captulo 20 Interoperabilidad
Visualizacin de partes aisladas de modelos en SketchUp
El proceso anterior tambin se aplica a partes aisladas ms pequeas de modelos, como secciones de muro. En este
ejemplo, se ha desmarcado la casilla Merge Coplanar Faces durante la importacin a SketchUp. De este modo, se
garantiza que las regiones compuestas verticalmente en el muro permanecen definidas, en lugar de fusionadas en
una nica cara. AnnComo consecuencia, se pueden extruir ms fcilmente cuando se importan a SketchUp.
Seccin de muro inicial de Revit Architecture
Siguiendo con este ejemplo, puede empezar a extruir las diferentes regiones de muro ms all de su cara inicial,
empezando por la regin ms distante y estirando hacia delante cada cara subsiguiente, dejando algo de espacio
entre cada superficie estirada. A continuacin, puede aplicar materiales de acabados interiores y exteriores.
Seccin de muro embellecida en SketchUp
Al aislar partes de un modelo para su visualizacin en SketchUp, los miembros del equipo pueden compartir la
carga de trabajo. Puede compartir informacin con otros miembros del equipo que se encarguen de investigar las
paletas de materiales para el proyecto. Adems, el uso de la geometra creada en Revit Architecture proporciona un
slido punto de partida.
Creacin de contenido en Revit Architecture para utilizar en SketchUp | 807
Uso de SketchUp para visualizar proyectos de Revit Architecture
Exportar un proyecto completo de Revit a SketchUp es un modo eficaz de visualizarlo mientras se centra en el nivel
de detalle deseado. Antes de transmitir las partes reales de un diseo, tambin es preciso comunicar sus cualidades
emotivas menos tangibles. SketchUp le ayudar en este proceso.
Proyecto inicial importado de Revit Architecture a SketchUp
Las caractersticas como la opacidad, la transparencia, la luz o las sombras se pueden comunicar rpidamente,
aunque la forma resultante slo se ilustre con un acabado blanco mate sencillo. En ocasiones, se recomienda la
mxima simplicidad, ya que permite comunicar algunas cualidades esenciales que se perderan si se visualizara el
modelo de forma demasiado detallada o demasiado pronto.
Creacin de una vista de seccin 3D en SketchUp
Despus de establecer las pginas en SketchUp (que contienen vistas clave, secciones, alzados, etc.), el archivo se
convierte en una plantilla para el resto del proyecto. Suprima la geometra (mientras se guardan las pginas
establecidas) y guarde el archivo. Se conservarn todas las pginas, los parmetros de capas, las asignaciones de
material por capas, las vistas y las secciones.
808 | Captulo 20 Interoperabilidad
Materiales por capa en SketchUp
Exportacin a SketchUp para secuencias AVI
Las animaciones (en archivos AVI) son un mtodo eficaz para recorrer un proyecto sin necesidad de abrir el archivo
en SketchUp. Esto resulta especialmente til si desea transiciones suaves entre pginas, y ha iniciado sombras,
materiales y otros atributos que dificultan dichas transiciones.
Animacin exportada de SketchUp para recorrer un diseo
A medida que un proyecto cambia en Revit Architecture, puede volver a exportar el archivo e importarlo de nuevo
en esta plantilla. Las secciones se estiran para que se pueda insertar cualquier geometra nueva que se haya aadido
ms all de la extensin de la vista original. A continuacin, puede volver a exportar un archivo AVI basado en las
secuencias establecidas previamente.
En la secuencia, se recomienda realizar una transicin de un plano de solar general, cuatro perspectivas (en cada
cuadrante) y tres secciones. Dos de las secciones ilustran las secuencias verticales (a lo largo de los ejes X e Y). Una
seccin crea una secuencia horizontal a lo largo del eje Z, y se detiene en cada nivel, si es preciso.
Cuando se utiliza SketchUp para secuencias AVI, no se aplica trazado de rayos. Compare lo siguiente:
Trazado de rayos 30s x 20fps x 200spf = 30 horas
SketchUp: 30s x 20fps x 10spf = 1 hora, 40 minutos
Creacin de contenido en Revit Architecture para utilizar en SketchUp | 809
810 | Captulo 20 Interoperabilidad
Resolucin de problemas
de impresin,
herramientas de
diagnsticos y deteccin
y gestin de errores
Este tema incluye informacin sobre la resolucin de problemas de impresin,
las herramientas de diagnsticos usadas para las solicitudes de soporte y la
deteccin y gestin de errores.
21
811
Gua de resolucin de problemas de impresin
En este tema se proporciona informacin que quiz responda a algunas de las preguntas relativas a los problemas
de impresin que puede tener con Revit Architecture.
Consejos generales de impresin
A continuacin se presenta una serie de problemas con las soluciones sugeridas. Los problemas aparecen en negrita
y, a continuacin, se sugieren las soluciones.
Cmo se imprimen los dibujos a escala con un cuadro de rotulacin en Revit Architecture?
Cree una nueva vista de plano y aada un cuadro de rotulacin.
Aada al plano cualquier vista (planos, alzados, secciones). Tras haber aadido una vista, cambie su escala de vista
mediante las propiedades de la vista.
En la misma hoja puede trazar varias vistas a distintas escalas.
Slo una parte de la impresin sale en un plano.
Hay impresoras que tienen una memoria interna limitada para procesar los datos impresos.
Cuando se tracen tamaos de plano de gran formato en trazadores como HP DesignJet, cambie la configuracin
del trazador para que los datos se procesen en el ordenador.
Para cambiar la configuracin, vaya a Configurar impresin. Seleccione la impresora correcta y acceda a sus
Propiedades.
Busque la configuracin avanzada. Hay una opcin para procesar el documento en el ordenador.
Los planos de referencia, los contornos de referencia y los cuadros de campo no se imprimen.
Por defecto, los planos de referencia, los contornos de referencia y los cuadros de campo estn ocultos para la
impresin. Para que se muestren al imprimir, haga clic en el men Archivo Configurar impresin. En el cuadro
de dilogo Configurar impresin, anule la seleccin de las casillas de verificacin para planos de referencia, contornos
de recorte y cuadros de campo.
Mis planos de referencia se imprimen. No deseo imprimirlos.
Haga clic en el men Archivo Configurar impresin. En el cuadro de dilogo Configurar impresin, marque la
casilla de verificacin Ocultar planos de referencia/trabajo.
Es posible modificar los colores de un dibujo para poder imprimirlos en blanco y negro?
Haga clic en el men Archivo Configurar impresin. En el cuadro de dilogo Configurar impresin, en el men
Colores, seleccione la opcin Lneas negras.
Esto garantiza que una impresora de blanco y negro procesar correctamente los colores de un proyecto. Esta opcin
no produce una escala de grises. Todos los colores se convierten en negro.
Cmo se puede aumentar la velocidad de impresin en las vistas en alzado, seccin y perspectiva?
Compruebe que la vista tenga activo el plano delimitador lejano. Vaya a las propiedades de vista de la vista y active
el plano delimitador lejano.
En Revit Architecture elijo lneas negras o escala de grises, pero la impresora sigue imprimiendo
en color.
Algunos controladores de impresora modifican la configuracin de Colores que se haya especificado en Revit
Architecture. Para establecer un color determinado, defnalo manualmente en las propiedades de la impresora.
Problemas con los grficos
Al imprimir, los patrones de superficie se encuentran parcialmente sumergidos en el lado cncavo
de la superficie de un muro.
Haga clic en el men Archivo Configurar impresin. En el cuadro de dilogo Configurar impresin, seleccione
la opcin Procesamiento vectorial.
Imgenes
El resultado impreso de las imgenes importadas es distinto de la presentacin en pantalla.
812 | Captulo 21 Resolucin de problemas de impresin, herramientas de diagnsticos y deteccin y gestin de errores
Haga clic en el men Archivo Configurar impresin. En el cuadro de dilogo Configurar impresin, seleccione
la opcin Procesamiento rster.
Trazado
Cuando se crea un archivo de trazado en Revit Architecture con un trazador OCE 9800 y Windows
2000, al visualizar el archivo de trazado en Reprodesk es un 75% ms pequeo que el tamao de
plano seleccionado en Revit Architecture.
En Reprodesk hay que ampliar las propiedades de la imagen a un 150 por ciento. Cuando lo haga, los grosores de
lnea pueden aparecer ms finos de lo que se supone al trazarlos.
Es un problema de OCE en Windows 2000. Los trazados a un OCE mediante Reprodesk desde cualquier aplicacin
se escalarn un 75%.
Las impresiones y los trazados que se han enviado a los trazadores KIP desde un archivo no trazan.
El controlador de Windows no se ha concebido para trabajar seleccionando la opcin Imprimir a un archivo; sin
embargo, por defecto, el controlador KIP crea una estructura de archivo-carpeta que contiene archivos imprimibles.
Si selecciona Propiedades del servidor del men archivo de la impresora, hay un puerto denominado KIPx; "x" es
un valor entre 0 y 99. Si configura ese puerto, le informar de que est colocando archivos impresos en
c:\monpath1\request por defecto. Mediante el Explorador de Windows, vaya a la ubicacin de esa carpeta. En ella
hay una subcarpeta con un nombre generado aleatoriamente. Dentro hay una imagen tiff que se puede imprimir.
Es lo que buscan los controladores KIP.
Es lo mejor que KIP puede hacer con el controlador Windows. Se supone que se halla en una red que contiene una
impresora KIP.
Para obtener resultados ptimos, use el controlador HP650c, que permite imprimir a un archivo.
Problemas al imprimir imgenes rster con un trazador XES Synergix 8830.
En el cuadro de dilogo de propiedades de XES Synergix 8830, en la ficha Graphics, hay una casilla de verificacin
para la opcin Enable RTL native mode resolution. Desmarque la casilla de verificacin: las imgenes rster se
imprimirn correctamente.
Cmo se puede efectuar un trazado en Reprodesk?
Si el archivo PRN se ha cambiado a uno PLT y el procesamiento del archivo sigue produciendo una pantalla negra,
una vez enviado el archivo a Reprodesk, cambie la configuracin de lpiz de estndar (el valor por defecto) a lpiz
asinfile.
Cuando imprimo en CalComp TechJET 720C mediante el controlador rster de Windows, el resultado
se extiende en el eje X (de arriba abajo).
Si el trazador tiene instalado un cartucho monocromo pero el controlador rster de Windows est configurado para
la asignacin de color, el resultado se extender en la direccin del eje X (de arriba abajo). La direccin del eje Y
(de izquierda a derecha) no se ver afectada.
Para corregir el problema, el controlador y el tipo de cartucho que se utiliza deben tener la misma configuracin.
Si utiliza Windows NT 4.0, lleve a cabo los pasos siguientes:
1 Haga clic en Inicio Configuracin Impresoras.
2 Seleccione el controlador TechJET 720c 56xx.
3 Haga clic en el men Archivo Valores predeterminados del documento.
4 Haga clic en la ficha Opciones avanzadas.
5 Baje hasta Grfico y expanda el grupo.
6 Haga clic en Apariencia del color. La opcin aparece en la parte inferior de la ventana. Seleccione Escala
de grises o Color.
7 Baje hasta Opciones de documento y expanda esta opcin.
8 Baje hasta Caractersticas de la impresora y expanda esta opcin.
9 Haga clic en ColorModel. Las opciones aparecen en la parte inferior de la ventana. Seleccione una de
las opciones siguientes: NEGRO, GRIS o COLOR.
Otras consideraciones sobre trazado
Utilice siempre un cartucho de color en el trazador cuando el controlador de Windows est definido para utilizar
la asignacin de color.
Trazado | 813
Utilice un cartucho monocromo en el trazador cuando el controlador de Windows est definido para utilizar o una
escala de grises o una asignacin en negro. (Se puede utilizar un cartucho de color, pero slo se usar la tinta negra.)
Problemas del sistema
Revit Architecture (y a veces el ordenador) se bloquean cuando se imprimen varios planos a un
archivo en un controlador rster OCE 9300 Windows (2.5.1) en Windows 2000. Esto tambin puede
pasar en otros controladores y sistemas operativos.
Se trata de un error de OCE. Cuando se imprimen varios planos de un archivo y los nombres de los planos se separan
con una coma (,), Revit Architecture o el ordenador se pueden quedar bloqueados.
La solucin es separar los nombres de los planos con un guin o un espacio en lugar de con una coma.
Herramienta de diagnsticos
Revit Architecture proporciona una herramienta de diagnsticos til para comunicarse con el personal de asistencia
tcnica. Puede seleccionar elementos por ID o mostrar el ID, lo que es una manera ms prctica de remitir las
consultas al departamento de asistencia tcnica.
Seleccin de elementos por ID
Si en el transcurso de una tarea recibe un mensaje de error, puede haber informacin relativa a un problema con
un elemento y referirse a dicho elemento con un nmero de ID. Para encontrar ese elemento problemtico con
ms facilidad, puede seleccionarlo mediante ese nmero de ID. Asimismo, el personal de asistencia tcnica puede
pedirle que busque el elemento mediante el ID.
Para seleccionar un elemento por nmero de ID:
1 Haga clic en el men Herramientas ID de elemento Seleccionar por ID.
2 En el cuadro de dilogo Seleccionar elementos por ID, escriba el nmero de ID y haga clic en Mostrar.
Revit Architecture busca el elemento y lo selecciona en la vista. Es un comando particularmente til para buscar
un elemento especfico de una vista mediante el ID.
Cmo encontrar el nmero de ID de un elemento
1 Seleccione un elemento de una vista.
2 Haga clic en el men Herramientas ID de elemento ID de elemento de seleccin.
El nmero de ID se muestra en el cuadro de dilogo ID de elemento de seleccin.
Deteccin y gestin de errores
Si se produce algn error mientras trabaja, Revit Architecture muestra cuadros de error para informar de los problemas.
En algunas ocasiones, se puede hacer caso omiso de los mensajes; en otras, Revit Architecture exige anular la ltima
accin efectuada. El cuadro de dilogo incluye la accin apropiada que debera realizarse.
Cuadro de dilogo de error de muestra
814 | Captulo 21 Resolucin de problemas de impresin, herramientas de diagnsticos y deteccin y gestin de errores
Obtencin de informacin adicional sobre mensajes de error
En el cuadro de dilogo del mensaje de error, haga clic en Ms informacin para acceder al tema de ayuda en
pantalla con informacin adicional sobre el problema.
Cmo ver elementos implicados en errores
En el cuadro de dilogo del mensaje de error, haga clic en Mostrar para ampliar los elementos resaltados implicados
en el error.
Al hacer clic en Mostrar, Revit Architecture intenta mostrar los elementos de una de las formas siguientes:
En la nica vista en que se ve el elemento, si slo es visible en una vista. Las cotas son un ejemplo de ello.
En una vista de plano que muestra todos los elementos.
En una vista en alzado que muestra todos los elementos.
En un plano de dibujo que muestra todos los elementos.
En una vista 3D.
En cualquier vista donde muchos de los elementos son visibles.
Si el elemento no puede mostrarse en ninguna vista, Revit Architecture informa de ello.
Cmo ver todos los errores y avisos asociados con un mensaje de error
En el cuadro de dilogo del mensaje de error, haga clic en Expandir para ampliar el cuadro de dilogo del mensaje
de error y ver una estructura en forma de rbol con una lista de los errores y avisos asociados con la ltima accin.
Para ver ms informacin relativa a cada error, haga clic en el signo ms (+) de la estructura en forma de rbol.
Cuadro de dilogo de error de muestra
3 Errores (para poder continuar deben haberse solucionado)
Mensaje de error
Error 1
elemento asociado con el error
elemento asociado con el error
Error 2
elemento asociado con el error
elemento asociado con el error
Mensaje de error 2
Error 3
elemento asociado con el error
elemento asociado con el error
1 Aviso(s) (puede prescindirse)
Mensaje de aviso
Aviso 1
elemento asociado con el error
Puede seleccionar (resaltar) un encabezamiento de error, por ejemplo Error 1, y todos los elementos asociados con
l se seleccionan en el rea de dibujo. Asimismo, puede resaltar el nombre de un elemento y slo dicho elemento
se seleccionar en el rea de dibujo. Tras haber resaltado el nombre del elemento, haga clic en Mostrar; Revit
Architecture busca vistas nicamente de ese elemento.
Puede marcar la casilla de verificacin junto a un elemento y eliminarlo haciendo clic en Suprimir seleccionados.
Para devolver el cuadro de dilogo a la vista normal, haga clic en Contraer.
Mensajes y avisos que se pueden pasar por alto
Se puede prescindir de los avisos que no requieren ninguna accin. Estos avisos se muestran en un cuadro de dialogo
en la esquina inferior derecha de la interfaz. Cuando el aviso aparece en pantalla, el elemento o los elementos que
lo producen se resaltan en un color que el usuario puede definir. Consulte Opciones grficas en la pgina 94 para
obtener informacin sobre el cambio de este color.
A diferencia de los mensajes de error, los de aviso no impiden una accin. Simplemente informan de una situacin
que quiz no se corresponda con el propsito del diseo. La situacin puede corregirse o pasarse por alto. Revit
Architecture mantiene la lista de los mensajes de aviso mostrados e ignorados. El comando Comprobar avisos
permite ver la lista en todo momento para determinar si permanecen las condiciones que se describen en los avisos.
Obtencin de informacin adicional sobre mensajes de error | 815
Comprobacin de mensajes de aviso
1 Haga clic en el men Herramientas Comprobar avisos.
2 Haga clic en los botones de flecha necesarios para desplazarse por la lista de mensajes de aviso.
3 Haga clic en Aceptar para cerrar la lista.
NOTA Este comando no se activa si no hay mensajes de aviso.
Ms informacin sobre mensajes de error y avisos
En este apartado se facilita ms informacin relativa a los mensajes de error y los avisos en Revit Architecture.
Muros cortina
Detalles Mensaje informativo
Mensaje de aviso que indica que, si ha colocado cotas lineales permanentes entre las
caras de los muros y luego cambia uno de los muros a muro cortina, perder cualquiera
de dichas cotas. Aunque cambie un muro a muro cortina, no perder las cotas situadas
entre ejes de muro. Consulte Colocacin de cotas permanentes en la pgina 189.
El tipo de muro va a cambiar a familia de
muros cortina. Se suprimirn todas las
referencias de cota a las caras del muro.
Problema: suele ser un problema propio de una cristalera inclinada. En un panel, una
rejilla de muro cortina vertical y otra horizontal no coinciden exactamente en un punto,
por lo que crean un pequeo panel triangular dentro del panel principal; el panel
triangular no puede regenerarse con precisin porque es demasiado pequeo. Este
mensaje aparece cuando el programa regenera el panel de muro cortina.
Hay un panel de muro cortina no vlido en
el modelo. Probablemente se debe a dos
lneas de rejilla a punto de tocarse en un
borde del muro cortina o de la cristalera
inclinada, pero no en un punto exactamente.
No es posible visualizar el panel de muro
cortina.
Solucin: anule la colocacin o el desplazamiento del panel. Al dividir paneles en un
muro o cristalera inclinados, lo ms aconsejable es empezar colocando las rejillas de
muro cortina horizontales y luego forzar el cursor de las rejillas verticales a las horizontales.
De esta manera, se asegura de que las rejillas coincidan en un punto e impide la creacin
de ese pequeo panel.
Problema: efecta el boceto de un muro cortina e intenta descargarlo mientras lo est
creando, o dibuja el boceto de un muro cortina y, con el comando de muro activo,
descarga muros cortina.
No hay familias de paneles de muro cortina
cargadas. No es posible crear muro cortina
en arco.
Solucin: si descarga muros cortina, quiz no pueda dibujar ningn otro muro hasta
volver a cargar al menos un panel de muro cortina.
Problema: un panel que no es del sistema, por ejemplo uno vaco o una cristalera, no
puede tener una forma no rectangular.
Las familias de paneles que no son del
sistema no se pueden emplear para paneles
que no son rectangulares. Si el panel es
simple, cree el correspondiente tipo de panel
a partir de la familia de paneles del sistema.
Otra alternativa es efectuar el panel en el
muro o la cubierta de forma rectangular, y
luego utilizar una familia de paneles con la
forma que le convenga (no rectangulares).
As, el muro se adecuar a la forma no
rectangular del panel.
Solucin: este problema puede darse si un muro cortina con paneles que no son del
sistema se une con una cubierta y el muro cortina no tiene forma rectangular. Tambin
podra suceder si creara un perfil de muro no rectangular y luego cambiara ese muro
por un muro cortina con paneles que no fueran del sistema.
Problema: este error se da si coloca una rejilla de muro cortina en una vidriera inclinada,
de modo que la divisin de la rejilla de muro cortina se convierte en una compleja pieza
de geometra que Revit Architecture no puede procesar.
No se puede dividir rejilla de muro cortina
por lnea de rejilla.
Solucin: no hay posibilidad alguna de solucionarlo. Es necesario anular la accin.
Problema: un muro cortina contiene una elipse en uno de sus laterales. Este problema
podra suceder si el muro se uniera a una cubierta con una elipse.
Actualmente slo se admiten muros rectos
con bordes rectos o de arco para muros
cortina no rectangulares.
Solucin: anule el comando; no se admite este tipo de muro cortina.
Copiar y pegar
Detalles Mensaje informativo
Problema: Revit Architecture no puede pegar el componente seleccionado en la vista. No es posible pegar la seleccin en la vista
[nombre].
816 | Captulo 21 Resolucin de problemas de impresin, herramientas de diagnsticos y deteccin y gestin de errores
Solucin: este mensaje aparece si ha intentado pegar un muro en una vista en alzado
o de seccin. Intente pegarlo en una vista de plano, un plano de techos reflejado o vista
3D. El mensaje tambin aparece si intenta pegar un grupo de componentes que no
pueden pegarse en una vista determinada, por ejemplo un grupo de pilares en una vista
en alzado.
Problema: Revit Architecture requiere un anfitrin adecuado para el elemento copiado
(por ejemplo, una ventana necesita un muro; una etiqueta o una cota necesitan
elementos de referencia).
Se han suprimido elementos. Para conser-
varlos, seleccione Editar elementos pegados.
Solucin: si intenta pegar un elemento en una ubicacin que no contiene un anfitrin
adecuado, ver este mensaje. Haga clic en Cancelar para cerrar el aviso. En la barra de
opciones, haga clic en el botn Editar elementos pegados. En el modo de edicin de
pegado, coloque el elemento copiado en el anfitrin correcto. Haga clic en Finalizar
pegado para terminar el proceso de pegado.
CONSEJO Los comandos Pegar alineado y Copiar no ofrecen el botn Editar elementos
pegados. Si aparece este mensaje al ejecutar uno de los comandos Pegar alineado o
Copiar, puede cancelar el comando y ejecutar Pegar desde portapapeles.
Consulte tambin Edicin de elementos pegados en la pgina 563.
Cubiertas
Detalles Mensaje informativo
Problema: suele ser un problema propio de una cristalera inclinada. En un panel, una
rejilla de muro cortina vertical y otra horizontal no coinciden exactamente en un punto,
por lo que crean un pequeo panel triangular dentro del panel principal; el panel
triangular no puede regenerarse con precisin porque es demasiado pequeo. Este error
se puede deber a la colocacin de rejillas de muro cortina o al desplazamiento de una
de forma que haya hecho aparecer el pequeo panel triangular. Adems, el tringulo
puede aparecer si ha creado rejillas verticales y luego ha colocado una rejilla horizontal
sin forzar el cursor a las rejillas verticales.
No es posible crear un panel de muro
cortina, debido probablemente a un panel
o montante demasiado pequeo.
Solucin: anule la colocacin o el desplazamiento de la rejilla. Al dividir paneles en una
cristalera inclinada, lo ms aconsejable es empezar colocando las rejillas de muro cortina
horizontales y luego forzar el cursor de las rejillas verticales a la horizontal.
Solucin: suele ser un problema propio de una cristalera inclinada. Una rejilla de muro
cortina vertical y otra horizontal no coinciden exactamente en un punto, por lo que
crean un pequeo panel triangular que no admite montantes.
No es posible crear un panel de muro cortina
en el hueco. Es probable que el hueco sea
demasiado pequeo.
Solucin: anule la colocacin del montante. Al dividir paneles en una cristalera inclinada,
lo ms aconsejable es empezar colocando las rejillas de muro cortina horizontales y
luego forzar el cursor de las rejillas verticales a la horizontal.
Problema: ha efectuado el boceto de una cubierta extruida de modo que una parte
de la cubierta quedar por debajo de otra. O quiz haya dibujado lneas verticales como
parte de la cubierta.
Todas las piezas de una cubierta extruida
deben estar orientadas hacia arriba. No debe
haber ninguna parte del boceto bajo
ninguna otra.
Solucin: haga el boceto del borde de la cubierta de modo que las lneas se unan pero
no pasen una por debajo de otra. Asimismo, elimine del boceto cualquier lnea vertical.
Dibujo de bocetos
Detalles Mensaje informativo
Problema: Este aviso se produce cuando hay elementos basados en lneas no alineados
correctamente (con un desvo de entre 1x(10^-9) a 0,2 grados) con respecto a las
direcciones horizontal o vertical, o con una lnea en un ngulo de 45 grados con respecto
a una de esas direcciones.
El elemento est ligeramente fuera del eje y
puede causar imprecisiones.
El problema puede ser debido a la creacin o rotacin de elementos con forzado de
ngulo desactivado, o a causa de elementos existentes que impliquen una de estas
acciones:
Creacin de un elemento mediante seleccin de una lnea o una cara ligeramente
desviada del eje.
Alineacin de un elemento a una referencia ligeramente desviada del eje.
Ms informacin sobre mensajes de error y avisos | 817
Descomposicin de una importacin de AutoCAD que contiene lneas ligeramente
desviadas del eje.
Creacin de caras de suelo en una masa que contiene geometra ligeramente
desviada del eje.
Forzado de cursor de extremos de lnea a referencias ligeramente desviadas del eje
(por ejemplo, dibujos importados o dos pilares que no estn correctamente
alineados).
Forzado de cursor de extremos de lnea a referencias correctamente colocadas en
sus respectivos contextos pero cuya lnea intermedia est ligeramente desviada del
eje (por ejemplo, forzado de cursor a dos rejillas de techo distintas).
Es preciso resolver los problemas de desvo con respecto al eje, ya que Revit Architecture
no puede crear cotas entre lneas que no sean estrictamente paralelas, as como tampoco
puede unir ni cortar geometra si hay caras ligeramente no paralelas o con espacios muy
pequeos debido a la existencia de elementos desviados del eje.
Solucin: segn sea la causa del problema, realice una de estas operaciones:
Arrastre un poco el extremo del elemento desviado del eje y permita un forzado
de cursor con el eje.
Repita la operacin de rotacin con forzados de ngulo activados.
Si la inexactitud se debe a elementos previos, corrjalos y repita la operacin.
Si el problema se debe a datos importados, puede corregir esos datos en el software
original y repetir la importacin a Revit Architecture.
Problema: Revit Architecture no ha podido regenerar la geometra del techo con la
ejecucin de la ltima accin.
El boceto de techo no es vlido.
Solucin: no puede hacer caso omiso de este comando. Es necesario anularlo. Este
error puede ocurrir si ha dibujado el boceto de un hueco en un techo y luego ha
bloqueado ese hueco respecto a otro elemento, por ejemplo un muro. Si mueve el
muro, el hueco se mueve con l. Este error aparece si el hueco pierde repentinamente
su anfitrin (el techo). Puede editar el boceto del techo y luego intentar el comando de
nuevo.
Problema: Revit Architecture no ha podido regenerar la geometra del suelo con la
ejecucin de la ltima accin.
El boceto de suelo no es vlido.
Solucin: no puede hacer caso omiso de este comando. Es necesario anularlo. Este
error puede ocurrir si ha dibujado el boceto de un hueco en un suelo y luego ha
bloqueado ese hueco respecto a otro elemento, por ejemplo un muro. Si mueve el
muro, el hueco se mueve con l. Este error aparece si el hueco pierde repentinamente
su anfitrin (el suelo). Puede editar el boceto del suelo y luego intentar el comando de
nuevo.
Problema: Revit Architecture no puede regenerar la geometra para mostrar el
componente de modelo movido.
No es posible cortar del muro el ejemplar
de [componente].
Solucin: este mensaje aparece si mueve una puerta, una ventana u otros componentes
que tienen un muro como anfitrin, de modo que Revit Architecture sea incapaz de
regenerar la geometra correctamente. Este problema puede aparecer si mueve una
ventana y la coloca sobre una puerta en una vista de plano; Revit Architecture no puede
cortar simultneamente un ejemplar de puerta y uno de ventana. El error tambin puede
darse si mueve un componente fuera de un muro arrastrando el componente o
reduciendo la longitud del muro de modo que el componente no quepa. Anule el
movimiento o suprima el ejemplar en concreto. El [componente] es una variable que
corresponde al ejemplar en concreto. Por ejemplo, una puerta de 36"X80".
Problema: al crear una familia ha intentado convertir en restrictiva una cota de
referencia.
No es posible hacer que la cota sea
restrictiva.
Solucin: una cota de referencia no se puede convertir en restrictiva.
Problema: Revit Architecture no permite dibujar el elemento, en general muros, planos
de referencia ni lneas, inferiores a 1 mm en la pantalla.
El elemento es demasiado pequeo en
pantalla.
Solucin: si pretende hacer el elemento tan pequeo, ample la vista.
818 | Captulo 21 Resolucin de problemas de impresin, herramientas de diagnsticos y deteccin y gestin de errores
Subproyectos
Detalles Mensaje informativo
Problema: en este archivo local haba un subproyecto que usted poda editar. Otro
usuario ha sustituido el archivo central por una copia de seguridad previa en la que el
subproyecto que usted edita no existe o es una versin anterior.
El archivo central se ha restaurado utilizando
una copia de seguridad previa. Como
resultado, han revertido a un estado anterior
los siguientes subproyectos.
Solucin: investigue por qu se ha restaurado el archivo central. Si debe permanecer
restaurado, debe rehacer los cambios una vez ms haciendo otra copia local. Si resulta
til, copie elementos de la copia local actual.
Ms informacin sobre mensajes de error y avisos | 819
820 | Captulo 21 Resolucin de problemas de impresin, herramientas de diagnsticos y deteccin y gestin de errores
Glosario
Trminos del glosario
Acerca de Cuadro que indica el nmero de versin del programa Revit Architecture que se utiliza.
Ajustar en ventana Ajuste la vista para que el contenido de la misma rellene la ventana.
Ajustar todo en ventana Realiza un ajuste en todas las ventanas abiertas.
Ampliar regin Define una regin visible en la que se puede aplicar zoom. La regin se define haciendo clic en
la pantalla y arrastrando hasta abarcar la regin que se desee.
rea cerrada Un rea cerrada por muros o lneas de separacin de reas.
barra de estado Dispositivo que proporciona informacin sobre el software o consejos sobre el uso de los
comandos.
contextual Ayuda especfica del comando seleccionado o la ventana activa.
cuadro de rotulacin Informacin que rodea al dibujo. El cuadro de rotulacin contiene el nombre del dibujo,
la direccin del estudio de los arquitectos y una clave.
Desplazamiento anterior/Zoom Lleva la vista al estado de desplazamiento y zoom anterior al ms reciente.
Alterna con el comando Desplazamiento siguiente/Zoom.
Desplazamiento siguiente/Zoom Cambia a un estado de desplazamiento y zoom ms reciente. Alterna con el
comando Desplazamiento anterior/Zoom.
elemento Los componentes principales, comunes a la mayora de los edificios, que realizan una funcin dada,
independientemente de la especificacin del diseo, el mtodo de construccin o los materiales utilizados.
Informacin interna Ventanas emergentes que muestran los nombres de las herramientas en las barras de
herramientas.
mensajes emergentes Ventanas pequeas que aparecen con informacin. Una vez leda la informacin, se hace
clic dentro de la ventana emergente para cerrarla.
plano Una vista en la que se ha colocado un cuadro de rotulacin. Los planos pueden alojar otras vistas.
Reducir (2x) Muestra el doble de altura y anchura de la vista en la ventana.
Tamao de plano Tamao de la vista tal como aparece en el plano.
Uniformat Los cdigos UNIFORMAT originales los desarrollaron la General Services Administration (GSA) y el
American Institute of Architects (AIA) en 1972 para el clculo y anlisis de los costes de diseo.
ventana grfica Icono que representa la vista en el plano.
vistas geomtricas Las vistas geomtricas pueden contener formas geomtricas. La mayora de las vistas dentro
de Revit Architecture son geomtricas, a excepcin de las tablas de planificacin, los informes y los planos de dibujo.
821
822 | Glosario
ndice
3 GB (funcin) 14
3ds Max 772777
antes de exportar a 773
configuracin de capas 776
coordenadas compartidas y 776
documentacin 775
DWG y 776
DXF y 776
estampados y 773
exportar a 772
iluminacin y 773
importar un modelo de Revit en 777
limitar geometra de modelo 774
metodologa de trabajo 772
opciones de exportacin 776
rendimiento 777
resolucin de problemas 777
slidos, exportar 776
texturas y 773
vistas 2D y 773
A
Abrir (comando) 35
accesos directos de teclado 95
personalizar 95
AccuRender 676, 679680, 684, 687, 694, 773
3ds Max y 773
definir escena modelizada 676
luces 684
luz diurna 687
materiales de procedimiento 773
plantas 694
radiosidad 679
trazado de rayos 680
Acerca de (definicin de cuadro) 821
acimut 690
ACIS (objetos) 785
importar 785
ACIS (slidos) 758, 762, 776
3ds Max y 776
descripcin 762
exportar geometra a 762
exportar una vista a SAT 758
Activar vista (comando) 581
actualizar 636, 724
habitaciones 636
proyectos compartidos 724
Actualizar (comando) 37
actualizar pantalla 37
adquirir coordenadas 750
agujeros 285
agujeros de ascensor 285
aislamiento 631
Ajustar en ventana (definicin) 821
Ajustar todo en ventana (definicin) 821
aleros 251, 253
alinear 253
corte a plomo doble 253
corte a plomo, crear 253
corte cuadrado doble 253
aleros cortados a plomo 253
aleros de corte a plomo doble 253
aleros de dos cortes a escuadra 253
Alinear (comando) 550
alinear con elemento 70
altitud 690
alzado de estructura 106
plano de trabajo 106
tornapunta 106
alzados 103105, 165
alzados de referencia 105
cambiar planos delimitadores 105
etiquetas, ocultar 165
vistas 103104
alzados de muro 398
modificar 398
Ampliar regin (definicin) 821
anlisis de rea 642645, 647
contornos de rea 644
esquemas de rea 642
etiquetas de rea 645
planos de rea 643
tipos de rea 647
anlisis energtico 62, 771
configuracin 62
anfitrin de elementos (cambiar) 351
anfitrin del muro cortina 525
seleccionar montantes 525
seleccionar paneles 525
animacin 772
anotaciones 38, 82, 507, 738
genricas 507
grosores de lnea 82
visualizar en modelos vinculados de Revit 738
anotaciones genricas 507
anular 530
Aadir vista (comando) 581
apertura selectiva con subproyectos 722
rboles 434, 694
archivo de asignacin 763, 769
para capas 763
para IFC 769
archivo de puntos, desde superficie topogrfica 425
archivos 3538, 756, 759, 783
archivos de plantilla por defecto 38
cerrar 37
copias de seguridad 36
exportar 756, 759
guardar 36
hueco 35
importar 783
reducir tamao 36
revisin 35
vincular 783
archivos AVI 809
archivos de asignacin de capas 759, 763, 776, 795
3ds Max y 776
definicin 763
para SketchUp 795
archivos de comparticin de proyecto 728729
cerrar sin guardar en el archivo central 729
guardar 728
archivos de familia 534
cargar como grupo 534
archivos de formacin 35
archivos de patrones 74
archivos de proyecto 534
cargar como grupo 534
ndice | 823
archivos de Revit 3537
cerrar 37
copias de seguridad 36
guardar 36
hueco 35
reducir tamao 36
revisin 35
archivos IFC 769770, 790791
archivo de asignacin 791
cargar archivo de asignacin de clase IFC 791
exportar a 769
importar 790
modificar categoras y subcategoras para objetos IFC
importados 791
ubicaciones de archivo 770
archivos MicroStation 757, 784
exportar a 757
importar 784
archivos RFA 534
cargar como grupo 534
archivos RVT 534
cargar como grupo 534
archivos vinculados 778, 780781
Archivos de Revit y DWF 781
exportados a DWF 3D 778
marcas de revisin DWF 780
ArchVision realpeople 697
rea cerrada (definicin) 821
rea de dibujo 33
reas 645647, 649, 652, 672, 762
aplicar esquema de color en modelos vinculados 652
crear 645
esquemas de color 649
exportar 762
mostrar en modelos vinculados 646
propiedades 646
tipos de 647
ver regiones rellenadas 672
reas de habitacin 635, 638
contorno de habitacin 638
exportar como polilneas 635
arrastrar y colocar formatos CAD 784785
Asignar capas (comando) 216
AutoCAD 756, 759, 784785, 789
entidades 759
formatos 756, 784785, 789
arrastrar y colocar 784785
exportar a 756
fuentes 789
importar 784
modificaciones 759
Autodesk VIZ 772
AVI (exportacin de archivo) 122
B
balaustres 302304, 306
colocacin 302
definir un patrn 303
propiedades de patrn 304
propiedades de patrn de escaleras 304
suprimir 306
barandillas 290, 297, 300302, 307, 803
agregar 300
altura y pendiente 302
editar juntas 301
estructura del barandal 301
propiedades 307
SketchUp y 803
tipo de 290, 297, 301
barra de controles de vista 34
barra de diseo 29
barra de estado 33
barra de estado (definicin) 821
barra de mens 28
barra de opciones 33
barra espaciadora 528
barras de herramientas 28
barridos 217, 464, 471473, 482
consejos 473
corta muro 217
cortable 217
crear 471
editar 472
perfil 217
perfiles con detalles anidados 464
propiedades 482
redes de conductos 472
retranqueo 217
segmentadas 472
barridos de muro 232236
acotacin 235
aadir 233
modificar tamao 235
perfil 234
propiedades 236
retorno al muro 234
segmentos 235
tipo de 234
Barridos de muro (comando) 217
barridos segmentados 472
basadas en plano de trabajo 490
base de datos ODBC 764766
claves primarias 766
controladores compatibles 765
exportar a 764
relaciones de tablas 766
base de datos, exportar a 764
base de sistema de coordenadas 761, 776
3ds Max y 776
biblioteca 35, 446
biblioteca Web 35
biblioteca de detalles 37
biblioteca Web 35
bibliotecas de familia 35
Bloquear posicin (comando) 554
bloques de notas 128
boceto de arco (opcin) 178
boceto de arco de empalme (opcin) 178
boceto de arco de tangente (opcin) 178
boceto de crculo (opcin) 178
boceto de lnea (opcin) 178
boceto de polgono (opcin) 178
boceto de rectngulo (opcin) 178
boceto de spline (opcin) 178
boceto numrico 346
brillo (estilo de material) 78
brillo de luces 687
buhardilla 253
buhardillas 254
burbuja, desfasar 607
Buscar vistas de referencia (comando) 172
C
cadena 178
cajas de seccin 115, 774
al exportar un modelo 774
824 | ndice
limitar geometra de modelo y 774
cmaras 116
orientar 116
seleccionar 116
cambiar de anfitrin 351
Cambiar tamao (comando) 555
campos calculados 129
campos numricos, formato 134
canalones 261263, 266
agregar 262
desfases, cambiar 263
modificar tamao 262
propiedades 266
segmentos 263
voltear 262
cancelar 530
cantidades fsicas 85
capas 213, 217, 352, 354355, 759, 763764
ajustar 354355
como referencias 355
configuracin 759
exportar 763
limpieza de unin 352
personalizadas 764
propiedades y 759
reglas de asignacin 217
capas anfitrionas 156
cara de masa 46
caras 150
aplicar transparencia a 150
caras de modelo 150
aplicar transparencia a 150
caras de suelo de masa 43, 46
caras posteriores 677
visualizar 677
Cargar desde biblioteca, Cargar familia (comando) 446
cascada 33
catlogos de tipos 465467
cargar familias con 467
categora (definicin) 821
categoras 147
modificar visualizacin grfica de 147
categoras de elementos 147
modificar visualizacin grfica de 147
categoras de familia 483484
asignar 483
basadas en plano de trabajo 484
siempre vertical 483
ceder elementos 730
ceder todo lo mo 730
Centro de comunicaciones 34
privacidad 34
Cerrar (comando) 37
cielos rasos de cubierta 259
cimentacin 407
mallado 407
claves 766
claves primarias 766
cdigo postal 771
Colocar cuadro de rotulacin (comando) 585
color para estilos de material 78
colores 98
definir 98
modificar 98
nuevas 98
comando Aislar/Ocultar temporalmente 155
comando Vincular 783
comandos de exportacin 756, 763, 767
Exportar capas 763
Exportar imagen 767
comandos de masa 43
terminologa 43
comandos de publicacin 778780, 782
2DWF 3D 779
3DWF 3D 780
a Buzzsaw 782
aadir ubicacin de Buzzsaw 782
DWF 782
DWG 782
compactar archivos 36
comparticin de proyecto 720, 724
actualizar proyectos 724
Componente de detalle (comando) 662
componentes 349351, 434, 550
agregar 349
alinear 550
anfitriones, cambiar 351
bloquear en 349
colocar 349350
componentes de solar 434
Componentes (comando) 349, 468
componentes de aparcamiento 434
componentes de solar 421, 434
componentes hospedados 339, 351
cambiar anfitriones 351
comprobacin de interferencias 746
comprobar avisos 815
cmputos de materiales 127
conexiones de vrtices 474
editar 474
configuracin 416, 595
imprimir 595
configuracin de servidores de licencias de red 5
configuracin de solar 422423
propiedades 423
configuracin gbXML 62
Configurar impresin (comando) 595
conjunto de opciones de diseo 709
consultar archivos importados 793
contextual (definicin) 821
contornos 287
contornos de rea 644, 646
mostrar en modelos vinculados 646
contornos de habitacin 638639
cambiar la ubicacin de 638
especficos de fase 639
contrahuellas 287
control de volteo 484
controles 526528
arrastrar 526
barra espaciadora 528
bloquear 527
de volteo 527
informacin general 526
rotar 528
texto de cota 528
vista 528
controles angulares de directriz 590
controles de arrastre 526
controles de bloqueo 527
controles de vista 528
controles de volteo 527
controles del texto de cota 528
controles para rotar 528
coordenadas compartidas 752753, 761
informar 752753
copiar 737
elementos de modelos vinculados 737
ndice | 825
modelos vinculados 737
Copiar (comando) 561
Copiar a portapapeles (comando) 562
copiar/supervisar 742
copias de modelos vinculados 737
copias de seguridad 36
correas 365
corrector ortogrfico 95
opciones 95
Cortar (comando) 548
cortar geometra 479
Cortar geometra 212
cortar huecos en 362
cortes 476477, 479
barrido 479
cortes de 477
extrusin 476
cortes automticos en suelos y techos 516
cortes de barrido 479
cortes de extrusin 476
cortes de fundido 477
cortes de revolucin 478
cota de coordenadas de punto 753754
colocar 753
propiedades de los ejemplares 754
propiedades de tipo 753
cota de elevacin 195196, 202203
colocar 196
estilo de punta de flecha 196
informe, cambiar 196
propiedades de los ejemplares 203
propiedades de tipo 202
cotas 73, 89, 124, 188195, 197199, 201, 451, 453
alineadas 189
angulares, colocar 192
automticas con muros 189
bloquear 193
boceto automtico 451
cambiar valores 198
contorno de ncleo 195
control de lnea de referencia 197
cota de elevacin 195
de temporales a permanentes 188
desbloquear 193
ejes de muro en arco 190
elementos relacionados mediante restricciones 194
familias 453
leyendas 124
lineal 191
lneas de patrones de modelo 73
longitudes de arco 193
marcas de verificacin 199
marcas de verificacin tipo flecha 199
modificar 198
mover lneas de referencia temporales 197
permanentes 188
propiedades 189, 201
radial 192
receptivas 197
smbolo de anclaje 193
temporales 89, 188
texto de lneas de cota 198
tipo 188
unidades de cota personalizadas 194
unidades, personalizadas 194
verticales u horizontales 191
Cotas (comando) 189, 467
cotas angulares 192, 443
cotas de boceto automticas 451452
efectos en la geometra 451
visibilidad 452
cotas permanentes 188
cotas radiales 192
cotas receptivas 179, 197
cotas temporales 89, 188
definir 89
Cotas temporales (comando) 89
crear boceto 8586, 178182, 346
arco de tangente 178
barra de diseo (comandos) 180
bocetos vlidos y no vlidos 181
cadenas 178
desfasar lneas de boceto 178
elipses 182
empalme 178
forzados de cursor de salto 86
modificar 181
numrico 346
opciones 178
puntos de forzado de cursor 85
radio 178
seleccionar (opcin) 178
splines 179
Crear similar (comando) 565
cuadro de rotulacin (definicin) 821
cuadros de campo 160, 617618
crear 617
referencias, aplicar 617
rotar 160
visibilidad de 618
cuadros de rotulacin 585586
agregar 585
consejos 586
crear 585
informacin general 585
suprimir 585
cubierta con gablete 265
cubiertas 57, 242244, 246251, 254255, 259, 261, 264
266
agregar caras de masa 57
aleros 251
alinear 249
aadir por permetro 243
canalones 261
cielos rasos de cubierta 259
cristalera inclinada 246
extruidas 244
flecha de pendiente 250
gablete de cuatro aguas 265
hueco de buhardilla 254
impostas 255
lneas de pendiente que se intersecan 264
modificar 248
modificar tamao 249
pendiente de 250
propiedades 266
separar 248
superficies nurb y 57
tipo de 248
unir 247
cubiertas extruidas 244246, 249
alinear 249
cambiar anfitrin 245
editar el plano de trabajo 245
modificar tamao 249
perfil de plano 246
punto final 246
826 | ndice
punto inicial 246
cubiertas por permetro 243244, 250
control de valor de pendiente 250
crear 243
segmentos en arco 244
curvas de nivel 422, 435436
aadir 422
etiquetas 435436
D
datos de objetos 778
archivos DWF y 778
exportar 778
visualizar en archivos DWF 778
datos energticos 62
datos vectoriales 784
Derribar (comando) 705
Desactivar vista (comando) 582
Desbloquear objetos (comando) 555
descansillos 288, 290
descansillos en arco 290
descomponer datos 798
SketchUp y 798
desechar caras posteriores 677
desenlazar de archivo central 730
modo demostracin 730
desenlazar muros 223
Desfase (comando) 547
deshacer 530
Desplazamiento anterior/Zoom (definicin) 821
Desplazamiento siguiente/Zoom (definicin) 821
destino de alzado rellenado 196
detalles 657, 662, 664
repetir 664
trazar a partir de la vista 657
DGN (archivos) 757, 762763, 784
exportar a 757
importar 784
mallas poligonales, exportar 762
plantillas para exportar 763
direccin de la luz 406
directiva de privacidad 34
directriz de extremo enlazado 624
directriz de extremo libre 624
directriz de puntas de flecha 606
disciplinas coordinadas 742
dividir cara 574
dividir lnea horizontal 573
Dividir muros y lneas (comando) 573
Dividir regin (comando) 215
divisin por zonas, envolventes 43
dpi 678
vista modelizada 678
duplicar vistas dependientes 140, 142145
crear 142
hacer independientes 145
lneas coincidentes 142
navegar 143
propagar 144
suprimir 145
DWF 599
imprimir 599
tamao de plano personalizado 599
DWF (archivos) 778780, 782
datos de objetos 778
visualizar 778
exportar 778
exportar datos de rea y habitacin 2D 778
importar marcas de revisin 780
publicar 778780, 782
2DWF 3D 779
3DWF 3D 778, 780
a Buzzsaw 782
DWF 2D 778
DWF con marcas de revisin 780781
gestionar vnculos 781
vincular 780
DWG (archivos) 669, 756, 761, 776, 782, 784, 788, 800
3ds Max y 776
aplicar regiones de mscara a 669
definir unidades 761
exportar a 756
importar 784
importar grosores de lnea 788
publicar en Buzzsaw 782
SketchUp y 800
unidades 761
DXF (archivos) 757, 776, 784, 788
3ds Max y 776
exportar a 757
importar 784
importar grosores de lnea 788
E
edicin multiusuario 720
editar 448
familias cargadas 448
editar elementos pegados 563, 817
editar lneas de referencia 198
Editar perfil de corte (comando) 568
editar segmento 566
Editar texto de etiqueta (comando) 453
Editar uniones (comando) 301
editor de familias 441, 443, 467, 485, 487, 492493, 496
cargar en proyectos 485
comandos 467
controlar cotas angulares 443
crear una familia compartida 496
familia anidada 492
inserciones de muro 487
lneas de referencia 441
parmetro de tipo de familia 493
planos de cierre de muro 487
propiedades de lnea de referencia 443
Editor de masas 4344
editor de materiales 77
ejemplar de masa 43, 4647, 58
rea de suelo 46
rea de superficie 46
caras de suelo 46
colocar 46
fases 47
opciones de diseo 47
parmetros 46
subproyectos 47
unir 46
varios ejemplares en un proyecto 46
visibilidad de 58
volumen 46
ejemplares 38, 4041, 132
parmetros 41
propiedades 40
tablas de planificacin y 132
ejemplares de instancias en tablas de planificacin 132
ndice | 827
elementos 3840, 146, 154, 527528, 531, 545, 548, 553,
555, 736, 746
clasificacin 38
comprobacin de interferencias 746
cortar 548
editar en grupos 531
en modelos vinculados de Revit 736
escalado 555
especificar visibilidad 146
modificar configuracin de visualizacin grfica 146
mover 545
ocultar 154
ocultos 154
propiedades 3940
voltear 527528, 553
elementos basados en planos de trabajo 351
elementos de construccin 47
crear a partir de ejemplares de masa 47
elementos de detalle 673
clasificar 673
orden de dibujo 673
elementos de familias 469
copiar 469
matriz 469
simetra 469
elementos de modelo 38
elementos de relleno 703
elementos del muro cortina 525
seleccionar 525
elementos estructurales 162
elementos ocultos 154
elementos vinculados, planificar 130
elipse completa 182
elipse parcial 183
elipses 182183
completas 182
crear boceto 182
modificar tamao 183
parciales 183
rotar 183
encabezamientos en tablas de planificacin 138
encuadrar 582
vistas en un plano 582
enlazar 538
Enlazar parte superior/base (comando) 222
entorno 694, 697
personas 697
plantas 694
envolventes de divisin por zonas 43
esbozar caminos 471
escalado de tipo de lnea 760
escalas 8283
agregar 82
suprimir 83
escaleras 286294, 304, 803
balaustres 286, 304
barandillas 290, 292
calculadora de escaleras 291
cambiar direccin 293
contornos 287
contrahuellas 287
crear 286288
descansillos 288
descansillos en arco 290
espirales 289
etiquetas para 293
modificar 291
monolticas 293
propiedades 294
SketchUp y 803
escaleras espirales 289
escaleras monolticas 293
escaparates 211
espacio modelo 760
espacio papel 760
esquemas de rea 642643
crear 643
suprimir 643
esquemas de color 649655
aplicar 651652
en modelos vinculados 652
crear 650
eliminar la visualizacin de 653
leyendas 653655
modificar 652
estampados 695, 773
3ds Max y 773
estilo de grficos de modelo 168, 778
archivos DWF y 778
estilo de grficos de modelo avanzados 168
estilos de anotacin 84
cotas 84
etiquetas cargadas 84
puntas de flecha 84
estilos de cota 84
estilos de lnea 8182, 147
controlar el aspecto de 147
crear 82
en el editor de familias 82
suprimir 82
trazo 81
estilos de material 7780, 773
3ds Max y 773
aplicar 79
brillo 78
cambiar nombre 80
color 78
crear 7778
editar 78
nombre 78
parmetros 78
patrones 78
suavidad 78
suprimir 80
textura 78
transparencia 78
estilos de objeto 8081, 759, 795
cambiar nombre 81
crear subcategoras 80
exportar 759
modificar 81
SketchUp y 795
suprimir 81
Estructura almbrica (comando) 169
estructura compuesta 352, 354355, 776
capas como referencias 355
capas, insertar 354
envolvente de capas 354
exportar elementos con 776
funcin, aplicar 352
materiales 352
unin de uniones de capas 352
vista previa 355
estructural 373, 389, 416, 418
cargar tornapuntas 389
cavidades de apoyo de final de viga 373
configuracin 416
plantilla estructural 418
828 | ndice
representacin simblica 416
smbolos 416
estructurales 376, 381
sistemas de viguetas 376, 381
estudios solares 687693
animacin 692
configuracin de estudio solar fijo 689
crear 688
exportar 693
Norte real 688
un da 690
varios das 691
vistas 687
estudios solares fijos 689690
basados en acimut y altitud 690
basados en ubicacin 689
configuracin 689
Etiqueta (comando) 624
etiquetar 453
cotas 453
etiquetar elementos no etiquetados 626
etiquetas 84, 341, 344, 512, 514, 619, 625628, 636
alinear 626
aplicar 625
aplicar a cuadro de rotulacin 514
aplicar a marca 514
cargar 84
comparacin con notas clave 619
crear 512
especificar estilo por defecto 84
etiquetar elementos no etiquetados 626
etiquetas 625
etiquetas de puerta 341
etiquetas de ventana 344
habitacin 636
habitaciones 628
material 627
modificar 628
mltiples 625
propiedades 626
puertas 628
ventanas 628
etiquetas cargadas 84
etiquetas de rea 645646
agregar 645
propiedades 646
suprimir de tablas de planificacin 645
etiquetas de multicategora 6667
usar en un proyecto 67
etiquetas de seccin 165
etiquetas de una categora 66
expansin en red 2
exportar 683, 693, 756764, 767769, 772774, 776778,
782, 794796, 809
3ds Max, exportar a 772773, 777
ACIS (slidos) 762
archivos AVI de SketchUp 809
archivos MicroStation 757
base de datos ODBC 764
base de sistema de coordenadas 761
Buzzsaw, exportar a 782
capas 759, 763
y propiedades 759
configuracin de capas 759, 795
definir 759
SketchUp y 795
DGN (archivos) 757
DWF 778
DWG (archivos) 756
DXF (archivos) 757
escalado de tipo de lnea 760
estudio solar 693
formatos CAD 756
formatos de AutoCAD 756
geometra 763
habitaciones y reas 762
IFC 769
informe de rea de habitacin 768
limitar geometra de modelo 774
malla poligonal 762
nombres de archivo 759
opciones 759, 776
3ds Max 776
SAT (archivos) 758
SketchUp, exportar a 794, 796
trazado de rayos 683
una unidad DWG 761
vistas como imgenes 767
extensiones de datos 614615, 617
2D 615
3D 615
controles 615
controles de extensin de modelo 615
controles de extensin especficos de vista 615
modificar tamao 614615
propagar 617
visibilidad en vistas 614
extensiones de datos 2D 615
extensiones de datos 3D 615
extensiones de modelo 616
extensiones de modelo 3D 616
maximizar 616
extrusiones 475476, 481
propiedades 481
F
factores de escala 555
familia anidada 491493
crear 491
parmetro de tipo de familia 493
subcomponentes intercambiables 492
visibilidad 492
familia basada en cara 490
familia de componentes elctricos 516
familia de componentes mecnicos 516
familia de extremos de seccin 113, 514516
cambiar 113
crear 514
iniciar 515
parmetros 515
familia de fontanera 516
familia de masas 4344, 46
cargar 46
colocar 46
crear 44
familia de masas in situ 44
familia de paneles de muros cortina 501502
iniciar 502
familia de ventanas 488
crear 488
iniciar 488
familias 38, 44, 65, 107, 113, 438440, 444450, 453454,
456, 461462, 465, 467, 483484, 490491, 496,
499500, 509511, 514, 516517, 575, 625, 656,
663
adicionales 516
anidada 491
ndice | 829
aadir un vnculo a un sitio web 461
aplicar material a la superficie 575
basadas en cara 490
basadas en plano de trabajo 490
cargar compartidas 499
cargar desde biblioteca 446
catlogos de tipos 465
componente de detalle 663
componentes elctricos 516
componentes mecnicos 516
con corte o sin corte 454
consejos 445
control de volteo 484
cotas 453
crear 438
crear una familia compartida 496
definir geometra para 438
editar familias cargadas 448
editor de familias 467
entorno de diseo 439
etiquetas mltiples 625
extremo de seccin 514
extremos iniciales de seccin 113
familias de componentes estndar 438
familias de masas 44
fontanera 516
limpiar elementos no utilizados 517
mobiliario 509
nuevas 444
observaciones sobre el diseo 439
parmetros compartidos 65, 483
parmetros de ejemplar 456
patrones de modelo 575
perfil 462
pilar 510
pilares 511
especificar visualizacin en vista de plano 511
pinzamientos de forma 456
planificar compartidas 500
plantillas 438
plantillas bsicas 438
referencia no prioritaria 450
referencia prioritaria 450
reglas generales para la geometra 440
subcategora 444
trabajar con compartidas 499
verticales 490
vistas de seccin 107, 656
volver a cargar 447, 449
familias compartidas 499500
cargar 499
planificar 500
trabajar con 499
familias cortables 454
familias de componentes 438
familias de componentes de detalle 505, 663
cambiar aspecto 505
crear 663
familias de componentes estndar 438
familias de mobiliario 509
crear 509
iniciar 509
familias de perfiles 462464
cargar en proyecto 464
componente de detalle 463
crear 462
uso de un elemento de construccin 464
familias de pilares 510511
familias estructurales 418
cargar 418
familias in situ 504505
crear 505
editar 505
familias no cortables 455
familias verticales 490
fases 47, 639, 699702
combinar 701
contornos de habitacin y 639
crear 701
masas y 47
modificaciones 702
propiedades 699
tablas de planificacin 700
ficha Aspecto para tablas de planificacin 133
ficha Campos de tablas de planificacin 129
ficha Clasificacin/Agrupacin para tablas de
planificacin 131
ficha Filtro de tablas de planificacin 131
ficha Formato para tablas de planificacin 133
filtros 151, 153154
aplicar 153
cambiar nombre 153
crear 151
modificar 153154
configuracin de visibilidad y grficos 154
criterios de filtro 153
suprimir 153
filtros de fase 701702
aplicar 702
crear 702
por defecto 702
Flecha de pendiente (comando) 250
focos 685
follaje 434, 694
forma de masa 43
Forma slida (comando) 468
Forma vaca (comando) 468
formas de muro 398
definir 398
formatos CAD 756, 784785, 789
arrastrar y colocar 784785
exportar a 756
fuentes 789
importar 784
frmulas 129, 459460, 558
abreviatura 459
agregar 459
instrucciones condicionales 460
para parmetros de familia 459
parmetros numricos 459
sintaxis 459
tablas de planificacin y 129
forzados de cursor 8588
accesos directos de teclado 88
activar 86
activar/desactivar 85
definir 85
desactivar 86
modificaciones temporales 87
forzados de cursor de objeto 88
forzados de cursor de salto 86
fuentes de luz diurna 687
fuentes SHX 789
fuentes, asignar 789
fundido 478
revolucin 478
830 | ndice
fundidos 473475, 481
crear 473
editar 474
propiedades 481
Fusionar regiones (comando) 216
fusionar superficies 427
G
gbXML 771
especificar cdigo postal 771
especificar tipo de edificio 771
exportar 771
Generador de edificacin 44
geometra 763, 784, 789, 792, 798
cmo se trata en SketchUp 798
descomponer 792
forzar cursor a 784
geometra 763
restricciones al importar 789
geometra de familia 454, 481
propiedades 481
geometra de revolucin 470471, 482
consejos 471
crear 470
propiedades 482
geometra importada 784, 789, 792
descomponer 792
forzar cursor a 784
restricciones para 789
geometra intersecante 763
grados 422
grados decimales 422
grficos proxy 784
grosor de huella cero 293
grosores de lnea 82, 788
lneas de anotacin 82
lneas de modelo 82
lneas en perspectiva 82
para archivos importados 788
grosores de lnea del modelo 82
grupos 531539
aadir elementos 536
cambiar nombre 537
cargar 534
cargar un grupo en un proyecto o familia 537
colocar 534
convertir en modelos vinculados 538
copiar 533
crear 532
editar externamente 537
eliminar elementos 536
especificar altura 538
excluir elementos 536
grupos de detalles 531
grupos de detalles enlazados 531
grupos del modelos 531
guardar 539
intercambiar 538
modificar 536
mover elementos a la vista de proyecto 536
origen 535
restaurar elementos excluidos 536
suprimir 539
ubicacin 535
volver a cargar 534
grupos de detalles 531532, 538
crear 532
orden de clasificacin 538
orden de dibujo 538
grupos de detalles enlazados 531, 533, 537
crear 533
desenlazar de grupo de modelos 537
grupos de parmetros 6465
cambiar nombre 64
suprimir 65
grupos del modelos 531532
crear 532
Guardar (comando) 36
Guardar como (comando) 36
opciones 36
GUI 28
GUID 778
H
habitaciones 129, 632639, 641642, 649, 652, 709, 762
actualizar de versiones anteriores 636
altura calculada por el sistema 638
altura especificada 638
aplicar esquema de color en modelos vinculados 652
clculo de rea 637
clculo de volumen 638639
con varias plantas o niveles 634
crear 632
elementos delimitadores de habitacin 633
en vistas de seccin 635
errores de habitaciones 635
esquemas de color 649
etiquetas 636, 642
exportar 762
exportar como polilneas 635
grficos 635, 639
lneas de separacin 633634
modificar 641
propiedades 641
representacin grfica de volumen 639
seleccionar 633
tablas de planificacin y 129
y opciones de diseo 709
herramienta Cinta mtrica 570
herramienta de diagnsticos 814
herramienta tipo de lnea 566
herramientas de detalle 665
hormign 419
lneas ocultas 419
HTML (versin de proyecto) 767
Hueco (comando) 468
huecos 231232, 283, 285, 362, 398, 408
agujeros 285
cubiertas 285
definir 231, 398
en pilares 362
en tornapuntas 362
en vigas 362
losa 408
muros 283
suelos 285
suelos, mltiples 285
techos 285
huecos de muro 398
huecos estructurales 195
I
i-drop 785
ida y vuelta 780
ndice | 831
Igualacin (comando) 566
imagen de vista previa 36, 41
de tipos de familia 41
de un proyecto 36
imgenes 169170, 767, 789790
estructura almbrica 169
exportar vistas como 767
gestin de imgenes rster 790
importar 789
lneas ocultas 169
modificar importadas 790
sombreado 169
sombreado con bordes 170
suprimir de un proyecto 790
imgenes rster 789790
importar 789
suprimir de un proyecto 790
Imgenes rster (comando) 790
impedir unin compleja 230
importar 424, 772773, 777, 783786, 788789, 792793,
797798, 800
3ds Max, importar 772773, 777
ACIS (objetos) 785
archivos SketchUp (SKP) 785, 800
capas 793
consultar 793
descomposicin completa 792
descomposicin parcial 792
DGN (archivos) 784
DWG (archivos) 784
DXF (archivos) 784
enviar al fondo 789
escalado 788
formatos CAD 785
fuentes 789
geometra adecuada 783
grosores de lnea 788
opciones 786, 798
para SketchUp 798
orden de dibujo 789
poner en primer plano 789
SketchUp, importar a 797798
superficie topogrfica 424
usar i-drop 785
Importar/Vincular (comando) 783
impostas 255258, 266
agregar 255
desfase horizontal 258
desfase vertical 258
modificar tamao 256
opciones de bisel 257
propiedades 266
segmentos 257
voltear 256
imprimir 58, 595, 597599
a PDF 598
a un archivo 597
consejos 599
DWF 599
elementos de masa 58
opciones de configuracin 595
vista preliminar del trabajo de impresin 597
Imprimir (comando) 595, 597598
informacin de contacto 2
informacin del proyecto 6162
informacin interna (definicin) 821
informar de coordenadas compartidas 752
informe de rea de habitacin 768
informes de alzado 196, 611
inserciones de cubiertas 503504
colocar 504
crear 503
instalacin 2
instrucciones condicionales en frmulas 460
interfaz 28
interfaz de usuario 28
interfaz grfica de usuario 28
intersecante 763
exportar 763
IVR (archivos panormicos) 698
J
jcenas 365
K
Ketiv 446
L
leyendas 122, 124, 653654
como paletas 124
cotas 124
esquemas de color 653654
licencias 413
activacin de licencias de red (utilidad) 6
archivo de licencia, configurar 7
archivo de licencia, obtener 6
autnoma 4
combinar archivos 9
configuracin de clientes de licencias de red 11
configuracin de servidores de red 5
conocimiento de suscripcin 13
informacin de contacto 6
LMTools 6
Network License Manager 5
NLA 6
oficina de registro y autorizacin 6
opciones 4
servidor de licencias distribuido 5, 10
servidor de licencias redundante 5, 10
servidor de licencias, configurar 8
servidores de licencias, informes 12
tomar prestadas 12
transferir 12
licencias autnomas 4
Limpiar elementos no utilizados (comando) 517
limpieza de capa de ncleo (opciones) 156
Lnea oculta (comando) 169
lneas 162, 346348, 482, 547, 559, 573
agregar 346
arco, cambiar tamao 348
desfasar cadenas de 547
divisin 573
extender 559
finas 162
lneas de modelo 346
modificar 347
ocultas 162
propiedades 348, 482
recortar 559
subcategoras 347
Lneas (comando) 346, 468
lneas coincidentes 142143
agregar 143
modificar 143
832 | ndice
propiedades 143
lneas de boceto 179
especificar longitud 179
restringir 179
lneas de corte 147
lneas de detalle 672
lneas de modelo 179, 346348
cadena de lneas redonda 179, 347
creacin de empalmes automticos 179, 347
propiedades 348
lneas de nivel 610611
lneas de propiedad 422, 428429
convertir en basada en tabla 429
crear boceto 429
crear con datos de sondeo 429
etiquetar 429
exportar 429
planificar 428
unidades 422
visualizacin de ngulos 422
lneas de proyeccin 147
lneas de referencia 197198, 441
aadir a cotas existentes 198
crear 441
espacios 197
mover 197
suprimir 198
lneas de seccin, dividir 109
lneas de silueta 171
lneas de superficie 147
lneas de ubicacin 332
Lneas del modelo (comando) 467
lneas directrices 602, 604
lneas en perspectiva 82
Lneas finas (comando) 162
lneas ocultas 162, 419
lneas, silueta 171
listas de dibujos 584
listas de vistas 583
Llamada (comando) 588
llamada (smbolos) 590
llamadas 160, 165, 589
etiquetas 165
referencia 589
rotar 160
llamadas de referencia 589
LMTools 6
losas 273274, 404, 406, 408, 410, 412
agregar 404
bordes de losa 274
cimentacin 410
desfases 273
editar forma 412
estructural 404
inclinadas 406
losas de refuerzo 408
modificar 408
modificar tamao 273
propiedades 408
segmentos 273
voltear 273
losas de cimentacin 410
losas de cimentacin (propiedades) 410
losas de refuerzo 408
losas estructurales 404
LTSCALE 760
luces 684687, 773
3ds Max y 773
controlar brillo 687
crear 684
focos 685
grupos de luces 686
luces lineales 685
luces lineales 685
lugar del proyecto 748
lmenes 684, 687
M
mallas poligonales 47, 762, 776
3ds Max y 776
crear elementos basados en caras 47
descripcin 762
exportar slidos como 762
masas y 47
mantener legible 70
marca de tipo 341
marcas de verificacin 199
interiores 199
para lneas de cota 199
marcas de verificacin de flecha 199
marcas de verificacin interiores 199
masa 4248, 50, 52, 54, 5758, 800802
agregar caras 57
caras de masa solapadas 46
crear elementos de construccin 47
cubiertas por cara 54
diseo SketchUp de 800802
estudios 42
Generador de edificacin 44
geometra importada 45
imprimir elementos de masa 58
mallas poligonales importadas 47
Mostrar masa (modo) 44, 58
muros por cara 48
rehacer elementos 57
seleccionar anfitriones 58
sistemas de muro cortina por cara 52
slidos importados 47
suelos por cara 50
usos tpicos de 43
visibilidad 58
material visible en seccin 422
materiales 79, 422, 627
corte de seccin 422
datos de identidad 79
etiquetas 627
Materiales (comando) 77
matril lineal 540
matriz 469, 540, 544545
cambiar 545
copiar 544
crear 540
elementos parametrizados 469
lineal 540
radial 540
suprimir elementos 544
Matriz (comando) 540
matriz radial 540
Max 772
memoria 14
memoria de Windows 14
mensajes de aviso 815
mensajes de error 814
mensajes emergentes (definicin) 821
men contextual 28
modelizado 675680, 684, 694695, 698
configuracin 676
ndice | 833
desechar caras posteriores 677
escenas 676
estampados 695
luces, crear 684
panormicos (archivos) 698
plantas, aadir 694
radiosidad 679
tamao de imagen 678
trazado de rayos 680
modelo base 709
modelo de construccin 37, 771
especificar tipo de edificio 771
modelos 3D 3738, 772
3ds Max y 772
modelos de Revit 735
vincular 735
modelos genricos 45, 52
geometra importada 45
modelos vinculados 129, 538, 646, 652, 734737, 739
740
anidar 734
convertir en grupos 538
copiar 737
copiar entre proyectos 737
elementos 736
esquemas de color para habitaciones y reas 652
incluir elementos en tablas de planificacin 129
modificaciones de visibilidad y grficos para vnculos
anidados 739
mostrar reas y contornos de rea 646
mostrar vnculos anidados 735
ocultar vnculos anidados 735
propiedades 740
restricciones en el anfitrin 736
modelos vinculados anidados 734735, 739
modificaciones de visibilidad y grficos 739
mostrar 735
ocultar 735
modelos vinculados de Revit 734, 738
visualizar anotaciones 738
modern medium library 446
acceder 446
aplicar materiales 446
modificar forzados de cursor 87
modo Campo de visin 160
modo Escala 160
montantes 322323, 326327, 330, 332, 525
ngulo de 323
bloquear 322
cambiar materiales 326
montantes angulares 330
perfiles 323
posicin de 323
propiedades 332
seleccionar 525
tipos de 330
uniones, controlar 323, 327
montantes angulares 330
montantes angulares cuadrados 330
montantes angulares en L 330
montantes angulares en V 330
montantes angulares trapezoidales 330
mosaico 33
mostrar historial con cambios de subproyecto 732
Mostrar masa (modo) 44, 58
Mover (comando) 546
Mover elementos 546
teclas de flecha 546
muestras, modificar tamao 654
muro compuesto verticalmente 213214, 216
altura de muestra 214
comandos 214, 216
Asignar capas 216
Fusionar regiones 216
Modificar 214
Muro por cara (comando) 48
muros 48, 189, 208, 210211, 213, 218219, 221223,
225, 229, 231232, 237, 239240, 283, 324, 352,
396398, 400, 547, 559, 573, 633, 638
acotacin automtica 189
alinear 231
alzados 231
apilados verticalmente 221
barridos 232
cadena de muros redonda 210
capas 638
contornos de habitacin y 638
crear a partir de ejemplares de masa 48
desenlazar de componentes 223
desfasar cadenas de 547
divisin 231, 573
eliminar alzado editado 398
empalmes, crear automticamente 210
enlazar a componentes 222
estructural 396
extender 559
forma de 231232
huecos 283
modificar 239, 397
modificar tamao 239
muro compuesto verticalmente 213
muros apilados verticalmente 218219, 221
muros compuestos 352
muros de retencin 210
muros delimitadores de habitacin 633
muros en arco 210
muros exteriores 208, 240
muros incrustados 211
muros interiores 208, 240
orden de 225
paneles de muro cortina 324
pinzamientos de forma 231, 398
propiedades 400
propiedades de exterior 398
propiedades de interior 398
recortar 559
telares 237
tipo de 239
uniones no editables 229
muros apilados verticalmente 218219, 221
inserciones 221
muros compuestos 356
orientacin, invertir 356
unidos a pilares 356
muros compuestos verticalmente 214215
comandos 214215
acceder 214
Dividir regin 215
muros cortina 211212, 316318, 320, 324, 326327, 330,
332, 803
colocacin de rejillas 320
incrustados 211212
limpiar uniones 326
montantes angulares 330
montantes biselados 327
no rectangulares 318
paneles de muro 324
propiedades 332
834 | ndice
rectangulares 317
SketchUp y 803
muros de retencin 210
muros en arco 210211, 399
aadir 211
cortar 399
cortar huecos en 211
modificar tamao 211, 399
muros estructurales 396397, 402, 404
crear 397
zapatas 402, 404
muros exteriores 208209, 240, 398
propiedades 240, 398
muros incrustados 211212
muros cortina 212
separar 212
muros interiores 208209, 240
propiedades 240
muros y lneas en cadena 521523
modificar 523
seleccin parcial 522
seleccionar 521
N
Navegador de proyectos 30, 172, 449
cambiar varios elementos 30
filtrar vistas 172
organizar 172
usar 30
volver a cargar una familia 449
Network License Manager 5
Nivel (comando) 609
nivel de detalle 9293, 454, 456
aplicar 93
definir 93, 456
para geometra de familia 454
valores de escala 93
nivel de detalle alto 92
nivel de detalle bajo 92
nivel de detalle medio 92
niveles 609611, 617
agregar 609
cambiar tipo 610
modificar 610
mover 610
no planta 609
planta 609
propiedades 611
visibilidad, controlar 617
niveles de detalle 162, 453, 775, 794
al exportar un modelo 775
limitar geometra de modelo y 775
SketchUp y 794
no cortar geometra 212, 480
normas de proyecto 61, 720
transferir a otro proyecto 61
norte 688
norte real 751
Norte real 688
nota clave de elemento 621
nota clave de usuario 621
notas clave 619624
asignar valores 622
colocar 620
comparacin con etiquetas 619
configuracin 620
editar archivos de notas clave 623
elemento 621
extremos de etiqueta 624
filtrar 622
leyendas 622
materiales 621
metodologa de trabajo 620
resolver errores de archivo 624
tablas de planificacin 622
tipos 621
ubicaciones de archivo 623
usuario 621
versiones de archivo 624
notas clave de material 621
notas de texto 602605
agregar 602
ajustar 602
caracteres especiales 604
directrices 602
editar 603
modificar 603
propiedades 605
sin ajustar 602
nubes de revisin 592593
agregar 592
crear boceto 593
etiquetar 593
propiedades 593
Nuevo (comando) 38
numeracin de etiqueta 628
numeracin secuencial de etiqueta 628
nmero de ID de elemento 814
buscar 814
localizar 814
seleccionar 814
nmeros de plano a ttulos de vista 586
agregar 586
O
ocultar capas importadas 793
ocultar elementos 154
opcin primaria 709
opcin secundaria 709
Opciones (comando) 9395
General (ficha) 93
Grficos (ficha) 94
Modelizado (ficha) 95
Ortografa (ficha) 95
Ubicaciones de archivos (ficha) 94
opciones de diseo 47, 707, 709, 711716
anlisis de rea 711
aadir al modelo base 716
aadir elementos del modelo base 713
crear 712
crear conjuntos de opciones 711
editar 713
elementos incompatibles 709
elementos interdependientes 711
masas y 47
mostrar distintas opciones 716
observaciones 709
preparar para presentacin 715
seleccionar elementos 714
suprimir vistas dedicadas 714
terminologa 709
uso habitual 707
visible en opcin 714
y habitaciones 709
y subproyectos 711
ndice | 835
opciones para guardar 3637
recordatorios 37
operaciones booleanas 470, 476, 571, 573
herramientas de geometra slida 470
herramientas de geometra vacas 476
separar geometra 573
unir geometra 571
orden de clasificacin 538
grupo de detalles 538
orden de dibujo 538
grupos de detalles 538
organizar iconos 33
orientacin de vista 70
orientacin en capas anfitrionas 70
Orientar (comando) 116
origen 535
para grupos 535
origen de datos 765766
origen de familias 440
Ortografa (comando) 604
P
PAN (archivos panormicos) 698
paneles de aislamiento 631
paneles de muro cortina 324, 327328
consejos 328
fusionar 328
modificar forma 327
separar 328
unir 328
panormicos (archivos) 698
parmetro de extensin de lnea de cota volteada 199
parmetros 62
compartidos 62
personalizados 62
parmetros compartidos 6268
categoras 63
configurar 63
crear 64
definir 63
etiquetar 66
exportar 66
familias 65
proyectos 68
suprimir 65
tablas de planificacin 67
visualizar 65
parmetros de ejemplar 456
crear 456
parmetros de familia 461462, 506
crear 461
modificar 462
vincular 506
parmetros del proyecto 68, 416
crear 68
parmetros personalizados 62
Parmetros y categora de familia (comando) 483
patrn de sistema de vigas 383, 388
patrones 74, 78
crear 74
estilos de material 78
patrones de corte 147
patrones de dibujo 69
patrones de lnea 83
crear 83
definir 83
suprimir 83
patrones de modelo 69, 7274
alinear a elementos 74
cotas 73
mover 72
rotar 73
patrones de proyeccin 147
patrones de relleno 6972
aplicar 71
editar 72
orientacin de anfitrin 70
simples, crear 70
suprimir 72
patrones de relleno de detalle bajo 313
patrones de superficie 147
PDF 598
pegar 737
elementos de modelos vinculados 737
modelos vinculados 737
Pegar alineado (comando) 562
Pegar desde portapapeles (comando) 562
pendientes 244, 246, 250251, 253, 266, 271, 275, 279,
320
arcos de definicin de pendiente 244
cristalera inclinada 246, 320
flechas de pendiente 251, 253, 266, 275
buhardilla 253
propiedades 266, 275
pendiente (valor) 250
suelos inclinados 271
techos inclinados 279
perfiles 464
barrido hospedado 464
perfiles de barridos hospedados 464
personas 697
pilares 133, 138, 309, 314, 360362
cortar huecos en 362
crear 309
encabezamientos en tablas de planificacin 138
enlazar 309
estructurales 360
modificar 314
mover 314, 361
propiedades 314
tipos de 314
totales generales para tablas de planificacin 133
pilares arquitectnicos 314
pilares estructurales 360362
alinear 361
cambiar tipos 361
dentro de pilares arquitectnicos 361
propiedades 362
pilastras 305306
colocar 305
definir un patrn 305
propiedades de colocacin 306
suprimir 306
Pintar (comando) 575
pinzamientos de forma 372, 456, 529
pinzamientos de viga 369
plano (definicin) 821
Plano de referencia (comando) 468, 612
planos 580581, 599
consejos 581
imprimir 599
propiedades 580
planos de rea 643
planos de dibujo 584
planificar 584
planos de nivel dividido 101
836 | ndice
planos de referencia 612613
agregar 612
anotacin, ocultar 613
propiedades 613
planos de trabajo 183186
asociacin con elementos 185
definir 183
desasociar elementos de 186
modificar 185
modificar espaciado de rejilla 185
orientacin 185
rotar 185
seleccionar 185
visibilidad 184
planos del techo 100
planos delimitadores 590
plantas 434, 694
plantillas 38, 60, 725
configuracin 60
crear 60
personalizadas 60
plantillas de proyecto por defecto 38
plantillas de familia 462
plantillas de proyecto 60
configuracin 60
crear 60
guardar 60
personalizadas 60
plantillas de proyecto personalizadas 60
plantillas de vista 8991
aplicar 90
crear 90
por defecto 90
propiedades 91
suprimir 91
plantillas de vista por defecto 90
plataformas de construccin 431433
aadir 432
modificar 432
modificar la estructura de 432
propiedades 433
volumen de corte y relleno para 431
polgono circunscrito 178
polgono inscrito 178
polilneas 635, 762
exportar habitaciones y reas 635
exportar habitaciones y reas como 762
Por vista de anfitrin 738
Por vista vinculada 738
prstamo de elementos 726727
autorizar solicitud 727
comprobar solicitud 727
solicitar prstamo 726
profundidad de relleno en detalle bajo 422
propiedades 3940, 91, 117, 168, 174, 201, 236, 238, 266,
274, 281, 294, 298, 307, 314, 332, 338, 341, 345,
348, 362, 423, 428, 433, 436, 580, 582, 605606,
608, 611, 613, 626, 641642, 658
barandillas 307
barridos de muro 236
bordes de losa 274
canalones 266
configuracin de solar 423
cota 201
cubiertas 266
directriz de punta de flecha 606
escaleras 294
etiqueta de habitacin 642
etiquetas 626
etiquetas de curva de nivel 436
flechas de pendiente 266
habitacin 641
impostas 266
lneas 348
montantes 332
muros cortina 332
nivel 611
nota de texto 605
pilares arquitectnicos 314
pilares estructurales 362
planos 580
planos de referencia 613
plantillas de vista 91
plataforma de construccin 433
propiedades de ejemplares 40
propiedades de elemento 39
propiedades de tipo 40
puertas 341
rampas 298
rango de vista 168
rejilla 608
suelos 274
superficies topogrficas 428
techos 281
telares 238
texto de modelo 338
ventana grfica (ejemplares) 582
ventana grfica (tipos) 582
ventanas 345
vista 174
vistas 3D 117
vistas de seccin 658
vistas en perspectiva 117
Propiedades de la vista (comando) 174
propiedades de los ejemplares 203, 754
cota de coordenadas de punto 754
cota de elevacin 203
propiedades de muro interior 398
propiedades de tipo 40, 202, 753
cota de coordenadas de punto 753
cota de elevacin 202
proyectos 3738, 85, 93, 699, 751, 761
cantidades fsicas 85
configuracin general 93
coordenadas internas 761
crear 38
elementos 38
iniciar 38
nuevas 38
puesta en fase 699
rotar 751
unidades, configurar 38
volver a ubicar 751
PSLTSCALE 760
publicacin Buzzsaw 782
aadir una ubicacin 782
DWF (archivos) 782
DWG (archivos) 782
publicar coordenadas 750
puertas 339341, 485486
agregar 340
etiquetas 341
familias 485486
propiedades 341
tipo de 341
puertas de muro cortina 503
Pulsar + Arrastrar 546
puntas de flecha 84
ndice | 837
R
radiosidad 677, 679680, 686
configuracin 677
grupos de luces 686
informacin 679
solucin de carga 680
solucin de guardar 680
ventajas de usar 679
rampas 297298
agregar 297
barandillas 297
curvadas 297
editar 298
propiedades 298
tipo de 298
rango de vista 166168
realpeople 697
recorridos 119122
archivos AVI 122
crear 119
editar 120
exportar 121
fotogramas 121
reproducir 121
visualizar 120
Recortar/Extender (comando) 559
Reducir (2x) (definicin) 821
referencia 105, 112
alzados 105
secciones 112
referencia no prioritaria 450
definir 450
informacin general 450
referencia prioritaria 450
definir 450
informacin general 450
referencias a vista 143144
Reflejar (comando) 553
regin nivelada 427
Regin rellenada (comando) 671
regiones de mscara 666667, 669670
agregar 666667, 669
en un proyecto 666
en una familia 669
en una familia 2D 667
en una familia 3D 667
exportar a DWG 666
propiedades 670
usar con archivos DWG 2D 669
regiones de plano 101, 103
regiones de recorte 156, 158159, 161
especificar el tamao 159
modificar 158
utilizar para rotar vistas 161
regiones de recorte de anotacin 156, 158159
especificar el desfase de la regin de recorte de
modelo 159
regiones de recorte de modelo 156, 158
regiones rellenadas 661, 671672
categora de patrn de relleno 672
crear 671
modificar tamao 671
propiedades, cambiar 671
ver rea 672
vistas de diseo 661
regulador 687
rehacer 530
Rehacer (comando) 57
Rejilla (comando) 606
rejillas 606608, 617
agregar 606
arco 606
cambiar 607
circulares 606
longitud, cambiar 607
modificar 607
nmero, cambiar 607
propiedades 608
visualizacin, controlar 617
rejillas de muro cortina 316, 319320
colocar 319320
forzar cursor 319
rendimiento 14
repetir detalle 664
repetir grupos 531
repetir unidades 734
restricciones 179, 203206, 736, 789
aplicar a lneas de boceto 179
cotas y 203
eliminar 205
en modelos vinculados 736
igualdad 204
para geometra importada 789
subproyectos 206
visibilidad 205
restricciones de igualdad 204
aplicar 204
cambiar a valor de cota 204
smbolo de igualdad 204
revisar (opcin) 35
revisin de coordinacin 745
revisiones 591, 593595
aadir revisiones nuevas 594
bloquear 594
combinar 595
emitir 594
herramientas 591
informacin de revisiones, introducir 591, 594
informacin, introducir automticamente 594
tablas de planificacin de revisiones 593
Revisiones (comando) 591
Rotar (comando) 552
rotar proyectos 751
rotar vistas de proyecto 160
RPC (archivos) 697
cargar como RFA 697
RVT (configuracin de visualizacin de vnculos) 738
S
SAT (archivos) 758, 762, 784
ACIS (slidos) 762
exportar a 758
importar 784
se mueve con los elementos cercanos 549
Seccin (comando) 107, 656
secciones 110
con recodo 110
segmentadas 110
seleccin 520521, 525526, 714
cadena 521
elementos 520
elementos del muro cortina 525
eliminar elementos 526
montantes 525
opciones de diseo 714
varios elementos 520
838 | ndice
seleccionar caminos 471
seleccionar caras 178
seleccionar lneas 178
selector de color 98
PANTONE 98
Windows 98
selector de tipo 33
Separacin de habitacin (comando) 633
separar cubiertas 248
separar geometra 573
Smbolo (comando) 629
smbolo de anclaje 193
smbolo de igualdad 204
cambiar a valor de cota 204
smbolos 629
agregar 629
modificar 629
smbolos de anotacin 630
familias de smbolos de anotacin 630
nuevas 630
smbolos de momento 372
smbolos de vista 172
sistema de cortina reglada 329330
crear 329
montantes, aadir 330
rejillas de muro cortina, agregar 330
sistema de vigas no plano 386
sistemas de muro cortina 52, 54, 57, 320, 329
agregar caras 57
colocacin de rejillas 320
en superficies nurb 54
por cara 52, 329
sistemas de vigas 376377, 386
etiquetar 386
no planos 386
sistemas de viguetas 376378, 380382
cortar huecos 381
definir contornos 377
dibujar bocetos de contornos 380
direccin de la viga 382
seleccionar soportes 378
ubicacin de contorno 377
SketchUp 785, 793798, 800804, 807809
animaciones 809
archivo de asignacin de capas para 795
archivos, importar 785
color por capa 795
crear contenido en Revit para 803
crear contenido para utilizar en Revit 798
cuando iniciar un diseo en 798
descomponer datos 3D 798
disear barandillas, escaleras y muros cortina 803
estudios de construccin aislados 803
estudios de masa en 800802
estudios de materiales en 804
exportar 795796, 809
archivos AVI 809
archivos de Revit a 796
plantilla para 795
flexin geomtrica 798
importar archivos de Revit a 794
importar un dibujo en 797
integrar con 793
mantener origen del dibujo 797
nivel de detalle y 794
orientar caras de forma coherente 797
visualizar 807808
partes aisladas de modelos en 807
proyectos de Revit en 808
SketchUp (archivos) 800
SKP (archivos) 785, 800
sombras 170171, 687
definir sitio en tierra 171
fuente de luz solar 171
Sombreado (comando) 169
Sombreado con bordes (comando) 170
splines 179, 348
modificar 348
suavidad (estilo de material) 78
subcategora de familias 444
definir 444
subcategoras 480481
asignar a la familia 481
crear 480
crear para la familia 481
subproyectos 3536, 47, 206, 711, 720726, 728730, 732
abrir selectivamente 722
ceder propiedad 730
copias de seguridad 730
crear 721
descartar cambios 730
desenlazar de archivo central 35, 730
distinguir activos 724
editar 723
elementos inactivos atenuados 728
extraer/consignar 722
guardar en el archivo central 729
masas y 47
mostrar historial de cambios 732
plantillas 725
por defecto 720
recomendaciones 724
restricciones y 206
retroceder 730
slo editables 724
ubicacin central 36
ver ltimos cambios 726, 728
visibilidad de 728
y opciones de diseo 711
subproyectos por defecto 720
subtotales 133
suelos 270271, 273274, 408
agregar 270
bordes de losa 273
editar 271, 408
inclinados 271
propiedades 274
tipo de 271
superficies divididas 426
superficies nurb 54, 57
cubiertas 57
sistemas de muro cortina 54
superficies topogrficas 423428
crear mediante puntos de seleccin 424
desde archivo de puntos 425
divisin 426
fusionar 427
importar 424
nivelacin 428
propiedades 428
simplificar 425
subregin 425
superficies visibles 677
desechar 677
Suprimir (comando) 577
suprimir segmento interno 573
ndice | 839
T
Tabla de planificacin (comando) 125
tabla de revisiones 591
tablas de planificacin 67, 125129, 131133, 137140,
584, 587
actualizar 138
agrupar 131
aadir parmetros de habitacin 129
bloques de notas 128
campos calculados 129
claves 126
columna, agrupar encabezamientos 138
cmputos de materiales 127
crear 125
ejemplares (visualizar) 132
exportar 140
fichas de propiedades 128
frmulas 129
modelos vinculados y 129
modificar 137
multicategora 67
parmetros compartidos 67
plano de dibujo, modificar 587
planos de dibujo 584
porcentajes 129
secciones, cambiar tamao 587
secciones, mover 587
subtotales 133
texto en celdas, editar 138
totales de pilares 133
totales generales 133
una categora 67
unir 587
varias secciones 587
vistas 138139
zapatas 139
tablas de planificacin clave 126
tablas de planificacin de multicategora 67
tablas de planificacin de revisiones 593
tablas de planificacin de una categora 67
tamao de imagen 678
tamao de plano (definicin) 821
tamao del texto 201
techos 277281
agregar 277
aplicar un patrn de superficie 280
automticos, crear 278
crear boceto 278, 280
inclinados 279
modificar 280
propiedades 281
tipos de 280
tecla ESC 530
teclas de acceso rpido 96, 346
valores de cota 346
Telar (comando) 217
telares 238
propiedades 238
tipo de 238
telares exteriores 237238
agregar 237
alejamiento del muro 238
perfil 238
propiedades 238
tipo de 238
Texto (comando) 468
Texto de etiqueta (comando) 468
texto de modelo 336338
agregar 337
cambiar anfitrin 338
cambiar plano de trabajo 338
editar texto 337
modificar propiedades 338
mostrado cortado 337
mover 338
propiedades 338
textura 78, 773
3ds Max y 773
estilos de material 78
tipo de lnea 171, 567568
bordes de silueta 171
vistas en perspectiva 568
Tipo de modelizado (parmetro) 484
Tipo de referencia 735
tipos 38, 4041
agregar 41
parmetros 40
vista previa 41
tipos de familia 38, 4041, 444, 449, 458
agregar 41
copiar entre proyectos 449
crear 458
crear en el editor de familias 444
crear en un proyecto 444
definir 458
parmetros 40
propiedades 40
vista previa 41
Tipos de familia (comando) 467
tornapunta 391
enlaces 391
tornapuntas 362, 365, 389, 392, 559
cortar huecos en 362
estructural 389
extender 559
propiedades 392
recortar 559
tornapuntas estructurales 389
totales generales en tablas de planificacin 133
tramado 148
transparencia 78, 150
estilos de material 78
trazado de rayos 678, 680, 682683
ajustar imagen 682
configuracin 678
exportar imgenes modelizadas 683
guardar imagen de trazado de rayos 683
modelizados de JPEG 683
regin 682
tiempo requerido 683
trazado de rayos en una regin 682
trazo 81
U
ubicacin central 36
ubicacin compartida 748, 750, 752
adquirir coordenadas 750
informes sobre coordenadas compartidas 752
publicar coordenadas 750
ubicaciones con nombre 748
ubicaciones con nombre 748
unidades 761
para exportacin DWG 761
unidades de proyecto 38
definir 38
840 | ndice
Unidades de proyecto (comando) 85
unidades de proyecto por disciplina 85
unidades para un proyecto 85
Uniformat (cdigos de montaje) 356
Uniformat (definicin) 821
uniones 223224, 247, 323
cubiertas 247
editar 223
montantes 323
muro 224
uniones de muros 223224, 227230, 714
editar 223224
en opciones de diseo 714
extremo central 228
impedir 230
inserciones y 228
limpiar 227
muros no editables y 229
seleccionar 224
unir geometra 46, 571
V
valores de parmetros 459
vegetacin 434, 694
Ventana (men) 30, 33
cascada 33
cerrar ventanas ocultas 33
mosaico 33
Navegador de proyectos 30
organizar iconos 33
ventana nueva 33
ventana grfica (definicin) 821
ventana nueva 33
ventanas 343345, 488
agregar 344
crear una familia 488
etiquetas 344
propiedades 345
tipo de 344
ventanas de muro cortina 503
ventanas grficas 160, 582
propiedades de ejemplares 582
propiedades de tipo 582
rotar 160
ventanas ocultas, cerrar 33
ver etiquetas 165
ver subproyectos 720
vigas 362, 364365, 369, 372373, 384, 559
aadir por uso de rejilla 365
aadir una viga nica 365
extender 559
mover 373
pinzamientos de forma 372
pinzamientos de viga 369
propiedades 373
recortar 559
rotar 373
uso estructural 365
voladizas 384
vigas estructurales 364365, 373
agregar 365
consejos 373
crear con rejillas 365
viguetas 365
vincular parmetros de familia 506
vnculos 741, 772
archivos de Revit y 3ds Max 772
gestionar 741
vnculos de parmetros 506
crear para texto de modelo 506
vnculos de parmetros de familia 506
visibilidad 58, 145146, 149, 151, 155, 205, 453, 455,
738, 775
Aislar/Ocultar temporalmente 155
al exportar un modelo 775
controlar con filtros 151
ejemplares de masa y 58
especificar 145146, 149
para categoras de elementos 149
para elementos individuales 146
geometra importada 453, 455
limitar geometra de modelo y 775
modelos vinculados de Revit 738
restricciones 205
visibilidad de geometra importada 455
Visibilidad/Grficos (cuadro de dilogo) 145
visor de ayuda (fichas) 13
vista dedicada 709
Vista dinmica (comando) 163
Vista preliminar (comando) 597
vistas 37, 100101, 106, 114, 122, 125, 160, 163, 165,
580582, 599, 656, 659660, 767
3D 114
activar 581
agregar 581
alzado de estructura 106
crear 100101
desactivar 582
detalle 656
dinmica 163
diseo 660
exportar como imgenes 767
guardar 2D 37
guardar en proyecto externo 659
imprimir 599
leyendas 122
orthogonal 3D 114
perspectiva 114
plano 580
planos de techo reflejado 100
rotar 160
tabla de planificacin 125
ver etiquetas 165
visualizar 101
vistas 3D 114115, 117, 778
modificar parte visible 115
propiedades 117
publicar en DWF 2D 778
publicar en DWF 3D 778
rotar 115
vistas de detalle 588, 656, 662
componente de detalle 662
con llamadas 588
crear 656
vistas de diseo 660662
crear 660
guardar en proyecto externo 662
regiones rellenadas 661
visualizacin 661
vistas de llamada 588590
crear 589
modificar 590
visualizar 590
vistas de plano 100, 160, 580, 582, 662
crear 580
encuadre 582
guardar en proyecto externo 662
ndice | 841
rotar ventanas grficas 160
vistas de plano de techo reflejado 100
vistas de plano del suelo 100
vistas de proyecto 33, 99100, 103, 107, 113, 119, 122,
125, 140, 145, 156, 160161, 172, 767
cerrar ventanas ocultas 33
configuracin de vista 161
exportar a HTML 767
organizacin de 172
planos de techo reflejado 100
regiones de recorte 156
rotar 160
tablas de planificacin (vistas) 125
visibilidad y visualizacin grfica en 145
vistas 3D 113
vistas de alzado 103
vistas de leyenda 122
vistas de plano 100
vistas de recorrido 119
vistas de seccin 107
vistas dependientes 140
vistas principales 140
vistas de seccin 107110, 112113, 160, 656, 658
crear 108
en el editor de familias 108
modificar tamao 110
referencia 112
rotar 160
smbolos 109
visualizar 113
vistas dependientes 140, 142145
crear 142
hacer independientes 145
lneas coincidentes 142
navegar 143
propagar 144
suprimir 145
vistas dinmicas 163164
2D 163
3D 163
opciones 3D 164
vista en perspectiva 164
vistas en perspectiva 114, 117
3D 114
propiedades 117
vistas geomtricas (definicin) 821
vistas ortogonales 3D 114
vistas principales 140, 143
visualizacin automtica 709
visualizacin de la pendiente 85
Visualizacin decimal 85
visualizacin grfica 145, 148
eliminar modificaciones 148
modificacin 145
VIZ 772
volumen 46
volmenes de corte y relleno 430431
para plataformas de construccin 431
tabla de planificacin 431
visualizar 430
volmenes de relleno 430
volver a ubicar proyectos 751
Z
zapatas 139, 402, 404
aislado 404
continuo 402, 404
propiedades de zapatas continuas 402
tabla de planificacin y cantidades 139
zapatas aisladas 404
Zoom (comando) 161162
grosor de lnea y 162
842 | ndice
También podría gustarte
- Manual para La Elaboración de Planes de Acondicionamiento Territorial - Agosto 2015Documento248 páginasManual para La Elaboración de Planes de Acondicionamiento Territorial - Agosto 2015Arquitecto JAMES DAVID ROJAS QUISPE100% (1)
- Plantas de Xerojardinería - Clima Árido - Poco MantenimientoDocumento18 páginasPlantas de Xerojardinería - Clima Árido - Poco MantenimientoArquitecto JAMES DAVID ROJAS QUISPEAún no hay calificaciones
- La Construccion de Viviendas en MaderaDocumento626 páginasLa Construccion de Viviendas en MaderaArquitecto JAMES DAVID ROJAS QUISPEAún no hay calificaciones
- Control Solar Norma Em.110 - Anexo 07 - RNE - PerùDocumento19 páginasControl Solar Norma Em.110 - Anexo 07 - RNE - PerùArquitecto JAMES DAVID ROJAS QUISPEAún no hay calificaciones
- INTA - Catalogo de Plantas para Techos Verdes PDFDocumento17 páginasINTA - Catalogo de Plantas para Techos Verdes PDFColo Colo100% (2)
- Ejemplo de ESPECIFICACIONES TÉCNICAS DE ARQUITECTURA - ColegioDocumento47 páginasEjemplo de ESPECIFICACIONES TÉCNICAS DE ARQUITECTURA - ColegioArquitecto JAMES DAVID ROJAS QUISPE100% (9)
- 101 Razones para Estar Orgullosos Del Peru - NO COPYRIGHT INFRINGEMENT INTENDEDDocumento146 páginas101 Razones para Estar Orgullosos Del Peru - NO COPYRIGHT INFRINGEMENT INTENDEDlupitames86% (7)
- Plan Estrategico Provincial Turismo Chiclayo 2006 - 2015Documento275 páginasPlan Estrategico Provincial Turismo Chiclayo 2006 - 2015Arquitecto JAMES DAVID ROJAS QUISPE75% (4)
- Los Personajes de Los Billetes PeruanosDocumento2 páginasLos Personajes de Los Billetes PeruanosArquitecto JAMES DAVID ROJAS QUISPE67% (3)
- Cálculo de Aforo en Locales PúblicosDocumento29 páginasCálculo de Aforo en Locales PúblicosArquitecto JAMES DAVID ROJAS QUISPE80% (5)
- Plantas Resistentes A La SalinidadDocumento3 páginasPlantas Resistentes A La SalinidadArquitecto JAMES DAVID ROJAS QUISPE60% (5)
- Ley de Contrataciones Del Estado y Su ReglamentoDocumento277 páginasLey de Contrataciones Del Estado y Su ReglamentoArquitecto JAMES DAVID ROJAS QUISPEAún no hay calificaciones
- Reglamento de Metrados en Obras de EdificaciónDocumento87 páginasReglamento de Metrados en Obras de EdificaciónArquitecto JAMES DAVID ROJAS QUISPE71% (7)
- Brochure DubaiDocumento18 páginasBrochure Dubaieng.najdawi100% (1)
- Reglamento de Establecimientos de HospedajeDocumento26 páginasReglamento de Establecimientos de HospedajeArquitecto JAMES DAVID ROJAS QUISPE100% (1)
- Manual Gestion de La Calidad AmbientalDocumento172 páginasManual Gestion de La Calidad AmbientalArquitecto JAMES DAVID ROJAS QUISPE100% (38)
- Plan Desarrollo Departamental de Lambayeque - PerúDocumento139 páginasPlan Desarrollo Departamental de Lambayeque - PerúArquitecto JAMES DAVID ROJAS QUISPE100% (21)
- Geo ChiclayoDocumento194 páginasGeo ChiclayoArquitecto JAMES DAVID ROJAS QUISPE100% (16)
- Guía para Padres PrimerizosDocumento8 páginasGuía para Padres PrimerizosArquitecto JAMES DAVID ROJAS QUISPE100% (8)
- Diagnostico Ambiental Del PerúDocumento69 páginasDiagnostico Ambiental Del PerúErick Leddy García Cerrón97% (29)
- El Poder en El PerúDocumento18 páginasEl Poder en El PerúArquitecto JAMES DAVID ROJAS QUISPE100% (14)
- Estudio de Impacto Ambiental - Hospital Regional de LambayequeDocumento68 páginasEstudio de Impacto Ambiental - Hospital Regional de LambayequeArquitecto JAMES DAVID ROJAS QUISPE98% (52)
- CHARLAS 5 Minutos PREVENCIONISTASDocumento220 páginasCHARLAS 5 Minutos PREVENCIONISTASArquitecto JAMES DAVID ROJAS QUISPE92% (305)
- Examen de Muestrapractica 2012 Preguntas y Respuestas Examen 2Documento19 páginasExamen de Muestrapractica 2012 Preguntas y Respuestas Examen 2Wilber Acuña Solano100% (1)
- AP04 AA5 EV02 Elaboracion PrototipoDocumento3 páginasAP04 AA5 EV02 Elaboracion PrototipoGeovanny Ortiz de Aguilar50% (2)
- Introduccion A GNU - LINUXDocumento270 páginasIntroduccion A GNU - LINUXsalvocamilleriAún no hay calificaciones
- Caso MintrabajoDocumento2 páginasCaso MintrabajoBanzai YTAún no hay calificaciones
- Preguntas de Word PDFDocumento4 páginasPreguntas de Word PDFjoansullcaAún no hay calificaciones
- Manual Pala 15Documento400 páginasManual Pala 15Raul Apaza LujanAún no hay calificaciones
- Sílabo METODOLOGIAS DE DESARROLLO DE SOFTWAREDocumento3 páginasSílabo METODOLOGIAS DE DESARROLLO DE SOFTWAREJOSESMC100% (2)
- Trabajo Software LibreDocumento20 páginasTrabajo Software LibreeinsteinAún no hay calificaciones
- Principios Basicos de InformaticaDocumento384 páginasPrincipios Basicos de InformaticaurielsierraAún no hay calificaciones
- MabiDocumento134 páginasMabiGabriel SoriaAún no hay calificaciones
- Tema 2 Licenciamiento Del SoftwareDocumento4 páginasTema 2 Licenciamiento Del SoftwareJuan José GrijalvaAún no hay calificaciones
- Proyecto 8vo SemestreDocumento13 páginasProyecto 8vo Semestretoni M caritaAún no hay calificaciones
- Lectura Expresi N Oral y Escrita 1Documento34 páginasLectura Expresi N Oral y Escrita 1Jack Shane RodríguezAún no hay calificaciones
- Actividad 4Documento5 páginasActividad 4Fernanado RodriguezAún no hay calificaciones
- IN 102 DeveloperMappingGuide Es PDFDocumento302 páginasIN 102 DeveloperMappingGuide Es PDFJuan Manuel Nuñez BonillaAún no hay calificaciones
- Itinerario Bachillerato Ingeniería y ArquitecturaDocumento1 páginaItinerario Bachillerato Ingeniería y ArquitecturamontiroyoAún no hay calificaciones
- Elaboración Del Material Gráfico Atendiendo A Criterios Didácticos y Analizando Los Objetivos ProgramadosDocumento9 páginasElaboración Del Material Gráfico Atendiendo A Criterios Didácticos y Analizando Los Objetivos ProgramadosIsabel Molero Vidal100% (2)
- Los Secretos Del Libro Eterno El Significado de Las Historias 54YxwfdZyfcnJ6 Fp5U6 FAlt6 FAVb63Documento3 páginasLos Secretos Del Libro Eterno El Significado de Las Historias 54YxwfdZyfcnJ6 Fp5U6 FAlt6 FAVb63Juan Manuel MHAún no hay calificaciones
- Tango Ventas: Manual de ReferenciaDocumento1370 páginasTango Ventas: Manual de ReferenciaAngel BorsaniAún no hay calificaciones
- Linux 2Documento5 páginasLinux 2SofiaOrtegaAún no hay calificaciones
- PEPL060617HOCRRSA4Documento1 páginaPEPL060617HOCRRSA4luisangelperezperez059Aún no hay calificaciones
- Procedimiento de RequisicionesDocumento18 páginasProcedimiento de Requisicionesjorge emerson cuellar javierAún no hay calificaciones
- Proyecto Tambor Pulidor CorapsaDocumento8 páginasProyecto Tambor Pulidor CorapsaOscar GalindoAún no hay calificaciones
- Introducción Al Diseño de Experiencias Inspiradas en JuegosDocumento81 páginasIntroducción Al Diseño de Experiencias Inspiradas en JuegosOscar GonzálezAún no hay calificaciones
- Metodologia de La Investigacion Cualitativa JOSE IGNACIO RUIZ OLABUENAGA 2012 PDFDocumento342 páginasMetodologia de La Investigacion Cualitativa JOSE IGNACIO RUIZ OLABUENAGA 2012 PDFCarlos Esteban Manrique Paredes100% (2)
- Unidad 5 Modelo Desarrollo SoftwareDocumento18 páginasUnidad 5 Modelo Desarrollo SoftwareGenaro Alberto Gómez Chi100% (2)
- Equipo Formula Sena Regional SantanderDocumento2 páginasEquipo Formula Sena Regional SantanderforssaAún no hay calificaciones
- Categorías Del SoftwareDocumento2 páginasCategorías Del SoftwareIsaac LeonAún no hay calificaciones
- Digital Corporacion DIGICORP SPA Manzana 4 Galpon 24B Zona Franca Iquique. Chile. Telefono (+569) 32408951Documento5 páginasDigital Corporacion DIGICORP SPA Manzana 4 Galpon 24B Zona Franca Iquique. Chile. Telefono (+569) 32408951Ramon AstudilloAún no hay calificaciones
- Aprendizaje Basado en ProyectosDocumento1 páginaAprendizaje Basado en ProyectosMarisoft Sociedad AnónimaAún no hay calificaciones
- Best Dives of the Western HemisphereDe EverandBest Dives of the Western HemisphereCalificación: 4 de 5 estrellas4/5 (2)
- Arizona, Utah & New Mexico: A Guide to the State & National ParksDe EverandArizona, Utah & New Mexico: A Guide to the State & National ParksCalificación: 4 de 5 estrellas4/5 (1)
- Japanese Gardens Revealed and Explained: Things To Know About The Worlds Most Beautiful GardensDe EverandJapanese Gardens Revealed and Explained: Things To Know About The Worlds Most Beautiful GardensAún no hay calificaciones
- Best Dives West Hemisphere ExcerptDe EverandBest Dives West Hemisphere ExcerptCalificación: 4.5 de 5 estrellas4.5/5 (3)
- The Bahamas a Taste of the Islands ExcerptDe EverandThe Bahamas a Taste of the Islands ExcerptCalificación: 4 de 5 estrellas4/5 (1)
- New York & New Jersey: A Guide to the State & National ParksDe EverandNew York & New Jersey: A Guide to the State & National ParksAún no hay calificaciones
- South Central Alaska a Guide to the Hiking & Canoeing Trails ExcerptDe EverandSouth Central Alaska a Guide to the Hiking & Canoeing Trails ExcerptCalificación: 5 de 5 estrellas5/5 (1)
- Naples, Sorrento & the Amalfi Coast Adventure Guide: Capri, Ischia, Pompeii & PositanoDe EverandNaples, Sorrento & the Amalfi Coast Adventure Guide: Capri, Ischia, Pompeii & PositanoCalificación: 5 de 5 estrellas5/5 (1)