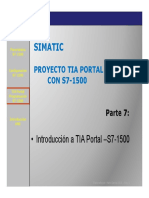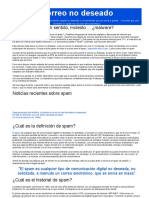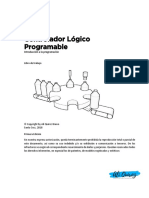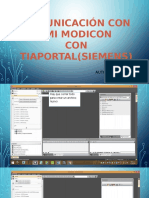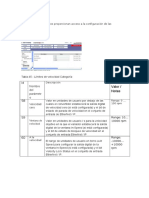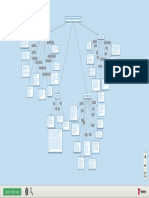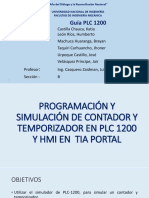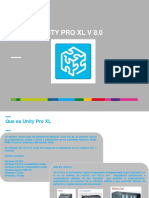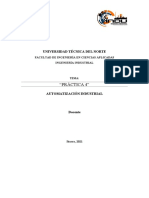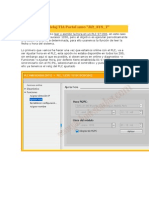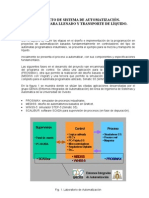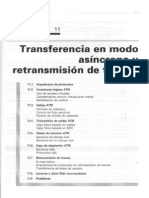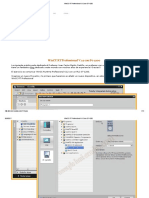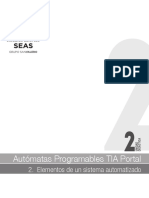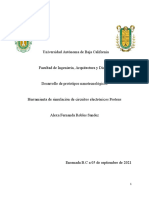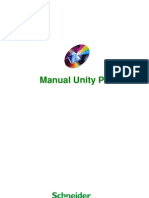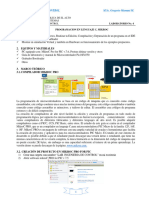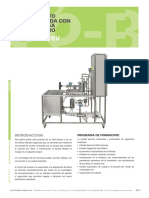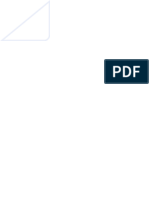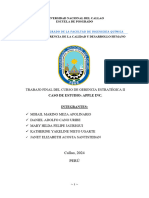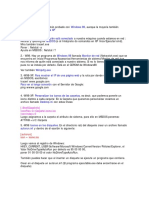Documentos de Académico
Documentos de Profesional
Documentos de Cultura
Tutorial M 340
Tutorial M 340
Cargado por
Roberto PáezTítulo original
Derechos de autor
Formatos disponibles
Compartir este documento
Compartir o incrustar documentos
¿Le pareció útil este documento?
¿Este contenido es inapropiado?
Denunciar este documentoCopyright:
Formatos disponibles
Tutorial M 340
Tutorial M 340
Cargado por
Roberto PáezCopyright:
Formatos disponibles
Tutorial Prctico Unity M340
1
Tutorial Prctico
Unity Pro 3.0 Modicon M340
Tutorial Prctico Unity M340
2
ndice
1. Conocer el entorno Unity Pro
2. Conocer las variables en Unity Pro
3. Programar una aplicacin con Unity Pro
a. LD
b. ST
c. FBD
d. DFB
4. Como utilizamos las DFB
5. Mdulos de contaje
6. Mdulos analgicos
7. Control de ficheros
8. Configurar una red CANopen
9. Intercambio de datos en una red Ethernet
10. Unity Loader
11. Generar el proyecto y conexin con el autmata
12. Aplicaciones con terminales grficos Magelis XBT-GT y
Modicon M340
Tutorial Prctico Unity M340
3
Que es Unity Pro?
Un entorno comn para las plataformas Modicon
Unity Pro es un software comn de programacin, puesta a punto y
explotacin de los autmatas Modicon, M340, Premium, Quantum y
coprocesadores Atrium.
El software IEC 61131-3, Unity Pro surge de la experiencia en los
software PL7 y Concept. Adems abre las puertas de un conjunto completo
Software todo en uno y utilizacin sencilla
Unity Pro aprovecha al mximo las ventajas de los interfaces grficos y contextuales
de Windows XP y Windows 2000:
Acceso directo a las herramientas y a los datos.
Configuracin 100% grfica
Barra de herramientas e iconos personalizables.
Funciones avanzadas de arrastrar y soltar y zoom.
Ventana de diagnstico integrado.
Todas las ventajas de la estandarizacin
Unity Pro propone un conjunto completo de funcionalidades y de herramientas que permiten calcar la estructura de la
aplicacin en la estructura del proceso o de la mquina. El programa se divide en mdulos funcionales jerarquizados
que agrupan:
Secciones de programa.
Tablas de animacin.
Pantallas de los operadores.
Hipervnculos.
Las funciones bsicas, utilizadas de forma repetitiva, se pueden integrar en bloques de funciones de usuario (DFB) en
lenguaje IEC 61131-3.
Ahorro de tiempo por reutilizacin
Sus estndares, probados y cualificados, reducen el tiempo de desarrollo y de puesta en marcha en el centro. As se
optimiza la calidad y los plazos:
Mdulos funcionales reutilizables en la aplicacin o entre proyectos mediante importacin / exportacin XML.
Bloques de funciones asignados mediante arrastrar y soltar desde la biblioteca.
Instancias que heredan automticamente (segn la eleccin del usuario) las modificaciones de la biblioteca.
Garanta de la mejor calidad
El simulador del autmata integrado reproduce fielmente el comportamiento del programa en el PC. Todas las
herramientas de puesta a punto se pueden utilizar en simulacin, para aumentar la calidad antes de la instalacin:
Ejecucin del programa paso a paso.
Punto de parada y de visualizacin.
Animaciones dinmicas para visualizar el estado de las variables y la lgica que se est ejecutando.
Tiempos de paradas reducidos
Unity Pro ofrece una biblioteca de DFB de diagnstico de aplicaciones. Se encuentran integrados en el programa y,
segn su funcin, permiten vigilar las condiciones permanentes de seguridad y la evolucin del proceso en el tiempo.
Una ventana de visualizacin muestra, de forma clara y cronolgicamente, con marcacin de tiempo en origen, todos
los fallos del sistema y de la aplicacin. Desde esta ventana, se accede mediante un simple clic al editor de programa
en el que se ha producido el error (bsqueda en el origen de las condiciones que faltan).
Las modificaciones en lnea pueden agruparse de manera coherente en modo local en el PC y transferirse
directamente al autmata en una sola operacin para que se tengan en cuenta en el siguiente ciclo de programa. Una
paleta completa de funciones le permiten controlar con ms detalle la explotacin, para reducir los
tiempos de parada:
Histrico de las acciones de los operarios en Unity Pro en un fichero protegido.
Perfil de usuario y proteccin mediante contrasea.
Pantallas grficas de explotacin integradas.
Tutorial Prctico Unity M340
4
1 - Configurar el entorno Unity Pro
Paso 1 Abrir Unity Pro
Des del men Inicio Programas Schneider Electric Unity Pro Unity Pro S
Paso 2 Crear un Nuevo Proyecto
Paso 3 Eleccin del Hardware
Una vez creado el nuevo proyecto, seleccionamos el tipo de CPU con el cual queremos
trabajar.
Objetivo:
En este capitulo veremos la creacin y configuracin de una proyecto utilizando Unity Pro.
Clic
Seleccionamos CPU
Clic en Aceptar
Se generar automticamente
el entorno de trabajo para nuestra
aplicacin.
Tutorial Prctico Unity M340
5
En la configuracin grfica del bastidor
podemos introducir los mdulos
deseados haciendo un clic en la
posicin seleccionada
Seleccionando el bastidor dentro del
Explorador de Proyectos nos aparece la
configuracin actual.
Repetimos el procedimiento hasta
tener todos los mdulos deseados
configurados en nuestra aplicacin.
En los siguientes ejercicios
utilizaremos la configuracin de la
maleta de pruebas MQTBMX340.
Para adquirir una maleta consulte
con su proveedor ms cercano.
Tutorial Prctico Unity M340
6
Paso 4 Familiarizacin con el entorno Unity Pro
Interfaz de Usuario
Mens y Barras de mens
Explorador de Proyecto
El Interface de Usuario se realiza a travs de
varias ventanas configurables y de barras de
herramientas
Todas las funciones pueden ser accesibles
usando la barra de men. Las funciones
usadas con ms frecuencia slo son
accesibles directamente usando el icono de
barras de herramientas estndar.
Por otra parte, tu puedes definir tus propias
barras de herramientas adecundolas a tus
necesidades
El explorador de proyecto te permite
desplegar las diferentes partes en las que
est dividido un proyecto Unity Pro y moverse
a travs de los mismos
Tutorial Prctico Unity M340
7
Paso 5 Configuracin utilizada de Modicon M340
En esta gua utilizaremos una configuracin de Modicon M340 tal y como se detalla
en las figura adjunta.
Tutorial Prctico Unity M340
8
Paso 3 Configuracin del mdulo ethernet BMXNOE0100
En este paso configuraremos el mdulo ethernet de nuestra aplicacin. La configuracin
de la red ethernet nos permitir conectar el PLC con cualquier dispositivo con conexin
ethernet, por ejemplo nuestro PC, otro PLC, etc.
En este apartado simplemente configuraremos el mdulo. Para configurar la red ethernet
vease el capitulo 9 Intercambio de datos en una red Ethernet
Dentro del Explorador de
Proyectos desplegamos la
carpeta Comunicacin
Con el ratn encima de
Redes clic con el botn
derecho.
Clic en Nueva Red.
Seleccionamos la red
Ethernet.
Clic
En el Explorador de
Proyectos, Clic en el mdulo
ethernet BMXNOE0100
Tutorial Prctico Unity M340
9
Paso 4 Configuracin del mdulo de contaje BMXEHC0200
Para finalizar validamos los cambios realizados en el mdulo de contaje.
Notar que simplemente hemos configurado el mdulo no su funcionalidad para
configurar el mdulo de contaje ver Tema 5 Mdulos de contaje.
Clic en Canal 0.
En funcin seleccionamos ETH_TCP/IP.
Finalmente, enlazamos la configuracin
con el mdulo. En nuestro caso
seleccionamos la configuracin presente en
nuestro proyecto que la hemos llamado
Ethernet_1.
Para acabar validamos la configuracin.
Clic en Explorador de Proyectos en
el mdulo BMXEHC0200
Clic en el canal o del contador
Configuramos la funcin del canal 0
del mdulo de contaje.
En nuestro caso seleccionamos un
contador libre de 32 bits.
Tutorial Prctico Unity M340
10
2 - Conocer las variables en Unity Pro
En el explorador de proyectos podemos encontrar los diferentes tipos de datos
existentes en Unity Pro.
Objetivo:
En este capitulo veremos la utilizacin que presentan los diferentes tipos de variables y
estructuras de datos.
Las variables elementales nos
permiten almacenar un dato o valor
cambiante en nuestro programa.
Los tipos ms comunes de variables
elementales son:
INT Para almacenar enteros, El
rango de valores va desde el -
32768 al 32767
BOOL Almacenar valor lgico
EBOOL Valor lgico y estado
de la E/S
WORD Representa una cadena de 16
Las variables derivadas son
estructuras de datos que nos
permiten agrupar en una misma
estructura un conjunto de
variables elementales.
Las variables de E/S derivadas
(IODDT), son entradas y salidas a
modo de canal en una misma
estructura de datos. Las IODDT
son estructuras ya definidas para
los distintos mdulos de los
autmatas que nos permiten un
acceso a las E/S de los mdulos
mucho mas simple
Las instancias FB elementales
son las declaraciones de los
distintos bloques de funcin
definidos en las libreras de
UNITY.
Las instancias FB derivadas son
las declaraciones de los distintos
bloques de funcin diseados
previamente dentro de un bloque
DFB.
Tutorial Prctico Unity M340
11
Paso 1 Declaracin de variables elementales
Paso 2 Creacin de una estructura de datos
Clic en Variables
Elementales
Insertamos el nombre con el
que creamos nuestra variable.
Clic en la columna Nombre e
insertamos el nombre de la
variable en nuestro caso
Nueva_Variable_Elemental
Clic en el desplegable de la
columna Tipo y
seleccionamos INT
Seleccionamos en el
Explorador de Proyectos:
Tipos de datos derivados
Insertamos el nombre de la
estructura de datos:
Nueva_Estruc_Derivada
Creamos las variables
dentro de la estructura
de datos.
Var_1, Var_2 y Var_3
Declaramos cada variable
del tipo deseado. En
nuestro caso:
Var_1 BOOL
Var_2 INT
Var_3 WORD
Analizar el proyecto para salvar la estructura creada.
Tutorial Prctico Unity M340
12
Paso 3 Creacin de una Variable Derivada o estructura de datos
Una vez creada nuestra estructura de datos podemos utilizarla como tipo de datos en
cualquier parte de nuestro proyecto.
Para poder utilizar la estructura realizamos los siguientes pasos:
Podemos repetir el Paso 3 y crear diferentes variables derivadas con la misma estructura
de datos que hemos creado en el paso 2.
En el explorador de
proyectos seleccionamos
Variables derivadas.
Introducimos el nombre de
nuestra variable derivada:
Mi_Variable_Derivada_1
Clic
Seleccionamos la estructura
de datos que hemos creado
previamente:
Nueva_Estruc_Derivada
Clic
Observamos que ya tenemos
nuestra variable derivada
lista para utilizar en nuestra
aplicacin.
Tutorial Prctico Unity M340
13
3 - Programar una aplicacin con Unity Pro
La aplicacin realizada ser una activacin/desactivacin de un mdulo de 16 salidas en
intervalos de 1 segundo. Para ello desarrollaremos en los siguientes puntos el mismo
programa en distintos lenguajes.
El programa ha desarrollar contendr 4 elementos bsicos:
Un mdulo de muestreo, para realizar la temporizacin cada segundo.
Un contador, que nos realiza la secuencia del proceso.
Un multiplexador y un convertidor a bit para manejar las salidas fsicamente en
l mdulo de nuestro bastidor.
Paso 1 Configurar la aplicacin
Crearemos un nuevo proyecto (ver tema 1), y configuraremos el bastidor del M340
con una CPU y un mdulo de salidas digitales.
En nuestro caso el mdulo de
E/S digitales es un mdulo
mixto 16 E / 16 S.
Ref: DDM3202K
Paso 2 Crear una seccin en LADER
En el explorador del proyecto creamos una nueva seccin en lenguaje Lader (LD).
Objetivo:
En este capitulo veremos la creacin de una misma aplicacin con los 5 lenguajes IEC
disponibles con Unity Pro.
Botn derecho del ratn encima de
secciones, nos aparece una ventana
emergente, seleccionamos Nueva
Seccin
Introducimos el nombre de la
seccin.
MiProgramaConLader
Seleccionamos el lenguaje en el que
vamos a programar Lader (LD)
Clic en aceptar, la seccin en Lader
ya esta creada.
Tutorial Prctico Unity M340
14
Paso 3 Programar en LADER
Una vez creada la seccin nos aparece el entorno de desarrollo para generar nuestro
programa. El programa contendr una nica entrada llamada Lenguaje_LD que nos
activara el programa y 16 salidas que correspondern a las de la tarjeta DD01602.
Continuando con nuestro programa introduciremos un mdulo de muestreo que nos
genere un pulso cada segundo.
Seleccionamos un contacto
Insertamos el contacto en la primera
columna dentro del rea del programa.
Doble clic sobre el contacto y nos
aparecer la siguiente ventana emergente
donde introducimos el nombre de la
variable que controlar el contacto. En
nuestro caso LenguajeLD
Si la variable no existe nos aparecer una
ventana que nos permite la creacin
automtica de la variable.
Clic, para crear la
variable
Clic con el botn derecho. Se nos abre la
ventana de la imagen y seleccionamos
Asistente de entrada FFB
En tipo de FFB insertamos el tipo de
bloque ha utilizar.
En nuestro caso clic en para hacer
una bsqueda del bloque.
Tutorial Prctico Unity M340
15
Repetimos la operacin anterior insertando un contador CUT
Desplegamos el conjunto de libreras
Clic para mostrar la ayuda del
bloque seleccionado
En nuestro caso seleccionamos el
bloque SAMPLETM
Clic para introducir el bloque en
nuestro programa
Clic
El mdulo SAMPLETM aparece en nuestra
seccin.
Clic en los terminales del bloque para
configurar los valores.
Interval = t#1s
Delscans = 0
Hacemos el conexionado como en
la figura adjunta.
Creamos la variable RESET e
introducimos el valor 5 en Pv.
Tutorial Prctico Unity M340
16
Insertamos un multiplexor MUX,
Enlazar el programa con las salidas fsicas.
El bloque MUX inicialmente
contiene dos entradas podemos
incrementarlas seleccionando y
arrastrando con el ratn
Cableamos el multiplexor con
un cable de bit presionando F6
introducimos el cableado.
Introducimos los valores en
las 5 entradas. Observar que
los valores nos activan la
palabra en bloques de 4.
IN0 16#0000
IN1 16#000F
IN2 16#00F0
IN3 16#0F00
IN4 16#F000
IN5 16#0000
Clic en el explorador de
proyectos sobre nuestra
configuracin
Clic sobre el mdulo
de entradas salidas
digitales DDM3202K
Tutorial Prctico Unity M340
17
Nos aparece la configuracin actual de
nuestro mdulo de salidas digitales
Clic en el mdulo
Nos aparecen dos pestaas.
-Vista general: Descripcin del mdulo
-Objetos de E/S: Configuracin de las
distintas E/S que disponga nuestro mdulo
Clic sobre Objetos de E/S
Clic en %Q para ver los canales de
salida del mdulo.
Clic en Actualizar Cuadrcula
para monitorizar los canales
seleccionados
Nos aparecen las salidas seleccionadas, en
nuestro caso 16 salidas que corresponden al
mdulo DDM3202K.
Clic con el botn derecho del ratn y
arrastramos hasta tener las 16 vas
seleccionadas.
En el caso del mdulo DDM3202K, las vas
de 0-15 corresponden a entradas digitales y
las vas 16-31 corresponden a las salidas.
Tutorial Prctico Unity M340
18
Insertamos un conversor de la palabra que obtenemos del multiplexor a bit. Y
configuramos las salidas de la OUT_0 a OUT_15.
Insertamos un mdulo
WORD_TO_BIT
Cableamos el mdulo con el
multiplexor, observando que
la conexin Out-In es de
tipo bus
Insertamos Out_ en la
casilla Prefijo para
nombres.
Clic en crear. Observar
que Unity nos genera
automticamente la
numeracin de todas las
salidas.
En nuestro caso:
Out_0,Out_1,Out_2,
etc
Clic sobre la salida del conversor
Clic sobre para seleccionar
las salidas que previamente
hemos creado sobre el mdulo
DDM3202K.
En la ventana emergente vemos
todas las variables que
disponemos actualmente en
nuestro proyecto
Clic sobre la variable Out_0.
Repetimos el proceso con las 16
variables.
Tutorial Prctico Unity M340
19
Paso 4 Programar en FBD
Los Diagramas de Bloques de funcin consisten en un Editor grfico orientado al dibujo
de bloques. El lenguaje consiste en los Bloques de Funciones reusables elementales y
derivados.
En este apartado crearemos el mismo programa que en la seccin 3 pero utilizando
bloques de funcin.
En el Explorador de Proyecto Programa
Tareas MAST Secciones
Boton derecho y generamos la nueva
seccin.
Escribimos un nombre para la seccin. En
este caso MiProgramaFBD
Seleccionamos el lenguaje de la seccin
FBD.
Clic
Botn derecho del ratn encima del
rea de trabajo.
Seleccionamos Asistente de entrada
FFB
Clic
Nos aparece un asistente para la entrada
de bloques.
Clic con el ratn en los puntos ,
para tener acceso a las libreras de
bloques.
Tutorial Prctico Unity M340
20
La seccin completa nos tiene que quedar tal i como muestra la siguiente figura. Notar
que las zonas en color salmn son simplemente cometarios introducidos para una mayor
comprensin del cdigo.
En la librera escogemos los bloques para
nuestra aplicacin.
En nuestro caso al igual que en el ejemplo
en LADER incluiremos:
- SAMPLETM
- CTU
- MUX
- WORD_TO_BIT
Para mostrar la entrada de
habilitacin del mdulo.
Clic sobre el mdulo
Habilitar la casilla EN/ENO
Tutorial Prctico Unity M340
21
Paso 5 Programar en SFC
Mtodo grfico de representacin de un sistema de control secuencial usando una
secuencia de etapas y transiciones
- Cada etapa es un comando o accin que puede estar activa o inactiva
- El flujo de control pasa desde un etapa hasta la siguiente a travs de una
transicin condicional que puede ser verdadera o falsa
Nuestro programa en grafcet realizara la misma funcin que en los casos anteriores,
activara las salidas del mdulo DDM3202K de cuatro en cuatro en intervalos de medio
segundo.
La siguiente figura muestra la estructura del programa:
Iniciaremos nuestra aplicacin creando una seccin en lenguaje SFC que llamaremos
MiProgramaEnGrafcet.
En el men principal seleccionamos
la secuencia paso-transicin
Clic, en la ventana emergente
seleccionamos paso inicial
Insertamos las variables de transicin.
En el primer paso la variable es
Lenguaje_SFC, y las siguientes
transiciones son todas TRUE.
Clic sobre el mdulo.
Tutorial Prctico Unity M340
22
Clic en Acciones
Marcamos Seccin y le
asignamos el nombre Paso_1
Clic en Nueva Accin
Clic
Seleccionamos el lenguaje con el que
programaremos el paso.
En nuestro caso escogemos FBD.
Clic en Aceptar
Observamos que dentro del Explorador
de Proyectos se han creado las secciones
de los pasos dentro de la seccin
MiProgramaEnGrafcet.
Abrimos la seccin Paso_1.
Insertamos un bloque WORD_TO_BIT
configuramos la entrada:
Paso_1 16#0000 Todas las salidas desactivadas
Repetimos el proceso en los 4 pasos restantes
asignando:
Paso_2 16#000F
Paso_3 16#00F0
Paso_4 16#0F00
Paso_5 16#F000
En la pestaa General,
insertamos el retardo del
paso en 500 ms t#500ms
Tutorial Prctico Unity M340
23
Paso 6 Programar en ST
Por ltimo crearemos el programa en lenguaje estructurado ST. Para ello podemos
escribir directamente el cdigo o bien ayudarnos de los asistentes para la insercin de
bloques y variables. El programa nos quedar de la siguiente manera.
Para ayudarnos del asistente de entada de bloques DFB.
Botn derecho en la pantalla del cdigo.
Insertamos el bloque deseado
Insertamos las variables de entrada y
salida del bloque
Clic en aceptar. Automticamente se nos
generar el bloque en lenguaje ST.
Tutorial Prctico Unity M340
24
4 - Como utilizamos las DFB
Paso 1 Que es un bloque DFB?
Los bloques DFB, son estructuras de cdigo que nos permiten una mayor
estructuracin de nuestro programa as como una reutilizacin mxima de todos los
proyectos que vayamos realizando en Unity Pro.
Un bloque DFB se utiliza de la misma manera que un bloque de las libreras de
Unity (por ejemplo un bloque WORD_TO_BIT, utilizado en el tema anterior). La
diferencia reside en que los bloques DFB los podemos programar para que realicen
una funcionalidad en concreto y as personalizar las libreras de Unity y poder
reutilizar el cdigo en distintas aplicaciones.
Paso 2 Creacin de un bloque DFB.
Crearemos un bloque que nos realizara la funcin del paro marcha que cualquier
motor que insertemos en nuestra aplicacin.
Objetivo:
En este capitulo veremos que son los bloques DFB y como podemos utilizarlos en nuestro
proyecto. Crearemos un simple bloque DFB para entender su filosofa.
Bloque DFB, que podemos utilizar en
cualquier parte de nuestro programa
Cdigo interno del bloque
En el explorador de
proyectos seleccionamos
Tipos de FB derivados
Introducimos el nombre
del bloque DFB. En
nuestro caso:
Control_Motor
Tutorial Prctico Unity M340
25
Desplegamos la DFB y nos
aparecen las diferentes partes de
nuestro bloque DFB.
Aqu declararemos las entradas
y salidas que contendr nuestro
bloque
Variables publicas (que podemos
utilizar en todo nuestro programa) o
variables privadas (visibles
nicamente dentro del bloque DFB)
Aqu definiremos la seccin, el
programa que estar
dentro de nuestro bloque.
Creamos las variables de nuestro
bloque:
-Entradas Arranque_Motor
Paro_Motor
-Salidas Activa_Motor
Dentro de seccin, creamos la
seccin de cdigo donde
introduciremos la funcionalidad de
nuestro programa.
Clic en la seccin, nos aparece la
pantalla de programacin
Aqu simplemente insertamos el
programa que va a ejecutar
nuestro bloque, en este caso es
un marcha-paro motor.
Podemos observar que la DFB,
control motor ya aparece dentro
de nuestras libreras de
componentes
Finalmente ya tenemos nuestro bloque DFB disponible para
ser utilizado en todos nuestros programas.
Los bloques DFB pueden duplicarse las veces que sean
necesarias dentro de un mismo programa
Aqu encontraremos el programa de
nuestra DFB.
Tutorial Prctico Unity M340
26
5 - Mdulos de contaje
En este ejercicio utilizaremos el mdulo BMXEHC0200, conectado a un encoder
incrementa. El mdulo contiene dos canales de contaje rpido de hasta 60 KHz.
Configuraremos un canal para que realice un contaje activando las dos salidas reflejas
del mdulo si nos salimos por los extremos superior e inferior que definiremos en el
mdulo.
Aplicacin en el canal 0: Contador libre de 32 bits.
Paso 1 Configuracin del mdulo BMXEHC0200
Objetivo:
En este capitulo veremos la configuracin de un mdulo de contaje y la creacin de una
pequea aplicacin con un mdulo BMXEHC0200
Nivel Bajo, Salida refleja 0
Nivel Alto, Salida refleja 1
Dentro del Explorador de Proyectos abrimos
el mdulo BMXEHC0200.
Para configurar el canal 0 como Contador libre
de 32 bits, ver:
Configuracin del entorno Unity Pro
Paso 4
Tutorial Prctico Unity M340
27
Validamos los cambios realizados
Podemos visualizar las variables del canal, en el explorador de proyectos dentro de
variables de E/S derivadas.
Nos aparecen los parmetros de
configuracin para el canal 0
del mdulo
Cuadratura normalX1
1er flanco ascendente en SYNC tras REF = 1
Desplazamiento
Contador bajo
Contador alto
Clic en BMXEHC0200
Clic en Objetos de E/SBMXEHC0200
Seleccionar %CH
Clic en Actualizar Cuadrcula
Seleccionamos el canal
Introducimos el nombre del canal
en nuestro caso Count_0
Clic, para crear la variable Count_0
Tutorial Prctico Unity M340
28
Paso 2 Funcionamiento general del mdulo BMXEHC0200
La activacin del canal en los mdulos de contaje la podemos hacer por (hardware +
software), o simplemente forzando la activacin por software.
Para activar la funcionalidad del canal tenemos que habilitar obligatoriamente la
funcin Enable. Las entradas REF y SYNC dependern de nuestra configuracin.
Dentro de la aplicacin de contaje que estamos desarrollando las entradas REF y SYNC
nos sirven para devolver el contador en la posicin de inicio o preset.
Paso 3 Creacin de las variables.
Activacin por Hardware + Software
Activacin por Software
Clic en Variables elementales
Creamos las variables definidas en el grfico, asignndoles el tipo de variable y su
posicin fsica en la memoria. La asignacin fsica en memoria de la variable nos
servir posteriormente para exportar las variables a un Terminal grfico Magelis.
Tutorial Prctico Unity M340
29
Paso 4 Creacin de una DFB para controlar el mdulo de contaje.
Para la gestin de nuestra aplicacin crearemos una DFB, que nos permitir de una
manera sencilla la utilizacin del mdulo de contaje.
Clic en Variables e Instancias FB
Clic en Tipo DFB
Creamos una DFB de
nombre Contaje_0
Insertamos las entradas y
salidas con el tipo indicado
Creamos una variable de E/S con el nombre Canal
Clic para escoger el
tipo de datos
En el editor de datos
desplegamos
Catalogo M340 Conteo
Clic para seleccionar el tipo
de datos
En Secciones definimos una seccin
con el nombre Control_Contaje.
Aceptamos las modificaciones y nos
aparece una ventana donde indicamos
el lenguaje con el que programaremos
la seccin. En nuestro caso elegimos
DFB.
Clic en Aceptar
Tutorial Prctico Unity M340
30
Dentro de la seccin que acabamos de crear unimos las variables fsicas del mdulo de
contaje con las variables que hemos creado en nuestra DFB, para ello utilizaremos el
bloque MOVE.
La aplicacin nos quedar como se muestra en la figura:
Con la simple DFB creada la utilizaremos para hacer la gestin del mdulo de contaje.
Compilamos la aplicacin
para tener definida nuestra
DFB
Tutorial Prctico Unity M340
31
Paso 5 Control del mdulo de contaje
Compilamos el proyecto, y nos conectamos al autmata para transferirle el programa. Si
tenemos dudas sobre la transferencia del programa y simulacin del bloque, ver Tema
11, Conexin con el Autmata Modicon M340.
Repetimos la operacin, y habilitamos las entradas Fuerza_SYNC_Count_0 y
Fuerza_REF_Count_0. En este punto la salida de Valor_Contaje ya responde a los
impulsos introducidos por el encoder.
Insertamos el bloque DFB
creado dentro de una
seccin.
Insertamos las variables
creadas en el paso 3 para
el control del bloque DFB.
Clic botn derecho en la variable
Fuerza_ENABLE_Count_0
Establecemos el valor de esta
entrada en 1
Tutorial Prctico Unity M340
32
Paso 6 Modificacin del valor de preset
Continuando con la aplicacin propuesta vamos a incrementar la funcionalidad de tal
manera que cuando el valor de contaje salga de los lmites establecidos se cargue
automticamente el valor de preset definido.
Para realizar esta aplicacin tenemos que modificar el valor del preset cuando este
llegue a los lmites.
El valor de preset se modifica con la variable Preset_Value de nuestra IODDT, en
nuestro caso es la variable Count_0.Preset_Value. Esta variable no se escribe
directamente al mdulo tenemos que escribirla nosotros mediante cdigo.
Para ello realizaremos una escritura de toda la IODDT Count_0 cada segundo:
Aqu observamos el funcionamiento
bsico de la aplicacin.
En este caso tenemos un valor de
contaje de 2442 y vemos como
tenemos activas tanto la variable
Contador_Alto como la salidla refleja
del mdulo de contaje Sal_1.
En este rango volvemos al valor de preset
En este rango volvemos al valor de preset
Valor de preset = 1500
2000
3000
1000
0
Bit de sistema que genera un tren de
pulsos de periodo 1s.
Realizamos una escritura de la
IODDT Count_0 cada segundo.
Tutorial Prctico Unity M340
33
Finalmente obtenemos nuestra aplicacin asociando el bloque DFB que hemos
generado, la lgica de control y la escritura de nuestra IODDT.
La activacin de la variable
Forzar_REF, inicializa el
contador al valor de preset.
Tutorial Prctico Unity M340
34
6 - Mdulos analgicos
En este tema realizaremos una aplicacin que nos realice la apertura i el cierre de una
vlvula.
La estructura a implementar es la que se muestra en la siguiente figura:
En esta estructura simularemos el accionador de la vlvula con un potencimetro. La
salida analgica mostrar la seal de apertura de la vlvula. En este ejemplo la
conectaremos a una entrada analgica para simular un PID de lazo cerrado.
Paso 1 Creacin de las variables
Si tenemos dudas de cmo crear las variables, ver:
Mdulos de contaje Paso 1 Configuracin del mdulo BMXEHC0200
Objetivo:
En este capitulo veremos la utilizacin de los mdulos analgicos para poder realizar el
control de una vlvula con un simple control PID y un potencimetro.
Creamos las dos variables de
canal del mdulo de entradas
analgicas BMXAMI0410.
Tutorial Prctico Unity M340
35
Paso 2 Simulacin de la vlvula
Dentro del bloque DFB que hemos creado introducimos, la simulacin de la vlvula
simplemente consiste en multiplicar la salida del PID por una constante.
Paso 3 Aplicacin de regulacin de vlvula
Para finalizar esta simple aplicacin con los mdulos analgicos, crearemos una seccin
de programa que nos realice la regulacin de la vlvula.
Creamos una variable de canal
para el mdulo de salidas
analgicas BMXAMO0210.
Creamos un bloque DFB, que
nos simulara la accin de la
vlvula.
Insertamos las variables de
Entrada/Salida del bloque
DFB
Definimos una seccin en
FBD, que llamamos vlvula.
En el analizador de proyectos
creamos una nueva seccin que
llamaremos: Control_Valvula
Tutorial Prctico Unity M340
36
La aplicacin nos queda como se muestra en la siguiente figura:
Finalmente nos faltara definir los parmetros de regulacin introducidos al bloque
PIDFF. Para ello creamos una variable derivada del tipo Para_PIDFF.
Introducimos un bloque PIDFF,
que nos realizara la regulacin
en lazo cerrado de la vlvula.
Este mdulo lo encontramos en:
Asistente de entrada FFB.. ,
dentro de CONT_CTL
Controlller PIDFF
Insertamos la DFB vlvula que
hemos creado en el Paso 2
Clic para mostrar los
parmetros.
Tutorial Prctico Unity M340
37
Finalmente introducimos la variable que acabamos de crear Param_pid a la entrada
PARA.
Introducimos
los valores de
los distintos
parmetros.
Tutorial Prctico Unity M340
38
7 - Gestin de ficheros
Una de las caractersticas que nos ofrece Modicon M340 es la gestin de ficheros tanto
para el almacenamiento como para la lectura y escritura dentro de nuestra propia
aplicacin.
En este tema realizaremos una aplicacin que nos muestre parte de las posibilidades que
disponemos con la gestin de dichos ficheros. Imaginemos un escenario en el que nos
interesa saber las fechas en concreto que se realiza una operacin dentro de nuestra
arquitectura, por ejemplo el cierre de una vlvula, el accionamiento de cualquier
pulsador, etc.
Con Modicon M340 podemos guardar de una manera automtica los datos de dicha
operacin dentro de un fichero en el propio autmata.
En el ejemplo realizado simularemos una posible arquitectura utilizando la maleta de
demostracin MQTBMX340. La aplicacin a simular ser una mquina de paletizado la
arquitectura de la cual podemos observar en las siguientes figuras:
1 - Protection circuit breaker: Multi 9
2 - Switch mode power supply
Phaseo
3 - PLC
Modicon M340
4 Switch Ethernet
499 NEH
5 - Display unit
Magelis XBT GT
6 - Emergency stop
Harmony XALK
7 Remote I/Os
Advantys STB
8 - Limit switch, Photoelectric and proximity sensor
Osiswitch, Osiris, Osiprox
9- Switch disconnector
Vario...
10 - Circuit Breaker
TeSys GV2...
11 Contactors
TeSys D...
12 - Variable speed drives
Altivar ATV31
13 Enclosures ...
ACM (IP 55) & ACP(IP 66)
14 Servo drives: Lexium / BSH motor
Objetivo:
En este capitulo veremos mediante una simple aplicacin, algunas de las posibilidades que
nos permite el manejo de ficheros en M340.
Tutorial Prctico Unity M340
39
En la mquina de paletizado anterior realizaremos la simulacin del paro de
emergencia. Para ello grabaremos la hora y fecha actuales en el momento que se realizo
cada uno de los paros de emergencia en la mquina paletizadota.
Paso 1 Conocer los bloques EFB para la gestin de ficheros.
Dentro de la librera de Unity Pro encontraremos los distintos bloques que nos permiten
la creacin, lectura, escritura, etc de los ficheros dentro de nuestra aplicacin.
Utilizar CREATE a FILE para definir un archivo y su descriptor
Utilizar SET FILES ATTRIBUTES para definir si el archivo ser de solo lectura
(parmetro opcional)
Utilizar CLOSE a FILE para cerrar un archivo (se libera el descriptor)
Utilizar OPEN a FILE para abrir un archivo y obtener un descriptor
Utilizar SEEK FILE para crear un OFFSET en un archivo (opcional)
Utilizar READ FILE TO DATA para leer un dato en un archivo con el
descriptor segn el offset
Utilizar WRITE DATA TO FILE para escribir un dato en un archivo con el
descriptor segn el offset
Utilizar CLOSE a FILE para cerrar un archivo (el descriptor se libera)
Paso 2 Crear un fichero
Creamos una nueva seccin
Tutorial Prctico Unity M340
40
El bloque Create_File nos generara el fichero dentro de la memoria SD.
Paso 3 Abrir, modificar y cerrar un fichero.
Una vez tenemos el fichero creado en la memoria SD de Modicon M340 podemos
operar con el fichero en esta aplicacin utilizaremos tres bloques bsicos como son
- Abrir el fichero Bloque Open_File
- Escribir en el fichero Bloque WR_Data_To_File
- Cerrar Fichero Close_File
Insertamos un bloque Create_File.
Insertamos variable para la activacin
del bloque.
Variable para nombrar el fichero.
Indicamos si el fichero ser de
(Lectura 0
Escritura 1
Lectura-Escritura 2)
Nos indica el identificador asignado
al fichero.
Insertamos un bloque Open_File
Definimos la variable para activar el
bloque, en nuestro caso In_Open_File
Definimos la variable tipo String para insertar el nombre
del fichero.
Abrimos el fichero en modo de Lectura - Escritura
Aqu obtendremos el identificador del fichero.
Insertamos un bloque de escritura al fichero.
Definimos una variable para la activacin del
bloque.
File_Id , es la variable que hemos definido en el bloque
Open_File. El valor de esta variable identificara el fichero
abierto y realizara la escritura en el mismo.
Definimos lo que queremos escribir en el fichero en este
caso hemos definido una variable tipo string que nos
permitir entrar una cadena de texto.
Tutorial Prctico Unity M340
41
Paso 3 Insertar los datos en el fichero.
En esta aplicacin lo que nos interesa es insertar en el fichero la hora y fecha actual en
el momento que se active la entrada 1 del mdulo BMXDDM3202K. Cada vez que se
active dicha entrada se guardara en el fichero un nuevo campo con la hora y fecha
registrada en el PLC en el momento de la pulsacin.
Para ello insertamos en nuestra seccin un bloque que nos permite la lectura de fecha y
hora actual.
Paso 4 Mapeo de las variables al mdulo de entradas BMXDTM3202K
Con la finalidad de poder introducir utilizando el simulador las entradas al fichero,
vamos a realizar el mapeo de algunas variables definidas en el paso 2 al mdulo de
entradas BMXDTM3202K.
Insertamos un bloque para cerrar el fichero
Insertar el mdulo RRTC_DT de la librera. Este mdulo nos indica los
campos hora y fecha registrados en el PLC.
Insertamos el bloque DT_To_String.
La variable Hora (definida en el
paso 2) contendr la cadena de
texto que escribiremos en el fichero
En el explorador de proyectos, Clic en Variables
elementales.
Definimos la asignacin de las variables a los
distintos canales del mdulo.
In_Close_File %I0.2.2
In_Open_File %I0.2.1
In_Registro %I0.2.0
Tutorial Prctico Unity M340
42
Observar que el mapeo de los canales de Entradas tiene la estructura:
%Ix.x.x
Finalmente mostramos la seccin completa :
Numero de bastidor
Posicin de la carta dentro del bastidor
Canal
Tutorial Prctico Unity M340
43
8 - Configurar una red CANopen
Paso 1 Configurar una isla Advantys STB en CANopen
Objetivo:
En este capitulo aprenderemos a configurar una red CANopen, utilizando los dispositivos de
campo mas comunes utilizados en este tipo de bus. Configuraremos una isla de Entradas-
Salidas distribuidas.
El bus CANopen es un bus multi-maestro que garantizan un acceso determinado y seguro
a los datos en tiempo real de los equipos de automatizacin. El protocolo de tipo CSMA /
CA se basa en intercambios de difusin, emitidos cclicamente o por eventos, garantiza
una utilizacin ptima de la banda pasante. Un canal de mensajera permite asimismo la
parametrizacin de los equipos esclavos.
El bus utiliza un doble par trenzado blindado en el que, con la plataforma Modicon M340,
la conexin de 63 equipos como mximo se realiza mediante encadenamiento o
derivacin. El caudal binario variable entre 20 Kbit/s y 1 Mbit/s est condicionado por la
longitud del bus (de 2.500 m a 20 m).
Cada extremo del bus debe estar equipado con una terminacin de lnea.
En primer lugar tenemos que configurar la
cabecera CANopen (ref: STBNCO2212)
de nuestra isla Advantys la direccin fsica
dentro del bus CANopen.
En nuestro caso ser la direccin 1.
Cablear la isla Advantys, recordando que
hay que insertar las terminaciones de lnea.
Tutorial Prctico Unity M340
44
En el Explorador de Proyectos de Unity clic
en Configuracin CANopen
Clic en el rea de trabajo
En la ventana emergente que nos aparece encontramos
todos los dispositivos CANopen que podemos insertar
en el bus.
Seleccionamos el comunicador STBNC02212
Insertamos la direccin de la isla al bus.
En nuestro caso 1.
Clic en Aceptar
Observamos como Unity Pro, ya nos ha
configurado automticamente la isla
Advatys en nuestro bus CANopen.
Ahora lo nico que nos queda es
configurar los canales que queremos
comunicar de la isla con el autmata.
Clic sobre el mdulo
Tutorial Prctico Unity M340
45
Paso 2 Generar fichero DCF con Advantys Software para la transferencia de
datos (PDO) entre M340 y Advantys STB.
Una vez tenemos configurado el bus CANopen, tenemos que indicarle al maestro del
bus (en nuestro caso M340) la transferencia de datos que queremos realizar entre los
diferentes dispositivos del bus.
Para realizar este mapeado utilizaremos la herramienta Advantys Software. El software
Advantys nos facilita la configuracin de la isla pero no es necesario para poner la isla
en funcionamiento.
Abrimos el software Advantys
Insertamos un nombre al
proyecto y la isla que vamos
a configurar
Nos aparece el rea de trabajo, aqu
podemos insertar los mdulos
fsicos que tenemos en nuestra isla
Advantys.
Desplegamos el catalogo y
seleccionamos la cabecera de
comunicacin CANopen
Desde el catlogo
arrastramos los mdulos a
la isla.
Al final de la configuracin,
siempre hay que insertar
una platina de fin de lnea.
Ref: STBXMP1100
Tutorial Prctico Unity M340
46
La configuracin de la isla Advantys que hemos escogido es:
Comunicador CANopen (STBNCO2212)
Mdulo alimentacin (STBPDT3100K)
Entradas Dig 16 vas (STBDDI3725KC)
Salidas Dig 4 vas (STBDD03410)
Entradas Analog Tension 2 vas (STBAVI1255K)
Una vez tenemos la configuracin de la isla ,
exportamos un fichero con la configuracin de la
isla.
Archivo Exportar Isla1
Seleccionamos el formato del fichero.
En nuestro caso DCF.
Clic
Observar que cada mdulo tiene una posicin fsica
dentro de la isla y una posicin de direccionamiento.
Comunicador 127
Entra Dig 16 vas 1
Salidas Dig 4 vas 2
Entradas Analog 3
Esta direccin la usaremos para referirnos al mdulo
en concreto dentro de la isla.
Tutorial Prctico Unity M340
47
Paso 3 Importar la configuracin de la isla Advantys a Unity Pro
Volvemos al software Unity Pro y volvemos al entorno de configuracin CANopen.
Explorador de Proyecto CANopen Clic sobre la isla Advantys.
En la pestaa PDO nos aparece la siguiente pantalla, en donde se configura la
transmisin de datos entre el maestro CANopen (M340) y los distintos esclavos, en
nuestro caso la isla Advantys STB.
Nos aparece un entorno de configuracin de la isla Advantys.
Insertamos en nivel de intercambio de datos que necesitamos entre la isla y el
autmata. En nuestro caso elegimos Simple.
Clic en la pestaa PDO
Clic en importacin de DCF
Buscamos el archivo que hemos
generado en el paso 2, isla1
Clic
Tutorial Prctico Unity M340
48
Observamos como ya tenemos generados los mensajes de escritura y de lectura entre
Modicon M340 y la isla Advantys STB.
Datos que enva el
maestro (M340) a la isla
Datos que recibe el
maestro (M340) de la isla
Compilamos el proyecto
Observar que con el proyecto
compilado, Unity nos ha
generado el mapeado de los
mensajes en %MW que nos
permiten la lectura-escritura
de los valores de la isla
Tutorial Prctico Unity M340
49
9 - Intercambio de datos en una red Ethernet
Todos los autmatas Modicon (Modicon Quantum, Modicon Premium y Modicon
M340) nos ofrecen grandes oportunidades de comunicacin dentro de una arquitectura
Ethernet. Entre ellas veremos:
- I/O Scaning
- Global Data
- Servidores Web
- Transferencia FTP
La estrategia a seguir en nuestra aplicacin depender de nuestras necesidades de
comunicacin en nuestra arquitectura, seguidamente veremos como configurar una red
Ethernet y detallaremos los diferentes mtodos de comunicacin existentes.
Paso 1 Arquitectura de la red
En este apartado realizaremos la configuracin de una red ethernet dentro de una
configuracin propuesta. La arquitectura se basa en 4 estaciones remotas que necesitan
compartir informacin entre ellas.
Objetivo:
En este capitulo veremos como se configura una red Ethernet y mostraremos las principales
funcionalidades disponibles para la comunicacin de distintos dispositivos mediante dicha
arquitectura en ethernet.
Tutorial Prctico Unity M340
50
La estacin 1 se considerara la estacin central y ser la estacin que simularemos con
la ayuda de la maleta MQTBMX340.
En primer lugar realizaremos la configuracin de las direcciones IP descritas en la
figura anterior a cada uno de los dispositivos.
Paso 2 Configuracin de la direccin IP para Modicon M340
En el caso de los autmatas Modicon M340
.
Abrimos un segundo proyecto en Unity Pro y repetimos el proceso para la
configuracin del Autmata Modicon M340 correspondiente a la estacin 3,
configurando la direccin IP 120.23.3.4
En el explorador de proyectos, clic en:
Comunicacin Redes Ethernet_1
Nota: En el caso de no tener creada la red, consultar
Configuracin de entorno Unity Pro Paso 3
Insertamos la direccin de red:
Estacin 1, M340 120.23.3.1
Validamos los cambios
Clic en el mdulo Noe
Clic en Configuracin
En funcin seleccionamos ETH TCP IP
Seleccionamos la conexin de red que hemos generado
Ethernet_1
Tutorial Prctico Unity M340
51
Paso 3 Configuracin de la direccin IP para la isla Advantys STB.
Con las islas de E/S distribuidas advantys STB disponemos de varias formas para
realizar la configuracin de su direccin IP.
-La IP por defecto mediante la direccin MAC de la isla.
-Configuracin la IP va WEB.
-Mediante el protocolo DHCP.
-Mediante el protocolo BOOTP.
En este ejemplo realizaremos la configuracin mediante BOOTP, ya que este nos
permite la configuracin de la isla utilizando simplemente el entorno Unity Pro.
En el explorador de proyectos de Unity nos situamos en:
Comunicacin Redes Ethernet_1
En el comunicador ethernet de la
isla Advantys observamos dos
interruptores giratorios que nos
permiten introducir la
configuracin que la damos a la
isla.
En nuestro caso simplemente
tenemos que poner el
interruptor inferior en la
posicin BOOTP
Activamos la pestaa de servidor
de direccin
Nos situamos sobre la
pestaa Servidor de
direccin.
Introducimos la direccin MAC del dispositivo al que queremos asignar-le una direccin IP.
En nuestro caso la direccin MAC de nuestra Isla Advantys STB.
Nota: La direccin MAC es nica y diferente para cada dispositivo, podemos ver la direccin
de nuestra isla advantys grabada en la cabecera STBNIPxxxx
Insertamos la direccin IP de nuestro
dispositivo.
Tutorial Prctico Unity M340
52
Paso 4 Trabajar con I/O Scaning
I/O Scaning es un sistema de lectura/escritura peridica entre los distintos
dispositivos de nuestra arquitectura. Nos permite de una manera rpida y sencilla la
posibilidad de configurar en nuestro autmata una tabla de lectura y escritura de los
diferentes dispositivos.
Dentro de la arquitectura que hemos presentado, utilizaremos el I/O Scaning para el
intercambio de datos entre el PLC (Estacin 1) y la Isla Advantys (Estacin 2).
En el explorador de proyectos de Unity nos situamos en:
Comunicacin Redes Ethernet_1
En esta pantalla tendremos que configurar tanto las direcciones que queremos leer de la
Isla al PLC como las que queremos escribir del PLC a la Isla.
Activamos la funcionalidad Exploracin de E/S
Nos situamos en la pestaa Exploracin de E/S
Tutorial Prctico Unity M340
53
En la configuracin anterior tenemos:
Escribimos en las posiciones %MW200 - %MW205 del PLC el contenido de las
variables 45392 45397 de la isla Advantys.
Escribimos en las posiciones 40001- 40003 de la Isla Advantys el contenido de
las variables %MW206-%MW208.
Si tenemos problemas para obtener el mapeado de direccionamiento de nuestra Isla
Advantys STB, podemos utilizar el software de configuracin Advantys.
Insertamos la direccin IP del dispositivo al que queremos acceder en este caso
insertamos la direccin de la isla Advantys configurada en el paso anterior.
Configuramos las %MW de nuestro PLC donde se realizaran las
lecturas de las entradas de la Isla Advantys.
.
Configuramos las %MW de nuestro PLC donde se realizaran las
escrituras sobre las salidas de la Isla Advantys.
Configuramos la direccin de lectura del mdulo
Advantys. La primera direccin de lectura es la
5391 y leeremos las 6 posiciones siguientes
Las direcciones de escritura al mdulo
advantys
Clic
Tutorial Prctico Unity M340
54
Paso 5 Trabajar con el servidor Web.
Modicon M340 nos ofrece la posibilidad de conectarnos remotamente utilizando
simplemente un explorador Web.
Aqu podemos observar el mapeo
de los registros de memoria de la
Isla Advantys en funcin de los
mdulos que nosotros tengamos
configurados
Haciendo clic sobre los distintos
recuadros observamos el mapeado
del registro dentro de la Isla.
Insertamos la direccin IP configurada en el autmata
Tutorial Prctico Unity M340
55
10 - Unity Loader
Junto con el software de programacin Unity Pro 3.0, encontramos diferentes
herramientas que nos complementan el software de desarrollo Unity Pro. Una de estas
herramientas es Unity Loader una herramienta que nos permite la descarga del
software y fimware sin necesidad de tener instalado Unity Pro en nuestro ordenador.
Paso 1 Conocer el entorno Unity Loader
El software UNITY Loader lo encontramos en un CD dentro del pack que recibimos
con el software Unity Pro. Es un software gratuito y en caso de no tener el software se
puede descargar de la web www.telemecanique.es
Abrimos el software:
Dentro de Unity Loader encontramos:
Objetivo:
En este capitulo veremos la utilizacin de una herramienta para realizar la descarga tanto del
fimware como de la aplicacin a nuestro autmata Modicon M340 con una herramienta muy
simple y completamente externa al software de programacin.
Clic
rea para acceder a los
archivos de nuestro PC
rea para acceder a los
archivos del autmata.
Configuracin de la
conexin deseada (USB
o Ethernet)
Conexin con el autmata
Tutorial Prctico Unity M340
56
Paso 2 Descargar una aplicacin al autmata
Seleccionamos el tipo de
conexin que tenemos con
el autmata en nuestro caso
conexin USB
Clic, para conectar con el autmata.
Clic, se nos abre una
ventana emergente para
seleccionar el proyecto
Unity a descargar en el
autmata.
Seleccionamos de
nuestro disco el
proyecto a cargar.
Clic.
La flecha en verde nos indica que el fichero es
vlido para transferirse al autmata.
Clic, para realizar la descarga del programa al
autmata.
Tutorial Prctico Unity M340
57
11 - Generar el Proyecto y conexin de Modicon
M340
Una vez tenemos terminada nuestra aplicacin tenemos que generar el cdigo que nos
permita la transferencia del cdigo al autmata. Este proceso lo llamamos compilacin
o generacin del cdigo.
Paso 1 Generacin de cdigo.
Opciones:
Analizar proyecto Nos devuelve los posibles errores o advertencias
detectados en nuestra aplicacin.
Generar cambios Genera el cdigo de programa transferible al autmata,
pero sobrescribiendo el cdigo previamente generado. Esta opcin nos resulta
muy til para realizar cambios on-line con la aplicacin en Run.
Regenerar todo el proyecto Nos genera el cdigo compilado. Esta opcin
no es posible realizarla on-line.
En este ejemplo utilizaremos la opcin regenerar todo el proyecto.
Una vez generado el proyecto podemos observar en la parte inferior de la pantalla la
informacin referente al proceso de compilacin:
Objetivo:
Veremos la generacin de un proyecto en Unity y la transferencia del proyecto al autmata
utilizando el software Unity Pro.
Clic en Generar
Nos aparecen las diferentes
opciones de generacin de
cdigo.
Clic
Cometarios de errores y advertencias en la compilacin.
Nos informa de si el programa del autmata no
coincide con el que hemos generado
Vemos si el proyecto esta generado.
Tutorial Prctico Unity M340
58
Paso 2 Transferencia del programa al autmata.
La descarga del nuestra aplicacin en el autmata la podemos realizar mediante los
distintos puertos de comunicacin disponibles en nuestra configuracin.
Conexin va USB
Conexin va Ethernet
Conexin va ModBus
En este ejemplo utilizaremos la transferencia va cable USB.
En el men PLC, clic en
conectar.
Clic en transferir proyecto al PLC.
Clic en Transferir
Nos aparece una ventana
emergente donde nos
muestra el estado de la
transferencia
Clic en Run para ejecutar el
programa en el autmata.
Tutorial Prctico Unity M340
59
Una vez transferido el programa al autmata podemos observar los valores en
funcionamiento de las variables dentro de nuestra aplicacin.
Tutorial Prctico Unity M340
60
13 - Aplicaciones con terminales grficos Magelis
XBT-GT y Modicon M340
En este capitulo daremos a las aplicaciones realizadas en los captulos anteriores una
interaccin con el usuario utilizando un Terminal grfico Magelis XBTGT2330.
La interaccin entre el autmata Modicon M340 y los terminales grficos Magelis nos
ofrece entre otras las siguientes ventajas:
Ahorro de costes en la instalacin
Conexin directa: USB, Modbus, Ethernet
Alimentacin del cable en las XBT-N Modbus
Ahorro de tiempo en el diseo
Los variables definidas en Unity Pro, se pueden reutilizar en Vijeo Designer
para evitar inconsistencias.
Eficiencia en el diagnstico
Las alarmas registradas dentro del M340 diag-buffer se muestran
directamente en el Magelis diag-viewer
Hasta se pueden monitorizar los dispositivos en CANopen
En nuestro caso la conexin fsica entre el autmata y el Terminal grfico la
realizaremos mediante Ethernet TCP/IP:
Ethernet Modbus TCP/IP
IP: 120.23.3.1
IP: 120.23.3.2
Objetivo:
En este capitulo veremos como se realiza una aplicacin para los terminales grficos Magelis
y su interaccin con el autmata Modicon M340
Tutorial Prctico Unity M340
61
Paso 1 Configuracin de las direcciones IP en los equipos
Insertamos en el Terminal grfico la direccin IP 120.23.3.2. La direccin la podemos
insertar directamente por pantalla en el men de configuracin Network, en el caso
de que la pantalla no tenga ninguna aplicacin cargada.
Si ya tenemos una aplicacin cargada en el Terminal utilizaremos la conexin va USB
para realizar el cambio de la direccin IP.
En el caso de la configuracin de la direccin IP del autmata, consultar el Tema 9
Paso 2.
Paso 2 Crear un proyecto con Vijeo Designer
El software Vijeo Designer nos permite el desarrollo de las aplicaciones para los
terminales grficos Magelis.
Simplemente abriendo el software nos aparece una ventana emergente que nos permite
la creacin de un nuevo proyecto.
Abrimos el Software
Clic
Seleccionamos el tipo de pantalla, en nuestro caso:
XBTGT 2000 Series
XBTGT2330
Clic
Tutorial Prctico Unity M340
62
Paso 3 Utilizar las variables de Unity en Vijeo Designer.
El desarrollo de nuestra aplicacin conjuntamente entre Unity y Vijeo Designer , nos
permite utilizar las mismas variables en los dos entornos sin la necesidad de volver a
declarar todas las variables en el Terminal grfico.
Podemos importar directamente las variables que hemos utilizado en Unity a nuestra
aplicacin del Terminal grfico.
Nos aparece el rea de trabajo para
desarrollar nuestro proyecto.
En el navegador, nos situamos
sobre Administrador de E/S, clic
con el botn derecho del ratn y
insertamos Nuevo controlador
Seleccionamos controlador Modbus
TCP/IP
Seleccionamos equipo ModBus.
Nota: En el caso de conectar
directamente mediate USB el
autmata con el Terminal ,
seleccionar la opcin:
Equipo Modbus USB
Clic
Tutorial Prctico Unity M340
63
Nos aparece un nuevo equipo que corresponder a
nuestro autmata Modicon M340.
Doble clic sobre el dispositivo
En la ventana emergente configuraremos el
acceso al autmata.
Insertamos la direccin IP del autmata, en
nuestro caso: 120.23.3.1
Seleccionar la casilla Sintaxis IEC
Aqu configuramos el orden de en que
interpretamos las variables. Configuramos la
primera palabra baja en el orden de las
palabras dobles.
Clic
Clic con el boton derecho en la pestaa
Variables del Navegador.
Clic en Vincular Variables.
Tutorial Prctico Unity M340
64
Seleccionamos la extensin
*STU, que corresponde a
los ficheros de proyecto
Unity Pro.
Nos aparece una ventana
emergente donde
buscaremos el fichero Unity
Pro de nuestro proyecto.
Nos aparece una ventana donde podemos
escoger las variables del autmata para
enlazar con el termina grfico.
Clic en seleccionar todas
Clic
Para ver las variables importadas,
nos situamos en el navegador sobre
la pestaa variables.
Tutorial Prctico Unity M340
65
Paso 4 Desarrollar una aplicacin de control del mdulo de contaje.
Con las variables que hemos importado y la aplicacin realizada con el mdulo de
contaje del Tema 5, realizaremos una pantalla que nos realice el control mediante el
Terminal grfico.
Repetimos el proceso con todos los componentes insertados.
Insertamos los botones
y objetos disponibles
en la barra de
herramientas.
Clic sobre los
botones
Se nos muestra una ventana
emergente para la configuracin
del componente que hemos
seleccionado.
Seleccionamos el tipo de
operacin que realizara el
componente.
Clic, para seleccionar la
variable vinculada al
componente.
Seleccionamos la
variable del autmata
que nos interese.
Tutorial Prctico Unity M340
66
Paso 5 Compilar y descargar la aplicacin sobre el Terminal grfico.
Realizamos la conexin mediante cable ethernet entre el Terminal grfico y nuestro Pc.
Ya solo nos queda validar nuestra aplicacin en el Terminal Grfico.
Seleccionamos Generar dentro de la
barra de herramientas principal.
En la pestaa generar
seleccionamos Descargar Destino
También podría gustarte
- Win SCPDocumento5 páginasWin SCPGiorceAún no hay calificaciones
- Manual de Instalación y OperaciónDocumento84 páginasManual de Instalación y OperaciónGerardoAntonioMuñozLepe100% (2)
- Tia Portal 2 UcvDocumento86 páginasTia Portal 2 UcvOscar Vazquez AlvarezAún no hay calificaciones
- Cuestionario PLCDocumento4 páginasCuestionario PLClibronuevoAún no hay calificaciones
- Soft - 01 Tutorial Practico UnityPro 3.0 Con M340 - Encoder Incremental, PID, Ficheros, Can Open, EthernetDocumento66 páginasSoft - 01 Tutorial Practico UnityPro 3.0 Con M340 - Encoder Incremental, PID, Ficheros, Can Open, EthernetGhunter PauloAún no hay calificaciones
- Correo No DeseadoDocumento9 páginasCorreo No DeseadoSara BarbozaAún no hay calificaciones
- Introducción A Los Controladores Logicos ProgramablesDocumento38 páginasIntroducción A Los Controladores Logicos ProgramablesGeorge LizarragaAún no hay calificaciones
- TIAPortalOpenness es-ES PDFDocumento1106 páginasTIAPortalOpenness es-ES PDFZenon Nuñonca ZapataAún no hay calificaciones
- Guia Auto IDocumento46 páginasGuia Auto IAlí QuirozAún no hay calificaciones
- Comunicacion Hmi Movicon Con PLC SiemensDocumento40 páginasComunicacion Hmi Movicon Con PLC SiemensAntonio Arhuata Acero100% (1)
- Taller TIA Portal V 13 BasicoDocumento86 páginasTaller TIA Portal V 13 BasicoJosé Luis Rosales GonzálezAún no hay calificaciones
- Et200sp Ai 8xrtd TC 2 Wire HF Manual Es-ES Es-ESDocumento77 páginasEt200sp Ai 8xrtd TC 2 Wire HF Manual Es-ES Es-ESenrique benitezAún no hay calificaciones
- Kinetix 300Documento13 páginasKinetix 300midwarAún no hay calificaciones
- TIA Portal 3 UCVDocumento70 páginasTIA Portal 3 UCVOscar Vazquez Alvarez100% (1)
- SISTEMA OPERATIVO GNU LINUX - Mapa Mental PDFDocumento1 páginaSISTEMA OPERATIVO GNU LINUX - Mapa Mental PDFJuan de DiosAún no hay calificaciones
- Contador y Temporizador PLCDocumento38 páginasContador y Temporizador PLCJose Urpeque CastilloAún no hay calificaciones
- PL7 v45 Instrucciones PL7Documento360 páginasPL7 v45 Instrucciones PL7Fernandoi IdrovoAún no hay calificaciones
- SSIS Guia BasicaDocumento44 páginasSSIS Guia BasicaLuis Carlos Mejía GarcíaAún no hay calificaciones
- Introducción Al TIA PortalDocumento61 páginasIntroducción Al TIA PortalAlberto Canizo CabreraAún no hay calificaciones
- Evaluación Del Capítulo 1 - Ciber2019ADocumento7 páginasEvaluación Del Capítulo 1 - Ciber2019AFabian Uribe64% (11)
- SR IRB120 SistemaRobotDocumento103 páginasSR IRB120 SistemaRobotDavid Herrero100% (2)
- Grafcet&GemmaDocumento23 páginasGrafcet&GemmaVictor CarlosAún no hay calificaciones
- Cartilla de Ejercicios Del Curso Programación de PLCs Avanzado (Machine Expert Basic)Documento23 páginasCartilla de Ejercicios Del Curso Programación de PLCs Avanzado (Machine Expert Basic)Hugo OnqueAún no hay calificaciones
- Ejercicio Mezclador AlimentDocumento3 páginasEjercicio Mezclador Alimentkamal100% (1)
- Curso Unity ProDocumento34 páginasCurso Unity ProRoberto Garrido100% (1)
- RobotStudio PDFDocumento644 páginasRobotStudio PDFMiguel Angel Garcia FerroAún no hay calificaciones
- TwinCat ProgrammingDocumento24 páginasTwinCat ProgrammingMark ViquezAún no hay calificaciones
- Sce 052 300 Pid Control s7 1500 r1703 EsDocumento52 páginasSce 052 300 Pid Control s7 1500 r1703 EsFrancisco de Paula González RodríguezAún no hay calificaciones
- 12 Automatizacion Industrial PRÁCTICA 4 GRUPO 2Documento6 páginas12 Automatizacion Industrial PRÁCTICA 4 GRUPO 2kevin benavidesAún no hay calificaciones
- Clase 9. - Sec. ComplejosDocumento15 páginasClase 9. - Sec. ComplejosAdrian GustavoAún no hay calificaciones
- Prácticas Robótica Industrial MiguelDocumento81 páginasPrácticas Robótica Industrial MiguelJose Manuel Garcia HernandezAún no hay calificaciones
- Laboratorio-06-Sistemas SCADA - FTV y Modulo AnalogicoDocumento7 páginasLaboratorio-06-Sistemas SCADA - FTV y Modulo AnalogicoPercyRoy Ramos RodriguezAún no hay calificaciones
- S7 200Documento10 páginasS7 200cbetancourth_35Aún no hay calificaciones
- S7-SCL - Getting StartedDocumento28 páginasS7-SCL - Getting StartedAdarleen Arevalo ValleAún no hay calificaciones
- SiemensDocumento10 páginasSiemensEmmanuel DominguezAún no hay calificaciones
- Reloj Tia PortalDocumento28 páginasReloj Tia PortalCarmona JhonAún no hay calificaciones
- Lab 13 Protocolos y Redes de ComunicaciónDocumento19 páginasLab 13 Protocolos y Redes de Comunicaciónrenzo diegoAún no hay calificaciones
- Unity M340Documento101 páginasUnity M340Montidevil MAAún no hay calificaciones
- Animaciones MoviconDocumento11 páginasAnimaciones MoviconmarlonAún no hay calificaciones
- LAB8. Variadores SiemensDocumento12 páginasLAB8. Variadores SiemensBRAULIOAún no hay calificaciones
- Practica 6 AutomatizacionDocumento8 páginasPractica 6 Automatizacionstefany toroAún no hay calificaciones
- ProfinetDocumento14 páginasProfinetKevin BravoAún no hay calificaciones
- Tia Portal 1 UcvDocumento68 páginasTia Portal 1 UcvOscar Vazquez AlvarezAún no hay calificaciones
- Ejemplo Automatización MezclaDocumento26 páginasEjemplo Automatización MezclakarlitoxrAún no hay calificaciones
- infoPLC Net Proyecto Final FullDocumento110 páginasinfoPLC Net Proyecto Final FullCarlos GranceAún no hay calificaciones
- Comunicaciones y Redes de Computadores William Stallings ATMDocumento31 páginasComunicaciones y Redes de Computadores William Stallings ATMelangeleitorAún no hay calificaciones
- Studio 5000 - InfoPLCDocumento4 páginasStudio 5000 - InfoPLCHenry RodriguezAún no hay calificaciones
- Información y Estado de Los Controladores Logix5000Documento56 páginasInformación y Estado de Los Controladores Logix5000Erik Jacome0% (1)
- 6 Documentació PDFDocumento258 páginas6 Documentació PDFEduardo ZepedaAún no hay calificaciones
- Factory Io - MicrologixDocumento4 páginasFactory Io - MicrologixJESUS ALVAREZAún no hay calificaciones
- Brochure Simatic-Step7 Tia-Portal EsDocumento24 páginasBrochure Simatic-Step7 Tia-Portal EsraiAún no hay calificaciones
- Tutorial de Simulación en RSLogix 5000Documento35 páginasTutorial de Simulación en RSLogix 5000Xiaomi RedmiAún no hay calificaciones
- CIROS Advanced Mechatronics Manual ESDocumento344 páginasCIROS Advanced Mechatronics Manual ESJose CarlosAún no hay calificaciones
- WinCC RT Professional VDocumento13 páginasWinCC RT Professional VPepe LeivaAún no hay calificaciones
- Webinar Sinumerik One PDFDocumento67 páginasWebinar Sinumerik One PDFDaniel RGAún no hay calificaciones
- PWM s7-300Documento6 páginasPWM s7-300Juan Fernando CarmonaAún no hay calificaciones
- Autómatas Programables TIA Portal: 2. Elementos de Un Sistema AutomatizadoDocumento40 páginasAutómatas Programables TIA Portal: 2. Elementos de Un Sistema Automatizadoapac guardaAún no hay calificaciones
- Manual Maxibolsa EnesvalDocumento66 páginasManual Maxibolsa EnesvalDoni Fierro ÁlvarezAún no hay calificaciones
- Introducción A ProteusDocumento9 páginasIntroducción A ProteusAlexa Fernanda Robles SandezAún no hay calificaciones
- Manual UnityDocumento80 páginasManual UnityCarlos Escandor SalasAún no hay calificaciones
- Iot Builder Tutorial Spanish 810Documento220 páginasIot Builder Tutorial Spanish 810Javier PaucarAún no hay calificaciones
- Informe3 UnityDocumento28 páginasInforme3 UnityDavid RuizAún no hay calificaciones
- TM1 SalasQAlanDocumento19 páginasTM1 SalasQAlanAlan SalasAún no hay calificaciones
- Lab No 4 Programacion en Lenguaje CDocumento15 páginasLab No 4 Programacion en Lenguaje Cabigail.ancasi.2024Aún no hay calificaciones
- B. Presentacion de ProteusDocumento21 páginasB. Presentacion de ProteusPablo NosedaAún no hay calificaciones
- Practica TelematicaDocumento21 páginasPractica TelematicaRolando ViñanAún no hay calificaciones
- Mod. FP-1S/EV: Planta Piloto Automatizada Con Filtro Prensa Y MicrofiltroDocumento2 páginasMod. FP-1S/EV: Planta Piloto Automatizada Con Filtro Prensa Y MicrofiltroBrian Oro BeltránAún no hay calificaciones
- Ejercicios-Wspm Tarea2Documento6 páginasEjercicios-Wspm Tarea2Xiomara Gonzales MorenoAún no hay calificaciones
- Examen Segundo Parcial J Fundamentos de Soft. Grupo 5Documento45 páginasExamen Segundo Parcial J Fundamentos de Soft. Grupo 5†ł†ØL·ξL·ØMĠ2 †ł†ØL·ξL·ØMĠAún no hay calificaciones
- NRF 117 PEMEX 2005 - VoceoDocumento60 páginasNRF 117 PEMEX 2005 - VoceoIsaac SegoviaAún no hay calificaciones
- Informatica 2 (Apunte)Documento129 páginasInformatica 2 (Apunte)SerchLegorretaAún no hay calificaciones
- Trabajo Final Grupo 2 Psicologia GeneralDocumento21 páginasTrabajo Final Grupo 2 Psicologia GeneralAzul VallejoAún no hay calificaciones
- Trabajo Final Gerencia Estrategica - 5revDocumento37 páginasTrabajo Final Gerencia Estrategica - 5revanalista.calidadAún no hay calificaciones
- Test Tema 3 - Programación DamDocumento7 páginasTest Tema 3 - Programación DamLara HTML5Aún no hay calificaciones
- Investigacion GrupalDocumento14 páginasInvestigacion GrupalreneosvaldomendezreyesAún no hay calificaciones
- Laboratorio10Sesiones RedesDocumento73 páginasLaboratorio10Sesiones RedesAna MorazaAún no hay calificaciones
- Enunciado 2Documento3 páginasEnunciado 2Leidy SierraAún no hay calificaciones
- Optimización y Control de Procesos PDFDocumento4 páginasOptimización y Control de Procesos PDFANGIEAún no hay calificaciones
- Trucos RegistroDocumento46 páginasTrucos RegistroJoel SainzAún no hay calificaciones
- Informe Elementos FinitosDocumento18 páginasInforme Elementos FinitosEdward RamirezAún no hay calificaciones
- Guía de Comandos y Atajos de Teclado de AutoCAD - AutodeskDocumento14 páginasGuía de Comandos y Atajos de Teclado de AutoCAD - AutodeskrobertoAún no hay calificaciones
- Cronograma de Actividades - Sensores 2019Documento2 páginasCronograma de Actividades - Sensores 2019Hugo MedinaAún no hay calificaciones
- ATV510B Manual Usuario ESP r01Documento17 páginasATV510B Manual Usuario ESP r01servipluselAún no hay calificaciones
- Deep FakesDocumento6 páginasDeep Fakesalejandroch2193devAún no hay calificaciones
- RPT Reporte Facturacion 31639283Documento80 páginasRPT Reporte Facturacion 31639283Annie ospinaAún no hay calificaciones
- Historia de Los Plc'sDocumento3 páginasHistoria de Los Plc'sJason Gonzales HerreraAún no hay calificaciones
- Cartilla Curso Entorno Virtual de AprendizajeDocumento127 páginasCartilla Curso Entorno Virtual de AprendizajeRichard CaliuoloAún no hay calificaciones
- Caso Práctico Tema 5Documento14 páginasCaso Práctico Tema 5Ivan JaramilloAún no hay calificaciones
- InformeFuncionesDe FlexsimDocumento24 páginasInformeFuncionesDe FlexsimAndreaAún no hay calificaciones
- Plan de Estudios Administración de EmpresasDocumento1 páginaPlan de Estudios Administración de Empresasjuan.capera.laportadaAún no hay calificaciones