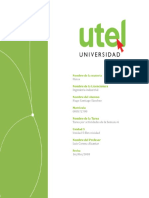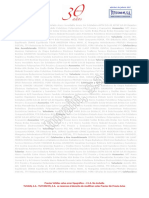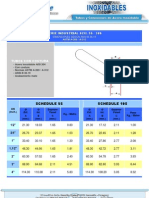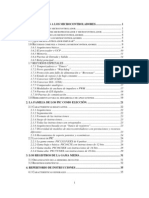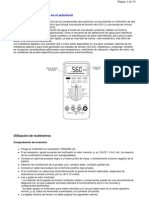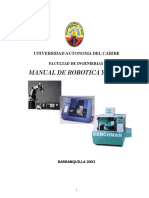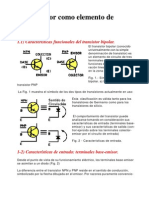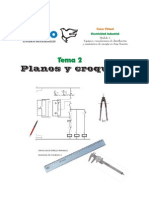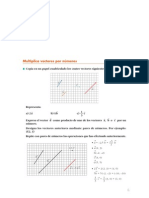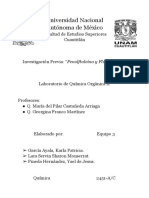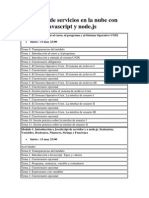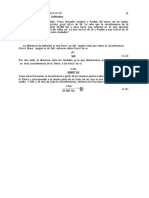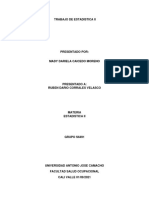Documentos de Académico
Documentos de Profesional
Documentos de Cultura
08 - WinCC - Programación Elemental
Cargado por
polo333mxTítulo original
Derechos de autor
Formatos disponibles
Compartir este documento
Compartir o incrustar documentos
¿Le pareció útil este documento?
¿Este contenido es inapropiado?
Denunciar este documentoCopyright:
Formatos disponibles
08 - WinCC - Programación Elemental
Cargado por
polo333mxCopyright:
Formatos disponibles
DEPARTAMENTO DE INGENIERA DE SISTEMAS Y AUTOMTICA
Fede Prez
WinCC
Programacin Elemental
WinCC Programacin Elemental I
Fede Prez Dpto. de Ingeniera de Sistemas y Automtica
E.T.S. de Ingeniera de Bilbao
INDICE
CAPTULO 1 INTRODUCCIN................................................................................................................ 1
1. COMPONENTES DE WINCC......................................................................................................................1
CAPTULO 2 EJEMPLO DE PROYECTO WINCC................................................................................ 3
1. INICIO DE WINCC....................................................................................................................................3
2. CREACIN DE UN NUEVO PROYECTO........................................................................................................3
3. CONFIGURACIN DE LA COMUNICACIN..................................................................................................5
3.1 Canales y conexiones en WinCC........................................................................................................ 5
3.2 Variables (Tags) ................................................................................................................................. 6
3.3 Insercin de un canal ......................................................................................................................... 6
4. CREACIN DE TAGS.................................................................................................................................8
4.1 Creacin de un grupo de tags............................................................................................................. 8
4.2 Creacin de tags internos................................................................................................................... 9
4.3 Creacin de tags de proceso............................................................................................................. 10
4.3.1 Especificacin de la direccin en el PLC.............................................................................................11
4.3.2 Definicin de una graduacin lineal (Linear scaling)...........................................................................12
5. EDICIN DE IMGENES DE PROCESO......................................................................................................12
5.1 El sistema grfico ............................................................................................................................. 12
5.2 Creacin de imgenes de proceso .................................................................................................... 13
5.3 Edicin de imgenes de proceso....................................................................................................... 14
5.3.1 Creacin de un botn............................................................................................................................15
5.3.2 Insercin de elementos grficos de librera..........................................................................................16
5.3.3 Insercin de texto esttico....................................................................................................................18
5.3.4 Editar imagen de proceso......................................................................................................................19
5.4 Dinamizar la imagen de proceso...................................................................................................... 20
5.4.1 Crear y dinamizar un campo de entrada/salida.....................................................................................21
6. DEFINIR CARACTERSTICAS DE TIEMPO DE EJ ECUCIN...........................................................................23
7. ACTIVAR EL PROYECTO.........................................................................................................................24
8. UTILIZACIN DEL SIMULADOR...............................................................................................................25
9. DESACTIVAR EL PROYECTO...................................................................................................................27
CAPTULO 3 ALMACENAMIENTO Y VISUALIZACIN DE VALORES DE PROCESO........... 29
1. ABRIR UNA SESIN TAG LOGGING.........................................................................................................29
2. CONFIGURACIN DEL TEMPORIZADOR...................................................................................................29
3. CREACIN DE UN ARCHIVO....................................................................................................................30
4. CREACIN DE UNA VENTANA DE TENDENCIAS.......................................................................................32
5. CREACIN DE UNA VENTANA DE TABLAS...............................................................................................34
6. DEFINICIN DE LOS PARMETROS DE INICIO..........................................................................................35
7. ACTIVACIN DEL PROYECTO.................................................................................................................36
CAPTULO 4 CONFIGURACIN DE MENSAJES .............................................................................. 37
1. ABRIR ALARM LOGGING.......................................................................................................................37
2. ACTIVAR EL ASISTENTE DEL SISTEMA....................................................................................................37
3. CONFIGURAR TEXTO DE MENSAJ E..........................................................................................................39
3.1 Cambiar la longitud del bloque de texto de aviso ............................................................................ 39
3.2 Cambiar la longitud del bloque de texto de lugar de avera............................................................ 39
3.3 Configurar mensajes......................................................................................................................... 39
4. CONFIGURAR COLORES DE MENSAJ E......................................................................................................40
5. SUPERVISAR VALORES LMITE ...............................................................................................................41
5.1 Configurar la supervisin de los valores lmite................................................................................ 41
5.2 Definir valores lmite........................................................................................................................ 43
5.2.1 Definir el valor lmite superior.............................................................................................................43
5.2.2 Definir el valor lmite inferior ..............................................................................................................44
6. CREAR UNA IMAGEN DE MENSAJ E..........................................................................................................45
II Programacin Elemental WinCC
Dpto. de Ingeniera de Sistemas y Automtica Fede Prez
E.T.S. de Ingeniera de Bilbao
6.1 Configurar una ventana de mensajes ............................................................................................... 45
7. DEFINIR CARACTERSTICAS DEL TIEMPO DE EJ ECUCIN.........................................................................46
8. ACTIVAR EL PROYECTO.........................................................................................................................46
CAPTULO 5 GENERACIN DE UN INFORME DE SECUENCIAS DE MENSAJES ................... 48
1. ACTIVACIN EL INFORME DE SECUENCIAS DE MENSAJ ES.......................................................................48
2. EDICIN DEL LAYOUT............................................................................................................................48
3. DEFINICIN DE LOS PARMETROS DEL TRABAJ O DE IMPRESIN.............................................................50
4. DEFINICIN DE PARMETROS INICIALES Y ACTIVACIN DEL PROYECTO................................................51
5. VISTA PRELIMINAR DEL INFORME..........................................................................................................51
CAPTULO 6 IMPRIMIR UN INFORME DE TIEMPO DE EJECUCIN........................................ 53
1. CREACIN DE UN LAYOUT .....................................................................................................................53
2. EDICIN DEL LAYOUT............................................................................................................................53
2.1 Edicin de la parte esttica .............................................................................................................. 53
2.2 Edicin de la parte dinmica............................................................................................................ 54
2.3 Cambio de las caractersticas del layout.......................................................................................... 54
3. DEFINICIN DE LOS PARMETROS DEL TRABAJ O DE IMPRESIN.............................................................54
4. VISTA PRELIMINAR DEL TRABAJ O DE IMPRESIN...................................................................................55
WinCC Programacin Elemental 1
Fede Prez Dpto. de Ingeniera de Sistemas y Automtica
E.T.S. de Ingeniera de Bilbao
Captulo 1 INTRODUCCIN
WinCC (Windows Control Center) es el software Scada (Supervisory Control and Data Acquisition) de
Siemens para Windows.
WinCC es un aplicacin software HMI (Human Machine Interface) que integra el software de controlador
de planta en el proceso de automatizacin. Los componentes de WinCC permiten integrar sin problemas
aplicaciones nuevas o ya existentes.
WinCC combina la arquitectura de las aplicaciones de Windows con la programacin entornos grficos, e
incluye varios elementos destinados al control y supervisin de procesos.
El entorno de ingeniera de proyectos de WinCC engloba:
Dibujos para disear representaciones de planta
Estructura de archivos para guardar datos/eventos marcados con fecha y hora en una base de datos
SQL
Generador de informes para generar informes sobre los datos solicitados
Administracin de datos para definir y recopilar datos de toda la planta
Permite a los operarios interactuar con la aplicacin directamente en la mquina o desde un centro de
control.
En este manual se realizan los siguientes pasos:
1. Crear un proyecto WinCC.
2. Configurar comunicaciones.
3. Configurar imgenes de proceso.
4. Almacenamiento y visualizacin de variables.
5. Utilizacin de valores desde archivos de valores de proceso.
6. Configuracin de mensajes.
7. Informes de mensajes.
1. COMPONENTES DE WINCC
Los componentes bsicos de WinCC son el Software de Configuracin (Configuration Software CS) y el
Software de Ejecucin (Runtime Software RT).
WinCC Explorer constituye el ncleo del software de configuracin. WinCC Explorer se utiliza
para mostrar la estructura completa del proyecto y manipularlo. Este paquete est constituido por
varios subsistemas cada uno con un editor propio:
2 Programacin Elemental WinCC
Dpto. de Ingeniera de Sistemas y Automtica Fede Prez
E.T.S. de Ingeniera de Bilbao
Subsistema Editor Funcin
Sistema Grfico Graphics Designer Configuracin de imgenes
Sistema de Mensajes Alarm Logging Configuracin de mensajes
Sistema de Archivos Tag Logging Almacenamiento de datos
Sistema de Informes Report Designer Creacin de informes
Administracin de Usuarios User Administrator Gestin de usuarios y autorizaciones
Comunicaciones Tag Management Configuracin de comunicaciones
WinCC Runtime ejecuta el proyecto en proceso. En este momento el proyecto se encuentra en
ejecucin. WinCC Runtime permite el control y monitorizacin de procesos. En particular WinCC
runtime ejecuta las siguientes tareas:
Leer la configuracin de datos almacenada en la base de datos CS.
Visualizar imgenes en el monitor.
Comunicarse con los PLCs.
Almacenar datos de ejecucin, tale como variables de proceso o mensajes.
Procesos de operativos, tales como especificacin de consignas o conmutacin ON/OFF.
Figura 2.1 Inicio WinCC
WinCC Programacin Elemental 3
Fede Prez Dpto. de Ingeniera de Sistemas y Automtica
E.T.S. de Ingeniera de Bilbao
Captulo 2 EJEMPLO DE
PROYECTO WINCC
En este captulo se presentan los componentes bsicos de WinCC y se describen los principales editores
con ayuda de ejemplos sencillos.
Para crear un proyecto en WinCC es necesario realizar los siguientes pasos:
1. Crear un nuevo proyecto WinCC.
2. Seleccionar e instalar un PLC o un controlador.
3. Definir los Tags.
4. Crear las imgenes de proceso.
5. Definir las caractersticas de tiempo de ejecucin.
6. Activar las imgenes en tiempo de ejecucin.
7. Utilizar el simulador para comprobar las imgenes de proceso.
1. INICIO DE WINCC
Para iniciar WinCC se parte de Inicio en la barra de tareas de Windows. Se arranca el WinCC Explorer
con SIMATIC - WinCC - Windows Control Center.
Figura 2.1 Inicio WinCC
2. CREACIN DE UN NUEVO PROYECTO
Cuando se abre WinCC por primera vez, aparece un cuadro de dilogo con tres opciones para crear un
proyecto:
Crear un proyecto para estacin monopuesto (estndar)
Crear un proyecto para estacin multipuesto (Multi User project)
Crear un proyecto cliente
Abrir un proyecto existente
4 Programacin Elemental WinCC
Dpto. de Ingeniera de Sistemas y Automtica Fede Prez
E.T.S. de Ingeniera de Bilbao
Figura 2.2 Seleccin del tipo de proyecto
Si se pulsa Aceptar tras haber elegido un proyecto monousuario o multiusuario, te pide un nombre, un
subdirectorio y un path para el proyecto. Si se selecciona abrir un proyecto ya existente aparece un cuadro de
dialogo Open que te permite buscar archivos con la extensin .mpc (Master Control Program).
En el prximo arranque de WinCC se abrir automticamente el ltimo proyecto con el que se ha
trabajado. Si el proyecto estaba activado al salir de WinCC, se volver a abrir en estado activo.
Inicialmente vamos a crear un proyecto monousuario y le llamaremos Inicial (Figura 2.3).
Figura 2.3 Creacin de proyecto.
Entonces aparecer con una pantalla como la de la Figura 2.4.
Figura 2.4 Proyecto Inicial de WinCC.
WinCC crea un entorno bsico de proyecto. En la subventana izquierda se muestra la raz de la estructura
jerrquica en rbol que te lleva a los diferentes pasos del proyecto. Las partes ocultas estn marcadas con el
smbolo +. Para visualizar una parte oculta, es necesario hacer clic en ste smbolo. La subventana derecha
visualiza el contenido del elemento seleccionado.
WinCC Programacin Elemental 5
Fede Prez Dpto. de Ingeniera de Sistemas y Automtica
E.T.S. de Ingeniera de Bilbao
Si en la subventana izquierda del explorador de WinCC hacemos clic en Equipo deber verse en la
subventana derecha un servidor con el nombre del ordenador (nombre del equipo). Haciendo clic mediante el
botn derecho del ratn sobre este nombre y seleccionando la funcin Propiedades del men contextual, en el
siguiente cuadro de dilogo es posible definir las caractersticas del sistema de tiempo de ejecucin de WinCC,
como por ejemplo los programas que deben iniciarse, el idioma utilizado y las teclas desactivadas.
3. CONFIGURACIN DE LA COMUNICACIN
En este paso se va a definir la informacin de configuracin de la comunicacin entre WinCC y el PLC.
Empleando esta comunicacin es posible la creacin de tags escalados.
La comunicacin se configura utilizando la herramienta de edicin Administracin de Variables (Tag
Management). La configuracin de la comunicacin requiere al menos de los siguientes componentes:
Un canal con unidades de canal
Una conexin
Un tag de proceso
Figura 2.5 Comunicacin entre WinCC y el dispositivo de automatizacin
3.1 Canales y conexiones en WinCC
Los canales y las conexiones especifican cmo conectar el PLC con WinCC.
Un canal es un driver de comunicacin especializado. El driver seleccionado depende del PLC utilizado en
planta. Los canales permiten actualizar los tags de proceso con valores de proceso en el PLC. Es posible la
utilizacin de varios canales de comunicacin en un mismo proyecto. Estos mismos canales permiten la
comunicacin desde WinCC hacia el PLC que permiten el control del proceso.
Las unidades de canal son elementos de los canales para diferentes redes de comunicacin. Cada unidad de
canal especifica el acceso a un cierto tipo de PLC. Una unidad de canal representa el interfaz con un nico driver
hardware subordinado y, por tanto, hacia un nico procesador de comunicaciones dentro del ordenador.
Las conexiones permiten configurar el acceso a diferentes PLCs dentro de una unidad de canal. Cada
conexin describe el interfaz a un nico PLC. Estas conexiones se emplean para el intercambio de datos en
tiempo de ejecucin.
6 Programacin Elemental WinCC
Dpto. de Ingeniera de Sistemas y Automtica Fede Prez
E.T.S. de Ingeniera de Bilbao
Figura 2.6 Canales de comunicacin
3.2 Variables (Tags)
Los tags repesentan tanto valores reales como internos. Se pueden distinguir dos tipos de tags:
a) Tags de Proceso: Son tags externos que representan el intercambio de datos entre el sistema de
supervisin y los PLCs. Cada tag externo se corresponde con una variable del proceso en memoria de
un PLC conectado. Tambin es posible transferir valores desde el sistema de supervisin hacia el
proceso. Los valores de proceso se determinan en tiempo de ejecucin.
b) Tags Internos: Son tags que no estn enlazados con el proceso y que contienen variables internas del
sistema de supervisin.
Los tags se pueden organizar en grupos o crearse individualmente. Los tags se pueden agrupar en Grupos
de Tags (Tag groups). Los grupos sirven para estructurar los tags y as obtener una mayor claridad.
Figura 2.7 Tags de proceso
WinCC gestiona los tags mediante el editor Administrador de Variables (Tag Management).
3.3 Insercin de un canal
Para agregar un driver de PLC, se comienza por hacer clic mediante el botn derecho del ratn sobre el
Administrador de variables en la subventana izquierda del explorador de WinCC. Haz clic en la funcin
Agregar nuevo driver del men contextual (Figura 2.8).
Figura 2.8 Agregar conexin de driver
Es necesario elegir uno de los drivers visualizados en el cuadro de dilogo. Se selecciona SIMATIC S7
Protocol Suite y se pulsa el botn Abrir (Figura 2.9).
WinCC Programacin Elemental 7
Fede Prez Dpto. de Ingeniera de Sistemas y Automtica
E.T.S. de Ingeniera de Bilbao
Figura 2.9 Seleccin un driver
El driver seleccionado aparece ahora bajo la lnea Administrador de variables.
Para aadir una nueva conexin se expande el signo +prximo a SIMATIC S7 Protocol Suite. Se
visualizan todas las unidades de canal disponibles. Selecciona la unidad de canal MPI y se hace clic en ella con
el botn derecho del ratn. En el men contextual que aparece selecciona Nueva conexin (Figura 2.10).
Figura 2.10 Aadiendo una nueva conexin
En el cuadro de dilogo Propiedades del enlace que aparece a continuacin, se introduce SPS1 como
nombre y pulsa Aceptar (Figura 2.11).
Figura 2.11 Estableciendo el nombre de la conexin.
Si se pulsa en la el botn de propiedades del enlace (Figura 2.12) se establecen los parmetros:
8 Programacin Elemental WinCC
Dpto. de Ingeniera de Sistemas y Automtica Fede Prez
E.T.S. de Ingeniera de Bilbao
Direccin de Estacin: Direccin MPI de la estacin (2 por defecto)
ID de segmento: Identificador de segmento de comunicacin (0 por defecto)
Nmero de bastidor: Nmero de bastidor del mdulo diseccionado (0 por defecto)
Nmero de Slot: Nmero de slot de CPU (0 por defecto, modificar a 2)
Figura 2.12 Parmetros del enlace
4. CREACIN DE TAGS
Para nuestro ejemplo se mostrar el nivel de agua de un depsito. Se detectar mediante un sensor de nivel
en el tanque y se guardar en el PLC. Los canales de comunicaciones transferirn el valor del nivel a WinCC va
una conexin.
Vamos a ver cmo crear grupos de tags aunque no es necesario crear ningn grupo para que reconstruyas
el proyecto del ejemplo.
4.1 Creacin de un grupo de tags
Es posible crear tantos grupos de tags como se desee y cada uno de ellos puede estar formado por todos los
tags que sea necesario (la limitacin del nmero de tags viene dada por la licencia del producto).
Para crear un nuevo grupo, se hace clic mediante el botn derecho del ratn en la conexin creada del PLC.
En el men contextual que aparece, se hace clic en Grupo nuevo (Figura 2.13).
WinCC Programacin Elemental 9
Fede Prez Dpto. de Ingeniera de Sistemas y Automtica
E.T.S. de Ingeniera de Bilbao
Figura 2.13 Creacin de un nuevo grupo de tags
Entonces se abre el cuadro de dilogo Propiedades del grupo de variables. Se pone un nombre al grupo
(por ejemplo, TagGroup1) y pulsa Aceptar (Figura 2.14).
Figura 2.14 Caractersticas de un grupo de tags
Ya es posible ver que el grupo de tags que se acaba de crear en la subventana izquierda bajo la conexin
del PLC (Figura 2.15).
Figura 2.15 Grupo de Tags
4.2 Creacin de tags internos
Para aadir un tag interno slo hay que hacer clic con el botn derecho del ratn en el icono de variables
internas y seleccionar Variable nueva (Figura 2.16).
10 Programacin Elemental WinCC
Dpto. de Ingeniera de Sistemas y Automtica Fede Prez
E.T.S. de Ingeniera de Bilbao
Figura 2.16 Creacin de un nuevo tag interno
En el cuadro de dilogo Propiedades de variable", se asigna el nombre del tag (ItNivelTanque y se elije
el tipo de datos 16 bits sin signo (Figura 2.17).
Figura 2.17 Caractersticas de un tag interno
Todos los tags internos creados aparecen en la subventana derecha de la ventana del explorador de WinCC.
Figura 2.18 Tags internos de WinCC
4.3 Creacin de tags de proceso
Para poder crear una variable de proceso, es necesario instalar antes un driver y crear una conexin.
Es posible copiar y pegar en una conexin los tags internos que se han creado con anterioridad. (Solamente
se pueden asignar tags a una conexin mediante los comandos Copiar y Pegar. No se puede hacer clic en el
icono de un tag y arrastrarlo a una conexin)
WinCC Programacin Elemental 11
Fede Prez Dpto. de Ingeniera de Sistemas y Automtica
E.T.S. de Ingeniera de Bilbao
Para crear un tag de proceso, se hace clic con el botn derecho del ratn sobre la conexin de PLC (o
grupo derivado) y selecciona luego Variable nueva (Figura 2.19).
Figura 2.19 Creacin de un nuevo tag de proceso
En el cuadro de dilogo Propiedades de variable", se asigna el nombre del tag (PtNivelTanque y se elije
el tipo de datos 16 bits sin signo (Figura 2.20).
Figura 2.20 Caractersticas de un tag de proceso
Con la conversin de tipos se puede convertir datos de un formato a otro. Si por ejemplo se desea ver un
tag tipo palabra en un formato de doble palabra, se emplea la opcin de conversin de tipos y WinCC realiza
todos los clculos necesarios.
4.3.1 Especificacin de la direccin en el PLC
En el cuadro de dilogo Propiedades de la variable es necesario seleccionar la direccin. Aparece el
cuadro de dilogo de Propiedades de direccin. En l se ajusta la CPU, el rea de datos (marcas en nuestro
caso) el modo de direccionamiento (palabra) y la direccin (100). Por ltimo se pulsa Aceptar (Figura 2.21).
Figura 2.21 Definicin de direccin
12 Programacin Elemental WinCC
Dpto. de Ingeniera de Sistemas y Automtica Fede Prez
E.T.S. de Ingeniera de Bilbao
4.3.2 Definicin de una graduacin lineal (Linear scaling)
La graduacin lineal solamente se puede realizar para los tags de proceso. Para ello es necesario se accede
al cuadro de dilogo Propiedades de la variable haciendo doble clic sobre el tag o clic con el botn derecho
del ratn en el tag de proceso, y selecciona Propiedades. (Tomaremos como ejemplo para el tag
PtNivelTanque creado anteriormente).
Se marca la casilla de verificacin Escala lineal. De este modo, se activan los campos de entrada:
Rango de valores del proceso: determina el rango de valores mximo y mnimo del proceso
Rango de valores de la variable: determina el rango de valores mximo y mnimo de la variable en
WinCC.
Para nuestro ejemplo el rango de proceso es el de una variable analgica (de 0 a 27648), y el de tag de 0 a
80 (Figura 2.22).
Figura 2.22 Definicin de graduacin lineal para un tag de proceso
5. EDICIN DE IMGENES DE PROCESO
En esta seccin se disear una imagen de proceso para el proyecto Inicial. Para crear una imagen de
proceso es necesario abrir el Diseador Grfico (Graphics Designer).
5.1 El sistema grfico
El sistema grfico es un subsistema de WinCC. Este subsistema se emplea para la configuracin de
imgenes de proceso.
El sistema grfico incluye las siguientes tareas:
Muestra todos los objetos estticos y operables, tales como textos, grficos, botones.
Actualiza los objetos dinmicos, tales como cambios de longitud de barras como funciones de valores
de proceso.
Responde a operaciones de entrada, tales como clicks de botones o introduccin de texto en campos de
entrada.
El sistema grfico est constituido por un componente de configuracin y un componente de ejecucin:
Componente de configuracin: Se trata del editor Graphics Designer. Se emplea este editor para
crear las imgenes de proceso del proyecto.
WinCC Programacin Elemental 13
Fede Prez Dpto. de Ingeniera de Sistemas y Automtica
E.T.S. de Ingeniera de Bilbao
Componente de ejecucin: Se trata del Graphics Runtime. En ejeccin, el Graphics Runtime muestra
las imgenes en monitor y gestiona todas las entradas y salidas.
Figura 2.23 El sistema grfico
5.2 Creacin de imgenes de proceso
En la subventana izquierda del explorador de WinCC, se hace clic mediante el botn derecho del ratn
sobre Graphics Designer.
Se selecciona Nueva imagen en el men contextual (Figura 2.24). A continuacin se generar un archivo
grfico con el nombre NewPdl0.Pdl que se visualizar en la subventana derecha del explorador de WinCC. La
extensin .Pdl significa Picture description file (archivo de descripcin de la imagen).
Figura 2.24 Creacin de una nueva imagen
Para cambiar de nombre la imagen, en la subventana derecha del centro de control, se hace clic con el
botn derecho del ratn en NewPdl0.Pdl y se selecciona Cambiar el nombre de la imagen del men
contextual. Le llamaremos a la imagen Proceso1.PDL (Figura 2.25).
Figura 2.25 Cambio de nombre de una imagen
14 Programacin Elemental WinCC
Dpto. de Ingeniera de Sistemas y Automtica Fede Prez
E.T.S. de Ingeniera de Bilbao
Para el ejemplo, siguiendo los pasos anteriores se crea otra imagen (Proceso2.PDL).
Para abrir el diseador grfico con la imagen Proceso1.Pdl", se hace doble clic en Proceso1.Pdl en la
subventana derecha del explorador de WinCC. Alternativamente, se puede hacer clic en Proceso1.Pdl con el
botn derecho del ratn y seleccionar la funcin Abrir imagen del men contextual.
5.3 Edicin de imgenes de proceso
Cuando se abre por primera vez el diseador grfico, ste tiene un aspecto similar al de la Figura 2.26.
Para optimizar tu escritorio es conveniente organizar la barra de mens y los mens, tal y como se muestra
en la Figura 2.26.
Para redimensionar los objetos y los estilos es necesario arrastrarlos a la rejilla (ventana del archivo) con el
botn izquierdo del ratn pulsado.
Para determinar las barras o las gamas que deben visualizarse en el diseador grfico, en la barra de mens,
se hace clic en Ver, Barras de herramientas. En el siguiente cuadro de dilogo Barras de herramientas,
se marca las barras/gamas que se desea visualizar y se confirma la seleccin. Despus se cierra el cuadro de
dilogo pulsando Aceptar.
Figura 2.26 Entorno del Graphics Designer
Para ms informacin sobre los objetos visualizados, se hace clic primero en el botn de ayuda y luego
sobre el objeto que te interesa. Si se quiere informacin ms detallada, se necesario consultar los manuales de
usuario de WinCC.
Gama de colores: Asignar colores a los objetos seleccionados. Adems de los 16 colores estndar,
tambin puedes utilizar los colores personalizados que definas.
Gama de objetos: Contiene los objetos estndar (polgono, elipse, rectngulo, etc.), objetos
inteligentes (control de OLE, elemento OLE, campos de entrada/salida, etc.), as como los objetos de
ventana (botones, casillas de verificacin, etc.).
Asistente dinmico: Ayuda a crear objetos dinmicos, por ejemplo objetos que se muevan, arrancar
otras aplicaciones o cambiar de idioma online.
WinCC Programacin Elemental 15
Fede Prez Dpto. de Ingeniera de Sistemas y Automtica
E.T.S. de Ingeniera de Bilbao
Funciones de alineaciones: Permite cambiar la posicin absoluta de uno o varios objetos, cambiar la
posicin de los objetos seleccionados entre s o estandarizar la altura y el ancho de varios objetos.
Funciones de zoom: Define el factor de zoom (en porcentaje) para la ventana activa. Los factores de
zoom estndar son: 8, 4, 1, 1/2 y 1/4.
Barra de mens: Contiene todos los comandos de men para el diseador grfico. Los comandos no
disponibles actualmente se visualizan en gris.
Barra de herramientas estandar: Contiene los botones para realizar rpidamente los comandos ms
frecuentes.
Barra de niveles: Se utiliza para visualizar uno de los 32 niveles (nivel 0 al 31). Por defecto se
selecciona el nivel 0.
Como primer proyecto, crearemos un depsito que represente el suministro de agua de una ciudad. Todos
los objetos grficos necesarios para nuestra imagen de proceso se encuentran en la librera de WinCC. Adems,
es necesario un botn, texto esttico y un campo de entrada/salida.
5.3.1 Creacin de un botn
Primero vas a configurar un botn que te permita cambiar a otra imagen en tiempo de ejecucin. Para crear
un botn que te permita conmutar entre las imgenes Proceso1.Pdl y Proceso2.Pdl se hace lo siguiente:
1. Seleccionar el botn Objetos Windows en la gama de objetos de la imagen Proceso1.Pdl.
Figura 2.27 Creacin de un botn en la imagen, para conmutar a otra imagen
2. Una vez seleccionado el botn (haciendo clic con el ratn sobre l), colocarlo en la rejilla haciendo
clic sobre ella en el punto donde lo quieras situar (no arrastrar). Despus se redimensiona el botn
haciendo clic con el ratn sobre l y arrastrndolo (es decir, con el ratn pulsado).
3. Al soltar el botn del ratn, aparecer el cuadro de dilogo Configuracin del botn. Se introduce un
nombre en el campo Texto. Por ejemplo se puede poner al botn el nombre de la imagen a la que se
va a desplazar cuando se pulse en tiempo de ejecucin, en nuestro caso Proceso2.
4. Para seleccionar la imagen a la que quieres cambiar, se hace clic en el icono cuadrado que aparece
abajo a la derecha (el que est situado justo encima de Cancelar pero en el rea Change Picture on
Mouse Clic (Figura 2.28), y selecciona Proceso2.Pdl.
16 Programacin Elemental WinCC
Dpto. de Ingeniera de Sistemas y Automtica Fede Prez
E.T.S. de Ingeniera de Bilbao
Figura 2.28 Conmutar a otra imagen
5. Se cierra el cuadro de dilogo Configuracin de Botn y guarda la imagen Proceso1.Pdl haciendo
clic en el botn de guardar.
Para poder volver de la imagen Proceso2.Pdl a la imagen inicial en tiempo de ejecucin, se puede
configurar un botn en la imagen Proceso2.Pdl que permita cambiar a la imagen Proceso1.Pdl.
5.3.2 Insercin de elementos grficos de librera
En Proceso1.Pdl se va a crear una imagen que contenga un depsito, varias tuberas y dos vlvulas. Estos
objetos se encuentran en la librera de WinCC. El resto de objetos necesarios se encuentran en la gama de
objetos.
Paraobtener un objeto de la librera de WinCC, se selecciona Ver-Librera de la barra de mens del
diseador grfico, o se puede hacer clic sobre el icono de librera de la barra de herramientas. La librera de
objetos se visualizar con su propia barra de herramientas y carpetas de objetos.
5.3.2.1 Creacin del depsito
Expandiendo la carpeta Elementos de campo haciendo clic en el signo + selecciona la carpeta
Depsitos/Silos. Para obtener una vista preliminar de los depsitos disponibles, haz clic en el icono que
contiene unas gafas en la barra de herramientas de la librera del diseador grfico (Figura 2.29).
Figura 2.29 Iconos de los depsitos de la librera del editor grfico
Nota: Los iconos que estn a la izquierda del icono de las gafas en la barra de herramientas de la librera
del diseador grfico sirven para ampliar o reducir la vista preliminar y ver los objetos de diferentes maneras.
Para dibujar un objeto bsico, se selecciona uno de la gama de objetos que estn situados a la derecha del
editor. Por ejemplo haciendo clic en Tank1 y arrastrndo el depsito (con el botn izquierdo del ratn
pulsado) al lugar deseado. En este momento nuestra imagen es como la de la Figura 2.30.
WinCC Programacin Elemental 17
Fede Prez Dpto. de Ingeniera de Sistemas y Automtica
E.T.S. de Ingeniera de Bilbao
Figura 2.30
Cuando un objeto est seleccionado (se selecciona haciendo clic en l con el ratn) aparecen a su alrededor
unos bloques negros. Entonces se puede redimensionar. Si se sita el puntero sobre uno de los bloques negros y
arrstralo con el botn izquierdo del ratn pulsado se hace posible que el depsito tenga el tamao deseado.
5.3.2.2 Creacin de las tuberas
Hay que repetir este procedimiento hasta completar la imagen. En Elementos de campo se selecciona
ahora Tuberas Smart Objects (Figura 2.31). De la misma forma que antes, se van aadiendo ahora tuberas
a la imagen (Figura 2.32).
Figura 2.31 Iconos de las tuberas de la librera del editor grfico
Figura 2.32 Imagen con tuberas
18 Programacin Elemental WinCC
Dpto. de Ingeniera de Sistemas y Automtica Fede Prez
E.T.S. de Ingeniera de Bilbao
5.3.2.3 Aadir vlvulas
Repitiendo el mismo procedimiento y seleccionando objetos de Elementos de campo se introducen
vlvulas Vlvulas Smart Objects-Valve 1 (Figura 2.33). De la misma forma que antes, se van aadiendo
ahora vlvulas a la imagen (Figura 2.34).
Figura 2.33 Iconos de las vlvulas de la librera del editor grfico
Figura 2.34 Imagen con vlvulas
Notas:
1. No es necesario recurrir a la librera cada vez que se necesite un objeto, p. ej. una tubera acodada, ya
que un objeto puede duplicarse mediante los comandos Copiar, Pegar y Duplicar (del men
Edicin o del men contextual). Adems es posible ajustar el objeto con los comandos Rotar y
Voltear del men Organizar.
2. Es posible utilizar las teclas de cursor para mover un objeto en pequeos pasos. Para ello se emplea la
tecla Mayscula (Shift) y las teclas de cursor para mover un objeto en pasos ms grandes.
5.3.3 Insercin de texto esttico
En la gama de objetos, se selecciona Texto esttico. Es posible situarlo en la parte superior derecha de la
rejilla y arrastrarlo con el botn del ratn pulsado hasta que tenga el tamao deseado. Escribir el ttulo que se
desee para la imagen, por ejemplo, Suministro de Aguas. En este momento la imagen debe ser como la de la
Figura 2.35.
WinCC Programacin Elemental 19
Fede Prez Dpto. de Ingeniera de Sistemas y Automtica
E.T.S. de Ingeniera de Bilbao
Figura 2.35 Imagen de Proceso 1
Nota: Se Puede cambiar las caractersticas de un objeto seleccionando Propiedades en el men de objetos
del objeto. Si por ejemplo se quiere cambiar las caractersticas del depsito, se hace clic en l con el botn
derecho del ratn para desplegar el men de objetos y posteriormente se selecciona Propiedades.
5.3.4 Editar imagen de proceso
En los siguientes pasos se va a editar la imagen de proceso Proceso2.Pdl. Para ello se seguirn los
mismos pasos que se han realizado a la hora de editar la imagen de proceso Proceso1.Pdl.
En la edicin de la imagen de proceso Proceso2.Pdl se seguirn los siguientes pasos:
1. Abrir la imagen de proceso Proceso2.Pdl.
2. Insertar un botn en la imagen de proceso.
3. Insertar Proceso 1 como texto del botn.
4. Especificar las propiedades del botn para que el botn cambie a la imagen de proceso Proceso1.Pdl.
5. Utilizar la librera de imgenes para visualizar un proceso como el indicado en la Figura 2.36.
6. Salvar y cerrar la imagen de proceso.
20 Programacin Elemental WinCC
Dpto. de Ingeniera de Sistemas y Automtica Fede Prez
E.T.S. de Ingeniera de Bilbao
Figura 2.36 Imagen de Proceso 2
5.4 Dinamizar la imagen de proceso
En este punto se va a dinamizar una imagen de proceso. Para ello se va a conectar el tag de proceso
PtNivelTanque con el nivel de llenado del depsito. En primer lugar se selecciona el depsito en la imagen.
Para conectar un objeto a un tag, se accede a las caractersticas del objeto haciendo clic con el botn
derecho del ratn sobre el objeto deseado que previamente ha sido seleccionado. A continuacin haciendo clic
con el botn izquierdo en Propiedades. Otra forma de hacer esto es simplemente seleccionando el objeto y
pulsar el icono de propiedades del objeto situado en la barra de herramientas.
Figura 2.37 Acceso a las propiedades del objeto
La ventana de Propiedades del objeto permite definir y modificar atributos. Por ejemplo, se puede
cambiar los colores y las caractersticas geomtricas (tales como ancho y altura), as como definir valores
mnimos y mximos. Para dinamizar el objeto se selecciona Asignacin de variables (Definido por el usuario)
en la subventana izquierda.
En nuestro proyecto, el tag PtNivelTanque debe indicar (dinamizar) el nivel del depsito. En la
subventana derecha, se hace clic mediante el botn derecho del ratn sobre la bombilla transparente que est al
lado de Process (nivel de llenado), y en el men contextual selecciona Variable. (Figura 2.38).
WinCC Programacin Elemental 21
Fede Prez Dpto. de Ingeniera de Sistemas y Automtica
E.T.S. de Ingeniera de Bilbao
Figura 2.38 Conexin de tags
En la ventana de dilogo que aparece, hacemos clic en el tag PtNivelTanque de la lista de tags de proceso
y se pulsa Aceptar. La bombilla transparente que haba junto a Process se pone verde.
Hacemos clic mediante el botn derecho del ratn sobre Actual (actualizacin). En el men contextual
que aparece selecciona Al cambiar (Figura 2.39).
Figura 2.39 Cambio del ciclo de actualizacin
Las definiciones estndar de los valores mnimos y mximos para el diagrama de barras del depsito son 0
y 80 respectivamente.
Notas:
1. Una bombilla verde junto a un atributo indica que se ha enlazado un tag con l. En nuestro proyecto
hemos conectado el tag PtNivelTanque con el atributo Process (nivel de llenado).
2. El tipo de letra negrita indica conexin. Vemos en la Figura 2.37 que Tank1 aparece escrito en
negrita. Esto indica que hay un tag conectado a ese objeto. Adems vemos que la asignacin del tag
tambin est en negrita, lo que indica que hay un tag conectado a un atributo. Vemos que en la Figura
2.36, ni Tank1 ni la asignacin de tag estaban en negrita.
5.4.1 Crear y dinamizar un campo de entrada/salida
Un campo de entrada/salida sirve para visualizar el valor de un tag y tambin para indicar sus cambios del
valor.
5.4.1.1 Crear un campo de entrada/salida
Para crear un campo de entrada/salida, en la gama de objetos se selecciona Objetos Smart Campo
E/S.
22 Programacin Elemental WinCC
Dpto. de Ingeniera de Sistemas y Automtica Fede Prez
E.T.S. de Ingeniera de Bilbao
Figura 2.40 Crear campo E/S
Se posiciona el campo de entrada/salida en la ventana de archivos y arrstralo con el botn pulsado del
ratn hasta que tenga el tamao deseado. A continuacin aparece el cuadro de dilogo Configuracin de campo
E/S.
Para seleccionar un tag haz clic en el icono amarillo que est junto al campo de texto de Tag, y en el
cuadro de dilogo que aparece, selecciona el tag PtNivelTanque (Figura 2.41).
Se puede cambiar las caractersticas estndar del campo de E/S en la ventana correspondiente a
caractersticas del objeto. En el cuadro Actualizacin se introduce Al cambiar y se pulsa Aceptar (Figura
2.41).
Figura 2.41 Configuracin de un campo de entrada/salida
Nota: Si por descuido se cierra la ventana de dilogo correspondiente a la configuracin antes de haberla
finalizado, es posible seleccionar el campo de entrada/salida en la ventana de archivos y pulsar la tecla Mays.
Se mantiene pulsada y se hace doble clic en el campo de entrada/salida. Alternativamente, se puede hacer clic en
el campo de entrada/salida con el botn derecho del ratn y seleccionar la opcin Configuracin del men
contextual.
5.4.1.2 Dinamizar un campo de entrada/salida
1. Hacer clic mediante el botn derecho del ratn sobre el campo de entrada/salida creado.
2. En el men contextual, hacer clic en Propiedades.
3. En la subventana izquierda, hacer clic en la caracterstica Lmites.
4. En la subventana derecha, hacer doble clic en Valor lmite inferior e introducir 0.
5. En la subventana derecha, hacer doble clic en Valor lmite superior e introducir 80.
WinCC Programacin Elemental 23
Fede Prez Dpto. de Ingeniera de Sistemas y Automtica
E.T.S. de Ingeniera de Bilbao
Figura 2.42 Configuracin de un campo de entrada/salida
As se establecen los lmites del campo de E/S de 0 a 80. Esto previene que se meta un valor no vlido a
Nivel de llenado.
Es necesario tener en cuenta que un tag est conectado con la caracterstica Salida/Entrada (indicada
mediante el estilo de fuente en negrita). Si se hace clic en la caracterstica Salida/Entrada, se ve que sta est
conectada al tag PtNivelTanque con velocidad de actualizacin Al cambiar. Estas condiciones se han
definido en el cuadro de dilogo Configuracin de campo E/S.
6. DEFINIR CARACTERSTICAS DE TIEMPO DE EJECUCIN
Ahora se definirn las caractersticas de tiempo de ejecucin para nuestro proyecto. Entre otros aspectos se
determinar cmo aparecer la pantalla en tiempo de ejecucin.
1. En la subventana izquierda del explorador de WinCC, hacer clic en Equipo.
2. En la subventana derecha del explorador de WinCC, hacer clic en el nombre de tu ordenador.
3. En el men contextual, hacer clic en Propiedades (Figura 2.43).
Figura 2.43 Acceso a las propiedades de tiempo de ejecucin
4. Activar la aplicacin Runtime de Graphics, para ello activar el Graphics Runtime en la pestaa de
Arranque (Figura 2.44).
Figura 2.44 Acceso a las propiedades del equipo
5. Hacer clic en la pestaa Runtime de Graphics. En este panel puedes definir el aspecto de la pantalla
en tiempo de ejecucin y una imagen inicial.
6. Para seleccionar una imagen inicial, hacer clic en Buscar y, a continuacin, seleccionar la imagen
Proceso1.Pdl en el cuadro de dilogo.
24 Programacin Elemental WinCC
Dpto. de Ingeniera de Sistemas y Automtica Fede Prez
E.T.S. de Ingeniera de Bilbao
7. Activa las casillas de verificacin Ttulo, Minimizar, Maximizar y Ajustar Imagen que
aparecen en Atributos de Ventana (Figura 2.45).
Figura 2.45 Definicin de las caractersticas de tiempo de ejecucin
8. Hacer clic en Aceptar para cerrar la ventana de caractersticas. Ahora es posible trabajar en el modo
de tiempo de ejecucin.
7. ACTIVAR EL PROYECTO
Para ver cmo se presentar nuestro proyecto a un operario durante el tiempo de ejecucin, hacer clic en
las opciones Archivo y Activar de la barra de mens del explorador de WinCC. Con esto se indica la
activacin del tiempo de ejecucin.
Alternativamente esto puede hacerse con el icono correspondiente. Los iconos de la barra de herramientas
del diseador grfico que contienen un cuadrado negro y una flecha grande hacia la derecha, son los botones de
Activacin y Desactivacin. El icono que contiene una flecha pequea hacia la derecha es el botn de
Tiempo de ejecucin y est situado junto al icono Guardar de la esquina de la izquierda de la barra de
herramientas.
WinCC Programacin Elemental 25
Fede Prez Dpto. de Ingeniera de Sistemas y Automtica
E.T.S. de Ingeniera de Bilbao
Figura 2.46 Pantalla en tiempo de ejecucin con tanque al 50% (40)
Nota: Hacer clic en el botn de activacin para ver inmediatamente los cambios efectuados en la imagen
del archivo PDL actual. Tambin puedes usarlo para visualizar cualquier fichero nuevo creado con el diseador
grfico.
Despus de un breve periodo de descarga, puedes observar una pantalla como la de la Figura 2.47.
Figura 2.47 Pantalla en tiempo de ejecucin con tanque al 30% (24)
8. UTILIZACIN DEL SIMULADOR
Si no hay conectado ningn PLC activo con WinCC, se puedes utilizar el simulador para probar tu
proyecto.
Para poder utilizar el simulador, primero debe encontrarse instalado. Para ello inserta el CD de WinCC en
el ordenador. Se hace clic en el botn del simulador y WinCC instalar esta opcin.
Parra arrancar el simulador de Tags se realiza desde Inicio-Simatic-WinCC-.Tools-WinCC Tag
Simulator (Figura 2.48).
26 Programacin Elemental WinCC
Dpto. de Ingeniera de Sistemas y Automtica Fede Prez
E.T.S. de Ingeniera de Bilbao
Figura 2.48 Arranque del Simulador de Tags
Es necesario trabajar con tags internos, por lo que los elementos de la imagen de proceso Proceso2.Pld se
asignan al tag interno ItNivelTanque.
Nota: Es necesario activar el proyecto (durante el tiempo de ejecucin) para garantizar que el simulador
funcione correctamente.
En el cuadro de dilogo del simulador selecciona los tags que quieres simular. Para ello, hacer clic en
Edit New Tag.
Figura 2.49 Seleccin de tags en el simulador
En el cuadro de dilogo Variables de proyecto seleccionamos el tag interno ItNivelTanque y, a
continuacin, pulsa Aceptar.
En el panel Propiedades, hacer clic en el tipo de simulacin Inc.
Introducir 0 y 80 para los valores inicial y final, respectivamente.
Marcar la casilla de verificacin active (Figura 2.50).
WinCC Programacin Elemental 27
Fede Prez Dpto. de Ingeniera de Sistemas y Automtica
E.T.S. de Ingeniera de Bilbao
Figura 2.50 Configuracin del simulador
Posteriormente, es necesario arrancar el simulador, para ello se pulsa Start Simulation en la pestaa List
of Tags (Figura 2.51).
Figura 2.51 Configuracin del simulador
En el panel Tags", se visualizarn los tags con sus valores modificados.
Si ahora se vuelve a la pantalla de tiempo de ejecucin Proceso2.Pld, se ver cmo el simulador
transfiere a la imagen valores simulados.
9. DESACTIVAR EL PROYECTO
Aunque se cierren las pantallas de ejecucin Runtime del proyecto WinCC, ste sigue activo. Es necesario
desactivarlo. Para ello se pueden seguir dos mtodos:
1. En Archivo desactivar la casilla Activar.
2. En la barra de men pulsar el icono cuadrado para parar la ejecucin Runtime.
28 Programacin Elemental WinCC
Dpto. de Ingeniera de Sistemas y Automtica Fede Prez
E.T.S. de Ingeniera de Bilbao
Figura 2.52 Desactivacin del proyecto
WinCC Programacin Elemental 29
Fede Prez Dpto. de Ingeniera de Sistemas y Automtica
E.T.S. de Ingeniera de Bilbao
Captulo 3 ALMACENAMIENTO Y
VISUALIZACIN DE
VALORES DE PROCESO
En este captulo se presentan los elementos bsicos del editor Tag Logging (anotacin de tags) y se
describe el proceso de visualizacin de los valores de proceso durante el tiempo de ejecucin.
Para configurar la anotacin de tags:
1. Abre el editor Tag Logging.
2. Configura un temporizador.
3. Crea un archivo con el asistente de archivos.
4. Crea una ventana de tendencias en el diseador grfico.
5. Crea una ventana de tablas en el diseador grfico.
6. Inserta una ventana de tendencias en la imagen.
7. Inserta una tabla en la imagen.
8. Define los parmetros de inicio.
9. Activa tu proyecto.
1. ABRIR UNA SESIN TAG LOGGING
Para abrir una sesin Tag Logging haz clic mediante el botn derecho del ratn sobre Tag Logging en la
subventana izquierda del explorador de WinCC. En el men contextual, haz clic en Abrir. Aparece una
pantalla como la de la figura 3.1.
Figura 3.1 Registro de Tags
2. CONFIGURACIN DEL TEMPORIZADOR
La lnea del temporizador est situada en la parte superior de la estructura jerrquica en rbol de la ventana
de navegacin. Los temporizadores pueden configurarse de dos maneras: para anotaciones o para el
almacenamiento en la configuracin de tags.
Notas:
30 Programacin Elemental WinCC
Dpto. de Ingeniera de Sistemas y Automtica Fede Prez
E.T.S. de Ingeniera de Bilbao
1. Por tiempos de anotacin o de muestreo se entienden los intervalos de tiempo para la recogida de los
valores de la imagen de proceso del administrador de datos por parte del editor Tag Logging.
2. Por tiempos de archivamiento o almacenamiento se entienden los intervalos de tiempo para guardar
los datos en el archivo. El tiempo de archivamiento siempre ser un mltiplo (nmero entero) del
tiempo de anotacin seleccionado. El valor guardado en cada intervalo de archivamiento siempre es el
ltimo valor anotado. El primer valor pertenece al intervalo anterior.
Al hacer clic en Temporizadores", se visualizan todos los tiempos estndar en la ventana de datos. No es
conveniente cambiar estos tiempos estndar.
Para crear un nuevo intervalo de tiempo, haz clic mediante el botn derecho del ratn en el objeto
Temporizadores. En el men contextual, selecciona Nuevo.
En el cuadro de dilogo Propiedades de temporizadores (caractersticas del temporizador), escribe
Semanal como nombre y selecciona de la lista 1 da como base y 7 como factor. Confirma tus entradas
pulsando Aceptar. Figura 3.2.
Figura 3.2 Configuracin de un temporizador
Nota: Los intervalos de tiempo para anotaciones o el archivamiento se obtienen multiplicando la base por
el factor.
3. CREACIN DE UN ARCHIVO
El asistente de archivos ofrece un mtodo automtico y sencillo para crear un archivo. El que vamos a crear
para este proyecto es un archivo de valores de proceso. Consulta la ayuda o los manuales de WinCC para
obtener informacin sobre otros tipos de archivos.
Haz clic mediante el botn derecho del ratn sobre Ficheros en la ventana de navegacin y selecciona el
Asistente de fichero.
Introduce el nombre Archivo_NivelTanque en el campo denominado Nombre de fichero. Haz clic en
el tipo de archivo Fichero de valores de proceso y pulsa Siguiente.
WinCC Programacin Elemental 31
Fede Prez Dpto. de Ingeniera de Sistemas y Automtica
E.T.S. de Ingeniera de Bilbao
Figura 3.3 Asistente de archivos - Primer paso
Haz clic en el botn Seleccionar y, en el siguiente cuadro de dilogo, selecciona el tag
PtNivelTanque", que es el que queremos asignar al archivo. Haz clic en.Aplicar. Figura 3.4.
Figura 3.4 Asistente de archivos Segundo paso
Para establecer las caractersticas de un archivo, selecciona el tag de proceso, haz clic con el botn derecho
del ratn y selecciona Propiedades. Figura 3.5.
Figura 3.5 Consulta de las caractersticas de los tags
Cambia el nombre del tag de archivo a Arch_NivelTanque. Figura 3.6.
32 Programacin Elemental WinCC
Dpto. de Ingeniera de Sistemas y Automtica Fede Prez
E.T.S. de Ingeniera de Bilbao
Figura 3.6 Cambio de nombre del tag de archivo
Haz clic con el botn derecho del ratn en la variable de proceso (tag) y selecciona Propiedades. A
continuacin en la pestaa Variable de fichero, introduce los siguientes valores para las caractersticas de
ciclo: Adquisicin =1 segundo; Archivado/Visualizacin =1 * 1 segundo. Pulsa Aceptar. Figura 3.7.
Figura 3.7 Seleccin de parmetros
De este modo se completa la configuracin del archivo de valores de proceso. El tag PtNivelTanque se
anotar cada segundo como NivelTanque y se guardar con el nombre Arch_NivelTanque.
Guarda tu configuracin. As estas definiciones se utilizarn la prxima vez que actives el modo de tiempo
de ejecucin.
4. CREACIN DE UNA VENTANA DE TENDENCIAS
Una ventana de tendencias permite visualizar grficamente los Tags de proceso. Cree en el explorador de
WinCC una nueva imagen "TagLogging.pdl" y brala en el diseador de grficos.
En la gama de objetos, seleccione la ficha "Controles" y, a continuacin, "WinCC Online Trend Control".
WinCC Programacin Elemental 33
Fede Prez Dpto. de Ingeniera de Sistemas y Automtica
E.T.S. de Ingeniera de Bilbao
Posicione el control en la ventana de archivos con un clic del ratn y, a continuacin, arrstrelo con el
botn pulsado del ratn hasta que tenga el tamao deseado.
En el dilogo de configuracin rpida del panel "General", introduzca "Curvas llenado" como ttulo de la
ventana de tendencias.
Figura 3.8 Caractersticas generales del control de tendencias
Haga clic en la ficha "Curvas" e introduzca "Curva Nivel tanque" como nombre de la curva. A
continuacin haga clic en el botn de seleccin. En la parte izquierda del dilogo de seleccin de archivos/Tags,
haga doble clic en el archivo "Arch_NivelTanque".
En la parte derecha del dilogo de seleccin de archivos/Tags, haga doble clic en la variable de proceso
(NivelTanque) asociada al Tag ItNivelTanque.
Figura 3.9 Caractersticas de la curva
34 Programacin Elemental WinCC
Dpto. de Ingeniera de Sistemas y Automtica Fede Prez
E.T.S. de Ingeniera de Bilbao
Haga clic en "Aceptar" para confirmar sus entradas. Pulse la tecla "CRTL" y mantngala pulsada. Ahora
haga doble clic en el control para obtener una vista preliminar de la ventana de tendencias durante el tiempo de
ejecucin.
Figura 3.10: Proyecto Inicial de WinCC; vista preliminar de la ventana de tendencias
Nota
Para volver a la visualizacin normal, haga clic mediante el botn izquierdo del ratn fuera de los controles de la
ventana de archivos del diseador de grficos.
5. CREACIN DE UNA VENTANA DE TABLAS
Con una ventana de tablas, puede visualizar los Tags de proceso en forma de una tabla.
En la gama de objetos, seleccione la ficha "Controles" y, a continuacin, "WinCC Online Table Control".
Posicione el control en la ventana de archivos con un clic del ratn y, a continuacin, arrstrelo con el
botn pulsado del ratn hasta que tenga el tamao deseado.
En el dilogo de configuracin rpida bajo la ficha "General", introduzca "Tablas Nivel Tanque" como
ttulo de la ventana de tendencias.
Figura 3.11 Caractersticas generales del control de tablas
Active la ficha "Columna", e introduzca "Tabla Nivel Tanque" como nombre de la columna. A
continuacin haga clic en el botn "Seleccin".
En la parte izquierda del dilogo de seleccin de archivos/Tags, haga doble clic en el archivo
"Arch_NivelTanque". En la parte derecha de la seleccin de archivos/Tags, haga clic en el Tag "NivelTanque" y
haga clic en "Aceptar" para confirmar su entrada.
WinCC Programacin Elemental 35
Fede Prez Dpto. de Ingeniera de Sistemas y Automtica
E.T.S. de Ingeniera de Bilbao
Figura 3.12 Caractersticas de la tabla
Haga clic en "Aceptar" para confirmar sus entradas. Con la tecla "CTRL" pulsada, haga doble clic en el
control para obtener una vista preliminar de la ventana de tendencias durante el tiempo de ejecucin.
Figura 3.13 Vista preliminar de la ventana de tablas
Nota:
Para volver de la vista preliminar al modo normal, haga clic mediante el botn izquierdo del ratn fuera de los
controles de la ventana de archivos del diseador de grficos.
Guarde su imagen "TagLogging.pdl" mediante clic con el ratn sobre el icono y minimice el
diseador de grficos.
6. DEFINICIN DE LOS PARMETROS DE INICIO
El siguiente paso en la configuracin de tus aplicaciones te permite definir los parmetros de inicio de
modo que WinCC tambin active la anotacin de tags durante el tiempo de ejecucin.
En la subventana izquierda del explorador de WinCC, haz clic en Equipo.
En la subventana derecha del explorador de WinCC, haz clic con el botn derecho del ratn en el nombre
de tu ordenador, y en el men contextual que aparece, selecciona Propiedades.
Selecciona la pestaa Arranque y marca la casilla de verificacin Tag Logging Runtime. Pulsa OK.
Figura 3.14.
36 Programacin Elemental WinCC
Dpto. de Ingeniera de Sistemas y Automtica Fede Prez
E.T.S. de Ingeniera de Bilbao
Figura 3.14 Definicin de los parmetros de inicio.
7. ACTIVACIN DEL PROYECTO
Para ver el aspecto que presentar nuestro proyecto a un operario en tiempo de ejecucin, haz clic en el
botn Activar en la barra de herramientas del explorador de WinCC.
Los iconos de desactivacin, activacin y tiempo de ejecucin son los mismos que se describieron
en el apartado 2.7.
Si tenas la aplicacin activada antes de cambiar los parmetros de inicio, tienes que desactivar el proyecto
y volverlo a activar despus.
Para desactivar la aplicacin, selecciona Archivo Activar en el explorador de WinCC. Esto terminar
la ejecucin. Ahora puedes reactivar tu proyecto y entonces ya ver las curvas de tendencias y las tablas.
En tiempo de ejecucin, en START se va viendo cmo sube y baja el nivel de agua del depsito. Si
pasamos a TagLog (mediante el botn correspondiente) vemos la curva de tendencias y la tabla que hemos
insertado anteriormente. Figura 3.15.
Figura 3.15 Pantalla de TagLog en tiempo de ejecucin
WinCC Programacin Elemental 37
Fede Prez Dpto. de Ingeniera de Sistemas y Automtica
E.T.S. de Ingeniera de Bilbao
Captulo 4 CONFIGURACIN DE
MENSAJES
En este captulo se presentan los elementos bsicos del editor Alarm Logging y se describe la creacin de
un sistema de mensajes para el tiempo de ejecucin.
Para configurar la anotacin de alarmas, proceda como sigue:
1. Abra el editor Alarm Logging.
2. Active el asistente del sistema.
3. Configure el texto del mensaje.
4. Defina el color del mensaje utilizando diferentes clases de mensajes.
5. Configure la supervisin de los valores lmite.
6. Inserte una ventana de mensajes en su imagen.
7. Defina el parmetro inicial.
8. Active su proyecto.
1. ABRIR ALARM LOGGING
En la subventana izquierda del explorador de WinCC, haga clic mediante el botn derecho del ratn sobre
"Alarm Logging". En el men contextual, haga clic en "Abrir".
Figura 4.1 Anotar alarmas
2. ACTIVAR EL ASISTENTE DEL SISTEMA
El asistente del sistema ofrece una manera simple para crear automticamente un sistema de alarma.
38 Programacin Elemental WinCC
Dpto. de Ingeniera de Sistemas y Automtica Fede Prez
E.T.S. de Ingeniera de Bilbao
Para activar el asistente del sistema, haga clic en "Archivo" "Seleccionar asistente" o, en la barra de
herramientas para la anotacin de alarmas, haga clic en el botn .
En el dilogo " Seleccionar asistente", haga doble clic en el asistente del sistema.
En el primer cuadro de dilogo, haga clic en el botn "Aceptar" y a continuacin a Siguiente y
llegaremos a la ventana que se muestra en la figura 4.2. A continuacin seleccione en el cuadro de dilogo
"Asistente del sistema: Seleccionar bloques de avisos" los bloques del sistema "Fecha, hora, nmero" y los
bloques de texto de usuario "Texto aviso, pto. Avera.
Figura 4.2 Seleccionar bloques de mensajes
Tras hacer clic en Siguiente, en el cuadro de dilogo "Asistente del sistema: predeterminar las clases"
marque el botn de seleccin "Clase de anomala con tipos Alarma, Error y Advertencia y haga clic en
Siguiente.
Figura 4.3 Asistente del sistema - predefinir clases
En el cuadro de dilogo "Asistente de sistema: El final!" haga clic en Aplicar.
WinCC Programacin Elemental 39
Fede Prez Dpto. de Ingeniera de Sistemas y Automtica
E.T.S. de Ingeniera de Bilbao
Figura 4.4 Asistente del sistema seleccionar archivo
3. CONFIGURAR TEXTO DE MENSAJE
Ahora configuraremos los mensajes en la ventana de tablas. En nuestro proyecto, definiremos tres
mensajes. Pero, primero debe adaptarse la longitud de los bloques de texto de usuario creados por el asistente.
3.1 Cambiar la longitud del bloque de texto de aviso
En la ventana de navegacin, haga clic en el icono delante de "Bloques de aviso" y en la ventana de
navegacin, haga clic en "Bloques de texto de usuario".
A continuacin en la ventana de datos, haga clic mediante el botn derecho del ratn sobre "Texto de
aviso" y en el men contextual, haga clic en "Propiedades".
En el siguiente dilogo se introducir el valor deseado para la longitud del texto de aviso.
3.2 Cambiar la longitud del bloque de texto de lugar de avera
En la ventana de navegacin, haga clic en el icono delante de "Bloques de aviso" y en la ventana de
navegacin, haga clic en "Bloques de texto de usuario".
A continuacin en la ventana de datos, haga clic mediante el botn derecho del ratn sobre "Lugar de
avera" y en el men contextual, haga clic en "Propiedades".
En el siguiente dilogo se introducir el valor deseado para la longitud del lugar de avera.
3.3 Configurar mensajes
En la lnea 1, haga doble clic en el campo "Variable aviso"; y en el siguiente dilogo, seleccione el Tag
"ItNivelTanquel" y, a continuacin, haga clic en "Aceptar".
En la lnea 1, haga doble clic en el campo "BitAviso" e introduzca el valor "4". Este nmero indica que se
emitir el mensaje en la lnea 1 cuando est definido el tercer bit desde la derecha del Tag " PtNivelTanque" que
consta de 16 bits.
En la lnea 1, haga doble clic en el campo "Texto de aviso e introduzca el texto deseado, en nuestro caso
Nivel de llenado sobrepasado.
En la lnea 1, haga doble clic en el campo "Lugar de avera", e introduzca el texto deseado, en nuestro caso
Depsito proceso 1.
40 Programacin Elemental WinCC
Dpto. de Ingeniera de Sistemas y Automtica Fede Prez
E.T.S. de Ingeniera de Bilbao
Para configurar ms mensajes se deben agregar nuevas filas, haciendo clic con el botn derecho del ratn
sobre la primera columna de la ventana de tablas, y haciendo clic en "Agregar nueva fila y repetir los pasos
anteriores.
Nota
En lugar de editar cada texto individualmente, tal como se describe arriba, tambin puede editar los textos
de mensaje en el dilogo "Aviso individual". Para abrir este dilogo, seleccione la opcin "Propiedades" del
men contextual correspondiente a un mensaje.
4. CONFIGURAR COLORES DE MENSAJE
Los mensajes pueden visualizarse en diferentes colores durante el tiempo de ejecucin. De este modo, se
puede identificar rpidamente el mensaje mediante su color.
En la ventana de navegacin, haga clic en el icono delante de "Clases de avisos".
Haga clic en la clase de mensaje "Error".
En la ventana de datos, haga clic mediante el botn derecho del ratn sobre "Alarma".
En el men contextual, haga clic en "Propiedades".
Figura 4.5 Configurar colores de mensaje
En el siguiente dilogo, puede definir el color del texto de mensaje, as como el color de fondo en funcin
del estado del mensaje.
Configure estos colores para sus mensajes de la clase "Alarma":
En el rea de la vista preliminar, haga clic en "Aparecido" (alarma activada).
Haga clic en el botn "Color de texto".
En el dilogo correspondiente a la seleccin de colores, seleccione el color deseado.
Haga clic en el botn "Color de fondo".
En el dilogo correspondiente a la seleccin de colores, seleccione el color deseado.
En el rea de la vista preliminar, haga clic en "Desaparecido" (alarma desactivada).
Haga clic en el botn "Color texto".
En el dilogo correspondiente a la seleccin de colores, seleccione el color deseado
Haga clic en el botn "Color de fondo".
En el dilogo correspondiente a la seleccin de colores, seleccione el color deseado.
En el rea de la vista preliminar, haga clic en "Acusado" (alarma confirmada).
WinCC Programacin Elemental 41
Fede Prez Dpto. de Ingeniera de Sistemas y Automtica
E.T.S. de Ingeniera de Bilbao
Haga clic en el botn " Color texto ".
En el dilogo correspondiente a la seleccin de colores, seleccione el color deseado.
Haga clic en el botn " Color de fondo ".
En el dilogo correspondiente a la seleccin de colores, seleccione el color deseado.
Figura 4.6 Asignar colores de mensaje
Haga clic en "Aceptar" para confirmar sus entradas.
5. SUPERVISAR VALORES LMITE
5.1 Configurar la supervisin de los valores lmite
Mediante la supervisin de los valores lmite es posible supervisar los Tags para garantizar que sus valores
no excedan los lmites asignados.
En la barra de mens del editor Alarm Logging, haga clic en "Herramientas" "Extensiones".
A continuacin, se abre la ventana de dilogo "Extensiones". Active el componente "Vigilancia del valor
lmite".
Figura 4.7 Supervisar los valores lmite
En la ventana de datos aparecer un nuevo icono: Vigilancia de valor lmite. Haga clic mediante el botn
derecho del ratn y en el men contextual, haga clic en "Nuevo".
42 Programacin Elemental WinCC
Dpto. de Ingeniera de Sistemas y Automtica Fede Prez
E.T.S. de Ingeniera de Bilbao
Figura 4.8 Supervisar los valores lmite
En el dilogo "Propiedades", puede definir los Tags que deben supervisarse y el tipo de supervisin.
Para seleccionar un Tag, haga clic en el botn del cuadro de dilogo.
Figura 4.9 Configurar la supervisin de los valores lmite
Nota
Al marcar la casilla de verificacin "Un aviso para todos los valores lmite", se visualizar el mismo mensaje
durante el tiempo de ejecucin independientemente de si se excede del valor superior o inferior (debe introducir
un nmero de mensaje).
Puede definir un retardo en el campo Tiempo de retardo. Entonces, un mensaje de alarma solamente se
visualizar despus de transcurrir el tiempo de retardo definido (de este modo, se evita la emisin de mensajes si
se excede del valor lmite durante un periodo de tiempo muy reducido).
Seleccione un Tag disponible, por ejemplo PtNivelTanque.
WinCC Programacin Elemental 43
Fede Prez Dpto. de Ingeniera de Sistemas y Automtica
E.T.S. de Ingeniera de Bilbao
Figura 4.10 Seleccionar Tags
Haga clic en "Aceptar" para confirmar sus entradas; y haga clic en "Aceptar" para cerrar el dilogo
"Propiedades".
5.2 Definir valores lmite
5.2.1 Definir el valor lmite superior
Haga clic mediante el botn derecho del ratn sobre el Tag "PtNivelTanque" creada.
En el men contextual, haga clic en "Nuevo".
Figura 4.11 Configurar valores lmite
Active en el dilogo "Propiedades" la opcin "Lmite superior" e introduzca el valor deseado.
Bajo Hysteresis, marque la opcin "efectiva en ambos casos".
Introduzca "5" como nmero de mensaje.
Nota
Los valores de histresis pueden introducirse como valores absolutos o porcentuales (del valor lmite superior o
inferior).
44 Programacin Elemental WinCC
Dpto. de Ingeniera de Sistemas y Automtica Fede Prez
E.T.S. de Ingeniera de Bilbao
Figura 4.12: Configurar el lmite superior
Haga clic en "Aceptar" para confirmar sus entradas.
5.2.2 Definir el valor lmite inferior
Haga clic mediante el botn derecho del ratn sobre el Tag "Alarma_analgica" creada.
En el men contextual, haga clic en "Nuevo".
Active en el dilogo "Propiedades" la opcin "Lmite inferior" e introduzca el valor lmite deseado.
Bajo Hysteresis, marque la opcin " efectiva en ambos casos ".
Introduzca "5" como nmero de mensaje.
WinCC generar automticamente los mensajes 4 y 5 asociados.
WinCC Programacin Elemental 45
Fede Prez Dpto. de Ingeniera de Sistemas y Automtica
E.T.S. de Ingeniera de Bilbao
Figura 4.13 Generar lneas de mensaje
Haga clic en el botn para guardar su configuracin.
Cierre el editor "Alarm Logging".
6. CREAR UNA IMAGEN DE MENSAJE
6.1 Configurar una ventana de mensajes
Para insertar una ventana de mensajes en una imagen, proceda de forma anloga a los pasos descritos para
insertar una curva o tabla.
Abra el diseador de grficos y cree una nueva imagen denominada "RegistroAlarmas.pdl". A continuacin,
efecte los siguientes pasos:
En la gama de objetos, seleccione la ficha "Controles" y, a continuacin, "WinCC Alarm Control".
Posicione mediante un clic del ratn el control en la ventana de archivos y, a continuacin, arrstrelo con botn
pulsado hasta que tenga el tamao deseado.
En el dilogo de configuracin rpida del panel, introduzca "Suministro de aguas " como ttulo de la ventana de
mensajes.
Marque la casilla de verificacin "Mostrar ttulo de la ventana".
Figura 4.14 Control de alarmas de WinCC configuracin rpida
Haga clic en "Aceptar" para confirmar sus entradas.
46 Programacin Elemental WinCC
Dpto. de Ingeniera de Sistemas y Automtica Fede Prez
E.T.S. de Ingeniera de Bilbao
Guarde su imagen "RegistroAlarmas.pdl" haciendo clic con el ratn sobre el icono y minimice el diseador
de grficos.
7. DEFINIR CARACTERSTICAS DEL TIEMPO DE EJECUCIN
Ahora definiremos las caractersticas del tiempo de ejecucin de modo que se active la anotacin de alarmas
durante el tiempo de ejecucin.
En la subventana izquierda del explorador de WinCC, haga clic en "Equipo".
En la subventana derecha del explorador de WinCC, haga clic en el nombre de su ordenador.
En el men contextual, haga clic en "Propiedades".
Haga clic en la ficha "Arranque".
Marque la casilla de verificacin "Alarm Logging Runtime". De este modo, tambin se activa automticamente
"Text Library Runtime".
Figura 4.15 Definir caractersticas del tiempo de ejecucin
Haga clic en la ficha "Runtime de graphics".
Para seleccionar una imagen inicial, haga clic en "Buscar" y, en el dilogo "Imgenes", seleccione su imagen
"RegistroAlarmas.pdl".
Haga clic en "Aceptar" para confirmar sus entradas.
8. ACTIVAR EL PROYECTO
Para ver el aspecto de la ventana de mensajes durante el tiempo de ejecucin, haga clic en el botn "Activar" en
la barra de herramientas del explorador de WinCC.
Figura 4.16 Ventana de mensajes durante el tiempo de ejecucin
WinCC Programacin Elemental 47
Fede Prez Dpto. de Ingeniera de Sistemas y Automtica
E.T.S. de Ingeniera de Bilbao
Durante el tiempo de ejecucin, puede ver una lista de los mensajes actuales haciendo clic en el botn
"Mostrar lista de avisos" en la barra de herramientas de la ventana de mensajes.
Para confirmar un simple mensaje, haga clic en el botn "acusar aviso" de la barra de herramientas.
Los mensajes agrupados se confirman mediante el botn "Acusar todos los avisos visibles".
Para ver una lista de los ltimos 250 mensajes archivados, haga clic en el botn "Mostrar lista de ficheros a
corto plazo
48 Programacin Elemental WinCC
Dpto. de Ingeniera de Sistemas y Automtica Fede Prez
E.T.S. de Ingeniera de Bilbao
Captulo 5 GENERACIN DE UN
INFORME DE SECUENCIAS
DE MENSAJES
En este captulo se presentan los elementos bsicos del diseador de informes y se describe la generacin
de un informe de secuencias de mensajes con ayuda de una plantilla. Esta seccin tambin incluye la asignacin
de un trabajo de impresin.
Para imprimir un informe de secuencias de mensajes:
1. Activa el informe de secuencias de mensajes en el editor Alarm Logging.
2. Abre el diseador de informes y define el layout del informe de secuencias de mensajes.
3. Define los parmetros del trabajo de impresin.
4. Define los parmetros de inicio y activa el proyecto.
5. Vista preliminar del informe.
1. ACTIVACIN EL INFORME DE SECUENCIAS DE MENSAJES
Para activar el informe de secuencias de mensajes, abre el editor Alarm Logging. Para ello en la
subventana izquierda del explorador de WinCC, haz clic mediante el botn derecho del ratn sobre Alarm
Logging. En el men contextual, haz clic en Abrir.
En la ventana de navegacin del editor, haz clic mediante el botn derecho del ratn sobre Reports y en
el men contextual que aparece, haz clic en Add/Remove"
En el cuadro de dilogo Assigning Report Parameters (asignacin de parmetros del informe), marca la
casilla de verificacin Message Sequence Report. A continuacin pulsa OK para confirmar. Figura 5.1.
Figura 5.1 Activacin del informe de secuencias de mensajes
Ahora ves el icono del informe de secuencia de mensajes en la ventana de datos. Salva tu configuracin y
minimiza el editor Alarm Logging.
2. EDICIN DEL LAYOUT
En el explorador de WinCC, bajo Editor, expande el diseador de informes haciendo clic en el signo +
de Report Designer. Si seleccionas Formatos vers en la subventana derecha una lista de todos los formatos
disponibles. Figura 5.1.
WinCC Programacin Elemental 49
Fede Prez Dpto. de Ingeniera de Sistemas y Automtica
E.T.S. de Ingeniera de Bilbao
Selecciona el layout llamado @alrtmef.rpl. Haz clic mediante el botn derecho del ratn sobre l y en el
men contextual que aparece, haz clic en Abrir formato de pgina. Figura 5.2.
Figura 5.2 Abriendo un formato
Sigue los siguientes pasos:
1. Una vez abierto el formato del informe de secuencia de mensajes, utiliza Ver en el men para
seleccionar Parte dinmica. Alternativamente puedes emplear el icono correspondiente de la barra de
herramientas. (El icono que tiene un dibujo de una hoja escrita, es el icono para acceder a la parte
esttica, y el que tiene un dibujo de una hoja con una carpeta amarilla, es el de la parte dinmica)
2. En el formato del informe haz clic con el botn derecho del ratn en la tabla visualizada, y selecciona
Propiedades.
3. En el cuadro de dilogo Propiedades haz clic en la pestaa Conectar.
Figura 5.3 Caractersticas del formato del informe de secuencia de mensajes
4. En la subventana derecha del cuadro de dilogo Propiedades, haz clic en Seleccin. Haz clic en el
botn Editar.
5. Asegrate de que todos los bloques de mensaje que deben imprimirse en los informes de secuencias de
mensajes se encuentren en el campo Secuencia actual de columnas. Si no lo estn, transfiere cada
bloque por separado seleccionndolo y utilizando las teclas de cursor. A continuacin, haz clic en
Aceptar.
El siguiente paso consiste en cambiar las caractersticas del formato del informe.
6. Sin cerrar el cuadro de dilogo Propiedades, haz clic en la pestaa Propiedades y luego en el icono
Fijar para fijar el cuadro de dilogo.
50 Programacin Elemental WinCC
Dpto. de Ingeniera de Sistemas y Automtica Fede Prez
E.T.S. de Ingeniera de Bilbao
7. Para editar las caractersticas del formato, haz clic mediante el botn izquierdo del ratn sobre un rea
vaca del formato fuera de la tabla.
8. En la pestaa Propiedades, haz clic en Geometra y, a continuacin, selecciona el tamao de papel
correcto en la subventana derecha.
9. Ya has terminado de crear el formato. Gurdalo y minimiza el diseador de informes.
3. DEFINICIN DE LOS PARMETROS DEL TRABAJO DE
IMPRESIN
Para imprimir un informe durante el tiempo de ejecucin, debes definir primero los parmetros del trabajo
de impresin en el explorador de WinCC.
En la subventana izquierda del explorador de WinCC, bajo Report Designer Editor (editor del diseador
de informes) haz clic en Trabajos de impresin. A continuacin, se visualizar a la derecha una lista de
trabajos de impresin preparados.
Para crear un trabajo de impresin:
1. En la subventana izquierda del explorador de WinCC, haz clic mediante el botn derecho del ratn
sobre Trabajos de impresin. En el men contextual que aparece, haz clic en Nuevo trabajo de
impresin.
2. Se asignar a tu trabajo de impresin el nombre Trabajo de impresin001 y estar colocado al final
de la lista de trabajos de impresin.
3. En la subventana derecha del explorador de WinCC, haz clic mediante el botn derecho del ratn
sobre la entrada efectuada para el Trabajo de impresin001 que acabas de crear.
4. En el men contextual que aparece, haz clic en Propiedades y rellena el cuadro de dilogo con los
siguientes datos:
En la informacin general, pon como nombre Alarmlog y elige como formato
@alrtmef.rpl. Marca la casilla de verificacin Hora inicio.
Haz clic en la pestaa correspondiente a la configuracin de la impresora, Configurar
impresora, y selecciona tu impresora de la lista.
Haz clic en Aceptar para confirmar tus entradas. Figura 5.4.
Figura 5.4 Definicin de caractersticas del trabajo de impresin
WinCC Programacin Elemental 51
Fede Prez Dpto. de Ingeniera de Sistemas y Automtica
E.T.S. de Ingeniera de Bilbao
4. DEFINICIN DE PARMETROS INICIALES Y ACTIVACIN
DEL PROYECTO
Ahora definiremos los parmetros iniciales para que el diseador de informes tambin se active durante el
tiempo de ejecucin.
En la subventana izquierda del explorador de WinCC, haz clic en Equipo.
1. En la subventana derecha del explorador de WinCC, haz clic con el botn derecho del ratn en el
nombre de tu ordenador. En el men contextual que aparece, selecciona Propiedades.
2. Haz clic en la pestaa Arranque y a continuacin, marca la casilla de verificacin Report Runtime.
Haz clic en Aceptar para confirmar las entradas. Figura 5.5.
Figura 5.5 Definicin de los parmetros iniciales
3. Para poder imprimir el informe de secuencias de mensajes durante el tiempo de ejecucin, haz clic en
el botn Activar en la barra de herramientas del explorador de WinCC, o utiliza el botn de tiempo
de ejecucin del diseador grfico. Si tenas la aplicacin activada antes de cambiar los parmetros de
inicio, tienes que desactivar el proyecto y volverlo a activar despus.
5. VISTA PRELIMINAR DEL INFORME
Para la vista preliminar del informe, el proyecto debe estar activado.
En la barra de tareas de Windows, haz clic en el explorador de WinCC. Bajo el diseador de informes, haz
clic mediante el botn derecho del ratn sobre Trabajos de impresin
En la subventana derecha selecciona Alarmlog y haz clic con el botn derecho del ratn. En el men
contextual que aparece, haz clic en Visualizar trabajo de impresin. Figura 5.6.
El icono de impresin se muestra en la barra de herramientas de Microsoft, normalmente en la parte
inferior de la pantalla.
La vista preliminar te permite cambiar la visualizacin mediante Ampliar y Reducir.
52 Programacin Elemental WinCC
Dpto. de Ingeniera de Sistemas y Automtica Fede Prez
E.T.S. de Ingeniera de Bilbao
Figura 5.6 Vista preliminar de un trabajo de impresin
WinCC Programacin Elemental 53
Fede Prez Dpto. de Ingeniera de Sistemas y Automtica
E.T.S. de Ingeniera de Bilbao
Captulo 6 IMPRIMIR UN
INFORME DE TIEMPO DE
EJECUCIN
En este captulo se describe la generacin de un informe con los datos del tiempo de ejecucin del editor
Tag Logging.
Para crear un informe del tiempo de ejecucin del editor Tag Logging:
1. Crea un nuevo layout.
2. Crea la parte esttica del informe del layout.
3. Crea la parte dinmica del informe del layout.
4. Cambia las caractersticas del layout.
5. Define los parmetros del trabajo de impresin.
6. Activa la vista preliminar del trabajo de impresin.
1. CREACIN DE UN LAYOUT
En la subventana izquierda del explorador de WinCC, expande el diseador de informes (Report
Designer) haciendo clic en el signo +.
1. Haz clic mediante el botn derecho del ratn sobre Formatos y en el men contextual que aparece,
haz clic en Nuevo formato de pgina.
2. Un nuevo layout, denominado NewRpl00.Rpl", se aadir al final de la lista en la subventana derecha
del explorador de WinCC.
3. Para cambiar el nombre del layout, haz clic mediante el botn derecho del ratn sobre
NewRpl00.Rpl. En el men contextual, haz clic en Cambiar el nombre del formato de pgina. En
el siguiente cuadro de dilogo, cambia el nombre del layout a TagLog.Rpl.
4. Abre el layout haciendo doble clic en TagLog.Rpl.
2. EDICIN DEL LAYOUT
Una vez que se ha activado el layout TagLog.Pdl, el diseador de informes se abrir con una pgina en
blanco.
2.1 Edicin de la parte esttica
No es necesario seguir un orden determinado para crear un layout. Nosotros primero insertaremos los
elementos estticos con la fecha / hora, el nmero de pgina, los nombres de layout as como de proyecto.
1. Empieza a editar los elementos estticos del layout mediante Ver en la barra de men y
seleccionando Parte esttica, o haciendo clic en el icono de parte esttica de la barra de
herramientas (que se indic en el punto 1 del apartado 5.2)
2. Para visualizar la fecha y la hora en el layout, haz clic en la gama de objetos sobre Objetos de
sistema Fecha/Hora.
54 Programacin Elemental WinCC
Dpto. de Ingeniera de Sistemas y Automtica Fede Prez
E.T.S. de Ingeniera de Bilbao
3. Posiciona el objeto en el extremo inferior izquierdo y arrastra el ratn con el botn pulsado hasta que
tenga el tamao deseado.
4. Ahora vas a cambiar las caractersticas estndar. Para ello, haz clic mediante el botn derecho del ratn
en el objeto Fecha/Hora. En el men contextual, haz clic en Propiedades y modifica los
parmetros deseados.
5. . Ahora, siguiendo el ejemplo anterior, aade otros elementos estticos:
1. Inserta el objeto Nombre de proyecto del sistema tambin en el extremo inferior izquierdo debajo de
Fecha/Hora. Ahora inserta los objetos Nmero de pgina y Nombre de formato del sistema en el
extremo inferior derecho.
2.2 Edicin de la parte dinmica
Para editar la parte dinmica del layout, ve a Ver - Parte dinmica en el men, o alternativamente haz
clic en el icono de parte dinmica de la barra de herramientas (indicado en el punto 1 del apartado 5.2).
La parte dinmica es el lugar en el que se visualizarn los datos adquiridos durante el tiempo de ejecucin.
1. Para visualizar los valores de proceso en una tabla, haz clic en la gama de objetos sobre Objetos
dinmicos - Tabla de base de datos. Posiciona la tabla en tu layout.
2. Con el botn izquierdo del ratn pulsado, arrstralo hasta que tenga el tamao deseado.
3. Haz clic mediante el botn derecho del ratn sobre la tabla. En el men contextual que aparece, haz
clic en Propiedades.
4. Haz clic en la pestaa Conectar. Selecciona Conexin a base de datos y, a continuacin haz clic
sobre el botn Editar.
Figura 6.1 Cuadro de dilogo de conexin de una tabla dinmica
2.3 Cambio de las caractersticas del layout
Sin cerrar el cuadro de dilogo Propiedades, haz clic en la pestaa Propiedades y a continuacin en el
icono Fijar.
Para editar las caractersticas del layout, haz clic mediante el botn derecho del ratn sobre un rea vaca
en el layout fuera de la tabla.
En la subventana izquierda, haz clic en Geometra y, a continuacin, comprueba si est seleccionado el
tamao de papel correcto en la subventana derecha.
Salva el diseo del layout y minimiza el editor del diseador de informes.
3. DEFINICIN DE LOS PARMETROS DEL TRABAJO DE
IMPRESIN
Para poder imprimir el informe de secuencias de mensajes durante el tiempo de ejecucin, debes definir
primero los parmetros de impresin en el explorador de WinCC.
WinCC Programacin Elemental 55
Fede Prez Dpto. de Ingeniera de Sistemas y Automtica
E.T.S. de Ingeniera de Bilbao
En la subventana izquierda del explorador de WinCC, bajo Report Designer Editor haz clic mediante el
botn derecho del ratn sobre Trabajos de impresin. En la subventana derecha del explorador de WinCC,
vers la lista de los trabajos de impresin. Para emplear uno ya existente:
1. Utiliza el ratn para dar el tamao adecuado a la columna Nombre de forma que se pueda visualizar
en ella el nombre completo del trabajo de impresin.
2. Selecciona el trabajo de impresin llamado @Report Tag Logging RT Tables.
3. Haz clic mediante el botn derecho del ratn sobre l. En el men contextual que aparece, haz clic en
Propiedades.
4. Rellena el cuadro de dilogo Propiedades con la siguiente informacin:
Haz clic en la pestaa correspondiente al trabajo de impresin, General. Selecciona el
layout TagLog.Rpl, y marca la casilla de verificacin Hora inicio.
Haz clic en la pestaa correspondiente a la configuracin de impresoras, Configurar
impresora, y selecciona tu impresora de la lista.
Pulsa Aceptar para confirmar tus entradas.
4. VISTA PRELIMINAR DEL TRABAJO DE IMPRESIN
En la barra de tareas de Windows, haz clic en el explorador de WinCC. En la subventana izquierda, bajo
Report Designer selecciona Trabajos de impresin.
En la subventana derecha haz clic mediante el botn derecho del ratn sobre el trabajo de impresin
@Report Tag Logging RT Tables y en el men contextual que aparece, selecciona Visualizar trabajo de
impresin. Figura 6.2.
Figura 6.2 Para la vista preliminar de un trabajo de impresin, botn derecho sobre l y selecciona
Visualizar trabajo de impresin
El icono de impresin normalmente se muestra en la barra de herramientas de Microsoft en la parte inferior
de la pantalla. Haz clic en dicho icono. La vista preliminar te permite cambiar la visualizacin mediante
Ampliar y Reducir.
También podría gustarte
- Ingenieria Del Mantenimiento PDFDocumento38 páginasIngenieria Del Mantenimiento PDFAntonio Dones Lazcano44% (25)
- Tabla Peso TuberiaDocumento3 páginasTabla Peso Tuberiareblas100% (6)
- Circuitos de Control y Motores Electricos Parte 2Documento35 páginasCircuitos de Control y Motores Electricos Parte 2armandojr1991100% (13)
- Actividad 6 Fisica NewDocumento10 páginasActividad 6 Fisica NewJose ParraAún no hay calificaciones
- Laberito HidraulicoDocumento5 páginasLaberito Hidraulicosanlorenita-18Aún no hay calificaciones
- Canerias HDPEDocumento10 páginasCanerias HDPERodrigoAntonioPonceMancillaAún no hay calificaciones
- Pdf1 Precios TubosDocumento197 páginasPdf1 Precios TubosMarcos RojoAún no hay calificaciones
- Tubos InoxidablesDocumento2 páginasTubos InoxidablesRoque Huaraya EdwinAún no hay calificaciones
- Robot ScaraDocumento116 páginasRobot ScaraEdgar Maya Perez100% (1)
- MRI Indicadores de Gestion de Mantenimiento y Confiabilidad. Mejores Practicas de Metas para La Industria Petrolera UpstreamDocumento1 páginaMRI Indicadores de Gestion de Mantenimiento y Confiabilidad. Mejores Practicas de Metas para La Industria Petrolera Upstreamnicocla94maramAún no hay calificaciones
- Tablas de Características de TuberíasDocumento19 páginasTablas de Características de TuberíasChemical Virtus86% (7)
- Microcontroladores PicDocumento111 páginasMicrocontroladores PicAndrea ValoyAún no hay calificaciones
- Tomo I Instalaciones Eléctricas PDFDocumento37 páginasTomo I Instalaciones Eléctricas PDFwichogaelAún no hay calificaciones
- RegulaciónproporcionalDocumento25 páginasRegulaciónproporcionalIsabelAún no hay calificaciones
- TFM - Robot CartesianoDocumento136 páginasTFM - Robot CartesianoMarcos RojoAún no hay calificaciones
- Tesis Roboticaolivareszaragoza PDFDocumento93 páginasTesis Roboticaolivareszaragoza PDFMarcos RojoAún no hay calificaciones
- 04 - ASiDocumento47 páginas04 - ASiChucho Cast FAún no hay calificaciones
- Esquemas de Automatismos ElectricosDocumento45 páginasEsquemas de Automatismos ElectricosOtmane Kanoubi100% (1)
- ABC de Los MultímetrosDocumento8 páginasABC de Los Multímetrosgecasa100% (1)
- Los Motores Electricos Mejorando Su Control y ProteccionDocumento22 páginasLos Motores Electricos Mejorando Su Control y Proteccionadan25tulaAún no hay calificaciones
- Practica 1 Robot Caminante 1 Motor U3Documento7 páginasPractica 1 Robot Caminante 1 Motor U3Jorge Carrasco ToledoAún no hay calificaciones
- Uso Multi Metro para ElectromecanicosDocumento14 páginasUso Multi Metro para ElectromecanicospedroaraoztAún no hay calificaciones
- Servomotores Robótica Arcane Motores ElectricosDocumento92 páginasServomotores Robótica Arcane Motores ElectricosMarcos RojoAún no hay calificaciones
- 00021991Documento5 páginas00021991Aces Gonzalez MolinaAún no hay calificaciones
- Tutorial TransistoresDocumento15 páginasTutorial Transistoresapi-3801879100% (2)
- Pasos A Seguir para Instalar Autodesk Inventor Professional 11Documento20 páginasPasos A Seguir para Instalar Autodesk Inventor Professional 11Marcos RojoAún no hay calificaciones
- Soporte MecanizadoDocumento1 páginaSoporte MecanizadoMarcos RojoAún no hay calificaciones
- Curso de Personalización y Programación Bajo AutoCAD (Por Jonathan Préstamo Rodríguez) - (771 Págs.)Documento771 páginasCurso de Personalización y Programación Bajo AutoCAD (Por Jonathan Préstamo Rodríguez) - (771 Págs.)César Tupfia Gamarra100% (4)
- Simbologia ElectricaDocumento13 páginasSimbologia ElectricaJose LuisAún no hay calificaciones
- Planos y CroquisDocumento30 páginasPlanos y Croquiscepheus200892% (13)
- Manual Autocad BasicoDocumento21 páginasManual Autocad BasicoKaterin Aliosca FrancisAún no hay calificaciones
- Uned - Metalurgia Aceros y FundicionesDocumento14 páginasUned - Metalurgia Aceros y FundicionesPaull SalasAún no hay calificaciones
- Radiofonía, Por Jacques Lacan, París, 1970, en Psicoanálisis, Radiofonía & Televisión, Por Jacques Lacan, Ed. Anagrama, 1977Documento73 páginasRadiofonía, Por Jacques Lacan, París, 1970, en Psicoanálisis, Radiofonía & Televisión, Por Jacques Lacan, Ed. Anagrama, 1977urpian publiAún no hay calificaciones
- Ejerc 3Documento7 páginasEjerc 3emacroAún no hay calificaciones
- Método Del Costo MínimoDocumento5 páginasMétodo Del Costo MínimoLuis Procel CasteloAún no hay calificaciones
- Presentacion MetroEthernet y EFMDocumento11 páginasPresentacion MetroEthernet y EFMJosely MontillaAún no hay calificaciones
- 7 Aproximacion de FuncionesDocumento66 páginas7 Aproximacion de FuncionesJoseAún no hay calificaciones
- Cuestionario Final 40Documento5 páginasCuestionario Final 40RosaliaAún no hay calificaciones
- Balotario - EvaporadoresDocumento5 páginasBalotario - EvaporadoresMarianella Fernandez DelgadoAún no hay calificaciones
- Italia - Normativa - Alumbrado Público - ColumnasDocumento6 páginasItalia - Normativa - Alumbrado Público - ColumnasAlejandro HoeseAún no hay calificaciones
- Conveccion Natural en Placas H y VDocumento12 páginasConveccion Natural en Placas H y VFernanda TenesacaAún no hay calificaciones
- Trabajo D Planos y EjesDocumento9 páginasTrabajo D Planos y EjesnestorchangAún no hay calificaciones
- 10 Informe Final ArtemiaDocumento35 páginas10 Informe Final Artemiajesusvivas1969Aún no hay calificaciones
- Matematicas Resueltos (Soluciones) Vectores 1º Bachillerato C.NaturalesDocumento27 páginasMatematicas Resueltos (Soluciones) Vectores 1º Bachillerato C.Naturalesmanuel_valle_4100% (1)
- Partes de La MecanicaDocumento2 páginasPartes de La MecanicaJEAN ALEXANDER AYOVI ANDRADEAún no hay calificaciones
- Previo - Fenolftaleína y FluoresceínaDocumento10 páginasPrevio - Fenolftaleína y FluoresceínaKarla GarcíaAún no hay calificaciones
- Miriada X - Desarrollo de Servicios en La Nube Con HTML5, Javascript y NodeDocumento5 páginasMiriada X - Desarrollo de Servicios en La Nube Con HTML5, Javascript y NodecrisiaflAún no hay calificaciones
- Mapa CienciaDocumento1 páginaMapa CienciaDANNA JULIANA PRADO QUINTEROAún no hay calificaciones
- Diferencia de LatitudesDocumento3 páginasDiferencia de LatitudesJose Leonardo Vega OchoaAún no hay calificaciones
- HDS Acido Cianhidrico NOM 018 2015 MARY MEAG Hoja de DatosDocumento2 páginasHDS Acido Cianhidrico NOM 018 2015 MARY MEAG Hoja de DatosalejandroAún no hay calificaciones
- Trabajo de Estadistica Ii E1 Resuelto NuevoDocumento6 páginasTrabajo de Estadistica Ii E1 Resuelto NuevoAuxiliar SSTAún no hay calificaciones
- Estudio TopograficoDocumento19 páginasEstudio TopograficoErick MillaAún no hay calificaciones
- Formato Hoja de Vida PC PDFDocumento12 páginasFormato Hoja de Vida PC PDFRafael Mauricio Pérez CamposAún no hay calificaciones
- PRÁCTICA No 1Documento3 páginasPRÁCTICA No 1Edwin Alex Ovando SaavedraAún no hay calificaciones
- Funciones QuímicasDocumento5 páginasFunciones QuímicasLucia Salinas100% (1)
- Actividad 3 A 5-MarilynMarulandaDocumento7 páginasActividad 3 A 5-MarilynMarulandaMarilyn Marulanda BedoyaAún no hay calificaciones
- "En Una Pista Circular de Juguete Hay Cuatro - Todos Los "Documento3 páginas"En Una Pista Circular de Juguete Hay Cuatro - Todos Los "Carlo antonio Florian0% (1)
- Capítulo 3Documento57 páginasCapítulo 3Alejandro PereyraAún no hay calificaciones
- Resúmen Propiedades Propiedades Mecánicas de Los MaterialesDocumento8 páginasResúmen Propiedades Propiedades Mecánicas de Los MaterialesJesús de la CruzAún no hay calificaciones