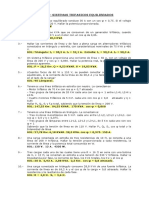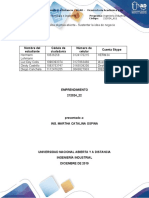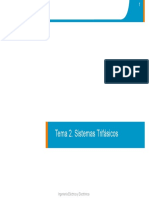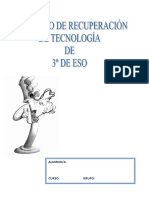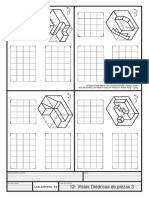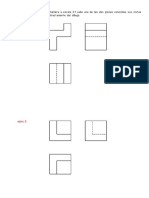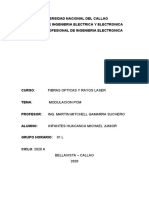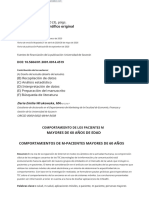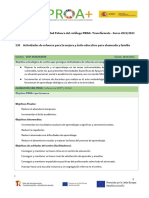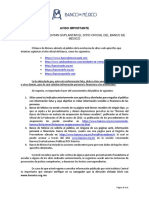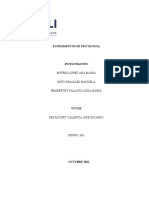Documentos de Académico
Documentos de Profesional
Documentos de Cultura
Audition Reference
Audition Reference
Cargado por
Zhukovski Yaremka AleksandrDerechos de autor
Formatos disponibles
Compartir este documento
Compartir o incrustar documentos
¿Le pareció útil este documento?
¿Este contenido es inapropiado?
Denunciar este documentoCopyright:
Formatos disponibles
Audition Reference
Audition Reference
Cargado por
Zhukovski Yaremka AleksandrCopyright:
Formatos disponibles
Ayuda y tutoriales de
ADOBE AUDITION
Ciertos vnculos pueden enlazar con contenido solo en ingls.
Junio de 2013
Novedades
Tutoriales de vdeo de aprendizaje de Audition CS6
Adobe TV (16 de enero de 2013)
Tutorial de vdeo
Tutoriales de vdeo de aprendizaje de Audition CS6
Parte del contenido vinculado a esta pgina puede estar solo en ingls.
1
Novedades de Audition CC
Volver al principio
Efectos
Edicin de audio
Mejoras de la edicin espectral
Edicin intuitiva de sesiones multipista
Favoritos
Mejoras de usabilidad
Importacin y exportacin
Compatibilidad ampliada de formatos
Esta versin de Adobe Audition proporciona un mejor rendimiento, muchos detalles para hacer su vida ms fcil y un montn de funciones
nuevas. Ahora, Audition es una aplicacin de 64 bits tanto para Windows como para Mac OS que ofrece un rendimiento mucho mayor.
Efectos
Efecto Eliminador de sonido
Utilice el efecto Eliminador de sonido (Efectos > Reduccin de ruido/Restauracin) para quitar orgenes de audio no deseados de una grabacin.
Este efecto analiza una parte seleccionada de la grabacin y crea un modelo de sonido. El modelo generado tambin se puede modificar
mediante parmetros que indican su complejidad. Un modelo de sonido de alta complejidad requiere ms pases de perfeccionamiento para
procesar la grabacin, pero ofrece resultados ms precisos. Tambin puede guardar el modelo de sonido para su uso posterior. Se incluyen,
adems, varios ajustes preestablecidos comunes para administrar mejor los sonidos, como sirenas y llamadas de telfono mvil.
Para obtener ms informacin, consulte Efecto Eliminador de sonido.
Efecto Eliminador de sonido
Efecto Eliminador de chasquidos/detonaciones
Utilice el efecto Eliminador de chasquidos/detonaciones (Efectos > Reduccin de ruido/Restauracin) para quitar los chasquidos del micrfono,
sonidos del ratn, silbidos y crujidos. Dicho ruido es comn en algunas grabaciones, como las de vinilos antiguos y las de ubicacin. El cuadro de
dilogo del efecto permanece abierto, de modo que puede ajustar la seleccin y solucionar varias detonaciones sin reabrir el efecto varias veces.
Para obtener ms informacin, consulte Efecto Eliminador de chasquidos/detonaciones.
Generacin de ruido
Generar ruido est ahora disponible seleccionando Efectos > Generar > Ruido en el men de la aplicacin. Puede generar ruido aleatorio en
diversos colores (blanco, rosa, marrn y gris). Los parmetros de ruido como, por ejemplo, Estilo, Tiempo de retardo, Intensidad, Duracin y
Desplazamiento de DC, se pueden modificar. La Densidad espectral de potencia del ruido se muestra como una vista previa. Si hay una seleccin
en la lnea de tiempo, el ruido recin agregado puede reemplazar el audio seleccionado o superponerse a l. La funcin Generar ruido tambin es
2
compatible en la vista Multipista. Adems, una vez generado, el ruido se insertar en una pista automticamente.
Para obtener ms informacin, consulte Generar ruido.
Efecto Filtro cientfico
El efecto Filtro cientfico (Efectos > Filtro y EC) est ahora disponible en Audition como un efecto en tiempo real. Utilice este efecto para la
manipulacin avanzada de audio. Tambin puede acceder al efecto desde el Bastidor de efectos en el Editor de forma de onda para utilizarlo con
activos independientes, o en el Editor multipista para pistas y clips.
Para obtener ms informacin, consulte Efecto Filtro cientfico.
Efecto Expansor de estreo
Utilice el nuevo Expansor de estreo (Efectos > Imgenes estreo > Expansor de estreo) para colocar y expandir la imagen estreo. Tambin lo
puede combinar con otros efectos del Bastidor de efectos. En la vista Multipista, tambin puede cambiar el efecto al cabo de un tiempo mediante
las rutas de automatizacin.
Para obtener ms informacin, consulte Efecto Expansor de estreo.
Medidor de volumen ITU
Adobe Audition cuenta ahora con una versin integrada y personalizada del plugin Medidor de radar de volumen de TC Electronic.Disponible
tanto en la vista Multipista como en la vista Forma de onda, este medidor proporciona informacin sobre los niveles de pico, promedio y rango.
Tambin est disponible la vista de barrido Radar (Radar), que proporciona una vista excelente de los cambios de volumen en el tiempo. Elija
Efectos > Especial > Medidor de radar de volumen.
Para obtener ms informacin, consulte Medidor de radar de volumen.
Efecto Deformador de tono
Utilice el efecto Deformador de tono (Efectos > Tiempo y tono > Deformador de tono) para cambiar el tempo a lo largo del tiempo de forma que
vare el tono.El efecto ahora utiliza un envolvente de edicin de fotograma clave dispuesto sobre toda la forma de onda, de forma similar a los
efectos Transicin y Envolvente de ganancia.
Consulte Efecto Deformador de tono.
Efecto Desfasador de tono
Utilice el efecto Desfasador de tono (Efectos > Tiempo y tono > Desfasador de tono) para cambiar el tono musical. Se trata de un efecto en
tiempo real que se puede combinar con otros efectos en el bastidor de creacin de originales o en el bastidor de efectos. En la vista Multipista,
tambin puede cambiar el tono al cabo de un tiempo mediante las rutas de automatizacin.
Consulte Efecto Desfasador de tono.
3
Volver al principio
Otras mejoras
Se han hecho pequeos cambios en el diseo para que las funciones resulten ms intuitivas.
Para cerrar todos los cuadros dilogos abiertos de Efecto, elija Ver > Ocultar todas las ventanas del Bastidor de efectos. Tambin puede
pulsar Mays + Ctrl + H (Windows) o Mays + Command + H (Mac OS).
Edicin de audio
Editor de vista previa
Ahora puede ver en tiempo real el aspecto de la forma de onda antes de aplicar los cambios y trabajar en distintas partes de un archivo de forma
simultnea. Esta funcionalidad es especialmente til cuando se trabaja con efectos que modifican la duracin de un clip.Para mostrar la vista
previa, elija Ver > Mostrar editor de vista previa.
Editor de vista previa. Acerque para ver los detalles del trabajo.
Nota: cuando utilice el Editor de vista previa con efectos de procesamiento como Expansin, Desfasador Doppler, Tono y Deformador de tono,
espere a que se genere la secuencia de vista preliminar antes de mover el cabezal de reproduccin.
Divisor de bandas de frecuencia
Utilice el Divisor de bandas de frecuencia para tomar un clip de audio (o una seleccin dentro un clip) y crear hasta ocho copias, de modo que
cada una de ellas contenga una rango distinto de frecuencia del clip original. Las frecuencias extendidas determinan los puntos de divisin. Cada
copia de la forma de onda se crea como un nuevo archivo y se coloca en el panel Archivos. A continuacin, puede editar o aplicar efectos a cada
banda por separado.
Por ejemplo, tres bandas con valores extendidos de 801 y 3.201 Hz crea tres copias de la forma de onda seleccionada: una con las frecuencias
de la onda seleccionada, entre 0 y 800 Hz, otra entre 800 y 3.200 Hz, y una ltima entre 3.200 y 22.050 Hz (o la frecuencia mxima presente
basada en la velocidad de muestreo).
Para obtener ms informacin, consulte Divisor de bandas de frecuencia.
Anlisis de fase
Utilice el panel Anlisis de fase (Ventana > Anlisis de fase) para mostrar canales de fuera de la fase en formas de onda estreo. El panel
Anlisis de fase tambin muestra la separacin estreo. Puede elegir entre varias vistas de fase, como por ejemplo Histograma, Centro/Lateral,
Lissajous y Rueda de fase. Para obtener ms opciones de visualizacin, haga clic con el botn derecho en el grfico y elija una opcin.
El panel Anlisis de fase est disponible tanto en la vista Multipista como en la vista Forma de onda. En la vista Multipista, este panel muestra la
fase de salida de la pista maestra.
Para obtener ms informacin, consulte Anlisis de fase, frecuencia y amplitud.
4
Volver al principio
Volver al principio
Cancelar todas las operaciones en ejecucin
Puede cancelar todas las operaciones que haya en ejecucin, o bien todas las operaciones que se estn ejecutando en los archivos
seleccionados. En los paneles Archivos, Proceso por lotes o Volumen de coincidencia, haga clic con el botn derecho del ratn y elija una opcin
para cancelar la operacin en ejecucin correspondiente.
Adems, si cierra Audition mientras hay operaciones ejecutndose, se le pedir que cancele las operaciones en ejecucin.
Mejoras de Pegar mezcla
Ahora, las opciones de Pegar mezcla permiten utilizar tipos distintos de pegado:
Insertar
Superponer (mezcla)
Sobrescribir
Modular
Para obtener ms informacin, consulte Copia, corte, pegado y eliminacin de audio.
Otras mejoras
Audition contiene varias mejoras que permiten aumentar la productividad al facilitar la realizacin de determinadas tareas.
Puede mostrar la frecuencia, el tiempo y otros datos en la barra de estado cuando mueve el cursor sobre una forma de onda o una
visualizacin espectral. Haga clic con el botn derecho en la barra de estado y active Datos bajo el cursor.
Cuando grabe en la vista Multipista, el Espacio libre y el Espacio libre (tiempo) se actualizarn en tiempo real en la barra de estado.
Tambin se han agregado mtodos abreviados de teclado adicionales para los elementos de la pista, como, por ejemplo, solo, silenciar y
grabar. Para configurarlos, vaya a Editar > Mtodos abreviados de teclado.
Mejoras de Edicin espectral
Ahora puede agregar, quitar e invertir selecciones espectrales fcilmente utilizando las herramientas de seleccin de recuadro, lazo o pincel.
Pulse la tecla Mays para aadir a la seleccin actual
Pulse la tecla Alt (Windows) u Opcin (Mac OS) para quitar de la seleccin
Para invertir una seleccin, elija Editar > Seleccionar > Seleccionar inverso.
Selecciones en la visualizacin espectral
Edicin intuitiva de la sesin multipista
Colores de identificacin de pista
Para que sea ms sencillo identificar las pistas, se les aade una barra de color. Estas barras de color se agregan en la parte izquierda del
encabezado de la pista, o en la parte inferior del panel Mezclador.Cuando se aade un clip a una pista, el color de la pista se aplica al clip.
5
Para especificar un color personalizado, haga clic en el cuadro de color de la barra. La nueva preferencia Mostrar color de la pista en Multipista
(Editar > Preferencias > Apariencia) permite activar o desactivar esta funcionalidad.
Superposicin de clip mientras se arrastra
Puede ver informacin sobre la ubicacin, la duracin y el fundido cruzado de un clip cuando lo arrastre y lo coloque en el audio multipista. Esta
funcin est disponible cuando se arrastran clips desde el Navegador de medios, o bien desde Finder (Mac OS) o el Explorador (Windows). Si el
archivo ya est abierto en Audition, tambin se muestra la forma de onda.
Combinar clips
En una sesin multipista, ahora puede combinar todos los clips seleccionados. Haga clic con el botn derecho del ratn en los clips seleccionados
y, a continuacin, elija Combinar clips. Los clips originales se eliminan, y el nuevo clip combinado se inserta en la pista. Tambin se crea un
nuevo archivo de audio en el disco para el clip combinado.
Si se haba aplicado algn efecto, envolvente, ganancia o ampliacin a los clips originales, primero se procesa cada clip individual y, a
continuacin, se utilizan los clips resultantes para crear el clip combinado.
Agregar fundidos cruzados al aadir clips
Los fundidos cruzados se agregan automticamente al aadir clips de audio en una sesin multipista. Para insertar un fundido cruzado, no es
necesario mover un clip despus de aadirlo. Al arrastrar un clip, las superposiciones del mismo tambin muestran su ubicacin exacta y los
fundidos cruzados que tiene.
Pegar clips en una sesin multipista
Existe una nueva funcionalidad que permite controlar las operaciones de pegado en una sesin multipista:
Puede elegir si desea pegar todos los clips en la misma pista de destino o en varias pistas. Para establecer el comportamiento
predeterminado de esta funcin, vaya a las preferencias de Clips multipista (Editar > Preferencias).
Cuando se activa, la nueva preferencia Evitar la superposicin de clips al insertar o pegar nuevos clips (Editar > Preferencias > Multipista),
permite crear nuevas pistas.
Otras mejoras
Audition contiene varias mejoras que permiten aumentar la productividad al facilitar la realizacin de determinadas tareas.
Para seleccionar todos los clips de una pista, haga doble clic en el encabezado de la pista o en el espacio en blanco de la ruta de pista.
Tambin puede seleccionar clips de varias pistas si mantiene presionada la tecla Ctrl/Cmd.
Para seleccionar todos los clips entre el inicio y el cabezal de reproduccin, utilice Editar > Seleccionar > Clips hasta el inicio de la sesin.
Para seleccionar todos los clips entre el cabezal de reproduccin y el final, utilice Editar > Seleccionar > Clips hasta el final de la sesin.
Elija un Modo de ampliacin de clips predeterminada , ya sea Tiempo real o Procesado, para utilizarlo cuando se amplen los clips con los
controles de ampliacin del clip. Especifique la configuracin en el cuadro de dilogo Preferencias (Editar > Preferencias > Clips multipista).
6
Volver al principio
Volver al principio
Silenciar la seleccin de tiempo
Puede silenciar una seleccin de un clip mediante Clip > Silenciar los clips seleccionados en la seleccin de tiempo. Este comando agrega
fotogramas clave y ajusta la envolvente de volumen para silenciar los clips seleccionados de la duracin seleccionada.
Favoritos
Utilice el nuevo panel Favoritos para grabar, ver, organizar, ejecutar o editar sus tareas favoritas. Para mostrar el panel Favoritos, elija Ventana >
Favoritos o Favoritos > Editar favoritos.
Para ajustar manualmente el orden en que los favoritos se muestran en el panel, conmute el botn Orden. De forma predeterminada, los
favoritos se muestran en orden alfabtico.
El panel Favoritos tambin muestra los mtodos abreviados de teclado asignados a cada favorito. Para asignar mtodos abreviados, vaya a
Editar > Mtodos abreviados de teclado.
Editar favoritos
Puede editar los favoritos desde el panel Favoritos. Elija Favoritos > Editar favoritos. Las acciones disponibles se muestran en el propio panel.
Para abrir y editar los parmetros, haga doble clic en la accin correspondiente.
Mejoras de usabilidad
La funcionalidad y la interfaz del usuario de Audition se han actualizado y retocado para que todo resulte ms intuitivo y la realizacin de tareas
sea ms sencilla.
Teclas Entrar y Esc
En los cuadros de dilogo, presionar las teclas Entrar o Retorno equivale a hacer clic en Aceptar. Por ejemplo, si se introduce un valor en un
campo y, a continuacin, se pulsa Entrar o Retorno, el valor se acepta y se confirma. Del mismo modo, si presiona la tecla Esc, se rechaza la
modificacin y se cierra el cuadro de dilogo.
Nota: en los cuadros de dilogo de los efectos, este nuevo comportamiento no se aplica, y al presionar Entrar o Retorno se acepta el valor en el
campo, pero no se aplica.
Zoom
Ahora resulta ms fcil acercarse para ver los detalles de las tareas en las que se est trabajando.
Puede acercar la vista en la pista seleccionada para que se muestre extendida en el plano vertical. En el panel Zoom, haga clic en Acercar
la pista seleccionada o presione Mays + /.
De forma predeterminada, si se acerca la vista en la lnea de tiempo utilizando la rueda del ratn, se toma el puntero como el centro.
7
Volver al principio
Volver al principio
Presione Ctrl/Cmd en el centro del cabezal de reproduccin. Tambin puede elegir la opcin predeterminada con la preferencia Editar >
General > Acercar con la rueda del ratn.
Mover el cabezal de reproduccin entre marcadores
Puede desplazar el cabezal de reproduccin rpidamente entre los marcadores. Con este movimiento, se omiten los clips, los extremos de las
selecciones y otros puntos.
Utilice las teclas Ctrl + Alt + flecha izquierda/derecha (Windows) o las teclas Cmd + Alt + flecha izquierda/derecha (Mac OS).
Preferencias de reproduccin
Se ha introducido una nueva preferencia para detener la reproduccin al final de una seleccin. Esta opcin est activada de forma
predeterminada. Para desactivarla, vaya a Editar > Preferencias > Reproducir y desactive la opcin Cuando se inicia la reproduccin en una
regin seleccionada, parar al final de la seleccin.
Importar y exportar
Cargar en SoundCloud.com
Ahora puede exportar un archivo directamente a su cuenta de SoundCloud.com. Para ello, elija Archivo > Exportar > Cargar en SoundCloud y
siga las instrucciones que aparecen en la pantalla.
Extraer las pistas seleccionadas en un nico archivo
Ahora puede extraer las pistas seleccionadas de un CD en un nico archivo. Inserte un CD de audio en una unidad ptica y, a continuacin, elija
Archivo > Extraer audio desde CD. Seleccione las canciones y active Extraer en un nico archivo.
Para obtener ms informacin, consulte Extraccin de audio desde CD.
Compatibilidad ampliada de formatos
Windows
Ahora puede trabajar con la ltima generacin de controladores de hardware con la API de Windows Audio Session (WASAPI).
En Windows 7 y Windows 8, puede importar y exportar en formato WMA. Se admiten los formatos siguientes:
Windows Media Audio Professional (CBR y VBR)
Windows Media Audio Standard (CBR y VBR)
Modo de audio sin prdidas de Windows Media Audio
Voz de Windows Media Audio
Nota: la capacidad para abrir archivos WMA en Mac ya no est disponible.
Mac OS
Ahora puede importar o exportar cualquier formato de audio compatible con Apple Audio Toolbox. Tambin puede importar y exportar los archivos
AAC que se utilizan en iTunes.
8
Las publicaciones de Twitter y Facebook no estn sujetas a los trminos de Creative Commons.
Avisos legales | Poltica de privacidad en lnea
9
Novedades de CS6
Volver al principio
Agrupacin de clips multipista
Recorte de clips multipista segn las selecciones de tiempo
Deteccin de clips multipista
Previsualizacin de ediciones con Omitir seleccin
Varios portapapeles en el editor de forma de onda
Volver al principio
Volver al principio
Edicin de audio ms rpida y precisa
Ampliacin de clips multipista
Alineacin de voz automtica
Compatibilidad con diferentes superficies de control mediante la automatizacin de parmetros
Potentes controles de tono
Administracin eficaz de archivos
Ms formatos de audio y vdeo
Grabacin de CD
Ms efectos, enrutamiento flexible y compatibilidad con VST3
Automatizacin de radio integrada
Procesamiento por lotes mejorado
Metrnomo configurable
Mtodos abreviados de teclado mejorados
Edicin de audio ms rpida y precisa
Seleccione varios clips y elija Clip > Grupos > Agrupar clips. Puede mover y editar los clips agrupados e incluso
ampliarlos proporcionalmente si est activada la funcin de ampliacin de clips. La ampliacin de grupos, la ganancia, el color y otros ajustes
estn disponibles en el panel Propiedades (Ventana > Propiedades).
Para editar temporalmente todos los clips agrupados por separado, seleccione Clip > Grupos > Suspender grupos. Para volver a agrupar los clips
con rapidez durante una sesin, anule la seleccin del comando Suspender grupos.
Para editar un clip del grupo por separado, haga clic en l con el botn derecho y seleccione Quitar seleccin de clips del grupo.
El comando Recortar hasta la seleccin de tiempo recorta las partes de los clips
que no se utilizan y ayuda a alinearlos en una sesin con elementos musicales o de vdeo relacionados.
1. Seleccione un intervalo de tiempo y uno o varios clips con la herramienta Seleccin de tiempo .
2. Elija Clip > Recortar hasta la seleccin de tiempo.
En la seccin Informacin del panel Propiedades, introduzca horas especficas de inicio y finalizacin del clip para
colocar los clips seleccionados con precisin.
En los controles de transporte de la parte inferior del panel Editor, haga clic en el botn
Omitir seleccin para omitir el audio seleccionado durante la reproduccin, lo que le permitir previsualizar las ediciones con mayor precisin.
Coloque el cabezal de reproduccin antes de la seleccin para definir la cantidad predeterminada de predesplazamiento y postdesplazamiento.
Audition aplica el mismo ajuste a la prxima previsualizacin con Omitir seleccin.
Elija Edicin > Definir portapapeles actual para copiar y pegar el audio de un mximo de
cinco portapapeles distintos. Estar siempre disponible cuando necesite pegar material especfico que utilice con frecuencia.
Ampliacin de clips multipista
Ample los clips a la longitud deseada con rapidez y previsualice el resultado durante la reproduccin. En el panel Editor, seleccione varios clips
para ampliarlos proporcionalmente. En el panel Propiedades, elija entre una gran variedad de tipos de ampliacin optimizados para varios tipos de
contenido de audio.
Para obtener ms informacin, consulteAmpliacin de clips multipista en CS6.
Alineacin de voz automtica
Utilice la alineacin de voz automtica para alinear con rapidez el dilogo doblado con el audio de produccin original. Audition hace coincidir
cada palabra, incluso si el audio original es ruidoso o su longitud total es diferente.
En el editor Multipista, seleccione dos clips que contengan el mismo dilogo y tengan una longitud similar. A continuacin, elija Clip > Alineacin
de voz automtica.
10
Volver al principio
Volver al principio
Volver al principio
En los mens Canal de referencia, seleccione los canales con el dilogo ms claro. Para mejorar an ms la alineacin, recorte el silencio al
principio o al final de los clips.
Compatibilidad con diferentes superficies de control mediante la automatizacin de
parmetros
Utilice los protocolos EUCON, Mackie MCU o Logic Control (incluida la serie Avid Artist de Euphonix) para mezclar el audio de forma interactiva
con las superficies de control ms populares. Tambin puede utilizar controladores de terceros basados en tablets que admitan estos protocolos.
Puede incluso utilizar varios dispositivos de forma simultnea.
Para conectar el controlador a Audition, elija Edicin > Preferencias > Superficie de control . Elija el protocolo del controlador en el men Clase de
dispositivo. A continuacin, haga clic en Configurar para especificar las entradas y salidas de MIDI (para los controladores Mackie y Logic), o
Asignaciones de los botones (para los controladores Mackie y Red Rover).
Audition CS6 admite la toda la gama de modos de automatizacin (Leer, Escribir, Enclavar y Tocar) para todos los parmetros de efectos,
panormica y a nivel de pista. Elija el modo de automatizacin en el men situado en la parte inferior de los controles de pistas en el panel Editor,
o encima del atenuador en el Mezclador.
Para obtener informacin sobre cada modo de automatizacin, consulteOpciones de automatizacin de pistas.
Controles de tono eficaces
Corrija el tono de forma precisa con el control automtico y manual de tono o manipule el audio forma creativa para obtener diseos de sonido
innovadores.
Para obtener el mejor resultado, aplique la correccin de tono a pistas vocales o instrumentales individuales.
Efecto Correccin de tono manual (solo en el Editor de forma de onda)
El efecto Correccin de tono manual permite ajustar el tono visualmente con la Visualizacin de tono espectral. La Visualizacin de tono espectral
muestra el tono fundamental como una lnea azul brillante y los tonos armnicos en matices del amarillo al rojo. El tono corregido aparece como
una lnea verde brillante.
Elija Efectos > Tiempo y tono > Correccin de tono manual. Para obtener instrucciones detalladas, consulte Efecto Correccin manual de tono.
Puede controlar el tono visualmente en cualquier momento, sin utilizar el efecto Correccin de tono manual. Tan solo tiene que hacer clic en el
icono Visualizacin de tono espectral de la barra de opciones.
Efecto Correccin automtica de tono
El efecto Correccin automtica de tono est disponible en los editores Forma de onda y Multipista. En el segundo caso, sus parmetros pueden
automatizarse en el tiempo mediante el uso de fotogramas clave y superficies de control externas.
Elija Efectos > Tiempo y tono > Correccin automtica de tono. Para obtener instrucciones detalladas, consulte Efecto Correccin automtica de
tono.
Administracin eficaz de archivos
Navegador de medios
Seleccione Ventana > Navegador de medios para previsualizar los archivos en sus unidades locales y de red, con especificaciones y metadatos
de archivo muy tiles. En la parte inferior del panel, haga clic en el botn Reproducir para or el audio y el botn Reproducir en bucle para
capturar los detalles. A continuacin, arrastre los archivos directamente a los paneles Archivos o Volumen de coincidencia, sesiones multipista o
diseos de CD.
Para marcar una carpeta que use con frecuencia, acceda a ella en el Navegador de medios y, a continuacin, haga clic en el icono Agregar
mtodo abreviado en la esquina superior derecha del panel.
Panel Archivos
Para buscar archivos con rapidez en el panel Archivos , introduzca datos en el cuadro de bsqueda, como, por ejemplo, el nombre, canales, o el
tipo de medio. En la parte inferior del panel, haga clic en los botones Reproducir y Reproducir en bucle .
Para ahorrar espacio en los paneles Navegador de medios y Archivos, haga clic en el botn de men del panel situado en la esquina superior
derecha y anule la seleccin de Mostrar transporte de vista previa. Aparece un botn Reproducir ms pequeo en la parte superior y los
comandos de reproduccin automtica y previsualizacin de bucle permanecen disponibles en el men del panel.
11
Volver al principio
Volver al principio
Volver al principio
Panel Marcadores
El panel Marcadores dispone de un cuadro de texto de bsqueda similar y estas caractersticas:
En la esquina superior derecha del panel, haga clic en el icono Mostrar marcadores de todos los archivos para ver los marcadores en toda una
sesin de trabajo. Utilice los iconos situados en la parte superior del panel para insertar los intervalos de marcador seleccionados en sesiones
multipista, diseos de CD o listas de reproduccin.
Haga clic en el icono Insertar en multipista para aadir intervalos de marcadores a una sesin multipista existente o crear una sesin nueva.
Los nuevos tipos de marcador incluyen:
Subclip para rangos de un archivo que desea que Adobe Premiere Pro muestre como clips independientes en el panel Proyecto.
Pista de CD. Consulte Grabacin de CD.
Temporizador de carro para sistemas de automatizacin de radio. Consulte Automatizacin de radio integrada.
Plantillas de sesin, archivos y mezclas
Elija Archivo > Exportar > Sesin como plantilla para crear plantillas multipista que aceleren los proyectos recurrentes que requieran ajustes,
tareas y archivos de origen similares. Para aplicar una plantilla a una nueva sesin, elija Archivo > Nuevo > Sesin multipistay, a continuacin,
elija una opcin de Plantilla.
Para archivar sesiones enteras o moverlas a otros sistemas junto con marcadores, metadatos y archivos de origen, elija Archivo > Exportar >
Sesin. En el cuadro de dilogo Exportar sesin, para personalizar los archivos de origen exportados, seleccione Guardar copias de archivos
asociadosy haga clic en Opciones. Para cambiar el formato de archivo, seleccione Convertir archivos. Para exportar archivos de origen completos
o recortados, seleccione Opciones de medios.
Elija Archivo > Exportar > Mezcla, y revise la seccin Opciones de mezcla. Haga clic en Cambiar para que las pistas se procesen como archivos
separados o para procesar a la vez versiones maestras 5.1, mono y estreo.
Ms formatos de audio y vdeo
Importe y reproduzca vdeo HD en una gran variedad de velocidades de fotogramas, incluyendo 23,976, 59,94 con fotograma eliminado y 59,94
sin fotograma eliminado. La regla y el resto de visualizaciones de cdigo de tiempo coinciden automticamente.
Los formatos de importacin compatibles ahora incluyen FLV, Shockwave y RED R3D, as como Monkey's Audio y toda una gama de formatos de
audio del estndar libsndfile.
Los formatos de exportacin tambin incluyen Monkey's Audio y libsndfile, FLAC, OGG y MPEG-1 Audio Layer II (MP2).
Nota: Para habilitar ciertos formatos, debe seleccionar Habilitar compatibilidad con formato DLMS en las preferencias de Cach de medios y de
disco.
Para ver una lista completa de formatos y ajustes relacionados, consulte Formatos de importacin compatibles y Ajustes del formato de
importacin.
Grabacin de CD
Elija Archivo > Nuevo > Diseo de CD para ensamblar archivos que desee grabar en un CD de audio con el estndar Red Book. Tambin puede
aadir pistas directamente desde los paneles Archivos y Marcadores: haga clic con el botn derecho del ratn y elija Insertar en diseo de CD.
(Para que esta opcin est disponible para los intervalos de marcadores, elija Pista de CD en la columna Tipo.)
Presione Mays + M durante la reproduccin para marcar rpidamente los puntos de inicio y fin de una pista en el CD. A continuacin,
seleccione los puntos adyacentes en el panel Marcadores y haga clic en el icono Combinar marcadores seleccionados para crear rangos de
tiempo para cada pista.
Puede ensamblar varios archivos de diseo de CD simultneamente y elegir entre ellos en el panel Archivos. En el panel Propiedades,
especifique propiedades del disco como Nmero de catlogo de medios (MCN), Ttulo y Artista.
Al finalizar el diseo de un CD, elija Archivo > Exportar > Grabar audio en CD. (En el cuadro de dilogo Grabar audio, seleccione Modo de
escritura > Probar para garantizar que la transferencia de datos ser lo suficientemente rpida para evitar errores.)
Para grabar un solo archivo y sus marcadores de pista con rapidez, seleccione Archivo > Exportar > Grabar audio en CD en el Editor de forma
de onda. (Los marcadores de pista deben ser intervalos de tiempo y no puntos.)
Ms efectos, enrutamiento flexible y compatibilidad con VST3
Efectos favoritos
Audition CS6 reinstaura varios efectos clave. Desde el men Efectos, seleccione las opciones siguientes:
12
Volver al principio
Nota:
Volver al principio
Volver al principio
Generar tonos le permite seleccionar una forma de onda, aadir armonas, crear un barrido y ajustar la fase para crear elementos de diseo
de sonido y tonos de prueba.
Especial > Desfasador Doppler (solo en el Editor de forma de onda) crea el efecto de un sonido que pasa a travs del oyente o incluso gira
a su alrededor.
Imgenes estreo > Desfasador de fase grfico permite identificar el grado de control sobre la fase para cada parte del espectro de
frecuencias.
Filtro y EC > Filtro de rechazo de banda le permite ajustar frecuencias especficas para reducir el ruido, obtener efectos EC extremos o
resonancias intensas.
Reaccin en cadena y enrutamiento flexible de efectos
Las mejoras de enrutamiento le permiten asignar entradas y salidas de efectos a canales especficos, una tcnica especialmente flexible para las
mezclas de 5.1 envolventes. (Por ejemplo, puede aplicar efectos mono o estreo a orgenes 5.1.) En la esquina superior derecha de las ventanas
de efectos, haga clic en el icono Editor de asignacin de canales .
La reaccin en cadena para los plugins compatibles y el efecto Procesamiento dinmico integrado permite ajustar la amplitud segn una seal
externa. La tcnica ms popular baja automticamente el volumen de la msica o el ruido de fondo cuando habla un locutor:
1. Abra una sesin multipista.
2. Aplique el efecto Amplitud y compresin > Procesamiento dinmico a la pista de fondo que desee comprimir.
3. En el Bastidor de efectos, haga doble clic en el efecto para modificar los ajustes.
4. En la esquina superior derecha de la ventana Procesamiento dinmico, haga clic en el icono Establecer entrada de reaccin en cadena .
A continuacin, seleccione la configuracin de canales para el audio de origen: Mono, Estreoo 5.1.
5. Vaya a la pista de voz en off. En la seccin Envos del panel Editor, elija Reaccin en cadena > Procesamiento dinmico [nombre de la
pista de destino].
Compatibilidad con VST3 y estabilidad slida
La compatibilidad con los efectos VST3 abre un nuevo mundo de efectos suplementarios. Una exploracin independiente de los efectos de
terceros mantiene Audition en funcionamiento incluso si un plugin se vuelve inestable.
Automatizacin de radio integrada
Audition CS6 se integra completamente con los sistemas de automatizacin de radio.
1. Para definir visualmente los temporizadores AES CART en una forma de onda de audio, coloque el cabezal de reproduccin en el panel
Editor y, a continuacin, pulse la tecla C. (Para colocar temporizadores con rapidez, pulse la tecla C durante la reproduccin.)
2. En el panel Marcadores, haga clic en los mens emergentes de la columna Nombre para elegir entre los cdigos de carro predeterminados.
(Puede escribir cdigos personalizados de cuatro caracteres como mximo para su sistema.)
Los sistemas de carro solo leen los primeros ocho temporizadores de un archivo; los posteriores se omitirn.
Seleccione Ventana > Metadatos para acceder a estas opciones de radio:
En la ficha CART, puede editar rpidamente Id, frases opcionales, fechas de inicio y finalizacin, etc. (Los mismos metadatos aparecen en la
seccin AES CART de la ficha XMP.)
En la ficha RIFF, seleccione Mostrar como > Sector radiofnico para ver un subconjunto simplificado de metadatos RIFF.
Procesamiento por lotes mejorado
En el panel Proceso por lotes, podr aplicar favoritos a varios archivos simultneamente en cualquier momento, no solo durante la exportacin. Al
exportar en los paneles Proceso por lotes o Volumen de coincidencia, si desea especificar rpidamente convenciones comunes de denominacin
de archivos, haga clic en Exportar ajustes y, a continuacin, seleccione Plantilla.
Seleccione Archivo > Guardar todo el audio como proceso por lotes para procesar todos los archivos abiertos. Para obtener ms informacin,
consulte Procesamiento de archivos por lotes.
Metrnomo configurable
Un metrnomo configurable proporciona una gran variedad de patrones de pulsacin y sonidos. Elija Edicin > Metrnomo > Editar patrn o
13
Las publicaciones de Twitter y Facebook no estn sujetas a los trminos de Creative Commons.
Avisos legales | Poltica de privacidad en lnea
Volver al principio
Cambiar el tipo de sonido.
Para activar el metrnomo, haga clic en el icono del metrnomo en los paneles Propiedades o Editor. Ajuste el volumen y la panormica en la
pista Metrnomo que aparece en la parte superior del panel Editor.
Para cambiar el tempo y la firma de tiempo de la sesin actual, modifique los ajustes de la seccin Visualizacin de la hora del panel
Propiedades.
Para la pista Metrnomo, puede aplicar efectos, asignar envos y salidas de hardware y automatizar la mezcla como en las pistas de audio.
Mtodos abreviados de teclado mejorados
Para acceder a los mtodos abreviados con rapidez, elija Edicin > Mtodos abreviados de teclado y escriba comandos en el cuadro de bsqueda
o haga clic en Copiar en el portapapeles para imprimir desde un editor de texto.
14
Conceptos bsicos sobre el audio digital
Parte del contenido vinculado a esta pgina puede estar solo en ingls.
15
Comprensin del sonido
Volver al principio
Volver al principio
Volver al principio
Ondas de sonido
Medidas de la forma de onda
Cmo interactan las ondas de sonido
Ondas de sonido
El sonido empieza con vibraciones en el aire, como las que producen las cuerdas de una guitarra, las cuerdas vocales o un altavoz. Estas
vibraciones fuerzan la unin de las molculas cercanas de aire, lo que eleva ligeramente la presin de aire. Las molculas de aire sometidas a
presin empujan a las otras molculas de aire que las rodean, que empujan a las molculas colindantes, y as sucesivamente. Cuando las zonas
de alta presin se desplazan por el aire, dejan detrs reas de baja presin. Cuando estas oleadas de cambios de presin llegan hasta nosotros,
vibran en los receptores de nuestros odos y escuchamos las vibraciones en forma de sonido.
Cuando se observa una forma de onda visual que representa audio, refleja estas ondas de presin de aire. La lnea cero de la forma de onda es
la presin del aire en reposo. Cuando la lnea sube a un pico, representa una presin ms elevada; si baja a un valle, representa una presin ms
baja.
Una onda de sonido representada como forma de onda visual
A. Lnea cero B. rea de baja presin C. rea de alta presin
Medidas de la forma de onda
Algunas medidas describen las formas de onda:
Amplitud Refleja el cambio de presin desde el pico de la forma de onda hasta el mnimo. Las formas de onda de alta amplitud son altas; las de
baja amplitud son ms silenciosas.
Ciclo Describe una nica secuencia repetida de cambios de presin, desde presin cero a alta presin, a baja presin y de nuevo a cero.
Frecuencia Se mide en hercios (Hz) y describe el nmero de ciclos por segundo. (Por ejemplo, una forma de onda de 1.000 Hz tiene 1.000
ciclos por segundo.) Cuando mayor sea la frecuencia, ms alto ser el tono musical.
Fase Se mide en 360 grados e indica la posicin de una forma de onda en un ciclo. Cero grados es el punto de inicio, seguido de 90 a alta
presin, 180 en el punto central, 270 a baja presin y 360 en el punto final.
Longitud de onda Se mide en unidades, como pulgadas o centmetros, y es la distancia entre dos puntos con el mismo grado de fase. A medida
que aumenta la frecuencia, disminuye la longitud de onda.
Un ciclo nico a la izquierda y una forma de onda completa de 20 Hz a la derecha
A. Longitud de onda B. Grado de fase C. Amplitud D. Un segundo
Cmo interactan las ondas de sonido
16
Cuando se encuentran dos o ms ondas de sonido, se suman y restan entre s. Si sus picos y mnimos estn perfectamente en fase, se refuerzan
unas a otras, lo que da como resultado una forma de onda que tiene una amplitud mayor que las formas de onda individuales.
Las ondas en fase se refuerzan entre s.
Si los picos y mnimos de dos formas de onda estn perfectamente desfasados, se cancelan entre s, lo que provoca que no haya forma de onda
alguna.
Las ondas desfasadas se cancelan entre s.
En la mayora de los casos, no obstante, las ondas se desfasan en diversas magnitudes, lo que da como resultado una forma de onda combinada
que es ms compleja que las formas de onda individuales. Una forma de onda compleja que representa msica, voz, ruido y otros sonidos, por
ejemplo, combina las formas de onda de cada sonido.
Como consecuencia de su estructura fsica nica, un solo instrumento puede producir ondas sumamente complejas. Por eso, un violn y una
trompeta suenan diferentes incluso cuando tocan la misma nota.
Dos ondas sencillas se combinan para crear una onda compleja.
Avisos legales | Poltica de privacidad en lnea
17
Digitalizacin de audio
Volver al principio
Volver al principio
Comparacin de audio analgico y digital
Conceptos bsicos sobre la velocidad de muestreo
Conceptos bsicos sobre la profundidad de bits
Medicin de amplitud en dBFS
Contenidos y tamao de un archivo de audio
Cmo digitaliza el audio Adobe Audition
Comparacin de audio analgico y digital
Con un audio analgico y digital, el sonido se transmite y almacena de forma muy diferente.
Audio analgico: voltaje positivo y negativo
Un micrfono convierte las ondas de sonido bajo presin en cambios de tensin en un cable: la alta presin se convierte en tensin positiva,
mientras que la baja presin lo hace en negativa. Cuando estos cambios de tensin viajan a travs de un cable de micrfono, puede grabarse en
cinta como cambios en intensidad magntica o en discos de vinilo como cambios en tamao de surco. Un altavoz funciona como un micrfono,
pero a la inversa: toma las seales de tensin de un audio que graba y vibra para volver a crear la onda de presin.
Audio digital: ceros y unos
A diferencia de los medios de almacenamiento analgicos, como las cintas magnticas o los discos de vinilo, los equipos informticos almacenan
informacin de audio de forma digital como una serie de ceros y unos. En el almacenamiento digital, la forma de onda original se desglosa en
instantneas individuales denominadas muestras. Este proceso se conoce normalmente como digitalizacin o muestreo del audio, pero en
ocasiones recibe el nombre de conversin de analgico a digital.
Cuando graba en un equipo desde un micrfono, por ejemplo, los conversores de analgico a digital transforman la seal analgica en muestras
digitales que los equipos pueden almacenar y procesar.
Conceptos bsicos sobre la velocidad de muestreo
Las velocidades de muestreo indican el nmero de instantneas digitales que se toman en una seal de audio cada segundo. Esta velocidad
determina el intervalo de frecuencias de un archivo de audio. Cuanto ms alta sea la velocidad de muestreo, ms se asemejar la forma de la
onda digital a la forma de la onda analgica original. Las velocidades de muestreo bajas limitan el intervalo de frecuencias que pueden grabarse,
lo que puede dar como resultado una grabacin que no representa correctamente el sonido original.
Dos velocidades de muestreo
A. Velocidad de muestreo baja, que distorsiona la forma de sonido original. B. Velocidad de muestreo alta, que reproduce perfectamente la
forma de sonido original.
Para reproducir una frecuencia determinada, la velocidad de muestreo ha de ser al menos el doble de la frecuencia. Por ejemplo, los CD tienen
una velocidad de muestreo de 44.100 muestras por segundo, por lo que pueden reproducir frecuencias de hasta 22.050 Hz, lo que est justo por
encima del lmite de audicin humana (20.000 Hz).
Las velocidades de muestreo ms habituales para el audio digital son las siguientes:
Velocidad de muestreo Nivel de calidad Rango de frecuencias
18
Volver al principio
Volver al principio
Volver al principio
Volver al principio
11.025 Hz Calidad baja de radio AM (multimedia de
gama baja)
05.512 Hz
22.050 Hz Prcticamente radio FM (multimedia de
gama alta)
011.025 Hz
32.000 Hz Mejor que la radio FM (velocidad de
difusin estndar)
016.000 Hz
44.100 Hz CD 022.050 Hz
48.000 Hz DVD estndar 024.000 Hz
96.000 Hz DVD Blu-ray 048.000 Hz
Conceptos bsicos sobre la profundidad de bits
La profundidad de bits determina el rango dinmico. Cuando se muestrea una onda de sonido, se asigna a cada muestra el valor de amplitud ms
cercano a la amplitud de la onda original. Una profundidad de bits ms alta proporciona ms valores de amplitud posibles, lo que produce un
rango dinmico ms grande, una base de ruido inferior y mayor fidelidad.
Para obtener la mejor calidad de audio, Audition transforma todo el audio al modo de 32 bits y, al guardar archivos, lo convierte a una
profundidad de bits especificada.
Profundidad de bits Nivel de calidad Valores de amplitud Rango dinmico
8 bits Telefona 256 48 dB
16 bits CD de audio 65.536 96 dB
24 bits DVD de audio 16.777.216 144 dB
32 bits ptima 4.294.967.296 192 dB
Las profundidades de bits ms altas proporcionan un mayor rango dinmico.
Medicin de amplitud en dBFS
En el campo del audio digital, la amplitud se mide en decibelios bajo escala completa o dBFS. La mxima amplitud posible es 0 dBFS; todas las
amplitudes por debajo de la misma se expresan como nmeros negativos.
Nota: Un valor dBFS determinado no se corresponde directamente con el nivel de presin del sonido original medido en dB acstico.
Contenidos y tamao de un archivo de audio
Un archivo de audio en el disco duro, como un archivo WAV, consta de un pequeo encabezado que indica la velocidad de muestreo y la
profundidad de bits y, a continuacin, una larga serie de nmeros, uno para cada muestra. Estos archivos pueden ser muy grandes. Por ejemplo,
a 44.100 muestras por segundo y 16 bits por muestra, un archivo mono requiere 86 KB por segundo (unos 5 MB por minuto). Esa cifra se duplica
a 10 MB por minuto para un archivo estreo, que tiene dos canales.
19
Cmo digitaliza el audio Adobe Audition
Cuando se graba audio en Adobe Audition, la tarjeta de sonido inicia el proceso de grabacin y especifica qu velocidad de muestreo y
profundidad de bits se deben utilizar. A travs de los puertos de entrada de lnea (Line In) o de entrada de micrfono (Microphone In), la tarjeta de
sonido recibe audio analgico y lo muestrea digitalmente a la velocidad especificada. Adobe Audition almacena cada una de las muestras
ordenadas hasta que se detiene la grabacin.
Cuando se reproduce un archivo en Adobe Audition, tiene lugar el proceso contrario. Adobe Audition enva una serie de muestras digitales a la
tarjeta de sonido. La tarjeta reconstruye la forma de onda original y la enva como seal analgica a travs de los puertos de salida de lnea (Line
Out) a los altavoces.
En resumen, el proceso de digitalizacin de audio comienza con una onda de presin en el aire. Un micrfono convierte esta onda de presin en
cambios de tensin. Una tarjeta de sonido convierte estos cambios de tensin en muestras digitales. Una vez que el sonido analgico se
convierte en audio digital, Adobe Audition puede grabarlo, editarlo, procesarlo y mezclarlo; el lmite a las posibilidades lo impone la imaginacin del
usuario.
Avisos legales | Poltica de privacidad en lnea
20
Espacio de trabajo y configuracin
Parte del contenido vinculado a esta pgina puede estar solo en ingls.
21
Visualizacin, aplicacin del zoom y exploracin de audio
Volver al principio
Comparacin de los editores Multipista y de forma de onda
Zoom en el audio en el panel Editor
Navegacin en el tiempo
Comparacin de los editores Forma de onda y Multipista
Adobe Audition ofrece diferentes vistas para editar archivos de audio y crear mezclas de multipista. Para editar archivos independientes, utilice el
Editor de forma de onda. Para mezclar varios archivos e integrarlos con vdeo, utilice el Editor multipista.
Los editores multipista y de forma de onda utilizan distintos mtodos de edicin y cada uno tiene ventajas exclusivas. El Editor de forma de onda
emplea un mtodo destructivo, que cambia los datos de audio, modificando de manera definitiva los archivos guardados. Dichos cambios
permanentes son preferibles para la conversin de la velocidad de muestreo y la profundidad de bits, la creacin de originales y el procesamiento
por lotes. El Editor multipista utiliza un mtodo no destructivo, instantneo y no permanente, que requiere una mayor potencia de procesamiento,
pero aumenta la flexibilidad. Esta flexibilidad es preferible a la hora de crear y reevaluar gradualmente composiciones musicales multicapa o
bandas sonoras de vdeo.
Puede combinar ediciones destructivas y no destructivas de un proyecto segn se requiera. Si un clip multipista necesita una edicin destructiva,
por ejemplo, simplemente haga doble clic en l para entrar en el Editor de forma de onda. Igualmente, si una forma de onda editada contiene
cambios recientes que no le gustan, utilice el comando Deshacer para volver a estados anteriores; las ediciones destructivas no se aplican hasta
que no guarde el archivo.
Para obtener ms informacin sobre el Editor de forma de onda, consulte Edicin de archivos de audio; para obtener ms informacin sobre el
Editor multipista, consulte Mezcla de sesiones multipista.
Componentes bsicos de los editores
Aunque las opciones disponibles difieren en los editores de forma de onda y multipista, ambas vistas comparten componentes bsicos como, por
ejemplo, barras de estado y herramienta y el panel Editor.
Componentes bsicos de los editores Multipista y de Forma de onda (se muestra forma de onda)
A. Ver los botones y la barra de herramientas B. Panel Editor con navegador de zoom en la parte superior C. Otros paneles diversos D. Barra de
estado
Cambio de editores
Realice una de las acciones siguientes:
En el men Ver, seleccione Editor de forma de onda o Multipista.
En la barra de herramientas, haga clic en el botn del Editor de forma de onda o Editor multipista .
En el Editor multipista, haga doble clic en un clip de audio para abrirlo en el Editor de forma de onda. O bien, haga doble clic en un
archivo en el panel Archivos.
22
Volver al principio
Volver al principio
En el Editor de forma de onda, seleccione Editar > Editar original para abrir la sesin multipista que cre un archivo de mezcla. (Este
comando requiere metadatos incorporados en el archivo. Consulte Incorporacin de datos originales de edicin en archivos de mezcla
exportados.)
Zoom en el audio en el panel Editor
Para acercar un intervalo de tiempo concreto, haga clic con el botn derecho y arrastre.
A. Navegador de zoom B. Regla de la lnea de tiempo
Aplicacin de zoom a un intervalo de tiempo especfico
En el navegador de zoom o la regla de la lnea de tiempo, haga clic con el botn derecho del ratn y arrastre. El icono de la lupa crea una
seleccin que indica el intervalo que rellenar el panel Editor.
Aplicacin de zoom a un intervalo de frecuencia especfico
En la regla vertical de la visualizacin espectral, haga clic con el botn derecho del ratn y arrastre. (Consulte Visualizacin de formas de onda de
audio y espectros.)
Extensin o reduccin del intervalo visualizado
Site el puntero sobre el borde izquierdo o derecho del rea resaltada en el navegador de zoom y, a continuacin, arrastre el icono de la lupa .
Acercamiento o alejamiento gradual
En la parte inferior derecha del panel Editor, haga clic en el botn Acercar o Alejar .
El Factor de zoom se puede definir en la seccin General del cuadro de dilogo Preferencias. (Consulte Personalizacin de preferencias.)
Aplicacin de zoom con la rueda del ratn o trackpad de Mac
Site el puntero sobre la regla o navegador de zoom y gire la rueda o arrastre arriba o abajo con dos dedos. (En el Editor de forma de onda, este
proceso tambin funciona cuando el puntero est sobre la forma de onda.)
Gire y arrastre en la visualizacin espectral y presione Mays para cambiar entre las escalas de frecuencia lineales y logartmicas. (El valor
logartmico refleja mejor el odo humano; el valor lineal hace que las frecuencias individuales sean ms distintas desde el punto de vista
visual.)
Aumento del audio seleccionado
En la parte derecha inferior del panel Editor, haga clic en los botones Acercar el punto de entrada , Acercar el punto de salida o Acercar
la seleccin.
Visualizacin de todo el archivo de audio o de tota la sesin multipista
En la parte inferior derecha del panel Editor, haga clic en el botn Alejar .
Para ver los botones de zoom en un panel independiente, seleccione Ventana > Zoom.
Navegacin en el tiempo
En niveles mayores de zoom, puede desplazarse a un contenido de audio diferente en el panel Editor.
Desplazamiento
Desplazamiento con el navegador de zoom
En el navegador de zoom, arrastre hacia la izquierda o la derecha.
Para desplazarse por las frecuencias de audio en la visualizacin espectral, arrastre hacia arriba o abajo en la regla vertical. (Consulte
23
Las publicaciones de Twitter y Facebook no estn cubiertas por los trminos de Creative Commons.
Avisos legales | Poltica de privacidad en lnea
Visualizacin de formas de onda de audio y espectros.)
Exploracin mediante el panel Seleccin/Vista
El panel Seleccin/vista muestra el principio y el final de la seleccin actual y la vista en el panel Principal. Este panel muestra la informacin en el
formato de tiempo aplicado en estos momentos, decimal o de barras y pulsaciones. (Consulte Cambio del formato de visualizacin de tiempo.)
1. Para ver el panel Seleccin/vista, elija Ventana > Controles de seleccin/vista.
2. (Opcional) Para cambiar la seleccin o la vista, introduzca valores nuevos en los cuadros Empezar, Finalizar o Duracin.
Acoplar, agrupar o flotar paneles
24
Personalizacin de espacios de trabajo
Volver al principio
Volver al principio
Acerca de los espacios de trabajo
Eleccin de un espacio de trabajo
Acoplar, agrupar o flotar paneles
Cambio del tamao de los grupos de paneles
Abrir o cerrar paneles y desplazarse a ellos
Trabajo con varios monitores
Muestra la barra de herramientas
Visualizacin de la barra de estado
Cambio del rendimiento, brillo y colores de la interfaz
Guardar, restablecer y eliminar espacios de trabajo
Acerca de los espacios de trabajo
Las aplicaciones de vdeo y audio de Adobe ofrecen un espacio de trabajo uniforme y personalizable. Aunque cada aplicacin tiene su propio
conjunto de paneles (por ejemplo, Proyecto, Metadatos o Lnea de tiempo), mueva y agrupe los paneles de la misma manera que lo hace en los
productos.
La ventana principal de un programa es la ventana de la aplicacin. Los paneles se organizan en esta ventana en una disposicin denominada
espacio de trabajo. El espacio de trabajo por defecto contiene grupos de paneles y paneles independientes.
Un espacio de trabajo se personaliza organizando los paneles en el diseo que mejor se adapta a su estilo de trabajo. A medida que se
reorganizan los paneles, los dems paneles se redimensionan automticamente para adaptarse a la ventana. Se pueden crear y guardar varios
espacios de trabajo personalizados para diferentes tareas, por ejemplo, uno para edicin y otro para previsualizacin.
Se pueden utilizar ventanas flotantes para crear un espacio de trabajo ms parecido a los de versiones anteriores de las aplicaciones de
Adobe o para colocar paneles en varios monitores.
Espacio de trabajo de ejemplo
A. Ventana de aplicacin B. Paneles agrupados C. Panel individual
Eleccin de un espacio de trabajo
Cada aplicacin de vdeo y de audio de Adobe incluye varios espacios de trabajo predefinidos que optimizan el diseo de paneles para tareas
especficas. Cuando elija uno de estos espacios de trabajo, o cualquier espacio de trabajo personalizado que haya guardado, el espacio de
trabajo actual se vuelve a dibujar de la forma correspondiente.
Abra el proyecto sobre el que desea trabajar, elija Ventana > Espacio de trabajo y seleccione el espacio de trabajo que desee.
25
Volver al principio
Acoplar, agrupar o flotar paneles
Puede acoplar paneles, moverlos a un grupo o fuera de l y desacoplarlos de manera que floten encima de la ventana de la aplicacin. Conforme
arrastra un panel, se resaltan las zonas de colocacin a las que puede mover el panel. La zona de colocacin que elige determina el lugar en el
que se inserta el panel y si se acopla o se agrupa con otros paneles.
Zonas de acoplamiento
Las zonas de acoplamiento existen a lo largo de los bordes de un panel, grupo o ventana. Al acoplar un panel se coloca junto al grupo existente,
redimensionando todos los grupos para alojar al panel nuevo.
Arrastrar el panel (A) a la zona de acoplamiento (B) para acoplarlo (C)
Zonas de agrupamiento
Las zonas de agrupamiento existen en la mitad de un panel o grupo, y en el rea de ficha de paneles. Al soltar un panel en una zona de
agrupamiento, se apila con los dems paneles.
Arrastrar el panel (A) a la zona de agrupamiento (B) para agruparlo con los paneles existentes (C)
Acoplar o agrupar paneles
1. Si el panel que desea acoplar o agrupar no est visible, eljalo en el men Ventana.
2. Realice una de las siguientes acciones:
Para mover un panel individual, arrastre el rea de agarre de la esquina superior izquierda de la ficha de un panel a la zona de
colocacin deseada.
26
Volver al principio
Arrastrar el agarre del panel para mover un panel
Para mover un grupo completo, arrastre el rea de agarre del grupo de la esquina superior derecha a la zona de colocacin deseada.
Arrastrar el agarre de grupo para mover todo el grupo
La aplicacin acopla y agrupa el panel en funcin del tipo de zona de colocacin.
Desacoplar un panel en una ventana flotante
Cuando desacopla un panel en una ventana flotante, puede aadir paneles a la ventana o modificarla de manera similar a como lo hace con la
ventana de la aplicacin. Puede utilizar ventanas flotantes para utilizar un monitor secundario o para crear espacios de trabajo como los de
versiones anteriores de aplicaciones de Adobe.
Seleccione el panel que desea desacoplar (si est oculto, seleccinelo en el men Ventana) y, a continuacin, realice una de las operaciones
siguientes:
Seleccione Desacoplar panel o Desacoplar fotograma en el men del panel. El comando Desacoplar fotograma desacopla el grupo de
paneles.
Mantenga pulsada la tecla Ctrl (Windows) o Comando (Mac OS) y arrastre el panel o el grupo fuera de su ubicacin actual. Cuando
suelte el botn del ratn, el panel o el grupo aparecer en una nueva ventana flotante.
Arrastre el panel o el grupo fuera de la ventana de la aplicacin. (Si la ventana de la aplicacin se maximiza, arrastre el panel a la barra de
tareas de Windows.)
Cambio del tamao de los grupos de paneles
Cuando coloque el puntero encima de los divisores entre grupos de paneles, aparecen los iconos de cambio de tamao. Cuando arrastre estos
iconos, se cambiar el tamao de todos los grupos que compartan el divisor. Por ejemplo, supongamos que el espacio de trabajo contiene tres
grupos de paneles apilados verticalmente. Si arrastra el divisor entre los dos grupos inferiores, estos se redimensionan pero el grupo superior no
cambia.
Para maximizar rpidamente un panel que se encuentra debajo del puntero, pulse la tecla de acentuacin. (No pulse Mays.) Pulse
nuevamente la tecla de acentuacin para que el panel recupere su tamao original.
1. Lleve a cabo una de las siguientes acciones:
Para cambiar el tamao horizontal o verticalmente, coloque el puntero entre dos grupos de paneles. El puntero se convierte en una
doble flecha .
Para cambiar el tamao en ambas direcciones a la vez, coloque el puntero en la interseccin entre tres o ms grupos de paneles. El
27
Volver al principio
Volver al principio
Volver al principio
puntero se convierte en una flecha de cuatro direcciones .
2. Mientras mantiene pulsado el botn del ratn, arrastre para redimensionar los grupos de paneles.
Arrastrar el divisor entre los grupos de paneles para redimensionarlos horizontalmente
A. Grupo original con icono de cambio de tamao B. Grupos redimensionados
Abrir o cerrar paneles y desplazarse a ellos
Al cerrar un grupo de paneles en la ventana de la aplicacin, se redimensionan los dems grupos para ocupar el espacio que acaba de quedar
disponible. Al cerrar una ventana flotante, tambin se cierran los paneles incluidos en ella.
Para abrir o cerrar un panel, seleccinelo en el men Ventana.
Para cerrar un panel o una ventana, haga clic en su botn Cerrar .
Para ver todas las fichas de paneles en un grupo de paneles reducido, arrastre la barra de desplazamiento horizontal.
Para traer un panel al frente de un grupo de paneles, siga una de estas instrucciones:
Haga clic en la ficha del panel que desea traer al frente.
Coloque el cursor encima del rea de la ficha y desplace la rueda del ratn. El desplazamiento trae al frente los paneles, uno despus de
otro.
Arrastre las fichas horizontalmente para cambiar el orden.
Para mostrar los paneles ocultos en un grupo de paneles reducido, arrastre la barra de desplazamiento por encima del grupo de paneles.
Arrastre la barra de desplazamiento horizontal para ver todos los paneles en un grupo reducido
Trabajo con varios monitores
Para aumentar el espacio de pantalla disponible, utilice varios monitores. Cuando se trabaja con varios monitores, la ventana de la aplicacin
aparece en un monitor y se colocan ventanas flotantes en el segundo monitor. Las configuraciones del monitor se almacenan en el espacio de
trabajo.
Muestra la barra de herramientas
28
Volver al principio
Volver al principio
La barra de herramientas proporciona un acceso rpido a las herramientas, el men Espacio de trabajo y los botones que se alternan entre los
editores multipista y de forma de onda. Algunas herramientas son nicas para cada vista. Del mismo modo, algunas herramientas del Editor de
forma de onda se encuentran disponibles solo en la visualizacin espectral.
De forma predeterminada, la barra de herramientas se coloca justo debajo de la barra de mens. Sin embargo, puede desacoplar la barra de
herramientas y convertirla en el panel Herramientas, que se puede manipular igual que cualquier otro panel.
Para mostrar u ocultar la barra de herramientas, seleccione Ventana > Herramientas. Una marca de verificacin junto al comando
Herramientas indica que es visible.
Para desacoplar la barra de herramientas de su ubicacin predeterminada, arrastre el control del borde izquierdo hasta otra ubicacin en el
espacio de trabajo.
Para reacoplar el panel Herramientas en su ubicacin predeterminada, arrastre la ficha del mismo hasta la zona de colocacin que abarca
todo el ancho de la ventana Adobe Audition, justo debajo de la barra de men.
Las herramientas disponibles difieren en cada vista.
A. Herramientas del Editor de forma de onda para visualizacin espectral B. Herramientas del Editor multipista
Visualizacin de la barra de estado
La barra de estado se encuentra en la parte inferior del rea de trabajo de Adobe Audition. La parte ms a la izquierda de la barra de estado
indica el tiempo necesario para abrir, guardar o procesar un archivo, as como el estado de transporte actual (Reproduciendo, Grabando o
Detenida). La parte ms a la derecha de la barra muestra diversa informacin que se puede personalizar.
Barra de estado
A. Tiempo para abrir, guardar o procesar el archivo B. Velocidad de fotograma de vdeo C. Estado del archivo D. Tipo de muestra E. Tamao
de audio sin comprimir F. Duracin G. Espacio libre H. Detectar muestras eliminadas
Para mostrar u ocultar la barra de estado, seleccione Vista > Barra de estado > Mostrar. Una marca de verificacin indica que la barra de
estado est visible.
Para cambiar la informacin que se muestra en la parte ms a la derecha de la barra, seleccione Ver > Barra de estado, o bien, haga clic en
la barra. Despus elija una de las siguientes opciones:
Velocidad de fotograma de vdeo Muestra la velocidad de fotogramas actual y de destino de los archivos de vdeo abiertos en el Editor
multipista.
Estado del archivo Indica el momento en que sucede el procesamiento para los ajustes de amplitud y los efectos.
Tipo de muestra Visualiza la informacin de muestra acerca de la forma de onda abierta actualmente (Editor de forma de onda) o del
archivo de sesin (Editor multipista). Por ejemplo, un archivo estreo de 16 bits a 44,100 Khz se muestra como estreo 44100 Hz 16 bits .
Tamao de audio sin comprimir Indica qu tamao tendra el archivo de audio activo si se guardara en un formato sin comprimir como,
por ejemplo, WAV y AIFF, o el tamao total de una sesin multipista.
Duracin Muestra la longitud de la forma de onda o de la sesin actual. Por ejemplo, 0:01:247 significa una forma de onda o sesin de
1,247 segundos de longitud.
Espacio libre Muestra la cantidad de espacio disponible en el disco duro.
Espacio libre (tiempo) Muestra el tiempo restante para la grabacin, en funcin de la velocidad de muestro seleccionada actualmente. Este
valor aparece como minutos, segundos y milsimas de segundo. Por ejemplo, si Adobe Audition est ajustado para grabar audio mono de 8
bits a 11.025 Hz, el tiempo restante puede leerse como 4399:15.527 libre. Si cambia las opciones de grabacin a 16 bits estreo a 44.100
Hz, el tiempo restante pasar a ser 680:44.736 libre.
De forma predeterminada, se oculta la informacin de Espacio libre (tiempo). Para mostrarla, haga clic con el botn derecho en la barra
de estado y seleccione Espacio libre (tiempo) en el men desplegable.
Detectar muestras eliminadas Indica que no haba muestras durante la grabacin o la reproduccin. Si aparece este indicador, considere
la nueva grabacin del archivo para evitar exclusiones sonoras.
Cambio del rendimiento, brillo y colores de la interfaz
29
Volver al principio
1. Seleccione Editar > Preferencias > Aspecto (Windows) o Audition > Preferencias > Aspecto (Mac OS).
2. Ajuste una de las opciones siguientes y haga clic en Aceptar:
Ajustes preestablecidos Aplica, guarda y elimina una combinacin de ajustes de colores y brillo.
Colores Haga clic en una muestra para cambiar el color de las formas de onda, selecciones o el indicador de tiempo actual.
Brillo Ilumina u oscurece los paneles, las ventanas y los cuadros de dilogo.
Utilizar degradados Cuando se anula su seleccin, se eliminan las sombras y los resaltes de los paneles, botones y medidores.
Guardar, restablecer y eliminar espacios de trabajo
Guardado de un espacio de trabajo personalizado
Conforme personaliza un espacio de trabajo, la aplicacin realiza un seguimiento de los cambios, almacenando el diseo ms reciente. Para
almacenar un diseo especfico de manera ms permanente, guarde un espacio de trabajo personalizado. Los espacios de trabajo
personalizados guardados aparecen en el men Espacio de trabajo, adonde puede regresar y restaurarlos.
Organice los fotogramas y paneles como desee y, a continuacin, elija Ventana > Espacio de trabajo > Nuevo espacio de trabajo. Introduzca
un nombre para el espacio de trabajo y haga clic en Aceptar (Windows) o en Aceptar (Mac OS).
Nota: (After Effects, Premiere Pro, Encore) Si un proyecto guardado con un espacio de trabajo personalizado se abre en otro sistema, la
aplicacin busca un espacio de trabajo con el mismo nombre. Si no encuentra una coincidencia (o la configuracin del monitor no coincide), utiliza
el espacio de trabajo local actual.
Restauracin de un espacio de trabajo
Restaure el espacio de trabajo actual para regresar a su diseo original, guardado, de paneles.
Elija Ventana > Espacio de trabajo > Restablecer nombre de espacio de trabajo.
Eliminacin de un espacio de trabajo
1. Seleccione Ventana > Espacio de trabajo > Eliminar espacio de trabajo.
2. Elija el espacio de trabajo que desee eliminar y a continuacin, haga clic en Aceptar.
Nota: no puede eliminar el espacio de trabajo activo actualmente.
Ms temas de ayuda
Comparacin de los editores Forma de onda y Multipista
Avisos legales | Poltica de privacidad en lnea
30
Conexin a hardware de audio
Volver al principio
Volver al principio
Configuracin de entradas y salidas de audio
Aplicacin de configuracin de hardware especfica del equipo para los usuarios de red (Audition CS6)
Asignacin de canales de archivo a entradas y salidas
Puede utilizar una amplia gama de entradas y salidas de hardware con Adobe Audition. Las entradas de la tarjeta de sonido permiten la entrada
de audio de fuentes como micrfonos, platinas y unidades de efectos digitales. Las salidas de la tarjeta de sonido le permiten monitorizar el audio
a travs de fuentes como altavoces y auriculares.
A. Las entradas de la tarjeta de sonido se conectan a fuentes como micrfonos y platinas. B. Las salidas de la tarjeta de sonido se conectan con
altavoces y auriculares.
Configuracin de entradas y salidas de audio
Cuando se configuran las entradas y las salidas para la grabacin y reproduccin, Adobe Audition puede utilizar este tipo de controladores de
tarjeta de sonido:
En Windows, los controladores ASIO admiten tarjetas profesionales y los controladores MME suelen admitir tarjetas estndar.
En Mac OS, los controladores CoreAudio admiten tarjetas estndar y profesionales.
Los controladores ASIO y CoreAudio son preferibles ya que proporcionan mejor rendimiento y una latencia inferior. Tambin puede controlar el
audio mientras lo graba y escuchar instantneamente los cambios en el volumen, la panormica y los efectos durante la reproduccin.
1. Elija Editar > Preferencias > Hardware de audio (Windows) o Adobe > Preferencias > Hardware de audio (Mac OS).
2. En el men Clase de dispositivo, seleccione el controlador para la tarjeta de sonido que desee utilizar.
3. Seleccione Salida y Entrada predeterminada en la tarjeta.
En el Editor multipista, puede omitir los valores predeterminados para pistas especficas. Consulte Asignacin de entradas y salidas de
audio a pistas.
4. (MME y CoreAudio) Para Reloj maestro, seleccione la entrada o salida en la que desee que se sincronice otro hardware de audio digital
(garantizando la correcta alineacin de las muestras).
5. Para Tamao de bfer de E/S (ASIO y CoreAudio) o Latencia (MME), especifique el ajuste ms bajo posible sin eliminaciones de audio. El
ajuste ideal depende de la velocidad de su sistema, de modo que quiz deba experimentar un poco.
6. Seleccione una Velocidad de muestreo para el hardware de audio. (Para las velocidades comunes para diferentes medios de salida,
consulte Conceptos bsicos sobre la velocidad de muestreo.)
7. (Opcional) Para optimizar el rendimiento de las tarjetas ASIO y CoreAudio, haga clic en Ajustes. Si desea ms informacin, consulte la
documentacin de la tarjeta de sonido.
Nota: De manera predeterminada, Adobe Audition controla la tarjeta de sonido ASIO durante la reproduccin y el control de audio. Si desea
acceder a la tarjeta en otra aplicacin, seleccione Liberar controlador ASIO en el fondo. (Audition an controla la tarjeta mientras graba para evitar
que las grabaciones se detengan bruscamente.)
Aplicacin de configuracin de hardware especfica del equipo para los usuarios de red
(Audition CS6)
En entornos de red, las preferencias de Audition se almacenan en cada cuenta de usuario. Esto crea una experiencia personalizada para cada
usuario en las preferencias de edicin, interfaz, etc. Sin embargo, las preferencias de hardware de audio normalmente son consistentes en un
equipo determinado, lo que garantiza que todas las entradas y salidas de la interfaz de audio instalada estn disponibles en Audition.
31
Volver al principio
1. Elija Editar > Preferencias > Hardware de audio (Windows) o Adobe > Preferencias > Hardware de audio (Mac OS).
2. En la parte inferior de los ajustes de Hardware de audio, seleccione Utilizar valores predeterminados del dispositivo especficos del equipo.
(Anule la seleccin de esta opcin solo si los usuarios trasladan una interfaz de audio asignada de un equipo a otro.)
Si prefiere duplicar la configuracin de hardware de un equipo a otros, busque y copie el archivo MachineSpecificSettings.xml.
Asignacin de canales de archivo a entradas y salidas
1. Seleccione Editar > Preferencias > Asignacin de canal de audio (Windows) o Audition > Preferencias > Asignacin de canal de audio (Mac
OS).
2. En la parte ms a la derecha de los elementos de las listas Entrada y Salida, haga clic en loe tringulos para elegir un puerto de hardware
para cada canal de archivo.
Este procedimiento tambin establece las salidas predeterminadas para la pista Maestra en el Editor multipista. Para omitir estos valores
predeterminados, consulte Asignacin de entradas y salidas de audio a pistas.
Ms temas de ayuda
Avisos legales | Poltica de privacidad en lnea
32
Personalizacin y almacenamiento de los ajustes de la aplicacin
Volver al principio
Volver al principio
Volver al principio
Personalizacin de preferencias
Restauracin de preferencias a ajustes predeterminados
Exportacin e importacin de los ajustes personalizados de la aplicacin
Personalizacin de preferencias
El cuadro de dilogo Preferencias le permite personalizar la visualizacin de Adobe Audition, el comportamiento de la edicin, el uso del espacio
en disco duro y otros ajustes.
Elija Editar > Preferencias (Windows) o Audition > Preferencias (Mac OS). Despus seleccione el rea que desee personalizar.
Para obtener informacin sobre una opcin concreta, site el ratn sobre la misma hasta que aparezca una informacin indicativa.
En las preferencias de Cach de medios y de disco, elija la unidad ms rpida para la carpeta temporal principal y una unidad independiente
para la carpeta temporal secundaria. Seleccione Guardar archivos de pico para almacenar informacin sobre cmo mostrar archivos WAV.
(Sin archivos de pico, los archivos WAV de mayor tamao se vuelven a abrir ms lentamente.)
Restauracin de preferencias a ajustes predeterminados
El comportamiento inesperado puede indicar archivos de preferencias daados. Para volver a crear los archivos de preferencias, realice lo
siguiente.
Mantenga presionada la tecla Mays e inicie Adobe Audition.
Exportacin e importacin de los ajustes personalizados de la aplicacin
Los archivos de ajustes de la aplicacin almacenan todas las preferencias actuales, la configuracin de los efectos y los espacios de trabajo.
Exporte e importe estos archivos para almacenar grupos de ajustes personalizados para flujos de trabajo especficos o transfiera los ajustes
favoritos a otro equipo.
1. Seleccione Archivo > Exportar > Ajustes de la aplicacin. A continuacin especifique un nombre de archivo y ubicacin.
2. Para volver a aplicar los ajustes posteriormente, seleccione Archivo > Importar > Ajustes de la aplicacin.
Para importar las preferencias desde Audition 2.0 o 3.0, busque en el sistema el archivo audition_settings.xml. Puede importar ese archivo en
las versiones Mac y Windows de Audition CS.
Ms temas de ayuda
Uso de marcadores
Personalizacin de la visualizacin espectral
Cambio del formato de visualizacin de tiempo
Desplazamiento en el tiempo y reproduccin de audio
Avisos legales | Poltica de privacidad en lnea
33
Importacin, grabacin y reproduccin
Parte del contenido vinculado a esta pgina puede estar solo en ingls.
34
Creacin y apertura de archivos
Volver al principio
Velocidad de muestreo
Canales
Profundidad de bits
Volver al principio
Plantilla (CS6)
Velocidad de muestreo
Nota:
Profundidad de bits
Nota:
Creacin de un nuevo archivo de audio en blanco
Creacin de una nueva sesin multipista
Apertura de archivos de audio y mezclas multipista existentes
Adicin de archivos de audio a otros (Audition CS6)
Importacin de un archivo como datos sin procesar
Insercin de un archivo de audio en una sesin multipista
Insercin de espacio de un archivo Broadcast Wave en una sesin
Creacin de un nuevo archivo de audio en blanco
Los archivos de audio nuevos y en blanco son perfectos para grabar audio nuevo o combinar audio pegado.
1. Elija Archivo > Nuevo > Archivo de audio.
Para crear de forma rpida un archivo a partir de audio seleccionado en un archivo abierto, seleccione Edicin > Copiar en nuevo.
(Consulte Copia o corte de datos de audio.)
2. Indique un nombre de archivo y establezca las siguientes opciones:
Determina el rango de frecuencia del archivo. Para reproducir una frecuencia determinada, la velocidad de
muestreo ha de ser al menos el doble de la frecuencia. (Consulte Conceptos bsicos sobre la velocidad de muestreo.)
Determina si la forma de onda es mono, estreo o envolvente 5.1.
Para las grabaciones de solo voz, la opcin mono es una buena opcin que genera un procesamiento ms rpido y archivos ms
pequeos.
Determina el rango de amplitud del archivo. El nivel de 32 bits proporciona una flexibilidad de procesamiento mxima
en Adobe Audition. Sin embargo, para obtener compatibilidad con aplicaciones comunes, realice la conversin a una profundidad de bits
ms baja cuando se complete la edicin. (Consulte Profundidad de bits y Modificacin de la profundidad de bits de un archivo.)
Creacin de una nueva sesin multipista
Los archivos de sesin (*.sesx) no contienen datos de audio. Son pequeos archivos basados en XML que hacen referencia a otros archivos de
audio del disco duro. Un archivo de sesin realiza un seguimiento de los archivos que forman parte de la sesin, del lugar donde se insertan, de
los envolventes y los efectos que se aplican, etc.
Para examinar los ajustes detalladamente, los archivos SESX se pueden abrir en editores de texto o almacenarse en sistemas de control de
versiones (por ejemplo, Perforce, que es popular en la industria de los juegos).
1. Seleccione Archivo > Sesin multipista.
2. Indique un nombre de archivo y ubicacin y establezca las siguientes opciones:
Especifica una plantilla predeterminada o una que haya creado. Las plantillas de sesin especifican archivos de origen y
ajustes como la velocidad de muestreo y profundidad de bits.
Determina el rango de frecuencia de la sesin. Para reproducir una frecuencia determinada, la velocidad de
muestreo ha de ser al menos el doble de la frecuencia. (Consulte Conceptos bsicos sobre la velocidad de muestreo.)
Todos los archivos agregados a una sesin deben compartir la velocidad de muestreo. Si intenta importar archivos con velocidades
de muestreo diferentes, Adobe Audition le pedir que los vuelva a muestrear, lo que puede reducir la calidad de audio. Para cambiar la
cualidad de remuestreo, defina los ajustes de Conversin de velocidad de muestreo en las preferencias de datos.
Determina el rango de amplitud de la sesin, incluyendo grabaciones y archivos creados con el comando Multipista >
Mezcla en nuevo archivo. (ConsulteConceptos bsicos sobre profundidad de bits.)
Seleccione una profundidad de bits con cuidado, ya que no se puede cambiar una vez creada la sesin. Lo ideal es trabajar a un
35
Maestro
Volver al principio
Nota:
Volver al principio
Nota:
Volver al principio
Velocidad de muestreo
Canales
Codificacin
Orden de bytes
nivel de 32 bits con sistemas rpidos. Si el sistema presenta lentitud, intntelo con una profundidad de bits ms baja.
Determina si las pistas se mezclan en una pista mono, estreo o maestra 5.1. (Consulte Enrutamiento de audio a buses, envos y
pista Maestra.)
Apertura de archivos de audio y mezclas multipista existentes
Los siguientes tipos de archivo se abren en el Editor multipista: Audition Session, Adobe Premiere Pro Sequence XML, Final Cut Pro XML
Interchange y OMF.
Todos los dems tipos de archivo compatibles se abren en el Editor de forma de onda, incluyendo la parte de audio de los archivos de vdeo.
Los archivos de sesin SES de Audition 3.0 y versiones anteriores no son compatibles. Si dispone de Audition 3.0, guarde las sesiones en
formato XML para abrirlas en versiones CS. Sin embargo, tenga en cuenta que se excluyen los efectos anteriores en CS6 y los efectos y la
ampliacin de tiempo en CS5.5.
Si se abren varios archivos, el panel Editor permite seleccionar qu archivo mostrar.
1. Seleccione Archivo > Abrir.
2. Seleccione un archivo de audio o vdeo. (Consulte Formatos de importacin admitidos.)
Si no se ve el archivo que desea, seleccione Todos los medios compatibles en el men situado en la parte interior del cuadro de dilogo.
Adicin de archivos de audio a otros (Audition CS6)
Agregue archivos con marcadores de pista de CD para montar audio con rapidez y aplicar un procesamiento coherente.
1. En el Editor de forma de onda, realice una de las acciones siguientes:
Para agregar al archivo activo, seleccione Archivo > Abrir anexo > Con actual.
Para aadir un nuevo archivo, seleccione Archivo > Abrir anexo > A nuevo.
2. En el cuadro de dilogo Abrir anexo, seleccione uno o ms archivos.
Si los archivos seleccionados tienen una velocidad de muestreo, profundidad de bits o tipo de canal distintos del archivo de abierto,
Audition convierte los archivos seleccionados para que coincidan con el archivo abierto. Para obtener los mejores resultados, agregue
archivos con el mismo tipo de muestra que el archivo de original.
3. Haga clic en Abrir.
Importacin de un archivo como datos sin procesar
Si no se puede abrir un archivo concreto, puede que falte informacin de encabezado necesaria que describa el tipo de muestra. Para especificar
manualmente esta informacin, importe el archivo como datos sin procesar.
1. Seleccione Archivo > Importar > Datos sin procesar.
2. Seleccinelo y haga clic en Abrir.
3. Defina las opciones siguientes:
Debe coincidir con la velocidad conocida del archivo, si es posible. Para ver ejemplos de ajustes comunes,
consulte Conceptos bsicos sobre la velocidad de muestreo. Adobe Audition puede importar datos sin procesar con velocidades que van de
1 a 10.000,000 Hz, pero la reproduccin y la grabacin se admiten solo entre 6000 Hz y 192.000 Hz.
Introduzca un nmero entre 1 y 32.
Especifica el esquema de almacenamiento de datos para el archivo. Si no sabe con seguridad qu codificacin usa el
archivo, consulte al proveedor del archivo, o bien, la documentacin de la aplicacin que lo cre. En muchos casos, la prueba y el error
pueden ser necesarios.
Especifica la secuencia numrica para los bytes de datos. El mtodo Little-Endian es comn en los archivos WAV,
mientras que Big-Endian es comn en los archivos AIFF. Con Orden de bytes predeterminado se aplica automticamente el valor
36
Las publicaciones de Twitter y Facebook no estn sujetas a los trminos de Creative Commons.
Avisos legales | Poltica de privacidad en lnea
Desplazamiento de byte de inicio (CS6)
Volver al principio
Volver al principio
predeterminado para el procesador del sistema y suele ser la mejor opcin.
Especifica el punto de datos en el archivo en el que debera comenzar el proceso de
importacin.
Insercin de un archivo de audio en una sesin multipista
Al insertar un archivo de audio en el Editor multipista, el archivo se convierte en clip de audio en la pista seleccionada. Si inserta varios archivos a
la vez, o un solo archivo mayor que el espacio disponible en la pista seleccionada, Adobe Audition insertar nuevos clips en las pistas vacas ms
cercanas.
1. En el Editor multipista, seleccione una pista y, a continuacin, coloque el cabezal de reproduccin en la posicin de tiempo que desee.
2. Seleccione Multipista > Insertar archivo.
3. Seleccione un archivo de audio o vdeo. (Consulte Formatos de importacin admitidos.)
En CS6, arrastre los rangos desde el panel Marcadores del Editor multipista para convertirlos automticamente a clips.
Insercin de espacio de un archivo Broadcast Wave en una sesin
Cuando se inserta un archivo Broadcast Wave (BWF) en una sesin multipista, Adobe Audition puede utilizar la marca horaria incrustada para
insertar el archivo en un momento especfico. A esto se le suele denominar insercin de espacios.
1. Seleccione Editar > Preferencias > Multipista (Windows) o Audition > Preferencias > Multipista (Mac OS).
2. Seleccione Utilizar cdigo de tiempo incorporado al insertar clips en multipista.
3. En el Editor multipista, seleccione una pista.
4. Seleccione Multipista > Insertar audio y elija un archivo BWF.
Adobe Audition inserta un clip de audio en el tiempo de inicio designado.
Para ver o editar la marca horaria para un clip de BWF, abra el clip en el Editor de forma de onda y seleccione Ventana > Metadatos. En la
ficha BWF, el valor de marca de hora aparece como Referencia de tiempo.
Acerca de las sesiones multipista
Insercin de un archivo de vdeo en una sesin multipista
37
Importacin con el panel Archivos
Las publicaciones de Twitter y Facebook no estn cubiertas por los trminos de Creative Commons.
Avisos legales | Poltica de privacidad en lnea
Volver al principio
Volver al principio
Volver al principio
Importacin de archivos en el panel Archivos
Insercin desde el panel Archivos en una sesin multipista
Cambio de los metadatos mostrados en el panel Archivos
El panel Archivos muestra una lista de archivos de audio y vdeo abiertos para facilitar el acceso.
Haga doble clic en un rea vaca de la lista de archivos para acceder rpidamente al cuadro de dilogo Abrir archivo.
Importacin de archivos en el panel Archivos
Importe los archivos en el panel Archivos si desea conservar el archivo abierto actualmente en el panel Editor. Esta tcnica resulta especialmente
til al unir archivos para una sesin multipista.
1. Realice una de las siguientes acciones:
En el panel Archivos, haga clic en el botn Importar archivo .
Seleccione Archivo > Importar > Archivo.
2. Seleccione un archivo de audio o vdeo. (Consulte Formatos de importacin compatibles).
Insercin desde el panel Archivo en una sesin multipista
1. En el panel Archivos, seleccione los archivos que desee insertar.
Para seleccionar varios archivos adyacentes, haga clic en el primer archivo del rango que desee y haga clic mientras pulsa la tecla
Mays en el ltimo. Para seleccionar archivos no adyacentes, presione Ctrl (Windows) o Comando (Mac OS) y haga clic.
2. En la parte superior del panel Archivos, haga clic en el botn Insertar en multipista . A continuacin, seleccione Nueva sesin multipista
(consulte Creacin de una nueva sesin multipista) o una sesin abierta.
Los archivos se insertan en pistas independientes en la posicin de tiempo actual.
Cambio de los metadatos mostrados en el panel Archivos
1. En la parte superior del panel Archivos, haga clic en el icono de men y seleccione Visualizacin de metadatos.
2. Seleccione los metadatos que desee mostrar y haga clic en Aceptar.
3. Para mover columnas de datos a la izquierda o derecha, arrastre los encabezados de columna como Nombre y Duracin.
Para cambiar el orden de clasificacin de los archivos, haga clic en los encabezados de columna.
38
Formatos de importacin compatibles
Volver al principio
Nota:
Volver al principio
Formatos de importacin de audio
Formatos de importacin de vdeo
Formatos adicionales de importacin de vdeo en Audition CS6
Formatos de importacin de audio
Adobe Audition puede abrir archivos de audio en los siguientes formatos:
AAC (incluido HE-AAC en Audition CS6)
AIF, AIFF, AIFC (incluyendo archivos con hasta 32 canales)
Existen diversas variaciones del formato AIFF. Audition puede abrir todos los archivos AIFF sin comprimir y la mayora de versiones comprimidas
ms comunes.
Para ver los metadatos de Autor en archivos AIFF, consulte el campo Dublin Core: Creador de la ficha XMP del panel Metadatos.
(Consulte Visualizacin y edicin de metadatos XMP.)
APE (Audition CS6)
AU
AVR
BWF
CAF (todas las versiones sin comprimir y la mayora de versiones comprimidas)
FLAC
HTK
IFF
M4A
MAT
MPC
MP2
MP3 (incluidos archivos de sonido envolvente MP3)
OGA, OGG
PAF
PCM
PVF
RAW
RF64
SD2
SDS
SF
SND
VOC
VOX
W64
WAV (incluyendo archivos con hasta 32 canales)
Existen diferentes variaciones del formato WAV. Adobe Audition puede abrir todos los archivos WAV sin comprimir y la mayora de versiones
comprimidas ms comunes.
WMA (habilitado con compatibilidad con el formato DLMS en las preferencias de cach de medios y de disco)
WVE
XI
Formatos de importacin de vdeo
39
Las publicaciones de Twitter y Facebook no estn sujetas a los trminos de Creative Commons.
Avisos legales | Poltica de privacidad en lnea
El Editor de forma de onda permite abrir la parte de audio de los archivos de vdeo en los siguientes formatos. El Editor multipista permite insertar
los mismos tipos de archivo y proporciona una previsualizacin en el panel Vdeo.
Para acceder a estos formatos de vdeo, se debe instalar QuickTime. Para importar formatos adicionales, ample la compatibilidad con
QuickTime. Para obtener ms informacin, consulte este artculo en el sitio Web de Apple.
AVI
DV
MOV (incluyendo archivos con hasta 32 canales de audio)
MPEG-1
MPEG-4
3GPP y 3GPP2
Formatos adicionales de importacin de vdeo en Audition CS6
MPEG-2 (si est instalado CS6 Production Premium o Master Collection)
Para activar los siguientes formatos, seleccione Habilitar compatibilidad con formato DLMS en las preferencias de Cach de medios y de disco.
(Esta opcin est desactivada de forma predeterminada para obtener el mximo rendimiento.)
AVI (solo para Windows)
FLV
R3D
SWF
WMV
Insercin de un archivo de vdeo en una sesin multipista
Exportacin de una mezcla multipista a Premiere Pro CS5.5
40
Extraccin de audio desde CD
Las publicaciones de Twitter y Facebook no estn sujetas a los trminos de Creative Commons.
Avisos legales | Poltica de privacidad en lnea
Volver al principio
Volver al principio
Nota:
Extraccin de pistas de CD con el comando Extraer audio desde CD
Configuracin de informacin de pistas y bases de datos de CD | CC, CS6
Extraccin de pistas de CD con el comando Abrir (Mac OS)
Extraccin de pistas de CD con el comando Extraer audio desde CD
El comando Extraer audio desde CD es ms rpido y proporciona ms control, incluyendo la capacidad para optimizar la velocidad de unidad y
cambiar el nombre de las pistas.
1. Coloque un CD de audio en la unidad de CD-ROM del equipo.
2. Seleccione Archivo > Extraer audio desde CD.
3. Para Unidad, seleccione la unidad que contenga el CD de audio.
4. Para Velocidad, seleccione entre todas las velocidades de extraccin que admite la unidad seleccionada. La opcin de velocidad mxima
suele producir resultados satisfactorios, pero en caso de producir errores, especifique una velocidad menor.
5. Realice cualquiera de las acciones siguientes:
Para previsualizar una pista, haga clic en su botn Reproducir.
Para incluir o excluir pistas, active las casillas de verificacin situadas a la izquierda de los nmeros de pista o haga clic en Conmutar
todo.
Para cambiar el nombre de una pista, haga doble clic sobre ella.
6. Solo Audition CC: Activar Extraer en un nico archivo para crear un solo archivo que contenga todas las pistas seleccionadas.
Configuracin de informacin de pistas y bases de datos de CD | CC, CS6
En el centro del cuadro de dilogo Extraer audio desde CD, la informacin de Artista, lbum, Gnero y Ao se obtiene de forma predeterminada
desde la base de datos de CD especificada. Para ajustar estas entradas, realice cualquiera de las acciones siguientes:
Para personalizar informacin, sobrescriba las entradas actuales.
Para insertar la informacin original de la base de datos, haga clic en el icono Recuperar ttulos .
Si aparece un mensaje que indica que varios registros coinciden, haga clic en las flechas para insertar diferentes registros de la base de
datos.
Para especificar una base de datos y convencin de nomenclatura diferentes, haga clic en el icono Ajustes de ttulo . Para obtener ms
detalles sobre cada opcin de Ajustes de ttulo, coloque el ratn sobre la misma hasta que aparezca la informacin sobre herramienta.
Nota: si se detectan varias entradas de Artista, Audition selecciona automticamente la opcin Compilacin. En el cuadro de dilogo Ajustes de
ttulo, introduzca un carcter Separador para compilaciones para separar Artista y Ttulo de pista para cada pista.
Extraccin de pistas de CD con el comando Abrir (Mac OS)
Este mtodo de extraccin puede reducir significativamente el rendimiento de Audition. El comando Extraer audio desde CD suele ser la
mejor eleccin.
El comando Abrir permite extraer las pistas en formato AIFF pero requiere que Audition contine leyendo datos de audio desde el CD,
ralentizando la importacin y la edicin.
1. Coloque un CD de audio en la unidad de CD-ROM del equipo.
2. Seleccione Archivo > Abrir.
3. Seleccione QuickTime como tipo de archivo y desplcese a la unidad de CD-ROM.
4. Seleccione las pistas que desee extraer y haga clic en Abrir.
41
Desplazamiento en el tiempo y reproduccin de audio
Nota:
Volver al principio
Volver al principio
Pausa
Supervisin del tiempo
Posicin del indicador de tiempo actual
Previsualizacin de audio mediante borrado
Reproduccin de audio linealmente o en un bucle
Sincronizacin del indicador de tiempo actual en archivos o vistas
Cambio del formato de visualizacin de tiempo
Algunas de las funciones de la versin para Windows de Adobe Audition 3.0 no estn disponibles en CS5.5. Por ejemplo, la grabacin de
CD, MIDI, el metrnomo, algunos formatos de archivo y efectos, la agrupacin de clips y expansin de tiempo, as como la compatibilidad con la
superficie de control. Para obtener una lista completa, consulte Funciones de Adobe Audition 3.0 reemplazadas o no implementadas en CS5.5.
Control del tiempo
En el panel Editor, las siguientes funciones ayudan a controlar el tiempo:
En la lnea de tiempo situada junto a la parte superior del panel, el indicador de tiempo actual le permite iniciar la reproduccin o la
grabacin en un punto especfico.
En la parte inferior izquierda del panel, la visualizacin de tiempo muestra el tiempo actual en formato numrico. El formato de tiempo
predeterminado es Decimal, aunque se puede cambiar fcilmente. (Consulte Cambio del formato de visualizacin de tiempo.) En la lnea de
tiempo se utiliza el mismo formato.
Para mostrar la lnea de tiempo en un panel independiente, seleccione Ventana > Tiempo.
Funciones que facilitan la supervisin del tiempo
A. Indicador de tiempo actual B. Lnea de tiempo C. Visualizacin de la hora
Colocacin del indicador de tiempo actual
En el panel Editor, realice una de las acciones siguientes:
En la lnea de tiempo, arrastre el indicador o haga clic en un punto de tiempo especfico.
En la visualizacin de tiempo de la parte inferior izquierda, arrastre por los nmeros, o bien, haga clic para introducir un tiempo concreto.
En la parte inferior del panel, haga clic en uno de los siguientes botones:
Para ver estos botones en un panel independiente, seleccione Ventana > Transporte.
Detiene temporalmente el indicador de tiempo actual. Haga clic de nuevo en el botn Pausa para reanudar la reproduccin
42
Mover CTI al punto anterior
Rebobinar
Avance rpido
Mover CTI al punto siguiente
Volver al principio
Volver al principio
Regresar a la posicin inicial de CTI al detener
Reproducir solo la seleccin espectral
Nota:
Volver al principio
o la grabacin.
Sita el indicador de tiempo actual al principio del siguiente marcador. Si no ha marcadores, el
indicador de tiempo actual se mueve al principio de la forma de onda o sesin.
Desplaza el indicador de tiempo actual hacia atrs en el tiempo.
Haga clic con el botn derecho en el botn Rebobinar para definir la velocidad a la que se mueve el cursor.
Desplaza el indicador de tiempo actual hacia delante en el tiempo.
Haga clic con el botn derecho en el botn Avance rpido para definir la velocidad a la que se mueve el cursor.
Desplaza el indicador de tiempo actual al marcador siguiente. Si no ha marcadores, el indicador de
tiempo actual se mueve al final de la forma de onda o sesin.
Previsualizacin de audio mediante borrado
Para borrar audio (generando una previsualizacin audible conforme se desplaza por un archivo), realice cualquiera de las siguientes
operaciones:
Arrastre el indicador de tiempo actual .
Presione los botones Rebobinar o Avance rpido .
Presione las teclas J, K y L para desplazarse hacia atrs, detenerse o desplazarse hacia delante. Al presionar varias veces la tecla J o L,
aumenta gradualmente la velocidad de desplazamiento. (Para cambiar el valor predeterminado, establezca Velocidad de trayecto JKL en las
preferencias de reproduccin.)
Reproduccin de audio linealmente o en un bucle
Para iniciar o detener la reproduccin con rapidez, presione la barra espaciadora.
1. En el panel Editor, site el indicador de tiempo actual o seleccione un intervalo.
2. (Opcional) En la parte inferior del panel, haga clic con el botn derecho en el botn Reproducir y seleccione una de las siguientes
opciones:
Refleja el comportamiento de Audition 3.0 y posterior. (Presione Mays+X para
desactivar y activar esta opcin.)
Reproduce solamente las frecuencias que haya seleccionado con la herramienta Recuadro ,
Lazo o Seleccin de pincel .
3. (Opcional) Haga clic en el botn Reproducir en bucle si desea ajustar un intervalo seleccionado o experimente con el procesamiento de
diferentes efectos.
4. Para comenzar la reproduccin, haga clic en el botn Reproducir.
De forma predeterminada, el panel Editor se desplaza con la reproduccin que se extiende ms all de la seccin visible de una forma de
onda. En el rea Reproducir del cuadro de dilogo Preferencias, se puede desactivar el desplazamiento automtico.
Sincronizacin del indicador de tiempo actual en archivos o vistas
En el Editor de forma de onda, podr mantener la posicin del indicador de tiempo actual al cambiar entre archivos (una tcnica de utilidad al
43
Las publicaciones de Twitter y Facebook no estn cubiertas por los trminos de Creative Commons.
Avisos legales | Poltica de privacidad en lnea
Volver al principio
Decimal (mm:ss.ddd)
Disco compacto 75 fps
SMPTE 30 fps
Eliminacin SMPTE (29,97 fps)
SMPTE 29,97 fps
SMPTE 25 fps (EBU)
SMPTE 24 fps (pelcula)
Muestras
Barras y pulsaciones
Personalizado (X fotogramas por segundo)
editar diferentes versiones de la misma forma de onda). En el Editor de forma de onda, podr mantener la posicin del indicador de tiempo actual
al cambiar al Editor de forma de onda (una tcnica til al aplicar ediciones y efectos en ambas vistas).
Sincronizacin del indicador de tiempo actual entre archivos en el Editor de forma de onda
1. Seleccione Editar > Preferencias > General (Windows) o Preferencias de Adobe Audition > General (Mac OS).
2. Seleccione Sincronizar la seleccin, nivel de zoom y CTI en todos los archivos en el editor de forma de onda.
Sincronizacin del indicador de tiempo actual entre los Editores de forma de onda y multipista
1. Seleccione Editar > Preferencias > Multipista (Windows) o Preferencias de Adobe Audition > Multipista (Mac OS).
2. Seleccione Sincronizar clips con el Editor de forma de onda.
Cambio del formato de visualizacin de tiempo
De forma predeterminada, todos los archivos de audio y sesiones multipista utilizan el mismo formato de visualizacin. Para personalizar el
formato para un archivo abierto o sesin, seleccione Ventana > Propiedades, expanda los ajustes Avanzado y anule la seleccin de la opcin
Sincronizar con preferencias de visualizacin de hora.
Elija Vista > Mostrar formato de hora y seleccione la opcin que desee:
Muestra el tiempo en minutos, segundos y milsimas de segundo.
Muestra el tiempo en el mismo formato utilizado por los discos compactos de audio, donde cada segundo equivale
a 75 fotogramas.
Muestra el tiempo en formato SMPTE, donde cada segundo equivale a 30 fotogramas.
Muestra el tiempo en formato de fotograma eliminado SMPTE, donde cada segundo equivale a 29,97
fotogramas.
Muestra el tiempo en formato de fotograma no eliminado SMPTE, donde cada segundo equivale a 29,97 fotogramas.
Muestra el tiempo utilizando la velocidad de fotogramas de televisin PAL europea, donde cada segundo equivale a
25 fotogramas.
Muestra el tiempo en un formato en el que cada segundo equivale a 24 fotogramas, adecuado para pelculas.
Muestra tiempo numricamente, utilizando de referencia el nmero real de muestras que han pasado desde el comienzo del
archivo editado.
Muestra el tiempo en formato de medidas musicales de barras:pulsaciones:subdivisiones. Para personalizar los
ajustes, seleccione Editar tempo y establezca las siguientes opciones en el panel Propiedades:
Tempo
Especifica las pulsaciones por minuto.
Firma de tiempo
Especifica el nmero de pulsaciones por medida y la nota que representan las pulsaciones completas. Por ejemplo, con una firma de 3/8,
existen tres notas por medicin y las notas octavas representan las pulsaciones completas.
Subdivisiones
Especifica el nmero de secciones en las que se divide cada pulsacin o el valor despus de la coma decimal. Por ejemplo, si se introducen
32 subdivisiones por pulsacin, un ajuste de tiempo de 4:2:16 representa una nota octava, a medio camino entre las pulsaciones 2 y 3 en
4/4 tiempo.
Muestra el tiempo en un formato personalizado. Para modificar un formato personalizado,
seleccione Editar velocidad de fotogramas personalizada e indique un nmero de fotogramas por segundo. Los valores vlidos son nmeros
enteros de 2 a 1000.
Personalizacin del desplazamiento de inicio y visualizacin del tiempo en sesiones multipista
44
45
Grabacin de audio
Volver al principio
Volver al principio
Volver al principio
Volver al principio
Grabacin de audio en el Editor de forma de onda
Correccin del desplazamiento de DC
Grabacin directa en archivo en el Editor multipista
Grabacin de clips de audio en el Editor multipista
Perforacin en un rango determinado en el Editor multipista
Perforacin durante una reproduccin en el Editor multipista
Seleccin de tomas perforadas
Nota: Algunas de las funciones de la versin para Windows de Adobe Audition 3.0 no estn disponibles en CS5.5. Por ejemplo, la grabacin
temporizada, la grabacin de CDs, MIDI, el metrnomo, algunos formatos de archivo y efectos, as como la compatibilidad con la superficie de
control. Para obtener una lista completa, consulte Funciones de Adobe Audition 3.0 reemplazadas o no implementadas en CS5.5.
Grabacin de audio en el Editor de forma de onda
Se puede grabar audio desde un micrfono o cualquier dispositivo que pueda conectar al puerto de entrada de lnea de una tarjeta de sonido.
Antes de grabar, puede que necesite ajustar la seal de entrada para optimizar los niveles de seal/ruido. (Consulte Ajuste de los niveles de
grabacin de las tarjetas de sonido estndar o la documentacin para una tarjeta profesional.)
1. Establezca las entradas de audio. (Consulte Configuracin de entradas y salidas de audio.)
2. Realice una de las acciones siguientes:
Cree un archivo nuevo.
Abra un archivo existente para sobrescribir o agregar audio nuevo y coloque el indicador de tiempo actual donde desee comenzar la
grabacin.
3. En la parte inferior del panel Editor, haga clic en el botn Grabar para iniciar o detener la grabacin.
Correccin del desplazamiento de DC
Algunas tarjetas de sonido graban con un ligero desplazamiento de DC, por lo que se introduce corriente directa en la seal, haciendo que el
centro de la forma de onda se desplace desde el punto cero (la lnea central de la visualizacin de forma de onda). El desplazamiento de DC
puede provocar un chasquido o una detonacin al principio y al final de un archivo.
En el Editor de forma de onda, seleccione Favoritos > Reparar desplazamiento de DC.
Para medir el desplazamiento de DC, consulte Anlisis de amplitud.
Grabacin directa en archivo en el Editor multipista
En el Editor multipista, Adobe Audition graba automticamente cada clip grabado directamente en un archivo WAV. La grabacin directa en
archivo permite grabar y guardar rpidamente varios clips, ofreciendo una gran flexibilidad.
Dentro de la carpeta de la sesin, encontrar cada clip grabado en la carpeta [nombre de sesin]_Grabada. Los nombres de archivo de clip
comienzan con un nombre de pista, seguido del nmero de captura (por ejemplo, Pista 1_003.wav).
Tras la grabacin, podr editar las tomas para producir una mezcla final perfeccionada. Por ejemplo, si crea varias tomas de un solo de guitarra,
podr combinar las mejores secciones de cada solo. (Consulte Recorte y ampliacin de clips.) O podr utilizar una versin del solo para una
banda sonora de vdeo y otra versin para un CD de audio.
Grabacin de clips de audio en el Editor multipista
En el Editor multipista, puede grabar audio en varias pistas mediante predoblaje. Cuando se doblan previamente las pistas, se escuchan pistas
grabadas anteriormente y se manipulan para crear sofisticadas composiciones a capas. Cada grabacin se convierte en un nuevo clip de audio
de una pista.
1. En el rea Entradas/Salidas del panel Editor, seleccione un origen de un men de entrada de pista.
Nota: Para cambiar las entradas disponibles, seleccione Hardware de audio y, a continuacin, haga clic en Ajustes.
2. Haga clic en el botn Preparar para grabar de la pista.
46
Volver al principio
Volver al principio
Volver al principio
Los medidores de pista muestran la entrada, ayudando a optimizar los niveles. (Para desactivar este valor predeterminado y mostrar los
niveles solo durante la grabacin, anule la seleccin de Activar medida de entrada cuando se preparen las pistas en las preferencias de
Multipista.)
3. Para escuchar las entradas de hardware enrutadas mediante cualquier envo y efecto de pista, haga clic en el botn Controlar entrada .
Nota: El enrutamiento de entradas mediante efectos y envos requiere un procesamiento importante. Para reducir la latencia (retardo
audible) que interrumpe la sincronizacin de los intrpretes, consulte Configuracin de entradas y salidas de audio.
4. Para grabar simultneamente en varias pistas, repita los pasos 1-3.
5. En el panel Editor, coloque el indicador de tiempo actual en el punto de inicio que desee o seleccione un rango para el nuevo clip.
6. En la parte inferior del panel, haga clic en el botn Grabar para iniciar y detener la grabacin.
Perforacin en un rango determinado en el Editor multipista
Si no est satisfecho con un intervalo de tiempo de un clip grabado, podr seleccionar ese intervalo y perforar en una nueva grabacin, dejando
el clip original intacto. Aunque puede grabar en un rango determinado sin tener que perforar, perforar permite escuchar audio inmediatamente
antes y despus de un rango; ese audio ofrece contexto que ayuda a crear transiciones naturales.
Para secciones especialmente importantes o difciles, se puede perforar en varias tomas y, a continuacin, seleccionar o editar tomas para
obtener el mejor rendimiento.
Una toma creada mediante perforacin
1. En el panel Editor, arrastre la Herramienta de seleccin de tiempo en la pista adecuada para seleccionar un intervalo de tiempo para el
clip.
2. Seleccione la entrada de pista correcta. (Consulte Asignacin de entradas y salidas de audio a pistas.)
3. Haga clic en el botn Preparar para grabar de la pista.
4. Coloque el indicador de tiempo actual unos segundos antes del rango seleccionado.
5. En la parte inferior del panel Editor, haga clic en el botn Grabar .
Audition reproduce el audio que precede a la seleccin, graba la duracin del rango seleccionado y posteriormente reanuda la reproduccin.
Perforacin durante una reproduccin en el Editor multipista
Si no necesita perforar en un rango determinado, podr perforar rpidamente en un rea general durante la reproduccin.
1. Habilite una o ms pistas para grabar. (Consulte Grabacin de clips de audio en el Editor multipista.)
2. En la parte inferior del panel Editor, haga clic en el botn Reproducir .
3. Cuando alcance un rea en la que desee comenzar a grabar, haga clic en el botn Grabar . Cuando termine, haga clic de nuevo en el
botn.
Seleccin de tomas perforadas
Si perfora en varias tomas, Audition coloca las tomas una encima de la otra en el panel Editor. Para elegir entre tomas, haga lo siguiente:
1. Con la herramienta Seleccin de tiempo , seleccione un rango que se ajuste al inicio y al final de las tomas perforadas. (Consulte Ajuste
para recortar los puntos finales.)
2. En la pista, coloque el ratn sobre el encabezado del clip. (El encabezado muestra el nombre de la pista, seguido por el nmero de toma.)
3. Arrastre la toma superior a una ubicacin distinta (normalmente al final de la sesin para evitar la reproduccin no deseada).
47
4. Reproduzca la sesin. Si prefiere una toma que haya movido, vuelva a arrastrarla hasta el rango seleccionado.
Para silenciar el clip original durante todo el intervalo de perforacin, ajuste el envolvente de volumen. (Consulte Automatizacin de ajustes de
clip.)
Ms temas de ayuda
Creacin de un nuevo archivo de audio en blanco
Colocacin del indicador de tiempo actual
Avisos legales | Poltica de privacidad en lnea
48
Supervisin de los niveles de grabacin y reproduccin
Volver al principio
Volver al principio
Volver al principio
Descripcin general de los limnmetros
Personalizacin de los limnmetros
Ajuste de los niveles de grabacin de las tarjetas de sonido estndar
Descripcin general de los limnmetros
Para supervisar la amplitud de las seales entrantes y salientes durante la grabacin y la reproduccin, se utilizan los limnmetros. El Editor de
forma de onda proporciona estos metros nicamente en el panel Niveles. El Editor multipista los proporciona tanto en el panel Niveles, que
muestra la amplitud de una sesin completa, como en los medidores de pista, que muestran la amplitud de pistas individuales.
Puede acoplar el panel Niveles horizontal o verticalmente. Cuando el panel se acopla horizontalmente, el medidor superior representa el canal
izquierdo y el inferior el derecho.
Para mostrar u ocultar el panel, seleccione Ventana > Limnmetros.
Panel Niveles, acoplado horizontalmente.
A. Canal izquierdo B. Canal derecho C. Indicadores de pico D. Indicadores de clip
Los medidores muestran niveles de seal en dBFS (decibelios bajo escala completa), donde un nivel de 0 dB es la amplitud mxima posible antes
de que se produzca un recorte. Los indicadores de pico amarillos permanecen durante 1,5 segundos para que pueda determinar la amplitud de
pico fcilmente.
Si la amplitud es demasiado baja, la calidad del sonido se reduce, si la amplitud es demasiado alta, se produce un recorte que provoca distorsin.
El indicador de clip rojo a la derecha de los medidores se ilumina cuando los niveles sobrepasan un mximo de 0 dB.
Para borrar los indicadores de clip, haga clic en los mismos de forma individual, o bien, haga clic con el botn derecho en los medidores y
seleccione Restablecer indicadores.
Personalizacin de los limnmetros
Haga clic con el botn derecho en los medidores y seleccin cualquiera de las siguientes opciones:
Seal de entrada de medidor En el Editor de forma de onda, muestra el nivel de la entrada de hardware predeterminada. (Consulte
Configuracin de entradas y salidas de audio.) Para habilitar o deshabilitar rpidamente esta opcin, haga doble clic en los limnmetros.
Opciones de rango Cambia el rango de decibelios mostrado.
Mostrar valles Muestra los indicadores de valle en los puntos de poca amplitud.
Si los indicadores de valle se encuentran cerca de los indicadores de pico, el rango dinmico (la diferencia entre los sonidos ms altos y los
ms bajos) es bajo. Si hay mucha separacin entre los indicadores, el rango dinmico es alto.
Mostrar degradado de color Gradualmente cambia los medidores de verde a amarillo y a rojo. Anule la seleccin de esta opcin para mostrar
cambios bruscos de color de amarillo a -18 dBFS y rojo a -6.
Mostrar medidores LED Muestra una barra independiente para cada nivel de decibelio completo.
Picos estticos y dinmicos Cambia el modo de los indicadores de pico. Los Picos dinmicos restablecen los indicadores de nivel de pico
amarillos en un nuevo nivel de pico tras 1,5 segundos, permitiendo ver una amplitud de pico reciente de forma rpida. Conforme el audio va
bajando de volumen, los indicadores de pico se alejan. Los Picos estticos mantienen los indicadores de pico, permitiendo determinar la amplitud
mxima de la seal desde el momento en que comienza la supervisin, la reproduccin o la grabacin. Sin embargo, se pueden seguir
restableciendo manualmente los indicadores de pico haciendo clic en los indicadores de clip.
Para saber cmo ser de alto el volumen del audio antes de grabarlo, seleccione Picos estticos. Despus controle los niveles de entrada; los
indicadores de pico muestran el nivel de la parte ms alta.
Ajuste de los niveles de grabacin de las tarjetas de sonido estndar
Ajuste los niveles si las grabaciones resultan demasiado bajas (crean ruido no deseado) o demasiado altas (crean distorsiones). Para obtener los
mejores resultados de sonido, grabe el audio al volumen ms alto posible sin recortes. Cuando se establezcan los niveles de grabacin, observe
los medidores e intente conservar los picos ms altos a menos de -3 dB en el rango amarillo
49
Adobe Audition no controla directamente los niveles de grabacin de una tarjeta de sonido. Con una tarjeta de sonido profesional, puede ajustar
los niveles mediante la aplicacin de mezcla de la propia tarjeta (consulte la documentacin de la tarjeta para obtener instrucciones). Con las
tarjetas de sonido estndar puede utilizar la aplicacin de mezcla de los sistemas operativos Windows o Mac OS.
Ajuste de los niveles de la tarjeta de sonido en Windows 7 y Vista
1. Haga clic con el botn derecho en el icono del altavoz de la barra de tareas y seleccione Dispositivos de grabacin.
2. Haga doble clic en el origen de entrada que desee utilizar.
3. Haga clic en la ficha Niveles y ajuste el regulador segn sea necesario.
Ajuste de los niveles de la tarjeta de sonido en Windows XP
1. Haga doble clic en el icono del altavoz en la barra de tareas.
2. Elija Opciones > Propiedades.
3. Seleccione Grabacin y, a continuacin, haga clic en Aceptar.
4. Seleccione el origen de entrada que desee utilizar y ajuste el control deslizante de Volumen segn sea necesario.
Ajuste de los niveles de la tarjeta de sonido en Mac OS
1. Elija Preferencias del sistema del men Apple.
2. Haga clic en Sonido y, a continuacin, en la ficha Entrada.
3. Seleccione el dispositivo que desee utilizar y ajuste el control deslizante de Volumen de entrada segn sea necesario.
Avisos legales | Poltica de privacidad en lnea
50
Edicin de archivos de audio
Mejoras en la edicin de formas de onda
video2brain (7 de mayo de 2012)
Tutorial de vdeo
Las mejoras en los controles de marcadores, transporte y previsualizaciones agilizan el flujo de trabajo.
Parte del contenido vinculado a esta pgina puede estar solo en ingls.
51
Visualizacin de audio en el Editor de forma de onda
Volver al principio
Volver al principio
Visualizacin de formas de onda y espectros de audio
Acerca de la visualizacin de forma de onda
Acerca de la visualizacin espectral
Visualizacin de canales de forma de onda exclusivamente de color o en capas
Personalizacin la visualizacin espectral
Cambio de la escala vertical
Visualizacin de formas de onda y espectros de audio
En el Editor de forma de onda, el panel Editor ofrece una representacin visual de las ondas de sonido. Por debajo de la visualizacin de la forma
de onda predeterminada del panel, muy til para evaluar la amplitud del audio, se ve el audio en la visualizacin espectral, que muestra la
frecuencia del audio (de graves bajos a agudos altos).
Para mostrar la visualizacin espectral, realice una de las operaciones siguientes:
En la barra de herramientas, haga clic en el botn de visualizacin espectral .
En el panel Editor, arrastre el divisor que hay entre las visualizaciones de forma de onda y espectral para cambiar la proporcin entre
ellas. Para mostrar u ocultar instantneamente la visualizacin espectral, haga doble clic en el control o haga clic en el tringulo de la
derecha.
Visualizaciones en forma de onda y espectrales
A. Arrastre el divisor para cambiar la proporcin de cada una de ellas. B. Haga clic en el tringulo para mostrar u ocultar la visualizacin
espectral.
Para identificar los canales especficos en archivos estreo y envolventes 5.1, observe los indicadores en la regla vertical.
Acerca de la visualizacin de forma de onda
La visualizacin de forma de onda muestra una forma de onda como una serie de picos positivos y negativos. El eje x (regla horizontal) mide el
tiempo y el eje y (regla vertical) mide la amplitud (el volumen de la seal de audio). El audio de volumen bajo presenta picos y valles ms bajos
(cerca de la lnea central) que el audio con un volumen alto. Para personalizar la Visualizacin de forma de onda, cambie la escala vertical y los
colores.
La visualizacin de forma de onda, con su clara representacin de los cambios de amplitud, resulta perfecta para identificar los cambios de
percusin en voces, batera, etc. Para buscar una palabra concreta, por ejemplo, no tiene ms que buscar el pico de la primera slaba y el valle
que sigue a la ltima.
52
Volver al principio
Volver al principio
Volver al principio
Archivo estreo en Visualizacin de forma de onda
Acerca de la visualizacin espectral
La visualizacin espectral muestra una forma de onda por sus componentes de frecuencia, donde el eje x (regla horizontal) mide el tiempo y el eje
y (eje vertical) mide la frecuencia. Esta vista le permite analizar datos de audio para ver las frecuencias ms extendidas. Los colores ms claros
representan componentes de amplitud mayores. Los colores van desde el azul oscuro (frecuencias de baja amplitud) al amarillo claro (frecuencias
de alta amplitud).
La visualizacin espectral resulta perfecta en la eliminacin de sonidos no deseados, como toses y otros efectos.
Visualizacin espectral, con altas frecuencias seleccionadas
Visualizacin de canales de forma de onda exclusivamente de color o en capas
Para los archivos estreo y de sonido envolvente 5.1, puede ver canales en capas o separados. Los canales en capas muestran mejor los
cambios generales de volumen. Los canales exclusivamente de color ayudan a distinguirlos visualmente.
Seleccione Ver > Canales de forma de onda y, a continuacin, seleccione En capas o Exclusivamente de color.
Opciones de vista de canales
A. Exclusivamente de color B. En capas (con la opcin Exclusivamente de color an seleccionada)
Personalizacin de la visualizacin espectral
Las preferencias de Visualizacin espectral ayudan a mejorar los diferentes detalles y a aislar mejor los efectos no deseados.
1. Seleccione Editar > Preferencias > Visualizacin espectral (Windows) o Audition > Preferencias > Visualizacin espectral (Mac OS).
53
Las publicaciones de Twitter y Facebook no estn cubiertas por los trminos de Creative Commons.
Avisos legales | Poltica de privacidad en lnea
Funcin Gestin de ventanas
Resolucin espectral
Intervalo de decibelios
Reproducir slo las frecuencias seleccionadas cuando existe una seleccin espectral
Volver al principio
Decibelios
Porcentaje
Valores de muestra
Valores normalizados
Ms logartmica o lineal
Totalmente logartmica o lineal
2. Defina las opciones siguientes
Determina la forma de transformacin Fast Fourier. Estas funciones se incluyen ordenndose de ms
breves a ms amplias. Las funciones ms limitadas incluyen menores frecuencias envolventes y frecuencias centrales de reflejo menos
precisas. Las funciones ms amplias incluyen ms frecuencias envolventes y frecuencias centrales de reflejo ms precisas. Los filtros
Hamming y Blackman ofrecen excelentes resultados globales.
Especifica el nmero d bandas verticales utilizadas al dibujar frecuencias. Conforme aumenta la resolucin, aumenta
la precisin de frecuencia, pero disminuye la precisin de tiempo. Practique para buscar el equilibrio adecuado para su contenido de audio.
Por ejemplo, es posible que el audio con gran percusin se refleje mediante una resolucin baja.
Para ajustar la resolucin directamente en el panel Editor, haga clic con el botn derecho en la regla vertical situada junto a la
visualizacin espectral y seleccione Aumentar o disminuir resolucin espectral.
Cambia el rango de amplitud sobre el que se muestran las frecuencias. Al aumentar el rango se intensifican los
colores, lo que le ayudar a ver ms detalladamente con un audio ms tranquilo. Este valor simplemente ajusta la visualizacin espectral;
no cambia la amplitud de audio.
Anule la seleccin de esta opcin para
escuchar todas las frecuencias en el mismo intervalo de tiempo que una seleccin.
Cambio de la escala vertical
En el Editor de forma de onda, puede cambiar la amplitud o escala de frecuencia de la regla vertical.
Cambio de la escala de amplitud de la visualizacin de forma de onda
En la visualizacin de forma de onda, haga clic con el botn derecho en la regla vertical y seleccione una de las siguientes opciones:
Indica la amplitud en una escala de decibelios que comprende desde infinito a cero dBFS.
Indica la amplitud en una escala porcentual que va desde 100% a 100%.
Indica la amplitud en una escala que muestra el intervalo de valores de datos que admite la profundidad de bits actual.
(Consulte Conceptos bsicos sobre la profundidad de bits.) Los valores flotantes de 32 bits reflejan la escala normalizada.
Indica la amplitud en una escala normalizada que comprende de 1 a 1.
Cambio de la escala de frecuencia de la visualizacin espectral
En la visualizacin espectral, haga clic con el botn derecho en la regla vertical y seleccione una de las siguientes opciones:
Muestra gradualmente las frecuencias en una escala ms logartmica (reflejando el odo humano) o una escala
ms lineal (haciendo que las frecuencias altas sean ms distintas visualmente).
Mantenga presionada la tecla Mays y gire la rueda del ratn sobre la visualizacin espectral para mostrar las frecuencias de forma ms
logartmica (arriba) o linealmente (abajo).
Muestra las frecuencias de forma completamente logartmica o lineal.
Ondas de sonido
Cambio de los colores de la interfaz, del brillo y del rendimiento
Seleccin de intervalos espectrales
Tcnicas de restauracin de audio
54
Seleccin de audio
Volver al principio
Volver al principio
Seleccin de rangos de tiempo
Seleccin de rangos espectrales
Seleccin y reparacin automtica de efectos no deseados
Seleccin de una forma de onda completa
Especificacin de los canales que desea editar
Ajuste de una seleccin a puntos de interseccin cero
Ajuste a marcadores, reglas, fotogramas e intersecciones cero
Seleccin de rangos de tiempo
1. En la barra de herramientas, elija la herramienta Seleccin de tiempo .
2. Realice cualquiera de las acciones siguientes:
Para seleccionar un intervalo, arrastre en el panel Editor.
Arrastre para seleccionar intervalos de tiempo
Para ampliar o acortar una seleccin, arrastre los bordes de la seleccin. (Presione Mays y haga clic ms all de los bordes para
ampliar ms rpido una seleccin en un lugar especfico.)
Nota: Si lo prefiere, puede hacer clic con el botn derecho para ampliar o acortar una seleccin. Para habilitar esta caracterstica,
seleccione Ampliar seleccin en la seccin General del cuadro de dilogo Preferencias.
Seleccin de rangos espectrales
Al trabajar en una visualizacin espectral, puede usar la herramienta de Seleccin de pincel, Recuadro o Lazo para seleccionar datos de audio
dentro de unos rangos espectrales especficos. La herramienta Seleccin de recuadro permite seleccionar un rea rectangular. Las herramientas
Seleccin de lazo y Seleccin de pincel permiten realizar selecciones de forma libre. Las tres herramientas permiten una edicin y procesamiento
detallados, incluida una flexibilidad increble en el trabajo de restauracin de audio. Por ejemplo, si encuentra efectos de audio no deseados,
puede seleccionar y editar nicamente las frecuencias afectadas y obtener mejores resultados en menos tiempo de procesamiento.
La herramienta Seleccin de pincel crea selecciones exclusivas que determinan la intensidad de los efectos aplicados. Para ajustar la intensidad,
cualquier pincel de capa traza o cambia el ajuste Opacidad en la barra de herramientas. Cuanto ms opaca sea el rea blanca seleccionada, ms
intensos sern los efectos aplicados.
55
Volver al principio
Volver al principio
Tipos de selecciones espectrales
A. Recuadro B. Lazo C. Pincel
1. En la barra de herramientas, seleccione la herramienta Recuadro , Lazo o Seleccin de pincel .
2. En el panel Editor, arrastre en la visualizacin espectral para seleccionar los datos de audio deseados.
Nota: Cuando realice una seleccin en una forma de onda estreo, la seleccin se aplica a ambos canales de forma predeterminada. Para
seleccionar datos de audio en canales especficos, seleccinelos en el men Editar > Activar canales.
3. Para ajustar la seleccin, realice cualquiera de las acciones siguientes:
Para mover la seleccin, coloque el puntero en ella y arrstrela a la ubicacin deseada.
Para redimensionar la seleccin, coloque el puntero en la esquina o el extremo de la seleccin y arrstrela hasta que tenga el tamao
deseado. (Para las selecciones del pincel, tambin puede modificar el ajuste Tamao de pincel en la barra de herramientas.)
Para agregarla a una seleccin de lazo o de pincel, presione Mays y arrastre. Para retirarla de la seleccin, presione Alt y arrastre.
Para determinar la intensidad de efectos aplicados a las selecciones de pincel, modifique el ajuste Opacidad en la barra de
herramientas.
De forma predeterminada, Adobe Audition solo reproduce audio en la seleccin espectral. Para escuchar todo el audio en el mismo intervalo
de tiempo, haga clic con el botn derecho en el botn Reproducir y anule la seleccin de la opcin Reproducir solo la seleccin espectral.
Seleccin y reparacin automtica de efectos no deseados
Para reparar con rapidez efectos de audio individuales y pequeos no deseados como chasquidos o detonaciones, utilice el Pincel de limpieza
puntual. Al seleccionar el audio con esta herramienta, se aplica automticamente el comando Favoritos > Limpieza automtica.
Nota: La limpieza automtica se optimiza para pequeos efectos de audio y se limita a las selecciones de cuatro segundos o menos.
1. En la barra de herramientas, seleccione Pincel de limpieza puntual .
2. Para cambiar el dimetro de pxel, ajuste la configuracin del Tamao. O bien, presione las teclas de corchete.
3. En el panel Editor, haga clic o mantenga presionado o arrastre un efecto no deseado de audio en la visualizacin espectral.
Nota: Si hace clic sin mantener presionado el botn del ratn, Audition mueve el indicador de tiempo actual para que se pueda
previsualizar el audio, pero no lo repara. Para reparar el audio haciendo clic, seleccione Crear seleccin circular al bajar el ratn en las
preferencias generales.
Eliminacin instantnea de un efecto no deseado con el Pincel de limpieza puntual.
A. Antes B. Despus
56
Volver al principio
Volver al principio
Volver al principio
Seleccin de una forma de onda completa
Realice una de las siguientes acciones:
Para seleccionar el rango visible de una forma de onda, haga doble clic en el panel Editor.
Para seleccionar toda la forma de onda, haga clic tres veces en el panel Editor.
Especificacin de los canales que desea editar
De forma predeterminada, Adobe Audition aplica selecciones y ediciones a los dos canales de una forma de onda estreo o envolvente. Sin
embargo, puede seleccionar y editar con facilidad los canales especficos.
A la derecha del panel Editor, haga clic en los botones del canal en la regla de amplitud. Para un archivo estreo, por ejemplo, haga clic en el
botn del canal izquierdo o canal derecho .
Para seleccionar un canal estreo simplemente arrastrndose en la parte superior o inferior del panel Editor, seleccione Permitir edicin de
canal contextual en la seccin General del cuadro de dilogo Preferencias.
Seleccin de canales especficos de un archivo envolvente 5.1
Ajuste de una seleccin a puntos de interseccin cero
Para muchas tareas de edicin como, por ejemplo, eliminacin o insercin de audio, las intersecciones cero (puntos donde la amplitud es cero)
son los mejores lugares para realizar selecciones. Las selecciones que comienzan y terminan en intersecciones cero reducen la posibilidad de
que las ediciones creen chasquidos o detonaciones que puedan escucharse.
Para ajustar una seleccin a los puntos de interseccin cero ms cercanos, seleccione Editar > Intersecciones cero. Despus seleccione una
opcin como, por ejemplo, Ajustar seleccin hacia dentro (que mueve ambos bordes a la siguiente interseccin cero).
Para reducir ms la posibilidad de detonaciones o chasquidos, todas las ediciones son de fundido cruzado. Es posible cambiar las duraciones
de fundido cruzado en la seccin Datos del cuadro de dilogo Preferencias.
Ajuste a marcadores, reglas, fotogramas e intersecciones cero
Ajustando hace que los lmites de la seleccin y el indicador de tiempo actual se desplacen hacia elementos como marcadores, marcas de regla,
puntos de interseccin cero y fotogramas. Si habilita el ajuste, podr realizar selecciones precisas; no obstante, si lo prefiere, puede deshabilitarlo
para elementos concretos.
1. Para activar el ajuste de los elementos seleccionados, haga clic en el icono Conmutar ajuste en la parte superior del panel Editor.
2. Para especificar los elementos que se van a ajustar, seleccione Editar > Ajuste y elija una de las siguientes opciones:
Ajustar a marcadores Ajusta a un punto de marcador. Para obtener informacin acerca de la definicin de marcadores, consulte Uso de
marcadores.
Ajustar a la regla (aproximado) Solo se ajusta a las divisiones numricas principales (como minutos y segundos) en la lnea de tiempo.
Nota: Puede habilitar solo un comando Ajustar a la regla cada vez.
Ajustar a la regla (fino) Se ajusta a las subdivisiones (como milisegundos) en la lnea de tiempo. Acerque la seleccin (haga clic con el
57
botn derecho y arrastre en la lnea de tiempo) para ver las subdivisiones con ms exactitud y site el cursor con ms precisin.
Ajustar a intersecciones cero Ajusta al lugar ms cercano en el que el audio cruza la lnea central (punto de amplitud cero).
Ajustar a fotogramas Ajusta a un lmite de fotograma si el formato de tiempo se mide en fotogramas (como en un CD o en SMPTE).
Puede obtener acceso a los comandos de ajuste si hace clic con el botn derecho en la lnea de tiempo.
Ms temas de ayuda
Acerca de la visualizacin espectral
Personalizacin de la visualizacin espectral
Ajuste a puntos finales de clip
Avisos legales | Poltica de privacidad en lnea
58
Copia, corte, pegado y eliminacin de audio
Nota:
Volver al principio
Volver al principio
Volver al principio
Audio existente y copiado
Invertir audio copiado
Fundido cruzado
Tipo de pegado | Audition CC
Insertar
Superponer (mezcla)
Sobrescribir
Copia o corte de datos de audio
Pegado de datos de audio
Mezcla de datos de audio al pegar
Eliminacin o recorte de audio
Algunas de las funciones de la versin para Windows de Adobe Audition 3.0 no estn disponibles en CS5.5. Por ejemplo, los portapapeles
especficos de Audition, la grabacin de CDs, MIDI, el metrnomo, algunos formatos de archivo y efectos, as como la compatibilidad con la
superficie de control. Para obtener una lista completa, consulte Funciones de Adobe Audition 3.0 reemplazadas o no implementadas en CS5.5.
Copia o corte de datos de audio
1. En el Editor de forma de onda, seleccione los datos de audio que desee copiar o cortar. O bien, para copiar o cortar toda la forma de onda,
anule la seleccin de todos los datos de audio.
2. Elija una de las siguientes opciones:
Edicin > Copiar, para copiar datos de audio en el portapapeles.
Edicin > Copiar en nuevo, para copiar y pegar los datos de audio en un archivo nuevo.
Edicin > Cortar, para eliminar los datos de audio de la forma de onda actual y copiarlos al portapapeles.
Pegado de datos de audio
Realice una de las siguientes acciones:
Para pegar datos de audio en el archivo actual, coloque el indicador de tiempo actual en el punto en el que desea insertar los datos
de audio o seleccione los datos de audio que desea reemplazar. A continuacin, elija Edicin > Pegar.
Para pegar datos de audio en un archivo nuevo, elija Edicin > Pegar en nuevo. El nuevo archivo heredar automticamente el tipo de
muestra (velocidad y profundidad de bits) del material del portapapeles original.
Mezcla de datos de audio al pegar
El comando Pegar mezcla le permite mezclar datos de audio desde el portapapeles con la forma de onda actual.
1. En el panel Editor, coloque el indicador de tiempo actual en el lugar en el que desee iniciar la mezcla de datos de audio. Tambin puede
seleccionar los datos de audio que desea reemplazar.
2. Elija Edicin > Pegar mezcla.
3. Defina las opciones siguientes y haga clic en Aceptar.
Permite ajustar el volumen del porcentaje del audio copiado y existente.
Invierte la fase de audio copiado, exagerando o reduciendo la cancelacin de fase si el audio existente contiene
contenido similar. (Para entender la cancelacin de fase, consulte Cmo interactan las ondas de sonido).
Aplica un fundido cruzado al principio y al final del audio pegado, produciendo transiciones ms suaves. Especifique la
longitud de la transicin en milisegundos.
Especifique el tipo de pegado. Las opciones son las siguientes:
Inserta audio en la ubicacin o seleccin actual. Adobe Audition inserta audio en la posicin del cursor y desplaza los
datos existentes al final del material insertado.
Mezcla el audio al nivel de volumen seleccionado con la forma de onda actual. Si el audio tiene una duracin
superior a la de la forma de onda actual, esta se alarga para adaptarse al audio pegado.
Sobregraba el audio a partir de la posicin del cursor y sustituye el material existente hasta que termine el audio. Por
59
Las publicaciones de Twitter y Facebook no estn sujetas a los trminos de Creative Commons.
Avisos legales | Poltica de privacidad en lnea
Modular
Desde el portapapeles
Desde archivo
Pegar en bucle
Volver al principio
ejemplo, al pegar cinco segundos de material se reemplazan los cinco primeros segundos despus del cursor.
Modula el audio con la forma de onda actual para obtener un interesante efecto. El resultado es parecido a la
superposicin, aunque los valores de las dos formas de onda se multiplican uno por el otro, muestra por muestra, en lugar de
sumarse.
Pega los datos de audio desde el portapapeles interno activo.
Pega datos de audio desde un archivo. Haga clic en Examinar para desplazarse hasta el archivo.
Pega los datos de audio las veces especificadas. Si el audio tiene una duracin superior a la de la seleccin actual, esta
se alarga automticamente en consecuencia.
Eliminacin o recorte de audio
Realice una de las acciones siguientes:
Seleccione el audio que desee eliminar y despus elija Edicin > Eliminar.
Seleccione el audio que desea conservar y despus elija Edicin > Recortar. (Se eliminar el audio no deseado al principio y al final del
archivo).
Conversin de una forma de onda entre envolvente, estreo y mono
Efecto Mezclador de canales
60
Fusin y cambio de amplitud visual
Volver al principio
Aparicin o desaparicin visual
Elevacin o disminucin visual de la amplitud
Posicionar u ocultar el control de amplitud visual
Con el uso de varios efectos puede cambiar la amplitud o producir transiciones, transicin visual y controles de ganancia que hagan que esta tarea
sea rpida e intuitiva. Al arrastrar estos controles al panel Editor, una vista previa le ayuda a ajustar el audio con precisin.
Controles visuales en el panel Editor
A. Controles de fusin B. Control Ganancia (visualizacin frontal)
Para una transicin rpida del audio seleccionado, seleccione Favoritos > Aparecer o Desaparecer.
Aparicin o desaparicin visual
Adobe Audition ofrece tres tipos de transiciones visuales:
Las fusiones lineales producen un cambio de volumen que funciona bien para muchos materiales. Si la transicin suena demasiado brusca,
pruebe una de las dems opciones.
Las fusiones logartmicas cambian con de forma uniforme el volumen de lento a rpido o viceversa.
Las fusiones de coseno tienen la forma de una curva en S, que cambia el volumen lentamente al principio, rpidamente en la mayor parte
de la fusin y lentamente al final.
Nota: En el Editor de forma de onda, las transiciones cambian datos de audio de forma permanente. Para aplicar transiciones, se puede realizar
un reajuste en el Editor multipista. Consulte Fundido o fundido cruzado de clips multipista.
Tipos de fusin
A. Lineal B. Logartmica C. Coseno
En la forma de onda superior izquierda o derecha, arrastre el control Aparecer o Desaparecer hacia dentro y haga lo siguiente:
Para una fusin lineal, realice un arrastre perfectamente en horizontal.
Para una fusin logartmica, realice el arrastre arriba o abajo.
Para un fundido de coseno (curva S), mantenga presionado Ctrl (Windows) o Comando (Mac OS).
Para crear transiciones de coseno de forma predeterminada y presionar las teclas anteriores para crear transiciones logartmicas o lineales,
cambie la configuracin de la transicin predeterminada en las preferencias generales.
61
Volver al principio
Volver al principio
Elevacin o disminucin visual de la amplitud
1. En el panel Editor, seleccione el audio especfico o no elija nada para ajustar todo el archivo.
2. En el control de ganancia de que flota sobre el panel, arrastre el control o los nmeros.
Los nmeros indican cmo se compara la amplitud nueva con la existente. Cuando suelta el botn del ratn, los nmeros vuelven al valor 0
dB, de forma que puede realizar ajustes ulteriores.
Modificacin del volumen de un rea seleccionada
Posicionar u ocultar el control de amplitud visual
De forma predeterminada, el control de amplitud visual aparece en una pantalla de visualizacin frontal (HUD) que flota sobre todas las formas de
onda. Si le distrae la pantalla HUD, realice lo siguiente:
Para bloquear la pantalla HUD en un lugar, haga clic en el botn Posicionar .
Para mostrar la pantalla HUD solo sobre las selecciones resaltadas, seleccione Mostrar HUD solo para rangos de seleccin en las
preferencias generales.
Para ocultar totalmente la pantalla HUD, anule la seccin de Ver > Mostrar HUD.
Ms temas de ayuda
Avisos legales | Poltica de privacidad en lnea
62
Uso de marcadores
Nota:
Volver al principio
Incorporacin, seleccin y cambio de nombre de marcadores
Ajuste, combinacin, conversin o eliminacin de marcadores
Almacenamiento de audio entre marcadores en archivos nuevos
Creacin de listas de reproduccin
Los marcadores (a veces denominados seales) son ubicaciones que se definen en una forma de onda. Los marcadores facilitan el
desplazamiento dentro de una forma de onda para realizar una seleccin, efectuar ediciones o reproducir audio.
En Adobe Audition, un marcador puede ser un punto o un intervalo. Un punto hace referencia a una posicin de tiempo especfica dentro de una
forma de onda (por ejemplo, 1:08.566 desde el principio del archivo). Un intervalo tiene un tiempo de inicio y un tiempo de finalizacin (por
ejemplo, toda la forma de onda desde 1:08.566 a 3:07.379). Puede arrastrar los marcadores de inicio y fin para un intervalo a tiempos distintos.
En la lnea de tiempo en la parte superior del panel Editor, los marcadores presentan controles de color blanco que puede seleccionar, arrastrar o
hacer clic con el botn derecho en los mismos para acceder a comandos adicionales.
Ejemplos de marcadores
A. Punto de marcador B. Intervalo de marcador
Para conservar los marcadores al guardar un archivo, seleccione Incluir marcadores y otros metadatos.
Incorporacin, seleccin y cambio de nombre de marcadores
Aunque puede agregar marcadores directamente en el panel Editor, use el panel Marcadores (Ventana > Marcadores) para definir y seleccionar
marcadores.
Para mostrar u ocultar la informacin como, por ejemplo, Duracin y tipo, seleccione Visualizacin de marcadores en el men del panel .
Incorporacin de un marcador
1. Realice una de las acciones siguientes:
Reproducir audio.
Site el indicador de tiempo actual donde desee que est un punto de marcador.
Seleccione los datos de audio que desea definir como intervalo de marcador.
2. Presione la tecla M o el botn Agregar marcador en el panel Marcadores.
Para crear automticamente marcadores donde haya silencio, consulte Opciones Eliminar silencio y Marcar audio.
Seleccin de marcadores
Haga clic en un marcador en el panel Editor o Marcadores. O bien, haga doble clic para mover el indicador de tiempo actual a dicha
ubicacin y seleccione el rea para los marcadores de intervalo.
Para seleccionar marcadores adyacentes, haga clic en el primer marcador que desea seleccionar en el panel Marcadores y, a continuacin,
presione Mays y haga clic en el ltimo.
Para seleccionar marcadores no adyacentes, presione Ctrl (Windows) o Comando (Mac OS) y haga clic en los mismos en el panel
Marcadores.
Para mover el indicador de tiempo actual al marcador ms cercano, seleccione Editar > Marcador > Mover CTI al punto siguiente o anterior.
Cambio de nombre de un marcador
63
Volver al principio
Volver al principio
Usar nombres de marcador en nombres de archivo
Prefijo
N. de inicio postfijo
Ubicacin
Formato
Tipo de muestra
Incluir marcadores y otros metadatos
1. En el panel Marcadores, seleccione el marcador.
2. Haga clic en el nombre del marcador e indique un nuevo nombre.
Ajuste, combinacin, conversin o eliminacin de marcadores
Tras crear marcadores, puede mejorarlos para adaptarlos mejor a las necesidades de un proyecto de audio.
Reposicionamiento de marcadores
En el panel Editor, arrastre los controles de marcador hasta una nueva ubicacin.
En el panel Marcadores, seleccione el marcador e introduzca nuevos valores de inicio para los marcadores de punto, o bien, los valores
Inicio, Fin y Duracin para los marcadores de rango.
Fusin de marcadores individuales
En el panel Marcadores, seleccione los marcadores que desee fusionar y haga clic en el botn Fusionar .
El nuevo marcador combinado hereda el nombre del primer marcador. Los marcadores de punto combinados pasan a ser marcadores de
rango.
Conversin de un marcador de punto en marcador de intervalo
Haga clic con el botn derecho en el control de marcador y elija Convertir a rango.
El control del marcador se divide en dos controles.
Conversin de un marcador de intervalo en marcador de punto
Haga clic con el botn derecho en un control de marcador y elija Convertir en punto.
Las dos partes del control del marcador de rango se combinan en un nico control, y el tiempo de inicio del rango se convierte en el tiempo
del marcador de punto.
Eliminacin de marcadores
Seleccione uno o ms marcadores y haga clic en el botn Eliminar en el panel Marcadores.
Haga clic con el botn derecho en el panel Editor y seleccione Eliminar marcador.
Almacenamiento de audio entre marcadores en archivos nuevos
1. En el Editor de forma de onda, seleccione Ventana > Marcadores.
2. Seleccione uno o varios intervalos de marcador. (Consulte Uso de marcadores .)
3. Haga clic en el botn Exportar audio del panel Marcadores.
4. Defina las opciones siguientes:
Utiliza el nombre del marcador como prefijo del nombre de archivo.
Especifica un prefijo de nombre de archivo para los archivos nuevos.
Especifica el nmero con el que empezar al agregar nmeros al prefijo del nombre de archivo. Adobe Audition aade
automticamente nmeros tras el prefijo (por ejemplo, prefijo02, prefijo03) para distinguir los archivos guardados.
Especifica la carpeta de destino para los archivos guardados. Haga clic en Examinar para especificar otra carpeta.
Especifica el formato de archivo. El rea Ajustes de formato indica los modos de almacenamiento y compresin de datos; para
ajustar estos campos, haga clic en Cambiar. (Consulte Ajustes de formato de audio.)
Indica la velocidad de muestro y la profundidad de bits. Para ajustar estas opciones, haga clic en Cambiar. (Consulte
Conversin de la velocidad de muestreo de un archivo.)
Incluye marcadores de audio e informacin del panel Metadatos en los archivos procesados.
(Consulte Visualizacin y edicin de metadatos XMP.)
64
Las publicaciones de Twitter y Facebook no estn cubiertas por los trminos de Creative Commons.
Avisos legales | Poltica de privacidad en lnea
Volver al principio
Nota:
Creacin de listas de reproduccin
Una lista de reproduccin es una disposicin de rangos de marcadores que pueden reproducirse en cualquier orden y reproducirse en bucle un
nmero de veces especificado. Una lista de reproduccin le permite probar diferentes versiones de una disposicin antes de la edicin. Las listas
de reproduccin se crean en el panel Lista de reproduccin (Ventana > Lista de reproduccin).
Para almacenar una lista de reproduccin con un archivo, debe realizar el almacenamiento en formato WAV. (Consulte Almacenamiento de
archivos de audio.)
Creacin de una lista de reproduccin
1. En el panel Lista de reproduccin, haga clic en el botn Abrir panel de marcadores .
2. En el panel Marcadores, seleccione los intervalos de marcadores que desea agregar a la lista de reproduccin. Despus, haga clic en el
botn Insertar marcadores de intervalo seleccionado en la lista de reproduccin o arrastre los marcadores de intervalo al panel Lista de
reproduccin.
Cambio de orden de los elementos de una lista de reproduccin
Arrastre el elemento hacia arriba o abajo.
Reproduccin de elementos en una lista de reproduccin
Para reproducir toda la lista o parte de ella, seleccione el primer elemento que desee reproducir. A continuacin, haga clic en el botn
Reproducir situado en la parte superior del panel.
Para reproducir un elemento especfico, haga clic en el botn Reproducir situado a la izquierda de cada nombre de elemento.
Aplicacin de bucle en un elemento de la lista de reproduccin
Seleccione un elemento e introduzca un nmero en la columna Bucles. Cada elemento puede reproducirse en bucle un nmero de veces
distinto.
Eliminacin de elementos de una lista de reproduccin
Seleccione los elementos y haga clic en el botn Eliminar .
Opciones Eliminar silencio y Marcar audio
Procesamiento de archivos por lotes
Uso de marcadores
65
Inversin y silencio de audio
Volver al principio
Volver al principio
Volver al principio
Inversin de una forma de onda
Reversin de una onda de forma
Creacin de silencio
Inversin de una forma de onda
El efecto Invertir invierte la fase de audio en 180 grados. (Para entender los grados de fase, consulte Medidas de la forma de onda.)
La inversin no produce ningn cambio perceptible en una forma de onda individual aunque se puede escuchar una diferencia al combinar formas
de onda. Por ejemplo, puede invertir el audio pegado para alinearlo con el audio existente. O puede invertir un canal de un archivo estreo para
corregir una grabacin desfasada.
1. Si desea invertir parte de una forma de onda, seleccione el intervalo deseado. O, anule la seleccin de todos los datos de audio para
invertir toda la forma de onda.
2. Elija Efectos > Invertir.
Reversin de una onda de forma
El efecto Revertir revierte una forma de onda de derecha a izquierda, de forma que se reproduce hacia atrs. La reversin resulta til para crear
efectos especiales.
1. Si desea revertir parte de una forma de onda, seleccione el intervalo deseado. O, anule la seleccin de todos los datos de audio para
revertir toda la forma de onda.
2. Elija Efectos > Revertir.
Creacin de silencio
La creacin de silencio resulta til para insertar pausas y eliminar ruidos no esenciales de un archivo de audio. Adobe Audition ofrece dos formas
de crear silencio:
Para silenciar el audio existente en el Editor de forma de onda, seleccione el contenido deseado y elija Efectos > Silencio. A diferencia de la
eliminacin o corte de una seleccin, que une el material envolvente, el silencio deja la duracin de la seleccin intacta.
Para aadir silencio en el Editor multipista o de forma de onda, site el indicador de tiempo actual o seleccione el audio existente. A
continuacin, seleccione Editar > Insertar >Silencio e indique el nmero de segundos. Todo el audio a la derecha se alarga, lo que prolonga
a su vez la duracin. Los clips multipista se dividen si es necesario.
Ms temas de ayuda
Avisos legales | Poltica de privacidad en lnea
66
Divisor de bandas de frecuencias | CC
Las publicaciones de Twitter y Facebook no estn sujetas a los trminos de Creative Commons.
Avisos legales | Poltica de privacidad en lnea
Bandas
Mxima
Escala
Tamao mx. de filtro FIR
El efecto Divisor de bandas de frecuencias permite capturar el clip de audio seleccionado (o una seccin resaltada) y crear hasta ocho copias del
mismo, cada una de ellas con un intervalo de frecuencias diferente al del original. Las frecuencias extendidas especificadas determinan los puntos
de divisin. Cada copia de la forma de onda se coloca en su propia pista de la ventana de sesin. A continuacin, puede editar o aplicar efectos a
cada banda por separado.
Por ejemplo, el uso del ajuste predeterminado de tres bandas con valores extendidos de 800 y 3.200 crea tres copias de la forma de onda
seleccionada: una con las frecuencias de la onda seleccionada, entre 0 y 800 Hz, otra entre 800 y 3.200 Hz, y una ltima entre 3.200 y 22.050 Hz
(o la frecuencia mxima presente basada en la velocidad de muestreo).
1. Abra un clip de audio. Para procesar una seleccin, elija, con una herramienta de seleccin, un rango que desee procesar.
2. Elija Edicin > Divisor de bandas de frecuencia.
Divisor de bandas de frecuencia
3. Defina las opciones que desee y haga clic en Aceptar.
Opciones del Divisor de frecuencia
Define el nmero de puntos de divisin. La forma de onda original se copia el nmero de veces que haya especificado y cada copia
tendr un intervalo de frecuencias diferente en funcin del nmero de formas extendidas.
Especifica la frecuencia mxima de cada banda. Las opciones Mnima y Ancho de banda muestran valores calculados en funcin de la
frecuencia mxima valores para las bandas actuales y las adyacentes.
Especifica la escala que se muestra para indicar las bandas grficamente. Puede elegir el tipo Lineal o Logartmico.
Define el tamao mximo del filtro FIR (Respuesta finita al impulso) que mantiene errores de fase sobre la curva de
respuesta. Los filtros FIR son diferentes a los filtros IIR, que pueden tener un error de fase (con frecuencia perceptible como una calidad de
timbre). Los valores ms altos proporcionan mayor precisin en el filtrado de frecuencias. El valor predeterminado, 320, funciona la mayor parte
del tiempo, pero se debe incrementar si se produce distorsin o timbre en las ondas filtradas.
67
Cmo deshacer y rehacer el historial
Volver al principio
Volver al principio
Operacin de deshacer o rehacer cambios
Comparacin de los estados de historial
Operacin de deshacer o rehacer cambios
Cada vez que inicia Adobe Audition, realiza el seguimiento de las modificaciones que realiza. Las ediciones no se aplican de forma permanente
hasta que guarde y cierre un archivo, lo que proporciona una capacidad ilimitada para las opciones de deshacer y rehacer.
Para deshacer o rehacer los cambios, realice cualquiera de las acciones siguientes:
Para deshacer un cambio, elija Edicin > Deshacer [nombre del cambio].
Para rehacer un cambio, elija Editar > Rehacer [nombre del cambio].
Para repetir el ltimo comando, en el Editor de forma de onda, elija Edicin > Repetir ltimo comando. Puede repetir la mayora de los
comandos; sin embargo, existen algunas excepciones (como Eliminar).
Para repetir el ltimo comando sin abrir su cuadro de dilogo, presione Ctrl+R (Windows) o Comando+R (Mac OS).
Comparacin de los estados de historial
Los comandos Deshacer y Rehacer tienen como limitacin el hecho de que los cambios se realizan en una secuencia incremental, mientras que
el panel Historia permite volver inmediatamente a cualquier cambio anterior. Use este panel para comparar rpidamente el audio procesado con el
original, o rechazar una serie de cambios que produjeron resultados insatisfactorios.
Nota: Los estados de historial desaparecen cuando se cierra un archivo.
Vuelta a un estado
Para volver a un estado histrico, haga clic en l.
Para desplazarse de forma incremental por los estados, presione las flechas arriba y abajo del teclado.
Eliminacin de un estado
Al trabajar con archivos de audio muy grandes, elimine los estados histricos innecesarios para liberar espacio en el disco y mejorar el
rendimiento.
Para eliminar todos los estados, elija Borrar historia en el men del panel .
Para eliminar un estado en particular, seleccinelo y, a continuacin, haga clic en el icono de la papelera .
Nota: Al eliminar los estados de historia se eliminan tambin los comandos Deshacer.
Avisos legales | Poltica de privacidad en lnea
68
Conversin de tipos de muestra
Volver al principio
Volver al principio
Volver al principio
Escucha de un archivo a una velocidad de muestreo distinta
Cambio de la velocidad de muestreo de un archivo
Conversin de una forma de onda entre envolvente, estreo y mono
Modificacin de la profundidad de bits de un archivo
Uso de ajustes preestablecidos de conversin de la velocidad de muestreo
Escucha de un archivo a una velocidad de muestreo distinta
El comando Interpretar velocidad de muestreo le permite escuchar cmo sonar un archivo de audio a una velocidad de muestreo distinta.
(Consulte Conceptos bsicos sobre la velocidad de muestreo.) Este comando ayuda a identificar los archivos que especifican una velocidad
incorrecta en el encabezado de archivo. Para convertir de forma permanente la velocidad de muestreo, seleccione Editar > Convertir tipo de
muestra.
1. En el Editor de forma de onda, seleccione Editar > Interpretar velocidad de muestreo.
2. Introduzca una velocidad de muestreo en el cuadro de texto o elija una velocidad de muestreo comn de la lista.
Nota: Aunque puede trabajar con cualquier velocidad de muestreo desde 6000 a 192.000 Hz en Adobe Audition, puede que su tarjeta de sonido
no pueda reproducir todas las velocidades correctamente. Para determinar las velocidades de muestreo admitidas, consulte la documentacin de
la tarjeta.
Cambio de la velocidad de muestreo de un archivo
La velocidad de muestreo de un archivo determina el rango de frecuencia de la forma de onda. Al convertir la velocidad de muestreo, tenga
presente que la mayora de tarjetas de sonido solo admiten ciertas velocidades de muestreo.
1. En el Editor de forma de onda, seleccione Editar > Convertir tipo de muestra.
Para acceder rpidamente al cuadro de dilogo Convertir tipo de muestra, haga doble clic en la seccin Tipo de muestra de la barra de
estado. (Consulte Visualizacin de la barra de estado.)
2. Seleccione una velocidad de la lista Velocidad de muestreo o introduzca una velocidad personalizada en el cuadro de texto.
3. En la seccin Avanzadas, arrastre el control de Calidad para ajustar la calidad de la conversin de muestra.
Los valores ms altos conservan ms frecuencias altas, pero la conversin tarda ms. Los valores ms bajos requieren menos tiempo de
procesamiento pero reducen las frecuencias altas.
Utilice valores ms de mayor calidad siempre que convierta una velocidad alta a una velocidad baja. Cuando realiza el muestro, los
valores ms altos tienen efecto de ttulo.
4. Para obtener mejores resultados, seleccione Filtro previo/posterior para evitar el ruido de suavizado.
Conversin de una forma de onda entre envolvente, estreo y mono
El comando Convertir tipo de muestra es la forma ms rpida de convertir una forma de onda en un nmero diferente de canales.
1. En el Editor de forma de onda, seleccione Editar > Convertir tipo de muestra.
2. En el men Canales, seleccione Mono, Estreo o 5.1.
3. En la seccin Avanzadas, indique los porcentajes para Mezcla izquierda y Mezcla derecha:
Al convertir de mono a estreo, las opciones Mezcla izquierda y Mezcla derecha le permiten especificar la amplitud relativa con la que la
seal mono original se coloca a cada lado de la nueva seal estreo. Por ejemplo, puede colocar el mono original solo en el canal
izquierdo, solo en el canal derecho o en cualquier punto entre los dos.
Al convertir de estreo a mono, las opciones Mezcla izquierda y Mezcla derecha le permiten controlar la cantidad de seal del canal
respectivo que se mezclar en la forma de onda mono final. El mtodo de mezcla ms comn utiliza el 50% de ambos canales.
Para las dems tcnicas de conversin de canal, consulte los siguientes temas:
Extraccin de canales de audio a archivos mono
Mezcla de datos de audio al pegar
Efecto Mezclador de canales
69
Volver al principio
Volver al principio
Modificacin de la profundidad de bits de un archivo
La profundidad de bits de un archivo determina el intervalo dinmico del audio. (ConsulteConceptos bsicos sobre la profundidad de bits.) Adobe
Audition admite una resolucin de hasta 32 bits. Puede aumentar la profundidad de bits de un archivo para obtener un intervalo dinmico
superior, o puede disminuirla para reducir el tamao del archivo.
Nota: Algunas reproductores de medios y aplicaciones comunes requieren audio de 16 bits o ms bajo.
1. En el Editor de forma de onda, seleccione Editar > Convertir tipo de muestra.
2. Seleccione una profundidad de bits en el men o introduzca una profundidad de bits personalizada en el cuadro de texto.
3. En la seccin Avanzadas, establezca las siguientes opciones:
Tramado Activa o desactiva el tramado al convertir profundidades de bits ms bajas. Si el tramado est desactivado, la profundidad de bits
se trunca repentinamente, lo que produce un efecto de chasquido en los pasajes de volumen bajo mediante la distorsin de cuantificacin.
Aunque el tramado introduce una pequea cantidad de ruido, el resultado es mucho ms preferible que el aumento de la distorsin que oira
a niveles de seal bajos. El tramado tambin le permite or sonidos que estaran enmascarados por los lmites de ruido y distorsin del
audio en profundidades de bits ms bajas.
Tipo de tramado Controla en modo en que el ruido se distribuye en relacin con el valor de amplitud original. Generalmente, Triangular
proporciona el menor desplazamiento entre la proporcin seal a sonido, distorsin y modulacin de sonido.
Tipo de tramado Reduce la proporcin de seal a
ruido.
Modulacin del ruido
Triangular 4,8 dB No
Gaussiano 6,0 dB Insignificante
Nota: Las opciones Triangular (con forma) y Gaussiano (con forma) mueven ligeramente ms ruido en frecuencias ms altas. Para un
control adicional, defina las opciones de Forma de ruido.
Forma de ruido Determina qu frecuencias pueden incluir tramado de ruido. Al introducir la forma de ruido, puede que sea posible utilizar
profundidades de tramado ms bajas sin introducir efectos no deseados audibles. La mejor forma depende del audio de origen, la velocidad
de muestreo final y la profundidad de bits.
Nota: Forma de ruido se desactiva para las velocidades de muestreo inferiores a 32 Khz, ya que todo el ruido permanecera en
frecuencias audibles.
Pase alto Con una forma extendida establecida en 7,3 kHz, el ruido de tramado disminuye en -180 dB a 0 Hz y -162 dB a 100
Hz.
Pendiente ligera Con una forma extendida establecida en 11 kHz, el ruido de tramado disminuye en -3 dB a 0 Hz y -10 dB a 5
Hz.
Neutro El sonido ligero baja de tono a 14 kHz, las pendientes aumentan el tono hasta un mximo a 17 kHz y el tono vuelve a
bajarse en las frecuencias ms altas. El ruido de fondo suena igual que lo hace sin forma de ruido pero es 11dB ms bajo.
El sonido fuerte baja de tono hasta 15,5 kHz, situando todo el ruido de tramado en un nivel superior a 16 kHz (o donde se
especifique la forma extendida). Los odos ms sensibles pueden escuchar un tono alto si la forma extendida es demasiado baja.
Sin embargo, si se realiza una conversin de audio de 48 o 96 kHz, la forma extendida se puede situar en un nivel superior a 20
kHz.
Seleccione una forma neutral para evitar desde el punto de vista snico dar timbre al silbido de fondo. No obstante, se debe
tener en cuenta que el silbido sonar ms fuerte que con otras formas.
Forma de U El valor Superficial es principalmente plano o muy bajo desde 2 kHz hasta 14 kHz, pero aumenta conforme el audio
alcanza 0 Hz, ya que las frecuencias bajas son mucho menos audibles. El valor Medio aporta algo ms de ruido en los altos en un
valor superior a 9 kHz, permitiendo un ruido ms bajo en un valor inferior a esa frecuencia. El valor Profundo aumenta el ruido en
un valor superior a 9 kHz incluso ms, pero tambin lo baja mucho ms en el rango 2-6 kHz.
Ponderado El valor Ligero intenta igualar el modo en que el odo percibe los sonidos de nivel bajo, reduciendo ms el ruido en el
rango 2-6 kHz y subindolo en el intervalo 10-14 kHz. Con los volmenes altos, el silbido puede ser ms perceptible. El valor Fuerte
reduce de modo ms uniforme el rango 2-6 KHz ms sensible a expensas de ms ruido en un nivel superior a 8 kHz.
Forma extendida Especifica la frecuencia sobre la cual se producir la forma de ruido.
Intensidad Especifique la amplitud mxima de ruido aadido a cualquier frecuencia.
Modo adaptativo Vara la distribucin del ruido en las frecuencias.
Uso de ajustes preestablecidos de conversin de la velocidad de muestreo
70
Si debe realizar la misma conversin en varios archivos, puede ahorrar tiempo usando un ajuste preestablecido de conversin de la velocidad de
muestreo.
1. Elija Editar > Convertir tipo de muestra.
2. Ajuste los ajustes como desee.
3. Haga clic en el botn Nuevo ajuste preestablecido .
Despus de crear un ajuste preestablecido, aparece en la lista de ajustes preestablecidos de la parte superior del cuadro de dilogo. Si
desea eliminar un ajuste preestablecido, eljalo de la lista y haga clic en Eliminar .
Avisos legales | Poltica de privacidad en lnea
71
Automatizacin de tareas comunes | CS5.5
Volver al principio
Volver al principio
Nota:
Volumen
Favoritos
Coincidencia de volumen en varios archivos
Procesamiento de archivos por lotes
Favoritos
Favoritos son combinaciones de efectos, transiciones y ajustes de amplitud que se pueden guardar y volver a aplicar rpidamente a cualquier
archivo o seleccin en el editor de forma de onda. El men Favoritos muestra opciones predeterminadas, as como los favoritos adicionales que
el usuario cree.
Para asignar favoritos a mtodos abreviados de teclado, consulte Personalizacin de mtodos abreviados.
Creacin de un favorito a partir de una combinacin de ajustes
1. En el Editor de forma de onda, seleccione Favoritos > Comenzar a grabar favorito.
2. Aplique los efectos, transiciones y ajustes de amplitud que desee guardar.
3. Seleccione Favorito > Detener grabacin de favorito y el nombre del favorito.
Creacin de un favorito a partir de un efecto especfico
1. Ajuste la configuracin del efecto como desee.
2. En la parte superior del cuadro de dilogo del efecto, haga clic en el icono Favorito . A continuacin indique el nombre del favorito.
Eliminacin de un favorito
1. Seleccione Favoritos > Eliminar favorito.
2. Seleccione el nombre del favorito y haga clic en Aceptar.
Coincidencia de volumen en varios archivos
Si piensa recopilar un grupo de archivos de audio en un CD, la web u otro medio, utilice el panel Volumen de coincidencia para hacer que el
sonido sea coherente.
Para hacer coincidir clips multipista sin cambiar los archivos de origen, consulte Hacer coincidir el volumen de clip
1. En el Editor de forma de onda, seleccione Ventana > Volumen de coincidencia.
2. Arrastre archivos del panel Archivos al panel Volumen de coincidencia. O bien, haga clic en el botn Agregar archivos en el panel para
buscar archivos en el sistema.
De forma predeterminada, El Volumen de coincidencia procesa como mximo tres archivos de una vez para obtener un rendimiento
ptimo. Para procesar ms archivos, cambie el valor de Nmero mximo de procesos de archivo concurrentes en las preferencias de Datos.
3. (Opcional) Para mostrar las estadsticas de amplitud como, por ejemplo, volumen percibido y mximo de cada archivo, haga clic en el icono
de clculo . A continuacin, haga clic en Ajustes para especificar valores de destino basados en estas estadsticas.
4. Haga clic en Volumen de coincidencia para aplicar los cambios de amplitud necesarios. O bien, haga clic en Proceso por lotes para aplicar
estos cambios y exportar al mismo formato de archivo y tipo de muestra. (Consulte Archivos de Proceso por lotes.)
Interpretacin de las estadsticas de volumen de coincidencia
Es el valor de amplitud medio.
72
Percibido
RMS total
Pico
% Clip
Coincidencia con
RMS total
Archivo
Volumen
Volumen percibido
Volumen mximo
Usar limitacin
Tiempo de bsqueda anticipada
Nota:
Tiempo de liberacin
Nota:
Volver al principio
Nota:
Valor de amplitud medio ajustado para la mayor sensibilidad del odo en las frecuencias de rango medio.
Amplitud de raz cuadrada media ms comn en todo el archivo. Por ejemplo, si la mayor parte de dos archivos es -50 dBFS, los
valores de raz cuadrada media (RMS) podran reflejarlo, aunque un archivo contenga pasajes ms altos.
La amplitud RMS suele reflejar mejor la amplitud percibida que el promedio de volumen absoluto.
Amplitud mxima.
Es el porcentaje de la forma de onda que se recortar como resultado de la normalizacin. El recorte no se producir si se utiliza la
limitacin. Sin embargo, lo ideal sera evitar el recorte antes de la limitacin. Si algn archivo coincidente muestra ms de un 0% de recorte, haga
clic en Deshacer y realice la coincidencia con una amplitud algo ms baja.
Ajuste de la configuracin del volumen de coincidencia
En el panel Volumen de coincidencia, haga clic en Ajustes para ajustar las siguientes opciones:
Determina el modo en que la amplitud se compara matemticamente:
Hace coincidir un volumen general especificado.
Hace coincidir el volumen general de un archivo seleccionado. Elija esta opcin si un archivo refleja el volumen de destino
que desea conseguir.
Coincide con un volumen medio especificado.
Coincide con el nivel de volumen percibido, teniendo en cuenta las frecuencias medias a las que es ms
sensible el odo. Esta opcin funciona bien a menos que el nfasis de la frecuencia vare significativamente en un archivo (por
ejemplo, si se pronuncian frecuencias medias en un fragmento corto, pero todas las dems frecuencias son bajas).
Coincide con la amplitud mxima especificada, normalizando los archivos. Como esta opcin conserva el rango
dinmico, resulta ideal para archivos para los que tiene previsto un procesamiento posterior o para audio muy dinmico, como la
msica clsica.
Aplica los lmites forzados para que los picos no se recorten. (Al amplificar el audio, algunas muestras pueden ampliarse
superando el punto de recorte.)
Especifica el nmero de milisegundos que son necesarios para atenuar el audio antes de
alcanzar el pico ms alto.
Si este valor es demasiado bajo, es posible que se produzcan distorsiones auditivas. Asegrese de que el valor es de 5 milisegundos
como mnimo.
Especifica el nmero de milisegundos para que la atenuacin se recupere 12 dB (o aproximadamente el
tiempo necesario para que el audio retome el volumen normal tras un pico extremadamente alto).
Un valor de 200 milisegundos funciona para evitar frecuencias de graves bajas. Si el valor es demasiado alto, es posible que el audio
est por debajo de los niveles normales durante un rato.
Procesamiento de archivos por lotes
Procese por lotes grupos de archivos para aplicar rpidamente el procesamiento favorito, volver a muestrear o guardar en un nuevo formato.
Automatice rpidamente las tareas comunes como la exportacin a formato mp3 o la aplicacin de efectos idnticos a archivos relacionados.
1. En el Editor de forma de onda, seleccione Ventana > Proceso por lotes.
2. En el panel Proceso por lotes, haga clic en el botn Agregar archivos para buscar archivos en el sistema.
De forma predeterminada, el procesamiento por lotes se limita a tres archivos de una vez para obtener un rendimiento ptimo. Para
procesar ms archivos, cambie el valor de Nmero mximo de procesos de archivo concurrentes en las preferencias de Datos.
3. Haga clic en Proceso por lotes y establezca las siguientes opciones:
73
Las publicaciones de Twitter y Facebook no estn cubiertas por los trminos de Creative Commons.
Avisos legales | Poltica de privacidad en lnea
Aplicar favorito
Prefijo y Postfijo del nombre de archivo
Ubicacin
Igual que ubicacin de archivo origen
Sobrescribir archivos existentes
Formato
Tipo de muestra
Borrar el panel de proceso por lotes al finalizar
Incluir marcadores y otros metadatos
Aplica una combinacin de efectos, transiciones y ajustes de amplitud. (Consulte Favoritos.)
Ayuda a identificar los archivos por lotes.
Especifica la carpeta de destino para los archivos procesados.
Guarda los archivos modificados en la misma carpeta que el archivo de origen del archivo.
Reemplaza automticamente los archivos existentes con el mismo nombre.
Especifica el formato de archivo. El rea Ajustes de formato indica los modos de almacenamiento y compresin de datos; para
ajustar estos campos, haga clic en Cambiar. (Consulte Ajustes de formato de audio.)
Indica la velocidad de muestro y la profundidad de bits. Para ajustar estas opciones, haga clic en Cambiar. (Consulte
Conversin de la velocidad de muestreo de un archivo.)
Elimina los nombres de archivos de la lista de origen una vez convertidos correctamente.
Incluye marcadores de audio e informacin del panel Metadatos en los archivos procesados.
(Consulte Uso de marcadores y Visualizacin y edicin de metadatos XMP.)
Seleccin de audio
Efecto Normalizar (solo Editor de forma de onda)
Amplitud de anlisis
74
Automatizacin de tareas comunes (CS6)
Volver al principio
Volver al principio
Nota:
Favoritos
Coincidencia de volumen en varios archivos
Procesamiento de archivos por lotes
Favoritos
Favoritos son combinaciones de efectos, transiciones y ajustes de amplitud que se pueden guardar y volver a aplicar rpidamente a cualquier
archivo o seleccin en el editor de forma de onda. El men Favoritos muestra opciones predeterminadas, as como los favoritos adicionales que
el usuario cree.
Para asignar favoritos a mtodos abreviados de teclado, consulte Personalizacin de mtodos abreviados.
Creacin de un favorito a partir de una combinacin de ajustes
1. En el Editor de forma de onda, seleccione Favoritos > Comenzar a grabar favorito.
2. Aplique los efectos, transiciones y ajustes de amplitud que desee guardar.
3. Seleccione Favorito > Detener grabacin de favorito y el nombre del favorito.
Creacin de un favorito a partir de un efecto especfico
1. Ajuste la configuracin del efecto como desee.
2. En la parte superior del cuadro de dilogo del efecto, haga clic en el icono Favorito . A continuacin indique el nombre del favorito.
Creacin de un favorito desde el bastidor de efectos (CS6)
1. En el bastidor de efectos, ajuste la configuracin y el orden de los efectos.
2. En la parte superior derecha del bastidor de efectos, haga clic en el icono Favorito . A continuacin indique el nombre del favorito.
Eliminacin de un favorito
1. Seleccione Favoritos > Eliminar favorito.
2. Seleccione el nombre del favorito y haga clic en Aceptar.
Coincidencia de volumen en varios archivos
Si piensa recopilar un grupo de archivos de audio en un CD, la web u otro medio, utilice el panel Volumen de coincidencia para hacer que el
sonido sea coherente.
Para hacer coincidir clips multipista sin cambiar los archivos de origen, consulte Hacer coincidir el volumen de clip
1. En el Editor de forma de onda, seleccione Ventana > Volumen de coincidencia.
2. Arrastre archivos del panel Archivos al panel Volumen de coincidencia. O bien, haga clic en el botn Agregar archivos en el panel para
buscar archivos en el sistema.
De forma predeterminada, Volumen de coincidencia solo procesa unos cuantos archivos a la vez para obtener un rendimiento
ptimo. Para procesar ms archivos, cambie el valor de Nmero mximo de procesos de archivo concurrentes en las preferencias de Datos.
3. (Opcional) Para mostrar las estadsticas de amplitud como, por ejemplo, volumen percibido y mximo de cada archivo, haga clic en el icono
de clculo . A continuacin, haga clic en Ajustes para especificar valores de destino basados en estas estadsticas.
4. Realice una de las acciones siguientes:
75
Volumen
Percibido
RMS total
Pico
Pico real
% Clip
Coincidencia con
RMS total
Archivo
Volumen
Volumen percibido
Volumen mximo
Usar limitacin
Tiempo de bsqueda anticipada
Nota:
Tiempo de liberacin
Nota:
Volver al principio
Para procesar los archivos existentes y guardarlos posteriormente, anule la seleccin de Exportar en la parte inferior del panel.
Para procesar archivos nuevos, seleccione Exportar. (Para personalizar Exportar ajustes, consulte Procesamiento de archivos por
lotes.)
5. Haga clic en Ejecutar.
Interpretacin de las estadsticas de volumen de coincidencia
Valor de amplitud medio. (Para Audition CS6, esto refleja el estndar ITU-R BS.1770-2, lo que garantiza niveles de difusin constantes
compatibles con EBU R 128.)
Valor de amplitud medio ajustado para la mayor sensibilidad del odo en las frecuencias de rango medio.
Amplitud de raz cuadrada media ms comn en todo el archivo. Por ejemplo, si la mayor parte de dos archivos es -50 dBFS, los
valores de raz cuadrada media (RMS) podran reflejarlo, aunque un archivo contenga pasajes ms altos.
La amplitud RMS suele reflejar mejor la amplitud percibida que el promedio de volumen absoluto.
Amplitud mxima.
Es la amplitud mxima definida por el estndar ITU-R BS.1770-2.
Es el porcentaje de la forma de onda que se recortar como resultado de la normalizacin. El recorte no se producir si se utiliza la
limitacin. Sin embargo, lo ideal sera evitar el recorte antes de la limitacin. Si algn archivo coincidente muestra ms de un 0% de recorte, haga
clic en Deshacer y realice la coincidencia con una amplitud algo ms baja.
Ajuste de la configuracin del volumen de coincidencia
En el panel Volumen de coincidencia, haga clic en Ajustes para ajustar las siguientes opciones:
Determina el modo en que la amplitud se compara matemticamente:
Hace coincidir un volumen general especificado.
Hace coincidir el volumen general de un archivo seleccionado. Elija esta opcin si un archivo refleja el volumen de destino
que desea conseguir.
Coincide con un volumen medio especificado.
Coincide con el nivel de volumen percibido, teniendo en cuenta las frecuencias medias a las que es ms
sensible el odo. Esta opcin funciona bien a menos que el nfasis de la frecuencia vare significativamente en un archivo (por
ejemplo, si se pronuncian frecuencias medias en un fragmento corto, pero todas las dems frecuencias son bajas).
Coincide con la amplitud mxima especificada, normalizando los archivos. Como esta opcin conserva el rango
dinmico, resulta ideal para archivos para los que tiene previsto un procesamiento posterior o para audio muy dinmico, como la
msica clsica.
Aplica los lmites forzados para que los picos no se recorten. (Al amplificar el audio, algunas muestras pueden ampliarse
superando el punto de recorte.)
Especifica el nmero de milisegundos que son necesarios para atenuar el audio antes de
alcanzar el pico ms alto.
Si este valor es demasiado bajo, es posible que se produzcan distorsiones auditivas. Asegrese de que el valor es de 5 milisegundos
como mnimo.
Especifica el nmero de milisegundos para que la atenuacin se recupere 12 dB (o aproximadamente el
tiempo necesario para que el audio retome el volumen normal tras un pico extremadamente alto).
Un valor de 200 milisegundos funciona para evitar frecuencias de graves bajas. Si el valor es demasiado alto, es posible que el audio
est por debajo de los niveles normales durante un rato.
Procesamiento de archivos por lotes
76
Las publicaciones de Twitter y Facebook no estn sujetas a los trminos de Creative Commons.
Avisos legales | Poltica de privacidad en lnea
Nota:
Prefijo y Postfijo del nombre de archivo
Plantilla
Ubicacin
Igual que ubicacin de archivo origen
Sobrescribir archivos existentes
Formato
Tipo de muestra
Nuevo tipo de muestra
Eliminar los archivos del panel al finalizar
Incluir marcadores y otros metadatos
Procese por lotes grupos de archivos para aplicar rpidamente el procesamiento favorito, volver a muestrear o guardar en un nuevo formato.
Automatice rpidamente las tareas comunes como la exportacin a formato mp3 o la aplicacin de efectos idnticos a archivos relacionados.
1. En el Editor de forma de onda, seleccione Ventana > Proceso por lotes.
2. En el panel Proceso por lotes, haga clic en el botn Agregar archivos para buscar archivos en el sistema. (Para agregar todos los
archivos abiertos con rapidez, seleccione Archivo > Guardar todo el audio como proceso por lotes).
De forma predeterminada, el procesamiento por lotes se limita a tres archivos de una vez para obtener un rendimiento ptimo. Para
procesar ms archivos, cambie el valor de Nmero mximo de procesos de archivo concurrentes en las preferencias de Datos.
3. Seleccione una opcin de procesamiento en el men Favorito. A continuacin, realice una de las siguientes operaciones:
Para procesar los archivos existentes, anule la seleccin de Exportar en la parte inferior del panel y, a continuacin, haga clic en
Ejecutar.
Para procesar archivos nuevos, seleccione Exportar y, a continuacin, haga clic en Ejecutar. (Para personalizar Exportar ajustes,
consulte el paso siguiente.)
4. Haga clic en Exportar ajustes y establezca las siguientes opciones:
Ayuda a identificar los archivos por lotes.
Especifica una convencin de nomenclatura para los archivos procesados, como Artista, Fecha, Cancin (%a/%d/%s/).
Especifica la carpeta de destino para los archivos procesados.
Guarda los archivos modificados en la misma carpeta que el archivo de origen del archivo.
Reemplaza automticamente los archivos existentes con el mismo nombre.
Especifica el formato de archivo. El rea Ajustes de formato indica los modos de almacenamiento y compresin de datos; para
ajustar estos campos, haga clic en Cambiar. (Consulte Ajustes de formato de audio.)
Indica la velocidad de muestro y la profundidad de bits. Para personalizar estas opciones, haga clic en Cambiar.
(Consulte Cambio de la velocidad de muestreo de un archivo.)
Indica la velocidad de muestro y la profundidad de bits tras la exportacin. Si los archivos de origen tienen
distintos tipos de muestra, haga clic en el men emergente para ver cmo se convertir cada archivo. (El men no aplica las opciones de
conversin; para ajustarlas, haga clic en Cambiar en Tipo de muestra.)
Elimina los nombres de archivo del panel Proceso por lotes tras la exportacin.
Incluye marcadores de audio e informacin del panel Metadatos en los archivos procesados.
(Consulte Uso de marcadores y Visualizacin y edicin de metadatos XMP.)
Seleccin de audio
Efecto Normalizar (solo Editor de forma de onda)
Anlisis de amplitud
77
Anlisis de fase, frecuencia y amplitud
Volver al principio
Volver al principio
Anlisis de fase
Anlisis de intervalo de frecuencias
Anlisis de amplitud
Adobe Audition ofrece diversas maneras de analizar el audio. Para comparar las relaciones de fase entre cualquier de los dos canales, utilice el
panel Medidor de fase. Para analizar rango tonal y dinmico, utilice los paneles Anlisis de frecuencia y Estadsticas de amplitud.
El Editor de forma de onda tambin proporciona la visualizacin de frecuencia espectral, que puede utilizar junto con los mtodos de anlisis
anteriores. (Consulte Visualizacin de audio en el Editor de forma de onda.)
Anlisis de fase
El panel Medidor de fase muestra los canales fuera de fase para las formas de onda envolvente y estreo, que se pueden corregir con el
comando Efectos > Invertir. (Consulte Inversin de una forma de onda.) Este panel tambin ayuda a identificar los canales en fase que sonarn
de forma similar si se suman a mono. (Consulte Conversin de una forma de onda entre envolvente, estreo y mono.)
(Para obtener ms informacin sobre la fase de audio, consulte Cmo interactan las ondas de sonido.)
1. Seleccione Ventada > Medidor de fase.
2. Haga clic con el botn derecho en el panel Contador de fase y seleccione los canales en los mens Canal y Comparar con.
3. En el panel Editor, seleccione un rango, si lo desea, e inicie la reproduccin.
En el Contador de fase, el audio de la izquierda est ms desfasado, mientras que el audio de la derecha est ms en fase. -1.0 refleja la
cancelacin de fase total, mientras que 1.0 refleja el contenido de audio idntico en cada canal.
Para personalizar la apariencia del medidor, haga clic con el botn derecho en el mismo y seleccione Mostrar degradado de color o Mostrar
medidores LED.
Anlisis de intervalo de frecuencias
Puede usar el panel Anlisis de frecuencia para identificar bandas de frecuencia problemticas, que puede corregir con un efecto de filtro.
1. Seleccione Ventana > Anlisis de frecuencia.
2. En el panel Editor, haga clic en un punto de tiempo, seleccione un intervalo o inicie la reproduccin.
3. En el panel Anlisis de frecuencia, observe la frecuencia a lo largo del eje horizontal y la amplitud en el eje vertical.
Si selecciona un intervalo, Adobe Audition analiza solo el punto central. Para analizar la frecuencia general del rango, haga clic en
Explorar seleccin.
Opciones de Anlisis de frecuencia
Escala Muestra la escala de frecuencia de forma logartmica (reflejando el odo humano) o lineal (proporcionando ms informacin para las
frecuencias superiores).
Copiar todos los datos grficos Copia un informe de texto de los datos de frecuencia en el portapapeles del sistema.
Botones Mantener Le permiten tomar un mximo de ocho instantneas de frecuencia a medida que se reproduce una forma de onda. El
contorno de la frecuencia (que se procesa en el mismo color que el botn en el que se hace clic) est congelado en el grfico y superpuesto en
otros contornos de frecuencia. Para borrar un contorno de frecuencia congelado, haga clic en su correspondiente botn Mantener de nuevo.
Mostrar Cambia la visualizacin del grfico. Elija uno de los siguientes estilos:
Lneas Muestra la amplitud en cada frecuencia con lneas sencillas. De forma predeterminada, el canal izquierdo es verde y el derecho
azul.
rea Asimismo, muestra lneas para la amplitud, pero rellena el rea bajo las lneas de un color slido y suaviza las diferencias de
amplitud en la misma rea.
Barras Muestra el efecto de la resolucin de anlisis, dividiendo la pantalla en segmentos rectangulares. Cuanto mayor sea el tamao de
FFT, mayor ser la resolucin de anlisis y ms estrecha las barras.
Canal superior Determina qu canal de un archivo envolvente o estreo aparece sobre otros en el grfico. Para combinar los canales
visualizados, seleccione Promedio.
Explorar o Explorar seleccin Explora todo el archivo o seleccin y muestra los datos de frecuencia media en el grfico. (De forma
predeterminada, el grfico muestra datos desde el punto central de los archivos y selecciones.)
Opciones avanzadas
78
Volver al principio
Tamao FFT Especifica el tamao de transformacin de Fourier rpida (FFT). Los tamaos de FFT ms altos informan sobre datos de frecuencia
de forma ms eficaz, pero requieren mayores tiempo de procesamiento.
Ventana Determina la forma de transformacin Fast Fourier. Estas funciones se incluyen ordenndose de ms breves a ms amplias. Las
funciones ms limitadas incluyen menores frecuencias envolventes y frecuencias centrales de reflejo menos precisas. Las funciones ms amplias
incluyen ms frecuencias envolventes y frecuencias centrales de reflejo ms precisas. Los filtros Hamming y Blackman ofrecen excelentes
resultados globales.
Referencia 0 dB Determina la amplitud a la que se visualizan los datos de audio a escala completa y 0 dBFS. Por ejemplo, un valor de cero
visualiza audio de 0 dBFS a 0 dB. Un valor de 30 visualiza audio de 0 dBFS a 30 dB. Este valor simplemente mueve el grfico hacia arriba o
hacia abajo; no cambia la amplitud de los datos de audio.
Ajuste la Referencia 0 dB para calibrar esta visualizacin en otra referencia de decibelios, como nivel de presin de sonido (SPL).
Valor en [x] Hz Muestra la amplitud precisa para frecuencias especficas cuando el ratn se sita sobre el grfico.
Frecuencia global Para el punto de inicio del rango seleccionado, indica la frecuencia media.
Nota musical global Para el punto de inicio de un rango seleccionado, indica la posicin del teclado y la varianza de la sintonizacin estndar
(A440). Por ejemplo, A2 +7 es igual a la segunda A (nota La) ms baja en un teclado con una afinacin un 7% ms alta de lo normal.
Grficos de frecuencia de zoom
En el panel Anlisis de frecuencia, puede aplicar el zoom a los grficos para analizar la frecuencia con ms detalle.
Realice cualquiera de las acciones siguientes:
Para acercar un grfico, haga clic con el botn derecho y arrastre el icono de lupa en la regla vertical u horizontal.
Para desplazarse por un grfico ampliado, haga clic con el botn izquierdo y arrastre el icono de la mano hasta la regla vertical u
horizontal.
Para alejarse de un grfico ampliado, haga clic con el botn derecho en la regla vertical u horizontal y seleccione Alejar para volver a la
ampliacin anterior, o bien, Alejar del todo para alejarse completamente.
Uso del zoom y desplazamiento en un grfico del Anlisis de frecuencia
Anlisis de amplitud
1. En el Editor de forma de onda, seleccione Ventana > Estadsticas de amplitud.
2. Para calcular las estadsticas desde un archivo o seleccin completos, haga clic en Explorar o Explorar seleccin. (De forma
predeterminada, las estadsticas se calculan desde el punto central de archivos y selecciones.)
Puede ajustar una seleccin en el panel Editor. Haga clic de nuevo en Explorar seleccin para volver a calcular las estadsticas.
3. Evale la amplitud en las siguientes fichas:
La ficha General muestra estadsticas numricas que indican el intervalo dinmico, identifican muestras recortadas y resaltan los
posibles desplazamientos de DC.
La ficha Histograma RMS muestra un grfico que indica la prevalencia relativa de cada amplitud. La regla horizontal mide la amplitud en
decibelios y la vertical la prevalencia utilizando la frmula RMS. Seleccione un canal para ver desde el men Mostrar canal.
Utilice la ficha Histograma para identificar las amplitudes prevalecientes y, a continuacin, comprmalas, limtelas o normalcelas con
un efecto de amplitud.
Opciones generales
79
Haga clic en los iconos a la derecha de los valores para desplazarse a la ubicacin correspondiente en el archivo.
Amplitud de pico Muestra la muestra con la amplitud ms alta en forma de decibelios.
Valor mximo de muestra Muestra la muestra con la amplitud ms alta.
Valor mnimo de muestra Muestra la muestra con la amplitud ms baja.
Muestras posiblemente recortadas Muestra el nmero de muestras que probablemente hayan superado 0 dBFS. Haga clic en el icono
situado a la derecha de este valor para desplazarse a la primera muestra recortada en el archivo de audio. (Si es necesario, haga clic de nuevo
en el icono para ver las siguientes muestras recortadas.)
Amplitud RMS media, mnima, mxima y total Muestra de los valores de raz cuadrada media de la seleccin. Los valores RMS se basan en la
prevalencia de las amplitudes especficas, reflejando a menudo el volumen percibido mejor que las amplitudes medias o absolutas.
Desplazamiento de DC Muestra cualquier desplazamiento directo actual que se haya aplicado a la forma de onda durante la grabacin. Los
valores positivos se encuentran por encima de la lnea central y los valores negativos por debajo. (Consulte Correccin del desplazamiento de
DC.)
Profundidad de bits medida Informa de la profundidad de bits de la forma de onda. (32 indica que la forma de onda utiliza el rango flotante
completo de 32 bits).
Rango dinmico Refleja la diferencia entre la Amplitud RMS mxima y mnima.
Rango dinmico utilizado Muestra el rango dinmico menos los periodos excepcionalmente largos de amplitud RMS baja como, por ejemplo,
pasajes en silencio.
Volumen Muestra la amplitud media.
Volumen percibido Compensa en nfasis del odo humano en las frecuencias medias.
Copiar Copia todas las estadsticas en la ficha General en el portapapeles del sistema.
Opciones de configuracin de RMS
Para ajustar el modo en que se calculan las estadsticas RMS, establezca las siguientes opciones:
0dB = onda sinusoidal FS Corresponde al nivel de dB en una onda sinusoidal de escala completa, donde la amplitud de pico es de unos 3,01
dB ms bajos que una onda cuadrada de escala completa.
0dB = onda cuadrada FS Corresponde al nivel de dB en una onda cuadrada de escala completa, donde la amplitud de pico es de unos 3,01 dB
ms altos que una onda sinusoidal de escala completa.
Cuenta para DC Omite cualquier desplazamiento de DC en las mediciones.
Anchura de ventana Especifica el nmero de milisegundos en cada ventana RMS. Un intervalo seleccionado contiene una serie de ventanas de
este tipo, de las que Adobe Audition obtiene el promedio para calcular los valores RMS mnimo y RMS mximo. Para conseguir los valores RMS
ms precisos, utilice ventanas anchas para el audio con un intervalo dinmico ancho y ventanas estrechas para el audio con un intervalo
dinmico estrecho.
Avisos legales | Poltica de privacidad en lnea
80
Aplicacin de efectos
Parte del contenido vinculado a esta pgina puede estar solo en ingls.
81
Controles de efectos
Volver al principio
Nota:
Introduccin al Bastidor de efectos
Uso de ajustes preestablecidos de efectos
Control de los ajustes de efectos con grficos
Acerca de las curvas polinomiales para grficos
Introduccin al Bastidor de efectos
El Bastidor de efectos permite insertar, editar y reordenar hasta 16 efectos, optimizar los niveles de mezcla y guardar los ajustes preestablecidos
favoritos. La mayora de los controles del bastidor aparecen tanto en editores de forma de onda y en multipista.
Controles compartidos por los editores de Forma de onda y Multipista
A. Controles de ajuste preestablecido de bastidor B. Ranuras de efectos C. Controles de nivel D. Botn de potencia principal
Controles exclusivos del Editor de forma de onda
En el Editor de forma de onda, el Bastidor de efectos proporciona un men Proceso que permite modificar una seleccin o todo el archivo y un
botn Aplicar que aplica el efecto de forma permanente.
Controles exclusivos del Editor de forma de onda
A. El botn Aplicar aplica los efectos de forma permanente B. El men Proceso permite modificar la seleccin o el archivo completo
Controles exclusivos del Editor multipista
El Bastidor de efectos incluye los botones Pista preprocesada y Preatenuador/postatenuador FX que se utilizan para optimizar y aplicar los
efectos. Cada clip y pista tienen su propio Bastidor de efectos que se guarda con la sesin.
Los buses y la pista maestra no cuentan con la opcin Preprocesar, ya que los efectos de procesamiento de todas las pistas de origen
podran reducir el rendimiento.
Controles exclusivos del Editor multipista
A. Preatenuador/postatenuador FX B. Preprocesar
Definicin de la entrada, la salida y los niveles de mezcla de los bastidores
Para optimizar el volumen, ajuste los niveles de entrada y salida para lleguen al mximo sin recorte.
Para cambiar el porcentaje de audio procesado, arrastre el regulador de mezcla. 100% (hmedo) es igual a audio completamente
procesado; 0% (seco) es igual a audio original, sin procesar.
Insercin, omisin, reordenacin o eliminacin de efectos de los bastidores
En el Bastidor de efector, se gestionan grupos de efectos mediante el uso de slots de efectos individuales.
82
Volver al principio
Volver al principio
En el Editor multipista, la seccin FX del panel Editor y el Mezclador permiten acceder a ranuras del Bastidor de efectos.
Reordenacin e insercin de efectos en bastidores:
A. Reordenar arrastrando B. Insercin con el men de ranura
Para insertar un efecto, seleccinelo en el men emergente del slot. Ajuste la configuracin del efecto segn desee.
Para acceder con posterioridad a los ajustes del efecto, haga doble clic en el nombre del efecto en el bastidor.
Para omitir un efecto, haga clic en el botn Potencia .
Para omitir todos los efectos, haga clic en el botn de potencia situado en la esquina inferior izquierda de un bastidor o en el botn de
potencia de fx del panel Editor o del mezclador.
Para omitir un grupo seleccionado de efectos, seleccione Conmutar estado de energa de los efectos seleccionados en el men del panel
.
Derive efectos para comparar rpidamente audio procesado y sin procesar.
Para eliminar un solo efecto, seleccione Eliminar efecto en un men emergente del slot. O bien, seleccione la ranura y presione Eliminar.
Para eliminar todos los efectos, seleccione Eliminar todos los efectos en el men del panel .
Para reordenar los efectos, arrstrelos a diferentes slots.
Al reordenar los efectos se producen resultados sonoros diferentes. (Por ejemplo, coloque Reverberacin delante del Ajustador de fase, y
viceversa.)
Utilizacin de ajustes preestablecidos de efectos
Muchos efectos proporcionan ajustes preestablecidos que permiten guardar y recuperar los ajustes favoritos. Adems de los ajustes
preestablecidos especficos del efecto, el Bastidor de efectos proporciona ajustes preestablecidos de bastidor que guardan grupos de efectos y
ajustes.
Para aplicar un ajuste preestablecido, seleccinelo en el men Ajustes preestablecidos.
1. Para guardar los ajustes actuales como un ajuste preestablecido, haga clic en el botn Nuevo ajuste preestablecido .
Para eliminar un ajuste preestablecido, seleccinelo y haga clic en el botn Eliminar .
Para modificar un ajuste preestablecido existente, aplquelo, defina los ajustes como desee y, a continuacin, guarde el nuevo ajuste
preestablecido con el mismo nombre.
Control de ajustes de efectos con grficos
Muchos de los efectos de Adobe Audition proporcionan grficos para que pueda ajustar los parmetros. Al agregar y desplazar puntos de control
en el grfico, se pueden adaptar los ajustes del efecto con precisin.
Los puntos de control del grfico funcionan conjuntamente con los ajustes numricos relacionados. Si cambia o desactiva un ajuste numrico, los
seguimientos del control del grfico relacionados se ajustarn.
83
Las publicaciones de Twitter y Facebook no estn cubiertas por los trminos de Creative Commons.
Avisos legales | Poltica de privacidad en lnea
Nota:
Volver al principio
Al desplazar un punto de control cambian los ajustes relacionados y viceversa.
Para desplazar un punto en un grfico, arrstrelo hasta la nueva ubicacin.
Las tcnicas siguientes no se aplican a los grficos DeHummer, Creacin de originales, Reverberacin completa, Ecualizador
paramtrico y EC de pista.
Para agregar un punto de control a un grfico, haga clic en la cuadrcula en la posicin en la que desee colocar el punto.
Para introducir valores numricos para un punto de control, haga clic en l con el botn derecho y elija Editar punto
Para eliminar un punto de un grfico, arrstrelo fuera del grfico.
Para devolver un grfico a su estado predeterminado, haga clic en el botn Restablecer .
Acerca de las curvas polinomiales para grficos
Los grficos muestran de forma predeterminada lneas rectas entre los puntos de control. Sin embargo, algunos grficos ofrecen una opcin de
curvas polinomiales que crea una curva entre puntos de control para suavizar las transiciones.
Cuando se utilizan curvas polinomiales, las lneas no atraviesan directamente los puntos de control. En su lugar, los puntos controlan la forma de
la curva. Para mover la curva a un lugar ms cercado a un punto de control, haga clic junto al mismo para crear un clster de puntos de control.
Comparacin de grficos con lneas rectas con grficos con curvas polinomiales
Aplicacin de grupos de efectos en el Editor de forma de onda
Favoritos
84
Aplicacin de efectos en el Editor de forma de onda
Volver al principio
Volver al principio
Volver al principio
Aplicacin de grupos de efectos en el Editor de forma de onda
Aplicacin de efectos individuales en el Editor de forma de onda
Acerca de los efectos del proceso
Mientras se previsualizan los efectos, se pueden ajustar las selecciones y el indicador de tiempo actual en el panel Editor. (Los efectos
Normalizar y Expansin son excepciones.)
Aplicacin de grupos de efectos en el Editor de forma de onda
En el Editor de forma de onda, el Bastidor de efectos permite aplicar grupos de efectos. (No se incluyen efectos de proceso como, por ejemplo,
Reduccin de ruido, que se debe aplicar individualmente.)
1. Seleccione Ventana > Bastidor de efectos.
2. En la lista numerada, seleccione efectos para 16 ranuras como mximo. (Consulte Insercin, omisin, reordenacin o eliminacin de efectos
de los bastidores.)
3. Inicie la reproduccin para previsualizar los cambios y despus edite, mezcle y reordene los efectos segn sea necesario.
Para comparar el audio procesado con el original, seleccione y anule la seleccin del botn de potencia principal situado en la esquina
inferior izquierda del bastidor o en los botones de potencia de los efectos individuales.
4. Para aplicar los cambios a los datos de audio, haga clic en Aplicar.
Para almacenar los ajustes, guarde un ajuste preestablecido de bastidor. (Consulte Uso de los ajustes preestablecidos de efectos.)
Aplicacin de efectos individuales en el Editor de forma de onda
1. Elija un efecto en cualquier submen del men Efectos.
2. Haga clic en el botn Previsualizacin y, a continuacin, edite los ajustes segn sea necesario.
A medida que edita los ajustes, observe el panel Niveles para optimizar la amplitud.
3. Para comparar el audio original con el audio procesado, seleccione y anule la seleccin del botn Potencia .
4. Para aplicar los cambios a los datos de audio, haga clic en Aplicar.
Acerca de los efectos del proceso
Puede identificar los efectos del proceso mediante la palabra proceso en los comandos de men. Estos efectos intensivos de procesamiento solo
estn disponibles sin conexin en el Editor de forma de onda. A diferencia de los efectos en tiempo real, los efectos de procesamiento se pueden
aplicar solo individualmente, por lo que no se podr acceder a los mismos en el Bastidor de efectos.
Ms temas de ayuda
Introduccin al Bastidor de efectos
Utilizacin de ajustes preestablecidos de efectos
Control de ajustes de efectos con grficos
Avisos legales | Poltica de privacidad en lnea
85
Aplicacin de efectos en el Editor multipista
Volver al principio
Volver al principio
Volver al principio
Aplicacin de efectos a clips o pistas
Preprocesado de los efectos de pista para mejorar el rendimiento
Insercin de efectos antes o despus de enviar y ecualizar
Aplicacin de efectos a clips o pistas
En el Editor de forma de onda se pueden aplicar hasta 16 efectos a todos los clips, pistas y buses, as como ajustarlos mientras se reproduce una
mezcla. (Aplique efectos de clips si una pista contiene varios clips que desee procesar de forma independiente.)
Puede insertar, reordenar y eliminar efectos en el Mezclador, el panel Editor o el Bastidor de efectos. Sin embargo, solo en el Bastidor de efectos,
puede guardar los ajustes preferidos como ajustes preestablecidos, que se pueden aplicar a varias pistas.
En el Editor multipista, los efectos son no destructivos, as que puede modificarlos en cualquier momento. Para readaptar una sesin para
distintos proyectos, por ejemplo, simplemente debe volver a abrirla y modificar los efectos para crear nuevas texturas sonoras.
Visualizacin de ranuras de efectos en el panel Editor
1. Realice cualquiera de las acciones siguientes:
Seleccione un clip y haga clic en Efectos de clip en la parte superior del Bastidor de efectos.
Seleccione una pista y haga clic en Efectos de pista en la parte superior del Bastidor de efectos.
Muestre la seccin fx del Editor o Mezclador. (En el panel Editor, haga clic en el botn situado en la esquina superior izquierda.)
2. Seleccione efectos de hasta 16 ranuras en la lista. (Consulte Insercin, omisin, reordenacin o eliminacin de efectos de los bastidores.)
3. Pulse la barra espaciadora para reproducir la sesin y, a continuacin, edite, reordene o elimine efectos como desee.
Para cambiar los ajustes de los efectos con el tiempo, utilice las envolventes. (Consulte Automatizacin de mezclas con envolventes.)
Preprocesado de los efectos de pista para mejorar el rendimiento
En el Editor multipista, preprocese los efectos de pista para abordar el uso excesivo de CPU, lo que mejora el rendimiento de mezclas complejas
o grabaciones de baja latencia. (La latencia mide el retardo entre la entrada de usuario y la salida de sonido de un equipo. Si el valor de latencia
es alto, produce un eco audible durante la grabacin que interrumpe la temporizacin de los msicos.)
Es posible continuar modificando los ajustes de pista normalmente; el preprocesamiento procesa el audio cuando se producen pausas en la
reproduccin o edicin.
En el panel Editor, el Bastidor de efectos o el Mezclador, haga clic en el botn Pista preprocesada .
Insercin de efectos antes o despus de enviar y ecualizar
En cada pista, es posible insertar efectos en preatenuador o postatenuador. Los efectos preatenuadores procesan el audio antes de enviar y
ecualizar. Los efectos postatenuadores procesan el audio despus de enviar y ecualizar. Para la mayora de las mezclas, el ajuste preatenuador
predeterminado funciona correctamente. El ajuste postatenuador ofrece flexibilidad de enrutamiento de seales para mezclas complejas
86
Las publicaciones de Twitter y Facebook no estn cubiertas por los trminos de Creative Commons.
Avisos legales | Poltica de privacidad en lnea
concretas.
En la seccin fx del panel Editor o del Mezclador, haga clic en el botn Preatenuador/postatenuador para insertar los efectos antes de enviar
y ecualizar , o despus .
Si va a editar los ajustes del efecto en el Bastidor de efectos, haga clic en el botn Preatenuador/postatenuador de la esquina inferior
izquierda.
Efecto preatenuador y postatenuador y envo de enrutamiento para cada pista:
A. Entrada B. EC C. Volumen D. Silencio E. Enviar F. Bastidor de efectos
Enrutamiento de audio a buses, envos y pista Maestra
Configuracin de un envo
87
Adicin de plugins de terceros
Los plugins de terceros permiten ampliar los ya potentes efectos que se suministran en Adobe Audition. La aplicacin admite los plugins VST en
ambas plataformas y los plugins Audio Units en Mac OS.
La aplicacin de efectos de plugins es idntica a la de los efectos incorporados. Para obtener ms informacin sobre las caractersticas de los
plugins, consulte la documentacin suministrada por los fabricantes de plugins.
Activacin de los plugin VST y Audio Units
Para acceder a plugins de terceros en Adobe Audition, en primer lugar debe habilitarlos. De forma predeterminada, todos los plugins se terceros
se encuentran desactivados. Para mejorar el rendimiento, habilite solo los plugins que va a utilizar en Adobe Audition.
Nota: Si se estn utilizando efectos en una sesin multipista, cierre la sesin.
1. Seleccione Efectos > Administrador de plugins de audio.
2. En la seccin Carpetas del plugin, haga clic en Agregar para especificar las carpetas personalizadas donde desee buscar los plugins VST.
Haga clic en Predeterminado para especificar la carpeta VST estndar para su sistema operativo.
3. En la seccin Plugins disponibles, haga clic en Explorar plugins.
Si ha actualizado recientemente un plugin, seleccione Volver a explorar plugins existentes.
4. Seleccione los plugins a los que desee acceder en Adobe Audition y, a continuacin, haga clic en Aceptar.
Nota: Si un efecto de terceros no es compatible, Adobe Audition lo agrega a un submen de efectos no compatibles en los mens de efectos.
Ms temas de ayuda
Aplicacin de efectos en el Editor multipista
Automatizacin de los ajustes de pista
Avisos legales | Poltica de privacidad en lnea
88
Referencia de efectos
Parte del contenido vinculado a esta pgina puede estar solo en ingls.
89
Efectos de amplitud y compresin
Volver al principio
Volver al principio
Volver al principio
Volver al principio
Efecto Amplificacin
Efecto Mezclador de canales
Efecto DeEsser
Efecto Procesamiento dinmico
Efecto Limitador forzado
Efecto Compresor multibanda
Efecto Normalizar (solo Editor de forma de onda)
Efecto Compresor de una sola banda
Efecto Nivelador de volumen de voz
Efecto Compresor en forma de tubo
Efecto Envolvente de volumen (solo Editor de forma de onda en CS5.5)
Efecto Amplificacin
El efecto Amplitud y compresin > Amplificacin aumenta o atena una seal de audio. Debido a que el efecto funciona en tiempo real, se puede
combinar con otros efectos en el Bastidor de efectos.
Reguladores de ganancia Canales de audio individuales de amplificacin o atenuacin.
Vincular reguladores Desplaza los reguladores de canales de forma conjunta.
Efecto Mezclador de canales
El efecto Amplitud y compresin > Mezclador de canales altera el equilibrio de los canales envolvente o estreo, permitiendo cambiar la posicin
aparente de sonidos, corregir los niveles coincidentes o solucionar los problemas de ajuste de fase.
Fichas de canal Selecciona el canal de salida.
Reguladores del canal de entrada Determina el porcentaje de los canales actuales para mezclar en el canal de salida. Por ejemplo, para un
archivo estreo, un valor I de 50 un valor D de 50 tienen como resultado un canal de salida que contiene un audio igual para los canales
izquierdo y derecho actuales.
Invertir Invierte la fase de un canal. Para obtener ms informacin sobre este concepto clave de audio, consulte Cmo interactan las ondas de
sonido.) Al invertir todos los canales no se produce ninguna diferencia de sonido apreciable. Sin embargo, la inversin de un solo canal puede
cambiar en gran medida el sonido.
Efecto DeEsser
El efecto Amplitud y compresin > DeEsser elimina la sibilancia, los sonidos de tipo silbido que se escuchan cuando se habla o se canta y que
pueden distorsionar las altas frecuencias.
El grfico muestra las frecuencias procesadas. Haga clic en el botn Previsualizar para ver la cantidad de contenido de audio que existe en
el intervalo procesado.
Modo Seleccione Banda ancha para comprimir de modo uniforme todas las frecuencias o Multibanda para comprimir nicamente el intervalo de
sibilancia. Multibanda es ms adecuado para la mayor parte del contenido de audio, pero aumenta ligeramente el tiempo de procesamiento.
Umbral Establece la amplitud sobre la cual se produce la compresin.
Frecuencia central Especifica la frecuencia en la que la sibilancia es ms intensa. Para realizar la comprobacin, ajuste esta opcin mientras se
reproduce el audio.
Ancho de banda Determina el rango de frecuencia que activa el compresor.
Para ajustar visualmente la Frecuencia central y el Ancho de banda, arrastre los bordes de la seleccin en el grfico.
Solo sibilancia de sonido Permite escuchar la sibilancia detectada. Inicie la reproduccin y ajuste las opciones anteriores.
Reduccin de ganancia Muestra el nivel de compresin de las frecuencias procesadas.
Efecto Procesamiento dinmico
El efecto Amplitud y compensacin > Procesamiento Dinmico se puede utilizar como compresor, limitador o expansor. Como compresor o
limitador, este efecto reduce el intervalo dinmico y produce niveles constantes de volumen. Como expansor, aumenta el intervalo dinmico y
reduce el nivel de las seales de bajo nivel. (Con los ajustes mximos del expansor, es posible crear un control de ruido que elimine totalmente
90
un ruido inferior a un lmite de amplitud especfico.)
El efecto Procesamiento dinmico puede generar ligeros cambios que solo se notan despus de varias audiciones. Para aplicar este efecto en el
Editor de forma de onda, utilice una copia del archivo original para poder volver al audio original si fuera necesario.
Utilice el ajuste preestablecido Limitador de emisin para simular el sonido procesado de una emisora de radio contempornea.
Ficha Dinmica
Grfico Representa el nivel de entrada a lo largo de la lnea horizontal (eje x) y el nuevo nivel de salida a lo largo de la lnea vertical (eje y). El
grfico predeterminado, con una lnea recta desde la parte inferior izquierda a la superior derecha, representa una seal que no se ha modificado,
dado que cada valor de entrada tiene el mismo nivel de salida. El ajuste del grfico cambia la relacin entre los niveles de entrada y salida,
alterando el rango dinmico.
Por ejemplo, si un elemento snico deseable se produce a unos 20 dB, es posible amplificar la seal de entrada a dicho nivel, pero dejar todo los
dems parmetros sin modificar. Tambin se puede dibujar una lnea inversa (desde la parte superior izquierda hasta la inferior derecha) que
aumentar en gran medida los sonidos bajos y suprimir los altos.
Agregar punto Aade un punto de control en el grfico utilizando los niveles de entrada y salida especificados. Este mtodo es ms preciso
que hacer clic en el grfico para agregar puntos.
Para ajustar numricamente un punto de control existente, haga clic con el botn derecho en el mismo y seleccione Editar punto.
Eliminar punto Elimina el punto seleccionado del grfico.
Invertir Voltea el grfico, convirtiendo la compresin en expansin o viceversa.
Nota: Solo puede invertir un grfico si tiene puntos en las dos esquinas predeterminadas (-100, -100 y 0, 0) y si el nivel de salida aumenta de
izquierda a derecha (es decir, cada punto de control debe ser superior al que se encuentra a su izquierda).
Restablecer Restablece el grfico a su estado predeterminado.
Curvas polinomiales crea transiciones curvadas y ms suaves entre los puntos de control, en lugar de transiciones lineales ms bruscas.
(Consulte Acerca de las curvas polinomiales para grficos.)
Ganancia de nivel Amplifica la seal procesada.
Ficha Ajustes
Generales Proporciona los ajustes generales.
Tiempo de avance Aborda los puntos transitorios que se pueden producir al principio de seales muy altas que superan los ajustes de
Tiempo de ataque del compresor. La ampliacin del tiempo de avance hace que la compresin se produzca antes de que aumente el
audio, garantizando que dicha amplitud nunca supere un determinado nivel. Por el contrario, la reduccin del tiempo de avance puede ser
conveniente para mejorar la msica de percusin de impacto como la batera.
Control de ruidos Silencia por completo las seales que se amplan por debajo de una proporcin de 50 a 1.
Detector de nivel Determina la amplitud de entrada original.
Ganancia de entrada Se aplica la ganancia a la seal antes de que introduzca el detector de nivel.
Tiempo de ataque Determina los milisegundos que la seal de entrada tarda en registrar un nivel de amplitud modificado. Por ejemplo, si
el audio disminuye 30 dB de pronto, el tiempo de ataque especificado pasa antes de que la seal registre un cambio de amplitud. Esto
evita lecturas de amplitud errneas debido a cambios temporales.
Tiempo de liberacin Determina cuntos milisegundos se mantiene el nivel de amplitud actual antes de que pueda registrarse otro
cambio de amplitud.
Utilice los ajustes de liberacin y ataque rpido para el audio con transitorios rpidos y ajustes ms lentos para el audio con menos
percusin.
Modo Pico Determina los niveles en funcin de los picos de amplitud. Este modo es un poco ms difcil de utilizar que RMS, ya que los
picos no se reflejan de forma precisa en el grfico de dinmica. Sin embargo, puede resultar til cuando el audio tiene picos transitorios
altos que se desean reducir.
Modo RMS Determina los niveles en funcin de la frmula de raz cuadrada media, un mtodo de promedio que coincide ms con el
modo en que se percibe el volumen. Este modo refleja precisamente las amplitudes en el grfico de dinmica. Por ejemplo, un limitador
(lnea horizontal plana) a 10 dB refleja una amplitud RMS media de 10 dB.
Procesador de ganancia Amplifica o atena la seal dependiendo de la amplitud detectada.
Ganancia de salida Aplica ganancia a la seal de salida tras todo el procesamiento dinmico.
Tiempo de ataque Determina los milisegundos que la seal de salida tarda en alcanzar el nivel especificado. Por ejemplo, si el audio
disminuye de pronto 30 dB, el tiempo de ataque especificado pasa antes de que cambie el nivel de salida.
Tiempo de liberacin Determina los milisegundos que se mantiene el nivel de salida actual.
Nota: Si la suma de los tiempos de ataque y liberacin es demasiado breve (menos de unos 30 milisegundos), los efectos sonoros se
podrn or. Para ver buenos tiempos de ataque y liberacin para diferentes tipos de contenido de audio, seleccione distintas opciones del
men Ajustes preestablecidos.
Vincular canales Procesa todos los canales por igual, conservando el equilibro envolvente o estreo. Por ejemplo, un golpe comprimido
de tambor en el canal izquierdo causar la reduccin de nivel del canal derecho en la misma cantidad.
Limitacin de banda Restringe el procesamiento dinmico a un rango de frecuencia especfico.
91
Volver al principio
Volver al principio
Lmite bajo Frecuencia ms baja a la que puede afectar el procesamiento dinmico.
Lmite alto Frecuencia ms alta a la que puede afectar el procesamiento dinmico.
Efecto Limitador forzado
El efecto Amplitud y compresin > Limitador forzado atena el audio que aumenta un umbral especificado. La limitacin suele aplicarse con una
amplificacin de entrada, una tcnica que aumenta el volumen general mientras se evita la distorsin.
Amplitud mxima Define la amplitud mxima de muestreo permitida.
Para evitar el recorte cuando se trabaja con audio de 16 bits, establezca esta opcin en un valor que no supere 0,3 dB. Si se establece an
ms bajo, en 3 dB, se dispondr de algo ms de espacio para futuras ediciones.
Amplificacin de entrada Preamplifica el audio antes de que lo limite y aumenta el volumen de una seleccin sin recortarla. A medida que se
aumenta este nivel, aumenta la compresin. Pruebe los ajustes mximos para lograr el audio alto de gran impacto que se oye en la msica pop
contempornea.
Tiempo de avance Define la cantidad de tiempo (en milisegundos) que se necesita generalmente para atenuar el audio antes de alcanzar el pico
ms alto.
Nota: Asegrese de que el valor es de 5 milisegundos como mnimo. Si este valor es demasiado bajo, es posible que se produzcan distorsiones
auditivas.
Tiempo de liberacin Define el tiempo (en milisegundos) necesario para que la atenuacin se reduzca 12 dB (o el tiempo aproximado necesario
para que el audio recupere el volumen normal si se ha encontrado un pico extremadamente alto). En general, un valor aproximado de 100 (el
valor predeterminado) funciona bien y evita frecuencias de graves muy bajas.
Nota: Si este valor es demasiado alto, el audio puede permanecer en un nivel sonoro muy bajo y no recobrar los niveles normales durante un
tiempo.
Vincular canales Vincula el volumen de todos los canales de forma conjunta, conservando el equilibro envolvente o estreo.
Efecto Compresor multibanda
El efecto Amplitud y compresin > Compresor Multibanda permite comprimir cuatro bandas de frecuencia diferentes de forma independiente. Dado
que cada banda suele incluir contenido dinmico nico, la compresin multibanda es una herramienta muy potente para crear originales de audio.
Los controles del Compresor multibanda permiten definir con precisin frecuencias de formas extendidas y aplicar ajustes de compresin
especficos de la banda. Haga clic en los botones Solo para previsualizar bandas aisladas o en los botones Omitir para pasar bandas sin
procesarlas. Despus de ajustar las bandas individuales, seleccione Controles de banda de enlace para ajustarlas globalmente y, a continuacin,
optimice el volumen global con el control de ganancia de salida y los ajustes del limitador.
Para cambiar los ajustes de compresin ms adelante, utilice rutas de automatizacin en el Editor multipista. (Consulte Automatizacin de los
ajustes de pista.)
Ajuste de una frecuencia de forma extendida en el Compresor multibanda
A. Bandas de frecuencia B. Marcadores extendidos C. Banda omitida (sin procesamiento) D. Escala de amplitud E. Escala de frecuencia
Forma extendida Define las frecuencias de forma extendida que determinan la anchura de cada banda. Puede introducir frecuencias bajas,
medias y altas especficas o arrastrar sobre el grfico los marcadores de forma extendida.
92
Volver al principio
Controles especficos de la banda en el compresor multibanda
A. Solo B. Omitir C. Control Umbral D. Medidores de Nivel de entrada E. Medidores de Reduccin de ganancia
Botones Solo Permiten escuchar bandas de frecuencia especficas. Habilite un botn Solo cada vez para escuchar bandas aisladas o varios
botones para escuchar dos o ms bandas al mismo tiempo.
Botones Omitir Omiten bandas individuales para que pasen sin procesarse.
Presione Alt (Windows) u Opcin (Mac OS) y haga clic en los botones Solo u Omitir para aplicar rpidamente un ajuste nico a una banda.
Controles de Umbral Definen el nivel de entrada en el que comienza la compresin. Los valores posibles estn comprendidos entre -60 y 0 dB.
El ajuste ptimo depende del contenido de audio y el estilo musical. Para comprimir solo picos extremos y conservar un intervalo ms dinmico,
utilice umbrales de alrededor de 5 dB por debajo del nivel de entrada pico; para comprimir el audio y reducir el intervalo dinmico
considerablemente, utilice ajustes de alrededor de 15 dB por debajo del nivel de entrada pico.
Medidores de Nivel de entrada Miden la amplitud de la entrada. Haga doble clic en los medidores para restablecer los indicadores de pico y
clip.
Medidores de Reduccin de ganancia Miden la reduccin de amplitud con medidores de color rojo que se extienden desde la parte superior
(reduccin mnima) hasta la parte inferior (reduccin mxima).
Ganancia Aumenta o corta la amplitud despus de la compresin. Los valores posibles estn comprendidos entre -18 y +18 dB, siendo 0 la
ganancia unitaria.
Proporcin Define una proporcin de compresin entre 1-a-1 y 30-a-1. Por ejemplo, un ajuste de 3.0 emite 1 dB por cada 3 dB de aumento
sobre el umbral de compresin. Los ajustes habituales van de 2,0 a 5,0; unos ajustes ms elevados producen el sonido extremadamente
comprimido que se oye en la msica pop.
Ataque Determina la rapidez con la que se aplica la compresin cuando el audio sobrepasa el umbral. Los valores posibles estn comprendidos
entre 0 y 500 milisegundos. El valor predeterminado de 10 milisegundos funciona bien para un intervalo de audio muy amplio. Un ajuste ms
rpido puede funcionar mejor para audio con transitorios rpidos, pero este tipo de ajustes suena poco natural con audio con menos percusin.
Liberar Determina la rapidez con la que se detiene la compresin cuando el audio cae por debajo del umbral. Los valores posibles estn
comprendidos entre 0 y 5.000 milisegundos. El valor predeterminado de 100 milisegundos funciona bien para un intervalo de audio muy amplio.
Pruebe ajustes ms rpidos para audio con transitorios rpidos, y ms lentos para audio con menos percusin.
Ganancia de salida Aumenta o corta el nivel de salida global despus de la compresin. Los valores posibles estn comprendidos entre -18 y
+18 dB, siendo 0 la ganancia unitaria. Haga doble clic en los medidores para restablecer los indicadores de pico y clip.
Limitador Aplica lmites despus de la ganancia de salida y al final del trazado de la seal, con lo que se optimizan los niveles generales.
Especifique ajustes de Umbral, Ataque y Liberar, que son menos agresivos que los ajustes especficos de banda similares. A continuacin,
especifique un ajuste Margen para determinar el techo absoluto relacionado con 0 dBFS.
Para crear audio muy comprimido, habilite el Limitador y, a continuacin, experimente con ajustes de Ganancia de salida muy altos.
Espectro de entrada Muestra en el grfico multibanda el espectro de frecuencia de la seal de entrada, en lugar del de la seal de salida. Para
comprobar rpidamente la cantidad de compresin aplicada a cada banda, active o desactive esta opcin.
Limitador Brickwall Aplica limitacin inmediata y forzada al ajuste Margen actual. (Anule la seleccin de esta opcin para aplicar lmites suaves
ms lentos que suenan menos comprimidos pero que pueden superar el ajuste de Margen.)
Nota: El tiempo mximo de Ataque para los lmites brickwall es de 5 ms.
Controles de banda de enlace Permiten definir globalmente los ajustes de compresin de todas las bandas pero mantienen diferencias relativas
entre bandas.
Para vincular controles de banda temporalmente, mantenga presionado Alt+Mays (Windows) u Opcin+Mays(Mac OS). Para restablecer un
control en todas las bandas, mantenga presionado Ctrl+Alt+Mays (Windows) o Comando+Opcin+Mays (Mac OS) y haga clic en el control.
Efecto Normalizar (solo Editor de forma de onda)
Nota: Este efecto requiere el procesamiento sin conexin. Mientras est abierto, no es posible editar la forma de onda, ajustar las selecciones ni
mover el indicador de tiempo actual.
El efecto Amplitud y compresin > Normalizar permite definir un nivel mximo para un archivo o seleccin. Al normalizar el audio al 100%, se
obtiene la mxima amplitud que permite el audio digital, 0 dBFS. Sin embargo, si va a enviar audio a un ingeniero de creacin de originales,
93
Volver al principio
Volver al principio
normalice el audio entre 3 y 6 dBFS, con lo que tendr un margen para prximos procesamientos.
El efecto Normalizar amplifica por igual el archivo completo o la seleccin. Por ejemplo, si el audio original alcanza un pico alto de 80% y un pico
bajo de 20%, al normalizar al 100% el pico alto se amplifica al 100% y el bajo al 40%.
Para aplicar la normalizacin RMS, seleccione Efectos > Volumen de coincidencia. Si lo desea, puede aplicar este comando a un solo archivo.
(Consulte Coincidencia de volumen en varios archivos.)
Normalizar a Establece el porcentaje del pico ms alto relativo a la amplitud mxima posible.
Seleccione dB para introducir el valor Normalizar en decibelios en lugar de un porcentaje.
Normalizar todos los canales por igual Utiliza todos los canales de una forma de onda envolvente o estreo para calcular la cantidad de
amplificacin. Si se anula la seleccin de esta opcin, la cantidad se calcula por separado para los canales y es posible que uno se amplifique
mucho ms que los dems.
Ajustar diferencia de DC Permite ajustar la posicin de la forma de onda en la visualizacin de onda. Algunos tipos de hardware de grabacin
pueden introducir un desplazamiento de DC, lo que hace que la forma de onda grabada aparezca por encima o por debajo de la lnea central
normal en la visualizacin de la onda. Para centrar la forma de onda, ajuste el porcentaje en cero. Para desfasar toda la forma de onda
seleccionada por encima o por debajo de la lnea central, especifique un porcentaje positivo o negativo.
Efecto Compresor de una sola banda
El efecto Amplitud y compresin > Compresor de una sola banda reduce el rango dinmico, produciendo niveles de volumen uniformes e
incrementa el volumen percibido. La compresin de una sola banda es especialmente efectiva para las voces en off porque ayuda a los
interlocutores a destacar por encima de la msica y el audio de fondo.
Para obtener ejemplos de audio muy comprimido, escuche grabaciones de msica pop moderna. Por el contrario, la mayora de las
grabaciones de jazz estn muy poco comprimidas, mientras que las grabaciones tpicas de msica clsica no tienen compresin alguna.
Umbral Define el nivel de entrada en el que comienza la compresin. El ajuste ptimo depende del contenido de audio y el estilo. Para comprimir
solo picos extremos y conservar un intervalo ms dinmico, utilice umbrales de alrededor de 5 dB por debajo del nivel de entrada pico; para
comprimir el audio y reducir el intervalo dinmico considerablemente, utilice ajustes de alrededor de 15 dB por debajo del nivel de entrada pico.
Proporcin Define una proporcin de compresin entre 1-a-1 y 30-a-1. Por ejemplo, un ajuste de 3 emite 1 dB por cada 3 dB de aumento sobre
el umbral. Los ajustes habituales van de 2 a 5; unos ajustes ms elevados producen el sonido extremadamente comprimido que se oye en la
msica pop.
Ataque Determina la velocidad con la que se inicia la compresin despus de que el audio exceda el ajuste Umbral. El valor predeterminado de
10 milisegundos funciona bien para una gama de material de origen muy amplia. Utilice ajustes ms rpidos solo para audio con transitorios
rpidos, como las grabaciones de percusin.
Liberar Determina la rapidez con la que se detiene la compresin cuando el audio cae por debajo del ajuste Umbral. El valor predeterminado de
100 milisegundos funciona bien para un intervalo de audio muy amplio. Pruebe ajustes ms rpidos para audio con transitorios rpidos, y ms
lentos para audio con menos percusin.
Ganancia de salida Aumenta o corta la amplitud despus de la compresin. Los valores posibles estn comprendidos entre -30 dB y +30 dB,
siendo 0 la ganancia unitaria.
Efecto Nivelador de volumen de voz
Amplitud y Compresin > Nivelador de volumen de voz es un efecto de compresin que optimiza el dilogo, compensando los niveles y
eliminando el ruido de fondo.
Para obtener los mejores resultados, realice lo siguiente:
1. Seleccione el audio con el nivel ms bajo. Establezca las opciones Nivel de volumen de destino y Equilibrar cantidad hacia la izquierda.
Comience la reproduccin y aumente gradualmente Equilibrar cantidad hasta que la voz pueda escucharse bien sin aumentar el ruido de
fondo.
2. Seleccione el audio con el nivel ms alto e inicie la reproduccin. Ajuste el Nivel de volumen de destino hasta que el volumen coincida con
el del pasaje silencioso que se ha ajustado previamente.
3. Si es necesario, vuelva a ajustar la opcin Equilibrar cantidad para evitar un sonido con excesiva compresin.
A continuacin se incluyen los detalles adicionales sobre cada opcin:
Nivel de volumen de destino Establece el nivel de salida deseado con relacin a cero dBFS. (Consulte Medicin de amplitud en dBFS.)
Equilibrar cantidad Con las opciones de configuracin bajas, amplifica la voz ligeramente sin amplificar la base de ruido. Con las opciones de
configuracin elevadas, amplifica ms toda la seal conforme la seal desciende a la base de ruido.
Amplificar seales bajas Interpreta los pasajes ms cortos de bajo volumen conforme se amplifica la voz. Para la mayor parte del contenido de
audio, anule la seleccin de esta opcin para producir un sonido ms suave.
Ajustes avanzados Haga clic sobre el tringulo para acceder a las siguientes opciones:
Compresor Mantiene un nivel elevado si la seal procesada desciende a un nivel relativo a cero dBFS.
Control de ruido Elimina el ruido de fondo al reducir en gran medida el nivel de salida cuando la seal desciende en un desplazamiento
especificado.
94
Volver al principio
Volver al principio
Efecto Compresor en forma de tubo
El efecto Amplitud y compresin > Compresor en forma de tubo simula el calor de los compresores de hardware clsicos. Utilice este efecto para
agregar una sutil distorsin que colorea el audio de forma agradable.
Control Umbral Define el nivel de entrada en el que comienza la compresin. Los valores posibles estn comprendidos entre -60 y 0 dB. El
ajuste ptimo depende del contenido de audio y el estilo musical. Para comprimir solo picos extremos y conservar un intervalo ms dinmico,
utilice umbrales de alrededor de 5 dB por debajo del nivel de entrada pico; para comprimir el audio y reducir el intervalo dinmico
considerablemente, utilice ajustes de alrededor de 15 dB por debajo del nivel de entrada pico.
Medidores de Nivel de entrada A la izquierda del control deslizante, estos medidores miden la amplitud de entrada. Haga doble clic en los
medidores para restablecer los indicadores de pico y clip.
Medidores de Reduccin de ganancia A la derecha del control deslizante, estos medidores miden la reduccin de la amplitud con barras rojas
que se extienden desde la parte superior (reduccin mnima) a la inferior (reduccin mxima).
Ganancia Aumenta o corta la amplitud despus de la compresin. Los valores posibles estn comprendidos entre -18 y +18 dB, siendo 0 la
ganancia unitaria.
Proporcin Define una proporcin de compresin entre 1-a-1 y 30-a-1. Por ejemplo, un ajuste de 3.0 emite 1 dB por cada 3 dB de aumento
sobre el umbral de compresin. Los ajustes habituales van de 2,0 a 5,0; unos ajustes ms elevados producen el sonido extremadamente
comprimido que se oye en la msica pop.
Ataque Determina la rapidez con la que se aplica la compresin cuando el audio sobrepasa el umbral. Los valores posibles estn comprendidos
entre 0 y 500 milisegundos. El valor predeterminado de 10 milisegundos funciona bien para un intervalo de audio muy amplio. Un ajuste ms
rpido puede funcionar mejor para audio con transitorios rpidos, pero este tipo de ajustes suena poco natural con audio con menos percusin.
Liberar Determina la rapidez con la que se detiene la compresin cuando el audio cae por debajo del umbral. Los valores posibles estn
comprendidos entre 0 y 5.000 milisegundos. El valor predeterminado de 100 milisegundos funciona bien para un intervalo de audio muy amplio.
Pruebe ajustes ms rpidos para audio con transitorios rpidos, y ms lentos para audio con menos percusin.
Efecto Envolvente de volumen (solo Editor de forma de onda en CS5.5)
El efecto Amplitud y compresin > Envolvente de volumen permite modificar el volumen progresivamente con amplificaciones y transiciones. En el
panel Editor, simplemente arrastre la lnea amarilla. La parte superior del panel representa una amplificacin del 100% (normal); la parte inferior
representa una atenuacin del 100% (silencio).
Aunque el efecto Envolvente de volumen no est disponible en el Editor multipista, puede utilizar rutas de automatizacin para realizar la
misma tarea. (Consulte Automatizacin de ajustes de pista.)
Arrastre un punto de anclaje en el panel Editor
Lnea envolvente amarilla en el panel Editor Arrastre para ajustar el porcentaje de amplitud y haga clic para aadir fotogramas clave para
amplificaciones y transiciones adicionales. Para seleccionar, volver a situar o eliminar rpidamente varios fotogramas clave, consulte
Automatizacin de ajustes con fotogramas clave.
Curvas polinomiales Aplica transiciones curvadas ms suaves entre los fotogramas clave, en lugar de transiciones lineales. Consulte Acerca de
las curvas polinomiales para grficos.
Ms temas de ayuda
Aplicacin de efectos en el Editor multipista
Utilizacin de ajustes preestablecidos de efectos
Mezcla de datos de audio al pegar
Control de ajustes de efectos con grficos
95
Efecto Creacin de originales
Avisos legales | Poltica de privacidad en lnea
96
Efectos Retardo y Eco
Volver al principio
Volver al principio
Volver al principio
Efecto Retardo analgico
Efecto Retardo
Efecto Eco
Retardos son copias por separado de una seal original que vuelve a producirse milisegundos los unos despus de los otros. Los ecos son
sonidos que se retardan el tiempo suficiente como para que los escuche como una copia distinta del sonido original. Tanto los retardos como los
ecos son una forma magnfica de agregar matices a una pista en la que la reverberacin o el coro podran enturbiar la mezcla.
Para acceder a las opciones conocidas de los retardos de hardware, utilice el efecto Eco de Adobe Audition.
Efecto Retardo analgico
El efecto Retardo y eco > Retardo analgico simula el calor snico de las unidades de retardo de hardware originales. Las opciones nicas
aplican una distorsin nica y ajustan la extensin del estreo. Para crear ecos discretos, especifique tiempos de retardo de 35 milisegundos o
ms; para crear ms efectos suaves, especifique tiempos ms cortos.
Modo Especifica el tipo de emulacin de hardware, con lo que determina las caractersticas de ecualizacin y distorsin. Cinta y Tubo reflejan el
carcter sonoro de las unidades de retardo clsicas, mientras que Anlogo refleja lneas de retardo electrnicas posteriores.
Salida original Determina el nivel de audio original, no procesado.
Salida con efecto Determina el nivel de audio retardado, procesado.
Retardo Especifica la longitud de retardo en milisegundos.
Retroalimentacin Crea ecos repetitivos reenviando el audio retardado a travs de la lnea de retardo. Por ejemplo, un ajuste del 20% enva
audio retardado a un quinto de su volumen original y crea ecos que se desvanecen suavemente. Un ajuste del 200% enva un audio retardado al
doble de su volumen original y crea ecos cuya intensidad aumenta rpidamente.
Nota: Cuando experimente con ajustes de Retroalimentacin altos, baje el volumen del sistema.
Papelera Aumenta la distorsin y las frecuencias bajas, lo que agrega calidez.
Extensin Determina la anchura de estreo de la seal retardada.
Efecto Retardo
El efecto Retardo y eco > Retardo se puede utilizar para crear ecos y otros efectos. Los retardos de 35 milisegundos o ms crean ecos discretos,
mientras que los comprendidos entre 15 y 34 milisegundos pueden crear un efecto de coro o retardo simple. (Estos resultados no sern tan
efectivos como los efectos reales de coro o retardo de Adobe Audition, dado que los ajustes de retardo no se pueden modificar con el tiempo).
Para reducir un retardo hasta un rango entre 1 y 14 milisegundos, puede localizar espacialmente un sonido mono de manera que parezca que el
sonido proviene del lado izquierdo o derecho, aunque el nivel de volumen real de la izquierda y la derecha sea idntico.
Tiempo de retardo Ajusta el retardo de los canales izquierdo y derecho entre -500 y +500 milisegundos. Si introduce un nmero negativo
significa que puede hacer avanzar un canal en lugar de retardarlo. Por ejemplo, si introduce 200 milisegundos para el canal izquierdo, la parte
retardada de la forma de onda correspondiente se escuchar antes que la parte original.
Mezcla Define la proporcin de aspecto de la seal Hmeda procesada como original y la seal Seca que se mezclar en el resultado final. Un
valor de 50 mezcla las dos uniformemente.
Invertir Invierte la fase de la seal retrasada, creando efectos de cancelacin de fase similares a filtros de peine. Para obtener ms informacin
sobre la cancelacin de fases, consulte Cmo interactan las ondas de sonido.)
Efecto Eco
El efecto Retardo y eco > Eco agrega a un sonido una serie de ecos repetidos que van decayendo. (Para crear un solo eco, utilice el efecto
Retardo.) Puede crear efectos desde el tipo Gran Can Hola-la-a hasta sonidos metlicos de tubera hueca mediante la modificacin de la
cantidad de retardo. Mediante la ecualizacin de los retardos se puede modificar el sonido caracterstico de una sala, desde una con superficies
reflexivas (con ecos con sonidos brillantes) hasta una superficie prcticamente absorbente (con ecos con sonidos ms oscuros).
Nota: Asegrese de que la longitud del archivo de audio sea suficiente para permitir que el audio termine. Si el eco se corta de forma abrupta
antes de que decaiga completamente, deshaga el efecto Eco, agregue varios segundos de silencio seleccionando Generar > Silencio y, a
continuacin, vuelva a aplicar el efecto.
Tiempo de retardo Especifica el nmero de milisegundos, pulsaciones o muestras entre ecos. Por ejemplo, un ajuste de 100 milisegundos
produce un retardo de una dcima de segundo entre los ecos sucesivos.
Retroalimentacin Determina la proporcin de aspecto de decaimiento de un eco. Cada eco sucesivo se va debilitando en un porcentaje
determinado menos que el anterior. Un ajuste de decadencia del 0% no produce ningn eco, mientras que un ajuste del 100% produce un eco
97
que nunca se silencia.
Nivel de eco Define el porcentaje de seal con eco (hmeda) que se mezcla con la seal original (seca) en la salida final.
Puede crear efectos de eco estreo sorprendentes mediante el ajuste de diferentes valores en la derecha y en la izquierda en los controles de
Tiempo de retardo, Retroalimentacin y Nivel de eco.
Bloquear izquierda y derecha Vincula los reguladores para Decadencia, Retardo y Volumen de eco inicial, manteniendo los mismos ajustes para
cada canal.
Rebote de eco Crea un rebote de eco de un lado a otro entre los canales izquierdo y derecho. Si desea crear un eco que rebote de un lado a
otro, seleccione un volumen de eco inicial del 100% para un canal y de 0% para el otro. De lo contrario, los ajustes para cada canal rebotarn
con el otro y crearn dos grupos de ecos en cada canal.
Ecualizacin sucesiva del eco Transmite todo el eco sucesivo mediante un ecualizador de ocho bandas, lo que permite simular la absorcin de
sonido natural de una habitacin. Un ajuste de 0 no modifica la banda de frecuencia, mientras que el ajuste mximo de -15 reduce esta frecuencia
en 15 dB. Y, dado que -15 dB es la diferencia de cada eco sucesivo, algunas frecuencias finalizan mucho antes que otras.
Unidades de tiempo de retardo Especifica milisegundos, pulsaciones o muestras del ajuste Tiempo de retardo.
Ms temas de ayuda
Aplicacin de efectos en el Editor multipista
Utilizacin de ajustes preestablecidos de efectos
Avisos legales | Poltica de privacidad en lnea
98
Efectos de diagnstico (solo Editor de forma de onda)
Volver al principio
Volver al principio
Diagnstico, reparacin, eliminacin o marcacin de audio
Opciones de DeClicker
Opciones de DeClipper
Opciones Eliminar silencio y Marcar audio
El diagnstico est disponible mediante el men Efectos o directamente en el panel Diagnstico (Ventana > Diagnstico). Estas herramientas
permiten rpidamente eliminar chasquidos, distorsin o silencio del audio, as como aadir marcadores donde se produce el silencio.
Para obtener un control de restauracin de audio mximo, utilice el diagnstico junto con las herramientas de visualizacin espectral y los
efectos de reduccin de ruido. Consulte Tcnicas de restauracin de audio.
Adobe recomienda
Desea compartir un tutorial?
Restauracin del audio recortado de
cmaras DSLR
Jason Levine
Recuperacin del rango dinmico perdido con
el efecto DeClipper.
Diagnstico, reparacin, eliminacin o marcacin de audio
A diferencia de los efectos de reduccin de ruido convencionales, que procesa todo el audio seleccionado, los diagnsticos analizan reas
problemticas o en silencio y permiten seleccionar qu problema abordar.
1. En el panel Diagnstico, seleccione una opcin en el men Efecto.
2. Haga clic en Explorar.
3. En la parte inferior del panel Archivos realice una de las siguientes acciones:
Seleccione uno o varios elementos detectados en la lista y haga clic en Reparar, Eliminar o Marcar. (Las opciones disponibles
dependen del efecto de diagnstico seleccionado.)
Para marcar el recorte o los chasquidos detectados, haga clic con el botn derecho en los elementos seleccionados en la lista y elija
Crear marcadores en el men desplegable. (Consulte Uso de marcadores.)
Haga clic en Reparar todo, Eliminar todo o Marcar todo para abordar todos los elementos detectados.
Haga clic en la lupa para acercarse a un problema seleccionado en el panel Editor. Haga clic de nuevo en el icono para alejarse.
Haga clic en Borrar reparado, Eliminado o Marcado para eliminar los elementos abordados previamente de la lista.
Opciones de DeClicker
El efecto Diagnstico > DeClicker detecta y elimina los chasquidos y detonaciones de los micrfonos inalmbricos, disco de vinilo y otros recursos.
Las opciones DeClicker coinciden con las de Eliminador de chasquidos automtico, que se pueden combinar con otros efectos en el Bastidor de
efectos y aplicar en el Editor multipista. (Consulte Efecto Eliminador de chasquidos automtico.) Este efecto tambin aplica varios pases de
reparacin y bsqueda automticamente; para lograr el mismo nivel de reduccin de chasquidos con DeClicker, se debe aplicar manualmente
varias veces. Sin embargo, DeClicker permite evaluar los chasquidos detectados y seleccionar cul de ellos solucionar.
En el panel Diagnstico, haga clic en Ajustes para acceder a estas opciones:
Umbral Determina la sensibilidad al ruido. Los ajustes ms bajos detectan ms chasquidos y detonaciones pero pueden incluir audio que desee
conservar. Los ajustes estn comprendidos entre 30 y 100; el valor predeterminado es 1.
Complejidad Indica la complejidad del ruido. Los ajustes ms altos aplican ms procesamiento pero pueden reducir la calidad de audio. Los
ajustes estn comprendidos entre 16 y 100; el valor predeterminado es 1.
Para identificar los chasquidos visualmente, aplique zoom para acercarse y utilice la Visualizacin de frecuencia espectral con una resolucin
de 256 bandas. (Puede acceder a estos ajustes en la ficha Visualizacin espectral del cuadro de dilogo Preferencias.) La mayora de los
chasquidos aparecen como barras verticales brillantes que se extienden desde la parte superior a la inferior de la visualizacin.
99
Volver al principio
Volver al principio
Opciones de DeClipper
El efecto Diagnstico > DeClipper repara formas de onda recortadas, rellenando las secciones recortadas con datos de audio nuevos. El recorte
se produce cuando la amplitud de audio sobrepasa el nivel mximo para la profundidad de bits actual. Generalmente, el recorte se produce
cuando los niveles de grabacin son demasiado altos. El recorte se puede supervisar durante la grabacin o la reproduccin mediante la
observacin de los limnmetros; cuando se produce el recorte, las casillas situadas en el extremo derecho de los medidores se vuelven rojas.
Visualmente, el audio recortado aparece como una amplia rea plana en la parte superior de la forma de onda. Snicamente, el audio recortado
es una distorsin de tipo esttico.
Nota: Si necesita ajustar el desplazamiento de DC del audio recortado, utilice antes el efecto DeClipper. Si, por el contrario, ajusta antes el
desplazamiento de DC, el efecto DeClipper no identificar las reas recortadas inferiores a 0 dBFS.
En el panel Diagnstico, haga clic en Ajustes para acceder a estas opciones:
Ganancia Especifica la cantidad de atenuacin que se produce antes del procesado. Haga clic en Auto para basar el ajuste de ganancia en la
amplitud de entrada media.
Tolerancia Especifica la variacin de amplitud de las reas recortadas. Un valor de 0% detecta el recorte solo en las lneas totalmente
horizontales con una amplitud mxima; el valor de 1% detecta el recorte comenzando en un 1% por debajo de la amplitud mxima, etc. (Un valor
del 1% detecta la mayora del recorte.)
Tamao del clip mnimo Especifica la longitud del recorrido ms corto de las muestras recortadas que se van a reparar. Los valores ms bajos
reparan un porcentaje ms alto de muestras recortadas; los valores ms altos reparan las muestras recortadas solo si preceden o siguen otras
muestras recortadas.
Interpolacin La opcin Cubic utiliza curvas polinomiales para volver a crear el contenido de frecuencia del audio recortado. Este enfoque resulta
ms rpido en la mayora de las situaciones, pero puede introducir nuevas falsas frecuencias. La opcin FFT utiliza transformaciones Fast Fourier
para volver a crear audio recortado. Este enfoque suele ser ms lento pero mejor para el recorte severo. En el men Tamao FFT, seleccione el
nmero de bandas de frecuencia para evaluar y reemplazar. (Si hay ms bandas, habr una mayor precisin pero un procesamiento ms largo.)
Para conservar la amplitud al restaurar el audio recortado, aplique el efecto DeClipper con un ajuste de Ganancia de cero, ms el efecto
Lmites forzados con un valor de amplificacin de cero y un valor de lmite de -0,2 dB.
Opciones Eliminar silencio y Marcar audio
Los efectos Diagnstico > Eliminar silencio y marcar audio identifican las partes en silencio de audio y las eliminan o las marcan. (Consulte Uso
de marcadores.) La eliminacin automtica de silencio ayuda a reforzar las pistas sin que el audio de fondo se vea afectado. El marcado
automtico de silencio ayuda a desplazarse automticamente a las pistas de audio para edicin.
En el panel Diagnstico, haga clic en Ajustes para acceder a estas opciones:
Definir silencio como Especifica la amplitud y la duracin identificadas como silencio.
Definir audio como Especifica la amplitud y la duracin identificadas como contenido de audio.
Buscar niveles Calcula automticamente los niveles de seal y el audio en funcin del contenido del archivo.
Mtodo de reparacin (eliminar solo silencio) Seleccione Reduccin de silencio para reducir las partes en silencio al nmero especificado de
milisegundos. Seleccione la eliminacin de silencio para silenciar las partes en silencio pero conservar la longitud del archivo. (La eliminacin del
silencio ayuda a mantener la sincronizacin de vdeo con los clips de audio en las aplicaciones de edicin de vdeo.)
Para dividir las secciones de sonido o voz separadas con silencio en diferentes archivos, aplique el efecto Marcar audio y haga clic en Marcar
todo. A continuacin, consulte Almacenamiento de audio entre marcadores en archivos nuevos.
Ms temas de ayuda
Utilizacin de ajustes preestablecidos de efectos
Avisos legales | Poltica de privacidad en lnea
100
Efectos de filtro y ecualizador
Volver al principio
Escala
Curvas polinomiales
Restablecer
Opciones avanzadas
Tamao FFT
Ventana
Volver al principio
Efecto Filtro FFT
Efecto Ecualizador grfico
Efecto Filtro de rechazo de banda | CC, CS6
Efecto Ecualizador paramtrico
Efecto Filtro cientfico | CC
Efecto Filtro FFT
La naturaleza grfica del efecto Filtro y EC > Filtro FFT simplifica el trazado de curvas o bandas rechazadas que rechazan o aumentan
frecuencias especficas. FFT es el acrnimo de Fast Fourier Transform (Transformacin rpida de Fourier), un algoritmo que analiza rpidamente
la frecuencia y la amplitud.
Este efecto puede producir filtros amplios de pase de graves y agudos (para mantener frecuencias altas y bajas), filtros de pase de banda
estrechos (para simular el sonido de una llamada telefnica) o filtros de rechazo de banda (para eliminar bandas de frecuencia precisas y
pequeas).
Determina el modo en que se organizan las frecuencias a lo largo del eje x-horizontal:
Para tener un control ms preciso sobre las frecuencias bajas, seleccione Logartmico. Una escala logartmica se asemeja ms al modo en
que las personas oyen el sonido.
Para un trabajo detallado de alta frecuencia con intervalos espaciados uniformemente, seleccione Lineal.
Crea transiciones curvadas y ms suaves entre los puntos de control, en lugar de transiciones lineales ms bruscas.
(Consulte Acerca de las curvas polinomiales para grficos).
Invierte el grfico al estado predeterminado, eliminando el filtro.
Haga clic en el tringulo para acceder a estos ajustes:
Especifica el tamao de Fast Fourier Transform (Transformacin rpida de Fourier), determinando el equilibrio entre la
precisin de tiempo y la frecuencia. Para filtros de frecuencia elevada y precisa, seleccione valores ms altos. Para reducir los efectos no
deseados transitorios en el audio de percusin, seleccione valores ms bajos. Los valores entre 1024 y 8192 funcionan bien para la
mayora del material.
Determina la forma de Fast Fourier Transform (Transformacin rpida de Fourier), donde cada opcin genera una curva de
respuesta de frecuencia diferente.
Estas funciones se incluyen ordenndose de ms breves a ms amplias. Las funciones ms limitadas incluyen menos frecuencias
envolventes o de lbulo lateral, pero reflejan de forma menos precisa las frecuencias centrales. Las funciones ms amplias incluyen ms
frecuencias envolventes y frecuencias centrales de reflejo ms precisas. Los filtros Hamming y Blackman ofrecen excelentes resultados
globales.
Efecto Ecualizador grfico
El Efecto Filtro y EC > Ecualizador grfico aumenta o corta bandas de frecuencia especficas y proporciona una representacin visual de la curva
de EC resultante. A diferencia del Ecualizador paramtrico, el Ecualizador grfico utiliza bandas de frecuencia preestablecidas que permiten una
ecualizacin rpida y sencilla.
Las bandas de frecuencia se pueden espaciar en los siguientes intervalos:
Una octava (10 bandas)
101
Reguladores de ganancia
Rango
Exactitud
Ganancia maestra
Nota:
Volver al principio
Frecuencia
Ganancia
Anchura de rechazo de banda
Ultrasilencioso
Reparar atenuaciones a
Volver al principio
Ganancia maestra
Media octava (20 bandas)
Un tercio de octava (30 bandas)
Los ecualizadores grficos con menos bandas proporcionan un ajuste ms rpido; ms bandas ofrecen una mayor precisin.
Define el aumento o la atenuacin exactos (medidos en decibelios) para la banda elegida.
Define el rango de los controles del regulador. Introduzca cualquier valor entre 1.5 y 120 dB. (Por comparacin, los ecualizadores de
hardware estndar tienen un rango comprendido entre 12 y 30 dB aproximadamente.)
Define el nivel de precisin de la ecualizacin. Un nivel de precisin ms alto proporciona una respuesta de frecuencia mejor en los
rangos inferiores pero requiere ms tiempo de procesamiento. Si solo ecualiza las frecuencias ms altas, puede utilizar niveles de precisin
inferiores.
Si ecualiza frecuencias extremadamente bajas, ajuste Precisin entre 500 y 5.000 puntos.
Compensa un nivel de volumen global demasiado suave o demasiado alto despus de ajustar los valores de EC. El valor
predeterminado de 0 dB no representa un ajuste de ganancia maestra.
El Ecualizador grfico es un filtro FIR (Respuesta finita al impulso). Los filtros FIR mantienen mejor la precisin de fase pero presentan
menos precisin de frecuencia que los filtros IIR (Respuesta infinita al impulso) como el Ecualizador paramtrico.
Efecto Filtro de rechazo de banda | CC, CS6
El efecto Filtro y EC > Filtro de rechazo de banda elimina hasta seis bandas de frecuencia definidas por el usuario. Utilice este efecto para
eliminar bandas de frecuencia muy estrechas como, por ejemplo, zumbido de 60 Hz, y dejar todas las dems frecuencias inalteradas.
Para quitar los sonidos sibilantes estridentes, utilice el ajuste preestablecido Suavizador de sibilancia. O bien utilice los ajustes preestablecidos
de DTMF para quitar los tonos estndar para los sistemas telefnicos analgicos.
Especifica la frecuencia central de cada banda rechazada.
Especifica la amplitud de cada banda rechazada.
Determina el intervalo de frecuencias de todas las bandas rechazadas. Las tres opciones oscilan entre Estrecha
para filtro de segundo orden, que elimina algunas frecuencias adyacentes, y Sper estrecha para filtro de sexto orden, que es muy especfico.
Por lo general, no utilice ms de 30 dB de atenuacin para Estrecha, 60 dB para Muy estrecha y 90 dB para Sper estrecha. Una atenuacin
superior puede eliminar un amplio intervalo de frecuencias prximas.
Prcticamente elimina el ruido y los defectos, pero requiere ms procesamiento. Esta opcin se puede escuchar solo en
auriculares de gama alta.
Determina si las bandas rechazadas tienen niveles de atenuacin iguales o individuales.
Efecto Ecualizador paramtrico
El efecto Filtro y EC > Ecualizador paramtrico proporciona un control mximo de la ecualizacin tonal. A diferencia del Ecualizador grfico, que
proporciona un nmero fijo de frecuencias y anchos de banda Q, el Ecualizador paramtrico le proporciona un control total de los ajustes de
frecuencia, Q y ganancia. Por ejemplo, puede reducir simultneamente un rango pequeo de frecuencias centradas alrededor de los 1.000 Hz,
aumentar una baja frecuencia ancha centrada alrededor de los 80 Hz e insertar un filtro de rechazo de banda de 60 Hz.
El Ecualizador paramtrico utiliza los filtros IIR (Respuesta infinita al impulso) de orden secundario, que son muy rpidos y proporcionan una
resolucin de frecuencia muy precisa. Por ejemplo, puede aumentar con precisin un intervalo de 40 a 45 Hz. Los filtros FIR (Respuesta finita al
impulso), al igual que el Ecualizador grfico, ofrecen una precisin de fase algo mejorada.
Compensa un nivel de volumen global que podra ser demasiado alto o demasiado suave despus de ajustar los valores de
EQ.
102
Grfico
Frecuencia
Ganancia
Q / Anchura
Banda
Q constante, Anchura constante
Ultrasilencioso
Rango
Volver al principio
Tipos
Bessel
Butterworth
Chebychev
Elptico
Modos
Pase bajo
Muestra la frecuencia a lo largo de la regla horizontal (eje x) y la amplitud en la regla vertical(eje y). Frecuencias en rango grfico desde
el mnimo hasta el mximo en formato logartmico (espaciado uniformemente por octavos).
Identificacin de los filtros de realce y de paso de banda en el Ecualizador paramtrico:
A.Filtros de pase alto y bajo B. Filtros de realce de agudos y graves
Establece la frecuencia central para las bandas 1-5 y las frecuencias de esquina para los filtros de realce y paso de banda.
Utilice el filtro de realce de graves para reducir la vibracin de bajo nivel, el zumbido u otros sonidos de baja frecuencia no deseados. Utilice el
filtro de realce de agudos para reducir el silbido, amplificar el ruido, etc.
Establece la amplificacin o atenuacin para las bandas de frecuencia y la pendiente por octava de los filtros de paso de banda.
Controla la amplitud de la banda de frecuencia afectada. Los valores Q bajos afectan a una gama ms amplia de frecuencias. Los
valores Q altos (superiores 100) influyen en una banda muy estrecha y son ideales para filtros de rechazo de banda en los que es necesario
eliminar una frecuencia determinada como, por ejemplo, zumbido de 60 Hz.
Siempre que aumenta una banda muy estrecha, tiende a repicar o resonar en esa frecuencia. Los valores Q de 1-10 son mejores para la
ecualizacin general.
Activa hasta cinco bandas intermedias, as como filtros de realce y paso de agudos y graves, proporcionando un control muy preciso de la
curva de ecualizacin. Haga clic en el botn de banda para activar los ajustes anteriores correspondientes.
Los filtros de realce de agudos y graves proporcionan botones de pendiente ( , , ) que ajustan los realces de agudos y graves 12 dB por
octava, en lugar del valor predeterminado de 6 dB por octava.
Para ajustar visualmente las bandas activadas en el grfico, arrastre los puntos de control relacionados.
Describe la anchura de una banda de frecuencia como un valor Q (la proporcin de anchura hasta la
frecuencia central) o como un valor de anchura absoluto en Hz. La constante Q es el ajuste ms comn.
Prcticamente elimina el ruido y los defectos, pero requiere ms procesamiento. Esta opcin se puede escuchar solo en
auriculares de gama alta.
Establece un grfico en un rango de 30 dB para ajustes ms precisos, o bien, un rango de 96 dB para ajustes mayores.
Efecto Filtro cientfico | CC
Utilice el efecto Filtro cientfico (Efectos > Filtro y EC) para la manipulacin avanzada de audio. Tambin puede acceder al efecto desde el
Bastidor de efectos en el Editor de forma de onda para utilizarlo con activos independientes, o en el Editor multipista para pistas y clips.
Especifica el tipo de filtro cientfico. Las opciones disponibles son las siguientes.
Proporciona respuesta de fase precisa sin timbre ni sobremodulacin. Sin embargo, el pase de banda declina en los bordes,
donde el rechazo de la banda no pasante es el ms bajo de todos los tipos de filtros. Esta calidad convierte a Bessel en una buena opcin
para seales de percusin e impulsos. Para otras tareas de filtrado, utilice Butterworth.
Proporciona una banda pasante plana con un desplazamiento de fase, timbre y sobremodulacin mnimos. Adems, este
tipo de filtro rechaza la banda no pasante mucho mejor que el filtro Bessel y solo algo peor que Chebychev 1 o 2. Estas cualidades
globales convierte a Butterworth en la mejor opcin para la mayora de las tareas de filtrado.
Proporciona el mejor rechazo de banda no pasante pero la peor respuesta de fase, timbre y sobremodulacin en el pase de
banda pasante. Utilice este tipo de filtro solo cuando el rechazo de banda no pasante sea ms importante que mantener la precisin del
pase de banda.
Proporciona una anchura de transicin estrecha y con lmites precisos. Tambin puede rechazar la banda de las frecuencias, a
diferencia de los filtros Butterworth y Chebychev. Puede, sin embargo, introducir ondas tanto en la banda pasante como en la no pasante.
Especifique un modo para el filtro. Las opciones disponibles son las siguientes.
Deja pasar las bajas frecuencias y elimina las altas. Debe especificar el punto lmite en el que se eliminan las frecuencias.
103
Las publicaciones de Twitter y Facebook no estn sujetas a los trminos de Creative Commons.
Avisos legales | Poltica de privacidad en lnea
Pase alto
Pase de banda
Banda no pasante
Ganancia maestra
Lmite
Lmite alto
Orden
Ancho de banda de transicin
Anchura alta
Detener atenuacin
Onda de paso/Onda real
Dejar pasar las altas frecuencias y elimina las bajas. Debe especificar el punto lmite en el que se eliminan las frecuencias.
Conserva una banda y un intervalo de frecuencias, mientras que elimina todas las dems frecuencias. Debe especificar
dos puntos lmites para definir los bordes de la banda.
Rechaza todas las frecuencias incluidas en el rango especificado. Denominada tambin filtro de rechazo de banda, la
Banda no pasante es lo contrario al Pase de banda. Debe especificar dos puntos lmites para definir los bordes de la banda.
Compensa un nivel de volumen global que podra ser demasiado alto o demasiado suave despus de ajustar el filtro.
Define la frecuencia que acta como lmite entre las frecuencias pasadas y eliminadas. En este punto, el filtro cambia de pase a
atenuacin, o viceversa. En los filtros que requieren un rango (Pase de banda y Banda no pasante), Lmite define el lmite de la baja frecuencia,
mientras que Lmite alto define el lmite de la alta frecuencia.
Define el lmite de la alta frecuencia en los filtros que requieren un rango (Pase de banda y Banda no pasante).
Determina la precisin del filtro. Cuanto ms alto es el orden, ms preciso es el filtro (con pendientes ms pronunciadas en los puntos
lmite, etc.). Sin embargo, los rdenes muy altos pueden tener niveles de distorsin de fase altos.
(Solo Butterworth y Chebychev) Define la anchura de la banda de transicin. (Con valores ms bajos las
pendientes son ms pronunciadas). Si especifica un ancho de banda de transicin, el ajuste Orden se rellenar automticamente, y viceversa. En
los filtros que requieren un rango (Pase de banda y Banda no pasante), acta como transicin de las frecuencias ms bajas, mientras que
Anchura alta define la transicin de las frecuencias ms altas.
(Solo Butterworth y Chebychev) En los filtros que requieren un rango (Pase de banda y Banda no pasante), esta opcin acta
como transicin de las frecuencias ms altas mientras que Ancho de banda de transicin define la transicin de las frecuencias ms bajas.
(Solo Butterworth y Chebychev) Determina la reduccin de ganancia que se debe utilizar para eliminar frecuencias.
(Solo Chebychev) Determina la cantidad de onda mxima permitida. La onda es el efecto del aumento y el corte no
deseados de frecuencias prximas al punto lmite.
Acerca de los efectos del proceso
Aplicacin de efectos individuales en el Editor de forma de onda
Aplicacin de efectos en el Editor de forma de onda
104
Efectos de modulacin
Volver al principio
Caractersticas
Voces
Tiempo de retardo
Velocidad de retardo
Retroalimentacin
Extensin
Profundidad de modulacin
Frecuencia de modulacin
Efecto Coro
Efecto Coro/Bordeador
Efecto Bordeador
Efecto Ajustador
Efecto Coro
El efecto Modulacin > Coro simula que se reproducen varias voces e instrumentos simultneamente agregando varios retardos cortos con una
pequea cantidad de retroalimentacin. El resultado es un sonido rico y exuberante. Puede utilizar el efecto Coro para mejorar una pista vocal o
agregar sensacin de espacio estreo a audio mono.
Adobe Audition utiliza un mtodo de simulacin directa para proporcionar un efecto de coro, lo que significa que cada voz suena diferente al
original mediante una ligera variacin de la temporizacin, la entonacin y el vibrato. El ajuste Retroalimentacin permite agregar detalles
adicionales al resultado.
Para conseguir los mejores resultados con archivos mono, convirtalos a estreo antes de aplicar el efecto Coro.
Representan las caractersticas de cada voz en el coro.
Determina el nmero de voces simuladas.
Nota: A medida que agregue ms voces, el sonido se va enriqueciendo, pero tambin aumenta el tiempo de procesamiento.
Especifica la cantidad mxima de retardo permitida. Las caractersticas de coro introducen retardos cortos (a menudo
en el rango de 15-35 milisegundos) que varan en duracin progresivamente. Si el ajuste es muy pequeo, todas las voces comienzan a
combinarse con el original y se puede producir un efecto de retardo poco natural. Si el ajuste es demasiado alto, se puede producir un
efecto ululante, como el de una cinta entrando en una platina.
Determina la velocidad con la que el retardo realiza un ciclo desde cero hasta su ajuste mximo. El retardo vara
progresivamente, por lo que el tono de la muestra aumenta o disminuye progresivamente, generando el efecto de voces independientes o
algo desentonadas. Por ejemplo, un valor de 2 Hz significa que el retardo puede variar desde cero hasta el mximo y viceversa dos veces
por segundo (simulando un vibrato de tono dos veces por segundo). Si el ajuste es demasiado bajo, no variar mucho el tono de las
voces individuales. Si es demasiado alto, es posible que las voces varen con tanta rapidez que se produzca un efecto ululante.
Agrega un porcentaje de voces procesadas en la entrada del efecto. Puede proporcionar a una forma de onda un
efecto de eco o reverberacin adicional. Una ligera retroalimentacin (inferior al 10%) puede ofrecer ms riqueza, dependiendo de los
ajustes de retardo y vibrato. Ajustes superiores generan una retroalimentacin ms tradicional, un timbre ms alto que puede ser lo
suficientemente alto como para recortar la seal.
Proporciona un mayor retardo a cada voz al separarlas hasta 200 milisegundos (una quinta parte de un segundo). Con
valores superiores las voces separadas comienzan en distintos momentos; cuanto ms alto es el valor ms se aleja el comienzo de cada
voz. Por el contrario, con valores bajos todas las voces suenan al unsono. Dependiendo de otros ajustes, los valores bajos tambin
pueden producir efectos de retardo no deseables si su objetivo es conseguir un efecto de coro realista.
Determina la variacin mxima de amplitud que se produce. Por ejemplo, puede modificar la amplitud de
una voz de coro para que sea 5 dB ms alta o ms baja que el original. Con ajustes muy altos, el sonido se puede cortar y crear un
efecto ululante desagradable. Con ajustes muy bajos (inferiores a 1 dB), la profundidad puede ser inapreciable a menos que el valor de la
Frecuencia de modulacin sea muy alto. Entre 2 dB y 5 dB aproximadamente se producen vibratos naturales.
Tenga en cuenta que este ajuste es solo un valor mximo; es posible que el volumen de vibrato no sea siempre tan bajo como indica el
ajuste. Esta limitacin es intencionada para crear un sonido ms natural.
Determina la frecuencia mxima a la que cambia la amplitud. Si los valores son muy bajos, la voz resultante
sube y baja lentamente, como la de un cantante que no puede mantener constante la respiracin. Con valores muy altos, el resultado
puede ser poco natural y con vibracin.
105
Calidad superior
Anchura de estreo
Entrada de canal promedio izquierda y derecha
Agregar seales biauriculares
Campo estreo
Nivel de salida
Volver al principio
Coro
Bordeador
Velocidad
Anchura
Intensidad
Fugacidad
Volver al principio
Garantiza resultados con calidad ptima. Sin embargo al aumentar la calidad, tambin aumenta el tiempo de
procesamiento para realizar la previsualizacin y aplicar el efecto.
Determina si las voces individuales se colocan en el campo estreo y la forma de interpretar la seal estreo original. Estas
opciones solo estn activas cuando se trabaja con archivos estreo:
Combina los canales derecho e izquierdo originales. Si se anula la seleccin de esta
opcin, los canales se mantienen separados para conversar la imagen del estreo. Si el audio de origen estreo originalmente era mono,
deje esta opcin sin seleccionar, ya que no tendr ningn otro efecto que incrementar el tiempo de procesamiento.
Aade retardos independientes a las salidas izquierda y derecha de cada voz. Este retardo puede hacer
parecer que cada voz proviene de una direccin distinta cuando se escucha a travs de auriculares. Para una mayor separacin estreo,
anule la seleccin de esta opcin para el audio que se reproducir en altavoces estndar.
Especifica el lugar donde se sitan las voces de coro en la imagen estreo izquierda y derecha. Con los ajustes ms
bajos, las voces estn ms cerca del centro de la imagen estreo. Con un ajuste de 50%, las voces se espacian de modo uniforme de
izquierda a derecha. Con ajustes ms altos, las voces se desplazan a los bordes exteriores. Si utiliza un nmero impar de voces, una se
encontrar siempre directamente en el centro.
Define la proporcin de aspecto de la seal original (Seca) como con coros (Hmeda). Los ajustes demasiado altos pueden
provocar recortes.
En el Editor multipista, puede cambiar el nivel de hmedo al cabo de un tiempo mediante las rutas de automatizacin. (Consulte
Automatizacin de ajustes de pista.)Esta tcnica resulta prctica para acentuar solos vocales o instrumentales.
Efecto Coro/Bordeador
El efecto Modulacin > Coro/Bordeador combina dos efectos populares basados en el retardo. La opcin de Coro simula la reproduccin de varias
voces o instrumentos simultneamente agregando varios retardos cortos con una pequea cantidad de retroalimentacin. El resultado es un
sonido rico y exuberante. Utilice este efecto para ampliar las pistas vocales o agregar sensacin de espacio a audio mono.
La opcin Bordeador crea un sonido sicodlico con desplazamiento de fase al mezclar un retardo variado corto con la seal original. Este efecto
originalmente se consegua enviando una seal de audio idntica a dos grabadoras de cinta abierta y presionando peridicamente el borde de un
carrete para hacerlo ir con ms lentitud.
Simula que varias voces o instrumentos suenan a la vez.
Simula el sonido retardado de desplazamiento por fases que se escuchaba originalmente en la msica psicodlica.
Controla la velocidad con la que el tiempo de retardo vive un ciclo de cero al ajuste mximo.
Especifica la cantidad mxima de retardo.
Controla la proporcin de sonido original a procesado.
Enfatiza las transiciones, de forma que les aporta un sonido ntido y con ms diferencias.
Efecto Bordeador
Retardando es un efecto de audio que se genera al mezclar un retardo variado corto en una proporcin aproximadamente igual a la seal
original. Originalmente el retardo se consegua enviando una seal de audio idntica a dos grabadoras de cinta abierta y presionando el borde de
un carrete para hacerlo ir con ms lentitud. Combinando las dos grabaciones resultantes se obtena un efecto de desplazamiento de fase y
retardo de tiempo caracterstico de la msica psicodlica de los 60 y los 70. El efecto Modulacin > Bordeador permite crear un resultado similar
retardando y ajustando la fase de una seal a intervalos predeterminados o aleatorios.
106
Tiempo de retardo inicial
Tiempo de retardo final
Ajuste de fase estreo
Retroalimentacin
Frecuencia de modulacin
Modo
Invertido
Efectos especiales
Sinusoidal
Mezcla
Volver al principio
Fases
Intensidad
Profundidad
Frecuencia de mod.
Dif. de fases
Frec. superior
Ajusta en milisegundos el punto en el que se inicia el retardo detrs de seal original. El efecto de retardo se produce
mediante la repeticin cclica a lo largo del tiempo desde un ajuste de retardo inicial hasta el segundo ajuste de retardo (o final).
Ajusta en milisegundos el punto en el que finaliza el retardo detrs de la seal original.
Define los retardos izquierdo y derecho con valores distintos, medidos en grados. Por ejemplo, 180 grados define que el
retardo inicial del canal derecho se produzca al mismo tiempo que el retardo final del canal izquierdo. Esta opcin se puede definir para invertir
los ajustes de retardo inicial/final de los canales izquierdo y derecho, y crear un efecto circular psicodlico.
Determina el porcentaje de la seal retardada que se retroalimenta al bordeador. Sin retroalimentacin, el efecto solo utiliza la
seal original. Si se agrega retroalimentacin, el efecto utiliza un porcentaje de la seal modificada desde antes del punto actual de reproduccin.
Determina la velocidad con la que el retardo realiza un ciclo desde los tiempos de retardo iniciales a los finales; la
medicin se realiza en ciclos por segundo (Hz) o beats por minuto (beats). Las opciones de configuracin menores generan efectos de gran
variacin.
Proporciona tres formas de retardo:
Invierte la seal retardada, cancelando el audio peridicamente en lugar de volver a forzar la seal. Si los ajustes de la mezcla
Original - Expandida se definen como 50/50, las olas se silenciarn siempre que el retardo sea cero.
Mezcla los efectos del retardo normal y el invertido. La seal retardada se suma al efecto mientras que la seal
adelantada se resta.
La transicin desde el retardo inicial hasta el final y al contrario traza una curva sinusoidal. De lo contrario, la transicin es
lineal y los retardos desde el ajuste inicial al final se realizan a una velocidad constante. Si se selecciona Sinusoidal, la seal se encuentra
en los retardos inicial y final con ms frecuencia que entre ellos.
Ajusta la mezcla de seal original (Seca) y retardada (Hmeda). Se necesita una parte de ambas seales para conseguir la cancelacin y
el refuerzo caractersticos que se producen durante el retardo. Si Original se encuentra al 100%, no se producir ningn retardo. Si Retardado se
encuentra al 100%, el resultado ser un sonido oscilante como el de un reproductor de cintas de mala calidad.
Efecto Ajustador de fase
Parecido al retardo (efecto bordeador), el ajustador de fase desplaza la fase de una seal de audio y la recombina con la original, creando efectos
sicodlicos como los que popularizaron los msicos de los aos 60. Pero al contrario que el efecto Bordeador, que utiliza retardos variables, el
efecto Modulacin > Ajustador de fase barre una serie de filtros de desplazamiento de fase desde y hacia una frecuencia superior. El ajuste por
fases puede alterar significativamente la imagen estreo, lo que puede crear sonidos extraos.
Especifica el nmero de filtros de desplazamiento de fase. Un ajuste superior produce efectos de fase ms densos.
Determina la cantidad de desplazamiento de fase que se aplica a la seal.
Determina la distancia que recorrern los filtros que estn por debajo de la frecuencia superior. Los ajustes mayores generan un
efecto de trmolo ms amplio; con un valor de 100% se realizan barridos de la frecuencia superior hasta cero Hz.
La velocidad de modulacin controla la velocidad a la que viajan los filtros hasta y desde la frecuencia superior. Especifique
un valor en Hz (ciclos por segundo).
Determina la diferencia de fases entre canales estreo. Los valores positivos inician los desplazamientos de fases en el canal
izquierdo y los valores negativos en el derecho. Los valores mximos de +180 y -180 grados producen una diferencia completa y son idnticos
snicamente.
Ajusta la frecuencia superior ms alta desde la que los filtros barren. Para producir los resultados ms espectaculares, seleccione
una frecuencia cercana a la parte intermedia del intervalo de audio seleccionado.
107
Las publicaciones de Twitter y Facebook no estn cubiertas por los trminos de Creative Commons.
Avisos legales | Poltica de privacidad en lnea
Retroalimentacin
Mezcla
Ganancia de salida
Alimenta la entrada con un porcentaje de las salidas del ajustador de fase, lo que intensifica el efecto. Los valores negativos
invierten la fase antes de retroalimentar el audio.
Controla la proporcin de sonido original a procesado.
Ajusta el nivel de salida despus del procesamiento.
Aplicacin de efectos en el Editor de forma de onda
108
Efectos de restauracin y reduccin de ruido
Volver al principio
Tcnicas de restauracin de audio
Efecto Reduccin de ruido (solo Editor de forma de onda)
Efecto Eliminador de sonido | CC
Efecto Reduccin adaptativa de ruido
Efecto Eliminador de chasquidos automtico
Efecto Correccin de fase automtica
Efecto Eliminador de chasquidos/detonaciones
Efecto DeHummer
Efecto Reduccin de silbido (solo Editor de forma de onda)
Introduccin a Reduccin de ruido
Reduccin de ruido avanzada
Tcnicas de restauracin de audio
Puede solucionar una gran cantidad de problemas de audio mediante la combinacin de dos eficaces funciones. En primer lugar, utilice la
Visualizacin espectral para identificar visualmente y seleccionar los rangos del ruido y otros efectos individuales no deseados. (Consulte
Seleccin de rangos espectrales y Seleccin y reparacin automtica de efectos no deseados). Posteriormente, utilice los efectos Diagnstico o
Reduccin de ruido para solucionar problemas como el siguiente:
Crujidos provenientes de micrfonos inalmbricos o discos de vinilos antiguos. (Consulte Efecto Eliminador de chasquidos automtico).
Ruido de fondo como el murmullo del viento, un silbido de cinta o un zumbido de lnea de potencia. (Consulte Efecto Reduccin adaptativa
de ruido y Efecto DeHummer).
Cancelacin de fase desde micrfonos estreo mal colocados o mquinas de cinta mal alineadas. (Consulte Efecto Correccin de fase
automtica).
Los efectos anteriores de restauracin en tiempo real, que estn disponibles en los editores de Forma de onda y Multipista, solucionan
rpidamente problemas de audio comunes. Sin embargo, para el audio excepcionalmente ruidoso, considere el uso de efectos sin conexin
exclusivos del Editor de forma de onda como, por ejemplo, Reduccin de silbido y Reduccin de ruido.
Eliminacin automtica de chasquidos,
restauracin de audio recortado, correccin
de defectos individuales... Leer ms
http://tv.adobe.com/watch/no-stupid-questions...
de Colin Smith
Aporte sus conocimientos tcnicos a
la
Ayuda de la comunidad Adobe
Limpieza de ruido complejo con dos
potentes efectos... Leer ms
http://tv.adobe.com/watch/no-stupid-questions...
de Colin Smith
Aporte sus conocimientos tcnicos a
la
Ayuda de la comunidad Adobe
109
Volver al principio
Capturar impresin de ruido
Seleccin de varios tipos de ruido en la Visualizacin espectral
A. SilbidoB. CrepitacinC. Vibracin
Efecto Reduccin de ruido (solo Editor de forma de onda)
El efecto Reduccin de ruido/Restauracin > Reduccin de ruido reduce significativamente el ruido de fondo y de banda ancha con una reduccin
mnima de la calidad de la seal. Este efecto permite eliminar una combinacin de ruido, incluido el silbido de cinta, el sonido de fondo del
micrfono, zumbido de lnea de potencia o cualquier ruido constante en una forma de onda.
La cantidad adecuada de reduccin de ruido depende del tipo de ruido de fondo y de la prdida aceptable de calidad de la seal restante. En
general, puede aumentar la relacin seal-ruido en un valor comprendido entre 5 y 20 dB y mantener una alta calidad de audio.
Para obtener los mejores resultados con el efecto Reduccin de ruido, debe aplicarlos a audio sin desplazamiento de DC. Con desplazamiento de
DC, este efecto puede introducir chasquidos en pasajes tranquilos. (Para eliminar un desplazamiento de DC, seleccione Favoritos > Reparar
desplazamiento de DC).
Evaluacin y ajuste de ruido con el grfico Reduccin de ruido:
A. Arrastre los puntos de control para variar la reduccin en diferentes rangos de frecuencia B. Ruido de amplitud baja.C. Ruido de amplitud alta
D. Umbral por debajo del cual se produce la reduccin de ruido.
Aplicacin del efecto Reduccin de ruido
1. En el Editor de forma de onda, seleccione un rango que solo contenga ruido y tenga una duracin de medio segundo como mnimo.
Para seleccionar ruido en un intervalo de frecuencias especfico, utilice la herramienta Seleccin de recuadro. (Consulte Seleccin de
rangos espectrales).
2. Seleccione Efectos > Reduccin de ruido / Restauracin > Capturar impresin de ruido.
3. En el panel Editor, seleccione el rango del que desee eliminar ruido.
4. Seleccione Efectos > Reduccin de ruido / Restauracin > Reduccin de ruido.
5. Defina las opciones que desee.
Al grabar en entornos con ruido, grabe unos segundos con ruido de fondo representativo que pueda utilizarse como impresin de ruido con
posterioridad.
Opciones de Reduccin de ruido
Extrae un perfil de ruido de un rango seleccionado que indica solo ruido de fondo. Adobe Audition obtiene
informacin estadstica sobre el ruido de fondo para poder eliminarlo del resto de la forma de onda.
Sugerencia: si el rango seleccionado es demasiado pequeo, se deshabilita Capturar impresin de ruido. Reduzca el Tamao FFT o seleccione
un rango de ruido ms grande. Si no puede encontrarlo, copie y pegue el rango seleccionado actualmente para crear uno. (Despus puede
eliminar el ruido pegado con el comando Edicin > Eliminar).
110
Guardar la impresin de ruido actual
Cargar impresin de ruido de disco
Grfico
Base de ruido
Escala
Canal
Seleccionar todo el archivo
Reduccin de ruido
Reducir en
Solo ruido de salida
Ajustes avanzados
Velocidad de decadencia espectral
Suavizado
Factor de precisin
Anchura de transicin
Tamao FFT
Guarda la impresin de ruido como un archivo .fft que contiene informacin acerca del tipo de muestra, el
tamao FFT (Transformacin rpida de Fourier) y los tres conjuntos de coeficientes de FFT: uno para la cantidad mnima de ruido encontrada,
otro para la cantidad mxima y un tercero para la potencia media.
Abre cualquier impresin de ruido anteriormente guardado de Adobe Audition en formato FFT. Sin embargo, solo se pueden aplicar impresiones
de ruido a tipos de muestra idnticos. (Por ejemplo, no se puede aplicar un perfil mono a 22 kHz a muestras estreo a 44 kHz.)
Nota: Puesto que las impresiones de ruido son tan especficas, una impresin para un tipo de ruido no ofrecer resultados satisfactorios en otros
tipos. Sin embargo, si se eliminan los ruidos similares con regularidad, un perfil guardado puede mejorar la eficacia en gran medida.
Se muestra la frecuencia en el eje x (horizontal) y la cantidad de reduccin de ruido en el eje y (vertical).
La curva de control azul establece la cantidad de reduccin de ruido en diferentes rangos de frecuencia. Por ejemplo, si se necesita la reduccin
de ruido solo en las frecuencias ms altas, ajuste la curva de control hacia abajo a la derecha del grfico.
Si hace clic en el botn Restablecer para bajar el tono o reducir la curva de control, la cantidad de reduccin de ruido se basa por completo en
la impresin de ruido.
Sugerencia: para centrarse mejor en la base de ruido, haga clic en el botn de men de la parte superior derecha del grfico y anule la
seleccin de la opcin Mostrar curva de control y Mostrar informacin sobre herramientas sobre el grfico.
El valor Alta muestra la amplitud ms alta de ruido detectado en cada frecuencia; la opcin Baja muestra la amplitud ms baja. La
opcin Umbral muestra la amplitud bajo la cual se produce la reduccin de ruido.
Sugerencia: los tres elementos de la base de ruido se pueden superponer en el grfico. Para distinguirlos mejor, haga clic en el botn de men
y seleccione las opciones en el men Mostrar base de ruido.
Determina el modo en que se organizan las frecuencias a lo largo del eje x-horizontal:
Para tener un control ms preciso sobre las frecuencias bajas, seleccione Logartmico. Una escala logartmica se asemeja ms al modo en
que las personas oyen el sonido.
Para un trabajo detallado de alta frecuencia con intervalos espaciados uniformemente, seleccione Lineal.
Muestra el canal de seleccionado en el grfico. La cantidad de reduccin de ruido siempre es la misma para todos los canales.
Permite aplicar una impresin de ruido capturado al archivo completo.
Controla el porcentaje de la reduccin de ruido en la seal de salida. Ajuste esta opcin mientras se previsualiza el audio
para obtener la mxima reduccin de ruido con los mnimos efectos no deseados. (Los niveles de reduccin de ruido excesivamente altos pueden
hace que a veces el audio suene retardado o desfasado.)
Determina la reduccin de amplitud del ruido detectado. Los valores comprendidos entre 6 y 30 dB tienen buenos resultados. Para
reducir efectos de burbujeo, introduzca valores ms bajos.
Previsualiza solo el ruido, por lo que el usuario debe determinar si el efecto est eliminando algn tipo de audio til.
Haga clic en Ajustes de reverberacin para que aparezcan las opciones siguientes:
especifica el porcentaje de frecuencias procesado cuando el audio es inferior a la base de ruido. El
ajuste de este porcentaje permite reducir ms el ruido con menos efectos no deseados. Los valores comprendidos entre 40% y 75% son
los que ofrecen mejores resultados. Por debajo de estos valores, con frecuencia se escuchan efectos no deseados con sonido de
burbujeo; por encima de estos valores, normalmente se conserva demasiado ruido.
Tiene en cuenta la varianza de la seal de ruido en cada banda de frecuencia. Las bandas que presentan grandes
variaciones cuando se analizan (por ejemplo, ruido blanco) se suavizan de forma diferente las bandas constantes (por ejemplo un zumbido
de 60 Hz). En general, un incremento de la cantidad de suavizado (superior a 2 aproximadamente) reduce los efectos no deseados de
burbujeo de fondo a costa de incrementar el nivel de ruido global de banda ancha de fondo.
Controla los cambios en la amplitud. Los valores de 5-10 funcionan mejor y los nmeros impares son ideales para el
procesamiento simtrico. Con valores de 3 o menos, la transformacin Fast Fourier se realiza en bloques gigantes y entre ellos se pueden
producir aumentos o disminuciones de volumen. Un valor mayor que 10 no produce ningn cambio apreciable de calidad pero aumenta el
tiempo de procesamiento.
Determina el rango de amplitud entre el ruido y el audio adecuado. Por ejemplo, un ancho de cero un gran
control de ruido a cada banda de frecuencia. Se conserva el audio superior al lmite y el inferior se trunca en silencio. Otra posibilidad
consiste en especificar un rango a partir del cual el audio se silencia en funcin del nivel de entrada. Por ejemplo, si el ancho de transicin
es de 10 dB y el nivel de ruido escaneado para la banda concreta es de 60 dB, el audio a 60 dB permanecer igual, el audio a 62 dB
se reducir ligeramente y el audio a 70 dB se eliminar completamente.
determina el nmero de bandas de frecuencia individuales que se va a analizar. Esta opcin causa los cambios ms
radicales en la calidad. El ruido de cada banda de frecuencia se trata por separado, por lo que con ms bandas, el ruido se elimina con
111
Instantneas de impresin de ruido
Volver al principio
Obtener modelo de sonido
Complejidad del modelo de sonido
Pases de perfeccionamiento de sonido
Complejidad del contenido
Pases de perfeccionamiento de contenido
Supresin mejorada
Mejorar para voz
Tamao FFT
Volver al principio
Nota:
mejor detalle de frecuencia. La configuracin adecuada se sita entre 4096 y 8192.
Especifica un tamao FFT (Transformacin rpida de Fourier), que determina el equilibrio entre frecuencia y precisin de tiempo. Los
tamaos FFT superiores pueden causar efectos no deseados de reverberacin o vibracin, pero eliminan frecuencias de ruido de forma
muy precisa. Un tamao inferior de FFT genera un tiempo de respuesta mejor (por ejemplo, una reduccin de la vibracin antes de que
golpeen los platillos) pero puede producir una resolucin de frecuencia de peor calidad y crear sonidos huecos o desdoblados.
Determina el nmero de instantneas de ruido que se incluye en el perfil capturado. Un valor de
4.000 es ptimo para generar datos precisos.
Los valores muy pequeos influyen significativamente en la calidad de varios niveles de reduccin de ruido. Con ms instantneas, es
probable que un nivel de reduccin de ruido de 100 elimine ms ruido pero tambin eliminar ms seal original. Sin embargo, un nivel
bajo de reduccin de ruido con ms instantneas tambin eliminar ms ruido pero probablemente conservar la seal esperada.
Efecto Eliminador de sonido | CC
El efecto Eliminador de sonido (Efectos > Reduccin de ruido / Restauracin) quita orgenes de audio no deseados de una grabacin. Este
efecto analiza una parte seleccionada de la grabacin y genera un modelo de sonido, que se usa para encontrar y eliminar el sonido.
El modelo generado tambin se puede modificar mediante parmetros que indican su complejidad. Un modelo de sonido de alta complejidad
requiere ms pases de perfeccionamiento para procesar la grabacin, pero ofrece resultados ms precisos. Tambin puede guardar el modelo de
sonido para su uso posterior. Tambin se incluyen varios ajustes preestablecidos comunes para eliminar algunos sonidos comunes de ruido,
como sirenas y llamadas de telfono mvil.
Utiliza la forma de onda seleccionada para conocer el modelo de sonido. Seleccione un rea en la forma de onda
que solo contenga el sonido que desee eliminar y, a continuacin, pulse Obtener modelo de sonido. Tambin es posible guardar y cargar modelos
de sonido en el disco.
Indica la complejidad del Modelo de sonido.Cuanto ms complejo o mixto sea el sonido, mejores resultados
se obtendrn con un ajuste de complejidad mayor, aunque tardarn ms tiempo en calcularse. La configuracin se sita entre 1 y 100.
Define el nmero de pases de perfeccionamiento que se deben realizar para eliminar los patrones de
sonido indicados en el modelo de sonido. Un mayor nmero de pases requiere mayor tiempo de procesamiento, pero los resultados obtenidos son
ms precisos.
Indica la complejidad de la seal. Cuanto ms complejo o mixto sea el sonido, mejores resultados se obtendrn con
un ajuste de complejidad mayor, aunque tardarn ms tiempo en calcularse. La configuracin se sita entre 5 y 100.
Especifica el nmero de pases que se deben realizar en el contenido para eliminar los sonidos que
coincidan con el modelo de sonido. Un mayor nmero de pases requiere mayor tiempo de procesamiento, pero en general los resultados
obtenidos son ms precisos.
Permite aumentar la agresividad del algoritmo de supresin del sonido, y se puede modificar en el valor Intensidad. Con un
valor alto, se eliminar ms contenido del modelo de sonido en seales mixtas, lo que puede dar como resultado una prdida mayor de la seal
deseada. Con un valor bajo, se conservar ms contenido de la seal de superposicin y, por lo tanto, puede que se escuche ms ruido (aunque
menos que en la grabacin original).
Especifica que el audio incluye voz, con lo que se intenta no eliminar patrones de audio que se parecen a la voz. Con esta
opcin, se garantiza que al eliminar ruido, no se eliminar la voz.
determina el nmero de bandas de frecuencia individuales que se va a analizar. Esta opcin causa los cambios ms radicales en la
calidad. El ruido de cada banda de frecuencia se trata por separado, por lo que con ms bandas, el ruido se elimina con mejor detalle de
frecuencia. La configuracin adecuada se sita entre 4096 y 8192.
Especifica un tamao FFT (Transformacin rpida de Fourier), que determina el equilibrio entre frecuencia y precisin de tiempo. Los tamaos
FFT superiores pueden causar efectos no deseados de reverberacin o vibracin, pero eliminan frecuencias de ruido de forma muy precisa. Un
tamao inferior de FFT genera un tiempo de respuesta mejor (por ejemplo, una reduccin de la vibracin antes de que golpeen los platillos) pero
puede producir una resolucin de frecuencia de peor calidad y crear sonidos huecos o desdoblados.
Efecto Reduccin adaptativa de ruido
El efecto Reduccin de ruido / Restauracin > Reduccin adaptativa de ruido elimina rpidamente el ruido de ancho de banda variable como
sonidos de fondo, murmullos y viento. Puesto que este efecto funciona en tiempo real, puede combinarlo con otros efectos en el Bastidor de
efectos y aplicarlo en el Editor multipista. Por el contrario, el efecto estndar Reduccin de ruido solo est disponible como un proceso fuera de
lnea en el Editor de forma de onda. Sin embargo, a veces este efecto es ms efectivo al eliminar el ruido constante, como silbidos y zumbidos.
Para obtener los mejores resultados, aplique la Reduccin adaptativa de ruido a las selecciones que comiencen con el ruido seguido del audio
deseado. El efecto identifica el ruido en funcin de los primeros segundos de audio.
Este efecto requiere un procesamiento significativo. Si el sistema acta con lentitud, reduzca el Tamao FFT y desactive el Modo de
calidad mxima.
112
Reducir ruido en
Ruido
Afinar base de ruido
Umbral de seal
Velocidad de decadencia espectral
Conservacin de banda ancha
Tamao FFT
Volver al principio
Umbral
Complejidad
Volver al principio
Cambio de tiempo global
Alinear canales automticamente y Panormica central automtica
Resolucin de tiempo
Nivel de respuesta
Canal
Tamao de anlisis
Volver al principio
Determina el nivel de reduccin de ruido. Los valores comprendidos entre 6 y 30 dB tienen buenos resultados. Para reducir
efectos de fondo de burbujeo, introduzca valores ms bajos.
Indica el porcentaje de audio original que contiene ruido.
Permite ajustar manualmente la base de ruido por encima o por debajo de la base calculada automticamente.
Permite ajustar manualmente el umbral de audio deseado por encima o por debajo del umbral calculado automticamente.
Determina la velocidad con la que el procesamiento de ruido desciende en 60 decibelios. El ajuste de este
valor permite reducir ms el ruido con menos efectos no deseados. Los valores que son demasiado breves crean sonidos de burbujeo; los
valores demasiado largos crean un efecto reverberacin.
Conserva el audio deseado en bandas de frecuencia especificadas entre efectos no deseados encontrados. Un
ajuste de 100 Hz, por ejemplo, garantiza que no se elimine ningn audio 100 Hz por encima o por debajo de los efectos no deseados
encontrados. Los ajustes ms bajo eliminan ms ruido, pero pueden introducir un procesamiento audible.
determina el nmero de bandas de frecuencia individuales que se va a analizar. Seleccione un ajuste alto para aumentar la
resolucin de la frecuencia; seleccione un ajuste bajo para aumentar la resolucin de tiempo. Los ajustes altos funcionan bien para los efectos no
deseados de larga duracin (como crujidos o zumbidos de lnea de potencia), mientras que los ajustes bajos tratan mejor los efectos no deseados
transitorios (como chasquidos y detonaciones).
Efecto Eliminador de chasquidos automtico
Para eliminar rpidamente crujidos y friccin esttica de grabaciones en vinilo, utilice el efecto Reduccin de ruido / Restauracin > Eliminador de
chasquidos automtico. Puede corregir un rea de gran tamao de audio o un solo chasquido o detonacin.
Este efecto proporciona las mismas opciones que el efecto DeClicker, que permite seleccionar qu chasquidos detectados tratar (consulte las
opciones de DeClicker). Sin embargo, debido a que el Eliminador de chasquidos automtico funciona en tiempo real, se puede combinar con
otros efectos en el Bastidor de efectos y aplicarlo en el Editor multipista. El efecto Eliminador de chasquidos automtico tambin aplica varios
pases de reparacin y exploracin de forma automtica; para lograr el mismo nivel de reduccin de chasquidos con DeClicker, se debe aplicar
manualmente varias veces.
Determina la sensibilidad al ruido. Los ajustes ms bajos detectan ms chasquidos y detonaciones pero pueden incluir audio que desee
conservar. Los ajustes estn comprendidos entre 30 y 100; el valor predeterminado es 1.
Indica la complejidad del ruido. Los ajustes ms altos aplican ms procesamiento pero pueden reducir la calidad de audio. Los
ajustes estn comprendidos entre 16 y 100; el valor predeterminado es 1.
Efecto Correccin de fase automtica
El efecto Reduccin de ruido / Restauracin > Correccin de fase automtica soluciona errores de acimut de cabezales de cinta desalineados, la
dispersin de estreo por una ubicacin incorrecta del micrfono y otros problemas relacionados con las fases.
Activa los controles deslizantes de Cambio de canal izquierdo y derecho, que permiten aplicar un cambio de fase
uniforme a todos los audios seleccionados.
Alinean la fase y la panormica de una serie de intervalos de tiempo
diferenciados, que se especifican con las siguientes opciones:
Especifica el nmero de milisegundos de cada intervalo procesado. Los valores ms pequeos aumentan la
precisin; los ms grandes aumentan el rendimiento.
Determina la velocidad de procesamiento general. Los ajustes lentos aumentan la precisin; los rpidos aumentan el
rendimiento.
Especifica la correccin de fase de canales que se aplicar.
Especifica el nmero de muestras en cada unidad de audio analizada.
Para una correccin de fase ms precisa y efectiva, utilice la opcin Alinear canales automticamente. Habilite los controles deslizantes de
Cambio de tiempo global solo si est seguro de que se necesita un ajuste uniforme o si desea animar manualmente la correccin de fase en el
Editor multipista.
Efecto Eliminador de chasquidos/detonaciones
Utilice el efecto Eliminador de chasquidos/detonaciones (Efectos > Reduccin de ruido / Restauracin) para quitar los chasquidos del
micrfono, sonidos del ratn, silbidos y crujidos. Dicho ruido es comn en algunas grabaciones, como las de vinilos antiguos y las de ubicacin. El
cuadro de dilogo del efecto permanece abierto, de modo que puede ajustar la seleccin y solucionar varias detonaciones sin reabrir el efecto
varias veces.
113
Grfico de deteccin
Anlisis de todos los niveles
Sensibilidad
Discriminacin
Anlisis de los niveles de umbral
Mximo, Medio, Mnimo
Verificacin de segundo nivel (rechazar chasquidos)
Detectar
Rechazar
Tamao FFT
Rellenar un solo chasquido
Los ajustes de deteccin y correccin se utilizan para buscar los chasquidos y las detonaciones. Los intervalos de deteccin y de rechazo se
muestran grficamente.
Muestra los niveles de umbral exactos que se utilizan en cada amplitud, con la amplitud a lo largo de la lnea horizontal
(eje x) y el nivel de umbral a lo largo de la lnea vertical (eje y). Adobe Audition utiliza los valores de la curva de la derecha (superiores a 20 dB
aproximadamente) cuando se procesa audio con un volumen ms alto y los valores de la izquierda cuando se procesa audio con un volumen ms
bajo. Las curvas tienen un cdigo de colores que indica deteccin y rechazo.
Busca chasquidos en el rea resaltada de acuerdo con los valores de Sensibilidad y Discriminacin, y determina
valores para Umbral, Deteccin y Rechazo. Se seleccionan cinco reas de audio, comenzando por el nivel de sonido ms bajo y avanzando
hasta el ms alto.
Determina el nivel de chasquidos que se va a detectar. Utilice un valor inferior como, por ejemplo, 10, para detectar una gran
cantidad de chasquidos sutiles o un valor 20 para detectar una cantidad inferior de chasquidos ms sonoros. (Los niveles detectados con Anlisis
de todos los niveles son siempre superiores que con esta opcin).
Determina el nmero de chasquidos que se van a reparar. Introduzca valores ms altos para reparar muy pocos chasquidos y
dejar intacta la mayor parte del audio original. Introduzca valores ms bajos, como 20 o 40, si el audio contiene un nmero moderado de
chasquidos. Introduzca valores extremadamente bajos, como 2 o 4, para reparar chasquidos constantes.
Establece automticamente el nivel de umbral mximo, medio o mnimo.
Determinan los umbrales nicos de deteccin y rechazo para las amplitudes mxima, media y mnima de audio. Por
ejemplo, si el audio tiene una amplitud RMS mxima de 10 dB, debera ajustar el Umbral mx. en 10 dB. Si la amplitud RMS mnima es de 55
dB, ajuste el Umbral mn. en 55.
Ajuste los niveles de umbral antes de ajustar los valores de Deteccin y Rechazo correspondientes. (Ajuste en primer lugar los niveles de Umbral
mx. y Umbral mn., ya que una vez que estn ajustados no ser necesario modificarlos mucho). Ajuste el nivel de Umbral medio
aproximadamente en tres cuartos del recorrido entre los niveles de Umbral mx. y Umbral mn.. Por ejemplo, si el Umbral mx. se ajusta en 30 y
el Umbral mn. en 10, el Umbral medio se deber ajustar en 25.
Despus de escuchar un pequeo fragmento del audio reparado podr modificar los ajustes segn sea necesario. Por ejemplo, si un fragmento
con un nivel sonoro bajo sigue presentando un gran nmero chasquidos, reduzca un poco el nivel de Umbral mn. Si un fragmento con un nivel
sonoro alto sigue presentando chasquidos, reduzca el nivel de Umbral medio o Umbral mx. En general, se necesita menos correccin para audio
con un nivel sonoro ms alto porque el propio audio enmascara muchos chasquidos y no es necesario repararlos. En audio con un nivel sonoro
muy bajo los chasquidos son muy perceptibles y por ello se necesita un nivel de umbral de deteccin y rechazo ms bajo.
Rechaza algunos de los chasquidos potenciales encontrados por el algoritmo de
deteccin de chasquidos. En algunos tipos de audio, como trompetas, saxofones, voces femeninas y golpes de caja, a veces los niveles mximos
normales se detectan como chasquidos. Si estos niveles mximos se corrigen, el audio resultante sonar apagado. La verificacin de segundo
nivel rechaza estos niveles mximos de audio y solo corrige los verdaderos chasquidos.
Determina la sensibilidad a los chasquidos y las detonaciones. Los valores posibles estn comprendidos entre 1 y 150 pero el gama de
valores recomendado se encuentra entre 6 y 60. Con valores inferiores se detectan ms chasquidos.
Comience con un umbral de 35 para audio de amplitud alta (superior a 15 dB), 25 para amplitudes medias y 10 para audio de amplitud baja
(inferior a 50 dB). Estos ajustes permiten localizar la mayora de los chasquidos y generalmente todos los ms altos. Si se escucha un crujido de
fondo constante del audio de origen, reduzca el nivel de Umbral mn. o aumente el nivel de dB al que est asignado el umbral. Este nivel se
puede reducir hasta 6, pero con un ajuste ms bajo el filtro puede eliminar sonidos distintos a los chasquidos.
Cuantos ms chasquidos se detectan, ms reparaciones se llevan a cabo, lo que aumenta la posibilidad de distorsin. Si la distorsin de este tipo
es demasiado alta, el audio comienza a sonar desafinado y apagado. Si es as, defina un umbral de deteccin ms bajo y seleccione Verificacin
de segundo nivel para volver a analizar los chasquidos detectados y no tener en cuenta los transitorios de percusin distintos a los chasquidos.
Determina el nmero de chasquidos potenciales (encontrados con el Umbral de deteccin) que se rechazan cuando se selecciona la
casilla Verificacin de segundo nivel. Los ajustes estn comprendidos entre 1 y 100; un ajuste de 30 es un buen punto de partida. Los ajustes
inferiores permiten reparar ms chasquidos. Los ajustes superiores pueden evitar la reparacin de chasquidos porque es posible que no sean
chasquidos reales.
Lo deseable es rechazar todos los chasquidos detectados que sea posible pero eliminar todos los chasquidos perceptibles. Si un sonido
semejante a una trompeta tiene chasquidos y no se eliminan, pruebe a reducir el valor para rechazar los menos chasquidos posibles. Si se
distorsiona un sonido determinado, aumente el ajuste para reducir al mnimo las reparaciones. (Se debe realizar la menor cantidad de
reparaciones para obtener buenos resultados.)
Determina el tamao FFT que se utiliza para reparar chasquidos, detonaciones y crujidos. En general, seleccione Automtico para
que Adobe Audition determine el tamao FFT. Sin embargo, con algunos tipos de audio se puede introducir un tamao FFT especfico (de 8 a
512). Un valor inicial bueno es 32, pero si todava se escuchan chasquidos, aumente el valor hasta 48, a continuacin hasta 64, etc. Mientras ms
alto sea valor, la correccin ser ms lenta pero con mejores resultados. Si el valor es demasiado alto, se puede producir distorsin ruidosa de
baja frecuencia.
Corrige un solo chasquido en un intervalo de audio seleccionado. Si se selecciona Automtico junto a Tamao
FFT, se utilizar el tamao FFT apropiado para realizar la restauracin en funcin del tamao del rea que se est restaurando. De lo contrario,
un ajuste entre 128 y 256 funcionar muy bien para llenar un solo chasquido. Una vez que haya llenado un chasquido, pulse la tecla F3 para
114
Ancho de sobremuestras de detonacin
Tamao de ejecucin
Verificacin de tren de impulsos
Vincular canales
Detectar detonaciones grandes
Ignorar crepitaciones leves
Pases
Volver al principio
Frecuencia
Q
Ganancia
Nmero de armnicos
Pendiente armnica
Solo zumbido de salida
Volver al principio
repetir la accin. Tambin puede crear una tecla rpida en el men Favoritos para llenar un solo chasquido.
Incluye muestras alrededor de los chasquidos detectados. Si se encuentra un posible chasquido, el
punto de inicio y de fin se marcan en la posicin ms prxima posible. El valor de Sobremuestras de detonacin (que est comprendido entre 0 y
300) ampla este rango para que haya ms muestras a la derecha y a la izquierda del chasquido que se consideren parte del chasquido.
Si los chasquidos corregidos se atenan pero siguen siendo evidentes, aumente el valor de Sobremuestras de detonacin. Comience con un valor
de 8 e incremntelo lentamente hasta 30 o 40. El audio que no contenga un chasquido no se debe modificar mucho si se corrige para que esta
rea del bfer permanezca prcticamente inalterada por el algoritmo de reemplazo.
Al incrementar el valor de Sobremuestras de detonacin tambin se fuerza el uso de tamaos FFT ms altos si est seleccionado Automtico.
Con un valor ms alto se pueden eliminar mejor los chasquidos pero si es demasiado alto, el audio comenzar a distorsionar el rea de la que se
hayan eliminado los chasquidos.
Especifica el nmero de muestras entre chasquidos. Los valores posibles estn comprendidos entre 0 y 1000. Para
corregir chasquidos muy prximos, introduzca un valor bajo; los chasquidos que se produzcan dentro del rango del Tamao de ejecucin se
corregirn juntos.
Un valor inicial bueno es 25 aproximadamente (o la mitad del tamao FFT si no est seleccionado Automtico junto a Tamao FFT). Si el valor
del Tamao de ejecucin es demasiado alto (ms de 100 aproximadamente), las correcciones sern ms evidentes porque se corregirn grandes
bloques de datos a la vez. Si selecciona un Tamao de ejecucin demasiado bajo, es posible que los chasquidos que estn muy prximos no se
reparen completamente en el primer pase.
Evita que los picos normales de forma de onda se detecten como chasquidos. Tambin puede reducir la
deteccin
de chasquidos vlidos, para lo que se necesitar un ajuste ms agresivo del umbral. Solo debe seleccionar esta opcin si ya ha intentado limpiar
el audio y siguen apareciendo chasquidos.
Procesa todos los canales por igual, conservando el equilibro envolvente o estreo. Por ejemplo, si se encuentra un chasquido
en un canal, es probable que se detecte un chasquido en el otro.
Elimina grandes eventos no deseados (como lo que tienen una amplitud de varios cientos de muestras) que
pueden no detectarse como chasquidos. Los valores estn comprendidos entre 30 y 200.
Tenga en cuenta que un sonido intenso como un golpe fuerte de caja puede tener las mismas caractersticas que una detonacin muy grande, de
modo que slo debe seleccionar esta opcin si sabe que el audio tiene grandes detonaciones (como un disco de vinilo con un gran araazo). Si
los golpes de tambor suenan ms suaves con esta opcin, aumente ligeramente el umbral para reparar slo las detonaciones fuertes e
inconfundibles.
Si no se reparan las detonaciones fuertes e inconfundibles, seleccione Detectar detonaciones grandes, y utilice un ajuste desde aproximadamente
30 (para buscar detonaciones suaves) hasta 70 (para buscar detonaciones fuertes).
Suaviza errores de una muestra cuando se detectan y, con frecuencia, elimina ms crujido de fondo. Si el audio
resultante tiene un sonido ms dbil, ms desafinado o cascado, anule la seleccin de esta opcin.
Realiza hasta 32 pases automticamente para encontrar los chasquidos que estn demasiado prximos para repararlos con eficacia. Si
no se encuentran ms chasquidos se realizan menos pases y se reparan todos los chasquidos detectados. En general, casi la mitad de los
chasquidos se reparan en cada pase sucesivo. Con un umbral de deteccin ms alto se pueden producir menos reparaciones y aumentar la
calidad sin dejar de eliminar todos los chasquidos.
Efecto DeHummer
El efecto Reduccin de ruido / Restauracin > DeHummer elimina las bandas de frecuencia estrechas y sus armnicos. La aplicacin ms comn
aborda la lnea de potencia desde iluminacin y electrnica. Pero DeHummer tambin puede aplicar un filtro de rechazo que elimine la frecuencia
demasiado resonante del audio de origen.
Para abordar con rapidez los tpicos problemas de audio, seleccione una opcin del men Ajustes preestablecidos.
Establece la frecuencia raz del zumbido. Si no est seguro de la frecuencia precisa, vaya ajustando la configuracin conforme
previsualice el audio.
Sugerencia: para ajustar visualmente la frecuencia raz y la ganancia, arrastre directamente en el grfico.
Establece la anchura de la frecuencia raz y de los armnicos. Los valores ms altos afectan a un intervalo de frecuencias ms estrecho y los
valores ms bajos a un rango ms amplio.
Determina la cantidad de atenuacin de zumbido.
Especifica la cantidad de frecuencias armnicas que se vern afectadas.
Cambia la proporcin de atenuacin para las frecuencias armnicas.
Permite previsualizar el zumbido eliminado para determinar si contiene audio adecuado.
115
Capturar base de ruido
Grfico
Escala
Canal
Restablecer
Base de ruido
Reducir en
Solo silbido de salida
Ajustes avanzados
Velocidad de decadencia espectral
Factor de precisin
Efecto Reduccin de silbido (solo Editor de forma de onda)
El efecto Reduccin de ruido / Restauracin > Reduccin de silbido reduce el silbido de orgenes como, por ejemplo, casetes de audio, discos de
vinilo o preamplificadores de micrfono. Este efecto disminuye significativamente la amplitud de un intervalo de frecuencias cuando se encuentra
por debajo de un umbral de amplitud denominado base de ruido. El audio con rangos de frecuencia superiores al umbral no se modifica. Si el
audio tiene un nivel uniforme de silbido de fondo, se puede eliminar completamente.
Para reducir otros tipos de ruido con un intervalo de frecuencias amplio, utilice el efecto Reduccin de ruido. (Consulte Efecto Reduccin de
ruido (solo Editor de forma de onda)).
Uso del grfico de Reduccin de silbido para ajustar la base de ruido
Muestra un grfico de la base de ruido estimada. El efecto Reduccin de silbido utiliza este valor para eliminar con
eficacia solo el silbido sin modificar el audio normal. Esta opcin es la funcin ms eficaz de la Reduccin de silbido.
Para crear un grfico que refleje de forma ms precisa la base de ruido, haga clic en Obtener base de ruido con una seleccin de audio que
contenga solo silbido. O bien, seleccione un rea que tenga la cantidad mnima de ruido deseable, adems de la cantidad mnima de informacin
de alta frecuencia. (En la visualizacin espectral, busque un rea sin actividad en el 75% superior de la pantalla.)
Despus de capturar la base de ruido, es posible que necesite reducir los puntos de control de la izquierda (que representan las frecuencias ms
bajas) para que el grfico sea lo ms plano posible. Si existe msica en alguna frecuencia, los puntos de control alrededor de esa frecuencia
seran superiores a lo que suelen ser.
Muestra la base de ruido estimada que existe en cada frecuencia del audio de origen, con la frecuencia lo largo de la lnea horizontal
(eje x) y la amplitud, o base de ruido a lo largo de la lnea vertical (eje y). Esta informacin ayuda a distinguir el silbido de los datos de audio
deseables.
El valor real que se utiliza para realizar la reduccin de silbido es una combinacin del grfico y el control deslizante de Base de ruido, que
desplaza hacia arriba y hacia abajo la lectura de la base de ruido estimada para realizar un ajuste preciso.
Sugerencia: para desactivar las informaciones sobre herramientas para frecuencia y amplitud, haga clic en el botn de men de la parte
derecha superior del grfico y anule la seleccin de la opcin Mostrar informacin sobre herramientas sobre el grfico.
Determina el modo en que se organizan las frecuencias a lo largo del eje x-horizontal:
Para tener un control ms preciso sobre las frecuencias bajas, seleccione Logartmico. Una escala logartmica se asemeja ms al modo en
que las personas oyen el sonido.
Para un trabajo detallado de alta frecuencia con intervalos espaciados uniformemente, seleccione Lineal.
Muestra el canal de audio seleccionado en el grfico.
Restablece la base de ruido estimada. Para restablecer la base ms alta o ms baja, haga clic en el botn de men en la parte superior
derecha del grfico y seleccione una opcin en el men Restablecer curva de control.
Sugerencia: para realizar una reduccin de silbido rpida y general, no siempre es necesario un grfico de la base de ruido. En algunos casos
solo es necesario restablecer el grfico uniforme y manipular el control deslizante de Base de ruido.
Ajusta con exactitud la base de ruido hasta alcanzar el nivel apropiado de reduccin de silbido y nivel de calidad.
Define un nivel de reduccin de silbido para audio que est por debajo de la base de ruido estimada. Con valores superiores (sobre
todo por encima de 20 dB) se puede conseguir una gran reduccin del silbido pero el audio restante se puede distorsionar. Con valores inferiores,
no se elimina mucho ruido y el audio original permanece relativamente inalterado.
Permite previsualizar solo el silbido para determinar si el efecto est eliminando algn sonido adecuado.
Haga clic en el tringulo para mostrar las siguientes opciones:
Si el audio se encuentra por encima de la base de ruido estimada, determina la cantidad de audio
que se debe seguir en las frecuencias envolventes. Con valores bajos, se asume que queda menos audio y la reduccin de silbido corta
con mayor precisin en las frecuencias que se van a conservar.
Los valores comprendidos entre 40% y 75% son los que ofrecen mejores resultados. Si el valor de demasiado alto (por encima del 90%),
se pueden escuchar colas largas y reverberaciones. Si el valor es demasiado bajo, se pueden escuchar efectos de burbujeo de fondo y la
msica podra sonar artificial.
Determina la precisin de tiempo de la reduccin de silbido. Los valores tpicos estn comprendidos entre 7 y 14.
116
Las publicaciones de Twitter y Facebook no estn sujetas a los trminos de Creative Commons.
Avisos legales | Poltica de privacidad en lnea
Anchura de transicin
Tamao FFT
Puntos de control
Un valor inferior puede generar unos milisegundos de silbido antes y despus de las partes con mayor volumen sonoro del audio. Un valor
superior ofrece generalmente mejores resultados y una velocidad de procesamiento inferior. Los valores superiores a 20 no suelen
mejorar ms la calidad.
Produce una transicin lenta en la reduccin de silbido en lugar de un cambio brusco. Los valores comprendidos
entre 5 y 10 ofrecen buenos resultados generalmente. Si el valor es demasiado alto, pueden quedar silbidos despus del procesamiento.
Si el valor es demasiado bajo, se pueden escuchar efectos de fondo.
Especifica un Tamao FFT (Transformacin rpida de Fourier), que determina el equilibrio entre frecuencia y precisin de
tiempo. En general, un tamao entre 2048 y 8192 es el que ofrece los mejores resultados.
Un tamao inferior de FFT (2048 e inferior) genera un tiempo de respuesta mejor (por ejemplo, una reduccin de la vibracin antes de
que golpeen los platillos) pero puede producir una resolucin de frecuencia de peor calidad y crear sonidos huecos o desdoblados.
Un tamao superior de FFT (8192 y superior) puede generar vibracin, reverberacin y alargamiento de los tonos de fondo, pero produce
una resolucin de frecuencia de gran precisin.
Especifica el nmero de puntos aadidos al grfico cuando se hace clic en Capturar base de ruido.
Adobe tambin recomienda
Acerca de la visualizacin espectral
Control de los ajustes de efectos con grficos
Aplicacin de efectos en el Editor multipista
Uso de los ajustes preestablecidos de efectos
117
Efectos de Reverberacin
Volver al principio
Volver al principio
Efecto de reverberacin por circunvolucin
Efecto Reverberacin completa
Efecto Reverberacin
Efecto Reverberacin de estudio
Efecto Reverberacin envolvente
En una habitacin el sonido rebota en las paredes, el techo y el suelo hasta llegar a los odos. Todos estos sonidos reflejados llegan a los odos
tan unidos que no los percibe como ecos separados, sino como un ambiente sonoro que crea una sensacin de espacio. Este sonido reflejado se
denomina reverberacin o reverb. Con Adobe Audition, puede utilizar efectos de reverberacin para simular salas con distintos entornos.
Para un uso ms flexible y eficaz de la reverberacin en el Editor multipista, agregue efectos de reverberacin a buses y defina niveles de
salida de reverberacin al 100% Hmeda. A continuacin, encamine pistas hacia estos buses y utilice envos para controlar la proporcin de
aspecto de seco del sonido reverberante.
Efecto de reverberacin por circunvolucin
El efecto Reverberacin > Reverberacin por circunvolucin reproduce salas que abarcan desde un armario a salas de conciertos. La
reverberacin basada en circunvolucin utiliza archivos de impulso para simular espacios acsticos. Los resultados son increblemente realistas.
Los orgenes de los archivos de impulso incluyen audio grabado de un espacio ambiente o conjuntos de impulsos disponibles en lnea. Para
obtener los mejores resultados, los archivos de impulso se deben descomprimir, archivos de 16 o 32 bits que coinciden con la velocidad de
muestreo del archivo de audio actual. La longitud del impulso no debe superar los 30 segundos. Para el diseo de sonido, pruebe una variedad
de audio de origen para producir efectos exclusivos y basados en la circunvolucin.
Nota: Debido a que la Reverberacin por circunvolucin requiere que exista un procesamiento importante, puede or chasquidos o detonaciones
al previsualizar en sistemas ms lentos. Estos efectos no deseados desaparecen tras aplicar el efecto.
Impulso Especifica un archivo que simula un espacio acstico. Haga clic en Cargar para aadir un archivo de impulso personalizado en formato
WAV o AIFF.
Mezcla Controla la proporcin de sonido original a reverberante.
Tamao de la sala Especifica un porcentaje de la sala completa definida por el archivo de impulsos. Conforme mayor sea el porcentaje, ms
durar la reverberacin.
Atenuacin LF Reduce los componentes de baja frecuencia y graves en la reverberacin, evitando as los sonidos turbios y proporcionando un
sonido ms claro y articulado.
Atenuacin HF Reduce los componentes de frecuencia alta y transitorios en la reverberacin, evitando as sonidos abruptos y produciendo un
sonido ms clido y exuberante.
Pre-retardo Determina cuntos milisegundos tarda la reverberacin en conseguir la amplitud mxima. Para producir un sonido completamente
natural, especifique un pre-retardo corto, de entre 0 y 10 milisegundos. Para producir efectos especiales interesantes, especifique un pre-retardo
largo de 50 milisegundos o ms.
Ancho Controla la extensin estreo. Un ajuste de 0 produce una seal de reverberacin mono.
Ganancia Aumenta o atena la amplitud despus del procesamiento.
Efecto Reverberacin completa
El efecto Reverberacin > Reverberacin completa se basa en circunvoluciones, con lo que se evitan defectos de timbres, sonidos metlicos y
otros efectos sonoros artificiales.
Este efecto ofrece algunas opciones nicas, como la Percepcin, que simula irregularidades en la sala, Ubicacin izquierda/derecha, que
descentra la fuente del sonido y Tamao de la sala y Dimensin, que ayudan a simular salas ms reales que se pueden personalizar. Para
simular las paredes y la resonancia, puede cambiar la absorcin de frecuencias de la reverberacin mediante un EC paramtrico de 3 bandas de
la seccin Coloracin.
Al cambiar los ajustes de reverberacin, este efecto crea un archivo temporal de impulsos, que simula el ambiente acstico que se especifique. El
tamao de este archivo puede ser de varios megabytes, con lo que se requieren algunos segundos para procesarlo y para poder escuchar una
previsualizacin, deber esperar unos instantes. Sin embargo, los resultados son muy reales y fciles de personalizar.
Importante: El efecto Reverberacin completa requiere considerable procesamiento; para utilizarlo en tiempo real y en multipista, preprocese
este efecto o sustityalo por Reverberacin de estudio. (Consulte Preprocesamiento de efectos de pista para mejorar el rendimiento.)
Ajustes de reverberacin
Tiempo de decadencia Especifica los milisegundos que tarda la reverberacin en decaer 60 dB. Sin embargo, dependiendo de los parmetros de
118
Volver al principio
Coloracin, algunas frecuencias pueden tardar ms en decaer a 60 dB mientras que otras pueden decaer mucho ms rpido. Los valores ms
largos generan colas de reverberacin ms amplias, pero tambin requieren ms procesamiento. El lmite eficaz es de unos 6000 milisegundos
(una cola de 6 segundos), pero la cola real generada es mucho ms larga para que permita la eliminacin en el nivel de ruido de fondo.
Tiempo de pre-retardo Especifica cuntos milisegundos tarda la reverberacin en conseguir la amplitud mxima. Generalmente, las
reverberaciones aumentan rpidamente y despus decaen a una velocidad mucho ms lenta. Con tiempos de pre-decadencia muy largos (como
400 milisegundos o ms) se pueden escuchar efectos muy interesantes.
Difusin Controla la velocidad del aumento de eco. Los valores altos de difusin (superiores a 900 milisegundos) proporcionan reverberaciones
muy suaves, sin que escuchen ecos diferenciados. Los valores inferiores generan ecos ms diferenciados dado que la densidad del eco inicial
es ms ligera, pero la densidad se genera a lo largo de la duracin de la cola de reverberacin.
Se pueden obtener efectos de rebote de eco mediante el uso de valores bajos de Difusin y valores altos de Percepcin. Con las colas de
reverberacin largas, el uso de valores de difusin y de valores de baja percepcin generan el efecto de un estadio de ftbol o recinto similar.
Percepcin Simula irregularidades en el entorno (objetos, paredes, salas comunicadas, etc.). Los valores bajos crean una reverberacin que
decae suavemente sin ningn adorno. Loa valores ms altos proporcionan ecos diferenciados (que provienen de diferentes ubicaciones).
Si la reverberacin es demasiado suave, es posible que no suene natural. Los valores de percepcin de hasta 40 proporcionan variaciones de
espacios tpicos de simulacin.
Tamao de la sala Define el volumen de la sala virtual medido en metros cbicos. Cuanto mayor sea el espacio, ms durar la reverberacin.
Utilice este control para crear espacios virtuales solo unos cuantos metros hasta coliseos gigantescos.
Dimensin Especifica la proporcin entre la anchura de la sala (izquierda a derecha) y la profundidad (desde la parte delantera hacia atrs). Una
altura adecuada desde el punto de vista snico se calcula y se indica como Dimensiones reales de la sala en la parte inferior del cuadro de
dilogo. Generalmente, las salas cuya proporcin entre anchura y altura est comprendida entre 0,25 y 4 ofrece la mejor reverberacin de
sonido.
Ubicacin izquierda/derecha (solo audio estreo) Permite situar reflexiones previas fuera del centro. Seleccione Incluir directo en la seccin
Nivel de salida para situar la seal original en la misma ubicacin. Es posible obtener efectos muy buenos con cantantes levemente fuera del
centro, de un 5-10% a la izquierda o derecha.
Lmite de paso alto Evita la prdida de sonidos de baja frecuencia (100 Hz o menos), como los bajos o los tambores. Si las reflexiones previas
se mezclan con la seal original, estos sonidos pueden desaparecer cuando se utilizan salas pequeas. Especifique una frecuencia superior a la
del sonido que desea conservar. Los ajustes entre 80 Hz y 150 Hz suelen proporcionar buenos resultados. Si el ajuste de lmite es demasiado
alto, es posible que no obtenga una imagen realista del tamao de la sala.
Definir la reverberacin en funcin del tamao de sala Establece tiempos de decadencia y retardo previo para coincidir con el tamao
especificado de la sala, produciendo una reverberacin ms convincente. Si lo desea, puede afinar los tiempos de decadencia y retardo previo.
Opciones de Coloracin
Para ajustar visualmente las opciones de coloracin, arrastre directamente en el grfico.
Frecuencia Especifica la frecuencia de esquina para las elevaciones de agudos y graves o la frecuencia central para la banda media. Por
ejemplo, para aumentar la calidez de la reverberacin, reduzca la frecuencia de realce de agudos y disminuya su ganancia.
Ganancia Amplifica o atena la reverberacin en diferentes rangos de frecuencia.
Para mejorar sutilmente el audio, amplifique las frecuencias de reverberacin en la frecuencia natural de un elemento snico clave. Por
ejemplo, para la voz de un cantante, amplifique las frecuencias de 200 Hz a 800 Hz para mejorar la resonancia en dicho rango.
Q Define la anchura de la banda media. Los valores ms altos afectan a un intervalo de frecuencias ms estrecho y los valores ms bajos a un
rango ms amplio.
Para obtener una resonancia diferenciada, utilice valores de 10 o superiores. Para amplificar o cortar un rango amplio de frecuencias, utilice
valores ms bajos como 2 o 3.
Decadencia Especifica los milisegundos que decae la reverberacin antes de que se aplique la curva de coloracin. Los valores hasta 700 tienen
buenos resultados. Para obtener reverberaciones ms coloreadas, utilice ajustes inferiores (entre 100 y 250).
Opciones de Nivel de salida
Seco Controla el nivel de la seal original incluida con la reverberacin. Utilice un nivel bajo para crear un sonido distante. Para crear la
sensacin de proximidad al origen, utilice un nivel alto (aproximadamente 100%) junto con niveles bajos de reverberacin y reflexiones.
Reverberacin Controla el nivel de la capa densa de sonido de reverberacin. El equilibrio entre los sonidos secos y con reverberacin cambia la
percepcin de la distancia.
Reflexiones previas Controla el nivel de los primeros ecos que llegan al odo, dando la sensacin del tamao global de la sala. Un valor
demasiado alto puede generar un sonido artificial, mientras que un valor demasiado bajo puede eliminar las pistas sonoras del tamao de la sala.
Un buen punto de partida sera la mitad del volumen de la seal Seco.
Incluir directo Desplaza la fase levemente de los canales izquierdo y derecho de la seal original para coincidir con la ubicacin de las
reflexiones previas (establecidas mediante Ubicacin izquierda/derecha en la ficha Reflexiones previas).
Sumar entradas Combina los canales de una forma de onda estreo o envolvente antes de que se produzca el procesamiento. Seleccione esta
opcin para un procesamiento ms rpido, pero anule su seleccin para obtener una reverberacin ms amplia y pronunciada.
Efecto Reverberacin
El efecto Reverberacin > Reverberacin simula espacios acsticos con procesamientos basados en circunvoluciones. Puede reproducir entornos
acsticos o ambientales como a armario, una ducha alicatada, una sala de conciertos y un gran anfiteatro. Los ecos se pueden espaciar de forma
119
Volver al principio
Volver al principio
tan cercana de forma que una cola con reverberacin de la seal decaiga suavemente progresivamente, creando un sonido clido y natural.
Como alternativa, el tiempo de retardo previo se puede ajustar para dar una sensacin de tamao del espacio.
En relacin con el efecto Reverberacin, el efecto Reverberacin completa proporciona ms opciones y un procesamiento del audio mejorado.
Para ajustes rpidos, sin embargo, se recomienda que utilice el conjunto de opciones reducidas del efecto Reverberacin.
Importante: El efecto Reverberacin requiere considerable procesamiento; para utilizarlo en tiempo real y en multipista, preprocese este efecto
o sustityalo por Reverberacin de estudio. (Consulte Preprocesamiento de efectos de pista para mejorar el rendimiento.)
Tiempo de decadencia Establece los milisegundos que la reverberacin tarda en disminuir hasta el infinito (unos -96 dB). Utilice valores
inferiores a 400 para espacios pequeos, valores entre 400 y 800 para espacios de tamao medio y valores superiores a 800 para espacios muy
amplios como, por ejemplo, salas de conciertos. Por ejemplo, introduzca 3.000 para crear colas de reverberacin para un gran anfiteatro.
Para simular salas en las que se produzcan ecos y reverberaciones, utilice el efecto Eco en primer lugar para establecer el tamao de la sala
y, a continuacin, utilice el efecto Reverberacin para hacer que parezca ms natural. Un tiempo de decadencia de solamente 300
milisegundos puede agregar sensacin de espacio a un sonido seco.
Tiempo de pre-retardo Especifica cuntos milisegundos tarda la reverberacin en conseguir la amplitud mxima. Para un tiempo de decadencia
corto, el valor de tiempo de retardo previo tambin debe ser menor. Sin embargo, un valor de un 10% similar a un tiempo de decadencia suena
ms realista. No obstante, es posible crear efectos interesantes utilizando un tiempo de retardo previo ms largo con un tiempo de decadencia
ms corto.
Difusin Simula la absorcin natural, reduciendo las altas frecuencias conforme disminuye la reverberacin. Los tiempos de absorcin ms
rpidos simulan espacios llenos de gente, amueblados y alfombrados como, por ejemplo, clubes nocturnos y teatros. Los tiempos ms lentos
(superiores a 1000 milisegundos) simulan espacios vacos como, por ejemplo, auditorios, donde las reflexiones de alta frecuencia son ms
frecuentes.
Percepcin Cambia las caractersticas de las reflexiones en un espacio. Los valores ms bajos crean una reverberacin ms suave sin tantos
ecos diferenciados. Los valores ms altos simulan salas ms grandes, causan ms variaciones en las amplitudes de reverberacin y agrega
sensacin de espacio mediante al creacin de reflexiones diferenciadas a lo largo del tiempo.
Con un ajuste de percepcin de 100 y un tiempo de retardo de 2.000 milisegundos o ms se crean efectos de can interesantes.
Seco Define el porcentaje de audio de origen que se obtiene. En la mayora de los casos, un valor del 90% tiene buenos resultados. Para aadir
una sensacin de espacio leve, establezca de forma ms elevada el porcentaje del valor de vaco (Seco); para obtener un efecto especial, defina
de forma ms baja el porcentaje del valor de vaco (Seco).
Hmedo Define el porcentaje de reverberacin que se obtiene. Para aadir una sensacin de espacio leve a una pista, mantenga el porcentaje
del valor Hmedo en un nivel ms bajo que el porcentaje del valor Seco. Aumente el porcentaje del valor Hmedo para simular una distancia
mayor desde el origen de audio.
Sumar entradas Combina los canales de una forma de onda estreo o envolvente antes de que se produzca el procesamiento. Seleccione esta
opcin para un procesamiento ms rpido, pero anlela para obtener una reverberacin ms amplia y completa.
Efecto Reverberacin de estudio
Como el resto de efectos de reverberacin, el efecto Reverberacin > Reverberacin de estudio simula espacios acsticos. Es ms rpido e
implica menos procesamiento que otros efectos de reverberacin porque no est basado en circunvoluciones. Como resultado, puede realizar
cambios en tiempo real con ms rapidez y eficacia en el Editor multipista sin que sea necesario preprocesar los efectos en una pista.
Tamao de la sala Define el tamao de la sala.
Decadencia Ajusta la cantidad de decadencia de la reverberacin en milisegundos.
Reflexiones previas Controla el porcentaje de ecos que llega al odo en primer lugar y proporciona la sensacin del tamao global de la sala. Un
valor demasiado alto puede generar un sonido artificial, mientras que un valor demasiado bajo se pueden perder las pistas sonoras del tamao de
la sala. Un buen punto de partida sera la mitad del volumen de la seal original.
Anchura de estreo Controla la expansin en los canales estreo. 0% produce una seal de reverberacin mono; 100% produce una separacin
de estreo mxima.
Corte de alta frecuencia Especifica la frecuencia ms alta a la que se puede producir reverberacin.
Corte de baja frecuencia Especifica la frecuencia ms baja a la que se puede producir reverberacin.
Atenuacin Ajusta la cantidad de atenuacin aplicada a las frecuencias altas de la seal de reverberacin a lo largo del tiempo. Los porcentajes
ms altos crean ms atenuacin para un tono de reverberacin ms vivo.
Difusin Simula la absorcin de la seal reverberada tal y como se refleja en todas las superficies, como alfombras y cortinas. Con ajustes ms
bajos se crean ms ecos y con ajustes ms altos se produce una reverberacin ms suave con menos ecos.
Seco Define el porcentaje de audio de origen que se obtiene con el efecto.
Hmedo Define el porcentaje de reverberacin que se obtiene.
Efecto Reverberacin envolvente
El efecto Reverberacin > Reverberacin envolvente se destina principalmente a las fuentes 5.1, pero tambin puede proporcionar un ambiente
envolvente para orgenes mono o estreo. En el Editor de forma de onda, puede seleccionar Editar > Convertir tipo de muestra para convertir un
archivo mono o estreo a 5.1 y despus aplicar la Reverberacin envolvente. En el Editor multipista, puede enviar pistas mono o estreo a un bus
5.1 o crear originales con Reverberacin envolvente.
Entrada, Centro Determina el porcentaje del canal central incluido en la seal procesada.
120
Entrada, LFE Determina el porcentaje del canal Mejora de frecuencia baja utilizado para provocar la reverberacin para otros canales. (La propia
seal LFE no se reverbera.)
Nota: El efecto siempre introduce un 100% de los canales envolventes posteriores, izquierdo y derecho.
Impulso Especifica un archivo que simula un espacio acstico. Haga clic en Cargar para aadir un archivo de impulso personalizado de 6
canales en formato WAV o AIFF.
Tamao de la sala Especifica un porcentaje de la sala completa definida por el archivo de impulsos. Conforme mayor sea el porcentaje, ms
durar la reverberacin.
Atenuacin LF Reduce los componentes de baja frecuencia y graves en la reverberacin, evitando as los sonidos turbios y proporcionando un
sonido ms claro y articulado.
Atenuacin HF Reduce los componentes de frecuencia alta y transitorios en la reverberacin, evitando as sonidos abruptos y produciendo un
sonido ms clido y exuberante.
Pre-retardo Determina cuntos milisegundos tarda la reverberacin en conseguir la amplitud mxima. Para producir un sonido completamente
natural, especifique un pre-retardo corto, de entre 0 y 10 milisegundos. Para producir efectos especiales interesantes, especifique un pre-retardo
largo de 50 milisegundos o ms.
Anchura frontal Controla la expansin estreo en los tres canales frontales.
Un ajuste de anchura de 0 produce una seal de reverberacin mono.
Anchura envolvente Controla la difusin estreo en los canales envolventes posteriores (Is y Ds).
Niv. hum. ctr Controla la cantidad de reverberacin aadida al canal central. (Debido a que este canal suele contener dilogo, la reverberacin
debe ser ms baja.)
Equ. iz/der Controla el equilibrio izquierda-derecha para los altavoces frontales y traseros. 100 genera la reverberacin solo a la izquierda, -100
solo a la derecha.
Equ. pos/fr Controla el equilibrio frontal-trasero para los altavoces izquierdo y derecho. 100 genera la reverberacin solo hacia el frente, -100 solo
a la parte trasera.
Mezcla hmeda/seca Controla la proporcin de sonido original a reverberante. Un ajuste de reverberacin nica con un valor de 100.
Ganancia Aumenta o atena la amplitud despus del procesamiento.
Ms temas de ayuda
Aplicacin de efectos en el Editor multipista
Utilizacin de ajustes preestablecidos de efectos
Control de ajustes de efectos con grficos
Avisos legales | Poltica de privacidad en lnea
121
Efectos especiales
Nota:
Volver al principio
Vincular
Grficos Positivo y Negativo
Restablecer
Suavizado curvado
Suavizado temporal
Rango de & dB
Escala lineal
Postfiltro Desplazamiento de DC
Volver al principio
Nota:
Tipo de trazado
Efecto Distorsin
Efecto Desfasador Doppler | CS6
Efecto Sala de guitarra
Efecto Creacin de originales
Efecto Medidor de radar de volumen | CC
Efecto Amplificador vocal
Los efectos especiales requieren audio mono o estreo; no admiten envolvente 5.1.
Efecto Distorsin
Utilice el efecto Especial > Distorsin para simular altavoces de coche estropeados, micrfonos recubiertos o amplificadores directos.
Crea curvas idnticas en los grficos Positivo y Negativo.
Especifica curvas de distorsin distintas para valores de muestra positivos y negativos. La lnea horizontal (eje x)
indica el nivel de entrada en decibelios, la lnea vertical (eje y) indica el nivel de salida. La lnea diagonal predeterminada muestra una seal no
distorsionada con una relacin de uno a uno entre los valores de entrada y salida.
Haga clic y arrastre para crear y ajustar puntos en los grficos. Para eliminar puntos, arrstrelos fuera del grfico.
Para copiar un grfico en otro, haga clic en los botones de flecha que se encuentran entre ellos.
Restablece un grfico a su estado predeterminado, no distorsionado.
Crea transiciones curvadas entre puntos de control, lo que a veces produce una distorsin ms natural que las transiciones
lineales predeterminadas.
Determina la rapidez con la que reacciona la distorsin a los cambios en los niveles de entrada. Las mediciones del nivel se
basan en contenido de frecuencia baja que crea una distorsin ms suave y musical.
Cambia el rango de amplitud de los grficos, limitando la distorsin a ese rango.
Cambia las escalas de amplitud de los grficos desde decibelios logartmicos a valores normalizados.
Compensa cualquier desplazamiento de la muestra introducido por el proceso de distorsin. Para comprender
este concepto, consulte Correccin de desplazamiento de DC. Estos desplazamientos pueden causar chasquidos y denotaciones audibles al
editarlos.
Efecto Desfasador Doppler | CS6
El efecto Especial > Desfasador Doppler genera un incremento y una reduccin del tono que se aprecian cuando un objeto se aproxima y, a
continuacin, se aleja del oyente, como cuando pasa un coche de polica con la sirena encendida. Cuando el coche se aproxima, el sonido llega a
sus odos como una frecuencia superior porque el coche, al moverse hacia adelante, comprime cada onda sonora. Pasa lo contrario cuando el
coche pasa por delante; las ondas se amplan y el tono de sonido es ms bajo.
A diferencia de muchos de los grficos de los efectos de Adobe Audition, el grfico de Desfasador Doppler no es interactivo: el usuario no
puede manipular el grfico directamente. En su lugar, el grfico cambia a medida que ajusta los parmetros de efectos.
Define el trazado que sigue aparentemente el origen de sonido. Dependiendo del tipo de trazado, estar disponible un conjunto
de opciones diferente.
Opciones de Lnea recta:
Distancia hasta el comienzo define el punto de inicio virtual (en metros) del efecto.
Velocidad define la velocidad virtual (en metros por segundo) a la que se desplaza el efecto.
122
Ajustar el volumen segn la distancia o la direccin
Nivel de calidad
Volver al principio
Compresor
Filtro
Tipo
Frec
Resonancia
Distorsin
Amplificador
Mezcla
Volver al principio
Ecualizador
Grfico
Activacin de realce de agudos y graves
Habilitar Picos
Hz
Procedente de define la direccin virtual (en grados) desde la que parece que proviene el efecto.
Pasa por delante especifica a qu distancia (en metros) el efecto parece pasar por delante del oyente.
Pasa a la derecha especifica a qu distancia (en metros) el efecto parece pasar a la derecha del oyente.
Opciones de Circular:
Radio define las dimensiones circulares (en metros) del efecto.
Velocidad define la velocidad virtual (en metros por segundo) a la que se desplaza el efecto.
ngulo inicial define el ngulo virtual de inicio (en grados) del efecto.
Centrar en frente especifica a qu distancia (en metros) se encuentra la fuente de sonido por delante del oyente.
Centrar a la derecha especifica a qu distancia (en metros) se encuentra la fuente de sonido de la derecha del oyente.
Ajusta el volumen del efecto automticamente en funcin de los valores especificados.
Proporciona seis niveles diferentes de calidad de procesamiento. Los niveles de calidad ms bajos requieren menos tiempo de
procesamiento, pero unos niveles de calidad ms altos normalmente generan mejores resultados de sonido.
Efecto Sala de guitarra
El efecto Especial > Sala de guitarra aplica una serie de procesadores que optimizan y modifican el sonido de pistas de guitarra. La fase
Compresor reduce el rango dinmico, lo que produce un sonido reducido con un mayor impacto. Las fases Filtro, Distorsin y Modelador de caja
simulan los efectos comunes que el guitarrista utiliza para crear interpretaciones artsticas y expresivas.
Aplique Sala de guitarra a las voces, percusin y otro audio para crear efectos con textura.
Reduce el rango dinmico para mantener una amplitud uniforme y ayuda a las pistas de guitarra a destacar en las mezclas.
Simula rangos de filtros de guitarra desde resonadores a talkboxes. Seleccione una opcin de este men y, a continuacin, defina las
opciones:
Determina qu frecuencias filtrar. Especifique Pase bajo para filtrar las frecuencias altas, Pase alto para filtrar las frecuencias bajas
o Pase de banda para filtrar las frecuencias por encima y por debajo de una frecuencia central.
Determina la frecuencia de lmite para el filtrado de Pase bajo y Pase alto o la frecuencia central para el filtro de Pase de banda.
Infunde frecuencias cercanas a la frecuencia de lmite, agregando crujidos con ajustes bajos y armonas silbadas con
ajustes altos.
Agrega un borde snico a menudo odo en solos de guitarra. Para cambiar el carcter de distorsin, seleccione una opcin del men
Tipo.
Simula distinta combinaciones de altavoces y amplificadores que los guitarristas utilizan para crear tonos exclusivos.
Controla la proporcin de sonido original a procesado.
Efecto Creacin de originales
Creacin de originales describe el proceso completo de optimizacin de archivos de audio para un medio determinado como, por ejemplo, radio,
vdeo, CD o Web. En Adobe Audition, puede crear rpidamente originales de audio con el efecto Especial > Creacin de originales.
Antes de crear originales de audio, tenga en cuenta los requisitos del medio de destino. Por ejemplo, si el destino es la Web, es probable que el
archivo se reproduzca a travs de los altavoces del equipo que reproducen los sonidos graves con poca calidad. Para compensarlo, puede
aumentar las frecuencias de los graves durante la etapa de ecualizacin del proceso de creacin de originales.
Ajusta el equilibrio tonal general.
Muestra la frecuencia a lo largo de la lnea horizontal (eje x) y la amplitud a lo largo de la lnea vertical (eje y). La curva
representa el cambio de amplitud en frecuencias especficas. Frecuencias en rango grfico desde el mnimo hasta el mximo en formato
logartmico (espaciado uniformemente por octavos).
Arrastre los puntos de control del grfico para poder ajustar visualmente los ajustes siguientes.
Active los filtros de realce en cada extremo del espectro de frecuencia.
Activa un filtro de picos en el centro del espectro de frecuencia.
Indica la frecuencia central de cada banda de frecuencia.
123
dB
Q
Reverberacin
Amplificador
Ampliador
Maximizador de volumen
Ganancia de salida
Volver al principio
Target Loudness (Objetivo de volumen)
Radar Speed (Velocidad de radar)
Radar Resolution (Resolucin de radar)
Momentary Range (Rango momentneo)
Low Level Below (Nivel inferior por debajo de)
Loudness Unit
Loudness Standard (Estndar de volumen)
Peak Indicator (Indicador de pico)
Volver al principio
Masculino
Femenino
Indica el nivel de cada banda de frecuencia.
Controla la amplitud de la banda de frecuencia afectada. Los valores Q bajos (hasta 3) afectan a un intervalo mayor de frecuencias y
son mejores para la mejora general del audio. Los valores Q altos (de (6 a 12) afectan a una banda muy estrecha y son idneos para
eliminar una frecuencia especfica problemtica como, por ejemplo, un zumbido de 60 Hz.
Agrega ambiente. Arrastre el control deslizante de Cantidad con el fin de modificar la proporcin de original a sonido
reverberante.
Exagera los armnicos de alta frecuencia, para lo cual agrega frescura y claridad. Las opciones de Modo incluyen Retro para
distorsin suave, Cinta para un tono brillante y Tubo para una respuesta rpida y dinmica. Arrastre el control deslizante de Cantidad para ajustar
el nivel de procesamiento.
Ajusta la imagen estreo (desactivada para el audio mono). Arrastre el control deslizante de Anchura hacia la izquierda para
estrechar la imagen e incrementar el enfoque central. Arrastre el control deslizante hacia la derecha para ampliar la imagen y mejorar la situacin
espacial de los sonidos individuales.
Aplica un limitador que reduce el rango dinmico y potencia los niveles percibidos. Un ajuste de 0% refleja niveles
originales, 100% aplica el lmite mximo.
Determina los niveles de salida tras el procesamiento. Por ejemplo, para compensar los ajustes de EC que reducen el nivel
completo, aumente la ganancia de salida.
Efecto Medidor de radar de volumen | CC
El plugin de TC Electronic Medidor de radar de volumen proporciona informacin acerca de los niveles promedios, de intervalo y de pico.Los
flexibles descriptores Loudness History (Historial de volumen), Momentary Loudness (Volumen momentneo) y True-peak Level (Nivel mximo) se
combinan para ofrecer el volumen general en una sola vista. Tambin est disponible la vista de barrido Radar (Radar), que proporciona una vista
excelente de los cambios de volumen en el tiempo. Elija Efectos > Especial > Medidor Radar de Volumen.
Ajustes
Define el valor de objetivo de volumen
Controla el tiempo de cada barrido de radar
Establece la diferencia de volumen entre cada crculo concntrico en la vista de radar.
Establece el rango para el rango momentneo. EBU +9 indica el rango estrecho de volumen que se
utiliza para emisiones normales. EBU y +18 es el rango amplio de volumen que se utiliza para teatro y msica.
Define la distancia entre los colores verde y azul en el anillo de volumen momentneo. Esto
indica que el nivel puede estar por debajo del nivel de ruido de fondo.
(Unidad de volumen)
Establece la unidad de volumen que se mostrar en el radar.
LKFS: unidad de volumen especificada por la Unin Internacional de Telecomunicaciones (ITU)
LUFS: unidad de volumen especificada por la Unin Europea de Radiodifusin (EBU)
LU: una unidad de volumen relativo al destino segn la EBU y la ITU.
Especifica el estndar de volumen.
BS1770-3: este estndar de ITU se refiere al volumen de Broadcast (Difusin) y a la medicin de True-peak Level (Nivel mximo). Este
estndar utiliza Leq(K) para medir el volumen.
Leq(K): el volumen se basa en una medicin Leq que utiliza una ponderacin K, que es una ponderacin de frecuencia especfica
desarrollada por el Centro de Investigacin de Comunicaciones (instituto de investigacin federal de Ottawa, Canad).
Establece el nivel mximo de pico (True-Peak). Si se sobrepasa este valor, el indicador de pico se activa.
Efecto Amplificador vocal
El efecto Especial > Amplificador vocal mejora rpidamente la calidad de las grabaciones de voz en off. Los modos Masculino y Femenino
reducen automticamente los seseos excesivos y las explosiones vocales, adems de tratar el ruido de los micrfonos como, por ejemplo, tonos
bajos. Estos modos tambin aplican un modelado de micrfono y compresin para dar a las voces el sonido caracterstico de la radio. El modo
Msica optimiza las bandas sonoras para que complementen mejor a una voz en off.
Optimiza el audio para una voz masculina.
Optimiza el audio para una voz femenina.
124
Las publicaciones de Twitter y Facebook no estn sujetas a los trminos de Creative Commons.
Avisos legales | Poltica de privacidad en lnea
Msica Aplica compresin y ecualizacin a la msica, o bien al audio de fondo.
Aplicacin de efectos en el Editor de forma de onda
Tcnicas de restauracin de audio
Coincidencia de volumen en varios archivos
125
Efectos de imgenes de estreo
Volver al principio
Efecto Extractor de canal central
Algunos efectos permiten cambiar la ubicacin aparente, o las imgenes estreo, de los sonidos que proceden de los altavoces.
Efecto Extractor de canal central
El efecto Imgenes estreo > Extractor de canal central conserva o elimina frecuencias que son comunes a los canales izquierdo y derecho; es
decir, sonidos que realizan una panormica en el centro. Con frecuencia la voz, el bajo y los instrumentos de cuerda se graban de esta forma.
Como resultado, puede utilizar este efecto para visualizar el volumen de las voces, el bajo o el bombo, o eliminarlos para crear una mezcla de
karaoke.
Ficha Extraccin Limita la extraccin al audio que se ajusta a determinadas propiedades.
Extraer Seleccione audio en el canal envolvente, derecho, izquierdo o central o elija la opcin Personalizado e indique el grado de fase
preciso, el porcentaje de panormica y el tiempo de retardo para el audio que se desea extraer o eliminar. (La opcin Envolvente extrae
audio que est totalmente desfasado entre los canales izquierdo y derecho.)
Rango de frecuencias Define el rango que desea extraer o eliminar. Entre los rangos predefinidos se incluyen Voz masculina, Voz
femenina, Bajo, Espectro completo. Seleccione Personalizado para definir un rango de frecuencia.
Ficha Discriminacin Incluye los ajustes que ayudan a identificar el canal central.
Sangrado de forma extendida Desplace el regulador hacia la izquierda para incrementar la penetracin y obtener un sonido menos
artificial. Desplace el regulador hacia la derecha para separar ms el material del canal central de la mezcla.
Discriminacin de fase En general, los valores ms altos funcionan mejor para extraer el canal central, mientras que los valores ms
bajos para eliminar el canal central. Los valores ms bajos permiten ms penetracin y es posible que no separen las voces de una
mezcla con eficacia, pero pueden ser ms eficaces para capturar todo el material central. En general, un rango comprendido entre 2 y 7
ofrece buenos resultados.
Discriminacin de amplitud y Ancho de banda de amplitud Suma los canales izquierdo y derecho y crea un tercer canal totalmente
desfasado que Audition utiliza para eliminar frecuencias similares. Si la amplitud es similar en cada frecuencia, tambin se considerar el
audio en fase comn a ambos canales. Los valores ms bajos para Discriminacin de amplitud y Ancho de banda de amplitud cortan ms
material de la mezcla pero tambin cortan voces. Con valores ms altos la extraccin depende ms de la fase del material y menos de la
amplitud del canal. Un ajuste de Discriminacin de amplitud entre 0,5 y 10 y un ajuste de Ancho de banda de amplitud entre 1 y 20 tiene
buenos resultados.
Velocidad de decadencia espectral Se debe mantener en un 0% para un procesamiento ms rpido. Se establece entre el 80% y el
98% para suavizar las distorsiones de fondo.
Niveles del canal lateral y central Especifica la cantidad de seal seleccionada que desea extraer o eliminar. Mueve los reguladores hacia arriba
para incluir material adicional.
Opciones avanzadas Haga clic en el tringulo para acceder a estos ajustes:
Tamao FFT Especifica el tamao FFT (Transformacin rpida de Fourier), con ajustes bajos que mejoran la velocidad de procesamiento
y ajustes elevados que mejoran la calidad. En general, un ajuste entre 4.096 y 8192 es el que ofrece los mejores resultados.
Superposiciones Define el nmero de ventanas FFT que se superponen. Los valores ms altos pueden ofrecer resultados ms suaves o
un efecto de coro, pero tardan ms tiempo en procesarse. Los valores ms bajos pueden generar sonidos de fondo de burbujeo. Los
valores comprendidos entre 3 y 9 tienen buenos resultados.
Anchura de ventana Especifica el porcentaje de cada ventana FFT. Los valores comprendidos entre 30% y 100% tienen buenos
resultados.
Ms temas de ayuda
Aplicacin de efectos en el Editor multipista
Utilizacin de ajustes preestablecidos de efectos
Avisos legales | Poltica de privacidad en lnea
126
Efectos de manipulacin de Tiempo y tono
Volver al principio
Escala
Clave
Atacar
Sensibilidad
Canal de referencia
Tamao FFT
Calibracin
Medidor de correccin
Volver al principio
Efecto Correccin automtica de tono | CS6
Efecto Correccin manual de tono | CS6
Efecto Deformador de tono | CC
Desfasador de tono | CC
Efecto Expansin y tono (solo Editor de forma de onda)
Efecto Correccin automtica de tono | CS6
El efecto Correccin automtica de tono est disponible en los editores Forma de onda y Multipista. En el segundo caso, sus parmetros pueden
automatizarse en el tiempo mediante el uso de fotogramas clave y superficies de control externas.
Elija Efectos > Tiempo y tono > Correccin automtica de tonoy establezca las opciones siguientes:
Especifica el tipo de escala que se adapta mejor al material: Mayor, Menor, o Cromtica. Mayor y Menor corrigen las notas para
adaptarlas a la clave de la msica. Cromtica corrige en funcin de la nota ms cercana, independientemente de la clave.
Define la clave deseada del material corregido. Esta opcin solo est disponible si Escala se define como Mayor o Menor (dado que la
escala Cromtica incluye los 12 tonos y no depende de la clave).
El tono viene determinado por la combinacin de la escala y la clave.
Controla la rapidez con la que Adobe Audition corrige el tono con relacin al tono de la escala. Generalmente, los ajustes ms rpidos son
mejores para las notas de corta duracin, como, por ejemplo, un pasaje rpido de staccato. No obstante, un ataque muy rpido puede resultar en
una calidad robtica. Los ajustes ms lentos generan una correccin de sonido ms natural en notas sostenidas ms largas, como una lnea
vocal en la que el cantante mantiene notas y agrega vibrato. Dado que el material de origen puede cambiar a lo largo de una interpretacin
musical, obtendr unos resultados ptimos si corrige frases musicales breves por separado.
Define el umbral por encima del cual no se corrigen las notas. La Sensibilidad se mide en cntimos y hay 100 cntimos por
semitono. Por ejemplo, un valor de Sensibilidad de 50 cntimos significa que una nota debe estar a una distancia mxima de 50 cntimos (medio
semitono) de la escala de destino antes de corregirse automticamente.
Seleccione un canal de origen en el que los cambios de tono estn bien claros. El efecto solo analizar el canal que elija,
pero aplicar la correccin de tono a todos los canales por igual.
Define el tamao de transformacin rpida de Fourier de cada fragmento de datos procesado por el efecto. En general, utilice
valores ms bajos para corregir frecuencias ms altas. Para voces, un ajuste de 2.048 o 4.096 suena ms natural. Para audio de percusin o
notas cortas de staccato, pruebe con un valor de 1.024.
Especifica el estndar de entonacin para el audio de origen. En la msica occidental, el estndar es A4 a 440 Hz. No obstante, el
audio de origen puede haberse grabado con otro estndar, por lo que se pueden especificar valores A4 de 410 a 470 Hz.
Al previsualizar audio, muestra la cantidad de correccin de los tonos bemoles y sostenidos.
Efecto Correccin manual de tono | CS6
El efecto Correccin de tono manual permite ajustar el tono visualmente con la Visualizacin de tono espectral. La Visualizacin de tono espectral
muestra el tono fundamental como una lnea azul brillante y los tonos armnicos en matices del amarillo al rojo. El tono corregido aparece como
una lnea verde brillante.
Puede controlar el tono visualmente en cualquier momento, sin utilizar el efecto Correccin de tono manual. Tan solo tiene que hacer clic en el
icono Visualizacin de tono espectral <<ICON>> de la barra de opciones. Si desea personalizar la resolucin, el rango de decibelios y las
lneas de cuadrcula, ajuste la configuracin de Visualizacin de tono en las preferencias de Visualizacin espectral.
1. Elija Efectos > Tiempo y tono > Correccin de tono manual.
2. En la ventana Correccin de tono manual, establezca las opciones siguientes:
127
Canal de referencia
Curvas polinomiales
Resolucin de curva de tono
Volver al principio
Tono
Calidad
Rango
Volver al principio
Transponer tono
Seleccione un canal de origen en el que los cambios de tono estn bien claros. El efecto solo analizar el canal que
elija, pero aplicar la correccin de tono a todos los canales por igual.
Cree transiciones ms suaves con los fotogramas clave envolventes para aplicar una correccin de tono diferente en
el tiempo.
Define el tamao de transformacin rpida de Fourier de cada fragmento de datos procesado por el efecto.
En general, utilice valores ms bajos para corregir frecuencias ms altas. Para voces, un ajuste de 2.048 o 4.096 suena ms natural y un
ajuste de 1.024 crea efectos robticos.
3. En el panel Editor, realice una de las acciones siguientes:
Para cambiar el tono de forma uniforme, arrastre el control Ajustar tono <<ICON>> en la pantalla de visualizacin frontal.
Para cambiar el tono en el tiempo, aada fotogramas clave a la lnea envolvente amarilla situada en el centro de la visualizacin de la
forma de onda.
Para acercar determinados rangos de tono, haga clic con el botn derecho del ratn y arrastre la regla vertical a la derecha de la
Visualizacin de tono espectral. Para restablecer el nivel de zoom o personalizar la escala visualizada, haga clic con el botn derecho
del ratn en la regla y seleccione las opciones en el men emergente.
Efecto Deformador de tono | CC
Utilice el efecto Deformador de tono para cambiar el tempo a lo largo del tiempo de forma que el tono vare.El efecto ahora utiliza un envolvente
de edicin de fotograma clave dispuesto sobre toda la forma de onda, de forma similar a los efectos Transicin y Envolvente de ganancia.
Elija Efectos > Tiempo y tono > Deformador de tono y establezca las opciones siguientes:
En el panel Editor, haga clic en la lnea de envolvente azul para aadir fotogramas clave y arrstrelos hacia arriba o hacia abajo para
cambiar la amplitud. Para seleccionar, cambiar de posicin o eliminar varios fotogramas clave rpidamente, consulte Automatizacin de ajuste con
fotogramas clave.
Seleccione la opcin Curvas polinomiales para crear transiciones con curvas ms suaves entre fotogramas clave, en lugar de transiciones
lineales. Consulte Acerca de las curvas polinomiales para grficos.
Controla el nivel de calidad. Con un nivel de calidad superior se produce el sonido ptimo pero se tarda ms tiempo en procesarlo. Con
un nivel de calidad inferior se producen ms distorsiones armnicas pero se tarda menos tiempo en procesarlo.Normalmente no se aprecia
distorsin armnica con el nivel Muy bueno y niveles superiores. Aunque al desplazar el tono hacia arriba se producen melladuras, el mayor nivel
de calidad reduce significativamente la distorsin al desplazar el tono hacia abajo.
Define la escala de la lnea vertical (eje y) en semitonos (en una octava hay 12 semitonos) o pulsaciones por minuto. En un rango en
semitonos, el tono cambia logartmicamente y puede especificar el nmero de semitonos que se desplazan hacia arriba o hacia abajo. En un
rango en pulsaciones por minuto, el tono cambia linealmente y debe especificar un rango y un tempo de base. Puede especificar el tempo exacto
de una seleccin para cambiar a diferentes velocidades, pero no es necesario.
Desfasador de tono | CC
El efecto Desfasador de tono cambia el tono musical. Se trata de un efecto en tiempo real que se puede combinar con otros efectos en el
bastidor de creacin de originales o en el bastidor de efectos. En la vista Multipista, tambin puede cambiar el tono al cabo de un tiempo mediante
las rutas de automatizacin.
Elija Efectos > Tiempo y tono > efecto Desfasador de tono, y establezca las opciones siguientes:
Contiene las opciones que ajustan el tono:
Semitonos: transpone el tono en incrementos de semitonos, que equivalen a las notas blancas (por ejemplo, la nota C# es un semitono
superior a la C). Un ajuste de 0 refleja el tono original; +12 semitonos es una octava superior; -12 semitonos es una octava inferior.
Cntimos: ajusta el tono en fracciones de semitonos. Los valores posibles van desde -100 (un semitono inferior) a +100 (un semitono
superior).
Proporcin: determina la relacin entre la frecuencia original y la cambiada. Los valores posibles van desde 0,5 (una octava inferior) a 2,0
(una octava superior).
128
Precisin
Ajustes de tono
Volver al principio
Nota:
Algoritmo
Precisin
Nueva duracin
Bloquear los ajustes de ampliacin en la nueva duracin
Expansin
Deformacin de tono
Expansin final o Deformacin de tono (algoritmo de Audition)
Bloquear ampliacin y deformacin de tono (algoritmo de IZotope)
Bloquear expansin inicial y deformacin de tono (algoritmo de Audition)
Ajustes avanzados (algoritmo de Radio IZotope)
Instrumento o voz solista
Conservar las caractersticas de voz
Desplazamiento de componentes
Coherencia de tono
Determina la calidad del sonido; el ajuste ms elevado tarda ms tiempo en procesarse. Utilice el ajuste Bajo para audio de 8 bits o
de baja calidad y utilice el ajuste Alto para audio grabado por profesionales.
Para determinar rpidamente el ajuste Precisin que desea utilizar, procese un corto intervalo con cada ajuste hasta que encuentre el mejor
equilibrio entre calidad y tiempo de procesamiento.
Controla el modo en que se procesa el audio:
Frecuencia de empalme: determina el tamao de cada parte de datos de audio. (El efecto Desfasador de tono divide el audio en partes
muy pequeas para procesarlo). Mientras ms alto es el valor, ms precisa es la colocacin de audio ampliado a lo largo del tiempo.Sin
embargo, los defectos no deseados son ms perceptibles conforme aumentan los valores. En ajustes de Precisin ms elevados, las
frecuencias de empalme ms bajas pueden agregar inestabilidad o eco. Si la frecuencia es demasiado alta, el sonido puede ser dbil o las
voces pueden tener una calidad de tipo tnel.
Superposicin: determina el tamao del fragmento de datos de audio que se superpone a los anteriores y a los siguientes. Si la ampliacin
produce un efecto de coro, reduzca el porcentaje de superposicin. Si al hacerlo se produce un sonido agitado, ajuste el porcentaje para
conseguir un equilibrio entre el sonido agitado y los coros. Los valores estn comprendidos entre 0 y 50 %.
Utilizar los ajustes predeterminados apropiados: aplica los valores predeterminados adecuados para la frecuencia de empalme y la
superposicin.
Efecto Expansin y tono (solo Editor de forma de onda)
El Efecto Tiempo y tono > Expansin y tono permite modificar el tono de una seal de audio, el tiempo, o ambos. Por ejemplo, puede utilizar este
efecto para transponer una cancin a una clave superior sin cambiar el tempo o para reducir la velocidad de un fragmento hablado sin cambiar el
tono.
Este efecto requiere el procesamiento sin conexin. Mientras est abierto, no es posible editar la forma de onda, ajustar las selecciones ni
mover el indicador de tiempo actual.
Seleccione Radio IZotope si desea ampliar el audio y cambiar el tono simultneamente, o bien, Audition si desea modificar los ajustes
de expansin o tono progresivamente. El algoritmo Radio IZotope requiere un procesamiento ms largo pero introduce menos efectos no
deseados.
Los ajustes ms elevados producen una mejor calidad, pero requieren ms tiempo de procesamiento.
Indica cul ser la duracin del audio tras la expansin de tiempo. Es posible ajustar el valor Nueva duracin directamente o
indirectamente, modificando el porcentaje de expansin.
Si se suelen ampliar los archivos hasta una duracin determinada, haga clic en el icono Favorito para guardar ese ajuste para un uso
posterior. Para aplicar un favorito a varios archivos, consulte Procesamiento de archivos por lotes.
Omite los ajustes de ampliacin personalizados o preestablecidos, en lugar de
calcularlos a partir de los ajustes de duracin.
Seleccione la opcin anterior para crear spots de radio de 30 o 60 segundos.
Acorta o ampla el audio procesado relativo al audio existente. Por ejemplo, para reducir el audio a la mitad de su duracin actual,
especifique un valor de expansin del 50%.
Desplaza tonalmente el audio hacia arriba y hacia abajo. Cada semitono es igual a un semitono de un teclado.
Cambia el ajuste inicial de Expansin o Deformacin de tono
progresivamente, logrando el ajuste final en la ltima muestra de audio seleccionada.
Expande el audio para reflejar cambios de tono o viceversa.
Expande el audio para reflejar cambios de tono o viceversa. Los
ajustes de Expansin final o Deformacin de tono no se ven afectados.
Haga clic en el tringulo para acceder a las siguientes opciones:
Procesa los solos con ms rapidez.
Mantiene el realismo de un discurso.
Determina cmo los componentes se ajustan a los cambios de tono. El valor predeterminado cero
ajusta componentes con cambios de tono, manteniendo el timbre y el realismo. Los valores por encima de cero producen timbres ms
altos (lo que hace que una voz masculina suene como femenina, por ejemplo). Los valores por debajo de cero hacen lo contrario.
Mantiene el timbre de las voces o instrumentos solistas. Los valores ms altos reducen los efectos no deseados de
129
Las publicaciones de Twitter y Facebook no estn sujetas a los trminos de Creative Commons.
Avisos legales | Poltica de privacidad en lnea
Ajustes avanzados (algoritmo de Audition)
Frecuencia de empalme
Superposicin
Seleccione ajustes predeterminados apropiados
Vocales constantes
fase pero introducen ms modulacin de tono.
Haga clic en el tringulo para acceder a las siguientes opciones:
Determina el tamao de cada fragmento de datos de audio cuando se conserva el tono o el tempo mientras se
expande una forma de onda. Mientras ms alto es el valor, ms precisa es la colocacin de audio ampliado a lo largo del tiempo. Sin
embargo, los efectos son ms notables conforme aumentan las velocidades; el sonido puede llegar a ser ms metlico o tener una
calidad "de tnel". Con ajustes de mayor precisin, las frecuencias de empalme ms bajas puede agregar inestabilidad o eco.
Determina el tamao del fragmento de datos de audio que se superpone a los anteriores y a los siguientes. Esta
expansin produce un efecto de coro y disminuye el porcentaje de Superposicin, sin que la ralentizacin produzca un sonido desigual. La
superposicin puede llegar al 400% pero debe utilizar este valor solo para obtener un gran aumento de velocidad (200% o ms).
Aplica valores predeterminados correctos para la frecuencia de empalme y la
superposicin. Esta opcin es muy til mantener el tono o el tempo.
Mantiene el sonido de las vocales en voces ampliadas. Esta opcin requiere mucho procesamiento; pruebe con una
pequea seleccin antes de aplicarla a una ms grande.
Adobe tambin recomienda
Uso de los ajustes preestablecidos de efectos
130
Efecto Generar tonos
Frecuencias de barrido
Frecuencia base
Profundidad de modulacin
Frecuencia de modulacin
Forma de onda
Componentes de frecuencia
Volumen
Duracin
Iniciar fase en
Diferencia de fase de segundo canal
Velocidad de cambio
Desplazamiento de DC
Con audio seleccionado
Elija Efectos > Generar tonos para crear una forma de onda sencilla usando varios ajustes relacionados con la amplitud y la frecuencia. Los tonos
generados son excelentes puntos de partida para crear efectos de sonido.
Cambia los tonos desde los ajustes de la ficha Inicio a los de la ficha Fin. (La forma de onda permanece constante.)
Especifica la frecuencia principal que se debe utilizar para generar tonos.
Modula el tono de la frecuencia base en un intervalo definido por el usuario. Por ejemplo, un ajuste de 100 Hz
modula la frecuencia original desde 50 Hz por debajo a 50 Hz por encima.
Especifica el nmero de veces por segundo que la frecuencia se modula, lo que produce un efecto de vibrato o
gorjeo.
Elija una de las siguientes opciones:
Seno y Seno inverso producen la frecuencia fundamental. Un ajuste de Tipo de 1,00 produce tonos puros; los ajustes ms bajos producen
ondas ms cuadradas; los ms altos, ms triangulares.
Tringulo/Dientes de sierra produce una forma de onda real de tringulo solo con armnicos impares, con un ajuste de Tipo del 50%. Los
valores por encima y por debajo de ese porcentaje producen formas de onda de diente de sierra con pares e impares armnicos.
Cuadrado solo produce armnicos impares. Una verdadera onda cuadrada se produce con un ajuste de tipo del 50%. Los valores por
encima y por debajo ajustan el ciclo de trabajo de la forma de onda entre un pico plano al 100% y un valle plano a 0%. (Los extremos
exteriores solo producen un chasquido audible.)
Agrega hasta cinco matices a la frecuencia fundamental (frecuencia base). Por debajo de los controles deslizantes,
introduzca una frecuencia determinada para cada armnico o especifique un multiplicador de la frecuencia fundamental. A continuacin, utilice los
reguladores de Amplitud para mezclar los armnicos de forma proporcionada.
Especifica el resultado total del efecto.
Especifica la duracin del tono generado en el formato especificado para la regla de tiempo. Haga clic con el botn derecho del ratn
en los nmeros para elegir un formato de tiempo independiente para Generar tonos.
Para acceder a las siguientes opciones, haga clic en Avanzadas:
Especifica la ubicacin inicial en el ciclo de forma de onda. Si se establece en 0, las ondas empezarn en el punto de
interseccin cero. Si se establece en 90, la onda empezar con una amplitud completa (generando un chasquido perceptible).
Ajusta la fase relativa de los canales estreo. Un valor de cero sita los canales completamente dentro de
la fase y 180 los coloca completamente fuera de la fase.
Cambia de forma dinmica la fase relativa entre los dos canales de un archivo de audio estreo a lo largo del tiempo. Por
ejemplo, si indica 1 Hz, la diferencia de fase ser de 360 cada segundo.
Agrega un desplazamiento de corriente directa y desplaza el centro de la forma de onda hacia arriba o hacia abajo en el
porcentaje especificado. Utilice este ajuste para calibrar el hardware de audio o simular el desplazamiento provocado por el hardware.
Elija entre las siguientes opciones:
Reemplazar: intercambia el audio existente con tonos generados.
Modular: modula el timbre o multiplica el audio existente con los ajustes de tono actuales. Esta opcin resulta excelente para agregar
efectos especiales.
Desmodular: desmodula el timbre del audio existente con los ajustes de tonos actuales. Utilice esta opcin para crear efectos nicos o
descartar los cambios del audio previamente procesados con la opcin Modular y volver al estado original.
Superponer: mezcla los tonos generados con el audio existente.
131
Las publicaciones de Twitter y Facebook no estn sujetas a los trminos de Creative Commons.
Avisos legales | Poltica de privacidad en lnea
132
Efecto Correccin de tono manual (solo en el Editor de forma de
onda)
Canal de referencia
Curvas polinomiales
Resolucin de curva de tono
El efecto Correccin de tono manual permite ajustar el tono visualmente con la Visualizacin de tono espectral. La Visualizacin de tono espectral
muestra el tono fundamental como una lnea azul brillante y los tonos armnicos en matices del amarillo al rojo. El tono corregido aparece como
una lnea verde brillante.
Puede controlar el tono visualmente en cualquier momento, sin utilizar el efecto Correccin de tono manual. Tan solo tiene que hacer clic en el
icono Visualizacin de tono espectral <<ICON>> de la barra de opciones. Si desea personalizar la resolucin, el rango de decibelios y las
lneas de cuadrcula, ajuste la configuracin de Visualizacin de tono en las preferencias de Visualizacin espectral.
1. Elija Efectos > Tiempo y tono > Correccin de tono manual.
2. En la ventana Correccin de tono manual, establezca las opciones siguientes:
Seleccione un canal de origen en el que los cambios de tono estn bien claros. El efecto solo analizar el canal que
elija, pero aplicar la correccin de tono a todos los canales por igual.
Cree transiciones ms suaves con los fotogramas clave envolventes para aplicar una correccin de tono diferente en
el tiempo.
Define el tamao de transformacin rpida de Fourier de cada fragmento de datos procesado por el efecto.
En general, utilice valores ms bajos para corregir frecuencias ms altas. Para voces, un ajuste de 2.048 o 4.096 suena ms natural y un
ajuste de 1.024 crea efectos robticos.
3. En el panel Editor, realice una de las acciones siguientes:
Para cambiar el tono de forma uniforme, arrastre el control Ajustar tono <<ICON>> en la pantalla de visualizacin frontal.
Para cambiar el tono en el tiempo, aada fotogramas clave a la lnea envolvente amarilla situada en el centro de la visualizacin de la
forma de onda.
Para acercar determinados rangos de tono, haga clic con el botn derecho del ratn y arrastre la regla vertical a la derecha de la
Visualizacin de tono espectral. Para restablecer el nivel de zoom o personalizar la escala visualizada, haga clic con el botn derecho
del ratn en la regla y seleccione las opciones en el men emergente.
Cambio de tono en el panel Editor
A. El control Ajustar tono cambia el tono de forma uniforme B. Los fotogramas clave en la lnea envolvente cambian el tono en el tiempo
133
Mezcla de sesiones multipista
Tutorial sobre plantillas de sesin
Durin Gleaves (7 de mayo de 2012)
Tutorial de vdeo
Cree elementos multipista comunes con rapidez.
Controladores de hardware y automatizacin grabable
video2brain (7 de mayo de 2012)
Tutorial de vdeo
Mezclas perfectas.
Mejoras en la edicin multipista
video2brain (7 de mayo de 2012)
Tutorial de vdeo
Alinee la voz, los efectos de reaccin en cadena, etc.
Parte del contenido vinculado a esta pgina puede estar solo en ingls.
134
Descripcin general del Editor multipista
Volver al principio
Volver al principio
Acerca de las sesiones multipista
Edicin de sesiones multipista en el panel Editor y el Mezclador
Seleccin de rangos en el Editor multipista
Personalizacin del desplazamiento de inicio y visualizacin del tiempo para las sesiones multipista
Acerca de las sesiones multipista
En el Editor multipista, se pueden mezclar varias pistas de audio para crear bandas sonoras en capas y elaborar composiciones musicales.
Puede grabar y mezclar infinitas pistas y cada una de ellas puede incluir tantos clips como necesite, el nico lmite es el espacio del disco duro y
la potencia de procesamiento. Si le gusta el resultado, puede exportar un archivo de mezcla para utilizarlo en un CD, en la Web o en otros
soportes.
El Editor multipista es un entorno de edicin en tiempo real extremadamente flexible, que permite cambiar los ajustes durante la reproduccin y
escuchar inmediatamente los resultados. Por ejemplo, mientras escucha una sesin, puede ajustar el volumen de la pista para fusionar las pistas
de forma correcta. Los cambios realizados son temporales o no destructivos. Si el sonido de una mezcla no le gusta transcurrida una semana o
incluso despus de un ao, puede simplemente volver a mezclar los archivos originales y aplicar y eliminar los efectos para crear texturas sonoras
diferentes.
Adobe Audition guarda la informacin de los archivos de origen y mezcla los ajustes en los archivos de sesin (.sesx). Los archivos de sesin son
relativamente pequeos, ya que solo contienen los nombres de ruta de los archivos de origen y las referencias a los parmetros de mezcla (como
el volumen, la panormica y los ajustes de efectos). Para trabajar de forma ms sencilla con los archivos de sesin, gurdelos en una nica
carpeta junto a los archivos de origen que tengan como referencia. Si ms tarde necesita mover una sesin a otro equipo, puede mover
solamente la carpeta de la sesin en cuestin.
Edicin de sesiones multipista en el panel Editor y el Mezclador
En el Editor multipista, el panel Editor proporciona varios elementos que le ayudarn a mezclar y editar sesiones. En los controles de pista
situados a la izquierda, puede modificar los ajustes de una pista especfica, como el volumen y la panormica. En la lnea de tiempo, a la derecha,
se editan los clips y las envolventes de automatizacin de cada pista.
Panel Editor en el Editor multipista
A. Controles de pista B. Navegador de zoom C. Barra de desplazamiento vertical D. Pista
El Mezclador (Ventana > Mezclador) proporciona una vista alternativa de la sesin, mostrando un nmero mayor de pistas y controles de forma
simultnea, sin mostrar los clips. El Mezclador es ideal para mezclar sesiones largas que contengan muchas pistas.
135
Volver al principio
Volver al principio
Controles del Mezclador:
A. Entradas B. Efectos C. Envos D. Ecualizacin E. Volumen F. Salidas
Seleccin de rangos en el Editor multipista
Seleccin simultnea de un rango y clips en el panel Editor
1. En la barra de herramientas, elija la herramienta Seleccin de tiempo .
2. En el panel Editor, realice una de las siguientes operaciones:
Seleccione un nico rango, haga clic en el rea vaca de la visualizacin de pista y arrastre hacia la derecha o la izquierda.
Para seleccionar un rango de clips, haga clic en el centro de un clip y arrastre un recuadro.
Personalizacin del desplazamiento de inicio y visualizacin del tiempo para las sesiones
multipista
1. En el panel Editor, haga clic en el rea vaca de la visualizacin de la pista para asegurarse de que no haya clips seleccionados.
136
2. Seleccione Ventana > Propiedades.
3. En el panel Propiedades, ajuste las siguientes opciones:
Hora de inicio Establece un desplazamiento de tiempo de inicio, ayudando a hacer coincidir el audio en Adobe Audition con el tiempo
mostrado en las aplicaciones de vdeo.
Ajustes avanzados Para personalizar los ajustes de Visualizacin de la hora para la sesin activa, defina los ajustes de Formato de tiempo
y Velocidad de fotogramas personalizada. Para obtener ms informacin, consulte Cambio del formato de visualizacin de tiempo.
Ms temas de ayuda
Comparacin de los editores Forma de onda y Multipista
Creacin de una nueva sesin multipista
Guardar sesiones multipista
Organizacin y edicin de clips multipista
Automatizacin de mezclas con envolventes
Avisos legales | Poltica de privacidad en lnea
137
Controles bsicos multipista
Volver al principio
Volver al principio
Pistas maestras, de bus, audio y vdeo
Seleccin entre pistas 5.1, mono y estreo
Incorporacin o eliminacin de pistas
Asignacin de un nombre a una pista o moverla
Aplicacin de zoom vertical a pistas
Silenciar pistas y convertirlas a solo
Aplicacin del mismo ajuste a todas las pistas
Definicin del volumen de salida de una pista
Panormica de pistas en estreo
Duplicacin de pistas
Pistas maestras, de bus, audio y vdeo
Las sesiones multipista pueden incluir cuatro tipos de pistas distintos:
Las pistas de vdeo contiene un clip de vdeo importado. Una sesin puede incluir un clip y una pista de vdeo al mismo tiempo. Puede
ver una previsualizacin en el panel Vdeo (Ventana > Vdeo).
Pistas de audio contienen audio importado o clips guardados en la sesin actual. Estas pistas ofrecen el rango de controles ms amplio,
lo que le permite especificar salidas y entradas, aplicar efectos y ecualizacin, enrutar el audio a envos y bus y automatizar las mezclas.
Las pistas de bus le permiten combinar las salidas de varias pistas de audio o envos y controlarlas de forma colectiva.
La pista Maestra , que es la ltima en cada sesin, le permite combinar fcilmente las salidas de mltiples pistas y bus y controlarlos con
un nico atenuador.
Para obtener ms informacin, consulte Enrutamiento de audio a buses, envos y pista Maestra.
Seleccin entre pistas 5.1, mono y estreo
Las sesiones multipista admiten un nmero ilimitado de pistas de bus y audio 5.1, mono y estreo. Al aadir pistas, seleccione una configuracin
de canal en funcin de la configuracin de la pista maestra:
Para los originales mono, aada pistas de bus y audio mono.
Para los originales estreo, aada pistas de bus y audio estreo; excepto las pistas de audio con orgenes mono (como un solo micrfono).
Para las pistas maestras 5.1, aada pistas de audio estreo y las pistas de bus 5.1 (para mantener las fases de ganancia adecuadas). Sin
embargo, si dispone de algn clip de audio 5.1, aada pistas de audio 5.1 para incluirlas.
Para identificar canales de pista, observe los medidores del panel Editor o Mezclador:
A. Mono B. Estreo C. 5.1
138
Volver al principio
Volver al principio
Volver al principio
Incorporacin o eliminacin de pistas
Nota: Una sesin multipista solo admite una pista de vdeo, que Adobe Audition siempre inserta en la parte superior del panel Editor.
En el panel Editor o el Mezclador, realice una de las siguientes acciones:
Para insertar una pista, seleccione la pista que desea que la preceda y, a continuacin, seleccione Insertar > Pista > Agregar [tipo de] pista.
Para eliminar una pista, seleccinela y, a continuacin, seleccione Multipista > Pista > Eliminar pista seleccionada.
Para obtener ms informacin, consulte lo siguiente:
Insercin de un archivo de audio en una sesin multipista
Asignacin de un nombre a una pista o moverla
Puede asignar un nombre a las pistas para identificarlas mejor o moverlas para ver todas las pistas relacionadas.
En el panel Editor o el Mezclador, escriba el nombre en el cuadro de texto correspondiente.
Cuadro de texto Nombre del panel Editor
Coloque el puntero a la izquierda del nombre de pista y a continuacin, arrastre hacia arriba o hacia abajo en el panel Editor o hacia la
derecha o izquierda del Mezclador.
Desplazamiento de una pista en el panel Editor
Aplicacin de zoom vertical a pistas
Cuando se utilizan las opciones de Zoom vertical en la parte inferior derecha del panel Editor, a todas las pistas se aplica el zoom de forma
simultnea. Si una sesin contiene muchas pistas, sin embargo, puede ser preferible ampliarlas individualmente.
En los controles de pista, arrastre el borde superior o inferior de la pista hacia arriba o hacia abajo.
Para aplicar el zoom rpidamente en todas las pistas, desplace la rueda del ratn sobre los controles de pista. Para redimensionar todos los
controles de pista horizontalmente, arrastre el borde derecho.
139
Volver al principio
Volver al principio
Volver al principio
Volver al principio
Volver al principio
Ampliacin vertical de una pista individual
Para ver otras tcnicas, consulte Acercamiento de audio en el panel Editor.
Silenciar pistas y convertirlas a solo
Es posible convertir pistas a solo para escucharlas aparte, independientemente del resto de una mezcla. A la inversa, es posible silenciar pistas
para silenciarlas en una mezcla.
Para silenciar una pista, haga clic en el botn Silenciar , en el panel Editor o el Mezclador.
Para convertir una pista a solo, haga clic en el botn Solo , en el panel Editor o el Mezclador. Para eliminar automticamente otras pistas
del modo Solo, presione Ctr (Windows) o Comando (Mac OS) y haga clic.
Para eliminar otras pistas del modo Solo de forma predeterminada, seleccione Pista solo: Exclusivo en la sesin Multipista del cuadro de
dilogo Preferencias. (Independientemente de este ajuste, cuando se aplica un solo a bus, las pistas asignadas siempre se sitan en
modo Solo.)
Aplicacin del mismo ajuste a todas las pistas
Para una mayor eficacia, es posible aplicar varios ajustes de forma rpida a una sesin completa.
Mantenga presionada la tecla Ctrl (Windows) o Comando (Mac OS) y presione Mays. A continuacin, seleccione Entrada, Salida, Silencio,
Solo, Preparar para grabar o Controlar entrada para cualquier pista.
Para obtener ms informacin, consulte lo siguiente:
Definicin del volumen de salida de una pista
Realice cualquiera de las acciones siguientes:
En el panel Editor, arrastre el control Volumen . Mantenga pulsada la tecla Mays para cambiar los ajustes en grandes incrementos.
Mantenga presionada la tecla Ctrl (Windows) o Comando (Mac OS) para cambiar los ajustes en incrementos muy pequeos.
En el Mezclador, arrastre el atenuador de pista o haga clic arriba o abajo para moverse de forma gradual a la siguiente marca de
graduacin. Para mover un punto especfico, presione Alt (Windows) u Opcin (Mac OS) y haga clic sobre o bajo el atenuador.
Para que los controles y reguladores vuelvan a cero (ganancia de unidad), presione Alt (Windows) u Opcin (Mac OS) y haga clic directamente
en los mismos.
Panormica de pistas en estreo
Arrastre el control Panormica en el panel Editor o el Mezclador.
Mantenga pulsada la tecla Mays para cambiar los ajustes en grandes incrementos. Mantenga presionada la tecla Ctrl (Windows) o Comando
(Mac OS) para cambiar los ajustes en incrementos muy pequeos.
De forma predeterminada, el Editor multipista realiza una panormica utilizando un mtodo de la misma potencia, lo que mantiene el volumen
uniforme percibido potenciando ligeramente un canal sobre el otro. Para cambiar la cantidad de amplificacin o cambiar a la panormica
logartmica (que simplemente atena un canal), cambie el Modo panormico en las preferencias de Multipista.
Duplicacin de pistas
Para copiar perfectamente todos los clips, efectos, ecualizaciones y envolventes, duplquelos. La duplicacin de pistas supone un buen punto de
140
partida para los nuevos ajustes, lo que le ayudar a comparar diferentes procesos y ajustes de automatizacin.
1. En el panel Editor o Mezclador, seleccione una pista.
2. Seleccione Multipista > Pista > Duplicar pista seleccionada.
Ms temas de ayuda
Automatizacin de los ajustes de pista
Aplicacin de efectos en el Editor multipista
Avisos legales | Poltica de privacidad en lnea
141
Controles de direccionamiento multipista y EC
Volver al principio
Volver al principio
Mostrar u ocultar los controles de direccionamiento de pistas y EC
Asignacin de entradas y salidas de audio a pistas
Enrutamiento de audio a buses, envos y pista Maestra
Configuracin de un envo
Ecualizacin de pistas
Mostrar u ocultar los controles de direccionamiento de pistas y EC
Aunque la gran variedad de controles de direccionamiento y EC puede resultar intimidante al principio, los controles son idnticos para cada pista,
as que una vez que conozca unos, los conocer todos.
Visualizacin y ocultacin de grupos de controles de pistas de audio
A. Panel Editor B. Mezclador
Realice una de las siguientes acciones:
En la parte izquierda del Mezclador, haga clic en el tringulo Mostrar/Ocultar para uno o ms grupos de controles.
En la esquina superior izquierda del panel Editor, haga clic en el botn para Entradas/salidas , Efectos , Envos o Ecualizacin
.
En el panel Editor, arrastre el borde derecho o inferior de los controles de pista para mostrarlos con mayor o menor detalle.
Arrastre el borde derecho de los controles de pista para mostrarlos con mayor o menor detalle.
Para obtener ms informacin, consulte Aplicacin de zoom vertical a pistas.
Asignacin de entradas y salidas de audio a pistas
En el rea Entradas/salidas del panel Editor o el Mezclador, realice una de las acciones siguientes:
En el men Entrada, seleccione una entrada de hardware.
En el men Salida, seleccione un bus, la pista Maestra o una salida de hardware.
La lista de puertos de hardware disponibles se determina a travs de los ajustes realizados en el cuadro de dilogo de preferencias de
142
Volver al principio
hardware de audio. (Consulte Configuracin de entradas y salidas de audio.)
Para obtener ms informacin, consulte lo siguiente:
Inversin de la polaridad de una salida
Si un par de entradas estreo, como los micrfonos para batera, estn desfasadas, se escuchar un sonido ms apagado y una imagen estreo
ms estrecha. Para corregir este problema, invierta la polaridad de una de las entradas.
En el rea de Controles de entrada del Mezclador, haga clic en el botn Inversin de polaridad .
Para obtener ms informacin sobre la fase de audio, consulte Cmo interactan las ondas de sonido.)
Enrutamiento de audio a buses, envos y pista Maestra
Los bus, los envos y la pista Maestra permiten enrutar mltiples salidas de pista de a un grupo de controles. Con estos controles combinados, se
puede organizar y mezclar una sesin eficazmente.
Para guardar la salida de un audio, bus o pista maestra en un archivo, consulte Exportacin de archivos de mezcla multipista.
Ejemplo de enrutamiento de audio para pistas
A. Vocal B. Bus de reverberacin recibiendo envos vocales y de guitarra C. Guitarra D. Bus de batera combinando salidas de
percusin E. Salida de graves directa al hardware F. Pista Maestra G. Salidas de hardware
Comprensin de las pistas de bus
Con las pistas de bus se pueden combinar las salidas de varias pistas de audio o envos y controlarlas de forma colectiva. Por ejemplo, para
controlar el volumen de varias pistas de batera con un solo atenuador, defina la salida de todas las pistas en un bus. O, para optimizar el
rendimiento del sistema, aplique un nico efecto de reverberacin a una pista de bus y defina los envos de salida de varias pistas en dicho bus.
(La aplicacin individual de la misma reverberacin a varias pistas producira la utilizacin ineficaz de los recursos de la CPU.)
Excepto la entrada de hardware, las pistas de bus tienen todas las caractersticas de las pistas de audio. Puede aplicar efectos, ecualizacin y
automatizar los cambios con el tiempo. En la mayora de las mezclas, la salida de los bus se definir en los puertos de hardware o la pista
Maestra. Sin embargo, si necesita combinar bus, tambin puede definir su salida en otros bus.
143
Ejemplo de enrutamiento de bus:
A. Bus de kit de batera B. Bus de tambor de mano C. Bus de batera combinados con salida a hardware o a la pista Maestra
Informacin sobre los envos
Los envos permiten enrutar audio desde una pista a mltiples bus, creando un gran flexibilidad de enrutamiento de la seal. Cada pista
proporciona hasta 16 envos, que se configuran independientemente de la salida de pista. Por ejemplo, se puede definir la salida de una pista no
procesada directamente en un puerto de hardware y definir la salida Enviar 1 en un bus de reverberacin y la salida Enviar 2 en un bus de
auriculares. (El bus de auriculares permite a los intrpretes escuchar una sola mezcla durante la grabacin. Los percusionistas, por ejemplo,
pueden preferir una pista de graves ms alta.)
Envo de pistas a varios bus
A. Enviar 1 define la salida al bus de retardo B. Enviar 2 define la salida al bus de reverberacin C. La pista Maestra combina salidas vocales,
de guitarra, de retardo y de reverberacin.
Informacin sobre la pista Maestra
Una sesin siempre contiene una pista Maestra, para que se puedan combinar fcilmente las salidas de varias pistas y bus, y controlarlas con un
solo atenuador. Debido a que la pista Maestra se encuentra justo al final del trazado de la seal, ofrece menos opciones de enrutamiento que las
pistas de audio y bus. La pista Maestra no puede conectarse directamente a las entradas de audio, ni se puede definir su salida en envos o bus;
solo se puede definir directamente a los puertos de hardware.
144
Volver al principio
Volver al principio
La pista Maestra siempre se encuentra al final del trazado de la seal.
A. Panel Editor B. Mezclador
Configuracin de un envo
Cuando se configura un envo, se determina el volumen y la panormica estreo que enva a un bus asignado. Coloque tambin el envo
preatenuador y postatenuador. El volumen de pista no afecta a los envos preatenuador mientras que s afecta a los envos postatenuador. (Por
ejemplo, si define la salida de un envo preatenuador a un bus de reverberacin, la reverberacin contina tras haber atenuado el audio original.
Si en su lugar define la salida a un envo postatenuador, la reverberacin se atena al unsono del audio original.)
Efecto preatenuador y postatenuador y envo de enrutamiento para cada pista
A. Entrada B. EC C. Volumen de pista D. Silenciar pista E. Enviar F. bastidor de efectos
1. En el rea de Envos del Mezclador, haga clic en el botn Enviar potencia .
2. Haga clic en el botn Preatenuador/Postatenuador para colocar el envo delante del volumen de pista o despus de .
3. Establezca el Volumen y la Panormica del envo.
4. En el men desplegable Enviar, seleccione un bus.
Para obtener ms informacin, consulte Insercin de efectos antes o despus de los envos y EC.
Ecualizacin de pistas
Para cada pista, el Editor multipista proporciona un ecualizador paramtrico.
145
En el rea de ecualizacin del panel Editor o Mezclador, realice lo siguiente:
Haga doble clic en el grfico para acceder a los controles detallados en la ventana EC de pista. (Consulte Efecto Ecualizador paramtrico.)
Haga clic en el botn Activacin EQ para comparar el audio con o sin ecualizacin.
Ms temas de ayuda
Utilizacin de ajustes preestablecidos de efectos
Avisos legales | Poltica de privacidad en lnea
146
Organizacin y edicin de clips multipista
Volver al principio
Volver al principio
Volver al principio
Seleccin y desplazamiento de clips
Ajuste para recortar los puntos finales
Copia de un clip
Recorte y ampliacin de clips
Divisin de clips
Establecimiento de propiedades de clip de audio
Cuando se inserta un archivo de audio en el Editor multipista, el archivo se convierte en un clip de la pista seleccionada. Los clips pueden
moverse fcilmente a diferentes pistas o posiciones de la lnea de tiempo. Y, entre otras cosas, tambin puede editarlos de forma no destructiva,
recortar los puntos de inicio y fin y fusionarlos con otros clips mediante fundido cruzado.
Para organizar clips en el panel Editor, puede utilizar las herramientas Mover o Seleccin de tiempo .
Seleccin y desplazamiento de clips
Realice cualquiera de las acciones siguientes:
Para seleccionar un clip individual, haga clic en el clip en el panel Editor.
Para seleccionar todos los clips en las pistas seleccionadas, seleccione Editar > Seleccionar > Todos los clips en la pista seleccionada.
Para seleccionar todos los clips de una sesin, haga clic en Editar > Seleccionar > Seleccionar todo.
Para mover los clips seleccionados, haga clic en la herramienta Mover de la barra de herramientas y, a continuacin, arrastre los
clips. O bien, seleccione Clip > Empujar hacia la derecha o Empujar hacia la izquierda para mover los clips un pxel cada vez. (Si aplica
el zoom para acercase y ver muestras individuales, con la funcin de empujar se mueven los clips una muestra cada vez.)
Para mover clips con la herramienta Seleccin de tiempo , haga clic con el botn derecho y arrastre (de forma similar a la tcnica de
herramienta de la herramienta Hbrido en las versiones anteriores). Tambin puede arrastrar el encabezado del clip con cualquier
herramienta.
Ajuste a puntos finales de clip
La opcin de ajuste permite alinear clips con otros clips. Si el ajuste se activa, los clips arrastrados y el indicador de tiempo actual se ajustan a los
elementos seleccionados. Mientras se arrastra un clip, aparece una lnea blanca en el panel Editor cuando coinciden los puntos de ajuste.
1. Para activar el ajuste de los elementos seleccionados, haga clic en el icono Conmutar ajuste en la parte superior del panel Editor.
2. Seleccione Editar > Ajuste > Ajustar a clips.
Para obtener ms informacin, consulte Ajuste a pulsaciones de bucle y Ajuste a marcadores, reglas, fotogramas e intersecciones cero.
Copia de un clip
Puede crear dos tipos de copia de clips de audio: copias de referencia, que comparten los archivos de origen, y copias nicas, que tienen
archivos de origen independientes. El tipo de copia depende de la cantidad de espacio disponible en el disco y de la naturaleza de la edicin
destructiva que se vaya a realizar en el Editor de forma de onda.
Las copias de referencia no consumen espacio de disco adicional, y permiten editar todas las muestras simultneamente con la edicin del
archivo de origen. (Por ejemplo, puede agregar el efecto Bordeador a un archivo original en el Editor de forma de onda y aplicar el efecto
automticamente a las 30 copias con referencia de una sesin.)
Las copias nicas tienen un archivo de audio independiente en el disco, permitiendo editar cada versin por separado en el Editor de forma de
onda (Por ejemplo, puede agregar efectos destructivos a la versin de una introduccin, y mantener la versin en una estrofa seca.)
Para copiar rpidamente una referencia, presione Ctrl+C (Windows) o Cmd+C (Mac OS). Como alternativa, presione Alt (Windows) u Opcin
(Mac OS) y arrastre el encabezado del clip.
1. Haga clic en la herramienta Mover de la barra de herramientas. Arrastre el clip mientras mantiene presionado el botn derecho del
ratn.
Para copiar con la herramienta Seleccin de tiempo , haga clic con el botn derecho y arrastre el encabezado del clip (de forma similar a
147
Volver al principio
la tcnica de herramienta de la herramienta Hbrido en las versiones anteriores).
2. Suelte el botn del ratn y seleccione una de las siguientes opciones del men emergente:
Copiar aqu (para copiar una referencia)
Copiar nica aqu
Recorte y ampliacin de clips
Puede recortar o ampliar clips de audio para adaptarlos a las necesidades una mezcla. Debido a que el Editor multipista no es destructivo, las
ediciones de clips son temporales, puede volver al clip original no editado en cualquier momento. Sin embargo, cuando desee editar un clip de
audio de forma permanente, puede abrir el archivo de origen rpidamente en el Editor de forma de onda. (Consulte Comparacin de los editores
de Forma de onda y Multipista.)
Eliminacin de un intervalo seleccionado de los clips
1. En la barra de herramientas, haga clic en la herramienta Seleccin de tiempo .
2. Arrastre el cursor sobre uno o ms clips para seleccionarlos y seleccionar un rango.
3. Realice una de las acciones siguientes:
Para eliminar el rango de los clips y dejar un espacio en la lnea de tiempo, seleccione Edicin > Eliminar
Para eliminar el rango y contraer el espacio en la lnea de tiempo, seleccione Editar > Eliminar ondulacin y seleccione una de las
siguientes opciones:
Clips seleccionados
Elimina los clips seleccionados, cambiando los clips restantes en las mismas pistas.
Seleccin de tiempo en clips seleccionados
Elimina el intervalo de los clips seleccionados, dividindolos si es necesario.
Seleccin de tiempo en todas las pistas
Elimina el intervalo de todos los clips en la sesin.
Seleccin de tiempo en la pista seleccionada
Elimina el rango solo de la pista resaltada actualmente en el panel Editor.
Contraccin de un espacio entre clips en una pista
Haga clic con el botn derecho en el rea vaca entre los clips y seleccione Eliminar ondulacin > Espacio.
Recorte o ampliacin de clips
1. Si desea repetir un clip, haga clic con el botn derecho en el mismo y seleccione Bucle. (Consulte Clips en bucle.)
2. En el panel Editor, site el cursor sobre el borde izquierdo o derecho del clip. Aparece el icono de arrastrar borde .
3. Arrastre los bordes del clip.
Cambio de los contenidos de un clip recortado o en bucle
Puede editar con desplazamiento un clip recortado o en bucle para cambiar sus contenidos dentro de los bordes.
Cambio de los contenidos de un clip dentro de los bordes
1. En la barra de herramientas, haga clic en la herramienta Desplazar .
2. Arrastre en el clip.
Edicin permanente del archivo de origen de un clip en el Editor de forma de onda
Haga doble clic en el encabezado del clip.
148
Las publicaciones de Twitter y Facebook no estn cubiertas por los trminos de Creative Commons.
Avisos legales | Poltica de privacidad en lnea
Volver al principio
Cuchilla en clips seleccionados
Cuchilla en todos los clips
Volver al principio
Color del clip
Ganancia de clip
Bloquear en el tiempo
Bucle
Silencio
Divisin de clips
Divida los clips de audio para separarlos en clips individuales que se puedan mover o editar de forma independiente.
Divisin de clips con la herramienta Cuchilla
1. En la barra de herramientas, mantenga presionada la herramienta Cuchilla y seleccione una de las siguientes opciones en el men
desplegable:
Divide solamente los clips en los que se hace clic.
Divide todos clips en el punto de tiempo en que se hace clic.
Consejo: Para cambiar entre estos modos en el panel Editor, presione Mays.
2. En el panel Editor, haga clic donde desee que se produzca la divisin.
Divisin de todos los clips del indicador de tiempo actual
1. Site el indicador de tiempo actual donde se encuentre uno o varios clips de audio.
2. Seleccione Clip > Dividir.
Definicin de propiedades de clips de audio
En el panel Propiedades, puede cambiar rpidamente varios ajustes para los clips de audio seleccionados. Los ajustes para la ganancia y el
silencio son independientes de otros controles de pista similares.
1. Seleccione un clip de audio y elija Ventana > Propiedades.
Es posible acceder a las propiedades individuales en el men Clip.
2. Defina las opciones siguientes:
Para cambiar el nombre del clip, escrbalo en el cuadro de texto situado en la parte superior del panel.
Haga clic en la muestra para personalizar. Una muestra con una barra roja indica que el clip est utilizando el color
predeterminado para el ajuste preestablecido de aspecto actual. (Consulte Cambio de los colores de la interfaz, del brillo y del rendimiento.)
Compensa un clip de volumen alto o bajo que es difcil de mezclar.
Permite solo movimientos arriba o abajo en otras pistas, con una posicin de lnea de tiempo fija. Aparece un icono
de bloqueo en el clip.
Activa el bucle de clip. Para obtener ms informacin, consulte Clips en bucle.
Silencia el clip.
Seleccin de intervalos en el Editor multipista
149
Bucle en clips
Las publicaciones de Twitter y Facebook no estn sujetas a los trminos de Creative Commons.
Avisos legales | Poltica de privacidad en lnea
Volver al principio
Ajustar a regla (aproximado)
Ajustar a clips
Ajustar a bucles
Volver al principio
Ajustar pulsaciones a bucle
Habilitar un clip en bucle y cambiar su longitud
En muchos estilos musicales, encontrar bucles utilizados para todo, desde pistas de ritmo bsicas hasta composiciones completas. Con Adobe
Audition, puede crear sus propios bucles o seleccionar entre los miles que se proporcionan de forma gratuita a travs del panel Resource Central.
Los bucles permiten crear sesiones multipista extremadamente flexibles. Si bien los bucles normalmente contienen solo una o dos barras de
msica (de cuatro a ocho pulsaciones), es posible ampliarlas y repetirlas simplemente arrastrando con el ratn.
Identificacin de bucles en la visualizacin de pistas
A. Sin bucleB. Un bucleC. Bucle ampliado (repetido)
Ajuste a pulsaciones de bucle
Para sincronizar mejor una sesin basada en bucles, utilice el formato de tiempo Barras y pulsaciones, y habilite el ajuste. A continuacin,
agregue bucles para crear una base rtmica mediante la grabacin nuevos clips de audio. Incluso puede agregar clips de audio existentes, pero
solo sus puntos de inicio y fin se alinearn con las pulsaciones del bucle.
1. Seleccione Ver > Visualizacin de la hora > Barras y pulsaciones. Este formato de regla simplifica la alineacin visual de bucles con
pulsaciones musicales.
2. En el submen Editar > Ajuste, elija cualquiera de las opciones siguientes:
Se ajusta a las pulsaciones con barras. Utilice esta opcin si trabaja con archivos de bucles de un cuarto o
media barra.
Se ajusta al inicio y al final de los clips de audio.
Se ajusta al inicio y al final de los bucles en los clips.
Activacin de un clip con bucle y cambio de su longitud
1. En el Editor multipista, haga clic con el botn derecho en el clip de audio y seleccione Bucle en el men contextual.
2. Site el puntero sobre el borde izquierdo o derecho del clip; aparecer el icono de edicin de bucle .
3. Arrastre para ampliar o acortar el bucle.
En funcin de la longitud que arrastre, puede hacer que el bucle se repita total o parcialmente. Por ejemplo, podra arrastrar un bucle con
una longitud de una barra de forma que se extienda 3 barras y media, terminando en una pulsacin en el bucle. A medida que cruce cada
barra, aparecer una lnea vertical blanca en el clip. Se trata de la lnea de ajuste, que indica una alineacin perfecta a pulsaciones de otras
pistas.
Ampliacin de un bucle
Adobe tambin recomienda
Ajuste para recortar los puntos finales
Cambio del formato de visualizacin de tiempo
150
Mezcla, transicin y coincidencia de volumen del clip
Volver al principio
Volver al principio
Coincidencia del volumen de clip multipista
Fundido o fundido cruzado de clips multipista
Creacin de un nico clip de audio para varios clips
Creacin de un clip de audio a partir de una pista maestra o de bus
Para la transicin de archivos de audio individuales, consulte Fusin y cambio de amplitud visual. (Los temas siguientes tratan los clips
multipista.)
Coincidencia del volumen de clip multipista
Si los clips multipista tienen un volumen muy diferente, dificultando la mezcla, puede hacer coincidir sus volmenes. Debido a que el Editor
multipista no es destructivo, este ajuste es completamente reversible. Para cambiar de forma permanente el volumen de los archivos de origen,
consulte Coincidencia de volumen en varios archivos.
1. Con el uso de la herramienta Mover o Seleccin de tiempo , presione Ctrl (Windows) o Comando (Mac OS) y haga clic para
seleccionar varios clips.
2. Seleccione Clip > Hacer coincidir el volumen de clip.
3. En el men desplegable, seleccione una de estas opciones:
Volumen Coincide con un volumen de amplitud medio especificado.
Volumen percibido Coincide con la amplitud percibida especificada, teniendo en cuenta las frecuencias medias a las que es ms sensible
el odo. Esta opcin funciona bien a menos que el nfasis de la frecuencia vare significativamente (por ejemplo, si se pronuncian
frecuencias medias en un fragmento corto, pero todas las dems frecuencias son bajas).
Volumen mximo Coincide con la amplitud mxima especificada, normalizando los clips. Como esta opcin conserva el rango dinmico,
resulta ideal para clips para los que tiene previsto un procesamiento posterior o para audio muy dinmico, como la msica clsica.
Amplitud RMS total Hace coincidir toda la amplitud de raz cuadrada media general especificada. Por ejemplo, si la mayor parte de dos
archivos es -50 dBFS, los valores de raz cuadrada media (RMS) podran reflejarlo, aunque un archivo contenga pasajes ms altos.
4. Introduzca un volumen de destino.
Fundido o fundido cruzado de clips multipista
Los controles de fundido en clip y fundido cruzado le permiten ajustar visualmente curvas y duraciones. Los controles para la aparicin y
desaparicin siempre aparecen en las esquinas superiores izquierda y derecha de los clips. Los controles para el fundido cruzado aparecen solo
cuando se superponen clips.
Controles en clip
A. Arrastre los controles en las esquinas de clip para que aparezcan y desaparezcan. B. Superposicin de clips en fundido cruzado
A
Aparicin y desaparicin de un clip
151
Volver al principio
Volver al principio
En la esquina superior izquierda o derecha del clip, arrastre el icono de fundido hacia adentro para determinar la longitud del fundido y
arrastre hacia arriba o hacia abajo para ajustar la curva de fundido.
Clips superpuestos cruzados
Con se realiza un fundido cruzado de clips en la misma pista, estos se superponen para determinar el tamao de la regin de transicin (cuanto
ms grande sea el rea superpuesta, ms larga ser la transicin).
1. Site dos clips en la misma pista y muvalos para que se superpongan. (Consulte Seleccin y desplazamiento de clips.)
2. En la parte superior del rea superpuesta, arrastre el icono de fundido izquierdo o derecho para ajustar las curvas de fundido.
Opciones de fundido
Para acceder a las siguientes opciones de transicin, seleccione un clip y despus haga clic con el botn derecho en un icono de transicin o
seleccione Clip > Aparecer o Desaparecer.
Sin fundido Elimina el fundido o el fundido cruzado.
Aparecer, Desaparecer o Fundido cruzado Si los clips se superponen, se podr seleccionar el tipo de transicin.
Simtrica o asimtrica (solo fundidos cruzados) Determina cmo las curvas de fundido izquierda y derecha interactan al arrastrarlas arriba y
abajo. El valor simtrico ajusta ambas transiciones de forma idntica, mientras que el asimtrico permite ajustar las transiciones de forma
independiente.
Lineal o de coseno Aplica un fundido lineal y uniforme o un fundido en forma de S que se inicia lentamente y, a continuacin, cambia
rpidamente la amplitud y termina lentamente.
Para cambiar entre los modos Lineal y Coseno mientras se arrastran los iconos de transicin, mantenga presionada la tecla Ctrl (Windows) o
Comando (Mac OS).
Fundidos cruzados automticos activados Clips superpuestos de fundido cruzado. Anule la seleccin de esta opcin si los fundidos cruzados
automticos interfieren con otras tareas, como el recorte de clips.
Creacin de un nico clip de audio para varios clips
Puede combinar los contenidos de varios clips en el mismo rango de tiempo y crear un solo clip que se pueda editar rpidamente en el Editor
multipista o de forma de onda.
Creacin de un solo clip desde clips mltiples en el Editor multipista
1. En el panel Editor, realice una de las acciones siguientes:
Seleccione un intervalo de tiempo especfico. (Consulte Seleccin de rangos en el Editor multipista.)
Seleccione clips especficos si se produce un desplazamiento a una nueva pista.
No seleccione nada para mezclar una sesin completa.
2. Para combinar el contenido de clips originales, haga lo siguiente:
Para crear una pista y un clip en el Editor multipista, seleccione Multipista > Rebotar a nueva pista.
Para crear un archivo en el Editor de forma de onda, seleccione Multipista > Mezcla en nuevo archivo.
Para mezclar toda la sesin, consulte Exportacin de archivos de mezcla multipista.
Creacin de un clip de audio a partir de una pista maestra o de bus
152
Si desea editar audio en una pista maestra o de bus, cree un clip en la pista.
1. En el panel Editor, seleccione un rango de tiempo para el nuevo clip. (Consulte Seleccin de rangos en el Editor multipista.)
2. En la lnea de tiempo, haga clic con el botn derecho en una pista maestra o de bus y seleccione Rebotar [tipo de pista] a nueva pista.
Adobe Audition crea una pista nueva con un clip que refleja la mezcla de pista maestra y de bus.
Ms temas de ayuda
Exportacin de archivos de mezcla multipista
Avisos legales | Poltica de privacidad en lnea
153
Automatizacin de mezclas con envolventes | CS5.5
Nota:
Volver al principio
Nota:
Automatizacin de los ajustes de clip
Automatizacin de los ajustes de pista
Automatizacin de ajuste con fotogramas clave
Algunas de las funciones de la versin para Windows de Adobe Audition 3.0 no estn disponibles en CS5.5. Por ejemplo, la compatibilidad
con la superficie de control, la grabacin de CD, MIDI, algunos formatos de archivo y efectos, la agrupacin de clips y expansin de tiempo, as
como el metrnomo. Para obtener una lista completa, consulte Funciones de Adobe Audition 3.0 reemplazadas o no implementadas en CS5.5.
Al automatizar mezclas, puede cambiar los ajustes de mezcla ms adelante. Por ejemplo, puede incrementar automticamente el volumen durante
un pasaje musical crtico y reducir el volumen ms tarde con una atenuacin gradual. Consulte este tutorial de vdeo para ver la automatizacin
de mezcla en accin.
Las envolventes de automatizacin indican los ajustes visualmente en puntos especficos en el tiempo y se pueden editar arrastrando los
fotogramas clave sobre las lneas de envolvente. Las envolventes son no destructivas, por lo que no varan en absoluto los archivos de audio. Por
ejemplo, si abre un archivo en el Editor de forma de onda, no se escuchan los efectos de las envolventes aplicados en el editor.
Envolventes de clip y de pista en el panel Editor
A. Envolvente de clip B. Envolvente de pista
Automatizacin de los ajustes de clip
Con las envolventes de clip, se pueden automatizar los ajustes de volumen y panormica del clip.
En las pistas estreo, el volumen del clip y los envolventes de panormica aparecen de forma predeterminada; es posible identificarlos por color y
posicin inicial. Los envolventes de volumen son lneas amarillas que se sitan al inicio en la parte media superior de los clips. Las envolventes
panormicas son lneas azules que inicialmente se sitan en el centro. (En el caso de las envolventes panormicas, la parte superior del clip
representa la izquierda mxima y la parte inferior la derecha mxima.)
En las pistas envolventes 5.1 y mono, los clips no disponen de envolventes de panormica.
Dos envolventes de clip
A. Envolvente panormico B. Envolvente de volumen
Mostrar u ocultar envolventes de clip
Los envolventes del clip se pueden ver de forma predeterminada, pero si interfieren con la edicin o suponen una distraccin visual, se pueden
ocultar.
En el men Vista, seleccione una de las siguientes opciones:
Mostrar envolventes de volumen de clip
Mostrar envolventes panormicas de clip
Mostrar envolventes de efecto de clip
Cmo mostrar u ocultar los parmetros de automatizacin independientes
154
Volver al principio
Muestra de un parmetro para un efecto
En la esquina superior derecha de un clip, haga clic en el men del parmetro y seleccione la opcin de mezcla del Bastidor o un parmetro
de efecto.
La opcin Potencia de bastidor permite activar y desactivar los efectos de clip.
Automatizacin de los ajustes de pista
Puede cambiar los ajustes de volumen, panormica y efecto de las envolventes de pistas ms adelante. Adobe Audition muestra las envolventes
de pista en rutas de automatizacin situadas debajo de cada pista. Cada parmetro automatizado tiene su propio envolvente, que se edita del
mismo modo que los envolventes de clip.
Automatizacin de los ajustes de pista en el panel Editor
A. Ruta de automatizacin B. Envolvente para parmetro
Creacin de envolventes de pista
Los envolventes de pista permiten cambiar de forma precisa los ajustes de la pista en puntos de tiempo concretos.
Visualizacin de las rutas de automatizacin en el panel Editor
1. En el panel Editor, haga clic en el tringulo situado a la izquierda del men Leer para la pista que desee automatizar.
2. En el men Mostrar envolventes, seleccione un parmetro para automatizar.
3. En la lnea de envolvente, haga clic y arrastre para aadir y ajustar fotogramas clave.
Opciones del Modo de automatizacin de pista
En el panel Editor o Mezclador, puede seleccionar uno de los siguientes modos para cada pista:
155
Desactivado
Leer
Volver al principio
Men Modo de automatizacin de pista
Ignora las envolventes de pista durante la mezcla y la grabacin, pero contina mostrndolas para poder agregar o ajustar puntos
de edicin de forma manual.
Aplica envolventes de pista durante la reproduccin y la mezcla.
Automatizacin de ajuste con fotogramas clave
Los fotogramas clave de las lneas de envolventes cambian los parmetros de la pista y el clip con el tiempo. Adobe Audition calcula
automticamente, o bien, interpola, todos los valores intermedios entre fotogramas clave utilizando uno de estos dos mtodos de transicin:
Las transiciones de mantenimiento crean un cambio brusco en el valor de cada fotograma clave nuevo.
Las transacciones lineales crean un cambio uniforme y gradual entre fotogramas clave.
Tambin puede aplicar curvas polinomiales en un envolvente completo, omitiendo el ajuste especfico del fotograma clave para crear transiciones
de sonido natural que cambien la velocidad junto a los fotogramas clave. (Consulte Acerca de las curvas polinomiales para grficos).
Transiciones entre fotogramas clave
A. Congelar B. Lineal (valor predeterminado) C. Curvas polinomiales
Adicin de un fotograma clave
Realice una de las siguientes acciones:
Site el puntero sobre una lnea de envolvente. Cuando aparezca el signo ms , haga clic.
Posicione el indicador de tiempo actual donde le gustara que cambiara el parmetro de pista. A continuacin, haga clic en el icono Agregar
fotograma clave en los controles de la pista.
Desplazamiento entre los fotogramas clave de la pista
1. En el panel Editor, seleccione un parmetro en el men Seleccionar situado junto a la parte inferior de los controles de pista.
2. Haga clic en Fotograma clave anterior o en el icono Siguiente fotograma clave .
Seleccin de varios fotogramas clave para un parmetro
Haga clic con el botn derecho en cualquier fotograma clave y elija Seleccionar todos los fotogramas clave.
Mantenga presionada la tecla Ctrl (Windows) o Comando (Mac OS) y haga clic en los fotogramas clave especficos.
Mantenga presionada la tecla Mays y seleccione una serie de fotogramas clave.
Nueva posicin de fotogramas clave o lnea envolvente
Para reposicionar fotogramas clave seleccionados, arrstrelos. (Para mantener la posicin de tiempo o el valor del parmetro, mantenga
presionada Mays y arrastre.)
Para reposicionar un segmento de un envolvente sin crear un fotograma clave, mantenga presionada la tecla Ctrl (Windows) o Comando
(Mac OS) y arrastre.
Modificacin de la transicin entre dos fotogramas clave
156
Las publicaciones de Twitter y Facebook no estn cubiertas por los trminos de Creative Commons.
Avisos legales | Poltica de privacidad en lnea
Haga clic con el botn derecho del ratn en el primer fotograma clave y seleccione Mantener fotograma clave para cambiar radicalmente los
valores, o bien, anule la seccin de la opcin para pasar gradualmente de un valor al siguiente.
Aplicacin de curvas polinomiales a un envolvente completo
Haga clic con el botn derecho en una lnea envolvente y seleccione Curvas polinomiales.
Eliminacin de fotogramas clave
Haga clic con el botn derecho en una lnea envolvente y seleccione Eliminar fotogramas clave. O bien, arrastre un fotograma clave
independiente fuera de un clip o pista.
Desactivacin de la edicin del fotograma clave
Para evitar la creacin o el movimiento de fotogramas claves por error, desactive la edicin del fotograma clave.
En el men Multipista, anule la seleccin de Activar edicin de fotograma clave de clip.
Edicin de sesiones multipista en el panel Editor y el Mezclador
157
Automatizacin de mezclas con envolventes (CS6)
Volver al principio
Nota:
Automatizacin de los ajustes de clip
Automatizacin de los ajustes de pista
Automatizacin de ajuste con fotogramas clave
Al automatizar mezclas, puede cambiar los ajustes de mezcla ms adelante. Por ejemplo, puede incrementar automticamente el volumen durante
un pasaje musical crtico y reducir el volumen ms tarde con una atenuacin gradual. Consulte este tutorial de vdeo para ver la automatizacin
de mezcla en accin.
Las envolventes de automatizacin indican los ajustes visualmente en puntos especficos en el tiempo y se pueden editar arrastrando los
fotogramas clave sobre las lneas de envolvente. Las envolventes son no destructivas, por lo que no varan en absoluto los archivos de audio. Por
ejemplo, si abre un archivo en el Editor de forma de onda, no se escuchan los efectos de las envolventes aplicados en el editor.
Envolventes de clip y de pista en el panel Editor
A. Envolvente de clip B. Envolvente de pista
Automatizacin de los ajustes de clip
Con las envolventes de clip, se pueden automatizar los ajustes de volumen y panormica del clip.
En las pistas estreo, el volumen del clip y los envolventes de panormica aparecen de forma predeterminada; es posible identificarlos por color y
posicin inicial. Los envolventes de volumen son lneas amarillas que se sitan al inicio en la parte media superior de los clips. Las envolventes
panormicas son lneas azules que inicialmente se sitan en el centro. (En el caso de las envolventes panormicas, la parte superior del clip
representa la izquierda mxima y la parte inferior la derecha mxima.)
En las pistas envolventes 5.1 y mono, los clips no disponen de envolventes de panormica.
Dos envolventes de clip
A. Envolvente panormico B. Envolvente de volumen
Mostrar u ocultar envolventes de clip
Los envolventes del clip se pueden ver de forma predeterminada, pero si interfieren con la edicin o suponen una distraccin visual, se pueden
ocultar.
En el men Vista, seleccione una de las siguientes opciones:
Mostrar envolventes de volumen de clip
Mostrar envolventes panormicas de clip
Mostrar envolventes de efecto de clip
Cmo mostrar u ocultar los parmetros de automatizacin independientes
158
Volver al principio
Muestra de un parmetro para un efecto
En la esquina superior derecha de un clip, haga clic en el men del parmetro y seleccione la opcin de mezcla del Bastidor o un parmetro
de efecto. (En el men, los parmetros visibles aparecen seleccionados. Vuelva a seleccionar un parmetro para ocultarlo.)
Tras editar los fotogramas clave de un parmetro, aparecer un asterisco (*) en el men.
La opcin Potencia de bastidor permite activar y desactivar el bastidor de efectos de un clip.
Desactivacin de la edicin de fotogramas clave
Para evitar la creacin o el movimiento de fotogramas claves por error, desactive la edicin del fotograma clave.
En el men Multipista, anule la seleccin de Activar edicin de fotograma clave de clip.
Automatizacin de los ajustes de pista
Puede cambiar los ajustes de volumen, panormica y efecto de las envolventes de pistas ms adelante. Adobe Audition muestra las envolventes
de pista en rutas de automatizacin situadas debajo de cada pista. Cada parmetro automatizado tiene su propio envolvente, que se edita del
mismo modo que los envolventes de clip.
Automatizacin de los ajustes de pista en el panel Editor
A. Ruta de automatizacin B. Envolvente para parmetro
Creacin de envolventes de pista
Los envolventes de pista permiten cambiar de forma precisa los ajustes de la pista en puntos de tiempo concretos.
Visualizacin de las rutas de automatizacin en el panel Editor
1. En el panel Editor, haga clic en el tringulo situado a la izquierda del men Modo de automatizacin de pista para la pista que desee
automatizar. (De forma predeterminada, el men est ajustado en Leer.)
159
Desactivado
Leer
Escribir
Enclavar
Tocar
Correspondencia automtica de hora
Reduccin de punto de edicin clave linear
Reduccin de intervalo de tiempo mnimo
Volver al principio
2. En el men Mostrar envolventes, seleccione un parmetro para automatizar.
3. En la lnea de envolvente, haga clic y arrastre para aadir y ajustar fotogramas clave.
Grabacin de la automatizacin de pistas
Mientras se reproduce una sesin, se pueden grabar los cambios realizados a los ajustes de volumen, panormica y efectos de la pista, y crear
as una mezcla que evoluciona con el tiempo. Adobe Audition convierte automticamente los ajustes en envolventes de pista que se pueden editar
con precisin.
Con un controlador externo con el control Mackie, se pueden modificar varios ajustes simultneamente. Consulte Compatibilidad con diferentes
superficies de control.
1. En el panel Principal, site el indicador de tiempo actual en el punto en el que desee que comience la grabacin de la automatizacin.
2. Seleccione una opcin en el men Modo de automatizacin de pista.
3. Para comenzar a grabar la automatizacin, inicie la reproduccin. Mientras se reproduce el audio, modifique los ajustes de la pista o los
efectos en los paneles Editor, Mezclador o Bastidor de efectos.
4. Para detener la grabacin de la automatizacin, detenga la reproduccin.
Si los fotogramas clave grabados son muy numerosos o irregulares, consulte Optimizacin de la automatizacin grabada.
Opciones del Modo de automatizacin de pista
En el panel Editor o Mezclador, puede seleccionar uno de los siguientes modos para cada pista:
Ignora los envolventes de pista durante la mezcla y la grabacin pero contina mostrndolos para poder agregar o ajustar
fotogramas clave de forma manual.
Aplica las envolventes de pista durante la mezcla o reproduccin pero no graba los cambios que se realizan. (Se pueden previsualizar los
cambios, pero los fotogramas clave vuelven a los ajustes grabados.)
Cuando se inicia la reproduccin, se sobrescriben los fotogramas clave existentes con la configuracin actual. Contina grabando los
nuevos ajustes hasta que se detenga la reproduccin.
Comienza a grabar fotogramas clave cuando se modifica un ajuste por primera vez y contina grabando los nuevos ajustes hasta que
se detiene la reproduccin.
Similar a Enclavar, pero cuando se dejan de modificar los ajustes vuelve gradualmente a los valores grabados previamente. Use Tocar
para sobrescribir secciones especficas de la automatizacin y dejar el resto intacto.
Proteccin de ajustes al grabar automatizacin
Durante la grabacin de la automatizacin, es posible que desee proteger determinados parmetros contra cambios inesperados, mientras ajusta
otros parmetros.
1. En la parte izquierda del panel Editor, desplcese a los controles de la pista especfica.
2. Haga clic en el icono Mostrar/Ocultar rutas de automatizacin [ICON].
3. En el men Mostrar envolventes, seleccione el parmetro.
4. Haga clic en el icono Proteger el parmetro [ICON].
Optimizacin de los fotogramas clave de automatizacin grabados
Para evitar que la automatizacin grabada cree fotogramas clave excesivos o irregulares, optimice los siguientes ajustes en la seccin Multipista
del cuadro de dilogo Preferencias.
Determina la rapidez con la que los parmetros vuelven a sus valores originales en el modo Tocar.
Puede definir valores desde 0,00 a 5,00 segundos, siendo el valor predeterminado de 1,00 segundo.
Elimina los fotogramas clave que representan ajustes de parmetros estticos sin modificar.
Crea fotogramas clave en intervalos de tiempo mayores que el valor especificado. Introduzca un
intervalo entre 1 y 2000 milisegundos en el campo Tiempo mnimo.
Automatizacin de ajuste con fotogramas clave
160
Los fotogramas clave de las lneas de envolventes cambian los parmetros de la pista y el clip con el tiempo. Adobe Audition calcula
automticamente, o bien, interpola, todos los valores intermedios entre fotogramas clave utilizando uno de estos dos mtodos de transicin:
Las transiciones de mantenimiento crean un cambio brusco en el valor de cada fotograma clave nuevo.
Las transacciones lineales crean un cambio uniforme y gradual entre fotogramas clave.
Tambin puede aplicar curvas polinomiales en un envolvente completo, omitiendo el ajuste especfico del fotograma clave para crear transiciones
de sonido natural que cambien la velocidad junto a los fotogramas clave. (Consulte Acerca de las curvas polinomiales para grficos.)
Transiciones entre fotogramas clave
A. Congelar B. Lineal (valor predeterminado) C. Curvas polinomiales
Adicin de un fotograma clave
Realice una de las siguientes acciones:
Site el puntero sobre una lnea de envolvente. Cuando aparezca el signo ms , haga clic.
Coloque el cabezal de reproduccin donde le gustara que cambiara el parmetro de pista. A continuacin, haga clic en el icono Agregar
fotograma clave en los controles de la pista.
Desplazamiento entre los fotogramas clave de la pista
1. En el panel Editor, seleccione un parmetro en el men Seleccionar situado junto a la parte inferior de los controles de pista.
2. Haga clic en Fotograma clave anterior o en el icono Siguiente fotograma clave .
Seleccin de varios fotogramas clave para un parmetro
Haga clic con el botn derecho en cualquier fotograma clave y elija Seleccionar todos los fotogramas clave.
Mantenga presionada la tecla Ctrl (Windows) o Comando (Mac OS) y haga clic en los fotogramas clave especficos.
Mantenga presionada la tecla Mays y seleccione una serie de fotogramas clave.
Nueva posicin de fotogramas clave o lnea envolvente
Para reposicionar fotogramas clave seleccionados, arrstrelos. (Para mantener la posicin de tiempo o el valor del parmetro, mantenga
presionada Mays y arrastre.)
Para reposicionar un segmento de un envolvente sin crear un fotograma clave, mantenga presionada la tecla Ctrl (Windows) o Comando
(Mac OS) y arrastre.
Modificacin de la transicin entre dos fotogramas clave
Haga clic con el botn derecho del ratn en el primer fotograma clave y seleccione Mantener fotograma clave para cambiar radicalmente los
valores, o bien, anule la seccin de la opcin para pasar gradualmente de un valor al siguiente.
Aplicacin de curvas polinomiales a un envolvente completo
Haga clic con el botn derecho en una lnea envolvente y seleccione Curvas polinomiales.
Eliminacin de fotogramas clave
Haga clic con el botn derecho en una lnea envolvente y seleccione Eliminar fotogramas clave. O bien, arrastre un fotograma clave
independiente fuera de un clip o pista.
Desactivacin de la edicin de fotogramas clave de clip
Para evitar la creacin o el movimiento de fotogramas claves por error, desactive la edicin del fotograma clave.
En el men Multipista, anule la seleccin de Activar edicin de fotograma clave de clip.
Edicin de sesiones multipista en el panel Editor y el Mezclador
161
Las publicaciones de Twitter y Facebook no estn sujetas a los trminos de Creative Commons.
Avisos legales | Poltica de privacidad en lnea
162
Ampliacin de clips multipista en CS6
Las publicaciones de Twitter y Facebook no estn sujetas a los trminos de Creative Commons.
Avisos legales | Poltica de privacidad en lnea
Modo
Tipo
Duracin, Ampliacin y Tono
Ajustes avanzados
1. Elija Clip > Ampliacin > Activar ampliacin del clip global.
2. En el panel Editor, arrastre los tringulos blancos de la esquina superior derecha o izquierda de los clips.
Seleccione varios clips para ampliarlos proporcionalmente.
Para personalizar los ajustes de ampliacin de los clips seleccionados, ajuste las opciones de Ampliacin siguientes en el panel Propiedades:
Elija entre las siguientes opciones:
Desactivado desactiva la ampliacin y devuelve el clip a su longitud original.
Tiempo real le permite or los resultados de la ampliacin a medida que arrastra los clips. Este modo es una buena opcin durante el
proceso de edicin.
Procesado (alta calidad) requiere un mayor procesamiento pero puede evitar las irregularidades de audio. Elija este modo si la reproduccin
o el rendimiento son lentos en el modo de tiempo real.
Elija entre las siguientes opciones:
Monofnica es la mejor opcin para instrumentos musicales solistas o dilogos.
Polifnica es la mejor opcin para msica con varios instrumentos o sonidos ambientales complejos.
Velocidad variable cambia el tono adems de la duracin, de forma similar a disminuir la velocidad o acelerar las mquinas con cintas
analgicas.
Para aplicar el mismo modo a todos los clips con rapidez, elija Clip > Ampliacin > Todos los clips ampliados en tiempo real o Procesar todos
los clips ampliados.
Si se introducen entradas numricas, los ajustes sern ms precisos que los permitidos cuando se arrastran clips
en el panel Editor.
Establezca las siguientes opciones:
Sensibilidad transitoria (disponible en el modoPolifnica) establece la sensibilidad de las transiciones como la batera y los principios de
notas, que se utilizan como puntos de anclaje para la ampliacin. Aumntelo si las transiciones no suenan naturales.
Tamao de ventana define el tamao, en milisegundos, de cada fragmento de audio procesado. Ajstelo solo si se producen ecos o
irregularidades en el sonido.
Los ajustes Precisin (disponibles en el modo Procesado) determinan el equilibrio entre la calidad y la velocidad de procesamiento.
Conservar componentes (disponible al seleccionar Procesado y Monofnica) ajusta el timbre de los instrumentos y las voces, y mantiene el
realismo en los cambios de tono.
Para que las voces masculinas suenen femeninas y viceversa, seleccione Conservar componentes y cambie el tono drsticamente.
163
Sonido envolvente y de vdeo
Parte del contenido vinculado a esta pgina puede estar solo en ingls.
164
Uso de aplicaciones de vdeo
Volver al principio
Volver al principio
Edicin de clips audio desde Adobe Premiere Pro CS5.5 o After Effects
Exportacin de una mezcla multipista a Premiere Pro CS5.5
Vinculacin de sesiones a archivos de mezcla exportados
Adobe recomienda
Desea compartir un tutorial?
Integracin de Premiere Pro y Audition
Jason Levine
Compartir mezclas completas entre las dos
aplicaciones para ofrecer la mxima flexibilidad.
Flujo de trabajo de After Effects a Audition
Chris Meyer
Mejorar con rapidez las animaciones de vdeo con
potentes herramientas de audio.
Edicin de clips audio desde Adobe Premiere Pro CS5.5 o After Effects
En Adobe Premiere Pro CS5.5 o After Effects, se pueden abrir rpidamente los clips seleccionados en el Editor de forma de onda para
restaurarlos o mejorarlos. Cuando haya guardado los cambios, el audio actualizado aparecer automticamente en los proyectos de vdeo.
En Adobe Premiere Pro, seleccione Editar > Editar en Adobe Audition > Clip.
En After Effects > seleccione Editar > Editar in Adobe Audition.
Para obtener ms informacin, busque Adobe Audition en la Ayuda de Premiere Pro o After Effects.
Exportacin de una mezcla multipista a Premiere Pro CS5.5
Adobe Premiere Pro y Audition CS5.5 intercambian directamente audio entre las sesiones multipista y las secuencias. Los marcadores de
secuencia aparecen en Audition y las pistas independientes se pueden conservar para obtener la mxima flexibilidad de edicin.
Las aplicaciones intercambian secuencias y sesiones utilizando un formato XML compartido, exportado a una carpeta que contiene cualquier
archivo de audio con referencias.
Si desea enviar un solo archivo de mezcla a Premiere y no necesita la opcin de exportar pistas individuales, consulte Vinculacin de sesiones
a archivos de mezcla exportados.
Varios clips de Audition combinados como recursos en Premiere
1. Seleccione Multipista > Exportar a Adobe Premiere Pro.
2. Especifique un nombre y una ubicacin para la carpeta de sesin exportada y establezca las siguientes opciones:
Velocidad de muestreo De forma predeterminada, refleja la velocidad de muestra de la secuencia original. Seleccione otra velocidad para
volver a muestrear el archivo para diferentes medios de salida. (Consulte Conceptos bsicos sobre la velocidad de muestreo.)
Exportacin de cada pista o bus como recurso Convierte la duracin completa de lnea de tiempo de cada pista en un solo clip,
combinando varios clips si es necesario. Seleccione esta opcin para ampliar y alinear los clips con los puntos de inicio y fin de la
secuencia.
Mezclar sesin en Exporta la sesin a un solo archivo 5.1 mono estreo.
Abrir en Adobe Premiere Pro Abre automticamente la secuencia en Premiere Pro. Anule la seleccin de esta opcin si va a editar la
secuencia posteriormente o transferirla a un equipo distinto.
3. Haga clic en Exportar.
165
Volver al principio
4. Cuando Premiere Pro abre el archivo XML exportado (automticamente o mediante el comando Archivo > Importar), se abre el cuadro de
dilogo Copiar pistas de Adobe Audition.
En el men Copiar en secuencia activa, seleccione si comienzan las pistas de Audition exportadas. Todas las pistas nuevas se aaden bajo
las existentes.
Para enviar el audio de la secuencia desde Premiere Pro to Audition, consulte el tema sobre exportacin de pistas de secuencia a Adobe
Audition en la Ayuda de Premiere Pro.
Vinculacin de sesiones a archivos de mezcla exportados
Para crear bandas sonoras de vdeo en capas que se puedan actualizar con facilidad, vincule sesiones de varias pistas a archivos de mezcla
exportados. Si selecciona archivos exportados en una aplicacin como Adobe Premiere Pro, puede volver a mezclarlos o editarlos en Adobe
Audition. A medida que un proyecto de vdeo avanza, simplemente, vaya repitiendo este proceso para crear una banda sonora final pulida.
Si se utiliza Premiere Pro CS5.5 y se desean compartir mezclas multipista completas, en lugar de archivos de mezcla, consulte Exportacin de
una mezcla multipista a Premiere Pro CS5.5.
Incorporacin de datos originales de edicin en archivos de mezcla exportados
1. Abra una sesin multipista.
2. Seleccione Editar > Preferencias > Marcadores y metadatos (Windows) o Audition > Preferencias > Marcadores o metadatos (Mac OS).
3. Seleccione Incrustar datos de enlace de Editar original en las mezclas multipista.
4. Cuando exporte las mezclas, seleccione Incluir marcadores y otros metadatos.
Edicin de un archivo de mezcla a travs de una aplicacin de vdeo
1. En la aplicacin de vdeo, seleccione un archivo de mezcla que ha exportado de Adobe Audition.
2. Seleccione Editar > Editar original.
3. Seleccione una de las opciones siguientes y haga clic en Aceptar:
Abrir la sesin multipista de Audition que cre el archivo
Abrir el archivo en el editor de forma de onda de Audition
4. Vuelva a mezclar la sesin vinculada en el Editor de forma de onda o edite el archivo de mezcla en dicho editor.
5. Para sobrescribir el archivo original de la aplicacin de vdeo, realice una de las acciones siguientes:
En el Editor multipista, seleccione Archivo > Exportar > Mezcla de multipista y especifique el mismo nombre y ubicacin que el archivo
original.
En el Editor de forma de onda, seleccione Archivo > Guardar.
Ms temas de ayuda
Efecto Creacin de originales
Comparacin de los editores Forma de onda y Multipista
Exportacin de sesiones al formato OMF o Final Cut Pro Interchange
Avisos legales | Poltica de privacidad en lnea
166
Importacin de vdeo y uso de clips de vdeo
Volver al principio
Volver al principio
Volver al principio
Insercin de un archivo de vdeo en una sesin multipista
Ajuste a fotogramas en un clip de vdeo
Personalizacin del panel Vdeo
Insercin de un archivo de vdeo en una sesin multipista
En el Editor multipista, puede insertar archivos de vdeo para sincronizar con precisin una sesin con una vista previa del vdeo. Cuando se
inserta un archivo de vdeo, el clip de vdeo aparece en la parte superior de la visualizacin de pista y el clip de audio aparece en la pista de la
parte inferior.
Puede mover un clip de vdeo independientemente del clip de audio que contiene la banda sonora original. Para que los clips estn sincronizados,
antes de moverlos, seleccione ambos: presione Ctrl (Windows) o Comando (Mac OS) y haga clic.
Nota: Una sesin solo puede contener un clip de vdeo a la vez.
Clips de audio y vdeo relacionados (seleccione ambos para que estn sincronizados)
1. En el Editor multipista, site el indicador de tiempo actual en el punto que desee insertar.
2. Seleccione Multipista > Insertar archivo y elija un archivo de vdeo en un formato admitido. (Consulte Formatos de archivo de vdeo.)
3. Cuando termine de mezclar audio para vdeo, exporte una mezcla e imprtela en la aplicacin de vdeo. (Consulte Exportacin de archivos
de mezcla multipista.)
Para editor audio rpidamente desde un archivo de vdeo, seleccione Archivo > Abrir. Esta tcnica es excelente para la edicin de bandas
sonoras que no requieren una vista previa del vdeo o para readaptar bandas sonoras para soportes de solo audio, como radio o CD.
Ajuste a fotogramas en un clip de vdeo
Para sincronizar una sesin multipista con vdeo, ajuste los clips de audio y el indicador de tiempo actual a los fotogramas.
1. Seleccione Vista > Visualizacin de la hora y seleccione el formato de hora SMPTE que corresponde a la velocidad de fotograma del clip.
2. Seleccione Editar > Ajustando > Ajustar a fotogramas.
Personalizacin del panel Vdeo
En el panel Vdeo, puede obtener vistas previas de clips de vdeo a medida que se reproduce una sesin multipista para sincronizar con precisin
una banda sonora con eventos de vdeo especficos tales como cambios en escenas, secuencias de ttulo o efectos especiales.
Para mostrar u ocultar el panel Vdeo, elija Ventana > Vdeo.
167
Panel Vdeo y clip relacionado en el panel Editor
Para personalizar el panel Vdeo, haga clic con el botn derecho en dicho panel y seleccione una de las opciones siguientes:
Un porcentaje de zoom Acerca y aleja.
Mejor ajuste Adapta vistas previas al panel.
Ms temas de ayuda
Formatos de archivo de vdeo
Seleccin y desplazamiento de clips
Ajuste a puntos finales de clip
Zoom en el audio en el panel Editor
Avisos legales | Poltica de privacidad en lnea
168
Sonido envolvente 5.1
Volver al principio
Volver al principio
Volver al principio
Control de sonido envolvente 5.1
Edicin de archivos envolventes 5.1
Panoramizacin de pistas en una mezcla envolvente 5.1
Envos de panormica a una pista de bus 5.1
Control de sonido envolvente 5.1
Adobe Audition admite el sonido envolvente 5.1, que requiere cinco altavoces, adems de un subwoofer de baja frecuencia (BF). Para controlar
adecuadamente el sonido envolvente 5.1, su equipo debe contar con tarjeta de sonido con 6 entradas como mnimo y dichas entradas se deben
asignar a los canales correctos en Audition.
1. Seleccione Editar > Preferencias > Asignacin de canal de audio (Windows) o Audition > Preferencias > Asignacin de canal de audio (Mac
OS).
2. Asigne cada canal 5.1 a una salida de la tarjeta de sonido:
I: Altavoz frontal izquierdo.
D: Altavoz frontal derecho.
C: Altavoz frontal central.
LFE: Subwoofer
Is: altavoz envolvente izquierdo.
Ds: altavoz envolvente derecho.
Si desea obtener ms informacin, consulte Configuracin de entradas y salidas de audio.
Edicin de archivos envolventes 5.1
En el Editor de forma de onda, puede editar los archivos envolventes 5.1 con las mismas herramientas utilizadas para los archivos mono y
estreo. Consulte Edicin de archivos de audio.
Para limitar la edicin a un subconjunto de canales 5.1, consulte Especificacin de los canales que desea editar.
Panoramizacin de pistas en una mezcla envolvente 5.1
1. Abra o cree una sesin multipista 5.1. (Consulte Creacin de una nueva sesin multipista.)
2. Para abrir el Panoramizador de pista, realice lo siguiente:
Seleccione Ventana > Panoramizador de pista. Despus seleccione una pista mono o estreo en el panel Editor.
En el panel Editor o Mezclador, haga doble clic en un trazo envolvente para una pista mono o estreo
Nota: Solo se pueden panoramizar las pistas mono y estreo, no las pistas 5.1. Para ajustar el volumen relativo de los canales de una
archivo 5.1, bralo en el Editor de forma de onda.
Haga doble clic en un trazado envolvente para abrir el Panoramizador de pista.
3. En el Panoramizador de pista, realice una de las acciones siguientes:
169
Volver al principio
Para activar o desactivar canales, haga clic en los botones I, C, D, Is y Ds. O bien, haga clic en Solo LFE para enviar audio solo al
subwoofer.
En el trazado envolvente grande, arrastre para cambiar la posicin de la seal.
Conforme arrastre, las lneas blancas cambian en longitud desde los altavoces, reflejando la potencia de seal en cada uno de ellos. En
el fondo, las reas verdes y moradas reflejan la ubicacin de la imagen estreo izquierda y derecha; las reas azules indican el lugar en
que se superpone la imagen.
Bajo el trazo envolvente, defina las siguientes opciones:
ngulo Muestra el lugar en que el campo envolvente parece originarse. Por ejemplo, -90 es directamente a la izquierda, mientras 90
es directamente a la derecha.
Difusin estreo Determina la separacin entre las pistas de audio estreo, con cero y -180 que genera una separacin mnima y -90
que produce la separacin mxima.
Radio Determina el nivel de ampliacin del sonido alrededor del campo envolvente. Por ejemplo, 100% produce un sonido centrado que
se origina desde muy pocos altavoces, mientras que 0% produce un sonido no centrado que se origina desde todos los altavoces.
Centro Para las pistas panoramizadas en la parte frontal del campo envolvente, determina el porcentaje del nivel de canal central en
relacin con el nivel izquierdo y derecho.
LFE Controla el nivel de la seal enviada al subwoofer.
4. Para panoramizar las pistas adicionales, simplemente seleccinelas en el panel Editor. El Panoramizador de pista muestra automticamente
los ajustes exclusivos de cada pista.
Para panoramizar dinmicamente las pistas envolventes en el tiempo, consulte Automatizacin de ajustes de pista.
Envos de panormica a una pista de bus 5.1
1. En el Editor multipista, cree una pista de bus 5.1. (Consulte Incorporacin o eliminacin de pistas.)
2. En el men de salida de envo para una pista de audio, seleccione la pista de bus 5.1. (Consulte Configuracin de un envo.)
En el rea Envos de los paneles Editor y Mezclador, aparece un trazo envolvente. Haga doble clic en el mismo para acceder al
Panoramizador de pista para el envo.
Ms temas de ayuda
Avisos legales | Poltica de privacidad en lnea
170
Almacenamiento y exportacin
Parte del contenido vinculado a esta pgina puede estar solo en ingls.
171
Ayuda de Adobe Audition / Almacenamiento y exportacin de
archivos (CS6)
Ayuda de la comunidad Adobe
Productos afectados
Adobe Audition CS6
Volver al principio
Tipo de muestra
Ajustes de formato
Incluir marcadores y otros metadatos
Nota:
Almacenamiento de archivos de audio
Extraccin de canales de audio a archivos mono
Almacenamiento de sesiones multipista
Exportacin de sesiones al formato OMF o Final Cut Pro Interchange
Exportacin de plantillas de sesin
Exportacin de archivos de sesin
Exportacin de archivos de mezcla multipista
Ajustes de formato de audio
Cierre de archivos
Almacenamiento de archivos de audio
En el Editor de forma de onda, puede guardar archivos de audio con diversos formatos. El
formato elegido depender de cmo se tenga pensado utilizar el archivo. (Consulte Ajustes
de formato de audio.) Tenga en cuenta que cada formato almacena informacin exclusiva
que podra ser descartada en caso de guardar el archivo en un formato diferente.
1. En el Editor de forma de onda, realice una de las siguientes operaciones:
Para guardar los cambios en el archivo actual, elija Archivo > Guardar
Para guardar los cambios con un nombre de archivo diferente, seleccione Archivo >
Guardar como. O bien, seleccione Archivo > Exportar > Archivo para mantener el
archivo actual abierto.
Para guardar el audio seleccionado como un nuevo archivo, elija Archivo > Guardar
seleccin como.
Para guardar todos los archivos abiertos en sus formatos actuales, seleccione
Archivo > Guardar todo.
Seleccione Archivo > Guardar todo el audio como proceso por lotes para procesar
todos los archivos abiertos. Para obtener ms informacin, consulte Procesamiento
de archivos por lotes.
2. Especifique una ubicacin y nombre de archivo y elija un formato de archivo.
3. Defina las opciones siguientes:
Indica la velocidad de muestro y la profundidad de bits. Para ajustar
estas opciones, haga clic en Cambiar. (Consulte Cambio de la velocidad de muestreo de
un archivo.)
Indica la compresin de datos y los modos de almacenamiento;
para ajustar estos parmetros, haga clic en Cambiar. (Consulte Ajustes de formato de
audio.)
Incluye marcadores de audio e informacin del
panel Metadatos en los archivos guardados. (Consulte Uso de marcadores y
Visualizacin y edicin de metadatos XMP.)
Algunas aplicaciones de grabacin de CD interpretan incorrectamente informacin
no relativa al audio (como marcadores y metadatos), lo que produce un ruido
Registrarse Mi carro Privacidad Mi Adobe
Productos Soluciones empresariales Asistencia tcnica Descargar Empresa Comprar
172
Buscar
Bsqueda
Volver al principio
Volver al principio
Volver al principio
Tipo de muestra
desagradable al comienzo de cada pista.
Extraccin de canales de audio a archivos mono
Si desea incluir en la salida o editar canales individuales de un archivo estreo o de sonido
envolvente, extrigalos a archivos mono. Adobe Audition aade el nombre del canal a cada
nombre de archivo extrado. Por ejemplo, un archivo de origen estreo llamado Jazz.aif,
produce archivos mono denominados Jazz_L y Jazz_R.
En el Editor de forma de onda, seleccione Editar > Extraer canales en archivos mono.
Audition abre automticamente cada archivo extrado en el panel Editor.
Almacenamiento de sesiones multipista
Una sesin multipista es un archivo pequeo sin audio. Se limita a almacenar informacin
sobre ubicaciones de archivos de audio relacionados en el disco duro, la duracin de cada
archivo de audio en la sesin, los envolventes y efectos aplicados a diversas pistas, etc. Se
puede volver a abrir posteriormente un archivo de sesin guardado para realizar ms
cambios en la mezcla.
Si crea mezclas multipista totalmente en Adobe Audition, guarde los archivos de la sesin en
el formato SES nativo. Sin embargo, si quiere compartir composiciones multipista con otras
aplicaciones, consulte Exportacin de sesiones al formato OMF o Final Cut Pro Interchange.
Puede guardar sesiones con un registro de todos los archivos abiertos y volver a abrirlos
automticamente con las sesiones. En las preferencias de Multipista, seleccione Hacer
referencia a todos los archivos de audio y vdeo.
1. En el editor multipista, realice una de las siguientes operaciones:
Para guardar los cambios en el archivo de sesin actual, elija Archivo > Guardar
Para guardar los cambios con un nombre de archivo diferente, seleccione Archivo >
Guardar como. O bien, seleccione Archivo > Exportar > Sesin para mantener la
sesin actual abierta.
Para guardar el archivo de sesin y todos los archivos de audio que contiene,
seleccione Archivo > Guardar todo.
2. Especifique un nombre de archivo y una ubicacin.
3. Para incluir informacin y marcadores de audio del panel Metadatos, seleccione Incluir
marcadores y otros metadatos.
Exportacin de sesiones al formato OMF o Final Cut Pro
Interchange
Para transferir mezclas completas a otras aplicaciones en su flujo de trabajo, realice la
exportacin al formato OMF o Final Cut Pro Interchange. OMF se cre en un principio para
Avid Pro Tools, pero ahora es un formato de intercambio multipista comn para diversas
aplicaciones de mezcla de audio. El formato Final Cut Pro Interchange se basa en archivos
XML legibles, que se pueden editar sin conexin para revisar referencias de texto, ajustes de
mezcla, etc.
Exportacin a OMF
1. En el Editor multipista, seleccione Archivo > Exportar > OMF.
2. Especifique un nombre de archivo y una ubicacin.
3. Defina las opciones siguientes:
Haga clic en Cambiar para acceder al cuadro de dilogo Convertir tipo
de muestra. (Consulte Conversin de tipos de muestra.)
173
Ajustes de OMF
Medio
Nota:
Opciones de medios
Duracin de control
Volver al principio
Volver al principio
Haga clic en Cambiar para acceder a lo siguiente:
La opcin Encapsulado almacena los clips de audio en el propio archivo
OMF para una organizacin ms sencilla. La opcin Con referencia almacena
los clips de audio en la misma carpeta que el archivo OMF, permitiendo editarlos
sin conexin, si es necesario.
Los archivos OMF encapsulados se limitan a 2 GB de tamao.
Determina si los archivos de origen del clip se recortan
en una longitud de clip en el panel Editor o reflejan el archivo original completo.
Para los clips recortados, especifica la duracin de tiempo
para incluir fuera de los bordes del clip. Al incluir el audio adicional se
proporciona una mayor flexibilidad para los fundidos y la edicin.
La seccin Avisos indica los elementos de la sesin que se excluirn o cambiarn. Para
copiar esta informacin en el portapapeles, haga clic en el botn Copiar advertencias .
Exportar formato de intercambio de Final Cut Pro
1. En el Editor multipista, seleccione Archivo > Exportar > Formato de intercambio FCP
XML.
2. Especifique un nombre de archivo y una ubicacin.
3. Para incluir informacin y marcadores de audio del panel Metadatos, seleccione Incluir
marcadores y otros metadatos.
4. Para combinar archivos de sesin y de origen para facilitar su transferencia a otros
sistemas, seleccione Guardar copias de los archivos asociados. Para cambiar el formato
y tipo de muestra de los archivos de origen exportados, haga clic en Opciones.
Los siguiente elementos de sesin se excluyen del archivo exportado:
El segundo canal de clips estreo. (Todos los clips y pistas se convierten en mono.)
Clips superpuestos
Efectos y EQ pista.
Los envolventes de automatizacin distintos a la panormica de pista mono a estreo y
volumen del clip.
Enrutamiento de salida, buses, envos y la pista Maestra.
Exportacin de plantillas de sesin
Las plantillas de sesin incluyen todos los clips y las propiedades multipista, lo que le
ayudar a iniciar con rapidez proyectos que requieren ajustes y tareas similares, como por
ejemplo un tema de introduccin o msica ambiental que compartan varios espectculos.
1. Seleccione Archivo > Exportar > Sesin como plantilla. A continuacin especifique un
nombre y una ubicacin.
2. Para aplicar una plantilla a una nueva sesin, seleccione Archivo > Nuevo > Sesin
multipista. A continuacin, elija una opcin en el panel Plantilla.
Exportacin de archivos de sesin
Para combinar archivos de sesin y de origen para facilitar su transferencia a otros equipos o
dispositivos de almacenamiento, exporte archivos de sesin.
Utilice este proceso para cambiar la velocidad de muestreo y la profundidad de bits de
174
Volver al principio
Tipo de muestra
Ajustes de formato
Incluir marcadores y otros metadatos
Opciones de mezcla
Volver al principio
una sesin.
1. Elija Archivo > Exportar > Sesin.
2. Seleccione Guardar copias de los archivos asociados y haga clic en Opciones.
3. Para guardar los archivos de origen en un formato diferente, seleccione Convertir
archivos y establezca las opciones deseadas.
4. Para exportar archivos de origen completos o recortados, seleccione una opcin del
men Opciones de medios.
Duracin de control indica cunto audio adicional deber incluirse al inicio y al final de los
clips recortados. Para una mayor flexibilidad de los ajustes futuros de recorte y fusin,
agregue controles de hasta 10 segundos.
Exportacin de archivos de mezcla multipista
Una vez terminada la mezcla de una sesin, se puede exportar parte de la sesin, o la
totalidad de la misma, a diversos formatos comunes. (Consulte Formatos de archivos de
audio.) Cuando se realiza la exportacin, el archivo resultante refleja los ajustes de efectos,
panormica y volumen actual enrutados a la pista Maestra.
Para mezclar rpidamente clips de audio especficos en una pista nica, utilice el
comando Multipista > Rebotar a nueva pista. (Consulte Creacin de un nico clip de
audio a partir de varios clips.)
1. Si desea exportar parte de una sesin, utilice la herramienta Seleccin de tiempo
para seleccionar el rango deseado.
2. Elija Archivo > Exportar > Mezcla multipista.
(Como alternativa, seleccione Multipista > Mezcla en nuevo archivo para abrir la mezcla
en el Editor de forma de onda y omita los siguientes pasos.)
3. Especifique una ubicacin y nombre de archivo y elija un formato de archivo.
4. Defina las opciones siguientes:
Indica la velocidad de muestro y la profundidad de bits. Para ajustar
estas opciones, haga clic en Cambiar. (Consulte Cambio de la velocidad de muestreo de
un archivo.)
Indica la compresin de datos y los modos de almacenamiento;
para ajustar estos parmetros, haga clic en Cambiar. (Consulte Ajustes de formato
audio.)
Incluye marcadores de audio e informacin del
panel Metadatos en los archivos guardados. (Consulte Uso de marcadores y
Visualizacin y edicin de metadatos XMP.)
Permiten mezclar las pistas como archivos independientes o de
forma simultnea como salidas mono, estreo y 5.1. Para ajustar estos y otros ajustes,
haga clic en Cambiar.
En el Editor de forma de onda, seleccione Editar > Editar original para abrir la sesin
multipista que cre un archivo de mezcla. Este comando requiere metadatos
incorporados en el archivo. (Consulte Incorporacin de datos originales de edicin en
archivos de mezcla exportados.)
Ajustes de formato de audio
En la mayora de los casos, el audio sin comprimir se debe guardar en los formatos AIFF o
WAV. Guarde el formato mp3 comprimido nicamente cuando cree archivos para Web o
para reproductores de medios porttiles.
175
Tipo de muestra (disponible solo para archivos de 32 bits)
Nota:
Orden de bytes (solo disponible para archivos de 16 bits)
Compresin
Modo de canal
Velocidad de bits
En un cuadro de dilogo Guardar como o Exportar, haga clic en Cambiar a la derecha de
Ajustes de formato para acceder a las siguientes opciones.
Para ver el efecto de los cambios de ajustes, observe el Tamao de archivo estimado en
la parte inferior del cuadro de dilogo.
Ajustes del formato AIFF (*aif, *.aiff, *.aifc)
AIFF es el formato de archivo de audio estndar y sin comprimir para Mac OS.
Ajusta la profundidad de bits del audio. Las
profundidades de bits mayores proporcionan un rango dinmico mayor y reducen la distorsin, aunque
aumentan el tamao del archivo y el tiempo de procesamiento. Para determinar los ajustes adecuados para
los tipos de salidas ms comunes, consulte Conceptos bsicos sobre la profundidad de bits.
Audio de clip de ajustes entero que se ampla ms all del rango de amplitud para una profundidad de bits
concreta. Los ajustes del punto flotante requiere algo ms de espacio de almacenamiento, pero se conserva
un rango dinmico mucho mayor.
Seleccione Punto flotante de 32 bits si desea procesar varias veces el archivo y descartar los datos de
amplitud mnima.
Para aadir los metadatos de autor a un archivo AIFF, utilice el campo Dublin Core:
Creador de la ficha XMP del panel Metadatos. Consulte Visualizacin y edicin de metadatos
XMP.)
Especifica la secuencia numrica para los
bytes de datos. Seleccione el mtodo Little-Endian para sistemas con procesadores Intel y el mtodo Big-
Endian para sistemas con procesadores PowerPC.
Ajustes del formato Monkey's Audio (.ape)
Monkey's Audio comprime los archivos aproximadamente a la mitad su tamao original sin
prdidas, mediante el uso de un algoritmo que conserva la fidelidad de sonido.
Determina el equilibrio entre la velocidad de procesamiento y el tamao del archivo. (El
procesamiento rpido produce archivos de mayor tamao y viceversa.)
Ajustes del formato de audio MP2
MP2 (MPEG-1 Audio Layer II) es un formato de compresin con prdidas especialmente
popular en la radio.
Elija una de las siguientes opciones:
Automtico selecciona una de las opciones siguientes en funcin de la configuracin de
canal actual del archivo.
Mono produce un archivo de un canal.
Mono dual genera un archivo de dos canales con el mismo audio en ambos canales.
Estreo produce un archivo de dos canales, procesando los canales independientemente
y conservando las imgenes estreo.
Estreo combinado procesa ambos canales a la vez, lo que reduce el tamao del archivo
pero a menudo afecta a las imgenes estreo.
Ajuste el equilibrio entre el tamao del archivo y la calidad de audio. Los ajustes ms
altos aumentan el tamao y la calidad; los ms bajos reducen el tamao y la calidad.
Para obtener ms informacin acerca de las opciones avanzadas, coloque el ratn sobre
ellas hasta que aparezca la informacin sobre herramienta.
176
Tipo
Velocidad de bits (para velocidades de bits constantes) o Calidad (para variable)
Tipo de muestra (disponible solo para archivos de 32 bits)
Nota:
Admite ms de 4 GB
Formato
Codificacin
Orden de bytes
Calidad VBR (solo archivos OGG)
Ajustes del formato MP3
MP3 es el formato de audio comprimido estndar para la distribucin en lnea.
Seleccione Constante para aplicar una velocidad de bits constante o Variable para cambiar la
velocidad de bits basada en el contenido de audio.
Ajuste el equilibrio
entre el tamao del archivo y la calidad de audio. Los ajustes ms altos aumentan el tamao y la calidad; los
ms bajos reducen el tamao y la calidad.
Evite comprimir el mismo audio a mp3 ms de una vez. La apertura y realmacenamiento
de un archivo .mp3 hace que se vuelva a comprimir, por lo que cualquier artefacto del
proceso de compresin queda ms pronunciado.
Ajustes del formato QuickTime (*.mov de solo audio)
No se puede ajustar la configuracin del formato para los archivos QuickTime de solo audio,
que siempre se guardan como datos PCM (Pulse Code Modulation) sin comprimir.
Ajustes del formato Wave PCM (.wav, .bwf)
Wave PCM es el formato de audio sin comprimir estndar en Windows.
Puede incluir metadatos Difundir onda en archivos Windows PCM. Consulte Visualizacin
y edicin de metadatos XMP.)
Ajusta la profundidad de bits del audio. Las
profundidades de bits mayores proporcionan un rango dinmico mayor y reducen la distorsin, aunque
aumentan el tamao del archivo y el tiempo de procesamiento. Para determinar los ajustes adecuados para
los tipos de salidas ms comunes, consulte Conceptos bsicos sobre la profundidad de bits.
Audio de clip de ajustes entero que se ampla ms all del rango de amplitud para una profundidad de bits
concreta. Los ajustes del punto flotante requiere algo ms de espacio de almacenamiento, pero se conserva
un rango dinmico mucho mayor.
Las opciones de punto flotante 16.8 y 24.0 no estndar se proporcionan para la
compatibilidad con versiones anteriores de Adobe Audition. (16.8 era el formato interno
utilizado por Audition 1.0. 24.0 fue un ajuste opcional de la misma versin.)
Almacena archivos superiores a 4 GB utilizando el formato RF64, que refleja el
estndar European Broadcasting Union, o bien, el formato Multiple Data Chunks compatible con las versiones
anteriores de Audition.
Nota: Para garantizar la compatibilidad con una amplia gama de aplicaciones, seleccione el formato RF64
para los archivos superiores a 4 GB.
Ajustes del formato libsndfile, FLAC y OGG
Una amplia variedad de formatos comparten las opciones siguientes.
El formato FLAC es comprimido (lo que reduce el tamao de archivo) y sin prdidas (el
audio se reproduce con total fidelidad).
Especifica el formato y la extensin del archivo.
Especifica el esquema de almacenamiento de datos para el archivo.
Especifica la secuencia numrica para los bytes de datos. Con Orden de bytes
predeterminado se aplica automticamente el valor predeterminado para el procesador del sistema y suele
ser la mejor opcin.
Determina el equilibrio entre el tamao del archivo y la calidad de audio.
(Los valores ms altos producen archivos ms grandes, pero de mejor calidad.)
177
This site is not authorized to access the Community Everywhere feature.
Las publicaciones de Twitter y Facebook no estn sujetas a los trminos de Creative Commons.
Avisos legales | Poltica de privacidad en lnea
Productos Descargar
Versiones de prueba de
productos
Adobe Reader
Adobe Flash Player
Adobe AIR
Asistencia tcnica y
aprendizaje
Ayuda del producto
Foros
Comprar
Para uso personal y
profesional
Para estudiantes,
profesores y personal del
centro
Para pequeas y medianas
empresas
Programa multilicencia
Ofertas especiales
Empresa
Sala de noticias
Programas de partners
Responsabilidad social corporativa
Oportunidades laborales
Relaciones con los inversores
Actos
Jurdico
Seguridad
Contactar con Adobe
Copyright 2013 Adobe Systems Software Ireland Ltd. All rights reserved.
Condiciones de uso | Privacidad | Cookies
Seleccione su regin
Volver al principio
Cierre de archivos
Realice cualquiera de las acciones siguientes:
Para cerrar el archivo de actual en el panel Editor, elija Archivo > Cerrar.
Para cerrar todos los archivos de sesin, vdeo y audio abiertos, elija Archivo >
Cerrar todo.
Para cerrar archivos a los que no se hace referencia en una sesin multipista,
seleccione Archivo > Cerrar medios no utilizados.
Para cerrar la sesin actual y los clips de audio relacionados en el Editor multipista,
seleccione Archivo > Cerrar sesin y sus medios.
Almacenamiento de audio entre marcadores en archivos nuevos
Exportacin de una mezcla multipista a Premiere Pro
Creacin de un clip de audio a partir de una pista maestra o de bus
Adobe Creative Cloud
Creative Cloud para
equipos
Creative Suite
Adobe Marketing
Cloud
Acrobat
Photoshop
Digital Publishing
Suite
Familia de Elements
SiteCatalyst
Para el sector
educativo
178
Ayuda de Adobe Audition / Almacenamiento y exportacin de
archivos | CS5.5
Ayuda de la comunidad Adobe
Productos afectados
Adobe Audition CS5.5
Adobe Audition
Adobe AIR
Contacto con el Servicio de
soporte tcnico
Nota:
Volver al principio
Tipo de muestra
Ajustes de formato
Incluir marcadores y otros metadatos
Almacenamiento de archivos de audio
Extraccin de canales de audio a archivos mono
Almacenamiento de sesiones multipista
Exportacin de sesiones al formato OMF o Final Cut Pro Interchange
Exportacin de archivos de mezcla multipista
Ajustes de formato de audio
Cierre de archivos
Algunas de las funciones de la versin para Windows de Adobe Audition 3.0 no estn
disponibles en CS5.5. Por ejemplo, algunos formatos de archivo y efectos, la grabacin de
CD, MIDI, el metrnomo, la agrupacin de clips y expansin de tiempo, as como la
compatibilidad con la superficie de control. Para obtener una lista completa, consulte
Funciones de Adobe Audition 3.0 reemplazadas o no implementadas en CS5.5.
Almacenamiento de archivos de audio
En el Editor de forma de onda, puede guardar archivos de audio con diversos formatos. El
formato elegido depender de cmo se tenga pensado utilizar el archivo. (Consulte Ajustes
de formato de audio.) Tenga en cuenta que cada formato almacena informacin exclusiva
que podra ser descartada en caso de guardar el archivo en un formato diferente.
1. En el Editor de forma de onda, realice una de las siguientes operaciones:
Para guardar los cambios en el archivo actual, elija Archivo > Guardar
Para guardar los cambios con un nombre de archivo diferente, seleccione Archivo >
Guardar como. O bien, seleccione Archivo > Exportar > Archivo para mantener el
archivo actual abierto.
Para guardar el audio seleccionado como un nuevo archivo, elija Archivo > Guardar
seleccin como.
Para guardar todos los archivos abiertos en sus formatos actuales, seleccione
Archivo > Guardar todo.
Utilice el comando Guardar seleccin como para dividir una grabacin larga en
archivos ms pequeos y manejables.
2. Especifique una ubicacin y nombre de archivo y elija un formato de archivo.
3. Defina las opciones siguientes:
Indica la velocidad de muestro y la profundidad de bits. Para ajustar
estas opciones, haga clic en Cambiar. (Consulte Conversin de la velocidad de muestreo
de un archivo.)
Indica la compresin de datos y los modos de almacenamiento;
para ajustar estos parmetros, haga clic en Cambiar. (Consulte Ajustes de formato de
audio.)
Incluye marcadores de audio e informacin del
panel Metadatos en los archivos guardados. (Consulte Uso de marcadores y
Visualizacin y edicin de metadatos XMP.)
Registrarse Mi carro Privacidad Mi Adobe
Productos Soluciones empresariales Asistencia tcnica Descargar Empresa Comprar
179
Buscar
Bsqueda
Nota:
Volver al principio
Volver al principio
Volver al principio
Tipo de muestra
Ajustes de OMF
Algunas aplicaciones de grabacin de CD interpretan incorrectamente informacin
no relativa al audio (como marcadores y metadatos), lo que produce un ruido
desagradable al comienzo de cada pista.
Extraccin de canales de audio a archivos mono
Si desea incluir en la salida o editar canales individuales de un archivo estreo o de sonido
envolvente, extrigalos a archivos mono. Adobe Audition aade el nombre del canal a cada
nombre de archivo extrado. Por ejemplo, un archivo de origen estreo llamado Jazz.aif,
produce archivos mono denominados Jazz_L y Jazz_R.
En el Editor de forma de onda, seleccione Editar > Extraer canales en archivos mono.
Audition abre automticamente cada archivo extrado en el panel Editor.
Almacenamiento de sesiones multipista
Una sesin multipista es un archivo pequeo sin audio. Se limita a almacenar informacin
sobre ubicaciones de archivos de audio relacionados en el disco duro, la duracin de cada
archivo de audio en la sesin, los envolventes y efectos aplicados a diversas pistas, etc. Se
puede volver a abrir posteriormente un archivo de sesin guardado para realizar ms
cambios en la mezcla.
Si crea mezclas multipista totalmente en Adobe Audition, guarde los archivos de la sesin en
el formato SES nativo. Sin embargo, si quiere compartir composiciones multipista con otras
aplicaciones, consulte Exportacin de sesiones al formato OMF o Final Cut Pro Interchange.
1. En el editor multipista, realice una de las siguientes operaciones:
Para guardar los cambios en el archivo de sesin actual, elija Archivo > Guardar
Para guardar los cambios con un nombre de archivo diferente, seleccione Archivo >
Guardar como. O bien, seleccione Archivo > Exportar > Sesin para mantener la
sesin actual abierta.
Para guardar el archivo de sesin y todos los archivos de audio que contiene,
seleccione Archivo > Guardar todo.
2. Especifique un nombre de archivo y una ubicacin.
3. Para incluir informacin y marcadores de audio del panel Metadatos, seleccione Incluir
marcadores y otros metadatos.
Exportacin de sesiones al formato OMF o Final Cut Pro
Interchange
Para transferir mezclas completas a otras aplicaciones en su flujo de trabajo, realice la
exportacin al formato OMF o Final Cut Pro Interchange. OMF se cre en un principio para
Avid Pro Tools, pero ahora es un formato de intercambio multipista comn para diversas
aplicaciones de mezcla de audio. El formato Final Cut Pro Interchange se basa en archivos
XML legibles, que se pueden editar sin conexin para revisar referencias de texto, ajustes de
efectos, etc.
Exportacin a OMF
1. En el Editor multipista, seleccione Archivo > Exportar > OMF.
2. Especifique un nombre de archivo y una ubicacin.
3. Defina las opciones siguientes:
Haga clic en Cambiar para acceder al cuadro de dilogo Convertir tipo
de muestra. (Consulte Conversin de tipos de muestra.)
Haga clic en Cambiar para acceder a lo siguiente:
180
Medio
Nota:
Opciones de medios
Duracin de control
Volver al principio
Tipo de muestra
La opcin Encapsulado almacena los clips de audio en el propio archivo
OMF para una organizacin ms sencilla. La opcin Con referencia almacena
los clips de audio en la misma carpeta que el archivo OMF, permitiendo editarlos
sin conexin, si es necesario.
Los archivos OMF encapsulados se limitan a 2 GB de tamao.
Determina si los archivos de origen del clip se recortan
en una longitud de clip en el panel Editor o reflejan el archivo original completo.
Para los clips recortados, especifica la duracin de tiempo
para incluir fuera de los bordes del clip. Al incluir el audio adicional se
proporciona una mayor flexibilidad para los fundidos y la edicin.
La seccin Avisos indica los elementos de la sesin que se excluirn o cambiarn. Para
copiar esta informacin en el portapapeles, haga clic en el botn Copiar advertencias .
Exportar formato de intercambio de Final Cut Pro
1. En el Editor multipista, seleccione Archivo > Exportar > Formato de intercambio FCP
XML.
2. Especifique un nombre de archivo y una ubicacin.
3. Para incluir informacin y marcadores de audio del panel Metadatos, seleccione Incluir
marcadores y otros metadatos.
Los siguiente elementos de sesin se excluyen del archivo exportado:
El segundo canal de clips estreo. (Todos los clips y pistas se convierten en mono.)
Clips superpuestos
Efectos y EQ pista.
Los envolventes de automatizacin distintos a la panormica de pista mono a estreo y
volumen del clip.
Enrutamiento de salida, buses, envos y la pista Maestra.
Exportacin de archivos de mezcla multipista
Una vez terminada la mezcla de una sesin, se puede exportar parte de la sesin, o la
totalidad de la misma, a diversos formatos comunes. (Consulte Formatos de archivo de
audio.) Cuando se realiza la exportacin, el archivo resultante refleja los ajustes de efectos,
panormica y volumen actual enrutados a la pista Maestra.
Para mezclar rpidamente clips de audio especficos en una pista nica, utilice el
comando Multipista > Rebotar a nueva pista. (Consulte Creacin de un nico clip de
audio de varios clips.)
1. Si desea exportar parte de una sesin, utilice la herramienta Seleccin de tiempo
para seleccionar el rango deseado.
2. Elija Archivo > Exportar > Mezcla multipista.
(Como alternativa, seleccione Multipista > Mezcla en nuevo archivo para abrir la mezcla
en el Editor de forma de onda y omita los siguientes pasos.)
3. Especifique una ubicacin y nombre de archivo y elija un formato de archivo.
4. Defina las opciones siguientes:
Indica la velocidad de muestro y la profundidad de bits. Para ajustar
estas opciones, haga clic en Cambiar. (Consulte Conversin de la velocidad de muestreo
de un archivo.)
181
Ajustes de formato
Incluir marcadores y otros metadatos
Volver al principio
Tipo de muestra (disponible solo para archivos de 32 bits)
Nota:
Orden de bytes (solo disponible para archivos de 16 bits)
Tipo
Velocidad de bits (para velocidades de bits constantes) o Calidad (para variable)
Indica la compresin de datos y los modos de almacenamiento;
para ajustar estos parmetros, haga clic en Cambiar. (Consulte Ajustes de formato de
audio.)
Incluye marcadores de audio e informacin del
panel Metadatos en los archivos guardados. (Consulte Uso de marcadores y
Visualizacin y edicin de metadatos XMP.)
En el Editor de forma de onda, seleccione Editar > Editar original para abrir la sesin
multipista que cre un archivo de mezcla. Este comando requiere metadatos
incorporados en el archivo. (Consulte Incorporacin de datos originales de edicin en
archivos de mezcla exportados.)
Ajustes de formato de audio
En la mayora de los casos, el audio sin comprimir se debe guardar en los formatos AIFF o
WAV. Guarde el formato mp3 comprimido nicamente cuando cree archivos para Web o
para reproductores de medios porttiles.
En un cuadro de dilogo Guardar como o Exportar, haga clic en Cambiar a la derecha de
Ajustes de formato para acceder a las siguientes opciones.
Para ver el efecto de los cambios de ajustes, observe el Tamao de archivo estimado en
la parte inferior del cuadro de dilogo.
Ajustes del formato AIFF (*aif, *.aiff, *.aifc)
AIFF es el formato de archivo de audio estndar y sin comprimir para Mac OS.
Ajusta la profundidad de bits del audio. Las
profundidades de bits mayores proporcionan un rango dinmico mayor y reducen la distorsin, aunque
aumentan el tamao del archivo y el tiempo de procesamiento. Para determinar la configuracin correcta
para los tipos de salida comunes, consulte Conceptos bsicos sobre la profundidad de bits.
Audio de clip de ajustes entero que se ampla ms all del rango de amplitud para una profundidad de bits
concreta. Los ajustes del punto flotante requiere algo ms de espacio de almacenamiento, pero se conserva
un rango dinmico mucho mayor.
Seleccione Punto flotante de 32 bits si desea procesar varias veces el archivo y descartar los datos de
amplitud mnima.
Para aadir los metadatos de autor a un archivo AIFF, utilice el campo Dublin Core:
Creador de la ficha XMP del panel Metadatos. (Consulte Visualizacin y edicin de
metadatos XMP.)
Especifica la secuencia numrica para los
bytes de datos. Seleccione el mtodo Little-Endian para sistemas con procesadores Intel y el mtodo Big-
Endian para sistemas con procesadores PowerPC.
Ajustes del formato mp3
mp3 es el formato de audio comprimido estndar entre las plataformas.
Seleccione Constante para aplicar una velocidad de bits constante o Variable para cambiar la
velocidad de bits basada en el contenido de audio.
Ajuste el equilibrio
entre el tamao del archivo y la calidad de audio. Los ajustes ms altos aumentan el tamao y la calidad; los
ms bajos reducen el tamao y la calidad.
Evite comprimir el mismo audio a mp3 ms de una vez. La apertura y realmacenamiento
de un archivo .mp3 hace que se vuelva a comprimir, por lo que cualquier artefacto del
proceso de compresin queda ms pronunciado.
182
This site is not authorized to access the Community Everywhere feature.
Las publicaciones de Twitter y Facebook no estn cubiertas por los trminos de Creative Commons.
Avisos legales | Poltica de privacidad en lnea
Productos Descargar
Versiones de prueba de
productos
Adobe Reader
Adobe Flash Player
Adobe AIR
Asistencia tcnica y
aprendizaje
Ayuda del producto
Foros
Comprar
Para uso personal y
profesional
Para estudiantes,
profesores y personal del
centro
Para pequeas y medianas
Empresa
Sala de noticias
Programas de partners
Responsabilidad social corporativa
Oportunidades laborales
Relaciones con los inversores
Tipo de muestra (disponible solo para archivos de 32 bits)
Nota:
Admite ms de 4 GB
Volver al principio
Ajustes del formato QuickTime (*.mov de solo audio)
No se puede ajustar la configuracin del formato para los archivos QuickTime de solo audio,
que siempre se guardan como datos PCM (Pulse Code Modulation) sin comprimir.
Ajustes del formato Wave PCM (.wav, .bwf)
Wave PCM es el formato de audio sin comprimir estndar en Windows.
Puede incluir metadatos Difundir onda en archivos Windows PCM. (Consulte Visualizacin
y edicin de metadatos XMP.)
Ajusta la profundidad de bits del audio. Las
profundidades de bits mayores proporcionan un rango dinmico mayor y reducen la distorsin, aunque
aumentan el tamao del archivo y el tiempo de procesamiento. Para determinar la configuracin correcta
para los tipos de salida comunes, consulte Conceptos bsicos sobre la profundidad de bits.
Audio de clip de ajustes entero que se ampla ms all del rango de amplitud para una profundidad de bits
concreta. Los ajustes del punto flotante requiere algo ms de espacio de almacenamiento, pero se conserva
un rango dinmico mucho mayor.
Las opciones de punto flotante 16.8 y 24.0 no estndar se proporcionan para la
compatibilidad con versiones anteriores de Adobe Audition. (16.8 era el formato interno
utilizado por Audition 1.0. 24.0 fue un ajuste opcional de la misma versin.)
Almacena archivos superiores a 4 GB utilizando el formato RF64, que refleja el
estndar European Broadcasting Union, o bien el formato Multiple Data Chunks compatible con las versiones
anteriores de Audition.
Nota: Para garantizar la compatibilidad con una amplia gama de aplicaciones, seleccione el formato RF64
para los archivos superiores a 4 GB.
Cierre de archivos
Realice cualquiera de las acciones siguientes:
Para cerrar el archivo de actual en el panel Editor, elija Archivo > Cerrar.
Para cerrar todos los archivos de sesin, vdeo y audio abiertos, elija Archivo >
Cerrar todo.
Para cerrar archivos a los que no se hace referencia en una sesin multipista,
seleccione Archivo > Cerrar medios no utilizados.
Para cerrar la sesin actual y los clips de audio relacionados en el Editor multipista,
seleccione Archivo > Cerrar sesin y sus medios.
Almacenamiento de audio entre marcadores en archivos nuevos
Exportacin de una mezcla multipista a Premiere Pro CS5.5
Creacin de un clip de audio de una pista maestra o de bus
Adobe Creative Cloud
Creative Cloud para
equipos
Creative Suite
Adobe Marketing
Cloud
183
empresas
Programa multilicencia
Ofertas especiales
Actos
Jurdico
Seguridad
Contactar con Adobe
Copyright 2013 Adobe Systems Software Ireland Ltd. All rights reserved.
Condiciones de uso | Privacidad | Cookies
Seleccione su regin
Acrobat
Photoshop
Digital Publishing
Suite
Familia de Elements
SiteCatalyst
Para el sector
educativo
184
Ayuda de Adobe Audition / Visualizacin y edicin de metadatos
XMP
Ayuda de la comunidad Adobe
Productos afectados
Adobe Audition
Contacto con el Servicio de
soporte tcnico
Nota:
Volver al principio
Nota:
Acerca del panel de metadatos y XMP
Visualizacin u ocultacin de metadatos XMP
Edicin de metadatos XMP
Bsqueda metadatos XMP
En Adobe Audition, el panel Metadatos proporciona las fichas BWF, ID3 y RIFF que permiten
acceder rpidamente a estos metadatos de audio comunes. La ficha XMP proporciona la
misma informacin, combinada con una lista ms amplia de metadatos comunes a las
aplicaciones de vdeo de Adobe. (Por ejemplo, el campo Mostrar ttulo de la ficha RIFF se
corresponde con el campo Ttulo de la seccin Dublin Core de la ficha XMP.)
Para conservar los metadatos cuando se guarden los archivos, seleccione Incluir
marcadores y otros metadatos en el cuadro de dilogo Guardar o Exportar.
La ficha BWF se aplica a los archivos Broadcast Wave, que permite especificar un
desplazamiento de tiempo para reproduccin, as como metadatos descriptivos estndar.
Para incluir metadatos Broadcast Wave en un archivo, se deben guardar en formato WAV;
consulte Almacenamiento de archivos de audio. Para insertar un archivo Broadcast Wave en
el Editor multipista, consulte Insercin de un archivo Broadcast Wave en una sesin.
Las fichas ID3 y RIFF se aplican a mp3 y a los metadatos de la industria de radio,
respectivamente.
Acerca del panel Metadatos y XMP
Para perfeccionar el flujo de trabajo y organizar los archivos, use los metadatos XMP. Los
metadatos son un conjunto de informacin descriptiva sobre un archivo concreto. Los
archivos de audio y vdeo incluyen automticamente propiedades de metadatos bsicos
como, por ejemplo, la fecha, la duracin o el tipo de archivo. Si lo desea, puede aadir
detalles con las propiedades como, entre muchos otros, la ubicacin, el director o los
derechos de autor.
El panel Metadatos permite compartir esta informacin relativa a los recursos por medio de
las aplicaciones de audio y vdeo de Adobe. A diferencia de las propiedades clsicas de los
clips (que se limitan al panel Proyecto o Archivos de una sola aplicacin), las propiedades de
los metadatos estn incrustadas en los archivos de origen, por lo que los datos aparecen de
forma automtica en las dems aplicaciones. Gracias al uso compartido de los metadatos,
resulta muy sencillo llevar a cabo el seguimiento y la gestin de los recursos de vdeo a
medida que avanzan por el flujo de trabajo de produccin.
Las propiedades que figuran en el panel Metadatos tambin aparecen en Adobe
Bridge, donde ofrecen detalles adicionales que permiten explorar con ms rapidez los
recursos.
Para ver un vdeo sobre el panel Metadatos, visite el sitio Web de Adobe.
Maxim Jago explica los metadatos XMP en un vdeo, \"Premiere Pro CS5 para editores
voraces\".
Acerca de esquemas y propiedades
Un esquema de metadatos es una recopilacin de propiedades especficas de un flujo de
trabajo determinado. El esquema de medios dinmicos, por ejemplo, incluye propiedades
Registrarse Mi carro Privacidad Mi Adobe
Productos Soluciones empresariales Asistencia tcnica Descargar Empresa Comprar
185
Buscar
Bsqueda
Volver al principio
como Escena y Ubicacin de la escena, que son idneas para los proyectos de vdeo digital.
Los esquemas EXIF, en cambio, incluyen propiedades adaptadas a la fotografa digital como
Tiempo de exposicin y Valor de apertura. Otras propiedades ms generales como Fecha y
Ttulo aparecen en el esquema Dublin Core. Para mostrar propiedades distintas, consulte
Visualizacin u ocultacin de metadatos.
Para obtener informacin sobre una propiedad y un esquema concretos, pase el puntero
por encima en el panel Metadatos. Para la mayora de elementos aparece la informacin
de herramientas con detalles.
Acerca del estndar XMP
Para almacenar los metadatos, las aplicaciones de Adobe usan Extensible Metadata
Platform (XMP). XMP se crea en XML, lo que facilita el intercambio de metadatos entre
diversas aplicaciones y la publicacin de flujos de trabajo. Los metadatos en la mayora de
los dems formatos (como Exif, GPS o TIFF) se transfieren de manera automtica a XMP
para facilitar su visualizacin y gestin.
En la mayora de los casos, los metadatos XMP se almacenan directamente en los archivos
de origen. Ahora bien, cuando un formato de archivo concreto no admite XMP, los metadatos
se almacenan en un archivo sidecar independiente.
Los recursos de proyectos que carezcan de los archivos correspondientes no admiten XMP.
Algunos ejemplos de Adobe Premiere Pro son Barras y tono, Cuenta atrs universal, Color
mate, Ttulos, Vdeo en negro y Vdeo transparente.
Para personalizar la creacin y el intercambio de metadatos, use el XMP Software
Development Kit. Para obtener ms informacin sobre XMP, consulte Extensible
Metadata Platform.
Visualizacin u ocultacin de metadatos XMP
Optimice el panel Metadatos del flujo de trabajo mostrando u ocultando esquemas enteros o
propiedades concretas con el fin de visualizar solo los elementos imprescindibles.
1. En el men de opciones del panel Metadatos, seleccione Visualizacin de
metadatos.
2. Para mostrar u ocultar esquemas o propiedades, seleccione o deseleccione el elemento
que desee de la lista.
Guardado, cambio y eliminacin de conjuntos de metadatos
Si usa varios flujos de trabajo y cada uno de ellos necesita que se muestren distintos
metadatos, guarde estos como conjuntos para cambiar con facilidad de uno a otro.
1. En el men de opciones del panel Metadatos, seleccione Visualizacin de
metadatos.
2. Realice cualquiera de las acciones siguientes:
Para guardar un conjunto personalizado de metadatos mostrados, haga clic en
Guardar configuraciones. A continuacin, escriba un nombre y haga clic en Aceptar.
Para mostrar un conjunto de metadatos guardado con anterioridad, seleccinelo en
el men.
Para eliminar un conjunto de metadatos guardado con anterioridad, seleccinelo en
el men y haga clic en Suprimir configuraciones.
Creacin de esquemas y propiedades
Si dispone de un flujo de trabajo exclusivo personalizado que no pueden abarcar las
opciones predeterminadas de metadatos, cree esquemas y propiedades propios.
1. En el men de opciones del panel Metadatos, seleccione Visualizacin de
186
This site is not authorized to access the Community Everywhere feature.
Las publicaciones de Twitter y Facebook no estn cubiertas por los trminos de Creative Commons.
Avisos legales | Poltica de privacidad en lnea
Productos Descargar
Versiones de prueba de
productos
Adobe Reader
Adobe Flash Player
Adobe AIR
Asistencia tcnica y
aprendizaje
Ayuda del producto
Foros
Comprar
Para uso personal y
profesional
Para estudiantes,
profesores y personal del
centro
Para pequeas y medianas
empresas
Empresa
Sala de noticias
Programas de partners
Responsabilidad social corporativa
Oportunidades laborales
Relaciones con los inversores
Actos
Entero
Real
Texto
Booleano
Volver al principio
Volver al principio
metadatos.
2. Haga clic en Nuevo esquema y escriba un nombre.
3. En la lista, haga clic en Agregar propiedad a la derecha del nombre del esquema.
4. Escriba el nombre de la propiedad y seleccione uno de los tipos siguientes:
Muestra nmeros enteros que arrastra o en los que hace clic para cambiarlos.
Muestra nmeros fraccionarios que arrastra o en los que hace clic para
cambiarlos.
Muestra un cuadro de texto (para propiedades como, por ejemplo, ubicaciones).
Muestra una casilla de verificacin (para propiedades que se activan o
desactivan).
Edicin de metadatos XMP
Del mismo modo, las propiedades con nombre se vinculan en los paneles Metadatos y
Archivos. Sin embargo, el panel Metadatos ofrece propiedades ms amplias.
1. En el panel Editor, abra la sesin o el archivo deseado.
2. En el panel Metadatos, edite el texto o ajuste los valores como sea pertinente.
Bsqueda de metadatos XMP
1. En el panel Editor, abra el archivo o la sesin que desee buscar.
2. En el panel Metadatos, haga clic en la ficha XMP.
3. En el cuadro de bsqueda, indique el texto que desee buscar.
La lista de metadatos se contrae y revela solo las propiedades que contengan la cadena
de bsqueda.
4. Para desplazarse por los resultados de la bsqueda, haga clic en los botones Anterior y
Siguiente que hay a la derecha del cuadro de bsqueda o pulse el tabulador.
5. Para salir del modo de bsqueda y volver a la lista completa de metadatos, haga clic en
el botn Cerrar que hay a la derecha del cuadro de bsqueda.
Adobe Creative Cloud
Creative Cloud para
equipos
Creative Suite
Adobe Marketing
Cloud
Acrobat
187
Programa multilicencia
Ofertas especiales
Jurdico
Seguridad
Contactar con Adobe
Copyright 2013 Adobe Systems Software Ireland Ltd. All rights reserved.
Condiciones de uso | Privacidad | Cookies
Seleccione su regin
Photoshop
Digital Publishing
Suite
Familia de Elements
SiteCatalyst
Para el sector
educativo
188
Ayuda de Adobe Audition / Mtodos abreviados de teclado
Productos Descargar
Versiones de prueba de
productos
Adobe Reader
Adobe Flash Player
Adobe AIR
Asistencia tcnica y
aprendizaje
Ayuda del producto
Foros
Comprar
Para uso personal y
profesional
Para estudiantes,
profesores y personal del
centro
Para pequeas y medianas
empresas
Programa multilicencia
Ofertas especiales
Empresa
Sala de noticias
Programas de partners
Responsabilidad social corporativa
Oportunidades laborales
Relaciones con los inversores
Actos
Jurdico
Seguridad
Contactar con Adobe
Copyright 2013 Adobe Systems Software Ireland Ltd. All rights reserved.
Condiciones de uso | Privacidad | Cookies
Seleccione su regin
Parte del contenido vinculado a esta pgina puede estar solo en ingls.
Adobe Creative Cloud
Creative Cloud para
equipos
Creative Suite
Adobe Marketing
Cloud
Acrobat
Photoshop
Digital Publishing
Suite
Familia de Elements
SiteCatalyst
Para el sector
educativo
Registrarse Mi carro Privacidad Mi Adobe
Productos Soluciones empresariales Asistencia tcnica Descargar Empresa Comprar
189
Ayuda de Adobe Audition / Bsqueda y personalizacin de mtodos
abreviados
Ayuda de la comunidad Adobe
Productos afectados
Adobe Audition CS5.5
Adobe Audition CS6
Contacto con el Servicio de
soporte tcnico
Volver al principio
Volver al principio
Volver al principio
Bsqueda de mtodos abreviados
Personalizacin de mtodos abreviados
Almacenamiento o eliminacin de conjuntos de mtodos abreviados personalizados
Restauracin de mtodos abreviados predeterminados
Adobe Audition proporciona un conjunto predeterminado de mtodos abreviados de teclado
para ayudarle a agilizar el proceso de edicin. En los mens y en las informaciones sobre
herramientas, los mtodos abreviados de teclado disponibles aparecen a la derecha de los
nombres de comando y botones. Puede personalizar casi todos los mtodos abreviados
predeterminados y agregar mtodos abreviados para otras funciones.
Bsqueda de mtodos abreviados
Realice cualquiera de las acciones siguientes:
Para comandos de men, busque mtodos abreviados a la derecha de los nombres
de comandos.
Para herramientas o botones, busque mtodos abreviados a la derecha de la
informacin sobre herramientas. (Para ver la informacin sobre herramientas,
mantenga al puntero sobre una herramienta o un botn).
Para obtener una lista completa de todos los mtodos abreviados, seleccione Editar >
Mtodos abreviados de teclado.
Personalizacin de mtodos abreviados
Puede personalizar casi todos los mtodos abreviados de teclado predeterminados y agregar
mtodos abreviados para otros comandos.
1. Elija Editar > Mtodos abreviados de teclado.
2. En la columna Comando, seleccione el comando que desee personalizar.
3. Si desea reemplazar o quitar un mtodo abreviado existente, seleccinelo en el men
Mtodos abreviados para el comando.
4. Realice cualquiera de las acciones siguientes:
Para crear un mtodo abreviado, haga clic en el cuadro Pulsar mtodo abreviado de
teclado y escriba la combinacin de teclas deseada. A continuacin, haga clic en
Asignar.
Para quitar un mtodo abreviado, haga clic en Quitar.
Si indica una combinacin de teclas que ya existe, Audition mostrar una alerta. Haga
clic en S para transferir el mtodo abreviado a un comando diferente o No para guardar
la asignacin existente.
Asigne mtodos abreviados a los comandos del Espacio de trabajo para cambiar
rpidamente entre los diseos del panel personalizados.
Almacenamiento o eliminacin de conjuntos de mtodos
abreviados personalizados
Registrarse Mi carro Privacidad Mi Adobe
Productos Soluciones empresariales Asistencia tcnica Descargar Empresa Comprar
190
Buscar
Bsqueda
This site is not authorized to access the Community Everywhere feature.
Las publicaciones de Twitter y Facebook no estn cubiertas por los trminos de Creative Commons.
Avisos legales | Poltica de privacidad en lnea
Productos Descargar
Versiones de prueba de
productos
Adobe Reader
Adobe Flash Player
Adobe AIR
Asistencia tcnica y
aprendizaje
Ayuda del producto
Foros
Comprar
Para uso personal y
profesional
Para estudiantes,
profesores y personal del
centro
Para pequeas y medianas
empresas
Programa multilicencia
Ofertas especiales
Empresa
Sala de noticias
Programas de partners
Responsabilidad social corporativa
Oportunidades laborales
Relaciones con los inversores
Actos
Jurdico
Seguridad
Contactar con Adobe
Copyright 2013 Adobe Systems Software Ireland Ltd. All rights reserved.
Condiciones de uso | Privacidad | Cookies
Seleccione su regin
Volver al principio
1. Elija Editar > Mtodos abreviados de teclado.
2. Realice una de las siguientes acciones:
Para guardar un valor personalizado, haga clic en Guardar como, escriba un nombre
y haga clic en Aceptar.
Para eliminar el conjunto personalizado, seleccinelo en el men Definir y, a
continuacin, haga clic en Eliminar.
Restauracin de mtodos abreviados de teclado predeterminados
1. Elija Editar > Mtodos abreviados de teclado.
2. En el men Definir, elija Conjunto predeterminado.
Adobe Creative Cloud
Creative Cloud para
equipos
Creative Suite
Adobe Marketing
Cloud
Acrobat
Photoshop
Digital Publishing
Suite
Familia de Elements
SiteCatalyst
Para el sector
educativo
191
Ayuda de Adobe Audition / Mtodos abreviados de teclado
predeterminados
Ayuda de la comunidad Adobe
Productos afectados
Adobe Audition CS6
Adobe Audition CS5.5
Contacto con el Servicio de
soporte tcnico
Volver al principio
Teclas para reproducir y aplicar zoom a audio
Teclas para editar archivos de audio
Teclas para mezclar sesiones multipista
Estas listas parciales incluyen los mtodos abreviados que los expertos de Adobe Audition
encuentran ms tiles. Para obtener una lista completa de todos los mtodos abreviados,
seleccione Editar > Mtodos abreviados de teclado.
Teclas para reproducir y aplicar zoom a audio
Resultado Mtodo
abreviado de
Windows
Mtodo
abreviado de
Mac OS
Alterna entre el Editor multipista y de forma de
onda
8 8
Iniciar y detener reproduccin Barra
espaciadora
Barra
espaciadora
Mover indicador de inicio de tiempo al
comienzo de la lnea de tiempo
Inicio Inicio
Mover el indicador de tiempo actual al final de
la lnea de tiempo
Fin Fin
Mueva el indicador de tiempo actual al clip,
borde de seleccin o marcador anterior.
Ctrl + Flecha
izquierda
Comando +
Flecha izquierda
Mueva el indicador de tiempo actual al clip,
borde de seleccin o marcador siguiente.
Ctrl + Flecha
derecha
Comando +
Flecha derecha
Conmutar preferencia para Regresar a la
posicin inicial de CTI al detener.
Mays+X Mays+X
Acercar horizontalmente + +
Acercar verticalmente Alt++ Opcin+=
Alejar horizontalmente - -
Alejar verticalmente Alt+signo menos Opcin+signo
menos
Agregar marcador M o * (asterisco) M o * (asterisco)
Mover al marcador anterior
Crtl+Alt+flecha
izquierda
Cmd+Alt+flecha
izquierda
Moverse al siguiente marcador
Crtl+Alt+flecha
derecha
Cmd+Alt+flecha
derecha
Registrarse Mi carro Privacidad Mi Adobe
Productos Soluciones empresariales Asistencia tcnica Descargar Empresa Comprar
192
Buscar
Bsqueda
Volver al principio
Volver al principio
Teclas para editar archivos de audio
Los siguientes mtodos abreviados de teclado solo se aplican al Editor de forma de onda.
Resultado Mtodo
abreviado de
Windows
Mtodo abreviado de
Mac OS
Repetir el comando anterior (abrir el
cuadro de dilogo y hacer clic en
Aceptar)
Mays+R Mays+R
Repetir el comando anterior (abrir el
cuadro de dilogo, pero sin hacer clic
en Aceptar)
Ctrl+R Comando + R
Abrir cuadro de dilogo Convertir tipo
de muestra
Mays + T Mays + T
Capturar un perfil de reduccin de
ruido para el efecto Reduccin de
ruido
Mays+P Mays+P
Activar el canal izquierdo de un
archivo estreo para editar
Flecha arriba Flecha arriba
Activar el canal derecho de un
archivo estreo para editar
Flecha abajo Flecha abajo
Hacer visualizacin espectral ms
logartmica o lineal
Ctrl+Alt+flecha
arriba o abajo
Opcin+Comando+flecha
arriba o abajo
Hacer visualizacin espectral
completamente logartmica o lineal
Ctrl+Alt+Re Pg o
Av Pg
Opcin+Comando+Re
Pg o Av Pg
Aumento o disminucin de la
resolucin espectral
Mays+Ctrl+flecha
arriba o abajo
Mays+Comando-flecha
arriba o abajo
Teclas para mezclar sesiones multipista
Los siguientes mtodos abreviados de teclado se aplican solo en el Editor multipista.
Resultado Mtodo
abreviado de
Windows
Mtodo
abreviado de
Mac OS
Seleccionar la misma entrada o salida para
todas las pistas de audio
Ctrl+Mays-
seleccionar
Comando+Mays-
seleccionar
Activar o desactivar Silenciar, Solo, Preparar
para grabar o Controlar entrada en todas las
pistas
Ctrl+Mays-clic Comando+Mays-
clic
Ajustar controles en incrementos grandes Arrastrar
mientras se
pulsa Mays
Arrastrar mientras
se pulsa Mays
Ajustar controles en incrementos pequeos Pulsar Ctrl y
arrastrar
Comando-
arrastrar
Permite empujar el clip seleccionado hacia la Alt+coma Opcin+coma
193
This site is not authorized to access the Community Everywhere feature.
Las publicaciones de Twitter y Facebook no estn cubiertas por los trminos de Creative Commons.
Avisos legales | Poltica de privacidad en lnea
Productos Descargar
Versiones de prueba de
productos
Adobe Reader
Adobe Flash Player
Adobe AIR
Asistencia tcnica y
aprendizaje
Ayuda del producto
Foros
Comprar
Para uso personal y
profesional
Para estudiantes,
profesores y personal del
centro
Para pequeas y medianas
empresas
Programa multilicencia
Ofertas especiales
Empresa
Sala de noticias
Programas de partners
Responsabilidad social corporativa
Oportunidades laborales
Relaciones con los inversores
Actos
Jurdico
Seguridad
Contactar con Adobe
Copyright 2013 Adobe Systems Software Ireland Ltd. All rights reserved.
Condiciones de uso | Privacidad | Cookies
Seleccione su regin
izquierda
Permite empujar el clip seleccionado hacia la
derecha
Alt+punto Alt+punto
Mantener valor de parmetro o posicin de
tiempo de fotograma clave
Arrastrar
mientras se
pulsa Mays
Arrastrar mientras
se pulsa Mays
Volver a situar segmento envolvente sin crear
fotogramas claves
Pulsar Ctrl y
arrastrar
Comando-
arrastrar
Personalizacin de mtodos abreviados
Adobe Creative Cloud
Creative Cloud para
equipos
Creative Suite
Adobe Marketing
Cloud
Acrobat
Photoshop
Digital Publishing
Suite
Familia de Elements
SiteCatalyst
Para el sector
educativo
194
También podría gustarte
- Estructuracion de Las Organizaciones - Henry Mintzberg COMPLETODocumento279 páginasEstructuracion de Las Organizaciones - Henry Mintzberg COMPLETOAgustin Grajales89% (104)
- Electromecánica - 01-1 Conceptos BásicosDocumento44 páginasElectromecánica - 01-1 Conceptos BásicosKimberly Luiz0% (1)
- Ejercicios Sistemas Trifasicos EquilibradosDocumento2 páginasEjercicios Sistemas Trifasicos Equilibradosfenix5100% (1)
- Fase 4 - POA - Grupo - 212024 - 22..Documento11 páginasFase 4 - POA - Grupo - 212024 - 22..shirleyAún no hay calificaciones
- Corriente Altena Trifasica 2Documento10 páginasCorriente Altena Trifasica 2fenix5Aún no hay calificaciones
- Apuntes Tecnologia 3º EsoDocumento19 páginasApuntes Tecnologia 3º Esofenix5Aún no hay calificaciones
- IEE Tema2 SistemasTrifasicos PDFDocumento28 páginasIEE Tema2 SistemasTrifasicos PDFfenix5Aún no hay calificaciones
- Pendientes de La Tecnología de 3ºDocumento8 páginasPendientes de La Tecnología de 3ºfenix5Aún no hay calificaciones
- Representación Grafica Libro Con Todas Las Tecnicas PDFDocumento82 páginasRepresentación Grafica Libro Con Todas Las Tecnicas PDFfenix5Aún no hay calificaciones
- Diseñar y Contruir Una Casita de Carton PDFDocumento92 páginasDiseñar y Contruir Una Casita de Carton PDFfenix5Aún no hay calificaciones
- Sesion #7 y 8Documento3 páginasSesion #7 y 8fenix50% (1)
- Ejercicios Perspectiva Caballera A Partir de VistasDocumento3 páginasEjercicios Perspectiva Caballera A Partir de Vistasfenix5Aún no hay calificaciones
- Problemas de Neum e Hidr Tec in IIDocumento3 páginasProblemas de Neum e Hidr Tec in IIfenix5Aún no hay calificaciones
- Como Seducir Con El Lenguaje Corporal Del Macho AlfaDocumento4 páginasComo Seducir Con El Lenguaje Corporal Del Macho AlfaMirelita Caballero SotoAún no hay calificaciones
- INFOGRAFÍADocumento5 páginasINFOGRAFÍAvivi cherresAún no hay calificaciones
- Tarea 1 FibrasDocumento9 páginasTarea 1 FibrasPeter Infantes HuacancaAún no hay calificaciones
- Ejercicio 5Documento18 páginasEjercicio 5Diego RiveraAún no hay calificaciones
- Invst, Etnografica Modulo 2Documento3 páginasInvst, Etnografica Modulo 2Anelin ZerepAún no hay calificaciones
- Estadística DiapositivasDocumento16 páginasEstadística DiapositivasSaid JavierAún no hay calificaciones
- Comportamiento de Los PacientesDocumento16 páginasComportamiento de Los PacientesJENIFER KARINA PUTZ LORENZIAún no hay calificaciones
- Tranferencia de Paredes Planas. Tipòs de Transferencia de CalorDocumento31 páginasTranferencia de Paredes Planas. Tipòs de Transferencia de Calordavid16antonAún no hay calificaciones
- Características de Ailamiento y CubiertasDocumento1 páginaCaracterísticas de Ailamiento y CubiertasRodrigo IgnacioAún no hay calificaciones
- InjectoClean 5556 OsciloscopioDocumento1 páginaInjectoClean 5556 Osciloscopioosciloscopio39Aún no hay calificaciones
- TensionesDocumento12 páginasTensionesWalter MontesAún no hay calificaciones
- La EstrellaDocumento2 páginasLa EstrellaMarcela Simonetti100% (1)
- Doramas Apratados para VerDocumento4 páginasDoramas Apratados para VerMaria SanchezAún no hay calificaciones
- AP 230 Refuerzo Matemaì Ticas y lengua-310522-OKOKDocumento16 páginasAP 230 Refuerzo Matemaì Ticas y lengua-310522-OKOKÁfrica FernándezAún no hay calificaciones
- BienvenidaDocumento16 páginasBienvenidaVictor DCAún no hay calificaciones
- Rompehielos (1-45)Documento72 páginasRompehielos (1-45)Miriam Liliana Ruiz Uribe100% (2)
- Relatos de La Cacerola - Yolanda Garcia PerezDocumento27 páginasRelatos de La Cacerola - Yolanda Garcia PerezMARUZELLA PEIRANO NUÑEZAún no hay calificaciones
- Aviso Importante: Páginas Que Intentan Suplantar El Sitio Oficial Del Banco de MéxicoDocumento1 páginaAviso Importante: Páginas Que Intentan Suplantar El Sitio Oficial Del Banco de MéxicoMiguel ÁngelAún no hay calificaciones
- Acuerdo-012-De-2017 ADULTO MAYORDocumento11 páginasAcuerdo-012-De-2017 ADULTO MAYORclaudia ramirezAún no hay calificaciones
- Planicalculos SasDocumento8 páginasPlanicalculos SasSebastian TobonAún no hay calificaciones
- Act. 9 III PDocumento4 páginasAct. 9 III PYecica Andrea Celis GutierrezAún no hay calificaciones
- 3 Matematicas 6.Documento5 páginas3 Matematicas 6.Jorge Anthony Yanayaco Quispe100% (1)
- Polinizacion Sostenible 2022Documento64 páginasPolinizacion Sostenible 2022benitaAún no hay calificaciones
- Semana 12Documento27 páginasSemana 12Nely DelacruzAún no hay calificaciones
- Informe Diseño de Mezclas Con AditivoDocumento9 páginasInforme Diseño de Mezclas Con AditivoPercy Rojas ChavezAún no hay calificaciones
- Fundamentos de PsicologiaDocumento4 páginasFundamentos de PsicologiaLuisa Maria Pemberthy PalacioAún no hay calificaciones
- Teoría PsicoanalíticaDocumento8 páginasTeoría PsicoanalíticayamiAún no hay calificaciones