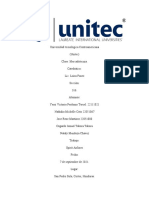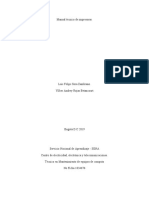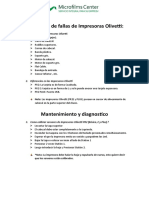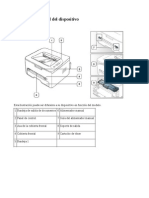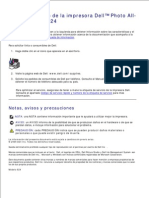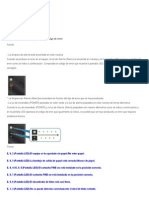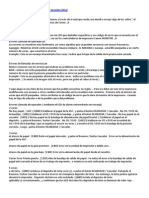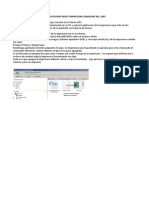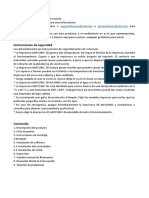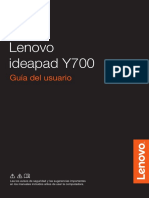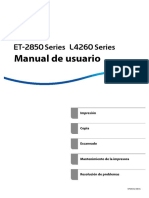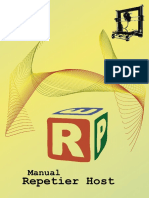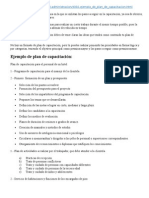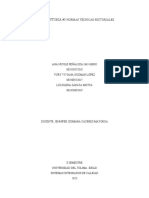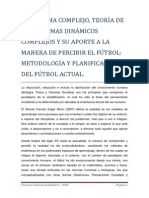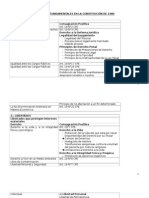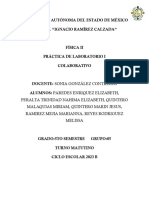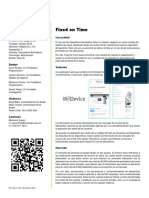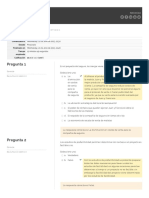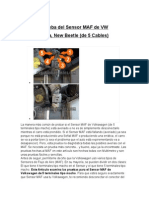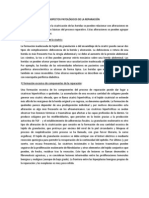Documentos de Académico
Documentos de Profesional
Documentos de Cultura
Canon MP250 Guia
Canon MP250 Guia
Cargado por
jrodriguezb0 calificaciones0% encontró este documento útil (0 votos)
16 vistas716 páginasDerechos de autor
© © All Rights Reserved
Formatos disponibles
PDF, TXT o lea en línea desde Scribd
Compartir este documento
Compartir o incrustar documentos
¿Le pareció útil este documento?
¿Este contenido es inapropiado?
Denunciar este documentoCopyright:
© All Rights Reserved
Formatos disponibles
Descargue como PDF, TXT o lea en línea desde Scribd
0 calificaciones0% encontró este documento útil (0 votos)
16 vistas716 páginasCanon MP250 Guia
Canon MP250 Guia
Cargado por
jrodriguezbCopyright:
© All Rights Reserved
Formatos disponibles
Descargue como PDF, TXT o lea en línea desde Scribd
Está en la página 1de 716
Cmo usar este manual
Impresin de este manual
MC-3754-V1.00
Gua bsica
Describe el resumen de
este producto.
Gua avanzada
Describe detalladamente
las funciones de este
producto.
Solucin de problemas
Pgina 1 de 716 pginas Canon MP270 series / MP250 series Manual en pantalla
Cmo usar este manual
Impresin de este manual
MP-3275-V1.00
Gua avanzada
Contenido
Descripcin del equipo
Componentes principales
Pantalla LED y operaciones bsicas
Copia
Copia de documentos
Copia de fotografas
Copia ajustada a la pgina
Escaneado
Almacenamiento de datos escaneados en el
ordenador
Impresin desde el ordenador
Impresin de fotografas (Easy-PhotoPrint EX)
Impresin de documentos (Windows)
Impresin de documentos (Macintosh)
Otros usos
Impresin de fotografas desde un dispositivo
compatible con PictBridge (slo MP270 series)
Prcticas aplicaciones de software
Carga de papel/originales
Carga de papel
Carga de originales
Mantenimiento
Cuando la impresin es borrosa o los colores
no son los correctos
Sustitucin de un cartucho FINE
Limpieza del equipo
Apndice
Limitaciones legales sobre el uso del producto
y de las imgenes
Sugerencias sobre cmo utilizar el equipo
Pgina 2 de 716 pginas MP270/MP250 series Gua bsica
Gua avanzada Solucin de problemas
Contenido > Descripcin del equipo
Descripcin del equipo
En esta seccin se muestran los nombres de los componentes del equipo y se describen las
operaciones bsicas que debe conocer antes de utilizarlo.
Componentes principales
Vista frontal
Vista posterior
Vista interior
Panel de control
Pantalla LED y operaciones bsicas
Principio de pgina
Pgina 3 de 716 pginas Descripcin del equipo
Gua avanzada Solucin de problemas
Contenido > Descripcin del equipo > Componentes principales
Componentes principales
Vista frontal
Vista posterior
Vista interior
Panel de control
Vista frontal
(1) Bandeja de documentos
brala para cargar un original en el cristal de la platina.
(2) Soporte del papel
Levntelo y trelo hacia atrs para cargar el papel en la bandeja posterior.
(3) Bandeja posterior
Cargue varios tamaos o tipos de papel que puede utilizar en la impresora. Es posible cargar
simultneamente dos o ms hojas del mismo tamao y tipo de papel, que se alimentarn de una a una.
Consulte Carga de papel.
(4) Guas del papel
Deslcelas para alinearlas con ambos lados de la pila de papel.
(5) Panel de control
Utilcelo para cambiar la configuracin del equipo o para accionarlo.
Consulte Panel de control.
Nota
La pantalla LED y las lmparas del panel de control que no sean la de Encendido
(Power) se apagan cuando no se realiza ninguna operacin en el equipo durante unos 5
minutos. Para restaurarlas, pulse cualquier botn excepto ACTIVADO (ON) , o lleve a
cabo una operacin de impresin.
(6) Bandeja de salida de papel
Se abre automticamente cuando se inicia la impresin o la copia y se expulsa el papel impreso.
Pgina 4 de 716 pginas Componentes principales
(7) Extensin de bandeja de salida
Despliguela para sostener las copias impresas. brala para imprimir o copiar.
(8) Cristal de la platina
Cargue un original para copiarlo o escanearlo.
(9) Puerto de impresin directa (slo MP270 series)
Conecte un dispositivo compatible con PictBridge, por ejemplo, una cmara digital, para imprimir
directamente.
Consulte Impresin de fotografas desde un dispositivo compatible con PictBridge (slo MP270 series) .
Advertencia
No conecte ningn dispositivo que no sea compatible con PictBridge en el puerto de
impresin directa del equipo. Podra producirse un incendio, descarga elctrica o el equipo
podra estropearse.
Importante
No toque la cubierta metlica.
Vista posterior
(10) Puerto USB
Introduzca aqu el cable USB para conectar el equipo a un ordenador.
Importante
No toque la cubierta metlica.
No conecte ni desconecte el cable USB mientras el equipo est imprimiendo o escaneando
originales con el ordenador.
(11) Conector del cable de alimentacin
Conecte aqu el cable de alimentacin elctrica que se proporciona.
Pgina 5 de 716 pginas Componentes principales
Vista interior
(12) Cubiertas de bloqueo del cartucho de tinta
Inmovilizan los cartuchos FINE en su sitio.
(13) Unidad de escaneado (cubierta)
Escanea originales. brala para sustituir los cartuchos FINE o para extraer el papel atascado dentro del
equipo. Al abrir la unidad de escaneado (cubierta), levntela con la cubierta de documentos cerrada.
(14) Soporte de la unidad de escaneado
Sujeta la unidad de escaneado (cubierta) cuando se abre.
(15) Soporte de los cartuchos FINE
Aqu se instalan los cartuchos FINE.
El cartucho FINE de color debe instalarse en la ranura izquierda ( ) y el cartucho FINE negro, en la
derecha ( ).
(16) Cartuchos FINE (cartuchos de tinta)
Cartuchos reemplazables compuestos de cabezal de impresin y depsito de tinta.
Nota
Consulte informacin ms detallada sobre la instalacin de los cartuchos FINE en el manual
impreso: Gua de inicio .
Importante
Es posible que el rea (A) indicada en la siguiente figura presente salpicaduras de tinta. Sin
embargo, esta situacin no afecta al rendimiento del equipo.
No toque el rea (A). Si lo hace, es posible que el equipo no imprima correctamente.
Panel de control
Pgina 6 de 716 pginas Componentes principales
MP270 series MP250 series
(1) Botn ACTIVADO (ON)/lmpara de Encendido (Power)
Permite conectar o desconectar la alimentacin. Antes de conectar la alimentacin, asegrese de que la
cubierta de documentos est cerrada.
Importante
Desconexin del cable de alimentacin
Cuando desconecte el cable de alimentacin tras apagar el equipo, asegrese de que la
lmpara de Encendido (Power) no est iluminada. Si el enchufe se desconecta de la
toma de corriente cuando la lmpara de Encendido (Power) luce o parpadea, es posible
que el equipo no pueda imprimir correctamente, ya que el cabezal de impresin no estar
protegido.
Nota
Lmpara de Encendido (Power) y lmpara de Alarma (Alarm)
Puede comprobar el estado del equipo a travs de la lmpara de Encendido (Power) y
de la lmpara de Alarma (Alarm) .
- Si la lmpara de Encendido (Power) no luce: el equipo est apagado.
- Si la lmpara de Encendido (Power) luce en verde: el equipo est preparado para
imprimir.
- Si la lmpara de Encendido (Power) parpadea en verde: el equipo se est iniciando o
apagando.
- Si la lmpara de Alarma (Alarm) luce o parpadea en naranja: se ha producido un error
y el equipo no est preparado para imprimir. Para obtener ms informacin, consulte "
Solucin de problemas" en el manual en pantalla: Gua avanzada.
- Si la lmpara de Encendido (Power) parpadea en color verde y la lmpara de Alarma
(Alarm) parpadea alternativamente en color naranja: puede que se haya producido un
error que requiera asistencia tcnica. Para obtener ms informacin, consulte " Solucin
de problemas" en el manual en pantalla: Gua avanzada.
(2) Pantalla LED (diodo emisor de luz)
Muestra el nmero de copias, el cdigo de mantenimiento o el estado de funcionamiento como, por ejemplo,
un cdigo de error.
(3) Botn [+]
Especifica el nmero de copias.
(4) Lmparas de Tinta (Ink)
Lucen o parpadean en naranja cuando se agota la tinta, etc. La lmpara de la izquierda indica el estado del
cartucho FINE de color y la de la derecha, el del cartucho FINE negro.
(5) Botn Papel (Paper)
Selecciona el tamao de pgina y el tipo de soporte.
Pgina 7 de 716 pginas Componentes principales
(6) Botn ESCNER (SCAN)
Inicia el escaneado del original para guardarlo en el ordenador.
(7) Botn Parar/Reiniciar (Stop/Reset)
Cancela las operaciones. Tambin se puede pulsar este botn para cancelar el trabajo de impresin, copia
o escaneado en curso.
(8) Botn Color*
Inicia la copia en color. Este botn tambin se puede pulsar para concluir la seleccin durante la
configuracin de un elemento.
(9) Botn Negro*
Inicia la copia en blanco y negro. Este botn tambin se puede pulsar para concluir la seleccin durante la
configuracin de un elemento.
(10) Botn Ajustar a pgina (Fit to page)/lmpara de Ajustar a pgina (Fit to
page)
Activa la funcin de copia ajustada a la pgina. Permite copiar el original amplindolo o reducindolo
automticamente para que se ajuste al tamao de pgina seleccionado. Si no est activada la funcin de
copia ajustada a la pgina, las copias se realizan con el mismo tamao que el original.
(11) Botn (Mantenimiento)
Especifica el cdigo de mantenimiento.
(12) Lmpara de Papel (Paper)
Se enciende para indicar el tamao de pgina y el tipo de soporte seleccionados con el botn Papel
(Paper).
(13) Lmpara de Alarma (Alarm)
Se ilumina o parpadea en naranja cuando se produce un error como, por ejemplo, que se haya agotado el
papel o la tinta.
* En los manuales o aplicaciones de software, los botones Negro (Black) y Color se denominan de forma
general botn "Inicio" o botn "OK".
Principio de pgina
Pgina 8 de 716 pginas Componentes principales
Gua avanzada Solucin de problemas
Contenido > Descripcin del equipo > Pantalla LED y operaciones bsicas
Pantalla LED y operaciones bsicas
El equipo se puede utilizar para hacer copias o para llevar a cabo operaciones de mantenimiento sin
necesidad de un ordenador.
En esta seccin se describe la pantalla LED y las operaciones bsicas del panel de control.
Cuando se enciende el equipo, en la pantalla LED normalmente aparece el nmero 1
.
La pantalla LED muestra el estado del equipo tal como se indica a continuacin.
Estado del equipo Pantalla LED
Al copiar Nmero de copias (parpadeando)
Al imprimir, escanear o llevar a
cabo operaciones de
mantenimiento
(parpadeando en orden)
Cuando se produce un error Aparecen, de forma alterna,
E
y un nmero.
Para obtener ms informacin acerca de los cdigos de error,
consulte "Solucin de problemas" en el manual en pantalla: Gua
avanzada.
Aparecen, de forma alterna, P y un nmero.
Puede que se haya producido un error que requiera que se
ponga en contacto con el servicio tcnico.
Para obtener ms informacin, consulte " Solucin de problemas"
en el manual en pantalla: Gua avanzada.
Cuando la unidad de escaneado
(cubierta) est abierta
(parpadeando)
Nota
Cuando se conecta al equipo un dispositivo compatible con PictBridge, por ejemplo, una cmara
digital, en la pantalla LED aparece la letra C (slo MP270 series).
Nmero de copias
Cuando el equipo empieza a copiar, en la pantalla LED aparece el nmero de copias especificado.
Durante el proceso de copia, el nmero de la pantalla LED parpadea y va disminuyendo de uno en uno
para indicar el nmero de copias restantes.
Pgina 9 de 716 pginas Pantalla LED y operaciones bsicas
Cada vez que se pulsa el botn [ +], el nmero que muestra la pantalla LED aumenta una unidad.
Cuando aparece
F
, el nmero de copias se establece en "20". Pulse el botn [ +] otra vez para volver a
"1".
Cdigos de mantenimiento
Para llevar a cabo las tareas de mantenimiento del equipo, pulse el botn (Mantenimiento) varias
veces hasta que aparezca el cdigo deseado en la pantalla LED y, a continuacin, pulse el botn Negro
(Black) o Color.
Cdigo de
mantenimiento
Operacin Consulte
Permite imprimir el patrn de prueba
de los inyectores.
Impresin del patrn de prueba de los
inyectores
Permite limpiar el cabezal de
impresin.
Limpieza del cabezal de impresin
Permite limpiar a fondo el cabezal de
impresin.
Limpieza a fondo del cabezal de impresin
Permite imprimir la hoja de alineacin
de los cabezales de impresin.
Alineacin del cabezal de impresin
Escanea la hoja de alineacin de los
cabezales de impresin para alinear
automticamente el cabezal de
impresin.
Alineacin del cabezal de impresin
Permite imprimir los valores de ajuste
actuales de la posicin del cabezal.
Alineacin del cabezal de impresin
Permite limpiar el rodillo de
alimentacin del papel.
Limpieza del rodillo de alimentacin del
papel
Permite limpiar el interior del equipo. Limpieza del interior del equipo (Limpieza de
placa inferior)
Permite cambiar el tamao del papel
cargado en la bandeja posterior
entre A4 y 8,5" x 11" (Carta).
(Esta configuracin se utiliza para
realizar copias.)
Cambio del tamao de pgina entre A4 y 8,
5" x 11" (Carta)
Permite configurar el equipo para
evitar la abrasin del papel.
Consulte la seccin "El papel queda
manchado/La superficie impresa est
rayada" del apartado "Solucin de
problemas" del manual en pantalla: Gua
avanzada.
Cdigos de error
Cuando se produce un error, en la pantalla LED aparecen de forma alterna E y un nmero para mostrar
el cdigo de error.
P. ej., "E, 1, 6"
(parpadeando en orden)
Nota
Pgina 10 de 716 pginas Pantalla LED y operaciones bsicas
Para obtener ms informacin acerca de los cdigos de error, consulte " Solucin de problemas" en
el manual en pantalla: Gua avanzada.
Cuando aparece un cdigo de error con P, significa que se puede haber producido un error que
precise de asistencia tcnica para solucionarlo.
Para obtener ms informacin, consulte " Solucin de problemas" en el manual en pantalla: Gua
avanzada.
Principio de pgina
Pgina 11 de 716 pginas Pantalla LED y operaciones bsicas
Gua avanzada Solucin de problemas
Contenido > Copia
Copia
Adems de las copias estndar, tambin podr realizar copias ampliadas o reducidas de los originales
para que se ajusten al tamao de la pgina y copias sin bordes de una fotografa impresa.
Copia de documentos
Cambio del tamao de pgina entre A4 y 8,5" x 11" (Carta)
Copia de fotografas
Copia ajustada a la pgina
Principio de pgina
Pgina 12 de 716 pginas Copia
Gua avanzada Solucin de problemas
Contenido > Copia > Copia de documentos
Copia de documentos
En esta seccin se describe el procedimiento para copiar un documento de tamao A4 o Carta en
papel normal.
Para obtener informacin sobre el funcionamiento, consulte las notas y el procedimiento de
funcionamiento descrito en la pgina de referencia.
Debe preparar:
Los originales a copiar. Consulte Originales que es posible cargar
.
Papel para imprimir. Consulte Tipos de soportes que es posible utilizar
.
1. Preprese para copiar.
(1) Encienda el equipo.
Consulte Panel de control.
(2) Cargue el papel.
Consulte Carga de papel normal/fotogrfico .
En este ejemplo cargamos papel normal de tamao A4 o Carta.
(3) Abra la bandeja de salida de papel y, a continuacin, abra la extensin de
bandeja de salida.
Pgina 13 de 716 pginas Copia de documentos
(4) Cargue el original en el cristal de la platina.
Consulte Carga de originales.
Cargue el original CON EL LADO QUE DESEE COPIAR HACIA ABAJO y alinelo con la marca de alineacin
tal como se muestra a continuacin.
Despus, cierre suavemente la cubierta de documentos.
Nota
Para obtener ms informacin acerca de los tipos y las condiciones de los originales que
se pueden copiar, consulte Originales que es posible cargar .
2. Inicie la copia.
(1) Pulse el botn [
+] varias veces para especificar el nmero de copias (mx. 20
copias).
Para realizar entre 1 y 9 copias o 20 copias
Pgina 14 de 716 pginas Copia de documentos
Haga que en la pantalla LED aparezca el nmero de copias que desee imprimir.
Cada vez que se pulsa el botn [ +], el nmero que muestra la pantalla LED aumenta una unidad. Cuando
aparece F, el nmero de copias se establece en "20". Pulse el botn [ +] otra vez para volver a "1".
Para realizar entre 10 y 19 copias
(1) Haga que en la pantalla LED aparezca F.
(2) Cargue exclusivamente tantas hojas como copias desee.
(2) Pulse el botn Papel (Paper) varias veces para seleccionar el tamao de
pgina y el tipo de soporte.
La lmpara de Papel (Paper) indica el tamao de pgina y tipo de soporte seleccionados.
En este ejemplo seleccionamos papel normal A4 u 8,5" x 11".
Nota
Se pueden seleccionar los tamaos de pgina y tipos de soporte siguientes.
- Papel normal A4 u 8,5" x 11"
- Papel fotogrfico A4 u 8,5" x 11"
- Papel fotogrfico 10 x 15 cm o 4" x 6"
Puede cambiar el tamao del papel cargado en la bandeja posterior entre A4 y 8,5" x 11"
(Carta), con independencia del tamao indicado en el panel de control.
Consulte Cambio del tamao de pgina entre A4 y 8,5" x 11" (Carta) .
Cuando se activa la funcin de copia ajustada a la pgina, se puede copiar el original
ampliando o reduciendo automticamente su tamao para que se ajuste al tamao de
pgina seleccionado. En tal caso, el original se copiar con bordes en el papel normal y
sin bordes en el
papel fotogrfico.
Cancele la funcin de copia ajustada a la pgina para copiar un original con el mismo
tamao.
Consulte Copia ajustada a la pgina.
(3) Presione el botn Color para una copia en color, o el botn
Negro
para que la
copia sea en blanco y negro.
El equipo comenzar a imprimir las copias.
Durante el proceso de copia, el nmero de la pantalla LED parpadea y va disminuyendo de uno en uno para
indicar el nmero de copias restantes.
Retire el original del cristal de la platina una vez finalice la copia.
Para realizar entre 10 y 19 copias
Cuando se agote el papel cargado, aparecer el error correspondiente ("E, 0, 2" en la pantalla LED). Pulse
el botn Parar/Reiniciar (Stop/Reset) para que desaparezca el error.
Nota
La calidad de impresin "Rpida" (prioridad a la velocidad) slo se puede establecer
cuando se selecciona papel normal de tamao A4 o Carta como tamao de pgina y tipo
de soporte.
Para establecer la calidad de impresin "Rpida" (prioridad a la velocidad)
1. En el punto (3) del paso 2, mantenga pulsado el botn Color o Negro (Black) durante al
menos 2 segundos.
La pantalla LED parpadear una vez.
* Cuando el botn Color o Negro (Black) se pulsa durante menos de 2 segundos, el
equipo comienza a copiar con la calidad de impresin "Estndar".
2. Suelte el botn.
El equipo comenzar a imprimir las copias.
Cuando la calidad de impresin se establece en "Rpida", se da prioridad a la velocidad
frente a la calidad. Para dar prioridad a la calidad, pulse el botn Color o Negro (Black)
durante menos de 2 segundos para copiar con la calidad de impresin "Estndar".
Importante
No abra la cubierta de documentos ni retire el original cargado hasta que no haya finalizado la
copia.
Pgina 15 de 716 pginas Copia de documentos
Nota
Para cancelar la copia, pulse el botn Parar/Reiniciar (Stop/Reset) .
Cambio del tamao de pgina entre A4 y 8,5" x 11" (Carta)
El tamao del papel cargado en la bandeja posterior se puede cambiar entre A4 y 8,5" x 11" (Carta).
Esta configuracin es til si normalmente se carga papel de tamao Carta en la bandeja posterior con
independencia de la indicacin de tamao de papel "A4" en el panel de control y viceversa.
1. Pulse el botn (Mantenimiento) varias veces hasta que aparezca d.
2. Pulse el botn
Negro (Black)
para seleccionar A4 o el botn Color para
seleccionar 8,5" x 11" (Carta).
Nota
Cuando cambie el tamao de pgina a A4 u 8,5" x 11" (Carta), cargue el papel del tamao
seleccionado con independencia del tamao indicado en el panel de control.
- Cuando establezca el tamao de pgina A4, cargue papel normal o fotogrfico de tamao
A4.
- Cuando establezca el tamao de pgina 8,5" x 11" (Carta), cargue papel normal o fotogrfico
de tamao Carta.
Principio de pgina
Pgina 16 de 716 pginas Copia de documentos
Gua avanzada Solucin de problemas
Contenido > Copia > Copia de fotografas
Copia de fotografas
En esta seccin se describe el procedimiento para copiar una fotografa impresa en papel fotogrfico
de tamao 10 x 15 cm/4" x 6".
Debe preparar:
Fotos impresas.
Papel para imprimir fotografas. Consulte Tipos de soportes que es posible utilizar
.
1. Preprese para copiar una foto.
(1) Encienda el equipo.
Consulte Panel de control.
(2) Cargue el papel.
Consulte Carga de papel normal/fotogrfico .
En este ejemplo cargamos papel fotogrfico de tamao 10 x 15 cm/4" x 6".
(3) Abra la bandeja de salida de papel y, a continuacin, abra la extensin de
bandeja de salida.
(4) Coloque una foto en el cristal de la platina.
Consulte Carga de originales.
2. Inicie la copia.
(1) Pulse el botn [
+] varias veces para especificar el nmero de copias.
Consulte el paso 2 de Copia de documentos.
(2) Pulse el botn Papel (Paper) varias veces para seleccionar el tamao de
pgina y el tipo de soporte.
La lmpara de Papel (Paper) indica el tamao de pgina y tipo de soporte seleccionados.
En este ejemplo seleccionamos papel fotogrfico de tamao 10 x 15 cm o 4" x 6".
Nota
Se pueden seleccionar los tamaos de pgina y tipos de soporte siguientes.
Pgina 17 de 716 pginas Copia de fotografas
- Papel normal A4 u 8,5" x 11"
- Papel fotogrfico A4 u 8,5" x 11"
- Papel fotogrfico 10 x 15 cm o 4" x 6"
Puede cambiar el tamao del papel cargado en la bandeja posterior entre A4 y 8,5" x 11"
(Carta), con independencia del tamao indicado en el panel de control.
Consulte Cambio del tamao de pgina entre A4 y 8,5" x 11" (Carta) .
Cuando se activa la funcin de copia ajustada a la pgina, se puede copiar el original
ampliando o reduciendo automticamente su tamao para que se ajuste al tamao de
pgina seleccionado. En tal caso, el original se copiar con bordes en el papel normal y
sin bordes en el fotogrfico.
Cancele la funcin de copia ajustada a la pgina para copiar un original con el mismo
tamao.
Consulte Copia ajustada a la pgina.
(3) Presione el botn Color para una copia en color, o el botn Negro (Black) para
que la copia sea en blanco y negro.
El equipo comenzar a imprimir las copias.
Retire la foto del cristal de la platina cuando termine la copia.
Importante
No abra la cubierta de documentos ni mueva la foto cargada hasta que no haya finalizado la
copia.
Nota
Para cancelar la copia, pulse el botn Parar/Reiniciar (Stop/Reset) .
Principio de pgina
Pgina 18 de 716 pginas Copia de fotografas
Gua avanzada Solucin de problemas
Contenido > Copia > Copia ajustada a la pgina
Copia ajustada a la pgina
La funcin de copia ajustada a la pgina permite copiar automticamente originales ampliados o
reducidos para que se ajusten al tamao de pgina seleccionado.
1. Preprese para copiar.
Consulte el paso 1 de Copia de documentos.
2. Pulse el botn [+] varias veces para especificar el nmero de copias.
3. Pulse el botn Papel (Paper) varias veces para seleccionar el tamao de pgina y
el tipo de soporte.
Nota
Cuando se selecciona papel normal como tipo de soporte, el original se copia con bordes.
Cuando se selecciona papel fotogrfico como tipo de soporte, el original se copia sin bordes y
ocupa la pgina completa.
Con la impresin sin bordes, se puede producir un ligero recorte en los bordes puesto que la
imagen copiada se ampla para que llene toda la pgina.
4. Pulse el botn Ajustar a pgina (Fit to Page).
Se encender la lmpara de Ajustar a pgina (Fit to Page) y se activar la funcin de copia ajustada a la
pgina. El original se copiar amplindolo o reducindolo automticamente para que se ajuste al tamao de
pgina seleccionado.
Nota
Pulse de nuevo el botn Ajustar a pgina (Fit to Page) para cancelar la funcin de copia
ajustada a la pgina y copiar el original con el mismo tamao.
5. Presione el botn Color para una copia en color, o el botn Negro (Black) para que
la copia sea en blanco y negro.
El equipo comenzar la copia ajustada a la pgina.
Retire el original del cristal de la platina una vez finalice la copia.
Importante
No abra la cubierta de documentos ni retire el original cargado hasta que no haya finalizado la
copia.
Pgina 19 de 716 pginas Copia ajustada a la pgina
Nota
La calidad de impresin "Rpida" (prioridad a la velocidad) slo se puede establecer cuando
se selecciona papel normal de tamao A4 o Carta como tamao de pgina y tipo de soporte.
Para establecer la calidad de impresin "Rpida", en el paso 5 mantenga pulsado el botn
Color o Negro (Black) durante al menos 2 segundos.
Consulte Para establecer la calidad de impresin "Rpida" (prioridad a la velocidad) .
Para cancelar la copia, pulse el botn Parar/Reiniciar (Stop/Reset) .
Principio de pgina
Pgina 20 de 716 pginas Copia ajustada a la pgina
Gua avanzada Solucin de problemas
Contenido > Escaneado
Escaneado
Se pueden guardar los datos escaneados en el ordenador y editarlos o procesarlos con la aplicacin
de software incluida.
Almacenamiento de datos escaneados en el ordenador
Preparativos para escanear desde el panel de control
Almacenamiento de datos escaneados en el ordenador
Principio de pgina
Pgina 21 de 716 pginas Escaneado
Gua avanzada Solucin de problemas
Contenido > Escaneado > Almacenamiento de datos escaneados en el ordenador
Almacenamiento de datos escaneados en el ordenador
En esta seccin se describe el procedimiento para escanear originales mediante el panel de control
del equipo y guardarlos en el ordenador siguiendo la configuracin especificada con MP Navigator EX.
Para obtener ms informacin sobre cmo escanear desde el ordenador, consulte el manual en
pantalla: Gua avanzada.
Importante
Tenga en cuenta que Canon no se responsabiliza de ningn dao ni prdida de datos producidos
por cualquier motivo, ni siquiera cuando el equipo se encuentra dentro del periodo de garanta.
Preparativos para escanear desde el panel de control
Antes de escanear originales, compruebe lo siguiente:
Estn instaladas las aplicaciones de software necesarias (MP Drivers y MP Navigator EX)?
Si las aplicaciones de software no estn instaladas, consulte el manual impreso: Gua de inicio .
Est establecida la configuracin necesaria en MP Navigator EX?
Cuando se escanea mediante el panel de control para guardar los originales en el ordenador, se
puede especificar la configuracin de guardado de los datos escaneados en Preferencias
(Preferences) de MP Navigator EX.
Para obtener ms informacin sobre la configuracin, consulte el manual en pantalla: Gua
avanzada.
El documento que se va a escanear cumple los requisitos necesarios de los originales para
poder colocarlo en el cristal de la platina?
Para obtener informacin detallada, consulte Originales que es posible cargar .
Est correctamente conectado el equipo al ordenador?
Compruebe que la conexin entre el equipo y el ordenador sea fsicamente segura.
Importante
No conecte ni desconecte el cable USB mientras el equipo est escaneando originales.
Cuando se utiliza Mac OS X v.10.3.9
Se debe establecer MP Navigator EX como aplicacin de software de inicio en Captura de imagen,
en Aplicaciones (Applications) de Mac OS X.
(1) Seleccione Aplicaciones (Applications) en el men Ir (Go) y haga doble clic en el
icono Captura de imagen (Image Capture).
(2) Haga clic en Opciones (Options), en la esquina inferior izquierda de la ventana
del escner, seleccione MP Navigator EX 3 en Aplicacin que se abrir cuando
se pulse el botn del escner (Application to launch when scanner button is
pressed) y, a continuacin, haga clic en OK.
Para salir de Captura de imagen, seleccione Salir de captura de imagen (Quit Image Capture) en el men
Captura de imagen (Image Capture).
Nota
Si Opciones (Options) no aparece, seleccione Preferencias (Preferences) en el men Captura
de imagen (Image Capture), haga clic en Escner (Scanner) y, a continuacin, haga clic en
Usar software TWAIN cuando sea posible (Use TWAIN software whenever possible) para
desactivar la opcin. A continuacin, salga de Captura de imagen y reincielo.
Almacenamiento de datos escaneados en el ordenador
Pgina 22 de 716 pginas Almacenamiento de datos escaneados en el ordenador
1. Preprese para escanear.
(1) Encienda el equipo.
Consulte Panel de control.
(2) Cargue el original en el cristal de la platina.
Consulte Carga de originales.
2. Pulse el botn ESCNER (SCAN) para comenzar a escanear.
El original se escanear y guardar en el ordenador siguiendo la configuracin especificada con MP Navigator
EX.
Retire el original del cristal de la platina una vez finalice el escaneado.
Importante
No desconecte la alimentacin mientras el equipo est funcionado.
No abra la cubierta de documentos ni retire el original cargado hasta que no haya finalizado el
escaneado.
Nota
En funcin del tipo de original, es posible que su posicin o tamao no se escaneen
correctamente.
En tal caso, consulte el manual en pantalla: Gua avanzada para modificar la configuracin de
Tipo de documento (Document Type) y Tamao del documento (Document Size) de MP
Navigator EX de modo que coincida con el original para escanearlo.
Cuando se utiliza Windows Vista
Es posible que la pantalla de seleccin de programa aparezca tras efectuar el paso 2. En este
caso, seleccione MP Navigator EX Ver3.0 y haga clic en Aceptar (OK).
Si utiliza Windows XP
Es posible que la pantalla de seleccin de programa aparezca tras efectuar por primera vez el
paso 2. En tal caso, especifique que MP Navigator EX Ver3.0 es el software de aplicacin que
se va a usar, seleccione Utilizar siempre este programa para esta accin (Always use this
program for this action) y, a continuacin, haga clic en Aceptar (OK). MP Navigator EX se
iniciar automticamente a partir de ese momento.
Principio de pgina
Pgina 23 de 716 pginas Almacenamiento de datos escaneados en el ordenador
Gua avanzada Solucin de problemas
Contenido > Impresin desde el ordenador
Impresin desde el ordenador
En esta seccin se explica cmo imprimir fotografas o documentos con un ordenador.
Con Easy-PhotoPrint EX, incluido con el equipo, podr imprimir fcilmente las fotografas tomadas con
una cmara digital.
Impresin de fotografas (Easy-PhotoPrint EX)
Uso de distintas funciones de Easy-PhotoPrint EX
Impresin de documentos (Windows)
Impresin de documentos (Macintosh)
Para Mac OS X v.10.5.x
Para Mac OS X v.10.4.x o Mac OS X v.10.3.9
Principio de pgina
Pgina 24 de 716 pginas Impresin desde el ordenador
Gua avanzada Solucin de problemas
Contenido > Impresin desde el ordenador > Impresin de fotografas (Easy-PhotoPrint EX)
Impresin de fotografas (Easy-PhotoPrint EX)
Imprima las imgenes almacenadas en el ordenador con Easy-PhotoPrint EX, incluido con el equipo.
En esta seccin se describe el procedimiento para imprimir fotografas sin bordes en papel fotogrfico
de tamao 10 x 15 cm/4" x 6".
Para obtener ms informacin acerca de Easy-PhotoPrint EX, consulte el manual en pantalla: Gua
avanzada.
Nota
Las pantallas mostradas en esta seccin se utilizan para imprimir en Windows. Las operaciones
son las mismas para imprimir en Macintosh.
Instale Easy-PhotoPrint EX desde el CD-ROM de instalacin (Setup CD-ROM) si todava no se ha
instalado o si se ha desinstalado. Para instalar Easy-PhotoPrint EX, seleccione Easy-PhotoPrint EX
en Instalacin personalizada (Custom Install).
1. Preprese para imprimir.
(1) Compruebe que el equipo est encendido.
Consulte Panel de control.
(2) Cargue el papel.
Consulte Carga de papel normal/fotogrfico .
En este ejemplo cargamos papel fotogrfico de tamao 10 x 15 cm/4" x 6".
(3) Abra la bandeja de salida de papel y, a continuacin, abra la extensin de
bandeja de salida.
2. Inicie Easy-PhotoPrint EX y seleccione Impresin fotogrfica (Photo Print).
(1) Inicio de Easy-PhotoPrint EX.
Haga doble clic en (Easy-PhotoPrint EX) en el escritorio.
Haga clic aqu: Easy-PhotoPrint EX
Seleccione el men Ir (Go), Aplicaciones (Applications), Canon Utilities, Easy-PhotoPrint EX y, a
continuacin, haga doble clic en Easy-PhotoPrint EX.
Pgina 25 de 716 pginas Impresin de fotografas (Easy-PhotoPrint EX)
Nota
Para iniciar Easy-PhotoPrint EX desde Solution Menu, haga doble clic en (Solution
Menu) en el escritorio y, a continuacin, haga clic en (Imprimir fotografas o lbumes,
etc. (Print photos or albums, etc.)).
Consulte Solution Menu.
Para ejecutar Easy PhotoPrint EX desde el men Inicio (Start), seleccione Todos los
programas (All Programs) (o Programas (Programs)), Canon Utilities, Easy-PhotoPrint EX y,
a continuacin, Easy-PhotoPrint EX.
Para iniciar Easy-PhotoPrint EX desde Solution Menu, haga clic en (Solution Menu) en
el Dock y en (Imprimir fotografas o lbumes, etc. (Print photos or albums, etc.)).
Consulte Solution Menu.
(2) Haga clic en Impresin fotogrfica (Photo Print).
Nota
Puede seleccionar lbum (Album), Calendario (Calendar), Adhesivos (Stickers), etc.,
aparte de Impresin fotogrfica (Photo Print).
Consulte Uso de distintas funciones de Easy-PhotoPrint EX .
3. Seleccione la fotografa que desee imprimir.
(1) Seleccione la carpeta donde estn almacenadas las imgenes.
(2) Haga clic en la imagen que desee imprimir.
El nmero de copias aparece como "1" y la imagen seleccionada aparece en el rea de imgenes
seleccionadas (A). Puede seleccionar dos o ms imgenes a la vez.
Nota
Para imprimir dos o ms copias, haga clic en (flecha hacia arriba) para cambiar el
nmero de copias.
Para cancelar la seleccin, haga clic en la imagen que desee cancelar en el rea de
imgenes seleccionadas y en (Eliminar la imagen importada (Delete Imported Image)).
Tambin puede utilizar (flecha hacia abajo) para cambiar la cantidad de copias a cero.
Adems, puede corregir o mejorar la imagen seleccionada.
Consulte Uso de distintas funciones de Easy-PhotoPrint EX .
(3) Haga clic en Seleccionar papel (Select Paper).
Pgina 26 de 716 pginas Impresin de fotografas (Easy-PhotoPrint EX)
4. Seleccione el papel cargado.
(1) Asegrese de que el nombre del equipo est seleccionado en Impresora
(Printer).
(2) Seleccione el tamao y el tipo del papel cargado en Tamao de papel (Paper
Size) y Tipo de soporte (Media Type).
Aqu seleccionamos 10x15cm 4"x6" (4"x6" 10x15cm) en Tamao de papel (Paper Size) y el tipo del papel
fotogrfico cargado en Tipo de soporte (Media Type).
Nota
Si selecciona el tipo de soporte incorrecto, el equipo no imprimir con la calidad de
impresin adecuada.
(3) Haga clic en Diseo/Imprimir (Layout/Print).
5. Seleccione un formato y comience a imprimir.
(1) Seleccione el formato de la fotografa.
Aqu seleccionamos Sin bordes (completo) (Borderless (full)).
La vista previa se muestra en el formato seleccionado para confirmar los resultados de impresin
necesarios.
Nota
Puede cambiar el sentido de la fotografa que desee imprimir o recortarla.
Para obtener informacin sobre el funcionamiento, consulte el manual en pantalla:
Gua
avanzada.
(2) Haga clic en Imprimir (Print).
Pgina 27 de 716 pginas Impresin de fotografas (Easy-PhotoPrint EX)
Nota
Para cancelar un trabajo de impresin en curso, pulse el botn Parar/Reiniciar (Stop/Reset)
del equipo o haga clic en Cancelar impresin (Cancel Printing) en el monitor de estado de la
impresora.
Para acceder al monitor de estado de la impresora, haga clic en Impresora Canon XXX (Canon
XXX Printer) (donde "XXX" es el nombre del equipo) que aparece en la barra de tareas.
Haga clic en el icono de la impresora del Dock para que aparezca la lista de trabajos de
impresin en curso.
Para cancelar un trabajo de impresin en curso, seleccione el trabajo que desee en la lista
Nombre (Name) y haga clic en Eliminar (Delete).
Para detener temporalmente un trabajo de impresin en curso, haga clic en Detener (Hold).
Para detener momentneamente todos los trabajos de la lista, haga clic en Detener impresora
(Pause Printer) (o Detener tareas (Stop Jobs)).
Principio de pgina
Pgina 28 de 716 pginas Impresin de fotografas (Easy-PhotoPrint EX)
Gua avanzada Solucin de problemas
Contenido > Impresin desde el ordenador > Impresin de fotografas (Easy-PhotoPrint EX) > Uso de distintas
funciones de Easy-PhotoPrint EX
Uso de distintas funciones de Easy-PhotoPrint EX
En esta seccin se presentan algunas prcticas funciones de Easy-PhotoPrint EX.
Para obtener ms informacin, consulte el manual en pantalla: Gua avanzada.
Creacin de sus propias impresiones
Puede crear un lbum o calendario con sus fotografas.
lbum (Album) Calendario (Calendar)
Adhesivos (Stickers) Formato impresin (Layout Print)
Correccin de imgenes
Puede utilizar Correccin de ojos rojos (Red-Eye Correction), Enfocar cara (Face Sharpener),
Suavizado digital de rostros (Digital Face Smoothing), Brillo (Brightness), Contraste (Contrast), etc.
para ajustar, corregir o mejorar las imgenes tanto de forma manual como automtica.
Brillo (Brightness)
Pgina 29 de 716 pginas Uso de distintas funciones de Easy-PhotoPrint EX
Principio de pgina
Pgina 30 de 716 pginas Uso de distintas funciones de Easy-PhotoPrint EX
Gua avanzada Solucin de problemas
Contenido > Impresin desde el ordenador > Impresin de documentos (Windows)
Impresin de documentos (Windows)
En esta seccin se describe el procedimiento para imprimir un documento de tamao A4 en papel
normal.
Para obtener ms informacin, consulte el manual en pantalla: Gua avanzada.
Nota
Las operaciones pueden variar segn la aplicacin de software. Para obtener ms informacin
sobre el funcionamiento, consulte el manual de instrucciones de la aplicacin.
Las pantallas utilizadas en esta seccin corresponden a la impresin con el sistema operativo
Windows Vista Ultimate Edition (en lo sucesivo, "Windows Vista").
1. Compruebe que el equipo est encendido.
Consulte Panel de control.
2. Cargue el papel.
Consulte Carga de papel normal/fotogrfico .
En este ejemplo cargamos papel normal de tamao A4.
3. Abra la bandeja de salida de papel y, a continuacin, abra la extensin de bandeja
de salida.
4. Cree (o abra) un documento para imprimirlo mediante una aplicacin de software
adecuada.
5. Abra la ventana de configuracin del controlador de impresora.
(1) Seleccione Imprimir (Print) en el men Archivo (File) o en la barra de comandos
de la aplicacin de software.
Aparecer el cuadro de dilogo Imprimir (Print).
(2) Compruebe que est seleccionado el nombre de su equipo.
Nota
Si est seleccionado el nombre de otra impresora, haga clic y elija el nombre de su equipo.
(3) Haga clic en Preferencias (Preferences) (o Propiedades (Properties)).
Pgina 31 de 716 pginas Impresin de documentos (Windows)
6. Especifique los ajustes de impresin necesarios.
(1) Seleccione Documentos profesionales (Business Document) en
Configuraciones ms utilizadas (Commonly Used Settings).
Nota
Si el objeto de impresin, por ejemplo Documentos profesionales (Business Document) or
Impresin de fotografas (Photo Printing) est seleccionado en Configuraciones ms
utilizadas (Commonly Used Settings), las opciones de Funciones adicionales (Additional
Features) se seleccionarn automticamente. Tambin se mostrar la configuracin apta
para el objeto de impresin, como el tipo de soporte o la calidad de impresin.
Si especifica dos o ms copias en Copias (Copies), la casilla de verificacin Intercalar
(Collate) se marcar.
(2) Compruebe la configuracin mostrada.
En este ejemplo comprobamos que se ha seleccionado Papel normal (Plain Paper) en Tipo de soporte
(Media Type), Estndar (Standard) en Calidad de impresin (Print Quality) y A4 en Tamao del papel de la
impresora (Printer Paper Size).
Nota
La configuracin se puede cambiar.
Sin embargo, despus de cambiar Tamao del papel de la impresora (Printer Paper Size),
confirme que el ajuste para Tamao de pgina (Page Size) de la ficha Configurar pgina
(Page Setup) coincide con el ajuste establecido en la aplicacin de software.
Para obtener ms informacin, consulte el manual en pantalla: Gua avanzada.
Si selecciona el tipo de soporte incorrecto, el equipo no imprimir con la calidad de
impresin adecuada.
(3) Haga clic en Aceptar (OK).
Nota
Para obtener ms informacin sobre las funciones del controlador de impresora, haga clic en
Pgina 32 de 716 pginas Impresin de documentos (Windows)
Ayuda (Help) o Instrucciones (Instructions) para ver la ayuda en lnea o el manual en pantalla:
Gua avanzada. El botn Instrucciones (Instructions) aparece en las fichas Configuracin
rpida (Quick Setup), Principal (Main) y Mantenimiento (Maintenance) si el manual en pantalla
est instalado en el ordenador.
Puede darle un nombre a la configuracin modificada y agregarla a Configuraciones ms
utilizadas (Commonly Used Settings).
Para obtener ms informacin, consulte el manual en pantalla: Gua avanzada.
Para ver la configuracin actual la prxima vez que abra la ventana de configuracin del
controlador de impresora, marque la casilla de verificacin Imprimir siempre con la
configuracin actual (Always Print with Current Settings). Puede que algunas aplicaciones de
software no dispongan de esta funcin.
Para visualizar la vista previa y confirmar los resultados de impresin, seleccione la casilla de
verificacin Vista preliminar antes de imprimir (Preview before printing). Quizs algunas
aplicaciones de software no tengan funcin de vista previa.
Puede especificar la configuracin de impresin detallada en la ficha Principal (Main) o
Configurar pgina (Page Setup).
Para obtener ms informacin, consulte el manual en pantalla: Gua avanzada.
7. Inicie la impresin.
Haga clic en Imprimir (Print) (o en Aceptar (OK) para comenzar a imprimir.
Nota
El mensaje indicando cmo cargar los sobres aparecer si va a imprimirlos. Este mensaje no
volver a aparecer si activa la casilla de verificacin No volver a mostrar este mensaje. (Do
not show this message again.).
Para obtener ms informacin sobre la configuracin para imprimir sobres, consulte Carga de
sobres.
Para cancelar un trabajo de impresin en curso, pulse el botn Parar/Reiniciar (Stop/Reset)
del equipo o haga clic en Cancelar impresin (Cancel Printing) en el monitor de estado de la
impresora.
Para acceder al monitor de estado de la impresora, haga clic en Impresora Canon XXX (Canon
XXX Printer) (donde "XXX" es el nombre del equipo) que aparece en la barra de tareas.
Si las lneas rectas impresas no estn alineadas o los resultados de impresin no son
satisfactorios, ajuste la posicin del cabezal de impresin.
Consulte Alineacin del cabezal de impresin .
Principio de pgina
Pgina 33 de 716 pginas Impresin de documentos (Windows)
Gua avanzada Solucin de problemas
Contenido > Impresin desde el ordenador > Impresin de documentos (Macintosh)
Impresin de documentos (Macintosh)
En esta seccin se describe el procedimiento para imprimir un documento de tamao A4 en papel
normal.
Para obtener ms informacin, consulte el manual en pantalla: Gua avanzada.
Nota
Las operaciones pueden variar segn la aplicacin de software. Para obtener ms informacin
sobre el funcionamiento, consulte el manual de instrucciones de la aplicacin.
Para Mac OS X v.10.5.x
1. Compruebe que el equipo est encendido.
Consulte Panel de control.
2. Cargue el papel.
Consulte Carga de papel normal/fotogrfico .
En este ejemplo cargamos papel normal de tamao A4.
3. Abra la bandeja de salida de papel y, a continuacin, abra la extensin de bandeja
de salida.
4. Cree (o abra) un documento para imprimirlo mediante una aplicacin de software
adecuada.
5. Abra el cuadro de dilogo Imprimir (Print).
Seleccione Imprimir (Print) en el men Archivo (File) de su aplicacin de software.
Aparecer el cuadro de dilogo Imprimir (Print).
Nota
Si aparece el siguiente cuadro de dilogo, haga clic en (flecha hacia abajo).
6. Especifique los ajustes de impresin necesarios.
(1) Asegrese de que el nombre del equipo est seleccionado en Impresora
(Printer).
(2) Seleccione el tamao de pgina del papel cargado en Tamao papel (Paper
Pgina 34 de 716 pginas Impresin de documentos (Macintosh)
Size).
En este caso seleccionamos A4.
(3) Seleccione Calidad y soporte (Quality & Media) en el men desplegable.
(4) Seleccione el tipo de soporte de papel cargado en Tipo de soporte (Media Type).
En este caso seleccionamos Papel normal (Plain Paper).
Nota
Si selecciona el tipo de soporte incorrecto, el equipo no imprimir con la calidad de
impresin adecuada.
(5) Seleccione la calidad de impresin en Calidad de impresin (Print Quality).
En este caso seleccionamos Estndar (Standard).
Nota
Para obtener ms informacin sobre la calidad de impresin, consulte el manual en
pantalla: Gua avanzada.
Nota
Para obtener informacin sobre las funciones del controlador de impresora, haga clic en
(interrogacin) en la pantalla Calidad y soporte (Quality & Media), Opciones de color (Color
Options), Impresin sin bordes (Borderless Printing) o Margen (Margin).
La vista previa aparece a la izquierda del cuadro de dilogo para confirmar los resultados de
impresin. Quizs algunas aplicaciones de software no tengan funcin de vista previa.
7. Inicie la impresin.
Haga clic en Imprimir (Print) para comenzar a imprimir.
Nota
Haga clic en el icono de la impresora del Dock para que aparezca la lista de trabajos de
Pgina 35 de 716 pginas Impresin de documentos (Macintosh)
impresin en curso.
Para cancelar un trabajo de impresin en curso, seleccione el trabajo que desee en la lista
Nombre (Name) y haga clic en Eliminar (Delete).
Para detener temporalmente un trabajo de impresin en curso, haga clic en Detener (Hold).
Para detener temporalmente todos los trabajos de la lista, haga clic en Detener la impresora
(Pause Printer).
Si las lneas rectas impresas no estn alineadas o los resultados de impresin no son
satisfactorios, ajuste la posicin del cabezal de impresin.
Consulte Alineacin del cabezal de impresin .
Para Mac OS X v.10.4.x o Mac OS X v.10.3.9
Nota
Las pantallas utilizadas en esta seccin se utilizan para imprimir con Mac OS X v.10.4.x.
1. Compruebe que el equipo est encendido.
Consulte Panel de control.
2. Cargue el papel.
Consulte Carga de papel normal/fotogrfico .
En este ejemplo cargamos papel normal de tamao A4.
3. Abra la bandeja de salida de papel y, a continuacin, abra la extensin de bandeja
de salida.
4. Cree (o abra) un documento para imprimirlo mediante una aplicacin de software
adecuada.
5. Especifique el tamao de pgina.
(1) Seleccione Configurar pgina (Page Setup) en el men Archivo (File) de la
aplicacin de software.
Aparecer el cuadro de dilogo Configurar pgina (Page Setup).
(2) Compruebe que el nombre del equipo est seleccionado en Formato para
(Format for).
(3) Seleccione el tamao de pgina del papel cargado en Tamao papel (Paper
Size).
En este caso seleccionamos A4.
(4) Haga clic en OK.
Pgina 36 de 716 pginas Impresin de documentos (Macintosh)
6. Especifique los ajustes de impresin necesarios.
(1) Seleccione Imprimir (Print) en el men Archivo (File) de la aplicacin de
software.
Aparecer el cuadro de dilogo Imprimir (Print).
(2) Asegrese de que el nombre del equipo est seleccionado en Impresora
(Printer).
(3) Seleccione Calidad y soporte (Quality & Media) en el men desplegable.
(4) Seleccione el tipo de soporte de papel cargado en Tipo de soporte (Media Type).
En este caso seleccionamos Papel normal (Plain Paper).
Nota
Si selecciona el tipo de soporte incorrecto, el equipo no imprimir con la calidad de
impresin adecuada.
(5) Seleccione la calidad de impresin en Calidad de impresin (Print Quality).
En este caso seleccionamos Estndar (Standard).
Nota
Para obtener ms informacin sobre la calidad de impresin, consulte el manual en
pantalla: Gua avanzada.
Nota
Para obtener informacin sobre las funciones del controlador de impresora, haga clic en
(interrogacin) en la pantalla Calidad y soporte (Quality & Media), Opciones de color (Color
Options), Efectos especiales (Special Effects), Impresin sin bordes (Borderless Printing) o
Margen (Margin).
Para mostrar la vista previa a fin de confirmar los resultados de impresin, haga clic en Vista
preliminar (Preview). Quizs algunas aplicaciones de software no tengan funcin de vista
previa.
7. Inicie la impresin.
Haga clic en Imprimir (Print) para comenzar a imprimir.
Nota
Haga clic en el icono de la impresora del Dock para que aparezca la lista de trabajos de
impresin en curso.
Para cancelar un trabajo de impresin en curso, seleccione el trabajo que desee en la lista
Nombre (Name) y haga clic en Eliminar (Delete).
Para detener temporalmente un trabajo de impresin en curso, haga clic en Detener (Hold).
Para detener momentneamente todos los trabajos de la lista, haga clic en Detener tareas
(Stop Jobs).
Si las lneas rectas impresas no estn alineadas o los resultados de impresin no son
satisfactorios, ajuste la posicin del cabezal de impresin.
Consulte Alineacin del cabezal de impresin .
Pgina 37 de 716 pginas Impresin de documentos (Macintosh)
Principio de pgina
Pgina 38 de 716 pginas Impresin de documentos (Macintosh)
Gua avanzada Solucin de problemas
Contenido > Otros usos
Otros usos
En esta seccin se presenta la funcin para imprimir fotografas desde un dispositivo compatible con
PictBridge, por ejemplo, una cmara digital, conectado mediante un cable USB (slo MP270 series).
Tambin se presentan prcticas aplicaciones de software que se pueden utilizar con el equipo.
Impresin de fotografas desde un dispositivo compatible con PictBridge (slo
MP270 series)
Prcticas aplicaciones de software
Solution Menu
My Printer
Easy-WebPrint EX
Principio de pgina
Pgina 39 de 716 pginas Otros usos
Gua avanzada Solucin de problemas
Contenido > Otros usos > Impresin de fotografas desde un dispositivo compatible con PictBridge (slo MP270 series)
Impresin de fotografas desde un dispositivo compatible
con PictBridge (slo MP270 series)
Este equipo permite conectar un dispositivo compatible con PictBridge, con un cable USB recomendado
por el fabricante del dispositivo, para imprimir directamente las imgenes guardadas.
Para obtener informacin detallada sobre cmo imprimir las imgenes guardadas conectando el
dispositivo compatible con PictBridge, consulte el manual en pantalla: Gua avanzada.
Para obtener informacin detallada sobre la configuracin de impresin en el dispositivo compatible
con PictBridge, consulte el manual de instrucciones suministrado con el dispositivo.
Dispositivos conectables:
Es posible conectar cualquier dispositivo compatible con PictBridge a esta impresora,
independientemente de su fabricante o modelo, siempre y cuando sea compatible con el estndar
PictBridge.
Nota
PictBridge es un estndar que permite imprimir fotografas directamente sin utilizar un ordenador,
conectando un dispositivo como, por ejemplo, una cmara digital, videocmara digital o telfono
mvil equipado con cmara.
(PictBridge) Los dispositivos que incluyen esta marca son compatibles con PictBridge.
Formatos de datos de imagen imprimibles:
El equipo admite imgenes* tomadas con cmaras digitales compatibles con el sistema Design rule
for Camera File (DCF) y archivos PNG.
* Compatibles con Exif 2.2/2.21
Principio de pgina
Pgina 40 de 716 pginas Impresin de fotografas desde un dispositivo compatible con PictBridge (s...
Gua avanzada Solucin de problemas
Contenido > Otros usos > Prcticas aplicaciones de software
Prcticas aplicaciones de software
El equipo se puede utilizar con prcticas aplicaciones de software, como Solution Menu, My Printer y
Easy-WebPrint EX.
Solution Menu
Gracias a Solution Menu, podr iniciar las aplicaciones de software suministradas con la impresora o
mostrar las instrucciones de funcionamiento.
Haga doble clic en (Solution Menu) en el escritorio.
Haga clic aqu: Solution Menu
Haga clic en (Solution Menu) en el Dock.
* Las siguientes pantallas hacen referencia a Windows Vista.
Haga clic en el botn de la funcin que desee utilizar.
Una vez iniciado Solution Menu, haga clic en el botn de la barra de ttulo para reducir el tamao de
la ventana.
Nota
Instale Solution Menu desde el CD-ROM de instalacin (Setup CD-ROM) si todava no se ha
instalado o si se ha desinstalado. Para instalar Solution Menu, seleccione Solution Menu en
Instalacin personalizada (Custom Install).
Los botones que se muestran en la pantalla pueden variar en funcin del pas o la regin de
compra.
Para iniciar Solution Menu desde el men Inicio (Start), seleccione Todos los programas (All
Programs) (o Programas (Programs)), Canon Utilities, Solution Menu y, a continuacin, Solution
Menu.
Para iniciar Solution Menu desde la barra de mens, seleccione el men Ir (Go), Aplicaciones
(Applications), Canon Utilities, Solution Menu y, a continuacin, haga doble clic en Solution Menu.
My Printer
Gracias a My Printer podr acceder a la ventana de configuracin del controlador de impresora.
Pgina 41 de 716 pginas Prcticas aplicaciones de software
Tambin proporciona informacin sobre cmo actuar cuando el funcionamiento presenta problemas.
My Printer no est disponible en Macintosh.
Haga doble clic en (My Printer) en el escritorio.
Nota
Tambin es posible iniciar My Printer desde Solution Menu o la barra de tareas.
Instale My Printer desde el CD-ROM de instalacin (Setup CD-ROM) si todava no se ha instalado
o si se ha desinstalado. Para instalar My Printer, seleccione My Printer en Instalacin personalizada
(Custom Install).
Para iniciar My Printer desde el men Inicio (Start), seleccione Todos los programas (All Programs)
(o Programas (Programs)), Canon Utilities, My Printer y, a continuacin, My Printer.
Easy-WebPrint EX
Easy-WebPrint EX proporciona una impresin rpida y sencilla de pginas web para Internet Explorer.
Puede imprimir pginas web redimensionadas automticamente para que se ajusten a la anchura sin
cortar los lados de las pginas o previsualizar y seleccionar las pginas web que se quiere imprimir.
Easy-WebPrint EX no est disponible para Windows 2000 ni Macintosh.
Importante
Es ilegal reproducir o editar el trabajo protegido por copyright de otra persona sin permiso de quien
detente dicho copyright, excepto para uso personal, dentro del mbito domstico, u otro uso dentro
del mbito limitado definido por el copyright. Adems, reproducir o editar fotografas de personas
puede infringir sus derechos de imagen.
Cuando se instala Easy-WebPrint EX, se aade una barra de herramientas a la pantalla de Internet
Explorer. La barra de herramientas est disponible siempre que se ejecuta Internet Explorer.
Por ejemplo, la funcin de clip permite unir partes deseadas de pginas web y editarlas para
imprimirlas.
Pgina 42 de 716 pginas Prcticas aplicaciones de software
Para obtener ms informacin sobre cmo imprimir pginas web, haga clic en (Ayuda) para
consultar la ayuda en lnea.
Nota
Notas acerca de la instalacin de Easy-WebPrint EX
Si Easy-WebPrint EX no est instalado, la gua de instalacin de Easy-WebPrint EX puede aparecer
desde la barra de tareas del escritorio.
Para instalar Easy-WebPrint EX, haga clic en la gua mostrada y siga las instrucciones que
aparezcan en pantalla.
Easy-WebPrint EX tambin se puede instalar desde el CD-ROM de instalacin (Setup CD-ROM) .
Para instalar Easy-WebPrint EX, seleccione Easy-WebPrint EX en Instalacin personalizada
(Custom Install).
La instalacin de Easy-WebPrint EX en el ordenador requiere que Internet Explorer 7 o posterior
est instalado y que el ordenador est conectado a Internet.
Principio de pgina
Pgina 43 de 716 pginas Prcticas aplicaciones de software
Gua avanzada Solucin de problemas
Contenido > Carga de papel/originales
Carga de papel/originales
En esta seccin se describen los tipos de papel u originales que es posible cargar en esta impresora,
cmo cargar papel de impresin en la bandeja posterior y cmo cargar originales para copiarlos o
escanearlos.
Carga de papel
Carga de papel normal/fotogrfico
Carga de sobres
Tipos de soportes que es posible utilizar
Tipos de soportes que no es posible utilizar
Carga de originales
Carga de originales
Originales que es posible cargar
Principio de pgina
Pgina 44 de 716 pginas Carga de papel/originales
Gua avanzada Solucin de problemas
Contenido > Carga de papel/originales > Carga de papel
Carga de papel
Carga de papel normal/fotogrfico
Carga de sobres
Tipos de soportes que es posible utilizar
Tipos de soportes que no es posible utilizar
Carga de papel normal/fotogrfico
Importante
Si corta papel normal a un tamao ms pequeo como 4" x 6"/10 x 15 cm, 4" x 8"/101,6 x 203,2 mm,
5" x 7"/13 x 18 cm o 2,16" x 3,58"/55,0 x 91,0 mm (tamao de tarjeta) para hacer una impresin de
prueba, es posible que se produzcan atascos de papel.
Nota
Se recomienda utilizar papel fotogrfico original Canon para imprimir fotografas.
Consulte informacin detallada acerca del papel Canon original en Tipos de soportes que es posible
utilizar.
Puede utilizar papel para copias generales.
Consulte informacin acerca del tamao de pgina y gramaje del papel que puede emplearse con
este equipo en Tipos de soportes que es posible utilizar .
1. Prepare el papel.
Alinee los bordes del papel. Si est curvado, alselo.
Nota
Alinee cuidadosamente los bordes del papel antes de cargarlo. Si se carga el papel sin alinear
los bordes, se pueden producir atascos.
Si el papel est curvado, sujete las esquinas dobladas opuestas y dblelas suavemente en la
direccin contraria hasta que el papel quede totalmente liso.
Para obtener ms informacin acerca de cmo alisar el papel curvado, consulte " Solucin de
problemas" en el manual en pantalla: Gua avanzada.
2. Cargue el papel.
(1) Abra el soporte del papel, levntelo y, a continuacin, trelo hacia atrs.
(2) Abra la bandeja de salida de papel y, a continuacin, abra la extensin de
bandeja de salida.
Pgina 45 de 716 pginas Carga de papel
(3) Deslice las guas de papel (A) para abrirlas y cargue el papel en el centro de la
bandeja posterior CON LA CARA DE IMPRESIN HACIA USTED.
Importante
Cargue siempre el papel con orientacin vertical (B). Si se carga horizontalmente (C), es
posible que se produzcan atascos de papel.
(4) Deslice las guas de papel (A) para alinearlas con ambos lados de la pila de
papel.
No deslice las guas con demasiada fuerza. Podra impedir la correcta alimentacin del papel.
Pgina 46 de 716 pginas Carga de papel
Nota
No cargue hojas de papel de manera que sobrepasen la marca del lmite de carga (D).
Nota
Es posible que el equipo emita ruidos mecnicos al introducir el papel.
Despus de cargar el papel
Al copiar, seleccione el tamao y el tipo que correspondan al papel cargado mediante el panel
de control del equipo.
Consulte Copia.
Cuando imprima con un ordenador, seleccione el tamao y el tipo del papel cargado en Tamao
del papel de la impresora (Printer Paper Size) (o Tamao de papel (Paper Size)) y Tipo de
soporte (Media Type) en el controlador de la impresora.
Consulte Impresin de documentos (Windows) o Impresin de documentos (Macintosh) .
Principio de pgina
Pgina 47 de 716 pginas Carga de papel
Gua avanzada Solucin de problemas
Contenido > Carga de papel/originales > Carga de papel > Carga de sobres
Carga de sobres
Se puede imprimir en sobres de tipo DL europeo o comercial n 10 estadounidense.
La direccin gira automticamente y se imprime en el sentido del sobre, que se especifica
correctamente en el controlador de impresora.
Importante
La impresin de sobres slo se puede llevar a cabo desde el ordenador.
No es posible utilizar los sobres siguientes:
- Sobres con superficies gofradas o tratadas
- Sobres con doble solapa (o solapas adhesivas)
- Sobres con solapas engomadas listas para adherirse y autoadhesivas
Nota
En Windows, el mensaje indicando cmo cargar los sobres aparecer al imprimirlos. Este mensaje
no volver a aparecer si activa la casilla de verificacin No volver a mostrar este mensaje. (Do not
show this message again.).
1. Prepare los sobres.
Presione los sobres por las cuatro esquinas y los bordes para alisarlos.
Si los sobres estn curvados, sujtelos por las esquinas opuestas y dblelos
ligeramente en la direccin contraria a la parte curvada.
Si la esquina de un sobre est doblada, alsela.
Utilice un bolgrafo para alisar la parte delantera en el sentido de insercin y
aplnela.
Estas imgenes muestran una vista lateral del borde delantero de un sobre.
Importante
Los sobres podran atascarse en el equipo si no estn planos o si los bordes no estn
alineados. Asegrese de que la curva o el abombamiento no sea superior a 0,1 pulgadas/3
mm.
Pgina 48 de 716 pginas Carga de sobres
2. Carga de sobres
(1) Abra el soporte del papel.
No levante el soporte del papel.
(2) Abra la bandeja de salida de papel y, a continuacin, abra la extensin de
bandeja de salida.
(3) Deslice las guas de papel (A) para abrirlas y cargue los sobres en el centro de
la bandeja posterior CON LA CARA DE LA DIRECCIN ORIENTADA HACIA
USTED.
La solapa doblada del sobre debe estar boca abajo en la parte izquierda.
Como mximo, se pueden cargar hasta 10 sobres a la vez.
(4) Deslice las guas de papel (A) para alinearlas con ambas caras de los sobres.
No deslice las guas con demasiada fuerza. Podra impedir la correcta alimentacin de los sobres.
(B) Lado posterior
(C) Lado de la direccin
3. Especifique la configuracin en el controlador de impresora.
(1) Elija Sobre (Envelope) en Configuraciones ms utilizadas (Commonly Used
Settings) de la hoja Configuracin rpida (Quick Setup).
(2) Seleccione Sobre DL (DL Env.) o Sobre COM 10 (Comm. Env. #10) en la
ventana Configuracin del tamao del sobre (Envelope Size Setting).
(3) Seleccione Horizontal (Landscape) en Orientacin (Orientation).
Pgina 49 de 716 pginas Carga de sobres
(1) Seleccione Sobre (Envelope) en Tipo de soporte (Media Type).
(2) Seleccione Sobre DL (DL Envelope) o Sobre n 10 (#10 Envelope) en Tamao
de papel (Paper Size).
(3) Seleccione la orientacin horizontal en Orientacin (Orientation).
Importante
Si no especifica correctamente el tamao del sobre o la orientacin, la direccin se imprimir al
revs o se girar 90 grados.
Nota
Es posible que el equipo emita ruidos mecnicos al introducir los sobres.
En Windows, si la impresin queda al revs, abra la ventana de configuracin del controlador
de impresora, seleccione Sobre (Envelope) en Configuraciones ms utilizadas (Commonly
Used Settings) y, a continuacin, marque la casilla de verificacin Girar 180 grados (Rotate
180 degrees) de Funciones adicionales (Additional Features).
Para obtener informacin sobre la configuracin del controlador de impresora, consulte
Impresin de documentos (Windows) o Impresin de documentos (Macintosh) .
Principio de pgina
Pgina 50 de 716 pginas Carga de sobres
Gua avanzada Solucin de problemas
Contenido > Carga de papel/originales > Carga de papel > Tipos de soportes que es posible utilizar
Tipos de soportes que es posible utilizar
Para obtener los mejores resultados de impresin, seleccione un papel adecuado para imprimir.
Canon ofrece diversos tipos de papel, como adhesivos y papeles para fotografas o documentos, para
hacer que sus impresiones sean ms divertidas. Recomendamos la utilizacin de papel original de
Canon para imprimir sus fotografas importantes.
Tipos de soportes
Papeles disponibles a la venta
Nombre del
papel
<N.
modelo>
*1
Lmite de carga de
papel de la bandeja
posterior
Lmite de carga de
la bandeja de salida
de papel
Configuracin en el controlador
de impresora: Tipo de soporte
(Media Type)
Papel normal
(Papel
reciclado)
*2 *3
Aprox. 100 hojas Aprox. 50 hojas Papel normal (Plain Paper)
Sobres 10 sobres *4 Sobre (Envelope)
Papeles originales de Canon
Nombre del papel
<N. modelo>
*1
Lmite de carga de
papel de la bandeja
posterior
Lmite de carga
de la bandeja de
salida de papel
Configuracin en el
controlador de impresora:
Tipo de soporte (Media Type)
Para imprimir fotografas:
Papel Fotogrfico
Profesional Platinum
<PT-101>
(Photo Paper Pro
Platinum <PT-101>)
*5
A4, Carta, 5" x 7"/13 x
18 cm y 8" x 10"/20 x
25 cm: 10 hojas
10 x 15 cm/4" x 6": 20
hojas
*4 Fotogrfico Profesional Platinum
(Photo Paper Pro Platinum)
Papel Fotogrfico Pro
II <PR-201>
(Photo Paper Pro II
<PR-201>)
*5
Papel Fotogrfico Profesional II
(Photo Paper Pro II)
Papel Fotogrfico
Satinado "Uso diario"
<GP-501>
(Glossy Photo Paper
"Everyday Use" <GP-
501>)
*3 *5
Papel Fotogrfico Satinado
(Glossy Photo Paper)
Papel Fotogrfico
Satinado <GP-502>
(Photo Paper Glossy
<GP-502>)
*3 *5
Papel Fotogrfico Satinado
(Glossy Photo Paper)
Papel Fotogrfico
Brillo II <PP-201>
(Photo Paper Plus
Glossy II <PP-201>)
Papel Fotogrfico Brillo II (Photo
Paper Plus Glossy II)
Pgina 51 de 716 pginas Tipos de soportes que es posible utilizar
*3 *5
Papel Fotog. Plus
Semi Brillante <SG-
201>
(Photo Paper Plus
Semi-gloss <SG-201
>)
*3 *5
Papel Fotog. Plus Semi Brillante
(Photo Paper Plus Semi-gloss)
Papel Fotogrfico
Mate <MP-101>
(Matte Photo Paper
<MP-101>)
Papel Fotogrfico Mate (Matte
Photo Paper)
Para imprimir documentos comerciales:
Papel de alta
resolucin <HR-101N
>
(High Resolution
Paper <HR-101N>)
80 hojas 50 hojas Papel de alta resolucin (High
Resolution Paper)
Para crear sus propias impresiones:
Transfers para
camisetas <TR-301>
(T-Shirt Transfers
<TR-301>)
1 hoja *4 Transfers para camisetas (T-
Shirt Transfers)
Adhesivos de foto
<PS-101>
(Photo Stickers <PS-
101>)
*6
Papel Fotogrfico Satinado
(Glossy Photo Paper)
*1
El papel con nmero de modelo es papel original Canon. Consulte el manual de instrucciones
proporcionado con el papel para obtener ms informacin sobre la cara imprimible y las notas sobre
cmo manejar el papel. Para obtener informacin sobre los tamaos de pgina disponibles para cada
papel original Canon, visite nuestro sitio web. En algunos pases o regiones, quizs no se puedan
adquirir algunos tipos de papel original Canon. En Estados Unidos, el papel no se vende por nmero
de modelo. Compre el papel por nombre.
*2
Segn el tipo de papel o las condiciones ambientales (humedad o temperaturas muy elevadas o
bajas), es posible que la alimentacin del papel no se realice correctamente a la mxima capacidad.
En tales casos, reduzca la cantidad de papel de cada carga a menos de la mitad (se puede utilizar
papel reciclado al 100 %).
*3
Papel que se puede utilizar para hacer copias cuando se selecciona el tipo de soporte mediante el
botn Papel (Paper) del panel de control. Slo se puede seleccionar papel normal de tamao A4 o
Carta, papel fotogrfico de tamao A4 o Carta y papel fotogrfico de tamao 10 x 15 cm/4" x 6".
*4
Para evitar decoloraciones y borrones, se recomienda retirar de la bandeja de salida de papel
cualquier hoja impresa antes de seguir imprimiendo.
*5
Si se carga el papel en pilas, la cara de impresin puede quedar marcada cuando se alimentan las
hojas, o bien, es posible que el papel no se alimente correctamente. En este caso, cargue las hojas de
una en una.
*6
Se puede establecer con facilidad la configuracin de impresin especfica para el papel adhesivo
mediante Easy-PhotoPrint EX, incluido en el CD-ROM de instalacin (Setup CD-ROM) . Instlelo en el
ordenador.
Nota
Pgina 52 de 716 pginas Tipos de soportes que es posible utilizar
Para obtener informacin sobre la configuracin del tamao de pgina y el tipo de soporte al
imprimir desde un dispositivo compatible con PictBridge, consulte el manual en pantalla: Gua
avanzada (slo MP270 series).
Tamaos de pgina
Puede utilizar los siguientes tamaos de pgina.
Nota
En Macintosh, Choukei 3 y Choukei 4 no estn disponibles.
Tamaos estndar:
Carta (8,50 x 11,00 pulgadas/215,9 x 279,4 mm)
Legal (8,50 x 14,00 pulgadas/215,9 x 355,6 mm)
A5 (5,83 x 8,27 pulgadas/148,0 x 210,0 mm)
A4 (8,27 x 11,69 pulgadas/210,0 x 297,0 mm)
B5 (7,17 x 10,12 pulgadas/182,0 x 257,0 mm)
4" x 6" (4,00 x 6,00 pulgadas/10 x 15 cm)
4" x 8" (4,00 x 8,00 pulgadas/101,6 x 203,2 mm)
5" x 7" (5,00 x 7,00 pulgadas/13 x 18 cm)
8" x 10" (8,00 x 10,00 pulgadas/20 x 25 cm)
L (3,50 x 5,00 pulgadas/89,0 x 127,0 mm)
2L (5,00 x 7,01 pulgadas/127,0 x 178,0 mm)
Hagaki (3,94 x 5,83 pulgadas/100,0 x 148,0 mm)
Hagaki 2 (7,87 x 5,83 pulgadas/200,0 x 148,0 mm)
Sobre COM 10 (4,12 x 9,50 pulgadas/104,6 x 241,3 mm)
Sobre DL (4,33 x 8,66 pulgadas/110,0 x 220,0 mm)
Choukei 3 (4,72 x 9,25 pulgadas/120,0 x 235,0 mm)
Choukei 4 (3,54 x 8,07 pulgadas/90,0 x 205,0 mm)
Youkei 4 (4,13 x 9,25 pulgadas/105,0 x 235,0 mm)
Youkei 6 (3,86 x 7,48 pulgadas/98,0 x 190,0 mm)
Tarjeta (2,16 x 3,58 pulgadas/55,0 x 91,0 mm)
Ancha (4,00 x 7,10 pulgadas/101,6 x 180,6 mm)
Tamaos no estndar:
Tambin es posible especificar un tamao personalizado dentro de los lmites siguientes.
Tamao mnimo: 2,17 x 3,58 pulgadas/55,0 x 91,0 mm
Tamao mximo: 8,50 x 26,61 pulgadas/215,9 x 676,0 mm
Peso del papel
17 a 28 lb/64 a 105 g/m
2
(excepto papel original Canon)
No utilice papeles ms gruesos o ms finos (excepto los papeles originales Canon) ya que podran
producirse atascos en el equipo.
Notas sobre cmo almacenar el papel
Saque del paquete slo el nmero de hojas de papel necesario justo antes de imprimir.
Para evitar que el papel se curve, cuando no realice impresiones, vuelva a colocar en el paquete el
papel que no se utiliz y mantngalo en una superficie nivelada. Asimismo, gurdelo evitando las
altas temperaturas, humedad y la luz solar directa.
Observaciones sobre el papel para imprimir sin bordes a pgina
completa
Para la impresin sin bordes a pgina completa no se puede utilizar papel de tamao A5, B5 o
Legal, ni sobres.
Slo se puede utilizar papel normal para imprimir sin bordes a pgina completa cuando las
impresin se realiza desde un ordenador. Sin embargo, la calidad de impresin ser baja. Se
Pgina 53 de 716 pginas Tipos de soportes que es posible utilizar
recomienda el uso de papel normal para las impresiones de prueba.
Principio de pgina
Pgina 54 de 716 pginas Tipos de soportes que es posible utilizar
Gua avanzada Solucin de problemas
Contenido > Carga de papel/originales > Carga de papel > Tipos de soportes que no es posible utilizar
Tipos de soportes que no es posible utilizar
No use los siguientes tipos de papel. Si usa estos tipos de papel, no slo obtendr resultados poco
satisfactorios, sino que puede provocar un funcionamiento incorrecto o atascar el equipo.
Papel doblado, ondulado o arrugado
Papel hmedo
Papel demasiado fino (con un gramaje inferior a 17 lb/64 g/m
2)
Papel demasiado grueso (con un gramaje superior a 28 lb/105 g/m
2
, excepto papel original
Canon)
Cuando imprima en papel ms pequeo que A5, no use papel con un grosor inferior al de una
postal, ni corte el papel normal o de cuaderno a un tamao inferior
Postales con imgenes
Postales con fotos pegadas o con adhesivos
Sobres con doble solapa (o solapas adhesivas)
Sobres con superficies gofradas o tratadas
Sobres con solapas engomadas listas para adherirse y autoadhesivas
Cualquier tipo de papel perforado
Papel que no sea rectangular
Papel unido con grapas o pegamento
Papel con adhesivos
Papel decorado con purpurina, etc.
Principio de pgina
Pgina 55 de 716 pginas Tipos de soportes que no es posible utilizar
Gua avanzada Solucin de problemas
Contenido > Carga de papel/originales > Carga de originales
Carga de originales
Carga de originales
Originales que es posible cargar
Carga de originales
Cargue los originales que vaya a copiar o escanear en el cristal de la platina.
Importante
Una vez cargado el original, asegrese de cerrar la cubierta de documentos antes de comenzar a
copiar o escanear.
Cuando vaya a escanear desde el ordenador valindose de una aplicacin de software, tendr
que cargar el original de otro modo.
Para obtener ms informacin, consulte el manual en pantalla: Gua avanzada.
1. Cargue el original en el cristal de la platina.
(1) Abra la cubierta de documentos.
Importante
No coloque ningn objeto en la cubierta de documentos. Los objetos podran caerse en la
bandeja posterior al abrir la cubierta de documentos y provocar un funcionamiento
incorrecto del equipo.
(2) Cargue el original CON LA CARA QUE SE VAYA A COPIAR O ESCANEAR
HACIA ABAJO en el cristal de la platina.
Alinee la esquina del original con la marca de alineacin .
Importante
No coloque objetos que pesen ms de 4,4 lb/2,0 kg en el cristal de la platina.
No coloque sobre el original un peso mayor de 4,4 lb/2,0 kg, ni ejerza una presin que supere
dicho peso. En caso contrario, es posible que el escner no funcione correctamente o que se
rompa el cristal de la platina.
El equipo no puede escanear en la zona sombreada (A) (0,04 pulgadas/1 mm desde los
bordes del cristal de la platina).
Pgina 56 de 716 pginas Carga de originales
2. Cierre suavemente la cubierta de documentos.
Principio de pgina
Pgina 57 de 716 pginas Carga de originales
Gua avanzada Solucin de problemas
Contenido > Carga de papel/originales > Carga de originales > Originales que es posible cargar
Originales que es posible cargar
Puede copiar o escanear los siguientes originales.
Tipos de
originales:
Documentos de texto, revistas o peridicos
Fotografas impresas, lminas de imgenes, tarjetas de visita o
DVD/CD
Tamao (An. x Al.):
Mx. 8,5 x 11,7 pulgadas/216 x 297 mm
Nota
Para cargar un original grueso, por ejemplo, un libro en el cristal de la platina, puede quitar la
cubierta de documentos del equipo.
Para obtener ms informacin sobre cmo desmontar o montar la cubierta de documentos, consulte
el manual en pantalla: Gua avanzada.
Principio de pgina
Pgina 58 de 716 pginas Originales que es posible cargar
Gua avanzada Solucin de problemas
Contenido > Mantenimiento
Mantenimiento
En esta seccin se explica cmo limpiar el equipo cuando la impresin pierde nitidez, cmo sustituir
los cartuchos FINE una vez se les ha agotado la tinta y qu hacer cuando el papel no entra
correctamente.
Cuando la impresin es borrosa o los colores no son los correctos
Impresin del patrn de prueba de los inyectores
Anlisis del patrn de prueba de los inyectores
Limpieza del cabezal de impresin
Limpieza a fondo del cabezal de impresin
Alineacin del cabezal de impresin
Sustitucin de un cartucho FINE
Procedimiento de sustitucin
Comprobacin del estado de la tinta
Limpieza del equipo
Limpieza del rodillo de alimentacin del papel
Limpieza del interior del equipo (Limpieza de placa inferior)
Limpieza de los salientes del interior del equipo
Principio de pgina
Pgina 59 de 716 pginas Mantenimiento
Gua avanzada Solucin de problemas
Contenido > Mantenimiento > Cuando la impresin es borrosa o los colores no son los correctos
Cuando la impresin es borrosa o los colores no son los
correctos
Si la impresin es borrosa o los colores no se imprimen correctamente, es posible que los inyectores
del cabezal de impresin (cartuchos FINE) estn obstruidos. Siga el procedimiento que se presenta a
continuacin para imprimir el patrn de prueba de los inyectores, comprobar su estado y, a
continuacin, limpiar el cabezal de impresin.
Si las lneas rectas impresas no estn alineadas o el resultado de la impresin no es satisfactorio por
cualquier otro motivo, es posible que la calidad de impresin mejore con la alineacin del cabezal de
impresin.
Importante
No aclare ni limpie los cartuchos FINE. Podra provocar problemas con los cartuchos FINE.
Nota
Antes de realizar las operaciones de mantenimiento
Compruebe si queda tinta en el cartucho FINE.
Consulte Comprobacin del estado de la tinta.
Verifique que los cartuchos FINE estn correctamente instalados.
Consulte Procedimiento de sustitucin.
Compruebe si se ha quitado la cinta protectora naranja situada en la parte inferior del cartucho
FINE.
Consulte Procedimiento de sustitucin.
Si la lmpara de Alarma (Alarm) luce o parpadea en naranja, consulte " Solucin de problemas" en
el manual en pantalla: Gua avanzada.
El aumento de la calidad de impresin en la configuracin del controlador de impresora podra
mejorar el resultado de la impresin.
Para obtener ms informacin, consulte el manual en pantalla: Gua avanzada.
Cuando los resultados de impresin son borrosos o irregulares:
Paso 1
Consulte Impresin del patrn de prueba de los
inyectores.
Consulte Anlisis del patrn de prueba de los inyectores .
Tras limpiar el cabezal de
impresin, imprima y examine el
patrn de prueba de los inyectores.
Si en el patrn faltan lneas o aparecen bandas blancas
horizontales:
Paso 2
Consulte Limpieza del cabezal de impresin.
Si no consigue solucionar el problema tras limpiar dos
veces el cabezal de impresin:
Paso 3
Consulte Limpieza a fondo del cabezal de impresin .
Si no ha conseguido resolver el problema, apague el
equipo y vuelva a limpiar a fondo el cabezal de impresin
transcurridas 24 horas.
Si el problema sigue sin resolverse:
Pgina 60 de 716 pginas Cuando la impresin es borrosa o los colores no son los correctos
Paso 4
Consulte Sustitucin de un cartucho FINE.
Nota
Si el problema an no se resuelve despus de sustituir el cartucho FINE, pngase en contacto con
el servicio tcnico.
Cuando los resultados de impresin son irregulares, por
ejemplo, las lneas rectas no estn alineadas:
Consulte Alineacin del cabezal de impresin .
Nota
Las tareas de mantenimiento tambin pueden realizarse desde el ordenador.
Para obtener ms informacin, consulte el manual en pantalla: Gua avanzada.
Principio de pgina
Pgina 61 de 716 pginas Cuando la impresin es borrosa o los colores no son los correctos
Gua avanzada Solucin de problemas
Contenido > Mantenimiento > Cuando la impresin es borrosa o los colores no son los correctos > Impresin del
patrn de prueba de los inyectores
Impresin del patrn de prueba de los inyectores
Imprima el patrn de prueba de los inyectores para determinar si la tinta sale correctamente por los
inyectores del cabezal de impresin.
Nota
Si el nivel de tinta restante es bajo, el patrn de prueba de los inyectores no se imprimir
correctamente. Sustituya el cartucho FINE cuyo nivel de tinta sea bajo.
Consulte Sustitucin de un cartucho FINE.
Debe preparar: una hoja de papel normal de tamao A4 o Carta.
1. Asegrese de que la alimentacin est encendida.
2. Cargue una hoja de papel normal de tamao A4 o Carta en la bandeja posterior.
3. Abra la bandeja de salida de papel y, a continuacin, abra la extensin de bandeja
de salida.
4. Imprima el patrn de prueba de los inyectores.
(1) Pulse el botn (Mantenimiento) varias veces hasta que aparezca A.
(2) Pulse el botn
Negro (Black)
o Color.
Se imprimir el patrn de prueba de los inyectores.
5. Analice el patrn de prueba de los inyectores.
Consulte Anlisis del patrn de prueba de los inyectores .
Principio de pgina
Pgina 62 de 716 pginas Impresin del patrn de prueba de los inyectores
Gua avanzada Solucin de problemas
Contenido > Mantenimiento > Cuando la impresin es borrosa o los colores no son los correctos > Anlisis del patrn
de prueba de los inyectores
Anlisis del patrn de prueba de los inyectores
Analice el patrn de prueba de los inyectores y, si es necesario, limpie el cabezal de impresin.
1. Compruebe si faltan lneas (1) o si hay rayas blancas horizontales en el patrn (2).
(1) Compruebe si faltan lneas en el patrn.
En caso afirmativo ser necesario llevar a cabo una limpieza.
Consulte Limpieza del cabezal de impresin.
(A) Correcto
(B) Incorrecto (faltan lneas)
(2) Compruebe si existen rayas blancas horizontales en el patrn.
En caso afirmativo ser necesario llevar a cabo una limpieza.
Consulte Limpieza del cabezal de impresin.
(A) Correcto
(B) Incorrecto (presenta bandas blancas horizontales)
Principio de pgina
Pgina 63 de 716 pginas Anlisis del patrn de prueba de los inyectores
Gua avanzada Solucin de problemas
Contenido > Mantenimiento > Cuando la impresin es borrosa o los colores no son los correctos > Limpieza del
cabezal de impresin
Limpieza del cabezal de impresin
Si en el patrn de prueba de los inyectores impreso faltan lneas o aparecen rayas blancas
horizontales, limpie el cabezal de impresin. Con la limpieza se desatascan los inyectores y el cabezal
de impresin vuelve a la normalidad. La limpieza del cabezal consume tinta, as que realcela slo
cuando sea necesario.
1. Asegrese de que la alimentacin est encendida.
2. Limpie el cabezal de impresin.
(1) Pulse el botn (Mantenimiento) varias veces hasta que aparezca H.
(2) Pulse el botn
Negro (Black)
o Color.
El equipo iniciar la limpieza del cabezal de impresin.
No lleve a cabo ninguna otra operacin hasta que el equipo haya finalizado la limpieza del cabezal de
impresin. Esta operacin dura de 1 a 2 minutos aproximadamente.
3. Compruebe el estado del cabezal de impresin.
Cuando la limpieza haya finalizado, la pantalla LED volver al modo de copia en espera.
Para comprobar el estado del cabezal de impresin, imprima el patrn de prueba de los inyectores.
Consulte Impresin del patrn de prueba de los inyectores .
Nota
Si el problema no se soluciona tras limpiar el cabezal de impresin dos veces, lmpielo a fondo.
Consulte Limpieza a fondo del cabezal de impresin .
Principio de pgina
Pgina 64 de 716 pginas Limpieza del cabezal de impresin
Gua avanzada Solucin de problemas
Contenido > Mantenimiento > Cuando la impresin es borrosa o los colores no son los correctos > Limpieza a fondo
del cabezal de impresin
Limpieza a fondo del cabezal de impresin
Si la calidad de impresin no mejora con la limpieza estndar del cabezal de impresin, realice una
limpieza al fondo del mismo. La limpieza a fondo del cabezal de impresin consume ms tinta que una
limpieza estndar. Realcela slo cuando sea necesario.
1. Asegrese de que la alimentacin est encendida.
2. Limpie el cabezal de impresin a fondo.
(1) Pulse el botn (Mantenimiento) varias veces hasta que aparezca y.
(2) Pulse el botn
Negro (Black)
o Color.
El equipo iniciar la limpieza a fondo del cabezal de impresin.
No lleve a cabo ninguna otra operacin hasta que el equipo haya finalizado la limpieza a fondo del cabezal
de impresin. Esta operacin dura 2 minutos aproximadamente.
3. Compruebe el estado del cabezal de impresin.
Cuando la limpieza a fondo haya finalizado, la pantalla LED volver al modo de copia en espera.
Para comprobar el estado del cabezal de impresin, imprima el patrn de prueba de los inyectores.
Consulte Impresin del patrn de prueba de los inyectores .
Si no ha conseguido resolver el problema, apague el equipo y vuelva a limpiar a fondo el cabezal de impresin
transcurridas 24 horas.
Si el problema contina sin resolverse, sustituya el cartucho FINE por uno nuevo.
Consulte Sustitucin de un cartucho FINE.
Si el problema an no se resuelve despus de sustituir el cartucho FINE, pngase en contacto con el servicio
tcnico.
Principio de pgina
Pgina 65 de 716 pginas Limpieza a fondo del cabezal de impresin
Gua avanzada Solucin de problemas
Contenido > Mantenimiento > Cuando la impresin es borrosa o los colores no son los correctos > Alineacin del
cabezal de impresin
Alineacin del cabezal de impresin
Si las lneas rectas impresas no estn alineadas o el resultado de la impresin no es satisfactorio por
cualquier otro motivo, ajuste la posicin del cabezal de impresin.
Nota
Si el nivel de tinta restante es bajo, la hoja de alineacin de los cabezales de impresin no se
imprimir correctamente. Sustituya el cartucho FINE cuyo nivel de tinta sea bajo.
Consulte Sustitucin de un cartucho FINE.
Debe preparar: una hoja de papel normal de tamao A4 o Carta.*
* Asegrese de utilizar papel blanco y limpio por ambas caras.
1. Asegrese de que la alimentacin est encendida.
2. Cargue una hoja de papel normal de tamao A4 o Carta en la bandeja posterior.
3. Abra la bandeja de salida de papel y, a continuacin, abra la extensin de bandeja
de salida.
4. Imprima la hoja de alineacin de los cabezales de impresin.
(1) Pulse el botn (Mantenimiento) varias veces hasta que aparezca u ("u"
minscula).
(2) Pulse el botn
Negro (Black)
o Color.
Se imprimir la hoja de alineacin de los cabezales de impresin.
Importante
No toque ninguna de las partes impresas de la hoja de alineacin de los cabezales de
impresin.
Tenga cuidado para que no se manche la hoja de alineacin de los cabezales de
impresin. Si se mancha o arruga, la hoja no se podr escanear correctamente.
Pgina 66 de 716 pginas Alineacin del cabezal de impresin
5. Escanee la hoja de alineacin de los cabezales de impresin para ajustar la
posicin de los cabezales de impresin.
(1) Coloque la hoja de alineacin de los cabezales de impresin en el cristal de la
platina.
Coloque la hoja de alineacin de los cabezales de impresin CON LA CARA IMPRESA HACIA ABAJO y
alinee la marca de la esquina superior izquierda de la hoja con la marca de alineacin
.
(2) Cierre suavemente la cubierta de documentos, asegrese de que en la pantalla
LED aparece U
("U" mayscula) y, a continuacin, pulse el botn
Negro
(Black) o Color.
El equipo comenzar a escanear la hoja de alineacin de los cabezales de impresin y la posicin de los
cabezales de impresin se ajustar automticamente.
Cuando concluya el ajuste de la posicin de los cabezales de impresin, la pantalla LED volver al modo de
copia en espera. Retire la hoja del cristal de la platina.
Pgina 67 de 716 pginas Alineacin del cabezal de impresin
Importante
No abra la cubierta de documentos ni retire la hoja de alineacin de los cabezales de impresin
hasta que haya finalizado el ajuste de la posicin de los cabezales de impresin.
Si se produce un fallo al ajustar la posicin de los cabezales de impresin, en la pantalla LED
aparece el cdigo de error correspondiente.
Pulse el botn Parar/Reiniciar (Stop/Reset) para que desaparezca el error y, a
continuacin, compruebe lo siguiente.
- Ni el cristal de la platina ni la hoja de alineacin de los cabezales de impresin estn sucios.
- La hoja de alineacin de los cabezales de impresin est colocada en la posicin correcta,
con la cara impresa mirando hacia abajo.
Para obtener ms informacin, consulte " Solucin de problemas" en el manual en pantalla:
Gua avanzada.
Nota
Si los resultados de impresin continan sin ser satisfactorios tras ajustar la posicin del
cabezal de impresin tal como se ha descrito anteriormente, ajuste la posicin del cabezal de
impresin manualmente desde el ordenador.
Para obtener ms informacin, consulte el manual en pantalla: Gua avanzada.
Para imprimir y comprobar los valores actuales de ajuste de la posicin de los cabezales, haga
que en la pantalla LED aparezca
L y, a continuacin, pulse el botn Negro (Black) o
Color
.
Principio de pgina
Pgina 68 de 716 pginas Alineacin del cabezal de impresin
Gua avanzada Solucin de problemas
Contenido > Mantenimiento > Sustitucin de un cartucho FINE
Sustitucin de un cartucho FINE
Cuando se agota la tinta mientras se est imprimiendo, en la pantalla LED aparece el cdigo de error
"E, 1, 6". La lmpara de Alarma (Alarm) se ilumina y la lmpara de Tinta (Ink) comienza a parpadear.
Compruebe cul es el cartucho FINE cuya tinta se ha agotado y sustityalo por uno nuevo.
Nota
Consulte ms informacin acerca de los cartuchos FINE compatibles en el manual impreso: Gua de
inicio.
Procedimiento de sustitucin
Efecte el siguiente procedimiento para sustituir los cartuchos FINE cuya tinta se haya agotado.
Importante
Manipulacin de los cartuchos FINE
No toque los contactos elctricos (A) ni los inyectores del cabezal de impresin (B) de los
cartuchos FINE. Si lo hace, es posible que el equipo no imprima correctamente.
Para mantener una calidad de impresin ptima, recomendamos el uso de los cartuchos FINE de la
marca Canon.
No es aconsejable rellenar los cartuchos.
Si extrae un cartucho FINE, sustityalo inmediatamente. No deje el equipo con los cartuchos FINE
extrados.
Utilice cartuchos FINE nuevos como recambios. Si instala cartuchos FINE usados, es posible que
los inyectores se obstruyan.
Adems, si utiliza tales cartuchos, el equipo no podr informarle adecuadamente de cundo debe
sustituirlos.
Una vez instalado un cartucho FINE, no lo extraiga del equipo ni lo deje expuesto sin proteccin. De
lo contrario, el cartucho FINE se secar y el equipo no funcionar correctamente cuando vuelva a
instalarlo. Para mantener una calidad de impresin ptima, utilice los cartuchos FINE durante seis
meses a contar desde el primer uso.
Nota
Si un cartucho FINE se queda vaco, podr imprimir durante un tiempo con el cartucho FINE que
todava contenga tinta, ya sea el de color o el negro. Sin embargo, la calidad de impresin
disminuir respecto a las impresiones realizadas con ambos cartuchos. Recomendamos utilizar
cartuchos FINE nuevos con el fin de obtener una calidad ptima.
Aunque imprima con una nica tinta, deje el cartucho FINE vaco instalado. Si el cartucho FINE de
color o negro no est instalado, se producir un error y el equipo no podr imprimir.
Para obtener ms informacin sobre cmo configurar esta opcin, consulte el manual en pantalla:
Gua avanzada.
Es posible que se consuma tinta de color aunque se imprima un documento en blanco y negro o
aunque se haya especificado la impresin en blanco y negro.
Durante la limpieza estndar y la limpieza a fondo del cabezal de impresin, se consume tanto tinta
de color como tinta negra; estos procedimientos pueden ser necesarios para mantener el
rendimiento del equipo. Cuando la tinta se agote, sustituya inmediatamente el cartucho FINE por uno
nuevo.
Pgina 69 de 716 pginas Sustitucin de un cartucho FINE
1. Asegrese de que el equipo est encendido y abra la bandeja de salida de papel.
2. Levante la unidad de escaneado (cubierta) y mantngala abierta con el soporte de la
unidad de escaneado (C).
De este modo, el soporte del cartucho FINE se desplazar hasta la posicin de sustitucin.
Precaucin
No aferre el soporte del cartucho FINE para impedir su desplazamiento ni lo mueva a la fuerza.
No toque el soporte del cartucho FINE hasta que se haya detenido por completo.
Importante
Es posible que el interior de la impresora est manchado de tinta. Cuando sustituya los
cartuchos FINE tenga cuidado de no mancharse las manos ni la ropa. Puede limpiar fcilmente
el interior del equipo con un pauelo de papel o algo similar.
Para obtener ms informacin sobre la limpieza, consulte el manual impreso: Gua de inicio .
No coloque ningn objeto en la cubierta de documentos. Los objetos podran caerse en la
bandeja posterior al abrir la cubierta de documentos y provocar un funcionamiento incorrecto
del equipo.
Al abrir la unidad de escaneado (cubierta), levntela con la cubierta de documentos cerrada.
No toque las piezas metlicas ni cualquier otra pieza del interior del equipo.
Si la unidad de escaneado (cubierta) permanece abierta, el soporte del cartucho FINE se
desplaza hacia la derecha. En este caso, cierre y abra de nuevo la unidad de escaneado
(cubierta).
3. Extraiga el cartucho FINE vaco.
(1) Sujete las pestaas y abra la cubierta de bloqueo del cartucho de tinta.
(2) Extraiga el cartucho FINE.
Importante
Manipule los cartuchos FINE con cuidado para evitar mancharse la ropa o el rea circundante.
Pgina 70 de 716 pginas Sustitucin de un cartucho FINE
Deshgase de los cartuchos FINE vacos con ajuste a la normativa local sobre el tratamiento
de residuos.
4. Prepare el cartucho FINE nuevo.
(1) Saque un cartucho FINE nuevo del paquete y quite con cuidado la cinta
protectora naranja (D).
Importante
Si sacude un cartucho FINE, la tinta podra derramarse y mancharse las manos y el rea
circundante. Manipule el cartucho FINE con cuidado.
Tenga cuidado de no mancharse las manos ni las zonas circundantes con la tinta de la cinta
protectora que ha quitado.
No vuelva a colocar la cinta protectora una vez retirada. Trela de acuerdo con la normativa
local relativa al tratamiento de residuos.
No toque los contactos elctricos ni los inyectores del cabezal de impresin de un cartucho
FINE. Si lo hace, es posible que el equipo no imprima correctamente.
5. Instale el cartucho FINE.
(1) Coloque un cartucho FINE nuevo en el soporte del cartucho FINE.
El cartucho de color FINE debe instalarse en la ranura izquierda, y el cartucho negro FINE en la derecha.
(2) Cierre la cubierta de bloqueo del cartucho de tinta para inmovilizar el cartucho
FINE en su posicin.
Apriete la cubierta de bloqueo del cartucho de tinta hasta or un clic.
(3) Compruebe que la cubierta de bloqueo del cartucho de tinta est correctamente
cerrada.
Nota
Si la cubierta de bloqueo del cartucho de tinta no est bien cerrada, empjela hasta or un
Pgina 71 de 716 pginas Sustitucin de un cartucho FINE
clic.
(E) Est correctamente cerrada
(F) No est correctamente cerrada (la cubierta est inclinada)
Importante
El equipo no podr imprimir a menos que ambos cartuchos FINE, negro y de color, estn
instalados. Asegrese de instalar ambos cartuchos FINE.
6. Levante ligeramente la unidad de escaneado (cubierta) para devolver el soporte de
la unidad de escaneado a su lugar y cierre suavemente la unidad de escaneado
(cubierta).
Precaucin
Cuando coloque de nuevo el soporte de la unidad de escaneado en su posicin original,
asegrese de sujetar firmemente la unidad de escaneado (cubierta) y tenga cuidado de no
pillarse los dedos.
Nota
Si la lmpara de Alarma (Alarm) se enciende o parpadea en naranja una vez cerrada la
unidad de escaneado (cubierta), consulte " Solucin de problemas" en el manual en pantalla:
Gua avanzada.
Al iniciar la impresin tras sustituir un cartucho FINE, la impresora comenzar automticamente
a limpiar el cabezal de impresin. No lleve a cabo ninguna otra operacin hasta que el equipo
haya finalizado la limpieza del cabezal de impresin.
Si se imprimen lneas rectas desalineadas o la posicin del cabezal de impresin no est
alineada correctamente, ajuste la posicin del cabezal de impresin.
Consulte Alineacin del cabezal de impresin .
Principio de pgina
Pgina 72 de 716 pginas Sustitucin de un cartucho FINE
Gua avanzada Solucin de problemas
Contenido > Mantenimiento > Sustitucin de un cartucho FINE > Comprobacin del estado de la tinta
Comprobacin del estado de la tinta
Puede comprobar el estado de la tinta con las lmparas de Tinta (Ink) del panel de control o en la
pantalla del ordenador.
Nota
El detector de nivel de tinta va montado en el equipo para detectar el nivel de tinta restante. El
equipo considera que la tinta est llena cuando se instala el cartucho FINE nuevo. A partir de
entonces, comienza a detectar el nivel de tinta restante. Si instala un cartucho FINE usado, el nivel
de tinta indicado puede no ser el correcto. En ese caso, considere la informacin sobre el nivel de
tinta solamente a ttulo orientativo.
Con las lmparas de tinta del panel de control
Compruebe que la pantalla LED est en el modo de copia en espera. El estado de la tinta se
puede comprobar con las lmparas de Tinta (Ink).
(1) Lmpara de Alarma (Alarm)
(2) Lmpara de Tinta Color (Color Ink)
(3) Lmpara de Tinta Negra (Black Ink)
Si las lmparas de Tinta Color o Tinta Negra estn iluminadas
Queda poca tinta. Podr seguir imprimiendo por el momento, aunque recomendamos tener a
mano un cartucho FINE nuevo para sustituir el usado.
Si las lmparas de Tinta Color o Tinta Negra parpadean y est encendida la
lmpara de Alarma
Cuando aparece "E, 1, 6" en la pantalla LED, la tinta se ha agotado.
Consulte "Solucin de problemas " en el manual en pantalla: Gua avanzada
.
Cuando aparece "E, 1, 3" en la pantalla LED, es posible que la tinta se haya
agotado.
Consulte "Solucin de problemas " en el manual en pantalla: Gua avanzada
.
Si las lmparas de Tinta Color o Tinta Negra parpadea y la lmpara de Alarma
est apagada
Se ha desactivado la funcin de deteccin del nivel de tinta restante.
Con la pantalla del ordenador
Puede comprobar el estado de la tinta en el monitor de estado de la impresora (Windows) o en
Canon IJ Printer Utility (Macintosh).
Pgina 73 de 716 pginas Comprobacin del estado de la tinta
(A) Compruebe si hay algn smbolo en la pantalla.
La tinta que muestre el icono (Poca tinta) se estar terminando. Podr seguir imprimiendo por
el momento, aunque recomendamos tener a mano un cartucho FINE nuevo para sustituir el usado.
Nota
Es posible que aparezca un mensaje de error al imprimir. Confirme el mensaje y adopte las
medidas apropiadas.
Siga el procedimiento que se describe a continuacin para abrir cada una de las pantallas de
confirmacin.
1. Abra la ventana del controlador de impresora desde Panel de control (Control
Panel).
Consulte el manual en pantalla: Gua avanzada.
2. Haga clic en Ver estado de la impresora (View Printer Status) de la ficha
Mantenimiento (Maintenance).
Para comprobar la informacin sobre el cartucho FINE, haga clic en el men Detalles de la tinta (Ink Details).
Nota
Tambin puede acceder al monitor de estado de la impresora haciendo clic en Impresora
Canon XXX (Canon XXX Printer) (donde " XXX" es el nombre del equipo) que aparece en la
barra de tareas durante la impresin.
1. Abra Canon IJ Printer Utility.
Consulte el manual en pantalla: Gua avanzada.
2. Seleccione Informacin de nivel de tinta (Ink Level Information) en el men
desplegable.
Para comprobar la informacin sobre el cartucho FINE, haga clic en Detalles de la tinta (Ink Details).
Principio de pgina
Pgina 74 de 716 pginas Comprobacin del estado de la tinta
Gua avanzada Solucin de problemas
Contenido > Mantenimiento > Limpieza del equipo
Limpieza del equipo
En esta seccin se describe cmo limpiar el interior del equipo.
Limpieza del rodillo de alimentacin del papel
Limpieza del interior del equipo (Limpieza de placa inferior)
Limpieza de los salientes del interior del equipo
Principio de pgina
Pgina 75 de 716 pginas Limpieza del equipo
Gua avanzada Solucin de problemas
Contenido > Mantenimiento > Limpieza del equipo > Limpieza del rodillo de alimentacin del papel
Limpieza del rodillo de alimentacin del papel
Si el rodillo de alimentacin del papel est sucio o tiene polvo de papel, es posible que el papel no se
alimente correctamente.
En tal caso, limpie el rodillo de alimentacin del papel. La limpieza del rodillo de alimentacin del papel
desgasta el rodillo, por lo que slo se debe realizar cuando sea necesario.
Debe preparar: tres hojas de papel normal de tamao A4 o Carta.
1. Compruebe que la alimentacin est conectada y retire el papel que haya en la
bandeja posterior.
2. Abra la bandeja de salida de papel y, a continuacin, abra la extensin de bandeja
de salida.
3. Limpie el rodillo de alimentacin del papel.
(1) Pulse el botn (Mantenimiento) varias veces hasta que aparezca b.
(2) Pulse el botn
Negro (Black)
o Color.
El rodillo de alimentacin del papel girar mientras se limpia.
4. Limpie con papel el rodillo de alimentacin del papel.
(1) Compruebe que el rodillo de alimentacin del papel ha dejado de girar y cargue
tres hojas de papel normal de tamao A4 o Carta en la bandeja posterior.
(2) Asegrese de que en la pantalla LED aparece b y, a continuacin, pulse el botn
Negro (Black)
o Color.
El equipo comenzar la limpieza. Una vez se expulse el papel, la limpieza se habr completado.
Si el problema no se resuelve despus de limpiar el rodillo de alimentacin del papel, pngase en contacto con el
servicio tcnico.
Nota
Una vez terminada la limpieza, pulse el botn Parar/Reiniciar (Stop/Reset) para que la
pantalla LED vuelva al modo de copia en espera.
Pgina 76 de 716 pginas Limpieza del rodillo de alimentacin del papel
Principio de pgina
Pgina 77 de 716 pginas Limpieza del rodillo de alimentacin del papel
Gua avanzada Solucin de problemas
Contenido > Mantenimiento > Limpieza del equipo > Limpieza del interior del equipo (Limpieza de placa inferior)
Limpieza del interior del equipo (Limpieza de placa inferior)
Permite eliminar las manchas del interior del equipo. Si el interior del equipo est sucio, el papel
impreso se puede manchar; por tanto, se recomienda limpiarlo regularmente.
Importante
No realice ninguna otra operacin mientras se limpia la placa inferior.
Debe preparar: una hoja de papel normal de tamao A4 o Carta.
1. Compruebe que la alimentacin est conectada y retire el papel que haya en la
bandeja posterior.
2. Abra la bandeja de salida de papel y, a continuacin, abra la extensin de bandeja
de salida.
3. Doble por la mitad a lo ancho una hoja de papel normal de tamao A4 o Carta y
desdblela despus.
4. Cargue slo esta hoja de papel en la bandeja posterior con la parte abierta mirando
hacia usted.
5. Limpie el interior del equipo.
(1) Pulse el botn (Mantenimiento) varias veces hasta que aparezca J.
Pgina 78 de 716 pginas Limpieza del interior del equipo (Limpieza de placa inferior)
(2) Pulse el botn
Negro (Black)
o Color.
El papel limpiar el interior del equipo a medida que pase por l.
Compruebe la parte doblada del papel expulsado. Si tiene manchas de tinta, repita la limpieza de la placa
inferior.
Si el problema no se resuelve despus de limpiar la placa inferior dos veces, puede que los salientes del interior
del equipo estn sucios.
Consulte cmo limpiarlos en Limpieza de los salientes del interior del equipo .
Nota
Cuando vuelva a limpiar la placa inferior, asegrese de que utiliza un papel nuevo.
Principio de pgina
Pgina 79 de 716 pginas Limpieza del interior del equipo (Limpieza de placa inferior)
Gua avanzada Solucin de problemas
Contenido > Mantenimiento > Limpieza del equipo > Limpieza de los salientes del interior del equipo
Limpieza de los salientes del interior del equipo
Precaucin
No olvide apagar el equipo y desenchufar el cable de alimentacin antes de efectuar la limpieza.
Si los salientes del interior del equipo estn sucios, utilice un bastoncillo de algodn o algo similar para
eliminar la tinta que pudieran tener.
Principio de pgina
Pgina 80 de 716 pginas Limpieza de los salientes del interior del equipo
Gua avanzada Solucin de problemas
Contenido > Apndice
Apndice
Limitaciones legales sobre el uso del producto y de las imgenes
Sugerencias sobre cmo utilizar el equipo
Principio de pgina
Pgina 81 de 716 pginas Apndice
Gua avanzada Solucin de problemas
Contenido > Apndice > Limitaciones legales sobre el uso del producto y de las imgenes
Limitaciones legales sobre el uso del producto y de las
imgenes
Puede ser ilegal realizar copias, escanear, imprimir o utilizar reproducciones de los siguientes
documentos.
La lista incluida no es exhaustiva. En caso de duda, consulte con un abogado de su jurisdiccin.
Papel moneda
Transferencias monetarias
Certificados de depsito
Sellos postales (matasellados o
no)
Placas o insignias de
identificacin
Documentos de servicio selectivo
u rdenes de pago
Cheques o letras de cambio
emitidas por organismos
gubernamentales
Licencias de vehculos de motor
y certificados de titularidad
Cheques de viaje
Cupones de alimentos
Pasaportes
Documentos de inmigracin
Sellos de ingresos fiscales (matasellados o
no)
Bonos u otros certificados de endeudamiento
Certificados burstiles
Obras protegidas por derechos de la
propiedad intelectual/obras de arte sin
permiso del propietario del copyright
Principio de pgina
Pgina 82 de 716 pginas Limitaciones legales sobre el uso del producto y de las imgenes
Gua avanzada Solucin de problemas
Contenido > Apndice > Sugerencias sobre cmo utilizar el equipo
Sugerencias sobre cmo utilizar el equipo
En esta seccin se introducen consejos sobre cmo utilizar el equipo y sobre cmo imprimir con
calidad ptima.
La tinta se utiliza para distintos fines.
Cmo se utiliza la tinta para otros fines que no sean la
impresin?
La tinta se puede utilizar para otros fines distintos de la impresin. La tinta no slo se utiliza para
imprimir, sino tambin para limpiar el cabezal de impresin con el fin de mantener una calidad de
impresin ptima.
El equipo dispone de una funcin que permite limpiar automticamente los inyectores de chorro
de tinta para evitar atascos. Durante el procedimiento de limpieza, la tinta se aspira desde los
inyectores. Se utiliza muy poca tinta para la limpieza de los inyectores.
Utiliza la impresin en blanco y negro tinta de color?
La impresin en blanco y negro puede utilizar tinta de color, en funcin del tipo de papel en el que
se imprima o de la configuracin del controlador de impresora. Por lo tanto, la tinta de color
tambin se consume durante la impresin en blanco y negro.
Impresin en papel especial: cmo puedo imprimir con la
calidad ptima?
Sugerencia: antes de imprimir, compruebe el estado del equipo
Est bien el cabezal de impresin?
Si los inyectores del cabezal de impresin estn atascados, la impresin perder intensidad y
se desaprovechar el papel. Imprima el patrn de prueba de los inyectores para comprobar el
cabezal de impresin.
Consulte Cuando la impresin es borrosa o los colores no son los correctos
.
El interior de la impresora est manchado de tinta?
Tras imprimir gran cantidad de documentos o imprimir sin bordes, es posible que el rea a
travs de la cual pasa el papel se manche con tinta. Utilice la Limpieza de placa inferior para
limpiar el interior de la impresora.
Consulte Limpieza del interior del equipo (Limpieza de placa inferior) .
Sugerencia: compruebe cmo cargar el papel correctamente
Se ha cargado el papel con la orientacin correcta?
Pgina 83 de 716 pginas Sugerencias sobre cmo utilizar el equipo
Cargue el papel en la bandeja posterior con la cara de impresin hacia usted.
El papel est curvado?
El papel curvado provoca atascos de papel. Alselo y, a continuacin, crguelo de nuevo.
Consulte "Solucin de problemas " en el manual en pantalla: Gua avanzada
.
Sugerencia: una vez cargado el papel, especifique su
configuracin.
Una vez cargado el papel, asegrese de seleccionarlo en Tipo de soporte (Media Type) del
controlador de impresora o mediante el botn Papel (Paper) del panel de control. Si el tipo de
papel no est seleccionado, no obtendr resultados de impresin satisfactorios.
Consulte Copia, Impresin desde el ordenador y Tipos de soportes que es posible utilizar .
Hay varios tipos de papel: papel con tratamiento especial en la superficie para la impresin de
fotografas con una calidad ptima y papel adecuado para documentos. La opcin Tipo de soporte
(Media Type) del controlador de impresora presenta por adelantado distintas configuraciones para
cada tipo de papel (por ejemplo, utilizando tinta, expulsando tinta o estableciendo la distancia de
los inyectores), para que la calidad de impresin en cada tipo de papel sea ptima. El botn Papel
(Paper) del panel de control, que se utiliza para hacer copias, incluye tambin opciones similares
a las de Tipo de soporte (Media Type) del controlador de impresora. Puede imprimir con distinta
configuracin utilizando Tipo de soporte (Media Type) del controlador de impresora o el botn
Papel (Paper) del panel de control para ajustarse a cada tipo de papel que cargue.
Para cancelar la impresin, pulse el botn Parar/Reiniciar
Sugerencia: no pulse nunca el botn ACTIVADO.
Si pulsa el botn ACTIVADO (ON) cuando la impresin est en curso, los datos de impresin
enviados desde el equipo quedarn en la cola de la impresora y no podr continuar imprimiendo.
Pulse el botn Parar/Reiniciar (Stop/Reset) para cancelar la impresin.
Nota
Si no puede cancelar la impresin pulsando el botn Parar/Reiniciar (Stop/Reset)
al imprimir
desde el ordenador, abra la ventana de configuracin del controlador de impresora para
eliminar los trabajos de impresin innecesarios del monitor de estado de la impresora
(Windows).
Debo manipular el equipo con cuidado al utilizarlo o
transportarlo?
Sugerencia: no use ni transporte el equipo inclinado o en
posicin vertical
Si transporta o utiliza el equipo inclinado o en vertical, se podra derramar la tinta o el equipo podra
sufrir daos.
Asegrese de no utilizar ni transportar la impresora verticalmente o inclinada.
Pgina 84 de 716 pginas Sugerencias sobre cmo utilizar el equipo
Sugerencia: no coloque ningn objeto sobre la cubierta de
documentos.
No coloque ningn objeto en la cubierta de documentos. Los objetos podran caerse en la bandeja
posterior al abrir la cubierta de documentos y provocar un funcionamiento incorrecto del equipo.
Tampoco coloque el equipo en un lugar en el que puedan caerle objetos encima.
Sugerencia: elija cuidadosamente el lugar en el que vaya a
colocar el equipo
Coloque el equipo como mnimo a 5,91 pulgadas/15 cm de otros dispositivos elctricos como
lmparas fluorescentes. Si el equipo se coloca ms cerca de ellos, quizs no pueda funcionar
correctamente debido a los ruidos de los fluorescentes.
Cmo puedo mantener una calidad de impresin ptima?
La clave para imprimir con una calidad de impresin ptima es evitar que el cabezal de impresin se
seque o atasque. Siga siempre los pasos que se presentan a continuacin para obtener una calidad
de impresin ptima.
Utilice el procedimiento siguiente para desenchufar el cable de
alimentacin.
1. Pulse el botn ACTIVADO (ON) del equipo para apagarlo.
2. Asegrese de que la lmpara de Encendido (Power) no est iluminada.
3. Desenchufe el cable de alimentacin de la toma de pared o apague el conector del cable
extensor.
Cuando pulsa el botn ACTIVADO (ON) para desconectar la alimentacin, la impresora tapa
automticamente el cabezal de impresin (inyectores) para impedir que se seque. Si
desenchufa el cable de alimentacin de la toma de corriente o apaga el conector del cable de
extensin antes de que la lmpara de Encendido (Power) se apague, el cabezal de impresin
no se tapar correctamente, por lo que se secar o atascar.
Para desenchufar el cable de alimentacin, siga este procedimiento.
Imprima peridicamente
Al igual que se seca la punta de un rotulador si no se utiliza durante un periodo de tiempo
prolongado y ste queda inservible, aunque est cerrado, el cabezal de impresin tambin se
puede secar u obstruir si la impresora no se utiliza durante mucho tiempo.
Se recomienda utilizar el equipo al menos una vez al mes.
Nota
En funcin del tipo de papel, es posible que la tinta se difumine si pasa un marcador o una barra
correctora por encima de las partes impresas o que la tinta se corra si las partes impresas se
manchan con agua o sudor.
Pgina 85 de 716 pginas Sugerencias sobre cmo utilizar el equipo
Los colores son irregulares y los resultados de impresin
borrosos.
Sugerencia: imprima el patrn de prueba de los inyectores para
comprobar que no estn atascados.
Si los inyectores del cabezal de impresin estn atascados, los colores sern irregulares o los
resultados de impresin sern borrosos.
En este caso
Imprima el patrn de prueba de los inyectores
Compruebe con el patrn de prueba impreso que los inyectores no estn obstruidos.
Consulte Cuando la impresin es borrosa o los colores no son los correctos .
Principio de pgina
Pgina 86 de 716 pginas Sugerencias sobre cmo utilizar el equipo
MC-3793-V1.00
Gua bsica
Impresin
Escaneado
Copia
Solucin de problemas
Cmo usar este manual
Impresin de este manual
Mantenimiento
Cambio de la configuracin del
equipo
Apndice
Al mostrar este manual en
pantalla en un entorno de idioma
distinto al ingls, es posible que
se muestren algunas
descripciones en ingls.
Impresin
Impresin desde un ordenador
Impresin con el software de aplicacin incluido
Qu es Easy-PhotoPrint EX?
Impresin fotogrfica
Inicio de Easy-PhotoPrint EX
Seleccin de fotos
Seleccin del papel
Impresin
Creacin de un lbum
Inicio de Easy-PhotoPrint EX
Seleccin del papel y del formato
Seleccin de fotos
Edicin
Impresin
Impresin de calendarios
Inicio de Easy-PhotoPrint EX
Seleccin del papel y del formato
Seleccin de fotos
Edicin
Impresin
Impresin de adhesivos
Inicio de Easy-PhotoPrint EX
Seleccin del papel y del formato
Seleccin de fotos
Edicin
Impresin
Impresin de formato
Inicio de Easy-PhotoPrint EX
Seleccin del papel y del formato
Seleccin de fotos
Edicin
Impresin
Correccin y mejora de fotografas
Uso de la funcin Autocorreccin de foto
Uso de la funcin Correccin de ojos rojos
Uso de la funcin Aclarador de caras
Pgina 87 de 716 pginas MP270 series / MP250 series Gua avanzada
Uso de la funcin Enfocar cara
Uso de la funcin Suavizado digital de rostros
Uso de la funcin Eliminador de imperfecciones
Ajuste de imagen
Ventana Corregir/Mejorar imgenes (Correct/
Enhance Images)
Preguntas y respuestas
Cmo se mueven (o copian) los archivos
guardados?
Por qu lado de la imagen empieza la impresin?
Cmo se imprime con mrgenes iguales?
Qu significa "P1" o "P4"?
Configuracin de la impresin fotogrfica
Impresin de Vivid Photos
Reduccin del ruido de las fotografas
Recorte de fotografas (Impresin fotogrfica)
Impresin de fechas en las fotografas (Impresin
fotogrfica)
Impresin de varias fotografas en una pgina
Impresin de ndices
Impresin de fotos de carn
Impresin de la informacin fotogrfica
Cmo guardar fotografas
Apertura de archivos guardados
Otras opciones
Cambio de formato
Cambio de fondo
Adicin de fotografas
Intercambio de posiciones de fotografas
Sustitucin de fotografas
Cambio de posicin, de ngulo y de tamao de
fotografas
Recorte de fotografas
Enmarcado de fotografas
Impresin de fechas en fotografas
Adicin de comentarios a fotografas
Adicin de texto a fotografas
Cmo guardar
Configuracin de festividades
Configuracin de la visualizacin del calendario
Apertura de archivos guardados
Impresin con otro software de aplicacin
Mtodos de impresin
Impresin de fcil configuracin
Configuracin de la orientacin y del tamao de
pgina
Configuracin del nmero de copias y del orden de
impresin
Pgina 88 de 716 pginas MP270 series / MP250 series Gua avanzada
Configuracin del margen de grapado
Impresin sin bordes
Impresin ajustada a la pgina
Impresin a escala
Impresin de diseo de pgina
Impresin de psters
Impresin en cuadernillo
Impresin a doble cara
Impresin de sellos y fondos
Registro de un sello
Registro de datos de imagen para utilizarlos como
fondo
Impresin de sobres
Visualizacin de los resultados de impresin antes
de imprimir
Configuracin de las dimensiones del papel
(tamao personalizado)
Cambio de la calidad de impresin y correccin de los
datos de imagen
Combinacin del nivel de calidad de impresin y del
mtodo de medios tonos
Impresin en monocromo de documentos en color
Especificacin de la correccin del color
Impresin ptima de los datos de imagen en
fotografas
Ajuste del color con el controlador de impresora
Impresin con perfiles ICC
Ajuste del balance del color
Ajuste del brillo
Ajuste de la intensidad
Ajuste del contraste
Simulacin de ilustracin
Representacin de los datos de imagen con un solo
color
Presentacin de los datos de imagen con colores
intensos
Suavizado de los contornos dentados
Modificacin de las propiedades del color para
mejorar la coloracin
Reduccin del ruido de las fotografas
Descripcin del controlador de impresora
Operaciones con el controlador de impresora
Controlador de impresora Canon IJ
Cmo abrir la ventana de configuracin del
controlador de impresora
Ficha Mantenimiento
Monitor de estado Canon IJ
Vista preliminar de Canon IJ
Impresin de fotografas directamente desde un dispositivo
Pgina 89 de 716 pginas MP270 series / MP250 series Gua avanzada
compatible (slo MP270 series)
Impresin de fotografas directamente desde un dispositivo
compatible (slo MP270 series)
Impresin de fotografas directamente desde un
dispositivo compatible (slo MP270 series)
Acerca de la configuracin de impresin mediante
PictBridge (slo MP270 series)
Configuracin de un dispositivo compatible con
PictBridge
Escaneado
Escaneado
Escaneado de imgenes
Escaneado de imgenes
Antes de escanear
Colocacin de los documentos
Cmo guardar los datos escaneados en el ordenador a
travs del panel de control del equipo
Cmo guardar los datos escaneados en el ordenador a
travs del panel de control del equipo
Apndice: Varias configuraciones de escaneado
Seleccin de una respuesta para los comandos en
el panel de control con MP Navigator EX
Escaneado con el software de aplicacin incluido
Qu es MP Navigator EX (software de escner
proporcionado)?
Probemos a escanear
Inicio de MP Navigator EX
Escaneado de fotos y documentos
Escaneado de varios documentos a la vez
Escaneado de imgenes ms grandes que la
platina (Asistente de Stitch)
Escaneado fcil con un clic
Funciones tiles de MP Navigator EX
Mejora y correccin de imgenes de forma
automtica
Mejora y correccin de imgenes de forma manual
Ajuste de imagen
Bsqueda de imgenes
Clasificacin de imgenes en categoras
Uso de imgenes en MP Navigator EX
Cmo guardar
Guardado como archivos PDF
Creacin/edicin de archivos PDF
Impresin de documentos
Impresin fotogrfica
Envo por correo electrnico
Edicin de archivos
Configuracin de contraseas para los archivos PDF
Pgina 90 de 716 pginas MP270 series / MP250 series Gua avanzada
Apertura/edicin de archivos PDF protegidos con
contrasea
Pantallas de MP Navigator EX
Pantalla de modo de navegacin
Ficha Escanear/Importar documentos o imgenes
(Scan/Import Documents or Images)
Ficha Ver y usar imgenes del equipo (View & Use
Images on your Computer)
Ficha Escaneado personalizado con Un clic
(Custom Scan with One-click)
Pantalla Fotos/Documentos (Platina) (Photos/
Documents (Platen)) (ventana Escanear/Importar)
(Scan/Import)
Cuadro de dilogo Configuracin de escaneado
(Scan Settings) (fotos/documentos)
Cuadro de dilogo Guardar (Save)
Cuadro de dilogo Guardar como archivo PDF (Save
as PDF file)
Cuadro de dilogo Configuracin PDF (PDF
Settings)
Ventana Ver y usar (View & Use)
Ventana Crear/Editar archivo PDF (Create/Edit PDF
file)
Cuadro de dilogo Imprimir documento
Cuadro de dilogo Imprimir foto (Print Photo)
Cuadro de dilogo Enviar por correo electrnico
(Send via E-mail)
Ventana Corregir/Mejorar imgenes (Correct/
Enhance Images)
Pantalla de modo de un clic
Cuadro de dilogo Escaneado automtico (Auto
Scan)
Cuadro de dilogo Guardar (Save) (pantalla de
modo de un clic)
Cuadro de dilogo Configuracin de escaneado
(Scan Settings)
Cuadro de dilogo Guardar (Save)
Cuadro de dilogo Configuracin de Exif (Exif
Settings)
Cuadro de dilogo PDF
Cuadro de dilogo Guardar como archivo PDF (Save
as PDF file)
Cuadro de dilogo Correo (Mail)
Cuadro de dilogo OCR
Cuadro de dilogo Personalizado (Custom)
Cuadro de dilogo Preferencias (Preferences)
Ficha General
Ficha Configuracin del botn de escaneado
(Scanner Button Settings) (Guardar)
Apndice: Apertura de archivos que no sean imgenes
escaneadas
Apertura de imgenes guardadas en un ordenador
Pgina 91 de 716 pginas MP270 series / MP250 series Gua avanzada
Escaneado con otro software de aplicacin
Qu es ScanGear (controlador de escner)
Escaneado con configuraciones avanzadas mediante
ScanGear (controlador de escner)
Inicio de ScanGear (controlador de escner)
Escaneado en Modo bsico
Escaneado en Modo avanzado
Escaneado en Modo de escaneado automtico
Escaneado de varios documentos a la vez con
ScanGear (controlador de escner)
Correccin de imgenes y ajuste de los colores con
ScanGear (controlador de escner)
Correccin de imgenes (Nitidez de imagen,
Reduccin de polvo y araazos, Correccin de
difuminado, etc.)
Ajuste de colores mediante un patrn de color
Ajuste de la saturacin y el balance del color
Ajuste del brillo y el contraste
Ajuste del histograma
Ajuste de la curva de tonos
Configuracin del umbral
Pantallas de ScanGear (controlador de escner)
Ficha Modo bsico (Basic Mode)
Ficha Modo avanzado (Advanced Mode)
Configuracin de entrada (Input Settings)
Configuracin de salida (Output Settings)
Configuracin de imagen (Image Settings)
Botones de ajuste de color
Ficha Modo de escaneado automtico (Auto Scan
Mode)
Cuadro de dilogo Preferencias (Preferences)
Ficha Escner (Scanner)
Ficha Vista preliminar (Preview)
Ficha Escanear (Scan)
Ficha Configuracin de color (Color Settings)
Apndice: Informacin til al escanear
Ajuste de los marcos de recorte
Resolucin
Formatos de archivo
Coincidencia de color
Otros mtodos de escaneado
Escaneado con el controlador WIA
Escaneado usando el Panel de control (Windows XP
slo)
Copia
Impresin utilizando el panel de control del equipo
Copia
Pgina 92 de 716 pginas MP270 series / MP250 series Gua avanzada
Realizacin de copias
Reduccin o ampliacin de una copia
Uso de prcticas funciones de copia
Cambio del tamao de pgina entre A4 y Carta
Copia sin bordes
Solucin de problemas
Solucin de problemas
Si se produce un error
No se puede encender el equipo
En la pantalla LED aparece un cdigo de error
La lmpara de alarma est encendida en color naranja
La lmpara de encendido parpadea en color verde y la
lmpara de alarma parpadea en color naranja de forma
alternativa
No se ve nada en la pantalla LED
No se pueden instalar los MP Drivers
No se puede conectar con el ordenador correctamente
Los resultados de la impresin no son satisfactorios
El equipo no imprime el trabajo hasta el final
No hay resultados de impresin/La impresin es
borrosa/Los colores son incorrectos/Rayas blancas
Los colores son borrosos
Las lneas no estn alineadas
El papel impreso se ondula o la tinta se emborrona
El papel queda manchado/La superficie impresa est
rayada
El reverso del papel queda manchado
Se imprimen lneas verticales en los lados de la copia
impresa
Los colores presentan franjas o irregularidades
No comienza la impresin
La copia o la impresin se detienen antes de terminar
El equipo se mueve pero no expulsa tinta
La velocidad de impresin es inferior a la prevista
El contenedor del cartucho FINE no se mueve a la posicin
para sustituirlo
El papel no entra correctamente
Atascos de papel
Papel atascado en la ranura de salida del papel o en la
bandeja posterior
Otros casos
En la pantalla del ordenador aparece un mensaje
Aparece "Nmero de error: B200 Se ha producido un
error en la impresora. Apague la impresora y desenchufe
el cable de alimentacin de la impresora de la fuente de
alimentacin. A continuacin, pngase en contacto con el
Centro de servicio."
Aparece "Nmero de error: **** Se ha producido un error
en la impresora. Apague la impresora y encindala de
Pgina 93 de 716 pginas MP270 series / MP250 series Gua avanzada
nuevo. Si el problema no se resuelve, consulte el manual
del usuario para obtener ms informacin."
Error de escritura/Error de salida/Error de comunicacin
Aparece "Nmero de error: 300"
Aparece "Nmero de error: 1700"
Aparece "Informacin de tinta nmero: 1688"
Aparece "Informacin de tinta nmero: 1686"
Aparece "Nmero de error: 2002" (slo MP270 series)
Aparece "Nmero de error: 2002" (slo MP270 series)
Otros mensajes de error
Aparece la pantalla de Extended Survey Program sobre
impresora de inyeccin de tinta/escner/fax
Aparece el icono Extended Survey Program sobre
impresora de inyeccin de tinta/escner/fax
Para usuarios de Windows
No se abre el monitor del estado de la impresora
Aparece un mensaje de error en el dispositivo compatible
con PictBridge (slo MP270 series)
Problemas con el escaneado
El escner no funciona
ScanGear (controlador de escner) no se inicia
Aparece un mensaje de error y no se muestra la pantalla
de ScanGear (controlador de escner)
La calidad de escaneado (imagen mostrada en el
monitor) es pobre
La imagen escaneada est rodeada de reas blancas
No se pueden escanear varios documentos a la vez
No se puede escanear correctamente en el Modo de
escaneado automtico
La velocidad de escaneado es muy lenta
Se muestra el mensaje "No hay suficiente memoria."
El ordenador deja de funcionar durante el escaneado
El escner no funciona despus de actualizar Windows
Problemas de software
El programa de software de correo electrnico que
desea usar no aparece en la pantalla para poder
seleccionarlo
La imagen escaneada se imprime ampliada (o reducida)
La imagen escaneada aparece ampliada (o reducida) en
el monitor del ordenador
La imagen escaneada no se abre
Problemas con MP Navigator EX
No es posible escanear con el tamao correcto
El tamao o la posicin de la imagen no se detectan
correctamente al escanear mediante el panel de control
El documento est colocado correctamente, pero la
imagen se escanea torcida
El documento est colocado correctamente, pero la
orientacin es diferente en la imagen escaneada
Si no puede resolver el problema
Pgina 94 de 716 pginas MP270 series / MP250 series Gua avanzada
Preguntas ms frecuentes
Instrucciones de uso (controlador de impresora)
Notas generales (controlador de escner)
Uso de Easy-PhotoPrint EX
Uso de MP Navigator EX
Acerca de Solution Menu
Pgina 95 de 716 pginas MP270 series / MP250 series Gua avanzada
Gua avanzada > Cmo usar este manual
Cmo usar este manual
Funcionamiento del panel de contenido
Funcionamiento de la ventana de explicaciones
Impresin de este manual
Uso de palabras clave para encontrar un documento
Registro de documentos en Mi manual
Smbolos utilizados en este documento
Marcas comerciales
Principio de pgina
Pgina 96 de 716 pginas Cmo usar este manual
Gua avanzada > Cmo usar este manual > Funcionamiento del panel de contenido
Funcionamiento del panel de contenido
Al hacer clic en un ttulo de documento de los que aparecen en el panel de contenido situado a la
izquierda del manual en pantalla, los documentos de dicho ttulo se muestran en la ventana de
explicaciones del lado derecho.
Al hacer clic en situado a la izquierda de , se muestran los ttulos de los documentos que se
encuentran en las jerarquas inferiores.
Nota
Haga clic en para cerrar o mostrar el panel de contenido.
Principio de pgina
Pgina 97 de 716 pginas Funcionamiento del panel de contenido
Gua avanzada > Cmo usar este manual > Funcionamiento de la ventana de explicaciones
Funcionamiento de la ventana de explicaciones
(1) Haga clic en los caracteres verdes para pasar al documento correspondiente.
(2) El cursor pasa a la parte superior de este documento.
Nota
Las ilustraciones y capturas de pantalla de esta gua hacen referencia a MP270 series.
A menos que se describa lo contrario, las operaciones sern completamente iguales que las de
MP250 series.
En algunas regiones no estn disponibles algunos modelos.
Principio de pgina
Pgina 98 de 716 pginas Funcionamiento de la ventana de explicaciones
Gua avanzada > Cmo usar este manual > Impresin de este manual
Impresin de este manual
Haga clic en para mostrar el panel de impresin a la izquierda del manual en pantalla.
Nota
Haga clic en para cerrar o acceder al panel de impresin.
Cuando se hace clic en y, a continuacin, en Configurar pgina (Page Setup), aparece el cuadro
de dilogo Configurar pgina (Page Setup). Aqu se puede configurar fcilmente el papel que se va
a utilizar para imprimir.
Haga clic en y, a continuacin, en Configuracin de impresin (Print Settings) para mostrar el
cuadro de dilogo Imprimir (Print). Cuando aparezca el cuadro de dilogo, seleccione la impresora
que vaya a utilizar para imprimir. En la ficha Config. impres. (Print Setup) tambin se puede
seleccionar la impresora que se va a utilizar.
Tras seleccionar la impresora, haga clic en Propiedades... (Properties...) para especificar la
configuracin de impresin.
Haga clic en y, a continuacin, en Configuracin de opciones (Option Settings) para que
aparezca el cuadro de dilogo Configuracin de opciones (Option Settings). Entonces podr definir
la operacin de impresin.
Imprimir el ttulo del documento y el nmero de pgina (Print document title and page number)
Cuando se marca esta casilla de verificacin, en el encabezado (parte superior del documento)
se imprimen el nombre del manual y el nmero de pgina.
Imprimir el color y las imgenes del fondo (Print background color and images)
Cuando se marca esta casilla de verificacin, se imprimen el color de fondo y la imagen.
Algunas imgenes siempre se imprimen con independencia de si est marcada esta casilla
de verificacin o no.
Comprobar nmero de pgs. a imprimir antes de la impresin (Check number of pages to be
printed before printing)
Cuando se marca esta casilla de verificacin, el cuadro de dilogo Confirmacin del nm. de
pg. de impr. (Print Page Count Confirmation) aparece antes de que comience la impresin.
Mediante este cuadro de dilogo se puede comprobar cuntas pginas se van a imprimir.
Pgina 99 de 716 pginas Impresin de este manual
En la ficha Seleccin doc. (Document Selection), elija el mtodo para imprimir el documento. Dispone
de los siguientes cuatro mtodos de impresin:
Impresin del documento en uso
Impresin de los documentos seleccionados
Impresin de Mi manual
Impresin de todos los documentos
Nota
Tambin se puede seleccionar el tipo que se va a imprimir y, a continuacin, especificar fcilmente
la configuracin de impresin en la ficha Config. impres. (Print Setup).
Impresin del documento en uso
Puede imprimir el documento que se est mostrando en ese momento.
1. Desde Seleccionar objeto (Select Target), elija Documento actual (Current
Document)
El ttulo del documento que se muestre en ese momento aparecer en la lista Documentos a
imprimir (Documents to Be Printed).
Nota
Si selecciona Imprimir documentos vinculados (Print linked documents), tambin podr
imprimir los documentos que estn vinculados al actual. Los documentos vinculados se
agregarn a la lista Documentos a imprimir (Documents to Be Printed).
Haga clic en Vista prelim. impr. (Print Preview) para mostrar los resultados de la impresin y
comprobar cmo quedarn antes de imprimir el documento.
2. Haga clic en la ficha Config. impres. (Print Setup)
En la ficha Configurar pgina (Page Setup), seleccione la impresora que desee utilizar y
especifique la configuracin de impresin bsica, segn lo considere necesario.
3. Haga clic en Iniciar impresin (Start Printing)
Aparecer un mensaje para confirmar el nmero de pginas que se van a imprimir.
4. Ejecute la impresin
Confirme el nmero de pginas que desee imprimir y, a continuacin, haga clic en S (Yes).
Se imprimirn los documentos que se muestren en ese momento.
Impresin de los documentos seleccionados
Puede seleccionar e imprimir los documento que desee.
1. Desde Seleccionar objeto (Select Target), elija Documentos seleccionados
(Selected Documents)
Los ttulos de todos los documentos aparecern en la lista Documentos a imprimir (Documents to
Be Printed).
2. Seleccione los documentos que desee imprimir
En la lista Documentos a imprimir (Documents to Be Printed), marque las casillas de verificacin
de los ttulos de los documentos que desee imprimir.
Nota
Cuando se marca la casilla de verificacin Seleccionar automticamente los documentos de
las jerarquas inferiores (Automatically select documents in lower hierarchies), las casillas de
Pgina 100 de 716 pginas Impresin de este manual
verificacin de todos los ttulos de los documentos que se encuentren en las categoras
inferiores tambin se marcarn.
Haga clic en Seleccionar todo (Select All) para marcar las casillas de verificacin de todos los
ttulos de los documentos.
Haga clic en Borrar todo (Clear All) para quitar las marcas de las casillas de verificacin de
todos los ttulos de los documentos.
Haga clic en Vista prelim. impr. (Print Preview) para mostrar los resultados de la impresin y
comprobar cmo quedarn antes de imprimir el documento.
3. Haga clic en la ficha Config. impres. (Print Setup)
En la ficha Configurar pgina (Page Setup), seleccione la impresora que desee utilizar y
especifique la configuracin de impresin bsica, segn lo considere necesario.
4. Haga clic en Iniciar impresin (Start Printing)
Aparecer un mensaje para confirmar el nmero de pginas que se van a imprimir.
5. Ejecute la impresin
Confirme el nmero de pginas que desee imprimir y, a continuacin, haga clic en S (Yes).
Se imprimirn todos los documentos cuyas casillas de verificacin se hayan marcado.
Impresin de Mi manual
Puede seleccionar e imprimir los documentos que estn registrados en Mi manual.
Para obtener ms informacin sobre Mi manual, consulte " Registro de documentos en Mi manual
".
1. Desde Seleccionar objeto (Select Target), elija Mi manual (My Manual)
Los ttulos de los documentos que se hayan registrado en Mi manual se mostrarn en la lista
Documentos a imprimir (Documents to Be Printed).
2. Seleccione los documentos que desee imprimir
En la lista Documentos a imprimir (Documents to Be Printed), marque las casillas de verificacin
de los ttulos de los documentos que desee imprimir.
Nota
Haga clic en Seleccionar todo (Select All) para marcar las casillas de verificacin de todos los
ttulos de los documentos.
Haga clic en Borrar todo (Clear All) para quitar las marcas de las casillas de verificacin de
todos los ttulos de los documentos.
Haga clic en Vista prelim. impr. (Print Preview) para mostrar los resultados de la impresin y
comprobar cmo quedarn antes de imprimir el documento.
3. Haga clic en la ficha Config. impres. (Print Setup)
En la ficha Configurar pgina (Page Setup), seleccione la impresora que desee utilizar y
especifique la configuracin de impresin bsica, segn lo considere necesario.
4. Haga clic en Iniciar impresin (Start Printing)
Aparecer un mensaje para confirmar el nmero de pginas que se van a imprimir.
5. Ejecute la impresin
Confirme el nmero de pginas que desee imprimir y, a continuacin, haga clic en S (Yes).
Se imprimirn todos los documentos cuyas casillas de verificacin se hayan marcado.
Impresin de todos los documentos
Puede imprimir todos los documentos del manual en pantalla.
Pgina 101 de 716 pginas Impresin de este manual
1. Desde Seleccionar objeto (Select Target), elija Todos los documentos (All
Documents)
Los ttulos de todos los documentos se mostrarn en la lista Documentos a imprimir (Documents
to Be Printed) y las casillas de verificacin se marcarn de manera automtica.
Nota
Si quita la marca de la casilla de verificacin del ttulo de un documento, ese documento no se
imprimir.
Haga clic en Seleccionar todo (Select All) para marcar las casillas de verificacin de todos los
ttulos de los documentos.
Haga clic en Borrar todo (Clear All) para quitar las marcas de las casillas de verificacin de
todos los ttulos de los documentos.
Haga clic en Vista prelim. impr. (Print Preview) para mostrar los resultados de la impresin y
comprobar cmo quedarn antes de imprimir el documento.
2. Haga clic en la ficha Config. impres. (Print Setup)
En la ficha Configurar pgina (Page Setup), seleccione la impresora que desee utilizar y
especifique la configuracin de impresin bsica, segn lo considere necesario.
3. Haga clic en Iniciar impresin (Start Printing)
Aparecer un mensaje para confirmar el nmero de pginas que se van a imprimir.
4. Ejecute la impresin
Confirme el nmero de pginas que desee imprimir y, a continuacin, haga clic en S (Yes).
Se imprimirn todos los documentos.
Importante
Para imprimir todos los documentos se necesita mucho papel. Antes de imprimir, compruebe
el nmero de pginas a imprimir que aparece en el cuadro de dilogo Confirmacin del nm.
de pg. de impr. (Print Page Count Confirmation)
El cuadro de dilogo Vista preliminar de la impresin (Print Preview) permite ajustar la
impresin al ancho del papel o establecer un factor de zoom. Sin embargo, si el factor de
zoom nuevo hace que los datos de impresin queden fueran del papel, esa porcin del
documento no se imprimir.
Principio de pgina
Pgina 102 de 716 pginas Impresin de este manual
Gua avanzada > Cmo usar este manual > Uso de palabras clave para encontrar un documento
Uso de palabras clave para encontrar un documento
Puede introducir una palabra clave para buscar un documento objetivo.
Se buscar en todos los documentos en los manuales en pantalla que se muestren en ese momento.
1. Haga clic en
Aparecer el panel de bsqueda a la izquierda del manual en pantalla.
Nota
Haga clic en para cerrar o mostrar el panel de bsqueda.
2. Introduzca una palabra clave
En Palabra clave (Keyword), introduzca una palabra clave para el elemento que desee comprobar.
Si desea introducir varias palabras clave, inserte un espacio entre ellas.
Nota
Puede introducir un mximo de 10 palabras clave de bsqueda o 255 caracteres.
No se hace distincin entre maysculas y minsculas.
El programa tambin puede buscar palabras clave que contengan espacios.
Una manera cmoda de localizar rpidamente un documento que se quiere leer es introducir
palabras clave como se describe a continuacin.
Para conocer cmo ejecutar una funcin que est utilizando:
Introduzca el nombre del men que aparezca en el panel de control del equipo o del
ordenador (por ejemplo, borrar marco copia).
Para localizar la explicacin de cmo llevar a cabo algo en concreto:
Introduzca la funcin y el elemento que se va a imprimir (por ejemplo, imprimir calendario).
3. Haga clic en Iniciar bsqueda (Start Searching)
Pgina 103 de 716 pginas Uso de palabras clave para encontrar un documento
Comenzar la bsqueda y en la lista de resultados de bsqueda aparecern los ttulos de los
documentos que contengan la palabra clave.
Cuando ejecuta una bsqueda mediante la introduccin de varias palabras clave, los resultados
de bsqueda se muestran tal y como aparecen a continuacin.
[Doc. que cont. contenido exacto] ([Documents Containing Perfect Match])
Documentos que contengan toda la cadena de caracteres de bsqueda (incluyendo los espacios)
exactamente igual a como se haya introducido (coincidencia perfecta)
[Doc. que cont. todas las palabras clave] ([Documents Containing All Keywords])
Documentos que contengan todas las palabras clave que se hayan introducido
[Doc. que cont. cualquier palabra clave] ([Documents Containing Any Keyword])
Documentos que contengan al menos una de las palabras clave que se hayan introducido
4. Acceda al documento que desee leer
En la lista de resultados de bsqueda, haga doble clic (o seleccione y pulse Intro (Enter)) en el
ttulo del documento que desee leer.
Al acceder a los documentos de dicho ttulo, las palabras clave que se hayan encontrado en stos
aparecern resaltadas.
Nota
Cuando se modifica la entrada de palabras clave y se realizan varias bsquedas, se conserva un
historial de bsqueda. Para eliminar el historial de bsqueda, haga clic en , a la derecha de
Palabra clave (Keyword) y seleccione la opcin Borrar historial (Clear History) que aparece.
Principio de pgina
Pgina 104 de 716 pginas Uso de palabras clave para encontrar un documento
Gua avanzada > Cmo usar este manual > Registro de documentos en Mi manual
Registro de documentos en Mi manual
Registre los documentos que lea con ms frecuencia como documentos de Mi manual para poder
consultarlos fcilmente en cualquier momento.
1. Acceda al documento
Acceda al documento que desee aadir a Mi manual.
2. Haga clic en
El panel Mi Manual aparecer a la izquierda del manual en pantalla.
Nota
Haga clic en para cerrar o mostrar el panel Mi manual.
3. Registre el documento en Mi manual
Haga clic en Agregar (Add).
El ttulo del documento que se muestre en ese momento se agregar a Lista de Mi manual (List of
My Manual).
Nota
Tambin se pueden aadir documentos a Mi manual mediante los mtodos siguientes.
Cuando se aade un documento a Mi manual, en el panel de contenido los iconos del
documento presentan el smbolo
.
En la lista Documentos mostrados recientemente (Recently Displayed Documents), haga
doble clic en el ttulo del documento que desee aadir a Mi manual (o seleccione el
documento y pulse la tecla Intro (Enter)) para acceder al ttulo y, a continuacin, haga clic
en Agregar (Add).
Haga clic con el botn secundario en el ttulo del documento que aparezca en el panel de
contenido o bien en la ventana de explicaciones y, a continuacin, seleccione Agregar a Mi
Pgina 105 de 716 pginas Registro de documentos en Mi manual
manual (Add to My Manual) en el men contextual.
En el panel de contenido, seleccione el ttulo del documento que desee aadir a Mi
manual y, a continuacin, haga clic en Agregar a Mi manual (Add to My Manual) en la parte
inferior derecha del panel.
4. Mostrar Mi manual
Al hacer doble clic (o seleccionar y pulsar Intro (Enter)) en el ttulo de un documento que se muestre
en Lista de Mi manual (List of My Manual), dicho documento aparecer en la ventana de
explicaciones.
Nota
Para eliminar un documento de Lista de Mi manual (List of My Manual), seleccinelo de la lista
y, a continuacin, haga clic en Eliminar (Delete) (o pulse Eliminar (Delete)).
Principio de pgina
Pgina 106 de 716 pginas Registro de documentos en Mi manual
Gua avanzada > Cmo usar este manual > Smbolos utilizados en este documento
Smbolos utilizados en este documento
Advertencia
Instrucciones que, si se ignoran, pueden provocar lesiones graves, o incluso la muerte, por el uso
incorrecto del equipo. Sgalas al pie de la letra para que el funcionamiento sea seguro.
Precaucin
Instrucciones que, si se ignoran, pueden provocar lesiones en las personas o daos materiales por el
uso incorrecto del equipo. Sgalas al pie de la letra para que el funcionamiento sea seguro.
Importante
Instrucciones que incluyen informacin importante.
Asegrese de leer esas indicaciones.
Nota
Instrucciones en forma de notas sobre el funcionamiento o explicaciones adicionales.
Indica las operaciones en Windows.
Indica las operaciones en Macintosh.
Principio de pgina
Pgina 107 de 716 pginas Smbolos utilizados en este documento
Gua avanzada > Cmo usar este manual > Marcas comerciales
Marcas comerciales
Microsoft es una marca comercial registrada de Microsoft Corporation.
Windows es una marca comercial o marca comercial registrada de Microsoft Corporation,
registrada en EE UU y/o en otros pases.
Windows Vista es una marca comercial o marca comercial registrada de Microsoft Corporation
registrada en EE UU y/o en otros pases.
Internet Explorer es una marca comercial o marca comercial registrada de Microsoft Corporation en
EE UU y/o en otros pases.
Macintosh y Mac son marcas comerciales de Apple Inc. registradas en EE U y en otros pases.
Bonjour es una marca comercial de Apple Inc., registrada en EE UU y en otros pases.
Adobe, Adobe Photoshop, Adobe RGB y Adobe RGB (1998) son marcas comerciales o marcas
comerciales registradas de Adobe Systems Incorporated en Estados Unidos y en otros pases.
Exif Print
Este equipo es compatible con Exif Print.
Exif Print es un estndar para mejorar la comunicacin entre las cmaras digitales y las impresoras. Al
conectar una cmara digital compatible con Exif Print, se utilizan y optimizan los datos de imagen
usados por la cmara al disparar, obtenindose impresiones con una calidad extraordinaria.
Principio de pgina
Pgina 108 de 716 pginas Marcas comerciales
Gua avanzada > Impresin desde un ordenador
Impresin desde un ordenador
Impresin con el software de aplicacin incluido
Impresin con otro software de aplicacin
Principio de pgina
Pgina 109 de 716 pginas Impresin desde un ordenador
Gua avanzada > Impresin desde un ordenador > Impresin con el software de aplicacin incluido
Impresin con el software de aplicacin incluido
Qu es Easy-PhotoPrint EX?
Impresin fotogrfica
Creacin de un lbum
Impresin de calendarios
Impresin de adhesivos
Impresin de formato
Correccin y mejora de fotografas
Preguntas y respuestas
Configuracin de la impresin fotogrfica
Otras opciones
Principio de pgina
Pgina 110 de 716 pginas Impresin con el software de aplicacin incluido
Gua avanzada > Impresin desde un ordenador > Impresin con el software de aplicacin incluido > Qu es Easy-
PhotoPrint EX?
Qu es Easy-PhotoPrint EX?
Easy-PhotoPrint EX permite crear lbumes, calendarios y adhesivos de forma sencilla mediante
fotografas realizadas con cmaras digitales.
Adems, puede imprimir fcilmente fotografas sin bordes.
Importante
Easy-PhotoPrint EX no es compatible con Windows 95, Windows 98, Windows Me ni Windows
NT4.
Easy-PhotoPrint EX nicamente se puede utilizar con impresoras de inyeccin de tinta Canon. No
es compatible con algunas impresoras, entre las que se incluyen las impresoras compactas de
Canon (serie SELPHY CP).
Si no hay una impresora compatible con Easy-PhotoPrint EX instalada, no podr imprimir los
elementos que cree.
Si Easy-PhotoPrint EX est instalado en un ordenador que ya tiene instalado Easy-LayoutPrint,
Easy-PhotoPrint EX sustituir al anterior.
Nota
La impresin en papel con un tamao superior a A4 est disponible solamente con impresoras
compatibles. Consulte el manual de su impresora para obtener ms informacin.
Consulte la Ayuda de Easy-PhotoPrint EX para obtener descripciones de las pantallas de Easy-
PhotoPrint EX.
Haga clic en Ayuda (Help) en una pantalla o cuadro de dilogo, o bien seleccione Ayuda de Easy-
PhotoPrint EX... (Easy-PhotoPrint EX Help...) en el men Ayuda (Help). Aparecer la Ayuda.
Acerca de Exif Print
Easy-PhotoPrint EX admite "Exif Print". Exif Print es un estndar para mejorar la comunicacin entre las
cmaras digitales y las impresoras.
Si establece una conexin con una cmara digital compatible con Exif Print, los datos de imgenes se
Pgina 111 de 716 pginas Qu es Easy-PhotoPrint EX?
usarn y optimizarn en el momento de tomar la fotografa, lo que permite obtener imgenes impresas
de gran calidad.
Iniciar Easy-PhotoPrint EX desde otras aplicaciones
Easy-PhotoPrint EX se puede iniciar desde otras aplicaciones.
Consulte el manual de la aplicacin para obtener detalles sobre el procedimiento de inicio.
La funcin Impresin fotogrfica (Photo Print) est disponible con las siguientes aplicaciones:
MP Navigator EX Ver.1.00 o posterior
ZoomBrowser EX Ver.6.0 o posterior
Digital Photo Professional Ver.3.2 o posterior
Importante
Easy-PhotoPrint EX tendr las siguientes restricciones cuando se inicie desde Digital Photo
Professional:
- El botn Men (Menu) no aparece en el rea de botones de cada paso en la parte izquierda
de la pantalla.
- No es posible corregir/mejorar imgenes.
- No es posible modificar el orden de visualizacin de las imgenes.
- No es posible guardar imgenes editadas.
- No es posible seleccionar otras opciones que no sean Activar perfil ICC (Enable ICC Profile)
en Correccin del color para la impresin (Color correction for printing) de la ficha Avanzadas
(Advanced) del cuadro de dilogo Preferencias (Preferences). Por lo tanto, no es posible
utilizar las funciones Vivid Photo ni Reduccin de ruido de foto (Photo Noise Reduction).
La funcin lbum (Album) est disponible con las siguientes aplicaciones:
MP Navigator EX Ver.1.00 o posterior
ZoomBrowser EX Ver.5.8 o posterior
Formatos de archivos de imagen compatibles (extensiones)
BMP (.bmp)
JPEG (.jpg, .jpeg)
TIFF (.tif, .tiff)
PICT (.pict, .pct)
Archivos de imgenes de Easy-PhotoPrint (.epp)
Importante
Si al seleccionar una imagen existe un archivo TIFF en la carpeta correspondiente, es posible que
dicha imagen no se muestre correctamente o que Easy-PhotoPrint EX se cierre con determinados
formatos TIFF. En estos casos, coloque el archivo TIFF en otra carpeta o gurdelo en un formato
distinto y vuelva a seleccionar la carpeta.
Nota
Las miniaturas de los archivos con formatos no compatibles se muestran como (signo de
interrogacin).
Cuando se inicia Easy-PhotoPrint EX desde Digital Photo Professional, se muestran todos los
archivos de imgenes compatibles con Digital Photo Professional.
Formatos de archivo (extensiones) que admite Easy-PhotoPrint EX
Archivo de impresin fotogrfica de Easy-PhotoPrint EX (.el6)
Pgina 112 de 716 pginas Qu es Easy-PhotoPrint EX?
Archivo de lbum de Easy-PhotoPrint EX (.el1)
Archivo de adhesivos de Easy-PhotoPrint EX (.el2)
Archivo de calendario de Easy-PhotoPrint EX (.el4)
Archivo de formato de Easy-PhotoPrint EX (.el5)
Principio de pgina
Pgina 113 de 716 pginas Qu es Easy-PhotoPrint EX?
Gua avanzada > Impresin desde un ordenador > Impresin con el software de aplicacin incluido > Impresin
fotogrfica
Impresin fotogrfica
Easy-PhotoPrint EX le permite imprimir sus fotografas favoritas en diversos formatos.
Tambin puede crear fotografas sin bordes con facilidad.
Las correcciones adecuadas de las fotografas se aplicarn automticamente al imprimir.
Pasos
1. Inicio de Easy-PhotoPrint EX
2. Seleccin de imgenes
3. Seleccin del papel
4. Impresin
Pruebe esto
Correccin y mejora de imgenes
Impresin de Vivid Photos
Reduccin del ruido de las fotografas
Recorte de fotografas (Impresin fotogrfica)
Impresin de fechas en las fotografas (Impresin fotogrfica)
Impresin de varias fotografas en una pgina
Impresin de ndices
Impresin de fotos de carn
Impresin de la informacin fotogrfica
Cmo guardar fotografas
Apertura de archivos guardados
Preguntas y respuestas
Cmo se mueven (o copian) los archivos guardados?
Por qu lado de la imagen empieza la impresin?
Cmo se imprime con mrgenes iguales?
Pgina 114 de 716 pginas Impresin fotogrfica
Principio de pgina
Pgina 115 de 716 pginas Impresin fotogrfica
Gua avanzada > Impresin desde un ordenador > Impresin con el software de aplicacin incluido > Impresin
fotogrfica > Inicio de Easy-PhotoPrint EX
Inicio de Easy-PhotoPrint EX
1. Desde el men Inicio (Start), seleccione Programas o Todos los programas ((All)
Programs) > Canon Utilities > Easy-PhotoPrint EX > Easy-PhotoPrint EX.
Se iniciar Easy-PhotoPrint EX y aparecer el Men (Menu).
Principio de pgina
Pgina 116 de 716 pginas Inicio de Easy-PhotoPrint EX
Gua avanzada > Impresin desde un ordenador > Impresin con el software de aplicacin incluido > Impresin
fotogrfica > Seleccin de imgenes
Seleccin de imgenes
1. Haga clic en Impresin fotogrfica (Photo Print) en el Men (Menu).
Aparecer la pantalla Seleccionar imgenes (Select Images).
Importante
Las miniaturas (imgenes reducidas) que muestra la pantalla pueden aparecer del modo
siguiente:
- Aparece una lnea negra junto a un borde de la imagen.
- Un borde de la imagen aparece recortado.
No obstante, estas imgenes se mostrarn normalmente cuando se ample o se realice una
presentacin preliminar, y los resultados de impresin no se vern afectados.
2. Seleccione la carpeta que contenga la imagen que desee imprimir del rea del rbol
de carpetas.
Las imgenes de la carpeta se mostrarn como miniaturas.
Importante
Si se inicia Easy-PhotoPrint EX desde otra aplicacin (MP Navigator EX, ZoomBrowser EX o
Digital Photo Professional), no se mostrar el rea del rbol de carpetas.
Las imgenes abiertas de la aplicacin se mostrarn como miniaturas.
3. Haga clic en la imagen que desee imprimir.
El nmero de copias indicar "1" debajo de la imagen seleccionada, mientras que la propia
imagen aparecer en el rea de imgenes seleccionadas.
Nota
Pgina 117 de 716 pginas Seleccin de imgenes
Para eliminar una imagen del rea de imgenes seleccionadas, elija la imagen que desee
eliminar y haga clic en (Eliminar la imagen importada).
Para eliminar todas las imgenes del rea de imgenes seleccionadas, haga clic en
(Eliminar todas las imgenes importadas).
Si desea imprimir dos o ms copias de una imagen, haga clic en (flecha hacia arriba)
hasta alcanzar el nmero de copias deseado. Para reducir el nmero de copias que aparece
en el cuadro, haga clic en (flecha hacia abajo).
Puede cambiar el orden de las fotografas mediante la lista situada en la esquina superior
derecha de la pantalla.
Puede seleccionar el orden de impresin en Ord. por fecha (Sort by Date) y Ord. por nom. (Sort
by Name).
Nota
Puede corregir o mejorar la imagen seleccionada antes de imprimirla.
Correccin y mejora de imgenes
Consulte la Ayuda para obtener ms informacin sobre la pantalla Seleccionar imgenes (Select
Images).
Principio de pgina
Pgina 118 de 716 pginas Seleccin de imgenes
Gua avanzada > Impresin desde un ordenador > Impresin con el software de aplicacin incluido > Impresin
fotogrfica > Seleccin del papel
Seleccin del papel
1. Haga clic en Seleccionar papel (Select Paper).
Aparecer la pantalla Seleccionar papel (Select Paper).
2. Configure los elementos siguientes en funcin de la impresora y del papel que se
vayan a utilizar:
Impresora (Printer)
Fuente de papel (Paper Source)
Tamao de papel (Paper Size)
Tipo de soporte (Media Type)
Nota
Los tamaos de papel y los tipos de soporte pueden variar en funcin de la impresora.
Consulte la Ayuda para obtener ms informacin.
Las fuentes de papel pueden variar en funcin de la impresora y del tipo de soporte.
Nota
Puede imprimir fotografas con colores ms vivos o reducir el ruido de la fotografa.
Impresin de Vivid Photos
Reduccin del ruido de las fotografas
Consulte la Ayuda para obtener ms informacin sobre la pantalla Seleccionar papel (Select
Paper).
Principio de pgina
Pgina 119 de 716 pginas Seleccin del papel
Gua avanzada > Impresin desde un ordenador > Impresin con el software de aplicacin incluido > Impresin
fotogrfica > Impresin
Impresin
1. Haga clic en Diseo/Imprimir (Layout/Print).
Aparecer la pantalla Diseo/Imprimir (Layout/Print).
Importante
Las miniaturas (imgenes reducidas) que muestra la pantalla pueden aparecer del modo
siguiente:
- Aparece una lnea negra junto a un borde de la imagen.
- Un borde de la imagen aparece recortado.
No obstante, estas imgenes se mostrarn normalmente cuando se ample o se realice una
presentacin preliminar, y los resultados de impresin no se vern afectados.
2. Seleccione el diseo que desee utilizar.
Haga clic en un diseo sin bordes para imprimir fotos sin bordes.
Nota
Los diseos que se pueden seleccionar pueden variar en funcin de la impresora, del
tamao de papel y del tipo de soporte.
3. Haga clic en Imprimir (Print).
Importante
Al imprimir en papel de tamao grande como, por ejemplo, A3 o mayor de A3, en algunos
ordenadores no se podr imprimir correctamente ms de una pgina o copia a la vez. Para
imprimir en este tipo de papel, se recomienda imprimir las pginas una a una.
Al imprimir en papel con un tamao superior a A4 o imgenes de alta resolucin, es posible que
los datos slo se impriman en el centro si se imprimen varias imgenes a la vez. En tal caso,
Pgina 120 de 716 pginas Impresin
marque la casilla de verificacin Colocar el trabajo de impresin en la cola pgina por pgina
(Spool print job page by page) del cuadro de dilogo Preferencias (Preferences) y vuelva a
imprimir.
Para acceder al cuadro de dilogo Preferencias (Preferences), haga clic en el botn
(Configuracin) o seleccione Preferencias... (Preferences...) en el men Archivo (File).
Si sale de Easy-PhotoPrint EX sin guardar la configuracin, se omitir la configuracin de la
impresin fotogrfica. Le recomendamos que guarde la imagen impresa si desea volver a
imprimirla.
Cmo guardar fotografas
Para imprimir en un diseo con bordes, los mrgenes izquierdo y derecho o inferior y superior
pueden tener distintas anchuras.
Cmo se imprime con mrgenes iguales?
Nota
Puede recortar las imgenes o imprimir fechas en las fotos.
Recorte de fotografas (Impresin fotogrfica)
Impresin de fechas en las fotografas (Impresin fotogrfica)
Puede corregir o mejorar la imagen seleccionada antes de imprimirla.
Correccin y mejora de imgenes
Puede especificar una configuracin avanzada de la impresin fotogrfica (nmero de copias,
calidad de impresin, etc.) en el cuadro de dilogo Preferencias (Preferences).
Para acceder al cuadro de dilogo Preferencias (Preferences), haga clic en el botn
(Configuracin) o seleccione Preferencias... (Preferences...) en el men Archivo (File).
Consulte la Ayuda para obtener ms informacin sobre la pantalla Diseo/Imprimir (Layout/Print).
Principio de pgina
Pgina 121 de 716 pginas Impresin
Gua avanzada > Impresin desde un ordenador > Impresin con el software de aplicacin incluido > Creacin de un
lbum
Creacin de un lbum
Easy-PhotoPrint EX permite crear lbumes de fotos personalizados.
Pasos
1. Inicio de Easy-PhotoPrint EX
2. Seleccin del papel y del formato
3. Seleccin de imgenes
4. Edicin
5. Impresin
Pruebe esto
Correccin y mejora de imgenes
Cambio de formato
Cambio de fondo
Adicin de fotografas
Intercambio de posiciones de fotografas
Sustitucin de fotografas
Cambio de posicin, de ngulo y de tamao de fotografas
Recorte de fotografas
Enmarcado de fotografas
Impresin de fechas en fotografas
Adicin de comentarios a fotografas
Adicin de texto a fotografas
Cmo guardar
Apertura de archivos guardados
Preguntas y respuestas
Pgina 122 de 716 pginas Creacin de un lbum
Cmo se mueven (o copian) los archivos guardados?
Qu significa "P1" o "P4"?
Principio de pgina
Pgina 123 de 716 pginas Creacin de un lbum
Gua avanzada > Impresin desde un ordenador > Impresin con el software de aplicacin incluido > Creacin de un
lbum > Inicio de Easy-PhotoPrint EX
Inicio de Easy-PhotoPrint EX
1. Desde el men Inicio (Start), seleccione Programas o Todos los programas ((All)
Programs) > Canon Utilities > Easy-PhotoPrint EX > Easy-PhotoPrint EX.
Se iniciar Easy-PhotoPrint EX y aparecer el Men (Menu).
Principio de pgina
Pgina 124 de 716 pginas Inicio de Easy-PhotoPrint EX
Gua avanzada > Impresin desde un ordenador > Impresin con el software de aplicacin incluido > Creacin de un
lbum > Seleccin del papel y del formato
Seleccin del papel y del formato
1. Haga clic en lbum (Album) en el Men (Menu).
Aparecer la pantalla Configurar pgina (Page Setup).
2. Defina los elementos siguientes en la seccin Configuracin general (General
Settings):
Tamao de papel (Paper Size)
Orientacin (Orientation)
Portada (Cover)
lbum a doble pgina (Double page album)
Nmero de pgina (Page number)
Nota
Consulte la Ayuda para obtener informacin sobre el tamao de papel que se puede
seleccionar.
En el cuadro de dilogo Opciones de portada (Cover Options), puede establecer si desea
mostrar imgenes en el interior de la portada delantera o la portada trasera del lbum. Para
acceder al cuadro de dilogo Opciones de portada (Cover Options), seleccione Portada
delantera (Front) o Portada delantera y trasera (Front & Back) en Portada (Cover) y haga clic en
Opciones... (Options...).
Active la casilla de verificacin lbum a doble pgina (Double page album) para activar el
formato de pgina doble (que consta de dos pginas principales). En un lbum a doble
pgina, puede disponer una imagen en las pginas izquierda y derecha.
Puede personalizar los nmeros de pgina (posicin, tamao de fuente, etc.) en el cuadro de
dilogo Configuracin del nmero de pgina (Page Number Settings). Para acceder al cuadro
de dilogo Configuracin del nmero de pgina (Page Number Settings), marque la casilla de
verificacin Nmero de pgina (Page number) y haga clic en Configuracin... (Settings...).
El cuadro de dilogo Configuracin de los mrgenes (Margin Settings) permite personalizar
Pgina 125 de 716 pginas Seleccin del papel y del formato
los mrgenes de la portada delantera, las pginas interiores y la portada trasera. Para
acceder al cuadro de dilogo Configuracin de los mrgenes (Margin Settings), haga clic en
Mrgenes... (Margins...).
3. Seleccione el tema que desee utilizar como Tema (Theme) en Formato de muestra
(Sample Layout).
4. Si desea cambiar el formato, haga clic en Formato... (Layout...).
Aparecer el cuadro de dilogo Cambiar formato (Change Layout).
En el cuadro de dilogo Cambiar formato (Change Layout), puede modificar el formato o
seleccionar si se va a imprimir la fecha (en la que se realiz la foto) en la fotografa.
Nota
Los formatos que se puede elegir varan con la seleccin de Tamao de papel (Paper Size),
Orientacin (Orientation), lbum a doble pgina (Double page album) o tipo de pgina
(portada delantera, pgina interior o portada trasera).
Puede personalizar la fecha (posicin, tamao, color, etc.) en el cuadro de dilogo
Configuracin de fecha (Date Settings). Para acceder al cuadro de dilogo Configuracin de
fecha (Date Settings), marque la casilla de verificacin Imprimir fecha (Print date) del cuadro
de dilogo Cambiar formato (Change Layout) y haga clic en Configuracin de fecha... (Date
Settings...).
5. Si desea cambiar el fondo, haga clic en Fondo... (Background...).
Aparecer el cuadro de dilogo Cambiar fondo (Change Background).
En el cuadro de dilogo Cambiar fondo (Change Background), puede pintar el fondo de un solo
color o pegar un archivo de imagen.
Nota
Consulte la Ayuda para obtener ms informacin sobre la pantalla Configurar pgina (Page
Setup).
Principio de pgina
Pgina 126 de 716 pginas Seleccin del papel y del formato
Gua avanzada > Impresin desde un ordenador > Impresin con el software de aplicacin incluido > Creacin de un
lbum > Seleccin de imgenes
Seleccin de imgenes
1. Haga clic en Seleccionar imgenes (Select Images).
Aparecer la pantalla Seleccionar imgenes (Select Images).
2. Seleccione la carpeta que contenga la imagen que desee imprimir del rea del rbol
de carpetas.
Las imgenes de la carpeta se mostrarn como miniaturas.
Importante
Si se inicia Easy-PhotoPrint EX desde otra aplicacin (MP Navigator EX o ZoomBrowser EX),
no se mostrar el rea del rbol de carpetas.
Las imgenes abiertas de la aplicacin se mostrarn como miniaturas.
3. Seleccione las imgenes que desee imprimir y haga clic en uno de los botones
siguientes.
Para imprimir en la portada delantera, haga clic en (Importar a portada delantera).
Para imprimir en las pginas interiores, haga clic en (Importar a pginas interiores).
Para imprimir en la portada trasera, haga clic en (Importar a portada trasera).
Las imgenes seleccionadas aparecern en el rea de imgenes seleccionadas.
Tambin puede seleccionar las imgenes que desea imprimir arrastrndolas hacia el rea de
imgenes seleccionadas.
Nota
Pgina 127 de 716 pginas Seleccin de imgenes
Para eliminar una imagen del rea de imgenes seleccionadas, elija la imagen que desee
eliminar y haga clic en (Eliminar la imagen importada).
Para eliminar todas las imgenes del rea de imgenes seleccionadas, haga clic en
(Eliminar todas las imgenes importadas).
Nota
Consulte la Ayuda para obtener ms informacin sobre la pantalla Seleccionar imgenes (Select
Images).
Principio de pgina
Pgina 128 de 716 pginas Seleccin de imgenes
Gua avanzada > Impresin desde un ordenador > Impresin con el software de aplicacin incluido > Creacin de un
lbum > Edicin
Edicin
1. Haga clic en Editar (Edit).
Aparecer la pantalla Editar (Edit).
2. Edite el lbum en caso necesario.
Cambio de formato
Cambio de fondo
Adicin de fotografas
Intercambio de posiciones de fotografas
Sustitucin de fotografas
Cambio de posicin, de ngulo y de tamao de fotografas
Recorte de fotografas
Enmarcado de fotografas
Impresin de fechas en fotografas
Adicin de comentarios a fotografas
Adicin de texto a fotografas
Importante
Si sale de Easy-PhotoPrint EX sin guardar el lbum editado, se omitir la informacin de edicin.
Le recomendamos guardar el elemento si desea volver a editarlo.
Los nmeros de pgina de la portada delantera y trasera del lbum se muestran de la siguiente
manera:
P1: portada delantera
P2: interior de la portada delantera
Pgina 129 de 716 pginas Edicin
P3: interior de la portada trasera
P4: portada trasera
Cmo guardar
Nota
Consulte la Ayuda para obtener ms informacin sobre la pantalla Editar (Edit).
Principio de pgina
Pgina 130 de 716 pginas Edicin
Gua avanzada > Impresin desde un ordenador > Impresin con el software de aplicacin incluido > Creacin de un
lbum > Impresin
Impresin
1. Haga clic en Configuracin de impresin (Print Settings).
Aparecer la pantalla Configuracin de impresin (Print Settings).
2. Configure los elementos siguientes en funcin de la impresora y del papel que se
vayan a utilizar:
Impresora (Printer)
Tipo de soporte (Media Type)
Copias (Copies)
Fuente de papel (Paper Source)
Calidad impresin (Print Quality)
Impresin sin bordes (Borderless Printing)
Nota
Los tipos de soporte pueden variar en funcin de la impresora y del tamao del papel.
Impresin a doble clara (Duplex Printing) aparece si la impresora y el tipo de soporte
seleccionados admiten impresiones a doble cara. Active esta casilla de verificacin para
imprimir en ambas caras del papel.
Automtico (Automatic) aparece si se marca la casilla de verificacin Impresin a doble cara
(Duplex Printing) tras seleccionar una impresora compatible con la impresin a doble cara
automtica y un tipo de soporte que admita la impresin a doble cara. Active esta casilla de
verificacin para imprimir automticamente en ambas caras del papel.
Las fuentes de papel pueden variar en funcin de la impresora y del tipo de soporte.
Puede configurar un nivel de calidad de impresin personalizado en el cuadro de dilogo
Configuracin de la calidad de impresin (Print Quality Settings). Para acceder al cuadro de
dilogo Configuracin de la calidad de impresin (Print Quality Settings), seleccione
Personalizado (Custom) en Calidad impresin (Print Quality) y haga clic en Configuracin de
Pgina 131 de 716 pginas Impresin
calidad... (Quality Settings...).
Active la casilla de verificacin Impresin sin bordes (Borderless Printing) para imprimir las
fotos sin bordes.
Puede especificar el intervalo de impresin y la cantidad de extensin de la impresin sin
bordes en el cuadro de dilogo Configuracin de impresin (Print Settings). Para acceder al
cuadro de dilogo Configuracin de impresin (Print Settings), haga clic en Opciones
avanzadas... (Advanced...).
3. Haga clic en Imprimir (Print).
Nota
Consulte la Ayuda para obtener ms informacin sobre la pantalla Configuracin de impresin
(Print Settings).
Principio de pgina
Pgina 132 de 716 pginas Impresin
Gua avanzada > Impresin desde un ordenador > Impresin con el software de aplicacin incluido > Impresin de
calendarios
Impresin de calendarios
Easy-PhotoPrint EX le permite crear su propio calendario con sus fotografas favoritas.
Pasos
1. Inicio de Easy-PhotoPrint EX
2. Seleccin del papel y del formato
3. Seleccin de imgenes
4. Edicin
5. Impresin
Pruebe esto
Correccin y mejora de imgenes
Cambio de formato
Cambio de fondo
Adicin de fotografas
Intercambio de posiciones de fotografas
Sustitucin de fotografas
Cambio de posicin, de ngulo y de tamao de fotografas
Recorte de fotografas
Enmarcado de fotografas
Impresin de fechas en fotografas
Adicin de texto a fotografas
Configuracin de la visualizacin del calendario
Configuracin de festividades
Cmo guardar
Apertura de archivos guardados
Pgina 133 de 716 pginas Impresin de calendarios
Preguntas y respuestas
Cmo se mueven (o copian) los archivos guardados?
Principio de pgina
Pgina 134 de 716 pginas Impresin de calendarios
Gua avanzada > Impresin desde un ordenador > Impresin con el software de aplicacin incluido > Impresin de
calendarios > Inicio de Easy-PhotoPrint EX
Inicio de Easy-PhotoPrint EX
1. Desde el men Inicio (Start), seleccione Programas o Todos los programas ((All)
Programs) > Canon Utilities > Easy-PhotoPrint EX > Easy-PhotoPrint EX.
Se iniciar Easy-PhotoPrint EX y aparecer el Men (Menu).
Principio de pgina
Pgina 135 de 716 pginas Inicio de Easy-PhotoPrint EX
Gua avanzada > Impresin desde un ordenador > Impresin con el software de aplicacin incluido > Impresin de
calendarios > Seleccin del papel y del formato
Seleccin del papel y del formato
1. Haga clic en Calendario (Calendar) desde Men (Menu).
Aparecer la pantalla Configurar pgina (Page Setup).
2. Defina los elementos siguientes en la seccin Configuracin general (General
Settings):
Tamao de papel (Paper Size)
Orientacin (Orientation)
Empezar desde (Start from)
Perodo (Period)
Nota
Consulte la Ayuda para obtener informacin sobre el tamao de papel que se puede
seleccionar.
Puede aadir festividades a su calendario.
Configuracin de festividades
3. Seleccione un formato para Diseo (Design).
En caso necesario, establezca la configuracin avanzada del calendario y configure el fondo.
Nota
Puede personalizar la visualizacin del calendario (colores de fuentes de las fechas y das de
la semana, posicin y tamao del calendario, etc.).
Configuracin de la visualizacin del calendario
Puede pintar el fondo de un nico color o pegar un archivo de imagen en el cuadro de dilogo
Cambiar fondo (Change Background). Para acceder al cuadro de dilogo Cambiar fondo
Pgina 136 de 716 pginas Seleccin del papel y del formato
(Change Background), haga clic en Fondo... (Background...).
Nota
Consulte la Ayuda para obtener ms informacin sobre la pantalla Configurar pgina (Page
Setup).
Principio de pgina
Pgina 137 de 716 pginas Seleccin del papel y del formato
Gua avanzada > Impresin desde un ordenador > Impresin con el software de aplicacin incluido > Impresin de
calendarios > Seleccin de imgenes
Seleccin de imgenes
1. Haga clic en Seleccionar imgenes (Select Images).
Aparecer la pantalla Seleccionar imgenes (Select Images).
2. Seleccione la carpeta que contenga la imagen que desee imprimir del rea del rbol
de carpetas.
Las imgenes de la carpeta se mostrarn como miniaturas.
3. Seleccione las imgenes que desee imprimir y haga clic en (Importar a
pginas interiores).
Las imgenes seleccionadas aparecern en el rea de imgenes seleccionadas.
Tambin puede seleccionar las imgenes que desea imprimir arrastrndolas hacia el rea de
imgenes seleccionadas.
Nota
Para eliminar una imagen del rea de imgenes seleccionadas, elija la imagen que desee
eliminar y haga clic en (Eliminar la imagen importada).
Para eliminar todas las imgenes del rea de imgenes seleccionadas, haga clic en
(Eliminar todas las imgenes importadas).
Nota
Consulte la Ayuda para obtener ms informacin sobre la pantalla Seleccionar imgenes (Select
Images).
Pgina 138 de 716 pginas Seleccin de imgenes
Principio de pgina
Pgina 139 de 716 pginas Seleccin de imgenes
Gua avanzada > Impresin desde un ordenador > Impresin con el software de aplicacin incluido > Impresin de
calendarios > Edicin
Edicin
1. Haga clic en Editar (Edit).
Aparecer la pantalla Editar (Edit).
2. Edite el calendario en caso necesario.
Cambio de formato
Cambio de fondo
Adicin de fotografas
Intercambio de posiciones de fotografas
Sustitucin de fotografas
Cambio de posicin, de ngulo y de tamao de fotografas
Recorte de fotografas
Enmarcado de fotografas
Impresin de fechas en fotografas
Adicin de texto a fotografas
Configuracin de la visualizacin del calendario
Configuracin de festividades
Importante
Si sale de Easy-PhotoPrint EX sin guardar el calendario editado, se omitir la informacin de
edicin. Le recomendamos guardar el elemento si desea volver a editarlo.
Cmo guardar
Nota
Pgina 140 de 716 pginas Edicin
Consulte la Ayuda para obtener ms informacin sobre la pantalla Editar (Edit).
Principio de pgina
Pgina 141 de 716 pginas Edicin
Gua avanzada > Impresin desde un ordenador > Impresin con el software de aplicacin incluido > Impresin de
calendarios > Impresin
Impresin
1. Haga clic en Configuracin de impresin (Print Settings).
Aparecer la pantalla Configuracin de impresin (Print Settings).
2. Configure los elementos siguientes en funcin de la impresora y del papel que se
vayan a utilizar:
Impresora (Printer)
Tipo de soporte (Media Type)
Copias (Copies)
Fuente de papel (Paper Source)
Calidad impresin (Print Quality)
Impresin sin bordes (Borderless Printing)
Nota
Los tipos de soporte pueden variar en funcin de la impresora y del tamao del papel.
Impresin a doble clara (Duplex Printing) aparece si la impresora y el tipo de soporte
seleccionados admiten impresiones a doble cara. Active esta casilla de verificacin para
imprimir en ambas caras del papel.
Automtico (Automatic) aparece si se marca la casilla de verificacin Impresin a doble cara
(Duplex Printing) tras seleccionar una impresora compatible con la impresin a doble cara
automtica y un tipo de soporte que admita la impresin a doble cara. Active esta casilla de
verificacin para imprimir automticamente en ambas caras del papel.
Las fuentes de papel pueden variar en funcin de la impresora y del tipo de soporte.
Puede configurar un nivel de calidad de impresin personalizado en el cuadro de dilogo
Configuracin de la calidad de impresin (Print Quality Settings). Para acceder al cuadro de
dilogo Configuracin de la calidad de impresin (Print Quality Settings), seleccione
Personalizado (Custom) en Calidad impresin (Print Quality) y haga clic en Configuracin de
Pgina 142 de 716 pginas Impresin
calidad... (Quality Settings...).
Puede especificar el intervalo de impresin y la cantidad de extensin de la impresin sin
bordes en el cuadro de dilogo Configuracin de impresin (Print Settings). Para acceder al
cuadro de dilogo Configuracin de impresin (Print Settings), haga clic en Opciones
avanzadas... (Advanced...).
3. Haga clic en Imprimir (Print).
Nota
Consulte la Ayuda para obtener ms informacin sobre la pantalla Configuracin de impresin
(Print Settings).
Principio de pgina
Pgina 143 de 716 pginas Impresin
Gua avanzada > Impresin desde un ordenador > Impresin con el software de aplicacin incluido > Impresin de
adhesivos
Impresin de adhesivos
Puede imprimir sus fotografas favoritas en hojas de adhesivos compatibles.
Pasos
1. Inicio de Easy-PhotoPrint EX
2. Seleccin del papel y del formato
3. Seleccin de imgenes
4. Edicin
5. Impresin
Pruebe esto
Correccin y mejora de imgenes
Adicin de fotografas
Intercambio de posiciones de fotografas
Sustitucin de fotografas
Cambio de posicin, de ngulo y de tamao de fotografas
Recorte de fotografas
Enmarcado de fotografas
Adicin de texto a fotografas
Cmo guardar
Apertura de archivos guardados
Preguntas y respuestas
Cmo se mueven (o copian) los archivos guardados?
Principio de pgina
Pgina 144 de 716 pginas Impresin de adhesivos
Gua avanzada > Impresin desde un ordenador > Impresin con el software de aplicacin incluido > Impresin de
adhesivos > Inicio de Easy-PhotoPrint EX
Inicio de Easy-PhotoPrint EX
1. Desde el men Inicio (Start), seleccione Programas o Todos los programas ((All)
Programs) > Canon Utilities > Easy-PhotoPrint EX > Easy-PhotoPrint EX.
Se iniciar Easy-PhotoPrint EX y aparecer el Men (Menu).
Principio de pgina
Pgina 145 de 716 pginas Inicio de Easy-PhotoPrint EX
Gua avanzada > Impresin desde un ordenador > Impresin con el software de aplicacin incluido > Impresin de
adhesivos > Seleccin del papel y del formato
Seleccin del papel y del formato
1. Haga clic en Adhesivos (Stickers) en el Men (Menu).
Aparecer la pantalla Configurar pgina (Page Setup).
2. Defina los elementos siguientes en la seccin Configuracin general (General
Settings):
Tamao de papel (Paper Size)
Orientacin (Orientation)
Imprimir fecha (Print date)
Utilizar la misma imagen en todos los marcos (Use the same image in all frames)
Nota
No se pueden seleccionar tamaos de papel que no sean Adhesivos de foto (Photo Stickers).
Marque la casilla de verificacin Utilizar la misma imagen en todos los marcos (Use the same
image in all frames) para que la misma imagen aparezca en todos los marcos de la pgina.
Puede personalizar la fecha (posicin, tamao, color, etc.) en el cuadro de dilogo
Configuracin de fecha (Date Settings). Para acceder al cuadro de dilogo Configuracin de
fecha (Date Settings), marque la casilla de verificacin Imprimir fecha (Print date) y haga clic
en Configuracin de fecha... (Date Settings...).
Nota
Consulte la Ayuda para obtener ms informacin sobre la pantalla Configurar pgina (Page
Setup).
Pgina 146 de 716 pginas Seleccin del papel y del formato
Principio de pgina
Pgina 147 de 716 pginas Seleccin del papel y del formato
Gua avanzada > Impresin desde un ordenador > Impresin con el software de aplicacin incluido > Impresin de
adhesivos > Seleccin de imgenes
Seleccin de imgenes
1. Haga clic en Seleccionar imgenes (Select Images).
Aparecer la pantalla Seleccionar imgenes (Select Images).
2. Seleccione la carpeta que contenga la imagen que desee imprimir del rea del rbol
de carpetas.
Las imgenes de la carpeta se mostrarn como miniaturas.
3. Seleccione las imgenes que desee imprimir y haga clic en (Importar a
pginas interiores).
Las imgenes seleccionadas aparecern en el rea de imgenes seleccionadas.
Tambin puede seleccionar las imgenes que desea imprimir arrastrndolas hacia el rea de
imgenes seleccionadas.
Nota
Para eliminar una imagen del rea de imgenes seleccionadas, elija la imagen que desee
eliminar y haga clic en (Eliminar la imagen importada).
Para eliminar todas las imgenes del rea de imgenes seleccionadas, haga clic en
(Eliminar todas las imgenes importadas).
Nota
Consulte la Ayuda para obtener ms informacin sobre la pantalla Seleccionar imgenes (Select
Images).
Pgina 148 de 716 pginas Seleccin de imgenes
Principio de pgina
Pgina 149 de 716 pginas Seleccin de imgenes
Gua avanzada > Impresin desde un ordenador > Impresin con el software de aplicacin incluido > Impresin de
adhesivos > Edicin
Edicin
1. Haga clic en Editar (Edit).
Aparecer la pantalla Editar (Edit).
2. Edite los adhesivos en caso necesario.
Adicin de fotografas
Intercambio de posiciones de fotografas
Sustitucin de fotografas
Cambio de posicin, de ngulo y de tamao de fotografas
Recorte de fotografas
Impresin de fechas en fotografas
Adicin de texto a fotografas
Importante
Si sale de Easy-PhotoPrint EX sin guardar los adhesivos editados, se omitir la informacin de
edicin. Le recomendamos guardar el elemento si desea volver a editarlo.
Cmo guardar
Nota
Consulte la Ayuda para obtener ms informacin sobre la pantalla Editar (Edit).
Principio de pgina
Pgina 150 de 716 pginas Edicin
Gua avanzada > Impresin desde un ordenador > Impresin con el software de aplicacin incluido > Impresin de
adhesivos > Impresin
Impresin
1. Haga clic en Configuracin de impresin (Print Settings).
Aparecer la pantalla Configuracin de impresin (Print Settings).
2. Configure los elementos siguientes en funcin de la impresora y del papel que se
vayan a utilizar:
Impresora (Printer)
Tipo de soporte (Media Type)
Copias (Copies)
Fuente de papel (Paper Source)
Calidad impresin (Print Quality)
Impresin sin bordes (Borderless Printing)
Nota
Los tipos de soporte pueden variar en funcin de la impresora y del tamao del papel.
Las fuentes de papel pueden variar en funcin de la impresora y del tipo de soporte.
Puede configurar un nivel de calidad de impresin personalizado en el cuadro de dilogo
Configuracin de la calidad de impresin (Print Quality Settings). Para acceder al cuadro de
dilogo Configuracin de la calidad de impresin (Print Quality Settings), seleccione
Personalizado (Custom) en Calidad impresin (Print Quality) y haga clic en Configuracin de
calidad... (Quality Settings...).
Puede ajustar la posicin de impresin en el cuadro de dilogo Ajustar posicin de impresin
(Adjust Print Position). Para acceder al cuadro de dilogo Ajustar posicin de impresin
(Adjust Print Position), haga clic en Posicin de impresin (Print Position...).
Puede especificar el intervalo de impresin y la cantidad de extensin de la impresin sin
bordes en el cuadro de dilogo Configuracin de impresin (Print Settings). Para acceder al
cuadro de dilogo Configuracin de impresin (Print Settings), haga clic en Opciones
Pgina 151 de 716 pginas Impresin
avanzadas... (Advanced...).
3. Haga clic en Imprimir (Print).
Nota
Consulte la Ayuda para obtener ms informacin sobre la pantalla Configuracin de impresin
(Print Settings).
Principio de pgina
Pgina 152 de 716 pginas Impresin
Gua avanzada > Impresin desde un ordenador > Impresin con el software de aplicacin incluido > Impresin de
formato
Impresin de formato
Puede aadir texto a sus fotografas favoritas e imprimirlas en diversos formatos.
Pasos
1. Inicio de Easy-PhotoPrint EX
2. Seleccin del papel y del formato
3. Seleccin de imgenes
4. Edicin
5. Impresin
Pruebe esto
Correccin y mejora de imgenes
Cambio de formato
Adicin de fotografas
Intercambio de posiciones de fotografas
Sustitucin de fotografas
Cambio de posicin, de ngulo y de tamao de fotografas
Recorte de fotografas
Impresin de fechas en fotografas
Adicin de texto a fotografas
Cmo guardar
Apertura de archivos guardados
Preguntas y respuestas
Cmo se mueven (o copian) los archivos guardados?
Principio de pgina
Pgina 153 de 716 pginas Impresin de formato
Gua avanzada > Impresin desde un ordenador > Impresin con el software de aplicacin incluido > Impresin de
formato > Inicio de Easy-PhotoPrint EX
Inicio de Easy-PhotoPrint EX
1. Desde el men Inicio (Start), seleccione Programas o Todos los programas ((All)
Programs) > Canon Utilities > Easy-PhotoPrint EX > Easy-PhotoPrint EX.
Se iniciar Easy-PhotoPrint EX y aparecer el Men (Menu).
Principio de pgina
Pgina 154 de 716 pginas Inicio de Easy-PhotoPrint EX
Gua avanzada > Impresin desde un ordenador > Impresin con el software de aplicacin incluido > Impresin de
formato > Seleccin del papel y del formato
Seleccin del papel y del formato
1. Haga clic en Formato impresin (Layout Print) desde Men (Menu).
Aparecer la pantalla Configurar pgina (Page Setup).
2. Defina los elementos siguientes en la seccin Configuracin general (General
Settings):
Tamao de papel (Paper Size)
Orientacin (Orientation)
Imprimir fecha (Print date)
Nota
Consulte la Ayuda para obtener informacin sobre el tamao de papel que se puede
seleccionar.
Puede personalizar la fecha (posicin, tamao, color, etc.) en el cuadro de dilogo
Configuracin de fecha (Date Settings). Para acceder al cuadro de dilogo Configuracin de
fecha (Date Settings), marque la casilla de verificacin Imprimir fecha (Print date) y haga clic
en Configuracin de fecha... (Date Settings...).
3. Seleccione un formato en Formatos (Layouts).
Nota
Los formatos pueden variar en funcin de la Orientacin (Orientation).
Nota
Consulte la Ayuda para obtener ms informacin sobre la pantalla Configurar pgina (Page
Setup).
Pgina 155 de 716 pginas Seleccin del papel y del formato
Principio de pgina
Pgina 156 de 716 pginas Seleccin del papel y del formato
Gua avanzada > Impresin desde un ordenador > Impresin con el software de aplicacin incluido > Impresin de
formato > Seleccin de imgenes
Seleccin de imgenes
1. Haga clic en Seleccionar imgenes (Select Images).
Aparecer la pantalla Seleccionar imgenes (Select Images).
2. Seleccione la carpeta que contenga la imagen que desee imprimir del rea del rbol
de carpetas.
Las imgenes de la carpeta se mostrarn como miniaturas.
3. Seleccione las imgenes que desee imprimir y haga clic en (Importar a
pginas interiores).
Las imgenes seleccionadas aparecern en el rea de imgenes seleccionadas.
Tambin puede seleccionar las imgenes que desea imprimir arrastrndolas hacia el rea de
imgenes seleccionadas.
Nota
Para eliminar una imagen del rea de imgenes seleccionadas, elija la imagen que desee
eliminar y haga clic en (Eliminar la imagen importada).
Para eliminar todas las imgenes del rea de imgenes seleccionadas, haga clic en
(Eliminar todas las imgenes importadas).
Nota
Consulte la Ayuda para obtener ms informacin sobre la pantalla Seleccionar imgenes (Select
Images).
Pgina 157 de 716 pginas Seleccin de imgenes
Principio de pgina
Pgina 158 de 716 pginas Seleccin de imgenes
Gua avanzada > Impresin desde un ordenador > Impresin con el software de aplicacin incluido > Impresin de
formato > Edicin
Edicin
1. Haga clic en Editar (Edit).
Aparecer la pantalla Editar (Edit).
2. Edite el formato en caso necesario.
Cambio de formato
Adicin de fotografas
Intercambio de posiciones de fotografas
Sustitucin de fotografas
Cambio de posicin, de ngulo y de tamao de fotografas
Recorte de fotografas
Impresin de fechas en fotografas
Adicin de texto a fotografas
Importante
Si sale de Easy-PhotoPrint EX sin guardar el formato editado, se omitir la informacin de edicin.
Le recomendamos guardar el elemento si desea volver a editarlo.
Cmo guardar
Nota
Consulte la Ayuda para obtener ms informacin sobre la pantalla Editar (Edit).
Principio de pgina
Pgina 159 de 716 pginas Edicin
Gua avanzada > Impresin desde un ordenador > Impresin con el software de aplicacin incluido > Impresin de
formato > Impresin
Impresin
1. Haga clic en Configuracin de impresin (Print Settings).
Aparecer la pantalla Configuracin de impresin (Print Settings).
2. Configure los elementos siguientes en funcin de la impresora y del papel que se
vayan a utilizar:
Impresora (Printer)
Tipo de soporte (Media Type)
Copias (Copies)
Fuente de papel (Paper Source)
Calidad impresin (Print Quality)
Impresin sin bordes (Borderless Printing)
Nota
Los tipos de soporte pueden variar en funcin de la impresora y del tamao del papel.
Impresin a doble clara (Duplex Printing) aparece si la impresora y el tipo de soporte
seleccionados admiten impresiones a doble cara. Active esta casilla de verificacin para
imprimir en ambas caras del papel.
Automtico (Automatic) aparece si se marca la casilla de verificacin Impresin a doble cara
(Duplex Printing) tras seleccionar una impresora compatible con la impresin a doble cara
automtica y un tipo de soporte que admita la impresin a doble cara. Active esta casilla de
verificacin para imprimir automticamente en ambas caras del papel.
Las fuentes de papel pueden variar en funcin de la impresora y del tipo de soporte.
Puede configurar un nivel de calidad de impresin personalizado en el cuadro de dilogo
Configuracin de la calidad de impresin (Print Quality Settings). Para acceder al cuadro de
dilogo Configuracin de la calidad de impresin (Print Quality Settings), seleccione
Personalizado (Custom) en Calidad impresin (Print Quality) y haga clic en Configuracin de
Pgina 160 de 716 pginas Impresin
calidad... (Quality Settings...).
Active la casilla de verificacin Impresin sin bordes (Borderless Printing) para imprimir las
fotos sin bordes.
Puede especificar el intervalo de impresin y la cantidad de extensin de la impresin sin
bordes en el cuadro de dilogo Configuracin de impresin (Print Settings). Para acceder al
cuadro de dilogo Configuracin de impresin (Print Settings), haga clic en Opciones
avanzadas... (Advanced...).
3. Haga clic en Imprimir (Print).
Nota
Consulte la Ayuda para obtener ms informacin sobre la pantalla Configuracin de impresin
(Print Settings).
Principio de pgina
Pgina 161 de 716 pginas Impresin
Gua avanzada > Impresin desde un ordenador > Impresin con el software de aplicacin incluido > Correccin y
mejora de imgenes
Correccin y mejora de imgenes
Es posible corregir y mejorar las imgenes.
Haga clic en (Corregir/Mejorar imgenes) de la pantalla Seleccionar imgenes (Select Images) o
Editar (Edit), o bien de la pantalla Diseo/Imprimir (Layout/Print) de Impresin fotogrfica (Photo Print).
En la ventana Corregir/Mejorar imgenes (Correct/Enhance Images) se puede realizar las siguientes
correcciones y mejoras.
Importante
En Impresin fotogrfica (Photo Print), no podr corregir/mejorar las imgenes si selecciona
Activar perfil ICC (Enable ICC Profile) en la ficha Avanzadas (Advanced) del cuadro de dilogo
Preferencias (Preferences).
Nota
Consulte "Ventana Corregir/Mejorar imgenes (Correct/Enhance Images) " para obtener ms
informacin sobre la ventana Corregir/Mejorar imgenes (Correct/Enhance Images).
Autocorreccin de foto
Esta funcin analizar automticamente la escena capturada y aplicar las correcciones adecuadas.
Uso de la funcin Autocorreccin de foto
Funcin Correccin de ojos rojos
Puede corregir la aparicin de ojos rojos causada por el flash de la cmara.
Uso de la funcin Correccin de ojos rojos
Funcin Aclarador de caras
Puede aclarar caras oscurecidas provocadas por fondos con mucha luz.
Uso de la funcin Aclarador de caras
Funcin Enfocar cara
Puede enfocar la cara desenfocada de una fotografa.
Uso de la funcin Enfocar cara
Funcin Suavizado digital de rostros
Puede embellecer la piel al eliminar imperfecciones y arrugas.
Uso de la funcin Suavizado digital de rostros
Funcin Eliminador de imperfecciones
Puede eliminar lunares.
Uso de la funcin Eliminador de imperfecciones
Ajuste de imagen
Pgina 162 de 716 pginas Correccin y mejora de imgenes
Puede ajustar el brillo y el contraste o hacer ms ntida toda la imagen.
Tambin puede difuminar el contorno de los sujetos o eliminar el color de base.
Ajuste de imgenes
Principio de pgina
Pgina 163 de 716 pginas Correccin y mejora de imgenes
Gua avanzada > Impresin desde un ordenador > Impresin con el software de aplicacin incluido > Correccin y
mejora de imgenes > Uso de la funcin Autocorreccin de foto
Uso de la funcin Autocorreccin de foto
Aplique correcciones ptimas de forma automtica a las fotos utilizadas para un lbum, calendario, etc.
Importante
La funcin Autocorreccin de foto (Auto Photo Fix) no est disponible para Impresin fotogrfica
(Photo Print). Impresin fotogrfica (Photo Print) permite aplicar automticamente correcciones
adecuadas a todas las fotografas al imprimir mediante la seleccin de Autocorreccin de foto
(Auto Photo Fix) de Correccin del color para la impresin (Color correction for printing) de la ficha
Avanzadas (Advanced) del cuadro de dilogo Preferencias (Preferences). Para acceder al cuadro
de dilogo Preferencias (Preferences), haga clic en (Configuracin) en la pantalla Diseo/
Imprimir (Layout/Print) o seleccione Preferencias... (Preferences...) en el men Archivo (File).
Una vez se corrija la imagen con Autocorreccin de foto y se guarde, no se podr volver a corregir
con esta funcin.
Asimismo, es posible que la funcin Autocorreccin de foto no est disponible para las imgenes
editadas con una aplicacin, cmara digital, etc., fabricada por otras empresas.
1. Seleccione las fotos en la pantalla Seleccionar imgenes (Select Images) y, a
continuacin, haga clic en (Corregir/Mejorar imgenes).
Aparecer la ventana Corregir/Mejorar imgenes (Correct/Enhance Images).
Nota
Tambin puede acceder a la ventana Corregir/Mejorar imgenes (Correct/Enhance Images)
haciendo clic en (Corregir/Mejorar imgenes) de la pantalla Diseo/Imprimir (Layout/Print)
o Editar (Edit). En tal caso, slo se podr corregir/mejorar la imagen mostrada en la vista
preliminar.
Consulte "Ventana Corregir/Mejorar imgenes (Correct/Enhance Images) " para obtener ms
informacin sobre la ventana Corregir/Mejorar imgenes (Correct/Enhance Images).
Pgina 164 de 716 pginas Uso de la funcin Autocorreccin de foto
2. Seleccione la imagen que desee corregir de la lista que aparece en la parte inferior
de la ventana Corregir/Mejorar imgenes (Correct/Enhance Images).
Aparecer la vista preliminar de la imagen.
Nota
Si slo se selecciona una imagen, la miniatura no aparecer bajo la vista preliminar.
3. Asegrese de que Auto est seleccionado.
4. Haga clic en Autocorreccin de foto (Auto Photo Fix) y, a continuacin, en Aceptar
(OK).
Toda la foto se corregir automticamente y aparecer la marca (Correccin/Mejora) en la parte
superior izquierda de la imagen.
Nota
Haga clic en (Comparar) para que se muestren las imgenes antes y despus de la
correccin, una al lado de otra, con el fin de comparar el resultado.
Haga clic en Restablecer imagen seleccionada (Reset Selected Image) para deshacer la
operacin de correccin.
Si desea que se aplique la correccin a todas las imgenes seleccionadas a la vez, active la
casilla de verificacin Aplicar a todas las imgenes (Apply to all images).
Marque la casilla de verificacin Priorice informacin Exif (Prioritize Exif Info) para aplicar
correcciones basadas principalmente en los ajustes realizados en el momento del disparo.
Quite la marca de esta casilla de verificacin para aplicar las correcciones basndose en los
resultados del anlisis de la imagen. Normalmente, esta configuracin es la ms
recomendable.
5. Haga clic en Guardar imagen seleccionada (Save Selected Image) o en Guardar
todas las imgenes corregidas (Save All Corrected Images).
Es posible guardar las imgenes corregidas como archivos nuevos.
Nota
Para guardar slo una imagen que le guste, haga clic en Guardar imagen seleccionada (Save
Selected Image). Para guardar todas las imgenes, haga clic en Guardar todas las imgenes
corregidas (Save All Corrected Images).
Para las imgenes corregidas slo est disponible el formato de archivo JPEG/Exif.
6. Haga clic en Salir (Exit).
Importante
Si sale antes de guardar las imgenes corregidas, las correcciones se perdern.
Principio de pgina
Pgina 165 de 716 pginas Uso de la funcin Autocorreccin de foto
Gua avanzada > Impresin desde un ordenador > Impresin con el software de aplicacin incluido > Correccin y
mejora de imgenes > Uso de la funcin Correccin de ojos rojos
Uso de la funcin Correccin de ojos rojos
Puede corregir la aparicin de ojos rojos causada por el flash de la cmara.
Puede ejecutar la funcin Correccin de ojos rojos tanto de forma manual como automticamente.
Nota
La opcin Impresin fotogrfica (Photo Print) permite corregir de forma automtica los ojos rojos al
imprimir. Para corregirlos automticamente, seleccione Activar autocorreccin de foto (Enable Auto
Photo Fix) en Correccin del color para la impresin (Color correction for printing) de la ficha
Avanzadas (Advanced) del cuadro de dilogo Preferencias (Preferences) y marque la casilla de
verificacin Activar correccin de ojos rojos (Enable Red-Eye Correction).
1. Seleccione las fotos en la pantalla Seleccionar imgenes (Select Images) y, a
continuacin, haga clic en (Corregir/Mejorar imgenes).
Aparecer la ventana Corregir/Mejorar imgenes (Correct/Enhance Images).
Nota
Tambin puede acceder a la ventana Corregir/Mejorar imgenes (Correct/Enhance Images)
haciendo clic en (Corregir/Mejorar imgenes) de la pantalla Diseo/Imprimir (Layout/Print)
o Editar (Edit). En tal caso, slo se podr corregir/mejorar la imagen mostrada en la vista
preliminar.
Consulte "Ventana Corregir/Mejorar imgenes (Correct/Enhance Images) " para obtener ms
informacin sobre la ventana Corregir/Mejorar imgenes (Correct/Enhance Images).
2. Seleccione la imagen que desee corregir de la lista que aparece en la parte inferior
de la ventana Corregir/Mejorar imgenes (Correct/Enhance Images).
Aparecer la vista preliminar de la imagen.
Pgina 166 de 716 pginas Uso de la funcin Correccin de ojos rojos
Nota
Si slo se selecciona una imagen, la miniatura no aparecer bajo la vista preliminar.
Correccin automtica
3. Asegrese de que Auto est seleccionado.
4. Haga clic en Correccin de ojos rojos (Red-Eye Correction).
5. Haga clic en Aceptar (OK).
Los ojos rojos se corrigen y aparece la marca (Correccin/Mejora) en la parte superior
izquierda de la imagen.
Importante
Dependiendo de la imagen, es posible que la correccin tambin afecte a otras reas
adems de los ojos.
Nota
Haga clic en (Comparar) para que se muestren las imgenes antes y despus de la
correccin, una al lado de otra, con el fin de comparar el resultado.
Haga clic en Restablecer imagen seleccionada (Reset Selected Image) para deshacer la
operacin de correccin.
Si desea que se aplique la correccin a todas las imgenes seleccionadas a la vez, active la
casilla de verificacin Aplicar a todas las imgenes (Apply to all images).
Correccin manual
3. Haga clic en Manual y, a continuacin, en Corregir/Mejorar (Correct/Enhance).
4. Haga clic en Correccin de ojos rojos (Red-Eye Correction).
Nota
Los niveles de efecto se pueden cambiar con el control deslizante situado debajo de la
opcin Correccin de ojos rojos (Red-Eye Correction).
Desplace el cursor sobre la imagen. La forma del cursor cambia a (Pincel).
Pgina 167 de 716 pginas Uso de la funcin Correccin de ojos rojos
5. Arrastre para seleccionar el rea roja que desee corregir y, a continuacin, haga
clic en el botn Aceptar (OK) situado sobre la imagen.
Los ojos rojos se corrigen y aparece la marca (Correccin/Mejora) en la parte superior
izquierda de la imagen.
Nota
Haga clic en Deshacer (Undo) para deshacer la operacin de correccin anterior.
6. Haga clic en Guardar imagen seleccionada (Save Selected Image) o en Guardar
todas las imgenes corregidas (Save All Corrected Images).
Es posible guardar las imgenes corregidas como archivos nuevos.
Nota
Para guardar slo una imagen que le guste, haga clic en Guardar imagen seleccionada (Save
Selected Image). Para guardar todas las imgenes, haga clic en Guardar todas las imgenes
corregidas (Save All Corrected Images).
Para las imgenes corregidas slo est disponible el formato de archivo JPEG/Exif.
7. Haga clic en Salir (Exit).
Importante
Si sale antes de guardar las imgenes corregidas, las correcciones se perdern.
Principio de pgina
Pgina 168 de 716 pginas Uso de la funcin Correccin de ojos rojos
Gua avanzada > Impresin desde un ordenador > Impresin con el software de aplicacin incluido > Correccin y
mejora de imgenes > Uso de la funcin Aclarador de caras
Uso de la funcin Aclarador de caras
Puede aclarar caras oscurecidas provocadas por fondos con mucha luz.
Nota
Seleccionando Autocorreccin de foto se pueden aclarar automticamente las fotos oscuras
producidas por fondos luminosos.
Si la correccin aplicada no ha sido suficiente, se recomienda utilizar la funcin Aclarador de
caras.
Uso de la funcin Autocorreccin de foto
1. Seleccione las fotos en la pantalla Seleccionar imgenes (Select Images) y, a
continuacin, haga clic en (Corregir/Mejorar imgenes).
Aparecer la ventana Corregir/Mejorar imgenes (Correct/Enhance Images).
Nota
Tambin puede acceder a la ventana Corregir/Mejorar imgenes (Correct/Enhance Images)
haciendo clic en (Corregir/Mejorar imgenes) de la pantalla Diseo/Imprimir (Layout/Print)
o Editar (Edit). En tal caso, slo se podr corregir/mejorar la imagen mostrada en la vista
preliminar.
Consulte "Ventana Corregir/Mejorar imgenes (Correct/Enhance Images) " para obtener ms
informacin sobre la ventana Corregir/Mejorar imgenes (Correct/Enhance Images).
2. Seleccione la imagen que desee corregir de la lista que aparece en la parte inferior
de la ventana Corregir/Mejorar imgenes (Correct/Enhance Images).
Aparecer la vista preliminar de la imagen.
Nota
Pgina 169 de 716 pginas Uso de la funcin Aclarador de caras
Si slo se selecciona una imagen, la miniatura no aparecer bajo la vista preliminar.
3. Haga clic en Manual y, a continuacin, en Corregir/Mejorar (Correct/Enhance).
4. Haga clic en Aclarador de caras (Face Brightener).
Nota
Los niveles de efecto se pueden cambiar con el control deslizante situado debajo de la opcin
Aclarador de caras (Face Brightener).
Desplace el cursor sobre la imagen. La forma del cursor cambia a (Cruz).
5. Arrastre para seleccionar el rea que desee corregir y haga clic en el botn Aceptar
(OK) situado sobre la imagen.
Se corregir toda la imagen para aclarar el rea seleccionada que contenga la cara y aparecer la
marca (Correccin/Mejora) en la parte superior izquierda de la imagen.
Nota
Tambin puede arrastrar para girar el rea seleccionada.
Haga clic en Deshacer (Undo) para deshacer la operacin de correccin anterior.
6. Haga clic en Guardar imagen seleccionada (Save Selected Image) o en Guardar
todas las imgenes corregidas (Save All Corrected Images).
Es posible guardar las imgenes corregidas como archivos nuevos.
Nota
Para guardar slo una imagen que le guste, haga clic en Guardar imagen seleccionada (Save
Selected Image). Para guardar todas las imgenes, haga clic en Guardar todas las imgenes
corregidas (Save All Corrected Images).
Para las imgenes corregidas slo est disponible el formato de archivo JPEG/Exif.
Pgina 170 de 716 pginas Uso de la funcin Aclarador de caras
7. Haga clic en Salir (Exit).
Importante
Si sale antes de guardar las imgenes corregidas, las correcciones se perdern.
Principio de pgina
Pgina 171 de 716 pginas Uso de la funcin Aclarador de caras
Gua avanzada > Impresin desde un ordenador > Impresin con el software de aplicacin incluido > Correccin y
mejora de imgenes > Uso de la funcin Enfocar cara
Uso de la funcin Enfocar cara
Puede enfocar la cara desenfocada de una fotografa.
Puede ejecutar la funcin Enfocar cara tanto de forma manual como automticamente.
1. Seleccione las fotos en la pantalla Seleccionar imgenes (Select Images) y, a
continuacin, haga clic en (Corregir/Mejorar imgenes).
Aparecer la ventana Corregir/Mejorar imgenes (Correct/Enhance Images).
Nota
Tambin puede acceder a la ventana Corregir/Mejorar imgenes (Correct/Enhance Images)
haciendo clic en (Corregir/Mejorar imgenes) de la pantalla Diseo/Imprimir (Layout/Print)
o Editar (Edit). En tal caso, slo se podr corregir/mejorar la imagen mostrada en la vista
preliminar.
Consulte "Ventana Corregir/Mejorar imgenes (Correct/Enhance Images) " para obtener ms
informacin sobre la ventana Corregir/Mejorar imgenes (Correct/Enhance Images).
2. Seleccione la imagen que desee corregir de la lista que aparece en la parte inferior
de la ventana Corregir/Mejorar imgenes (Correct/Enhance Images).
Aparecer la vista preliminar de la imagen.
Nota
Si slo se selecciona una imagen, la miniatura no aparecer bajo la vista preliminar.
Correccin automtica
Pgina 172 de 716 pginas Uso de la funcin Enfocar cara
3. Asegrese de que Auto est seleccionado.
4. Haga clic en Enfocar cara (Face Sharpener).
Nota
Los niveles de efecto se pueden cambiar con el control deslizante situado debajo de la
opcin Enfocar cara (Face Sharpener).
5. Haga clic en Aceptar (OK).
Se realizar el enfoque de la cara y aparecer la marca (Correccin/Mejora) en la parte superior
izquierda de la imagen.
Nota
Haga clic en (Comparar) para que se muestren las imgenes antes y despus de la
correccin, una al lado de otra, con el fin de comparar el resultado.
Haga clic en Restablecer imagen seleccionada (Reset Selected Image) para deshacer la
operacin de correccin.
Si desea que se aplique la correccin a todas las imgenes seleccionadas a la vez, active la
casilla de verificacin Aplicar a todas las imgenes (Apply to all images).
Correccin manual
3. Haga clic en Manual y, a continuacin, en Corregir/Mejorar (Correct/Enhance).
4. Haga clic en Enfocar cara (Face Sharpener).
Nota
Los niveles de efecto se pueden cambiar con el control deslizante situado debajo de la
opcin Enfocar cara (Face Sharpener).
Desplace el cursor sobre la imagen. La forma del cursor cambia a (Cruz).
5. Arrastre para seleccionar el rea que desee corregir y haga clic en el botn Aceptar
(OK) situado sobre la imagen.
Pgina 173 de 716 pginas Uso de la funcin Enfocar cara
Se enfocar el rea facial interior y circundante de la zona seleccionada y aparecer la marca
(Correccin/Mejora) en la parte superior izquierda de la imagen.
Nota
Tambin puede arrastrar para girar el rea seleccionada.
Haga clic en Deshacer (Undo) para deshacer la operacin de correccin anterior.
6. Haga clic en Guardar imagen seleccionada (Save Selected Image) o en Guardar
todas las imgenes corregidas (Save All Corrected Images).
Es posible guardar las imgenes corregidas como archivos nuevos.
Nota
Para guardar slo una imagen que le guste, haga clic en Guardar imagen seleccionada (Save
Selected Image). Para guardar todas las imgenes, haga clic en Guardar todas las imgenes
corregidas (Save All Corrected Images).
Para las imgenes corregidas slo est disponible el formato de archivo JPEG/Exif.
7. Haga clic en Salir (Exit).
Importante
Si sale antes de guardar las imgenes corregidas, las correcciones se perdern.
Principio de pgina
Pgina 174 de 716 pginas Uso de la funcin Enfocar cara
Gua avanzada > Impresin desde un ordenador > Impresin con el software de aplicacin incluido > Correccin y
mejora de imgenes > Uso de la funcin Suavizado digital de rostros
Uso de la funcin Suavizado digital de rostros
Puede embellecer la piel al eliminar imperfecciones y arrugas.
Puede ejecutar la funcin Suavizado digital de rostros tanto de forma manual como automticamente.
1. Seleccione las fotos en la pantalla Seleccionar imgenes (Select Images) y, a
continuacin, haga clic en (Corregir/Mejorar imgenes).
Aparecer la ventana Corregir/Mejorar imgenes (Correct/Enhance Images).
Nota
Tambin puede acceder a la ventana Corregir/Mejorar imgenes (Correct/Enhance Images)
haciendo clic en (Corregir/Mejorar imgenes) de la pantalla Diseo/Imprimir (Layout/Print)
o Editar (Edit). En tal caso, slo se podr corregir/mejorar la imagen mostrada en la vista
preliminar.
Consulte "Ventana Corregir/Mejorar imgenes (Correct/Enhance Images) " para obtener ms
informacin sobre la ventana Corregir/Mejorar imgenes (Correct/Enhance Images).
2. Seleccione la imagen que desee mejorar de la lista situada en la parte inferior de la
ventana Corregir/Mejorar imgenes (Correct/Enhance Images).
Aparecer la vista preliminar de la imagen.
Nota
Si slo se selecciona una imagen, la miniatura no aparecer bajo la vista preliminar.
Mejora automtica
Pgina 175 de 716 pginas Uso de la funcin Suavizado digital de rostros
3. Asegrese de que Auto est seleccionado.
4. Haga clic en Suavizado digital de rostros (Digital Face Smoothing).
Nota
Los niveles de efecto se pueden cambiar con el control deslizante situado debajo de la
opcin Suavizado digital de rostros (Digital Face Smoothing).
5. Haga clic en Aceptar (OK).
Se embellecer la piel y aparecer la marca (Correccin/Mejora) en la parte superior izquierda
de la imagen.
Nota
Haga clic en (Comparar) para que se muestren las imgenes antes y despus de la
mejora, una al lado de la otra, para poder comparar el resultado.
Haga clic en Restablecer imagen seleccionada (Reset Selected Image) para deshacer la
operacin de mejora.
Si desea que se aplique la mejora a todas las imgenes seleccionadas a la vez, active la
casilla de verificacin Aplicar a todas las imgenes (Apply to all images).
Mejora manual
3. Haga clic en Manual y, a continuacin, en Corregir/Mejorar (Correct/Enhance).
4. Haga clic en Suavizado digital de rostros (Digital Face Smoothing).
Nota
Los niveles de efecto se pueden cambiar con el control deslizante situado debajo de la
opcin Suavizado digital de rostros (Digital Face Smoothing).
Desplace el cursor sobre la imagen. La forma del cursor cambia a (Cruz).
5. Arrastre para seleccionar el rea que desee mejorar y haga clic en el botn Aceptar
(OK) situado sobre la imagen.
Pgina 176 de 716 pginas Uso de la funcin Suavizado digital de rostros
Se embellecern las reas de piel de dentro y alrededor del rea seleccionada y aparecer la
marca (Correccin/Mejora) en la parte superior izquierda de la imagen.
Nota
Tambin puede arrastrar para girar el rea seleccionada.
Haga clic en Deshacer (Undo) para deshacer la operacin de mejora anterior.
6. Haga clic en Guardar imagen seleccionada (Save Selected Image) o en Guardar
todas las imgenes corregidas (Save All Corrected Images).
Es posible guardar imgenes mejoradas como archivos nuevos.
Nota
Para guardar slo una imagen que le guste, haga clic en Guardar imagen seleccionada (Save
Selected Image). Para guardar todas las imgenes, haga clic en Guardar todas las imgenes
corregidas (Save All Corrected Images).
Para las imgenes mejoradas slo est disponible el formato de archivo JPEG/Exif.
7. Haga clic en Salir (Exit).
Importante
Si sale antes de guardar las imgenes mejoradas, las mejoras se perdern.
Principio de pgina
Pgina 177 de 716 pginas Uso de la funcin Suavizado digital de rostros
Gua avanzada > Impresin desde un ordenador > Impresin con el software de aplicacin incluido > Correccin y
mejora de imgenes > Uso de la funcin Eliminador de imperfecciones
Uso de la funcin Eliminador de imperfecciones
Puede eliminar lunares.
1. Seleccione las fotos en la pantalla Seleccionar imgenes (Select Images) y, a
continuacin, haga clic en (Corregir/Mejorar imgenes).
Aparecer la ventana Corregir/Mejorar imgenes (Correct/Enhance Images).
Nota
Tambin puede acceder a la ventana Corregir/Mejorar imgenes (Correct/Enhance Images)
haciendo clic en (Corregir/Mejorar imgenes) de la pantalla Diseo/Imprimir (Layout/Print)
o Editar (Edit). En tal caso, slo se podr corregir/mejorar la imagen mostrada en la vista
preliminar.
Consulte "Ventana Corregir/Mejorar imgenes (Correct/Enhance Images) " para obtener ms
informacin sobre la ventana Corregir/Mejorar imgenes (Correct/Enhance Images).
2. Seleccione la imagen que desee mejorar de la lista situada en la parte inferior de la
ventana Corregir/Mejorar imgenes (Correct/Enhance Images).
Aparecer la vista preliminar de la imagen.
Nota
Si slo se selecciona una imagen, la miniatura no aparecer bajo la vista preliminar.
3. Haga clic en Manual y, a continuacin, en Corregir/Mejorar (Correct/Enhance).
4. Haga clic en Eliminador de imperfecciones (Blemish Remover).
Pgina 178 de 716 pginas Uso de la funcin Eliminador de imperfecciones
Nota
Desplace el cursor sobre la imagen. La forma del cursor cambia a (Cruz).
5. Arrastre para seleccionar el rea que desee mejorar y haga clic en el botn Aceptar
(OK) situado sobre la imagen.
Se eliminarn los lunares del rea interior y circundante de la zona seleccionada y aparecer la
marca (Correccin/Mejora) en la parte superior izquierda de la imagen.
Nota
Haga clic en Deshacer (Undo) para deshacer la operacin de mejora anterior.
6. Haga clic en Guardar imagen seleccionada (Save Selected Image) o en Guardar
todas las imgenes corregidas (Save All Corrected Images).
Es posible guardar imgenes mejoradas como archivos nuevos.
Nota
Para guardar slo una imagen que le guste, haga clic en Guardar imagen seleccionada (Save
Selected Image). Para guardar todas las imgenes, haga clic en Guardar todas las imgenes
corregidas (Save All Corrected Images).
Para las imgenes mejoradas slo est disponible el formato de archivo JPEG/Exif.
7. Haga clic en Salir (Exit).
Importante
Si sale antes de guardar las imgenes mejoradas, las mejoras se perdern.
Principio de pgina
Pgina 179 de 716 pginas Uso de la funcin Eliminador de imperfecciones
Gua avanzada > Impresin desde un ordenador > Impresin con el software de aplicacin incluido > Correccin y
mejora de imgenes > Ajuste de imgenes
Ajuste de imgenes
Puede realizar ajustes precisos del brillo general, el contraste, etc. de las imgenes.
1. Seleccione las fotos en la pantalla Seleccionar imgenes (Select Images) y, a
continuacin, haga clic en (Corregir/Mejorar imgenes).
Aparecer la ventana Corregir/Mejorar imgenes (Correct/Enhance Images).
Nota
Tambin puede acceder a la ventana Corregir/Mejorar imgenes (Correct/Enhance Images)
haciendo clic en (Corregir/Mejorar imgenes) de la pantalla Diseo/Imprimir (Layout/Print)
o Editar (Edit). En tal caso, slo se podr corregir/mejorar la imagen mostrada en la vista
preliminar.
Consulte "Ventana Corregir/Mejorar imgenes (Correct/Enhance Images) " para obtener ms
informacin sobre la ventana Corregir/Mejorar imgenes (Correct/Enhance Images).
2. Seleccione la imagen que desee ajustar de la lista que aparece en la parte inferior
de la ventana Corregir/Mejorar imgenes (Correct/Enhance Images).
Aparecer la vista preliminar de la imagen.
Nota
Si slo se selecciona una imagen, la miniatura no aparecer bajo la vista preliminar.
3. Haga clic en Manual y, a continuacin, en Ajustar (Adjust).
4. Mueva el control deslizante del elemento que desee ajustar y establezca el nivel de
efecto deseado.
Pgina 180 de 716 pginas Ajuste de imgenes
Estn disponibles los siguientes ajustes:
Brillo (Brightness)
Contraste (Contrast)
Nitidez (Sharpness)
Difuminar (Blur)
Eliminar colores base (Show-through Removal)
Nota
Haga clic en Predeterminados (Defaults) para restablecer todos los ajustes.
5. Haga clic en Guardar imagen seleccionada (Save Selected Image) o en Guardar
todas las imgenes corregidas (Save All Corrected Images).
Es posible guardar imgenes ajustadas como archivos nuevos.
Nota
Para guardar slo una imagen que le guste, haga clic en Guardar imagen seleccionada (Save
Selected Image). Para guardar todas las imgenes, haga clic en Guardar todas las imgenes
corregidas (Save All Corrected Images).
Para las imgenes ajustadas slo est disponible el formato de archivo JPEG/Exif.
6. Haga clic en Salir (Exit).
Importante
Si sale antes de guardar las imgenes ajustadas, los ajustes se perdern.
Principio de pgina
Pgina 181 de 716 pginas Ajuste de imgenes
Gua avanzada > Impresin desde un ordenador > Impresin con el software de aplicacin incluido > Correccin y
mejora de imgenes > Ventana Corregir/Mejorar imgenes (Correct/Enhance Images)
Ventana Corregir/Mejorar imgenes (Correct/Enhance Images)
En esta ventana se pueden corregir y mejorar las imgenes.
Para acceder a la ventana Corregir/Mejorar imgenes (Correct/Enhance Images), haga clic en
(Corregir/Mejorar imgenes) de la pantalla Seleccionar imgenes (Select Images) o Editar (Edit), o bien
de la pantalla Diseo/Imprimir (Layout/Print) de Impresin fotogrfica (Photo Print).
(1) Barra de herramientas
Barra de herramientas
(Aumentar zoom/Reducir zoom)
Muestra la vista preliminar ampliada o reducida de la pgina.
(Pantalla completa)
Muestra la vista preliminar de toda la imagen.
(Comparar)
Muestra la ventana Comparar imgenes (Compare Images). Se puede comparar las imgenes, una
junto a la otra, antes y despus de realizar las correcciones/mejoras.
La imagen antes de la correccin/mejora se muestra en la parte izquierda y la imagen con la
correccin/mejora se muestra en la parte derecha.
Pgina 182 de 716 pginas Ventana Corregir/Mejorar imgenes (Correct/Enhance Images)
(2) rea de tareas
Las tareas y configuraciones disponibles pueden variar entre las fichas Auto y Manual.
Haga clic en Auto o en Manual para visualizar la ficha correspondiente.
Ficha Auto
Seleccione esta ficha para realizar las correcciones de forma automtica.
Autocorreccin de foto (Auto Photo Fix)
Aplica correcciones automticas adecuadas para las fotos.
Importante
La funcin Autocorreccin de foto (Auto Photo Fix) no est disponible para Impresin
fotogrfica (Photo Print). Impresin fotogrfica (Photo Print) permite aplicar automticamente
correcciones adecuadas a todas las fotografas al imprimir. Seleccione esta opcin en
Correccin del color para la impresin (Color correction for printing) de la ficha Avanzadas
(Advanced) del cuadro de dilogo Preferencias (Preferences). Para acceder al cuadro de
dilogo Preferencias (Preferences), haga clic en (Configuracin) en la pantalla Diseo/
Imprimir (Layout/Print) o seleccione Preferencias... (Preferences...) en el men Archivo (File).
Pgina 183 de 716 pginas Ventana Corregir/Mejorar imgenes (Correct/Enhance Images)
Priorice informacin Exif (Prioritize Exif Info)
Marque esta casilla de verificacin para aplicar las correcciones basadas principalmente en los
ajustes realizados en el momento del disparo.
Quite la marca de esta casilla de verificacin para aplicar las correcciones basndose en los
resultados del anlisis de la imagen. Normalmente, esta configuracin es la ms
recomendable.
Nota
Exif es un formato estndar para incrustar distintos datos de disparo en imgenes de
cmaras digitales (JPEG).
En Impresin fotogrfica (Photo Print), se pueden aplicar automticamente las
correcciones oportunas basadas en la informacin Exif seleccionando Activar
autocorreccin de foto (Enable Auto Photo Fix) en Correccin del color para la impresin
(Color correction for printing) de la pestaa Avanzadas (Advanced) del cuadro de dilogo
Preferencias (Preferences) y marcando la casilla de verificacin Priorice informacin Exif
(Prioritize Exif Info).
Correccin de ojos rojos (Red-Eye Correction)
Corrige los ojos rojos.
Nota
En Impresin fotogrfica (Photo Print), tambin puede corregir los ojos rojos si selecciona
Activar autocorreccin de foto (Enable Auto Photo Fix) en Correccin del color para la
impresin (Color correction for printing) en la ficha Avanzadas (Advanced) del cuadro de
dilogo Preferencias (Preferences) y, a continuacin, marca la casilla de verificacin Activar
correccin de ojos rojos (Enable Red-Eye Correction).
Enfocar cara (Face Sharpener)
Enfoca las caras desenfocadas.
Puede ajustar el nivel del efecto con el control deslizante.
Suavizado digital de rostros (Digital Face Smoothing)
Embellece la piel puesto que elimina imperfecciones y arrugas.
Puede ajustar el nivel del efecto con el control deslizante.
Aplicar a todas las imgenes (Apply to all images)
Corrige automticamente todas las imgenes mostradas en la lista.
Aceptar (OK)
Aplica el efecto seleccionado a las imgenes elegidas o a todas las imgenes.
Restablecer imagen seleccionada (Reset Selected Image)
Cancela todas las correcciones y mejoras aplicadas a la imagen seleccionada.
Guardar imagen seleccionada (Save Selected Image)
Guarda la imagen seleccionada que aparece en la lista, a la que se han aplicado las correcciones
y mejoras.
Guardar todas las imgenes corregidas (Save All Corrected Images)
Guarda todas las imgenes a las que se han aplicado las correcciones y mejoras que aparecen
en la lista.
Salir (Exit)
Haga clic en este botn para cerrar la ventana Corregir/Mejorar imgenes (Correct/Enhance
Images).
Ficha Manual
Seleccione esta opcin para corregir las imgenes de forma manual.
Utilice Ajustar (Adjust) para ajustar el brillo y el contraste, o para enfocar toda la imagen.
Utilice Corregir/Mejorar (Correct/Enhance) para corregir/mejorar reas especficas.
Ajustar
Pgina 184 de 716 pginas Ventana Corregir/Mejorar imgenes (Correct/Enhance Images)
Brillo (Brightness)
Permite ajustar el brillo de toda la imagen.
Mueva el control deslizante hacia la izquierda para oscurecer la imagen y hacia la derecha, para
iluminarla.
Contraste (Contrast)
Permite ajustar el contraste de la imagen. Ajuste el contraste cuando la imagen tenga poco
volumen por la falta de contraste.
Mueva el control deslizante hacia la izquierda para disminuir el contrates y hacia la derecha, para
aumentarlo.
Nitidez (Sharpness)
Enfatiza el contorno de los objetos para enfocar la imagen. Ajuste la nitidez cuando la foto est
desenfocada o el texto est borroso.
Mueva el control deslizante hacia la derecha para dar ms nitidez a la imagen.
Difuminar (Blur)
Difumina el contorno de los objetos para suavizar la imagen.
Mueva el control deslizante hacia la derecha para suavizar la imagen.
Eliminar colores base (Show-through Removal)
Elimina los colores base del texto de la cara opuesta o elimina el color base. Ajuste el nivel de
colores base para evitar que el texto de la cara opuesta de un documento fino o el color base del
documento aparezcan en la imagen.
Mueva el control deslizante hacia la derecha para aumentar el efecto de eliminacin de colores
base.
Predeterminados (Defaults)
Restablece cada ajuste (brillo, contraste, nitidez, difuminado y eliminacin de colores base).
Restablecer imagen seleccionada (Reset Selected Image)
Cancela todas los ajustes aplicados a la imagen seleccionada.
Guardar imagen seleccionada (Save Selected Image)
Guarda la imagen seleccionada que aparece en la lista, a la que se han aplicado los ajustes.
Guardar todas las imgenes corregidas (Save All Corrected Images)
Guarda todas las imgenes a las que se han aplicado los ajustes que aparecen en la lista.
Salir (Exit)
Haga clic en este botn para cerrar la ventana Corregir/Mejorar imgenes (Correct/Enhance
Images).
Corregir/Mejorar
Pgina 185 de 716 pginas Ventana Corregir/Mejorar imgenes (Correct/Enhance Images)
Correccin de ojos rojos (Red-Eye Correction)
Corrige los ojos rojos.
Permite especificar el rea a la que se desea aplicar el efecto. Puede ajustar el nivel del efecto con
el control deslizante.
Nota
En Impresin fotogrfica (Photo Print), los ojos rojos se corrigen automticamente si se
selecciona Activar autocorreccin de foto (Enable Auto Photo Fix) en Correccin del color para
la impresin (Color correction for printing) de la ficha Avanzadas (Advanced) del cuadro de
dilogo Preferencias (Preferences) y, a continuacin, se marca la casilla de verificacin Activar
correccin de ojos rojos (Enable Red-Eye Correction). Para desactivar la correccin
automtica, desmarque la casilla de verificacin.
Aclarador de caras (Face Brightener)
Corrige toda la imagen de forma que se aplique ms brillo al rea facial seleccionada.
Puede ajustar el nivel del efecto con el control deslizante.
Enfocar cara (Face Sharpener)
Enfoca las caras desenfocadas.
Permite especificar el rea a la que se desea aplicar el efecto. Puede ajustar el nivel del efecto con
el control deslizante.
Suavizado digital de rostros (Digital Face Smoothing)
Embellece la piel puesto que elimina imperfecciones y arrugas.
Permite especificar el rea a la que se desea aplicar el efecto. Puede ajustar el nivel del efecto con
el control deslizante.
Eliminador de imperfecciones (Blemish Remover)
Elimina lunares.
Permite especificar el rea a la que se desea aplicar el efecto.
Aceptar (OK)
Aplica el efecto seleccionado al rea especificada.
Deshacer (Undo)
Cancela la ltima correccin/mejora.
Restablecer imagen seleccionada (Reset Selected Image)
Cancela todas las correcciones y mejoras aplicadas a la imagen seleccionada.
Guardar imagen seleccionada (Save Selected Image)
Guarda la imagen seleccionada que aparece en la lista, a la que se han aplicado las correcciones
y mejoras.
Pgina 186 de 716 pginas Ventana Corregir/Mejorar imgenes (Correct/Enhance Images)
Guardar todas las imgenes corregidas (Save All Corrected Images)
Guarda todas las imgenes a las que se han aplicado las correcciones y mejoras que aparecen
en la lista.
Salir (Exit)
Haga clic en este botn para cerrar la ventana Corregir/Mejorar imgenes (Correct/Enhance
Images).
Principio de pgina
Pgina 187 de 716 pginas Ventana Corregir/Mejorar imgenes (Correct/Enhance Images)
Gua avanzada > Impresin desde un ordenador > Impresin con el software de aplicacin incluido > Preguntas y
respuestas
Preguntas y respuestas
Cmo se mueven (o copian) los archivos guardados?
Por qu lado de la imagen empieza la impresin?
Cmo se imprime con mrgenes iguales?
Qu significa "P1" o "P4"?
Principio de pgina
Pgina 188 de 716 pginas Preguntas y respuestas
Gua avanzada > Impresin desde un ordenador > Impresin con el software de aplicacin incluido > Preguntas y
respuestas > Cmo se mueven (o copian) los archivos guardados?
Cmo se mueven (o copian) los archivos guardados?
Si desea mover (o copiar) un archivo creado y guardado con Easy-PhotoPrint EX de una carpeta a otra,
tambin debe mover (o copiar) la carpeta que se cre de forma automtica al guardar inicialmente ese
archivo.
Por ejemplo, si guarda un archivo denominado "MyAlbum.el1", automticamente se crear una carpeta
con el nombre "MyAlbum.el1.Data" en la misma carpeta que contiene el archivo "MyAlbum.el1". Si desea
mover (o copiar) el archivo "MyAlbum.el1" a otra carpeta, mueva (o copie) tambin la carpeta
"MyAlbum.el1.Data". La carpeta "MyAlbum.el1.Data" contendr las fotos utilizadas en el lbum.
Nota
Segn los elementos, los iconos pueden variar.
Importante
No modifique el nombre de la carpeta Data. De lo contrario, no podr visualizar las fotografas
editadas con Easy-PhotoPrint EX.
Principio de pgina
Pgina 189 de 716 pginas Cmo se mueven (o copian) los archivos guardados?
Gua avanzada > Impresin desde un ordenador > Impresin con el software de aplicacin incluido > Preguntas y
respuestas > Por qu lado de la imagen empieza la impresin?
Por qu lado de la imagen empieza la impresin?
Como se muestra a continuacin, la impresin comienza por la izquierda de la imagen mostrada en la
pantalla Diseo/Imprimir (Layout/Print).
El papel sale en la direccin que indica la flecha.
Consulte el manual de la impresora para obtener ms informacin sobre cmo cargar el papel (para
imprimir en el anverso/reverso, etc.).
Principio de pgina
Pgina 190 de 716 pginas Por qu lado de la imagen empieza la impresin?
Gua avanzada > Impresin desde un ordenador > Impresin con el software de aplicacin incluido > Preguntas y
respuestas > Cmo se imprime con mrgenes iguales?
Cmo se imprime con mrgenes iguales?
Para imprimir en un diseo con bordes, los mrgenes izquierdo y derecho o inferior y superior pueden
tener distintas anchuras, dependiendo de la imagen y de la impresora.
Para imprimir siempre con mrgenes iguales, active la casilla de verificacin Recortar siempre las
imgenes al seleccionar un formato con mrgenes (Always crop images when selecting a layout with
margins) en la ficha Avanzadas (Advanced) del cuadro de dilogo Preferencias (Preferences).
Para acceder al cuadro de dilogo Preferencias (Preferences), haga clic en (Configuracin) en la
pantalla Diseo/Imprimir (Layout/Print) o seleccione Preferencias... (Preferences...) en el men Archivo
(File).
Recorte la fotografa para aplicar mrgenes iguales de forma individual.
Recorte de fotografas (Impresin fotogrfica)
Nota
Esta opcin slo est disponible para Impresin fotogrfica (Photo Print).
Principio de pgina
Pgina 191 de 716 pginas Cmo se imprime con mrgenes iguales?
Gua avanzada > Impresin desde un ordenador > Impresin con el software de aplicacin incluido > Preguntas y
respuestas > Qu significa "P1" o "P4"?
Qu significa "P1" o "P4"?
Cuando se imprime un lbum, aparecen impresas etiquetas como "P1" y "P4" como nmeros de
pgina.
"P1" y "P4" representan la portada delantera y la trasera, respectivamente.
P1: portada delantera
P2: interior de la portada delantera
P3: interior de la portada trasera
P4: portada trasera
Principio de pgina
Pgina 192 de 716 pginas Qu significa "P1" o "P4"?
Gua avanzada > Impresin desde un ordenador > Impresin con el software de aplicacin incluido > Configuracin de la
impresin fotogrfica
Configuracin de la impresin fotogrfica
Impresin de Vivid Photos
Reduccin del ruido de las fotografas
Recorte de fotografas (Impresin fotogrfica)
Impresin de fechas en las fotografas (Impresin fotogrfica)
Impresin de varias fotografas en una pgina
Impresin de ndices
Impresin de fotos de carn
Impresin de la informacin fotogrfica
Cmo guardar fotografas
Apertura de archivos guardados
Principio de pgina
Pgina 193 de 716 pginas Configuracin de la impresin fotogrfica
Gua avanzada > Impresin desde un ordenador > Impresin con el software de aplicacin incluido > Configuracin de la
impresin fotogrfica > Impresin de Vivid Photos
Impresin de Vivid Photos
Marque la casilla de verificacin Vivid Photo de la pantalla Seleccionar papel (Select Paper) para
intensificar los colores de una fotografa antes de imprimirla.
Importante
Esta funcin slo est disponible con las impresoras compatibles con Vivid Photo.
Esta funcin no est disponible cuando se selecciona Activar perfil ICC (Enable ICC Profile) en la
ficha Avanzadas (Advanced) del cuadro de dilogo Preferencias (Preferences).
Nota
Aunque se marque la casilla de verificacin Vivid Photo, el efecto slo se aplicar al resultado
impreso. Ni la imagen original, ni su vista preliminar experimentarn ningn cambio.
Principio de pgina
Pgina 194 de 716 pginas Impresin de Vivid Photos
Gua avanzada > Impresin desde un ordenador > Impresin con el software de aplicacin incluido > Configuracin de la
impresin fotogrfica > Reduccin del ruido de las fotografas
Reduccin del ruido de las fotografas
Cuando se toma una foto con una cmara digital en un lugar oscuro, como una escena nocturna, puede
aparecer ruido en la imagen.
Active la casilla de verificacin Reduccin de ruido de foto (Photo Noise Reduction) de la pantalla
Seleccionar papel (Select Paper) para reducir el ruido de la imagen y hacer que las fotografas sean
ms intensas.
Importante
Esta funcin no est disponible cuando se selecciona Activar perfil ICC (Enable ICC Profile) en la
ficha Avanzadas (Advanced) del cuadro de dilogo Preferencias (Preferences).
Nota
Si el ruido persiste, cambie de Normal a Alta (Strong).
El efecto de reduccin de ruido afecta slo a los resultados impresos. Ni la imagen original, ni su
vista preliminar experimentarn ningn cambio.
Principio de pgina
Pgina 195 de 716 pginas Reduccin del ruido de las fotografas
Gua avanzada > Impresin desde un ordenador > Impresin con el software de aplicacin incluido > Configuracin de la
impresin fotogrfica > Recorte de fotografas (Impresin fotogrfica)
Recorte de fotografas (Impresin fotogrfica)
El recorte de fotografas consiste en eliminar las secciones innecesarias mediante la seleccin de las
que son necesarias.
Haga clic en (Recortar imagen) de la pantalla Diseo/Imprimir (Layout/Print) o haga doble clic en la
vista preliminar de la imagen.
Encuadre el recuadro blanco en la parte de la imagen que desee imprimir y haga clic en Aceptar (OK).
Nota
Para mover el rea de recorte, coloque el cursor dentro del recuadro blanco y arrstrelo. Arrastre
las lneas blancas para ampliar/reducir el rea de recorte.
Marque la casilla de verificacin Regla de tercios (The Rule of Thirds) para que se muestren las
lneas de divisin blancas. Para crear una composicin equilibrada, arrastre cualquiera de los
puntos de interseccin (recuadros blancos) o de las lneas blancas discontinuas sobre el sujeto
principal de la fotografa.
Pgina 196 de 716 pginas Recorte de fotografas (Impresin fotogrfica)
El efecto del recorte afecta slo a los resultados de impresin. La imagen original no se recortar.
Consulte la Ayuda para obtener ms informacin sobre la ventana Recortar (Crop).
Principio de pgina
Pgina 197 de 716 pginas Recorte de fotografas (Impresin fotogrfica)
Gua avanzada > Impresin desde un ordenador > Impresin con el software de aplicacin incluido > Configuracin de la
impresin fotogrfica > Impresin de fechas en las fotografas (Impresin fotogrfica)
Impresin de fechas en las fotografas (Impresin fotogrfica)
Para imprimir la fecha en la que se tom la foto, haga clic en (Configuracin de fecha) en la pantalla
Diseo/Imprimir (Layout/Print) y, a continuacin, marque la casilla de verificacin Imprimir fecha (Print
date) del cuadro de dilogo Configuracin de fecha (Date Settings).
Nota
La fecha aparece en el formato de fecha corto (mm/dd/aaaa, etc.) especificado en su sistema
operativo.
Consulte la Ayuda para obtener ms informacin sobre la configuracin de fechas.
Principio de pgina
Pgina 198 de 716 pginas Impresin de fechas en las fotografas (Impresin fotogrfica)
Gua avanzada > Impresin desde un ordenador > Impresin con el software de aplicacin incluido > Configuracin de la
impresin fotogrfica > Impresin de varias fotografas en una pgina
Impresin de varias fotografas en una pgina
Puede imprimir varias fotografas en una pgina si selecciona un formato de varias fotografas en la
pantalla Diseo/Imprimir (Layout/Print).
Nota
Para obtener informacin sobre cmo seleccionar fotografas, consulte la seccin siguiente.
Seleccin de imgenes
El nmero disponible de fotografas y el diseo pueden variar segn el tipo de soporte.
Las fotografas se disponen en el orden siguiente.
Por ejemplo: Sin bordes (x4)
Es posible cambiar el orden de impresin en Orden de impresin (Printing Order) de la ficha
Imprimir (Print) del cuadro de dilogo Preferencias (Preferences).
Puede seleccionar el orden de impresin en Por fecha (By Date), Por nombre (By Name) y Por
seleccin (By Selection).
Para acceder al cuadro de dilogo Preferencias (Preferences), haga clic en el botn
(Configuracin) o seleccione Preferencias... (Preferences...) en el men Archivo (File).
Principio de pgina
Pgina 199 de 716 pginas Impresin de varias fotografas en una pgina
Gua avanzada > Impresin desde un ordenador > Impresin con el software de aplicacin incluido > Configuracin de la
impresin fotogrfica > Impresin de ndices
Impresin de ndices
Es posible imprimir un ndice de fotografas seleccionadas. En las impresiones de ndices se muestran
las miniaturas de las fotografas en una sola pgina. Resulta til para gestionar las fotografas.
Para imprimir un ndice, seleccione ndice (Index) en los formatos de la pantalla Diseo/Imprimir
(Layout/Print).
Importante
La impresin de ndice se desactivar si se selecciona cualquiera de los siguientes tamaos de
papel.
- Tarjeta de crdito
Se puede imprimir hasta 80 imgenes por pgina.
Nota
Para obtener informacin sobre cmo seleccionar fotografas, consulte la seccin siguiente.
Seleccin de imgenes
Las fotografas se disponen en el orden siguiente.
Por ejemplo: ndice (x20)
Es posible cambiar el orden de impresin en Orden de impresin (Printing Order) de la ficha
Imprimir (Print) del cuadro de dilogo Preferencias (Preferences).
Puede seleccionar el orden de impresin en Por fecha (By Date), Por nombre (By Name) y Por
seleccin (By Selection).
Pgina 200 de 716 pginas Impresin de ndices
Para acceder al cuadro de dilogo Preferencias (Preferences), haga clic en el botn
(Configuracin) o seleccione Preferencias... (Preferences...) en el men Archivo (File).
Principio de pgina
Pgina 201 de 716 pginas Impresin de ndices
Gua avanzada > Impresin desde un ordenador > Impresin con el software de aplicacin incluido > Configuracin de la
impresin fotogrfica > Impresin de fotos de carn
Impresin de fotos de carn
Es posible imprimir varias fotografas de tamao carn.
Importante
En funcin de su uso, estas fotografas pueden no ser vlidas como fotografas para carns
oficiales.
Para obtener ms informacin, pngase en contacto con la institucin en la que vaya a utilizar esta
fotografa.
Para imprimir fotos de carn, seleccione 4"x6" 10x15cm en Tamao de papel (Paper Size) de la pantalla
Seleccionar papel (Select Paper) y elija un formato de foto de carn de los que se muestran en la
pantalla Diseo/Imprimir (Layout/Print).
Nota
Para obtener informacin sobre cmo seleccionar fotografas, consulte la seccin siguiente.
Seleccin de imgenes
Las fotografas se disponen en el orden siguiente.
Por ejemplo: Foto doc. 3.5x4.5 cm
Es posible cambiar el orden de impresin en Orden de impresin (Printing Order) de la ficha
Imprimir (Print) del cuadro de dilogo Preferencias (Preferences).
Puede seleccionar el orden de impresin en Por fecha (By Date), Por nombre (By Name) y Por
seleccin (By Selection).
Pgina 202 de 716 pginas Impresin de fotos de carn
Para acceder al cuadro de dilogo Preferencias (Preferences), haga clic en el botn
(Configuracin) o seleccione Preferencias... (Preferences...) en el men Archivo (File).
Las fotografas de carn slo se pueden imprimir en papel de 10 cm x 15 cm/4" x 6".
Principio de pgina
Pgina 203 de 716 pginas Impresin de fotos de carn
Gua avanzada > Impresin desde un ordenador > Impresin con el software de aplicacin incluido > Configuracin de la
impresin fotogrfica > Impresin de la informacin fotogrfica
Impresin de la informacin fotogrfica
Se puede imprimir la foto y la informacin Exif al lado.
Para hacerlo, seleccione Carta 8.5"x11" o A4 en Tamao de papel (Paper Size) de la pantalla
Seleccionar papel (Select Paperl) y elija Informac. de captura (Captured Info) de la pantalla Diseo/
Imprimir (Layout/Print).
Nota
Para obtener informacin sobre cmo seleccionar fotografas, consulte la seccin siguiente.
Seleccin de imgenes
Esta funcin slo est disponible en tamaos de papel Carta 8,5"x11" y A4.
Principio de pgina
Pgina 204 de 716 pginas Impresin de la informacin fotogrfica
Gua avanzada > Impresin desde un ordenador > Impresin con el software de aplicacin incluido > Configuracin de la
impresin fotogrfica > Cmo guardar fotografas
Cmo guardar fotografas
Se pueden guardar fotografas editadas. Es posible guardar la informacin de diseo y recorte.
Haga clic en Guardar (Save) de la pantalla Diseo/Imprimir (Layout/Print).
Cuando aparezca el cuadro de dilogo Guardar como (Save As), especifique la ubicacin donde vaya a
guardar y el nombre de archivo y, a continuacin, haga clic en Guardar (Save).
Importante
Si edita un archivo guardado y lo vuelve a guardar, se sobrescribir.
Para volver a guardar un archivo con un nombre nuevo o en una ubicacin diferente, seleccione
Guardar como... (Save As...) del men Archivo (File) y gurdelo.
Nota
Guardar (Save) no aparece en la pantalla Seleccionar imgenes (Select Images) ni en Seleccionar
papel (Select Paper).
Principio de pgina
Pgina 205 de 716 pginas Cmo guardar fotografas
Gua avanzada > Impresin desde un ordenador > Impresin con el software de aplicacin incluido > Configuracin de la
impresin fotogrfica > Apertura de archivos guardados
Apertura de archivos guardados
Es posible abrir los archivos creados con Easy-PhotoPrint EX.
1. Haga clic en Biblioteca (Library) del Men (Menu).
Aparecer el cuadro de dilogo Abrir (Open).
Puede comprobar los archivos creados y guardados con Easy-PhotoPrint EX mediante la vista de
icono (slo en Windows Vista) o la vista de miniaturas.
Importante
Cuando se utilice la edicin de 64 bits de Windows Vista o Windows XP, el contenido de los
archivos no se podr mostrar en el Explorador.
2. Seleccione el archivo que desee abrir y haga clic en Abrir (Open).
Aparecer la pantalla Diseo/Imprimir (Layout/Print).
Nota
Easy-PhotoPrint EX es compatible con el siguiente formato de archivo (extensin).
- Archivo de impresin fotogrfica de Easy-PhotoPrint EX (.el6)
3. Edite el archivo en caso necesario.
Nota
Los archivos creados con Easy-PhotoPrint EX se pueden abrir con los siguientes mtodos,
adems de Biblioteca (Library) del Men (Menu).
- Haga clic o doble clic en el archivo.
- En el men Archivo (File), haga clic en Abrir... (Open...) y, a continuacin, seleccione el archivo que
Pgina 206 de 716 pginas Apertura de archivos guardados
desee editar.
Asimismo, podr abrir un archivo utilizado recientemente haciendo clic en el nombre de archivo en
el men Archivo (File).
Principio de pgina
Pgina 207 de 716 pginas Apertura de archivos guardados
Gua avanzada > Impresin desde un ordenador > Impresin con el software de aplicacin incluido > Otras opciones
Otras opciones
Cambio de formato
Cambio de fondo
Adicin de fotografas
Intercambio de posiciones de fotografas
Sustitucin de fotografas
Cambio de posicin, de ngulo y de tamao de fotografas
Recorte de fotografas
Enmarcado de fotografas
Impresin de fechas en fotografas
Adicin de comentarios a fotografas
Adicin de texto a fotografas
Cmo guardar
Configuracin de festividades
Configuracin de la visualizacin del calendario
Apertura de archivos guardados
Principio de pgina
Pgina 208 de 716 pginas Otras opciones
Gua avanzada > Impresin desde un ordenador > Impresin con el software de aplicacin incluido > Otras opciones >
Cambio de formato
Cambio de formato
Es posible cambiar el formato de cada pgina por separado.
Seleccione la pgina en la que desee cambiar el formato en la pantalla Editar (Edit) y, a continuacin,
haga clic en (Cambiar formato).
Elija el formato que desee utilizar en el cuadro de dilogo Cambiar formato (Change Layout) y haga clic
en Aceptar (OK).
lbum
Importante
Si el nuevo formato tiene un nmero de marcos por pgina diferente al del formato actual, ocurrir
lo siguiente:
Si el nmero de marcos del
formato aumenta
:
Las imgenes se movern de las pginas siguientes y se
rellenarn todos los marcos del nuevo formato.
Si el nmero de marcos del
formato disminuye
: Se agregarn pginas con el nuevo formato hasta que entren
todas las imgenes de las pginas con el formato actual.
Si se cambia el formato en uso de la portada delantera o trasera a un formato con menos marcos
de formato, se eliminarn las imgenes que no entren en el nuevo formato, a partir de la ltima
imagen agregada a la pgina con el formato anterior.
Nota
Los formatos seleccionables pueden variar en funcin del Tamao de papel (Paper Size), la
Orientacin (Orientation) o el tipo de pgina elegida (portada delantera, pgina interior o portada
trasera).
Active la casilla de verificacin Aplicar a todas las pginas (Apply to all pages) para cambiar los
formatos de todas las pginas por el que acaba de seleccionar.
Calendario
Pgina 209 de 716 pginas Cambio de formato
Importante
El formato de todas las pginas se cambia al formato seleccionado.
Todas las imgenes que no entren en el nuevo formato se agruparn en la ltima pgina.
Nota
Los formatos seleccionables pueden variar en funcin del Tamao de papel (Paper Size) y la
Orientacin (Orientation).
Formato impresin
Importante
Si el nuevo formato tiene un nmero de marcos por pgina diferente al del formato actual, ocurrir
lo siguiente:
Si el nmero de marcos del
formato aumenta
:
Las imgenes se movern de las pginas siguientes y se
rellenarn todos los marcos del nuevo formato.
Si el nmero de marcos del
formato disminuye
: Se agregarn pginas con el nuevo formato hasta que entren
todas las imgenes de las pginas con el formato actual.
Nota
Los formatos seleccionables pueden variar en funcin del Tamao de papel (Paper Size) y la
Orientacin (Orientation).
Active la casilla de verificacin Aplicar a todas las pginas (Apply to all pages) para cambiar los
formatos de todas las pginas por el que acaba de seleccionar.
Pgina 210 de 716 pginas Cambio de formato
Principio de pgina
Pgina 211 de 716 pginas Cambio de formato
Gua avanzada > Impresin desde un ordenador > Impresin con el software de aplicacin incluido > Otras opciones >
Cambio de fondo
Cambio de fondo
Es posible cambiar el fondo de cada pgina.
Importante
No es posible cambiar el fondo de Impresin fotogrfica (Photo Print), Adhesivos (Stickers) ni
Formato impresin (Layout Print).
Haga clic en Fondo... (Background...) de la pantalla Configurar pgina (Page Setup) o seleccione la
pgina a la que desee cambiar el fondo en la pantalla Editar (Edit) y, a continuacin, haga clic en
(Cambiar fondo).
Nota
En las descripciones siguientes se utilizan pantallas de la impresin de lbumes. Segn los
elementos creados, las pantallas pueden variar.
En el cuadro de dilogo Cambiar fondo (Change Background), seleccione el tipo de fondo que desee
utilizar.
Cuando se elige Seleccionar una de las muestras (Select from samples)
Elija la imagen que desee utilizar en Muestras (Samples) y haga clic en Aceptar (OK).
Pgina 212 de 716 pginas Cambio de fondo
Nota
Seleccionar una de las muestras (Select from samples) slo aparece cuando se elige lbum
(Album).
Adems de los fondos guardados en la aplicacin, hay otros disponibles en nuestro sitio web.
Haga clic en Buscar fondos... (Search backgrounds...) para acceder al sitio web de Canon desde el
que podr descargar gratuitamente los materiales adicionales.
Se necesita una conexin a Internet para acceder al sitio web. Se aplicarn tarifas de conexin
a Internet.
Es posible que esta funcin no est disponible en algunas regiones.
Salga de Easy-PhotoPrint EX antes de instalar los fondos.
Cuando se selecciona Color nico (Single color)
Elija el color que desee utilizar, es decir, Color estndar (Standard color) o Color personalizado
(Custom color), y haga clic en Aceptar (OK).
Cuando se selecciona Archivo de imagen (Image file)
Establezca los valores de Ruta de acceso al archivo de imagen (Image File Path) y Diseo de imagen
(Image Layout) y, a continuacin, haga clic en Aceptar (OK).
Pgina 213 de 716 pginas Cambio de fondo
Nota
Consulte la Ayuda para obtener ms informacin sobre cmo establecer el fondo en el cuadro de
dilogo Cambiar fondo (Change Background).
Principio de pgina
Pgina 214 de 716 pginas Cambio de fondo
Gua avanzada > Impresin desde un ordenador > Impresin con el software de aplicacin incluido > Otras opciones >
Adicin de fotografas
Adicin de fotografas
Puede agregar imgenes a las pginas.
Seleccione la pgina a la que desee agregar fotografas en la pantalla Editar (Edit) y, a continuacin,
haga clic en (Agregar imagen).
Nota
En las descripciones siguientes se utilizan pantallas de la impresin de lbumes. Segn los
elementos creados, las pantallas pueden variar.
Seleccione la carpeta que contenga la imagen que desee agregar del rea del rbol de carpetas
situada a la izquierda del cuadro de dilogo Agregar imagen (Add Image) y, a continuacin, elija tal
imagen en la ventana de miniaturas de la derecha.
Nota
Haga clic en una imagen para seleccionarla (el fondo cambiar a color azul) o anule su seleccin
(el fondo cambiar a color blanco). Tambin puede seleccionar ms de una imagen.
Seleccione una opcin para Agregar a (Add to) y haga clic en Aceptar (OK).
Importante
Puede agregar hasta 20 imgenes a la vez a una nica pgina.
Es posible agregar hasta 99 imgenes iguales combinadas en todas las pginas.
No es posible agregar ms de una imagen idntica a la vez. Agrguelas de una en una.
Cuando el nmero de pginas aumenta debido a las imgenes aadidas, no se puede agregar
ms a partir de la pgina 400.
Nota
En el cuadro de dilogo Agregar imagen (Add Image), puede seleccionar todas las imgenes al
mismo tiempo o cambiar el tamao de visualizacin y el orden de las miniaturas. Consulte la
Ayuda para obtener ms informacin.
Principio de pgina
Pgina 215 de 716 pginas Adicin de fotografas
Gua avanzada > Impresin desde un ordenador > Impresin con el software de aplicacin incluido > Otras opciones >
Intercambio de posiciones de fotografas
Intercambio de posiciones de fotografas
Las posiciones de las imgenes se pueden intercambiar.
Haga clic en (Intercambiar posiciones de imgenes) en la pantalla Editar (Edit).
Nota
En las descripciones siguientes se utilizan pantallas de la impresin de lbumes. Segn los
elementos creados, las pantallas pueden variar.
Seleccione las imgenes de destino y de origen cuyas posiciones desee intercambiar y haga clic en
Intercambiar (Swap).
Tras intercambiar todas las imgenes que desee, haga clic en Volver a edicin (Back to Edit).
Principio de pgina
Pgina 216 de 716 pginas Intercambio de posiciones de fotografas
Gua avanzada > Impresin desde un ordenador > Impresin con el software de aplicacin incluido > Otras opciones >
Sustitucin de fotografas
Sustitucin de fotografas
Se puede reemplazar una imagen por otra.
Seleccione la imagen que desee sustituir en la pantalla Editar (Edit) y, a continuacin, haga clic en
(Reemplazar imagen seleccionada).
Seleccione la carpeta que contenga la imagen que desee reemplazar del rea del rbol de carpetas
situado a la izquierda del cuadro de dilogo Reemplazar imagen (Replace Image).
Seleccione la imagen que desea reemplazar en la ventana de miniaturas situada a la derecha de la
pantalla y haga clic en Aceptar (OK).
Para seleccionar imgenes que ya se hayan importado, haga clic en la ficha Imgenes importadas
(Imported Images), seleccione la imagen que desee reemplazar en la ventana de miniaturas y haga clic
en Aceptar (OK).
Importante
No es posible seleccionar varias imgenes en el cuadro de dilogo Reemplazar imagen (Replace
Image).
Nota
Si selecciona varias imgenes en la pantalla Editar (Edit) y utiliza la funcin de sustitucin, todas
esas imgenes seleccionadas en la pantalla Editar (Edit) se sustituirn por la imagen
seleccionada en el cuadro de dilogo Reemplazar imagen (Replace Image).
Cuando se reemplacen las imgenes, la imagen nueva heredar la configuracin siguiente de la
imagen de origen.
- Posicin
- Tamao
- Marco
- Posicin y tamao de la fecha
La informacin de recorte y la orientacin de la imagen no se heredan.
En el cuadro de dilogo Reemplazar imagen (Replace Image), puede cambiar el tamao de
visualizacin y el orden de las miniaturas. Consulte la Ayuda para obtener ms informacin.
Principio de pgina
Pgina 217 de 716 pginas Sustitucin de fotografas
Gua avanzada > Impresin desde un ordenador > Impresin con el software de aplicacin incluido > Otras opciones >
Cambio de posicin, de ngulo y de tamao de fotografas
Cambio de posicin, de ngulo y de tamao de fotografas
Se puede ajustar la posicin, el ngulo y el tamao de las imgenes.
Seleccione la imagen a la que desee cambiar de posicin o de tamao en la pantalla Editar (Edit) y
haga clic en el botn (Editar imagen) o haga doble clic en la imagen.
Establezca los valores de Posicin central (Center Position), Giro (Rotation) y Tamao (Size) y, a
continuacin, haga clic en Aceptar (OK).
Nota
Tambin puede cambiar la posicin y el tamao de una imagen arrastrndola hasta la pantalla
Editar (Edit).
Seleccione una imagen en la pantalla Editar (Edit) y, a continuacin, haga clic en (Girar
libremente) y arrastre una esquina de la imagen para girarla.
Consulte la Ayuda para obtener ms informacin sobre la posicin y el tamao de las imgenes.
Principio de pgina
Pgina 218 de 716 pginas Cambio de posicin, de ngulo y de tamao de fotografas
Gua avanzada > Impresin desde un ordenador > Impresin con el software de aplicacin incluido > Otras opciones >
Recorte de fotografas
Recorte de fotografas
El recorte de imgenes consiste en eliminar las secciones innecesarias mediante la seleccin de las
que son necesarias.
Seleccione la imagen que desee recortar en la pantalla Editar (Edit) y, a continuacin, haga clic en
(Editar imagen) o haga doble clic en la imagen.
Haga clic en la ficha Recortar (Crop) del cuadro de dilogo Editar imagen (Edit Image).
Arrastre los cuadros blancos de la imagen para cambiar el rea que se va a recortar y haga clic en
Aceptar (OK).
Nota
Consulte la Ayuda para obtener ms informacin sobre las operaciones de recorte.
Principio de pgina
Pgina 219 de 716 pginas Recorte de fotografas
Gua avanzada > Impresin desde un ordenador > Impresin con el software de aplicacin incluido > Otras opciones >
Enmarcado de fotografas
Enmarcado de fotografas
Puede agregar marcos a las imgenes.
Importante
No es posible agregar marcos a las imgenes en Impresin fotogrfica (Photo Print), Adhesivos
(Stickers) ni Formato impresin (Layout Print).
Seleccione la imagen que desee enmarcar en la pantalla Editar (Edit) y, a continuacin, haga clic en
(Editar imagen) o doble clic en la imagen.
Haga clic en la ficha Marco (Frame) del cuadro de dilogo Editar imagen (Edit Image).
Seleccione el marco que desee utilizar en Marcos (Frames) y haga clic en Aceptar (OK).
Importante
No se pueden imprimir fechas en las fotografas con marco.
Nota
Pgina 220 de 716 pginas Enmarcado de fotografas
Marque la casilla de verificacin Aplicar a todas las imgenes de la pgina (Apply to all images in
the page) para agregar el mismo marco a la vez a todas las imgenes de una pgina
seleccionada.
Adems de los marcos guardados en la aplicacin, hay otros disponibles en nuestro sitio web.
Haga clic en Buscar marcos... (Search frames...) para acceder al sitio web de Canon desde el que
podr descargar gratuitamente los materiales adicionales.
Se necesita una conexin a Internet para acceder al sitio web. Se aplicarn tarifas de conexin
a Internet.
Es posible que esta funcin no est disponible en algunas regiones.
Salga de Easy-PhotoPrint EX antes de instalar los marcos.
Buscar marcos... (Search frames...) slo aparece cuando se elige lbum (Album).
Consulte la Ayuda para obtener ms informacin sobre los marcos.
Principio de pgina
Pgina 221 de 716 pginas Enmarcado de fotografas
Gua avanzada > Impresin desde un ordenador > Impresin con el software de aplicacin incluido > Otras opciones >
Impresin de fechas en fotografas
Impresin de fechas en fotografas
Se puede imprimir la fecha en las imgenes.
Seleccione la imagen en la que desea imprimir la fecha en la pantalla Editar (Edit) y haga clic en el
botn (Editar imagen) o doble clic en la imagen.
Haga clic en la ficha Fecha (Date) del cuadro de dilogo Editar imagen (Edit Image).
Active la casilla de verificacin Mostrar fecha (Show date).
Establezca los valores de Orientacin del texto (Text Orientation), Posicin (Position), Tamao de la
fuente (Font Size) y Color y, a continuacin, haga clic en Aceptar (OK).
Importante
No se pueden imprimir fechas en las imgenes con marco.
Nota
La fecha aparece en el formato de fecha corto (mm/dd/aaaa, etc.) especificado en su sistema
operativo.
Pgina 222 de 716 pginas Impresin de fechas en fotografas
Consulte la Ayuda para obtener ms informacin sobre la configuracin de fechas.
Principio de pgina
Pgina 223 de 716 pginas Impresin de fechas en fotografas
Gua avanzada > Impresin desde un ordenador > Impresin con el software de aplicacin incluido > Otras opciones >
Adicin de comentarios a fotografas
Adicin de comentarios a fotografas
Se puede aadir comentarios a las imgenes y mostrarlos en el lbum. El nombre de la foto, la fecha
de disparo y los comentarios aparecen en un cuadro de comentarios (de arriba abajo).
Importante
No es posible adjuntar comentarios en Impresin fotogrfica (Photo Print), Calendario (Calendar),
Adhesivos (Stickers) e Formato impresin (Layout Print).
Seleccione la imagen a la que desee aadir comentarios en la pantalla Editar (Edit) y haga clic en el
botn (Editar imagen) o doble clic en la imagen.
Haga clic en la ficha Comentarios (Comments) del cuadro de dilogo Editar imagen (Edit Image).
Pgina 224 de 716 pginas Adicin de comentarios a fotografas
Active la casilla de verificacin Mostrar cuadro de comentarios (Show comment box).
Active las casillas de verificacin de los elementos que desee mostrar e introduzca los comentarios.
Establezca el tamao y color de la fuente, la posicin de los comentarios, etc. y, a continuacin, haga
clic en Aceptar (OK).
Nota
Consulte la Ayuda para obtener ms informacin sobre los comentarios.
Principio de pgina
Pgina 225 de 716 pginas Adicin de comentarios a fotografas
Gua avanzada > Impresin desde un ordenador > Impresin con el software de aplicacin incluido > Otras opciones >
Adicin de texto a fotografas
Adicin de texto a fotografas
Permite agregar texto a las fotografas.
Haga clic en (Agregar texto) de la pantalla Editar (Edit) y arrastre el ratn por encima del rea en la
que desee agregar el texto.
Nota
En las descripciones siguientes se utilizan pantallas de la impresin de lbumes. Segn los
elementos creados, las pantallas pueden variar.
Seleccione la ficha Texto (Text) del cuadro de dilogo Editar cuadro de texto (Edit Text Box) y escriba el
texto correspondiente.
Nota
En el cuadro de dilogo Editar cuadro de texto (Edit Text Box) puede cambiar la posicin, ngulo y
tamao del texto. Tambin puede establecer el color y la lnea del cuadro de texto. Consulte la
Ayuda para obtener ms informacin.
Para cambiar el texto introducido, seleccinelo y haga clic en (Editar cuadro de texto).
Aparecer el cuadro de dilogo Editar cuadro de texto (Edit Text Box). Entonces podr modificar el
texto.
Principio de pgina
Pgina 226 de 716 pginas Adicin de texto a fotografas
Gua avanzada > Impresin desde un ordenador > Impresin con el software de aplicacin incluido > Otras opciones >
Cmo guardar
Cmo guardar
Es posible guardar los elementos editados.
Haga clic en Guardar (Save) de la pantalla Editar (Edit) o Configuracin de impresin (Print Settings).
Nota
En las descripciones siguientes se utilizan pantallas de la impresin de lbumes. Segn los
elementos creados, las pantallas pueden variar.
Cuando aparezca el cuadro de dilogo Guardar como (Save As), especifique la ubicacin donde vaya a
guardar y el nombre de archivo y, a continuacin, haga clic en Guardar (Save).
Importante
Si edita un archivo guardado y lo vuelve a guardar, se sobrescribir.
Para volver a guardar un archivo con un nombre nuevo o en una ubicacin diferente, seleccione
Guardar como... (Save As...) del men Archivo (File) y gurdelo.
Nota
Guardar (Save) no aparece en la pantalla Configurar pgina (Page Setup) ni en Seleccionar
imgenes (Select Images).
Principio de pgina
Pgina 227 de 716 pginas Cmo guardar
Gua avanzada > Impresin desde un ordenador > Impresin con el software de aplicacin incluido > Otras opciones >
Configuracin de festividades
Configuracin de festividades
Puede aadir festividades a su calendario.
Haga clic en Establecer festivos... (Set Holidays...) en la pantalla Configurar pgina (Page Setup) de
Calendario (Calendar) o en (Configurar perodo/festividad) en la pantalla Editar (Edit) y haga clic
en Establecer festivos... (Set Holidays...) del cuadro de dilogo Configuracin general del calendario
(Calendar General Settings) para acceder al cuadro de dilogo Configuracin de la festividad (Holiday
Settings).
Para agregar una festividad, haga clic en Agregar... (Add...). Aparecer el cuadro de dilogo Agregar/
Editar festividad (Add/Edit Holiday). Para editar una festividad guardada, seleccinela y haga clic en
Editar... (Edit...).
Para eliminar una festividad, seleccinela y haga clic en Eliminar (Delete). Para eliminar todas las
festividades guardadas dentro del perodo del calendario, haga clic en Borrar (Clear).
Pgina 228 de 716 pginas Configuracin de festividades
Introduzca el nombre en Nombre de la festividad (Holiday Name) y especifique la fecha.
Active la casilla de verificacin Establecer como festividad (Set as Holiday) para mostrar ese da como
festividad en el calendario.
Nota
Consulte la Ayuda para obtener ms informacin sobre cada cuadro de dilogo.
Principio de pgina
Pgina 229 de 716 pginas Configuracin de festividades
Gua avanzada > Impresin desde un ordenador > Impresin con el software de aplicacin incluido > Otras opciones >
Configuracin de la visualizacin del calendario
Configuracin de la visualizacin del calendario
Puede personalizar la visualizacin del calendario (fuentes, lneas, colores, posicin, tamao, etc.).
Haga clic en Configuracin... (Settings...) en la pantalla Configurar pgina (Page Setup) de Calendario
(Calendar) o bien seleccione un calendario en la pantalla Editar (Edit) y haga clic en (Configurar
calendario) para acceder al cuadro de dilogo Configuracin del calendario (Calendar Settings).
Importante
La ficha Posicin y tamao (Position & Size) slo aparece cuando se visualiza el cuadro de dilogo
Configuracin del calendario (Calendar Settings) desde la pantalla Editar (Edit).
Nota
Consulte la Ayuda para obtener ms informacin sobre el cuadro de dilogo Configuracin del
calendario (Calendar Settings).
Principio de pgina
Pgina 230 de 716 pginas Configuracin de la visualizacin del calendario
Gua avanzada > Impresin desde un ordenador > Impresin con el software de aplicacin incluido > Otras opciones >
Apertura de archivos guardados
Apertura de archivos guardados
Es posible abrir los archivos creados con Easy-PhotoPrint EX.
1. Haga clic en Biblioteca (Library) del Men (Menu).
Aparecer el cuadro de dilogo Abrir (Open).
Puede comprobar los archivos creados y guardados con Easy-PhotoPrint EX mediante la vista de
icono (slo en Windows Vista) o la vista de miniaturas.
Importante
Cuando se utilice la edicin de 64 bits de Windows Vista o Windows XP, el contenido de los
archivos no se podr mostrar en el Explorador.
2. Seleccione el archivo que desee abrir y haga clic en Abrir (Open).
Aparecer la pantalla Editar (Edit).
Nota
Easy-PhotoPrint EX es compatible con los siguientes formatos de archivo (extensiones).
- Archivo de lbum de Easy-PhotoPrint EX (.el1)
- Archivo de adhesivos de Easy-PhotoPrint EX (.el2)
- Archivo de calendario de Easy-PhotoPrint EX (.el4)
- Archivo de formato de Easy-PhotoPrint EX (.el5)
3. Edite el archivo en caso necesario.
Nota
Consulte las secciones siguientes para obtener ms informacin acerca de los
Pgina 231 de 716 pginas Apertura de archivos guardados
procedimientos de edicin.
Edicin de lbumes
Edicin de calendarios
Edicin de adhesivos
Edicin de formato de impresin
Nota
Los archivos creados con Easy-PhotoPrint EX se pueden abrir con los siguientes mtodos,
adems de Biblioteca (Library) del Men (Menu).
- Haga clic o doble clic en el archivo.
- En el men Archivo (File), haga clic en Abrir... (Open...) y, a continuacin, seleccione el archivo que
desee editar.
Asimismo, podr abrir un archivo utilizado recientemente haciendo clic en el nombre de archivo en
el men Archivo (File).
Principio de pgina
Pgina 232 de 716 pginas Apertura de archivos guardados
Gua avanzada > Impresin desde un ordenador > Impresin con otro software de aplicacin
Impresin con otro software de aplicacin
Mtodos de impresin
Cambio de la calidad de impresin y correccin de los datos de imagen
Descripcin del controlador de impresora
Principio de pgina
Pgina 233 de 716 pginas Impresin con otro software de aplicacin
Gua avanzada > Impresin desde un ordenador > Impresin con otro software de aplicacin > Mtodos de impresin
Mtodos de impresin
Impresin de fcil configuracin
Configuracin de la orientacin y del tamao de pgina
Configuracin del nmero de copias y del orden de impresin
Configuracin del margen de grapado
Impresin sin bordes
Impresin ajustada a la pgina
Impresin a escala
Impresin de diseo de pgina
Impresin de psters
Impresin en cuadernillo
Impresin a doble cara
Impresin de sellos y fondos
Registro de un sello
Registro de datos de imagen para utilizarlos como fondo
Impresin de sobres
Visualizacin de los resultados de impresin antes de imprimir
Configuracin de las dimensiones del papel (tamao personalizado)
Principio de pgina
Pgina 234 de 716 pginas Mtodos de impresin
Gua avanzada > Impresin desde un ordenador > Impresin con otro software de aplicacin > Mtodos de impresin >
Impresin de fcil configuracin
Impresin de fcil configuracin
El procedimiento de configuracin sencilla para imprimir correctamente con este equipo es el siguiente:
1. Abra la ventana de configuracin del controlador de impresora
2. Seleccione un perfil utilizado con frecuencia
En Configuraciones ms utilizadas (Commonly Used Settings) de la ficha Configuracin rpida
(Quick Setup), elija un perfil de impresin adecuado para la finalidad.
Cuando se selecciona un perfil de impresin, la configuracin de Funciones adicionales
(Additional Features), Tipo de soporte (Media Type) y Tamao del papel de la impresora (Printer
Paper Size) se cambia automticamente a los valores predefinidos.
3. Seleccione la calidad de impresin
Segn sus necesidades, seleccione Alta (High), Estndar (Standard) o Rpida (Fast) en Calidad
de impresin (Print Quality).
4. Finalice la configuracin
Haga clic en Aceptar (OK).
Al llevar a cabo la impresin, el documento se imprimir con los ajustes adecuados a la finalidad.
Importante
Cuando se marca la casilla de verificacin Imprimir siempre con la configuracin actual (Always
Print with Current Settings), se conserva toda la configuracin definida en las fichas Configuracin
rpida (Quick Setup), Principal (Main), Configurar pgina (Page Setup) y Efectos (Effects), de modo
que tambin podr imprimir con los mismos ajustes la prxima vez.
Haga clic en Guardar... (Save...) para registrar la configuracin especificada. Para obtener
instrucciones sobre cmo registrar la configuracin, consulte " Registro de un perfil de impresin
utilizado con frecuencia."
Principio de pgina
Pgina 235 de 716 pginas Impresin de fcil configuracin
Gua avanzada > Impresin desde un ordenador > Impresin con otro software de aplicacin > Mtodos de impresin >
Configuracin de la orientacin y del tamao de pgina
Configuracin de la orientacin y del tamao de pgina
La orientacin y el tamao de pgina los determina esencialmente la aplicacin. Cuando el tamao de
pgina y la orientacin especificados en Tamao de pgina (Page Size) y Orientacin (Orientation) de la
ficha Configurar pgina (Page Setup) coincidan con los establecidos por medio de la aplicacin, no
ser necesario seleccionarlos en la ficha Configurar pgina (Page Setup).
En caso de no poder especificarlos con la aplicacin, el procedimiento para seleccionar el tamao de
pgina y la orientacin es el siguiente:
Tambin puede establecer los valores de tamao de pgina y Orientacin (Orientation) en la ficha
Configuracin rpida (Quick Setup).
1. Abra la ventana de configuracin del controlador de impresora
2. Seleccione el tamao del papel
Seleccione un tamao de pgina en la lista Tamao de pgina (Page Size) de la ficha Configurar
pgina (Page Setup).
3. Establezca el valor de Orientacin (Orientation)
Elija Vertical (Portrait) u Horizontal (Landscape) en Orientacin (Orientation). Marque la casilla de
verificacin Girar 180 grados (Rotate 180 degrees) si desea que al imprimir se gire el original 180
grados.
4. Finalice la configuracin
Haga clic en Aceptar (OK).
Cuando ejecute la impresin, el documento se imprimir con el tamao de pgina y la orientacin
seleccionados.
Principio de pgina
Pgina 236 de 716 pginas Configuracin de la orientacin y del tamao de pgina
Gua avanzada > Impresin desde un ordenador > Impresin con otro software de aplicacin > Mtodos de impresin >
Configuracin del nmero de copias y del orden de impresin
Configuracin del nmero de copias y del orden de impresin
Configuracin
predeterminada
Imprimir desde la ltima pgina (Print from Last Page)
Intercalar (Collate)
Imprimir desde la ltima pgina (Print from Last Page) + Intercalar
(Collate)
A continuacin se describe el modo de especificar el nmero de copias y el orden de impresin:
Tambin puede establecer el nmero de copias en la ficha Configuracin rpida (Quick Setup).
1. Abra la ventana de configuracin del controlador de impresora
2. Establezca el nmero de copias que desee imprimir
En el campo Copias (Copies) de la ficha Configurar pgina (Page Setup), especifique el nmero de
copias que desee imprimir.
3. Especifique el orden de impresin
Marque la casilla de verificacin Imprimir desde la ltima pgina (Print from Last Page) si desea
imprimir ordenadamente desde la ltima pgina. Cuando se selecciona esta opcin, no es
necesario colocar las pginas en el orden correcto despus de imprimir.
Pgina 237 de 716 pginas Configuracin del nmero de copias y del orden de impresin
4. Configure la opcin de impresin intercalada si desea especificar varias copias en
el cuadro Copias (Copies)
Marque la casilla de verificacin Intercalar (Collate) cuando desee especificar varias copias a la vez.
Desactive esta casilla si desea imprimir juntas todas las pginas que tengan el mismo nmero de
pgina.
5. Finalice la configuracin
Haga clic en Aceptar (OK).
El nmero de copias especificado se imprimir en el orden de impresin establecido.
Importante
Cuando el software de aplicacin utilizado para crear el documento tenga la misma funcin, d
prioridad a la configuracin del controlador de impresora. Sin embargo, si los resultados de
impresin no son aceptables, especifique la configuracin de las funciones mediante el software
de aplicacin. Si especifica el nmero de copias y el orden de impresin tanto con la aplicacin
como con el controlador de impresora, es posible que el nmero de copias sea la multiplicacin
de las dos configuraciones o que el orden de impresin especificado no se active.
Las opciones Imprimir desde la ltima pgina (Print from Last Page) e Intercalar (Collate)
aparecern atenuadas y no estarn disponibles al seleccionar Cuadernillo (Booklet) en Formato
de pgina (Page Layout).
La opcin Imprimir desde la ltima pgina (Print from Last Page) aparecer atenuada y no estar
disponible en el caso de seleccionar Pster (Poster) en Formato de pgina (Page Layout).
Nota
Si marca las opciones Imprimir desde la ltima pgina (Print from Last Page) e Intercalar (Collate),
podr llevar a cabo la impresin de modo que se intercalen las hojas de una en una comenzando
por la ltima pgina.
Estas opciones se pueden utilizar combinadas con Sin bordes (Borderless), Tamao normal
(Normal-size), Ajuste a la pgina (Fit-to-Page), A escala (Scaled), Formato de pgina (Page Layout)
e Impresin a doble cara (Duplex Printing).
Principio de pgina
Pgina 238 de 716 pginas Configuracin del nmero de copias y del orden de impresin
Gua avanzada > Impresin desde un ordenador > Impresin con otro software de aplicacin > Mtodos de impresin >
Configuracin del margen de grapado
Configuracin del margen de grapado
A continuacin se describe el procedimiento para configurar el lado de grapado y el ancho del margen:
1. Abra la ventana de configuracin del controlador de impresora
2. Especifique el lado de grapado
Compruebe la posicin del margen de grapado en la opcin Lado de grapado (Staple Side) de la
ficha Configurar pgina (Page Setup).
La impresora analizar la configuracin de Orientacin (Orientation) y Formato de pgina (Page
Layout) y seleccionar la mejor posicin de grapado. Cuando desee cambiar la configuracin,
haga su seleccin en la lista.
3. Establezca el ancho del margen.
En caso necesario, haga clic en Especificar margen... (Specify Margin...) y establezca el ancho del
margen; a continuacin, haga clic en Aceptar (OK).
Pgina 239 de 716 pginas Configuracin del margen de grapado
4. Finalice la configuracin
Haga clic en Aceptar (OK) de la ficha Configurar pgina (Page Setup).
Al llevar a cabo la impresin, los datos se imprimirn con el lado de grapado y la anchura de
margen indicados.
Importante
Las opciones Lado de grapado (Staple Side) y Especificar margen... (Specify Margin...) aparecern
atenuadas y no estarn disponibles si:
Se selecciona Sin bordes (Borderless), Pster (Poster), or Cuadernillo (Booklet) en Formato de
pgina (Page Layout).
Se selecciona A escala (Scaled) en Formato de pgina (Page Layout) (cuando tambin se elige
Impresin a doble cara (Duplex Printing) slo se puede seleccionar Lado de grapado (Staple
Side)).
Principio de pgina
Pgina 240 de 716 pginas Configuracin del margen de grapado
Gua avanzada > Impresin desde un ordenador > Impresin con otro software de aplicacin > Mtodos de impresin >
Impresin sin bordes
Impresin sin bordes
La funcin de impresin sin bordes permite imprimir los datos sin ningn margen, amplindolos para
que sobresalgan ligeramente del papel. Si no se utiliza la funcin de impresin sin bordes, alrededor
de los datos impresos queda un margen. Cuando desee imprimir datos, como una fotografa, sin que
quede un margen a su alrededor, seleccione la impresin sin bordes.
El procedimiento para utilizar esta funcin es el siguiente:
La impresin sin bordes tambin se puede establecer en Funciones adicionales (Additional Features)
de la ficha Configuracin rpida (Quick Setup).
Configuracin de la impresin sin bordes
1. Abra la ventana de configuracin del controlador de impresora
2. Establezca la impresin sin bordes
Seleccione Sin bordes (Borderless) en la lista Formato de pgina (Page Layout) de la ficha
Configurar pgina (Page Setup).
Haga clic en Aceptar (OK) cuando aparezca el mensaje de confirmacin.
Si aparece un mensaje en el que se le solicita la modificacin del tipo de soporte, seleccione un
tipo distinto de la lista y haga clic en Aceptar (OK).
Pgina 241 de 716 pginas Impresin sin bordes
3. Compruebe el tamao del papel
Compruebe la lista Tamao de pgina (Page Size). Cuando desee cambiar, elija otro tamao de
pgina de la lista. En la lista slo se muestran los tamaos que se pueden utilizar para la
impresin sin bordes.
4. Ajuste la extensin del papel
En caso necesario, ajuste el valor de la extensin mediante el control deslizante Extensin (Amount
of Extension).
Al mover el control deslizante a la derecha, aumenta la extensin, y al moverlo hacia la izquierda
disminuye.
En la mayora de los casos es recomendable establecer el control deslizante en la segunda
posicin desde la derecha.
Importante
Cuando se coloca el control deslizante completamente a la derecha, el reverso del papel
puede mancharse.
5. Finalice la configuracin
Haga clic en Aceptar (OK).
Los datos se imprimirn en el papel sin ningn margen.
Importante
Cuando se selecciona un tamao de pgina que no es vlido para la impresin sin bordes, el
tamao cambia automticamente a uno de los tamaos vlidos para la impresin sin bordes.
No se puede imprimir sin bordes cuando se selecciona Papel de alta resolucin (High Resolution
Paper), Transfers para camisetas (T-Shirt Transfers) o Sobre (Envelope) en la lista Tipo de soporte
(Media Type) de la ficha Principal (Main).
Si se selecciona Sin bordes (Borderless), las opciones Tamao del papel de la impresora (Printer
Paper Size) y Lado de grapado (Staple Side) (si no se ha seleccionado Impresin a doble cara
(Duplex Printing)), as como el botn Sello/Fondo... (Stamp/Background...) de la ficha Configurar
pgina (Page Setup) aparecen atenuadas y no estn disponibles.
La calidad de impresin puede verse afectada o pueden aparecer manchas en la parte superior o
inferior de las hojas en funcin del tipo de soporte utilizado.
Cuando la proporcin de altura y anchura difiera de los datos de imagen, puede que no se
imprima una parte de la imagen, en funcin del tamao del soporte utilizado.
En tal caso, recorte los datos de imagen con un software de aplicacin segn el tamao del papel.
Nota
Si se selecciona Papel normal (Plain Paper) como Tipo de soporte (Media Type) en la ficha
Principal (Main), no se recomienda utilizar la impresin sin bordes y, en consecuencia, aparece el
cuadro de dilogo de seleccin de soporte.
Cuando vaya a utilizar papel normal para hacer una impresin de prueba, seleccione Papel normal
(Plain Paper) y haga clic en Aceptar (OK).
Expansin del tamao del documento que se va a imprimir
Al especificar un valor de extensin grande se puede llevar a cabo la impresin sin bordes sin ningn
problema. Sin embargo, la parte del documento que se extiende fuera del papel no se imprime. Pueden
quedar sin imprimir sujetos que se encuentren cerca del permetro de la foto.
Haga una primera prueba de impresin sin bordes. Si no queda satisfecho con los resultados, reduzca
el valor de extensin. El valor de extensin disminuye cuando el control deslizante Extensin (Amount of
Extension) se mueve hacia la izquierda.
Importante
Segn el tamao del papel, si se reduce la extensin, puede que se genere un margen no
Pgina 242 de 716 pginas Impresin sin bordes
deseado en la copia impresa.
Nota
Cuando el control deslizante Extensin (Amount of Extension) est situado totalmente a la
izquierda, los datos de imagen se imprimirn a tamao completo.
Si selecciona Vista preliminar antes de imprimir (Preview before printing) en la ficha Principal
(Main), podr confirmar si habr bordes o no antes de imprimir.
Principio de pgina
Pgina 243 de 716 pginas Impresin sin bordes
Gua avanzada > Impresin desde un ordenador > Impresin con otro software de aplicacin > Mtodos de impresin >
Impresin ajustada a la pgina
Impresin ajustada a la pgina
El procedimiento para imprimir un documento que se ampla o reduce automticamente para ajustarlo
al tamao de la pgina que se va a utilizar es el siguiente:
1. Abra la ventana de configuracin del controlador de impresora
2. Establezca la impresin ajustada a la pgina
Seleccione Ajuste a la pgina (Fit-to-Page) en la lista Formato de pgina (Page Layout) de la ficha
Configurar pgina (Page Setup).
3. Seleccione el tamao del papel para los datos
Mediante Tamao de pgina (Page Size), seleccione el tamao de pgina definido con la
aplicacin.
4. Seleccione el tamao del papel de impresin
Seleccione el tamao del papel cargado en el equipo en la lista Tamao del papel de la impresora
(Printer Paper Size).
Cuando el valor de Tamao del papel de la impresora (Printer Paper Size) sea menor que el de
Pgina 244 de 716 pginas Impresin ajustada a la pgina
Tamao de pgina (Page Size), la imagen de la pgina se reducir. Cuando el valor de Tamao del
papel de la impresora (Printer Paper Size) sea mayor que el de Tamao de pgina (Page Size), la
imagen de la pgina se ampliar.
Los ajustes en uso se muestran en la vista preliminar de la configuracin a la izquierda del
controlador de impresora.
5. Finalice la configuracin
Haga clic en Aceptar (OK).
Al imprimir, el documento se ampliar o reducir para adecuarlo al tamao de la pgina.
Principio de pgina
Pgina 245 de 716 pginas Impresin ajustada a la pgina
Gua avanzada > Impresin desde un ordenador > Impresin con otro software de aplicacin > Mtodos de impresin >
Impresin a escala
Impresin a escala
El procedimiento para imprimir un documento con pginas ampliadas o reducidas es el siguiente:
1. Abra la ventana de configuracin del controlador de impresora
2. Establezca la impresin a escala
Seleccione A escala (Scaled) en la lista Formato de pgina (Page Layout) de la ficha Configurar
pgina (Page Setup).
3. Seleccione el tamao del papel para los datos
Mediante Tamao de pgina (Page Size), seleccione el tamao de pgina definido con la
aplicacin.
4. Seleccione la proporcin de escala mediante uno de los mtodos siguientes:
Seleccione un valor para Tamao del papel de la impresora (Printer Paper Size)
Cuando el valor del tamao del papel de la impresora sea menor que el de Tamao de pgina
(Page Size), la imagen de la pgina se reducir. Si el tamao del papel de la impresora es
Pgina 246 de 716 pginas Impresin a escala
mayor que el de la pgina, la imagen de la pgina se ampliar.
Especifique un factor de escala
Introduzca directamente un valor en el cuadro Escala (Scaling).
Los ajustes en uso se muestran en la vista preliminar de la configuracin a la izquierda del
controlador de impresora.
5. Finalice la configuracin
Haga clic en Aceptar (OK).
Al imprimir, el documento se imprimir con la escala especificada.
Importante
Cuando el software de aplicacin con el que se haya creado el original disponga de una funcin
de impresin a escala, establezca la configuracin desde el software de aplicacin. No ser
necesario establecer la misma configuracin en el controlador de impresora.
Cuando se elige A escala (Scaled), el cuadro de lista Lado de grapado (Staple Side) aparece
atenuado y no est disponible (si no se ha seleccionado Impresin a doble cara (Duplex Printing)).
Pgina 247 de 716 pginas Impresin a escala
Nota
La seleccin de A escala (Scaled) modifica el rea imprimible del documento.
Principio de pgina
Pgina 248 de 716 pginas Impresin a escala
Gua avanzada > Impresin desde un ordenador > Impresin con otro software de aplicacin > Mtodos de impresin >
Impresin de diseo de pgina
Impresin de diseo de pgina
La funcin Impresin de diseo de pgina permite imprimir varias pginas en una sola hoja de papel.
Para ello, lleve a cabo el procedimiento que se indica a continuacin:
1. Abra la ventana de configuracin del controlador de impresora
2. Establezca la impresin del diseo de pgina
Seleccione Diseo de pgina (Page Layout) en la lista Formato de pgina (Page Layout) de la ficha
Configurar pgina (Page Setup).
Los ajustes en uso se muestran en la vista preliminar de la configuracin a la izquierda del
controlador de impresora.
3. Seleccione el tamao del papel de impresin
Seleccione el tamao del papel cargado en el equipo en la lista Tamao del papel de la impresora
(Printer Paper Size).
Con esto basta para configurar un formato de dos pginas del documento de izquierda a derecha.
4. Establezca el nmero de pginas que desee imprimir en una hoja y el orden de
pginas
Pgina 249 de 716 pginas Impresin de diseo de pgina
Si es necesario, haga clic en Especificar... (Specify...), establezca los siguientes valores en el
cuadro de dilogo Impresin de diseo de pgina (Page Layout Printing) y haga clic en Aceptar
(OK).
Pginas (Pages)
Para aumentar el nmero de pginas que se incluirn en una sola hoja de papel, seleccione el
nmero de pginas que desee en la lista.
Las opciones Imprimir 2 pginas (2-Page Print) o Imprimir 4 pginas (4-Page Print) tambin se
pueden establecer en la ficha Configuracin rpida (Quick Setup).
Orden de pginas (Page Order)
Para cambiar el orden de colocacin de las pginas, seleccione un icono de la lista.
Borde de pgina (Page Border)
Para imprimir un borde de pgina alrededor de todas las pginas de un documento, active esta
casilla de verificacin.
5. Finalice la configuracin
Haga clic en Aceptar (OK) de la ficha Configurar pgina (Page Setup).
Al imprimir, se ordenar el nmero especificado de pginas en cada hoja de papel en el orden
indicado.
Principio de pgina
Pgina 250 de 716 pginas Impresin de diseo de pgina
Gua avanzada > Impresin desde un ordenador > Impresin con otro software de aplicacin > Mtodos de impresin >
Impresin de psters
Impresin de psters
La funcin Impresin de pster permite ampliar los datos de imagen, dividirlos en varias pginas e
imprimir esas pginas en distintas hojas de papel. Cuando se juntan las pginas, forman una sola
impresin grande como un pster.
Para ello, proceda segn se indica a continuacin:
Configuracin de Impresin de pster
1. Abra la ventana de configuracin del controlador de impresora
2. Establezca la impresin de pster
Seleccione Pster (Poster) en la lista Formato de pgina (Page Layout) de la ficha Configurar
pgina (Page Setup).
Los ajustes en uso se muestran en la vista preliminar de la configuracin a la izquierda del
controlador de impresora.
3. Seleccione el tamao del papel de impresin
Seleccione el tamao del papel cargado en el equipo en la lista Tamao del papel de la impresora
Pgina 251 de 716 pginas Impresin de psters
(Printer Paper Size).
As concluye la configuracin de la impresin de un pster de 2 x 2 pginas.
4. Establezca el nmero de divisiones de la imagen y las pginas que se van a
imprimir
Si es necesario, haga clic en Especificar... (Specify...), establezca los siguientes valores en el
cuadro de dilogo Impresin de pster (Poster Printing) y, a continuacin, haga clic en Aceptar
(OK).
Div. Imgenes (Image Divisions)
Seleccione el nmero de divisiones (vertical x horizontal). A medida que aumente el nmero de
divisiones, aumentar tambin el nmero de hojas utilizadas al imprimir, lo que permitir crear un
pster ms grande.
Imprimir "Cortar/Pegar" en mrgenes (Print "Cut/Paste" in margins)
Para no imprimir las palabras "Cortar/Pegar", desactive esta casilla de verificacin.
Importante
Esta funcin no est disponible cuando se utiliza el controlador de impresora de 64 bits.
Imprimir lneas de "Cortar/Pegar" en mrgenes (Print "Cut/Paste" lines in margins)
Para no imprimir las lneas de corte, desactive esta casilla de verificacin.
Pginas (Pages)
Para volver a imprimir slo pginas especificadas, introduzca el nmero de pgina que desee
imprimir. Para imprimir varias pginas, especifquelas separndolas con comas o coloque un
guin entre los nmeros de las pginas.
Nota
Tambin puede especificar el rango de impresin haciendo clic en las pginas en la vista
preliminar de la configuracin.
5. Finalice la configuracin
Haga clic en Aceptar (OK) de la ficha Configurar pgina (Page Setup).
Al imprimir, el documento se dividir en varias pginas durante la impresin.
Cuando haya impreso todas las pginas, pguelas para crear el pster.
Impresin slo de pginas especificadas
Si la tinta se agotase o los caracteres perdiesen intensidad durante el proceso de impresin, podr
reimprimir pginas concretas siguiendo el procedimiento que se describe a continuacin:
1. Establezca el intervalo de impresin
En la vista preliminar de la configuracin de la parte izquierda de la ficha Configurar pgina (Page
Setup), haga clic en las pginas que no necesite imprimir.
De esta forma, todas las pginas sobre las que haga clic sern eliminadas y slo las que
aparecen en pantalla se imprimirn.
Pgina 252 de 716 pginas Impresin de psters
Nota
Haga clic en las pginas eliminadas para volver a mostrarlas.
Con el botn secundario, haga clic en la vista preliminar de la configuracin para seleccionar
Imprimir todas las pginas (Print all pages) o Eliminar todas las pginas (Delete all pages).
2. Finalice la configuracin
Tras terminar la seleccin de pginas, haga clic en Aceptar (OK).
Al imprimir, slo se imprimirn las pginas especificadas.
Importante
Despus de seleccionar Pster (Poster), las opciones Impresin a doble cara (Duplex Printing),
Lado de grapado (Staple Side) e Imprimir desde la ltima pgina (Print from Last Page)
aparecern atenuadas y no estarn disponibles.
Los resultados de impresin pueden tener una apariencia tosca debido a que la impresin de
psters aumenta el documento al imprimirlo.
Principio de pgina
Pgina 253 de 716 pginas Impresin de psters
Gua avanzada > Impresin desde un ordenador > Impresin con otro software de aplicacin > Mtodos de impresin >
Impresin en cuadernillo
Impresin en cuadernillo
La funcin de impresin en cuadernillo permite imprimir datos para confeccionar un cuadernillo. Los
datos se imprimen en las dos caras del papel. Este tipo de impresin garantiza que las pginas se
pueden intercalar adecuadamente, siguiendo el orden del nmero de pgina, cuando llega el momento
de doblarlas y graparlas en el centro.
Para ello, proceda segn se indica a continuacin:
1. Abra la ventana de configuracin del controlador de impresora
2. Establezca la impresin en cuadernillo
Seleccione Cuadernillo (Booklet) en la lista Formato de pgina (Page Layout) de la ficha Configurar
pgina (Page Setup).
Los ajustes actuales se muestran en la vista preliminar de la configuracin, en el lateral izquierdo
de la ventana.
3. Seleccione el tamao del papel de impresin
Seleccione el tamao del papel cargado en el equipo en la lista Tamao del papel de la impresora
(Printer Paper Size).
4. Establezca el margen de grapado y el ancho del margen
Haga clic en Especificar... (Specify...), establezca la configuracin siguiente en el cuadro de dilogo
Impresin en cuadernillo (Booklet Printing) y, a continuacin, haga clic en Aceptar (OK).
Pgina 254 de 716 pginas Impresin en cuadernillo
Margen de grapado (Margin for stapling)
Seleccione en qu lado se debe establecer el margen de grapado cuando est terminado el
cuadernillo.
Introducir pgina en blanco (Insert blank page)
Para dejar una cara en blanco, marque la casilla de verificacin y seleccione la pgina que desee
dejar en blanco.
Margen (Margin)
Introduzca el ancho del margen. El ancho que especifique desde el centro de la pgina constituir
el ancho del margen de la pgina.
Borde de pgina (Page Border)
Marque la casilla de verificacin para imprimir un borde alrededor de cada pgina del documento.
5. Finalice la configuracin
Haga clic en Aceptar (OK) de la ficha Configurar pgina (Page Setup).
Al llevar a cabo la impresin, el documento se imprimir en una cara de la hoja de papel. Una vez
se termine la impresin de esa cara, coloque el papel correctamente, tal como le indique el
mensaje, y haga clic en Aceptar (OK).
Una vez impresa la otra cara, doble el papel por el centro del margen y componga el cuadernillo.
Importante
No se puede seleccionar Cuadernillo (Booklet) cuando se especifica un tipo de soporte distinto de
Papel normal (Plain Paper) en Tipo de soporte (Media Type).
Una vez seleccionado Cuadernillo (Booklet), Impresin a doble cara (Duplex Printing), Lado de
grapado (Staple Side), Imprimir desde la ltima pgina (Print from Last Page) e Intercalar (Collate)
aparecen atenuados y no estn disponibles.
Nota
El sello y el fondo no se imprimen en las pginas en blanco insertadas mediante la funcin
Introducir pgina en blanco (Insert blank page) de la impresin en cuadernillo.
Principio de pgina
Pgina 255 de 716 pginas Impresin en cuadernillo
Gua avanzada > Impresin desde un ordenador > Impresin con otro software de aplicacin > Mtodos de impresin >
Impresin a doble cara
Impresin a doble cara
A continuacin se describe el modo de imprimir datos en las dos caras de una hoja de papel:
La impresin a doble cara tambin se puede establecer en Funciones adicionales (Additional Features)
de la ficha Configuracin rpida (Quick Setup).
1. Abra la ventana de configuracin del controlador de impresora
2. Establezca la impresin a doble cara
Marque la casilla de verificacin Impresin a doble cara (Duplex Printing) de la ficha Configurar
pgina (Page Setup).
3. Seleccione el formato
Elija Tamao normal (Normal-size) (o Ajuste a la pgina (Fit-to-Page), A escala (Scaled) o Diseo
de pgina (Page Layout)) de la lista Formato de pgina (Page Layout).
4. Especifique el lado de grapado
La impresora analizar la configuracin de Orientacin (Orientation) y Formato de pgina (Page
Layout) y seleccionar automticamente el mejor valor de Lado de grapado (Staple Side). Cuando
desee cambiar la configuracin, elija otro valor de la lista.
5. Establezca el ancho del margen.
Pgina 256 de 716 pginas Impresin a doble cara
En caso necesario, haga clic en Especificar margen... (Specify Margin...) y establezca el ancho del
margen; a continuacin, haga clic en Aceptar (OK).
6. Finalice la configuracin
Haga clic en Aceptar (OK) de la ficha Configurar pgina (Page Setup).
Al llevar a cabo la impresin, el documento se imprimir en una cara de la hoja de papel. Cuando
termine la impresin de esa cara, cargue el papel correctamente, siguiendo las indicaciones del
mensaje, y haga clic en Aceptar (OK). Se imprimir la cara opuesta del documento.
Importante
La opcin Impresin a doble cara (Duplex Printing) aparecer atenuada y no estar disponible
cuando:
Se seleccione un tipo de soporte distinto a Papel normal (Plain Paper) en la lista Tipo de
soporte (Media Type).
Se seleccione Pster (Poster) en la lista Formato de pgina (Page Layout).
Cuando se seleccione Cuadernillo (Booklet) en la lista Formato de pgina (Page Layout), las
opciones Impresin a doble cara (Duplex Printing) y Lado de grapado (Staple Side) aparecern
atenuadas y no estarn disponibles.
Nota
Cuando se selecciona la impresin sin bordes con la impresin a doble cara, puede aparecer un
cuadro de dilogo para elegir el tipo de soporte. En tal caso, seleccione Papel normal (Plain
Paper).
Si el reverso del papel aparece con manchas en la impresin a doble cara, utilice la funcin
Limpieza de placa inferior (Bottom Plate Cleaning) de la ficha Mantenimiento (Maintenance).
Principio de pgina
Pgina 257 de 716 pginas Impresin a doble cara
Gua avanzada > Impresin desde un ordenador > Impresin con otro software de aplicacin > Mtodos de impresin >
Impresin de sellos y fondos
Impresin de sellos y fondos
Esta funcin no est disponible cuando se utiliza el controlador de impresora de 64 bits.
La funcin Sello (Stamp) permite imprimir un texto o un mapa de bits como sello por encima o por
detrs de los datos del documento. Tambin permite imprimir la fecha, la hora y el nombre de usuario.
La funcin Fondo (Background) permite imprimir una ilustracin atenuada detrs de los datos del
documento.
Para realizar la impresin de sellos y fondos, lleve a cabo el procedimiento que se indica a
continuacin:
Impresin de un sello
Muchos de los sellos que utilizan habitualmente las empresas, como "CONFIDENCIAL",
"IMPORTANTE", etc., ya vienen registrados.
1. Abra la ventana de configuracin del controlador de impresora
2. Haga clic en Sello/Fondo... (Stamp/Background...) de la ficha Configurar pgina
(Page Setup)
Se abrir el cuadro de dilogo Sello/Fondo (Stamp/Background).
Pgina 258 de 716 pginas Impresin de sellos y fondos
3. Seleccione un sello
Marque la casilla de verificacin Sello (Stamp) y seleccione el sello que desee de la lista.
Los ajustes en uso se mostrarn en la vista preliminar de la configuracin, a la izquierda de la ficha
Configurar pgina (Page Setup).
4. Establezca los detalles del sello
Si es necesario, especifique la configuracin de los siguientes elementos y, a continuacin, haga
clic en Aceptar (OK).
Colocar sello sobre el texto (Place stamp over text)
Para imprimir el sello por encima del documento, marque esta casilla de verificacin.
Nota
El sello tendr prioridad puesto que se imprimir sobre los datos del documento en las
secciones que se superpongan. Cuando se deje sin marcar esta casilla de verificacin, el
sello se imprimir por detrs de los datos del documento, de modo que, en funcin de la
aplicacin que se utilice, podra quedar oculto en las secciones que se superpongan.
Sello slo en la primera pgina (Stamp first page only)
Para imprimir el sello nicamente en la primera pgina, marque esta casilla de verificacin.
Botn Definir sello... (Define Stamp...)
Haga clic en l para cambiar el texto del sello, el mapa de bits o la posicin (consulte Registro de
un sello).
5. Finalice la configuracin
Haga clic en Aceptar (OK) de la ficha Configurar pgina (Page Setup).
Al llevar a cabo la impresin, los datos se imprimirn con el sello especificado.
Impresin de un fondo
Hay dos archivos de mapa de bits previamente registrados como ejemplos.
1. Abra la ventana de configuracin del controlador de impresora
2. Haga clic en Sello/Fondo... (Stamp/Background...) de la ficha Configurar pgina
(Page Setup)
Se abrir el cuadro de dilogo Sello/Fondo (Stamp/Background).
3. Seleccione el fondo
Marque la casilla de verificacin Fondo (Background) y seleccione el fondo que desee de la lista.
Los ajustes en uso se mostrarn en la vista preliminar de la configuracin, a la izquierda de la ficha
Configurar pgina (Page Setup).
4. Establezca los detalles del fondo
Si es necesario, establezca la configuracin de los siguientes elementos y, a continuacin, haga
clic en Aceptar (OK).
Fondo slo en la primera pgina (Background first page only)
Para imprimir el fondo nicamente en la primera pgina, marque esta casilla de verificacin.
Botn Seleccionar fondo... (Select Background...)
Haga clic en l para utilizar otro fondo o cambiar su diseo o densidad (consulte Registro de datos
de imagen para utilizarlos como fondo
).
5. Finalice la configuracin
Haga clic en Aceptar (OK) de la ficha Configurar pgina (Page Setup).
Al llevar a cabo la impresin, los datos se imprimirn con el fondo especificado.
Pgina 259 de 716 pginas Impresin de sellos y fondos
Importante
Cuando se selecciona Sin bordes (Borderless), el botn Sello/Fondo... (Stamp/Background...)
aparece atenuado y no est disponible.
Nota
El sello y el fondo no se imprimen en las pginas en blanco insertadas mediante la funcin
Introducir pgina en blanco (Insert blank page) de la impresin en cuadernillo.
Temas relacionados
Registro de un sello
Registro de datos de imagen para utilizarlos como fondo
Principio de pgina
Pgina 260 de 716 pginas Impresin de sellos y fondos
Gua avanzada > Impresin desde un ordenador > Impresin con otro software de aplicacin > Mtodos de impresin >
Impresin de sellos y fondos > Registro de un sello
Registro de un sello
Esta funcin no est disponible cuando se utiliza el controlador de impresora de 64 bits.
Se pueden crear y registrar sellos nuevos. Tambin se puede cambiar y registrar parte de la
configuracin de un sello existente. En cualquier momento se pueden borrar los sellos innecesarios.
A continuacin se describe el mtodo para registrar un sello nuevo:
Registro de un sello nuevo
1. Abra la ventana de configuracin del controlador de impresora
2. Haga clic en Sello/Fondo... (Stamp/Background...) de la ficha Configurar pgina
(Page Setup)
Se abrir el cuadro de dilogo Sello/Fondo (Stamp/Background).
3. Haga clic en Definir sello... (Define Stamp...)
Se abrir el cuadro de dilogo Configuracin del sello (Stamp Settings).
Pgina 261 de 716 pginas Registro de un sello
4. Configure el sello mientras visualiza la ventana de vista preliminar
Ficha Sello (Stamp)
Seleccione Texto (Text), Mapa de bits (Bitmap) o Fecha/Hora/Nombre de usuario (Date/Time/
User Name), segn sus necesidades, en Tipo de sello (Stamp Type).
En el caso de registrar Texto (Text), los caracteres se deben introducir previamente en Texto
del sello (Stamp Text). En caso necesario, modifique la configuracin de Fuente TrueType
(TrueType Font), Estilo (Style), Tamao (Size) y Contorno (Outline). Puede seleccionar el color
del sello haciendo clic en Seleccionar color... (Select Color...).
En el caso de Mapa de bits (Bitmap), haga clic en Seleccionar archivo... (Select File...) y elija
el archivo de mapa de bits (.bmp) que desee utilizar. En caso necesario, modifique la
configuracin de Tamao (Size) y rea blanca transparente (Transparent white area).
En el caso de Fecha/Hora/Nombre de usuario (Date/Time/User Name), la fecha/hora de
creacin y el nombre del usuario del objeto impreso aparecern en Texto del sello (Stamp
Text). En caso necesario, modifique la configuracin de Fuente TrueType (TrueType Font),
Estilo (Style), Tamao (Size) y Contorno (Outline). Puede seleccionar el color del sello
haciendo clic en Seleccionar color... (Select Color...).
Importante
Texto del sello (Stamp Text) aparecer atenuado y no estar disponible en el caso de
seleccionar Fecha/Hora/Nombre de usuario (Date/Time/User Name).
Ficha Colocacin (Placement)
Seleccione la posicin del sello en la lista Posicin (Position). Tambin puede seleccionar
Personalizada (Custom) en la lista Posicin (Position) y especificar las coordenadas de
Posicin X (X-Position) y Posicin Y (Y-Position).
Asimismo, puede cambiar de posicin el sello arrastrndolo dentro de la ventana de vista
preliminar.
Para cambiar el ngulo de posicin del sello, introduzca directamente un valor en el cuadro
Orientacin (Orientation).
5. Guarde el sello
Haga clic en la ficha Guardar configuraciones (Save settings) e introduzca un nombre en el cuadro
Ttulo (Title); a continuacin, haga clic en Guardar (Save).
Haga clic en Aceptar (OK) cuando aparezca el mensaje de confirmacin.
6. Finalice la configuracin
Haga clic en Aceptar (OK). Se volver a abrir el cuadro de dilogo Sello/Fondo (Stamp/Background).
Pgina 262 de 716 pginas Registro de un sello
El nombre que haya registrado aparecer en la lista Sello (Stamp).
Cambio y registro de algunos parmetros de sello
1. Seleccione el sello cuya configuracin desee cambiar
Marque la casilla de verificacin Sello (Stamp) del cuadro de dilogo Sello/Fondo (Stamp/
Background) y seleccione, en la lista Sello (Stamp), el ttulo del sello que desee modificar.
2. Haga clic en Definir sello... (Define Stamp...)
Se abrir el cuadro de dilogo Configuracin del sello (Stamp Settings).
3. Configure el sello mientras visualiza la ventana de vista preliminar
4. Guarde el sello sobrescribindolo
Haga clic en Sobrescribir (Save overwrite) de la ficha Guardar configuraciones (Save settings).
Cuando desee guardar el sello con un ttulo diferente, escriba el nombre nuevo en el cuadro Ttulo
(Title) y haga clic en Guardar (Save).
Haga clic en Aceptar (OK) cuando aparezca el mensaje de confirmacin.
5. Finalice la configuracin
Haga clic en Aceptar (OK). Se volver a abrir el cuadro de dilogo Sello/Fondo (Stamp/Background).
El nombre que haya registrado aparecer en la lista Sello (Stamp).
Eliminacin de sellos innecesarios
1. Haga clic en Definir sello... (Define Stamp...) del cuadro de dilogo Sello/Fondo
(Stamp/Background)
Se abrir el cuadro de dilogo Configuracin del sello (Stamp Settings).
2. Seleccione el sello que desee eliminar
Seleccione el nombre del sello que desee eliminar en la lista Sellos (Stamps) de la ficha Guardar
configuraciones (Save settings). A continuacin, haga clic en Eliminar (Delete).
Haga clic en Aceptar (OK) cuando aparezca el mensaje de confirmacin.
3. Finalice la configuracin
Haga clic en Aceptar (OK). Se volver a abrir el cuadro de dilogo Sello/Fondo (Stamp/Background).
Principio de pgina
Pgina 263 de 716 pginas Registro de un sello
Gua avanzada > Impresin desde un ordenador > Impresin con otro software de aplicacin > Mtodos de impresin >
Impresin de sellos y fondos > Registro de datos de imagen para utilizarlos como fondo
Registro de datos de imagen para utilizarlos como fondo
Esta funcin no est disponible cuando se utiliza el controlador de impresora de 64 bits.
Puede seleccionar un archivo de mapa de bits (.bmp) y registrarlo como fondo nuevo. Tambin puede
cambiar y registrar parte de la configuracin de un fondo existente. En cualquier momento se pueden
borrar los fondos innecesarios.
El procedimiento para registrar datos de imagen y utilizarlos como fondo es el siguiente:
Registro de un fondo nuevo
1. Abra la ventana de configuracin del controlador de impresora
2. Haga clic en Sello/Fondo... (Stamp/Background...) de la ficha Configurar pgina
(Page Setup)
Se abrir el cuadro de dilogo Sello/Fondo (Stamp/Background).
3. Haga clic en Seleccionar fondo... (Select Background...)
Se abrir el cuadro de dilogo Configuracin del fondo (Background Settings).
Pgina 264 de 716 pginas Registro de datos de imagen para utilizarlos como fondo
4. Seleccione los datos de imagen que desee registrar para el fondo
Haga clic en Seleccionar archivo... (Select File...). Seleccione el archivo de mapa de bits (.bmp)
objetivo y, a continuacin, haga clic en Abrir (Open).
5. Especifique las opciones siguientes sin perder de vista la ventana de vista
preliminar
Mtodo de diseo (Layout Method)
Seleccione el modo en que se colocarn los datos de imagen del fondo.
Cuando est seleccionada la opcin Personalizada (Custom), podr configurar las coordenadas
de Posicin X (X-Position) y Posicin Y (Y-Position).
Asimismo, podr cambiar la posicin del fondo arrastrando la imagen en la ventana de vista
preliminar.
Intensidad (Intensity)
Defina la intensidad de los datos de imagen del fondo mediante el control deslizante Intensidad
(Intensity). Para aclarar el fondo, mueva el control deslizante a la izquierda. Para oscurecer el fondo,
mueva el control deslizante a la derecha. Para imprimir el fondo con la intensidad original del mapa
de bits, mueva el control deslizante completamente a la derecha.
6. Guarde el fondo
Haga clic en la ficha Guardar configuraciones (Save settings) e introduzca un nombre en el cuadro
Ttulo (Title); a continuacin, haga clic en Guardar (Save).
Haga clic en Aceptar (OK) cuando aparezca el mensaje de confirmacin.
7. Finalice la configuracin
Haga clic en Aceptar (OK). Se volver a abrir el cuadro de dilogo Sello/Fondo (Stamp/Background).
El nombre que haya registrado aparecer en la lista Fondo (Background).
Cambio y registro de algunos parmetros de fondo
1. Seleccione el fondo del que desee cambiar la configuracin
Marque la casilla de verificacin Fondo (Background) del cuadro de dilogo Sello/Fondo (Stamp/
Background) y, en la lista Fondo (Background), seleccione el ttulo del fondo que desee modificar.
2. Haga clic en Seleccionar fondo... (Select Background...)
Se abrir el cuadro de dilogo Configuracin del fondo (Background Settings).
3. Mientras observa el resultado en la ventana de vista preliminar, especifique los
Pgina 265 de 716 pginas Registro de datos de imagen para utilizarlos como fondo
elementos de la ficha Fondo (Background).
4. Guarde el fondo
Haga clic en Sobrescribir (Save overwrite) de la ficha Guardar configuraciones (Save settings). Si
desea guardar el fondo con un nombre diferente, introduzca el nuevo en el cuadro Ttulo (Title) y
haga clic en Guardar (Save).
Haga clic en Aceptar (OK) cuando aparezca el mensaje de confirmacin.
5. Finalice la configuracin
Haga clic en Aceptar (OK). Se volver a abrir el cuadro de dilogo Sello/Fondo (Stamp/Background).
El nombre que haya registrado aparecer en la lista Fondo (Background).
Eliminacin de fondos innecesarios
1. Haga clic en Seleccionar fondo... (Select Background...) del cuadro de dilogo Sello/
Fondo (Stamp/Background)
Se abrir el cuadro de dilogo Configuracin del fondo (Background Settings).
2. Seleccione el fondo que desee eliminar
Seleccione el nombre del fondo que desee eliminar en la lista Fondos (Backgrounds) de la ficha
Guardar configuraciones (Save settings) y, a continuacin, haga clic en Eliminar (Delete).
Haga clic en Aceptar (OK) cuando aparezca el mensaje de confirmacin.
3. Finalice la configuracin
Haga clic en Aceptar (OK). Se volver a abrir el cuadro de dilogo Sello/Fondo (Stamp/Background).
Principio de pgina
Pgina 266 de 716 pginas Registro de datos de imagen para utilizarlos como fondo
Gua avanzada > Impresin desde un ordenador > Impresin con otro software de aplicacin > Mtodos de impresin >
Impresin de sobres
Impresin de sobres
Para obtener ms informacin sobre cmo cargar un sobre en el equipo, consulte "Carga de papel en
la bandeja posterior" en el manual: Gua bsica.
El procedimiento para imprimir sobres es el siguiente:
1. Recoja el soporte del papel
2. Cargue un sobre en el equipo
Doble la solapa del sobre.
Oriente el sobre de tal forma que la solapa quede a la izquierda y la superficie doblada hacia abajo,
y crguelo en la bandeja posterior.
3. Abra la ventana de configuracin del controlador de impresora
4. Seleccione el tipo de soporte
Elija Sobre (Envelope) en Configuraciones ms utilizadas (Commonly Used Settings) de la ficha
Configuracin rpida (Quick Setup).
Pgina 267 de 716 pginas Impresin de sobres
5. Seleccione el tamao del papel
Elija Youkei 4, Youkei 6, Sobre COM 10 (Comm.Env. #10) o Sobre DL (DL Env.) en el cuadro de
dilogo Configuracin del tamao del sobre (Envelope Size Setting) y haga clic en Aceptar (OK).
6. Establezca la orientacin
Para imprimir las direcciones horizontalmente, seleccione Horizontal (Landscape) en Orientacin
(Orientation).
7. Seleccione la calidad de impresin
Segn sus necesidades, seleccione Alta (High) o Estndar (Standard) en Calidad de impresin
(Print Quality).
8. Finalice la configuracin
Haga clic en Aceptar (OK).
Al llevar a cabo la impresin, se imprimir la informacin en el sobre.
Principio de pgina
Pgina 268 de 716 pginas Impresin de sobres
Gua avanzada > Impresin desde un ordenador > Impresin con otro software de aplicacin > Mtodos de impresin >
Visualizacin de los resultados de impresin antes de imprimir
Visualizacin de los resultados de impresin antes de imprimir
Es posible visualizar y comprobar los resultados de impresin antes de imprimir.
El procedimiento que se debe seguir para visualizar los resultados de impresin antes de imprimir es
el siguiente:
Tambin puede establecer la presentacin de los resultados de impresin en la ficha Configuracin
rpida (Quick Setup).
1. Abra la ventana de configuracin del controlador de impresora
2. Establezca la vista preliminar
Marque la casilla Vista preliminar antes de imprimir (Preview before printing) de la ficha Principal
(Main).
3. Finalice la configuracin
Haga clic en Aceptar (OK).
La vista preliminar de Canon IJ se ejecutar y se mostrarn los resultados de impresin antes de
imprimir.
Tema relacionado
Vista preliminar de Canon IJ
Principio de pgina
Pgina 269 de 716 pginas Visualizacin de los resultados de impresin antes de imprimir
Gua avanzada > Impresin desde un ordenador > Impresin con otro software de aplicacin > Mtodos de impresin >
Configuracin de las dimensiones del papel (tamao personalizado)
Configuracin de las dimensiones del papel (tamao
personalizado)
Puede especificar la altura y la anchura del papel si su tamao no est disponible en el men Tamao
de pgina (Page Size). Ese tipo de tamao de papel se denomina tamao personalizado.
El procedimiento para especificar un tamao personalizado es el siguiente:
Tambin puede establecer un tamao personalizado en Tamao del papel de la impresora (Printer
Paper Size) de la ficha Configuracin rpida (Quick Setup).
1. Establezca el tamao personalizado en el software de aplicacin
Especifique el tamao de papel personalizado mediante la opcin de tamao de papel de la
aplicacin.
Importante
Cuando el software de aplicacin con el que se haya creado el documento disponga de una
funcin para especificar los valores de altura y anchura, utilcelo para establecerlos. Cuando
el software de aplicacin no disponga de dicha funcin o si el documento no se imprime
correctamente, utilice el controlador de impresora para establecer los valores.
2. Abra la ventana de configuracin del controlador de impresora
3. Seleccione el tamao del papel
Seleccione Personalizado... (Custom...) para Tamao de pgina (Page Size) en la ficha Configurar
pgina (Page Setup).
Se abrir el cuadro de dilogo Tamao de papel personalizado (Custom Paper Size).
Pgina 270 de 716 pginas Configuracin de las dimensiones del papel (tamao personalizado)
4. Establezca el tamao de papel personalizado
Especifique el valor Unidades (Units) e introduzca los valores de Ancho (Width) y Altura (Height) del
papel que se vaya a utilizar. A continuacin, haga clic en Aceptar (OK).
5. Finalice la configuracin
Haga clic en Aceptar (OK) de la ficha Configurar pgina (Page Setup).
Al llevar a cabo la impresin, los datos se imprimirn con el tamao de papel especificado.
Principio de pgina
Pgina 271 de 716 pginas Configuracin de las dimensiones del papel (tamao personalizado)
Gua avanzada > Impresin desde un ordenador > Impresin con otro software de aplicacin > Cambio de la calidad de
impresin y correccin de los datos de imagen
Cambio de la calidad de impresin y correccin de los datos
de imagen
Combinacin del nivel de calidad de impresin y del mtodo de medios tonos
Impresin en monocromo de documentos en color
Especificacin de la correccin del color
Impresin ptima de los datos de imagen en fotografas
Ajuste del color con el controlador de impresora
Impresin con perfiles ICC
Ajuste del balance del color
Ajuste del brillo
Ajuste de la intensidad
Ajuste del contraste
Simulacin de ilustracin
Representacin de los datos de imagen con un solo color
Presentacin de los datos de imagen con colores intensos
Suavizado de los contornos dentados
Modificacin de las propiedades del color para mejorar la coloracin
Reduccin del ruido de las fotografas
Principio de pgina
Pgina 272 de 716 pginas Cambio de la calidad de impresin y correccin de los datos de imagen
Gua avanzada > Impresin desde un ordenador > Impresin con otro software de aplicacin > Cambio de la calidad de
impresin y correccin de los datos de imagen > Combinacin del nivel de calidad de impresin y del mtodo de medios
tonos
Combinacin del nivel de calidad de impresin y del mtodo de
medios tonos
Puede establecer individualmente el mtodo de representacin combinado del nivel de calidad de
impresin y el mtodo de medios tonos.
El procedimiento para establecer el nivel de calidad de impresin y el mtodo de medios tonos se
describe a continuacin:
1. Abra la ventana de configuracin del controlador de impresora
2. Seleccione la calidad de impresin
Seleccione Personalizada (Custom) para Calidad de impresin (Print Quality) de la ficha Principal
(Main) y, a continuacin, haga clic en Establecer... (Set...).
Se abrir el cuadro de dilogo Personalizada (Custom).
Pgina 273 de 716 pginas Combinacin del nivel de calidad de impresin y del mtodo de medios to...
3. Establezca la calidad de impresin y el mtodo para expresar los medios tonos
Mueva el control deslizante de Calidad (Quality) para seleccionar el nivel de calidad.
Seleccione el mtodo de expresin en Medios tonos (Halftoning) y haga clic en Aceptar (OK).
Nota
Los medios tonos hacen referencia a las sombras de color situadas entre el color ms
oscuro y el ms claro.
La impresora sustituye las sombras de color mediante pequeos puntos para expresar los
medios tonos. Difuminar (Dither) sita los puntos siguiendo reglas fijas para expresar los
medios tonos. Difusin (Diffusion) sita los puntos aleatoriamente para expresar los medios
tonos. Si se selecciona Auto, los datos se imprimen utilizando el mtodo de medios tonos
ptimo para la calidad de impresin seleccionada.
4. Finalice la configuracin
Haga clic en Aceptar (OK) de la ficha Principal (Main).
Al llevar a cabo la impresin, los datos se imprimirn con el nivel de calidad y el mtodo de medios
tonos que haya especificado.
Importante
Algunos niveles de calidad de impresin y mtodos de medios tonos no se pueden seleccionar en
funcin de la configuracin de Tipo de soporte (Media Type).
Nota
Si no se imprimen partes del objeto, puede que el problema se solucione seleccionando Difusin
(Diffusion) para Medios tonos (Halftoning).
Temas relacionados
Especificacin de la correccin del color
Ajuste del balance del color
Ajuste del brillo
Ajuste de la intensidad
Ajuste del contraste
Principio de pgina
Pgina 274 de 716 pginas Combinacin del nivel de calidad de impresin y del mtodo de medios to...
Gua avanzada > Impresin desde un ordenador > Impresin con otro software de aplicacin > Cambio de la calidad de
impresin y correccin de los datos de imagen > Impresin en monocromo de documentos en color
Impresin en monocromo de documentos en color
El procedimiento para imprimir en monocromo documentos en color es el siguiente:
La impresin en escala de grises tambin se puede establecer en Funciones adicionales (Additional
Features) de la ficha Configuracin rpida (Quick Setup).
1. Abra la ventana de configuracin del controlador de impresora
2. Establezca la impresin en escala de grises
Active la casilla de verificacin Impresin en escala de grises (Grayscale Printing) en la ficha
Principal (Main).
3. Finalice la configuracin
Haga clic en Aceptar (OK).
Cuando imprima, el documento se convertir a datos en escala de grises. De este modo podr
imprimir en monocromo un documento en color.
Importante
Cuando se marca la casilla de verificacin Impresin en escala de grises (Grayscale Printing), el
controlador de impresora procesa los datos de imagen como datos sRGB. En tal caso, los colores
reales impresos pueden diferir de los datos de imagen originales.
Cuando utilice la funcin de impresin en escala de grises para imprimir datos de Adobe RGB,
convirtalos en datos sRGB utilizando un software de la aplicacin.
Pgina 275 de 716 pginas Impresin en monocromo de documentos en color
Nota
Al imprimir con Impresin en escala de grises (Grayscale Printing) puede que se utilicen tintas de
color, adems de tinta negra.
Principio de pgina
Pgina 276 de 716 pginas Impresin en monocromo de documentos en color
Gua avanzada > Impresin desde un ordenador > Impresin con otro software de aplicacin > Cambio de la calidad de
impresin y correccin de los datos de imagen > Especificacin de la correccin del color
Especificacin de la correccin del color
Se puede especificar el mtodo de correccin del color que mejor se ajuste al tipo de documento que
se desea imprimir.
Por lo general, el controlador de impresora ajusta los colores usando Canon Digital Photo Color de
manera que los datos se imprimen con los tintes de color ms utilizados. Este mtodo es adecuado
para imprimir datos sRGB.
Si desea imprimir utilizando el espacio de color (sRGB o Adobe RGB) de los datos de imagen de
manera eficaz, seleccione ICM. Cuando quiera utilizar un software de aplicacin para especificar un
perfil ICC de impresin, seleccione Ninguno (None).
A continuacin, se describe el mtodo para ajustar la correccin del color:
Tambin puede establecer la correccin del color en la ficha Configuracin rpida (Quick Setup)
eligiendo Impresin de fotografias (Photo Printing) de Configuraciones ms utilizadas (Commonly Used
Settings) y seleccionando despus Ajuste manual del color/intensidad (Color/Intensity Manual
Adjustment) en Funciones adicionales (Additional Features).
1. Abra la ventana de configuracin del controlador de impresora
2. Seleccione el ajuste manual del color
En la ficha Principal (Main), seleccione Manual para Color/Intensidad (Color/Intensity) y haga clic en
Establecer... (Set...).
Se abrir el cuadro de dilogo Ajuste manual del color (Manual Color Adjustment).
3. Seleccione la correccin del color
Haga clic en la ficha Coincidencia (Matching), seleccione el valor de Correccin del color (Color
Correction) que se ajuste a sus necesidades y, a continuacin, haga clic en Aceptar (OK).
Pgina 277 de 716 pginas Especificacin de la correccin del color
Coincid. Controlador (Driver Matching)
Al utilizar Canon Digital Photo Color, puede imprimir datos sRGB con los tintes de color ms
utilizados.
Coincid. Controlador (Driver Matching) es la opcin predeterminada de Correccin del color.
ICM
Podr imprimir usando el espacio de color (Adobe RGB o sRGB) de los datos de imagen de forma
eficaz.
Ninguno (None)
El controlador de impresora no corrige el color. Seleccione este valor cuando, para imprimir los
datos, vaya a especificar un perfil ICC de impresin creado de manera individual o un perfil ICC de
impresin para papel especial Canon en un software de aplicacin.
4. Finalice la configuracin
Haga clic en Aceptar (OK) de la ficha Principal (Main).
Al llevar a cabo la impresin, los datos se imprimirn con el mtodo de correccin del color
especificado.
Importante
Cuando ICM est desactivado en el software de aplicacin, la opcin ICM no estar disponible
para Correccin del color (Color Correction) y quizs la impresora no pueda imprimir los datos de
imagen correctamente.
Cuando la casilla de verificacin Impresin en escala de grises (Grayscale Printing) de la ficha
Principal (Main) est activada, la opcin Correccin del color (Color Correction) aparecer
atenuada y no estar disponible.
Temas relacionados
Impresin ptima de los datos de imagen en fotografas
Ajuste del color con el controlador de impresora
Impresin con perfiles ICC
Principio de pgina
Pgina 278 de 716 pginas Especificacin de la correccin del color
Gua avanzada > Impresin desde un ordenador > Impresin con otro software de aplicacin > Cambio de la calidad de
impresin y correccin de los datos de imagen > Especificacin de la correccin del color > Impresin ptima de los
datos de imagen en fotografas
Impresin ptima de los datos de imagen en fotografas
Al imprimir imgenes captadas con una cmara digital, se puede tener la sensacin de que los tonos
de color difieren de los reales o de los que aparecen en la pantalla.
Para conseguir los tonos ms cercanos a la realidad, seleccione el mtodo de impresin que mejor se
adecue a la aplicacin utilizada.
Administracin del color
Los dispositivos como cmaras digitales, escneres, monitores e impresoras administran el color de
forma diferente. La administracin del color (coincidencia de color) es un mtodo que gestiona los
"colores" de los distintos dispositivos como un espacio de color comn. Windows tiene integrado en el
sistema operativo un sistema de administracin del color denominado "ICM".
Adobe RGB y sRGB son espacios de color comunes que se utilizan con mucha frecuencia. Adobe RGB
cuenta con un espacio de color ms amplio que sRGB.
Los perfiles ICC integran los colores de los distintos dispositivos en un espacio de color comn.
Mediante un perfil ICC y la administracin del color es posible trazar el espacio de color de los datos de
imagen dentro del rea de reproduccin de color que la impresora es capaz de plasmar.
Seleccin de un mtodo de impresin adecuado para los datos de imagen
El mtodo de impresin recomendado depende del espacio de color (Adobe RGB o sRGB) de los datos
de imagen o del software de aplicacin utilizado. Hay dos mtodos de impresin tpicos. Compruebe el
espacio de color (Adobe RGB o sRGB) de los datos de imagen y el software de aplicacin que vaya a
utilizar y seleccione despus el mtodo de impresin que ms se adecue a la finalidad.
Ajuste del color con el controlador de impresora
Describe el procedimiento de impresin de los datos sRGB utilizando la funcin de correccin del color
del controlador de la impresora.
Para imprimir mediante Canon Digital Photo Color
La impresora imprime los datos con las tintas de color que prefiere la mayora, reproduciendo los
colores de los datos de imagen originales y generando efectos tridimensionales y contrastes altos y
ntidos.
Para imprimir aplicando directamente los resultados de la edicin y retoque de un software de
aplicacin
Al imprimir los datos, la impresora consigue aportar sutiles diferencias de color entre las zonas
oscuras y claras, dejando intactas las zonas ms oscuras y ms claras.
Al imprimir los datos, la impresora aplica resultados de ajuste de precisin, como los ajustes de
brillo que se realizan con un software de aplicacin.
Impresin con perfiles ICC
Describe el procedimiento de impresin utilizando eficazmente el espacio de color Adobe RGB o sRGB.
Se puede imprimir con un espacio de color comn configurando el software de aplicacin y el
controlador de la impresora de tal manera que la administracin del color coincida con el perfil ICC de
entrada de los datos de la imagen.
El mtodo de configuracin del controlador de la impresora difiere en funcin del software de aplicacin
que se vaya a usar.
Principio de pgina
Pgina 279 de 716 pginas Impresin ptima de los datos de imagen en fotografas
Gua avanzada > Impresin desde un ordenador > Impresin con otro software de aplicacin > Cambio de la calidad de
impresin y correccin de los datos de imagen > Especificacin de la correccin del color > Ajuste del color con el
controlador de impresora
Ajuste del color con el controlador de impresora
Es posible ajustar la funcin de correccin de color del controlador de impresora para imprimir datos
sRGB con los tintes de color ms utilizados mediante el uso de Canon Digital Photo Color.
Cuando se imprime desde un software de aplicacin que puede identificar los perfiles ICC y permite
especificarlos, utilice un perfil ICC de impresin en el software de aplicacin y seleccione los ajustes de
la administracin del color.
El procedimiento que debe seguirse para efectuar el ajuste de colores con el controlador de impresora
es el siguiente:
1. Abra la ventana de configuracin del controlador de impresora
2. Seleccione el tipo de soporte
Elija el tipo de papel cargado en el equipo en la lista Tipo de soporte (Media Type) de la ficha
Principal (Main).
3. Seleccione la calidad de impresin
Segn sus necesidades, seleccione Alta (High), Estndar (Standard) o Rpida (Fast) en Calidad
de impresin (Print Quality).
4. Seleccione el ajuste manual del color
Seleccione Manual en Color/Intensidad (Color/Intensity) y haga clic en Establecer... (Set...).
Se abrir el cuadro de dilogo Ajuste manual del color (Manual Color Adjustment).
5. Seleccione la correccin del color
Haga clic en la ficha Coincidencia (Matching) y seleccione Coincid. Controlador (Driver Matching) en
Correccin del color (Color Correction).
Pgina 280 de 716 pginas Ajuste del color con el controlador de impresora
6. Establezca los dems elementos
Si es necesario, haga clic en la ficha Ajuste de color (Color Adjustment), ajuste el balance del color
de Cian (Cyan) Magenta y Amarillo (Yellow) y los parmetros de Brillo (Brightness), Intensidad
(Intensity) y Contraste (Contrast) y, a continuacin, haga clic en Aceptar (OK).
7. Finalice la configuracin
Haga clic en Aceptar (OK) de la ficha Principal (Main).
Al ejecutar la impresin, el controlador de impresora ajustar los colores de los datos que se van a
imprimir.
Temas relacionados
Combinacin del nivel de calidad de impresin y del mtodo de medios tonos
Especificacin de la correccin del color
Ajuste del balance del color
Ajuste del brillo
Ajuste de la intensidad
Ajuste del contraste
Principio de pgina
Pgina 281 de 716 pginas Ajuste del color con el controlador de impresora
Gua avanzada > Impresin desde un ordenador > Impresin con otro software de aplicacin > Cambio de la calidad de
impresin y correccin de los datos de imagen > Especificacin de la correccin del color > Impresin con perfiles ICC
Impresin con perfiles ICC
Cuando los datos de imagen tienen un perfil ICC de entrada especfico, se puede imprimir utilizando el
espacio de color (Adobe RGB o sRGB) de los datos de manera eficaz.
El procedimiento de configuracin del controlador de impresora vara en funcin del software de
aplicacin utilizado para imprimir.
Especifique un perfil ICC desde el software de aplicacin e imprima los datos
Cuando se imprime el resultado de la edicin y retoque mediante Adobe Photoshop, Canon Digital
Photo Professional o cualquier software de aplicacin que permita especificar los perfiles ICC de
entrada e impresin, al imprimir se utiliza efectivamente el espacio de color del perfil ICC de entrada
especificado en los datos de imagen.
Para utilizar este mtodo de impresin, use el software de aplicacin para seleccionar los elementos
de administracin del color y especificar un perfil ICC de entrada y un perfil ICC de impresin en los
datos de la imagen.
Aunque imprima utilizando un perfil ICC que haya creado usted mismo o uno especial para papel
Canon del software de aplicacin, asegrese de seleccionar los elementos de administracin del color
desde el software de aplicacin.
Para obtener las instrucciones, consulte el manual del software de aplicacin que est utilizando.
1. Abra la ventana de configuracin del controlador de impresora
2. Seleccione el tipo de soporte
Elija el tipo de papel cargado en el equipo en la lista Tipo de soporte (Media Type) de la ficha
Principal (Main).
3. Seleccione la calidad de impresin
Segn sus necesidades, seleccione Alta (High), Estndar (Standard) o Rpida (Fast) en Calidad
de impresin (Print Quality).
Pgina 282 de 716 pginas Impresin con perfiles ICC
4. Seleccione el ajuste manual del color
Seleccione Manual en Color/Intensidad (Color/Intensity) y haga clic en Establecer... (Set...).
Se abrir el cuadro de dilogo Ajuste manual del color (Manual Color Adjustment).
5. Seleccione la correccin del color
Haga clic en la ficha Coincidencia (Matching) y elija Ninguno (None) en Correccin del color (Color
Correction).
6. Establezca los dems elementos
Si es necesario, haga clic en la ficha Ajuste de color (Color Adjustment), ajuste el balance del color
de Cian (Cyan) Magenta y Amarillo (Yellow) y los parmetros de Brillo (Brightness), Intensidad
(Intensity) y Contraste (Contrast) y, a continuacin, haga clic en Aceptar (OK).
7. Finalice la configuracin
Haga clic en Aceptar (OK) de la ficha Principal (Main).
Al ejecutar la impresin, la impresora utilizar el espacio de color de los datos de imagen.
Especifique un perfil ICC con el controlador de la impresora y, a continuacin, imprima
Imprima desde un programa que no pueda identificar los perfiles ICC de entrada o que permita
especificar uno mediante la seleccin de perfiles ICC de entrada desde los perfiles de impresora del
controlador de impresora. Al imprimir datos Adobe RGB, la impresin se puede realizar con el espacio
de color Adobe RGB aunque el software de aplicacin no sea compatible con Adobe RGB.
1. Abra la ventana de configuracin del controlador de impresora
2. Seleccione el tipo de soporte
Elija el tipo de papel cargado en el equipo en la lista Tipo de soporte (Media Type) de la ficha
Principal (Main).
Pgina 283 de 716 pginas Impresin con perfiles ICC
3. Seleccione la calidad de impresin
Segn sus necesidades, seleccione Alta (High), Estndar (Standard) o Rpida (Fast) en Calidad
de impresin (Print Quality).
4. Seleccione el ajuste manual del color
Seleccione Manual en Color/Intensidad (Color/Intensity) y haga clic en Establecer... (Set...).
Se abrir el cuadro de dilogo Ajuste manual del color (Manual Color Adjustment).
5. Seleccione la correccin del color
Haga clic en la ficha Coincidencia (Matching) y elija ICM en Correccin del color (Color Correction).
6. Seleccione el perfil de entrada.
Seleccione un Perfil de entrada (Input Profile) que coincida con el espacio de color de los datos de
imagen.
Para datos sRGB o datos sin un perfil ICC de entrada:
Seleccione Estndar (Standard).
Pgina 284 de 716 pginas Impresin con perfiles ICC
Para datos Adobe RGB:
Seleccione Adobe RGB (1998).
Importante
Cuando el software de aplicacin especifique un perfil de entrada, la configuracin del perfil
de entrada del controlador de impresora se invalidar.
Si en el ordenador no hay ningn perfil ICC de entrada instalado, no aparecer Adobe RGB
(1998). Los perfiles ICC se pueden instalar con el CD-ROM de instalacin que viene con el
equipo.
7. Establezca los dems elementos
Si es necesario, haga clic en la ficha Ajuste de color (Color Adjustment), ajuste el balance del color
de Cian (Cyan) Magenta y Amarillo (Yellow) y los parmetros de Brillo (Brightness), Intensidad
(Intensity) y Contraste (Contrast) y, a continuacin, haga clic en Aceptar (OK).
8. Finalice la configuracin
Haga clic en Aceptar (OK) de la ficha Principal (Main).
Al ejecutar la impresin, los datos se imprimirn con el espacio de color de los datos de imagen
seleccionados.
Temas relacionados
Combinacin del nivel de calidad de impresin y del mtodo de medios tonos
Especificacin de la correccin del color
Ajuste del balance del color
Ajuste del brillo
Ajuste de la intensidad
Ajuste del contraste
Principio de pgina
Pgina 285 de 716 pginas Impresin con perfiles ICC
Gua avanzada > Impresin desde un ordenador > Impresin con otro software de aplicacin > Cambio de la calidad de
impresin y correccin de los datos de imagen > Ajuste del balance del color
Ajuste del balance del color
Es posible ajustar los tintes de color durante la impresin.
Como esta funcin ajusta el balance del color de la impresin modificando la proporcin de tinta de
cada color, cambia el balance del color total del documento. Utilice un software de aplicacin si desea
modificar mucho el balance del color. Use el controlador de impresora nicamente cuando desee
ajustar ligeramente el balance del color.
En el ejemplo se puede observar un caso en el que mediante el balance del color se intensifica el cian
y se atena el amarillo de modo que los colores se ven ms uniformes en general.
Sin ajustes Con ajustes en Balance del color
A continuacin, se describe el mtodo para ajustar el balance del color:
Tambin puede establecer el balance del color en la ficha Configuracin rpida (Quick Setup) eligiendo
Impresin de fotografias (Photo Printing) de Configuraciones ms utilizadas (Commonly Used Settings)
y seleccionando despus Ajuste manual del color/intensidad (Color/Intensity Manual Adjustment) en
Funciones adicionales (Additional Features).
1. Abra la ventana de configuracin del controlador de impresora
2. Seleccione el ajuste manual del color
En la ficha Principal (Main), seleccione Manual para Color/Intensidad (Color/Intensity) y haga clic en
Establecer... (Set...).
Se abrir el cuadro de dilogo Ajuste manual del color (Manual Color Adjustment).
Pgina 286 de 716 pginas Ajuste del balance del color
3. Ajuste el balance del color.
Hay controles deslizantes individuales para Cian (Cyan), Magenta y Amarillo (Yellow). Cada color se
vuelve ms fuerte al mover hacia la derecha el control deslizante correspondiente y ms dbil al
moverlo hacia la izquierda. Por ejemplo, cuando el cian se vuelve ms tenue, el rojo se intensifica.
Tambin se puede introducir directamente un valor vinculado al control deslizante. Introduzca un
valor dentro del intervalo de -50 a 50.
Una vez ajustado cada color, haga clic en Aceptar (OK).
Importante
Ajuste el control deslizante de forma gradual.
4. Finalice la configuracin
Haga clic en Aceptar (OK) de la ficha Principal (Main).
Al llevar a cabo la impresin, el documento se imprimir con el balance del color ajustado.
Importante
Cuando se activa la casilla de verificacin Impresin en escala de grises (Grayscale Printing) de la
ficha Principal (Main), las opciones Cian (Cyan), Magenta y Amarillo (Yellow) aparecern
atenuadas y no estarn disponibles.
Temas relacionados
Combinacin del nivel de calidad de impresin y del mtodo de medios tonos
Especificacin de la correccin del color
Ajuste del brillo
Ajuste de la intensidad
Ajuste del contraste
Principio de pgina
Pgina 287 de 716 pginas Ajuste del balance del color
Gua avanzada > Impresin desde un ordenador > Impresin con otro software de aplicacin > Cambio de la calidad de
impresin y correccin de los datos de imagen > Ajuste del brillo
Ajuste del brillo
Se puede modificar el brillo de todos los datos de imagen en general al realizar impresiones.
Esta funcin no cambia el blanco puro ni el negro puro, pero s el brillo de los colores intermedios.
En el ejemplo siguiente se pueden observar los resultados de impresin cuando se modifica la
especificacin del brillo.
Se ha seleccionado Claro (Light) Se ha seleccionado Normal Se ha seleccionado Oscuro (Dark)
A continuacin, se describe el mtodo para ajustar la opcin de brillo:
Tambin puede establecer el brillo en la ficha Configuracin rpida (Quick Setup) eligiendo Impresin
de fotografias (Photo Printing) de Configuraciones ms utilizadas (Commonly Used Settings) y
seleccionando despus Ajuste manual del color/intensidad (Color/Intensity Manual Adjustment) en
Funciones adicionales (Additional Features).
1. Abra la ventana de configuracin del controlador de impresora
2. Seleccione el ajuste manual del color
En la ficha Principal (Main), seleccione Manual para Color/Intensidad (Color/Intensity) y haga clic en
Establecer... (Set...).
Se abrir el cuadro de dilogo Ajuste manual del color (Manual Color Adjustment).
3. Especifique el brillo.
Seleccione Claro (Light), Normal u Oscuro (Dark) en Brillo (Brightness) y haga clic en Aceptar (OK).
Pgina 288 de 716 pginas Ajuste del brillo
4. Finalice la configuracin
Haga clic en Aceptar (OK) de la ficha Principal (Main).
Al llevar a cabo la impresin, los datos se imprimirn con el brillo especificado.
Temas relacionados
Combinacin del nivel de calidad de impresin y del mtodo de medios tonos
Especificacin de la correccin del color
Ajuste del balance del color
Ajuste de la intensidad
Ajuste del contraste
Principio de pgina
Pgina 289 de 716 pginas Ajuste del brillo
Gua avanzada > Impresin desde un ordenador > Impresin con otro software de aplicacin > Cambio de la calidad de
impresin y correccin de los datos de imagen > Ajuste de la intensidad
Ajuste de la intensidad
Permite atenuar (aclarar) o intensificar (oscurecer) los colores de los datos de imagen en conjunto
durante la impresin.
Para aumentar la nitidez de los resultados de impresin, es recomendable intensificar los colores.
En la muestra se puede observar un caso en el que se ha aumentado la intensidad de modo que todos
los colores son ms intensos al imprimir los datos de imagen.
Sin ajustes Intensidad ms alta
A continuacin, se describe el mtodo para ajustar la intensidad:
Tambin puede establecer la intensidad en la ficha Configuracin rpida (Quick Setup) eligiendo
Impresin de fotografias (Photo Printing) de Configuraciones ms utilizadas (Commonly Used Settings)
y seleccionando despus Ajuste manual del color/intensidad (Color/Intensity Manual Adjustment) en
Funciones adicionales (Additional Features).
1. Abra la ventana de configuracin del controlador de impresora
2. Seleccione el ajuste manual del color
En la ficha Manual, seleccione Color/Intensidad (Color/Intensity) en la ficha Principal (Main) y haga
clic en Establecer... (Set...).
Se abrir el cuadro de dilogo Ajuste manual del color (Manual Color Adjustment).
3. Ajuste la intensidad
Mueva el control deslizante Intensidad (Intensity) hacia la derecha para intensificar (oscurecer) los
colores. Muvalo hacia la izquierda para atenuar (aclarar) los colores.
Pgina 290 de 716 pginas Ajuste de la intensidad
Tambin se puede introducir directamente un valor vinculado al control deslizante. Introduzca un
valor dentro del intervalo de -50 a 50.
Una vez ajustado cada color, haga clic en Aceptar (OK).
Importante
Ajuste el control deslizante de forma gradual.
4. Finalice la configuracin
Haga clic en Aceptar (OK) de la ficha Principal (Main).
Al llevar a cabo la impresin, los datos de imagen se imprimirn con la intensidad ajustada.
Temas relacionados
Combinacin del nivel de calidad de impresin y del mtodo de medios tonos
Especificacin de la correccin del color
Ajuste del balance del color
Ajuste del brillo
Ajuste del contraste
Principio de pgina
Pgina 291 de 716 pginas Ajuste de la intensidad
Gua avanzada > Impresin desde un ordenador > Impresin con otro software de aplicacin > Cambio de la calidad de
impresin y correccin de los datos de imagen > Ajuste del contraste
Ajuste del contraste
Es posible ajustar el contraste de la imagen durante la impresin.
Aumente el contraste cuando desee que haya una mayor diferencia entre los elementos claros y los
oscuros de las imgenes y que se distingan ms. Por el contrario, reduzca el contraste cuando quiera
que sean menores las diferencias entre las zonas claras y las oscuras de las imgenes y que se
distingan menos.
Sin ajustes Con ajuste del contraste
A continuacin, se describe el mtodo para ajustar el contraste:
Tambin puede establecer el contraste en la ficha Configuracin rpida (Quick Setup) eligiendo
Impresin de fotografias (Photo Printing) de Configuraciones ms utilizadas (Commonly Used Settings)
y seleccionando despus Ajuste manual del color/intensidad (Color/Intensity Manual Adjustment) en
Funciones adicionales (Additional Features).
1. Abra la ventana de configuracin del controlador de impresora
2. Seleccione el ajuste manual del color
En la ficha Principal (Main), seleccione Manual para Color/Intensidad (Color/Intensity) y haga clic en
Establecer... (Set...).
Se abrir el cuadro de dilogo Ajuste manual del color (Manual Color Adjustment).
3. Con ajuste del contraste
Al desplazar el control deslizante Contraste (Contrast) hacia la derecha, aumentar el contraste y, al
Pgina 292 de 716 pginas Ajuste del contraste
desplazarlo hacia la izquierda, disminuir.
Tambin se puede introducir directamente un valor vinculado al control deslizante. Introduzca un
valor dentro del intervalo de -50 a 50.
Una vez ajustado cada color, haga clic en Aceptar (OK).
Importante
Ajuste el control deslizante de forma gradual.
4. Finalice la configuracin
Haga clic en Aceptar (OK) de la ficha Principal (Main).
Al llevar a cabo la impresin, la imagen se imprimir con el contraste ajustado.
Temas relacionados
Combinacin del nivel de calidad de impresin y del mtodo de medios tonos
Especificacin de la correccin del color
Ajuste del balance del color
Ajuste del brillo
Ajuste de la intensidad
Principio de pgina
Pgina 293 de 716 pginas Ajuste del contraste
Gua avanzada > Impresin desde un ordenador > Impresin con otro software de aplicacin > Cambio de la calidad de
impresin y correccin de los datos de imagen > Simulacin de ilustracin
Simulacin de ilustracin
Con la funcin Simular ilustracin (Simulate Illustration), se puede imprimir datos de imagen a todo
color o de 256 colores de modo que parezcan una ilustracin dibujada a mano. Con esta funcin se
aaden distintos efectos al perfil y a los colores originales.
Siga este procedimiento para ejecutar la funcin Simular ilustracin (Simulate Illustration):
1. Abra la ventana de configuracin del controlador de impresora
2. Establezca la opcin Simular ilustracin (Simulate Illustration)
En caso necesario, marque la casilla de verificacin Simular ilustracin (Simulate Illustration) de la
ficha Efectos (Effects) y ajuste el Contraste (Contrast).
Si desplaza el control deslizante hacia la derecha, los datos de imagen se iluminarn; si lo
desplaza hacia la izquierda, se oscurecern.
Los ajustes en uso se muestran en la vista preliminar de la configuracin a la izquierda del
controlador de impresora.
3. Finalice la configuracin
Haga clic en Aceptar (OK).
Al llevar a cabo la impresin, la imagen se imprimir con un aspecto semejante al de una
ilustracin pintada a mano.
Pgina 294 de 716 pginas Simulacin de ilustracin
Principio de pgina
Pgina 295 de 716 pginas Simulacin de ilustracin
Gua avanzada > Impresin desde un ordenador > Impresin con otro software de aplicacin > Cambio de la calidad de
impresin y correccin de los datos de imagen > Representacin de los datos de imagen con un solo color
Representacin de los datos de imagen con un solo color
Gracias a la funcin Efectos monocromo (Monochrome Effects), puede disfrutar del efecto que se
consigue, por ejemplo, al aplicar un tono sepia a una fotografa.
Siga este procedimiento para ejecutar la opcin Efectos monocromo (Monochrome Effects):
1. Abra la ventana de configuracin del controlador de impresora
2. Establezca el valor de Efectos monocromo (Monochrome Effects)
Active la casilla de verificacin Efectos monocromo (Monochrome Effects) en la ficha Efectos
(Effects) y seleccione el color deseado.
Si quiere utilizar la opcin Seleccione color (Select Color), mueva el control deslizante Color para
especificar el color que desee.
Los ajustes en uso se muestran en la vista preliminar de la configuracin a la izquierda del
controlador de impresora.
3. Finalice la configuracin
Haga clic en Aceptar (OK).
Al llevar a cabo la impresin, la imagen se imprimir en un solo color.
Pgina 296 de 716 pginas Representacin de los datos de imagen con un solo color
Importante
Cuando la casilla de verificacin Impresin en escala de grises (Grayscale Printing) de la ficha
Principal (Main) est activada, la opcin Efectos monocromo (Monochrome Effects) aparecer
atenuada y no estar disponible.
Principio de pgina
Pgina 297 de 716 pginas Representacin de los datos de imagen con un solo color
Gua avanzada > Impresin desde un ordenador > Impresin con otro software de aplicacin > Cambio de la calidad de
impresin y correccin de los datos de imagen > Presentacin de los datos de imagen con colores intensos
Presentacin de los datos de imagen con colores intensos
La funcin Vivid Photo permite imprimir datos de imagen con colores intensos.
La funcin Vivid Photo enfatiza los colores del fondo y al mismo tiempo mantiene un color natural de la
piel de las personas. Si utiliza esta funcin, puede hacer que los tonos vivos aparezcan an ms
intensos.
El procedimiento para ejecutar la funcin Vivid Photo es el siguiente:
Tambin puede establecer Vivid Photo en la ficha Configuracin rpida (Quick Setup) eligiendo
Impresin de fotografias (Photo Printing) de Configuraciones ms utilizadas (Commonly Used Settings)
y seleccionando despus Funciones adicionales (Additional Features).
1. Abra la ventana de configuracin del controlador de impresora
2. Establezca Vivid Photo
Marque la casilla de verificacin Vivid Photo en la ficha Efectos (Effects).
3. Finalice la configuracin
Haga clic en Aceptar (OK).
Al imprimir, la imagen se imprimir con colores intensos.
Principio de pgina
Pgina 298 de 716 pginas Presentacin de los datos de imagen con colores intensos
Gua avanzada > Impresin desde un ordenador > Impresin con otro software de aplicacin > Cambio de la calidad de
impresin y correccin de los datos de imagen > Suavizado de los contornos dentados
Suavizado de los contornos dentados
La funcin Image Optimizer permite suavizar los contornos dentados de las fotografas y grficos
ampliados mediante una aplicacin. Esta funcin es especialmente til para imprimir imgenes con
poca resolucin procedentes de pginas web.
Siga este procedimiento para ejecutar Image Optimizer:
1. Abra la ventana de configuracin del controlador de impresora
2. Establezca Image Optimizer
Active la casilla de verificacin Image Optimizer de la ficha Efectos (Effects).
3. Finalice la configuracin
Haga clic en Aceptar (OK).
Las fotos y grficos se imprimirn con los contornos dentados suavizados.
Nota
En funcin del software de la aplicacin o de la resolucin de los datos de imagen, puede que no
se aprecien los efectos de Image Optimizer.
Cuando se utiliza Image Optimizer, la impresin puede ser ms lenta.
Pgina 299 de 716 pginas Suavizado de los contornos dentados
Principio de pgina
Pgina 300 de 716 pginas Suavizado de los contornos dentados
Gua avanzada > Impresin desde un ordenador > Impresin con otro software de aplicacin > Cambio de la calidad de
impresin y correccin de los datos de imagen > Modificacin de las propiedades del color para mejorar la coloracin
Modificacin de las propiedades del color para mejorar la
coloracin
La funcin Photo Optimizer PRO corrige los colores de las imgenes escaneadas o grabadas por una
cmara digital. Se ha diseado especialmente para compensar las variaciones de color, la
sobreexposicin y la subexposicin.
Siga este procedimiento para ejecutar Photo Optimizer PRO:
1. Abra la ventana de configuracin del controlador de impresora
2. Establezca la opcin Photo Optimizer PRO
Marque la casilla de verificacin Photo Optimizer PRO de la ficha Efectos (Effects).
Normalmente no es necesario marcar la casilla Aplicar en toda la pgina (Apply Throughout Page).
Las imgenes de cada pgina se optimizan una a una.
Nota
Marque la casilla de verificacin Aplicar en toda la pgina (Apply Throughout Page) cuando los
datos de imagen que se vayan a imprimir hayan sido procesados, por ejemplo, si se han
recortado o girado. En tal caso, la pgina completa se tratar como una nica imagen para
optimizarla.
Pgina 301 de 716 pginas Modificacin de las propiedades del color para mejorar la coloracin
3. Finalice la configuracin
Haga clic en Aceptar (OK).
Al llevar a cabo la impresin, las imgenes se imprimirn con compensacin del color.
Importante
Photo Optimizer PRO no funciona si:
Est seleccionado Fondo (Background) en el cuadro de dilogo Sello/Fondo (Stamp/
Background) de la ficha Configurar pgina (Page Setup).
Est seleccionado Definir sello... (Define Stamp...) en el cuadro de dilogo Sello/Fondo (Stamp/
Background) de la ficha Configurar pgina (Page Setup) y se ha configurado el sello de mapa
de bits.
Nota
Puede que en algunas imgenes, Photo Optimizer PRO no tenga efectos perceptibles.
Principio de pgina
Pgina 302 de 716 pginas Modificacin de las propiedades del color para mejorar la coloracin
Gua avanzada > Impresin desde un ordenador > Impresin con otro software de aplicacin > Cambio de la calidad de
impresin y correccin de los datos de imagen > Reduccin del ruido de las fotografas
Reduccin del ruido de las fotografas
La funcin Reduccin de ruido de foto (Photo Noise Reduction) permite reducir el ruido producido por la
cmara digital y mejorar la calidad de la imagen en la impresin digital.
El procedimiento para llevar a cabo la funcin Reduccin de ruido de foto (Photo Noise Reduction) es el
siguiente:
1. Abra la ventana de configuracin del controlador de impresora
2. Establezca la opcin Reduccin de ruido de foto (Photo Noise Reduction)
Marque la casilla de verificacin Reduccin de ruido de foto (Photo Noise Reduction) de la ficha
Efectos (Effects) y seleccione Normal o Alta (Strong) para determinar el nivel.
3. Finalice la configuracin
Haga clic en Aceptar (OK).
Al imprimir, se reducir el ruido producido por la cmara digital en la imagen impresa.
Nota
Como norma general, se recomienda seleccionar Normal. Elija Alta (Strong) si sigue
Pgina 303 de 716 pginas Reduccin del ruido de las fotografas
aprecindose ruido despus de seleccionar Normal.
En funcin del software de la aplicacin o de la resolucin de los datos de imagen, puede que no
sean perceptibles los efectos de la reduccin del ruido de la cmara digital.
Si se utiliza para algo que no sean fotos realizadas con cmaras digitales, la imagen puede
aparecer distorsionada.
Principio de pgina
Pgina 304 de 716 pginas Reduccin del ruido de las fotografas
Gua avanzada > Impresin desde un ordenador > Impresin con otro software de aplicacin > Descripcin del
controlador de impresora
Descripcin del controlador de impresora
Operaciones con el controlador de impresora
Controlador de impresora Canon IJ
Cmo abrir la ventana de configuracin del controlador de impresora
Ficha Mantenimiento
Monitor de estado Canon IJ
Vista preliminar de Canon IJ
Principio de pgina
Pgina 305 de 716 pginas Descripcin del controlador de impresora
MA-5387-V1.00
| Instrucciones de uso (controlador de impresora)
|
Cmo usar este manual
|
Impresin de este manual |
Mtodos de impresin
Impresin de fcil configuracin
Configuracin de la orientacin y del tamao
de pgina
Configuracin del nmero de copias y del
orden de impresin
Configuracin del margen de grapado
Impresin sin bordes
Impresin ajustada a la pgina
Impresin a escala
Impresin de diseo de pgina
Impresin de psters
Impresin en cuadernillo
Impresin a doble cara
Impresin de sellos y fondos
Impresin de sobres
Visualizacin de los resultados de impresin
antes de imprimir
Configuracin de las dimensiones del papel
(tamao personalizado)
Cambio de la calidad de impresin y
correccin de los datos de imagen
Combinacin del nivel de calidad de
impresin y del mtodo de medios tonos
Impresin en monocromo de documentos en
color
Especificacin de la correccin del color
Ajuste del balance del color
Ajuste del brillo
Ajuste de la intensidad
Ajuste del contraste
Simulacin de ilustracin
Representacin de los datos de imagen con
un solo color
Presentacin de los datos de imagen con
colores intensos
Suavizado de los contornos dentados
Modificacin de las propiedades del color
para mejorar la coloracin
Reduccin del ruido de las fotografas
Cambio de la configuracin del equipo desde
un ordenador
Cambio de las opciones de impresin
Registro de un perfil de impresin utilizado
con frecuencia
Configuracin del cartucho de tinta
Gestin del encendido del equipo
Reduccin del ruido del equipo
Cambio del modo de funcionamiento del
equipo
Mantenimiento desde un ordenador
Limpieza de los cabezales de impresin
Limpieza de los rodillos de alimentacin del
papel
Alineacin de la posicin de los cabezales de
impresin
Prueba de los inyectores del cabezal de
impresin
Limpieza del interior del equipo
Descripcin del controlador de impresora
Controlador de impresora Canon IJ
Cmo abrir la ventana de configuracin del
controlador de impresora
Ficha Mantenimiento
Monitor de estado Canon IJ
Vista preliminar de Canon IJ
Actualizacin de los MP Drivers
Obtencin de la versin ms reciente de los
MP Drivers
Eliminacin de MP Drivers innecesarios
Pasos previos a la instalacin de los MP
Drivers
Instalacin de los MP Drivers
Apndice
Eliminacin de un trabajo de impresin no
deseado
Cmo compartir la impresora en una red
Pgina 306 de 716 pginas Operaciones con el controlador de impresora
Gua avanzada > Impresin desde un ordenador > Impresin con otro software de aplicacin > Descripcin del
controlador de impresora > Controlador de impresora Canon IJ
Controlador de impresora Canon IJ
El controlador de impresora Canon IJ es un software que se instala en el ordenador para imprimir
datos con este equipo.
El controlador de impresora Canon IJ convierte los datos creados por la aplicacin de Windows en
datos que la impresora es capaz de entender, y enva a sta la informacin ya convertida.
Dado que los distintos modelos son compatibles con distintos formatos de datos de impresin, es
necesario el controlador de impresora Canon IJ especfico para el modelo que se utiliza.
Cmo utilizar la ayuda del controlador de impresora
Puede mostrar la Ayuda que describe los elementos de configuracin del controlador mediante la
pantalla de preferencias de impresin del controlador de impresora Canon IJ.
Para ver todas las descripciones de una ficha...
Haga clic en el botn Ayuda (Help) de cada ficha. Se abrir un cuadro de dilogo con la descripcin
de cada elemento de la ficha.
Si la descripcin de un elemento contiene un vnculo, tambin se puede hacer clic en ese vnculo
para que aparezca la descripcin del cuadro de dilogo vinculado.
Para ver la descripcin de cada elemento...
Haga clic con el botn derecho del ratn en el elemento sobre el que desea obtener informacin y,
a continuacin, haga clic en Ayuda (Help).
Otra opcin es hacer clic en el botn Ayuda (Help) cuando aparece en el extremo derecho de
la barra de ttulo y, a continuacin, hacer clic en el elemento sobre el cual necesita informacin.
Se mostrar una descripcin del elemento.
Tema relacionado
Cmo abrir la ventana de configuracin del controlador de impresora
Principio de pgina
Pgina 307 de 716 pginas Controlador de impresora Canon IJ
Gua avanzada > Impresin desde un ordenador > Impresin con otro software de aplicacin > Descripcin del
controlador de impresora > Controlador de impresora Canon IJ > Cmo abrir la ventana de configuracin del controlador
de impresora
Cmo abrir la ventana de configuracin del controlador de
impresora
La ventana de configuracin del controlador de impresora se puede mostrar mediante el software de
aplicacin o el men Inicio de Windows.
Nota
En esta gua se describen principalmente las operaciones en Windows Vista. En funcin de la
versin de Windows, las operaciones pueden variar.
Apertura de la ventana de configuracin del controlador de impresora mediante el
software de la aplicacin
Siga el procedimiento que se expone a continuacin para configurar el perfil de impresin al imprimir.
1. Seleccione el comando con el que se ejecute la impresin en el software de la
aplicacin en uso
En general, seleccione Imprimir (Print) en el men Archivo (File) para abrir el cuadro de dilogo
Imprimir (Print).
2. Seleccione el nombre del modelo de la impresora y haga clic en el botn
Preferencias (Preferences) (o Propiedades (Properties))
Aparecer la ventana de configuracin del controlador de impresora.
Nota
En funcin del software de aplicacin que utilice, los nombres de comando o de men
pueden variar, y puede que haya ms pasos. Para obtener ms detalles, consulte el manual
del usuario del software de aplicacin.
Apertura de la ventana de configuracin del controlador de impresora mediante el men
Inicio
Siga el procedimiento que se expone a continuacin para llevar a cabo las operaciones de
mantenimiento, como la limpieza de los cabezales de impresin, o para configurar el perfil de
impresin comn para todo el software de aplicacin.
1. Seleccione los elementos desde el men Inicio tal como se muestra a continuacin:
En Windows Vista, seleccione el men Inicio (Start) -> Panel de control (Control Panel) ->
Hardware y sonido (Hardware and Sound) -> Impresoras (Printers).
En Windows XP, seleccione el men Inicio (Start) -> Panel de control (Control Panel) ->
Impresoras y otro hardware (Printers and Other Hardware) -> Impresoras y faxes (Printers and
Faxes).
En Windows 2000, seleccione el men Inicio (Start) -> Configuracin (Settings) -> Impresoras
(Printers).
2. Haga clic con el botn secundario en el icono del nombre del modelo de la
impresora y, a continuacin, seleccione Preferencias de impresin... (Printing
Preferences...) en el men que aparezca
Aparecer la ventana de configuracin del controlador de impresora.
Pgina 308 de 716 pginas Cmo abrir la ventana de configuracin del controlador de impresora
Importante
Al abrir la ventana de configuracin del controlador de impresora mediante Propiedades
(Properties), se muestran las fichas relacionadas con las funciones de Windows como, por
ejemplo, Puertos (Ports) (u Opciones avanzadas (Advanced)). Estas fichas no aparecen
cuando la apertura se realiza desde Preferencias de impresin... (Printing Preferences...) o el
software de aplicacin. Para obtener informacin sobre las funciones de Windows, consulte el
manual del usuario de Windows.
Principio de pgina
Pgina 309 de 716 pginas Cmo abrir la ventana de configuracin del controlador de impresora
Gua avanzada > Impresin desde un ordenador > Impresin con otro software de aplicacin > Descripcin del
controlador de impresora > Controlador de impresora Canon IJ > Ficha Mantenimiento
Ficha Mantenimiento
La ficha Mantenimiento (Maintenance) permite ejecutar el mantenimiento del equipo y modificar su
configuracin.
Funciones
Limpieza de los cabezales de impresin
Limpieza de los rodillos de alimentacin del papel
Alineacin de la posicin de los cabezales de impresin
Prueba de los inyectores del cabezal de impresin
Limpieza del interior del equipo
Configuracin del cartucho de tinta
Gestin del encendido del equipo
Temas relacionados
Reduccin del ruido del equipo
Cambio del modo de funcionamiento del equipo
Principio de pgina
Pgina 310 de 716 pginas Ficha Mantenimiento
Gua avanzada > Impresin desde un ordenador > Impresin con otro software de aplicacin > Descripcin del
controlador de impresora > Monitor de estado Canon IJ
Monitor de estado Canon IJ
El Monitor de estado Canon IJ es un software de aplicacin que muestra el estado de la impresora y el
progreso de la impresin en la pantalla de Windows. Conocer el estado de la impresora mediante
grficos, iconos y mensajes.
Activacin del Monitor de estado Canon IJ
El Monitor de estado Canon IJ se inicia automticamente al enviar datos a la impresora. Cuando se
inicia, el Monitor de estado Canon IJ se muestra como un botn en la barra de tareas.
Haga clic en el botn del monitor de estado que aparece en la barra de tareas. Aparecer el Monitor de
estado Canon IJ.
Nota
Para abrir el Monitor de estado Canon IJ cuando la impresora no est imprimiendo, abra la
ventana de configuracin del controlador de impresora y haga clic en el botn Ver estado de la
impresora... (View Printer Status...) de la ficha Mantenimiento (Maintenance).
Errores
Si se producen errores, el Monitor de estado Canon IJ aparecer automticamente (p. ej., si la
impresora se queda sin papel o si el nivel de tinta es bajo).
En estos casos, siga los pasos que se describan para solucionar el problema.
Principio de pgina
Pgina 311 de 716 pginas Monitor de estado Canon IJ
Gua avanzada > Impresin desde un ordenador > Impresin con otro software de aplicacin > Descripcin del
controlador de impresora > Vista preliminar de Canon IJ
Vista preliminar de Canon IJ
La Vista preliminar de Canon IJ es una aplicacin de software que muestra cmo quedar el
documento antes de imprimirlo.
Refleja la informacin introducida en el controlador de impresora y permite comprobar el diseo del
documento, el orden de impresin y el nmero de pginas. Tambin permite cambiar la configuracin
del tipo de soporte.
Si desea ver una vista preliminar antes de imprimir, abra la ventana de configuracin del controlador de
impresora, haga clic en la ficha Configuracin rpida (Quick Setup) o Principal (Main) y marque la casilla
de verificacin Vista preliminar antes de imprimir (Preview before printing).
Cuando no desee ver el documento antes de imprimirlo, quite la marca de la casilla de verificacin.
Tema relacionado
Visualizacin de los resultados de impresin antes de imprimir
Principio de pgina
Pgina 312 de 716 pginas Vista preliminar de Canon IJ
Gua avanzada > Impresin utilizando el panel de control del equipo
Impresin utilizando el panel de control del equipo
Copia
Principio de pgina
Pgina 313 de 716 pginas Impresin utilizando el panel de control del equipo
Gua avanzada > Impresin utilizando el panel de control del equipo > Copia
Copia
Realizacin de copias
Uso de prcticas funciones de copia
Principio de pgina
Pgina 314 de 716 pginas Copia
Gua avanzada > Impresin utilizando el panel de control del equipo > Copia > Realizacin de copias
Realizacin de copias
Para obtener ms informacin sobre el procedimiento bsico para hacer copias, consulte Copia
.
Reduccin o ampliacin de una copia
Uso de prcticas funciones de copia
Principio de pgina
Pgina 315 de 716 pginas Realizacin de copias
Gua avanzada > Impresin utilizando el panel de control del equipo > Copia > Realizacin de copias > Reduccin o
ampliacin de una copia
Reduccin o ampliacin de una copia
1. Compruebe que el equipo est encendido.
2. Cargue papel normal en la bandeja posterior.
3. Cargue el original en el cristal de la platina.
4. Pulse el botn Paper (Papel) para seleccionar papel normal de tamao A4 o 8,
5"x11".
Nota
Es posible cambiar el tamao del papel cargado en la bandeja posterior entre A4 y Carta.
Cambio del tamao de pgina entre A4 y Carta
5. Pulse el botn Ajustar a pgina (Fit to Page).
Se encender la luz del botn Ajustar a pgina (Fit to Page). Para cancelar la copia ajustada a la
pgina, vuelva a pulsar el botn Ajustar a pgina (Fit to Page).
Nota
El botn Ajustar a pgina (Fit to Page) slo se puede utilizar cuando se emplea la funcin de
copia.
Las imgenes copiadas se amplan o reducen automticamente a lo largo y a lo ancho para
que se ajusten al tamao de pgina seleccionado.
6. Pulse el botn + varias veces para especificar el nmero de copias.
Nota
Cuando se pulsa repetidamente el botn +, en la pantalla LED aparece F. El nmero de
copias se establecer en 20.
Cuando desee realizar entre 10 y 19 copias, defina el nmero de copias en 20 y cargue a
continuacin tantas hojas de papel como copias desee. As, el equipo dejar de copiar
porque aparecer un error. Pulse el botn Parar/Reiniciar (Stop/Reset) para que desaparezca
el error.
Al pulsar el botn Parar/Reiniciar (Stop/Reset) el nmero de copias volver a 1.
7. Pulse el botn
Color
si desea una copia en color, o el botn Negro para que la
copia sea en blanco y negro.
El equipo comenzar la copia ajustada a la pgina.
Retire el original del cristal de la platina una vez finalice la copia.
Para copiar a alta velocidad
1. Mantenga pulsado el botn Color o Negro (Black) ms de 2 segundos.
La pantalla LED parpadear una vez.
2. Suelte el botn.
El equipo comenzar a copiar a alta velocidad.
Pgina 316 de 716 pginas Reduccin o ampliacin de una copia
Importante
No abra la cubierta de documentos ni retire el original del cristal de la platina hasta que no
haya finalizado la copia.
Nota
La copia a alta velocidad es adecuada para la impresin en papel normal de documentos que
slo contienen texto. Si la calidad no es tan buena como lo previsto, pruebe a copiar en modo
normal.
Cuando desee realizar entre 10 y 19 copias, defina el nmero de copias en 20 y cargue a
continuacin tantas hojas de papel como copias desee. As, el equipo dejar de copiar porque
aparecer un error. Pulse el botn Parar/Reiniciar (Stop/Reset) para que desaparezca el
error.
Para cancelar la copia, pulse el botn Parar/Reiniciar (Stop/Reset).
Principio de pgina
Pgina 317 de 716 pginas Reduccin o ampliacin de una copia
Gua avanzada > Impresin utilizando el panel de control del equipo > Copia > Uso de prcticas funciones de copia
Uso de prcticas funciones de copia
Copia sin bordes (Borderless copy)
Puede copiar las imgenes de tal manera que llenen toda la pgina, sin dejar mrgenes.
Copia sin bordes
Principio de pgina
Pgina 318 de 716 pginas Uso de prcticas funciones de copia
Gua avanzada > Impresin utilizando el panel de control del equipo > Copia > Uso de prcticas funciones de copia >
Cambio del tamao de pgina entre A4 y Carta
Cambio del tamao de pgina entre A4 y Carta
Es posible cambiar el tamao del papel cargado en la bandeja posterior entre A4 y Carta.
1. Pulse el botn Mantenimiento (Maintenance) varias veces hasta que aparezca d.
2. Pulse el botn
Negro (Black)
para seleccionar A4 o el botn Color para
seleccionar Carta.
Nota
Cuando el equipo est encendido, es posible cambiar el tamao del papel seleccionado
entre A4 y Carta.
Principio de pgina
Pgina 319 de 716 pginas Cambio del tamao de pgina entre A4 y Carta
Gua avanzada > Impresin utilizando el panel de control del equipo > Copia > Uso de prcticas funciones de copia >
Copia sin bordes
Copia sin bordes
Puede copiar las imgenes de tal manera que llenen toda la pgina, sin dejar mrgenes.
1. Cargue papel fotogrfico en la bandeja posterior.
2. Pulse el botn Papel (Paper) para seleccionar el tamao de pgina cargado en la
bandeja posterior.
Nota
Es posible cambiar el tamao del papel cargado en la bandeja posterior entre A4 y Carta.
Cambio del tamao de pgina entre A4 y Carta
Cuando se selecciona papel normal de tamao A4 u 8,5"x11", la impresin sin bordes no est
disponible.
3. Pulse el botn Ajustar a pgina (Fit to Page).
Se encender la luz del botn Ajustar a pgina (Fit to Page). Para cancelar la copia sin bordes,
vuelva a pulsar el botn Ajustar a pgina (Fit to Page).
Nota
El botn Ajustar a pgina (Fit to Page) slo se puede utilizar cuando se emplea la funcin de
copia.
Las imgenes copiadas se amplan o reducen automticamente para que se ajusten al
tamao de pgina seleccionado para copiar sin bordes.
4. Pulse el botn
+ varias veces para especificar el nmero de copias.
Nota
Cuando se pulsa repetidamente el botn +, en la pantalla LED aparece F. El nmero de
copias se establecer en 20.
Cuando desee realizar entre 10 y 19 copias, defina el nmero de copias en 20 y cargue a
continuacin tantas hojas de papel como copias desee. As, el equipo dejar de copiar
porque aparecer un error. Pulse el botn Parar/Reiniciar (Stop/Reset) para que desaparezca
el error.
Al pulsar el botn Parar/Reiniciar (Stop/Reset) el nmero de copias volver a 1.
5. Pulse el botn
Color
si desea una copia en color, o el botn
Negro
para que la
copia sea en blanco y negro.
El equipo comenzar la copia sin bordes.
Importante
No abra la cubierta de documentos ni retire el original del cristal de la platina hasta que no haya
finalizado la copia.
Nota
Pgina 320 de 716 pginas Copia sin bordes
Se puede producir un ligero recorte en los bordes puesto que la imagen copiada se ampla para
que llene toda la pgina.
Para cancelar la copia, pulse el botn Parar/Reiniciar (Stop/Reset).
Principio de pgina
Pgina 321 de 716 pginas Copia sin bordes
Gua avanzada > Escaneado
Escaneado
Escaneado de imgenes
Cmo guardar los datos escaneados en el ordenador a travs del panel de control del equipo
Escaneado con el software de aplicacin incluido
Escaneado con otro software de aplicacin
Otros mtodos de escaneado
Principio de pgina
Pgina 322 de 716 pginas Escaneado
Gua avanzada > Escaneado > Escaneado de imgenes
Escaneado de imgenes
Escaneado de imgenes
Antes de escanear
Colocacin de los documentos
Principio de pgina
Pgina 323 de 716 pginas Escaneado de imgenes
Gua avanzada > Escaneado > Escaneado de imgenes > Escaneado de imgenes
Escaneado de imgenes
Puede escanear imgenes desde el equipo a un ordenador sin imprimirlas y guardarlas como alguno
de los formatos de archivo ms comunes, por ejemplo, JPEG, TIFF, mapa de bits o PDF.
Seleccione el mtodo de escaneado segn la finalidad.
Cmo guardar los datos escaneados en el ordenador a travs del panel de control del equipo
Escaneado con aplicaciones incluidas
Escaneado con otras aplicaciones de software
Principio de pgina
Pgina 324 de 716 pginas Escaneado de imgenes
Gua avanzada > Escaneado > Escaneado de imgenes > Antes de escanear
Antes de escanear
Antes de escanear imgenes, compruebe lo siguiente:
El documento que se va a escanear cumple los requisitos necesarios
para poder colocar un original en el cristal de la platina?
Consulte Colocacin de los documentos para obtener informacin sobre los requisitos y la forma
de cargar originales en el cristal de la platina.
Principio de pgina
Pgina 325 de 716 pginas Antes de escanear
Gua avanzada > Escaneado > Escaneado de imgenes > Colocacin de los documentos
Colocacin de los documentos
Aprenda a colocar los documentos en la platina del dispositivo. Coloque los documentos correctamente
en funcin del tipo de documento que vaya a escanear. De lo contario, es posible que los documentos
no se escaneen correctamente.
Importante
No coloque ningn objeto en la cubierta de documentos. Los objetos podran caerse en el equipo
cuando se abra la cubierta de documentos y daarlo.
Colocacin de los documentos
Coloque los documentos tal y como se indica a continuacin para que el equipo detecte
automticamente el tipo de documento y el tamao.
Importante
Al escanear especificando el tipo o tamao del documento en MP Navigator EX o en ScanGear
(controlador de escner), alinee siempre la esquina superior del documento con la esquina de la
platina en la que aparece la flecha (marca de alineacin).
Las fotografas cortadas de distintas formas y los documentos con menos de 3 cm cuadrados (1,
18 pulgadas cuadradas) puede que no se recorten correctamente al escanearlos.
Las etiquetas de CD o DVD que sean reflectantes puede que no se escaneen correctamente.
Cierre la cubierta de documentos cuando escanee.
Durante el escaneado de fotos, postales,
tarjetas de visita o CD/DVD
Escaneado de revistas, peridicos o
documentos de texto
Colocacin de un nico documento
Coloque el documento boca abajo en la platina
dejando 1 cm (3/8 pulgadas) o ms espacio entre
los bordes de la platina y el documento. Las
partes situadas en el rea con rayas diagonales
no se escanearn.
Importante
Coloque el documento boca abajo en la platina y
alinee una de las esquinas superiores del
documento con la de la flecha (marca de
alineacin) de la platina. Las partes situadas en
el rea con rayas diagonales no se escanearn.
Pgina 326 de 716 pginas Colocacin de los documentos
Es posible guardar como archivo PDF los
documentos grandes (como las fotos de
tamao A4) que no se puedan colocar
separadas de los bordes/flecha (marca de
alineacin) de la platina. Para guardar en un
formato diferente al PDF, escanee
especificando el formato de archivo.
Colocacin de varios documentos
Deje 1 cm (3/8 pulgadas) o ms espacio entre los
bordes de la platina y los documentos, as como
entre un documento y otro. Las partes situadas en
el rea con rayas diagonales no se escanearn.
Nota
Se pueden colocar 12 documentos como
mximo.
Los documentos que se coloquen torcidos
(10 grados o menos) se corregirn
automticamente.
Principio de pgina
Pgina 327 de 716 pginas Colocacin de los documentos
Gua avanzada > Escaneado > Cmo guardar los datos escaneados en el ordenador a travs del panel de control del
equipo
Cmo guardar los datos escaneados en el ordenador a travs
del panel de control del equipo
Cmo guardar los datos escaneados en el ordenador a travs del panel de control del equipo
Apndice: Varias configuraciones de escaneado
Principio de pgina
Pgina 328 de 716 pginas Cmo guardar los datos escaneados en el ordenador a travs del panel d...
Gua avanzada > Escaneado > Cmo guardar los datos escaneados en el ordenador a travs del panel de control del
equipo > Cmo guardar los datos escaneados en el ordenador a travs del panel de control del equipo
Cmo guardar los datos escaneados en el ordenador a travs
del panel de control del equipo
Puede guardar los datos escaneados en el ordenador a travs del panel de control del equipo.
Antes de guardar los datos escaneados en el ordenador, compruebe lo siguiente:
El software de aplicacin necesario (MP Drivers y MP Navigator EX)
est instalado.
Si el software de aplicacin (MP Drivers y MP Navigator EX) an no se ha instalado, introduzca el
CD-ROM de instalacin (Setup CD-ROM) en la unidad de disco del ordenador y, a continuacin,
lleve a cabo la Instalacin personalizada (Custom Install) y seleccione MP Drivers y MP Navigator
EX.
El equipo est conectado correctamente a un ordenador.
Asegrese de que el equipo est conectado al ordenador correctamente.
No conecte ni desconecte los cables USB mientras escanee las imgenes con el equipo ni cuando
el ordenador se encuentre en modo de reposo o en espera.
La operacin que se lleva a cabo despus de escanear el original se
especifica en MP Navigator EX.
MP Navigator EX permite especificar la respuesta que se debe producir al pulsar el botn ESCANER
(SCAN) del equipo. Puede especificar una respuesta distinta para cada caso. Para obtener ms
informacin, consulte Seleccin de una respuesta para los comandos en el panel de control con
MP Navigator EX.
1.
Establezca la aplicacin de inicio.
Si utiliza Mac OS X v.10.5.x o Mac OS X v.10.4.x:
Este procedimiento no es necesario.
Si utiliza Mac OS X v.10.3.9:
Debe establecer MP Navigator EX como software de aplicacin de inicio en Captura de imagen en
Aplicaciones (Applications) de Mac OS X.
Seleccione Aplicaciones (Applications) en el men Ir (Go) y, a continuacin, haga doble clic en el
icono Captura de imagen (Image Capture). Haga clic en Opciones (Options) situado en la parte
inferior izquierda de la ventana del escner, seleccione MP Navigator EX 3 en Aplicacin que se
abrir cuando se pulse el botn del escner (Application to launch when the scanner button is
pressed:) y, a continuacin, haga clic en OK. Para salir de Captura de imagen, seleccione Salir de
captura de imagen (Quit Image Capture) en el men Captura de imagen (Image Capture).
Importante
Si Opciones (Options) no aparece, seleccione Preferencias (Preferences) en el men Captura
de imagen (Image Capture), haga clic en Escner (Scanner) y, a continuacin, haga clic en
Usar software TWAIN cuando sea posible (Use TWAIN software whenever possible) para
eliminar la opcin. A continuacin, salga de Captura de imagen y reincielo.
2. Compruebe que el equipo est encendido.
3. Cargue el original en el cristal de la platina.
Nota
Consulte Colocacin de los documentos para obtener informacin sobre cmo cargar el
Pgina 329 de 716 pginas Cmo guardar los datos escaneados en el ordenador a travs del panel d...
original en el cristal de la platina.
4. Pulse el botn ESCANER (SCAN).
Al escanear, se utilizarn los parmetros configurados con MP Navigator EX.
5.
Para especificar MP Navigator EX 3.0
Si utiliza Windows Vista:
Es posible que se abra la pantalla de seleccin de programa despus de pulsar el botn
ESCANER (SCAN). En este caso, seleccione MP Navigator EX Ver3.0 y haga clic en Aceptar (OK).
Puede establecer que MP Navigator EX se abra cada vez que se pulse el botn ESCANER (SCAN).
Para obtener ms informacin, consulte Para usuarios de Windows
.
Si utiliza Windows XP:
Es posible que se abra la pantalla de seleccin de programa despus de pulsar el botn
ESCANER (SCAN) por primera vez. En este caso, especifique que MP Navigator EX Ver3.0 es el
software de aplicacin que se va a usar, seleccione Utilizar siempre este programa para esta
accin (Always use this program for this action) y, a continuacin, haga clic en Aceptar (OK). La
prxima vez, MP Navigator EX se iniciar automticamente.
Importante
Si la posicin o el tamao de la imagen de algunos tipos de originales no se escanea
correctamente, consulte Escaneado de fotos y documentos y cambie los valores de Tipo de
documento (Document Type) y Tamao del documento (Document Size) de MP Navigator EX
para que coincidan con los del original que se est escaneando.
Si desea editar o imprimir las imgenes escaneadas
MP Navigator EX permite editar las imgenes escaneadas, optimizndolas o recortndolas, por
ejemplo.
Desde MP Navigator EX tambin puede abrir algunas aplicaciones de software para editar o
imprimir las imgenes escaneadas.
Probemos a escanear
Si desea escanear originales con la configuracin avanzada
ScanGear permite escanear originales con ajustes avanzados, como por ejemplo, la resolucin.
Escaneado con configuraciones avanzadas mediante ScanGear (controlador de escner)
Nota
Puede utilizar un software de aplicacin compatible con TWAIN o WIA (Windows Vista y
Windows XP nicamente) y el Panel de control (Windows Vista y Windows XP nicamente)
para escanear originales con este equipo.
Para obtener ms informacin, consulte Otros mtodos de escaneado
.
Principio de pgina
Pgina 330 de 716 pginas Cmo guardar los datos escaneados en el ordenador a travs del panel d...
Gua avanzada > Escaneado > Cmo guardar los datos escaneados en el ordenador a travs del panel de control del
equipo > Apndice: Varias configuraciones de escaneado
Apndice: Varias configuraciones de escaneado
Especificacin de las respuestas que se deben dar al escanear usando el panel de control del
equipo
Seleccin de una respuesta para los comandos en el panel de control con MP Navigator EX
Principio de pgina
Pgina 331 de 716 pginas Apndice: Varias configuraciones de escaneado
Gua avanzada > Escaneado > Cmo guardar los datos escaneados en el ordenador a travs del panel de control del
equipo > Apndice: Varias configuraciones de escaneado > Seleccin de una respuesta para los comandos en el panel
de control con MP Navigator EX
Seleccin de una respuesta para los comandos en el panel de
control con MP Navigator EX
MP Navigator EX permite especificar la respuesta que se debe producir al pulsar un botn para
escanear desde el panel de control del equipo. Puede especificar una respuesta distinta para cada
caso.
1. Inicie MP Navigator EX.
Inicio de MP Navigator EX
2. Haga clic en Preferencias (Preferences).
Se abrir el cuadro de dilogo Preferencias (Preferences).
Nota
El cuadro de dilogo Preferencias (Preferences) tambin se puede abrir haciendo clic en
Preferencias (Preferences) en la pantalla de modo Un clic.
3. En la ficha Configuracin del botn de escaneado (Scanner Button Settings),
especifique Acciones (Actions).
Pgina 332 de 716 pginas Seleccin de una respuesta para los comandos en el panel de control con...
Nota
Consulte la seccin siguiente para obtener ms detalles.
Ficha Configuracin del botn de escaneado (Scanner Button Settings) (Guardar)
4. Haga clic en Aceptar (OK).
Al pulsar el botn ESCNER del equipo, la operacin que se realice depender de la configuracin
establecida.
Principio de pgina
Pgina 333 de 716 pginas Seleccin de una respuesta para los comandos en el panel de control con...
Gua avanzada > Escaneado > Escaneado con el software de aplicacin incluido
Escaneado con el software de aplicacin incluido
Qu es MP Navigator EX (software de escner proporcionado)?
Probemos a escanear
Funciones tiles de MP Navigator EX
Uso de imgenes en MP Navigator EX
Pantallas de MP Navigator EX
Apndice: Apertura de archivos que no sean imgenes escaneadas
Principio de pgina
Pgina 334 de 716 pginas Escaneado con el software de aplicacin incluido
Gua avanzada > Escaneado > Escaneado con aplicaciones incluidas > Qu es MP Navigator EX (software de escner
proporcionado)?
Qu es MP Navigator EX (software de escner
proporcionado)?
MP Navigator EX es una aplicacin que permite escanear fcilmente fotografas y documentos. Es
adecuada incluso para usuarios sin experiencia.
Importante
Es posible que MP Navigator EX no se inicie desde el panel de control del equipo. En tal caso,
reinicie el ordenador.
Use el tamao de fuente predeterminado del sistema operativo. De lo contrario, puede que las
pantallas del software no se muestren correctamente.
Qu se puede hacer con este software
Este software permite escanear varios documentos a la vez o escanear imgenes cuyo tamao sea
superior al de la platina. Las imgenes escaneadas se pueden guardar, adjuntarlas a correos
electrnicos o imprimirlas usando las aplicaciones proporcionadas.
Pantallas
Mens principales
Hay dos tipos de mens principales en MP Navigator EX: la pantalla del modo de navegacin y la
pantalla del modo de Un clic.
Pantalla de modo de navegacin
Son varias las tareas que se pueden realizar desde la pantalla de modo de navegacin; entre ellas, el
escaneado simple, el escaneado usando ScanGear (controlador de escner) o la mejora y correccin
de imgenes.
Pantalla de modo de un clic
Puede realizar tareas como escanear, guardar, etc. de una sola vez simplemente haciendo clic en el
icono correspondiente en la pantalla de modo de un clic.
Pgina 335 de 716 pginas Qu es MP Navigator EX (software de escner proporcionado)?
Ventana Escanear/Importar (Scan/Import)
Use la ventana Escanear/Importar (Scan/Import) para escanear fotos y documentos.
Ventana Ver y usar (View & Use)
Use la ventana Ver y usar (View & Use) para seleccionar lo que desea hacer con las imgenes
escaneadas.
Principio de pgina
Pgina 336 de 716 pginas Qu es MP Navigator EX (software de escner proporcionado)?
Gua avanzada > Escaneado > Escaneado con aplicaciones incluidas > Probemos a escanear
Probemos a escanear
Pruebe a escanear con MP Navigator EX.
Inicio de MP Navigator EX
Inicio de MP Navigator EX
Escaneado de documentos, fotos, revistas, etc. desde la platina
Escaneado de fotos y documentos
Escaneado de dos o ms fotos (documentos pequeos) a la vez
Escaneado de varios documentos a la vez
Escaneado de imgenes ms grandes que la platina
Escaneado de imgenes ms grandes que la platina (Asistente de Stitch)
Escaneado fcil segn el propsito (escanear y guardar, adjuntar a un correo electrnico, etc.)
Escaneado fcil con un clic
Principio de pgina
Pgina 337 de 716 pginas Probemos a escanear
Gua avanzada > Escaneado > Escaneado con aplicaciones incluidas > Probemos a escanear > Inicio de MP Navigator
EX
Inicio de MP Navigator EX
Inicio de MP Navigator EX
1. Haga doble clic en el icono Canon MP Navigator EX 3.0 situado en el escritorio.
MP Navigator EX se iniciar.
Nota
Otro mtodo consiste en hacer clic en el men Inicio (Start) y seleccionar (Todos los)
Programas ((All) Programs) > Canon Utilities > MP Navigator EX 3.0 > MP Navigator EX 3.0.
Inicio del modo de Un clic
1. Haga clic en (Cambiar de modo) en la parte inferior izquierda de la pantalla.
Se mostrar la pantalla de modo de un clic.
Pgina 338 de 716 pginas Inicio de MP Navigator EX
Nota
Seleccione la casilla de verificacin Mostrar esta ventana al inicio (Show this window at
startup) en la pantalla de modo de navegacin para que se abra siempre esta pantalla al
inicio. Si esta casilla de verificacin no est seleccionada, se abrir al inicio la ltima pantalla
que se haya utilizado.
Principio de pgina
Pgina 339 de 716 pginas Inicio de MP Navigator EX
Gua avanzada > Escaneado > Escaneado con aplicaciones incluidas > Probemos a escanear > Escaneado de fotos y
documentos
Escaneado de fotos y documentos
Escanee las fotos y los documentos colocados en la platina.
1. Inicie MP Navigator EX y abra la pantalla de modo de navegacin.
Inicio de MP Navigator EX
2. Site el puntero en Escanear/Importar (Scan/Import) y haga clic en Fotos/
Documentos (Platina) (Photos/Documents (Platen)).
3. Coloque el documento en la platina y seleccione Tipo de documento (Document
Type).
Colocacin de los documentos
Nota
Pgina 340 de 716 pginas Escaneado de fotos y documentos
Al seleccionar Revista (Color) (Magazine(Color)), la funcin Limpieza de pantalla se activar y
el escaneado tardar ms de lo normal. Para desactivar esta funcin, desactive la opcin
Limpieza de pantalla (Descreen) en el cuadro de dilogo Configuracin de escaneado (Scan
Settings).
Seleccione Texto (OCR) (Text(OCR)) para extraer el texto de la imagen y convertirlo en texto
editable usando MP Navigator EX.
El escaneado en color no est disponible para Texto (OCR) (Text(OCR)). Para escanear en
color, utilice OCR en Un clic (One-click) y escanee con Modo de color (Color Mode) establecido
en Color.
4. Haga clic en Especificar... (Specify...) para establecer el tamao del documento y la
resolucin de escaneado que desee usar.
Cuando finalice la configuracin, haga clic en Aceptar (OK).
Cuadro de dilogo Configuracin de escaneado (Scan Settings) (fotos/documentos)
Importante
Al escanear documentos grandes (por ejemplo, una foto de tamao A4) deber alinear una de
sus esquinas con la esquina de la platina en la que se encuentra la flecha (marca de
alineacin) y especificar el tamao del documento en el cuadro de dilogo Configuracin de
escaneado (Scan Settings).
5. Haga clic en Escanear (Scan).
Comenzar el proceso de escaneado.
Al finalizar el escaneado, se abrir el cuadro de dilogo Escaneado completo (Scan Complete).
Seleccione Escanear (Scan) o Salir (Exit). Seleccione Escanear (Scan) para escanear el siguiente
documento o seleccione Salir (Exit) para finalizar el proceso.
La imagen escaneada aparecer en la ventana de miniaturas.
Pgina 341 de 716 pginas Escaneado de fotos y documentos
6. Edite las imgenes escaneadas segn sea necesario.
Use las Herramientas de edicin para girar las imgenes, seleccionar una parte de ellas, etc.
Para obtener ms informacin, consulte Herramientas de edicin en " Pantalla Fotos/Documentos
(Platina) (Photos/Documents (Platen)) (ventana Escanear/Importar (Scan/Import)) ".
Nota
En primer lugar, seleccione todas las imgenes que desee editar. (Las imgenes
seleccionadas aparecern destacadas en naranja.) Arrastre el ratn o use las teclas Mays +
teclas de flecha para seleccionar varias imgenes.
7. Guarde las imgenes escaneadas.
Cmo guardar
Guardado como archivos PDF
Principio de pgina
Pgina 342 de 716 pginas Escaneado de fotos y documentos
Gua avanzada > Escaneado > Escaneado con aplicaciones incluidas > Probemos a escanear > Escaneado de varios
documentos a la vez
Escaneado de varios documentos a la vez
Se puede escanear dos o ms fotos (documentos pequeos) a la vez. estableciendo Tamao del
documento (Document Size) como Deteccin automtica (varios doc.) (Auto Detect (Multiple
Documents)) en el cuadro de dilogo Configuracin de escaneado (Scan Settings) de MP Navigator EX.
Importante
Los siguientes tipos de documentos puede que no se recorten correctamente. En este caso, inicie
ScanGear (controlador de escner), ajuste los marcos de recorte (reas de escaneado) en la vista
de la imagen completa y escanee de nuevo.
- Fotos que tengan el borde plido
- Documentos impresos en papel blanco, texto escrito a mano, tarjetas de visita, etc.
- Documentos finos
- Documentos gruesos
Escaneado de varios documentos con la vista de la imagen completa
1. Coloque el documento en la platina.
Colocacin de los documentos
2. Inicie MP Navigator EX y abra la pantalla de modo de navegacin.
Inicio de MP Navigator EX
3. Site el puntero en Escanear/Importar (Scan/Import) y haga clic en Fotos/
Documentos (Platina) (Photos/Documents (Platen)).
4. Seleccione el Tipo de documento (Document Type) en funcin de la clase de
documento que se vaya a escanear.
Pgina 343 de 716 pginas Escaneado de varios documentos a la vez
5. Haga clic en Especificar... (Specify...).
Seleccione Deteccin automtica (varios doc.) (Auto Detect (Multiple Documents)) en Tamao del
documento (Document Size).
Cuando finalice la configuracin, haga clic en Aceptar (OK).
Cuadro de dilogo Configuracin de escaneado (Scan Settings) (fotos/documentos)
6. Haga clic en Escanear (Scan).
Pgina 344 de 716 pginas Escaneado de varios documentos a la vez
Los distintos documentos se escanearn a la vez.
Al finalizar el escaneado, se abrir el cuadro de dilogo Escaneado completo (Scan Complete).
Seleccione Escanear (Scan) o Salir (Exit). Seleccione Escanear (Scan) para escanear el siguiente
documento o seleccione Salir (Exit) para finalizar el proceso.
La imagen escaneada aparecer en la ventana de miniaturas.
7. Edite las imgenes escaneadas segn sea necesario.
Use las Herramientas de edicin para girar las imgenes, seleccionar una parte de ellas, etc.
Para obtener ms informacin, consulte Herramientas de edicin en " Pantalla Fotos/Documentos
(Platina) (Photos/Documents (Platen)) (ventana Escanear/Importar (Scan/Import)) ".
Nota
En primer lugar, seleccione todas las imgenes que desee editar. (Las imgenes
seleccionadas aparecern destacadas en naranja.) Arrastre el ratn o use las teclas Mays +
teclas de flecha para seleccionar varias imgenes.
8. Guarde las imgenes escaneadas.
Cmo guardar
Guardado como archivos PDF
Pgina 345 de 716 pginas Escaneado de varios documentos a la vez
Nota
Si desea mostrar una vista preliminar de las imgenes antes de escanear, utilice ScanGear
(controlador de escner).
Escaneado de varios documentos a la vez con ScanGear (controlador de escner)
Principio de pgina
Pgina 346 de 716 pginas Escaneado de varios documentos a la vez
Gua avanzada > Escaneado > Escaneado con aplicaciones incluidas > Probemos a escanear > Escaneado de
imgenes ms grandes que la platina (Asistente de Stitch)
Escaneado de imgenes ms grandes que la platina (Asistente
de Stitch)
El Asistente de Stitch permite escanear la mitad derecha e izquierda de un documento grande por
separado y combinar las imgenes escaneadas para obtener una sola imagen. Se pueden escanear
documentos que tengan hasta dos veces el tamao de la platina.
1. Inicie MP Navigator EX y abra la pantalla de modo de navegacin.
Inicio de MP Navigator EX
Nota
Puede realizar tareas como escanear, guardar, etc. de una sola vez simplemente haciendo
clic en el icono correspondiente en la pantalla de modo de un clic. El Asistente de Stitch est
disponible tambin en la pantalla de modo de un clic al cambiar el tamao del documento.
Haga clic en el icono correspondiente y seleccione el Asistente de Stitch en Tamao del
documento (Document Size). A continuacin, acceda al paso 5.
2. Site el puntero en Escanear/Importar (Scan/Import) y haga clic en Fotos/
Documentos (Platina) (Photos/Documents (Platen)).
3. Seleccione el Tipo de documento (Document Type) en funcin de la clase de
documento que se vaya a escanear.
Pgina 347 de 716 pginas Escaneado de imgenes ms grandes que la platina (Asistente de Stitch)
4. Haga clic en Especificar... (Specify...).
Seleccione el Asistente de Stitch en Tamao del documento (Document Size) y, posteriormente,
especifique la resolucin de escaneado segn sea necesario.
Cuando finalice la configuracin, haga clic en Aceptar (OK).
Cuadro de dilogo Configuracin de escaneado (Scan Settings) (fotos/documentos)
5. Haga clic en Escanear (Scan).
Pgina 348 de 716 pginas Escaneado de imgenes ms grandes que la platina (Asistente de Stitch)
Se abrir la ventana Asistente de Stitch (Stitch-assist).
6. Coloque la mitad izquierda del documento boca abajo en la platina.
7. Haga clic en Escanear (Scan).
La mitad izquierda del documento se escanear y aparecer en la ventana Asistente de Stitch
(Stitch-assist).
Pgina 349 de 716 pginas Escaneado de imgenes ms grandes que la platina (Asistente de Stitch)
8. Coloque la mitad derecha del documento boca abajo en la platina.
9. Haga clic en Escanear (Scan).
La mitad derecha del documento se escanear.
10. Ajuste la imagen escaneada segn sea necesario.
Use los iconos para intercambiar las mitades izquierda y derecha, girar la imagen 180 grados o
aumentar o reducir la imagen.
(Intercambiar izquierda y derecha)
Intercambia las mitades izquierda y derecha.
Importante
Esta funcin no est disponible mientras se ampla o reduce una imagen.
Girar 180(Rotate 180)
Gira la mitad derecha de la imagen 180 grados.
Importante
Esta funcin no est disponible mientras se ampla o reduce una imagen.
Pgina 350 de 716 pginas Escaneado de imgenes ms grandes que la platina (Asistente de Stitch)
(Ampliar)
Permite ampliar la imagen que se muestra.
(Reducir)
Permite reducir la imagen que se muestra.
(Pantalla completa)
Permite ampliar o reducir la imagen para mostrarla a pantalla completa.
Nota
Las funciones para ampliar o reducir no afectan al tamao real de la imagen escaneada.
Si el documento se escanea con la parte superior hacia abajo, la imagen que se mostrar en
la ventana Asistente de Stitch (Stitch-assist) tambin tendr la parte superior hacia abajo.
Haga clic en Girar 180(Rotate 180) para girar la imagen hasta la orientacin correcta.
Puede arrastrar la mitad derecha de la imagen desde la derecha hasta la izquierda o hacia
arriba y hacia abajo para ajustar su posicin.
Si las mitades izquierda y derecha no coinciden porque el documento est torcido, coloque el
documento correctamente, haga clic en Atrs (Back) y escanee de nuevo.
11. Haga clic en Siguiente (Next).
12. Arrastre el ratn para especificar el rea que se debe guardar, a continuacin, haga
clic en Aceptar (OK).
La imagen combinada aparecer en la ventana de miniaturas.
Al finalizar el escaneado, se abrir el cuadro de dilogo Escaneado completo (Scan Complete).
Seleccione Escanear (Scan) o Salir (Exit). Seleccione Escanear (Scan) para escanear el siguiente
documento o seleccione Salir (Exit) para finalizar el proceso.
Pgina 351 de 716 pginas Escaneado de imgenes ms grandes que la platina (Asistente de Stitch)
13. Guarde las imgenes escaneadas.
Cmo guardar
Guardado como archivos PDF
Principio de pgina
Pgina 352 de 716 pginas Escaneado de imgenes ms grandes que la platina (Asistente de Stitch)
Gua avanzada > Escaneado > Escaneado con aplicaciones incluidas > Probemos a escanear > Escaneado fcil con un
clic
Escaneado fcil con un clic
Puede realizar tareas como escanear, guardar, etc. de una sola vez simplemente haciendo clic en el
icono correspondiente.
1. Coloque el documento en la platina.
Colocacin de los documentos
2. Inicie MP Navigator EX.
Inicio de MP Navigator EX
Se abrir la pantalla de modo de navegacin de MP Navigator EX o la de modo de un clic.
Pantalla de modo de navegacin
Pantalla de modo de un clic
Nota
Acceda al paso 4 si se muestra la pantalla de modo de un clic.
3. Site el puntero en Un clic (One-click).
Pgina 353 de 716 pginas Escaneado fcil con un clic
4. Haga clic en el icono que proceda.
Ficha Escaneado personalizado con Un clic (Custom Scan with One-click)
Pantalla de modo de un clic
5. Seleccione el Tipo de documento (Document Type) en funcin de la clase de
documento que se vaya a escanear.
6. Establezca el tamao del documento y la resolucin de escaneado necesarios.
7. Empiece a escanear.
Comenzar el proceso de escaneado.
Principio de pgina
Pgina 354 de 716 pginas Escaneado fcil con un clic
Gua avanzada > Escaneado > Escaneado con aplicaciones incluidas > Funciones tiles de MP Navigator EX
Funciones tiles de MP Navigator EX
Con MP Navigator EX puede corregir y mejorar cmodamente las imgenes escaneadas, as como
buscar con rapidez imgenes guardadas.
Mejora y correccin de imgenes de forma automtica
Mejora y correccin de imgenes de forma automtica
Mejora y correccin de imgenes de forma manual
Mejora y correccin de imgenes de forma manual
Ajuste de las caractersticas de color como el brillo y el contraste
Ajuste de imagen
Bsqueda de imgenes perdidas
Bsqueda de imgenes
Clasificacin y ordenacin de imgenes
Clasificacin de imgenes en categoras
Principio de pgina
Pgina 355 de 716 pginas Funciones tiles de MP Navigator EX
Gua avanzada > Escaneado > Escaneado con aplicaciones incluidas > Funciones tiles de MP Navigator EX > Mejora y
correccin de imgenes de forma automtica
Mejora y correccin de imgenes de forma automtica
MP Navigator EX analiza y corrige o mejora las imgenes escaneadas de forma automtica.
1. Escanee los documentos en MP Navigator EX, gurdelos y, a continuacin, abra la
ventana Ver y usar (View & Use) desde la pantalla de modo de navegacin y
seleccione las fotos que desee corregir o mejorar.
Nota
Consulte "Probemos a escanear " para escanear imgenes en MP Navigator EX.
Tambin podr seleccionar imgenes guardadas en un equipo.
Apertura de imgenes guardadas en un ordenador
2. Haga clic en Editar/Convertir (Edit/Convert) y, a continuacin, seleccione Corregir
imgenes fotogrficas (Fix photo images) en la lista.
Se abrir la ventana Corregir/Mejorar imgenes (Correct/Enhance Images).
Nota
La ventana Corregir/Mejorar imgenes (Correct/Enhance Images) tambin se puede abrir
haciendo clic en (Mejoras y correcciones de imgenes) de la barra de herramientas o en
el cuadro de dilogo Acercar (Zoom in). En este caso, slo se puede corregir o mejorar la
imagen de destino (destacada en naranja).
Consulte "Ventana Corregir/Mejorar imgenes (Correct/Enhance Images) " para obtener ms
informacin sobre la ventana Corregir/Mejorar imgenes (Correct/Enhance Images).
3. Seleccione la imagen que desee corregir o mejorar en la lista de miniaturas.
La imagen seleccionada se mostrar en la vista preliminar.
Pgina 356 de 716 pginas Mejora y correccin de imgenes de forma automtica
Nota
Si seleccion slo una imagen en la ventana Ver y usar (View & Use), la lista de miniaturas no
se mostrar, sino que aparecer nicamente la previsualizacin de la imagen.
4. Asegrese de que Auto est seleccionado.
5. Haga clic en Autocorreccin de foto (Auto Photo Fix), Enfocar cara (Face
Sharpener) o Suavizado digital de rostros (Digital Face Smoothing).
Importante
Una vez que la imagen se haya corregido con Autocorreccin de foto (Auto Photo Fix) y se haya
guardado, no ser posible corregirla de nuevo con la opcin Autocorreccin de foto (Auto
Photo Fix). Puede que Autocorreccin de foto (Auto Photo Fix) no est disponible para
imgenes que se hayan editado con una aplicacin, una cmara digital, etc. de otros
fabricantes.
Nota
Los efectos de Enfocar cara (Face Sharpener) y Suavizado digital de rostros (Digital Face
Smoothing) se pueden modificar mediante los controles deslizantes que aparecen al hacer
clic en los botones correspondientes.
Cuando se aplica Autocorreccin de foto (Auto Photo Fix), las fotos con un contraluz oscuro se
corrigen automticamente. Si la imagen no se corrige los suficiente mediante Autocorreccin
Pgina 357 de 716 pginas Mejora y correccin de imgenes de forma automtica
de foto (Auto Photo Fix), se recomienda aplicar Aclarador de caras (Face Brightener) en la ficha
Manual.
Mejora y correccin de imgenes de forma manual
6. Haga clic en Aceptar (OK).
Se corrige o se mejora automticamente toda la imagen y (Corregir/Mejorar) aparece en la
esquina superior izquierda de la miniatura y de la previsualizacin de la imagen.
Nota
Haga clic en Restablecer imagen seleccionada (Reset Selected Image) para deshacer la
correccin o la mejora.
Marque la casilla de verificacin Aplicar a todas las imgenes (Apply to all images) para
corregir o mejorar todas las imgenes seleccionadas.
7. Haga clic en Guardar imagen seleccionada (Save Selected Image) o en Guardar
todas las imgenes corregidas (Save All Corrected Images).
Las imgenes corregidas o mejoradas se pueden guardar como archivos nuevos.
Nota
Para guardar slo ciertas imgenes, seleccinelas y haga clic en Guardar imagen
seleccionada (Save Selected Image). Para guardar todas las imgenes, haga clic en Guardar
todas las imgenes corregidas (Save All Corrected Images).
El formato de archivo que se usa para las imgenes corregidas o mejoradas es JPEG/Exif.
Las imgenes de Adobe RGB se guardan como imgenes sRGB.
8. Haga clic en Salir (Exit).
Importante
Las correcciones y las mejoras efectuadas en las imgenes se perdern si se sale de los
archivos sin guardarlas.
Principio de pgina
Pgina 358 de 716 pginas Mejora y correccin de imgenes de forma automtica
Gua avanzada > Escaneado > Escaneado con aplicaciones incluidas > Funciones tiles de MP Navigator EX > Mejora y
correccin de imgenes de forma manual
Mejora y correccin de imgenes de forma manual
Las imgenes escaneadas se pueden corregir y mejorar manualmente.
1. Escanee los documentos en MP Navigator EX, gurdelos y, a continuacin, abra la
ventana Ver y usar (View & Use) desde la pantalla de modo de navegacin y
seleccione las fotos que desee corregir o mejorar.
Nota
Consulte "Probemos a escanear " para escanear imgenes en MP Navigator EX.
Tambin podr seleccionar imgenes guardadas en un equipo.
Apertura de imgenes guardadas en un ordenador
2. Haga clic en Editar/Convertir (Edit/Convert) y, a continuacin, seleccione Corregir
imgenes fotogrficas (Fix photo images) en la lista.
Se abrir la ventana Corregir/Mejorar imgenes (Correct/Enhance Images).
Nota
La ventana Corregir/Mejorar imgenes (Correct/Enhance Images) tambin se puede abrir
haciendo clic en (Mejoras y correcciones de imgenes) de la barra de herramientas o en
el cuadro de dilogo Acercar (Zoom in). En este caso, slo se puede corregir o mejorar la
imagen de destino (destacada en naranja).
Consulte "Ventana Corregir/Mejorar imgenes (Correct/Enhance Images) " para obtener ms
informacin sobre la ventana Corregir/Mejorar imgenes (Correct/Enhance Images).
3. Seleccione la imagen que desee corregir o mejorar en la lista de miniaturas.
La imagen seleccionada se mostrar en la vista preliminar.
Pgina 359 de 716 pginas Mejora y correccin de imgenes de forma manual
Nota
Si seleccion slo una imagen en la ventana Ver y usar (View & Use), la lista de miniaturas no
se mostrar, sino que aparecer nicamente la previsualizacin de la imagen.
4. Haga clic en Manual y, a continuacin, en Corregir/Mejorar (Correct/Enhance).
5. Haga clic en Aclarador de caras (Face Brightener), Enfocar cara (Face Sharpener),
Suavizado digital de rostros (Digital Face Smoothing) o Eliminador de
imperfecciones (Blemish Remover).
Nota
Los efectos de Aclarador de caras (Face Brightener), Enfocar cara (Face Sharpener) y
Suavizado digital de rostros (Digital Face Smoothing) se pueden modificar haciendo clic en
los controles deslizantes que aparecen cuando se hace clic en los botones correspondientes.
Desplace el cursor sobre la imagen. La forma del cursor cambia a (cruz).
6. Arrastre el cursor para seleccionar el rea que desee corregir o mejorar y haga clic
el botn Aceptar (OK) que aparece sobre la imagen.
Pgina 360 de 716 pginas Mejora y correccin de imgenes de forma manual
Se corregir o mejorar la parte que quede dentro y alrededor del rea seleccionada y en la parte
superior izquierda de la miniatura y de la vista preliminar de la imagen aparecer (Corregir/
Mejorar).
Nota
Tambin puede arrastrar el cursor para girar el rectngulo.
Haga clic en Deshacer (Undo) para eliminar la ltima correccin o mejora.
Haga clic en Restablecer imagen seleccionada (Reset Selected Image) para cancelar todas
las correcciones, mejoras y ajustes aplicados a la imagen seleccionada.
7. Haga clic en Guardar imagen seleccionada (Save Selected Image) o en Guardar
todas las imgenes corregidas (Save All Corrected Images).
Las imgenes corregidas o mejoradas se pueden guardar como archivos nuevos.
Nota
Para guardar slo ciertas imgenes, seleccinelas y haga clic en Guardar imagen
seleccionada (Save Selected Image). Para guardar todas las imgenes, haga clic en Guardar
todas las imgenes corregidas (Save All Corrected Images).
El formato de archivo que se usa para las imgenes corregidas o mejoradas es JPEG/Exif.
8. Haga clic en Salir (Exit).
Importante
Las correcciones y las mejoras efectuadas en las imgenes se perdern si se sale de los
archivos sin guardarlas.
Principio de pgina
Pgina 361 de 716 pginas Mejora y correccin de imgenes de forma manual
Gua avanzada > Escaneado > Escaneado con aplicaciones incluidas > Funciones tiles de MP Navigator EX > Ajuste de
imagen
Ajuste de imagen
Puede realizar ajustes precisos del brillo general, el contraste, etc. de las imgenes.
1. Escanee los documentos en MP Navigator EX, gurdelos y, a continuacin, abra la
ventana Ver y usar (View & Use) desde la pantalla de modo de navegacin y
seleccione las fotos que desee ajustar.
Nota
Consulte "Probemos a escanear " para escanear imgenes en MP Navigator EX.
Tambin podr seleccionar imgenes guardadas en un equipo.
Apertura de imgenes guardadas en un ordenador
2. Haga clic en Editar/Convertir (Edit/Convert) y, a continuacin, seleccione Corregir
imgenes fotogrficas (Fix photo images) en la lista.
Se abrir la ventana Corregir/Mejorar imgenes (Correct/Enhance Images).
Nota
La ventana Corregir/Mejorar imgenes (Correct/Enhance Images) tambin se puede abrir
haciendo clic en (Mejoras y correcciones de imgenes) de la barra de herramientas o en
el cuadro de dilogo Acercar (Zoom in). En este caso, slo se puede corregir o mejorar la
imagen de destino (destacada en naranja).
Consulte "Ventana Corregir/Mejorar imgenes (Correct/Enhance Images) " para obtener ms
informacin sobre la ventana Corregir/Mejorar imgenes (Correct/Enhance Images).
3. Seleccione la imagen que desee ajustar en la lista de miniaturas.
La imagen seleccionada se mostrar en la vista preliminar.
Pgina 362 de 716 pginas Ajuste de imagen
Nota
Si seleccion slo una imagen en la ventana Ver y usar (View & Use), la lista de miniaturas no
se mostrar, sino que aparecer nicamente la previsualizacin de la imagen.
4. Haga clic en Manual y, a continuacin, en Ajustar (Adjust).
5. Mueva el control deslizante del elemento que desee ajustar y establezca el nivel de
efecto deseado.
Cuando se mueve un control deslizante, (Corregir/Mejorar) aparece en la esquina superior
izquierda de la miniatura y de la vista preliminar de la imagen.
Nota
Haga clic en Predeterminado (Defaults) para restablecer todos los ajustes.
Haga clic en Restablecer imagen seleccionada (Reset Selected Image) para cancelar todas
las correcciones, mejoras y ajustes aplicados a la imagen seleccionada.
6. Haga clic en Guardar imagen seleccionada (Save Selected Image) o en Guardar
todas las imgenes corregidas (Save All Corrected Images).
Es posible guardar imgenes ajustadas como archivos nuevos.
Nota
Pgina 363 de 716 pginas Ajuste de imagen
Para guardar slo ciertas imgenes, seleccinelas y haga clic en Guardar imagen
seleccionada (Save Selected Image). Para guardar todas las imgenes, haga clic en Guardar
todas las imgenes corregidas (Save All Corrected Images).
El formato de archivo de las imgenes ajustadas es JPEG/Exif.
7. Haga clic en Salir (Exit).
Importante
Si sale antes de guardar las imgenes ajustadas, los ajustes se perdern.
Principio de pgina
Pgina 364 de 716 pginas Ajuste de imagen
Gua avanzada > Escaneado > Escaneado con aplicaciones incluidas > Funciones tiles de MP Navigator EX >
Bsqueda de imgenes
Bsqueda de imgenes
En la ventana Ver y usar (View & Use) de la pantalla del modo de navegacin, se pueden buscar
imgenes guardadas en el ordenador y abrirlas en MP Navigator EX. Las imgenes abiertas se pueden
imprimir, editar, etc.
Nota
Se pueden buscar imgenes en Mi buzn (img. escan./importadas) (My Box (Scanned/Imported
Images)), Imgenes guardadas recientemente (Recently Saved Images) o en una carpeta
seleccionada y sus subcarpetas. Tambin se puede indicar una carpeta y buscar con la opcin
Especificar carpeta (Specify Folder).
Consulte "Inicio de MP Navigator EX" para iniciar MP Navigator EX.
Bsqueda rpida
En (cuadro de texto) de la barra de herramientas, escriba una palabra o
frase incluidas en el nombre del archivo, en la informacin Exif o el texto en PDF de la imagen que
desee buscar y, a continuacin, haga clic en (botn de bsqueda). En la informacin Exif, se
puede buscar el texto de los campos Fabricante (Maker), Modelo (Model), Descripcin (Description) y
Comentario del usuario (User Comment).
Bsqueda avanzada
Pgina 365 de 716 pginas Bsqueda de imgenes
Haga clic en Buscar (Search) a la izquierda de la pantalla para abrir las opciones de bsqueda.
Introduzca la informacin de la imagen que desea buscar y, a continuacin, haga clic en Iniciar
bsqueda (Start Search).
Buscar en (Search in)
Si sabe dnde buscar, seleccione la unidad, la carpeta o la red en cuestin en Especificar carpeta
(Specify Folder).
Nombre de archivo (File Name)
Si conoce el nombre del archivo, escrbalo.
Una palabra o frase del archivo (A word or phrase in the file)
Escriba una palabra o frase que estn incluidas en los elementos seleccionados en Otras
opciones avanzadas (More Advanced Options).
Importante
En el caso de los archivos PDF, slo se podrn buscar aquellos creados con MP Navigator
EX. No se pueden buscar archivos PDF creados o editados con otras aplicaciones. Adems,
las bsquedas de archivos PDF estn disponibles slo cuando se configura la bsqueda de
palabras claves.
Para obtener informacin sobre la creacin de archivos PDF que permiten la bsqueda de
palabras clave, consulte " Cuadro de dilogo Configuracin PDF (PDF Settings) ".
No se pueden realizar bsquedas de archivos PDF protegidos con contrasea.
Categora (Category)
Las imgenes se pueden buscar por categora.
Fecha de modificacin (Modified Date)
Para buscar las imgenes que se hayan actualizado durante un periodo de tiempo concreto,
indique la fecha de inicio y de finalizacin del periodo.
Fecha de captura (Shooting Date)
Para buscar imgenes que se hayan capturado en un periodo de tiempo concreto, indique la fecha
de inicio y de finalizacin del periodo.
Pgina 366 de 716 pginas Bsqueda de imgenes
Nota
La fecha de captura corresponde a la fecha y hora en la que se crearon los datos, que se
incluyen en la informacin Exif del documento.
Otras opciones avanzadas (More Advanced Options)
Una palabra o frase del archivo (A word or phrase in the file)
En Una palabra o frase del archivo (A word or phrase in the file), seleccione los elementos que
desee buscar. Si marca la casilla de verificacin Informacin EXIF (Exif information), se
buscar en el texto incluido en Fabricante (Maker), Modelo (Model), Descripcin (Description) y
Comentario del usuario (User Comment). Si marca la casilla de verificacin Texto PDF (PDF
text), se buscar en el texto de los archivos PDF.
Importante
No se pueden realizar bsquedas de texto en archivos PDF protegidos con contrasea.
Buscar en subcarpetas (Search subfolders)
Marque esta casilla de verificacin para buscar en las subcarpetas.
Distinguir maysculas/minsculas (Case sensitive)
Marque esta casilla de verificacin para que la bsqueda distinga entre maysculas y
minsculas.
Coincidir con todos los criterios (Match all criteria)
Busca los archivos que satisfagan todos los criterios especificados.
Coincidir con algn criterio (Match any criteria)
Busca los archivos que satisfagan alguno de los criterios especificados.
Iniciar bsqueda (Start Search)
Inicia la bsqueda.
Tema relacionado
Ventana Ver y usar (View & Use)
Principio de pgina
Pgina 367 de 716 pginas Bsqueda de imgenes
Gua avanzada > Escaneado > Escaneado con aplicaciones incluidas > Funciones tiles de MP Navigator EX >
Clasificacin de imgenes en categoras
Clasificacin de imgenes en categoras
Las imgenes escaneadas con MP Navigator EX se pueden mostrar por categoras. Puede clasificar
automticamente las imgenes sin clasificar, as como crear categoras personalizadas. Para cambiar
una imagen de categora, arrstrela de una categora a otra.
Nota
Si se clasifican las imgenes en MP Navigator EX 2.0 o posterior y despus se actualiza MP
Navigator EX a la versin ms reciente, la informacin de clasificacin de la versin anterior se
transfiere a la ms reciente la primera vez que se inicia. Despus de este primer inicio, no se
puede transferir la informacin de clasificacin.
1. Escanee documentos en MP Navigator EX, gurdelos y, a continuacin, abra la
ventana Ver y usar (View & Use) desde la pantalla del modo de navegacin.
Nota
Consulte "Probemos a escanear " para escanear imgenes en MP Navigator EX.
Tambin podr seleccionar imgenes guardadas en un equipo.
Apertura de imgenes guardadas en un ordenador
2. En (Ordenar por), seleccione Categoras (Categories).
Las imgenes se ordenan automticamente por categoras y aparecen en la ventana de
miniaturas.
Pgina 368 de 716 pginas Clasificacin de imgenes en categoras
Las imgenes se clasifican en las siguientes categoras.
Fotos: Fotografa vertical (Portrait), Otros (Others)
Documentos: Tarjeta de visita (Business Card), Postal (Postcard), Tamao estndar (Standard
Size), Archivo PDF (PDF File), Otros (Others)
Categoras personalizadas: aqu se muestran las categoras personalizadas.
Para crear categoras personalizadas, consulte "Creacin de categoras personalizadas
".
Sin clasificar: aqu se muestran las imgenes que todava no se han clasificado.
Nota
Haga clic en Clasificar imgenes (Classify Images) para clasificar automticamente las
imgenes que se muestran en la seccin Sin clasificar (Unclassified). Haga clic en Cancelar
(Cancel) para detener el proceso.
La clasificacin puede requerir bastante tiempo si hay muchas imgenes que clasificar.
Importante
Incluso si clasifica las imgenes guardadas en un medio extrable como, por ejemplo, una
memoria flash USB o un disco duro externo, la informacin de clasificacin se perder cuando
extraiga el medio. La prxima vez, las imgenes aparecern en la seccin Sin clasificar
(Unclassified).
Las imgenes no se pueden clasificar cuando la opcin Imgenes guardadas recientemente
(Recently Saved Images) est seleccionada en la ventana Ver y usar (View & Use).
Nota
Es posible que algunas imgenes no se detecten correctamente y se clasifiquen en la categora
incorrecta. Si se da el caso, arrastre la imagen y sultela en la categora adecuada.
Las imgenes guardadas en carpetas de red no se pueden clasificar.
Las imgenes se pueden buscar por categora. Consulte " Bsqueda de imgenes " para conocer
los detalles.
Pgina 369 de 716 pginas Clasificacin de imgenes en categoras
Creacin de categoras personalizadas
1. En la ventana Ver y usar (View & Use), ordene las imgenes por categoras y haga
clic en Editar categoras personalizadas (Edit Custom Categories).
Se abrir el cuadro de dilogo Editar categoras personalizadas (Edit Custom Categories).
2. Haga clic en Agregar a la lista (Add to List).
Se abrir el cuadro de dilogo Agregar categora (Add Category).
3. Escriba un valor en Nombre de categora (Category name) y haga clic en Aceptar
(OK).
Nota
Puede crear 20 categoras personalizadas como mximo.
Cada nombre de categora puede tener hasta 50 caracteres de un nico byte.
Haga doble clic en una categora que haya creado para abrir el cuadro de dilogo Cambiar
nombre de categora (Change Category Name), en el que podr cambiar el nombre de la
categora.
Elija una categora personalizada y haga clic en Eliminar (Delete) para eliminarla.
Tema relacionado
Ventana Ver y usar (View & Use)
Principio de pgina
Pgina 370 de 716 pginas Clasificacin de imgenes en categoras
Gua avanzada > Escaneado > Escaneado con aplicaciones incluidas > Uso de imgenes en MP Navigator EX
Uso de imgenes en MP Navigator EX
Puede escanear imgenes usando MP Navigator EX y editar o imprimir las imgenes guardadas.
Consulte las secciones correspondientes que figuran a continuacin para ver los detalles
sobre cmo se guardan las imgenes escaneadas.
Guardado de imgenes escaneadas en un ordenador
Cmo guardar
Guardado de imgenes escaneadas como archivos PDF
Guardado como archivos PDF
Consulte las secciones correspondientes a continuacin para obtener informacin sobre
cmo usar las imgenes o los archivos.
Creacin y edicin de archivos PDF a partir de imgenes escaneadas
Creacin/edicin de archivos PDF
Impresin de varias imgenes escaneadas a la vez o impresin con tamao, calidad, etc.
concretos
Impresin de documentos
Impresin de fotografas escaneadas
Impresin fotogrfica
Envo de imgenes escaneadas por correo electrnico
Envo por correo electrnico
Correccin o mejora de imgenes escaneadas o su conversin en texto
Edicin de archivos
Configuracin de contraseas para archivos PDF creados
Configuracin de contraseas para los archivos PDF
Apertura/edicin de archivos PDF protegidos con contrasea
Principio de pgina
Pgina 371 de 716 pginas Utilizacin de imgenes en MP Navigator EX
Gua avanzada > Escaneado > Escaneado con aplicaciones incluidas > Utilizacin de imgenes en MP Navigator EX >
Cmo guardar
Cmo guardar
Con MP Navigator EX se pueden guardar las imgenes escaneadas en un ordenador.
1. Seleccione las casillas de verificacin de las imgenes que desee guardar y, a
continuacin, haga clic en Guardar (Save).
2. En el cuadro de dilogo Guardar (Save), especifique la configuracin de guardado.
Indique la carpeta de destino, el nombre de archivo y el tipo de archivo.
Cuadro de dilogo Guardar (Save)
Importante
No se puede seleccionar JPEG/Exif cuando el Tipo de documento (Document Type) es
Texto(OCR) (Text(OCR)).
Nota
De forma predeterminada, las siguientes carpetas se especifican como carpetas de destino.
Windows Vista: carpeta MP Navigator EX dentro de la carpeta Imgenes (Pictures)
Windows XP: carpeta MP Navigator EX dentro de la carpeta Mis imgenes (My Pictures)
Windows 2000: carpeta MP Navigator EX dentro de la carpeta Mis imgenes (My Pictures)
Pgina 372 de 716 pginas Cmo guardar
3. Haga clic en Guardar (Save).
Las imgenes escaneadas se guardan segn la configuracin establecida.
Para seguir usando o editando las imgenes escaneadas en MP Navigator EX, haga clic en Abrir
ubicacin de guardado (Open saved location) en el cuadro de dilogo Guardado finalizado (Save
Complete).
Creacin/edicin de archivos PDF
Impresin de documentos
Impresin fotogrfica
Envo por correo electrnico
Edicin de archivos
Principio de pgina
Pgina 373 de 716 pginas Cmo guardar
Gua avanzada > Escaneado > Escaneado con aplicaciones incluidas > Utilizacin de imgenes en MP Navigator EX >
Guardado como archivos PDF
Guardado como archivos PDF
Las imgenes escaneadas se pueden guardar como archivos PDF con MP Navigator EX.
1. Marque las casillas de verificacin de las imgenes que desee guardar y, a
continuacin, haga clic en Guardar como archivo PDF (Save as PDF file).
2. En el cuadro de dilogo Guardar como archivo PDF (Save as PDF file), especifique
la configuracin de guardado.
Indique el nombre y el tipo de archivo y la carpeta de destino.
Cuadro de dilogo Guardar como archivo PDF (Save as PDF file)
Pgina 374 de 716 pginas Guardado como archivos PDF
Elija uno de los siguientes tipos de archivos PDF:
Permite guardar cada una de las imgenes seleccionadas como un archivo PDF independiente.
PDF (Varias pginas) (PDF(Multiple Pages))
Permite guardar varias imgenes en un mismo archivo PDF.
Nota
La opcin PDF (Varias pginas) (PDF(Multiple Pages)) se muestra cuando se seleccionan
varias imgenes.
PDF (Agregar pgina) (PDF(Add Page))
Permite agregar las imgenes escaneadas a un archivo PDF. Las imgenes se incluirn al final
del archivo PDF. No es posible organizar las pginas del archivo PDF al que se agregan las
imgenes.
Importante
Las imgenes slo se pueden agregar a archivos PDF creados con MP Navigator EX. No
se pueden especificar archivos PDF creados con otras aplicaciones. Tampoco se pueden
especificar archivos PDF editados con otras aplicaciones.
Si se edita un archivo PDF protegido mediante contrasea, las contraseas se eliminarn.
Restablezca las contraseas.
Nota
De forma predeterminada, las siguientes carpetas se especifican como carpetas de destino.
Windows Vista: carpeta MP Navigator EX dentro de la carpeta Imgenes (Pictures)
Windows XP: carpeta MP Navigator EX dentro de la carpeta Mis imgenes (My Pictures)
Windows 2000: carpeta MP Navigator EX dentro de la carpeta Mis imgenes (My Pictures)
Si lo desea, puede configurar contraseas para los archivos PDF.
Configuracin de contraseas para los archivos PDF
3. Haga clic en Guardar (Save).
Las imgenes escaneadas se guardan segn la configuracin establecida.
Para seguir usando o editando las imgenes escaneadas en MP Navigator EX, haga clic en Abrir
ubicacin de guardado (Open saved location) en el cuadro de dilogo Guardado finalizado (Save
Complete).
Creacin/edicin de archivos PDF
Impresin de documentos
Impresin fotogrfica
Envo por correo electrnico
Edicin de archivos
Principio de pgina
Pgina 375 de 716 pginas Guardado como archivos PDF
Gua avanzada > Escaneado > Escaneado con aplicaciones incluidas > Utilizacin de imgenes en MP Navigator EX >
Creacin/edicin de archivos PDF
Creacin/edicin de archivos PDF
Cree o edite archivos PDF usando MP Navigator EX. Despus de escanear documentos y guardarlos,
abra la ventana Ver y usar (View & Use) para crear archivos PDF, agregar y eliminar pginas,
cambiarles el orden, etc.
Importante
Puede crear o editar hasta 99 pginas usando MP Navigator EX.
Nota
Consulte "Probemos a escanear " para escanear imgenes en MP Navigator EX.
Tambin podr seleccionar imgenes guardadas en un equipo.
Apertura de imgenes guardadas en un ordenador
Creacin/edicin de archivos PDF con MP Navigator EX
1. Seleccione las imgenes y haga clic en PDF.
Nota
Puede seleccionar archivos PDF, JPEG, TIFF y BMP.
2. Haga clic en Crear/Editar archivo PDF (Create/Edit PDF file) en la lista.
Importante
En el caso de los archivos PDF, slo se podrn editar aquellos creados con MP Navigator EX.
No podr editar archivos PDF creados con otras aplicaciones. Tampoco se podrn editar los
archivos PDF editados previamente en otras aplicaciones.
Pgina 376 de 716 pginas Creacin/edicin de archivos PDF
Nota
Si se selecciona un archivo PDF protegido con contrasea, se solicitar introducir la
contrasea.
Apertura/edicin de archivos PDF protegidos con contrasea
3. Agregue o elimine pginas segn sea necesario.
Para agregar un archivo existente, haga clic en Agregar pgina (Add Page) y seleccione el archivo.
Para eliminar una pgina, seleccinela y haga clic en Eliminar las pginas seleccionadas (Delete
Selected Pages).
Nota
Puede agregar archivos PDF, JPEG, TIFF y BMP.
Si se agrega un archivo PDF protegido con contrasea, se solicitar introducir la contrasea.
4. Modifique el orden de las pginas segn sea necesario.
Use los iconos para cambiar el orden. Si lo desea, tambin puede arrastrar la miniatura y soltarla
en la ubicacin de destino.
Nota
Consulte "Ventana Crear/Editar archivo PDF (Create/Edit PDF file) " para obtener informacin
acerca de la ventana Crear/Editar archivo PDF (Create/Edit PDF file).
5. Haga clic en Guardar las pginas seleccionadas (Save Selected Pages) o Guardar
todas las pginas (Save All Pages).
Se abrir el cuadro de dilogo Guardar como archivo PDF (Save as PDF file).
Cuadro de dilogo Guardar como archivo PDF (Save as PDF file)
Importante
No podr guardar imgenes escaneadas con 10 501 o ms pxeles horizontales y verticales.
Si se edita un archivo PDF protegido mediante contrasea, las contraseas se eliminarn.
Restablezca las contraseas en el cuadro de dilogo Guardar como archivo PDF (Save as
PDF file).
Configuracin de contraseas para los archivos PDF
6. Especifique la configuracin de guardado en el cuadro de dilogo Guardar como
archivo PDF (Save as PDF file) y, a continuacin, haga clic en Guardar (Save).
Las imgenes se guardarn segn la configuracin establecida.
Apertura de archivos PDF en una aplicacin
Pgina 377 de 716 pginas Creacin/edicin de archivos PDF
Se puede abrir los archivos PDF creados con MP Navigator EX en una aplicacin asociada y editarlos o
imprimirlos.
1. Seleccione los archivos PDF y haga clic en PDF.
Importante
En el caso de los archivos PDF, slo se podrn seleccionar aquellos creados con MP
Navigator EX. No podr seleccionar archivos PDF creados con otras aplicaciones. Tampoco
se podrn seleccionar los archivos PDF editados previamente en otras aplicaciones.
2. Haga clic en Abrir archivo PDF (Open PDF file) en la lista.
Se iniciar la aplicacin que el sistema operativo tenga asociada a la extensin de archivo .pdf.
Importante
Los archivos PDF protegidos con contrasea no se pueden abrir en aplicaciones que no
admitan seguridad PDF.
Es posible que los archivos no se abran si no hay instalada una aplicacin que se pueda
asociar a los archivos PDF.
3. Use la aplicacin para editar o imprimir el archivo.
Para obtener ms detalles, consulte el manual de la aplicacin.
Importante
En algunas aplicaciones, los comandos (imprimir, editar, etc.) restringidos mediante
Contrasea para los permisos pueden ser distintos de los de MP Navigator EX.
Principio de pgina
Pgina 378 de 716 pginas Creacin/edicin de archivos PDF
Gua avanzada > Escaneado > Escaneado con aplicaciones incluidas > Utilizacin de imgenes en MP Navigator EX >
Impresin de documentos
Impresin de documentos
Puede imprimir varias imgenes escaneadas a la vez, imprimir con una calidad especfica, etc. con MP
Navigator EX.
1. Escanee documentos en MP Navigator EX, gurdelos y, a continuacin, abra la
ventana Ver y usar (View & Use) desde la pantalla del modo de navegacin y
seleccione las imgenes.
Nota
Consulte "Probemos a escanear " para escanear imgenes en MP Navigator EX.
Tambin podr seleccionar imgenes guardadas en un equipo.
Apertura de imgenes guardadas en un ordenador
2. Haga clic en Imprimir (Print) y haga clic en Imprimir documento (Print Document) en
la lista.
Importante
Si se selecciona un archivo PDF protegido con contrasea, se solicitar introducir la
contrasea.
Apertura/edicin de archivos PDF protegidos con contrasea
3. Especifique la configuracin de impresin correspondiente.
En el cuadro de dilogo que se muestra, especifique la cantidad de copias, la calidad, la escala,
etc.
Cuadro de dilogo Imprimir documento
Pgina 379 de 716 pginas Impresin de documentos
Importante
Con el tamao normal (100%), size es posible que algunas imgenes se impriman
pequeas o con algunas partes recortadas. En este caso, seleccione la opcin Auto para
cambiar el tamao de la impresin en funcin del tamao del papel.
4. Haga clic en Imprimir (Print).
Comenzar el proceso de impresin.
Nota
Al imprimir un archivo PDF de varias pginas con la opcin Imprimir documento (Print
Document), la impresin puede tardar ms tiempo en funcin del ordenador. En tal caso, siga
estos pasos y cambie la configuracin.
1. En el men Inicio (Start), seleccione Panel de control (Control Panel).
2. Haga clic en Impresoras (Printers).
3. Haga clic con el botn secundario en el icono de la impresora y elija Propiedades
(Properties).
Se abrir el cuadro de dilogo de propiedades de la impresora.
4. Haga clic en la ficha Opciones avanzadas (Advanced).
5. Elija la opcin Imprimir usando la cola para que el programa termine ms rpido (Spool
print documents so program finishes printing faster).
6. Seleccione Iniciar la impresin cuando la ltima pgina haya entrado en la cola (Start
printing after last page is spooled).
7. Despus de imprimir, vuelva a establecer la configuracin de la ficha Opciones avanzadas
(Advanced) como Empezar a imprimir de inmediato (Start printing immediately).
Para cancelar un trabajo durante el envo a la cola de impresin, haga clic en Cancelar
(Cancel). Para cancelar la impresin, haga clic en Cancelar impresin (Cancel Printing) de la
ventana de confirmacin del estado de la impresora. Para abrir una ventana de confirmacin
del estado de la impresora, haga clic en el icono de la impresora de la barra de tareas.
Principio de pgina
Pgina 380 de 716 pginas Impresin de documentos
Gua avanzada > Escaneado > Escaneado con aplicaciones incluidas > Utilizacin de imgenes en MP Navigator EX >
Impresin fotogrfica
Impresin fotogrfica
Puede imprimir fotos con MP Navigator EX o con una aplicacin que se incluya con el equipo. Despus
de escanear documentos y guardarlos, abra la ventana Ver y usar (View & Use) para especificar cmo
se deben imprimir las fotos.
Nota
Consulte "Probemos a escanear " para escanear imgenes en MP Navigator EX.
Tambin podr seleccionar imgenes guardadas en un equipo.
Apertura de imgenes guardadas en un ordenador
Cuando se imprimen fotografas con Easy-PhotoPrint EX
Easy-PhotoPrint EX se puede utilizar para imprimir fotos en calidad alta o para hacer una composicin e
imprimir las imgenes.
1. Seleccione las imgenes y haga clic en Imprimir (Print).
2. Haga clic en Imprimir foto (Print Photo) o Imprimir lbum (Print Album) en la lista.
Easy-PhotoPrint EX se iniciar. Consulte " Impresin fotogrfica " para obtener ms detalles.
Nota
Si Easy-PhotoPrint EX no est instalado, podr imprimir con MP Navigator EX.
Cuando se imprimen fotografas con MP Navigator EX
1. Seleccione las imgenes y haga clic en Imprimir (Print).
Pgina 381 de 716 pginas Impresin fotogrfica
2. Haga clic en Imprimir foto (Print Photo) de la lista.
3. Especifique la configuracin de impresin correspondiente.
En el cuadro de dilogo que se muestra, especifique el tamao del papel, la cantidad de copias,
etc.
Cuadro de dilogo Imprimir foto (Print Photo)
4. Haga clic en Imprimir (Print).
Comenzar el proceso de impresin.
Nota
Para cancelar un trabajo durante el envo a la cola de impresin, haga clic en Cancelar
(Cancel). Para cancelar la impresin, haga clic en Cancelar impresin (Cancel Printing) de la
ventana de confirmacin del estado de la impresora. Para abrir una ventana de confirmacin
del estado de la impresora, haga clic en el icono de la impresora de la barra de tareas.
Principio de pgina
Pgina 382 de 716 pginas Impresin fotogrfica
Gua avanzada > Escaneado > Escaneado con aplicaciones incluidas > Utilizacin de imgenes en MP Navigator EX >
Envo por correo electrnico
Envo por correo electrnico
Las imgenes escaneadas se pueden enviar por correo electrnico.
Importante
MP Navigator EX es compatible con los siguientes programas de software de correo electrnico:
- Windows Mail (Windows Vista)
- Outlook Express (Windows XP/Windows 2000)
- Microsoft Outlook
Si un programa de correo electrnico no funciona correctamente, asegrese de que la
configuracin MAPI del programa se encuentre activada. Para activar la configuracin MAPI,
consulte el manual de instrucciones del programa de correo electrnico en cuestin.
1. Escanee documentos en MP Navigator EX, gurdelos y, a continuacin, abra la
ventana Ver y usar (View & Use) desde la pantalla del modo de navegacin y
seleccione las imgenes.
Nota
Consulte "Probemos a escanear " para escanear imgenes en MP Navigator EX.
Tambin podr seleccionar imgenes guardadas en un equipo.
Apertura de imgenes guardadas en un ordenador
2. Haga clic en Enviar (Send) y seleccione Anexin a un mensaje (Attach to E-mail) en
la lista.
3. Establezca las opciones de guardado necesarias.
Especifique la carpeta de destino y el nombre de archivo.
Cuadro de dilogo Enviar por correo electrnico (Send via E-mail)
Pgina 383 de 716 pginas Envo por correo electrnico
Nota
Al enviar imgenes JPEG por correo electrnico, puede seleccionar un tipo de compresin.
Haga clic en Establecer... (Set...) para abrir un cuadro de dilogo en el que podr seleccionar
un tipo de compresin entre Alta (Baja compresin) (High(Low Compression)), Estndar
(Standard) o Baja (Alta compresin) (Low(High Compression)).
4. Haga clic en Aceptar (OK).
Los archivos se guardarn segn esta configuracin y se iniciar el programa de software del
correo electrnico.
5. Especifique el destinatario, introduzca el asunto y el mensaje y enve el correo
electrnico.
Para obtener ms detalles, consulte el manual de instrucciones del programa de correo
electrnico.
Principio de pgina
Pgina 384 de 716 pginas Envo por correo electrnico
Gua avanzada > Escaneado > Escaneado con aplicaciones incluidas > Utilizacin de imgenes en MP Navigator EX >
Edicin de archivos
Edicin de archivos
Puede editar imgenes o convertirlas en texto usando MP Navigator EX o una aplicacin incluida con el
equipo. Despus de escanear documentos y guardarlos, abra la ventana Ver y usar (View & Use) para
seleccionarlo que se debe hacer con las imgenes.
Nota
Consulte "Probemos a escanear " para escanear imgenes en MP Navigator EX.
Tambin podr seleccionar imgenes guardadas en un equipo.
Apertura de imgenes guardadas en un ordenador
Correccin de imgenes fotogrficas
La ventana Corregir/Mejorar imgenes (Correct/Enhance Images) permite corregir y mejorar las
imgenes.
1. Seleccione las imgenes y haga clic en Editar/Convertir (Edit/Convert).
2. Haga clic en Corregir imgenes fotogrficas (Fix photo images) en la lista.
Se abrir la ventana Corregir/Mejorar imgenes (Correct/Enhance Images).
3. Corrija y mejore las imgenes en la ventana Corregir/Mejorar imgenes (Correct/
Enhance Images).
Nota
Consulte "Ventana Corregir/Mejorar imgenes (Correct/Enhance Images) " para obtener ms
informacin sobre la ventana Corregir/Mejorar imgenes (Correct/Enhance Images).
Consulte las secciones correspondientes que se indican a continuacin acerca de la
correccin o mejora de imgenes.
Pgina 385 de 716 pginas Edicin de archivos
Mejora y correccin de imgenes de forma automtica
Mejora y correccin de imgenes de forma manual
Conversin de documentos en texto
Escanee el texto de revistas y peridicos y valo en el Bloc de notas (incluido en Windows).
Importante
Los archivos PDF no se pueden convertir en texto.
1. Seleccione las imgenes y haga clic en Editar/Convertir (Edit/Convert).
2. Posteriormente, haga clic en Convertir en archivo de texto (Convert to text file) en la
lista.
Se inicia el Bloc de notas (incluido en Windows) y se muestra el texto para editarlo.
Nota
Slo el texto que est escrito en los idiomas que se pueden seleccionar en la ficha General
se puede extraer al Bloc de notas (incluido en Windows). Haga clic en Establecer... (Set...) en
la ficha General y especifique el idioma en funcin del idioma del documento que se vaya a
escanear.
Cuando se escanean varios documentos, se puede reunir el texto extrado en un archivo.
Ficha General
El texto que se muestra en el Bloc de notas (incluido en Windows) es orientativo nicamente.
El texto de las imgenes de los siguientes tipos de documentos es posible que no se detecte
correctamente.
- Documentos con texto cuyo tamao de fuente no se incluya en el intervalo de 8 a 40 puntos
(a 300 ppp)
- Documentos torcidos
- Documentos colocados con la parte superior hacia abajo o documentos con texto con una
orientacin incorrecta (caracteres girados)
- Documentos que incluyan fuentes especiales, efectos, cursiva o texto escrito a mano
- Documentos con un espaciado de lnea estrecho
- Documentos con colores en el fondo del texto
- Documentos escritos en varios idiomas
Principio de pgina
Pgina 386 de 716 pginas Edicin de archivos
Gua avanzada > Escaneado > Escaneado con aplicaciones incluidas > Utilizacin de imgenes en MP Navigator EX >
Configuracin de contraseas para los archivos PDF
Configuracin de contraseas para los archivos PDF
Establezca las contraseas para abrir, editar e imprimir los archivos PDF.
Se pueden configurar dos contraseas: una para abrir el archivo y otra para editarlo o imprimirlo.
Importante
Con Windows 2000, se requiere Internet Explorer 5.5 Service Pack 2 o posterior para usar esta
funcin.
No ser posible abrir ni editar el documento si se le olvida la contrasea. Anote las contraseas
en un lugar seguro para consultarlas en el futuro.
Los archivos PDF protegidos con contrasea no se pueden abrir en aplicaciones que no admitan
seguridad PDF.
En algunas aplicaciones, los comandos (imprimir, editar, etc.) restringidos mediante Contrasea
para los permisos pueden ser distintos de los de MP Navigator EX.
En los archivos PDF protegidos por contrasea no se puede buscar texto desde la ventana Ver y
usar (View & Use) .
1. Escanee los documentos en MP Navigator EX y, a continuacin, haga clic en
Guardar como archivo PDF (Save as PDF file).
Otra forma de proceder consiste en editar los archivos existentes en la ventana
Crear/Editar archivo PDF (Create/Edit PDF file) y, a continuacin, hacer clic en
Guardar las pginas seleccionadas (Save Selected Pages) o Guardar todas las
pginas (Save All Pages).
Se abrir el cuadro de dilogo Guardar como archivo PDF (Save as PDF file).
Importante
No se pueden establecer contraseas cuando las imgenes se guardan automticamente
despus de escanear, por ejemplo, desde la pantalla del modo de un clic o usando el panel
de control del dispositivo.
Nota
Consulte "Probemos a escanear " para escanear las imgenes.
Consulte "Creacin/edicin de archivos PDF " para crear archivos PDF a partir de imgenes
existentes o para editar los archivos.
2. Seleccione la casilla de verificacin Configuracin de seguridad de la contrasea
(Password security settings).
Pgina 387 de 716 pginas Configuracin de contraseas para los archivos PDF
Se abrir el cuadro de dilogo Configuracin de seguridad de la contrasea (Password Security -
Settings).
Nota
El cuadro de dilogo Configuracin de seguridad de la contrasea (Password Security -
Settings) se abre tambin haciendo clic en Establecer... (Set...) y seleccionando el valor
Seguridad mediante contrasea (Password Security) del campo Seguridad (Security) del
cuadro de dilogo Configuracin PDF (PDF Settings).
3. Seleccione Exigir contrasea para abrir el documento (Require a password to open
the document) o Usar contrasea para restringir la impresin y la edicin del
documento y su configuracin de seguridad (Use a password to restrict printing and
editing of the document and its security settings) y, a continuacin, escriba una
Pgina 388 de 716 pginas Configuracin de contraseas para los archivos PDF
contrasea.
Importante
Para la contrasea se pueden utilizar hasta 32 caracteres alfanumricos de un nico byte. Las
contraseas distinguen entre maysculas y minsculas.
Marque las dos casillas de verificacin para configurar una Contrasea para abrir documento
(Document Open Password) y una Contrasea para los permisos (Permissions Password).
No se puede usar la misma contrasea para los dos campos.
4. Haga clic en Aceptar (OK).
Se abrir el cuadro de dilogo Confirmar contrasea de apertura de documento (Confirm
Document Open Password) o Confirmar contrasea para los permisos (Confirm Permissions
Password).
Contrasea para abrir documento
Contrasea para los permisos
5. Vuelva a escribir la contrasea y haga clic en Aceptar (OK).
Se volver a abrir el cuadro de dilogo Guardar como archivo PDF (Save as PDF file).
Importante
Si cierra el cuadro de dilogo Guardar como archivo PDF (Save as PDF file) sin hacer clic en
Guardar (Save), se borrarn los ajustes del cuadro de dilogo Configuracin de seguridad de
la contrasea (Password Security -Settings).
Las contraseas se eliminarn despus de editar el archivo. Restablezca las contraseas
cuando guarde archivos editados.
Pgina 389 de 716 pginas Configuracin de contraseas para los archivos PDF
Nota
Si restablece las contraseas mediante el cuadro de dilogo Configuracin PDF (PDF
Settings), se mostrar de nuevo el cuadro de dilogo Configuracin PDF (PDF Settings). Haga
clic en Aceptar (OK). Se volver a abrir el cuadro de dilogo Guardar como archivo PDF (Save
as PDF file).
6. Haga clic en Guardar (Save).
Los archivos se guardarn segn la configuracin establecida.
Tema relacionado
Apertura/edicin de archivos PDF protegidos con contrasea
Principio de pgina
Pgina 390 de 716 pginas Configuracin de contraseas para los archivos PDF
Gua avanzada > Escaneado > Escaneado con aplicaciones incluidas > Utilizacin de imgenes en MP Navigator EX >
Apertura/edicin de archivos PDF protegidos con contrasea
Apertura/edicin de archivos PDF protegidos con contrasea
Introduzca una contrasea para abrir, editar o imprimir archivos PDF protegidos por contrasea.
El mtodo de introduccin de la contrasea vara en funcin de la operacin. A continuacin se ofrecen
algunos ejemplos.
Importante
Puede abrir, editar o imprimir slo los archivos PDF cuya contrasea se haya establecido en MP
Navigator EX. No podr editar archivos PDF que se hayan modificado en otras aplicaciones o
cuyas contraseas se hayan establecido con otras aplicaciones. Slo las versiones 1.1 y 2.0 de
MP Navigator EX (o posteriores) admiten la apertura, edicin e impresin de archivos PDF
protegidos mediante contrasea.
En Windows 2000, se necesita Internet Explorer 5.5 Service Pack 2 o una versin posterior para
abrir, editar o imprimir los archivos PDF protegidos por contrasea.
Las contraseas distinguen entre maysculas y minsculas.
Puede crear o editar hasta 99 pginas usando MP Navigator EX.
Introduccin de una contrasea para abrir un archivo
1. En la ventana Ver y usar (View & Use), seleccione el archivo PDF que desee abrir y
haga clic en Acercar (Zoom in).
Si lo desea, tambin puede hacer doble clic en el archivo PDF.
Nota
Slo se requiere la Contrasea para abrir documento (Document Open Password). La
Contrasea para los permisos (Permissions Password) no es obligatoria.
Si se abre el cuadro de dilogo Acercar (Zoom in) con un icono de bloqueo, haga clic en
Introducir contrasea (Enter Password).
Pgina 391 de 716 pginas Apertura/edicin de archivos PDF protegidos con contrasea
2. Se abre el cuadro de dilogo Contrasea (Password). Escriba la contrasea y haga
clic en Aceptar (OK).
El archivo PDF se abrir en el cuadro de dilogo Acercar (Zoom in).
Nota
Para volver a abrir el archivo despus de cerrar el cuadro de dilogo Acercar (Zoom in), vuelva
a escribir la contrasea.
Introduccin de una contrasea (Contrasea para los permisos) para editar o imprimir un
archivo
1. En la ventana Ver y usar (View & Use), seleccione los archivos PDF y haga clic en
PDF o en Imprimir (Print).
Pgina 392 de 716 pginas Apertura/edicin de archivos PDF protegidos con contrasea
2. Para crear o editar un archivo PDF, seleccione Crear/Editar archivo PDF (Create/
Edit PDF file) en la lista. Para imprimir el archivo, haga clic en Imprimir documento
(Print Document).
En el cuadro de dilogo Contrasea (Password), se le solicitar que introduzca la contrasea.
Nota
Si tambin se ha configurado la Contrasea para abrir documento (Document Open
Password), se requerir una Contrasea para abrir documento (Document Open Password),
as como una Contrasea para los permisos (Permissions Password).
3. Escriba la contrasea y haga clic en Aceptar (OK).
Se abrir el cuadro de dilogo correspondiente.
Importante
Si se edita un archivo PDF protegido mediante contrasea, las contraseas se eliminarn.
Restablezca las contraseas.
Configuracin de contraseas para los archivos PDF
Tema relacionado
Configuracin de contraseas para los archivos PDF
Principio de pgina
Pgina 393 de 716 pginas Apertura/edicin de archivos PDF protegidos con contrasea
Gua avanzada > Escaneado > Escaneado con aplicaciones incluidas > Pantallas de MP Navigator EX
Pantallas de MP Navigator EX
Conozca las funciones y las pantallas de MP Navigator EX.
Ficha Escanear/Importar documentos o imgenes (Scan/Import Documents or Images)
Pantalla Fotos/Documentos (Platina) (Photos/Documents (Platen)) (ventana Escanear/Importar (Scan
/Import))
Cuadro de dilogo Configuracin de escaneado (Scan Settings) (fotos/documentos)
Cuadro de dilogo Guardar (Save)
Cuadro de dilogo Guardar como archivo PDF (Save as PDF file)
Ficha Ver y usar imgenes del equipo (View & Use Images on your Computer)
Ventana Ver y usar (View & Use)
Ventana Crear/Editar archivo PDF (Create/Edit PDF file)
Cuadro de dilogo Imprimir documento
Cuadro de dilogo Imprimir foto (Print Photo)
Cuadro de dilogo Enviar por correo electrnico (Send via E-mail)
Ventana Corregir/Mejorar imgenes (Correct/Enhance Images)
Ficha Escaneado personalizado con Un clic (Custom Scan with One-click) / Pantalla de
modo de un clic
Cuadro de dilogo Escaneado automtico (Auto Scan)
Cuadro de dilogo Guardar (Save) (Pantalla de modo de un clic)
Cuadro de dilogo PDF
Cuadro de dilogo Correo (Mail)
Cuadro de dilogo OCR
Cuadro de dilogo Personalizado (Custom)
Cuadro de dilogo Preferencias (Preferences)
Ficha General
Ficha Configuracin del botn de escaneado (Scanner Button Settings) (Guardar)
Principio de pgina
Pgina 394 de 716 pginas Pantallas de MP Navigator EX
Gua avanzada > Escaneado > Escaneado con aplicaciones incluidas > Pantallas de MP Navigator EX > Pantalla de modo
de navegacin
Pantalla de modo de navegacin
sta es una de las pantallas de inicio de MP Navigator EX.
Seleccione el icono en la parte superior de la pantalla para mostrar cada ficha. Utilice cada una de las
fichas segn las tareas que desee llevar a cabo.
Escanear/Importar (Scan/Import)
Escaneado de fotos y documentos.
Ficha Escanear/Importar documentos o imgenes (Scan/Import Documents or Images)
Ver y usar (View & Use)
Puede abrir imgenes guardadas en un ordenador e imprimirlas o adjuntarlas a un mensaje de
correo electrnico. Tambin podr editarlas usando una aplicacin incluida con el dispositivo.
Ficha Ver y usar imgenes del equipo (View & Use Images on your Computer)
Un clic (One-click)
Puede realizar tareas como escanear, guardar, etc. de una sola vez simplemente haciendo clic en el
icono correspondiente.
Ficha Escaneado personalizado con Un clic (Custom Scan with One-click)
(Cambiar de modo)
Cambia a la pantalla de modo de un clic. En la pantalla de modo de un clic, puede realizar tareas
como escanear, guardar, etc. de una sola vez simplemente haciendo clic en el icono correspondiente.
Pantalla de modo de un clic
Mostrar esta ventana al inicio (Show this window at startup)
Marque esta casilla de verificacin para abrir el men principal al inicio. Si esta casilla de verificacin
no est seleccionada, se abrir la ltima pantalla que se haya utilizado.
Preferencias (Preferences)
Se abrir el cuadro de dilogo Preferencias (Preferences). En el cuadro de dilogo Preferencias
(Preferences) se pueden hacer las configuraciones avanzadas para las funciones de MP Navigator
EX.
Cuadro de dilogo Preferencias (Preferences)
(Gua)
Abre esta gua.
Pgina 395 de 716 pginas Pantalla de modo de navegacin
Principio de pgina
Pgina 396 de 716 pginas Pantalla de modo de navegacin
Gua avanzada > Escaneado > Escaneado con aplicaciones incluidas > Pantallas de MP Navigator EX > Ficha Escanear/
Importar documentos o imgenes (Scan/Import Documents or Images)
Ficha Escanear/Importar documentos o imgenes (Scan/Import
Documents or Images)
Site el cursor en Escanear/Importar (Scan/Import) de la pantalla de modo de navegacin para mostrar
la ficha Escanear/Importar documentos o imgenes (Scan/Import Documents or Images).
Escaneado de fotos y documentos.
Fotos/Documentos (Platina) (Photos/Documents (Platen))
Abre la ventana Escanear/Importar (Scan/Import). Escanee las fotos y los documentos colocados en
la platina.
Pantalla Fotos/Documentos (Platina) (Photos/Documents (Platen)) (ventana Escanear/Importar
(Scan/Import))
(Cambiar de modo)
Cambia a la pantalla de modo de un clic. En la pantalla de modo de un clic, puede realizar tareas
como escanear, guardar, etc. de una sola vez simplemente haciendo clic en el icono correspondiente.
Pantalla de modo de un clic
Mostrar esta ventana al inicio (Show this window at startup)
Marque esta casilla de verificacin para abrir el men principal al inicio. Si esta casilla de verificacin
no est seleccionada, se abrir la ltima pantalla que se haya utilizado.
Preferencias (Preferences)
Se abrir el cuadro de dilogo Preferencias (Preferences). En el cuadro de dilogo Preferencias
(Preferences) se pueden hacer las configuraciones avanzadas para las funciones de MP Navigator
EX.
Cuadro de dilogo Preferencias (Preferences)
(Gua)
Abre esta gua.
Principio de pgina
Pgina 397 de 716 pginas Ficha Escanear/Importar documentos o imgenes (Scan/Import Documen...
Gua avanzada > Escaneado > Escaneado con aplicaciones incluidas > Pantallas de MP Navigator EX > Ficha Ver y usar
imgenes del equipo (View & Use Images on your Computer)
Ficha Ver y usar imgenes del equipo (View & Use Images on
your Computer)
Site el cursor en Ver y usar (View & Use) de la pantalla de modo de navegacin para mostrar la ficha
Ver y usar imgenes del equipo (View & Use Images on your Computer).
Puede abrir imgenes guardadas en un ordenador e imprimirlas o adjuntarlas a un mensaje de correo
electrnico. Tambin podr editarlas usando una aplicacin incluida con el dispositivo.
Mi buzn (Imgenes esc./importadas) (My Box (Scanned/Imported Images))
Abre la ventana Ver y usar (View & Use) con Mi buzn (Imgenes esc./importadas) (My Box (Scanned/
Imported Images)) seleccionado.
Las imgenes de Mi buzn se pueden abrir y usar.
Mi buzn es una carpeta especfica para guardar imgenes escaneadas con MP Navigator EX.
Nota
Las siguientes carpetas se especifican de forma predeterminada.
Windows Vista: carpeta MP Navigator EX dentro de la carpeta Imgenes (Pictures)
Windows XP: carpeta MP Navigator EX dentro de la carpeta Mis imgenes (My Pictures)
Windows 2000: carpeta MP Navigator EX dentro de la carpeta Mis imgenes (My Pictures)
Especificar carpeta (Specify Folder)
Abre la ventana Ver y usar (View & Use) con la opcin Especificar carpeta (Specify Folder)
seleccionada.
Las imgenes guardadas en carpetas especficas se pueden abrir y usar.
Imgenes guardadas recientemente (Recently Saved Images)
Abre la ventana Ver y usar (View & Use) con la opcin Imgenes guardadas recientemente (Recently
Saved Images) seleccionada.
Puede abrir y usar imgenes que se hayan escaneado o importado, que se hayan adjuntado a un
correo electrnico o que se hayan enviado a una aplicacin recientemente.
Ventana Ver y usar (View & Use)
(Cambiar de modo)
Cambia a la pantalla de modo de un clic. En la pantalla de modo de un clic, puede realizar tareas
como escanear, guardar, etc. de una sola vez simplemente haciendo clic en el icono correspondiente.
Pantalla de modo de un clic
Pgina 398 de 716 pginas Ficha Ver y usar imgenes del equipo (View Use Images on your Comp...
Mostrar esta ventana al inicio (Show this window at startup)
Marque esta casilla de verificacin para abrir el men principal al inicio. Si esta casilla de verificacin
no est seleccionada, se abrir la ltima pantalla que se haya utilizado.
Preferencias (Preferences)
Se abrir el cuadro de dilogo Preferencias (Preferences). En el cuadro de dilogo Preferencias
(Preferences) se pueden hacer las configuraciones avanzadas para las funciones de MP Navigator
EX.
Cuadro de dilogo Preferencias (Preferences)
(Gua)
Abre esta gua.
Tema relacionado
Apertura de imgenes guardadas en un ordenador
Principio de pgina
Pgina 399 de 716 pginas Ficha Ver y usar imgenes del equipo (View Use Images on your Comp...
Gua avanzada > Escaneado > Escaneado con aplicaciones incluidas > Pantallas de MP Navigator EX > Ficha
Escaneado personalizado con Un clic (Custom Scan with One-click)
Ficha Escaneado personalizado con Un clic (Custom Scan with
One-click)
Site el cursor en Un clic (One-click) en la pantalla de modo de navegacin para mostrar la ficha
Escaneado personalizado con Un clic (Custom Scan with One-click).
Puede realizar tareas como escanear, guardar, etc. de una sola vez simplemente haciendo clic en el
icono correspondiente.
Escaneado automtico (Auto Scan)
Escanea los documentos detectando automticamente el tipo de documento. El formato de archivo
se establece automticamente. Los archivos se guardan en un ordenador. Si es necesario, se puede
aplicar la funcin Autocorreccin de foto.
Al hacer clic en este icono, se abre el cuadro de dilogo Escaneado automtico (Auto Scan), donde
se puede especificar la configuracin de guardado.
Cuadro de dilogo Escaneado automtico (Auto Scan)
Guardar en equipo (Save to PC)
Escanea documentos o fotografas y los guarda en el ordenador. El tipo del documento se puede
detectar automticamente.
Al hacer clic en este icono, el cuadro de dilogo Guardar (Save) se abre y se puede especificar la
configuracin de escaneado y guardado.
Cuadro de dilogo Guardar (Save) (Pantalla de modo de un clic)
Guardar como archivo PDF (Save as PDF file)
Permite escanear documentos y guardarlos como archivos PDF.
Al hacer clic en este icono, el cuadro de dilogo PDF se abre y se puede especificar la configuracin
de escaneado y guardado, as como la de la aplicacin.
Cuadro de dilogo PDF
Anexin a un mensaje (Attach to E-mail)
Permite escanear documentos o fotos y adjuntarlos a un correo electrnico.
Al hacer clic en este icono, el cuadro de dilogo Correo (Mail) se abre y se puede especificar la
configuracin de escaneado y guardado, as como la del programa de correo electrnico.
Cuadro de dilogo Correo (Mail)
OCR
Permite escanear documentos de texto a fin de extraer el texto de las imgenes y mostrarlo en el Bloc
de notas (incluido en Windows).
Al hacer clic en este icono, el cuadro de dilogo OCR se abre y se puede especificar la configuracin
Pgina 400 de 716 pginas Ficha Escaneado personalizado con Un clic (Custom Scan with One-click)
de escaneado y guardado.
Cuadro de dilogo OCR
Nota
Para obtener ms informacin sobre los procedimientos, consulte el manual de la aplicacin.
Personalizado (Custom)
Permite escanear documentos y abrirlos en una aplicacin especificada. El tipo del documento se
detecta automticamente.
Al hacer clic en este icono, el cuadro de dilogo Personalizado (Custom) se abre y se puede
especificar la configuracin de escaneado y guardado, as como la de la aplicacin.
Cuadro de dilogo Personalizado (Custom)
Nota
Para obtener ms informacin sobre los procedimientos, consulte el manual de la aplicacin.
Iniciar escaneado al hacer clic en el botn (Start scanning by clicking the button)
Marque esta casilla de verificacin y haga clic en un icono para comenzar a escanear
inmediatamente.
(Cambiar de modo)
Cambia al modo de un clic. Se mostrar la pantalla de modo de un clic.
Pantalla de modo de un clic
Mostrar esta ventana al inicio (Show this window at startup)
Marque esta casilla de verificacin para abrir el men principal al inicio. Si esta casilla de verificacin
no est seleccionada, se abrir la ltima pantalla que se haya utilizado.
Preferencias (Preferences)
Se abrir el cuadro de dilogo Preferencias (Preferences). En el cuadro de dilogo Preferencias
(Preferences) se pueden hacer las configuraciones avanzadas para las funciones de MP Navigator
EX.
Cuadro de dilogo Preferencias (Preferences)
(Gua)
Abre esta gua.
Importante
Las siguientes restricciones se aplican al escanear cuando Tipo de documento (Document Type)
est establecido en Modo Auto (Auto Mode) en los cuadros de dilogo Guardar (Save) o
Personalizado (Custom).
Cuando desee convertir el texto de la imagen escaneada en datos de texto, especifique el Tipo de
documento (Document Type) (no seleccione Modo Auto (Auto Mode)).
Tema relacionado
Escaneado fcil con un clic
Principio de pgina
Pgina 401 de 716 pginas Ficha Escaneado personalizado con Un clic (Custom Scan with One-click)
Gua avanzada > Escaneado > Escaneado con aplicaciones incluidas > Pantallas de MP Navigator EX > Pantalla Fotos/
Documentos (Platina) (Photos/Documents (Platen)) (ventana Escanear/Importar (Scan/Import))
Pantalla Fotos/Documentos (Platina) (Photos/Documents
(Platen)) (ventana Escanear/Importar (Scan/Import))
Coloque el cursor en Escanear/Importar (Scan/Import) de la pantalla de modo navegacin y haga clic en
Fotos/Documentos (Platina)(Photos/Documents (Platen)) para abrir la pantalla Fotos/Documentos
(Platina)(Photos/Documents (Platen)) (ventana Escanear/Importar (Scan/Import)).
Abra esta ventana para escanear documentos desde la platina.
(1) Botones de funcionamiento y configuracin
(2) Barra de herramientas
(3) Ventana de miniaturas
(4) rea de imgenes seleccionadas
Botones de funcionamiento y configuracin
(Ver y usar)
Haga clic en esta opcin cuando desee abrir imgenes y archivos PDF guardados en el ordenador.
Se abrir la ventana Ver y usar (View & Use).
Ventana Ver y usar (View & Use)
Fotos/Documentos (Platina) (Photos/Documents (Platen))
Muestra la pantalla para escanear fotos, documentos, revistas y otros materiales impresos.
Tipo de documento (Document Type)
Seleccione el tipo de documento que desee escanear.
Escaneado de fotos: Foto en color (Color Photo) o Foto en blanco y negro (Black and White Photo)
Escaneado de documentos de texto: Documento en color (Color Document), Documento en blanco
y negro (Black and White Document) o Texto (OCR) (Text(OCR))
Escaneado de revistas: Revista (Color) (Magazine(Color))
Importante
No es posible seleccionar el Tipo de documento (Document Type) si la casilla de verificacin
Pgina 402 de 716 pginas Pantalla Fotos/Documentos (Platina) (Photos/Documents (Platen)) (venta...
Usar el controlador del escner (Use the scanner driver) est seleccionada.
Especificar... (Specify...)
Especifique el tamao y la resolucin del documento, y otros parmetros avanzados de escaneado.
Cuadro de dilogo Configuracin de escaneado (Scan Settings) (fotos/documentos)
Importante
La opcin Especificar... (Specify...) no est disponible si la casilla de verificacin Usar el
controlador del escner (Use the scanner driver) est seleccionada.
Usar el controlador del escner (Use the scanner driver)
Seleccione esta casilla de verificacin si desea escanear con ScanGear (controlador de escner).
Utilice ScanGear (controlador de escner) para corregir las imgenes y ajustar los colores al
escanear documentos.
Escanear (Scan)
Comenzar el proceso de escaneado.
Nota
Este botn cambia a Abrir controlador de escner (Open Scanner Driver) si la casilla de
verificacin Usar el controlador del escner (Use the scanner driver) est seleccionada.
Abrir contolador de escner (Open Scanner Driver)
ScanGear (controlador de escner) se inicia.
Consulte "Pantallas de ScanGear (controlador de escner) " para obtener informacin detallada
acerca de las pantallas de ScanGear (controlador de escner).
Nota
Este botn cambia a Escanear (Scan) si la casilla de verificacin Usar el controlador del
escner (Use the scanner driver) no est seleccionada.
Borrar (Clear)
Elimina todas las imgenes de la ventana de miniaturas.
Nota
Las imgenes que no se hayan guardado en el ordenador se eliminarn. Para conservar las
imgenes importantes, utilice la opcin Guardar (Save) u otros mtodos para guardarlas en
un ordenador antes de hacer clic en Borrar (Clear).
Guardar (Save)
Guarda las imgenes seleccionadas. Haga clic en esta opcin para abrir el cuadro de dilogo
Guardar (Save) y especificar la configuracin para guardar.
Cuadro de dilogo Guardar (Save)
Guardar como archivo PDF (Save as PDF file)
Guarda las imgenes seleccionadas como archivos PDF. Haga clic en esta opcin para abrir el
cuadro de dilogo Guardar como archivo PDF (Save as PDF file) y especificar la configuracin para
guardar.
Cuadro de dilogo Guardar como archivo PDF (Save as PDF file)
Saltar al men principal (Jump to Main Menu)
Permite acceder al men principal.
Barra de herramientas
Preferencias (Preferences)
Se abrir el cuadro de dilogo Preferencias (Preferences). En el cuadro de dilogo Preferencias
(Preferences) se pueden hacer las configuraciones avanzadas para las funciones de MP Navigator
EX.
Pgina 403 de 716 pginas Pantalla Fotos/Documentos (Platina) (Photos/Documents (Platen)) (venta...
Cuadro de dilogo Preferencias (Preferences)
(Gua)
Abre esta gua.
Herramientas de edicin
(Seleccionar todos)
Selecciona todas las imgenes de la ventana de miniaturas.
(Cancelar todo)
Cancela todas las selecciones de imgenes de la ventana de miniaturas.
(Girar a la izquierda)
Gira la imagen de destino (destacada en naranja) 90 grados en el sentido contrario al de las
agujas del reloj.
(Girar a la derecha)
Gira la imagen de destino (destacada en naranja) 90 grados en el sentido de las agujas del
reloj.
(Invertir)
Invierte la imagen de destino (destacada en naranja) horizontalmente.
(Recorte)
Recorta la imagen de destino (destacada en naranja) en la ventana de miniaturas. Recortar
significa seleccionar el rea que se desea mantener de una foto y desechar el resto. Haga clic
en este botn para abrir la ventana Recortar (Crop) y especificar el marco de recorte.
Acercar (Zoom in)
Ampla la imagen de destino (destacada en naranja). Tambin puede ampliar la imagen
haciendo doble clic en ella.
(Tamao de visualizacin)
Cambia el tamao de las imgenes en la ventana de miniaturas.
(Ordenar por)
Ordena las imgenes de la ventana de miniaturas por categoras o por fechas (en orden
ascendente o descendente).
Ventana de miniaturas
Ventana de miniaturas
Se muestran las imgenes escaneadas.
Al seleccionar la casilla de verificacin de una imagen, la imagen se muestra en el rea de
imgenes seleccionadas.
Nota
Las miniaturas pueden mostrarse como "?" si no hay suficiente memoria disponible para
mostrar las imgenes.
Si las imgenes estn ordenadas por Categoras (Categories)
Cerrar todo (Close All) / Abrir todo (Open All)
Cerrar todo (Close All)
Oculta todas las imgenes.
Pgina 404 de 716 pginas Pantalla Fotos/Documentos (Platina) (Photos/Documents (Platen)) (venta...
Abrir todo (Open All)
Muestra todas las imgenes.
Nota
Haga clic en Cerrar todo (Close All) para cambiar a Abrir todo (Open All).
rea de imgenes seleccionadas
(Cancelar todo)
Cancela la seleccin de todas las imgenes del rea de imgenes seleccionadas.
(Cancelar seleccin)
Cancelar la seleccin de la imagen de destino (destacada en naranja) en el rea de imgenes
seleccionadas.
rea de imgenes seleccionadas
Se muestran las imgenes seleccionadas en la ventana de miniaturas.
Tema relacionado
Escaneado de fotos y documentos
Principio de pgina
Pgina 405 de 716 pginas Pantalla Fotos/Documentos (Platina) (Photos/Documents (Platen)) (venta...
Gua avanzada > Escaneado > Escaneado con aplicaciones incluidas > Pantallas de MP Navigator EX > Cuadro de
dilogo Configuracin de escaneado (Scan Settings) (fotos/documentos)
Cuadro de dilogo Configuracin de escaneado (Scan
Settings) (fotos/documentos)
El cuadro de dilogo Configuracin de escaneado (Scan Settings) se abre al hacer clic en Especificar...
(Specify...) de la ventana Escanear/Importar (Scan/Import).
El cuadro de dilogo Configuracin de escaneado (Scan Settings) permite modificar los ajustes de
escaneado avanzados.
Tipo de documento (Document Type)
Seleccione el tipo de documento que desee escanear.
Escaneado de fotos: Foto en color (Color Photo) o Foto en blanco y negro (Black and White Photo)
Escaneado de documentos de texto: Documento en color (Color Document), Documento en blanco y
negro (Black and White Document) o Texto (OCR) (Text(OCR))
Escaneado de revistas: Revista (Color) (Magazine(Color))
Importante
Para escanear correctamente, seleccione un tipo de documento que coincida con el documento
que desee escanear.
Tamao del documento (Document Size)
Seleccione el tamao del documento que desee escanear.
Al seleccionar Personalizado (Custom), se abre una pantalla en la que se puede especificar el
tamao del documento. Seleccione un valor en Unidades (Units), introduzca los valores de Anchura
(Width) y Altura (Height) y haga clic en Aceptar (OK).
Importante
Si selecciona Deteccin automtica (Auto Detect), es posible que la imagen no se escanee con
la posicin y el tamao correctos. Si se da el caso, modifique el tamao para que coincida con el
tamao real del documento (A4, Carta, etc.) y alinee una esquina del documento con la esquina
con la flecha (marca de alineacin) de la platina.
No se puede seleccionar Deteccin automtica (varios doc.) (Auto Detect (Multiple Documents))
Pgina 406 de 716 pginas Cuadro de dilogo Configuracin de escaneado (Scan Settings) (fotos/doc...
ni Deteccin automtica (Auto Detect) si el valor de Tipo de documento (Document Type) es
Texto (OCR) (Text(OCR)).
Resolucin de escaneado (Scanning Resolution)
Seleccione la resolucin con la que desee escanear los documentos.
Resolucin
Nota
Si el valor de Tipo de documento (Document Type) es Texto (OCR) (Text(OCR)), se puede
seleccionar las resoluciones de escaneado indicadas a continuacin.
300 ppp / 400 ppp
Limpieza de pantalla (Descreen)
Seleccione esta casilla de verificacin para reducir el efecto muar.
Las fotos y las imgenes impresas estn formadas por una serie de pequeos puntos. El "muar" es
un fenmeno que se da cuando se escanean fotografas o imgenes impresas con trama y aparecen
gradaciones desiguales o patrones de lneas. Limpieza de pantalla (Descreen) es la funcin que
permite reducir el efecto muar.
Importante
Esta casilla de verificacin no se puede seleccionar si el valor de Tipo de documento (Document
Type) es Foto en color (Color Photo), Foto en blanco y negro (Black and White Photo) o Texto
(OCR) (Text(OCR)).
Nota
El proceso de escaneado tarda ms de lo normal si la opcin Limpieza de pantalla (Descreen)
est activada.
Reducir colores base (Reduce Show-through)
Seleccione esta casilla de verificacin para dar nitidez al texto de un documento o reducir los colores
base en peridicos.
Importante
Esta casilla de verificacin no se puede seleccionar si el valor de Tipo de documento (Document
Type) es Foto en color (Color Photo), Foto en blanco y negro (Black and White Photo) o Texto
(OCR) (Text(OCR)).
Nota
Seleccione esta casilla de verificacin si el Tipo de documento (Document Type) es un
documento de texto y los colores base se muestran claramente en la imagen escaneada.
Nitidez de imagen (Unsharp Mask)
Seleccione esta casilla de verificacin para destacar el contorno de los sujetos y enfocar la imagen.
Importante
No se puede seleccionar esta casilla de verificacin si el valor de Tipo de documento (Document
Type) es Texto (OCR) (Text(OCR)).
Eliminar sombra de encuadernacin (Remove gutter shadow)
Seleccione esta casilla de verificacin para corregir las sombras que aparecen entre las pginas al
escanear cuadernillos abiertos.
Importante
No se puede seleccionar esta casilla de verificacin si el Tamao del documento (Document
Size) es Deteccin automtica (Auto Detect), Deteccin automtica (varios doc.) (Auto Detect
(Multiple Documents)) o Asistente de Stitch.
Alinee el documento correctamente con la marca de alineacin de la platina.
Nota
Pgina 407 de 716 pginas Cuadro de dilogo Configuracin de escaneado (Scan Settings) (fotos/doc...
Utilice la ficha Modo avanzado (Advanced Mode) de ScanGear para corregir las sombras de
encuadernacin al escanear documentos de tamao no estndar o al establecer marcos de
recorte personalizados.
Para obtener informacin detallada, consulte Correccin sombra margen (Gutter Shadow
Correction) en "Configuracin de imagen (Image Settings) " (ficha Modo avanzado (Advanced
Mode) de ScanGear).
Corregir documento torcido (Correct slanted document)
Seleccione esta casilla de verificacin para detectar el texto escaneado y corregir el ngulo (entre -0,1
y -10 grados o +0,1 y +10 grados) del documento.
Importante
Esta casilla de verificacin no se puede seleccionar si el valor de Tipo de documento (Document
Type) es Foto en color (Color Photo) o Foto en blanco y negro (Black and White Photo).
Esta casilla de verificacin no se puede seleccionar si el valor de Tamao del documento
(Document Size) es Asistente de Stitch.
Quiz no sea posible corregir la inclinacin de los siguientes tipos de documentos, ya que el
texto no se detecta correctamente.
- Documentos en los que las lneas de texto estn inclinadas ms de 10 grados o cuyos
ngulos varen en distintas lneas
- Documentos que contengan texto en horizontal y en vertical
- Documentos con fuentes extremadamente grandes o pequeas
- Documentos con poco texto
- Documentos con imgenes, figuras o texto escrito a mano
- Documentos con lneas horizontales y verticales (tablas)
Nota
Si est activada la opcin Corregir documento torcido (Correct slanted document), el escaneado
puede tardar ms de lo habitual.
Detectar la orientacin de los documentos de texto y girar las imgenes (Detect the orientation of
text documents and rotate images)
Seleccione esta casilla de verificacin para detectar la orientacin del documento a partir del texto
escaneado y girar la imagen escaneada para corregir la orientacin. Seleccione el idioma del
documento que va a escanear en Idioma del documento (Document Language).
Importante
Esta casilla de verificacin no se puede seleccionar si el valor de Tipo de documento (Document
Type) es Foto en color (Color Photo) o Foto en blanco y negro (Black and White Photo).
Esta casilla de verificacin no se puede seleccionar si el valor de Tamao del documento
(Document Size) es Asistente de Stitch.
Es posible que esta funcin no proporcione resultados correctos dependiendo del idioma del
documento. Slo se admiten documentos de texto redactados en idiomas que se puedan
seleccionar en Idioma del documento (Document Language).
Quiz no sea posible corregir la orientacin de los siguientes tipos de documentos, ya que el
texto no se detecta correctamente. Si se da el caso, seleccione la imagen escaneada en la
ventana de miniaturas de " Pantalla Fotos/Documentos (Platina) (Photos/Documents (Platen))
(ventana Escanear/Importar (Scan/Import)) " y grela con las herramientas de edicin.
- La resolucin est fuera del rango de entre 300 y 600 ppp
- El tamao de fuente est fuera del rango de entre 8 y 48 puntos
- Documentos que incluyan fuentes especiales, efectos, cursiva o texto escrito a mano
- Documentos con fondos con tramas
Nota
El escaneado tarda ms de lo habitual si la opcin Detectar la orientacin de los documentos de
texto y girar las imgenes (Detect the orientation of text documents and rotate images) est
activada.
Idioma del documento (Document Language)
Seleccione el idioma del documento que desee escanear.
Pgina 408 de 716 pginas Cuadro de dilogo Configuracin de escaneado (Scan Settings) (fotos/doc...
Importante
Esta casilla de verificacin no se puede seleccionar si el valor de Tipo de documento (Document
Type) es Foto en color (Color Photo) o Foto en blanco y negro (Black and White Photo).
Esta casilla de verificacin no se puede seleccionar si el valor de Tamao del documento
(Document Size) es Asistente de Stitch.
Predeterminado (Defaults)
Restablece la configuracin predeterminada.
Principio de pgina
Pgina 409 de 716 pginas Cuadro de dilogo Configuracin de escaneado (Scan Settings) (fotos/doc...
Gua avanzada > Escaneado > Escaneado con aplicaciones incluidas > Pantallas de MP Navigator EX > Cuadro de
dilogo Guardar (Save)
Cuadro de dilogo Guardar (Save)
El cuadro de dilogo Guardar (Save) se abre al hacer clic en Guardar (Save) de la ventana Escanear/
Importar (Scan/Import).
En el cuadro de dilogo Guardar (Save), puede modificar la configuracin empleada para guardar
imgenes en un ordenador.
Guardar en (Save in)
Muestra la carpeta en la que se deben guardar las imgenes escaneadas. Para cambiar la carpeta,
haga clic en Examinar... (Browse...) para especificar una distinta.
Las siguientes carpetas se especifican de forma predeterminada.
Windows Vista: carpeta MP Navigator EX dentro de la carpeta Imgenes (Pictures)
Windows XP: carpeta MP Navigator EX dentro de la carpeta Mis imgenes (My Pictures)
Windows 2000: carpeta MP Navigator EX dentro de la carpeta Mis imgenes (My Pictures)
Nombre de archivo (File name)
Introduzca el nombre de archivo de la imagen que desee guardar (hasta 64 caracteres). Al guardar
varios archivos, se adjunta un nmero de 4 dgitos al nombre de cada archivo.
Tipo de archivo (Save as type)
Seleccione un tipo de archivo para guardar las imgenes escaneadas.
Seleccione JPEG/Exif, TIFF o BMP.
Importante
No se puede seleccionar JPEG/Exif cuando el Tipo de documento (Document Type) es
Texto(OCR) (Text(OCR)).
Establecer... (Set...)
Si el valor de Tipo de archivo (Save as type) es JPEG/Exif
Puede especificar un tipo de compresin para los archivos JPEG. Seleccione Alta (Baja compresin)
(High(Low Compression)), Estndar (Standard) o Baja (Alta compresin) (Low(High Compression)).
Guardar en una subcarpeta con la fecha actual (Save to a Subfolder with Current Date)
Seleccione esta casilla de verificacin para crear una subcarpeta en la carpeta especificada en
Guardar en (Save in) con la fecha actual y guardar en ella los archivos escaneados. Se crear una
subcarpeta con un nombre similar a "2009_01_01" (ao_mes_da).
Si esta casilla de verificacin no est seleccionada, los archivos se guardan directamente en la
carpeta especificada en Guardar en (Save in).
Principio de pgina
Pgina 410 de 716 pginas Cuadro de dilogo Guardar (Save)
Gua avanzada > Escaneado > Escaneado con aplicaciones incluidas > Pantallas de MP Navigator EX > Cuadro de
dilogo Guardar como archivo PDF (Save as PDF file)
Cuadro de dilogo Guardar como archivo PDF (Save as PDF
file)
En el cuadro de dilogo Guardar como archivo PDF (Save as PDF file), puede modificar valores
avanzados para guardar las imgenes escaneadas como archivos PDF. Puede guardar varios
documentos como un archivo PDF o agregar pginas a un archivo PDF creado con MP Navigator EX.
Importante
No podr guardar imgenes escaneadas con 10 501 o ms pxeles horizontales y verticales.
Cuadro de dilogo que se abre al hacer clic en Guardar como archivo PDF (Save as PDF
file) en la ventana Escanear/Importar (Scan/Import)
Cuadro de dilogo que se abre al hacer clic en Guardar las pginas seleccionadas (Save
Selected Pages) o Guardar todas las pginas (Save All Pages) de la ventana Crear/Editar
archivo PDF (Create/Edit PDF file)
Pgina 411 de 716 pginas Cuadro de dilogo Guardar como archivo PDF (Save as PDF file)
Tipo de archivo (Save as type)
Seleccione un tipo de archivo PDF para guardar las imgenes escaneadas.
Permite guardar cada una de las imgenes seleccionadas como un archivo PDF
independiente.
PDF (Varias pginas) (PDF(Multiple Pages))
Permite guardar varias imgenes en un mismo archivo PDF.
Nota
La opcin PDF (Varias pginas) (PDF(Multiple Pages)) se muestra cuando se
seleccionan varias imgenes.
PDF (Agregar pgina) (PDF(Add Page))
Permite agregar las imgenes escaneadas a un archivo PDF. Las imgenes se incluirn al
final del archivo PDF. No es posible organizar las pginas del archivo PDF al que se agregan
las imgenes.
Importante
Las imgenes slo se pueden agregar a archivos PDF creados con MP Navigator EX. No
se pueden especificar archivos PDF creados con otras aplicaciones. Tampoco se pueden
especificar archivos PDF editados con otras aplicaciones.
Si se edita un archivo PDF protegido mediante contrasea, las contraseas se
eliminarn. Restablezca las contraseas.
Configuracin de contraseas para los archivos PDF
Establecer... (Set...)
Configure los valores avanzados para crear archivos PDF. Consulte " Cuadro de dilogo
Configuracin PDF (PDF Settings) " para conocer los detalles.
Configuracin de seguridad de la contrasea (Password security settings)
Seleccione esta casilla de verificacin para abrir el cuadro de dilogo Configuracin de seguridad
de la contrasea (Password Security -Settings), desde el que podr establecer contraseas para
abrir, editar e imprimir los archivos PDF creados.
Configuracin de contraseas para los archivos PDF
Agregar a (Add to)
Esta opcin se muestra si se selecciona PDF (Agregar pgina) (PDF(Add Page)) en Tipo de archivo
(Save as type) y especifica el archivo PDF al que desee agregar las imgenes. Para cambiar el
archivo, haga clic en Examinar... (Browse...) para especificar uno distinto.
Importante
Las imgenes slo se pueden agregar a archivos PDF creados con MP Navigator EX. No se
pueden especificar archivos PDF creados con otras aplicaciones. Tampoco se pueden
especificar archivos PDF editados con otras aplicaciones.
Nombre de archivo (File name)
Introduzca el nombre de archivo de la imagen que desee guardar (hasta 64 caracteres). Al guardar
varios archivos, se adjunta un nmero de 4 dgitos al nombre de cada archivo.
Guardar en (Save in)
Muestra la carpeta en la que se deben guardar los archivos PDF. Para cambiar la carpeta, haga clic
en Examinar... (Browse...) para especificar una distinta.
Las siguientes carpetas se especifican de forma predeterminada.
Windows Vista: carpeta MP Navigator EX dentro de la carpeta Imgenes (Pictures)
Windows XP: carpeta MP Navigator EX dentro de la carpeta Mis imgenes (My Pictures)
Windows 2000: carpeta MP Navigator EX dentro de la carpeta Mis imgenes (My Pictures)
Guardar en una subcarpeta con la fecha actual (Save to a Subfolder with Current Date)
Seleccione esta casilla de verificacin para crear una subcarpeta en la carpeta especificada en
Guardar en (Save in) con la fecha actual y guardar en ella los archivos escaneados. Se crear una
subcarpeta con un nombre similar a "2009_01_01" (ao_mes_da).
Pgina 412 de 716 pginas Cuadro de dilogo Guardar como archivo PDF (Save as PDF file)
Si esta casilla de verificacin no est seleccionada, los archivos se guardan directamente en la
carpeta especificada en Guardar en (Save in).
Principio de pgina
Pgina 413 de 716 pginas Cuadro de dilogo Guardar como archivo PDF (Save as PDF file)
Gua avanzada > Escaneado > Escaneado con aplicaciones incluidas > Pantallas de MP Navigator EX > Cuadro de
dilogo Configuracin PDF (PDF Settings)
Cuadro de dilogo Configuracin PDF (PDF Settings)
En el cuadro de dilogo Configuracin PDF (PDF Settings), se puede especificar el tipo de compresin
PDF y otros ajustes avanzados para crear archivos PDF.
Habilitar bsqueda de palabras clave (Enable keyword search)
Seleccione esta casilla de verificacin para convertir caracteres de un documento en datos de texto.
De este modo podr realizar bsquedas sencillas por palabras clave.
Idioma del documento (Document Language)
Seleccione el idioma del documento que desee escanear.
Detectar la orientacin de los documentos de texto y girar las imgenes (Detect the orientation of
text documents and rotate images)
Seleccione esta casilla de verificacin para detectar la orientacin del documento a partir del texto
escaneado y girar la imagen escaneada para corregir la orientacin.
Importante
Es posible que esta funcin no proporcione resultados correctos dependiendo del idioma del
documento. Slo se admiten documentos de texto redactados en idiomas que se puedan
seleccionar en Idioma del documento (Document Language).
Quiz no sea posible corregir la orientacin de los siguientes tipos de documentos, ya que el
texto no se detecta correctamente.
- La resolucin est fuera del rango de entre 300 y 600 ppp
- El tamao de fuente est fuera del rango de entre 8 y 48 puntos
- Documentos que incluyan fuentes especiales, efectos, cursiva o texto escrito a mano
- Documentos con fondos con tramas
Corregir documento torcido (Correct slanted document)
Seleccione esta casilla de verificacin para detectar el texto escaneado y corregir el ngulo (entre -0,1
y -10 grados o +0,1 y +10 grados) del documento.
Importante
Quiz no sea posible corregir la inclinacin de los siguientes tipos de documentos, ya que el
texto no se detecta correctamente.
- Documentos en los que las lneas de texto estn inclinadas ms de 10 grados o cuyos
ngulos varen en distintas lneas
- Documentos que contengan texto en horizontal y en vertical
- Documentos con fuentes extremadamente grandes o pequeas
- Documentos con poco texto
- Documentos con imgenes, figuras o texto escrito a mano
- Documentos con lneas horizontales y verticales (tablas)
Pgina 414 de 716 pginas Cuadro de dilogo Configuracin PDF (PDF Settings)
Compresin PDF (PDF Compression)
Seleccione un tipo de compresin para guardar.
Estndar (Standard)
Normalmente, esta configuracin es la ms recomendable.
Alto (High)
Comprime el tamao del archivo al guardarlo, lo que permite reducir la carga de la red o el
servidor.
Importante
Las imgenes PDF altamente comprimidas se pueden degradar si se guardan
repetidamente con la compresin alta.
Nota
Las siguientes imgenes se pueden comprimir con una eficacia alta.
- Imgenes con resoluciones entre 75 y 600 ppp.
Seguridad (Security)
Establezca contraseas para abrir, editar e imprimir los archivos PDF creados.
Importante
Con Windows 2000, se requiere Internet Explorer 5.5 Service Pack 2 o posterior para usar esta
funcin.
Esta funcin no est disponible cuando las imgenes se guardan automticamente despus de
escanear, por ejemplo, al escanear desde la pantalla de modo de un clic o al escanear
mediante el panel de control del equipo.
Nota
Seleccione Seguridad mediante contrasea (Password Security) y establezca las contraseas
en el cuadro de dilogo Configuracin de seguridad de la contrasea (Password Security -
Settings).
Configuracin de contraseas para los archivos PDF
Principio de pgina
Pgina 415 de 716 pginas Cuadro de dilogo Configuracin PDF (PDF Settings)
Gua avanzada > Escaneado > Escaneado con aplicaciones incluidas > Pantallas de MP Navigator EX > Ventana Ver y
usar (View & Use)
Ventana Ver y usar (View & Use)
Site el cursor en Ver y usar (View & Use) en la pantalla del modo de navegacin y haga clic en Mi buzn
(Imgenes esc./importadas) (My Box (Scanned/Imported Images)), Especificar carpeta (Specify Folder) o
Imgenes guardadas recientemente (Recently Saved Images) para abrir la ventana Ver y usar (View &
Use).
Abra esta ventana para ver o usar imgenes escaneadas o guardadas en un ordenador.
Importante
En el caso de los archivos PDF, slo se mostrarn los creados con MP Navigator EX. No podr ver
archivos PDF creados con otras aplicaciones. Tampoco se mostrarn los archivos PDF editados
en otras aplicaciones.
(1) Elementos de configuracin de la pantalla
(2) Botones de gestin de las imgenes
(3) Barra de herramientas
(4) Ventana de miniaturas
(5) rea de imgenes seleccionadas
Elementos de configuracin de la pantalla
Pgina 416 de 716 pginas Ventana Ver y usar (View Use)
(Escanear/Importar)
Haga clic en esta opcin cuando desee escanear fotos, documentos, revistas y otros materiales
impresos. Se abrir la ventana Escanear/Importar (Scan/Import).
Pantalla Fotos/Documentos (Platina) (Photos/Documents (Platen)) (ventana Escanear/Importar
(Scan/Import))
Mi buzn (Imgenes esc./importadas) (My Box (Scanned/Imported Images))
Muestra las carpetas de imgenes (agrupadas segn el ao, ao/mes y ao/mes/fecha) de Mi
buzn con la vista en forma de rbol. Seleccione una carpeta para mostrar su contenido en la
ventana de miniaturas de la derecha.
La fecha de la imagen es la fecha de escaneado, captura o actualizacin.
Especificar carpeta (Specify Folder)
Muestra todos los discos duros y carpetas en una vista de rbol. Seleccione una carpeta para
mostrar las imgenes en la ventana de miniaturas de la derecha.
Para cambiar el nombre a una carpeta slo hay que seleccionarla y hacer clic en ella para que
quede resaltado su nombre.
Imgenes guardadas recientemente (Recently Saved Images)
Las imgenes que se han escaneado o importado, enviado como archivo adjunto en un mensaje
de correo o enviado a una aplicacin recientemente, se muestran en la vista de rbol ordenadas
por fechas. Seleccione una carpeta de Mes/Fecha/Ao para mostrar las imgenes por fechas en la
ventana de miniaturas de la derecha.
La fecha de la imagen es la fecha de escaneado o envo.
Buscar (Search)
Se abrirn las opciones de bsqueda avanzadas.
Bsqueda de imgenes
Saltar al men principal (Jump to Main Menu)
Permite acceder al men principal.
Botones de gestin de las imgenes
Botones de gestin de las imgenes
Especifique lo que desea hacer con las imgenes seleccionadas. Consulte las secciones
correspondientes a continuacin para obtener informacin detallada acerca de cada botn.
Creacin/edicin de archivos PDF
Impresin de documentos
Impresin fotogrfica
Envo por correo electrnico
Edicin de archivos
Nota
Los botones de gestin de las imgenes se muestran si estn instaladas las aplicaciones
correspondientes.
Barra de herramientas
Preferencias (Preferences)
Se abrir el cuadro de dilogo Preferencias (Preferences). En el cuadro de dilogo Preferencias
(Preferences) se pueden hacer las configuraciones avanzadas para las funciones de MP Navigator
EX.
Cuadro de dilogo Preferencias (Preferences)
(Gua)
Abre esta gua.
Herramientas de edicin
Pgina 417 de 716 pginas Ventana Ver y usar (View Use)
(Seleccionar todos)
Selecciona todas las imgenes de la ventana de miniaturas.
(Cancelar todo)
Cancela todas las selecciones de imgenes de la ventana de miniaturas.
(Mejoras y correcciones de imgenes)
Permite corregir la imagen de destino (destacada en naranja). Haga clic en este botn para
abrir la ventana Corregir/Mejorar imgenes (Correct/Enhance Images), desde la que podr
corregir o mejorar las imgenes, as como ajustar el brillo, el contraste, etc.
Ventana Corregir/Mejorar imgenes (Correct/Enhance Images)
Importante
Las mejoras y correcciones de imgenes no se pueden aplicar a los archivos PDF ni a
los archivos binarios de blanco y negro.
Acercar (Zoom in)
Ampla la imagen de destino (destacada en naranja). Tambin puede ampliar la imagen
haciendo doble clic en ella. Puede comprobar todas las pginas al seleccionar un archivo PDF.
Tambin puede comprobar la informacin del archivo, como el nombre, la fecha, el tamao y la
configuracin de seguridad. En los archivos PDF con la opcin Contrasea para abrir
documento (Document Open Password) activada, se mostrar un icono de candado.
Apertura/edicin de archivos PDF protegidos con contrasea
(Buscar)
Introduzca una palabra o una frase incluida en el nombre del archivo, la informacin Exif o el
texto PDF de la imagen que desee buscar y haga clic en (botn Buscar). En la informacin
Exif, se puede buscar el texto de los campos Fabricante (Maker), Modelo (Model), Descripcin
(Description) y Comentario del usuario (User Comment).
Nota
Se pueden buscar imgenes en Mi buzn (img. escan./importadas) (My Box (Scanned/
Imported Images)), Imgenes guardadas recientemente (Recently Saved Images) o en
una carpeta seleccionada y sus subcarpetas.
(Actualizar)
Actualiza el contenido de la ventana de miniaturas.
(Tamao de visualizacin)
Cambia el tamao de las imgenes en la ventana de miniaturas.
(Ordenar por)
Ordena las imgenes de la ventana de miniaturas por categoras, fechas (ascendentes o
descendentes) o nombres (ascendentes o descendentes).
Las imgenes slo se pueden ordenar por categoras si se muestran Mi buzn (Imgenes esc./
importadas) (My Box (Scanned/Imported Images)) o Especificar carpeta (Specify Folder).
Ventana de miniaturas
Ventana de miniaturas
Se muestran las imgenes escaneadas.
Al seleccionar la casilla de verificacin de una imagen, la imagen se muestra en el rea de
imgenes seleccionadas.
Para cambiar el nombre a una imagen slo hay que seleccionarla y hacer clic en el nombre de
archivo para que quede resaltado.
Arrastre y suelte una imagen para hacer lo siguiente.
Pgina 418 de 716 pginas Ventana Ver y usar (View Use)
- Cambiar de categora dentro de la ventana de miniaturas
- Cambiar a la carpeta de una categora que se muestre en Mi buzn (img. escan./importadas) (My
Box (Scanned/Imported Images))
- Copiar en una carpeta que se muestre en Especificar carpeta (Specify Folder)
Importante
En Windows 2000, se necesita Internet Explorer 5.5 Service Pack 2 o una versin posterior
para abrir los archivos PDF protegidos por contrasea.
Cuando se cambia el nombre de un archivo, no se puede cambiar de extensin (.jpg, .pdf,
etc.).
No se puede mover o copiar imgenes a las carpetas de fechas que se muestran en la vista
de rbol de Mi buzn (img. escan./importadas) (My Box (Scanned/Imported Images)) o
Imgenes guardadas recientemente (Recently Saved Images).
Nota
En los archivos PDF con la opcin Contrasea para abrir documento (Document Open
Password) activada, se mostrar un icono de candado.
Las miniaturas pueden mostrarse como "?" en los casos descritos a continuacin.
- Al abrir imgenes incompatibles
- Si el tamao de archivo es demasiado grande y no hay memoria suficiente para mostrar la
imagen
- Si el archivo est daado
Si las imgenes estn ordenadas por Categoras (Categories)
Las imgenes escaneadas se muestran por categora.
Nota
Es posible que algunas imgenes no se detecten correctamente y se clasifiquen en la
categora incorrecta. Si se da el caso, arrastre y suelte una imagen para cambiarla de una
categora a otra.
Nombre de categora Imgenes: N (Seleccionadas: n)
Nombre de categora
Se proporcionan las siguientes categoras.
Fotos: Fotografa vertical (Portrait), Otros (Others)
Documentos: Tarjeta de visita (Business Card), Postal (Postcard), Tamao estndar
(Standard Size), Archivo PDF (PDF File), Otros (Others)
Categoras personalizadas: aqu se muestran las categoras personalizadas.
Sin clasificar: aqu se muestran las imgenes que todava no se han clasificado.
Imgenes: N (Images: N)
Se muestra el nmero de imgenes clasificadas en la categora.
(Seleccionado: n) ((Selected: n))
Se muestra el nmero de imgenes cuya casilla de verificacin est seleccionada.
Nota
Esta parte slo se muestra si hay una o varias imgenes seleccionadas.
Cerrar todo (Close All) / Abrir todo (Open All)
Cerrar todo (Close All)
Oculta todas las imgenes.
Pgina 419 de 716 pginas Ventana Ver y usar (View Use)
Abrir todo (Open All)
Muestra todas las imgenes.
Nota
Nada ms abrir la ventana Ver y usar (View & Use) u ordenar imgenes, todas las
imgenes aparecen y se muestra Cerrar todo (Close All).
Haga clic en Cerrar todo (Close All) para cambiar a Abrir todo (Open All).
Categ. especficas (Specific Categories) / Todas categoras (All Categories)
Se pueden reducir las categoras para mostrar nicamente las imgenes que formen parte de
las mismas. Si reduce las categoras, se mostrarn ms imgenes en el rea de la lista de
miniaturas, permitiendo encontrar o mover las imgenes fcilmente.
Este botn slo aparece si se muestran Mi buzn (Imgenes esc./importadas) (My Box
(Scanned/Imported Images)) o Especificar carpeta (Specify Folder).
Categ. especficas (Specific Categories)
Muestra las categoras que contienen las imgenes, as como las imgenes que
pertenecen a las mismas.
Todas categoras (All Categories)
Muestra todas las categoras e imgenes.
Nota
Haga clic en Categ. especficas (Specific Categories) para cambiar a Todas categoras (All
Categories).
Editar categoras personalizadas (Edit Custom Categories)
Si se muestra Mi buzn (Imgenes esc./importadas) (My Box (Scanned/Imported Images)) o
Especificar carpeta (Specify Folder), se abre el cuadro de dilogo Editar categoras
personalizadas (Edit Custom Categories).
En el cuadro de dilogo Editar categoras personalizadas (Edit Custom Categories), puede
agregar o eliminar las categoras mostradas en Categoras personalizadas (Custom
Categories).
Consulte "Clasificacin de imgenes en categoras" para obtener informacin detallada.
Clasificar imgenes (Classify Images)
Las imgenes importadas desde discos duros se muestran como Sin clasificar (Unclassified).
Haga clic en Clasificar imgenes (Classify Images) para clasificarlas automticamente.
Este botn slo aparece si se muestran Mi buzn (Imgenes esc./importadas) (My Box
(Scanned/Imported Images)) o Especificar carpeta (Specify Folder).
Nota
La clasificacin puede requerir bastante tiempo si hay muchas imgenes que clasificar.
rea de imgenes seleccionadas
(Cancelar todo)
Cancela la seleccin de todas las imgenes del rea de imgenes seleccionadas.
(Cancelar seleccin)
Cancelar la seleccin de la imagen de destino (destacada en naranja) en el rea de imgenes
seleccionadas.
rea de imgenes seleccionadas
Se muestran las imgenes seleccionadas en la ventana de miniaturas.
Tema relacionado
Pgina 420 de 716 pginas Ventana Ver y usar (View Use)
Apertura de imgenes guardadas en un ordenador
Principio de pgina
Pgina 421 de 716 pginas Ventana Ver y usar (View Use)
Gua avanzada
>
Escaneado
>
Escaneado con aplicaciones incluidas
> Pantallas de MP Navigator EX
> Ventana Crear/
Editar archivo PDF (Create/Edit PDF file)
Ventana Crear/Editar archivo PDF (Create/Edit PDF file)
Haga clic en PDF en la ventana Ver y usar (View & Use) y, a continuacin, en Crear/Editar archivo PDF
(Create/Edit PDF file) en la lista desde la que se abre la ventana Crear/Editar archivo PDF (Create/Edit
PDF file).
En la ventana Crear/Editar archivo PDF (Create/Edit PDF file), se puede agregar o eliminar pginas y
modificar el orden de las pginas de los archivos PDF creados con MP Navigator EX.
Importante
No podr guardar imgenes escaneadas con 10 501 o ms pxeles horizontales y verticales.
Si se edita un archivo PDF protegido mediante contrasea, las contraseas se eliminarn.
Restablezca las contraseas.
Configuracin de contraseas para los archivos PDF
Puede crear o editar hasta 99 pginas usando MP Navigator EX.
Reorganizar pginas (Rearrange Pages)
Puede mover la imagen seleccionada (destacada en naranja).
Mueve la imagen seleccionada al principio.
Mueve la imagen seleccionada una pgina hacia arriba.
Mueve la imagen seleccionada una pgina hacia abajo.
Mueve la imagen seleccionada al final.
Nota
Tambin puede arrastrar y soltar imgenes para reorganizarlas.
Eliminar las pginas seleccionadas (Delete Selected Pages)
Pgina 422 de 716 pginas Ventana Crear/Editar archivo PDF (Create/Edit PDF file)
Elimina la imagen seleccionada.
Agregar pgina (Add Page)
Permite seleccionar y agregar un archivo PDF existente.
Nota
Para agregar un archivo PDF protegido por contrasea deber proporcionar la contrasea.
Deshacer (Undo)
Anula el ltimo cambio realizado.
Restablecer (Reset)
Anula todos los cambios realizados.
Guardar las pginas seleccionadas (Save Selected Pages)
Abre el cuadro de dilogo Guardar como archivo PDF (Save as PDF file). Especifique la configuracin
de guardado. Slo se guardar la pgina seleccionada.
Nota
Si hay varias pginas seleccionadas, se crea un archivo PDF de varias pginas.
Consulte "Cuadro de dilogo Guardar como archivo PDF (Save as PDF file)
" para obtener
informacin acerca del cuadro de dilogo Guardar como archivo PDF (Save as PDF file).
Guardar todas las pginas (Save All Pages)
Abre el cuadro de dilogo Guardar como archivo PDF (Save as PDF file). Especifique la configuracin
de guardado. Todos los archivos PDF de la lista se guardarn como un nico archivo PDF.
Finalizar (Finish)
Cierra la ventana Crear/Editar archivo PDF (Create/Edit PDF file).
Barra de herramientas
(Girar a la izquierda)
Gira la pgina 90 grados en el sentido contrario al de las agujas del reloj.
(Girar a la derecha)
Gira la pgina 90 grados en el sentido de las agujas del reloj.
(Modo de vista preliminar)
Cambia al modo de vista preliminar.
El archivo seleccionado se muestra en la vista preliminar.
(Ampliar)
Ampla la imagen mostrada en la vista preliminar.
Pgina 423 de 716 pginas Ventana Crear/Editar archivo PDF (Create/Edit PDF file)
(Reducir)
Reduce la imagen mostrada en la vista preliminar.
(Pantalla completa)
Ampla o reduce la imagen para que se muestre completa en la vista preliminar.
(Modo miniaturas)
Cambia al modo miniaturas. Se muestran miniaturas de los archivos.
Principio de pgina
Pgina 424 de 716 pginas Ventana Crear/Editar archivo PDF (Create/Edit PDF file)
Gua avanzada
>
Escaneado
>
Escaneado con aplicaciones incluidas
> Pantallas de MP Navigator EX
> Cuadro de
dilogo Imprimir documento
Cuadro de dilogo Imprimir documento
Haga clic en Imprimir (Print) de la ventana Ver y usar (View & Use) y luego en Imprimir documento (Print
Document) en la lista para abrir el cuadro de dilogo Imprimir documento.
En el cuadro de dilogo Imprimir documento, puede modificar valores avanzados para imprimir varias
imgenes escaneadas al mismo tiempo.
Nota
Los valores del cuadro de dilogo Imprimir documento pueden variar dependiendo del modelo de
impresora.
Impresora (Printer)
Seleccione la impresora que desee utilizar.
Fuente de papel (Paper Source)
Seleccione el origen del papel.
Formato de pgina (Page Layout)
Seleccione un tipo de impresin.
Impresin en tamao normal (Normal-size Printing)
Imprime una imagen por hoja.
Impresin a escala (Scaled Printing)
Imprime todas las imgenes con la escala seleccionada (ampliada o reducida).
Impresin ajustada a pgina (Fit-to-Page Printing)
Imprime una imagen con el tamao del papel (ampliada o reducida).
Impresin sin bordes (Borderless Printing)
Imprime la imagen en una hoja de papel completa, sin mrgenes.
Impr. diseo pgina (2 en 1) (Page Layout Printing (2 on 1))
Aplica un diseo de impresin con dos imgenes en cada hoja de papel.
Impr. diseo pgina (4 en 1) (Page Layout Printing (4 on 1))
Aplica un diseo de impresin con cuatro imgenes en cada hoja de papel.
Ampliar/Reducir
Pgina 425 de 716 pginas Cuadro de dilogo Imprimir documento
Ampla o reduce las imgenes que se van a imprimir.
(Ampliar/Reducir)
Imprime una imagen ampliada o reducida especificando una escala con incrementos del 1 %.
Auto
La escala se ajusta automticamente segn la anchura detectada del papel y el tamao de papel
seleccionado. Dependiendo de su tamao, la imagen se puede imprimir con un giro de 90
grados.
Escala (Scale)
Selecciona una escala en la lista.
Importante
Con el tamao normal (100 %size), es posible que algunas imgenes se impriman pequeas o
con algunas partes recortadas. En este caso, seleccione la opcin Auto para cambiar el tamao
de la impresin en funcin del tamao del papel.
Tamao de papel (Paper Size)
Selecciona el tamao del papel para la impresin. Haga que el tamao coincida con el del papel
cargado en el dispositivo.
Nota
Los tamaos de papel que se pueden utilizar dependen de la impresora seleccionada.
Tipo de soporte (Media Type)
Selecciona el tipo de papel para la impresin. La calidad de impresin puede fijarse dependiendo del
tipo de papel.
Nota
Los tipos de papel seleccionables dependen de la impresora seleccionada.
Calidad de impresin (Print Quality)
Selecciona la calidad de impresin.
Densidad
Haga clic en (Ajuste de la densidad) para seleccionar la densidad de impresin.
Copias
Haga clic en (Configuracin de las copias) para seleccionar el nmero de copias
que desee imprimir.
Impresin en escala de grises (Grayscale Printing)
Seleccione esta casilla de verificacin para imprimir el documento en blanco y negro.
Vista preliminar antes de imprimir (Preview before printing)
Seleccione esta casilla de verificacin para ver el resultado de la impresin antes de realizarla.
Predeterminado (Defaults)
Restablece la configuracin predeterminada.
Imprimir (Print)
Inicie la impresin con la configuracin especificada.
Nota
Para cancelar un trabajo durante el envo a la cola de impresin, haga clic en Cancelar (Cancel).
Para cancelar la impresin, haga clic en Cancelar impresin (Cancel Printing) de la ventana de
confirmacin del estado de la impresora. Para abrir una ventana de confirmacin del estado de
la impresora, haga clic en el icono de la impresora de la barra de tareas.
Principio de pgina
Pgina 426 de 716 pginas Cuadro de dilogo Imprimir documento
Gua avanzada
>
Escaneado
>
Escaneado con aplicaciones incluidas
> Pantallas de MP Navigator EX
> Cuadro de
dilogo Imprimir foto (Print Photo)
Cuadro de dilogo Imprimir foto (Print Photo)
Haga clic en Imprimir (Print) en la ventana Ver y usar (View & Use) y, a continuacin, en Imprimir foto
(Print Photo) de la lista para desde la que se abre el cuadro de dilogo Imprimir foto (Print Photo).
Importante
El cuadro de dilogo Imprimir foto (Print Photo) no se abrir si est instalada la aplicacin Easy-
PhotoPrint EX. En cambio, se abrir Easy-PhotoPrint EX.
Los archivos PDF no se pueden imprimir.
Nota
Haga doble clic en una imagen para mostrarla en otra ventana.
Impresora (Printer)
Seleccione la impresora que desee utilizar.
Propiedades... (Properties...)
Muestra la pantalla de configuracin avanzada de la impresora seleccionada.
Tamao del papel (Paper Size)
Selecciona el tamao del papel para la impresin. Haga que el tamao coincida con el del papel
cargado en el dispositivo.
Tipo de soporte (Media Type)
Selecciona el tipo de papel para la impresin. La calidad de impresin puede fijarse dependiendo del
tipo de papel.
Formato de pgina (Page Layout)
Seleccione un tipo de impresin.
Impresin en tamao normal (Normal-size Printing)
Imprime una imagen por hoja.
Impresin ajustada a pgina (Fit-to-Page Printing)
Pgina 427 de 716 pginas Cuadro de dilogo Imprimir foto (Print Photo)
Imprime una imagen con el tamao del papel (ampliada o reducida).
Impresin sin bordes (Borderless Printing)
Seleccione esta casilla de verificacin para imprimir la imagen en una hoja de papel completa sin
mrgenes.
Importante
El ajuste Formato de pgina (Page Layout) estar inhabilitado si se selecciona Impresin sin
bordes (Borderless Printing).
Este ajuste slo est disponible con impresoras que admitan la impresin sin bordes.
Orientacin (Orientation)
Permite especificar la orientacin de la impresin.
Importante
Este ajuste slo est disponible si el Formato de pgina (Page Layout) es Impresin en tamao
normal (Normal-size Printing). En los dems casos, la imagen se gira automticamente segn el
formato del papel.
Copias (Copies)
Especifique el nmero de copias que desee imprimir.
Vivid Photo
Seleccione esta casilla de verificacin para imprimir la imagen con colores vivos.
Vista preliminar antes de imprimir (Preview before printing)
Seleccione esta casilla de verificacin para ver el resultado de la impresin antes de realizarla.
Imprimir (Print)
Inicia la impresin.
Nota
Slo se imprimirn las imgenes de la ventana de miniaturas cuya casilla de verificacin est
seleccionada.
Cerrar (Close)
Cierra el cuadro de dilogo sin imprimir la foto.
Principio de pgina
Pgina 428 de 716 pginas Cuadro de dilogo Imprimir foto (Print Photo)
Gua avanzada
>
Escaneado
>
Escaneado con aplicaciones incluidas
> Pantallas de MP Navigator EX
> Cuadro de
dilogo Enviar por correo electrnico (Send via E-mail)
Cuadro de dilogo Enviar por correo electrnico (Send via E-
mail)
Haga clic en Enviar (Send) en la ventana Ver y usar (View & Use) y luego en Anexin a un mensaje
(Attach to E-mail) de la lista para abrir el cuadro de dilogo Enviar por correo electrnico (Send via E-
mail).
En el cuadro de dilogo Enviar por correo electrnico (Send via E-mail), puede modificar valores
avanzados para adjuntar imgenes a los mensajes de correo electrnico.
Importante
MP Navigator EX es compatible con los siguientes programas de software de correo electrnico:
- Windows Mail (Windows Vista)
- Outlook Express (Windows XP/Windows 2000)
- Microsoft Outlook
Si un programa de correo electrnico no funciona correctamente, asegrese de que la
configuracin MAPI del programa se encuentre activada. Para activar la configuracin MAPI,
consulte el manual de instrucciones del programa de correo electrnico en cuestin.
Programa de correo (Mail Program)
Se mostrar el programa de correo electrnico configurado en las Preferencias (Preferences) de la
pantalla de modo de navegacin. Seleccione el programa de correo electrnico que desee utilizar.
Ajustar el tamao de archivo del adjunto. (Adjust attachment file size)
Si el valor de Tipo de archivo (Save as type) es JPEG y se selecciona esta casilla de verificacin,
podr modificar el tamao de las imgenes. Seleccione un tamao en Tamao (Size).
Guardar en (Save in)
Muestra la carpeta en la que se deben guardar las imgenes. Para cambiar la carpeta, haga clic en
Examinar... (Browse...) para especificar una distinta. Si se modifica el tamao, se guardan las
imgenes modificadas.
Las siguientes carpetas se especifican de forma predeterminada.
Windows Vista: carpeta MP Navigator EX dentro de la carpeta Imgenes (Pictures)
Windows XP: carpeta MP Navigator EX dentro de la carpeta Mis imgenes (My Pictures)
Windows 2000: carpeta MP Navigator EX dentro de la carpeta Mis imgenes (My Pictures)
Nombre de archivo (File name)
Introduzca el nombre de archivo de la imagen que desee adjuntar (hasta 64 caracteres). Al guardar
varios archivos, se adjunta un nmero de 4 dgitos al nombre de cada archivo.
Establecer... (Set...)
Puede especificar un tipo de compresin para los archivos JPEG.
Pgina 429 de 716 pginas Cuadro de dilogo Enviar por correo electrnico (Send via E-mail)
Seleccione Alta (Baja compresin) (High(Low Compression)), Estndar (Standard) o Baja (Alta
compresin) (Low(High Compression)).
Principio de pgina
Pgina 430 de 716 pginas Cuadro de dilogo Enviar por correo electrnico (Send via E-mail)
Gua avanzada
>
Escaneado
>
Escaneado con aplicaciones incluidas
> Pantallas de MP Navigator EX
> Ventana
Corregir/Mejorar imgenes (Correct/Enhance Images)
Ventana Corregir/Mejorar imgenes (Correct/Enhance Images)
Haga clic en (Mejoras y correcciones de imgenes) de la ventana Ver y usar (View & Use) o haga
clic en Corregir imgenes fotogrficas (Fix photo images) del rea de botones de tareas para abrir la
ventana Corregir/Mejorar imgenes (Correct/Enhance Images).
En la ventana Corregir/Mejorar imgenes (Correct/Enhance Images), puede establecer los ajustes
avanzados, como mejoras y correcciones en las imgenes o ajustes del brillo y el contraste.
Tambin puede mostrar la imagen de origen y la corregida una junto a la otra para la comparacin.
Importante
Las mejoras y correcciones de imgenes no se pueden aplicar a los archivos PDF ni a los archivos
binarios de blanco y negro.
Nota
La ventana Corregir/Mejorar imgenes (Correct/Enhance Images) tambin se puede abrir
haciendo clic en (Mejoras y correcciones de imgenes) del cuadro de dilogo Acercar (Zoom
in).
Puede que las correcciones de las imgenes de mayor tamao requieran bastante tiempo.
Consulte "Ventana Ver y usar (View & Use)
" para obtener informacin sobre la ventana Ver y usar
(View & Use).
(1) rea de tareas
(2) Barra de herramientas
rea de tareas
Las tareas y valores disponibles varan entre las fichas Auto y Manual.
Haga clic en Auto o Manual para abrir la ficha correspondiente.
Ficha Auto
Pgina 431 de 716 pginas Ventana Corregir/Mejorar imgenes (Correct/Enhance Images)
Utilice las funciones de la ficha Auto para aplicar correcciones y mejoras a toda la imagen.
Consulte "Mejora y correccin de imgenes de forma automtica " para obtener informacin detallada.
Autocorreccin de foto (Auto Photo Fix)
Aplica correcciones automticas adecuadas para las fotos.
Priorizar informacin Exif (Prioritize Exif Info)
Marque esta casilla de verificacin para aplicar las correcciones basadas principalmente en
los ajustes realizados en el momento del disparo.
Quite la marca de esta casilla de verificacin para aplicar las correcciones basndose en los
resultados del anlisis de la imagen. Normalmente, esta configuracin es la ms
recomendable.
Nota
Exif es un formato estndar para incrustar distintos datos de disparo en imgenes de
cmaras digitales (JPEG).
Enfocar cara (Face Sharpener)
Enfoca las caras desenfocadas.
Puede ajustar el nivel del efecto con el control deslizante.
Suavizado digital de rostros (Digital Face Smoothing)
Embellece la piel puesto que elimina imperfecciones y arrugas.
Puede ajustar el nivel del efecto con el control deslizante.
Aplicar a todas las imgenes (Apply to all images)
Aplica la correccin a todas las imgenes que se muestran en la lista de miniaturas.
Aceptar (OK)
Aplica el efecto seleccionado a las imgenes elegidas o a todas las imgenes.
Restablecer imagen seleccionada (Reset Selected Image)
Cancela todas las correcciones y mejoras aplicadas a la imagen seleccionada.
Guardar imagen seleccionada (Save Selected Image)
Guarda las imgenes corregidas seleccionadas.
Guardar todas las imgenes corregidas (Save All Corrected Images)
Guarda todas las imgenes corregidas que se muestran en la lista de miniaturas.
Salir (Exit)
Cierra la ventana Corregir/Mejorar imgenes (Correct/Enhance Images).
Ficha Manual
Pgina 432 de 716 pginas Ventana Corregir/Mejorar imgenes (Correct/Enhance Images)
Utilice Ajustar (Adjust) para ajustar el brillo y el contraste, o para enfocar toda la imagen.
Utilice Corregir/Mejorar (Correct/Enhance) para corregir/mejorar reas especficas.
Consulte "Mejora y correccin de imgenes de forma manual " para obtener informacin detallada.
Ajuste
Brillo (Brightness)
Permite ajustar el brillo de toda la imagen.
Mueva el control deslizante hacia la izquierda para oscurecer la imagen y hacia la derecha, para
iluminarla.
Contraste (Contrast)
Permite ajustar el contraste de la imagen. Ajuste el contraste cuando la imagen tenga poco
volumen por la falta de contraste.
Mueva el control deslizante hacia la izquierda para disminuir el contrates y hacia la derecha, para
aumentarlo.
Nitidez (Sharpness)
Enfatiza el contorno de los objetos para enfocar la imagen. Ajuste la nitidez cuando la foto est
desenfocada o el texto est borroso.
Mueva el control deslizante hacia la derecha para dar ms nitidez a la imagen.
Difuminar (Blur)
Difumina el contorno de los objetos para suavizar la imagen.
Mueva el control deslizante hacia la derecha para suavizar la imagen.
Eliminar colores base (Show-through Removal)
Elimina los colores base del texto de la cara opuesta o elimina el color base. Ajuste el nivel de
colores base para evitar que el texto de la cara opuesta de un documento fino o el color base del
documento aparezcan en la imagen.
Mueva el control deslizante hacia la derecha para aumentar el efecto de eliminacin de colores
base.
Predeterminado (Defaults)
Restablece todos los ajustes (brillo, contraste, nitidez, difuminado y eliminacin de colores base).
Restablecer imagen seleccionada (Reset Selected Image)
Cancela todas las correcciones, mejoras y ajustes aplicados a la imagen seleccionada.
Guardar imagen seleccionada (Save Selected Image)
Guarda las imgenes corregidas seleccionadas.
Guardar todas las imgenes corregidas (Save All Corrected Images)
Guarda todas las imgenes corregidas que se muestran en la lista de miniaturas.
Salir (Exit)
Pgina 433 de 716 pginas Ventana Corregir/Mejorar imgenes (Correct/Enhance Images)
Cierra la ventana Corregir/Mejorar imgenes (Correct/Enhance Images).
Correccin/Mejora
Aclarador de caras (Face Brightener)
Corrige toda la imagen de forma que se aplique ms brillo al rea facial seleccionada.
Puede ajustar el nivel del efecto con el control deslizante.
Enfocar cara (Face Sharpener)
Corrige la imagen completa para dar ms nitidez a la cara. Permite especificar el rea a la que se
desea aplicar el efecto.
Puede ajustar el nivel del efecto con el control deslizante.
Suavizado digital de rostros (Digital Face Smoothing)
Embellece la piel puesto que elimina imperfecciones y arrugas. Permite especificar el rea a la
que se desea aplicar el efecto.
Puede ajustar el nivel del efecto con el control deslizante.
Eliminador de imperfecciones (Blemish Remover)
Elimina lunares. Permite especificar el rea a la que se desea aplicar el efecto.
Aceptar (OK)
Aplica el efecto seleccionado al rea especificada.
Deshacer (Undo)
Cancela la ltima correccin.
Restablecer imagen seleccionada (Reset Selected Image)
Cancela todas las correcciones, mejoras y ajustes aplicados a la imagen seleccionada.
Guardar imagen seleccionada (Save Selected Image)
Guarda las imgenes corregidas seleccionadas.
Guardar todas las imgenes corregidas (Save All Corrected Images)
Guarda todas las imgenes corregidas que se muestran en la lista de miniaturas.
Salir (Exit)
Cierra la ventana Corregir/Mejorar imgenes (Correct/Enhance Images).
Barra de herramientas
Barra de herramientas
(Girar a la izquierda)
Gira la imagen 90 grados en el sentido contrario al de las agujas del reloj.
Pgina 434 de 716 pginas Ventana Corregir/Mejorar imgenes (Correct/Enhance Images)
(Girar a la derecha)
Gira la imagen 90 grados en el sentido de las agujas del reloj.
(Invertir)
Invierte la imagen horizontalmente.
(Recorte)
Recortar significa seleccionar el rea que se desea mantener de una foto y desechar el resto.
En la ventana mostrada, arrastre el marco blanco para especificar el rea de recorte. Mueva el
cursor dentro del marco blanco y arrstrelo para mover el rea de recorte.
Nota
Coloque los sujetos principales a lo largo de las lneas blancas discontinuas o en las
intersecciones para crear una imagen equilibrada.
(Ampliar)
Permite ampliar la imagen que se muestra.
(Reducir)
Permite reducir la imagen que se muestra.
(Pantalla completa)
Permite ampliar o reducir la imagen para mostrarla a pantalla completa.
(Comparar)
Abre la imagen original para realizar una comparacin.
La imagen original se muestra a la izquierda y la corregida, a la derecha.
Pgina 435 de 716 pginas Ventana Corregir/Mejorar imgenes (Correct/Enhance Images)
Principio de pgina
Pgina 436 de 716 pginas Ventana Corregir/Mejorar imgenes (Correct/Enhance Images)
Gua avanzada
>
Escaneado
>
Escaneado con aplicaciones incluidas
> Pantallas de MP Navigator EX
> Pantalla de
modo de un clic
Pantalla de modo de un clic
Haga clic en (Cambiar de modo), en la parte inferior izquierda de la pantalla de modo de
navegacin para mostrar la pantalla de modo de un clic.
Puede realizar tareas como escanear, guardar, etc. de una sola vez simplemente haciendo clic en el
icono correspondiente.
Auto
Escanea los documentos detectando automticamente el tipo de documento. El formato de archivo se
establece automticamente. Los archivos se guardan en un ordenador. Si es necesario, se puede
aplicar la funcin Autocorreccin de foto.
Al hacer clic en este icono, se abre el cuadro de dilogo Escaneado automtico (Auto Scan), donde se
puede especificar la configuracin de guardado.
Cuadro de dilogo Escaneado automtico (Auto Scan)
Guardar (Save)
Escanea documentos o fotografas y los guarda en el ordenador. El tipo del documento se puede
detectar automticamente.
Al hacer clic en este icono, el cuadro de dilogo Guardar (Save) se abre y se puede especificar la
configuracin de escaneado y guardado.
Cuadro de dilogo Guardar (Save) (Pantalla de modo de un clic)
Permite escanear documentos y guardarlos como archivos PDF.
Al hacer clic en este icono, el cuadro de dilogo PDF se abre y se puede especificar la configuracin
de escaneado y guardado, as como la de la aplicacin.
Cuadro de dilogo PDF
Correo (Mail)
Permite escanear documentos o fotos y adjuntarlos a un correo electrnico.
Al hacer clic en este icono, el cuadro de dilogo Correo (Mail) se abre y se puede especificar la
configuracin de escaneado y guardado, as como la del programa de correo electrnico.
Cuadro de dilogo Correo (Mail)
OCR
Permite escanear documentos de texto a fin de extraer el texto de las imgenes y mostrarlo en el Bloc
de notas (incluido en Windows).
Al hacer clic en este icono, el cuadro de dilogo OCR se abre y se puede especificar la configuracin
de escaneado y guardado.
Cuadro de dilogo OCR
Nota
Para obtener ms informacin sobre los procedimientos, consulte el manual de la aplicacin.
Personalizado (Custom)
Permite escanear documentos y abrirlos en una aplicacin especificada. El tipo del documento se
detecta automticamente.
Al hacer clic en este icono, el cuadro de dilogo Personalizado (Custom) se abre y se puede
especificar la configuracin de escaneado y guardado, as como la de la aplicacin.
Pgina 437 de 716 pginas Pantalla de modo de un clic
Cuadro de dilogo Personalizado (Custom)
Nota
Para obtener ms informacin sobre los procedimientos, consulte el manual de la aplicacin.
(Cambiar de modo)
Cambia al modo de navegacin. Se abrir la pantalla del modo de navegacin.
Ficha Escaneado personalizado con Un clic (Custom Scan with One-click)
Preferencias (Preferences)
Se abrir el cuadro de dilogo Preferencias (Preferences). En el cuadro de dilogo Preferencias
(Preferences) se pueden hacer las configuraciones avanzadas para las funciones de MP Navigator
EX.
Cuadro de dilogo Preferencias (Preferences)
(Gua)
Abre esta gua.
Importante
Las siguientes restricciones se aplican al escanear cuando Tipo de documento (Document Type)
est establecido en Modo Auto (Auto Mode) en los cuadros de dilogo Guardar (Save) o
Personalizado (Custom).
Cuando desee convertir el texto de la imagen escaneada en datos de texto, especifique el Tipo de
documento (Document Type) (no seleccione Modo Auto (Auto Mode)).
Tema relacionado
Escaneado fcil con un clic
Principio de pgina
Pgina 438 de 716 pginas Pantalla de modo de un clic
Gua avanzada
>
Escaneado
>
Escaneado con aplicaciones incluidas
> Pantallas de MP Navigator EX
> Cuadro de
dilogo Escaneado automtico (Auto Scan)
Cuadro de dilogo Escaneado automtico (Auto Scan)
Haga clic en Escaneado automtico (Auto Scan) de la ficha Escaneado personalizado con Un clic
(Custom Scan with One-click) o haga clic en Auto en la pantalla del modo Un clic para abrir el cuadro de
dilogo Escaneado automtico (Auto Scan).
Importante
Los siguientes tipos de documentos no se pueden escanear correctamente. En tal caso, haga clic
en otro icono del modo Un clic o en la ficha Escaneado personalizado con Un clic (Custom Scan
with One-click) y especifique el tipo o tamao del documento.
- Documentos que no sean fotografas, postales, tarjetas de visita, revistas, peridicos, documentos
de texto y CD/DVD
- Fotos de tamao A4
- Documentos de texto de tamao inferior a 2L (5 x 7 pulgadas) (127 x 178 mm), como pginas de
encuadernaciones en rstica con la separacin para el lomo
- Documentos impresos en papel blanco fino
- Documentos anchos, como fotos panormicas
Las etiquetas de CD o DVD que sean reflectantes puede que no se escaneen correctamente.
Coloque los documentos correctamente en funcin del tipo de documento que vaya a escanear.
De lo contario, es posible que los documentos no se escaneen correctamente.
Consulte "Colocacin de los documentos" para obtener informacin detallada sobre cmo colocar
los documentos.
Nota
Para reducir el muar, haga clic en otro icono del modo Un clic o en la ficha Escaneado
personalizado con Un clic (Custom Scan with One-click) y ajuste Tipo de documento (Document
Type) como Revista (Magazine).
Configuracin de escaneado (Scan Settings)
Activar autocorreccin de foto (Enable Auto Photo Fix)
Seleccione esta casilla de verificacin para analizar la imagen fotogrfica y aplicar
automticamente las correcciones adecuadas.
Esta funcin est disponible cuando Auto o JPEG/Exif estn seleccionados para Tipo de archivo
(Save as type) en Guardar configuracin (Save Settings).
Pgina 439 de 716 pginas Cuadro de dilogo Escaneado automtico (Auto Scan)
Importante
Cuando Tipo de archivo (Save as type) es Auto, el tono de color bsico de los tipos de
documento siguientes puede cambiar con respecto a su original puesto que se corrigen como
fotos. En tal caso, quite la marca de seleccin de la casilla de verificacin y escanee.
- Postales y tarjetas de visita
Es posible que los documentos de texto no se escaneen correctamente puesto que,
dependiendo de cmo se coloquen, se pueden corregir como fotos. En tal caso, quite la marca
de seleccin de la casilla de verificacin y escanee.
Nota
Si se selecciona un formato distinto de JPEG/Exif en Tipo de archivo (Save as type) y, a
continuacin, se selecciona esta casilla de verificacin, aparecer un mensaje y Tipo de
archivo (Save as type) se establecer en Auto.
Guardar configuracin (Save Settings)
Nombre de archivo (File name)
Introduzca el nombre de archivo de la imagen que desee guardar (hasta 64 caracteres). Al guardar
varios archivos, se adjunta un nmero de 4 dgitos al nombre de cada archivo.
Tipo de archivo (Save as type)
Seleccione un tipo de archivo para guardar las imgenes escaneadas.
Seleccione Auto, JPEG/Exif, TIFF, BMP o PDF.
Importante
Si Tipo de archivo (Save as type) es Auto, el formato de archivo puede ser diferente
dependiendo de cmo se coloque el documento.
Consulte "Colocacin de los documentos" para obtener informacin detallada sobre cmo
colocar los documentos.
Los documentos grandes (como las fotos de tamao A4) que no se pueden colocar alejados
de los bordes o la flecha (marca de alineacin) de la platina quizs no se guarden con el
formato de archivo correcto si el valor de Tipo de archivo (Save as type) es Auto. Si se da el
caso, seleccione un formato de archivo adecuado para el documento que se va a escanear.
No es posible agregar imgenes a archivos PDF protegidos por contrasea.
Nota
Si est seleccionado el parmetro Auto, los archivos se guardan con los siguientes formatos
segn el tipo de documento.
Fotos, postales, CD/DVD y tarjetas de visita: JPEG
Revistas, peridicos y documentos de texto: PDF
Puede cambiar el formato de archivo en Establecer... (Set...).
Establecer... (Set...)
Si el valor de Tipo de archivo (Save as type) es Auto
Se puede especificar el formato de archivo con el que se desee guardar las imgenes. Seleccione
un formato de archivo para Documento (Document) y Foto (Photo).
Si el valor de Tipo de archivo (Save as type) es JPEG/Exif
Puede especificar un tipo de compresin para los archivos JPEG. Seleccione Alta (Baja
compresin) (High(Low Compression)), Estndar (Standard) o Baja (Alta compresin) (Low(High
Compression)).
Si el valor de Tipo de archivo (Save as type) es PDF
Configure los valores avanzados para crear archivos PDF. Consulte " Cuadro de dilogo
Configuracin PDF (PDF Settings) " para conocer los detalles.
Guardar en (Save in)
Muestra la carpeta en la que se deben guardar las imgenes escaneadas. Para cambiar la carpeta,
Pgina 440 de 716 pginas Cuadro de dilogo Escaneado automtico (Auto Scan)
haga clic en Examinar... (Browse...) para especificar una distinta.
Las siguientes carpetas se especifican de forma predeterminada.
Windows Vista: carpeta MP Navigator EX dentro de la carpeta Imgenes (Pictures)
Windows XP: carpeta MP Navigator EX dentro de la carpeta Mis imgenes (My Pictures)
Windows 2000: carpeta MP Navigator EX dentro de la carpeta Mis imgenes (My Pictures)
Guardar en una subcarpeta con la fecha actual (Save to a Subfolder with Current Date)
Seleccione esta casilla de verificacin para crear una subcarpeta en la carpeta especificada en
Guardar en (Save in) con la fecha actual y guardar en ella los archivos escaneados. Se crear una
subcarpeta con un nombre similar a "2009_01_01" (ao_mes_da).
Si esta casilla de verificacin no est seleccionada, los archivos se guardan directamente en la
carpeta especificada en Guardar en (Save in).
Iniciar el escaneo al hacer clic en el botn de un clic (Start scanning by clicking the one-click
button)
Seleccione esta casilla de verificacin para empezar a escanear al hacer clic en un icono.
Aplicar (Apply)
Guarda y aplica la configuracin especificada.
Haga clic en Cancelar (Cancel) en lugar de en Aplicar (Apply) para cancelar la configuracin
especificada.
Cancelar (Cancel)
Cancela la configuracin especificada. Se cierra la ventana actual.
Predeterminado (Defaults)
Devuelve todos los valores de configuracin de la pantalla a los valores predeterminados.
Escanear (Scan)
Escanea y guarda los documentos con la configuracin especificada.
Si el valor de Tipo de archivo (Save as type) es Auto, se muestra un cuadro de dilogo de
confirmacin. Haga clic en Abrir manual (Open Manual) para abrir esta gua (si est instalada).
Principio de pgina
Pgina 441 de 716 pginas Cuadro de dilogo Escaneado automtico (Auto Scan)
Gua avanzada
>
Escaneado
>
Escaneado con aplicaciones incluidas
> Pantallas de MP Navigator EX
> Cuadro de
dilogo Guardar (Save) (pantalla de modo de un clic)
Cuadro de dilogo Guardar (Save) (pantalla de modo de un clic)
Haga clic en Guardar en equipo (Save to PC) de la ficha Escaneado personalizado con Un clic (Custom
Scan with One-click) o haga clic en Guardar (Save) en la pantalla de modo de un clic para abrir el
cuadro de dilogo Guardar (Save).
Configuracin de escaneado (Scan Settings)
Tipo de documento (Document Type)
Seleccione el tipo de documento que desee escanear. Si est seleccionado Modo Auto (Auto
Mode), el tipo de documento se detecta automticamente. En tal caso, los valores Modo de color
(Color Mode), Tamao del documento (Document Size) y Resolucin (Resolution) tambin se
establecen automticamente.
Importante
Los siguientes tipos de documentos no se pueden escanear correctamente con el Modo Auto
(Auto Mode). En este caso, especifique el tipo o tamao del documento.
- Documentos que no sean fotografas, postales, tarjetas de visita, revistas, peridicos,
documentos de texto y CD/DVD
- Fotos de tamao A4
- Documentos de texto de tamao inferior a 2L (5 x 7 pulgadas) (127 x 178 mm), como
pginas de encuadernaciones en rstica con la separacin para el lomo
- Documentos impresos en papel blanco fino
- Documentos anchos, como fotos panormicas
Las etiquetas de CD o DVD que sean reflectantes puede que no se escaneen correctamente.
Coloque los documentos correctamente en funcin del tipo de documento que vaya a
escanear. De lo contario, es posible que los documentos no se escaneen correctamente.
Consulte "Colocacin de los documentos" para obtener informacin detallada sobre cmo
Pgina 442 de 716 pginas Cuadro de dilogo Guardar (Save) (pantalla de modo de un clic)
colocar los documentos.
Nota
Para reducir el muar, establezca Tipo de documento (Document Type) en Revista
(Magazine).
Modo de color (Color Mode)
Seleccione cmo se debe escanear el documento.
Tamao del documento (Document Size)
Seleccione el tamao del documento que desee escanear.
Al seleccionar Personalizado (Custom), se abre una pantalla en la que se puede especificar el
tamao del documento. Seleccione un valor en Unidades (Units), introduzca los valores de Anchura
(Width) y Altura (Height) y haga clic en Aceptar (OK).
Importante
Si selecciona Deteccin automtica (Auto Detect), es posible que la imagen no se escanee
con la posicin y el tamao correctos. Si se da el caso, modifique el tamao para que coincida
con el tamao real del documento (A4, Carta, etc.) y alinee una esquina del documento con la
esquina con la flecha (marca de alineacin) de la platina.
Resolucin (Resolution)
Seleccione la resolucin con la que desee escanear los documentos.
Resolucin
Usar el controlador del escner (Use the scanner driver)
Seleccione esta casilla de verificacin para acceder a la pantalla de ScanGear (controlador de
escner) y modificar los valores de escaneado avanzados.
Modo de color (Color Mode), Tamao del documento (Document Size), Resolucin (Resolution) y
otros valores del cuadro de dilogo Guardar (Save) quedarn desactivados. Especifique estos
valores en la pantalla de ScanGear (controlador de escner).
Especificar... (Specify...)
Haga clic para abrir el cuadro de dilogo Configuracin de escaneado (Scan Settings) en el que
podr establecer los valores de escaneado avanzados.
Cuadro de dilogo Configuracin de escaneado (Scan Settings)
Guardar configuracin (Save Settings)
Guardar automticamente la imagen en el equipo despus de escanearla (Automatically save
the image to your computer after scanning it)
Seleccione esta opcin para guardar las imgenes en el ordenador despus de escanearlas.
Se mostrarn los parmetros Nombre de archivo (File name), Tipo de archivo (Save as type) y
Guardar en (Save in).
Importante
Si selecciona esta funcin, no podr establecer contraseas para los archivos PDF.
Nombre de archivo (File name)
Introduzca el nombre de archivo de la imagen que desee guardar (hasta 64 caracteres). Al guardar
varios archivos, se adjunta un nmero de 4 dgitos al nombre de cada archivo.
Tipo de archivo (Save as type)
Seleccione un tipo de archivo para guardar las imgenes escaneadas.
Pgina 443 de 716 pginas Cuadro de dilogo Guardar (Save) (pantalla de modo de un clic)
Seleccione Auto, JPEG/Exif, TIFF o BMP. La opcin Auto se muestra cuando el Tipo de documento
(Document Type) es Modo Auto (Auto Mode). Al guardar como archivos PDF, seleccione PDF, PDF
(Varias pginas) (PDF(Multiple Pages)) o PDF (Agregar pgina) (PDF(Add Page)).
Importante
Si el valor de Tipo de documento (Document Type) es Modo Auto (Auto Mode) y Tipo de
archivo (Save as type) es Auto, el formato de archivo puede ser diferente dependiendo de
cmo coloque el documento.
Consulte "Colocacin de los documentos" para obtener informacin detallada sobre cmo
colocar los documentos.
Los documentos grandes (como las fotos de tamao A4) que no se pueden colocar alejados
de los bordes o la flecha (marca de alineacin) de la platina quizs no se guarden con el
formato de archivo correcto si el valor de Tipo de archivo (Save as type) es Auto. Si se da el
caso, seleccione un formato de archivo adecuado para el documento que se va a escanear.
No es posible agregar imgenes a archivos PDF protegidos por contrasea.
No se puede seleccionar JPEG/Exif si el Modo de color (Color Mode) es Blanco y negro (Black
and White).
Nota
Si est seleccionado el parmetro Auto, los archivos se guardan con los siguientes formatos
segn el tipo de documento.
Fotos, postales, CD/DVD y tarjetas de visita: JPEG
Revistas, peridicos y documentos de texto: PDF
Puede cambiar el formato de archivo en Establecer... (Set...).
Dependiendo de la aplicacin, puede que no sea posible abrir las imgenes guardadas como
archivos PDF. Si se da el caso, seleccione una opcin distinta de Auto en Tipo de archivo
(Save as type).
Si elige JPEG/Exif cuando Tipo de documento (Document Type) no es Modo Auto (Auto Mode),
se podr seleccionar la casilla de verificacin Guardar archivo JPEG/Exif en AdobeRGB (Save
the JPEG/Exif file in AdobeRGB).
Establecer... (Set...)
Si el valor de Tipo de archivo (Save as type) es Auto
Se puede especificar el formato de archivo con el que se desee guardar las imgenes. Seleccione
un formato de archivo para Documento (Document) y Foto (Photo).
Si el valor de Tipo de archivo (Save as type) es JPEG/Exif
Puede especificar un tipo de compresin para los archivos JPEG. Seleccione Alta (Baja
compresin) (High(Low Compression)), Estndar (Standard) o Baja (Alta compresin) (Low(High
Compression)).
Si Tipo de archivo (Save as type) es PDF, PDF (Varias pginas) (PDF(Multiple Pages)) o
PDF (Agregar pgina) (PDF(Add Page))
Configure los valores avanzados para crear archivos PDF. Consulte " Cuadro de dilogo
Configuracin PDF (PDF Settings) " para conocer los detalles.
Guardar en (Save in)
Muestra la carpeta en la que se deben guardar las imgenes escaneadas. Para cambiar la carpeta,
haga clic en Examinar... (Browse...) para especificar una distinta.
Las siguientes carpetas se especifican de forma predeterminada.
Windows Vista: carpeta MP Navigator EX dentro de la carpeta Imgenes (Pictures)
Windows XP: carpeta MP Navigator EX dentro de la carpeta Mis imgenes (My Pictures)
Windows 2000: carpeta MP Navigator EX dentro de la carpeta Mis imgenes (My Pictures)
Guardar en una subcarpeta con la fecha actual (Save to a Subfolder with Current Date)
Seleccione esta casilla de verificacin para crear una subcarpeta en la carpeta especificada en
Guardar en (Save in) con la fecha actual y guardar en ella los archivos escaneados. Se crear una
subcarpeta con un nombre similar a "2009_01_01" (ao_mes_da).
Si esta casilla de verificacin no est seleccionada, los archivos se guardan directamente en la
carpeta especificada en Guardar en (Save in).
Guardar archivo JPEG/Exif en AdobeRGB (Save the JPEG/Exif file in AdobeRGB)
Pgina 444 de 716 pginas Cuadro de dilogo Guardar (Save) (pantalla de modo de un clic)
Seleccione esta casilla de verificacin para guardar las imgenes en colores que correspondan a
Adobe RGB.
Importante
Esta funcin slo est disponible cuando Tipo de archivo (Save as type) es JPEG/Exif y Tipo
de documento (Document Type) no es Modo Auto (Auto Mode).
Esta funcin no estar disponible si no se ha instalado el perfil Adobe RGB.
Nota
No es posible elegir este ajuste si la casilla de verificacin Usar el controlador del escner
(Use the scanner driver) est seleccionada.
Si guarda una imagen con la casilla de verificacin Guardar archivo JPEG/Exif en AdobeRGB
(Save the JPEG/Exif file in AdobeRGB) seleccionada, se agregar un carcter de subrayado al
principio del nombre de archivo. (Ejemplo: _Imagen0001.jpg)
Abrir el cuadro de dilogo para guardar tras escanear la imagen (introducir informacin EXIF)
(Open the save dialog box after scanning the image (Input Exif information))
Seleccione esta opcin para abrir el cuadro de dilogo Guardar (Save) despus de escanear las
imgenes y especificar la configuracin de guardado, como la carpeta de destino, el nombre de
archivo y la informacin Exif.
Cuadro de dilogo Guardar (Save)
Nota
Para establecer contraseas para archivos PDF, seleccione Abrir el cuadro de dilogo para
guardar tras escanear la imagen (introducir informacin EXIF) (Open the save dialog box after
scanning the image (Input Exif information)). Despus de escanear, podr establecer las
contraseas en el cuadro de dilogo Guardar (Save).
Configuracin de contraseas para los archivos PDF
Configuracin de la aplicacin (Application Settings)
Abrir con (Open with)
Puede seleccionar si desea abrir la ventana Ver y usar (View & Use) o el Explorador despus de
guardar las imgenes.
Iniciar el escaneo al hacer clic en el botn de un clic (Start scanning by clicking the one-click
button)
Seleccione esta casilla de verificacin para empezar a escanear al hacer clic en un icono.
Aplicar (Apply)
Guarda y aplica la configuracin especificada.
Haga clic en Cancelar (Cancel) en lugar de en Aplicar (Apply) para cancelar la configuracin
especificada.
Cancelar (Cancel)
Cancela la configuracin especificada. Se cierra la ventana actual.
Predeterminado (Defaults)
Devuelve todos los valores de configuracin de la pantalla a los valores predeterminados.
Escanear (Scan)
Escanea y guarda los documentos con la configuracin especificada.
Si el valor de Tipo de archivo (Save as type) es Auto, se muestra un cuadro de dilogo de
confirmacin. Haga clic en Abrir manual (Open Manual) para abrir esta gua (si est instalada).
Principio de pgina
Pgina 445 de 716 pginas Cuadro de dilogo Guardar (Save) (pantalla de modo de un clic)
Gua avanzada
>
Escaneado
>
Escaneado con aplicaciones incluidas
> Pantallas de MP Navigator EX
> Cuadro de
dilogo Configuracin de escaneado (Scan Settings)
Cuadro de dilogo Configuracin de escaneado (Scan
Settings)
Establezca la configuracin avanzada para escanear con un clic o usando el panel de control del
equipo.
El cuadro de dilogo Configuracin de escaneado (Scan Settings) se abre cuando se hace clic en
Especificar... (Specify...) de un cuadro de dilogo para establecer los ajustes del escaneado.
Nota
Los elementos mostrados varan en funcin del tipo de documento y el modo en que se ha abierto
la pantalla.
Tipo de documento (Document Type)
Seleccione el tipo de documento que desee escanear. Si est seleccionado Modo Auto (Auto Mode) o
Escaneado automtico (Auto Scan) el tipo de documento se detecta automticamente.
En tal caso, los valores de Modo de color (Color Mode), Tamao del documento (Document Size), etc.
tambin se establecen automticamente.
Importante
Para escanear correctamente, seleccione un tipo de documento que coincida con el documento
que desee escanear.
Si se abre desde la ficha Configuracin del botn de escaneado (Scanner Button Settings) del
cuadro de dilogo Preferencias (Preferences), se muestra el Tipo de documento (Document
Type) especificado en la ficha Configuracin del botn de escaneado (Scanner Button Settings)
y no se puede modificar en este cuadro de dilogo.
Modo de color (Color Mode)
Seleccione cmo se debe escanear el documento.
Color
Este modo procesa la imagen en 256 niveles (8 bits) de rojo (R(ed)), verde (G(reen)) y azul
(B(lue)).
Escala de grises (Grayscale)
Este modo procesa la imagen en 256 niveles (8 bits) de blanco y negro.
Blanco y negro (Black and White)
Este modo procesa la imagen en blanco y negro. El contraste de la imagen se divide en ciertos
Pgina 446 de 716 pginas Cuadro de dilogo Configuracin de escaneado (Scan Settings)
niveles (nivel de umbral) en blanco y negro y se procesa como dos colores.
Nota
Modo de color (Color Mode) no se muestra en el cuadro de dilogo Configuracin de escaneado
(Scan Settings) abierto desde la ficha Configuracin del botn de escaneado (Scanner Button
Settings) del cuadro de dilogo Preferencias (Preferences).
Tamao del documento (Document Size)
Seleccione el tamao del documento que desee escanear.
Al seleccionar Personalizado (Custom), se abre una pantalla en la que se puede especificar el
tamao del documento. Seleccione un valor en Unidades (Units), introduzca los valores de Anchura
(Width) y Altura (Height) y haga clic en Aceptar (OK).
Importante
Si selecciona Deteccin automtica (Auto Detect), es posible que la imagen no se escanee con
la posicin y el tamao correctos. Si se da el caso, modifique el tamao para que coincida con el
tamao real del documento (A4, Carta, etc.) y alinee una esquina del documento con la esquina
con la flecha (marca de alineacin) de la platina.
Resolucin de escaneado (Scanning Resolution)
Seleccione la resolucin con la que desee escanear los documentos.
Resolucin
Limpieza de pantalla (Descreen)
Seleccione esta casilla de verificacin para reducir el efecto muar.
Las fotos y las imgenes impresas estn formadas por una serie de pequeos puntos. El "muar" es
un fenmeno que se da cuando se escanean fotografas o imgenes impresas con trama y aparecen
gradaciones desiguales o patrones de lneas. Limpieza de pantalla (Descreen) es la funcin que
permite reducir el efecto muar.
Nota
El proceso de escaneado tarda ms de lo normal si la opcin Limpieza de pantalla (Descreen)
est activada.
Reducir colores base (Reduce Show-through)
Seleccione esta casilla de verificacin para dar nitidez al texto de un documento o reducir los colores
base en peridicos.
Nota
Seleccione esta casilla de verificacin si el Tipo de documento (Document Type) es un
documento de texto y los colores base se muestran claramente en la imagen escaneada.
Nitidez de imagen (Unsharp Mask)
Seleccione esta casilla de verificacin para destacar el contorno de los sujetos y enfocar la imagen.
Eliminar sombra de encuadernacin (Remove gutter shadow)
Seleccione esta casilla de verificacin para corregir las sombras que aparecen entre las pginas al
escanear cuadernillos abiertos.
Importante
No se puede seleccionar esta casilla de verificacin si el Tamao del documento (Document
Size) es Deteccin automtica (Auto Detect), Deteccin automtica (varios doc.) (Auto Detect
(Multiple Documents)) o Asistente de Stitch.
Alinee el documento correctamente con la marca de alineacin de la platina.
Pgina 447 de 716 pginas Cuadro de dilogo Configuracin de escaneado (Scan Settings)
Nota
Utilice la ficha Modo avanzado (Advanced Mode) de ScanGear para corregir las sombras de
encuadernacin al escanear documentos de tamao no estndar o al establecer marcos de
recorte personalizados.
Para obtener informacin detallada, consulte Correccin sombra margen (Gutter Shadow
Correction) en "Configuracin de imagen (Image Settings) " (ficha Modo avanzado (Advanced
Mode) de ScanGear).
Corregir documento torcido (Correct slanted document)
Seleccione esta casilla de verificacin para detectar el texto escaneado y corregir el ngulo (entre -0,1
y -10 grados o +0,1 y +10 grados) del documento.
Importante
Esta casilla de verificacin no se puede seleccionar si el valor de Tamao del documento
(Document Size) es Asistente de Stitch.
Quiz no sea posible corregir la inclinacin de los siguientes tipos de documentos, ya que el
texto no se detecta correctamente.
- Documentos en los que las lneas de texto estn inclinadas ms de 10 grados o cuyos ngulos
varen en distintas lneas
- Documentos que contengan texto en horizontal y en vertical
- Documentos con fuentes extremadamente grandes o pequeas
- Documentos con poco texto
- Documentos con imgenes, figuras o texto escrito a mano
- Documentos con lneas horizontales y verticales (tablas)
Nota
Si est activada la opcin Corregir documento torcido (Correct slanted document), el escaneado
puede tardar ms de lo habitual.
Activar autocorreccin de foto (Enable Auto Photo Fix) (cuando se escanea con Escaneado
automtico (Auto Scan) desde el panel de control)
Seleccione esta casilla de verificacin para analizar la imagen fotogrfica y aplicar automticamente
las correcciones adecuadas.
Esta funcin est disponible cuando se selecciona Auto o JPEG/Exif para Tipo de archivo (Save as
type) de Guardar configuracin (Save Settings) de la ficha Configuracin del botn de escaneado
(Scanner Button Settings) del cuadro de dilogo Preferencias (Preferences).
Importante
Cuando Tipo de archivo (Save as type) es Auto, el tono de color bsico de los tipos de
documento siguientes puede cambiar con respecto a su original puesto que se corrigen como
fotos. En tal caso, quite la marca de seleccin de la casilla de verificacin y escanee.
- Postales y tarjetas de visita
Es posible que los documentos de texto no se escaneen correctamente puesto que,
dependiendo de cmo se coloquen, se pueden corregir como fotos. En tal caso, quite la marca
de seleccin de la casilla de verificacin y escanee.
Nota
Si se selecciona un formato distinto de JPEG/Exif en Tipo de archivo (Save as type) y, a
continuacin, se selecciona esta casilla de verificacin, aparecer un mensaje y Tipo de archivo
(Save as type) se establecer en Auto.
Detectar la orientacin de los documentos de texto y girar las imgenes (Detect the orientation of
text documents and rotate images)
Seleccione esta casilla de verificacin para detectar la orientacin del documento a partir del texto
escaneado y girar la imagen escaneada para corregir la orientacin. Seleccione el idioma del
documento que va a escanear en Idioma del documento (Document Language).
Importante
Esta casilla de verificacin no se puede seleccionar si el valor de Tamao del documento
(Document Size) es Asistente de Stitch.
Pgina 448 de 716 pginas Cuadro de dilogo Configuracin de escaneado (Scan Settings)
Es posible que esta funcin no proporcione resultados correctos dependiendo del idioma del
documento. Slo se admiten documentos de texto redactados en idiomas que se puedan
seleccionar en Idioma del documento (Document Language).
Quiz no sea posible corregir la orientacin de los siguientes tipos de documentos, ya que el
texto no se detecta correctamente.
- La resolucin est fuera del rango de entre 300 y 600 ppp
- El tamao de fuente est fuera del rango de entre 8 y 48 puntos
- Documentos que incluyan fuentes especiales, efectos, cursiva o texto escrito a mano
- Documentos con fondos con tramas
Nota
El escaneado tarda ms de lo habitual si la opcin Detectar la orientacin de los documentos de
texto y girar las imgenes (Detect the orientation of text documents and rotate images) est
activada.
Idioma del documento (Document Language)
Seleccione el idioma del documento que desee escanear.
Importante
Esta casilla de verificacin no se puede seleccionar si el valor de Tamao del documento
(Document Size) es Asistente de Stitch.
Predeterminado (Defaults)
Restablece la configuracin predeterminada.
Principio de pgina
Pgina 449 de 716 pginas Cuadro de dilogo Configuracin de escaneado (Scan Settings)
Gua avanzada
>
Escaneado
>
Escaneado con aplicaciones incluidas
> Pantallas de MP Navigator EX
> Cuadro de
dilogo Guardar (Save)
Cuadro de dilogo Guardar (Save)
El cuadro de dilogo Guardar (Save) se abre al escanear desde Guardar en equipo (Save to PC) de la
ficha Escaneado personalizado con Un clic (Custom Scan with One-click) o desde Guardar (Save) de la
pantalla del modo Un clic, despus de seleccionar Abrir cuadro dilogo almacenamiento tras escanear
imagen (entrada infor. Exif) (Open the save dialog box after scanning the image (Input Exif information)).
Se puede especificar el tipo de archivo y el destino mientras se ven las miniaturas.
Tipo de archivo (Save as type)
Seleccione un tipo de archivo para guardar las imgenes escaneadas.
Seleccione JPEG/Exif, TIFF, BMP, PDF, PDF (Varias pginas) (PDF(Multiple Pages)) o PDF (Agregar
pgina) (PDF(Add Page)).
Permite guardar cada una de las imgenes seleccionadas como un archivo PDF independiente.
PDF (Varias pginas) (PDF(Multiple Pages))
Permite guardar varias imgenes en un mismo archivo PDF.
Nota
La opcin PDF (Varias pginas) (PDF(Multiple Pages)) se muestra cuando se escanean
varias imgenes.
PDF (Agregar pgina) (PDF(Add Page))
Permite agregar las imgenes escaneadas a un archivo PDF. Las imgenes se incluirn al final
del archivo PDF. No es posible organizar las pginas del archivo PDF al que se agregan las
imgenes.
Importante
Las imgenes slo se pueden agregar a archivos PDF creados con MP Navigator EX. No se
pueden especificar archivos PDF creados con otras aplicaciones. Tampoco se pueden
Pgina 450 de 716 pginas Cuadro de dilogo Guardar (Save)
especificar archivos PDF editados con otras aplicaciones.
Si se edita un archivo PDF protegido mediante contrasea, las contraseas se eliminarn.
Restablezca las contraseas.
Configuracin de contraseas para los archivos PDF
Importante
Las opciones PDF, PDF (Varias pginas) (PDF(Multiple Pages)) y PDF (Agregar pgina)
(PDF(Add Page)) no se pueden seleccionar cuando se escanean imgenes mediante el panel
de control del equipo.
No se puede seleccionar JPEG/Exif si el Modo de color (Color Mode) es Blanco y negro (Black
and White).
Establecer... (Set...)
Si el valor de Tipo de archivo (Save as type) es JPEG/Exif
Puede especificar un tipo de compresin para los archivos JPEG. Seleccione Alta (Baja compresin)
(High(Low Compression)), Estndar (Standard) o Baja (Alta compresin) (Low(High Compression)).
Si Tipo de archivo (Save as type) es PDF, PDF (Varias pginas) (PDF(Multiple Pages)) o
PDF (Agregar pgina) (PDF(Add Page))
Configure los valores avanzados para crear archivos PDF. Consulte " Cuadro de dilogo
Configuracin PDF (PDF Settings) " para conocer los detalles.
Configuracin de Exif... (Exif Settings...)
Si el ajuste de Tipo de archivo (Save as type) es JPEG/Exif, puede introducir informacin Exif en el
archivo que desee guardar.
Cuadro de dilogo Configuracin de Exif (Exif Settings)
Configuracin de seguridad de la contrasea (Password security settings)
Seleccione esta casilla de verificacin para abrir el cuadro de dilogo Configuracin de seguridad de
la contrasea (Password Security -Settings), desde el que podr establecer contraseas para abrir,
editar e imprimir los archivos PDF creados.
Configuracin de contraseas para los archivos PDF
Nota
Esta funcin slo est disponible si el ajuste de Tipo de archivo (Save as type) es PDF, PDF
(Varias pginas) (PDF(Multiple Pages)) o PDF (Agregar pgina) (PDF(Add Page)).
Agregar a (Add to)
Esta opcin se muestra si se selecciona PDF (Agregar pgina) (PDF(Add Page)) en Tipo de archivo
(Save as type) y especifica el archivo PDF al que desee agregar las imgenes. Para cambiar el
archivo, haga clic en Examinar... (Browse...) para especificar uno distinto.
Importante
Las imgenes slo se pueden agregar a archivos PDF creados con MP Navigator EX. No se
pueden especificar archivos PDF creados con otras aplicaciones. Tampoco se pueden
especificar archivos PDF editados con otras aplicaciones.
Girar a la izquierda 90(Rotate Left 90)/Girar a la derecha 90(Rotate Right 90)
Gira las imgenes escaneadas 90 grados en el sentido de las agujas del reloj o en sentido contrario.
Seleccione la imagen que desee girar y haga clic en Girar a la izquierda 90(Rotate Left 90) o Girar a
la derecha 90(Rotate Right 90).
Nombre de archivo (File name)
Introduzca el nombre de archivo de la imagen que desee guardar (hasta 64 caracteres). Al guardar
varios archivos, se adjunta un nmero de 4 dgitos al nombre de cada archivo.
Guardar en (Save in)
Muestra la carpeta en la que se deben guardar las imgenes escaneadas. Para cambiar la carpeta,
haga clic en Examinar... (Browse...) para especificar una distinta.
Las siguientes carpetas se especifican de forma predeterminada.
Windows Vista: carpeta MP Navigator EX dentro de la carpeta Imgenes (Pictures)
Windows XP: carpeta MP Navigator EX dentro de la carpeta Mis imgenes (My Pictures)
Pgina 451 de 716 pginas Cuadro de dilogo Guardar (Save)
Windows 2000: carpeta MP Navigator EX dentro de la carpeta Mis imgenes (My Pictures)
Guardar en una subcarpeta con la fecha actual (Save to a Subfolder with Current Date)
Seleccione esta casilla de verificacin para crear una subcarpeta en la carpeta especificada en
Guardar en (Save in) con la fecha actual y guardar en ella los archivos escaneados. Se crear una
subcarpeta con un nombre similar a "2009_01_01" (ao_mes_da).
Si esta casilla de verificacin no est seleccionada, los archivos se guardan directamente en la
carpeta especificada en Guardar en (Save in).
Principio de pgina
Pgina 452 de 716 pginas Cuadro de dilogo Guardar (Save)
Gua avanzada
>
Escaneado
>
Escaneado con aplicaciones incluidas
> Pantallas de MP Navigator EX
> Cuadro de
dilogo Configuracin de Exif (Exif Settings)
Cuadro de dilogo Configuracin de Exif (Exif Settings)
Puede introducir la informacin Exif en un archivo para guardarla. Exif es un formato estndar para
incrustar distintos datos de disparo en imgenes de cmaras digitales (JPEG). La informacin Exif
incrustada en las imgenes escaneadas permite organizarlas e imprimirlas con las imgenes de
cmaras digitales.
El cuadro de dilogo Configuracin de Exif (Exif Settings) slo se puede abrir si el ajuste de Tipo de
archivo (Save as type) es JPEG/Exif.
Informacin bsica (Basic Information)
Muestra la informacin obtenida automticamente a partir del equipo o del software.
Informacin avanzada (Advanced Information)
Muestra la informacin especificada en el lado derecho de la pantalla.
rea de configuracin Informacin avanzada (Advanced Information)
Puede introducir la informacin Exif, como el ttulo y los datos de disparo. Seleccione la casilla de
verificacin de los elementos que desee especificar e introduzca o seleccione la informacin.
Aplicar misma conf. elementos entrada automticamente (Apply the Same Setting of Input Items
Automatically)
Marque esta casilla de verificacin para mostrar automticamente la informacin especificada para la
imagen anterior.
Aplicar (Apply)
Despus de especificar toda la informacin necesaria, haga clic en Aplicar (Apply) para incrustarla en
la imagen. La informacin se mostrar en Informacin avanzada (Advanced Information).
Aceptar (OK)
Incrusta la informacin especificada en la imagen y cierra la pantalla. La informacin especificada se
guarda.
Cancelar (Cancel)
Cancela los ajustes y cierra la pantalla.
La informacin se incrusta cuando se hace clic en Cancelar (Cancel) despus de haber hecho clic en
Aplicar (Apply).
Principio de pgina
Pgina 453 de 716 pginas Cuadro de dilogo Configuracin de Exif (Exif Settings)
Gua avanzada
>
Escaneado
>
Escaneado con aplicaciones incluidas
> Pantallas de MP Navigator EX
> Cuadro de
dilogo PDF
Cuadro de dilogo PDF
Haga clic en Guardar como archivo PDF (Save as PDF file) en la ficha Escaneado personalizado con Un
clic (Custom Scan with One-click) o haga clic en PDF en la pantalla de modo de un clic para abrir el
cuadro de dilogo PDF.
Configuracin de escaneado (Scan Settings)
Tipo de documento (Document Type)
Seleccione el tipo de documento que desee escanear.
Modo de color (Color Mode)
Seleccione cmo se debe escanear el documento.
Tamao del documento (Document Size)
Seleccione el tamao del documento que desee escanear.
Al seleccionar Personalizado (Custom), se abre una pantalla en la que se puede especificar el
tamao del documento. Seleccione un valor en Unidades (Units), introduzca los valores de Anchura
(Width) y Altura (Height) y haga clic en Aceptar (OK).
Importante
Pgina 454 de 716 pginas Cuadro de dilogo PDF
Si selecciona Deteccin automtica (Auto Detect), es posible que la imagen no se escanee
con la posicin y el tamao correctos. Si se da el caso, modifique el tamao para que coincida
con el tamao real del documento (A4, Carta, etc.) y alinee una esquina del documento con la
esquina con la flecha (marca de alineacin) de la platina.
Resolucin (Resolution)
Seleccione la resolucin con la que desee escanear los documentos.
Resolucin
Especificar... (Specify...)
Haga clic para abrir el cuadro de dilogo Configuracin de escaneado (Scan Settings) en el que
podr establecer los valores de escaneado avanzados.
Cuadro de dilogo Configuracin de escaneado (Scan Settings)
Guardar configuracin (Save Settings)
Guardar automticamente la imagen en el equipo despus de escanearla (Automatically save
the image to your computer after scanning it)
Seleccione esta opcin para guardar las imgenes en el ordenador despus de escanearlas.
Se mostrarn los parmetros Nombre de archivo (File name), Tipo de archivo (Save as type) y
Guardar en (Save in).
Importante
Si selecciona esta funcin, no podr establecer contraseas para los archivos PDF.
Nombre de archivo (File name)
Introduzca el nombre de archivo de la imagen que desee guardar (hasta 64 caracteres). Al guardar
varios archivos, se adjunta un nmero de 4 dgitos al nombre de cada archivo.
Tipo de archivo (Save as type)
Seleccione un tipo de archivo para guardar las imgenes escaneadas.
Seleccione PDF, PDF (Varias pginas) (PDF(Multiple Pages)) o PDF (Agregar pgina) (PDF(Add
Page)).
Permite guardar cada una de las imgenes seleccionadas como un archivo PDF
independiente.
PDF (Varias pginas) (PDF(Multiple Pages))
Permite guardar varias imgenes en un mismo archivo PDF.
PDF (Agregar pgina) (PDF(Add Page))
Permite agregar las imgenes escaneadas a un archivo PDF. Las imgenes se incluirn al
final del archivo PDF. No es posible organizar las pginas del archivo PDF al que se agregan
las imgenes.
Importante
No es posible agregar imgenes a archivos PDF protegidos por contrasea.
Nota
Haga clic en Establecer... (Set...) para abrir el cuadro de dilogo Configuracin PDF (PDF
Settings), en el que podr especificar el tipo de compresin PDF y otros valores avanzados
para la creacin de archivos PDF.
Cuadro de dilogo Configuracin PDF (PDF Settings)
Consulte "Creacin/edicin de archivos PDF " para eliminar o reorganizar las pginas de los
archivos PDF guardados.
Guardar en (Save in)
Muestra la carpeta en la que se deben guardar las imgenes escaneadas. Para cambiar la carpeta,
haga clic en Examinar... (Browse...) para especificar una distinta.
Las siguientes carpetas se especifican de forma predeterminada.
Windows Vista: carpeta MP Navigator EX dentro de la carpeta Imgenes (Pictures)
Pgina 455 de 716 pginas Cuadro de dilogo PDF
Windows XP: carpeta MP Navigator EX dentro de la carpeta Mis imgenes (My Pictures)
Windows 2000: carpeta MP Navigator EX dentro de la carpeta Mis imgenes (My Pictures)
Guardar en una subcarpeta con la fecha actual (Save to a Subfolder with Current Date)
Seleccione esta casilla de verificacin para crear una subcarpeta en la carpeta especificada en
Guardar en (Save in) con la fecha actual y guardar en ella los archivos escaneados. Se crear una
subcarpeta con un nombre similar a "2009_01_01" (ao_mes_da).
Si esta casilla de verificacin no est seleccionada, los archivos se guardan directamente en la
carpeta especificada en Guardar en (Save in).
Abrir el cuadro de dilogo de guardado despus de escanear la imagen (Open the save dialog
box after scanning the image)
Seleccione esta opcin para abrir el cuadro de dilogo Guardar como archivo PDF (Save as PDF
file) despus de escanear las imgenes y especificar la configuracin de guardado, como la
carpeta de destino y el nombre de archivo.
Cuadro de dilogo Guardar como archivo PDF (Save as PDF file)
Nota
Para establecer contraseas para archivos PDF, seleccione Abrir el cuadro de dilogo de
guardado despus de escanear la imagen (Open the save dialog box after scanning the
image). Despus de escanear, podr establecer las contraseas en el cuadro de dilogo
Guardar como archivo PDF (Save as PDF file).
Configuracin de contraseas para los archivos PDF
Configuracin de la aplicacin (Application Settings)
Abrir con (Open with)
Especifique una aplicacin con la que desee abrir las imgenes escaneadas. Arrastre y suelte el
icono de una aplicacin que admita el formato de archivo mostrado en Tipo de archivo (Save as
type). La aplicacin especificada se iniciar cuando se hayan escaneado las imgenes.
Importante
Dependiendo de la aplicacin especificada, es posible que las imgenes no se muestren
correctamente o que la aplicacin no se inicie.
Restablecer (Reset)
Cancela la configuracin de la aplicacin.
Establecer... (Set...)
Permite seleccionar la aplicacin que se va a iniciar.
Iniciar el escaneo al hacer clic en el botn de un clic (Start scanning by clicking the one-click
button)
Seleccione esta casilla de verificacin para empezar a escanear al hacer clic en un icono.
Aplicar (Apply)
Guarda y aplica la configuracin especificada.
Haga clic en Cancelar (Cancel) en lugar de en Aplicar (Apply) para cancelar la configuracin
especificada.
Cancelar (Cancel)
Cancela la configuracin especificada. Se cierra la ventana actual.
Predeterminado (Defaults)
Devuelve todos los valores de configuracin de la pantalla a los valores predeterminados.
Escanear (Scan)
Escanea y guarda documentos PDF con la configuracin especificada.
Principio de pgina
Pgina 456 de 716 pginas Cuadro de dilogo PDF
Gua avanzada
>
Escaneado
>
Escaneado con aplicaciones incluidas
> Pantallas de MP Navigator EX
> Cuadro de
dilogo Guardar como archivo PDF (Save as PDF file)
Cuadro de dilogo Guardar como archivo PDF (Save as PDF
file)
El cuadro de dilogo Guardar como archivo PDF (Save as PDF file) se abre al escanear desde Guardar
como archivo PDF (Save as PDF file) de la ficha Escaneado personalizado con Un clic (Custom Scan
with One-click) o desde PDF de la pantalla de modo de un clic, despus de seleccionar Abrir el cuadro
de dilogo de guardado despus de escanear la imagen (Open the save dialog box after scanning the
image).
En el cuadro de dilogo Guardar como archivo PDF (Save as PDF file), puede establecer los ajustes
para guardar imgenes en un ordenador.
Importante
No podr guardar imgenes escaneadas con 10 501 o ms pxeles horizontales y verticales.
Tipo de archivo (Save as type)
Seleccione un tipo de archivo PDF para guardar las imgenes escaneadas.
Permite guardar cada una de las imgenes seleccionadas como un archivo PDF independiente.
PDF (Varias pginas) (PDF(Multiple Pages))
Permite guardar varias imgenes en un mismo archivo PDF.
Nota
La opcin PDF (Varias pginas) (PDF(Multiple Pages)) se muestra cuando se escanean
varias imgenes.
PDF (Agregar pgina) (PDF(Add Page))
Permite agregar las imgenes escaneadas a un archivo PDF. Las imgenes se incluirn al final
del archivo PDF. No es posible organizar las pginas del archivo PDF al que se agregan las
Pgina 457 de 716 pginas Cuadro de dilogo Guardar como archivo PDF (Save as PDF file)
imgenes.
Importante
Las imgenes slo se pueden agregar a archivos PDF creados con MP Navigator EX. No se
pueden especificar archivos PDF creados con otras aplicaciones. Tampoco se pueden
especificar archivos PDF editados con otras aplicaciones.
PDF (Agregar pgina) (PDF(Add Page)) no se puede seleccionar para imgenes
escaneadas usando el panel de control del equipo.
Si se edita un archivo PDF protegido mediante contrasea, las contraseas se eliminarn.
Restablezca las contraseas.
Configuracin de contraseas para los archivos PDF
Establecer... (Set...)
Configure los valores avanzados para crear archivos PDF. Consulte " Cuadro de dilogo
Configuracin PDF (PDF Settings) " para conocer los detalles.
Configuracin de seguridad de la contrasea (Password security settings)
Seleccione esta casilla de verificacin para abrir el cuadro de dilogo Configuracin de seguridad de
la contrasea (Password Security -Settings), desde el que podr establecer contraseas para abrir,
editar e imprimir los archivos PDF creados.
Configuracin de contraseas para los archivos PDF
Girar a la izquierda 90(Rotate Left 90)/Girar a la derecha 90(Rotate Right 90)
Gira las imgenes escaneadas 90 grados en el sentido de las agujas del reloj o en sentido contrario.
Seleccione la imagen que desee girar y haga clic en Girar a la izquierda 90(Rotate Left 90) o Girar a
la derecha 90(Rotate Right 90).
Nombre de archivo (File name)
Introduzca el nombre de archivo de la imagen que desee guardar (hasta 64 caracteres). Al guardar
varios archivos, se adjunta un nmero de 4 dgitos al nombre de cada archivo.
Guardar en (Save in)
Muestra la carpeta en la que se deben guardar los archivos PDF. Para cambiar la carpeta, haga clic
en Examinar... (Browse...) para especificar una distinta.
Las siguientes carpetas se especifican de forma predeterminada.
Windows Vista: carpeta MP Navigator EX dentro de la carpeta Imgenes (Pictures)
Windows XP: carpeta MP Navigator EX dentro de la carpeta Mis imgenes (My Pictures)
Windows 2000: carpeta MP Navigator EX dentro de la carpeta Mis imgenes (My Pictures)
Guardar en una subcarpeta con la fecha actual (Save to a Subfolder with Current Date)
Seleccione esta casilla de verificacin para crear una subcarpeta en la carpeta especificada en
Guardar en (Save in) con la fecha actual y guardar en ella los archivos escaneados. Se crear una
subcarpeta con un nombre similar a "2009_01_01" (ao_mes_da).
Si esta casilla de verificacin no est seleccionada, los archivos se guardan directamente en la
carpeta especificada en Guardar en (Save in).
Principio de pgina
Pgina 458 de 716 pginas Cuadro de dilogo Guardar como archivo PDF (Save as PDF file)
Gua avanzada
>
Escaneado
>
Escaneado con aplicaciones incluidas
> Pantallas de MP Navigator EX
> Cuadro de
dilogo Correo (Mail)
Cuadro de dilogo Correo (Mail)
Haga clic en Anexin a un mensaje (Attach to E-mail) en la ficha Escaneado personalizado con Un clic
(Custom Scan with One-click) o haga clic en Correo (Mail) en la pantalla de modo de un clic para abrir el
cuadro de dilogo Correo (Mail).
Configuracin de escaneado (Scan Settings)
Tipo de documento (Document Type)
Seleccione el tipo de documento que desee escanear.
Modo de color (Color Mode)
Seleccione cmo se debe escanear el documento.
Tamao del documento (Document Size)
Seleccione el tamao del documento que desee escanear.
Al seleccionar Personalizado (Custom), se abre una pantalla en la que se puede especificar el
tamao del documento. Seleccione un valor en Unidades (Units), introduzca los valores de Anchura
(Width) y Altura (Height) y haga clic en Aceptar (OK).
Importante
Si selecciona Deteccin automtica (Auto Detect), es posible que la imagen no se escanee
con la posicin y el tamao correctos. Si se da el caso, modifique el tamao para que coincida
Pgina 459 de 716 pginas Cuadro de dilogo Correo (Mail)
con el tamao real del documento (A4, Carta, etc.) y alinee una esquina del documento con la
esquina con la flecha (marca de alineacin) de la platina.
Resolucin (Resolution)
Seleccione la resolucin con la que desee escanear los documentos.
Resolucin
Usar el controlador de escner (Use the scanner driver)
Seleccione esta casilla de verificacin para acceder a la pantalla de ScanGear (controlador de
escner) y modificar los valores de escaneado avanzados.
Modo de color (Color Mode), Tamao del documento (Document Size), Resolucin (Resolution) y
otros valores del cuadro de dilogo Correo (Mail) quedarn desactivados. Especifique estos valores
en la pantalla de ScanGear (controlador de escner).
Especificar... (Specify...)
Haga clic para abrir el cuadro de dilogo Configuracin de escaneado (Scan Settings) en el que
podr establecer los valores de escaneado avanzados.
Cuadro de dilogo Configuracin de escaneado (Scan Settings)
Guardar configuracin (Save Settings)
Tamao del archivo (File Size)
Seleccione un tamao entre Pequeo (cabe en ventana 640x480) (Small (fits in a 640 by 480
window)), Mediano (cabe en ventana 800x600) (Medium (fits in a 800 by 600 window)), Grande
(cabe en ventana 1024x768) (Large (fits in a 1024 by 768 window)) y Original.
Nombre de archivo (File name)
Introduzca el nombre de archivo de la imagen que desee guardar (hasta 64 caracteres). Al guardar
varios archivos, se adjunta un nmero de 4 dgitos al nombre de cada archivo.
Tipo de archivo (Save as type)
Seleccione un tipo de archivo para guardar las imgenes escaneadas.
Seleccione JPEG/Exif, PDF o PDF (Varias pginas) (PDF(Multiple Pages)).
Importante
No es posible establecer contraseas para los archivos PDF.
No se puede seleccionar JPEG/Exif si el Modo de color (Color Mode) es Blanco y negro (Black
and White).
Establecer... (Set...)
Si el valor de Tipo de archivo (Save as type) es JPEG/Exif
Puede especificar un tipo de compresin para los archivos JPEG. Seleccione Alta (Baja
compresin) (High(Low Compression)), Estndar (Standard) o Baja (Alta compresin) (Low(High
Compression)).
Si Tipo de archivo (Save as type) es PDF o PDF (Varias pginas) (PDF(Multiple Pages)).
Configure los valores avanzados para crear archivos PDF. Consulte " Cuadro de dilogo
Configuracin PDF (PDF Settings) " para conocer los detalles.
Guardar en (Save in)
Muestra la carpeta en la que se deben guardar las imgenes escaneadas. Para cambiar la carpeta,
haga clic en Examinar... (Browse...) para especificar una distinta.
Las siguientes carpetas se especifican de forma predeterminada.
Windows Vista: carpeta MP Navigator EX dentro de la carpeta Imgenes (Pictures)
Windows XP: carpeta MP Navigator EX dentro de la carpeta Mis imgenes (My Pictures)
Windows 2000: carpeta MP Navigator EX dentro de la carpeta Mis imgenes (My Pictures)
Guardar en una subcarpeta con la fecha actual (Save to a Subfolder with Current Date)
Seleccione esta casilla de verificacin para crear una subcarpeta en la carpeta especificada en
Guardar en (Save in) con la fecha actual y guardar en ella los archivos escaneados. Se crear una
Pgina 460 de 716 pginas Cuadro de dilogo Correo (Mail)
subcarpeta con un nombre similar a "2009_01_01" (ao_mes_da).
Si esta casilla de verificacin no est seleccionada, los archivos se guardan directamente en la
carpeta especificada en Guardar en (Save in).
Configuracin del adjunto (Attachment Settings)
Programa de correo (Mail Program)
Especifique un programa de correo electrnico.
Nota
Seleccione Agregar... (Add...) para abrir el cuadro de dilogo Seleccionar programa de correo
(Select Mail Program), desde el que podr seleccionar un programa de correo electrnico. Si
el programa de correo electrnico que desea utilizar no aparece en la lista, haga clic en
Agregar a la lista (Add to List) y seleccinelo.
Iniciar el escaneado al hacer clic en el botn de un clic (Start scanning by clicking the one-click
button)
Seleccione esta casilla de verificacin para empezar a escanear al hacer clic en un icono.
Aplicar (Apply)
Guarda y aplica la configuracin especificada.
Haga clic en Cancelar (Cancel) en lugar de en Aplicar (Apply) para cancelar la configuracin
especificada.
Cancelar (Cancel)
Cancela la configuracin especificada. Se cierra la ventana actual.
Predeterminado (Defaults)
Devuelve todos los valores de configuracin de la pantalla a los valores predeterminados.
Escanear (Scan)
Escanea documentos con la configuracin especificada.
Cuando el escaneado se haya completado, el programa de correo electrnico se iniciar
automticamente y aparecer una pantalla de mensaje nueva con la imagen adjunta.
Principio de pgina
Pgina 461 de 716 pginas Cuadro de dilogo Correo (Mail)
Gua avanzada
>
Escaneado
>
Escaneado con aplicaciones incluidas
> Pantallas de MP Navigator EX
> Cuadro de
dilogo OCR
Cuadro de dilogo OCR
Haga clic en OCR en la ficha Escaneado personalizado con Un clic (Custom Scan with One-click) o en la
pantalla de modo de un clic para abrir el cuadro de dilogo OCR.
Configuracin de escaneado (Scan Settings)
Tipo de documento (Document Type)
Seleccione el tipo de documento que desee escanear.
Modo de color (Color Mode)
Seleccione cmo se debe escanear el documento.
Tamao del documento (Document Size)
Seleccione el tamao del documento que desee escanear.
Al seleccionar Personalizado (Custom), se abre una pantalla en la que se puede especificar el
tamao del documento. Seleccione un valor en Unidades (Units), introduzca los valores de Anchura
(Width) y Altura (Height) y haga clic en Aceptar (OK).
Resolucin (Resolution)
Seleccione la resolucin con la que desee escanear los documentos.
Resolucin
Usar el controlador de escner (Use the scanner driver)
Pgina 462 de 716 pginas Cuadro de dilogo OCR
Seleccione esta casilla de verificacin para acceder a la pantalla de ScanGear (controlador de
escner) y modificar los valores de escaneado avanzados.
Modo de color (Color Mode), Tamao del documento (Document Size), Resolucin (Resolution) y
otros valores del cuadro de dilogo OCR quedarn desactivados. Especifique estos valores en la
pantalla de ScanGear (controlador de escner).
Especificar... (Specify...)
Haga clic para abrir el cuadro de dilogo Configuracin de escaneado (Scan Settings) en el que
podr establecer los valores de escaneado avanzados.
Cuadro de dilogo Configuracin de escaneado (Scan Settings)
Nota
Al escanear documentos torcidos, seleccione la casilla de verificacin Corregir documento
torcido (Correct slanted document) para mejorar la exactitud del reconocimiento del texto.
Guardar configuracin (Save Settings)
Nombre de archivo (File name)
Introduzca el nombre de archivo de la imagen que desee guardar (hasta 64 caracteres). Al guardar
varios archivos, se adjunta un nmero de 4 dgitos al nombre de cada archivo.
Tipo de archivo (Save as type)
Seleccione un tipo de archivo para guardar las imgenes escaneadas.
Seleccione JPEG/Exif, TIFF o BMP.
Importante
No se puede seleccionar JPEG/Exif si el Modo de color (Color Mode) es Blanco y negro (Black
and White).
Establecer... (Set...)
Si el valor de Tipo de archivo (Save as type) es JPEG/Exif
Puede especificar un tipo de compresin para los archivos JPEG. Seleccione Alta (Baja
compresin) (High(Low Compression)), Estndar (Standard) o Baja (Alta compresin) (Low(High
Compression)).
Guardar en (Save in)
Muestra la carpeta en la que se deben guardar las imgenes escaneadas. Para cambiar la carpeta,
haga clic en Examinar... (Browse...) para especificar una distinta.
Las siguientes carpetas se especifican de forma predeterminada.
Windows Vista: carpeta MP Navigator EX dentro de la carpeta Imgenes (Pictures)
Windows XP: carpeta MP Navigator EX dentro de la carpeta Mis imgenes (My Pictures)
Windows 2000: carpeta MP Navigator EX dentro de la carpeta Mis imgenes (My Pictures)
Guardar en una subcarpeta con la fecha actual (Save to a Subfolder with Current Date)
Seleccione esta casilla de verificacin para crear una subcarpeta en la carpeta especificada en
Guardar en (Save in) con la fecha actual y guardar en ella los archivos escaneados. Se crear una
subcarpeta con un nombre similar a "2009_01_01" (ao_mes_da).
Si esta casilla de verificacin no est seleccionada, los archivos se guardan directamente en la
carpeta especificada en Guardar en (Save in).
Configuracin de la aplicacin (Application Settings)
OCR con (OCR with)
Especifica una aplicacin OCR.
Cuando se especifica MP Navigator EX, despus de que la imagen se haya escaneado, el texto de
sta se extraer y aparecer en el Bloc de notas (incluido en Windows).
Nota
Slo el texto que est escrito en los idiomas que se pueden seleccionar en la ficha General se
puede extraer al Bloc de notas (incluido en Windows). Haga clic en Establecer... (Set...) en la
Pgina 463 de 716 pginas Cuadro de dilogo OCR
ficha General y especifique el idioma en funcin del idioma del documento que se vaya a
escanear.
Cuando se escanean varios documentos, se puede reunir el texto extrado en un archivo.
Ficha General
El texto que se muestra en el Bloc de notas (incluido en Windows) es orientativo nicamente.
El texto de las imgenes de los siguientes tipos de documentos es posible que no se detecte
correctamente.
- Documentos con texto cuyo tamao de fuente no se incluya en el intervalo de 8 a 40 puntos
(a 300 ppp)
- Documentos torcidos
- Documentos colocados con la parte superior hacia abajo o documentos con texto con una
orientacin incorrecta (caracteres girados)
- Documentos que incluyan fuentes especiales, efectos, cursiva o texto escrito a mano
- Documentos con un espaciado de lnea estrecho
- Documentos con colores en el fondo del texto
- Documentos escritos en varios idiomas
Restablecer (Reset)
Cancela la configuracin de la aplicacin.
Establecer... (Set...)
Permite seleccionar una aplicacin.
Importante
Dependiendo de la aplicacin especificada, es posible que el texto no se extraiga
correctamente o que la aplicacin no se inicie.
Iniciar el escaneo al hacer clic en el botn de un clic (Start scanning by clicking the one-click
button)
Seleccione esta casilla de verificacin para empezar a escanear al hacer clic en un icono.
Aplicar (Apply)
Guarda y aplica la configuracin especificada.
Haga clic en Cancelar (Cancel) en lugar de en Aplicar (Apply) para cancelar la configuracin
especificada.
Cancelar (Cancel)
Cancela la configuracin especificada. Se cierra la ventana actual.
Predeterminado (Defaults)
Devuelve todos los valores de configuracin de la pantalla a los valores predeterminados.
Escanear (Scan)
Escanea documentos con la configuracin especificada.
Principio de pgina
Pgina 464 de 716 pginas Cuadro de dilogo OCR
Gua avanzada
>
Escaneado
>
Escaneado con aplicaciones incluidas
> Pantallas de MP Navigator EX
> Cuadro de
dilogo Personalizado (Custom)
Cuadro de dilogo Personalizado (Custom)
Haga clic en Personalizado (Custom) en la ficha Escaneado personalizado con Un clic (Custom Scan
with One-click) o en la pantalla de modo de un clic para abrir el cuadro de dilogo Personalizado
(Custom).
Configuracin de escaneado (Scan Settings)
Tipo de documento (Document Type)
Seleccione el tipo de documento que desee escanear. Si est seleccionado Modo Auto (Auto
Mode), el tipo de documento se detecta automticamente. En tal caso, los valores Modo de color
(Color Mode), Tamao del documento (Document Size) y Resolucin (Resolution) tambin se
establecen automticamente.
Importante
Los siguientes tipos de documentos no se pueden escanear correctamente con el Modo Auto
(Auto Mode). En este caso, especifique el tipo o tamao del documento.
- Documentos que no sean fotografas, postales, tarjetas de visita, revistas, peridicos,
documentos de texto y CD/DVD
- Fotos de tamao A4
- Documentos de texto de tamao inferior a 2L (5 x 7 pulgadas) (127 x 178 mm), como
pginas de encuadernaciones en rstica con la separacin para el lomo
- Documentos impresos en papel blanco fino
- Documentos anchos, como fotos panormicas
Las etiquetas de CD o DVD que sean reflectantes puede que no se escaneen correctamente.
Coloque los documentos correctamente en funcin del tipo de documento que vaya a
escanear. De lo contario, es posible que los documentos no se escaneen correctamente.
Consulte "Colocacin de los documentos" para obtener informacin detallada sobre cmo
Pgina 465 de 716 pginas Cuadro de dilogo Personalizado (Custom)
colocar los documentos.
Nota
Para reducir el muar, establezca Tipo de documento (Document Type) en Revista
(Magazine).
Modo de color (Color Mode)
Seleccione cmo se debe escanear el documento.
Tamao del documento (Document Size)
Seleccione el tamao del documento que desee escanear.
Al seleccionar Personalizado (Custom), se abre una pantalla en la que se puede especificar el
tamao del documento. Seleccione un valor en Unidades (Units), introduzca los valores de Anchura
(Width) y Altura (Height) y haga clic en Aceptar (OK).
Importante
Si selecciona Deteccin automtica (Auto Detect), es posible que la imagen no se escanee
con la posicin y el tamao correctos. Si se da el caso, modifique el tamao para que coincida
con el tamao real del documento (A4, Carta, etc.) y alinee una esquina del documento con la
esquina con la flecha (marca de alineacin) de la platina.
Resolucin (Resolution)
Seleccione la resolucin con la que desee escanear los documentos.
Resolucin
Usar el controlador del escner (Use the scanner driver)
Seleccione esta casilla de verificacin para acceder a la pantalla de ScanGear (controlador de
escner) y modificar los valores de escaneado avanzados.
Modo de color (Color Mode), Tamao del documento (Document Size), Resolucin (Resolution) y
otros valores del cuadro de dilogo Personalizado (Custom) quedarn desactivados. Especifique
estos valores en la pantalla de ScanGear (controlador de escner).
Especificar... (Specify...)
Haga clic para abrir el cuadro de dilogo Configuracin de escaneado (Scan Settings) en el que
podr establecer los valores de escaneado avanzados.
Cuadro de dilogo Configuracin de escaneado (Scan Settings)
Guardar configuracin (Save Settings)
Guardar automticamente la imagen en el equipo despus de escanearla (Automatically save
the image to your computer after scanning it)
Seleccione esta opcin para guardar las imgenes en el ordenador despus de escanearlas.
Se mostrarn los parmetros Nombre de archivo (File name), Tipo de archivo (Save as type) y
Guardar en (Save in).
Importante
Si selecciona esta funcin, no podr establecer contraseas para los archivos PDF.
Nota
Si se ha especificado la aplicacin que se debe iniciar en Configuracin de la aplicacin
(Application Settings), la imagen escaneada se abrir en la aplicacin especificada.
Nombre de archivo (File name)
Introduzca el nombre de archivo de la imagen que desee guardar (hasta 64 caracteres). Al guardar
Pgina 466 de 716 pginas Cuadro de dilogo Personalizado (Custom)
varios archivos, se adjunta un nmero de 4 dgitos al nombre de cada archivo.
Tipo de archivo (Save as type)
Seleccione un tipo de archivo para guardar las imgenes escaneadas.
Seleccione Auto, JPEG/Exif, TIFF o BMP. El valor mostrado y seleccionado de forma
predeterminada es Auto si el Tipo de documento (Document Type) es Modo Auto (Auto Mode).
Importante
Si el valor de Tipo de documento (Document Type) es Modo Auto (Auto Mode) y Tipo de
archivo (Save as type) es Auto, el formato de archivo puede ser diferente dependiendo de
cmo coloque el documento.
Consulte "Colocacin de los documentos" para obtener informacin detallada sobre cmo
colocar los documentos.
Los documentos grandes (como las fotos de tamao A4) que no se pueden colocar alejados
de los bordes o la flecha (marca de alineacin) de la platina quizs no se guarden con el
formato de archivo correcto si el valor de Tipo de archivo (Save as type) es Auto. Si se da el
caso, seleccione un formato de archivo adecuado para el documento que se va a escanear.
No se puede seleccionar JPEG/Exif si el Modo de color (Color Mode) es Blanco y negro (Black
and White).
Nota
Si est seleccionado el parmetro Auto, los archivos se guardan con los siguientes formatos
segn el tipo de documento.
Fotos, postales, CD/DVD y tarjetas de visita: JPEG
Revistas, peridicos y documentos de texto: PDF
Puede cambiar el formato de archivo en Establecer... (Set...).
Dependiendo de la aplicacin, puede que no sea posible abrir las imgenes guardadas como
archivos PDF. Si se da el caso, seleccione una opcin distinta de Auto en Tipo de archivo
(Save as type).
Si elige JPEG/Exif cuando Tipo de documento (Document Type) no es Modo Auto (Auto Mode),
se podr seleccionar la casilla de verificacin Guardar archivo JPEG/Exif en AdobeRGB (Save
the JPEG/Exif file in AdobeRGB).
Establecer... (Set...)
Si el valor de Tipo de archivo (Save as type) es Auto
Se puede especificar el formato de archivo con el que se desee guardar las imgenes. Seleccione
un formato de archivo para Documento (Document) y Foto (Photo).
Si el valor de Tipo de archivo (Save as type) es JPEG/Exif
Puede especificar un tipo de compresin para los archivos JPEG. Seleccione Alta (Baja
compresin) (High(Low Compression)), Estndar (Standard) o Baja (Alta compresin) (Low(High
Compression)).
Guardar en (Save in)
Muestra la carpeta en la que se deben guardar las imgenes escaneadas. Para cambiar la carpeta,
haga clic en Examinar... (Browse...) para especificar una distinta.
Las siguientes carpetas se especifican de forma predeterminada.
Windows Vista: carpeta MP Navigator EX dentro de la carpeta Imgenes (Pictures)
Windows XP: carpeta MP Navigator EX dentro de la carpeta Mis imgenes (My Pictures)
Windows 2000: carpeta MP Navigator EX dentro de la carpeta Mis imgenes (My Pictures)
Guardar en una subcarpeta con la fecha actual (Save to a Subfolder with Current Date)
Seleccione esta casilla de verificacin para crear una subcarpeta en la carpeta especificada en
Guardar en (Save in) con la fecha actual y guardar en ella los archivos escaneados. Se crear una
subcarpeta con un nombre similar a "2009_01_01" (ao_mes_da).
Si esta casilla de verificacin no est seleccionada, los archivos se guardan directamente en la
carpeta especificada en Guardar en (Save in).
Guardar archivo JPEG/Exif en AdobeRGB (Save the JPEG/Exif file in AdobeRGB)
Seleccione esta casilla de verificacin para guardar las imgenes en colores que correspondan a
Adobe RGB.
Pgina 467 de 716 pginas Cuadro de dilogo Personalizado (Custom)
Importante
Esta funcin slo est disponible cuando Tipo de archivo (Save as type) es JPEG/Exif y Tipo
de documento (Document Type) no es Modo Auto (Auto Mode).
Esta funcin no estar disponible si no se ha instalado el perfil Adobe RGB.
Nota
No es posible elegir este ajuste si la casilla de verificacin Usar el controlador del escner
(Use the scanner driver) est seleccionada.
Si guarda una imagen con la casilla de verificacin Guardar archivo JPEG/Exif en AdobeRGB
(Save the JPEG/Exif file in AdobeRGB) seleccionada, se agregar un carcter de subrayado al
principio del nombre de archivo. (Ejemplo: _Imagen0001.jpg)
Abrir el cuadro de dilogo para guardar tras escanear la imagen (introducir informacin EXIF)
(Open the save dialog box after scanning the image (Input Exif information))
Seleccione esta opcin para abrir el cuadro de dilogo Guardar (Save) despus de escanear las
imgenes y especificar la configuracin de guardado, como la carpeta de destino, el nombre de
archivo y la informacin Exif.
Cuadro de dilogo Guardar (Save)
Configuracin de la aplicacin (Application Settings)
Abrir con (Open with)
Especifique una aplicacin con la que desee abrir las imgenes escaneadas. Arrastre y suelte el
icono de una aplicacin que admita el formato de archivo mostrado en Tipo de archivo (Save as
type). La aplicacin especificada se iniciar cuando se hayan escaneado las imgenes.
Importante
Dependiendo de la aplicacin especificada, es posible que las imgenes no se muestren
correctamente o que la aplicacin no se inicie.
Restablecer (Reset)
Cancela la configuracin de la aplicacin.
Establecer... (Set...)
Permite seleccionar la aplicacin que se va a iniciar.
Iniciar el escaneo al hacer clic en el botn de un clic (Start scanning by clicking the one-click
button)
Seleccione esta casilla de verificacin para empezar a escanear al hacer clic en un icono.
Aplicar (Apply)
Guarda y aplica la configuracin especificada.
Haga clic en Cancelar (Cancel) en lugar de en Aplicar (Apply) para cancelar la configuracin
especificada.
Cancelar (Cancel)
Cancela la configuracin especificada. Se cierra la ventana actual.
Predeterminado (Defaults)
Devuelve todos los valores de configuracin de la pantalla a los valores predeterminados.
Escanear (Scan)
Escanea y guarda los documentos con la configuracin especificada.
Si el valor de Tipo de archivo (Save as type) es Auto, se muestra un cuadro de dilogo de
confirmacin. Haga clic en Abrir manual (Open Manual) para abrir esta gua (si est instalada).
Principio de pgina
Pgina 468 de 716 pginas Cuadro de dilogo Personalizado (Custom)
Gua avanzada
>
Escaneado
>
Escaneado con aplicaciones incluidas
> Pantallas de MP Navigator EX
> Cuadro de
dilogo Preferencias (Preferences)
Cuadro de dilogo Preferencias (Preferences)
Haga clic en Preferencias (Preferences) para abrir el cuadro de dilogo Preferencias (Preferences).
En el cuadro de dilogo Preferencias (Preferences), puede aplicar configuraciones avanzadas a las
funciones de MP Navigator EX mediante las fichas General y Configuracin del botn de escaneado
(Scanner Button Settings).
Nota
Consulte las secciones correspondientes a continuacin para obtener informacin detallada
acerca de cada ficha.
Ficha General
Ficha Configuracin del botn de escaneado (Scanner Button Settings) (Guardar)
Principio de pgina
Pgina 469 de 716 pginas Cuadro de dilogo Preferencias (Preferences)
Gua avanzada
>
Escaneado
>
Escaneado con aplicaciones incluidas
> Pantallas de MP Navigator EX
> Ficha General
Ficha General
En la ficha General, se especifican los ajustes generales de MP Navigator EX.
Nombre del producto (Product Name)
Muestra el nombre del producto del equipo que MP Navigator EX tiene configurado en ese momento
para utilizarlo.
Si el producto que se muestra no es el que desea usar, seleccione el producto adecuado en la lista.
Guardar en (Mi buzn) (Save in (My Box))
Muestra la carpeta en la que se deben guardar los documentos escaneados. Para cambiar la carpeta,
haga clic en Examinar... (Browse...) para especificar una distinta.
Las siguientes carpetas se especifican de forma predeterminada.
Windows Vista: carpeta MP Navigator EX dentro de la carpeta Imgenes (Pictures)
Windows XP: carpeta MP Navigator EX dentro de la carpeta Mis imgenes (My Pictures)
Windows 2000: carpeta MP Navigator EX dentro de la carpeta Mis imgenes (My Pictures)
Ubicacin de los archivos temporales (Location of Temporary Files)
Muestra la carpeta en la que se deben guardar las imgenes temporalmente. Para cambiar la
carpeta, haga clic en Examinar... (Browse...) para especificar una distinta.
Importante
Se puede producir un error si se establece como destino el directorio raz de la unidad en la que
est instalado el sistema operativo. Asegrese de especificar una carpeta.
Si se establece como destino una carpeta de red, se podra producir un error. Asegrese de
especificar una carpeta local.
Aplicacin que se ejecutar (Application to run)
Muestra las aplicaciones que se puede iniciar mediante MP Navigator EX. Instale las aplicaciones
desde el CD-ROM de instalacin (Setup CD-ROM) que acompaa al equipo.
Para la opcin Adjuntar a mensaje de correo electrnico (Attach to E-mail), se puede seleccionar un
programa de correo electrnico para abrirlo.
Pgina 470 de 716 pginas Ficha General
Para Abrir archivo PDF (Open PDF file), se mostrar la aplicacin que el sistema operativo tenga
asociada a la extensin de archivo .pdf.
Importante
Es posible modificar los elementos instalados desde el CD-ROM de instalacin (Setup CD-
ROM)
seleccionando la opcin Instalacin personalizada (Custom Install). Si decide no instalar
algunas aplicaciones con la opcin Instalacin personalizada (Custom Install), las funciones
correspondientes de MP Navigator EX no estarn disponibles. Para poder usar dichas funciones,
instale las aplicaciones correspondientes.
Nota
Para Convertir en archivo de texto (Convert to text file), se abrir el Bloc de notas (incluido con
Windows). Haga clic en Establecer... (Set...) para abrir un cuadro de dilogo y, a continuacin,
especifique Idioma del documento (Document Language) y cmo escanear varios documentos.
Idioma del documento (Document Language)
Especifique el idioma segn el que tenga el documento que se va a escanear. Slo se puede
extraer al Bloc de notas los textos que estn escritos en idiomas que se puedan seleccionar
en Idioma del documento (Document Language).
Combinar resultados conver. de mlt. textos (Combine multiple text conversion results)
Cuando vaya a escanear varios documentos, marque la casilla de verificacin para reunir los
resultados de la conversin (texto) en un archivo. Esta casilla de verificacin est
seleccionada por defecto.
Cuando est seleccionada la casilla de verificacin, se pueden escanear hasta 99 pginas
seguidas.
Quite la marca de la casilla de verificacin para mostrar cada resultado de la conversin
(texto) en archivos independientes.
Cuando no est seleccionada la casilla de verificacin, se pueden escanear hasta 10 pginas
seguidas.
Principio de pgina
Pgina 471 de 716 pginas Ficha General
Gua avanzada
>
Escaneado
>
Escaneado con aplicaciones incluidas
> Pantallas de MP Navigator EX
> Ficha
Configuracin del botn de escaneado (Scanner Button Settings) (Guardar)
Ficha Configuracin del botn de escaneado (Scanner Button
Settings) (Guardar)
En la ficha Configuracin del botn de escaneado (Scanner Button Settings), puede especificar la
siguiente configuracin.
Puede especificar las respuestas que se deben obtener al escanear usando el panel de control del
equipo.
Suceso (Event)
Seleccionar suceso (Select Event)
Se ha establecido Guardar en equipo (Save to PC).
Tipo de documento (Document Type)
Se ha establecido Escaneado automtico (Auto Scan). El tipo del documento se detecta
automticamente.
Importante
Los siguientes tipos de documentos no se pueden escanear correctamente mediante
Escaneado automtico (Auto Scan). En este caso, especifique el tipo o tamao de documento
en MP Navigator EX.
Consulte "Escaneado de fotos y documentos " para escanear imgenes usando MP Navigator
EX.
- Documentos que no sean fotografas, postales, tarjetas de visita, revistas, peridicos,
documentos de texto y CD/DVD
- Fotos de tamao A4
- Documentos de texto de tamao inferior a 2L (5 x 7 pulgadas) (127 x 178 mm), como
pginas de encuadernaciones en rstica con la separacin para el lomo
- Documentos impresos en papel blanco fino
Pgina 472 de 716 pginas Ficha Configuracin del botn de escaneado (Scanner Button Settings) (G...
- Documentos anchos, como fotos panormicas
Las etiquetas de CD o DVD que sean reflectantes puede que no se escaneen correctamente.
Coloque los documentos correctamente en funcin del tipo de documento que vaya a
escanear. De lo contario, es posible que los documentos no se escaneen correctamente.
Consulte "Colocacin de los documentos" para obtener informacin detallada sobre cmo
colocar los documentos.
Acciones (Actions)
Configuracin de escaneado (Scan Settings)
Tamao del documento (Document Size)
Esta configuracin se establece automticamente.
Resolucin (Resolution)
Esta configuracin se establece automticamente.
Especificar... (Specify...)
Haga clic para abrir el cuadro de dilogo Configuracin de escaneado (Scan Settings) en el que
podr establecer los valores de escaneado avanzados.
Cuadro de dilogo Configuracin de escaneado (Scan Settings)
Guardar configuracin (Save Settings)
Guardar automticamente la imagen en el equipo despus de escanearla (Automatically save
the image to your computer after scanning it)
Seleccione esta opcin para guardar las imgenes en el ordenador despus de escanearlas.
Se mostrarn los ajustes de Nombre de archivo (File Name), Tipo de archivo (Save as type) y
Guardar en (Save in).
Importante
Si selecciona esta funcin, no podr establecer contraseas para los archivos PDF.
Nombre de archivo (File Name)
Introduzca el nombre de archivo de la imagen que desee guardar (hasta 64 caracteres).
Tipo de archivo (Save as type)
Seleccione un tipo de archivo para guardar las imgenes escaneadas.
Seleccione Auto, JPEG/Exif, TIFF o BMP. Auto es la configuracin predeterminada.
Importante
Cuando Tipo de documento (Document Type) se establece en Escaneado automtico
(Auto Scan) y Tipo de archivo (Save as type) en Auto, el formato de archivo puede ser
diferente dependiendo de cmo coloque el documento.
Consulte "Colocacin de los documentos" para obtener informacin detallada sobre
cmo colocar los documentos.
Los documentos grandes (como las fotos de tamao A4) que no se pueden colocar
alejados de los bordes o la flecha (marca de alineacin) de la platina quizs no se
guarden con el formato de archivo correcto si el valor de Tipo de archivo (Save as type) es
Auto. Si se da el caso, seleccione un formato de archivo adecuado para el documento que
se va a escanear.
Nota
Si se marca la casilla de verificacin Activar autocorreccin de foto (Enable Auto Photo
Fix) del cuadro de dilogo Configuracin de escaneado (Scan Settings) y, a continuacin,
se selecciona un formato distinto a JPEG/Exif para Tipo de archivo (Save as type),
aparece un mensaje y se quita la marca de la casilla de verificacin Activar autocorreccin
de foto (Enable Auto Photo Fix).
Si est seleccionado el parmetro Auto, los archivos se guardan con los siguientes
formatos segn el tipo de documento.
Fotos, postales, CD/DVD y tarjetas de visita: JPEG
Revistas, peridicos y documentos de texto: PDF
Puede cambiar el formato de archivo en Establecer... (Set...).
Pgina 473 de 716 pginas Ficha Configuracin del botn de escaneado (Scanner Button Settings) (G...
Establecer... (Set...)
Si el valor de Tipo de archivo (Save as type) es Auto
Se puede especificar el formato de archivo con el que se desee guardar las imgenes.
Seleccione un formato de archivo para guardar en Documento (Document) y Foto (Photo).
Si el valor de Tipo de archivo (Save as type) es JPEG/Exif
Puede especificar un tipo de compresin para los archivos JPEG. Seleccione Alta (Baja
compresin) (High(Low Compression)), Estndar (Standard) o Baja (Alta compresin)
(Low(High Compression)).
Guardar en (Save in)
Muestra la carpeta en la que se deben guardar las imgenes escaneadas. Para cambiar la
carpeta, haga clic en Examinar... (Browse...) para especificar una distinta.
Las siguientes carpetas se especifican de forma predeterminada.
Windows Vista: carpeta MP Navigator EX dentro de la carpeta Imgenes (Pictures)
Windows XP: carpeta MP Navigator EX dentro de la carpeta Mis imgenes (My Pictures)
Windows 2000: carpeta MP Navigator EX dentro de la carpeta Mis imgenes (My Pictures)
Guardar en una subcarpeta con la fecha actual (Save to a Subfolder with Current Date)
Seleccione esta casilla de verificacin para crear una subcarpeta en la carpeta especificada en
Guardar en (Save in) con la fecha actual y guardar en ella los archivos escaneados. Se crear
una subcarpeta con un nombre similar a "2009_01_01" (ao_mes_da).
Si esta casilla de verificacin no est seleccionada, los archivos se guardan directamente en la
carpeta especificada en Guardar en (Save in).
Abrir el cuadro de dilogo de guardado despus de escanear la imagen (Open the save dialog
box after scanning the image)
Seleccione esta opcin para abrir el cuadro de dilogo para guardar archivos despus de escanear
las imgenes y especificar la configuracin de guardado, como la carpeta de destino, el nombre de
archivo y la informacin Exif.
Nota
Consulte "Cuadro de dilogo Guardar (Save) " para obtener informacin detallada.
Principio de pgina
Pgina 474 de 716 pginas Ficha Configuracin del botn de escaneado (Scanner Button Settings) (G...
Gua avanzada
>
Escaneado
>
Escaneado con aplicaciones incluidas
> Apndice: Apertura de archivos que no sean
imgenes escaneadas
Apndice: Apertura de archivos que no sean imgenes
escaneadas
Con MP Navigator EX se pueden guardar o imprimir datos que no sean imgenes escaneadas.
Uso de imgenes guardadas en un ordenador
Apertura de imgenes guardadas en un ordenador
Principio de pgina
Pgina 475 de 716 pginas Apndice: Apertura de archivos que no sean imgenes escaneadas
Gua avanzada
>
Escaneado
>
Escaneado con aplicaciones incluidas
> Apndice: Apertura de archivos que no sean
imgenes escaneadas
> Apertura de imgenes guardadas en un ordenador
Apertura de imgenes guardadas en un ordenador
Puede abrir imgenes guardadas en un ordenador e imprimirlas o adjuntarlas a un mensaje de correo
electrnico con MP Navigator EX. Tambin podr editarlas usando una aplicacin incluida con el
dispositivo.
1. Inicie MP Navigator EX y abra la pantalla de modo de navegacin.
Inicio de MP Navigator EX
2. En la pantalla de modo de navegacin, site el cursor en Ver y usar (View & Use) y
haga clic en Mi buzn (Imgenes esc./importadas) (My Box (Scanned/Imported
Images)), Especificar carpeta (Specify Folder) o Imgenes guardadas
recientemente (Recently Saved Images).
Haga clic en Mi buzn (Imgenes esc./importadas) (My Box (Scanned/Imported Images)) para abrir
las imgenes guardadas en Mi buzn (Imgenes esc./importadas) (My Box (Scanned/Imported
Images)); haga clic en Especificar carpeta (Specify Folder) para abrir imgenes guardadas en una
carpeta especfica; o haga clic en Imgenes guardadas recientemente (Recently Saved Images)
para abrir imgenes que se hayan guardado recientemente.
Nota
Si la casilla de verificacin Mostrar esta ventana al inicio (Show this window at startup) no est
seleccionada, se abrir la pantalla que se haya utilizado por ltima vez. Si se abre la ventana
Escanear/Importar (Scan/Import), haga clic en (Ver y usar) en la esquina superior
izquierda de la pantalla. Se abrir la ventana Ver y usar (View & Use).
Consulte "Ficha Ver y usar imgenes del equipo (View & Use Images on your Computer) " para
obtener informacin sobre la ficha Ver y usar imgenes del equipo (View & Use Images on
your Computer).
3. Haga clic en la carpeta que contiene las imgenes que desee abrir.
Las imgenes guardadas en la carpeta aparecern en la ventana de miniaturas.
Pgina 476 de 716 pginas Apertura de imgenes guardadas en un ordenador
4. Seleccione las imgenes que desee usar y, a continuacin, seleccione lo que va a
hacer con ellas.
Consulte las secciones correspondientes que figuran a continuacin para ver los detalles sobre el
uso de las imgenes.
Creacin/edicin de archivos PDF
Impresin de documentos
Impresin fotogrfica
Envo por correo electrnico
Edicin de archivos
Principio de pgina
Pgina 477 de 716 pginas Apertura de imgenes guardadas en un ordenador
Gua avanzada
>
Escaneado
> Escaneado con otro software de aplicacin
Escaneado con otro software de aplicacin
Qu es ScanGear (controlador de escner)
Escaneado con configuraciones avanzadas mediante ScanGear (controlador de escner)
Correccin de imgenes y ajuste de los colores con ScanGear (controlador de escner)
Pantallas de ScanGear (controlador de escner)
Apndice: Informacin til al escanear
Principio de pgina
Pgina 478 de 716 pginas Escaneado con otro software de aplicacin
Gua avanzada
>
Escaneado
>
Escaneado con otras aplicaciones de software
> Qu es ScanGear (controlador de
escner)
Qu es ScanGear (controlador de escner)
ScanGear (controlador de escner) es un software que se utiliza para escanear documentos. Permite
especificar el tamao de salida y realizar correcciones de imagen durante el escaneado.
ScanGear (controlador de escner) puede iniciarse desde MP Navigator EX o desde otras aplicaciones
compatibles con una interfaz estndar denominada "TWAIN". ScanGear (controlador de escner) es un
controlador compatible con TWAIN.
Qu se puede hacer con este software
Este software permite mostrar una vista preliminar del resultado de un escaneado, as como establecer
el tipo de documento, el tamao de salida, etc. al escanear documentos. Resulta especialmente til
cuando se desea escanear en un tono de color especfico, ya que permite realizar varias correcciones y
ajustes del brillo, contraste, etc.
Pantallas
Hay tres modos: Modo bsico, Modo avanzado y Modo de escaneado automtico.
Para cambiar de un modo a otro, hay que hacer clic en las fichas de la parte superior derecha de la
pantalla.
Nota
ScanGear (controlador de escner) se inicia en el modo que se utiliz la ltima vez.
Las configuraciones no se conservan cuando se cambia de un modo a otro.
Modo bsico
Utilice Modo bsico (Basic Mode) para escanear fcilmente siguiendo tres sencillos pasos en la pantall
a( , y ).
Modo avanzado
Pgina 479 de 716 pginas Qu es ScanGear (controlador de escner)
Utilice Modo avanzado (Advanced Mode) para especificar el modo de color, la resolucin de salida, el
brillo de la imagen, el tono de color, etc. al escanear.
Modo de escaneado automtico
Use el Modo de escaneado automtico (Auto Scan Mode) para escanear fcilmente colocando el
documento en la platina y haciendo clic en Escanear (Scan).
Principio de pgina
Pgina 480 de 716 pginas Qu es ScanGear (controlador de escner)
Gua avanzada
>
Escaneado
>
Escaneado con otras aplicaciones de software
> Escaneado con configuraciones
avanzadas mediante ScanGear (controlador de escner)
Escaneado con configuraciones avanzadas mediante
ScanGear (controlador de escner)
Inicio de ScanGear (controlador de escner)
Inicio de ScanGear (controlador de escner)
Escaneado de documentos despus de realizar correcciones de imagen sencillas
Escaneado en Modo bsico
Escaneado de documentos despus de realizar correcciones avanzadas en la imagen y ajustes
de brillo o color
Escaneado en Modo avanzado
Escaneado con una operacin sencilla
Escaneado en Modo de escaneado automtico
Escaneado de varios documentos a la vez aplicando correcciones de imagen y ajustes de color
Escaneado de varios documentos a la vez con ScanGear (controlador de escner)
Principio de pgina
Pgina 481 de 716 pginas Escaneado con configuraciones avanzadas mediante ScanGear (controlad...
Gua avanzada
>
Escaneado
>
Escaneado con otras aplicaciones de software
>
Escaneado con configuraciones
avanzadas mediante ScanGear (controlador de escner)
> Inicio de ScanGear (controlador de escner)
Inicio de ScanGear (controlador de escner)
Use ScanGear (controlador de escner) para realizar correcciones en las imgenes y ajustar el color
cuando est escaneando. ScanGear (controlador de escner) se puede iniciar desde MP Navigator EX o
desde una aplicacin.
Inicio desde MP Navigator EX
Pantalla de modo de navegacin
Siga estos pasos para iniciar ScanGear (controlador de escner) desde la pantalla de modo de
navegacin de MP Navigator EX.
1. Inicie MP Navigator EX y abra la pantalla de modo de navegacin.
Inicio de MP Navigator EX
2. Site el puntero en Escanear/Importar (Scan/Import) y haga clic en Fotos/
Documentos (Platina) (Photos/Documents (Platen)).
Se abrir la ventana Escanear/Importar (Scan/Import).
3. Seleccione la casilla de verificacin Usar el controlador de escner (Use the
scanner driver) y, a continuacin, haga clic en Abrir controlador de escner (Open
Scanner Driver).
Se abrir la pantalla de ScanGear (controlador de escner).
Pantalla de modo de un clic
Siga estos pasos para iniciar ScanGear (controlador de escner) desde la pantalla de modo de un clic
de MP Navigator EX.
1. Inicie MP Navigator EX y abra la pantalla de modo de un clic.
Inicio de MP Navigator EX
Pgina 482 de 716 pginas Inicio de ScanGear (controlador de escner)
2. Haga clic en el icono que proceda.
Se abrir el cuadro de dilogo correspondiente.
3. Marque la casilla de verificacin Usar el controlador de escner (Use the scanner
driver) en Configuracin de escaneado (Scan Settings) y, a continuacin, haga clic
en Escanear (Scan).
Se abrir la pantalla de ScanGear (controlador de escner).
Importante
Usar el controlador del escner (Use the scanner driver) no aparece en el cuadro de dilogo
PDF o Escaneado automtico (Auto Scan).
Inicio desde una aplicacin
Siga estos pasos (ejemplo) para iniciar ScanGear (controlador de escner) desde una aplicacin.
El procedimiento vara segn la aplicacin de que se trate. Para obtener ms detalles, consulte el
manual de la aplicacin.
1. Inicie la aplicacin en cuestin.
2. En el men Archivo (File) de la aplicacin, elija Seleccin del origen (Select Source)
y seleccione el dispositivo.
3. Elija el comando pertinente para escanear documentos, por ejemplo, Escanear/
Importar (Scan/Import), Adquirir imagen (Acquire image), etc.
Se abrir la pantalla de ScanGear (controlador de escner).
Principio de pgina
Pgina 483 de 716 pginas Inicio de ScanGear (controlador de escner)
Gua avanzada
>
Escaneado
>
Escaneado con otras aplicaciones de software
>
Escaneado con configuraciones
avanzadas mediante ScanGear (controlador de escner)
> Escaneado en Modo bsico
Escaneado en Modo bsico
El Modo bsico permite escanear fcilmente siguiendo los pasos que se muestran en la pantalla.
En esta seccin se explica cmo se escanea un nico documento.
Consulte "Escaneado de varios documentos a la vez con ScanGear (controlador de escner) " para
escanear varios documentos a la vez.
Importante
Los siguientes tipos de documentos puede que no se recorten correctamente. En tal caso, haga cli
cen (Miniatura) de la barra de herramientas para cambiar a la vista de la imagen completa
y escanear.
- Fotos que tengan el borde plido
- Documentos impresos en papel blanco, texto escrito a mano, tarjetas de visita, etc.
- Documentos finos
- Documentos gruesos
Los siguientes tipos de documentos no se pueden recortar correctamente.
- Documentos con menos de 3 cm cuadrados (1,18 pulgadas cuadradas)
- Fotografas cortadas de distintas formas
1. Coloque el documento en la platina e inicie ScanGear (controlador de escner).
Inicio de ScanGear (controlador de escner)
Importante
Coloque el documento boca abajo en la platina y alinee una de las esquinas superiores del
documento con la de la flecha (marca de alineacin) de la platina.
2. Configure Seleccin del origen (Select Source) de acuerdo con el documento que
haya colocado en la platina.
Nota
Pgina 484 de 716 pginas Escaneado en Modo bsico
Para escanear revistas que contengan muchas fotos en color, seleccione Revista (Color)
(Magazine(Color)).
3. Haga clic en Vista preliminar (Preview).
La imagen de vista preliminar se muestra en el rea correspondiente.
Nota
Los colores se ajustan en funcin del tipo de documento elegido en Seleccin del origen
(Select Source).
4. Configure la opcin Destino (Destination).
5. Configure el valor de Tamao de salida (Output Size).
Las opciones para el tamao de salida varan segn el elemento especificado en Seleccin del
origen (Select Source) y en Destino (Destination).
6. Ajuste el rea de escaneado (marco de recorte) segn sea necesario.
Ajuste el tamao y la posicin del marco de recorte (rea de escaneado) en la vista preliminar de la
imagen.
Ajuste de los marcos de recorte
7. Establezca las Correcciones de imgenes (Image corrections) segn sea necesario.
8. Haga clic en Escanear (Scan).
Comenzar el proceso de escaneado.
Nota
Haga clic en (Informacin) para abrir un cuadro de dilogo en el que se pueda comprobar los
ajustes de escaneado actuales (tipo de documento, etc.).
La respuesta de ScanGear despus del escaneado puede especificarse en Estado del cuadro de
dilogo de ScanGear despus del escaneado (Status of ScanGear dialog after scanning) de la
ficha Escanear (Scan) del cuadro de dilogo Preferencias (Preferences).
Ficha Escanear (Scan)
Pgina 485 de 716 pginas Escaneado en Modo bsico
Tema relacionado
Ficha Modo bsico (Basic Mode)
Principio de pgina
Pgina 486 de 716 pginas Escaneado en Modo bsico
Gua avanzada
>
Escaneado
>
Escaneado con otras aplicaciones de software
>
Escaneado con configuraciones
avanzadas mediante ScanGear (controlador de escner)
> Escaneado en Modo avanzado
Escaneado en Modo avanzado
En Modo avanzado puede especificar el modo de color, la resolucin de salida, el brillo de la imagen, el
tono de color, etc. al escanear.
En esta seccin se explica cmo se escanea un nico documento.
Consulte "Escaneado de varios documentos a la vez con ScanGear (controlador de escner) " para
escanear varios documentos a la vez.
Importante
Los siguientes tipos de documentos puede que no se recorten correctamente. En tal caso, haga cli
cen (Miniatura) de la barra de herramientas para cambiar a la vista de la imagen completa
y escanear.
- Fotos que tengan el borde plido
- Documentos impresos en papel blanco, texto escrito a mano, tarjetas de visita, etc.
- Documentos finos
- Documentos gruesos
Los siguientes tipos de documentos no se pueden recortar correctamente.
- Documentos con menos de 3 cm cuadrados (1,18 pulgadas cuadradas)
- Fotografas cortadas de distintas formas
1. Coloque el documento en la platina e inicie ScanGear (controlador de escner).
Inicio de ScanGear (controlador de escner)
Importante
Coloque el documento boca abajo en la platina y alinee una de las esquinas superiores del
documento con la de la flecha (marca de alineacin) de la platina.
2. Haga clic en Modo avanzado (Advanced Mode).
Se mostrar la ficha Modo avanzado (Advanced Mode).
Pgina 487 de 716 pginas Escaneado en Modo avanzado
Nota
Las configuraciones no se conservan cuando se cambia de un modo a otro.
3. Establezca Modo de color (Color Mode).
Configuracin de entrada (Input Settings)
4. Haga clic en Vista preliminar (Preview).
La imagen de vista preliminar se muestra en el rea correspondiente.
Nota
Si escanea sin vista preliminar, la funcin de reduccin de colores base del documento se
activar. Esta funcin resulta til a la hora de escanear revistas. Sin embargo, al escanear
fotos, el tono de color de la imagen escaneada puede diferir del original a causa de la funcin
de reduccin de colores base del documento. En este caso, use primero la vista preliminar.
5. Defina la opcin Configuracin de salida (Output Settings).
Configuracin de salida (Output Settings)
6. Ajuste el marco de recorte (rea de escaneado), corrija las imgenes y ajuste los
colores segn sea necesario.
Ajuste de los marcos de recorte
Configuracin de imagen (Image Settings)
Botones de ajuste de color
7. Haga clic en Escanear (Scan).
Comenzar el proceso de escaneado.
Nota
Haga clic en (Informacin) para abrir un cuadro de dilogo en el que se pueda comprobar los
ajustes de escaneado actuales (tipo de documento, etc.).
La respuesta de ScanGear despus del escaneado puede especificarse en Estado del cuadro de
dilogo de ScanGear despus del escaneado (Status of ScanGear dialog after scanning) de la
ficha Escanear (Scan) del cuadro de dilogo Preferencias (Preferences).
Ficha Escanear (Scan)
Pgina 488 de 716 pginas Escaneado en Modo avanzado
Tema relacionado
Ficha Modo avanzado (Advanced Mode)
Principio de pgina
Pgina 489 de 716 pginas Escaneado en Modo avanzado
Gua avanzada
>
Escaneado
>
Escaneado con otras aplicaciones de software
>
Escaneado con configuraciones
avanzadas mediante ScanGear (controlador de escner)
> Escaneado en Modo de escaneado automtico
Escaneado en Modo de escaneado automtico
El Modo de escaneado automtico (Auto Scan Mode) de ScanGear (controlador del escner) permite
escanear fcilmente, ya que se determina automticamente el tipo de documento colocado en la
platina.
Nota
Los tipos de documentos admitidos son fotos, postales, tarjetas de visita, revistas, peridicos,
documentos de texto y CD/DVD. Para escanear otros documentos, especifique el tipo de
documento en las fichas Modo bsico (Basic Mode) o Modo avanzado (Advanced Mode).
Escaneado en Modo bsico
Escaneado en Modo avanzado
1. Coloque el documento en la platina e inicie ScanGear (controlador de escner).
Colocacin de los documentos
Inicio de ScanGear (controlador de escner)
2. Haga clic en Modo de escaneado automtico (Auto Scan Mode).
Se mostrar la ficha Modo de escaneado automtico (Auto Scan Mode).
3. Haga clic en Escanear (Scan).
Comenzar el proceso de escaneado.
Nota
La respuesta de ScanGear despus del escaneado puede especificarse en Estado del cuadro de
dilogo de ScanGear despus del escaneado (Status of ScanGear dialog after scanning) de la
ficha Escanear (Scan) del cuadro de dilogo Preferencias (Preferences).
Ficha Escanear (Scan)
Tema relacionado
Pgina 490 de 716 pginas Escaneado en Modo de escaneado automtico
Ficha Modo de escaneado automtico (Auto Scan Mode)
Principio de pgina
Pgina 491 de 716 pginas Escaneado en Modo de escaneado automtico
Gua avanzada
>
Escaneado
>
Escaneado con otras aplicaciones de software
>
Escaneado con configuraciones
avanzadas mediante ScanGear (controlador de escner)
> Escaneado de varios documentos a la vez con
ScanGear (controlador de escner)
Escaneado de varios documentos a la vez con ScanGear
(controlador de escner)
Puede escanear dos o ms fotos (documentos pequeos) en la platina a la vez mediante las funciones
Modo bsico (Basic Mode) y Modo avanzado (Advanced Mode) de ScanGear (controlador de escner).
En esta seccin se explica cmo se escanean varios documentos desde la ficha Modo bsico (Basic
Mode).
Importante
Para escanear varios documentos como una nica imagen, escanee con la vista de la imagen
completa.
Los siguientes tipos de documentos puede que no se recorten correctamente. En tal caso, ajuste
los marcos de recorte (reas de escaneado) en la vista de la imagen completa y escanee.
- Fotos que tengan el borde plido
- Documentos impresos en papel blanco, texto escrito a mano, tarjetas de visita, etc.
- Documentos finos
- Documentos gruesos
Escaneado de varios documentos con la vista de la imagen completa
Los siguientes tipos de documentos no se pueden recortar correctamente.
- Documentos con menos de 3 cm cuadrados (1,18 pulgadas cuadradas)
- Fotografas cortadas de distintas formas
Nota
Consulte "Escaneado en Modo de escaneado automtico" para escanear fcilmente detectando
automticamente el tipo de documento.
Tambin se pueden escanear varios documentos a la vez desde la ficha Modo avanzado
(Advanced Mode). Utilice la ficha Modo avanzado (Advanced Mode) para establecer la
configuracin avanzada como, por ejemplo, el modo de color, la resolucin de salida, el brillo de la
imagen y el tono de color.
Consulte las secciones correspondientes a continuacin para obtener los detalles sobre la ficha
Modo bsico (Basic Mode) y la ficha Modo avanzado (Advanced Mode).
Ficha Modo bsico (Basic Mode)
Ficha Modo avanzado (Advanced Mode)
1. Coloque el documento en la platina e inicie ScanGear (controlador de escner).
Colocacin de los documentos
Inicio de ScanGear (controlador de escner)
2. Configure Seleccin del origen (Select Source) de acuerdo con el documento que
haya colocado en la platina.
Pgina 492 de 716 pginas Escaneado de varios documentos a la vez con ScanGear (controlador de e...
3. Haga clic en Vista preliminar (Preview).
Las miniaturas de la vista preliminar de las imgenes aparecern en el rea de vista preliminar.
Las imgenes se recortarn (se especificarn las reas de escaneado) automticamente en
funcin del tamao del documento.
4. Configure la opcin Destino (Destination).
5. Configure el valor de Tamao de salida (Output Size).
6. Ajuste las reas de escaneado (marcos de recorte) y establezca Correcciones de
imgenes (Image corrections) segn sea necesario.
Nota
Se puede corregir cada imagen por separado. Seleccione el marco que desee corregir.
En la vista de miniaturas, nicamente se podr crear un marco de recorte (rea de escaneado)
por cada imagen.
Para crear varios marcos de recorte en una imagen, escanee en la vista de imagen completa.
Escaneado de varios documentos con la vista de la imagen completa
Pgina 493 de 716 pginas Escaneado de varios documentos a la vez con ScanGear (controlador de e...
7. Seleccione las imgenes que desee escanear.
Seleccione las casillas de verificacin de las imgenes que desee escanear.
8. Haga clic en Escanear (Scan).
Escaneado de varios documentos con la vista de la imagen completa
Si las miniaturas no se muestran correctamente durante la vista previa o desea escanear varios
documentos como una nica imagen, siga estos pasos.
Nota
Los documentos que se coloquen torcidos no se corregirn en la vista de la imagen completa.
1. Despus de previsualizar las imgenes, haga clic en (miniatura) en la barra de
herramientas.
Cambie a la vista de imagen completa.
Nota
Cuando se muestra la imagen completa, el icono cambia a (imagen completa).
2. Ajuste las reas de escaneado (marcos de recorte).
Ajuste el tamao y la posicin del marco de recorte (rea de escaneado) en la vista preliminar de la
imagen. Tambin puede crear dos o ms marcos de recorte.
Si no se especifica ningn rea de escaneado, el documento se escanear segn el tamao del
documento (Recorte automtico). Si se indica un rea, slo se escanear la parte del rea
especificada.
Ajuste de los marcos de recorte
3. Configure la opcin Destino (Destination).
4. Configure el valor de Tamao de salida (Output Size).
Pgina 494 de 716 pginas Escaneado de varios documentos a la vez con ScanGear (controlador de e...
5. Establezca las Correcciones de imgenes (Image corrections) segn sea necesario.
6. Haga clic en Escanear (Scan).
Se escanearn las reas enmarcadas con lneas discontinuas.
Nota
La respuesta de ScanGear despus del escaneado puede especificarse en Estado del cuadro de
dilogo de ScanGear despus del escaneado (Status of ScanGear dialog after scanning) de la
ficha Escanear (Scan) del cuadro de dilogo Preferencias (Preferences).
Ficha Escanear (Scan)
Principio de pgina
Pgina 495 de 716 pginas Escaneado de varios documentos a la vez con ScanGear (controlador de e...
Gua avanzada
>
Escaneado
>
Escaneado con otras aplicaciones de software
> Correccin de imgenes y ajuste de
los colores con ScanGear (controlador de escner)
Correccin de imgenes y ajuste de los colores con ScanGear
(controlador de escner)
Las secciones que siguen le proporcionan sugerencias e informacin sobre tcnicas de escaneado
avanzadas, entre las que se incluyen los ajustes del brillo, el color, etc.
Ajuste de nitidez en fotografas desenfocadas, reduccin del polvo y los araazos y correccin de
colores difuminados
Correccin de imgenes (Nitidez de imagen, Reduccin de polvo y araazos, Correccin de
difuminado, etc.
Previsualizacin y cambio del tono de color de una imagen entera para escanearla
Ajuste de colores mediante un patrn de color
Intensificacin de colores que se hayan desvanecido con el tiempo o que se hayan difuminado
Ajuste de la saturacin y el balance del color
Ajuste de imgenes demasiado oscuras o claras, o demasiado planas por falta de contraste
Ajuste del brillo y el contraste
Ajuste del tono de color mediante el histograma (un grfico que muestra la distribucin del brillo)
Ajuste del histograma
Ajuste del brillo de la imagen mediante la curva de tonos (un grfico del balance del brillo)
Ajuste de la curva de tonos
Ajuste de la nitidez de los caracteres en documentos de texto y reduccin del efecto de colores
base del documento
Configuracin del umbral
Principio de pgina
Pgina 496 de 716 pginas Correccin de imgenes y ajuste de los colores con ScanGear (controlado...
Gua avanzada
>
Escaneado
>
Escaneado con otras aplicaciones de software
>
Correccin de imgenes y ajuste de
los colores con ScanGear (controlador de escner)
> Correccin de imgenes (Nitidez de imagen, Reduccin de
polvo y araazos, Correccin de difuminado, etc.)
Correccin de imgenes (Nitidez de imagen, Reduccin de
polvo y araazos, Correccin de difuminado, etc.)
Las funciones de Configuracin de imagen (Image Settings) de la ficha Modo avanzado (Advanced
Mode) de ScanGear (controlador de escner) permiten mejorar el contorno de los sujetos, reducir el
polvo y los araazos y corregir colores difuminados al escanear imgenes.
Configuracin de los elementos
Haga clic en (flecha) de una funcin y seleccione un elemento del men desplegable.
Importante
No aplique estas funciones a las imgenes sin efecto muar, polvo o araazos o colores
difuminados. El tono de color puede verse afectado negativamente.
Consulte "Configuracin de imagen (Image Settings) " para obtener informacin detallada y
conocer qu precauciones se deben tener en cuenta sobre cada funcin.
Nota
Consulte "Escaneado en Modo avanzado
" para iniciar ScanGear (controlador de escner) en la
ficha Modo avanzado (Advanced Mode) y escanear.
Ajuste del brillo y el tono de color de la imagen
Pgina 497 de 716 pginas Correccin de imgenes (Nitidez de imagen, Reduccin de polvo y araaz...
Establezca Ajuste de imagen (Image Adjustment) en Auto, Foto (Photo), Revista (Magazine), Peridico
(Newspaper) o Documento (Document), en funcin del tipo de documento.
Ninguno Auto
Cmo dejar ms ntidas las imgenes levemente desenfocadas
Ajuste Nitidez de imagen (Unsharp Mask) en Activado (ON).
Desactivado Activado
Reduccin de gradaciones y patrones de lneas
Ajuste Limpieza de pantalla (Descreen) en Activado (ON).
Desactivado Activado
Nota
El "muar" es un fenmeno que se da cuando se escanean fotografas o imgenes impresas con
trama y aparecen gradaciones desiguales o patrones de lneas. Limpieza de pantalla (Descreen)
es la funcin que permite reducir el efecto muar.
Reduccin de polvo y araazos
Ajuste Reduccin de polvo y araazos (Reduce Dust and Scratches) en Bajo (Low), Medio (Medium) o
Alto (High) en funcin de la cantidad de polvo y araazos.
Ninguno Medio
Correccin de fotos que hayan perdido intensidad con el tiempo o como consecuencia de
una dominante de color
Pgina 498 de 716 pginas Correccin de imgenes (Nitidez de imagen, Reduccin de polvo y araaz...
Ajuste Correccin de difuminado (Fading Correction) en Bajo (Low), Medio (Medium) o Alto (High) en
funcin del grado de prdida de intensidad o dominancia de un color.
Ninguno Medio
Reduccin del grano
Ajuste Correccin de grano (Grain Correction) en Bajo (Low), Medio (Medium) o Alto (High) en funcin
de la cantidad de grano.
Ninguno Medio
Correccin de imgenes a contraluz
Ajuste Correccin de luz de fondo (Backlight Correction) en Bajo (Low), Medio (Medium) o Alto (High) en
funcin del grado de contraluz.
Ninguno Medio
Correccin de las sombras que aparecen entre pginas al escanear cuadernillos abiertos
Ajuste Correccin sombra margen (Gutter Shadow Correction) en Bajo (Low), Medio (Medium) o Alto
(High) en funcin de la cantidad de sombra.
Ninguno Medio
Principio de pgina
Pgina 499 de 716 pginas Correccin de imgenes (Nitidez de imagen, Reduccin de polvo y araaz...
Gua avanzada
>
Escaneado
>
Escaneado con otras aplicaciones de software
>
Correccin de imgenes y ajuste de
los colores con ScanGear (controlador de escner)
> Ajuste de colores mediante un patrn de color
Ajuste de colores mediante un patrn de color
Puede obtener vistas preliminares de los cambios de color y reproducir colores naturales mediante la
funcin Patrn de color de la ficha Modo bsico (Basic Mode) de ScanGear.
Ajuste de color
Corrige los colores que se hayan desvanecido con el tiempo o debido a una dominante de color. La
dominante de color es el fenmeno en el que un color concreto afecta a toda la imagen debido a
condiciones meteorolgicas o fuertes colores ambientales.
Haga clic en una flecha de Ajuste de color (Color Adjustment) para destacar el color correspondiente.
El cian y el rojo, el magenta y el verde y el amarillo y el azul son parejas de colores complementarios
(cada pareja produce una sombra de gris al mezclarse). Puede reproducir los colores naturales de la
Pgina 500 de 716 pginas Ajuste de colores mediante un patrn de color
escena reduciendo el color dominante y aumentando el color complementario.
Se recomienda buscar una porcin de la imagen que deba ser blanca y ajustar los colores de modo que
la porcin se vuelva blanca.
La vista preliminar de la imagen aparecer en el centro. Los colores de la imagen de vista preliminar
cambiarn a medida que se vayan ajustando.
A continuacin se incluye un ejemplo de correccin de una imagen azulada.
Dado que el Azul (Blue) y el Verde (Green) son demasiado intensos, hay que hacer clic en las flechas
del Amarillo (Yellow) y el Magenta para corregirlos.
Antes Despus
Nota
Los ajustes de color se aplican slo al rea de escaneado (marco de recorte) o al marco
seleccionado en la vista de miniaturas.
Puede seleccionar varios marcos o marcos de recorte manteniendo pulsada la tecla Ctrl mientras
hace clic en los distintos marcos.
Tambin puede seleccionar un tono de color del patrn de color que se muestra a la izquierda de
la pantalla Patrn de color (Color Pattern).
Asimismo puede utilizar esta funcin para agregar un matiz especfico a la imagen. Aumente el
magenta para agregar un matiz clido y aumente el azul para agregar uno fro.
Principio de pgina
Pgina 501 de 716 pginas Ajuste de colores mediante un patrn de color
Gua avanzada
>
Escaneado
>
Escaneado con otras aplicaciones de software
>
Correccin de imgenes y ajuste de
los colores con ScanGear (controlador de escner)
> Ajuste de la saturacin y el balance del color
Ajuste de la saturacin y el balance del color
En la ficha Modo avanzado (Advanced Mode) de ScanGear, haga clic en (Saturacin/Balance del
color).
Nota
Haga clic en Predeterminados (Defaults) para restablecer todos los ajustes de la ventana actual.
Saturacin
Permite ajustar la saturacin de la imagen (intensidad). Puede dar brillo a los colores que se hayan
desvanecido con el paso del tiempo, etc.
Mueva el control (control deslizante) que est debajo de Saturacin (Saturation) hacia la izquierda
para reducir la saturacin (oscurecer la imagen) y hacia la derecha para aumentarla (aclarar la imagen).
Tambin puede introducir un valor (entre -127 y 127).
Saturacin reducida Imagen original Saturacin aumentada
Nota
El tono de color natural de la imagen original se puede perder si se aumenta demasiado la
saturacin.
Pgina 502 de 716 pginas Ajuste de la saturacin y el balance del color
Balance del color
Permite ajustar las imgenes que tienen una dominante de color. La dominante de color es el
fenmeno en el que un color concreto afecta a toda la imagen debido a condiciones meteorolgicas o
fuertes colores ambientales.
Mueva el control (control deslizante) que est situado debajo de Balance del color (Color Balance)
hacia la izquierda o hacia la derecha para destacar el color correspondiente.
Cian y rojo
Magenta y verde
Amarillo y azul
Estas son parejas de colores complementarios (cada pareja produce una sombra de gris al mezclarse).
Puede reproducir los colores naturales de la escena reduciendo el color dominante y aumentando el
color complementario.
Normalmente es difcil corregir la imagen por completo ajustando slo una pareja de colores. Se
recomienda buscar una porcin de la imagen que deba ser blanca y ajustar las tres parejas de colores
de modo que la porcin se vuelva blanca.
Tambin puede introducir un valor (entre -127 y 127).
A continuacin aparece un ejemplo en el que se ha ajustado la pareja "cian y rojo".
Cian aumentado Rojo aumentado
Principio de pgina
Pgina 503 de 716 pginas Ajuste de la saturacin y el balance del color
Gua avanzada
>
Escaneado
>
Escaneado con otras aplicaciones de software
>
Correccin de imgenes y ajuste de
los colores con ScanGear (controlador de escner)
> Ajuste del brillo y el contraste
Ajuste del brillo y el contraste
En la ficha Modo avanzado (Advanced Mode) de ScanGear, haga clic en (Brillo/Contraste).
Nota
Haga clic en (flecha hacia abajo) para cambiar a la vista detallada. Haga clic en (flecha
hacia arriba) para volver a la vista anterior.
Haga clic en Predeterminados (Defaults) para restablecer todos los ajustes de la ventana actual.
Canal
Cada punto de una imagen es una mezcla de rojo, verde y azul en distintas proporciones (gradacin).
Estos colores se pueden ajustar individualmente como un "canal".
Principal (Master)
Permite ajustar el rojo, el verde y el azul combinados.
Rojo (Red)
Permite ajustar el canal rojo.
Verde (Green)
Permite ajustar el canal verde.
Azul (Blue)
Permite ajustar el canal azul.
Pgina 504 de 716 pginas Ajuste del brillo y el contraste
Nota
Slo Escala de grises (Grayscale) se mostrar en Canal (Channel) cuando el Modo de color sea
Escala de grises (Grayscale).
Brillo
Permite ajustar el brillo de la imagen. Mueva (control deslizante) de Brillo (Brightness) hacia la
izquierda para oscurecer la imagen y hacia la derecha para aclararla. Tambin puede introducir un valor
(entre -127 y 127).
Oscurecida Imagen original Aclarada
Nota
Los detalles de las altas luces se pueden perder si se aplica demasiado brillo a la imagen, al igual
que las sombras si se oscurece demasiado la imagen.
Contraste
El "contraste" es el grado de diferencia entre las partes ms oscuras y ms claras de la imagen. Al
aumentar el contraste se aumentar la diferencia, por lo que la imagen ser ms ntida. Al reducir el
contraste se reducir la diferencia, por lo que la imagen se suavizar.
Mueva (control deslizante) de Contraste (Contrast) hacia la izquierda para reducir el contraste de la
imagen y hacia la derecha para aumentarlo. Tambin puede introducir un valor (entre -127 y 127).
Contraste reducido Imagen original Contraste aumentado
Nota
Aumentar el contraste resulta eficaz para agregar un efecto tridimensional a imgenes demasiado
suaves. No obstante, se pueden perder las sombras y las altas luces si se aumenta demasiado el
contraste.
Principio de pgina
Pgina 505 de 716 pginas Ajuste del brillo y el contraste
Gua avanzada
>
Escaneado
>
Escaneado con otras aplicaciones de software
>
Correccin de imgenes y ajuste de
los colores con ScanGear (controlador de escner) > Ajuste del histograma
Ajuste del histograma
En la ficha Modo avanzado (Advanced Mode) de ScanGear, haga clic en (Histograma).
Nota
Haga clic en Predeterminados (Defaults) para restablecer todos los ajustes de la ventana actual.
Canal
Cada punto de una imagen es una mezcla de rojo, verde y azul en distintas proporciones (gradacin).
Estos colores se pueden ajustar individualmente como un "canal".
Principal (Master)
Permite ajustar el rojo, el verde y el azul combinados.
Rojo (Red)
Permite ajustar el canal rojo.
Verde (Green)
Permite ajustar el canal verde.
Azul (Blue)
Permite ajustar el canal azul.
Nota
Slo Escala de grises (Grayscale) se mostrar en Canal (Channel) cuando el Modo de color sea
Escala de grises (Grayscale).
Interpretacin de los histogramas
Se puede abrir un Histograma (Histogram) de un rea especificada de cada Canal (Channel). Cuanto
ms alto sea el pico del Histograma (Histogram), ms datos se distribuirn en ese nivel.
Pgina 506 de 716 pginas Ajuste del histograma
(1) rea clara (2) rea oscura (3) Imagen completa
Se distribuyen ms datos en
la parte de las altas luces.
Se distribuyen ms datos en
la parte de las sombras.
Los datos se distribuyen
ampliamente entre las altas luces y
las sombras.
Ajuste de histogramas (mediante el control deslizante)
Seleccione un Canal (Channel), a continuacin, mueva (control deslizante de punto negro) o
(control deslizante de punto blanco) para especificar qu nivel se debe definir como sombras o como
altas luces.
- Todo lo que quede a la izquierda de (control deslizante de punto negro) se volver negro (nivel 0).
- Las partes en (control deslizante de punto intermedio) se volvern del color exacto entre el punto
negro y el blanco.
- Todo lo que quede a la derecha de (control deslizante de punto blanco) se volver blanco (nivel
255).
De manera predeterminada, la opcin Ajuste de imagen (Image Adjustment) est en Auto. Los ajustes
siguientes se realizan automticamente.
Desplazamiento de los controles deslizantes de punto negro y de punto blanco
Mueva el control deslizante de punto negro o el de punto blanco para ajustar el brillo.
Imgenes con ms datos distribuidos en la parte de las altas luces
Desplace el control deslizante de punto negro hacia la parte de las altas luces.
Imgenes con ms datos distribuidos en la parte de las sombras
Desplace el control deslizante de punto blanco hacia la parte de las sombras.
Imgenes con datos ampliamente distribuidos
Pgina 507 de 716 pginas Ajuste del histograma
Desplace el control deslizante de punto negro hacia la parte de las altas luces y el de punto blanco hacia
la parte de las sombras.
Desplazamiento del control deslizante de punto intermedio
Desplace el control deslizante de punto intermedio para especificar el nivel que se debe definir como
punto medio del rango de tonos.
Imgenes con ms datos distribuidos en la parte de las altas luces
Desplace el control deslizante de punto intermedio hacia la parte de las altas luces.
Imgenes con ms datos distribuidos en la parte de las sombras
Desplace el control deslizante de punto intermedio hacia la parte de las sombras.
Ajuste de histogramas (mediante el cuentagotas)
Cuando se selecciona una opcin en Canal (Channel) y se hace clic en el cuentagotas de punto negro,
blanco o intermedio, el puntero del ratn de la previsualizacin de imagen cambia a un cuentagotas.
Haga clic en uno de los cuentagotas que aparecen debajo del histograma para cambiar la
configuracin.
- El punto en el que se haga clic con (cuentagotas de punto negro) ser el punto ms oscuro.
Tambin se puede introducir un valor (de 0 a 245).
- El punto en el que se haga clic con (cuentagotas de punto intermedio) ser el punto medio del
rango de tonos. Tambin se puede introducir un valor (de 5 a 250).
- El punto en el que se haga clic con (cuentagotas de punto blanco) ser el punto ms claro.
Tambin se puede introducir un valor (de 10 a 255).
- Haga clic en (cuentagotas) para Balance de grises (Gray Balance) y haga clic en el rea cuyo color
desee ajustar en la vista preliminar de la imagen.
El punto donde haga clic se definir como la referencia de color acromtico y el resto de la imagen se
ajustar en consecuencia. Por ejemplo, si hay nieve en una fotografa que aparezca azulada, haga clic
en la parte azulada para ajustar toda la imagen y reproducir colores naturales.
Principio de pgina
Pgina 508 de 716 pginas Ajuste del histograma
Gua avanzada
>
Escaneado
>
Escaneado con otras aplicaciones de software
>
Correccin de imgenes y ajuste de
los colores con ScanGear (controlador de escner)
> Ajuste de la curva de tonos
Ajuste de la curva de tonos
En la ficha Modo avanzado (Advanced Mode) de ScanGear, haga clic en (Configuracin de curva
de tonos).
Nota
Haga clic en Predeterminados (Defaults) para restablecer todos los ajustes de la ventana actual.
Canal
Cada punto de una imagen es una mezcla de rojo, verde y azul en distintas proporciones (gradacin).
Estos colores se pueden ajustar individualmente como un "canal".
Principal (Master)
Permite ajustar el rojo, el verde y el azul combinados.
Rojo (Red)
Permite ajustar el canal rojo.
Verde (Green)
Permite ajustar el canal verde.
Azul (Blue)
Permite ajustar el canal azul.
Nota
Slo Escala de grises (Grayscale) se mostrar en Canal (Channel) cuando el Modo de color sea
Escala de grises (Grayscale).
Lectura de las curvas de tonos
Con ScanGear (controlador de escner), escanear imgenes con el escner es la entrada, y su
visualizacin en un monitor es la salida. La "curva de tonos" muestra el balance de la entrada y la salida
de los tonos para cada Canal (Channel).
Pgina 509 de 716 pginas Ajuste de la curva de tonos
Ajuste de la curva de tonos
En Seleccionar curva de tonos (Select Tone Curve), elija una curva de tonos en No hay correccin (No
correction), Sobreexposicin (Overexposure), Subexposicin (Underexposure), Contraste alto (High
contrast), Invertir la imagen positiva/negativa (Reverse the negative/positive image) y Editar curva
personalizada (Edit custom curve).
No hay correccin (No correction) (sin ajustes)
Sobreexposicin (Overexposure) (curva convexa)
Los datos de los tonos medios del lado de entrada se alargan hacia las altas luces del lado de salida, lo
cual genera una imagen con tono claro al verla en un monitor.
Subexposicin (Underexposure) (curva cncava)
Los datos de los tonos medios del lado de entrada se alargan hacia las sombras del lado de salida, lo
cual genera una imagen con tono oscuro al verla en un monitor.
Contraste alto (High contrast) (curva en S)
Las altas luces y las sombras del lado de entrada se mejoran, lo cual genera una imagen con mucho
contraste.
Invertir la imagen positiva/negativa (Reverse the negative/positive image) (lnea
descendente)
Los lados de entrada y de salida estn invertidos, lo cual genera una imagen invertida negativa-positiva.
Pgina 510 de 716 pginas Ajuste de la curva de tonos
Editar curva personalizada (Edit custom curve)
Puede arrastrar puntos especficos en la Curva de tonos para ajustar con libertad el brillo de las reas
correspondientes.
Principio de pgina
Pgina 511 de 716 pginas Ajuste de la curva de tonos
Gua avanzada
>
Escaneado
>
Escaneado con otras aplicaciones de software
>
Correccin de imgenes y ajuste de
los colores con ScanGear (controlador de escner)
> Configuracin del umbral
Configuracin del umbral
El brillo de las imgenes en color y en escala de grises se expresa en un valor entre 0 y 255. No
obstante, al crear imgenes en blanco y negro, todos los colores se asignan al blanco (255) o al negro
(0). El "umbral" es el valor fronterizo que determina un color como negro o blanco. Al ajustar el nivel de
umbral, se puede definir con precisin el texto de un documento o reducir el efecto de colores base de
un peridico.
Esta funcin est disponible cuando Modo de color (Color Mode) es Blanco y negro (Black and White).
En la ficha Modo avanzado (Advanced Mode) de ScanGear, haga clic en (Umbral).
Nota
Haga clic en Predeterminados (Defaults) para restablecer todos los ajustes de la ventana actual.
Ajuste del umbral
Mueva (control deslizante) hacia la derecha para aumentar el valor del umbral e incrementar as las
reas negras. Mueva el control deslizante hacia la izquierda para disminuir el valor y aumentar las reas
blancas. Tambin puede introducir un valor (de 0 a 255).
Principio de pgina
Pgina 512 de 716 pginas Configuracin del umbral
Gua avanzada
>
Escaneado
>
Escaneado con otras aplicaciones de software
> Pantallas de ScanGear (controlador
de escner)
Pantallas de ScanGear (controlador de escner)
En las siguientes secciones se describen las pantallas y funciones de ScanGear (controlador de
escner) y cmo utilizarlo.
Ficha Modo bsico (Basic Mode)
Ficha Modo avanzado (Advanced Mode)
Configuracin de entrada (Input Settings)
Configuracin de salida (Output Settings)
Configuracin de imagen (Image Settings)
Botones de ajuste de color
Ficha Modo de escaneado automtico (Auto Scan Mode)
Cuadro de dilogo Preferencias (Preferences)
Ficha Escner (Scanner)
Ficha Vista preliminar (Preview)
Ficha Escanear (Scan)
Ficha Configuracin de color (Color Settings)
Principio de pgina
Pgina 513 de 716 pginas Pantallas de ScanGear (controlador de escner)
Gua avanzada
>
Escaneado
>
Escaneado con otras aplicaciones de software
>
Pantallas de ScanGear (controlador
de escner)
> Ficha Modo bsico (Basic Mode)
Ficha Modo bsico (Basic Mode)
Este modo permite escanear fcilmente siguiendo los pasos que se muestren en pantalla.
En esta seccin se describen los parmetros y las funciones disponibles en Modo bsico (Basic Mode).
(1) Botones de funcionamiento y configuracin
(2) Barra de herramientas
(3) rea de vista preliminar
Nota
Los elementos mostrados varan en funcin del tipo de documento y el modo en que se ha abierto
la pantalla.
Botones de funcionamiento y configuracin
Seleccin del origen (Select Source)
Foto (Color) (Photo(Color))
Escanea fotos en color.
Revista (Color) (Magazine(Color))
Escanea revistas en color.
Peridico (Escala de grises) (Newspaper(Grayscale))
Escanea texto y dibujos de lnea en blanco y negro.
Documento (Escala de grises) (Document(Grayscale))
Escanea documentos y fotos en blanco y negro.
Seleccione este modo para crear imgenes en blanco y negro de alta resolucin.
Nota
Cuando se selecciona un tipo de documento, los colores se ajustan segn la funcin Nitidez
de imagen o el tipo de documento.
Si selecciona Revista (Color) (Magazine(Color)), la funcin Limpieza de pantalla estar
Pgina 514 de 716 pginas Ficha Modo bsico (Basic Mode)
activada.
Mostrar imagen preliminar (Display Preview Image)
Vista preliminar (Preview)
Realiza un escaneado de prueba.
Nota
Al usar el equipo por primera vez, se iniciar automticamente la calibracin del escner.
Espere unos instantes hasta que se muestre la imagen de vista preliminar.
Destino (Destination)
Seleccione lo que desee hacer con la imagen escaneada.
Impresin (Print)
Seleccione esta opcin para imprimir la imagen escaneada con una impresora.
Visualizacin de imagen (Image display)
Seleccione esta opcin para ver la imagen escaneada en un monitor.
OCR
Seleccione esta opcin para procesar la imagen escaneada con un programa de software
OCR.
El software OCR convierte el texto escaneado en forma de imagen en datos de texto que se
pueden editar en procesadores de texto y otros programas.
Tamao de salida (Output Size)
Seleccione un tamao de salida.
Las opciones de tamao de salida varan segn el elemento seleccionado como Destino
(Destination).
Flexible
Permite ajustar libremente los marcos de recorte.
En la vista de miniaturas
Arrastre el ratn sobre una miniatura para que aparezca un marco de recorte. Si se muestra un
marco de recorte, se escanear la parte dentro del marco. Cuando no se muestra ningn
marco de recorte, cada marco se escanea individualmente.
En la vista de imagen completa
Si no se muestra un marco de recorte, se escanear el rea de vista preliminar completa. Si se
muestra un marco de recorte, se escanear la parte dentro del marco.
Tamao de papel (L, A4, etc.)
Seleccione un tamao de papel de salida. La parte que est dentro del marco de recorte se
Pgina 515 de 716 pginas Ficha Modo bsico (Basic Mode)
escanear con el tamao de papel seleccionado. Puede arrastrar el marco de recorte para
ampliarlo o reducirlo manteniendo la proporcin.
Tamao de monitor (1024 x 768 pxeles, etc.)
Seleccione un tamao de salida en pxeles.
Se mostrar un marco de recorte con el tamao de monitor seleccionado y se escanear la
parte que est dentro del marco de recorte. Puede arrastrar el marco de recorte para ampliarlo
o reducirlo manteniendo la proporcin.
Agregar/eliminar... (Add/Delete...)
Abre el cuadro de dilogo Agregar/eliminar tamao de salida (Add/Delete the Output Size), que
permite especificar los tamaos de salida personalizados. Puede seleccionar esta opcin si el
Destino (Destination) es Impresin (Print) o Visualizacin de imagen (Image display).
En el cuadro de dilogo Agregar/eliminar tamao de salida (Add/Delete the Output Size), puede
especificar varios tamaos de salida y guardarlos a la vez. Los elementos guardados se
registrarn con los elementos predefinidos en la lista Tamao de salida (Output Size),
pudindose seleccionar.
Agregar
Para agregar un tamao, introduzca Nombre de tamao de salida (Output Size Name), Ancho
(Width) y Altura (Height), a continuacin haga clic en Agregar (Add). Para Unidad (Unit), puede
seleccionar mm o pulgadas (inches) si Destino (Destination) est establecido en Impresin
(Print), pero slo se puede seleccionar pxeles (pixels) si Destino (Destination) est establecido
en Visualizacin de imagen (Image display). El nombre del tamao aadido aparece en Lista
de tamaos de salida (Output Size List). Haga clic en Guardar (Save) para guardar los
elementos que aparecen en Lista de tamaos de salida (Output Size List).
Eliminar
Para eliminar un elemento, seleccinelo en Lista de tamaos de salida (Output Size List) y
haga clic en Eliminar (Delete). Haga clic en Guardar (Save) para guardar los elementos que
aparecen en Lista de tamaos de salida (Output Size List).
Importante
No es posible eliminar los tamaos de salida predefinidos, como A4 y 1024 x 768 pxeles
(1024 x 768 pixels).
Nota
Guarde hasta 10 elementos.
Si introduce un valor fuera del rango de parmetros establecido, se mostrar un mensaje
de error. Introduzca un valor que est dentro del rango de parmetros establecido.
Nota
En la ficha Vista preliminar (Preview) del cuadro de dilogo Preferencias (Preferences) se
puede establecer si el marco de recorte debe mostrarse inicialmente y de qu modo. Consulte
Marco de recorte en imgenes previsualizadas (Cropping Frame on Previewed Images) en "
Ficha Vista preliminar (Preview) ".
Invertir relacin de aspecto (Invert aspect ratio)
Este botn est disponible si el Tamao de salida (Output Size) est establecido en cualquier ajuste
excepto Flexible.
Haga clic en este botn para girar el marco de recorte. Haga clic de nuevo para que vuelva a la
orientacin original.
Pgina 516 de 716 pginas Ficha Modo bsico (Basic Mode)
Ajustar marcos de recorte (Adjust cropping frames)
Puede ajustar el rea de escaneado con el rea de vista preliminar.
Si no se especifica ningn rea de escaneado, el documento se escanear segn el tamao del
documento (Recorte automtico). Si se especifica un rea, slo se escanear la parte del marco de
recorte.
Ajuste de los marcos de recorte
Correcciones de imgenes (Image corrections)
Correccin de difuminado (Fading correction)
Corrige y escanea fotos cuyo color se haya desvanecido con el tiempo o tengan una dominante
de color.
Correccin de luz de fondo (Backlight correction)
Corrige fotos que se hayan tomado a contraluz.
Correccin sombra margen (Gutter shadow correction)
Corrige las sombras que aparecen entre las pginas al escanear cuadernillos abiertos.
Importante
Para conocer las precauciones de uso de esta funcin, consulte Correccin sombra
margen (Gutter Shadow Correction) en " Configuracin de imagen (Image Settings) " (ficha
Modo avanzado (Advanced Mode)).
Patrn de color... (Color Pattern...)
Permite ajustar el color general de la imagen. Puede corregir los colores que se han perdido como
consecuencia de una dominante de color, etc. y reproducir los colores naturales mientras observa
una vista preliminar de los cambios de color.
Ajuste de colores mediante un patrn de color
Realizar escaneado (Perform Scan)
Escanear (Scan)
Comenzar el proceso de escaneado.
Nota
Al iniciar el escaneado, se mostrar el progreso. Haga clic en Cancelar (Cancel) para
cancelar el escaneado.
Preferencias... (Preferences...)
Se abrir el cuadro de dilogo Preferencias (Preferences), que permite modificar la configuracin
de escaneado y vista preliminar.
Cuadro de dilogo Preferencias (Preferences)
Cerrar (Close)
Cierra ScanGear (controlador de escner).
Barra de herramientas
Barra de herramientas
Se puede ajustar o girar la vista previa de las imgenes. Los botones que se muestran en la barra
Pgina 517 de 716 pginas Ficha Modo bsico (Basic Mode)
de herramientas varan segn la vista.
En la vista de miniaturas
En la vista de imagen completa
(Miniatura)/ (Vista de imagen completa)
Cambia la vista del rea de vista preliminar.
rea de vista preliminar
(Girar a la izquierda)
Gira la imagen de la vista preliminar 90 grados en el sentido contrario al de las agujas del reloj.
- El resultado se reflejar en la imagen escaneada.
- La imagen volver a su estado original al acceder de nuevo a la vista preliminar.
(Girar a la derecha)
Gira la imagen de vista preliminar 90 grados en el sentido de las agujas del reloj.
- El resultado se reflejar en la imagen escaneada.
- La imagen volver a su estado original al acceder de nuevo a la vista preliminar.
(Recorte automtico)
Muestra y ajusta el marco de recorte automticamente al tamao del documento mostrado en
el rea de vista preliminar. El rea de escaneado se reduce cada vez que se hace clic en este
botn si hay un rea de recorte dentro del marco de recorte.
(Seleccionar todos los marcos)
Este botn est disponible cuando se muestran dos o ms marcos.
Selecciona la casilla de verificacin de la imagen en la vista de miniaturas.
(Deseleccionar todos los marcos)
Este botn est disponible cuando se muestran dos o ms marcos.
Elimina la seleccin de la casilla de verificacin de la imagen en la vista de miniaturas.
(Seleccionar todos los marcos)
Este botn est disponible cuando se muestran dos o ms marcos.
Selecciona la imagen en la vista de miniaturas. La imagen se resaltar en azul.
(Seleccionar todos los marcos de recorte)
Este botn est disponible si hay al menos dos marcos de recorte.
Todos los marcos de recorte se mostrarn con lneas discontinuas gruesas. La configuracin se
aplicar a todos los marcos de recorte.
(Eliminar marco de recorte)
Elimina el marco de recorte seleccionado.
(Informacin)
Muestra la versin de ScanGear (controlador de escner) y la configuracin de escaneado
actual (tipo de documento, etc.).
(Abrir gua)
Pgina 518 de 716 pginas Ficha Modo bsico (Basic Mode)
Aparecer esta pgina.
rea de vista preliminar
rea de vista preliminar
Es el rea donde se muestran las imgenes de prueba al hacer clic en Vista preliminar (Preview).
Tambin se pueden comprobar los resultados de los ajustes (correcciones de imagen, ajustes de
color, etc.) hechos en " Botones de funcionamiento y configuracin
."
Cuando en la barra de herramientas aparece (miniatura)
Se muestran las miniaturas de las imgenes recortadas al tamao del documento. Slo se
escanearn las imgenes que tengan la casilla de verificacin marcada.
Nota
Cuando se previsualizan varias imgenes, los distintos contornos indican distintos estados de
seleccin.
- Marco de enfoque (contorno azul grueso): se aplicar la configuracin que se muestra.
- Marco seleccionado (contorno azul fino): la configuracin se aplicar al mismo tiempo al
marco de enfoque y a los marcos seleccionados. Se pueden seleccionar varias imgenes
haciendo clic en ellas mientras se pulsa la tecla Ctrl.
- Sin seleccionar (sin contorno): no se aplicar la configuracin.
Haga doble clic en un marco para ampliar la imagen. Haga clic en (avance del
marco) en la parte inferior de la pantalla para mostrar el marco anterior o siguiente. Haga
doble clic de nuevo en el marco para devolver la imagen a su estado original, sin ampliar.
Cuando en la barra de herramientas aparece (imagen completa)
Los elementos de la platina se muestran como una nica imagen. Se escanearn todas las partes
de los marcos de recorte.
Pgina 519 de 716 pginas Ficha Modo bsico (Basic Mode)
Nota
Se puede especificar el rea de escaneado (marco de recorte) en la imagen mostrada. En la vista
de miniaturas nicamente se podr crear un marco de recorte por cada imagen. En la vista de
imagen completa se pueden crear varios marcos de recorte.
Ajuste de los marcos de recorte
Tema relacionado
Escaneado en Modo bsico
Principio de pgina
Pgina 520 de 716 pginas Ficha Modo bsico (Basic Mode)
Gua avanzada
>
Escaneado
>
Escaneado con otras aplicaciones de software
>
Pantallas de ScanGear (controlador
de escner)
> Ficha Modo avanzado (Advanced Mode)
Ficha Modo avanzado (Advanced Mode)
Este modo permite establecer parmetros de configuracin avanzada, como el modo de color, la
resolucin de salida, el brillo de la imagen y el tono de color.
En esta seccin se describen los parmetros y las funciones disponibles en el Modo avanzado
(Advanced Mode).
(1) Botones de funcionamiento y configuracin
(2) Barra de herramientas
(3) rea de vista preliminar
Nota
Los elementos mostrados varan en funcin del tipo de documento y el modo en que se ha abierto
la pantalla.
Botones de funcionamiento y configuracin
Configuraciones favoritas (Favorite Settings)
Puede asignar un nombre para guardar un grupo de parmetros (configuracin de entrada,
configuracin de salida, configuracin de imagen y botones de ajuste de color) en la ficha Modo
avanzado (Advanced Mode) y cargarlo segn sea necesario. Resulta conveniente guardar un grupo
de parmetros si tiene previsto utilizarlos a menudo. Tambin puede utilizarlo para volver a cargar
la configuracin predeterminada.
Seleccione Agregar/eliminar... (Add/Delete...) en el men desplegable y se abrir el cuadro de
dilogo Agregar/eliminar configuracin de favoritos (Add/Delete Favorite Settings).
Pgina 521 de 716 pginas Ficha Modo avanzado (Advanced Mode)
Introduzca Nombre de configuracin (Setting Name) y haga clic en Agregar (Add). El nombre
aparecer en la Lista de configuracin de favoritos (Favorite Settings List).
Al hacer clic en Guardar (Save), el elemento se mostrar junto a los elementos predefinidos en la
lista Configuraciones favoritas (Favorite Settings), donde se podr seleccionar.
Para eliminar un elemento, seleccinelo en Lista de configuracin de favoritos (Favorite Settings
List) y haga clic en Eliminar (Delete). Haga clic en Guardar (Save) para guardar las configuraciones
de la Lista de configuracin de favoritos (Favorite Settings List).
Nota
Se puede utilizar Agregar/eliminar... (Add/Delete...) en Configuraciones favoritas (Favorite
Settings) despus de la vista preliminar.
Guarde hasta 10 elementos.
Configuracin de entrada (Input Settings)
Especifique la configuracin de entrada, como el tipo y el tamao de documento.
Configuracin de entrada (Input Settings)
Configuracin de salida (Output Settings)
Especifique la configuracin de salida, como la resolucin y el tamao de salida.
Configuracin de salida (Output Settings)
Configuracin de imagen (Image Settings)
Permite activar y desactivar varias funciones de correccin de imgenes.
Configuracin de imagen (Image Settings)
Botones de ajuste de color
Estos botones se pueden utilizar para realizar correcciones de precisin al brillo y el tono de color
de las imgenes. Puede ajustar el brillo o el contraste general de la imagen y ajustar sus valores de
altas luces y sombras (histograma) o balance (curva de tonos).
Botones de ajuste de color
Zoom
Ampla una imagen o la parte que se encuentra dentro del marco de recorte. Si la imagen tiene
aplicado el zoom, Zoom cambia a Deshacer (Undo). Haga clic en Deshacer (Undo) para devolver la
imagen a su estado original, sin ampliar.
En la vista de miniaturas
Ampla la imagen seleccionada. Haga clic en (avance del marco) en la parte inferior de la
pantalla para mostrar el marco anterior o siguiente.
Nota
Tambin puede ampliar una imagen haciendo doble clic en el marco. Haga doble clic de
nuevo en el marco para devolver la imagen a su estado original, sin ampliar.
En la vista de imagen completa
Vuelve a escanear la parte del marco de recorte con una ampliacin superior.
Nota
Zoom vuelve a escanear la imagen y muestra la imagen de alta resolucin en la vista
preliminar.
Pgina 522 de 716 pginas Ficha Modo avanzado (Advanced Mode)
(Ampliar/Reducir) de la barra de herramientas aplica un zoom rpido sobre la imagen de
vista preliminar. No obstante, la resolucin de la imagen mostrada ser baja.
Vista preliminar (Preview)
Realiza un escaneado de prueba.
Escanear (Scan)
Inicia el escaneado.
Nota
Al iniciar el escaneado, se mostrar el progreso. Haga clic en Cancelar (Cancel) para cancelar
el escaneado.
Cuando el escaneado haya finalizado, podra abrirse un cuadro de dilogo para que
seleccione la siguiente accin. Siga las indicaciones para terminar el proceso. Para obtener
informacin detallada, consulte Estado del cuadro de dilogo ScanGear despus del
escaneado (Status of ScanGear dialog after scanning) en " Ficha Escanear (Scan)" (cuadro de
dilogo Preferencias (Preferences).
Si el tamao total de las imgenes escaneadas supera un tamao determinado, se necesitar
cierto tiempo para procesarlas. En tal caso, aparece un mensaje de advertencia. Se
recomienda reducir el tamao total. Para continuar, escanee la vista de la imagen completa.
Preferencias... (Preferences...)
Se abrir el cuadro de dilogo Preferencias (Preferences), que permite modificar la configuracin
de escaneado y vista preliminar.
Cuadro de dilogo Preferencias (Preferences)
Cerrar (Close)
Cierra ScanGear (controlador de escner).
Barra de herramientas
Barra de herramientas
Se puede ajustar o girar la vista previa de las imgenes. Los botones que se muestran en la barra
de herramientas varan segn la vista.
Pgina 523 de 716 pginas Ficha Modo avanzado (Advanced Mode)
En la vista de miniaturas
En la vista de imagen completa
(Miniatura)/ (Vista de imagen completa)
Cambia la vista del rea de vista preliminar.
rea de vista preliminar
(Borrar)
Haga clic en este botn para eliminar la imagen de vista preliminar.
Tambin restablece la barra de herramientas y la configuracin de ajuste de color.
(Recortar)
Permite especificar el rea de escaneado arrastrando el ratn.
(Mover imagen)
Si una imagen ampliada es demasiado grande y no cabe en el rea de vista preliminar, puede
hacer clic en este botn y arrastrar la imagen por la pantalla hasta que se muestre la parte que
desea ver. Tambin puede mover la imagen mediante las barras de desplazamiento.
(Ampliar/Reducir)
Haga clic en este botn y luego en la imagen para ampliarla (aumentar el zoom). Haga clic con
el botn derecho en la imagen para reducirla (reducir el zoom).
(Girar a la izquierda)
Gira la imagen de la vista preliminar 90 grados en el sentido contrario al de las agujas del reloj.
- El resultado se reflejar en la imagen escaneada.
- La imagen volver a su estado original al acceder de nuevo a la vista preliminar.
(Girar a la derecha)
Gira la imagen de vista preliminar 90 grados en el sentido de las agujas del reloj.
- El resultado se reflejar en la imagen escaneada.
- La imagen volver a su estado original al acceder de nuevo a la vista preliminar.
(Recorte automtico)
Muestra y ajusta el marco de recorte automticamente al tamao del documento mostrado en
el rea de vista preliminar. El rea de escaneado se reduce cada vez que se hace clic en este
botn si hay un rea de recorte dentro del marco de recorte.
(Seleccionar todos los marcos)
Este botn est disponible cuando se muestran dos o ms marcos.
Selecciona la casilla de verificacin de la imagen en la vista de miniaturas.
(Deseleccionar todos los marcos)
Este botn est disponible cuando se muestran dos o ms marcos.
Elimina la seleccin de la casilla de verificacin de la imagen en la vista de miniaturas.
(Seleccionar todos los marcos)
Este botn est disponible cuando se muestran dos o ms marcos.
Selecciona la imagen en la vista de miniaturas. La imagen se resaltar en azul.
Pgina 524 de 716 pginas Ficha Modo avanzado (Advanced Mode)
(Seleccionar todos los marcos de recorte)
Este botn est disponible si hay al menos dos marcos de recorte.
Todos los marcos de recorte se mostrarn con lneas discontinuas gruesas. La configuracin se
aplicar a todos los marcos de recorte.
(Eliminar marco de recorte)
Elimina el marco de recorte seleccionado.
(Informacin)
Muestra la versin de ScanGear (controlador de escner) y la configuracin de escaneado
actual (tipo de documento, etc.).
(Abrir gua)
Aparecer esta pgina.
rea de vista preliminar
rea de vista preliminar
Es el rea donde se muestran las imgenes de prueba al hacer clic en Vista preliminar (Preview).
Tambin se pueden comprobar los resultados de los ajustes (correcciones de imagen, ajustes de
color, etc.) hechos en " Botones de funcionamiento y configuracin
."
Cuando en la barra de herramientas aparece (miniatura)
Se muestran las miniaturas de las imgenes recortadas al tamao del documento. Slo se
escanearn las imgenes que tengan la casilla de verificacin marcada.
Nota
Cuando se previsualizan varias imgenes, los distintos contornos indican distintos estados de
seleccin.
- Marco de enfoque (contorno azul grueso): se aplicar la configuracin que se muestra.
- Marco seleccionado (contorno azul fino): la configuracin se aplicar al mismo tiempo al
marco de enfoque y a los marcos seleccionados. Se pueden seleccionar varias imgenes
haciendo clic en ellas mientras se pulsa la tecla Ctrl.
- Sin seleccionar (sin contorno): no se aplicar la configuracin.
Cuando en la barra de herramientas aparece (imagen completa)
Los elementos de la platina se muestran como una nica imagen. Se escanearn todas las partes
de los marcos de recorte.
Pgina 525 de 716 pginas Ficha Modo avanzado (Advanced Mode)
Nota
Se puede especificar el rea de escaneado (marco de recorte) en la imagen mostrada. En la vista
de miniaturas nicamente se podr crear un marco de recorte por cada imagen. En la vista de
imagen completa se pueden crear varios marcos de recorte.
Ajuste de los marcos de recorte
Tema relacionado
Escaneado en Modo avanzado
Principio de pgina
Pgina 526 de 716 pginas Ficha Modo avanzado (Advanced Mode)
Gua avanzada
>
Escaneado
>
Escaneado con otras aplicaciones de software
>
Pantallas de ScanGear (controlador
de escner)
> Configuracin de entrada (Input Settings)
Configuracin de entrada (Input Settings)
Configuracin de entrada (Input Settings) permite establecer los siguientes elementos:
Seleccin del origen (Select Source)
Se muestra el tipo de documento que se va a escanear.
Tamao de papel (Paper Size)
Seleccione el tamao del documento que desee escanear. Esta configuracin est disponible
nicamente en la vista de imagen de pelcula entera.
Al seleccionar un tamao, el tamao del rea de vista preliminar cambia en consecuencia.
Importante
Algunas aplicaciones tienen un lmite para la cantidad de datos de escaneado que pueden
recibir. ScanGear (controlador de escner) puede escanear datos con las siguientes
caractersticas:
- 21 000 x 30 000 pxeles o menos
Si modifica Tamao de papel (Paper Size) despus de la vista preliminar, se eliminar la
imagen de vista preliminar.
Nota
Si no est seguro del tamao que debe seleccionar en Tamao de papel (Paper Size), ajuste
Tamao de papel (Paper Size) como Mesa exp. completa (Full Platen), mida el tamao del
documento e introduzca los valores en (Anchura) y (Altura).
Modo de color (Color Mode)
Seleccione cmo se debe escanear el documento.
Color
Seleccione este modo para escanear documentos en color o crear imgenes en color. Este modo
Pgina 527 de 716 pginas Configuracin de entrada (Input Settings)
procesa la imagen en 256 niveles (8 bits) de rojo (R(ed)), verde (G(reen)) y azul (B(lue)).
Escala de grises (Grayscale)
Seleccione este modo para escanear fotos en blanco y negro o crear imgenes en blanco y
negro. Este modo procesa la imagen en 256 niveles (8 bits) de blanco y negro.
Blanco y negro (Black and White)
Seleccione este modo para escanear fotos y documentos en blanco y negro. Este modo procesa
la imagen en blanco y negro. El contraste de la imagen se divide en ciertos niveles (nivel de
umbral) en blanco y negro y se procesa como dos colores. El nivel de umbral se puede
establecer con (Umbral).
Tamao de entrada
En la vista de miniaturas, el tamao del documento recortado se muestra despus de la vista
preliminar.
En la vista de la imagen completa, el Tamao de papel (Paper Size) se muestra antes de la vista
preliminar y el tamao del marco de recorte (rea de escaneado) se muestra despus de ella.
Puede ajustar el tamao del marco de recorte introduciendo los valores en (Anchura) y
(Altura).
Haga clic en (Mantener relacin de aspecto) y cambie el valor a (Bloqueado) para mantener
la proporcin al especificar el tamao del marco de recorte.
Importante
Los parmetros de tamao de entrada slo estn disponibles si el Tamao de salida (Output
Size) de Configuracin de salida (Output Settings) es Flexible. Si selecciona un tamao distinto
de Flexible, se mostrar un marco de recorte calculado a partir de Tamao de salida (Output
Size) y Resolucin de salida (Output Resolution) y se fijar la proporcin.
Nota
Los valores que puede introducir estarn dentro del rango del tamao de documento
seleccionado. El tamao mnimo es de 96 x 96 pxeles cuando la Resolucin de salida (Output
Resolution) es de 600 ppp, a una escala del 100%.
Si se lleva a cabo el recorte automtico en la vista de la imagen completa, no se mantendr la
relacin de aspecto, ya que se dar prioridad al tamao.
Consulte "Ajuste de los marcos de recorte" para obtener detalles acerca de los marcos de
recorte.
Principio de pgina
Pgina 528 de 716 pginas Configuracin de entrada (Input Settings)
Gua avanzada
>
Escaneado
>
Escaneado con otras aplicaciones de software
>
Pantallas de ScanGear (controlador
de escner)
> Configuracin de salida (Output Settings)
Configuracin de salida (Output Settings)
Configuracin de salida (Output Settings) permite ajustar los siguientes elementos:
Resolucin de salida (Output Resolution)
Seleccione la resolucin con la que desee escanear.
A mayor resolucin (valor), ms detalle en la imagen.
Seleccione una resolucin en las opciones mostradas haciendo clic en el botn o introduzca un valor
entre 25 y 19200 ppp (en incrementos de 1 ppp).
Resolucin
Tamao de salida (Output Size)
Seleccione un tamao de salida.
Seleccione Flexible para establecer tamaos personalizados o seleccione un tamao de impresin o
visualizacin. Seleccione Agregar/eliminar... (Add/Delete...) para establecer tamaos personalizados y
guardarlos como nuevas opciones de tamaos de salida.
Flexible
Puede especificar la resolucin y la escala de salida y ajustar el marco de recorte.
En la vista de miniaturas
Arrastre el ratn sobre una miniatura para que aparezca un marco de recorte. Si se muestra un
marco de recorte, se escanear la parte dentro del marco. Cuando no se muestra ningn marco
de recorte, cada marco se escanea individualmente.
En la vista de imagen completa
Si no se muestra un marco de recorte, se escanear el rea de vista preliminar completa. Si se
muestra un marco de recorte, se escanear la parte dentro del marco.
Nota
Pgina 529 de 716 pginas Configuracin de salida (Output Settings)
Para ampliar o reducir la imagen escaneada, introduzca los valores en (Anchura) y
(Altura) en Configuracin de salida (Output Settings) o especifique un valor (en incrementos
del 1%) para %. El valor mximo disponible para % depende de la Resolucin de salida
(Output Resolution). % se puede configurar hasta en 19 200 ppp (la resolucin mxima de
salida disponible).
Tamao de papel (L, etc.) y tamao de monitor (1024 x 768 pxeles, etc.)
No es posible especificar la anchura, la altura y la escala. La imagen de vista preliminar se
recortar segn los valores de tamao y resolucin de salida seleccionados. La parte que est
dentro del marco de recorte se escanear con el tamao de papel o monitor seleccionado. Puede
arrastrar el marco de recorte para ampliarlo, moverlo o reducirlo manteniendo la proporcin.
Agregar/eliminar... (Add/Delete...)
Abre el cuadro de dilogo Agregar/eliminar tamao de salida (Add/Delete the Output Size), que
permite especificar los tamaos de salida personalizados.
En el cuadro de dilogo Agregar/eliminar tamao de salida (Add/Delete the Output Size), puede
especificar varios tamaos de salida y guardarlos a la vez. Los elementos guardados se
registrarn con los elementos predefinidos en la lista Tamao de salida (Output Size),
pudindose seleccionar.
Agregar
Para agregar un tamao, seleccione Impresin (Print) o Visualizacin de imagen (Image display)
para Destino (Destination), a continuacin, introduzca Nombre de tamao de salida (Output Size
Name), Ancho (Width) y Altura (Height) y, a continuacin, haga clic en Agregar (Add). El nombre
del tamao aadido aparece en Lista de tamaos de salida (Output Size List).
Haga clic en Guardar (Save) para guardar los elementos que aparecen en Lista de tamaos de
salida (Output Size List).
Eliminar
Para eliminar un elemento, seleccinelo en Lista de tamaos de salida (Output Size List) y haga
clic en Eliminar (Delete). Haga clic en Guardar (Save) para guardar los elementos que aparecen
en Lista de tamaos de salida (Output Size List).
Importante
No es posible eliminar los tamaos de salida predefinidos, como A4 y 1024 x 768 pxeles
(1024 x 768 pixels).
Nota
Se pueden guardar hasta 10 elementos para cada destino.
Si introduce un valor fuera del rango de parmetros establecido, se mostrar un mensaje de
error. Introduzca un valor dentro del rango mostrado en el mensaje.
La Unidad (Unit) vara segn el Destino (Destination). Para Impresin (Print), seleccione mm
o pulgadas (inches). Para Visualizacin de imagen (Image display), la unidad es pxeles
(pixels).
Nota
Consulte "Ajuste de los marcos de recorte" para obtener detalles acerca de los marcos de
recorte.
En la ficha Vista preliminar (Preview) del cuadro de dilogo Preferencias (Preferences) se puede
Pgina 530 de 716 pginas Configuracin de salida (Output Settings)
establecer si el marco de recorte debe mostrarse inicialmente y de qu modo. Consulte Marco
de recorte en imgenes previsualizadas (Cropping Frame on Previewed Images) en " Ficha Vista
preliminar (Preview)
".
(Cambiar relacin de aspecto)
Haga clic en este botn para girar el marco de recorte. Haga clic de nuevo para que vuelva a la
orientacin original.
Tamao de datos (Data Size)
Al escanear la imagen de vista preliminar, se crea un archivo de imagen. Se muestra su tamao al
guardarla en formato BMP.
Nota
Si el tamao de archivo supera un cierto tamao, el valor se muestra en rojo. En tal caso, se
muestra un mensaje de advertencia al hacer clic en Escanear (Scan). Se recomienda ajustar la
configuracin para reducir el Tamao de datos (Data Size). Para continuar, escanee la vista de la
imagen completa.
Principio de pgina
Pgina 531 de 716 pginas Configuracin de salida (Output Settings)
Gua avanzada
>
Escaneado
>
Escaneado con otras aplicaciones de software
>
Pantallas de ScanGear (controlador
de escner)
> Configuracin de imagen (Image Settings)
Configuracin de imagen (Image Settings)
Importante
No aplique estas funciones a las imgenes sin efecto muar, polvo o araazos o colores
difuminados. El tono de color puede verse afectado negativamente.
Es posible que no se reflejen los resultados de las correcciones de imagen en la vista preliminar.
Nota
Los parmetros seleccionables dependen de la configuracin de modo de color.
El escaneado puede tardar ms si se utiliza Configuracin de imagen (Image Settings).
Configuracin de imagen (Image Settings) permite establecer los siguientes elementos:
Ajuste de imagen (Image Adjustment)
Si se establece Ajuste de imagen, el brillo de la parte especificada de la imagen se optimiza. Las
imgenes se pueden ajustar en funcin del tipo de documento detectado automticamente o el tipo
de documento especificado. El resultado del ajuste se reflejar en toda la imagen. Esta configuracin
est definida en Auto de forma predeterminada.
Ninguno (None)
No se aplicar Ajuste de imagen.
Auto
Aplica Ajuste de imagen detectando automticamente el tipo de documento. Normalmente, esta
configuracin es la ms recomendable.
Foto (Photo)
Seleccinelo para aplicar Ajuste de imagen a las fotos.
Revista (Magazine)
Pgina 532 de 716 pginas Configuracin de imagen (Image Settings)
Seleccinelo para aplicar Ajuste de imagen a las revistas.
Peridico (Newspaper)
Seleccinelo para aplicar Ajuste de imagen a los peridicos.
Documento (Document)
Seleccinelo para aplicar Ajuste de imagen a los documentos de texto.
Importante
Ajuste de imagen (Image Adjustment) se puede establecer despus de la vista preliminar.
Puede establecer este parmetro si selecciona Opcin recomendada (Recommended) en la
ficha Configuracin de color (Color Settings) del cuadro de dilogo Preferencias (Preferences).
Nota
Si la imagen no se ajusta correctamente con Auto, especifique el tipo de documento.
El tono de color puede diferir del de la imagen original debido a la funcin Ajuste de imagen. En
tal caso, establezca Ajuste de imagen (Image Adjustment) en Ninguno (None).
Nitidez de imagen (Unsharp Mask)
Si est ajustado en ACTIVADO (ON), el contorno de los sujetos se destaca para dar nitidez a la
imagen. Su ajuste predeterminado es ACTIVADO (ON).
Limpieza de pantalla (Descreen)
Las fotos y las imgenes impresas estn formadas por una serie de pequeos puntos. El "muar" es
un fenmeno que se da cuando se escanean fotografas o imgenes impresas con trama y aparecen
gradaciones desiguales o patrones de lneas. Limpieza de pantalla (Descreen) es la funcin que
permite reducir el efecto muar. Su ajuste predeterminado es DESACTIVADO (OFF).
Nota
Aunque Limpieza de pantalla (Descreen) est ajustado en ACTIVADO (ON), seguirn existiendo
efectos de muar si Nitidez de imagen (Unsharp Mask) est ajustado en ACTIVADO (ON). En tal
caso, establezca Nitidez de imagen (Unsharp Mask) en DESACTIVADO (OFF).
Seleccionar Revista (Color) (Magazine(Color)) en Seleccin del origen (Select Source) en la
ficha Modo bsico (Basic Mode) tiene el mismo efecto que ajustar Limpieza de pantalla
(Descreen) en ACTIVADO (ON) en la ficha Modo avanzado (Advanced Mode).
Reduccin de polvo y araazos (Reduce Dust and Scratches)
Las fotos escaneadas pueden contener puntos blancos causados por el polvo o los araazos. Utilice
esta funcin para reducir este ruido. Su ajuste predeterminado es Ninguno (None).
Ninguno (None)
El polvo y los araazos no se reducirn.
Bajo (Low)
Seleccione esta opcin para reducir partculas de polvo y araazos de tamao pequeo. Los de
mayor tamao podran no eliminarse.
Medio (Medium)
Normalmente, esta configuracin es la ms recomendable.
Alto (High)
Seleccione esta opcin para reducir partculas de polvo y araazos de tamao pequeo y grande.
Existe la posibilidad de que se observen evidencias del proceso de reduccin y se pierdan partes
delicadas de la imagen.
Importante
Puede que esta funcin no sea eficaz para algunos tipos de fotos.
Nota
Se recomienda seleccionar Ninguno (None) cuando se escanea materiales impresos.
Correccin de difuminado (Fading Correction)
Pgina 533 de 716 pginas Configuracin de imagen (Image Settings)
Utilice esta funcin para corregir fotos cuyo color se haya desvanecido con el tiempo o tengan una
dominante de color. La dominante de color es el fenmeno en el que un color concreto afecta a toda
la imagen debido a condiciones meteorolgicas o fuertes colores ambientales. Su ajuste
predeterminado es Ninguno (None).
Ninguno (None)
La correccin de difuminado no se aplicar.
Bajo (Low)
Seleccione esta opcin para corregir colores poco desvanecidos o con poca dominante de color.
Medio (Medium)
Normalmente, esta configuracin es la ms recomendable.
Alto (High)
Seleccione esta opcin para corregir colores muy desvanecidos o con una gran dominante de
color. Esto puede afectar al tono de la imagen.
Importante
Se puede establecer la Correccin de difuminado (Fading Correction)despus de la vista
preliminar.
Puede que la Correccin de difuminado (Fading Correction) no sea eficaz si el rea de
escaneado es demasiado pequea.
Puede establecer este parmetro si selecciona Opcin recomendada (Recommended) en la
ficha Configuracin de color (Color Settings) del cuadro de dilogo Preferencias (Preferences).
Correccin de grano (Grain Correction)
Esta funcin se utiliza para reducir el grano (la aspereza) de una foto tomada con una pelcula de alta
sensibilidad. Su ajuste predeterminado es Ninguno (None).
Ninguno (None)
El grano no se reducir.
Bajo (Low)
Seleccione esta opcin si la foto tiene un nivel de grano bajo.
Medio (Medium)
Normalmente, esta configuracin es la ms recomendable.
Alto (High)
Seleccione esta opcin si la foto tiene mucho grano. Esto puede afectar a la gradacin y la nitidez
de la imagen.
Importante
Puede que la Correccin de grano (Grain Correction) no sea eficaz si el rea de escaneado es
demasiado pequea.
Correccin de luz de fondo (Backlight Correction)
Utilice esta funcin para corregir fotos que se hayan tomado a contraluz.
Al cambiar la configuracin de Correccin de luz de fondo (Backlight Correction), el resultado se
reflejar en la imagen de vista preliminar. Su ajuste predeterminado es Ninguno (None).
Ninguno (None)
La correccin de luz de fondo no se aplicar.
Bajo (Low)
Seleccione esta opcin para corregir levemente las fotos a contraluz. No afectar al contraste de
la imagen.
Medio (Medium)
Normalmente, esta configuracin es la ms recomendable.
Alto (High)
Pgina 534 de 716 pginas Configuracin de imagen (Image Settings)
Seleccione esta opcin para corregir intensamente las fotos a contraluz. Puede afectar al
contraste de la imagen.
Importante
Se puede establecer la Correccin de luz de fondo (Backlight Correction) despus de la vista
preliminar.
Puede establecer este parmetro si selecciona Opcin recomendada (Recommended) en la
ficha Configuracin de color (Color Settings) del cuadro de dilogo Preferencias (Preferences).
Puede que la Correccin de luz de fondo (Backlight Correction) no sea eficaz si el rea de
escaneado es demasiado pequea.
Nota
Es posible que aparezcan patrones de ruido si se aplica Correccin de luz de fondo (Backlight
Correction). Aplicar Correccin de grano (Grain Correction) y establecer Nitidez de imagen
(Unsharp Mask) en DESACTIVADO (OFF) puede reducir los patrones de ruido.
Correccin sombra margen (Gutter Shadow Correction)
Utilice esta funcin para corregir las sombras que aparecen entre las pginas al escanear
cuadernillos abiertos.
Al establecer la configuracin de Correccin sombra margen (Gutter Shadow Correction) en la
imagen de vista preliminar, se reflejar el resultado. Observe la vista preliminar de los efectos antes
de escanear, ya que los resultados variarn segn el tipo de documento y el modo en que se
imprima.
Las lneas o el texto poco claro o difuminado debido a pginas dobladas no se corrigen. Su ajuste
predeterminado es Ninguno (None).
Ninguno (None)
La sombra de margen no se corregir.
Bajo (Low)
Seleccione esta opcin si el nivel del efecto es demasiado fuerte con el valor medio.
Medio (Medium)
Normalmente, esta configuracin es la ms recomendable.
Alto (High)
Seleccione esta opcin si el nivel del efecto es demasiado dbil con el valor medio.
Importante
No coloque elementos que pesen 2,0 kg (4,4 libras) o ms en la platina. No presione el
documento con una fuerza superior a 2,0 kg (4,4 libras). Si aplica una presin ms fuerte, es
posible que el escner no funcione correctamente o que el cristal se rompa.
Alinee el documento con el borde de la platina. De lo contrario, la sombra no se corregir de
forma adecuada.
Es posible que las sombras no se corrijan de forma adecuada dependiendo del documento. Si el
fondo de la pgina no es blanco, es posible que no se detecten las sombras correctamente o
que no se detecten en absoluto.
Al escanear, presione el lomo con la misma fuerza que al realizar el escaneado de vista
preliminar. Si la parte de la encuadernacin no es simtrica, la sombra no se corregir
correctamente.
Pgina 535 de 716 pginas Configuracin de imagen (Image Settings)
El modo en que se debe colocar el documento depende del modelo de escner y el documento
que vaya a escanear.
Nota
Cubra el documento con un pao negro si se muestran puntos blancos, rayas o patrones de
colores en los resultados de escaneado causados por luz ambiental que se encuentre entre el
documento y la platina.
Si la sombra no se corrige correctamente, ajuste el marco de recorte de la imagen de vista
preliminar.
Ajuste de los marcos de recorte
Principio de pgina
Pgina 536 de 716 pginas Configuracin de imagen (Image Settings)
Gua avanzada
>
Escaneado
>
Escaneado con otras aplicaciones de software
>
Pantallas de ScanGear (controlador
de escner)
> Botones de ajuste de color
Botones de ajuste de color
Los botones de ajuste de color permiten realizar correcciones con precisin en el brillo y los tonos de
color de las imgenes. Puede ajustar el brillo o el contraste general de la imagen y ajustar sus valores
de altas luces y sombras (histograma) o balance (curva de tonos).
Importante
Los botones de ajuste de color no estn disponibles al seleccionar Coincidencia de color (Color
Matching) en la ficha Configuracin de color (Color Settings) del cuadro de dilogo Preferencias
(Preferences).
Nota
Los parmetros seleccionables dependen de la configuracin de modo de color.
Al ajustar la imagen mediante los botones de ajuste de color, los resultados se reflejarn en la
imagen de vista preliminar.
Haga clic en un botn de ajuste de color para establecer los siguientes elementos:
(Saturacin/Balance del color)
Ajusta la intensidad y el balance de color de la imagen. Utilice esta funcin para aumentar el brillo de
los colores que se hayan desvanecido o con el tiempo o por una dominante de color. La dominante
de color es el fenmeno en el que un color concreto afecta a toda la imagen debido a condiciones
meteorolgicas o fuertes colores ambientales.
Ajuste de la saturacin y el balance del color
(Brillo/Contraste)
Ajuste el brillo y el contraste de la imagen. Si la imagen es demasiado clara o demasiado oscura, o
bien si la calidad de la imagen es plana debido a la falta de contraste, se puede ajustar los niveles de
brillo y contraste.
Pgina 537 de 716 pginas Botones de ajuste de color
Ajuste del brillo y el contraste
(Histograma)
Un histograma permite ver la concentracin de datos en cada nivel de brillo de una imagen. Puede
especificar el nivel ms oscuro (sombras) y el nivel ms claro (altas luces) de una imagen, cortar los
niveles y expandir el centro del rango de tonos de la imagen.
Ajuste del histograma
(Configuracin de curva de tonos)
Ajuste el brillo de una imagen seleccionando el tipo de grfico (curva de tonos) que muestra el
balance de la entrada y salida de tonos. Puede hacer ajustes precisos en el brillo de un rea
especfica.
Ajuste de la curva de tonos
(Revisin final)
Realice una comprobacin final de ajustes de color. Se mostrarn la curva de tonos final sintetizada y
el histograma derivado del procesamiento de imagen subsiguiente. No hay ningn parmetro
configurable en esta pantalla.
Para una imagen en color, seleccione un color en Canal (Channel) para activar Rojo (Red), Verde
(Green) o Azul (Blue) o Principal (Master) para comprobar los tres colores.
Si coloca el cursor en la imagen de vista preliminar, esa parte se ampliar y se mostrarn sus
valores RGB (slo K si el valor de Modo de color (Color Mode) es Escala de grises (Grayscale))
antes y despus de los ajustes.
(Umbral)
Establezca el lmite (umbral) en el que se dividen el blanco y el negro. Al ajustar el nivel de umbral, se
puede definir con precisin el texto de un documento o reducir el efecto de colores base de un
peridico.
Configuracin del umbral
Personalizado (Custom)
Puede asignar un nombre y guardar un conjunto de parmetros de curva de tonos y umbral de los
botones de ajuste de color.
Seleccione Agregar/eliminar... (Add/Delete...) en el men desplegable. Si Modo de color (Color Mode)
est establecido en cualquier ajuste excepto Blanco y negro (Black and White), se abrir el cuadro de
dilogo Agregar o eliminar configuracin de curva de tonos (Add/Delete Tone Curve Settings). Si el
Modo de color (Color Mode) es Blanco y negro (Black and White), se abrir el cuadro de dilogo
Agregar o eliminar configuracin de umbral (Add/Delete Threshold Settings).
Pgina 538 de 716 pginas Botones de ajuste de color
Introduzca Nombre de configuracin (Setting Name) y haga clic en Agregar (Add). El nombre
aparecer en la Lista de configuraciones de curva de tonos (Tone Curve Settings List) o en la Lista de
configuraciones de umbral (Threshold Settings List).
Haga clic en Guardar (Save) para guardar.
Puede cargar y aplicar la configuracin de umbral o curva de tonos guardada en una imagen de vista
preliminar. Para cargar la configuracin, seleccione el elemento guardado en el men desplegable.
Para eliminar un elemento, seleccinelo en la Lista de configuraciones de curva de tonos (Tone
Curve Settings List) o la Lista de configuraciones de umbral (Threshold Settings List) y haga clic en
Eliminar (Delete). Haga clic en Guardar (Save) para guardar la configuracin que se muestre en Lista
de configuraciones de curva de tonos (Tone Curve Settings List) o Lista de configuraciones de umbral
(Threshold Settings List).
Nota
Guarde hasta 20 elementos.
Predeterminados (Defaults)
Restablece todos los ajustes (saturacin/balance del color, brillo/contraste, histograma y curva de
tonos).
Principio de pgina
Pgina 539 de 716 pginas Botones de ajuste de color
Gua avanzada
>
Escaneado
>
Escaneado con otras aplicaciones de software
>
Pantallas de ScanGear (controlador
de escner)
> Ficha Modo de escaneado automtico (Auto Scan Mode)
Ficha Modo de escaneado automtico (Auto Scan Mode)
Este modo permite escanear de forma sencilla colocando los documentos en la platina y haciendo clic
en un botn.
En Modo de escaneado automtico (Auto Scan Mode), los documentos se detectan automticamente.
No es necesario especificar los marcos de recorte ni realizar correcciones en las imgenes.
Documentos admitidos
Fotos, postales, tarjetas de visita, revistas, peridicos, documentos de texto y CD/DVD.
Importante
Los siguientes tipos de documentos no se pueden escanear correctamente. Si se da el caso,
especifique un tipo o tamao de documento en la ficha Modo bsico (Basic Mode) o la ficha
Modo avanzado (Advanced Mode) y escanee de nuevo.
- Documentos que no sean fotografas, postales, tarjetas de visita, revistas, peridicos,
documentos de texto y CD/DVD
- Documentos de texto de tamao inferior a 2L (5 x 7 pulgadas) (127 x 178 mm), como pginas
de encuadernaciones en rstica con la separacin para el lomo
- Documentos impresos en papel blanco fino
- Documentos anchos, como fotos panormicas
Escaneado en Modo bsico
Escaneado en Modo avanzado
Las etiquetas de CD o DVD que sean reflectantes puede que no se escaneen correctamente.
Coloque los documentos correctamente en funcin del tipo de documento que vaya a escanear.
De lo contario, es posible que los documentos no se escaneen correctamente.
Consulte "Colocacin de los documentos" para obtener informacin detallada sobre cmo
colocar los documentos.
Nota
Escanee desde la " ficha Modo bsico (Basic Mode)
" o la "
ficha Modo avanzado (Advanced
Mode)
"
para reducir el muar.
Colocacin de los documentos (Placing Documents)
Pgina 540 de 716 pginas Ficha Modo de escaneado automtico (Auto Scan Mode)
Aparecer "
Colocacin de los documentos
".
Ver imgenes escaneadas (View scanned images)
Seleccione esta casilla de verificacin para ver las miniaturas de las imgenes escaneadas en una
ventana diferente.
Escanear (Scan)
Comenzar el proceso de escaneado.
Nota
Al iniciar el escaneado, se mostrar el progreso. Haga clic en Cancelar (Cancel) para cancelar el
escaneado.
Cuando el escaneado haya finalizado, podra abrirse un cuadro de dilogo para que seleccione
la siguiente accin. Siga las indicaciones para terminar el proceso. Para obtener informacin
detallada, consulte Estado del cuadro de dilogo ScanGear despus del escaneado (Status of
ScanGear dialog after scanning) en " Ficha Escanear (Scan)" (cuadro de dilogo Preferencias
(Preferences).
Instrucciones (Instructions)
Aparecer esta pgina.
Preferencias... (Preferences...)
Se abrir el cuadro de dilogo Preferencias (Preferences), que permite modificar la configuracin de
escaneado y vista preliminar.
Cuadro de dilogo Preferencias (Preferences)
Cerrar (Close)
Cierra ScanGear (controlador de escner).
Tema relacionado
Escaneado en Modo de escaneado automtico
Principio de pgina
Pgina 541 de 716 pginas Ficha Modo de escaneado automtico (Auto Scan Mode)
Gua avanzada
>
Escaneado
>
Escaneado con otras aplicaciones de software
>
Pantallas de ScanGear (controlador
de escner)
> Cuadro de dilogo Preferencias (Preferences)
Cuadro de dilogo Preferencias (Preferences)
Haga clic en Preferencias... (Preferences...) de la pantalla de ScanGear (controlador de escner) para
abrir el cuadro de dilogo Preferencias (Preferences).
En el cuadro de dilogo Preferencias (Preferences), se puede establecer los parmetros avanzados de
las funciones de ScanGear (controlador de escner) mediante las fichas Escner (Scanner), Vista
preliminar (Preview), Escanear (Scan) y Configuracin de color (Color Settings).
Ficha Escner (Scanner)
Permite especificar una carpeta para guardar imgenes temporalmente y un archivo de msica para
reproducirlo en el transcurso de un escaneado o cuando ste finalice.
Ficha Escner (Scanner)
Ficha Vista preliminar (Preview)
Permite seleccionar lo que se desea hacer con la Vista preliminar al iniciar ScanGear (controlador de
escner) y cmo mostrar los marcos de recorte despus de la vista preliminar de las imgenes.
Tambin puede seleccionar el tamao de recorte para las miniaturas de los documentos escaneados.
Ficha Vista preliminar (Preview)
Ficha Escanear (Scan)
Permite seleccionar qu hacer con ScanGear (controlador de escner) despus de escanear las
imgenes.
Ficha Escanear (Scan)
Ficha Configuracin de color (Color Settings)
Permite seleccionar cmo ajustar el color y especificar el valor de gamma del monitor.
Ficha Configuracin de color (Color Settings)
Principio de pgina
Pgina 542 de 716 pginas Cuadro de dilogo Preferencias (Preferences)
Gua avanzada
>
Escaneado
>
Escaneado con otras aplicaciones de software
>
Pantallas de ScanGear (controlador
de escner)
> Ficha Escner (Scanner)
Ficha Escner (Scanner)
En la ficha Escner (Scanner), se puede especificar los ajustes siguientes.
Modo silencioso (Quiet Mode)
Seleccione esta casilla de verificacin para reducir el sonido del escner ralentizando el cabezal al
generar la vista preliminar o escanear documentos. Esta casilla de verificacin no se selecciona de
manera predeterminada.
Nota
El proceso de escaneado tarda ms de lo normal si esta opcin est activada.
Seleccionar la carpeta donde se guardarn los archivos temporales (Select Folder Where
Temporary Files are Saved)
Muestra la carpeta en la que se deben guardar las imgenes temporalmente. Para cambiar la
carpeta, haga clic en Examinar... (Browse...) para especificar una distinta.
Configuracin de sonidos (Sound Settings)
Puede configurar el equipo para que reproduzca msica durante el escaneado o al finalizarlo.
Seleccione la casilla de verificacin Reproducir msica durante el escaneado (Play Music During
Scanning) o Reproducir sonido una vez finalizado el escaneado (Play Sound When Scanning is
Completed), haga clic en Examinar... (Browse...) y especifique un archivo de sonido.
Se puede especificar los siguientes archivos.
- Archivo MIDI (*.mid, *.rmi, *.midi)
- Archivo de audio (*.wav, *.aif, *.aiff)
- Archivo MP3 (*.mp3)
Configuracin de calibracin (Calibration Settings)
Al establecer Ejecutar con cada escaneado (Execute at Every Scan) en Activado (ON), el escner se
calibrar siempre antes de la vista preliminar y el escaneado con el fin de reproducir los tonos de
color correctos en las imgenes escaneadas.
Nota
Aunque Ejecutar con cada escaneado (Execute at Every Scan) se establezca en Desactivado
Pgina 543 de 716 pginas Ficha Escner (Scanner)
(OFF), el escner se podr calibrar automticamente en algunos casos (por ejemplo, nada ms
encender el equipo).
La calibracin puede requerir cierto tiempo en funcin del equipo.
Principio de pgina
Pgina 544 de 716 pginas Ficha Escner (Scanner)
Gua avanzada
>
Escaneado
>
Escaneado con otras aplicaciones de software
>
Pantallas de ScanGear (controlador
de escner)
> Ficha Vista preliminar (Preview)
Ficha Vista preliminar (Preview)
En la ficha Vista preliminar (Preview), se pueden especificar los ajustes siguientes.
Vista preliminar al iniciar ScanGear (Preview at Start of ScanGear)
Seleccione qu desea hacer con Vista preliminar al iniciar ScanGear (controlador de escner).
Mostrar imagen preliminar guardada (Display Saved Preview Image) es el ajuste que se selecciona
de manera predeterminada.
Ejecutar automticamente una vista preliminar (Automatically Execute Preview)
ScanGear (controlador de escner) mostrar automticamente la vista preliminar al iniciarse.
Mostrar imagen preliminar guardada (Display Saved Preview Image)
Se mostrar la imagen de vista preliminar ms reciente.
Tambin se guardan la configuracin del botn de ajuste de color, de la barra de herramientas y
de la ficha Modo avanzado (Advanced Mode).
Ninguno (None)
No se muestra ninguna imagen de vista preliminar al iniciar.
Nota
Seleccione Ninguno (None) si no desea guardar la vista preliminar de la imagen.
Marco de recorte en imgenes previsualizadas (Cropping Frame on Previewed Images)
Seleccione cmo mostrar los marcos de recorte despus de previsualizar las imgenes. Ejecutar
recorte automtico en imgenes previsualizadas (Execute Auto Cropping on Previewed Images) es el
valor seleccionado de forma predeterminada.
Ejecutar recorte automtico en imgenes previsualizadas (Execute Auto Cropping on
Previewed Images)
Despus de la vista preliminar se mostrar automticamente un marco de recorte del tamao del
documento.
Mostrar ltimo marco en imgenes previsualizadas (Display the Last Frame on Previewed
Pgina 545 de 716 pginas Ficha Vista preliminar (Preview)
Images)
Despus de la vista preliminar se mostrar un marco de recorte del mismo tamao que el ltimo
utilizado.
Ninguno (None)
Despus de la vista preliminar no se mostrar ningn marco de recorte.
Tamao de recorte para vista en miniatura (Cropping Size for Thumbnail View)
Seleccione el tamao de recorte para las miniaturas de los documentos escaneados. El valor
Estndar (Standard) es el seleccionado de forma predeterminada.
Mayor (Larger)
Muestra el 105% (en anchura y altura) del rea que se muestra para el tamao estndar.
Estndar (Standard)
El tamao estndar.
Menor (Smaller)
Muestra el 95% (en anchura y altura) del rea que se muestra para el tamao estndar.
Nota
Al cambiar la configuracin Tamao de recorte para vista en miniatura (Cropping Size for
Thumbnail View), las imgenes de vista preliminar se actualizarn y recortarn segn el tamao
nuevo. A medida que se actualizan las imgenes de vista preliminar, los ajustes de color y las
otras configuraciones aplicadas se restablecern.
Principio de pgina
Pgina 546 de 716 pginas Ficha Vista preliminar (Preview)
Gua avanzada
>
Escaneado
>
Escaneado con otras aplicaciones de software
>
Pantallas de ScanGear (controlador
de escner)
> Ficha Escanear (Scan)
Ficha Escanear (Scan)
En la ficha Escanear (Scan), puede especificar los ajustes siguientes.
Estado del cuadro de dilogo de ScanGear despus del escaneado (Status of ScanGear dialog
after scanning)
Seleccione qu hacer con ScanGear (controlador de escner) despus de escanear las imgenes.
Cerrar ScanGear automticamente (Close ScanGear automatically) es el valor seleccionado de forma
predeterminada.
Cerrar ScanGear automticamente (Close ScanGear automatically)
Seleccione esta opcin para volver a la aplicacin original al finalizar el escaneado.
No cerrar ScanGear automticamente (Do not close ScanGear automatically)
Seleccione esta opcin para volver a la pantalla de ScanGear (controlador de escner) para
realizar otro escaneado al finalizar el actual.
Mostrar el cuadro de dilogo para seleccionar la accin siguiente (Display the dialog to select
next action)
Seleccione esta opcin para abrir una pantalla y seleccionar la accin que se debe llevar a cabo
al finalizar el escaneado.
Nota
Aunque establezca los valores No cerrar ScanGear automticamente (Do not close ScanGear
Pgina 547 de 716 pginas Ficha Escanear (Scan)
automatically) o Mostrar el cuadro de dilogo para seleccionar la accin siguiente (Display the
dialog to select next action), es posible que algunas aplicaciones no lo admitan.
Principio de pgina
Pgina 548 de 716 pginas Ficha Escanear (Scan)
Gua avanzada
>
Escaneado
>
Escaneado con otras aplicaciones de software
>
Pantallas de ScanGear (controlador
de escner)
> Ficha Configuracin de color (Color Settings)
Ficha Configuracin de color (Color Settings)
En la ficha Configuracin de color (Color Settings), se puede especificar ajustes siguientes.
Ajuste de color
Seleccione uno de los ajustes siguientes. Opcin recomendada (Recommended) es el
predeterminado.
Esta funcin est disponible cuando Modo de color (Color Mode) es Color o Escala de grises
(Grayscale).
Opcin recomendada (Recommended)
Seleccione esta opcin para reproducir con intensidad el tono de un documento en la pantalla.
Normalmente, esta configuracin es la ms recomendable.
Coincidencia de color (Color Matching)
Seleccione esta opcin para que los colores del escner, del monitor y de la impresora coincidan,
reduciendo el tiempo y las molestias de realizar las coincidencias manualmente.
Se desactivarn los botones de ajuste del color.
Esta funcin est disponible cuando Modo de color (Color Mode) es Color.
- Origen (Escner) (Source(Scanner)): seleccione un perfil de escner.
- Objetivo (Target): seleccione el perfil de destino.
- Monitor: seleccione esta opcin para ver la vista preliminar de la imagen con la correccin
ptima para el monitor.
- Predeterminados (Defaults): restablece la configuracin predeterminada de Coincidencia de
color (Color Matching).
Ninguno (None)
Seleccione esta opcin para desactivar la correccin de color proporcionada por ScanGear
(controlador de escner).
Nota
La coincidencia de color slo est disponible si ScanGear (controlador de escner), el monitor, la
aplicacin compatible con la administracin del color (como Adobe Photoshop) y la impresora
estn configurados correctamente.
Pgina 549 de 716 pginas Ficha Configuracin de color (Color Settings)
Consulte el manual correspondiente para conocer la configuracin del monitor, la impresora y la
aplicacin.
Gamma del monitor (Monitor Gamma)
Al establecer el valor de gamma del monitor, se puede ajustar los datos de entrada segn las
caractersticas de brillo del monitor. Ajuste el valor si el de gamma del monitor no coincide con el
predeterminado establecido en ScanGear (controlador de escner) y los colores de la imagen original
no se reflejan con precisin en el monitor.
Haga clic en Predeterminado (Defaults) para volver al valor predeterminado de Gamma del monitor
(2,20).
Nota
Consulte el manual del monitor para comprobar el valor de gamma. Si no est escrito en el
manual, pngase en contacto con el fabricante.
Principio de pgina
Pgina 550 de 716 pginas Ficha Configuracin de color (Color Settings)
Gua avanzada
>
Escaneado
>
Escaneado con otras aplicaciones de software
> Apndice: Informacin til al
escanear
Apndice: Informacin til al escanear
Ajuste del marco de recorte (rea de escaneado)
Ajuste de los marcos de recorte
Seleccin de la mejor resolucin
Resolucin
Informacin sobre formatos de archivo
Formatos de archivo
Informacin sobre la coincidencia de color
Coincidencia de color
Coincidencia de colores entre el documento y el monitor
Consulte Gamma del monitor (Monitor Gamma) en la siguiente seccin.
Ficha Configuracin de color (Color Settings)
Principio de pgina
Pgina 551 de 716 pginas Apndice: Informacin til al escanear
Gua avanzada
>
Escaneado
>
Escaneado con otras aplicaciones de software
>
Apndice: Informacin til al
escanear > Ajuste de los marcos de recorte
Ajuste de los marcos de recorte
Se puede especificar el rea de escaneado creando un marco de recorte en la imagen mostrada en el
rea de vista preliminar de la pantalla de ScanGear (controlador de escner). Al hacer clic en Escanear
(Scan), slo se escanear y enviar a la aplicacin la parte que est dentro del marco de recorte.
Tipos de marcos de recorte
(1) Marco de recorte de enfoque (lneas discontinuas gruesas girando)
Se aplicar la configuracin de Modo bsico (Basic Mode) o Modo avanzado (Advanced Mode).
(2) Marco de recorte seleccionado (lneas discontinuas gruesas fijas)
La configuracin se aplicar al mismo tiempo al marco de recorte de enfoque y a los marcos de recorte
seleccionados. Puede seleccionar varios marcos de recorte haciendo clic en ellos mientras pulsa la
tecla Ctrl.
(3) Marco de recorte no seleccionado (lneas discontinuas finas fijas)
No se aplicar la configuracin.
Nota
El marco de recorte de enfoque y los marcos de recorte seleccionados se muestran en la vista de
imagen completa.
Marco de recorte inicial
En la vista de miniaturas
El marco de recorte no se muestra inicialmente. Arrastre el ratn sobre un marco para crear un marco
de recorte.
En la vista de imagen completa
Segn el tamao del documento, se muestra automticamente un marco de recorte (marco de recorte
de enfoque) alrededor de la imagen de vista preliminar. Tambin puede crear un marco de recorte
arrastrando el ratn en el rea de vista preliminar.
Nota
De forma predeterminada, los marcos de recorte se establecen segn el tamao de documento
(Recorte automtico). Para obtener informacin detallada, consulte Marco de recorte en imgenes
previsualizadas (Cropping Frame on Previewed Images) en " Ficha Vista preliminar (Preview)
" (cuadro de dilogo Preferencias (Preferences)).
Ajuste de un marco de recorte
El cursor cambiar a (flecha) al colocarlo sobre un marco de recorte. Si hace clic y
arrastra el ratn en la direccin de la flecha, el marco de recorte se expandir o contraer en
consecuencia.
Pgina 552 de 716 pginas Ajuste de los marcos de recorte
El cursor cambiar a (flecha en cruz) al colocarlo dentro de un marco de recorte. Haga clic y
arrastre el ratn para mover todo el marco de recorte.
Nota
En Modo avanzado (Advanced Mode), se puede especificar el tamao del marco de recorte
introduciendo los valores de Ancho (Width) y Altura (Height) en Configuracin de entrada (Input
Settings).
Configuracin de entrada (Input Settings)
Puede girar un marco de recorte 90 grados haciendo clic en (Cambiar relacin de aspecto).
No obstante, (Cambiar relacin de aspecto) no est disponible si el Tamao de salida (Output
Size) es Flexible.
Creacin de varios marcos de recorte
En la vista de miniaturas
Slo se puede crear un marco de recorte por imagen.
En la vista de imagen completa
Haga clic y arrastre el ratn a un espacio fuera del marco de recorte existente para crear un nuevo
marco de recorte en el rea de vista preliminar. El nuevo marco de recorte ser el marco de recorte de
enfoque, y el antiguo, el marco de recorte no seleccionado.
Pgina 553 de 716 pginas Ajuste de los marcos de recorte
Puede crear varios marcos de recorte y aplicar distintas configuraciones de escaneado a cada uno de
ellos.
Tambin puede seleccionar varios marcos de recorte manteniendo pulsada la tecla Ctrl mientras hace
clic en los distintos marcos.
Si selecciona varios marcos de recorte y modifica la configuracin de una ficha a la derecha de
ScanGear (controlador de escner), la configuracin se aplicar a todos los marcos de recorte
seleccionados.
Al crear un marco de recorte nuevo, se conserva la configuracin del marco de recorte ms reciente.
Nota
Puede crear hasta 12 marcos de recorte.
El escaneado tarda ms de lo habitual si hay varios marcos de recorte seleccionados.
Eliminacin de marcos de recorte
En la vista de miniaturas
Para eliminar un marco de recorte, haga clic en un rea fuera del marco de recorte de una imagen.
En la vista de imagen completa
Para eliminar un marco de recorte, seleccinelo y haga clic en (Eliminar marco de recorte) de la
barra de herramientas. Si lo prefiere, pulse la tecla Supr.
Si hay varios marcos de recorte, todos los marcos de recorte seleccionados (marco de recorte de
enfoque y marcos de recorte seleccionados) se eliminarn al mismo tiempo.
Principio de pgina
Pgina 554 de 716 pginas Ajuste de los marcos de recorte
Gua avanzada
>
Escaneado
>
Escaneado con otras aplicaciones de software
>
Apndice: Informacin til al
escanear > Resolucin
Resolucin
Qu es la resolucin?
Los datos de la imagen escaneada son un conjunto de puntos con informacin acerca del brillo y del
color. La densidad de estos puntos se denomina "resolucin", la cual determinar el grado de detalle de
la imagen. La unidad de resolucin es el punto por pulgada (ppp), que corresponde al nmero de
puntos por pulgada cuadrada (2,54 cm cuadrados).
Cuanto ms alta sea la resolucin (valor), mayor detalle se obtendr en la imagen, y viceversa.
Configuracin de la resolucin en MP Navigator EX
En MP Navigator EX, puede especificar la resolucin con Resolucin de escaneado (Scanning
Resolution) del cuadro de dilogo Configuracin de escaneado (Scan Settings).
Imgenes que se imprimirn
Las imgenes que vayan a imprimirse deben escanearse con la resolucin que se corresponda con la
de la impresora.
Por ejemplo, si desea imprimir usando una impresora en blanco y negro a 600 ppp, deber establecer
la resolucin en 600 ppp (600 dpi).
Si la impresora es de color, bastar con que especifique la resolucin a la mitad de la propia de la
impresora. Por ejemplo, si desea imprimir papel o fotografas que se hayan escaneado con una
impresora de color a 600 ppp, deber definir la resolucin en 300 ppp (300 dpi). No obstante, con una
impresora de alta resolucin, el proceso de impresin llevar ms tiempo de lo normal si define la
resolucin en la mitad de la resolucin correspondiente a la impresora.
Ejemplos de resolucin adecuada al imprimir a escala
Si imprime un documento al doble de su tamao (vertical y horizontalmente), la resolucin de dicho
documento se ver reducida a la mitad. Si la resolucin del documento original es 300 ppp, la
resolucin del documento ampliado ser de 150 ppp. Si imprime con una impresora de color de 600
ppp, la falta de detalle de la imagen ser evidente. En tal caso, si escanea con una Resolucin de
escaneado (Scanning Resolution) de 600 ppp, la resolucin ser de 300 ppp, incluso si duplica el
tamao del documento, por lo que podr imprimir con suficiente calidad. Por el contrario, si imprime un
documento a la mitad de tamao, bastar con escanear a la mitad de resolucin.
Impresin de fotos en color al doble del tamao
Resolucin del documento:
300 ppp
Resolucin de escaneado:
600 ppp
Escala: 200%
Impresin al doble del tamao
Resolucin de escaneado/resolucin de
escaneado real: 600 ppp
Resolucin de impresin:
300 ppp
Pgina 555 de 716 pginas Resolucin
Configuracin de la resolucin en ScanGear (controlador de escner)
En ScanGear (controlador de escner), se puede especificar la resolucin con Resolucin de salida
(Output Resolution) en Configuracin de salida (Output Settings) de la ficha Modo avanzado (Advanced
Mode).
Ejemplos de resolucin adecuada al imprimir a escala
La resolucin de escaneado se establece automticamente de modo que el valor ajustado en
Resolucin de salida (Output Resolution) ser la resolucin de la imagen escaneada. Si define
Resolucin de salida (Output Resolution) en 300 ppp y escanea al doble del tamao, el documento se
escanear automticamente a 600 ppp y la resolucin de la imagen escaneada ser de 300 ppp. Puede
imprimir el documento con calidad suficiente con una impresora en color a 600 ppp.
Impresin de fotografas de tamao L (8,9 x 12,7 cm) al doble del tamao
Resolucin del documento:
300 ppp
Resolucin de salida: 300
ppp
Escala: 200%
Escaneado al doble del
tamao
Resolucin de escaneado
real: 600 ppp
Resolucin de imagen/resolucin de
impresin: 300 ppp
Configuracin de la resolucin adecuada
Configure la resolucin segn el uso que se vaya a dar a la imagen escaneada.
Para mostrarla en un monitor: 150 ppp
Para imprimirla: 300 ppp
Cuando Tamao de salida (Output Size) se establece en Flexible en la ficha Modo avanzado (Advanced
Mode) de ScanGear (Seleccionar origen (Select Source) es Placa (Platen) y la escala es 100 %):
Documento Uso Modo de color Resolucin de
salida
Foto en color Copia
(Impresin)
Color 300 ppp
Creacin de postales Color 300 ppp
Almacenamiento en un ordenador Color 75 - 300 ppp
Usar en un sitio web o adjuntar a un
mensaje de correo electrnico
Color 75 - 150 ppp
Foto en blanco y
negro
Almacenamiento en un ordenador Escala de grises 75 - 300 ppp
Usar en un sitio web o adjuntar a un
mensaje de correo electrnico
Escala de grises 75 - 300 ppp
Documento de
texto
Copia Color, escala de
grises o blanco y
negro
300 ppp
Adjuntar a un mensaje de correo
electrnico
Color, escala de
grises o blanco y
negro
300 ppp
Importante
Si se duplica la resolucin, el tamao de archivo se multiplicar por cuatro. Si el tamao del
archivo es demasiado grande, la velocidad de procesamiento ser lenta, lo que provocar
Pgina 556 de 716 pginas Resolucin
problemas como, por ejemplo, falta de memoria. Establezca el mnimo de resolucin requerida en
funcin del uso que se vaya a dar a la imagen.
Nota
Si bien se puede cambiar el valor de Resolucin de salida (Output Resolution) en ScanGear
(controlador de escner), se recomienda escanear con el valor predeterminado.
Principio de pgina
Pgina 557 de 716 pginas Resolucin
Gua avanzada
>
Escaneado
>
Escaneado con otras aplicaciones de software
>
Apndice: Informacin til al
escanear > Formatos de archivo
Formatos de archivo
Puede seleccionar un formato de archivo al guardar las imgenes escaneadas. Debe especificar el
formato ms adecuado segn el uso que quiera hacer de la imagen y segn la aplicacin.
Los formatos de archivo disponibles varan segn la aplicacin y el ordenador (Windows o Macintosh).
Consulte la seccin siguiente para ver las caractersticas de cada formato de archivo de imagen.
BMP (extensin estndar de archivo: .bmp)
Formato de archivo estndar en Windows.
BMP se selecciona a menudo para imgenes que se usan slo en Windows.
JPEG (extensin estndar de archivo: .jpg)
Formato de archivo que se usa a menudo en sitios web y en imgenes de cmaras digitales.
El formato JPEG presenta un elevado nivel de compresin. Las imgenes JPEG se degradan un poco
cada vez que se guardan y no es posible devolverlas a su estado original.
JPEG no est disponible para imgenes en blanco y negro.
Exif (extensin estndar de archivo: .jpg)
Formato de archivo admitido por muchas cmaras digitales.
Agrega a los archivos JPEG informacin como la fecha de captura de la imagen, el modelo de cmara,
la velocidad de obturacin, el modo de disparo y comentarios.
La versin del formato de archivo debe ser Exif 2.2 o posterior para poder imprimir en una impresora
compatible con impresin directa.
TIFF (extensin estndar de archivo: .tif)
Formato de archivo que presenta un elevado grado de compatibilidad entre los distintos ordenadores y
aplicaciones. (Algunos archivos TIFF son incompatibles.) TIFF es adecuado para editar imgenes
guardadas.
Nota
MP Navigator EX admite los siguientes formatos de archivo TIFF.
- Archivos binarios en blanco y negro sin comprimir
- Archivos sin comprimir, RGB (8 bits por canal)
- Archivos sin comprimir, YCC (8 bits por componente)
- Archivos sin comprimir, RGB (16 bits por canal)
- Archivos sin comprimir, YCC (16 bits por componente)
- Archivos sin comprimir, escala de grises
PDF (extensin estndar de archivo: .pdf)
Formato de archivo desarrollado por Adobe Systems. Se puede usar en distintos ordenadores y
sistemas operativos. Por lo tanto, los archivos PDF se pueden intercambiar entre personas que utilicen
distintos sistemas operativos, fuentes, etc. independientemente de las diferencias.
Importante
Slo se admiten archivos PDF creados con MP Navigator EX. No se admiten archivos PDF creados
o editados en otras aplicaciones.
Principio de pgina
Pgina 558 de 716 pginas Formatos de archivo
Gua avanzada
>
Escaneado
>
Escaneado con otras aplicaciones de software
>
Apndice: Informacin til al
escanear > Coincidencia de color
Coincidencia de color
La opcin Coincidencia de color ajusta los dispositivos tal y como se muestra a continuacin para que
los colores de una imagen impresa o mostrada en un monitor coincidan con los del documento original.
Ejemplo: cuando se selecciona sRGB como perfil de salida (destino)
Perfil de entrada (origen)
Escner
ScanGear (controlador de escner)
Perfil de salida (destino)
sRGB
SO
Aplicacin
Aplicacin
Controlador de
impresora
Monitor
Impresora
ScanGear (controlador de escner) convierte el espacio de color de la imagen del espacio de color del
escner a sRGB.
Al mostrarse en un monitor, el espacio de color de la imagen se convierte de sRGB al espacio de color
del monitor a partir de la configuracin del monitor del sistema operativo y la configuracin de espacio
de trabajo de la aplicacin.
Al imprimir, el espacio de color de la imagen se convierte de sRGB al espacio de color de la impresora a
partir de la configuracin de impresin de la aplicacin y la configuracin del controlador de la
impresora.
Principio de pgina
Pgina 559 de 716 pginas Coincidencia de color
Gua avanzada
>
Escaneado
> Otros mtodos de escaneado
Otros mtodos de escaneado
Escaneado con el controlador WIA
Escaneado usando el Panel de control (Windows XP slo)
Principio de pgina
Pgina 560 de 716 pginas Otros mtodos de escaneado
Gua avanzada
>
Escaneado
>
Otros mtodos de escaneado
> Escaneado con el controlador WIA
Escaneado con el controlador WIA
Una imagen se puede escanear desde una aplicacin compatible con WIA y la imagen se puede usar
en dicha aplicacin.
El procedimiento vara segn la aplicacin de que se trate. A continuacin se ofrecen algunos ejemplos.
Para obtener ms detalles, consulte el manual de la aplicacin.
Importante
En Windows 2000, no se puede escanear con un controlador WIA.
Escaneado con el controlador WIA 2.0
En el siguiente ejemplo de escaneado se utiliza Windows Photo Gallery.
1. Coloque el documento en la platina.
Colocacin de los documentos
2. En Archivo (File), haga clic en Importar desde una cmara o escner... (Import from
Camera or Scanner...) y, a continuacin, haga doble clic en WIA Canon (nombre
modelo) (WIA Canon (model name)).
Aparecer la pantalla de configuracin de escaneado.
3. Especifique la configuracin.
Escner (Scanner)
Se mostrar el nombre del producto que est establecido. Para cambiar el escner, haga clic en
Cambiar... (Change...) y seleccione el producto que desee usar.
Perfil (Profile)
Seleccione Foto (predeterminado) (Photo (Default)) o Documentos (Documents) en funcin del
documento que se vaya a escanear. Para guardar un Perfil (Profile) nuevo, seleccione Agregar
perfil... (Add profile...). Puede especificar los detalles en el cuadro de dilogo Agregar perfil
nuevo (Add New Profile).
Origen (Source)
Seleccione un tipo de escner.
Tamao de papel (Paper size)
Pgina 561 de 716 pginas Escaneado con el controlador WIA
Esta configuracin no est disponible para este dispositivo.
Formato de color (Color format)
Seleccione cmo se debe escanear el documento.
Tipo de archivo (File type)
Seleccione un formato de archivo de entre JPEG, BMP, PNG y TIFF.
Resolucin (PPP) (Resolution (DPI))
Especifique la resolucin. Especifique un valor entre 50 y 600 ppp. 300 ppp es el valor
predeterminado.
Resolucin
Brillo (Brightness)
Desplace el control deslizante para ajustar el brillo. Muvalo hacia la izquierda para oscurecer la
imagen y hacia la derecha para aclararla. Tambin puede introducir un valor (entre -100 y 100).
Contraste (Contrast)
Desplace el control deslizante para ajustar el contraste. Al desplazarlo hacia la izquierda, se
reducir el contraste de la imagen, por lo que sta se suavizar. Al desplazarlo hacia la derecha,
se aumentar el contraste de la imagen, por lo que sta tendr mayor nitidez. Tambin puede
introducir un valor (entre -100 y 100).
Mostrar vista preliminar o escanear imgenes como archivos separados (Preview or scan
images as separate files)
Active esta casilla de verificacin para mostrar una vista preliminar de varios archivos o
escanearlos como archivos separados.
Cmo se escanea una imagen (See how to scan a picture)
Haga clic aqu para abrir la Ayuda y soporte tcnico de Windows.
4. Haga clic en Vista preliminar (Preview) para mostrar una vista preliminar de la
imagen.
La vista preliminar de la imagen aparecer en el lado derecho.
5. Haga clic en Escanear (Scan).
Cuando el escaneado se haya completado, la imagen digitalizada aparecer en la aplicacin.
Escaneado con el controlador WIA 1.0
A continuacin figura un ejemplo de escaneado usando Paint.
1. Coloque el documento en la platina.
Colocacin de los documentos
2. En Archivo (File), haga clic en Desde escner o cmara... (From Scanner or
Camera...). (Seleccione el comando para escanear un documento en la aplicacin.)
3. Seleccione un tipo de imagen en funcin de la clase de documento que se vaya a
escanear.
Pgina 562 de 716 pginas Escaneado con el controlador WIA
Nota
Para escanear con los valores establecidos previamente en Ajustar la calidad de la imagen
digitalizada (Adjust the quality of the scanned picture), seleccione Configuracin
personalizada (Custom Settings).
4. Haga clic en Ajustar la calidad de la imagen digitalizada (Adjust the quality of the
scanned picture) y establezca las preferencias segn sea necesario.
Brillo (Brightness)
Desplace el control deslizante para ajustar el brillo. Muvalo hacia la izquierda para oscurecer la
imagen y hacia la derecha para aclararla. Tambin puede introducir un valor (entre -127 y 127).
Contraste (Contrast)
Desplace el control deslizante para ajustar el contraste. Al desplazarlo hacia la izquierda, se
reducir el contraste de la imagen, por lo que sta se suavizar. Al desplazarlo hacia la derecha,
se aumentar el contraste de la imagen, por lo que sta tendr mayor nitidez. Tambin puede
introducir un valor (entre -127 y 127).
Resolucin (PPP) (Resolution (DPI))
Especifique la resolucin. Especifique un valor entre 50 y 600 ppp.
Resolucin
Tipo de imagen (Picture type)
Seleccione el tipo de escaneado que desee aplicar al documento.
Restablecer (Reset)
Haga clic aqu para restaurar la configuracin original.
5. Haga clic en Vista previa (Preview) para mostrar una vista preliminar de la imagen.
La vista preliminar de la imagen aparecer en el lado derecho. Arrastre para especificar el rea
de escaneado.
6. Haga clic en Escanear (Scan).
Cuando el escaneado se haya completado, la imagen digitalizada aparecer en la aplicacin.
Pgina 563 de 716 pginas Escaneado con el controlador WIA
Principio de pgina
Pgina 564 de 716 pginas Escaneado con el controlador WIA
Gua avanzada
>
Escaneado
>
Otros mtodos de escaneado
> Escaneado usando el Panel de control (Windows XP
slo)
Escaneado usando el Panel de control (Windows XP slo)
Puede escanear imgenes mediante el Panel de control de Windows XP usando el controlador WIA.
Adquisicin de imgenes de Windows (WIA) es un modelo de controlador implementado en Windows
XP. Permite escanear documentos sin usar ninguna aplicacin. Escanee los documentos desde una
aplicacin compatible con TWAIN para especificar las opciones de escaneado avanzadas.
1. En el men Inicio (Start), seleccione Panel de control (Control Panel).
2. Haga clic en Impresoras y otro hardware (Printers and Other Hardware) >
Escneres y cmaras (Scanners and Cameras) y, a continuacin, haga clic en WIA
Canon (nombre modelo) (WIA Canon (model name)).
Aparecer el cuadro de dilogo Asistente para escneres y cmaras (Scanner and Camera
Wizard).
3. Haga clic en Siguiente (Next).
4. Seleccione Tipo de imagen (Picture type) en funcin de la clase de documento que
se vaya a escanear.
Nota
Para escanear con los valores previamente establecidos en Configuracin personalizada
(Custom Settings), seleccione Personalizado (Custom).
5. Haga clic en Configuracin personalizada (Custom Settings) para definir las
preferencias segn sea necesario.
Pgina 565 de 716 pginas Escaneado usando el Panel de control (Windows XP slo)
Brillo (Brightness)
Desplace el control deslizante para ajustar el brillo. Muvalo hacia la izquierda para oscurecer la
imagen y hacia la derecha para aclararla. Tambin puede introducir un valor (entre -127 y 127).
Contraste (Contrast)
Desplace el control deslizante para ajustar el contraste. Al desplazarlo hacia la izquierda, se
reducir el contraste de la imagen, por lo que sta se suavizar. Al desplazarlo hacia la derecha,
se aumentar el contraste de la imagen, por lo que sta tendr mayor nitidez. Tambin puede
introducir un valor (entre -127 y 127).
Resolucin (PPP) (Resolution (DPI))
Especifique la resolucin. Especifique un valor entre 50 y 600 ppp.
Resolucin
Tipo de imagen (Picture type)
Seleccione el tipo de escaneado que desee aplicar al documento.
Restablecer (Reset)
Haga clic aqu para restaurar la configuracin original.
6. Haga clic en Vista previa (Preview) para mostrar una vista preliminar de la imagen.
La vista preliminar de la imagen aparecer en el lado derecho. Arrastre para especificar el rea
de escaneado.
7. Haga clic en Siguiente (Next) y siga las instrucciones.
Principio de pgina
Pgina 566 de 716 pginas Escaneado usando el Panel de control (Windows XP slo)
Gua avanzada
> Impresin de fotografas directamente desde un dispositivo compatible (slo MP270 series)
Impresin de fotografas directamente desde un dispositivo
compatible (slo MP270 series)
Impresin de fotografas directamente desde un dispositivo compatible (slo MP270 series)
Principio de pgina
Pgina 567 de 716 pginas Impresin de fotografas directamente desde un dispositivo compatible (s...
Gua avanzada
>
Impresin de fotografas directamente desde un dispositivo compatible (slo MP270 series)
>
Impresin de fotografas directamente desde un dispositivo compatible (slo MP270 series)
Impresin de fotografas directamente desde un dispositivo
compatible (slo MP270 series)
Impresin de fotografas directamente desde un dispositivo compatible (slo MP270 series)
Acerca de la configuracin de impresin mediante PictBridge (slo MP270 series)
Principio de pgina
Pgina 568 de 716 pginas Impresin de fotografas directamente desde un dispositivo compatible (s...
Gua avanzada
>
Impresin de fotografas directamente desde un dispositivo compatible (slo MP270 series)
>
Impresin de fotografas directamente desde un dispositivo compatible (slo MP270 series)
> Impresin de fotografas
directamente desde un dispositivo compatible (slo MP270 series)
Impresin de fotografas directamente desde un dispositivo
compatible (slo MP270 series)
Puede conectar al equipo un dispositivo compatible con PictBridge, como una cmara digital,
videocmara digital o telfono mvil, utilizando un cable USB recomendado por el fabricante del
dispositivo, e imprimir fotografas grabadas directamente sin utilizar un ordenador.
Nota
Al imprimir fotografas con el dispositivo compatible con PictBridge conectado al equipo, le
recomendamos el uso de un adaptador CA que se suministra con el dispositivo. Si utiliza un
dispositivo de batera, asegrese de que est completamente cargado.
Dependiendo del modelo o la marca del dispositivo, quizs tenga que seleccionar un modo de
impresin compatible con PictBridge antes de conectar el dispositivo. Tal vez tambin tenga que
encender el dispositivo o seleccionar el modo de reproduccin manualmente tras conectar el
dispositivo al equipo.
Realice las operaciones necesarias en el dispositivo compatible con PictBridge antes de conectarlo
al equipo segn las instrucciones proporcionadas por el manual de instrucciones del dispositivo.
1. Compruebe que el equipo est encendido.
2. Cargue el papel en la bandeja posterior.
3. Asegrese de que el dispositivo compatible con PictBridge est apagado.
4. Conecte el dispositivo compatible con PictBridge al equipo utilizando un cable USB
(A), recomendado por el fabricante del dispositivo.
El dispositivo compatible con PictBridge se enciende automticamente.
Si el dispositivo no se enciende automticamente, hgalo manualmente.
Cuando el equipo est conectado correctamente al dispositivo, en la pantalla LED aparecer c y en
la pantalla LCD del dispositivo aparecer un mensaje informando de que se ha conectado el
equipo. Consulte el manual de instrucciones del dispositivo.
Pgina 569 de 716 pginas Impresin de fotografas directamente desde un dispositivo compatible (s...
5. Especifique la configuracin de impresin, como el tipo de papel y el formato.
Puede controlar los ajustes utilizando el men del indicador LCD del dispositivo compatible con
PictBridge. Seleccione el tamao y el tipo de papel que ha cargado en el equipo.
Configuracin de un dispositivo compatible con PictBridge
6. Inicie la impresin desde su dispositivo compatible con PictBridge.
Importante
No desconecte nunca el cable USB durante la impresin a menos que lo permita
explcitamente el dispositivo compatible con PictBridge. Al desconectar el cable USB que
conecta el equipo con el dispositivo compatible con PictBridge, siga las instrucciones que
proporcione el manual de instrucciones del dispositivo.
Principio de
pgina
Pgina 570 de 716 pginas Impresin de fotografas directamente desde un dispositivo compatible (s...
Gua avanzada
>
Impresin de fotografas directamente desde un dispositivo compatible (slo MP270 series)
>
Impresin de fotografas directamente desde un dispositivo compatible (slo MP270 series)
> Acerca de la configuracin de
impresin mediante PictBridge (slo MP270 series)
Acerca de la configuracin de impresin mediante PictBridge
(slo MP270 series)
Configuracin de un dispositivo compatible con PictBridge
En esta seccin se describe la funcin PictBridge del equipo. Para obtener informacin sobre la
configuracin de impresin en el dispositivo compatible con PictBridge, consulte las instrucciones
suministradas con el manual de instrucciones del dispositivo.
Nota
En la siguiente descripcin, los nombres de los elementos de configuracin se proporcionan
segn aquellos utilizados en los dispositivos compatibles con PictBridge de la marca Canon.
Los nombres de los elementos de configuracin pueden ser distintos dependiendo de la
marca o modelo de su dispositivo.
Algunos elementos de configuracin que se explican a continuacin pueden no estar
disponibles en algunos dispositivos. Cuando no se puede cambiar la configuracin de
impresin de un dispositivo, el equipo imprime las imgenes de la forma siguiente:
Tamao papel: 4" x 6"/101,6 x 152,4 mm
Tipo de papel: Foto
Con bordes/Sin bordes: segn se haya configurado la cmara
Diseo: 1-up
Calidad de impresin: Estndar
Optimizacin de imgenes: se utilizar la funcin Photo Optimizer PRO para optimizar la
impresin.
En esta seccin se describe la configuracin de impresin en un dispositivo compatible con
PictBridge. Cuando maneje el dispositivo, asegrese de seguir las instrucciones proporcionadas
en el manual de instrucciones.
Tamao de
papel
10 x 15 cm/4" x 6", 13 x 18 cm/5" x 7"*1, 20 x 25 cm/8" x 10", A4, LTR (8,5" x
11"), 10,1 x 18 cm*2/4" x 7,1"
*1 Se puede seleccionar slo en algunos dispositivos compatibles con
PictBridge de la marca Canon. (Es posible que no se pueda seleccionar
dependiendo del dispositivo).
*2 Hi Vision puede aparecer en los dispositivos compatibles con PictBridge que
no sean de la marca Canon.
Tipo de papel Predeterminado: Papel Fotogrfico Brillo II PP-201 (Photo Paper Plus
Glossy II PP-201)
Foto:
Papel Fotogrfico Brillo II PP-201 (Photo Paper Plus Glossy II PP-201)/
Papel Fotogrfico Satinado "Uso diario" GP-501 (Glossy Photo Paper
"Everyday Use" GP-501)/Papel Fotogrfico Satinado GP-502 (Photo Paper
Glossy GP-502)/Papel Fotog. Plus Semi Brillante SG-201 (Photo Paper Plus
Semi-gloss SG-201)
Foto Flash:
Papel Fotogrfico Profesional II PR-201 (Photo Paper Pro II PR-201)
Normal:
A4/Carta
Cuando Tipo de papel (Paper type) se establece en Normal (Plain), se
desactiva la impresin sin bordes aun cuando Diseo (Layout) est
establecido en Sin bordes (Borderless).
Diseo Predeterminado (Sin bordes), ndice, Con bordes, Sin bordes, 4-up*
* Diseo compatible con papel de tamao A4/Carta
Fecha + n de
arch.
Predeterminado (Desactivado: no imprimir), Fecha/N arch, Ambos,
Desactivado
Optimizacin Predeterminada *1, Activada (Exif Print), Desactivada, Cara*2, Ojos rojos*2
Pgina 571 de 716 pginas Acerca de la configuracin de impresin mediante PictBridge (slo MP270...
de imgenes *1 Las fotografas se optimizan para la impresin mediante la funcin de Photo
Optimizer PRO.
*2 Se puede seleccionar slo en algunos dispositivos compatibles con
PictBridge de la marca Canon. (Es posible que no se pueda seleccionar
dependiendo del dispositivo).
Recorte Predeterminado (Desactivado: sin recorte), Activado (siga la configuracin de
la cmara), Desactivado
Principio de
pgina
Pgina 572 de 716 pginas Acerca de la configuracin de impresin mediante PictBridge (slo MP270...
Gua avanzada
> Mantenimiento
Mantenimiento
Limpieza del equipo
Alineacin del cabezal de impresin
Mantenimiento desde un ordenador
Principio de pgina
Pgina 573 de 716 pginas Mantenimiento
Gua avanzada
>
Mantenimiento
> Limpieza del equipo
Limpieza del equipo
Limpieza
Limpieza del exterior del equipo
Limpieza del cristal de la platina y de la cubierta de documentos
Principio de pgina
Pgina 574 de 716 pginas Limpieza del equipo
Gua avanzada
>
Mantenimiento
>
Limpieza del equipo
> Limpieza
Limpieza
En esta seccin se describe el procedimiento de limpieza necesario para el mantenimiento del equipo.
Importante
No utilice pauelos de papel, papel de cocina, tejidos speros ni materiales similares para la
limpieza del exterior del equipo, puesto que podran rayar la superficie. Asegrese de utilizar un
pao suave.
No utilice nunca lquidos voltiles, como disolventes, benceno, acetona o cualquier otro limpiador
qumico para limpiar el equipo, ya que podran provocar un fallo de funcionamiento o daar la
superficie del equipo.
Limpieza del exterior del equipo
Limpieza del cristal de la platina y de la cubierta de documentos
Principio de
pgina
Pgina 575 de 716 pginas Limpieza
Gua avanzada
>
Mantenimiento
>
Limpieza del equipo
> Limpieza del exterior del equipo
Limpieza del exterior del equipo
Asegrese de que utiliza un trapo suave, como una gamuza para limpiar las gafas, y elimine
suavemente la suciedad de la superficie. Si fuera necesario, alise las arrugas del trapo antes de limpiar.
Importante
No olvide apagar el equipo y desenchufar el cable de alimentacin antes de efectuar la limpieza.
No utilice pauelos de papel, trapos speros ni materiales similares, puesto que podran rayar la
superficie.
Principio de
pgina
Pgina 576 de 716 pginas Limpieza del exterior del equipo
Gua avanzada
>
Mantenimiento
>
Limpieza del equipo
> Limpieza del cristal de la platina y de la cubierta de
documentos
Limpieza del cristal de la platina y de la cubierta de
documentos
Importante
No olvide apagar el equipo y desenchufar el cable de alimentacin antes de efectuar la limpieza.
Con un pao limpio, suave y que no deje pelusas, frote suavemente el cristal de la platina (A) y la parte
interior de la cubierta de documentos (lmina blanca) (B). Asegrese de que no queda ningn residuo,
en concreto en el cristal de la platina.
Importante
La parte interior de la cubierta de documentos (hoja blanca) (B) se puede daar fcilmente, por lo
que deber limpiarla con suavidad.
Principio de
pgina
Pgina 577 de 716 pginas Limpieza del cristal de la platina y de la cubierta de documentos
Gua avanzada
>
Mantenimiento
> Alineacin del cabezal de impresin
Alineacin del cabezal de impresin
Alineacin del cabezal de impresin
Principio de pgina
Pgina 578 de 716 pginas Alineacin del cabezal de impresin
Gua avanzada
>
Mantenimiento
>
Alineacin del cabezal de impresin
> Alineacin del cabezal de impresin
Alineacin del cabezal de impresin
Si las lneas rectas impresas no estn alineadas o el resultado de la impresin no es satisfactorio por
cualquier otro motivo, ajuste la posicin del cabezal de impresin.
Nota
Si el nivel de tinta restante es bajo, la hoja de alineacin de los cabezales de impresin no se
imprimir correctamente. Sustituya el cartucho FINE cuyo nivel de tinta sea bajo.
Mantenimiento
1. Compruebe que el equipo est encendido.
2. Cargue una hoja de papel normal de tamao A4 o Carta en la bandeja posterior.
3. Abra la bandeja de salida de papel y, a continuacin, abra la extensin de bandeja
de salida.
4. Imprima la hoja de alineacin de los cabezales de impresin.
1. Pulse el botn Mantenimiento (Maintenance) varias veces hasta que aparezca u ("u"
minscula).
2. Pulse el botn Negro (Black) o Color
.
Se imprimir la hoja de alineacin de los cabezales de impresin.
Importante
No toque ninguna de las partes impresas de la hoja de alineacin de los cabezales de
impresin.
No ensucie la hoja de alineacin de los cabezales de impresin. Si se mancha o arruga la
hoja, el patrn no se podr escanear correctamente.
Pgina 579 de 716 pginas Alineacin del cabezal de impresin
5. Escanee la hoja para ajustar la posicin del cabezal de impresin.
1. Coloque la hoja de alineacin de los cabezales de impresin en el cristal de la platina y, a
continuacin, cierre con suavidad la cubierta de documentos.
Coloque la hoja de alineacin de los cabezales de impresin con la cara impresa HACIA
ABAJO y alinee la marca o la esquina superior izquierda de la hoja con la marca de
alineacin ( ).
2. Asegrese de que en la pantalla LED aparece U ("U" mayscula) y pulse el botn Negro
(Black) o Color
.
La hoja de alineacin de los cabezales de impresin se escanear y la posicin del cabezal de
impresin se ajustar automticamente.
Cuando concluya el ajuste de la posicin del cabezal de impresin, la pantalla LED volver al
modo de copia en espera. Retire la hoja del cristal de la platina.
Importante
No abra la cubierta de documentos ni retire la hoja de alineacin de los cabezales de
impresin hasta que haya finalizado el escaneado.
Si se produce un fallo al ajustar automticamente la posicin del cabezal de impresin,
en la pantalla LED aparece el cdigo de error correspondiente.
En la pantalla LED aparece un cdigo de error
Nota
Si los resultados de impresin continan sin ser satisfactorios tras ajustar la posicin del
cabezal de impresin tal como se ha descrito anteriormente, ajuste la posicin del
cabezal de impresin manualmente desde el ordenador.
Alineacin de la posicin de los cabezales de impresin
Para imprimir los valores actuales de ajuste de la posicin del cabezal, haga que en la
pantalla LED aparezca L y, a continuacin, pulse el botn Negro (Black)
o
Color
.
Principio de
pgina
Pgina 580 de 716 pginas Alineacin del cabezal de impresin
Gua avanzada
>
Mantenimiento
> Mantenimiento desde un ordenador
Mantenimiento desde un ordenador
Limpieza de los cabezales de impresin
Limpieza de los rodillos de alimentacin del papel
Alineacin de la posicin de los cabezales de impresin
Prueba de los inyectores del cabezal de impresin
Limpieza del interior del equipo
Principio de pgina
Pgina 581 de 716 pginas Mantenimiento desde un ordenador
Gua avanzada
>
Mantenimiento
>
Mantenimiento desde un ordenador
> Limpieza de los cabezales de impresin
Limpieza de los cabezales de impresin
La funcin de limpieza de los cabezales de impresin permite desatascar los inyectores del cabezal de
impresin. Lleve a cabo la limpieza de los cabezales de impresin si las impresiones quedan desvadas
o no se imprime un determinado color pese a haber suficiente tinta.
El procedimiento que debe seguirse para limpiar los cabezales es el siguiente:
Limpieza
1. Abra la ventana de configuracin del controlador de impresora
2. Haga clic en Limpieza (Cleaning) de la ficha Mantenimiento (Maintenance)
Se abrir el cuadro de dilogo Limpieza de los cabezales (Print Head Cleaning). Siga las
instrucciones que aparezcan en el cuadro de dilogo.
Haga clic en Elementos iniciales de revisin (Initial Check Items) para mostrar los elementos que es
preciso comprobar antes de ejecutar la opcin Limpieza (Cleaning).
3. Realice la limpieza
Asegrese de que el equipo est encendido y, a continuacin, haga clic en Ejecutar (Execute).
Comenzar la limpieza de los cabezales de impresin.
4. Finalice la limpieza
Tras el mensaje de confirmacin, se abrir el cuadro de dilogo Prueba de los inyectores (Nozzle
Check).
5. Compruebe los resultados
Para comprobar si la calidad de impresin ha mejorado, haga clic en Imprimir patrn de prueba
(Print Check Pattern). Para cancelar el proceso de comprobacin, haga clic en Cancelar (Cancel).
Si la limpieza de los cabezales no soluciona el problema, vuelva a limpiarlos.
Limpieza a fondo
El procedimiento de Limpieza a fondo (Deep Cleaning) es ms minucioso que el de limpieza. Lleve a
cabo la limpieza a fondo cuando no se resuelva el problema de los cabezales de impresin despus de
dos intentos de Limpieza (Cleaning).
1. Abra la ventana de configuracin del controlador de impresora
2. Haga clic en Limpieza a fondo (Deep Cleaning) de la ficha Mantenimiento
(Maintenance)
Se abrir el cuadro de dilogo Limpieza a fondo (Deep Cleaning). Siga las instrucciones que
aparezcan en el cuadro de dilogo.
Haga clic en Elementos iniciales de revisin (Initial Check Items) para mostrar los elementos que
necesite comprobar antes de realizar la Limpieza a fondo (Deep Cleaning).
Pgina 582 de 716 pginas Limpieza de los cabezales de impresin
3. Ejecute la limpieza a fondo
Asegrese de que el equipo est encendido y, a continuacin, haga clic en Ejecutar (Execute).
Haga clic en Aceptar (OK) cuando aparezca el mensaje de confirmacin.
Comenzar la limpieza a fondo de los cabezales de impresin.
4. Finalice la limpieza a fondo
Tras el mensaje de confirmacin, se abrir el cuadro de dilogo Prueba de los inyectores (Nozzle
Check).
5. Compruebe los resultados
Para comprobar si la calidad de impresin ha mejorado, haga clic en Imprimir patrn de prueba
(Print Check Pattern). Para cancelar el proceso de comprobacin, haga clic en Cancelar (Cancel).
Importante
El procedimiento de Limpieza (Cleaning) consume una pequea cantidad de tinta. El
procedimiento de Limpieza a fondo (Deep Cleaning) consume mucha ms tinta que el de
Limpieza (Cleaning).
Si limpia con frecuencia los cabezales de impresin, se quedar sin tinta rpidamente. Por tanto, la
limpieza slo se deber llevar a cabo cuando se necesite.
Nota
Si no se nota ninguna mejora despus de ejecutar la Limpieza a fondo (Deep Cleaning), apague
el equipo, espere 24 horas y vuelva a llevar a cabo entonces la Limpieza a fondo (Deep Cleaning).
Si an no se nota ninguna mejora, consulte " El equipo se mueve pero no expulsa tinta
".
Tema relacionado
Prueba de los inyectores del cabezal de impresin
Principio de pgina
Pgina 583 de 716 pginas Limpieza de los cabezales de impresin
Gua avanzada
>
Mantenimiento
>
Mantenimiento desde un ordenador
> Limpieza de los rodillos de alimentacin del
papel
Limpieza de los rodillos de alimentacin del papel
Mediante esta funcin se limpian los rodillos de alimentacin del papel. Ejectela cuando haya
partculas de papel pegadas al rodillo y el papel no se introduzca correctamente.
El procedimiento para realizar la limpieza de los rodillos de alimentacin es el siguiente:
Limpieza de rodillos
1. Prepare el equipo
Retire todas las hojas de papel de la bandeja posterior.
2. Abra la ventana de configuracin del controlador de impresora
3. Haga clic en Limpieza de rodillos (Roller Cleaning) de la ficha Mantenimiento
(Maintenance)
Aparecer un mensaje de confirmacin.
4. Lleve a cabo la limpieza de los rodillos de alimentacin del papel
Asegrese de que el equipo est encendido y haga clic en Aceptar (OK).
Se iniciar la limpieza de los rodillos de alimentacin.
5. Finalice la limpieza de los rodillos de alimentacin del papel
Cuando los rodillos se hayan detenido, siga las indicaciones del mensaje, cargue tres hojas de
papel normal en la bandeja posterior y haga clic en Aceptar (OK).
Se expulsar el papel y finalizar la limpieza de los rodillos de alimentacin.
Principio de pgina
Pgina 584 de 716 pginas Limpieza de los rodillos de alimentacin del papel
Gua avanzada
>
Mantenimiento
>
Mantenimiento desde un ordenador
> Alineacin de la posicin de los cabezales
de impresin
Alineacin de la posicin de los cabezales de impresin
La alineacin de los cabezales de impresin corrige la posicin de instalacin de los cabezales de
impresin y mejora las desviaciones de los colores y las lneas.
Este equipo admite dos mtodos de alineacin: alineacin automtica y alineacin manual de los
cabezales de impresin.
Para llevar a cabo la alineacin automtica de los cabezales de impresin, consulte ""Alineacin del
cabezal de impresin" en el manual: Gua bsica y, a continuacin, ejecute la funcin desde el panel de
control del equipo.
El procedimiento que debe seguirse para la alineacin manual de los cabezales de impresin es el
siguiente:
Alineacin de los cabezales de impresin
1. Abra la ventana de configuracin del controlador de impresora
2. Haga clic en Configuracin personalizada (Custom Settings) de la ficha
Mantenimiento (Maintenance)
Se abrir el cuadro de dilogo Configuracin personalizada (Custom Settings).
3. Seleccione la alineacin manual de los cabezales
Marque la casilla de verificacin Alinear cabezales manualmente (Align heads manually).
4. Transmita la configuracin
Haga clic en Enviar (Send) y en Aceptar (OK) cuando aparezca el mensaje de confirmacin.
5. Haga clic en Alineacin de los cabezales de impresin (Print Head Alignment) en la
ficha Mantenimiento (Maintenance)
Aparecer el cuadro de dilogo Iniciar alineacin de cabezales de impresin (Start Print Head
Alignment).
6. Cargue papel en el equipo
Cargue tres hojas de papel normal de tamao A4 o Carta en la bandeja posterior.
7. Lleve a cabo la alineacin de los cabezales de impresin
Asegrese de que el equipo est encendido y haga clic en Alinear cabezales de impresin (Align
Print Head).
Siga las instrucciones del mensaje.
8. Compruebe el patrn impreso
Introduzca el nmero de patrones con el menor nmero de franjas blancas en los cuadros
asociados.
Al hacer clic en los patrones que contengan la menor cantidad de franjas blancas en la ventana de
vista preliminar, se ajustarn los nmeros automticamente en los cuadros asociados.
Pgina 585 de 716 pginas Alineacin de la posicin de los cabezales de impresin
Una vez que haya introducido todos los valores necesarios, haga clic en Aceptar (OK).
Nota
Si le resulta difcil seleccionar el mejor patrn, elija el valor en el que las rayas blancas
verticales sean menos perceptibles.
(A) Rayas blancas verticales menos perceptibles
(B) Rayas blancas verticales ms perceptibles
Si le resulta difcil seleccionar el mejor patrn, elija el valor en el que las rayas blancas
horizontales sean menos perceptibles.
(A) Rayas blancas horizontales menos perceptibles
(B) Rayas blancas horizontales ms perceptibles
9. Compruebe el mensaje que aparezca y haga clic en Aceptar (OK)
Se imprimir el segundo patrn.
Importante
No abra la unidad de escaneado (cubierta) mientras la impresin est en curso.
10. Compruebe el patrn impreso
Introduzca el nmero de patrones con el menor nmero de franjas blancas en los cuadros
asociados.
Al hacer clic en los patrones que contengan la menor cantidad de franjas blancas en la ventana de
vista preliminar, se ajustarn los nmeros automticamente en los cuadros asociados.
Pgina 586 de 716 pginas Alineacin de la posicin de los cabezales de impresin
Una vez que haya introducido todos los valores necesarios, haga clic en Aceptar (OK).
Nota
Si le resulta difcil seleccionar el mejor patrn, elija el valor en el que las rayas blancas
verticales sean menos perceptibles.
(A) Rayas blancas verticales menos perceptibles
(B) Rayas blancas verticales ms perceptibles
11. Compruebe el mensaje que aparezca y haga clic en Aceptar (OK)
Se imprimir el tercer patrn.
Importante
No abra la unidad de escaneado (cubierta) mientras la impresin est en curso.
12. Compruebe el patrn impreso
Introduzca el nmero de los patrones cuyas franjas horizontales sean menos perceptibles en los
cuadros asociados.
Si en la ventana de vista preliminar se hace clic en los patrones con las franjas horizontales menos
perceptibles, los nmeros se introducen automticamente en los cuadros asociados.
Pgina 587 de 716 pginas Alineacin de la posicin de los cabezales de impresin
Una vez que haya introducido todos los valores necesarios, haga clic en Aceptar (OK).
Nota
Si resulta difcil seleccionar el mejor patrn, elija el valor en el que las franjas blancas
horizontales sean menos perceptibles.
(A) Franjas blancas horizontales menos perceptibles
(B) Franjas blancas horizontales ms perceptibles
Nota
Para imprimir y comprobar la configuracin actual, abra el cuadro de dilogo Iniciar alineacin de
cabezales de impresin (Start Print Head Alignment) y haga clic en Imprimir valor de alineacin
(Print Alignment Value).
Principio de pgina
Pgina 588 de 716 pginas Alineacin de la posicin de los cabezales de impresin
Gua avanzada
>
Mantenimiento
>
Mantenimiento desde un ordenador
> Prueba de los inyectores del cabezal de
impresin
Prueba de los inyectores del cabezal de impresin
La funcin de prueba de los inyectores permite comprobar si los cabezales de impresin funcionan
correctamente por medio de la impresin de un patrn de prueba de los inyectores. Imprima el patrn
cuando las impresiones aparezcan desvadas o si deja de imprimirse un determinado color.
El procedimiento que debe seguirse para imprimir un patrn de prueba de los inyectores es el siguiente:
Prueba de los inyectores
1. Abra la ventana de configuracin del controlador de impresora
2. En la ficha Mantenimiento (Maintenance), haga clic en Prueba de los inyectores
(Nozzle Check)
Se abrir el cuadro de dilogo Prueba de los inyectores (Nozzle Check).
Para mostrar la lista de los elementos que se deben revisar antes de imprimir el patrn de prueba,
haga clic en Elementos iniciales de revisin (Initial Check Items).
3. Cargue papel en el equipo
Cargue una hoja de papel normal de tamao A4 o Carta en la bandeja posterior.
4. Imprima un patrn de prueba de los inyectores
Asegrese de que el equipo est encendido y haga clic en Imprimir patrn de prueba (Print Check
Pattern).
Se imprimir el patrn de prueba de los inyectores.
Haga clic en Aceptar (OK) cuando aparezca el mensaje de confirmacin.
Se abrir el cuadro de dilogo Comprobacin de patrones (Pattern Check).
5. Compruebe los resultados de impresin
Compruebe los resultados de impresin. Si los resultados de impresin son normales, haga clic en
Salir (Exit).
Si los resultados de impresin estn borrosos o hay zonas que no se han imprimido, haga clic en
Limpieza (Cleaning) para limpiar el cabezal de impresin.
Tema relacionado
Limpieza de los cabezales de impresin
Principio de pgina
Pgina 589 de 716 pginas Prueba de los inyectores del cabezal de impresin
Gua avanzada
>
Mantenimiento
>
Mantenimiento desde un ordenador
> Limpieza del interior del equipo
Limpieza del interior del equipo
Para evitar la aparicin de manchas en la parte posterior del papel, realice la limpieza de la placa
inferior antes de ejecutar la impresin a doble cara.
Realice tambin la limpieza de la placa inferior si aparecen en la pgina impresa manchas de tinta
distintas de los datos de impresin.
El procedimiento para realizar la limpieza de placa inferior es el siguiente:
Limpieza de placa inferior
1. Abra la ventana de configuracin del controlador de impresora
2. Haga clic en Limpieza de placa inferior (Bottom Plate Cleaning) de la ficha
Mantenimiento (Maintenance)
Se abrir el cuadro de dilogo Limpieza de placa inferior (Bottom Plate Cleaning).
3. Cargue papel en el equipo
Tal como indica el cuadro de dilogo, doble el papel normal de tamao A4 o Carta por la mitad en
horizontal y, a continuacin, desdblelo.
Cargue el papel en la bandeja posterior orientado verticalmente con la punta del doblez mirando
hacia abajo.
4. Siga el procedimiento de limpieza de la placa inferior
Asegrese de que el equipo est encendido y haga clic en Ejecutar (Execute).
Se iniciar la limpieza de la placa inferior.
Principio de pgina
Pgina 590 de 716 pginas Limpieza del interior del equipo
Gua avanzada
> Cambio de la configuracin del equipo
Cambio de la configuracin del equipo
Cambio de la configuracin del equipo desde un ordenador
Principio de pgina
Pgina 591 de 716 pginas Cambio de la configuracin del equipo
Gua avanzada
>
Cambio de la configuracin del equipo
> Cambio de la configuracin del equipo desde un
ordenador
Cambio de la configuracin del equipo desde un ordenador
Cambio de las opciones de impresin
Registro de un perfil de impresin utilizado con frecuencia
Configuracin del cartucho de tinta
Gestin del encendido del equipo
Reduccin del ruido del equipo
Cambio del modo de funcionamiento del equipo
Principio de pgina
Pgina 592 de 716 pginas Cambio de la configuracin del equipo desde un ordenador
Gua avanzada
>
Cambio de la configuracin del equipo
> Cambio de la configuracin del equipo desde un
ordenador
>
Cambio de las opciones de impresin
Cambio de las opciones de impresin
Se puede cambiar la configuracin detallada del controlador de impresora para los datos de impresin
enviados desde un software de aplicacin.
Especifique esta opcin si se encuentra con errores de impresin como que parte de los datos de una
imagen aparezcan cortados.
El procedimiento que debe seguirse para cambiar las opciones de impresin es el siguiente:
1. Abra la ventana de configuracin del controlador de impresora
2. Haga clic en Opciones de impresin... (Print Options...) en la ficha Configurar
pgina (Page Setup)
Se abre el cuadro de dilogo Opciones de impresin (Print Options).
3. Cambie la configuracin individual
Si es necesario, modifique la configuracin de cada elemento y, a continuacin, haga clic en
Aceptar (OK).
Aparecer de nuevo la ficha Configurar pgina (Page Setup).
Principio de pgina
Pgina 593 de 716 pginas Cambio de las opciones de impresin
Gua avanzada
>
Cambio de la configuracin del equipo
> Cambio de la configuracin del equipo desde un
ordenador
>
Registro de un perfil de impresin utilizado con frecuencia
Registro de un perfil de impresin utilizado con frecuencia
Puede registrar un perfil de impresin que utilice con frecuencia en Configuraciones ms utilizadas
(Commonly Used Settings) de la ficha Configuracin rpida (Quick Setup). En cualquier momento se
pueden borrar los perfiles de impresin innecesarios.
El procedimiento para registrar un perfil de impresin es el siguiente:
Registro de un perfil de impresin
1. Abra la ventana de configuracin del controlador de impresora
2. Establezca los elementos necesarios
En Configuraciones ms utilizadas (Commonly Used Settings) de la ficha Configuracin rpida
(Quick Setup), seleccione el perfil de impresin que desee utilizar y, en caso necesario, modifique
la configuracin de Funciones adicionales (Additional Features).
Tambin puede definir los elementos necesarios en las fichas Principal (Main), Configurar pgina
(Page Setup) y Efectos (Effects).
3. Haga clic en Guardar... (Save...)
Se abrir el cuadro de dilogo Guardar configuraciones ms utilizadas (Save Commonly Used
Settings).
Pgina 594 de 716 pginas Registro de un perfil de impresin utilizado con frecuencia
4. Guarde la configuracin
Establezca el Nombre (Name) y, a continuacin, haga clic en Aceptar (OK). En caso necesario,
establezca los valores de los elementos de Opciones... (Options...). Se guardar el perfil de
impresin y aparecer de nuevo la ficha Configuracin rpida (Quick Setup).
El nombre e icono se habrn agregado a la lista Configuraciones ms utilizadas (Commonly Used
Settings).
Importante
Para guardar el tamao de pgina, la orientacin y el nmero de copias establecidos en cada hoja,
haga clic en Opciones... (Options...) y compruebe cada elemento.
Nota
Cuando instale de nuevo el controlador de impresora o actualice su versin, la configuracin de
impresin registrada se eliminar de Configuraciones ms utilizadas (Commonly Used Settings).
La configuracin de impresin registrada no se puede guardar ni conservar. Si se elimina un perfil,
vuelva a registrar la configuracin de impresin.
Eliminacin de perfiles de impresin innecesarios
1. Seleccione el perfil de impresin que se va a eliminar
Elija el perfil de impresin que desee eliminar en la lista Configuraciones ms utilizadas
(Commonly Used Settings) de la ficha Configuracin rpida (Quick Setup).
2. Elimine el perfil de impresin
Haga clic en Eliminar (Delete). Cuando aparezca el mensaje de confirmacin, haga clic en Aceptar
(OK).
El perfil de impresin seleccionado se eliminar de la lista Configuraciones ms utilizadas
(Commonly Used Settings).
Nota
No se puede borrar los perfiles de impresin registrados en la configuracin inicial.
Principio de pgina
Pgina 595 de 716 pginas Registro de un perfil de impresin utilizado con frecuencia
Gua avanzada
>
Cambio de la configuracin del equipo
> Cambio de la configuracin del equipo desde un
ordenador
>
Configuracin del cartucho de tinta
Configuracin del cartucho de tinta
Esta funcin permite especificar el cartucho de tinta ms adecuado de entre los instalados para el uso
que se pretende.
Cuando uno de los cartuchos de tinta se queda vaco y no es posible sustituirlo inmediatamente por uno
nuevo, se puede especificar el otro cartucho que an tiene tinta y seguir imprimiendo.
El procedimiento para especificar el cartucho de tinta es el siguiente:
Configuracin de cartuchos de tinta
1. Abra la ventana de configuracin del controlador de impresora
2. Haga clic en Configuracin de cartuchos de tinta (Ink Cartridge Settings) de la ficha
Mantenimiento (Maintenance).
Se abrir el cuadro de dilogo Configuracin de cartuchos de tinta (Ink Cartridge Settings).
3. Seleccione el cartucho de tinta que desee utilizar
Elija el cartucho de tinta que desee utilizar para imprimir y haga clic en Aceptar (OK).
En la siguiente impresin se utilizar el cartucho de tinta especificado.
Importante
Como el equipo utiliza el cartucho de tinta de color para imprimir documentos, Slo tinta negra
(Black Only) no funcionar cuando se establezcan los ajustes siguientes.
Al seleccionar cualquier opcin distinta de Papel normal (Plain Paper), Hagaki A, Hagaki o
Sobre (Envelope) en Tipo de soporte (Media Type) de la ficha Principal (Main)
Al seleccionar Sin bordes (Borderless) en la lista Formato de pgina (Page Layout) de la ficha
Configurar pgina (Page Setup)
No extraiga el cartucho de tinta que no se utilice. La impresin no se puede ejecutar cuando falta
algn cartucho de tinta.
Principio de pgina
Pgina 596 de 716 pginas Configuracin del cartucho de tinta
Gua avanzada
>
Cambio de la configuracin del equipo
> Cambio de la configuracin del equipo desde un
ordenador
>
Gestin del encendido del equipo
Gestin del encendido del equipo
Esta funcin permite gestionar la alimentacin del equipo desde el controlador de impresora.
El procedimiento que debe seguirse para gestionar la alimentacin de la impresora es el siguiente:
Apagar la impresora
La funcin Apagar la impresora (Power Off) permite apagar el equipo. Cuando la utilice, no podr
encender el equipo desde el controlador de impresora.
1. Abra la ventana de configuracin del controlador de impresora
2. Ejecute la funcin de apagado.
Haga clic en Apagar la impresora (Power Off) de la ficha Mantenimiento (Maintenance). Cuando
aparezca el mensaje de confirmacin, haga clic en Aceptar (OK).
El equipo se apagar y volver a aparecer la ficha Mantenimiento (Maintenance).
Principio de pgina
Pgina 597 de 716 pginas Gestin del encendido del equipo
Gua avanzada
>
Cambio de la configuracin del equipo
> Cambio de la configuracin del equipo desde un
ordenador
>
Reduccin del ruido del equipo
Reduccin del ruido del equipo
Esta funcin permite reducir el ruido de funcionamiento del equipo. Seleccinela cuando desee reducir
el ruido de funcionamiento durante la noche, etc.
Esta funcin puede disminuir la velocidad de impresin.
El procedimiento que debe seguirse para utilizar el modo silencioso es el siguiente:
Modo silencioso
1. Abra la ventana de configuracin del controlador de impresora
2. Haga clic en Modo silencioso (Quiet Mode) de la ficha Mantenimiento
(Maintenance)
Se abrir el cuadro de dilogo Modo silencioso (Quiet Mode).
3. Establezca el modo silencioso
Si es necesario, especifique uno de los siguientes elementos:
No utilizar el modo silencioso (Do not use quiet mode)
El ruido de funcionamiento del equipo mantendr su volumen normal.
Utilizar siempre el modo silencioso (Always use quiet mode)
Seleccione esta opcin para reducir el ruido de funcionamiento del equipo.
Utilizar el modo silencioso durante el tiempo especificado (Use quiet mode within specified
time)
Se puede reducir el ruido de funcionamiento del equipo durante el perodo de tiempo que se
especifique.
Establezca los valores para Hora de inicio (Start time) y Hora de finalizacin (End time) del intervalo
de tiempo durante el que desee que se active el modo silencioso.
Importante
La hora especificada en Hora de inicio (Start time) y en Hora de finalizacin (End time) deben
ser diferentes.
4. Transmita la configuracin
Asegrese de que el equipo est encendido y haga clic en Enviar (Send).
Haga clic en Aceptar (OK) cuando aparezca el mensaje de confirmacin.
A partir de este momento se activar la configuracin.
Nota
En funcin de la configuracin de la calidad de impresin, los efectos del modo silencioso pueden
ser menores.
Principio de pgina
Pgina 598 de 716 pginas Reduccin del ruido del equipo
Gua avanzada
>
Cambio de la configuracin del equipo
> Cambio de la configuracin del equipo desde un
ordenador
>
Cambio del modo de funcionamiento del equipo
Cambio del modo de funcionamiento del equipo
En caso necesario, cambie entre los distintos modos de funcionamiento del equipo.
El procedimiento para establecer la configuracin es el siguiente:
Configuracin personalizada
1. Abra la ventana de configuracin del controlador de impresora
2. Asegrese de que el equipo est encendido y, a continuacin, haga clic en
Configuracin personalizada (Custom Settings) de la ficha Mantenimiento
(Maintenance).
Se abrir el cuadro de dilogo Configuracin personalizada (Custom Settings).
Nota
Si el equipo est apagado o la comunicacin bidireccional desactivada, quizs aparezca un
mensaje indicando que el ordenador no puede obtener el estado del equipo.
Si as ocurre, haga clic en Aceptar (OK) para mostrar la configuracin ms reciente
especificada en el ordenador.
3. Si es necesario, realice las siguientes configuraciones:
Evitar abrasin del papel (Prevent paper abrasion)
Durante la impresin de alta densidad, la impresora puede aumentar la distancia entre el cabezal
de impresin y el papel para evitar la abrasin de ste.
Marque la casilla de verificacin si desea utilizar esta funcin.
Alinear cabezales manualmente (Align heads manually)
La funcin Alineacin de los cabezales de impresin (Print Head Alignment) de la ficha
Mantenimiento (Maintenance) suele estar configurada en alineacin automtica de cabezales, pero
se puede cambiar a alineacin manual de los cabezales. Si los resultados de la impresin no son
satisfactorios a pesar de haber ejecutado la alineacin automtica de los cabezales, consulte "
Alineacin de la posicin de los cabezales de impresin" y ejecute la alineacin manual de los
cabezales.
Marque esta casilla de verificacin para realizar la alineacin manual de los cabezales.
Tiempo de secado (Ink Drying Wait Time)
Puede definir el tiempo durante el cual el equipo va a estar parado hasta comenzar la impresin de
la pgina siguiente. Al desplazar el control deslizante hacia la derecha, se aumenta la duracin de
la pausa, mientras que al desplazarlo hacia la izquierda, se disminuye.
Si una pgina impresa se mancha porque la siguiente se expulsa antes de que la tinta se haya
secado, se recomienda aumentar el tiempo de secado.
Cuanto menor sea el tiempo de secado, con mayor rapidez se imprimirn los documentos.
4. Transmita la configuracin
Haga clic en Enviar (Send) y en Aceptar (OK) cuando aparezca el mensaje de confirmacin.
A partir de este momento, el equipo funcionar con la configuracin modificada.
Principio de pgina
Pgina 599 de 716 pginas Cambio del modo de funcionamiento del equipo
Gua avanzada
> Solucin de problemas
Solucin de problemas
Si se produce un error
No se puede encender el equipo
En la pantalla LED aparece un cdigo de error
No se ve nada en la pantalla LED
No se pueden instalar los MP Drivers
No se puede conectar con el ordenador correctamente
Los resultados de la impresin no son satisfactorios
No comienza la impresin
La copia o la impresin se detienen antes de terminar
El equipo se mueve pero no expulsa tinta
La velocidad de impresin es inferior a la prevista
El contenedor del cartucho FINE no se mueve a la posicin para sustituirlo
El papel no entra correctamente
Atascos de papel
En la pantalla del ordenador aparece un mensaje
Para usuarios de Windows
Aparece un mensaje de error en el dispositivo compatible con PictBridge (slo MP270 series)
Problemas con el escaneado
Problemas de software
Problemas con MP Navigator EX
Si no puede resolver el problema
Preguntas ms frecuentes
Instrucciones de uso (controlador de impresora)
Notas generales (controlador de escner)
Principio de pgina
Pgina 600 de 716 pginas Solucin de problemas
Gua avanzada
>
Solucin de problemas
> Si se produce un error
Si se produce un error
Si se produce un error durante la impresin, como que el equipo se quede sin papel o que ste se
atasque, aparecer automticamente un mensaje para solucionar el problema. Tome las medidas
adecuadas que se describan en el mensaje. Los mensajes pueden variar dependiendo de la versin del
sistema operativo.
En Mac OS X v.10.5.x:
En Mac OS X v.10.4.x o Mac OS X v.10.3.9:
Pgina 601 de 716 pginas Si se produce un error
Principio de
pgina
Pgina 602 de 716 pginas Si se produce un error
Gua avanzada
>
Solucin de problemas
> No se puede encender el equipo
No se puede encender el equipo
Comprobacin 1: pulse el botn ACTIVADO
.
Comprobacin 2: asegrese de que el cable de alimentacin est
firmemente conectado a la conexin correspondiente del equipo y
vuelva a encenderlo.
Comprobacin 3: desenchufe el equipo de la toma de corriente y, a
continuacin, vuelva a enchufarlo y encindalo de nuevo transcurridos
al menos 2 minutos.
Si no se soluciona el problema, pngase en contacto con el centro de servicio.
Principio de
pgina
Pgina 603 de 716 pginas No se puede encender el equipo
Gua avanzada
>
Solucin de problemas
> En la pantalla LED aparece un cdigo de error
En la pantalla LED aparece un cdigo de error
La lmpara de alarma est encendida en color naranja
Cuando se produce un error en el equipo, la lmpara de Alarma (Alarm) se enciende en naranja
y en la pantalla LED aparecen alternndose E y un nmero (cdigo de error). Compruebe el
cdigo de error que muestre la pantalla LED y lleve a cabo la accin oportuna para corregirlo.
* La lmpara de Alarma (Alarm) se encender en funcin del tipo de error que se haya producido.
Cdigo de error Causa Accin
E, 0, 2 El equipo se ha quedado
sin papel. / No entra papel.
Vuelva a cargar correctamente el papel en la
bandeja posterior y pulse el botn Negro
(Black) o Color
.
E, 0, 3 La bandeja de salida de
papel est cerrada./Atasco
de papel.
Si la bandeja de salida de papel est cerrada,
brala. El equipo reanudar la impresin.
Si despus de abrir la bandeja de salida de
papel no se soluciona el problema o si sta
estaba abierta desde el principio, es posible
que haya papel atascado. Retire el papel
atascado, vuelva a cargar correctamente el
papel en la impresora y, a continuacin, pulse
el botn Negro (Black)
o
Color
. Atascos de papel
E, 0, 4
E, 0, 5
No se puede reconocer el
cartucho FINE.
Puede que el cartucho FINE no est instalado
correctamente o que no sea compatible con
este equipo.
Abra la unidad de escaneado (cubierta) e
instale el cartucho FINE adecuado.
Si no se soluciona el error, pngase en
contacto con el servicio tcnico.
E, 0, 7 El cartucho FINE no est
instalado en la posicin
correcta.
Asegrese de cada cartucho FINE est
instalado en la posicin correcta.
Mantenimiento
E, 0, 8 El absorbedor de tinta est
casi lleno.
Pulse el botn Negro (Black) o Color
del
equipo para seguir imprimiendo. Pngase en
contacto con el servicio tcnico.
E, 0, 9
(slo MP270
series)
El equipo no ha recibido
una respuesta de la
cmara digital. La
videocmara o cmara
fotogrfica digital
conectada no es
compatible con este
equipo.
Compruebe que el dispositivo est
conectado al equipo. La impresin directa
de fotografas slo es posible desde un
dispositivo compatible con PictBridge.
Si una operacin se prolonga durante
demasiado tiempo o se tarda mucho en
enviar los datos, se agota el tiempo de
espera de comunicacin. Este hecho
puede cancelar la impresin. En tales
casos, desconecte el cable USB y vuelva a
Pgina 604 de 716 pginas En la pantalla LED aparece un cdigo de error
conectarlo.
Cuando imprima desde un dispositivo
compatible con PictBridge, y dependiendo
del modelo o la marca del dispositivo,
quizs tenga que seleccionar un modo de
impresin compatible con PictBridge en el
dispositivo antes de conectarlo al equipo.
Puede que tambin tenga que encender el
dispositivo o seleccionar el modo de
reproduccin manualmente tras conectar el
dispositivo al equipo. Realice las
operaciones necesarias antes de conectar
el dispositivo tras consultar su manual de
instrucciones.
Si el error sigue sin solucionarse,
compruebe si puede imprimir otra
fotografa.
E, 1, 3 No se puede detectar el
nivel de tinta.
Es posible que se haya agotado la tinta.
La funcin de deteccin del nivel de tinta
restante se desactivar, ya que el nivel de tinta
no puede detectarse correctamente.
Si desea continuar con la impresin sin esta
funcin, presione el botn [Stop/Reset] (Parar/
Reiniciar) de la impresora durante 5
segundos como mnimo.
Canon recomienda el uso de nuevos cartuchos
originales de Canon para obtener una calidad
ptima.
Canon no se hace responsable del mal
funcionamiento ni de los problemas derivados
de continuar imprimiendo con el estado de
tinta agotada.
E, 1, 4 No se puede reconocer el
cartucho FINE.
Puede que el cartucho FINE no sea compatible
con este equipo.
Instale el cartucho FINE adecuado.
Mantenimiento
E, 1, 5 No se puede reconocer el
cartucho FINE.
Puede que el cartucho FINE no est instalado
correctamente.
Abra la unidad de escaneado (cubierta) e
instale el cartucho FINE de forma adecuada.
Mantenimiento
E, 1, 6 Se ha agotado la tinta. Se ha agotado la tinta.
Sustituya el cartucho de tinta y cierre la unidad
de escaneado (tapa).
Si hay alguna impresin en curso y desea
continuarla, presione el botn [Stop/Reset]
(Parar/Reiniciar)
durante 5 segundos como
mnimo con el cartucho de tinta instalado. La
impresin podr continuar con el estado de
tinta agotada.
La funcin de deteccin del nivel de tinta
restante se desactivar.
Sustituya el cartucho de tinta agotado
inmediatamente despus de la impresin. Si
se sigue imprimiendo con el estado de tinta
agotada, la calidad de impresin no ser
satisfactoria.
E, 1, 9
(slo MP270
series)
Hay un dispositivo
compatible con PictBridge
conectado a travs de un
concentrador USB.
Si hay algn dispositivo compatible con
PictBridge conectado a travs de un
concentrador USB, retire dicho concentrador y
conecte el dispositivo directamente al equipo.
Pgina 605 de 716 pginas En la pantalla LED aparece un cdigo de error
E, 3, 0 El tamao del original no
se puede detectar
correctamente o el
documento es demasiado
pequeo cuando se
selecciona la copia
ajustada a la pgina.
Asegrese de que el original cumpla los
requisitos y que est colocado
correctamente en el cristal de la platina.
Compruebe la posicin y orientacin del
original cargado en el cristal de la platina.
E, 3, 1 El equipo no est
conectado con el
ordenador.
Conecte el equipo y el ordenador con un cable
USB.
E, 5, 0 Error de escaneado de la
hoja de alineacin de los
cabezales de impresin.
Pulse el botn Parar/Reiniciar (Stop/Reset)
para que desaparezca el error y realice las
acciones que se describen a continuacin.
Compruebe que la hoja de alineacin de
los cabezales de impresin tiene la
posicin y orientacin correctas en el cristal
de la platina.
Compruebe que ni el cristal de la platina ni
la hoja de alineacin de los cabezales de
impresin estn sucios.
Compruebe que el tipo y el tamao de
papel cargado es adecuado para la
alineacin automtica de los cabezales de
impresin.
Para realizar este procedimiento, hay que
cargar siempre una hoja de papel normal
de tamao A4 o carta.
Compruebe si los inyectores del cabezal
de impresin estn atascados.
Imprima el patrn de prueba de los
inyectores para comprobar el estado del
cabezal de impresin.
Mantenimiento
Si no se resuelve el error, conecte el equipo al
ordenador y proceda a alinear el cabezal de
impresin mediante el controlador de
impresora.
Alineacin de la posicin de los cabezales
de impresin
La lmpara de encendido parpadea en color verde y la lmpara de alarma parpadea en
color naranja de forma alternativa
Cuando las lmparas de Encendido (Power) y Alarma (Alarm) parpadeen de manera alternativa
como se indica a continuacin y en la pantalla LED se alternen P y un nmero (cdigo de error),
es posible que se haya producido un error que requiera asistencia tcnica.
Cdigo de error Accin
P, 0, 2 Cancele la impresin y apague el equipo. Elimine el
atasco de papel o el material de proteccin que est
impidiendo el movimiento del contenedor del cartucho
FINE y vuelva a encender el equipo.
Pgina 606 de 716 pginas En la pantalla LED aparece un cdigo de error
Importante
Tenga cuidado de no tocar los componentes del
interior del equipo. Si lo hace, puede que el equipo
no imprima correctamente.
Si no se soluciona el problema, pngase en
contacto con el centro de servicio.
P, *, * "*, *" depende del error que se ha producido.
Aparece "P, 1, 0":
Apague el equipo y desenchufe el cable de
alimentacin elctrica de la toma de corriente.
Pngase en contacto con el servicio tcnico.
Aparece "P, 0, 3":
Si hay algn objeto situado frente al equipo, retrelo.
Abra con suavidad la bandeja de salida del papel y,
a continuacin, apague y encienda el equipo.
En otros casos:
Apague el equipo y desenchufe el cable de
alimentacin elctrica de la toma de corriente.
Vuelva a enchufar el equipo y encindalo de nuevo.
Si no se soluciona el problema, pngase en contacto
con el centro de servicio.
Principio de
pgina
Pgina 607 de 716 pginas En la pantalla LED aparece un cdigo de error
Gua avanzada
>
Solucin de problemas
> No se ve nada en la pantalla LED
No se ve nada en la pantalla LED
Si la luz [Power] (Encendido) est apagada:
El equipo no est encendido. Conecte el cable de alimentacin elctrica y pulse el botn
ACTIVADO
.
Si la luz [Power] (Encendido) est encendida:
La pantalla LED puede estar en modo de ahorro de energa. En el panel de control, pulse cualquier
botn que no sea ACTIVADO.
Principio de
pgina
Pgina 608 de 716 pginas No se ve nada en la pantalla LED
Gua avanzada
>
Solucin de problemas
> No se pueden instalar los MP Drivers
No se pueden instalar los MP Drivers
Si la instalacin no se inicia pese a haber introducido el CD-ROM de
instalacin (Setup CD-ROM) en la unidad de disco del equipo:
Inicie la instalacin mediante el siguiente procedimiento.
1. Haga clic en Inicio (Start) y, a continuacin, en Equipo (Computer).
En Windows XP, haga clic en Inicio y, a continuacin, en Mi PC.
En Windows 2000, haga doble clic en el icono Mi PC del escritorio.
2. Haga doble clic en el icono del CD-ROM de la ventana que se abra.
Si se muestra el contenido del CD-ROM, haga doble clic en MSETUP4.EXE.
Haga doble clic en el icono del CD-ROM del escritorio para iniciar la instalacin.
Nota
Si el icono del CD-ROM no aparece, pruebe lo siguiente:
Retire el CD-ROM del equipo y vuelva a introducirlo.
Reinicie el equipo.
Si el icono sigue sin aparecer, pruebe otros discos y compruebe si stos aparecen. Si lo hacen,
significa que existe algn error en el CD-ROM de instalacin (Setup CD-ROM) . En este
caso, pngase en contacto con el centro de servicio.
Si no se puede pasar de la pantalla Conexin de impresora (Printer
Connection):
Pgina 609 de 716 pginas No se pueden instalar los MP Drivers
Si no puede pasar de la pantalla Conexin de impresora (Printer Connection), compruebe que el
cable USB est firmemente conectado al puerto USB del equipo y que est conectado al ordenador.
Siga despus el procedimiento que se explica a continuacin para volver a instalar los MP Drivers.
Nota
En Windows Vista, puede que aparezca el mensaje La impresora no se detecta. Compruebe la
conexin. (The printer is not detected. Check the connection.) segn el ordenador que utilice.
En tal caso, espere un momento. Si no puede continuar an con el paso siguiente, siga el
procedimiento que se explica a continuacin para volver a instalar los MP Drivers.
1. Haga clic en Cancelar (Cancel) en la pantalla Conexin de impresora (Printer
Connection).
2. Haga clic en Inicio finalizado (Start Over) en la pantalla Error de instalacin
(Installation Failure).
3. Haga clic en Atrs (Back) en la pantalla que aparece a continuacin.
4. Haga clic en Salir (Exit) en la pantalla PIXMA XXX y, a continuacin, quite el CD
-ROM.
5. Apague el equipo.
6. reinicie el ordenador.
7. Compruebe que no se est ejecutando ninguna aplicacin de software.
8. Introduzca nuevamente el CD-ROM y ejecute la Instalacin simple (Easy Install)
para instalar los MP Drivers.
En otros casos:
Pgina 610 de 716 pginas No se pueden instalar los MP Drivers
Siga los procedimientos que se describen en el manual de instalacin para volver a instalar los MP
Drivers.
Si los MP Drivers no se han instalado correctamente, desinstlelos, reinicie el ordenador y, a
continuacin, vuelva a instalarlos.
Eliminacin de MP Drivers innecesarios
Si vuelve a instalar los MP Drivers, ejecute la Instalacin personalizada (Custom Install) del CD-
ROM de instalacin (Setup CD-ROM)
y, a continuacin, seleccione MP Drivers.
Nota
Si un error de Windows ha forzado el cierre del instalador, quizs el estado del sistema sea
inestable y no se puedan instalar los controladores. Reinicie el equipo antes de volver a
instalarlo.
Principio de
pgina
Pgina 611 de 716 pginas No se pueden instalar los MP Drivers
Gua avanzada
>
Solucin de problemas
> No se puede conectar con el ordenador correctamente
No se puede conectar con el ordenador correctamente
La velocidad de impresin o de escaneado es lenta/La conexin USB de alta velocidad n
ofunciona/ Aparece el mensaje "Este dispositivo puede funcionar ms
rpidamente"
Si el entorno del sistema no es totalmente compatible con la conexin USB de alta velocidad, el
equipo funcionar a la velocidad que permite la conexin USB 1.1, que es ms lenta. En este
caso, el equipo funcionar correctamente, pero la velocidad de impresin puede ser ms lenta
debido a la velocidad de comunicacin.
Compruebe: Para asegurarse de que el entorno del sistema admite la conexin
USB de alta velocidad, compruebe los siguientes aspectos:
Admite el puerto USB del ordenador la conexin USB de alta velocidad?
Admiten el cable USB y, en su caso, el concentrador USB que utilice, la conexin
USB de alta velocidad?
Asegrese de usar un cable USB de alta velocidad homologado. Recomendamos que
la longitud del cable no supere los 10 pies / 3 metros.
Admite el sistema operativo del ordenador la conexin USB de alta velocidad?
Consiga la ltima actualizacin e instlela en el ordenador.
Funciona correctamente el controlador USB de alta velocidad?
Obtenga la versin ms reciente del controlador USB de alta velocidad compatible
con el hardware y vuelva a instalarlo en el ordenador.
Importante
Para obtener ms informacin sobre la conexin USB de alta velocidad del entorno del
sistema, pngase en contacto con el fabricante del ordenador, del cable USB o del
concentrador USB.
Principio de
pgina
Pgina 612 de 716 pginas No se puede conectar con el ordenador correctamente
Gua avanzada
>
Solucin de problemas
> Los resultados de la impresin no son satisfactorios
Los resultados de la impresin no son satisfactorios
Si el resultado de la impresin no es satisfactorio, ya sea porque aparecen bandas blancas, lneas no
alineadas o colores no uniformes, compruebe en primer lugar los ajustes de la calidad de impresin y
del papel.
Comprobacin 1: La configuracin del tamao de pgina y del tipo de
soporte coinciden con el tamao y el tipo de papel cargado?
Cuando esta configuracin no sea correcta, la impresin no resultar satisfactoria.
Al imprimir fotografas o ilustraciones, una configuracin incorrecta del tipo de papel puede reducir
la calidad del color que se imprima.
Adems, si imprime con una configuracin de tipo de papel incorrecta, se puede rayar la superficie
impresa.
En la impresin sin bordes, y dependiendo de la combinacin de la configuracin del tipo de papel
y del papel cargado, pueden producirse colores no uniformes.
Slo MP270 series
Para copiar con el equipo Haga las comprobaciones en el panel de control del
equipo.
Copia
Para imprimir desde un dispositivo
compatible con PictBridge
Haga las comprobaciones mediante un dispositivo
compatible con PictBridge.
Impresin de fotografas directamente desde un
dispositivo compatible (slo MP270 series)
Para imprimir desde el ordenador Haga las comprobaciones desde el controlador de
impresora.
Impresin de fcil configuracin
Slo MP250 series
Para copiar con el equipo Haga las comprobaciones en el panel de control del
equipo.
Copia
Para imprimir desde el
ordenador
Haga las comprobaciones desde el controlador de
impresora.
Impresin de fcil configuracin
Comprobacin 2: Asegrese de que se ha seleccionado la calidad de
impresin adecuada segn el tipo de soporte y los datos de impresin a
travs del controlador de impresora.
Seleccione una opcin de calidad de impresin adecuada para el papel y la imagen que se vaya a
imprimir. Si advierte colores borrosos o no uniformes, suba el valor de la configuracin de la
calidad de impresin e imprima de nuevo.
Compruebe la configuracin de la calidad de impresin mediante el controlador de impresora.
Cambio de la calidad de impresin y correccin de los datos de imagen
Nota
Slo para MP270 series:
Los dispositivos compatibles con PictBridge no permiten cambiar la calidad de impresin.
Comprobacin 3: Si no se resuelve el problema, posiblemente se deba
Pgina 613 de 716 pginas Los resultados de la impresin no son satisfactorios
a otras causas.
Consulte tambin los apartados siguientes:
El equipo no imprime el trabajo hasta el final
No hay resultados de impresin/La impresin es borrosa/Los colores son incorrectos/Rayas
blancas
Los colores son borrosos
Las lneas no estn alineadas
El papel impreso se ondula o la tinta se emborrona
El papel queda manchado/La superficie impresa est rayada
El reverso del papel queda manchado
Se imprimen lneas verticales en los lados de la copia impresa
Los colores presentan franjas o irregularidades
Principio de
pgina
Pgina 614 de 716 pginas Los resultados de la impresin no son satisfactorios
Gua avanzada
>
Solucin de problemas
>
Los resultados de la impresin no son satisfactorios
> El equipo no imprime
el trabajo hasta el final
El equipo no imprime el trabajo hasta el final
Comprobacin 1: Es el volumen de datos de impresin demasiado
grande?
Haga clic en Opciones de impresin (Print Options) en la ficha Configurar pgina (Page Setup). A
continuacin, active la casilla de verificacin Evitar prdida de datos de impresin (Prevent loss of
print data) en el cuadro de dilogo que se muestra.
Comprobacin 2: Hay suficiente espacio en el disco duro del equipo?
Elimine los archivos innecesarios para liberar espacio en el disco.
Principio de
pgina
Pgina 615 de 716 pginas El equipo no imprime el trabajo hasta el final
Gua avanzada
>
Solucin de problemas
>
Los resultados de la impresin no son satisfactorios
> No hay resultados de
impresin/La impresin es borrosa/Los colores son incorrectos/Rayas blancas
No hay resultados de impresin/La impresin es borrosa/Los
colores son incorrectos/Rayas blancas
Pgina 616 de 716 pginas No hay resultados de impresin/La impresin es borrosa/Los colores son i...
Comprobacin 1: Ha confirmado la configuracin del papel y la
calidad de impresin?
Los resultados de impresin no son satisfactorios
Comprobacin 2: Est instalado correctamente el cartucho FINE?
Si la cubierta de bloqueo del cartucho de tinta no est firmemente cerrada, puede que la tinta no se
expulse correctamente.
Abra la unidad de escaneado (cubierta), abra la cubierta de bloqueo del cartucho de tinta y luego
cierre esta ltima.
Cuando cierre la cubierta de bloqueo del cartucho de tinta, apritela hasta que haga clic.
Comprobacin 3: Imprima el patrn de prueba de los inyectores para
realizar operaciones de mantenimiento necesarias, como limpiar el
cabezal de impresin.
Imprima el patrn de prueba de los inyectores para determinar si la tinta sale correctamente por los
inyectores del cabezal de impresin.
Consulte Mantenimiento para obtener informacin sobre la impresin del patrn de prueba de los
inyectores, la limpieza del cabezal de impresin y la limpieza a fondo del cabezal de impresin.
Si el patrn de prueba de los inyectores no se imprime correctamente:
Tras limpiar el cabezal de impresin, imprima el patrn de prueba de los inyectores y
examnelo.
Si el problema no se soluciona despus de llevar a cabo dos veces la limpieza del cabezal de
impresin:
Realice una limpieza a fondo del cabezal de impresin.
Si no se resuelve el problema una vez realizada la limpieza a fondo del cabezal de impresin,
apague el equipo y vuelva a limpiar a fondo el cabezal al cabo de 24 horas.
Si el problema no se soluciona tras realizar dos veces la limpieza a fondo del cabezal de
impresin:
Es posible que se haya agotado la tinta. Sustituya el cartucho FINE.
Comprobacin 4: Cuando un cartucho FINE se quede vaco, sustityalo
por uno nuevo.
Comprobacin 5: Cuando utilice papel con una nica cara imprimible,
asegrese de cargar el papel con la cara de impresin hacia arriba.
Si se imprime en la cara equivocada de este tipo de papel, la impresin puede quedar borrosa o la
calidad de las copias quizs no sea buena.
Consulte el manual de instrucciones proporcionado con el papel para obtener ms informacin
sobre la cara imprimible.
Comprobacin 6: Est sucio el cristal de la platina?
Limpie el cristal de la platina.
Limpieza del cristal de la platina y de la cubierta de documentos
Pgina 617 de 716 pginas No hay resultados de impresin/La impresin es borrosa/Los colores son i...
Cuando copie, consulte tambin los apartados siguientes:
Comprobacin 7: Asegrese de que el original est cargado
correctamente en el cristal de la platina.
Carga de papel/originales
Comprobacin 8: El original est cargado con la cara que se va a
copiar hacia abajo en el cristal de la platina?
Comprobacin 9: Copi una copia impresa hecha con este equipo?
Slo para MP270 series, imprima directamente desde la cmara digital o vuelva a imprimir desde
el ordenador.
Slo para MP250 series, vuelva a imprimir desde el ordenador.
Si realiza una copia impresa hecha en este equipo, la calidad de impresin puede ser menor.
Principio de
pgina
Pgina 618 de 716 pginas No hay resultados de impresin/La impresin es borrosa/Los colores son i...
Gua avanzada
>
Solucin de problemas
>
Los resultados de la impresin no son satisfactorios
> Los colores son
borrosos
Los colores son borrosos
Comprobacin 1: Active la correccin del color.
Al imprimir fotografas u otros grficos, puede que si se activa la correccin del color en el
controlador de la impresora mejore el color.
Seleccione Vivid Photo en la hoja Efectos (Effects) del cuadro de dilogo de propiedades de la
impresora.
Seleccione Opciones de color (Color Options) en el men desplegable del cuadro de dilogo
Imprimir y, a continuacin, seleccione Vivid Photo en Modo de color (Color Mode).
En Mac OS X v 10.4.x o Mac OS X v 10.3.9, seleccione Efectos especiales (Special Effects) en el
cuadro de dilogo Imprimir y, a continuacin, seleccione Vivid Photo.
Comprobacin 2: Est instalado correctamente el cartucho FINE?
Si la cubierta de bloqueo del cartucho de tinta no est firmemente cerrada, puede que la tinta no se
expulse correctamente.
Abra la unidad de escaneado (cubierta), abra la cubierta de bloqueo del cartucho de tinta y luego
cierre esta ltima.
Cuando cierre la cubierta de bloqueo del cartucho de tinta, apritela hasta que haga clic.
Comprobacin 3: Cuando un cartucho FINE se quede vaco, sustityalo
por uno nuevo.
Comprobacin 4: Se ha impreso correctamente el patrn de prueba de
los inyectores?
Imprima el patrn de prueba de los inyectores para determinar si la tinta sale correctamente por los
inyectores del cabezal de impresin.
Consulte Mantenimiento para obtener informacin sobre la impresin del patrn de prueba de los
inyectores, la limpieza del cabezal de impresin y la limpieza a fondo del cabezal de impresin.
Si el patrn de prueba de los inyectores no se imprime correctamente:
Tras limpiar el cabezal de impresin, imprima el patrn de prueba de los inyectores y
examnelo.
Si el problema no se soluciona despus de llevar a cabo dos veces la limpieza del cabezal de
impresin:
Realice una limpieza a fondo del cabezal de impresin.
Si no se resuelve el problema una vez realizada la limpieza a fondo del cabezal de impresin,
apague el equipo y vuelva a limpiar a fondo el cabezal al cabo de 24 horas.
Pgina 619 de 716 pginas Los colores son borrosos
Si el problema no se soluciona tras realizar dos veces la limpieza a fondo del cabezal de
impresin:
Es posible que se haya agotado la tinta. Sustituya el cartucho FINE.
Nota
Puede que los colores impresos no coincidan con los de la pantalla debido a las diferencias
bsicas de los mtodos que se utilizan para crear los colores. La configuracin de control de color,
as como las diferencias medioambientales, tambin pueden influir en la forma en que los colores
aparecen en la pantalla.
Principio de
pgina
Pgina 620 de 716 pginas Los colores son borrosos
Gua avanzada
>
Solucin de problemas
>
Los resultados de la impresin no son satisfactorios
> Las lneas no estn
alineadas
Las lneas no estn alineadas
Comprobacin 1: Ha confirmado la configuracin del papel y la
calidad de impresin?
Los resultados de impresin no son satisfactorios
Comprobacin 2: Ejecute la alineacin del cabezal de impresin.
Si no alinea el cabezal de impresin despus de la instalacin, puede que las lneas rectas no se
impriman alineadas.
Alineacin del cabezal de impresin
Nota
Si el problema no se soluciona despus de alinear el cabezal de impresin, realice la
alineacin de forma manual, tal como se indica en Alineacin de la posicin de los cabezales
de impresin
.
Comprobacin 3: Es el volumen de datos de impresin demasiado
grande?
Haga clic en Opciones de impresin (Print Options) en la ficha Configurar pgina (Page Setup). A
continuacin, active la casilla de verificacin Evitar prdida de datos de impresin (Prevent loss of
print data) en el cuadro de dilogo que se muestra.
Comprobacin 4: Se est llevando a cabo la impresin de diseo de
impresin o se est utilizando la funcin de margen de
encuadernacin?
Cuando se utilizan las funciones de impresin de diseo de pgina o margen de encuadernacin,
puede que no se impriman las lneas finas. Intente ensanchar las lneas del documento.
Principio de
pgina
Pgina 621 de 716 pginas Las lneas no estn alineadas
Gua avanzada
>
Solucin de problemas
>
Los resultados de la impresin no son satisfactorios
> El papel impreso se
ondula o la tinta se emborrona
El papel impreso se ondula o la tinta se emborrona
Comprobacin 1: Ha confirmado la configuracin del papel y la
calidad de impresin?
Los resultados de impresin no son satisfactorios
Comprobacin 2: Si la intensidad es alta, reduzca el valor de Intensidad
(Intensity) en el controlador de la impresora e intente imprimir otra vez.
Cuando se usa papel normal para imprimir imgenes muy intensas, el papel puede absorber
demasiada tinta y ondularse, lo que provoca su abrasin.
Compruebe la intensidad a travs del controlador de la impresora.
Ajuste de la intensidad
Comprobacin 3: Se est utilizando papel fotogrfico para la
impresin de fotografas?
Cuando se imprimen datos con una alta saturacin de color, como fotografas o imgenes con
colores intensos, se recomienda usar Papel Fotogrfico Brillo II u otro papel especial de la marca
Canon.
Carga de papel/originales
Principio de
pgina
Pgina 622 de 716 pginas El papel impreso se ondula o la tinta se emborrona
Gua avanzada
>
Solucin de problemas
>
Los resultados de la impresin no son satisfactorios
> El papel queda
manchado/La superficie impresa est rayada
El papel queda manchado/La superficie impresa est rayada
Comprobacin 1: Ha confirmado la configuracin del papel y la
calidad de impresin?
Los resultados de impresin no son satisfactorios
Comprobacin 2: Se utiliza el tipo adecuado de papel? Compruebe lo
siguiente:
Compruebe si el papel en el que imprime es adecuado para el fin de su impresin.
Carga de papel/originales
En la impresin sin bordes, asegrese de que el papel que est utilizando es adecuado para
este tipo de impresin.
Si el papel que utiliza no es el adecuado para la impresin sin bordes, puede que disminuya la
calidad de impresin en los mrgenes superior e inferior del papel.
rea de impresin
Comprobacin 3: Cargue el papel despus de corregir su curvatura.
Para Papel normal (Plain Paper)
D la vuelta al papel y vuelva a cargarlo para imprimir en la otra cara.
Si se deja el papel cargado en la bandeja posterior durante mucho tiempo puede que se
ondule. Si esto ocurre, cargue el papel con la otra cara hacia arriba. Es posible que esto
resuelva el problema.
Se recomienda volver a colocar en el paquete el papel que no se utilice y mantenerlo sobre
una superficie nivelada.
Para Otro papel (Other Paper)
Si la curvatura en las cuatro esquinas del papel tiene una altura mayor que 0,1 pulgadas/3 mm
(A), puede que el papel se manche o que no entre correctamente. En tal caso, siga el
procedimiento que se describe a continuacin para corregir la curvatura del papel.
Pgina 623 de 716 pginas El papel queda manchado/La superficie impresa est rayada
1. Enrolle el papel en la direccin opuesta a la curvatura tal como muestra la siguiente
ilustracin.
2. Compruebe que el papel ha quedado plano.
Cuando imprima en el papel al que se le haya corregido la curvatura, le recomendamos
imprimir las hojas de una en una.
Nota
Dependiendo del tipo de soporte, el papel puede mancharse o no entrar correctamente
aunque no est curvado hacia dentro. En tal caso, siga el procedimiento que se describe a
continuacin para curvar el papel hacia fuera con una altura no superior a 0,1 pulg./3 mm (B)
antes de imprimir. Esto podra mejorar el resultado de la impresin.
(C) Cara de impresin
Cuando imprima en el papel que se ha curvado hacia fuera, le recomendamos imprimir las
hojas de una en una.
Comprobacin 4: Si imprime en papel grueso, seleccione el valor Evitar
abrasin del papel (Prevent paper abrasion).
Si elige Evitar abrasin del papel (Prevent paper abrasion) aumentar el espacio entre el cabezal
de impresin y el papel cargado. Si la abrasin del papel sigue apareciendo incluso al establecer
correctamente el tipo de soporte para que coincida con el papel cargado, configure el equipo para
evitar la abrasin del papel mediante el panel de control o el controlador de impresora.
La velocidad de impresin se reduce si selecciona el valor Evitar abrasin del papel (Prevent paper
abrasion).
* Desactive el ajuste Evitar abrasin del papel (Prevent paper abrasion) cuando finalice la
impresin. De lo contrario, este ajuste permanece activado para los trabajos de impresin
posteriores.
Para establecer la configuracin desde el panel de control
Pulse el botn Mantenimiento (Maintenance) varias veces hasta que aparezca r en la pantalla
LED y, a continuacin, pulse el botn Negro (Black)
para activar la funcin Evitar abrasin del
papel.
Para desactivarla, pulse el botn
Mantenimiento (Maintenance)
varias veces hasta que
aparezca r en la pantalla LED y, a continuacin, pulse el botn
Color.
Para establecer la configuracin desde el controlador de impresora
Abra el cuadro de dilogo de propiedades de la impresora y en Configuracin personalizada
(Custom Settings), en la hoja Mantenimiento (Maintenance), seleccione la casilla de
Pgina 624 de 716 pginas El papel queda manchado/La superficie impresa est rayada
verificacin Evitar abrasin del papel (Prevent paper abrasion) y, a continuacin, haga clic en
Enviar (Send).
Para abrir el cuadro de dilogo de propiedades de la impresora, consulte Apertura del cuadro
de dilogo de propiedades de la impresora (Windows) .
En Canon IJ Printer Utility, seleccione Configuracin personalizada (Custom Settings) en el
men desplegable, marque la casilla de verificacin Evitar abrasin del papel (Prevent paper
abrasion) y, a continuacin, haga clic en Enviar (Send).
Para abrir Canon IJ Printer Utility, consulte Apertura de Canon IJ Printer Utility (Macintosh)
.
Comprobacin 5: Si la intensidad es alta, reduzca el valor de Intensidad
(Intensity) en el controlador de la impresora e intente imprimir otra vez.
Cuando se usa papel normal para imprimir imgenes muy intensas, el papel puede absorber
demasiada tinta y ondularse, lo que provoca su abrasin.
Reduzca el valor de Intensidad (Intensity) en el controlador de la impresora e intente imprimir de
nuevo.
1. Abra el cuadro de dilogo de propiedades de la impresora.
Apertura del cuadro de dilogo de propiedades de la impresora (Windows)
Haga clic aqu para MP270 series: Controlador de impresora
Haga clic aqu para MP250 series: Controlador de impresora
* Antes de hacer clic aqu para abrir el cuadro de dilogo de propiedades de la impresora,
cierre la aplicacin de software que se est ejecutando.
2. En la hoja Principal (Main), seleccione Manual para Color/Intensidad (Color/
Intensity) y, a continuacin, haga clic en Establecer (Set).
3. Arrastre la barra deslizante de Intensidad (Intensity) en la ficha Ajuste de color
(Color Adjustment) para ajustar la intensidad.
1. Abra el cuadro de dilogo Imprimir.
Apertura de los cuadros de dilogo Ajustar pgina e Imprimir (Macintosh)
2. Seleccione Opciones de color (Color Options) en el men desplegable.
3. Arrastre la barra deslizante Intensidad (Intensity) para establecer la intensidad.
Comprobacin 6: Sobrepasa la impresin el rea de impresin
recomendada?
Si imprime sobrepasando el rea de impresin recomendada del papel, el borde inferior del papel
se puede manchar de tinta.
Cambie el tamao del documento original en la aplicacin de software.
rea de impresin
Comprobacin 7: Est sucio el cristal de la platina?
Limpie el cristal de la platina.
Limpieza del cristal de la platina y de la cubierta de documentos
Pgina 625 de 716 pginas El papel queda manchado/La superficie impresa est rayada
Comprobacin 8: Est sucio el interior del equipo?
La impresin a dos caras puede dejar algo de tinta en el interior del equipo, lo que puede provocar
que las copias impresas salgan manchadas.
Realice el proceso de limpieza de la placa inferior para limpiar el interior del equipo.
Mantenimiento
Nota
Para evitar que se manche el interior del equipo, establezca correctamente el tamao de la
pgina.
Comprobacin 9: Aumente el ajuste de Tiempo de secado (Ink Drying
Wait Time).
De esta forma, la superficie impresa tendr tiempo suficiente para secarse y se evitar que el papel
se ondule o se raye.
1. Compruebe que el equipo est encendido.
2. Abra el cuadro de dilogo de propiedades de la impresora.
Apertura del cuadro de dilogo de propiedades de la impresora (Windows)
3. Haga clic en la ficha Mantenimiento (Maintenance) y, a continuacin, en
Configuracin personalizada (Custom Settings).
4. Arrastre la barra deslizante Tiempo de secado (Ink Drying Wait Time) para
establecer el tiempo de secado y, a continuacin, haga clic en Enviar (Send).
5. Confirme el mensaje y haga clic en Aceptar (OK).
1. Compruebe que el equipo est encendido.
2. Abra Canon IJ Printer Utility.
Apertura de Canon IJ Printer Utility (Macintosh)
3. Seleccione Configuracin personalizada (Custom Settings) en el men
desplegable.
4. Arrastre la barra deslizante Tiempo de secado (Ink Drying Wait Time) para
establecer el tiempo de secado y, a continuacin, haga clic en Enviar (Send).
5. Confirme el mensaje y haga clic en OK.
Comprobacin 10: Otro papel cargado ha rayado el papel?
Dependiendo del tipo de soporte, otro papel cargado puede rayar el papel durante la alimentacin
desde la bandeja posterior. En este caso, cargue las hojas de una en una.
Principio de
pgina
Pgina 626 de 716 pginas El papel queda manchado/La superficie impresa est rayada
Gua avanzada
>
Solucin de problemas
>
Los resultados de la impresin no son satisfactorios
> El reverso del papel
queda manchado
El reverso del papel queda manchado
Comprobacin 1: Ha confirmado la configuracin del papel y la
calidad de impresin?
Los resultados de impresin no son satisfactorios
Comprobacin 2: Realice el proceso de limpieza de la placa inferior para
limpiar el interior del equipo.
Mantenimiento
Nota
La impresin sin bordes, a dos caras o el uso intensivo de la impresin pueden manchar de
tinta el interior.
Principio de
pgina
Pgina 627 de 716 pginas El reverso del papel queda manchado
Gua avanzada
>
Solucin de problemas
>
Los resultados de la impresin no son satisfactorios
> Se imprimen lneas
verticales en los lados de la copia impresa
Se imprimen lneas verticales en los lados de la copia impresa
Comprobacin 1: Ha comprobado la configuracin del tipo y la calidad
del papel y de la impresin?
Los resultados de impresin no son satisfactorios
Comprobacin 2: Es correcto el tamao del papel cargado?
En el margen pueden imprimirse lneas verticales si el tamao del papel cargado es mayor que el
especificado en el controlador de impresora.
Establezca adecuadamente el tamao del papel segn el papel cargado.
Los resultados de impresin no son satisfactorios
Nota
La direccin del patrn de lnea vertical puede variar segn los datos de imagen o la
configuracin de impresin.
El equipo lleva a cabo una limpieza automtica cuando es necesario para mantener limpias
las copias impresas. Se expulsa una pequea cantidad de tinta en el momento de la limpieza.
Pese a que la tinta se suele expulsar en el absorbedor de tinta, es posible que se expulse en el
papel si ste es mayor que el especificado con el controlador de impresora.
Principio de
pgina
Pgina 628 de 716 pginas Se imprimen lneas verticales en los lados de la copia impresa
Gua avanzada
>
Solucin de problemas
>
Los resultados de la impresin no son satisfactorios
> Los colores
presentan franjas o irregularidades
Los colores presentan franjas o irregularidades
Comprobacin 1: Ha confirmado la configuracin del papel y la
calidad de impresin?
Los resultados de impresin no son satisfactorios
Comprobacin 2: Imprima el patrn de prueba de los inyectores y
realice las operaciones de mantenimiento necesarias, como limpiar el
cabezal de impresin.
Imprima el patrn de prueba de los inyectores para determinar si la tinta sale correctamente por los
inyectores del cabezal de impresin.
Consulte Mantenimiento para obtener informacin sobre la impresin del patrn de prueba de los
inyectores, la limpieza del cabezal de impresin y la limpieza a fondo del cabezal de impresin.
Si el patrn de prueba de los inyectores no se imprime correctamente:
Tras limpiar el cabezal de impresin, imprima el patrn de prueba de los inyectores y
examnelo.
Si el problema no se soluciona despus de llevar a cabo dos veces la limpieza del cabezal de
impresin:
Realice una limpieza a fondo del cabezal de impresin.
Si no se resuelve el problema una vez realizada la limpieza a fondo del cabezal de impresin,
apague el equipo y vuelva a limpiar a fondo el cabezal al cabo de 24 horas.
Si el problema no se soluciona tras realizar dos veces la limpieza a fondo del cabezal de
impresin:
Pgina 629 de 716 pginas Los colores presentan franjas o irregularidades
Es posible que se haya agotado la tinta. Sustituya el cartucho FINE.
Comprobacin 3: Lleve a cabo la alineacin del cabezal de impresin.
Alineacin del cabezal de impresin
Nota
Si el problema no se soluciona despus de alinear el cabezal de impresin, realice la
alineacin de forma manual, tal como se indica en Alineacin de la posicin de los cabezales
de impresin
.
Principio de
pgina
Pgina 630 de 716 pginas Los colores presentan franjas o irregularidades
Gua avanzada
>
Solucin de problemas
> No comienza la impresin
No comienza la impresin
Comprobacin 1: Asegrese de que el cable de alimentacin est
firmemente enchufado y, a continuacin, encienda el equipo.
Mientras parpadea en color verde la luz de
encendido
, el equipo se est inicializando. Espere hasta
que la lmpara de
Encendido (Power)
deje de parpadear y permanezca iluminada en verde.
Nota
Cuando se imprimen trabajos con muchos datos, como fotografas y grficos, el inicio de la
impresin puede llevar ms tiempo. Si la lmpara de encendido parpadea en verde, el
ordenador est procesando datos y envindolos al equipo. Espere a que se inicie la impresin.
Comprobacin 2: Asegrese de que el cable USB est firmemente
conectado al equipo y al ordenador y, a continuacin, compruebe lo
siguiente:
Si utiliza un dispositivo de rel, como un concentrador USB, desconctelo, conecte el equipo
directamente al ordenador e intente imprimir de nuevo. Si la impresin se inicia normalmente,
existe un problema con el dispositivo de rel. Consulte al vendedor del dispositivo de rel para
obtener ms informacin.
El problema tambin puede deberse al cable USB. Sustityalo e intente imprimir de nuevo.
Comprobacin 3: Reinicie el ordenador si lo est utilizando para
imprimir.
Si quedaran trabajos de impresin innecesarios, elimnelos.
Eliminacin de un trabajo de impresin no deseado
Comprobacin 4: Asegrese de que el nombre del equipo est
seleccionado en el cuadro de dilogo Imprimir.
El equipo no funcionar correctamente si utiliza el controlador de una impresora distinta.
En Windows, asegrese de que el nombre del equipo est seleccionado en el cuadro de dilogo
Imprimir.
En Macintosh, compruebe que est seleccionado el nombre de su equipo en Impresora (Printer) en
el cuadro de dilogo Imprimir.
Nota
Para que el equipo sea el seleccionado de forma predeterminada, elija Establecer como
impresora predeterminada (Set as Default Printer) (Windows), Impresora predeterminada
(Default Printer) o Usar por omisin (Make Default) (Macintosh).
Comprobacin 5: Configure el puerto de la impresora correctamente.
Configure "USBnnn" (donde "n" es un nmero) como el puerto de la impresora.
1. Inicie sesin con una cuenta de usuario con privilegios de administrador.
2. Haga clic en Panel de control (Control Panel) y, a continuacin, en Impresora
(Printer) en Hardware y sonido (Hardware and Sound).
Pgina 631 de 716 pginas No comienza la impresin
En Windows XP, haga clic en Panel de control (Control Panel), Impresoras y otro hardware
(Printers and Other Hardware) y, a continuacin, en Impresoras y faxes (Printers and Faxes).
En Windows 2000, haga clic en Panel de control (Control Panel) y, a continuacin, en
Impresoras (Printers).
3. Haga clic con el botn secundario en el icono Impresora Canon XXX (Canon
XXX Printer) y, a continuacin, seleccione Propiedades (Properties).
4. Haga clic en la ficha Puertos (Ports) para confirmar la configuracin de puertos.
Asegrese de que el puerto llamado USBnnn (donde "n" es un nmero), en el que aparece
Impresora Canon XXX (Canon XXX Printer) en la columna Impresora (Printer) est
seleccionado para Imprimir en los siguientes puertos (Print to the following port(s)).
Si la configuracin no es correcta, vuelva a instalar los MP Drivers o cambie el puerto de la
impresora al correcto.
Comprobacin 6: Es el volumen de datos de impresin demasiado
grande?
Haga clic en Opciones de impresin (Print Options) en la ficha Configurar pgina (Page Setup). A
continuacin, active la casilla de verificacin Evitar prdida de datos de impresin (Prevent loss of
print data) en el cuadro de dilogo que se muestra.
Principio de
pgina
Pgina 632 de 716 pginas No comienza la impresin
Gua avanzada
>
Solucin de problemas
> La copia o la impresin se detienen antes de terminar
La copia o la impresin se detienen antes de terminar
Comprobacin 1: Ha estado el equipo imprimiendo sin parar durante
mucho tiempo?
Si el equipo imprime sin parar durante mucho tiempo, el cabezal de impresin se puede
sobrecalentar. Para proteger el cabezal de impresin, el equipo detendr la impresin durante un
momento en un salto de lnea y continuar imprimiendo ms tarde.
En este caso, detenga la sesin de impresin cuando le resulte ms conveniente y apague el
equipo durante al menos 15 minutos.
Adems, si ha estado imprimiendo ininterrumpidamente grficos o fotografas con colores intensos
durante mucho tiempo, es posible que el equipo detenga la impresin para proteger el cabezal de
impresin. En este caso, la impresin no se reanudar automticamente. Apague el equipo durante
al menos 15 minutos.
Precaucin
El cabezal de impresin y las zonas circundantes pueden alcanzar temperaturas
extraordinariamente altas dentro del equipo. No toque nunca el cabezal de impresin ni los
componentes cercanos.
Comprobacin 2: Est cargado el papel?
Compruebe que hay papel cargado en la bandeja posterior.
Si el equipo se ha quedado sin papel, cargue ms.
Comprobacin 3: Se estn imprimiendo documentos con muchas
fotografas o ilustraciones?
El ordenador y el equipo necesitan tiempo para procesar la impresin de trabajos con un gran
volumen de datos, como fotografas o grficos. Durante este tiempo, puede parecer que el equipo
ha dejado de funcionar.
Adems, al imprimir en papel normal datos que constantemente empleen una gran cantidad de
tinta, el equipo se puede detener temporalmente. En cualquier caso, espere hasta que concluya el
proceso.
Nota
Al imprimir un documento con una extensa rea de impresin, o al hacer varias copias de un
documento, la impresin se puede detener para permitir que se seque la tinta.
Comprobacin 4: Si la copia se detiene antes de terminar, intente volver
a copiar.
Si pasa una determinada cantidad de tiempo despus de que se produzcan algunos errores
durante la copia, el equipo detiene la operacin.
Principio de
pgina
Pgina 633 de 716 pginas La copia o la impresin se detienen antes de terminar
Gua avanzada
>
Solucin de problemas
> El equipo se mueve pero no expulsa tinta
El equipo se mueve pero no expulsa tinta
Comprobacin 1: Estn obstruidos los inyectores del cabezal de
impresin?
Imprima el patrn de prueba de los inyectores para determinar si la tinta sale correctamente por los
inyectores del cabezal de impresin.
Consulte Mantenimiento para obtener informacin sobre la impresin del patrn de prueba de los
inyectores, la limpieza del cabezal de impresin y la limpieza a fondo del cabezal de impresin.
Si el patrn de prueba de los inyectores no se imprime correctamente:
Tras limpiar el cabezal de impresin, imprima el patrn de prueba de los inyectores y
examnelo.
Si el problema no se soluciona despus de llevar a cabo dos veces la limpieza del cabezal de
impresin:
Realice una limpieza a fondo del cabezal de impresin.
Si no se resuelve el problema una vez realizada la limpieza a fondo del cabezal de impresin,
apague el equipo y vuelva a limpiar a fondo el cabezal al cabo de 24 horas.
Si el problema no se soluciona tras realizar dos veces la limpieza a fondo del cabezal de
impresin:
Es posible que se haya agotado la tinta. Sustituya el cartucho FINE.
Comprobacin 2: Est instalado correctamente el cartucho FINE?
Si la cubierta de bloqueo del cartucho de tinta no est firmemente cerrada, puede que la tinta no se
expulse correctamente.
Abra la unidad de escaneado (cubierta), abra la cubierta de bloqueo del cartucho de tinta y luego
cierre esta ltima.
Cuando cierre la cubierta de bloqueo del cartucho de tinta, apritela hasta que haga clic.
Comprobacin 3: Cuando un cartucho FINE se quede vaco, sustityalo
por uno nuevo.
Principio de
pgina
Pgina 634 de 716 pginas El equipo se mueve pero no expulsa tinta
Gua avanzada
>
Solucin de problemas
> La velocidad de impresin es inferior a la prevista
La velocidad de impresin es inferior a la prevista
Comprobacin 1: Se est imprimiendo en Modo silencioso (Quiet
Mode)?
La velocidad de impresin se reduce si especific la impresin en Modo silencioso (Quiet Mode) en
el controlador de impresora. Para que la impresin sea ms rpida, no utilice el Modo silencioso
(Quiet Mode).
Reduccin del ruido del equipo
Comprobacin 2: Est la calidad de impresin establecida en un valor
demasiado alto?
Aumente el valor de la velocidad de impresin en el controlador de impresora. Si se da prioridad a
la velocidad, se consigue una impresin ms rpida.
1. Abra el cuadro de dilogo de propiedades de la impresora.
Apertura del cuadro de dilogo de propiedades de la impresora (Windows)
Haga clic aqu para MP270 series: Controlador de impresora
Haga clic aqu para MP250 series: Controlador de impresora
* Antes de hacer clic aqu para abrir el cuadro de dilogo de propiedades de la impresora,
cierre la aplicacin de software que se est ejecutando.
2. En la hoja Principal (Main), seleccione Rpida (Fast) como valor de Calidad de
impresin (Print Quality).
Segn el tipo de soporte, puede que la opcin Rpida (Fast) no est disponible.
1. Abra el cuadro de dilogo Imprimir.
Apertura de los cuadros de dilogo Ajustar pgina e Imprimir (Macintosh)
2. Seleccione Calidad y soporte (Quality & Media) en el men desplegable y, a
continuacin, seleccione Rpida (Fast) como valor de Calidad de impresin
(Print Quality).
Segn el tipo de soporte, puede que la opcin Rpida (Fast) no est disponible.
Nota
Dependiendo del sistema operativo, quizs la velocidad de impresin no mejore notablemente
aunque siga las instrucciones dadas anteriormente.
Principio de
pgina
Pgina 635 de 716 pginas La velocidad de impresin es inferior a la prevista
Gua avanzada
>
Solucin de problemas
> El contenedor del cartucho FINE no se mueve a la posicin para
sustituirlo
El contenedor del cartucho FINE no se mueve a la posicin
para sustituirlo
Comprobacin 1: Est apagada la luz de
encendido?
Compruebe si la luz de encendido se ilumina en verde.
El contenedor del cartucho FINE no se desplaza a menos que la impresora est encendida. Si la luz
[Power] (Encendido) est apagada, cierre la unidad de escaneado (cubierta) y encienda el
equipo.
Mientras parpadea en color verde la luz de
encendido
, el equipo se est inicializando. Espere a que
la luz [Power]
(Encendido) deje de parpadear y permanezca encendida en verde y, a continuacin,
vuelva a abrir la unidad de escaneado (cubierta).
Comprobacin 2: Aparece un cdigo de error en la pantalla LED?
Cierre la unidad de escaneado (cubierta), compruebe el cdigo de error que aparezca, adopte las
medidas adecuadas para resolver el error y, a continuacin, vuelva a abrirla. Para obtener ms
informacin sobre cmo resolver el error, consulte En la pantalla LED aparece un cdigo de error
.
Comprobacin 3: Ha quedado abierta la unidad de escaneado
(cubierta) durante 10 minutos o ms?
Si la unidad de escaneado (cubierta) se deja abierta durante ms de 10 minutos, el soporte del
cartucho FINE se desplazar hacia la derecha para impedir que el cabezal se seque. Cierre y
vuelva a abrir la unidad de escaneado (cubierta) para que el soporte del cartucho FINE vuelva a
desplazarse a la izquierda.
Comprobacin 4: Ha estado el equipo imprimiendo sin parar durante
mucho tiempo?
Cierre la unidad de escaneado (cubierta), espere un momento y vuelva a abrirla.
Si el equipo ha estado imprimiendo sin parar durante mucho tiempo, el soporte del cartucho FINE
puede que no se desplace al centro, ya que el cabezal puede haberse sobrecalentado.
Nota
Si abre la unidad de escaneado (cubierta) durante la impresin, el contenedor del cartucho FINE se
desplazar a la derecha. Cierre la unidad de escaneado (cubierta) y vuelva a abrirla cuando
termine la impresin.
Principio de
pgina
Pgina 636 de 716 pginas El contenedor del cartucho FINE no se mueve a la posicin para sustituirlo
Gua avanzada
>
Solucin de problemas
> El papel no entra correctamente
El papel no entra correctamente
Comprobacin 1: Asegrese de lo siguiente cuando cargue el papel.
Cuando cargue dos o ms hojas de papel, despegue el papel antes de cargarlo, como si
hojeara un libro.
Cuando cargue dos hojas o ms, asegrese de que la pila de papel no supere el lmite de
carga del papel.
No obstante, en funcin del tipo de papel o de las condiciones ambientales (humedad y
temperaturas muy elevadas o bajas), puede que la alimentacin del papel no se realice
correctamente a la mxima capacidad. En tales casos, reduzca la cantidad de hojas de papel
de cada carga a menos de la mitad del lmite de carga del papel.
Cargue siempre el papel en orientacin vertical, con independencia de la orientacin de
impresin.
Cuando cargue el papel en la bandeja posterior, hgalo con la cara de impresin hacia ARRIBA
y deslice las guas de papel para que queden alineadas con ambas caras del papel.
Carga de papel/originales
Comprobacin 2: Compruebe si el papel en el que imprime es
demasiado grueso o est curvado.
Carga de papel/originales
Comprobacin 3: Asegrese de lo siguiente cuando cargue sobres.
Cuando imprima en sobres, consulte Carga de papel/originales y prepare los sobres antes de
imprimir.
Una vez haya preparado los sobres, crguelos con orientacin vertical. Si coloca los sobres en
horizontal, no entrarn correctamente.
Comprobacin 4: Asegrese de que no haya objetos extraos en la
bandeja posterior.
Pgina 637 de 716 pginas El papel no entra correctamente
Si el papel se rompe en la bandeja posterior, consulte Atascos de papel para retirarlo.
Si hay algn objeto extrao en la bandeja posterior, apague el equipo, desconctelo de la fuente de
alimentacin y, a continuacin, retire el objeto extrao.
Principio de
pgina
Pgina 638 de 716 pginas El papel no entra correctamente
Gua avanzada
>
Solucin de problemas
> Atascos de papel
Atascos de papel
Nota
Si debe apagar el equipo para quitar papel atascado durante la impresin, pulse el botn
Parar/Reiniciar (Stop/Reset)
para cancelar los trabajos de impresin antes de apagar el equipo.
Papel atascado en la ranura de salida del papel o en la bandeja posterior
Otros casos
Principio de
pgina
Pgina 639 de 716 pginas Atascos de papel
Gua avanzada
>
Solucin de problemas
>
Atascos de papel
> Papel atascado en la ranura de salida del papel o en
la bandeja posterior
Papel atascado en la ranura de salida del papel o en la bandeja
posterior
Extraiga el papel mediante el siguiente procedimiento.
1. Tire suavemente del papel, bien desde la bandeja posterior, bien desde la ranura de
salida de papel, lo que le resulte ms fcil.
Nota
Si el papel se rompe y queda algn resto en el interior, apague el equipo, abra la unidad de
escaneado (cubierta) y qutelo.
Tenga cuidado de no tocar los componentes del interior del equipo.
Despus de eliminar todo el papel, cierre la unidad de escaneado (cubierta) y vuelva a
encender el equipo.
Si no puede tirar del papel, apague el equipo y vuelva a encenderlo. Puede que el papel se
expulse automticamente.
2. Vuelva a cargar el papel y pulse el botn
Parar/Reiniciar (Stop/Reset)
del equipo.
Si ha tenido que apagar el equipo en el paso 1, todos los trabajos en cola se habrn cancelado.
Vuelva a imprimirlos, si fuera necesario.
Nota
Al volver a cargar el papel en el equipo, asegrese de que est utilizando el papel correcto y
de que lo est cargando correctamente.
Carga de papel/originales
El papel de tamao A5 es adecuado para imprimir documentos que contienen principalmente
texto. No se recomienda utilizar este tipo de papel para imprimir documentos con fotos o
grficos, ya que la copia impresa podra doblarse y provocar atascos en la salida.
Si no puede extraer el papel o se rompe dentro del equipo, o bien si el error de atasco de papel contina
tras retirar el papel, pngase en contacto con el centro de servicio.
Principio de
pgina
Pgina 640 de 716 pginas Papel atascado en la ranura de salida del papel o en la bandeja posterior
Gua avanzada
>
Solucin de problemas
>
Atascos de papel
> Otros casos
Otros casos
Asegrese de lo siguiente:
Comprobacin 1: Hay objetos extraos alrededor de la ranura de
salida del papel?
Comprobacin 2: Hay objetos extraos en la bandeja posterior?
Si hay algn objeto extrao en la bandeja posterior, apague el equipo, desconctelo de la fuente de
alimentacin y, a continuacin, retire el objeto extrao.
Comprobacin 3: Est curvado el papel?
Comprobacin 3: Cargue el papel despus de corregir su curvatura.
Principio de
pgina
Pgina 641 de 716 pginas Otros casos
Gua avanzada
>
Solucin de problemas
> En la pantalla del ordenador aparece un mensaje
En la pantalla del ordenador aparece un mensaje
Aparece "Nmero de error: B200 Se ha producido un error en la impresora. Apague la impresora y
desenchufe el cable de alimentacin de la impresora de la fuente de alimentacin. A continuacin,
pngase en contacto con el Centro de servicio."
Aparece "Nmero de error: **** Se ha producido un error en la impresora. Apague la impresora y
encindala de nuevo. Si el problema no se resuelve, consulte el manual del usuario para obtener ms
informacin."
Error de escritura/Error de salida/Error de comunicacin
Aparece "Nmero de error: 300"
Aparece "Nmero de error: 1700"
Aparece "Informacin de tinta nmero: 1688"
Aparece "Informacin de tinta nmero: 1686"
Aparece "Nmero de error: 2001" (slo MP270 series)
Aparece "Nmero de error: 2002" (slo MP270 series)
Otros mensajes de error
Aparece la pantalla de Extended Survey Program sobre impresora de inyeccin de tinta/
escner/fax
Aparece el icono Extended Survey Program sobre impresora de inyeccin de tinta/escner/
fax
Aparece "Nmero de error: B200 Se ha producido un error en la impresora. Apague la
impresora y desenchufe el cable de alimentacin de la impresora de la fuente de
alimentacin. A continuacin, pngase en contacto con el Centro de servicio."
Apague el equipo y desenchufe el cable de alimentacin elctrica de la toma de corriente.
Pngase en contacto con el servicio tcnico.
Aparece "Nmero de error: **** Se ha producido un error en la impresora. Apague la
impresora y encindala de nuevo. Si el problema no se resuelve, consulte el manual del
usuario para obtener ms informacin."
"****" se muestra en caracteres alfanumricos y depende del error que se haya producido.
Aparece 5100
Compruebe que el movimiento del soporte del cartucho FINE est bloqueado.
Cancele la impresin desde el ordenador y apague el equipo. Elimine el atasco de papel o el
material de proteccin que est impidiendo el movimiento del contenedor del cartucho FINE
y vuelva a encender el equipo.
Importante
Tenga cuidado de no tocar los componentes del interior del equipo. Si lo hace, puede
que el equipo no imprima correctamente.
Si no se soluciona el problema, pngase en contacto con el centro de servicio.
Aparece 6000
Si hay algn objeto situado frente al equipo, retrelo.
Abra con suavidad la bandeja de salida del papel y, a continuacin, apague y encienda el
equipo.
Pgina 642 de 716 pginas En la pantalla del ordenador aparece un mensaje
Aparecen cuatro caracteres alfanumricos y el mensaje "Se ha producido un error
en la impresora."
Apague el equipo y desenchufe el cable de alimentacin elctrica de la toma de corriente.
Vuelva a enchufar el equipo y encindalo de nuevo.
Si no se soluciona el problema, pngase en contacto con el centro de servicio.
Error de escritura/Error de salida/Error de comunicacin
Comprobacin 1: Si la luz [Power] (Encendido) est apagada, asegrese de que
el cable de alimentacin est firmemente enchufado y, a continuacin encienda el
equipo.
Mientras parpadea en color verde la luz de
encendido
, el equipo se est inicializando. Espere
hasta que la lmpara de
Encendido (Power)
deje de parpadear y permanezca iluminada en
verde.
Comprobacin 2: Asegrese de que el puerto de la impresora est correctamente
configurado en el controlador de la impresora.
* En las instrucciones siguientes, " XXX" equivale al nombre de su equipo.
1. Inicie sesin con una cuenta de usuario con privilegios de administrador.
2. Haga clic en Panel de control (Control Panel) y, a continuacin, en Impresora (Printer)
en Hardware y sonido (Hardware and Sound).
En Windows XP, haga clic en Panel de control (Control Panel), Impresoras y otro
hardware (Printers and Other Hardware) y, a continuacin, en Impresoras y faxes
(Printers and Faxes).
En Windows 2000, haga clic en Panel de control (Control Panel) y, a continuacin, en
Impresoras (Printers).
3. Haga clic con el botn secundario en el icono Impresora Canon XXX (Canon XXX
Printer) y, a continuacin, seleccione Propiedades (Properties).
4. Haga clic en la ficha Puertos (Ports) para confirmar la configuracin de puertos.
Asegrese de que el puerto llamado USBnnn (donde "n" es un nmero), en el que
aparece Impresora Canon XXX (Canon XXX Printer) en la columna Impresora (Printer)
est seleccionado para Imprimir en los siguientes puertos (Print to the following port(s)).
Si la configuracin del puerto no es correcta, cmbiela conforme a la interfaz que use o
vuelva a instalar los MP Drivers.
Comprobacin 3: Asegrese de que el cable USB est firmemente conectado al
equipo y al ordenador.
Si utiliza un dispositivo de rel, como un concentrador USB, desconctelo, conecte el
equipo directamente al ordenador e intente imprimir de nuevo. Si la impresin se
inicia normalmente, existe un problema con el dispositivo de rel. Consulte al
vendedor del dispositivo de rel para obtener ms informacin.
El problema tambin puede deberse al cable USB. Sustityalo e intente imprimir de
nuevo.
Comprobacin 4: Asegrese de que los MP Drivers estn instalados
correctamente.
Desinstale los MP Drivers siguiendo el procedimiento descrito en Eliminacin de MP Drivers
innecesarios, introduzca el CD-ROM de instalacin (Setup CD-ROM)
en la unidad de disco
del ordenador, ejecute la Instalacin personalizada (Custom Install) y seleccione MP Drivers
para volver a instalarlos.
Comprobacin 5: Compruebe el estado del dispositivo en el equipo.
Siga el procedimiento que se describe a continuacin para comprobar el estado del
Pgina 643 de 716 pginas En la pantalla del ordenador aparece un mensaje
dispositivo.
1. Haga clic en Panel de control (Control Panel), Hardware y sonido (Hardware and
Sound) y, a continuacin, en Administrador de dispositivos (Device Manager).
Si aparece la pantalla Control de cuentas de usuario (User Account Control), siga las
instrucciones en pantalla.
En Windows XP, haga clic en Panel de control (Control Panel), Rendimiento y
mantenimiento (Performance and Maintenance), Sistema (System) y, a continuacin,
haga clic en Administrador de dispositivos (Device Manager) en la hoja Hardware.
En Windows 2000, haga clic en Panel de control (Control Panel), Sistema (System) y, a
continuacin, en Administrador de dispositivos (Device Manager) en la hoja Hardware.
2. Haga doble clic en Controladoras de bus serie universal (Universal Serial Bus
controllers) y, a continuacin, en Compatibilidad con impresoras USB (USB Printing
Support).
Si no aparece Compatibilidad con impresoras USB (USB Printing Support), asegrese
de que el equipo est conectado correctamente al ordenador.
Comprobacin 3: Asegrese de que el cable USB est firmemente conectado al
equipo y al ordenador.
3. Haga clic en la ficha General y asegrese de que no haya ninguna indicacin sobre un
problema con el dispositivo.
Si se muestra un error de dispositivo, consulte la Ayuda de Windows para resolverlo.
Aparece "Nmero de error: 300"
Comprobacin 1: Si la luz [Power] (Encendido) est apagada, asegrese de que
el cable de alimentacin est firmemente enchufado y, a continuacin encienda el
equipo.
Mientras parpadea en color verde la luz de
encendido
, el equipo se est inicializando. Espere
hasta que la lmpara de
Encendido (Power)
deje de parpadear y permanezca iluminada en
verde.
Comprobacin 2: Asegrese de que el cable USB est firmemente conectado al
equipo y al ordenador.
Si utiliza un dispositivo de rel, como un concentrador USB, desconctelo, conecte el
equipo directamente al ordenador e intente imprimir de nuevo. Si la impresin se
inicia normalmente, existe un problema con el dispositivo de rel. Consulte al
vendedor del dispositivo de rel para obtener ms informacin.
El problema tambin puede deberse al cable USB. Sustityalo e intente imprimir de
nuevo.
Comprobacin 3: Asegrese de que el nombre del equipo est seleccionado en el
cuadro de dilogo Imprimir.
Apertura de los cuadros de dilogo Ajustar pgina e Imprimir (Macintosh)
Aparece "Nmero de error: 1700"
Consulte E, 0, 8 en En la pantalla LED aparece un cdigo de error y lleve a cabo
la accin oportuna.
Aparece "Informacin de tinta nmero: 1688"
Consulte E, 1, 6 en En la pantalla LED aparece un cdigo de error y lleve a cabo
la accin oportuna.
Pgina 644 de 716 pginas En la pantalla del ordenador aparece un mensaje
Aparece "Informacin de tinta nmero: 1686"
Consulte E, 1, 3 en En la pantalla LED aparece un cdigo de error y lleve a cabo
la accin oportuna.
Aparece "Nmero de error: 2001" (slo MP270 series)
Consulte E, 0, 9 en En la pantalla LED aparece un cdigo de error y lleve a cabo
la accin oportuna.
Aparece "Nmero de error: 2002" (slo MP270 series)
Consulte E, 1, 9 en En la pantalla LED aparece un cdigo de error y lleve a cabo
la accin oportuna.
Otros mensajes de error
Compruebe: Si un mensaje de error aparece fuera del monitor de estado de la
impresora, compruebe lo siguiente:
"No ha sido posible almacenar los datos en la cola de impresin debido a una falta de
espacio en el disco" ("Could not spool successfully due to insufficient disk space")
Elimine archivos innecesarios para aumentar el espacio libre en disco.
"No ha sido posible almacenar los datos en la cola de impresin debido a una falta de
memoria" ("Could not spool successfully due to insufficient memory")
Salga de otras aplicaciones en ejecucin para aumentar la memoria disponible.
Si an as no puede imprimir, reinicie el equipo e intente imprimir de nuevo.
"No se ha encontrado el controlador de la impresora" ("Printer driver could not be
found")
Desinstale el controlador de la impresora segn el procedimiento descrito en
Eliminacin de MP Drivers innecesarios y, a continuacin, vuelva a instalarlo.
"No se pudo imprimir Nombre de aplicacin - Nombre de archivo" ("Could not print
Application name - File name")
Intente volver a imprimir una vez haya terminado el trabajo actual.
Aparece la pantalla de Extended Survey Program sobre impresora de inyeccin
de tinta/escner/fax
Si est instalado este programa, tres y seis meses despus de la instalacin aparecer una
pantalla de confirmacin pidiendo permiso para enviar informacin sobre el uso de la impresora.
Pasado este periodo, aparecer cada seis meses durante cuatro aos aproximadamente.
Lea las instrucciones que aparezcan en la pantalla y siga el procedimiento que se indica a
continuacin.
Pgina 645 de 716 pginas En la pantalla del ordenador aparece un mensaje
Si acepta participar en la encuesta:
Haga clic en Aceptar (Agree) y siga las instrucciones que aparecen en pantalla. La
informacin sobre el uso de la impresora se enviar a travs de Internet. Si ha seguido las
instrucciones en pantalla, la informacin se enviar automticamente a partir de la segunda
vez y no volver a aparecer la pantalla de confirmacin.
Nota
Durante el envo de la informacin, puede aparecer una pantalla de advertencia, como
una pantalla de seguridad de Internet. En tal caso, confirme que el nombre del
programa es "IJPLMUI.exe" y permita que se ejecute.
Si desactiva la casilla Enviar automticamente a partir de la prxima vez (Send
automatically from the next time), la informacin no se enviar automticamente a partir
de la segunda vez en adelante y en el momento de la siguiente encuesta aparecer una
pantalla de confirmacin. Para enviar la informacin de forma automtica, consulte
Cambio de la configuracin de la pantalla de confirmacin:
.
Si no acepta participar en la encuesta:
Haga clic en No aceptar (Do not agree). Se cerrar la pantalla de confirmacin y se omitir la
encuesta en ese momento. La pantalla de confirmacin volver a aparecer a los tres meses.
Para desinstalar Extended Survey Program sobre impresora de inyeccin de tinta/
escner/fax:
Para desinstalar Extended Survey Program sobre impresora de inyeccin de tinta/escner/
fax, haga clic en Desinstalar (Uninstall) y siga las instrucciones que aparecen en pantalla.
Cambio de la configuracin de la pantalla de confirmacin:
1. Seleccione los elementos del men Inicio (Start) como se muestra a continuacin.
En Windows Vista, seleccione el men Inicio (Start) > Panel de control (Control
Panel) > Desinstalar un programa (Uninstall a program).
En Windows XP, seleccione el men Inicio (Start) > Panel de control (Control
Panel) > Agregar o quitar programas (Add or Remove Programs).
En Windows 2000, seleccione el men Inicio (Start) > Configuracin (Settings) >
Panel de control (Control Panel) > Agregar o quitar programas (Add/Remove
Programs).
Nota
En Windows Vista, es posible que aparezca un cuadro de dilogo de confirmacin
o advertencia al instalar, desinstalar o iniciar software.
Pgina 646 de 716 pginas En la pantalla del ordenador aparece un mensaje
Este cuadro de dilogo aparece cuando se requieren derechos de administracin
para realizar una tarea.
Si ha iniciado la sesin en una cuenta de administrador, haga clic en Continuar
(Continue) o Permitir (Allow) para continuar.
2. Seleccione Extended Survey Program sobre impresora de inyeccin de tinta/escner/fax
(Canon Inkjet Printer/Scanner/Fax Extended Survey Program).
3. Seleccione Cambiar (Change).
Si selecciona S (Yes) despus de haber seguido las instrucciones en pantalla, la
pantalla de confirmacin se mostrar en el momento de la siguiente encuesta.
Si selecciona No, la informacin se enviar automticamente.
Nota
Si selecciona Desinstalar (Uninstall) (o Quitar (Remove)), se desinstala Extended
Survey Program sobre impresora de inyeccin de tinta/escner/fax. Siga las
instrucciones que aparecen en pantalla.
Aparece el icono Extended Survey Program sobre impresora de inyeccin de
tinta/escner/fax
Si est instalado este programa, tres y seis meses despus de la instalacin est programado el
envo de la informacin sobre la impresora. Transcurridos estos perodos, est programado el
envo cada seis meses durante cuatro aos. El icono Extended Survey Program sobre impresora
de inyeccin de tinta/escner/fax (Inkjet Printer/Scanner/Fax Extended Survey Program) aparece
en el Dock cuando llega el momento de enviar la informacin sobre el uso de la impresora.
En Mac OS X v.10.3.9, no se instala Extended Survey Program sobre impresora de inyeccin de
tinta/escner/fax.
Despus de hacer clic en el icono, lea las instrucciones que aparezcan en la pantalla y siga el
procedimiento que se indica a continuacin.
Pgina 647 de 716 pginas En la pantalla del ordenador aparece un mensaje
Si acepta participar en la encuesta:
Haga clic en Aceptar (Agree) y siga las instrucciones que aparecen en pantalla. La
informacin sobre el uso de la impresora se enviar a travs de Internet. Si ha seguido las
instrucciones en pantalla, la informacin se enviar automticamente a partir de la segunda
vez y no volver a aparecer la pantalla de confirmacin.
Nota
Si deselecciona la casilla Enviar automticamente a partir de la prxima vez (Send
automatically from the next time), la informacin no se enviar automticamente a partir
de la segunda vez en adelante y el icono Extended Survey Program sobre impresora de
inyeccin de tinta/escner/fax (Inkjet Printer/Scanner/Fax Extended Survey Program)
aparecer en el Dock en el momento de la siguiente encuesta.
Si no acepta participar en la encuesta:
Haga clic en No aceptar (Do not agree). Se cerrar la pantalla de confirmacin y se omitir la
encuesta en ese momento. La pantalla de confirmacin volver a aparecer a los tres meses.
Para detener el envo de informacin:
Haga clic en Turn off. Extended Survey Program sobre impresora de inyeccin de tinta/
escner/fax se detiene y se deja de enviar la informacin. Para reanudar las encuestas,
consulte Modificacin de la configuracin:
.
Para desinstalar Extended Survey Program sobre impresora de inyeccin de tinta/
escner/fax:
1. Detenga Extended Survey Program sobre impresora de inyeccin de tinta/escner/fax.
Modificacin de la configuracin:
2. Seleccione Aplicaciones (Applications) en el men Ir (Go), haga doble clic en la carpeta
Canon Utilities y, a continuacin, en la carpeta Inkjet Extended Survey Program.
3. Coloque el archivo Canon Inkjet Printer/Scanner/Fax Extended Survey Program.app en
la Papelera (Trash).
4. reinicie el ordenador.
Vace la Papelera (Trash) y reinicie el ordenador.
Modificacin de la configuracin:
Para mostrar la pantalla de confirmacin cada vez que se enve la informacin sobre el uso
de la impresora o para reanudar la encuesta, siga el procedimiento siguiente.
1. Seleccione Aplicaciones (Applications) en el men Ir (Go), haga doble clic en la carpeta
Canon Utilities y, a continuacin, en la carpeta Inkjet Extended Survey Program.
2. Haga doble clic en el icono Extended Survey Program sobre impresora de inyeccin de
tinta/escner/fax Canon (Canon Inkjet Printer/Scanner/Fax Extended Survey Program).
No mostrar la pantalla de confirmacin cuando se enve la informacin (Do not
display the confirmation screen when information is sent):
Si la casilla est seleccionada, la informacin se enviar automticamente.
Si la casilla no est seleccionada, el icono Extended Survey Program sobre
impresora de inyeccin de tinta/escner/fax (Inkjet Printer/Scanner/Fax Extended
Pgina 648 de 716 pginas En la pantalla del ordenador aparece un mensaje
Survey Program) aparecer en el Dock en el momento de la siguiente encuesta.
Haga clic en el icono y siga las instrucciones que aparecen en pantalla.
Botn Apagar (Turn off)/Encender (Turn on):
Haga clic en el botn Apagar (Turn off) para detener Extended Survey Program
sobre impresora de inyeccin de tinta/escner/fax.
Haga clic en el botn Encender (Turn on) para reiniciar Extended Survey Program
sobre impresora de inyeccin de tinta/escner/fax.
Principio de
pgina
Pgina 649 de 716 pginas En la pantalla del ordenador aparece un mensaje
Gua avanzada
>
Solucin de problemas
> Para usuarios de Windows
Para usuarios de Windows
No se abre el monitor del estado de la impresora
Compruebe: Est activado el monitor del estado de la impresora?
Asegrese de que se ha seleccionado Activar monitor de estado (Enable Status Monitor) en
el men Opciones (Option) del monitor de estado de la impresora.
1. Abra el cuadro de dilogo de propiedades de la impresora.
Apertura del cuadro de dilogo de propiedades de la impresora (Windows)
2. En la ficha Mantenimiento (Maintenance), haga clic en Ver estado de la impresora
(View Printer Status).
3. Seleccione Activar monitor de estado (Enable Status Monitor) en el men Opciones
(Option) si no est seleccionado.
Si utiliza Windows Vista:
Inicio de MP Navigator EX cuando se pulsa el botn ESCNER (SCAN) del equipo
Comprobacin: especifique la respuesta al pulsar el botn ESCNER (SCAN) del
equipo.
Siga el procedimiento que se indica a continuacin para especificar la respuesta en el
ordenador.
1. Inicie sesin con una cuenta de usuario con privilegios de administrador.
2. Haga clic en Panel de control (Control Panel), Hardware y sonido (Hardware and
Sound) y, a continuacin, en Escneres y cmaras (Scanners and Cameras).
3. Seleccione WIA Canon XXX ser y haga clic en Propiedades(Properties).
Si aparece la pantalla Control de cuentas de usuario (User Account Control), haga clic en
Continuar (Continue).
4. Haga clic en la ficha Eventos (Events) de la pantalla Propiedades de WIA Canon XXX
ser (WIA Canon XXX ser Properties).
5. Seleccione Iniciar este programa (Start this program) en Acciones (Actions) y, a
continuacin, seleccione MP Navigator EX Ver3.0 en el men desplegable.
Elija un evento en el men desplegable Seleccione un evento (Select an event)y, a
continuacin, MP Navigator EX Ver3.0 para iniciarlo con cada evento. Si MP Navigator
EX Ver3.0 ya est seleccionado para cada evento, haga clic en Cancelar (Cancel).
6. Haga clic en Aceptar (OK).
Principio de
pgina
Pgina 650 de 716 pginas Para usuarios de Windows
Gua avanzada
>
Solucin de problemas
> Aparece un mensaje de error en el dispositivo compatible con
PictBridge (slo MP270 series)
Aparece un mensaje de error en el dispositivo compatible con
PictBridge (slo MP270 series)
A continuacin se presentan los posibles errores que pueden aparecer cuando se imprime directamente
desde un dispositivo compatible con PictBridge y las medidas que se deben llevar a cabo para
eliminarlos.
Nota
En esta seccin se describen los errores que pueden aparecer con dispositivos Canon compatibles
con PictBridge. Las operaciones y mensajes de error pueden variar en funcin del dispositivo que
se est utilizando. Para los errores de los dispositivos compatibles con PictBridge que no sean
Canon, compruebe el cdigo de error que aparezcan en la pantalla LED y tome las medidas
oportunas para resolverlos. Para obtener ms informacin, consulte En la pantalla LED
aparece un cdigo de error .
Para obtener informacin sobre los errores indicados en el dispositivo compatible con PictBridge y
su solucin, consulte tambin el manual de instrucciones del dispositivo. Para otros problemas con
el dispositivo, pngase en contacto con el fabricante.
Mensaje de error en el dispositivo
compatible con PictBridge
Accin
"Impresora en uso" Si el equipo est imprimiendo desde el ordenador o se est
calentando, espere a que termine.
Cuando est preparado, empezar a imprimir
automticamente.
"No hay papel" Cargue papel en la bandeja posterior y seleccione Continuar
(Continue)* en la pantalla del dispositivo compatible con
PictBridge.
* Para reanudar la impresin, tambin puede pulsar el botn
Negro (Black)
o
Color
del equipo en lugar de
seleccionar Seguir (Continue)en el dispositivo.
"Error papel"
La bandeja de salida de papel est cerrada.
Abra la bandeja de salida del papel y, a continuacin, pulse
el botn Negro (Black)
o
Color
del equipo.
"Atasco de papel"
Seleccione Parar (Stop) en la pantalla del dispositivo
compatible con PictBridge para detener la impresin.
Retire el papel atascado, cargue papel nuevo, pulse el botn
Negro (Black)
o
Color
del equipo e intente imprimir de
nuevo.
"Tapa impresora abierta"
Cierre la unidad de escaneado (cubierta) del equipo.
"No cabezal impresin" El cartucho FINE no est instalado correctamente o no es
compatible con este equipo.
Consulte E, 0, 4 / E, 0, 5 en En la pantalla LED aparece un
cdigo de error y lleve a cabo la accin oportuna.
"Depsito residual lleno"/"Absorbedor
de tinta lleno"
El absorbedor de tinta est casi lleno.
Consulte E, 0, 9 en En la pantalla LED aparece un cdigo de
error y lleve a cabo la accin oportuna.
"No hay tinta"/"Error de cassette de
tinta"
Es posible que el cartucho FINE se haya quedado sin
tinta.
Puede que el cartucho FINE no est instalado
correctamente o que no sea compatible con este equipo.
Compruebe el cdigo de error en la pantalla LED y lleve a
cabo la accin oportuna para resolverlo.
Pgina 651 de 716 pginas Aparece un mensaje de error en el dispositivo compatible con PictBridge (...
En la pantalla LED aparece un cdigo de error
"Error Hard" Se han producido errores de cartucho FINE.
Sustituya el cartucho FINE.
Mantenimiento
Principio de
pgina
Pgina 652 de 716 pginas Aparece un mensaje de error en el dispositivo compatible con PictBridge (...
Gua avanzada
>
Solucin de problemas
> Problemas con el escaneado
Problemas con el escaneado
El escner no funciona
ScanGear (controlador de escner) no se inicia
Aparece un mensaje de error y no se muestra la pantalla de ScanGear (controlador de escner)
La calidad de escaneado (imagen mostrada en el monitor) es pobre
La imagen escaneada est rodeada de reas blancas
No se pueden escanear varios documentos a la vez
No se puede escanear correctamente en el Modo de escaneado automtico
La velocidad de escaneado es muy lenta
Se muestra el mensaje "No hay suficiente memoria."
El ordenador deja de funcionar durante el escaneado
El escner no funciona despus de actualizar Windows
Principio de pgina
Pgina 653 de 716 pginas Problemas con el escaneado
Gua avanzada
>
Solucin de problemas
>
Problemas con el escaneado
> El escner no funciona
El escner no funciona
Comprobacin 1: asegrese de que el equipo est encendido.
Comprobacin 2: conecte el cable USB a un puerto USB distinto del
ordenador.
Comprobacin 3: si el cable USB est conectado a un concentrador,
retrelo y conctelo a un puerto USB del ordenador.
Comprobacin 4: reinicie el ordenador.
Principio de pgina
Pgina 654 de 716 pginas El escner no funciona
Gua avanzada
>
Solucin de problemas
>
Problemas con el escaneado
> ScanGear (controlador de escner) no se
inicia
ScanGear (controlador de escner) no se inicia
Comprobacin 1: compruebe la instalacin de MP Drivers.
Si no est instalado, introduzca el CD-ROM de instalacin (Setup CD-ROM)
en la unidad de disco del
ordenador, seleccione Instalacin personalizada (Custom Install) e instale MP Drivers.
Comprobacin 2: en el men Archivo (File) de la aplicacin, seleccione
Seleccin del origen (Select Source) y elija el equipo.
Importante
No seleccione el nombre de modelo que incluye la palabra WIA.
Nota
El funcionamiento puede variar dependiendo de la aplicacin.
Comprobacin 3: inicio desde una aplicacin compatible con TWAIN.
Principio de pgina
Pgina 655 de 716 pginas ScanGear (controlador de escner) no se inicia
Gua avanzada
>
Solucin de problemas
>
Problemas con el escaneado
> Aparece un mensaje de error y no se
muestra la pantalla de ScanGear (controlador de escner)
Aparece un mensaje de error y no se muestra la pantalla de
ScanGear (controlador de escner)
Comprobacin 1: asegrese de que el equipo est encendido.
Comprobacin 2: conecte el cable USB a un puerto USB distinto del
ordenador.
Comprobacin 3: si el cable USB est conectado a un concentrador,
retrelo y conctelo a un puerto USB del ordenador.
Comprobacin 4: compruebe la instalacin de MP Drivers.
Si no est instalado, introduzca el CD-ROM de instalacin (Setup CD-ROM)
en la unidad de disco del
ordenador, seleccione Instalacin personalizada (Custom Install) e instale MP Drivers.
Comprobacin 5: en el men Archivo (File) de la aplicacin, seleccione
Seleccin del origen (Select Source) y elija el equipo.
Nota
El funcionamiento puede variar dependiendo de la aplicacin.
Comprobacin 6: compruebe que la aplicacin sea compatible con TWAIN.
No es posible abrir ScanGear (controlador de escner) desde aplicaciones incompatibles con TWAIN.
Comprobacin 7: salga de ScanGear (controlador de escner) si se est
ejecutando en otra aplicacin.
Principio de pgina
Pgina 656 de 716 pginas Aparece un mensaje de error y no se muestra la pantalla de ScanGear (c...
Gua avanzada
>
Solucin de problemas
>
Problemas con el escaneado
> La calidad de escaneado (imagen
mostrada en el monitor) es pobre
La calidad de escaneado (imagen mostrada en el monitor) es
pobre
Comprobacin 1: aumente la resolucin de escaneado.
Resolucin
Comprobacin 2: establezca una escala del 100%.
Algunas aplicaciones no muestran las imgenes claramente si la imagen es demasiado pequea.
Comprobacin 3: si aparece muar (patrn de lneas), lleve a cabo las
siguientes medidas y repita el escaneado.
En la ficha Modo bsico (Basic Mode) de ScanGear (controlador de escner), seleccione Revista
(Color) (Magazine(Color)) en Seleccin del origen (Select Source).
En la ficha Modo avanzado (Advanced Mode) de ScanGear (controlador de escner), establezca
Limpieza de pantalla (Descreen) en Configuracin de imagen (Image Settings) con el valor
ACTIVADO (ON).
Configuracin de imagen (Image Settings)
Nota
Si aparece el efecto muar al escanear una fotografa de impresin digital, lleve a cabo las
medidas anteriores y repita el escaneado.
Si utiliza MP Navigator EX, establezca el Tipo de documento (Document Type) como Revista (Color)
(Magazine(Color)) o active Limpieza de pantalla (Descreen) en el cuadro de dilogo Configuracin
de escaneado (Scan Settings) y repita el escaneado.
Cuadro de dilogo Configuracin de escaneado (Scan Settings) (fotos/documentos)
Comprobacin 4: compruebe la profundidad de color del monitor.
En el men Inicio (Start), seleccione Panel de control (Control Panel) > Apariencia y personalizacin
(Appearance and Personalization) > Ajustar resolucin de pantalla (Adjust screen resolution) para abrir
el cuadro de dilogo Configuracin de pantalla (Display Settings). Establezca la calidad de color como
Media (16 bits) (Medium (16 bit)) o La ms alta (32 bits) (Highest (32 bit)).
Windows XP:
En el men Inicio (Start), seleccione Panel de control (Control Panel) > Pantalla (Display) para abrir
el cuadro de dilogo Propiedades de Pantalla (Display Properties). En la ficha Configuracin
(Settings), establezca Calidad del color (Colors) en Media (16 bits) (Medium (16 bit)) o La ms alta
(32 bits) (Highest (32 bit)).
Windows 2000:
En el men Inicio (Start), seleccione Configuracin (Settings) > Panel de control (Control Panel) >
Pantalla (Display) para abrir el cuadro de dilogo Propiedades de Pantalla (Display Properties). En
la ficha Configuracin (Settings)), establezca Colores (Colors) como Color de alta densidad (16 bits)
(High Color (16 bit)) o Color verdadero (32 bits) (True Color (32 bit)).
Comprobacin 5: limpie la platina y la cubierta de documentos.
Limpieza del cristal de la platina y de la cubierta de documentos
Comprobacin 6: si el documento est en mal estado (sucio, desvado,
etc.), utilice las funciones Reduccin de polvo y araazos (Reduce Dust
and Scratches), Correccin de difuminado (Fading Correction), Correccin
de grano (Grain Correction), etc. en Configuracin de imagen (Image
Settings) de la ficha Modo avanzado (Advanced Mode) de ScanGear
Pgina 657 de 716 pginas La calidad de escaneado (imagen mostrada en el monitor) es pobre
(controlador de escner).
Configuracin de imagen (Image Settings)
Comprobacin 7: si el tono de color de las imgenes es diferente al del
documento original, lleve a cabo las siguientes medidas y repita el
escaneado.
En la ficha Modo avanzado (Advanced Mode) de ScanGear (controlador de escner), establezca
Ajuste de imagen (Image Adjustment) de Configuracin de imagen (Image Settings) en Ninguno
(None).
Configuracin de imagen (Image Settings)
Abra el cuadro de dilogo Preferencias (Preferences) en la ficha Modo avanzado (Advanced Mode)
de ScanGear (controlador de escner) y establezca Coincidencia de color (Color Matching) de la
ficha Configuracin de color (Color Settings).
Ficha Configuracin de color (Color Settings)
Principio de pgina
Pgina 658 de 716 pginas La calidad de escaneado (imagen mostrada en el monitor) es pobre
Gua avanzada
>
Solucin de problemas
>
Problemas con el escaneado
> La imagen escaneada est rodeada de
reas blancas
La imagen escaneada est rodeada de reas blancas
Comprobacin: especifique el rea de escaneado.
Haga clic en (recorte automtico) de ScanGear (controlador de escner) para mostrar
automticamente el marco de recorte (rea de escaneado) segn el tamao del documento. Tambin
se puede especificar manualmente el rea de escaneado, por ejemplo, cuando hay mrgenes blancos
a lo largo del documento o se desea crear marcos de recorte personalizados.
Ajuste de los marcos de recorte
Principio de pgina
Pgina 659 de 716 pginas La imagen escaneada est rodeada de reas blancas
Gua avanzada
>
Solucin de problemas
>
Problemas con el escaneado
> No se pueden escanear varios
documentos a la vez
No se pueden escanear varios documentos a la vez
Comprobacin 1: asegrese de que los documentos estn colocados
correctamente en la platina.
Colocacin de los documentos
Comprobacin 2: si es el caso, escanee cada elemento individualmente.
Algunas aplicaciones no admiten el escaneado de varias imgenes.
Principio de pgina
Pgina 660 de 716 pginas No se pueden escanear varios documentos a la vez
Gua avanzada
>
Solucin de problemas
>
Problemas con el escaneado
> No se puede escanear correctamente en el
Modo de escaneado automtico
No se puede escanear correctamente en el Modo de escaneado
automtico
Comprobacin 1: asegrese de que los documentos estn colocados
correctamente en la platina.
Colocacin de los documentos
Comprobacin 2: es posible que no se admita el escaneado de varias
imgenes.
Algunas aplicaciones no admiten el escaneado de varias imgenes. Si es el caso, escanee cada
imagen individualmente.
Principio de pgina
Pgina 661 de 716 pginas No se puede escanear correctamente en el Modo de escaneado automtico
Gua avanzada
>
Solucin de problemas
>
Problemas con el escaneado
> La velocidad de escaneado es muy lenta
La velocidad de escaneado es muy lenta
Comprobacin 1: para ver la imagen en un monitor, establezca la
resolucin de salida en torno a 150 ppp. Para imprimir, establzcala en
torno a 300 ppp.
Resolucin
Comprobacin 2: establezca Correccin de difuminado (Fading
Correction), Correccin de grano (Grain Correction), etc. en Ninguno
(None).
Configuracin de imagen (Image Settings)
Comprobacin 3: en MP Navigator EX, quite la marca de la casilla de
verificacin Corregir documento torcido (Correct slanted document) y
vuelva a escanear.
Cuadro de dilogo Configuracin de escaneado (Scan Settings)
Comprobacin 4: en MP Navigator EX, quite la marca de la casilla de
verificacin Detectar la orientacin de los documentos de texto y girar las
imgenes (Detect the orientation of text documents and rotate images) y
vuelva a escanear.
Cuadro de dilogo Configuracin de escaneado (Scan Settings)
Principio de pgina
Pgina 662 de 716 pginas La velocidad de escaneado es muy lenta
Gua avanzada
>
Solucin de problemas
>
Problemas con el escaneado
> Se muestra el mensaje "No hay suficiente
memoria."
Se muestra el mensaje "No hay suficiente memoria."
Comprobacin 1: salga de las dems aplicaciones e intntelo de nuevo.
Comprobacin 2: reduzca la resolucin o el tamao de salida y repita el
escaneado.
Resolucin
Principio de pgina
Pgina 663 de 716 pginas Se muestra el mensaje "No hay suficiente memoria."
Gua avanzada
>
Solucin de problemas
>
Problemas con el escaneado
> El ordenador deja de funcionar durante el
escaneado
El ordenador deja de funcionar durante el escaneado
Comprobacin 1: reinicie el ordenador, reduzca la resolucin de salida en
ScanGear (controlador de escner) y vuelva a escanear.
Comprobacin 2: suprima los archivos innecesarios para obtener espacio
suficiente en el disco duro y vuelva a escanear.
Cuando el tamao de la imagen es demasiado grande (por ejemplo, cuando se escanea un documento
grande a alta resolucin), puede aparecer un mensaje de error si no hay espacio suficiente en el disco
duro para escanear y guardar.
Comprobacin 3: para Ubicacin de los archivos temporales (Location of
Temporary Files) en MP Navigator EX, especifique una carpeta en una
unidad con suficiente espacio disponible.
Ficha General
Comprobacin 4: puede que haya varios dispositivos conectados a los
puertos USB.
Desconecte otros dispositivos.
Principio de pgina
Pgina 664 de 716 pginas El ordenador deja de funcionar durante el escaneado
Gua avanzada
>
Solucin de problemas
>
Problemas con el escaneado
> El escner no funciona despus de
actualizar Windows
El escner no funciona despus de actualizar Windows
Comprobacin: desconecte el equipo del ordenador y desinstale y vuelva
a instalar los MP Drivers y MP Navigator EX.
Paso 1: desinstale los MP Drivers.
Consulte "Eliminacin de MP Drivers innecesarios " para conocer los detalles.
Paso 2: desinstale MP Navigator EX.
1. En el men Inicio (Start), seleccione (Todos los) Programas ((All) Programs) > Canon Utilities >
MP Navigator EX 3.0 > Desinstalar MP Navigator EX (MP Navigator EX Uninstall).
2. Cuando aparezca el cuadro de dilogo de confirmacin, haga clic en S (Yes).
3. Cuando la desinstalacin haya finalizado, haga clic en Aceptar (OK).
Se desinstalar MP Navigator EX.
Paso 3: reinstale los MP Drivers y MP Navigator EX.
Introduzca el CD-ROM de instalacin (Setup CD-ROM)
en la unidad de disco del ordenador,
seleccione Instalacin personalizada (Custom Install) y vuelva a instalar MP Drivers y MP Navigator
EX.
Principio de pgina
Pgina 665 de 716 pginas El escner no funciona despus de actualizar Windows
Gua avanzada
>
Solucin de problemas
> Problemas de software
Problemas de software
El programa de software de correo electrnico que desea usar no aparece en la pantalla para poder
seleccionarlo
La imagen escaneada se imprime ampliada (o reducida)
La imagen escaneada aparece ampliada (o reducida) en el monitor del ordenador
La imagen escaneada no se abre
Principio de pgina
Pgina 666 de 716 pginas Problemas de software
Gua avanzada
>
Solucin de problemas
>
Problemas de software
> El programa de software de correo electrnico
que desea usar no aparece en la pantalla para poder seleccionarlo
El programa de software de correo electrnico que desea usar
no aparece en la pantalla para poder seleccionarlo
Comprobacin 1: es posible que MP Navigator EX no sea compatible con
el programa de correo electrnico.
Los programas de correo electrnico indicados a continuacin son compatibles. (La imagen se adjunta
al mensaje de correo automticamente.)
- Windows Mail (Windows Vista)
- Outlook Express (Windows XP/Windows 2000)
- Microsoft Outlook
Comprobacin 2: si un programa de correo electrnico no funciona
correctamente, asegrese de que la configuracin MAPI del programa se
encuentre activada.
Para activar la configuracin MAPI, consulte el manual de instrucciones del programa de correo
electrnico en cuestin.
Comprobacin 3: si utiliza un programa de correo electrnico distinto de
los indicados anteriormente, seleccione Ninguno (adjuntar manualmente)
(None (Attach Manually)) cuando se solicite la seleccin de un programa y
adjunte la imagen escaneada manualmente.
Principio de pgina
Pgina 667 de 716 pginas El programa de software de correo electrnico que desea usar no aparec...
Gua avanzada
>
Solucin de problemas
>
Problemas de software
> La imagen escaneada se imprime ampliada (o
reducida)
La imagen escaneada se imprime ampliada (o reducida)
Comprobacin: establezca el tamao de impresin en la aplicacin.
Principio de pgina
Pgina 668 de 716 pginas La imagen escaneada se imprime ampliada (o reducida)
Gua avanzada
>
Solucin de problemas
>
Problemas de software
> La imagen escaneada aparece ampliada (o
reducida) en el monitor del ordenador
La imagen escaneada aparece ampliada (o reducida) en el
monitor del ordenador
Comprobacin 1: modifique la configuracin de presentacin en la
aplicacin.
No es posible reducir el tamao de visualizacin en "Paint". Para reducir el tamao de presentacin,
abra las imgenes en una aplicacin.
Para obtener ms detalles, consulte el manual de la aplicacin. Si tiene alguna pregunta, pngase en
contacto con el fabricante de la aplicacin.
Comprobacin 2: modifique la configuracin de resolucin en ScanGear
(controlador de escner) y vuelva a escanear.
A mayor resolucin, mayor ser el tamao de la imagen resultante.
Resolucin
Principio de pgina
Pgina 669 de 716 pginas La imagen escaneada aparece ampliada (o reducida) en el monitor del or...
Gua avanzada
>
Solucin de problemas
>
Problemas de software
> La imagen escaneada no se abre
La imagen escaneada no se abre
Comprobacin: si el formato de archivo no es compatible con la aplicacin,
escanee la imagen de nuevo y gurdela en un formato de archivo ms
habitual, como JPEG.
Para obtener ms detalles, consulte el manual de la aplicacin. Si tiene alguna pregunta, pngase en
contacto con el fabricante de la aplicacin.
Principio de pgina
Pgina 670 de 716 pginas La imagen escaneada no se abre
Gua avanzada
>
Solucin de problemas
> Problemas con MP Navigator EX
Problemas con MP Navigator EX
No es posible escanear con el tamao correcto
El tamao o la posicin de la imagen no se detectan correctamente al escanear mediante el panel de
control
El documento est colocado correctamente, pero la imagen se escanea torcida
El documento est colocado correctamente, pero la orientacin es diferente en la imagen escaneada
Principio de pgina
Pgina 671 de 716 pginas Problemas con MP Navigator EX
Gua avanzada
>
Solucin de problemas
>
Problemas con MP Navigator EX
> No es posible escanear con el tamao
correcto
No es posible escanear con el tamao correcto
Comprobacin 1: asegrese de que los documentos estn colocados
correctamente en la platina.
Colocacin de los documentos
Comprobacin 2: establezca el valor real de Tamao del documento
(Document Size) y vuelva a escanear.
Si no encuentra el tamao adecuado, escanee con un tamao mayor y recorte la imagen.
Consulte la seccin sobre recorte desde la barra de herramientas en " Ventana Corregir/Mejorar
imgenes (Correct/Enhance Images) " para obtener informacin detallada.
Principio de pgina
Pgina 672 de 716 pginas No es posible escanear con el tamao correcto
Gua avanzada
>
Solucin de problemas
>
Problemas con MP Navigator EX
> El tamao o la posicin de la imagen no
se detectan correctamente al escanear mediante el panel de control
El tamao o la posicin de la imagen no se detectan
correctamente al escanear mediante el panel de control
Comprobacin 1: asegrese de que los documentos estn colocados
correctamente en la platina.
Colocacin de los documentos
Comprobacin 2: compruebe que la configuracin de MP Navigator EX sea
correcta segn el tipo de documento.
Si no puede escanear correctamente con Escaneado auto (Auto Scan) desde el panel de control,
especifique el tipo o tamao de documento en MP Navigator EX.
Escaneado de fotos y documentos
Principio de pgina
Pgina 673 de 716 pginas El tamao o la posicin de la imagen no se detectan correctamente al esc...
Gua avanzada
>
Solucin de problemas
>
Problemas con MP Navigator EX
> El documento est colocado
correctamente, pero la imagen se escanea torcida
El documento est colocado correctamente, pero la imagen se
escanea torcida
Comprobacin: en MP Navigator EX, quite la marca de la casilla de
verificacin Corregir documento torcido (Correct slanted document) y
vuelva a escanear.
Cuadro de dilogo Configuracin de escaneado (Scan Settings) (fotos/documentos)
Principio de pgina
Pgina 674 de 716 pginas El documento est colocado correctamente, pero la imagen se escanea to...
Gua avanzada
>
Solucin de problemas
>
Problemas con MP Navigator EX
> El documento est colocado
correctamente, pero la orientacin es diferente en la imagen escaneada
El documento est colocado correctamente, pero la orientacin
es diferente en la imagen escaneada
Comprobacin: en MP Navigator EX, quite la marca de la casilla de
verificacin Detectar la orientacin de los documentos de texto y girar las
imgenes (Detect the orientation of text documents and rotate images) y
vuelva a escanear.
Cuadro de dilogo Configuracin de escaneado (Scan Settings) (fotos/documentos)
Principio de pgina
Pgina 675 de 716 pginas El documento est colocado correctamente, pero la orientacin es diferen...
Gua avanzada
>
Solucin de problemas
> Si no puede resolver el problema
Si no puede resolver el problema
Si no puede solucionar el problema de ninguna de las formas descritas en este captulo, pngase en
contacto con el vendedor del equipo o con el centro de servicio.
El personal del servicio tcnico de Canon ha recibido la formacin adecuada para prestar una
asistencia tcnica satisfactoria a los clientes.
Precaucin
Si el equipo emite ruidos, humo u olores inusuales, apguelo inmediatamente. Desenchufe el
cable de alimentacin elctrica de la toma y pngase en contacto con el vendedor o con el centro
de servicio. Jams intente reparar o desmontar el equipo usted mismo.
Si los clientes intentan reparar o desmontar el equipo, se invalidar cualquier garanta, haya
expirado o no.
Antes de ponerse en contacto con el centro de servicio, verifique la siguiente informacin:
Nombre del producto:
* El nombre del equipo se encuentra en la portada frontal del manual de instalacin.
Nmero de serie: consulte el manual de instalacin
Detalles del problema.
Qu ha intentado hacer para resolver el problema y sus resultados.
Principio de
pgina
Pgina 676 de 716 pginas Si no puede resolver el problema
Gua avanzada
>
Solucin de problemas
> Preguntas ms frecuentes
Preguntas ms frecuentes
No hay resultados de impresin/La impresin es borrosa/Los colores son incorrectos/Rayas blancas
El equipo se mueve pero no expulsa tinta
No se pueden instalar los MP Drivers
No comienza la impresin
La copia o la impresin se detienen antes de terminar
Error de escritura/Error de salida/Error de comunicacin
Los resultados de impresin no son satisfactorios
Atascos de papel
El papel no entra correctamente
Principio de
pgina
Pgina 677 de 716 pginas Preguntas ms frecuentes
Gua avanzada
>
Solucin de problemas
> Instrucciones de uso (controlador de impresora)
Instrucciones de uso (controlador de impresora)
Este controlador de impresora est sujeto a las siguientes restricciones. Cuando utilice el controlador de
impresora, tenga en cuenta lo que se indica a continuacin.
Restricciones del controlador de impresora
Es posible que en algunas aplicaciones la opcin Copias (Copies) de la ficha Configurar pgina
(Page Setup) del controlador de impresora no est activada.
En este caso, utilice la opcin de copias del cuadro de dilogo Imprimir (Print) del software de
aplicacin.
Si el idioma seleccionado en Idioma (Language) en el cuadro de dilogo Acerca de (About) no
coincide con el del sistema operativo, es posible que la pantalla del controlador no se vea
correctamente.
No modifique los elementos de la ficha Opciones avanzadas (Advanced) de las propiedades de la
impresora. Si modifica cualquiera de estos elementos, no podr utilizar las siguientes funciones
correctamente.
Asimismo, si se selecciona la opcin Imprimir a un archivo (Print to file) en el cuadro de dilogo
Imprimir (Print) del software de aplicacin y con las aplicaciones que no permiten la cola de EMF,
como Adobe Photoshop LE o MS Photo Editor, las siguientes funciones no estarn disponibles.
Vista preliminar antes de imprimir (Preview before printing) en la ficha Principal (Main)
Evitar prdida de datos de impresin (Prevent loss of print data) en el cuadro de dilogo Opciones
de impresin (Print Options)
Formato de pgina (Page Layout), Pster (Poster), Cuadernillo (Booklet), Impresin a doble cara
(Duplex Printing), Especificar margen... (Specify Margin...), Imprimir desde la ltima pgina (Print
from Last Page), Intercalar (Collate) y Sello/Fondo... (Stamp/Background...) de la ficha Configurar
pgina (Page Setup)
Dado que la resolucin de la pantalla de vista preliminar es diferente de la resolucin de impresin,
es posible que el texto y las lneas de la pantalla de la vista preliminar tengan un aspecto diferente a
los resultados reales de impresin.
Con algunas aplicaciones, la impresin se divide en varios trabajos de impresin.
Para cancelar la impresin, elimine todos los trabajos de impresin divididos.
Si los datos de imagen no se imprimen correctamente, acceda al cuadro de dilogo Opciones de
impresin (Print Options) y modifique la configuracin de Es necesario desactivar ICM desde el
software de la aplicacin (Disable ICM required from the application software). Quizs esto
solucione el problema.
Es posible que las ventanas de software no aparezcan correctamente en Windows Vista si el
tamao de fuente se establece en Escala grande (Larger scale). Cuando desee que las ventanas se
muestren con las fuentes configuradas como Escala grande (Larger scale), establezca el tema del
escritorio en Windows clsico (Windows Classic) de la siguiente forma:
1. Seleccione Panel de control (Control Panel) en el men Inicio (Start).
2. Seleccione Apariencia y personalizacin (Appearance and Personalization) -> Personalizacin
(Personalization) -> Tema (Theme).
Se abrir el cuadro de dilogo Configuracin de temas (Theme Settings).
3. En el cuadro de dilogo Configuracin de temas (Theme Settings), haga clic en la ficha Temas
(Themes) y seleccione Windows clsico (Windows Classic) en Tema (Theme).
4. Haga clic en Aceptar (OK).
La presentacin del escritorio cambiar a Windows clsico.
Pgina 678 de 716 pginas Instrucciones de uso (controlador de impresora)
Aspectos a tener en cuenta sobre las aplicaciones
Microsoft Word (Microsoft Corporation) est sujeto a las siguientes restricciones.
Si Microsoft Word ofrece las mismas funciones que el controlador de impresora, utilice Word para
especificarlas.
Al seleccionar A escala (Scaled), Ajuste a la pgina (Fit-to-Page) o Diseo de pgina (Page
Layout) desde la lista Formato de pgina (Page Layout) de la ficha Configurar pgina (Page
Setup), es posible que, dependiendo de la versin de Word, no se active la funcin de impresin
seleccionada.
Si esto ocurre, lleve a cabo el siguiente procedimiento.
1. Abra el cuadro de dilogo Imprimir (Print) de Word.
2. Abra la ventana de configuracin del controlador de impresora, especifique la opcin de
Formato de pgina (Page Layout) en la ficha Configurar pgina (Page Setup) y haga clic en
Aceptar (OK).
3. Cierre el cuadro de dilogo Imprimir (Print) sin comenzar la impresin.
4. Vuelva a abrir el cuadro de dilogo Imprimir (Print) de Word.
5. Vuelva a abrir la ventana de configuracin del controlador de impresora y haga clic en
Aceptar (OK).
6. Inicie la impresin.
Illustrator/Adobe Systems Inc.
Cuando se lleve a cabo la impresin en mapa de bits, es posible que se tarde mucho en imprimir o
que no se impriman algunos datos. Imprima despus de quitar la marca de la casilla de verificacin
Impresin en mapa de bits (Bitmap Printing) del cuadro de dilogo Imprimir (Print).
Principio de pgina
Pgina 679 de 716 pginas Instrucciones de uso (controlador de impresora)
Gua avanzada
>
Solucin de problemas
> Notas generales (controlador de escner)
Notas generales (controlador de escner)
ScanGear (controlador de escner) est sujeto a las siguientes restricciones. Tenga en cuenta estos
aspectos al usarlo.
Restricciones del controlador de escner
Al usar el sistema de archivos NTFS, es posible que el origen de datos TWAIN no se ejecute. Esto
se debe a que, por motivos de seguridad, el mdulo TWAIN no se puede escribir en la carpeta
winnt. Pngase en contacto con el administrador del equipo para obtener ayuda.
Puede que algunos ordenadores (incluidos los porttiles) que estn conectados al equipo no salgan
correctamente del modo de espera. En tal caso, reinicie el ordenador.
No conecte dos o ms equipos o impresoras multifuncin con funcin de escner al mismo
ordenador de forma simultnea. Si conecta varios dispositivos de escaneado, no podr escanear
desde el panel de control del equipo y es posible que se produzcan errores al acceder a los
dispositivos.
Es posible que las pantallas de software no aparezcan correctamente en Windows Vista si el
tamao de fuente se establece en Escala grande (Larger scale). Si desea mostrar las pantallas con
las fuentes configuradas como Escala grande (Larger scale), establezca el tema de Apariencia y
personalizacin (Appearance and Personalization) como Windows clsico (Windows Classic) de la
siguiente forma:
1. En el men Inicio (Start), seleccione Panel de control (Control Panel).
2. Seleccione Apariencia y personalizacin (Appearance and Personalization) > Personalizacin
(Personalization) > Tema (Theme).
Se abrir el cuadro de dilogo Configuracin de temas (Theme Settings).
3. En la ficha Temas (Theme) del cuadro de dilogo Configuracin de temas (Theme Settings),
seleccione Windows clsico (Windows Classic) en Tema (Theme).
4. Haga clic en Aceptar (OK).
El escritorio cambia a la vista Windows clsico.
Use el tamao de fuente predeterminado del sistema operativo. De lo contrario, puede que las
pantallas del software no se muestren correctamente.
El escaneado puede fallar si el ordenador se ha reactivado del modo de reposo. Si se da el caso,
siga estos pasos y escanee de nuevo.
1. Apague el equipo.
2. Salga de ScanGear (controlador de escner), desconecte el cable USB del ordenador y vuelva a
conectarlo.
3. Encienda el equipo.
ScanGear (controlador de escner) no se puede abrir en varias aplicaciones a la vez. En una
misma aplicacin, ScanGear (controlador de escner) no se puede abrir por segunda vez si ya est
abierto.
Asegrese de cerrar la ventana de ScanGear (controlador de escner) antes de cerrar la aplicacin.
Asegrese de que dispone de suficiente espacio en el disco para escanear imgenes grandes a
una gran resolucin. Por ejemplo, se requieren 300 MB como mnimo de espacio libre para
escanear un documento A4 a 600 ppp a todo color.
ScanGear (controlador de escner) y el controlador WIA no se pueden usar a la vez.
No deje que el ordenador pase a estado de reposo o hibernacin durante el escaneado.
La calibracin puede tardar cierto tiempo si el equipo est conectado mediante un puerto USB 1.1.
Aplicaciones con restricciones de uso
Si inicia la aplicacin Media Center, incluida en Windows XP Media Center Edition 2005, es posible
Pgina 680 de 716 pginas Notas generales (controlador de escner)
que no se pueda escanear desde el panel de control del equipo. En tal caso, reinicie el ordenador.
No se pueden escanear imgenes con la aplicacin Media Center incluida en Windows Vista y
Windows XP Media Center Edition 2005. Utilice para escanear otras aplicaciones como MP
Navigator EX.
En algunas aplicaciones puede que se produzcan problemas al cambiar a la vista de miniaturas en
la ficha Modo avanzado (Advanced Mode) de ScanGear (controlador de escner). En este caso,
escanee cada documento individualmente cambiando el valor de Tamao de papel (Paper Size) en
funcin del documento.
En algunas aplicaciones, si se marca la casilla de verificacin Ver imgenes escaneadas (View
scanned images) en la ficha Modo de escaneado automtico (Auto Scan Mode) de ScanGear
(controlador de escner), puede que la ventana en la que se muestran las miniaturas se cierre
automticamente.
En algunas aplicaciones puede que no se muestre la interfaz de usuario TWAIN. En este caso,
consulte el manual de la aplicacin y cambie la configuracin segn proceda.
Algunas aplicaciones no admiten el escaneado continuo de varios documentos. En algunos casos,
slo se acepta la primera imagen escaneada, o se escanean varias imgenes como una sola.
Al escanear imgenes con el tamao de la platina en una aplicacin de Microsoft Office (como, por
ejemplo, Word, Excel o PowerPoint), haga clic en Personalizar insercin (Custom Insert) en el
cuadro de dilogo Insertar imagen desde escner o cmara (Insert Picture from Scanner or
Camera). De lo contario, es posible que las imgenes no se escaneen correctamente.
Es posible que las imgenes no se escaneen correctamente en algunas aplicaciones. En estos
casos, aumente la memoria virtual del sistema operativo y vuelva a intentarlo.
Si el tamao de imagen es demasiado grande (por ejemplo, cuando se escanean imgenes
grandes a una resolucin alta), es posible que el equipo no responda o que la barra de progreso se
quede al 0%, dependiendo de la aplicacin. En este caso, cancele la accin (por ejemplo, haga clic
en Cancelar (Cancel) en la barra de progreso), a continuacin, aumente la memoria virtual del
sistema operativo o reduzca el tamao de imagen o la resolucin e intntelo de nuevo. Si lo desea,
tambin puede escanear primero la imagen mediante MP Navigator EX, guardarla y, despus,
importarla a la aplicacin.
Principio de pgina
Pgina 681 de 716 pginas Notas generales (controlador de escner)
Gua avanzada
> Apndice
Apndice
rea de impresin
Cmo desmontar/montar la cubierta de documentos
Eliminacin de un trabajo de impresin no deseado
Actualizacin de los MP Drivers
Desinstalacin de los manuales en pantalla
Transporte del equipo
Apertura del cuadro de dilogo de propiedades de la impresora (Windows)
Apertura de los cuadros de dilogo Ajustar pgina e Imprimir (Macintosh)
Apertura de Canon IJ Printer Utility (Macintosh)
Cmo compartir la impresora en una red
Principio de pgina
Pgina 682 de 716 pginas Apndice
Gua avanzada
>
Apndice
> rea de impresin
rea de impresin
Para garantizar la mxima calidad de impresin, el dispositivo deja un margen a lo largo del borde del
papel. El rea imprimible real es la que se encuentra dentro de estos mrgenes.
rea de impresin recomendada : Canon recomienda que se imprima dentro de esta rea.
rea imprimible : El rea en la que es posible imprimir.
Sin embargo, imprimir en esta zona puede afectar a la calidad de impresin o a la precisin de la
alimentacin del papel.
Nota
Impresin sin bordes
Al seleccionar la opcin de impresin sin bordes puede hacer copias sin mrgenes.
Cuando imprima sin bordes, puede que se produzca un ligero recorte en los mrgenes, ya que
la imagen impresa se ampla para que llene toda la pgina.
Para la impresin sin bordes, use el papel siguiente:
Papel Fotogrfico Satinado "Uso diario" GP-501 (Glossy Photo Paper "Everyday Use"
GP-501)
Papel Fotogrfico Satinado GP-502 (Photo Paper Glossy GP-502)
Papel Fotog. Plus Semi Brillante SG-201 (Photo Paper Plus Semi-gloss SG-201)
Fotogrfico Profesional Platinum PT-101 (Photo Paper Pro Platinium PT-101)*
Papel Fotogrfico Brillo II PP-201 (Photo Paper Plus Glossy II PP-201)
Papel Fotogrfico Profesional II PR-201 (Photo Paper Pro II PR-201)
Papel Fotogrfico Mate MP-101 (Matte Photo Paper MP-101)
* Con MP270 series, este papel slo se puede usar para imprimir desde un ordenador.
La impresin sin bordes en cualquier otro tipo de papel puede reducir considerablemente la
calidad de impresin y/o producir copias impresas con tonos de color alterados.
La impresin sin bordes en papel normal puede producir copias de baja calidad. sela slo
para hacer pruebas de impresin. nicamente se puede imprimir sin bordes en papel normal
cuando se hace desde un ordenador.
La impresin sin bordes no est disponible para los tamaos de papel Legal, A5 o B5, ni para
los sobres.
Segn el tipo de papel, imprimir sin bordes puede reducir la calidad de impresin en los
bordes superior e inferior del papel o hacer que queden manchas en esas zonas.
Carta, Legal
Sobres
Otros tamaos distintos a Carta, Legal, Sobres
Principio de
pgina
Pgina 683 de 716 pginas rea de impresin
Gua avanzada
>
Apndice
>
rea de impresin
> Otros tamaos distintos a Carta, Legal, Sobres
Otros tamaos distintos a Carta, Legal, Sobres
Tamao rea imprimible (anchura x altura)
A5* 5,56 x 7,95 pulgadas / 141,2 x 202,0 mm
A4 8,00 x 11,38 pulgadas / 203,2 x 289,0 mm
B5* 6,90 x 9,80 pulgadas / 175,2 x 249,0 mm
10 x 15 cm / 4" x 6" 3,73 x 5,69 pulgadas / 94,8 x 144,4 mm
10 x 20 cm / 4" x 8"* 3,73 x 7,69 pulgadas / 94,8 x 195,2 mm
13 x 18 cm / 5" x 7" 4,73 x 6,69 pulgadas / 120,2 x 169,8 mm
20 x 25 cm / 8" x 10" 7,73 x 9,69 pulgadas / 196,4 x 246,0 mm
Wide 3,73 x 6,80 pulgadas / 94,8 x 172,6 mm
* Con MP270 series, este tamao de pgina slo se puede usar para imprimir desde un ordenador.
rea de impresin recomendada
rea imprimible
Principio de
pgina
Pgina 684 de 716 pginas Otros tamaos distintos a Carta, Legal, Sobres
Gua avanzada
>
Apndice
>
rea de impresin
> Carta, Legal
Carta, Legal
Tamao rea imprimible (anchura x altura)
Carta 8,00 x 10,69 pulgadas / 203,2 x 271,4 mm
Legal* 8,00 x 13,69 pulgadas / 203,2 x 347,6 mm
* Este tamao de pgina slo se puede usar para imprimir desde un ordenador.
rea de impresin recomendada
rea imprimible
Principio de
pgina
Pgina 685 de 716 pginas Carta, Legal
Gua avanzada
>
Apndice
>
rea de impresin
> Sobres
Sobres
Tamao rea de impresin recomendada (anchura x altura)
DL europeo* 4,06 x 7,07 pulgadas / 103,2 x 179,5 mm
Sobre COM 10* 3,86 x 7,91 pulgadas / 98,0 x 200,8 mm
* Este tamao de pgina slo se puede usar para imprimir desde un ordenador.
rea de impresin recomendada
Principio de
pgina
Pgina 686 de 716 pginas Sobres
Gua avanzada
>
Apndice
> Cmo desmontar/montar la cubierta de documentos
Cmo desmontar/montar la cubierta de documentos
Desmontaje de la cubierta de documentos:
Sostenga la cubierta de documentos verticalmente.
Montaje de la cubierta de documentos:
Inserte ambas bisagras (A) de la cubierta de documentos verticalmente en el soporte (B) con el fin
de colocarla como se muestra a continuacin.
Principio de
pgina
Pgina 687 de 716 pginas Cmo desmontar/montar la cubierta de documentos
Gua avanzada
>
Apndice
> Eliminacin de un trabajo de impresin no deseado
Eliminacin de un trabajo de impresin no deseado
Si la impresora no inicia la impresin, es posible que an queden datos de un trabajo de impresin
cancelado o errneo.
Elimine el trabajo de impresin no deseado mediante el Monitor de estado Canon IJ.
1. Acceda al Monitor de estado Canon IJ
Haga clic en el botn del monitor de estado que aparece en la barra de tareas.
Aparecer el Monitor de estado Canon IJ.
2. Acceda a los trabajos de impresin
Haga clic en Mostrar cola de impresin... (Display Print Queue...).
Se abrir la ventana de la cola de impresin.
3. Elimine los trabajos de impresin
Seleccione Cancelar todos los documentos (Cancel All Documents) en el men Impresora (Printer).
Haga clic en S (Yes) cuando aparezca el mensaje de confirmacin.
As concluye la eliminacin del trabajo de impresin.
Importante
Los usuarios que no tengan autorizacin para la administracin de impresoras no podrn eliminar
el trabajo de impresin de otro usuario.
Nota
Al llevar a cabo esta operacin, se eliminan todos los trabajos de impresin. Si en la lista de la cola
de impresin hay un trabajo necesario, comience nuevamente el proceso de impresin desde el
principio.
Principio de pgina
Pgina 688 de 716 pginas Eliminacin de un trabajo de impresin no deseado
Gua avanzada
>
Apndice
> Actualizacin de los MP Drivers
Actualizacin de los MP Drivers
Obtencin de la versin ms reciente de los MP Drivers
Eliminacin de MP Drivers innecesarios
Pasos previos a la instalacin de los MP Drivers
Instalacin de los MP Drivers
Principio de pgina
Pgina 689 de 716 pginas Actualizacin de los MP Drivers
Gua avanzada
>
Apndice
>
Actualizacin de los MP Drivers
> Obtencin de la versin ms reciente de los MP
Drivers
Obtencin de la versin ms reciente de los MP Drivers
Los MP Drivers incluyen un controlador de impresora y otro de escner (ScanGear).
Si actualiza los MP Drivers a la versin ms reciente, es posible que se resuelvan los problemas que
pudieran estar pendientes.
Acceda a nuestro sitio web en Internet y descargue los ltimos MP Drivers correspondientes a su
modelo.
Importante
La descarga de los MP Drivers es gratuita, pero el coste del acceso a Internet corre por cuenta del
usuario.
Antes de instalar la versin ms reciente de los MP Drivers, desinstale la versin instalada
anteriormente.
Para obtener informacin acerca de cmo eliminar los MP Drivers, consulte Eliminacin de MP
Drivers innecesarios
.
Temas relacionados
Pasos previos a la instalacin de los MP Drivers
Instalacin de los MP Drivers
Principio de pgina
Pgina 690 de 716 pginas Obtencin de la versin ms reciente de los MP Drivers
Gua avanzada
>
Apndice
>
Actualizacin de los MP Drivers
> Eliminacin de MP Drivers innecesarios
Eliminacin de MP Drivers innecesarios
Puede eliminar los MP Drivers que ya no utilice.
Cuando vaya a suprimirlos, cierre primero todos los programas que se estn ejecutando.
El procedimiento para eliminar los MP Drivers innecesarios es el siguiente:
Si existe un desinstalador
1. Inicie el desinstalador
En Windows Vista o Windows XP, seleccione el men Inicio (Start) -> Todos los programas (All
Programs) -> "Nombre del modelo del equipo" ("Your model name") -> Desinstalador de MP
Drivers (MP Drivers Uninstaller).
En Windows 2000, seleccione el men Inicio (Start) -> Programas (Programs) -> "Nombre del
modelo el equipo" ("Your model name") -> Desinstalador de MP Drivers (MP Drivers Uninstaller).
Se mostrar el cuadro de dilogo Desinstalador de MP Drivers (MP Drivers Uninstaller).
Importante
En Windows Vista, es posible que aparezca un cuadro de dilogo de confirmacin o
advertencia al instalar, desinstalar o iniciar software.
Este cuadro de dilogo aparece cuando se requieren derechos de administracin para realizar
una tarea.
Si ha iniciado la sesin en una cuenta de administrador, haga clic en Continuar (Continue) o
Permitir (Allow) para continuar.
Algunas aplicaciones requieren una cuenta de administrador para continuar. Si ha iniciado la
sesin en una cuenta estndar, cambie a una de administrador y vuelva a realizar la
operacin desde el principio.
2. Ejecute el desinstalador.
Haga clic en Ejecutar (Execute). Haga clic en S (Yes) cuando aparezca el mensaje de
confirmacin.
Una vez eliminados todos los archivos, haga clic en Finalizado (Complete).
As concluye la eliminacin de MP Drivers.
Importante
Los controladores de impresora y de escner (ScanGear) se eliminarn si se desinstalan los MP
Drivers.
Si no existe un desinstalador
En caso de no haber ningn desinstalador en el men Inicio (Start) de Windows Vista, lleve a cabo los
pasos siguientes:
1. Seleccione la impresora que se va a eliminar
Seleccione el men Inicio (Start) -> Panel de control (Control Panel) -> Hardware y sonido
(Hardware and Sound) -> Impresoras (Printers).
Haga clic en el modelo que desee suprimir y, a continuacin, pulse la tecla Alt del teclado. En el
men Archivo (File), haga clic en Eliminar (Delete).
2. Elimine la impresora.
Si aparece el cuadro de dilogo Control de cuentas de usuario (User Account Control), haga clic en
Pgina 691 de 716 pginas Eliminacin de MP Drivers innecesarios
Continuar (Continue). A continuacin, cuando se muestre el mensaje de confirmacin, haga clic en
S (Yes).
El icono se eliminar.
3. Seleccione el controlador de impresora que se va a eliminar.
Pulse la tecla Alt. En el men Archivo (File), seleccione Ejecutar como administrador (Run as
administrator) y, a continuacin, haga clic en Propiedades del servidor... (Server Properties...).
Si aparece el cuadro de dilogo Control de cuentas de usuario (User Account Control), haga clic en
Continuar (Continue).
Haga clic en la ficha Controladores (Drivers). En la lista Controladores de impresora instalados
(Installed printer drivers), haga clic en la impresora para suprimirla.
4. Elimine el controlador de la impresora.
Al hacer clic en Quitar... (Remove...), se muestra el cuadro de dilogo Quitar el controlador y el
paquete (Remove Driver And Package).
Seleccione Quitar el controlador y el paquete de controladores (Remove driver and driver package)
y, a continuacin, haga clic en Aceptar (OK).
En el cuadro de dilogo de confirmacin, haga clic en S (Yes).
Cuando finalice la recopilacin de datos en el cuadro de dilogo Quitar paquete de controladores
(Remove Driver Package), haga clic en Eliminar (Delete).
5. Haga clic en Aceptar (OK)
Se ha completado la eliminacin del controlador de la impresora.
Importante
Es posible que no pueda eliminar correctamente el controlador de impresora de la lista
Controladores de impresora instalados (Installed printer drivers).
En ese caso, reinicie el equipo y vuelva a intentarlo.
Principio de pgina
Pgina 692 de 716 pginas Eliminacin de MP Drivers innecesarios
Gua avanzada
>
Apndice
>
Actualizacin de los MP Drivers
> Pasos previos a la instalacin de los MP Drivers
Pasos previos a la instalacin de los MP Drivers
En esta seccin se describen los elementos que se deben comprobar antes de instalar los MP Drivers.
Consulte tambin esta seccin en el caso de que no pueda instalar los MP Drivers.
Comprobacin del estado del equipo
Conecte adecuadamente el ordenador personal y el equipo. Para obtener ms informacin sobre
las instrucciones de conexin, consulte el apartado sobre instalacin del software en el manual:
Gua de inicio.
Apague el equipo.
Comprobacin de la configuracin del ordenador personal
Cierre todas las aplicaciones que se estn ejecutando.
En Windows Vista, inicie la sesin como un usuario con derechos de administrador.
En Windows XP, inicie la sesin como administrador del equipo.
En Windows 2000, inicie la sesin como miembro del grupo de administradores.
Nota
Si ya hay instalada una versin anterior de los MP Drivers, desinstlela en primer lugar. Para
obtener instrucciones sobre cmo eliminar los MP Drivers, consulte " Eliminacin de MP Drivers
innecesarios
.
Temas relacionados
Obtencin de la versin ms reciente de los MP Drivers
Instalacin de los MP Drivers
Principio de pgina
Pgina 693 de 716 pginas Pasos previos a la instalacin de los MP Drivers
Gua avanzada
>
Apndice
>
Actualizacin de los MP Drivers
> Instalacin de los MP Drivers
Instalacin de los MP Drivers
Puede acceder a nuestro sitio web en Internet y descargar los MP Drivers ms recientes para su modelo.
El procedimiento para instalar los MP Drivers descargados se describe a continuacin:
1. Apague el equipo
Importante
Cuando se enciende el ordenador con el equipo conectado, la funcin Plug and Play de
Windows se ejecuta automticamente y aparece la ventana Nuevo hardware encontrado
(Found New Hardware) (Windows Vista) o Asistente para hardware nuevo encontrado (Found
New Hardware Wizard) (Windows XP, Windows 2000). En tal caso, haga clic en Cancelar
(Cancel).
2. Inicie el instalador.
Haga doble clic en el icono del archivo descargado.
Se iniciar el programa de instalacin.
Importante
En Windows Vista, es posible que aparezca un cuadro de dilogo de confirmacin o
advertencia al instalar, desinstalar o iniciar software.
Este cuadro de dilogo aparece cuando se requieren derechos de administracin para realizar
una tarea.
Si ha iniciado la sesin en una cuenta de administrador, haga clic en Continuar (Continue) o
Permitir (Allow) para continuar.
Algunas aplicaciones requieren una cuenta de administrador para continuar. Si ha iniciado la
sesin en una cuenta estndar, cambie a una de administrador y vuelva a realizar la
operacin desde el principio.
3. Instale el controlador.
En la pantalla Pgina principal (Welcome), haga clic en Siguiente (Next).
Lea el contenido de la ventana Contrato de licencia (License Agreement). Despus de leerlo, haga
clic en S (Yes).
Comenzar la instalacin de los MP Drivers.
Tras la aparicin de la ventana Instalacin completada (Installation Complete), compruebe que el
equipo y el ordenador estn conectados mediante un cable.
Para seleccionar manualmente el puerto de conexin del equipo, marque la casilla de verificacin
Seleccionar puerto de impresora (Select printer port) y haga clic en Seleccin manual (Manual
selection). En la ventana Seleccionar puerto de impresora (Select printer port), elija el destino de la
conexin y haga clic en Aceptar (OK).
4. Finalice la instalacin
Haga clic en Completar (Complete).
Encienda el equipo y espere unos instantes hasta que se detecte la conexin.
Con esto concluye el procedimiento de instalacin de los MP Drivers.
En funcin del entorno que use, puede que aparezca un mensaje en el que se le pida que reinicie el
ordenador. Reincielo para completar la instalacin correctamente.
Importante
La descarga de los MP Drivers es gratuita, pero el coste del acceso a Internet corre por cuenta del
usuario.
Pgina 694 de 716 pginas Instalacin de los MP Drivers
Temas relacionados
Obtencin de la versin ms reciente de los MP Drivers
Pasos previos a la instalacin de los MP Drivers
Principio de pgina
Pgina 695 de 716 pginas Instalacin de los MP Drivers
Gua avanzada
>
Apndice
> Desinstalacin de los manuales en pantalla
Desinstalacin de los manuales en pantalla
Siga el procedimiento siguiente para desinstalar todos los manuales en pantalla instalados en el
equipo.
Antes de desinstalar los manuales en pantalla, cierre los manuales en pantalla que estn abiertos.
Se eliminarn a la vez todos los manuales en pantalla instalados.
1. Haga clic en Inicio (Start) > Todos los programas (All Programs) (Programas
(Programs) en Windows 2000) > Manual de Canon XXX (Canon XXX Manual)
(donde "XXX" es el nombre del equipo) > Desinstalar (Uninstall).
2. Haga clic en Aceptar (OK) cuando aparezca el mensaje de confirmacin.
Nota
Cuando aparezca un mensaje pidindole que reinicie el ordenador, haga clic en Aceptar (OK)
para reiniciarlo.
Los manuales en pantalla que no sean parte de la ayuda del controlador de impresora ni de los
controladores del escner se desinstalarn uno a uno.
1. Seleccione Aplicaciones (Applications) en el men Ir (Go).
2. Haga doble clic en la carpeta Canon Utilities y, a continuacin, en la carpeta Manual
de IJ (IJ Manual).
3. Arrastre la carpeta del nombre del equipo a la papelera.
4. Arrastre el icono Manual en pantalla de Canon XXX (Canon XXX On-screen
Manual) (donde "
XXX
" es el nombre del equipo) del escritorio a la papelera.
Principio de
pgina
Pgina 696 de 716 pginas Desinstalacin de los manuales en pantalla
Gua avanzada
>
Apndice
> Transporte del equipo
Transporte del equipo
Cuando vaya a transportar el equipo, empaqutelo con los materiales de embalaje originales.
Si no conserva el embalaje original, emblelo cuidadosamente con otro material que lo proteja y
gurdelo en una caja resistente.
Importante
No transporte ni guarde el equipo inclinado, verticalmente o al revs, ya que se podra derramar la
tinta y causar daos al equipo.
1. Apague el equipo.
2. Confirme que la lmpara
[Power]
(Encendido) est apagada y desenchufe el
equipo.
Importante
No desenchufe el equipo mientras la lmpara
[Power] (Encendido) est iluminada o
parpadeando en verde, puesto que podra producir un mal funcionamiento o daos en el
equipo, por lo que ste no sera capaz de imprimir.
3.
Recoja el soporte del papel y, a continuacin, cierre la bandeja de salida de papel.
4. Desconecte el cable de impresora del ordenador y del equipo y, a continuacin, el
cable de alimentacin elctrica del equipo.
5. Utilice cinta adhesiva para sujetar todas las cubiertas del equipo y evitar que se
abran durante el transporte. Despus, introduzca el equipo en la bolsa de plstico.
6. Coloque el material de proteccin en el equipo cuando lo embale.
Importante
Embale el equipo con los cartuchos FINE instalados en l.
Nota
Indique claramente en la caja "FRGIL" o "MANEJAR CON CUIDADO".
Principio de
pgina
Pgina 697 de 716 pginas Transporte del equipo
Gua avanzada
>
Apndice
> Apertura del cuadro de dilogo de propiedades de la impresora (Windows)
Apertura del cuadro de dilogo de propiedades de la impresora
(Windows)
La ventana de configuracin del controlador de impresora se puede mostrar mediante el software de
aplicacin o el men Inicio de Windows.
Abra el cuadro de dilogo de propiedades de la impresora (Windows) mediante el software
de aplicacin.
Siga los procedimientos que se exponen a continuacin para configurar las opciones de
impresin al imprimir.
1. Seleccione el comando que se va a ejecutar al imprimir en el software de aplicacin en
uso.
En general, seleccione Imprimir (Print) en el men Archivo (File) para abrir el cuadro de
dilogo Imprimir (Print).
2. Seleccione el nombre del modelo de la impresora y haga clic en el botn Preferencias
(Preferences) (o Propiedades (Properties)).
Se abrir el cuadro de dilogo de propiedades de la impresora.
Nota
En funcin del software de aplicacin que utilice, los nombres de comando o de men
pueden variar, y puede que haya ms pasos. Para obtener ms detalles, consulte el
manual del usuario del software de aplicacin.
Abra el cuadro de dilogo de propiedades de la impresora (Windows) mediante el men de
inicio.
Siga los procedimientos que se exponen a continuacin para llevar a cabo las operaciones de
mantenimiento, como la limpieza de los cabezales de impresin, o para configurar las opciones
de impresin comunes para todo el software de aplicacin.
1. Seleccione los elementos del men Inicio (Start) como se muestra a continuacin.
En Windows Vista, seleccione el men Inicio (Start) > Panel de control (Control Panel) >
Hardware y sonido (Hardware and Sound) > Impresoras (Printers).
En Windows XP, seleccione el men Inicio (Start) > Panel de control (Control Panel) >
Impresoras y otro hardware (Printers and Other Hardware) > Impresoras y faxes (Printers and
Faxes).
En Windows 2000, seleccione el men Inicio (Start) > Configuracin (Settings) > Impresoras
(Printers).
2. Haga clic con el botn secundario en el icono del nombre del modelo de la impresora y, a
continuacin, seleccione Preferencias de impresin (Printing Preferences) en el men
que aparezca.
Se abrir el cuadro de dilogo de propiedades de la impresora.
Importante
Si se abre el cuadro de dilogo de propiedades de la impresora mediante Propiedades
(Properties), se mostrarn las fichas relacionadas con las funciones de Windows, como
por ejemplo, la ficha Puertos (Ports) o Avanzadas (Advanced). Estas fichas no aparecen
cuando la apertura se realiza desde Preferencias de impresin (Printing Preferences) o
el software de aplicacin. Para obtener informacin sobre las funciones de Windows,
consulte el manual del usuario de Windows.
Pgina 698 de 716 pginas Apertura del cuadro de dilogo de propiedades de la impresora (Windows)
Principio de
pgina
Pgina 699 de 716 pginas Apertura del cuadro de dilogo de propiedades de la impresora (Windows)
Gua avanzada
>
Apndice
> Apertura de los cuadros de dilogo Ajustar pgina e Imprimir (Macintosh)
Apertura de los cuadros de dilogo Ajustar pgina e Imprimir
(Macintosh)
Puede abrir los cuadros de dilogo Configurar pgina (Page Setup) e Imprimir (Print) desde la
aplicacin que est utilizando.
Apertura del cuadro de dilogo Configurar pgina (Page Setup)
Abra el cuadro de dilogo Configurar pgina (Page Setup) para especificar los ajustes de la
pgina (papel) antes de imprimir.
1. Seleccione Ajustar pgina... (Page Setup...) en el men Archivo (File) de la aplicacin.
Se abrir el cuadro de dilogo Ajustar pgina (Page Setup).
Apertura del cuadro de dilogo Imprimir (Print)
Abra el cuadro de dilogo Imprimir (Print) para especificar la configuracin de impresin antes de
imprimir.
1. Seleccione Imprimir... (Print...) en el men Archivo (File) de la aplicacin.
Se abrir el cuadro de dilogo Imprimir.
Principio de
pgina
Pgina 700 de 716 pginas Apertura de los cuadros de dilogo Ajustar pgina e Imprimir (Macintosh)
Gua avanzada
>
Apndice
> Apertura de Canon IJ Printer Utility (Macintosh)
Apertura de Canon IJ Printer Utility (Macintosh)
Para abrir Canon IJ Printer Utility, siga el procedimiento que se describe a continuacin.
En Mac OS X v.10.5.x
1. Seleccione Preferencias del Sistema (System Preferences) en el men Apple.
2. Haga clic en Imprimir y Fax (Print & Fax).
3. Seleccione el nombre del equipo en Impresoras (Printers) y haga clic en Abrir cola de
impresin... (Open Print Queue...).
Aparecer la lista de trabajos de impresin del equipo.
4. Haga clic en Utilidad (Utility).
Se abrir la Lista de impresoras (Printer List).
5. Seleccione el nombre del equipo en la lista Producto (Product) y haga clic en
Mantenimiento (Maintenance).
Pgina 701 de 716 pginas Apertura de Canon IJ Printer Utility (Macintosh)
Se iniciar Canon IJ Printer Utility.
En Mac OS X v.10.4.x o Mac OS X v 10.3.9
1. Seleccione Aplicaciones (Applications) en el men Ir (Go).
2. Haga doble clic en la carpeta Utilidades (Utilities) y, a continuacin, en el icono Utilidad
Configuracin Impresoras (Printer Setup Utility).
Se abrir la Lista de impresoras (Printer List).
3. Seleccione el nombre del equipo en la lista Nombre (Name) y haga clic en Utilidad (Utility).
4. Seleccione el nombre del equipo en la lista Producto (Product) y haga clic en
Mantenimiento (Maintenance).
Se iniciar Canon IJ Printer Utility.
Pgina 702 de 716 pginas Apertura de Canon IJ Printer Utility (Macintosh)
Principio de
pgina
Pgina 703 de 716 pginas Apertura de Canon IJ Printer Utility (Macintosh)
Gua avanzada
>
Apndice
> Cmo compartir la impresora en una red
Cmo compartir la impresora en una red
Cuando utilice varios ordenadores en un entorno de red, podr compartir con los dems ordenadores la
impresora que est conectada a uno de ellos.
Las versiones de Windows de los ordenadores conectados a la red no tienen por qu ser los mismos.
Configuracin del servidor de impresin
A continuacin se describe el procedimiento para configurar un ordenador conectado directamente
a una impresora mediante un cable USB:
Configuracin del PC cliente
El procedimiento para configurar los ordenadores que van a utilizar la impresora a travs de la red
es el siguiente.
Al llevar a cabo la impresin, los datos se envan a la impresora a travs del sistema que funciona
como servidor de impresin.
Importante
Si se produce un error cuando el sistema cliente imprime un documento en la impresora
compartida, el mensaje de error del Monitor de estado Canon IJ aparecer tanto en el sistema
cliente como en el sistema del servidor de impresin. Si la impresin se produce con normalidad,
el Monitor de estado Canon IJ slo se mostrar en el sistema cliente.
Nota
Instale el controlador de impresora del CD-ROM de instalacin proporcionado con el equipo en el
sistema del servidor de impresin y en todos los sistemas cliente de acuerdo con el sistema
operativo de cada sistema.
Esta impresora no se puede compartir con ordenadores Macintosh.
Tema relacionado
Restricciones a la hora de compartir impresoras
Principio de pgina
Pgina 704 de 716 pginas Cmo compartir la impresora en una red
Gua avanzada
>
Apndice
>
Cmo compartir la impresora en una red
> Configuracin del servidor de impresin
Configuracin del servidor de impresin
Si utiliza la impresora en una red, configure el controlador de impresora para compartir en el sistema
del servidor.
A continuacin se describen el procedimiento para configurar los sistemas que funcionarn como
servidores de impresin:
1. Instale el controlador de impresora en el sistema del servidor de impresin
Para obtener ms informacin sobre las instrucciones de instalacin, consulte el apartado sobre
instalacin del software en el manual: Gua de inicio.
2. Seleccione los elementos desde el men Inicio tal como se muestra a continuacin:
En Windows Vista, seleccione el men Inicio (Start) -> Panel de control (Control Panel) ->
Hardware y sonido (Hardware and Sound) -> Impresoras (Printers).
En Windows XP, seleccione el men Inicio (Start) -> Panel de control (Control Panel) ->
Impresoras y otro hardware (Printers and Other Hardware) -> Impresoras y faxes (Printers and
Faxes).
En Windows 2000, seleccione el men Inicio (Start) -> Configuracin (Settings) -> Impresoras
(Printers).
Se mostrar la ventana Impresoras (Printers) (en Windows Vista o Windows 2000) o la ventana
Impresoras y faxes (Printers and Faxes) (en Windows XP).
3. Haga clic en el icono del nombre del modelo de impresora que desee compartir
En Windows Vista, pulse la tecla Alt del teclado y, a continuacin, seleccione Ejecutar como
administrador (Run as administrator) -> Compartir... (Sharing...) desde el men Archivo (File) que
aparece.
En Windows XP o Windows 2000, seleccione Compartir... (Sharing...) del men Archivo (File).
Importante
En Windows Vista, es posible que aparezca un cuadro de dilogo de confirmacin o
advertencia al instalar, desinstalar o iniciar software.
Este cuadro de dilogo aparece cuando se requieren derechos de administracin para realizar
una tarea.
Si ha iniciado la sesin en una cuenta de administrador, haga clic en Continuar (Continue) o
Permitir (Allow) para continuar.
Algunas aplicaciones requieren una cuenta de administrador para continuar. Si ha iniciado la
sesin en una cuenta estndar, cambie a una de administrador y vuelva a realizar la
operacin desde el principio.
Nota
Es posible que Windows XP muestre un mensaje recomendando al usuario que utilice el
Asistente para configuracin de red para configurar los recursos compartidos.
Cuando aparezca este mensaje, seleccione no utilizar el asistente y, a continuacin, configure
los recursos compartidos.
4. Configure los recursos compartidos
Seleccione Compartir impresora (Share this printer) (Windows Vista, Windows XP) o Compartida
como (Shared as) (Windows 2000) de la ficha Compartir (Sharing) para establecer el nombre
compartido en caso necesario y, a continuacin, haga clic en Aceptar (OK).
Con esto concluye la configuracin en el sistema del servidor de impresin. A continuacin, hay
Pgina 705 de 716 pginas Configuracin del servidor de impresin
que configurar los sistemas cliente.
Principio de pgina
Pgina 706 de 716 pginas Configuracin del servidor de impresin
Gua avanzada
>
Apndice
>
Cmo compartir la impresora en una red
> Configuracin del PC cliente
Configuracin del PC cliente
Tras configurar el sistema del servidor de impresin, configure el sistema cliente.
A continuacin se describe el procedimiento para configurar el sistema cliente:
En Windows Vista
1. Instale el controlador de impresora en los sistemas cliente
Para instalar el controlador, cargue el CD-ROM de instalacin que viene con el equipo y seleccione
Instalacin personalizada (Custom Install).
Para obtener ms informacin sobre las instrucciones de conexin, consulte el apartado sobre
instalacin del software en el manual: Gua de inicio.
Nota
Durante la instalacin, aparecer una pantalla pidiendo que se encienda la impresora. Haga
clic en Seleccin manual (Manual Selection) y, a continuacin, seleccione el puerto adecuado
para finalizar la instalacin.
2. Inicie el asistente
Seleccione el men Inicio (Start) -> Red (Network) -> Agregar una impresora (Add a printer).
Aparecer la ventana Agregar impresora (Add Printer).
3. Agregue una impresora
Seleccione Agregar una impresora de red, inalmbrica o Bluetooth (Add a network, wireless or
Bluetooth printer), haga clic en el icono de la impresora que ha configurado en el sistema del
servidor de impresin que se desea compartir y, a continuacin, haga clic en Siguiente (Next).
Nota
Si el icono de la impresora no aparece, compruebe que la impresora realmente est
conectada al servidor de impresin.
El icono de la impresora puede tardar unos momentos en aparecer.
4. Finalice la configuracin
Tome las medidas adecuadas segn se describe en la pantalla y, a continuacin, haga clic en
Finalizar (Finish).
En la ventana Impresoras (Printers) se crear el icono de la impresora compartida.
As concluye la configuracin en los sistemas cliente. Ahora se podr compartir la impresora en la
red.
En Windows XP/Windows 2000
1. Instale el controlador de impresora en los sistemas cliente
Para instalar el controlador, cargue el CD-ROM de instalacin que viene con el equipo y seleccione
Instalacin personalizada (Custom Install).
Para obtener ms informacin sobre las instrucciones de conexin, consulte el apartado sobre
instalacin del software en el manual: Gua de inicio.
Nota
Durante la instalacin, aparecer una pantalla pidiendo que se encienda la impresora. Haga
clic en Seleccin manual (Manual Selection) y, a continuacin, seleccione el puerto adecuado
Pgina 707 de 716 pginas Configuracin del PC cliente
para finalizar la instalacin.
2. Inicie el asistente
En Windows XP, seleccione el men Inicio (Start) -> Panel de control (Control Panel) ->
Impresoras y otro hardware (Printers and Other Hardware) -> Impresoras y faxes (Printers and
Faxes) -> Agregar una impresora (Add a printer).
En Windows 2000, seleccione el men Inicio (Start) -> Configuracin (Settings) -> Impresoras
(Printers) -> Agregar una impresora (Add a printer).
En la pantalla ste es el Asistente para agregar impresoras (Welcome to the Add Printer Wizard),
haga clic en Siguiente (Next).
3. Agregue una impresora
Seleccione Una impresora de red o una impresora conectada a otro equipo (A network printer, or a
printer attached to another computer) (en Windows XP) o Impresora de red (Network printer) (en
Windows 2000) y, a continuacin, haga clic en Siguiente (Next).
En la ventana Especifique una impresora (Specify a Printer) (Windows XP) o en la ventana Ubique
su impresora (Locate Your Printer) (Windows 2000), haga clic en Siguiente (Next) y, a continuacin,
busque el sistema del servidor de impresin.
Haga clic en el icono de la impresora que se ha configurado en el sistema del servidor de
impresin que se desea compartir y, a continuacin, haga clic en Siguiente (Next).
Nota
Si el icono de la impresora no aparece, compruebe que la impresora realmente est
conectada al servidor de impresin.
4. Finalice la configuracin
Tome las medidas adecuadas segn se describe en la pantalla y, a continuacin, haga clic en
Finalizar (Finish).
El icono de la impresora compartida se crear en la ventana Impresoras y faxes (Printers and
Faxes) (en Windows XP) o en la ventana Impresoras (Printers) (en Windows 2000).
As concluye la configuracin en los sistemas cliente. Ahora se podr compartir la impresora en la
red.
Principio de pgina
Pgina 708 de 716 pginas Configuracin del PC cliente
Gua avanzada
>
Apndice
>
Cmo compartir la impresora en una red
> Restricciones a la hora de compartir
impresoras
Restricciones a la hora de compartir impresoras
Cuando se utiliza una impresora en un entorno de red, existen las restricciones que se indican a
continuacin. Compruebe las que correspondan al entorno que utilice.
Cuando se comparte una impresora en una red
Es posible que aparezca un mensaje de finalizacin de la impresin. Para desactivar la aparicin
del mensaje, realice el procedimiento siguiente.
En Windows Vista:
Pulse la tecla Alt de la ventana Impresoras (Printers) del sistema cliente. Abra Ejecutar como
administrador (Run as administrator) -> Propiedades del servidor... (Server Properties...) desde el
men Archivo (File) que aparezca.
Desactive Mostrar notificaciones para impresoras de red (Show informational notifications for
network printers) de la ficha Opciones avanzadas (Advanced) y, a continuacin, reinicie el
ordenador.
En Windows XP o Windows 2000:
Abra Propiedades del servidor (Server Properties) desde el men Archivo (File) de la ventana
Impresoras y faxes (Printer and Faxes) (Windows XP) o Impresoras (Printers) (Windows 2000) en
el sistema del servidor de impresin.
Desactive Enviar notificacin al terminar de imprimirse los documentos remotos (Notify when
remote documents are printed) de la ficha Opciones avanzadas (Advanced) y, a continuacin,
reinicie el ordenador.
Es posible que la funcin de comunicacin bidireccional se desactive y que no se reconozca el
estado correcto de la impresora.
Tambin puede que se desactive la funcin bidireccional del sistema del servidor de impresin
cuando un usuario cliente abra las propiedades del controlador de impresora y haga clic en Aceptar
(OK) con la casilla de verificacin Habilitar compatibilidad bidireccional (Enable bidirectional
support) de la ficha Puertos (Ports) con la marca quitada.
En tal caso, asegrese de que la casilla de verificacin Activar soporte bidireccional (Enable
bidirectional support) est marcada tanto en el sistema del servidor de impresin como en el
sistema cliente.
Al imprimir desde un sistema cliente, no se puede utilizar la opcin Vista preliminar de Canon IJ.
Cuando las funciones de la ficha Mantenimiento (Maintenance) no se puedan establecer
correctamente desde un sistema cliente, quizs aparezcan atenuadas. En tal caso, modifique la
configuracin desde el servidor de impresin.
Al cambiar la configuracin del servidor de impresin, debe eliminar el icono de la impresora
compartida del sistema cliente y, a continuacin, volver a especificar la configuracin compartida
en el sistema cliente.
Cuando el mismo controlador de impresora est instalado en el servidor de impresin y en
el sistema cliente como impresora local
La funcin de envo a travs de la red crear automticamente un icono de impresora de red en el
sistema cliente.
Principio de pgina
Pgina 709 de 716 pginas Restricciones a la hora de compartir impresoras
Gua avanzada
> Uso de Easy-PhotoPrint EX
Uso de Easy-PhotoPrint EX
--- Transformacin de fotos en obras de arte creativas ---
Easy-PhotoPrint EX permite crear lbumes, calendarios y adhesivos de forma sencilla mediante
fotografas realizadas con cmaras digitales.
Adems, puede imprimir fcilmente fotografas sin bordes.
Inicio de Easy-PhotoPrint EX
Haga clic aqu: Easy-PhotoPrint EX
Nota
Consulte la seccin siguiente para obtener ms informacin sobre cmo utilizar Easy-PhotoPrint
EX.
Impresin con el software de aplicacin incluido
Crear un lbum de fotos personalizado
La creacin de un lbum de fotos personalizado resulta una tarea sencilla con Easy-PhotoPrint EX.
Todo lo que tiene que hacer es seleccionar las fotos que desea utilizar, seleccionar un diseo, cargar
papel en la impresora e imprimir. Tras encuadernar las hojas impresas, dispondr de un lbum
exclusivo de sus recuerdos.
Puede cambiar el diseo y el fondo, as como
adjuntar comentarios a las fotos.
Adems, tambin se puede seleccionar el tamao y
la orientacin.
Puede disponer una imagen en las pginas
derecha e izquierda.
COMPRUBELO!
Seleccione un tema (diseo de fondo) para crear un lbum de un solo tema.
Decorar elementos con texto y marcos
Puede agregar texto y marcos a las fotografas. Adjunte una descripcin de la foto en un lbum o
agregue un marco para resaltar la atmsfera de la foto.
Pgina 710 de 716 pginas Uso de Easy-PhotoPrint EX
COMPRUBELO!
Seleccione lbum (Album) para agregar texto y marcos. No se puede decorar fotos con Impresin
fotogrfica (Photo Print).
Crear un calendario con sus fotos favoritas
Cree calendarios de forma sencilla con Easy-PhotoPrint EX. Cree un calendario personalizado con sus
fotos favoritas. Ser emocionante pasar sus pginas.
Puede utilizar cualquier tipo de foto. Tambin puede crear calendarios de 2, 6 y 12 meses.
Crear adhesivos
Cree adhesivos de forma sencilla con Easy-PhotoPrint EX.
Cree adhesivos de sus fotos favoritas y comprtalos con los amigos.
COMPRUBELO!
Permite agregar texto a las fotografas.
Pgina 711 de 716 pginas Uso de Easy-PhotoPrint EX
Principio de pgina
Pgina 712 de 716 pginas Uso de Easy-PhotoPrint EX
Gua avanzada
> Uso de MP Navigator EX
Uso de MP Navigator EX
MP Navigator EX es una aplicacin que permite escanear fcilmente fotografas y documentos. Es
adecuada incluso para usuarios sin experiencia.
Inicie MP Navigator EX
Haga clic aqu: MP Navigator EX
Nota
Consulte "Probemos a escanear" para obtener detalles acerca de cmo escanear imgenes
usando MP Navigator EX.
Escanee fotos y documentos
Las pantallas de MP Navigator EX le permiten escanear de forma sencilla. Tambin puede guardar o
imprimir imgenes escaneadas usando MP Navigator EX.
Escaneado de documentos pequeos a la vez
Puede escanear varios documentos pequeos (fotos, tarjetas, etc.) a la vez. Esta funcin resulta til
porque evita tener que escanear varias veces.
Escaneado de documentos grandes
Con MP Navigator EX es posible escanear fcilmente documentos cuyo tamao sea mayor que el de la
platina. Permite escanear la mitad derecha e izquierda de un documento por separado y combinarlas
para obtener una sola imagen.
Pgina 713 de 716 pginas Uso de MP Navigator EX
Escaneado con un clic
En el modo de un clic, MP Navigator EX ejecuta las funciones de escaneado y guardado haciendo clic
en un icono. El modo de un clic tambin permite escanear y guardar imgenes como archivos PDF y
adjuntarlos automticamente a mensajes de correo electrnico.
Escaneado y correccin o mejora de fotos
Las fotos escaneadas se pueden corregir o mejorar fcilmente usando MP Navigator EX. No es
necesario usar otras aplicaciones.
Para obtener detalles acerca de cmo usar MP Navigator EX, consulte " Escaneado con aplicaciones
incluidas
".
Principio de pgina
Pgina 714 de 716 pginas Uso de MP Navigator EX
Gua avanzada
> Acerca de Solution Menu
Acerca de Solution Menu
Acceso directo rpido: Solution Menu
Solution Menu es una ventana de men que proporciona un acceso rpido desde el escritorio a las
aplicaciones, los manuales y la informacin en lnea del producto de Canon.
Importante
El nmero y los tipos de botones mostrados en la ventana pueden variar segn la impresora y la
regin.
Inicio de Solution Menu
Haga clic aqu: Solution Menu
Para iniciarlo desde el escritorio, consulte el siguiente procedimiento.
Haga doble clic en el icono Canon Solution Menu del escritorio. Otra opcin es, desde el men Inicio
(Start), seleccionar Programas o Todos los programas ((All) Programs) > Canon Utilities > Solution Menu
> Solution Menu.
En adelante, Solution Menu se abrir al iniciar Windows.
Si la casilla de verificacin Iniciar Solution Menu al iniciar Windows (Start Solution Menu when Windows
starts) de la esquina inferior izquierda de la pantalla no se deja marcada, Solution Menu no se abrir al
iniciar Windows.
Nota
Solution Menu se iniciar automticamente cuando lo instale por medio del CD-ROM de
instalacin (Setup CD-ROM que acompaa a la impresora.
Cambio del tamao de la ventana
Pgina 715 de 716 pginas Acerca de Solution Menu
Haga clic en (tamao de ventana: grande) o (tamao de ventana: pequea) en la barra de ttulo
para cambiar el tamao de la ventana (grande o pequea).
La prxima vez que se inicie, Solution Menu se abrir con el ltimo tamao de ventana utilizado.
Cuando el tamao de pantalla es pequeo
Inicio de una aplicacin
1. Coloque el cursor sobre los botones de la ventana para mostrar la descripcin de
cada aplicacin.
2. Al hacer clic en cada botn, se iniciar la aplicacin descrita.
Siga los mismos pasos para ver los manuales o la informacin en lnea del producto.
Importante
Se necesita conexin a Internet para acceder a la informacin en lnea. Se aplicarn tarifas de
conexin a Internet.
Salida de Solution Menu
Haga clic en (Cerrar) en la barra de ttulo.
Restriccin de uso de Solution Menu
Este software est sujeto a la siguiente restriccin. Tenga en cuenta lo siguiente cuando lo utilice.
Todos los iconos de las aplicaciones instaladas compatibles con Solution Menu aparecen en la
ventana. Tras la instalacin, no podr reorganizar los iconos ni eliminar slo los iconos.
Principio de pgina
Pgina 716 de 716 pginas Acerca de Solution Menu
También podría gustarte
- Solución de problemas de impresión en 3D: La guía completa para arreglar todos los problemas de la impresión en 3DDe EverandSolución de problemas de impresión en 3D: La guía completa para arreglar todos los problemas de la impresión en 3DAún no hay calificaciones
- Caso Empresarial MKTDocumento5 páginasCaso Empresarial MKTIsmael Tabora100% (1)
- Manual Técnico de Impresoras (1) .DocxxDocumento22 páginasManual Técnico de Impresoras (1) .DocxxYILBER ROJASAún no hay calificaciones
- Solución de problemas de impresión en 3D: La guía completa para arreglar todos los problemas de la impresión en 3DDe EverandSolución de problemas de impresión en 3D: La guía completa para arreglar todos los problemas de la impresión en 3DAún no hay calificaciones
- Errores MP190Documento7 páginasErrores MP190Jorge Ramos60% (5)
- Manual de Impresoras en EspañolDocumento39 páginasManual de Impresoras en Españolyefersonvergara0% (1)
- Instructivo de Fallas de Impresoras Olivetti - 17032015JBDocumento5 páginasInstructivo de Fallas de Impresoras Olivetti - 17032015JBjscristo07100% (4)
- UF0466 - Testeo y verificación de equipos y periféricos microinformáticosDe EverandUF0466 - Testeo y verificación de equipos y periféricos microinformáticosAún no hay calificaciones
- ChocoDocumento5 páginasChocoJhonn C. Flores I.Aún no hay calificaciones
- Manual en Pantalla de MP240 Series (ES)Documento651 páginasManual en Pantalla de MP240 Series (ES)Rolyn Oswaldo Hernandez GamezAún no hay calificaciones
- Guia ML1915Documento6 páginasGuia ML1915omarof251247Aún no hay calificaciones
- MANUAL IMPRESORA CANON - MX340 Series ESDocumento1020 páginasMANUAL IMPRESORA CANON - MX340 Series ESCarlos Torres33% (3)
- Ip1900 Series (ES)Documento351 páginasIp1900 Series (ES)Jenny Patricia Ruiz SaldañaAún no hay calificaciones
- Manual Basico Del Usuario Ricoh MP 301Documento53 páginasManual Basico Del Usuario Ricoh MP 301Esteban Gimenez0% (1)
- Desbloquear Canon Mp250Documento32 páginasDesbloquear Canon Mp250Gonzalez Gino100% (2)
- Guia de Referencia de XP 702Documento48 páginasGuia de Referencia de XP 702Airo LopezAún no hay calificaciones
- Dell-924 - User's Guide - Es-Mx PDFDocumento63 páginasDell-924 - User's Guide - Es-Mx PDFLondo MollariAún no hay calificaciones
- Zt200series QSG EsDocumento18 páginasZt200series QSG EsguangocgAún no hay calificaciones
- Epson Stylus TX 430WDocumento40 páginasEpson Stylus TX 430WJaime HumbertoAún no hay calificaciones
- Manual Canon Mp280Documento30 páginasManual Canon Mp280arrecalieroAún no hay calificaciones
- Printronix Series 5 Guía de Configuración RápidaDocumento36 páginasPrintronix Series 5 Guía de Configuración Rápidaangelrip92Aún no hay calificaciones
- Impresoras CanonDocumento4 páginasImpresoras Canoncan_wilAún no hay calificaciones
- Manual Sharp Al-2050 CsDocumento41 páginasManual Sharp Al-2050 CsErwin MarinAún no hay calificaciones
- Instrucciones Reset ML1665Documento1 páginaInstrucciones Reset ML1665magik_warlockAún no hay calificaciones
- Canon Mp140 ReseteoDocumento8 páginasCanon Mp140 ReseteoDeivis Calle0% (1)
- TTP-244 User Manual ESDocumento25 páginasTTP-244 User Manual ESjonfisAún no hay calificaciones
- Manual - Anycubic I3 Mega (Español)Documento35 páginasManual - Anycubic I3 Mega (Español)Alejandro AndradeAún no hay calificaciones
- Manual Samsung 6322Documento49 páginasManual Samsung 6322SergioLeitesAún no hay calificaciones
- Sharp AL2031 Manual UsuarioDocumento91 páginasSharp AL2031 Manual Usuariodiana910411Aún no hay calificaciones
- Canon Pixma Ip1200Documento16 páginasCanon Pixma Ip1200jpatologicoAún no hay calificaciones
- Canon MP Error E8 Error E27Documento4 páginasCanon MP Error E8 Error E27Luis Mendoza Limache0% (1)
- Instrucciones Impresora Tickets Epson TM T20ii c31cd500 02 03 PDFDocumento21 páginasInstrucciones Impresora Tickets Epson TM T20ii c31cd500 02 03 PDFcarlos telloAún no hay calificaciones
- Epson t33Documento42 páginasEpson t33Jose PalizasAún no hay calificaciones
- Impresora T50 PDFDocumento43 páginasImpresora T50 PDFErickAún no hay calificaciones
- ZKP8006 Manual de UsuarioDocumento13 páginasZKP8006 Manual de UsuarioManuel MorenoAún no hay calificaciones
- HP Envy100Documento60 páginasHP Envy100rcproyectosAún no hay calificaciones
- Boletin Informativo T22-TX120 PDFDocumento5 páginasBoletin Informativo T22-TX120 PDFRicardo MárquezAún no hay calificaciones
- Tabla de Codigo de ErrorDocumento3 páginasTabla de Codigo de ErrorJuan Roberto G ChAún no hay calificaciones
- Manual de ImpresoraDocumento117 páginasManual de ImpresoraGil Garcia De Jesus DanielAún no hay calificaciones
- Badgy User S Guide RevA ESDocumento25 páginasBadgy User S Guide RevA ESMaria Luisa RosadoAún no hay calificaciones
- Guía para Ahorro en ImpresionesDocumento20 páginasGuía para Ahorro en ImpresionesstephanyderekAún no hay calificaciones
- Fallas en ImpresorasDocumento23 páginasFallas en ImpresorasUser_docsAún no hay calificaciones
- Canon MP 190Documento4 páginasCanon MP 190freddvan90Aún no hay calificaciones
- Guía de Usuario Lenovo Y700Documento38 páginasGuía de Usuario Lenovo Y700RobertHernandezAún no hay calificaciones
- Impresora L3110Documento12 páginasImpresora L3110Pilar CacuaAún no hay calificaciones
- Manual de Usuario: ImpresiónDocumento228 páginasManual de Usuario: ImpresiónCristinaAún no hay calificaciones
- Manual ImpresoraDocumento7 páginasManual ImpresoraJesús Rizo LavalleAún no hay calificaciones
- Manual de Repetier-Host - Por Ingenio Triana PDFDocumento19 páginasManual de Repetier-Host - Por Ingenio Triana PDFFelipe ApazaAún no hay calificaciones
- Lexmark Z25-Z35 Guía Del UsuarioDocumento23 páginasLexmark Z25-Z35 Guía Del Usuarionoduz37Aún no hay calificaciones
- Hardware ErroresDocumento7 páginasHardware Erroresluis candiaAún no hay calificaciones
- Impresora HP Deskjet 3050 Trate de Fotocopiar en Tamaño A4Documento3 páginasImpresora HP Deskjet 3050 Trate de Fotocopiar en Tamaño A4Pirata UnacAún no hay calificaciones
- Manual Canon Pixma Ip2000Documento135 páginasManual Canon Pixma Ip2000Manuel Angel Fuentes PadillaAún no hay calificaciones
- Canon Pixma Ip2700Documento24 páginasCanon Pixma Ip2700RamiroSanchezAún no hay calificaciones
- Explotación de las funcionalidades del sistema microinformático. IFCT0309De EverandExplotación de las funcionalidades del sistema microinformático. IFCT0309Aún no hay calificaciones
- Tratamiento básico de datos y hojas de cálculo. ADGG0508De EverandTratamiento básico de datos y hojas de cálculo. ADGG0508Aún no hay calificaciones
- Resolución de averías lógicas en equipos microinformáticos. IFCT0309De EverandResolución de averías lógicas en equipos microinformáticos. IFCT0309Aún no hay calificaciones
- Preparación y regulación de los sistemas de alimentación en máquinas de impresión offset. ARGI0109De EverandPreparación y regulación de los sistemas de alimentación en máquinas de impresión offset. ARGI0109Aún no hay calificaciones
- Árbol GenealógicoDocumento1 páginaÁrbol GenealógicoHeinsAún no hay calificaciones
- Extensión UniversitariaDocumento4 páginasExtensión UniversitariaHeinsAún no hay calificaciones
- Fascias CervicalesDocumento10 páginasFascias CervicalesHeinsAún no hay calificaciones
- Ejemplo de Plan de CapacitaciónDocumento3 páginasEjemplo de Plan de CapacitaciónHeinsAún no hay calificaciones
- Plan de Capacitacion de PersonalDocumento4 páginasPlan de Capacitacion de PersonalHeinsAún no hay calificaciones
- Balance GeneralDocumento6 páginasBalance GeneralRichard Palomino GuillenAún no hay calificaciones
- Taller NtsDocumento17 páginasTaller NtsANA NICOLE PENALOZA NAVARROAún no hay calificaciones
- Manual de Indicaciones PDFDocumento47 páginasManual de Indicaciones PDFjesus blancoAún no hay calificaciones
- Bolso PequeñoDocumento2 páginasBolso PequeñoISADORA CARVAJAL KUPFERAún no hay calificaciones
- PARADIGMA COMPLEJO, TEORÍA DE LOS SISTEMAS (Bozán INAF)Documento18 páginasPARADIGMA COMPLEJO, TEORÍA DE LOS SISTEMAS (Bozán INAF)Eduardo BarahonaAún no hay calificaciones
- Expo OsciladoresDocumento24 páginasExpo OsciladoresJheysson Calderon JuscamaytaAún no hay calificaciones
- MM Esp ElectronDocumento9 páginasMM Esp ElectronRicardo Chepo VidalAún no hay calificaciones
- Comunicación CorporativaDocumento10 páginasComunicación CorporativaHelen Karol Mendoza Zavala100% (1)
- Desigualdad Isoperimétrica Del PlanoDocumento23 páginasDesigualdad Isoperimétrica Del PlanoSergio Porres BlancoAún no hay calificaciones
- Sesión 1. Gestión y Control de Indicadores de Mantenimiento Octubre 2022Documento36 páginasSesión 1. Gestión y Control de Indicadores de Mantenimiento Octubre 2022DanielRosalesMontalvoAún no hay calificaciones
- Kéfir de Agua y de UvaDocumento2 páginasKéfir de Agua y de UvaGustavo Pol100% (1)
- Ejercicio de CategorizaciónDocumento5 páginasEjercicio de CategorizaciónFGAún no hay calificaciones
- Esquema Derechos FundamentalesDocumento6 páginasEsquema Derechos FundamentalesJavier Enrique Sánchez SotoAún no hay calificaciones
- Prácticalab1 VirtualDocumento12 páginasPrácticalab1 VirtualMarianna Ramírez MejíaAún no hay calificaciones
- Ejemplo 2 ONE PAGERDocumento2 páginasEjemplo 2 ONE PAGERmartinAún no hay calificaciones
- Apuntes de Derecho Individual Del TrabajoDocumento130 páginasApuntes de Derecho Individual Del TrabajoCarla SánchezAún no hay calificaciones
- PRUEBA U1 Replicacion 4 Medio BiologiaDocumento4 páginasPRUEBA U1 Replicacion 4 Medio BiologiamariajoseAún no hay calificaciones
- Evaluación Clase 5 - FormulacionDocumento5 páginasEvaluación Clase 5 - Formulaciongina cardosoAún no hay calificaciones
- 2.5 Funciones Pares e ImparesDocumento7 páginas2.5 Funciones Pares e ImparesAlexis Bernal MuñozAún no hay calificaciones
- Práctica 02 - CBR In-SituDocumento13 páginasPráctica 02 - CBR In-SitumrnicusAún no hay calificaciones
- 569Documento214 páginas569Mariana JBennazarAún no hay calificaciones
- Prueba de SensorDocumento10 páginasPrueba de SensorPaul CoralAún no hay calificaciones
- Identidad Benedicto XVIDocumento40 páginasIdentidad Benedicto XVIInmer ValentinAún no hay calificaciones
- Cultivos CelularesDocumento36 páginasCultivos CelularesJanira Gonzales EspinozaAún no hay calificaciones
- Caso TopitopDocumento4 páginasCaso TopitopPatricia GutierrezAún no hay calificaciones
- Revista Rhema Diciembre 2019 No 117Documento24 páginasRevista Rhema Diciembre 2019 No 117Eduardo Del AguilaAún no hay calificaciones
- Cartas Sobre Autoformacion R. GuardiniDocumento10 páginasCartas Sobre Autoformacion R. GuardiniLeonardoAún no hay calificaciones
- Alegatos PintaseoDocumento6 páginasAlegatos PintaseoAna Julia Hernandez Morales100% (1)
- Aspectos Patológicos de La ReparaciónDocumento3 páginasAspectos Patológicos de La ReparaciónMarisol LugoAún no hay calificaciones
- Act 9 QUIZ 2Documento6 páginasAct 9 QUIZ 2Francy OcampoAún no hay calificaciones