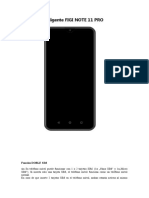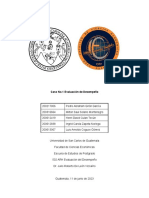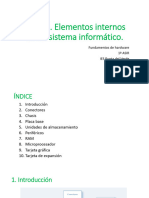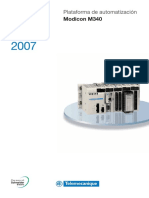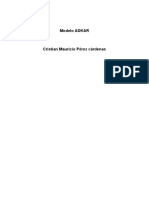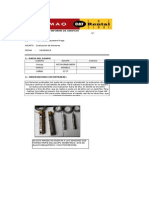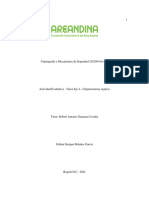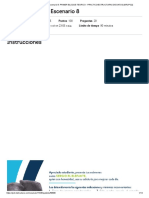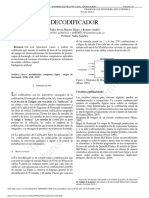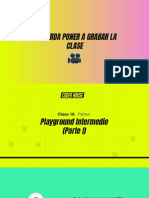Documentos de Académico
Documentos de Profesional
Documentos de Cultura
Manual de Instalación de Windows 8 Junto A Ubuntu
Manual de Instalación de Windows 8 Junto A Ubuntu
Cargado por
fea10 calificaciones0% encontró este documento útil (0 votos)
24 vistas6 páginasTítulo original
Manual de Instalación de Windows 8 Junto a Ubuntu
Derechos de autor
© © All Rights Reserved
Formatos disponibles
DOCX, PDF, TXT o lea en línea desde Scribd
Compartir este documento
Compartir o incrustar documentos
¿Le pareció útil este documento?
¿Este contenido es inapropiado?
Denunciar este documentoCopyright:
© All Rights Reserved
Formatos disponibles
Descargue como DOCX, PDF, TXT o lea en línea desde Scribd
0 calificaciones0% encontró este documento útil (0 votos)
24 vistas6 páginasManual de Instalación de Windows 8 Junto A Ubuntu
Manual de Instalación de Windows 8 Junto A Ubuntu
Cargado por
fea1Copyright:
© All Rights Reserved
Formatos disponibles
Descargue como DOCX, PDF, TXT o lea en línea desde Scribd
Está en la página 1de 6
Manual de Instalacin de Windows 8 junto a Ubuntu
En este manual se presentan dos formas de instalar Ubuntu en un equipo que
cuenta con Windows 8 y estas son:
OPCIN 1
Paso 1. Para poder hacer un arranque dual entre estos dos Sistemas Operativos es
necesario contar con sus versiones de 64 bits.
Paso 2. En caso de que se tenga instalado algn Sistema Operativo en el equipo es
necesario formatear para instalar Windows 8, eliminando las particiones que se
tengan en el mismo, de lo contrario dirigirse al Paso 4.
Paso 3. Al tener todo el espacio disponible, se debe de crear una nueva particin
donde el instalador nos mostrara una ventana donde dice Para asegurarse de que
todas las caractersticas de Windows funcionen correctamente, es posible que
Windows cree particiones adicionales para los archivos del sistema, y le damos
aceptar.
Se crearan cuatro particiones, cuyos nombres son:
Unidad 0 Particin 1: Recuperacin
Unidad 0 Particin 2
Unidad 0 Particin 3
Unidad 0 Particin 4
De estas particiones, la Unidad 0 Particin 4 es en donde se instalara Windows 8, y
le damos siguiente con lo cual comenzara el proceso de instalacin. Despus de
este proceso, se deben seguir los pasos que muestra el instalador y se usa la
configuracin rpida, hasta llegar a la interfaz de Windows 8.
Paso 4. Ya dentro de la interfaz de Windows nos dirigimos a Equipo y sobre el
damos botn secundario y pulsamos Administrar. Esto nos posicionara en la
Administracin de equipos y en la parte izquierda dentro de la lista esta una
llamada Administracin de discos, pulsamos sobre ella. Nos mostrara las
particiones que se han hecho en el disco, y dando botn secundario sobre C: le
damos en Reducir volumen, nos dirigir a una ventana en donde asignaremos un
espacio definido por nosotros para futuras particiones que se necesitar para
instalar Ubuntu, pulsamos en Reducir al trmino de la asignacin.
Si verificamos nos ha creado un espacio que en este momento no est asignado,
este espacio ser el lugar donde se instalara Ubuntu.
Paso 5. Ahora se procede a colocar el disco de instalacin de Ubuntu y reiniciamos
Windows para poder iniciar desde el CD. Al arrancar presionamos F12 para poder
seleccionar la unidad del CD, para este caso se elige la opcin UEFI: PIONEER
DVD-RW DVR-219RS. Al hacer esto arrancara desde el CD y nos mostrara una
ventana con las siguientes opciones:
Try Ubuntu without installing
Install Ubuntu
OEM install (for manufacturers)
Check disc for defects
Elegimos Install Ubuntu, donde se iniciara el instalador del Sistema Operativo.
Seguimos los pasos del instalador y cuando lleguemos al Tipo de instalacin,
escogemos Ms opciones, pulsamos continuar. Nos aparecer una ventana con las
particiones que hay en el disco, procedemos a crear las particiones necesarias para
la instalacin de Ubuntu, tomando el espacio que antes creamos en Windows, este
dir espacio libre.
Paso 6. Continuamos con la creacin de las particiones, dando clic en el icono de +
seleccionando antes el espacio libre. Creamos una particin de tamao alrededor
de los 10 GB. Se elige el sistema de ficheros ext4 transaccional con un punto de
montaje /.
Para la siguiente particin, se elige un tamao alrededor de los 2 GB y se escoge la
opcin rea de intercambio. Se crea una particin Lgica de 255 MB, usando el
sistema de ficheros ext4 transaccional con un punto de montaje /boot.
Por ltimo, se hace una particin usando el sistema de ficheros ext4 transaccional
con un punto de montaje /home, esta particin es donde se almacenaran los datos,
msica, configuraciones, etc. de Ubuntu as que su tamao es de libre eleccin. Al
tener estas particiones, se procede a instalar Ubuntu.
Nota: el instalador por default escoge las particiones que se crearon para
formatearlas, en caso de que no estn marcadas para formatear se deben elegir
para que ocurra esta accin.
Se configuran las opciones que se presentan y cuando se termine la instalacin se
reinicia el equipo.
Paso 7. Al reiniciar se entrara automticamente a Ubuntu por lo que debemos
entrar a la Terminal y escribir el siguiente comando que nos permitir descargar
Boot-Repair, que nos servir para arreglar el arranque del sistema:
sudo add-apt-repository ppa:yannubuntu/boot-repair && sudo apt-get
update
Le damos ENTER para seguir con la descarga. Ahora se ejecuta el siguiente
comando:
sudo apt-get install y boot-repair && boot-repair
Al terminar se ejecutara el Boot-Repair, y nos mostrara un mensaje que dice EFI
detected. Please check the options, le damos OK y procedemos a entrar en
Advanced options y le damos Apply. Esperamos a que termine de ejecutarse y
reiniciamos. Ahora ya se nos presenta un men con la opcin de elegir entre
Ubuntu y Windows 8.
Paso Opcional. En caso de querer editar las entradas del men del GRUB, se debe
instalar en Ubuntu la herramienta Grub Customizer, por medio de los siguientes
comandos:
sudo add-apt-repository ppa:danielrichter2007/grub-customizer
sudo apt-get update
sudo apt-get install grub-customizer
Ahora al ejecutarlo mostrara su interfaz y nos posicionamos en la pestaa de
Listado de configuracin en donde podemos cambiarle el nombre a las entradas,
editarlas o eliminarlas. Si solo se quiere tener en el men Ubuntu y Windows 8, se
deben de eliminar las entradas que estn de ms, pero antes la entrada de nombre
Windows Boot UEFI loader debemos cambiarle el nombre a Windows 8 o el que
se desee tener. Y ahora si se procede a eliminar las entradas que no nos importan,
si se quiere recuperar alguna de las entradas solo debemos ir al icono de la
Papelera y seleccionar las que deseamos recuperar.
Por ltimo, si se quiere poner como inicio automtico en el men a un Sistema
Operativo debemos de ir a la pestaa Configuracin general al apartado de
entrada predeterminada y elegir entre las opciones que estn disponibles, en este
caso seran Ubuntu y Windows 8.
OPCIN 2
Paso 1. Dentro de la interfaz de Windows nos dirigimos a Equipo y sobre el damos
botn secundario y pulsamos Administrar. Esto nos posicionara en la
Administracin de equipos y en la parte izquierda dentro de la lista esta una
llamada Administracin de discos, pulsamos sobre ella. Nos mostrara las
particiones que se han hecho en el disco, y dando botn secundario sobre C: le
damos en Reducir volumen, nos dirigir a una ventana en donde asignaremos un
espacio definido por nosotros para futuras particiones que se necesitar para
instalar Ubuntu, pulsamos en Reducir al trmino de la asignacin.
Si verificamos nos ha creado un espacio que en este momento no est asignado,
este espacio ser el lugar donde se instalara Ubuntu.
Paso 2. La siguiente forma de instalacin consiste en insertar el disco de Ubuntu y
ejecutar la aplicacin que tiene dentro del mismo llamada wubi.exe, al hacer esto
nos aparecer una ventana con dos opciones a la cual elegiremos Demostracin e
instalacin completa.
Paso 3. Nos pedir que reiniciemos el equipo y nos mostrar tres opciones,
elegimos Necesito ayuda para arrancar desde el CD. Esta opcin nos crear el
arranque dual entre Ubuntu y Windows 8, despus se reiniciar el equipo y al
terminar nos aparecer el instalador de Ubuntu. Seguimos los pasos del instalador
y cuando lleguemos al Tipo de instalacin, escogemos Ms opciones, pulsamos
continuar. Nos aparecer una ventana con las particiones que hay en el disco,
procedemos a crear las particiones necesarias para la instalacin de Ubuntu,
tomando el espacio que antes creamos en Windows, este dir espacio libre.
Paso 4. Continuamos con la creacin de las particiones, dando clic en el icono de +
seleccionando antes el espacio libre. Creamos una particin de tamao alrededor
de los 10 GB. Se elige el sistema de ficheros ext4 transaccional con un punto de
montaje /.
Para la siguiente particin, se elige un tamao alrededor de los 2 GB y se escoge la
opcin rea de intercambio. Se crea una particin Lgica de 255 MB, usando el
sistema de ficheros ext4 transaccional con un punto de montaje /boot.
Por ltimo, se hace una particin usando el sistema de ficheros ext4 transaccional
con un punto de montaje /home, esta particin es donde se almacenaran los datos,
msica, configuraciones, etc. de Ubuntu as que su tamao es de libre eleccin. Al
tener estas particiones, se procede a instalar Ubuntu.
Nota: el instalador por default escoge las particiones que se crearon para
formatearlas, en caso de que no estn marcadas para formatear se deben elegir
para que ocurra esta accin.
Se configuran las opciones que se presentan y cuando se termine la instalacin se
reinicia el equipo.
Paso 5. Al reiniciar se entrara automticamente a Ubuntu por lo que debemos
entrar a la Terminal y escribir el siguiente comando que nos permitir descargar
Boot-Repair, que nos servir para arreglar el arranque del sistema:
sudo add-apt-repository ppa:yannubuntu/boot-repair && sudo apt-get
update
Le damos ENTER para seguir con la descarga. Ahora se ejecuta el siguiente
comando:
sudo apt-get install y boot-repair && boot-repair
Al terminar se ejecutara el Boot-Repair, y nos mostrara un mensaje que dice EFI
detected. Please check the options, le damos OK y procedemos a entrar en
Advanced options y le damos Apply. Esperamos a que termine de ejecutarse y
reiniciamos. Ahora ya se nos presenta un men con la opcin de elegir entre
Ubuntu y Windows 8.
Paso Opcional. En caso de querer editar las entradas del men del GRUB, se debe
instalar en Ubuntu la herramienta Grub Customizer, por medio de los siguientes
comandos:
sudo add-apt-repository ppa:danielrichter2007/grub-customizer
sudo apt-get update
sudo apt-get install grub-customizer
Ahora al ejecutarlo mostrara su interfaz y nos posicionamos en la pestaa de
Listado de configuracin en donde podemos cambiarle el nombre a las entradas,
editarlas o eliminarlas. Si solo se quiere tener en el men Ubuntu y Windows 8, se
deben de eliminar las entradas que estn de ms, pero antes la entrada de nombre
Windows Boot UEFI loader debemos cambiarle el nombre a Windows 8 o el que
se desee tener. Y ahora si se procede a eliminar las entradas que no nos importan,
si se quiere recuperar alguna de las entradas solo debemos ir al icono de la
Papelera y seleccionar las que deseamos recuperar.
Por ltimo, si se quiere poner como inicio automtico en el men a un Sistema
Operativo debemos de ir a la pestaa Configuracin general al apartado de
entrada predeterminada y elegir entre las opciones que estn disponibles, en este
caso seran Ubuntu y Windows 8.
También podría gustarte
- Teléfono FIGI NOTE 11 PRODocumento8 páginasTeléfono FIGI NOTE 11 PROAlex Hugo Castrejon SalazarAún no hay calificaciones
- Caso1 EvaluacionDesempeño GrupoNo.5 SeccionAFSDocumento12 páginasCaso1 EvaluacionDesempeño GrupoNo.5 SeccionAFSDAVID CULANAún no hay calificaciones
- Informe 2Documento5 páginasInforme 2mauricio9029Aún no hay calificaciones
- Tema 2 - Fundamentos de Hardware ASIRDocumento48 páginasTema 2 - Fundamentos de Hardware ASIRAngel PrietoAún no hay calificaciones
- PRÁCTICA #1 (Classroom)Documento5 páginasPRÁCTICA #1 (Classroom)Perla Safiro Toyes SanchezAún no hay calificaciones
- Estructura de Costos Iebr Primaria y Secundaria Punkiri ChicoDocumento10 páginasEstructura de Costos Iebr Primaria y Secundaria Punkiri ChicoReynaldo Garces PerezAún no hay calificaciones
- PLC M340Documento177 páginasPLC M340FRANCISCO JOSE GARCIA IBAÑEZAún no hay calificaciones
- Modelo AdkarDocumento3 páginasModelo AdkarProduccion Karton S.A.SAún no hay calificaciones
- Prueba de Sensores de CarmixDocumento6 páginasPrueba de Sensores de CarmixTaz Juan GAún no hay calificaciones
- Actividad Evaluativa Eje 4 - Criptografia y Mecanismos de SeguridadDocumento15 páginasActividad Evaluativa Eje 4 - Criptografia y Mecanismos de SeguridadFabián Enrique Bolaños GarcíaAún no hay calificaciones
- Glosario TBDDocumento8 páginasGlosario TBDSatanás ArmstrongAún no hay calificaciones
- Sensor Flex BidireccionalDocumento8 páginasSensor Flex BidireccionalFrancisco Naranjo CoboAún no hay calificaciones
- 001 Taller Base de Datos AccessDocumento7 páginas001 Taller Base de Datos AccessDawin100% (1)
- 2929367reg Alva2020 GobPueDocumento1 página2929367reg Alva2020 GobPueDiego CoronaAún no hay calificaciones
- Caso Practico 1 Demand-Driven Supply Chain (DDSC)Documento4 páginasCaso Practico 1 Demand-Driven Supply Chain (DDSC)Rosa Emilia Perez AlavaAún no hay calificaciones
- Tipos de MantenimientosDocumento22 páginasTipos de Mantenimientosogts92Aún no hay calificaciones
- Trabajos para Realizar Con AudacityDocumento1 páginaTrabajos para Realizar Con AudacityDanaAún no hay calificaciones
- Reto 3 TiDocumento2 páginasReto 3 TiAraceli Yañez GarcíaAún no hay calificaciones
- V1 - Actividad - Sumativa - Semana - 6 - ILO503 - Forma ADocumento6 páginasV1 - Actividad - Sumativa - Semana - 6 - ILO503 - Forma AFrancisco DuarteAún no hay calificaciones
- Ensayo Sobre Normas ISO 27001, 27002 y 27018Documento11 páginasEnsayo Sobre Normas ISO 27001, 27002 y 27018Daniel PerezAún no hay calificaciones
- R-CM-03 Encuesta Satisfaccion Cliente ExternoDocumento1 páginaR-CM-03 Encuesta Satisfaccion Cliente ExternoGESTORIA INTEGRAL DE NEGOCIOSAún no hay calificaciones
- Lista Compleja de CODIGOS ASCII DelmyDocumento5 páginasLista Compleja de CODIGOS ASCII DelmyKevin AguilarAún no hay calificaciones
- Las Intranets y InternetDocumento25 páginasLas Intranets y InternetCarlos L CarrascoAún no hay calificaciones
- Evaluacion Final - Escenario 8 - PRIMER BLOQUE-TEORICO - PRACTICO - ESTRUCTURAS DE DATOS - (GRUPO2) PDFDocumento14 páginasEvaluacion Final - Escenario 8 - PRIMER BLOQUE-TEORICO - PRACTICO - ESTRUCTURAS DE DATOS - (GRUPO2) PDFLizeth VelaAún no hay calificaciones
- HPE StoreOnce 6600Documento4 páginasHPE StoreOnce 6600Miguel AcedoAún no hay calificaciones
- Valores Eticos LibroDocumento17 páginasValores Eticos Librolourroma100% (1)
- Plan de Evaluación Algorítmica y Programación 1-1Documento6 páginasPlan de Evaluación Algorítmica y Programación 1-1angel puertaAún no hay calificaciones
- Decodificador LAB 4 PDFDocumento6 páginasDecodificador LAB 4 PDFIsabel GilAún no hay calificaciones
- Ejercicios Resueltos Rendimiento ComputadorasDocumento3 páginasEjercicios Resueltos Rendimiento ComputadorasPollo GusAún no hay calificaciones
- Clase 19 - Playground Intermedio (Parte I)Documento38 páginasClase 19 - Playground Intermedio (Parte I)Gabriel AvilesAún no hay calificaciones