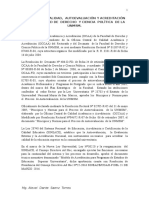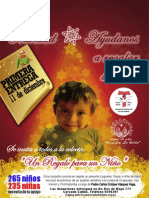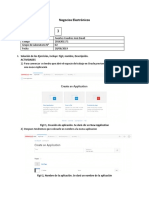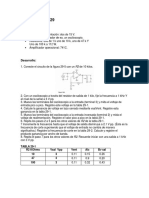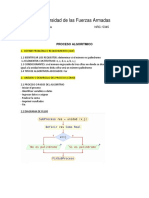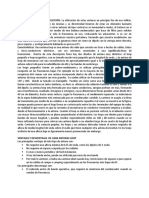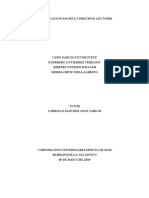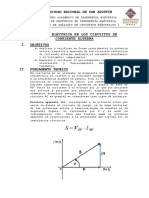Documentos de Académico
Documentos de Profesional
Documentos de Cultura
Tuto
Cargado por
Mario QuirozDerechos de autor
Formatos disponibles
Compartir este documento
Compartir o incrustar documentos
¿Le pareció útil este documento?
¿Este contenido es inapropiado?
Denunciar este documentoCopyright:
Formatos disponibles
Tuto
Cargado por
Mario QuirozCopyright:
Formatos disponibles
TEMA: ANIMAR PANTALLAS DIVIDIDAS
Tutoriales de Adobe Premiere Pro CS6 donde vamos a aprender a dividir la pantalla en dos o ms partes de un modo profesional. Veremos cmo realizar animaciones con pantallas divididas para lograr un efecto muy utilizado en las cabeceras de programas, series, etc. Primera Parte: Divisin de pantalla en forma paralela 1. Ingresar al programa Adobe Premiere y luego elegir la opcin: Nuevo proyecto
2. Aparecer la siguiente ventana, para configurar la pgina. Designe el ttulo con el nombre: RECUPERACIN, luego escribimos el nombre de nuestro proyecto y aceptamos.
3. Seleccionamos la carpeta DV NTSC - Estndar a 48 khz. Esta es la configuracin estndar para televisin, es decir 29.97fps proporcin, 4:3 y una velocidad de audio de 48 khz. 4. Le podemos colocar nombre a la secuencia si deseamos, luego de ello aceptamos.
Importaremos algunos archivos hacia nuestro proyecto. Para ello ir al men: Archivo> Importar y seleccionar: My Everyday Make Up Pin Up Style, Eye Studio Color Plush Subtle Chic Green Look by Maybelline New York 5. Insertamos el archivo My Everyday Make Up Pin Up Style , Eye Studio Color Plush Subtle Chic Green Look by Maybelline New York. a la lnea de tiempo, para ello hacemos doble clic en dicho archivo y desde la pantalla de origen arrastramos el archivo desde el icono de video hacia la lnea de tiempo.
6. Seleccionamos el primer vdeo, le colocamos un efecto , vamos , a Efecto/ efecto de vdeo/ Transformacin/ Recortar / y lo arrastramos a nuestro clip de vdeo
7. Abrimos la pestaa control de efectos, nos aparecer una ventana donde realizaremos los siguientes cambios. Tomamos el 50% el total de recorte 28 de arriba y 22 de abajo , y el otro 50% ahora es transparente y podr ser ocupado por el otro vdeo ,como vemos en el grfico.
8. ya que tenemos cortado nuestro video , ahora lo posicionamos en lugar donde deba esta para eso abrimos la flecha pequea donde dice Movimiento . y cambiamos el posicin de nuestro Video, en este caso en la parte inferior
9. Seleccionamos el segundo Video y realizamos los mismos procedimientos del anterior vdeo, vamos , a Efecto/ efecto de vdeo/ Transformacin/ Recortar / y lo arrastramos a nuestro clip de vdeo 7. Abrimos la pestaa control de efectos, nos aparecer una ventana donde realizaremos los siguientes cambios. Arriba 16%, abajo 34%
10. Colamos el segundo Video en el video2, encima del Video 1, nos debe quedar as
11. Para que se vea mejor lo agregaremos cuadro a los videos . efectos / efectos de Video/perspectiva/bordes biselados y lo arrastramos al video 1, xx
Luego nos ubicamos en la parte superior abrimos la pestaa efectos de Video y cambiamos de color , negro. y con el primer valor podemos modificar el tamao del recuadro.
12. Realizamos los mismo pasos con el Video 2. y nos debe quedar as.
13. Ahora procederemos a animar cada Video , empezaremos con el video1. Hacemos clic en efectos de Video /transiciones/barrido lineal.
14. Nos ubicamos en controles de efectos, vemos desde donde queremos que aparezca nuestra transicin, Ubicamos en el 00;00;00 y ponemos en la finalizacin el 100%, en el angulo le agregamos 90. Y creamos un fotograma. Luego nos colocamos en el 00;00;12;00 creamos otro fotograma y le cambiamos a 0% .
NOTA: la distancia de fotogramas hace que vara de velocidad de efecto, a mas distancia sera mas lento el efecto. Si queremos que avanza mas rpido entonces lo acercamos mas la segunda fotograma.
15. Creamos los mismos procedimientos con el segundo Video. Nos volvemos a ubicar en el mismo lugar que la primera : 00;00;00 y ponemos en finalizacin : 100%, y en el angulo lo cambiamos 270 para que al otro extremo. Creamos un fotograma. Luego nos colocamos en el 00;00;12;00 creamos otro fotograma y le cambiamos a 0% . Para que puedan iniciar al mismo tiempo.
16. Para finalizar la edicin insertamos el archivo: Pasarela Rock a la lnea de tiempo.
SEGUNDA PARTE: DIVIDIR PANTALLA
17. Creamos nueva secuencia, secuencia2, e importamos los videos que vamos a utilizar .
19. Copiamos el tamao del corte y clic derecho pegar, realizar el mismo procedimiento en toda las imgenes para que tengan los mismos valores de corte
20.Agregamos el efecto de barrido a cada uno de los videos, para ellos abrimos efectos / efectos de Video/ barrido/lineal. Arrastramos el afecto hacia el Video. y as sucesivamente lo colocamos a los tres videos.
CTRL V
21. Nos ubicamos en finalizacin de trans 100 y en la segunda 0 para que pueda iniciar en forma horizontal. Creamos el segundo fotograma y ponemos 0
22 . Exportamos, archivo /exportar/ medios / aceptar
También podría gustarte
- Boletin de La Ocaa 2017Documento18 páginasBoletin de La Ocaa 2017Mario QuirozAún no hay calificaciones
- El Libro Blanco de La Profesión Docente y Su Entorno Escolar (José Antonio Marina, Carmen Pellicer, Jesús Manso - Diciembre 2015)Documento88 páginasEl Libro Blanco de La Profesión Docente y Su Entorno Escolar (José Antonio Marina, Carmen Pellicer, Jesús Manso - Diciembre 2015)lgroderoAún no hay calificaciones
- Práctica Dirigida Envase de CafeDocumento55 páginasPráctica Dirigida Envase de CafeMario QuirozAún no hay calificaciones
- Rúbrica ExámenesDocumento3 páginasRúbrica ExámenesMario QuirozAún no hay calificaciones
- Arte Final2014nocheDocumento187 páginasArte Final2014nocheMario QuirozAún no hay calificaciones
- Porta Folio 2008 WebDocumento16 páginasPorta Folio 2008 WebMario QuirozAún no hay calificaciones
- Pre Prensa Captura de ImágenesDocumento57 páginasPre Prensa Captura de ImágenesMario QuirozAún no hay calificaciones
- AFICHE CAMPAÑA NAVIDAD MelaniDocumento1 páginaAFICHE CAMPAÑA NAVIDAD MelaniMario QuirozAún no hay calificaciones
- Afiche 21Documento1 páginaAfiche 21Mario QuirozAún no hay calificaciones
- Pre Prensa IntroduccionDocumento14 páginasPre Prensa IntroduccionMario QuirozAún no hay calificaciones
- Pre Prensa Trabajo Desarrollo de Un Plan de ProducciónDocumento11 páginasPre Prensa Trabajo Desarrollo de Un Plan de ProducciónMario Quiroz100% (1)
- Pre Prensa Trabajo Eficiente Con El Sistema, y AplicacionesDocumento14 páginasPre Prensa Trabajo Eficiente Con El Sistema, y AplicacionesMario Quiroz100% (2)
- Infografia en ArcquitecturaDocumento3 páginasInfografia en ArcquitecturaMario QuirozAún no hay calificaciones
- Pre Prensa Trabajo EficienteDocumento12 páginasPre Prensa Trabajo EficienteMario QuirozAún no hay calificaciones
- El Diseño Grafico Aplicado en La Elaboración de Textos A Distancia 2010 XII-mayoDocumento33 páginasEl Diseño Grafico Aplicado en La Elaboración de Textos A Distancia 2010 XII-mayoMario QuirozAún no hay calificaciones
- Pract.5 TimersDocumento4 páginasPract.5 Timersonenever32Aún no hay calificaciones
- Practica de ApexDocumento11 páginasPractica de ApexJosé FuentesAún no hay calificaciones
- Manual MMI A4 B8 Esp PDFDocumento96 páginasManual MMI A4 B8 Esp PDFmariluzladesoto100% (1)
- Taller de Investigacion MultimetroDocumento2 páginasTaller de Investigacion MultimetroLuis Eduardo Amador CervantesAún no hay calificaciones
- Experimento 29Documento3 páginasExperimento 29samuelAún no hay calificaciones
- Practica AlbaranDocumento6 páginasPractica AlbaranMauricio ChAún no hay calificaciones
- Planta ExternaDocumento43 páginasPlanta ExternaDante FloresAún no hay calificaciones
- RatónDocumento2 páginasRatónJoaquin ElianAún no hay calificaciones
- Pem-nh-pi-13.Protocolo de Inspeccion de Aterramiento de Bandejas Segundo NivelDocumento1 páginaPem-nh-pi-13.Protocolo de Inspeccion de Aterramiento de Bandejas Segundo NivelYurben DediAún no hay calificaciones
- Descripcion UnicornioDocumento7 páginasDescripcion UnicorniototeAún no hay calificaciones
- Cuestionario Protocolos de EnrutamientoDocumento4 páginasCuestionario Protocolos de EnrutamientocarlosAún no hay calificaciones
- Guia para Importar Presupuestos de S10 A SRW7 PDFDocumento8 páginasGuia para Importar Presupuestos de S10 A SRW7 PDFluisfereriAún no hay calificaciones
- Lineamientos para Hacer DiapositivasDocumento24 páginasLineamientos para Hacer Diapositivascdjgp100% (1)
- (PDF) 40 Páginas Con Recursos Gratis y Sin Derechos de Autor Que Los Diseñadores UtilizanDocumento11 páginas(PDF) 40 Páginas Con Recursos Gratis y Sin Derechos de Autor Que Los Diseñadores UtilizanAlekos Panagulis0% (1)
- Trabajo Final - Ing. de MétodosDocumento53 páginasTrabajo Final - Ing. de MétodosMalena Camargo AntonioAún no hay calificaciones
- Them Bombs - Manual (ES Tablet-iPad 1.4)Documento27 páginasThem Bombs - Manual (ES Tablet-iPad 1.4)Carlos ObregonAún no hay calificaciones
- Actividad de Aprendizaje 3.5Documento8 páginasActividad de Aprendizaje 3.5Faby SanchezAún no hay calificaciones
- Numero Palindromo C++Documento5 páginasNumero Palindromo C++Fausto Aranda100% (1)
- Antena ParabólicaDocumento4 páginasAntena ParabólicaLeila MoralesAún no hay calificaciones
- Antenas LoopDocumento2 páginasAntenas LoopEduardo PretelAún no hay calificaciones
- Capitulo Muestra NticxDocumento10 páginasCapitulo Muestra NticxFrancisco Javier Martinez MattosAún no hay calificaciones
- ACT Ejercicios Help DeskDocumento5 páginasACT Ejercicios Help Deskedwin37Aún no hay calificaciones
- Balanza de Faja Transportadora Thermo Ramsey IDEA PDFDocumento4 páginasBalanza de Faja Transportadora Thermo Ramsey IDEA PDFDan Hidalgo QuintoAún no hay calificaciones
- Guia 6 Ejercicios Respuesta en Frecuencia - Pauta - V3Documento11 páginasGuia 6 Ejercicios Respuesta en Frecuencia - Pauta - V3Héctor CortezAún no hay calificaciones
- Caso Don Arturo SolucionDocumento7 páginasCaso Don Arturo Solucionnilfran molinaAún no hay calificaciones
- Informe FinalDocumento11 páginasInforme FinalJhordan Raúl Chávez YzquierdoAún no hay calificaciones
- Robotica PDFDocumento12 páginasRobotica PDFDYLAN JOSUE (SOLUCIONES TECNOLOGICA)Aún no hay calificaciones
- Curso de DomóticaDocumento3 páginasCurso de DomóticaCarlos Garcia Jacome Darker0% (3)
- Potencia Eléctrica en Los Circuitos de Corriente AlternaDocumento12 páginasPotencia Eléctrica en Los Circuitos de Corriente AlternaOriana Alejandra Huanca HuisaAún no hay calificaciones
- Bocinas bi-amplificadas AB-12 AH y AB-15 AH manual de usuarioDocumento4 páginasBocinas bi-amplificadas AB-12 AH y AB-15 AH manual de usuarioSergio GarciAún no hay calificaciones