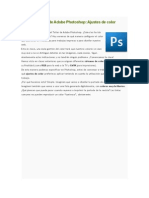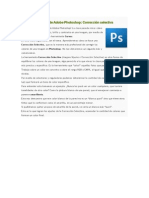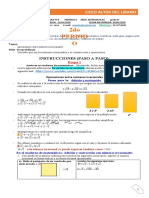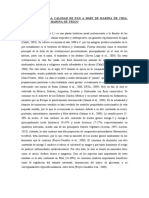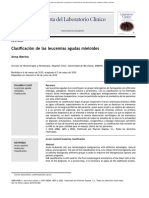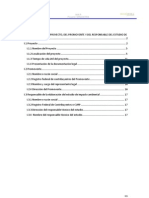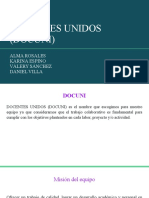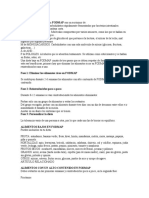Documentos de Académico
Documentos de Profesional
Documentos de Cultura
Clase 4
Cargado por
Bernardo García RiccettoDerechos de autor
Formatos disponibles
Compartir este documento
Compartir o incrustar documentos
¿Le pareció útil este documento?
¿Este contenido es inapropiado?
Denunciar este documentoCopyright:
Formatos disponibles
Clase 4
Cargado por
Bernardo García RiccettoCopyright:
Formatos disponibles
4 - Taller de Adobe Photoshop: Herramientas de seleccin (II)
Hola, de nuevo, alumnos del Taller de Adobe Photoshop! Se dan cuenta que estamos a una sola clase de la primer prctica? (ver Temario). Por eso es importante que fi en !ien todo lo aprendido "asta a"ora # lo de "o# tam!i$n, por supuesto. Ho# terminaremos de ver las "erramientas de selecci%n, ms puntualmente la &ama de colores o 'an(o de color, que nos "a!)a quedado pendiente de la clase anterior. Tam!i$n aprenderemos c%mo transformar, (uardar # car(ar selecciones. *omencemos!
Rango de color/Gama de colores:
+sta "erramienta nos permite reali,ar selecciones !asadas en la diferencia entre un tono y otro de una imagen, es decir que sern muc"o ms especficas. Para acceder a ella vamos al men- Seleccin/Gama de colores (o Rango de color, se(-n la versi%n de P"otos"op).
Las opciones que nos da son:
Seleccin !": *on ella indicamos qu$ color queremos seleccionar. Si usamos el primer (otero de la derec"a #" ele(iremos puntualmente el color al "acer clic so!re cualquier p).el de la ima(en o de toda la pantalla. *on los (oteros con el si(no $ # % podremos sumar o restar colores a la selecci%n. /tros ran(os de color que se desplie(an desde este panel son0 luces& medios tonos y sombras. 1n !uen e ercicio es tomar una foto nuestra # comen,ar a modificar los valores, para ir viendo los cam!ios.
Tolerancia '": *orriendo el ancla indicaremos qu$ tan estricta queremos que sea la selecci%n de un color, es
decir, la amplitud del ran(o o (ama de colores. 1n valor !a o selecciona menos colores (selecci%n ms acotada). 1n valor alto lo contrario.
(ista pre)ia *": 2qu) podemos ver representada por el color !lanco el rea a seleccionar. Pre)isuali+ar seleccin ,": Podemos ele(ir cuatro formas distintas, esto es 3a (usto de cada uno4. Goteros #": *omo #a di imos, nos sirve para elegir& agregar o restar colores a la selecci%n. Tildando la casilla -.n)ertir/ "acemos que lo seleccionado pase a estar deseleccionado # viceversa. 1na ve, que ele(imos confi(uramos estas opciones, "acemos clic en 01 para reali,ar la selecci%n.
Guardar y cargar selecciones:
+sto es mu# sencillo, una ve, que tenemos una selecci%n cualquiera #a reali,ada, "acemos clic con el botn derecho del mouse (o desde el 2en3/Seleccin) # ele(imos Guardar seleccin. 5os pedir un nom!re (cualquiera) # dndole a 01 (notemos que dice -canal nue)o/ en las opciones marcadas) nos (uardar automticamente la selecci%n. Para acceder a ella, desde el panel 4anales, a!a o a la derec"a, tendremos que "acer 4trl$clic en la capa correspondiente (que veremos que presenta una vista miniatura de nuestra selecci%n). 6isto! automticamente volver a aparecer la selecci%n so!re la ima(en.
7s adelante veremos en detalle el uso del panel 4anales, as) como las 4apas.
Transformar una seleccin:
8e nuevo partimos de una selecci%n #a "ec"a. +le(imos Transformar seleccin de la misma manera que en el punto anterior (desde el men- o con clic derecho). 9eremos que aparece un marco con unos cuadraditos en los bordes. Posando el cursor so!re ellos, veremos que se transforma en una serie de flechas, las cuales nos indicarn en qu$ sentido podemos mover o (irar los !ordes.
+n principio, con los cuadraditos del medio de cada uno de los lados podemos estirar o enco(er la selecci%n ("aciendo clic y arrastrando el puntero). 8esde los )5rtices "acemos lo mismo, a(randando o ac"icando las esquinas. Si presionamos shift al mover los cuadraditos, la modificaci%n ser en escala (mantendr la relaci%n de aspecto). 1n cuadrado se(uir siendo un cuadrado, aunque ms (rande o ms c"ico. *on alt$shift la reducci%n o ampliaci%n ser desde el centro # no desde un !orde (esto se entiende muc"o me or pro!ando que le#endo esta aclaraci%n ).
/tra opci%n es girar la seleccin& rotarla. 2l ale ar un poco el cursor de los cuadrados modificadores notaremos que cam!ia a una doble flecha cur)a. Haciendo clic # arrastrando (iraremos la selecci%n. 8e nuevo, con alt$shift (iraremos teniendo como punto fi o el centro, mientras que con s"ift s%lo se (irar de a tramos0 :;<, =><, etc. ?ien, "asta aqu) lle(a la clase de "o#, practiquen todo esto con sus fotos, "a(an selecciones, etc. 6a clase que viene comen,aremos a dia(ramar nuestro sitio @e!! Hasta la pr%.ima!
También podría gustarte
- El Budismo (Kulanda)Documento61 páginasEl Budismo (Kulanda)Lidia Silva AgueroAún no hay calificaciones
- El Budismo (Kulanda)Documento61 páginasEl Budismo (Kulanda)Lidia Silva AgueroAún no hay calificaciones
- Clase 16Documento3 páginasClase 16Bernardo García RiccettoAún no hay calificaciones
- Clase 14Documento8 páginasClase 14Bernardo García RiccettoAún no hay calificaciones
- Clase 19Documento6 páginasClase 19Bernardo García RiccettoAún no hay calificaciones
- Clase 13Documento3 páginasClase 13Bernardo García RiccettoAún no hay calificaciones
- Clase 18Documento5 páginasClase 18Bernardo García RiccettoAún no hay calificaciones
- Clase 20Documento2 páginasClase 20Bernardo García RiccettoAún no hay calificaciones
- Clase 17Documento4 páginasClase 17Bernardo García RiccettoAún no hay calificaciones
- Clase 15Documento7 páginasClase 15Bernardo García RiccettoAún no hay calificaciones
- Clase 11Documento4 páginasClase 11Bernardo García RiccettoAún no hay calificaciones
- Clase 12Documento4 páginasClase 12Bernardo García RiccettoAún no hay calificaciones
- Clase 9Documento5 páginasClase 9Bernardo García RiccettoAún no hay calificaciones
- Clase 10Documento4 páginasClase 10Bernardo García RiccettoAún no hay calificaciones
- Clase 6Documento4 páginasClase 6Bernardo García RiccettoAún no hay calificaciones
- Clase 7Documento6 páginasClase 7Bernardo García RiccettoAún no hay calificaciones
- Clase 8Documento2 páginasClase 8Bernardo García RiccettoAún no hay calificaciones
- Clase 3Documento5 páginasClase 3Bernardo García RiccettoAún no hay calificaciones
- Clase 5Documento2 páginasClase 5Bernardo García RiccettoAún no hay calificaciones
- Clase 2Documento6 páginasClase 2Bernardo García RiccettoAún no hay calificaciones
- 05 El Sonido en RodajeDocumento3 páginas05 El Sonido en RodajeBernardo García RiccettoAún no hay calificaciones
- Clase 1Documento3 páginasClase 1Bernardo García RiccettoAún no hay calificaciones
- Seis Cuerdas Metodo de GuitarraDocumento161 páginasSeis Cuerdas Metodo de GuitarraBernardo García RiccettoAún no hay calificaciones
- Operaciones con números irracionalesDocumento4 páginasOperaciones con números irracionalesANN JULIS GONZALEZ LUNAAún no hay calificaciones
- Evaluacion de La Calidad de Pan A Base de Harina de ChiaDocumento3 páginasEvaluacion de La Calidad de Pan A Base de Harina de ChiaRoberto BocanegraAún no hay calificaciones
- Formato Comparacion NIC 36-PYMESDocumento18 páginasFormato Comparacion NIC 36-PYMESJorgeEliecerQuirogaSánchezAún no hay calificaciones
- Leucemia Mieloide AgudaDocumento9 páginasLeucemia Mieloide AgudaDenisse KamAún no hay calificaciones
- Manifestación de Impacto Ambiental Del Megaproyecto Ecocida MirasierraDocumento718 páginasManifestación de Impacto Ambiental Del Megaproyecto Ecocida MirasierraComité SalvabosqueAún no hay calificaciones
- Anuario IECS 2018Documento57 páginasAnuario IECS 2018Instituto de Efectividad Clínica y SanitariaAún no hay calificaciones
- Boletín Técnico 12-2022-IPCDocumento16 páginasBoletín Técnico 12-2022-IPCAnthony LunaAún no hay calificaciones
- Ecp Uce 18003 Gcu Id02 0 Gen CD 001 - 0Documento55 páginasEcp Uce 18003 Gcu Id02 0 Gen CD 001 - 0David Fernando Bedoya Romero100% (1)
- Control de La Información Documentada v.0Documento7 páginasControl de La Información Documentada v.0joseAún no hay calificaciones
- Trabajo de Neuro MielinizacionDocumento36 páginasTrabajo de Neuro MielinizacionAngiela Mantilla100% (20)
- Clase 1 - Lunes - Construcciones RuralesDocumento74 páginasClase 1 - Lunes - Construcciones RuralesRocio BenítezAún no hay calificaciones
- TLR 12020 21 IMM FinalDocumento113 páginasTLR 12020 21 IMM FinalAndrea BonillaAún no hay calificaciones
- Desarrollo Infantil Primer Año de Vida Interacciones PDFDocumento12 páginasDesarrollo Infantil Primer Año de Vida Interacciones PDFMaría Pastor MayorAún no hay calificaciones
- Estadistica 1Documento14 páginasEstadistica 1Tommy MendezAún no hay calificaciones
- Avanzando OROGENIAS Y PRINCIPALES METALOTECTOS EN EL PERÚDocumento4 páginasAvanzando OROGENIAS Y PRINCIPALES METALOTECTOS EN EL PERÚIvanm Otazu MaytaAún no hay calificaciones
- Derechos Humanos Del Adulto MayorDocumento4 páginasDerechos Humanos Del Adulto MayorMelissa ChavezAún no hay calificaciones
- MantenimientoDocumento20 páginasMantenimientoCarlitos Mairena SozaAún no hay calificaciones
- Presentación de EquiposDocumento10 páginasPresentación de Equiposkarina espinoAún no hay calificaciones
- 7 Reglas para VivirDocumento3 páginas7 Reglas para VivirAndrea Martinez100% (1)
- Rubrica BanderaDocumento1 páginaRubrica BanderaIvan Nuñez Cornejo100% (1)
- Capacitacion Hughes-2019Documento116 páginasCapacitacion Hughes-2019ovc_etnAún no hay calificaciones
- Cemento Inka G6 PDFDocumento14 páginasCemento Inka G6 PDFDavid VilcaAún no hay calificaciones
- Horizonte Temprano y MedioDocumento26 páginasHorizonte Temprano y MedioJohann Vasquez0% (1)
- Triptico TravesiaMojandaDocumento2 páginasTriptico TravesiaMojandaRichar Antonio CaragullaAún no hay calificaciones
- CIENCIAS. GUÍA 2. Grado Primero. SEGUNDO PERÍODO PDFDocumento5 páginasCIENCIAS. GUÍA 2. Grado Primero. SEGUNDO PERÍODO PDFNatalia Hernández ArteagaAún no hay calificaciones
- Preguntas H1Documento92 páginasPreguntas H1Alejandro MarínAún no hay calificaciones
- FODMAPDocumento2 páginasFODMAPLorena HernándezAún no hay calificaciones
- Eu Digital Covid Certificate / Certificado Covid Digital de La Ue / Eb-Ko Covid Ziurtagiri Digitala Vaccination Vacunación TxertaketaDocumento1 páginaEu Digital Covid Certificate / Certificado Covid Digital de La Ue / Eb-Ko Covid Ziurtagiri Digitala Vaccination Vacunación TxertaketaJoxe PaposAún no hay calificaciones
- 2 Anexo B Cronograma Actividades OficialessssDocumento2 páginas2 Anexo B Cronograma Actividades OficialessssS ErsAún no hay calificaciones
- IASB: La Junta de Normas Internacionales de ContabilidadDocumento7 páginasIASB: La Junta de Normas Internacionales de ContabilidadLUZ MERCEDES CONDORI RAMOSAún no hay calificaciones