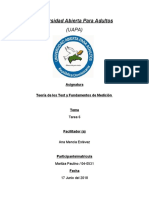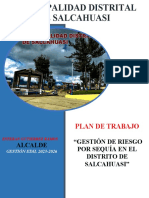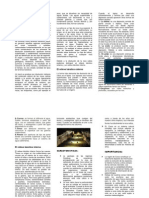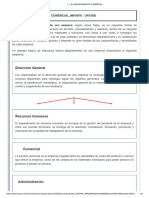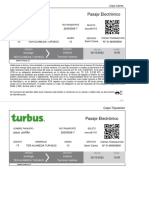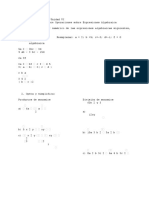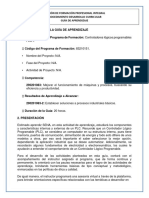Documentos de Académico
Documentos de Profesional
Documentos de Cultura
01 Visor
01 Visor
Cargado por
Marcelo Hernandez NautoDerechos de autor
Formatos disponibles
Compartir este documento
Compartir o incrustar documentos
¿Le pareció útil este documento?
¿Este contenido es inapropiado?
Denunciar este documentoCopyright:
Formatos disponibles
01 Visor
01 Visor
Cargado por
Marcelo Hernandez NautoCopyright:
Formatos disponibles
Copyright 1997-2001 ERDAS
, Inc. All Rights Reserved.
1his dotumenl represenls u tolluborulive eorl belveen LkDAS
lnt. und lhe Lniversidud Dislrilul (Bogol, Colombiu) lo treule lhe
irsl Spunish lrunslulion o key LkDAS munuuls lo intreuse usubilily
or LkDAS Spunish-speuking tuslomers. LkDAS exlends ils lhunks
lo lhe Lniversidud Dislrilul or ils help in lhis endeuvor.
1his dotumenl hus been lrunsluled rom ils originul Lnglish lexl,
LkDAS lnt. does nol ussume responsibilily or uny errors during lhe
lrunslulion protess.
2
Versin en Espaol CAPITULO 1 - Visor (Viewer) ERDAS Tour Guide
CAPITULO 1 - Visor (Viewer)
NTRODUCCIN
En esta seccin usted aprender a:
Establecer Preferencias
Desplegar una imagen
Consultar informacin de pxel
Ordenar capas (layers)
Ajustar contraste de la imagen
Enlazar visores
Usar la funcin rea de lnters (AOl)
Usar el men de funciones de Raster (Raster Attribute Editor,
Measurement tools, etc)
___________________________________________________________
El tiempo aproximado para completar esta gua es 45 minutos
ERDAS Tour Guide CAPITULO 1 - Visor (Viewer) Versin en Espaol
3
Preferencias de DespIiegue
Preparacin
ERDAS IMAGINE debe estar corriendo y un Visor (Viewer) debe estar abierto.
Chequeo de asignacin de bandas a caones de color
ERDAS IMAGINE permite establecer las asignaciones de bandas a caones de
color para datos Landsat MSS, Landsat TM, Spot y AVHRR en Preference
Editor.
1. Haga click en la palabra Session en la esquina superior izquierda de la barra
de men de ERDAS IMAGINE.
2. En el menu Session, haga click en Preferences. Preference Editor se
abre.
Mueva hacia abajo la barra de desplazamiento del lado derecho para ver todas
las preferencias de User Interface & session (User Interface & session es la
opcin default bajo Category).
3. Usted puede cambiar esta u otra preferencia seleccionando la categorIa de
preferencia (haciendo click en la lista bajo Category) y luego editando el
texto en los campos de entrada del texto.
4. Bajo la categorIa User interface & session en Preference Editor, localice las
preferencias default de asignacin de bandas de AVHRR Band DefauIts,
MSS Band DefauIts, SPOT Band DEfauIts y TM Band DefauIts.
4
Versin en Espaol CAPITULO 1 - Visor (Viewer) ERDAS Tour Guide
El nmero que se ingres en esta asignacin indica la banda que se usa para el
despliegue de los caones Rojo, Verde y Azul. Usted puede cambiar esta
asignacin. Estas son las asignaciones de bandas usadas en la seccin Layers
to coIors cuando se abre el dilogo SeIect Layer To. Estas asignaciones
tambin pueden ser cambiadas en el dilogo SeIect Layer to Add para archivos
especIficos.
Chequear Viewer Preferences
1. Con Preference Editor aun abierto, haga click sobre la lista Category y
seleccione Viewer. Las preferencias de Viewer se despliegan.
2. Arrastre hacia abajo la barra de desplazamiento de la derecha para ver todas
las preferencias de Viewer. Estas preferencias controlan la forma en la que el
Viewer, se despliega automticamente cada vez que se abre.
Chequear Ia Ayuda de Preference Editor
1. Haga click en HeIp en la esquina inferior derecha del dilogo.
2. Se abre la ayuda en lInea para Preference Editor.
ERDAS Tour Guide CAPITULO 1 - Visor (Viewer) Versin en Espaol
5
3. Cuando haya terminado de estudiar el archivo de ayuda de Preference
Editor, seleccione FiIe | Exit de la barra de men de On-Line Help.
4. La ayuda en lInea se cierra.
VIEW CATEGORY HELP
1. Haga click en el botn Category HeIp en Preference Editor. La ayuda en
lInea para esta categorIa, Viewer, se abre.
2. Cuando haya terminado de estudiar el archivo de ayuda de Viewer
Preferences, seleccione FiIe | Exit del men On-line Help.
3. Haga click en el botn CIose de PreferenceEditor.
NC1A NC1A NC1A NC1A. S| ustod |a caml|ado cua|qu|ot pto|ototc|a. ustod puodo gtalat|a
|ac|otdo c||c| ot o| lott Lsot Savo Lsot Savo Lsot Savo Lsot Savo o ot C|ola| Savo C|ola| Savo C|ola| Savo C|ola| Savo ot o| d||ogo lto|ototco
ld|tot.
6
Versin en Espaol CAPITULO 1 - Visor (Viewer) ERDAS Tour Guide
DespIegar una imagen
Enseguida, usted desplegar una imagen Thematic Mapper (TM) Landsat de
Gainesville, Georgia en un Visor.
Preparacin
Como los archivos de datos en el directorio <IMAGINE-HOME> / examples, son
nicamente de lectura, usted quiz quiera copiarlos en un nuevo directorio y
cambiar los permisos del archivo. Recuerde <IMAGINE-HOME>, es el nombre
del directorio donde ERDAS IMAGINE reside.
1. En la barra de men de Viewer, seleccione FiIe | Open | Raster Layer.
___________________________________________________________
Tambin puede abrir este dilogo usando uno de estos dos mtodos:
- use las teclas CtrI-r
- haga click sobre este Icono en la barra de herramientas de Viewer:
2. En el dilogo Select Layer To Add, haga click en el boton Recent.
3. Se despliega un dilogo con un listado de los archivos ms recientes que
usted ha abierto. Usted puede seleccionar individualmente estos archivos y
luego hacer click en OK para desplegarlos rpidamente en el dilogo SeIect
Layer To Add.
ERDAS Tour Guide CAPITULO 1 - Visor (Viewer) Versin en Espaol
7
4. Haga click en CanceI en el dilogo List of Recent Filenames.
5. En el dilogo SeIect Layer To Add, haga click en el botn Goto.
6. Se despliega un dilogo con un listado de los directorios que usted ha
abierto recientemente. Usted puede seleccionar individualmente estos
directorios o ingresar el nombre de un nuevo directorio y luego hacer click en
OK para desplegar rpidamente el directorio en el dilogo SeIect Layer To
Add.
7. Haga click en CanceI en el dilogo SeIect a Directory.
NC1A NC1A NC1A NC1A. los lototos locott locott locott locott y Coto Coto Coto Coto ot o| d||ogo So|oct layot 1o dd sot 0t||os
pata |oca||zat y dosp|ogat tp|damotto ut atc||vo o d|toctot|o quo ustod ttalajo
cot |tocuotc|a.
8. En la parte del nombre de archivo del dilogo SeIect Layer To Add, haga
click sobre el archivo lanier.img.
9. Esta es una imagen Landsat (TM) de Gainesville, rea de Georgia,
incluyendo el Lago Lanier. La informacin acerca de este archivo se presenta
en el botn de la esquina izquierda del dilogo SeIect Layer To Add. Esta
imagen en color verdadero tiene 7 bandas, 512 columnas, y 512 filas.
10. Haga click en el tabulador Raster Options en la parte superior del dilogo
SeIect Layer To Add.
8
Versin en Espaol CAPITULO 1 - Visor (Viewer) ERDAS Tour Guide
11. En Layers to coIors, despliegue la banda 4 en el can Red (rojo), la banda
5 en el can Green (verde) y la banda 3 en el can BIue (azul).
Opciones de despIiegue
12. Apunte las opciones de despliegue del dilogo SeIect Layer To Add.
ERDAS Tour Guide CAPITULO 1 - Visor (Viewer) Versin en Espaol
9
13. Haga click en OK en el dilogo SeIect Layer To Add para
desplegar el archivo.
14. El archivo Ianier.img se despliega en el visor. El nombre del
archivo y las capas seleccionadas aparecen en la barra de tItulos
del Viewer.
Opciones deI Men UtiIity
El men UtiIity permite el acceso a 4 grupos separados de funciones:
Funciones de preguntas
Herramientas de medicin
Visualizacin de capas
Informacin
Cada grupo de funciones esta separado por una lInea en el men de despliegue.
Despliegue de las opciones 'default"
Las especificaciones "default del tabulador Raster Options se describen brevemente abajo:
Orient Image to Map System - Este botn se habilita si la calibracin es salvada para el archivo de la
imagen. Si no hay calibracin, esta opcin se deshabilita. Cuando est habilitada, la imagen es
desplegada usando calibracin. De otro modo, la calibracin se ignora.
CIear DispIay Cuando esta opcin est habilitada , y una nueva imagen es cargada, la imagen que
est desplegada es removida. Deshabilite esta opcin para superponer imgenes.
Fit to Frame Si este botn est habilitado, la imagen es ampliada o reducida para ajustarse al tamao
actual de la ventana del visor (Viewer).
Data ScaIing El visor ejecuta por "default una expansin de contraste de dos desviaciones
estndar. Haga click en este botn para seleccionar un rango alternativo de datos para
realizar la expansin de contraste.
Si usted quiere salvar los valores de la expansin de contraste con la imagen, usted puede
usar la opcion Radiometric Enhance I LUT Strectch de Image Interpreter.
Zoom by Si la opcin Fit to Frame est deshabilitada, entonces usted puede ingresar el
porcentaje de zoom para los datos en este campo de datos.
Set View Extent Permite que usted especifique las coordenadas superior izquierda e inferior derecha
de la porcin de la imagen a desplegar.
Las coordenadas de este dilogo definen el rea de la imagen que se despliega en el visor. Esto es til
si usted tiene una imagen que es ms grande que la ventana del visor, o si nicamente quiere
desplegar una porcin especifica de la imagen en el visor. Tambin puede seleccionar View | Extent
en la barra de men de Viewer.
No Stretch Haga click para desplegar los datos sin aplicar la expansin de contraste de dos
desviaciones estndar.
Background Transparent Haga click para hacer transparentes el fondo de la escala de grises,
pseudocolor, y reas de color verdadero las capas que estn debajo se ven completamente. Las
reas de fondo se ven transparentes automticamente en capas temticas.
Using El remuestreo ("Resampling) es apropiado si la imagen es ampliada (un factor de ampliacin
mayor a 1 ). Use uno de los siguientes mtodos de remuestreo: Nearest Neighbor, Bilinear
Interpolation, Cubic Convolution.
Estos metodos de remuestreo son discutidos en "Cp. 9 : Rectificacin" en ERDAS Field Guide.
10
Versin en Espaol CAPITULO 1 - Visor (Viewer) ERDAS Tour Guide
Inquiry Functions
Usted puede consultar informacin sobre cada pixel de una imagen desplegada
usando las funciones de preguntas.
Preparacin
1. El archivo lanier.img debe estar desplegado en el visor (Viewer).
2. Seleccione UtiIity | Inquire Cursor en la barra de men del visor.
3. Se despliega una cruz blanca en el visor y se abre el dilogo Inquire Cursor.
Usted puede mover el cursor de consulta (Inquire Cursor) en el visor usando uno
de estos mtodos:
- Arrastrando la cruz blanca sobre la imagen.
Ingresando nuevas coordenadas en el arreglo de celdas (CellArray) del dilogo
Inquire Cursor. El Inquire Cursor se mueve cuando usted mueve el mouse
nuevamente dentro del visor.
Haciendo click sobre las flechas negras en la parte inferior del dilogo Inquire
Cursor.
A medida que se mueve la cruz, la informacin en el dilogo Inquire Cursor se
actualiza automticamente.
ERDAS Tour Guide CAPITULO 1 - Visor (Viewer) Versin en Espaol
11
El arreglo de celdas (CellArray) en el dilogo Inquire Cursor reporta informacin
diversa sobre el pIxel. Arrastre la barra de desplazamiento horizontal (o amplie el
dilogo Inquire Cursor arrastrando cualquier esquina) para mostrar toda la
informacin de pIxel disponible en el CellArray.
Cambiar eI estiIo de Inquire Cursor
1. Usted puede cambiar el color y la forma del Inquire Cursor para hacerlo ms
visible en el visor (Viewer).
2. Para cambiar el color del Inquire Cursor , seleccione UtiIity | Inquire CoIor
en la barra de men de Viewer. El dilogo Inquire CoIor se abre.
3. Seleccione un nuevo color para el Inquire Cursor sosteniendo el cursor sobre
la lista de despliegue Inquire coIor y arrastrndolo para seleccionar el color
deseado.
4. Haga click en OK en el dilogo Inquire CoIor. El Inquire Cursor cambia de
color.
5. Para cambiar la forma del Inquire Cursor, seleccione UtiIity | Inquire Shape
de la barra de men de Viewer. El dilogo Inquire Shape se abre.
6. Haga click en circle.cursor en la lista de despliegue que se despliega, luego
haga click en AppIy. El Inquire Cursor se convierte en un cIrculo.
12
Versin en Espaol CAPITULO 1 - Visor (Viewer) ERDAS Tour Guide
7. En el dilogo Inquire Shape, haga click sobre el botn Use Cursor, luego en
AppIy para retornar a la forma de cruz original.
8. Haga click en CIose en el dilogo Inquire Shape y en el dilogo Inquire
Cursor. El Inquire cursor es removido del Viewer.
MEDICIONES
La herramienta de mediciones permite medir puntos, lIneas, polIgonos,
rectngulos y elipses en la capa desplegada. La distancia y el rea es reportada
en las unidades que usted seleccione.
1. Haga click en el Icono Measurement en la barra de herramientas de Viewer o
seleccione UtiIity | Measure en la barra de men de Viewer. El visor
Measurement TooI se abre.
El visor de Measurement Tool tiene una barra de men y una barra de
herramientas similar a Viewer.
2. Haga click en el Icono Measure Positions en la barra de herramientas de
Measurement.
Esta herramienta dar las coordenadas individuales del punto (x,y) en la
imagen.
Las herramientas de mediciones trabaja en forma similar a las herramientas de
anotacin. Para mayor informacin vea el "Apndice A: Informacin Adicional" en la
pg. 586.
ERDAS Tour Guide CAPITULO 1 - Visor (Viewer) Versin en Espaol
13
3. Mueva el cursor en el visor y haga click en cualquier parte. En el visor de
Measurement Tool, se despliega la localizacin del punto en el tipo de
unidades en las cuales se grab el archivo.
4. Despus, haga click sobre el Icono Polyline en la barra de herramientas de
Measurement Tools.
5. Mueva el cursor en Viewer y arrstrelo para medir la distancia entre dos
puntos. Usted puede hacer click para adicionar un vrtice a la distancia.
Haga un click (o doble click dependiendo de cmo estn definidas sus
Preferences) para finalizar la medicin.
La distancia es exhibida en el visor de Measurement Tool.
La herramienta de medicin
l| v|sot Moasutomott 1oo| act0a como ut od|tot do toxto .las mod|c|otos so |tgtosat
como ut toxto quo puodo sot od|tado. cop|ado o |mptoso como cua|qu|ot otto. Ustod
puodo |mpt|m|t o| toxto do mod|c|t ot o| d||ogo usatdo uto do |os s|gu|ottos mtodos.
lt o| v|sot Moasutomott 1oo| so|occ|oto lile | Prinl lile | Prinl lile | Prinl lile | Prinl.
Dosdo o| toc|ado cot o| mouso ot o| v|sot Moasutomott 1oo|. ptos|oto Clrl Clrl Clrl Clrl- -- -P PP P.
lt |a latta do |ottam|ottas do| v|sot Moasutomott 1oo| - |aga c||c| solto osto | coto.
6. Seleccione una de las anteriores formas para imprimir y se abrir el dilogo
Print, permitiendo que usted ingrese el nombre de la impresora que usar.
14
Versin en Espaol CAPITULO 1 - Visor (Viewer) ERDAS Tour Guide
7. Ingrese el nombre de la impresora y haga click en OK en el dilogo Print. Si
no quiere imprimir haga click en CanceI.
8. Experimente si quiere con otras herramientas de medicin, y cuando haya
acabado, seleccione FiIe | CIose en la barra de men del visor
Measurement Tool (o presione Ctrl-d con el cursor en el dilogo
Measurement) para cerrar el visor Measurement Tool.
Se le preguntar si quiere grabar las mediciones. Grbelas si quiere.
Opciones deI menu View
Ordenar capas
Preparacin
1. ERDAS IMAGINE debe estar corriendo y lanier.img deber estar desplegada
en un Viewer.
2. En la barra de herramientas del Viewer, haga click en el Icono Open para
desplegar otra capa encima de lanier.img. El dilogo Select Layer To Add
se abre.
3. En el dilogo Select Layer To Add bajo FiIename, haga click sobre
InsoiIs.img. Este es un archivo temtico de suelos del rea de Gainesville,
Georgia.
4. Haga click en el tabulador Raster Options en la parte superior del dilogo
Select Layer To Add.
5. Compruebe que la opcin CIear DispIay est deshabilitada (no
seleccionada), de manera que lanier.img no se remueve del Viewer cuando
InsoiIs.img est desplegada.
6. Haga click en OK en el dilogo Select Layer To Add para despelgar el
archivo.
7. Ahora, tanto Ianier.img como InsoiIs.img estn desplegadas en el mismo
Viewer, y Insoils.img est arriba.
ERDAS Tour Guide CAPITULO 1 - Visor (Viewer) Versin en Espaol
15
8. Para llevar Ianier.img a la parte superior del Viewer, seleccione View |
Arrange Layers en la barra de men del Viewer. El dilogo Arrange Layers
se abre.
En el dilogo Arrange Layers, arrastre lanier.img sobre insoils.img como se
ilustra arriba.
Cuando suelte el mouse, las capas son reacomodadas en el dilogo Arrange
Layers de manera que lanier.img est primero.
9. Haga click en AppIy en el dilogo Arrange Layers para desplegar
nuevamente las capas en el Viewer en su nuevo orden. Las capas estn
ahora en posicin invertida.
10. Haga click en CIose en el dilogo Arrange Layers.
Zoom
En esta seccin, su zoom es de un factor de 2 y crea una ventana ampliada.
Una vez la imagen es agrandada, usted puede moverse a travs de esta.
Preparacin
1. La imagen Ianier.img deber estar desplegada arriba de InsoiIs.img en un
Viewer a una magnificacin de 1 (este es el caso si usted ha estado
siguiendo esta guIa desde el principio).
2. Seleccione View | Zoom/In by 2 en la barra de men del Viewer.
Las imgenes son desplegadas nuevamente con un factor de magnificacin
de 2. Las opciones Zoom tambin estn disponibles desde:
16
Versin en Espaol CAPITULO 1 - Visor (Viewer) ERDAS Tour Guide
El menu QuickView (haga click derecho sobre la imagen del Viewer)
bajo Zoom/Zoom in by 2.
La barra de herramientas del Viewer haciendo click en este Icono.
Mueva las barras de desplazamiento de la parte inferior y lateral de la ventana
del Viewer para ver otras partes de la imagen.
Para moverse con pequeos incrementos puede hacer click en los tringulos
pequeos en cualquier extremo de las barras de desplazamiento. Para moverse
con incrementos mas grandes, arrastre las barras de desplazamiento.
Tambin puede agrandar la ventana del Viewer arrastrando cualquier esquina.
3. Seleccione View | Create Magnifer en la barra de men del Viewer.
Una caja de color blanco se despliega en el centro de la imagen. Esta rea se
muestra en una pequea ventana ampliada que se abre en la esquina superior
del Viewer.
4. Con el puntero dentro de la caja blanca del cursor, mantenga y arrastre la
caja alrededor de la imagen.
ERDAS Tour Guide CAPITULO 1 - Visor (Viewer) Versin en Espaol
17
Los datos de la ventana ampliada cambian a medida que el cursor de la caja se
mueve a travs de la imagen. Esta tcnica es llamada extraccin de fragmento
(chip) y es usada en las herramientas de rectificacin para ayudarle a identificar
con precisin los puntos de control de terreno (GCPs).
5. En la barra de men del Viewer, seleccione FiIe | CIose Other Viewers para
cerrar la ventana ampliada.
6. Otros mtodos de hacer zoom in y zoom out en las imgenes son
Animated Zoom, Box Zoom y Real-time Zoom.
Animated Zoom le permite a usted ampliar o reducir la imagen del Viewer en una
serie de pasos que son similares a una animacin. La imagen es remuestreada
despus que ella es ampliada o reducida.
Preparacin
1. Despliegue lanier.img en el Viewer. Seleccione Session | Preferences.
2. En el dilogo Preference Editor, seleccione Viewer de la lista Category.
3. Haga click en la opcin EnabIe Animated Zoom.
4. Haga click en User Save, luego en CIose en el dilogo, y regrese al Viewer.
5. Haga click en el Icono Zoom In By Two.
reas de Magnificacin
Existen 4 formas para cambiar la medida del rea ampliada:
Con el cursor en cualquier esquina (o lado) de la caja del cursor, arrastre la caja hasta que
tenga el tamao deseado.
Coloque el cursor sobre la esquina inferior derecha de la ventana ampliada y arrastrla hasta
que tenga wl tamao deseado.
Presione la barra espaciadora para ingresar las coordenadas precisas de la posicin en el
dilogo Inquire Box.
Use el men Quick View (con el boton derecho del mouse ) o el men View (en la barra de
men del Viewer) para hacer zoom en otro Viewer.
A medida que usted ensaye estos mtodos, usted notar que cada cambio en el tamao se
refleja en la otra ventana. A medida que la caja del cursor es ajustada, la magnificacin en la
ventana ampliada es ajustada para acomodar la nueva rea. Igualmente, como la ventana
ampliada es ajustada, la caja del cursor cambia para reflejar el nuevo tamao y su
proporcin.
18
Versin en Espaol CAPITULO 1 - Visor (Viewer) ERDAS Tour Guide
El Viewer amplia la imagen en una animacin simulada usando un factor de 2.
El centro del Viewer se mantiene.
6. Haga click en el Icono Zoom Out By Two
El Viewer reduce la imagen en una animacin simulada usando un factor de 2.
El centro del Viewer se mantiene.
7. Haga click en el Icono Zoom In o en el Icono Interactive Zoom Out.
8. Haga click en un lugar sobre la imagen.
El Viewer recentra la imagen en esa posicin y amplia o reduce la imagen en una
animacin simulada usando un factor de 2.
Animated zoom tambin trabaja con View | Zoom | In by X y Out by X.
Box Zoom
Box zoom es usado para seleccionar un rea encerrada en una caja en la
imagen. Cuando se hace zoom in o zoom out usando los Iconos de zoom
recentering, la imagen encerrada en la caja se agranda o reduce en el Viewer.
Preparacin
1. Despliegue lanier.img en el Viewer.
2. Seleccione Session | Preferences.
3. En el dilogo Preference Editor, seleccione Viewer de la lista Category.
4. Haga click para seleccionar EnabIe Box Zoom.
5. Haga click en User save, luego en CIose en el dilogo, y regrese al Viewer.
6. Haga click en el Icono Interactive Zoom In.
7. Haga click y arrastre una caja en la imagen.
8. El rea seleccionada de la imagen es ampliada para ajustarse al tamao del
Viewer.
ERDAS Tour Guide CAPITULO 1 - Visor (Viewer) Versin en Espaol
19
9. Seleccione el Icono Interactive Zoom Out. Haga click y arrastre una caja en
la imagen.
El rea exhibida en el Viewer es reducida para ajustarse al tamao de la
caja. El espacio que circunda la imagen reducida es poblado con la imagen
disponible.
REAL-TIME ZOOM
Cuando usted selecciona cualquiera de las herramientas interactivas del zoom,
usted puede ampliar o reducir las imgenes en tiempo real presionando el botn
medio del mouse y movindolo hacia arriba y hacia abajo sobre la imagen.
NC1A NC1A NC1A NC1A. 1aml|t puodo totot ptos|otados |a toc|a Cottto| y o| lott |zqu|otdo
do| mouso pata |acot zoom |t ot t|ompo toa|.
Preparacin
Despliegue Ianier.img en el Viewer. No hay necesidad de especificar una
preferencia para este paso.
1. Seleccione cualquiera de los Iconos de Interactive Zoom.
2. Coloque el cursor en el Viewer y presione el botn de la mitad del mouse.
3. Mueva el mouse hacia adelante para hacer zoom in en la imagen.
4. Presione el botn de la mitad del mouse y mueva el mouse hacia atrs.
La imagen se reduce en una proporcin constante, dependiendo de qu tanto
hacia abajo de la imagen se mueva el mouse.
DespIiegue de dos Imgenes
Dos o mas Viewers pueden estar enlazados geogrfica o espectralmente, asI
cuando usted se mueva en una imagen, esa rea es simultneamente
desplegada en el(los) Viewer enlazado(s).
Tipos de EnIaces
Enlace geogrfico- la misma rea de la imagen se despliega en todos los Viewers enlazados.
Enlace espectral- los realces hechos a una imagen son tambin hechos en los otros Viewers,
si la misma imagen, o porciones de sta, se despliega(n) en otros Viewers.
20
Versin en Espaol CAPITULO 1 - Visor (Viewer) ERDAS Tour Guide
Enlace geografico- la misma area de la imagen se exhibe en todo el linked
viewers.
Enlace espectral- las ampliaciones hechas a una imagen son tambien hechos en
la otros viewers de esa misma imagen, o porciones de esta, son exhibidas en
otros viewers.
Preparacin
Lanier.img debe estar desplegada arriba de insoils.img en una ventana del
Viewer, con una ampliacin de 2.
1. Arrastre una esquina inferior del Viewer para que ste ocupe por entero la
mitad izquierda de la pantalla.
2. En el men del Viewer, seleccione View | SpIit | SpIit HorizontaI. El Viewer
es dividido en mitades horizontalmente, para formar dos Viewers.
3. En la barra de men del nuevo Viewer, haga click en el Icono Open. El
dilogo SeIect Layer To Add abre.
4. En el dilogo SeIect Layer To Add, bajo FiIename, haga click sobre el
archivo insoils.img.
5. Haga click sobre Raster Options en la parte de arriba del dilogo.
6. Confirme que Zoom by est en 1.00.
7. Haga click en OK en el dilogo Select Layer To Add. El archivo insoiIs.img
se despliega en el segundo Viewer.
ENLACE DE VIEWERS
1. En el primer Viewer, seleccione View | Link/ UnIink Viewers |
GeographicaI. Las opciones Link/UnIink son desplegadas.
2. Mueva su puntero al segundo Viewer. El puntero se convierte en un sImbolo
de enlace(Link).
3. Mueva el puntero al primer Viewer.
ERDAS Tour Guide CAPITULO 1 - Visor (Viewer) Versin en Espaol
21
El sImbolo de no enlace se despliega como el cursor en el primer Viewer.
Haciendo click en este Viewer se descontina la operacin de enlace.
4. Para enlazar los Viewers haga click otra vez en el segundo Viewer.
Los dos Viewers estn ahora enlazados. Una caja de cursor blanco se abre
sobre la imagen en el segundo Viewer, indicando el rea de la imagen
desplegada en el primer Viewer.
Usted puede mover y cambiar la medida de este cursor como guste, y el rea de
la imagen en el primer Viewer refleja cada cambio. Esto es similar a la caja de
ampliacin que usted utiliz anteriormente.
COMPARACIN DE IMGENES
1. Arrastre la caja del cursor en el segundo Viewer para un nuevo sitio. El rea
de la imagen seleccionada en el segundo Viewer es desplegada en el primer
Viewer.
2. Arrastre las barras de desplazamiento en el primer Viewer para moverse en
la imagen. La caja con el cursor blanco en el segundo Viewer se mueve a
medida que el rea de la imagen en el primer Viewer cambia.
Usted tambin podra usar el cono Roam en las herramientas del Viewer
para moverse sobre la imagen. Simplemente mueva la mano a travs de la
imagen del Viewer para cambiar la vista.
DESENLACE DE VIEWERS
1. En cualquier Viewer seleccione View | Link | UnIink Viewers | GeographicaI
para desenlazar los Viewer. Las instrucciones Link/ UnIink se despliegan.
2. Mueva el puntero al otro Viewer. El cursor de desenlace se despliega.
3. Haga click en cualquier lado del Viewer para desenlazar los Viewers.
22
Versin en Espaol CAPITULO 1 - Visor (Viewer) ERDAS Tour Guide
4. En el men del segundo Viewer, seleccione FiIe | CIose. El segundo Viewer
se cierra.
5. En el primer Viewer, seleccione FiIe | CIear para dejar vacIo el Viewer.
Opciones deI Men Raster
Crear una Capa AOI
Estas opciones permiten definir una AOI en la imagen, excluyendo otras partes
de la imagen. Especifica procesos que pueden ser aplicados a esta AOI
nicamente, lo cual puede salvar tiempo considerable y espacio en el disco. La
opcin para usar una AOI especIfica para procesamiento est disponible en
muchos dilogos a travs de ERDAS IMAGINE.
Este ejercicio le indica como crear una apa AOI que puede ser salvada como un
archivo y renombrada para un uso posterior.
NC1A NC1A NC1A NC1A. Cada \|ovot puodo dosp|ogat so|o uta capa Cl a |a voz.
Preparacin
Despliegue lanier.img en un Viewer. Usted debe tener una imagen desplegada
en el Viewer para crear una capa AOI.
1. Seleccione FiIe | New | AOI Layer del men del Viewer. ERDAS IMAGINE
crea una capa AOI.
2. Seleccione View | Arrange Layers de la barra de men del Viewer para
verificar que la capa AOI ha sido creada. El dilogo Arrange Layers abre, y
se ver similar al ejemplo de abajo:
ERDAS Tour Guide CAPITULO 1 - Visor (Viewer) Versin en Espaol
23
3. Despus de verificar la creacin de la capa AOI, haga click en CIose en el
dilogo Arrange Layers. Ms tarde, usted puede indicar el nombre de la capa
y salvarlo en un archivo.
Abrir Ias herramientas AOI
1. Seleccione AOI | TooIs del men del Viewer (o haga click en el Icono Tools
de la barra de herramientas). La paleta de herramientas AOI se despliega.
2. Haga click sobre el Icono Rectangle en la paleta de herramientas AOI.
3. Mueva el cursor en la ventana del Viewer. Arrstrelo y sultelo para trazar un
rectngulo sobre la AOI.Incluya una porcin de agua cuando defina la AOI.
Una AOI rectangular se despliega en el Viewer.
SeIeccin de AOIs
A continuacin algunos puntos con respecto a la seleccin de AOIs:
Usted puede mover la AOI arrastrndola a un nuevo lugar.
Usted puede redimensionar la AOI arrastrando una de las manos de las esquinas y lados de
la caja, o presionando la barra espaciadora para ingresar coordenadas precisas.
La X en el centro de la caja marca la coordenada del centro de la AOI.
24
Versin en Espaol CAPITULO 1 - Visor (Viewer) ERDAS Tour Guide
SeIeccin de EstiIos
1. Seleccione AOI | StyIes de la barra de men del Viewer. El dilogo AOI
StyIes abre. Este dilogo hace posible cambiar el estilo de la AOI
desplegada.
2. Experimente en el dilogo AOI Styles con los anchos y colores para
encontrar un estilo que le parezca adecuado para la imagen.
3. Cuando termine, haga click en CIose en el dilogo AOI Styles.
ERDAS Tour Guide CAPITULO 1 - Visor (Viewer) Versin en Espaol
25
Definicin de Propiedades "SemiIIa"
1. Enseguida, seleccione AOI | Seed Properties de la barra de men del
Viewer. El dilogo Region Growing Properties abre. Este dilogo hace
posible definir la regin que crece de la semilla.
2. En el dilogo Region Growing Properties, cambie SpectraI EucIidean
Distance a 5.00
3. Haga click en Set Constraint AOI en el dilogo Region Growing Properties.
El dilogo Choose AOI abre.
4. En el dilogo AOI, seleccione Viewer bajo AOI Source y luego haga click en
OK.
5. Haga click en el Icono Region Grow AOI en la paleta de herramientas AOI .
6. Haga click en esta herramienta para sembrar semillas, o puntos en el Viewer,
desde los cuales se har crecer una regin AOI. La regin crecer en el
Viewer a medida que una AOI sea seleccionada.
7. Mueva el cursor en la ventana del Viewer y haga click sobre el agua dentro
del rectngulo AOI para indicar donde quiere que crezca la regin.
Un medidor se despliega en la barra de estado del Viewer. Haga click en
CanceI si quiere terminar el proceso de crecimiento en la regin. El medidor
se cierra cuando el proceso en la regin se completa. El rea seleccionada
en el Viewer es circundada por una segunda caja limite y chaser lights.
8. Haga click en CIose en el dilogo Region Growing Properties.
26
Versin en Espaol CAPITULO 1 - Visor (Viewer) ERDAS Tour Guide
SaIvar una AOI
1. Seleccione FiIe | Save | AOI Layer As de la barra de men del Viewer. El
dilogo Save AOI As abre. Este dilogo permite salvar la AOI seleccionada
como una capa (extensin .aoi ) que puede ser usada otra vez por otras
funciones.
2. Entre un nombre para la capa AOI bajo Save AOI as (la extensin .aoi es
adicionada automticamente). Ponga especial atencin al directorio donde el
archivo se salva, asI usted puede encontrar la capa despus.
Si usted quiere salvar una AOI especIfica, usted podrIa activar la caja SeIected
OnIy en el dilogo Save AOI As, y solamente las AOIs seleccionadas sern
salvadas a un archivo.
3. Haga click en OK en el dilogo Save AOI As.
Esta capa puede ser usada en un dilogo donde una funcin pueda ser aplicada
para una capa AOI. Usted puede tambin editar esta capa una vez, agregando o
quitando reas.
Ordenar Capas (Layers)
1. Seleccione View | Arrange Layers de la barra de men del Viewer. El
dilogo Arrange Layer abre.
2. En el dilogo Arrange Layers haga click derecho sobre la capa AOI y
seleccione DeIete Layer del men AOI Options.
3. Haga click en AppIy y luego en CIose en el dilogo Arrange Layers.
El archivo lanier.img es desplegado nuevamente en el Viewer sin la capa AOI.
Ajuste deI contraste de Ia Imagen
Cuando las imgenes estn desplegadas en ERDAS IMAGINE, una expansin
lineal es aplicada a los niveles digitales, pero usted puede adems realzar la
imagen utilizando una gran variedad de tcnicas.
Preparacin
El archivo lanier.img debe estar desplegado en el Viewer.
1. En el men del Viewer, seleccione Raster | Contrast | Brightness/
Contrast. El dilogo Contrast TooI abre.
ERDAS Tour Guide CAPITULO 1 - Visor (Viewer) Versin en Espaol
27
2. En el dilogo Contrast Tool, cambie los nmeros y/o use la barras deslizantes
para ajustar el brillo y el contraste de la imagen.
3. Haga click en AppIy.
La imagen en el Viewer es desplegada nuevamente con nuevos valores de brillo.
3. Haga click en Reset y luego en AppIy en el dilogo Contrast TooI para
deshacer los cambios hechos a la imagen del Viewer.
4. Haga click en CIose en el dilogo Contrast TooI.
Uso de Expansin LineaI por Rangos
1. En el men del Viewer, seleccione Raster | Contrast | Piecewise Contrast.
El dilogo Contrast TooI para contraste por rangos abre.
28
Versin en Espaol CAPITULO 1 - Visor (Viewer) ERDAS Tour Guide
2. Con el puntero sobre la imagen del Viewer, haga click derecho en Quick
View | Inquire cursor
El dilogo Inquire Cursor abre y un cursor de pregunta es situado en el Viewer.
3. En el Viewer, arrastre la interseccin del cursor al lago. Mueva el Inquire
Cursor sobre el agua mientras observa los valores de la tabla de referencia
visual en el can azul, como se reporta en el dilogo Inquire Cursor.
Esto le dar una idea del rango de los niveles digitales de agua. Usted puede
expandir este rango para mejorar el detalle del agua.
4. En el dilogo Contrast TooI, haga click en BIue bajo SeIect CoIor.
5. Bajo Range Specifications, coloque el rango de 34 a 55 y presione Return
en su teclado .
6. Arrastre la barra Brightness (la barra deslizante superior) a 50.
7. Haga click en AppIy en el dilogo Contrast Tool.
La Herramienta de Contraste
Esta herramienta hace posible realzar una porcin particular de una imagen dividiendo la tabla de
niveles visuales en tres secciones: baja, media, alta. Usted puede realzar el contraste o el brillo de
una seccin usando un can o canal de color a la vez. Esta tcnica es muy usada para realzar
reas de imgenes con sombras, u otras reas de bajo contraste.
El valor del brillo para cada rango representa el punto medio del rango total del valor del brillo
ocupado por este rango.
El valor del contraste para cada rango representa el porcentaje del rango de salida disponible que
ocupa el rango particular.
A medida que una barra deslizante se mueve, la otra es automticamente ajustada, as que no hay
vacos en la tabla de niveles visuales. Esta herramienta se define de manera que siempre hay
pxeles con valores de 0 a 255. Usted puede manipular el porcentaje de pxeles en un rango
particular, pero usted no puede eliminar un rango de valores.
ERDAS Tour Guide CAPITULO 1 - Visor (Viewer) Versin en Espaol
29
El agua ahora tiene ms contraste y muestra ms detalle.
Si su imagen est con una ampliacin de 1, este nuevo detalle puede ser
difIcilmente visto. Use zoom en una ampliacin de 2 usando el men Quick View
en el Viewer.
8. En el dilogo Contrast Tool, haga click en Reset y luego en AppIy para
retornar a los valores de referencia visual originales.
9. Haga click en CIose en el dilogo Contrast Tool.
10. Haga click en CIose en el dilogo Inquire Cursor.
ManipuIacin de Histogramas
1. En el men del Viewer, seleccione Raster | Contrast | Breakpoints. La
ventana Breakpoint Editor abre.
2. Haga click sobre la lista de despliegue en la parte superior del Breakpoint
Editor y seleccione Red.
Cada una de las tres grficas de histogramas puede ser ampliada a su tamao
mximo, seleccionando el histograma apropiado del men de despliegue en la
parte superior del Breakpoint Editor. Las partes del histograma estn descritas
en la siguiente ilustracin.
30
Versin en Espaol CAPITULO 1 - Visor (Viewer) ERDAS Tour Guide
3. Haga click sobre la lista de despliegue en la parte superior del Breakpoint
Editor y seleccione RGB. Los tres histogramas se despliegan nuevamente
en el Breakpoint Editor.
4. Experimente arrastrando los puntos de quiebre de la tabla de referencia
visual en los diferentes canales de colores (rojo, verde, azul).
5. Haga click en AppIy AII en el Breakpoint Editor para ver los resultados de los
cambios en la imagen.
6. Para deshacer lo editado, seleccione Raster | Undo del men del Viewer.
Ajuste de Shift/Bias
1. En el Breakpoint Editor haga click en el Icono Shift/Bias de la barra de
herramientas. El dilogo Shift/Bias Adjustment abre.
ERDAS Tour Guide CAPITULO 1 - Visor (Viewer) Versin en Espaol
31
El grfico de la tabla de referencia y el histograma de salida son actualizados en
el dilogo Histogram Tool a medida que usted manipula la informacin en el
dilogo Shift/Bias Adjustment.
2. En el dilogo Shift/Bias Adjustment, arrastre la barra deslizante Shift a la
derecha.
Note que el valor en el campo nmero a la izquierda se incrementa a medida
que usted mueve la barra deslizante. Este es el numero de pIxeles que se
mueven en el grfico de la tabla de referencia.
3. En el dilogo Shift/Bias Adjustment, haga doble click sobre el nmero en el
campo Shift y cambie el nmero del campo a 20. Presione Enter en su
teclado.
4. En Breakpoint Editor, haga click en AppIy AII.
La imagen es desplegada nuevamente usando una nueva tabla de referencia.
Est muy oscura.
5. En el dilogo Shift/Bias Adjustment, retorne el valor Shift a 0.
6. En el Breakpoint Editor, haga click en AppIy AII para volver la imagen a su
contraste original.
7. Repita del paso 2 al 6, usando la opcin Bias.
8. Cuando finalice, haga click en CIose en el dilogo Shift/Bias Adjustment.
32
Versin en Espaol CAPITULO 1 - Visor (Viewer) ERDAS Tour Guide
Uso de Mouse Linear Mapping
1. En Breakpoint Editor, haga click en el Icono Red Mouse Linear Mapping, el
cual est ubicado sobre el borde izquierdo del histograma Red. El dilogo
Red Mouse Linear Mapping abre.
2. En el dilogo Red Mouse Linear Mapping, haga click en el botn Rotate para
imposibilitar la accin de rotacin.
3. Arrastre el punto en el centro de la cuadrIcula izquierda o derecha para
cambiar el grfico rojo de la tabla de referencia.
Linear Mapping
Al mover el punto del centro de la cuadrcula hacia la izquierda o hacia la derecha se
mueve el grfico de la tabla de referencia del histograma hacia la izquierda o hacia la
derecha. Moviendo el punto hacia arriba o hacia abajo rota el grfico de la tabla de
referencia y cambia la pendiente. El movimiento hacia arriba rota el grfico en sentido
antihorario. El movimiento hacia abajo rota el grfico en sentido horario.
A medida que el punto se mueve, los nmeros del lado derecho del dilogo cambian.
El nmero Rotate reporta el ngulo de rotacin, siendo 180 una lnea horizontal y 90
una lnea vertical. El nmero Shift reporta el valor del pxel en el centro de la grfica
de la tabla de referencia.
ERDAS Tour Guide CAPITULO 1 - Visor (Viewer) Versin en Espaol
33
4. En el Breakpoint Editor, haga click en el Icono Run del histograma rojo para
actualizar la imagen en el Viewer.
5. En el dilogo Red Mouse Linear Mapping, haga click en el botn Rotate para
activarlo, y el botn Shift para desactivarlo.
6. Arrastre el punto en la cuadrIcula hacia arriba o abajo para cambiar la
inclinacin del grfico en la tabla de referencia.
7. Haga click en el Icono Run del histograma rojo para actualizar la imagen del
Viewer.
8. Haga click en CIose en el dilogo Red Mouse Linear Mapping.
9. Con su cursor sobre la grfica del histograma rojo, haga click derecho en
Graph Options | Undo AII Edits.
10. Haga click en AppIy AII en el Breakpoint Editor para regresar la imagen del
Viewer a su contraste original.
11. Haga click en CIose en el Breakpoint Editor.
12. Seleccione FiIe | CIear del men del Viewer.
Editor Raster
El Editor Raster hace posible que usted edite porciones de la imagen desplegada
usando varias herramientas en el men Raster del Viewer. Cuando una
herramienta de edicin raster especIfica est en uso la herramienta bloquea el
Viewer, por eso el trabajo con una herramienta debe estar finalizado antes de
empezar con otra.
Todos los dilogos que acompaan Raster Editing Tool contienen una ventana
de visualizacin previa, que hace posible que usted vea los cambios que ha
hecho a la imagen del Viewer antes de hacer click en AppIy.
Preparacin (UNX)
Usted debe tener un archivo de escritura desplegado para usar esta funcin.
Siga los pasos para crear un archivo de escritura y trabajar con l.
1. En una ventana de comando, copie Indem.img a testdem.img tecleando:
cp $IMAGE-HOME/examples/Indem.img/yourdirectory/testdem.img
34
Versin en Espaol CAPITULO 1 - Visor (Viewer) ERDAS Tour Guide
Presione Return en su tecIado
1. Cambie el permiso de lectura / escritura tecleando en la ventana del
comando:
chmod 644 testdem.img
Presione Return en su teclado y cierre la ventana de comando.
Preparacin (PC)
1. Abra el explorador.
2. Copie Indem.img del directorio <IMAGINE-HOME>/examples al directorio
que usted seleccion.
3. Haga click con el botn derecho y seleccione Rename para cambiar el
nombre del archivo testdem.img.
4. Haga click con el botn derecho sobre el archivo, y seleccione Properties.
5. En la seccin Attributes de la tabla GeneraI, asegrese que Read-onIy no
est chequeado.
6. Haga click en OK en el dilogo Properties.
Abrir Ia imagen
1. Abra testdem.img en el Viewer.
Este es un archivo DEM de Gainesville , Georgia, correspondiente a los datos de
Ianier.img que usted ha estado usando.
2. Si ste no se ha desplegado ya, seleccione AOI | TooIs del men del Viewer
para abrir la paleta de herramientas AOI.
La paleta de herramientas AOI se despliega. Las herramientas AOI son usadas
para definir el(las) rea(s) a ser editada(s).
3. Haga click sobre el Icono de Elipse en la paleta de herramientas AOI y luego
arrstrelo cerca al centro de la imagen del Viewer para dibujar una AOI
elIptica, que mida aproximadamente 1 a 2 de dimetro.
Cuando el botn del mouse se suelta, la AOI es rodeada por chaser lights y una
caja lImite.
ERDAS Tour Guide CAPITULO 1 - Visor (Viewer) Versin en Espaol
35
InterpoIacin
1. En el men del Viewer, seleccione Raster | InterpoIate. El dilogo
Interpolate abre.
DigitaIizacin de Puntos
Digitalizar puntos ayuda a controlar la superficie generada por las funciones de
edicin raster. Sin embargo usted deber digitalizar puntos solamente cuando
conozca las reas generales en las AOIs que estn malas. La funcin de
interpolacin usa los valores de los puntos digitalizados y el lImite de la AOI para
generar una nueva superficie.
1. Haga click sobre el Icono Digitize Points en el dilogo Interpolate, luego
haga click sobre el Icono Lock.
2. Haga click mInimo 12 veces en la AOI del Viewer para digitalizar 12 puntos.
Las coordenadas de cada punto se despliegan en el CellArray
en el dilogo
Interpolate.
3. Cuando finalice de digitalizar los puntos, haga click en el Icono Lock en el
dilogo Interpolate para deshabilitarlo.
36
Versin en Espaol CAPITULO 1 - Visor (Viewer) ERDAS Tour Guide
4. En el dilogo Interpolate, bajo Buffer Points, entre 25 para subir a 25 puntos
en el clculo.
5. En el dilogo Interpolate bajo PoIynomiaI Order, entre 3 para aumentar el
orden polinomial de interpolacin.
6. Haga click en AppIy en el dilogo Interpolate.
7. Una caja de atencin se despliega, preguntando si usted quiere remover la
tabla de referencia de la expansin de los datos. Haga click en Yes.
8. Una caja de advertencia se despliega, sugiriendo que recalcule las
estadIsticas. Haga click en OK. La nueva superficie se despliega en la AOI.
9. Observe el cambio en la AOI y luego seleccione Raster | Undo del men
del Viewer.
Los valores de los datos retoman el valor original. Esto le permitir deshacer la
edicin sin cambiar los niveles digitales originales.
Nota: Undo trabaja solamente para la ultima edicin aplicada.
10. Haga click en CIose en el dilogo Interpolate.
RELLENAR CON VALORES
Definicin de VaIor Constante
Si el rea a ser editada es una superficie plana, usted puede usar un valor
constante para reemplazar los valores de los datos malos.
1. Seleccione Raster | FiII del men del Viewer. El dilogo Area FiII abre.
ERDAS Tour Guide CAPITULO 1 - Visor (Viewer) Versin en Espaol
37
2. En el dilogo Area Fill, haga click en AppIy para aceptar la funcin Constant
y sus valores default. La AOI es reemplazada con un valor constante de 0,
el rea est negra.
3. Seleccione Raster | Undo del men del Viewer.
La imagen retorna a los valores originales.
4. En el dilogo Area Fill, entre 1500 en el campo de nmero FiII With y haga
click en AppIy. Ahora el rea ocupada por la AOI es blanca.
5. Seleccione Raster | Undo del men del Viewer.
La imagen retorna a los valores originales.
Definicin de VaIor GIobaI
1. 1. En el dilogo Area Fill, haga click en la lista Function y seleccione
Majority.
Esta opcin usa la mayorIa de los valores de los pIxeles en la AOI para
reemplazar todos los valores en la AOI.
2. 2. Haga click en AppIy en el dilogo Area Fill. La AOI despliega la superficie
nueva generada.
3. 3. Despus de observar los cambios, seleccione Raster | Undo del men del
Viewer.
4. Haga click en CIose en el dilogo Area Fill.
5. Seleccione FiIe | CIear del men del Viewer. Salve la capa AOI en el Viewer
si quiere.
Raster Attribute Editor
Usted puede cambiar fcilmente la clase de colores de un archivo temtico. AquI
usted cambiar los colores en Insoils.img.
Preparacin
1. Despliegue InsoiIs.img en un Viewer. En el men del Viewer, seleccione
Raster Attributes. La ventana Raster Attribute Editor abre.
38
Versin en Espaol CAPITULO 1 - Visor (Viewer) ERDAS Tour Guide
La matriz (CellArray) en el dilogo Raster Attribute es para manipular los
atributos raster, y seleccionar las clases para editar. Para cambiar los colores de
una clase, usted puede seleccionar una clase de dos formas:
con su cursor en el Viewer, haga click sobre la clase que quiere editar, o
con el cursor en la columna Row del Raster Attribute Editor CellArray,
haga click en la clase a editar.
Usted usar ambos mtodos en los siguientes ejemplos.
2. Mueva el cursor entre el Viewer y haga click sobre un rea.
Esa clase est resaltada en amarillo en el Raster Attribute Editor CellArray, y el
color actualmente asignado a esa clase se muestra en la barra abajo de la
columna CoIor.
3. En el CellArray, haga click derecho con el cursor sobre el parche de CoIor de
la clase de inters y seleccione Other. El dilogo CoIor Chooser abre.
Un punto se presenta sobre la rueda de colores, indicando el color actual de la
clase seleccionada. Este color tambin se muestra en la ventana previa en la
esquina derecha inferior del dilogo.
ERDAS Tour Guide CAPITULO 1 - Visor (Viewer) Versin en Espaol
39
4. En el dilogo Color Chooser, cambie el color de la clase seleccionada
arrastrando el punto sobre la rueda de colores a otro lado de la misma.
Luego, haga click en el botn AppIy.
La clase seleccionada cambia de color en la imagen del Viewer y del Raster
Attribute Editor CellArray.
Tambin puede cambiar el color de las clases usando uno de estos mtodos:
Entre RGB (rojo, verde, azul) o IHS (Intensidad, Tono, Saturacin) en los
campos numricos Color Selector en el dilogo Color Chooser,
Haga click en Standard en el dilogo Color Chooser para seleccionar de
una lista de colores predefinidos,
Mueva las barras deslizantes en el dilogo Color Chooser.
5. En Raster Attribute Editor seleccione Edit | Undo Last Edit
4. El cambio que usted hizo en el paso 4 se deshace.
5. Haga click en CIose en el dilogo Color Choose.
6. Seleccione FiIe | CIose en el Raster Attribute Editor.
Hacer Transparentes Ias Capas
Si tiene ms de un archivo desplegado en un Viewer, usted puede hacer
transparente clases especIficas o archivos enteros. En este ejemplo, usted har
la capa superpuesta parcialmente transparente para que pueda verse la
informacin de Landsat TM.
1. Despliegue Ianier.img sobre InsoiIs.img en un Viewer. Debe estar seguro
que la caja CIear DispIay bajo Raster Options este deshabilitada cuando
este en el dilogo Raster Layer To Add.
2. En la barra del Viewer, seleccione View | Arrange Layers. El dilogo
Arrange Layers abre.
3. En el dilogo Arrange Layers, arrastre la caja Insoils.img arriba de la caja
lanier.img.
4. Haga click en AppIy, y luego en CIose en el dilogo Arrange Layers.
40
Versin en Espaol CAPITULO 1 - Visor (Viewer) ERDAS Tour Guide
Editar AtributosRaster
1. Seleccione Raster Attributes del men del Viewer
El dilogo Raster Attribute Editor se despliega.
El objetivo es seleccionar una clase que cubre una seccin de Ianier.img que
usted desea ver a travs de InsoiIs.img. Entonces usted puede hacer esa clase
transparente.
2. Seleccione la clase para convertirla en transparente, haciendo click en el
Viewer o en la columna Row del CellArray.
3. En el Raster Attribute Editor CellArray, haga click derecho sobre el botn
de color en la columna CoIor de la clase seleccionada y arrastre para
seleccionar Other de la lista que se despliega. El dilogo CoIor
Chooser abre.
4. En el dilogo Color Chooser, haga click sobre la caja Use Opacity.
5. En 0 (que significa opacidad), cambie el nmero a .40 ( porcentaje de
opacidad 40) usando el campo de nmero o la barra deslizante.
6. Haga click en Apply en el dilogo Color Choooser.
El color seleccionado se vuelve parcialmente transparente, permitiendo que vea
Ianier.img que esta debajo.
7. Experimente las diferentes formas de cambiar color y opacidad.
8. Cuando haya finalizado, haga click en CIose en el dilogo Color
Chooser.
ERDAS Tour Guide CAPITULO 1 - Visor (Viewer) Versin en Espaol
41
ManipuIacin de Ia Informacin de Ia Matriz (CeIIArray)
1. Con el cursor en la barra de tItulo del Raster Attribute Editor, arrstrelo a la
parte de arriba de la pantalla.
2. Arrastre una de las esquinas inferiores del Raster Attribute Editor hacia abajo
hasta que las filas del CellArray estn visibles.
3. Arrastre la esquina del Raster Attribute Editor horizontalmente hasta que
todas las columnas estn visibles.
Nolu Nolu Nolu Nolu. la vottata Co||ttay ocupa ptolal|omotto |a mayot patto do su patta||a.
Seleccin de Filas
Para seleccionar una fila, simplemente haga click en la columna Row de la fila deseada.
Esta fila se ilumina en amarillo. Usted puede seleccionar filas secuenciales haciendo click
medio. Haga click y presione al tiempo Shift en la fila seleccionada para deseleccionar una
fila. Tambin puede seleccionar filas usando el men Row Selection que se abre cuando
usted hace click derecho en la columna Row.
Seleccin de Columnas
Para seleccionar una columna, haga click en la caja de ttulo de la columna deseada. Esa
columna se ilumina en azul. Usted puede seleccionar mltiples columnas haciendo click
medio en la barra de titulo de columnas adicionales. Haga click y presione al tiempo Shift en
una columna seleccionada para deseleccionarla.
Opciones de Columnas
Muchas opciones de columnas estn disponibles en el men Column Options, el cual abre
cuando usted hace click derecho en la barra del titulo de la columna. Usted puede
seleccionar mltiples columnas y filas al mismo tiempo.
Usted usara muchos de estos rasgos en los pasos siguientes.
Cambiar el Tamao de las Columnas
Usted puede hacer cada columna del CellArray ms estrecha y luego reducir el tamao del
ancho del dilogo entero, de manera que ocupe menos espacio.
42
Versin en Espaol CAPITULO 1 - Visor (Viewer) ERDAS Tour Guide
Edicin de Propiedades de Ias CoIumnas
1. Haga click sobre el Icono Column en el Raster Attribute Editor. El dilogo
Column Properties abre.
2. En el dilogo Column Properties, seleccione Color bajo Columns y active
la caja Show RGB.
3. Haga click en OK en el dilogo Column Properties.
4. En el Raster Attribute Editor, coloque su cursor sobre el separador de
columnas en el encabezado de la fila entre las columnas Color y Red.
5. El cursor cambia de la flecha normal, a una flecha de doble cabeza.
Usted puede cambiar el tamao de la columna del Color.
6. Arrastre la flecha de doble cabeza a la derecha para hacer la columna de
Color ms ancha.
7. Repita este procedimiento, arrastrando la flecha de doble cabeza a la
izquierda, para estrechar las otras columnas.
Generacin de Estadsticas
1. En el Raster Attribute CellArray, seleccione toda la columna Red y haga click
en la caja de tItulo Red.
2. 2. Con el cursor en la caja de tItulo Red, haga click derecho en Column
Options | Compute Stats. El dilogo Statistics abre.
ERDAS Tour Guide CAPITULO 1 - Visor (Viewer) Versin en Espaol
43
Las estadIsticas para las columnas seleccionadas son reportadas.
3. Haga click en CIose en el dilogo Statistics.
SeIeccin de Criterios
1. En el Raster Attribute Editor CellArray, seleccione la columna
CIass_Names haciendo click y presionando Shift en la caja de titulo
CIass_Names.
Ahora CIass_Names y la columna Red estn seleccionados, ambas
columnas estn resaltadas en azul.
Enseguida, usted generar un reporte con la lista de todas las clases y el rea
cubierta por cada una. No incluya las clases con un rea de 0 (cero).
Estadsticas de Columnas
Estas estadIsticas incluyen:
-count numero de clases seleccionadas
-totaI suma las cifras de columnas( en este ejemplo, rea total)
-min valor mInimo representado en la columna
-max valor mximo representado en la columna
- mean valor promedio representado ( totaI/count)
-stddev desviacin estndar
44
Versin en Espaol CAPITULO 1 - Visor (Viewer) ERDAS Tour Guide
2. Con su cursor en la columna Row ( en el encabezado de la fila de la
columna Row), haga click derecho en Row SeIection | Criteria. La
dilogo SeIection Criteria abre.
3. En el dilogo Selection Criteria bajo coIumns, haga click en Red
$"RED" es escrito en la caja de definicin Criteria en la parte inferior del
dilogo.
4. Bajo Compares, haga click en >.
5. En la calculadora haga click en 0. El criterio deber ahora indicar
$RED>0.
Este criterio selecciona todas las clases en el CellArray con un rea ms grande
que cero.
6. Haga click en SeIect en el dilogo Selection Criteria para seleccionar
estas filas en el CellArray.
Todas las filas excepto 0, 12, y 34 son seleccionadas (es decir resaltadas en
amarillo). Estas filas no estn seleccionadas porque la opacidad para cada una
de estas categorIas es 0.
7. Haga click en CIose en el dilogo Selection Criteria.
Generacin de Reportes
1. Con su cursor en la caja de titulo CIass_Names, haga click derecho en
CoIumn Options | Report. El dilogo Report Format Definition abre.
ERDAS Tour Guide CAPITULO 1 - Visor (Viewer) Versin en Espaol
45
2. En el dilogo Report Format Definition bajo TitIe, adicione for
Insoils.img al valor default de la cadena de texto.
3. Bajo Header, adicione Insoils.img al valor default de la cadena de
texto.
4. Bajo Statistics , haga click sobre cada caja para incluir todas las
estadIsticas disponibles en el reporte.
5. Haga click en OK en el dilogo Report Format Definition para generar el
reporte. Un dilogo Job Status abre, indicando el progreso de la
funcin.
46
Versin en Espaol CAPITULO 1 - Visor (Viewer) ERDAS Tour Guide
Cuando la funcin est completa, el reporte se despliega en un IMAGINE Text
Editor.
6. Para salvar el reporte, en la barra de men Text Editor, seleccione FiIe |
Save As. El dilogo Save As abre.
7. Entre un nombre para el reporte, tal como soilsreport.text.
8. Haga click en OK en el dilogo Save As. El nombre del archivo es
escrito en la barra de tItulo de la ventana Text Editor.
9. En el men Text Editor, seleccione FiIe | CIose.
10. Seleccione FiIe | CIose del Raster Attribute Editor. Salve los cambios en
el Raster Attribute Editor si quiere.
11. En la barra de herramientas del Viewer, haga click en el Icono Erase para
limpiar la ventana.
ERDAS Tour Guide CAPITULO 1 - Visor (Viewer) Versin en Espaol
47
Herramientas de PerfiIes
Preparacin
ERDAS IMAGINE deber estar corriendo y un Viewer abierto.
DESPLIEGUE DE PERFILES ESPECTRALES
El despliegue de perfiles espectrales es fundamental para el anlisis de conjuntos
de datos hiperespectrales. A medida que el nmero de bandas se incrementa y el
ancho de las bandas decrece, el sensor remoto est evolucionando hacia el
espectrmetro visible / infrarrojo. La reflectancia (DN) de un pIxel en cada banda
puede ser ploteada para proveer una curva aproximada del perfil generado por
un espectrmetro de laboratorio. Esto permite estimar la composicin quImica del
material en el pIxel. Para usar esta herramienta, siga los prximos pasos.
1. En el men del Viewer, seleccione FiIe | Open | Raster Layer. El
dilogo Select Layer To Add abre.
2. En el dilogo Select Layer To Add, seleccione hyperspectral.img bajo
Filename.
3. Haga click en Raster Options en la parte superior del dilogo.
4. En Raster Options, haga click en la caja Fit to Frame para activarla y
luego haga click en OK.
El archivo hyperspectral.img es desplegado en el Viewer.
5. En el men del Viewer seleccione, Raster | ProfiIe TooIs. El dilogo
SeIect ProfiIe TooI abre.
48
Versin en Espaol CAPITULO 1 - Visor (Viewer) ERDAS Tour Guide
6. Acepte el valor default SpectraI y haga click en OK en el dilogo
Select Profile Tool. El Viewer SpectraI ProfiIe abre.
7. En el Viewer Spectral Profile, haga click sobre el Icono Create luego
seleccione un pIxel de inters haciendo click en la imagen del Viewer.
Los datos del pIxel seleccionado son desplegados en el Viewer Spectral
Profile.
|ota |ota |ota |ota. o| p| xo| puodo sot mov|do a|tododot do |a |magot dosp|ogada
attastttdo|o.
ANLISIS DE DATOS
1. En la barra de men del Viewer Spectral Profile, seleccione Edit | Chart
Options. El dilogo Chart Options abre.
ERDAS Tour Guide CAPITULO 1 - Visor (Viewer) Versin en Espaol
49
2. En el dilogo Chart Options, haga click sobre el tabulador Y axis en la
parte superior del dilogo.
3. Coloque Min en 20 y Max en 180 para controlar el rango numrico.
4. Haga click en AppIy y luego en CIose en el dilogo Chart Options.
5. El rango seleccionado es mostrado en detalle en el Viewer Spectral
Profile.
6. En la barra de men del Viewer Spectral Profile, seleccione Edit | PIot
Stats. El dilogo SpectraI Statistics abre.
7. En el dilogo Spectral Statistics, cambie Window Size a 7.
8. Seleccione Mean y haga click en AppIy.
El promedio (dentro de la ventana seleccionada) del perfil 1 es representado en
la grfica.
9. Haga click en CanceI en el dilogo Spectral Statistics.
10. Seleccione FiIe | CIose en el Viewer Spectral Profile.
50
Versin en Espaol CAPITULO 1 - Visor (Viewer) ERDAS Tour Guide
DespIiegue deI PerfiI EspaciaI
La funcin del perfil espacial permite ver la reflectancia de los pIxeles a lo largo
de una polilInea definida por el usuario. El despliegue puede ser bidimensional
(una banda) o en tres dimensiones (mltiples bandas). Para usar esta
herramienta continu con los siguientes pasos.
Preparacin
El archivo hiperspectraI.img debe estar desplegado en un Viewer, con la caja
Fit to Frame activada.
1. En el men del Viewer, seleccione Raster | ProfiIe TooIs. El dilogo SeIect
ProfiIe TooI abre.
2. Haga click en el botn SpatiaI en el dilogo Select Profile Tool y luego haga
click en OK. El Viewer SpatiaI ProfiIe abre.
Ejes de Longitud de Onda
Las cintas de datos de imgenes hiperespectrales comnmente llama a las bandas como
una simple secuencia numrica. Cuando ellas se plotean usando las herramientas del
perfil, se obtiene un eje X etiquetado como 1, 2, 3, 4, etc.
En otra parte de la cinta o en la documentacin acompaante est un archivo el cual
lista la frecuencia central y el ancho de cada banda. Esta informacin deber ser
enlazada a los valores de intensidad de la imagen para un anlisis exacto o para la
comparacin con otras firmas espectrales, tales como Spectra Libraries.
Para hacer esto, la informacin de posicin de la banda debe haber sido ingresada en un
formato enlazado el cual es un archivo.saf . Un ejemplo de este formato puede verse
usando un texteditor o un comando vi para ver un archivo .saf en <imagine-home>/ etc.
Una vez este archivo es creado, este puede enlazarse con el perfil espectral usando la
opcin Edit | Use Sensor Attributes.
ERDAS Tour Guide CAPITULO 1 - Visor (Viewer) Versin en Espaol
51
3. Haga click en el Icono Polyline de la barra de herramientas del Viewer
Spatial Profile y dibuje una polilinea sobre la imagen del Viewer. Haga click
para colocar vrtices y click intermedio para colocar el punto final.
El perfil espacial es desplegado en el Viewer Spatial Profile.
AnIisis de datos
1. Seleccione Edit | PIot Layers en la barra de men del Viewer Spatial
Profile. El dilogo Band Combinations abre.
2. Adicione las capas 2 y 3 a la columna Layers to PIot seleccionandolas
individualmente bajo Layer y haciendo click en el botn Add Selected
Layer.
52
Versin en Espaol CAPITULO 1 - Visor (Viewer) ERDAS Tour Guide
3. Haga click en AppIy y luego en CIose en el dilogo Band Combination.
Las capas 1, 2, 3 son ploteadas en el Viewer Spatial Profile.
Nolu Nolu Nolu Nolu. Mov|otdo o| cutsot a|tododot do| \|ovot Spat|a| lto|||o |o dat |os va|otos
do |os p| xo|os pata |as cootdotadas x. y do |as capas.
4. En la caja PIot Layer a la derecha de la barra de herramientas en el
Viewer Spatial Profile, haga click en la flecha de arriba para ver las capas
4 y 5.
5. Seleccione Edit | PIot Layers del Viewer Spatial Profile para ver
nuevamente el dilogo Band Combinations.
6. En el dilogo Band Combinations, haga click en el botn Add AII.
7. Haga click en AppIy y luego en CIose.
Como en el Viewer Spectral Profile, puede seleccionar Edit | Chart Options
para optimizar el despliegue.
8. Seleccione FiIe | CIose de la barra del men del Viewer Spatial Profile.
PerfiI de Superficies
El perfil de superficies puede ser usado para ver una capa (banda) o un
subconjunto en el cubo de datos como una superficie de relieve. Para usar esta
herramienta siga estos pasos.
Preparacin
El archivo hiperspectraI.img debe estar desplegado en el Viewer con la caja Fit
to Frame activada.
1. En el men del Viewer, seleccione Raster | ProfiIe TooIs. El dilogo
SeIect ProfiIe TooI abre.
2. En el dilogo Select Profile Tool, haga click en el botn Surface y luego
en OK. El Viewer Surface ProfiIe abre.
ERDAS Tour Guide CAPITULO 1 - Visor (Viewer) Versin en Espaol
53
3. Haga click en el Icono Rectangle en el Viewer Surface Profile y luego
seleccione una AOI en el Viewer, arrastrndola para crear una caja
alrededor de esta.
Cuando se suelta el botn del mouse, el perfil de la superficie para el rea
seleccionada se despliega en el Viewer Surface Profile. Al igual que todas las
herramientas de perfiles, la seleccin de Edit Chart Options le permite
optimizar el despliegue.
AnIisis de Datos
Puede ser conveniente desplegar una capa temtica sobre esta superficie. Por
ejemplo, un mapa de vegetacin podrIa ser superpuesto sobre una superficie
DEM, o un mapa de oxido de hierro (Landsat TM 3 /TM 1) sobre una capa de
kaolinite peak (1.40 um) .En este ejemplo, usted superpondr una imagen de
color verdadero .
1. En el Viewer Surface Profile, seleccione Edit | OverIay True CoIor. El
dilogo OverIay True CoIor on Surface abre.
54
Versin en Espaol CAPITULO 1 - Visor (Viewer) ERDAS Tour Guide
2. En el dilogo Overlay True Color on Surface, seleccione hiperspectraI.img
bajo OverIay FiIe
3. 3. Bajo Band Combination, entre 55 para Red, 34 para Green, y 2 para
BIue.
4. 4. Haga click en OK en el dilogo Overlay True Color on Surface.
5. 5. Cuando finalice el anlisis de datos, seleccione FiIe | CIose en la barra
de men del Viewer Spatial Profile.
Para ms informacin sobre procesamiento de Imgenes Hiperespectrales o
Herramientas de Perfil Hiperspectral, vea CAPITULO 5: Realces en ERDAS
Field Guide.
Superposicin de Imgenes (Image Drape)
Es posible acceder a la utilidad Image Drape,a travs del men TooIs de ERDAS
IMAGINE o a travs del Viewer. AquI usted acceder al Image Drape utilizando
la vIa del Viewer.
Preparacin
ERDAS IMAGINE debe estar corriendo y un Viewer debe estar abierto.
1. Haga click en Open icono en el Viewer. El dilogo SeIect Layer To Add abre.
2. En el dilogo Select Layer To Add bajo FiIename, seleccione el archivo
eldodem.img.
3. Haga click en OK en el dilogo SeIect Layer To Add.
ERDAS Tour Guide CAPITULO 1 - Visor (Viewer) Versin en Espaol
55
4. El archivo eldodem.img se despliega en el Viewer.
5. Haga click en el Icono Open en el men del Viewer. El dilogo Select Layer
To Add reabre.
6. En el dilogo Select Layer To Add bajo FiIename, seleccione el archivo
eldoatm.img.
7. Haga click en Raster Options en la parte superior del dilogo .
8. En Raster Options, haga click en la caja CIear DispIay para deshabilitar
dicha opcin. Esto permite desplegar eldoatm.img arriba de eldodem.img.
9. Haga click en OK en el dilogo Select Layer To Add .
Ahora ambas imgenes, eldodem.img y eldoatm.img estn desplegadas en el
mismo Viewer, con eldoatm.img arriba.
10. Seleccione UtiIity | Imagine Drape del men del Viewer.
Un Viewer Image Drape se despliega, con las imgenes superpuestas en l.
Cambiar Opciones
1. Seleccione UtiIity | Options de la barra de men Image Drape. El dilogo
Options abre.
56
Versin en Espaol CAPITULO 1 - Visor (Viewer) ERDAS Tour Guide
2. Haga click en el tabulador Background en el dilogo Options.
3. En las opciones Background, examine en la lista de despliegue prxima a
Background CoIor y seleccione GoId.
4. Haga click en AppIy en el dilogo Options. El fondo de la imagen en el
Viewer Imagine Drape es ahora dorado.
5. Haga click en CIose en el dilogo Options.
Cambio de Ia Posicin deI SoI
1. Seleccione View | Sun Positioning desde la barra de men del Viewer
Image Drape. El dilogo Sun Positioning abre.
2. En el dilogo Sun Positioning, arrastre el punto a otra posicin sobre el blanco.
El centro del blanco indica la posicin del sol al medio dIa.
3. Haga click en AppIy y luego en CIose en el dilogo Sun Positioning.
Observe como cambia la sombra a travs de la imagen para reflejar la nueva
posicin del sol que usted ha seleccionado.
ERDAS Tour Guide CAPITULO 1 - Visor (Viewer) Versin en Espaol
57
Descarga deI Contenido deI Viewer
1. Seleccione UtiIity | Dump Contents to Viewer del men del Viewer Imagine
Drape. Un segundo Viewer abre, desplegando otra vista de la imagen en el
Viewer Image Drape.
2. Seleccione FiIe | CIose en el primer Viewer para quitarlo de la pantalla.
3. Seleccione View | Link | UnIink with Viewer del men del Viewer Image
Drape. Una caja de instrucciones abre.
4. Haga click directamente en el Viewer al cual quiere que est enlazado el
Viewer Image Drape. Haga click en el Viewer que acaba de crear.
Los Viewers estn ahora enlazados y la herramienta Positioning esta desplegada
en l.
Nolu Nolu Nolu Nolu. la caja || m|to quo apatoco ot |a gta||ca |mptosa att|la t|oto ut ptops|to
v|sua| 0t|camotto y to apatoco ot toa||dad ot |a vottata do| \|ovot.
Edicin de Eye / Target
1. Para hacer que la herramienta Positioning se vea mas fcilmente en el
Viewer, seleccione UtiIity | SeIector Properties en el men del Viewer. El
dilogo Eye/ Target Edit abre.
58
Versin en Espaol CAPITULO 1 - Visor (Viewer) ERDAS Tour Guide
2. En el dilogo Eye / Target Edit, presione sobre la lista de despliegue SeIector
CoIor y seleccione el color que se vea bien en la imagen del Viewer
(por ejemplo Yellow)
3. Haga click en OK en el dilogo Eye/ Target Edit.
El dilogo se cierra y el color de la herramienta de posicin es actualizado con el
color escogido.
ManipuIacin deI Observador y deI Campo de Visin
Usted puede manipular el observador y el campo de vista del observador de
varias formas. Vea los pasos 1 al 3 abajo para aprender como tener diferentes
vistas usando la herramienta Positioning y el dilogo Position Parameters.
Uso de Ia Herramienta de Posicin
1. Haga click en el Icono Observer Positioning en el panel del Viewer Image
Drape. El dilogo Position Parameters abre.
2. Arrastre el marcador Eye de la herramienta de posicin para cambiar el punto
de vista del observador en el Viewer Image Drape.
ERDAS Tour Guide CAPITULO 1 - Visor (Viewer) Versin en Espaol
59
Los datos en el dilogo Position Parameter se actualizan para reflejar los
cambios en la posicin del observador. La vista en el Viewer Image Drape es
tambin actualizada.
Si la imagen en el Viewer Image Drape no es completamente refrescada
cuando se suelta el botn del mouse, haga click en el cono Update.
3. Luego, arrastre el marcador Target de la herramienta Positioning para cambiar
el punto de observacin en el Viewer Image Drape.
Los datos en el dilogo Position Parameters se actualizan como reflejo de los
cambios en el punto de observacin. La vista en el Viewer Image Drape
tambin se actualiza.
4. Cambie la posicin del observador y el blanco, a la vez, arrastrando la lInea
que los conecta en el Viewer. Los datos en el dilogo Position Parameter y en el
Viewer Image Drape son actualizados.
5. En el Viewer Image Drape haga click en el Icono Goto para retornar a la
posicin original del observador y el blanco.
La imagen y la herramienta Positioning en el Viewer son actualizadas a su
posicin original. El dilogo Position Parameter es tambin actualizado.
Uso deI DiIogo de Ios Parmetros de Posicin
1. Haga click en el dilogo Position Parameter, cambie FOV a 90 y RoII a 45,
luego haga click en AppIy. La imagen en el Viewer Image Drape es actualizada
como reflejo de este cambio.
2. En el dilogo Position Parameter bajo Observer Position, entre 3000 en el
campo numrico AGL.
3. Haga click en AppIy y luego en CIose en el dilogo Position Parameters.
Para ms informacin acerca del Viewer, vea "Apndice A: Informacin
Adicional " en la pgina 565.
60
Versin en Espaol ERDAS Tour Guide
Copyright 19972001, ERDAS, Inc.
Printed in the United States of America
También podría gustarte
- Tarea-6-Teoria-Test-y-Fund-Medicion-Maritza-Paulino CopiDocumento5 páginasTarea-6-Teoria-Test-y-Fund-Medicion-Maritza-Paulino CopicarlosAún no hay calificaciones
- NMX Z 12 2 1987 PDFDocumento70 páginasNMX Z 12 2 1987 PDFTeodoroAún no hay calificaciones
- CONTRATO DE Usufructo WesternDocumento3 páginasCONTRATO DE Usufructo WesternEdwing Monzon100% (4)
- BookDown PDFDocumento4 páginasBookDown PDFTomas_Centeno_(Tommy)Aún no hay calificaciones
- Apuntes de Programacion en RDocumento223 páginasApuntes de Programacion en RByron Alexis Palazzi SalinasAún no hay calificaciones
- Aparato CirculatorioDocumento14 páginasAparato CirculatorioTomas_Centeno_(Tommy)Aún no hay calificaciones
- Diseño Poza SepticaDocumento27 páginasDiseño Poza SepticaTomas_Centeno_(Tommy)Aún no hay calificaciones
- Areas de InvestigacionDocumento4 páginasAreas de InvestigacionTomas_Centeno_(Tommy)Aún no hay calificaciones
- Curso IberDocumento5 páginasCurso IberTomas_Centeno_(Tommy)0% (2)
- Técnicas Proyectivas Psicopedagógicas 1Documento20 páginasTécnicas Proyectivas Psicopedagógicas 1adriana mabel ortiz sepúlvedaAún no hay calificaciones
- Plan para SequiasDocumento5 páginasPlan para SequiasKevin PongoAún no hay calificaciones
- AMEFDocumento21 páginasAMEFDaniel Rafael Torres Regardiz100% (1)
- Solucionario UNAC 2019-1Documento37 páginasSolucionario UNAC 2019-1FRAN MG0% (1)
- Reporte Practica 8Documento6 páginasReporte Practica 8miriam arriagaAún no hay calificaciones
- Plan de Prueba e Inspeccion Caraz Rev 2Documento24 páginasPlan de Prueba e Inspeccion Caraz Rev 2Pablo Fernando Sánchez GutiérrezAún no hay calificaciones
- MTCresumenDocumento87 páginasMTCresumeneguedez24Aún no hay calificaciones
- Estudio Topografico OkDocumento3 páginasEstudio Topografico OkEdson Zevallos SotoAún no hay calificaciones
- Las Zonas KarsticasDocumento2 páginasLas Zonas KarsticasYulissa Estrada TerrelAún no hay calificaciones
- Cuadernillo de Martin Miguel de Güemes MatematicaDocumento6 páginasCuadernillo de Martin Miguel de Güemes MatematicaFatima Mariela BepreAún no hay calificaciones
- Informe 2 de ContaminacionDocumento26 páginasInforme 2 de ContaminacionPedro Campos ChumbeAún no hay calificaciones
- Grupo 11 Genética Forense 1Documento45 páginasGrupo 11 Genética Forense 1Cristian GallayaAún no hay calificaciones
- Ips 84-85840-96-8Documento248 páginasIps 84-85840-96-8Andrés FonsecaAún no hay calificaciones
- Comparación de Nivel de Cumplimiento de Normas de Bioseguridad Del Personal DelDocumento81 páginasComparación de Nivel de Cumplimiento de Normas de Bioseguridad Del Personal DelPapeleria Diseño y Arte100% (2)
- Herbario DigitalDocumento51 páginasHerbario DigitalAlexander CristanchoAún no hay calificaciones
- Respuesta Cuestionario S.1.Documento5 páginasRespuesta Cuestionario S.1.PabloAún no hay calificaciones
- 1.1. El Departamento Comercial (Mf0976 - Uf0349)Documento5 páginas1.1. El Departamento Comercial (Mf0976 - Uf0349)LUISA CARDONAAún no hay calificaciones
- Plan de Marketing de 1 PaginaDocumento6 páginasPlan de Marketing de 1 PaginaGiancarlo Neyra VeraAún no hay calificaciones
- HIPERTIROIDISMODocumento30 páginasHIPERTIROIDISMOYuri MaldonadoAún no hay calificaciones
- Boletos 2Documento1 páginaBoletos 2Jesus PortilloAún no hay calificaciones
- Lista de Chequeo Mantenimiento Habilitacion e Identificacion Riesgos Res 2003 2014Documento26 páginasLista de Chequeo Mantenimiento Habilitacion e Identificacion Riesgos Res 2003 2014Carolina Arango100% (2)
- Actividad 6 Unidad VI MB PDFDocumento3 páginasActividad 6 Unidad VI MB PDFJunior TavarezAún no hay calificaciones
- Guia de Aprendizaje 2 v2Documento10 páginasGuia de Aprendizaje 2 v2oscarfppAún no hay calificaciones
- Versiones Antiguas Del Antiguo TestamentoDocumento9 páginasVersiones Antiguas Del Antiguo Testamentojose mora gilAún no hay calificaciones
- Primer Exa Parcial 070323Documento3 páginasPrimer Exa Parcial 070323Arturoalbertico Sanchez AvilaAún no hay calificaciones
- Tarea II II Unidad MarketingDocumento8 páginasTarea II II Unidad Marketingkarinaw24Aún no hay calificaciones
- Carta 001 - Programación de Actividades de SST 2Documento4 páginasCarta 001 - Programación de Actividades de SST 2haroldAún no hay calificaciones