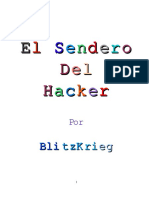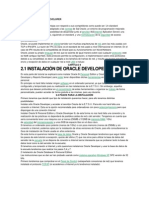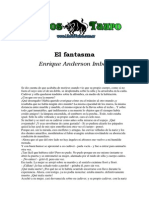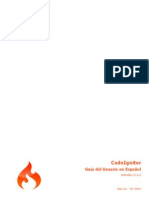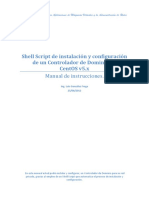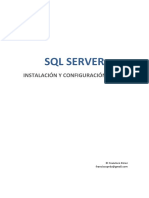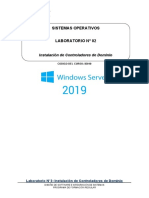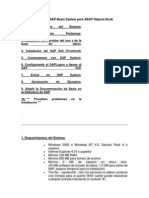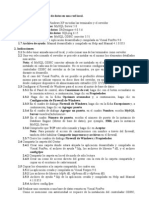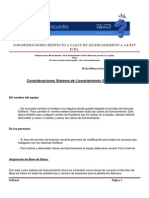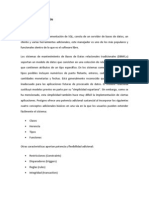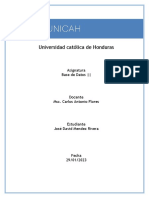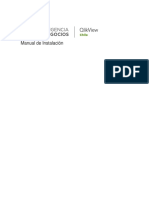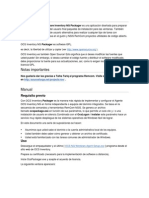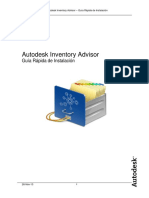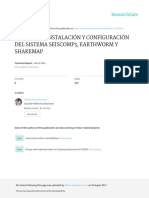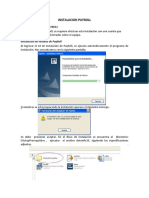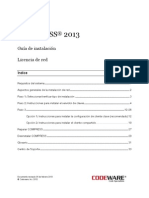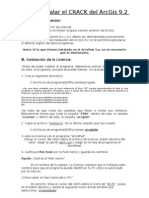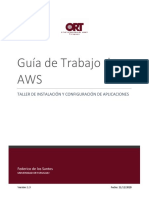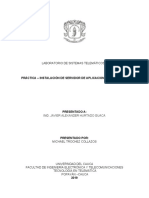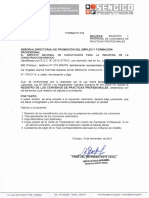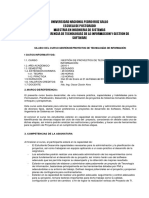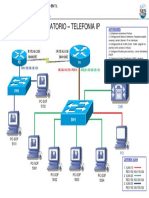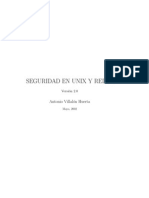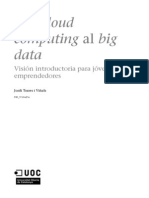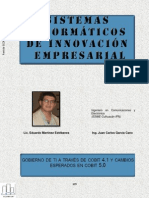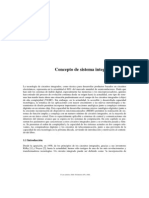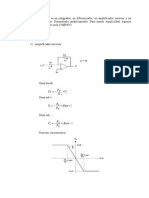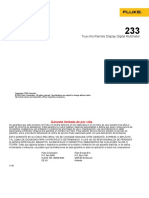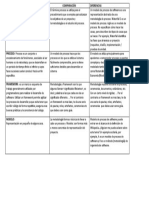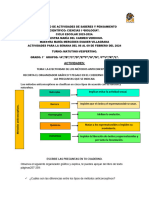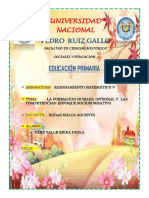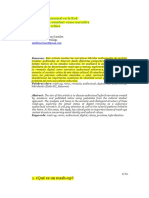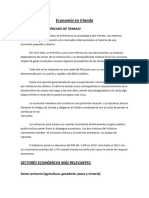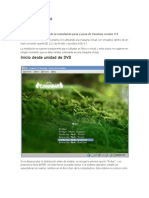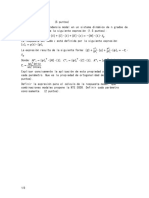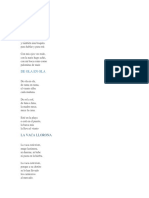Documentos de Académico
Documentos de Profesional
Documentos de Cultura
Sistema Autodesk Deployment-Tutorial
Cargado por
Victor Manuel Rojas SamameTítulo original
Derechos de autor
Formatos disponibles
Compartir este documento
Compartir o incrustar documentos
¿Le pareció útil este documento?
¿Este contenido es inapropiado?
Denunciar este documentoCopyright:
Formatos disponibles
Sistema Autodesk Deployment-Tutorial
Cargado por
Victor Manuel Rojas SamameCopyright:
Formatos disponibles
SISTEMA AUTODESK 2013 DEPLOYMENT (PROGRAMA ACR)
GUA DE IMPLEMENTACIN
En este caso la gua estar orientada a instalar el producto AutoCAD bajo el Programa ACR de Autodesk desde un Deployment o Imagen de instalacin, utilizando una licencia Network. Recomendaciones previas a la implementacin: Debido a que utilizaremos la versin 2013 para plataformas de 64 bits de los productos de la Suite de Autodesk, en este caso AutoCAD, se sugiere los siguientes requisitos y/o especificaciones tcnicas en las computadoras e infraestructura de RED, que se utilizaran para el referido Sistema: Red Local Velocidad de trabajo mnimo de la Red Local: 100Mb/s. Recomendado 1000Mb/s El Servidor y PC cliente tendrn que estar en el mismo grupo de trabajo. Crear una cuenta de usuario con el mismo nombre, privilegios de administrador y que estn protegidos por contrasea (no necesariamente la misma contrasea) para el servidor y clientes para evitar la manipulacin de la informacin concerniente al Sistema Autodesk almacenada en el servidor, por parte de personas no autorizadas o mal intencionadas.
Servidor: Procesador I7 (cualquier edicin), 6GB de memoria RAM 1333Mhz (mnimo), 500Gb de Disco Duro, Case Certificado con Fuente de Poder 300Watts Reales (mnimo), LAN 1000Mb/s Sistema Operativo Windows 7 (Profesional o Enterprise) de 64 bits.
PC Cliente o Usuario (requisitos recomendados): Procesador I5 3era generacin, 6GB de memoria RAM 1600hz, 500Gb de Disco Duro, Tarjeta de Video PCI-Ex 1GB DDR5 128bits, LAN 1000Mb/s. Sistema Operativo Windows 7 (Profesional o Enterprise) de 64 bits.
IMPLEMENTACION DEL SISTEMA La implementacin del Sistema Autodesk consta de 4 pasos importantes: 1. 2. 3. 4. Instalacin del Network License Manager Configuracin del Network License Manager Creacin de un Deployment (imagen de instalacin) del AutoCAD o producto de Autodesk. Instalacin del AutoCAD desde la imagen distribuida creada.
Antes de implementar el Sistema Deployment de Autodesk, realice las siguientes acciones en el sistema operativo del servidor: Deshabilitar el Firewall del Sistema Operativo. Si usa la versin 8 o 10 del Kaspersky EndPoint Security, deshabilitar la opcin Prevencin de Intrusiones En caso de utilizar la versin Kaspersky Antivirus for Windows Workstation 6.0 deshabilitar el Firewall del mismo. Deshabilitar la versin IPv6 dentro la propiedades de red del Sistema Operativo.
1. Instalacin del Network License Manager
Despus de haber terminado la planificacin de su red , debe instalar Network License Manager (NLM).La instalacin se podr lograr desde el Cd de cualquiera de los productos del Autodesk (AutoCAD, Civil3D, 3D Max, etc.) 1.1 Nos dirigimos a los instaladores del AutoCAD y ejecutamos el Setup.exe y luego Inicie Install Tools & Utilitis del panel de instalacin, tal como muestra la imagen.
1.2 1.3
Despus seleccione la casilla junto a Network License Manager. Tome nota de la ruta de la instalacin, que es donde se guardar el NLM una vez que la descarga se haya completado. Si desea cambiar esta ubicacin, puede hacer clic en Examinar y seleccione la ubicacin de su eleccin. Haga clic en Instalar para continuar.
1.4
Nota: Puede ver otras herramientas y utilidades que tambin estn disponibles para su instalacin, el cual se puede optar por instalar en ese momento o poestiormente.
1.5
Cuando la instalacin complete, aparece la pantalla, se ha instalado con xito el NLM en el sistema. Haga clic en Finalizar para cerrar la ventana de instalacin.
Nota: Si una versin anterior de la NLM ya est instalado en su ordenador, lo mejor es instalar la versin ms reciente guardndolo en la carpeta del administrador de licencias de red existente. Ahora ya est listo para configurar el NLM.
2.
CONFIGURAR EL SERVIDOR DE LICENCIAS DE RED Una vez que haya planificado su red , instalado Network License Manager (NLM) y obtener el archivo de licencia de red , entonces tienes que configurar el servidor de licencias (s) con el fin de comenzar a emitir las licencias de AutoCAD. Configuracin del servidor de licencias consta de los siguientes cuatro tareas: Crear un archivo de registro de depuracin Configurar el servidor de licencias Inicie el servidor de licencias Confirme que el servidor de licencias est funcionando
2.1
Crear un archivo de registro de depuracin Los archivos de registro de depuracin contienen informacin sobre cmo se ejecuta el NLM y es lo primero en consultar cuando se quiere comprobar si hay problemas para obtener una licencia o cualquier otro problema con el servidor de licencias (s). Para crear un archivo de registro de depuracin:
1. Cree una nueva carpeta llamada " Logs ", donde guardara los archivos de registro. Se recomienda guardar esta carpeta a la ruta C:\ Archivos de programa \ Autodesk Network License Manager \ carpeta.
2. Crear un archivo de registro mediante la apertura de un nuevo archivo de texto y cambiar la extensin de "registro". "txt" a registro.log. Este archivo debe estar dentro la carpeta de nombre Logs. Nota: Usted puede nombrar el archivo por el nombre que guste, sin embargo, debe terminar con la extensin ".log".
3. En la misma ruta C:\ Archivos de programa \ Autodesk Network License Manager \ Crear una carpeta con el nombre Licencia. Dentro de la carpeta guarde el archivo de Licencia que se le proporciono.
2.2
Configurar el servidor de licencias Utilice la utilidad LMTOOLS para configurar el servidor de licencias para que pueda comenzar a administrar las licencias del producto de Autodesk. Para configurar su licencia: 1. Abra la utilidad LMTOOLS haciendo clic en Inicio Todos los programas Autodesk Network License Manager LMTOOLS Utliity.
2. Desde la Pestaa Service / License File, asegrese de que la opcin Configuratin using Services y LMTOOLS ignores license Me patch environment variables estn seleccionadas. Tal como muestra la imagen.
3. Haga clic en la pestaa Config Services. En la opcin Services Name del cuadro desplegable, cree un nuevo nombre de servicio que se encargar de las licencias de Autodesk.
Nota: puede crear un nombre de servicio nuevo, como tambin dejarlo con el nombre que aparece por defecto Flexlm Service 1
4. Especifique los siguientes tres caminos: Ruta al archivo lmgrd.exe - haga clic Examinar, seleccione el archivo correspondiente que se encuentra en la carpeta de Network License Manager y haga clic en Abrir.
Ruta al archivo de licencia - haga clic Examinar, seleccione el archivo de licencia que se le proporciono y haga clic en Abrir.
Ruta al archivo de registro de depuracin - haga clic Examinar, seleccione el archivo de registro de depuracin que cre anteriormente. y haga clic en Abrir.
5. Marque con un check las casillas de las opciones Use Services y Start Server at Power Up. Esto garantiza que el servidor de licencias se iniciar automticamente si el servidor se ha reiniciado por alguna razn, como un corte de energa o mantenimiento.
6. Haga clic en Save Service y S cuando aparezca la pantalla de confirmacin.
2.3 Inicie el servidor de licencias Inicie el servidor de licencias con la utilidad LMTOOLS siguiendo los pasos a continuacin: 1. Haga clic en la pestaa Start/Stop/Reread. 2. Asegrese de que nombre del servicio creado figure en el cuadro, a continuacin, haga clic en Start Server. 3. El servidor de licencias suele comenzar a los 30 segundos, usted sabr que ha comenzado una vez que dice " Server Start Successful "en el cuadro de dilogo LMTOOLS en la parte inferior de la pantalla.
2.4 Confirme que el servidor de licencias est funcionando Confirme que el servidor de licencias se ha configurado correctamente y est en marcha, siguiendo los pasos a continuacin: 1. De la utilidad LMTOOLS, haga clic en la ficha Server Status y haga clic en Perform Status Enquiry.
2. La investigacin puede tardar unos segundos y mostrar varias piezas de informacin en la ventana de estado. Desplcese hacia abajo para verificar las siguientes dos lneas de informacin:
YourServerName: UP servidor de licencias (MASTER) v11.9 - esta lnea indica que el servidor de licencias est en marcha y que se est ejecutando la ltima versin. Adskflex: UP v11.9 - esta lnea indica que el servidor de licencias se ha ledo correctamente el archivo de licencia, se ha encontrado ningn error y que ha comenzado a correr el servicio.
Si usted no ve estas dos lneas, el servidor de licencias no se ha iniciado correctamente. Asegrese de haber seguido correctamente los pasos anteriores.
3.
CREACION DE UN DEPLOYMENT O IMAGEN DE IMPLENTACION DE AUTOCAD 3.1 Primero cree una carpeta que lleve un nombre que haga referencia al sistema (ejemplo: AUTODESK DEPLOY), y luego cree dentro una subcarpeta con el nombre AutoCAD, donde se guardara la imagen creada. 3.2 Compartir la primera carpeta creada (AUTODESK DEPLOY), con acceso total.
3.3 Hacer doble clic al ejecutable de instalacin del CD del AutoCAD.
3.2 Hacer clic en Create Deployment
3.3 Administrative Image:
Deployment configuration name. Especifique un nombre apropiado en relacin con el producto (eje.: Autocad2013x64).
Administrative image path. Especifique una ubicacin de red compartida en la que tiene permisos de Control Total. Se sugiere que se ingrese la ruta usando la opcin Browse. (Autocad. Los usuarios (clientes) se les destinarn a esa ruta para instalar el AutoCAD. Target platform. Observar que este seleccionado 64 bits, para que coincida con el sistema operativo de los ordenadores que utilizarn la implementacin. El resto de parmetros dejarlos por defecto, tal como estn, y por ultimo dar clic en Next
3.4 Seleccionar la opcin I Accept y darle clic a Next.
3.5 En introduzca el nmero de serie y la clave de producto.
3.6 El tipo de servidor a seleccionar es Single License Server 3.7 Buscar el servidor donde se configur la Licencia Network, usando la opcin Browse y
luego darle clic a Next.
3.8 Darle clic en la opcin Create.
3.9 Por ltimo se inicia el proceso de creacin de la imagen. Esperar hasta que acabe el
proceso.
3.10 Finalmente en la siguiente ventana aparecer un mensaje indicando que la imagen se
cre de forma satisfactoria.
3.11 Damos clic en Finish.
4.
INSTALAR AUTOCAD DESDE LA IMAGEN DISTRIBUIDA CREADA.
4.1 Desde la computadora cliente, acceder a la carpeta compartida donde se almaceno la imagen de distribucin. En este caso sera: \\Serverlicerncia\Autodesk Deploy\AutoCAD
4.2 Darle doble clic al acceso directo de la Imagen (Autocad2013x64)
4.3 Empezara el proceso de instalacin.
4.4 Al terminar el proceso de instalacin se creara el acceso directo del AutoCAD.
4.5 Abrir el AutoCAD, donde al abrirse sin problema alguno nos confirmara que se Instal correctamente, sobretodo que est trabajando con la licencia Network.
También podría gustarte
- El Sendero Del HackerDocumento210 páginasEl Sendero Del HackerGerry García100% (65)
- Programación Java - Una Guía para Principiantes para Aprender Java Paso a PasoDe EverandProgramación Java - Una Guía para Principiantes para Aprender Java Paso a PasoCalificación: 3 de 5 estrellas3/5 (7)
- Revista Computer Hoy Nro. 368Documento69 páginasRevista Computer Hoy Nro. 368JoeAún no hay calificaciones
- Oracle Developer Form BuilderDocumento40 páginasOracle Developer Form BuilderRaidenzAún no hay calificaciones
- Anderson Imbert, Enrique - El FantasmaDocumento3 páginasAnderson Imbert, Enrique - El FantasmaVictor Hernandez100% (1)
- Lab02 - Introduccion A Los Servicios Del Dominio Active DirectoryDocumento11 páginasLab02 - Introduccion A Los Servicios Del Dominio Active Directorysebastian cabello castilloAún no hay calificaciones
- El Poder para Lograr Lo Que Quieres (Leopoldo Alcalá)Documento19 páginasEl Poder para Lograr Lo Que Quieres (Leopoldo Alcalá)gaboqzAún no hay calificaciones
- CodeIgniter Guia Usuario 2.1.2Documento347 páginasCodeIgniter Guia Usuario 2.1.2José Dávalos RosasAún no hay calificaciones
- Instala Controlador Dominio CentOSDocumento109 páginasInstala Controlador Dominio CentOSjopisme_512Aún no hay calificaciones
- UF1271 - Instalación y configuración del software de servidor webDe EverandUF1271 - Instalación y configuración del software de servidor webAún no hay calificaciones
- Instalación y configuración del software de servidor web. IFCT0509De EverandInstalación y configuración del software de servidor web. IFCT0509Aún no hay calificaciones
- 01 - Unidad 01 - SQL Server - Instalación y Configuración Inicial v4Documento24 páginas01 - Unidad 01 - SQL Server - Instalación y Configuración Inicial v4José Miguel GarcíaAún no hay calificaciones
- Glab S02 Mhuaco 2023 01Documento7 páginasGlab S02 Mhuaco 2023 01Renzo Junior Mamani MamaniAún no hay calificaciones
- Musculos de La PelvisDocumento10 páginasMusculos de La PelvisJulio Abelardo Gamio FernandezAún no hay calificaciones
- Requerimientos tecnicos basicos equipos computo y proyectorDocumento5 páginasRequerimientos tecnicos basicos equipos computo y proyectorVictor Manuel Rojas SamameAún no hay calificaciones
- Instalacion Servidor de Licencia de AutoCADDocumento3 páginasInstalacion Servidor de Licencia de AutoCADAli PompaAún no hay calificaciones
- Manual DesignBuilderDocumento5 páginasManual DesignBuilderNiler Boza ValdiviesoAún no hay calificaciones
- Instalación servidor licencias AutodeskDocumento13 páginasInstalación servidor licencias Autodeskanon_761413416Aún no hay calificaciones
- GLAB-S02-MHUACO-2024-01 (1)Documento18 páginasGLAB-S02-MHUACO-2024-01 (1)diego.apaza.qAún no hay calificaciones
- Trabajo en Red Con Los Sistemas Aspel PDFDocumento11 páginasTrabajo en Red Con Los Sistemas Aspel PDFIsc Edgar EduardoAún no hay calificaciones
- Manual de Instalacion Adempiere 3 6 0 LtsDocumento11 páginasManual de Instalacion Adempiere 3 6 0 LtsEnrique Herrera NoyaAún no hay calificaciones
- Manual Instalacion Oracle 9iDocumento6 páginasManual Instalacion Oracle 9iRut RomeroAún no hay calificaciones
- Instalación Mini SAP Basis ABAPDocumento13 páginasInstalación Mini SAP Basis ABAPlector89jcAún no hay calificaciones
- Manual de SistemaDocumento9 páginasManual de SistemaLeony CamineroAún no hay calificaciones
- S2 Ronaldo Solis Lab02 Tema2Documento9 páginasS2 Ronaldo Solis Lab02 Tema2Victor C SolisAún no hay calificaciones
- InstalacionDocumento37 páginasInstalacionXavier Reyes Ortiz RodoAún no hay calificaciones
- SCCM ServerDocumento10 páginasSCCM ServerJavier GilvonioAún no hay calificaciones
- Guia Instalacion Windows Server 2008 PDFDocumento10 páginasGuia Instalacion Windows Server 2008 PDFMarsha YoungAún no hay calificaciones
- Instalación Desing Manager 30032022Documento53 páginasInstalación Desing Manager 30032022Johan RoldanAún no hay calificaciones
- Administración de Una Base de Datos en Una Red LocalDocumento11 páginasAdministración de Una Base de Datos en Una Red LocalLuis ArgüelloAún no hay calificaciones
- Trabajo Final WindowsDocumento17 páginasTrabajo Final WindowsGian XdxdxdAún no hay calificaciones
- ERP-Consideraciones Respecto A Clave de Licenciamiento A 64 Bit (CK)Documento15 páginasERP-Consideraciones Respecto A Clave de Licenciamiento A 64 Bit (CK)Pedro Ortiz EAún no hay calificaciones
- Instalación PostgreSQL WindowsDocumento18 páginasInstalación PostgreSQL WindowsClara ChiAún no hay calificaciones
- Configuracion Inicial Del ServidorDocumento33 páginasConfiguracion Inicial Del Servidorfrancisco javier maldonado garciaAún no hay calificaciones
- Como Instalar Ubuntu Enterprise CloudDocumento12 páginasComo Instalar Ubuntu Enterprise CloudGabito PunkAún no hay calificaciones
- BD Ut1 Tarea01Documento4 páginasBD Ut1 Tarea01Luis Navarro OrtizAún no hay calificaciones
- Instalar Controladores de Dominio ADDocumento9 páginasInstalar Controladores de Dominio ADFabrizzio Orellana AstoAún no hay calificaciones
- Guía de Instalación Developer 6i - Con ParcheDocumento18 páginasGuía de Instalación Developer 6i - Con ParcheDiego Fernando LopezAún no hay calificaciones
- Instalacion My SQLDocumento35 páginasInstalacion My SQLJose David Mendez RiveraAún no hay calificaciones
- Laboratorio de seguridad en bases de datos Oracle XEDocumento9 páginasLaboratorio de seguridad en bases de datos Oracle XELuis Enrique AraosAún no hay calificaciones
- Lab02 Introduccion A Los Servicios Del Dominio Active Directory-1Documento9 páginasLab02 Introduccion A Los Servicios Del Dominio Active Directory-1Fabian Jafet Pachao AlfaroAún no hay calificaciones
- Instalación y operación de MOM en Windows Server 2003Documento16 páginasInstalación y operación de MOM en Windows Server 2003Yasmin CondorAún no hay calificaciones
- Instalación QlikView Nprinting 17Documento18 páginasInstalación QlikView Nprinting 17Der Fliegende HolländerAún no hay calificaciones
- Informe Replicacion Transaccional.Documento13 páginasInforme Replicacion Transaccional.Maria Jose Quishpe GuachalaAún no hay calificaciones
- Administracion Remota ActiveDirectory Windows Server 2012Documento4 páginasAdministracion Remota ActiveDirectory Windows Server 2012Francisco Manuel García VallejoAún no hay calificaciones
- Actividad 2Documento10 páginasActividad 2LUIS DE LOS SANTOSAún no hay calificaciones
- Manual - Manejo de HerramientasDocumento6 páginasManual - Manejo de HerramientasLuis Miguel PuellesAún no hay calificaciones
- Autodesk Inventory Advisor Installation Quick GuideDocumento23 páginasAutodesk Inventory Advisor Installation Quick GuideJimbo SánAún no hay calificaciones
- ANEXOSDocumento46 páginasANEXOSCésar Augusto Cardona ParraAún no hay calificaciones
- Instalacion Payroll 4.8Documento32 páginasInstalacion Payroll 4.8Ricardo MoralesAún no hay calificaciones
- Manual CompressDocumento36 páginasManual CompressJavier Orna0% (1)
- Instalacion de SQL Server y XampDocumento16 páginasInstalacion de SQL Server y XampJhonatan Javier Mejía Abad100% (1)
- Rafael Delgado Semana3Documento12 páginasRafael Delgado Semana3Rafael Delgado CastilloAún no hay calificaciones
- Instalar MySQL Windows 40Documento10 páginasInstalar MySQL Windows 40SERGIO LUÍS ARRIETA GONZALEZ ESTUDIANTEAún no hay calificaciones
- Instalación Aspen HYSYS v8.8Documento2 páginasInstalación Aspen HYSYS v8.8Denilson VilteAún no hay calificaciones
- Manual de PrimeGuardV PDFDocumento28 páginasManual de PrimeGuardV PDFKevin VargasAún no hay calificaciones
- Configurar SGA y cliente Oracle en WindowsDocumento13 páginasConfigurar SGA y cliente Oracle en WindowsMONICA JAQUEAún no hay calificaciones
- Como Instalar El Crack Dcel Arcgis 9 2 Paso A PasoDocumento11 páginasComo Instalar El Crack Dcel Arcgis 9 2 Paso A PasowokerarmAún no hay calificaciones
- Manual de Instalación de SQL Server 2012Documento22 páginasManual de Instalación de SQL Server 2012daniiel1230% (1)
- Crear VM Windows AWSDocumento40 páginasCrear VM Windows AWSDEM Online StoreAún no hay calificaciones
- Servidor de Aplicaciones-Glassfish PDFDocumento24 páginasServidor de Aplicaciones-Glassfish PDFonominooooAún no hay calificaciones
- Guía Instalación SPSS ModelerDocumento12 páginasGuía Instalación SPSS ModelerYoAún no hay calificaciones
- Instrucciones Es3Documento1 páginaInstrucciones Es3EIH STUDIOAún no hay calificaciones
- Odoo BitnamiDocumento38 páginasOdoo BitnamidjormanAún no hay calificaciones
- AA2 - Evidencia 3 - Proceso de Instalación de Un Sistema Manejador de Bases de Datos en La Alcaldía Municipal de San Antonio Del Sena.Documento9 páginasAA2 - Evidencia 3 - Proceso de Instalación de Un Sistema Manejador de Bases de Datos en La Alcaldía Municipal de San Antonio Del Sena.Cesar PabloAún no hay calificaciones
- Manual de InstalaciónDocumento16 páginasManual de InstalaciónMariluz Obando100% (1)
- Manual Usuarios atDocumento30 páginasManual Usuarios atchrhrhsiasAún no hay calificaciones
- Especificacion PCDocumento1 páginaEspecificacion PCVictor Manuel Rojas SamameAún no hay calificaciones
- Solicitud de Registro y ProrrogaDocumento1 páginaSolicitud de Registro y ProrrogaVictor Manuel Rojas Samame0% (1)
- 00 Silabo Maestria - Proyectos de TiDocumento5 páginas00 Silabo Maestria - Proyectos de TiVictor Manuel Rojas SamameAún no hay calificaciones
- LaboratorioTelefoniaIP Sesion4Documento1 páginaLaboratorioTelefoniaIP Sesion4Victor Manuel Rojas SamameAún no hay calificaciones
- Metodologia de CostosDocumento47 páginasMetodologia de CostosAngel Paz SalinasAún no hay calificaciones
- (Ebook) Seguridad en UNIX y Redes 2Documento498 páginas(Ebook) Seguridad en UNIX y Redes 2api-3831789Aún no hay calificaciones
- Del Cloud Computing Al Big Data PDFDocumento34 páginasDel Cloud Computing Al Big Data PDFRene MacedoAún no hay calificaciones
- Estandares y ProtocolosDocumento1 páginaEstandares y ProtocolosVictor Manuel Rojas SamameAún no hay calificaciones
- Estandares y ProtocolosDocumento1 páginaEstandares y ProtocolosVictor Manuel Rojas SamameAún no hay calificaciones
- PMP - Prueba Sesión #1Documento7 páginasPMP - Prueba Sesión #1Victor Manuel Rojas SamameAún no hay calificaciones
- Criticas Al MarketingDocumento6 páginasCriticas Al MarketingVictor Manuel Rojas SamameAún no hay calificaciones
- Carta de Renuncia de Un TrabajadorDocumento1 páginaCarta de Renuncia de Un TrabajadorVictor Manuel Rojas SamameAún no hay calificaciones
- Instalacion y Administracion de Servidor Linux by BladeDocumento1 páginaInstalacion y Administracion de Servidor Linux by BladeVictor Manuel Rojas SamameAún no hay calificaciones
- Gobierno de TI a través de COBIT 4.1 y cambios esperados en COBIT 5.0Documento26 páginasGobierno de TI a través de COBIT 4.1 y cambios esperados en COBIT 5.0syswycfAún no hay calificaciones
- Carta de Detraccion-Modelo OkDocumento1 páginaCarta de Detraccion-Modelo OkVictor Manuel Rojas SamameAún no hay calificaciones
- Equipos de SeguriEQUIPOS-DE-SEGURIDADdadDocumento29 páginasEquipos de SeguriEQUIPOS-DE-SEGURIDADdadVictor Manuel Rojas SamameAún no hay calificaciones
- Copia de LA CULTURA MochicaDocumento14 páginasCopia de LA CULTURA MochicaVictor Manuel Rojas SamameAún no hay calificaciones
- BSP TrabajoDocumento17 páginasBSP TrabajoCracker MonroeAún no hay calificaciones
- EE03601CDocumento13 páginasEE03601CchrsolvegAún no hay calificaciones
- Fórmulas polinómicas en contratos de obra públicaDocumento6 páginasFórmulas polinómicas en contratos de obra públicaEduardo TallaAún no hay calificaciones
- Practica AmplificadorDocumento4 páginasPractica AmplificadorVictor Manuel Rojas SamameAún no hay calificaciones
- IMPLEMENTACIÓN Proxy FirewallDocumento88 páginasIMPLEMENTACIÓN Proxy Firewallsvponce_12100% (1)
- 00.-Qué Es CATIA V5Documento7 páginas00.-Qué Es CATIA V5marcolausAún no hay calificaciones
- Consejos de Marketing A IniciadoresDocumento190 páginasConsejos de Marketing A IniciadoresVictor Manuel Rojas SamameAún no hay calificaciones
- Aplicaciones A La Vida CotidianaDocumento4 páginasAplicaciones A La Vida Cotidianajltorcas100% (1)
- Manual de Uso: True-Rms Remote Display Digital MultimeterDocumento54 páginasManual de Uso: True-Rms Remote Display Digital MultimeterManuel FuentesAún no hay calificaciones
- Cuadro Comparativo Ingenieria Del SofwareDocumento1 páginaCuadro Comparativo Ingenieria Del Sofwareosman gutierrez garciaAún no hay calificaciones
- Corte 7 Hector Lopez Etapa 5Documento2 páginasCorte 7 Hector Lopez Etapa 5camila corredorAún no hay calificaciones
- Placenta PreviaDocumento70 páginasPlacenta PreviaEstherAún no hay calificaciones
- BancoPreguntas PDFDocumento10 páginasBancoPreguntas PDFPedro Luis Aguilar RodaAún no hay calificaciones
- Eras Geologicas Grado 9° 2019-2020Documento39 páginasEras Geologicas Grado 9° 2019-2020MANUELA GIRALDO TORRESAún no hay calificaciones
- Enfermedades Suprarrenales 2017Documento25 páginasEnfermedades Suprarrenales 2017Geraldine Bobadilla PastorAún no hay calificaciones
- CabelloDocumento5 páginasCabelloHernan Delgadillo MolinaAún no hay calificaciones
- Cuadernillo Saberes y Pensamiento Cientifico 06 Al 09 de Febrero Del 2024 2.0Documento2 páginasCuadernillo Saberes y Pensamiento Cientifico 06 Al 09 de Febrero Del 2024 2.0Liz Angelica Gutierrez de RodarteAún no hay calificaciones
- Power Cuello - Segunda ParteDocumento57 páginasPower Cuello - Segunda ParteMauro MolinaAún no hay calificaciones
- Stanford InnovacionesDocumento30 páginasStanford InnovacionesRené Pedroza0% (1)
- La Estructura Fiscal en México.: Actividad IntegradoraDocumento11 páginasLa Estructura Fiscal en México.: Actividad IntegradoraChanito EscandonAún no hay calificaciones
- Universidad Nacional de CajamarcaDocumento99 páginasUniversidad Nacional de CajamarcaAndrés MedinaAún no hay calificaciones
- La Huaca San Pedro: Un centro arqueológico moche en ChimboteDocumento21 páginasLa Huaca San Pedro: Un centro arqueológico moche en ChimboteHilario Cantaro Mejia100% (1)
- Manual de Seguridad e Higiene - AnkyDocumento11 páginasManual de Seguridad e Higiene - AnkyAngel FuentesAún no hay calificaciones
- Tarea 7.1Documento6 páginasTarea 7.1Jair AguirreAún no hay calificaciones
- Enfoque SocioformativoDocumento8 páginasEnfoque SocioformativoPaola Vera100% (1)
- Subversion Musical en La RedDocumento16 páginasSubversion Musical en La RedVick RubinoAún no hay calificaciones
- Economía en IrlandaDocumento5 páginasEconomía en Irlandatuperrotucaca0Aún no hay calificaciones
- Instalar Canaima 3Documento18 páginasInstalar Canaima 3Kevin Gabriel Cisnero AlvaradoAún no hay calificaciones
- Latarjet Ruiz Liard. Anatomía Humana 5 Edicion T2. Corazón y PericardioDocumento47 páginasLatarjet Ruiz Liard. Anatomía Humana 5 Edicion T2. Corazón y PericardioYunier Valderrama FaleroAún no hay calificaciones
- Ejercicios Diseño AntisismicoDocumento4 páginasEjercicios Diseño AntisismicoraulpumacahuaAún no hay calificaciones
- Diligencia de Levantamiento de CadáverDocumento9 páginasDiligencia de Levantamiento de CadáverRodrigo AlcaAún no hay calificaciones
- Poemas CortosDocumento24 páginasPoemas CortosArmand MartinezAún no hay calificaciones
- Trabajo Final LoggiDocumento73 páginasTrabajo Final LoggiMariana Shiary Saldivar BendezúAún no hay calificaciones
- Guia 1° Medio OidoDocumento10 páginasGuia 1° Medio OidoCarlosArnoldoManzanoAvelloAún no hay calificaciones
- Cuestionario Modelos de Desarrollo en A.LDocumento5 páginasCuestionario Modelos de Desarrollo en A.LNicole OliveroAún no hay calificaciones