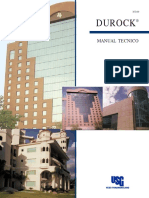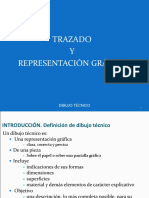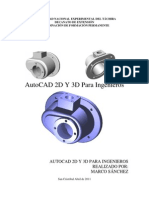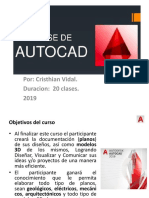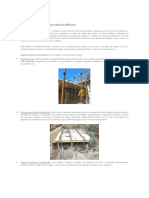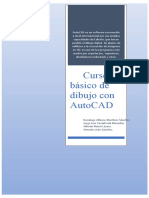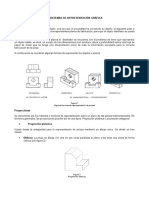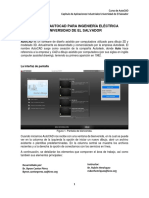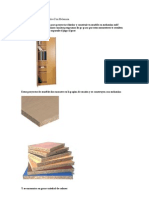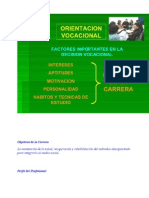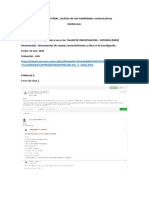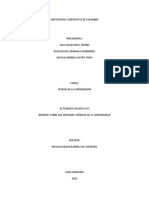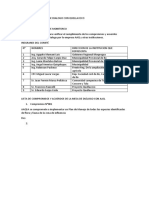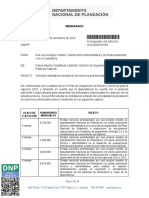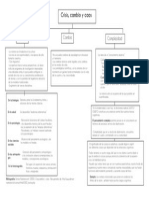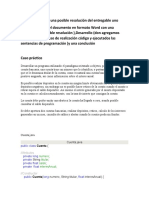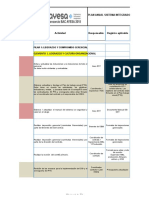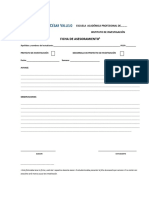Documentos de Académico
Documentos de Profesional
Documentos de Cultura
Curso de AutoCAD 2008 - Modulo I
Cargado por
sea_hawk25Título original
Derechos de autor
Formatos disponibles
Compartir este documento
Compartir o incrustar documentos
¿Le pareció útil este documento?
¿Este contenido es inapropiado?
Denunciar este documentoCopyright:
Formatos disponibles
Curso de AutoCAD 2008 - Modulo I
Cargado por
sea_hawk25Copyright:
Formatos disponibles
U UN NI IV VE ER RS SI ID DA AD D T T C CN NI IC CA A D DE E O OR RU UR RO O
F FA AC CU UL LT TA AD D N NA AC CI IO ON NA AL L D DE E I IN NG GE EN NI IE ER R A A
C CA AR RR RE ER RA A D DE E I IN NG GE EN NI IE ER R A A C CI IV VI IL L
Septiembre 2008
Curso de AutoCAD Expositor: Neil Marcelo Medina Guerra
AutoCAD Versin 2008 Modulo I
Pgina 1
CURSO DE AutoCAD 2008 Modulo I
1. OBJETIVO DEL CURSO.
El objetivo del Curso de AutoCAD es el de explicar conceptos que ayudarn a familiarizarse
con el programa AutoCAD, conocer mtodos de seleccin e introduccin de datos, conocer y
utilizar herramientas, utilizar opciones del programa AutoCAD en su versin 2008.
2. INTRODUCCIN.
AutoCAD 2008 contina la tradicin de AutoCAD, denominado dentro el campo como CAD
(Diseo Asistido por Computadora). La versatilidad del sistema lo ha convertido en un
estndar general, porque permite:
Dibujar de manera fcil, rpida y sencilla con acabado perfecto y sin las desventajas que
encontramos si se realiza el dibujo a mano.
Permite intercambiar informacin no solo por papel, sino mediante archivos, la Web y
esto representa una mejora en cuanto a rapidez y efectividad a la hora de interpretar
diseos, sobretodo en el campo de 3D.
Permite presentar planos con un buen acabado, por eso AutoCAD tiene herramientas
para que el documento sea perfecto. Para esto se tiene herramientas de acotacin,
imgenes, textos, colores, etc. Aparte de mtodos de presentacin fotorrealsticos.
Un punto importante para AutoCAD es que se ha convertido en un estndar en el diseo
por ordenador debido a que es muy verstil, pudiendo ampliar el programa base
mediante programacin (AutoLISP, Visual Basic, etc.).
Existen programas especficos para cada campo basados en AutoCAD como ser:
AutoCAD Architectural.- Centrado en arquitectura e ingeniera de edificios.
AutoCAD Map.- Para sistemas de informacin geogrfica y cartografa.
AutoCAD Mechanical.- Para dibujos mecnicos, con normalizacin de piezas, etc.
3D Studio Max.- Para el acabado fotorrealstico, animaciones 3D y presentaciones.
Autodesk Land Desktop.- Genera curvas de nivel, diseos geomtricos, etc.
3. LA VENTANA PRINCIPAL DE AutoCAD.
En la Figura 1 se ve la Ventana Principal de AutoCAD, que es el entorno de trabajo y esta
compuesta por un Men Principal, Barras de Herramientas, Cursor, Visor de Coordenadas,
Presentaciones en espacio Papel, Barra de Estado y una Lnea de Comandos, paleta de
herramientas, etc.
Expositor: Neil Marcelo Medina Guerra Curso de AutoCAD
AutoCAD Versin 2008 Modulo I
Pgina 2
Figura 1. Ventana Principal de AutoCAD 2008
3.1. EL MEN PRINCIPAL.
El Men Principal que se ve en la Figura 2, permite acceder a los comandos de AutoCAD.
Algunos de los comandos muestran una pequea flecha, eso significa que contienen un
Submen.
En este Men Principal se encuentran todas las opciones de AutoCAD 2008, ya que existen
comandos que no se encuentran en las Barras de Herramientas.
Figura 2. Men Principal
3.2. LA BARRA DE HERRAMIENTAS.
La Barra de Herramientas que se ve en la Figura 3, es la que contiene grficos que
representan a los diferentes comandos de AutoCAD. Al desplazar el Mouse o dispositivo
sealador sobre un comando de la barra de herramientas, aparecer el nombre del
comando en un pequeo recuadro.
Curso de AutoCAD Expositor: Neil Marcelo Medina Guerra
AutoCAD Versin 2008 Modulo I
Pgina 3
Figura 3. Barra de Herramientas Draw y Modify
1. Pulsar el botn derecho del Mouse sobre cualquier Barra de Herramientas existente
Visualizacin de Las Barras de Herramientas.
2. Seleccionar una de las Barras de Herramientas que se ve en la Figura 4
Figura 4. Men Contextual de las Barras de Herramientas
3.3. EL VISOR DE COORDENADAS.
Los Visores de Coordenadas que se ven en la Figura 5, representan el origen de los ejes
cartesianos X, Y, Z en el rea de dibujo. AutoCAD le llama UCS "Sistema de Coordenadas
Universal". Este visor es fundamental para el dibujo en 3D.
Figura 5. Visor de Coordenadas en 2D y 3D
1. En el Men Principal ingresar a View Display UCS I con On
Visualizacin del Visor de Coordenadas.
Expositor: Neil Marcelo Medina Guerra Curso de AutoCAD
AutoCAD Versin 2008 Modulo I
Pgina 4
3.4. LAS PRESENTACIONES (Layout1 y Layout2).
Las Presentaciones que se ven en la Figura 6, son un entorno de dibujo donde se puede
especificar el tamao de la hoja, mostrar vistas del dibujo, crear acotaciones y notas. Cada
presentacin representa una hoja de dibujo de igual o diferente formato al otro.
Figura 6. Pestaas para acceder a los Layouts (Presentaciones)
3.5. LA LNEA DE COMANDOS.
En la Figura 7 se ve el cuadro de la Lnea de Comandos, que es una ventana de texto en la
que se puede introducir comandos de AutoCAD, elegir las diferentes opciones de los
comandos, introducir valores, realizar operaciones aritmticas, todo esto mediante el
teclado.
Figura 7. Ventana de comandos
3.6. LA BARRA DE ESTADO.
La Barra de Estado que se ve en la Figura 8, permite ver las coordenadas de la posicin
actual del cursor, permite obtener una informacin sobre los comandos, y tambin tiene
una serie de opciones y modos de trabajo cuya aplicacin se ver a lo largo del curso.
Figura 8. Barra de Estado
3.7. EL REA DE DIBUJO.
En la Figura 10 se ve el rea de Dibujo, que es el espacio en el que se realiza el dibujo,
donde se trabaja en 2D como 3D. En AutoCAD se puede tener abiertas varias ventanas al
mismo tiempo e intercambiar informacin entre las ventanas abiertas. En AutoCAD por
defecto el rea de dibujo es de color negro, pero se puede cambiar el fondo.
Curso de AutoCAD Expositor: Neil Marcelo Medina Guerra
AutoCAD Versin 2008 Modulo I
Pgina 5
Figura 9. rea de Dibujo
3.8. EL CURSOR.
El Cursor que se ve en la Figura 10, permite seleccionar una lnea o un conjunto de lneas,
texto, imgenes, bloques, etc.
Figura 10. El Cursor
3.9. LA PALETA DE HERRAMIENTAS.
En la Figura 11 se ve la Paleta de Herramientas, que es un conjunto de reas organizadas
en etiquetas. La Paleta de Herramientas constituye un mtodo eficaz de organizar,
compartir y colocar bloques y sombreados. Las paletas de herramientas tambin pueden
contener herramientas personalizadas creadas por el usuario.
Expositor: Neil Marcelo Medina Guerra Curso de AutoCAD
AutoCAD Versin 2008 Modulo I
Pgina 6
Figura 11. Paleta de Herramientas
1. En el Men Principal ingresar a Tools Palettes
Visualizacin de la Paleta de Herramientas.
Tool Palettes
3.10. EL MEN CONTEXTUAL.
El men contextual que se ve en la Figura 12, se utiliza para acceder con rapidez a los
comandos relacionados con la actividad que se est realizando. Se pueden visualizar
distintos mens contextuales al pulsar el botn derecho del Mouse en diferentes zonas de
la Ventana Principal de AutoCAD.
Figura 12. Men Contextual
Curso de AutoCAD Expositor: Neil Marcelo Medina Guerra
AutoCAD Versin 2008 Modulo I
Pgina 7
4. COMO EMPEZAR UN DIBUJO EN AutoCAD.
AutoCAD es un paquete para profesionales, estudiantes, y personas particulares que
quieran realizar algn dibujo. Es por eso que AutoCAD tiene varias formas de iniciar un
dibujo, las cuales se describen a continuacin.
4.1. UTILIZANDO EL CUADRO DE DIALOGO Create New Drawing.
Este cuadro de dialogo aparece cuando esta seleccionada la opcin Startup.
A continuacin mediante el teclado ingresar:
Command: STARTUP
Ent er new val ue f or STARTUP <0>: 1
1. En el Men Principal seleccionar File
Visualizacin del cuadro de dilogo Create New Drawing.
New
2. A continuacin aparecer el cuadro de dialogo Create New Drawing
Figura 13. Cuadro de dialogo Create New Drawing
Donde:
Open a Drawing (Abre un dibujo existente)
Start From Scratch (Empezar un dibujo desde el principio)
Use a Template (Empezar un dibujo basado en una plantilla)
Use a Wizard (Utilizar un asistente para configurar parmetros del dibujo)
Expositor: Neil Marcelo Medina Guerra Curso de AutoCAD
AutoCAD Versin 2008 Modulo I
Pgina 8
4.1.1. LA OPCIN Start From Scratch.
Inicia un dibujo nuevo utilizando los valores por defecto definidos en las plantillas
acad.dwt o acadiso.dwt, segn el sistema de medicin que se vaya a utilizar.
Figura 14. La opcin Use a Template
Imperial (Acad).- Crea un dibujo basado en la medicin ingles (pies, pulgadas) y
establece los bordes del dibujo llamado limites en 12x9 pulgadas.
Metric (Acadiso).- Crea un dibujo basado en el sistema mtrico decimal (metros,
centmetros, milmetros) y establece los bordes del dibujo llamado lmites en 420x297
milmetros.
4.1.2. LA OPCIN Use a Template.
Cuando se empieza un dibujo nuevo, puede utilizarse un archivo de plantilla que contiene
parmetros especficos para un dibujo. Puede utilizarse una de las plantillas suministradas
por AutoCAD o bien crear plantillas propias. Si se utiliza un dibujo existente como una
plantilla, todos los parmetros del dibujo se aplicarn al nuevo dibujo. Por ejemplo; el tipo
de unidad, precisin, lmites del dibujo, parmetros del cursor, organizacin de capas,
cuadros de rotulacin, logotipos, estilos de cota, texto, tipos y grosores de lnea.
1. En el Men Principal seleccionar File
Para iniciar un dibujo utilizando la opcin Use a Template.
New
2. Seleccionar la opcin Use a Template
Curso de AutoCAD Expositor: Neil Marcelo Medina Guerra
AutoCAD Versin 2008 Modulo I
Pgina 9
3. En el rea Select a Template seleccionar la plantilla a utilizar o bien pulsar el botn
para buscar y seleccionar otra plantilla
4. Una vez seleccionada la plantilla pulsar el botn
Figura 15. La opcin Use a Template
4.1.3. LA OPCIN Use a Wizard.
Esta opcin de AutoCAD permite empezar un dibujo utilizando un asistente que
ayudar a configurar los parmetros del dibujo de una forma avanzada o rpida.
Figura 16. La opcin Use a Wizard
Expositor: Neil Marcelo Medina Guerra Curso de AutoCAD
AutoCAD Versin 2008 Modulo I
Pgina 10
Advanced Setup
En esta configuracin se define el tipo de unidad, ngulo, medida, direccin del ngulo y
el rea de dibujo. El asistente Advanced Setup (Configuracin Avanzada) presenta cinco pginas:
Units.- Indica el formato y la precisin de las unidades. El formato de las unidades es
aqul en el que se deben indicar las coordenadas y las medidas. La precisin de las unidades
especifica el nmero de posiciones decimales que se utilizar en el dibujo.
Angle.- Indica el formato en el que se deben indicar los ngulos y que el programa
utilizar para mostrarlos.
Grados Decimales: Muestra los grados parciales como decimales.
Gra/Min/Seg: Muestra los grados parciales en minutos y segundos.
Grados centesimales: Muestra los ngulos en grados centesimales.
Radianes: Muestra los ngulos en radianes.
Topogrfico: Muestra los ngulos en unidades topogrficas.
Angle Measure.- Indica el origen para la medicin angular (donde es el ngulo 0)
Este: Indica la direccin este de la brjula como ngulo cero.
Norte: Precisa la direccin norte de la brjula como ngulo cero.
Oeste: Indica la direccin oeste de la brjula como ngulo cero.
Sur: Precisa la direccin sur de la brjula como ngulo cero.
Otro: Precisa una direccin distinta de este, norte, oeste o sur. Indique un ngulo de
brjula especfico que se considere como ngulo cero.
Angle Direction.- Indica la direccin positiva de la medicin angular y que el programa
utilizara para mostrarlos: en sentido contrario a las agujas del reloj o en sentido horario.
Area.- Indica el ancho y el alto, en unidades de escala completa, de lo que se desea
dibujar. Este parmetro delimita el rea del dibujo cubierta por una rejilla punteada.
Quick Setup
Este asistente define rpidamente lo que son las unidades y el rea del dibujo.
Units.- Indica el formato y la precisin de las unidades. El formato de las unidades es
aqul en el que se deben indicar las coordenadas y las medidas. La precisin de las unidades
especifica el nmero de posiciones decimales que se utilizar en el dibujo.
Area.- Indica el ancho y el alto, en unidades de escala completa, de lo que se desea
dibujar. Este parmetro delimita el rea del dibujo cubierta por una rejilla punteada.
5. CONFIGURACIONES DE USUARIO.
Las configuraciones de usuario ayudan a que se pueda llegar a tener una mayor facilidad
de trabajo, seguridad y personalizacin.
Curso de AutoCAD Expositor: Neil Marcelo Medina Guerra
AutoCAD Versin 2008 Modulo I
Pgina 11
1. En el Men Principal seleccionar Tools Options
Configuracin del color del rea de Dibujo.
2. En el cuadro de dilogo Options seleccionar la etiqueta
3. En el rea Window Elements pulsar el botn
4. En el cuadro de dialogo Drawing Window Colors, en la casilla I nterface Element,
seleccionar la opcin Uniform background
5. En la casilla Color seleccionar el COLOR DESEADO
6. Pulsar el botn y pulsar el botn
1. En el Men Principal seleccionar Tools Options
Configuracin del Tipo y Tamao de Letra de la Ventana de Comandos.
2. En el cuadro de dilogo Options seleccionar la etiqueta
3. En el rea Window Elements pulsar el botn
4. En el cuadro de dilogo Command Line Window Font, seleccionar el TI PO, ESTI LO Y
TAMAO DE LA LETRA
5. Pulsar el botn y pulsar el botn
Configuracin del Tamao del Cursor.
1. En el Men Principal seleccionar Tools Options
2. En el cuadro de dilogo Options seleccionar la etiqueta
3. En el rea Crosshair size en la casilla de edicin ingresar el valor para el TAMAO DEL
CURSOR mover la barra
4. Pulsar el botn y pulsar el botn
Expositor: Neil Marcelo Medina Guerra Curso de AutoCAD
AutoCAD Versin 2008 Modulo I
Pgina 12
Configuracin del Control de Suavidad de Crculos, Arcos y Elipses.
1. En el Men Principal seleccionar Tools Options
2. En el cuadro de dilogo Options seleccionar la etiqueta
3. En el rea Display resolution en la casilla de edicin Arc and circle smoothness
ingresar el valor del FACTOR DE SUAVI ZACI N (1 a 20000)
4. Pulsar el botn y pulsar el botn
1. En el Men Principal seleccionar Tools Options
Configuracin del Guardado Automtico del Dibujo.
2. En el cuadro de dilogo Options seleccionar la etiqueta
3. En el rea File Safety Precautions, en la casilla de edicin Minutes between saves
ingresar los MINUTOS que pasarn para que el dibujo se guarde automticamente
4. Pulsar el botn y pulsar el botn
Configuracin del Tamao de visualizacin del Cuadro de Seleccin.
1. En el Men Principal seleccionar Tools Options
2. En el cuadro de dilogo Options seleccionar la etiqueta
Curso de AutoCAD Expositor: Neil Marcelo Medina Guerra
AutoCAD Versin 2008 Modulo I
Pgina 13
3. En el rea Pickbox Size mover la barra y seleccionar el TAMAO DESEADO
4. Pulsar el botn y pulsar el botn
Configuracin de los Efectos Visuales de Seleccin.
1. En el Men Principal seleccionar Tools Options
2. En el cuadro de dilogo Options seleccionar
3. En el rea Selection Preview pulsar el botn
4. Seleccionar el efecto de seleccin
5. Pulsar el botn y
1. En el Men Principal seleccionar Tools Options
Configuracin de Perfiles de Usuario.
2. En el cuadro de dilogo Options seleccionar la etiqueta
3. Pulsar el botn
4. En el cuadro de dialogo Add Profile, en la casilla de edicin Profile name ingresar el
NOMBRE DEL PERFI L
5. Pulsar el botn
6. En el rea Available profiles seleccionar el PERFI L CREADO
7. Pulsar el botn y pulsar el botn
Expositor: Neil Marcelo Medina Guerra Curso de AutoCAD
AutoCAD Versin 2008 Modulo I
Pgina 14
6. FORMATOS DE GUARDADO DE AutoCAD 2008.
DEFINICIN.- Guarda un dibujo proporcionando el nombre deseado y el tipo de archivo,
renombra el dibujo actual.
DESCRIPCIN.- Cuando aparece el cuadro de dilogo Save Drawing As:
Figura 17. Cuadro de dialogo Guardar Como
DONDE:
File Name = Nombre del dibujo actual
Files of type = Tipo de archivo
AutoCAD 2007 Drawing (*.dwg)
Guarda el dibujo con formato para AutoCAD 2007 y 2008
AutoCAD 2004/LT2004 Drawing (*.dwg)
Guarda el dibujo con formato para AutoCAD 2004, 2005 y 2006
AutoCAD 2000/LT2000 Drawing (*.dwg)
Guarda el dibujo con formato para AutoCAD 2000, 2000i y 2002
AutoCAD R14/LT98/LT97 Drawing (*.dwg)
Guarda el dibujo con formato para versiones anteriores a AutoCAD 2000
AutoCAD Drawing Standards (*.dws)
Guarda el dibujo con formato de plantilla de normas.
Curso de AutoCAD Expositor: Neil Marcelo Medina Guerra
AutoCAD Versin 2008 Modulo I
Pgina 15
AutoCAD Drawing Template (*.dwt)
Guarda el dibujo con formato de plantilla.
AutoCAD 2007 DXF (*.dxf)
AutoCAD 2004/LT2004 DXF (*.dxf)
AutoCAD 2000/LT2000 DXF (*.dxf)
AutoCAD R12/LT2 DXF (*.dxf)
Guarda el dibujo con formatos DXF para intercambiar con otros programas que
admitan este formato.
PROCEDIMIENTO PARA GUARDAR EL DIBUJO.
a) Escoger la carpeta donde se desea guardar el dibujo actual.
b) Ingresar el nombre deseado para el archivo actual en File name.
c) Escoger el tipo de archivo en Files of type.
d) Pulsar el botn
NOTA.
Cada vez que se ejecuta el comando Save, el dibujo se almacena en
File_ name.dwg.
El contenido previo del dibujo se almacena en una copia de seguridad File_ name.bak.
Este archivo no puede abrirse con AutoCAD.
1. Desde el explorador de Windows, seleccionar el archivo File_ name.bak
Para recuperar el contenido de la copia de seguridad.
2. Pulsar el botn derecho del Mouse sobre el archivo File-name.bak y seleccionar la opcin
Cambiar nombre, del Men Contextual que aparece
3. Renombrar el archivo como File_ name.dwg
Expositor: Neil Marcelo Medina Guerra Curso de AutoCAD
AutoCAD Versin 2008 Modulo I
Pgina 16
7. SISTEMAS DE COORDENADAS EN AutoCAD.
Es un espacio bidimensional (2D), donde los puntos son representados en el plano XY.
Este plano es similar a una hoja de papel cuadriculado. El valor X de una coordenada
cartesiana especifica la distancia horizontal y el valor Y la vertical. El punto de origen
(0,0) es el punto de interseccin de los dos ejes.
Para utilizar valores de coordenadas a fin de designar un punto, introduzca un valor de X y uno
de Y separados por una coma (X, Y).
7.1. COORDENADAS ABSOLUTAS.
Los valores de las coordenadas absolutas estn basados en el origen (0,0), el lugar donde los
ejes X e Y se interceptan. Utilice una coordenada absoluta cuando conozca los valores de X e Y
Curso de AutoCAD Expositor: Neil Marcelo Medina Guerra
AutoCAD Versin 2008 Modulo I
Pgina 17
precisos de las coordenadas del punto. Por ejemplo, la coordenada (0,5) define un punto a 0
unidades en el eje X y a 5 unidades en el eje Y desde el origen.
7.2. COORDENADAS RELATIVAS.
Los valores relativos de las coordenadas se basan en el ltimo punto ingresado. Para indicar
coordenadas relativas, preceda la coordenada del smbolo de arroba (@).
Por ejemplo, la coordenada (@2,8.5) determina un punto a 2 unidades en el eje X y a 8.5
unidad en el eje Y desde el ltimo punto designado (3,-3.5).
7.3. COORDENADAS POLARES ABSOLUTAS.
Expositor: Neil Marcelo Medina Guerra Curso de AutoCAD
AutoCAD Versin 2008 Modulo I
Pgina 18
Las coordenadas polares son absolutas cuando se miden desde el origen (0,0) Para especificar
una coordenada polar, se indica una distancia y un ngulo, separados por el siguiente smbolo
(<). Por ejemplo, los ngulos son positivos en sentido contrario a las agujas del reloj (por
defecto) y negativos en el sentido de las agujas del reloj.
Por ejemplo, escribir 4<45 equivale a escribir 4<-315.
7.4. COORDENADAS POLARES RELATIVAS.
Las coordenadas polares son relativas al punto anterior. Para indicar coordenadas relativas,
preceda la coordenada de una arroba (@). Por ejemplo, para designar un punto separado por 7
unidades del punto anterior y a un ngulo de -120 grados, escriba @7<-120.
Curso de AutoCAD Expositor: Neil Marcelo Medina Guerra
AutoCAD Versin 2008 Modulo I
Pgina 19
8. UTILIZACIN DE CAPAS.
Las capas se utilizan para agrupar informacin por funcin y para imponer el tipo de lnea,
grosor de la lnea, color y otras normas, la organizacin de los dibujos por capas facilita el
manejo de los elementos que componen el dibujo.
En la Figura 18 se que las capas son superposiciones transparentes en las cuales se
organizan y se agrupan distintos tipos de datos del dibujo.
Figura 18. Superposicin de capas, que conformar un dibujo
Nota
Es recomendable crear y utilizar varias capas para organizar el dibujo, en lugar de
dibujar todo con una sola capa, ya que cuando se desea modificar alguna
propiedad es ms fcil.
8.1. LA BARRA DE HERRAMIENTAS LAYERS.
La Barra de Herramientas Layers que se ve en la Figura 19, es la que permite crear,
modificar y seleccionar una capa.
Figura 19. Barra de Herramientas Layers
Expositor: Neil Marcelo Medina Guerra Curso de AutoCAD
AutoCAD Versin 2008 Modulo I
Pgina 20
Donde:
Muestra el administrador de propiedades de capas.
Hace que la capa del objeto seleccionado se convierta en la capa actual.
Deshace los cambios en los parmetros de las capas.
Muestra el cuadro de dialogo donde se puede guardar las propiedades
actuales de las capas y as poder restaurar esas propiedades despus.
Activa o desactiva una capa.
Congela o descongela la capa.
Congela o descongela la capa en el espacio de layout (presentacin).
Bloquea o desbloquea una capa.
Muestra el color de la capa.
Muestra el nombre de la capa actual que se est utilizando.
8.2. EL ADMINISTRADOR DE PROPIEDADES DE CAPAS.
El administrador de capas que se ve en la Figura 20, permite crear capas, eliminar capas,
renombrar capas, cambiar propiedades de las capas, etc.
Figura 20. Administrador de propiedades de Capas (Layers)
Descripcin de Comandos para Capas:
Crea una nueva capa
Curso de AutoCAD Expositor: Neil Marcelo Medina Guerra
AutoCAD Versin 2008 Modulo I
Pgina 21
Crea una nueva capa y la inutiliza paraliza en todo encuadre de
visualizacin de diseo existente. Este botn es accesible en el espacio
model o en los layouts.
Marca las capas para su eliminacin siempre y cuando no hayan sido
utilizadas en el dibujo. Una vez marcadas las capas o la capa pulsar el
botn
Define como actual la capa sealada. Lo que indica que todo lo que se
dibuje en el rea de dibujo pertenecer a la capa sealada.
Status Indica el estado de la capa.
Name Indica el nombre de la capa.
On
Foco encendido; capa activada, es decir visible.
Foco apagado; capa desactivada, es decir invisible.
Freeze
Sol Brillante; Capa utilizable, es decir visible y actualizable
Sol Congelado; Capa inutilizable, es decir invisible y no actualizable.
Lock
Candado abierto, capa desbloqueada, es decir visible y modificable.
Candado cerrado; Capa bloqueada, es decir visible y no modificable.
Color Indica el color de los objetos dibujados con la capa.
Linetype Indica el tipo de lnea de los objetos dibujados con la capa.
Lineweight Indica el grosor de la lnea de los objetos dibujados con la capa.
Plot Style Indica el estilo de impresin para la capa.
Plot
Plot
Habilita la capa para la impresin.
Inhabilita la capa para la impresin, o sea que solo se puede ver en el
dibujo y no as en la impresin.
New Vp Freeze Muestra si la capa est congelada en la presentacin de diseo.
Description Muestra alguna descripcin especfica para la capa.
Ejemplo 12D
Creacin y Seleccin de una Capa, del Tipo de Lnea Continua
Name (Nombre) Color Linetype
(Tipo de Lnea)
Lineweight
(Grosor de Lnea)
Plot
Lnea Continua red Continuous 1.00 mm
Expositor: Neil Marcelo Medina Guerra Curso de AutoCAD
AutoCAD Versin 2008 Modulo I
Pgina 22
1. Ingresar al Programa AutoCAD 2008
2. En el cuadro de dilogo Create New Drawing, seleccionar la opcin Start From
Scratch
3. Seleccionar la opcin y pulsar el botn
4. En la barra de herramientas Layers, seleccionar el comando Layer Properties
Manager
5. En el cuadro de dilogo Layer Properties Manager , seleccionar el comando New
Layer
6. Mediante el teclado escribir L NEA CONTI NUA y pulsar la tecla
7. En la columna Color, seleccionar la opcin
8. En el cuadro de dialogo Select Color, seleccionar el color red y pulsar el botn
9. En la columna Lineweight, seleccionar la opcin
10. En el cuadro de dialogo Lineweight, seleccionar el grosor de lnea de 1.00 mm y pulsar
el botn
11. Pulsar el botn y
12. En la Barra de Herramientas Layers, seleccionar la capa de nombre L NEA CONTI NUA
Ejemplo 22D
Creacin y Seleccin de una Capa, del Tipo de Lnea
Segmentada
Name (Nombre) Color Linetype
(Tipo de Lnea)
Lineweight
(Grosor de Lnea)
Plot
Lnea Segmentada yellow HIDDEN2 0.30 mm
1. Ingresar al Programa AutoCAD 2008
2. En el cuadro de dilogo Create New Drawing, seleccionar la opcin Start From
Scratch
Curso de AutoCAD Expositor: Neil Marcelo Medina Guerra
AutoCAD Versin 2008 Modulo I
Pgina 23
3. Seleccionar la opcin y pulsar el botn
4. En la barra de herramientas Layers, seleccionar el comando Layer Properties
Manager
5. En el cuadro de dilogo Layer Properties Manager , seleccionar el comando New
Layer
6. Mediante el teclado escribir L NEA SEGMENTADA y pulsar la tecla
7. En la columna Color, seleccionar la opcin
8. En el cuadro de dialogo Select Color, seleccionar el color yellow y pulsar el botn
9. En la columna Linetype, seleccionar la opcin
10. En el cuadro de dialogo Select Linetype, pulsar el botn
11. En el cuadro de dilogo Load or Reload Linetypes, pulsar el botn
12. Seleccionar el archivo y pulsar el botn
13. Seleccionar el tipo de lnea HI DDEN2 y pulsar el botn
14. En el cuadro de dialogo Select Linetype, seleccionar la opcin HI DDEN2 y pulsar el
botn
15. En la columna Lineweight, seleccionar la opcin
16. En el cuadro de dialogo Lineweight, seleccionar el grosor de lnea de 0.30 mm y pulsar
el botn
17. Pulsar el botn y
18. En la Barra de Herramientas Layers, seleccionar la capa de nombre L NEA
SEGMENTADA
Nota
Acad.- Para el sistema ingles, utilizar el archivo acad.lin.
Acadiso.- Para unidades de medida mtricas, utilizar el archivo acadiso.lin.
Ambos archivos de definicin de tipos de lneas contienen los mismos tipos de lneas
complejas con la diferencia que uno es para el sistema ingles y otro para el sistema
mtrico.
Expositor: Neil Marcelo Medina Guerra Curso de AutoCAD
AutoCAD Versin 2008 Modulo I
Pgina 24
8.3. UTILIZACIN DE FILTROS EN CAPAS.
Es posible controlar los nombres de las capas que aparecen en el Administrador de
propiedades de capas y ordenar las capas por nombre o por propiedad, como el color o la
visibilidad. Un filtro de capa limita la visualizacin de nombres de capas en el
Administrador de propiedades de capas y en el control de capas en la Barra de
Herramientas Layers. En un dibujo grande se pueden utilizar filtros de capas para
visualizar slo las capas que sean necesarias.
Existen dos tipos de filtros de capa:
New Property Filter (Nuevo Filtro de Propiedades).- Incluyen las capas con nombres
u otras propiedades en comn. Por ejemplo, se puede definir un filtro que incluya todas las capas
que sean rojas y cuyos nombres incluyan las letras RCP.
New Group Filter (Nuevo Filtro de Grupo).- Incluyen las capas que se asignaron al
definirlos, independientemente de sus nombres o propiedades. El icono junto a un filtro de capa
indica el tipo de filtro. Por defecto, se muestran tres filtros:
Layer States Manager.- Despliega el cuadro de dialogo donde se puede guardar las
propiedades actuales de las capas en un estado de la capa nombrada y as poder restaurar esas
propiedades despus.
All. Muestra todas las capas del dibujo actual.
All Used Layers. Muestra todas las capas del dibujo en las que se estn dibujando objetos.
RefX. Si se han enlazado referencias externas al dibujo, entonces se mostrar todas las capas de
otros dibujos a las que se haga referencia.
Ejemplo 32D
1. Ingresar al Programa AutoCAD 2008
Introduccin de Coordenadas Absolutas y Relativas
2. En el cuadro de dilogo Create New Drawing, seleccionar la opcin Start From
Scratch
3. Seleccionar la opcin y pulsar el botn
4. A continuacin crear y seleccionar una capa de las siguientes caractersticas:
Curso de AutoCAD Expositor: Neil Marcelo Medina Guerra
AutoCAD Versin 2008 Modulo I
Pgina 25
Name (Nombre) Color Linetype
(Tipo de Lnea)
Lineweight
(Grosor de Lnea)
Plot
Figuras 2D green Continuous 0.50 mm
5. En la Barra de Herramientas Draw, seleccionar el comando Line
6. A continuacin ingresar mediante el teclado los siguientes valores:
Command: _l i ne Speci f y f i r st poi nt : 4,-3
Speci f y next poi nt or [ Undo] : 0,5
Speci f y next poi nt or [ Undo] : -4,-3.5
Speci f y next poi nt or [ Cl ose/ Undo] : c
7. Activar la Barra de Herramientas Zoom y seleccionar el comando Zoom Extents
8. En la Barra de Herramientas Draw, seleccionar el comando Line
9. A continuacin mediante el teclado ingresar los siguientes valores:
Command: _l i ne Speci f y f i r st poi nt : 14,-3.5
Speci f y next poi nt or [ Undo] : @2,8.5
Speci f y next poi nt or [ Undo] : @-3,-3
Speci f y next poi nt or [ Undo] : @-2,3
Speci f y next poi nt or [ Undo] : @-2,-3
Speci f y next poi nt or [ Undo] : @-3,3
Speci f y next poi nt or [ Undo] : @2,-8.5
Speci f y next poi nt or [ Cl ose/ Undo] : c
10. De la Barra de Herramientas Zoom, seleccionar el comando Zoom Extents
11. En el Men Principal seleccionar File Save
12. Guardar el dibujo con el nombre de Ej emplo 3- 2D y pulsar el botn
Expositor: Neil Marcelo Medina Guerra Curso de AutoCAD
AutoCAD Versin 2008 Modulo I
Pgina 26
Ejemplo 42D
1. Ingresar al Programa AutoCAD 2008
Introduccin de Coordenadas Polares Absolutas y Polares
Relativas
2. En el cuadro de dilogo Create New Drawing, seleccionar la opcin Use a
Wizard
3. En el rea Select a Wizard, seleccionar la opcin Quick Setup y pulsar el botn
4. Seleccionar la opcin y pulsar el botn
5. Ingresar el valor de 20 en la casilla Width
6. Ingresar el valor de 15 en la casilla Length y pulsar el botn
7. Activar la Barra de Herramientas Zoom y seleccionar el comando Zoom All
8. A continuacin crear y seleccionar una capa de las siguientes caractersticas:
Name (Nombre) Color Linetype
(Tipo de Lnea)
Lineweight
(Grosor de Lnea)
Plot
Figuras 2D red HIDDEN2 0.50 mm
9. En la Barra de Herramientas Draw, seleccionar el comando Line
10. A continuacin mediante el teclado ingresar los siguientes valores:
Command: _l i ne Speci f y f i r st poi nt : 0,0
Speci f y next poi nt or [ Undo] : 4<45
Speci f y next poi nt or [ Undo] : 4<135
Speci f y next poi nt or [ Undo] : 4<-45
Speci f y next poi nt or [ Undo] : 4<-135
Speci f y next poi nt or [ Cl ose/ Undo] : c
11. En la Barra de Herramientas Draw, seleccionar el comando Line
12. A continuacin mediante el teclado ingresar los siguientes valores:
Curso de AutoCAD Expositor: Neil Marcelo Medina Guerra
AutoCAD Versin 2008 Modulo I
Pgina 27
Command: _l i ne Speci f y f i r st poi nt : 14,0
Speci f y next poi nt or [ Undo] : @3<150
Speci f y next poi nt or [ Undo] : @3<120
Speci f y next poi nt or [ Undo] : @3<-120
Speci f y next poi nt or [ Undo] : @3<210
Speci f y next poi nt or [ Undo] : @3<-30
Speci f y next poi nt or [ Undo] : @3<-60
Speci f y next poi nt or [ Undo] : @3<60
Speci f y next poi nt or [ Cl ose/ Undo] : c
13. De la Barra de Herramientas Zoom, seleccionar el comando Zoom Extents
14. En el Men Principal seleccionar File Save
15. Guardar el dibujo con el nombre de Ej emplo 4- 2D y pulsar el botn
9. COMANDOS DE AMPLIACIN, REDUCCIN (COMANDOS ZOOM) Y ENCUADRE
(PAN).
Permite crear la sensacin de acercamiento o alejamiento del dibujo.
Descripcin delos comandos Zoom:
Zoom Window
Permite ver de cerca alguna parte especfica del dibujo.
Seleccionar el comando y enmarcar en un recuadro todo lo que
se desea ampliar.
Zoom Dynamic
Se emplea para mostrar la parte del dibujo con un cuadro de
visualizacin. El cuadro de visualizacin representa su encuadre
de visualizacin.
Expositor: Neil Marcelo Medina Guerra Curso de AutoCAD
AutoCAD Versin 2008 Modulo I
Pgina 28
Zoom Scale
Ampla la visin de visualizacin con un factor de escala
especfico.
Zoom Center
Se emplea para mostrar en una ventana a partir de un punto del
centro y un valor de aumento o la altura. Un valor pequeo para
la altura incrementa la ampliacin. Un valor grande reduce la
ampliacin.
Zoom Obj ect
Permite ampliar los objetos seleccionados, todo lo que permita la
pantalla.
Zoom In
Aumenta en un determinado porcentaje el dibujo.
Zoom Out
Reduce en un determinado porcentaje el dibujo.
Zoom All
Ajusta el rea de dibujo a sus lmites en la pantalla.
Zoom Extents
Permite ajustar la pantalla para ver todos los objetos del dibujo,
independientemente de sus lmites.
Curso de AutoCAD Expositor: Neil Marcelo Medina Guerra
AutoCAD Versin 2008 Modulo I
Pgina 29
Zoom Realtime
Permite ampliar o reducir el dibujo en forma rpida. Mantener
pulsado el botn Izquierdo del Mouse y arrastrar el cursor, hacia
arriba el dibujo se amplia y hacia abajo el dibujo se reduce.
Zoom Previous
Permite volver a la visualizacin anterior.
Pan
Permite desplazar el rea del dibujo que se visualiza, sin efectuar
ningn cambio real sobre el.
10. MODOS DE TRABAJO (HERRAMIENTAS DE AYUDA PARA DIBUJAR).
Los modos de trabajo que se ven en la Figura 21, se encuentran en la Barra de Estado,
son opciones que permiten dibujar con mayor facilidad y rapidez, cuya aplicacin se ver a
continuacin.
Figura 21. Modos de trabajo
DESCRIPCIN DE LOS MODOS DE TRABAJO:
SNAP
(Tecla F9)
SNAP restringe el movimiento del cursor a los intervalos definidos por el
usuario. Cuando esta activado el modo SNAP, es como si el cursor se
adhiriera o se viera forzado por una malla rectangular invisible.
Ver Ej emplo 5- 2D
GRID
(Tecla F7)
GRID solo se emplea como referencia visual. No se imprime ni se
considera parte del dibujo. Es un rea cubierta con puntos espaciados de
forma regular, que sirve de gua a la hora de dibujar. Si se desea se
puede ajustar el espaciado existente entre los puntos de la rejilla.
Ver Ej emplo 5- 2D
ORTHO
(Tecla F8)
En el modo ORTHO el movimiento se restringe a las direcciones
horizontal o vertical (relativas al UCS) y con el ngulo de rotacin de la
Expositor: Neil Marcelo Medina Guerra Curso de AutoCAD
AutoCAD Versin 2008 Modulo I
Pgina 30
rejilla actual.
Ver Ej emplo 6- 2D
POLAR
(Tecla F10)
Al crear o modificar objetos, se puede utilizar el rastreo polar para
mostrar las rutas de alineacin temporal definida por los ngulos polares
que se precise.
Ver Ej emplo 7- 2D y Ej emplo 8- 2D
OSNAP
(Tecla F3)
Activa y desactiva la utilizacin de las herramientas de precisin.
Ver Ej emplo 9- 2D
OTRACK
(Tecla F11)
Activa el rastreo de referencia a objetos, funciona conjuntamente con las
referencias a objetos. Antes de realizar el rastreo desde un punto de
referencia de un objeto, es preciso definir una referencia de un objeto.
Ver Ej emplo 9- 2D
DUCS
(Tecla F6)
Muestra temporalmente el plano XY, del sistema de coordenadas paralelo
a la cara del dibujo en 3D donde se deseara realizar el dibujo.
Este comando solo se utiliza en dibujos en 3D
DYN
(Tecla F12)
Cuando la entrada dinmica est activada, las informaciones de
herramientas muestran en la proximidad del cursor datos que se
actualizan dinmicamente a medida que el cursor se desplaza. Cuando un
comando est activo, la informacin de herramientas proporciona una
ubicacin que admite entradas del usuario.
Ver Ej emplo 10- 2D
LWT
Sirve para activar o desactivar la visualizacin de grosores de lnea
cuando se en encuentra activada la opcin MODEL.
MODEL
Activa la vista en espacio modelo (la que viene ya configurada y en fondo
negro por defecto) y permite crear ventanas mltiples en el espacio
MODEL
Curso de AutoCAD Expositor: Neil Marcelo Medina Guerra
AutoCAD Versin 2008 Modulo I
Pgina 31
Ejemplo 52D
Utilizacin de los Modos de Trabajo SNAP y GRID
1. Ingresar al Programa AutoCAD 2008
2. En el cuadro de dilogo Create New Drawing, seleccionar la opcin Start From
Scratch
3. Seleccionar la opcin y pulsar el botn
4. En el Men Principal seleccionar Tools Drafting Settings
5. En el cuadro de dilogo Drafting Settings, seleccionar la etiqueta
6. Cambiar y seleccionar los siguientes parmetros:
7. Pulsar el botn
8. En la Barra de Estado, activar el modo de trabajo SNAP y GRI D
9. En la Barra de Herramientas Draw, seleccionar el comando Line
10. Dibujar la Figura del Ejemplo 5-2D
Expositor: Neil Marcelo Medina Guerra Curso de AutoCAD
AutoCAD Versin 2008 Modulo I
Pgina 32
11. En el Men Principal ingresar a File Save As
Guardado del Dibujo.
12. Guardar el dibujo en la carpeta Mis documentos Curso de AutoCAD
13. En el rea File name, escribir Ej emplo 5- 2D y pulsar el botn
Ejemplo 62D
Utilizacin del Modo de Trabajo ORTHO
1. Ingresar al Programa AutoCAD 2008
2. En el cuadro de dilogo Create New Drawing, seleccionar la opcin Start From
Scratch
3. Seleccionar la opcin y pulsar el botn
4. En el Men Principal seleccionar Tools Drafting Settings
5. En la Barra de Estado, activar el modo de trabajo ORTHO
6. En la Barra de Herramientas Draw, seleccionar el comando Line
7. Seleccionar un punto (Vrtice A) de inicio dentro del rea de Dibuj o
8. Mover el Mouse a la derecha y mediante el teclado ingresar el valor de 6.05
9. Mover el Mouse hacia abajo y mediante el teclado ingresar el valor de 7.95
Curso de AutoCAD Expositor: Neil Marcelo Medina Guerra
AutoCAD Versin 2008 Modulo I
Pgina 33
10. Mover el Mouse a la izquierda y mediante el teclado ingresar el valor de 3.90
11. Mover el Mouse hacia arriba y mediante el teclado ingresar el valor de 1.40
12. Mover el Mouse hacia la izquierda y mediante el teclado ingresar el valor de 3.60
13. Mover el Mouse hacia arriba y mediante el teclado ingresar el valor de 3.40
14. Mover el Mouse hacia la derecha y mediante el teclado ingresar el valor de 1.45
15. Mediante el teclado ingresar la letra C
16. En el Men Principal ingresar a File Save As
Guardado del Dibujo.
17. Guardar el dibujo en la carpeta Mis documentos Curso de AutoCAD
18. En el rea File name, escribir Ej emplo 6- 2D y pulsar el botn
Ejemplo 72D
Utilizacin del Modo de Trabajo Polar (Coordenada Polar
Absoluta)
1. Ingresar al Programa AutoCAD 2008
Expositor: Neil Marcelo Medina Guerra Curso de AutoCAD
AutoCAD Versin 2008 Modulo I
Pgina 34
2. En el cuadro de dilogo Create New Drawing, seleccionar la opcin Start From
Scratch
3. Seleccionar la opcin y pulsar el botn
4. En el Men Principal seleccionar Tools Drafting Settings
5. En el cuadro de dilogo Drafting Settings, seleccionar la etiqueta
6. Cambiar y seleccionar los siguientes parmetros:
7. Pulsar el botn
8. En la Barra de Estado, activar el modo de trabajo POLAR
9. En la Barra de Herramientas Draw, seleccionar el comando Line
10. A continuacin verificar y mediante el teclado ingresar los siguientes valores:
Command: _l i ne Speci f y f i r st poi nt : (Especificar el Vrtice A) Polar: XX.XXXX <0
Speci f y next poi nt or [ Undo] : 40 Polar: XX.XXXX <75
Speci f y next poi nt or [ Undo] : 20 Polar: XX.XXXX <30
Speci f y next poi nt or [ Cl ose/ Undo] : 30 Polar: XX.XXXX <150
Speci f y next poi nt or [ Cl ose/ Undo] : 59.07 Polar: XX.XXXX <210
Speci f y next poi nt or [ Cl ose/ Undo] : 59.07 Polar: XX.XXXX <330
Speci f y next poi nt or [ Cl ose/ Undo] : 30
Speci f y next poi nt or [ Cl ose/ Undo] : C
11. En el Men Principal ingresar a File Save As
Guardado del dibujo.
12. Guardar el dibujo en la carpeta Mis documentos Curso de AutoCAD
13. En el rea File name, escribir Ej emplo 7- 2D y pulsar el botn
Curso de AutoCAD Expositor: Neil Marcelo Medina Guerra
AutoCAD Versin 2008 Modulo I
Pgina 35
Ejemplo 82D
Utilizacin del Modo de Trabajo POLAR (Coordenada Polar
Relativa)
1. Ingresar al Programa AutoCAD 2008
2. En el cuadro de dilogo Create New Drawing, seleccionar la opcin Start From
Scratch
3. Seleccionar la opcin y pulsar el botn
4. En el Men Principal ingresar a Tools Drafting Settings
5. En el cuadro de dilogo Drafting Settings, seleccionar la etiqueta
6. Cambiar y seleccionar los siguientes parmetros:
7. Pulsar el botn
8. En la Barra de Estado, activar el modo de trabajo POLAR
Expositor: Neil Marcelo Medina Guerra Curso de AutoCAD
AutoCAD Versin 2008 Modulo I
Pgina 36
9. En la Barra de Herramientas Draw, seleccionar el comando Line
10. A continuacin verificar y mediante el teclado ingresar los siguientes valores:
Command: _l i ne Speci f y f i r st poi nt : (Especificar el Vrtice A) Polar: XX.XXXX <0
Speci f y next poi nt or [ Undo] : 40 Relative Polar: XX.XXXX <75
Speci f y next poi nt or [ Undo] : 20 Relative Polar: XX.XXXX <315
Speci f y next poi nt or [ Cl ose/ Undo] : 30 Relative Polar: XX.XXXX <120
Speci f y next poi nt or [ Cl ose/ Undo] : 59.07 Relative Polar: XX.XXXX <60
Speci f y next poi nt or [ Cl ose/ Undo] : 59.07 Relative Polar: XX.XXXX <120
Speci f y next poi nt or [ Cl ose/ Undo] : 30
Speci f y next poi nt or [ Cl ose/ Undo] : C
11. En el Men Principal ingresar a File Save As
Guardado del dibujo.
12. Guardar el dibujo en la carpeta Mis documentos Curso de AutoCAD
13. En el rea File name, escribir Ej emplo 8- 2D y pulsar el botn
Ejemplo 92D
Utilizacin de los Modos de Trabajo OSNAP y OTRACK
Curso de AutoCAD Expositor: Neil Marcelo Medina Guerra
AutoCAD Versin 2008 Modulo I
Pgina 37
1. Ingresar al Programa AutoCAD 2008
2. En el cuadro de dilogo Create New Drawing, seleccionar la opcin Start From
Scratch
3. Seleccionar la opcin y pulsar el botn
4. En el Men Principal ingresar a Tools Drafting Settings
5. En el cuadro de dilogo Drafting Settings, seleccionar la etiqueta
6. Pulsar el botn
7. Marcar las casillas de la opciones y
8. Pulsar el botn
9. En la Barra de Estado, activar el modo de trabajo OSNAP y OTRACK
10. En la Barra de Herramientas Draw, seleccionar el comando Line
11. A continuacin mediante el teclado ingresar los siguientes valores:
Command: _l i ne Speci f y f i r st poi nt : (Especificar el Vrtice A)
Speci f y next poi nt or [ Undo] : @100,0 (Posicionar el cursor tal como se ve en la Figura 2
Ejemplo 9-2D)
Speci f y next poi nt or [ Undo] : 65
Speci f y next poi nt or [ Cl ose/ Undo] : C
Figura 2 Ejemplo 9-2D
Expositor: Neil Marcelo Medina Guerra Curso de AutoCAD
AutoCAD Versin 2008 Modulo I
Pgina 38
12. En el Men Principal ingresar a File Save As
Guardado del dibujo.
13. Guardar el dibujo en la carpeta Mis documentos Curso de AutoCAD
14. En el rea File name, escribir Ej emplo 9- 2D y pulsar el botn
Ejemplo 102D
Utilizacin del Modo de Trabajo DYN
1. Ingresar al Programa AutoCAD 2008
2. En el cuadro de dilogo Create New Drawing, seleccionar la opcin Start From
Scratch
3. Seleccionar la opcin y pulsar el botn
4. En el Men Principal ingresar a Tools Drafting Settings
5. En el cuadro de dilogo Drafting Settings, seleccionar la etiqueta
6. Verificar que este marcada la casilla
7. En el rea Pointer I nput, pulsar el botn
8. En el rea Format, seleccionar los siguientes parmetros:
Curso de AutoCAD Expositor: Neil Marcelo Medina Guerra
AutoCAD Versin 2008 Modulo I
Pgina 39
9. Pulsar el botn y
10. En la Barra de Estado, activar el modo de trabajo DYN
11. En la Barra de Herramientas Draw, seleccionar el comando Line
12. Seleccionar un punto ( Vrtice A) dentro del rea de Dibuj o
13. Ingresar el valor de 60 y presionar la tecla TAB
14. Ingresar el valor de 0 y presionar la tecla
15. Ingresar el valor de 30 y presionar la tecla TAB
16. Ingresar el valor de 105y presionar la tecla
17. Ingresar el valor de 38.82 y presionar la tecla TAB
18. Ingresar el valor de 13 y presionar la tecla
19. Ingresar el valor de 78.1 y presionar la tecla TAB
20. Ingresar el valor de 140 y presionar la tecla
21. Ingresar el valor de 78.1 y presionar la tecla TAB
22. Ingresar el valor de 140 y presionar la tecla
23. Ingresar el valor de 38.82 y presionar la tecla TAB
24. Ingresar el valor de 13 y presionar la tecla
25. Ingresar la letra C y presionar la tecla
26. En el Men Principal ingresar a File Save As
Guardado del dibujo.
27. Guardar el dibujo en la carpeta Mis documentos Curso de AutoCAD
28. En el rea File name escribir Ej emplo 10- 2D y pulsar el botn
Expositor: Neil Marcelo Medina Guerra Curso de AutoCAD
AutoCAD Versin 2008 Modulo I
Pgina 40
11. MODOS DE REFERENCIA O HERRAMIENTAS DE PRECISIN.
Pueden utilizarse una gran variedad de herramientas de precisin para realizar dibujos
rpidos y precisos, sin necesidad de efectuar clculos.
1. En el Men Principal ingresar a Tools
Seleccin de una herramienta de precisin.
Drafting Settings
2. En el cuadro de dialogo Drafting Settings seleccionar la etiqueta
DONDE:
Encuentra el punto final de todos los objetos con excepcin de
un crculo.
Encuentra el punto medio de una lnea, poli lnea o un arco.
Encuentra el centro de un crculo o un arco.
Encuentra la ubicacin de un objeto de punto.
Encuentra el punto a, 90, 180, 270 y360 grados mas cercano.
Encuentra la interseccin de objetos.
Localiza un punto extendiendo una lnea punteada de
construccin temporal desde un arco o una lnea existente.
Encuentra el punto de insercin de los objetos de texto y el
bloque o de las referencias externas.
Devuelve un punto perpendicular en la interseccin del objeto
seleccionado desde el ltimo punto elegido.
Localiza un punto tangente al crculo o arco seleccionado.
En un objeto, encuentra el punto mas cercano al punto que
usted elija.
Encuentra un objeto que representa la interseccin ficticia de
dos objetos, como dos lneas no paralelas que en realidad no
cruzan el espacio 3D.
Le permite seleccionar un ngulo mediante la creacin de una
lnea punteada de construccin temporal paralela a un objeto
existente cuyo vector se ha adquirido.
Curso de AutoCAD Expositor: Neil Marcelo Medina Guerra
AutoCAD Versin 2008 Modulo I
Pgina 41
11.1. LA BARRA DE HERRAMIENTAS Object Snap.
La Barra de Herramientas Object Snap Contiene Herramientas Temporales, es decir que
solo se puede utilizar en una sola operacin.
Figura 20. Barra de herramientas Object Snap
DONDE:
Crea un punto temporal usado por el comando OSNAP.
Localiza un desplazamiento de un punto de referencia dentro de una orden.
Localiza el punto final o inicial de un objeto.
Localiza el punto medio de un objeto.
Localiza la interseccin de dos objetos.
Localiza la interseccin clara de dos objetos.
Localiza la extensin ficticia de un arco o lnea.
Localiza el centro de un arco, crculo, elipse, o arco elptico.
Localiza un punto del cuadrante de un arco, crculo, elipse, o arco elptico.
Localiza la tangente de un arco, crculo, elipse, arco elptico, o spline.
Localiza un punto perpendicular a un objeto.
Localiza una lnea paralela a una lnea especificada.
Localiza el punto de insercin de objetos como el texto, bloques, o atributos.
Localiza un objeto del punto.
Localiza el punto ms cercano en un objeto.
Cancela la herramienta temporal seleccionada.
Expositor: Neil Marcelo Medina Guerra Curso de AutoCAD
AutoCAD Versin 2008 Modulo I
Pgina 42
Muestra el cuadro de dilogo de las herramientas de precisin.
12. DESCRIPCIN DE LA BARRA DE HERRAMIENTAS DRAW ( DI BUJ O) .
Formas de acceder a los comandos:
Barra de herramientas Draw: Line
En el men principal: Draw Line
En la lnea de comando: Line
A continuacin se explicarn a travs de ejemplos los siguientes comandos:
Line
Construction Line
Polyline
Polygon
Rectangle
Arc
Circle
Revision Cloud
Spline
Ellipse Axis
Point
Region
Ejemplo 102D
Utilizacin del Comando LINE (Lnea)
DEFINICIN.- Crea segmentos de lnea recta.
Desarrollo del Ejemplo.
Curso de AutoCAD Expositor: Neil Marcelo Medina Guerra
AutoCAD Versin 2008 Modulo I
Pgina 43
1. Ingresar al programa AutoCAD
2. En el cuadro de dialogo Create New Drawing, seleccionar la opcin Start From
Scratch Seleccionar la opcin y pulsar el botn
3. A continuacin crear y seleccionar una capa de las siguientes caractersticas:
Name (Nombre) Color Linetype
(Tipo de Lnea)
Lineweight
(Grosor de Lnea)
Plot
Muros green Continuous 0.50 mm
4. En la Barra de Estado, activar el modo de trabajo ORTHO
5. En la Barra de Herramientas Draw, seleccionar el comando Line
6. Seleccionar un punto dentro del rea de Dibuj o y mover el Mouse a la derecha
7. A continuacin ingresar mediante el teclado los siguientes valores:
Speci f y next poi nt or [ Undo] : 3.9 (Move r el Mouse hacia Abajo)
Speci f y next poi nt or [ Undo] : 4.4 (Move r el Mouse hacia la Izquierda)
Speci f y next poi nt or [ Cl ose/ Undo] : 3.9
Speci f y next poi nt or [ Cl ose/ Undo] : C
8. En el Men Principal ingresar a File Save As
Guardado del Ejemplo.
9. Guardar el dibujo en la carpeta Mis documentos Curso de AutoCAD
10. En el rea File name escribir Ej emplo 11- 2D y pulsar el botn
Ejemplo 122D
Utilizacin del Comando CONSTRUCTION LINE (Lnea Auxiliar)
DEFINICIN.- Crea lneas auxiliares infinitas en ambas direcciones.
Expositor: Neil Marcelo Medina Guerra Curso de AutoCAD
AutoCAD Versin 2008 Modulo I
Pgina 44
1. Ingresar al programa AutoCAD
Desarrollo del Ejemplo.
2. En el cuadro de dialogo Create New Drawing, seleccionar la opcin Start From
Scratch Seleccionar la opcin y pulsar el botn
3. A continuacin crear y seleccionar una capa de las siguientes caractersticas:
Name (Nombre) Color Linetype
(Tipo de Lnea)
Lineweight
(Grosor de Lnea)
Plot
Lnea Auxiliar 30 Dashdot 0.30 mm
4. En la Barra de Herramientas Draw seleccionar el comando Construction Line
5. A continuacin ingresar mediante el teclado los siguientes valores:
Command: _xl i ne Speci f y a poi nt or [ Hor / Ver / Ang/ Bi sect / Of f set ] : H
Speci f y t hr ough poi nt : (Seleccionar un punto dentro del rea de dibujo)
Speci f y t hr ough poi nt :
6. En la Barra de Herramientas Draw seleccionar el comando Construction Line
7. A continuacin ingresar mediante el teclado los siguientes valores:
Command: _xl i ne Speci f y a poi nt or [ Hor / Ver / Ang/ Bi sect / Of f set ] : V
Speci f y t hr ough poi nt : (Seleccionar un punto dentro del rea de dibujo)
Speci f y t hr ough poi nt :
8. En la Barra de Herramientas Draw seleccionar el comando Construction Line
9. A continuacin ingresar mediante el teclado los siguientes valores:
Command: _xl i ne Speci f y a poi nt or [ Hor / Ver / Ang/ Bi sect / Of f set ] : A
Ent er angl e of xl i ne ( 0) or [ Ref er ence] : 45
Speci f y t hr ough poi nt : (Seleccionar un punto dentro del rea de dibujo)
Speci f y t hr ough poi nt :
Curso de AutoCAD Expositor: Neil Marcelo Medina Guerra
AutoCAD Versin 2008 Modulo I
Pgina 45
Ejemplo 132D
Utilizacin del Comando POLYLINE (Polilnea)
DEFINICIN.- Crea lneas y arcos encadenados, unos a continuacin de otros, formando un
nico objeto llamado polilnea.
1. Ingresar al programa AutoCAD
Desarrollo del Ejemplo.
2. En el cuadro de dialogo Create New Drawing, seleccionar la opcin Start From
Scratch Seleccionar la opcin y pulsar el botn
3. A continuacin crear y seleccionar una capa de las siguientes caractersticas:
Name (Nombre) Color Linetype
(Tipo de Lnea)
Lineweight
(Grosor de Lnea)
Plot
Permetro green Continuous 0.70 mm
4. En la Barra de Estado activar el modo de trabajo ORTHO
5. En la Barra de Herramientas Draw, seleccionar el comando Polyline
6. Especificar e Punto A dentro del rea de Dibuj o y mover el Mouse hacia la derecha
Expositor: Neil Marcelo Medina Guerra Curso de AutoCAD
AutoCAD Versin 2008 Modulo I
Pgina 46
7. A continuacin ingresar mediante el teclado los siguientes valores:
Speci f y next poi nt or [ Ar c/ Hal f wi dt h/ Lengt h/ Undo/ Wi dt h] : 7
Speci f y next poi nt or [ Ar c/ Cl ose/ Hal f wi dt h/ Lengt h/ Undo/ Wi dt h] : A
Speci f y endpoi nt of ar c or
[ Angl e/ CEnt er / CLose/ Di r ect i on/ Hal f wi dt h/ Li ne/ Radi us/ Second pt / Undo/ Wi dt h] : A
Speci f y i ncl uded angl e: 180
Speci f y endpoi nt of ar c or [ CEnt er / Radi us] : R
Speci f y r adi us of ar c: 1.5
Speci f y di r ect i on of chor d f or ar c <0>: 90
Speci f y endpoi nt of ar c or
[ Angl e/ CEnt er / CLose/ Di r ect i on/ Hal f wi dt h/ Li ne/ Radi us/ Second pt / Undo/ Wi dt h] : L
(Move r el Mouse hacia la izquierda)
Speci f y next poi nt or [ Ar c/ Cl ose/ Hal f wi dt h/ Lengt h/ Undo/ Wi dt h] : 5
Speci f y next poi nt or [ Ar c/ Cl ose/ Hal f wi dt h/ Lengt h/ Undo/ Wi dt h] : A
Speci f y endpoi nt of ar c or
[ Angl e/ CEnt er / CLose/ Di r ect i on/ Hal f wi dt h/ Li ne/ Radi us/ Second pt / Undo/ Wi dt h] : A
Speci f y i ncl uded angl e: -180
Speci f y endpoi nt of ar c or [ CEnt er / Radi us] : R
Speci f y r adi us of ar c: 1
Speci f y di r ect i on of chor d f or ar c <180>: 90
Speci f y endpoi nt of ar c or
[ Angl e/ CEnt er / CLose/ Di r ect i on/ Hal f wi dt h/ Li ne/ Radi us/ Second pt / Undo/ Wi dt h] : L
(Move r el Mouse hacia la derecha)
Speci f y next poi nt or [ Ar c/ Cl ose/ Hal f wi dt h/ Lengt h/ Undo/ Wi dt h] : 2.5
Speci f y next poi nt or [ Ar c/ Cl ose/ Hal f wi dt h/ Lengt h/ Undo/ Wi dt h] : A
Speci f y endpoi nt of ar c or
[ Angl e/ CEnt er / CLose/ Di r ect i on/ Hal f wi dt h/ Li ne/ Radi us/ Second pt / Undo/ Wi dt h] : A
Speci f y i ncl uded angl e: 180
Speci f y endpoi nt of ar c or [ CEnt er / Radi us] : R
Speci f y r adi us of ar c: 0.5
Speci f y di r ect i on of chor d f or ar c <0>: 90
Speci f y endpoi nt of ar c or
[ Angl e/ CEnt er / CLose/ Di r ect i on/ Hal f wi dt h/ Li ne/ Radi us/ Second pt / Undo/ Wi dt h] : L
(Move r el Mouse hacia la izquierda)
Curso de AutoCAD Expositor: Neil Marcelo Medina Guerra
AutoCAD Versin 2008 Modulo I
Pgina 47
Speci f y next poi nt or [ Ar c/ Cl ose/ Hal f wi dt h/ Lengt h/ Undo/ Wi dt h] : 4.5
Speci f y next poi nt or [ Ar c/ Cl ose/ Hal f wi dt h/ Lengt h/ Undo/ Wi dt h] : A
Speci f y endpoi nt of ar c or
[ Angl e/ CEnt er / CLose/ Di r ect i on/ Hal f wi dt h/ Li ne/ Radi us/ Second pt / Undo/ Wi dt h] : A
Speci f y i ncl uded angl e: 180
Speci f y endpoi nt of ar c or [ CEnt er / Radi us] : R
Speci f y r adi us of ar c: 3
Speci f y di r ect i on of chor d f or ar c <180>: -90
Speci f y endpoi nt of ar c or
[ Angl e/ CEnt er / CLose/ Di r ect i on/ Hal f wi dt h/ Li ne/ Radi us/ Second pt / Undo/ Wi dt h] :
8. En el Men Principal ingresar a File Save As
Guardado del Ejemplo.
9. Guardar el dibujo en la carpeta Mis documentos Curso de AutoCAD
10. En el rea File name escribir Ej emplo 13- 2D y pulsar el botn
Ejemplo 142D
Utilizacin del Comando POLYGON (Polgono)
DEFINICIN.- Crea polgonos equilteros cerrados.
1. Ingresar al programa AutoCAD
Desarrollo del Ejemplo.
Expositor: Neil Marcelo Medina Guerra Curso de AutoCAD
AutoCAD Versin 2008 Modulo I
Pgina 48
2. En el cuadro de dialogo Create New Drawing, seleccionar la opcin Start From
Scratch Seleccionar la opcin y pulsar el botn
3. A continuacin crear y seleccionar una capa de las siguientes caractersticas:
Name (Nombre) Color Linetype
(Tipo de Lnea)
Lineweight
(Grosor de Lnea)
Plot
Permetro green Continuous 0.70 mm
4. En la Barra de Herramientas Draw, seleccionar el comando Polygon
5. A continuacin ingresar mediante el teclado los siguientes valores:
Command: _pol ygon Ent er number of si des <4>: 5
Speci f y cent er of pol ygon or [ Edge] : (Seleccionar el punto central para dibujar el Polgono dentro
del rea de Dibujo)
Ent er an opt i on [ I nscr i bed i n ci r cl e/ Ci r cumscr i bed about ci r cl e] <I >: I
Speci f y r adi us of ci r cl e: 4
Ejemplo 152D
Utilizacin del Comando RECTANGLE (Rectngulo)
DEFINICIN.- Crea una polilnea de forma rectangular.
1. En la Barra de Herramientas Draw, seleccionar el comando
Desarrollo del Ejemplo.
Rectangle
2. Seleccionar un punto para la esquina del Rectngulo dentro del rea de Dibuj o
3. A continuacin ingresar mediante el teclado los siguientes valores:
Curso de AutoCAD Expositor: Neil Marcelo Medina Guerra
AutoCAD Versin 2008 Modulo I
Pgina 49
Speci f y ot her cor ner poi nt or [ Ar ea/ Di mensi ons/ Rot at i on] : D
Speci f y l engt h f or r ect angl es <100. 0000>: 8
Speci f y wi dt h f or r ect angl es <50. 0000>: 4
Speci f y ot her cor ner poi nt or [ Ar ea/ Di mensi ons/ Rot at i on] : (Seleccionar la esquina opuesta
del rectngulo dentro el rea de Dibujo)
Ejemplo 162D
Utilizacin del Comando ARC (Arco)
DEFINICIN.- Crea arcos de circunferencia.
1. En la Barra de Herramientas Draw. seleccionar el comando
Desarrollo del Ejemplo.
Arc
2. A continuacin ingresar mediante el teclado los siguientes valores:
Command: _ar c Speci f y st ar t poi nt of ar c or [ Cent er ] : C
Speci f y cent er poi nt of ar c: (Seleccionar el punto central del arco en el rea de Dibujo)
Speci f y st ar t poi nt of ar c: @-6,0
Speci f y end poi nt of ar c or [ Angl e/ chor d Lengt h] : A
Speci f y i ncl uded angl e: 90
Expositor: Neil Marcelo Medina Guerra Curso de AutoCAD
AutoCAD Versin 2008 Modulo I
Pgina 50
Ejemplo 172D
Utilizacin del Comando CIRCLE (Crculo)
DEFINICIN.- Crea un crculo mediante un radio o dimetro determinado.
1. En la Barra de Herramientas Draw, seleccionar el comando
Desarrollo del Ejemplo.
Circle
2. Seleccionar el punto central del Crculo dentro del rea de Dibuj o
3. A continuacin ingresar mediante el teclado los siguientes valores:
Speci f y r adi us of ci r cl e or [ Di amet er ] <3. 0000>: D
Speci f y di amet er of ci r cl e <6. 0000>: 6
Ejemplo 182D
Utilizacin del Comando REVISION CLOUD
DEFINICIN.- Crea una poli lnea de arcos secunciales para tomar la forma de una nube.
Curso de AutoCAD Expositor: Neil Marcelo Medina Guerra
AutoCAD Versin 2008 Modulo I
Pgina 51
1. En la Barra de Herramientas Draw, seleccionar el comando
Desarrollo del Ejemplo.
Revision Cloud
2. A continuacin ingresar mediante el teclado los siguientes valores:
Speci f y st ar t poi nt or [ Ar c l engt h/ Obj ect / St yl e] <Obj ect >: A
Speci f y mi ni muml engt h of ar c <1. 0000>: 1
Speci f y maxi muml engt h of ar c <2. 0000>: 2
Speci f y st ar t poi nt or [ Ar c l engt h/ Obj ect / St yl e] <Obj ect >: (Seleccionar un punto dentro
del rea de Dibujo y dibujar la figura del Ejemplo 18-2D)
Ejemplo 192D
Utilizacin del Comando SPLINE
DEFINICIN.- Crea una curva B-spline definida de forma racional no uniforme.
1. En la Barra de Herramientas Draw, seleccionar el comando
Desarrollo del Ejemplo.
Spline
2. A continuacin ingresar mediante el teclado los siguientes valores:
Speci f y f i r st poi nt or [ Obj ect ] : (Especificar el Punto A)
Speci f y next poi nt : @2,8
Speci f y next poi nt or [ Cl ose/ Fi t t ol er ance] <st ar t t angent >: @2,-7.5
Speci f y next poi nt or [ Cl ose/ Fi t t ol er ance] <st ar t t angent >: @2,7
Speci f y next poi nt or [ Cl ose/ Fi t t ol er ance] <st ar t t angent >: @2,-6.5
Speci f y next poi nt or [ Cl ose/ Fi t t ol er ance] <st ar t t angent >: @2,6
Speci f y next poi nt or [ Cl ose/ Fi t t ol er ance] <st ar t t angent >: @2,-5.5
Expositor: Neil Marcelo Medina Guerra Curso de AutoCAD
AutoCAD Versin 2008 Modulo I
Pgina 52
Speci f y next poi nt or [ Cl ose/ Fi t t ol er ance] <st ar t t angent >: @2,5
Speci f y next poi nt or [ Cl ose/ Fi t t ol er ance] <st ar t t angent >:
Speci f y st ar t t angent :
Speci f y end t angent :
Ejemplo 202D
Utilizacin del Comando ELLIPSE (Elipse)
DEFINICIN.- Crea una elipse o un arco elptico.
1. En la Barra de Estado activar el modo de trabajo ORTHO
Desarrollo del Ejemplo.
2. En la Barra de Herramientas Draw, seleccionar el comando Ellipse
3. Dentro el rea de Dibuj o seleccionar un punto para el comienzo del eje horizontal
4. A continuacin ingresar mediante el teclado los siguientes valores:
Speci f y ot her endpoi nt of axi s: 3
Speci f y di st ance t o ot her axi s or [ Rot at i on] : 12
5. En la Barra de Herramientas Draw seleccionar el comando Ellipse Arc
6. Dentro el rea de Dibuj o seleccionar un punto para el comienzo del eje horizontal
7. A continuacin ingresar mediante el teclado los siguientes valores:
Speci f y ot her endpoi nt of axi s: 6
Speci f y di st ance t o ot her axi s or [ Rot at i on] : 5
Curso de AutoCAD Expositor: Neil Marcelo Medina Guerra
AutoCAD Versin 2008 Modulo I
Pgina 53
Speci f y st ar t angl e or [ Par amet er ] : 0
Speci f y end angl e or [ Par amet er / I ncl uded angl e] : 270
Ejemplo 212D
Utilizacin del Comando POINT (Punto)
DEFINICIN.- Crea varios puntos.
1. En el men principal ingresar a Format Point Style
Desarrollo del Ejemplo.
2. En el cuadro de dilogo Point Style seleccionar el tipo de punto
3. En la casilla Point Size ingresar el valor para el tamao de los puntos
4. Seleccionar la opcin y pulsar el botn
5. En la Barra de Herramientas Draw seleccionar el comando Point
6. Dibujar los puntos, para cancelar el comando presionar la tecla ESC
Ejemplo 222D
Utilizacin del Comando REGION (Regin)
DEFINICIN.- Crea regiones a partir de objetos seleccionados.
1. En la Barra de Herramientas Draw seleccionar el comando
Procedimiento del Ejemplo
Region
2. Con el botn izquierdo del Mouse seleccionar los objetos a convertir en regin
3. Para finalizar pulsar el botn derecho del Mouse
Expositor: Neil Marcelo Medina Guerra Curso de AutoCAD
AutoCAD Versin 2008 Modulo I
Pgina 54
13. DESCRIPCIN DE LA BARRA DE HERRAMIENTAS MODI FY ( MODI FI CAR) .
Formas de Acceder a los comandos:
Barra de herramientas Modify: Erase
En el men principal: Modify Erase
En la lnea de comando: ERASE
A continuacin se explicarn a travs de ejemplos los siguientes comandos:
Erase
Copy
Mirror
Offset
Array
Move
Rotate
Scale
Stretch
Trim
Extend
Break
Join
Chamfer
Fillet
Explode
Definicin del Comando ERASE.- Permite borrar los objetos seleccionados del dibujo.
Definicin del Comando COPY.- Permite copiar los objetos seleccionados.
Definicin del Comando MIRROR.- Permite obtener la simetra respecto a un eje de los
objetos seleccionados.
Definicin del Comando OFFSET.- Permite copiar objetos equidistantes respecto a los
elementos seleccionados.
Definicin del Comando ARRAY.- Permite crear copias de los objetos seleccionados,
siguiendo un patrn rectangular o polar.
Definicin del Comando MOVE.- Permite desplazar los objetos seleccionados.
Definicin del Comando ROTATE.- Permite rotar los objetos seleccionados.
Definicin del Comando SCALE.- Permite modificar el tamao de los objetos
seleccionados, de modo uniforme respecto a los ejes X e Y.
Curso de AutoCAD Expositor: Neil Marcelo Medina Guerra
AutoCAD Versin 2008 Modulo I
Pgina 55
Definicin del Comando STRETCH.- Permite estirar o desplazar los objetos seleccionados.
Definicin del Comando TRIM.- Permite recortar los objetos seleccionados mediante
una arista de corte definida por otros objetos.
Definicin del Comando EXTEND.- Permite alargar los objetos indicados hasta alcanzar
un lmite definido por otro objeto.
Definicin del Comando BREAK.- Permite borrar una parte del objeto
seleccionado, situado entre dos puntos. Tambin permite partir el objeto seleccionado en un
punto determinado.
Definicin del Comando JOIN.- Permite unir los objetos seleccionados, formando un
nico objetos.
Definicin del Comando CHAMFER.- Permite biselar las esquinas formado por los objetos
seleccionados.
Definicin del Comando FILLET.- Permite redondear las esquinas formadas por los
objetos.
Definicin del Comando EXPLODE.- Permite descomponer los objetos seleccionados en
sus elementos bsicos.
Expositor: Neil Marcelo Medina Guerra Curso de AutoCAD
AutoCAD Versin 2008 Modulo I
Pgina 56
Ejemplo 232D
Creacin de Figuras Compuestas
1. Ingresar al programa AutoCAD
Desarrollo del Ejemplo.
2. En el cuadro de dialogo Create New Drawing, seleccionar la opcin Start From
Scratch Seleccionar la opcin
3. Pulsar el botn
Curso de AutoCAD Expositor: Neil Marcelo Medina Guerra
AutoCAD Versin 2008 Modulo I
Pgina 57
4. A continuacin crear las siguientes capas y seleccionar la capa Muros
Name (Nombre) Color Linetype
(Tipo de Lnea)
Lineweight
(Grosor de Lnea)
Plot
Arandela
Muros
Seccin Transversal
yellow
green
magenta
Continuous
Continuous
Continuous
0.40 mm
0.50 mm
0.30 mm
Figura 1:
Utilizacin del comando Line
5. De la Barra de Herramientas Draw, seleccionar el comando Line
6. Seleccionar un punto cualquiera dentro del rea de Dibuj o
7. Mover el Mouse a la derecha y mediante el teclado ingresar el valor de 3.90
8. Mover el Mouse hacia abajo y mediante el teclado ingresar el valor de 4.40
9. Mover el Mouse a la izquierda y mediante el teclado ingresar el valor de 3.90
10. Mediante el teclado ingresar la letra C
Utilizacin del comando Offset
11. De la Barra de Herramientas Modify, seleccionar el comando Offset
12. Mediante el teclado introducir los siguientes datos en la lnea de comandos.
Command: _of f set
Speci f y of f set di st ance or [ Thr ough] <Thr ough>: 0.2
Sel ect obj ect t o of f set or <exi t >: (Seleccionar la lnea horizontal superior)
Speci f y poi nt on si de t o of f set : Move r el Mouse hacia abajo y Pulsar el botn Izquierdo del
Mouse
Sel ect obj ect t o of f set or <exi t >: (Seleccionar la lnea vertical derecha)
Speci f y poi nt on si de t o of f set : Mover el Mouse a la Izquierda y Pulsar el botn Izquierdo
del Mouse
Sel ect obj ect t o of f set or <exi t >: (Seleccionar la lnea horizontal inferior)
Speci f y poi nt on si de t o of f set : Mover el Mouse hacia arriba y Pulsar el botn Izquierdo del
Mouse
Sel ect obj ect t o of f set or <exi t >: (Seleccionar la lnea vertical izquierda)
Speci f y poi nt on si de t o of f set : Mover el Mouse hacia la derecha y Pulsar el botn Izquierdo
del Mouse
Sel ect obj ect t o of f set or <exi t >: Pulsar el botn derecho del Mouse
Expositor: Neil Marcelo Medina Guerra Curso de AutoCAD
AutoCAD Versin 2008 Modulo I
Pgina 58
13. Copiar las lneas que sean necesarias para poder completar la Figura 1
Utilizacin del comando Trim
14. En la Barra de Herramientas Modify seleccionar el comando Trim.
15. Pulsar el botn derecho del Mouse dentro del rea de Dibujo
16. Con el botn izquierdo del Mouse eliminar las lneas necesarias de acuerdo a la Figura 1a
Figura 1a
Figura 2:
17. Seleccionar la capa Arandela
Utilizacin del comando Circle
18. De la Barra de Herramientas Draw seleccionar el comando Circle
19. Seleccionar un punto cualquiera dentro del rea de Dibuj o
20. Mediante el teclado ingresar el valor del radio que es de 3.00
21. Con el mismo comando dibujar otra circunferencia de radio 1.00
22. Con el mismo comando dibujar una circunferencia de dimetro 0.60 en la posicin que
se ve en la Figura 2a
Curso de AutoCAD Expositor: Neil Marcelo Medina Guerra
AutoCAD Versin 2008 Modulo I
Pgina 59
Figura 2a
Utilizacin del comando Array
23. De la Barra de Herramientas Modify seleccionar el comando Array
24. En el cuadro de dialogo Array pulsar el botn
25. Seleccionar el crculo pequeo de dimetro 0.60 y pulsar el botn derecho del Mouse
26. En el cuadro de dialogo Array seleccionar la opcin
27. En el rea Center Point pulsar el botn
28. A continuacin seleccionar el punto medio del crculo central de radio 1.00
29. Completar el cuadro de dialogo Array tal como se muestra a continuacin
30. Pulsar el botn
31. Pulsar el botn
Expositor: Neil Marcelo Medina Guerra Curso de AutoCAD
AutoCAD Versin 2008 Modulo I
Pgina 60
Figura 3:
32. Seleccionar la capa Seccin Transversal
Utilizacin del comando Line
33. De la Barra de Herramientas Draw, seleccionar el comando Line
34. Dibujar parte de la figura 3, tal como se ve en la Figura 3a
Figura 3a
Utilizacin del comando Fillet
35. De la Barra de Herramientas Modify, seleccionar el comando Fillet
36. Mediante el teclado seleccionar la opcin de Radio, par ello ingresar la letra R
37. Mediante el teclado ingresar el valor del radio que es de 0.30
38. Seleccionar la lnea 1. Ver Figura 3b
39. Seleccionar la lnea 2 .Ver Figura 3b
40. De la Barra de Herramientas Modify, seleccionar el comando Fillet
41. Seleccionar la lnea 3. Ver Figura 3b
42. Seleccionar la lnea 4. Ver Figura 3b
Figura 3b
Curso de AutoCAD Expositor: Neil Marcelo Medina Guerra
AutoCAD Versin 2008 Modulo I
Pgina 61
Utilizacin del comando Mirror
43. De la Barra de Herramientas Modify, seleccionar el comando Mirror
44. Seleccionar todo el dibujo tal como se ve en la Figura 3c
Figura 3c
45. Seleccionar el punto medio de la lnea superior, tal como se ve en la Figura 3d
Figura 3d
46. En la Barra de Estado, activar el modo ORTHO
47. Mover el Mouse hacia abajo y seleccionar un punto cualquiera
48. A continuacin a la pregunta que dice que si se desea borrar lo seleccionado, mediante
el teclado ingresar la letra N
49. En el Men Principal ingresar a File Save As
Guardado del dibujo.
50. Guardar el dibujo en la carpeta Mis documentos Curso de AutoCAD
51. En el cuadro de dialogo Save Drawing As, en el rea File name escribir Ej emplo 23-
2D y pulsar el botn
Expositor: Neil Marcelo Medina Guerra Curso de AutoCAD
AutoCAD Versin 2008 Modulo I
Pgina 62
Ejemplo 242D
1. Ingresar al programa AutoCAD
Utilizacin de las Herramientas de Precisin
2. A continuacin crear y seleccionar la siguiente capa
Name (Nombre) Color Linetype
(Tipo de Lnea)
Lineweight
(Grosor de Lnea)
Plot
Figura en 2D red Continuous 0.50 mm
3. Dibujar la siguiente figura:
Punto Coordenada X Coordenada Y Punto Coordenada X Coordenada Y
P2 1.096 1.170 P8 1.812 1.45
P3 1.214 1.268 P9 1.853 1.498
P4 1.348 1.341 P10 1.896 1.545
P5 1.495 1.387 P11 1.891 1.605
P6 1.647 1.403 P12 1.835 1.628
P7 1.800 1.388 P13 1.772 1.620
4. Activar la Barra de Herramientas
Curso de AutoCAD Expositor: Neil Marcelo Medina Guerra
AutoCAD Versin 2008 Modulo I
Pgina 63
5. En la Barra de Herramientas Obj ect Snap seleccionar el comando Obj ect Snap
Settings
6. En el cuadro de dialogo Drafting Settings seleccionar la etiqueta
7. Pulsar el botn
8. Seleccionar la herramienta de precisin y pulsar el botn
9. En la Barra de Estado activar el modo OSNAP
10. En la Barra de Herramientas Draw, seleccionar el comando Line
11. Seleccionar la parte superior de la circunferencia ms pequea. Figura 1a
12. Seleccionar la parte superior de la circunferencia ms grande. Figura 1b
Figura 1a
Figura 1b
13. En la Barra de Herramientas Draw, seleccionar el comando Line
14. Unir la parte inferior de la circunferencia ms pequea con la ms grande, tal como
muestra la Figura 2a y 2b respectivamente
Figura 2a
Figura 2b
15. En la Barra de Herramientas Obj ect Snap seleccionar el comando Obj ect Snap
Settings
16. En el cuadro de dialogo Drafting Settings seleccionar la etiqueta
17. Pulsar el botn
18. Seleccionar la herramienta de precisin , y pulsar el botn
Expositor: Neil Marcelo Medina Guerra Curso de AutoCAD
AutoCAD Versin 2008 Modulo I
Pgina 64
19. En la Barra de Herramientas Draw, seleccionar el comando Line
20. Unir en el siguiente orden. Figura 3
1
2
Figura 3
21. En la Barra de Herramientas Draw, seleccionar el comando Line
22. Unir en el siguiente orden. Figura 4
1
2
Figura 4
23. En la Barra de Herramientas Obj ect Snap seleccionar el comando Obj ect Snap
Settings
Curso de AutoCAD Expositor: Neil Marcelo Medina Guerra
AutoCAD Versin 2008 Modulo I
Pgina 65
24. En el cuadro de dialogo Drafting Settings seleccionar la etiqueta
25. Pulsar el botn
26. Seleccionar las herramientas de precisin , y pulsar el botn
27. En la Barra de Herramientas Draw seleccionar el comando Spline
28. Unir los puntos P1 hasta P7. Figura 5
1
2
3
4
5
6
7
Figura 5
29. En la Barra de Herramientas Obj ect Snap seleccionar el comando Obj ect Snap
Settings
30. En el cuadro de dialogo Drafting Settings seleccionar la etiqueta
31. Pulsar el botn
32. Seleccionar las herramientas de precisin , y pulsar el botn
33. En la Barra de Herramientas Draw seleccionar el comando Line
34. Unir en el siguiente orden. Figura 6
Expositor: Neil Marcelo Medina Guerra Curso de AutoCAD
AutoCAD Versin 2008 Modulo I
Pgina 66
1
2
Figura 6
35. En la Barra de Herramientas Obj ect Snap seleccionar el comando Obj ect Snap
Settings
36. En el cuadro de dialogo Drafting Settings seleccionar la etiqueta
37. Pulsar el botn
38. Seleccionar las herramientas de precisin , y pulsar el
botn
39. En la Barra de Herramientas Draw seleccionar el comando Line
40. Unir en el siguiente orden. Figura 7
1
2
Figura 7
41. En la Barra de Herramientas Draw seleccionar el comando Line
Curso de AutoCAD Expositor: Neil Marcelo Medina Guerra
AutoCAD Versin 2008 Modulo I
Pgina 67
42. Unir en el siguiente orden. Figura 8
1
2
Figura 8
43. En la Barra de Herramientas Obj ect Snap seleccionar el comando Obj ect Snap
Settings
44. En el cuadro de dialogo Drafting Settings seleccionar la etiqueta
45. Pulsar el botn
46. Seleccionar la herramienta de precisin y pulsar el botn
47. En la Barra de Herramientas Draw, seleccionar el comando Spline
48. Unir los puntos P7 hasta P13. Figura 9
1
2
3
4
Expositor: Neil Marcelo Medina Guerra Curso de AutoCAD
AutoCAD Versin 2008 Modulo I
Pgina 68
5
6
7
Figura 9
49. Finalmente la figura tendr la siguiente forma:
Curso de AutoCAD Expositor: Neil Marcelo Medina Guerra
AutoCAD Versin 2008 Modulo I
Pgina 69
14. MODIFICACIN DE PROPIEDADES.
Las Propiedades que se pueden modificar son el tamao del texto, la escala del tipo de
lnea, sus coordenadas, etc.
Ejemplo Modificacin del la Escala del Tipo de Lnea
1. En el Men Principal, seleccionar Modify Properties
2. A continuacin aparecer la siguiente paleta de opciones:
3. Seleccionar la lnea o las lneas que se desean modificar, en cuanto a la escala del tipo
de lnea.
4. Introducir en la casilla Linetype Scale, el valor de para aumentar o disminuir la escala
del tipo de lnea y pulsar la tecla
Expositor: Neil Marcelo Medina Guerra Curso de AutoCAD
AutoCAD Versin 2008 Modulo I
Pgina 70
Ejemplo 252D
1. A continuacin dibujar las siguientes Figuras:
Creacin de Figuras Compuestas
Figura 1
Figura 2
Curso de AutoCAD Expositor: Neil Marcelo Medina Guerra
AutoCAD Versin 2008 Modulo I
Pgina 71
Figura 3
Expositor: Neil Marcelo Medina Guerra Curso de AutoCAD
AutoCAD Versin 2008 Modulo I
Pgina 72
Figura 4
Curso de AutoCAD Expositor: Neil Marcelo Medina Guerra
AutoCAD Versin 2008 Modulo I
Pgina 73
15.
Las anotaciones son notas u otros tipos de smbolos u objetos de explicacin que se
utilizan normalmente para aadir informacin al dibujo. Entre los ejemplos de anotaciones
se incluyen: Notas, Cajetines, Tablas, Acotaciones, Sombreados y Bloques
UTILIZACIN DE ANOTACIONES.
15.1. APLICACIN DE UNA ESCALA A NOTACIONES.
Se puede automatizar el proceso de aplicacin de escala a las anotaciones en las distintas
ventanas grficas de layout (presentacin) y en el espacio model.
15.2. DEFINICIN DE LA ESCALA DE ANOTACIN.
La escala es un parmetro que se guarda con el espacio model, las ventanas grficas de
presentacin y las vistas modelo. Cuando se aaden objetos a un dibujo, stos admiten la
escala de anotacin actual y se les ha aplicado una escala en funcin de dicho parmetro
de escala y automticamente se muestran con el tamao adecuado en el espacio model.
Propiedad que pertenece a los objetos que se utilizan habitualmente para anotar dibujos.
Esta propiedad permite automatizar el proceso de aplicacin de escala a las anotaciones.
Los objetos anotativos se definen con una altura de papel y se muestran en las ventanas
de presentacin y en el espacio modelo con el tamao determinado por la escala de
anotacin definida para estos espacios.
Nota
Se recomienda utilizar la escala de anotacin de 1:1
Ejemplo 262D
Figura Compuesta
1. Ingresar al Programa AutoCAD 2008
Desarrollo del Ejemplo.
Expositor: Neil Marcelo Medina Guerra Curso de AutoCAD
AutoCAD Versin 2008 Modulo I
Pgina 74
2. En el cuadro de dilogo Create New Drawing, seleccionar la opcin Start From
Scratch
3. Seleccionar la opcin y pulsar el botn
4. Crear y seleccionar la siguiente capa:
Name (Nombre) Color Linetype
(Tipo de Lnea)
Lineweight
(Grosor de Lnea)
Plot
Muros green Continuous 0.50 mm
5. A continuacin dibujar la siguiente figura:
Figura 1
Curso de AutoCAD Expositor: Neil Marcelo Medina Guerra
AutoCAD Versin 2008 Modulo I
Pgina 75
6. En el Men Principal ingresar a File Save As
Guardado del Dibujo.
7. Guardar el dibujo en la carpeta Mis documentos Curso de AutoCAD
8. En el rea File name, escribir Ej emplo 26- 2D y pulsar el botn
16. CREACIN E INSERCIN DE BLOQUES.
16.1. CREACIN Y DEFINICIN DE BLOQUES.
Donde:
Name.- Se introduce el nombre del nuevo bloque.
Base Point.- En este sector se selecciona el punto de insercin del bloque. La seleccin puede
ser mediante coordenadas o grficamente pulsando el botn
Objects.- Se seleccionan objetos del dibujo que formarn parte del bloque, pulsando el botn
.
Expositor: Neil Marcelo Medina Guerra Curso de AutoCAD
AutoCAD Versin 2008 Modulo I
Pgina 76
Retain: Crea un bloque a partir de los objetos seleccionados, pero sin que los objetos de
origen se agrupen en un bloque.
Convert to block: Crea un bloque a partir de los objetos seleccionados, agrupando los
objetos de origen en un bloque.
Delete: Crea un bloque a partir de los objetos seleccionados, eliminando los objetos de
origen para el bloque.
Behavior.- Se especifica el comportamiento del bloque.
Annotative: Especifica que el bloque es anotativo. Haga clic en el icono de informacin
para obtener ms informacin sobre los objetos anotativos.
Match block orientation to layout: Especifica que la orientacin de las referencias a
bloque en las ventanas grficas de espacio papel coincide con la orientacin de la presentacin.
Scale Uniformly: Especifica si se desea evitar que se aplique una escala no uniforme a
la referencia a bloque.
Allow Exploding: Especifica si se podr descomponer o no una referencia a bloque.
Settings.- Especfica los parmetros del bloque.
Block unit: Especifica las unidades de insercin para la referencia a bloque.
Abre el cuadro de dilogo Insertar hipervnculo, que se utiliza para
asociar un hipervnculo con la definicin de bloque.
Description.- Especfica la descripcin de texto del bloque.
Open in block editor: Abre la definicin de bloque actual en el Editor de bloques al hacer clic en
OK.
Ejemplo 26A2D
Utilizacin del Comando Make Block (Creacin de Bloques)
1. En el Men Principal ingresar a File
Desarrollo del Ejemplo.
Open
2. Buscar en la carpeta Mis documentos Curso de AutoCAD Ej emplo 26- 2D.dwg
y pulsar el botn
3. Crear y seleccionar la siguiente capa:
Curso de AutoCAD Expositor: Neil Marcelo Medina Guerra
AutoCAD Versin 2008 Modulo I
Pgina 77
Name (Nombre) Color Linetype
(Tipo de Lnea)
Lineweight
(Grosor de Lnea)
Plot
Puertas y Ventanas yellow Continuous 0.25 mm
4. A continuacin dibujar las siguientes figuras:
5. En la Barra de Herramientas Draw, seleccionar el comando
Creacin de Bloques.
Make Block
6. En el cuadro de dialogo Block Definition, en la casilla Name ingresar el nombre del
bloque, que ser Puerta de 0.80m
7. En el rea Obj ects, pulsar el botn
8. Seleccionar los elementos del dibujo de la puerta y pulsar el botn derecho del Mouse
9. En el rea Base point, pulsar el botn
10. Seleccionar el extremo del arco de circunferencia. Ver Figura 1
Expositor: Neil Marcelo Medina Guerra Curso de AutoCAD
AutoCAD Versin 2008 Modulo I
Pgina 78
Figura 1
11. Pulsar el botn
12. En la Barra de Herramientas Draw, seleccionar el comando Make Block
13. En el cuadro de dialogo Block Definition, en la casilla Name ingresar el nombre del
bloque que ser Ventana de 1.60m
14. En el rea Obj ects, pulsar el botn
15. Seleccionar los elementos del dibujo de la ventana y pulsar el botn derecho del Mouse
16. En el rea Base point, pulsar el botn
17. Seleccionar el extremo inferior izquierdo de la ventana. Ver Figura 2
Figura 2
18. Pulsar el botn
19. En el Men Principal seleccionar File Save
Curso de AutoCAD Expositor: Neil Marcelo Medina Guerra
AutoCAD Versin 2008 Modulo I
Pgina 79
16.2. INSERCIN DE BLOQUES.
Cuando se realiza un proyecto es necesario utilizar smbolos o dibujos que ya han sido creados
anteriormente en otros archivos. Estos dibujos pueden incorporarse al proyecto actual mediante
el procedimiento de Insertar. De ese modo no es necesario volver a dibujar los smbolos que se
utilizan en los planos.
Figura 1. Cuadro de dilogo Insertar Bloque
Donde:
Permite seleccionar cualquier archivo de dibujo (*.DWG) para su insercin como
un bloque en el dibujo actual. Una vez seleccionado el archivo, su nombre aparecer en el
recuadro de NAME, lo que permite insertarlo de nuevo directamente.
Despliega y muestra los bloques ya usados donde se
puede escoger el dibujo deseado de entre la lista de bloques ya definidos en el mismo dibujo.
Es el punto a partir del cual se colocara el dibujo a insertar. Si se indica Specify
On-screen, el bloque se coloca dinmicamente con respecto a la posicin del cursor. Se indica en
un cuadro hay que proporcionar las coordenadas cartesianas absolutas.
Sirve para indicar el factor de ampliacin o reduccin, de la longitud (X) o de la
altura (Y) de los dibujos que se inserten.
Factor de escala X: Solicita un factor de ampliacin (>1) o de reduccin (<1) de la longitud del
bloque, en la direccin del eje X.
Factor de escala Y: Solicita un factor de ampliacin (>1) o de reduccin (<1) de la altura del
bloque, en la direccin del eje Y.
Expositor: Neil Marcelo Medina Guerra Curso de AutoCAD
AutoCAD Versin 2008 Modulo I
Pgina 80
Se puede indicar un valor numrico o marcar un punto en pantalla para
definir el ngulo de giro alrededor del punto de insercin.
Si se activa el bloque se insertara descompuesto, formando con su contenido
entidades independientes. Para insertar un dibujo procedente de otro archivo que ya este
diseado debe seguir los siguientes pasos.
Nota
Si se activa la opcin Specify On-screen, el punto de insercin, de la escala y la
rotacin debern ser indicados desde la lnea de comando. Si se desactiva,
entonces las reas de Punto de insercin, Escala y Rotacin se habilitan para aportar
datos desde el cuadro de dialogo.
Figura 2. Aplicacin de Factores de Escala y ngulos de Rotacin
Curso de AutoCAD Expositor: Neil Marcelo Medina Guerra
AutoCAD Versin 2008 Modulo I
Pgina 81
Ejemplo 26B2D
Utilizacin del Comando Insert Block (Insercin de Bloques)
Figura 1
1. En el Men Principal ingresar a File
Desarrollo del Ejemplo.
Open
Expositor: Neil Marcelo Medina Guerra Curso de AutoCAD
AutoCAD Versin 2008 Modulo I
Pgina 82
2. Buscar en la carpeta Mis documentos Curso de AutoCAD Ej emplo 26- 2D.dwg
y pulsar el botn
3. Crear y seleccionar la siguiente capa:
Name (Nombre) Color Linetype
(Tipo de Lnea)
Lineweight
(Grosor de Lnea)
Plot
Muebles y Artefactos cyan Continuous 0.09 mm
4. En la Barra de Herramientas Draw, seleccionar el comando Insert Block
5. En el cuadro de dialogo I nsert, seleccionar Puerta de 0.80m
6. En el rea I nsertion point, marcar la casilla
7. En el rea Scale, marcar la casilla
8. Las dems casillas tienen que estar desmarcadas
9. Pulsar el botn
10. Insertar el bloque en el lugar correspondiente
11. De la misma forma insertar el bloque Ventana de 1.60m
12. Completar el dibujo hasta que quede como la Figura 1
13. En el Men Principal seleccionar File Save
14. En la Barra de Herramientas Draw, seleccionar el comando
Insercin de Bloques desde una Librera.
I nsert Block
15. En el cuadro de dialogo I nsert, pulsar el botn
16. Buscar y seleccionar en la carpeta Mis documentos Curso de AutoCAD Modulo
I Librera de AutoCAD 2D 2dbedpln10* .dwg
17. Pulsar el botn
18. En el rea I nsertion point, marcar la casilla
19. En el rea Scale, marcar la casilla
20. En el rea Scale, en la casilla X ingresar el valor de 0.0254
21. Las dems casillas tienen que estar desmarcadas
22. Pulsar el botn
23. Insertar el bloque en el lugar correspondiente de acuerdo a la Figura 2
Curso de AutoCAD Expositor: Neil Marcelo Medina Guerra
AutoCAD Versin 2008 Modulo I
Pgina 83
Figura 2
24. Completar el dibujo hasta que quede como la Figura 1
25. En el Men Principal ingresar a File Save
17. UTILIZACIN DE TEXTOS.
Puede crear uno o varios prrafos de texto de lneas mltiples (textoM) en el Editor de
texto in situ (o en otro editor de texto) o utilizando las solicitudes de la lnea de comando.
Tambin puede insertar texto desde un archivo guardado en formato ASCII o RTF.
Cuadro de dilogo Formato de Texto:
Expositor: Neil Marcelo Medina Guerra Curso de AutoCAD
AutoCAD Versin 2008 Modulo I
Pgina 84
Donde:
Permite definir el
tipo de letra.
Permite definir la altura del
texto.
Negrita,
Cursiva, Subrayado, Subrayado por encima,
Deshacer y Rehacer.
Permite cambiar un texto de 1/2 a
2
1
Permite definir el color del texto.
Permite activar y desactivar la regla del
rea de texto
Este botn permite el acceso al siguiente
men de opciones:
Muestra el men columnas
Muestra el Men justificacin del
texto
Muestra el cuadro de dialogo
prrafo
Justifica el texto
dentro del recuadro determinado
Muestra el espaciamiento entre
lnea de textos
Numeracin, Vietas y
Maysculas.
Permite insertar campos
Permite pasar letras de
minscula a maysculas y viceversa
Permite insertar smbolos
Permite variar el ngulo
de inclinacin de las letras
Permite variar la
distancia entre las letras
Permite variar el ancho
de las letras
1. En el Men Principal ingresar a Draw Text
Desarrollo del Ejemplo (Texto Simple)
Single Line Text
2. Haga clic en el rea de dibujo para indicar el punto inicial del texto
Curso de AutoCAD Expositor: Neil Marcelo Medina Guerra
AutoCAD Versin 2008 Modulo I
Pgina 85
3. Ingresar la altura del texto: 15 y Pulsar la tecla
4. Precisar el ngulo de rotacin del texto: 0 y Pulsar la tecla
5. Escribir el texto: CURSO DE AutoCAD y Pulsar la tecla . El punto de insercin
habr cambiado al siguiente rengln
6. Si no se desea escribir en este nuevo rengln, pulsar la tecla para terminar
Ejemplo 26C2D
Utilizacin del Comando MULTILINE TEXT (Texto de Lneas
Mltiples)
Expositor: Neil Marcelo Medina Guerra Curso de AutoCAD
AutoCAD Versin 2008 Modulo I
Pgina 86
1. En el Men Principal ingresar a File
Desarrollo del Ejemplo (Texto de Lneas Mltiples).
Open
2. Buscar en la carpeta Mis documentos Curso de AutoCAD Ej emplo 26- 2D.dwg
y pulsar el botn
3. En el Men Principal seleccionar Draw Text Multicine Text
4. Seleccionar las esquinas del recuadro en donde se va a insertar el texto, dentro el rea
de dibujo. Ver la siguiente figura:
5. A continuacin aparecer el siguiente cuadro de dilogo
6. Introducir el texto deseado, de manera similar al editor de texto de Microsoft Word
7. Para finalizar pulsar el botn
8. En el Men Principal seleccionar File Save
Curso de AutoCAD Expositor: Neil Marcelo Medina Guerra
AutoCAD Versin 2008 Modulo I
Pgina 87
18. UTILIZACIN DE SOMBREADOS.
Permite sombrear fcilmente zonas delimitadas por diferentes entidades con solo sealar
en el interior. Este comando sirve para elegir el patrn de sombreado y aplicarlo al dibujo.
Se escoge el patrn de sombreado, su factor de escala, ngulo y el rea.
El rea a sombrear debe estar cerrada. Por medio de un cuadro de dilogo se permite
ajustar todos los parmetros del sombreado, e incluso obtener una visualizacin previa del
patrn escogido.
Cuadro de dilogo Hatch y Gradient.
Expositor: Neil Marcelo Medina Guerra Curso de AutoCAD
AutoCAD Versin 2008 Modulo I
Pgina 88
Donde:
Type: Permite especificar el tipo de patrn a aplicar. Seleccionar la opcin Predefined.
Pattern: Permite seleccionar uno de los patrones predefinidos por medio de su nombre.
Swatch: Permite seleccionar uno de los patrones predefinidos por medio de su
representacin.
Angle and Scale: Para indicar la rotacin del rayado. Se debe tener en cuenta que
algunos sombreados ya forman su patrn con un determinado ngulo, por lo que el valor aqu
aportado se sumara al ngulo por defecto. Es el factor del tamao con el que ser aplicado el
sombreado en el dibujo.
Permite identificar un rea cerrada del dibujo marcando un punto en su
interior. Detectara automticamente cualquier contorno o texto que se encuentre en el interior
del contorno a marcar. Este contorno interior se llama Isla.
Curso de AutoCAD Expositor: Neil Marcelo Medina Guerra
AutoCAD Versin 2008 Modulo I
Pgina 89
Cuando AutoCAD haya detectado el rea, se debe pulsar la tecla ENTER para volver al cuadro de
dialogo.
Permite designar las entidades que definan por entero el contorno a
sombrear.
Esta opcin permite eliminar del contorno aquellos objetos que se
detecten como islas e interese que estn sombreados. No se puede suprimir el contorno exterior.
Resalta los contornos que ya han sido designados y que van a tenerse
en cuenta para efectuar el sombreado.
Ejemplo 26C2D
Utilizacin del Comando HATCH y GRADIENT (Sombreados)
Figura 1
Expositor: Neil Marcelo Medina Guerra Curso de AutoCAD
AutoCAD Versin 2008 Modulo I
Pgina 90
1. En el Men Principal ingresar a File
Desarrollo del Ejemplo
Open
2. Buscar en la carpeta Mis documentos Curso de AutoCAD Ej emplo 26- 2D.dwg
y pulsar el botn
3. En la Barra de Herramientas Draw, seleccionar el comando Hatch.
4. En el cuadro de dilogo Boundary Hatch and Fill, seleccionar la etiqueta
5. Pulsar el botn
6. Pulsar el botn izquierdo del Mouse dentro del ambiente DORMI TORI O, tal como se
muestra en la Figura 2
Figura 2
7. Pulsar el botn derecho del Mouse.
8. En el cuadro de dilogo Hatch and Gradient, en el rea Type and patter n, enla
casilla Type seleccionar la opcin Predefined
9. En el rea Pattern pulsar el botn
10. En el cuadro de dilogo Hatch Pattern Palette seleccionar la etiqueta
11. Seleccionar la opcin AR- PARQ1 y pulsar el botn
Curso de AutoCAD Expositor: Neil Marcelo Medina Guerra
AutoCAD Versin 2008 Modulo I
Pgina 91
12. En el rea Scale ingresar el valor de 0.001
13. Pulsar el botn
14. Si la escala esta bien pulsar el botn izquierdo del Mouse.
15. Pulsar el botn
16. En el Men Principal seleccionar File Save
19. ACOTACIONES Y TOLERANCIAS.
La acotacin es el proceso por medio del cual se aaden anotaciones de medida a un
dibujo. AutoCAD proporciona diversos mtodos para acotar objetos adems de diversas
maneras de dar formato a las cotas. Es posible crear cotas para una gran variedad de
formas de objetos en diferentes orientaciones. Se pueden crear estilos de cota para dar
formato a cotas rpidamente y asegurarse de que las cotas que se estn dibujando
cumplen los estndares del proyecto o del sector.
19.1. INFORMACIN GENERAL DE LAS ACOTACIONES.
Las cotas muestran las medidas de los objetos, las distancias o ngulos entre objetos o la
distancia de una caracterstica desde el origen que se especifique.
AutoCAD proporciona tres tipos bsicos de cotas: lineal, radial, longitud de arco y angular.
Las acotaciones pueden ser horizontales, verticales, alineadas, giradas, coordenadas, de
lneas de base o continuas. En las ilustraciones se muestran algunos ejemplos simples.
Expositor: Neil Marcelo Medina Guerra Curso de AutoCAD
AutoCAD Versin 2008 Modulo I
Pgina 92
Se pueden acotar objetos, tales como lneas, arcos, crculos y segmentos de polilnea, o
la distancia entre ubicaciones de puntos.
Nota
AutoCAD ubica las cotas en la capa actual. Cada cota asume el estilo de cota
actual, que controla caractersticas tales como el estilo del extremo de cota, la
posicin del texto y las tolerancias laterales.
La configuracin de la acotacin esta en funcin de la escala de impresin.
19.2. PARTES DE UNA COTA.
Las cotas se componen de varios elementos bien diferenciados: Cifra de cota, lnea de
cota, final de cota y lnea auxiliar de cota.
Curso de AutoCAD Expositor: Neil Marcelo Medina Guerra
AutoCAD Versin 2008 Modulo I
Pgina 93
19.3. DESCRIPCIN DEL ADMINISTRADOR DE ACOTACIONES.
Donde:
Establece el estilo seleccionado como el estilo actual.
Muestra el cuadro de dilogo para crear el estilo de cota, en el que se pueden
definir nuevos estilos de cota.
Muestra el cuadro de dilogo para modificar estilos de cota, en el que se pueden
modificar los estilos de cota.
Muestra el cuadro de dilogo Reemplazar estilo actual, en el que se pueden
establecer sustituciones temporales de los estilos de cota.
Muestra el cuadro de dilogo Comparar estilos de cota, que se puede utilizar
para comparar las propiedades de dos estilos de cota o ver todas las propiedades de un estilo.
19.4. CONFIGURACIN PERSONALIZADA DEL ESTILO DE ACOTACIN.
Para la siguiente configuracin se considerar que la escala de impresin es
1:100
Expositor: Neil Marcelo Medina Guerra Curso de AutoCAD
AutoCAD Versin 2008 Modulo I
Pgina 94
1. En el Men Principal seleccionar Format Dimension Style
2. En el cuadro de dialogo Dimension Style Manager, en el rea Styles, seleccionar la
opcin
3. Pulsar el botn
4. En el cuadro de dialogo Modify Dimension Style: I SO- 25 seleccionar la etiqueta
Configuracin de la Lnea de Cota y Lnea Auxiliar de Cota.
5. En el rea Dimension Lines, en la casilla de edicin Baseline spacing, ingresar el
valor de 0.40
6. En el rea Extension Lines, en la casilla de edicin Extend beyond dim lines,
ingresar el valor de 0.15
7. En la casilla de edicin Offset from origin, ingresar el valor de 0.10
8. En el cuadro de dialogo Modify Dimension Style: I SO- 25 seleccionar la etiqueta
Configuracin del Smbolo del Final de Cota.
9. En el rea Arrowheads en la casilla First, seleccionar la opcin
10. En la casilla Second:, seleccionar la opcin
11. En la casilla Leader:, seleccionar la opcin
12. En la casilla de edicin Arrow size, ingresar el valor de 0.20
13. En el rea Center marks, seleccionar la opcin
14. En la casilla de edicin Size: ingresar el valor de de 0.40
15. En el rea Arc length symbol seleccionar la opcin
16. En el rea Radius dimension j og, en la casilla de edicin J og angle, ingresar el valor
de 45
17. En el cuadro de dialogo Modify Dimension Style: I SO- 25 seleccionar la etiqueta
Configuracin del Tipo y Altura del Texto de la Cifra de Cota.
Curso de AutoCAD Expositor: Neil Marcelo Medina Guerra
AutoCAD Versin 2008 Modulo I
Pgina 95
18. En el rea Text appearance, pulsar el botn
19. En el cuadro de dialogo Text Style, en el rea Font, en la casilla Font Name,
seleccionar la opcin
20. En la casilla Font Style, seleccionar la opcin
21. Pulsar el botn
22. Pulsar el botn
23. En la casilla de edicin Text height, ingresar el valor de 0.18
24. En el rea Text placement, en la casilla Vertical, seleccionar la opcin
25. En la casilla Horizontal: seleccionar la opcin
26. En la casilla de edicin Offset from dim line, ingresar el valor de 0.05
27. En el rea Text aligment, seleccionar la opcin
28. En el cuadro de dialogo Modify Dimension Style: I SO- 25 seleccionar la etiqueta
Configuracin del Smbolo Separador de Decimales.
29. En el rea Linear dimensions, en la casilla Precision, seleccionar la opcin
30. En la casilla Decimal separator, seleccionar la opcin
31. En el rea Zero suppression, desmarcar todas las casillas
32. En el rea Angular dimensions, en la casilla Precision, seleccionar la opcin
33. Pulsar el botn
34. Pulsar el botn
Expositor: Neil Marcelo Medina Guerra Curso de AutoCAD
AutoCAD Versin 2008 Modulo I
Pgina 96
19.5. CONFIGURACIN RPIDA DEL ESTILO DE ACOTACIN.
Para la siguiente configuracin se considerar que la escala de impresin es
1:100
Sea la altura del texto el principal factor para la modificacin del estilo de acotacin.
Para I SO- 25 Altura del Texto = 2.5
X Altura del texto que se desea = 0.18
X = 0.072
1. En el Men Principal seleccionar Format Dimension Style
2. En el cuadro de dialogo Dimension Style Manager, en el rea Styles, seleccionar la
opcin
3. Pulsar el botn
4. En el cuadro de dialogo Modify Dimension Style: I SO- 25 seleccionar la etiqueta
Configuracin de la Lnea de Cota y Lnea Auxiliar de Cota.
5. En el rea Scale for Dimension features, en la casilla Use overall scale of, ingresar
el valor de 0.072
6. Pulsar el botn
7. Pulsar el botn
Curso de AutoCAD Expositor: Neil Marcelo Medina Guerra
AutoCAD Versin 2008 Modulo I
Pgina 97
Ejemplo 272D
Utilizacin de la barra de Herramientas DIMENSION
(Acotacin)
Figura 1
1. Ingresar al programa AutoCAD
2. En el Men Principal ingresar a File Open
3. Buscar en la carpeta Mis documentos Curso de AutoCAD Modulo I Ej emplo-
27- 2D
4. Pulsar el botn
5. Activar la Barra de Herramientas Dimension
6. En la Barra de Herramientas Dimension, seleccionar el comando Linear y acotar
los puntos P1 y P2
7. Seleccionar el comando Linear y acotar los puntos P12 y P11
8. Seleccionar el comando Linear y acotar los puntos P5 y P4
9. Seleccionar el comando Linear y acotar los puntos P13 y P12
10. Seleccionar el comando Aligned y acotar los puntos P13 y P1
11. Seleccionar el comando Continue y seleccionar la cota del punto P11, y
seleccionar los puntos P10, P9, P8, P7, P6 y P5
Expositor: Neil Marcelo Medina Guerra Curso de AutoCAD
AutoCAD Versin 2008 Modulo I
Pgina 98
12. Seleccionar el comando Continue y seleccionar la cota del punto P4, y el punto P3
13. Seleccionar el comando Baseleine y seleccionar la cota del punto P5, y el punto P2
14. Seleccionar el comando Angular y seleccionar la recta P13-P1 y P13-P12
15. Seleccionar el comando Radius y seleccionar la circunferencia C1
16. Seleccionar el comando Diameter y seleccionar la circunferencia C2
17. Seleccionar el comando Center Mark y seleccionar el punto central de la
circunferencia C2
18. Seleccionar el comando Arc Length y seleccionar el arco A1
19. Seleccionar el comando J ogged y seleccionar el arco A2
20. Seleccionar el comando Ordinate y seleccionar el punto P12
Curso de AutoCAD Expositor: Neil Marcelo Medina Guerra
AutoCAD Versin 2008 Modulo I
Pgina 99
Ejemplo 282D
Utilizacin de Escalas
Descripcin.- El objetivo es dibujar en un plano dibujos a diferentes escalas y poder imprimir
todo el plano a una sola escala.
Figura 1
Expositor: Neil Marcelo Medina Guerra Curso de AutoCAD
AutoCAD Versin 2008 Modulo I
Pgina 100
1. Ingresar a AutoCAD.
2. En el Men Principal ingresar a File Open
3. Abrir el archivo, que se encuentra en Mis documentos Curso de AutoCAD
Modulo I Ej emplo 28- 2D
4. Pulsar el botn
5. Copiar todo el dibujo tres veces, tal como se muestra en la Figura 1
6. Eliminar las acotaciones de las 2 copias
R REPRESENTA QUIERE SE QUE DIBUJO EL DE ESCALA
IMPRESIN DE ESCALA
ESCALA DE FACTOR =
Regla para el manejo de escalas.
7. En la barra de herramientas Modify seleccionar el comando
Pasos para el dibujo a escala 1:75.
Escala de impresin = 1:100
Escala de el dibujo = 1:75
Factor de escala = 100/75 = 1.33333
Scale
8. Seleccionar todo el dibujo de la derecha, menos el texto
9. Seleccionar un punto base a travs de el cual el dibujo se va a ampliar o a reducir
10. Escribir por teclado 1.33333
11. Presionar la tecla
12. Activar la barra de herramientas Dimension
Acotacin del dibujo que se encuentra a escala 1:75
Factor de escala = 75/100 = 0.75
13. En la barra de herramientas seleccionar el comando Dimension Style
14. En el cuadro de dialogo Dimension Style Manager pulsar el botn
15. En el cuadro de dilogo Create New Dimension Style, en el rea New Style Name
escribir Escala 1a75
16. Pulsar el botn
Curso de AutoCAD Expositor: Neil Marcelo Medina Guerra
AutoCAD Versin 2008 Modulo I
Pgina 101
17. En el rea Measurement Scale ingresar el valor de 0.75
18. Pulsar el botn
19. Pulsar el botn
20. En la barra de herramientas Dimension seleccionar
21. Comenzar a acotar, con la capa acotaciones
22. De la misma forma completar para la escala 1:125
Expositor: Neil Marcelo Medina Guerra Curso de AutoCAD
AutoCAD Versin 2008 Modulo I
Pgina 102
Ejemplo 26D2D
Aplicacin de Escalas y Acotaciones
Figura 1
1. En el Men Principal ingresar a File
Desarrollo del Ejemplo.
Open
2. Buscar en la carpeta Mis documentos Curso de AutoCAD Ej emplo 26- 2D.dwg
y pulsar el botn
Curso de AutoCAD Expositor: Neil Marcelo Medina Guerra
AutoCAD Versin 2008 Modulo I
Pgina 103
3. Crear y seleccionar la siguiente capa:
Name (Nombre) Color Linetype
(Tipo de Lnea)
Lineweight
(Grosor de Lnea)
Plot
Acotaciones 31 Continuous 0.13 mm
4. Decidir cual ser la escala de impresin
5. A continuacin acotar con rodo lo aprendido
Ejemplo 292D
Proyeccin Isomtrica
Descripcin.- El objetivo es dibujar y acotar la siguiente figura en proyeccin Isomtrica. Donde
sus dimensiones estn en milmetros, escala de Impresin 1:1.
Figura 1
Expositor: Neil Marcelo Medina Guerra Curso de AutoCAD
AutoCAD Versin 2008 Modulo I
Pgina 104
1. Ingresar al programa AutoCAD.
2. En el cuadro de dialogo Create New Drawing, seleccionar la opcin Start From
Scratch
3. Seleccionar la opcin Metric y pulsar el botn
4. Crear las siguientes capas:
Creacin de capas.
Name (Nombre) Color Linetype
(Tipo de Lnea)
Lineweight
(Grosor de Lnea)
Plot
Bordes
Acotaciones
Lnea de eje
green
yellow
cyan
Continuous
Continuous
DASHDOT2
0.40 mm
0.09 mm
0.25 mm
5. En la Barra de Herramientas Obj ect Snap seleccionar el comando
Activacin del modo Isomtrico.
Obj ect Snap
Settings
6. En el cuadro de dilogo Drafting Settings seleccionar la etiqueta
7. En el rea Snap type, seleccionar la opcin
8. Pulsar el botn
9. En la barra de estado activar los modos de trabajo ORTHO y OSNAP
10. En la Barra de Herramientas Layers, seleccionar la capa Bordes
11. Comenzar a dibujar de acuerdo con las dimensiones de la Figura 1
Nota
Con la tecla F5 se va cambiando la orientacin del cursor.
Dibujo de las circunferencias en proyeccin isomtrica.
Curso de AutoCAD Expositor: Neil Marcelo Medina Guerra
AutoCAD Versin 2008 Modulo I
Pgina 105
12. En la Barra de Herramientas Draw seleccionar el comando Ellipse
13. En la lnea de comandos ingresar lo siguiente:
Speci f y axi s endpoi nt of el l i pse or [ Ar c/ Cent er / I soci r cl e] : I
14. Dibujar la circunferencia correspondiente
15. En el Men Principal ingresar a Format Text Style
Creacin de Texto a Ms 30 y Menos 30 grados.
16. En el cuadro de dialogo Text Style pulsar el botn
17. En el cuadro de dialogo New Text Style escribir Texto a ms 30
18. Pulsar el botn
19. En el cuadro de dialogo Text Style en el rea Effects en el cuadro Oblique Angle
ingresar el valor de 30
20. Pulsar el botn
21. En el cuadro de dialogo Text Style pulsar el botn
22. En el cuadro de dialogo New Text Style escribir Texto a menos 30
23. Pulsar el botn
24. En el cuadro de dialogo Text Style en el rea Effects en el cuadro Oblique Angle
ingresar el valor de - 30
25. Pulsar el botn
26. Pulsar el botn
27. En el Men Principal ingresar a View Toolbars
Acotacin de la Pieza Isomtrica.
28. En el cuadro de dialogo Customize seleccionar la etiqueta
29. Activar la Barra de Herramientas Dimension
30. Pulsar el botn
31. En el Men Principal ingresar a Format Dimension Style
32. Configurar las cotas como se hizo anteriormente para la escala de impresin de 1:1
33. En el Men Principal ingresar a Format Dimension Style
Expositor: Neil Marcelo Medina Guerra Curso de AutoCAD
AutoCAD Versin 2008 Modulo I
Pgina 106
34. En el cuadro de dialogo Dimension Style Manager en el rea Styles: seleccionar la
opcin I SO- 25 (o la nueva que se ha creado)
35. Pulsar el botn
36. En el cuadro de dialogo Create New Dimension Style En el cuadro New Style Name:
escribir Con Texto a Ms 30
37. Pulsar el botn
38. En el cuadro de dialogo Modify Dimension Style: I SO- 25 seleccionar la etiqueta
39. En el rea Text Appearance en el sector Text style seleccionar Texto a ms 30
40. Pulsar el botn
41. Pulsar el botn
42. Pulsar el botn
43. En el cuadro de dialogo Dimension Style Manager en el rea Styles: seleccionar la
opcin I SO- 25
44. Pulsar el botn
45. En el cuadro de dialogo Create New Dimension Style En el cuadro New Style Name:
escribir Con Texto a Menos 30
46. Pulsar el botn
47. En el cuadro de dialogo Modify Dimension Style: I SO- 25 seleccionar la etiqueta
48. En el rea Text Appearance en el sector Text style y seleccionar Texto a Menos 30
49. Pulsar el botn
50. Pulsar el botn
51. Pulsar el botn
52. Pulsar el botn
53. En la Barra de Herramientas Dimension pulsar la flecha y seleccionar Con Texto a
Menos 30
54. En la Barra de Herramientas Dimension seleccionar el comando Aligned
Dimension.
Curso de AutoCAD Expositor: Neil Marcelo Medina Guerra
AutoCAD Versin 2008 Modulo I
Pgina 107
55. A continuacin acotar seleccionando los siguientes vrtices
1
2
Finalmente
56. En la Barra de Herramientas Dimension seleccionar el comando Dimension Edit
57. En la lnea de comandos seleccionar la opcin Oblicue
Command: _di medi t
Ent er t ype of di mensi on edi t i ng [ Home/ New/ Rot at e/ Obl i que] <Home>: O
58. Seleccionar la cota, ver la siguiente figura
59. Pulsar el botn derecho del Mouse
60. A continuacin seleccionar los siguientes vrtices
1
2
Expositor: Neil Marcelo Medina Guerra Curso de AutoCAD
AutoCAD Versin 2008 Modulo I
Pgina 108
Finalmente
Ejemplo 302D
Calculo de Longitudes, reas y Permetros
OBTENCIN DE DISTANCIAS, NGULOS Y EMPLAZAMIENTOS DE PUNTOS
Para determinar la relacin entre dos puntos, se puede visualizar:
La distancia entre ellos
El ngulo formado por los puntos en el plano XY
El ngulo de los puntos del plano XY
El incremento o el cambio de distancia X, Y y Z entre ellos
Ejemplo.
Figura 1
1. En el Men Principal ingresar a File Open
2. Buscar en la carpeta Mis documentos Curso de AutoCAD Ej emplo 30- 2D.dwg
y pulsar el botn
Curso de AutoCAD Expositor: Neil Marcelo Medina Guerra
AutoCAD Versin 2008 Modulo I
Pgina 109
3. Activar la Barra de Herramientas I nquiry
4. En la Barra de Herramientas I nquiry seleccionar el comando Distance
5. Seleccionar el punto A y luego el Punto B de la Figura 1
6. A continuacin en la Lnea de Comandos Aparecer:
Command: ' _di st Speci f y f i r st poi nt : Speci f y second poi nt :
Di st ance = 4. 0000, Angl e i n XY Pl ane = 0, Angl e f r omXY Pl ane = 0
Del t a X = 4. 0000, Del t a Y = 0. 0000, Del t a Z = 0. 0000
OBTENCIN DE INFORMACIN DE REA
Se puede calcular y visualizar el rea y el permetro de una secuencia de puntos o de
varios tipos de objetos. Si necesita calcular el rea combinada de ms de un objeto, el total
actualizado se mostrar a medida que sume o reste las reas del conjunto de designacin.
CLCULO DE REAS DEFINIDAS
Es posible medir una regin cerrada irregular definida por los puntos que especifique el
usuario. Los puntos deben encontrarse en un plano paralelo al plano XY del UCS actual.
Ejemplo.
Figura 2
1. En la Barra de Herramientas I nquiry seleccionar el comando Area
2. Seleccionar el Punto 1. Figura 2
3. Seleccionar el Punto 2. Figura 2
4. Seleccionar el Punto 3. Figura 2
5. Seleccionar el Punto 4. Figura 2
6. Seleccionar el Punto 5. Figura 2
7. Seleccionar el Punto 6. Figura 2.
8. Pulsar el botn derecho del Mouse
9. A continuacin en la Lnea de Comandos Aparecer:
Expositor: Neil Marcelo Medina Guerra Curso de AutoCAD
AutoCAD Versin 2008 Modulo I
Pgina 110
Ar ea = 10. 7703, Per i met er = 12. 8828
CLCULO DEL REA, EL PERMETRO O LA CIRCUNFERENCIA DE UN OBJETO
Es posible calcular el rea y el permetro de de crculos, elipses, polilneas, polgonos,
regiones y slidos 3D de AutoCAD. El resultado vara en funcin del tipo de objeto designado.
Crculos. Se muestra el rea y la circunferencia.
Elipses, polilneas cerradas, polgonos, curvas spline cerradas planas y
regiones. Se muestra el rea y el permetro. En polilneas gruesas, el rea se define por
el centro del grosor.
Ejemplo.
Figura 3
1. En la Barra de herramientas I nquiry seleccionar el comando Area
2. En la lnea de comandos seleccionar la opcin Obj ect
Speci f y f i r st cor ner poi nt or [ Obj ect / Add/ Subt r act ] : O
3. Seleccionar la Circunferencia que se ve en la Figura 3
4. A continuacin en la Lnea de Comandos Aparecer:
Ar ea = 3. 1416, Ci r cumf er ence = 6. 2832
Ejemplo - Sustraccin de reas de un clculo
Figura 4
Curso de AutoCAD Expositor: Neil Marcelo Medina Guerra
AutoCAD Versin 2008 Modulo I
Pgina 111
1. En la Barra de herramientas I nquiry seleccionar el comando Area
2. En la lnea de comandos seleccionar la opcin:
Speci f y f i r st cor ner poi nt or [ Obj ect / Add/ Subt r act ] : A
Speci f y f i r st cor ner poi nt or [ Obj ect / Subt r act ] : O
( ADD mode) Sel ect obj ect s: (Seleccionar la Polilnea 1. Figura 4)
Ar ea = 19. 1416, Per i met er = 22. 2832
Tot al ar ea = 19. 1416
( ADD mode) Sel ect obj ect s:
Speci f y f i r st cor ner poi nt or [ Obj ect / Subt r act ] : S
Speci f y f i r st cor ner poi nt or [ Obj ect / Add] : O
( SUBTRACT mode) Sel ect obj ect s: (Seleccionar la Circunferencia 1. Figura 4)
Ar ea = 0. 7854, Ci r cumf er ence = 3. 1416
Tot al ar ea = 18. 3562
( SUBTRACT mode) Sel ect obj ect s: (Seleccionar la Circunferencia 2. Figura 4)
Ar ea = 0. 7854, Ci r cumf er ence = 3. 1416
Tot al ar ea = 17. 5708
( SUBTRACT mode) Sel ect obj ect s:
Speci f y f i r st cor ner poi nt or [ Obj ect / Add] :
Ejemplo Calculo de los momentos de Inercia.
Figura 5
1. En el Men Principal ingresar a Modify Obj ect Polyline
2. Seleccionar una lnea del dibujo. Figura 6
Expositor: Neil Marcelo Medina Guerra Curso de AutoCAD
AutoCAD Versin 2008 Modulo I
Pgina 112
Figura 6
3. En la lnea de comandos seleccionar la opcin:
Command: _pedi t Sel ect pol yl i ne or [ Mul t i pl e] : (Seleccionar una lnea)
Obj ect sel ect ed i s not a pol yl i ne
Do you want t o t ur n i t i nt o one? <Y>
Ent er an opt i on [ Cl ose/ J oi n/ Wi dt h/ Edi t ver t ex/ Fi t / Spl i ne/ Decur ve/ Lt ype
gen/ Undo] : J
Sel ect obj ect s: Speci f y opposi t e cor ner : 8 f ound
Sel ect obj ect s:
4. En el Men principal ingresar a Draw Region
5. Seleccionar todo el dibujo. Ver Figura 7
Figura 7
6. En la Barra de herramientas I nquiry seleccionar el comando Region/ Mass
propperties
7. Seleccionar todo el dibujo. Ver Figura 7
8. A continuacin aparecer el siguiente cuadro de dialogo:
Curso de AutoCAD Expositor: Neil Marcelo Medina Guerra
AutoCAD Versin 2008 Modulo I
Pgina 113
Expositor: Neil Marcelo Medina Guerra Curso de AutoCAD
AutoCAD Versin 2008 Modulo I
Pgina 114
Ejemplo 312D
Impresin con AutoCAD 2008, desde el Espacio MODEL
Descripcin del Ejemplo.- El ejemplo consiste en conocer y utilizar las herramientas de
impresin de AutoCAD 2008.
Figura 1. Cuadro de dilogo de Impresin
Page Setup:
Name.- Muestra el nombre de la configuracin de pgina en curso.
Muestra el cuadro de dialogo Add Page Setup, en el cual se puede
guardar los cambios realizados en el cuadro de dilogo de Plot a una configuracin de pgina
nombrada. Usted puede modificar este configuracin de pgina a travs del Page Setup Manager.
Curso de AutoCAD Expositor: Neil Marcelo Medina Guerra
AutoCAD Versin 2008 Modulo I
Pgina 115
1. Ingresar a AutoCAD.
2. En el Men Principal ingresar a File Open
3. Abrir el archivo Ej emplo 26, que se encuentra en Mis documentos Curso de
AutoCAD Ej emplo 26- 2D y pulsar el botn
4. En el Men Principal seleccionar File Plot
5. En el rea Printer/ plotter del cuadro de dilogo Plot- Model seleccionar el tipo de
impresora pulsando el botn
Ejemplo: En este caso la impresora ser una Canon BJC-2100
6. En el rea Paper size, seleccionar el tamao de hoja en la que se va imprimir el dibujo
7. En el rea Printer/ plotter del cuadro de dilogo Plot- Model, observar las dimensiones
de la hoja en la que se va a imprimir.
8. En el rea Plot Style table ( pen assignments) , seleccionar la opcin
monochrome.ctb
9. En el rea Shaded viewport options, en Quality, seleccionar la opcin Presentation,
para la calidad de impresin.
10. En el rea Drawing orientation, seleccionar la opcin
11. En el rea Plot Scale, desmarcar la casilla y seleccionar las unidades
12. Ingresar los siguientes valores:
13. En el rea Plot rea, en la casilla What to plot, seleccionar la opcin Window
14. A continuacin seleccionar todo lo que se desea imprimir
Expositor: Neil Marcelo Medina Guerra Curso de AutoCAD
AutoCAD Versin 2008 Modulo I
Pgina 116
1
15. Pulsarelbotn
16. Revisar si se ha seleccionado todo lo que se va a imprimir
17. Si todo esta correcto seleccionar el comando Plot, caso contrario seleccionar el
comando Close Preview Window
Nota
La configuracin de la calidad de impresin, la tiene que realizar el usuario de
acuerdo al tipo de impresora que tiene.
También podría gustarte
- AutoCAD 2008 CapítulosDocumento153 páginasAutoCAD 2008 CapítulosHernánRiveraChávezAún no hay calificaciones
- Interpretación de PlanosDocumento23 páginasInterpretación de PlanosSandra Patricia Lozada FernandezAún no hay calificaciones
- 20121-04 Planos ArquitectonicosDocumento11 páginas20121-04 Planos ArquitectonicosTom DcAún no hay calificaciones
- Certificacion de Edificaciones SustentablesDocumento38 páginasCertificacion de Edificaciones SustentablesmorgardhAún no hay calificaciones
- AutoCAD Avanzado 3D - 2016Documento4 páginasAutoCAD Avanzado 3D - 2016cydsa0% (1)
- Interpretación de PlanosDocumento20 páginasInterpretación de PlanosViescka XavierAún no hay calificaciones
- Tipos de Materiales de Una Instalación HidráulicaDocumento3 páginasTipos de Materiales de Una Instalación HidráulicaDamian CFAún no hay calificaciones
- Manual Basico de Autocad PDFDocumento42 páginasManual Basico de Autocad PDFGabriel Marquez82% (22)
- Consulta de Topografia. Comandos de AutocadDocumento13 páginasConsulta de Topografia. Comandos de AutocadJosé Maza DuránAún no hay calificaciones
- Arquitectura y DibujoDocumento12 páginasArquitectura y DibujoKaome18586% (7)
- Cálculo de La Cantidad de Pintura A Utilizar en ParedesDocumento4 páginasCálculo de La Cantidad de Pintura A Utilizar en ParedesBrando AragonAún no hay calificaciones
- Apuntes de Instalaciones HidrosanitariasDocumento13 páginasApuntes de Instalaciones HidrosanitariasIntty JoseAún no hay calificaciones
- DIBUJO ISOMÉTRICO Y VISTAS 3D EN AUTOCADDocumento79 páginasDIBUJO ISOMÉTRICO Y VISTAS 3D EN AUTOCADRichard LopezAún no hay calificaciones
- 004 Introduccion A Los CostosDocumento11 páginas004 Introduccion A Los CostosCarlos HidalgoAún no hay calificaciones
- Accesorios ElectricosDocumento28 páginasAccesorios ElectricosIris Dafne Arias ChoqueAún no hay calificaciones
- Ejercicios Practicos Autocad 2008Documento26 páginasEjercicios Practicos Autocad 2008motocicletambAún no hay calificaciones
- El Urbanismo de La Revolución IndustrialDocumento6 páginasEl Urbanismo de La Revolución Industrialوقف بوري كاجوAún no hay calificaciones
- Dibujo e Interpretación de Instalaciones I - Colegio de Bachilleres ...Documento56 páginasDibujo e Interpretación de Instalaciones I - Colegio de Bachilleres ...Carlos IvanAún no hay calificaciones
- Mt100 Durock Manual TecnicoDocumento28 páginasMt100 Durock Manual Tecnico2021 Ing ARZATE CASALES JOSUE SANTIAGOAún no hay calificaciones
- 1.dibujo Tecnico 1Documento62 páginas1.dibujo Tecnico 1Daniel Ramos GómezAún no hay calificaciones
- "Office Básico Aplicado A La Construcción": Instr. Miguel Llerena VásquezDocumento22 páginas"Office Básico Aplicado A La Construcción": Instr. Miguel Llerena VásquezDiego ArmandoAún no hay calificaciones
- Interseccion de Superficies PDFDocumento15 páginasInterseccion de Superficies PDFGeissler Antony Vásquez ChuquilínAún no hay calificaciones
- Tecnico Fabricacion de Estructuras Metalicas SoldadasDocumento36 páginasTecnico Fabricacion de Estructuras Metalicas Soldadasjpenare100% (1)
- Exposicion de CalatravaDocumento40 páginasExposicion de CalatravaJhonatan Alarcon LeonAún no hay calificaciones
- Unidad 2 Del Manual de Tuberias (CONEXIONES) PDFDocumento22 páginasUnidad 2 Del Manual de Tuberias (CONEXIONES) PDFfckseiko_342Aún no hay calificaciones
- Bim Integral Aplicado A ProyectosDocumento9 páginasBim Integral Aplicado A ProyectosChavez Figueroa Juan CarlosAún no hay calificaciones
- AutoCAD 2015: Comandos básicosDocumento34 páginasAutoCAD 2015: Comandos básicosevilolaoAún no hay calificaciones
- Manual Rapido de Comandos AUTOCADDocumento41 páginasManual Rapido de Comandos AUTOCADErvin NogalesAún no hay calificaciones
- Catálogo de Conceptos de Confort LumínicoDocumento108 páginasCatálogo de Conceptos de Confort LumínicoNayeli SastreAún no hay calificaciones
- Elementos arquitectónicos y construcciónDocumento27 páginasElementos arquitectónicos y construcciónJesús VendAún no hay calificaciones
- AutoCAD 3DDocumento135 páginasAutoCAD 3DIng Carlos Geovanny Paucar VillónAún no hay calificaciones
- 59 Ejercicios de AutoCad 2007Documento263 páginas59 Ejercicios de AutoCad 2007Gerardo Vargas100% (2)
- Autocad 2d y 3d para IngenierosDocumento98 páginasAutocad 2d y 3d para IngenierosMarco SanchezAún no hay calificaciones
- Curso de Autocad: Diseñar, Visualizar y Comunicar Ideas de Manera EficienteDocumento21 páginasCurso de Autocad: Diseñar, Visualizar y Comunicar Ideas de Manera EficienteCristhian Vidal LoayzaAún no hay calificaciones
- Int Planos Electricos.Documento21 páginasInt Planos Electricos.Victor Hugo Mejia PeñalozaAún no hay calificaciones
- Instructivo Revit Nivel 2 Estructuras Bim Baus PDFDocumento19 páginasInstructivo Revit Nivel 2 Estructuras Bim Baus PDFgAún no hay calificaciones
- Escalas Dibujo TécnicoDocumento5 páginasEscalas Dibujo Técnicorefisalco15Aún no hay calificaciones
- AUTOCAD Aplicado A Ingenieria Civil y Arquitectura IDocumento3 páginasAUTOCAD Aplicado A Ingenieria Civil y Arquitectura IDanny Toledo CornelioAún no hay calificaciones
- Superficies Regladas AlabeadasDocumento53 páginasSuperficies Regladas AlabeadasJuan De Torres CabreraAún no hay calificaciones
- Teoria EncofradosDocumento11 páginasTeoria Encofradoskevin CAAún no hay calificaciones
- Conceptos Basicos AutoCADDocumento42 páginasConceptos Basicos AutoCADHector MillanAún no hay calificaciones
- Sistemas de Representación GráficaDocumento7 páginasSistemas de Representación GráficaSchz AngelaAún no hay calificaciones
- Cimbras Facultad UNAMDocumento37 páginasCimbras Facultad UNAMLuis Vazquez NavaAún no hay calificaciones
- Guía Rápida Básica de AutoCADDocumento57 páginasGuía Rápida Básica de AutoCADVectoraula100% (5)
- 04 Planos ElectricosDocumento26 páginas04 Planos ElectricosJose TasaycoAún no hay calificaciones
- Manual Autocad 2008Documento74 páginasManual Autocad 2008Jorge GonzalezAún no hay calificaciones
- Representación Gráfica de La Arquitectura y ConstrucciónDocumento15 páginasRepresentación Gráfica de La Arquitectura y ConstrucciónAndres Gonzalez NuñezAún no hay calificaciones
- ARQUITECTURA-CORTEDocumento15 páginasARQUITECTURA-CORTEZg GemaAún no hay calificaciones
- Manual AUTOCAD Tecnica Complementaria 2016Documento35 páginasManual AUTOCAD Tecnica Complementaria 2016David GarciaAún no hay calificaciones
- Examen Introductorio Autocad AvanzadoDocumento2 páginasExamen Introductorio Autocad AvanzadoChristopher A. Peña JacoboAún no hay calificaciones
- Que Es Dibujo TécnicoDocumento22 páginasQue Es Dibujo TécnicoYelgiGarroAún no hay calificaciones
- Acerca Del Lenguaje de Programación AutoLispDocumento8 páginasAcerca Del Lenguaje de Programación AutoLispMauricio Alejandro TabordaAún no hay calificaciones
- Estandarizacion y Prefabricacion PDFDocumento5 páginasEstandarizacion y Prefabricacion PDFLeticia MamaniAún no hay calificaciones
- Normas Del Dibujo en AUTOCADDocumento8 páginasNormas Del Dibujo en AUTOCADCompartiendo Paseos100% (1)
- Energía e Impacto AmbientalDocumento55 páginasEnergía e Impacto AmbientalMelvin CotradoAún no hay calificaciones
- Autocad OficialDocumento28 páginasAutocad OficialMa. Fernanda ChávezAún no hay calificaciones
- Manual Autocad 2020 - Parte I PDFDocumento32 páginasManual Autocad 2020 - Parte I PDFFany Diaz Araujo100% (2)
- Sesion 1 - Entorno de AutocadDocumento26 páginasSesion 1 - Entorno de AutocadCarlos HuamanAún no hay calificaciones
- Curso Autocad 3DDocumento24 páginasCurso Autocad 3DAlexandErHenríquezAún no hay calificaciones
- Manual AutoCAD Bidimensional 2018-Arts-Instituto PDFDocumento155 páginasManual AutoCAD Bidimensional 2018-Arts-Instituto PDFJosé M Tavío100% (1)
- Manual de Elaboración de Concreto en ObraDocumento22 páginasManual de Elaboración de Concreto en Obramistico66100% (1)
- Calendario Electoral 2 VueltaDocumento3 páginasCalendario Electoral 2 Vueltasea_hawk25Aún no hay calificaciones
- Catalogo 2013Documento480 páginasCatalogo 2013sea_hawk25Aún no hay calificaciones
- Proyectos para Fabricar Muebles Con Me LaminaDocumento71 páginasProyectos para Fabricar Muebles Con Me Laminaviktorbarria828100% (1)
- Aashto 93 PDFDocumento26 páginasAashto 93 PDFHectorCastillaAún no hay calificaciones
- CigDocumento25 páginasCigsea_hawk25Aún no hay calificaciones
- Objetivos de La CarreraDocumento12 páginasObjetivos de La Carrerasea_hawk25Aún no hay calificaciones
- Autonomía departamental dentro de la leyDocumento5 páginasAutonomía departamental dentro de la leysea_hawk25100% (1)
- Agarrar y LanzarDocumento2 páginasAgarrar y Lanzarsea_hawk25Aún no hay calificaciones
- Ali MentosDocumento52 páginasAli Mentossea_hawk25Aún no hay calificaciones
- Polímeros-Polietileno de Baja y Alta Densidad.Documento14 páginasPolímeros-Polietileno de Baja y Alta Densidad.LeidyAún no hay calificaciones
- Breviario de Estructura de Los MaterialesDocumento62 páginasBreviario de Estructura de Los MaterialesKatiaPeraltaAún no hay calificaciones
- Yo Soy Masacre - Dan Abnett - Cap 19Documento3 páginasYo Soy Masacre - Dan Abnett - Cap 19Alexis Farrachol GuevaraAún no hay calificaciones
- Lectura - ISO 14001 PDFDocumento1 páginaLectura - ISO 14001 PDFCarlos Renato Vásquez GuibertAún no hay calificaciones
- ACTIVIDAD FINAL - Análisis de Mis Habilidades ComunicativasDocumento7 páginasACTIVIDAD FINAL - Análisis de Mis Habilidades ComunicativasCARLOS ALBERTO CHIRINOS MUNDACAAún no hay calificaciones
- Manual Estudiante Enf 805 Versión 2017Documento67 páginasManual Estudiante Enf 805 Versión 2017Natalia Andrea Opazo Eberl100% (1)
- Enfoques Teóricos de La ContabilidadDocumento6 páginasEnfoques Teóricos de La ContabilidadJesús CaraballoAún no hay calificaciones
- Evaluación Del Nivel de Adhesión A La Dentina de Dos Tipos de Adhesivos de Uso Clínico Actual.Documento23 páginasEvaluación Del Nivel de Adhesión A La Dentina de Dos Tipos de Adhesivos de Uso Clínico Actual.Angel FuentesAún no hay calificaciones
- Niveles de OrganizacionDocumento1 páginaNiveles de OrganizacionFuentes Tlatenco Luz EstrellaAún no hay calificaciones
- Ejercicios y Mapas de ProcesoDocumento17 páginasEjercicios y Mapas de ProcesoLuis Roger Martinez ZaldivarAún no hay calificaciones
- Acuerdos de La Mesa de Dialogo Con QuellavecoDocumento10 páginasAcuerdos de La Mesa de Dialogo Con QuellavecoRonny F SarDonAún no hay calificaciones
- Solicitud de Contratación para La Prestación de Servicios ProfesionalesDocumento12 páginasSolicitud de Contratación para La Prestación de Servicios ProfesionalesNicol Chelvin Valois MosqueraAún no hay calificaciones
- Actividad2 - Clara. Versión para Compartir Con Errores para ReflexiónDocumento12 páginasActividad2 - Clara. Versión para Compartir Con Errores para ReflexiónalejamontiAún no hay calificaciones
- Crisis Cambio y Caos PDFDocumento1 páginaCrisis Cambio y Caos PDFMaría Clara León100% (1)
- Caso de Éxito Grupo NutresaDocumento4 páginasCaso de Éxito Grupo NutresaGilberto GalindoAún no hay calificaciones
- 2.5 Unidad de Mando y DirecciónDocumento13 páginas2.5 Unidad de Mando y DirecciónWendy BonillaAún no hay calificaciones
- Presentacion Rem KoolhaasDocumento30 páginasPresentacion Rem KoolhaasFernando ChambaAún no hay calificaciones
- Descripción de Una VariableDocumento13 páginasDescripción de Una VariableLILIANA MARGARITA FERNANDEZ ARIASAún no hay calificaciones
- Unidad 4 El Plan Maestro de ProducciónDocumento9 páginasUnidad 4 El Plan Maestro de ProducciónKarla TorresAún no hay calificaciones
- YghjDocumento4 páginasYghjAngel Godoy BalvinAún no hay calificaciones
- Músicas populares cuyanas e imaginarios de naciónDocumento12 páginasMúsicas populares cuyanas e imaginarios de naciónbraldiss661791Aún no hay calificaciones
- Tutoría: Compartimos Nuestras Emociones en Nuestro Primer Día de ClaseDocumento4 páginasTutoría: Compartimos Nuestras Emociones en Nuestro Primer Día de ClaseInversiones Camely SacAún no hay calificaciones
- Informe Laboratorio Practica #2Documento3 páginasInforme Laboratorio Practica #2stiven mauricio sepulveda sernaAún no hay calificaciones
- Caso-Practico-en-poo ResolucionDocumento6 páginasCaso-Practico-en-poo ResolucionAndrea GarciaAún no hay calificaciones
- Plan Hse 2019Documento72 páginasPlan Hse 2019Gustavo Lopez100% (1)
- Ficha de Asesoría Fin de CarreraDocumento1 páginaFicha de Asesoría Fin de CarreraAntonioAún no hay calificaciones
- T2 FilosofíaDocumento2 páginasT2 FilosofíaYukina:3 studiosAún no hay calificaciones
- Direccion de La EmpresaDocumento40 páginasDireccion de La EmpresaGerardo RodríguezAún no hay calificaciones
- Revista El Zapador NX 1Documento118 páginasRevista El Zapador NX 1Cristóbal CarreñoAún no hay calificaciones
- Suma DE POLINOMIOSDocumento14 páginasSuma DE POLINOMIOSAlson GarciaAún no hay calificaciones