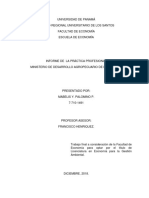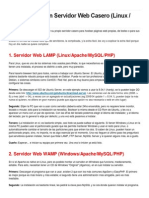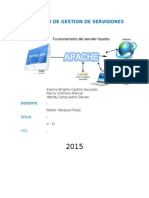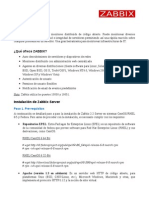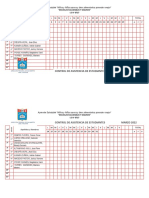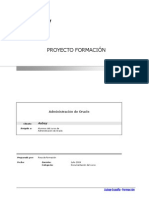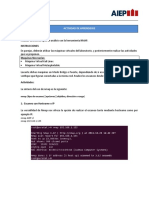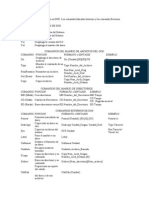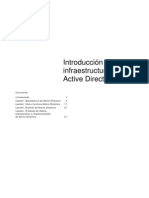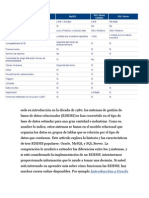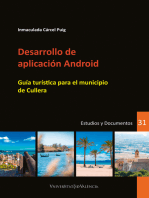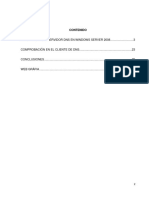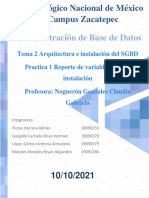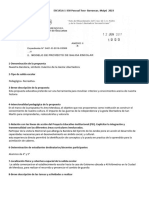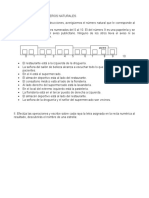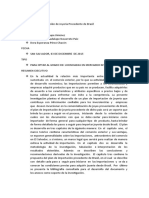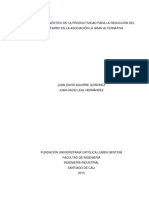Documentos de Académico
Documentos de Profesional
Documentos de Cultura
Manual de Openfiredoc
Manual de Openfiredoc
Cargado por
Guzman AleTítulo original
Derechos de autor
Formatos disponibles
Compartir este documento
Compartir o incrustar documentos
¿Le pareció útil este documento?
¿Este contenido es inapropiado?
Denunciar este documentoCopyright:
Formatos disponibles
Manual de Openfiredoc
Manual de Openfiredoc
Cargado por
Guzman AleCopyright:
Formatos disponibles
MANUAL DE OPENFIRE
ADMINISTRACION DE REDES DE COMPUTADORES
Jeissy Alexandra Londoo Guzmn Germn Sebastin Cadavid Loaiza Steven Taborda Ospina Eliana Giraldo Salazar Lucas Palacio Jhonny Ros Ros David Alberto Loaiza Rojas
GRUPO5: NETWORKSTATION5 Orientadores:
Andrs Mauricio Ortiz Camilo Andrs zapata Nicols Gallego Ortiz Fernando Quintero
SERVICIO NACIONAL DE APRENDIZAJE SENA REGIONAL ANTIOQUIA
Medelln 2008
TABLA DE CONTENIDO
Objetivos Instalacin de xampp Active directory Instalacin de active directory Openfire Caractersticas Instalacin de openfire Creacin de la base de datos Configuracin de openfire Instalacin de spark Instalacin De Flashpath Web Chat
4 5 11 11 26 26 27 34 37 50 59
INTRODUCCION
Las aplicaciones web son aquellos aplicativos que los usuarios pueden utilizar accediendo a un servidor web, mediante los navegadores web. Las aplicaciones web, son utilizadas, con el fin de proporcionar flexibilidad a los clientes, ya que mediante las aplicaciones web hacen ms ligeros los clientes, y esto proporciona mayor funcionalidad y rendimiento en una red. Las aplicaciones web y las pginas web, tiene un funcionamiento similar, ambas aplicaciones tienen una interfaz grafica que hace ms fcil e interactivo. Este proyecto tiene como finalidad afianzar los conocimientos en las aplicaciones web, trabajar con algunas y conocer el funcionamiento interno de cada aplicacin.
OBJETIVOS
OBJETIVO GENERAL:
-Implementar soluciones web que nos permita solucionar problemas en un ambiente laboral
OBJETIVOS ESPECIFICOS:
-saber el funcionamiento como tal de las aplicaciones web, su funcionamiento y el manejo de la interfaz grafica para el manejo con el cliente.
-Aprende no solo el funcionamiento grafico, si no tambin entender algunos conceptos que utilizan las aplicaciones web del funcionamiento interno, como la autenticacin de los usuarios, la integracin con otros servicios para hacer de esta aplicacin una plataforma segura.
Instalacin De XAMPP Para instalar XAMPP lo primero que debemos hacer es descargarlo desde http://www.apachefriends.org/en/xampp-windows.html#641 y bajamos el archivo installer que pesa unas 38 MB. Ahora si vamos a comenzar con la instalacin. El primer paso es darle doble clic de forma que comience la instalacin
Podrs escoger el idioma de instalacin, en este caso ser ingles ya que no tiene la opcin de espaol, y vamos a darle clic en OK
Te saldr esta ventana donde te da la bienvenida y podrs continuar con la instalacin as que puedes dar clic en Next >
Ac podremos escoger la ruta donde vamos a instalar XAMPP por defecto viene directamente en la raz C: lo dejaremos en esta ruta y daremos clic en Next >
XAMPP DESKTOP Nos pregunta si deseamos crear un icono en el escritorio, le diremos que si XAMPP START MENU Nos pregunta si queremos crear una carpeta en el men de inicio, le diremos que si SERVICE SECTION Nos pregunta cuales de los servicios deseamos instalar, en mi caso necesito Apache y MySQL y vamos a dar clic en Install
Comenzara a cargar e instalar los archivos esto demora un momento
Ya hemos terminado la instalacin as que podemos dar clic en Finish Esto nos abrir una serie de consolas, pero no te preocupes es porque esta iniciando los servicios
Esta es la consola de XAMPP de donde puedes iniciar o parar los servicios, podemos ver que estn Iniciados Apache y MySQL
10
Active Directory Active Directory (AD) es el trmino utilizado por Microsoft para referirse a su implementacin de servicio de directorio en una red distribuida de computadores. Utiliza distintos protocolos (principalmente LDAP, DNS, DHCP, kerberos...). Su estructura jerrquica permite mantener una serie de objetos relacionados con componentes de una red, como usuarios, grupos de usuarios, permisos y asignacin de recursos y polticas de acceso. Instalacin De Active Directory Primero debemos abrir una ventana de ejecutar lo podemos hacer desde Inicio Ejecutar En esta copiamos dcpromo y damos enter
Nos aparecer un asistente de instalacin en el que daremos clic en siguiente
11
Ahora nos mostrara la compatibilidad del sistema operativo as que damos clic en siguiente
12
Ahora vamos a escoger un controlador de dominio, como no tenemos uno entonces vamos a crear uno nuevo.
13
Ahora vamos a escoger nuestro tipo de dominio de las opciones que nos muestra, en mi caso tendr un nuevo dominio en un bosque ya que ser mi dominio principal
14
Me pedir que agregue el nombre para el nuevo dominio, se demora un poco ya que esta creando un nuevo DNS automticamente
15
Ac me muestra el nombre de mi dominio
16
Ahora nos preguntara donde guardaremos las carpetas con las bases de datos si tienes discos diferentes donde almacenarlas seria excelente en mi caso las guardare en los lugares que trae por defecto
17
Agregaremos la ruta para la carpeta SYSVOL
18
Ac te muestran las opciones de diagnostico para el DNS lo ms normal es que viene una por defecto as que nos vamos a quedar con esta opcin, en mi caso es la segunda
19
Ac escogemos la compatibilidad que para las conexiones por acceso remoto, tambin tenemos una opcin por defecto que es la que vamos a usar
20
Ac vamos a dar una contrasea para el modo de administracin
21
Nos muestra un resumen de todas las opciones que hemos escogido
22
Ahora sale una ventanita de instalacin como esta, la cual demora algunos minutos, en este proceso es posible que te pida el cd de instalacin de windows Server 2003 ya que necesita instalar el DNS, y los archivos estn en el cd
23
Listo hemos terminado con la instalacin de Active Directory ahora vamos a dar clic en Finalizar
Nos pedir que reinemos el equipo para que pueda tomar los cambios as que vamos a hacerlo
24
25
Openfire Openfire es un sistema de mensajeria instantnea GPL y hecho en java y utiliza el protocolo jabber con el podrs tener tu propio servidor de mensajeria puedes administrar a tus usuarios, compartir archivos, auditar mensajes, mensajes offline, mensajes broadcast, grupos, etc. y adems contiene plugins gratuitos con diferentes funciones extras. Caractersticas: Openfire implementa las siguientes caractersticas: * Panel de administracin web * Interfaz para agregar plugins * SSL/TLS * Amigable * Adaptable segn las necesidades * Conferencias * Interaccin con MSN, Google Talk, Yahoo messenger, AIM, ICQ * Estadsticas del Servidor, mensajes, paquetes, etc. * Cluster con mltiples servidores * Transferencia de Archivos * Compresin de datos * Tarjetas personales con Avatar * Mensajes offline * Favoritos * Autenticacin va Certificados, Kerbeos, LDAP, PAM y Radius * Almacenamiento en Active Directory, LDAP, MS SQL, MySQL, Oracle y PostgreSQL * SASL: ANONYMOUS, DIGEST-MD5 y Plain
26
Instalacin De OpenFire Para comenzar la instalacin de OpenFire debemos descargarlo as que vamos a ingresar a la pgina de descargas de Ignite Realtime http://www.igniterealtime.org/downloads/index.jsp#openfire Y vamos a descargar la versin para windows de OpenFire Cuando ya tengamos completa la descarga vamos a darle doble clic de forma que podamos comenzar la instalacin de inmediato comenzara a preparar la instalacin por medio de un asistente de instalacin
27
Luego de esto podremos escoger nuestro idioma de instalacin y daremos clic en OK
Ahora vamos a dar clic en siguiente para continuar la instalacin
Nos pregunta que si deseamos aceptar los trminos de licencia vamos a decirle que si
28
29
En esta pantalla podremos darle la ruta de instalacin, en mi caso dejare la que trae por defecto, ahora podemos dar clic en siguiente
Nos pregunta si deseamos crear mtodos de acceso abreviado para todos los usuarios, esta opcin la podemos escoger a nuestro gusto y no influir para la correcta instalacin de nuestro servidor IM OpenFire crea una carpeta o acceso directo en el men de INICIO, en este momento nos preguntara como queremos llamar esta carpeta, vamos a dejarla por defecto, vamos a dar clic en siguiente
30
31
ahora esta extrayendo e instalando todas las dependencias para que podamos comenzar la configuracion
hemos terminado con la instalacion de OpenFire, este nos pregunta que si deseamos comenzar a usar asi que vamos a dejarle esta opcion y damos clic en Finalizar
32
33
nos va a salir una especie de panel de administracion donde nos indica que OpenFire ta esta funcionando y que podemos comenzar la configuracion, tambien nos esta indicando que lo podemos hacer desde un navegador web
Creacin De La Base De Datos como hemos instalado XAMPP anteriormente, se preguntaran para que era pero ahora es cuando vamos a usarlo, vamos a crear una base de datos por medio de PhpMyAdmin que administra las bases de datos por medio de un navegador web, tambien vamos a usuarlo ya que entre sus instalaciones esta el servidor web Apache, la base de datos MySQL y soporte para el lenguaje Php. Para crear una nueva base datos vamos a ingresar a abrir un navegador web e ingresamos a http://localhost/phpmyadmin.
34
En el campo de crear nueva base de datos vamos a copiar el nombre en este caso sera openfire y en el cotejamiendo cogeremos el ultimo utf8_unicode_ci y damos clic en Crear ya tenemos nuestra base de datos creada y aca esta la muestra de ello
35
36
Configuracion De OpenFire Para abrir OpenFire desde el navegador web basta con ingresar el nombre del equipo y se pone por el puerto 9090 http://localhost:9090 que es por el que funciona OpenFire, o lo puedes hacer compiando localhost y el puerto http://localhost:9090 Vamos a escoger el idioma de instalacin y luego damos clic en Continuar
En el primer campo vamos a colocar la IP o el nombre del equipo, las otras opciones ya vienen por defecto que son los puertos por donde corre el OpenFire, uno es el puerto standar 9090 y el otro es el puerto seguro 9091
37
Vamos a configurar la fuente de la base de datos ya sea un standar o externa o la base de datos Interna la cual funciona mucho mas lapido pero no tiene tan buen funcionamiento
38
Vamos a configurar la conexin con la base de datos
39
En la primera vamos a coger nuestro tipo de base de datos en nuestro caso ser MySQL La segunda y tercera opcin saldrn por defecto en el momento de coger el tipo de base de datos pero en la tercera debemos modificar algunos valores de forma que quede as jdbc:mysql://localhost:3306/openfire, recuerda que en localhost podras colocar la IP donde esta alojada la base de datos, o el nombre de el equipo En la cuarta opcin vamos a colocar el nombre de el usuario administrador de la base de datos en nuestro caso ser root y en la contrasea dejamos el campo vaco ya que no le hemos configurado una contrasea Las ltimas opciones vienen por defecto as que seria bueno que las dejaremos as, claro esta que si deseas o necesitas cambiarlas lo puedes hacer
En este campo vamos a escoger el seteos de perfil, que es algo as como el tipo de autenticacin de los usuarios, en nuestro caso vamos a seleccionar la segunda opcin ya que es la opcin para LDAP o tambin para Active
40
Directory
41
Vamos a configurar la conexin con Active Directory, as que en el primer campo vamos a Seleccionar AD del men desplegable Luego vamos a coger nuestro servidor el cual es localhost y el puerto ya viene por defecto que el puerto LDAP, no te preocupes por tener AD de todas formas las conexin se hace por este puerto En la base DN vamos a copiar la base de los usuarios lo puedes hacer como se ve en la siguiente imagen claro esta debes de cambiar el dominio para poner el que tu instalaste DN del administrador en este campo vamos a colocar la base DN para la conexin de forma que OpenFire tenga los suficientes permisos para escribir y leer informacin del Active Directory En el siguiente campo vamos a colocar la contrasea del usuario administrador de AD de forma que se pueda conectar adecuadamente
42
Despus de que tengamos llenos todos los campos vamos a probar la conexin dando clic en testear Seteos el resultado debe ser el siguiente
43
44
El seteos de perfil de mapeo es como el perfil que se va a manejar sobre los usuarios de Active Directory, todas estas opciones ya vienen por defecto, pero como he dicho antes si necesitas o deseas cambiar alguna de estas opciones lo puedes hacer
Ac tambin podemos usar la configuracin por defecto ya que esta es la seteos de los grupos, para integracin con los grupos de Active Directory
45
Ahora vamos a agregar el usuario administrador para OpenFire, vamos a copiar un nombre de Usuario de los que tenemos en Active Directory y damos clic en agregar, es aconsejable que este usuario ser el administrador de AD
46
Ya hemos terminado la parte de la configuracin de instalacin esto suena algo enredado pero es as, podemos ahora abrir la consola de administracin de OpenFire
47
Vamos ingresar el nombre del usuario administrador y su respectiva contrasea
48
Esta es la consola de administracin de Openfire
49
50
Instalacin De Spark Spark es un cliente de mensajera instantnea open source optimizada para empresas. Combinado con el servidor OpenFire, es una buena herramienta para mensajera instantnea empresarial. Lo primero que debemos hacer es bajar el directorio desde la pgina principal la cual es la misma de donde bajamos el OpenFire www.igniterealtime.org/ y vamos a descargar el Spark Despus de tenerlo descargado vamos a darle clic para comenzar la instalacin, de inmediato comenzara a preparar la instalacin
Ac nos pregunta si en verdad queremos instalar Spark en nuestro equipo as que vamos a darle clic en Next y vamos a continuar con la instalacin
51
Ahora nos muestra la ruta en que va a ser instalado, si lo deseamos podemos cambiar si no es el caso Entonces dejamos esta opcin que viene por defecto
52
En este caso nos esta preguntando por los accesos directos los cuales son los del men INICIO o los de teclas abreviadas para los usuarios de nuestro equipo, vamos a dejar las opciones que vienen por defecto y vamos a continuar con la instalacin
53
Ahora nos pregunta si deseamos crear un icono en el escritorio, y en el caso de tener la barra de Inicio rpido tambin te preguntaras si deseas crear un acceso directo all
54
Ahora comienza la extraccin e instalacin de las dependencias de Spark
55
Se a completado la instalacin y nos pregunta que si deseamos inicar por primera nuestro cliente Para la mensajeria instantnea as que le vamos a decir que si para que probemos nuestro servidor de una buena vez
56
Este es nuestro cliente Spark ac vamos a ingresar el usuario que se va a conectar con su respectiva contrasea, y el nombre de el servidor al cual vamos a conectarnos
57
Ac tenemos abierto ya el cliente y podemos comenzar a agregar nuestros contactos o podemos Entrar a las salas de Chat en caso de que hallan sido creadas
58
59
Instalacin De Flashpath Web Chat Este nos sirve como cliente para la mensajeria instantnea pero por medio de un navegador Web vamos a instalarlo desde el men de plugins que trae OpenFire
Vamos a ingresar al enlace que nos dice plugins disponibles
60
Y all vamos a instalar Fastpath Webchat, al lado derecho hay un botn para instalar este plugin.
61
Luego de que instale el Fastpath Webchat, procedemos a instalar el Fastpath Service, que est en la misma consola de plugins disponibles.
Luego de instalar estos dos plugins, vamos a la pestaa plugins y all nos debe de aparecer los dos plugins que acabamos de instalar que son: Fastpath Webchat y Fastpath Service; para probar el Fastpath Webchat, entramos a http://localhost:9090/webchat
62
Ac especificamos el nombre del equipo y el puerto por donde va a correr el webchat, estos datos los dejamos por defecto.
63
Luego vamos a la consola administrativa del servidor de Openfire y en la pestaa que dice Fastpath, vamos a crear un workgroup (grupo de trabajo), damos clic en la opcin que dice crate workgroup
64
Ac llenamos los datos para poder crear el grupo de trabajo, con la informacin necesaria, que en este caso es nombre del grupo que le vamos a asignar, los miembros que van hacer parte de este grupo y una descripcin de grupo, (esta opcin no es obligacin ponerla), damos clic en crate workgroup
65
Luego volvemos a entrar al http://localhost:9090/webchat y ya nos debera de aparecer la siguiente pantalla, porque ya tenemos creado un workgroup
66
Ac tenemos un problema y es que el servidor esta desconectado, para conectarlo, procedemos a parar el servidor Openfire y iniciarlo de la consola, as: Ac el servidor est parado.
Ac el servidor esta iniciado
67
Luego damos clic en el workgroup que creamos y nos aparece la siguiente pantalla.
68
Ac damos clic en close Windows y nos aparece el siguiente pantallazo.
69
Ac podemos ingresar con el spark y una cuenta de usuario para poder hacer la prueba de conexin entre los dos usuarios.
70
En este paso lo que hacemos en llenar como una especie de perfil de usuario, donde nos piden un nombre, direccin del E-mail y una question, los tres parmetros que piden son necesarios y requeridos.
71
Luego nos aparece esta imagen en donde debemos de aceptar en la parte inferos al usuarios que se est tratando de conectar, esto lo hacemos para establecer una conexin entre los dos usuarios.
72
Una vez tengamos unos usuarios conectados en el web chat y otro usuario conectado en el spark, podemos establecer una conexin entre ellos.
73
También podría gustarte
- Universidad de Panamá - Poyecto de Pràctica Profesional - Mabelis PalominoDocumento48 páginasUniversidad de Panamá - Poyecto de Pràctica Profesional - Mabelis PalominoYanini88% (8)
- Cómo Montar Un Servidor Web Casero PDFDocumento2 páginasCómo Montar Un Servidor Web Casero PDFAlvaro GarciaAún no hay calificaciones
- Práctica LVMDocumento7 páginasPráctica LVM1718smr2a Alejandro Rigal CamposAún no hay calificaciones
- Proyecto de Gestion de ServidoresDocumento73 páginasProyecto de Gestion de ServidoresAntonio Marco Roncal CribilleroAún no hay calificaciones
- Instalación Wildfly Centos-7 PDFDocumento12 páginasInstalación Wildfly Centos-7 PDFLando Muñoz SanchezAún no hay calificaciones
- Instalacion de ZabbixDocumento14 páginasInstalacion de ZabbixNato1409Aún no hay calificaciones
- Banco de Preguntas para Exámenes de Grado Licencia Tipo G Teoria de La ConducciónDocumento9 páginasBanco de Preguntas para Exámenes de Grado Licencia Tipo G Teoria de La ConducciónalfonsoAún no hay calificaciones
- CCNP Capitulo 1 Bien Traducido Al EspañolDocumento71 páginasCCNP Capitulo 1 Bien Traducido Al EspañolJorge Bruna50% (2)
- Curso JSF Hibernate Spring Ireport PostgreSQLDocumento4 páginasCurso JSF Hibernate Spring Ireport PostgreSQLEduardo Martin VegaAún no hay calificaciones
- Monitorear Apache Con ZabbixDocumento10 páginasMonitorear Apache Con ZabbixNato1409Aún no hay calificaciones
- Planificacion MatematicasDocumento7 páginasPlanificacion MatematicasRuthy Basualto Sagredo0% (1)
- PDC - Aacaceres - 2016Documento156 páginasPDC - Aacaceres - 2016Mayra Jeraldin Huaman Chauca50% (2)
- Ejercicio Basics Azure DataFactory 1.1Documento37 páginasEjercicio Basics Azure DataFactory 1.1Luis Miguel Salazar EstradaAún no hay calificaciones
- Nagios v1 2Documento18 páginasNagios v1 2lAgathusl100% (1)
- Proyecto 5 Servidor SambaDocumento8 páginasProyecto 5 Servidor SambaAngélica RosalesAún no hay calificaciones
- Control de Asistencia EstudiantesDocumento3 páginasControl de Asistencia EstudiantesDamaris Del CastilloAún no hay calificaciones
- Curso Admin OracleDocumento142 páginasCurso Admin OracleLuis De Gracia100% (3)
- Particiones en Gnu LinuxDocumento5 páginasParticiones en Gnu LinuxJosé GuamanAún no hay calificaciones
- Comprobar Usuarios ConectadosDocumento2 páginasComprobar Usuarios ConectadosEnanin Saltarin0% (1)
- Vlan PDFDocumento40 páginasVlan PDFJenaro LopexAún no hay calificaciones
- Red HatDocumento45 páginasRed HatAnonymous PryN3aS4iBAún no hay calificaciones
- Comando S LinuxDocumento16 páginasComando S LinuxFernando RuizAún no hay calificaciones
- Manual Configuracion IPCopDocumento30 páginasManual Configuracion IPCopbetoarayAún no hay calificaciones
- Ensayo CCNP SecurityDocumento10 páginasEnsayo CCNP SecurityMariel Madera RodriguezAún no hay calificaciones
- Actividad NMAPDocumento10 páginasActividad NMAPPablo AntonAún no hay calificaciones
- Práctica 1 de Laboratorio BD 2-1 - Instalación de La Base de Datos Oracle 12cDocumento6 páginasPráctica 1 de Laboratorio BD 2-1 - Instalación de La Base de Datos Oracle 12cSyd BarrettAún no hay calificaciones
- 4 2 Samba y NFSDocumento28 páginas4 2 Samba y NFShellobe83Aún no hay calificaciones
- Seguridad en Los DNSDocumento9 páginasSeguridad en Los DNSpescadorAún no hay calificaciones
- Primeros Pasos GNS3Documento8 páginasPrimeros Pasos GNS3Abelardo Encinas SilvaAún no hay calificaciones
- Ejemplos Shell ScriptDocumento9 páginasEjemplos Shell ScriptJuan Gomez TXONTAAún no hay calificaciones
- Monitoreo de Infraestructura de TI Con NagiosDocumento8 páginasMonitoreo de Infraestructura de TI Con NagiosHugo HernandezAún no hay calificaciones
- Mongo DB AtlasDocumento8 páginasMongo DB AtlasAdriana AguilarAún no hay calificaciones
- Programación ReactivaDocumento6 páginasProgramación ReactivaJiliar Silgado CardonaAún no hay calificaciones
- Administración Avanzada de Oracle 10g. Prácticas de Recuperación.Documento24 páginasAdministración Avanzada de Oracle 10g. Prácticas de Recuperación.Juan GonzálezAún no hay calificaciones
- Tutorial Proyecto Web Con EclipseDocumento16 páginasTutorial Proyecto Web Con Eclipsevcotag0% (1)
- SQL Server PreguntasDocumento6 páginasSQL Server PreguntasNacho Suárez AlijostesAún no hay calificaciones
- C1 Presentacion de Linux Teoria PDFDocumento27 páginasC1 Presentacion de Linux Teoria PDFCarOlina GonzalezAún no hay calificaciones
- Comandos BasicosDocumento4 páginasComandos BasicosCesar PradaAún no hay calificaciones
- Instalación y Configuración ElasticSearch Kibana para Monitoreo de RecursosDocumento11 páginasInstalación y Configuración ElasticSearch Kibana para Monitoreo de RecursosFernando TamayoAún no hay calificaciones
- Diseño, Codificacion y PruebasDocumento29 páginasDiseño, Codificacion y PruebasLuis Alejandro Serrano SotoAún no hay calificaciones
- Introduccion BEA WebLogicDocumento20 páginasIntroduccion BEA WebLogicfelicu100% (2)
- Introduccion A Las Infraestructuras de Active DirectoryDocumento40 páginasIntroduccion A Las Infraestructuras de Active Directorymmarinutp2Aún no hay calificaciones
- Ejercicios de LinuxDocumento100 páginasEjercicios de LinuxMencey Alonso OrtizAún no hay calificaciones
- Pasos para Instalación SQL Server 2019 en WindowsDocumento10 páginasPasos para Instalación SQL Server 2019 en Windowsmariobravo4Aún no hay calificaciones
- Tesis Con CassandraDocumento145 páginasTesis Con CassandragabrielRBMAún no hay calificaciones
- Tabla ComparativaDocumento7 páginasTabla ComparativaRobb LfAún no hay calificaciones
- 2.2.3.4 Packet Tracer - Configuring Initial Switch SettingsDocumento6 páginas2.2.3.4 Packet Tracer - Configuring Initial Switch SettingsAnonymous DpPIx2Aún no hay calificaciones
- Lab 1 - Introducción A Base de DatosDocumento12 páginasLab 1 - Introducción A Base de DatosDennys Gabriel Marquez FloresAún no hay calificaciones
- Modulo 3 - Arquitecturas y Tecnologías para Big Data - 2020Documento60 páginasModulo 3 - Arquitecturas y Tecnologías para Big Data - 2020Marcos VarelaAún no hay calificaciones
- PFM ApexDocumento203 páginasPFM ApexArias JuanjoAún no hay calificaciones
- Desarrollo de la aplicación Android: Guía turística para el municipio de CulleraDe EverandDesarrollo de la aplicación Android: Guía turística para el municipio de CulleraAún no hay calificaciones
- Guia Basica de OpenfireDocumento16 páginasGuia Basica de OpenfirermonteverdeAún no hay calificaciones
- IEEE Actividad 2 Unad CriptografiaDocumento7 páginasIEEE Actividad 2 Unad Criptografiayepa53Aún no hay calificaciones
- Trabajo Implementación Active DirectoryDocumento35 páginasTrabajo Implementación Active DirectoryLuis PonchoAún no hay calificaciones
- U4 Evidencia1 Practica InteroperabilidadDocumento48 páginasU4 Evidencia1 Practica InteroperabilidadFederico Hernández AntonioAún no hay calificaciones
- Informe EspeDocumento26 páginasInforme EspeANTHONY ESTEVEN QUISHPE GUAYTARILLAAún no hay calificaciones
- Como Administrar Servidores Linux y WindowsDocumento28 páginasComo Administrar Servidores Linux y WindowsJ-l CastilloAún no hay calificaciones
- Instalacion Server Linux-XamppDocumento4 páginasInstalacion Server Linux-XamppAndres RLAún no hay calificaciones
- Servidor DNSDocumento25 páginasServidor DNSfrancisAún no hay calificaciones
- Monitoreo Con NagiosDocumento48 páginasMonitoreo Con NagiosRoberth ChiquitoAún no hay calificaciones
- Taller # 8 - Implementación de Active DirectoryDocumento24 páginasTaller # 8 - Implementación de Active DirectorydiegoAún no hay calificaciones
- Manual TecnicoDocumento29 páginasManual Tecniconiwdek3Aún no hay calificaciones
- Laboratorio Maquinas VirtualesDocumento16 páginasLaboratorio Maquinas VirtualesRoberto Garcia SuarezAún no hay calificaciones
- Practica2 Equipo1 Instalacion SBGDDocumento39 páginasPractica2 Equipo1 Instalacion SBGDPROGRAMAFACIL Y SENCILLOAún no hay calificaciones
- SALIDAS EDUCATIVAS - docx.PDF (1) Memorial de La BanderaDocumento3 páginasSALIDAS EDUCATIVAS - docx.PDF (1) Memorial de La BanderaVIVI TORRESAún no hay calificaciones
- El Sistema de Los Numeros Naturales 2006Documento2 páginasEl Sistema de Los Numeros Naturales 2006William Hernandez EcheverriaAún no hay calificaciones
- Guia - 4 Muros PortantesDocumento5 páginasGuia - 4 Muros PortantesRICHARD VASCONEZAún no hay calificaciones
- Trabajo Pediatria El JuegoDocumento11 páginasTrabajo Pediatria El JuegoANAAún no hay calificaciones
- Tincion de ReticulinaDocumento15 páginasTincion de ReticulinaGloryIncaFuentes0% (2)
- Conceptos Basicos 1o Vol I 337-552 TelesecundariaDocumento216 páginasConceptos Basicos 1o Vol I 337-552 TelesecundariaJr Tres RomeroAún no hay calificaciones
- Tesis EVALUACION DE LINEADocumento107 páginasTesis EVALUACION DE LINEALuis SandesAún no hay calificaciones
- Hidtoria de La Jardineria PDFDocumento53 páginasHidtoria de La Jardineria PDFSandra100% (1)
- Evolución de La Comunicación y La Tecnología en La Historia e Influencia en La EducaciónDocumento6 páginasEvolución de La Comunicación y La Tecnología en La Historia e Influencia en La EducaciónEstefany PedrozoAún no hay calificaciones
- Clasificación Taxonómica de Suelos GuatemalaDocumento1 páginaClasificación Taxonómica de Suelos GuatemalaChristian Brán100% (1)
- Psicopatología Trabajo Clase 1Documento9 páginasPsicopatología Trabajo Clase 1milnar2005_232102646Aún no hay calificaciones
- Cap 1-Expresiones AlgebraicasDocumento12 páginasCap 1-Expresiones AlgebraicasJaimeAún no hay calificaciones
- Victor Hugo Patiño MotatoDocumento116 páginasVictor Hugo Patiño MotatoLuisa FernandaAún no hay calificaciones
- TITULO Joyeria 2018Documento20 páginasTITULO Joyeria 2018Dina Mamani CatacoraAún no hay calificaciones
- Guia Teoria Del DespilfarroDocumento54 páginasGuia Teoria Del DespilfarroXiomara PiragautaAún no hay calificaciones
- TIPEO Técnica de Espiración ForzadaDocumento4 páginasTIPEO Técnica de Espiración ForzadaEric Fabián Arco RiveraAún no hay calificaciones
- Carta de Seguridad ToldoDocumento2 páginasCarta de Seguridad ToldoCristopher Jesús Pachas GarcíaAún no hay calificaciones
- Programa Analitico Penal IUABDocumento31 páginasPrograma Analitico Penal IUABJorge Rolando Joskowicz SuárezAún no hay calificaciones
- 1 MetrologiaDocumento14 páginas1 MetrologiaPillco PillcoAún no hay calificaciones
- M15.Indicadores de Desempeño Y Evaluacion de La Gestion GubernamentalDocumento13 páginasM15.Indicadores de Desempeño Y Evaluacion de La Gestion GubernamentalDiana RodriguezAún no hay calificaciones
- Semana 2 BeneficiosDocumento32 páginasSemana 2 BeneficiosemmlimitadaAún no hay calificaciones
- Proyecto Nanny ServiceDocumento26 páginasProyecto Nanny ServiceJA Chechenko TenorioAún no hay calificaciones
- Control Calidad Conservas VegetalesDocumento8 páginasControl Calidad Conservas VegetalesJuan GonzalezAún no hay calificaciones
- Biblioteca 25581Documento19 páginasBiblioteca 25581Yasmin CunhaAún no hay calificaciones
- Textos PrefijosDocumento3 páginasTextos PrefijosEdwin Mauricio Lopez BallesterosAún no hay calificaciones