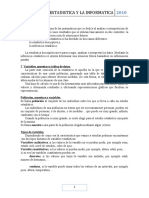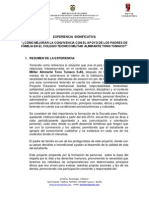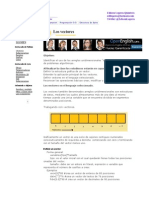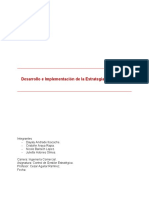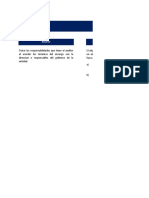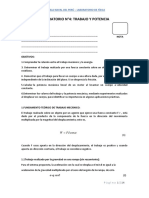Documentos de Académico
Documentos de Profesional
Documentos de Cultura
4eso - Capitulo 1 PDF
Cargado por
William CortesTítulo original
Derechos de autor
Formatos disponibles
Compartir este documento
Compartir o incrustar documentos
¿Le pareció útil este documento?
¿Este contenido es inapropiado?
Denunciar este documentoCopyright:
Formatos disponibles
4eso - Capitulo 1 PDF
Cargado por
William CortesCopyright:
Formatos disponibles
Procesador de
textos Word
Este obra est bajo una Licencia Creative Commons Atribucin-NoComercial-CompartirIgual
3.0 Unported.
Flix A. Gutirrez Mzquiz
Catedrtico de fsica y qumica
del Instituto de Educacin Secundaria "LAIOS"
1
Informtica 4 E.S.O.
{ 2 }
Contenidos
1. INTRODUCCIN ...................................................................................................... 3
1.1. PRIMEROS PASOS ........................................................................................................ 3
1.2. INTRODUCIR TEXTO Y CORREGIR ERRORES ................................................................. 4
1.3. GUARDAR EL TEXTO ................................................................................................... 4
1.4. RECUPERAR EL TEXTO ................................................................................................ 6
1.5. MOVER EL CURSOR ..................................................................................................... 6
2. EDITAR Y MODIFICAR .......................................................................................... 7
2.1. RESALTAR TEXTO ....................................................................................................... 7
2.2. MOVER Y COPIAR TEXTO ............................................................................................ 8
2.3. ELIMINAR TEXTO ...................................................................................................... 11
3. DAR FORMATO A CARACTERES ..................................................................... 11
3.1. CARACTERSTICAS DE LOS CARACTERES ................................................................... 11
3.2. UTILIZACIN DE LA BARRA DE HERRAMIENTAS ........................................................ 12
4. DAR FORMATO A PRRAFOS ........................................................................... 15
4.1. ALINEACIN ............................................................................................................. 15
4.2. SANGRAS ................................................................................................................. 17
4.3. ESPACIADO ENTRE LNEAS Y PRRAFOS .................................................................... 19
4.4. BORDES Y SOMBREADO ............................................................................................ 19
4.5. VIETAS ................................................................................................................... 21
5. TRABAJAR CON COLUMNAS Y TABULACIONES ........................................ 23
5.1. TABULACIONES PREDETERMINADAS ......................................................................... 24
5.2. FIJAR Y ELIMINAR TABULACIONES ............................................................................ 25
6. DISTRIBUCIN DE LA PGINA ......................................................................... 26
6.1. DIMENSIONES Y MRGENES ...................................................................................... 26
6.2. ENCABEZADOS Y PIES DE PGINA ............................................................................. 27
6.3. OTRAS CARACTERSTICAS DE LA PGINA .................................................................. 29
7. BUSCAR Y REEMPLAZAR ................................................................................... 30
7.1. BUSCAR UN TEXTO ................................................................................................... 30
7.2. REEMPLAZAR TEXTO ................................................................................................ 31
8. ORTOGRAFA, GRAMTICA Y SINNIMOS ................................................. 32
9. IMPRIMIR ............................................................................................................... 34
10. UTILIDADES DE INSERCIN ........................................................................... 35
10.1. TABLAS .................................................................................................................. 35
10.2. TEXTOS ARTSTICOS ............................................................................................... 38
10.3. IMGENES .............................................................................................................. 39
10.4. DIBUJOS ................................................................................................................. 41
10.5. GRFICOS ............................................................................................................... 43
10.6. ECUACIONES........................................................................................................... 45
EJERCICIOS DE APLICACIN ............................................................................... 48
Procesador de textos Word
{ 3 }
1. INTRODUCCIN
1.1. Primeros pasos
Para iniciar esta aplicacin hacemos doble clic en el icono de acceso directo o
activamos el programa por medio de la siguiente secuencia: Inicio > Programas > Microsoft
Word. Se crea entonces un documento nuevo y ya podemos empezar a escribir, pero antes
hemos de detenernos en la descripcin de la pantalla del procesador -fig. 1-.
Vemos que presenta los siguientes elementos:
Barra de mens. Es la segunda lnea de la pantalla, colocada debajo de la barra de
ttulo, y contiene las denominaciones de los mens, cada uno de los cuales se despliega
con una lista de los mandatos correspondientes.
Barras de herramientas. Situadas debajo de la anterior, las barras de herramientas
proporciona mtodos abreviados, si se trabaja con un ratn, para muchos de los
mandatos que se utilizan ms frecuentemente. Por defecto se muestran las barras de
herramientas Estndar y Formato, aunque Word dispone de muchas ms; se puede
acceder a las mismas mediante el mandato Barras de herramientas del men Ver.
Reglas. Una, colocada debajo de las barras de herramientas, muestra la escala del texto
(en cm) y los mrgenes, sangras y tabulaciones. La otra est situada lateralmente.
rea de trabajo. Es la zona, parecida a una hoja en blanco, en la que se mostrar el
texto escrito.
Barra de estado. Es la ltima lnea de la ventana; indica, entre otros parmetros, el
nmero de la pgina actual, cuntas pginas tiene el documento, la distancia del cursor
al borde superior y la lnea y la columna en la que se encuentra el cursor.
Cursor. Es una barra vertical intermitente que nos indica la posicin en la que
aparecern los caracteres que escribamos. Tambin existe el puntero del ratn: tiene
la forma de un segmento vertical o de una flecha, segn se encuentre en el rea de
trabajo o fuera de ella.
Fig. 1
Informtica 4 E.S.O.
{ 4 }
Barras de desplazamiento. Estn situadas a la derecha y en la parte inferior de la
ventana y presentan puntas de flecha en sus extremos; al hacer clic sobre ellas, el
documento se desplaza poco a poco tanto horizontal como verticalmente. Adems,
arrastrando el botn deslizante nos podemos mover rpidamente por el documento. A la
izquierda de la barra de desplazamiento horizontal se encuentran cuatro botones -fig. 2-
que nos permiten cambiar el modo de visualizacin del documento en la pantalla:
normal, diseo web, diseo de impresin y esquema.
Debajo de la barra de desplazamiento vertical hay tres botones -fig. 3- que sirven para
moverse a la pgina siguiente o a la anterior y para seleccionar el objeto que se quiere
buscar.
Zoom. En la parte derecha de la primera barra de herramientas existe una lista
desplegable que nos permite ampliar o reducir el tamao del documento que podemos
ver en la pantalla.
1.2. Introducir texto y corregir errores
Despus de haber creado un archivo nuevo con el procesador de textos, tienes a tu
disposicin una ventana, casi en blanco, en la que ya puedes empezar a escribir el
documento que precises. En la esquina superior izquierda de la ventana se encuentra el
cursor, que es el lugar donde va a aparecer el prximo carcter que escribas.
Cuando una palabra no cabe entera en una lnea, Word escribe la palabra entera o
parte de la misma, ya que los procesadores suelen tener la opcin divisin automtica de
palabras, en la lnea siguiente. Esto se llama ajuste automtico de lneas. Con l no es
necesario presionar una tecla para comenzar una nueva lnea dentro del mismo prrafo. Si
aades o eliminas parte del texto, el ajuste automtico de lneas acomoda nuevamente las
lneas, ajustndolas para el texto aadido o llenando el espacio dejado por el texto
eliminado.
Cuando desees terminar un prrafo y hacer punto y aparte, presiona la tecla INTRO.
Evitas as el ajuste automtico de lneas. Si deseas dejar lneas en blanco, pulsa la tecla
INTRO tantas veces como lneas en blanco precises. Para borrar una lnea en blanco, pulsa
las teclas RETROCESO o SUPR.
Para corregir errores dispones de dos teclas:
La tecla RETROCESO mueve el cursor un carcter hacia atrs, borrndolo.
La tecla SUPR borra el carcter cuya posicin coincide con la del cursor, esto es, borra el
carcter bajo el cursor.
1.3. Guardar el texto
El trabajo que realizas con Word queda almacenado temporalmente en la memoria
RAM del ordenador. Al salir de Word o al apagar el ordenador, se borra dicha memoria. El
trabajo que no hayas guardado se pierde para siempre. Para conservar tu trabajo de forma
permanente has de grabarlo en el disquete de trabajo. En primer lugar, debes fijarte en qu
unidad y en qu carpeta va a ser guardado el archivo. Tienes que asegurarte de que se va a
hacer en el lugar adecuado. El programa Word y el disquete de trabajo estn colocados en
unidades diferentes.
Para guardar un archivo nuevo del procesador de textos, es decir, para guardar por
primera vez un archivo:
Escoge el mandato Guardar como ... del men Archivo.
En el cuadro Guardar en, selecciona la unidad de disco y la carpeta donde deseas
guardar el archivo.
En el cuadro Nombre de archivo escribe un nombre para el archivo. Word aade
automticamente un punto y la extensin DOC (el "apellido") al nombre del archivo.
Elige Guardar para almacenar el archivo con el nombre propuesto.
Fig. 3 Fig. 2
Procesador de textos Word
{ 5 }
Cuando se termina el trabajo con un archivo y este ha sido debidamente guardado,
es posible que hayamos de trabajar con un documento nuevo. Pero antes de crearlo es
recomendable cerrar el que tenemos en la pantalla para conseguir el mximo de memoria
disponible. Para cerrar el archivo activo:
Escoge el mandato Cerrar del men Archivo.
Tambin es posible cerrar un archivo haciendo clic en el botn Cerrar, situado en la parte
derecha de la barra de mens. En caso de no haber guardado el archivo que mandamos
cerrar, Word nos lo indica con un aviso.
Ac t i v i d a d 1
Para practicar todo lo visto hasta ahora, introduce el siguiente texto. En los prrafos
largos escribe todo seguido, sin preocuparte del final de las lneas.
El Coyote vende el rbol del Dinero
Mitos y Cuentos de los APACHES CHIRICAHUAS
Morris Edward Opler
(Miraguano Ediciones, Madrid 1996)
El Coyote sigui su camino. Llevaba encima dos o tres dlares. De pronto
aparecieron varios hombres blancos, buscadores de oro o algo as. No s
quines eran exactamente. Llevaban varias mulas cargadas hasta los topes de
provisiones, ropas, mantas, etc., as como sus propios caballos de montar con
las sillas, buenos caballos. El Coyote estaba sentado bajo un rbol junto al
camino. Antes de que llegaran los buscadores, escondi sus pocos dlares en
las ramas del rbol. La gente blanca lleg por fin hasta el rbol, y al verle le
preguntaron:
Qu ests haciendo t aqu?.
Llevo el da entero vigilando de cerca mi rbol.
Qu es lo que hay en ese rbol? -preguntaron los buscadores.
Este rbol es muy, muy valioso -respondi el Coyote-. Es el nico rbol del
mundo del que crece dinero. No hay otro igual en ninguna parte.
Qu tienes que hacer para que salga el dinero? -preguntaron los buscadores.
Me basta con sacudir el rbol para conseguir todo el dinero que quiera.
Simplemente, cae de las ramas.
Bien! -dijeron los buscadores-. Supn que te compramos el rbol.
No podis darme suficiente dinero por l.
Te daremos cuanto tenemos. Nos bajaremos de los caballos y ya est. Puedes
quedarte con las mulas, las mantas, con todo. Nosotros desmontaremos y nos
sentaremos bajo el rbol igual que haces t. Qudate con todo.
[a] En qu unidad de disco has colocado el disquete de trabajo?
[b] Guarda en el disquete de trabajo el documento creado con el nombre COYOTE1.
[c] Cierra este archivo.
Si quieres volver a guardar un archivo que ya exista, puedes escoger el mandato
Guardar del men Archivo o hacer clic en el correspondiente botn de la barra de
herramientas -fig. 4-. Esto presenta las siguientes ventajas:
No es necesario volver a escribir el nombre del archivo cada vez que lo guardes.
El disquete de trabajo no se llena de archivos innecesarios.
La nueva versin del archivo sustituye a la antigua.
Una vez que un documento ha sido creado, guardado y cerrado, es posible crear un
documento nuevo sin necesidad de volver a cargar el programa. Para crear un archivo
nuevo:
Elige el mandato Nuevo... del men Archivo o haz clic en el botn correspondiente de la
barra de herramientas -fig. 5-.
Fig. 4
Fig. 5
Informtica 4 E.S.O.
{ 6 }
1.4. Recuperar el texto
Es posible abrir y presentar en la pantalla cualquier texto que haya sido guardado
previamente en un disco. Puedes hacerlo en el momento de entrar en el programa o en un
momento posterior. Al abrir un archivo, ste permanecer abierto hasta que se cierre o
hasta que se salga de Word. Es posible tener hasta un mximo de ocho archivos abiertos
simultneamente.
Para abrir un archivo existente:
Escoge el mandato Abrir ... del men Archivo o haz clic en el correspondiente botn de la
barra de herramientas -fig. 6-.
En el cuadro Buscar en, selecciona la unidad de disco (y en su caso la carpeta) donde se
encuentra guardado el archivo.
En la lista de archivos selecciona, haciendo clic sobre su nombre, el que deseas abrir.
Elige Abrir para acceder al texto deseado.
Ac t i v i d a d 2
[a] Abre el archivo COYOTE1.DOC contenido en tu disco de trabajo.
[b] Sita el cursor al final del documento y aade la siguiente informacin:
El Coyote vacil unos instantes como si no quisiese aceptar. Por fin dijo:
Si voy a establecer negocios con vosotros, deberis prometerme una cosa,
y si de verdad queris un trato conmigo, tendris que hacer exactamente lo
que yo diga. Veis esas grandes montaas azules de all? Cuando me veis
remontarlas con los caballos y las mulas podris sacudir el rbol, y tendris
todo el dinero que queris. Pero si sacuds el rbol antes de que pase las
montaas, lo echaris todo a perder y no conseguiris ms que unos pocos
dlares.
Uno de los hombres dijo: Djanos ver cmo sacudes t el rbol, a ver si
cae algo de dinero.
El Coyote sacudi el rbol un poquito y cayeron unos pocos dlares de las
ramas. Desde luego, cae dinero! -pensaron los buscadores, as que se
bajaron de los caballos, se sentaron junto al rbol y el Coyote estrech sus
manos cerrando el trato. Luego se puso a la cola de la hilera de animales y
se los llev de all. Los buscadores le siguieron con la vista, y en cuanto
rebas las montaas empezaron a sacudir el rbol: cayeron un par de
dlares y luego nada ms. Siguieron all sentados el resto del da. Mientras
tanto el Coyote lleg a un gran campamento de coyotes al otro lado de la
montaa, donde reparti los caballos y las mulas entre los pobladores.
[c] Guarda el nuevo documento en tu disquete de trabajo con el nombre COYOTE2.
[d] Practica con el zoom. Cierra este archivo sin guardar los cambios.
1.5. Mover el cursor
El cursor indica en qu parte del texto se est trabajando. Es posible mover el cursor
dentro del documento usando las teclas de direccin o algunas combinaciones de teclas, tal
como se seala en la tabla siguiente:
Para mover el cursor Presiona
Un carcter a la izquierda FLECHA IZQUIERDA
Un carcter a la derecha FLECHA DERECHA
Una lnea hacia arriba FLECHA ARRIBA
Una lnea hacia abajo FLECHA ABAJO
Una palabra a la izquierda CTRL+FLECHA IZQUIERDA
Fig. 6
Procesador de textos Word
{ 7 }
Una palabra a la derecha CTRL+FLECHA DERECHA
Al principio de la lnea INICIO
Al final de la lnea FIN
Al principio del documento CTRL+INICIO
Al final del documento CTRL+FIN
Una ventana hacia arriba REPAG
Una ventana hacia abajo AVPAG
Haciendo uso de estas teclas, podemos desplazarnos a cualquier posicin del
documento. Tambin es posible hacerlo mediante el ratn haciendo clic en las barras de
desplazamiento. Cuando utilices estos elementos recuerda que:
La situacin del texto visible, dentro del documento, viene indicada por la posicin
relativa de los cuadros de desplazamiento.
El cursor permanece en su posicin inicial hasta que hagamos clic en la nueva posicin.
Esta ltima operacin hay que hacerla antes de escribir, pues los caracteres se insertan
en el lugar en que est el cursor, aunque el mismo no se vea en la pantalla.
Ac t i v i d a d 3
[a] Abre el archivo COYOTE2.DOC contenido en tu disquete de trabajo.
[b] Sita el cursor al final del documento y aade la siguiente informacin:
Los buscadores pasaron varios das observando el rbol. Estaban ya
sedientos y hambrientos. Creo incluso que algunos murieron de hambre.
Los que quedaron vivos decidieron ir en busca del coyote, as que partieron
en direccin a las montaas. Encontraron el gran campamento con coyotes
por todas partes, y dio la casualidad que el primero que vieron fue el que les
haba engaado.
Dnde vais por estos caminos? -les salud.
Estamos buscando a un tipo.
Bien -dijo el Coyote-. Yo estoy solamente de paso. Vive mucha gente en
este campamento, y todos los coyotes parecen iguales. No s cul de ellos
estis buscando.
Los hombres recorrieron el campamento preguntando aqu y all por el
coyote que les haba engaado. Luego el coyote tramposo les dijo: He
odo hablar de un hombre que trajo caballos y monturas, pero las regal
todas y se fue hace tiempo en esa direccin.
Sin embargo poco despus lleg a sus odos que los buscadores estaban
sobre su pista, as que dej el pas y se march a otro lugar.
[c] Practica con las teclas citadas en el cuadro anterior.
[d] Guarda el nuevo documento en tu disquete de trabajo con el nombre COYOTE3. Cierra
este archivo.
2. EDITAR Y MODIFICAR
2.1. Resaltar texto
Resaltar texto es la forma de indicar a Word qu parte del documento se va a
modificar. Al hacerlo Word lo presenta en la pantalla en campo invertido (blanco sobre
negro), de manera que el siguiente mandato que escojas se aplicar a ese texto. Por
ejemplo, hay que resaltar un texto antes de copiarlo, moverlo, eliminarlo o darle formato.
Informtica 4 E.S.O.
{ 8 }
Para resaltar Con el ratn
Una palabra Haz doble clic con el botn izquierdo en la palabra
Una lnea Lleva el puntero del ratn al margen izquierdo de
la lnea. Cuando veas que el puntero cambia de
forma, haz clic con el botn izquierdo
Varias lneas Coloca el puntero del ratn en el margen izquierdo
y arrastra
Un prrafo Haz doble clic con el botn izquierdo en el margen
izquierdo
El documento entero Haz triple clic con el botn izquierdo en el margen
izquierdo
Cualquier cantidad de texto Arrastra el puntero sobre el bloque de texto
deseado
Ac t i v i d a d 4
[a] Abre el archivo COYOTE3.DOC y practica los procedimientos citados en la tabla anterior.
[b] Cierra el archivo sin guardar los cambios.
2.2. Mover y copiar texto
Mover y copiar texto son casi lo mismo, con alguna diferencia. Cuando copias texto,
Word hace un duplicado de la informacin en otro lugar. Cuando mueves texto, Word
transfiere la informacin de un lugar a otro.
Para mover texto:
Resalta el texto que desees desplazar.
Escoge el mandato Cortar del men Edicin o pulsa el botn Cortar (icono de la izquierda
de la fig. 7) de la barra de herramientas. Observa que el texto desaparece.
Mueve el cursor a la nueva posicin.
Elige el mandato Pegar del men Edicin o pulsa el botn Pegar (icono derecho de la fig.
7) de la barra de herramientas. El texto reaparece en la nueva posicin.
Existe otro procedimiento ms rpido y sencillo para mover texto. Despus de
resaltado, sita el puntero del ratn sobre el texto, haz clic con el botn izquierdo, con lo
que el puntero adquiere la forma mostrada en la fig. 8, arrastra el cursor hasta la nueva
posicin y suelta el botn. El texto se mueve a la posicin elegida.
Despus de mover o copiar un texto aparece sobre el documento una de las
llamadas etiquetas inteligentes. La que se muestra en este caso es una con las opciones de
pegado -fig. 9- y nos permite elegir entre varias opciones sobre el formato del texto movido
o copiado.
Si pulsa la tecla ESC, la etiqueta desaparece (no es tan inteligente).
Fig. 7
Fig. 8
Fig. 9
Procesador de textos Word
{ 9 }
Ac t i v i d a d 5
[a] Crea un archivo nuevo e introduce el siguiente soneto de Quevedo con las estrofas
desordenadas:
A UN HOMBRE DE GRAN NARIZ
rase el espoln de una galera,
rase una pirmide de Egipto,
las doce tribus de narices era;
era un reloj de sol mal encarado,
rase un elefante boca arriba,
rase una nariz sayn y escriba,
un Ovidio Nasn mal narigado.
rase un naricsimo infinito,
frisn archinariz, caratulera,
saban garrafal, morado y frito.
rase un hombre a una nariz pegado,
rase una nariz superlativa,
rase una alquitara medio viva,
rase un peje espada mal barbado;
[b] Guarda este archivo en el disco de trabajo con el nombre QUEVEDO1.DOC. Mueve las
estrofas que correspondan para que el soneto quede en el orden correcto, el cual se
muestra a continuacin:
A UN HOMBRE DE GRAN NARIZ
rase un hombre a una nariz pegado,
rase una nariz superlativa,
rase una alquitara medio viva,
rase un peje espada mal barbado;
era un reloj de sol mal encarado,
rase un elefante boca arriba,
rase una nariz sayn y escriba,
un Ovidio Nasn mal narigado.
rase el espoln de una galera,
rase una pirmide de Egipto,
las doce tribus de narices era;
rase un naricsimo infinito,
frisn archinariz, caratulera,
saban garrafal, morado y frito.
[c] Guarda el nuevo archivo en el disco de trabajo con el nombre QUEVEDO2.DOC.
Para copiar texto:
Resalta el texto que desees copiar.
Escoge el mandato Copiar del men Edicin o pulsa el botn Copiar (icono central de la
fig. 7) de la barra de herramientas.
Si vas a copiar a otro documento de Word, brelo o seleccinalo en el men Ventana.
Mueve el cursor hasta la posicin donde desees insertar la copia.
Informtica 4 E.S.O.
{ 10 }
Elige el mandato Pegar del men Edicin o pulsa el botn Pegar (icono derecho de la fig.
7) de la barra de herramientas. Si quieres copiar ms de una vez el texto seleccionado,
repite el proceso.
Existe otro procedimiento ms rpido y sencillo para copiar texto. Despus de
resaltado, sita el puntero sobre el texto; mantn presionada la tecla CTRL y haz clic con el
botn izquierdo, el puntero del ratn cambia de nuevo (fig. 10); arrastra el cursor hasta la
nueva posicin y suelta el botn. El texto se copia en la posicin elegida.
Ac t i v i d a d 6
[a] Crea un archivo nuevo e introduce la siguiente poesa de Federico Garca Lorca:
LA LOLA
Bajo el naranjo lava
paales de algodn.
Tiene verdes los ojos
y violeta la voz.
Ay amor,
bajo el naranjo en flor!
El agua de la acequia
iba llena de sol,
en el olivarito
cantaba el gorrin.
***
Luego, cuando la Lola
gaste todo el jabn,
vendrn los torerillos.
***
[b] Selecciona los versos que se muestran subrayados (no hace falta que los subrayes) y
cpialos en los lugares marcados con asteriscos. Borra los asteriscos.
[c] Guarda la poesa completa con el nombre LOLA.DOC en el disco de trabajo.
Ac t i v i d a d 7
[a] Crea un primer archivo, que guardars con el nombre GONGORA1.DOC, e introduce el
siguiente fragmento de una cancioncilla de Luis de Gngora:
Blanca me era yo
cuando entr en la siega;
diome el sol y ya soy morena.
[b] Crea un segundo archivo, de nombre GONGORA2.DOC, e introduce el resto de la
cancioncilla:
Blanca sola yo ser
antes que a segar viniese;
mas no quiso el sol que fuese
blanco el fuego en mi poder.
Mi edad al amanecer
era lustrosa azucena;
diome el sol y ya soy morena.
[c] Una vez guardados ambos archivos, lo que vamos a hacer es completar el poema del
primer documento. Resalta los versos que estn en GONGORA2.DOC y cpialos al final
de GONGORA1.DOC La cancioncilla est completa!
[d] Guarda en tu disquete de trabajo, con el nombre GONGORA.DOC, el archivo con la
poesa completa.
Fig. 10
Procesador de textos Word
{ 11 }
[e] Cierra todos los archivos almacenados en la memoria del ordenador.
2.3. Eliminar texto
Para eliminar un bloque de texto:
Resalta el texto que desees eliminar.
Presiona la tecla SUPR o elige el mandato Borrar del men Edicin.
Es posible recuperar el texto eliminado mediante el mandato Deshacer del men
Edicin, pero slo si se escoge inmediatamente despus de haber sido eliminado. Este
mandato, que resulta muy til, invierte el efecto del ltimo cambio realizado o del ltimo
formato aplicado. Tambin puede ser utilizado con los mandatos Cortar, Copiar y Pegar.
3. DAR FORMATO A CARACTERES
3.1. Caractersticas de los caracteres
Una fuente es un conjunto de caracteres (letras, nmeros y smbolos) con un diseo
especfico. Las fuentes de las que puedes disponer dependen del ordenador que ests
utilizando. La fig. 11 muestra los tamaos de algunas fuentes; como los diseos son
diferentes, los caracteres ocupan distinto espacio.
Los estilos, el espaciado y los efectos de los caracteres nos permiten cambiar el
aspecto de los mismos y distinguirlos del texto de su alrededor. Se puede aplicar los estilos
negrita, cursiva y subrayado a los caracteres. Se puede cambiar la posicin normal de los
caracteres con los efectos superndice (
superndice
) y subndice (
subndice
) para imprimir el texto
por encima o debajo del nivel normal de la lnea. Existe, adems, una amplia gama de otros
efectos: contorno, relieve, tachado..., todo ello con el color que ms nos guste.
El hecho de cambiar cualquiera de los parmetros citados (estilo, efecto, fuente o
tamao) se conoce como dar formato. Para dar formato a un texto:
Resalta el texto al que desees dar formato.
Escoge en el men Formato el mandato Fuente... Aparece el cuadro de la fig. 12.
En la ficha Fuente indica la fuente, el tamao, el color, el estilo o el efecto deseados.
En la ficha Espacio entre caracteres establece los parmetros que quieras para los
parmetros indicados.
En la ficha Efectos de texto selecciona una de las animaciones.
Elige Aceptar.
Fuente Times New Roman tamao 12
Fuente Times New Roman tamao 14
Fuente Times New Roman tamao 16
Fuente Arial tamao 10
Fuente Arial tamao 12
Fuente Arial tamao 18
Fuente Mistral tamao 16
Fuente Comic Sans MC tamao 16
Fig. 11
Informtica 4 E.S.O.
{ 12 }
Ac t i v i d a d 8
[a] Abre el documento denominado QUEVEDO2.DOC.
[b] Expresa el primer cuarteto en con el estilo negrita; el segundo, en cursiva; el primer
terceto, subrayado y el cuarto, con los estilos cursiva y subrayado.
[c] Guarda el archivo modificado con el mismo nombre.
[d] Abre el documento de nombre LOLA.DOC.
[e] Expresa el ttulo en color azul y el estribillo en color rojo.
[f] Guarda en tu disco de trabajo el nuevo archivo con el mismo nombre.
3.2. Utilizacin de la barra de herramientas
La barra de herramientas proporciona mtodos abreviados con el ratn para los
mandatos del procesador de textos que se utilizan ms frecuentemente. Haciendo clic sobre
los botones mostrados en la fig. 13, se puede elegir previamente el estilo o modificarlo para
los caracteres resaltados.
Si queremos que los caracteres recuperen el aspecto que tenan, basta con hacer clic
en los mismos botones de la barra de herramientas que se han utilizado para dar el formato.
Si se quiere cambiar la fuente usando la barra de herramientas, se debe hacer clic en
la flecha situada a la derecha del cuadro de lista de fuentes (fig. 14) y despus hacer lo
mismo en el nombre de la fuente deseada. De manera anloga se debe proceder con el
cuadro de lista de tamaos (fig. 14).
Fig. 12
Fig. 13
Procesador de textos Word
{ 13 }
Asignar los efectos subndice y superndice a un texto puede resultar muy tedioso si
seguimos el procedimiento antes citado (fig. 12). Sera muy conveniente disponer en la barra
de herramientas de los botones asociados a los citados efectos. En el caso de que los citados
botones no figuren en la barra de herramientas, sigue los siguientes pasos:
Elige el mandato Personalizar del men Herramientas.
En la ficha Comandos, selecciona la categora Formato.
En el cuadro Comandos, busca, mediante la barra de desplazamiento, los botones de
subndice y superndice.
Haz clic en uno de ellos y arrstralo hasta la primera barra de herramientas. Repite el
procedimiento para el otro botn.
Elige Cerrar. Los botones buscados -fig. 15- se aaden a la barra de herramientas.
Ac t i v i d a d 9
[a] Crea un documento con el procesador e introduce la siguiente informacin con los
superndices y subndices que se indican. Se trata de texto que encontramos en
cualquier libro de Matemticas o de Fsica y Qumica. El smbolo se consigue
escribiendo ==>.
Aplica la regla de Ruffini para calcular el cociente y el resto de las
siguientes divisiones:
(x
3
+ 3x
2
+ 2x + 3 ) : ( x + 1 )
( x
5
- 32 ) : ( x - 2 )
El capital final obtenido C
n
, a partir de un capital inicial C
o
colocado a un
inters r, despus de transcurridos n aos, se calcula mediante:
C
n
= C
o
(1 + r )
n
El qumico francs Lavoisier observ que si se quemaban elementos no
metlicos como el carbono, el azufre y el fsforo y se disolvan en agua los
xidos resultantes, se obtenan disoluciones cidas.
C(s) + O
2
(g) CO
2
(g)
S(s) + O
2
(g) SO
2
(g)
4 P(s) + 5 O
2
(g) 2 P
2
O
5
(g)
[b] Guarda el archivo con el nombre EFECTOS.DOC.
Fig. 14
Fig. 15
Informtica 4 E.S.O.
{ 14 }
Ac t i v i d a d 1 0
[a] Crea un documento y escribe el siguiente romance:
ROMANCE
Aguijonea al caballo
la noche que va sufriendo,
mientras teida de rojo
la aurora sale a su encuentro.
Ni el viento cortante y fro,
me lo mantiene despierto.
Auxiliadme castellanos
que el rey se viene muriendo!
Sangre y sudor que se agolpan
del caballo por el cuello;
al aire, libres las bridas
que ya no mantienen dueo;
herraduras van dejando
claro reguero de miedo.
Auxiliadme castellanos
que el rey se viene muriendo!
La noche, yerma de luna,
perforando va su cuerpo
por una llaga que horada
en el costado el acero
y entre los labios hinchados
escapndose un lamento:
Auxiliadme castellanos
que el rey se viene muriendo!
En Zamora le han herido.
Junto a sus muros sedientos
un traidor con saa arranca
lo que no pudieron cientos.
Llora de rabia Castilla
que la torre toca a duelo.
Ay madre, que no respira!
Ay madre, que viene muerto!
MYRIAM RUBIO
[b] Establece para el ttulo y para el nombre de la autora la fuente Arial de tamao 18.
Expresa la primera estrofa con la fuente Times New Roman de tamao 10;
anlogamente, da a las otras tres estrofas la misma fuente y los tamaos 12, 14 y 16
puntos, respectivamente.
[c] Guarda el archivo con el nombre ROMANCE.DOC.
Procesador de textos Word
{ 15 }
4. DAR FORMATO A PRRAFOS
Los formatos de prrafo determinan el aspecto visual de los prrafos. Puedes
modificar los espacios entre lneas, las alineaciones, las sangras y los bordes y sombreados
de los prrafos.
Se puede seleccionar un prrafo y darle formato o bien escoger las opciones de
formato antes de escribir para que el prrafo reciba los formatos especificados al ser
escritos. Todos los formatos de prrafo, menos las tabulaciones y los bordes y sombreados,
estn disponibles a travs del cuadro de dilogo del mandato Prrafo... del men Formato, lo
cual te permite especificar ms de una opcin a la vez.
4.1. Alineacin
A menos que se indique lo contrario, el texto presenta alineacin izquierda, tal como
muestra este mismo prrafo. En esta alineacin la primera letra de todas las lneas aparece
en el margen izquierdo. Por el contrario, la ltima letra de cada lnea no ocupa la misma
vertical: el lado derecho no queda parejo.
Al alinear un prrafo a la derecha, el texto queda en la
misma vertical pegado al margen derecho, mientras que el lado izquierdo no queda parejo.
Este prrafo presenta alineacin derecha.
Un prrafo como este presenta alineacin centrada, ya que todas
las lneas quedan simtricamente distribuidas
entre los mrgenes derecho e izquierdo.
En un prrafo con alineacin justificada, las palabras estn uniformemente distribuidas
entre los mrgenes, de modo que la primera letra de todas las lneas se sita en el margen
izquierdo y la ltima letra en el margen derecho.
Fig. 16
Informtica 4 E.S.O.
{ 16 }
Para cambiar la alineacin de un prrafo:
Resalta los prrafos que desees alinear.
Escoge el mandato Prrafo... del men Formato.
En la ficha Sangra y espacio (fig. 16), elige la alineacin que precises en la lista
desplegable Alineacin. En el cuadro Vista previa puedes ver el efecto de tu eleccin.
Elige Aceptar.
Con el ratn puedes asignar rpidamente las alineaciones izquierda, centrada,
derecha y justificada pulsando los botones de la barra de herramientas mostrados en la fig.
17. Vemos que la alineacin izquierda es la predeterminada.
Ac t i v i d a d 1 1
[a] Crea un archivo nuevo e introduce la siguiente cancin utilizando el procedimiento que a
continuacin se describe. Es posible con Word que un prrafo conste de varias lneas
incompletas; por ejemplo, puedes conseguir que cada estrofa de la cancin sea un
prrafo. Para ello, en lugar de pulsar INTRO al final de cada verso, pulsa SHIFT+INTRO;
de esta manera el verso queda unido al verso siguiente. Hazlo as en este ejercicio, tal
como se ejemplifica en la primera estrofa.
LA DEL PIRATA COJO
No soy un fulano con la lgrima fcil (SHIFT+INTRO)
de esos que se quejan slo por vicio, (SHIFT+INTRO)
si la vida se deja yo le meto mano (SHIFT+INTRO)
y si no an me excita mi oficio. (SHIFT+INTRO)
Y como adems me sale gratis soar (SHIFT+INTRO)
y no creo en la reencarnacin, (SHIFT+INTRO)
con un poco de imaginacin (SHIFT+INTRO)
partir de viaje enseguida (SHIFT+INTRO)
a vivir otras vidas, (SHIFT+INTRO)
a probarme otros nombres, (SHIFT+INTRO)
a colarme en el traje y la piel (SHIFT+INTRO)
de todos los hombres (SHIFT+INTRO)
que nunca ser: (INTRO)
Al Capone en Chicago
legionario en Melilla
pintor en Montparnasse.
Mercader en Damasco
costalero en Sevilla
negro en Nueva Orlens.
Viejo verde en Sodoma
deportado en Liberia
sultn en un harn.
Polica? ni en broma
triunfador de la feria
gitanito en Jerez.
Tahr en Montecarlo
cigarrillo en tu boca
taxista en Nueva York.
Fig. 17
Procesador de textos Word
{ 17 }
El ms chulo del barrio
tiro porque me toca
suspenso en Religin.
Confesor de la Reina
banderillero en Cdiz
tabernero en Dubln.
Comunista en Las Vegas
ahogado en el Titanic
flautista en Hameln.
Pero si me dan a elegir,
entre todas las vidas, yo escojo
la del pirata cojo
con pata de palo,
con parche en el ojo,
con cara de malo,
el viejo truhn, capitn
de un barco que tuviera
por bandera
un par de tibias y una calavera.
JOAQUN SABINA
(Del disco Fsica y Qumica)
[b] Asigna la alineacin derecha a las estrofas primera y ltima.
[c] Expresa las dems estrofas con la alineacin centrada.
[d] Guarda el archivo en tu disco de trabajo con el nombre SABINA.DOC.
Ac t i v i d a d 1 2
[a] Abre el archivo COYOTE3.DOC, que debe estar contenido en tu disco de trabajo.
[b] Expresa las dos primeras lneas del documento (ttulo y subttulo) con la fuente Arial 14,
el estilo negrita y la alineacin centrada. Asigna a las otras dos lneas (autor y editorial)
el estilo cursiva y la alineacin derecha.
[c] Expresa el resto del documento con la alineacin justificada.
[d] Guarda el texto modificado con el nombre COYOTE4.DOC.
4.2. Sangras
Por defecto, el texto escrito queda comprendido entre los mrgenes definidos en la
pgina, aunque esta situacin se puede modificar con el uso de las sangras. Una sangra es
la distancia que existe entre cada uno de los mrgenes y el principio o el final de las lneas
de un prrafo. Las sangras contribuyen a hacer ms legible un documento (fig. 18).
Para especificar sangras:
Haz clic en cualquier punto del prrafo que quieras modificar o resalta los prrafos para
los que desees establecer una sangra.
Escoge la ficha Sangra y espacio del mandato Prrafo... en el men Formato (fig. 16).
Indica una medida para las sangras que desees en los cuadros Izquierda o Derecha.
Puedes introducir directamente la medida de la sangra o hacerlo poco a poco mediante
las flechas que existen en la parte derecha de cada cuadro. Observa como van
apareciendo en el cuadro Vista previa los cambios introducidos.
A las sangras citadas en el apartado anterior puedes aadir otras dos: Primera lnea y
Francesa. Para ello, seleccinala en la lista desplegable Especial y establece una medida
en el cuadro En.
Elige Aceptar.
Este prrafo
tiene una sangra de 1
cm en la primera lnea.
Este prrafo
tiene una
sangra
izquierda de 1
cm.
Este prrafo
tiene una
sangra
derecha de 1
cm.
Este prrafo
est sangrado
0,5 cm por
ambos lados.
Este prrafo tiene una
sangra francesa
de 0,6 cm.
Fig. 18
Informtica 4 E.S.O.
{ 18 }
Para quitar una o ms sangras:
Resalta los prrafos en los que desees quitar las sangras.
Escoge la ficha Sangra y espacio del mandato Prrafo... en el men Formato.
Escribe 0 (cero) en los cuadros de las sangras Izquierda o Derecha que desees quitar y
selecciona (ninguna) en la lista desplegable Especial.
Elige Aceptar.
Ac t i v i d a d 1 3
[a] Crea un archivo nuevo e introduce el siguiente texto:
Fue poco despus de la media noche cuando entr el grueso del huracn en
la ciudad. Son un bramido inmenso, arrastrando derrumbes y fragores.
Rodaban cosas por las calles. Volaban otras por encima de los
campanarios. Del cielo caan pedazos de vigas, muestras de tiendas, tejas,
cristales, linternas, toneles, arboladuras de buques. Las puertas todas eran
golpeadas por inimaginables aldabas. Tiritaban las ventanas entre embate y
embate.
Hace muchsimo calor, me voy a nadar a la playa. Estremecan las casas
desde los basamentos a los techos, gimiendo por sus maderas. Fue ese el
momento en que un torrente de agua sucia, fangosa, salida de las cuadras,
del traspatio, de la cocina, venida de la calle, se derram en el patio
anegando sus desages con un lodo de cenizas, basuras y hojas muertas (...)
Afuera, el sostenido embate del cicln se iba rompiendo en rfagas -unas
dbiles, otras brutales, siempre ms espaciadas. Lo que ahora caa del cielo
era como una neblina de agua con olor marino. Ya disminua el estrpito
de cosas empujadas, arrastradas, voladas, arrojadas desde lo alto.
ALEJO CARPENTIER
El siglo de las luces
[b] Guarda este texto en el disco de trabajo con el nombre ALEJO.DOC.
[c] Establece para el primer prrafo una sangra francesa de 1 cm; asigna al segundo
prrafo una sangra francesa de 2 cm y para el tercer prrafo introduce 2 cm como
sangra izquierda y 1 cm como sangra francesa.
[d] Analiza las diferencias que presentan los tres prrafos.
[e] Guarda el texto resultante con el nombre ALEJO1.DOC. Cierra este archivo.
[f] Abre el archivo ALEJO.DOC. Establece las siguientes sangras izquierdas: 1 cm para el
primer prrafo, 2 cm para el segundo y 3 cm parar el tercer prrafo. Analiza los
cambios producidos con las sangras. Guarda el archivo modificado con el nombre
ALEJO2.DOC en tu disco de trabajo. Cirralo.
[g] Abre de nuevo el archivo ALEJO.DOC y establece en el mismo las siguientes sangras:
para el primer prrafo, 3 cm en la 1 lnea y 1 cm en la izquierda; para el segundo
prrafo, 1 cm en la 1 lnea y 3 cm en la izquierda y para el tercer prrafo, 2 cm en
ambos lados. Guarda el archivo modificado con el nombre ALEJO3.DOC en tu disquete
de trabajo. Cirralo.
Las sangras de un prrafo tambin pueden controlarse en la regla. En la parte izquierda de
la misma aparecen dos smbolos (fig. 19); el inferior sirve para determinar la sangra
izquierda, mientras que el superior corresponde a la sangra de la primera lnea. La
sangra derecha se representa por el smbolo de la parte derecha de la regla (fig. 20).
Puedes modificar las sangras del prrafo en el que se encuentra el cursor, o las de los
prrafos resaltados, desplazando estos smbolos por la regla.
Ac t i v i d a d 1 4
[a] Abre el archivo ALEJO.DOC, contenido en el disco de trabajo.
[b] Modifica las sangras de algunos prrafos mediante el desplazamiento de los smbolos
correspondientes a lo largo de la regla.
[c] Cierra el archivo sin guardar los cambios.
Fig. 19
Fig. 20
Procesador de textos Word
{ 19 }
4.3. Espaciado entre lneas y prrafos
Se conoce como espaciado la distancia que existe entre dos lneas de texto. La
distancia prefijada es de una lnea y se establece automticamente cuando el procesador
salta de lnea o al pulsar INTRO. Un texto escrito a doble espacio significa que tiene un
espaciado de dos lneas.
Para cambiar el espaciado entre lneas:
Haz clic en cualquier punto del prrafo que quieras modificar o resalta los prrafos a los
que desees dar formato.
Escoge la ficha Sangra y espacio del mandato Prrafo... en el men Formato.
En la lista desplegable Interlineado establece la separacin que deseas entre las lneas.
Para algunas de las opciones de dicha lista puedes precisar la separacin en el cuadro En.
Elige Aceptar.
Otra opcin que nos facilita la ficha Sangra y espacio es la de establecer lneas en
blanco delante y detrs de cada prrafo. Hasta ahora, hemos introducido las lneas en blanco
pulsando INTRO delante o detrs de cada prrafo. Si escribimos alguna medida en los
cuadros Anterior y Posterior de la seccin Espaciado, las lneas en blanco aparecen
automticamente.
Ac t i v i d a d 1 5
[a] Abre el archivo ALEJO.DOC, contenido en el disco de trabajo.
[b] Modifica el espaciado de algunos prrafos (por ejemplo, establece una lnea para el
primer prrafo, dos lneas para el segundo y tres para el tercero).
[c] Observa qu sucede si estableces algn espaciado delante y detrs de los prrafos.
[d] Cierra el archivo sin guardar los cambios.
4.4. Bordes y sombreado
Los bordes son lneas sencillas, dobles... , con o sin sombra y en color alrededor de
uno o ms prrafos que ayudan a diferenciarlos del resto del texto. Los bordes se extienden
desde el margen o sangra izquierdos hasta el margen o sangra derechos. Los sombreados
son fondos de color, con o sin tramas, sobre los que est escrito el texto.
Para poner una lnea o un recuadro:
Selecciona el texto que quedar enmarcado.
Escoge el mandato Bordes y sombreado... del men Formato.
Activa la ficha Bordes (fig. 21).
Si deseas un recuadro completo, selecciona uno de la zona Valor. La opcin Ninguno se
emplea para quitar algn recuadro existente.
Si quieres colocar slo algunos lados determinados (superior, inferior, izquierdo o
derecho) utiliza los cuatro botones de la zona Vista previa.
Elige el estilo, el color y el grosor del borde, ya sea para el contorno completo, ya sea
para cada uno de los lados.
En la lista desplegable Aplicar a elige entre aplicar el borde a todo el prrafo o al texto.
Elige Aceptar.
Informtica 4 E.S.O.
{ 20 }
Para poner un sombreado:
Haz clic en cualquier punto del prrafo que quieras modificar o resalta todos los prrafos
en los que desees cambiar el fondo.
Escoge el mandato Bordes y sombreado... del men Formato.
Activa la ficha Sombreado (fig. 22).
Elige el color en la paleta de colores de la zona Relleno. Selecciona Sin relleno si no
deseas
Dentro de la zona Trama elige la intensidad del color o una de las tramas propuestas en
la lista desplegable Estilo. Selecciona el color de la trama en la lista Color.
En la lista desplegable Aplicar a elige entre aplicar el borde a todo el prrafo o al texto.
Elige Aceptar.
Fig. 21
Fig. 22
Procesador de textos Word
{ 21 }
Ac t i v i d a d 1 6
Crea un documento, introduce el siguiente texto y aade los recuadros y tramas
necesarios para que quede como se muestra. Guarda el documento, en el disco de trabajo,
con el nombre BORDES.DOC.
QUE TE PASA
Tengo una moto estropeada
y tengo un coche que no anda,
tengo un pez que no sabe nadar
y tengo un perro que no sabe
ladrar.
Tengo una radio estropeada
y tengo un loro que no habla,
tengo un mono que no sabe gritar
y una mosca que no me deja en paz.
Todos me dicen qu te
pasa?
y yo no s qu contestar.
Todos se piensan que estoy
triste
desde que t te fuiste de
casa
y me preguntan qu te
pasa?
y yo no s qu contestar
y yo no s qu contestar.
MANOLO TENA
4.5. Vietas
Para diferenciar los elementos de una lista se suele utilizar algn smbolo (un punto,
un cuadrado, un pequeo icono,...). Dichos smbolos reciben el nombre de vietas.
Para aadir vietas:
Resalta los elementos de la lista.
Elige el mandato Numeracin y vietas... del men Formato.
En la ficha Vietas, selecciona una de las mostradas o haz clic en el botn Personalizar...
para disear otra vieta -fig. 23-. En este segundo caso, tendrs que cumplimentar los
siguientes parmetros:
En la zona Smbolo de la vieta, debes elegir la fuente, el carcter o la imagen.
En la zona Posicin de la vieta, indicars su sangra.
En la zona Posicin del texto, fijars su sangra.
En la ficha Nmeros, selecciona una de las opciones mostradas o haz clic en el botn
Personalizar... para disear otra vieta -fig. 24-. En este segundo caso, tendrs que
cumplimentar los siguientes parmetros:
Elige la fuente, el estilo de nmero y el valor inicial en el cuadro Iniciar en.
En la zona Posicin del nmero, indicars su alineacin.
En la zona Posicin del texto, fijars su sangra.
Elige Aceptar.
Informtica 4 E.S.O.
{ 22 }
Fig. 23
Fig. 24
Procesador de textos Word
{ 23 }
Ac t i v i d a d 1 7
Crea un documento e introduce el siguiente texto con los formatos indicados. En
particular, fjate en las vietas introducidas en la lista de los ingredientes. Gurdalo con el
nombre RECETA.DOC en el disco de trabajo.
RECETA PARA HACER ROSQUILLAS
INGREDIENTES:
2 tazas de harina.
1 taza de azcar.
1 taza de manteca de cerdo.
2 tazas de leche.
1 pellizco de sal.
1 copita de ans.
1 decilitro de aceite.
PREPARACIN:
Mezclar la harina, las tazas de leche, el ans, media taza de azcar, la sal y
la manteca. Estirar la masa con el rodillo y cortar en tiritas. Con ellas se
harn las rosquillas. Frer en una sartn con aceite hirviendo. Al sacarlas,
colocarlas sobre una servilleta de papel y espolvorearlas con el azcar
restante.
Hasta ahora, para realizar algunas acciones (copiar o mover texto, dar formato a
caracteres y prrafos, ...) hemos utilizado los mandatos de los mens o los iconos de la
barra de herramientas. Existe, sin embargo, otra manera de acceder a los mandatos:
consiste en hacer clic sobre el texto resaltado o sobre cualquier punto de un prrafo con el
botn derecho del ratn; al hacerlo, aparece un men contextual con los mandatos
disponibles (fig. 25).
5. TRABAJAR CON COLUMNAS Y TABULACIONES
Una tabulacin es una posicin exacta en una lnea que el usuario puede fijar o que
ya viene predeterminada en Word. Las tabulaciones sirven para alinear las columnas de una
lista. Cuando presiones la tecla TABULACIN, el cursor se mover a un lugar de la lnea
llamado tabulacin o marca de tabulacin. Con tabulaciones, es posible situar el texto
con ms exactitud y ms rpidamente que con la BARRA ESPACIADORA.
Fig. 25
Informtica 4 E.S.O.
{ 24 }
Cuando establezcas tus propias tabulaciones, Word mostrar sus posiciones en la
regla correspondiente al prrafo donde se encuentre el cursor. Las tabulaciones pueden
tener alineacin izquierda, derecha, centrada y decimal. Cada tabulacin puede tener
tambin diferentes tipos de caracteres de relleno. Los caracteres de relleno conectan los
elementos de una columna con los elementos de la columna anterior. Pueden ser puntos
(...), guiones (---) o caracteres de subrayado (___). Si no eliges ningn carcter de relleno,
Word deja en blanco el espacio entre columnas.
5.1. Tabulaciones predeterminadas
Si piensas escribir listas que mantengan la misma anchura en la mayora de
sus columnas, es conveniente modificar las tabulaciones predeterminadas. Los archivos
nuevos tienen las tabulaciones predeterminadas, alineadas a la izquierda, a cada 1,25 cm.
Para cambiar la distancia entre las tabulaciones predeterminadas:
Escoge el mandato Tabulaciones... del men Formato.
En el cuadro Tabulaciones predeterminadas (fig. 26), escribe la distancia, en cm, que
desees tener entre las tabulaciones predeterminadas. Ten en cuenta que estas
tabulaciones afectan a todo el documento.
Elige Aceptar.
Ac t i v i d a d 1 8
[a] Crea un documento con el procesador de textos.
[b] Aade al principio del mismo el rtulo: EL XITO DE LUXEMBURGO (65 km). Escrbelo
con alineacin centrada y con un tamao de letra de 14 puntos.
[c] Deja dos lneas en blanco y establece para las tabulaciones predeterminadas una
distancia de 3 cm, alineacin izquierda y sin carcter de relleno.
[d] Cambia el tamao de letra a 12 puntos e introduce la siguiente informacin en forma de
tabla, para lo cual debers presionar la tecla TABULACIN cada vez que desees iniciar
una nueva columna. Al final de cada lnea, pulsa SHIFT+INTRO.
Indurin Banesto Espaa 1.19.31
Bugno Gatorade Italia 1.23.12
LeMond Z Francia 1.23.35
Roche Carrera Italia 1.23.41
Fig. 26
Procesador de textos Word
{ 25 }
Delgado Banesto Espaa 1.24.23
Chiapucci Carrera Italia 1.24.57
[e] Rodea toda la tabla, incluido el ttulo, con un borde de trazo doble.
[f] Guarda el archivo resultante con el nombre TOUR.DOC en tu disco de trabajo.
5.2. Fijar y eliminar tabulaciones
Las tabulaciones se aplican a uno o ms prrafos seleccionados o pueden
establecerse, antes de escribir, para todo el documento. Para las tabulaciones podemos
definir cuatro alineaciones, cada una de las cuales aparece en la regla con un smbolo
diferente (fig. 27). Se puede, adems, introducir una barra vertical en la posicin que
deseemos.
Para establecer una tabulacin:
Escoge el mandato Tabulaciones... del men Formato.
En el cuadro Posicin (fig. 26), escribe la posicin, en cm, que desees.
En las zonas Alineacin y Relleno, selecciona las opciones deseadas.
Elige Fijar.
Repite los pasos 2 a 4 para otras tabulaciones.
Elige Aceptar.
Para borrar una tabulacin fijada:
Resalta los prrafos que contengan las tabulaciones que desees eliminar.
Escoge el mandato Tabulaciones... del men Formato.
En la lista del cuadro Posicin, marca la posicin que desees.
Elige Eliminar ( No se eliminan las dems marcas de tabulacin que se hayan insertado
en el prrafo, por lo que el texto se alinear con la siguiente tabulacin !) Si deseas
borrar todas la tabulaciones, pulsa el botn Eliminar todas.
Repite los pasos 3 y 4 para cualquier otra tabulacin que quieras borrar.
Elige Aceptar.
Ac t i v i d a d 1 9
[a] Crea un documento con el procesador de textos.
[b] Introduce la siguiente informacin al principio del documento.
PAPELERA LA UNIVERSAL
c/Grande, 236
CALAHORRA (La Rioja)
TARIFA DE PRECIOS PARA LA TEMPORADA DE OTOO
Fig. 27
Informtica 4 E.S.O.
{ 26 }
[c] Inserta las siguientes tabulaciones: a 3,5 cm con alineacin derecha, a 6 cm con
alineacin izquierda, a 10 cm con alineacin centrada y a 13 cm con alineacin decimal.
Todas sin carcter de relleno.
[d] Crea la siguiente informacin con la ayuda de las tabulaciones anteriores:
CDIGO ARTICULO CANTIDAD PRECIO
12325 Lpices 100 0,14
12376 Gomas 200 0,04
12404 Sacapuntas 50 0,28
12456 Bolgrafos 1000 0,07
12444 Forros 350 0,10
12499 Estuches 50 2
[e] Guarda el archivo en tu disco de trabajo con el nombre PAPELERIA.DOC.
6. DISTRIBUCIN DE LA PGINA
6.1. Dimensiones y mrgenes
Para establecer las dimensiones de la pgina:
Escoge el mandato Configurar pgina... del men Archivo. Aparece un cuadro de dilogo
con tres fichas.
Selecciona la ficha Papel y elige las dimensiones de la pgina en la lista desplegable
Tamao del papel (normalmente, 210 mm de ancho y 297 mm de largo para A4).
Elige Aceptar.
Los mrgenes establecen las distancias entre los bordes del papel y el rea de
impresin (fig. 28).
Para fijar nuevos mrgenes:
Escoge el mandato Configurar pgina... del men Archivo
Selecciona la ficha Mrgenes -fig. 29- y lleva a cabo alguna de las siguientes acciones:
Elige en la lista desplegable Varias pginas de la zona Pgina si todas las pginas son
iguales, son simtricas, hay dos pginas por hoja o forman un folleto de varias hojas.
Escribe los nuevos mrgenes en las casillas que te interesen.
Cambia, si lo deseas, la orientacin de la pgina.
Elige Aceptar.
Encabezado
Pie de pgina
Margen del
encabezado
Margen
superior
Margen
izquierdo
Margen
inferior
Margen
derecho
Margen del
pie de pgina
Fig. 28
Procesador de textos Word
{ 27 }
En la ficha Diseo de la fig. 29 puedes establecer los mrgenes del encabezado y del
pie de pgina y decidir si el encabezado y el pie de pgina sern diferentes en la primera
pgina o en las pginas pares e impares.
6.2. Encabezados y pies de pgina
Un encabezado es un texto que se imprime en la parte superior de cada una de las
pginas; un pie de pgina es un texto que se imprime en la parte inferior de cada pgina.
Los encabezados y pies de pgina pueden indicar, por ejemplo, el nmero de pgina, el ttulo
del captulo o la fecha. La vista diseo de impresin es la que se emplea para trabajar
cmodamente con encabezados y pies de pgina, los cuales pueden recibir formatos como
cualquier otro texto y pueden incluir tabulaciones y varias lneas de texto.
Para crear un encabezado o un pie de pgina:
Escoge el mandato Encabezado y pie de pgina del men Ver. Aparecen dos rectngulos
punteados en los mrgenes superior e inferior de la pgina y un cuadro flotante fig. 30-,
el cual, de izquierda a derecha, presentas las opciones de: nmero de pgina, nmero
total de pginas, formato del nmero de pgina, fecha, hora, configuracin de la pgina,
mostrar u ocultar texto, igual que el anterior, cambiar entre encabezado y pie, mostrar el
anterior y mostrar el siguiente.
Tienes tres posibilidades: escribe el texto que desees como encabezado, inserta
autotexto (fig. 31) o utiliza las herramientas mostradas en la fig. 30. En particular, ten
Fig. 29
Fig. 30
Informtica 4 E.S.O.
{ 28 }
en cuenta que el botn de formato para el nmero de pgina (fig. 32) te permite, entre
otras acciones, establecer el nmero inicial de la pgina.
Repite los procedimientos citados en el apartado anterior para el pie de pgina.
El encabezado y el pie de pgina aparecern en todas las pginas del documento, de
manera que cualquier cambio que se haga en una de ellas, salvo que se haya configurado
algo en sentido contrario, afectar a todas.
Ac t i v i d a d 2 0
[a] Abre el archivo ALEJO.DOC, contenido en el disco de trabajo.
[b] Establece una pgina con 3 cm de mrgenes superior e inferior, 4 cm de mrgenes
izquierdo y derecho y 2 cm de mrgenes de encabezado y pie de pgina.
[c] Es posible ver las pginas de un documento tal y cmo aparecern cuando se imprima,
incluyendo los encabezados y los pies de pgina. Elige para ello el mandato Vista
preliminar del men Archivo o el correspondiente botn de la barra de herramientas
(fig. 33). Word muestra entonces la pgina actual del documento. Presionando los
botones Anterior o Siguiente se puede ver tambin otras pginas del documento.
Observa los cambios producidos en el formato de la pgina.
[d] Escribe como encabezado el texto: El siglo de las luces y el autotexto del nombre del
archivo. Como pie de pgina deben aparecer los nmeros de pgina -entre corchetes- y
de la fecha -en formato largo-.
Fig. 31
Fig. 32
Fig. 33
Procesador de textos Word
{ 29 }
[e] Asigna al encabezado la alineacin centrada, la fuente Arial 10 y un borde inferior.
Establece para el pie la alineacin centrada, la fuente Arial 10 y un borde superior.
Observa los cambios producidos.
[f] Guarda el archivo resultante, en tu disco de trabajo, con el nombre de ALEJO4.DOC.
[g] Ensaya con otras cifras para los mrgenes y cierra el archivo sin guardar los cambios.
6.3. Otras caractersticas de la pgina
Para insertar saltos de pgina manuales:
Mueve el cursor al lugar donde quieras que empiece la nueva pgina.
Marca la opcin Salto de pgina en el cuadro del mandato Salto... del men Insertar.
A veces, para hacer ms atractiva la presentacin de un documento, se utilizan
varias columnas (diarios, revistas, libros de texto,...). Para crear columnas mltiples:
Elige el mandato Columnas... del men Formato. Aparece el cuadro de dilogo de la fig.
34.
Selecciona uno de los esquemas de columnas Preestablecidas o completa el cuadro
Nmero de columnas.
Activa la casilla Columnas de igual ancho o indica las dimensiones de las columnas en los
cuadros Ancho y espacio.
Marca, si lo crees conveniente, la casilla Lnea entre columnas.
Elige Aceptar.
Ac t i v i d a d 2 1
[a] Abre el archivo denominado COYOTE4.DOC, contenido en el disco de trabajo.
[b] Crea en dicho documento dos columnas desiguales la de la izquierda de 5 cm de
anchura- y con una lnea entra las mismas.
[c] Guarda el documento modificado, en el disco de trabajo, con el nombre COYOTE5.DOC.
[d] Prueba con otros valores de los parmetros que aparecen en la fig. 34 y cierra el
archivo sin guardar los cambios.
Del mismo modo que se puede definir un borde o un sombreado para uno o varios
prrafos de un documento, es posible enmarcar las pginas de un documento. Para ello:
Elige el mandato Bordes y sombreado... del men Formato.
Activa la ficha Borde de pgina.
Selecciona los parmetros que desees relativos a bordes, estilo, color, ancho y arte.
Fig. 34
Informtica 4 E.S.O.
{ 30 }
En la lista Aplicar a puedes decidir si el borde se aplica slo a la primera pgina.
Elige Aceptar.
7. BUSCAR Y REEMPLAZAR
7.1. Buscar un texto
Para buscar una palabra o una frase:
Coloca el cursor en el lugar donde desees comenzar la bsqueda. Para buscar en todo el
documento, esto es, desde el principio del archivo, presiona CTRL+INICIO.
Escoge el mandato Buscar... del men Edicin.
En el cuadro Buscar de la ficha Buscar escribe la palabra o la frase buscada.
Haz clic sobre el botn Ms para ver las opciones de bsqueda, entre las que debes elegir
aquellas que te interesen:
En la lista desplegable Buscar selecciona una de las siguientes posibilidades: Hacia
delante, Hacia atrs o Todo.
Marca la casilla Coincidir maysculas y minsculas si quieres una coincidencia exacta
de maysculas y minsculas con el texto que has escrito.
Marca la casilla Slo palabras completas si deseas que Word busque slo palabras
completas y no cadenas de caracteres.
Haz clic en el botn Buscar siguiente. Word se detiene en la primera aparicin del texto
buscado.
Para ver nuevas apariciones de la palabra buscada, pulsa cada vez el botn Buscar
siguiente o elige Cancelar para finalizar la bsqueda.
Despus de finalizar o de interrumpir una bsqueda, algunos de los botones que hay
debajo de la barra de desplazamiento vertical (fig. 3) modifican su comportamiento: las
flechitas no sirven ahora para pasar de pgina, sino para prolongar la bsqueda. Para volver
a la situacin existente antes de iniciar la bsqueda, haz clic en el botn central de los tres
citados y vuelve a hacer clic en el botn Examinar por pginas -fig. 35-.
Ac t i v i d a d 2 2
[a] Crea un documento e introduce la siguiente cantiga galaico-portuguesa:
Vamos a coger verbena,
poleo con hierba-buena
Vamos juntos como estamos
a coger mirtos y ramos,
y de las damas hagamos
una amorosa cadena.
Vamos a coger verbena,
poleo con hierba-buena.
Vamos a coger las flores,
que es insignia de amadores,
porque si saben de amores
Fig. 35
Procesador de textos Word
{ 31 }
las reciban por estrena.
Vamos a coger verbena,
poleo con hierba-buena.
[b] Busca la cadena de caracteres: amo, dejando las casillas Slo palabras completas y
Coincidir maysculas y minsculas desactivadas. Word selecciona la primera aparicin
en el texto. Repite la bsqueda hasta llegar al final del documento.
[c] Si quieres buscar exactamente la palabra amo debes activar la casilla Slo palabras
completas en el correspondiente cuadro de dilogo. Hazlo.
[d] Realiza bsquedas con otras palabras: poleo, dama, hierba, mirlo, etc y con frases:
Vamos a coger, etc.
[e] Tambin se puede utilizar el signo de interrogacin (?) como comodn incorporado a
una palabra o frase. En este caso, en las opciones de bsqueda, hay que marcar la
casilla Usar caracteres comodn. Prueba a buscar las cadenas d? y de?.
[f] Guarda el archivo con el nombre CANTIGA.DOC.
7.2. Reemplazar texto
Para buscar y sustituir una palabra o una frase en un archivo:
Coloca el cursor al principio del archivo.
Escoge el mandato Reemplazar... del men Edicin. Aparece el cuadro de dilogo de la
fig. 36.
En el cuadro Buscar, escribe el texto que desees sustituir.
En el cuadro Reemplazar con, escribe los caracteres con los que desees sustituir el texto
buscado.
Haz clic sobre el botn Ms para ver las opciones de bsqueda, entre las que debes elegir
aquellas que te interesen:
En la lista desplegable Buscar selecciona una de las siguientes posibilidades: Hacia
delante, Hacia atrs o Todo.
Marca la casilla Coincidir maysculas y minsculas si quieres una coincidencia exacta
de maysculas y minsculas con el texto que has escrito.
Marca la casilla Slo palabras completas si deseas que Word busque slo palabras
completas y no cadenas de caracteres.
Si quieres hacer la sustitucin en todas las apariciones de la palabra buscada, elige
Reemplazar todas. En caso contrario, haz clic en el botn Buscar siguiente las veces que
haga falta hasta llegar a la aparicin deseada; si quieres sustituirla, haz clic en el botn
Reemplazar; Word hace el cambio y se coloca en la siguiente aparicin de la palabra
buscada. El proceso se repite para el resto del documento.
Elige Cerrar cuando la accin de bsqueda y sustitucin haya terminado.
Fig. 36
Informtica 4 E.S.O.
{ 32 }
Recuerda el comentario realizado al final de la seccin anterior -fig. 35-. Hay que
hacer lo mismo ahora para volver a la situacin preexistente.
Ac t i v i d a d 2 3
[a] Abre el archivo denominado RECETA.DOC, contenido en el disco de trabajo.
[b] Reemplaza automticamente la palabra azcar por miel.
[c] Repite el proceso anterior y cambia varios ingredientes, cantidades, etc, situando cada
vez el cursor al principio del texto.
[d] Realiza algunas otras sustituciones de forma que se nos pida cada vez la confirmacin.
[e] Guarda el documento con el mismo nombre.
8. ORTOGRAFA, GRAMTICA Y SINNIMOS
Puedes verificar la ortografa con el diccionario de Word, el cual busca palabras con
errores ortogrficos, con empleo incorrecto de maysculas, separadas en slabas
incorrectamente o repetidas (como 'el el'). Si Word encuentra una palabra sin errores pero
que no est en su diccionario, puedes aadirla al mismo. Con todo, estos diccionarios no
analizan el contexto, por lo que la correccin ortogrfica es incompleta (por ejemplo, la
palabra enzima como adverbio es dada por buena, ya que dicha palabra existe como
sustantivo).
El diccionario de sinnimos de Word proporciona sinnimos (palabras con significado
igual o similar) para ayudarte a encontrar la palabra adecuada y evitar repeticiones.
Para verificar la ortografa:
Mueve el cursor al lugar donde quieres que comience la comprobacin de la ortografa.
Escoge el mandato Ortografa y gramtica... del men Herramientas. Aparece el cuadro
de dilogo de la fig. 37.
Cuando Word encuentra una palabra que no est en los diccionarios, selecciona la
palabra y la presenta en el cuadro No se encontr. Existen varias posibilidades:
Para dejar la palabra como est elige Omitir una vez. Para hacer caso omiso de la
palabra todas las veces que aparezca en el archivo elige Omitir todas.
Si deseas cambiar la palabra, elige la palabra sustituta en la lista desplegable
Sugerencias y despus haz clic en el botn Cambiar. Para cambiar la palabra todas las
veces que aparezca, escoge Cambiar todas.
Fig. 37
Procesador de textos Word
{ 33 }
Para aadir la palabra al diccionario personal, escoge Agregar al diccionario.
Si haces clic en el botn Autocorreccin, se aade el error ortogrfico y su correccin a
la lista de Autocorreccin para que Word corrija el error automticamente mientras
escribes.
Despus de elegir alguna de las opciones anteriores, Word seleccionar la siguiente
palabra desconocida o la frase mal escrita.
Cuando el programa encuentra algn error gramatical, se muestra otra ventana -fig. 38-
en la que puedes:
Para dejar la frase como est elige Omitir una vez.
Si deseas que no tenga en cuenta la regla gramatical, escoge Omitir regla.
Escoge Oracin siguiente para hacer lo propio.
Si quieres corregir el error gramatical, haz clic en Cambiar.
Si haces clic en el botn Explicar, se muestra el jodido ayudante.
Elige Cancelar para finalizar la verificacin de la ortografa y la gramtica en cualquier
momento.
Para buscar un sinnimo:
Colocar el cursor en la palabra de la que desees buscar un sinnimo.
En el men Herramientas, seala el mandato Idioma y despus haz clic en Sinnimos...
Aparece el cuadro de dilogo de la fig. 39.
Si Word presenta ms de una palabra en el cuadro Significados, elige la palabra de la
que desees ver una lista de sinnimos.
Para cambiar la palabra de tu documento, selecciona el sinnimo que desees y luego
elige Reemplazar. Para salir del diccionario sin realizar cambios, escoge Cancelar.
Recuerda el comentario realizado al final de la seccin anterior -fig. 35-. Hay que
hacer lo mismo ahora para volver a la situacin preexistente.
Fig. 38
Fig. 39
Informtica 4 E.S.O.
{ 34 }
Ac t i v i d a d 2 4
[a] Verifica la ortografa y la gramtica del archivo RECETA.DOC, contenido en tu disco de
trabajo.
[b] Utiliza el diccionario de sinnimos para cambiar algunas palabras.
[c] Guarda el archivo modificado con el mismo nombre en tu disco de trabajo.
9. IMPRIMIR
Para enviar la informacin a la impresora, dispones de tres procedimientos:
Haz clic en el botn Imprimir de la ventana Vista preliminar.
Haz clic en el correspondiente botn de la barra de herramientas (fig. 40).
Escoge el mandato Imprimir... del men Archivo. Aparece el cuadro de dilogo de la fig.
41.
Si deseas imprimir todo el documento, marca el botn Todo del cuadro Intervalo de
pginas.
Marca el botn Pgina actual para imprimir la pgina donde se encuentra el cursor.
Si quieres imprimir una serie de pginas, consecutivas o no, marca el botn Pginas y
escribe en el cuadro adjunto los rangos y los nmeros de las pginas deseadas.
Si lo deseas, puedes especificar tambin el nmero de copias y, si el documento tiene
varias pginas, la forma en que se imprimirn.
En el cuadro Imprimir slo puedes especificar si quieres pginas pares o impares.
Marca la casilla Doble cara manual si quieres imprimir por las dos caras.
En la zona Zoom puedes indicar el nmero de pginas que deseas que se impriman en
cada hoja.
Elige el botn Aceptar.
Fig. 40
Fig. 41
Procesador de textos Word
{ 35 }
Ac t i v i d a d 2 5
[a] Prepara la impresora. Debe estar con el papel colocado, encendida y dispuesta para
recibir datos.
[b] Imprime el archivo COYOTE5.DOC.
10. UTILIDADES DE INSERCIN
10.1. Tablas
Una manera de distribuir la informacin en forma de columnas es utilizar las
tabulaciones, como ya sabemos. Sin embargo, este procedimiento resulta demasiado
laborioso, si tenemos en cuenta que existe un mtodo alternativo muy sencillo.
Para insertar una tabla:
Sita el cursor en el punto del documento donde quieras ubicar la tabla.
Si quieres un procedimiento rpido, haz clic en el botn mostrado en la fig. 42 y despus,
en el esquema que aparece, selecciona las celdas que constituirn la tabla.
Si deseas un procedimiento ms detallado, en el men Tabla seala el mandato Insertar
y elige la opcin Tabla. Aparece el cuadro de dilogo de la fig. 43.
Establece el nmero de filas y columnas que constituirn la tabla.
En la zona Autoajuste puedes fijar la anchura de la columna o que la anchura se ajuste
automticamente al contenido o que lo haga a la ventana de un explorador web.
De la serie de formatos proporcionados por el programa -botn Autoformato-, selecciona
el formato que deseas aplicar a la tabla.
Elige Aceptar.
Al llevar el puntero del ratn al interior de la tabla, en el ngulo superior izquierdo de
la misma aparece una cruz con cuatro flechas, la cual, al arrastrarla, nos permite mover la
Fig. 42
Fig. 43
Informtica 4 E.S.O.
{ 36 }
tabla; en el ngulo inferior derecho se muestra un cuadradito que se utiliza para cambiar el
tamao de la tabla.
Al introducir los datos en la tabla, debes tener en cuenta que:
Para escribir en cada una de las celdas, es necesario activarla primero, haciendo clic
sobre ella.
Si el texto es muy largo, la altura de la celda aumenta para que pueda contenerlo.
Para pasar de una celda a la otra, se puede utilizar el ratn o la tecla TABULACIN.
Para modificar el tamao de las filas y columnas, lleva el puntero del ratn a la zona de
separacin de las filas o columnas que deseas cambiar; cuando aparezca un puntero
con doble flecha, arrastra hasta lograr el tamao deseado.
La fig. 44 muestra los mandatos del men Tabla y las opciones asociadas a uno de
ellos. Adems del mandato Insertar, tambin se encuentran aqu las opciones relativas a
Eliminar y a Seleccionar (toda la tabla o parte de ella). Otros mandatos muy importantes
son: Combinar celdas (para unir varias celdas contiguas en una sola celda) y Dividir celdas
(para fraccionar una celda en varias).
Ac t i v i d a d 2 6
[a] Crea un documento con el procesador e inserta una tabla de 8 filas y 4 columnas con el
formato Tabla vistosa 1 y la informacin que se muestra a continuacin:
LOS GASES NOBLES
Nombre Smbolo Nmero
atmico
Masa atmica
Radn Rn 86 222,017
Xenn Xe 54 131,29
Criptn Kr 36 83,8
Argn Ar 18 39,948
Nen Ne 10 20,179
Fig. 44
Procesador de textos Word
{ 37 }
Helio He 2 4,002
[b] Expresa la palabra Nombre y los nombres de los gases nobles con el estilo normal (sin
cursiva ni negrita). Centra los contenidos de las celdas de la segunda fila.
[c] Combina todas las celdas de la primera fila en una sola celda, ampla su altura al doble,
aproximadamente, y centra el rtulo LOS GASES NOBLES tanto vertical como
horizontalmente. Para esto ltimo, haz clic con el botn derecho en la celda y en el
men contextual seala Alineacin de celdas y elige la opcin que desees -fig. 45-.
[d] Expresa todos los nmeros de la tabla con alineacin centrada.
[e] Guarda el archivo, en el disco de trabajo, con el nombre GNOBLES.DOC.
Para ordenar una tabla
Selecciona las filas que quieres ordenar.
Elige el mandato Ordenar... del men Tabla. Aparece el cuadro de dilogo de la fig. 46.
En el cuadro Ordenar por elige la columna que te va a servir como criterio de ordenacin.
En el cuadro Tipo indica si ordenas por texto, nmeros o fechas.
Marca uno de los botones: Ascendente o Descendente.
Puedes utilizar criterios adicionales de ordenacin en las zonas Luego por.
Elige Aceptar.
Fig. 45
Fig. 46
Informtica 4 E.S.O.
{ 38 }
Ac t i v i d a d 2 7
[a] Abre el archivo GNOBLES.DOC, contenido en el disco de trabajo.
[b] Selecciona las filas con los datos de los gases nobles y ordnalas por el nombre de los
citados gases -sentido ascendente-. Guarda el nuevo archivo, en el disco de trabajo,
con el nombre GNOBLES1.
[c] Repite el apartado anterior aunque ordenando la tabla en el sentido decreciente de las
masas atmicas. Guarda el nuevo archivo, en el disco de trabajo, con el nombre
GNOBLES2.
Ac t i v i d a d 2 8
[a] En un documento nuevo de Word crea, por el procedimiento rpido, una tabla como la
mostrada a continuacin. En particular, debes fijarte en cuntas filas y columnas
contiene y despus hacer las modificaciones que proceda.
Audiencia de diarios. Los 10 primeros.
Lectores
(miles)
Sexo
Hombre Mujer
(miles) (%) (miles) (%)
Marca 2087 1791 85,8% 296 14,2%
El Pas 1511 922 61,0% 589 39,0%
El Mundo 948 598 63,1% 350 36,9%
Abc 802 469 58,5% 333 41,5%
El Peridico 767 486 63,4% 281 36,6%
As 686 589 85,9% 97 14,1%
La Vanguardia 615 375 60,9% 240 39,1%
El Correo Espaol 543 311 57,2% 232 42,8%
La Voz de Galicia 482 300 62,3% 182 37,7%
Mundo Deportivo 429 364 84,8% 65 15,2%
[b] Todo el contenido de la tabla est escrito con la fuente Arial 10. En la primera fila se ha
utilizado el color blanco para las letras sobre un fondo degradado. Las alturas en las
cuatro primeras filas con mayores que en el resto. Fjate tambin en los estilos y en las
alineaciones.
[c] Guarda el archivo, en el disco de trabajo, con el nombre DIFUSIN.
10.2. Textos artsticos
Se puede mejorar notablemente la presentacin de un documento mediante la
utilidad WordArt; con ella, podemos confeccionar ttulos muy variados en cuanto a la forma,
sombra, inclinacin,... de los caracteres.
Para aadir un ttulo con WordArt:
Sita el punto de insercin en la posicin del documento que te interese.
En el men Insertar, seala el mandato Imagen y elige el mandato WordArt... Aparece el
cuadro Galera de WordArt en el que debes seleccionar un estilo y pulsar Aceptar.
Procesador de textos Word
{ 39 }
En el cuadro Modificar texto de WordArt, escribe el texto deseado. Puedes cambiar la
fuente, el tamao y el estilo (negrita, cursiva). Despus, pulsa Aceptar. El rtulo se
incorpora al documento.
Para editar un ttulo de WordArt:
Haz clic sobre el rtulo para que aparezca la barra flotante de herramientas de WordArt -
fig. 47-. Las funciones de cada uno de los botones de dicha barra, de izquierda a
derecha, son: insertar uno nuevo, modificar el formato de texto, galera, formato, forma,
ajuste de texto, altura uniforme, texto vertical, alineacin y espacio entre caracteres.
Dichos botones nos permitirn editar y modificar cualquier ttulo de WordArt.
Realiza las modificaciones deseadas.
Para eliminar un ttulo de WordArt:
Haz clic sobre el mismo para seleccionarlo.
Pulsa la tecla SUPR.
Ac t i v i d a d 2 9
[a] Crea un documento del procesador y elabora un ttulo de WordArt con el texto: I.E.S.
laios. Debe tener las siguientes caractersticas:
El estilo de la cuarta fila y la segunda columna.
La fuente Arial 48 negrita.
Haz clic en el botn Formato de WordArt; elige la ficha Colores y lneas; en la zona
Relleno despliega la lista Color y selecciona Efectos de relleno...
En la ficha Degradado marca el botn Dos colores y elige el blanco como color 1 y el
gris claro como color 2; en la ficha Trama elige una de ladrillos.
Haz clic en Aceptar en todas las ventanas abiertas.
[b] Debajo del anterior, en el mismo documento, elabora otro ttulo de WordArt con el
texto: Informtica. Debe tener las siguientes caractersticas:
El estilo de la primera fila y la primera columna.
La fuente Arial Black 36.
Haz clic en el botn Formato de WordArt; elige la ficha Colores y lneas; en la zona
Lnea elige una de color anaranjado y 1 pto de grosor; en la zona Relleno despliega la
lista Color y selecciona Efectos de relleno...
En la ficha Degradado y en la zona Estilos de sombreado marca el botn Desde el
centro.
Haz clic en Aceptar en todas las ventanas abiertas.
[c] Guarda el archivo con el nombre ELAIOS.DOC.
10.3. Imgenes
Las imgenes y grficos que pueden insertarse en los documentos pueden tener muy
diversos orgenes y formatos. Podemos utilizar imgenes previamente escaneadas, obtenidas
a travs de Internet, contenidas en el propio programa Word o provenientes, por medio de
copiar y pegar, de aplicaciones grficas.
Para aadir una imagen predefinida en un documento:
Sita el cursor en la posicin donde se desee colocar la imagen.
En el men Insertar, seala el mandato Imagen y elige la opcin Imgenes predefinidas.
Aparece una ventana, en la parte derecha de la pantalla, desde la que se inician los dos
procedimientos que se describen a continuacin.
Primer procedimiento:
Fig. 47
Informtica 4 E.S.O.
{ 40 }
En el cuadro Buscar texto escribe una palabra relativa a la imagen que desees aadir y
pulsa Buscar. Al cabo de unos instantes aparece, con suerte, la coleccin de imgenes
encontradas.
Para incorporarlas al documento es suficiente con hacer clic sobre ellas. Tambin
puedes hacer clic sobre la fecha mostrada a la derecha de la imagen y trabajar con el
men contextual que aparece.
Con el botn Modificar puedes hacer otra bsqueda.
Segundo procedimiento:
Haz clic en Galera multimedia...
Entra en la carpeta Colecciones de Office y despus en la carpeta que te interese.
Elige una imagen haciendo clic en ella y pulsa el botn Copiar de la barra de
herramientas. Minimiza o cierra esta ventana.
En el documento, haz clic en el botn Pegar de la barra de herramientas.
Cierra la ventana Insertar imagen prediseada.
Existe un procedimiento para modificar el tamao de una imagen. Es el siguiente:
Haz clic sobre la misma. La imagen se rodea de un rectngulo que contiene, a su vez,
ocho pequeos cuadrados.
Lleva el puntero del ratn hasta uno de ellos -el puntero cambia de forma- y arrastra
hasta el tamao deseado.
Para modificar una imagen:
Haz clic sobre la imagen. Aparece la barra de herramientas flotante mostrada en la fig.
48. Las funciones de cada uno de los botones de dicha barra, de izquierda a derecha,
son: insertar imagen, color, + contraste, + brillo, recortar, girar a la izquierda,
estilo de lnea, comprimir imgenes, ajuste de texto, formato de imagen, definir color
transparente y restablecer imagen.
Lleva a cabo las modificaciones que quieras y haz clic fuera de la imagen al terminar.
Para eliminar una imagen:
Haz clic sobre la misma para seleccionarla.
Pulsa la tecla SUPR.
Ac t i v i d a d 3 0
[a] Abre el archivo ALEJO4.DOC, contenido en el disco de trabajo.
[b] Coloca el cursor al principio del segundo prrafo e inserta una imagen buscada
mediante el trmino lluvia. Selecciona la imagen y lleva a cabo las siguientes
modificaciones:
En el botn Color elige Escala de grises; juega con el contraste y con el brillo.
Aade un borde sencillo.
En Ajuste de texto elige Transparente. A continuacin, cambia con el ratn el tamao de
la imagen hasta que quede como se muestra a continuacin:
Hace muchsimo calor, me voy a nadar a la
playa. Estremecan las casas desde los basamentos a
los techos, gimiendo por sus maderas. Fue ese el
momento en que un torrente de agua sucia, fangosa,
salida de las cuadras, del traspatio, de la cocina,
Fig. 48
Procesador de textos Word
{ 41 }
venida de la calle, se derram en el patio anegando sus desages con un
lodo de cenizas, basuras y hojas muertas ()
[c] Guarda el nuevo archivo con el nombre ALEJO5.DOC.
[d] Sigue trabajando con el archivo ALEJO5.DOC e inserta una imagen despus del tercer
prrafo. Ahora vamos a practicar el segundo de los procedimientos antes citados: haz
clic en Galera multimedia y abre sucesivamente las carpetas Colecciones de Office >
Naturaleza > Paisajes para lograr la imagen que queremos. Selecciona la imagen y lleva
a cabo las siguientes modificaciones:
En Ajuste de texto elige Arriba y abajo. A continuacin, mueve la imagen al centro de la
pgina.
Prueba a girar un poco la imagen con el botoncito verde..
[e] Guarda el archivo con el mismo nombre.
Para insertar imgenes guardadas en un archivo:
Sita el cursor en la posicin donde se desee colocar la imagen.
En el men Insertar, seala el mandato Imagen y elige la opcin Desde archivo. Aparece
el ya familiar cuadro de dilogo visto al abrir cualquier archivo.
En el cuadro Buscar en, selecciona la unidad de disco (y en su caso la carpeta) donde se
encuentra guardado el archivo.
En la lista de archivos selecciona, haciendo clic sobre su nombre, el que deseas abrir.
Elige Insertar para incorporar al documento la imagen deseada.
Ac t i v i d a d 3 1
[a] Abre uno de los documentos de Word contenidos en el disco de trabajo e inserta en l
los siguientes archivos: TYPE_4A y EINSTEIN_TONGUE como ejemplos de imgenes
tomadas en Internet; JOSE2, enviada por correo electrnico; y JUSTO, obtenida por
medio de un escner.
[b] Guarda el archivo, en el disco de trabajo, con el nombre IMGENES.
10.4. Dibujos
Word incluye una utilidad que permite crear dibujos e insertarlos en los documentos
del procesador de textos.
Para crear e insertar un dibujo:
Sita el cursor en el punto del documento donde quieres insertar el dibujo.
En el men Insertar, seala el mandato Imagen y elige la opcin Nuevo Dibujo o haz clic
en el correspondiente botn de la barra de herramientas. En la parte inferior de la
ventana aparece una nueva barra de herramientas: Dibujo -fig. 49-.
Selecciona una herramienta de dibujo de entre las mostradas en la parte de abajo.
Aparece un rectngulo de trazo grueso en la pantalla con el letrero Cree su dibujo aqu.
Puedes modificar el rea de dibujo arrastrando los ngulos y los segmentos que la
rodean.
Traza tu dibujo y aade los atributos que quieras.
Repite estos dos pasos con las herramientas que precises.
Insertar: Color de: Estilos:
WordArt Relleno Lnea
Diagrama u Lnea Guin
organigrama Fuente Flecha
Imagen Sombra
prediseada
3D
Imagen
Seleccin
de objetos Lnea
Flecha
Rectngulo
Elipse
Cuadro de texto
Fig. 49
Informtica 4 E.S.O.
{ 42 }
Cuando el dibujo est completado, haz clic fuera del mismo para salir al documento.
Para editar o eliminar un dibujo sigue los procedimientos citados con los objetos de
WordArt o con las imgenes.
Ac t i v i d a d 3 2
[a] Crea un documento nuevo y en la primera lnea escribe: Ejemplo con varias figuras
geomtricas, con la fuente Times New Roman 16. Debajo de este rtulo dibuja un
rectngulo amarillo, una elipse de trazo rojo grueso y una flecha gruesa de color
ciruela, tal como se muestra seguidamente:
Ejemplo con varias figuras geomtricas
[b] Debajo del dibujo anterior escribe: Ejemplo con sombras y 3D, con la misma fuente.
Dibuja un rectngulo verde con sombra degradada, un crculo de color verde vivo con el
estilo 3D17 y una elipse verde claro con el estilo 3D15; el aspecto final debe ser
parecido al siguiente:
Ejemplo con sombras y 3D
[c] Debajo del dibujo anterior escribe: Ejemplo de autoformas, con la misma fuente. De la
lista desplegable Autoformas elige Cintas y estrellas y selecciona la llamada Explosin
1; adele una sombra de estilo 13 y escribe dentro el texto: Hola. De la misma
seccin elige Cinta curvada hacia arriba; aade un cuadro de texto con la palabra
Zaragoza. De la seccin Llamadas elige la Llamada de nube, escribe dentro el rtulo:
Maldicin, me he vuelto a equivocar!. El aspecto final debe ser parecido al siguiente:
Ejemplo de autoformas
Hola
Zaragoza
Maldicin,
me he vuelto
a equivocar!
Procesador de textos Word
{ 43 }
[d] Debajo del dibujo anterior escribe: Ejemplo de diagramas y organigramas, con la misma
fuente. Con la ayuda de las secciones Diagramas de flujo y Conectores, intenta
reproducir el siguiente dibujo:
Ejemplo de diagramas y organigramas
[e] Guarda el archivo, en el disco de trabajo, con el nombre DIBUJOS.
10.5. Grficos
De una manera muy sencilla, Word permite incluir grficos (de barras, de lneas, de
sectores,) en los documentos del procesador de textos.
Para crear e insertar un grfico:
Sita el cursor en el punto del documento donde quieres insertar el dibujo.
En el men Insertar, seala el mandato Imagen y elige la opcin Grfico. Aparece
entonces un grfico ya elaborado con su correspondiente hoja de datos- que nos servir
de gua en nuestro trabajo fig. 50-.
Terminal
Mdem
Mdem
Terminal
Internet
Informtica 4 E.S.O.
{ 44 }
Observamos que la informacin para el grfico est dispuesta en filas y columnas.
Adems, vemos que, tanto en la primera fila como en la primera columna, existe texto,
que va a servir para los rtulos del eje X y para la leyenda. Puede darse dos casos:
Si cada fila representa una serie de valores, el texto de la primera columna constituye la
leyenda y el texto de la primera fila son los rtulos del eje X fig. 50-.
Si cada columna representa una serie de valores, el texto de la primera fila son los
rtulos de la leyenda, mientras que el texto de la primera columna constituye las
categoras del eje X.
Una vez que hemos decidido si las series estn en filas o en columnas, podemos llevar a
cabo las siguientes acciones:
Modificar los datos del grfico sobrescribiendo la informacin de las celdas.
Aadir nuevas filas o columnas escribiendo en las celdas que corresponda.
Borrar la informacin que no interese mediante la tecla SUPR.
Para que el grfico quede incorporado al documento basta con hacer clic fuera del
grfico.
Si seleccionas el grfico (es suficiente hacer clic sobre l), puedes cambiar el tamao del
grfico arrastrando los cuadraditos que lo rodean.
Si, una vez incorporado el grfico al texto, quieres modificar algn dato del grfico, haz
doble clic sobre el mismo y recuperars el esquema de la fig. 50.
Ac t i v i d a d 3 3
[a] Crea un documento nuevo e introduce la siguiente informacin:
Los comienzos del reinado de Carlos IV (1788-1808) vienen marcados por
los acontecimientos revolucionarios de Francia en el verano de 1789 que
pusieron en guardia a los gobernantes. Todo ello en un ambiente de crisis
econmica por la escasez y el alto precio del pan, y por el estallido de
diversos motines. La propaganda revolucionaria procedente del pas vecino
lleg pronto y en gran cantidad a Espaa. El Secretario de Estado,
Floridablanca, temeroso del contagio revolucionario, orden censar a todos
los extranjeros y encarg especialmente a la Inquisicin de la vigilancia
sobre los sospechosos de introducir ideas revolucionarias, prohibiendo la
entrada de libros e impresos procedentes de Francia.
Pero estas estrictas medidas no dieron los resultados esperados. Sin
demasiadas dificultades atravesaron las fronteras textos revolucionarios
como la Declaracin de los Derechos del Hombre, que circulaban por
Espaa ya en 1789; y tambin ejemplares traducidos de la Constitucin
francesa de 1791 se difundieron a finales de 1792.
[b] Entre los dos prrafos elabora un grfico con la informacin contenida en la siguiente
tabla, que se refiere al censo de Floridablanca para la villa de Morella:
Solteros Casados Viudos
Hasta 7 aos 851 0 0
De 7 a 16 820 0 0
De 16 a 25 654 141 0
De 25 a 40 352 703 26
De 40 a 50 35 321 75
De 50 arriba 37 486 520
[c] Modifica el tamao del grfico de manera que se lean todos los rtulos.
[d] Guarda el documento, en el disco de trabajo, con el nombre FLORIDABLANCA.
Fig. 50
Procesador de textos Word
{ 45 }
Habrs observado que, al hacer doble clic sobre el grfico, se modifica la barra de
herramientas, que pasa a mostrar, entre otros, los iconos indicados en la fig. 51. Ms
adelante, al estudiar la hoja de clculo, veremos con detalle las caractersticas de los
grficos. Por ahora, es suficiente con la descripcin que aparece en la citada figura.
Ver hoja de datos Por filas Tipo de Leyenda
Por columnas grfico Lneas de la cuadrcula
Tabla de datos del eje de valores (Y)
Lneas de la cuadrcula
del eje de categoras (X)
Ac t i v i d a d 3 4
[a] La tabla siguiente muestra la estadstica correspondiente a la evaluacin de una
asignatura. En un documento nuevo, elabora con dicha informacin un grfico de barras
horizontales en dos dimensiones, por filas y con lneas de la cuadrcula en los dos ejes.
Sobresaliente Notable Bien Suficiente Insuficiente
3 eso A 2 6 4 7 8
3 eso B 0 3 6 8 10
3 eso C 3 7 6 6 5
3 eso D 0 3 4 5 15
[b] Haz una copia del grfico anterior y pgalo debajo del mismo. Con el segundo grfico
como grfico activo, modifica sus caractersticas de manera que sea de barras verticales
y por columnas.
[c] Guarda el documento, en el disco de trabajo, con el nombre GRFICOS.
10.6. Ecuaciones
Word dispone de un editor de ecuaciones con el que es posible insertar en un
documento cualquier expresin matemtica, por compleja que sea.
Para crear e insertar una ecuacin:
Sita el cursor en el punto del documento donde quieres insertar la ecuacin.
En el men Insertar elige la opcin Objeto. Aparece entonces el cuadro de la fig. 52. En
la ficha Crear nuevo marca el objeto Microsoft editor de ecuaciones 2.0 y elige Aceptar.
Fig. 51
Informtica 4 E.S.O.
{ 46 }
Como alternativa al procedimiento anterior, tambin puedes hacer clic en el
correspondiente icono de la barra de herramientas fig. 53-.
En cualquier caso, aparece un rectngulo en el que se puede escribir la ecuacin y un
asistente para hacerlo fig. 54-, el cual contiene numerosos smbolos y plantillas.
De relacin Adornos Operadores Teora de Variados Caracteres griegos
Espacios y puntos Flechas Lgicos conjuntos Minsculas Maysculas
suspensivos
Barreras Superndices Integrales Flechas Matrices
Fracciones y subndices rotuladas
y radicales Sumatorios Barras subyacentes Productos y teora
y superpuestas de conjuntos
Se escribe la frmula utilizando, segn convenga, el teclado, los smbolos o las plantillas.
Ejemplo 1: Para introducir la frmula P(x) = 3x
5
6x
4
+ 10 se debe seguir los
siguientes pasos:
Escribimos mediante el teclado la primera parte: P(x) = 3x
En la plantilla Superndices y subndices elegimos el
primer esquema y tecleamos el 5; con la flecha de
direccin derecha bajamos el cursor a la posicin normal: P(x) = 3x
5
Aadimos mediante el teclado la expresin -6x: P(x) = 3x
5
- 6x
De forma parecida a como se ha hecho en el paso
segundo, escribimos el exponente 4: P(x) = 3x
5
6x
4
Finalmente, aadimos + 10: P(x) = 3x
5
6x
4
+ 10
Ejemplo 2: Para escribir la frmula
3 x
1
y
+
= se debe seguir los siguientes pasos:
Escribimos la primera parte: y =
De la plantilla Fracciones y radicales elegimos el
primer esquema y tecleamos el 1; con la flecha de
direccin abajo se pasa al denominador:
1
y =
Aadimos mediante el teclado la expresin x+3; con
la flecha de direccin derecha se pasa el cursor a la
posicin normal:
3 x
1
y
+
=
Al hacer clic fuera de la frmula se vuelve al documento del procesador. Puedes ahora
modificar el tamao de la ecuacin si, tras seleccionarla, arrastras los cuadraditos que la
rodean.
Ac t i v i d a d 3 5
[d] Intenta reproducir la siguiente informacin, obtenida de un libro de Matemticas de 4
de E.S.O.:
Fig. 52
Fig. 53
Smbolos
Plantillas
Fig. 54
Procesador de textos Word
{ 47 }
1. Simplifica los siguientes radicales:
6 3
5 ;
12 8 4
b a ;
3
5
y 75
x 28
2. Resuelve la ecuacin: 0
4
9
2
3
3
x 2
2
= |
.
|
\
|
+
3. Descompn en factores y simplifica:
1 x 2 x
) 1 x ( x
2
+ +
+
4. Representa la funcin:
>
s s
<
=
1 x si , 1 x
1 x 1 si , x 1
1 x si , x 1
) x ( f
2
[e] Guarda el documento, en el disco de trabajo, con el nombre ECUACIONES.
Informtica 4 E.S.O.
{ 48 }
EJERCICIOS DE APLICACIN
Ac t i v i d a d 3 6
[a] Abre el documento TEXTO1.DOC, contenido en el disco de trabajo.
[b] Mueve el primer prrafo (Por ltimo, hay que hacer ) al final del documento,
dejando una lnea en blanco.
[c] Abre el documento TEXTO2.DOC, contenido en el disco de trabajo, y copia todo su
contenido en el documento TEXTO1.DOC entre los dos prrafos existentes.
[d] Asigna al ttulo la fuente Book Antiqua normal de tamao 18 y color rojo.
[e] Expresa en negrita las palabras: independientes, simultneamente y Galileo.
[f] Expresa en cursiva el ltimo prrafo.
[g] Guarda el documento modificado, en el disco de trabajo, con el nombre REPASO1. Si
todo ha ido bien, este ltimo documento debe presentar el siguiente aspecto:
ANLISIS DE GALILEO ACERCA DEL
MOVIMIENTO DE PROYECTILES
Actualmente sabemos que el movimiento de un proyectil puede considerarse como el
resultado de combinar dos movimientos independientes, que tienen lugar simul-
tneamente; una componente del movimiento es en direccin horizontal y tiene lugar sin
aceleracin, mientras que la otra, de direccin vertical hacia abajo, tiene lugar con
aceleracin constante y se rige por las leyes de la cada libre. Adems, estas componentes
no interfieren entre s y cada una de ellas puede estudiarse como si la otra no estuviera
presente. As pues, el movimiento en conjunto del proyectil en cualquier instante es el
resultado de dos acciones individuales.
El primero que lleg a esta conclusin fue Galileo (1564-1642). Se trataba de un problema
de indudable inters prctico, debido a la importancia creciente de la artillera de la poca y
abri el camino a la solucin de problemas similares de mayor complejidad.
Por ltimo, hay que hacer constar que esta idea de superposicin o combinacin de los
movimientos horizontal y vertical es equivalente a la aplicacin del clculo vectorial para el
estudio del movimiento, tal como hacemos en nuestros das.
Ac t i v i d a d 3 7
[a] Abre el documento TEXTO3.DOC, contenido en el disco de trabajo.
[b] Asigna a todos los prrafos (Decimos que respecto a un sistema de referencia) la
alineacin justificada.
[c] Establece para dichos prrafos un espaciado despus del mismo de 6 pto.
[d] Los tres primeros prrafos deben tener una sangra de primera lnea de 2 cm. Sangra el
cuarto prrafo por ambos lados en la misma longitud, la que quieras.
[e] Expresa el ttulo con un borde con sombra y un sombreado suave, con los colores que
prefieras.
[f] Rodea la definicin de trayectoria con un borde completo.
[g] Aade la siguiente vieta a las cuatro ltimas filas: con la fuente Wingdings3 y el
carcter . Prueba ahora con las siguientes vietas: nmeros arbigos (1, 2, 3, ),
nmeros romanos (i, ii, iii, ) o letras entre llaves ({a}, {b}, {c}, ).
[h] Guarda el documento modificado, en el disco de trabajo, con el nombre REPASO2. Si
todo ha ido bien, este ltimo documento debe presentar el siguiente aspecto:
Procesador de textos Word
{ 49 }
EL MOVIMIENTO ES RELATIVO
Decimos que un cuerpo est en movimiento o en reposo segn que su posicin
cambie o no respecto a otro cuerpo, o conjunto de cuerpos, que llamamos sistema de
referencia.
As, por ejemplo, si vemos a un jugador de baloncesto intentando conseguir un
'triple' y seguidamente observamos que est defendiendo su propia canasta, sabemos que
ha estado en movimiento porque su posicin respecto al centro del campo ha cambiado. El
centro del campo es el sistema de referencia. Si elegimos a un rbitro como sistema de
referencia, es muy probable que la posicin del jugador respecto al mismo tambin haya
variado en el transcurso del tiempo, por lo que concluiremos que el jugador tambin se ha
movido respecto al rbitro. Sin embargo, respecto a su nariz, considerada como sistema de
referencia, el jugador estar en reposo (al menos, en los partidos de baloncesto
normales!).
Dado que un mismo cuerpo puede estar a la vez en reposo o en movimiento
dependiendo del sistema de referencia que se considere, concluimos que todo movimiento
es relativo.
Se define la trayectoria como la lnea imaginaria que
describe un cuerpo al moverse respecto a un sistema
de referencia.
EJERCICIO
En la tabla siguiente estn registradas la medidas de la posicin y el tiempo en una prueba
de natacin.
Posicin: x(m) Tiempo: t(s)
0,0 0,0
10,0 5,5
20,0 18,0
30,0 25,0
40,0 40,0
50,0 58,0
A partir de estos datos, calcula:
{a} el desplazamiento en el intervalo de tiempo (0,18) s.
{b} el desplazamiento en el intervalo de tiempo (25,58) s.
{c} la velocidad media para los primeros 20 m.
{d} la velocidad media para los ltimos 30 m.
Ac t i v i d a d 3 8
[a] Crea un documento nuevo e introduce la siguiente informacin. Antes de empezar a
escribir observa que ser preciso diferentes tabulaciones para la primera lnea que para
las dems. Y por ello debes definir, en primer lugar, las tabulaciones: 1 cm (izquierda),
7 cm (centrada) y 12,5 cm (centrada); a continuacin, escribe la primera lnea. A partir
de esta lnea las nuevas tabulaciones sern: 1cm (izquierda), 7 cm (centrada) y 12 cm
(decimal); despus, completa el resto del documento.
ISTOPOS MASA ATMICA RELATIVA ABUNDANCIA (%)
Uranio-234 234,04 0,006
Uranio-235 235,04 0,72
Uranio-238 238,05 99,27
[b] Como encabezado de esta pgina escribe: Fsica Nuclear seguido, despus de unos
cuantos espacios en blanco, del cdigo de la fecha. Asigna a esta lnea la alineacin
centrada, una fuente de tamao 10 y un borde inferior. He aqu el resultado:
Fsica Nuclear 14/11/12
[c] Como pie de esta pgina debe aparecer el cdigo del nombre del archivo seguido,
despus de unos cuantos espacios en blanco, de las letras PAG. y el cdigo del nmero
Informtica 4 E.S.O.
{ 50 }
de pgina. Asigna a esta lnea la alineacin centrada, una fuente de tamao 10 y un
borde superior. El pie de pgina debe quedar, ms o menos, as:
Repaso3 PAG. 50
[d] Guarda el documento, en el disco de trabajo, con el nombre REPASO3.
[e] Crea un documento nuevo del procesador. Configura la pgina con la orientacin
horizontal y tres columnas de igual anchura, con lneas entre columna y columna.
[f] En la primera columna escribe la siguiente informacin, donde se ha empleado la fuente
Arial 12 negrita para el ttulo y la fuente Arial 10 para el resto.
CONCEPTOS
Caractersticas de un procesador de textos.
Elementos de las diversas pantallas de Works.
[g] Para pasar a la segunda columna elige el mandato Salto del men Insertar; en el
cuadro que aparece marca la opcin Salto de columna. Ya ests en la segunda columna.
Introduce la siguiente informacin:
PROCEDIMIENTOS
Creacin, almacenamiento, apertura y cierre de archivos.
Creacin y modificacin (movimiento, copia, eliminacin) de textos.
Establecimiento de formatos de caracteres y prrafos.
Utilizacin de tabulaciones para la creacin de textos en columnas.
[h] Finalmente, pasa a la tercera columna y escribe:
ACTITUDES
Valoracin positiva del trabajo en grupo.
Respeto y tolerancia hacia las opiniones ajenas.
Valoracin del papel de las NN.TT. de la informacin en la sociedad, reconociendo sus efectos
beneficiosos a la vez que sus limitaciones.
[i] Puedes ver cmo quedara el documento si se imprimiese mediante el mandato o el
botn Vista preliminar.
[j] Guarda el documento, en el disco de trabajo, con el nombre REPASO4.
Ac t i v i d a d 3 9
[a] Crea un archivo nuevo con el procesador y escribe el siguiente texto:
Todos los materiales -slidos, lquidos y gases- tienen estructura atmica,
como establecimos el curso anterior al discutir los xitos de la teora
cintica de la materia. Cada tomo ordinariamente puede considerarse
como un objeto neutro, sin carga, pero realmente est formado por un
ncleo cargado positivamente, que representa la mayor parte de la masa del
tomo y de un tamao de unos 10-14 m, rodeado, a una distancia
relativamente grande (unos 10-10 m), por electrones cargados
negativamente y muy ligeros comparados con los ncleos. En un tomo,
dependiendo del elemento qumico, puede existir desde 1 hasta ms de 100
electrones.
La neutralidad del tomo ordinario es la consecuencia de un balance exacto
entre las cargas positivas del ncleo y las cargas negativas de los electrones
extranucleares. (Recuerdas cmo se forman los iones?).
Ntese que las cargas de los iones y de los electrones no son algo que se
haya aadido a estos cuerpos. Por ejemplo, no es posible descargar un
electrn y convertirlo en una pequea masa neutra; todo electrn es un
Procesador de textos Word
{ 51 }
portador de carga negativa. La siguiente cita ilustra muy bien una de las
dificultades conceptuales en electricidad:
'Algunos lectores esperan de m que les diga lo que la electricidad es
realmente. No es una cosa como la catedral de San Pablo; es una forma de
comportarse las cosas. Al referir cmo se comportan los objetos
electrizados y en qu circunstancias lo han sido, hemos dicho todo lo que
podemos decir. Cuando refiero que un electrn tiene una cierta cantidad de
carga negativa, doy a entender, simplemente, que se comporta de cierto
modo. La electricidad no es como la pintura roja, una sustancia que pueda
colocarse sobre el electrn y quitarse de nuevo, sino meramente un nombre
conveniente para ciertas leyes fsicas.'
(B. RUSSELL, ABC de los tomos, 1923).
[b] Inserta al principio del documento el ttulo de WordArt: LA ESTRUCTURA DE LA
MATERIA Y LA ELECTRICIDAD. Debe tener las siguientes caractersticas: el 4 estilo por
la izquierda de la 2 fila, la fuente Comic Sans MS 12, con letras de color melocotn y
borde fino de color cobalto. Este rtulo debe tener en el documento la alineacin
derecha.
[c] Escribe en negrita las tres expresiones siguientes: teora cintica de la materia, no son
algo que se haya aadido a estos cuerpos y es una forma de comportarse las cosas.
Pasa ahora a cursiva el prrafo final ("Algunos lectores esperan de m ... ciertas leyes
fsicas."). Expresa correctamente los tamaos del ncleo y de la corteza de electrones:
10
-14
m y 10
-10
m, respectivamente.
[d] Establece para todo el documento, excepto el ttulo, la alineacin justificada. Escribe el
segundo prrafo con sangra francesa. Sangra por los dos lados (2 cm) el prrafo que
has pasado a cursiva en el apartado anterior, de manera que quede resaltado del resto
del texto.
[e] Prepara la pgina con mrgenes izquierdo y derecho de 3,5 cm, superior e inferior de 3
cm y de pie de pgina de 2 cm. Aade, con una fuente de tamao 8, el encabezado:
Introduccin a la Informtica seguido del cdigo de la fecha; como pie de pgina debe
figurar: PAG. seguido del cdigo del nmero de pgina y tambin del cdigo del nombre
del documento. Asigna al encabezado y al pie la alineacin centrada y bordes inferior y
superior, respectivamente.
[f] Aade, al comienzo de la segunda pgina, la siguiente tabla, en la que se ha empleado
tres tipos de sombreado y la fuente Arial 10.
Temperatura
de fusin
(C)
Temperatura
de ebullicin
(C)
Solubilidad
en agua
CONDUCTIVIDAD
Slido Lquido Disuelto
KBr 734 1435 S No S S
BaCl
2
963 1560 S No S S
MgO 2800 3600 S No S S
Na
2
S 1180 S No S S
CaF
2
1423 2500 No No S
[g] Guarda en el disco de trabajo el nuevo archivo con el nombre REPASO5.
Informtica 4 E.S.O.
{ 52 }
ANOTACIONES
También podría gustarte
- Semana 7 Actividad Guía para Cifrado y Descifrado Con AESDocumento8 páginasSemana 7 Actividad Guía para Cifrado y Descifrado Con AESDayanna Castiblanco50% (2)
- Ensayo Semana 13 LENGUAJE EL MUNDO SIMBÓLICODocumento1 páginaEnsayo Semana 13 LENGUAJE EL MUNDO SIMBÓLICOJefferson Correa CortezAún no hay calificaciones
- Estadistica e InformaticaDocumento13 páginasEstadistica e Informaticaejg_chaco100% (2)
- Sistema de Facturación Resolución 000167 de 30-12-2021Documento290 páginasSistema de Facturación Resolución 000167 de 30-12-2021Yubieth LozanoAún no hay calificaciones
- Tlaxacalancingo Oliveira 2Documento57 páginasTlaxacalancingo Oliveira 2Angelica CorreaAún no hay calificaciones
- Experiencia Significativa SantillanaDocumento19 páginasExperiencia Significativa SantillanaWilliam CortesAún no hay calificaciones
- Descargas Gratuitas Matemáticas 9°Documento28 páginasDescargas Gratuitas Matemáticas 9°KatherineSanguinoBayona100% (1)
- Guia de Aprendizaje Herramientas Informaticas paraDocumento15 páginasGuia de Aprendizaje Herramientas Informaticas paraWilliam CortesAún no hay calificaciones
- Lectura Crítica (Lenguaje) Prueba No 1Documento50 páginasLectura Crítica (Lenguaje) Prueba No 1William CortesAún no hay calificaciones
- Cuaderno 1 Trimestre - Lenguaje - 1ero PDFDocumento40 páginasCuaderno 1 Trimestre - Lenguaje - 1ero PDFWilliam CortesAún no hay calificaciones
- Proyecto de Vida 1219370017540709 8Documento30 páginasProyecto de Vida 1219370017540709 8Dorys Yalile Espinosa EspinosaAún no hay calificaciones
- Desarrollohumanointegralmododecompatibilidad 100618224904 Phpapp02Documento22 páginasDesarrollohumanointegralmododecompatibilidad 100618224904 Phpapp02William CortesAún no hay calificaciones
- Glogster - Observatorio TecnológicoDocumento9 páginasGlogster - Observatorio TecnológicoWilliam CortesAún no hay calificaciones
- Vector EsDocumento5 páginasVector EsWilliam CortesAún no hay calificaciones
- Autores Colombianos Destacados enDocumento1 páginaAutores Colombianos Destacados enWilliam CortesAún no hay calificaciones
- Inspecciones de Puestos de Trabajo - Positiva 2009 (32 Diapositivas)Documento32 páginasInspecciones de Puestos de Trabajo - Positiva 2009 (32 Diapositivas)William CortesAún no hay calificaciones
- Micro Eco No MiaDocumento6 páginasMicro Eco No MiaWilliam CortesAún no hay calificaciones
- Himno Al Desempleo (Mja3110)Documento18 páginasHimno Al Desempleo (Mja3110)Omar MoránAún no hay calificaciones
- Micro Eco No MiaDocumento6 páginasMicro Eco No MiaWilliam CortesAún no hay calificaciones
- SABERDocumento17 páginasSABERWilliam CortesAún no hay calificaciones
- Cuaderno de Practicas Escolares de Quinto GradoDocumento15 páginasCuaderno de Practicas Escolares de Quinto GradoNora G. Silva Cantú98% (633)
- Graficas MruDocumento4 páginasGraficas MruWilliam CortesAún no hay calificaciones
- Memoria Tecnico DescriptivaDocumento14 páginasMemoria Tecnico Descriptivajose luis tiburcio vazquezAún no hay calificaciones
- Edafologia y Fertilidad PracticaDocumento6 páginasEdafologia y Fertilidad PracticaManuel Gomez MorenoAún no hay calificaciones
- AguaDocumento2 páginasAguaGabriela QuerevalúAún no hay calificaciones
- Tema - Seccionado - CortesDocumento15 páginasTema - Seccionado - CortesFabrizio DuárezAún no hay calificaciones
- Bioterrorismo en MexicoDocumento6 páginasBioterrorismo en MexicoJaime VeraAún no hay calificaciones
- DSE 7320.en - EsDocumento2 páginasDSE 7320.en - EsraulAún no hay calificaciones
- La Vulnerabilidad InformáticaDocumento4 páginasLa Vulnerabilidad InformáticaallisonAún no hay calificaciones
- TrapecioDocumento4 páginasTrapecioLucho DamnnAún no hay calificaciones
- VergasDocumento2 páginasVergasmichelAún no hay calificaciones
- Determinación de La Constante Elástica para El Oscilador MasaDocumento5 páginasDeterminación de La Constante Elástica para El Oscilador MasaEmerson CarranzaAún no hay calificaciones
- Listas Provisionales Definitivas de AdjudicaciDocumento8 páginasListas Provisionales Definitivas de AdjudicaciAngela Hierro BerceoAún no hay calificaciones
- Vertiv GXT4 6-10kva - Hoja de DatosDocumento8 páginasVertiv GXT4 6-10kva - Hoja de DatosGermanYPAún no hay calificaciones
- Practica 3Documento4 páginasPractica 3lila floresAún no hay calificaciones
- Fortunas Del FeminismoDocumento21 páginasFortunas Del FeminismoCindy ParthenopaeusAún no hay calificaciones
- Informe 1 - Control de Gestión EstrategicoDocumento31 páginasInforme 1 - Control de Gestión EstrategicodayalyAún no hay calificaciones
- Laboratorio Moldes de ArenaDocumento7 páginasLaboratorio Moldes de ArenaJuanEstebanAlzateLedesmaAún no hay calificaciones
- Check List CamionetaDocumento1 páginaCheck List CamionetaJuan Aguilar Quispe100% (1)
- Cuadro Sinoptico - NIA 210 y 240Documento11 páginasCuadro Sinoptico - NIA 210 y 240YENGLY MARILU GONZALEZ VELASQUEZAún no hay calificaciones
- Practica 2Documento19 páginasPractica 2Ronal AHAún no hay calificaciones
- 8 Analisis y Uso de DatosDocumento25 páginas8 Analisis y Uso de DatosKARLA ISABELLA V AAún no hay calificaciones
- Actividad Evaluativa Eje1 - INGENIERIA DE SOFTWARE II - 202160-6A - 064Documento8 páginasActividad Evaluativa Eje1 - INGENIERIA DE SOFTWARE II - 202160-6A - 064Gibson MartinezAún no hay calificaciones
- Plan de Ordenamiento Territorial de Ica - Grupo 6Documento24 páginasPlan de Ordenamiento Territorial de Ica - Grupo 6JENNIFER NICOLE ASTORGA TAFURAún no hay calificaciones
- Tutorial Compilador GCCDocumento7 páginasTutorial Compilador GCCFreddy Rodriguez MagoAún no hay calificaciones
- Empresa DatecDocumento9 páginasEmpresa Datecdakr0n2+gey6d8Aún no hay calificaciones
- Laboratorio Fisica Trabajo y PotenciaDocumento14 páginasLaboratorio Fisica Trabajo y PotenciaAlexander CastroAún no hay calificaciones