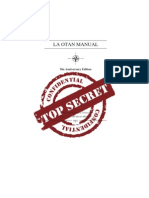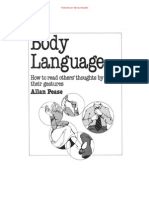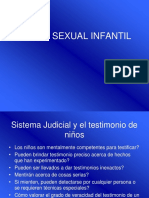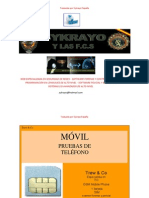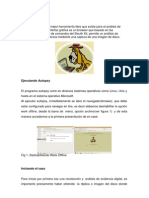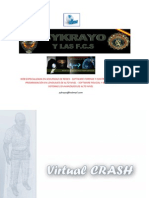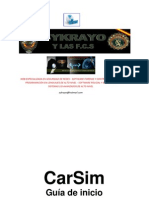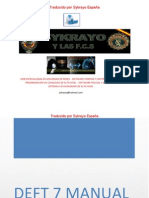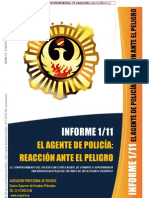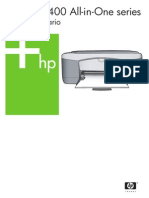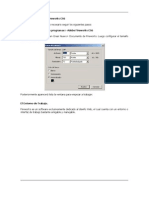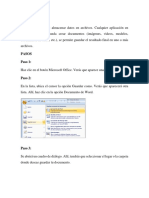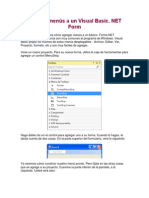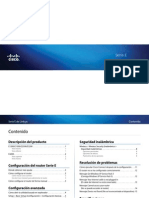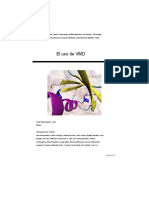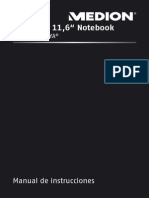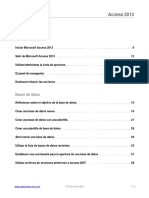Documentos de Académico
Documentos de Profesional
Documentos de Cultura
Crash Crime Zone 9 Training Manual - Es
Cargado por
sykrayoTítulo original
Derechos de autor
Formatos disponibles
Compartir este documento
Compartir o incrustar documentos
¿Le pareció útil este documento?
¿Este contenido es inapropiado?
Denunciar este documentoCopyright:
Formatos disponibles
Crash Crime Zone 9 Training Manual - Es
Cargado por
sykrayoCopyright:
Formatos disponibles
Traducido por Sykrayo Espaa
WEB ESPECIALIZADA EN SEGURIDAD DE REDES - SOFTWARE FORENSE Y CONTROL A DISTANCIA PROGRAMACIN EN LENGUAJES DE ALTO NIVEL - SOFTWARE POLICIAL Y BIOMETRICS SISTEMAS I/O AVANZADOS DE ALTO NIVEL sykrayo@hotmail.com
Traducido por Sykrayo Espaa
LA ZONA CAD, INC
CRIMEN Y CRASH DIAGRAMACIN
Notas bsicas Clase Para la Versin 9 Crash Zone & Crime Zone Software
Escenas Crash
Crime Scenes
Traducido por Sykrayo Espaa
CAD ZONA FORENSE CRASH Y CRIMEN DIAGRAMACIN Este documento est diseado como una gua en el aula y la ayuda de referencia para los estudiantes para crear diagramas a escala exacta de escenas de colisin o de la delincuencia. Los programas de zona Crime Zone Crash y son exactamente los mismos, excepto por el ttulo. De cualquier dispone cada completa, el crimen y bibliotecas de smbolos marinos lo que no hay necesidad de instalar ambos. (Para cambiar entre Crash y smbolos Delito seleccione la opcin "Ms" desplegable en la parte superior de la barra de herramientas de smbolos.) Normas de Nivel de Entrada Los estudiantes deben haber completado una investigacin, investigacin de la escena del crimen o forenses curso bsico de asignacin de accidentes y saber dibujar diagramas escalados a mano. Tambin una comprensin bsica del sistema operativo Windows, gestin de archivos informticos, control de ratn y comandos de teclado. Historia de la empresa El CAD Zone, Inc. fue fundada en 1991 y se especializa en software de seguridad pblica. Es de propiedad privada y tiene su sede en Beaverton, Oregon. Sitio web: www.cundzone.com o
CAD Zone Soporte tcnico gratuito: 1-800-641-9077 yonFo@cundzone.com Horario de atencin es de lunes - viernes de 8:00 am - 5:00 pm Hora del Pacfico
ACTUALIZACIONES PARA CLIENTES CON LICENCIA EN CURSO Los clientes con una copia con licencia de CrimeZone 9 o CrashZone 09 de mayo descargar la versin 9 desde el programa de la apertura "Vamos a empezar" pantalla. Haga clic en "Actualizar".
Se le dir si su programa es actual y si no es as, aparecer una lista la versin ms reciente y le dar la opcin de Actualizacin Express. Esto descargar y le dar la opcin de Ejecutar al cerrar y reiniciar el programa:
Traducido por Sykrayo Espaa
Si necesita volver a instalar o se han sustituido su equipo y la prdida de programar DVD, tambin puede descargar la versin completa, visite: www.cadzone.com. A continuacin, seleccione "UPDATE" en la parte superior de la pgina principal y encontrar su versin.
TRLaYoNYoNG and HELP:
Software CrashZone y CrimeZone incluyen incorporado electrnica integral en la ayuda. La apertura de "Vamos a empezar" de dilogo tiene un botn LEARN para llevarlo al Centro de Aprendizaje o mientras programa el interior acceder al Centro de Aprendizaje bajo el desplegable de Ayuda. Nuestro sistema de ayuda utiliza el formato HTML que tiene el mismo aspecto en el Internet, pero lo hace not requiere una conexin a Internet para usar. Haga clic en para permitir contenido bloqueado para poder ver totalmente. El sistema de Robo-Help incluye tambin el "?" en la parte superior derecha de los cuadros de dilogo flotantes de ayuda directa para esa funcin. Lo que ahorra tiempo y se va directo a los archivos de ayuda de contexto.
Nuestra pgina web FORMACIN http://trunyonyong.cundzone.com/ tiene una descarga de manuales de capacitacin, Pelculas y muchos otros recursos tiles.
Soporte tcnico: 1-800-641-9077 o yonFo@cundzone.com (8:00-4:30 hora del Pacfico)
Traducido por Sykrayo Espaa
TLaBLE OF CONTENTS
Leccin 1: Diagrama de Medio Ambiente de Trabajo del Programa ........................................... .......... 1 Leccin 2: Seleccin de objetos y herramientas de seleccin ............................................ 6 Leccin 3: Comandos de visualizacin ............................................. ........................................ 8 Leccin 4: Auto Snaps ............................................. .............................................. 10 Leccin 5: objetos de dibujo bsicas ............................................ .............................. 11 Leccin 6: Ortho ngulo Draw ............................................ ...................................... 13 Leccin 7: Easy Lines ............................................. ............................................... 14 Leccin 8: Fcil Interseccin ............................................. ...................................... 18 Leccin 9: Fcil calles ............................................. ............................................. 25 Leccin 10: EZ Poser Cuerpo y Herramientas cuerpo ......................................... ................. 26 Leccin 11: Easy Escaleras y Rampas ........................................... ............................... 31 Leccin 12: Generador fcil y Auto-Dimensin ......................................... ................. 33 Leccin 13: Puertas y ventanas ............................................ .................................... 34 Leccin 14: Adicin y edicin de texto ........................................... ............................... 35 Leccin 15: Dimensiones .............................................. ........................................... 37 Leccin 16: Depositar Dimensiones ............................................................... 40 Leccin 17: Opciones de edicin ............................................. ....................................... 43 Leccin 18: La importacin de mapas de bits ............................................. ................................. 50 Leccin 19: El uso de tipos de lnea ............................................ .................................... 54 Leccin 20: Aadiendo un Formulario (Border) y prensa ....................................... ........... 57 Leccin 21: Conceptos bsicos de archivos ............................................. .............................................. 62 Leccin 22: El uso de capas ............................................. .......................................... 66 Leccin 23: manual y electrnica los datos de medicin ......................................... 70 Leccin 24: Patrones de sombreado y rellenos ........................................... ........................... 81 Leccin 25: Plantillas .............................................. ............................................. 84 Leccin 26: Conceptos bsicos sobre 3D y lnea de trabajo 3D ......................................... ......................... 86 Centro de Aprendizaje (recursos nuevos, herramienta de actualizacin) ............................................. 92
Traducido por Sykrayo Espaa
BASIC CRASH ZONE / ZONA DEL CRIMEN Leccin 1: Diagrama de Medio Ambiente de Trabajo del Programa
La pantalla del programa:
Barra de ttulo: Software, nmero de versin y el nombre del dibujo se muestran en la barra superior del men y smbolos del sistema aparecer brevemente cuando se trabaja. Debajo estn los mens desplegables de la mayora de los comandos del programa. Barra de mensajes: esta es la ltima lnea en la parte inferior de la ventana Zona de CAD que proporciona tres funciones muy tiles: - Al acceder a un comando proporciona instrucciones paso a paso para completar la tarea actual. El programa ser ms fcil de aprender si se hace referencia a esto. - Haga clic en un objeto y barra de mensajes muestra las propiedades de objeto (longitud, ngulo, etc) - Tambin es la lnea de comando, donde ver sus comandos escritos, como los atajos de dos letras o escriba un valor para definir una distancia. - En la parte inferior derecha hay un ngulo-distancia dinmica y una pantalla de coordenadas XY que le permite ver estas propiedades, que est dibujando. 1
Traducido por Sykrayo Espaa
Zona de herramientas (cuadro de herramientas a la izquierda)
Los grupos estn divididos por encabezados bin herramienta. Es escalable, con tres variaciones para pantallas de menor resolucin. A medida que la escala de la pantalla de dibujo se hace ms pequeo, el programa cambiar automticamente entre el mejor ajuste de los tres diseos de escala. El programa se ve mejor con una resolucin de 1024x768 y superiores. Herramientas de visualizacin: estos son en el lado derecho de la barra de velocidad mxima para ayudarle zoom, pan y maniobrar dentro de su rea de diagrama:
Tambin hay barras de desplazamiento en la parte derecha e inferior de la ventana de dibujo que le permiten desplazarse (moverse hacia arriba / abajo o de lado a lado) cuando el dibujo es demasiado grande para caber en el rea de visualizacin y la mayora de las ruedas de ratn tambin permitir hacer zoom in / out. Puntero del ratn Casi todas las operaciones que hagas estar con el botn izquierdo del ratn. El puntero del ratn se inicia como una flecha de puntero, pero va a cambiar dependiendo de la funcin que est utilizando. La Flecha del indicador es el valor predeterminado. Cuando el puntero del ratn tiene esta forma de flecha que est en "modo de seleccin", lo que significa que puede seleccionar un objeto en el dibujo o seleccionar un icono de comando de la Barra de herramientas. Si el puntero del ratn se parece a una cruz que est realizando un comando. Si el puntero del ratn se parece a una cruz encerrada en un crculo, Ajuste automtico est activado. Cuando usted tiene Snap Auto encendido, el cursor se ajustar a un punto, lnea u objeto dentro del crculo del objetivo por lo que se puede dibujar con precisin. Para activar Snap Auto encendido o apagado, seleccione el icono del imn rojo en la barra de velocidad en la parte superior de la pantalla. La flecha de 4 lados le permite mover los objetos seleccionados. Estas pequeas cajas azules son Grips
(asas) que le permiten estirar o girar objetos. Si selecciona un objeto y no ve estos apretones azules, puede que tenga que zoon ms cerca de la objeto. Para ampliar o cambiar el tamao de un objeto, como un coche o un mueble, debe 2
Traducido por Sykrayo Espaa
mantener objetos en posicin horizontal tal y como aparece en la biblioteca de smbolos para cambiar el tamao proporcionalmente. Cuando se seleccionan los objetos, lo harn tener un controlador de giro rojo, como ste. Coloque el puntero del ratn sobre l y mantenga presionado el botn del ratn a medida que gira alrededor del punto de pivote.
Traducido por Sykrayo Espaa
Abrir Opciones de la pantalla:
Abra: Abrir un dibujo existente Nuevo: Inicie un nuevo dibujo Aprender: Centro de aprendizaje con tutoriales, pelculas, manuales, etc Actualizar: busca las actualizaciones y le permite descargar / ejecutar las actualizaciones Express.
ESTUDIANTE DE EJERCICIO:
Explora cada opcin en esta pantalla inicial. 1) Comience con un nuevo dibujo. 2) Escriba un nombre para el diagrama. 3) Establezca las Unidades y precisin deseadas. Nota: Debe proporcionar un nombre de esquema para poder guardar su trabajo. (Las Herramientas de inicio se describirn con ms detalle en secciones posteriores)
AutoSave (recordatorio pop-up) Si no ha guardado y dado un nombre a su dibujo un mensaje aparecer cuando la funcin de guardado automtico se activa (por defecto es de 5 m). Anteriormente, en lugar de un mensaje, el dilogo Guardar como aparecieron. Este nuevo dilogo del mensaje hace que esto sea menos confuso. Una vez que usted ha nombrado y guardado el dibujo de este mensaje ya no pop-up.
Archivo Guardar Ubicacin establece que se almacenarn los archivos de
4
Traducido por Sykrayo Espaa
diagrama:
Ir a UTILIDADES desplegables> Configuracin> CAMINOS
Traducido por Sykrayo Espaa
Utilice carpetas especiales: Si la casilla en la parte inferior de la ficha Rutas, se comprueba el programa volver a dirigir a todos los ajustes de diagrama de programas, diagramas e imgenes en Mis documentos. Esta funcin se ha diseado para trabajar con el creciente nmero de sistemas de red que se bloquea y no permite al usuario guardar o escribir a la unidad C: con excepcin de las reas designadas como Mis documentos. Guarda el trabajo a:
Windows XP: C: \ Documents and Settings \ nombre de usuario \ Mis documentos \ My Cad Zone \ Diagramas Windows 7: C: \ Users \ nombre de usuario \ Documents \ My Cad Zone \ Diagramas
Cierre todos los trazados: Marque esta casilla para mantener los caminos establecidos actualmente. Si la opcin no est activada, los caminos van a cambiar para que coincida con la ruta de un archivo se abre desde o guarda. Guardar en la carpeta original: Esta configuracin le permite trabajar en otros directorios que no se configuran como valores por defecto.
Fundamentos y conceptos para completar un Diagrama
1) Utilizar los datos medidos para dibujar en su escena evidencia, edificios y carreteras. 2) Coloque los smbolos que representan objetos y el uso de tipos de lnea personalizados. 3) Agregar etiquetas con texto y dimensiones. 4) Agregar un formulario o de la frontera con la barra de escala y la flecha del norte. 5) Grabar y copia de seguridad de su trabajo. Imprimir el dibujo. 6
Traducido por Sykrayo Espaa
Un diagrama de hechos ESCALADA proporciona una representacin exacta de la escena que se levantar mejor en una sala del tribunal y tambin permite que las funciones del programa para trabajar de manera ptima.
Traducido por Sykrayo Espaa
Mapping produce un dibujo a escala de la que se pueden tomar distancias y dimensiones. Se refleja con precisin la relacin espacial entre los elementos mostrados. Tapes, midiendo las ruedas, de mano lser para mediciones manuales y tambin los lseres ms sofisticados y estaciones totales le permiten tomar numerosas medidas en un tiempo relativamente corto. Bocetos proporciona una descripcin visual aproximada de la relacin entre los elementos, pero no permite que las distancias precisas que se deben tomar desde el boceto.
Programacin y herramientas que hacen ms fcil Programa de Dibujo
Ortho (Angle Draw), Ortho Trampa y Auto clips opciones de la barra de velocidad y si aparecer activa "pulsan en" y de un color verde claro: Ortho Icono se parece a una escuadra de carpintero pequeo para que pueda pensar en l para dibujar lneas rectas y perfectas curvas de 90 grados y 45 ngulos. Ortho Trampa se "atrapar" el movimiento del ratn al dibujar una lnea en: 0, 45 o 90 grados cuando el puntero del ratn se acerca (no como una restriccin como el modo orto). Snaps Auto permite que precisa la elaboracin y medicin de "Snap" en un punto o extremo exacto de una lnea, tanto en 2D como en 3D.
Consejos y Trucos:
1) La tecla ESC se puede utilizar para "back-up" o "back-out" al hacer una orden. Tambin Haciendo doble clic terminar algunos comandos o bien utilizar el men del botn derecho. 2) Al presionar la barra espaciadora se repetir la Zona Crash anterior o comando Crime Zone. 3) Usted puede apuntar a cualquier icono en una barra de herramientas con el puntero del ratn por un extremo de la herramienta descriptiva de qu comando se asocia con ese icono. 4) Si el cursor parece desaparecer cuando intenta moverlo entonces usted est en el medio de un comando. Al hacer clic en el botn izquierdo del ratn o pulsando la tecla ESC varias veces por lo general obtener su cursor de nuevo y cerrar el comando. 5) Recuerde que debe utilizar el Deshacer y Rehacer barra de velocidad, si se comete un error. comandos situados en la
6) La lnea de comandos es una lnea amarilla en la parte inferior izquierda, y es muy importante, ya que se le pedir que para los prximos pasos necesarios para el comando y le ayudar a aprender el programa. 7) Tambin muestra las propiedades de objeto por lo que si se hace clic en un objeto y mantenga el cursor del ratn cerca de l, entonces usted puede ver: la longitud, el 8
Traducido por Sykrayo Espaa
ngulo y la capa en la lnea de comandos. Al seleccionar un objeto y escribir "OI" (Informacin Object) tambin muestra las propiedades del objeto de ese elemento. 8) ngulo-distancia y coordenadas XY muestran dinmicamente en la parte inferior derecha de la barra amarilla. Usted puede usar esto para guiarle al dibujar lneas, mover objetos, etc
Traducido por Sykrayo Espaa
Seleccin de Comandos - Tres Mtodos
Para hacer ms nada en el programa, usted debe saber cmo seleccionar el comando deseado. Hay tres formas de seleccionar comandos: 1) Tool Zone izquierda contiene iconos de comandos visuales que son ms fciles de aprender y un acceso del tecleo a los comandos. 2) Mens desplegables a lo largo de la parte superior de la pantalla del programa contiene todos los comandos en la Zona de herramientas adems de unos cuantos ms. En general, ms lento para acceder a los comandos de. 3) Atajos de teclado puede ser escrito pulg Hay cdigos de dos letras para cada comando en el programa que se muestra junto al comando en el men desplegable. A medida que escribe un acceso directo que se muestra en la lnea de comandos en la esquina inferior izquierda de la pantalla. Algunos de nuestros usuarios finales primeros estn acostumbrados a ellos, pero la mayora de los nuevos usuarios prefieren utilizar los botones de zona de herramientas.
Heads-Up Display (HUD) imprime los datos tiles en la esquina superior izquierda de la
pantalla de dibujo mientras se est dibujando o destacar un objeto en el dibujo. Heads-Up Display es una caracterstica opcional para la visualizacin real de la distancia, el ngulo, datos de puntos, los datos 3D, y otros datos relativos a la seleccin o herramienta actual en uso.
Botn derecho del ratn y seleccione el ttulo o escriba el comando de dos letras Heads-Up Display "CU" para activar el texto y bajar en la esquina superior izquierda de la pantalla. Tambin puede activar Heads-Up Display o desactivar desde el dilogo Configuracin, se encuentra en el men desplegable de Utilidades. A continuacin se presentan algunos ejemplos de la HUD en accin.
El uso de comandos sola lnea:
Seleccione una lnea:
Seleccionar texto: 1 0
Traducido por Sykrayo Espaa
Leccin 2: Seleccin de objetos en pantalla
Para modificar los objetos en la pantalla debe seleccionar el objeto (s) en primer lugar. Puede hacer clic sobre ellos con el botn izquierdo del ratn o utilice el ratn para dibujar un cuadro de "ventana" en la pantalla para seleccionar varios objetos dentro de la caja. Los objetos seleccionados se destacarn de color magenta para hacerte saber lo que ha sido seleccionado. Para seleccionar varias opciones, mantenga pulsado el botn Ctrl o Mays mientras usa el botn izquierdo del ratn para seleccionar. Haga clic en un objeto de alto iluminado para anular la seleccin de objetos cuando sea necesario. Si se olvida de tomar su objeto primero y seleccione una plantilla de edicin o comando Modificar, una barra de seleccin similar a la que aparece a continuacin puede aparecer que le pide con las opciones sobre diversas formas de seleccionar el objeto. (Puede ser un poco confuso cuando ests empezando, as que trate de recordar a recoger el objeto antes de usar muchos de los comandos de edicin):
Ejercicio Estudiante
Abra un diagrama existente a partir de los dibujos de ejemplo y realice los siguientes conceptos: Para editar (o modificar) los objetos en el dibujo, primero se deben seleccionar. Haga clic sobre un objeto o utilizar un mtodo de seleccin de ventanas arrastrar para seleccionar objetos: a) De izquierda a ventana de la derecha: selecciona slo los objetos totalmente encerrados dentro. b) Derecho a la ventana de la izquierda selecciona todo lo que toca en el interior de la ventana. Cuando se seleccionan los objetos que cambian a un color magenta y estn encerrados en ocho manijas azules o apretones. Utilice controles de estirar el tamao utilizando las esquinas para cambiar ejes XY proporcionalmente. Los asideros laterales se extienden en una direccin. (Asegrese de que se ha acercado lo suficientemente cerca o no aparecern.) Para girar el objeto que se puede utilizar el controlador de giro rojo que gira alrededor del punto de destino de rojo. Usted puede poner el puntero del ratn en y arrastre el punto de destino (pivote) a una esquina, si se desea, y entonces esto se convierte en el nuevo punto de pivote. Cuando se seala a un objeto seleccionado con el cursor, ver una flecha de cuatro puntas ligado al cursor. Cuando esto sucede, puede mantener pulsado el botn izquierdo del ratn y mover el objeto. Suelte izquierdo del ratn para colocar en su lugar. 1 1
Traducido por Sykrayo Espaa
Si usted necesita la precisin cuando se mueve un objeto - como el ajuste a un punto, utilice el comando MOVE se encuentra en la Zona de herramienta a la izquierda barra lateral. El acceso directo de 2 letras para esto es "MV" para que esta opcin como se muestra.
1 2
Traducido por Sykrayo Espaa
Leccin 3: Comandos de visualizacin
Tambin hay varios diferentes View comandos disponibles en la barra de velocidad punta que le permite maniobrar en torno al trabajo y ver su diagrama. Lo mejor es que el zoom ms cerca cuando se est trabajando en un rea para ser ms precisos en lo que est haciendo.
Ejercicio Estudiante
Con un dibujo de muestra cargado, la prctica de los conceptos siguientes vistas: Volver a dibujar - Limpia la pantalla por el esclarecimiento de cualquier marca aislada o lneas de referencia que fueron dejados por editar o borrar. Ventana Zoom - Utilice su ratn para definir el rea que desea un primer plano de hacer objeto dentro parezca ms grande y ocultar la parte exterior de la vista. Zoom todo mostrar las extensiones de ver todo en el rea de dibujo. Zoom in / out - aumenta o disminuye la visualizacin de la pantalla Ampliar Anterior - le lleva de nuevo a la vista anterior Pan Drawing View-convierte el puntero del ratn en una "mano" para desplazarse por la pantalla de dibujo. Use la tecla Esc o seleccione un comando para terminar la funcin pan. Barras de desplazamiento en el lado y la parte inferior de la pantalla se mueve rea de dibujo tambin Nota: s i u s t e d t i e n e u n r a t n c o n u n a r u e d a d e r o d i l l o , puede utilizar la rueda para acercar y alejar rpidamente al lugar donde el puntero del ratn est en la pantalla. (Anterior a la versin 8.3 hace zoom en el centro de la pantalla solamente). Si el ratn no tiene esta actividad, podr ir a la configuracin del ratn en el Panel de Control y activarla en el programa Zona de CAD que est utilizando.
1 3
Traducido por Sykrayo Espaa
Estos comandos se explican con ms detalle en las secciones posteriores de este manual.
1 4
Traducido por Sykrayo Espaa
Leccin 4: Snaps Auto
Ajuste automtico Icono parece un imn en forma de herradura. Esta funcin le permite dibujar con precisin exacta uniendo la lnea de trabajo de las lneas y los puntos existentes. Se utiliza tambin para el correcto dimensionamiento de "Snap" en un punto o extremo exacto de una lnea. Snaps tambin son muy importantes cuando se hace trabajo en 3D para aplicar su elevacin Z a lneas y puntos. Siempre se puede saber cuando Snaps Auto est activado, el cursor ser una cruz encerrado en un crculo. Cuando Snaps automtica est desactivada, no habr crculo. Con Auto Snaps activada, un broche de presin se realiza si hay alguna parte del objeto en el interior del cursor de destino (crculo). Si no hay un punto final o un objeto dentro de la Auto broches de presin del cursor, el punto se coloca en la posicin del cursor sin romperse.
Ejercicio Estudiante
Continuar con el mismo dibujo muestra. Asegrese de que el icono de empate Ortho est apagada para que pueda mover el ratn de nuevo libremente. 1) Utilice el comando de lnea nica para crear dos lneas separadas colocadas horizontalmente entre s con un espacio entre ellos, como se muestra a continuacin:
2) Active la funcin de Ajuste automtico. 3) Utilice el comando de lnea nica vez. Haga clic en uno de los extremos de la lnea asegurndose de que el extremo se encuentra dentro del Auto Snaps destino y, a continuacin, haga clic en otra fila para unirse a ellos. La lnea debe ahora parece que es una lnea continua, sin embargo, es de tres lneas independientes conectados entre s para formar una lnea. Haz clic izquierdo en diferentes partes de la lnea para ver los controladores de seleccin envolvente de las distintas secciones de la lnea. Nota: hay algunas opciones avanzadas "rpidos" como punto medio, perpendicular, interseccin, tangente, centro tambin en esa seccin que va a utilizar con la experiencia.
10
Traducido por Sykrayo Espaa
Leccin 5: objetos de dibujo bsicos
Hay comandos bsicos de dibujo incluidas en el programa para dibujar lneas manualmente, crculos, rectngulos, curvas, arcos, lneas dobles y lderes (recto y curvo) para el etiquetado.
Ejercicio Estudiante
1) Haga clic en el botn de la herramienta Polgono (forma cuadrada) en la seccin Sorteo del Tool Zone. 2) Seleccione la 2 - comando Rectngulo Point, como se muestra a continuacin:
3) Haga clic en el primer punto en la pantalla. Ahora mira a la lnea de comandos de la parte inferior izquierda que le pide que defina el segundo punto del rectngulo. 4) Mira la distancia de lectura (X e Y de medicin en la parte inferior derecha) para ver hasta qu punto se ha movido el cursor para que sepa qu tan grande para hacer que el rectngulo. La medida X es la distancia horizontal y la medicin Y es la vertical distancia que se ha movido desde el ltimo clic. Usted ver rpidamente que con este mtodo se necesita una mano muy firme para crear un objeto de un tamao exacto. A continuacin, vamos a ver algunas maneras fciles de dibujar un rectngulo y otros objetos fcilmente y con mayor precisin. Mtodo Directo-Distancia Una manera fcil de dibujar objetos con medidas exactas es utilizar el mtodo "DirectDistance": 1) Seleccione el comando rectngulo de dos puntos ms que el anterior .. 2) Haga clic una vez para colocar la esquina inferior izquierda del rectngulo. 3) En el teclado, escriba el ancho del rectngulo, una coma y luego la altura. 4) Pulse la tecla Enter y el rectngulo A continuacin, se dibuja con las medidas exactas que ha entrado.
11
Traducido por Sykrayo Espaa
<Este es un ejemplo de escribir 10,30 para que pueda obtener un 10'x 30 'rectngulo si sus unidades se establecen en los pies.
12
Traducido por Sykrayo Espaa
Tambin puede utilizar este mtodo para dibujar otros objetos bsicos, como segmentos de una sola lnea, lneas continuas, crculos, etc Para dibujar una lnea con el mtodo directo distancia slo tiene que seleccionar el
nico o Comando de lnea continua por debajo de la seccin Dibujar de la zona de herramientas. Haz clic en la pantalla para el punto inicial, mueva el cursor en la direccin que desee (vase la parte inferior izquierda de la lnea de comandos para mostrar su punto de vista) de tipo una vez satisfecha la longitud de la lnea en el teclado. Pulse Intro para terminar el comando. Otra opcin es un vector de una sola lnea: Haga clic en un punto de inicio a continuacin, escriba la longitud de la lnea y su punto de vista, en este formato: longitud, ngulo <. (Es decir, 56 aos, <34). Tenga en cuenta que en este programa es cero grados Oeste y aumentar los ngulos en sentido contrario a las agujas del reloj, por lo que es 90 grados Norte.
Ejercicio del Estudiante:
Utilice cada comando para dibujar lneas variados, crculos, curvas spline, arcos, y lderes. No deje de probar el mtodo directo Distancia de objetos de dibujo mediante la introduccin de medidas exactas.
13
Traducido por Sykrayo Espaa
Leccin 6: Ortho ngulo Draw
Ortho es una abreviatura para ortogonal, es decir, en ngulo recto o perpendicular. Gran parte de su trabajo consiste en lneas de dibujo, colocar objetos y texto en direcciones exactamente horizontal, vertical o diagonal. Para facilitar esta tarea, el programa ofrece tres herramientas que restringen el movimiento del cursor para que pueda sacar fcilmente a estos ngulos especficos. Usando Ortho (Angle Draw) El icono para el comando ngulo Ortho est en el Top Speedbar. Para restringir el movimiento del cursor a 0 y 90 grados, haga clic en el icono que se parece a una escuadra de carpintero. Haga clic en el icono de 45 grados para restringir el movimiento a incrementos de 45 grados. Que a su vez ngulo Dibuja al seleccionar ya sea el ngulo 0 o el ngulo de 45 iconos. El icono de la Speedbar se mostrar con un fondo verde para indicar que este modo est activo. Haga clic en el icono de nuevo para desactivarla.
ESTUDIANTE DE EJERCICIO: Construccin rpida o Esquema de habitaciones
1) Seleccione el ngulo 90 Icono manera que el cursor slo se mover en una direccin horizontal o vertical. (Nota: se puede activar la funcin de encendido / apagado durante un comando de dibujo.) 2) Seleccione la lnea continua comando que le permitir dibujar una serie de lneas rectas conectadas. 3) El punto en el que primero haga clic con el puntero del ratn sobre el rea de dibujo es el punto desde el cual usted puede mover el cursor horizontalmente o verticalmente para definir la direccin en la que desea dibujar sus lneas. 4) Despus de hacer clic en su punto de partida, mueva el ratn hacia arriba / abajo o hacia un lado y ver la obra "goma elstica" lnea como una lnea gua verde. Haga clic del ratn para definir los criterios de valoracin y orientacin para dibujar una serie de lneas o una forma. 5) Recuerde que el icono "Deshacer la ltima operacin" y los iconos "Rehacer" si usted hizo un error y necesita regresar. 6) Seleccione el ngulo 45 icono y utilizar la lnea de comandos para dibujar dos lneas diagonales. 7) Turn-off Ortho ngulo fuera y dibujar una sola lnea. Cuando Draw Angle est apagado, se puede ver que el cursor puede moverse libremente en cualquier direccin, lo que hace ms difcil trazar una lnea que es exactamente horizontal o vertical. Puede utilizar las funciones Empate ngulo para ayudar a dibujar, lugar o mover objetos en lnea recta. Ortho ngulo es tambin muy til para la colocacin de texto en sus 14
Traducido por Sykrayo Espaa
diagramas de lo que es exactamente horizontal. Consejo: Tambin puede mantener pulsada la tecla "Ctrl" mientras dibuja para restringir el movimiento del cursor a exactamente horizontal y vertical.
15
Traducido por Sykrayo Espaa
Leccin 7: Easy Lines Y Grids
Este comando se encuentra en Herramientas EZ en la zona de herramientas. Usted puede utilizar el mtodo Lines Fcil para dibujar lneas a medidas precisas para las paredes de un edificio, los vectores que muestran el ngulo de salida, etc "Normal Mode" Easy Lines permite dibujar una lnea continua mediante la introduccin de una direccin y distancia de cada uno .
Hay 3 modos: Normal, Lnea de base y la triangulacin, con cualquiera de ellos primero debe hacer clic en el botn Inicio de tiro al blanco para recoger su punto de partida. Para este ejercicio se nos acaba el modo normal que permite una entrada de ngulodistancia. (Vamos a cubrir la lnea de base y las opciones de triangulacin en una seccin posterior.) La entrada de ngulo y distancia se puede introducir en cualquier teclado o utilizar el construido en el teclado y el ratn.
ESTUDIANTE DE EJERCICIO:
1) Crear un nuevo dibujo y el nombre de: Cmara 1. (Unidades ajustan en pies y pulgadas, precisin 0) 2) Active el botn de la herramienta Lneas Fcil seleccionndolo en la caja de herramientas de la izquierda 3) Compruebe que est en modo normal 4) Para establecer el punto de inicio, haga clic en el icono de la diana en el centro de la fcil Lneas caja de herramientas 5) Haga clic cerca de la parte inferior izquierda de la pantalla para el punto de partida de la primera lnea. 16
Traducido por Sykrayo Espaa
6) Haga clic en el seguimiento (N) flecha de direccin en el cuadro de herramientas Rectas fcil. 7) Haga clic 34'2 "en el teclado numrico en la caja de herramientas. 8) Haga clic en el botn de dibujar la lnea en la parte inferior izquierda de la caja de herramientas y se traza una lnea vertical en la pantalla que es 34'2 "de largo. (Recuerde que el dibujo est a escala). 9) Ahora Haga clic en la flecha hacia la derecha (E) para establecer una nueva direccin y escriba la longitud de la lnea siguiente, 37'1 "en este ejemplo se muestra en la pgina siguiente.
17
Traducido por Sykrayo Espaa
Usted puede seguir extrayendo las lneas conectadas como si estuviera midiendo en torno a un edificio entero de esta manera, como se muestra en este ejemplo. Fcil dibujar lneas de muestra:
Puede utilizar cualquiera de los comandos de barra de desplazamiento Vista o mientras est dibujando lneas para que pueda moverse en el que est trabajando. Si quieres empezar a dibujar lneas o marcadores desde un nuevo punto sealando, haga clic en el icono del ojo de Bull en el medio de las flechas del ngulo. Esto le permite seleccionar un nuevo punto de inicio para el siguiente segmento de lnea. Si el ngulo de una lnea que desea llamar no est representado por una de las teclas de flecha, simplemente haga clic una vez dentro de la caja de ngulo "A" en la caja de herramientas y luego entrar en el ngulo deseado con el teclado numrico (o el teclado regular). Una vez que haga clic en el cuadro de ngulo o la distancia, seleccione el botn "C" en la caja de herramientas para borrar el valor que se muestra actualmente en esa caja. La flecha hacia atrs flecha deshacer elimina la ltima entrada. El botn "R" repite el mismo ngulo y la distancia como previamente introducida.
18
Traducido por Sykrayo Espaa
Seleccionar varios puntos de partida haciendo clic en la diana a continuacin, elegir la direccin y distancia, pero esta vez utilice los marcadores de color rojo para indicar dnde se aadirn paredes y ventanas ms tarde, como se muestra en el ejemplo siguiente dibujo. Vamos a aadir puertas y otras caractersticas en adelante.
Haga clic en el botn Atrs para salir de la rutina de hacer. Asegrese de guardar su diagrama! Haga clic en el icono de disquete en la barra de velocidad o verifique que usted design a su proyecto de dibujo para AutoSave cuidar ahorra regular para usted. Otra herramienta de dibujo para la creacin de la Construccin y la Sala de los diseos son redes: REDES se encuentran bajo SNAPS
en la Zona herramienta como se muestra:
19
Traducido por Sykrayo Espaa
20
Traducido por Sykrayo Espaa
REDES comportan como papel cuadriculado electrnica con ajuste a presin para dibujar exactamente a los puntos de la cuadrcula. Ofrece un bosquejo manera rpida un diseo de construccin, sala, estacionamiento, u otros artculos con Esquinas de 90 grados. Varias opciones de espaciado de cuadrcula como 1 "a 10" se ofrecen. Gire la rejilla OFF cuando termine de utilizar. Consejo: No se cuentan los puntos de rejilla en lugar de utilizar el ngulo-distancia se muestra en la parte inferior derecha que contar para que usted pueda lograr mediciones deseadas.
21
Traducido por Sykrayo Espaa
Leccin 8: Fcil Interseccin
El asistente Interseccin Fcil se encuentra en la seccin Herramientas EZ. Te permite crear intersecciones simples o complejas con facilidad y rapidez. Obtiene una vista previa de la interseccin en la pantalla y ver que actualiza automticamente a medida que selecciona varias opciones, como el nmero y la anchura de cada carril, carriles de giro, medianas, y pasos de peatones.
Las letras se refieren a las secciones del diagrama anterior: A. Interseccin rea de dibujo Vista previa B. Seleccin Calle casillas con el nmero de carriles (haga clic para aumentar / disminuir) C. Guas Plantilla (partida formato de plantilla) D. Propiedades del carril (anchura y tipo de lnea) E. Caractersticas de Carreteras (detalles agregando presentados) F. Calle barra de longitud de la gua, opciones (ajustes) y lugar (insertos en pantalla de dibujo). Fundamentos Interseccin Fcil 1) Cada seccin de una interseccin se conoce como una "calle". Las seales de un estado a otro con nmeros identifican cada una de las calles. 2) Cada "Street" se compone de "Carriles". 3) Cada vez que se ha seleccionado un "Lane" en una calle, la seal de un 22
Traducido por Sykrayo Espaa
estado a otro con el nmero de la calle se mostrar en la ventana "Propiedades" la partida. 4) Haga clic en el "Lane" y aadir cualquiera de las "caractersticas" a ella marcando la una o ms de las casillas de "caracterstica".
23
Traducido por Sykrayo Espaa
Pasos rpidos a la elaboracin de una interseccin 1) Para empezar, seleccione una de las plantillas predefinidas de las plantillas en el lado derecho. 2) Cambie la rotacin de una calle al colocar el cursor sobre el controlador de giro rojo y manteniendo pulsado el botn del ratn mientras mueve el ratn. 3) Haga clic en un carril para seleccionarlo. Cuando se selecciona, un carril ser resaltado en verde con un toque de luz de color rosa en la lnea de la zona correspondiente. El carril correcto y la lnea de carril sern seleccionados en el rea de "Propiedades" del cuadro de dilogo. All, se puede cambiar el ancho de los carriles y el tipo de lnea. 4) Modificar an ms el carril seleccionado marcando la opcin adecuada del 'Caractersticas' rea del cuadro de dilogo. Las caractersticas incluyen su vez bahas, medianas, a su vez, las salidas, rotondas, nombres de calles, cruces peatonales, circunvalaciones, vas de acceso, a su vez, flechas, etc. Las caractersticas se pueden mover dentro de la pista con el cursor pulsando y manteniendo pulsado el azul gire la manija en la parte superior del carril. 5) Cuando el cruce se haya completado, haga clic en el botn "Place" para colocarlo en el dibujo. Consejos y trucos 1) Seleccione el icono "?" En la parte superior derecha de la caja de herramientas de un completo tutorial sobre Easy Interseccin. Lea la barra amarilla consejos de herramientas en la parte superior cuando se utilizan los tiradores redondos.
2) Al hacer clic en el paso de peatones o Ignora situado a la izquierda de la palabra a su vez los cuatro pasos de peatones o bypass o desactivar en funcin de la situacin actual.
3) Si mantiene pulsada la tecla Mays mientras arrastra los tiradores de derivacin azul claro escalar todos los desvos por igual y simultneamente. 4) Todas las caractersticas (carril de giro, flechas de giro, etc) colocados en un carril se pueden mover hacia atrs lejos de la interseccin por el acaparamiento de movimiento de la manija azul en el carril seleccionado. 5) Caractersticas: Carril de caractersticas tales como autobuses vez 24
Traducido por Sykrayo Espaa
outs, doblar a la derecha bahas, las barras de parada, etc se puede configurar para cada lnea individual en un tramo de carretera. Seleccionar el carril para ser editada haciendo clic en la ventana de vista previa. El carril est resaltado en verde, y aade caractersticas que les check-marcando la opcin deseada en la lista de caractersticas se encuentra en la esquina inferior izquierda de la caja de herramientas.
25
Traducido por Sykrayo Espaa
Opciones Interseccin Fcil Las siguientes capturas de pantalla muestran las opciones que estn disponibles para cambiar de carril, paso de peatones, Turn Bay, desvos de autobuses y la configuracin de entrada.
Ejercicio Estudiante
1) Seleccione Easy Interseccin de la Zona herramienta a la izquierda: 2) Construir la interseccin que desea colocar en el diagrama, seleccione una partida general Plantilla de empalme en el lado derecho. 3) Haga clic en las flechas para aumentar o disminuir el nmero de carriles en cada
segmento. 4) Entrada marcan los iconos de seal de un estado a otro para convertir un segmento de carretera seleccionado EN o OFF. 5) Establecer el ancho de carril y tipos de lnea - Haga clic en el segmento de carril y editar sus propiedades en la parte superior izquierda. 6) Ajuste el control deslizante Duracin calle para aumentar / disminuir la longitud total. 7) Haga clic y mantenga en el rojo gire la manija para ajustar el ngulo de una 20
Traducido por Sykrayo Espaa
seccin (pantallas angulares).
21
Traducido por Sykrayo Espaa
8) Coloque la interseccin - Una vez satisfecho, haga clic en el botn "Place" para la interseccin en la pantalla de dibujo. En este punto, puede modificar manualmente la interseccin, aadir ms detalles, cambiar los tipos de lnea, aadir sus smbolos, edificios, texto y dimensiones. 9) Guardar la interseccin - Usted puede guardar sus intersecciones en la caja de herramientas Interseccin fcil para que pueda usarlos de nuevo. Haga clic en el botn Guardar disquete para guardar una interseccin y utilizar el botn Abrir para abrirlos (icono de la carpeta).
Caractersticas adicionales Easy Intersection
Carril de Conmutacin:
Adicin de un carril / carril turno turno:
Pasos de peatones: Al hacer clic y arrastrar la manija amarilla central se desplaza todos los pasos de peatones ms dentro o fuera de la interseccin al mismo tiempo. Arrastrando el paso de peatones individuo maneja le permiten ajustar los extremos de cruces individuales. El programa le da la opcin de slidos o Paseos transversales RAYADOS:
22
Traducido por Sykrayo Espaa
Soltero Bypass Isla de tamao:
Caracterstica de Entrada de Autos (opciones tienen valor revs):
Adicin de marcas viales: Una vez colocada, seleccione la pista deseada y utilice la empuadura azul para retroceder. Consejo: Puede utilizar el comando Estirar ventana para ampliar un segmento de la interseccin. Utilice el comando Offset aadir aceras o los hombros. Nota: Una vez que haga la interseccin, slo se pueden realizar revisiones manuales. Si comete un error, utilice el botn UNDO para borrar la interseccin colocado y vuelva a abrir Fcil Interseccin. Usted la ltima configuracin de interseccin fue salvo (siempre y cuando no sale el dibujo). Si cierra el programa, Easy interseccin se reinicia.
Crear Intersecciones (Foto Terminada)
Ejemplo 1: Estos son los pasos que usted utilizara para crear la interseccin se muestra en esta fotografa, una "T" con el paso de la escuela.
22
Traducido por Sykrayo Espaa
La interseccin en "T" con el paso de la escuela, como se ve en el cuadro de dilogo Interseccin fcil. Siga estos pasos para crearla.
1) Cree una interseccin en "T" mediante la activacin de "slo" calles 5, 7 y 1. "Desactive la opcin" todos los dems segmentos de carril. 2) Las calles son anchas en este barrio, por lo que abrir el cuadro de dilogo Opciones y establezca el "Ancho de ruta por defecto" (15 '). 3) Para la entrada en el estacionamiento de la escuela utilice la funcin "Bus Turn Out". En Opciones de establecer el Bus Participacin ajustes "Distancia hasta interseccin" (0 '), "Longitud de apertura" (20'), "Longitud Curb" (20 '), y "Ancho" (5'). 4) Seleccione el primer carril de la calle 5 y aadir un autobs resultan y Stop bar. 5) Despus de la foto, aadir pasos de peatones a rayas a las calles 7 y 1. 6) Cambiar el tipo de lnea de la zona de la calle 1 a una doble lnea central de Propiedades. 7) Calle 2 no tiene ninguna lnea central, de modo que sea un solo carril con una anchura de 30 '. 8) Coloque la interseccin en la pantalla de dibujo. Eliminar la lnea de la abertura en el estacionamiento de la escuela.
Finalizado interseccin, como se ve cuando se coloca en el dibujo. 23
Traducido por Sykrayo Espaa
Ejemplo 2: Usaremos Fcil Interseccin para crear un diagrama de la Interseccin de 4 vas con bypass, que se muestra en esta fotografa.
Aqu est en la caja de herramientas Interseccin Fcil, con las opciones resaltadas en rojo.
24
Traducido por Sykrayo Espaa
Leccin 9: Fcil Calles
La herramienta de fcil Calles ubicada en Herramientas EZ ofrece compensaciones automticas que son ideales para un dibujo curvo o tramos rectos. Estos son los pasos para utilizar Easy Calles: 1) Primero dibuja una lnea curva que va a representar a un lado u otro de la lnea central de la carretera que va a dibujar con el comando dibujar la lnea curva Spline. 2) Seleccionar la lnea curva por lo que se resalta en rosa con puos azules alrededor. 3) A continuacin haga clic en el botn de "Streets Easy" de la rpida Elija el men de dilogo como se muestra abajo. 4) Establecer el nmero de carriles marcando la casilla, establecer el ancho de carril (doble clic en anchura), y tipos de lnea (tirar hacia abajo que aparece al lado de cada fila con el tipo de lnea). 5) Una vez satisfecho con la vista previa en la parte superior, haga clic en "Aplicar". Este sistema utiliza las opciones seleccionadas para crear un desplazamiento de la lnea curva en paralelo, como se muestra a continuacin: Este comando vuelve a calcular el radio para que con cada desplazamiento! Consejo: Utilice Easy calles para aadir una seccin curva de entrar en la interseccin que ha creado con Easy Interseccin. Solucin de problemas Sugerencia: Si los resultados no parecen similares al ejemplo anterior, tales como lneas superponen, significa que usted ha dibujado la lnea principal demasiado corto o hubieren hecho las curvas demasiado fuerte que no reflejan la verdadera dimensin de carreteras a escala.
La calle que se ve cuando "aplicada" a la curva 25
Traducido por Sykrayo Espaa
origin al:
26
Traducido por Sykrayo Espaa
Leccin 10: EZ Poser Cuerpo y Herramientas Cuerpo
3D Body Poser
Poser cuerpo en nuestras herramientas de EZ y se utiliza para crear y posando cuerpos realistas en 3D en los diagramas. El Cuerpo Poser caja de herramientas le permite crear de forma automtica y plantean un cuerpo mediante la seleccin preestablecidos opciones y luego manipular un cable frame "stick-figure" a la posicin de l. Cuando haya terminado, una vista en planta 2D realista del cuerpo planteado se coloca en el diagrama. Un cuerpo en 3D que refleja la postura 2D aparece cuando se abre el visor 3D. Adems, cualquier cuerpo colocado en el diagrama puede volver a editar seleccionndolo en el 2D ver y haga clic en el Cuerpo EZ Poser caja de herramientas o seleccione el cuerpo y haga clic derecho y seleccione EZ Poser Cuerpo de la lista. Esta caracterstica le permite para ajustar un smbolo del cuerpo existente sin tener que crear y colocar uno nuevo. Una vez finalizado, haga clic en el Actualizaciones "lugar" del botn del cuerpo seleccionado en el sorteo de la nueva postura. Caractersticas del Body Poser Herramientas Propiedades Las propiedades se utilizan para definir el sexo del cuerpo, peso y constitucin (incluyendo esqueltico). Otras caractersticas que se pueden modificar incluyen el tono de la piel y la ropa del color de los pantalones, camisas, zapatos y guantes. Sexo: Haga clic para seleccionar ya sea hombre o mujer Altura: Haga clic en los botones de flecha para aumentar o disminuir la altura del cuerpo en los pies y los incrementos pulgadas. Contextura: Elija entre una de las cuatro disponibles organismo construye
26
Traducido por Sykrayo Espaa
Tono de Piel: Utilice tonos de piel para dar color a los rganos creados en tanto Poser cuerpo y se basa en los tonos de la piel real. Haga clic en un color de la paleta y el color se aplica al modelo en la ventana de vista previa en 3D.
27
Traducido por Sykrayo Espaa
(Nota: Para el tono de piel de un cuerpo creado con la caja de herramientas Cuerpos original, seleccione en el 2D ver y editar las propiedades y seleccione un tono de piel de la paleta de colores (colores # 134 de 143).
Paletas de colores: Utilice estas paletas de colores para mostrar el tipo y color de ropa, zapatos y guantes que se encuentran en el cuerpo. Elija un color de la paleta de colores del men desplegable para aplicar color a la modelo en la ventana de previsualizacin 3D.
Nota: El cambio del color de las diferentes partes del cuerpo se utiliza para representar la ropa. No hay ropa real se colocan en el cuerpo y slo los cambios de color de la superficie, excepto en el caso de los zapatos. Cuando se seleccionan los zapatos de los pies se sustituyen con un zapato genrico. Posturas bsicas: Haga clic en los iconos para elegir catorce cuerpos preplantean diferentes (de pie, acostado sobre el lado, caminar, correr, sentarse, manejar, boca arriba, boca abajo, etc.) Elija la posicin ms cercana a la que usted necesita para cargarlo en la ventana de vista previa, que le permite modificar y luego colocarlo en el diagrama. Girar: La funcin de "Turn" le permite girar la cabeza o las manos con un control deslizante. Haga clic en el men desplegable y elegir qu parte del cuerpo para girar, la cabeza, la mano izquierda o la mano derecha. Utilice la barra de desplazamiento y ver la posicin movimiento en la ventana de vista 3D. Elevacin: Utilice esta funcin para elevar el cuerpo por encima del plano de tierra en 3D. Por ejemplo, es posible que desee para elevar el cuerpo para mostrar que subir escaleras, una escalera, o colocados en un balcn o en los muebles. Utilice las y abajo para introducir un valor en incrementos de 6 pulgadas o haga clic en el campo, escriba un valor y pulse Intro. Tambin puede utilizar el botn 3D Builder para elevarlo despus de colocar smbolos en el diagrama. Custom Poses: Esta caracterstica le permite abrir y guardar encargo plantea que cre con Poser cuerpo. Una vez que se crea un cuerpo, puede asignar un nombre y guardarlo en la Custom Poses lista y utilizarla de nuevo ms tarde. Ver de Windows: Tres vistas paneles 2D muestran el cuerpo como una figura de palo con los puntos de control verdes en las juntas utilizadas para la rotacin de los segmentos 28
Traducido por Sykrayo Espaa
corporales. Un cuarto panel muestra el cuerpo en 3D, ya que aparece con caractersticas y opciones seleccionadas. Plantear una extremidad, coloque el puntero del ratn sobre cualquiera de verde de control de la figura de palo maneja en cualquiera de las tres ventanas 2D. Mantenga pulsado el botn del ratn y arrastre el ratn para cambiar la posicin de la extremidad en la articulacin seleccionada.
29
Traducido por Sykrayo Espaa
Cuando se selecciona un mango, se vuelve azul oscuro, y sus cambios de ratn a una flecha de cuatro puntas. Adems la descripcin del tirador seleccionado aparece (ejemplo: codo derecho) en el indicador de lnea de color amarillo en la parte superior de cada panel 2D. Esto es muy til que los puntos de control estn muy cerca, y es difcil ver cul se selecciona. El mango seleccionada tambin se pone de relieve en las otras dos ventanas de vista, lo que le permite seguir fcilmente los cambios en el modelo entre los diferentes puntos de vista. A veces, los nodos pueden aparecer en la parte superior de uno al otro en una vista 2D, por lo que es difcil seleccionar la que desee. Si mantiene pulsada la tecla Control (Ctrl) de su teclado al seleccionar un nodo en una sola vista le permite mantener ese nodo seleccionado y se mueve entre diferentes ventanas 2D sin volver a seleccionar l.
Arrastre el controlador de tringulo rojo en el centro de cada pose fin de "Pivot" todo el cuerpo. Pulse la tecla Escape (Esc) en el teclado para "deshacer" una rama de nuevo a su posicin anterior, mientras que usted est en el proceso de traslado de ella, debe seguir manteniendo el puntero del ratn sobre el mango seleccionado y pulse escape sin que hasta el el botn del ratn. Controles 3D ubicadas en la parte inferior derecha de la barra lateral Fcil Cuerpo Poser Invertir: Utilice este botn para crear una imagen de espejo del cuerpo cuando se utiliza una vista lateral, caminar o cuerpo sentado. Por ejemplo, el "caminar" interruptores del cuerpo de derecha a la pierna izquierda hacia adelante. Snapshot: Utilice el comando Instantnea para tomar una "foto" del actual cuerpo 3D pose. Las instantneas se guardan como archivos jpg en la carpeta de instantneas en el disco duro. Zooms: Cambia tu punto de vista en la pantalla de vista previa en 3D utilizando el enfoque adentro y hacia fuera. Opciones: Render Display - Estos valores afectan a cmo se muestra el modelo 3D del cuerpo y la mayora de los usuarios slo se quedar con el valor por defecto del programa. 30
Traducido por Sykrayo Espaa
Coloque cuerpo. Haga clic para colocar el cuerpo que plantea una vez que haya seleccionado todas las opciones y estn dispuestos a poner el cuerpo en el diagrama. Cierre: Cierra el Cuerpo Poser dilogo caja de herramientas. << Utilice la opcin "? "En la parte superior derecha de la pantalla de dilogo Poser Cuerpo Fcil de abrir la documentacin de ayuda para el uso de Poser cuerpo.
31
Traducido por Sykrayo Espaa
EJERCICIO DEL ESTUDIANTE
Siga estos pasos para colocar un cuerpo con Poser cuerpo. 1) Abra EZ Poser cuerpo en el men de seleccin rpida. 2) Elige la cara icono de los iconos del cuerpo pre-Up planteados. 3) Una vista previa del Face Up cuerpo aparece en la caja de herramientas Poser cuerpo. 4) Postura del cuerpo colocando el puntero del ratn sobre uno de los nodos verdes y arrastrndolo a una nueva posicin. En este ejemplo fueron reposicionado a la derecha de la pierna y del brazo derecho.
5) Seleccione un tono de piel de la paleta de colores desplegable: 6) Elija la camisa de manga corta y seleccione un color en la paleta de colores desplegable. 7) Elija la opcin de los pantalones de largo pierna y seleccionar un color. 8) Elija la opcin de zapatos y seleccione un color.
32
Traducido por Sykrayo Espaa
9) Gire la cabeza hacia la derecha, seleccione "Jefe" en el men desplegable Turn y moviendo el control deslizante de seleccin a la derecha. 10) Haga clic en el botn Insertar para cerrar la caja de herramientas Poser cuerpo y mover el puntero del ratn en la ventana de dibujo. El puntero del ratn aparece con el smbolo que representa el cuerpo que se le atribuye. Los cuerpos se colocan haciendo clic en dos puntos en el diagrama, al igual que la colocacin de smbolos. 11) Haga clic para establecer el punto de anclaje del cuerpo. Mueva el ratn para girar el cuerpo en la posicin deseada y haga clic de nuevo para terminar de colocar en su pantalla de dibujo 2D. 12) Haga clic en el icono de imagen en 3D se encuentra en la barra de velocidad para ver en 3D. Consejo: Si es necesario, modificar el cuerpo despus de la colocacin, seleccionndolo y reapertura Poser cuerpo. El organismo seleccionado aparece en la pega del cuerpo lo que le permite modificarlo. Cuando haya terminado, haga clic en el botn Colocar para actualizar automticamente el cuerpo seleccionado en el diagrama. 2D Cuerpo Poser Haga clic en el icono de cadveres de la caja de herramientas de seleccin rpida para que aparezca el cuadro de dilogo de los cuerpos. Esto le permite colocar una persona / entidad en un sorteo y seleccionar: sexo, altura, tipo de construccin, y la posicin. Este fue el poser cuerpo original antes de la nueva 3D EZ Cuerpo Poser hizo esta uno casi obsoleto.) Este mtodo es til para cuerpos desmembrados ya que las piezas son fciles de mover por separado. 1) Una vez que se coloca el cuerpo puede modificar la ubicacin y edicin de color que se trasladar a la vista en 3D tambin. 2) Para doblar un brazo, pierna, etc selecto parte (s) con desplazamiento y botn izquierdo del ratn para recoger a todos. Mueva el punto de giro de un rea de la articulacin y luego utilice el controlador de giro para girar en su lugar. Usted puede quitar o cambiar las piezas entre los smbolos del cuerpo tambin. (Tambin hay algunos pre-planteados cuerpos en el directorio de smbolos.)
30
Traducido por Sykrayo Espaa
Leccin 11: Easy Escaleras y Rampas
Escaleras fciles en la seccin Herramientas WZ es para la construccin de escaleras, escaleras y rampas en 2D y 3D. Cinco plantillas pre-dibujadas se proporcionan para ayudarle a comenzar a trabajar rpidamente. Elija entre crear escaleras o convertirlos a rampas, con un solo clic. Crear escaleras precisos mediante la introduccin de valores de aumento, la banda de rodadura y la anchura de los pasos, as como la altura y la longitud de la caja de la escalera. Los desembarques y los diferentes tipos de barandillas pueden ser fcilmente aadidos a un solo clic de ratn. Una vez que las escaleras se colocan en el dibujo, puede explotar y modificarlos, los cambios aparecern en 3D sin perder sus propiedades 3D. Para crear correctamente un diagrama y el modelo 3D de una escalera, debe tener varias medidas, incluyendo vertical (altura de paso individual), la banda de rodadura (profundidad de paso individual), ancho de paso, y el nmero de pasos. Alternativa, se puede medir la altura y la longitud y dejar que el programa calcule las mediciones de los pasos individuales. Estos diagramas muestran las diferentes medidas como se les llama en el Easy Escaleras caja de herramientas.
Caractersticas del Fcil Escaleras Herramientas
Plantillas: Haga clic en los iconos para elegir el tipo de escaleras: las escaleras simples, escaleras arriba / abajo, Aterrizar doble (en forma de L), Escalera, o espiral. Una vez que se selecciona una plantilla, se muestra en el cuadro de vista previa que le permite modificar o colocarlo en el diagrama. Escaleras y rampas Casillas: Seleccione una plantilla para que aparezca en la ventanas de vista previa. Cambie entre la creacin de escaleras o una rampa de de marcado de la escalera o la opcin de rampa. Puede utilizar los botones de flecha o haga clic en cualquiera de estos campos y escriba un valor. Despus de introducir un valor, pulse la tecla de actualizar la informacin Intro.
31
Traducido por Sykrayo Espaa
Escaleras # 1: Cuando se construye una escalera doble con un aterrizaje intermedio, haga clic en los botones de flecha para aumentar o reducir el nmero de escaleras que figuran en la seccin 1.
32
Traducido por Sykrayo Espaa
Escaleras # 2: Utilice los botones de flecha para aumentar o reducir el nmero de escaleras que figuran en la seccin 2. Vista previa de Windows: El plan (arriba) y ventanas de vista previa en 3D muestran las escaleras y modificaciones que se realicen. Usted puede colocar el cursor en la ventana de previsualizacin 3D y arrastre el ratn para ajustar el punto de vista del modelo 3D. << Utilice la opcin "? "En la parte superior derecha de las escaleras y rampas fciles dilogo de la pantalla para mostrar la documentacin de la Ayuda completa y ejemplos de uso de esta herramienta.
Ejercicio del Estudiante (Crime Scenes)
Siga estos pasos para crear una escalera con la escalera Fcil herramientas: 1) Abra Escaleras fciles y rampas de la seleccin rpida 2) Haga clic en el icono de doble aterrizaje de la plantilla caja de men. iconos.
3) Introduzca elevador, la banda de rodadura, y los valores de ancho de los escalones. O bien utilizar las flechas arriba / abajo teclas de flecha o escriba un valor en cada campo y pulse Enter. 4) Introduzca un valor para el nmero de pasos en cada seccin de la escalera en la escalera # 1 y # 2 Escaleras campos. 5) Haga clic en la flecha hacia abajo para mostrar el men de color, elegir un color para la escalera.
6) Aadir barandillas de la seccin Funciones del cuadro de dilogo y asignar altura. 7) Utilice los iconos de vista predefinidos o utilizar el ratn para arrastrar la vista previa 3D para mostrar diferentes puntos de vista de las escaleras. 8) Haga clic en el botn Insertar para cerrar la caja de herramientas Escaleras Fcil y mover el puntero del ratn en la ventana de dibujo. 9) Haga clic en el botn izquierdo del ratn para definir el punto de anclaje del smbolo. 33
Traducido por Sykrayo Espaa
Mueva el ratn para rotar el smbolo de la rotacin deseada y haga clic de nuevo para terminar de colocar el smbolo. Haga clic en el Icono del visor 3D situado en la barra de velocidad para ver las escaleras en 3D en primera si lo desea.
34
Traducido por Sykrayo Espaa
Leccin 12: Generador fcil y Auto-Dimension
Esta herramienta le permite seleccionar una forma bsica edificio y entrar en la longitud de cada pared. Incluso puede seleccionar para dimensionar automticamente los lados del edificio y el lugar de texto.
Ejercicio Estudiante
Siguiendo con el mismo archivo de dibujo "Ruta 1", siga estos pasos para dibujar un plano de construccin con Easy Constructor: 1) Seleccione el icono Constructor Fcil desde las herramientas de EZ en la zona de herramientas en el lado izquierdo. 2) Seleccione una forma de construccin. 3) Para especificar la longitud de las paredes, puede introducir las medidas en los cuadros de entrada de texto o utilizar el ratn en la ventana de vista previa para arrastrar las paredes para un nuevo tamao. 4) Haga clic en el espejo y girar botones en el lado derecho de la caja de herramientas para ajustar la orientacin del edificio. 5) Usted puede automticamente dimensin todas las paredes marcando la casilla de acotacin automtica en la parte inferior izquierda de la caja de herramientas. Haga clic en la letra grande o pequeo botn para cambiar el tamao del texto. 6) Cuando el edificio se ve exactamente la forma que desee, haga clic en el botn Place Building y haga clic en el diagrama donde desee. Guardar dibujo.
Consejo: Otra forma de dibujar una huella de edificio (que puede ser ms rpido, pero es menos visual), es utilizar el mtodo de dibujo directo distancia: Encienda Ortho ngulo de 90, seleccione el comando de lnea continua, y haga clic en el punto de partida. Usa el ratn para apuntar en la direccin que desea mover y entrar en la distancia en el teclado. 35
Traducido por Sykrayo Espaa
Contine con este proceso, sealando y escribir cada distancia hasta que todas las paredes dibujado.
36
Traducido por Sykrayo Espaa
Leccin 13: Puertas y ventanas
Esta es una funcin especializada para la colocacin de puertas, ventanas y aberturas en las paredes. Utilice esta herramienta para romper la puerta, ventana o una abertura exactamente sobre la pared en 2D/3D.
Ejercicio Estudiante
Siga estos pasos para colocar puertas y ventanas en el edificio que dibuj en el ejercicio anterior: 1) Continuar con la forma anterior edificio. Abra el Puertas y Ventanas de herramientas. 2) Pulse el botn de "Place Door", cerca de la parte inferior de la caja de herramientas. 3) Haga clic en la flecha arriba o abajo para ajustar el ancho de la puerta o escriba un valor. 4) Del mismo modo, introducir los valores de la altura y la altura de pie de pgina o la puerta. (Estos valores slo se utilizan si va a ver el diagrama en 3D). 5) Seleccione el botn Place. 6) Haga clic primero en la pared deseada para seleccionarla. 7) Haga clic de nuevo para mostrar el punto de articulacin. 8) Mueva el cursor a travs de la pared para ver cmo afecta a la apertura de la puerta. Cuando te gusta el swing, haga clic para terminar de colocarlo. 9) Para quitar una puerta, ventana o abertura colocada con esta herramienta, haga clic en Eliminar y Botn en la parte inferior de la caja de herramientas Reparar y haga clic en el elemento para eliminarlo. Para colocar una ventana, simplemente repita los pasos anteriores pero seleccione el botn "Place Window". Del mismo modo, seleccione el botn "Abrir Place" para colocar una abertura en una pared. Usted puede utilizar esta opcin para que se abra la puerta y utilice uno de los smbolos de lado si quieres un lugar preciso y color. Como usted est usando estas caractersticas, mire la barra de mensajes en la parte inferior de la pantalla para obtener instrucciones sobre qu hacer a continuacin.
Ejercicio Estudiante
Volver al dibujo House1 y utilizar las puertas y ventanas Herramientas para colocar puertas 37
Traducido por Sykrayo Espaa
y ventanas en el edificio y dibujar en las paredes.
38
Traducido por Sykrayo Espaa
Leccin 14: Cmo aadir / editar texto y Dimensiones
El uso de texto rpido
La funcin de texto rpido se utiliza para etiquetar objetos y el lugar de texto en el diagrama. Esto le permite ajustar el texto a la forma que desee con todas las opciones disponibles que se muestran a continuacin:
La mejor manera de aprender es usar y probar las diferentes opciones. Para ms detalles y ejemplos desde el interior del programa, haga clic en la parte superior para que aparezca una ayuda electrnica integral y ejemplos "?":
39
Traducido por Sykrayo Espaa
Mtodos para la edicin de texto:
1) En el cuadro de dilogo de texto abierto, seleccionar texto. El texto seleccionado aparecer en el cuadro de texto. 2) En el cuadro de dilogo Texto cerrada, haga doble clic en el texto. El texto seleccionado aparecer en el cuadro de texto. 3) Seleccionar varias lneas de texto y abra el dilogo de texto para hacer ediciones globales. Cuando hay varias lneas de texto estn abiertos para su edicin, el cuadro de dilogo de texto se oscurecern los ajustes que se utilizan con todo el texto, pero son diferentes ajustes. Por ejemplo, si una parte del texto es de un tamao y color diferente a los cuadros Alto y el color ser gris. Al hacer clic en los cuadros de configuracin en gris se puede forzar un cambio en todo el texto seleccionado. Para modificar el texto ya est en el dibujo, haga clic en el texto para seleccionarlo y, a continuacin, seleccione el comando Editar en la barra de herramientas de la izquierda. El texto se muestra en la pantalla de edicin de texto por lo que ahora puede ser editado asegrese de hacer clic en Aplicar para completar y aplicar los cambios. Ejercicio Estudiante Uso de la "Casa 1" dibujo del ejercicio anterior, utilice el comando Label rpida para colocar texto en el diagrama. Prctica colocar un texto exactamente horizontal (mantenga presionada la tecla Ctrl o utilizar ngulo Draw 90) y algunos girado.
Con burbuja de texto
El programa de diagrama permite colocar la burbuja de texto "marcadores" para llamar la atencin a los testigos, muestra, foto, pruebas y dems elementos ubicados en el diagrama. El comando de la burbuja del texto se encuentra en la caja de herramientas de la izquierda, en el men de seleccin rpida. Al hacer clic en un icono de marcador de la muestra en la ventana de vista previa donde se puede editar. Al hacer clic en los iconos de texto "grandes y pequeos" cambia la altura del texto. El color de la burbuja se puede cambiar mediante el botn Paleta de colores. Tambin se le dar la opcin de hacer que el texto en negrita y aadir los lderes flecha que apunta hacia un objeto o una ubicacin especfica en el diagrama.
Ejercicio Estudiante
Siga estos pasos para colocar algunas etiquetas de burbujas en el diagrama: 1) Seleccione el comando de la burbuja del texto de la caja de herramientas de la izquierda. 2) Cuando aparezca la caja de herramientas Texto burbuja, seleccione el tipo de burbuja deseado. 3) Haga clic en los botones de flecha para introducir el nmero (o haga clic en el campo 40
Traducido por Sykrayo Espaa
de texto y escriba los nmeros). 4) Mueva el puntero del ratn en la pantalla de dibujo y haga clic en el botn izquierdo del ratn para colocar la punta de la flecha de la etiqueta burbuja. 5) Mueva el puntero del ratn para colocar la burbuja de texto en la ubicacin deseada. Mientras se muestra el cuadro de dilogo de la etiqueta burbuja puede seguir colocando burbujas adicionales. Haga clic en "Cerrar" para terminar de colocar las burbujas.
41
Traducido por Sykrayo Espaa
Leccin 15: Dimensiones
La herramienta Dimensin Rpida le permite colocar una cota entre los puntos en los que puede hacer clic o romperse. Tambin puede utilizar el modo de "un solo clic" para rpidamente las lneas de cota, como las paredes de un edificio. Ambos cuadros de dilogo se fijan a la zona de Zona Herramienta lado izquierdo.
El programa mide los objetos y genera el valor de la cota de forma automtica. Es por esto que es muy importante que usted haga su dibujo a escala!
42
Traducido por Sykrayo Espaa
Ejercicio Estudiante
Si usted est acotando a los puntos existentes en el dibujo, como las esquinas de las paredes, asegrese de Auto-ajuste est activada y ajustar la precisin Unidad con el nmero de decimales deseados o desde el botn "Ms" en el dilogo de las dimensiones. Ajuste automtico >
1) Seleccione el comando Quick Dimensin de la Zona de herramientas de la izquierda. 2) Haga clic en el primer punto del objeto a la dimensin, haga clic de nuevo en el segundo punto. Al dimensionar una pared, asegrese de ajustar a los puntos de esquina. 3) Mueva el cursor fuera de la pared y observa un esquema de la dimensin. 4) Haga clic en el A o pequeo A grandes botones en la caja de herramientas para ajustar la altura del texto. 5) Haga clic en un tiempo final para colocar el texto de cota y las lneas de cota. 6) Siga colocando las dimensiones de esta manera haciendo clic en dos nuevos puntos. Tambin prueba el modo "solo clic" para dimensionar cualquier lnea con slo hacer clic una vez en cualquier lugar a lo largo de la lnea. 7) Una vez que una dimensin se coloca en el diagrama, se puede cambiar fcilmente. Primero haga clic en la dimensin para destacar a continuacin, utilice las opciones de dilogo Dimension modificar. Tambin puede hacer clic derecho en una dimensin para el pop a cabo selecciones de men o seleccione el comando Editar. La funcin de texto Slide le permite moverse fuera de las lneas de dimensin que puede ser muy til en situaciones en las que no hay suficiente espacio. Haga clic en OK para finalizar los cambios. Cuando se coloca una dimensin, el programa calcula la distancia entre los puntos exactamente la distancia que se ha elaborado. En ocasiones es posible que desee sobrescribir este o aadir una nota de texto, lo que se puede hacer escribiendo en el rea de visualizacin del cuadro de dilogo Texto. Seleccione el botn "Ms" para criar a estos valores de dimensin:
43
Traducido por Sykrayo Espaa
44
Traducido por Sykrayo Espaa
Edicin y colocar cotas, mientras que en el dilogo de Dimension Haga clic en la herramienta Cota en la zona de herramientas para colocar una dimensin. El dilogo de Dimension aparece a la izquierda. Usted puede cambiar la configuracin en cualquier momento y haga clic en dos puntos para colocar la cota. Si cierra el cuadro de dilogo y luego decide realizar cambios en una dimensin ya colocado puede hacer doble clic en la dimensin o seleccione la dimensin y haga clic en la herramienta Cota para abrirlo en modo edicin. Haga clic en Aplicar para completar las ediciones. Colocar y modificar dimensiones sin tener que cerrar y volver a abrir el dilogo de Dimension. Una vez que el dilogo est abierto Dimension puede elegir si desea colocar una dimensin o editar una dimensin existente, haga clic en cualquiera de los botones de dimensin o el botn "Dimensin Select", ubicado en la parte superior del cuadro de dilogo Medida. Por defecto, se asume que desea dibujar una dimensin lineal. Puede utilizar los botones de la parte superior de la caja de herramientas Dimensin elegir otras opciones, como colocar una cota angular o una dimensin radial:
Ms informacin sobre Dimensionamiento y ejemplos, haga clic en el signo "?"
Forma ms ayuda con dimensiones
45
Traducido por Sykrayo Espaa
Leccin 16: Smbolos Depositar
El programa incluye un gran nmero de smbolos pre-dibujadas y varias opciones para ayudarle a colocar rpidamente los smbolos en el diagrama. Puede escalar smbolos y colores set. Haga clic en Smbolos de la caja de herramientas de la izquierda. Se abrir el Administrador de Symbol.
Seleccione uno de los grupos de smbolos con la flecha MS desplegable en la parte superior de la caja de herramientas. Estos grupos de smbolos son: Crash, Crimen, Marina y Mis Smbolos Los botones con nombre en la parte superior de la caja de herramientas representan las 40
Traducido por Sykrayo Espaa
distintas categoras de smbolos: Quick Pick, Paisaje, Bodies, vehculos, etc, y algunos tienen sub-categoras abajo que contiene grupos de smbolos que se pueden ver en la vista preliminar en 2D o 3D.
41
Traducido por Sykrayo Espaa
Usted puede crear sus propios smbolos, e incluso personalizar el nombre de la biblioteca que se tratarn en una seccin ms adelantado. Insertar smbolos 1) Haga clic una vez en uno de los smbolos que aparecen en el men de smbolos. 2) Mueve el cursor en el rea de la ventana de dibujo y observe una vista previa del smbolo est unido al cursor. (Usted no tiene que mantener pulsado el botn del ratn.) 3) Cada smbolo requiere dos clics para colocarlo. El primer clic del ratn es el pivote o el Anchor Point donde se inserta, el segundo clic del ratn le permite girar alrededor del punto de giro para que pueda colocar el smbolo en el ngulo deseado. 4) Una vez que seleccione un smbolo desde el Administrador de Symbol, tambin hay varias opciones ofrece que le permiten hacer cambios tras la colocacin: a) Para cambiar el color de un smbolo, seleccinelo en el Administrador de smbolos y haga clic en el botn de paleta de colores en la parte inferior de la caja de herramientas. (Utilice el comando EDIT para cambiar despus si se ha colocado en el dibujo.) b) Los botones de espejo del tirn del smbolo - probar esto con una forma no simtrica. c) Todos los smbolos se dibujan a escala de la vida real, pero en ocasiones es posible que tenga que modificar el tamao de un smbolo. Para cambiar el tamao de un smbolo al insertarlo, haga clic en el botn Escala Smbolo dinmico en la parte inferior de la caja de herramientas Administrador de Symbol. 5) Haga clic en el dibujo para fijar el smbolo y luego mover el cursor y ver que escalar dinmicamente al mover el ratn. Haga clic en cuando se alcance el tamao deseado. Para los vehculos que corresponde al centro de la rueda trasera y la correspondiente de las ruedas delanteras. TIP: El uso de esta herramienta usted puede tener la correcta colocacin y distancia entre ejes de su vehculo en tan slo 2 clics! Utilice los cierres si tiene 2 puntos medidos como referencia. La mayora de los smbolos son una coleccin de objetos como lneas, arcos, texto, etc que estn "agrupados" en un objeto por lo que es fcil de mover o girar. El botn de dinamita, o explotar, reduce smbolos de lneas individuales y tambin hace que los objetos 3D en planos 2D. Unidades de remolque de camiones Semi puede estallar una vez articulado sin hacerlos 2D.
Ejercicio Estudiante
Siga estos pasos para colocar smbolos en el dibujo, como los que se muestran en la siguiente figura: 1) Prctica mediante la colocacin de varios smbolos en el diagrama 1 Casa para mostrar muebles, cuerpos, Norte flecha, rboles, etc. Sea creativo y use el botn Deshacer para volver si no te gusta algo o comete un error. 42
Traducido por Sykrayo Espaa
2) Smbolos giratorias prctica, a presin alguna en su lugar en la pared (como muebles), y el uso de la Escala Smbolo dinmico para cambiar el tamao de un smbolo en la colocacin. Tambin debe practicar smbolos que no se deje colocar perfectamente la primera vez en movimiento. 3) Utilice Auto-snap para colocar un smbolo que se adjunta a una pared en dos puntos, como una puerta o ventana. 4) Coloque un vehculo y observe que se ajuste a la axel pasajero trasero para colocarlo y el segundo punto de colocacin es el eje correspondiente delante. Esta es una caracterstica muy til si usted tiene que los puntos medidos que se puede ajustar a fin de colocar con precisin el
43
Traducido por Sykrayo Espaa
vehculo. Utilice la escala dinmica para que la distancia entre ejes un poco ms el comando Espejo le permite tomar de ejes laterales del conductor.
Para Cierre de la biblioteca de smbolos, pulse el botn Atrs en la parte inferior izquierda.
Symbol Search (buscar rpidamente cualquier smbolo!) Con cerca de 7.000 smbolos para elegir en el programa, a veces puede ser difcil encontrar el smbolo particular que usted necesita. Con la herramienta de bsqueda de smbolos que usted puede reducir su bsqueda y encontrar el smbolo que necesita en cuestin de segundos. La herramienta de bsqueda de smbolos est situado en la parte inferior del cuadro de dilogo Administrador de Symbol. Simplemente introduce el nombre de la raz de lo que usted est buscando y pulse Intro o haga clic en el icono Buscar smbolo.
44
Traducido por Sykrayo Espaa
45
Traducido por Sykrayo Espaa
Leccin 17: Opciones de edicin
Auto Elegir comandos de edicin
Los siguientes comandos de edicin bsicos se encuentran todos en la bandeja de seleccin rpida del cuadro de herramientas de la izquierda. Edit: Se utiliza para cambiar el color de un objeto, capa, tipo de lnea y grosor de lnea. Si el objeto seleccionado es un texto o una dimensin, el comando Editar le permite modificarlo. Borrar Herramientas: Se utiliza para borrar un objeto u objetos seleccionados. Cuando se selecciona este comando realiza la misma funcin que la tecla Supr del teclado, el uso de la Eliminar (o eliminacin) de comandos para eliminar objetos no deseados utilizan para eliminar objetos no deseados.
Ejercicio Estudiante:
del
Para eliminar objetos del dibujo: 1) Seleccione los objetos que desea eliminar. 2) Seleccione el comando Eliminar en el cuadro de herramientas a la izquierda Quick Pick. 3) Se eliminarn los objetos. Consejo: Al igual que otros comandos de edicin y dibujo, Erase es reversible. Para restaurar un elemento o la seleccin que se ha borrado, haga clic en el botn Deshacer de la Romper: Utilice este comando para "borrar" una seccin de una lnea o un objeto. Este comando puede ser til en la elaboracin de las intersecciones, calzada, carriles de la fusin, etc
Ejercicio Estudiante
Siga estos pasos para crear una ruptura en una lnea: Use un dibujo existente o empezar nuevo dibujo que tiene un trabajo de lnea. 1) Seleccione una lnea, y luego ir a la izquierda la barra de herramientas de seleccin rpida y seleccione el icono Pausa. (Siga las instrucciones en la barra de mensajes tambin.) 2) Haga clic en el puntero del ratn en la lnea donde desee situar el punto de 46
Traducido por Sykrayo Espaa
comenzar. La ruptura se iniciar en el punto ms cercano al lugar de apuntar. El puntero del ratn en forma de cruz debe tocar la lnea. 3) Mueva el puntero del ratn a lo largo de la lnea y una previsualizacin dinmica de la rotura (line borrar) sigue el movimiento del cursor. 4) Haga clic en la lnea en la que desee situar el punto hasta el final. Ahora tiene dos lneas.
47
Traducido por Sykrayo Espaa
Recortar y Extender: Alargar o acortar lneas precisamente para poner fin a las otras lneas. Puede utilizar este comando para recortar o ampliar las lneas continuas, lneas, arcos y curvas. Por ejemplo, cuando la creacin de un edificio o interseccin se puede recortar o extender una lnea que representa un lado de modo que se conecta precisamente a otro.
Ejercicio Estudiante
Practique el uso del comando Trim & Extender, siga estos pasos: 1) Utilice el comando de lnea nica y dibujar 4 lneas individuales (50-60 'cada uno) para formar una forma de caja. En la elaboracin de la caja, hacer 2 de las esquinas de la superposicin y 2 de ellos muy corto (no conectado). 2) De Tool Zone izquierda, seleccione el Trim & Extender icono. 3) Para recortar dos lneas para que coincidan exactamente, primero seleccione la lnea que tiene que ser recortado (Demasiado largo) o extendidas (demasiado corto). 4) A continuacin, seleccione la lnea a la que desea recortar / ampliar la primera lnea para cumplir. 5) Realice este proceso para cada esquina de la caja. Filete: Utilice este comando para crear una curva con un radio definido entre 2 lneas existentes u otros objetos.
Ejercicio Estudiante
Siga estos pasos para probar el comando Empalme: Utilice el comando Empalme para crear esquinas redondeadas entre lneas, arcos y rectngulos. 1) (Siga usando el cuadro dibujado en el paso previo para realizar este ejercicio). 2) Para filete dos objetos: Zona de la herramienta de la izquierda, seleccione el icono Filete 3) Los ajustes Filete Bar pops-up debajo de su barra de velocidad justo por encima del rea de dibujo para que pueda escribir en el radio preciso de la curva de empalme. 4) Introduzca 10 en el "Radio de Filete" cuadro de texto para ajustar para que un radio de 10 pies filete. 5) Haga clic en la primera fila para ser fileteado. 6) Haga clic en la segunda fila para ser fileteado. 7) Mueva el cursor por la zona y observe la vista previa del arco de empalme se mueve a dar diferentes opciones de ubicacin. 8) Haga clic en el arco de empalme vista previa est en la ubicacin correcta. Los objetos fileteados se eliminarn de forma automtica para cumplir con el arco de empalme exactamente en los puntos de tangencia. 48
Traducido por Sykrayo Espaa
Consejo: puede configurar el radio en 0 (cero) para hacer 2 lneas rectas se encuentran. Mucho ms rpido y ms fcil que con el ajuste / opcin de ampliar!
49
Traducido por Sykrayo Espaa
Offset: Utilice el comando Offset para hacer copias paralelas: lneas simples, lneas continuas, polgonos, curvas, crculos, arcos o elipses. Las aplicaciones pueden ser para hacer paredes dobles o agregar aceras, carril calle extra, etc
Ejercicio Estudiante
Practicar con el comando Offset siguiendo estos pasos: 1) Trace una lnea en el dibujo que ser la "base" para las lneas paralelas adicionales de dibujo. 2) De izquierda Herramientas de seleccin rpida, seleccione el icono de Desplazamiento. Aparecer una barra de ajustes por debajo de la barra superior velocidad. Se muestra un cuadro de "Offset distancia" que contiene un valor y una casilla etiquetada "Distancia fija." 3) Si se marca la casilla de verificacin distancia fija, sta ser la distancia de desplazamiento entre el objeto original y el nuevo objeto, en paralelo. Haga clic en cualquiera de los lados. 4) Si se selecciona ms de un objeto a ser compensado, una distancia de desplazamiento fijo debe ser ingresado, es decir, no hay una vista previa de las bandas de goma que con los objetos individuales. 5) Si la casilla de distancia fija no est seleccionada, el objeto se mueve libremente en paralelo al mover el cursor, y la distancia entre los dos objetos se muestra de forma dinmica en el cuadro Distancia de desplazamiento al mover el cursor. 6) Cuando el objeto paralelo est en el lugar deseado, haga clic para colocarla. Si desea repetir este proceso, pulse la barra espaciadora para repetir comandos anteriores.
Mover: comando para mover objetos con precisin a un punto exacto con broches.
Ejercicio Estudiante
He aqu los pasos a seguir para el comando Move: 1) Seleccione el objeto (s) que desea mover. 2) De la mano Tool Zone izquierda en la seccin Editar haga clic en el icono del comando Mover. 3) Haga clic en un punto de referencia que define el lugar donde los objetos seleccionados se mueven de. 4) Luego haga clic en un punto para definir donde la seleccin se mover a. 5) Para mover los objetos a una ubicacin exacta, asegrese de usar un comando Snap. Consejo: Tambin se pueden mover objetos sin seleccionar un comando mediante un "mtodo de ratn" con la flecha de cuatro lados, pero esto no le permite utilizar encaje por lo que es menos preciso. 50
Traducido por Sykrayo Espaa
La flecha en la esquina inferior cascadas a otras opciones, algunas de las cuales estn ms avanzados y sern cubiertas en las lecciones posteriores:
51
Traducido por Sykrayo Espaa
Stretch: Utilice el comando Stretch para alargar o acortar los objetos, como una carretera o un edificio. Stretch tambin puede ser til para representar daos enamorada de un smbolo vehculo explot. (Stretch no funciona en smbolos 3D sin explotar, el uso se encarga de aquellos en su lugar.)
Ejercicio Estudiante
Siga estos pasos para utilizar el comando Stretch: 1) Utilice INTERSECCIN fcil trazar una interseccin simple y el lugar en que dibujo actual. 2) De izquierda Herramientas de seleccin rpida, seleccione el icono Stretch ventana. A continuacin, arrastre una "ventana stretch" en un extremo de la carretera que rodea las lneas (un extremo) en la interseccin que queremos acortar o alargar. 3) Haga clic para definir el punto de referencia inicial como el final de la lnea central. 4) Haga clic afuera para colocar un punto de referencia final (utilizar el Ortho0 para que sea recta). Ver la lnea de comandos de la parte inferior derecha de la distancia el movimiento o simplemente escriba un valor como 75 para aadir exactamente 75 '. Copy: Utilice este comando para crear una o varias copias de un elemento seleccionado (s)
Ejercicio Estudiante
Siga estos pasos para utilizar el comando Copiar: 1) Seleccione el objeto (s) que desea copiar lo ms destacado. 52
Traducido por Sykrayo Espaa
2) Desde la izquierda, la mano Herramienta Zona seleccione Copiar icono> comando copia mltiple. 3) Haga clic o ajustar a un punto de referencia que defina qu punto se copia de. 4) Mueva el ratn a donde usted desea colocar y haga clic.
53
Traducido por Sykrayo Espaa
Puede usar broches o Ortho ngulo Sorteo de precisin. Usted debe ver un esquema del fantasma de las copias que proporciona una vista previa dinmica donde se colocarn las copias. 5) Use la tecla Esc en el teclado o haga doble clic en el ratn para terminar el comando. Consejo: Al igual que otros programas basados en Windows, tambin puede utilizar los iconos copiar / pegar en la barra de velocidad mxima (o comandos de teclado Ctrl + V Ctrl y C) para copiar objetos en su interior el dibujo, entre 2 dibujos abiertos o incluso en un documento de Word.
Ejercicios para estudiantes
1) Seleccione el objeto (s) que desea modificar. 2) Elija el comando Editar de la Zona Tool izquierda. 3) Dependiendo del objeto seleccionado, obtendr diferentes opciones: a) El texto se muestra la "Edicin de texto" opciones de dilogo b) para las dimensiones que muestra la "Dimensin Editar" de dilogo c) para las lneas y las formas de obtener los siguientes selecciones barra de opciones:
d) para los smbolos, se llega a las siguientes opciones:
Consejo importante: Si est usando alguna de las 2 barras de opciones (arriba) para los cambios, debe hacer clic en Aceptar Cuando haya terminado, o no quieren hacer los cambios!
Suplente funcin de edicin
Otra forma de cambiar las propiedades de un objeto es utilizar el botn Propiedades de entidad en la barra de velocidad (por encima de la ventana de dibujo).
Aqu hay una lista de todas las caractersticas de la barra de propiedades: A) Restablecer Propiedades (Restablecer color, tipo de lnea y grosor de lnea.) B) Capas (Ajuste la capa actual o cambiar una capa de objetos seleccionados) C) Colores (Seleccione el color de dibujo actual o cambiar el color de los objetos seleccionados.) D) Tipos Line (Seleccione el tipo de lnea actual o cambiar el tipo de lnea de los objetos seleccionados.) E) Ancho de lnea (Seleccione el grosor de lnea actual o cambiar el ancho de lnea de los objetos seleccionados.) 54
Traducido por Sykrayo Espaa
F) Herramienta del partido (Coinciden todas las opciones de un objeto con slo hacer clic en l con la herramienta de ajuste.) Todos los valores de las propiedades se mostrarn en cada uno de los botones de propiedades. Color se mostrar en el botn de capa de velocidad bar.
55
Traducido por Sykrayo Espaa
Cuadro de propiedades en la parte superior se muestra la capa actual, la lnea de color y ajustes de lnea.
Haga clic en el botn Restaurar para configurar todas las propiedades a su estado predeterminado. Color: negro, lnea Tipo: slido, ancho de lnea: 0. Nota: Cambiar no va a cambiar la configuracin de la capa actual. Si selecciona un objeto y luego haga clic en el botn Restablecer el objeto volver a su estado predeterminado. La diferencia entre esta herramienta de restablecimiento y de la "cara feliz" herramienta de reinicio en el acelerador es el restablecimiento de la cara feliz tambin establece el guardar y abrir caminos a la configuracin predeterminada de fbrica. Color, tipo de lnea, grosor de lnea y nivel se establecen:
El botn de propiedades en la Speedbar anterior muestra el nombre de la capa, el color actual, "T" que muestra un tipo de lnea se ha establecido, y una "W", mostrando un ancho de lnea se ha creado. Propiedades de volver a la normalidad despus de hacer clic en el botn Restablecer:
56
Traducido por Sykrayo Espaa
Colores (Ajuste el color actual o cambiar el color de los objetos seleccionados) Haga clic en el botn de color para abrir la paleta de colores. Mueva el cursor sobre la paleta y haga clic en el color deseado. El color actual y el nmero de colores se muestran en el cuadro de color de la izquierda en la parte inferior de la paleta. La caja de color de la derecha muestra el color seleccionado actualmente y el nmero del color. El color de dibujo actual se muestra en el botn de propiedades de capas. Si no hay objetos seleccionados en el dibujo a continuacin, el color de dibujo actual se establece en el color que usted elija. Si se seleccionan los objetos que se pueden cambiar para el color que usted elija, pero el color de dibujo actual seguir siendo el mismo.
57
Traducido por Sykrayo Espaa
NOTE: Capas y tipos de lnea convered EN DETALLE EN CLASES POR DELANTE.
.... Ms informacin sobre la velocidad Bar Top
Restablecer: restaura la configuracin de entorno predeterminada tales como: color del objeto, la lnea tipo, grosor de lnea, todos los ajustes de la capa, los ajustes predeterminados de texto, la fuente, justificacin, etc Esto puede ser muy til si importar un dibujo de otro programa que pueda haber configurado por defecto. Gestor de capas: Tiene ms de 1000 capas se pueden utilizar y activar / desactivar, bloquear, etc Esto le permite seleccionar elementos que desea ver o imprimir sin eliminarlos, simplemente a su vez las capas seleccionadas en o fuera (capas se describen con ms detalle ms adelante). Unidades: le permite cambiar sus unidades de dibujo pies o mtricas y el nmero de lugares decimales o fracciones de pulgadas se muestran. Esto se puede establecer cuando se inicia por primera vez un nuevo dibujo y cambiar en cualquier momento durante su trabajo. Si se observa el nmero que introduzca se estn redondeado - comprobar esta configuracin. Es posible que desee cambiar el ajuste de decimales.
58
Traducido por Sykrayo Espaa
Leccin 18: Importacin de mapas de bits
areas)
(Digital, satlite y fotografas
Tool Zone men en la barra lateral izquierda Imgenes digitales: para aadir sus fotos digitales (jpg, bmp o wmf) o fotografas areas y de satlite. Tambin puede trazar y dibujar sobre las imgenes. Para colocar una imagen en su pantalla de dibujo: 1) En primer lugar, haga clic en 2 puntos para definir un "marco de la ventana" donde se insertar la imagen. 2) A continuacin, busque la imagen que desea insertar. Haga clic en "Abrir" para insertar la imagen. 3) Las imgenes se pueden mover fcilmente, rotar, escalar y editadas como se indica a continuacin. Escala de mapa de bits Imgenes: Utilice este comando para cambiar la escala de las imgenes de mapa de bits que haya insertado en el dibujo. Por ejemplo, si se conoce la medida real de un objeto en la imagen, se puede ampliar la imagen para que tenga el tamao correcto. 1) Seleccione la imagen de mapa de bits en escala. 2) Haga clic en el primer punto de referencia. 3) Haga clic en el segundo punto de referencia, como se le indique. 4) Escriba la distancia real (real) entre los puntos para escalar al instante la imagen.
Edit Bitmap Utilice la herramienta de edicin de mapa de bits de rastrear, desaparecer y bloquear capas para imgenes digitales. - Fade imagen (barra de desplazamiento) permite una mejor visibilidad si dibujar sobre una imagen o simplemente tomando como referencia de fondo. - Utilice el Enviar al fondo o Traer al frente comandos para mover una imagen para el fondo o llevar hacia adelante de manera que cualquier lnea de trabajo, smbolos, texto, etc colocados no se ocultan detrs de la imagen. 50
Traducido por Sykrayo Espaa
- Cambio de la capa de imagen (pasar a la capa separada por lo que es fcil de activar / desactivar para que aparezca) plus Lock Capa hace que sea ms fcil de rastrear y dibujar ms, manteniendo la imagen de fondo. - Tambin se puede girar un mapa de bits mediante la seleccin y el uso de pivote mvil para girar o utilizar el Mando en las herramientas de edicin (no se puede recortar las imgenes en el programa.) Girar Imgenes digitales en 3D: Tambin puede ver sus imgenes digitales en una vista 3D, lo que permite colocar los objetos y el uso de fotografas areas para una referencia de fondo. Una vez que se coloca la foto, es fcil agregar smbolos, como rboles, edificios, vehculos, personas y edificios en 3D sobre la base de fotografas areas.
51
Traducido por Sykrayo Espaa
Traer al frente / Enviar al fondo: para el uso de imgenes digitales y de sombreado que le permite colocar objetos delante o detrs de ellos. Consejo: Puede insertar imgenes digitales en el modo de pruebas pared 3D para representar datos sobre superficies verticales o incluso colocar una imagen ms grande de representar un terreno realista espalda o fachada del edificio o incluso una imagen de tierra de nuevo.
Exportacin de imgenes - Vector vs Raster
Puede imprimir desde Zone CAD, pero a veces puede que tenga que enviar un archivo de dibujo de alguien o guardarlo en un formato que puede ser llevado en un documento de Word. El programa tiene varias opciones, incluyendo a. PDF Guardar (Adobe) que la mayor parte cualquier persona puede abrir. Los formatos en "Guardar" proporcionan las imgenes ms bonitas y ms ntida.
Los formatos de guardar trama estn bajo el desplegable Archivo de la "exportacin de imgenes", pero el. JPG y. BMP no ofrecen la claridad de lneas o imprimir con la mayor claridad otros formatos har. Algunos consejos de imgenes de mapa de bits: 1) Si va a imprimir en 3D Pantallas - aumentar la resolucin de pantalla del Panel de control antes de tomar las capturas de pantalla para obtener imgenes ms ntidas. 2) Para imprimir slo una imagen digital desde el interior de la Zona Crash o una de las instantneas en 3D, haga clic en la imagen para seleccionarla. Ir a Imprimir y, en la parte inferior izquierda marque la casilla que dice "seleccin Slo" por lo que slo que las impresiones de imagen.
52
Traducido por Sykrayo Espaa
Importacin de imgenes de satlite (Bing Maps )
Satlite Bing y fotos areas slo un clic de ratn! Introduzca una direccin o un nombre de un lugar y de inmediato obtener una foto area o satelital reciente. Haga zoom y desplcese a la vista exacta que desea, la colocan en el dibujo a escala del mundo real de forma automtica! Estas imgenes no son slo para la escala, pero tambin son geo referenciada de modo que usted puede superponer datos GPS. Completo Zoom El visor de mapas se ampliar automticamente en la medida de lo que puede en el domicilio o lugar que haya introducido. Acercar y alejar la imagen usando los botones [+] y - botones de la pantalla de mapa []. Tambin puede utilizar la rueda del ratn para acercar y alejar. Mantenga pulsado el botn izquierdo del ratn para desplazarse. Lugares Muchos lugares se pueden llamar por su nombre solo, sin direccin necesaria. Por ejemplo, se puede introducir, Autzen Stadium, el puente Golden Gate, el Monte Rushmore, Space Needle, y la Torre CN. Internacional! Puede introducir las direcciones de todo el mundo. Pasos rpidos para colocar una imagen 1) Haga clic en el satlite botn para abrir el buscador Bing mapa. 2) Introduzca una direccin o ciudad y haga clic en el botn Buscar. 3) Pan y zoom para obtener el tamao exacto y la posicin que desea poner en su dibujo. 4) Haga clic en el botn Colocar. Puede arrastrar y haga clic para colocar la imagen en cualquier parte del diagrama o pulse Enter para colocar automticamente la imagen georeferenciada que significa que puede superponer datos GPS.
53
Traducido por Sykrayo Espaa
5) Usted puede seleccionar si la imagen muestra slo las carreteras, Vista area, o una vista hbrida que es una combinacin de las carreteras y la vista area.
Resolucin de problemas: algunas organizaciones exigen a sus empleados a utilizar un servidor proxy para obtener en el Internet por razones de seguridad / vigilancia. Puede que tenga que ponerse en contacto con usted departamento de TI para obtener los ajustes correctos para que pueda utilizar esta funcin.
54
Traducido por Sykrayo Espaa
Leccin 19: El uso de tipos de lnea
Oregn Ms de 100 tipos de lnea personalizados 2D/3D accede de dos maneras mostradas anteriormente: Haga clic en el botn Tipo de lnea para que aparezca el tipo de lnea de men pop fuera. Elija el grupo de tipo de lnea deseado y tipo de lnea. El tipo de lnea actual se muestra grficamente en el botn de los tipos de lnea. Si no hay objetos seleccionados en el dibujo a continuacin, el tipo de lnea actual se establece en el tipo de lnea que elija. Si se seleccionan los objetos que se pueden cambiar para el tipo de lnea que elija, pero el tipo de lnea actual seguir siendo el mismo.
1) Puede cambiar una lnea existente (s), seleccionando primero la lnea (s), a continuacin, haga clic en el tipo de lnea que desea cambiar en el men del icono 55
Traducido por Sykrayo Espaa
de los tipos de lnea.
56
Traducido por Sykrayo Espaa
2) O bien, puede dibujar con un tipo de lnea seleccionado. Primero, seleccione el tipo de lnea en el men Tipos Line. (Usted ver una pequea "T" aparecer en el cuadro rectangular propiedades en la parte superior muestra se establece un tipo de lnea.) A continuacin, utilice cualquiera de los comandos de dibujo de lnea o curva. (Haga clic en el botn RESET para restablecer de nuevo a un tipo de lnea regular.)
Ejercicio Estudiante
Practique el uso de tipos de lnea personalizados, siga estos pasos: 1) Abra uno de dibujo de ejemplo como "accidente de trfico 3D" (u otro). 2) Experimento con el cambio de tipos de lneas y dibujo con tipos de lnea activada. 3) Seleccione un borde de tipo de lnea por carretera, a continuacin, en un tipo de lnea de la cerca de la Lnea Tipos caja de herramientas. 4) Mientras que su lnea est siendo resaltado magenta, seleccione otra lnea Tipos de cambiarlo. 5) Ahora vuelve a los comandos dibujar la zona de herramientas y elegir el comando de dibujo de lnea para dibujar nuevas lneas con un tipo de lnea activada. (Nota pequeo "T" en el cuadro de propiedades.) 6) Utilice el botn RESET para volver a un tipo de lnea regular slido. El pequeo "T" est eliminado. 7) Practique "romper" una barandilla o Lnea de cerca como un coche haban impulsado a travs de l con el comando break. A continuacin, vea en el dibujo en 3D pulsando el botn 3D. Consejo: Si desea ver el grfico en 3D, se puede ajustar la altura de un tipo de lnea 3D. Seleccione la lnea (s) y haga clic en el botn Generador de 3D en la barra de velocidad mxima. Establecer la altura exacta de barandillas, vallas, etc Si tambin cambiar el color, marque la casilla para el mantenimiento del color para la visualizacin 3D. Las propiedades de visualizacin de iconos de la velocidad superior muestra la barra que los ajustes estn actualmente en uso. En el ejemplo de la derecha, el icono muestra:
1) "SCENE" es la capa actual. 2) La "T" le permite saber que usted tiene un tipo de lnea personalizado seleccionado. 3) La "W" significa que se ha establecido un conjunto ancho de lnea personalizado. Haga clic en el botn "norma" para restaurar la configuracin de la lnea fina, negro por defecto.
Ejercicio Estudiante
57
Traducido por Sykrayo Espaa
Crear este diagrama, utilizando todo lo aprendido en lecciones anteriores, incluyendo el dibujo, la edicin, el uso de tipos de lnea, y la colocacin de texto y smbolos. Consulte los ejercicios anteriores para obtener ms detalles sobre cmo realizar cada paso, si es necesario.
58
Traducido por Sykrayo Espaa
Aadir an ms detalles a tu dibujo, tales como vehculos, marcas de neumticos, los rganos, las pruebas, las etiquetas de burbuja, seales de trfico, etc
59
Traducido por Sykrayo Espaa
Leccin 20: Aadiendo un Formulario (Border) y prensa
Utilice la funcin BORDERS.FORMS para colocar un borde alrededor de su figura. (Nota: tambin se incluyen algunas pginas diagrama de informes de accidentes del Estado).
1) Utilizando los formularios cuentan como se describe a continuacin con el tamao automticamente un borde personalizado en torno a todo el dibujo. Esta forma se instala como lneas individuales y el texto por lo que es fcil de editar, pero difcil moverse despus de que se coloca. Las formas se colocan automticamente en la capa de 1023 lo pueden activar / desactivar o agrupados en un smbolo, si es necesario. 2) La fabricacin de su forma y de ahorro como smbolo le permite escalar de forma manual con los apretones de la esquina y se mueve como un solo objeto. Viene en que lo necesita un objeto agrupado para que explosione para poder editar el texto. Toma unos cuantos pasos ms, pero mayor flexibilidad. 3) Usted puede hacer un formulario personalizado y guardarlo como un smbolo para ofrecer ambas opciones.
Ejercicio Estudiante
1) Abra un dibujo y tratar los distintos formularios personalizados y 2) Haga clic en la continuacin, en el botn Editar (o haga clic en el botn derecho, editar) para reemplazar la X con su propio texto "X" en los campos de texto. 3) La "X" es all, as que es un tamao de texto predefinido a lo que simplemente editarlo. Edite el "Tu Departamento de aqu "texto para sustituir con su propia agencia o razn social.
Usando Form Creator
Utilice el comando Form Creator para crear sus propios formularios personalizados y bloques de ttulo, que puede entonces ser colocados en varias ocasiones en el dibujo. Hay "tal cual" tres botones "Auto-fit" y. Formas de auto-ajuste automticamente la escala de la forma para 60
Traducido por Sykrayo Espaa
encajar en todo el contenido de la pantalla de dibujo y no afecta a la escala de dibujo.
61
Traducido por Sykrayo Espaa
Creacin de un formulario personalizado 1) Comience con un dibujo en blanco, seleccione una de estas formas. 2) Edite el texto y aadir / eliminar y modificar las caractersticas que desee. 3) Una vez terminado, dibujar una ventana con el ratn por los objetos de dibujo para seleccionar y resaltar los elementos que desea guardar como su forma. 4) Abra las herramientas Formularios en el men de la izquierda 5) Haga clic en el icono Form Creator en las formas 6) La caja de herramientas Creador de formularios se muestra en la siguiente pantalla. En este ejemplo vamos a crear una forma de ajuste automtico. Haga clic en el "Formulario 1 (Auto-Fit) icono de usuario, como se muestra: Nota: Si un formulario existente se asigna al botn seleccionado, el mensaje "Button ya asignado a formulario de usuario 1. Desea sobreescribirlo? Aparece ". Haga clic en el botn "S" para sobrescribir el formulario existente o seleccionar una diferente. 7) A continuacin se le pedir que seleccione dos puntos de referencia para el formulario. Estos puntos establecen rea en su formulario que se coloca alrededor del contenido de la pantalla. Es importante que los puntos se colocarn exactamente a la derecha o la forma no sern colocados correctamente alrededor del diagrama. No coloque demasiado cerca de los bordes fronterizos o se no ha tener "espacio en blanco" en torno a su dibujo. Encienda su encaje Off para esto. 8) Haga clic en el icono de "Pick Pt 1" en la caja de herramientas, y coloque el cursor cerca de la esquina inferior izquierda del formulario. Haga clic en el ratn para definir el primer punto de referencia (vase la figura a continuacin, para la colocacin correcta). Posicin de los puntos de referencia 9) Una vez establecido el punto de referencia, la caja de herramientas le pide: "primero Ref Point es bueno, ahora escoja segundo punto." 10) Haga clic en el botn "Pick Pt 2" en la caja de herramientas y mover el cursor a la esquina superior derecha para establecer el segundo punto de referencia, como se muestra en siguiente ilustracin. Si el segundo punto de 62 men.
Traducido por Sykrayo Espaa
referencia se coloca correctamente se le pide "puntos Ref bueno. 11) Pulse Aceptar para aceptar y crear formulario de usuario 1.
63
Traducido por Sykrayo Espaa
Para colocar el formulario personalizado en un diagrama, seleccione el icono de la Forma 1 usuario en los formularios bin. La forma se coloca alrededor del diagrama y la pantalla del programa se redibuja mostrar el contenido del dibujo que se encuentra dentro de la forma entre los puntos que ha asignado: Consejo: Para obtener ms instrucciones sobre la adicin de mapas de bits y logotipos de los bloques de ttulos personalizados, vaya a: AYUDA desplegable a> Centro de Aprendizaje> Manual> Contenido> ndice. Si est usando Windows XP, tendr que hacer clic derecho en la barra de cabecera para permitir contenido bloqueado para su visualizacin. Esto abre la entrada ficha ndice en el que se puede escribir en los temas de los que desea buscar. Esto no va en lnea, pero slo utiliza un formato de navegador web. El sistema de ayuda de CAD Zona:
Impresin y segmentacin de impresin
Dibujos en software de CAD Zone siempre se deben crear a escala 1:1 (tamao real) para medidas y dimensiones reflejan unidades reales. La nica vez que "escalar" el diagrama es cuando se necesita para reducirla para que quepa en el papel para la impresin. Nota: esto no cambia el tamao de los objetos en el dibujo. Hay ms informacin sobre la impresin en nuestra gua de capacitacin avanzada. Imprimir Escala Cuando est listo para imprimir el diagrama, haga clic en el icono de la impresora en la barra de velocidad. Hay tres formas bsicas para determinar la forma en que se imprimir el diagrama: 1) Ajustar a papel se adapta a todo el diagrama en una sola hoja de papel y muestra la escala. 2) Vista actual imprime la vista actual ampliada del diagrama en una sola hoja. 3) Escala permite introducir una escala exacta a utilizar para imprimir. Esta escala se introduce en el formato: X pulgadas en papel = Y los pies en el mundo real 64
Traducido por Sykrayo Espaa
Mosaico de impresin Al imprimir diagramas a una escala exacta, es posible especificar una escala que no permite que el diagrama para que quepa en una sola hoja de papel. En este caso, el programa utiliza automticamente Imprimir
65
Traducido por Sykrayo Espaa
Forros para dividir la redaccin por lo que se puede imprimir en varias hojas. Estas hojas pueden ser empalmados y grabado juntos para obtener una impresin completa.
Otras opciones de impresin Pen Ancho - Ajusta el espesor que las lneas en el diagrama se imprimirn pulg no cambia las lneas reales en el propio diagrama. Slo Selection - Imprime slo las entidades seleccionadas en el dibujo. Todos los colores a Negro - Imprime todas las entidades en negro, independientemente de su color. Consejo: El comando de impresin utiliza los controladores estndar de Windows para la salida a la impresora. Si el dibujo impreso no parece correcto o si tiene otros problemas de impresin, es posible que necesite obtener controladores de impresora actualizados del fabricante de su impresora. Solucin de problemas Sugerencia: Hay dos opciones en la parte inferior de la caja de herramientas le ayudan a ajustar la rotacin del texto en la impresin. Algunas impresoras giran todo el texto en el diagrama en 90 . Si usted nota que esto ocurra, seleccione Texto Gire Ajuste y ver si as se resuelve el problema. Impresin de instantneas en 3D tomadas en modo de vista 3D: las instantneas se guardan como archivos jpg en la carpeta "Snapshot" y el mismo nombre que el dibujo y luego numerados secuencialmente. Tambin puede colocar una foto en su dibujo, seleccinelo y en el men de impresin utilizar la opcin "Selection Only" y en forma de papel y de impresin desde Crash / Crime Zone. Tambin puede seleccionar cualquier parte de su dibujo y 60
Traducido por Sykrayo Espaa
utilizar esta nica funcin de seleccin, como se muestra en esta figura.
61
Traducido por Sykrayo Espaa
En Preferencias del Visor 3D puede configurar la resolucin a un valor mayor que la resolucin de pantalla. Con salida de alta resolucin de las fotos en 3D puede crear impresiones de gran tamao para su presentacin tribunal que se ve pixelada. Vuelva a colocar el dibujo en 2D con una tapa 3D por visin. El valor predeterminado es la resolucin de pantalla actual. Despus de que se puede elegir entre 2x, 4x, y la resolucin mxima (mximo). El valor de resolucin mxima se basa en las limitaciones del sistema interno. NOTA: Configuraciones de resolucin ms altos equivalen a veces ms tiempo para tomar fotos y una mayor captura de imagen de tamao byte. IMPORTANTE: Sistemas VISTA XP y no permitir ms alta que la resolucin de salida por defecto. Para aprovechar esta caracterstica, tendr que ejecutar el programa en el sistema operativo Windows 7. La nica opcin en XP y Vista es convertir a la resolucin de pantalla del Panel de control. Los programas de CAD zona incluyen la capacidad de crear un . Archivo PDF de Adobe. Si necesita enviar un archivo a alguien para ver o imprimir, este es un gran formato que desea utilizar, ya que cualquiera puede verlo y que no puede ser fcilmente modificado. Hay una opcin durante la instalacin del programa para permitir que la funcin PDF de instalar. Una vez guardado el trabajo, vaya al archivo de tirar hacia abajo y seleccione "Guardar como." En los formatos de archivo desplegable ver la opcin PDF. Tambin puede guardar en un archivo PDF de la impresin Configure pero es ms fcil guardar como PDF.
62
Traducido por Sykrayo Espaa
Leccin 21: Conceptos bsicos de archivos
Esta leccin cubre lo bsico de trabajar con los archivos, incluyendo: 1) Guardar y abrir archivos 2) Abrir una copia de seguridad ". BAK " 3) Combinar un archivo 4) Importacin de mapas de bits 5) Tipos de archivos Exportacin: Vector y Raster opciones de formato
Apertura dibujos existentes Al seleccionar el comando Abrir en el men desplegable Archivo, el archivo. CZD (Zona CAD Dibujo) es el formato por defecto. Para abrir otros formatos de archivo, haga clic en los "archivos de tipo" flecha hacia abajo para ver otras opciones. Desde esta lista, puede seleccionar los archivos de AutoCAD (. DWG). Archivos DXF, Zona Pocket (CAD colector de datos Zone), Laser archivos RAW Tecnologa, coordinar los datos ASCII de estaciones totales, etc
Si es necesario, cambie la ruta de acceso y la unidad con el fin de localizar la carpeta que desea abrir que contiene los archivos de diagrama. Puede hacer clic en el botn "Abrir" para ver varias carpetas para encontrar tus archivos. En la ventana de la lista, haga doble clic en el nombre del archivo, o seleccione el nombre del archivo y haga clic en Abrir. La ruta de acceso predeterminada de la carpeta de programa de diagramas pueden ser: C: \ Documents and Settings \ su nombre \ Mis documentos \ Mi Zona Cad \ Diagramas 63
Traducido por Sykrayo Espaa
Revise debajo de las utilidades desplegables seleccione Configuracin y luego en la pestaa CAMINOS. Esto le permite definir rutas donde se guardar su trabajo y tambin guardar en carpetas originales y las rutas de bloqueo.
Importante hacer copia de seguridad
Auto Bak / Inc Ahorre: Cuando se activa esta opcin, el programa guarda automticamente una copia de seguridad de su esquema cuando el equipo est inactivo durante el incremento de tiempo que se especifica. El programa espera a que el tiempo de inactividad para iniciar la cuenta atrs de lo que no est ralentizado con la continua ahorra mientras dibuja. La copia de seguridad archivo de diagrama tiene el mismo nombre que el dibujo actual a excepcin de una. bak nombre de archivo de extensin. Como una forma ms de proteger sus datos, marque la opcin Guardar Incremental e introduzca un valor para "Max Count." Esto hace que el programa para salvar a ese nmero de archivos de copia de seguridad (copias. Bak) del diagrama, cada uno con un nombre de archivo nico. Anteriormente, el programa slo salv una. Bak durante la copia de seguridad automtica.
64
Traducido por Sykrayo Espaa
Seleccione "Usar carpetas especiales" para guardar en Mi camino documentos.
La fusin y la alineacin de dos dibujos Uno de los usos ms comunes del comando Merge es aadir nuevos datos a los diagramas ya existentes, aadir nueva informacin a la escena de una plantilla de interseccin, o para una gran escena que se realiza en varias etapas para que pueda combinar los datos. La fusin de dos dibujos o puestos de trabajo requiere que cada uno de ellos contienen por lo menos dos puntos comunes (o una lnea comn) que se utilizarn para alinear juntos. (Tip:. Disparar varios objetos fijos tales como una boca de incendios, centro de alcantarilla, poste de energa, marcador encuesta, las barras de parada, etc que se pueden utilizar despus para plantillas interseccin) He aqu cmo hacerlo: 65
Traducido por Sykrayo Espaa
1) Abra su primer dibujo, que se convertir en el dibujo base (o la plantilla de interseccin pre-estirado). 2) Unir el segundo dibujo (Archivo men desplegable, seleccione Merge) te permite navegar por los datos nuevos que agregar sobre la parte superior del dibujo base. Cuando selecciona y abre - asegrese de colocarlo a un lado, lejos de su dibujo base. 3) A continuacin, seleccione los datos de dibujo combinadas que acaba de colocar a un lado con el ratn izquierdo para dibujar una ventana alrededor de ellos para todos los objetos magenta destacado. Asegrese de activar la opcin Ajuste automtico (imn en la parte superior barra de velocidad) para los prximos pasos. 4) Ahora ejecute el comando Alinear ya sea escribiendo "AG" o ir a los Editar / Modificar men de abajo, "Alinear puntos comunes". Esto le ayudar a colocar con precisin su overtop datos combinados de la base mediante 2 puntos en comn.
5) Se le pedir que "Seleccione el punto comn (pivote) de los primeros objetos seleccionados." As designe el primer punto comn en el dibujo combinado que se pone de relieve y an a un lado. Luego haga clic en el segundo punto en comn en el mismo dibujo. 6) A continuacin, designe el primer punto comn correspondiente en el diagrama BASE (esto se convierte en el punto de pivote) ya ajustar a su segundo punto en comn en su base para completar la alineacin. Si comete un error, haga clic en el botn Deshacer de la fila superior y vuelva a intentarlo. Consejo: Tambin puede seguir las instrucciones de la lnea de comandos (parte inferior izquierda) cuando se utiliza este comando para ayudar a mantener un registro de sus pasos y se le pedir que lo que debe hacer a continuacin.)
66
Traducido por Sykrayo Espaa
Leccin 22: El uso de capas
Uso del Administrador de capas
Las capas son una poderosa herramienta de dibujo y la ayuda visual. Las capas se comportan como una pila de transparencias que contienen diversos elementos de dibujo en cada hoja, tales como: fotos, pruebas, texto, los puntos de medicin, el trabajo de lnea, etc Usted puede mostrar y ocultar elementos vistos girando capas ON u OFF. Esto le permite guardar todos sus datos en un archivo e imprimir mltiples variaciones de un mismo dibujo elegir lo que desea imprimir o mostrar en cualquier momento. Haga clic en el Administrador de capas en la barra de velocidad mxima. Arrastre el encabezado azul para mover el cuadro de herramientas hasta el rea de dibujo para que pueda mantenerla abierta mientras trabaja (ciruga esttica a un lado y se arrastra en, segn sea necesario.)
El nombre de la capa actual y el sistema de color se muestra en el cuadro rectangular Propiedades en el men superior velocidad de bar. Al hacer clic en el cuadro de propiedades tambin le permite cambiar la capa de trabajo actual en cualquier momento. Los elementos que dibuje ser colocada sobre la capa de trabajo actual. Mover objetos de una capa diferente: Seleccione el objeto (s) para que resaltan magenta, a continuacin, haga clic en cualquiera de la Caja de Propiedades o en el botn Modificar. Esto nos lleva a la opcin de cambiar la capa (adems de otras opciones) utilice la flecha hacia abajo para seleccionar una nueva capa de la lista a continuacin, haga clic en Aceptar cuando haya terminado de aceptar las nuevas selecciones. 67
Traducido por Sykrayo Espaa
Los usos ms comunes de las capas incluyen: 1) Fotos areas o fotografas digitales se pueden poner en una capa independiente para que pueda optar por ver o imprimir o hacer que se fuera (usted puede fijar esto con el botn Bitmap Edit). 2) Mantenga puntos, nmeros de puntos, elevaciones, lnea de trabajo, pruebas, etc cada uno en capas separadas para que pueda elegir lo que desea ver e imprimir. 3) Cuando se trabaja en una plantilla o donde se tiene una gran cantidad de puntos o datos. Es posible que desee bloquear esa capa para que no se mueva o se selecciona accidentalmente al dibujar.
Ejemplo de la escena del crimen: Consejo: Recuerde que si un artculo est en una capa bloqueada - no se puede mover o modificar hasta que la capa est desbloqueada. No se puede activar la capa de trabajo actual off.
Uso del Administrador de capas
Para abrir Administrador de capas: Seleccione Administrador de capas en el men desplegable Draw, seleccione el icono del Administrador de capas en la barra de velocidad, o el tipo MGL en el teclado. Un cuadro de dilogo Aparecer el cuadro, que muestra una lista de capas. Puede utilizar la barra de desplazamiento para ver el estado de todas las capas apoyados por el Programa de Esquema. Hay 1,024 capas disponibles. Mover y tamao del dilogo de capas: se puede mover y cambiar el tamao del dilogo de capas si es necesario. El botn de movimiento se encuentra en la esquina superior derecha del dilogo de capas en la barra de ttulo a la izquierda del icono de ayuda. Haga clic en este 68
Traducido por Sykrayo Espaa
botn a la posicin y el tamao del dilogo de capas para que quepa en la caja de herramientas de la izquierda. Haga clic de nuevo para restaurar la ltima posicin
69
Traducido por Sykrayo Espaa
Funcin del Administrador de capas Ajuste la capa actual: al hacer clic en este botn har que la capa seleccionada la capa actual. Tambin puede hacer doble clic en una capa para que sea actual. Cualquier cosa dibujado o colocado en el diagrama se colocar en la capa actual. En una nueva capa de dibujo 0 es la capa activa de forma predeterminada. Los datos sobre icono de capa: capas que contienen datos estn marcadas con un icono de diamante verde. Mostrar / Ocultar: el botn Layer Display es un interruptor on / off de palanca. Usted puede activar la visualizacin de una o varias capas dentro o fuera de la pantalla / botn Ocultar. Si ya aparece la capa seleccionada y luego hacer clic en este botn, se oculta y viceversa. Nombre o nmero de una capa oculta se mostrarn en un texto "en gris". Advertencia: No se puede ocultar la capa actual. Si desea ocultar la capa actual, entonces usted necesita para seleccionar una capa diferente a la actual. Capa Lock / Unlock: le permite ver las capas, pero no podr modificarlos, haga clic en "Capas Lock / Unlock" botn. Si usted necesita la capa se muestra como referencia, pero no quieren ser capaces de seleccionar o alterarla entonces usted tendr que bloquear la capa. Consejo: Todava se puede ajustar a los puntos de las capas bloqueadas. Esto es muy til para dibujar o trazar sobre una foto area o la imagen digital, de manera que la imagen no quede seleccionada y encubrir la informacin que ests agregando. Propiedades de las capas: El programa ya no permite que las propiedades especficas de capas (colores, tipos de lnea) que se establezcan en los diagramas e importar archivos DWG o DXF. Esto permite facilitar la edicin de las propiedades para que el administrador de capas no ms de montarlos.
Seleccin de varias capas: Puede seleccionar varias capas y ocultar / mostrar o bloquear / desbloquear juntos. Mantenga pulsado el botn del ratn y arrastre sobre capas consecutivas para seleccionarlos. Para seleccionar capas fuera de secuencia, mantenga presionada la tecla Control y haga clic en las capas deseadas.
Nombre de capa: puede seleccionar una capa de nombre o re-nombre con la herramienta de nombre de capa. Seleccione una capa, haga clic en el botn Capa Nombre para mostrar el cuadro de dilogo Nombre de la capa. Haga clic en el campo "Introduzca nombre de capa" y escribe para introducir un nuevo nombre para 70
Traducido por Sykrayo Espaa
la capa. Si el capa ya tiene un nombre, entonces ese nombre se mostrar en el cuadro de dilogo. Puede ONU-Nombre de la capa (dejando la capa con slo un nmero) haciendo clic en el botn de Un-Nombre, sobrescribir o mantenga el nombre actual. Importante: No se puede cambiar el nombre de una capa usando un nmero para el primer carcter. Si desea mostrar un nmero seguido de un texto, puede empezar el nombre con un guin o guin bajo.
71
Traducido por Sykrayo Espaa
Largo / Lista: el botn de Lista Corta alterna entre mostrar todas las 1020 capas para mostrar slo las capas que contienen datos o son etiquetados. Actualizar Capa Manager: a veces los datos sobre el dibujo no coincide con la informacin en el administrador de capas. Por ejemplo, se hace una capa de corriente que no tiene datos en ella. A continuacin, se dibuja en esa capa mientras administrador de capas est abierta. Se podra esperar ver un diamante verde junto al denota capa hay datos en esa capa. Haga clic en el botn Actualizar para actualizar la pantalla administrador de capas. Capa de limpieza: capa Clean-Up es un mtodo fcil de gestionar las capas en el dibujo. Esto es especialmente til cuando se importan los dibujos de AutoCAD que pueden contener muchas capas que no son necesarios o no se nombran para que coincida con sus normas. Consejo: Para obtener instrucciones detalladas sobre la forma de utilizar el Administrador de capas, haga clic en el "?" En el encabezado de la caja de herramientas.
72
Traducido por Sykrayo Espaa
Leccin 23: manual y electrnica los datos de medicin
Cmo se construye el dibujo depende un poco de cmo obtuvo sus medidas de la escena, ya sea por mtodos manuales o electrnicos.
Usando Mediciones manuales
El programa tiene dos mtodos para ingresar Base-offset y mediciones Triangulacin: 1) El Easy Lines Herramientas le permite colocar puntos de forma rpida y sencilla, pero no etiqueta sus puntos o te dan la opcin de imprimir los datos introducidos. Bueno si tienes un trabajo pequeo con unos pocos puntos. 2) La tabla de datos de coordenadas ofrece un formato de hoja de clculo para introducir mediciones, con una vista previa de dibujo. Incluso las etiquetas de los puntos 2 y proporciona las opciones de impresin de coordenadas. Este es el mejor mtodo de usar y ofrece ms funciones y le permite editar el archivo si es necesario.
Fcil Lines Manual Mtodo de introduccin Para utilizar lneas fciles con mediciones manuales: 1) Seleccione uno de los modos en la parte inferior: Normal, Lnea de base o de triangulacin 2) Haga clic en el botn de inicio de tiro al blanco en la parte superior y haga clic o chasquido en el sorteo para establecer su punto de partida. Modo normal: haga clic en la diana y haga clic en el punto de partida en la pantalla, a continuacin, entrar en el ngulo (utilizar la brjula a punto) y escriba en una distancia. A continuacin, seleccione el botn para dibujar la lnea o el botn de marcador de lugar. Modo de lnea de base: haga clic en la diana al punto de inicio en la pantalla, a continuacin, introduzca Distancia 1 y Distancia 2, la primera es la distancia a lo largo de la lnea de base y la segunda es la distancia de desplazamiento. El botn "Flip" es como usar un valor 70
Traducido por Sykrayo Espaa
negativo. Este modo permite a los marcadores slo rojos (permanente) o azul (temporales) - no hay colas. Modo Triangulacin: haga clic en la diana y seleccionar 2 puntos de triangulacin en la pantalla. Introduce Distancia 1 y Distancia 2, la primera es la distancia desde el punto de triangulacin primera y Distancia 2 la distancia desde el segundo punto. Flip es la interseccin en el lado opuesto y slo se puede colocar marcadores en este modo tambin.
71
Traducido por Sykrayo Espaa
EZ Baseline - Base Easy Lines se utiliza para establecer puntos (marcadores) en base a los mtodos de medicin de referencia. Al cambiar a lnea de base EZ las flechas brjula cambian al color verde para que sepa que est en el modo de lnea de base. Los cambios en el campo a D1 y D2 de Distancia de primer marcador y la distancia de segunda marcador.
Ejercicio Estudiante
Siga estos pasos para colocar puntos usando la Lnea de Base Lines Mtodo fcil: 1) Clic en el blanco para ajustar el punto base. 2) Clic en la pantalla para establecer un punto de partida base (aparece destino verde). 3) Despus de ajustar el punto base, se le pedir para mostrar la direccin de la lnea de base moviendo el ratn en la direccin deseada y haga clic. (Nota: Si desea configurar el ngulo que no sea horizontal / vertical, a continuacin, mantenga la tecla Ctrl y utilizar la pantalla ngulo inferior para ajustar el ngulo deseado.) 4) Clic el teclado numrico e introduzca la primera distancia (D1). Esta es la distancia a lo largo de la lnea de base desde el punto base. (Si introduce un nmero negativo para D1 la distancia ser a lo largo de la lnea de base en la direccin opuesta.) 5) Haga clic en el segundo campo (D2), o pulse la tecla Tab. La distancia que introduzca aqu es la distancia perpendicular (offset) para la lnea de base. 6) Haga clic en uno de los botones de marcador, o bien el marcador temporal (azul) o el marcador permanente (rojo). Repita el procedimiento para colocar tantos marcadores como desee. 7) Una vez que los marcadores se colocan en el dibujo se puede ajustar las lneas o vehculos a ellos para que se colocan exactamente en el lugar deseado. Consejo: Si se coloca el marcador en el lado equivocado de la lnea de fondo y haga clic en el botn "Flip" y seleccionar el marcador de nuevo. Se va a colocar el marcador en el lado opuesto de la lnea de base. Una vez que seleccione la funcin del tirn que permanecer seleccionada hasta que haga clic en l de nuevo. Triangulacin EZ - Con medidas de triangulacin, se necesitan dos puntos de referencia. Otros puntos estn situados como en la interseccin de 2 lneas sobre la base de mediciones radiales. Al cambiar a la triangulacin EZ te dars cuenta de que el color de las flechas cambia a rojo para que sepa en qu modo est utilizando. Campos de entrada son D1 (distancia del punto 1) y D2 (distancia del punto 2):
Ejercicio Estudiante
Para utilizar la triangulacin Lines Mtodo fcil, siga estos pasos: 1) Haga clic en la diana para establecer los puntos de referencia. 2) Haga clic o chasquido en la pantalla para configurar el primer punto de referencia. 72
Traducido por Sykrayo Espaa
Haga clic en la pantalla para ajustar el punto base segunda (distancia nota en la parte inferior derecha). 3) Los puntos de base se muestran como tringulos de color magenta con retcula interior. Haga clic en el teclado numrico para ingresar la primera distancia (D1 :). Esta es la longitud del radio desde el primer punto de referencia para el marcador.
73
Traducido por Sykrayo Espaa
4) Haga clic en la ficha o en el segundo campo (D2 :). Esta es la longitud del radio desde el segundo punto de referencia para el marcador. 5) Ahora toma un marcador, ya sea un marcador temporal (azul) o un marcador permanente (rojo). Cuando los dos radios se cruzan (ingresado anteriormente) es donde se colocar el marcador. Si el marcador est en el lado equivocado de la lnea de fondo y haga clic en el botn "Flip" y seleccione el marcador de nuevo. Esto colocar la etiqueta de plstico en el lado opuesto de los puntos de referencia. Una vez que seleccione la funcin del tirn que permanecer seleccionada hasta que haga clic en l de nuevo. 6) Repetir los pasos 6 a 8 para colocar los puntos restantes.
Coordinar Data Tabla Utilice la tabla de datos de coordenadas de Lnea de Base, la triangulacin de entrada manual, la entrada de datos electrnicos de estaciones totales y lseres ms y la entrada de datos GPS. Introducir datos en un formato de hoja de clculo con una ventana de vista previa instantnea! La vista previa se actualiza automticamente a medida que edita los datos:
La tabla de datos de coordenadas es una herramienta muy poderosa, que le puede ahorrar tiempo y ayudar a alcanzar los diagramas precisos. Estas son algunas de las caractersticas: 1) Cuando se escribe en los datos de coordenadas, proporcionar automticam ente una vista previa 2) Puede generar automticamente las lneas y curvas (unidas como descripciones, SC para el inicio y la curva de la CE para la curva final.) 3) Los campos de texto y trabajos de la lnea se colocan automticamente en capas separadas. 4) Vea sus puntos en la ventana de previsualizacin editable antes de que realmente 74
Traducido por Sykrayo Espaa
llevar los datos en el diagrama. 5) Buscar y Encontrar caracterstica - Izquierda haga clic en el nmero de punto y se destacar con un crculo rojo grande para que pueda encontrar rpidamente ese punto en la vista previa. Suelte el botn para apagarlo. 6) Haga clic en el nmero de fila para insertar o eliminar una fila.
75
Traducido por Sykrayo Espaa
7) Guardar su archivo si ha realizado algn cambio y cambie su nombre por lo que an tiene su versin original, si usted necesita para comparar. 8) Herramientas de zoom / pan en el lado izquierdo para moverse dentro de la ventana de vista previa. Haga clic en el "lugar" botn para importar los datos mostrados en la ventana de vista previa en el dibujo. Texto dinmico Ajuste - Ajustar el tamao del texto que aparece en la ventana de vista previa, haga clic en la "a grandes y pequeas" Iconos de texto situados a la derecha del Unidades - Los datos introducidos en el campo de datos manualmente o importados se enfrentar a las unidades recogidas en el campo "Unidades". Usted puede elegir entre pulgadas, pies, milmetros, centmetros y metros. Punto de numeracin Offset Si desea colocar sus datos para comenzar a partir de un nmero de punto que no sea Pt # 1 y luego haga clic en la casilla de verificacin "Numeracin Offset Point" y ajuste el valor de compensacin. Si ya ha colocado algunos datos y abri CDT de nuevo, se le pedir que utilice un nmero de desplazamiento para asegurarse de que no se crea el punto duplicado nmeros en el dibujo. Guardar Button - El comando Guardar le permite guardar los datos de las coordenadas como un archivo. TXT (texto), . Archivo CSV,. DAT, y los tipos de archivo. ASC. Este archivoutilizado se puede importar en Excel y para la generacin de una copia impresa de las coordenadas ASCII. Botn Exportar - Export abrir los datos actuales en la hoja de clculo Excel y para imprimir propsitos. Este es un buen mtodo para la edicin de los datos y, a continuacin y volver a importar utilizando el ". CSV" formato de archivo. Lugar Button - Haga clic en el botn Colocar para colocar los datos que se muestran en la ventana de vista previa en el Programa de Diagrama. Se le pedir que guarde automticamente cuando se hace clic el botn Place. Una vez cargados en la ventana de dibujo, el texto (nmeros de punto, descripciones y datos de elevacin), puntos y lneas se colocan en capas separadas. Utilice el Administrador de capas para convertir las capas y se apaga. Consulte la figura del dibujo acabado, como consecuencia del ejercicio del Estudiante.
vista previa.
Ejercicio Estudiante
1) Introduzca los datos en la tabla de datos de coordenadas, como se muestra abajo. Establecer la direccin N para que apunte a la primera seleccin apuntando a la 76
Traducido por Sykrayo Espaa
derecha en una posicin horizontal.
77
Traducido por Sykrayo Espaa
2) Despus de su primera entrada, mueva el ratn a la descripcin. campo: Haga click para ver cmo se puede agregar cdigos de control como la CL para cerrar, A3 para los Arcs, etc adems de que mantiene una lista de las descripciones utilizadas para que pueda insertar auto de la lista en lugar de escribirlas en cada momento. 3) Utilice las flechas "A" de arriba a abajo para ver la tabla de texto a un tamao legible. 4) Una vez cumplimentado, a los datos (guarda como un archivo txt) y probar el "Exportar" para guardar Formato Excel. 5) Utilice el botn de lugar para poner los datos en la pantalla de dibujo (la tabla es slo un cuadro de vista previa). (TIP:. Si est utilizando la lnea de base o de los modos de triangulacin, el punto de inicio es el punto de que se puede colocar con precisin en el diagrama de insercin) 6) Se olvid de introducir algunos datos o que necesita de edicin? a) Cierre el dibujo y comenzar un nuevo dibujo. b) Coordinar Abra la tabla de datos y abra el archivo txt que habas guardado. c) Realizar cambios, guarda los datos y Coloque de nuevo. 7) Despus de colocar los datos en el diagrama, asegrese Gurdelo! 8) Ponga basal en una capa separada puede desactivar. 78
Traducido por Sykrayo Espaa
9) Capa de presentacin para ver las diferentes capas se pueden activar / desactivar. 10) Aadir 2 que faltan lneas de carretera sobre la lnea de base de edad.
79
Traducido por Sykrayo Espaa
11) Utilice comando Empalme con esquinas curvas (12 'de radio). 12) Coloque en los smbolos del vehculo: a) Copia rectngulo girado. b) Girar a ser horizontal. c) Lugar y la escala del vehculo en el interior del rectngulo con tiradores. d) Eliminar rectngulo cuando est terminado.
Consejo: Para obtener las especificaciones de los vehculos, utilizar el vehculo Especificaciones de base de datos en el men de seleccin rpida. Con estas medidas, se puede crear un rectngulo en escala para utilizar como gua el tamao de los smbolos 3D. Para ampliar o cambiar el tamao de un objeto, como un coche o un sof, usted debe mantener el objeto en la posicin horizontal tal y como aparece en la biblioteca de smbolos para cambiar el tamao proporcionalmente. Seleccione un camin de la base de datos del vehculo para obtener una caja de escala a continuacin, elegir la vista desde arriba de un pick-up y el lugar en el cuadro de rectngulo horizontal, utilice Ortho ngulo 0 a seguir recto. Ahora haga clic en el smbolo de vehculo para seleccionarlo para que el espectculo apretones (asas azul). Utilice estos apretones azules para ampliar o reducir el smbolo de lo que cabe perfectamente en su caja rectangular de tamao. Mientras el vehculo est siendo resaltado, vaya a la barra de velocidad en la parte superior de la pantalla y seleccione el botn 3D Builder. Ajuste la altura del smbolo. Usted ha dimensionado ahora un vehculo en
3D!
Ahora utilice el comando Mover en el men de seleccin rpida. Ajustar a la esquina trasera derecha y el partido esquema correspondiente en el dibujo a escala. Seleccione el vehculo para resaltarlo y, a continuacin, mover el punto de rotacin del smbolo vehculo en la esquina superior derecha. Ahora se puede girar fcilmente el vehculo en su posicin. (Si usted no ve el controlador de giro rojo, pruebe el zoom en la zona!)
Ejercicio Estudiante
75
Traducido por Sykrayo Espaa
Continuar con el dibujo, de la siguiente manera: 1) Cambie arcos de neumticos tipos de lnea de marca. 2) Agregue un poco de rboles, un alto signo stop vista, etc 3) Ver el dibujo en 3D.
76
Traducido por Sykrayo Espaa
4) Aadir Dimensiones: lineales y angulares. 5) Compruebe las unidades y precisin para decimales. 6) Aadir a la frontera, flecha norte y barra de escala. Guarde su dibujo!
El dibujo terminado
EP3 6
EP3 7
Skid 2 20 Skid 2 21 Skid 1 18 EP1 1 Skid 1 17
Veh1 CL S 1 d i k 1 2 A3 19 Skid 1 A3 h e 6 1 V 8
Veh1 10 Veh2 CL 15 Veh1 9
Veh2 14
Veh2 12 Veh2 13
EP2 4
EP2 5
EP1 2
EP2 3
Entrada de datos electrnicos
La zona de impacto y Zona Crime permiten importar directamente los datos de medicin de Sokkia y estaciones totales Nikon (versin AIMS), los recolectores de datos SDR, LTI archivos RAW y el programa de recopilacin de datos Zona Pocket Zona de CAD. Tambin puede importar datos 3D en un formato de datos ASCII de coordenadas que es un formato comn que se puede generar a partir de medidas tomadas con 77
Traducido por Sykrayo Espaa
las marcas de estacin total. Los datos de elevacin en 3D se reconoce automticamente y se visualiza en la vista 3D, junto con el trabajo automatizado y 3D line. 1) Programas de zona CAD tambin pueden leer y escribir en archivos DXF y DWG (AutoCAD). 2) Direct Download SOKKIA, SDR y NIKON OBJETIVOS archivos RAW y coordenadas. OBJETIVOS LT Zona Crash versin cuenta con descarga directa para las estaciones totales Nikon.
TDS-AIMS modelos LT Nikon compatibles:
ASCII dilogo Importar: La funcin de importacin ASCII permite importar archivos ASCII Formato de coordenadas que se recuperan de estaciones totales, colectores de datos, la entrada manual, archivos de Excel y otros mtodos de generacin de coordenadas. Si usted no tiene un archivo de coordenadas para importar los datos tambin pueden ser introducidos manualmente a la derecha en la mesa. Tambin puede entrar en el Bloc de notas o una hoja de clculo y luego importarlo. Los campos de datos se pueden separar (o delimitado) por una coma, espacio o tabulador entre ellos. El formato de las coordenadas 78
Traducido por Sykrayo Espaa
ms comn es: Point #, Norte, Este, Elevacin, Descripcin.
79
Traducido por Sykrayo Espaa
Ejercicio Estudiante
1) Abra la tabla de datos de coordenadas 2) Seleccione la opcin Formatos y ajuste la primera: Pt #, Norte, Este, Elev, Desc. 3) Haga clic en el botn Abrir para buscar archivos 4) Busque el archivo llamado: archivo "ASCII_Car.txt" en el Carpeta de diagramas, como en esta figura. 5) Utilice el grande o ms pequea "A" con el tamao del texto 6) Haga clic en el botn Colocar para poner en el diagrama 7) Compruebe el administrador de capas y ver que los campos de texto (como el nmero de punto, la descripcin y elevacin), los nodos de punto, y el trabajo de la lnea se colocan automticamente en capas separadas etiquetadas para que pueda encenderlos y apagarlos segn sea necesario .
Coordinar importacin: Lneas y etiquetas automticas La importacin ASCII tambin puede crear automticamente lneas y curvas usando descripciones que usted designe durante la grabacin de los datos en el lugar. Las capas se crean automticamente para cada uno de los siguientes: Los nodos de puntos, nmero de punto, la descripcin, la elevacin y lneas. Trabajo de la lnea automatizada se puede realizar de una manera sencilla el uso de estas directrices: 1) Lneas continuas - Una lnea continua se conectan automticamente entre las descripciones "como etiqueta" utilizando los cdigos de descripciones que desee. Todas las lneas individuales deben estar etiquetados con descripciones nicas a fin de que se establezcan adecuadamente. Por ejemplo, para utilizar EP1 un lado del borde de la carretera de pavimento y EP2 para el otro lado de la carretera. 2) Cdigos de control de lnea automtica (curvas, arcos y la forma cerrada) - La importacin ASCII tambin puede crear automticamente lneas y curvas como parte de nuestra lnea de trabajo. Si los puntos de datos tienen una elevacin, tanto las lneas y curvas sern en 3D. Esto se puede hacer de una manera sencilla el uso de estos cdigos de lnea simples despus de que sus cdigos Descripcin: SC - START CURVA EC - CURVA DE FIN A3 - arco de 3 puntos CL - FORMA DE R - RESOLVER CIERRE SC - Inicia un comando de curva dentado (ajuste) forzando una curva a travs de los puntos y CE - Termina la secuencia de curvas y vuelve a entrar en modo de lnea recta. CL - Cerrar Label para conectarse automticamente y cerrar las formas de un edificio o automvil formas sin tener que volver a la primera 'de distancia. A3 - Arco 3 puntos aadiendo el cdigo A3 a una descripcin actual como resultado un arco de 3 puntos conectados a ese punto y los siguientes 2 puntos de la misma descripcin. 80
Traducido por Sykrayo Espaa
R- Resolver calcula una cuarta esquina para usted y cierra la forma
81
Traducido por Sykrayo Espaa
Consejo: Utilice la SC y la CE si tiene 2 o ms puntos entre el inicio y el final de la curva para darle una curva suave agradable. De lo contrario la A3 (comando ARC 3-punto) es una opcin, pero es ms difcil conseguir una curva suave con una transicin.
Esta figura muestra un ejemplo de la creacin de lneas automatizadas mediante cdigos de control Descripcin:
82
Traducido por Sykrayo Espaa
El texto es demasiado grande o demasiado pequeo? Quieres activar la visualizacin de texto libre? PUNTO DE ETIQUETA DE DILOGO - NUEVO EN VERSIN 9: 3 maneras de abrir el cuadro de dilogo Punto de etiquetas despus de haber seleccionado un punto: 1) Haga clic en la tecla de tabulacin del teclado. 2) Haz clic derecho y seleccione Punto de etiquetas de control desde el men del botn derecho. 3) Abra el Administrador de capas y tratar de hacer algn cambio en cualquiera de las etiquetas de los puntos capas. Las capas que contienen datos tienen un diamante verde junto a ellos en el Administrador de capas. Diamantes anaranjados aparecen junto a los nombres de las capas que se usaban antes etiquetas de los puntos. Coinciden los datos de nombres de visualizacin de puntos a pesar de que los datos reales no est contenida en la capa. Si intenta modificar una capa con un diamante de color naranja al lado de l, entonces el dilogo Etiquetas Point se abrir automticamente.
Punto de etiquetas de control Los controles de las etiquetas de punto se pueden encontrar en el cuadro de dilogo Configuracin o sacando a relucir el cuadro de dilogo de Control de Etiquetas de punto en la pantalla. Utilice este dilogo para ocultar o mostrar cualquiera o todas las cuatro etiquetas, Descripcin, Notas, Nmero de Punto y Punto de Elevacin. Ajuste el tamao de la pantalla de las etiquetas de los puntos en el dilogo de altura de texto utilizando el botones arriba y abajo de tamao de texto. Las etiquetas se cambiar de forma dinmica en la pantalla.
80
Traducido por Sykrayo Espaa
Punto de datos y Heads-Up Display Usted puede seleccionar un punto que contiene datos de puntos y los datos se muestran en el Heads-Up Display EN SUPERIOR IZQUIERDO del rea de dibujo, incluso si el texto est apagado.
81
Traducido por Sykrayo Espaa
Leccin 24: Patrones de sombreado, Rellenos y Texturas
La herramienta Hatch textura combina todas las herramientas que necesita para salir del cascarn, relleno y aadir texturas a tu dibujo. Seleccione rpidamente un patrn existente (textura) en su dibujo y "Aplicar" una nueva patrn para que con slo un par de clics en la herramienta Texture / Hatch.
82
Traducido por Sykrayo Espaa
La siguiente es una lista de caractersticas de la herramienta de la textura / Hatch: A) Sombreado por contornos (SNAP y haga clic en los puntos en el dibujo para crear un lmite para el patrn) B) Hatch Semillas (Haga clic dentro de un lmite cerrado para rellenar con patrn) C) Ventana de nacimiento (Arrastre una ventana alrededor de un lmite cerrado o lmites para llenar) D) sombreado seleccionado (Llena un lmite o lmites seleccionados adjunto) E) Enviar a Front (Trae los objetos seleccionados en el frente o la parte superior de la pantalla despus de un redibujar) F) Enviar al fondo (enva los objetos seleccionados en la parte posterior o inferior de la pantalla despus de un redibujar) G) Seleccione Superficies Like (selecciona todas las texturas "similares" o escotillas en el dibujo que coincide con el patrn seleccionado en ese momento)
Trazar un lmite comando para dibujar un patrn de sombreado o relleno slido dentro de un rea que se especifica haciendo clic manualmente para definir el contorno. Elige escotilla Area comando para agregar patrn de sombreado o relleno slido a objetos cerrados simples. (No recoja demasiado complejo un rea o no funcionar.) El rea que debe ser una escotilla cerrada forma para utilizar en la elaboracin de encaje para no dejar huecos en el objeto o en un esquema. Comando Hatch ventana para aadir un patrn de sombreado o relleno slido de formas geomtricas cerradas contenidas en la ventana de captura. (Puede ser muy til cuando se quiere aadir al sombreado o relleno a un objeto que existe dentro de otro, pero no quiero aadir el patrn para ambas cosas.) Hatch seleccionado tambin es bueno para hacer ms las formas cerradas. La seleccin herramientas que se presentan en la parte superior del rea de dibujo le permiten elegir: el Select Botn de opcin adyacente es muy til para las formas cerradas ms complejos como una mediana, estacionamiento, patrn de lquido / escombros, etc Los iconos de crculo rojo / blanco son Enviar al fondo y Traer al frente. Los 83
Traducido por Sykrayo Espaa
patrones y rellenos son opacos y pueden cubrir una parte de sus lneas para enviarlos a la parte de atrs para ver sus lneas de nuevo. Acercar as que est cerca, mientras trabajaba para la precisin y de formas complejas. Para las formas que no estn perfectamente cerradas, utilice el trazo manual.
84
Traducido por Sykrayo Espaa
Consejo: Lo mejor es poner su escotilla / terrapln en una capa independiente para que pueda encender / apagar o bloquear para que no cubre ninguno de los detalles de su dibujo. Utilice colores claros para una mejor legibilidad. La herramienta BLOT elimina el fondo de los smbolos y texto.
Esta figura muestra un ejemplo de escotilla utilizado en un diagrama
Ejercicio Estudiante
Experimente con los diferentes Hatch / Fill / comandos Textura y probar las diferentes opciones disponibles. Colocar texto en la prctica superior y luego llevarlo a la parte delantera y enviarlo a la parte de atrs con esas opciones.
85
Traducido por Sykrayo Espaa
Leccin 25: Plantillas
El programa cuenta con una biblioteca personalizable de calles e intersecciones pre-hechos, llamados plantillas. Puede modificar estos y usted puede aadir sus propias plantillas de intersecciones en su rea. Entonces, cada vez que usted necesita para crear un dibujo de esa interseccin, slo tienes que abrir ella, aadir sus vehculos, dimensiones y notas, para completar rpidamente el dibujo. Tambin puede importar dibujos CAD AutoCAD u otro (. Dxf o. Formatos de archivo DWG) a partir de dibujos de ingeniera para construir una biblioteca de plantillas de sus intersecciones comunes. Puede crear una nueva carpeta de plantillas en Windows explorador de archivos para almacenar sus diferentes categoras para su fcil recuperacin. La ruta de acceso predeterminada para las plantillas es: C: \ Documents and Settings \ nombre de usuario \ Mis documentos \ My Cad Zone \ Templates \ My Plantillas
Muestra la siguiente: Simplemente llamar su interseccin, seleccione Guardar plantilla y escriba un nombre de plantilla. La 86
Traducido por Sykrayo Espaa
dibujo se guardar como una plantilla en la carpeta llamada "Mis plantillas", con el nombre que ha asignado a la misma.
87
Traducido por Sykrayo Espaa
Para insertar una plantilla en el dibujo: 1) Seleccione Plantillas de la caja de herramientas de la izquierda 2) Seleccione la plantilla que desea colocar en la ventana de vista previa. 3) Haga clic en Insertar y, a continuacin, haga clic en el diagrama donde desea colocarlo. La ruta de plantillas se puede configurar en la ficha Ruta de Configuracin. Tambin puede buscar en el disco duro para encontrar plantillas que se guardaron en otros lugares. Esta caracterstica es fundamental para que su departamento quiere salvar y compartir todos sus plantillas personalizadas desde una sola ubicacin, como un servidor del departamento.
Ejercicio Estudiante
1) Inserte una plantilla existente en el dibujo y probar el comando Rotar en la vista previa. 2) Utilice uno de sus propios dibujos o un dibujo existente y guardarlo como una plantilla. Entra en el Explorador de Windows (el administrador de archivos) para ver dnde se almacenan. Son probablemente en la ruta de acceso predeterminada, se muestra arriba. Puede mover y eliminarlos de este lugar nico.
88
Traducido por Sykrayo Espaa
Leccin 26: Conceptos bsicos sobre 3D y lnea de trabajo 3D
Software Zone CAD hace que sea fcil de generar una escena 3D mediante la automatizacin de gran parte del trabajo y mantener los conceptos simples. La mayora de los objetos como smbolos, tipos de lnea y los cuerpos se convierten automticamente a 3D. Para ver otros objetos en la vista 3D, al igual que las paredes, slo tiene que asignar una altura, una elevacin si es necesario, y un color. Inicie el visor 3D para ver el modelo renderizado.
3D Ejercicio Estudiante 1
Siga estos pasos para crear un diagrama 3D: 1) Iniciar un nuevo diagrama y lo llaman Ejercicio 3D. 2) Cree una interseccin (Interseccin utilizar Easy para ahorrar tiempo). 3) Aadir vehculos, semforos, postes de electricidad, rboles y personas. 4) Aadir unas formas de construccin y el uso de tipos de lnea para aadir un poco de esgrima eslabn de la cadena. 5) Ahora mira el dibujo en 3D haciendo clic en el botn 3D a la derecha de la barra de velocidad. 6) Se puede ver que el vehculo, cerca y algunos de los otros objetos se convirtieron en 3D automticamente. Sin embargo, todo lo dems en el diagrama se sigue mostrando como plana, 2D objetos. 7) Ahora regrese a 2D y vamos a ver lo fcil que es para completar este diagrama 3D. 8) Seleccione todas las paredes de un edificio y haga clic en el botn Generador de 3D en la barra de velocidad. 9) Asigne una altura de pared de 15 "y salir de la elevacin a 0 (en el plano de tierra). 10) Para hacer que las paredes parecen selecto pintura slida, pared y seleccione el color deseado. Si no se presenta en la pintura de la pared, las paredes se muestran en forma de marco de alambre y se puede ver a travs de ellos. Tambin verificaremos para ver un techo y elija un color del techo. 11) Ahora haga clic en Aplicar a los objetos seleccionados para aplicar esta informacin en 3D para las paredes que seleccionamos anteriormente. Las lneas seleccionadas se agrupan cuando se asigna informacin 3D. 12) Cambie de nuevo a la imagen en 3D y ver nuestros cambios. Consejo: Puede dibujar vallas, barandillas, muros jersey, etctera, utilizando diferentes tipos de lneas. Puede establecer la altura exacta y el color de los tipos de lnea 3D seleccionando la lnea (s) primero y luego haciendo clic en el botn 3D Builder.
3D Estudiante Ejercicio 2
Ajuste la altura de los objetos elaborados con tipos de lnea, de la siguiente manera: 89
Traducido por Sykrayo Espaa
1) Seleccione la cerca de alambre que dibuj en el ejercicio anterior. Haga clic en el icono 3D Builder. 2) Usted puede utilizar el Generador de 3D para ajustar la altura de los tipos de lnea, tal como lo hace para las paredes y otros objetos. Seleccin de "mantener el tipo de lnea de color en 3D" le permite establecer su propio color que sobrescribe el valor predeterminado.
90
Traducido por Sykrayo Espaa
3D Viewer te lleva desde el diagrama 2D en una vista 3D dinmico. Use los botones, blanco, teclas de flecha o el ratn para maniobrar dentro de la vista 3D. Cuando usted tiene un 3D ver que te gusta, tomar una instantnea de lo que puede salvarlo! La primera vez que inicie el Visor 3D, se ve la escena en 3D con una pequea ventana de vista previa en 2D. En la ventana de vista previa es un objetivo de la cmara de color rojo y el blanco lugar verde que representa que usted est buscando. Tambin puede ajustar la altura de ambos el objetivo y la cmara en la barra de velocidad en la parte superior derecha de la pantalla. Si ajusta la elevacin de la cmara y el objetivo a 3,5 ', usted ser capaz de aproximarse a la visin de un conductor de un coche pequeo estaba viendo antes de un accidente.
3D Ejercicio Estudiante 3
Practique cambiar la vista 3D y tomando instantneas: 1) Abra el diagrama de muestra: 3D Estacin Homicidios Gas y mover la cmara. 2) Para ajustar an ms la vista, utilizar el ratn para arrastrar lentamente el smbolo de la cmara por la calle y ver la actualizacin de la vista. Hay muchas otras maneras de navegar alrededor de su diagrama utilizando los botones de vista en la parte superior de la ventana de vista 3D. 3) Cuando est satisfecho con la vista de una escena se puede tomar una "instantnea" con el icono de la cmara en la parte superior de la ventana de vista 3D. Esto ahorra la vista a un archivo jpg. Imagen con el mismo nom bre que el dibujo y un nmero. Puede cargar la imagen en un informe o se puede colocar de nuevo en el esquema 2D. 4) Usted puede tomar tantas fotos como desee mientras se mueve alrededor de su esquema de 3D. Todo lo que est en la pantalla se grabar en la instantnea, incluyendo la ventana de vista previa en 2D. Si usted no desea que la ventana de vista previa en aparecer en la instantnea, haga clic en el botn X para cerrar en primer lugar y, a continuacin, haga clic en el botn de instantnea. Para restaurar la ventana de vista 2D, simplemente haga clic en el icono que muestra una vista 2D de un avin, que es el mismo icono de la vista de pjaro en el programa 2D. 5) La ubicacin predeterminada para guardar instantneas: C: \ Documents and Settings \ My Name \ Mis documentos \ Mi Zona Cad \ snapshots 6) Ahora vamos a volver al diagrama 2D y mirar nuestras instantneas. Aqu puedes ver una vista previa de todas las instantneas que tom de este diagrama en el visor 3D. La opcin Mostrar todo le permite ver todas las instantneas de la carpeta, incluso aquellas tomadas de otros diagramas. 7) Seleccione una imagen y haga clic en el botn Colocar. A continuacin, basta con hacer clic en cualquier parte del diagrama de 2d para colocar esa imagen. Una vez colocado en el diagrama, se puede cambiar el tamao de la imagen, moverla o borrarla. 91
Traducido por Sykrayo Espaa
8) Para recordar ms tarde, el Administrador de Snapshots para que puedas ver las imgenes, vaya a Herramientas 3D y haga clic en el icono de la cmara en la caja de herramientas. Con este sencillo esquema, hemos demostrado todas las caractersticas bsicas que necesita para crear un Diagrama 3D y obtener instantneas de las opiniones que desee. Una serie de instantneas se pueden tomar y utilizar para hacer un Power Point, exponer o incorporado en su diagrama.
92
Traducido por Sykrayo Espaa
Centro de Aprendizaje (recursos nuevos, herramienta de actualizacin)
Echa un vistazo a los nuevos enlaces a recursos en la seccin de "Enlaces". Motorcycle Specs Database NHTSA vehculo Recuerda Defectos de la NHTSA y memorias Rigidez vehculo Coeficiente Sun Posicin Calculadora Decodificador VIN
Haga clic en el botn Update y asegrese de que est ejecutando la ltima versin del programa y ver los ltimos anuncios y otra informacin til.
93
También podría gustarte
- NATO - NATO - Handbook - 50th - Anniversary - Edition ESPAÑOLDocumento671 páginasNATO - NATO - Handbook - 50th - Anniversary - Edition ESPAÑOLsykrayoAún no hay calificaciones
- Lenguaje CorporalDocumento170 páginasLenguaje Corporalsykrayo100% (9)
- Abuso Sexual Infantil PDFDocumento28 páginasAbuso Sexual Infantil PDFPandinus ImperatorAún no hay calificaciones
- SIM CloningDocumento14 páginasSIM Cloningsykrayo100% (1)
- Introduccion A La Infografia de Simulacion de Accidentes de Trafico Con SketchupDocumento20 páginasIntroduccion A La Infografia de Simulacion de Accidentes de Trafico Con Sketchupsykrayo100% (1)
- Cocaine, Cultivo y Preparación de La MismaDocumento16 páginasCocaine, Cultivo y Preparación de La Mismasykrayo100% (1)
- Abusos Judiciales en EspañaDocumento14 páginasAbusos Judiciales en EspañasykrayoAún no hay calificaciones
- Helix Proe EspDocumento527 páginasHelix Proe EspsykrayoAún no hay calificaciones
- TULP2GDocumento36 páginasTULP2GsykrayoAún no hay calificaciones
- AccessData Forensic Toolkit 4.2 Release Notes - EsDocumento52 páginasAccessData Forensic Toolkit 4.2 Release Notes - EssykrayoAún no hay calificaciones
- Easy Streep DrawDocumento66 páginasEasy Streep Drawsykrayo75% (4)
- Guia Autopsy RapidaDocumento6 páginasGuia Autopsy RapidasykrayoAún no hay calificaciones
- Herramientas Analisis Informatico ForenseDocumento51 páginasHerramientas Analisis Informatico ForensesykrayoAún no hay calificaciones
- EnCase Version 6.12 Modules Manual - EspañolDocumento144 páginasEnCase Version 6.12 Modules Manual - EspañolsykrayoAún no hay calificaciones
- Chief Architect x5 Users Guide - EsDocumento317 páginasChief Architect x5 Users Guide - Essykrayo100% (2)
- Manual Ayuda SmartsketchDocumento243 páginasManual Ayuda SmartsketchAnonymous vjQmaeAAún no hay calificaciones
- Virtual CrashDocumento90 páginasVirtual Crashsykrayo100% (3)
- Carsim Guia de Inicio RapidoDocumento95 páginasCarsim Guia de Inicio RapidosykrayoAún no hay calificaciones
- Hiren Boot CD SykrayoDocumento26 páginasHiren Boot CD SykrayosykrayoAún no hay calificaciones
- Def 7 Manu EspDocumento144 páginasDef 7 Manu EspsykrayoAún no hay calificaciones
- (Ebook) El Agente de Policia, Reacción Ante El PeligroDocumento47 páginas(Ebook) El Agente de Policia, Reacción Ante El PeligrosykrayoAún no hay calificaciones
- Amped Five 2012 EsDocumento30 páginasAmped Five 2012 EssykrayoAún no hay calificaciones
- 00 CursovirtualplanimetriaforneseDocumento72 páginas00 CursovirtualplanimetriafornesesykrayoAún no hay calificaciones
- UNESUM Programas UtilitariosDocumento6 páginasUNESUM Programas UtilitariosJonathanLizameAún no hay calificaciones
- Manual de Instalación de Ambiente de Desarrollo 12CDocumento41 páginasManual de Instalación de Ambiente de Desarrollo 12CVictor MartinezAún no hay calificaciones
- HP PSC 1400 All-In-One SeriesDocumento68 páginasHP PSC 1400 All-In-One SeriesWladimir SevillanoAún no hay calificaciones
- Introducción A Adobe Fireworks CS6 - 01Documento14 páginasIntroducción A Adobe Fireworks CS6 - 01Amilcar MendozaAún no hay calificaciones
- Concepto de GUARDARDocumento11 páginasConcepto de GUARDARJose Luis Santos SantosAún no hay calificaciones
- Agregar Menús A Un Visual BasicDocumento26 páginasAgregar Menús A Un Visual BasicficoramosAún no hay calificaciones
- Manual Usuario BGH PositivoDocumento48 páginasManual Usuario BGH PositivoGino Baskeira100% (1)
- Curso de Visual Basic 6.0Documento70 páginasCurso de Visual Basic 6.0HECTOR100% (1)
- Manual Multijuegos.Documento7 páginasManual Multijuegos.Cris PatgarAún no hay calificaciones
- Practica CES EDUPACK #02Documento3 páginasPractica CES EDUPACK #02Lois Deyvid Gallardo MurgaAún no hay calificaciones
- Importacion de Modelos 3d DWG DXFDocumento2 páginasImportacion de Modelos 3d DWG DXFCarlos200410515Aún no hay calificaciones
- Cuaderno Info7º Primera EtapaDocumento13 páginasCuaderno Info7º Primera EtapaISAIAún no hay calificaciones
- 000171172Documento67 páginas000171172ManuelMartinezAún no hay calificaciones
- Linksys E4200-553472245 - 25120129449Documento24 páginasLinksys E4200-553472245 - 25120129449pekos65Aún no hay calificaciones
- Manual de Usuario Desactivacion Estudiantes Traslado JornadaDocumento11 páginasManual de Usuario Desactivacion Estudiantes Traslado JornadaMrmmMrmmAún no hay calificaciones
- Guia de Nomina Soluciones WEB PDFDocumento16 páginasGuia de Nomina Soluciones WEB PDFjavier penaAún no hay calificaciones
- Manual de Diseño Geometrico de Carreteras Con Autocad c3dDocumento116 páginasManual de Diseño Geometrico de Carreteras Con Autocad c3dEstefani Valdivia Espinoza100% (1)
- Guia Base de DatosDocumento40 páginasGuia Base de DatosAnderson Perez100% (1)
- VMD Tutorial Large (01 21) .En - Es PDFDocumento21 páginasVMD Tutorial Large (01 21) .En - Es PDFLiseth CaballeroAún no hay calificaciones
- Manual Medion Akoya p2211t PDFDocumento71 páginasManual Medion Akoya p2211t PDFTrajano1234Aún no hay calificaciones
- Instructivo para La Extracción de Datos de La Herramienta REMEDYDocumento6 páginasInstructivo para La Extracción de Datos de La Herramienta REMEDYJuan Miguel MayorgaAún no hay calificaciones
- Manual de Open Office ImpressDocumento32 páginasManual de Open Office ImpressPaleoflaco100% (1)
- Lazarus Basico Revision 2015Documento78 páginasLazarus Basico Revision 2015Daniel SanchezAún no hay calificaciones
- Laboratorio #1 Access 2013 TerminadoDocumento16 páginasLaboratorio #1 Access 2013 TerminadoXimi Vivar de la CruzAún no hay calificaciones
- 7 MargenesDocumento8 páginas7 MargenesAlex Mora MenaAún no hay calificaciones
- Manual de Usuario Pied ADocumento24 páginasManual de Usuario Pied AIsrael Reyes100% (1)
- Construyendo Un CrucigramaDocumento2 páginasConstruyendo Un CrucigramaAsturias K'vinAún no hay calificaciones
- Manual Net SupportDocumento29 páginasManual Net Supportsp720062Aún no hay calificaciones
- Access 2013 - Libro de Referencia PDFDocumento329 páginasAccess 2013 - Libro de Referencia PDFFabian MahechaAún no hay calificaciones
- Crear Un Smartform Paso A Paso PDFDocumento18 páginasCrear Un Smartform Paso A Paso PDFLaura MillaAún no hay calificaciones