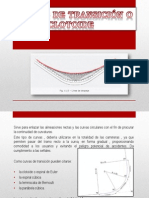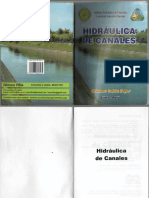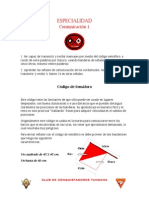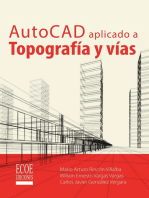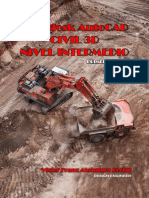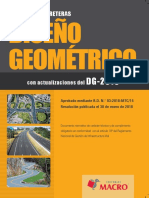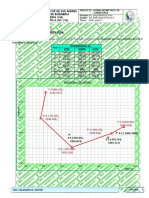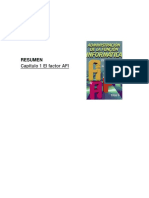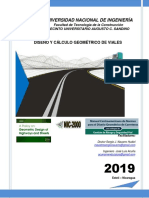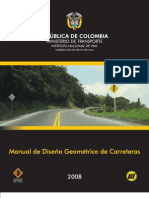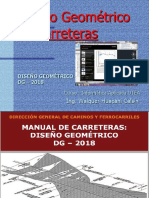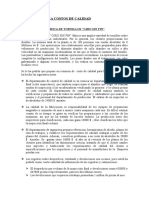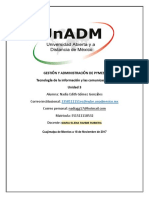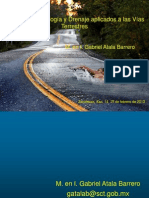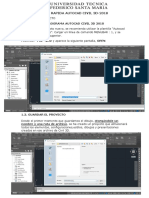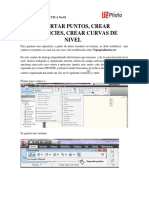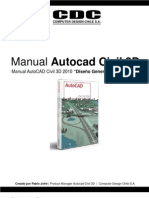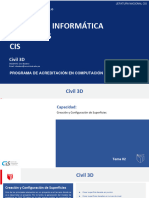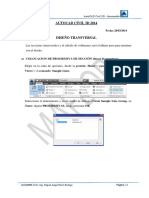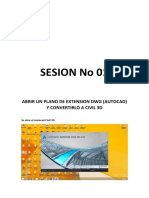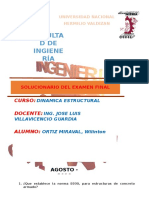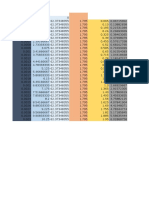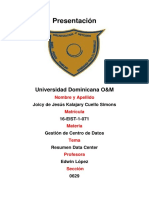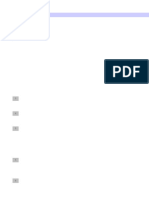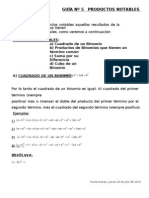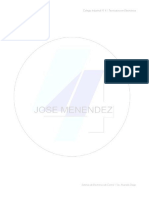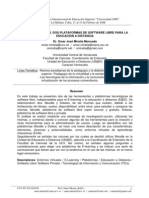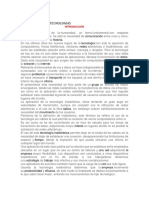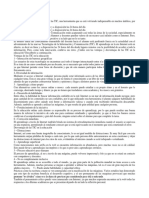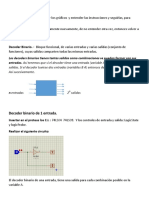Documentos de Académico
Documentos de Profesional
Documentos de Cultura
Manual de Diseño Geometrico de Carreteras Con Autocad c3d
Cargado por
Estefani Valdivia EspinozaDescripción original:
Derechos de autor
Formatos disponibles
Compartir este documento
Compartir o incrustar documentos
¿Le pareció útil este documento?
¿Este contenido es inapropiado?
Denunciar este documentoCopyright:
Formatos disponibles
Manual de Diseño Geometrico de Carreteras Con Autocad c3d
Cargado por
Estefani Valdivia EspinozaCopyright:
Formatos disponibles
MANUAL DE DISEÑO DE CARRETERAS
CON AUTOCAD CIVIL 3D 2016
Gabriel Ramírez Blanco 2016
MANUAL DE DISEÑO DE
CARRETERAS CON
AUTOCAD CIVIL 3D 2016
Gabriel Ramírez Blanco
MANUAL DE DISEÑO DE CARRETERAS CON AUTOCAD CIVIL 3D
AUTOR-EDITOR:
Gabriel Augusto H. Ramírez blanco
gabriel.he.95@gmail.com
Jr. San martin 1395 - Huánuco
1a. edición - noviembre 2016
HECHO EL DEPOSITO LEGAL EN LA BIBLIOTECA NACIONAL DEL PERU N° 2016-16335
Se termino de imprimir en noviembre del 2016
KS IMPRESORES
Jr. Dos de mayo 1354 - Huánuco
MANUAL DE DISEÑO DE CARRETERAS CON
AUTOCAD CIVIL 3D 2016
INDICE
I. IMPORTACION DE PUNTOS……………..Pág. 3
1. Configuración del entorno.
2. Preparación e Importación de puntos.
3. Configuración de visualización y etiquetas.
II. CREACION DE SUPERFICIE……………….Pág. 14
1. Creación de superficie a partir de puntos.
2. Edición del estilo de superficie.
3. Etiquetado de curvas.
III. ALINEAMIENTO………………………………Pág. 24
1. Trazo y creación de alineamiento.
2. Edición de radios de curva.
3. Edición de progresivas y estilos de alineamiento.
IV. PERFIL LONGITUDINAL…………………...Pág. 41
1. Creación y visualización del perfil.
2. Trazo y creación de la rasante.
V. CORREDOR VIAL……………………………..Pág. 55
1. Creación de ensamblaje.
2. Creación del corredor.
Gabriel Ramírez Blanco Página 1
MANUAL DE DISEÑO DE CARRETERAS CON
AUTOCAD CIVIL 3D 2016
VI. SECCIONES TRANSVERSALES……………Pág.67
1. Generar Sample Lines.
2. Diseño de Peraltes.
3. Creación de Secciones transversales.
VII. MOVIMIENTO DE TIERRA………………..Pág. 8
1. Creación de la Superficie Vial.
2. Computo de materiales.
3. Tablas de volúmenes
4. Diagrama de masas
VIII. RECORRIDO VIRTUAL………………………Pág. 95
1. Creación de la superficie proyectada.
2. Visualización del recorrido virtual.
Gabriel Ramírez Blanco Página 2
MANUAL DE DISEÑO DE CARRETERAS CON
AUTOCAD CIVIL 3D 2016
CAPITULO I
(IMPORTACION DE PUNTOS)
Gabriel Ramírez Blanco Página 3
MANUAL DE DISEÑO DE CARRETERAS CON
AUTOCAD CIVIL 3D 2016
1. Configuración del entorno
Después de iniciar el programa dirigirse a la sección toolspace que se encuentra en
la parte izquierda de su pantalla, luego dar clic en componente Settings (Ajustes).
Clic derecho en Drawing1 y seleccionar la primera opción (Edit drawing settings).
Luego se abre una ventana, en ella se configura: El Datum y la zona
correspondiente.
Gabriel Ramírez Blanco Página 4
MANUAL DE DISEÑO DE CARRETERAS CON
AUTOCAD CIVIL 3D 2016
Luego hacer clic en aplicar y aceptar.
Gabriel Ramírez Blanco Página 5
MANUAL DE DISEÑO DE CARRETERAS CON
AUTOCAD CIVIL 3D 2016
2. Importación de puntos
Para importar un conjunto de puntos que pertenecen a un levantamiento
topográfico del terreno en donde se trazará una carretera, primero hay que tenerlo
guardado en uno de estos formatos: *.csv,*.txt, etc. y luego reconocer el formato
de las coordenadas UTM de los puntos como: PENZD, PNEZD, NEZ, etc.
Formato de coordenadas: PNEZD (Punto, Norte, Este, Altitud, Descripción)
Dirigirse al programa y seleccionar con un clic en Prospector, clic derecho en la
opción Points y seleccionar Create, para abrir la herramienta de creación de puntos.
Clic
Gabriel Ramírez Blanco Página 6
MANUAL DE DISEÑO DE CARRETERAS CON
AUTOCAD CIVIL 3D 2016
Ahora de abrir la herramienta de creacion de puntos, seleccionamos la opcion
Import points, que se encuentra en el extremo derecho.
Gabriel Ramírez Blanco Página 7
MANUAL DE DISEÑO DE CARRETERAS CON
AUTOCAD CIVIL 3D 2016
Se abre una ventana en la que se selecciona el formato de las coordenadas como
ya se mencionó Ejm: PNEZD.
Luego en la parte superior derecha de la ventana se da clic en la opcion Add file
(agregar archivos) .
Gabriel Ramírez Blanco Página 8
MANUAL DE DISEÑO DE CARRETERAS CON
AUTOCAD CIVIL 3D 2016
Ahora se busca la ubicación del archivo de puntos en el ordenador, para seleccionar
el archivo este tiene que estar cerrado, en caso contrario el programa no lo
reconocerá, luego se selecciona el tipo de archivo (*.csv,*.txt, etc.) y clic en open.
Gabriel Ramírez Blanco Página 9
MANUAL DE DISEÑO DE CARRETERAS CON
AUTOCAD CIVIL 3D 2016
Espere a que el programa reconosca los puntos y clic en OK.
Los puntos ya se importaron en el programa, pero no se visualizan para eso hay
que presionar las teclas ZE y luego Enter, con eso el programa hace un zoom en
el conjunto de puntos.
Gabriel Ramírez Blanco Página 10
MANUAL DE DISEÑO DE CARRETERAS CON
AUTOCAD CIVIL 3D 2016
Con lo anterior los puntos ya se visualizan en el interface del AutoCAD civil 3D.
Gabriel Ramírez Blanco Página 11
MANUAL DE DISEÑO DE CARRETERAS CON
AUTOCAD CIVIL 3D 2016
3. Configuración de visualización y etiquetas
En la herramienta toolspace se despliega la opción Points groups, presionando el
símbolo + que está a lado, luego clic derecho en All points y clic en Properties, para
abrir la ventana de propiedades de puntos.
En las opciones Point style y Points label style elegir un estilo y etiqueta de
puntos. Luego clic en aplicar y aceptar.
Gabriel Ramírez Blanco Página 12
MANUAL DE DISEÑO DE CARRETERAS CON
AUTOCAD CIVIL 3D 2016
Luego de lo anterior si las etiquetas y los puntos tienen una visualización
desordenada se corrige reduciendo la escala que esto se encuentra en la parte
inferior izquierda, de manera que tenga un mejor aspecto.
Gabriel Ramírez Blanco Página 13
MANUAL DE DISEÑO DE CARRETERAS CON
AUTOCAD CIVIL 3D 2016
CAPITULO II
(CREACION DE SUPERFICIE)
Gabriel Ramírez Blanco Página 14
MANUAL DE DISEÑO DE CARRETERAS CON
AUTOCAD CIVIL 3D 2016
1. Creación de superficie a partir de puntos
Dirigirse a la opción Surfaces darle clic derecho y seleccionar la opción Create
Surface.
Se abre una ventana, modifique el nombre de la superficie en Name, las opciones
Style y Render material son para modificar el estilo de las curvas de nivel y el color
de las curvas de nivel, clic en la opción Style y seleccione Countors 2 and 10 (design).
Gabriel Ramírez Blanco Página 15
MANUAL DE DISEÑO DE CARRETERAS CON
AUTOCAD CIVIL 3D 2016
Gabriel Ramírez Blanco Página 16
MANUAL DE DISEÑO DE CARRETERAS CON
AUTOCAD CIVIL 3D 2016
La superficie ya se creó, ahora se tiene que definir. Desplegamos Surfaces, luego
desplegamos el nombre de la Sup. Creada (Terreno natural) y desplegamos
Definition, después clic derecho en la opción Points Groups y seleccionamos la
opción Add…
Se selecciona All points (Todos los puntos) y luego OK.
Gabriel Ramírez Blanco Página 17
MANUAL DE DISEÑO DE CARRETERAS CON
AUTOCAD CIVIL 3D 2016
2. Edición del estilo de superficie
La superficie ya está creada, ahora si se desea se puede modificar, seleccione la
superficie (clic en cualquier curva), luego clic derecho y seleccionar la opción Edit
Surface Style.
Se abre la ventana de edición de estilo de superficie, lo primero es modificar las
curvas de nivel, clic en la pestaña Countors de la parte superior, luego clic en
Countour Intervals y coloque el intervalo de las curvas de nivel que desea.
Gabriel Ramírez Blanco Página 18
MANUAL DE DISEÑO DE CARRETERAS CON
AUTOCAD CIVIL 3D 2016
Luego clic en la opción Countour Smoothing, clic en el recuadro false y modifíquelo
a true, luego lleve el cursor de la parte inferior hacia la derecha, esta opción es
para suavizar las curvas de nivel mientras el cursor lo lleva al extremo derecho se
suavizaran más, pero no abusar de esa opción porque en algunos casos al hacerlo,
las curvas se interceptan y eso no debería pasar.
Gabriel Ramírez Blanco Página 19
MANUAL DE DISEÑO DE CARRETERAS CON
AUTOCAD CIVIL 3D 2016
Lo siguiente a modificar es dentro de la pestaña Display, aquí se modifica los
colores de las curvas mayores y menores, luego Aplicar y Aceptar
Gabriel Ramírez Blanco Página 20
MANUAL DE DISEÑO DE CARRETERAS CON
AUTOCAD CIVIL 3D 2016
Ahora desplegar Points groups, clic derecho en All points, seleccionar Properties,
se abre la ventana para modificar las propiedades de los puntos.
En la opción de Points Style seleccionar <NONE>, esto se hace para apagar los puntos
para que solo se visualice la superficie.
Gabriel Ramírez Blanco Página 21
MANUAL DE DISEÑO DE CARRETERAS CON
AUTOCAD CIVIL 3D 2016
3. Etiquetado de curvas
Dentro de la pestaña Annotate, clic en la opción Add Labels >>Surface>>Add
Surface Labels. Se abre una ventana para añadir etiquetas.
En Label Type elegir Countour-Multiple, después elegir los estilos de etiqueta
para las curvas mayores y menores. Clic en Add.
Gabriel Ramírez Blanco Página 22
MANUAL DE DISEÑO DE CARRETERAS CON
AUTOCAD CIVIL 3D 2016
Hacer clic en la primera curva a etiquetar y trazar una línea por donde pasaran
las etiquetas.
Gabriel Ramírez Blanco Página 23
MANUAL DE DISEÑO DE CARRETERAS CON
AUTOCAD CIVIL 3D 2016
CAPITULO III
(ALINEAMIENTO)
Gabriel Ramírez Blanco Página 24
MANUAL DE DISEÑO DE CARRETERAS CON
AUTOCAD CIVIL 3D 2016
1. Trazo y creación de alineamiento
Antes de empezar el trazado del alineamiento identificar el tipo de vía que se va a
diseñar, la velocidad de diseño y la pendiente, siguiendo los parámetros y tablas
del Manual DG-2014.
Fuente: Manual DG-2014
Para trazar el alineamiento lo que corresponde al eje de la vía, se usa el concepto
de línea gradiente, la cual es una línea que une los puntos que siguen una
determinada pendiente. Estos puntos lo conseguiremos a partir de los centros de
un grupo de circunferencias que tendrán un radio de:
𝒆 ∗ 𝟏𝟎𝟎
𝑹𝒄 =
𝐏
Donde:
Rc: Radio del circulo (m)
e: Intervalo de separación de las curvas de nivel (m)
P: Pendiente de trabajo (%)
Para el diseño ejemplo de este manual el intervalo de separación de las curvas
es de 2m y la pendiente de trabajo elegida es de 10%, entonces el radio del
círculo seria de:
𝟐∗𝟏𝟎𝟎
𝑹𝒄 = = 20m
𝟏𝟎
Gabriel Ramírez Blanco Página 25
MANUAL DE DISEÑO DE CARRETERAS CON
AUTOCAD CIVIL 3D 2016
Se dibuja el primer círculo, cuyo centro se ubica en el punto de partida
del eje de la vía, para dibujar el siguiente circulo, el centro se ubica en el
punto de intersección del anterior circulo con la siguiente curva de nivel
(superior o inferior, depende si se está subiendo o bajando) este proceso
se repite para los demás círculos.
2do circulo
SIGUIENTE CURVA DE
NIVEL DEL CENTRO
DEL 1er CIRCULO
CENTRO DEL 2do
CÍRCULO (INTERSECCION
DEL PRIMER CÍRCULO
CURVA DE NIVEL DEL
CON LA SIGUIENTE
CENTRO DEL 1ER
CURVA DE NIVEL DEL 1er
CIRCULO
CIRCULO)
1er circulo
Gabriel Ramírez Blanco Página 26
MANUAL DE DISEÑO DE CARRETERAS CON
AUTOCAD CIVIL 3D 2016
Luego de crear los círculos se visualiza de la siguiente manera:
Al unir los centros de los círculos esa sería la línea de gradiente con pendiente 10%.
Para trazar el eje de la vía no solo unir los centros de los círculos, también considerar
los criterios de longitud de tangente mínima y radios de curvatura.
Ahora para crear el alineamiento dar clic en la pestaña Alignment luego seleccionar la
primera opción Alignment Creation Tools, se abre la ventana de creación de
alineamiento.
Gabriel Ramírez Blanco Página 27
MANUAL DE DISEÑO DE CARRETERAS CON
AUTOCAD CIVIL 3D 2016
En la ventana, dar un nombre al Alineamiento, luego entrar a la opción Design criteria
escribir la velocidad de diseño que está usando. Luego clic en OK.
Ahora aparece una herramienta en la parte superior (Alignment Layout Tools), hacer clic
en la flecha del primer icono de la izquierda, seleccionar la tercera opción Curva and
Spiral Settings.
Gabriel Ramírez Blanco Página 28
MANUAL DE DISEÑO DE CARRETERAS CON
AUTOCAD CIVIL 3D 2016
Se abre una ventana en esa escriba el radio de curvatura de acuerdo a la velocidad
de diseño y tomando de referencia las tablas de radios del Manual DG-2014.
Fuente: Manual DG-2014
Gabriel Ramírez Blanco Página 29
MANUAL DE DISEÑO DE CARRETERAS CON
AUTOCAD CIVIL 3D 2016
Clic en la flecha del primer icono de la izquierda, y seleccionar: Tangente-Tangente
(with curves)
Trazar el alineamiento usando como referencia la línea gradiente y tomando los
criterios que crea conveniente y luego pulsar Enter.
Gabriel Ramírez Blanco Página 30
MANUAL DE DISEÑO DE CARRETERAS CON
AUTOCAD CIVIL 3D 2016
Luego del trazo del alineamiento borrar los círculos.
Gabriel Ramírez Blanco Página 31
MANUAL DE DISEÑO DE CARRETERAS CON
AUTOCAD CIVIL 3D 2016
2. Edición de radios de curva
Para editar los radios de curva seleccione el alineamiento y clic en la opción
Geometry Editor. Luego clic en Sub-entity Editor.
Se abre una ventana en la que se visualizan todos las curvas y sus respectivos
radios, para corregir los radios que están más pequeños que el mínimo permitido
dar clic en la fila (seleccionarla) y el programa señala cual es la curva en el
alineamiento.
Gabriel Ramírez Blanco Página 32
MANUAL DE DISEÑO DE CARRETERAS CON
AUTOCAD CIVIL 3D 2016
Luego dar clic en el PI de la curva y moverlo hacia en el centro de curvatura
Luego aumentar el radio en la ventana de edición, en caso los radios no se
aumenten mover algunos puntos del alineamiento de manera que el programa
pueda aceptar un mayor radio.
Gabriel Ramírez Blanco Página 33
MANUAL DE DISEÑO DE CARRETERAS CON
AUTOCAD CIVIL 3D 2016
Para crear curvas de transición en el alineamiento creado, el primer paso es
suprimir la curva simple a donde se le quiere añadir la transición ya creada,
seleccionar la opción Delete Sub-entity, que se encuentra en la barra.
Luego seleccionar la curva en donde se desea hacer la transición para suprimirla.
Ahora hacer clic en el icono que muestra la imagen y seleccionar la opción Free
Spiral-Curve-Spiral.
Gabriel Ramírez Blanco Página 34
MANUAL DE DISEÑO DE CARRETERAS CON
AUTOCAD CIVIL 3D 2016
Seleccionar con un clic la tangente de entrada.
Seleccionar con un clic la tangente de salida.
Gabriel Ramírez Blanco Página 35
MANUAL DE DISEÑO DE CARRETERAS CON
AUTOCAD CIVIL 3D 2016
Clic en Lesthan 180 si el ángulo entre las dos tangentes es menor que 180°.
Escribir el radio de la curva circular central y Enter.
Escribir la longitud de la curva espiral de entrada y Enter.
Gabriel Ramírez Blanco Página 36
MANUAL DE DISEÑO DE CARRETERAS CON
AUTOCAD CIVIL 3D 2016
Escribir la longitud de la curva espital de salida y Enter.
Luego asi debe visualizarce la curva espiral-curva-espiral.
Gabriel Ramírez Blanco Página 37
MANUAL DE DISEÑO DE CARRETERAS CON
AUTOCAD CIVIL 3D 2016
3. Edición de progresivas y estilos de alineamiento
Seleccione el alineamiento, clic derecho y seleccionar Edit Alignment Labels.
Apagar las etiquetas innecesarias y de preferencia solo quedarse con la primera
y seleccionar el icono para editarlo.
Gabriel Ramírez Blanco Página 38
MANUAL DE DISEÑO DE CARRETERAS CON
AUTOCAD CIVIL 3D 2016
Editar el tamaño de letra, color y otros estilos que crea conveniente. Aplicar y
Aceptar.
Modificar la separación de las progresivas, en este caso 20 m.
Gabriel Ramírez Blanco Página 39
MANUAL DE DISEÑO DE CARRETERAS CON
AUTOCAD CIVIL 3D 2016
Para modificar el color del alineamiento, seleccionarlo y dar clic derecho y elegir
la opción Edit Alignment Stile.
Ir a la pestaña Display y modificar el color y grosor de la línea y otros estilos que
crea conveniente.
Gabriel Ramírez Blanco Página 40
MANUAL DE DISEÑO DE CARRETERAS CON
AUTOCAD CIVIL 3D 2016
CAPITULO IV
(PERFIL LONGITUDINAL)
Gabriel Ramírez Blanco Página 41
MANUAL DE DISEÑO DE CARRETERAS CON
AUTOCAD CIVIL 3D 2016
1. Creación y visualización del perfil
Dirigirse a la pestaña Profile con un clic y seleccionar la primera opción Create
Surfaces Profile.
Seleccionar el alineamiento y la superficie de los que se quiere crear el perfil,
luego hacer clic en Add.
Gabriel Ramírez Blanco Página 42
MANUAL DE DISEÑO DE CARRETERAS CON
AUTOCAD CIVIL 3D 2016
Aparece el perfil en la lista, luego dar clic en Draw in profile view.
Luego dar en siguiente>siguiente… hasta que aparezca lo que está en la imagen y
seleccionar Create Profile view.
Gabriel Ramírez Blanco Página 43
MANUAL DE DISEÑO DE CARRETERAS CON
AUTOCAD CIVIL 3D 2016
Seleccionar con un clic el lugar donde desee ubicar el perfil.
Gabriel Ramírez Blanco Página 44
MANUAL DE DISEÑO DE CARRETERAS CON
AUTOCAD CIVIL 3D 2016
Para editar la visualizacion, seleccionar las rejillas del perfil, clic derecho y
seleccionar la opcion Edit Profile View Style.
Dirigirse a la pestaña Horizontal Axes y modificar los intervalos de las rejillas
horizontales a 100 y 50.
Gabriel Ramírez Blanco Página 45
MANUAL DE DISEÑO DE CARRETERAS CON
AUTOCAD CIVIL 3D 2016
Luego modificar los intervalos de las rejillas verticales en la pestaña Vertical Axes
a 10 y 5.
Para modificar el color de la línea del perfil y otros estilos, seleccionar la línea, dar
clic derecho y elegir la opción Edit Profile Style.
Gabriel Ramírez Blanco Página 46
MANUAL DE DISEÑO DE CARRETERAS CON
AUTOCAD CIVIL 3D 2016
Ingresar a la pestaña Display y modificar los estilos que desee.
Gabriel Ramírez Blanco Página 47
MANUAL DE DISEÑO DE CARRETERAS CON
AUTOCAD CIVIL 3D 2016
2. Trazo y creación de la rasante
Dirigirse a la pestaña Profile con un clic y seleccionar la segunda opción: Profile
Creation Tools.
Seleccionar el perfil (Cualquier rejilla).
Gabriel Ramírez Blanco Página 48
MANUAL DE DISEÑO DE CARRETERAS CON
AUTOCAD CIVIL 3D 2016
Modificar el nombre en la ventana que se abre y OK.
Seleccionar la opción: Curve Setings… para modificar las curvas.
Gabriel Ramírez Blanco Página 49
MANUAL DE DISEÑO DE CARRETERAS CON
AUTOCAD CIVIL 3D 2016
Modificar los radios de curvas concava y convexa, luego OK.
Seleccionar la segunda opción: Draw Tangents With Curves.
Hacer clic en el punto inicial y empezar a trazar la rasante de acuerdo a la
pendiente de diseño, optimizando el corte y relleno, entre otros.
Gabriel Ramírez Blanco Página 50
MANUAL DE DISEÑO DE CARRETERAS CON
AUTOCAD CIVIL 3D 2016
Luego de crear la rasante, seleccionar la línea, clic derecho y seleccionar la opción:
Edit Profile Style.
Configurar el color de la línea rasante y otros estilos que crea conveniente. Aplicar
y aceptar.
Gabriel Ramírez Blanco Página 51
MANUAL DE DISEÑO DE CARRETERAS CON
AUTOCAD CIVIL 3D 2016
Ahora seleccionar la rejilla, clic derecho y seleccionar: Profile View Properties…
Se abre una ventana, dar click en: Cut area (corte) y Fill area (relleno).
Gabriel Ramírez Blanco Página 52
MANUAL DE DISEÑO DE CARRETERAS CON
AUTOCAD CIVIL 3D 2016
Seleccionar la rasante y superficie creada, en donde indica la imagen, luego
Aplicar y aceptar. Esta opción es para sombrear el corte y relleno.
La visualizacion de la rasante y el perfil debe quedar como se muestra en la imagen, con
los colores rojo y verde por defecto
Gabriel Ramírez Blanco Página 53
MANUAL DE DISEÑO DE CARRETERAS CON
AUTOCAD CIVIL 3D 2016
Gabriel Ramírez Blanco Página 54
MANUAL DE DISEÑO DE CARRETERAS CON
AUTOCAD CIVIL 3D 2016
CAPITULO V
(CORREDOR VIAL)
Gabriel Ramírez Blanco Página 55
MANUAL DE DISEÑO DE CARRETERAS CON
AUTOCAD CIVIL 3D 2016
1. Creación de Ensamblaje
El ensamblaje está formado por de sub-ensamblajes que componen la sección
trasversal de la carretera. Para crear una dirigirse a la pestaña Asembly y
seleccionar la opción Create Assembly.
En la ventana que se abre, asignar un nombre al ensamblaje, luego OK.
Gabriel Ramírez Blanco Página 56
MANUAL DE DISEÑO DE CARRETERAS CON
AUTOCAD CIVIL 3D 2016
Seleccione con un clic el lugar en donde se desea colocarlo.
Ahora usar: Ctrl+3 para abrir la ventana de sub-ensamblaje. Dentro de esta ventana
puede escoger y colocar los ensamblajes que desee, seleccione Basic line.
Gabriel Ramírez Blanco Página 57
MANUAL DE DISEÑO DE CARRETERAS CON
AUTOCAD CIVIL 3D 2016
Se habre una ventana en la cual se colocan las dimensiones de un carril como: el
ancho, el bombeo y espesor. Colocar las medidas de acuerdo a su diseño y en la
opcion Side seleccionar Rigth .
Dirigirse al ensamblaje y hacer clic en el centro, con esto se visualiza el carril
derecho.
Gabriel Ramírez Blanco Página 58
MANUAL DE DISEÑO DE CARRETERAS CON
AUTOCAD CIVIL 3D 2016
Ahora seleccionar en Side la opción Left .
Luego dirigirse al ensamblaje, hacer clic en el medio y se visualizara el carril
izquierdo.
Gabriel Ramírez Blanco Página 59
MANUAL DE DISEÑO DE CARRETERAS CON
AUTOCAD CIVIL 3D 2016
Luego presionar la tecla Esc para elegir otro sub- sub-ensamblaje que son las
cunetas, en la ventana de sub-ensamblajes elegir con un clic la opción
BasicCurbAndGutter.
Se abre una ventana en la cual se puede modificar las dimensiones de la cuneta
de acuerdo al diseño que se quiere realizar.
Gabriel Ramírez Blanco Página 60
MANUAL DE DISEÑO DE CARRETERAS CON
AUTOCAD CIVIL 3D 2016
Luego en la opción Side dar clic en Right y hacer clic en el extremo derecho de la
sección transversal y se visualizara la cuneta derecha. Hacer el mismo procedimiento
para la cuneta izquierda.
Ahora presionar Esc y dirigirse a la ventana para elegir otro sub-ensamblaje que son
los taludes.
Gabriel Ramírez Blanco Página 61
MANUAL DE DISEÑO DE CARRETERAS CON
AUTOCAD CIVIL 3D 2016
Se abre una ventana para la configuración de los parámetros de diseño, colocar
en Cut Slope 2.0:1 y en fill slope 2.5:1 (estos valores de la inclinación del talud
de diseño dependen del tipo de suelo y se toma como referencia el Manual DG-
2014).
Fuente: Manual DG-2014
Gabriel Ramírez Blanco Página 62
MANUAL DE DISEÑO DE CARRETERAS CON
AUTOCAD CIVIL 3D 2016
En la opción Side seleccionar Right y dirigirse al ensamblaje y hacer clic en el
extremo derecho de la cuneta. Hacer el mismo procedimiento para el lado
izquierdo.
Se puede adicionar los sub-ensamblajes que se desee de acuerdo a los
requerimientos del diseño, en este manual solo se hiso como ejemplo los tres sub-
ensamblajes principales. La visualización del ensamblaje queda como se muestra en
la imagen lo que representa la sección transversal de la carretera que se quiere
diseñar.
Gabriel Ramírez Blanco Página 63
MANUAL DE DISEÑO DE CARRETERAS CON
AUTOCAD CIVIL 3D 2016
2. Creación del corredor vial
Seleccionar la pestaña Corridor.
Se abre una ventana, escribir el nombre del corredor, seleccionar la rasante, el
ensamblaje y la superficie y OK.
Gabriel Ramírez Blanco Página 64
MANUAL DE DISEÑO DE CARRETERAS CON
AUTOCAD CIVIL 3D 2016
Se abre una ventana y se da clic donde indica la imagen
En la siguiente ventana se configura cada cuantos metros se va a adicionar la
sección transversal en las tangentes, en las curvas y espirales, Luego OK.
Gabriel Ramírez Blanco Página 65
MANUAL DE DISEÑO DE CARRETERAS CON
AUTOCAD CIVIL 3D 2016
Dar clic en aplicar.
Luego clic en Rebuild the corridor en la ventana que se abre.
El corredor luego de creado queda de la siguiente manera.
Gabriel Ramírez Blanco Página 66
MANUAL DE DISEÑO DE CARRETERAS CON
AUTOCAD CIVIL 3D 2016
CAPITULO VI
(SECCIONES TRANSVERSALES)
Gabriel Ramírez Blanco Página 67
MANUAL DE DISEÑO DE CARRETERAS CON
AUTOCAD CIVIL 3D 2016
1. Generar Sample Lines
Las vistas de secciones transversales se realizan a través de unas líneas guías
que cortan al eje transversalmente (Sample Lines), para generarlas seleccionar
la pestaña Sample Lines, cuando aparezca el cursor cuadrado, presionar la tecla
Enter.
Se abrira una ventana en la que se debe elegir con un click el alineamiento
creado,OK.
Gabriel Ramírez Blanco Página 68
MANUAL DE DISEÑO DE CARRETERAS CON
AUTOCAD CIVIL 3D 2016
Seleccionar OK en la ventana que se abre.
En la barra que se abre, seleccionar la pestaña que se muestra en la imagen y la
opción By range of stations…
Gabriel Ramírez Blanco Página 69
MANUAL DE DISEÑO DE CARRETERAS CON
AUTOCAD CIVIL 3D 2016
Colocar los valores de los incrementos en tangentes, curvas y espirales de las
Sample Lines. Luego ok
Ahora presionar la tecla enter.
Gabriel Ramírez Blanco Página 70
MANUAL DE DISEÑO DE CARRETERAS CON
AUTOCAD CIVIL 3D 2016
Las Sample Lines se deben visualizar como se muestra en la imagen.
Gabriel Ramírez Blanco Página 71
MANUAL DE DISEÑO DE CARRETERAS CON
AUTOCAD CIVIL 3D 2016
2. Diseño de Peraltes
Seleccionar el corredor vial con un clic en el eje.
Hacer clic en la opción Superelevation y seleccionar la primera opción
(Calculate/Edit Superelevation) como se muestra en la imagen.
Gabriel Ramírez Blanco Página 72
MANUAL DE DISEÑO DE CARRETERAS CON
AUTOCAD CIVIL 3D 2016
En la ventana que se abre seleccionar la segunda opción
Hacer clic en Superelevation Wizard.
Gabriel Ramírez Blanco Página 73
MANUAL DE DISEÑO DE CARRETERAS CON
AUTOCAD CIVIL 3D 2016
En la siguiente venta elegir la opción Entrire alignment, OK.
Ingresar el número y dimensión de carriles.
Gabriel Ramírez Blanco Página 74
MANUAL DE DISEÑO DE CARRETERAS CON
AUTOCAD CIVIL 3D 2016
En la ventana que se abre ingresar el peralte con que se diseñara la via según norma
DG-2014, en el caso de este ejemplo es 8% . Luego colocar 70% en la opcion % on
tangent for tangent curve. Finish.
Ahora volver a seleccionar el corredor en el eje.
Gabriel Ramírez Blanco Página 75
MANUAL DE DISEÑO DE CARRETERAS CON
AUTOCAD CIVIL 3D 2016
Hacer clic en la opción Superelevation y seleccionar la tercera opción (Create
Superelevation View) como se muestra en la imagen.
Cuando aparece el cursor cuadrado pulsar la tecla Enter.
Gabriel Ramírez Blanco Página 76
MANUAL DE DISEÑO DE CARRETERAS CON
AUTOCAD CIVIL 3D 2016
Se abre una ventana, seleccionar el eje con un clic y presionar Ok o la tecla Enter.
En la siguiente ventana no modificar nada y presionar Ok.
Gabriel Ramírez Blanco Página 77
MANUAL DE DISEÑO DE CARRETERAS CON
AUTOCAD CIVIL 3D 2016
Luego dar un clic en donde se quiere ubicar la visualización de los peraltes.
Ahora dirigirse al corredor vial que se encuentra en el Toolspace, hacer clic
derecho y seleccionar la opción Rebuild – Automatic, para regenerar el
corredor vial.
Gabriel Ramírez Blanco Página 78
MANUAL DE DISEÑO DE CARRETERAS CON
AUTOCAD CIVIL 3D 2016
3. Creación de Secciones transversales
Ir a la pestaña Section Views y seleccionar la opción Create Multiple Views.
En la ventana que se abre hacer clic en Next sin modificar.
Gabriel Ramírez Blanco Página 79
MANUAL DE DISEÑO DE CARRETERAS CON
AUTOCAD CIVIL 3D 2016
En la siguiente ventana habilitar la opción Draft y luego clic en Next.
En la siguiente ventana se coloca el rango de visualización de las secciones
transversales a partir del eje, para este ejemplo lo dejaremos -20-20 por
defecto. Luego clic en Next.
Gabriel Ramírez Blanco Página 80
MANUAL DE DISEÑO DE CARRETERAS CON
AUTOCAD CIVIL 3D 2016
En la siguiente ventana dejar todo por defecto y dar clic en Next.
Ahora seleccionar la opción Create Section Views.
Gabriel Ramírez Blanco Página 81
MANUAL DE DISEÑO DE CARRETERAS CON
AUTOCAD CIVIL 3D 2016
Ubicar el cursor donde se desea colocar las secciones transversales y dar clic.
La visualización de las secciones transversales deben estar como se muestra en la
siguiente imagen.
Gabriel Ramírez Blanco Página 82
MANUAL DE DISEÑO DE CARRETERAS CON
AUTOCAD CIVIL 3D 2016
CAPITULO VII
(MOVIMIENTO DE TIERRAS)
Gabriel Ramírez Blanco Página 83
MANUAL DE DISEÑO DE CARRETERAS CON
AUTOCAD CIVIL 3D 2016
1. Creación de la Superficie Vial
Para que el programa efectue el computo de materiales hay que crear una
superficie al corredor (Sup. Vial) Dirigirce al corredor creado anteriormente
(Carretera), hacer clic derecho y seleccionar Properties.
En la ventana que se abre, en la pestaña Surfaces hacer clic en el botón de
creación de superficie del corredor, como se muestra en la imagen.
Gabriel Ramírez Blanco Página 84
MANUAL DE DISEÑO DE CARRETERAS CON
AUTOCAD CIVIL 3D 2016
En la opción Specify code seleccionar Datum.
Luego de seleccionar el código de la superficie (Datum) agregarlo con un clic en
el botón (+), como se muestra en la imagen.
Gabriel Ramírez Blanco Página 85
MANUAL DE DISEÑO DE CARRETERAS CON
AUTOCAD CIVIL 3D 2016
Luego de agregar ek codigo debe aparecer debajo de la superficie y activarlo con
un clic en el cuadrado.
Ahora ir a la pestaña Boundaries, hacer clic derecho en la superficie, clic en Add
Automatically y seleccionar la opción Daylight.
Gabriel Ramírez Blanco Página 86
MANUAL DE DISEÑO DE CARRETERAS CON
AUTOCAD CIVIL 3D 2016
Hacer clic en Aplicar y Aceptar, para crear la superficie vial.
La superficie vial creada debe visualizarse de la siguiente manera.
Gabriel Ramírez Blanco Página 87
MANUAL DE DISEÑO DE CARRETERAS CON
AUTOCAD CIVIL 3D 2016
Despues de creada la superficie vial se añade a las Sample lines, Desplegar
Alignaments>>EJE>>Sample Line Groups hasta llegar a SL Colection hacer clic
derecho y seleccionar Properties .
En la ventana que se abre hacer clic en Sample more sources.
Gabriel Ramírez Blanco Página 88
MANUAL DE DISEÑO DE CARRETERAS CON
AUTOCAD CIVIL 3D 2016
Añadir la superficie vial que está al lado izquierdo seleccionándola y haciendo clic
en Add.
Después que la superficie vial este en el lado derecho, clic en aplicar y aceptar.
Gabriel Ramírez Blanco Página 89
MANUAL DE DISEÑO DE CARRETERAS CON
AUTOCAD CIVIL 3D 2016
2. Computo de materiales
Seleccionar cualquiera parte de las secciones transversales y luego hacer clic en
la opción Compute Materials.
En la siguiente ventana hacer clic en Ok.
Gabriel Ramírez Blanco Página 90
MANUAL DE DISEÑO DE CARRETERAS CON
AUTOCAD CIVIL 3D 2016
En la siguiente ventana, en EG seleccionar Terreno natural.
En la opcion Datum seleccionar la superficie vial (Carretera)
Gabriel Ramírez Blanco Página 91
MANUAL DE DISEÑO DE CARRETERAS CON
AUTOCAD CIVIL 3D 2016
Luego de seleccionar las dos superficies, hacer clic en OK.
Ahora las secciones transversales se deben vizualizar de la siguiente manera. De
rojo las areas de corte y de verde las areas de relleno.
Gabriel Ramírez Blanco Página 92
MANUAL DE DISEÑO DE CARRETERAS CON
AUTOCAD CIVIL 3D 2016
Seleccionar una de las secciones y hacer clic en Compute Materials que se
encuentra arriba.
Verificar que este seleccionado el eje y las Sample Lines creados anterioremente
y hacer clic en OK.
Gabriel Ramírez Blanco Página 93
MANUAL DE DISEÑO DE CARRETERAS CON
AUTOCAD CIVIL 3D 2016
En la siguiente ventana, poner un nombre al material (tierra) y colocar los
nombres corte y relleno como se muestra en la imagen. Luego clic en aplicar y
aceptar.
Gabriel Ramírez Blanco Página 94
MANUAL DE DISEÑO DE CARRETERAS CON
AUTOCAD CIVIL 3D 2016
3. Tablas de volumenes
Seleccionar una seccion transversal y dirigirce a la pestaña Analyze y seleccionar
la opcion Volumen Report.
En la ventana que se abre seleccionar el nombre de: eje, Sample Lines y material.
Luego clic en OK. Se abrira el explorador de internet y aparecera el reporte de
volumenes, minimizarla y volver al civil 3d.
Gabriel Ramírez Blanco Página 95
MANUAL DE DISEÑO DE CARRETERAS CON
AUTOCAD CIVIL 3D 2016
Dentro de la pestaña Analyze seleccionar la opción Total Volume Table.
En la siguiente ventana seleccionar el eje, Sample Lines, Material, número de filas
por cada tabla y número de tabas en fila, en la opción The tables seleccionar Down
y en Reactivity mode seleccionar Dynamic, como se muestra en la imagen y OK.
Luego hacer clic en el lugar donde se desea ubicar las tablas de materiales.
Gabriel Ramírez Blanco Página 96
MANUAL DE DISEÑO DE CARRETERAS CON
AUTOCAD CIVIL 3D 2016
Luego de hacer los pasos anteriores las tablas de volúmenes se deben visualizar
como se muestra en la imagen. En las tablas se encuentra información del
movimiento de tierra (corte y relleno) para las progresivas de las secciones
transversales.
Seleccionar la opcion Material Volume table .
Gabriel Ramírez Blanco Página 97
MANUAL DE DISEÑO DE CARRETERAS CON
AUTOCAD CIVIL 3D 2016
En la siguiente ventana a diferencia de la opción Total Volumen Table se coloca para que
material (corte o relleno) se requiere la tabla de volúmenes, en donde indica la imagen,
Ok. Luego seleccionar el lugar donde se quiere ubicar las tablas volúmenes.
Gabriel Ramírez Blanco Página 98
MANUAL DE DISEÑO DE CARRETERAS CON
AUTOCAD CIVIL 3D 2016
4. Diagrama de masas
En la pestaña Anlyze seleccionar la opción Mass Haul.
En la ventana que se abre dejar todas las configuraciones por defecto y clic en
Next.
Gabriel Ramírez Blanco Página 99
MANUAL DE DISEÑO DE CARRETERAS CON
AUTOCAD CIVIL 3D 2016
En la ventana verificar que este el nombre del material asignado y dejar el resto
de las configuraciones por defecto y clic en Next.
Ahora activar con un clic la opción Free haul distance y hacer clic en Create
Diagram.
Gabriel Ramírez Blanco Página 100
MANUAL DE DISEÑO DE CARRETERAS CON
AUTOCAD CIVIL 3D 2016
Ahora hacer un clic en el lugar donde se desea ubicar el diagrama de masas.
Luego de seguir los pasos anteriores el Diagrama de masas debe visualizarse de
la siguiente manera.
Gabriel Ramírez Blanco Página 101
MANUAL DE DISEÑO DE CARRETERAS CON
AUTOCAD CIVIL 3D 2016
CAPITULO VIII
(RECORRIDO VIRTUAL)
Gabriel Ramírez Blanco Página 102
MANUAL DE DISEÑO DE CARRETERAS CON
AUTOCAD CIVIL 3D 2016
1. Creación de la superficie proyectada
Creamos una nueva superficie, dirigirce a Surfaces hacer clic derecho y
seleccionar Create Surfaces.
Poner el nombre de Topografía Proyectada a la superficie y hacer clic en OK.
Gabriel Ramírez Blanco Página 103
MANUAL DE DISEÑO DE CARRETERAS CON
AUTOCAD CIVIL 3D 2016
Ahora pegamos el terreno natural a la Topografía proyectada. Desplegar Topografía
proyectada, desplegar Definition, hacer clic derecho en Edits y seleccionar la opción
Paste Surface.
En la ventana que se abre seleccionar la superficie Terreno Natural y hacer clic en OK.
Gabriel Ramírez Blanco Página 104
MANUAL DE DISEÑO DE CARRETERAS CON
AUTOCAD CIVIL 3D 2016
Ahora apagar la superificie Terreno natural, clic derecho en Terreno natural y
seleccionar la opcion Surfaces Properties.
En la ventana que se abre cambiar en la opcion Surfaces style a _No Display y clic
en Aceptar.
Gabriel Ramírez Blanco Página 105
MANUAL DE DISEÑO DE CARRETERAS CON
AUTOCAD CIVIL 3D 2016
Ahora apagar la superificie vial (CARRETERA), clic derecho en CARRETERA y
seleccionar la opcion Surfaces Properties.
En la ventana que se abre cambiar en la opcion Surfaces style a _No Display y clic
en Aceptar.
Gabriel Ramírez Blanco Página 106
MANUAL DE DISEÑO DE CARRETERAS CON
AUTOCAD CIVIL 3D 2016
Dirigirse a TOPOGRAFIA PROYECTADA>>DEFINITION, hacer clic derecho en
Boundaries y seleccionar la opción Add. Luego se abre una ventana colocar en
Name Borde y en Type Hide y hacer clic en OK.
Luego aparece el cursor cuadrado hacer clic en la superficie.
Gabriel Ramírez Blanco Página 107
MANUAL DE DISEÑO DE CARRETERAS CON
AUTOCAD CIVIL 3D 2016
En la parte inferior de la pantalla hacer clic en Surface.
Luego que aparezca la ventana que se muestra en la imagen, solo
presionar la tecla Enter.
En la siguiente ventana pide seleccionar que superficie conformara el borde de la
Topografía proyectada, seleccionar la superficie vial (CARRETERA) y hacer clic en
OK.
Gabriel Ramírez Blanco Página 108
MANUAL DE DISEÑO DE CARRETERAS CON
AUTOCAD CIVIL 3D 2016
2. Visualización del recorrido virtual
Ahora dirigirce a Topografia proyectada>>Definition, hacer clic derecho en Edits y
seleccionar la opcion Paste Surface. En la ventana que se abre seleccionar
CARRETERA y clic en OK.
Ahora ir al corredor vial y seleccionar el eje con un clic.
Gabriel Ramírez Blanco Página 109
MANUAL DE DISEÑO DE CARRETERAS CON
AUTOCAD CIVIL 3D 2016
Seleccionar la opción Drive que se encuentra en la parte superior.
Seleccionar nuevamente el eje y luego se abre una ventana seleccionar Crown y
hacer clic en OK.
Luego en la pantalla se visualiza el corredor en 3d para iniciar el recorrido
virtual hacer clic en Play/Pause.
Gabriel Ramírez Blanco Página 110
MANUAL DE DISEÑO DE CARRETERAS CON
AUTOCAD CIVIL 3D 2016
En la barra superior se puede configurar la altura de visibilidad, velocidad del
recorrido, la progresiva la cual se desea visualizar, etc.
Luego de seguir los pasos anteriores el recorrido virtual se debe visualizar de la
siguiente manera. Si se desea detener y volver a la vizualizacion en planta hacer
clic en Play/Pause y en Close.
Gabriel Ramírez Blanco Página 111
MANUAL DE DISEÑO DE CARRETERAS CON
AUTOCAD CIVIL 3D 2016
Referencias Bibliográficas
MANUAL DE CARRETERAS, DISEÑO GEOMETRICO DG-2014
(MTC – VERSION CORREGIDA OCTUBRE 2014)
TOPOGRAFIA Técnicas modernas
(M.Sc. Ing. Jorge Mendoza Dueñas. 2014)
Gabriel Ramírez Blanco Página 112
También podría gustarte
- Magneticas BancariasDocumento18 páginasMagneticas BancariasЛеон СерафинAún no hay calificaciones
- Diseño geométrico de carreteras - 3ra ediciónDe EverandDiseño geométrico de carreteras - 3ra ediciónCalificación: 5 de 5 estrellas5/5 (2)
- Ingeniería de Vías: Diseño, trazado y localización de carreterasDe EverandIngeniería de Vías: Diseño, trazado y localización de carreterasAún no hay calificaciones
- Diseño Geometrico de Vias Pedro ChocontaDocumento249 páginasDiseño Geometrico de Vias Pedro ChocontaJuan Salas100% (2)
- Mobincube Manual EsDocumento20 páginasMobincube Manual EsDavid LynksAún no hay calificaciones
- Curvas de TransiciónDocumento22 páginasCurvas de TransiciónJohana PaolaAún no hay calificaciones
- Hidraulica de Canales - Maximo Villon PDFDocumento255 páginasHidraulica de Canales - Maximo Villon PDFEstefani Valdivia Espinoza89% (47)
- ESPECIALIDAD Comunicacion1Documento6 páginasESPECIALIDAD Comunicacion1Julio Cesar Martinez Daza100% (2)
- Diseño geométrico de vías con Civil 3DDe EverandDiseño geométrico de vías con Civil 3DAún no hay calificaciones
- SESION 07 El Signo LinguísticoDocumento1 páginaSESION 07 El Signo Linguísticomunaskita75% (8)
- Leccion 8.4.1 Auditoria de HardwareDocumento16 páginasLeccion 8.4.1 Auditoria de HardwareSergio Sanchez100% (2)
- Manual de civil 3D aplicado a proyectos vialesDe EverandManual de civil 3D aplicado a proyectos vialesAún no hay calificaciones
- AutoCAD CIVIL 3D NI Maquetacion de PlanosDocumento41 páginasAutoCAD CIVIL 3D NI Maquetacion de Planostoky-topo100% (3)
- Manual AutoCAD Civil 3D Terrazas-Instituto ArtsDocumento145 páginasManual AutoCAD Civil 3D Terrazas-Instituto Artseiner14100% (3)
- Diseño Geometrico de Carreteras PDFDocumento101 páginasDiseño Geometrico de Carreteras PDFGiver Bruss Jonathan57% (7)
- Diseño Geométrico de CarreterasDocumento41 páginasDiseño Geométrico de CarreterasJony Gutiérrez AbantoAún no hay calificaciones
- Diseño geométrico de vías urbanasDe EverandDiseño geométrico de vías urbanasCalificación: 5 de 5 estrellas5/5 (1)
- Manual de Capacidad de Carreteras HCMDocumento79 páginasManual de Capacidad de Carreteras HCMRVELEZAún no hay calificaciones
- Manual Subassembly ComposerDocumento66 páginasManual Subassembly ComposerCarlos Murillo100% (1)
- Manual de Autocad Civil 3d Orientado Al Diseño de Una CarreteraDocumento53 páginasManual de Autocad Civil 3d Orientado Al Diseño de Una CarreteraYudmir Pari Flores100% (1)
- Tutorial Diseño Geometrico de Carreteras Con Autocad Civil 3D 2016 - DG 2014Documento72 páginasTutorial Diseño Geometrico de Carreteras Con Autocad Civil 3D 2016 - DG 2014kerberusmaguca80% (5)
- Diseño Geometrico de CarreterasDocumento303 páginasDiseño Geometrico de CarreterasCoco Soleto Aldana100% (1)
- Diseño Geométrico: Manual de CarreterasDocumento321 páginasDiseño Geométrico: Manual de CarreterasForest Sandly100% (3)
- Manual Practico de Civil 3d AstasioDocumento220 páginasManual Practico de Civil 3d AstasioAlberto AstasioAún no hay calificaciones
- Diseño Geometrico de Carreteras Topografia Ii Ingeneiria Civil UmaDocumento49 páginasDiseño Geometrico de Carreteras Topografia Ii Ingeneiria Civil UmaVictor Cristian CalamaniAún no hay calificaciones
- Resumen-Capitilo 1-Administración de La Función InfromáticaDocumento5 páginasResumen-Capitilo 1-Administración de La Función InfromáticaTopicos Redes0% (1)
- Libro Aprende ABAP Con Ejercicios PracticosDocumento110 páginasLibro Aprende ABAP Con Ejercicios PracticosEdwardc Kanqha Qhi DelgadoAún no hay calificaciones
- Secciones Tranversales Carreteras - Civil 3D - GuíaDocumento46 páginasSecciones Tranversales Carreteras - Civil 3D - GuíaJorge Enrique Guerrero Obando100% (1)
- Manual de Diseño Geometrico de VialeDocumento302 páginasManual de Diseño Geometrico de Vialedavid pacheco100% (1)
- Manual de Diseno Geometrico de CarreterasDocumento298 páginasManual de Diseno Geometrico de Carreterasjennita2111100% (4)
- CIVIL 3D Ejercicios Demo PDFDocumento40 páginasCIVIL 3D Ejercicios Demo PDFcesar zola100% (2)
- 14.01 CURVAS VERTICALES Ejemplo de Calculo 2012Documento14 páginas14.01 CURVAS VERTICALES Ejemplo de Calculo 2012Royer Lau100% (2)
- Diseño Carretera en Civil 3dDocumento81 páginasDiseño Carretera en Civil 3dGrezia Triveño100% (1)
- Curso Basico de Diseño de Vias Con CivilDocumento57 páginasCurso Basico de Diseño de Vias Con CivilJesus Ibarra Torrenegra100% (1)
- Libro de Diseño Geométrico de Vías Urbanas y Rurales. Versión 2020Documento292 páginasLibro de Diseño Geométrico de Vías Urbanas y Rurales. Versión 2020Yhona Öf̲̲̅̅ı̲̲̅̅c̲̲̅̅ı̲̲̅̅a̲̲̅̅l̲̲̅̅'̲̲̅̅F̲̲̅̅bAún no hay calificaciones
- Civil 3d Paso A Paso ModificadoDocumento52 páginasCivil 3d Paso A Paso ModificadoMiguelImánPelaéz100% (1)
- Manual Civil 3D Nivel 2 PDFDocumento72 páginasManual Civil 3D Nivel 2 PDFRubenChavezHuaman100% (2)
- Diseño geométrico y operación de carreteras de dos carrilesDe EverandDiseño geométrico y operación de carreteras de dos carrilesAún no hay calificaciones
- Tutorial Diseño Geometrico de Carreteras Con Autocad Civil 3D 2016 - DG 2014 FDocumento72 páginasTutorial Diseño Geometrico de Carreteras Con Autocad Civil 3D 2016 - DG 2014 FLatasha FloresAún no hay calificaciones
- EditorialDocumento557 páginasEditorialJorge Antonio Ramos Perez100% (2)
- Manual Curso Corto Civil 3D - Miguel Bazan PDFDocumento107 páginasManual Curso Corto Civil 3D - Miguel Bazan PDFmiguelbazancAún no hay calificaciones
- Practica Costos de CalidadDocumento2 páginasPractica Costos de CalidadJair BolsoAún no hay calificaciones
- SESION 01-Civil 3DDocumento27 páginasSESION 01-Civil 3DLuis AritaAún no hay calificaciones
- Civil 3d MexicoDocumento143 páginasCivil 3d MexicoAnonymous 7TVczE100% (1)
- Manual Ispol 9Documento88 páginasManual Ispol 9Miguel75% (4)
- Manual de Global MapperDocumento28 páginasManual de Global MapperAvělïnô Bartolo VilcaAún no hay calificaciones
- Curvas de TransicionDocumento41 páginasCurvas de TransicionEditmarRaga77% (13)
- GTIC U3 A1 HessDocumento4 páginasGTIC U3 A1 HessHéctor DavidAún no hay calificaciones
- Hidraulica Hidrologia Drenaje en Vias Terrestres - GAB-14022013Documento214 páginasHidraulica Hidrologia Drenaje en Vias Terrestres - GAB-14022013osielbautista100% (2)
- Algoritmos I - MóduloDocumento148 páginasAlgoritmos I - Módulometallica5023Aún no hay calificaciones
- Diseño Vial Autocad Civil 3d 2017Documento123 páginasDiseño Vial Autocad Civil 3d 2017ale100% (1)
- Curvas HorizontalesDocumento24 páginasCurvas HorizontalesJose Canche83% (6)
- Diseño Geometrico - Alineamiento HorizontalDocumento60 páginasDiseño Geometrico - Alineamiento HorizontalVictor Oliva CornejoAún no hay calificaciones
- Texto Guía 2Documento58 páginasTexto Guía 2RaulAún no hay calificaciones
- HCM 2010 Autopistas PDFDocumento29 páginasHCM 2010 Autopistas PDFDerick Carranza-RuizAún no hay calificaciones
- Manual de AutoCAD Civil 3D para Diseño Geometrico de ViasDocumento95 páginasManual de AutoCAD Civil 3D para Diseño Geometrico de ViasNicole B.Aún no hay calificaciones
- Guia Rapida Autocad Civil 3DDocumento13 páginasGuia Rapida Autocad Civil 3DIgnacio ContrerasAún no hay calificaciones
- Guia No.1 Civil 3dDocumento12 páginasGuia No.1 Civil 3dJesus BoteroAún no hay calificaciones
- Manual Civil 3d - AcademiaDocumento31 páginasManual Civil 3d - AcademiaOsvaldo Alvarado U.Aún no hay calificaciones
- Tutorial de AutoCAD Civil 3D 2010Documento65 páginasTutorial de AutoCAD Civil 3D 2010Soami SandovalAún no hay calificaciones
- Temas Civil 3DDocumento42 páginasTemas Civil 3DHenry JulcaAún no hay calificaciones
- Sesión 02 Tema 02 - Civil 3DDocumento30 páginasSesión 02 Tema 02 - Civil 3Dygarciaal12Aún no hay calificaciones
- Viii Sesion-Civil3dDocumento21 páginasViii Sesion-Civil3dReng RNAún no hay calificaciones
- Script 2 Civil 3D 2009 - PARTE 1Documento9 páginasScript 2 Civil 3D 2009 - PARTE 1jlopezlamonega8570100% (1)
- DISEÑO GEOMÉTRICO DE CARRETERA - AutoCAD Civil 3DDocumento113 páginasDISEÑO GEOMÉTRICO DE CARRETERA - AutoCAD Civil 3DdavidAún no hay calificaciones
- Manual Land CadDocumento81 páginasManual Land CadEduJägermeisterAún no hay calificaciones
- 1.D2017C1HCAD-Manual de Ploteo AutoCAD 2014 PDFDocumento18 páginas1.D2017C1HCAD-Manual de Ploteo AutoCAD 2014 PDFEmilio Moharet Reyes BarbozaAún no hay calificaciones
- Proyecto de Civil 3d - Manual de AplicaciónDocumento133 páginasProyecto de Civil 3d - Manual de Aplicaciónelvis joel lopez gomezAún no hay calificaciones
- Sesion No 01 Civil3dDocumento19 páginasSesion No 01 Civil3dAnonymous 1BNirFYAún no hay calificaciones
- Fabricación de MoldeDocumento31 páginasFabricación de Molderosalinda alvarado perezAún no hay calificaciones
- S01.s1 Tarea1Documento5 páginasS01.s1 Tarea1Estefani Valdivia EspinozaAún no hay calificaciones
- S01.s1-FUNCION LINEAL, DOMINIO Y RANGO PDFDocumento22 páginasS01.s1-FUNCION LINEAL, DOMINIO Y RANGO PDFEstefani Valdivia EspinozaAún no hay calificaciones
- Tee BridaDocumento2 páginasTee BridaEstefani Valdivia EspinozaAún no hay calificaciones
- Solucionario Examen Final de Dinamica EstructuralDocumento15 páginasSolucionario Examen Final de Dinamica EstructuralEstefani Valdivia Espinoza100% (1)
- Hoja de Calculo Iteraciones Viga TrapezoidalDocumento5 páginasHoja de Calculo Iteraciones Viga TrapezoidalEstefani Valdivia EspinozaAún no hay calificaciones
- Practica Puentes 2Documento1 páginaPractica Puentes 2Estefani Valdivia EspinozaAún no hay calificaciones
- Ejercicios de Linea de InfluenciaDocumento2 páginasEjercicios de Linea de InfluenciaEstefani Valdivia EspinozaAún no hay calificaciones
- Reglamento de 3º y 5º Superior Corregido UltimoDocumento4 páginasReglamento de 3º y 5º Superior Corregido UltimoEstefani Valdivia EspinozaAún no hay calificaciones
- Casos Especiales Método SimplexDocumento28 páginasCasos Especiales Método SimplexNAYELIS PAOLA VILLEGAS MORALESAún no hay calificaciones
- Gestión de DatosDocumento13 páginasGestión de DatoskalajariAún no hay calificaciones
- Técnica de Evaluación de RiesgosDocumento12 páginasTécnica de Evaluación de RiesgosKervys ArgúelloAún no hay calificaciones
- Solucionador de Problemas AnalíticosDocumento2 páginasSolucionador de Problemas AnalíticosEduardo CastrillónAún no hay calificaciones
- Faq SDA ImportacionDocumento54 páginasFaq SDA ImportacionAlexander ChoqueAún no hay calificaciones
- Mio GPS SRLDocumento18 páginasMio GPS SRLDaxelAún no hay calificaciones
- Empresa Ramo Evolucion de Las EmpresasDocumento4 páginasEmpresa Ramo Evolucion de Las EmpresasJota MoralesAún no hay calificaciones
- GUÍA #5 PRODUCTOS NOTABLES - DanissaDocumento10 páginasGUÍA #5 PRODUCTOS NOTABLES - DanissaAnonymous liEK0LMAún no hay calificaciones
- GLCD PDFDocumento9 páginasGLCD PDFDiego AAún no hay calificaciones
- Moodle y Dokeos. Dos Plataformas de Software Libre para La Educación A DistanciaDocumento9 páginasMoodle y Dokeos. Dos Plataformas de Software Libre para La Educación A DistanciaOmar MiratíaAún no hay calificaciones
- Gestión de La PROCURACIÓN Del Proyecto o Gestión de Las ADQUISICIONES Del ProyectoDocumento4 páginasGestión de La PROCURACIÓN Del Proyecto o Gestión de Las ADQUISICIONES Del ProyectomaxiAún no hay calificaciones
- EnsayoDocumento3 páginasEnsayoGuillermo BurgosAún no hay calificaciones
- Unidad 5 Nuevas TecnologiasDocumento4 páginasUnidad 5 Nuevas TecnologiasJosue Dan AlonsoAún no hay calificaciones
- Programacion en Java - Suma de Dos NumerosDocumento10 páginasProgramacion en Java - Suma de Dos NumerosThomas Wright100% (2)
- Convertidores A DDocumento2 páginasConvertidores A DantonAún no hay calificaciones
- Ventajas y Desventajas de Las TICDocumento4 páginasVentajas y Desventajas de Las TICNathy EspitiaAún no hay calificaciones
- Consultas Vuelta Ciclista (Soluciones)Documento12 páginasConsultas Vuelta Ciclista (Soluciones)Victor Chospa El Siete Boxeador100% (1)
- Historia de Los Números ComplejosDocumento11 páginasHistoria de Los Números ComplejosAntonioAún no hay calificaciones
- DecodersDocumento9 páginasDecodersGabriel Chanduvi CruzadoAún no hay calificaciones
- Alumno e Actividad 5 Unidad 3Documento3 páginasAlumno e Actividad 5 Unidad 3aquienleimporte2100% (1)