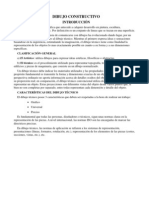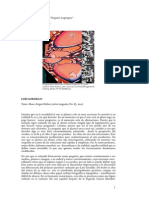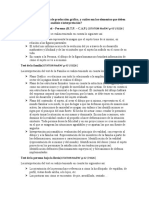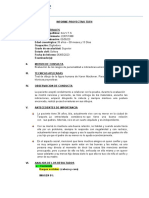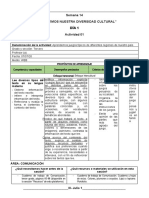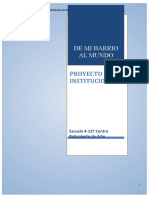Documentos de Académico
Documentos de Profesional
Documentos de Cultura
01 Introduccion A 3DMax y Relacion Con AutoCAD
01 Introduccion A 3DMax y Relacion Con AutoCAD
Cargado por
David Daniel CastilloTítulo original
Derechos de autor
Formatos disponibles
Compartir este documento
Compartir o incrustar documentos
¿Le pareció útil este documento?
¿Este contenido es inapropiado?
Denunciar este documentoCopyright:
Formatos disponibles
01 Introduccion A 3DMax y Relacion Con AutoCAD
01 Introduccion A 3DMax y Relacion Con AutoCAD
Cargado por
David Daniel CastilloCopyright:
Formatos disponibles
01 Introduccin a 3DMax y relacin con AutoCAD
Jos Antonio Fernndez Ruiz jafruiz@gmail.com http://www.ugr.es/local/jafruiz Escuela Tcnica Superior de Arquitectura de Granada
ndice
Generalidades...............................................................................................................................................1 Versiones ..................................................................................................................................................1 Configuracin de unidades en 3D Studio. ................................................................................................ 1 Gestin de ventanas (viewports)..............................................................................................................1 Objetos y capas ........................................................................................................................................2 Organizacin de carpetas y ficheros.........................................................................................................2 Web de la asignatura................................................................................................................................ 2 Ejercicio de familiarizacin. ......................................................................................................................2 Concepto de mallado................................................................................................................................ 3 Exportar e importar entre Autocad y 3DMax ...........................................................................................4 Mtodo de la exportacin de lneas y polilneas cerradas. ..................................................................4 Mtodo de exportacin de slidos con separacin de capas en AutoCAD. .........................................6 Mtodo de exportacin de slidos sin separacin de capas en AutoCAD. ..........................................6 Manejo del navegador Viewcube .............................................................................................................6 Configurar 3DSMax en tonos claros .........................................................................................................6 Comenzar un nuevo fichero .....................................................................................................................6 Debemos tener en cuenta que al escribir las unidades en 3D Max los decimales se marcan con comas, mientras que en Autocad es con puntos.
Generalidades
Versiones
Estos apuntes se refieren a la versin 2010 de 3D Studio Max en ingls y a Autocad 2011 en espaol. Debe tenerse en cuenta que Autocad permite salvar en formatos de versiones previas. Hasta la 2010 de Max no lo permite. Los alumnos pueden elegir cualquier versin a partir de 3D Studio Max 2009 y Autocad 2007 aunque evitarn algunos problemas si usan las versiones de este tutorial. Utilizar la ltima versin suele tener riesgos de que algunas rdenes den algn problema y los plugins (adendas) no estn actualizados.
Gestin de ventanas (viewports)
Configuracin de unidades en 3D Studio.
Men : customize/Units setup/Systeme units setup/meters. El display unit scale se refiere a que si, por ejemplo, elegimos metric nos aparecer la letra M en todos los textos con el riesgo de arrastrar la letra al copias y pegar. Por tanto lo dejamos en Generic units Las lighting units las dejamos en International
Debemos configurar el 3D Studio Max (en adelante, 3Dmax) en metros, para ello haremos lo siguiente:
Las ventanas que nos aparecen en 3DMax corresponden a planta, vistas laterales y perspectiva cnica. La visualizacin de la malla se conmuta con la tecla G (Grid). Esta malla se usa como gua de dibujo. Nosotros nos basaremos generalmente a importaciones desde Autocad. As que la podemos desactivar. Esto hay que hacerlo en cada ventana. La activacin de cada ventana debe hacerse con el botn derecho del ratn. Tambin funciona con el botn izquierdo pero correramos el riesgo de seleccionar objetos de modo involuntario. La ventana activa tiene color amarillo. Las ventanas son estirables y las podemos modificar segn la forma de nuestro edificio a modelar. Por defecto estn en Top / Front/ Left / Perspective. (Esta ltima se refiere a una perspectiva cnica que se maneja bien con una rbita similar a la de Atocad. La etiqueta de la ventana o label tiene tres campos: Por ejemplo: De ellos destacaremos nicamente, por el momento: + / Configure /Layout.
Que nos da acceso a una serie de configuraciones de ventanas predeterminadas. (En estos apuntes usaremos la que viene por defecto).
Esta Web consta de tres columnas:
Objetos y capas
Aunque es posible organizarnos por capas en 3DMax nuestro sistema ser a travs de listados de objetos con nombres propios. Imaginemos la escena de un teatro lleno de personas y objetos, cada uno de ellos con un nombre. En consecuencia, es muy importante llevar a lo largo de la elaboracin de toda la maqueta, una nomenclatura personal ordenada y reconocible de objetos. Las capas pueden usarse para distitnos fines, por ejemplo:
Info fija.- Donde se encuentran bsicamente las informaciones permanentes. Info Variable.- Donde se encuentran las noticias relativas a la evolucin de la asignatura. El alumno debe mirar peridicamente ah. Investigacin.- Algunas cuestiones relativas al profesor de la asignatura tales como becas, y proyectos de investigacin.
Ejercicio de familiarizacin.
Hagamos una caja en Max (Box) en la vista de perspectiva cnica: (Esto se hace arrastrando y soltando el ratn en cualquier medida).
Excluir objetos de clculos complejos. Hacer ensayos sobre grupos de objetos que estn en la misma capa.
En estos apuntes, en principio, no se utilizarn.
Organizacin de carpetas y ficheros
Proponemos en esta metodologa la utilizacin de una nica carpeta en nuestro ordenador para cada trabajo o proyecto. En esa carpeta estar el fichero *.max de la maqueta que estemos realizando y los *.dwg de Autocad y los *.jpg de los ficheros de texturas, as como cualquier otro formato que pudiramos usar. Es frecuente el uso de ficheros de textura, como por ejemplo un ladrillo o un mrmol; la razn por la que stos deben ubicarse en la misma carpeta es que el fichero max no guarda consigo las texturas utilizadas sino exclusivamente la ruta de bsqueda de las mismas. Pero si cambiramos de ordenador no nos apareceran en los renders, pero si estuvieran en la misma carpeta, no habra problema. Consejo: Si nos utilizamos varios ordenadores para trabajar el mismo modelo tendremos que tener en cuenta: Copiar toda la carpeta a un pendrive que deber actualizarse continuamente. (Ah estar todo, ficheros max, dwg, jpg etc.) Existen programas muy prcticos para sincronizacin de carpetas; uno de ellos es el Syncback. Podemos encontrar informacin en: http://www.2brightsparks.com/syncback/sbse.html Vigilar que el 3DMax que usemos sea la misma versin en los distitnos ordenadores y est configurado en metros. Para el pabelln de Barcelona, que ser gran parte de nuestro objeto de estudio, trabajaremos con el fichero de Autocad denominado planimetra.dwg. Ese fichero, as como otros que se usarn se encuentra en el apartado descargas o recientemente llamado documentos del Swad de la Universidad. Proponemos guardar un archivo de seguridad del fichero planimetra.dwg con otro nombre por si tenemos que recurrrir a l. De este modo podemos hacer todo tipo de operaciones en planimetra No debemos olvidar que el fichero de Autocad es simplemente auxiliar. Para estos apuntes trabajaremos en planimetra.dwg
Vemos las unidades que nos han salido en este ejemplo:
Pudiendo cambiarlas analticament+e en estos campos:
Ahora hacemos un zoom extensin relativo a la ventana usando los iconos de abajo a la derecha:
Tambin podemos centrar la pieza en la ventana con la rueda del ratn y presionando la rueda hacia abajo para encuadrar: obenemos la siguiente imagen:
Vemos que el prisma est centrado en la venta active (remarcado amarillo) pero no en las restantes. Para centrarlo en todas las ventanas haremos Zoom extents all
Ahora la caja aparecer centrada en todas las ventanas:
Web de la asignatura
La pgina Web para seguimiento de la asignatura ser: http://www.ugr.es/~jafruiz/
Sin embargo observamos que nos aparece en forma slida solo en la perspectiva, esto se puede controlar a voluntad con F3 relativo a cada ventana:
Dentro de la lista desplegable que nos aparece damos a Edit mesh lo cual nos proporciona un modificador en la estantera de operaciones del objeto en cuestin:
Ahora hay un solo objeto pero cuando la maqueta est muy cargada, tener activado el modo slido en todas las ventanas tendr un coste de regenerado de la pantalla por utilizacin de recursos de memoria grfica del ordenador. En resumen tendremos que esperar un poco cada zoom que hagamos. Es conveniente tener una ventana en modo slido y el resto almbrico. Si es necesario que eventualmete otra ventana est en modo slido, la conmutaremos con F3
En este caso tenemos dos operaciones, la de hacer la caja y la edicin de la malla interna. Pinchamos ahora el modo de seleccin rectangular:
Concepto de mallado
En 3D Studio Max todo son superficies, e internamente los modelos estn descompuestos en tringulos. Estos tringulos pueden aparecer ocultos cuando se supone, como es el caso, que nos muestra rectngulos que es el resultado de dos tringulos. Observemos que debajo de las medidas tenemos los valores 1,1,1 para Length segs, With sengs y Height sengs.
Y seguidamente seleccionamos una cara y Y tiramos de la cara poniendo el cursor encima del eje y.
Tendremos:
Esto no podramos haberlo heccho de no tener subdividida la caja. La cara movida ha arrastrado a las contiguas. Si hubiramos deseado mover una cantidad fija como 0,5 metros.
Lo cual quiere decir que nos ha partido la pieza en rectngulos coplanarios en cada plano, para posibilitar la gestin independiente de esas caras. Podemos gestionar esas caras o sus tringulos internos, si lo deseamos, de modo independiente. Teniendo seleccionado la caja damos respectivamente
En el icono de la izquierda activamos las medidas de referencia local (por defecto estn referidas a los ejes universales)( y el -0,5 son los metros que se est moviendo la cara. Si hacemos CTRL Z para volver al estado original y seleccionamos modo de seleccin triangular:
a:
Vemos que nos ha permitido operar con los tringulos internos. El modo de seleccin elegido ha sido acumulativo dejando pulsada la tecla ctrl. Mientras bamos seleccionado caras. Las operaciones de seleccin de malla nos permiten seleccionar vrtices, aristas, caras triangulares, caras rectangulares y objetos completos. Para entender todava mejor la estructura de malla (mesh) pinchemos fuera para deseleccionar todas las caras. Y tambin en para salir de la operacin de edicin. Borramos incluso de la estantera todo lo hecho con el Edit mesh. Eso se hace con el botn de la derecha encima de Edt mesh. Ahora estamos de nuevo en el box original donde al seleccionarlo podemos hacer a su nivel de mallado y en lugar de 3,3,3 ponemos 10,10,10 obteniendo el siguiente resultado:
Practiquemos con los iconos de abajo a la derecha: Conmuta entre una y cuatro ventanas Funciona parecido a la rbita de autocad. Aconsejamos movernos siempre dentro del circulo de la rbita para evitar desviaciones laterales. Es igual que el encuadre de Autocad. Funciona tambin pulsando la rueda hacia abajo como si fuera un botn. Sirve para alejarnos y acercarnos. En vistas de proyeccin paralela sirve para hacer un zoom region y el icono cambia a El resto son bastante intuitivos. Empecemos a trabajar ya con el propio Pabelln de Barcelona utilizado como cobaya de trabajo. Para barrer un espectro mayor forzaremos la maqueta para poder aprender todo lo que nos proponemos en esta asignatura.
Apliquemos a continuacin el modificador Twist con Angle=45 Obteniendo:
Exportar e importar entre Autocad y 3DMax
Proponemos tres mtodos. Exportacin de lneas y polilneas cerradas. Exportacin de slidos con separacin de capas en AutoCAD. Exportacin de slidos sin separacin de capas en AutoCAD.
En resumen, el prisma ha podido girarse porque tiene una subdivisin que se lo permite; esto no hubiera sido posible sin malla alguna. Ahora damos, en la etiqueta de la ventana perspectiva con el botn de la derecha y quitamos el Edge Faces para quedarnos con la visualizacin exclusiva de Smoth and high lights
Mtodo de la exportacin de lneas y polilneas cerradas.
Dibujamos un cuadrado cerca del origen de 2 x 2 a base de lneas en la capa 0. Seguidamente lo guardamos en la carpeta de trabajo como dibujo 1.dwg \import\dibujo1.dwg y dejamos el Derive AutoCAD primitives en layer\OK. Vemos en 3dMax que nos ha convertido el cuadrado de lneas en una polilnea porque ha considerado un objeto todo lo que est en la misma capa. Seleccionamos el cuadrado\ \ \ Extrude\
y nos queda:
. Ahora, si queremos aplicar materiales diferentes a distintas caras del prisma tendremos que seleccionar aquellas que vayan a recibir un material diferente y disgregarlas de la pieza principal, creando un objeto nuevo. En la actualidad tenemos un solo objeto denominado layer 0 que debemos renombrar a prisma base. \ \ \Edit Mesh\ pulsada seleccionamos un par de caras: \ y con la tecla CTRL
Probemos ahora a introducir ms piezas:
Es lo que ocurre si queremos exportar varias formas planas para ser extrusionadas en 3Dmax. Dibujamos tres formas planas hechos a base de polilneas o bien usando polgonos.
\Archivo\Guardar. Borramos los dos objetos actuales y dejamos limpia la escena. \Importar con la opcin:
\OK. El resultado en 3Dmax son tres objetos diferentes.
\ \ Donde vemos que tenemos las cuatro lneas y los dos objetos. Podemos seleccionar aqu mismo las lnea y borrarlas con Supr Ahora tenemos solo dos piezas. Si movemos una de ellas tenemos:
Y en la base de datos se llaman:
Los renombramos todos para que tengan nombres nicos: Volvamos atrs. Esto se hace pinchando objeto por objeto y cambiando el nombre directamente.
Seleccionamos lo que queda del prisma base. \ M para abrir el editor de materiales. Creamos dos materiales distintos cambiando su color de difusin. Y lo aplicamos . Hacemos lo mismo con el objeto: Caras separadas. Tenemos: Vemos que estas piezas pueden extrusionarse por separado o bien, conjuntamente. Exportacin de polilneas en planos cualquiera Es conveniente saber que si exportamos una polilmea en un plano cualquiera, la extrusin en 3Dmax se har sobre la normal a dicho plano. Demostracin: Dibujaremos una polilnea en el plano diagonal del prisma del dibujo en la capa 1. \ Guardamos el fichero. Si hubiramos usado en la exportacin la opcin Entity tendramos que haber hecho una polilnea en AutoCAD. En caso contrario habra importado lneas sueltas.
Importamos exclusivamente la capa 1.
Su manejo es bastante intuitivo. Solo comentar un par de cosas: Si no se utiliza, podemos deshabilitarlo en Views\view cube\ Show the view cube. Podemos configurar su tamaa en: Views\View cube\Configure: ejemplo:
Extrusionamos
En lo que sigue, con carcter general utilizaremos el Pabelln de Barcelona como objeto de trabajo para explicar los distintos mtodos de trabajo. En algunos casos, existirn morfologas o materiales que no estn presentes en el Pabelln de Barcelona y si no tiene sentido, utilizaremos un tutorial independiente. Mtodo de exportacin de slidos con separacin de capas en AutoCAD. \reset\no\yes. Nos quedamos con un rectngulo y lo extrusionamos en AutoCAD. Descomponemos la pieza: Modificar\Descomponer\ Seleccionamos dos caras. (Esto es ms fcil en modo: estilo visula conceptual o realista): Y las cambiamos de capa:
Configurar 3DSMax en tonos claros
Customize \ Customize user interface \ elegimos 3dsmax2009
Si no nos gusta el color oscuro por defecto que trae la versin 2010 podemos ponerlo como la 2009 haciendo: \y
Comenzar un nuevo fichero
Existen dos posibilidades: Guardamos el fichero. \ Import\dibujo1.dwg\tipo layer. Y 3Dmax lo reconocer como dos objetos separados. Mtodo de exportacin de slidos sin separacin de capas en AutoCAD. Este mtodo consiste en exportar el slido entero y luego proceder a la separacin de caras en objetos nuevos tal como se ha explicado en el primer ejemplo. Estos tres mtodos se pueden mezclar a coveniencia. File new(New all) (que hace un fichero nuevo pero que mantien las ventanas del actual) File/Reset: Que empieza totalmente de nuevo. Observemos que con file/reset nos da acceso a los documentos recientes. En este caso no tenemos ninguno. Hagamos un file/reset confirmando que de verdad queremos resetear.
Manejo del navegador Viewcube
Observamos a la derecha de cada ventana el navegador siguiente:
También podría gustarte
- Comunicacion No VerbalDocumento60 páginasComunicacion No VerbalVane Letelier Pérez100% (3)
- Diseño Plan Clase Artes Visuales NB 8Documento4 páginasDiseño Plan Clase Artes Visuales NB 8Mariana Morrison CidAún no hay calificaciones
- InacalDocumento11 páginasInacaljeicielAún no hay calificaciones
- El Test Dela Figura HumanaDocumento19 páginasEl Test Dela Figura HumanaBrenda GarciaAún no hay calificaciones
- Dibujo ConstructivoDocumento26 páginasDibujo ConstructivoSan CoUr0% (1)
- Conceptos de AnimacionDocumento65 páginasConceptos de AnimacionAna Laura Bour Milrad100% (1)
- Planificación Kinder Marzo 2023Documento22 páginasPlanificación Kinder Marzo 2023Cristina Fernández Morán100% (2)
- Proyecto de Pesca Educa 5 Años RosasDocumento17 páginasProyecto de Pesca Educa 5 Años Rosasbetsy tuanama100% (2)
- EL NIÑO Y SU ARTE Lowenfeld Viktor PDFDocumento20 páginasEL NIÑO Y SU ARTE Lowenfeld Viktor PDFLauCarbo75% (8)
- Luis GordilloDocumento4 páginasLuis GordilloIvan Pierre-lysAún no hay calificaciones
- Sesion de Yordan 2019Documento22 páginasSesion de Yordan 2019yordan freddy caceres rondanAún no hay calificaciones
- Daniel Cassany1998 Ensenar Lengua PDFDocumento22 páginasDaniel Cassany1998 Ensenar Lengua PDFMaría Cristina Fernández0% (2)
- Foro Unidad 2Documento3 páginasForo Unidad 2ARID DE JESUS BOHORQUEZ CONTRERASAún no hay calificaciones
- TA y SAACDocumento25 páginasTA y SAACCarmenRodriguezAún no hay calificaciones
- Qué Es El ArteDocumento7 páginasQué Es El ArteFiorella MartinezAún no hay calificaciones
- Formato de Informe - Proyectivo TDFHDocumento6 páginasFormato de Informe - Proyectivo TDFHShanna Raquel Flores VillacortaAún no hay calificaciones
- Resumen Muñoz - Pruebas Proyectivas Gráficas AdultosDocumento3 páginasResumen Muñoz - Pruebas Proyectivas Gráficas AdultosElisa Varas Springmüller100% (1)
- Una Propuesta de Estrategia Didáctica para El Proceso Enseñanza-Aprendizaje Del Dibujo Técnico PDFDocumento36 páginasUna Propuesta de Estrategia Didáctica para El Proceso Enseñanza-Aprendizaje Del Dibujo Técnico PDFefrenpantaleon0% (1)
- Dibujo Tecnico 1bachDocumento8 páginasDibujo Tecnico 1bachhamsikAún no hay calificaciones
- 3 Grado Dia 07 Julio SesionDocumento34 páginas3 Grado Dia 07 Julio SesionAnnie ArticaAún no hay calificaciones
- 5º de PrimariaDocumento16 páginas5º de PrimariaMARIO OLIVERAAún no hay calificaciones
- Z Croquis IIDocumento163 páginasZ Croquis IIJordiodAún no hay calificaciones
- Proyecto de Infografia 2023Documento28 páginasProyecto de Infografia 2023Andrea MoyanoAún no hay calificaciones
- Dibujando El CuerpoDocumento2 páginasDibujando El CuerpoMariela Solange PonceAún no hay calificaciones
- Syllabus Del Curso Dibujo DigitalDocumento13 páginasSyllabus Del Curso Dibujo DigitalSfyK 16Aún no hay calificaciones
- Proyecto Teórico - Práctico Sobre La Técnica de FumageDocumento55 páginasProyecto Teórico - Práctico Sobre La Técnica de FumageMarco AntonioAún no hay calificaciones
- Tesispintura Barrientos mSIGNOS de AUSTERIDADespaciodibujoDocumento51 páginasTesispintura Barrientos mSIGNOS de AUSTERIDADespaciodibujoMiriam LivingstoneAún no hay calificaciones
- PARAMETROS ESTILISTICOS Y DE CONCEPTOS CULTURALES DEL ARTE Omar Cañas 9°05Documento14 páginasPARAMETROS ESTILISTICOS Y DE CONCEPTOS CULTURALES DEL ARTE Omar Cañas 9°05Omar Cañas0% (2)
- Dibujo Natural 2 2023Documento9 páginasDibujo Natural 2 2023Hannah Meredith Cantú EspinosaAún no hay calificaciones
- Analisis Bajo La Lluvia Ejemplo de AnalisisDocumento2 páginasAnalisis Bajo La Lluvia Ejemplo de Analisiskatherine ortiz cabezasAún no hay calificaciones