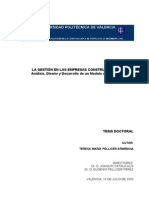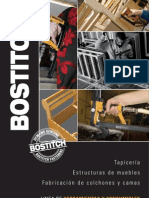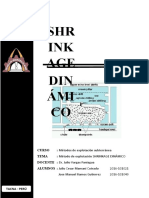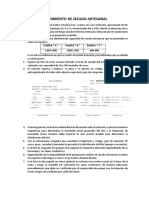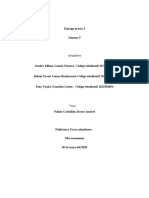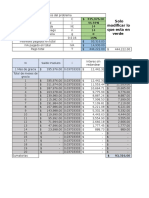Documentos de Académico
Documentos de Profesional
Documentos de Cultura
Supongamos Que Ya Has Creado Tu Base de Datos
Supongamos Que Ya Has Creado Tu Base de Datos
Cargado por
Beatriz Gonzalez RaudaDerechos de autor
Formatos disponibles
Compartir este documento
Compartir o incrustar documentos
¿Le pareció útil este documento?
¿Este contenido es inapropiado?
Denunciar este documentoCopyright:
Formatos disponibles
Supongamos Que Ya Has Creado Tu Base de Datos
Supongamos Que Ya Has Creado Tu Base de Datos
Cargado por
Beatriz Gonzalez RaudaCopyright:
Formatos disponibles
Curso Access
Tablas
Supongamos que ya has creado tu base de datos (consulta el captulo anterior a este). El siguiente paso lgico que se debera dar ahora es el de crear una o varias tablas. Las tablas son grupos de datos relacionados. La base de datos de una empresa puede tener varias tablas por ejemplo: Una tabla con todos los productos que vende, los precios, etc Una segunda tabla con los nombres de los proveedores de la empresa Otra tabla con los datos de los clientes habituales ... Para comprender esto mejor, vamos a suponer que poseemos una empresa y vamos a crear las tres tablas anteriores en nuestra base de datos. La primera de las tablas sera la que contiene los productos que vende la empresa. Podra ser algo parecido a esto Producto Pantalones Falda Camisa Baador Precio de compra 2.000 1.500 1.000 500 Precio de venta 5.550 3.500 3.000 3.000
En principio, esta tabla sera mucho mayor, pero vamos a crearla as como ejemplo: Fjate en la parte superior de la ventana. Aparece: Tablas, Consultas, Formularios, Informes, Macros y Mdulos. Tiene que estar activada la primera de ellas, si no ests seguro, haz un solo clic con el botn izquierdo del ratn sobre la palabra Tablas A la derecha tienes tres botones. Haz pulsa el que dice Nuevo con el botn izquierdo del ratn En la nueva ventana que aparece selecciona 'Vista diseo' Pulsa el botn Aceptar En esta nueva ventana vamos a crear nuestra tabla, pero aqu no tenemos que introducir los datos (Pantalones, 2.000, etc.), sino que hay que 'avisar' a Access de cules son los datos que vamos a introducir. Access necesita saber que vamos a introducir tres datos (tres campos), que el primero va a ser el Producto, el segundo el Precio de compra y el tercero Precio de venta Vamos a comenzar por el primero, as que teclea la palabra Producto, vers que se escribe en la primera casilla de la izquierda Pulsa la tecla Enter En esta segunda casilla tenemos que definir qu tipo de informacin se va a guardar. Los productos aparecen normalmente en forma de texto (pantalones, Asesora Integral para la productividad 1
Curso Access
Tablas
faldas, etc.). Fjate que automticamente Access define el tipo 'texto', como es el que necesitamos lo dejaremos as Fjate que en la parte inferior de la ventana de Access aparece otra casilla que dice 'tamao del campo: 50'. Esto indica que podemos escribir nombres de productos de hasta 50 caracteres (contando letras, nmeros, espacios en blanco, ...). Si te fijas, en nuestra tabla, no vamos a necesitar tanto espacio, como mucho 10 o 12 espacios. Podemos introducir 15 por si acaso aadiramos un producto con un nombre algo ms largo. As que borra el nmero 50 de la casilla de abajo y escribe en su lugar un 15. Aunque parezca una tontera, es importante no utilizar ms espacio del que vamos a necesitar, ya que la memoria del ordenador puede quedar llena de 'basura' o de espacios en blanco no utilizados. De esta forma ya has terminado de introducir el primer campo (Producto) an faltan otros dos que se rellenan de una forma muy parecida: Haz un solo clic con el botn izquierdo del ratn en la casilla debajo de donde escribiste 'Producto' Escribe el nombre del siguiente campo: Precio de compra Pulsa la tecla Enter Igual que ocurri antes, Access por defecto hace aparecer el tipo texto, pero en este caso no nos va a servir, ya que el campo que estamos definiendo contiene nmeros (los precios de compra). Pulsa la tecla 'n' (en el teclado) y vers que aparece el tipo 'numrico'. De esta forma avisamos a Access que lo que vamos a escribir en este campo van a ser nmeros Como este es un campo 'numrico', no vamos a introducir los espacios que va a ocupar (fjate que en la casilla de abajo ya no dice '50', sino 'entero largo', ya veremos qu es esto ms adelante) Haz clic con el botn izquierdo del ratn en la casilla de abajo y escribe el nombre del ltimo de los campos: Precio de venta Pulsa enter y luego la tecla 'n', ya que tambin tenemos que definir este campo como numrico De esta forma ya tenemos 'definida' nuestra tabla. Ahora solo falta darle un nombre y rellenarla con los datos: Justo debajo de la opcin Archivo (en la parte superior de la ventana de Access) tienes un botn llamado 'vista' (es el primero de la izquierda). Este botn es el que te permite pasar a introducir los datos una vez que has terminado de disear la tabla, as que plsalo una vez con el botn izquierdo del ratn Antes de introducir los datos, te pregunta si quieres guardar la tabla que has definido. Como es lgico le diremos que s. A continuacin escribe el nombre de la tabla, por ejemplo: Productos Pulsa el botn Aceptar A la pregunta de Desea crear una clave principal? responde que No (ya veremos ms adelante qu es la clave principal) Fjate que ahora aparece la tabla vaca para que la rellenes. Utiliza los datos de ejemplo un poco ms arriba en esta misma hoja: Asesora Integral para la productividad 2
Curso Access
Tablas
Teclea el primer dato de la tabla: Pantalones Pulsa la tecla Enter Teclea el Precio de compra: 2.000 Pulsa la tecla Enter Teclea el Precio de venta: 5.550 Pulsa la tecla Enter Como ya no quedan ms campos, fjate que aparece una nueva fila en blanco. Contina t introduciendo el resto de los valores de la tabla Cuando hayas terminado: Selecciona la opcin Archivo (en la parte superior de la ventana de Access) Selecciona cerrar Fjate que ahora aparece la ventana de tu base de datos, pero ya no est vaca. Si haces un doble clic sobre la tabla 'Productos', vers que se abre la ventana mostrando los datos introducidos. Vuelve a cerrar la ventana de Productos y prueba ahora t a crear esta otra tabla:
Nombre Juan Ana Pedro Marian
Apellidos Gmez Garca Snchez Lpez
Telfono 328471298 234837493 343209830 329040239
Recuerda seguir los mismos pasos que para la primera tabla de Productos
Asesora Integral para la productividad
También podría gustarte
- Proyecto de Auditoría El Iglu (Completo)Documento37 páginasProyecto de Auditoría El Iglu (Completo)Karen RodriguezAún no hay calificaciones
- Comando ScaleDocumento1 páginaComando ScaleAlejandro López PedrazaAún no hay calificaciones
- Foro Agricultura EcológicaDocumento4 páginasForo Agricultura EcológicaAlejandro López PedrazaAún no hay calificaciones
- En El Período de La ConquistaDocumento2 páginasEn El Período de La ConquistaAlejandro López PedrazaAún no hay calificaciones
- La Energía Es La Fuerza Vital de Nuestra SociedadDocumento2 páginasLa Energía Es La Fuerza Vital de Nuestra SociedadAlejandro López PedrazaAún no hay calificaciones
- El Paleolítico y La MoralDocumento2 páginasEl Paleolítico y La MoralAlejandro López Pedraza100% (1)
- Qué Relación Hay Entre Las Personas y La NaturalezaDocumento3 páginasQué Relación Hay Entre Las Personas y La NaturalezaAlejandro López PedrazaAún no hay calificaciones
- Características de Nuestro Huerto Ecológico EscolarDocumento11 páginasCaracterísticas de Nuestro Huerto Ecológico EscolarAlejandro López PedrazaAún no hay calificaciones
- Regresión CuadráticaDocumento12 páginasRegresión CuadráticaJose BallesterAún no hay calificaciones
- INFORME DE HITO DE CONTROL #28808-2023-CG-APP-SCC - ComprimidoDocumento110 páginasINFORME DE HITO DE CONTROL #28808-2023-CG-APP-SCC - ComprimidoarturoAún no hay calificaciones
- Políticas Económicas PeruDocumento19 páginasPolíticas Económicas PeruJose GallegosAún no hay calificaciones
- Comunicación OkDocumento174 páginasComunicación OkAna Elizabeth Pérez RodríguezAún no hay calificaciones
- Impuesto A La Renta NOTARIA ALBERTIDocumento11 páginasImpuesto A La Renta NOTARIA ALBERTIJavier Renato Cueva SalaverryAún no hay calificaciones
- Empresas InmobiliariaDocumento37 páginasEmpresas InmobiliariaArquivanna GrupoAún no hay calificaciones
- La Gestion en Las Empresas Constructoras (Un Modelo de Control) Tesis DoctoralDocumento728 páginasLa Gestion en Las Empresas Constructoras (Un Modelo de Control) Tesis DoctoralariutortAún no hay calificaciones
- Indicadores TIDocumento2 páginasIndicadores TIJohnny JimenezAún no hay calificaciones
- Bostitch MuebleDocumento24 páginasBostitch Muebleepicureo2Aún no hay calificaciones
- Guía de Instalación de SGBDDocumento26 páginasGuía de Instalación de SGBDMarvin RoqueAún no hay calificaciones
- Shrinkage DinámicoDocumento17 páginasShrinkage DinámicoManuel Ramos Gutierrez0% (1)
- GUIA DE TRABAJO No. 11 CON GRAFICO PUNTO DE INDIFERENCIA FRO Apalancamiento Operativo Y FroDocumento5 páginasGUIA DE TRABAJO No. 11 CON GRAFICO PUNTO DE INDIFERENCIA FRO Apalancamiento Operativo Y FroNATALIAAún no hay calificaciones
- Índice General: Luis SANTOS Y GANGES. Tesis Doctoral, Universidad de Burgos, 2015Documento1 páginaÍndice General: Luis SANTOS Y GANGES. Tesis Doctoral, Universidad de Burgos, 2015Gustav MahlerAún no hay calificaciones
- Talento AplicacionesDocumento45 páginasTalento AplicacionesgloriaAún no hay calificaciones
- Protocolo Secado ArtesanalDocumento4 páginasProtocolo Secado ArtesanalNoe CoronelAún no hay calificaciones
- Taller Practico Unidad 5 ContabilidadDocumento17 páginasTaller Practico Unidad 5 ContabilidadPatricia CastañoAún no hay calificaciones
- Agencia de Promocion de InversionesDocumento10 páginasAgencia de Promocion de InversionesSusanaMarcelaVegaGuerraAún no hay calificaciones
- Entrega Final-MicroeconomiaDocumento12 páginasEntrega Final-MicroeconomiaJohn CastleAún no hay calificaciones
- Balance Gral Graficas BimboDocumento18 páginasBalance Gral Graficas BimboRosy CasAún no hay calificaciones
- MF. GradientesDocumento9 páginasMF. GradientesJavier Cercado100% (1)
- Demandas de PetroleoDocumento3 páginasDemandas de Petroleoenergia21Aún no hay calificaciones
- Fianza LaboralDocumento2 páginasFianza LaboralMaribel MachadoAún no hay calificaciones
- Contrato de ArrendamientoDocumento7 páginasContrato de ArrendamientoEmmanuel Correa Pineda100% (1)
- Repertorio Nacional TerminalDocumento13 páginasRepertorio Nacional TerminalDamián VélezAún no hay calificaciones
- Plantilla de Saldos InsolutosDocumento9 páginasPlantilla de Saldos InsolutosErick Martinez CuinAún no hay calificaciones
- Almacen y ExistenciasDocumento31 páginasAlmacen y ExistenciasDiana GarciaAún no hay calificaciones
- Formato de Documento 1a Entrega CORREGIDODocumento17 páginasFormato de Documento 1a Entrega CORREGIDOjose altamiranda nisperuzaAún no hay calificaciones
- Esan Nic 19 Nic 37 y Niif 5Documento175 páginasEsan Nic 19 Nic 37 y Niif 5Zugar HerreraAún no hay calificaciones
- Contrato de Transporte MarítimoDocumento10 páginasContrato de Transporte MarítimoKmuchita0% (2)