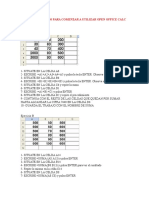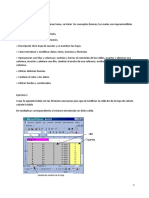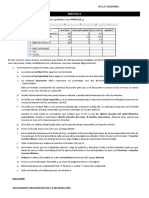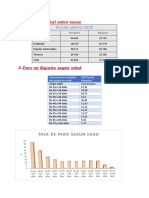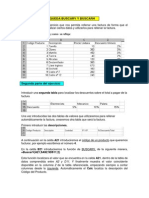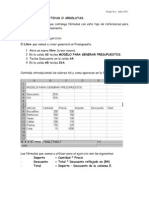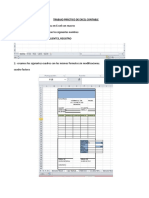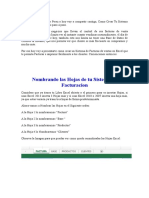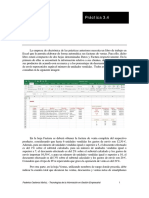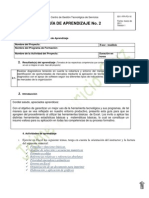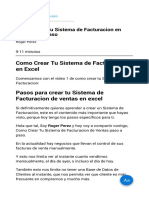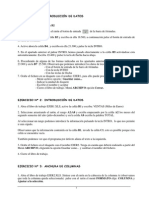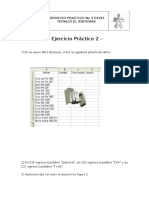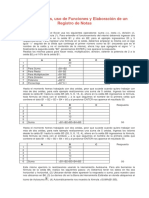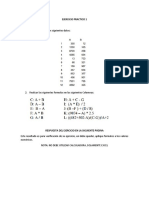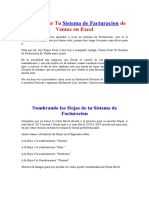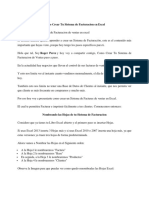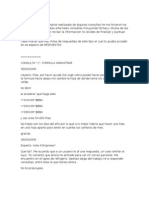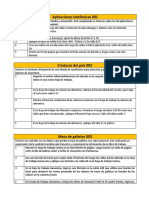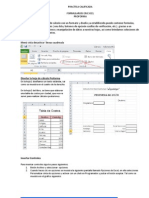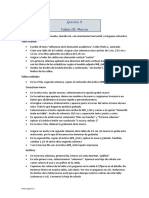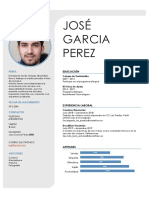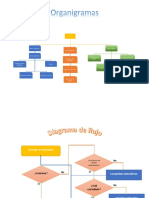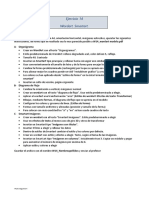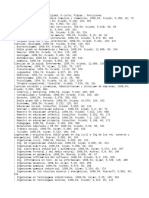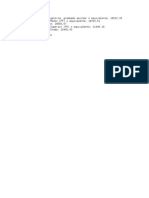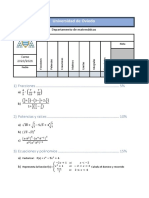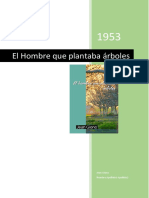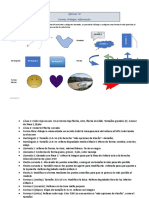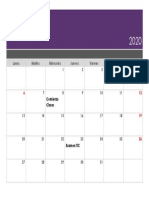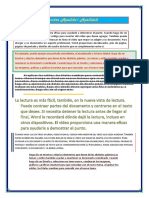Documentos de Académico
Documentos de Profesional
Documentos de Cultura
Funcion de Busqueda
Cargado por
roros21Derechos de autor
Formatos disponibles
Compartir este documento
Compartir o incrustar documentos
¿Le pareció útil este documento?
¿Este contenido es inapropiado?
Denunciar este documentoCopyright:
Formatos disponibles
Funcion de Busqueda
Cargado por
roros21Copyright:
Formatos disponibles
FUNCIN DE BUSQUEDA BUSCARV Y BUSCARH
Vamos a realizar un ejercicio que nos permita rellenar una factura de forma que el Excel sea capaz de localizar ciertos datos y utilizarlos para rellenar la factura. Primero Introduciremos una tabla con los datos referentes a los productos. Esta tabla de datos la copiaremos dentro de excel de forma literal con los siguientes datos. En la celda, A1 escribiremos Codigo Producto. B1 escribiremos Descripcin. C1 escribiremos Precio Unitario. D1 escribiremos Descuento Unitario.
seguidamente empezaremos a introducir los datos de los productos, en la celda A2 escribiremos 1 A3 escribiremos 2 A4 escribiremos 3 A5 escribiremos 4 A6 escribiremos 5 A7 escribiremos 6 A8 escribiremos 7 A9 escribiremos 8 A10 escribiremos 9 A11 escribiremos 10 en la columna de Descripcin introduciremos, en la celda B2 introducir Tornillo B3 introducir Clavos B4 introducir Martillo B5 introducir Tuerca B6 introducir Alicates B7 introducir Destornillador B8 introducir Llave Inglesa B9 introducir Enchufe B10 introducir Cable n7 B11 introducir Cable n12 en la columna de Precio Unitario, introduciremos en la celda, C2 introducir 10 C3 introducir 300 C4 introducir 450 C5 introducir 40 C6 introducir 120 C7 introducir 360 C8 introducir 570 C9 introducir 100 C10 introducir 200 C11 introducir 240
y en la columa del Descuento Unitario, introduciremos los descuentos en %, para ello podemos escribir el numero seguido del simbolo de %, de esta forma la celda se formatea automaticamente. En la celda, D2 escribir 2% D3 escribir 3% D4 escribir 3% D5 escribir 2% D6 escribir 2% D7 escribir 3% D8 escribir 5% D9 escribir 2% D10 escribir 3% D11 escribir 3%
Segunda parte del ejercicio
Introducir una segunda tabla para localizar los descuentos sobre el total a pagar de la factura, para ello introduciremos en la celda en la celda A15 introduciremos Descuento en la celda B14 introduciremos Electrecista C14 introduciremos Mecanico D14 introduciremos Paleta
despues de introducir los conceptos, procederemos a rellenar de datos esta segunda tabla, en la celda B15 poner 5% en la celda C15 poner 10% en la celda D15 poner 15%
Una vez introducidas las dos tablas de valores que utilizaremos para rellenar automaticamente la factura, crearemos otra tabla que sera la factura. Sigue los pasos:
Primero introducir las descripciones, en A20 introducir Codio Producto en B20 introducir Descripcin en C20 introducir Cantidad en D20 introducir P.V.P. en E20 introducir % Descuento en F20 introducir Total
a continuacin en la celda A21 introduciremos el codigo de un producto que queremos facturar, por ejemplo escribimos el numero 4. En la celda B21 introduciremos la funcin de BUSCARV, de la siguiente manera, =BuscarV(A21;$A$2:$D$11;2) esta funcin localizara el valor que se encuentra en la celda A21, dentro de la tabla de datos comprendida entre A2 y D11. Y finalmente muestra el valor coincidente disponible en la columna 2 de la tabla referenciada, empezando siempre a contar columnas desde la izquierda.
automaticamente el Excel localiza la descripcin del Codigo del Producto. En la celda C21 introduciremos el numero referente a la cantidad de productos comprados.
en la celda D21 introduciremos otra vez la funcin de BuscarV, debido a que queremos localizar tambien el P.V.P. del producto introducido. La formula a introducir sera, =BUSCARV(A21;$A$2:$D$11;3)
en la celda E21 volveremos a utilizar la funcin de BuscarV, para localizar el % de Descuento segn el tipo producto que se compra, para ello en la celda E21 copiaremos, =BUSCARV(A21;$A$2:$D$11;4)
Finalmente realizaremos el calculo del total en la celda F21, para ello introduciremos, =(C21*D21)-(C21*D21*E21)
Bien, ya tenemos los calculos realizados para poder cumplimentar la factura, tan solo introduciendo el Codigo del Producto y la Cantidad. Ahora para que se pueda rellenar mas lineas de factura procederemos a arrastrar las formulas a un grupo de celdas. Para ello primero seleccionamos toda la linea 21 referente al ejercicio
despues procederemos a arrastar el raton aguantando el clic en el punto de la ultima celda seleccionada.
al soltar el clic, podemos introducir codigos de productos y automaticamente se ira rellenando la factura.
Para acabar con el formato de la factura en la celda A29 escribiremos Tipo de descuento y en la celda B29 introduciremos el tipo de descuento que queremos aplicar al total del importe, segn una profesin.
En la linea 31 procederemos a introducir los conceptos que formaran el pie de la factura con los totales de la misma, para ello introduciremos los datos de la siguiente forma, en la celda A31 introducir Base Imponible en la celda B31 introducir Descuento en la celda C31 introducir Total Descuento en la celda D31 introducir Importe en la celda E31 introducir Iva 16% en la celda F31 introducir Total Factura
y en la fila 32 las correspondientes formulas, en la celda A32 la suma de los totales, introducimos la siguiente formula, =SUMA(F21:F27) en la celda B32 localizaremos mediante la funcin BUSCARH el descuento de la segunda tabla que hemos introducido al principio del ejercicio, con la siguiente formula, =BUSCARH(B29;B14:D15;2) en la celda C32 calcularemos el total descuento con la formula, =A32*B32 a continuacin en D32 calculamos el importe que queda despues de realizar el descuento, con la formula, =A32-C32 en la celda E32 calculamos el importe del IVA 16%, de la manera siguiente, =D32*16% y para acabar con la factura calcularemos el Total Factura en la celda F32 asi, =D32+E32
Como siempre procederemos a mejorar el aspecto, primero eliminaremos los decimales de las cantidades calculadas en la fila 32, mediante el boton Despues todas las cantidades de la factura que representan pesetas las formatearemos con el boto de monetario Nuevo Aspecto de la hoja de calculo,
tambien le colocaremos bordes alrededor de la factura y alrededor de los totales de la misma con el boton
El aspecto final de la factura es,
Como siempre una vez hemos finalizado un ejercicio procederemos a almacenarlo en la unidad de disco mediante el boton
También podría gustarte
- Aprender fórmulas y funciones con Excel 2010 con 100 ejercicios prácticosDe EverandAprender fórmulas y funciones con Excel 2010 con 100 ejercicios prácticosCalificación: 4 de 5 estrellas4/5 (1)
- Guia Ejercicios 3° AñoDocumento14 páginasGuia Ejercicios 3° Añoleo033Aún no hay calificaciones
- Ejercicios Basicos para Comenzar A Utilizar Open Office CalcDocumento10 páginasEjercicios Basicos para Comenzar A Utilizar Open Office CalcDIEGOAún no hay calificaciones
- Contabilidad financiera y gerencial Tomo 2: Aplicaciones prácticas y solucionesDe EverandContabilidad financiera y gerencial Tomo 2: Aplicaciones prácticas y solucionesAún no hay calificaciones
- Ejercicios ExcelDocumento20 páginasEjercicios ExcelAaron CorreaAún no hay calificaciones
- Ejercicios ExcelDocumento20 páginasEjercicios ExcelKarin Santa Cruz0% (1)
- Ejercicios de ExcelDocumento7 páginasEjercicios de Exceljose alexander garciaAún no hay calificaciones
- Practica ExcelDocumento3 páginasPractica ExcelantonomasiAún no hay calificaciones
- PRÁCTICAS EXCELRepasoDocumento2 páginasPRÁCTICAS EXCELRepasoEsther BrizAún no hay calificaciones
- W4 Tablas ModeloDocumento2 páginasW4 Tablas ModeloPelaez Kevin HugoAún no hay calificaciones
- W11 TabulacionesDocumento2 páginasW11 TabulacionesPelaez Kevin HugoAún no hay calificaciones
- Ejercicio Buscarv o ConsultavDocumento4 páginasEjercicio Buscarv o ConsultavrustromAún no hay calificaciones
- Ejemplo de Factura Vinculada A Hoja de AlmacenDocumento21 páginasEjemplo de Factura Vinculada A Hoja de AlmacenAna AvilesAún no hay calificaciones
- Practica Referencias Relativas Absolutas-MixtasDocumento3 páginasPractica Referencias Relativas Absolutas-Mixtasprofe_luzAún no hay calificaciones
- Calculo Iva en ExcelDocumento11 páginasCalculo Iva en ExcelINC ALEXIS B.AAún no hay calificaciones
- Ejercicios de Excel Primera Tanda32Documento7 páginasEjercicios de Excel Primera Tanda32LeidyAún no hay calificaciones
- Practicas de ExcelDocumento6 páginasPracticas de ExcelANDREAAún no hay calificaciones
- Repaso Hojas Calculo Google DocsDocumento8 páginasRepaso Hojas Calculo Google DocsjoseromanferAún no hay calificaciones
- Guia 4Documento5 páginasGuia 4Arturo RojasAún no hay calificaciones
- Actividades Hoja de CálculoDocumento44 páginasActividades Hoja de CálculoJosefa JerezAún no hay calificaciones
- Ejerciicos ExcelDocumento12 páginasEjerciicos ExcelEdi CalderònAún no hay calificaciones
- Practica 1 Excel Enunc GeneralDocumento4 páginasPractica 1 Excel Enunc GeneralJc GaciaAún no hay calificaciones
- TRABAJO PRÁCTICO DE EXCEL CONTABLE FormulasDocumento16 páginasTRABAJO PRÁCTICO DE EXCEL CONTABLE FormulasSamuel Flores MarcaAún no hay calificaciones
- Operacionesbasicas en Excel2007Documento12 páginasOperacionesbasicas en Excel2007fredeslindaAún no hay calificaciones
- Ejercicio 4.2. - Ingresos y Gastos PersonalesDocumento2 páginasEjercicio 4.2. - Ingresos y Gastos PersonalesRocío Cánovas GarcíaAún no hay calificaciones
- Libro Factura ExcelDocumento19 páginasLibro Factura Exceldjmanuel11Aún no hay calificaciones
- Actividad #7 - ExcelDocumento6 páginasActividad #7 - Excelclaudia elizabeth piasterliniAún no hay calificaciones
- Práctica3 4Documento14 páginasPráctica3 4Alvaro R.Aún no hay calificaciones
- Actividad #9 ExcelDocumento6 páginasActividad #9 Excelclaudia elizabeth piasterliniAún no hay calificaciones
- Práctica de Laboratorio #3Documento13 páginasPráctica de Laboratorio #3Gustavo Cabezas PomaAún no hay calificaciones
- 2 Guia Formatos y Funciones Basicas 5022013Documento15 páginas2 Guia Formatos y Funciones Basicas 5022013Jaime Mauricio CruzAún no hay calificaciones
- Ejercicios de Excel Práctica 2Documento3 páginasEjercicios de Excel Práctica 2Carlos LopretoAún no hay calificaciones
- Calcular El IVA en ExcelDocumento10 páginasCalcular El IVA en ExcelHENRY PULIDO RAMIREZAún no hay calificaciones
- Como Crear Tu Sistema de Facturacion en Excel Pao A PasoDocumento10 páginasComo Crear Tu Sistema de Facturacion en Excel Pao A PasoTsuAaronAcostaBAún no hay calificaciones
- Trabajo FinalDocumento6 páginasTrabajo FinalCarlos ChapaAún no hay calificaciones
- Ejercicios Excel 1-10Documento7 páginasEjercicios Excel 1-10Ana María Fernández CobiellesAún no hay calificaciones
- Excel Avanzado Modulo Iv 1Documento13 páginasExcel Avanzado Modulo Iv 1Carlos Reyes PoloAún no hay calificaciones
- Trabajando en ExcelDocumento12 páginasTrabajando en ExcelJOSEBARRANTESAún no hay calificaciones
- Ejercicio Formulas y FuncionesDocumento8 páginasEjercicio Formulas y FuncionesMichel Angel OspinaAún no hay calificaciones
- Calculo de VAN y TIRDocumento4 páginasCalculo de VAN y TIRCishsa Comercial SA de CVAún no hay calificaciones
- Ejercicio Práctico No 2 ExcelDocumento4 páginasEjercicio Práctico No 2 ExcelYUSETH DE JESUS JIMENEZ VILLANUEVAAún no hay calificaciones
- Examen2 Cod64987Documento13 páginasExamen2 Cod64987Valeria PuicanAún no hay calificaciones
- Formulas en Excel para Hacre Un Registro de NotasDocumento5 páginasFormulas en Excel para Hacre Un Registro de NotasHarlved 959837740Aún no hay calificaciones
- Casos de ExcelDocumento20 páginasCasos de Excelepinedac11Aún no hay calificaciones
- Trabajos Excel 2008Documento11 páginasTrabajos Excel 2008beatrizjujuy10Aún no hay calificaciones
- Ejercicio de Profundizacion 1Documento4 páginasEjercicio de Profundizacion 1Sandra VelascoAún no hay calificaciones
- Como Crear Tu Sistema de Facturacion de Ventas en ExcelDocumento19 páginasComo Crear Tu Sistema de Facturacion de Ventas en Exceldjmanuel11Aún no hay calificaciones
- Como Crear Tu Sistema de Facturacion en ExcelDocumento9 páginasComo Crear Tu Sistema de Facturacion en ExcelluisAún no hay calificaciones
- Manual Del Programador Modelo de Facturación Clientes Pedidos y Productos CompadreDocumento21 páginasManual Del Programador Modelo de Facturación Clientes Pedidos y Productos CompadreDaniieliithaSandovallAún no hay calificaciones
- Como Crear Tu Sistema de Facturacion en ExcelDocumento13 páginasComo Crear Tu Sistema de Facturacion en ExcelGaby Ortiz100% (1)
- Función PRODUCTODocumento3 páginasFunción PRODUCTOMelissa Janeth Morales IngaAún no hay calificaciones
- Formulas AnidadasDocumento22 páginasFormulas Anidadasmepr23Aún no hay calificaciones
- Tarea Paquete 1Documento3 páginasTarea Paquete 1Laura Sofia Reiche GonzalezAún no hay calificaciones
- Material Asignacion 3 - Como Crear Formulas en ExcelDocumento8 páginasMaterial Asignacion 3 - Como Crear Formulas en ExcelcesarAún no hay calificaciones
- Practica CalificadaDocumento3 páginasPractica CalificadaDorilaMarquezAún no hay calificaciones
- Capítulo 6 Excel PDFDocumento13 páginasCapítulo 6 Excel PDFdiegoAún no hay calificaciones
- Taller de Cómo Generar Etiquetas para ProductosDocumento5 páginasTaller de Cómo Generar Etiquetas para ProductosMilkia RodriguezAún no hay calificaciones
- Sistema de Facturacion de Ventas en ExcelDocumento9 páginasSistema de Facturacion de Ventas en ExcelInstructor 1100% (1)
- Practica 6 ExcelDocumento3 páginasPractica 6 ExcelGab SalitoAún no hay calificaciones
- Fundamentos de Programación: Diagramas de flujoDe EverandFundamentos de Programación: Diagramas de flujoAún no hay calificaciones
- W9 Tablas2Documento3 páginasW9 Tablas2Pelaez Kevin HugoAún no hay calificaciones
- W9 Tablas2 ModeloDocumento1 páginaW9 Tablas2 ModeloPelaez Kevin HugoAún no hay calificaciones
- W13 EcuacionesDocumento2 páginasW13 EcuacionesPelaez Kevin HugoAún no hay calificaciones
- W12 Tablas3Documento2 páginasW12 Tablas3Pelaez Kevin HugoAún no hay calificaciones
- W15 PlantillasDocumento1 páginaW15 PlantillasPelaez Kevin HugoAún no hay calificaciones
- W15 CurriculoDocumento1 páginaW15 CurriculoPelaez Kevin HugoAún no hay calificaciones
- W14 Wordart ModeloDocumento3 páginasW14 Wordart ModeloPelaez Kevin HugoAún no hay calificaciones
- W14 WordartDocumento2 páginasW14 WordartPelaez Kevin HugoAún no hay calificaciones
- W15 DiplomaDocumento1 páginaW15 DiplomaPelaez Kevin HugoAún no hay calificaciones
- W12 Notas ModeloDocumento2 páginasW12 Notas ModeloPelaez Kevin HugoAún no hay calificaciones
- W12 NotasDocumento2 páginasW12 NotasPelaez Kevin HugoAún no hay calificaciones
- W9 2Documento1 páginaW9 2Pelaez Kevin HugoAún no hay calificaciones
- W13 Ecuaciones ModeloDocumento2 páginasW13 Ecuaciones ModeloPelaez Kevin HugoAún no hay calificaciones
- W8 Viñetas ModeloDocumento11 páginasW8 Viñetas ModeloPelaez Kevin HugoAún no hay calificaciones
- W9 3Documento1 páginaW9 3Pelaez Kevin HugoAún no hay calificaciones
- W11 - Tabulaciones TextoDocumento1 páginaW11 - Tabulaciones TextoPelaez Kevin HugoAún no hay calificaciones
- W11 Tabulaciones ModeloDocumento3 páginasW11 Tabulaciones ModeloPelaez Kevin HugoAún no hay calificaciones
- W6 Arboles ModeloDocumento12 páginasW6 Arboles ModeloPelaez Kevin HugoAún no hay calificaciones
- W7 ColumnasDocumento2 páginasW7 ColumnasPelaez Kevin HugoAún no hay calificaciones
- W8 ViñetasDocumento2 páginasW8 ViñetasPelaez Kevin HugoAún no hay calificaciones
- W7 SombraDocumento3 páginasW7 SombraPelaez Kevin HugoAún no hay calificaciones
- W10 FormasDocumento3 páginasW10 FormasPelaez Kevin HugoAún no hay calificaciones
- W5 ImagenesDocumento2 páginasW5 ImagenesPelaez Kevin HugoAún no hay calificaciones
- W15 CalendarioDocumento1 páginaW15 CalendarioPelaez Kevin HugoAún no hay calificaciones
- W7 Columnas ModeloDocumento4 páginasW7 Columnas ModeloPelaez Kevin HugoAún no hay calificaciones
- W3 ModeloDocumento2 páginasW3 ModeloPelaez Kevin HugoAún no hay calificaciones
- W1 FuenteDocumento2 páginasW1 FuentePelaez Kevin HugoAún no hay calificaciones
- W4 TablasDocumento5 páginasW4 TablasPelaez Kevin HugoAún no hay calificaciones