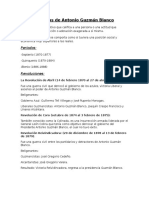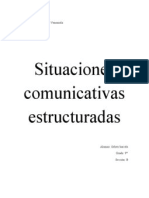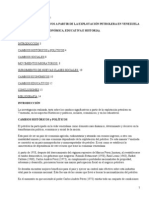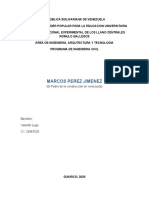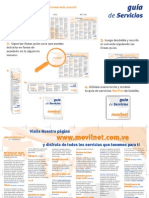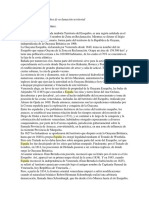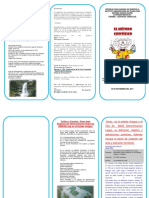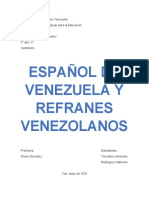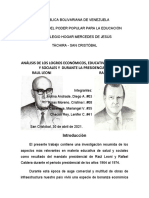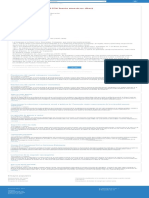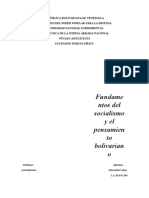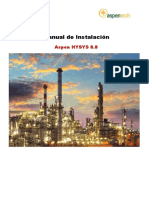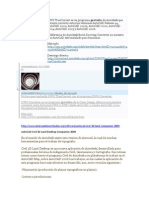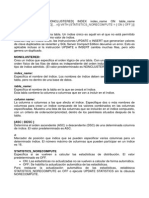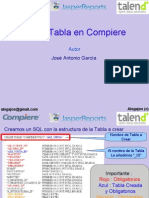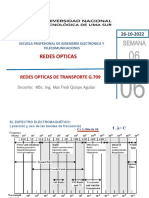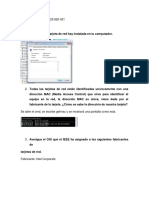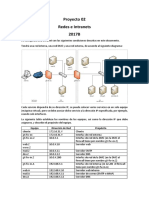Documentos de Académico
Documentos de Profesional
Documentos de Cultura
Autocad 2004 Guia de Instalacion.
Autocad 2004 Guia de Instalacion.
Cargado por
2hot87Derechos de autor
Formatos disponibles
Compartir este documento
Compartir o incrustar documentos
¿Le pareció útil este documento?
¿Este contenido es inapropiado?
Denunciar este documentoCopyright:
Formatos disponibles
Autocad 2004 Guia de Instalacion.
Autocad 2004 Guia de Instalacion.
Cargado por
2hot87Copyright:
Formatos disponibles
Instalacin de AutoCAD 2004
Este tutorial explica cmo instalar la versin 2004 de AutoCAD. Una vez completado, el programa funcionar correctamente. Aunque la instalacin se ejecute en una red o en una red simulada, es vlida tanto para sistemas en red como para workstations (con pequeas modificaciones en el tema de carpetas compartidas). Este Tutorial se ha realizado bajo el sistema operativo Windows XP en un entorno de red. Antes de comenzar la instalacin deberemos tener en cuenta un par de puntos: 1.- Es aconsejable desconectar el acceso a Internet o, si estamos utilizando un firewall, no permitiremos la conexin de AutoCAD a Internet. 2.- Desconectar el Antivirus o programas semejantes porque la instalacin se ralentizar mucho y en algunos casos no se completar.
Procedimiento de instalacin 1Comenzamos la instalacin Insertar el CD de AutoCAD 2004 y ejecutar el archivo SETUP.EXE (si no arranca el CD automticamente)
2-
Instalando : Network Wizard Clicar en la pestaa Network Deployment Instalar el Network Installation Wizard (step 3) clicando en Install
Seguimos las indicaciones que se muestran en las siguientes capturas de pantalla.
3-
Ejecutando : Network Wizard y creando una Imagen Administrativa Ejecutamos el programa. Est en la siguiente ruta: Inicio -> Todos los Programas -> Autodesk -> Network Installation Wizard
Marcamos la opcin de Imagen Administrativa y continuamos.
Seleccionamos el archivo de instalacin de AutoCAD (MSI) que se encuentra en el CD. El camino es el siguiente: (Unidad de CD):\Autocad_2004\BIN\ACADFEUI\ACAD.MSI
Ahora seleccionamos la carpeta donde se guardarn los datos de la instalacin, es decir, la Imagen Administrativa (*). Llegado a este punto, debemos tener activada en nuestro sistema una carpeta compartida. En caso de disponer de una, la seleccionamos dentro de Toda la Red, marcando nuestra unidad y posteriormente la carpeta tal y como se indica en la siguiente pantalla. Despus pasamos directamente a crear un deployment (una pgina ms adelante).
En el caso de no tener una carpeta compartida, procederemos de la siguiente manera: Primero abrimos Mis Documentos y miramos si tenemos una carpeta de documentos compartidos. Si la tenemos comprobamos que est compartida.
Si no tenemos carpeta de Documentos Compartidos, creamos una. El proceso es el siguiente. Accedemos a C:\Documents and Settings\All Users (Todos los usuarios) y creamos una carpeta nueva a la que llamaremos Documentos. Una vez creada, clicamos con el botn derecho del ratn sobre la carpeta y luego sobre Compartir y Seguridad En la ventana que aparece hemos de marcar la opcin Compartir esta carpeta en la red. Finalmente aplicamos y vemos que la mano aparece sobre nuestra carpeta.
Ahora procedemos como se ha explicado anteriormente para localizar la carpeta en Toda la Red. Una vez finalizado TODO el proceso de instalacin, podemos descompartir la carpeta.
Ahora ya podemos marcar Create a Deployment en la siguiente ventana y le ponemos cualquier nombre.
Aceptamos la siguiente pantalla tal como viene (dogma de fe) y pulsamos Next.
Marcamos Network Installation y seguimos adelante.
Elegimos Single license server y continuamos
En la siguiente pantalla de configuracin, ponemos como Server name: PARADOX y como Server host id: 0 (cero). Pulsamos Next y le damos las gracias al grupo Paradox.
Ahora hemos de indicar la carpeta de instalacin de AutoCAD 2004. Preferentemente lo instalamos en C:\Archivos de programa\AutoCAD 2004 aunque no es imprescindible. Desconectamos la opcin Client installations ron in silent mode
4-
Instalando AutoCAD 2004 Ahora llega el momento de instalar AutoCAD 2004. Podemos realizar cualquier instalacin, pero este tutorial mostrar solamente los pasos de la instalacin completa. Por lo tanto, marcamos la casilla Full.
Dejamos marcada la casilla de Internet Explorer 6.0, ponemos un profile o lo dejamos como est y dejamos marcada la instalacin de las Express Tools.
Dejamos la siguiente ventana como viene (se pueden modificar los defaults una vez dentro de AutoCAD) y pulsamos Next.
Esta ventana sirve para instalar los distintos mdulos de AutoCAD en distintas localizaciones, pero que de momento no interesa. Pulsamos Next y seguimos con la instalacin.
Entramos ahora el nmero de serie: 400-12345678
Los siguientes datos son totalmente anecdticos y se pueden rellenar a placer.
Ahora recomendamos desconectar las actualizaciones online de Autodesk. Para ello marcamos la casilla Disable Live Updates y pulsamos en continuar. Llegado el momento ya explicaremos como actualizar el producto sin exponernos.
DC Online lo conectamos o desconectamos segn nuestro criterio. Nosotros decidimos conectarlo, es decir, no marcamos la opcin. De este modo, accedemos a los servicios online del DesignCenter de Autodesk.
Seguimos con la instalacin () hasta finalizar. Pulsamos, por fin, el botn Finish.
5-
Instalando la Imagen Administrativa Abrimos la carpeta donde anteriormente hemos indicado que se instale la Imagen Administrativa (ver * en apartado 3 de este tutorial). Ejecutamos el archivo que lleva el nombre que le hemos puesto a la imagen.
Comenzamos la instalacin con los datos que hemos suministrado anteriormente. Seguimos con la instalacin segn se muestra en las siguientes capturas de pantalla.
Una vez finalizada la instalacin de AutoCAD 2004 comenzar la instalacin de Autocad Express Tools. Seguimos tambin las indicaciones de cada pantalla.
6-
Utilizando la Licencia Dentro de la carpeta Crack que se suministra en esta distribucin, encontraremos el archivo de licencia de AutoCAD 2004: licpath.lic Copiamos este archivo en la carpeta de instalacin de AutoCAD 2004 y sobrescribimos si nos lo pide.
Este archivo sirve tambin para instalaciones individuales (Atencin: el archivo license.lic se utilizar slo en caso de instalaciones y actualizaciones desde una red, que no es nuestro caso: instalacin individual en sistema de red). Una vez seguidos todos los pasos, podemos arrancar AutoCAD 2004.
License & Release by 2003 Paradox & Pantheon PDF Tutorial by 2003 Sabreman Betatesting by PyjamaramA
También podría gustarte
- Casos Sistema de Informacion GerencialDocumento3 páginasCasos Sistema de Informacion GerencialJonatan IsraelAún no hay calificaciones
- Municipio TucupitaDocumento8 páginasMunicipio TucupitaCORTUDELTAAún no hay calificaciones
- Problemas Fronterizos Venezuela Y GuyanaDocumento2 páginasProblemas Fronterizos Venezuela Y GuyanaGladysmarBorgesLugo0% (1)
- Comandos Basicos de Linux CanaimaDocumento50 páginasComandos Basicos de Linux CanaimaEdgar Pimentel100% (1)
- Presidentes de Venezuela Periodo 1953-1999Documento7 páginasPresidentes de Venezuela Periodo 1953-1999Stephany GutiérrezAún no hay calificaciones
- Entre Mechurrios y BucareDocumento132 páginasEntre Mechurrios y BucareKeyter keyAún no hay calificaciones
- Los Principales Suelos y Paisajes Del Estado ApureDocumento13 páginasLos Principales Suelos y Paisajes Del Estado ApureJesus Ignacio Briceño PrietoAún no hay calificaciones
- Depresion LlaneraDocumento4 páginasDepresion Llanerapololuisunefa100% (1)
- Raimundo Andueza PalaciosDocumento1 páginaRaimundo Andueza Palaciosjorge lopez100% (1)
- Glosario MineralesDocumento7 páginasGlosario MineralesDaniel Jose Osorio Lopez100% (1)
- Info Teatro BaraltDocumento9 páginasInfo Teatro BaraltHernan Leal100% (1)
- Tiempos de Antonio Guzmán Blanco (Resumen)Documento3 páginasTiempos de Antonio Guzmán Blanco (Resumen)GabrielMoralesAún no hay calificaciones
- Situaciones Comunicativas EstructuradasDocumento22 páginasSituaciones Comunicativas EstructuradasLismary Echeverria0% (1)
- Arquitetura de Eti Eleazar López ContrerasDocumento61 páginasArquitetura de Eti Eleazar López ContrerasJESUS RONDON100% (1)
- Juan Crisóstomo FalcónDocumento9 páginasJuan Crisóstomo FalcónJesus GuillermoAún no hay calificaciones
- Historia Explotacion PetroleraDocumento5 páginasHistoria Explotacion PetroleraJos Ben100% (2)
- Proceso de PotabilizaciónDocumento3 páginasProceso de PotabilizaciónJugador Nro 12Aún no hay calificaciones
- El Padre de La Construcción en VenezuelaDocumento9 páginasEl Padre de La Construcción en Venezuelacorreo secundarioAún no hay calificaciones
- Guia - de - Servicios MOVILNETDocumento3 páginasGuia - de - Servicios MOVILNET1215442725% (4)
- Venezuela - GuyanaDocumento3 páginasVenezuela - GuyanaFernando LopezAún no hay calificaciones
- Historia de Vzla 2 JuanviDocumento9 páginasHistoria de Vzla 2 JuanviRefridi Ca Refrigeracion IndustrialAún no hay calificaciones
- Cuáles y Cuantas Áreas Bajo Régimen de Administración Especial (ABRAE) Hay en El Estado Aragua.Documento2 páginasCuáles y Cuantas Áreas Bajo Régimen de Administración Especial (ABRAE) Hay en El Estado Aragua.jhennymorquez100% (1)
- Tipos de Voces de MandoDocumento5 páginasTipos de Voces de MandoMariolvis LoyoAún no hay calificaciones
- Reseña Casco Central de MaracayDocumento32 páginasReseña Casco Central de Maracaycelida baldalloAún no hay calificaciones
- Interacciones de La Tierra Con Su ÁmbitoDocumento19 páginasInteracciones de La Tierra Con Su ÁmbitosterlraAún no hay calificaciones
- Español de Venezuela y Refranes Venezolanos - CastellanoDocumento12 páginasEspañol de Venezuela y Refranes Venezolanos - CastellanoJohanyelyAún no hay calificaciones
- José María VargasDocumento21 páginasJosé María VargasJose Gregorio Mendoza FAún no hay calificaciones
- Regiones Hidrográficas Venezolanas Con Sus Respectivas CuencasDocumento3 páginasRegiones Hidrográficas Venezolanas Con Sus Respectivas CuencasMaryolis MartinezAún no hay calificaciones
- Tipos de Suelos VenezolanosDocumento2 páginasTipos de Suelos Venezolanosmaria bejaranoAún no hay calificaciones
- Museos Regionales de VenezuelaDocumento7 páginasMuseos Regionales de Venezuelayonathan1931Aún no hay calificaciones
- La CosiataDocumento26 páginasLa CosiataYanireth SalazarAún no hay calificaciones
- Triptico Sobre Cipriano Castro - InformaticaDocumento2 páginasTriptico Sobre Cipriano Castro - InformaticaMendez FranciscoAún no hay calificaciones
- El Tigre Es Fundado Dada La Importancia Petrolera de La ZonaDocumento22 páginasEl Tigre Es Fundado Dada La Importancia Petrolera de La ZonaVIRGINIAALISTEAún no hay calificaciones
- Crisis Energética de VenezuelaDocumento25 páginasCrisis Energética de Venezuelasteven wilsonAún no hay calificaciones
- Reseña Histórica Del MPPTDocumento3 páginasReseña Histórica Del MPPTMiguel MoralesAún no hay calificaciones
- Aspectos Positivos y Negativos de Jose Antonio Paez y Antonio Jose de SucreDocumento3 páginasAspectos Positivos y Negativos de Jose Antonio Paez y Antonio Jose de Sucrejesus gabriel100% (1)
- Principales Representantes Venezolanos Del ModernismoDocumento1 páginaPrincipales Representantes Venezolanos Del ModernismoVictoria Vydal100% (1)
- Presidencia Raul Leoni y Rafael Caldera Grupo 3Documento17 páginasPresidencia Raul Leoni y Rafael Caldera Grupo 3Tina MorenoAún no hay calificaciones
- Microsoft WordDocumento7 páginasMicrosoft WordAlex ϟ100% (1)
- Geografia, Historia y CiudadaniaDocumento5 páginasGeografia, Historia y CiudadaniaNorman AristideAún no hay calificaciones
- Biografía de Cipriano Castro - Quién Es, Obras, Información, Resumen, VidaDocumento2 páginasBiografía de Cipriano Castro - Quién Es, Obras, Información, Resumen, Vidaseira1976100% (1)
- Red Municipal Gps Mcpio Los Taques FalconDocumento27 páginasRed Municipal Gps Mcpio Los Taques Falconvulcano1955Aún no hay calificaciones
- Ensayo Refineria de VenezuelaDocumento4 páginasEnsayo Refineria de VenezuelaOlga VegaAún no hay calificaciones
- Estructura Social de Venezuela 1830Documento3 páginasEstructura Social de Venezuela 1830Helen Ramirez100% (1)
- Manuel Ezequiel BruzualDocumento2 páginasManuel Ezequiel BruzualLuis Alberto De AbreuAún no hay calificaciones
- Rubros Del Período ColonialDocumento3 páginasRubros Del Período ColonialYdv G GarcíaAún no hay calificaciones
- Jimenez (Lara) PDFDocumento76 páginasJimenez (Lara) PDFPedro Figueroa GuerreroAún no hay calificaciones
- Breve Reseña Histórica de La Urbanización Leonardo Ruiz PinedaDocumento2 páginasBreve Reseña Histórica de La Urbanización Leonardo Ruiz PinedaRicardo Manuel Diaz PerezAún no hay calificaciones
- Análisis de La Política PetroleraDocumento2 páginasAnálisis de La Política PetroleraandreaAún no hay calificaciones
- Importancia de La Fermentación en Las Industrias y en La AgriculturaDocumento1 páginaImportancia de La Fermentación en Las Industrias y en La AgriculturaOrianaMarcanoAún no hay calificaciones
- MapasDocumento8 páginasMapasDamelisFabiolaAularGAún no hay calificaciones
- Áureo Yépez Castillo. Biografía.Documento8 páginasÁureo Yépez Castillo. Biografía.Edmundo Perez ArteagaAún no hay calificaciones
- Venezuela Petrolera Desde 1936 Hasta Nuestros DíasDocumento1 páginaVenezuela Petrolera Desde 1936 Hasta Nuestros DíasAndres Delgado100% (1)
- Revolución Liberal RestauradoraDocumento9 páginasRevolución Liberal RestauradoraBersiAvariano100% (1)
- Represas en VenezuelaDocumento16 páginasRepresas en VenezuelaVictor PuertaAún no hay calificaciones
- Glosario Del SocialismoDocumento6 páginasGlosario Del SocialismoAlexanderAún no hay calificaciones
- Batalla de CaraboboDocumento3 páginasBatalla de CaraboboYennys montes de ocaAún no hay calificaciones
- Etir Joaquin AvellanDocumento16 páginasEtir Joaquin AvellanRamon GonzalezAún no hay calificaciones
- Manual Instalación Aspen HYSYS 8.8 PDFDocumento25 páginasManual Instalación Aspen HYSYS 8.8 PDFJordy Romario Grados SoriaAún no hay calificaciones
- Manual de Instalacion A3 EquipoDocumento23 páginasManual de Instalacion A3 EquipoSaucer_boyAún no hay calificaciones
- DWG TrueConvert Es Un ProgramaDocumento25 páginasDWG TrueConvert Es Un ProgramaNodigunse Aguirre0% (1)
- Instalación de Packet Tracer - PlatziDocumento3 páginasInstalación de Packet Tracer - Platzidaniel jimenezAún no hay calificaciones
- Indices (Base de Datos)Documento2 páginasIndices (Base de Datos)Sammy Manuel DominguezAún no hay calificaciones
- Crear Tablas en CompiereDocumento29 páginasCrear Tablas en CompierealegajosAún no hay calificaciones
- 00651590931IE10S11082601SESION07REDESOPTICASDocumento26 páginas00651590931IE10S11082601SESION07REDESOPTICASDIEGO EDUARDO CACERES PALOMINOAún no hay calificaciones
- Examen 1 Modulo 4Documento7 páginasExamen 1 Modulo 4Germán Peroy BadalAún no hay calificaciones
- 7 5 3Documento15 páginas7 5 3Carlos ContrerasAún no hay calificaciones
- Las Nuevas Tecnologias en Nuestro EntornoDocumento17 páginasLas Nuevas Tecnologias en Nuestro EntornoCarlos CincoAún no hay calificaciones
- Access Ayuda y ProcedimientosDocumento284 páginasAccess Ayuda y ProcedimientosJuan Vaca MelgarAún no hay calificaciones
- Cómo Configurar Las APN de Tu AndroidDocumento4 páginasCómo Configurar Las APN de Tu AndroidYito MartínezAún no hay calificaciones
- Alerta TerceroDocumento336 páginasAlerta Terceromeric25Aún no hay calificaciones
- Article Massive MIMODocumento12 páginasArticle Massive MIMOSergio PeñuelaAún no hay calificaciones
- Electiva VDocumento6 páginasElectiva VArakalysMachadoAún no hay calificaciones
- Manual Placa Madre PC PDFDocumento30 páginasManual Placa Madre PC PDFJavier Cabanillas Armas100% (1)
- Exposicion Buses AMBADocumento18 páginasExposicion Buses AMBAYARIZ CAMILA VALDERRAMA BARRETOAún no hay calificaciones
- Proyecto 02Documento3 páginasProyecto 02Juan Andres Quintuña SilvaAún no hay calificaciones
- Lista de Precios Xpc.Documento5 páginasLista de Precios Xpc.Luis OrozcoAún no hay calificaciones
- LUZURIAGA OMAR InfLab 2p4Documento9 páginasLUZURIAGA OMAR InfLab 2p4omarl1231Aún no hay calificaciones
- Nissan Navara, Falta de Potencia A Bajas Vueltas y en Punto Muerto - Launch IbericaDocumento35 páginasNissan Navara, Falta de Potencia A Bajas Vueltas y en Punto Muerto - Launch IbericaSmit MechAún no hay calificaciones
- Configurar Antena Ubiquiti (Cualquiera)Documento17 páginasConfigurar Antena Ubiquiti (Cualquiera)alicate2007100% (1)
- FortiGate I 02 Logging and MonitoringDocumento87 páginasFortiGate I 02 Logging and MonitoringMaria Valentina Hernandez Rubio100% (1)
- 09 Protocolo ARP ICMPDocumento5 páginas09 Protocolo ARP ICMPronnycamachoAún no hay calificaciones
- Unidad 3. PD Redundancia en Redes Conmutadas - PDFDocumento36 páginasUnidad 3. PD Redundancia en Redes Conmutadas - PDFchivchero100% (1)
- Examen Final Windows Server 2012 Administracion BasicaDocumento2 páginasExamen Final Windows Server 2012 Administracion BasicaZeronetSiseAún no hay calificaciones
- Manual Famitel AT80Documento31 páginasManual Famitel AT80shankytoAún no hay calificaciones
- Article Como Hackear Un FacebookDocumento2 páginasArticle Como Hackear Un Facebookjimmie8battle0Aún no hay calificaciones
- Practica de Laboratorio Inter Vlan 2.1Documento14 páginasPractica de Laboratorio Inter Vlan 2.1Ivan Ricarte Moreira MoreiraAún no hay calificaciones
- Redes Sociales y Herramientas de Ofimática On-LineDocumento6 páginasRedes Sociales y Herramientas de Ofimática On-LineAula MultimediaAún no hay calificaciones
- 3.1. Conceptos Básicos de Procesos y ProcesadoresDocumento4 páginas3.1. Conceptos Básicos de Procesos y ProcesadoresJorge Araujo GarduñoAún no hay calificaciones
- PROYECTO22Documento17 páginasPROYECTO22nilton santos viera curayAún no hay calificaciones