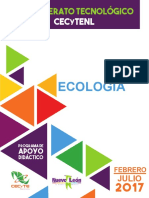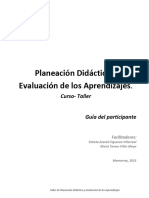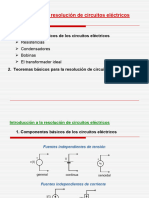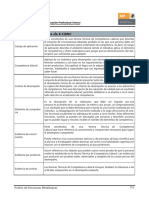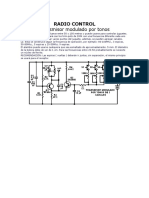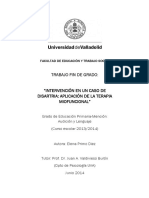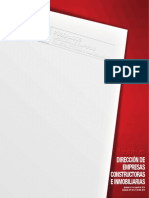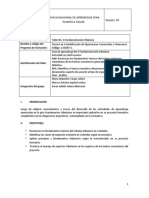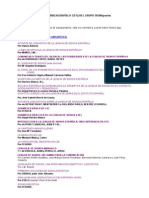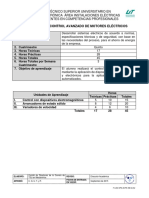Documentos de Académico
Documentos de Profesional
Documentos de Cultura
Untitled
Untitled
Cargado por
Frank GarciaDerechos de autor
Formatos disponibles
Compartir este documento
Compartir o incrustar documentos
¿Le pareció útil este documento?
¿Este contenido es inapropiado?
Denunciar este documentoCopyright:
Formatos disponibles
Untitled
Untitled
Cargado por
Frank GarciaCopyright:
Formatos disponibles
PROTEUS VSM 1 A.- Introduccin.
El software de diseo y simulacin Proteus VSM es una herramienta til para estudiante s y profesionales que desean acelerar y mejorar sus habilidades para del desarro llo de aplicaciones analgicas y digitales. Este permite el diseo de circuitos empleando un entorno grfico en el cual es posib le colocar los smbolos representativos de los componentes y realizar la simulacin de su funcionamiento sin el riesgo de ocasionar daos a los circuitos. La simulacin puede incluir instrumentos de medicin y la inclusin de grficas que repr esentan las seales obtenidas en la simulacin. Lo que ms inters ha despertado es la capacidad de simular adecuadamente el funcion amiento de los microcontroladores ms populares (PICS, ATMEL-AVR, MOTOROLA, 8051, etc.) Tambin tiene la capacidad de pasar el diseo a un programa integrado llamado ARES e n el cual se puede llevar a cabo el desarrollo de placas de circuitos impresos. Procedimiento de Arranque del programa: 1.- Inicio -> Programas -> Proteus 6 Professional -> ISIS 6 Professional.
2.- La forma corta es dar doble click en el icono del programa ubicado en el esc ritorio. B.- Circuito Bsico # 1 (Desarrollo) - Alimentacin de un foco de corriente alterna. 1.- Dar un click en el botn Pick Devices localizado en la parte izquierda de la p antalla debajo de la pantalla de exploracin del diagrama para abrir la forma del mismo nombre.
2.- En la ventana Libraries (Parte superior izquierda) buscar la librera ACTIVE, y dar un click sobre ella. 3.- En la ventana Objects elegir el componente ALTERNATOR dando doble click sobr e el nombre.
Se puede observar que en la ventana DEVICES aparece el nombre del componente ele gido. Si es el nico componente que se va a elegir se puede cerrar la forma Pick D evices, pero si es necesario ms de uno, se puede continuar eligiendo los componen tes necesarios para nuestro diseo.
4.- En la misma librera ACTIVE dar doble click sobre el componente LAMP. 5.- Cerrar la Forma Pick Devices en el botn estndar. (La cruz en la esquina superi or derecha) 6.- Dar un click en la palabra ALTERNATOR de la ventana DEVICES y observar que a parece el componente en la pantalla de exploracin del circuito. 7.- Explorar las funciones de orientacin del componente, parte inferior izquierda de la pantalla.
8.- Comenzando por la izquierda presionar cada uno de los botones de orientacin. 9.- En el cuadro de texto se puede introducir un ngulo pero slo acepta valores de (0, +/-90, +/-180, +/-270), por lo que es mejor manejar la orientacin por medio de lo s botones. Este mismo cuadro de texto muestra el ngulo actual obtenido al presion ar los botones. 10.- Dejar el componente en la posicin inicial. 11.- Con el componente seleccionado dar un click en el rea de trabajo, con lo que se logra colocar el componente en el rea de trabajo. 12.- Repetir el procedimiento anterior con el componente LAMP.
13.- Configurar los componentes de la siguiente manera. a.- Dar un click con el botn derecho sobre el componente ALTERNATOR. Notar que su contorno cambia a rojo. b.- Dar un click ahora con el botn izquierdo para abrir la forma Edit Component. c.- Dar un nombre al componente en el campo Component Reference (AC1), Poner el valor del componente en el Component Value (12V), Modificar el valor de la ampli tud a (12V) y la frecuencia a 0.5Hz. d.- Presionar el botn OK. e.- Verificar los valores del componente LAMP y si el valor del voltaje correspo nde con el del ALTERNATOR, no es necesario realizar ninguna modificacin. Presiona r OK. 14.- Realizar la conexin de los componentes de la siguiente forma: a.- Colocar el puntero del mouse en el extremo superior del ALTERNATOR. Aparece una cruz en el extremo de la flecha. b.- Dar un click para habilitar la conexin por medio de cable. c.- Desplazar el mouse (desaparece la cruz) hasta el extremo superior del compon ente LAMP y lograr que vuelva a aparecer la cruz en el extremo de la flecha. d.- Dar otro click para realizar la conexin. e.- Repetir los pasos anteriores para la pare inferior de los componentes. Resultado: Este es el procedimiento estndar para conectar cualquier componente con el que se trabaje en el programa. 15.- Probar el funcionamiento del circuito presionando el botn play que se encuen tra en la parte inferior de la pantalla. 16.- Para acercar el circuito y poder observar mejor la simulacin se puede recurr ir a los controles de zoom. Comenzando de izquierda a derecha tenemos: a.- Re-centrar la pantalla. b.- Incrementar el acercamiento. c.- Decrementar el acercamiento. d.- Ver la hoja completa. e.- Ver una rea seleccionada Usar la herramienta para Ver una rea seleccionada dando un click
Usando el cursor modificado presionar el botn izquierdo en el extremo superior iz quierdo del circuito armado y sin soltar el botn formar un rectngulo que contenga todo el circuito, por ltimo soltar el botn. Este procedimiento se puede usar para acercar partes de un circuito de mayor tam ao. 17.- Habilitar los colores de voltaje y las flechas de corriente del circuito pa ra completar las simulacin. a.- Ingresar al men System y seleccionar Set Animation Options... para abrir la f orma Animated Circuits Configuration. b.- Habilitar las casillas Show Wire Voltaje by Colour? y Show Wire Current with Arrows?. c.- Presionar OK. 18.- Volver a simular el circuito y observar lo que ocurre. 19.- Guardar el circuito. a.- Seleccionar la herramienta Save current design. b.- Dar un click en el botn crear una nueva carpeta y darle el nombre de Curso Pr oteus. c.- Ingresar a la carpeta proteus y crear dentro de sta, una carpeta con el nombr e Ejercicio 1. d.- En el campo Nombre de archivo nombrar al archivo como Ejercicio 1. dar un click en el botn guardar o presionar la tecla ENTER. C.- Circuito Bsico #2 (Desarrollo) - Batera - Interruptor - Foco. 1.- Dar un click en Create a New Design. 2. Presionar el botn Pick Devices. 3.- De la ventana Libraries seleccionar ACTIVE y en la ventana Objects elegir lo s componentes: - BATTERY - LAMP - SWITCH 4.- Armar el siguiente circuito: Modificar los valores de los componentes si es necesario. 5.- Ejecutar la simulacin del circuito y probar el funcionamiento del interruptor . Dando clicks con el botn izquierdo en las flechas arriba - abajo del interrupto r. 6.- Guardar el archivo. a.- Presionar Save current design. b.- Salir de la carpeta del Ejercicio 1. (Subir un nivel) c.- Dentro de la carpeta de Curso Proteus, crear una nueva carpeta con el nombre Ejercicio 2. d.- Ingresar a la carpeta Ejercicio 2 y dentro de ella guardar el archivo con el nombre Ejercicio 2. D.- Circuito Bsico #3 (Desarrollo) - Batera - Resistencia Variable - Foco. 1.- Dar un click en Create a New Design. 2. Presionar el botn Pick Devices. 3.- De la ventana Libraries seleccionar ACTIVE y en la ventana Objects elegir lo s componentes: - BATTERY
- LAMP - POT-LIN
4.- Armar el siguiente circuito: 5.- Ejecutar la simulacin del circuito y probar el funcionamiento de la resistenc ia variable. Con el puntero del mouse dar click en las flechas para aumentar o d isminuir la resistencia. 6.- Guardar el archivo. a.- Presionar Save current design. b.- Salir de la carpeta del Ejercicio 2. (Subir un nivel) c.- Dentro de la carpeta de Curso Proteus, crear una nueva carpeta con el nombre Ejercicio 3. d.- Ingresar a la carpeta Ejercicio 3 y dentro de ella guardar el archivo con el nombre Ejercicio 3.
E.- Agregar instrumentos de medida a un circuito. Usando el circuito anterior hacer lo siguiente: a.- De la barra superior de herramientas seleccionar Virtual Instruments. b.- Dar doble click con el botn en el cable que une la resistencia variable y la lmpara para dejar espacio a un ampermetro. Si es necesario mover un poco la lmpara hacia la derecha. NOTA: Para mover un componente en el rea de trabajo se realizan los siguientes pa sos: i.- Dar un click con el botn derecho sobre el componente que se desea mover. ii.- Presionar el botn izquierdo sobre el componente y sin soltar arrastrar el co mponente a la posicin deseada.
c.- De la ventana INSTRUMENTS al lado izquierdo de la pantalla seleccionar con u n click izquierdo el instrumentoDC AMMETER. d.- Dar un click en el rea de trabajo entre la resistencia variable y la lmpara, y conectar los componentes para obtener el siguiente circuito. e.- Seleccionar el instrumento DC VOLTMETER de la ventana INSTRUMENTS. f.- Colocar en el rea de trabajo de la misma forma que el instrumento anterior pa ra obtener el siguiente circuito. g.- Ejecutar la simulacin del circuito. h.- Guardar el circuito. Como ya haba sido guardado el archivo ya no es necesario cambiar de directorio o nombrar el archivo. NOTA: para volver ha habilitar la ventana DEVICES presionar, en la barra de herr
amientas, Component. F.- Circuito Bsico #4 - Circuito Serie. G.- Circuito Bsico #5 - Circuito Paralelo. H.- Circuito Bsico #6 - Circuito con dos interruptores par control en dos direcci ones. NOTA: Usar el componente SW-SPDT de la librera ACTIVE.
También podría gustarte
- Casopractio 2Documento4 páginasCasopractio 2Ilia ImitolaAún no hay calificaciones
- 1er. Tema de Comunion PreescuelaDocumento16 páginas1er. Tema de Comunion PreescuelaFrank GarciaAún no hay calificaciones
- Portafolio Docente Frank GarcíaDocumento39 páginasPortafolio Docente Frank GarcíaFrank GarciaAún no hay calificaciones
- Ecología 2017 SFMDocumento145 páginasEcología 2017 SFMFrank GarciaAún no hay calificaciones
- AcometidasDocumento8 páginasAcometidasFrank GarciaAún no hay calificaciones
- Guia ParticipanteDocumento67 páginasGuia ParticipanteFrank GarciaAún no hay calificaciones
- Analisis de Circuitos ElectricosDocumento29 páginasAnalisis de Circuitos ElectricosFrank GarciaAún no hay calificaciones
- MT Imsec01 UnidDocumento72 páginasMT Imsec01 UnidFrank GarciaAún no hay calificaciones
- MTP Inplo03unidDocumento39 páginasMTP Inplo03unidFrank GarciaAún no hay calificaciones
- MT Imsec02 UnidDocumento76 páginasMT Imsec02 UnidFrank GarciaAún no hay calificaciones
- CBNCDocumento11 páginasCBNCFrank GarciaAún no hay calificaciones
- Radio ControlDocumento6 páginasRadio ControlFrank GarciaAún no hay calificaciones
- TR Mceb-02 PDocumento25 páginasTR Mceb-02 PFrank GarciaAún no hay calificaciones
- Manejo Proceso ContableDocumento20 páginasManejo Proceso ContableFrank GarciaAún no hay calificaciones
- TFG-Intervencion LogopedaDocumento51 páginasTFG-Intervencion LogopedaSandra Clavero ClopèsAún no hay calificaciones
- Camila QuijanoDocumento2 páginasCamila QuijanoTatiana TorresAún no hay calificaciones
- Secuencia Didactica Semana Del 23 Al 27 de Septiembre Ecuaciones de Segundo GradoDocumento8 páginasSecuencia Didactica Semana Del 23 Al 27 de Septiembre Ecuaciones de Segundo GradoSergio AlvaradoAún no hay calificaciones
- Brochure Maestria Direccion de Empresas Constructoras e InmobiliariasDocumento4 páginasBrochure Maestria Direccion de Empresas Constructoras e InmobiliariasJames MartinezAún no hay calificaciones
- Circular 2 - Uso de CelularDocumento1 páginaCircular 2 - Uso de CelularÁngela Salinas AlvialAún no hay calificaciones
- Diapositivas MetasDocumento18 páginasDiapositivas MetasLander López BarrientosAún no hay calificaciones
- Preguntas FrecuentesDocumento13 páginasPreguntas Frecuentesdurando87Aún no hay calificaciones
- Auto Evaluaciòn 8Documento6 páginasAuto Evaluaciòn 8wellinston quevedoAún no hay calificaciones
- Ca121 367 01Documento16 páginasCa121 367 01andre_jvcAún no hay calificaciones
- Alcances de La Ingenieria 2Documento31 páginasAlcances de La Ingenieria 2Isabel CárdenasAún no hay calificaciones
- 2.1, 2.2, 2.3 Taller AA6Documento4 páginas2.1, 2.2, 2.3 Taller AA6marcos espinellAún no hay calificaciones
- Criterios de Evaluación 2019-III CicloDocumento2 páginasCriterios de Evaluación 2019-III Ciclomatematicamia100% (1)
- FolkloreDocumento3 páginasFolkloreEmely VasquezAún no hay calificaciones
- Informe PsicometricoDocumento3 páginasInforme PsicometricoMauro FrauuAún no hay calificaciones
- Final Psicologia Eduacional (Ejemplo)Documento2 páginasFinal Psicologia Eduacional (Ejemplo)Ojo ChingaoAún no hay calificaciones
- Plantilla Propuesta de ProyectoDocumento2 páginasPlantilla Propuesta de ProyectoMulti DroidAún no hay calificaciones
- Potencial ElectricoDocumento12 páginasPotencial Electricolozano.ramos.ulisesmiguelAún no hay calificaciones
- Taller Redes InformáticasDocumento16 páginasTaller Redes InformáticasEnoc Pezo Marin100% (1)
- BIBLIOGRAFIADocumento9 páginasBIBLIOGRAFIAsignapuntesAún no hay calificaciones
- PDC - Plan de Desarrollo Curricular - Hello 1Documento12 páginasPDC - Plan de Desarrollo Curricular - Hello 1jose Luis100% (1)
- Ética 5to Bach Unid IIDocumento2 páginasÉtica 5to Bach Unid IIericcoy246Aún no hay calificaciones
- Silabo 2022-II DIRECCIÓN DE PERSONAS ADocumento9 páginasSilabo 2022-II DIRECCIÓN DE PERSONAS ABRENDA ESTRELLA BERNILLA RIVASPLATAAún no hay calificaciones
- Guia Pública de La Asignatura - 70903011 - Curso - 2022Documento24 páginasGuia Pública de La Asignatura - 70903011 - Curso - 2022JON SNOWAún no hay calificaciones
- Ramón Bayés: Universidad Autónoma de BarcelonaDocumento11 páginasRamón Bayés: Universidad Autónoma de Barcelonadaniela hernandezAún no hay calificaciones
- 5 Aspectos Psicologicos en Odp - TeoríaDocumento16 páginas5 Aspectos Psicologicos en Odp - TeoríaJhon Andrade QuioAún no hay calificaciones
- Control Avanzado de Motores Eléctricos PDFDocumento13 páginasControl Avanzado de Motores Eléctricos PDFAlberto LlamasAún no hay calificaciones
- Resumen Sobre Los Métodos Mixtos-Disenos Experimental y No ExperimentalDocumento3 páginasResumen Sobre Los Métodos Mixtos-Disenos Experimental y No ExperimentalSandra LlangariAún no hay calificaciones
- Catalogo de Cursos Educación Continua 2022Documento27 páginasCatalogo de Cursos Educación Continua 2022Danny CNAún no hay calificaciones
- Descomposicion de Las FormasDocumento13 páginasDescomposicion de Las FormasAlejandra BerónAún no hay calificaciones