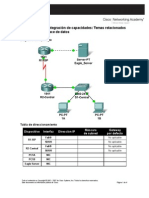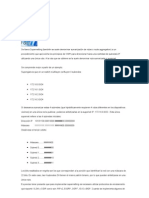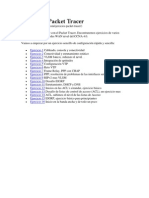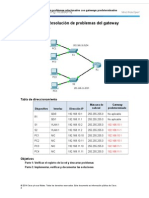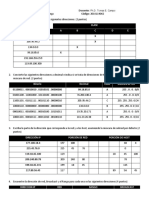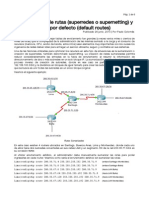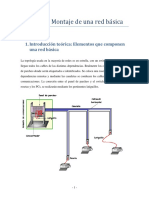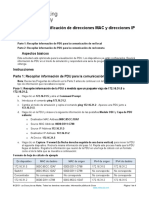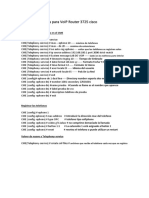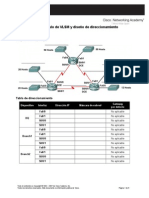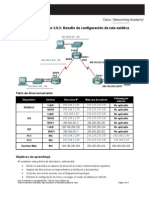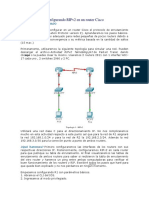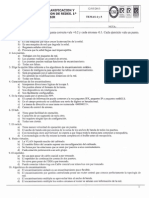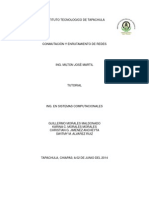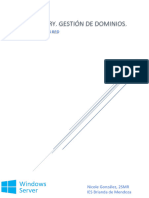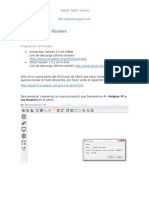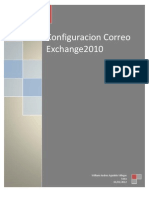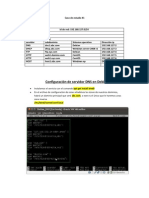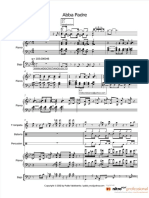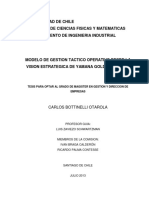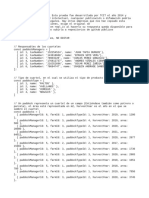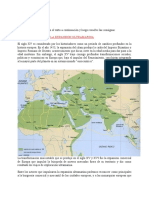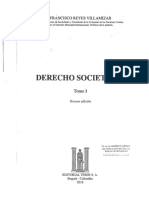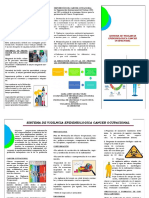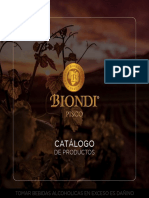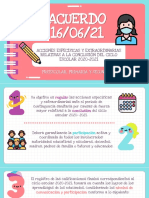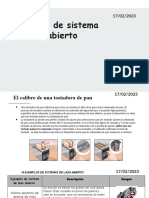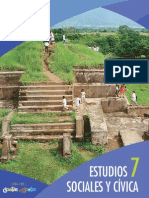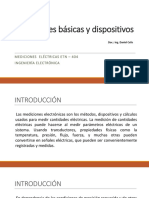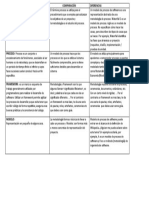Documentos de Académico
Documentos de Profesional
Documentos de Cultura
Practica ACL GNS3 y VirtualBox
Cargado por
Danny GarzónDerechos de autor
Formatos disponibles
Compartir este documento
Compartir o incrustar documentos
¿Le pareció útil este documento?
¿Este contenido es inapropiado?
Denunciar este documentoCopyright:
Formatos disponibles
Practica ACL GNS3 y VirtualBox
Cargado por
Danny GarzónCopyright:
Formatos disponibles
SENA 2012
Practica GNS3 Con VirtualBox utilizando Access-list
Danny Stewart Garzn Rico William Andres Agudelo Villegas SENA 2012
1. Para poder gestionar nuestras imgenes de IOS en nuestro GNS3, tenemos que ir a la seccin Edit > IOS Images and hypervisors
2. Luego en Settings > Image file, seleccionamos el IOS en nuestra computadora
3. Luego damos click en Save y nuestra imagen de nuestro Router ya est lista
4. Ahora verificaremos nuestro VirtualBox en el GNS3, vamos a Edit > Preferences > VirtualBox, luego ac seleccionamos Test Settings, donde ac, verificar el GNS3, si est instalado ya que en Path to Vboxwrapper es el Path de donde est instalado el VirtualBox
5. En esta misma seccin, pero en el Submenu VirtualBox Guest, podremos ver nuestras mquinas en el Vm List , ya solo quedara, seleccionaras desde el Vm List, cliquear en Save y ya quedaran agregadas para ser utilizadas en el GNS3
Ya para agregarlos, simplemente arrastramos un Virtual Guest, y se nos preguntar que mquina queremos agregar a nuestra topologa
6. Ya entrando en materia y en uso del GNS3 con el VirtualBox, hemos creado una pequea Acces List, que funciona de la siguiente forma
Nuestro cliente no podr hacer Ping a los servidores y se mostrar como Red de destino inaccesible(Host Unrecheable), pero los servidores si podrn hacer Ping a nuestro cliente
La Acces List, se hara de la siguiente forma
7. Ac comprobamos que nuestro servidor puede hacer Ping a nuestro cliente
8. Y como habamos dicho, nuestro cliente, no podr hacer Ping a nuestros servidores
9. Ahora haremos una interesante practica usando la herramienta WireShark, ya que analizaremos la red (Sniffear) en busca de datos interesantes y relevantes en la red, para ello, tambin tenemos que comprobar nuestro WireShark en el GNS3, qu haremos?, verificaremos el Path de donde tenemos el WireShark (Working Directory for capture files) y los comandos necesarios para que este funcione adecuadamente con el GNS3 (Command to launch wireshark or a capture reader).
10. Luego daremos click derecho en el canal que deseamos Analizar, en nuestro aso seleccionamos el canal que va desde el Router (e1/0) hasta el cliente y seleccionamos capture.
11. Al dar OK, inmediatamente se nos abrir nuestro deseado Wireshark y empezar a capturar los paquetes que viajan y pasan desde el cliente por el Router (e1/0)
Qu hemos hecho?, un Login desde nuestro cliente, a una cuenta de correo que est albergada en nuestro servidor, pero hemos capturado algo interesante ya que no contamos con una SSL para proteger nuestro correo
Un User y un Pass
12. Ahora haremos otra prctica, haremos una conexin SSH desde nuestro cliente con un Putty hacia el Router , he ac la configuracin del SSH en nuestro Router Router(config)#hostname acme acme(config)#ip domain-name acme.com acme(config)#crypto key generate rsa acme(config)#ip ssh time-out 30 acme(config)#ip ssh authentication-retries 3 acme(config)#ip ssh version 2 acme(config)#username admin privilege 15 password qwe123*qwe123* acme(config)#line vty 0 4 acme(config-line)#transport input ssh telnet acme(config-line)#login local acme(config-line)#password contrasenateln acme(config-line)#login #Esta contrasea es para el login de telnet #Permitiremos tanto conexiones SSH como telnet #Enter para colocar el tamao de bits
13. Ahora un anlisis con el Wireshark y filtramos solo el protocolo SSH
Mucho mejor no?, sigamos el paquete seleccionando el primer paquete > Click derecho y Follow TCP Stream
14. Ahora, hagamos un seguimiento a una conexin al Router por medio de Telnet
Ahora, hagmosle un seguimiento a nuestro paquete.
Programas Utilizados
GNS3-0.8.2-all-in-one
VirtualBox-4.1.8-75467-Win
Wireshark-1.8.1
También podría gustarte
- Asterisk PBX: Aprende a crear y diseñar soluciones de telefonía IP desde ceroDe EverandAsterisk PBX: Aprende a crear y diseñar soluciones de telefonía IP desde ceroCalificación: 1 de 5 estrellas1/5 (1)
- 6.4.2.5 Lab - Calculating Summary Routes With IPv4 and IPv6Documento8 páginas6.4.2.5 Lab - Calculating Summary Routes With IPv4 and IPv6Pedro ChavezAún no hay calificaciones
- TALLER 02 VoIP Packet Tracer-1Documento10 páginasTALLER 02 VoIP Packet Tracer-1Ánđréííțhá MólíínáAún no hay calificaciones
- Practica7 6 1 ResueltaDocumento4 páginasPractica7 6 1 ResueltajawduadrianAún no hay calificaciones
- 7.3.2.3 Packet Tracer - Configuring RIPng InstructionsDocumento4 páginas7.3.2.3 Packet Tracer - Configuring RIPng InstructionsSantiago IpialesAún no hay calificaciones
- GNS3 SwitchDocumento2 páginasGNS3 SwitchOscar Ivan Herrera BonillaAún no hay calificaciones
- Metrica EIGRPDocumento14 páginasMetrica EIGRPEdgar SalazarAún no hay calificaciones
- Apuntes - Voip y Asterisk - Redescubriendo La Telefonia Resumen LibroDocumento18 páginasApuntes - Voip y Asterisk - Redescubriendo La Telefonia Resumen LibroadrianAún no hay calificaciones
- 8.2.2.7 Packet Tracer - Configuring OSPFv2 in A Single Area Instructions - ILMDocumento3 páginas8.2.2.7 Packet Tracer - Configuring OSPFv2 in A Single Area Instructions - ILMHector Alonso Garcia ArbelaezAún no hay calificaciones
- SupernettingDocumento7 páginasSupernettingDavid Andres Valenzuela LetelierAún no hay calificaciones
- Paso A PasoDocumento6 páginasPaso A PasoDana Nenis ZaratAún no hay calificaciones
- Ejercicios SwitchDocumento2 páginasEjercicios SwitchAngel Jose Caba MateoAún no hay calificaciones
- Ejercicios PacketDocumento17 páginasEjercicios PacketReymi Gutierrez100% (1)
- Packet Tracer - Creando Una Nueva TopologíaDocumento18 páginasPacket Tracer - Creando Una Nueva TopologíaCristopher Antonio Palma Bustos50% (2)
- Apuntes BC 12Documento92 páginasApuntes BC 12Marta Moratilla50% (2)
- 6.4.3.4 Packet Tracer: Solución de Problemas Relacionados Con Gateways PredeterminadosDocumento4 páginas6.4.3.4 Packet Tracer: Solución de Problemas Relacionados Con Gateways PredeterminadosAndres David0% (1)
- Taller - Direcciones - IP - 2020 - Jose OrtegaDocumento14 páginasTaller - Direcciones - IP - 2020 - Jose OrtegaJoseAlfredoOrtegaOrtegaAún no hay calificaciones
- Sumarización de rutas y rutas por defecto para optimizar tablas de enrutamientoDocumento6 páginasSumarización de rutas y rutas por defecto para optimizar tablas de enrutamientoMiguel Garcia OlivaresAún no hay calificaciones
- CCNA 1 v7 Practice Final Exam11Documento76 páginasCCNA 1 v7 Practice Final Exam11Obed BonillaAún no hay calificaciones
- VOIPDocumento56 páginasVOIPOmarAún no hay calificaciones
- Administacion de SW Catalyst Cisco 2900Documento24 páginasAdministacion de SW Catalyst Cisco 2900yejunaAún no hay calificaciones
- Diego Ardila Práctica de Laboratorio 5.6.3 Resolución de Problemas de RIPDocumento13 páginasDiego Ardila Práctica de Laboratorio 5.6.3 Resolución de Problemas de RIPDiego ArdilaAún no hay calificaciones
- Comandos Ios - Ccna 3Documento6 páginasComandos Ios - Ccna 3antonyete100% (1)
- Armado de Una Red SeguraDocumento9 páginasArmado de Una Red SeguraEdmundo Diego Bonini100% (1)
- Curricula CCNA Exploration 4 Instalable, PDF, PPT - IdentiDocumento4 páginasCurricula CCNA Exploration 4 Instalable, PDF, PPT - Identimacabeo12Aún no hay calificaciones
- CCNA2 Lab 3 1 5 EsDocumento6 páginasCCNA2 Lab 3 1 5 EsJuan Manfret Bruno DamianAún no hay calificaciones
- 6.1.2.7 Investigación de La Implementación de Una VLANDocumento23 páginas6.1.2.7 Investigación de La Implementación de Una VLANANDRES FELIPE TOLOZA RESTREPOAún no hay calificaciones
- Montaje de Una Red BasicaDocumento14 páginasMontaje de Una Red BasicaTeoBAAún no hay calificaciones
- Ipv6 AprenderDocumento8 páginasIpv6 AprenderZyna23Aún no hay calificaciones
- Ejercicios Proceso Por LotesDocumento9 páginasEjercicios Proceso Por LotesAngel Joaquin Carvajal VaroAún no hay calificaciones
- 9.1.3 Packet Tracer - Identify MAC and IP AddressesDocumento4 páginas9.1.3 Packet Tracer - Identify MAC and IP AddressesUriel ZapataAún no hay calificaciones
- Laboratorio 11 5 3Documento6 páginasLaboratorio 11 5 3heriramos100% (4)
- Practica #5 RedesDocumento6 páginasPractica #5 RedesKikinAún no hay calificaciones
- Ups ConsolaDocumento7 páginasUps ConsolaRicardoSimonAún no hay calificaciones
- Comandos Basicos para VoIP Router 3725 CiscoDocumento1 páginaComandos Basicos para VoIP Router 3725 CiscoJahir Rodriguez RAún no hay calificaciones
- Configuración Asa 5505Documento4 páginasConfiguración Asa 5505hallffAún no hay calificaciones
- Manual de Apuntamiento Antenas Satelitales 2016Documento11 páginasManual de Apuntamiento Antenas Satelitales 2016carlos carrilloAún no hay calificaciones
- Práctica de DNS en LinuxDocumento9 páginasPráctica de DNS en LinuxTiYMetalAún no hay calificaciones
- E2 Act 6 4 1Documento6 páginasE2 Act 6 4 1Andreea AguilarAún no hay calificaciones
- Practica 2.8.2 CiscoDocumento7 páginasPractica 2.8.2 CiscoPedro MartzAún no hay calificaciones
- RutasDocumento21 páginasRutasFaraón ZuritaAún no hay calificaciones
- Ejercicio Subneteo VLSMDocumento5 páginasEjercicio Subneteo VLSMSmith CapiaAún no hay calificaciones
- Practica Fundamentos de HardwareDocumento8 páginasPractica Fundamentos de HardwareSilvia ZentenoAún no hay calificaciones
- IPV6 Paquete Estructura CabeceraDocumento6 páginasIPV6 Paquete Estructura CabeceraHenry ArroyoAún no hay calificaciones
- Configurando RIPv2 en routers Cisco con menos deDocumento5 páginasConfigurando RIPv2 en routers Cisco con menos deCesar David Baldres BriceñoAún no hay calificaciones
- CCNA 3 Cisco v5.0 Exámen FinalDocumento34 páginasCCNA 3 Cisco v5.0 Exámen FinalOsy HernándezAún no hay calificaciones
- Solucion 1 2 4 5 Packet Tracer Network RDocumento10 páginasSolucion 1 2 4 5 Packet Tracer Network RBAIRFROSTAún no hay calificaciones
- Configuración IPv6 en switches de redDocumento4 páginasConfiguración IPv6 en switches de redMauricio AlfonsoAún no hay calificaciones
- Unidad 3. Actividad 2. Práctica de Laboratorio Configurar El Switch Cisco 2960Documento14 páginasUnidad 3. Actividad 2. Práctica de Laboratorio Configurar El Switch Cisco 2960J Manuel BuenoAún no hay calificaciones
- Lab # 9 Protocolo DHCPDocumento9 páginasLab # 9 Protocolo DHCPPedro AparicioAún no hay calificaciones
- Practica de WiresharkDocumento11 páginasPractica de WiresharkseiryuAún no hay calificaciones
- Examen Redes Temas 4,5Documento4 páginasExamen Redes Temas 4,5Mario Moreno LopezAún no hay calificaciones
- Configuración de accesos remotos seguros con SSH y análisis de tráfico con WiresharkDocumento12 páginasConfiguración de accesos remotos seguros con SSH y análisis de tráfico con WiresharkHollman RamirezAún no hay calificaciones
- Reporte de FreeRadiusDocumento14 páginasReporte de FreeRadiusMayumi AlRuAún no hay calificaciones
- Tutorial - GNS3 Instalar Wmware y ComplementosDocumento12 páginasTutorial - GNS3 Instalar Wmware y ComplementosMario GutierrezAún no hay calificaciones
- ManualnCactinnRsyslognynNagiosnsobrenLinuxn 1064790625418d3Documento60 páginasManualnCactinnRsyslognynNagiosnsobrenLinuxn 1064790625418d3Paula andrea Rivera vanegasAún no hay calificaciones
- SOR02 TareaDocumento42 páginasSOR02 TareaNicole GonzalezAún no hay calificaciones
- Como Configurar Ap Tew-430apbDocumento6 páginasComo Configurar Ap Tew-430apbjorge dolores100% (1)
- Manual Caso de Uso CactiDocumento15 páginasManual Caso de Uso CactiSoporte Rdn3Aún no hay calificaciones
- Configuracin Cisco Asa en gns3Documento22 páginasConfiguracin Cisco Asa en gns3api-240863278100% (1)
- Cisco CCNA Exploration 4.0 Instaladores - CurriculumDocumento2 páginasCisco CCNA Exploration 4.0 Instaladores - CurriculumDanny GarzónAún no hay calificaciones
- Enrutamiento Estatico Con GNS3Documento12 páginasEnrutamiento Estatico Con GNS3Danny Garzón67% (6)
- 2 - Primer Proyecto GNS3 y Conexión Con VirtualBoxDocumento23 páginas2 - Primer Proyecto GNS3 y Conexión Con VirtualBoxDanny Garzón100% (2)
- Problemas Al Desinstalar Productos de KasperskyDocumento1 páginaProblemas Al Desinstalar Productos de KasperskyDanny GarzónAún no hay calificaciones
- Problemas Al Guardar La Configuración de Los Routers GNS3 Versión 1.3.3Documento4 páginasProblemas Al Guardar La Configuración de Los Routers GNS3 Versión 1.3.3Danny GarzónAún no hay calificaciones
- Error Oracle 10g - ORA-00257Documento1 páginaError Oracle 10g - ORA-00257Danny GarzónAún no hay calificaciones
- 3 - Agregar IOS de Router y Switch A GNS3 PDFDocumento11 páginas3 - Agregar IOS de Router y Switch A GNS3 PDFDanny Garzón100% (1)
- Asignar IP A Los RoutersDocumento18 páginasAsignar IP A Los RoutersDanny GarzónAún no hay calificaciones
- 3 - Agregar IOS de Router y Switch A GNS3 PDFDocumento11 páginas3 - Agregar IOS de Router y Switch A GNS3 PDFDanny Garzón100% (1)
- Instalación de Servicio FTP en Debian 6Documento2 páginasInstalación de Servicio FTP en Debian 6Danny GarzónAún no hay calificaciones
- 1 - Instalación GNS3Documento15 páginas1 - Instalación GNS3Danny GarzónAún no hay calificaciones
- No Se Encuentran Los Objetos Como Usuarios o Grupos en El Directorio ActivoDocumento2 páginasNo Se Encuentran Los Objetos Como Usuarios o Grupos en El Directorio ActivoDanny GarzónAún no hay calificaciones
- No Sirve Click Derecho en ExcelDocumento1 páginaNo Sirve Click Derecho en ExcelDanny GarzónAún no hay calificaciones
- Cumplimiento de RequisitosDocumento3 páginasCumplimiento de RequisitosDanny GarzónAún no hay calificaciones
- Instalación delOPManagerDocumento20 páginasInstalación delOPManagerDanny GarzónAún no hay calificaciones
- Verificar OperaciónDocumento3 páginasVerificar OperaciónDanny GarzónAún no hay calificaciones
- Práctica ASA Access-ListDocumento23 páginasPráctica ASA Access-ListDanny Garzón100% (1)
- Cumplimiento de RequisitosDocumento3 páginasCumplimiento de RequisitosDanny GarzónAún no hay calificaciones
- Metodos de ActualizaciónDocumento4 páginasMetodos de ActualizaciónDanny GarzónAún no hay calificaciones
- Instalación FTP en Windows R2Documento9 páginasInstalación FTP en Windows R2Danny GarzónAún no hay calificaciones
- Manual Correo ExchangeDocumento23 páginasManual Correo ExchangeDanny GarzónAún no hay calificaciones
- Instalación de Servicio FTP en CentoSDocumento5 páginasInstalación de Servicio FTP en CentoSDanny GarzónAún no hay calificaciones
- Actividad 8Documento13 páginasActividad 8Danny GarzónAún no hay calificaciones
- Instalación de Servicio FTP en Debian 6Documento2 páginasInstalación de Servicio FTP en Debian 6Danny GarzónAún no hay calificaciones
- Configurar DHCP en DebianDocumento3 páginasConfigurar DHCP en DebianDanny GarzónAún no hay calificaciones
- Caso de Estudio1Documento21 páginasCaso de Estudio1Danny GarzónAún no hay calificaciones
- Instalación de Servicio DHCP en CentosDocumento4 páginasInstalación de Servicio DHCP en CentosDanny GarzónAún no hay calificaciones
- Instalación de Servicio DHCP en DebianDocumento5 páginasInstalación de Servicio DHCP en DebianjhonatanreyesAún no hay calificaciones
- Dokumen - Tips - Partitura Completa Abba PadreDocumento26 páginasDokumen - Tips - Partitura Completa Abba PadreAlberto de jesus Macias vidalAún no hay calificaciones
- GemcitabinaDocumento24 páginasGemcitabinapaola ivette gonzalez morenoAún no hay calificaciones
- Manual de Seguridad e Higiene - AnkyDocumento11 páginasManual de Seguridad e Higiene - AnkyAngel FuentesAún no hay calificaciones
- Warren, Pat - Mi Primer Y Ultimo AmorDocumento100 páginasWarren, Pat - Mi Primer Y Ultimo Amorelicetmoreno100% (1)
- FundamentosDocumento22 páginasFundamentosOscar ChuquimiaAún no hay calificaciones
- Modelo de Gestion Tactico Operativo PDFDocumento77 páginasModelo de Gestion Tactico Operativo PDFJhonatanfaim UncpAún no hay calificaciones
- Figuras GeométricasDocumento3 páginasFiguras GeométricasGaspar J.100% (1)
- TCIT Test SolucionDocumento7 páginasTCIT Test Solucionmarcos gomezAún no hay calificaciones
- Taller de Matematica Con FosforosDocumento31 páginasTaller de Matematica Con FosforosJavier100% (1)
- Formatos de Actividades de Aprendizajes MINEDUDocumento3 páginasFormatos de Actividades de Aprendizajes MINEDUESTEPHANY CRISTHEL NEGRON CHACONAún no hay calificaciones
- GRUPO 1 - La Evolución Digital en El Sistema Financiero PeruanoDocumento16 páginasGRUPO 1 - La Evolución Digital en El Sistema Financiero PeruanoFelipe Soplopuco RivadeneiraAún no hay calificaciones
- Avwin98 CAP1Documento24 páginasAvwin98 CAP1Terri TorioAún no hay calificaciones
- Vivianacaris TG m3 EntornmicroeconomicoDocumento11 páginasVivianacaris TG m3 EntornmicroeconomicoMartina Badilla Caris100% (1)
- Expansion EuropeaDocumento4 páginasExpansion EuropeaPaz Vivas ArriagadaAún no hay calificaciones
- Módulo 6. Programa de Inspecciones y Monitoreo de Los Factores de RiesgoDocumento8 páginasMódulo 6. Programa de Inspecciones y Monitoreo de Los Factores de RiesgoSTJAún no hay calificaciones
- MúsicaDocumento96 páginasMúsicaJose Antonio HernanAún no hay calificaciones
- Reforma fiscal ambiciosa requerida para cumplir compromisos del PactoDocumento2 páginasReforma fiscal ambiciosa requerida para cumplir compromisos del Pactodanndimoont100% (1)
- Información geográfica de Huejutla de Reyes, HidalgoDocumento9 páginasInformación geográfica de Huejutla de Reyes, HidalgoOscar TrapalaAún no hay calificaciones
- Foro ArteDocumento8 páginasForo ArteGiovanny HernándezAún no hay calificaciones
- YAN-HS-STA-021 Control de Materiales y Químicos Peligrosos V 15Documento14 páginasYAN-HS-STA-021 Control de Materiales y Químicos Peligrosos V 15ivan saldañaAún no hay calificaciones
- Reyes - Tipos de Sociedades.Documento42 páginasReyes - Tipos de Sociedades.valeriamejiac16Aún no hay calificaciones
- Cancer OcupacionalDocumento2 páginasCancer OcupacionalzairaAún no hay calificaciones
- 2022.10.20 Catalogo de ProductosDocumento17 páginas2022.10.20 Catalogo de ProductosCarlos Giovanni Valdivia CornejoAún no hay calificaciones
- Acuerdo sobre acciones extraordinarias para concluir el ciclo escolar 2020-2021Documento15 páginasAcuerdo sobre acciones extraordinarias para concluir el ciclo escolar 2020-2021Indira GonzalezAún no hay calificaciones
- Autoridades responsables del proceso de contrataciónDocumento8 páginasAutoridades responsables del proceso de contrataciónVicvicXGonzxAún no hay calificaciones
- Ejemplos de Sistema de Lazo AbiertoDocumento7 páginasEjemplos de Sistema de Lazo AbiertoCINTHIA DEL ÁNGEL SANTIAGOAún no hay calificaciones
- WWW - Mined.gob - SV Descarga Cipotes LT Septimo Grado 0Documento224 páginasWWW - Mined.gob - SV Descarga Cipotes LT Septimo Grado 0MELVIN VILLATA88% (17)
- Informe Saponificación Del Aceite UsadoDocumento7 páginasInforme Saponificación Del Aceite Usado05-OB-HU-CARLA DANIELA VILCAS CARRIONAún no hay calificaciones
- GalvanometroDocumento24 páginasGalvanometroCabrera MiltonAún no hay calificaciones
- Cuadro Comparativo Ingenieria Del SofwareDocumento1 páginaCuadro Comparativo Ingenieria Del Sofwareosman gutierrez garciaAún no hay calificaciones