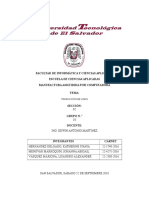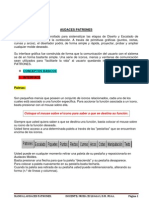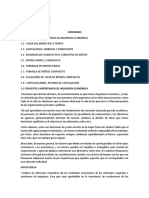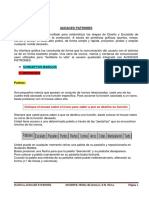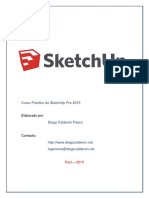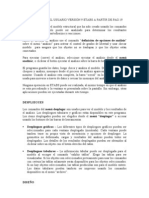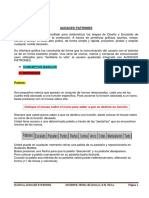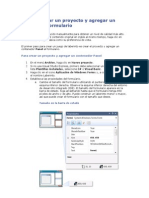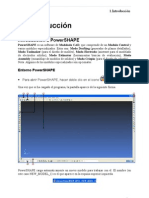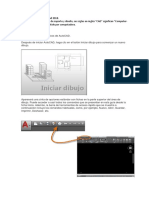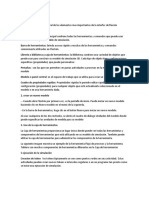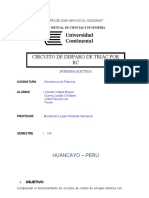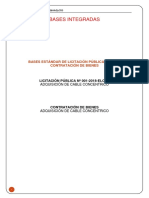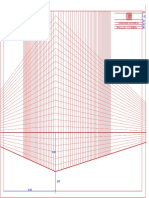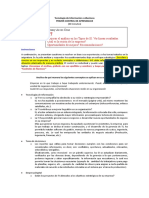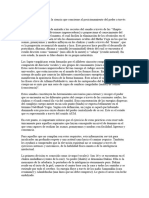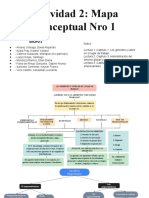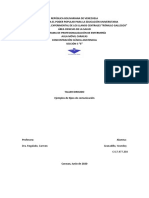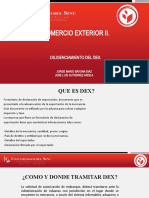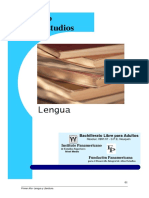Documentos de Académico
Documentos de Profesional
Documentos de Cultura
02 Simulacion Semana 02 Uso STELLA
Cargado por
christian0 calificaciones0% encontró este documento útil (0 votos)
35 vistas15 páginasEl documento describe las cuatro capas principales de la interfaz de usuario de Stella: Mapa, Modelo, Interfaz y Ecuación. Explica que cada capa representa una forma diferente de diseñar y presentar el modelo y que juntas simplifican la complejidad visual y conceptual. También resume los principales comandos de interacción como clic, doble clic, arrastrar y soltar y clic derecho para seleccionar objetos y cambiar sus propiedades.
Descripción original:
Título original
02 Simulacion semana 02 Uso STELLA
Derechos de autor
© © All Rights Reserved
Formatos disponibles
PPTX, PDF, TXT o lea en línea desde Scribd
Compartir este documento
Compartir o incrustar documentos
¿Le pareció útil este documento?
¿Este contenido es inapropiado?
Denunciar este documentoEl documento describe las cuatro capas principales de la interfaz de usuario de Stella: Mapa, Modelo, Interfaz y Ecuación. Explica que cada capa representa una forma diferente de diseñar y presentar el modelo y que juntas simplifican la complejidad visual y conceptual. También resume los principales comandos de interacción como clic, doble clic, arrastrar y soltar y clic derecho para seleccionar objetos y cambiar sus propiedades.
Copyright:
© All Rights Reserved
Formatos disponibles
Descargue como PPTX, PDF, TXT o lea en línea desde Scribd
0 calificaciones0% encontró este documento útil (0 votos)
35 vistas15 páginas02 Simulacion Semana 02 Uso STELLA
Cargado por
christianEl documento describe las cuatro capas principales de la interfaz de usuario de Stella: Mapa, Modelo, Interfaz y Ecuación. Explica que cada capa representa una forma diferente de diseñar y presentar el modelo y que juntas simplifican la complejidad visual y conceptual. También resume los principales comandos de interacción como clic, doble clic, arrastrar y soltar y clic derecho para seleccionar objetos y cambiar sus propiedades.
Copyright:
© All Rights Reserved
Formatos disponibles
Descargue como PPTX, PDF, TXT o lea en línea desde Scribd
Está en la página 1de 15
Referencia para
el uso del
Software de
Simulación
Stella
Guillermo Elías Jaramillo Cabrera
Simulación - UC
Partes de la ventana principal
La ventana principal está
dividida en cuatro partes:
• Interface, (interfaz)
• Map, (mapa)
• Model, (modelo)
• Equation, (ecuación).
Cada pestaña, representa
una capa diferente y cada
una representa una forma
distinta de diseño y
presentación en el
modelo.
Partes de la ventana principal
La barra de menú y la barra de herramientas
ubicadas en la parte superior de la ventana
facilitan la aplicación de comandos y
herramientas para trabajar en el modelo en
cada capa.
La capa de Mapa (map)
• Es la capa que el software muestra cada
vez que se inicia.
• En esta capa es donde se dibujará la idea
que se tiene a modo de un mapa.
La capa de modelo (model)
• Es la segunda capa debajode la capa del
mapa.
• Es la encargada de transformar mapas en
modelos que puedan ser simuladosen la
computadora.
• Es frecuentemente referida como el cuarto
de máquinas de los modelos que se
creen.
La capa de interfaz (interface)
• Se encuentra en tercera posición debajode las
capas mapa y modelo.
• Provee de las herramientas necesarias para que
el usuario interactue con el modelo.
• Se usará por ejemplo, para crear la cabina de
un simulador de vuelo de modo que se pueda
interactuar con el modelo conforme se realiza la
simulación.
• Hace posible que se transforme un modelo en
un competitivo entorno de educación.
La capa de ecuaciones (equation)
• Finalmente en cuarta posición se halla la
capa de ecuaciones.
• Muestra una lista de ecuaciones, las que
hacen funcionar el modelo.
• Aunque no muy frecuentemente se
necesitará visitar esta capa, es bueno
saber que las ecuaciones están
accesibles en esta parte.
Beneficios como modelador
• Como modelador de sistemas, el diseño
multi capa simplifica la complejidad visual
y conceptual del modelo.
• Provee de un lugar ideal para plasmar las
ideas, para estructurar el modelo y donde
depositar lasecuaciones y finalmente un
lugar para interactuar con el modelo.
Beneficios como usuario
• Como clientes o usuarios del modelo, los
beneficios del diseño multicapa son más
palpables.
• Las capas separadas hacen posible
desenredar la complejidad del modelo en
porciones mas fácilmente comprensibles.
• Se incrementa la potencia de aprendizaje
del modelo y a su ves se minimiza el
riesgo de confundir al usuario.
Interactuando con Stella: Clic
• Para seleccionar un objetos sobre
cualquier capa del modelo. Cuando un
objeto está seleccionado aparece
resaltado.
• Para seleccionar un botón haga clic en
sus bordes. Una vez seleccionado
apareceran controladores de selección.
Interactuando con Stella: Clic
• Tambien se usa el clic para indicar
dónde se desea insertar un nuevo
elemento en las capas de Interfaz,
Mapa o Modelo.
• También para seleccionar menús,
botones en las barras de herramientas
y para moverse entre las capas usando
las lenguetas.
Interactuando con Stella: Doble
Clic
• Se usa como un atajo para ver las
propiedades de la mayoría de objetos en el
modelo.
• Por ejemplo, para ver los detalles de una
tabla, hacer doble clic en el icono de la
tableta en el modelo. Para definirlas
propiedades de la tabla, hacer doble clic en
el pad de la tabla para ver el cuadro de
diálogo Define Table.
• Un clic o doble clic sobre un botón obliga a
que éste efectúe la acción a la que está
asociado.
Interactuando con Stella:
Arrastar y Soltar
• Use esta operación para seleccionar
uno o mas elementos haciendo una
diagonal sobre los elementos que
desea seleccionar.
• Se puede seleccionar elementos por
ejemplo para moverlos a una nueva
ubicación, o también para cambiar sus
tamaños en grupos
Interactuando con Stella: Clic
derecho
• Permite obtener un menu contextual
con las opciones que se aplican al
objeto que ha sido seleccionado.
Cuando aparezca el menu contextual,
escoja un commando a realizar.
• Por ejemplo, para ver o cambiar las
propiedades de un botón, haga clic
derecho y escoja Open (Abrir) .
Aparecerá el cuadro The Button dialog.
Controles de ventana
• Lengüetas de Navegación, accede
a las diferentes vistas de la
ventana principal.
• Controles de Magnificación,
haciendo clic en el icono de la
montaña pequeña se reduce el
zoom al 50%. Si se hace clic en el
boton dela montaña más grande el
zoom se duplica.
• Controlador de Ejecución, se usa
para iniciar, pausar, avance rápido,
avance por pasos, retroceder por
pasos y rebobinar una simulación.
También podría gustarte
- Ejercicios Basicos InventorDocumento19 páginasEjercicios Basicos InventorAlejandro Ramirez G100% (1)
- Aprender AutoCAD 2015 Avanzado con 100 ejercicios prácticosDe EverandAprender AutoCAD 2015 Avanzado con 100 ejercicios prácticosAún no hay calificaciones
- Manual SketchupDocumento33 páginasManual SketchupFENIXSMP100% (2)
- Tutorial ARTCAMDocumento41 páginasTutorial ARTCAMSantiago Ortiz Sosa50% (2)
- Apuntes Curso CYPE Instalaciones-Julio 2010Documento77 páginasApuntes Curso CYPE Instalaciones-Julio 2010Juan Pons100% (1)
- Manual Fusion 360Documento115 páginasManual Fusion 360Johanna MenjívarAún no hay calificaciones
- Clase. Manual AudacesDocumento57 páginasClase. Manual AudacesFernando Vega100% (2)
- Guía de uso en Matlab en el desarrollo de modelos de volatilidadDe EverandGuía de uso en Matlab en el desarrollo de modelos de volatilidadAún no hay calificaciones
- Guia Del Modulo 22 PDFDocumento33 páginasGuia Del Modulo 22 PDFMarlen Alvarado100% (1)
- Manual Herramientas Basicas Corel DrawDocumento29 páginasManual Herramientas Basicas Corel DrawDavid Cuentas BarriosAún no hay calificaciones
- Aprender Maya 2012 Avanzado con 100 Ejercicios PrácticosDe EverandAprender Maya 2012 Avanzado con 100 Ejercicios PrácticosAún no hay calificaciones
- Unidad 1 Ingeniería EconómicaDocumento12 páginasUnidad 1 Ingeniería EconómicaGUSTAVO ADOLFOAún no hay calificaciones
- Manual AudacesDocumento57 páginasManual AudacesAdri D Ma89% (9)
- Zbrush NavegaciónDocumento57 páginasZbrush NavegaciónEduardo Medina100% (3)
- Trabajo - Ciclismo de RutaDocumento53 páginasTrabajo - Ciclismo de RutaJosé Tomás MendozaAún no hay calificaciones
- Compra de EsperanzaDocumento5 páginasCompra de EsperanzaPaulina Sturluson100% (1)
- SketchUp Pro 2015Documento39 páginasSketchUp Pro 2015DIEGO CALDERÓN50% (2)
- GTC 93 2007Documento31 páginasGTC 93 2007don12uAún no hay calificaciones
- Gui A de Bolsillo RN40 Por Mariana Lo Pez DESCARGA .01Documento31 páginasGui A de Bolsillo RN40 Por Mariana Lo Pez DESCARGA .01cavnqn100% (1)
- Mapa Mental Sobre El Liderazgo AdaptativoDocumento2 páginasMapa Mental Sobre El Liderazgo AdaptativoRobert Mendoza Cardenas100% (2)
- Manual SketchupDocumento85 páginasManual SketchupJakousi Valdovinos80% (5)
- Procedimiento Administrativo 2Documento11 páginasProcedimiento Administrativo 2Hosmer Correa RamirezAún no hay calificaciones
- Maquetación Con Quarkxpress 10 Principios BasicosDocumento21 páginasMaquetación Con Quarkxpress 10 Principios BasicosPijerasAún no hay calificaciones
- Libro1 (Recuperado Automáticamente) (Recuperado Automáticamente) (Recuperado Automáticamente)Documento84 páginasLibro1 (Recuperado Automáticamente) (Recuperado Automáticamente) (Recuperado Automáticamente)Libardo MorenoAún no hay calificaciones
- Manual EsDocumento111 páginasManual EsRoberto GomezAún no hay calificaciones
- Guia Del Usuario Etabs 12 CapDocumento39 páginasGuia Del Usuario Etabs 12 Capluis_59Aún no hay calificaciones
- Guia para EtabsDocumento39 páginasGuia para EtabsmarcodiazsaavAún no hay calificaciones
- 1 Clase Manual Audaces 1Documento57 páginas1 Clase Manual Audaces 1Kevin SantivañezAún no hay calificaciones
- Guía Básica de Como Usar QgisDocumento13 páginasGuía Básica de Como Usar QgisAndresAún no hay calificaciones
- Guia para EtabsDocumento39 páginasGuia para EtabsCalderon JhanpoolAún no hay calificaciones
- Adobe PageMaker 6.5Documento33 páginasAdobe PageMaker 6.5Carlos MayorgaAún no hay calificaciones
- Tutorial Historietas Digitales Con InkscapeDocumento42 páginasTutorial Historietas Digitales Con InkscapeLuis Eduardo Herrera NovoaAún no hay calificaciones
- AutoCAD Essentials 1Documento6 páginasAutoCAD Essentials 1Wendy AmaroAún no hay calificaciones
- Aprende A Utilizar Scribus - Capítulo 4Documento24 páginasAprende A Utilizar Scribus - Capítulo 4edisue100% (2)
- Manual VulcanDocumento71 páginasManual VulcanOscar Jose Carrillo Carreño100% (2)
- Conceptos Básicos Del Espacio de TrabajoDocumento5 páginasConceptos Básicos Del Espacio de TrabajoSandra MartínezAún no hay calificaciones
- Vensim Instrucciones de DescargaDocumento15 páginasVensim Instrucciones de DescargaNancy MayaAún no hay calificaciones
- Guía de Laboratorio PowerShape # 1. - Introducción A PowerShape 2022Documento19 páginasGuía de Laboratorio PowerShape # 1. - Introducción A PowerShape 2022Elmer Manuel Larios AriasAún no hay calificaciones
- Manejo de Corel DrawDocumento11 páginasManejo de Corel Drawhalberg20Aún no hay calificaciones
- Vensim 4 PDFDocumento29 páginasVensim 4 PDFalejandroAún no hay calificaciones
- Pieza 1 Lecc 1Documento18 páginasPieza 1 Lecc 1Jaime HernándezAún no hay calificaciones
- 1.1 Introduccion Al Espacio de TrabajoDocumento13 páginas1.1 Introduccion Al Espacio de TrabajosAún no hay calificaciones
- DS. Manual de VensimDocumento25 páginasDS. Manual de VensimUnique BVAún no hay calificaciones
- Manual Excel AvanzadoDocumento88 páginasManual Excel Avanzadojulian pradenas salazarAún no hay calificaciones
- Manual ModellusDocumento91 páginasManual ModellusJose Álvarez100% (1)
- Presentación de SketchupDocumento20 páginasPresentación de SketchupAlberto CamposAún no hay calificaciones
- Inks CpeDocumento20 páginasInks CpeYoice FordAún no hay calificaciones
- 3 Sistema BIMDocumento27 páginas3 Sistema BIMnestor zapataAún no hay calificaciones
- LaberintoDocumento9 páginasLaberintoJosé Perez0% (1)
- Vensim Instrucciones de DescargaDocumento17 páginasVensim Instrucciones de DescargaNicolas EHAún no hay calificaciones
- 04 La Pantalla Inicial de ScribusDocumento6 páginas04 La Pantalla Inicial de ScribusAngiela JaramilloAún no hay calificaciones
- Guía PowerSHAPE # 1. - IntroducciónDocumento16 páginasGuía PowerSHAPE # 1. - Introducciónmanuel salvador hernandezAún no hay calificaciones
- 5 Imagenes VectorialesDocumento8 páginas5 Imagenes Vectorialesdjs.15.2009Aún no hay calificaciones
- Clase 02 eDocumento16 páginasClase 02 eCati CabreraAún no hay calificaciones
- Material de Apoyo-Taller AutocadDocumento30 páginasMaterial de Apoyo-Taller AutocadPazFrancoAún no hay calificaciones
- BitacoraDocumento30 páginasBitacoraJuan FrancoAún no hay calificaciones
- AutoCad en CuantificaciónDocumento14 páginasAutoCad en CuantificaciónFenomeno De PlaztikoAún no hay calificaciones
- Corel InvestigacionDocumento6 páginasCorel InvestigacionacqurarosAún no hay calificaciones
- Instrucciones Simulador FleximDocumento3 páginasInstrucciones Simulador Fleximcamila salazarAún no hay calificaciones
- FlexsimDocumento3 páginasFlexsimRAFAEL JOSE FONTALVO CANTILLOAún no hay calificaciones
- Informe-N5 - Polarización de Un BJTDocumento25 páginasInforme-N5 - Polarización de Un BJTchristianAún no hay calificaciones
- Circuito de Disparo de Triac en RCDocumento7 páginasCircuito de Disparo de Triac en RCchristianAún no hay calificaciones
- Informe N3 Aplicaciones Del Diodo SemiconductoDocumento22 páginasInforme N3 Aplicaciones Del Diodo SemiconductochristianAún no hay calificaciones
- Informe-N7 - Estabilización de PolarizaciónDocumento17 páginasInforme-N7 - Estabilización de PolarizaciónchristianAún no hay calificaciones
- Bases LP0012018 Cable Concentrico Integradas 20180906 180234 336Documento50 páginasBases LP0012018 Cable Concentrico Integradas 20180906 180234 336christianAún no hay calificaciones
- 92 RESUMEN EJECUTIVO Mantto y Operacion Sist Distibucion 20210406 172807 896Documento2 páginas92 RESUMEN EJECUTIVO Mantto y Operacion Sist Distibucion 20210406 172807 896christianAún no hay calificaciones
- Manual de Libre CompetenciaDocumento16 páginasManual de Libre CompetenciachristianAún no hay calificaciones
- 2pf Exterior Malla RojaDocumento1 página2pf Exterior Malla RojachristianAún no hay calificaciones
- Simulación de Un Modelo Simple de Una PoblaciónDocumento6 páginasSimulación de Un Modelo Simple de Una PoblaciónchristianAún no hay calificaciones
- Calculo de Potencia de Motor Electrico para Equipo de Perforación AtlasDocumento29 páginasCalculo de Potencia de Motor Electrico para Equipo de Perforación Atlaschristian100% (1)
- Manual de Operación CH Huarisca PDFDocumento48 páginasManual de Operación CH Huarisca PDFchristianAún no hay calificaciones
- Problemas de Practica Dirigida 1 PDFDocumento1 páginaProblemas de Practica Dirigida 1 PDFVictor YaltaAún no hay calificaciones
- Trabajo en ColabDocumento3 páginasTrabajo en ColabBlanca Maria PAún no hay calificaciones
- Universidad Complutense de Madrid: Síndrome de Munchausen Por Poderes: Un Tipo Sutil de Niños MaltratadosDocumento274 páginasUniversidad Complutense de Madrid: Síndrome de Munchausen Por Poderes: Un Tipo Sutil de Niños MaltratadosTesis ShaioAún no hay calificaciones
- EXPEDICIÓN COLCA - MAJES - CAMANA Dic 2007Documento11 páginasEXPEDICIÓN COLCA - MAJES - CAMANA Dic 2007Cicloturismo PerúAún no hay calificaciones
- Incontinencia Urunaria. InfografiaDocumento1 páginaIncontinencia Urunaria. Infografiainmos 2tuAún no hay calificaciones
- Arcos Cruz JimmyDocumento3 páginasArcos Cruz JimmyJimmy OBAún no hay calificaciones
- Ely Yadira Renteria Mosquera Informe Bdi-IiDocumento7 páginasEly Yadira Renteria Mosquera Informe Bdi-Iiyeiner mauricio quinto mosqueraAún no hay calificaciones
- 11° - Viviana - CompletaDocumento18 páginas11° - Viviana - CompletaDaniel HerreraAún no hay calificaciones
- YoginiDocumento3 páginasYoginiJulia AdharaAún no hay calificaciones
- Desde Wittgenstein Apuntes para Pensar LDocumento18 páginasDesde Wittgenstein Apuntes para Pensar LWilmer Andrés VargasAún no hay calificaciones
- Actividad 2: Mapa Conceptual Nro 1: Grupo 2Documento3 páginasActividad 2: Mapa Conceptual Nro 1: Grupo 2Sebastian CastilloAún no hay calificaciones
- Comunicaciónes Prof Carmen RegaladoDocumento2 páginasComunicaciónes Prof Carmen RegaladoWolfgang GranadilloAún no hay calificaciones
- Planes - 2° - Q2 - SepDocumento20 páginasPlanes - 2° - Q2 - SepMaribel AcosstaAún no hay calificaciones
- Diligenciamiento Del DexDocumento13 páginasDiligenciamiento Del DexJose Luis GutierrezAún no hay calificaciones
- TALLERnDEnFORMACInnN 6160862e4b12f7bDocumento6 páginasTALLERnDEnFORMACInnN 6160862e4b12f7byenny vargasAún no hay calificaciones
- Lengua 1oDocumento71 páginasLengua 1oAnalía PáezAún no hay calificaciones
- Tema 3 - Geometría ElementalDocumento5 páginasTema 3 - Geometría ElementalblancaAún no hay calificaciones
- La Promoción de VentasDocumento43 páginasLa Promoción de VentasenricoAún no hay calificaciones
- El Arte BarrocoDocumento19 páginasEl Arte BarrocoEvelin SolsAún no hay calificaciones
- Apuntes de Radiologia 4 Ecografia y Tac AbdominalDocumento2 páginasApuntes de Radiologia 4 Ecografia y Tac AbdominalDennis UchihaAún no hay calificaciones
- Contabilidad Financiera - Sesión 6 Tarbajo en GrupoDocumento3 páginasContabilidad Financiera - Sesión 6 Tarbajo en GrupoLincer Cachique amasifuenAún no hay calificaciones
- Fabrizio Kucich Carta NoviciadoDocumento2 páginasFabrizio Kucich Carta NoviciadoFabrizio KucichAún no hay calificaciones
- Aula FàcilDocumento83 páginasAula FàcilCatalina BallesterAún no hay calificaciones