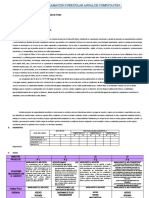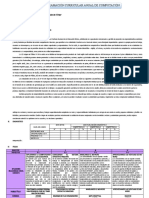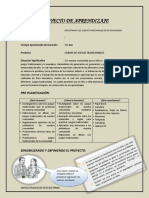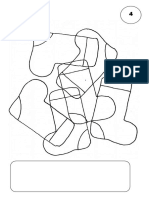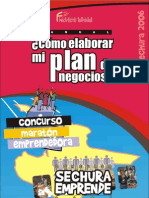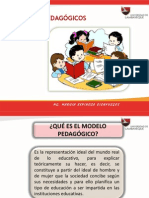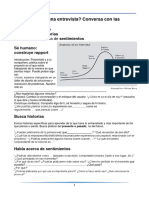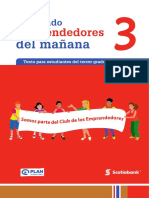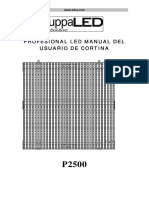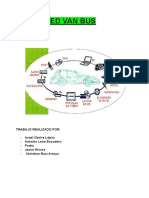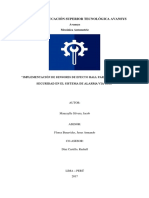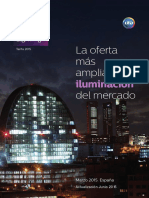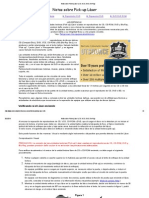Documentos de Académico
Documentos de Profesional
Documentos de Cultura
Classmate
Cargado por
BeritoDonayre0 calificaciones0% encontró este documento útil (0 votos)
8 vistas11 páginasTítulo original
classmate.pptx
Derechos de autor
© © All Rights Reserved
Formatos disponibles
PPTX, PDF, TXT o lea en línea desde Scribd
Compartir este documento
Compartir o incrustar documentos
¿Le pareció útil este documento?
¿Este contenido es inapropiado?
Denunciar este documentoCopyright:
© All Rights Reserved
Formatos disponibles
Descargue como PPTX, PDF, TXT o lea en línea desde Scribd
0 calificaciones0% encontró este documento útil (0 votos)
8 vistas11 páginasClassmate
Cargado por
BeritoDonayreCopyright:
© All Rights Reserved
Formatos disponibles
Descargue como PPTX, PDF, TXT o lea en línea desde Scribd
Está en la página 1de 11
Este es un equipo del Ministerio de educación y
debe estar ubicado en una Institución Educativa.
Precauciones de seguridad
1. No ubicar cerca de llama u otras fuentes de calor.
2. No exponer a campos magnéticos.
3. No exponer a la luz directa del sol.
4. No exponer a la lluvia o humedad.
5. No colocar objetos pesados que añadan presión a la
computadora.
6. No dejarla caer.
Funcionamiento con alimentación de batería
Para instalar la batería:
Alinee la batería e insértela en su
compartimiento.
Deslícela suave pero firmemente hasta que se
bloquee en posición.
Deslice el pestillo para bloquearla.
Vista izquierda
1. Puerto para monitor externo. Utilícelo para
conectar un monitor externo.
2. Puerto USB 2.0 (o puerto HDMI es
opcional, dependiendo del modelo).
Interfaz compacta de audio/video para
transmitir datos digitales no comprimidos.
3. Puerto USB 2.0. Este puerto cumple con las
normas plug-and-play USB 2.0 más
recientes.
4. Abertura de ventilación. La abertura de
ventilación permite que la computadora se
enfríe y evita el sobrecalentamiento. No
bloquee dicha abertura cuando la
computadora está encendida.
5. Lector de tarjetas 2 en 1
Vista derecha
1. Abertura de ventilación. La
abertura de ventilación permite que
la computadora se enfríe y evita el
sobrecalentamiento. No bloquee
dicha abertura cuando la
computadora está encendida.
2. Toma para auriculares estéreo.
Utilice la toma para auriculares para
conectar auriculares externos.
3. Toma para micrófono. Utilice la
toma para micrófono para conectar
un micrófono externo.
4. Puertos USB 2.0. Este puerto
cumple con las normas plug-and-
play.
5. Puerto Ethernet / LAN.
6. Toma de alimentación (entrada de
CC) .
Una batería desargada en su totalidad debe conectarse a un
tomacorriente entre 3 y 6 horas (dependiendo de que su computadora
portátil esté encendida o no y qué programas se estén ejecutando).
CONTROL DE LA CARGA DE LA BATERÍA.
ESTADO DE LA BATERÍA FUNCIONAMIENTO DEL INDICADOR
cargando ámbar intenso
completamente cargada verde intenso
Descargando apagado
ámbar titilante > aproximadamente
muy baja
3 minutos restantes; el sistema emite un sonido.
Vista delantera
1. Cámara giratoria incorporada. Utilice la
cámara giratoria incorporada para realizar
videoconferencias.
2. Pantalla LCD. Este panel es donde se visualiza
el contenido del sistema.
3. Micrófono incorporado. El micrófono se utiliza
durante una conferencia de video o de audio
con otra persona.
4. Botón encender / suspender. Presione
momentáneamente para encender el sistema.
Presione nuevamente el botón encender /
suspender para volver del modo suspendido.
5. LED indicador de estado. El LED indicador de
estado muestra el estado de funcionamiento
de su Intel classmate PC - Clamshell. Cuando se
habilita alguna función, el LED se enciende. La
siguiente sección describe cada una de los
indicadores.
Vista delantera
6. Sensor de luz. Cuando trabaje en un ambiente
poco iluminado, el sensor de luz detectará la
condición de brillo/oscuridad y emitirá luz para
que pueda trabajar cómodamente en un
ambiente oscuro.
7. Botón de inicio rápido. Un único clic o doble
clic para iniciar un programa específico
predefinido en fábrica.
8. Sensor de luz ambiente. El sistema incluye en
modulo conversor de luz a tensión, un sensor
directamente proporcional a la intensidad de
luz del entorno de su trabajo. Influirá en la
intensidad de la retroiluminación
(brillo/oscuridad) de la pantalla.
9. Panel táctil. El panel táctil es un dispositivo de
señalamiento incorporado con funciones
similares a las de un mouse.
10. Botones del panel táctil. Funcionan como los
dos botones de un mouse normal.
El panel táctil
¿Qué características tienen las laptop Classmate en
cuanto a software y hardware?
• La laptop Classmate contiene un procesador Intel
Atom N2600,
• Una memoria RAM 2 GB,
• Una capacidad de almacenamiento de 320 GB.
• Una pantalla LCD de 10.1 pulgadas a color.
• una cámara de 1.3 Mp que gira 180 grados.
• 3 puertos USB.
• Emplea el sistema operativo Windows 7 profesional
y cuenta con el Office 2010 y otros software y
aplicativos educativos como: Xmind, Foxit Reader,
Note Taker, Lab Camera, Exe 1.04, Xn Converter,
Copernic Agent Personal, Intel Educatión –
Resource, Scratch, Audacity.
¿Qué ventajas destaca de estas laptop para estudiantes?
Tiene varias ventajas con respecto a otras laptop. Por ejemplo, la Lab Camera, que es
una aplicación de exploración de ciencias que permite que los alumnos hagan
observaciones y mediciones científicas mediante la cámara integrada. La Lab Camera
estimula la investigación científica y permite que los conceptos abstractos sean tangibles
para los estudiantes.
También podría gustarte
- Programación Curricular 4 ComputacionDocumento9 páginasProgramación Curricular 4 ComputacionHeber CenturionAún no hay calificaciones
- Programación Curricular 3 ComputacionDocumento8 páginasProgramación Curricular 3 ComputacionHeber CenturionAún no hay calificaciones
- Programación Curricular 5 ComputacionDocumento9 páginasProgramación Curricular 5 ComputacionHeber CenturionAún no hay calificaciones
- Programación Curricular 2 ComputacionDocumento9 páginasProgramación Curricular 2 ComputacionHeber Centurion100% (2)
- Programación Curricular 1 ComputacionDocumento8 páginasProgramación Curricular 1 ComputacionHeber CenturionAún no hay calificaciones
- Anemia-Inbrief Yg SPDocumento4 páginasAnemia-Inbrief Yg SPAngie RubioAún no hay calificaciones
- Mini Recetario CunamasDocumento12 páginasMini Recetario CunamasDR_JORGE_LUIS100% (4)
- Cuáles Son Los 17 Objetivos de Desarrollo SostenibleDocumento10 páginasCuáles Son Los 17 Objetivos de Desarrollo SostenibleBeritoDonayreAún no hay calificaciones
- Proyecto Aprend Primaria PDFDocumento6 páginasProyecto Aprend Primaria PDFJacqueline Susana Sedano SotoAún no hay calificaciones
- Festival de VillancicosDocumento2 páginasFestival de VillancicosBeritoDonayre100% (1)
- Identifico Mi Equipo de TrabajoDocumento1 páginaIdentifico Mi Equipo de TrabajoBeritoDonayreAún no hay calificaciones
- Guia de Redacción Científica 2021Documento41 páginasGuia de Redacción Científica 2021BeritoDonayreAún no hay calificaciones
- Figura - FondoDocumento6 páginasFigura - FondoBeritoDonayreAún no hay calificaciones
- La InfografiaDocumento3 páginasLa InfografiaBeritoDonayreAún no hay calificaciones
- Aida, SpinDocumento2 páginasAida, SpinBeritoDonayreAún no hay calificaciones
- Plan de NegociosDocumento99 páginasPlan de NegociosElard Salas ValdiviaAún no hay calificaciones
- 1ergrado 180325191243 PDFDocumento80 páginas1ergrado 180325191243 PDFCarlos del Campo75% (4)
- Juegos para Iniciar Clases RemotasDocumento13 páginasJuegos para Iniciar Clases RemotasBeritoDonayreAún no hay calificaciones
- Bloque 1Documento14 páginasBloque 1segundo bernilla rufastoAún no hay calificaciones
- 015 A Crianza TecnificadaDocumento36 páginas015 A Crianza TecnificadaNely Callo SolisAún no hay calificaciones
- Modelos PedagogicosDocumento29 páginasModelos PedagogicosEdgar Nestor Salazar PastranaAún no hay calificaciones
- Cómo Realizar Una EntrevistaDocumento6 páginasCómo Realizar Una EntrevistaBeritoDonayreAún no hay calificaciones
- Experiencia de Aprendizaje PDFDocumento27 páginasExperiencia de Aprendizaje PDFMagodeoz de Oz100% (3)
- Fascculo Docente Secundaria Eg PDFDocumento204 páginasFascculo Docente Secundaria Eg PDFMarco Diaz0% (1)
- 3 Texto Formando Emprendedores 3 EstudianteDocumento107 páginas3 Texto Formando Emprendedores 3 EstudianteBeritoDonayre100% (1)
- 1ergrado 180325191243 PDFDocumento80 páginas1ergrado 180325191243 PDFCarlos del Campo75% (4)
- Bloque 7Documento14 páginasBloque 7BeritoDonayreAún no hay calificaciones
- Bloque 8Documento17 páginasBloque 8BeritoDonayreAún no hay calificaciones
- Bloque 5Documento31 páginasBloque 5BeritoDonayreAún no hay calificaciones
- Urc6810 - QSG - Es - Por - 710426 RDN1010419Documento2 páginasUrc6810 - QSG - Es - Por - 710426 RDN1010419elvertyaAún no hay calificaciones
- Manual Castellano LedstudioDocumento92 páginasManual Castellano Ledstudiomanoslava1Aún no hay calificaciones
- Mavic 2 Pro Zoom User Manual v1.2 EsDocumento68 páginasMavic 2 Pro Zoom User Manual v1.2 EsKary GuazzottiAún no hay calificaciones
- Práctica de Laboratorio #1, El Diodo RectificadoDocumento14 páginasPráctica de Laboratorio #1, El Diodo RectificadoJazzmin HyuAún no hay calificaciones
- Guia Aprendizaje - Resultado - 1-Identificar Las Necesidades Del ClienteDocumento11 páginasGuia Aprendizaje - Resultado - 1-Identificar Las Necesidades Del ClienteCarlos HernandezAún no hay calificaciones
- 1.máquinas de Estados Finitosv2 PDFDocumento9 páginas1.máquinas de Estados Finitosv2 PDFGeiner Alejandro MartinezAún no hay calificaciones
- Pepperl-Fuchs Encoder PVS58N SpaDocumento5 páginasPepperl-Fuchs Encoder PVS58N Spaismael mendozaAún no hay calificaciones
- Prueba Del Capítulo 2 de Connecting Things - 2020-1 Reconocimiento de CreditosDocumento16 páginasPrueba Del Capítulo 2 de Connecting Things - 2020-1 Reconocimiento de CreditosGABOALEJA SALINAS50% (2)
- Informe Técnico Laboaratorio de FotometriaDocumento13 páginasInforme Técnico Laboaratorio de FotometriaJoseVelizAún no hay calificaciones
- Especificaciones Tec. Inst. Eléc.Documento26 páginasEspecificaciones Tec. Inst. Eléc.Pablo Ortega BerriosAún no hay calificaciones
- Servicio MantenimientoDocumento44 páginasServicio MantenimientoFredy VelazquezAún no hay calificaciones
- Proyecto Final ImpotacionesDocumento33 páginasProyecto Final ImpotacionesAlonso Sernaque FloresAún no hay calificaciones
- 45 - La Luz Como Herramienta Fundamental para Una Producción Eficiente en La Avicultura ModernaDocumento56 páginas45 - La Luz Como Herramienta Fundamental para Una Producción Eficiente en La Avicultura ModernaFranklin Edmundo Quenguan CuaranAún no hay calificaciones
- Especialidad de Computación 2 DesarolloDocumento2 páginasEspecialidad de Computación 2 DesarolloLi Maria Mendoza100% (4)
- ROBLAN CATALOGO LED Ed.03.19Documento84 páginasROBLAN CATALOGO LED Ed.03.19Maria No Chambi ChiraAún no hay calificaciones
- User-Manual Chargers Nimh SpanishDocumento13 páginasUser-Manual Chargers Nimh SpanishAngelo ZuñigaAún no hay calificaciones
- Circuito Con Múltiples LEDs - Tutoriales ArduinoDocumento15 páginasCircuito Con Múltiples LEDs - Tutoriales ArduinoDavePrsAún no hay calificaciones
- Trabajo Van BusDocumento8 páginasTrabajo Van BusRodrig RodriguezAún no hay calificaciones
- GENERAL Simplex Product Catalogue LSDocumento95 páginasGENERAL Simplex Product Catalogue LSFabian SilvaAún no hay calificaciones
- Folleto AV-500Documento6 páginasFolleto AV-500Hernán NuñezAún no hay calificaciones
- Corregido Automotriz Docx 2Documento66 páginasCorregido Automotriz Docx 2Luis Miguel Carita SucasaireAún no hay calificaciones
- GV55W User Manual V1.00.en - EsDocumento19 páginasGV55W User Manual V1.00.en - EsPablo MariAún no hay calificaciones
- Tarifa Alumbrado Junio 15 Web Alta PDFDocumento511 páginasTarifa Alumbrado Junio 15 Web Alta PDFJuan Pablo Zubieta JemioAún no hay calificaciones
- Notas Sobre Pick-Up Láser (CD, VCD, DVD, Blu-Ray)Documento9 páginasNotas Sobre Pick-Up Láser (CD, VCD, DVD, Blu-Ray)Alfredo Valencia RodriguezAún no hay calificaciones
- Ferexpo KMEDocumento29 páginasFerexpo KMEgabo_bknxdAún no hay calificaciones
- Como Probar Fuente TV Led Fuera Del TV PDFDocumento7 páginasComo Probar Fuente TV Led Fuera Del TV PDFGeovanny SanJuanAún no hay calificaciones
- Catalogo Perfiles CPDocumento24 páginasCatalogo Perfiles CPJoel MijaresAún no hay calificaciones
- CTA ManiobrasDocumento54 páginasCTA ManiobrasMarcos Pérez100% (1)
- Circuito Solar 1Documento1 páginaCircuito Solar 1Enzo Gallo Ruiz FlorianAún no hay calificaciones
- G120 AlarmasyFallosDocumento22 páginasG120 AlarmasyFallosLeonardo MarcuzziAún no hay calificaciones