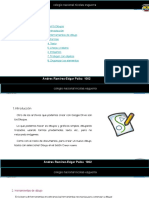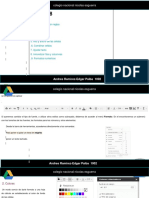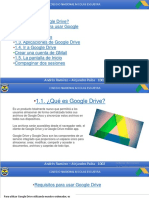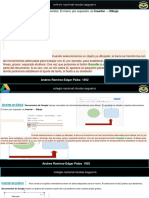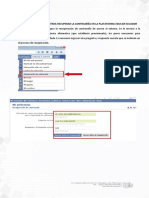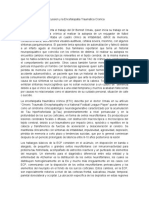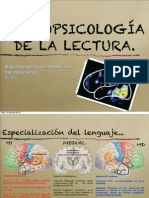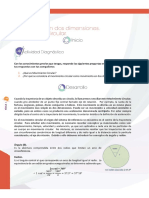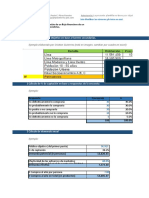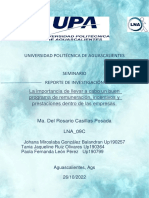Documentos de Académico
Documentos de Profesional
Documentos de Cultura
Unidad 11
Cargado por
Andres Felipe Ramires HincapieDerechos de autor
Formatos disponibles
Compartir este documento
Compartir o incrustar documentos
¿Le pareció útil este documento?
¿Este contenido es inapropiado?
Denunciar este documentoCopyright:
Formatos disponibles
Unidad 11
Cargado por
Andres Felipe Ramires HincapieCopyright:
Formatos disponibles
colegio nicolas esguerra
Unidad 11
1. Introducción
2. El entorno
3. Crear diapositivas
4. Seleccionar diapositivas
5. Organizar diapositivas
6. Importar diapositivas
7. Eliminar diapositivas
8. Notas de orador
9. Cambiar el fondo
10. Tema de la presentación
11. Reproducir la presentación
Andres Ramirez-Edgar Paiba 1002
colegio nicolas esguerra
1. Introducción
Las presentaciones, nos permiten comunicar información de una forma más visual y amena que un documento de texto o una
hoja de cálculo. Y esta es su función: transmitir información a los demás, de forma agradable y que capte su atención, ya sea
en enseñanza para explicar un tema, exponer los resultados de un proyecto, o visualizar los puntos a tratar en una reunión
Crear una presentación en Google Drive resulta muy sencillo, y aunque es menos potente que otras aplicaciones de
escritorio como PowerPoint u OpenOffice, cada vez incorpora más funciones interesantes
Andres Ramirez-Edgar Paiba 1002
colegio nicolas esguerra
2. El entorno
: Al crear una nueva presentación accedemos a la pantalla de edición de presentaciones, con una
diapositiva en blanco
El espacio de trabajo se divide en cuatro secciones:
En la parte superior encontramos la barra de menús, y los botones de Iniciar presentación,
Comentarios y Compartir. A la izquierda se muestra el título del documento, que podemos
cambiar haciendo clic
Andres Ramirez-Edgar Paiba 1002
colegio nicolas esguerra
3. Crear diapositivas
Para poder crear una presentación debemos de ir añadiendo diapositivas a medida que nos haga falta
Para ello, podemos añadir diapositivas en blanco
● Pulsando el botón desplegable que está a la izquierda de la barra de herramientas.
● Utilizando el menú Diapositiva → Diapositiva Nueva
● Si utilizamos el menú o el botón contextual, se añade enseguida una diapositiva en blanco. En cambio, si usamos el botón desplegable de la barra
de herramientas, veremos una ventana con diapositivas prediseñadas.
Andres Ramirez-Edgar Paiba 1002
colegio nicolas esguerra
.4. Seleccionar diapositivas
La diapositiva que aparece a la derecha de la pantalla para su edición, es la que tenemos seleccionada.
Podemos seleccionar varias diapositivas, por ejemplo para borrarlas, igual que seleccionamos archivos en una carpeta. Si mantenemos pulsada la tecla
Ctrl mientras hacemos clic, se irán sumando diapositivas a la selección, o restándole si hacemos clic sobre una ya seleccionada.
Para trabajar con una diapositiva en específico, no hay más que hacer clic en ella en la columna de diapositivas a la izquierda
Andres Ramirez-Edgar Paiba 1002
colegio nicolas esguerra
5. Organizar diapositivas
En la esquina inferior izquierda de cada diapositiva aparece un número
Si queremos cambiar el orden de reproducción, debemos cambiar la posición de la diapositiva
También podemos utilizar el menú contextual, aunque ahí sólo encontramos los comandos Mover diapositiva al principio y Mover diapositiva al final.
Andres Ramirez-Edgar Paiba 1002
colegio nicolas esguerra
6. Importar diapositivas
Si lo necesitamos, podemos añadir a nuestra presentación diapositivas de otras presentaciones, después de la diapositiva que tengamos
seleccionada.
Para hacerlo podemos pulsar en el menú Insertar → Importar diapositivas..
En el Paso 1, debemos de indicar dónde está nuestra presentación
Aquí encontramos una previsualización de todas las diapositivas de la presentación
Podemos seleccionarlas todas haciendo clic en el vínculo Todas de la esquina superior izquierda de dicha ventana
También podemos deseleccionar una diapositiva haciendo clic en ella nuevamente
Andres Ramirez-Edgar Paiba 1002
colegio nicolas esguerra
7. Eliminar diapositivas
Cuando no nos sean útiles, podemos eliminar las diapositivas seleccionadas con cualquiera de estos métodos:
● Seleccionando Eliminar diapositiva en el menú Diapositiva.
● Seleccionando Eliminar diapositiva del menú contextual de la diapositiva.
● Seleccionando la(s) diapositiva(s) y pulsando el botón Supr.
● Podemos recuperar una diapositiva recién eliminada con el comando Deshacer, o recuperar versiones más antiguas utilizando
las revisiones.
Andres Ramirez-Edgar Paiba 1002
colegio nicolas esguerra
8. Notas de orador
Junto a cada diapositiva podemos añadir comentarios, ya sean para ayudarnos a recordar algo durante la presentación, o
como comentario para colaboradores.
Estas notas son visibles por los colaboradores y lectores con quienes estemos compartiendo la presentación.
Para insertar las notas, simplemente las escribimos en la parte inferior de cada diapositiva en el área de trabajo.
Andres Ramirez-Edgar Paiba 1002
colegio
colegio nicolas
nicolas esguerra
esguerra
9. Cambiar el fondo
Salvo que partamos de una plantilla o un tema, la diapositiva se muestra con un fondo blanco.Podemos
cambiar el fondo de la diapositiva seleccionada pulsando el botón de la barra de herramientas Fondo…
Podemos configurar el fondo como un relleno de color liso o una imagen del equipo:
● Para utilizar una imagen, pulsamos en el botón Elegir.... Aparecerá la ventana que nos permite
elegir una imagen del disco duro
● Si queremos utilizar un color de fondo, pulsaremos en el desplegable Color
● Para aplicar el mismo color de fondo a todas las diapositivas, debemos seleccionarlas primero en la
columna de la izquierda.
ANGIE HERRERA 1005
Andres Ramirez-Edgar Paiba 1002
colegio
colegio nicolas
nicolas esguerra
esguerra
10. Tema de la presentación
● Una forma de crear presentaciones con un acabado profesional es mediante el uso de Temas
● A la derecha de la pantalla aparece un panel (si no es que está abierto por default) con la lista de temas disponibles en la
aplicación.
● Al seleccionar uno, todas las diapositivas tomarán el aspecto de la de ejemplo
● Para quitar el tema, seleccionamos el tema Claro sencillo que suele ser el primero de la lista y que, en realidad, está en blanco.
ANGIE HERRERA 1005
Andres Ramirez-Edgar Paiba 1002
También podría gustarte
- Unidad 13Documento9 páginasUnidad 13Andres Felipe Ramires HincapieAún no hay calificaciones
- Unidad 10Documento5 páginasUnidad 10Andres Felipe Ramires HincapieAún no hay calificaciones
- Unidad 7Documento12 páginasUnidad 7Andres Felipe Ramires HincapieAún no hay calificaciones
- 6 UnidadDocumento6 páginas6 UnidadAndres Felipe Ramires HincapieAún no hay calificaciones
- 8 UnidadDocumento10 páginas8 UnidadAndres Felipe Ramires HincapieAún no hay calificaciones
- TrabajoDocumento4 páginasTrabajoAndres Felipe Ramires HincapieAún no hay calificaciones
- Unidad 5Documento8 páginasUnidad 5Andres Felipe Ramires HincapieAún no hay calificaciones
- Presentación 1Documento3 páginasPresentación 1Andres Felipe Ramires HincapieAún no hay calificaciones
- PresentaciónDocumento1 páginaPresentaciónAndres Felipe Ramires HincapieAún no hay calificaciones
- Colegio Nacional Nicolas BBDocumento2 páginasColegio Nacional Nicolas BBAndres Felipe Ramires HincapieAún no hay calificaciones
- SUGERENCIAS Inteligencia LímiteDocumento6 páginasSUGERENCIAS Inteligencia LímiteAndre Llanos Barriga100% (1)
- PMA Humedal El Curibano - Neiva PDFDocumento273 páginasPMA Humedal El Curibano - Neiva PDFMaira OlarteAún no hay calificaciones
- Manual Recuperar Contraseña de La Plataforma EducarecuadorDocumento6 páginasManual Recuperar Contraseña de La Plataforma Educarecuadorrobertotenezaca100% (1)
- Concussion y La Encefalopatia Traumatica CronicaDocumento2 páginasConcussion y La Encefalopatia Traumatica CronicaHillary V Guillermo AngelesAún no hay calificaciones
- Neuropsicologia de La Lectura y Escritura PDFDocumento110 páginasNeuropsicologia de La Lectura y Escritura PDFNatalia Nous100% (1)
- Mov CircularDocumento10 páginasMov CircularLuis Manuel Martinez NuñezAún no hay calificaciones
- Wbsagnitio Enterprise Virtual Appliance Datasheet 1Documento4 páginasWbsagnitio Enterprise Virtual Appliance Datasheet 1Guesse HawarAún no hay calificaciones
- 3.1.C Acento DiacríticoDocumento4 páginas3.1.C Acento DiacríticoSelma AlbuquerqueAún no hay calificaciones
- Bjeto SocialDocumento4 páginasBjeto Socialeliza BAAún no hay calificaciones
- Flujo de Caja Básico Semana 14Documento18 páginasFlujo de Caja Básico Semana 14FRANK ANTONY MAZUELOS CULQUIAún no hay calificaciones
- Redacción PublicitariaDocumento13 páginasRedacción Publicitariapamelakaren411Aún no hay calificaciones
- Examenes de CineticaDocumento91 páginasExamenes de Cinetica2125546aAún no hay calificaciones
- Informe de Instalacion de SoporteDocumento10 páginasInforme de Instalacion de SoporteJhon Stn Pecho IngaAún no hay calificaciones
- Taller 3 - Cultura DigitalDocumento2 páginasTaller 3 - Cultura DigitalCarlos Andres FigueroaAún no hay calificaciones
- Semana 13Documento40 páginasSemana 13Murrieta Salvatierra RenzoAún no hay calificaciones
- EQU 2010432 Control de Calidad 2020 MarinillaDocumento21 páginasEQU 2010432 Control de Calidad 2020 MarinillaGestion Biomedica Prosalco IPSAún no hay calificaciones
- Expo Modos de Leer BarberoDocumento3 páginasExpo Modos de Leer BarberoViridiana Del Rocío González GarcpiaAún no hay calificaciones
- Entregable Final - Desarrollo EmpresarialDocumento6 páginasEntregable Final - Desarrollo EmpresarialAlonso CeronAún no hay calificaciones
- Cotización cableado estructurado 62 puestos INJUDocumento8 páginasCotización cableado estructurado 62 puestos INJUJse AyalaAún no hay calificaciones
- Guía Didáctica Del Docente Primero Medio PDFDocumento208 páginasGuía Didáctica Del Docente Primero Medio PDFRaquel Fierro RodríguezAún no hay calificaciones
- Analgesia Epidural ObstetricaDocumento61 páginasAnalgesia Epidural ObstetricaAngelo GarridoAún no hay calificaciones
- Las Teorías Del Diseño Urbano en La Conceptualización Del Espacio Urbano y Sus Dos CategoríasDocumento12 páginasLas Teorías Del Diseño Urbano en La Conceptualización Del Espacio Urbano y Sus Dos CategoríasSteevinson PatrickAún no hay calificaciones
- El Retorno A La ComunidadDocumento3 páginasEl Retorno A La ComunidadOlga Lucia Cardona GaitánAún no hay calificaciones
- Evaluación Formativa T7Documento11 páginasEvaluación Formativa T7TANIA JACQUELINE RUIZ OLIVARESAún no hay calificaciones
- COSTOSDocumento78 páginasCOSTOSFru Ibarra ExigaAún no hay calificaciones
- Ruta de Trabajo-Semanas de Planificación PolitécnicoDocumento4 páginasRuta de Trabajo-Semanas de Planificación PolitécnicoOrlando Morales RodríguezAún no hay calificaciones
- Mapa Conceptual Derecho Unidad 4Documento1 páginaMapa Conceptual Derecho Unidad 4Romero Osorio Juan GuillermoAún no hay calificaciones
- Libreta Virtual 2020 Secundaria 1 y 2Documento5 páginasLibreta Virtual 2020 Secundaria 1 y 2susan rodasAún no hay calificaciones
- Skydrol LD4 SDSDocumento13 páginasSkydrol LD4 SDSEduar pinzonAún no hay calificaciones
- Tarea Salario Minimo.Documento8 páginasTarea Salario Minimo.Nebin PeñaAún no hay calificaciones