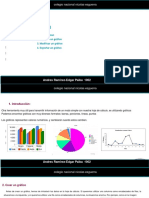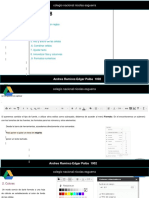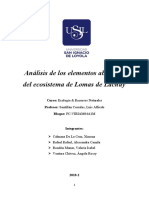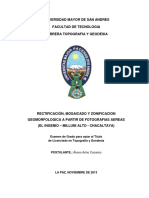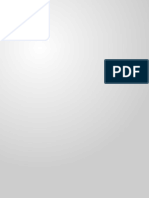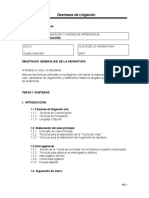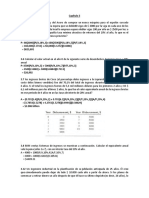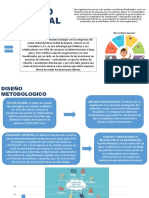Documentos de Académico
Documentos de Profesional
Documentos de Cultura
Unidad 13
Cargado por
Andres Felipe Ramires HincapieDerechos de autor
Formatos disponibles
Compartir este documento
Compartir o incrustar documentos
¿Le pareció útil este documento?
¿Este contenido es inapropiado?
Denunciar este documentoCopyright:
Formatos disponibles
Unidad 13
Cargado por
Andres Felipe Ramires HincapieCopyright:
Formatos disponibles
colegio nacional nicolas esguerra
Unidad 13. Dibujos
1. Introducción
2. Herramientas de dibujo
3. Formas
4. Texto
5. Líneas y relleno
6. Imágenes
7. Trabajar con objetos
8. Organizar los elementos
Andres Ramirez-Edgar Paiba 1002
colegio
COLEGIO nacional
NICOLAS nicolas esguerra
ESGUERRA
1. Introducción
Otro de los archivos que podemos crear con Google Drive son
los Dibujos.
Lo que podemos hacer es dibujos y gráficos simples, dibujando
trazados, usando formas predefinidas, texto, etc... pero no
retocando imágenes.
Como con el resto de documentos, para crear un nuevo dibujo,
basta con seleccionar Dibujo en el botón Crear nuevo
Andres Ramirez-Edgar Paiba 1002
duvan gualteros y Angie Herrera 1005
colegio
COLEGIO nacional
NICOLAS nicolas esguerra
ESGUERRA
2. Herramientas de dibujo
En la barra de herramientas encontramos las herramientas necesarias para comenzar a dibujar:
● La herramienta Línea nos permite dibujar una línea simple.
● La herramienta Conector angular y Conector curvado facilitan el dibujo de líneas que conecten otros objetos
sobre el lienzo. En el momento en el que empezamos a dibujar un conector, al acercar el curso a una forma, ésta
muestra puntos relevantes de su geometría que "atraerán" la línea de conexión
Andres Ramirez-Edgar Paiba 1002
duvan gualteros y Angie Herrera 1005
colegio
COLEGIO nacional
NICOLAS nicolas esguerra
ESGUERRA
3. Formas
La mayoría de veces nos será más sencillo crear nuestras composiciones partiendo de formas ya creadas
Seleccionamos una, hacemos clic, y arrastramos, como con la herramienta línea. Observa que la forma puede hacerse
más ancha que alta. Si queremos mantener la proporcionalidad, debemos mantener pulsada la tecla Shift.
Andres Ramirez-Edgar Paiba 1002
duvan gualteros y Angie Herrera 1005
colegio
COLEGIO nacional
NICOLAS nicolas esguerra
ESGUERRA
4. Texto
Tenemos dos formas distintas de insertar texto en nuestros dibujos:
● Primero definimos el área de texto como si fuese un cuadrado. Al hacerlo, podremos editar el contenido. Cuando lo tengamos, basta
con pulsar Intro.
● En vez de usar cuadro de texto, podemos colocar el texto directamente dentro de una forma
● Al tener seleccionado un elemento de texto, en la barra de herramientas aparecen los controles habituales para el formato de texto:
Negrita, Cursiva, Color del texto, Alineación y Tamaño.
● Cuando queremos crear texto para un título o rótulo, podemos insertar un WordArt . Lo podemos encontrar en el menú Insertar.
Andres Ramirez-Edgar Paiba 1002
duvan gualteros y Angie Herrera 1005
colegio
COLEGIO nacional
NICOLAS nicolas esguerra
ESGUERRA
5. Líneas y relleno
Podemos distinguir dos elementos en las formas y objetos WordArt: el relleno y las líneas que delimitan ese relleno. Como hemos visto,
podemos tener elementos, como las líneas, que no tengan relleno.
Al relleno sólo podemos cambiarle el color . Pero hay una cosa a tener en cuenta, y es que podemos personalizar el color con distintos
niveles de transparencia. Cuando un color es transparente, permite ver los objetos que hay detrás:
Al crear un elemento, este se crea con el estilo azul por defecto. Pero si antes de elegir la herramienta y crearlo, tenemos seleccionado
un elemento, el nuevo elemento tomará ese estilo.
Andres Ramirez-Edgar Paiba 1002
duvan gualteros y Angie Herrera 1005
colegio
COLEGIO nacional
NICOLAS nicolas esguerra
ESGUERRA
6. Imágenes
Otro de los elementos que podemos utilizar en nuestras composiciones son imágenes.
Para insertarla, podemos usar el icono Imagen
De nuestro equipo:
Con la opción Cargar, basta con seleccionar las imágenes que queramos desde nuestro equipo.
Una vez insertada, trabajaremos con la imagen como con el resto de elementos y como ocurre con otros objetos, en la barra de
herramientas se añaden botones específicos, en este caso para las imágenes
El resultado puede quedar así:
Andres Ramirez-Edgar Paiba 1002
duvan gualteros y Angie Herrera 1005
colegio
COLEGIO nacional
NICOLAS nicolas esguerra
ESGUERRA
.7. Trabajar con objetos
Seleccionar objetos:
● Como habrás comprobado, para seleccionar un objeto, basta con pulsar sobre él. Los objetos seleccionados aparecen con el
contorno resaltado en amarillo.
● Para seleccionar varios, podemos ir haciendo clic en cada uno, mientras mantenemos las teclas Shift o Ctrl pulsada, o podemos
trazar un rectángulo que toque a todos los elementos.
● Para poder seleccionarlos, debemos de tener activa la herramienta Seleccionar
● Agrupar:
● Una de las opciones más útiles cuando trabajamos con gráficos es la de poder agruparlos. Lo habitual es que una composición se
divida en elementos separados, que a su vez están compuestos por otras más simples. Y siempre hemos de preocuparnos de
seleccionar, mover y transformar todos los elementos relacionados juntos. Si los agrupamos, lo que conseguimos es que todos los
elementos agrupados se comporten como uno solo.
Andres Ramirez-Edgar Paiba 1002
duvan gualteros y Angie Herrera 1005
colegio nacional nicolas esguerra
8. Organizar los elementos
Alineación. En los dibujos encontramos las mismas opciones de distribución y alineación de elementos que encontrábamos en las
diapositivas:
Desde el menú Disponer o el menú contextual podemos alinear los objetos seleccionados
El apilamiento es el orden en el eje z de los elementos. Es decir, por defecto, si superponemos varios elementos se verá encima el
último que hayamos creado.
Este orden, podemos variar, tanto desde el menú contextual del elemento, como del menú Disponer → Ordenar, o con los atajos de
teclado que se muestran en el menú:
● raer al frente, pone el elemento delante de todos, el primero.
● Mover hacia delante, mueve el objeto una posición hacia arriba, intercambiando su posición con el elemento que estaba
inmediatamente delante.
● Mover hacia detrás, retrasa una posición el objeto, haciendo que el primero que tenga detrás se ponga delante.
● Enviar atrás, coloca el elemento al final, por debajo de todos los demás
Andres Ramirez-Edgar Paiba 1002
También podría gustarte
- Unidad 11Documento11 páginasUnidad 11Andres Felipe Ramires HincapieAún no hay calificaciones
- Unidad 5Documento8 páginasUnidad 5Andres Felipe Ramires HincapieAún no hay calificaciones
- Unidad 10Documento5 páginasUnidad 10Andres Felipe Ramires HincapieAún no hay calificaciones
- 8 UnidadDocumento10 páginas8 UnidadAndres Felipe Ramires HincapieAún no hay calificaciones
- Presentación 1Documento3 páginasPresentación 1Andres Felipe Ramires HincapieAún no hay calificaciones
- 6 UnidadDocumento6 páginas6 UnidadAndres Felipe Ramires HincapieAún no hay calificaciones
- Unidad 7Documento12 páginasUnidad 7Andres Felipe Ramires HincapieAún no hay calificaciones
- TrabajoDocumento4 páginasTrabajoAndres Felipe Ramires HincapieAún no hay calificaciones
- PresentaciónDocumento1 páginaPresentaciónAndres Felipe Ramires HincapieAún no hay calificaciones
- Colegio Nacional Nicolas BBDocumento2 páginasColegio Nacional Nicolas BBAndres Felipe Ramires HincapieAún no hay calificaciones
- Guia 6º Repaso N° Decimales, Fracciones, Perimetro y AreaDocumento2 páginasGuia 6º Repaso N° Decimales, Fracciones, Perimetro y AreaOsmin Ivan Flores ZuñigaAún no hay calificaciones
- Análisis de los elementos abióticos de LachayDocumento10 páginasAnálisis de los elementos abióticos de LachayValeria RondónAún no hay calificaciones
- Clase de TelasDocumento5 páginasClase de TelasKevin Gómez IzaraAún no hay calificaciones
- Ficha Tecnica Excavadora ZX120Documento4 páginasFicha Tecnica Excavadora ZX120ferchoAún no hay calificaciones
- EG 1386 Acho Cocarico, AlvaroDocumento48 páginasEG 1386 Acho Cocarico, AlvaroSerchiel SerchielAún no hay calificaciones
- Programa de Derecho Tributario Aplicado 2 LcpaDocumento4 páginasPrograma de Derecho Tributario Aplicado 2 LcpaHugo VasquezAún no hay calificaciones
- Antropologia VialDocumento13 páginasAntropologia Vialrenzito85Aún no hay calificaciones
- Creencia La Segunda Venida de CristoDocumento10 páginasCreencia La Segunda Venida de CristoJosslui AbreuAún no hay calificaciones
- Destrezas de Litigacion Programas de Est PDFDocumento182 páginasDestrezas de Litigacion Programas de Est PDFjocelyn kittsteinerAún no hay calificaciones
- Introducción A Los Sistemas - Segundo ParcialDocumento3 páginasIntroducción A Los Sistemas - Segundo ParcialLeonidas RosesAún no hay calificaciones
- Grado 4 Ciencias Naturales Guía # 3 Sistema Circulatorio CerradoDocumento3 páginasGrado 4 Ciencias Naturales Guía # 3 Sistema Circulatorio CerradoMagola PerezAún no hay calificaciones
- Evolución Del Derecho Positivo Peruano Código Civil 1852 y Tratado de Lima 1877Documento5 páginasEvolución Del Derecho Positivo Peruano Código Civil 1852 y Tratado de Lima 1877raul rodolfo oregon palominoAún no hay calificaciones
- Hoja de Vida CooDocumento23 páginasHoja de Vida CooMarisol MorenoAún no hay calificaciones
- P SocialDocumento3 páginasP SocialCamilo DiazAún no hay calificaciones
- 10 - Capacidad de Uso y Conflicto de Uso de La TierraDocumento27 páginas10 - Capacidad de Uso y Conflicto de Uso de La Tierra96400202Aún no hay calificaciones
- Catalogo GeosaludDocumento12 páginasCatalogo Geosaludvaldomar3Aún no hay calificaciones
- Ejercicios Ingenieria EconomicaDocumento5 páginasEjercicios Ingenieria EconomicaAlfredo CaballeroAún no hay calificaciones
- Factores de La PersonalidadDocumento40 páginasFactores de La PersonalidadErika IzaguirreAún no hay calificaciones
- Mantenimiento túnel vientoDocumento17 páginasMantenimiento túnel vientocamilo yepesAún no hay calificaciones
- Primero Secundaria Verano 2024Documento209 páginasPrimero Secundaria Verano 2024John NeperAún no hay calificaciones
- Laboratorio - Fuerza Entre Placas ParalelasDocumento4 páginasLaboratorio - Fuerza Entre Placas ParalelasMiguel Angel Fernandez OrellanaAún no hay calificaciones
- YesoterapiaDocumento11 páginasYesoterapiaIvanna Elizabeth Barrios83% (6)
- Curso de Líquidos Penetrantes Nivel I-II con CertificaciónDocumento1 páginaCurso de Líquidos Penetrantes Nivel I-II con CertificaciónAndyAún no hay calificaciones
- Paso 1 L Habilidades de LógicaDocumento13 páginasPaso 1 L Habilidades de LógicaRoshfort RoshfortAún no hay calificaciones
- Celis - Activacion Presencia y Honestidad RadicalDocumento12 páginasCelis - Activacion Presencia y Honestidad RadicalRodrigo VegaAún no hay calificaciones
- Baterias Solares Powersafe Power Safe - CodeSolar Cia Ltda Ecuador Sudamerica PDFDocumento1 páginaBaterias Solares Powersafe Power Safe - CodeSolar Cia Ltda Ecuador Sudamerica PDFClemente ContrerasAún no hay calificaciones
- SALARIO Emocional TrabajoDocumento5 páginasSALARIO Emocional TrabajoAlejandro SuarezAún no hay calificaciones
- Actividades de Refuerzo - Matemáticas 1º EsoDocumento13 páginasActividades de Refuerzo - Matemáticas 1º EsoSilvia MartinezAún no hay calificaciones
- C.V Josue Soto ZapanaDocumento9 páginasC.V Josue Soto ZapanaAnonymous NFfl9UAún no hay calificaciones
- Muy Interesante - España - 04.2021Documento188 páginasMuy Interesante - España - 04.2021Sebastián Hks100% (1)