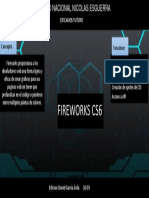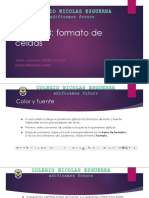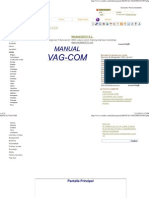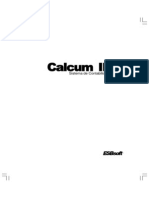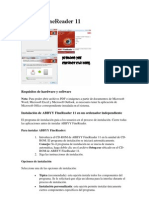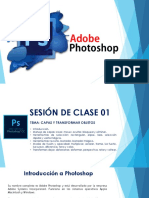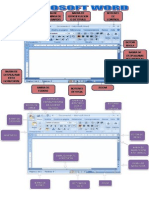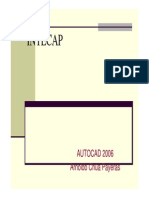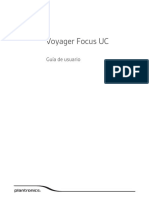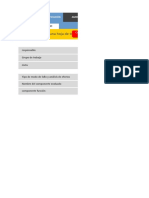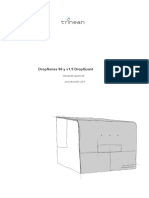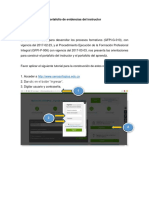Documentos de Académico
Documentos de Profesional
Documentos de Cultura
Unidad 12
Cargado por
Raul0 calificaciones0% encontró este documento útil (0 votos)
19 vistas8 páginasyolo
Título original
unidad 12
Derechos de autor
© © All Rights Reserved
Formatos disponibles
PPTX, PDF, TXT o lea en línea desde Scribd
Compartir este documento
Compartir o incrustar documentos
¿Le pareció útil este documento?
¿Este contenido es inapropiado?
Denunciar este documentoyolo
Copyright:
© All Rights Reserved
Formatos disponibles
Descargue como PPTX, PDF, TXT o lea en línea desde Scribd
0 calificaciones0% encontró este documento útil (0 votos)
19 vistas8 páginasUnidad 12
Cargado por
Raulyolo
Copyright:
© All Rights Reserved
Formatos disponibles
Descargue como PPTX, PDF, TXT o lea en línea desde Scribd
Está en la página 1de 8
COLEGIO NACIONAL NICOLAS ESGUERRA
edificamos futuro
Gráficos
1. Introducción
2. Crear gráficos
3. Añadir una serie de datos
4. Características y formato del gráfico
5. Modificar el tamaño y distribución de un gráfico
6. Modificar la posición de un gráfico
7. Los mini gráficos
Johan Raúl González Aponte – Santiago González Vallecilla 806
COLEGIO NACIONAL NICOLAS ESGUERRA
edificamos futuro
Vamos a ver en esta unidad, cómo crear gráficos a
partir de unos datos introducidos en una hoja de
cálculo. La utilización de gráficos hace más sencilla e
inmediata la interpretación de los datos. A menudo
un gráfico nos dice mucho más que una serie de
datos clasificados por filas y columnas.
Cuando se crea un gráfico en Excel, podemos optar
por crearlo:
Introducción
- Como gráfico incrustado: Insertar el gráfico en una
hoja normal como cualquier otro objeto.
- Como hoja de gráfico: Crear el gráfico en una hoja
exclusiva para el gráfico, en las hojas de gráfico no
existen celdas ni ningún otro tipo de objeto.
Veamos cómo crear de un gráfico.
Johan Raúl González Aponte – Santiago González Vallecilla 806
COLEGIO NACIONAL NICOLAS ESGUERRA
edificamos futuro
Es recomendable que tengas seleccionado el rango de celdas
que quieres que participen en el gráfico, de esta forma, Excel
podrá generarlo automáticamente. En caso contrario, el
gráfico se mostrará en blanco o no se creará debido a un tipo
de error en los datos que solicita.
Como puedes ver existen diversos tipos de gráficos a nuestra
disposición. Podemos seleccionar un gráfico a insertar
Crear gráficos
haciendo clic en el tipo que nos interese para que se
despliegue el listado de los que se encuentran disponibles.
En cada uno de los tipos generales de gráficos podrás
encontrar un enlace en la parte inferior del listado que
muestra Todos los tipos de gráfico...
Hacer clic en esa opción equivaldría a desplegar el cuadro de
diálogo de Insertar gráfico que se muestra al hacer clic en la
flecha de la parte inferior derecha de la sección Gráficos.
Johan Raúl González Aponte – Santiago González Vallecilla 806
COLEGIO NACIONAL NICOLAS ESGUERRA
edificamos futuro
Primero nos fijaremos en el botón Seleccionar
datos. Desde él se abre el siguiente cuadro de
diálogo: Seleccionar origen de datos
En el campo Rango de datos del gráfico debemos
Añadir una serie de datos
indicar el rango de celdas que se tomarán en
cuenta para crear el gráfico. En el caso de la
imagen, hemos englobado de la celda C7 a la E8 (6
celdas). Para escoger los datos puedes escribir el
rango o bien, pulsar el botón selección de datos y
seleccionar las celdas en la hoja.
Johan Raúl González Aponte – Santiago González Vallecilla 806
COLEGIO NACIONAL NICOLAS ESGUERRA
edificamos futuro
En la pestaña Presentación podrás encontrar todas
las opciones relativas al aspecto del gráfico.
Características y formato del gráfico
Por ejemplo, en la sección Ejes podrás decidir que
ejes mostrar o si quieres incluir Líneas de la
cuadrícula para leer mejor los resultados:
Ejes
En ambos casos dispondrás de dos opciones: las
líneas o ejes verticales y los horizontales. Y para
cada uno de ellos podrás escoger entre distintas
opciones: cuántas líneas mostrar, si los ejes
tendrán o no etiquetas descriptivas, o qué escala
de valores manejarán, entre otras. Te
recomendamos que explores estas opciones,
inclusive la última opción "Más opciones de...".
Johan Raúl González Aponte – Santiago González Vallecilla 806
COLEGIO NACIONAL NICOLAS ESGUERRA
edificamos futuro
Modificar el tamaño y distribución de un gráfico
También puedes seleccionar un elemento del gráfico para
modificarlo.
Cuando tienes un elemento seleccionado aparecen diferentes
tipos de controles que explicaremos a continuación:
Controles de gráfico
Los controles cuadrados Cuadrado establecen el ancho y largo del
objeto, haz clic sobre ellos y arrástralos para modificar sus
dimensiones.
Haciendo clic y arrastrando los controles circulares Círculo podrás
modificar su tamaño mantenido el alto y ancho que hayas
establecido, de esta forma podrás escalar el objeto y hacerlo más
grande o pequeño
Johan Raúl González Aponte – Santiago González Vallecilla 806
COLEGIO NACIONAL NICOLAS ESGUERRA
edificamos futuro
Se abrirá el siguiente cuadro de diálogo: Mover gráfico
- La primera opción te permite establecer el gráfico como
una Hoja nueva. Tendrás la ventaja de que no molestará
en la hoja de cálculo, pero no podrás contrastar los datos
Modificar la posición de un gráfico
numéricos si la mantienes en una hoja a parte. Depende
del formato que quieras utilizar. Escribe el nombre para la
hoja en la caja de texto y pulsa Aceptar.
- Eligiendo Objeto en, podremos mover el gráfico a una
hoja ya existente. Si utilizas este método, el gráfico
quedará flotante en la hoja y podrás situarlo en la
posición y con el tamaño que tú elijas. Ésta es la forma en
que se inserta por defecto, cuando se genera un nuevo
gráfico.
Además, también puedes mover el gráfico arrastrándolo
dentro de la misma hoja o bien a otra
Johan Raúl González Aponte – Santiago González Vallecilla 806
COLEGIO NACIONAL NICOLAS ESGUERRA
edificamos futuro
Los mini gráficos
El grupo Mini gráficos se encuentra también en la pestaña Insertar
de la cinta de opciones. Grupo Mini gráficos
Disponemos de tres posibles tipos de gráfico: de línea, de columna
y de ganancia o pérdida.
Si insertamos uno de ellos, dispondremos de una nueva barra de
herramientas en la cinta: Herramientas para mini gráfico. En ella
encontrarás la ficha Diseño que te permitirá realizar acciones
básicas, como cambiar las celdas que se utilizan como fuente de
datos, el tipo de gráfico (para cambiarlo a posteriori por cualquiera
de los tres tipos disponibles), los estilos, o remarcar determinados
puntos (el más alto, el más bajo...).
Johan Raúl González Aponte – Santiago González Vallecilla 806
También podría gustarte
- Trabajo EscritoDocumento16 páginasTrabajo Escritosanty lewAún no hay calificaciones
- Trabajo EscritoDocumento16 páginasTrabajo Escritosanty lewAún no hay calificaciones
- Tecnologia e Informatica Ciclo IVDocumento5 páginasTecnologia e Informatica Ciclo IVsanty lewAún no hay calificaciones
- RESEÑADocumento1 páginaRESEÑAsanty lewAún no hay calificaciones
- Trabajo EscritoDocumento16 páginasTrabajo Escritosanty lewAún no hay calificaciones
- Presentación 1Documento4 páginasPresentación 1santy lewAún no hay calificaciones
- Tecnologia e Informatica IVDocumento13 páginasTecnologia e Informatica IVsanty lewAún no hay calificaciones
- Trabajo EscritoDocumento16 páginasTrabajo Escritosanty lewAún no hay calificaciones
- Fotos ProyectoDocumento5 páginasFotos Proyectosanty lewAún no hay calificaciones
- Tecnología e Informática IVDocumento8 páginasTecnología e Informática IVsanty lewAún no hay calificaciones
- Actividad Sitio WebDocumento1 páginaActividad Sitio Websanty lewAún no hay calificaciones
- Presentación 3Documento10 páginasPresentación 3santy lewAún no hay calificaciones
- Presentación 2Documento12 páginasPresentación 2santy lewAún no hay calificaciones
- Presentación 2Documento12 páginasPresentación 2santy lewAún no hay calificaciones
- Presentación 1Documento12 páginasPresentación 1santy lewAún no hay calificaciones
- Presentación 2Documento12 páginasPresentación 2santy lewAún no hay calificaciones
- Unidad 3Documento2 páginasUnidad 3santy lewAún no hay calificaciones
- Presentación 2Documento12 páginasPresentación 2santy lewAún no hay calificaciones
- Fire WorksDocumento1 páginaFire Workssanty lewAún no hay calificaciones
- Unidad 1Documento1 páginaUnidad 1santy lewAún no hay calificaciones
- Unidad 6Documento7 páginasUnidad 6santy lewAún no hay calificaciones
- EstadisticasDocumento6 páginasEstadisticassanty lewAún no hay calificaciones
- Unidad 6Documento7 páginasUnidad 6santy lewAún no hay calificaciones
- Unidad 8Documento11 páginasUnidad 8santy lewAún no hay calificaciones
- Unidad 4Documento14 páginasUnidad 4santy lewAún no hay calificaciones
- Normas para El Aula de Informatica 2018Documento11 páginasNormas para El Aula de Informatica 2018santy lewAún no hay calificaciones
- UNiv 7Documento11 páginasUNiv 7diego florezAún no hay calificaciones
- Unid 5Documento17 páginasUnid 5diego florezAún no hay calificaciones
- Unidad 4Documento14 páginasUnidad 4santy lewAún no hay calificaciones
- Manual Vagcom EspanolDocumento74 páginasManual Vagcom EspanolRene Gonzalez80% (10)
- Tutorial Mastercam X5Documento60 páginasTutorial Mastercam X5Daniel Alejandro Gomez75% (4)
- Calcum2 8Documento163 páginasCalcum2 8Yohnathan Albino Fabian0% (1)
- Registro Nacional de Sociedades AFIPDocumento37 páginasRegistro Nacional de Sociedades AFIPFederico VarettoAún no hay calificaciones
- Cómo Reemplazar Nautilus Con El Administrador de Archivos Nemo en Ubuntu 18.04Documento8 páginasCómo Reemplazar Nautilus Con El Administrador de Archivos Nemo en Ubuntu 18.04Rigo GonzalezAún no hay calificaciones
- Visual Basic 6.0 Parte IDocumento15 páginasVisual Basic 6.0 Parte IDaniel Sánchez MartínezAún no hay calificaciones
- Manual Plataforma Position Logic 2014Documento15 páginasManual Plataforma Position Logic 2014Michel QuispeAún no hay calificaciones
- Unidad 11 - Estadística Aplicada PDFDocumento29 páginasUnidad 11 - Estadística Aplicada PDFStefany ZacquerAún no hay calificaciones
- Fase 3 - Mantenimiento Del ComputadorDocumento13 páginasFase 3 - Mantenimiento Del ComputadorAatavilaAún no hay calificaciones
- Manual ABBYY Fine Reader 11Documento7 páginasManual ABBYY Fine Reader 11Jordan Aquino0% (1)
- Manual Contabilidad VisualDocumento177 páginasManual Contabilidad VisualLukas Piza75% (4)
- Proced. Instalacion Software PDFDocumento8 páginasProced. Instalacion Software PDFAlessandraFernandezMontalvoAún no hay calificaciones
- Semana 1 PhotoshopDocumento18 páginasSemana 1 PhotoshopDiego Miguel Pacheco MamaniAún no hay calificaciones
- Adobe IllustratorDocumento95 páginasAdobe IllustratorcarolinaAún no hay calificaciones
- Teoria de WordDocumento12 páginasTeoria de WordMadara Roberto Zelada CarranzaAún no hay calificaciones
- Manual Sketchup 7.0 EsDocumento91 páginasManual Sketchup 7.0 EsesclopAún no hay calificaciones
- Manual Digital Fieldbook M3 PDFDocumento19 páginasManual Digital Fieldbook M3 PDFJuan SaniAún no hay calificaciones
- Autocad 2006 ComandosDocumento237 páginasAutocad 2006 ComandosFlor RoldanAún no hay calificaciones
- Voyager Focus Uc Ug EsDocumento16 páginasVoyager Focus Uc Ug Esfredaster21Aún no hay calificaciones
- Hacer Un Cuento en WordDocumento14 páginasHacer Un Cuento en WordDe Ascentiis MaximilianoAún no hay calificaciones
- Manuak de Aspen Hysys EjerciciosDocumento62 páginasManuak de Aspen Hysys EjerciciosÁngel Esteban Rincones100% (6)
- Analisis de Modo y Efecto de La Falla AMEF DEMODocumento25 páginasAnalisis de Modo y Efecto de La Falla AMEF DEMOAndrés Torres RoaAún no hay calificaciones
- Manual de Usuario Brother DCP 7030 7040 ES 1511Documento108 páginasManual de Usuario Brother DCP 7030 7040 ES 1511Alvaro OrdoñezAún no hay calificaciones
- Licencias y claves para ESET NOD32Documento22 páginasLicencias y claves para ESET NOD32Erick Leonardo Valle MendozaAún no hay calificaciones
- M22 Informática Excel Basico 2010Documento242 páginasM22 Informática Excel Basico 2010Atreyux64Aún no hay calificaciones
- Proyecto AnuarioDocumento21 páginasProyecto AnuarioMar De Ros FelicianoAún no hay calificaciones
- Manual AdmedifDocumento65 páginasManual Admedifgatopeludo1Aún no hay calificaciones
- Dropsense 96 User Manual - En.es EspañolDocumento70 páginasDropsense 96 User Manual - En.es EspañolYesi SalvadorAún no hay calificaciones
- Crea Tu Propio XP Mode, Mucho Más Rápido, Personalizable y Sin Tantos RequerimientosDocumento27 páginasCrea Tu Propio XP Mode, Mucho Más Rápido, Personalizable y Sin Tantos RequerimientosJohn Elvis Johnelvisson100% (1)
- Portafolio instructor evidenciasDocumento12 páginasPortafolio instructor evidenciasJair Eviel Barrios DeluquezAún no hay calificaciones