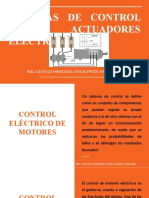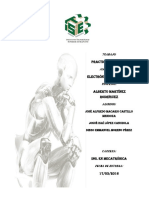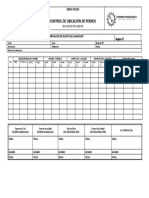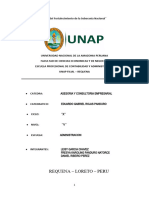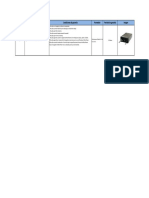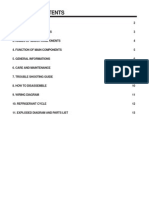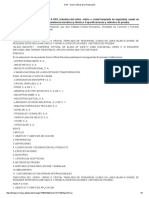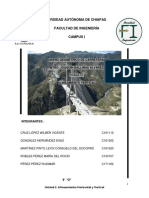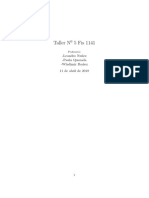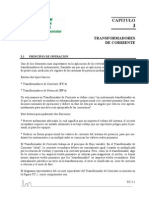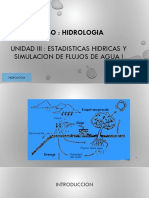Documentos de Académico
Documentos de Profesional
Documentos de Cultura
Práctica 02
Cargado por
Macario CastilloTítulo original
Derechos de autor
Formatos disponibles
Compartir este documento
Compartir o incrustar documentos
¿Le pareció útil este documento?
¿Este contenido es inapropiado?
Denunciar este documentoCopyright:
Formatos disponibles
Práctica 02
Cargado por
Macario CastilloCopyright:
Formatos disponibles
PRCTICA 02:
Esfuerzo plano en Bracket
(Plane 82)
By: Castillo Mendoza Jos Alfredo Macario.
ESFUERZO PLANO:
INTRODUCCIN:
Los esfuerzos normales en algunos elementos como ejes, vigas o
barras se pueden calcular mediante frmulas conocidas y
aplicables en todos estos casos. De esta forma, en una viga estos
esfuerzos estn dados por la frmula de flexin y frmulas de
cortante y cuando hablamos de un eje o un rotor, entonces los
esfuerzos vienen dados por las frmulas de torsin. Sin embargo,
estos casos de esfuerzo ocurren en secciones transversales, pero
tambin pueden ocurrir esfuerzos que sean inclusive mayores en
secciones con determinada orientacin, es decir, esfuerzos que
actan a un ngulo o direccin.
De las expresiones de esfuerzo uniaxial, sabemos que los
esfuerzos cortantes mximos ocurren sobre planos inclinados a
45 con respecto al eje de coordenadas, mientras que los
esfuerzos
normales mximos ocurrenen planostransversales. En
By: Castillo Mendoza Jos Alfredo Macario.
elcaso deesfuerzo cortante puro,los esfuerzos normales mximos
INTRODUCCIN:
Por lo general, los esfuerzos sobre planos inclinados se estudian
mediante a un estado de esfuerzo que es muy general para estas
situaciones conocido como esfuerzo plano. En este anlisis se usan
elementos de esfuerzo para representar el estado de esfuerzo en
un determinado punto del cuerpo bajo anlisis. Dicho anlisis debe
comenzar considerando un elemento sobre el cual se conozcan los
esfuerzos y de este elemento, se obtendrn las ecuaciones de
transformacin de esfuerzo y se aplicarn estas expresiones a los
lados de otro elemento con distinta orientacin.
Es importante destacar que los esfuerzos, a pesar de que se
representan con flechas, igual que los vectores no son vectores.
Esto se debe a que los esfuerzos no se pueden sumar de acuerdo
con la ley del paralelogramo y son ms bien, cantidades ms
complejas
que los vectores que son conocidas como tensores.
By: Castillo Mendoza Jos Alfredo Macario.
Otras cantidades tensoriales comunes en la mecnica de
INTRODUCCIN:
*Esfuerzo plano:
Las condiciones de esfuerzo que se observan en temas bsicos de
mecnica de materiales o de esttica como en barras sometidas a
tensin o compresin o ejes sometidos a torsin son indicativas de
una condicin de esfuerzo conocida como esfuerzo plano. El
esfuerzo plano se define como un estado de esfuerzo en el cual
el esfuerzo normal en el eje
de z, perpendicular al plano x-y y todos los esfuerzos cortantes
asociados perpendiculares al plano x-y son asumidos como de
magnitud 0. En resumen, el esfuerzo plano es un estado de
esfuerzo en el cual no existen esfuerzos perpendiculares al plano
x-y por lo que todos los esfuerzos de desarrollan en este mismo
plano y no fuera. Un elemento en esfuerzo plano es representado
By: Castillo Mendoza Jos Alfredo Macario.
de la siguiente forma:
Figura 1: Elemento sometido a un estado de esfuerzo plano.
By: Castillo Mendoza Jos Alfredo Macario.
INTRODUCCIN:
*Esfuerzo plano:
Para entender diagramas como los presentados en la figura 1 hay
que tomar varios aspectos en consideracin. Un esfuerzo normal
tiene un subndice que identifica
la cara sobre la cual acta, es
decir un esfuerzo
acta sobre la cara x del elemento mientras
que un esfuerzo
acta sobre la cara y del mismo. Dado que
cada elemento tiene un tamao infinitesimal, entonces podemos
asumir que los esfuerzos normales actuando sobre caras opuestas
son iguales en magnitud. Finalmente, la convencin de signos para
estos esfuerzos es la usual, asociando el positivo con la tensin y
el negativo con la compresin.
Los esfuerzos cortantes tienen dos subndices, donde el primero
denota la cara sobre la cual acta el esfuerzo y el segundo
By:
Castillo Mendoza Jos Alfredo
representa
la Macario.
direccin sobre esa cara. De esta forma un esfuerzo
INTRODUCCIN:
*Esfuerzo plano:
La convencin de signos para estos casos de esfuerzo cortante es
distinta. Se dice que un esfuerzo cortante es positivo si las
direcciones asociadas a sus subndices son de ms-ms (++) o de
menos-menos (--). Las leyes de equilibrio nos dicen que los
esfuerzos cortantes actuando sobre las caras opuestas del
elemento infinitesimal deben ser iguales en magnitud y opuestas
en direccin. Tambin los esfuerzos cortantes sobre planos
perpendiculares
son iguales en magnitud y su direccin es tal que
los dos esfuerzos apuntan hacia una lnea de interseccin o se
alejan de ella. Se observa que:
Al trabajar con esfuerzos planos, es comn dibujar un elemento
By: Castillo Mendoza Jos Alfredo Macario.
bidimensional para representarlos estados de esfuerzo, aunque
EJERCICIO 01:
Se desea crear la siguiente geometra en ANSYS y realizar el anlisis al
aplicar una carga puntual de 1000 N en la zona mostrada. En los barrenos
laterales de 10mm deben estar completamente restringidos todos sus GDL
para simular que esa parte va atornillada.
Dibujo acotado en (mm)
Material: Acero
Modulo de elasticidad: E=200000 N/mm2.
Mdulo de Poisson: 0.3
Espesor del material: 20mm.
Carga puntual: F=1000 N.
Tamao de la malla: 5
By: Castillo Mendoza Jos Alfredo Macario.
INICIO DEL PROGRAMA ANSYS:
By: Castillo Mendoza Jos Alfredo Macario.
DEFINIENDO TIPO DE ANLISIS:
10
Para definir el tipo de anlisis nos vamos al men principal dando un
click en Preferences, esto nos manda a otra ventana misma sobre la que
elegimos la funcin Strucctural y una vez elegida la funcin se da click en
OK.
By: Castillo Mendoza Jos Alfredo Macario.
11
DEFINIENDO ELEMENTO:
En el men Preprocessor,
Add/Edit/Delete .
By: Castillo Mendoza Jos Alfredo Macario.
seleccionar
>Element
type
>
12
Despus seleccionamos en la ventana emergente el botn ADD y
en la segunda ventana seleccionaremos un elemento solid y 8
node 183 para un mejor anlisis, seleccionamos ok .
By: Castillo Mendoza Jos Alfredo Macario.
13
Despus seleccionamos en la ventana emergente del tipo de
elemento la opcin Options y en el espacio en blanco seguido de
K3 de la ventana emergente de opciones seleccionaremos
Plane strs w/thk.
By: Castillo Mendoza Jos Alfredo Macario.
14
DEFINIR PROPIEDADES GEOMTRICAS:
En el men Preprocessor,
Add/Edit/Delete
By: Castillo Mendoza Jos Alfredo Macario.
Seleccionar
>Real
Constants
>
15
Despus, en la ventana emergente seleccionaremos el elemento
que definimos anteriormente y presionamos el botn OK.
By: Castillo Mendoza Jos Alfredo Macario.
16
Despus, en la siguiente ventana emergente en el espacio en
blanco despus de Thickness pondremos 20, esto para
seleccionar el espesor para el tipo de elemento.
By: Castillo Mendoza Jos Alfredo Macario.
17
DEFINIENDO PROPIEDADES DEL MATERIAL:
En el men 'Preprocessor' seleccionaremos >Material Props >
Material Models
By: Castillo Mendoza Jos Alfredo Macario.
18
Despus
seleccionamos
tipo
de
material
>Structural>Linear>Elastic>Isotropic y presionamos doble click.
By: Castillo Mendoza Jos Alfredo Macario.
19
Despus, en la ventana que se abre, procederemos a agregar las
propiedades del material, en el espacio en blanco seguido de
>EX pondremos el mdulo de elasticidad y en el espacio en
blanco seguido de >PRXY colocaremos la razn de POISSON.
By: Castillo Mendoza Jos Alfredo Macario.
20
DEFINIENDO GEOMETRA:
Para comenzar a definir la geometra de la estructura debemos
considerar que para esta figura empezaremos definiendo un
rectngulo seleccionaremos en el men principal >Preprocessor
> Modeling > Create > Rectangle > By 2 Corners, para ello
necesitamos conocer las coordenadas de estos puntos respecto a
un plano coordenado.
By: Castillo Mendoza Jos Alfredo Macario.
21
En la ventana emergente, indicaremos en los espacios en blanco
los puntos en X y Y a partir de los cuales se definir el
rectngulo as como la medida de su anchura y su altura y
presionamos OK.
By: Castillo Mendoza Jos Alfredo Macario.
22
El resultado nos queda como en la siguiente imgen:
By: Castillo Mendoza Jos Alfredo Macario.
23
Ahora procederemos a crear la siguiente figura que ser un circulo
con la siguiente ruta: > Preprocessor > Modeling > Create >
Circle > Solid Circle, y en los espacios en blanco de la ventana
emergente colocaremos los puntos geomtrico del centro del
circulo para crearlo as como su radio y presionamos Apply.
By: Castillo Mendoza Jos Alfredo Macario.
24
Ahora procederemos a crear los siguientes crculos con la misma
ruta para el anterior y el mismo mtodo para crearlos solo que
consideraremos el tamao de estos.
By: Castillo Mendoza Jos Alfredo Macario.
25
El resultado de las operaciones anteriores se muestra en la
siguiente figura:
By: Castillo Mendoza Jos Alfredo Macario.
26
Como se pudo observar en la figura anterior, se crearon slidos en
cada operacin pero estn sobrepuestos y lo que nosotros
necesitamos es crear un solo slido, para ello seguiremos la
siguiente ruta para unir los dos primeros slidos creados: >
Preprocessor > Modeling > Operate > Boleans > Add > Areas,
seleccionaremos con el cursor los solidos a unir y presionamos
OK.
By: Castillo Mendoza Jos Alfredo Macario.
27
El resultado es el que se muestra en la siguiente imagen:
By: Castillo Mendoza Jos Alfredo Macario.
28
Como se pudo observar en la figura anterior, se creo un slido con
los dos primeros slidos creados al sumarlos pero siguen otros dos
solidos representados que en la figura original estos representan
material extrado de la figura, para ello seguiremos la siguiente
ruta para extraer los dos crculos slidos creados del otro slido:
> Preprocessor > Modeling > Operate > Boleans > Substract >
Areas, seleccionaremos con el cursor el slido al que se le
extraern los otros crculos y presionamos OK.
By: Castillo Mendoza Jos Alfredo Macario.
29
Ahora seleccionamos los slidos a extraer y presionamos OK.
By: Castillo Mendoza Jos Alfredo Macario.
30
El resultado queda como en la siguiente imgen:
By: Castillo Mendoza Jos Alfredo Macario.
31
Ahora procederemos a crear la siguiente figura que ser un circulo
con la siguiente ruta: > Preprocessor > Modeling > Create >
Circle > Solid Circle.
By: Castillo Mendoza Jos Alfredo Macario.
32
Ahora procederemos a extraer el ltimo slido creado con la
siguiente ruta: > Preprocessor > Modeling > Operate > Boleans >
Substract > Areas, seleccionaremos con el cursor el slido al que
se le extraer el otro crculo y presionamos OK.
By: Castillo Mendoza Jos Alfredo Macario.
33
Ahora procederemos a extraer el ltimo slido creado con la
siguiente ruta: > Preprocessor > Modeling > Operate > Boleans >
Substract > Areas, seleccionaremos con el cursor el slido que se
extraer y presionamos OK.
By: Castillo Mendoza Jos Alfredo Macario.
34
El resultado queda como en la siguiente imgen:
By: Castillo Mendoza Jos Alfredo Macario.
35
Como siguiente paso debemos crear el redondeo de las dos aristas
del rectngulo, esto se har con la siguiente ruta: > Preprocessor
> Modeling > Create > Lines > Line Fillet, primero
seleccionaremos las lneas donde se har el redondeo y
presionamos OK.
By: Castillo Mendoza Jos Alfredo Macario.
36
Ingresamos en la ventana emergente el radio en el espacio en
blanco y presionamos Apply para crear la primera lnea
redondeada.
By: Castillo Mendoza Jos Alfredo Macario.
37
El resultado tras crear las dos lneas redondeadas es el siguiente:
By: Castillo Mendoza Jos Alfredo Macario.
38
Una vez creadas las lneas redondeadas, procedemos a convertir
estos redondeos en slidos con la siguiente ruta: > Preprosessor
> Modeling > Create > Areas > Arbitrary > By Lines,
seleccionamos las lneas pertinentes para crear un solido entre
dos aristas y una lnea redondeada y presionamos Apply hasta
crear los dos slidos.
By: Castillo Mendoza Jos Alfredo Macario.
39
El resultado de la operacin para crear slidos es el siguiente:
By: Castillo Mendoza Jos Alfredo Macario.
40
Ahora procederemos a extraer los slidos creados para hacer
losredondeos con la siguiente ruta: > Preprocessor > Modeling >
Operate > Boleans > Substract > Areas, seleccionaremos con el
cursor el slido al que se le extraer los otros slidos y
presionamos OK.
By: Castillo Mendoza Jos Alfredo Macario.
41
Ahora procederemos a extraer el ltimo slido creado con la
siguiente ruta: > Preprocessor > Modeling > Operate > Boleans >
Substract > Areas, seleccionaremos con el cursor los slidos a
extraer y presionamos OK.
By: Castillo Mendoza Jos Alfredo Macario.
42
El resultado y por ltimo la figura a analizar es el que se muestra
en la siguiente figura:
By: Castillo Mendoza Jos Alfredo Macario.
43
DEFINIENDO MALLADO:
En el men Preprocessor seleccionaremos > Meshing > Mesh
Tool, y en la seccin de atributos indicamos que aplicaremos
mallado a reas y despus con el cursor y el mouse presionamos
el botn set que se encuentra enseguida.
By: Castillo Mendoza Jos Alfredo Macario.
44
Despus en la ventana emergente presionaremos el botn Apply
pero no sin antes seleccionar el ares sobre la cual se aplicara el
mallado.
By: Castillo Mendoza Jos Alfredo Macario.
45
Lo anterior se muestra en la siguiente figura:
By: Castillo Mendoza Jos Alfredo Macario.
46
Despus de lo anterior emerger una ventana de atributos de rea
en la cual verificaremos que el tipo de elemento y material que
definimos con anterioridad estn indicados en los lugares
correspondientes, despus presionaremos el botn OK de esta
ventana.
By: Castillo Mendoza Jos Alfredo Macario.
47
DEFINIENDO TAMAO DE MALLA:
En el men Preprocessor, seleccionamos >Meshing > Mesh
Tool, y en la ventana que se abre, en la seccin de Size
Controls, presionaremos con ayuda del mouse el botn Set que
esta seguido de Areas, seguido en la ventan emergente
presionamos el botn Pick all.
By: Castillo Mendoza Jos Alfredo Macario.
48
Despus, en la ventana emergente colocaremos el tamao para los
elementos de la malla, esto se colocar en el espacio en blanco,
para este primer anlisis colocaremos 5, despus presionamos
OK de esta ventana.
By: Castillo Mendoza Jos Alfredo Macario.
49
Despus, en la ventana de Mesh Tool, presionaremos el botn
Mesh y en la ventana emergente presionaremos Pick All o
Apply para aplicar el mayado seleccionado Yes en las posibles
ventanas de pregunta que aparezcan.
By: Castillo Mendoza Jos Alfredo Macario.
50
El mallado resulta como en la siguiente imgen:
By: Castillo Mendoza Jos Alfredo Macario.
51
DEFINIENDO TIPO DE ANLISIS PARA LA SOLUCIN:
En el men principal seguiremos la siguiente ruta para definir
primeramente el tipo de anlisis que realizaremos: > Solution >
Analysis Type > New Analysis.
En la ventana emergente seleccionaremos Static y presionamos
OK.
By: Castillo Mendoza Jos Alfredo Macario.
52
APLICANDO RESTRICCIONES:
En el men principal seguiremos la siguiente ruta para aplicar las
restricciones necesarias para el anlisis: >Solution > Define
Loads > Apply > Structural > Displacement > On Nodes.
By: Castillo Mendoza Jos Alfredo Macario.
53
En la ventana emergente seleccionaremos Circle esto para
seleccionar los nodos ms cercanos a las orillas de los dos
primeros crculos extrados, una vez seleccionada la opcin nos
colocaremos en un punto en el centro de cada uno de los crculos,
damos un click izquierdo con el mouse y si soltarlo nos dirigimos
hacia los puntos que seleccionaremos hasta que todos estos
permanezcan como en la siguiente figura:
By: Castillo Mendoza Jos Alfredo Macario.
54
Una vez seleccionados los nodos de las orillas del primer circulo,
presionamos Apply de la ventana emergente, despus aparecer
una nueva ventana en la cual seleccionaremos ALL DOF para
aplicar la restriccin de movimiento de todos los grados de
libertad para esos nodos y presionamos Apply..
By: Castillo Mendoza Jos Alfredo Macario.
55
Al aplicar las restricciones de movimiento en los nodos del primer
crculo, nos dar el siguiente resultado:
By: Castillo Mendoza Jos Alfredo Macario.
56
Seguimos el mismo procedimiento para aplicar las restricciones de
todos los nodos de los dos crculos y el resultado de esto se
muestra en la siguiente figura:
By: Castillo Mendoza Jos Alfredo Macario.
57
APLICANDO CARGAS:
En el men principal seguiremos la siguiente ruta para aplicar las
cargas pertinentes para el anlisis: > Solution > Define Loads >
Apply > Structural > Force Moment > On Keypoints.
By: Castillo Mendoza Jos Alfredo Macario.
58
Hacemos un acercamiento en el crculo mas grande de la figura y
con el uso del cursor nos colocamos en un nodo cercano al centro,
y seleccionamos este dando click izquierdo con el mouse, esto
debe quedar como en la figura anexada:
By: Castillo Mendoza Jos Alfredo Macario.
59
En la ventana emergente del paso anterior presionaremos el botn
Apply, para que nos aparezca la ventana de la figura de abajo,
en esta nueva ventana seleccionamos FY como la direccin para
la fuerza o momento, y en el espacio en blanco para ingresar la
magnitud y el sentido de este, esto se muestra en la siguiente
figura:
By: Castillo Mendoza Jos Alfredo Macario.
60
En la ventana del paso anterior, una vez ingresados los datos,
presionaremos el botn OK y nos saldr el siguiente resultado:
By: Castillo Mendoza Jos Alfredo Macario.
61
RESOLVIENDO:
En el men principal seguiremos la siguiente ruta para resolver:
>Solution > Solve > Current LS. En la ventana emergente
seleccionaremos ok para que el software haga el anlisis.
By: Castillo Mendoza Jos Alfredo Macario.
62
Una ves terminado el anlisis, el software nos arrojara el siguiente
mensaje:
By: Castillo Mendoza Jos Alfredo Macario.
63
VISUALIZANDO DEFORMACIN 1:
En el men principal seguiremos la siguiente ruta para visualizar
la deformacin: > General Postproc > Plot Results > Deformed
Shapes. En la ventana emergente despus de seleccionar
Deformed Shapes, elegiremos la opcin Def + undeformed y
presionamos el botn OK"
By: Castillo Mendoza Jos Alfredo Macario.
64
El resultado de la deformacin es el siguiente:
By: Castillo Mendoza Jos Alfredo Macario.
65
VISUALIZANDO DEFLEXIN 1:
En el men principal seguiremos la siguiente ruta para visualizar
la deflexin: > General Postproc > Plot Results > Contour Plot >
Nodal Solu > Nodal Solution > DOF Solution > Displacement vector
sum. En la ventana emergente presionamos el botn OK"
By: Castillo Mendoza Jos Alfredo Macario.
66
El resultado de la deflexin es el siguiente:
By: Castillo Mendoza Jos Alfredo Macario.
67
VISUALIZANDO ESFUERZOS DE VON MISES 1:
En el men principal seguiremos la siguiente ruta para visualizar
la deflexin: > General Postproc > Plot Results > Contour Plot >
Nodal Solu > Nodal Solution > Stress > Von mises stress. En la
ventana emergente presionamos el botn OK"
By: Castillo Mendoza Jos Alfredo Macario.
68
El resultado de los esfuerzos de Von Mises son los siguiente:
By: Castillo Mendoza Jos Alfredo Macario.
69
VISUALIZANDO DEFORMACIN 2:
Siguiendo el mismo procedimiento de anlisis cambiamos el
tamao de los elementos de la malla as como la malla, en este
caso ser
malla 7 y elemento 4. El resultado para la
deformacin es el siguiente:
By: Castillo Mendoza Jos Alfredo Macario.
70
VISUALIZANDO DEFLEXIN 2:
Siguiendo el mismo procedimiento de anlisis cambiamos el
tamao de los elementos de la malla as como la malla, en este
caso ser
malla 7 y elemento 4. El resultado para la
deformacin es el siguiente:
By: Castillo Mendoza Jos Alfredo Macario.
71
VISUALIZANDO LOS ESFUERZOS DE VON MISES 2:
Siguiendo el mismo procedimiento de anlisis cambiamos el
tamao de los elementos de la malla as como la malla, en este
caso ser
malla 7 y elemento 4. El resultado para la
deformacin es el siguiente:
By: Castillo Mendoza Jos Alfredo Macario.
72
VISUALIZANDO DEFORMACIN 3:
Siguiendo el mismo procedimiento de anlisis cambiamos el
tamao de los elementos de la malla as como la malla, en este
caso ser
malla 8 y elemento 3. El resultado para la
deformacin es el siguiente:
By: Castillo Mendoza Jos Alfredo Macario.
73
VISUALIZANDO DEFLEXIN 3:
Siguiendo el mismo procedimiento de anlisis cambiamos el
tamao de los elementos de la malla as como la malla, en este
caso ser
malla 8 y elemento 3. El resultado para la
deformacin es el siguiente:
By: Castillo Mendoza Jos Alfredo Macario.
74
VISUALIZANDO LOS ESFUERZOS DE VON MISES 3:
Siguiendo el mismo procedimiento de anlisis cambiamos el
tamao de los elementos de la malla as como la malla, en este
caso ser
malla 8 y elemento 3. El resultado para la
deformacin es el siguiente:
By: Castillo Mendoza Jos Alfredo Macario.
75
CONCLUSIONES:
Con los tres anlisis realizados se puede concluir que entre ms
pequeos sean los elementos entre nodos y entre mejor forma
cuadrilateral tenga la malla, se obtendr un mejor anlisis realista
para la deformacin, deflexin y esfuerzos en nodos.
By: Castillo Mendoza Jos Alfredo Macario.
También podría gustarte
- Plantilla de Reporte de PracticasDocumento3 páginasPlantilla de Reporte de PracticasMacario CastilloAún no hay calificaciones
- Sistemas de Control de Motores ElectricosDocumento45 páginasSistemas de Control de Motores ElectricosMacario Castillo100% (2)
- Práctia 1 Armado de Circuito Básico de ControlDocumento2 páginasPráctia 1 Armado de Circuito Básico de ControlMacario CastilloAún no hay calificaciones
- Práctia 1.Documento1 páginaPráctia 1.Macario Castillo100% (1)
- Sec Didáctica 1 Instala y OperaDocumento10 páginasSec Didáctica 1 Instala y OperaMacario Castillo100% (2)
- Circuito RLC DC Sobre-AmortiguadoDocumento8 páginasCircuito RLC DC Sobre-AmortiguadoMacario CastilloAún no hay calificaciones
- Análisis de Frecuencia de CigüeñalDocumento30 páginasAnálisis de Frecuencia de CigüeñalMacario CastilloAún no hay calificaciones
- Dimmer PDFDocumento16 páginasDimmer PDFMacario CastilloAún no hay calificaciones
- Practica 01 - MotomanDocumento3 páginasPractica 01 - MotomanMacario CastilloAún no hay calificaciones
- Practica 03 - MotomanDocumento3 páginasPractica 03 - MotomanMacario CastilloAún no hay calificaciones
- Reporte Practica 1 Logix ProDocumento7 páginasReporte Practica 1 Logix ProMacario CastilloAún no hay calificaciones
- Dimmer PDFDocumento16 páginasDimmer PDFMacario CastilloAún no hay calificaciones
- Amplificador de Instrumentación Con Sensores de Temperatura y Filto Pasa Bajas Pasivo de Primer Orden1Documento12 páginasAmplificador de Instrumentación Con Sensores de Temperatura y Filto Pasa Bajas Pasivo de Primer Orden1Macario CastilloAún no hay calificaciones
- Curso de Programación Avanzada en CDocumento22 páginasCurso de Programación Avanzada en CMacario CastilloAún no hay calificaciones
- Informe Perforación y Sondeo de SuelosDocumento4 páginasInforme Perforación y Sondeo de SuelosCarlos Andrés GuauqueAún no hay calificaciones
- Silabo VideovigilanciaDocumento70 páginasSilabo VideovigilanciaYiner Antonio Albornoz HilarioAún no hay calificaciones
- Control de Ubicacion de PernosDocumento1 páginaControl de Ubicacion de Pernosroger palacin mendozaAún no hay calificaciones
- Ficha Hipoclorito de SodioDocumento4 páginasFicha Hipoclorito de SodioManuel Antonio Silva GuevaraAún no hay calificaciones
- Informe 1 ETDocumento16 páginasInforme 1 ETSally Noemi Mayta LópezAún no hay calificaciones
- Frank Bunker GilbrethDocumento13 páginasFrank Bunker Gilbrethayce0407Aún no hay calificaciones
- Roberto - Pulgar Tecnologia de Internet Control 7Documento5 páginasRoberto - Pulgar Tecnologia de Internet Control 7roberto pulgar0% (1)
- CARGADORDocumento25 páginasCARGADORHeart Sandler SandlerAún no hay calificaciones
- 070C, 091CDocumento21 páginas070C, 091CGuillermo HernandezAún no hay calificaciones
- Protocolos de Red PPTX FinalDocumento45 páginasProtocolos de Red PPTX FinalAxel AguilarAún no hay calificaciones
- Until Sage - Aurora Rose ReynoldsDocumento284 páginasUntil Sage - Aurora Rose ReynoldsAngelica RojasAún no hay calificaciones
- TP 6 Cajita de MusicaDocumento6 páginasTP 6 Cajita de MusicaJorge Isai Aleman OrtizAún no hay calificaciones
- Potencias y RaicesDocumento3 páginasPotencias y RaicesArneyo Zuñiga CollazosAún no hay calificaciones
- Nom P 9 1991Documento5 páginasNom P 9 1991mdc1603Aún no hay calificaciones
- Manual de Operacion y MantenimientoDocumento2 páginasManual de Operacion y MantenimientoYIMY YANQUEAún no hay calificaciones
- Alineamiento VerticalDocumento12 páginasAlineamiento VerticalRUDIMAR PEREZ PEREZAún no hay calificaciones
- PRACTICA 3 Electrónica de PotenciaDocumento4 páginasPRACTICA 3 Electrónica de PotenciaOmar JavierAún no hay calificaciones
- Calculo de Escalera 2017Documento4 páginasCalculo de Escalera 2017Eliana Di BárbaroAún no hay calificaciones
- Informe 13 Determinacion de Materia OrganicaDocumento13 páginasInforme 13 Determinacion de Materia OrganicaDawer Vargas Rodriguez72% (18)
- Defectos Del PrensadoDocumento22 páginasDefectos Del PrensadoRaybert MartinezAún no hay calificaciones
- Taller 5 - Física MecanicaDocumento3 páginasTaller 5 - Física MecanicaJoshi LeivaAún no hay calificaciones
- Calor Especifico y Presion de VaporDocumento1 páginaCalor Especifico y Presion de VaporBERNABE MARTINEZ ESCALONAAún no hay calificaciones
- Articulo LlantasDocumento10 páginasArticulo LlantasAndres Felipe Pinilla LeonAún no hay calificaciones
- KRIGINGDocumento10 páginasKRIGINGJean ValjeanAún no hay calificaciones
- TC'sDocumento14 páginasTC'sRamiro Padilla Trujillo100% (1)
- Cañote Fisica 1 FIIS UNIDocumento2 páginasCañote Fisica 1 FIIS UNIrianiAún no hay calificaciones
- Tesis CoagulantesDocumento145 páginasTesis CoagulantesJuanitaAún no hay calificaciones
- Asignación para Arquitectura Del ComputadorDocumento4 páginasAsignación para Arquitectura Del ComputadorGeorge MoraAún no hay calificaciones
- Unidad 3 - 2021Documento147 páginasUnidad 3 - 2021MIGUEL DIOGENES RAMOS RODRIGUEZAún no hay calificaciones
- SRM ProveedoresDocumento13 páginasSRM Proveedoreshenrysobrino100% (1)