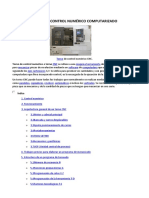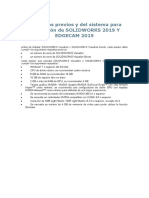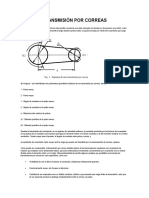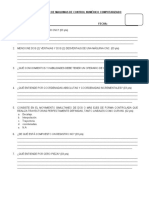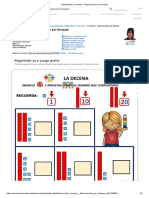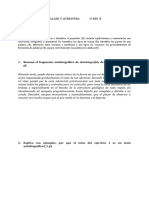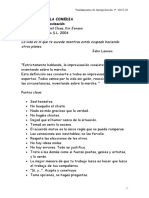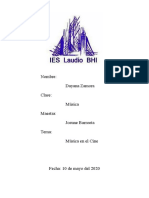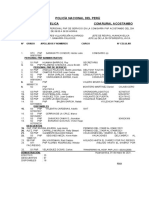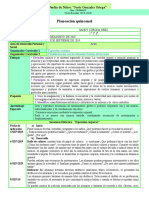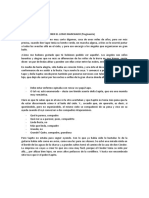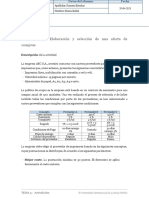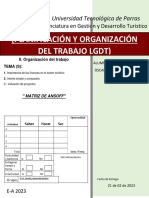Documentos de Académico
Documentos de Profesional
Documentos de Cultura
Separata SolidWorks
Cargado por
Jose ChuyesDerechos de autor
Formatos disponibles
Compartir este documento
Compartir o incrustar documentos
¿Le pareció útil este documento?
¿Este contenido es inapropiado?
Denunciar este documentoCopyright:
Formatos disponibles
Separata SolidWorks
Cargado por
Jose ChuyesCopyright:
Formatos disponibles
Inicio de un programa
1 Haga clic en el botn Inicio en la esquina inferior izquierda de la ventana. Aparece el men Inicio.
El men Inicio le permite seleccionar las funciones bsicas del entorno de Microsoft Windows.
2 En el men Inicio, haga clic en Todos los programas, SolidWorks, SolidWorks. Se ejecutar
entonces el programa de la aplicacin SolidWorks.
Salir del programa
Para salir del programa de aplicacin, haga clic en Archivo, Salir o haga clic en la ventana principal
de SolidWorks.
Apertura de un archivo existente
3 Para abrir un archivo seleccione Archivo, Abrir y escribiendo o buscando un nombre de archivo, o
bien seleccionando un nombre de archivo en el men Archivo en SolidWorks. SolidWorks enumera
los ltimos archivos que usted abri.
Guardado de un archivo
4 Haga clic en Guardar en la barra de herramientas Estndar para guardar cambios realizados en un
archivo.
Es una buena idea guardar el archivo en el que est trabajando siempre que realice cambios en el
mismo.
Nota: Hacer clic significa presionar y soltar el botn izquierdo del ratn.
SUGERENCIA: Un acceso directo de escritorio es un icono en el que puede hacer doble clic para ir
directamente al archivo o a la carpeta representada. La ilustracin muestra el acceso directo de
SolidWorks.
SolidWorks
Entorno de SolidWorks
Gestor de diseo FeatureManager
Esquina de confirmacin con indicador de croquis
Comman Manager
Barra de herramientas
tranparente Ver
Barra de mens
Origen de croquis
Barra de estado
Sistema de referencia
Ventanas de SolidWorks
Las ventanas de SolidWorks tienen dos paneles. Un panel proporciona datos no grficos. El otro
panel proporciona una representacin grfica de la pieza, del ensamblaje o del dibujo.
El panel que se encuentra en el extremo izquierdo de la ventana contiene el gestor de diseo del
FeatureManager, el PropertyManager y el ConfigurationManager.
Barras de herramientas
Los botones de la barra de herramientas son accesos directos para comandos utilizados
frecuentemente. Puede configurar la ubicacin y la visibilidad de la barra de herramientas
segn el tipo de documento (pieza, ensamblaje o dibujo). SolidWorks recuerda cules son las
barras de herramientas a mostrar y dnde debe mostrarlas para cada tipo de documento.
1 Haga clic en Ver, Barras de herramientas.
Aparece una lista de todas las barras de herramientas. Las barras de herramientas que
muestran iconos oprimidos o una marca de verificacin junto a su nombre son las que estn
visibles; las barras de herramientas que no muestran iconos oprimidos ni una marca de
verificacin estn ocultas.
2 Active y desactive varias barras de herramientas para ver los comandos.
CommandManager
El CommandManager es una barra de herramientas sensible al contexto que se actualiza
dinmicamente segn la barra de herramientas a la cual quiera tener acceso. De manera
predeterminada, tiene barras de herramientas incrustadas en l segn el tipo de documento.
Cuando hace clic en un botn en la zona de control, el CommandManager se actualiza para
mostrar dicha barra de herramientas. Por ejemplo, si hace clic en Croquis en la zona de control,
aparecen las herramientas de croquis en el CommandManager.
Zona de control
Utilice el CommandManager para obtener acceso a los botones de la barra de herramientas en
una ubicacin central y ahorrar espacio para la zona de grficos.
Botones del ratn
Los botones del ratn funcionan de las siguientes maneras:
Izquierdo Selecciona elementos de men, entidades en la zona de grficos y objetos en el
gestor de diseo del FeatureManager.
Derecho Muestra los mens sensibles al contexto (contextuales).
Medio Gira, traslada y acerca/aleja la visualizacin de una pieza o un ensamblaje y obtiene
una vista panormica de un dibujo.
Mens contextuales
Los mens contextuales le brindan acceso a una amplia variedad de herramientas y comandos
mientras usted trabaja en SolidWorks. Cuando mueve el cursor sobre la geometra en el modelo,
sobre los elementos en el gestor de diseo del FeatureManager o sobre los bordes de la ventana
de SolidWorks, si hace clic con el botn derecho del ratn emerge un men contextual de
comandos pertinentes al elemento en el cual usted hizo clic.
Puede obtener acceso al more commands menu (men ms comandos) seleccionando las
dobles flechas abajo en el men. Cuando selecciona las dobles flechas abajo o detiene el cursor
sobre las dobles flechas abajo, el men contextual se expande para ofrecer ms elementos de
men.
El men contextual proporciona una manera eficaz para trabajar sin mover continuamente el
cursor hasta los principales mens desplegables o los botones de la barra de herramientas.
Crear un nuevo documento
de pieza
1 Cree una pieza nueva.
Haga clic en Nuevo en la
barra de herramientas
Estndar.
Aparece el cuadro de dilogo
Nuevo documento de
SolidWorks.
3 Seleccione el icono Pieza.
4 Haga clic en Aceptar.
Aparece una nueva ventana
de documento de pieza.
5 Aparece el siguiente
cuadro e dilogo
6 Seleccione planta Gestor
de diseo FeatureManager
7 Hacer click en croquis. Aparecer el indicador de croquis
7 Hacer click en el comando lnea y realizar el siguiente croquis
El gestor de diseo del FeatureManager, situado a la izquierda de la ventana de
SolidWorks, proporciona un esquema de la pieza, el ensamblaje o el dibujo activo. Esto
le hace ms fcil visualizar la construccin del modelo o ensamblaje o examinar las
varias hojas y vistas en un dibujo.
También podría gustarte
- El Torno de Control Numérico Computarizado. Definición, Ventajas y ComponentesDocumento15 páginasEl Torno de Control Numérico Computarizado. Definición, Ventajas y ComponentesJose ChuyesAún no hay calificaciones
- MCNC-Definición, Ventajas y ComponentesDocumento19 páginasMCNC-Definición, Ventajas y ComponentesJose ChuyesAún no hay calificaciones
- Puntos de ReferenciaDocumento6 páginasPuntos de ReferenciaJose Chuyes100% (1)
- Estructura de Un ProgramaDocumento19 páginasEstructura de Un ProgramaJose ChuyesAún no hay calificaciones
- 3.2 Sistema de Coordenadas IncrementalesDocumento8 páginas3.2 Sistema de Coordenadas IncrementalesJose ChuyesAún no hay calificaciones
- 3.1 Sistema de Coordenadas AbsolutasDocumento11 páginas3.1 Sistema de Coordenadas AbsolutasJose ChuyesAún no hay calificaciones
- Estructura de Un ProgramaDocumento19 páginasEstructura de Un ProgramaJose ChuyesAún no hay calificaciones
- Torno de Control Numérico ComputarizadoDocumento11 páginasTorno de Control Numérico ComputarizadoJose ChuyesAún no hay calificaciones
- Torno de Control Numérico ComputarizadoDocumento11 páginasTorno de Control Numérico ComputarizadoJose ChuyesAún no hay calificaciones
- Máquinas de Control Numerico ComputarizadoDocumento103 páginasMáquinas de Control Numerico ComputarizadoJose ChuyesAún no hay calificaciones
- Máquinas de Control Numerico ComputarizadoDocumento103 páginasMáquinas de Control Numerico ComputarizadoJose ChuyesAún no hay calificaciones
- Ideas FuerzaDocumento44 páginasIdeas FuerzaJose ChuyesAún no hay calificaciones
- MCNC-Definición, Ventajas y ComponentesDocumento19 páginasMCNC-Definición, Ventajas y ComponentesJose ChuyesAún no hay calificaciones
- Torno de Control Numérico ComputarizadoDocumento11 páginasTorno de Control Numérico ComputarizadoJose ChuyesAún no hay calificaciones
- Estructura de Un ProgramaDocumento19 páginasEstructura de Un ProgramaJose ChuyesAún no hay calificaciones
- MCNC-Definición, Ventajas y ComponentesDocumento19 páginasMCNC-Definición, Ventajas y ComponentesJose ChuyesAún no hay calificaciones
- Estructura de Un ProgramaDocumento19 páginasEstructura de Un ProgramaJose ChuyesAún no hay calificaciones
- Separata de AutomatizaciónDocumento23 páginasSeparata de AutomatizaciónJose ChuyesAún no hay calificaciones
- Máquinas de Control Numerico ComputarizadoDocumento103 páginasMáquinas de Control Numerico ComputarizadoJose ChuyesAún no hay calificaciones
- Rueda Dentada MarcosDocumento4 páginasRueda Dentada MarcosJose ChuyesAún no hay calificaciones
- Acero 1Documento30 páginasAcero 1Jose ChuyesAún no hay calificaciones
- Construccion de PoligonosDocumento11 páginasConstruccion de PoligonosJose ChuyesAún no hay calificaciones
- Requisitos de Inst. de SOLIDWORKS 2019Documento1 páginaRequisitos de Inst. de SOLIDWORKS 2019Jose ChuyesAún no hay calificaciones
- Como Comer Las FrutasDocumento3 páginasComo Comer Las FrutasJose ChuyesAún no hay calificaciones
- Clases de LíneasDocumento9 páginasClases de LíneasJose ChuyesAún no hay calificaciones
- Dibujo Sólido 2012Documento13 páginasDibujo Sólido 2012Jose ChuyesAún no hay calificaciones
- Preparación de Las Juntas o Uniones SoldadasDocumento105 páginasPreparación de Las Juntas o Uniones SoldadasJose ChuyesAún no hay calificaciones
- Transmisión Por CorreasDocumento5 páginasTransmisión Por CorreasJose ChuyesAún no hay calificaciones
- Separa Dibujo y Cálculo de SoldaduraDocumento140 páginasSepara Dibujo y Cálculo de SoldaduraJose ChuyesAún no hay calificaciones
- EXAMENDocumento1 páginaEXAMENJose ChuyesAún no hay calificaciones
- Resumen de La Memoria Usb (Power Point)Documento5 páginasResumen de La Memoria Usb (Power Point)alumnos 2A 14 y 16Aún no hay calificaciones
- Manual de Usuario Tareo MovilDocumento17 páginasManual de Usuario Tareo MovilWillian MuñozAún no hay calificaciones
- Tesis IREDocumento31 páginasTesis IREFredy FARPAún no hay calificaciones
- Roland Barthes Por Roland Barthes PDFDocumento130 páginasRoland Barthes Por Roland Barthes PDFPaulina CastilloAún no hay calificaciones
- 04-De Los Vascos Onati y Los Elorza-2Documento109 páginas04-De Los Vascos Onati y Los Elorza-2Patricio HidalgoAún no hay calificaciones
- Malwarebytes Anti-Malware Premium 2.2.1Documento16 páginasMalwarebytes Anti-Malware Premium 2.2.1zizitro-1Aún no hay calificaciones
- Spamalot Letras Español (Grabación Barcelona 2008)Documento23 páginasSpamalot Letras Español (Grabación Barcelona 2008)BadDonald85Aún no hay calificaciones
- Problemas de Medidas de TiempoDocumento5 páginasProblemas de Medidas de Tiemposephiroth67688% (8)
- Actividad de La Tdecena - Determinación Por BloquesDocumento4 páginasActividad de La Tdecena - Determinación Por BloquesNelida LUNA TARAZONAAún no hay calificaciones
- Exámenes Tema 1 1º EsoDocumento11 páginasExámenes Tema 1 1º EsoPastrana Mateo CarolinaAún no hay calificaciones
- Tarea 3 Del II ParcialDocumento5 páginasTarea 3 Del II ParcialRaquel0% (1)
- Tarjeta de Red NCM-WDocumento2 páginasTarjeta de Red NCM-Wrodrigo munozAún no hay calificaciones
- Metrado LosaDocumento3 páginasMetrado LosaJessica Janeth GuadalupeAún no hay calificaciones
- La Verdad en La ComediaDocumento4 páginasLa Verdad en La ComediaMaríaAún no hay calificaciones
- Musika CinemaDocumento19 páginasMusika CinemaDAYANA MICHELLE ZAMORA PAZAún no hay calificaciones
- Rol de Servicio Del 01 Al 02may2021Documento2 páginasRol de Servicio Del 01 Al 02may2021joelcito22Aún no hay calificaciones
- Artes Expresion CorporalDocumento8 páginasArtes Expresion Corporaltu3amigo3fielAún no hay calificaciones
- ADIVINANZASDocumento36 páginasADIVINANZASkatherineAún no hay calificaciones
- Laura Sofia Sabogal - TALLER 1Documento9 páginasLaura Sofia Sabogal - TALLER 1laura sofia sabogalAún no hay calificaciones
- El Mover de Los EspiritusDocumento2 páginasEl Mover de Los EspiritusJo GaAún no hay calificaciones
- Igrushki Krjuchkom Shemy7Documento24 páginasIgrushki Krjuchkom Shemy7veronej1992Aún no hay calificaciones
- Bladimir Alexander Shul Osorio - Caso de Estudio 1Documento7 páginasBladimir Alexander Shul Osorio - Caso de Estudio 1ROBERTO CARLOS LOPEZ FLORESAún no hay calificaciones
- UntitledDocumento1098 páginasUntitledwilliam sevillano lopezAún no hay calificaciones
- Ejercicio 1Documento2 páginasEjercicio 1Jenny PalaciosAún no hay calificaciones
- Capitulo 21 Michael DellDocumento5 páginasCapitulo 21 Michael DellRogelio NuevoAún no hay calificaciones
- Tarea Log Romero MariaDocumento3 páginasTarea Log Romero MariaMaria RomeroAún no hay calificaciones
- Curso de Paracaidismo Deportivo - Paracondor PeruDocumento14 páginasCurso de Paracaidismo Deportivo - Paracondor PeruPedro CruzAún no hay calificaciones
- SC-515135 Manual de Usuario PDFDocumento62 páginasSC-515135 Manual de Usuario PDFayalamexAún no hay calificaciones
- Pasantia Final de JouvensDocumento41 páginasPasantia Final de JouvensarisAún no hay calificaciones
- Matriz de Ansoff de La Empresa La CampanaDocumento4 páginasMatriz de Ansoff de La Empresa La CampanaVianney Getsemani Olivares SilvaAún no hay calificaciones