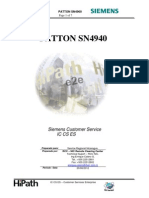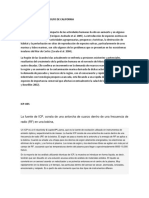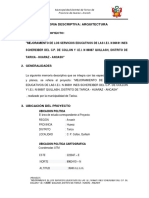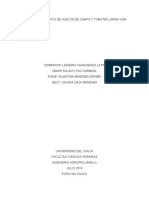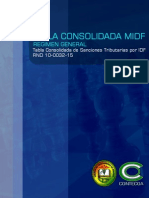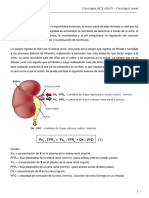Documentos de Académico
Documentos de Profesional
Documentos de Cultura
Agent Es
Cargado por
Skarlen AmadorDerechos de autor
Formatos disponibles
Compartir este documento
Compartir o incrustar documentos
¿Le pareció útil este documento?
¿Este contenido es inapropiado?
Denunciar este documentoCopyright:
Formatos disponibles
Agent Es
Cargado por
Skarlen AmadorCopyright:
Formatos disponibles
RCC NIC
Asterisk Page 1 of 8
CallCenter ASTERISK
Siemens Customer Service IC CS ES Manual de AGENTES .
Preparado para: Preparado por:
Perodo / Data
Service Regional Nicaragua. RCC NIC Remote Clearing Center Technical Suport RCC NIC. Ing Enrique Calero G. Tel.: +505 88343138 Fax: +505 22512802 enrique,calero@sen.com.ni 30/10/2010
IC CS ES Customer
IC CS ES Customer Services Enterprise
RCC NIC
Asterisk Page 2 of 8
Esta gua, los tratara de llevar paso a paso para realizar un Inicio de Sesion dentro del grupo de CallCenter . REQUISITOS: 1-Tener Instalado Telefonos en Software (SoftPhone) en este caso EYEBEAM. 2-Tener Instalado Navegar Mozila Firefox. Nota: Estas instalaciones y configuraciones son realizadas por el personal tecnico de Soporte. Observara estos dos iconos de acceso en su escritorio.
Paso I: Iniciar telefono. Haga Click en el icono del escritorio llamado EyeBeam. Si todo esta bien configurado observara una imagen como la siguiente: Observe que en la pantalla dice: Ready= Listo y le muestra el numero de extension en este caso 5001. Si en la pantalla le muestra un mensaje diferente a este Reportelo a Soporte Tecnico para su correccion.
Ubicacion de Teclas:
IC CS ES Customer
IC CS ES Customer Services Enterprise
RCC NIC
Asterisk Page 3 of 8
1-Tecla para Descolgar y hacer llamadas. 2-Tecla de Corte. 3-Tecla para ajuste de volumen de Microfono. 4-Tecla de ajuste de volumen para audifonos. 5-Tecla para activar desactivar microfono. 6-Tecla para activar desactivar altavoz. 7-Tecla para transferir llamadas. 8-Tecla de repetir ultima llamada conocido como Redial. 9-Teclado Numerico. 10-Tecla de lineas. Si en algun momento le muestra en pantalla este mensaje favor dar click en opcion de Dont Ask Again.
PASO II. Iniciar sesion dentro del grupo de Callcenter. Haga Doble Click en Icono de Mozila FireFox. Le muestra esta ventana:
IC CS ES Customer
IC CS ES Customer Services Enterprise
RCC NIC
Asterisk Page 4 of 8
En la opcion de Nombre De usuario: Digite su Usuario En la opcion de Contrasea: Digite su contrasea Haga Click en Ingresar. Nota: El Usuario y Contrasea sera proporcionado por el Supervisor de CallCenter. Luego le mostrara la ventana de Inicio de Sesion a como se muestra.
En la opcion Numero de Agente: Digite su Numero de Extension. En la opcion de Extension: Seleccione su Nmero de Extension. Haga Click en Ingresar. Al hacer esto el sistema le realizara una llamada a su Extension: Conteste esta llamada y Escuchara un mensaje que dice: Ingrese su contrasea seguida de la tecla almohadilla (tecla numeral).
IC CS ES Customer
IC CS ES Customer Services Enterprise
RCC NIC
Asterisk Page 5 of 8
Luego le dice: Agente Conectado. Y le carga la consola de Agente.
Descripcion de Consola de Agente:
1-Tecla para finalizar una llamada: Utilice siempre esta tecla para finalizar una llamada que es realizada automatica por el sistema.No use la tecla de corte del telefono porque lo saca de la ventana de consola de agente y tendra que volver a iniciar sesion.
IC CS ES Customer
IC CS ES Customer Services Enterprise
RCC NIC
Asterisk Page 6 of 8
No use la tecla de corte que esta en el Telefono. 2-Tecla para seleccionar las diferentes opciones de pausa que desea tomar en cualquier momento que lo necesite. Por ejemplo: Almuerzo-Completar Formulario-Ir al Bao etc. 3-Tecla para transferir una llamada hacia otra extension cuando se esta dentro del grupo de callcenter. No use la tecla Flash del telefono en este caso. 4-Tecla para finalizar sesion cuando termine su Jornada Laboral. 5-Pestaa donde le mostrara la informacion de la llamada que reciba Ejemplo Nmero, Nombre, Direccion etc. Esta informacion debera ser configurada por el Supervisor. 6- Tecla para finalizar sesion cuando termine su jornada laboral. Cuando usted se encuentre en esta pantalla esta listo para recibir la llamadas que el sistema realice de forma automatica. Cuando reciba una llamda del sistema observara una pantalla como esta:
Oberve que cuando tiene una llamada activa las opciones de colgar y transferir cambia de color gris a verde y azul respectivamente. Lo cual le permitira cortar o transferir la llamada. Si despues de recibir la llamada usted necesita completar algunos datos en el sistema, enviar algun correo o redactar algun informe. Recuerde seleccionar en la Opcion Break=Pausa la opcion que mejor viene al caso. Esto con el objetivo de que durante ese momento no reciba llamadas del sistema. Al finalizar vuelva a dar click en Break para estar en modo Normal.
IC CS ES Customer
IC CS ES Customer Services Enterprise
RCC NIC
Asterisk Page 7 of 8
Transferir una llamada que recibio: Click en transferir y seleccione la extension de destino y luego click en aceptar.
Como realizar una llamada que no es del sistema pero sin necesidad de salirse de la consola de Agente. 1-Click en Break y seleccione la opcion llamada externa. Click en aceptar. La pantalla le quedara asi:
IC CS ES Customer
IC CS ES Customer Services Enterprise
RCC NIC
Asterisk Page 8 of 8
Observe el cambio de estado en la barra de color rojo Para realizar la llamada externa Click en cualesquiera de la teclas de linea del 2 al 6. Luego digite el numero ya sea convencional o celular y dar la tecla enter. Nota: No necesita anteponer el cero para las llamadas externas. Observe que la tecla de linea 1 del telefono esta en color rojo indicando que esa lineas esta en espera y la tecla dos esta en verde indicando que se esta utilizando para la llamada externa. Para finalizar la llamada en estos caso ,si utilice la tecla de corte del Telefono y no la tecla de corte del panel de consola. Luego haga click en la tecla de linea 1 para dejarla en color verde. Haga click en BREAK para volver a estado normal la consola de agente.
Programar una llamada:
Cuando reciba llamadas de forma automatica realizadas por el sistema usted podra programar una llamada a ese numero para un dia y hora en especifico. Para ello mientras tiene la llamada haga click en Programar llamada, ubicado al lado izquierda de la consola de agente. Le mostrara una pantalla como la siguiente:
Complete los campos segn lo requiera y haga click en ADD. Nota: Al finalizar su Jornada Laboral recuerde primero cerrar sesion en la consola de agente luego cerrar sesion en la ventana de Mozila Firefox y al final cerrar Mozila Firefox.
IC CS ES Customer
IC CS ES Customer Services Enterprise
También podría gustarte
- Api 8C EspañolDocumento72 páginasApi 8C Españolgustavo animas100% (5)
- Familiograma - TextoDocumento26 páginasFamiliograma - TextoMaetzi OchoaAún no hay calificaciones
- El Poder Terapéutico Del PerdónDocumento2 páginasEl Poder Terapéutico Del PerdónRobert Richards100% (1)
- Osbiz X v2 - Itsp Sip ClaroDocumento65 páginasOsbiz X v2 - Itsp Sip ClaroSkarlen AmadorAún no hay calificaciones
- Transmision Automatica-Aw-4 Indice: Transmision Y Caja de Cambios 21 - 181Documento122 páginasTransmision Automatica-Aw-4 Indice: Transmision Y Caja de Cambios 21 - 181Yokomo133100% (10)
- La educación en México: ¿reproductora del sistema o herramienta para el cambioDocumento7 páginasLa educación en México: ¿reproductora del sistema o herramienta para el cambioAlexAún no hay calificaciones
- Como Usar DNS Dinamico en HIKVISIONDocumento11 páginasComo Usar DNS Dinamico en HIKVISIONSkarlen AmadorAún no hay calificaciones
- Como Configurara Email en HIKVISIONDocumento6 páginasComo Configurara Email en HIKVISIONSkarlen AmadorAún no hay calificaciones
- Configurar NTP en CentosDocumento3 páginasConfigurar NTP en CentosSkarlen AmadorAún no hay calificaciones
- Tips y Solucion A Problemas en Linux y ..Documento4 páginasTips y Solucion A Problemas en Linux y ..Skarlen AmadorAún no hay calificaciones
- Como Configurara Email en HIKVISIONDocumento6 páginasComo Configurara Email en HIKVISIONSkarlen AmadorAún no hay calificaciones
- Manual de Configuracion de MTG200Documento20 páginasManual de Configuracion de MTG200Skarlen AmadorAún no hay calificaciones
- Requisitos y recomendaciones de infraestructura de red para implantación de solución VoIPDocumento9 páginasRequisitos y recomendaciones de infraestructura de red para implantación de solución VoIPThomas SalazarAún no hay calificaciones
- PattonDocumento7 páginasPattonSkarlen AmadorAún no hay calificaciones
- Call Center en AsteriskDocumento13 páginasCall Center en AsteriskSkarlen AmadorAún no hay calificaciones
- Call Center en AsteriskDocumento13 páginasCall Center en AsteriskSkarlen AmadorAún no hay calificaciones
- Call Center en AsteriskDocumento13 páginasCall Center en AsteriskSkarlen AmadorAún no hay calificaciones
- Paradojas desde la perspectiva de Bertrand RussellDocumento2 páginasParadojas desde la perspectiva de Bertrand RussellPaloma FreudeAún no hay calificaciones
- Teórico Metafísica 18 (Cragnolini)Documento23 páginasTeórico Metafísica 18 (Cragnolini)Lucas Lavitola100% (1)
- MatematicaDocumento4 páginasMatematicakevin espejoAún no hay calificaciones
- Lic. Luis Alberto Becerra PérezDocumento35 páginasLic. Luis Alberto Becerra PérezLuz Sedano100% (2)
- Modelo de Trabajos Practicos 1Documento15 páginasModelo de Trabajos Practicos 1Karla juliet sugashimaAún no hay calificaciones
- Normas para Los Procesos Catastrales - ParaguayDocumento108 páginasNormas para Los Procesos Catastrales - Paraguaygestionambientalpy100% (8)
- Orica (1) HDJWJDocumento26 páginasOrica (1) HDJWJFelipe BertolottoAún no hay calificaciones
- CONTAMINACIÓN GOLFO CALIFORNIADocumento2 páginasCONTAMINACIÓN GOLFO CALIFORNIARosario Inzunza MundacaAún no hay calificaciones
- Mejora educación TaricaDocumento2 páginasMejora educación TaricaGabriel OcañaAún no hay calificaciones
- Así Debes Orar Si Estas en Un Momento DifícilDocumento6 páginasAsí Debes Orar Si Estas en Un Momento DifícilRIVALDO LUCEROAún no hay calificaciones
- Análisis estadístico de huevos de campo y tomates larga vidaDocumento27 páginasAnálisis estadístico de huevos de campo y tomates larga vidaLorenita Paz JimenezAún no hay calificaciones
- Contaminacion de Aires en Puente PiedraDocumento7 páginasContaminacion de Aires en Puente PiedraEderson Bracamonte Blas100% (1)
- Multas Por Incumplimiento de Deberes Formales 2015Documento12 páginasMultas Por Incumplimiento de Deberes Formales 2015Adonay Buhito MontañoAún no hay calificaciones
- La Aplicación de La Robótica en El Área de MatemáticaDocumento3 páginasLa Aplicación de La Robótica en El Área de MatemáticaEdith TorresAún no hay calificaciones
- LISTA DE COTEJO, Yesenia TulDocumento4 páginasLISTA DE COTEJO, Yesenia TulAnderson Yuviny De LeonAún no hay calificaciones
- Comentario de Texto Adriana CavareroDocumento6 páginasComentario de Texto Adriana CavareroFran Tortajada VillalbaAún no hay calificaciones
- Taller 7 Estadística IIDocumento4 páginasTaller 7 Estadística IISalomé EstradaAún no hay calificaciones
- Fisiología (FCE UNLP) - Fisiología RenalDocumento10 páginasFisiología (FCE UNLP) - Fisiología RenalAlejandra Gricel CagliardiAún no hay calificaciones
- Tarea Preparatoria 03Documento3 páginasTarea Preparatoria 03Gabriela MartínezAún no hay calificaciones
- 13 Trab1Documento8 páginas13 Trab1Ronymatt TiAún no hay calificaciones
- 5 Lenguaje Clase 74Documento10 páginas5 Lenguaje Clase 74roxanaAún no hay calificaciones
- Agenda Interna Plan Regional Competitividad HuilaDocumento308 páginasAgenda Interna Plan Regional Competitividad HuilaedwindAún no hay calificaciones
- Biografias GuatemaltecosDocumento8 páginasBiografias GuatemaltecosPistacheAún no hay calificaciones
- Importancia Del AguaDocumento1 páginaImportancia Del AguaMario PeñalonzoAún no hay calificaciones
- Banco de Pasitos de Emergencias - FusionadosDocumento302 páginasBanco de Pasitos de Emergencias - Fusionadoscristhian cuevaAún no hay calificaciones