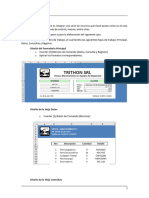Documentos de Académico
Documentos de Profesional
Documentos de Cultura
XP Redes
XP Redes
Cargado por
Aziel Ska JonathanTítulo original
Derechos de autor
Formatos disponibles
Compartir este documento
Compartir o incrustar documentos
¿Le pareció útil este documento?
¿Este contenido es inapropiado?
Denunciar este documentoCopyright:
Formatos disponibles
XP Redes
XP Redes
Cargado por
Aziel Ska JonathanCopyright:
Formatos disponibles
Instalacin de componentes de red adicionales Paso a Paso Al instalar la tarjeta de red podemos pulsar en el icono de Mis sitios de red
en el escritorio con el botn derecho y pulsar en propiedades.
Propiedades en Mis sitios de red.
A continuacin se abrir la ventana de conexiones de red, donde pulsando sobre el icono correspondiente a la tarjeta de red RTL8139 obtendremos la ventana de Estado de conexin de de rea local Figura 16-5. Conexiones de red.
Propiedades de conexiones de rea local.
En esta ficha podemos ver una lista de los componentes de red instalados: Los componentes instalados nos permiten construir una red punto a punto (peer-to-peer network) en la que podremos compartir impresoras y ficheros. A este respecto debemos comentar que existen dos tipos de redes locales: el modelo par a par y el modelo basado en servidor. En las redes basadas en servidor, un servidor central (por ejemplo Windows 2000 Server) acta como servidor de impresin y ficheros y controla el acceso a la red y su seguridad. En las redes punto a punto, cada ordenador de la red puede actuar tanto como cliente como servidor. Como cliente podr acceder a los recursos compartidos de otro ordenador y como servidor compartir recursos para que otros ordenadores de la red accedan a ellos. En nuestro caso montaremos una red de un aula en el que tenemos 11 equipos para los alumnos, un equipo para el profesor y un servidor que tendr un S.O. Windows 2000 Server haciendo de enrutador para la salida a internet que actuar como puerta de enlace (gateway). En este apartado se estudiaran los ajustes necesarios en los componentes de red ya instalados y la adicin de otros nuevos para que nuestro proyecto funcione. Los procedimientos que se indican a continuacin se realizarn en todos los ordenadores de la red.
Activar compartir archivos e impresoras y los clientes de red
Haciendo clic sobre el botn Instalar nos aseguraremos que est instalado el servicio Compartir impresoras y archivos de la ficha de servicios, adems de esta ficha de servicios instalaremos el servicio de Programador de paquetes Q o S.
Componentes de red.
Servicios de red.
Adems instalaremos en la ficha de clientes el cliente para redes Microsoft.
Clientes de red.
A continuacin lo que haremos ser asignar a cada equipo un nombre en la red, aunque la asociacin a un dominio la haremos ms adelante.
Nombre del equipo en la red.
En el caso que estamos tratando, a este equipo le llamaremos alumno# si el un el ordenador de un alumno (alumno1, alumno2, ...., alumno11), profesor si es el equipo del profesor o servidor en caso de que sea el servidor que nos da acceso a internet. Adems el dominio que elegiremos ser ESI2, utilizando este nombre pues es representativo del curso en el que estamos configurando la red.
Instalacin del protocolo TCP/IP y configuracin.
Tanto para poder acceder navegar dentro de nuestra intranet commo para poder acceder a Internet a travs del router, necesitamos tener el protocolo TCP/IP instalado y configurado. Para ello seguiremos los siguientes pasos: En la ficha General del cuadro de dilogo Propiedades de Conexin de red, pulsamos el botn Instalar, haga doble clic sobre el valor Protocolo, seleccione la compaa Microsoft en la lista de fabricantes y haga doble clic en TCP/IP en la lista de protocolos. Pulse Aceptar con lo que ya aparecer TCP/IP en la lista de componentes de red.
Propiedades de conexin de rea local.
Haga doble clic sobre el icono TCP/IP en la lista de componentes instalados. Dirjase a la ficha Direccin IP, active el botn de eleccin Usar la siguiente direccin IP y escriba una direccin en el rango 192.168.4.1 - 192.168.4.254. Este es un rango de direcciones privadas que no existen dentro de Internet y que servirn para identificar los ordenadores de nuestra red local. Recordemos que cada ordenador dentro de una red TCP/IP debe tener asignado una nica y exclusiva direccin IP, de tal modo que a cada ordenador de la red habr que asignarle un nmero diferente. Como mscara de subred escribiremos 255.255.255.0.
Seleccionaremos el icono de protocolo
Haga doble clic sobre el icono TCP/IP en la lista de componentes instalados. Dirjase a la ficha Direccin IP, active el botn de eleccin Usar la siguiente direccin IP y escriba una direccin en el rango 192.168.4.1 - 192.168.4.254. Este es un rango de direcciones privadas que no existen dentro de Internet y que servirn para identificar los ordenadores de nuestra red local. Recordemos que cada ordenador dentro de una red TCP/IP debe tener asignado una nica y exclusiva direccin IP, de tal modo que a cada ordenador de la red habr que asignarle un nmero diferente. Como mscara de subred escribiremos 255.255.255.0. Propiedades de protocolo Internet (TCP/IP).
En el caso que estamos tratando el rango de direcciones que trataremos se encontrarn en la red 192.168.4.0 estando definidas de la siguiente forma: Direccin IP Servidor 192.168.2.2 / 192.168.4.1 Profesor 192.168.4.2 Alumnos [192.168.4.3 192.168.4.13] .. Mscara red de Puerta enlace 192.168.2.1 192.168.4.1 192.168.4.1 de Direccin DNS 192.168.2.1 192.168.4.1 192.168.4.1
255.255.255.0 255.255.255.0 255.255.255.0
En la tabla anterior podemos observar que los equipos de los alumnos tendrn una direccin consecutiva desde la 192.168.4.3 hasta la 192.168.4.13 con mscara de red 255.255.255.0 y la puerta de enlace que tendrn ser la 192.168.4.1 que es la direccin del servidor del aula que se encargar de la salida a internet. El ordenador del profesor tendr una direccin IP similar a la de los alumnos 192.168.4.2 con mscara 255.255.255.0 y puerta de enlace el servidor 192.168.4.1. Vemos que el servidor va a tener dos direcciones IP, ya que ser este equipo el que se encargue de hacer el enrutamiento para realizar la salida a internet. Realmente este equipo tiene una direccin 192.168.4.1 que es una direccin de la red del aula y que se utiliza por los dems equipos como puerta de enlace, con una mscara de rede 255.255.255.0. Adems observamos que tendr otra direccin IP que es la 192.168.2.254 que es la direccin que nos va a servir para realizar el enrutamiento de la red hacia el router que nos da el acceso a internet. Pulsando en el botn Opciones avanzadas podremos asignar ms de una direccin IP a un equipo, as vemos que el servidor tendr las siguientes direcciones IP, as como sus mscaras de red y la puerta de enlace predeterminada. Configuracin avanzada de TCP/IP.
Vemos que tenemos una serie de pestaas donde podremos configurar los DNS asociados a nuestros equipos para habilitar el Sistema de Nombres de Dominio y adems tenemos la pestaa de configuracin WINS que en principio no vamos a tocar.
Quitar los dems protocolos.
Una vez instalado y configurado el protocolo TCP/IP es posible y recomendable quitar el resto de los protocolos de red que aparecen en la lista de componentes de red dentro de la ficha Configuracin en el cuadro de dilogo Red. Quitar NetBEUI no afectar en absoluto a la operatividad de la red cuando se intente acceder a recursos compartidos NetBIOS como carpetas e impresoras. De hecho nuestra Intranet funcionar ms rpido y ser ms fiable y segura. Para acceder a tales recursos el sistema usar el protocolo NetBIOS sobre TCP/IP en vez de NEtBEUI. Por otra parte, el protocolo IPX/SPX tampoco es necesario ya que no tenemos servidores Novell en nuestra Intranet.
Para quitar los protocolos NetBEUI e IPX/SPX, seleccionarlos en la lista dentro de la ficha Configuracin en el cuadro de dilogo Red y hacer clic sobre el botn Quitar. A continuacin hacer clic sobre el botn Aceptar y responder Si cuando se nos pregunte si deseamos reiniciar el equipo para validar los cambios efectuados.
La lista de elementos de red instalados deber quedar como indica la figura:
Propiedades de conexin de rea local.
COLEGIO NACIONAL DE EDUCACIN PROFESIONAL TCNICA
NUMERO DE EVIDENCIA:
7
MATERIA: INSTALACION DE REDES PROFESOR: GUSTAVO SALAZAR SERRANO
ALUMNO: MEJIA HERNANDEZ NOEMI MATRICULA: 092260288-3 GRUPO: 5103p
También podría gustarte
- CV Gonzalo Gil FernandezDocumento2 páginasCV Gonzalo Gil FernandezGonzalo GilAún no hay calificaciones
- PLANnDEnTRABAJOnMULTIMEDIAnMAnnANAnV1 8363dd03dd4996aDocumento1 páginaPLANnDEnTRABAJOnMULTIMEDIAnMAnnANAnV1 8363dd03dd4996aBΛMBIEŁ R5Aún no hay calificaciones
- CATALOGO DE COMPONETES ELECTRONICOS Auto-Actualizable Cada Vez Que Descarga en La Version Vigente PDFDocumento194 páginasCATALOGO DE COMPONETES ELECTRONICOS Auto-Actualizable Cada Vez Que Descarga en La Version Vigente PDFIbaTecnicoAún no hay calificaciones
- Lab 6 ProgramacionDocumento11 páginasLab 6 ProgramacionErick Contreras QuispeAún no hay calificaciones
- Manual Samsung Galaxy Tab GT-P1010Documento147 páginasManual Samsung Galaxy Tab GT-P1010jgdmveAún no hay calificaciones
- 2 - ITIL v3 Ed 2011 - IntroduccionDocumento48 páginas2 - ITIL v3 Ed 2011 - IntroduccionZosimo Ramos TapiaAún no hay calificaciones
- Introducción Al Diseño Con PROTEL 99SEDocumento37 páginasIntroducción Al Diseño Con PROTEL 99SEingsamielAún no hay calificaciones
- Entrega 1 Devision de ArquitecturaDocumento11 páginasEntrega 1 Devision de ArquitecturaKATTIA MIRELLA GONZALES OLIVERAAún no hay calificaciones
- Manual Factura ElectrónicaDocumento7 páginasManual Factura ElectrónicaJuanAún no hay calificaciones
- Cultura Audiovisual IiDocumento7 páginasCultura Audiovisual IiGald galdAún no hay calificaciones
- Gia de Estudio 1Documento3 páginasGia de Estudio 1lasheras434Aún no hay calificaciones
- Actividad 2. Monitorear Un Sensor LDRDocumento11 páginasActividad 2. Monitorear Un Sensor LDREnrique ChanAún no hay calificaciones
- Cómo Mostrar Imágenes Pixeladas Con CSS 3Documento3 páginasCómo Mostrar Imágenes Pixeladas Con CSS 3kolp12Aún no hay calificaciones
- Comandos Red WindowsDocumento2 páginasComandos Red WindowsSantiagoRoseroAún no hay calificaciones
- Fichas de Word 2010Documento6 páginasFichas de Word 2010Julio Cesar NijAún no hay calificaciones
- Herramientas OfimáticasDocumento4 páginasHerramientas OfimáticasERICKAún no hay calificaciones
- UNIDAD II. Requerimientos No FuncionalesDocumento4 páginasUNIDAD II. Requerimientos No FuncionalesmanuelplayerAún no hay calificaciones
- El Desarrollo WebDocumento3 páginasEl Desarrollo WebMiguel Enrique Baez MedinaAún no hay calificaciones
- 5 Ga1 Aa3 Ev01 482554 Downloadable 4443201Documento6 páginas5 Ga1 Aa3 Ev01 482554 Downloadable 4443201include iostreamAún no hay calificaciones
- Computadora HISTORIADocumento11 páginasComputadora HISTORIACarlos RestrepoAún no hay calificaciones
- TDR OFICIAL QUINTA CONVOCATORIA Tayacaja 2022Documento35 páginasTDR OFICIAL QUINTA CONVOCATORIA Tayacaja 2022Juan Carlos Trucios MitmaAún no hay calificaciones
- OperadorDocumento6 páginasOperadorCesar CelyAún no hay calificaciones
- Evaluación Docente InformáticaDocumento3 páginasEvaluación Docente InformáticaomarsoftAún no hay calificaciones
- Bucle While en PythonDocumento5 páginasBucle While en PythonIván Yamil RomeroAún no hay calificaciones
- Guía Caso Practico MacrosDocumento5 páginasGuía Caso Practico MacrosFranclin Junior Gonzalez AlejandriaAún no hay calificaciones
- Informe Estructura de Registro Seccion 712Documento7 páginasInforme Estructura de Registro Seccion 712mcornielly50% (2)
- CV 2015 Junio Es ModeloDocumento5 páginasCV 2015 Junio Es ModeloIsmael DelgadoAún no hay calificaciones
- Procesador de TextoDocumento3 páginasProcesador de TextoNoe BarriosAún no hay calificaciones
- Articulo Cientifico DeeplearningDocumento7 páginasArticulo Cientifico DeeplearningCarlos Arroyo GabinoAún no hay calificaciones
- HangoutsDocumento12 páginasHangoutsKaarlyFloresAún no hay calificaciones