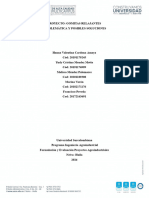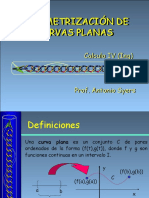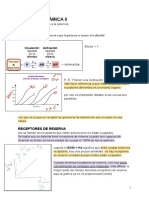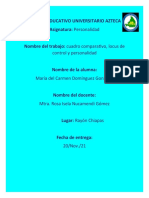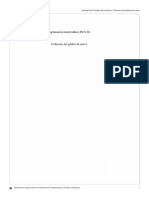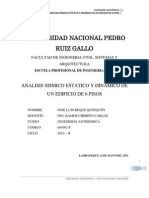Documentos de Académico
Documentos de Profesional
Documentos de Cultura
22 de Marzo
Cargado por
Moises MarinesTítulo original
Derechos de autor
Formatos disponibles
Compartir este documento
Compartir o incrustar documentos
¿Le pareció útil este documento?
¿Este contenido es inapropiado?
Denunciar este documentoCopyright:
Formatos disponibles
22 de Marzo
Cargado por
Moises MarinesCopyright:
Formatos disponibles
Entendemos pues por acotacin el proceso de aadir medidas y notas a los objetos dibujados para que puedan ser
creados. Como hemos insistido a lo largo de esta obra, la posibilidad que da Autocad de dibujar los objetos a su "tamao real" (en unidades de dibujo), permite tambin automatizar el proceso de acotacin, ya que no es necesario capturar valores de medidas.
Puede usar la funcin CONSULTAV para buscar la primera columna de un rangode celdas y, a continuacin, devolver un valor de cualquier celda de la misma fila del rango. Por ejemplo, si tiene una lista de empleados contenida en el rango A2:C10, los nmeros de identificacin de los empleados se almacenan en la primera columna del rango, como muestra la siguiente ilustracin.
Si conoce el nmero de identificacin del empleado, puede usar la funcinCONSULTAV para devolver el departamento o el nombre de dicho empleado. Para obtener el nombre del empleado nmero 38, puede usar la frmula=CONSULTAV(38; A2:C10; 3; FALSO). Esta frmula busca el valor 38 en la primera columna del rango A2:C10 y, a continuacin, devuelve el valor contenido en la tercera columna del rango y en la misma fila que el valor de bsqueda ("Juan Carlos Rivas"). La V de CONSULTAV significa vertical. Use CONSULTAV en lugar de CONSULTAHsi los valores de comparacin se encuentran en una columna situada a la izquierda de los datos que desea buscar.
La sintaxis de la funcin CONSULTAV tiene los siguientes argumentos:
valor_buscado
Obligatorio. Valor que se va a buscar en la primera columna de la tabla o rango. El
argumento valor_buscado puede ser un valor o una referencia. Si el valor que proporcione para el argumentovalor_buscado es inferior al menor valor de la primera columna del argumento matriz_buscar_en, CONSULTAV devuelve al valor de error #N/A.
matriz_buscar_en
Obligatorio. El rango de celdas que contiene los datos. Puede usar una referencia a un rango (por
ejemplo, A2:D8) o un nombre de rango. Los valores de la primera columna dematriz_buscar_en son los valores que busca valor_buscado. Estos valores pueden ser texto, nmeros o valores lgicos. Las maysculas y minsculas del texto son equivalentes.
indicador_columnas
Obligatorio. Un nmero de columna del argumentomatriz_buscar_en desde la cual debe
devolverse el valor coincidente. Si el argumento indicador_columnas es igual a 1, la funcin devuelve el valor de la primera columna del argumento matriz_buscar_en; si el argumento indicador_columnas es igual a 2, devuelve el valor de la segunda columna de matriz_buscar_en y as sucesivamente. Si el argumento indicador_columnas es:
Inferior a 1, CONSULTAV devuelve al valor de error #VALOR!. Superior al nmero de columnas de matriz_buscar_en,CONSULTAV devuelve el valor de error #REF!.
ordenado aproximada:
Opcional. Un valor lgico que especifica si CONSULTAV va a buscar una coincidencia exacta o
Si ordenado se omite o es VERDADERO, se devolver una coincidencia exacta o aproximada. Si no encuentra ninguna coincidencia exacta, devolver el siguiente valor ms alto inferior a valor_buscado.
IMPORTANTE
Si ordenado se omite o es VERDADERO, los valores de la primera columna
de matriz_buscar_en deben estar clasificados segn un criterio de ordenacin ascendente; en caso contrario, es posible que CONSULTAV no devuelva el valor correcto. Para obtener ms informacin, vea Ordenar datos en un rango o tabla. Si ordenado es FALSO, no es necesario ordenar los valores de la primera columna de matriz_buscar_en.
Si el argumento ordenado es FALSO, CONSULTAV slo buscar una coincidencia exacta. Si hay dos o ms valores en la primera columna de matriz_buscar_en que coinciden con el argumentovalor_bsqueda, se usar el primer valor encontrado. Si no se encuentra una coincidencia exacta, se devolver el valor de error #N/A.
Observaciones
Al buscar valores de texto en la primera columna de matriz_buscar_en, asegrese de que los datos de la primera columna de matriz_buscar_enno tienen espacios al principio ni al final, de que no hay un uso incoherente de las comillas rectas ( ' o " ) ni tipogrficas ( o ) y de que no hay caracteres no imprimibles. En estos casos, CONSULTAV puede devolver un valor inesperado o incorrecto. Para obtener ms informacin, vea Funcin LIMPIAR y Funcin RECORTAR.
Al buscar valores de fechas o nmeros, asegrese de que los datos de la primera columna de matriz_buscar_en no se almacenen como valores de texto, ya que, en ese caso, CONSULTAV puede devolver un valor incorrecto o inesperado.
Si ordenado es FALSO y valor_buscado es un valor de texto, se pueden usar los caracteres comodn de signo de interrogacin (?) y asterisco (*) en el argumento valor_buscado. El signo de interrogacin corresponde a un solo carcter cualquiera y el asterisco equivale a cualquier secuencia de caracteres. Si lo que desea buscar es un signo de interrogacin o un asterisco, escriba una tilde (~) antes del carcter.
Aadir contrasea al documento Una forma muy estricta y bastante eficaz de aplicar seguridad a nuestro documento es asignndole una contrasea para que nicamente la persona que conozca esa contrasea pueda abrir y modificar el documento. Una contrasea (o password) es una combinacin de caracteres que pueden contener tanto letras como nmeros y que utilizan un sistema de cifrado para convertir el texto introducido en una cadena de caracteres indescifrables. Accediendo por la pestaa Archivo > Informacin pulsaremos el botn Proteger documento y elegimos la opcin Cifrar con contrasea. Se abrir el siguiente cuadro de dilogo desde el que introduciremos la contrasea.
Al escribir una contrasea nos aparece otro cuadro de dilogo para que volvamos a repetir la contrasea. As el sistema se asegura de que se ha introducido correctamente y sin errores tipogrficos. Modificar la contrasea a posteriori es tan sencillo como acceder a esta misma ventana y cambiar el valor. Para borrarla, lo nico que haremos ser eliminar la contrasea actual dejando el cuadro de texto en blanco.
Restricciones de formato.
Otro nivel de seguridad y de proteger nuestro documento es impedir que puedan modificar el formato de nuestro documento. Los usuarios pueden abrir el documento, escribir y modificar el texto del documento, pero no pueden realizar ningn cambio de formato. Para habilitar esta caracterstica debemos acceder a la pestaa Revisar y seleccionar Restringir edicin. Se abrir el panel de la imagen. La primera opcin es la que nos permite aplicar Restricciones de formato en el documento. Pulsando sobre el enlace Configuracin... accedemos a un cuadro de dilogo donde podemos seleccionar qu tipo de formatos restringimos.
Los estilos que vemos marcados son los que estn permitidos. Desmarcar una casilla implicara dejar de permitir la modificacin del estilo en s, es decir, bloquearlo.
Disponemos de tres botones. Todo. Marca todos los estilos. Mnimo recomendado. Deja sin marcar algunos estilos segn el criterio de Word. Ninguno. No deja marcado ningn estilo.
Cuando hayamos seleccionado que estilos permitimos pulsamos Aceptar. En el panel Restringir formato y edicin el tercer paso es Comenzar a aplicar. Se activa el botn Si, aplicar la proteccin. Al pulsar sobre este botn nos solicita que introduzcamos dos veces la misma contrasea, para que posteriormente podamos desactivar esta restriccin. Para desactivar esta restriccin en este mismo panel debemos pulsar sobre el botn Suspender la proteccin que aparecer. Nos aparece un dilogo donde debemos introducir la contrasea y pulsar Aceptar. Restricciones de edicin. Con esta restriccin podemos determinar que tipo de edicin permitimos sobre el documento. Podemos limitar los cuatro tipos de edicin que vamos a ver a continuacin.
Al activar la casilla Permitir slo este tipo de edicin en el documento se despliegan unas opciones en el panel de Restringir formato y edicin.
Podemos seleccionar qu tipo de ediciones queremos habilitar sobre el documento, de entre la lista de opciones que vemos en la imagen. Y en ocasiones podremos seleccionar qu usuarios pueden realizar las modificaciones. Cambios realizados. Esta opcin permite que el usuario realice modificaciones sobre el documento, pero los cambios realizados sern resaltados. Comentarios. Con esta opcin los usuarios nicamente pueden introducir comentarios sobre el documento.
Rellenando formularios. Con esta opcin los usuarios solo podrn escribir en las reas de los formularios. Sin cambios. Esta opcin es la ms restrictiva, no permite realizar ningn cambio, equivale a slo lectura.
La firma digital En la pestaa Archivo > Informacin > Proteger documento encontramos la opcin Agregar una firma digital. Al hacer clic en ella un cuadro de dilogo nos explica en qu consiste firmar documentos y nos permite abrir el catlogo de servicios de firmas recomendados por Word, siempre y cuando dispongamos de internet para conectar con la pgina web correspondiente. Para tener una firma digital, debemos solicitarla con anterioridad a una autoridad certificadora como la Fbrica Nacional de Moneda y Timbre. Esta y alguna otra compaa ofrecen certificados de firmas digitales, para ms informacin visita su web e infrmate de cmo solicitar una firma digital. Una firma digital sirve para asegurar la autora de un documento. Permite certificar que el documento que ha sido realizado (o cuanto menos que ha sido firmado) por el firmante. No vamos a entrar en detalle pero en una firma digital existen 2 tipos de clave para un mismo usuario, la clave pblica que todo el mundo conoce y sirve para cotejar que un documento es de quien dice ser, y una clave privada que es la que utiliza el usuario que firma el documento y que nicamente debe conocer l. Word te da la posibilidad de crear tu propia certificacin, que nicamente ser valida para identificarte para trabajar con Office. Si ese va a ser el nico uso que le vas a dar a tu firma digital puedes utilizar esta alternativa.
Una vez creada la firma vers la ventana de la imagen.
Si queremos cambiar la firma digital haremos clic en Cambiar y seleccionaremos otra que se encuentre en el equipo. En caso contrario, hacer clic en Firmar.
A partir del momento en que se firme un documento, este no podr ser modificado. En caso de que sufriese algn tipo de edicin la firma se rompera, pues no sera posible afirmar que el sujeto que ha realizado los cambios es el mismo que firm el documento.
Puedes firmar y romper la firma tantas veces como quieras. Lo importante es que cuando el documento este finalizado, al aadirle la firma, cada persona que lo abra ver que lo hiciste t y no podr modificarlo sin romper la firma digital.
19.5. Otras opciones de seguridad Seguridad de macros. En la pestaa Archivo > Opciones podemos escoger la categora Centro de confianza. All encontraremos varios enlaces de informacin y un botn que nos llevar a su configuracin: Configuracin del centro de confianza, en el que podemos especificar el nivel de seguridad sobre los documentos.
Existen formas de programar acciones en documentos de Word, mediante las macros. En ocasiones, una macro puede haber sido programada de forma maliciosa, comprometiendo la seguridad de Word y del sistema al ser ejecutada. De modo que puede ser, y de hecho es, un agujero de seguridad que en cierto modo podemos controlar dependiendo del nivel de seguridad que apliquemos.
Deshabilitar todas las macros sin notificacin. Es el ms restrictivo puesto que no permite la ejecucin de macros en tu equipo.
Deshabilitar todas las macros con notificacin. Permite la ejecucin de macros a peticin del usuario. cuando abras el archivo saltar un aviso que debers aceptar si quieres que las macros se ejecuten.
Deshabilitar todas las macros excepto las firmadas digitalmente. Permite la ejecucin de las macros con firma digital.
Habilitar todas las macros. Es el nivel ms bajo de seguridad y por tanto el ms peligroso puesto que no ofrece proteccin alguna sobre las macros.
En la categora Editores de confianza podemos seleccionar aquellas firmas digitales de usuarios o compaas de las cuales permitimos ejecutar las macros adjuntas en sus documentos.
También podría gustarte
- Foro TematicoDocumento3 páginasForo TematicoAny LlorenteAún no hay calificaciones
- Trabajo de LocalizacionDocumento21 páginasTrabajo de LocalizacionGenies GuzmanAún no hay calificaciones
- Proyecto - Gomitas RelajantesDocumento3 páginasProyecto - Gomitas RelajantesJAVIER FRANCISCO POVEDA GAITAAún no hay calificaciones
- Lectura y Escritura Tarea 3Documento8 páginasLectura y Escritura Tarea 3ingrid jhoana paez corredorAún no hay calificaciones
- Hundimiento Por SubnivelesDocumento18 páginasHundimiento Por SubnivelesCami BejarAún no hay calificaciones
- ParametrizacionDocumento23 páginasParametrizacionJose Luis Guillen VelascoAún no hay calificaciones
- Laboratorio #3-Gráficos y FuncionesDocumento7 páginasLaboratorio #3-Gráficos y FuncionesGustavo DoranteAún no hay calificaciones
- Juan 16,23-28Documento2 páginasJuan 16,23-28Sergio Pablo LarumbeAún no hay calificaciones
- Cuadro Sinóptico FILOSOFIA MODERNADocumento1 páginaCuadro Sinóptico FILOSOFIA MODERNAJIMENEZ SEGURA JUAN DIEGOAún no hay calificaciones
- Repaso General Del Segundo TrimestreDocumento2 páginasRepaso General Del Segundo TrimestreNoemi AriasAún no hay calificaciones
- Teorema SuperposicioncvbcvbDocumento11 páginasTeorema SuperposicioncvbcvbAndyRiveraAún no hay calificaciones
- Unidad II, 2022Documento43 páginasUnidad II, 2022Alejandro MarinAún no hay calificaciones
- Propiedades de La Media AritmeticaDocumento4 páginasPropiedades de La Media AritmeticaRafael Fernando Beltran RamosAún no hay calificaciones
- Ensayo Niño de La Pijama de RayasDocumento5 páginasEnsayo Niño de La Pijama de RayasAle AlanizAún no hay calificaciones
- Biologia CelularDocumento85 páginasBiologia CelularJonathan ValderramaAún no hay calificaciones
- Masotta - Prólogo A Empirismo y Subjetividad (Deleuze)Documento2 páginasMasotta - Prólogo A Empirismo y Subjetividad (Deleuze)the-missing-masses0% (1)
- Yuranny Andrea Rivera Alcaraz Documento Análisis Actividad2.1Documento8 páginasYuranny Andrea Rivera Alcaraz Documento Análisis Actividad2.1Leidy Lorena Mora RiveraAún no hay calificaciones
- Agencia de Diseño EnigmaDocumento30 páginasAgencia de Diseño EnigmaAna SBAún no hay calificaciones
- Proyecto Formativo - Guía 5Documento17 páginasProyecto Formativo - Guía 5juliana mahechaAún no hay calificaciones
- Farmacodinámica IIDocumento7 páginasFarmacodinámica IIEFRAIN ANTONIO CASTAÑEDA MACIASAún no hay calificaciones
- Locus de ControlDocumento4 páginasLocus de ControlCarmita Dominguez gonzalezAún no hay calificaciones
- Texto Nº 5 PDFDocumento92 páginasTexto Nº 5 PDFYudy M Reyes TejedaAún no hay calificaciones
- Como Crear Mapas Mentales - Tony BuzanDocumento64 páginasComo Crear Mapas Mentales - Tony BuzanLuis Alberto Mendoza Muñoz100% (9)
- Geografia de CórdobaDocumento19 páginasGeografia de CórdobacarmendescalAún no hay calificaciones
- Maths Example 29 EsDocumento22 páginasMaths Example 29 EsShadow Blitz274Aún no hay calificaciones
- Normas DE LA BANDA DE MÚSICADocumento3 páginasNormas DE LA BANDA DE MÚSICAErika Melissa Sena CallirgosAún no hay calificaciones
- 05-Repaso Estrategias BúsquedaNoInformadaDocumento22 páginas05-Repaso Estrategias BúsquedaNoInformadaDANIELA SILVA RAMIREZAún no hay calificaciones
- MÚSICA SACRA RepertorioDocumento6 páginasMÚSICA SACRA RepertorioAgustínAún no hay calificaciones
- ANALISIS SISMICO ESTATICO Y DINAMICO DE UN EDIFICIO DE 6 PISOS (Reparado)Documento86 páginasANALISIS SISMICO ESTATICO Y DINAMICO DE UN EDIFICIO DE 6 PISOS (Reparado)Armando Gamonal97% (31)
- Proyecto de Animal FavoritoDocumento11 páginasProyecto de Animal FavoritoMila CrUzzAún no hay calificaciones