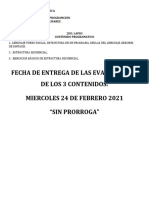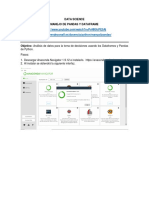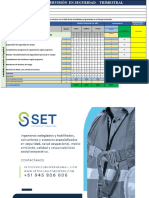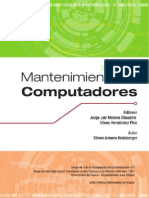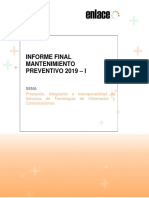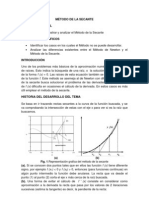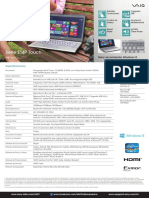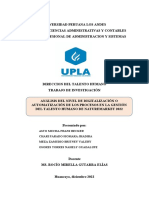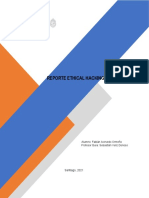Documentos de Académico
Documentos de Profesional
Documentos de Cultura
LAB4 Simulacion
Cargado por
Yeny LorenaTítulo original
Derechos de autor
Formatos disponibles
Compartir este documento
Compartir o incrustar documentos
¿Le pareció útil este documento?
¿Este contenido es inapropiado?
Denunciar este documentoCopyright:
Formatos disponibles
LAB4 Simulacion
Cargado por
Yeny LorenaCopyright:
Formatos disponibles
LABORATORIO NRO. 4.
MANEJO DEL SOFTWARE DE SIMULACIN PROTEUS INTRODUCCIN Actualmente existen en el mercado un gran nmero de paquetes de software que nos posibilitan la creacin de esquemas de circuitos electrnicos e incluso el diseo de la PCB. El campo de la simulacin interactiva de circuitos electrnicos no est tan ampliamente cubierto como el de diseo de esquemas y PCBs. Podemos encontrar paquetes como OrCAD, que nos dan esa funcionalidad (simulacin y diseo), pero tan slo nos ofrecen la posibilidad de una simulacin esttica, por lo que pierde gran parte de la utilidad que puede venirnos a la mente al pensar en el concepto de "simulacin de un circuito electrnico". sta es la ventaja de Proteus, Proteus nos permite simular en tiempo real (dependiendo, claro est, de las posibilidades de nuestra mquina) todo tipo de circuitos electrnicos, pudiendo visualizar grficas con los valores que obtengamos, comprobar valores de tensin e intensidad en cualquier parte del circuito y, adems, permitirnos interactuar con todos los componentes del circuito susceptibles de ello. Adems de esta posibilidad nos permite simular microprocesadores que podamos haber incluido en el circuito dndonos la posibilidad de programarlos (y compilar estos programas) e incluso depurar esos programas desde la misma aplicacin. Todo ello incluyendo tambin un potente software de diseo de esquemas (Isis), y de PCBs (Ares), todo completamente integrado, por lo cual las posibilidades son inmensas, pudiendo hacer cosas impensables con la gran mayora de paquetes de caractersticas similares en el mercado. [1] El programa Proteus est conformado por dos aplicaciones llamadas Ares e Isis. Isis est diseado para realizar esquemas de circuitos con casi todos los componentes electrnicos que se encuentran actualmente disponibles en el mercado de los circuitos integrados y los componentes pasivos y activos utilizados en las aplicaciones electrnicas. Puede simularse desde el encendido de un led hasta un sin nmero de integrados digitales o micros. Ares es una aplicacin que se usa para situar los componentes utilizados en el esquema realizado en Isis sobre una board virtual que luego puede ser impresa para realizar la PCB. I. ACTIVIDAD PREVIA * OBJETIVOS Familiarizarse con el uso de software de simulacin de circuitos Proteus Isis. Verificar por medio de simulacin de circuitos temas vistos en clase. Docente: MSc Diana Fajardo
PROCEDIMIENTO: 1. Acceso al programa:
En la carpeta PROTEUS77SP2 PORTABLE hacer click en ISIS 7 Professional.exe
Debe aparecer una pantalla como al siguiente
2.
Circuito bsico:
A la izquierda del entorno de trabajo (grafica anterior en rojo) podemos ver una barra de herramientas que nos facilita el acceso a las funciones bsicas necesarias en el trabajo con esta aplicacin. El primer paso a realizar ser seleccionar los componentes que necesitaremos en el proceso, para lo cual utilizaremos la herramienta componente . Pulsando en ese botn veremos como en la barra de herramientas se activar una lista (vaca en primera instancia) con el ttulo de DEVICES.
El siguiente paso ser colocar los componentes en el espacio para ello destinado. Seleccionaremos el nombre del componente a colocar con el ratn y haremos click izquierdo en un espacio del esquema. Por cada click que hagamos colocaremos una nueva copia del componente. En la ventana de previsualizacin podremos comprobar cmo va a ser colocado el componente y rotarlo mediante los botones indicados (en la figura anterior encerrado en rojo). Pero quiz podamos querer rotar o mover un componente despus de colocarlo, esto se consigue seleccionndolo con un click derecho del ratn y arrastrndolo con el botn izquierdo (para moverlo), o manipulando los botones de rotacin una vez seleccionado. Para deseleccionar un componente haremos click derecho en un espacio vaco.
Ah es donde veremos el listado de componentes seleccionados para su inclusin en el esquema. Podemos observar como a la izquierda de este ttulo hay dos botones, pulsaremos sobre el botn 'P' y tendremos acceso a la ventana de seleccin de componentes:
En este cuadro de dilogo podemos seleccionar la librera en la que deseamos buscar y, dentro de esa librera el componente que queremos aadir a la lista. En la parte derecha de la ventana veremos una previsualizacin del componente en el esquema y la placa de circuito impreso respectivamente. Para aadir un componente a la lista haremos doble click sobre su nombre. Una vez hayamos aadido los componentes que necesitemos podemos cerrar la ventana y volver a la ventana de diseo. Para realizar el circuito del ejemplo necesitaremos los componentes LAMP, BATTERY y BUTTON de la librera ACTIVE.
Una vez colocados de forma correcta los componentes en el espacio de trabajo el siguiente paso lgico sera conectarlos entre s mediante cables , usando para ello la herramienta cable (wires). Para usarla solo tenemos que accionarla y hacer click izquierdo en cada uno de los pines que queramos conectar (es importante que el componente en cuestin no est seleccionado o slo conseguiremos editar sus propiedades), Isis se encarga automticamente de seleccionar la mejor ruta a seguir para el trazado del cable. Aunque si no estamos satisfechos con el resultado podemos actuar sobre el cable trazado del mismo modo que lo haramos sobre un componente. Existe una opcin que nos permite eliminar de la lista de componentes aquellos componentes que todava no hayamos utilizado en nuestro diseo. Es la opcin Tidy del
Docente: MSc Diana Fajardo
men Edit. Podemos probar a incluir en la lista cualquier componente y despus seleccionar la opcin Tidy para ver como desaparece de la lista si no ha sido colocado antes. Ya tenemos nuestro primer circuito diseado, ahora vamos a probar algo de simulacin bsica, por el momento nos limitaremos a comprobar si el circuito se comporta como debera comportarse (encendido de la lmpara al pulsar el botn). Para ello activaremos el modo de simulacin pulsando el botn de inicio de simulacin de la barra inferior: o presionando F12. Para simular la accin sobre el pulsador del circuito haremos click sobre l una vez la simulacin est en marcha y comprobaremos su efecto. Para detener la simulacin pulsaremos el botn correspondiente de la barra. Si queremos editar las propiedades de un componente primero lo seleccionaremos haciendo click derecho sobre l, para despus hace click izquierdo. Ante nosotros aparecer el cuadro de dilogo de propiedades de componente, que variar segn el componente y mediante el cual podremos configurarlo a nuestro gusto. Elementos comunes a la mayora de componentes son su referencia (R1, R2, C1...) y valor, as como tambin el footprint seleccionado para pasar el esquema a ARES, la aplicacin de diseo de PCB. Si el componente tiene pins de alimentacin que se encuentran ocultos podemos seleccionar a que red (net) queremos conectarlos mediante el boton Power Pins, aunque en circunstancias normales los valores por defecto son adecuados. Para este ejemplo modificaremos los parmetros de la fuente de tensin accediendo a su valor de propiedades de la manera anteriormente indicada y modificando su tensin de salida (voltage) probando a introducir en el respectivo campo el valor de 5, por ejemplo. Si volvemos a simular el circuito podremos comprobar cmo la iluminacin de la bombilla es de un tono ms oscuro. Podemos probar distintos valores para comprobar cmo se nos muestran las distintas intensidades de luminosidad de la bombilla. Tambin podemos cambiar de la misma manera la tensin a la que funcionar la bombilla comprobando, por ejemplo, que con una tensin demasiada elevada de la bombilla y demasiado pequea por parte de la fuente de tensin no podremos encender la bombilla. Un detalle a tener en cuenta sobre la simulacin de circuitos en Proteus es que no es necesario disear en l el circuito completo para poder simularlo, ya que podemos obviar partes, como pueden ser las alimentaciones de los circuitos integrados, los osciladores de los microcontroladores, incluso las salidas, ya que durante la simulacin se nos muestra mediante un sistema de colores el estado lgico de cada salida o extremo de un componente. Docente: MSc Diana Fajardo
3.
Sondas y graficas
Ahora realizaremos un sencillo circuito para ilustrar el uso de sondas y grficas.
El primer paso es montar el circuito. Las resistencias podemos encontrarlas en la librera RESISTOR bajo el nombre de MINRES1k y MINRES2k respectivamente. El generador lo obtendremos de la herramienta generadores como hemos visto anteriormente (una seal SINE senoidal como propiedades le pondremos un amplitud de 5v y una frecuencia de 5Hz) y la masa sale de la herramienta conectores GROUND. , bajo el nombre de
El siguiente elemento son los smbolos que encontramos antes de las resistencias. Proteus dispone de sondas de tensin y sondas de intensidad. Cada sonda tiene su botn correspondiente en el panel de herramientas lateral (ver figura siguiente) y para colocarlas solo tenemos que pulsar el botn correspondiente y pinchar sobre el cable donde queramos ubicarlas, e instantneamente tomarn el nombre del componente al que se hayan conectado. Una vez conectadas las sondas podemos proceder a simular el circuito mediante el botn y comprobaremos como las sondas van adquiriendo unos valores (recordemos que la onda es senoidal por tanto no tendr unos valores fijos).
Es una onda senoidal de corriente alterna. Podemos parametrizar la tensin de salida y su frecuencia. La tensin de salida podemos expresarla mediante su amplitud, su tensin de pico a pico y su valor eficaz. La frecuencia podemos indicarsela mediante el valor de la frecuencia propiamente dicha o de su periodo.
- Una herramienta muy til y que probablemente necesitaremos con frecuencia en el transcurso de nuestras simulaciones son los generadores. Se activan con el siguiente botn de la barra de herramientas lateral.
Al seleccionar esta herramienta comprobaremos que nos aparece la lista de posibles generadores de que disponemos en Proteus. A continuacin hay una breve explicacin de los ms importantes (las figuras proceden de las propiedades de cada uno de ellos):
Pulse -> Es un pulso digital como bien podra ser una seal de reloj. Podemos configurar su tensin a nivel bajo, su tensin a nivel alto, el instante en que comenzar la onda, sus tiempos de subida y bajada (que deben existir por razones de simulacin aunque los proporcionados por Proteus no deberan tocarse). Tambin podemos especificar la duracin que queremos que tenga el pulso a nivel alto, expresndolo como un porcentaje del periodo total de la onda o por tiempo. Y por ltimo podemos configurar la frecuencia de la onda tanto por el valor de su frecuencia como por el de su periodo.
DC -> Produce una seal de corriente continua. Slo nos permite configurar la tensin de salida que por defecto al colocar el generador en el espacio de trabajo es de 0v.
SINE -> Docente: MSc Diana Fajardo
Pwlin -> Es el generador ms configurable de todos ya que nos permite incluso dibujar la forma de onda resultante que queremos obtener. Slo tenemos que hacer click izquierdo sobre los puntos de la grfica que queramos establecer. Y
en los campos inferiores podemos indicar los mnimos y mximos de la escala que queremos usar.
Una vez en la grfica podemos actuar sobre los trazos como si de componentes se tratara. Podemos seleccionarlos, deseleccionarlos e incluso editar sus propiedades o eliminarlos. Sera interesante ahora probar ese mismo circuito con distintos generadores y distintas configuraciones para estos para comprobar como cada vez que pulsamos ESPACIO se actualiza la grfica para ajustarse a los nuevos valores. Tambin podemos alterar los valores de las resistencias seleccionndolas mediante un click derecho y haciendo click izquierdo en el valor de la resistencia. 4. Instrumentos virtuales
Un detalle importante a tener en cuenta en el trabajo de generadores es que a la hora de unirlos a cualquier elemento de un circuito mediante la herramienta de cable debemos pinchar antes en el otro elemento y despus en el generador, ya que Proteus necesita saber antes de conectar un generador donde va a ser conectado. El siguiente paso es aadir la grfica, para ello seleccionamos la herramienta grficas y sealamos el tipo de grfica ANALOGUE (que es el tipo de grfica ms relevante de cuantas aparecen en la lista y el que nos servir para analizar todas nuestras seales analgicas), y la ubicamos en el espacio de trabajo haciendo click en l y arrastrando el ratn hasta un tamao que consideremos apropiado. Con esto ya tenemos grfica, aunque ahora est vaca. Lo primero que haremos ser editar sus propiedades (seleccionar con click derecho, propiedades con click izquierdo) y veremos que podemos cambiar su ttulo, su instante de inicio y su instante final.
Proteus pone a nuestra disposicin una serie de elementos de medida y seal virtuales tiles a la hora de simular circuitos. Estos se encuentran en la herramienta intrumentos virtuales de la barra de herramientas . Una vez la seleccionamos podemos ver la lista de instrumentos virtuales que hay a nuestra disposicin. A continuacin se incluye una breve explicacin de los ms relevantes:
Cambiaremos el ttulo de la grfica a aquel que queramos y le pondremos como instante final 0.20 ms para ver tan slo un ciclo completo de la onda senoidal. - Una vez establecidas las propiedades de la grfica slo nos queda arrastrar ambas sondas hacia el espacio de la grfica y veremos cmo en su esquina superior izquierda aparecen los nombres R1 y R2, lo cual significa que ya han sido incluidos en la grfica. Para generar los valores de la grfica pulsamos la tecla ESPACIO y al instante aparecern los valores en la grfica. Haciendo click en el ttulo de la grfica sta se abrir en una ventana nueva. Docente: MSc Diana Fajardo
Voltmetros y ampermetros -> Se incluyen en primer lugar por ser los ms simples. Existen en Proteus 2 voltmetros y 2 ampermetros, de corriente continua y alterna respectivamente. Si editamos sus propiedades podemos especificar la unidad de salidas, esto es, si queremos la salida en voltios (o amperios segn el instrumento) o alguno de sus submltiplos.
Osciloscopio -> Proteus dispone de un osciloscopio de que nos permitir medir seales de cualquier tipo. Para su utilizacin tan slo tenemos que conectar una de sus entradas a la parte del circuito que queramos medir e iniciar la simulacin. La ventana del osciloscopio
aparecer automticamente en pantalla, momento en el cual slo tenemos que actuar sobre los mandos como haramos con un osciloscopio real hasta obtener la forma de onda deseada. Nota: el osciloscopio debe aparecer automticamente al iniciar la simulacin, pero para ello debe ser el ltimo componente introducido en el circuito.
Y por medio de simulacin tome todos los voltajes y todas las corrientes compare sus resultados experimentales con los de simulacin.
Generador de seal -> es un generador de baja frecuencia, para su utilizacin lo aadiremos al circuito (seguir para ello las mismas recomendaciones que el osciloscopio) y conectaremos el pin + a la parte del circuito en la cual queramos inyectar la seal. Despus iniciaremos una simulacin. La ventana del generador de seal se nos abrir automticamente, permitindonos en ella cambiar el tipo de forma de onda que queremos inyectar al circuito, su frecuencia y su amplitud.
Referencias Bibliogrficas: Gua basada: [1] Miranda F., Proteus-ISIS Manual
5. a.
Circuito a entregar al finalizar la prctica. Cree un circuito como el indicado en la siguiente figura, tiene una fuente de continua de 10V y la configuracin de 4 resistencias de 10k. Indique la corriente de R4 y el voltaje de R3.
Simule el circuito realizado en la prctica de laboratorio nro2, con los valores que experimentalmente monto.
Circuito base para la prctica nro. 2
Docente: MSc Diana Fajardo
También podría gustarte
- Actividades 2do. Lapso 5to. Año Informatica A y BDocumento5 páginasActividades 2do. Lapso 5to. Año Informatica A y B6David3Aún no hay calificaciones
- Habilidades Duras Versus Habilidades BlandasDocumento3 páginasHabilidades Duras Versus Habilidades BlandasFord scribdAún no hay calificaciones
- Perfil y Descripción de PuestoDocumento13 páginasPerfil y Descripción de PuestoUziel CalderonAún no hay calificaciones
- Taller Data ScienceDocumento15 páginasTaller Data ScienceHarrison QUINTERO CAICEDOAún no hay calificaciones
- Supervision Trimestral de SeguridadDocumento15 páginasSupervision Trimestral de SeguridadWillian G.c CAún no hay calificaciones
- Cap 1 CursogramasDocumento3 páginasCap 1 CursogramasNicolas PaneAún no hay calificaciones
- Mantenimiento de ComputadoresDocumento98 páginasMantenimiento de ComputadoresUnicauca CPE100% (2)
- En La Cabeza de Steve JobsDocumento15 páginasEn La Cabeza de Steve JobsPatricio Daniel López Granja100% (3)
- Informe Mantenimiento Equipos ComputoDocumento14 páginasInforme Mantenimiento Equipos ComputohdAún no hay calificaciones
- Lista de ChequeoDocumento2 páginasLista de ChequeoAldair Ortiz GuerreroAún no hay calificaciones
- Certamen S9 Julian ATDF102 PDFDocumento7 páginasCertamen S9 Julian ATDF102 PDFJose GonzalezAún no hay calificaciones
- Archivos ProyectadosDocumento16 páginasArchivos ProyectadosPedro Pablo GonzalezAún no hay calificaciones
- Práctica de Estructuras SelectivasDocumento20 páginasPráctica de Estructuras SelectivasLlerson Bustos VegaAún no hay calificaciones
- Método de La SecanteDocumento5 páginasMétodo de La Secantemancho1234Aún no hay calificaciones
- Manual Software Puestas A TierraDocumento122 páginasManual Software Puestas A TierraJhonAún no hay calificaciones
- Ventajas y Desventajs Del Método de La SecanteDocumento10 páginasVentajas y Desventajs Del Método de La SecanteDiego CamachoAún no hay calificaciones
- Wbs - Migración de Servicios A La Nube - Entidad Bancaria - 37d47fe7fdDocumento2 páginasWbs - Migración de Servicios A La Nube - Entidad Bancaria - 37d47fe7fdro1994Aún no hay calificaciones
- Formulas y Funciones 2Documento20 páginasFormulas y Funciones 2Montoya Cabrales MargaritaAún no hay calificaciones
- FUNDAMENTOSnDEnMULTIMEDIA 966477e5949aae9Documento1 páginaFUNDAMENTOSnDEnMULTIMEDIA 966477e5949aae9Alejandro RubioAún no hay calificaciones
- Practica 4 SySDocumento23 páginasPractica 4 SySCarlos Frausto100% (1)
- Analisis Matriz de Perfil CompetitivoDocumento3 páginasAnalisis Matriz de Perfil CompetitivoWILLIAM ALFONSO GONZALEZ DOMINGUEZ100% (1)
- Diapositiva Fabian Kali LinuxDocumento19 páginasDiapositiva Fabian Kali LinuxKarla TurizoAún no hay calificaciones
- Manualusuario sf4600 4610omspanishreva PDFDocumento212 páginasManualusuario sf4600 4610omspanishreva PDFJulio Villegas50% (2)
- Sony Vaio SVE-14A27CLS PDFDocumento1 páginaSony Vaio SVE-14A27CLS PDFOscarAún no hay calificaciones
- Trab - Investigacion Final UuDocumento18 páginasTrab - Investigacion Final UuFrans Asto MuchaAún no hay calificaciones
- Ficha WebDocumento17 páginasFicha WebCarolayn Andrea Marin SuazoAún no hay calificaciones
- C++ Anexo Guia aap1LFGDocumento3 páginasC++ Anexo Guia aap1LFGLuisa Fernanda Gómez100% (1)
- Arquitectura de Un PLCDocumento17 páginasArquitectura de Un PLCMilton Saavedra50% (2)
- Envios MasivosDocumento3 páginasEnvios MasivosMatias GualaAún no hay calificaciones
- Reporte Ethical Hacking Fabian AcevedoDocumento11 páginasReporte Ethical Hacking Fabian Acevedociberlinks77Aún no hay calificaciones