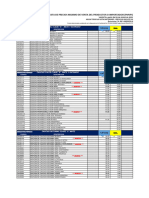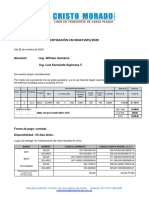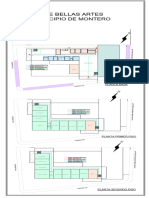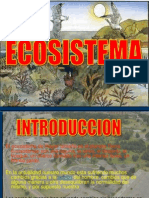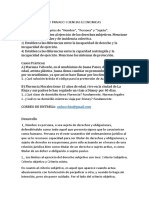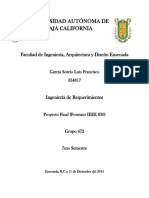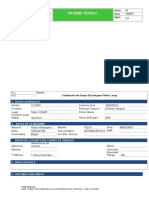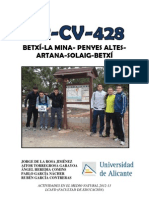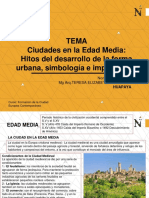Documentos de Académico
Documentos de Profesional
Documentos de Cultura
Uso de SSH
Cargado por
Hector Alejandro Jaramillo ZavalaDerechos de autor
Formatos disponibles
Compartir este documento
Compartir o incrustar documentos
¿Le pareció útil este documento?
¿Este contenido es inapropiado?
Denunciar este documentoCopyright:
Formatos disponibles
Uso de SSH
Cargado por
Hector Alejandro Jaramillo ZavalaCopyright:
Formatos disponibles
Tradicionalmente utilizamos telnet para iniciar una sesin en nuestro servidor, sin embargo, este protocolo no cuenta con
ningn tipo de seguridad, por lo que basta conectar un analizador de protocolo a la red para averiguar lo que se escribe desde una IP determinada, es por eso que se recomienda utilizar en su lugar el SSH, el cual, est cifrado y permite iniciar sesiones e intercambiar archivos. Una de las ventajas de SSH es que permite el uso de llaves pblicas para iniciar la sesin sin necesidad de ingresar contrasea siendo, de esta forma, un buen sustituto para el rsh. Vamos a crear primero una llave RSA para nuestro usuario con el comando ssh-keygen:
hajarami@ubuntu:~$ ssh-keygen -t rsa Generating public/private rsa key pair. Enter file in which to. save the key (/home/hajarami/.ssh/id_rsa): Created directory '/home/hajarami/.ssh'. Enter passphrase (empty for no passphrase): Enter same passphrase again: Your identification has been saved in /home/hajarami/.ssh/id_rsa. Your public key has been saved in /home/hajarami/.ssh/id_rsa.pub. The key fingerprint is: 27:99:0b:f0:bd:98:b9:54:c9:b8:c6:47:08:15:96:ba hajarami@ubuntu The key's randomart image is: +--[ RSA 2048]----+ | +o | | o. | | o. | | .+ = + | | .= S . | | E. O = | | O + | | o o | | . | +-----------------+
Esta llave esta compuesta por dos partes la pblica y la privada, la privada es el archivo $HOME/.ssh/id_rsa y debe permanecer siempre ah con solo permisos para el propietario. Revisamos el contenido de la llave pblica:
hajarami@ubuntu:~$ cat .ssh/id_rsa.pub ssh-rsa AAAAB3NzaC1yc2EAAAABIwAAAQEAv53P81IpkhJPzzzZ7xygmWq1ynTeJ3ut/XetJPX4fENmo/c1nQlG+tsNzsuAV6O BFa2KI0YT9avxkDOFA+1SaO8dqslo0wF46/CCKyFmUn2NMHlA69NyBKiL2cLxvTXq6fBj3+f9jVijv4df/9NoBpup7u IETJt0MlYVsSbidR1FMdzNO91mcCZkrgQ9rxH4N9geI9KMUEXSfuouhmY0Z8GQUZSIB1f5djub1NfT10F6riPW7njF7 HMRHlAIb8EKaGBcgK0LCEFP1OVc9uSLOWIzbz2slvze5Dly31d6O4Rb+T0LeTPL+7FavEaCeUM7lW+WVIs+sGemsEL+ h2VQ8Q== hajarami@ubuntu
Esta llave se la vamos a proporcionar al propietario de la cuenta a la que necesitamos entrar para que nos autorice el acceso. En el otro servidor, en el home directory del usuario con el que vamos a iniciar sesin vamos a agregar la llave pblica en el archivo $HOME/.ssh/authorized_keys:
[solaris10:~]$ echo "ssh-rsa AAAAB3NzaC1yc2EAAAABIwAAAQEAv53P81IpkhJPzzzZ7xygmWq1ynTeJ3ut/XetJPX4fENmo/c1nQlG+tsNzsuAV6O BFa2KI0YT9avxkDOFA+1SaO8dqslo0wF46/CCKyFmUn2NMHlA69NyBKiL2cLxvTXq6fBj3+f9jVijv4df/9NoBpup7u IETJt0MlYVsSbidR1FMdzNO91mcCZkrgQ9rxH4N9geI9KMUEXSfuouhmY0Z8GQUZSIB1f5djub1NfT10F6riPW7njF7 HMRHlAIb8EKaGBcgK0LCEFP1OVc9uSLOWIzbz2slvze5Dly31d6O4Rb+T0LeTPL+7FavEaCeUM7lW+WVIs+sGemsEL+ h2VQ8Q== hajarami@ubuntu" >> $HOME/.ssh/authorized_keys
Y listo, ya tenemos autorizacin para iniciar sesin, desde nuestro servidor origen:
hajarami@ubuntu:~$ ssh hajarami@solaris10 The authenticity of host 'solaris10 (192.168.188.138)' can't be established. RSA key fingerprint is 88:4d:ff:4c:67:17:46:20:14:9c:3b:7f:1c:5b:f9:c5. Are you sure you want to continue connecting (yes/no)? yes
Warning: Permanently added 'solaris10,192.168.188.138' (RSA) to the list of known hosts. Last login: Wed Oct 13 20:13:24 2010 from 192.168.188.1 Sun Microsystems Inc. SunOS 5.10 Generic January 2005 You have mail. [solaris10:~]$
La primera vez que entramos a un servidor, nos hace la advertencia de que no lo tiene en la lista de servidores conocidos, por lo que nos pide una confirmacin, esto es importante ya que, en el caso de que hubiera un reemplazo del servidor la llave del servidor no correspondera y nos devolvera un error, lo normal es que simplemente inicie sesin sin mayor aviso. En la invocacin del comando ssh le indicamos el login del usuario del otro servidor, el caracter arroba y el nombre del servidor o su direccin; si el login del usuario remoto es igual al local, no es necesario escribirlo, basta con el nombre del servidor. Adems de iniciar iniciar sesin es posible ejecutar en forma remota un comando de una forma similar a la del comando rsh:
hajarami@ubuntu:~$ ssh hajarami@solaris10 uname -a SunOS solaris10 5.10 Generic_142901-12 i86pc i386 i86pc
Regularmente es muy sencillo, no es necesario crear una llave para el usuario remoto, en caso de problemas, se puede ejecutar el ssh con el parmetro v para que muestre mensajes de cmo va. El SSH nos permite intercambiar archivos mediante los comandos sftp y scp, para poder usar esta funcionalidad es indispensable tener activo el sftp en el archivo de configuracin del sshd normalmente llamado /etc/ssh/sshd_config. A continuacin el rengln que lo activa:
Subsystem sftp /usr/lib/ssh/sftp-server
La forma de transferir es muy semejante al ftp y al rcp, a continuacin muestro un ejemplo de cmo usar el sftp:
hajarami@ubuntu:~$ sftp solaris10 Connecting to solaris10... sftp> put httpd-2.2.16.tar.gz Uploading httpd-2.2.16.tar.gz to /export/home/hajarami/httpd-2.2.16.tar.gz httpd-2.2.16.tar.gz 100% 6220KB 345.5KB/s 00:18 sftp> quit
Como observarn es muy similar su uso al ftp normal se suben archivos con put y se bajan con get. El scp es prcticamente igual al rcp:
hajarami@ubuntu:~$ scp php-5.3.3.tar.gz solaris10:/export/home/hajarami php-5.3.3.tar.gz 100% 13MB 647.4KB/s 00:21
La sintaxis se resumen como scp [servidor1:][path1/]archivo1 [servidor2:]path2[/archivo2]. En el ejemplo estamos transfiriendo el archivo php-5.3.3.tar.gz local al servidor solaris10 en el path /export/home/hajarami. Observarn que es muy sencillo su uso y la ventaja de esto es que no existe el riesgo de que alguien pudiera interceptar nuestro archivo.
También podría gustarte
- 1 - Ginecología Preguntero - Recidencia Medica Cordoba - ListoDocumento11 páginas1 - Ginecología Preguntero - Recidencia Medica Cordoba - Listoagusaguilera06Aún no hay calificaciones
- Orduz Samudio Viviana 2019Documento138 páginasOrduz Samudio Viviana 2019Renato HidalgoAún no hay calificaciones
- Especificaciones Tecnicas Parque El TrebolDocumento22 páginasEspecificaciones Tecnicas Parque El Treboljose francisco figueroa challcoAún no hay calificaciones
- 1291 PDFDocumento1 página1291 PDFGardenia BustamanteAún no hay calificaciones
- Valbol - CatálogoDocumento24 páginasValbol - CatálogoforoAún no hay calificaciones
- Lista de Precios Pintura QuimicolorDocumento3 páginasLista de Precios Pintura QuimicolorCarlos Luis Morales PinedaAún no hay calificaciones
- Cotizacíon Mallas Zaranda ST4.8Documento1 páginaCotizacíon Mallas Zaranda ST4.8Luis ValenciaAún no hay calificaciones
- Zonificacion 18-10Documento1 páginaZonificacion 18-10Melisa Gutierrez MedranoAún no hay calificaciones
- Acta Cast 22Documento2 páginasActa Cast 22Tecno2 TFAún no hay calificaciones
- ECOSISTEMADocumento22 páginasECOSISTEMAferancAún no hay calificaciones
- CaminataDocumento2 páginasCaminataEmdi DuranAún no hay calificaciones
- Derecho PrivadoDocumento2 páginasDerecho PrivadonicanAún no hay calificaciones
- Autonomo Parcial Escenario 4Documento15 páginasAutonomo Parcial Escenario 4ALBERTAún no hay calificaciones
- Ingenieria de Requerimientos EJEMPLODocumento44 páginasIngenieria de Requerimientos EJEMPLOLuis Francisco Garcia SoteloAún no hay calificaciones
- Grupo Electrogeno Vl513-c ObDocumento6 páginasGrupo Electrogeno Vl513-c ObChristian Vásquez BasilioAún no hay calificaciones
- Presupuestos y Programacion SM S.A.S PDFDocumento5 páginasPresupuestos y Programacion SM S.A.S PDFsaul marin gomezAún no hay calificaciones
- Bebidas No AlocholicasDocumento13 páginasBebidas No AlocholicaszzzpunkAún no hay calificaciones
- La Comprension de LecturaDocumento36 páginasLa Comprension de LecturaLorena Mardones RiquelmeAún no hay calificaciones
- Semana 6Documento2 páginasSemana 6RenatoAún no hay calificaciones
- El MultimetroDocumento5 páginasEl Multimetrodaniel pajaresAún no hay calificaciones
- Mantenimiento CTDocumento189 páginasMantenimiento CTpablo urbaezAún no hay calificaciones
- Presentación - Diseño de Fundaciones - 29082019Documento21 páginasPresentación - Diseño de Fundaciones - 29082019keyla lottzAún no hay calificaciones
- Propiedades Físicas de Los SuelosDocumento81 páginasPropiedades Físicas de Los SuelosValentina Castro MalagónAún no hay calificaciones
- Como Conocer La Causa de Los Errores de Pantalla Azul en WindowsDocumento5 páginasComo Conocer La Causa de Los Errores de Pantalla Azul en WindowshezcojoseAún no hay calificaciones
- SINCRONOSCOPIODocumento24 páginasSINCRONOSCOPIOFrank C. FloresAún no hay calificaciones
- Evaluación Diagnóstica de ComunicaciónDocumento5 páginasEvaluación Diagnóstica de ComunicaciónGianfranco TacuseAún no hay calificaciones
- Cómo Hacer Un Plan de Medios - 9 PasosDocumento10 páginasCómo Hacer Un Plan de Medios - 9 Pasosdoctos scribd11Aún no hay calificaciones
- Ruta PR-CV-428 (LCAFD en Betxí)Documento28 páginasRuta PR-CV-428 (LCAFD en Betxí)Jorge de la RosaAún no hay calificaciones
- PLANTILLA PPT3f - Ciudad Medieval PDFDocumento15 páginasPLANTILLA PPT3f - Ciudad Medieval PDFSanAún no hay calificaciones
- Ciencias Auxiliares de Las Ciencias NaturalesDocumento8 páginasCiencias Auxiliares de Las Ciencias NaturalesWilliam VasquezAún no hay calificaciones