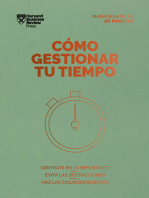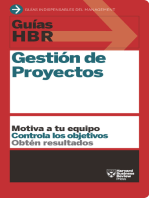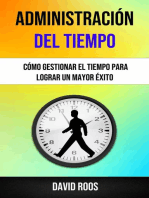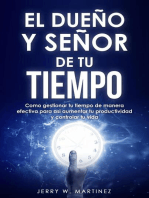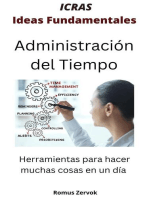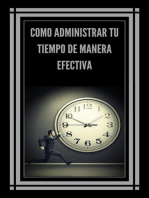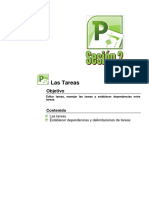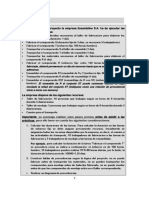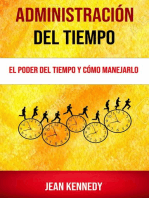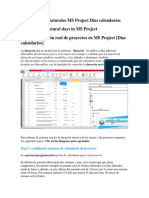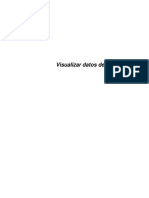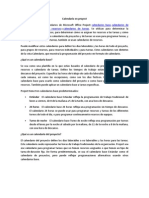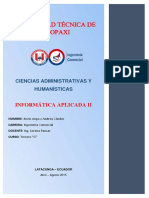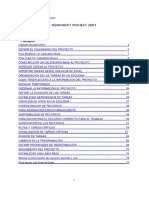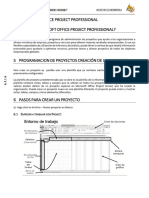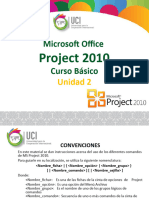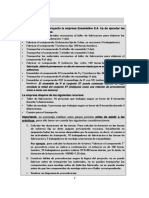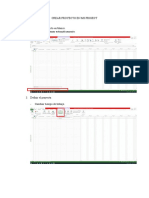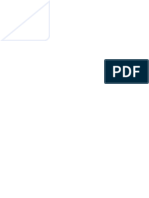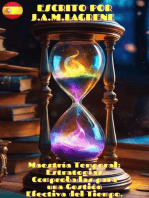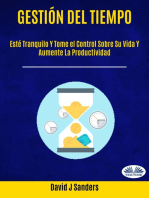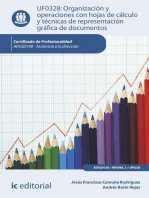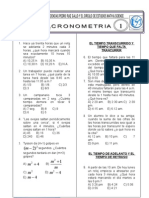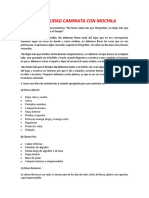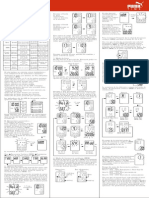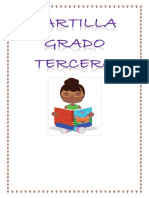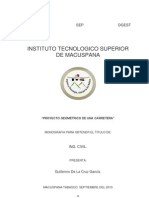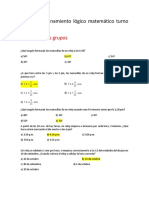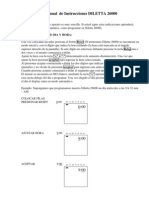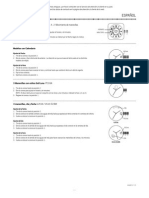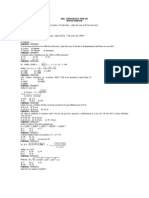Documentos de Académico
Documentos de Profesional
Documentos de Cultura
Cap 2 Ms-Project 2000-1
Cargado por
José Luis Yanqui ParilloDerechos de autor
Formatos disponibles
Compartir este documento
Compartir o incrustar documentos
¿Le pareció útil este documento?
¿Este contenido es inapropiado?
Denunciar este documentoCopyright:
Formatos disponibles
Cap 2 Ms-Project 2000-1
Cargado por
José Luis Yanqui ParilloCopyright:
Formatos disponibles
Universidad Nacional del Altiplano Prof.
: William Parillo Mamani
CALENDARIOS, PERT Y FILTROS
Crear un Calendario Base Calendario de Recursos Uso de la vista Calendario Escala temporal Diagrama Pert Crear y vincular las tareas de un Diagrama PERT Calculo de la duracin de una tarea Filtro Auto Filtros Cuestionario Caso para Resolver Crear un calendario base
CAPITULO 2
Calendario que especifica el perodo laborable y no laborable para un proyecto o para un conjunto de recursos. El calendario base es diferente del calendario de recursos, que especifica el perodo laborable y no laborable de un recurso individual. Cuando crea un recurso, Microsoft Project establece el calendario estndar como el calendario base predeterminado del recurso. (Use Default) Tambin puede crear un calendario base para un grupo de recursos que tenga el mismo horario laborable y los mismos das no laborables. 1. En el men Herramientas, haga clic en "Cambiar calendario laboral".
2. Haga clic en Nuevo (New). 3. En el cuadro Nombre, escriba el nombre del nuevo calendario base. Si desea comenzar con un calendario predeterminado, haga clic en Crear nuevo calendario base. Si desea crear un nuevo calendario basado en un calendario existente, haga clic en Hacer una copia del calendario y, a continuacin, haga clic en el nombre del calendario que aparece en el cuadro. Fuente: ESAN Curso: Investigacin Operativa II -1-
Universidad Nacional del Altiplano Prof. : William Parillo Mamani 4. Haga clic en Aceptar.
5. En el calendario, seleccione los das que desee cambiar. Para cambiar un da de la semana en todo el calendario, seleccione el da que aparece en la parte superior del calendario. 6. Haga clic en Predeterminado, Perodo no laborable o Perodo laborable. 7. Si en el sexto paso hizo clic en Perodo laborable, escriba las horas en las que desea que el trabajo comience en los cuadros Desde y las horas en las que desea que el trabajo termine en los cuadros Hasta. Sugerencia Para quitar rpidamente todos los cambios que hizo en un calendario, seleccione todos los das en el calendario y despus haga clic en Predeterminado. Nota Al crear un calendario base para varios recursos es necesario asignar ese calendario a cada uno de los recursos para que Microsoft Project utilice dicha informacin al programar el trabajo de los recursos.
Establezca los das y horas no laborables.
Das de fiesta, vacaciones y turnoscmo indica a Microsoft Project cundo los recursos estn disponibles para trabajar? Para seleccionar y establecer los das laborables y no laborables se utilizan los calendarios de Microsoft Project. Por ejemplo, los fines de semana se marcan en los calendarios, de manera predeterminada, como perodo no laborable. Los calendarios tambin se usan para indicar las horas especficas de cada da durante las que se trabaja.
Calendarios de turno nocturno o turno cambiado
Puede crear un calendario base con turno nocturno o cambiado y asignarlo a un grupo de recursos, o bien establecer las horas laborables de cada recurso de forma individual. Si dispone de recursos que trabajen en turnos de noche que abarquen dos das (por ejemplo de 11:00 de la noche a 7:00 de la maana), deber escribir las horas anteriores a la medianoche en un da y las posteriores en el da siguiente. Por ejemplo, para las horas anteriores a la medianoche, escriba 11pm a 12am; para las horas posteriores, escriba 12am a 7am del da siguiente. El primer da de la semana laboral slo tiene las horas de la tarde y el ltimo slo las de la maana.
Los calendarios afectan a la Programacin
Microsoft Project programa los recursos con la informacin contenida en los calendarios de stos. Por ejemplo, si el calendario de un recurso muestra los fines de semana como perodo no laborable, Microsoft Project no programar trabajo en tareas para el recurso durante los fines de semana. Si indica que un recurso trabaja 8 horas diarias, Microsoft Project marcar el recurso como sobre asignado cada vez que trabaje ms de 8 horas en un da.
Fuente: ESAN
-2-
Curso: Investigacin Operativa II
Universidad Nacional del Altiplano Prof. : William Parillo Mamani
Ejemplo N# 1
En el proyecto cambiar el calendario Base con los datos siguientes: Tipo Descripcin La semana empieza en Lunes El Ao fiscal empieza en Enero La Hora Predeterminada de entrada: 8:30 AM La Hora Predeterminada de salida: 5:30PM La Jornada laboral es de: 8 (Considere 1 hora de refrigerio) La Semana Labora es de: 44 (Lunes a Viernes y Sbado medio da) Crear feriados para todo un ao, que no caigan en Sbados o Domingos
Calendario de recursos
Calendario que especifica el perodo laborable y no laborable de un recurso determinado. El calendario de recursos es diferente del calendario base, que especifica el perodo laborable y no laborable de ms de un recurso. Puede utilizar calendarios de recursos para definir excepciones nicas para recursos particulares, como vacaciones, das de trabajo distintos o turnos diferentes. De manera predeterminada, el calendario estndar del proyecto se aplica a todos los recursos del proyecto. Los das laborables y no laborables definidos en el calendario estndar son los das laborables y no laborables predeterminados de cada recurso. Si ste es el nico calendario que se utiliza, no es necesario modificar el calendario para cada recurso. 1. En el men Herramientas, haga clic en Cambiar calendario laboral. 2. En el cuadro Para, seleccione el recurso cuyo calendario desee cambiar. 3. En el calendario, seleccione los das que desee cambiar. Para cambiar un da de la semana en todo el calendario, seleccione el da que aparece en la parte superior del calendario. 4. Haga clic en Predeterminado, Perodo no laborable o Perodo laborable. 5. Si en el cuarto paso hizo clic en Perodo laborable, escriba las horas en las que desea que el trabajo comience en los cuadros Desde y las horas en las que desea que el trabajo termine en los cuadros Hasta.
Opciones en el Calendario
Si presiona el Botn "Opciones" mostrara la ventana que aparece luego, efectu los cambios que crea convenientes, es conveniente tener en cuenta lo siguiente: En el campo de "La semana comienza l": cambie a Lunes El campo del ao fiscal permanece sin cambios, debe ser Enero. La hora predeterminada de entrada y la hora predeterminada de salida, permite indicar estas para todos los calendarios. El campo de horas por da es la diferencia entre la hora de salida y entrada, descontando la hora de refrigerio. El campo de horas por semana es el nmero de horas trabajadas durante la semana. El campo de horas trabajadas por mes es el nmero de horas trabajadas durante el mes.
Asigne calendario a un recurso
El calendario del proyecto designa la programacin predeterminada de los trabajos para todos los recursos asignados al proyecto. Puede establecer el calendario del proyecto para indicar un perodo Fuente: ESAN
-3Curso: Investigacin Operativa II
Universidad Nacional del Altiplano Prof. : William Parillo Mamani no laborable (como los das festivos de la organizacin), establecer los calendarios base para indicar la informacin compartida entre los recursos y modificar los calendarios de recursos individuales para indicar los horarios laborales, las vacaciones, los permisos y las bajas por enfermedad. 1. En la Barra de vistas, haga clic en Hoja de recursos.
2. En el campo Nombre del recurso, seleccione el recurso al que desee asignar un calendario. 3. Haga clic en Informacin del recurso de trabajo. y, a continuacin, haga clic en la ficha Horario
4. En el cuadro Calendario base, haga clic en el calendario que desee utilizar para el recurso. Sugerencia Tambin puede crear calendarios base para varios recursos.
Uso de la Vista Calendario
Utilice esta vista para ver, agregar o modificar tareas del proyecto en formato de calendario. Las barras de tareas del calendario abarcan los das o semanas para los que estn programadas las tareas, lo que permite ver con facilidad las tareas que estn programadas en das, semanas o meses especficos.
La vista Calendario muestra la programacin del proyecto en formato de calendario, con las tareas presentadas como barras que abarcan los das o las semanas en los que est programada cada tarea. Este formato permite ver cules son las tareas programadas para das, semanas o meses especficos. La vista Calendario se puede utilizar para: Revise las tareas programadas para das, semanas o meses determinados. Crear un proyecto sencillo especificando tareas y el perodo de tiempo que requerir el cumplimiento de cada una de ellas. Asigne personal y otros recursos a las tareas.
Para que la vista Calendario se ajuste a sus necesidades, puede personalizar su aspecto o crear nuevas versiones personalizadas. Al guardar el proyecto, la vista personalizada quedar guardada con el archivo del proyecto. Al personalizar la vista Calendario, puede: Aplicar formato a una categora de texto para distinguir esta informacin de cualquier otra. Por ejemplo, puede dar formato de cursiva a todas las tareas de resumen y aumentar el tamao de letra utilizado para los das de la semana. Cambiar las lneas horizontales y verticales, denominadas cuadrculas, que dividen el Calendario en semanas y das subrayando informacin en los cuadros de fecha. Muestre un nmero determinado de semanas. Cambie el alto de las filas de las semanas y el ancho de los cuadros de fecha. Cambie el aspecto de los cuadros de fecha y del propio Calendario. Controlar las barras de tarea que se van a mostrar en el Calendario.
Fuente: ESAN
-4-
Curso: Investigacin Operativa II
Universidad Nacional del Altiplano Prof. : William Parillo Mamani Crear una vista combinada para que el Calendario muestre informacin adicional acerca de las tareas que se muestran en la vista Calendario o acerca de los recursos asignados a dichas tareas.
Sugerencia Si tiene previsto introducir ms tareas de las que pueden mostrarse en una fila de calendario, quiz resulte conveniente introducirlas en una vista de tareas diferente, como un diagrama de Gantt, pasando a continuacin a la vista Calendario.
Escala temporal
Indicador de perodo de tiempo que aparece en la parte superior de las distintas vistas de Gantt y de las vistas Grfico de recursos, Uso de tareas y Uso de recursos. La escala temporal consta de una escala principal y, debajo de ella, una escala secundaria. Tanto la escala temporal principal como la secundaria pueden mostrar las unidades en minutos, horas, das, semanas, perodos de diez das, meses, trimestres, semestres y aos. Por ejemplo, la escala temporal principal puede mostrar unidades de meses, mientras que la escala secundaria presenta unidades de semanas. La escala temporal es la banda gris que contiene la leyenda de la escala temporal en la parte superior de las vistas Diagrama de Gantt, Grfico de recursos, Uso de tareas y Uso de recursos. El rea bajo la escala temporal presenta, de una forma grfica, la informacin de las tareas o los recursos. Cada vista muestra de manera diferente dicha informacin. En la siguiente imagen se muestra una escala temporal.
La escala temporal consiste en una escala principal situada sobre una escala secundaria. Tanto la escala principal como la secundaria pueden utilizar unidades de minutos, horas, das, semanas, meses, trimestres y aos. Por ejemplo, la escala principal puede mostrar los meses y, la escala secundaria, las semanas. Es posible cambiar las unidades de las escalas principal y secundaria, y el formato en que se muestran las unidades. En el Diagrama de Gantt, las lneas verticales discontinuas muestran la fecha actual, la fecha de comienzo y la fecha de fin del proyecto. En el Diagrama de Gantt, las bandas grises verticales representan el perodo no laborable. Es posible cambiar el aspecto de estas bandas mediante la ficha Perodo no laborable del cuadro de dilogo Escala temporal. Para dar formato al texto de la escala temporal, haga clic en Estilos de texto en el men Formato. Para dar formato a las cuadrculas en un Diagrama de Gantt, haga clic en Cuadrcula en el men Formato. Con el botn secundario del mouse (ratn), haga clic en la escala temporal para ver un men contextual que enumera los comandos que se pueden usar en la escala temporal.
Ejemplo N# 2
El calendario para los recursos siguientes tiene un Horario variable para cada recurso, una hora de refrigerio y trabajan de Lunes a Viernes y o sabado. Jefe de Back Office 9:00 a 19:00 Lunes a Viernes Soporte Back Office 8:00 a 15:00 Lunes a Sbado Auditor de Sistemas 16:00 a 23:00 Lunes a Viernes Jefe de Compras 1:00 a 7:00 Lunes a Sbado
Diagrama PERT
Fuente: ESAN
-5Curso: Investigacin Operativa II
Universidad Nacional del Altiplano Prof. : William Parillo Mamani La vista Diagrama PERT muestra las tareas y las dependencias entre tareas en forma de diagrama de red o diagrama de flujo. Cada tarea se representa con un cuadro (tambin denominado nodo) y la lnea que une dos cuadros representa la dependencia entre las dos tareas. De forma predeterminada, la vista Diagrama PERT muestra una lnea diagonal sobre las tareas en curso y lneas diagonales en cruz sobre las tareas completadas. La vista Diagrama PERT se puede utilizar para: Crear y ajustar la programacin. Vincular tareas para especificar la secuencia de tareas y determinar las fechas de comienzo y de fin. Mostrar grficamente las tareas completadas, las tareas en curso y las que todava no han comenzado. Asigne personal y otros recursos (por ejemplo, equipos) a tareas concretas.
Para adecuar una vista Diagrama PERT a sus necesidades, puede personalizar su aspecto o crear nuevas versiones personalizadas. Cuando se guarda el proyecto, la vista personalizada tambin se guarda con el proyecto. Al personalizar la vista Diagrama de Gantt, puede:
Muestre en cada cuadro PERT la informacin ms importante de cada tarea. Por ejemplo, en lugar de mostrar las fechas programadas de comienzo y de fin, puede incluir el trabajo y los costos. Asignar un estilo de borde diferente a las tareas de un tipo determinado. Cambiar el aspecto de las lneas que conectan los cuadros PERT e impedir que stos crucen los saltos de pgina. Aplicar formato a una categora de informacin para distinguirla del resto. Por ejemplo, puede dar formato de cursiva al texto de todas las tareas de resumen y formato de negrita al de todas las tareas hito. Cambiar la vista Diagrama PERT para mostrar ms cuadros o menos, de modo que pueda ver ms informacin acerca del proyecto, o bien concentrarse en una pequea parte del mismo. Alinear los cuadros PERT para que muestren un aspecto ordenado.
Fuente: ESAN
-6-
Curso: Investigacin Operativa II
Universidad Nacional del Altiplano Prof. : William Parillo Mamani Se puede cambiar la posicin de todas las cajas automticamente o en forma manual ( Ubicando el puntero del mouse en el borde de la caja y arrastrarla y soltarla en una nueva ubicacin). El diseo de la caja tiene varias opciones: La ubicacin: segn las opciones que se muestran a continuacin: El alineamiento, espaciamiento y ancho de las cajas permite alinearlas por filas o columnas, por filas se alienan a la: Izquierda, centrada y derecha; por filas: Arriba, Centrada, Abajo. El espaciamiento varia cada 15 puntos. El ancho puede ser Mejor Ancho (Best Fit) y Fijo (Fixed). Esta opcin debe ser diseada por el mtodo de prueba y error, haga un cambio y vea como quedo y vuelva a cambiar si as lo desea. Puede decidir entre dos opciones: Mostrar tareas sumarias Ajustar para saltos de pgina Mantener tareas con sus sumarios Hay dos estilos: Rectilinear Cuando hay tareas resumen, se puede mostrarlas o no Para imprimir, una lnea puntada muestra los saltos de pgina, si no imprime dejarla sin marca. Cuando hay tareas resumen
Lnea recta
Opciones: Se puede colorear las lneas de enlace para tareas criticas o no criticas. Mostrar lneas o textos Los diagramas pueden tener: Fuente: ESAN
-7Curso: Investigacin Operativa II
Universidad Nacional del Altiplano Prof. : William Parillo Mamani Color de fondo Patrn de fondo Mostrar salto de pginas Mostrar tareas en progreso y completadas Ocultar todos los campos, salvo ID
Crear y vincular las tareas de un Diagrama PERT
Cuando inserte una tarea entre tareas vinculadas existentes en la vista Diagrama PERT, podr tanto vincular la nueva tarea automticamente como no vincularla en absoluto. Para vincular la nueva tarea, seleccione la que desee que la preceda y, a continuacin, haga clic en Nueva tarea en el men Insertar. Si esto no funciona, asegrese de tener activada la casilla de verificacin Vincular automticamente las tareas insertadas o desplazadas de la ficha Programacin del cuadro de dilogo Opciones. Para agregar la nueva tarea sin vincularla, seleccione la que vaya a tener lugar junto con la nueva y, a continuacin, arrastre para crear la nueva tarea en una parte en blanco del Diagrama PERT. Para crear una tarea Site el puntero en el lugar donde desee insertar un cuadro PERT y arrastre para crearlo. Para vincular tareas con una dependencia de fin a comienzo Site el puntero en el centro del cuadro PERT predecesor y arrastre hasta el cuadro PERT sucesor.
Para cambiar la dependencia entre las tareas vinculadas Haga doble clic en la lnea de vnculo situada entre dos tareas para abrir el cuadro de dilogo Dependencia entre tareas y, a continuacin, haga clic en el tipo de vnculo que desee en el cuadro Tipo.
Inserte una tarea en el Diagrama PERT
La vista Diagrama PERT permite crear rpidamente tareas en formato visual. Puede escribir el nombre y la duracin de cada tarea a medida que la va creando, o bien agregar esta informacin a todas las tareas ms adelante.
Seleccione el cuadro PERT a continuacin del cual desea insertar la nueva tarea. 2. En el men Insertar, haga clic en Nueva tarea. 3. En el campo superior del nuevo cuadro, escriba un nombre de tarea. 4. En los otros campos, escriba la informacin correspondiente a cada campo. 1. Nota Al agregar o eliminar una tarea, Microsoft Project vuelve a numerar automticamente los nmeros de identificacin de las tareas.
Fuente: ESAN
-8-
Curso: Investigacin Operativa II
Universidad Nacional del Altiplano Prof. : William Parillo Mamani
Cambie el aspecto de los cuadros en el Diagrama PERT
Al aplicar formato a los cuadros del Diagrama PERT, puede conseguir que su proyecto resulte ms fcil de leer y revisar. Tambin puede utilizar el formato para resaltar la informacin importante.
Cambie el contenido y el aspecto de los cuadros PERT
Durante las diversas fases del proyecto, probablemente necesite consultar distintos tipos de informacin acerca del mismo. Para satisfacer las necesidades de informacin, puede mostrar en los cuadros PERT la informacin acerca de las tareas que considere ms importante. Por ejemplo, en lugar de mostrar las fechas programadas de comienzo y de fin, puede incluir el trabajo y los costos. 1. 2. 3. En la Barra de vistas, haga clic en Diagrama PERT. En el men Formato, haga clic en Estilos de cuadro. En el cuadro de la izquierda estn los diferentes tipos de cajas que se muestran en la vista previa de la derecha.
Las opciones permiten: a. Mostrar el estilo de filtros resaltado b. Mostrar los datos de cada tarea, identificados por su nmero.
4. Los datos de plantillas: a. Estndar b. No Cambia c. Botn para otras plantillas. 5. Los bordes: a. No cambian o muestra diversas formas en caja desplegada. b. Color c. Ancho: No cambia o puede escoger entre diversos grosores de lneas 6. Fondo: a. Color b. Patrones
Ejemplo N# 3
Fuente: ESAN
-9Curso: Investigacin Operativa II
Universidad Nacional del Altiplano Prof. : William Parillo Mamani Use la Vista PERT para ingresar los datos de las tareas que aparecen en el cuadro adjunto, deber crear un proyecto en blanco y hacer clic en predecesores y siga las instrucciones para ingresar las tareas y los
Clculo de la Duracin de una Tarea
Uno de los aspectos ms importante de la administracin y la planificacin de proyectos es la determinacin de la duracin de una tarea, ya que cuando sta se realiza no debe existir una diferencia mayor a +/- 5%, la discrepancia en la duracin de la tarea a ser llevada a cabo por las personas que la deben efectuar causa desconcierto. Una norma aceptada entre los administradores de proyectos que deben calcular duraciones es: Una estimacin de tiempo mnimo debajo del cual es difcil descender, es decir, una duracin Optimista que se denominar a. Una estimacin de tiempo mximo encima del cual es difcil ascender, es decir, una duracin Pesimista que se denominar b.
Una duracin de tiempo esperada, o sea aquella que posee la mayor probabilidad de efectuarse, se denominar m. Se llama Funcin Modal de Reparticin, al clculo pesado de las tres duraciones que nos proporciona un valor de duracin esperado. Microsoft usa el Anlisis PERT, para calcular este valor, para hacer sto necesita tener una Barra adicional llamada " Anlisis PERT", el comando ser: Escoja "Ver, Barra de Herramientas, Anlisis PERT". La barra mostrada ser la siguiente: La frmula para calcular la duracin promedio es: Duracin Promedio = ( a + n x m + b) / 6 OBSERVACIN En algunas versiones no existe el anlisis PERT , por lo que la duracin promedio o esperada deber ser calculada en Excel, incluso se puede efectuar un clculo que incluya la ruta crtica y el riesgo.
Curso: Investigacin Operativa II - 10 -
Fuente: ESAN
Universidad Nacional del Altiplano Prof. : William Parillo Mamani Los pesos PERT se estiman al hacer clic en el Icono "Pesos PERT", y nos mostrar la ventana siguiente:
Digite el valor Optimista, Esperado y Pesimista Luego, Clic en el botn Aceptar
Los datos de las duraciones Optimista, Esperada y Pesimista deben ingresarse para lo cual deber hacer lo siguiente:
Escriba el nombre de la tarea y presione Enter El cursor debe estar en la tarea ingresada Haga clic en el icono de entrada de datos PERT, luego nos mostrar la ventana siguiente: Ingrese los datos para las duraciones Optimista, Esperada y Pesimista Luego, Clic en el botn Aceptar
La duracin Promedio deber ser calculada, para lo cual debe hacer clic en el cono Calcular PERT de la Barra de anlisis y la duracin promedio ser calculada.
Filtro
Especifica la informacin de una tarea o de un recurso que se debe mostrar o resaltar en una vista. Por ejemplo, cuando se aplica el filtro Tareas crticas, slo se muestran las tareas crticas.
Aplique un filtro a una vista de hoja
Si desea concentrarse nicamente en determinadas tareas o recursos de la vista activa, puede aplicar un filtro a dicha vista. Puede especificar que el filtro muestre o resalte slo aquellas tareas o recursos que cumplan sus criterios. Para obtener ms informacin acerca de los filtros y de los tipos de filtros que puede aplicar, haga clic en. 1. En el men Proyecto, seale Filtro para y haga clic en el filtro que desea aplicar.
Para aplicar un filtro que no se encuentre en el submen Filtro para o un filtro para resaltar, haga clic en Ms filtros y complete los pasos del 2 al 4.
Fuente: ESAN
- 11 -
Curso: Investigacin Operativa II
Universidad Nacional del Altiplano Prof. : William Parillo Mamani 2. Para seleccionar un filtro de tarea, haga clic en Tarea y despus en uno de los nombres de la lista Filtros. Para seleccionar un filtro de recurso, haga clic en Recurso y despus en uno de los nombres de la lista Filtros. Nota No es posible aplicar filtros de tareas a vistas de recursos ni filtros de recursos a vistas de tareas. Sugerencia Para desactivar un filtro, seale Filtro para en el men Proyecto, haga clic en Todas las tareas si est aplicando un filtro de tareas o en Todos los recursos si se trata de un filtro de recursos y, a continuacin, haga clic en Aplicar.
Filtros disponibles
En algunas ocasiones, slo necesitar ver un determinado tipo de informacin del proyecto. Por ejemplo, tal vez desee mostrar nicamente los hitos del proyecto o ver slo las tareas que no han comenzado. Si el proyecto tiene muchas tareas y conlleva el uso de muchos recursos, los filtros pueden resultar muy tiles para ver un tipo de informacin especfica. Los filtros permiten mostrar slo la informacin que interesa y ocultar el resto. La seleccin de un filtro no elimina informacin del proyecto, slo la oculta. Microsoft Project incluye filtros de tareas para ver aspectos especficos de las tareas y filtros de recursos para ver aspectos especficos de los recursos. Si ninguno de los filtros proporcionados con Microsoft Project se ajusta a sus necesidades, puede crear un nuevo filtro o modificar uno existente personalizando los criterios del filtro. Puede aplicar filtros a cualquier vista excepto al Diagrama PERT. Adems de los filtros estndar, Microsoft Project ofrece ahora Auto filtros, visibles en cualquier vista de hoja. Cada columna de una vista de hoja tiene su propio Auto filtro. Por ejemplo, cuando el Auto filtro de la columna Nombre de tarea est activado, sta tendr el aspecto que se muestra a continuacin. De forma predeterminada, los Auto filtros estn desactivados, pero se pueden activar haciendo clic en Auto filtro.
Filtros de tareas
Los filtros de tareas predefinidos de Microsoft Project son los siguientes: Filtro Todas las tareas Tareas completadas Confirmado Costo mayor que Costo mayor que el presupuestado Creadas despus del Tareas crticas Descripcin Muestra todas las tareas del proyecto. Muestra todas las tareas que ya han finalizado. Muestra las tareas en las que los recursos seleccionados han confirmado que van a trabajar. Muestra las tareas que van a costar ms que la cantidad monetaria especificada. Filtro calculado que muestra todas las tareas cuyo costo es mayor que el costo previsto. Muestra todas las tareas creadas en el proyecto en, o a partir de, la fecha que se especifique. Muestra todas las tareas en la ruta crtica.
Filtros de recursos
Los filtros de recursos predefinidos de Microsoft Project son los siguientes: Filtro Fuente: ESAN
- 12 -
Descripcin
Curso: Investigacin Operativa II
Universidad Nacional del Altiplano Prof. : William Parillo Mamani Todos los recursos Asignaciones confirmadas Costo mayor que Muestra todos los recursos del proyecto. Muestra todas las tareas para las que un recurso ha confirmado la asignacin. Slo es aplicable en la vista Uso de recursos. Muestra los recursos que van a costar ms que la cantidad que especifique. Costo mayor que el Filtro calculado que muestra todos los recursos cuyo costo programado es presupuestado mayor que el previsto. Intervalo de fechas Filtro interactivo que solicita dos fechas y, a continuacin, muestra todas las tareas y todos los recursos con asignaciones que comiencen o finalicen entre ambas fechas. Grupo Filtro interactivo que muestra todos los recursos pertenecientes al grupo que se especifique. Asignaciones en curso Muestra todas las tareas que han comenzado pero que no se han completado. Campos vinculados Muestra los recursos a los que se ha vinculado texto procedente de otros programas. Recursos sobre Muestra todos los recursos que estn programados para realizar ms asignados trabajo del que pueden llevar a cabo en el tiempo especificado.
Auto filtros
Los Auto filtros son una combinacin de los filtros de Microsoft Project y se encuentran visibles en cualquier vista de hoja. Cada campo de una vista de hoja tiene su propio Auto filtro. En el ejemplo siguiente se muestra el campo Nombre de tarea con los Auto filtros activados.
De forma predeterminada, los Auto filtros estn desactivados cuando se abre Microsoft Project, pero puede activarlos al crear un proyecto nuevo o en cualquier momento durante el proyecto actual. Despus de hacer clic en uno de los filtros de un campo Auto filtro, Microsoft Project muestra nicamente las tareas o los recursos que cumplen las caractersticas (o los criterios) del filtro que se haya elegido. La seleccin de un filtro no elimina informacin del proyecto, slo la oculta. Por ejemplo, supongamos que se encuentra revisando las tareas de su proyecto y que slo desea ver las tareas que tardarn ms de una semana en completarse. En el ejemplo siguiente se muestra cmo aplicar un filtro con este criterio a un campo Duracin. Active los Auto filtros haciendo clic en Auto filtro.
Haga clic en la flecha Auto filtro del campo Duracin y, despus
Fuente: ESAN
- 13 -
Curso: Investigacin Operativa II
Universidad Nacional del Altiplano Prof. : William Parillo Mamani Haga clic en >1 semana
Microsoft Project mostrar slo las tareas que necesiten ms de una semana para completarse. Observe que el ttulo de la columna del campo Duracin se ha resaltado en azul, indicando que se est utilizando un Auto filtro. Si establece un Auto filtro para varios campos, podr concentrar incluso ms la informacin que se muestra en pantalla. Por ejemplo, si establece un Auto filtro mayor que 1 semana para el campo Duracin y otro para una persona determinada (en el campo Nombre del recurso), podr ver nicamente las tareas asignadas a esa persona que necesiten ms de una semana para completarse. Existen dos filtros que son comunes al Auto filtro de cada campo: Todas y Personalizado. Si hace clic en Todas (el valor predeterminado para todos los campos), quitar todos los criterios de filtro de ese campo. Si hace clic en Personalizado, podr crear un filtro propio para ese campo. Aparte de las opciones Todas y Personalizado, los filtros varan significativamente de campo a campo. Por ejemplo, si hace clic en la flecha Auto filtro del campo Nombre de recurso, ver una lista de todos los recursos del proyecto actual. Por el contrario, si hace clic en la flecha Auto filtro del campo Duracin, ver una lista de las duraciones menor que, mayor que e igual a, adems de todas las duraciones que Microsoft Project detecte en su proyecto (incluso las que incluyan un decimal como 2,33 das)
CUESTIONARIO El objeto de hacer este cuestionario es que revise su manual e investigue usando el comando?", Contenido e ndice" Fuente: ESAN
- 14 Curso: Investigacin Operativa II
Universidad Nacional del Altiplano Prof. : William Parillo Mamani Como interviene el calendario en el clculo del costo total de Tarea Como se crea un calendario para una un Grupo de Recursos que tienen el mismo horario. Los calendarios creados deben ser registrados o asignados en dos lugares diferentes para que sean tenidos en cuenta en el clculo? Cuales son ? Que debe hacer para crear un filtro que no esta en la lista de filtros Como crear filtros que acten sobre varios campos de una lista Crear un calendario Base con los datos siguientes: Tipo Descripcin La semana empieza en Lunes El Ao fiscal empieza en Enero La Hora Predeterminada de entrada: 7:30 AM La Hora Predeterminada de salida: 4:30PM La Jornada laboral es de: 9 La Semana Labora es de: 50 (Lunes a Viernes y Sbado medio da) Crear das feriados desde Noviembre 1 hasta Octubre 31, 2000 Crear un calendario llamado "Esan Data", basado en el calendario Base, luego asignarlo a los administradores de Bases de Datos y los funcionarios de Back Office con los cambios siguientes Tipo Descripcin La semana empieza en Lunes El Ao fiscal empieza en Enero La Hora Predeterminada de entrada: 9:00 AM La Hora Predeterminada de salida: 7:00PM La Jornada laboral es de: 9 La Semana Labora es de: 45 (Lunes a Viernes) Crear das feriados desde Noviembre 1 hasta Julio, 31, 2000
Nota: El cuestionario debe ser entregado a la siguiente clase por escrito. En algunos casos puede usar el mtodo de imprimir pantalla (Print Screen), si no lo conoce pida al profesor que se lo explique. CASO PARA RESOLVER
1. 2. 3. 4.
NORMAS PARA LA SOLUCION DE CASOS El trabajo es personal El trabajo debe ser elaborado en Ms Project 2000 0 98. El trabajo deber ser entregado impreso, en limpio y encuadernado El trabajo deber ser explicado a la clase, al inicio de la sesin..
CASO FERIA EN JOCKEY PLAZA
El proyecto Feria empieza el 2 de Abril y debe ser concluido para el 10 de Mayo. El trabajo tiene un horario de Lunes a Viernes de 8:00 a 18:00, refrigerio flotante de 1 hora, los recursos se indican en el segundo cuadro. Las tareas estn esquematizadas, las tareas resumen estn en una hoja que distribuir el profesor o mostrara en pantalla. Las duraciones son cero y estn en maysculas. Deber imprimir la Carta de Gantt, del Diagrama de Redes, el uso de tareas y el uso de recursos. Cuanto cuesta el proyecto, cuando cuesta cada trabajo de nivel 1 y cuanto cuesta cada recurso, estos costos se deban imprimir.
Fuente: ESAN
- 15 -
Curso: Investigacin Operativa II
Universidad Nacional del Altiplano Prof. : William Parillo Mamani
Id 1 2 3 4 5 6 7 8 9 10 11 12 13 14 15 16 17 18 19 20 21 22 23 24 25 26 27 28 29 30 31 32 33 34 NOMBRE DE LA TAREA PUBLICIDAD Anuncios en los peridicos Carteles Boletos RELACION DE VOLUNTARIOS JUEGOS Puestos Juegos Premios PASEOS EN APARATOS Contratistas de Aparatos de Diversin Permisos ESPECTACULOS ACTORES TRIBUNA Escenario Sonido e Iluminacion Asientos ALIMENTOS Alimentos INSTALACIONES Puestos para alimentos Equipos de Cocina Area para Comer SERVICIOS ESTACIONAMIENTO LIMPIEZA Contenedores Contratista INSTALACIONES DE BAO Cuartos de Bao Estacion de primeros auxilios SEGURIDAD FINAL RESPONSABLE DURACIN Lynn 5 das 7 das 2 das Beth 3 das Steve 6 das 7 das 2 das Pat 4 das 2 das Jeft Jeft Jim 4 das 3 das 3 das Bill 5 das Chris 3 das 2 das 5 das Jack Tyler 3 das 4 das Jack 4 das 1 da? 3 das 0 das 29 31 5;32 Jack 24 28 Tyler Damian PREDECESORES RECURSOS Lynn Keith Andrea
2 3 4 4 7 8 9 11
Jim Steve Jeft Pat Neil
12 16 17 18 20 22 23
Jim Joe Jim Bill Chris Bill Jim Steve
Rose
NOMBRE Beth Chris Steve Jack Jim Joe Andrea Damian Neil Keith Pat Tyler Bill Jeft Lynn
TASA ESTANDAR 30,00 $/hr 30,00 $/hr 30,00 $/hr 25,00 $/hr 25,00 $/hr 25,00 $/hr 20,00 $/hr 20,00 $/hr 20,00 $/hr 15,00 $/hr 15,00 $/hr 15,00 $/hr 10,00 $/hr 10,00 $/hr 10,00 $/hr
COSTO POR USO 10,00 $/hr 10,00 $/hr 10,00 $/hr 10,00 $/hr 10,00 $/hr 10,00 $/hr 7,00 $/hr 7,00 $/hr 7,00 $/hr 7,00 $/hr 7,00 $/hr 5,00 $/hr 5,00 $/hr 5,00 $/hr 5,00 $/hr
Fuente: ESAN
- 16 -
Curso: Investigacin Operativa II
También podría gustarte
- Cómo gestionar tu tiempo. Serie Management en 20 minutos: Céntrate en lo importante, evita las distracciones, haz las cosas bien hechasDe EverandCómo gestionar tu tiempo. Serie Management en 20 minutos: Céntrate en lo importante, evita las distracciones, haz las cosas bien hechasCalificación: 3.5 de 5 estrellas3.5/5 (5)
- Guía HBR: Gestión de proyectosDe EverandGuía HBR: Gestión de proyectosCalificación: 4.5 de 5 estrellas4.5/5 (10)
- Cómo ser más productivo. Serie Management en 20 minutos: Prioriza las tareas, sé mas eficiente, gestiona tu tiempoDe EverandCómo ser más productivo. Serie Management en 20 minutos: Prioriza las tareas, sé mas eficiente, gestiona tu tiempoCalificación: 4 de 5 estrellas4/5 (4)
- Administración Del Tiempo : Cómo Gestionar El Tiempo Para Lograr Un Mayor Éxito .De EverandAdministración Del Tiempo : Cómo Gestionar El Tiempo Para Lograr Un Mayor Éxito .Aún no hay calificaciones
- ¡Emprende tu propio negocio! Primeros pasos: 1, #1De Everand¡Emprende tu propio negocio! Primeros pasos: 1, #1Aún no hay calificaciones
- Gestión Del Tiempo: Cómo Ser Un Maestro De La Productividad.De EverandGestión Del Tiempo: Cómo Ser Un Maestro De La Productividad.Aún no hay calificaciones
- Gestión Del Tiempo: Guía Sencilla Para Gestionar Tu TiempoDe EverandGestión Del Tiempo: Guía Sencilla Para Gestionar Tu TiempoAún no hay calificaciones
- El dueño y señor de tu tiempo - Como gestionar tu tiempo de manera efectiva para así aumentar tu productividad y controlar tu vidaDe EverandEl dueño y señor de tu tiempo - Como gestionar tu tiempo de manera efectiva para así aumentar tu productividad y controlar tu vidaCalificación: 5 de 5 estrellas5/5 (1)
- Haz más esforzándote menos: La cara positiva de la ley del mínimo esfuerzoDe EverandHaz más esforzándote menos: La cara positiva de la ley del mínimo esfuerzoAún no hay calificaciones
- Deja de posponer tus proyectos: Las claves para no volver a dejar tus proyectos para mañanaDe EverandDeja de posponer tus proyectos: Las claves para no volver a dejar tus proyectos para mañanaCalificación: 5 de 5 estrellas5/5 (8)
- Gestión Del Tiempo: 7 Pasos Sencillos Para Copiar Los Hábitos De Productividad De Las Personas ExitosasDe EverandGestión Del Tiempo: 7 Pasos Sencillos Para Copiar Los Hábitos De Productividad De Las Personas ExitosasAún no hay calificaciones
- RIEGO POR ASPERSION-trabajo Final-TeoríaDocumento16 páginasRIEGO POR ASPERSION-trabajo Final-TeoríaJosé Luis Yanqui Parillo92% (12)
- Como Administrar tu Tiempo de Manera Efectiva!De EverandComo Administrar tu Tiempo de Manera Efectiva!Calificación: 5 de 5 estrellas5/5 (2)
- Manual Project 2010 Sesión 2Documento17 páginasManual Project 2010 Sesión 2JAVIER CRUZ AYALAAún no hay calificaciones
- Mateo 20 PDFDocumento87 páginasMateo 20 PDFSergio GutiérrezAún no hay calificaciones
- Curso Riegos IDocumento71 páginasCurso Riegos IJosé Luis Yanqui Parillo83% (6)
- Gestión Del Tiempo : 10 Pasos Sencillos Para Incrementar Su Productividad ( Time Mangement)De EverandGestión Del Tiempo : 10 Pasos Sencillos Para Incrementar Su Productividad ( Time Mangement)Calificación: 5 de 5 estrellas5/5 (1)
- Capitan de Yate PDFDocumento39 páginasCapitan de Yate PDFJoaquin Poblet JimenezAún no hay calificaciones
- Las 4 Leyes De Oro del Tiempo: Colección Productividad, #2De EverandLas 4 Leyes De Oro del Tiempo: Colección Productividad, #2Aún no hay calificaciones
- Domina tu tiempo: el manual definitivo para aumentar tu productividad y vivir una vida equilibradaDe EverandDomina tu tiempo: el manual definitivo para aumentar tu productividad y vivir una vida equilibradaAún no hay calificaciones
- 20 Métodos Para Aumentar La Productividad De La Mente Positiva: Aumente su eficacia y ahorre horas cada díaDe Everand20 Métodos Para Aumentar La Productividad De La Mente Positiva: Aumente su eficacia y ahorre horas cada díaCalificación: 5 de 5 estrellas5/5 (1)
- Ejercicio #1 MS ProyectDocumento13 páginasEjercicio #1 MS Proyectjavier182Aún no hay calificaciones
- Administración Del Tiempo: El Poder Del Tiempo Y Cómo ManejarloDe EverandAdministración Del Tiempo: El Poder Del Tiempo Y Cómo ManejarloAún no hay calificaciones
- MSProject 1. Ejercicio ResueltoDocumento29 páginasMSProject 1. Ejercicio ResueltoLiz Carrera67% (3)
- ORGANIZACIÓN Y PLANIFICACIÓN DE TAREASDe EverandORGANIZACIÓN Y PLANIFICACIÓN DE TAREASAún no hay calificaciones
- Duración Días Naturales MS Project Días CalendariosDocumento8 páginasDuración Días Naturales MS Project Días Calendariosrodolfoordiguez_70Aún no hay calificaciones
- Entretenidos Experimentos Cientificos Con Objetos Cotidianos - Martin GardnerDocumento128 páginasEntretenidos Experimentos Cientificos Con Objetos Cotidianos - Martin GardnerAma ZmdbAún no hay calificaciones
- Capítulo 20 HCM 2KDocumento24 páginasCapítulo 20 HCM 2KKristi Rogers100% (1)
- VisualizingPISystemDataWorkbook SpanishDocumento208 páginasVisualizingPISystemDataWorkbook SpanishMONSERRAT PACHECOAún no hay calificaciones
- Aprendo A Ver La Hora para Primero de PrimariaDocumento10 páginasAprendo A Ver La Hora para Primero de PrimarianellyAún no hay calificaciones
- Curso RegularidadDocumento47 páginasCurso RegularidadJesús AmorAún no hay calificaciones
- Calendario en ProyectDocumento5 páginasCalendario en ProyectJesus AlcivarAún no hay calificaciones
- Calendario en ProjectDocumento10 páginasCalendario en ProjectUltraxword Cesar AntonioAún no hay calificaciones
- Calendarios en Ms Proyect y Sus TiposDocumento2 páginasCalendarios en Ms Proyect y Sus TiposZERO TOPsAún no hay calificaciones
- Calendarios ProjectDocumento7 páginasCalendarios ProjectSoraya MuyulemaAún no hay calificaciones
- Mostrar Duración Real de Proyectos en MS ProjectDocumento10 páginasMostrar Duración Real de Proyectos en MS ProjectJhony Said BenavidesAún no hay calificaciones
- Project Calendario y Tipos de TareasDocumento9 páginasProject Calendario y Tipos de TareasKevin Ls AngoAún no hay calificaciones
- Mostrar Duración Real de Proyectos en MS ProjectDocumento4 páginasMostrar Duración Real de Proyectos en MS ProjectEder Jime Mozo CastañedaAún no hay calificaciones
- Practica 1. Calendario Laboral Del Proyecto en Microsoft ProjectDocumento9 páginasPractica 1. Calendario Laboral Del Proyecto en Microsoft ProjectGonzalo Martinez SilverioAún no hay calificaciones
- Microsoft Office Project 2007Documento42 páginasMicrosoft Office Project 2007josect2Aún no hay calificaciones
- 1 Introducción Calendario Project 2010Documento31 páginas1 Introducción Calendario Project 2010Pablo MaassAún no hay calificaciones
- Semana 14Documento162 páginasSemana 14Mónica Saavedra CaballeroAún no hay calificaciones
- Manual Microsoft Project 2Documento135 páginasManual Microsoft Project 2Angie CanastoAún no hay calificaciones
- Paso A PasoDocumento14 páginasPaso A PasoAndrés Felipe Ruiz JiménezAún no hay calificaciones
- Caso 02 - Programación de Actividades y Asignación de RecursosDocumento12 páginasCaso 02 - Programación de Actividades y Asignación de RecursosDavidLeoAún no hay calificaciones
- Microsoft Project 2Documento32 páginasMicrosoft Project 2andrea galindoAún no hay calificaciones
- Material de Computacion III - Temas #03Documento19 páginasMaterial de Computacion III - Temas #03gapal5Aún no hay calificaciones
- 07 - CalendarioDocumento8 páginas07 - Calendarioluis albertoAún no hay calificaciones
- MsProject 2016 - Manual y EjercicioDocumento30 páginasMsProject 2016 - Manual y EjercicioLuis Guillermo GuaniloAún no hay calificaciones
- Microsoft Office Curso Básico: Project 2010Documento40 páginasMicrosoft Office Curso Básico: Project 2010emelynAún no hay calificaciones
- Ejercicio #1 Parte 2 MS ProyectDocumento21 páginasEjercicio #1 Parte 2 MS ProyectDanelia AntunezAún no hay calificaciones
- 01-21-2020 143546 PM SESIÓN 10Documento23 páginas01-21-2020 143546 PM SESIÓN 10ccmpolo29Aún no hay calificaciones
- Crear Proyecto en Ms ProjectDocumento8 páginasCrear Proyecto en Ms ProjectPedroAún no hay calificaciones
- Para La 1 de ProjectDocumento11 páginasPara La 1 de ProjectYeizon CanoAún no hay calificaciones
- Manual Project 2007 en EspañolDocumento186 páginasManual Project 2007 en EspañolAndres Vasquez100% (56)
- Maestría Temporal: Estrategias Comprobadas para una Gestión Efectiva del Tiempo.De EverandMaestría Temporal: Estrategias Comprobadas para una Gestión Efectiva del Tiempo.Aún no hay calificaciones
- Maestría Temporal: Estrategias Comprobadas para una Gestión Efectiva del Tiempo.De EverandMaestría Temporal: Estrategias Comprobadas para una Gestión Efectiva del Tiempo.Aún no hay calificaciones
- Gestión Del Tiempo: Esté Tranquilo Y Tome El Control Sobre Su Vida Y Aumente La ProductividadDe EverandGestión Del Tiempo: Esté Tranquilo Y Tome El Control Sobre Su Vida Y Aumente La ProductividadAún no hay calificaciones
- Organización y operaciones con hojas de cálculo y técnicas de representación gráfica en documentos. ADGG0308De EverandOrganización y operaciones con hojas de cálculo y técnicas de representación gráfica en documentos. ADGG0308Aún no hay calificaciones
- Organización y operaciones con hojas de cálculo y técnicas de representación gráfica de documentos. ADGG0108De EverandOrganización y operaciones con hojas de cálculo y técnicas de representación gráfica de documentos. ADGG0108Aún no hay calificaciones
- Productividad Pro: Estrategias prácticas y consejos para el éxitoDe EverandProductividad Pro: Estrategias prácticas y consejos para el éxitoAún no hay calificaciones
- PONENCIA CURSO: Ingeniero Dawes Ramos AlataDocumento45 páginasPONENCIA CURSO: Ingeniero Dawes Ramos AlataJosé Luis Yanqui ParilloAún no hay calificaciones
- CAP 1 Ms-Project 2000-1Documento23 páginasCAP 1 Ms-Project 2000-1wilmherAún no hay calificaciones
- PONENCIAII CURSO: Secadoras y Segadoras Picadoras de ForrajeDocumento59 páginasPONENCIAII CURSO: Secadoras y Segadoras Picadoras de ForrajeJosé Luis Yanqui ParilloAún no hay calificaciones
- C. VallejoDocumento14 páginasC. VallejoJosé Luis Yanqui ParilloAún no hay calificaciones
- Tesis Final Setiembre 15Documento216 páginasTesis Final Setiembre 15José Luis Yanqui Parillo75% (4)
- Manual de Ingreso Sistema de Reportes Biometricos H38Documento7 páginasManual de Ingreso Sistema de Reportes Biometricos H38juanAún no hay calificaciones
- Problemas Sobre RelojesDocumento4 páginasProblemas Sobre Relojesxmagodeozx100% (3)
- LC S27 PDFDocumento15 páginasLC S27 PDFDavid JaraAún no hay calificaciones
- Tema 2Documento22 páginasTema 2Lucia GomezAún no hay calificaciones
- El C Lculo de La Carta NatalDocumento12 páginasEl C Lculo de La Carta Natalflor huergoAún no hay calificaciones
- Unidad 07 - Cronometria OkDocumento2 páginasUnidad 07 - Cronometria OkAnonymous lPZPJS100% (2)
- Posicionamiento AstronómicoDocumento73 páginasPosicionamiento AstronómicoAngel D. AquinoAún no hay calificaciones
- Instrucciones Calibre 6a32 SeikoDocumento13 páginasInstrucciones Calibre 6a32 Seikojoaquin porras porrasAún no hay calificaciones
- Especialidad de Caminata Con MochilaDocumento9 páginasEspecialidad de Caminata Con MochilaKevin BlancoAún no hay calificaciones
- Caminata Con Mochila Ar 056Documento10 páginasCaminata Con Mochila Ar 056Moises Canaviri RojasAún no hay calificaciones
- La Hora-StrahlerDocumento14 páginasLa Hora-StrahlerFabri OliveraAún no hay calificaciones
- User Manual Geonaute Heart Rate Monitor Cw600t eDocumento15 páginasUser Manual Geonaute Heart Rate Monitor Cw600t eJuanjo Fernandez ImazAún no hay calificaciones
- Reloj Puma Cardiac II - APU00501Documento2 páginasReloj Puma Cardiac II - APU00501Anonymous aSVHEhAún no hay calificaciones
- CartillaDocumento31 páginasCartillaOMAIRAAún no hay calificaciones
- Reloj Casio 5299 (Instrucciones)Documento8 páginasReloj Casio 5299 (Instrucciones)V100% (1)
- Diseño de CarreteraDocumento95 páginasDiseño de Carreteratello6068Aún no hay calificaciones
- Examen de RLM1 17 - 10Documento3 páginasExamen de RLM1 17 - 10MELQUIADES CCAHUANA BOBADILLAAún no hay calificaciones
- Casio 3230Documento3 páginasCasio 3230juan joseAún no hay calificaciones
- Manual Diletta26000Documento7 páginasManual Diletta26000edueuAún no hay calificaciones
- Polar m450Documento84 páginasPolar m450lemm88Aún no hay calificaciones
- Instrucciones Funcionamiento Relojes FossDocumento17 páginasInstrucciones Funcionamiento Relojes FossKristian MesaAún no hay calificaciones
- Raz 1Documento6 páginasRaz 1Elmer SeguraAún no hay calificaciones
- Informe de Volumen de Transito PDFDocumento30 páginasInforme de Volumen de Transito PDFGilberto Muete0% (1)