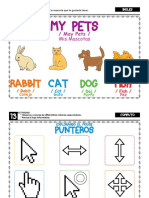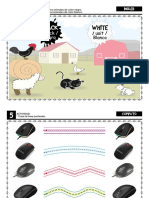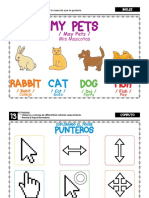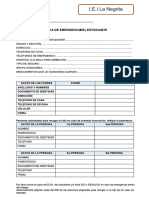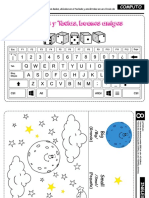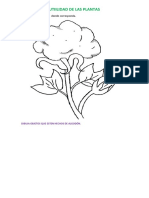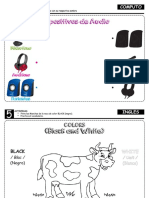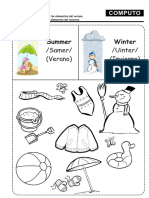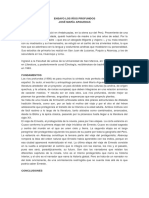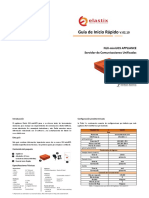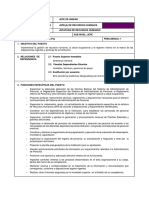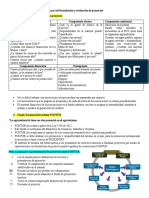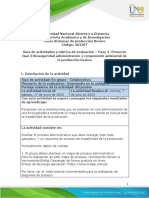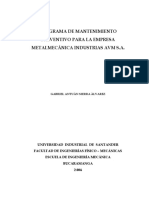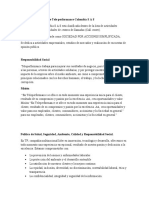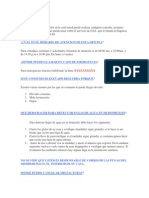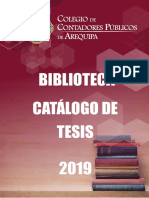Documentos de Académico
Documentos de Profesional
Documentos de Cultura
Esto Es Una Aproximación A Las Herramientas de Corrección Tampón de Clonar
Cargado por
John Montes CallaTítulo original
Derechos de autor
Formatos disponibles
Compartir este documento
Compartir o incrustar documentos
¿Le pareció útil este documento?
¿Este contenido es inapropiado?
Denunciar este documentoCopyright:
Formatos disponibles
Esto Es Una Aproximación A Las Herramientas de Corrección Tampón de Clonar
Cargado por
John Montes CallaCopyright:
Formatos disponibles
Esto es una aproximacin a las herramientas de correccin Tampn de Clonar, Pincel Corrector y Parche, es una explicacin que si bien
pueda resultar muy superficial, he querido aportarla en vez de dejarla en el baul de los cachivaches. Notas Previas: Antes que nada, debes ver de qu tamao es la imperfeccin y si sta abarca una zona donde al clonar se vea el cambio de tonalidad en la piel, porque para tal caso es ms recomendable la herramienta Healing Brush (Pincel Corrector) y/o la herramienta Parche, ya que tienen una funcionalidad muy especial, bsicamente quitando la imperfeccin pero conservando la tonalidad de la parte clonada. Te invito a que las pruebes y ya despus lo comentas... Yo siempre recomiendo que cuando se clone se usen brochas de bordes muy suaves, con un 10% de dureza como mximo y eso si, con la opacidad al 100% en modo normal para que al momento de clonar no haya cambios de tonalidad e inclusive "manches" tu parte clonada por hacerlo con baja opacidad. Tambin es recomendable que al hacer uso de la clonacin, lo hagas como yo le llamo "click a click", asi tendrs mas control de tu restauracin, refirindome con esto a que clones punto por punto click a click del ratn, as al usar el comando deshacer no es necesario que tengas que clonar toda una parte de nuevo, no se si haya sido explcito. Si en algo he fallado o estoy en un error en lo que he escrito lineas arriba no duden en aclararlo, ya que aunque no soy un experto, me gusta aportar lo poco que s en vez de
quedarme callado, quien quita y lo poco que aporto a alguien le sirve. En la Ayuda de Photoshop, dice lo siguiente respecto a: Tampn de Clonar "La herramienta Tampn de clonar toma una muestra de una imagen, que ms tarde puede aplicar sobre otra imagen u otra parte de esa misma imagen. Tambin puede clonar parte de una capa sobre otra capa. Cada trazo de la herramienta pinta usando la muestra. Si utiliza la herramienta Tampn de clonar, define un punto de la muestra en el rea que desea aplicar sobre otra rea. Al seleccionar Alineado en la barra de opciones, puede volver a usar el punto de la muestra ms actual, independientemente de las veces que interrumpa y reanude la pintura. Al deseleccionar Alineado, utilizar los mismos pxeles muestreados cada vez que pinte. La herramienta Tampn de clonar permite utilizar cualquier punta de pincel, por lo que se consigue un mayor control sobre el tamao del rea que se clona. Tambin puede utilizar los ajustes de opacidad y flujo de la barra de opciones para ajustar la forma de aplicacin del rea clonada. Tambin puede tomar muestras de una imagen y aplicar el clon a otra, siempre que las dos tengan el mismo modo de color." Pincel Corrector "La herramienta Pincel corrector permite corregir imperfecciones para que desaparezcan de la imagen. Al igual que las herramientas de clonar, el Pincel corrector se utiliza para pintar con pxeles muestreados de una imagen o un motivo. Sin embargo, el Pincel corrector tambin hace coincidir la textura, iluminacin y sombreado de los pxeles muestreados con los pxeles de origen. Como resultado, los pxeles reparados se fusionan perfectamente con el resto de la imagen." Parche "La herramienta Parche permite reparar un rea seleccionada con pxeles de otra rea o un motivo. Al igual que la herramienta Pincel corrector, la herramienta Parche hace coincidir la textura, la iluminacin y el sombreado de los pxeles muestreados con los pxeles de origen. Tambin puede utilizar la herramienta Parche para clonar reas aisladas de una imagen. TIP: Al reparar con los pxeles de la imagen, seleccione un rea pequea para obtener un resultado ptimo."
Ahora si, hablemos de cada herramienta en partcular. Herramienta Tampn de Clonar:
Aqui la foto original:
Como vern, el crculo rojo nos marca algunas de las imperfecciones que mas saltan a la vista en nuestra modelo Brenda. He escogido de ellas, una de las que mas resalta, la cual sealo en la siguiente imagen:
Ahora bien, vamos a quitarla con la primera herramienta que nos ocupa en este post. Herramienta Tampn de Clonar. Usando una brocha de bordes suaves (circular difuso 27 pixeles) y teniendo escogida la herramienta "tampn de clonar" he tomado la parte que sealo con el pequeo crculo en rojo colocndome sobre ella, (dando click al mismo tiempo que oprimo ALT) y despus con un slo click sobre el defecto lo he borrado satisfactoriamente:
Como podemos ver en el resultado, se ha borrado totalmente ese molesto granito que no le iba muy bien que digamos a nuestra modelo, pero tambin debemos tener muy en cuenta que tanto las reas a clonar como la clonada eran bastante parecidas en color, tonalidad, textura, brillo... Aqui termina la parte de la herramienta tampn de clonar, espero les haya orientado lo suficiente, saludos XD. Herramienta Pincel Corrector Ahora bien, en esta misma rea vamos a ver el resultado de nuestro Pincel Corrector:
Con slo dos brochazos con la herramienta Pincel Corrector, he conseguido que se eliminen casi todas las imperfecciones de esa rea, tomando como muestra una parte de la misma, que casi no tena imperfecciones o que no eran muy vistosas. Recomiendo que practiquen mucho con sta herramienta y vean todas sus posibilidades, slo ustedes con el tiempo podrn descubrir su enorme potencial, humildemente lo mio es slo una base orientativa de la cual partir. Herramienta Parche En particular una de las que mas me gustan, por las cualidades que ya he posteado antes. Marcando previamente los parmetros de esta herramienta de la siguiente manera:
Y haciendo una seleccin de la parte con la que voy a REPARAR, tomo precisamente mi parche...
Y lo JALO encima de los defectos ms grandes en nuestra rea que nos ocupa en esta explicacin:
Y listo, haciendo unas selecciones adicionales he logrado el siguiente resultado, las flechas sealan los parches que he aplicado a la imagen de nuestra modelo:
Ahora ya pueden seguir con su trabajo sobre la imagen, ahora vern que es ms facil corregir los defectos restantes y que poco a poco, la limpieza de sus imgenes ser cada vez ms satisfactoria. Un saludo y un abrazo XD. Vamos a crear un texto estilo caramelo como el de mi firma, para ello abrimos un nuevo documento de 32 x 32 pxeles con el fondo blanco, seguidamente creamos una nueva capa, seleccionamos la herramienta marco rectangular y con el tamao fijo de 16 x 16 pxeles hacemos una seleccin en medio del cuadrado, lo rellenamos de color rojo y deseleccionamos
Vamos al men EDICION/TRANSFORMACION LIBRE (CTRL+T) y en la barra de estado, le damos un valor de sesgado vertical de -45 y aceptamos
Duplicamos esta capa y vamos al men FILTRO/OTROS/DESPLAZAMIENTO y le damos los siguientes valores
Seguidamente vamos a seleccionar toda la imagen en el men SELECCION/TODO y despus vamos al men EDICION/DEFINIR MOTIVO y guardamos la imagen con el nombre que queramos. Ya podemos cerrar la imagen. Ahora vamos a crear un nuevo documento con el tamao adecuado para nuestro texto, nos vamos a la paleta de canales y creamos un nuevo canal, y escribimos en l nuestro texto con el color frontal en blanco y deseleccionamos
Duplicamos este canal poniendo el ratn encima del canal y con el botn derecho del ratn,
elegimos la opcin Duplicar canal, una vez creado el nuevo canal le vamos a aplicar un desenfoque gaussiano con un valor de 3 pxeles
Ahora lo seleccionamos todo (CTRL+A) y lo copiamos (CTRL+C), abrimos un nuevo documento con los valores que nos saldrn por defecto y pegamos (CTRL+V) y guardamos este documento como mapa.psd y lo cerramos. Ahora volvemos a la imagen anterior y la deseleccionamos, hacemos clic en la paleta de canales en el canal de RGB, vamos a la paleta de capas y creamos una nueva capa, vamos al men EDICION/RELLENAR y en la opcin usar ponemos motivo, buscamos el motivo creado al principio del tuto y aceptamos
Ahora vamos al men FILTRO/DISTORSIONAR/DESPLAZAR y aplicamos los siguientes valores
Cuando aceptemos nos pedir abrir una imagen en psd y buscamos la que hemos guardado anteriormente como Mapa.psd y aceptamos
Ahora volvemos a la paleta de canales y presionando CTRL, hacemos clic en el canal Alfa1 para cargar la seleccin, invertimos la seleccin SELECCION/INVERTIR y presionamos SUPR. Y deseleccionamos, con lo que nos quedar solamente el texto
Ahora solo nos queda aplicarle un estilo de capa, vamos al men CAPA/ESTILO DE CAPA/SOMBRA PARALELA y dejamos los valores por defecto, activamos tambin la casilla de RESPLANDOR INTERIOR con los siguientes parmetros
Y ahora activamos la casilla de BISEL Y RELIEVE y aplicamos los siguientes valores:
Y el resultado ser este:
Espero que os guste
, pero no le deis lametones al monitor, eh!!!!
Hola compaeros, este es otro tutorial para el texto, esta vez una de las maneras que hay para hacer el efecto fuego. este tutorial tambien se puede aplicar a formar, etc... espero que os guste. texto en llamas. Empezamos con una imagen nueva de aproximadamente 200x100 pixels de tamao. Color de fondo blanco, y modo en escala de grises como os sealo en la imagen y le damos a aceptar.
Rellenamos la imagen de negro y luego con la herramienta de texto escribimos lo que cada uno quiera usando color blanco. lo que escribais colocarlo en la parte de abajo para que las llamas no sobrepasen los bordes del lienzo. os recomiendo un tipo de letra que sea gordo para que se vea mejor el efecto.
ahora vamos a la ventana de capas y le damos a la flechita que os sealo en la siguiente
imagen y le damos a acoplar imagen.
ahora vamos a imagen/rotar lienzo/90 ACD y despues a imagen/ajustar/invertir. ahora le aplicamos un filtro/estilizar/viento desde la derecha. nos quedara algo asi.
despues le damos a imagen/ajustar/invertir.
y aplicamos otra vez filtro/estilizar/viento desde la derecha, esta vez dos veces.
ahora le damos a imagen/rotar lienzo/ 90AC
y vamos a filtro/distorsionar/rizo y le damos un valos de 60 o el que mas o guste a vosotros.
ahora imagen/modo/color indexado y despues imagen/modo/tabla de colores y ponemos la
opcion cuerpo negro como en la imagen y ya tendremos nuestro texto en llamas.
_________---
Publicado: Mie Ago 17, 2005 10:39 pm 1.Abrimos un nuevo documento (RGB) con el fondo blanco y creamos una nueva capa, seguidamente seleccionamos la herramienta de marco rectangular y trazamos una seleccin rectangular que rellenamos del color que queramos
2.Deseleccionamos y con la misma herramienta de marco rectangular trazamos dentro del rectngulo una seleccin de igual anchura pero menor altura (Ver imagen) y la copiamos en una nueva capa (Capa/Nueva/Capa va copiar)
3.A la nueva capa le aadimos un estilo de capa, concretamente bisel y relieve (Capa/estilo de capa/Bisel y relieve) y en el cuadro de dialogo aumentamos la profundidad a 500%, reducimos el Tamao a 3 y aumentamos Suavizar a 1 y en la seccin Sombra reducimos la opacidad de Modo resaltado a 40%
4.Le aadimos tambin un efecto de sombra paralela con los siguientes parmetros:
5.Con la herramienta marco rectangular, creamos otra seleccin debajo de la barra biselada (Ver imagen) a continuacin en la paleta capas hacemos clic en la capa del rectngulo original (Capa 1) y vamos al men Capa/Nueva/Capa va copiar, seguidamente hacemos clic en la palabra efectos de la Capa 2 y la arrastramos hacia la nueva capa para copiar el bisel y la sombra aplicados anteriormente
6.Hacemos doble clic en el efecto de bisel y relieve de la nueva capa (Capa 3) y seleccionamos abajo para invertir el efecto.
7.Hacemos otra seleccin menor que la anterior (Ver imagen) y volvemos a copiar la seleccin en una nueva capa (Capa/Nueva/Capa va copiar). Como la zona que copiamos proviene de una zona ya biselada se nos copiaran los efectos automticamente, no obstante hacemos doble clic en el efecto bisel y relieve para volver a cambiar la direccin a Superior.
8.Volvemos a trazar otra seleccin aun menor (Ver imagen) y la volvemos a copiar en una nueva capa (Capa/Nueva/Capa va copiar), luego repetimos la operacin pero con otra seleccin aun menor
9.Nos tiene que quedar algo parecido a esto:
10.En la paleta de capas ocultamos la capa de fondo haciendo clic en el ojo(La que es solo de color blanco) y nos vamos al men Capa/Combinar visibles y luego volvemos a hacerla visible. Seguidamente con la herramienta Lazo poligonal y manteniendo apretada la tecla maysculas (Para conseguir un ngulo de 45) trazamos una seleccin rectangular alineando la diagonal con el vrtice superior (Ver imagen) y pulsamos suprimir para borrar una de las esquinas
11.Sin deseleccionar vamos a Seleccin/Transformar seleccin, hacemos clic con el botn derecho del ratn y en el men contextual hacemos clic en voltear horizontal, aplicamos la transformacin y arrastramos la seleccin al otro extremo de la barra de modo que quede alineada la diagonal con el extremo superior derecho de la barra para eliminar la zona seleccionada.
12.Pulsamos CTRL-T para activar la transformacin libre y pulsando la tecla maysculas arrastramos hacia dentro uno de los vrtices del marco delimitador para dejar la moldura al tamao que vayamos a usar y aplicamos la transformacin. Seguidamente volvemos a activar la transformacin libre pero esta vez pulsando ALTControl-T para duplicar la capa durante la transformacin, hacemos clic con el botn derecho del ratn en el rectngulo delimitador y seleccionamos voltear vertical y luego manteniendo pulsada la tecla maysculas para mover la copia en linea recta la arrastramos hacia a bajo y aplicamos la transformacin.
13.Volvemos a pulsarAlt-Control-Hacemos clic con el botn derecho dentro del marco limitador y seleccionamos Rotar 90 ACD y arrastramos la copia al lado derecho del marco y aplicamos transformacin, miramos de que queden los lados bien encajados, luego volvemos a presionar Alt-Control-T y haciendo clic con el botn derecho en el rectngulo delimitador seleccionamos voltear horizontal y arrastramos al lado izquierdo del marco hasta que encaje perfectamente.
14.Creamos una nueva capa, luego mientras pulsamos la tecla Control hacemos clic en la moldura superior para que quede seleccionada. Despus seleccionamos un pincel redondo de 3 pxeles y manteniendo pulsada la tecla maysculas pintamos (en la nueva capa) un trazo blanco en la zona de luz del bisel superior (Ver imagen)
15.Ahora seleccionamos un pincel de 2 pxeles y repetimos la misma operacin en los tres biseles de mas abajo(Ver imagen)
16.Hacemos clic en el icono de aadir mascara de capa n la parte inferior de la paleta capas, seleccionamos la herramienta degradado y seleccionamos el tipo de degradado lineal y de negro a blanco, despus arrastramos la herramienta desde el centro de la moldura superior hasta el lado izquierdo (Ver imagen)
17.Repetimos el procedimiento en la moldura inferior del marco: Creamos una nueva capa, pintamos las lneas blancas, creamos una mascara de capa y aplicamos el degradado, el resultado debe ser el siguiente:
18.En la paleta de capas activamos la capa de la moldura derecha, presionamos ControlL para corregir los niveles y arrastramos el deslizador inferior derecho de niveles de salida para oscurecer un poco la moldura (Ver imagen) y repetimos el mismo procedimiento para la moldura izquierda. Despus ocultamos la capa de fondo y vamos a Capas/Combinar visibles, y volvemos a activar la capa de fondo
19.Con la capa del marco activada vamos a Capa/Estilo de capa/Superposicin de motivo, en el cuadro que se nos abre hacemos clic en la miniatura de motivo y en el men desplegable seleccionamos Motivos Naturales y los aadimos. A continuacin seleccionamos el motivo Crisantemos amarillos (Ver imagen), cambiamos el modo de fusion a superponer y reducimos la opacidad al 30%, aun no le damos a OK
20.En la lista de estilos de la izquierda activamos Sombra paralela y reducimos la opacidad al 50%, aumentamos la distancia a 14 y el tamao a 9 y le damos a OK. Por ultimo solo nos queda abrir la foto que queramos enmarcar, la arrastramos al documento del marco y en la paleta de capas la situamos justo debajo de la capa del marco y ya esta.
Ultima edicin por kamchatka el Dom Oct 01, 2006 8:53 am, editado 2 veces _________________ Cuando conoc este foro mi vida cambi...
También podría gustarte
- Act 13Documento3 páginasAct 13John Montes CallaAún no hay calificaciones
- Act 03 2019Documento2 páginasAct 03 2019John Montes CallaAún no hay calificaciones
- Act 07 PDFDocumento2 páginasAct 07 PDFJohn Montes CallaAún no hay calificaciones
- ACT-18 34 AñosDocumento4 páginasACT-18 34 AñosJohn Montes CallaAún no hay calificaciones
- Act 07 PDFDocumento2 páginasAct 07 PDFJohn Montes CallaAún no hay calificaciones
- Act 05 2019Documento2 páginasAct 05 2019John Montes CallaAún no hay calificaciones
- Act 13todosadDocumento7 páginasAct 13todosadJohn Montes CallaAún no hay calificaciones
- Act-10 5 Años PDFDocumento2 páginasAct-10 5 Años PDFJohn Montes CallaAún no hay calificaciones
- ImtpoDocumento1 páginaImtpoJohn Montes CallaAún no hay calificaciones
- Lesson 23 5añosDocumento2 páginasLesson 23 5añosJohn Montes CallaAún no hay calificaciones
- Act-10 5 Años PDFDocumento2 páginasAct-10 5 Años PDFJohn Montes CallaAún no hay calificaciones
- Computo: - Une Las Lineas Punteadas y Completa El Icono de La Papelera de ReciclajeDocumento2 páginasComputo: - Une Las Lineas Punteadas y Completa El Icono de La Papelera de ReciclajeJohn Montes CallaAún no hay calificaciones
- Lesson 8Documento2 páginasLesson 8John Montes CallaAún no hay calificaciones
- S2 PDFDocumento4 páginasS2 PDFJohn Montes CallaAún no hay calificaciones
- ApoyoDocumento1 páginaApoyoJohn Montes CallaAún no hay calificaciones
- Utiilidad de Las PlantasDocumento1 páginaUtiilidad de Las PlantasJohn Montes CallaAún no hay calificaciones
- Lesson 5Documento5 páginasLesson 5John Montes CallaAún no hay calificaciones
- 25 PDFDocumento2 páginas25 PDFJohn Montes CallaAún no hay calificaciones
- EnsayoDocumento2 páginasEnsayoJohn Montes CallaAún no hay calificaciones
- Lesson 7Documento6 páginasLesson 7John Montes CallaAún no hay calificaciones
- Rectangle Circle: InglesDocumento2 páginasRectangle Circle: InglesJohn Montes CallaAún no hay calificaciones
- Practica Preescolar Computo - InglesDocumento4 páginasPractica Preescolar Computo - InglesJohn Montes CallaAún no hay calificaciones
- Summer Winter: /samer/ (Verano) /uinter/ (Invierno)Documento2 páginasSummer Winter: /samer/ (Verano) /uinter/ (Invierno)John Montes CallaAún no hay calificaciones
- Actividad Ingles Computo PreescolarDocumento4 páginasActividad Ingles Computo PreescolarJohn Montes CallaAún no hay calificaciones
- La Agonía de Rasu ÑitiDocumento2 páginasLa Agonía de Rasu ÑitiJohn Montes CallaAún no hay calificaciones
- DsadfasDocumento3 páginasDsadfasJohn Montes CallaAún no hay calificaciones
- Ficha de Trabajo ComputoDocumento2 páginasFicha de Trabajo ComputoJohn Montes CallaAún no hay calificaciones
- Ficha de Trabajo ComputoDocumento2 páginasFicha de Trabajo ComputoJohn Montes CallaAún no hay calificaciones
- Arequipa 12 de Mayo de 2015Documento1 páginaArequipa 12 de Mayo de 2015John Montes CallaAún no hay calificaciones
- TrabajoDocumento1 páginaTrabajoJohn Montes CallaAún no hay calificaciones
- Es Dañina La Faja LumbarDocumento1 páginaEs Dañina La Faja LumbarvillablancAún no hay calificaciones
- Brochure Gabinetes Y Armarios-02-2018Documento2 páginasBrochure Gabinetes Y Armarios-02-2018christianducuaraAún no hay calificaciones
- miniUCS QuickStartGuide (ESP)Documento5 páginasminiUCS QuickStartGuide (ESP)jUaNiTo rOjAsAún no hay calificaciones
- Pagare Hernando MalpicaDocumento3 páginasPagare Hernando Malpicaangelica nietoAún no hay calificaciones
- 00 - INF 27 - Aprobacion de JULIODocumento2 páginas00 - INF 27 - Aprobacion de JULIOBrayan Gomez YapoAún no hay calificaciones
- Manual de Funciones Jefe de RRHHDocumento3 páginasManual de Funciones Jefe de RRHHreyAún no hay calificaciones
- 2do Parcial Formulación y Evaluación de ProyectosDocumento11 páginas2do Parcial Formulación y Evaluación de ProyectosDaniel BaqueroAún no hay calificaciones
- Historia EconómicaDocumento5 páginasHistoria Económicajhoselyn torresAún no hay calificaciones
- Guia de Actividades y Rubrica de Evaluacion - Paso 4 - Proyecto Fase 3 Bioseguridad Administración y Componente Ambiental de La Producción BovinaDocumento6 páginasGuia de Actividades y Rubrica de Evaluacion - Paso 4 - Proyecto Fase 3 Bioseguridad Administración y Componente Ambiental de La Producción BovinaMilena Peña CaceresAún no hay calificaciones
- 4924 - 20160914111248especificaciones Técnicas de ConstrucciónDocumento47 páginas4924 - 20160914111248especificaciones Técnicas de Construcciónsantiago37777Aún no hay calificaciones
- Compañeros Del Emprendimiento: Consideraciones Si Quiere Aplicar Al Fondo Emprender en ColombiaDocumento126 páginasCompañeros Del Emprendimiento: Consideraciones Si Quiere Aplicar Al Fondo Emprender en ColombiaYuber Rodriguez HAún no hay calificaciones
- Huntington, Samuel. (1989) - El Sobrio Significado de La Democracia PDFDocumento26 páginasHuntington, Samuel. (1989) - El Sobrio Significado de La Democracia PDFSergio Velasquez100% (1)
- Texto ParaleloDocumento19 páginasTexto ParaleloAbe juanAún no hay calificaciones
- MantenimientoDocumento196 páginasMantenimientoFeer TorresAún no hay calificaciones
- Grado Cuarto InformaticaDocumento8 páginasGrado Cuarto InformaticaRicardo José Cantillo López67% (3)
- Actividad Económica de Tele Performance Colombia S A SDocumento3 páginasActividad Económica de Tele Performance Colombia S A SDiana CardonaAún no hay calificaciones
- Qué Es OdecoDocumento3 páginasQué Es OdecoJaime VacaAún no hay calificaciones
- Acta de Operacion y MantenimientoDocumento2 páginasActa de Operacion y MantenimientoAlessandro Gamarra Gomero100% (1)
- Estado de CuentaDocumento3 páginasEstado de CuentaCarlos JavierAún no hay calificaciones
- Clase 1Documento101 páginasClase 1ariost0Aún no hay calificaciones
- Cuestionario de InformaticaDocumento4 páginasCuestionario de InformaticaAni WisAún no hay calificaciones
- Caso ClinicoDocumento5 páginasCaso ClinicoAna Diana QuispeAún no hay calificaciones
- Manteniento IndustrialDocumento20 páginasManteniento Industrialjuneor0% (1)
- Informe Proyecto IntercicloDocumento4 páginasInforme Proyecto IntercicloCarlos AlvarezAún no hay calificaciones
- BOLETIN 1020 Normas y Procedimientos de AuditoríaDocumento13 páginasBOLETIN 1020 Normas y Procedimientos de AuditoríaMustang Presley100% (1)
- PA2 - FC2 ActualizadoDocumento4 páginasPA2 - FC2 ActualizadoHeiner CapchaAún no hay calificaciones
- 3.2 RSyDSDocumento5 páginas3.2 RSyDSpaulinagalindo08Aún no hay calificaciones
- Espesores de EstratosDocumento10 páginasEspesores de EstratosJiménez Manuel100% (1)
- Unidad 1 Hardware Tic 4 Eso Ies Playa Honda 1Documento36 páginasUnidad 1 Hardware Tic 4 Eso Ies Playa Honda 1mrosalba169288Aún no hay calificaciones
- TesisDocumento51 páginasTesisDaysiRamirezAún no hay calificaciones