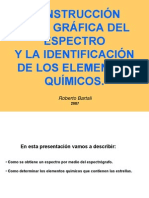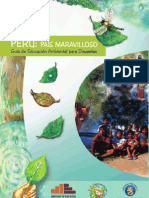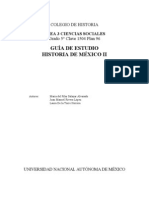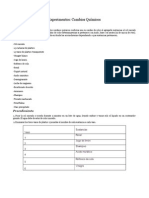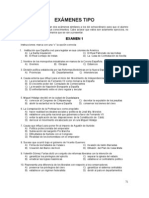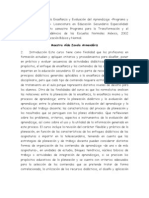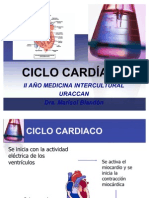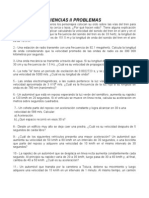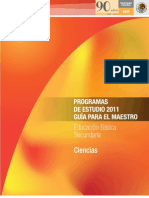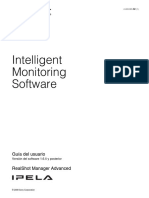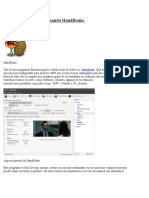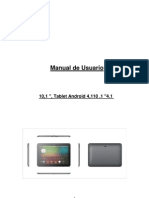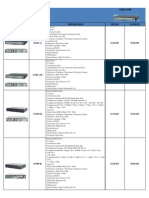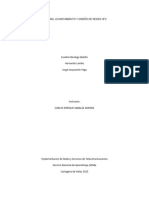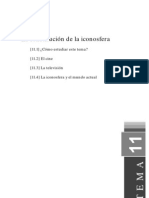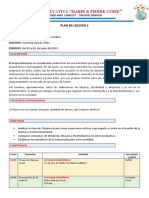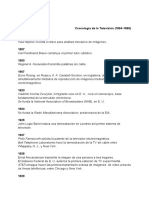Documentos de Académico
Documentos de Profesional
Documentos de Cultura
2 Manual Windows Movie Maker
Cargado por
checoolmosDerechos de autor
Formatos disponibles
Compartir este documento
Compartir o incrustar documentos
¿Le pareció útil este documento?
¿Este contenido es inapropiado?
Denunciar este documentoCopyright:
Formatos disponibles
2 Manual Windows Movie Maker
Cargado por
checoolmosCopyright:
Formatos disponibles
Manual de Usuario
Tecnologas para la Transformacin del Aprendizaje
Windows Movie Maker
Equipo PC
ManualWindowsMovieMaker
NDICE
Captulo I: Iniciar Windows Movie Maker
1. Introduccin............................................................................................... 3 2. Acceso a Windows Movie Maker.............................................................. 3
Captulo II: Edicin y Produccin de video digital
1. Agregar fotos............................................................................................. 4 2. Agregar transicin a las imgenes 5 3. Agregar msica o audio 7 4. Cortar secciones de video y audio. 8 5. Agregar voz para explicaciones y comentarios . 9 6. Cmo videograbarnos?..........................................................................10 7. Agregar video (WMV) 12 8. Agregar una presentacin powerpoint al video.14 9. Agregar ttulos y crditos.15 10. Agregar los crditos..16 11. Cmo crear el trabajo a video (WMV)?..................................................18 12. Cmo grabar el trabajo para despus continuar?................................19
Anexos
1. Tabla comparativa de Formatos de Video y Audio20 1.1 Recomendaciones Formatos de Video y Audio.22
ManualWindowsMovieMaker
Captulo I: Iniciar Windows Movie Maker
1. Introduccin
Windows Movie Maker es una aplicacin para la edicin y creacin de pelculas digitales, aunque su alcance es para uso casero podemos lograr con ste un excelente trabajo en cuestin de video, si es que lo sabemos utilizar de forma apropiada. Windows Movie Maker es una aplicacin que ya viene instalada con nuestro Windows XP. El fin de este manual es de brindar los pasos bsicos para la edicin y produccin de video digital por medio de esta herramienta.
2. Acceso a Windows Movie Maker
1. cono Para iniciar Windows Movie Maker debemos de localizar la aplicacin con el siguiente
, ste se puede encontrar en la seccin de
o dentro de la seccin de . Al momento de localizar el cono Inicio de Windows Movie Maker, slo debemos de darle doble click para entrar a la aplicacin. 2. Al entrar a la aplicacin tendremos la siguiente pantalla, tomemos unos cuantos minutos para familiarizarnos con la aplicacin.
ManualWindowsMovieMaker
Captulo II: Edicin y Produccin de video digital
1. Agregar fotos
1. Para agregar fotos debemos de dar un click en Import pictures.
2. Al momento de darle click se mostrar la siguiente ventana.
Al entrar es necesario ir al dispositivo o folder en el cual tenemos nuestras imgenes almacenadas y dar un click en . , aparecern en el Windows Movie Maker las
3. Al momento de dar click en imgenes que seleccionamos.
ManualWindowsMovieMaker
4. Ahora para agregar la foto al video debemos de arrastrar el cono de la imagen al canal de video, esto con un click sostenido sobre el cono.
5. Y as de esta manera podemos agregar foto tras foto hasta tener una serie de fotos.
6. Ahora para ver como sera la secuencia de fotos en video le damos un click al botn que se encuentra en esta barra .
2. Agregar transicin a las imgenes
1. Debemos de irnos al men de Tools y de ah a la opcin de Video Transitions.
ManualWindowsMovieMaker
2. Al momento de escoger Video Transitions, nos mostrar en la ventana de en medio, las transiciones que tenemos disponibles.
3. Ahora para agregar la transicin, solo debemos de arrastrarla entre la imagen que queremos, dando un click sostenido.
4. Podemos agregar distintas transiciones entre las imgenes que tengamos. Al terminar la secuencia se ver de la siguiente manera.
ManualWindowsMovieMaker
3. Agregar msica o audio
1. Para agregar msica o audio debemos de dar un click en Import audio or music.
2. Seleccionamos el audio a agregar, para esto debemos de accesar en la carpeta en la cual lo tengamos o el dispositivo de almacenamiento.
3. Ahora la pieza o piezas de audio que hayamos seleccionado aparecern en la ventana de collection junto con los dems recursos que hayamos agregado.
4.
Ahora slo arrastramos el audio para que forme parte del video.
ManualWindowsMovieMaker
4. Cortar secciones de video y audio
1. Seleccionamos el segmento de video en el cual deseamos hacer el corte.
2. Colocamos la lnea de reproduccin en el segundo o momento en el cual queremos realizar el corte.
3.
Presionamos
4. El segmento de video o audio se secciona en dos y por lo que podemos hacer lo que sea con el nuevo segmento.
ManualWindowsMovieMaker
5. Agregar voz para explicaciones y comentarios
Para grabar nuestra voz es necesario contar con un micrfono y que est debidamente conectado a la computadora. 1. ah a Damos click en , despus nos dirigimos a y finalmente damos un click en . y de
2. Sound Recorder es una aplicacin muy fcil de usar, pero an as tomemos unos instantes para familiarizarnos con la aplicacin.
3.
Para iniciar a grabar slo basta con dar un click en
y la lnea de ecualizacin .
empezar a responder segn del volumen de nuestra voz
4.
Para terminar de grabar debemos de dar un click en
5. Ahora nuestro comentario est slo guardado en la aplicacin, es necesario guardarlo en disco para que despus lo podamos reproducir y agregar al video.
6. Guardarlo con el nombre que deseamos y en la carpeta o dispositivo de nuestra conveniencia.
. Damos un click en Para agregarlo en el video debemos de seguir el punto 3, agregar msica o audio.
ManualWindowsMovieMaker
10
6. Cmo videograbarnos?
**Se requiere tener una cmara de video o web cam debidamente conectada la PC. 1. Debemos de dar un clik en .
2.
Seleccionamos el dispositivo de grabacin que deseamos y damos click en
3.
Ahora debemos de ponerle un nombre al archivo de video y en donde lo deseamos grabar. .
Al terminar presionamos el botn
ManualWindowsMovieMaker
4. En esta pantalla elegimos la calidad de la grabacin y al terminar damos click en .
11
5.
Ahora nos aparece un recuadro en el cual se muestra lo que la cmara est enfocando. y para terminar
Para empezar a grabar damos click en en .
6. 7.
Para agregar el video damos click en
Ya teniendo el video, slo es necesario arrastrarlo al canal de video.
ManualWindowsMovieMaker
12
7. Agregar video (WMV)
1. Debemos de dar un click en Import Video.
2.
Seleccionamos el video o videos que deseamos agregar.
Para concluir damos un click en
3. Aparecer una ventana de progreso que nos muestra el porcentaje de importacin de nuestro video a Windows Movie Maker.
ManualWindowsMovieMaker
13
4. Al momento de terminar la importacin, nos agregar el video que seleccionamos en varios segmentos, esto por si entre esos segmentos deseamos agregar efectos de transicin o imgenes.
5. Para agregar el segmento de video o el video completo debemos de seleccionar el segmento o segmentos a aadir a la lnea de video.
6.
Aparecern de la siguiente manera en la lnea de video.
ManualWindowsMovieMaker
14
8. Agregar una presentacin Power Point al video
1. 2. Debemos de abrir la presentacin en la aplicacin Power Point. Debemos de guardar la presentacin en Save As.
3.
Elegir guardarla con formato PNG (tenemos otros formatos como GIF, TIFF y JPEG).
4.
Aparecer una ventana, en la cual debemos de dar click en
ManualWindowsMovieMaker
15
5. Al terminar de convertir las diapositivas en imgenes, nos saldr una ventana en la que nos dir en dnde se guardaron las imgenes.
Para este caso en particular, las imgenes se mandaron al escritorio en una carpeta con el nombre de la presentacin.
6. Para agregar la imgenes al video se siguen los mismos pasos que en el punto 1 Agregar fotos.
9. Agregar ttulos y crditos
1. Debemos dar un click en
2.
Al instante nos mostrar una pantalla con opciones para agregar ttulos al video.
ManualWindowsMovieMaker
3. 4. Para agregar un ttulo al inicio del trabajo, haz click en Mostrar la siguiente pantalla en dnde se debe escribir su ttulo preferido.
16
5. 6. 7. Al agregar el texto en la pantalla de visualizacin del video se mostr ar los cambios.
8.
Cuando ya estemos seguros de agregar dicho ttulo slo es necesario dar click en .
10. Agregar los crditos
1. Debemos dar un click en
ManualWindowsMovieMaker
17
2.
Al instante mostrar una pantalla con opciones para agregar ttulos al video.
3. 4.
Para agregar un ttulo al inicio damos click en Mostrar la siguiente pantalla en dnde debemos de escribir el ttulo
5.
Al agregar el texto en la pantalla de visualizacin del video, nos mostrar los cambios.
6.
Cuando ya estemos seguros de agregar dicho ttulo slo es necesario dar click en .
ManualWindowsMovieMaker
18
11. Cmo crear el trabajo a video (WMV)?
1. Elegimos la opcin de .
2. En esta ventana le ponemos el nombre a nuestro archivo y con el botn elegimos en donde guardarlo.
3.
En este ventana elegimos la primera opcin y damos un click en
ManualWindowsMovieMaker
4. A continuacin mostrar una pantalla con el progreso de creacin de nuestro video.
19
5. Aparecer otra pantalla, la cual al dar click en convertido en video.
, mostrar el trabajo ya
12. Cmo grabar el trabajo para despus continuar?
Es muy importante que cuando dejemos nuestro trabajo, lo exportemos como pelcula, punto 11 Cmo crear el trabajo a video (WMV)? si ya estamos seguros que el fragmento que realizamos est concluido. Al momento de reiniciar con el trabajo, slo lo debemos de importar, punto 7 Agregar video (WMV), y continuar con nuestro trabajo. Al momento de guardar el archivo como proyecto, lo que hayamos puesto en la lnea de tiempo del video se perder, slo quedando los recursos del proyecto en la ventana de collection. Por lo cual, es importante exportarlo a video e importarlo como se mencion.
ManualWindowsMovieMaker
20
Anexos
1. Tabla comparativa de Formatos de Video y Audio
Formatos 3GP MOV
Audio
AAC AMR
AVI MPEG-1
Audio
WAV MP3
MPEG MPEG-2
Video
MPEG-2 codecs
RM MPEG-4
Video
MPEG-4 codecs DivX 4 Angelpotion
WMV
Codificacin de codecs
Video
H.263 MPEG-4
Audio
MP3 WMA RA alta resolucin con baja tasa de bits arriba de 320 x 240
Audio
RealAudio codec
Video Audio
WMA
Caractersticas
Video
MPEG-4 codecs H.264
Video
Divx Xvid
Audio
AC3 MP3 PCM
Video
MPEG-1 codecs
Audio
MP2
Audio
MP3
Video
RealVideo codec
MPEG-4 codecs
Resolucin de video
codecs 240 x 320 (excelente calidad)
320 x 240 640 x 480 (VGA) 768 x 576 (SD) 1280 x 720 (HD) 1920 x 1080 (HD) 15 a 60 fps
640 x 480 720 x 480 800 x 600 1024 x 768
320 x 240 (baja resolucin)
720 x 480 alta resolucin con alta tasa de bits
acepta cualquier resolucin
640 x 480 720 x 480 (TV/DVD) 800 x 600 1024 x 768
Frames
176 x 96 (calidad buena)
15 a 25 fps
15 a 30 fps
25 - 30 fps
25 a 30 fps
tasa de frames variable si la tasa de bits no es alta
tasa de frames variable si la tasa de bits no es alta
15 a 30 fps
(frames per second)
ManualWindowsMovieMaker
Todos los formatos se pueden utilizar para diferentes dipositivos de uso diario como la televisin, web, computadora y dispositivos mviles, la diferencia radica en la calidad de la imagen, en la resolucin y en la capacidad de respuesta. Transmisin de TV: El formato MPEG, es un formato estndar en el manejo de TV por cable, transmisin va satlite y televisin de alta definicin El formato MOV de la empresa Apple funciona tambin para video de alta definicin, animacin y capacidades interactivas, permite ver pelculas en alta calidad El formato AVI, permite visualizar pelculas, televisin pero no de tan alta calidad como los dems formatos. Computadora: Los formatos recomendaos son: MPEG-1 pero slo para visualizar videos de baja resolucin MPEG-2 permite visualizar videos de alta resolucin WMV formato de Microsoft para ver video con una resolucin buena pero no excelente Web: Los formatos recomendados son: MPEG-4 excelente opcin para la distribucin de videos por internet MOV excelente opcin para videos de alta definicin y excelente calidad AVI opcin estndar recomendable para visualizar video en la red RM formato recomendado pero que no soporta videos de alta resolucin Dispositivos Mviles: 3GP es el formato que permite visualizar videos de dispositivos mviles ya sean celulares, PDAs, etc., abarcan redes GSM con capacidades GPRS y EDGE adems es compatible con casi todos los software de reproduccin
21
ManualWindowsMovieMaker
22
1.1 Recomendaciones Formatos de Video y Audio
MPEG-1 utilizado en .mpg files, VCDs
Es de los formatos ms antiguos, puede soportar videos de prcticamente cualquier resolucin y tasa de cuadros (frame rate), pero generalmente es utilizado para video de baja resolucin (320x240) a 30 fps (frames per second) Pros:
Los videos MPEG-1 se pueden reproducir en casi cualquier computadora. Tiene una tasa de cuadros fija (fixed frame rate), por lo que un video codificado correctamente puede observarse suave en todo momento.
Contras: No tiene soporte para el video interlaced, por lo que MPEG-2 es mejor para videos de alta resolucin MPEG-1 usualmente utiliza MPEG Layer 2 Audio (mp2) que no es tan eficiente como otros codecs de audio a tasas de bits ms bajas. Comparado con otros codecs encontrados en la web, MPEG-1 utiliza una tasa de bits muy alta, por esta razn no se recomienda utilizar MPEG-1 para distribucin de video en la web. Otros formatos de video (RealVideo, MPEG-4, etc.) proveen mayor calidad en un tamao de archivo menor. Slo se recomienda utilizar MPEG-1 si el tamao del archivo no es importante o si est seguro de que su audiencia meta tendr dificultades para reproducir otros formatos.
MPEG-2 utilizado .mpg files, DVDs, SVCDs
MPEG-2 fue diseado para soportar videos de alta resolucin y de alta tasa de bits. Es utilizado ms frecuente para almacenar video de alta calidad alta resolucin, como la que se encuentra en un DVD. Por lo general, no se utiliza con archivos distribuidos en el Internet. Pros:
MPEG-2 soporta interlaced video, ptimo para el video de alta resolucin. Debido a su alta tasa de bits, MPEG-2 produce videos de gran calidad. MPEG - 2 tiene una tasa de cuadros fijos, por lo que un video codificado correctamente puede ser completamente suave, en todo momento.
Contras: MPEG-2 requiere un CPU rpido para decodificar el video en tiempo real Los archivos de MPEG-2 requieren una tasa de bits muy alta para mantener la calidad aceptable, haciendo que este formato no sea adecuado para la distribucin de video en Internet.
MPEG-4 utilizado en archivos .asf y .wmv (Windows Media), algunos archivos .avi (a menudo
utilizando hacked codecs como DivX 3, Angelpotion, etc.) MPEG-4 fue diseado para archivos de mayor calidad a menor tasa de bits. Esto lo hace una excelente eleccin para la distribucin de muchos tipos de video en Internet.
ManualWindowsMovieMaker
Pros: MPEG-4 puede manejar videos de cualquier resolucin a tasas de bits bajas. MPEG-4 produce una salida de alta calidad para muchos tipos de entrada de video.
23
Contras: Archivos MPEG-4 usualmente utiliza MPEG Layer 3 Audio (mp3) o Windows Media Audio (wma), los cuales no suenan tambin como un RealAudio en tasas de bits bajas (menos de 64 Kbit/sec). Los videos de alta resolucin de MPEG-4 requieren una computadora rpida para la descompresin y visualizacin en tiempo real MPEG-4 tiene una tasa de cuadros variable, que produce choppy video (video picado) si la tasa de bits no es lo suficientemente alta. MPEG-4 no es eficiente para cartoons a 320x240 como Real Video El cdec ms comn para MPEG-4, DivX 3, es ilegal por varias razones. Primero que nada, el cdec DivX 3 es una hacked copy del cdec MPEG-4 de Microsoft. El autor de DivX3 no tiene el derecho de modificar el cdec de Microsoft y ciertamente no tiene el derecho de distribuir los archivos. Como segundo punto, el cdec DivX 3 tambin tiene una copia ilegal del Fraunhofer MP3 codec. Se sugiere utilizar DivX 4 en vez de DivX 3 porque DivX 4 no est basado en software ilegal.
RealMedia utilizado en archivos .rm
Real Video 8 es el ltimo cdec de RealNetworks. Es el formato recomendado para la distribucin de cartoons 320x240 en el Internet. Pros:
Para cartoons, Real Video 8 es excelente en la produccin de video a bajas tasas de bits con pocos artefactos de compresin. RealVideo 8 con mucha precisin conserva el color original de informacin. Es especialmente bueno para mantener regiones de colores slidos y los bordes afilados separados, los cuales son comnmente encontrados en los cartoons. Prcticamente todos tienen RealPlayer, adems de que se puede descargar gratis. RealAudio, el audio cdec para los archivos de RealMedia, produce un muy buen sonido a tasas de bits bajas (cmo 32 Kbit/sec).
Contras: RealVideo no trabaja tan bien con video de alta resolucin (arriba de 320x240). No se puede convertir un video RealMedia directamente a otro formato. Aunque lo puede hacer con el software de screen capturing, el proceso no funciona a la perfeccin. RealVideo tiene una tasa de frames variable, por lo que crea choppy video (video picado) si la tasa de bits no es lo suficientemente alta. La versin plus del Real Producer, la cual ofrece control sobre codecs y tasas de bits, no es gratis.
3GP (3rd Generation Partnership) usado por telfonos mviles
3GP almacena multimedia (audio y video) guarda video como MPEG-4 o H.263, el audio es almacenado en los formatos AMR-NB o AAC-LC. Las especificaciones abarcan las redes GSM, incluyendo a las capacidades GPRS y EDGE, y WCDMA.
ManualWindowsMovieMaker
Pros:
24
Compatible con los siguientes software de reproduccin, MPlayer, VLC media player (no reproduce sonido), KMPlayer, QuickTime, Realplayer Resolucin 240x320 (excelente calidad) y 176x96 (calidad buena)
Contras: Formato que slo se puede reproducir en dispositivos mviles, por lo que la calidad del video y audio es buena pero para esos aparatos. Pantallas muy pequeas, dependiendo del dispositivo que se tenga. Sirve como instrumento de apoyo para visualizar videos, entradas rpidas a la web, etc.
AVI Audio Video Interleave (intercalado de audio y video).
Se trata de un formato de archivo que acta como contenedor de flujos de datos de audio y video. Pros:
El formato AVI permite almacenar simultneamente un flujo de datos de video y varios flujos de audio. El formato concreto de estos flujos no es objeto del formato AVI y es interpretado por un programa externo denominado cdec. El audio y el video contenidos en el AVI pueden estar en cualquier formato (AC3/DivX, u MP3/Xvid, por ejemplo entre otros). Por eso se le considera un formato contenedor. Para reproducir un archivo AVI es necesario lo siguiente, un reproductor de video capaz de interpretar el formato AVI, el cdec de video para interpretar el flujo de video, el cdec de audio para interpretar el flujo de audio.
Contras: En el sistema operativo Mac OS es perfectamente posible visualizar archivos AVI, siempre que los codecs utilizados estn soportados por quicktime, bien directamente o a travs de plugins1 . Existen otros reproductores de archivos multimedia para esta plataforma que tambin permiten visualizar correctamente archivos AVI2.
MOV formato QuickTime
Funciona como un contenedor multimedia que contiene uno o ms tracks, cada uno de las cuales cuenta con un tipo particular de datos: audio, video, efectos, o texto. Pros:
Otros formatos que QuickTime soporta incluyen AIFF, WAV, DV, MP3 y MPEG-1, con extensiones adicionales, puede tambin soportar OGG, ASF, FLV, MKV, DivX Media Format y otros. MOV utiliza el cdec H.264 el cual posee una calidad increble permitiendo una resolucin de alta definicin (HD) En la actualidad el formato MOV soporta audio multicanal (utilizado por ejemplo, en los trailers de alta definicin del sitio Apple
Contras: Debido a que tanto los contenedores MOV y MP4 pueden utilizar los mismos codecs MPEG-4, son intercambiables slo en un ambiente de QuickTime, sin embargo MP4 siendo un estndar internacional tiene mejor soporte. El audio que soporta MP4 se limita slo a estreo. Por lo tanto el audio multicanal debe de ser recodificado durante la exportacin a MP4.
ManualWindowsMovieMaker
25
WMV formato Windows Media Video
Es un nombre genrico que se da al conjunto de algoritmos de compresin ubicados en el set propietario de tecnologas de video desarrolladas por Microsoft, que forma parte del framework Windows Media. WMV no se construye slo con tecnologa interna de Microsoft. Desde la versin 7 (WMV1), Microsoft ha utilizado su propia versin no estandarizada de MPEG-4. El video a menudo se combina con sonido en formato Windows Media Audio. Pros:
El formato WMV es reproducido por una amplia gama de reproductores, como MPlayer o Windows Media Player, el ltimo slo disponible en plataformas Windows y Macintosh (sin compatibilidad completa). El video WMV se empaqueta normalmente en algn contenedor multimedia, como pueden ser AVI o ASF. Los ficheros resultantes reciben la extensin .avi si el contenedor es de este tipo, .wmv si es un fichero de slo video (.wma sera el equivalente para sonido) o .asf si se trata de un contenedor ASF, con contenido de audio y video.
Contras: En el caso de reproductores ajenos a Microsoft, como por ejemplo el citado MPlayer, es frecuente utilizar una implementacin alternativa de los formatos, como por ejemplo la de FFmpeg. El formato WMV incluye ciertas caractersticas relativas a la utilizacin de Gestin de Derechos Digitales (DRM). Sin embargo, estas caractersticas pueden eliminarse con utilidades como Sidda, DRMCreep, drmdbg o drm2wmv.
ManualWindowsMovieMaker
26
Innov@TE Centro para la Innovacin en Tecnologa y Educacin Manual de Usuario Windows Movie Maker Equipo PC Versin 1 Noviembre de 2007 Realizado por Javier Vzquez
Seccin de Anexos Tabla de Formatos de Video y Audio Realizado por Lic. Jess Prez Pia Asistente de Investigacin
También podría gustarte
- FisicaDocumento66 páginasFisicavicencio5662843Aún no hay calificaciones
- Construccion de La Grafica Del Espectro y La Identificacion de Los Elementos QuimicosDocumento30 páginasConstruccion de La Grafica Del Espectro y La Identificacion de Los Elementos Quimicosapi-3733788100% (4)
- Calibrador VernierDocumento4 páginasCalibrador VernierJuric F. Morales Valderrama97% (71)
- Manual de Educación Ambiental para DocentesDocumento206 páginasManual de Educación Ambiental para DocentesAlexis99% (70)
- Manual de Educación Ambiental para DocentesDocumento206 páginasManual de Educación Ambiental para DocentesAlexis99% (70)
- 1703 - RM - Examen TipoDocumento15 páginas1703 - RM - Examen TipoVictus H E. SalgadoAún no hay calificaciones
- Programa de Estudios. CienciasDocumento168 páginasPrograma de Estudios. CienciasalvamochAún no hay calificaciones
- 1504 - Historia de México IIDocumento84 páginas1504 - Historia de México IIDulce Cuaya80% (10)
- 2012 GUERRA Reseña SEP CONACYTDocumento26 páginas2012 GUERRA Reseña SEP CONACYTchecoolmosAún no hay calificaciones
- Experimentos Col MoradaDocumento5 páginasExperimentos Col MoradachecoolmosAún no hay calificaciones
- 1504 - HM2 Examen TipoDocumento5 páginas1504 - HM2 Examen TipoPedro MarquezAún no hay calificaciones
- 1703 - Revolucion MexicanaDocumento99 páginas1703 - Revolucion MexicanachecoolmosAún no hay calificaciones
- Gamagrama Cardiaco o Medicina Nuclear Del CorazónDocumento4 páginasGamagrama Cardiaco o Medicina Nuclear Del CorazónchecoolmosAún no hay calificaciones
- Calibrador VernierDocumento4 páginasCalibrador VernierJuric F. Morales Valderrama97% (71)
- Maestra Aída Zavala ArmendárizDocumento23 páginasMaestra Aída Zavala ArmendárizAida Zavala ArmendarizAún no hay calificaciones
- Programa de Estudios. CienciasDocumento168 páginasPrograma de Estudios. CienciasalvamochAún no hay calificaciones
- La Definicion y Seleccion de Competencias Clave Resumen Ejecutivo OCDEDocumento20 páginasLa Definicion y Seleccion de Competencias Clave Resumen Ejecutivo OCDEMiguel Arrieta GutiérrezAún no hay calificaciones
- Laboratorio de FisicaDocumento9 páginasLaboratorio de FisicaAngie Remache TipánAún no hay calificaciones
- Cosasdequimicos - Blogspot.mx-Indicador de Repollo MoradoDocumento4 páginasCosasdequimicos - Blogspot.mx-Indicador de Repollo MoradochecoolmosAún no hay calificaciones
- Ciclo Cardiaco 1Documento47 páginasCiclo Cardiaco 1Joyce Nelly Dixon CordobasAún no hay calificaciones
- Elaboracion de Un Indicador VegetalDocumento6 páginasElaboracion de Un Indicador VegetalchecoolmosAún no hay calificaciones
- Que Es Un Modelo CientificoDocumento33 páginasQue Es Un Modelo CientificochecoolmosAún no hay calificaciones
- Experimento pH colDocumento3 páginasExperimento pH colchecoolmosAún no hay calificaciones
- Ciencias II ProblemasDocumento2 páginasCiencias II ProblemaschecoolmosAún no hay calificaciones
- Escuela Segura MaestroDocumento84 páginasEscuela Segura MaestroCarlos ArmandoAún no hay calificaciones
- Ciencias SECDocumento179 páginasCiencias SECperlauribeAún no hay calificaciones
- Programa de Estudios. CienciasDocumento168 páginasPrograma de Estudios. CienciasalvamochAún no hay calificaciones
- Acuerdo 592Documento18 páginasAcuerdo 592checoolmosAún no hay calificaciones
- Programa de Estudios. CienciasDocumento168 páginasPrograma de Estudios. CienciasalvamochAún no hay calificaciones
- Construccion de La Grafica Del Espectro y La Identificacion de Los Elementos QuimicosDocumento30 páginasConstruccion de La Grafica Del Espectro y La Identificacion de Los Elementos Quimicosapi-3733788100% (4)
- User Guide For RealShot Manager Advanced ESDocumento155 páginasUser Guide For RealShot Manager Advanced ESJohn Carlos Montes GutierrezAún no hay calificaciones
- BP125 MFL67475812 Sca Mxspa 2.0Documento48 páginasBP125 MFL67475812 Sca Mxspa 2.0Diego ZambranoAún no hay calificaciones
- HandBrake: Codifica tus videos para disfrutarlos en cualquier dispositivoDocumento43 páginasHandBrake: Codifica tus videos para disfrutarlos en cualquier dispositivotordo22Aún no hay calificaciones
- Examen Final de Herramientas Multimedia Dl-A005 - Revisión Del IntentoDocumento5 páginasExamen Final de Herramientas Multimedia Dl-A005 - Revisión Del IntentoCarlitos TenorioAún no hay calificaciones
- Avigilon HD Video Appliances Flyer Es La Rev1Documento1 páginaAvigilon HD Video Appliances Flyer Es La Rev1Salvador LopezAún no hay calificaciones
- Estudio Televisores LCD y LCD LED 34-51 Diciembre 2011Documento18 páginasEstudio Televisores LCD y LCD LED 34-51 Diciembre 2011Juan M SagnirbAún no hay calificaciones
- Manual Básico de Filmora v9Documento16 páginasManual Básico de Filmora v9MILAGROS FOURNIER ALEGREAún no hay calificaciones
- Manual Pipo M9Documento35 páginasManual Pipo M9Cristian JimenezAún no hay calificaciones
- Referencias CompumundoDocumento6 páginasReferencias CompumundoJenny CantuAún no hay calificaciones
- PDF - AGO - Cambios Parrillas Ago 2023Documento1 páginaPDF - AGO - Cambios Parrillas Ago 2023edgar tvAún no hay calificaciones
- Precios Distribuidor Redatel Diciembre 23Documento17 páginasPrecios Distribuidor Redatel Diciembre 23Yuldor Trujillo RamírezAún no hay calificaciones
- Precios CCTV EZVIZ verano 2020Documento17 páginasPrecios CCTV EZVIZ verano 2020AMPLIATE S.A.C.Aún no hay calificaciones
- Historia, Levantamiento y Diseño de Redes HFCDocumento16 páginasHistoria, Levantamiento y Diseño de Redes HFCviviana alvear puertaAún no hay calificaciones
- Constitucion de La IconosferaDocumento15 páginasConstitucion de La IconosferaElMarioSanchezAún no hay calificaciones
- PowerShot SX400 Is Camera User Guide ESDocumento120 páginasPowerShot SX400 Is Camera User Guide ESAndrés Sebastian Meza LagosAún no hay calificaciones
- Gestión Calidad VerintDocumento62 páginasGestión Calidad VerintasgnarAún no hay calificaciones
- Kodak-SP360 4K App manual-ES - 2 PDFDocumento48 páginasKodak-SP360 4K App manual-ES - 2 PDFJORGE MONTESAún no hay calificaciones
- Manuel Control Remoto0001Documento8 páginasManuel Control Remoto0001ramosucre4589Aún no hay calificaciones
- Cable de Monitor VGA InformaciónDocumento2 páginasCable de Monitor VGA InformaciónjubidiaiAún no hay calificaciones
- Camaras IP - HTMLDocumento10 páginasCamaras IP - HTMLAngel VelasquezAún no hay calificaciones
- Lab 4 FinalDocumento35 páginasLab 4 FinalSheyla ChavezAún no hay calificaciones
- Monitor LG 20m38Documento5 páginasMonitor LG 20m38Fabian GuamanAún no hay calificaciones
- Práctica 7 - Parte 1. InstruccionesDocumento4 páginasPráctica 7 - Parte 1. Instruccionespaulo diezAún no hay calificaciones
- Fundamentos de TDTDocumento54 páginasFundamentos de TDTjeferson holarteAún no hay calificaciones
- S2CMB TV Satelital RecepcionDocumento3 páginasS2CMB TV Satelital RecepcionAlan Gerhard UrbánAún no hay calificaciones
- Plan 1Documento5 páginasPlan 1Regys RicaurteAún no hay calificaciones
- 101 Trucos para Hardware PDFDocumento28 páginas101 Trucos para Hardware PDFSergioOspitiaRojas100% (1)
- KinoveaDocumento9 páginasKinoveaCarlos Bahena GonzalezAún no hay calificaciones
- Cronología de La TelevisiónDocumento6 páginasCronología de La TelevisiónOsorio JavierAún no hay calificaciones