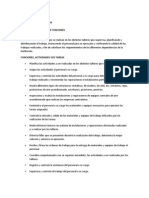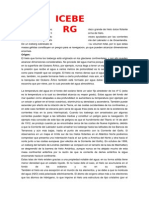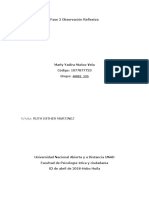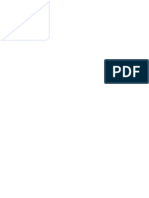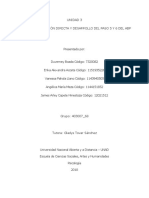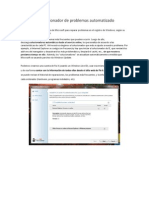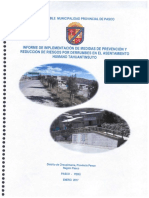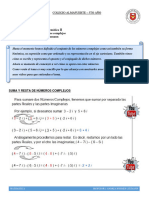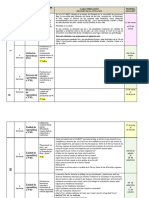Documentos de Académico
Documentos de Profesional
Documentos de Cultura
Access Caro
Cargado por
Yessica GarciaDerechos de autor
Formatos disponibles
Compartir este documento
Compartir o incrustar documentos
¿Le pareció útil este documento?
¿Este contenido es inapropiado?
Denunciar este documentoCopyright:
Formatos disponibles
Access Caro
Cargado por
Yessica GarciaCopyright:
Formatos disponibles
Tema: uso de Access Microsoft Access es un sistema de gestin de bases de datos relacionales para los sistemas operativos Microsoft
Windows, desarrollado por Microsoft y orientado a ser usado en un entorno personal o en pequeas organizaciones.
Practica 1: creando una base de datos
1. Haz clic sobre la opcin Base de datos en blanco en la ventana de Introduccin a Microsoft Office Access. 2. Tambin podras desplegar el Botn de Office y hacer clic en la opcin Nuevo. Aparecer el panel Base de datos en blanco a la derecha de la pantalla. 3. Nueva base de datos 4. Haz clic en el botn Buscar ubicacin Seleccionar ubicacin.
Se abrir el cuadro de dilogo Archivo de nueva base de datos. 5. Haz clic sobre el icono Mis Documentos que aparece en la parte izquierda del cuadro de dilogo. Observa como en el recuadro Guardar en: ahora aparece la carpeta Mis documentos 6. Pulsa el botn Nuevo para crear una nueva carpeta y llmala Mis ejercicios. 7. Haz doble clic sobre la carpeta Mis ejercicios para entrar en ella. 8. En el recuadro Nombre de archivo:, escribe el nombre que queremos ponerle a nuestro archivo, Clases. 9. Haz clic sobre el botn Aceptar. Observa como al volver a la pgina inicial, en el cuadro de texto Nombre de archivo aparece Clases.accdb. Tambin vers la ruta de la carpeta de Mis documentos. 10. Pulsa el botn Crear. Observa como tenemos una nueva base de datos llamada Clases.accdb preparada para cerrar una tabla. 11. Pulsa el botn Salir de Access.
Tema: Creando tablas de datos (En vista de Diseo) Para crear una tabla de datos tenemos que hacer clic en la pestaa Crear para visualizar sus opciones. En el marco Tablas podremos seleccionar estas opciones:
El botn Tabla abre la Vista Hoja de datos, consiste en introducir directamente los datos en la tabla y segn el valor que introduzcamos en la columna determinar el tipo de datos que tiene la columna.
Vista diseo es el mtodo para crear una tabla Plantillas de tabla crea una tabla de entre un listado que tiene predefinido, abre una tabla de este tipo y slo tendrs que rellenarla con sus datos. Listas de SharePoint consiste en crear un objeto compatible con un sitio SharePoint desde el que podrs compartir los datos almacenados en la lista o tabla con otras personas con acceso al mismo sitio. Este mtodo consiste en definir la estructura de la tabla, es decir, definir las distintas columnas que esta tendr y otras consideraciones como claves, etc... Otra forma rpida de llegar a la vista Diseo es seleccionando la vista desde la pestaa Hoja de datos, o haciendo clic en el botn de Vista de Diseo en la barra de estado:
Aparecer la vista de Diseo de la tabla:
En la pestaa tenemos el nombre de la tabla (como todava no hemos asignado un nombre a la tabla, Access le ha asignado un nombre por defecto Tabla1). A continuacin tenemos la rejilla donde definiremos las columnas que componen la tabla, se utiliza una lnea para cada columna, as en la primera lnea (fila) de la rejilla definiremos la primera columna de la tabla y as sucesivamente. En la parte inferior tenemos a la izquierda dos pestaas (General y Bsqueda) para definir propiedades del campo es decir caractersticas adicionales de la columna que estamos definiendo. Y a la derecha tenemos un recuadro con un texto que nos da algn tipo de ayuda sobre lo que tenemos que hacer, por ejemplo en este momento el cursor se encuentra en la primera fila de la rejilla en la columna Nombre del campo y en el recuadro inferior derecho Access nos indica que el nombre de un campo puede tener hasta 64 caracteres.
Practica 2: Creando tablas
1. Selecciona la pestaa Crear 2. Dar clic en el botn Diseo de tablas 3. Para luego crear los siguientes campos
4. Estableceremos la clave principal, seleccionando el campo Carnet 5. Selecciona la pestaa de Diseo luego clic en clave prinicipal
6. Cerramos la tabla
7. Guardamos los cambios y a continuacin pedir el nombre de la tabla. Le colocaremos Alumnos
8. Luego en el panel aparecer la nueva tabla creada
Practica 3: Creacin de tabla
1 Abrir la base de datos Clinica de la carpeta Mis ejercicios del disco duro. 2 Crear una tabla con el nombre de Pacientes con los siguientes campos: Nombre del campo Codigo Paciente Nombre Paciente Direccion Poblacion Codigo postal Fecha nacimiento Codigo paciente es la clave principal. Tipo de dato Numrico Texto Texto Texto Numrico Fecha/Hora
Apellidos Paciente Texto
Telefono Paciente Texto
3 Crear otra tabla con el nombre de Medicos con los siguientes campos: Nombre del Tipo de dato
campo Codigo Medico Nombre Medico Apellidos Medico Especialidad Codigo medico la clave principal. 4 Crear otra tabla con el nombre de Ingresos con los siguientes campos: Nombre del campo N ingreso Habitacion Cama Fecha ingreso N ingreso es la clave principal. 5 Cerrar la base de datos. Tipo de dato Autonumrico Numrico Texto Fecha/Hora Texto Texto Texto Texto
Tema: Clave principal Antes de guardar la tabla tendremos que asignar una clave principal. La clave principal proporciona un valor nico para cada fila de la tabla y nos sirve de identificador de registros de forma que con esta clave podamos saber sin ningn tipo de equivocacin el registro al cual identifica. No podemos definir ms de una clave principal, pero podemos tener una clave principal compuesta por ms de un campo. Para asignar una clave principal a un campo, seguir los siguientes pasos: Hacer clic sobre el nombre del campo que ser clave principal. Hacer clic sobre el botn Clave principal en el marco Herramientas de la pestaa Diseo.
A la izquierda del nombre del campo aparecer una llave indicndonos que dicho campo es la clave principal de la tabla. Si queremos definir una clave principal compuesta (basada en varios campos), seleccionar los campos pulsando simultneamente la tecla Ctrl y el campo a seleccionar y una vez seleccionados todos los campos hacer clic en el botn anterior . Importante: Recordar que un campo o combinacin de campos que forman la clave principal de una tabla no puede contener valores nulos y no pueden haber dos filas en la tabla con el mismo valor en el campo/s clave principal. Cuando intentemos insertar una nueva fila con valores que infrinjan estas dos reglas, el sistema no nos deja crear la nueva fila y nos devuelve un error.
Practica 4: Modificacin de las propiedades de las tablas
1 Modificar la tabla Pacientes de la base de datos Clinica siguiendo estas indicaciones: Nombre del campo Codigo Paciente Tipo de dato Entero
Nombre Paciente Tamao: 15 Apellidos Paciente Tamao: 30 Direccion Poblacion Codigo postal Tamao: 30 Tamao: 15 Entero
Telefono Paciente Tamao: 10 Fecha nacimiento Formato: Fecha corta
2 Modificar la tabla Medicos con los siguientes campos: Nombre del campo Codigo Medico Nombre Medico Apellidos Medico Tipo de dato Tamao: 5 Tamao: 15 Tamao: 30
Especialidad
Tamao: 20
3 Modificar la tabla Ingresos con los siguientes campos: Nombre del campo Habitacion Cama Fecha ingreso 4 Cerrar la base de datos. Tipo de dato Entero Tamao: 1 Formato: Fecha corta
Tema: Relacionando tablas (Base de datos relacional) Una base de datos relacional permite la utilizacin simultnea de datos procedentes de ms de una tabla. Al hacer uso de las relaciones, se evita la duplicidad de datos, ahorrando memoria y espacio en el disco, aumentando la velocidad de ejecucin y facilitando al usuario/a el trabajo con tablas. Para poder relacionar tablas entre s se deber especificar un campo en comn que contenga el mismo valor en las dos tablas y dicho campo ser clave principal en una de ellas. Las tablas se relacionan de dos a dos, donde una de ellas ser la tabla principal (de la que parte relacin) y la otra ser la tabla secundaria (destino de la relacin). Tipos de relaciones 1. Relacin Uno a Uno: Cuando un registro de una tabla slo puede estar relacionado con un nico registro de la otra tabla y viceversa. 2. Relacin Uno a Varios: Cuando un registro de una tabla (tabla secundaria) slo puede estar relacionado con un nico registro de la otra tabla (tabla principal). 3. Relacin Varios a Varios: Cuando un registro de una tabla puede estar relacionado con ms de un registro de la otra tabla y viceversa. Crear relaciones 1. Seleccionar la pestaa herramientas de BD 2. Clic en el botn Relaciones
3. Aparecer el cuadro Mostrar tabla donde seleccionas las tablas que estarn incluidas en la relacin. 4. Selecciona una y presiona el botn Agregar. De la misma forma has con las dems tablas. 5. Clic en cerrar. Aparecern las tablas agregadas. 6. Para crear la relacin solo se debe arrastrar el campo de la tabla principal hacia la tabla secundaria. Ojo: siempre deben ser campos que contengan el mismo tipo de informacin y por lo tanto del mismo tipo. 7. Aparece un cuadro donde se muestran los datos para confirmar. Activar Exigir integridad referencial, y si se desea, se puede activar las casillas Actualizar en cascada los campos relacionados y Eliminar en cascada los registros relacionados.
Practica 5: Relaciones y llenar tablas
1 Abre la base de datos Clinica de la carpeta Mis ejercicios del disco duro. 2 Aade a la tabla Ingresos un campo Codigo Paciente de tipo Nmero de Tamao Entero (este campo servir para saber a qu paciente corresponde el ingreso), y un campo Codigo Medico de tipo Texto y Tamao 5 (este campo servir para saber a qu mdico se encarga del ingreso) 3 Crea las relaciones oportunas entre las tablas. Hay definir las dos relaciones, una entre Pacientes e Ingresos y otra entre Medicos e Ingresos: 1. Haz clic en el botn Relaciones en la pestaa Herramientas de base de datos. 2. Seleccionar la tabla Pacientes. 3. Hacer clic sobre el botn Agregar. 4. Seleccionar la tabla Ingresos. 5. Hacer clic sobre el botn Agregar. 6. Seleccionar la tabla Mdicos. 7. Hacer clic sobre el botn Agregar. 8. Hacer clic sobre el botn Cerrar. Para definir las relaciones: 9. Ir sobre el campo Codigo Paciente de la tabla Pacientes.
10. Pulsar el botn del ratn y mantenindolo pulsado arrastrar hasta el mismo campo de la tabla Ingresos. 11. Soltar el botn del ratn. 12. Activar el recuadro Exigir integridad referencial haciendo clic sobre ste. 13. Activar las casillas Actualizar en cascada los campos relacionados y Eliminar en cascada los registros relacionados. 14. Hacer clic sobre el botn Crear. Ahora vamos a realizar la segunda relacin: 15. Ir sobre el campo Codigo Medico de la tabla Medicos. 16. Pulsar el botn del ratn y mantenindolo pulsado arrastrar hasta el mismo campo de la tabla Ingresos. 17. Soltar el botn del ratn. 18. Activar el recuadro Exigir integridad referencial haciendo clic sobre ste. 19. Activar las casillas Actualizar en cascada los campos relacionados y Eliminar en cascada los registros relacionados. 20. Hacer clic sobre el botn Crear. 21. Cerrar la ventana de relaciones haciendo clic sobre su botn . 4 Introduce los siguientes datos en la tabla Pacientes. (Para abrir la tabla e introducir datos dar doble clic en la tabla a la cual agregaras datos) Cdigo Nombre Apellidos Paciente 100 102 103 110 120 130 Jos Romerales Pinto Cdigo Telfono Postal Fecha nacimiento
Direccin Azorn, 34 Coslada, 12 Javier Poncela, 3
Poblacin
Mstoles 28935 912563256 21/03/75 Madrid Getafe 28024 914562587 30/10/47 28902 915478555 06/11/87 28902 914589966 18/07/36
Santiago Gonzlez Sancho Carmen Rodrguez Santacana Alberto Puig Monza Sergio Jaime Prez Sanabria Flores Lpez
Divisin Azul, Getafe 56 Pizarro, 45 Alcatraz, 56
Alcorcn 28223 915584471 12/04/50 Madrid 28001 914526654 23/01/32
131 140 142 200 201 207 220 231 240 300 302 400 401
Enrique Morales Miguel Ana Olga Carlos Mara
Madrid, 45
Madrid
28028 914552203 12/08/90
Torrente Hermosilla Barcelona, 35 Alcorcn 28223 914785236 25/03/58 Prats Hernndez Jimnez Blanco Toms Caballo Versalles, 2 Mstoles 28935 917458963 25/03/58 28003 914589632 12/01/73 28028 914578559 05/05/55 28025 914562258 12/07/90 28015 914522369 19/07/75
Gran Va, 123 Madrid Enrique Velasco, 3 Castellana, 12 Madrid Madrid
Rogelia Guerra Santa Ivn Luis Granadino Callejas Navarrete Prat
Doctor Ms, Madrid 46 Trujillo, 33 Doce de octrubre, 1 Barcelona, 111 Cipreses, 56 Olmos, 54 Olmos, 24
Alcorcn 28223 914512589 13/06/40 Madrid 28028 914588963 02/07/85
Mnica Armengol Prats Joaqun Rodrguez Monzn Loreto Luis Luisa Martnez Lozano Martnez Garca Garca Montoro
Alcorcn 28223 914578521 05/05/77 Alcorcn 28223 914589632 24/01/51 Mstoles 28935 911235641 24/01/80 Mstoles 28935 911235652 10/01/75
5 Introduce los siguientes datos en la tabla Medicos. Cdigo Mdico AJH CEM CSM ESMH FHL FVP Nombre Antonio Carmen Carlos Eva Apellidos Jimnez Hernndez Esteban Muoz Snchez Martnez San Martn Hernndez Especialidad Pediatra Psiquiatra General Pediatra Radiologa Anlisis
Fernanda Hernndez Lpez Federico Vidal Planella
JMP OPA PAP SGM SVT
Juana Olga Pedro
Moreno Navarro Pons lvarez Armengol Prats
Intensivos Intensivos Ciruga Oftalmologa Ginecologa
Sebastin Gutirrez Mellado Santiago Vzquez Torres
6 Introduce los siguientes datos en la tabla Ingresos. N Fecha Habitacin Cama Ingreso ingreso 1 2 3 4 5 6 7 8 9 10 11 12 13 14 15 16 17 18 19 20 7 Cierra la base de datos. 101 105 125 204 205 204 201 201 305 304 306 303 302 504 504 405 401 408 504 509 A A B B B A A A A B A B A B B B A B A B Cdigo Cdigo Paciente Mdico SVT CSM PAP SGM JMP CEM FHL OPA FVP ESMH OPA CSM AJH SGM ESMH FVP PAP SGM SGM FHL
23/04/98 302 24/05/98 103 15/06/98 300 12/09/98 120 12/10/98 100 04/01/99 102 01/02/99 240 02/04/00 110 03/05/00 220 12/05/00 201 13/05/00 207 15/06/00 220 16/06/00 131 30/06/00 130 02/07/00 231 05/07/00 200 08/08/00 140 10/08/00 142 12/08/00 120 20/08/00 240
Tema: las consultas en Access Las consultas son los objetos de una base de datos que permiten recuperar datos de una tabla, modificarlos e incluso almacenar el resultado en otra tabla. Existen varios tipos de consultas: Consultas de seleccin. Son las consultas que extraen o nos muestran datos. Muestran aquellos datos de una tabla que cumplen los criterios especificados. Una vez obtenido el resultado podremos consultar los datos para modificarlos (esto se podr hacer o no segn la consulta). Una consulta de seleccin genera una tabla lgica (se llama lgica porque no est fsicamente en el disco duro sino en la memoria del ordenador y cada vez que se abre se vuelve a calcular). Consultas de accin. Son consultas que realizan cambios a los registros. Existen varios tipos de consultas de accin, de eliminacin, de actualizacin, de datos anexados y de creacin de tablas. Crear una consulta Hacer clic en el botn Diseo de Consulta en la pestaa Crear:
Tambin tenemos la posibilidad de utilizar el Asistente para consultas que puedes ver en la imagen anterior para crear consultas con un poco de ayuda.
Practica 6: Creando consultas
1. Abre la base de datos Clinica de la carpeta Mis ejercicios. 2. Crea una consulta para ver los apellidos, telefono y fecha de nacimiento de aquellos pacientes que hayan nacido antes de 1960 y cuyo cdigo postal sea 28028, pnle el nombre Pacientes del 28028. 3. Crea una consulta para ver de los pacientes cuya fecha de ingreso sea posterior al 31/12/98, sus apellidos, fecha de nacimiento , fecha de ingreso y apellidos del mdico asignado as como la especialidad de ste, pnle el nombre Pacientes con medico. 4. Cierra la base de datos.
Pasos: Para el apartado 2 : 1 Hacer clic en el botn Diseo de Consulta en la pestaa Crear. A continuacin se abrir el cuadro Mostrar tabla. 2 Hacer clic en la tabla Pacientes. 3 Hacer clic en el botn Agregar. 4 Pulsar el botn Cerrar para cerrar el cuadro de dilogo. 5 Hacer clic doble clic sobre el campo Apellidos paciente. 6 Hacer clic doble clic sobre el campo Telefono paciente. 7 Hacer clic doble clic sobre el campo Fecha nacimiento. 8 En la fila Criterios: de la columna Fecha nacimiento escribir < 01/01/60. 9 Hacer clic doble clic sobre el campo Codigo postal. 10 Desmarcar la casilla de la fila Mostrar: de la columna Codigo postal. 11 En la fila Criterios: de la columna Codigo postal escribir 28028. 12 Para ejecutar la consulta hacer clic sobre el botn Ejecutar 13 Cerrar la consulta. 14 Escribir el nombre Pacientes del 28028. de la pestaa de Diseo.
En el apartado 3 tenemos que crear otra consulta con las tablas Pacientes y Medicos e Ingresos. 1 Hacer clic en el botn Diseo de Consulta en la pestaa Crear. 2 Hacer clic en la tabla Pacientes. 3 Hacer clic en el botn Agregar. 4 Hacer clic en la tabla Medicos.
5 Hacer clic en el botn Agregar. 6 Hacer clic en la tabla Ingresos. 7 Hacer clic en el botn Agregar. 8 Pulsar el botn Cerrar para cerrar el cuadro de dilogo. Deben aparecer las tablas unidas por una combinacin. 9 Hacer clic doble clic sobre el campo Apellidos Paciente. 10 Hacer clic doble clic sobre el campo Fecha nacimiento. 11 Hacer clic doble clic sobre el campo Fecha ingreso. 12 Hacer clic doble clic sobre el campo Apellidos medico. 13 Hacer clic doble clic sobre el campo Especialidad. 14 En la fila Criterios: de la columna Fecha ingreso escribir > 31/12/98. 15 Para ejecutar la consulta hacer clic sobre el botn 16 Hacer clic sobre el botn . .
17 Escribir el nombre Pacientes con medico. 18 Cerrar la consulta.
También podría gustarte
- Funciones Del Jefe de HerreriaDocumento4 páginasFunciones Del Jefe de HerreriaDaniel Rollins67% (3)
- TSP - Programación I - Pseudocódigo - UTN FRVTDocumento6 páginasTSP - Programación I - Pseudocódigo - UTN FRVTapi-3749301100% (1)
- Un IcebergDocumento3 páginasUn IcebergFlorxita Deni SandovalAún no hay calificaciones
- La Molestia de Las Basuras en Hobo HuilaDocumento5 páginasLa Molestia de Las Basuras en Hobo HuilayadiraAún no hay calificaciones
- Cyberbullying, El Maltrato Escolar en La Era DigitalDocumento4 páginasCyberbullying, El Maltrato Escolar en La Era DigitalAle LanzillottiAún no hay calificaciones
- Derecho Al Nombre CivilDocumento19 páginasDerecho Al Nombre CivilDaniel Fernández Pérez Vargas100% (1)
- 4P Mat GuiaDocumento49 páginas4P Mat GuiaYlver valencia fernandezAún no hay calificaciones
- Ejemplo Informe de Laboratorio IEEEDocumento4 páginasEjemplo Informe de Laboratorio IEEEjuandavidhh527100% (5)
- Actividad 6Documento2 páginasActividad 6Paola HenriquezAún no hay calificaciones
- Determinación de La Concentración de Clorofila en Una Muestra de Beta Vulgaris Var. Cicla (Acelga), y Establecimiento de Su Espectro de AbsorciónDocumento5 páginasDeterminación de La Concentración de Clorofila en Una Muestra de Beta Vulgaris Var. Cicla (Acelga), y Establecimiento de Su Espectro de Absorciónyknatis10Aún no hay calificaciones
- Educar Es Responder A Pregunta Del Otro PDFDocumento21 páginasEducar Es Responder A Pregunta Del Otro PDFAlbaCosAún no hay calificaciones
- 02 Taller 1 de Ohm y WattDocumento1 página02 Taller 1 de Ohm y WattCarlos MarinAún no hay calificaciones
- Trabajo Colaborativo Unidad 3 - Etapa 4 - Desarrollo Del 5 y 6 Del Abp.Documento16 páginasTrabajo Colaborativo Unidad 3 - Etapa 4 - Desarrollo Del 5 y 6 Del Abp.duver67% (3)
- ReballingDocumento7 páginasReballingFranciscoÁlvarezAbelleira100% (1)
- Tus Zonas ErróneasDocumento12 páginasTus Zonas ErróneasOscar Adrian Martínez Rodríguez100% (1)
- Errores en Microsoft Office 2010Documento20 páginasErrores en Microsoft Office 2010Nery Saul Vargas VelasquezAún no hay calificaciones
- Estimacion de Riesgos Tajo TahuantinsuyoDocumento69 páginasEstimacion de Riesgos Tajo TahuantinsuyomarcoAún no hay calificaciones
- Qué Es AlaraDocumento2 páginasQué Es AlaradracyAún no hay calificaciones
- El Acceso A La Educacion Basica en La ActualidadDocumento5 páginasEl Acceso A La Educacion Basica en La ActualidadRenata BerrellezaAún no hay calificaciones
- CURSO: 5to Año Espacio Curricular: Matemática Ii CLASE: Operaciones Con Números Complejos DOCENTE: Andrea Röhmer-LitzmannDocumento5 páginasCURSO: 5to Año Espacio Curricular: Matemática Ii CLASE: Operaciones Con Números Complejos DOCENTE: Andrea Röhmer-Litzmannangelo839Aún no hay calificaciones
- Practicono12 ResueltoDocumento5 páginasPracticono12 ResueltoMatías Sánchez RuízAún no hay calificaciones
- Transductores CapacitivosDocumento11 páginasTransductores Capacitivoskaracolspsy100% (1)
- MM GbsaDocumento135 páginasMM GbsaLuis MacayaAún no hay calificaciones
- Caracterización de Un Cristal de Silicio Crecido Diapos GRUPO 1Documento9 páginasCaracterización de Un Cristal de Silicio Crecido Diapos GRUPO 1Jeyson GrandaAún no hay calificaciones
- FresadorasDocumento1 páginaFresadorasWoodrowMiguel100% (1)
- LOS RECURSOS NATURALES 3roDocumento5 páginasLOS RECURSOS NATURALES 3rocacho rritoAún no hay calificaciones
- Amacifuen FRDocumento358 páginasAmacifuen FRAlex Yupanqui HuillcahuamanAún no hay calificaciones
- Hoja de Respuestas NM2 Semana 08 de Abril. FinalDocumento3 páginasHoja de Respuestas NM2 Semana 08 de Abril. FinalbmunozAún no hay calificaciones
- Situaciones Significativas 2024Documento3 páginasSituaciones Significativas 2024Veronica VincesAún no hay calificaciones
- YO CO CreoDocumento5 páginasYO CO CreokjjadeAún no hay calificaciones