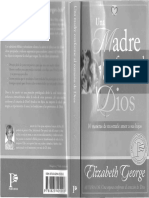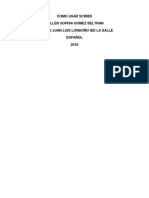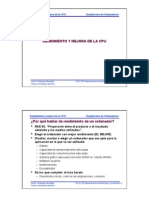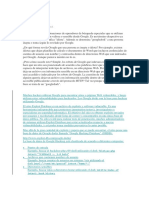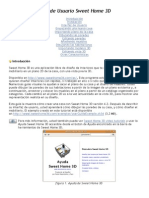Documentos de Académico
Documentos de Profesional
Documentos de Cultura
Virtual Box
Cargado por
Gwendoly NúñezDerechos de autor
Formatos disponibles
Compartir este documento
Compartir o incrustar documentos
¿Le pareció útil este documento?
¿Este contenido es inapropiado?
Denunciar este documentoCopyright:
Formatos disponibles
Virtual Box
Cargado por
Gwendoly NúñezCopyright:
Formatos disponibles
UNIVERSIDAD DE NAVOJOA
Presentado por: Guendoli Lidibeth Nez Castillo Virtual Box es un software de virtualizacin para arquitecturasx86/amd64, creado originalmente por la empresa alemana innotek GmbH. Actualmente es desarrollado por Oracle Corporation como parte de su familia de productos de virtualizacin. Por medio de esta aplicacin es posible instalar sistemas operativos adicionales, conocidos como sistemas invitados, dentro de otro sistema operativo anfitrin, cada uno con su propio ambiente virtual. Entre los sistemas operativos soportados (en modo anfitrin) se encuentranGNU/Linux, Mac OS X, OS/2 Warp , Microsoft Windows, y Solaris/OpenSolaris, y dentro de ellos es posible virtualizar los sistemas operativos FreeBSD, GNU/Linux,OpenBSD, OS/2 Warp, Windows, Solaris, MS-DOS y muchos otros. VirtualBox tiene doble licenciamiento: una versin libre (OSE) que se encuentra en los repositorios de Debian Testing y Sid y otra con licencia comercial. Iniciamos VirtualBox y luego damos clic en el botn Nueva(new) para agregar una nueva mquina virtual siguiendo estos pasos: 1. Primero especificamos el nombre de nuestra mquina virtual y el sistema operativo a instalar. 2. Posteriormente seleccionamos la cantidad de memoria RAM que le queremos asignar. 3. Luego le asignamos el disco duro virtual. Como no tenemos ninguno creamos uno : -Damos clic en el botn Nuevo(New), -Seleccionamos "Imagen de expansin dinmica",
INGENIERA EN SISTEMAS COMPUTACIONALES
UNIVERSIDAD DE NAVOJOA
- y por ltimo indicamos el tamao del disco duro virtual.
4. Finalizamos el asistente y listo. Llegados a este punto, ya tenemos nuestra mquina virtual en la lista y podemos iniciarla si la seleccionamos y damos clic en Iniciar(Start). Ahora slo falta instalar el Sistema Operativo que deseen. Para ello inserte el CD en el CD-ROM, inicie la mquina creada y siga las instrucciones de instalacin presentadas por el instalador. Imgenes Las capturas de pantalla a continuacin muestra varias impresiones durante la ejecucin de VirtualBox en Windows, Mac OS X y Linux / UNIX:
INGENIERA EN SISTEMAS COMPUTACIONALES
VirtualBox para Windows. Dentro de VirtualBox Ubuntu 10.10 se est ejecutando.
VirtualBox para Mac OS X. Dentro de VirtualBox Windows 7 est en funcionamiento.
UNIVERSIDAD DE NAVOJOA
VirtualBox para Linux / UNIX. Dentro de VirtualBox est ejecutando Windows XP.
Una vez instalado VirtualBox ahora tenemos que crear una mquina virtual. Una mquina virtual tiene los mismos componentes que una mquina real pero siendo todo falso (virtualizado), por lo que tendremos que asignarle memoria RAM, disco duro, etc.
INGENIERA EN SISTEMAS COMPUTACIONALES
1. Para crear una mquina virtual nueva, hacemos clic sobre el botnNueva.
Hacemos clic en Nueva
UNIVERSIDAD DE NAVOJOA
2. Comienza entonces un asistente para la creacin de una nueva mquina virtual y pulsamos en Siguiente.
Pulsamos el botn Siguiente 3. Ahora debemos escribir el nombre de la mquina virtual y seleccionar el sistema operativo y la versin. Como lo que vamos a hacer es instalar Ubuntu 9.10 le ponemos ese nombre a la mquina virtual, seleccionamos Linux como sistema operativo y Ubuntu como versin. Cuando terminemos, pulsamos en Siguiente.
INGENIERA EN SISTEMAS COMPUTACIONALES
Escribimos el nombre y seleccionamos el S.O.
UNIVERSIDAD DE NAVOJOA
4. A continuacin, debemos asignarle la memoria RAM a la mquina virtual. Esta cantidad depender mucho de la que dispongamos. En mi caso, dispongo de 2 GB y le he asignado 512 MB, por lo que me sobra todava mucha RAM para mi sistema real. Pero tampoco nos puede quitar el sueo porque esta cantidad la podremos variar en cualquier momento siempre y cuando la mquina virtual est apagada.
INGENIERA EN SISTEMAS COMPUTACIONALES
Seleccionamos la memoria RAM de la mquina virtual 5. En este paso debemos Crear un disco duro virtual nuevo y pulsar en Siguiente.
Creamos un disco duro virtual nuevo
UNIVERSIDAD DE NAVOJOA
6. Comienza otro asistente. ste nos guiar en la creacin de un nuevo disco duro virtual. Pulsamos Siguiente.
INGENIERA EN SISTEMAS COMPUTACIONALES
Hacemos clic en Siguiente 7. Ahora debemos elegir entre dos tipos de almacenamiento: 1. Almacenamiento de expansin dinmica: el disco duro virtual va creciendo en tamao conforme lo necesitamos hasta el mximo que tengamos asignado. Es muy cmodo y til si no nos sobra espacio en disco. 2. Almacenamiento de tamao fijo: tiene un mejor rendimiento pero la desventaja que se crear un archivo con el tamao asignado.
Seleccionamos almacenamiento de expansin dinmica Una vez elegido el tipo de almacenamiento, hacemos clic en Siguiente.
UNIVERSIDAD DE NAVOJOA
8. En este momento debemos asignarle la ubicacin (yo la he dejado por defecto pero se podra incluso poner en un disco duro externo o memoria USB) y el tamao mximo que tendr nuestro disco duro virtual. En principio con 8 GB ser suficiente para empezar a trastear con Ubuntu pero puedes asignarle todo lo que quieras. Eso s, como mnimo, mnimo debe tener 4 GB.
INGENIERA EN SISTEMAS COMPUTACIONALES
Seleccionamos el tamao del disco duro virtual 9. Finalizado el asistente para la creacin del disco duro, hacemos clic en Terminar.
Terminamos la creacin del disco duro
UNIVERSIDAD DE NAVOJOA
10. Lo mismo ocurre con el asistente de creacin de la mquina virtual. Pulsamos Terminar.
Terminamos de crear la mquina virtual Configurar la mquina virtual
INGENIERA EN SISTEMAS COMPUTACIONALES
Ya tenemos nuestra mquina virtual creada. Sin embargo, lo que tenemos es completamente equivalente a un equipo nuevo que no tiene sistema operativo, es decir, si lo intentamos arrancar, nos aparecer un mensaje de error. Por eso lo he vamos a hacer a continuacin consiste en asignarle un CD para que arranque desde l. Eso s, se supone que ya tenemos descargada la imagen ISO de Ubuntu 9.10. Si tienes alguna duda, pueder leer cmo descargar Ubuntu 9.10. Y si ya estamos preparados, comenzados: 1. Con la mquina virtual seleccionada, hacemos clic sobre Configuracin.
UNIVERSIDAD DE NAVOJOA
Hacemos clic en Configuracin 2. En el men de la izquierda hacemos clic sobre CD/DVD-ROM. Activamos la casilla Monta la unidad de CD/DVD y seleccionamos Archivo de imagen ISO para no tener que grabar el CD de Ubuntu 9.10. Por ltimo, pulsamos el botn de la carpeta para elegir el archivo ISO.
INGENIERA EN SISTEMAS COMPUTACIONALES
Montamos la unidad de CD/DVD 3. Veremos la ventana del Administrador de Medios Virtuales y haremos clic en Agregar.
UNIVERSIDAD DE NAVOJOA
Hacemos clic sobre el botn Agregar 4. Para dirigirnos a la carpeta donde hubisemos descargado la imagen ISO de Ubuntu 9.10 Karmic Koala, seleccionarla y pulsar sobre Abrir.
INGENIERA EN SISTEMAS COMPUTACIONALES
Abrimos la imagen ISO de Ubuntu 9.10 5. Despus slo tenemos que hacer clic sobre el botn Seleccionar.
UNIVERSIDAD DE NAVOJOA
Seleccionamos la imagen ISO 6. Por ltimo, hacemos pulsamos en Aceptar.
INGENIERA EN SISTEMAS COMPUTACIONALES
Pulsamos Aceptar Instalar Ubuntu 9.10 en la mquina virtual Una vez que tenemos configurada la mquina virtual para arrancar desde el CD, ya podemos iniciarla. 1. Con la mquina virtual seleccionada, hacemos clic en Iniciar.
UNIVERSIDAD DE NAVOJOA
Hacemos clic en el botn Iniciar 1. A continuacin nos aparece una advertencia que debemos leer detenidamente porque en ella se nos explica cmo liberar el ratn de la mquina virtual. sto se consigue pulsando la tecla Control que est a la derecha en el teclado (slo sirve el de la derecha, no el de la izquierda). Una vez ledo el mensaje pulsamos Aceptar.
INGENIERA EN SISTEMAS COMPUTACIONALES
Leemos la advertencia y pulsamos Aceptar 1. Ahora ya comienza la instalacin de Ubuntu en s. Por lo que podemos pasar a leer Instalar Ubuntu 9.10 paso a paso que nos guiar durante el proceso de instalacin.
UNIVERSIDAD DE NAVOJOA
Empezamos la instalacin de Ubuntu 9.10 Espero que disfrutes de tu Ubuntu virtualizado.
INGENIERA EN SISTEMAS COMPUTACIONALES
https://www.virtualbox.org/ es.wikipedia.org/wiki/VirtualBox www.softzone.es/manuales-software-2/tutorial-de-virtualbox/
También podría gustarte
- Requisitos-Constitucion de Sociedad Sa de CVDocumento2 páginasRequisitos-Constitucion de Sociedad Sa de CVGwendoly NúñezAún no hay calificaciones
- Una Madre Conforme Al Corazón de DiosDocumento129 páginasUna Madre Conforme Al Corazón de DiosGwendoly Núñez77% (13)
- 9 Licuados para Bajar de Peso en Una Semana y Desintoxicar Tu CuerpoDocumento4 páginas9 Licuados para Bajar de Peso en Una Semana y Desintoxicar Tu CuerpoGwendoly NúñezAún no hay calificaciones
- Agua Quiero Vivir SanoDocumento39 páginasAgua Quiero Vivir SanoGwendoly NúñezAún no hay calificaciones
- PREGUNTAS PARA PROTOCOLOS DE COMUNICACIÓN - SergioDocumento4 páginasPREGUNTAS PARA PROTOCOLOS DE COMUNICACIÓN - SergioGwendoly NúñezAún no hay calificaciones
- Rio Daniel HogDocumento2 páginasRio Daniel HogGwendoly NúñezAún no hay calificaciones
- Estudio Discos Duros PDFDocumento11 páginasEstudio Discos Duros PDFFrancisco Garcia AvilaAún no hay calificaciones
- CVresum SagardoyDocumento3 páginasCVresum SagardoyJoshua RussellAún no hay calificaciones
- Jerarquías en PowerPivot - Excel - OfficeDocumento2 páginasJerarquías en PowerPivot - Excel - OfficeLuis AgeroAún no hay calificaciones
- Gestion de Tiempos End Usersv 02Documento78 páginasGestion de Tiempos End Usersv 02sanmor_13Aún no hay calificaciones
- Sesion 6 - Altimetria y NivelacionDocumento16 páginasSesion 6 - Altimetria y NivelacionAlvaro Ramos0% (1)
- Analisis Caso FacebookDocumento6 páginasAnalisis Caso FacebookErick Gonzales PadillaAún no hay calificaciones
- Scribd Hellen Sophia Gomez Beltran 704Documento8 páginasScribd Hellen Sophia Gomez Beltran 704hellen gomezAún no hay calificaciones
- Aspectos Tecnicos Xo PrimariaDocumento4 páginasAspectos Tecnicos Xo PrimariaMaribel Yanque SalinasAún no hay calificaciones
- Unidad IV Conjuntos y Relac 2017completoDocumento35 páginasUnidad IV Conjuntos y Relac 2017completoMoisés SantiagoAún no hay calificaciones
- Foro de Clase - Tecnologias Emergentes Para...Documento2 páginasForo de Clase - Tecnologias Emergentes Para...jose hernandez92% (25)
- (Laboratorio de Optimizacion) HelpDocumento126 páginas(Laboratorio de Optimizacion) HelpEmilio GutierrezAún no hay calificaciones
- Evolución de Las Computadoras Durante El Siglo XIXDocumento7 páginasEvolución de Las Computadoras Durante El Siglo XIXKenneth AlvaradoAún no hay calificaciones
- 3 RendimientoDocumento24 páginas3 RendimientoCesar Chicharito GuerreroAún no hay calificaciones
- Herramientas para La Toma de Decisiones Gerencia Control 2Documento2 páginasHerramientas para La Toma de Decisiones Gerencia Control 2Juan CardozoAún no hay calificaciones
- Evidencia 4 Trazabilidad Pollos PLQDocumento3 páginasEvidencia 4 Trazabilidad Pollos PLQJennifer ZamoraAún no hay calificaciones
- Métodos Numéricos para El Calculo Científico Con Matlab - TOMO 1Documento74 páginasMétodos Numéricos para El Calculo Científico Con Matlab - TOMO 1Junior Lino Mera CarrascoAún no hay calificaciones
- BackTrack 5 Tutorial 6Documento5 páginasBackTrack 5 Tutorial 6Andres ValenciaAún no hay calificaciones
- Tema 1nDocumento44 páginasTema 1nPenny MimoiAún no hay calificaciones
- Cómo Calcular El PromedioDocumento3 páginasCómo Calcular El Promediogabriel matienzo semperteguuAún no hay calificaciones
- Monografía Algorítmos GenéticosDocumento31 páginasMonografía Algorítmos GenéticosNoe Cuellar MartinezAún no hay calificaciones
- Evaluacion Sumativa Matematica N°1 4° Basico 2019Documento5 páginasEvaluacion Sumativa Matematica N°1 4° Basico 2019Carolina AusenteAún no hay calificaciones
- Proyecto CañonDocumento3 páginasProyecto CañonHenry RiveraAún no hay calificaciones
- Curso Plaxis V8 Ejemplo 2Documento20 páginasCurso Plaxis V8 Ejemplo 2Waldir Marin Flores AlanocaAún no hay calificaciones
- 001 - Diferencia Entre Compilador e InterpreteDocumento2 páginas001 - Diferencia Entre Compilador e InterpreteJose CardenasAún no hay calificaciones
- Suite Home 3d Guia de UsuarioDocumento16 páginasSuite Home 3d Guia de UsuarioAntonio RealAún no hay calificaciones
- Modelo SOW de AdquisicionesDocumento3 páginasModelo SOW de Adquisicionesmario-bocangel80% (5)
- Especificación de Requerimientos IEEE 830Documento4 páginasEspecificación de Requerimientos IEEE 830Anonymous mYUkEQAún no hay calificaciones
- UR22C Startup Guide EspanolDocumento17 páginasUR22C Startup Guide EspanolMiguel RebolloAún no hay calificaciones
- Conceptos: 51131506 10 H87 450.00 4500.00 Alveritin 4000ui (Eritropoyetina Humana Recombinante) Sol InyDocumento1 páginaConceptos: 51131506 10 H87 450.00 4500.00 Alveritin 4000ui (Eritropoyetina Humana Recombinante) Sol InyAlmacen GralAún no hay calificaciones
- Curriculum Vitae 2017 PaulaDocumento2 páginasCurriculum Vitae 2017 PaulaAndrea MartinezAún no hay calificaciones