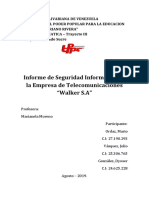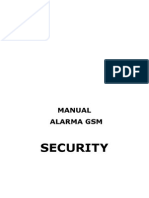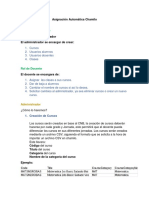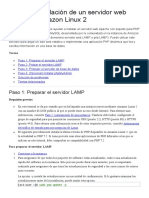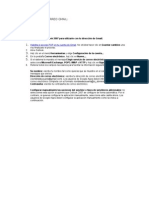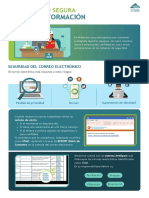Documentos de Académico
Documentos de Profesional
Documentos de Cultura
Manual Del Usuario 30
Cargado por
Jose Luis Angulo AcevedoDerechos de autor
Formatos disponibles
Compartir este documento
Compartir o incrustar documentos
¿Le pareció útil este documento?
¿Este contenido es inapropiado?
Denunciar este documentoCopyright:
Formatos disponibles
Manual Del Usuario 30
Cargado por
Jose Luis Angulo AcevedoCopyright:
Formatos disponibles
Manual del usuario
Versin 3
PO Box 1401 Cordova, TN 38088-1401 phone:888-371-6878
web:www.excellerate.com email:info@msdweb.com
DERECHOS RESERVADOS
Excellerate Copyright 1999-2004 Micro System Design, Todos los derechos
reservados. Los otros nombres de compaas y productos son marcas
registradas de sus respectivas compaas.
ACUERDO DE LICENCIA DE PROGRAMA
LEA CUIDADOSAMENTE LOS SIGUIENTES TRMINOS Y CONDICIONES
ANTES DE USAR ESTE PROGRAMA. EL USO ESTE PROGRAMA
DEMUESTRA SU APROBACIN DE ESTOS TRMINOS Y CONDICIONES. SI
USTED NO EST DE ACUERDO, DEVUELVA EL PROGRAMA SIN USAR Y SU
DINERO SER REEMBOLSADO.
LICENCIA A usted se le concede una licencia no exclusiva para usar el programa
adjunto, sujeto a los trminos de este acuerdo..
LICENCIA MONOUSUARIO Con una licencia de un solo usuario, a usted se le
permite usar una copia del software en una computadora. Si usted desea usar el
software en ms de una computadora, deber comprar la versin multiusuario.
LICENCIA MULTIUSUARIO Con la licencia multiusuario, a usted se le permite
usar tantas copias del software como necesite siempre y cuando sean usadas
dentro de su organizacin.
LIMITACIONES O RECURSOS
Micro System Design reemplazar disquetes defectuosos que sean devueltos a
Micro System Design con una copia de su factura o recibo.
EN NINGN EVENTO MICRO SYSTEM DESIGN SER RESPONSABLE DE
CUALQUIER DAO, INCLUYENDO CUALQUIER GANANCIA PERDIDA,
AHORRO PERDIDO O OTROS DAOS INCIDENTALES O
CONSECUENCIALES QUE SURJAN DEL USO O LA INCAPACIDAD DE USAR
ESTE PROGRAMA INCLUSO SI MICRO SYSTEM DESIGN HA SIDO
INFORMADO DE LA POSIBILIDAD DE TALES DAOS O POR CUALQUIER
RECLAMO DE CUALQUIERA OTRA PARTE. A PESAR DE QUE MICRO
SYSTEM DESIGN HA HECHO TODO EL ESFUERZO PARA ASEGURAR LA
EXACTITUD Y EL ALCANCE DEL PROGRAMA, BAJO NINGUNA
CIRCUNSTANCIA MICRO SYSTEM DESIGN SER RESPONSABLE DE
CUALQUIER ERROR U OMISIN EN EL PROGRAMA O LOS PRODUCTOS
ADICIONALES.
Soporte tcnico
Micro System Design ofrece soporte tcnico gratuito a travs de correo electrnico
o nuestros recursos en lnea. Visite nuestro sitio Web www.excellerate.com.
Nuestro plan anual de soporte incluye actualizaciones gratuitas del software,
soporte telefnico incluyendo ayuda para disear y modificar informes o vistas y
una suscripcin a nuestro boletn de noticias. Nuestro servicio de conversin de
datos puede convertir los datos de sus sistemas existentes.
Nuestro nmero telefnico de soporte es el 901-754-0315. Llmenos al 888-371-
6878 para obtener ms informacin acerca de nuestros servicios.
Comentarios y sugerencias
Micro System Design est comprometido a perfeccionar y mejorar Excellerate.
Enve sus comentarios, sugerencias y preguntas de soporte tcnico a:
info@msdweb.com
El equipo Excellerate
Diseo, programacin Pete Sciacchetano, Dylan Robbins
Diseo, Pruebas Kevin Tingle, Andrew Silver
Soporte tcnico Jude Horn, Peter Ulsteen
Sitio Web Pete Sciacchetano, Dylan Robbins
Diseo grfico Keith Neely
Mercadotecnia Crystal Tingle
Manual Erin Kealy
Oracin Grupo 1-A-2-C
Un agradecimiento especial al personal de Bethany World Prayer Center y de
Bethany Cell Church Network (BCCN) por su continuo compromiso, apoyo y
trabajo en el diseo, las pruebas y en la mejora de Excellerate.
Tabla de contenido
Captulo 1: Instalacin............................................................................................9
Requerimientos del sistema..................................................................................9
Instalacin de Excellerate .....................................................................................9
Captulo 2: Iniciando.............................................................................................11
Crear su nueva base de datos ............................................................................11
Registro del programa.........................................................................................12
Preferencias para la nueva base de datos..........................................................13
Conectarse ..........................................................................................................16
Asistente para configuracin...............................................................................17
Listas de opciones...............................................................................................20
Cdigos postales.................................................................................................21
Pasos de miembros.............................................................................................22
Perfiles de miembros...........................................................................................23
Buscar miembros duplicados ..............................................................................23
Captulo 3: Desplazndose por el programa......................................................25
Pantalla principal .................................................................................................25
La barra de herramientas....................................................................................26
Pantallas Examinar .............................................................................................27
Vistas...................................................................................................................27
Marcar registros especficos ...............................................................................28
Bsquedas rpidas..............................................................................................28
Barra de estado...................................................................................................28
Desplazarse por las pantallas de edicin............................................................29
Pestaas de informacin relacionada.................................................................30
Captulo 4: Pre-miembros, miembros y pastores..............................................33
Pantalla de Miembro ...........................................................................................35
Domicilios del miembro .......................................................................................38
Miembros Pestaas de informacin relacionada.............................................40
Agregar miembros...............................................................................................44
Agregar miembros de familia ..............................................................................44
Modificar la informacin del miembro .................................................................45
Eliminar miembros...............................................................................................45
Buscar miembros ................................................................................................45
Pre-miembros......................................................................................................46
Captulo 5: Grupos................................................................................................47
Pantalla de Grupo ...............................................................................................48
Grupos Pestaas de informacin relacionada.................................................52
Representar la estructura de sus grupos en Excellerate....................................54
Agregar grupos....................................................................................................58
Modificar la informacin del grupo ......................................................................60
Eliminar grupos ...................................................................................................60
Asignar miembros a grupos ................................................................................60
Mover miembros del grupo..................................................................................61
Grupos principales y secundarios .......................................................................62
Buscar grupos .....................................................................................................63
Multiplicar a un grupo..........................................................................................64
Ver desarrollo del grupo......................................................................................65
El rbol de grupos Una mejor vista de la estructura de sus grupos ................68
El organigrama de grupos...................................................................................70
Introducir totales de reuniones de grupos y asistencias.....................................72
Actualizar los totales de reuniones de grupos ....................................................74
Ejemplo de una tpica semana de grupo.............................................................77
Captulo 6: Clases.................................................................................................79
Clases tradicionales: ...........................................................................................80
Clases de Post-Encuentro / Escuela de lderes:.................................................81
Seguimiento de asistencia con cdigos de barras..............................................84
Captulo 7: Organizaciones..................................................................................85
Pantalla de organizacin.....................................................................................86
Captulo 8: Asistencia a la iglesia.......................................................................87
Captulo 9: Contribuciones..................................................................................91
Configuracin de contribuciones.........................................................................92
Seguridad de las contribuciones .........................................................................94
Tipos de contribuciones ......................................................................................95
Fondos y cuentas de contribuciones...................................................................95
Registros de contribuciones................................................................................97
Promesas de contribucin...................................................................................97
Introducir contribuciones (Procesamiento de lotes) ............................................98
Efectivo..............................................................................................................102
Actualizar lotes ..................................................................................................102
Revertir actualizacin de lotes ..........................................................................103
Ver/Modificar Contribuciones del miembro .......................................................103
Procesamiento de fin de periodo ......................................................................104
Exportar contribuciones.....................................................................................104
Reestablecer totales de contribuciones ............................................................104
Quitar contribuciones antiguas..........................................................................105
Quitar candados antiguos .................................................................................105
Captulo 10: Vistas..............................................................................................107
Qu son las vistas?.........................................................................................107
Seleccionar vistas .............................................................................................108
Crear una vista nueva .......................................................................................108
Modificar una vista ............................................................................................111
Importar, exportar y descargar vistas desde la Web ........................................111
Vistas avanzadas ..............................................................................................112
Captulo 11: Informes .........................................................................................115
Informes y vistas ...............................................................................................115
Estilos de informes............................................................................................117
Informes de miembros.......................................................................................118
Informes de grupos ...........................................................................................124
Informes de clases ............................................................................................129
Informes de organizaciones ..............................................................................130
Informes de Contribuciones ..............................................................................130
Informes personalizados ...................................................................................137
Combinacin de correspondencia.....................................................................144
Captulo 12: Detalles del G12 ............................................................................145
Ganar La oracin para tres ............................................................................145
Consolidar Guardando la cosecha.................................................................145
Discipulado Desarrollando lderes .................................................................146
Enviar Los 12, 144, 1728, ...........................................................................147
Captulo 13: Integracin por Internet ................................................................148
Integracin Web ................................................................................................148
Configuracin de la integracin web.................................................................149
Usar integracin web.........................................................................................152
Modificar la integracin Web para ajustarse a su sitio web..............................160
Lista de archivos de integracin web de Excellerate........................................167
EMAIL................................................................................................................169
Configuracin de EMAIL ...................................................................................169
Usar EMAIL .......................................................................................................171
Campos de combinacin en EMAIL..................................................................172
Enviar informes por EMAIL ...............................................................................173
Captulo 14: Herramientas y preferencias........................................................175
Cambiar contrasea de usuario ........................................................................175
Configurar contrasea de base de datos..........................................................175
Quitar miembros................................................................................................175
Quitar contribuciones antiguas..........................................................................177
Re-Indexar / Compactar base de datos ............................................................177
Quitar candados antiguos .................................................................................177
Modificar campos de historial............................................................................177
Modificar campos requeridos ............................................................................178
Actualizar Historial de reuniones de grupos......................................................178
Introducir asistencia a iglesia............................................................................178
Asistente para configuracin.............................................................................178
Campos flexibles ...............................................................................................178
Preferencias ......................................................................................................181
Usuarios y nombres de usuario.........................................................................188
Importar y exportar ............................................................................................190
Importar asistencia a iglesia con cdigos de barras .........................................192
Importar asistencia a post-Encuentro / escuela de lderes con cdigos de barras
...........................................................................................................................195
Apndice..............................................................................................................197
Columnas de la pantalla Examinar ...................................................................197
Fotografas de los miembros.............................................................................197
Estilos de informes............................................................................................197
Respaldos..........................................................................................................202
Soporte tcnico .................................................................................................202
Instalacin
9
Captulo 1: Instalacin
Requerimientos del sistema
Requerimientos mnimos:
PC Clase Pentium con Windows 95/98/NT/2000/XP.
200 MB de espacio disponible en disco, 32MB RAM
Resolucin de pantalla de 800 X 600 superior.
Requerimientos recomendados:
PC Clase Pentium con Windows 2000 XP.
500 MB de espacio disponible en disco, 256MB RAM
Requerimientos de red / multiusuario:
Cualquier ambiente de red como Novell o Windows NT que sea
compatible con estaciones de trabajo con Windows 95 superior, donde
el archivo de la base de datos principal pueda ser almacenado en una
ubicacin central accesible para los usuarios.
Instalacin de Excellerate
Cierre cualquier programa activo antes de instalar Excellerate.
Instalacin en una sola computadora:
Para instalar Excellerate, simplemente inserte el CD en su unidad de
CD-ROM y el programa de instalacin iniciar automticamente. Si la
caracterstica Autorun no est habilitada en su computadora, entonces
desde el men de Inicio, comando Ejecutar, teclee: D:\SETUP (donde
D: es la letra de su unidad de CD-ROM.)
Una vez que el programa de instalacin haya terminado, Excellerate se
cargar a su computadora y ser accesible desde el men de Inicio o el
icono de escritorio.
Instalacin
10
Instalacin para redes:
La instalacin para redes que se recomienda para Excellerate es tener
instalada la aplicacin en cada estacin de trabajo. Estas estaciones de
trabajo harn entonces referencia a la base de datos localizada en un
servidor de archivos.
Primero, instale la aplicacin en el servidor de archivos como se
describi previamente en la Instalacin en una sola computadora. Para
algunos servidores de archivos, usted tendr que realizar la instalacin
real en una de las estaciones de trabajo pero especificar la designacin
de unidad del servidor de archivos (por ejemplo N: ) cuando se le
pregunte dnde instalar Excellerate. Asegrese que el directorio donde
instale Excellerate sea accesible para todas las estaciones de trabajo
que estarn usando el programa. Una vez que lo haya instalado en el
servidor de archivos, ejecute Excellerate y cree una nueva base de
datos. A continuacin, instale la aplicacin en cada estacin de trabajo
de la misma manera pero cuando se le pida crear una nueva base de
datos, elija Abrir otra base de datos y abra la base de datos que acaba
de crear localizada en su servidor de archivos. Cuando se le pregunte si
desea que sea sta su base de datos predeterminada, conteste que S.
En realidad, los nicos archivos que se necesitan en el servidor de
archivos son la base de datos, la cual tendr una extensin .MDB y
.CFG, los estilos de informes con extensin .QR y el directorio de
Imgenes (Ver Fotografas de Miembros). Asegrese de copiar sus
estilos de informes al servidor de archivos, de otra manera muchos
de los informes no funcionarn.
Si tiene una versin anterior de Excellerate, cercirese de que todas las
computadoras estn actualizadas con la misma versin del software.
Iniciando
11
Captulo 2: Iniciando
Crear su nueva base de datos
La primera vez que inicie Excellerate y si todava no ha creado una base de datos,
ver la siguiente pantalla, la cual le permite abrir una nueva base de datos o una
de las bases de datos de muestra:
Para crear una nueva base de datos, seleccione el botn de Abrir OTRA base de
datos.
Para una configuracin monousuario, elija Crear NUEVA base de datos. Si sta
es una configuracin de red multiusuario y si la base de datos ya ha sido instalada
Iniciando
12
en su servidor de archivos, elija Abrir OTRA base de datos y localice la base de
datos en el servidor de archivos.
La identificacin y contrasea para su nueva base de datos es "MANAGER y el
nombre de usuario es "SETUP. Esta identificacin le proporciona acceso
completo a toda la funcionalidad del programa. Usted puede y debe cambiar la
contrasea para evitar que usuarios no autorizados tengan acceso completo al
programa.
Registro del programa
Despus de crear la nueva base de datos, se le pedir introducir el cdigo de
registro, el cual activa la versin completa del programa. Su cdigo de registro
est localizado en su factura y dentro de la portada del manual de usuario o si
baj el programa de Internet, su cdigo le debi haber llegado por correo
electrnico.
Usted debe introducir el Nombre de registro y el Cdigo de registro de forma
exacta para que el programa pueda registrarse correctamente.
Los 0 en el cdigo de registro son Ceros. Elija la configuracin que compr: 100,
250, 500 Miembros ilimitados y seleccione Versin para red, si corresponde.
Si no registra el programa, ste funcionar como un demo, limitndole a 30
miembros y grupos. Tambin puede tener acceso a la pantalla de registro desde
el men de Herramientas.
Iniciando
13
Preferencias para la nueva base de datos
Cada vez que cree una nueva base de datos, se le llevar de inmediato a la
pantalla de Preferencias para nueva base de datos:
Esta pantalla le permite definir los atributos especficos de su iglesia.
Informacin de la iglesia Introduzca el nombre de su iglesia y la informacin
del domicilio. Esta informacin aparecer en los informes y en otros documentos
impresos del programa.
Nombre de base de datos Usted puede crear varias bases de datos dentro de
Excellerate. Esto es til si usted desea tener una base de datos de entrenamiento
separada de su base de datos principal o para mantener varias congregaciones
separadas unas de otras. La opcin de Nombre de base de datos le permite
especificar que base de datos abrir automticamente cuando se inicia Excellerate.
Normalmente, sta sera su database.mdb localizada en el directorio donde instal
Excellerate aunque si est utilizando la versin para redes, sta ser su base de
datos en el servidor de archivos. (Esta es una opcin local que solo afecta a esta
estacin de trabajo)
Procesador de texto Si desea que Excellerate inicie automticamente su
procesador de texto para combinar correspondencia, introduzca la ruta completa a
su procesador de texto. (Esta es una opcin local que solo afecta a esta estacin
de trabajo)
Iniciando
14
Al iniciar Excellerate abrir Especifica el primer mdulo que usted ver cuando
inicie el programa. Esto puede variar de persona a persona dependiendo de sus
tareas (Esta es una opcin local que solo afecta a esta estacin de trabajo)
Opciones de grupo
La pantalla de Opciones de grupo contiene las preferencias para sus grupos:
Si quiere incluir nios en sus totales de reuniones de grupos, entonces marque la
primera casilla. Tambin existe un total para nios pero si desea que stos sean
incluidos en los conteos de miembros y visitantes, entonces seleccione esta
opcin.
Si sus lderes de grupo son considerados miembros del grupo del cual son lderes
y deben ser contados ah como miembros, entonces marque la segunda casilla.
Los miembros pueden ser lderes de tantos grupos como deseen.
Si desea que los nombres de sus grupos usen la combinacin de divisiones que
representan, entonces active la tercera casilla en esta seccin. Por ejemplo, si
Matt es lder de grupo en el Distrito 1, Zona A, Seccin 5, Grupo B, entonces
podra elegir usar el nombre de "1-A-5-B para su grupo En este caso, marque la
casilla "Utilizar divisiones en el nombre de grupo. Si no quiere que se incluyan
divisiones en el nombre de grupo, por ejemplo en nombres como "Vida
Adolescente o "El Grupo de Matt, no active la tercera casilla.
Iniciando
15
Qu es una divisin? Bsicamente, "divisin es el trmino genrico usado en
Excellerate para describir los niveles dentro de la estructura de sus grupos, tales
como Distrito, Zona, Seccin o Red, Generacin, 144, etc. Algunas iglesias
pueden incluir Campus o parte de la ciudad como una de sus divisiones.
Si desea permitir a sus miembros unirse a ms de un grupo, active esa casilla.
El siguiente campo en esta seccin le permite especificar el da de la semana que
su iglesia tiene designado como el inicio de la semana del grupo. Esto puede
diferir de acuerdo a las situaciones especficas de cada iglesia. Esta opcin se usa
cuando se muestra al desplegar los calendarios para introducir fechas
correspondientes a las semanas de los grupos.
Tambin puede especificar como quiere predefinir la asistencia de los miembros
de grupos. Puede elegir la asistencia predeterminada del miembro como
Presente, Ausente, Usar la asistencia de la semana pasada o desactivar la
asistencia de los grupos.
La opcin de Solicitar actualizacin de reuniones especifica el momento en que le
gustara que se le recordara ejecutar la actualizacin de los totales de reuniones
de grupos. Para poder dar seguimiento al desarrollo de sus grupos, deber
introducir los totales semanales de las reuniones de los grupos en el sistema.
Normalmente esto consiste en introducir el nmero de miembros, visitantes, etc.
para cada grupo. Tambin debe registrar que ciertos grupos no se reunieron o no
entregaron un informe de reunin. La opcin de actualizar totales de reuniones de
grupos revisa su lista actual de grupos activos (despus de que usted haya hecho
cualquier cambio en la informacin de los grupos y haya capturado sus totales de
reuniones) y se asegura que usted haya agregado un registro para cada grupo. Si
no es as, la actualizacin agregar automticamente una registro indicando que
el grupo no entreg un informe. Usted puede entonces imprimir una lista de estos
grupos para darles seguimiento. No importa si algunos grupos no entregan un
informe, sin embargo el sistema deber tener un registro semanal para cada
grupo y la actualizacin asegura que esto sea as.
Opciones de contribucin
Antes de utilizar el mdulo de Contribuciones, deber verificar varias opciones del
programa dentro de Excellerate para asegurarse que estn configuradas de
acuerdo a la operacin de su iglesia. Vea la seccin de Configuracin de
contribuciones en el captulo de Contribuciones del manual.
Iniciando
16
Opciones de Email
Excellerate tiene la capacidad de enviar mensajes de correo electrnico. Usted
necesitar tener un servidor de correo de salida SMTP para usar esta
herramienta. Consulte la seccin de Configuracin de email en el captulo de
Integracin por Internet de este manual.
Opciones de Web
La herramienta de integracin web le permite integrar los datos de Excellerate con
el sitio web de su iglesia. Consulte la seccin de Configuracin de la integracin
web en el captulo de Integracin por Internet de este manual.
Opciones avanzadas
Vea el captulo de Herramientas y preferencias para informacin acerca de las
opciones avanzadas.
Conectarse
Una vez que haya configurado sus preferencias y usuarios, usted podr
conectarse al sistema:
La pantalla de registro le pedir su
Nombre de usuario y Contrasea. El
Nombre de usuario predeterminado
es MANAGER y la contrasea es
SETUP. El indicador de inicio de
sesin le mostrar la base de datos
a la que se est conectando. Si
desea conectarse a otra base datos,
puede presionar el botn ., lo cual
le pedir introducir una base de
datos.
Iniciando
17
Asistente para configuracin
Si est es la primera vez que se conecta a esta base de datos, el Asistente para
configuracin iniciar y lo guiar a travs de un fcil y rpido proceso de
configuracin.
La primera pantalla le preguntar que tipo de modelo de grupo es el que ms se
aproxima al de su iglesia. Esta opcin configurar la estructura del grupo y los
nombres para ese modelo. Si es necesario, puede hacer ajustes a la estructura
predeterminada.
Iniciando
18
La pantalla de Divisiones define los valores posibles de las listas de opciones para
las convenciones de asignacin de nombres de la estructura de grupo. Los
valores sern predeterminados basados en el modelo de grupo seleccionado y
pueden ser personalizados aqu. Para obtener ayuda para personalizar esta
configuracin, vea la seccin de Lista de opciones ms adelante en este captulo.
En esta pantalla se define los pasos de desarrollo que usted espera que sus
miembros sigan. Elija Personalizar para modificar estos pasos. Para obtener
ayuda para personalizar esta configuracin, vea la seccin de Pasos de los
miembros ms adelante en este captulo.
Iniciando
19
La pantalla de Lista de opciones le permite personalizar los otros valores de la
lista de opciones. Vea la seccin de Listas de opciones en este captulo para
informacin acerca de cmo personalizar las listas de opciones.
Si eligi el modelo de grupo G12 tendr la opcin de instalar el mdulo de Escuela
de lderes. Este mdulo le permite un seguimiento ms detallado de la informacin
de las clases de Post-encuentro y Escuela de lderes. Este mdulo se implementa
utilizando campos flexibles, lo cual le permite modificar la implementacin
conforme sus necesidades evolucionen.
Iniciando
20
En este punto, su base de datos est configurada y lista para usarse. Si quiere
personalizar la configuracin an ms, las siguientes secciones le describirn
como hacerlo.
Listas de opciones
Las listas de opciones son prcticas listas que se despliegan cuando se introduce
informacin en ciertos campos. Por ejemplo, cuando usted necesite introducir un
distrito para un informe de grupo, podr elegirlo de una lista en lugar de teclearlo.
Estas listas de opciones se definen eligiendo primero el campo para el que va a
existir la lista de opciones y despus seleccionando Agregar, Cambiar o Eliminar
los valores para esa lista. La mayora de las listas de opciones ya contienen
algunos valores comunes. Usted deber revisar estos valores para asegurarse
que sean apropiados para su iglesia.
Para personalizar los valores de la lista de opciones utilizados en el programa,
vaya a Opciones, Listas de opciones.
Para agregar nuevos valores a la lista de opciones, primero elija el campo para el
cual va a aplicar los valores usando la seleccin "Lista de opciones para el
Iniciando
21
campo. Despus, use el botn de "Agregar elemento para agregar registros para
ese campo.
Este mismo procedimiento es utilizado para cambiar o eliminar valores usando el
botn apropiado.
Cdigos postales
El siguiente paso de la configuracin es completar la tabla de cdigos postales:
Al introducir los cdigos postales que su iglesia piensa usar, junto con la ciudad y
estado correspondientes, usted puede hacer que Excellerate introduzca
automticamente la ciudad y el estado cuando agregue pre-miembros y miembros
al sistema. El programa tambin puede asignar automticamente estos miembros
a una divisin especfica (no a un grupo especfico) basndose en su cdigo
postal. Esto podra ser de ayuda, por ejemplo, para asignar personas a dar
seguimiento a los visitantes que asisten por primera vez a un servicio religioso. El
cdigo postal del visitante har que sean colocados en una divisin de forma
automtica y alguna persona que pertenezca a esa divisin podr ponerse en
contacto con ellos. Aunque stos no permanezcan en esa divisin una vez que se
conviertan en miembros, tendrn un punto de contacto con una iglesia especfica
a su rea.
Iniciando
22
Simplemente presione el botn de "Agregar C.P. para introducir un nuevo cdigo
postal y las divisiones correspondientes.
Tambin podr agregar cdigos postales conforme use el programa para
introducir miembros.
Pasos de miembros
El acceso a los Pasos de los miembros tambin es desde el men de Opciones:
La opcin de Pasos de los miembros le permite introducir los "Pasos o "Niveles
que un miembro puede seguir en su proceso de desarrollo espiritual. Estos son
sucesos importantes en el desarrollo de un miembro, as que una clase puede ser
un paso, aunque existe otro mdulo para introducir ms detalles de cada clase.
Ya sea que su iglesia tenga un sistema de clases de discipulado altamente
definido o uno ms bien indefinido, la opcin de Pasos de miembro le ser de
utilidad. Usted puede agregar pasos en cualquier momento a esta lista. Tambin
puede designar diferentes pasos como pasos para Auto-cargar. Todos estos
pasos pueden ser agregados a un miembro de una sola vez para ver fcilmente
los pasos que se han tomado y los que no.
Iniciando
23
Perfiles de miembros
La opcin de Perfiles de miembros es donde usted deber introducir una lista de
todos los atributos posibles de los miembros que desee guardar. Estos atributos
son cosas tpicas como pasatiempos, talentos o intereses que pueden ser usados
para cualquier propsito.
Usando los perfiles de miembros, usted podr buscar miembros con un inters
especfico cuando surja una necesidad en esa rea. Esto puede incluir todo desde
localizar costureras dispuestas a hacer disfraces hasta identificar personas
interesadas en el ciclismo que pudieran ayudar a establecer un grupo con un
inters especial.
Buscar miembros duplicados
Al agregar a nuevas personas a Excellerate, el programa puede revisar
automticamente si la persona ya ha sido introducida. Para habilitar esta
caracterstica asegrese de que la opcin Buscar miembros duplicados este
activada en el men de Opciones. Conforme teclee el nombre de pila y apellidos
de la nueva persona, Excellerate identificar si existe alguien con ese nombre que
ya haya sido introducido. Usted ver entonces una lista de coincidencias para
Iniciando
24
determinar si el nuevo miembro ya ha sido introducido. Para deshabilitar esta
herramienta, desactive esta opcin.
Desplazndose por el programa
25
Captulo 3: Desplazndose por el
programa
Ahora que ha instalado y configurado Excellerate para su iglesia, daremos un
vistazo a la forma de desplazarse dentro del programa y estudiaremos algunas de
las pantallas y barras de herramientas.
Pantalla principal
Esta es la pantalla principal que ver cuando inicie Excellerate:
El mdulo de Miembros ser el primer mdulo que ver cuando inicie el programa.
Recuerde, sin embargo, que puede cambiar este mdulo inicial a Grupos, Clases
o a cualquier otro mdulo configurando el campo "Al iniciar Excellerate abrir in la
pantalla de Preferencias.
Desplazndose por el programa
26
La barra de herramientas
La Barra de herramientas le permite navegar rpidamente dentro del programa. El
primer conjunto de botones en la parte izquierda de la barra de herramientas lo
llevar a los diferentes mdulos del programa:
Mdulo de Pre-Miembros
Mdulo de Miembros
Mdulo de Grupos
Mdulo de Clases
Mdulo de Organizaciones
Mdulo de Pastores
Mdulo de Contribuciones
Vista de estudiantes o clases activas en Escuela de lderes (si fue instalado)
Integracin web
Seleccionar otra vista o seleccin de personas, grupos, etc.
Estos botones tambin pueden ser seleccionados usando las siguientes teclas de
funcin:
F4-Pre-Miembros, F5- Miembros, F6- Grupos, F7-Clases, F8-Organizaciones,
F9-Pastores, F10-Contribuciones, F11-Integracin web, F12-Seleccionar otra vista
Los botones en la parte derecha de la barra de herramientas son para trabajar en
el mdulo que tenga seleccionado en ese momento.
Los botones son para Agregar, Eliminar y Modificar registros.
El botn es utilizado para buscar registros dentro del mdulo actual.
El botn es utilizado para ordenar la vista actual de formas diferentes.
El botn es para imprimir listas e informes
Aparecern otros botones en la barra de herramientas que son especficos para el
mdulo seleccionado. Existen sugerencias para estos botones que aparecern
cuando coloque el puntero del mouse sobre ellos.
Desplazndose por el programa
27
Pantallas Examinar
Cuando seleccione un mdulo para trabajar (por ejemplo, Miembros, Grupos,
etc.) ver la pantalla Examinar para ese mdulo. La pantalla Examinar muestra
una lista de los registros en ese mdulo para la vista actual que ha seleccionado.
Usted puede reorganizar la pantalla Examinar para mostrar diferentes columnas.
Tambin puede cambiar la posicin y el tamao de esas columnas para ajustarlas
a sus necesidades. El arreglo de las columnas ser guardado para la prxima vez
que use el programa. Para mover una columna, arrastre el encabezado de
columna con el mouse. Para cambiar el tamao de una columna, arrastre el
separador que se encuentra entre los encabezados de columna. Si reduce una
columna completamente, sta ser quitada de la vista. Para volver el arreglo de
las columnas a su estado predeterminado, haga clic derecho sobre el encabezado
de columna y elija restaurar columnas predeterminadas (Para ms informacin,
consulte Columnas de la pantalla Examinar en el Apndice)
Vistas
Una vista es bsicamente un subconjunto de registros para un mdulo particular.
Las vistas le permiten ver los registros que a usted le interesan. Esto puede
facilitar de forma importante el trabajo con la base de datos ya que solo ver la
informacin que es relevante para su tarea.
Las vistas pueden ser seleccionadas rpidamente de la lista desplegable que se
encuentra en la parte media de la barra de herramientas:
Las vistas no slo son para ver informacin sino tambin para crear informes. Esta
puede ser una herramienta muy poderosa cuando se combina con la capacidad
de creacin de informes y la combinacin de correspondencia de Excellerate. Por
ejemplo, para imprimir etiquetas de correo para sus lderes de grupos,
simplemente tendr que elegir la vista de Lderes de grupos y luego elegir el
informe de Listas / Etiquetas de miembros desde el men de Informes. Tambin
Desplazndose por el programa
28
podr usar la misma vista de Lderes de grupos e imprimir un Informe de
Desarrollo de miembros para revisar el progreso de stos.
Los usuarios pueden crear fcilmente sus propias vistas y guardarlas para un uso
futuro. Las vistas pueden ser importadas desde nuestro sitio Web e
intercambiadas con otros usuarios. Utilice el botn de Seleccionar otra vista (F12)
para personalizar las vistas. (Para ms informacin, consulte el captulo de Vistas)
Marcar registros especficos
Las vistas tambin son utilizadas para marcar a ciertas personas de manera que
se puedan imprimir y exportar. En la pantalla Examinar principal de miembros,
simplemente haga doble clic sobre el campo Marcar para seleccionarlos.
Despus, seleccione la vista llamada "Registros marcados para extraer
nicamente la lista de estas personas. Ahora podr generar informes, combinar
correspondencia o exportar usando esa lista. Cuando termine, utilice la vista
"Registros marcados BORRAR TODOS para borrar las marcas.
Bsquedas rpidas
En cualquier mdulo, usted puede buscar rpidamente un registro tecleando
solamente unas cuantas letras del nombre. Para buscar al primer Smith, slo
teclee 'Smith', y el cuadro de dilogo de Buscar por. aparecer. Esto tambin
funciona para Grupos, Clases, etc.
Barra de estado
La barra de estado est localizada en la parte inferior de su pantalla y muestra la
vista actual de los registros en un mdulo dado. Esto puede ser "Todos los
miembros o "Grupos en Distrito-1 por ejemplo. La parte derecha de la barra de
estado muestra el nmero de registros en la vista actual. La parte izquierda de la
barra de estado es utilizada para mostrar mensajes de estado durante la
operacin del programa.
Desplazndose por el programa
29
Desplazarse por las pantallas de edicin
Mientras modifica un registro desde cualquier mdulo, usted puede usar estos
botones para ir al registro anterior o al siguiente en la vista sin tener que salir
del registro:
Mientras est en cualquier pantalla de edicin de cualquier mdulo, puede
presionar las siguientes teclas de acceso rpido para una navegacin ms fcil:
Tecla de acceso
rpido
Funcin
Alt-U Subir al registro anterior en la vista
Alt-D Bajar al registro siguiente en la vista
Alt-I Ir a las pestaas de informacin
relacionada
F4 Ir al mdulo de Pre-Miembros
F5 Ir al mdulo de Miembros
F6 Ir al mdulo de Grupos
F7 Ir al mdulo de Clases
F8 Ir al mdulo de Organizaciones
F9 Ir al mdulo de Pastores
F10 Ir al mdulo de Contribuciones
F12 Cambiar la vista actual
Ctrl-F Buscar otro registro en el mdulo
Ctrl-M Nuevo mensaje de correo electrnico
en el mdulo de Miembros
Ctrl-R Actualizar la vista actual
Doble clic sobre el
texto azul
subrayado
Ir a la pantalla de edicin
Desplazndose por el programa
30
Pestaas de informacin relacionada
Cuando usted modifique un registro, la mitad superior de la pantalla contendr la
informacin pertinente para ese registro y la mitad inferior de la pantalla contendr
una serie de pestaas de informacin relacionada con el miembro. Estas pestaas
contendrn informacin relacionada con este registro.
Por ejemplo, la pantalla de miembro tendr las siguientes pestaas de informacin
relacionada:
Familia, Informacin, Seguimiento, Perfiles, Grupos, etc. La informacin en
estas pestaas contiene vnculos a otras partes del programa. Por ejemplo, si est
viendo a un miembro en particular, ver a los miembros de la familia enumerados
en la pestaa de Familia. Si hace doble clic sobre un miembro de la familia, ser
llevado automticamente a la pantalla de edicin de ese miembro. Tambin podr
ver que este miembro pertenece a un grupo. Puede hacer doble clic el vnculo de
ese grupo, el cual lo llevar directamente a la pantalla de informacin de ese
grupo junto con todas sus vistas relacionadas. Estas funcionan de forma muy
similar a una pgina Web con vnculos a informacin relacionada.
Desplazndose por el programa
31
Recuerde! Puede hacer doble clic en cualquier informacin que aparezca en azul
y subrayada en para ir a esa pantalla de edicin.
Pre-miembros, miembros y pastores
33
Captulo 4: Pre-miembros, miembros y
pastores
Los mdulos de Miembros, Pre-Miembros y Pastores utilizan las mismas pantallas
de informacin con unas cuantas diferencias.
Los Pre-miembros son las personas a las que usted le interesa dar seguimiento o
enviarles informacin. Estas personas pueden ser visitantes que asisten por vez
primera a la iglesia o una rea de su ciudad a la que se est enfocando. El mdulo
de Pre-miembros contiene los mismos campos de informacin que el mdulo de
Miembros porque en algn punto querr mover a un pre-miembro al mdulo de
Miembros. La principal diferencia entre los pre-miembros y los miembros es que
los pre-miembros no pueden unirse a grupos, clases, organizaciones o usar otras
pestaas de informacin relacionada. Los pre-miembros s pueden tener
informacin acerca de los miembros de familia y seguimiento. Los pre-miembros
estn almacenados en otra tabla para evitar que se reduzca la velocidad de
acceso a la informacin de los miembros. En cualquier momento, usted
podr transferir a un pre-miembro al mdulo de Miembros. Use el botn o
la tecla F4 para seleccionar el mdulo de Pre-miembros
Los Pastores, por otro lado, son exactamente iguales a los miembros excepto por
el campo de Pastor en el registro de Miembro, el cual est codificado con el tipo
pastor. Los pastores son miembros y estn almacenados en la tabla de Miembros
junto con otros miembros. La nica diferencia cuando selecciona el mdulo de
Pastores es que su vista se configura automticamente para mostrar solamente a
los pastores. Use el botn o la tecla F9 para seleccionar el mdulo de
Pastores.
Los Miembros son, por supuesto, los miembros de su iglesia. Tambin es
cualquier individuo o negocio a cuyas contribuciones usted desea dar
seguimiento. Los miembros tambin pueden incluir a cualquier persona a la que
desea dar seguimiento a travs de los grupos, pasos de miembro, clases y
organizaciones. Sus grupos pueden consistir de unos cuantos miembros de otras
iglesias. Estas personas debern incluirse en el mdulo de Miembros y designarse
como "OtraIglesia en el campo de Tipo de miembro. Use el botn o la tecla
F5 para seleccionar el mdulo de Miembros.
Aqu describiremos en detalle el mdulo de Miembros. Recuerde que contiene las
mismas pantallas que se utilizan en los mdulos de Pre-miembros y Pastores.
Pre-miembros, miembros y pastores
34
Al seleccionar el mdulo de Miembros, ver la pantalla Examinar de Miembros:
Esta pantalla Examinar muestra a los miembros en su iglesia. Desde esta
pantalla, usted puede agregar, modificar y eliminar miembros y ver los diferentes
subconjuntos de miembros seleccionando otras vistas.
A continuacin, daremos un vistazo a la pantalla de Miembro y a la informacin
que contiene:
Pre-miembros, miembros y pastores
35
Pantalla de Miembro
La pantalla de Miembro, al igual que otras pantallas de edicin en Excellerate,
est dividida a la mitad. La mitad superior contiene toda la informacin general
sobre el miembro y la mitad inferior contiene las pestaas de informacin
relacionada.
La mayora de los campos en la pantalla de miembro son auto-explicativos pero
haremos nfasis en los campos con un significado especial o cuya funcin no es
aparente.
ID Miembro Un nmero de identificacin es asignado automticamente al
miembro cuando se le introduce en el sistema. El nmero es nico para este
miembro y es usado para vincular toda la informacin relacionada con el miembro.
Apellido El campo de Apellido puede ser utilizado para el apellido o apellidos del
miembro o para un nombre de empresa.
Pre-miembros, miembros y pastores
36
Prefijo El Prefijo contiene una lista de opciones definibles por el usuario que
puede ser modificada en las opciones del programa. Para negocios, elija Neg.
Relacin Elija Cabeza si este miembro es cabeza de familia; de no ser as, elija
Cnyuge, Hijo o djelo vaco. Este campo tambin es utilizado para determinar
como dirigir las etiquetas de correo al usar la opcin de 'Sr. y Sra.'.
Familia El botn de Familia le permite asignar un miembro a una familia. Para los
nuevos miembros de una nueva familia, no elija la familia y el sistema creer la
familia por usted. As, los miembros subsecuentes podrn ser asignados a la
nueva familia. Si necesitar quitar a un miembro de una familia, tambin puede
usar este botn para hacerlo.
Estado El campo Estado especifica el estado del miembro. Este puede ser
Activo, Inactivo o Eliminado. Los miembros activos son miembros activos y
actuales. Los miembros inactivos son aquellos que se mudaron pero que tuvieron
contribuciones durante el ao. Estos miembros deben permanecer en el sistema
hasta el final del ao y luego pueden ser eliminados. Los miembros eliminados
estarn marcados para ser eliminados. Estos miembros pueden ser quitados
permanentemente del sistema al final del ao. Los miembros Inactivos y
Eliminados no pueden ser modificados o asignados a grupos, clases, etc.
Marcar El campo Marcar le permite seleccionar o marcar a varios miembros para
imprimirlos, exportarlos, etc. Despus de marcar los registros, use la vista para
ver la lista de miembros marcados.
Fotografa La ventana de fotografa es una vista miniatura de la fotografa
asignada para este miembro. Vea Fotografas de los miembros en el Apndice
para ms informacin acerca de cmo asignar fotografas.
Tipo de miembro El Tipo de miembro es utilizado para clasificar al miembro.
Estos tipos pueden ser configurados por el usuario.
Tipo de Pastor El Tipo de pastor designa a este miembro como pastor. Los tipos
de pastores pueden ser configurados usando la opcin de listas de opciones.
Cdigo de correo El cdigo de correo le permite asignar un cdigo al miembro.
Estos cdigos pueden ser excluidos de la correspondencia que se enve. Puede
utilizar cualquier cdigo que sea significativo para usted. Tpicamente, N sera
usado para especificar que este miembro no debe recibir correspondencia.
Pre-miembros, miembros y pastores
37
Sobre El campo de Sobre le permite asignar un nmero de sobre de
contribuciones al miembro para que usted pueda agregar las contribuciones
simplemente buscando este nmero en lugar de buscar por nombre. El sobre es
uno de los campos de bsqueda rpida disponibles en las bsquedas de
miembros.
Comentarios Puede usar el campo de Comentarios para agregar cualquier
comentario u otra informacin para la cual no existe un campo especfico. Usted
puede introducir tanta informacin en este campo como quiera. El campo de
Comentarios se expande automticamente cuando coloca el cursor en este
campo para permitirle ver ms informacin. Cuando usted pasa a otro campo, el
campo de comentarios vuelve a su tamao original. Tambin puede incluir
comentarios en los informes.
User1-4 Usted puede cambiar el nombre a los campos de usuario en la opcin de
preferencias usando cualquier elemento de los miembros al que su iglesia quiera
dar seguimiento. Usted puede configurar estos campos para aceptar cualquier
valor o valores de una lista de opciones. Usted tambin puede agregar sus
propios campos a Excellerate y colocarlos en la pantalla de Miembro. Vea la
seccin de Campos flexibles ms adelante en el manual.
La Seccin de Informacin del grupo mostrar a que grupo pertenece el
usuario, si es que pertenece a uno. Ya que el campo est subrayado y en azul,
tambin podr hacer dar doble clic sobre l para ir directamente a su grupo. Los
campos siguientes especifican a que divisiones est asignado el miembro. Los
miembros pueden ser asignados a divisiones pero no necesariamente a un grupo.
Los nuevos miembros podran estar asignados a un Distrito y una Zona - para el
pastor de la zona les d seguimiento, por ejemplo - pero an no estar asignados a
un grupo. Cuando estos miembros se unan a un grupo, estos campos se
actualizarn para reflejar las divisiones del nuevo grupo. Estos campos pueden
ser asignados automticamente cuando se introduce el cdigo postal de un
miembro. Vea Domicilios del miembro ms adelante.
El campo de patrocinador del miembro de grupo es utilizado cuando el
miembro se une al grupo. Si un miembro del grupo se hace responsable del nuevo
miembro que se va unir a su grupo, entonces se registrara a esta persona aqu.
De esta manera, usted sabra que debe mantener a estos miembros juntos al
multiplicar el grupo. Tambin puede encontrar otros usos para este campo.
Pre-miembros, miembros y pastores
38
Domicilios del miembro
Para agregar el domicilio de un miembro, use el botn en la parte izquierda,
a un lado de la ventana de Domicilios. Aparecer la pantalla de Domicilios del
miembro.
El Tipo de domicilio le permite especificar si este domicilio es un domicilio de casa,
trabajo, etc. Si usted ya ha configurado los cdigos postales en el men de
Opciones, entonces al teclear los cdigos postales, la ciudad y estado aparecern
automticamente. Asimismo, usted puede asignar al miembro a un conjunto de
divisiones presionando el botn Auto Asignar,. Esto puede ser un Distrito para la
mayora de los grupos de la iglesia.
Los otros botones a la izquierda de la ventana de domicilios en la pantalla de
Miembros son usados para modificar, eliminar y ver los domicilios anteriores y
siguientes.
Domicilios familiares y divisin de domicilios
Cuando se agrega un miembro a una familia, ste se asigna de forma automtica
al domicilio familiar. El domicilio familiar es el domicilio que es compartido por
todos los miembros de la familia. Si quita a uno de los miembros de la familia y
cambia el domicilio, ste se cambia para todos los miembros de la familia. Si
usted desea cambiar el domicilio de uno de los miembros de la familia, entonces
deber separar el domicilio de ese miembro del domicilio familiar. Para hacer esto;
necesita elegir 'Dividir domicilio familiar' de la pantalla de miembro y esto separar
el domicilio de este miembro del resto de la familia. De esta forma, usted podr
Pre-miembros, miembros y pastores
39
hacer cambios a ese domicilio sin afectar a otros miembros de la familia. Si ese
miembro de la familia decide volver a casa y quiere volver a 'unirse' a su domicilio,
usted tendr que hacer lo siguiente: Quite al miembro de la familia usando el
botn Familia y luego seleccione Quitar a miembro de la familia. Guarde la
informacin del miembro y luego reasgnelo a su familia original.
Pre-miembros, miembros y pastores
40
Miembros Pestaas de informacin relacionada
Las pestaas de informacin relacionada aparecen en la parte inferior de la
pantalla de cada miembro y contienen diversa informacin relacionada con el
miembro. Las siguientes nueve pestaas de informacin relacionada se
encuentran disponibles dentro de la ventana de edicin del miembro:
Familia Una lista de todos los miembros de la familia y su
informacin vital
Seguimiento Incluye la fecha de afiliacin del miembro, cmo supo de la
iglesia y otra informacin de seguimiento
Perfiles Pasatiempos, intereses y cualquier otro atributo del miembro
PasosMiembros Pasos en el ciclo de desarrollo del miembro, tal como
bautismo con agua y cundo se convirti en participante o en
lder
Organizaciones Organizaciones dentro de la iglesia en las cuales participa el
miembro tal como equipo de oracin o la iglesia de nios
Visitas/Asesora Registra cualquier visita o reunin de asesora con pastores,
incluyendo hora, ubicacin y cualquier nota de la sesin
Clases Lista de las clases a las que ha asistido el miembro o a las
que ha programado asistir
Historial de cambios El historial de cualquier cambio en la informacin del
miembro tal como cambios en el domicilio o nombre
Grupos Nombre de grupo en donde se encuentra el miembro junto
con el tipo de grupo y la fecha en que el miembro se uni al
grupo
Asistencia del grupo Una lista de todas las reuniones de grupo a las que ha
asistido el miembro.
Contribuciones/
Promesas Una lista de las contribuciones del miembro y sus promesas
de contribucin.
Asistencia a la Una lista de todos los servicio religioso a los que ha asistido
iglesia el miembro.
Pre-miembros, miembros y pastores
41
La pestaa de Familia le permite ver a todos los miembros de una familia. El
hacer doble clic sobre un miembro de la familia se abrir su pantalla. Usted puede
agregar rpidamente a miembros de la familia presionando el botn "Agregar de
esta pestaa.
La pestaa de Seguimiento es utilizada para dar seguimiento a nuevos visitantes
o miembros. A estas personas se les puede asignar un patrocinador, el cual ser
responsable de darles seguimiento. Usted puede registrar cmo se enteraron de
la iglesia, la fecha de la primera visita y la de afiliacin y hasta cuatro intentos de
contacto y sus respuestas. Todos los valores de la lista de opciones para estos
elementos son definidos por el usuario en el men de Opciones.
La pestaa de Perfiles es utilizada para dar seguimiento a varios atributos de la
persona tales como intereses o pasatiempos. Usted puede introducir la cantidad
de cdigos de perfiles que desee siempre y cuando estos hayan sido configurados
en la lista de perfiles de miembros en el men de Opciones.
Usando los perfiles de miembros, usted podr buscar miembros con un inters
especfico cuando surja una necesidad en esa rea. Esto puede incluir todo desde
localizar voluntarios dispuestos a identificar a la gente interesada en ciclismo que
puedan ayudar a formar un grupo con un inters especial.
Pre-miembros, miembros y pastores
42
La pestaa de PasosMiembro le permite dar seguimiento al progreso de un
miembro a travs del proceso de desarrollo que siguen los miembros de su
iglesia.
Para agregar un nuevo paso a este miembro, use el botn:
Desde esta pantalla, usted puede seleccionar un paso especfico para agregarlo a
un miembro o puede elegir Pre-cargar 'Auto Pasos'. Esta opcin cargar de forma
automtica todos los pasos que han sido designados como 'Auto-Pasos'. De esta
manera, cuando extraiga un registro de miembro, podr fcilmente ver los pasos
ha tomado o no ha tomado:
Para indicar que un paso ha sido tomado, simplemente haga doble clic en el
campo de Terminado para el paso deseado.
La pestaa de PasosMiembro tambin es utilizada para dar seguimiento los
detalles de las clases de Post-Encuentro / Escuela de Lderes en el modelo G12.
Para ms informacin, vea el captulo de Clases.
La pestaa de Organizaciones le permite dar seguimiento a cualquier
organizacin en la que un miembro est involucrado. Esto puede incluir coro,
equipos de oracin, servicios para nios, etc. Recuerde que puede hacer doble
clic en la organizacin para ir rpidamente a esa pantalla.
Pre-miembros, miembros y pastores
43
La pestaa de Visitas/Asesora se utiliza para registrar visitas, reuniones,
asesora, etc. entre los miembros y el personal y tambin entre los miembros y
otros miembros. Con frecuencia, los miembros y lderes de grupos hacen gran
parte del trabajo en el ministerio as como actuar como personal de la iglesia.
Usted tiene la opcin de ver las visitas con el miembro actual o las visitas que el
miembro actual ha tenido con otros
La pestaa de Clases le permite dar seguimiento a las clases que ha tomado o
planea tomar este miembro. Esta lista mostrar todas las sesiones de una clase
en particular, as que esta pestaa proporciona ms detalles que los que tendra si
slo tuviera un paso de miembro indicando que la clase fue completada. Al igual
que para los pasos del miembro, al agregar una clase puede elegir agregar todas
las sesiones de esa clase al miembro para facilitar el ver lo que ha sido terminado
y lo que hace falta. Tambin, puede hacer doble clic en el campo de Asisti para
indicar rpidamente que el miembro asisti a esa sesin.
La pestaa de Historial de cambios del miembro registra ciertos cambios que
se hayan hecho al registro del miembro. Esta mostrar el historial de membresa
de los miembros del grupo y cualquier cambio hecho a los 'Campos de historial'.
Usted puede determinar para que campos desea registrar cambios en el historial
agregndolos en la Lista de campos del historial en el men de Herramientas. La
lista del historial del miembro tambin muestra que usuario realiz el cambio y
cundo
La pestaa de Grupos muestra a que grupo pertenece este miembro y que
grupos dirige. Con frecuencia desear ir de un lado a otro entre un miembro y su
grupo y lo puede hacer fcilmente haciendo doble clic el grupo o el nombre del
grupo. Tambin puede reubicar a un miembro a otro grupo desde esta pestaa
modificando el registro del miembro del grupo y presionando el botn de Mover a
nuevo grupo. Para quitar al miembro de un grupo, utilice el mismo procedimiento
pero deje vaco el cuadro de Mover al
La pestaa de Asistencia del grupo muestra a que reuniones de grupo ha
asistido este miembro. Cada reunin de grupo es enumerada indicando si el
miembro asisti o no.
La pestaa de Contribuciones/Promesas muestra el resumen de contribuciones
del miembro y una opcin para ver sus contribuciones individuales, sus
contribuciones como familia o sus promesas de contribucin. Usted puede
modificar estas contribuciones desde esta pantalla si ha configurado las opciones
del programa para permitirlo.
Pre-miembros, miembros y pastores
44
La pestaa de Asistencia a la iglesia muestra la fecha en la que este miembro
ha asistido a un servicio de la iglesia. Tambin se puede registrar la hora de
entrada y de salida, lo cual es til para revisar la entrada y salida de los nios que
asisten a la iglesia de nios.
Agregar miembros
Para agregar un nuevo miembro al sistema, simplemente presione al botn
de agregar o presione insertar mientras ve la pantalla Examinar del miembro. Al
momento de agregar nuevos miembros, existirn varios 'Campos requeridos' que
usted deber introducir antes de poder guardar el registro. Usted puede
especificar que campos son campos requeridos en el men de Herramientas.
Para los nuevos miembros de una nueva familia, no necesita seleccionar una
familia. El programa crear automticamente un registro de nueva familia por
usted.
Agregar miembros de familia
Al agregar un nuevo miembro, puede agregar rpidamente a otro miembro de la
familia haciendo clic en el botn en la pestaa de Familia. Esto har que
se guarde su miembro actual y agregar un nuevo registro con los
apellidos y domicilio ya incluidos. Su cursor se colocar en el campo de Nombre
para que usted pueda continuar.
Otra forma de agregar un nuevo miembro de la familia es hacerlo de la manera en
que se describe en la seccin de Agregar miembros pero esta vez seleccionado la
familia a la que pertenece usando el botn de Familia.
Todos los miembros de la familia comparten el mismo domicilio de forma
predeterminada. Cualquier cambio al domicilio ser aplicado a todos los miembros
de la familia. Para especificar un domicilio diferente para uno de los miembros de
la familia, deber usar la herramienta de divisin de domicilio. Consulte la seccin
de Domicilios del miembro en pginas anteriores.
Si ha cometido un error y asign un miembro a la familia equivocada, simplemente
modifique a ese miembro, presione el botn de Familia y seleccione una nueva
familia. Tambin puede quitar a un miembro de una familia seleccionado Quitar
miembro de la familia usando el botn de Familia.
Pre-miembros, miembros y pastores
45
Modificar la informacin del miembro
Para modificar el registro de un miembro, simplemente haga doble clic sobre ste,
presione la tecla de Enter o utilice el botn de Modificar. Una vez que haya
hechos los cambios, gurdelos usando el botn de Guardar o cancele
sus cambios con el botn de Cancelar.
Eliminar miembros
Para eliminar a un miembro, use la tecla desde la pantalla Examinar del
miembro o modifique la informacin del miembro y elija el Estado de Eliminado.
Esto har que se marque al miembro como Eliminado aunque no lo borrar del
sistema. Esto se hace de esta manera para poder guardar un historial de estos
miembros y para que usted pueda recuperar al miembro si lo elimin por error.
Para quitar fsica y permanentemente a los miembros eliminados, use la opcin
Quitar miembros. en el men de Herramientas. Esta opcin no es recuperable, al
menos que tenga un respaldo, as que tenga cuidado. La opcin de quitar
requiere seguridad de base de datos para realizarla.
La otra opcin en el campo de Estado del miembro es Inactivo. Esto es similar a
eliminar aunque no se puede quitar a miembros inactivos. Esta opcin se usa para
ocultar a los miembros que ya no estn activos pero han dado contribuciones en
el ao en curso. El sistema necesitar conservar a estos miembros hasta que se
haya impreso todos los informes de contribuciones. En ese momento, podr
eliminar a estos miembros
Buscar miembros
Hay dos formas de buscar miembros. La primera es utilizar el botn de
buscar:
Pre-miembros, miembros y pastores
46
Este mtodo le permitir buscar rpidamente usando varios campos. Este tipo de
bsqueda regresar a todos los miembros que coincidan con los criterios de
bsqueda en la vista de resultados de bsqueda. Presione Esc para regresar a la
vista anterior.
La otra forma de buscar es empezar simplemente a teclear unas cuantas letras
del nombre del miembro:
La ventana de Buscar. aparecer. Este mtodo lo llevara a la primera
ocurrencia del apellido que coincida con los criterios de bsqueda en la vista
actual. Tambin puede buscar por apellido, coma, nombre de pila. Este mtodo no
buscar a los miembros que no estn en la vista actual.
Pre-miembros
Como se explico anteriormente, los pre-miembros son las personas a las que
usted desea dar seguimiento o enviarles informacin por correo. Estas pueden ser
personas que visitan la iglesia por primera vez o un rea en su ciudad a la que se
est enfocando. El mdulo de Pre-miembros contiene los mismos campos de
informacin que el mdulo de Miembros ya que en algn momento usted podra
mover a un pre-miembro al mdulo de Miembros. La principal diferencia entre pre-
miembros y miembros es que los pre-miembros no pueden unirse a grupos,
clases, organizaciones o a otras pestaas de informacin relacionada. Los pre-
miembros s pueden tener informacin de los miembros de su familia y de
seguimiento. Los pre-miembros son almacenados en una tabla aparte para evitar
la disminucin de la velocidad de acceso a la informacin del miembro.
En cualquier momento usted puede transferir a los pre-miembros al mdulo de
Miembros. Cuando seleccione el mdulo de Pre-miembros, aparecer
en la barra de herramientas el botn de Mover a pre-miembros. Este botn
mover a los pre-miembros del mdulo de Pre-miembros al mdulo de Miembros.
Este proceso en realidad mover a toda la familia del pre-miembro, asignndole
un nuevo nmero de familia y nmeros de miembros. La informacin de domicilios
y de seguimiento es transferida junto con el pre-miembro.
Grupos
47
Captulo 5: Grupos
El mdulo de Grupos es probablemente el mdulo ms importante en Excellerate.
Este mdulo maneja todos los miembros, reuniones, actividades, desarrollo etc.
de los grupos de su iglesia. Para tener acceso al mdulo de Grupos, use el botn
de Grupos o presione la tecla F6. Despus de seleccionar el Mdulo de
Grupos ver la pantalla Examinar de los grupos:
La pantalla Examinar de los grupos muestra a los grupos de su iglesia. Desde
esta pantalla usted puede modificar y eliminar a grupos y ver diferentes
subconjuntos de sus grupos seleccionando otras vistas.
A continuacin, echaremos un vistazo a la Pantalla de Grupo y a la informacin
que contiene
Grupos
48
Pantalla de Grupo
La pantalla de Informacin de grupos muestra toda informacin relacionada con
este grupo. La mitad superior de la pantalla muestra los detalles del grupo y la
mitad inferior muestra las pestaas de informacin relacionada.
Campos de divisin
La seccin superior de la pantalla de Grupos enumera los cdigos de divisin a
los que pertenece este grupo.
Recuerde que una "divisin es el trmino genrico utilizado en Excellerate para
describir los niveles dentro de la estructura de sus grupos, tales como Distrito,
Zona, Seccin, etc.. Algunas iglesias pueden incluir Congregacin o Ciudad
como una de sus divisiones.
En este ejemplo estamos utilizando Distrito, Zona y Seccin. Explicaremos ms
acerca de estos campos en la seccin de Agregar grupos. Los valores para los
Grupos
49
campos de divisin pueden ser seleccionados utilizando las listas de opciones.
Estas listas de opciones son definidas en la opcin Listas de opciones del men.
Extensin del grupo El campo de Extensin del grupo es utilizado para
identificar an ms al grupo, ya sea con un nombre descriptivo o el nombre del
lder o continuar usando divisiones ms all de 4 niveles. Por ejemplo, si tuviera
un grupo llamado 1-A-1-B-9-D, los campos de divisin contendran la parte 1-A-1-
B y el campo de Grupo extendido contendra '9-D'. Este campo ser la ltima
parte del nombre de grupo si usted configur sus opciones de grupo para usar
divisiones en el nombre de grupo o ser el nombre del grupo si no configur las
opciones.
Estado Este campo indicada si el grupo est Activo o Inactivo. Usted
podra desear inactivar a un grupo por un perodo de tiempo y luego reactivarlo
ms tarde. Cuando el grupo est inactivo, no podr registrar los totales de
reuniones que le corresponden y el grupo no aparecer en sus informes. Esto es
til para grupos de estudiantes que slo se rene durante el ciclo escolar.
Inactivar a un grupo es mejor que eliminarlo ya que no se pierde el historial. El
grupo permanece en la base de datos pero se oculta para la mayora de las
funciones de mantenimiento de grupos.
Tipo/Sub El campo de Tipo de grupo le permite clasificar a sus grupos
dentro de categoras. Estas pueden ser categoras tales como Familia, Trabajo,
Grupos de 12, Jvenes, etc.. El campo Sub le permite categorizar aun ms a su
grupo usando un subtipo. Estas opciones son definidas en la opcin Listas de
opciones del men. Existe un tipo de grupo el cual se maneja de forma diferente
que los otros grupos. Si el grupo tiene el tipo 'Control', entonces este grupo es
excluido al introducir totales de reuniones de grupos y al generar informes.
Un grupo 'Control' es un grupo que es utilizado para identificar una posicin de
liderazgo dentro la jerarqua del grupo como pudiera ser el lder del Distrito 1 Zona
A. Creamos un grupo con el nombre 1-A y asignamos al lder del Distrito 1 Zona
A como el lder de este grupo. En una estructura de grupo tradicional, tal como la
estructura 5 X 5, el Lder 1-A puede ser parte del personal de tiempo completo y
un lder de grupo. En ese caso, el grupo 1-A no tendra miembros y no tendra
reuniones, pero si tendra grupos debajo de l en la jerarqua de grupo. Por lo
tanto, debemos establecer el tipo de grupo en 'Control' para que no se incluya en
las funciones de totales de reuniones de grupos.
El tipo de grupo 'Control' y la jerarqua del grupo en general son temas que se
estudiarn ms adelante en la seccin Agregar grupos.
Grupos
50
Inici La fecha en que inici el grupo. Al multiplicar grupos, Excellerate
introducir este valor por usted.
A multiplicar La fecha objetivo para que se multiplique este grupo. Usted puede
obtener un informe sobre este campo para hacer una lista de todos los grupos
seleccionados a multiplicarse el prximo mes, etc.
Se rene El da y la hora cuando se rene el grupo.
Frecuencia La frecuencia con que rene el grupo. La mayora de los grupos
se rene semanalmente pero usted puede tener algunos grupos que se rene
diariamente, mensualmente o peridicamente.
Descripcin Esta es una descripcin general del grupo. Usted puede usar
esta informacin para imprimir los mens de grupos y proporcionar informacin en
su sitio Web sobre los grupos.
Telfono y domicilio de reunin principales Estos campos especifican donde
se realiza la reunin del grupo principalmente. Los ltimos cuatro dgitos del
campo de Telfono son usados como la contrasea predeterminada para tener
acceso al formulario de informes en lnea.
Miembros Este campo muestra cuntos miembros tiene este grupo.
Lder El lder de grupo. Cuando se asigna un nuevo lder a un grupo, se registra
el historial del cambio de lder y el nmero telefnico del nuevo lder del grupo
puede ser agregado como el telfono principal de la reunin.
Interno 1-3 Puede cambiar el nombre de estos campos a ttulos usados por
su iglesia. Usted puede tener varios internos. Aunque no todos los grupos
necesitan tres internos, estos campos podra ser de utilidad para los lderes de los
grupos que desean dar responsabilidad a varios miembros del grupo de acuerdo a
su voluntad y dones. Sus lderes de grupo podran desear tener un interno lder de
oracin, un interno lder de grupo y un interno de servicios comunitarios a la
misma vez.
Supervisor El supervisor de grupo es un campo que puede ser usado para
otro individuo que no sea el pastor del distrito o zona y quien es responsable del
grupo. Este puede ser los hijos del pastor, si tiene grupos de hijos. Estos grupos
pueden ser supervisados por los pastores de distrito y zona de una forma, pero
tambin por los hijos del pastor de otra.
Grupos
51
Grupos padre Los grupos padre son la clave de cmo la jerarqua del
grupo es representada en Excellerate. Al asignar un grupo padre a un nuevo
grupo, conectar el nuevo grupo a la jerarqua del grupo. Para ms informacin
sobre los campos padre, consulte la informacin acerca de cmo representar la
estructura de los grupos en Excellerate.
Generacin Los campos de Generacin muestran la generacin del grupo en
relacin con el campo padre asociado ya sea Organizacional o Padre de
nacimiento. La generacin se calcula de forma automtica cada vez que el campo
padre es cambiado.
Campos de usuario Use estos campos para dar seguimiento a otra
informacin del grupo en la que pueda estar interesada su iglesia. Usted puede
establecer estos nombres de campo en las preferencias del programa.
Grupos
52
Grupos Pestaas de informacin relacionada
Las pestaas de informacin relacionada aparecen en la porcin inferior de la
pantalla de cada grupo y contiene informacin relacionada con el grupo. Las
siguientes cinco pestaas de informacin relacionada estn disponibles dentro de
la pantalla de edicin del grupo:
Miembros del grupo Una lista de todos los miembros del grupo y la
informacin del desarrollo de sus miembros.
Actividades Una lista de todas las actividades en las que esta involucrado
el grupo.
Historial de cambios de miembros Una lista de los miembros que sean sido
quitados del grupo.
Reuniones Los totales de reuniones del grupo que han sido agregadas
para el grupo.
Historial del grupo Una lista de todos los cambios que se han hecho al grupo.
Asistencia del grupo El historial de asistencia de los miembros del grupo
La pestaa de Miembros del grupo le permite ver a los miembros del grupo que
pertenecen a este grupo junto con la informacin de su desarrollo como
miembros. A medida que seleccione a los diferentes miembros en la parte
izquierda de la pestaa de informacin, los pasos o clases aparecern a la
derecha. Usted elegir Pasos de los Miembro o Clases para verlos en la parte
derecha.
Usted puede ir a la pantalla de un miembro del grupo haciendo doble clic en su
nombre.
Para agregar nuevos miembros a este grupo, simplemente presione el botn de
Agregar estando en la pestaa de Miembros del grupo. Para eliminar a un
Grupos
53
miembro del grupo, use el botn de Eliminar o mueva al miembro fuera de este
grupo. Al mover miembros, usted agregar el motivo de la accin.
Para mover a un miembro del grupo, resalte al miembro y presione el botn de
Mover en la pantalla de edicin del grupo.
Desde esta pantalla simplemente elija un nuevo grupo donde reubicar al miembro
y la razn del movimiento. Si el miembro del grupo no va irse a un nuevo grupo,
entonces deje el cuadro Mover al en blanco.
La pestaa de Actividades le permite asignar diferentes actividades a un grupo.
Estas pueden ser cosas como servicios comunitarios o una oracin por un
misionero.
Grupos
54
Cuando usted establece una fecha para estas actividades, se le puede recordar
de estas de forma automtica en los formularios para informes de Lder de grupo
que se imprimen cada semana. Este formulario mostrar slo las actividades que
se realizarn en el mes actual.
La pestaa de Historial de cambios de miembros simplemente muestra una
lista de miembros anteriores que han sido quitados de este grupo y la razn.
La pestaa de Reuniones muestra los totales de reuniones del grupo que fueron
ingresados para este grupo. Usted puede ver a partir de esta informacin cmo se
va desarrollando el grupo. Tambin puede modificar estos registros resaltando y
usando el botn de edicin de la pestaa. La pantalla de edicin para los totales
de reuniones del grupo es una versin ms corta de la pantalla de registro de
totales de grupos masivos accesible desde la pantalla Examinar de los grupos.
Usted deber usar la pantalla de Registro de totales de reuniones de grupos de
forma semanal para introducir todos sus totales de grupos y usar esta pestaa
para ver y mantener fcilmente los totales de reunin de un grupo particular.
La pestaa de Historial del grupo muestra el historial de cambios que se hicieron
en los campos que han sido designados como campos historiales. Esta lista de
campos historiales puede ser modificada en el men de Herramientas.
La pestaa de Asistencia del grupo muestra el historial de asistencia individual
del miembro del grupo. La asistencia del miembro puede ser modificada desde
aqu haciendo doble clic en la columna de Asisti. Como se explic, usted deber
usar la pantalla de Registro de totales de reuniones de grupos de forma semanal
para registrar la asistencia de todos los grupos y usar esta pestaa para ver la
asistencia para un grupo particular.
Representar la estructura de sus grupos en Excellerate
Existen diferentes modelos de grupos en todo el mundo. Excellerate fue diseado
para poder representar a cualquiera de estos usando un esquema de nombres
flexibles y permitindole a usted colocar los grupos "bajo otros grupos para crear
una estructura de grupos que se asemeje a un organigrama tpico. A continuacin
se describirn dos modelos de grupos comunes para demostrar las diferentes
caractersticas que son nicas para cada uno. Su modelo particular podra
coincidir con uno de estos o podra usar aspectos de cada uno. Le recomendamos
leer la seccin completa antes de empezar a crear grupos.
Grupos
55
El Modelo 5 X 5
En el siguiente anlisis, usaremos los nombres de Distrito, Zona y Seccin para
identificar nuestras divisiones (Div1-Div3). Su iglesia podra usar otros nombres.
Si fuera a dibujar un grfico de la estructura de los grupos de su iglesia,
probablemente dibujara un organigrama con la lista de grupos debajo de los
nombres de los pastores de distrito, zona y seccin. En Excellerate, para
representar a los grupos 'bajo' el pastor del distrito 1, por ejemplo, deber crear un
grupo 'Control' para el distrito 1 estableciendo el campo de Distrito (Div1) en 1 y
los otros campos de Zona, Seccin en blanco. Tambin deber establecer el Tipo
de campo en 'Control'. Luego, deber asignar al pastor del distrito 1 como lder de
ese grupo. A continuacin, usted deber crear un grupo de 'Control' para la Zona
1-A estableciendo el Distrito en 1 y la Zona en A y asignando al pastor de la zona
como lder de ese grupo. Ahora, para mostrar que el grupo 1-A est debajo del
grupo 1, establezca el Grupo padre organizacional de 1-A al grupo del distrito 1.
Tambin deber crear un grupo 1-B y establecer su Grupo padre organizacional al
grupo del distrito 1. Deber continuar de esta forma hasta llegar a sus grupos, los
cuales deben ser colocados debajo de la seccin de grupos de control. Al
establecer el campo de padre del grupo, estar colocndolo debajo de otro grupo.
Recuerde, los grupos de control son para distrito, zona, seccin y grupos que no
tienen miembros. Para hacer de un grupo un grupo de control, establezca el Tipo
de campo del grupo en 'Control'. Los grupos de control no se renen y no tienen
miembros. Estos grupos no aparecern en los informes semanales de totales de
reuniones.
En el siguiente ejemplo hemos creado estos grupos de control en el distrito 1:
Grupos del Distrito:
1 (Keith Neal)
2 (Erin Rushing)
3 (Bob Taylor)
Grupos de la Zona:
1-A (Peter Johnson)
1-B (Adam Jones)
1-C (Joseph Phillips)
Grupos de la Seccin:
1-A-1 (Joe Adams)
1-A-2
1-A-3
Grupos
56
Ahora podemos asignar grupos verdaderos, 1-A-1-A, 1-A-1-B, 1-A-1-C y 1-A-1-D
al grupo de la seccin 1-A-1 (Joe Adams):
Usamos grupos para representar a los lderes del distrito, zona y seccin por tres
razones:
Tiene ms sentido colocar a grupos debajo de la posicin 'Distrito 1' que de la
persona 'Pastor de Distrito 1'. La persona puede cambiar pero la posicin no.
Al crear grupos de distrito, zona y seccin, podr asignar actividades a esos
grupos, dar seguimiento a su historial y otra informacin que aplique a todo el
distrito, zona, etc.
En algunos modelos de grupo, los lderes de distrito, zona o seccin pueden tener
grupos verdaderos con miembros de grupo los cuales tambin dirigen grupos y as
sucesivamente.
El Modelo G12
En el siguiente anlisis usaremos los nombres Red, Los12, Los144 y Los1728
para identificar nuestras divisiones (Div1Div4). Su iglesia podra usar otros
nombres.
La estructura G12 inicia con un nivel superior llamado Red, donde se puede tener
las siguientes redes: Hombres, Mujeres, Jvenes y Nios. Debajo de cada red
puede haber hasta 12 lderes llamados Los12 y debajo de cada uno de ellos
puede haber hasta 12 lderes llamados Los144 y as sucesivamente. En
Excellerate, usted deber empezar por crear los grupos Lderes de Red, Hombres
por ejemplo, estableciendo el campo de Red (Div1) en Hombres y dejando los
otros, Los12, Los144, Los1728, vacos. A continuacin, asigne al lder de Red
como lder de ese grupo. Enseguida agregue los miembros del grupo, sus 12, a
este grupo. A continuacin, agregue los grupos para estos 12 debajo de las redes,
tal como Hombres-01, estableciendo el campo de Red en Hombres y el campo de
Los12 a 01 y asigne el lder de grupo. Repita este proceso hacia abajo tan lejos
Grupos
57
como vaya su estructura. A medida que su estructura crezca ms all del nivel
1728, continu utilizando las convenciones para asignar nombres dentro del
campo "Extensin del grupo.
Ahora, para mostrar que el grupo Hombres-01 est debajo del grupo de red
Hombres, establezca el Grupo padre organizacional del grupo Hombres-01 en
grupo de Red Hombres. Deber continuar de esta forma hasta que haya
introducidos a todos sus grupos. Al establecer el campo padre del grupo, lo est
colocando debajo de otro grupo.
En el siguiente ejemplo, hemos creado estos grupos:
Grupos de Red:
Hombres (Pete Maxwell)
Mujeres (Kristi Maxwell)
Jvenes (Erin Rushing)
Grupos de Los12:
Hombres -01 (Peter Johnson)
Hombres -02 (Terry Landry)
Hombres -03 (Mike Williams)
Grupos de Los144:
Hombres -01-01 (Joe Adams)
En el modelo G12, todos los grupos son grupos verdaderos y no grupos de
control. Todos tienen miembros que son lderes de otros grupos.
Grupos
58
Cada grupo puede tener dos tipos diferentes de padres de grupo:
Padre organizacional Este es el grupo padre desde un punto de vista
organizacional. Este contesta a la pregunta "Quin es responsable de mi grupo
en trminos de una jerarqua organizacional o administrativa?
Padre de nacimiento Este es el grupo padre desde un punto de vista 'nacido
de'. Este contesta a la pregunta "De qu grupo naci mi grupo?. Normalmente,
esto sera lo mismo que el padre organizacional aunque un grupo nuevo pudo
haber nacido del distrito 1 y haber sido colocado debajo del distrito 2 debido a que
el nuevo lder vive en el distrito 2. An as es bueno conocer el grupo del que
naci el nuevo grupo.
Al establecer la estructura de sus grupos, usted realmente slo necesita asignar
los Padres organizacionales. Los Padres de nacimiento sern calculados e
ingresados para las nuevas multiplicaciones de los grupos.
Ahora que ha comprendido como se implementa la estructura de grupos, aqu
est la forma ms fcil de empezar a agregar y estructurar sus grupos:
Primero, empiece por introducir todos sus grupos sin preocuparse de asignar los
padres Organizacionales o de Nacimiento. A continuacin, introduzca cualquier
grupo de Control para Distritos, Zonas, etc. si est utilizando ese tipo de
estructura. Ahora, use el rbol Organizacional de Grupos para ver todos los
grupos. Estos aparecern en una lista en la parte izquierda. Finalmente, arrastre
cada grupo a la parte superior del grupo abajo del cual debe aparecer. Por
ejemplo, si tiene un grupo llamado '1-A-1-B', ste ira debajo del grupo de Control
'1-A-1' as que debe arrastrar al grupo '1-A-1-B' arriba del grupo '1-A-1'. Esto
asignar al padre Organizacional automticamente. Contine arrastrando sus
grupos hasta lograr que su estructura luzca como desea.
Agregar grupos
Para agregar un grupo nuevo al sistema, simplemente presione el botn de
Agregar o presione insertar mientras ve la pantalla Examinar de los grupos. Al
agregar nuevos grupos, puede haber varios 'Campos requeridos' que usted debe
introducir antes de que pueda guardar el registro. Usted puede especificar que
campos son campos requeridos en el men de Herramientas.
Empiece por introducir un grupo para el pastor cabeza o quienquiera que sea el
que supervisa todos sus grupos. Este grupo y lder aparecern como la cabeza de
todos los grupos en su organigrama. A continuacin, agregue sus grupos de
distritos o como sea que llame a sus grupos de primer nivel y establezca su padre
Grupos
59
organizacional como cabeza del grupo. Siga con sus otros grupos de esta manera
hasta que los haya agregado a todos y les haya asignados padres.
Al agregar grupos, empiece introduciendo sus campos de divisiones. Su iglesia
podra decidir no usar todos los cuatro campos de divisiones. Esto se define por
los nombres que ha usted elegido para la divisin en la pantalla de opciones del
programa. Si deja una divisin en blanco, ese campo no aparecer en la pantalla
de grupos. Para introducir el 1-A-2-B, debe definir Distrito=1, Zona=A, Seccin=2,
y Grupo=B. Si este fuera un grupo del Distrito 1, debera introducir Distrito=1. El
campo de Extensin del grupo quedara en blanco, a menos que usted quisiera
dejar claro que ste es un grupo de distrito poniendo la palabra (Distrito) en el
campo del nombre de grupo. El campo de Extensin de grupo identifica a este
grupo dentro de la jerarqua de divisiones dada. Este puede ser una letra, nmero
o un nombre con hasta ocho caracteres.
El nombre real del grupo sera la combinacin de la divisin y de los campos de
extensin del grupo, a menos que usted elija no usar las divisiones como el
nombre del grupo en la pantalla de preferencias. De esta forma, el nombre del
grupo aparecera slo como el valor en el campo de Extensin del grupo. Aqu
tenemos algunos ejemplos de nombres de grupos:
5-A-1-B
MiIglesia-5-A-1-B
5-A-1- Adolescentes
Chicago-Este-1-B
Si elige no usar divisiones al asignar un nombre a un grupo, entonces puede
designar un nombre simple como los siguientes:
De Kevin
Vida Adolescente
Solteros
Recuerde que si un grupo es un grupo de distrito, zona o seccin y no tiene
miembros, su tipo de campo debe ser establecido como 'Control' para que no
solicite totales de reuniones y no aparezca en los informes semanales.
Tambin asigne al lder de grupo eligiendo un miembro de la lista de opciones. De
nuevo, si ste es un grupo del distrito 1, el lder ser el pastor del distrito 1 y as
sucesivamente.
A continuacin, asigne el campo de Padre organizacional del grupo seleccionando
el padre de la lista de opciones desplegable. Este padre puede ser un grupo de
Grupos
60
distrito, zona o seccin o, en una estructura G12, puede ser cualquier grupo al que
pertenece este lder.
Ahora, deber agregar a los miembros del grupo. Esto se hace simplemente
dando clic en el botn de Agregar en la pestaa de informacin relacionada del
miembro y seleccionado el miembro de la lista de opciones.
Tambin puede introducir cualquier actividad en la que est involucrado este
grupo.
Modificar la informacin del grupo
Para modificar el registro de un grupo, simplemente haga doble clic,
presione la tecla de Enter o use el botn de Modificar. Una vez que haya
hechos sus cambios, gurdelos usando el botn de Guardar o cancele
sus cambios usando el botn de Cancelar.
Eliminar grupos
Existen dos mtodos para eliminar grupos. Si el grupo fue agregado por error o si
usted no desea guardar el historial del grupo y desea eliminarlo, use el botn
de la pantalla Examinar de los grupos. Esto quitar al grupo de la base de datos.
Si desea eliminar el grupo pero desea conservar su historial o si solamente va a
estar inactivo por un perodo de tiempo antes de reactivarlo, entonces inactive al
grupo eligiendo el estado de Inactivo dentro de la pantalla de edicin del grupo.
Asignar miembros a grupos
Se puede asignar Miembros a un grupo ya sea desde la pantalla de edicin del
miembro o desde la pantalla de edicin del grupo. Para agregar un miembro de
grupo desde la pantalla de edicin de grupo, elija la pestaa de informacin
relacionada Miembros del grupo y presione el botn para agregar un nuevo
miembro al grupo
Grupos
61
Desde esta pantalla, simplemente elija al miembro al que desea agregar al grupo
desde la lista de opciones de miembros. Usted deber introducir a los miembros
en el mdulo de Miembros antes de que pueda agregarlos a un grupo. Tambin
puede especificar la fecha en el miembro se afili al grupo.
Para asignar miembros al grupo desde la pantalla de Miembros, elija la pestaa
de informacin relacionada Grupos desde la pantalla de edicin del miembro. Use
el botn para agregar al miembro a un grupo:
Desde esta pantalla, use la lista de opciones desplegable para elegir al grupo al
que debe unirse este miembro. De manera predeterminada, esta lista de
opciones mostrar los grupos en la divisin en la que ha sido asignado el
miembro. Por ejemplo, si el miembro ha sido asignado a 1-A-1 o Distrito 1, Zona A
y Seccin 1, entonces la lista de opciones del grupo mostrar solamente a los
grupos en 1-A-1. Para ver todos los grupos, seleccione la opcin Listar todos los
grupos.
Mover miembros del grupo
Los miembros pueden ser movidos de un grupo desde la pantalla de edicin del
miembro o la pantalla de edicin del grupo. Desde la pantalla del miembro, elija la
pestaa de informacin relacionada Grupos. Use el botn para modificar el
registro del grupo y luego use el botn de Mover a nuevo grupo para asignar al
miembro a un grupo nuevo.
Grupos
62
Al mover a un miembro del grupo, elija al nuevo grupo, la fecha del movimiento y
la razn del movimiento.
Para mover a un miembro del grupo desde la pantalla de edicin del grupo, elija
la pestaa de informacin relacionada Miembros del grupo, resalte al miembro del
grupo y presione el botn de Reubicar. La misma pantalla de Reubicar a miembro
del grupo aparecer y le preguntar sobre la informacin de este movimiento.
Grupos principales y secundarios
Excellerate permite a los miembros pertenecer a varios grupos. Esta
caracterstica puede ser inhabilitada usando las opciones de grupos en las
preferencias del programa. Si un miembro se une a ms de un grupo, deber
elegir a uno de los grupos como su grupo principal y as todos los dems grupos
se convertirn en sus grupos secundarios. La principal diferencia entre grupos
principales y secundarios es que el grupo principal del miembro ser mostrado
como el grupo del miembro en todas las pantallas e informes. Cuando un grupo se
convierte en principal, los cdigos de divisin de ese grupo (Distrito, Zona,
Seccin, etc.) son colocados en el registro del miembro, asignando, por lo tanto,
al miembro a todas esas divisiones. Se puede dar seguimiento a la asistencia del
miembro para grupos principales as como secundarios y todos los grupos del
miembro sern enumerados en la pestaa de informacin relacionada de los
grupos.
Para convertir un grupo especfico en su grupo principal, use el botn de 'Hacer
ste su grupo principal' al agregar o modificar a un miembro del grupo. Cuando
se elige a un grupo como grupo principal, todos los dems se convierten en
secundarios.
Grupos
63
Buscar grupos
Existen dos formas de buscar grupos. La primera consiste en utilizar el
botn de buscar desde la pantalla Examinar de los grupos:
Este mtodo le permite buscar rpidamente usando el campo de nombre de grupo
u otro campo en la tabla de grupos. Este tipo de bsqueda regresar todos los
grupos que coincidan con los criterios de bsqueda en la vista de resultados de
bsqueda. Presione la tecla de Esc para regresar a la vista anterior.
La otra forma de buscar es simplemente tecleando unas cuantas letras del
nombre del grupo:
Aparecer la ventana de Buscar . Este mtodo lo llevar a la primera ocurrencia
del nombre de grupo que coincida con los criterios de bsqueda en la vista actual.
Este mtodo no buscar a grupos que no estn en la vista actual.
Grupos
64
Multiplicar a un grupo
Cuando un grupo crece en tamao, es hora de multiplicarlo en dos o ms grupos.
Desde el grupo que necesita ser multiplicado, use el botn de Multiplicar para
crear un nuevo grupo y mover a los miembros al nuevo grupo.
Esta pantalla le permite introducir el nombre de un nuevo grupo, un nuevo lder e
indicar que miembros deben moverse al nuevo grupo. Despus de presionar
Crear grupo, se creer el nuevo grupo, se mover a los miembros seleccionados y
el campo padre del nuevo grupo ser establecido en el grupo apropiado
dependiendo de la opcin de padre que seleccion.
Para indicar cuales miembros deben moverse, haga doble clic en su registro y el
campo reubicado cambiar a 'S'.
Si un grupo se va a multiplicar en ms de dos grupos, repita el proceso para cada
nuevo grupo.
Grupos
65
Ver desarrollo del grupo
Una vez que un grupo empiece a reunirse y se haya introducido los totales
semanales de sus reuniones, usted podr ver su desarrollo de diferentes
maneras. Desde la pantalla de edicin del grupo, elija el botn Desarrollo. Esto
har aparecer la siguiente pantalla:
Esta pantalla le preguntar que informacin desea graficar. La primera pregunta
es para elegir el rango de fechas. Usted puede introducir un rango de fechas
manualmente o utilizar el botn de calendario para seleccionar un rango de
fechas.
Grupos
66
Para seleccionar un rango de fechas, haga clic
izquierdo en la fecha de inicio y clic derecho en
la fecha final. O tambin puede seleccionar una
semana dando clic en el nmero de semana en
la columna izquierda o el mes o el ao.
A continuacin, puede elegir graficar cada grupo, uno a la vez, empezando por el
grupo actual o puede elegir incluir una seleccin de grupos especificando los
criterios de seleccin.
Por ltimo, usted puede indicar que valores desea que aparezcan en el grfico.
Los primeros cuatro elementos en la columna izquierda de la pantalla son para
graficar el nmero de personas que asisten a sus grupos. Las siguientes cuatro
opciones son los totales definidos por el usuario a los que puede dar seguimiento
para sus grupos. Los cuatro ltimos pertenecen al nmero de reuniones, informes
o grupos. Para ver como est creciendo el nmero de grupos en su iglesia, incluya
ese elemento en su grfico.
Estos grficos son generados a partir de los totales de reuniones que va a
introducir cada semana para sus grupos. As que si elige no introducir estos
totales, no podr graficar el desarrollo de los grupos de su iglesia.
Presione el botn de Graficar y ver un grfico similar al siguiente:
Grupos
67
Este grfico muestra el desarrollo de este grupo usando criterios diferentes. Las
barras rojas representan el nmero total de personas que asistieron a las
reuniones. Las otras barras en el frente muestran cuantas de estas personas eran
miembros de la iglesia o visitantes o nios, etc. Usted puede hacer doble clic en la
parte superior de cualquier barra para ver los detalles de esa barra. Tambin
elegir diferentes representaciones de este grfico usando las herramientas en la
barra de herramientas.
Ya que elegimos graficar nuestros grupos uno a la vez, podemos usar los botones
de Grupo anterior y siguiente para graficar estos grupos. Estos botones mostrarn
los grupos anteriores y siguientes en nuestra vista actual. As que, si deseamos
ver los grupos en la zona 1-A en detalle, debemos elegir esa vista primero y luego
ver los grficos para cada grupo, uno a la vez.
Tambin podemos generar este grfico para toda una seleccin de
grupos. De esta manera podramos ver como se comporta a un distrito o zona
como un todo. Esto se hace desactivando Graficar grupos individuales
empezando con y introduciendo nuestros criterios de seleccin de grupos.
Tambin se puede tener acceso a este desde el botn en la pantalla examinar de
los grupos.
Grupos
68
El rbol de grupos Una mejor vista de la estructura de
sus grupos
Una vez que haya introducido sus grupos y que les haya asignado sus campos
padres, usted podr obtener una vista general de su estructura de grupos
utilizando el rbol de grupos. El rbol de grupos proporciona una lista de sus
grupos en un esquema o diagrama de rbol similar al usado en el Explorador de
Windows:
El rbol de grupos mostrar todos los grupos en su vista actual y como aparecen
en su estructura organizacional de grupos. Los grupos que caen bajo otro grupo
estn colocados por debajo y con sangras. Usted puede contraer y expandir
diferentes secciones del rbol para enfocarse en diferentes reas haciendo clic en
los iconos de + o junto al grupo.
El rbol de grupos no slo se utiliza para ver la estructura de sus grupos sino
tambin para darle mantenimiento. Desde esta pantalla, usted puede arrastrar y
dejar caer secciones, zonas, etc. enteras de debajo de un distrito a otro. Puede
mover grupos de un lado a otro para mantener la estructura de sus grupos
balanceada. Haga doble clic en un grupo para ir a la pantalla de edicin del grupo
para hacer cualquier cambio.
Grupos
69
Al hacer clic derecho en un grupo, se desplegarn los miembros del grupo:
En este ejemplo, vemos a los miembros del grupo 1-A-1-A. As como puede
arrastrar y soltar grupos, tambin puede mover a los miembros del grupo. Aqu,
Jeff Robins est siendo reubicado desde 1-A-1-A al grupo 1-A-1-B. La pantalla
normal de mover grupo aparecer para preguntarle la razn por la cual este
miembro fue reubicado. Si hace doble clic en el miembro del grupo, puede ir a su
pantalla de edicin para hacer cambios.
En la estructura G12, cuando haga clic derecho en un grupo para ver sus
miembros, el rbol lucir similar al siguiente:
Grupos
70
En este ejemplo, vemos el grupo de 12 de Pete. Ya que l est animando a sus
miembros a iniciar sus propios grupos, vemos que varios ya lo han hecho. Estos
son indicados por una fotografa del miembro con un grupo a su alrededor. Peter
Johnson tiene grupos bajo l.
El organigrama de grupos
El rbol de grupos es una vista til de la estructura de sus grupos pero algunas
veces es ms fcil analizar el tradicional 'organigrama' al que estamos
acostumbrados. Estos grficos pueden ser imposibles de crear a mano,
especialmente con un nmero grande de grupos.
El rbol de grupos puede verse como un organigrama, simplemente presionando
el botn:
Grupos
71
El organigrama puede ser visto en pantalla o impreso. Usted puede ajustar el
ancho de cada nivel, as como la altura de cada elemento para obtener la mejor
presentacin. Tambin puede cambiar el orden de clasificacin para que si usted
voltea el grfico para que luzca como un verdadero organigrama vertical, los
grupos sean ordenados de izquierda a derecha.
Grupos
72
Introducir totales de reuniones de grupos y asistencias
La clave para dar seguimiento al desarrollo de sus grupos es registrar sus totales
semanales de reuniones de grupos. Excellerate le ayuda a hacer esto de dos
formas. La primera es proporcionando a sus lderes de grupos formularios para el
informe de lder de grupo que se puede imprimir o acceder en lnea de forma
semanal. Estos formularios contienen una lista de los miembros de grupo y
proporcionan un lugar para registrar el nmero de miembros, visitantes nios y
otros conteos que pudieran ser de inters para su iglesia. La segunda es bajando
los totales de los formularios en lnea (Consulte el captulo de integracin en lnea)
o usando la pantalla de Registro de totales de la reunin del grupo:
A primera vista, hay mucha informacin en la pantalla pero quisimos poner en una
sola pantalla toda la funcionalidad que necesitar para introducir los totales de
reuniones de grupos. De esta manera, no tendr que ir de una pantalla a otra
para agregar un miembro del grupo, etc.
Bsicamente, la pantalla trabaja de esta forma. Todos los grupos de los que usted
es responsable son enumerados en la ventana de la izquierda. Estos son los
grupos en su vista actual, as que si trabaja con grupos del distrito 1, estos sern
Grupos
73
los nicos que ver aqu. La ventana de en medio enumera los miembros del
grupo resaltados a la izquierda. La ventana de la derecha es donde usted deber
registrar los totales de las reuniones.
Para empezar a introducir totales, simplemente especifique para qu semana de
grupo desea crear un informe. Puede hacer esto tecleando las fechas o usando el
botn de calendario. Luego, slo llene los campos de las reuniones. Slo tiene
que introducir la fecha y el tema una sola vez y estos datos se incluirn para cada
reunin de grupo. La persona que dirigi la reunin de grupo estar ya establecido
como el lder de grupo sin embargo usted puede cambiarlo si otro miembro dirigi
la reunin. Introduzca los totales del informe del lder y luego presione el botn de
Guardar/Siguiente. Esto guardar sus totales para el grupo actual y mostrar el
siguiente grupo para que introduzca los totales. As que este proceso en realidad
consiste en introducir unos cuantos nmeros y presionar Guardar/Siguiente, hasta
que termine. Conforme introduzca sus totales, notar que la fecha de la reunin
aparece en la lista del grupo en rojo. Esto muestra que un informe ya fue
entregado y agregado para ese grupo. Los grupos sin fecha indican que aun no
han sido agregados.
Cuando un grupo decide no reunirse por alguna razn, es importante que an as
agregue un registro para ese grupo. Lo nico que necesita hacer es activar el
cuadro de 'Grupo no se reuni'. Adems, necesitar tambin agregar un registro
para los grupos que no entregaron informes. Puede marcar el cuadro de 'Grupo
no inform' para esos grupos. Cuando marque 'Grupo no inform' la palabra
'NoInf' aparecer en la lista de grupos para recordarle que no se ha recibido un
informe para ese grupo. Usted puede regresar e introducir un informe si ste es
entregado posteriormente.
Si tiene reuniones de grupo que han sido capturadas usando la herramienta de
Integracin Web, estos registros aparecern con una 'w' roja a un lado del
nombre de grupo y la fecha. Si aparece un signo de admiracin '!' despus de la
'w!', esto significa que este registro podra requerir ms intervencin del usuario.
Esto podra significar que existe un nuevo miembro o visitante que necesita ser
agregado a Excellerate. La informacin aparecer en la seccin de comentarios
de este registro.
Ocasionalmente, usted podra necesitar agregar a un nuevo miembro al grupo o
eliminar a un miembro. Usted puede hacer esto desde esta pantalla usando los
botones de Agregar, Modificar o Eliminar.
Asistencia de grupo
Grupos
74
Usted tambin puede dar seguimiento la asistencia de un miembro individual del
grupo desde esta misma pantalla. El seguimiento de las asistencias de los
miembros le permite revisar el historial de asistencias de un grupo para observar
su fidelidad o buscar signos de ausencias continas.
Para registrar las asistencias de un miembro usando la pantalla de Registro de
totales de reunin del grupo, simplemente haga doble clic en su nombre en la lista
de Miembros de grupo actuales. Cada vez que haga clic en su nombre, su estado
de asistencia cambiar entre S y No. Usted puede marcar rpidamente todos los
miembros como presente o ausente usando el botn de Marcar todos.
Conforme se marcan los miembros, Excellerate calcular automticamente el
nmero de miembros presentes en una reunin. Si es necesario, usted puede
introducir un conteo de miembros diferente que el nmero calculado.
Para facilitar an ms el proceso de captura de asistencias, puede elegir como
quiere marcar las asistencias de manera predeterminada. En la pantalla de
preferencias del programa, puede elegir tener una asistencia predeterminada de
todos presentes, todos ausentes o usar la asistencia de la reunin de la semana
pasada. Tambin puede elegir desactivar el seguimiento de asistencias del grupo.
Conforme registra la asistencia del grupo, la informacin estar disponible en la
pantalla de edicin de cada miembro en su pestaa de informacin relacionada de
Grupos. Desde esa pestaa, usted podr ver el historial de asistencias de un
miembro individual.
Informes de asistencias del grupo
Al usar 'Grfico de asistencia del grupo', tambin se puede generar un informe
de las asistencias en forma de grfico para ver rpidamente el historial de un
grupo. Este informe puede ser impreso para todos los grupos o cualquier vista de
sus grupos tal como un distrito.
El informe de 'Miembros que faltaron a reuniones de grupo le permite tener
una lista de aquellos miembros que faltaron a cierto nmero de reuniones de
grupo consecutivas.
Actualizar los totales de reuniones de grupos
Es importante agregar un registro para cada grupo semanalmente. Esta es la
forma en que el programa sabe cuantos grupos tuvo unos cuantos meses atrs
antes de que agregara varios grupos nuevos. Para hacer esto un poco ms fcil
para usted, existe una rutina que deber ser ejecutada cada semana despus de
Grupos
75
hacer cualquier cambio a un grupo o a un miembro de un grupo y despus de
introducir los totales de reuniones. Esta rutina busca en su lista de grupos y revisa
si se han capturado los totales de reuniones de grupos para cada grupo. Si no es
as, agregar automticamente 'Grupo no inform' para cada grupo. De esta
manera, si usted olvid indicar que un grupo no entreg un informe, la
actualizacin lo detectar y lo introducir por usted.
La actualizacin le pregunta para qu semana quiere ejecutarla. Esta ser la
misma semana para la que acaba de terminar capturar los totales de las
reuniones de grupo. Es posible ejecutar la actualizacin para una semana anterior
pero recuerde que ver su lista de grupos actual para determinar si falta un
informe de grupo. As que si ha agregado nuevos grupos desde la semana para la
que trata de ejecutar esto, ste registrar entradas de 'NoInf' para esos grupos
nuevos. Estos pueden ser eliminados en la pantalla de edicin de grupos si es
necesario. No hay problema si ejecuta la actualizacin ms de una vez para el
mismo periodo
An si decide no introducir totales de reuniones, deber ejecutar la actualizacin
semanalmente. De esta forma, podr registrar el nmero de grupos que tuvo la
semana pasada lo cual le permitir graficar el desarrollo de sus grupos aun
Grupos
76
cuando no pueda graficar los totales de miembros y visitantes y otros totales de
las reuniones.
Es recomendable no ejecutar la actualizacin de reuniones de grupos antes de
haber introducido todos los totales de reuniones de grupos. Esto causara que
todos los grupos aparecieran con 'NoInf' al introducir sus totales. Esto no causar
ningn problema pero puede ser confuso para otros usuarios. Por esta razn y el
hecho de que puede afectar los totales de reuniones histricos al ejecutar el
proceso para una semana anterior, necesitar seguridad de 'Actualizacin de
reuniones de grupo' para ejecutar la actualizacin.
Tambin puede usar esta herramienta para introducir automticamente registros
de 'NoReun' para las semanas en que sus grupos no se renen por ser das
festivos.
Una vez que haya terminado de introducir los totales de las reuniones de grupos y
haya ejecutado la actualizacin de las reuniones de grupos, estar listo para
imprimir sus informes semanales de reuniones de grupos. Para ms informacin,
vea el captulo de Informes.
Grupos
77
Ejemplo de una tpica semana de grupo
Echaremos un vistazo a las funciones que podra realizar en una tpica semana de
grupo para darle una idea de los eventos que pudieran llevarse a cabo. Esta no es
una lista de actividades requeridas, slo es un ejemplo de algunas que pudieran
llevarse a cabo.
Agregar a algn grupo nuevo que se ha establecido.
Actualizar alguna nueva actividad de grupo.
Realizar cualquier cambio en el grupo, cambio en los miembros, reubicaciones,
etc.
Multiplicar aquellos grupos que deben multiplicarse esta semana.
Revisar el rbol de grupos para ver si nuestra estructura necesita ser ajustada.
Enviar archivos de datos a un sitio web usando la Integracin web
Imprimir todos los informes de lderes de grupos de la semana.
Recuperar los resultados de las reuniones de grupos del sitio web si est usando
integracin web.
Introducir los totales de reuniones de grupos usando los formularios para informes
que se entreguen.
Imprimir lista de informes faltantes para ver quien no ha entregado un informe.
Despus de que todos los informes hayan sido entregados y procesados, ejecutar
la actualizacin de los grupos.
Imprimir un informe resumen del grupo por pastor.
Imprimir informes semanales de reuniones de grupos para cada pastor del distrito.
Clases
79
Captulo 6: Clases
El mdulo de Clases le permite introducir las clases que ofrece su iglesia. Estas
pueden ser clases que conduzcan a sus miembros a un paso ms en su
desarrollo como miembros o cualquier otro tipo de clase donde necesite dar
seguimiento a las asistencias.
Para ver el mdulo de Clases, use el botn o presione la tecla F7.
Excellerate puede dar seguimiento a dos diferentes tipos de clases: clases
tradicionales, compuestas de varias sesiones que le permiten a los miembros
registrarse para todas o algunas de esas sesiones o, si instal el mdulo de
Escuela de Lderes, clases de Post-Encuentro o de Escuela de Lderes. Este
segundo tipo de clases da seguimiento a ms detalles relacionados con el Post-
Encuentro o Escuela de lderes del G12. Estas clases tienen un nmero fijo de
sesiones semanales (10), as que no es necesario establecer sesiones para estas
clases de forma manual. Asimismo, el seguimiento de las asistencias puede
hacerse simplemente seleccionando el nmero de semana apropiado.
Clases
80
Para agregar una clase nueva presione el botn de Agregar en la parte derecha
de la barra de herramientas. Para modificar o eliminar una clase, utilice tambin
los botones de la barra de herramientas.
Clases tradicionales:
La seccin superior de la pantalla muestra la informacin bsica de la clase,
incluyendo nombre de clase, lder y cundo y dnde se lleva a cabo.
El campo de Paso de miembro asociado le dice a Excellerate que esta clase
corresponde a uno de los pasos en el desarrollo del miembro y cuando al
completarse la clase, ese paso actualice automticamente en el registro del
miembro.
La siguiente seccin, proporciona una lista de sesiones que conforman esta clase.
(Esto slo est disponible para una clase tradicional y no para clases de Post-
Encuentro o de Escuela de Lderes.) Por ejemplo, si una clase tiene tres partes,
quizs con tres diferentes temas, usted deber introducir cada parte en esta
seccin. Los miembros podrn entonces ser asignados a una sesin especfica o
a todas las sesiones. Para agregar, modificar o eliminar una sesin de clases,
utilice los botones de Agregar, Modificar y Eliminar en la ventana de sesiones de
clases programadas. Observe en la ventana el nmero de asistentes. Este
nmero refleja el nmero de miembros que se han registrado para esta sesin de
clase. Conforme el miembro termina la sesin el nmero se reduce.
Clases
81
La mitad inferior de la pantalla muestra una lista de los asistentes actuales a esta
clase. Cuando un miembro termina una sesin de la clase, es quitado de esta lista
de asistentes actuales y puede ser visto seleccionando la opcin Mostrar
asistentes pasados.
Para agregar un miembro a una clase, simplemente presione el botn de Agregar
en la pestaa de Asistentes.
Desde esta pantalla, usted puede elegir al miembro que quiere agregar a una
sesin especfica o pueda agregar al miembro a todas las sesiones de la clase
usando el botn de Asignar a todas las sesiones. Si a una sesin de clases ya se
le ha asignado una fecha y hora, esta informacin ser llenada automticamente
por usted. Si el miembro ya asisti a esta clase o sesin, active el cuadro de
Asisti.
Conforme los miembros completan cada sesin de la clase, usted podr
simplemente hacer doble clic en su registro en la columna de Asisti. Esto
cambiar el estado de Asisti y los quitar de esta lista de asistentes actuales.
Aun podr ver la pantalla del miembro para ver las clases y sesiones que ha
tomado pero esta pantalla slo mostrar asistentes actuales o futuros.
Tambin podr agregar miembros a clases desde dentro de la pantalla de
Miembros.
El botn de Quitar a todos los asistentes es til en casos donde esta misma clase
es usada repetidamente y as slo quitar a los antiguos estudiantes y agregar a
los nuevos. Este botn quitar rpidamente cualquier estudiante que no haya
asistido a las sesiones.
Clases de Post-Encuentro / Escuela de lderes:
Clases
82
La seccin superior de la pantalla muestra la informacin bsica sobre la clase.
Para clases de Post-Encuentro o de Escuela de Lderes, el mismo nombre de
clase es creado a partir del nombre de Escuela y el Nivel, as que si a la escuela
se le puso el nombre de SOL0401 y el nivel 1, el nombre de la clase ser EL0401-
1. Este ejemplo muestra una clase de EL (siglas de Escuela de Lderes) en el
2004 en el primer trimestre. Usted puede usar las convenciones para asignar
nombre aunque el nombre de la clase deber limitarse a 8 caracteres.
El campo de Terminada indica si esta clase ha sido completada o no. Es
importante actualizar este campo ya que Excellerate usa esta informacin para
determinar a que estudiantes mostrar en la pestaa de Asistentes. Asimismo, en
la lista principal de clases, las clases completadas sern ordenadas hacia la parte
inferior de la lista. Cuando este campo es activado, podr actualizar todos los
registros de estudiantes actuales como completados tambin.
Como se explico anteriormente, el campo de Paso de miembro asociado le dice a
Excellerate que esta clase corresponde a uno de los pasos de desarrollo del
miembro y que cuando esta clase se complete, ese paso se actualice
automticamente en el registro del miembro.
La ventana de Sesiones de clase programadas esta inhabilitad para estos tipos de
clases ya que slo admite 10 sesiones.
Clases
83
La matrcula inicial y final son tiles para determinar la tasa de retencin de las
clases. La matrcula inicial debe introducirse manualmente pero la matrcula final
se registra automticamente cuando la clase es terminada..
La adicin miembros a una clase de Post-Encuentro / Escuela de Lderes debe
hacerse desde la pantalla del Miembro en la pestaa de Pasos de Miembro.
Desde la pantalla del Miembro podr observar una visin completa del historial de
clases de la persona y los requerimientos antes de asignarlos a una nueva clase:
Para asignar a este miembro a una clase de Escuela de Lderes de nivel 1,
seleccione la clase correcta en el campo de Escuela actual y luego especifique el
Nivel actual. Esto establecer automticamente su escuela de Nivel 1 y fecha de
inicio.
Una vez que haya agregado a los miembros a esta clase, usted podr fcilmente
dar seguimiento a la asistencia ya sea desde el mdulo de Miembros o el mdulo
de Clases dando simplemente doble clic en las columnas de semana apropiadas.
El campo de terminado del miembro y el campo de terminado de clase deben
coincidir para que Excellerate muestre la lista de estudiantes correcta para una
clase. Si esta clase no ha sido terminada aun, Excellerate usa el campo de
Escuela actual del miembro para encontrar a sus estudiantes. Si la clase ha sido
terminada, usa los otros campos de escuela para el nivel de clase apropiados.
Estas clases dan seguimiento a estudiantes por el nombre de la clase y no su ID
de clase como ocurre con las clases tradicionales as que el nombre de la clase y
Clases
84
el nombre de la escuela del estudiante deben coincidir para que estn en la clase.
Cuando usted cambie el nombre a una clase, Excellerate automticamente
cambiar todos los nombres de las escuelas de los estudiantes para mantenerlos
sincronizados.
Tambin recuerde que puede navegar entre las pantallas de los estudiantes y sus
escuelas haciendo doble clic en los vnculos azules, subrayados, de la escuela o
el nombre.
Seguimiento de asistencia con cdigos de barras
Tambin se puede dar seguimiento a las clases de Post-Encuentro o de Escuela
de lderes usando cdigos de barras. Excellerate trabaja con el escner porttil
Symbol CS2000, el cual digitaliza una hoja de asistencia que contiene cdigos de
barras impresas desde Excellerate. Luego, el escner puede ser conectado a una
computadora con Excellerate e importar la asistencia desde el escner. Para ms
informacin, consulte la seccin de cdigos de barras.
Organizaciones
85
Captulo 7: Organizaciones
El mdulo de Organizaciones es utilizado para dar seguimiento a las
organizaciones de la iglesia tales como el coro, orquestra, equipos de oracin y
otros comits. Usted puede usar organizaciones para cualquier grupo para el cual
no necesita dar seguimiento detallado a su asistencia. Con las
organizaciones, usted bsicamente les asigna miembros e imprime
listas de miembros y otras listas. Para ver el mdulo de Organizaciones, use el
botn o presione la tecla F8.
Para agregar una organizacin nueva, use el botn de Agregar localizado en la
parte derecha de la barra de herramientas.
Para modificar o eliminar una organizacin, tambin use los botones de la barra
de herramientas.
Organizaciones
86
Pantalla de organizacin
En la pantalla de organizacin, usted puede especificar el tipo de organizacin
usando la lista de opciones configurable desde el men de opciones de listas de
opciones. Tambin puede especificar otra informacin como lder, horario de
reuniones y hasta cinco campos de usuario los cuales usted configura en la
pantalla de preferencias de programa.
La nica pestaa de informacin relacionada en la pantalla de organizacin es la
de Miembros de la organizacin. Esta pestaa muestra una lista de los miembros
que pertenecen a la organizacin, la fecha en que se afiliaron y la posicin si
corresponde. Usted puede agregar a miembros usando el botn de Agregar,
eliminar miembros con el botn de Eliminar y modificarlos usando el botn de
Modificar. Puede ir directamente a la informacin de un miembro haciendo doble
clic en el nombre en la pestaa de informacin de Miembros. Tambin puede ir a
esta pantalla desde la de la pestaa de Organizaciones de un miembro haciendo
doble clic en el nombre de la organizacin.
Asistencia a la iglesia
87
Captulo 8: Asistencia a la iglesia
Excellerate incluye la capacidad de dar seguimiento a la asistencia a la
iglesia. De forma similar al seguimiento de la asistencia de grupos,
ahora usted puede registrar la asistencia a la iglesia de un miembro
individual. Esta funcin puede ser usada para dar seguimiento a
cualquier cantidad de diferentes tipos de servicios incluyendo iglesia
para nios. La forma de introducir la asistencia a la iglesia es un poco
diferente que la forma de introducir la asistencia de los grupos ya que se
tiene todos los miembros de donde elegir y no slo aquellos que
pertenecen a un grupo. El mdulo de Miembros ahora tiene una pantalla
especial para introducir la asistencia a la iglesia. Esta pantalla es una
lista de todos los miembros en su vista que le permitir marcarlos como
presentes.
La capacidad de introducir la asistencia basada en una vista le permite
usar la herramienta de asistencia a la iglesia para algo ms que el
servicio dominical. Por ejemplo, si quisiera usarla para dar seguimiento a
la iglesia de nios, tendra que seleccionar primero la vista de todos los
nios y luego presionar el botn de Asistencia a iglesia. De esta forma,
Asistencia a la iglesia
88
slo vera a los nios mientras marca la asistencia. Esta pantalla le
permite registrar la hora de entrada y de salida si as lo desea. Para un
servicio dominical matutino, usted puede establecer la hora de entrada y
salida predeterminadas en la hora del servicio y esas horas sern
registradas para cada miembro. Si usted establece una de las horas
predeterminadas a 'Hora actual, el programa utilizar la hora actual para
registrar su asistencia. Como se explic, esto es til para marcar la hora
de entrada y de salida de los nios. Existen diferentes formas de marcar
la asistencia de una persona:
Haciendo doble clic o presionando la tecla de Enter en la columna de
Asisti establecer su asistencia y su hora de entrada y de salida.
Haciendo doble clic o presionando la tecla de en cualquiera de las
columnas de hora establecer su asistencia y solo esa hora particular
(entrada o salida).
Use los botones de Todos o Ninguno para marcar a todos los miembros
como presentes o a ninguno de los miembros.
Note que tambin puede hacer doble clic en el nombre de un miembro
para ir a su pantalla de edicin. Conforme marque la asistencia del
miembro a la iglesia, el registro de su asistencia aparecer en pantalla
de edicin en la pestaa de informacin relacionada de Asistencia a la
iglesia.
Si est interesado en dar seguimiento al nmero de miembros, visitantes
y la asistencia de otras personas, establezca un grupo llamado Servicio
dominical o cualquier nombre que use para sus servicios religiosos e
introduzca estos nmeros justo como lo hara en un informe de reunin
de grupo. De esta forma podr informar y graficar el crecimiento de su
iglesia. Recuerde que usted puede usar este mtodo para dar
seguimiento a totales que no sean de asistencia como nmero de
ordenaciones.
Para informacin acerca de cmo usar cdigos de barras con la
asistencia a la iglesia, consulte Importando asistencia a iglesia con
cdigos de barras en la seccin de Herramientas de este manual.
Informes de asistencia a iglesia
La asistencia a la iglesia de los miembros puede ser presentada en un
grfico similar al de la asistencia de grupos. Usted puede ver
aproximadamente 6 meses de asistencia a la vez.
Asistencia a la iglesia
89
Tambin se ha agregado un estilo de reporte de asistencia a iglesia al
reporte de Listas/Etiquetas de miembros para permitirle informar sobre
la asistencia de un miembro individual.
Asistencia a la iglesia
90
Contribuciones
91
Captulo 9: Contribuciones
El mdulo de Contribuciones est diseado para registrar las contribuciones de
los miembros para que usted pueda imprimir estados de contribuciones de los
miembros al final del ao o con la frecuencia que desee. No es un sistema
financiero completo pero manejar el seguimiento e informes de todos los
ingresos recibidos de los miembros de su iglesia. El total de contribuciones podr
ser entonces exportado de forma peridica a su sistema financiero para un
anlisis ms detallado. Este enfoque ofrece una separacin ordenada y clara de
los datos ya que Excellerate es la base de datos de la informacin completa de
sus miembros y su sistema financiero puede manejar las otras necesidades
contables de su iglesia sin que usted tenga que actualizar la informacin
de los miembros en los dos sistemas. Para usar el mdulo de Contribuciones, use
el botn de Contribuciones o presione F10:
Contribuciones
92
Configuracin de contribuciones
Antes de usar el mdulo de Contribuciones, deber verificar las varias opciones
del programa para asegurarse de que estn configuradas de acuerdo a la
operacin de su iglesia.
Sumas rpidas Al momento de introducir las contribuciones, Excellerate puede
calcular las sumas rpidas por usted para asegurarse de que todas las
contribuciones han sido introducidas correctamente. Las Sumas rpidas son la
suma de los ID de los miembros o nmeros de sobre que se introducen en el lote
de contribuciones. Usted deber comparar su suma rpida precalculada con la
generada por el programa para verificar que todas las contribuciones hayan sido
registradas. Puede elegir calcular sumas rpidas por ID Miembro, Sobre o
Ninguno.
Siguiente nmero de recibo disponible Excellerate asigna un nmero de
recibo nico a cada contribucin para que usted pueda imprimir un recibo si as lo
requiere. Esta opcin le permite elegir el siguiente nmero disponible.
Contribuciones
93
Cdigo de cuenta de contribuciones predeterminado Al introducir las
contribuciones, Excellerate crea un cdigo de cuenta predeterminado para
cualquier cuenta que usted haya establecido. De esta forma, usted podr reducir
el nmero de veces que tiene que elegir un cdigo de cuenta. Vea Cuentas ms
adelante en este manual.
Usar mismo cdigo hasta cambiarlo Al introducir contribuciones, usted podr
pedir a Excellerate que use siempre el mismo cdigo de cuenta hasta que usted lo
cambie. De otra manera, el programa usar siempre al cdigo predeterminado
especificado en el campo anterior.
Tipo de contribucin predeterminado Como con los cdigos de cuenta, aqu
podr establecer el tipo de contribucin predeterminado. Puede establecer
cualquier tipo de contribucin en la opcin Listas de opciones del men.
Campo de bsqueda del miembro predeterminado Al introducir
contribuciones, usted puede buscar miembros ya sea usando el MiembroID, Sobre
o Apellido. Define en este campo el mtodo que usar ms frecuentemente.
Periodo contable Excellerate da seguimiento a las contribuciones de acuerdo al
periodo contable. Aqu puede establecer su periodo contable actual. El periodo
contable slo se usa para calcular los totales de contribuciones para los varios
periodos tales como en lo que va del mes, del trimestre, etc.
Mostrar nombre de miembro al introducir las contribuciones Esta opcin le
permite ocultar el nombre del miembro al introducir sus contribuciones. Si su
iglesia utiliza el ID de miembro o #Sobre para introducir las contribuciones, usted
puede ocultar la identidad del miembro para que las otras personas en la
habitacin no puedan ver el nombre. Esta opcin inhabilita la capacidad de buscar
miembros por su apellido durante el registro de contribuciones.
Permitir modificar contribuciones despus de que hayan sido agregadas Si
quiere agregar, modificar y eliminar contribuciones despus de que hayan sido
actualizados los registros de lotes, active esta casilla. Normalmente, esto no es
algo que usted deseara pero si su iglesia es pequea y no requiere del proceso
de registro de lotes, las contribuciones podrn ser agregadas yendo a la pantalla
de edicin del miembro y a la pestaa de informacin relacionada Contribuciones.
Permitir contribuciones con cantidad de 0 Esto le permite agregar
contribuciones especiales, tales como acciones, donde no hay una cantidad de
dinero pero aun desea registrar la contribucin.
Contribuciones
94
Preguntar antes de restablecer los totales de cuenta Cuando Excellerate
detecta que la fecha actual ha cambiado a un nuevo mes, trimestre o ao, le
preguntar para asegurarse que usted realmente desea avanzar el sistema al
siguiente periodo contable y restablecer los totales anteriores mensuales,
trimestrales o los apropiados. Si no quiere que se le pregunte esto, desactive esta
casilla.
Generacin y seguimiento de nmeros de recibos canadienses en estados
de contribuciones Esta opcin est disponible para pases como Canad, que
requieren seguimiento de nmeros de recibos en sus estados de contribuciones.
Esta opcin generar nmeros de recibos nicos para cada estado de cuenta y
estos nmeros sern almacenados en el historial de cambios del miembro. Una
vez que las declaraciones hayan sido impresas correctamente, estas
contribuciones sern protegidas para no generar un nuevo nmero de recibo. Aun
as, usted podr imprimir estos estados de cuenta nuevamente con el nmero de
recibo original eligiendo el estilo de reporte de re-impresin.
Fecha de impresin/actualizacin ltimo estado de contribuciones Cuando
se selecciona la opcin para Canad, este campo registra la fecha en que fueron
impresos los estados de cuentas de contribuciones por ltima vez. Excellerate
evitar la generacin de nuevos nmeros de recibos para estas contribuciones.
Usted puede volver a imprimir los estados de cuenta usando el estilo de reporte
re-imprimir. Este estilo usar el mismo nmero de recibo que fue impreso en los
estados originales. Bsicamente, Excellerate evitar el uso de un estilo de informe
que genere nuevos nmeros de recibos para contribuciones anteriores a esta
fecha.
Mensaje al IRS que aparecer en los estados de contribuciones de los
miembros Esto le permite introducir el mensaje para el IRS que aparecer en
los estados de contribuciones del miembro.
Su mensaje que aparecer en los estados de contribuciones de los
miembros Esto le permite introducir su propio mensaje en las declaraciones.
Seguridad de las contribuciones
Existen dos formas en que Excellerate resguarda la informacin de las
contribuciones. En la primera, usted puede otorgar diferentes niveles de acceso a
usuarios individuales estableciendo sus cdigos de Acceso de usuario en la
pantalla de configuracin de ID de Usuarios. Para evitar cualquier acceso a la
informacin financiera, deje el campo de financiero en blanco. Para permitir
acceso de slo lectura, introduzca la letra 'R'. Para permitir acceso de lectura y
actualizacin, el cual incluye la adicin y modificacin de las contribuciones, use la
Contribuciones
95
letra 'U'. Para permitir acceso completo, el cual incluye la eliminacin, use 'D'.
Existe otro nivel especial denotado por la letra 'G'. La letra 'G' le permitir a un
usuario ver la ltima fecha en que un miembro hizo una contribucin pero ningn
otro detalle de la contribucin. Esto aplica para el campo financiero solamente.
Las siguientes opciones requieren accesos de Eliminacin y Actualizacin:
cambiar cuentas, restablecer o revertir actualizacin de contribuciones,
procesamiento de fin de periodo.
La segunda forma es establecer una contrasea de base de datos. Esto evitar
que los usuarios abran la base de datos usando otro programa que no sea
Excellerate si no conocen la contrasea. Para establecer la contrasea, use la
opcin Configurar contrasea de base de datos en el men de Herramientas. Para
ms detalles, consulte el captulo de Herramientas.
Tipos de contribuciones
Excellerate le permite establecer los varios tipos de contribuciones a los que
desea dar seguimiento. Los tipos predeterminados son Efectivo, Cheque, Tarjeta
de Crdito, Money Order y Otro. Usted puede establecer estos tipos usando la
opcin Listas de opciones del men y eligiendo 'Tipo de contribuciones' para el
campo. Se pueden imprimir resmenes en los diferentes tipos de informes de
contribuciones mostrando desgloses para los diferentes tipos de contribuciones.
Fondos y cuentas de contribuciones
Usted puede agregar contribuciones a cualquier nmero de cuentas o fondos
diferentes. Por ejemplo, usted podra designar el dinero contribuido para cierto
propsito como construir un proyecto o un fondo general. Entonces, conforme se
reciben las contribuciones, estas son sumadas a diferentes cuentas para que en
cualquier momento usted vea cuanto dinero esta recibiendo su iglesia en estas
diferentes reas. Cada cuenta registra los totales semanales, mensuales,
trimestrales, anuales, del ao anterior y del inicio a la fecha.
Para ver las cuentas de contribuciones, vaya al mdulo de Contribuciones usando
el botn de contribuciones o presionando F10. En el mdulo de Contribuciones,
usted ver dos reas. La porcin superior muestra una lista de los lotes de
contribuciones y la porcin inferior una lista de cuentas. Para agregar, modificar o
eliminar una cuenta, use los botones de Agregar, Modificar o Eliminar en la parte
inferior de la pantalla.
Contribuciones
96
Al introducir una nueva cuenta, debe especificar un cdigo de cuenta y la
descripcin de sta. El cdigo de cuenta es un cdigo corto usado para
especificar la cuenta al introducir las contribuciones. Este cdigo puede ser hasta
de 4 nmeros o letras de largo. Tambin puede especificar otra informacin de la
cuenta. Esto puede usarse para especificar un nmero de cuenta bancaria u otros
valores que pueden ser tiles para su sistema financiero si planea exportar sus
contribuciones. Si esta exportando hacia Quicken o QuickBooks, por ejemplo,
puede especificar la categora de Quicken que corresponde a esta cuenta. Las
fechas de inicio y de finalizacin slo estn disponibles para su informacin y no
afecta el modo en que las contribuciones son registradas. Esto puede ser til para
planear diferentes proyectos como un nuevo edificio.
Las cuentas que configure aqu tambin aparecern en los estados de
contribuciones de miembros si sus miembros han contribuido a esas cuentas.
Los totales de cuentas pueden ser exportados usando la opcin Exportar totales
de cuentas en el men de Contribuciones.
Contribuciones
97
Registros de contribuciones
Excellerate puede dar seguimiento a varios tipos de contribuciones de miembros
incluyendo efectivo, cheques, tarjetas de crdito, etc. Se pueden registrar
elementos deducibles de impuestos as como elementos no deducibles de
impuestos. Tambin puede introducir una descripcin ms detallada como
especificar un misionero particular, etc.
Cada contribucin est vinculada con miembros individuales pero se puede incluir
en el informe de toda la familia. Esto permite que las contribuciones sigan a un
hijo que se casa, etc. El campo de Cheque # le permite introducir un nmero de
cheque o introducir uno de los otros tipos de contribuciones como efectivo. Se
pueden agregar diferentes tipos usando el men de Opciones, Listas de opciones.
Se debe designar cada contribucin a una cuenta o fondo especfico, los cuales
pueden ser elegidos de la lista de opciones. Tambin se registran la fecha,
nmero de lote, nmero de recibo y periodo contable.
Promesas de contribucin
Tambin se pueden agregar las promesas de contribucin de los miembros. Esto
le puede ayudar durante el registro de las contribuciones y le permite tener una
idea de cual ser sus ingresos proyectados para las diferentes cuentas. Cada
promesa de contribucin debe ser designada a una cuenta especfica. Las
promesas de contribucin pueden ser cantidades reales o ser destinadas como
porcentajes. Estas no son se agregan automticamente a Excellerate pero puede
ser usadas durante el registro de contribuciones para introducir automticamente
las cantidades prometidas.
Contribuciones
98
Los campos de Frecuencia y Pagos le permiten especificar con que frecuencia se
har este pago y por cunto tiempo. Estos campo slo se usan para proyectar
ingresos futuros en los informes y grficos de promesas de contribucin y no para
introducir automticamente las cantidades. Usted deber especificar una fecha
"desde al introducir una promesa de contribucin (la fecha "hasta es opcional.)
Estas fechas se utilizan para proyectar ingresos futuros, as como para controlar si
la promesa est habilitada o no durante el registro de contribuciones. Si la fecha
actual est fuera de las fechas de la promesa de contribucin, no podr usar la
promesa de contribucin para agregar automticamente contribuciones. El campo
de Total esperado es nicamente para su informacin y no se usa en los clculos.
Introducir contribuciones (Procesamiento de lotes)
Excellerate procesas sus contribuciones en lotes usando un sistema optimizado
de registro de contribuciones. Usted simplemente crear un lote e introducir
todas las contribuciones para esa semana o mes, o cualquier periodo que desee.
A continuacin, deber imprimir el informe de lotes y actualizar. Cuando actualice
el lote, todas las contribuciones que introdujo sern agregadas a los miembros.
Crear un nuevo lote
Para crear un nuevo lote, vaya al mdulo de Contribuciones usando el botn de
Contribuciones o presionando F10. La parte superior muestra una lista de todos
los lotes que fueron introducidos. Para agregar un nuevo lote, haga clic en la
pantalla de lista de lotes y luego presione el botn de Agregar.
Contribuciones
99
Introduzca una fecha para este lote y verifique que el periodo contable mostrado
sea el correcto. Usted puede cambiar el periodo contable del lote si es necesario.
Tambin tiene la opcin de introducir sus lotes pre-calculados o sumas rpidas
para que el programa los use para comparar con los totales generados durante el
proceso de registro de contribuciones. Estos totales le ayudarn a asegurarse que
no se cometieron errores en el registro de datos. El total de lotes es simplemente
la suma de todas las contribuciones que sern introducidas. La suma rpida
puede ser la suma de los ID de miembros o los nmeros de sobres usados
durante el registro de contribuciones. No tiene que usar estos totales si no lo
desea. Si desea designar este lote para un propsito particular o cuenta bancaria,
etc. use el campo de Designacin de lote. Las entradas para este campo pueden
ser configuradas en las Listas de opciones de usuarios.
A continuacin aparecer la pantalla de Lote de contribuciones:
Contribuciones
100
Esta pantalla mostrar una lista de todas las contribuciones introducidas en este
lote. En la parte superior, usted ver el nmero de lote, la fecha, el periodo
contable, el lote y las sumas rpidas si fueron introducidas. Para ambos, el lote y
la suma rpida, ver la cantidad actual, la cual representa el total de
contribuciones introducidas en el lote, la cantidad pre-calculada introducida por el
usuario y la diferencia. La diferencia entre los totales debe ser cero si se introdujo
el lote correctamente.
Introducir contribuciones
El registro de contribuciones se realiza rpida y fcilmente desde la pantalla de
registro. Para empezar, utilice el botn de Agregar o presionar insertar.
En esta pantalla, simplemente deber introducir el ID del miembro o nmero de
sobre, usar el tabulador para introducir la cantidad, Cheque# o tipo y luego
presionar la tecla de Enter. Repita este proceso para cada contribucin que desee
introducir. Si no conoce el ID miembro o el nmero de sobre, podr siempre usar
Contribuciones
101
el campo de bsqueda por nombre. Solamente empiece a teclear las primeras
letras del apellido y el miembro ser seleccionado por usted. Usted puede cambiar
la cuenta donde estn designadas las contribuciones si es necesario aunque esto
puede predeterminarse a cualquier cuenta que haya configurado.
Conforme seleccione miembros, su nombre y domicilio aparecern directamente
debajo de los campos de registro para que usted pueda verificar esta informacin.
Tambin puede agregar o cambiar miembros sobre la marcha usando los botones
correspondientes o haciendo doble clic en el nombre o domicilio del miembro que
se encuentran subrayados para ir a ese miembro.
Conforme introduzca contribuciones para este miembro, estas aparecern en la
ventana de Agregado para este miembro. Esta ventana muestra todos los
registros para este miembro en el lote actual. Usted puede cambiar cualquiera de
ella haciendo clic en el registro. La ventana de Distribucin en la parte inferior
izquierda mostrar cmo las contribuciones para este miembro fueron distribuidas
en diferentes cuentas. Por ejemplo, si un miembro da $400, donde $300 es
designado para el fondo general y $100 para misiones, usted ver el total de
contribuciones para este miembro, luego los $300 y los $100 en la ventana de
Distribucin.
Observe la ventana de Prometido en la parte derecha de la pantalla. Esta ventana
muestra una lista de cualquier promesa de contribucin del miembro
seleccionado. Si las promesas de contribucin estn activas (sus fechas son
actuales), usted puede usar el botn de 'Agregar usando promesas de
contribucin' para agregar estas cantidades como una contribucin.
Cuando haya terminado de introducir las contribuciones en el lote, use el botn de
Finalizar. Esto lo har salir del proceso de registro y lo regresar a la ventana de
lotes.
Modificar una contribucin
Usted puede agregar, modificar o eliminar contribuciones desde la ventana de
lotes. Para modificar, simplemente haga doble clic en la contribucin o resltela y
presione enter. La contribucin aparecer como si la estuviera introduciendo.
Todas las contribuciones del miembro aparecern en la ventana de Agregado
para este miembro y usted puede hacer clic sobre cualquiera de ellas para
cambiarlas.
Para eliminar un registro, resltelo en la ventana de lotes y haga clic en eliminar.
Contribuciones
102
Mover una contribucin
Si agreg una contribucin a la persona equivocada, quizs haba miembros
duplicados y necesitar mover la contribucin a la persona correcta usando el
botn de Mover contribuciones en la pestaa de Contribuciones del miembro. Esto
simplemente quitar la contribucin del miembro actual y la agregar al miembro
correcto. El lote donde fue agregada la contribucin ahora mostrar el miembro
correcto.
Efectivo
Las contribuciones en efectivo tambin pueden ser registradas en Excellerate,
aunque no las agregue para un miembro en particular. Esto es til para dar
seguimiento y crear un informe de la cantidad total de ingresos recibidos an si
desconoce su procedencia. Para introducir la cantidad en efectivo durante el
registro del lote, slo elija un miembro ID de cero. Esto har que se agregue la
contribucin a la pantalla de Contribucin en efectivo. Estas contribuciones no
sern reportadas en los Estados de contribuciones del miembro ya que no estn
asignadas a ningn miembro pero si sern incluidas en los informes de
contribuciones. Estas contribuciones pueden ser vistas y modificadas usando la
opcin Modificar contribuciones en efectivo del men.
Actualizar lotes
Despus de introducir sus contribuciones en los lotes, necesitar actualizarlos
para los miembros. La actualizacin un lote mueve las contribuciones para ese
lote al del archivo de contribuciones del miembro. Los lotes pueden ser
actualizados uno a la vez, varios dentro de un rango de nmeros de lotes o todos
los lotes especificados para un usuario especfico. Para actualizar el lote actual en
el que est trabajando, utilice el botn de Actualizar en la pantalla de Lote de
contribuciones. Tambin puede usar la opcin de Actualizar lote de contribuciones
del men. Una vez que el lote haya sido actualizado, quedar cerrado y no se le
podr agregar ms contribuciones. Si cometi un error, es posible revertir la
actualizacin de un lote, hacer las correcciones y actualizarlo de nuevo. Antes de
que los lotes sean actualizados, usted tiene la opcin de exportar los totales de
lotes a su sistema financiero. Vea Exportar contribuciones ms adelante en este
manual. Tambin puede imprimir un informe de lotes en este momento, el cual
enumera cada contribucin junto con un resumen por cuenta y tipo en la parte
inferior del informe. Usted puede usar estos informes de lotes para conciliarlos con
los depsitos bancarios.
Contribuciones
103
Revertir actualizacin de lotes
Una vez que un lote haya sido actualizado, se cierre para evitar el registro de ms
contribuciones. Si cometi un error en un lote que ya ha sido actualizado o si
olvid exportar el lote antes de ser actualizado, usted puede revertir su
actualizacin. Este proceso regresa las contribuciones desde archivo del miembro
al lote. En este punto, usted puede continuar agregando, modificando o
eliminando las contribuciones hasta que haya terminado. Ahora el lote puede ser
exportado si es necesario y actualizado de nuevo. La actualizacin de los lotes de
periodos contables anteriores puede ser revertida y modificada y los cambios al
lote sern contados en el periodo contable del lote y no el periodo actual.
Ver/Modificar Contribuciones del miembro
Una vez que el lote de contribuciones ha sido actualizado, esas contribuciones se
agregan al archivo del miembro. Para ver esas contribuciones, elija la pestaa de
informacin relacionada Contribuciones/Promesas en la pantalla de edicin del
miembro.
Esta pantalla le permite ver el resumen de donaciones del miembro junto con sus
contribuciones, las contribuciones de su familia o sus promesas de contribucin.
Usted puede seleccionar estas vistas eligiendo el botn apropiado en la parte
izquierda de la pantalla. Si las opciones del programa permiten a los usuarios
modificar las contribuciones despus de que hayan sido actualizadas, entonces
aqu podr agregar, modificar o eliminar contribuciones dentro de la pantalla de
edicin del miembro.
Normalmente, se hace un informe de las contribuciones de toda familia en un solo
estado de contribuciones. Si desea que ciertos miembros de la familia reciban su
propio estado de contribuciones puede marcar la casilla de 'Informar aparte de
familia'. Esto es til para los hijos adultos que viven con sus padres.
Recuerde que esta informacin slo la puede ver el usuario con el acceso de
seguridad correcto.
Contribuciones
104
Procesamiento de fin de periodo
Para que Excellerate pueda calcular el total de contribuciones peridicas, usted
deber usar un periodo contable. Este periodo le dice al programa en que mes y
en que ao est trabajando y calcula los totales semanales, mensuales y
trimestrales como corresponde. Excellerate automticamente le anunciar cuando
es tiempo de reestableces estos totales de cuenta peridicos cuando la fecha de
la computadora avance al siguiente mes. Antes de restablecer esos totales,
deber imprimir sus informes de contabilidad para que tenga una copia de esos
nmeros. Estos totales son slo para su informacin y no afectan el
funcionamiento del sistema. Usted puede elegir hacer que Excellerate actualice
automticamente estos totales sin avisarle usando la configuracin en las
preferencias del programa.
Exportar contribuciones
Excellerate puede exportar contribuciones de dos maneras. Primero, usted puede
exportar los lotes de contribuciones conforme se actualizan. Al actualizar los lotes
de contribuciones, elija el botn de 'Exportar lotes a sistema de contabilidad'. Este
mtodo exportar los totales de cuenta para el lote, un registro por cada cuenta.
Estas exportaciones pueden representar los depsitos hechos a una cuenta de
cheques y pueden ser importados a su sistema financiero. La segunda forma de
exportar es la exportacin de cuentas. Este mtodo exportar los totales de
cuenta actuales de todas sus cuentas. Usted puede elegir que total quiere
exportar, tal como semana, mes, trimestre, etc.Actualmente Excellerate exporta
en formato de texto o formato de Quicken/QuickBooks QIF. Al exportar a
Quicken, Excellerate utilizar la informacin en el campo de 'Otra info.de la
cuenta' como la categora de Quicken donde deber incluirlas. Si est usando
algn otro software financiero, este campo puede ser usado con un propsito
similar tal como nmeros de cuentas contables.
Reestablecer totales de contribuciones
Si experimenta una falla elctrica u otro problema con la computadora durante el
registro de las contribuciones, podra encontrarse con que un miembro o un total
de cuenta no coincide con las contribuciones introducidas en el sistema. Si esto
pasa, puede usar la opcin de Restablecer totales de contribuciones, lo cual har
que Excellerate repase todas las contribuciones y recalcule los totales de cada
miembro y los totales de la cuenta.
Contribuciones
105
Quitar contribuciones antiguas
Excellerate puede almacenar aos de datos de contribuciones aun despus de
que todos los informes hayan sido creados para stos para esos aos. Esto le
permitir generar y analizar informes acerca del historial de contribuciones para
esos aos. Aunque es conveniente tener los datos a la mano, usted puede
mejorar el rendimiento del mdulo de Contribuciones quitando estas viejas
contribuciones. La opcin de Quitar contribuciones antiguas le permite hacer
primero una copia de su base de datos actual a un archivo de respaldo y luego
eliminar las contribuciones de aos anteriores para las cuales ya se han creado
informes. De esta manera, se reduce el tamao de su base de datos actual
mejorando el rendimiento y usted siempre tendr la opcin de abrir la copia de
respaldo para tener acceso a las contribuciones que quit. Despus de quitar las
contribuciones antiguas, es buena idea ejecutar la herramienta de
Reindexar/Compactar.
Quitar candados antiguos
Una vez ms: si usted experimenta una falla elctrica mientras introduce las
contribuciones, pudiera encontrarse con que el lote ha sido deja en el estado de
'En uso' evitando que cualquier persona trabaje en el lote. Si esto pasa, puede
usar la opcin del men Quitar candados antiguos para quitar cualquier candado
de la base de datos que haya quedado abierto. Asegrese de que no haya otro
usuario conectado al sistema al hacer esto.
Vistas
107
Captulo 10: Vistas
Qu son las vistas?
Una vista es bsicamente un subconjunto de registros para un mdulo en
particular. Las vistas le permiten ver los registros de su inters. Esto le puede
facilitar enormemente el trabajar con una base de datos ya que slo ver la
informacin que es relevante para su tarea. Cada mdulo tiene su propio conjunto
de vistas. Por ejemplo, el mdulo de Miembros tiene vistas relacionadas con los
miembros, como la siguiente:
Si quisiera usar una vista de grupo tendra que estar en el mdulo de Grupos. Las
vistas tambin juegan un papel importante en la creacin de informes. Si usted
quiere un informe de todos los miembros que cumplen aos en este mes, deber
seleccionar primero la vista 'Cumpleaos para el mes' y luego especificar el mes.
La pantalla Examinar de los miembros mostrar entonces a todos los miembros
Vistas
108
que cumplen aos ese mes. Ahora podr crear un informe de estos miembros de
varias formas eligiendo el informe, las etiquetas o combinacin de
correspondencia apropiados del men de informes.
Seleccionar vistas
Para seleccionar una vista, simplemente use el botn de 'Seleccionar otra vista'
de la barra de herramientas o seleccione la opcin de Seleccionar otra vista del
men de Ver y elija la vista que desea. Usted puede elegir la vista actual, una de
las vistas guardadas que estn disponibles para todos los usuarios o usar su vista
predeterminada, la cual es definida por los parmetros de vista predeterminada
asignados a su ID de usuario.
La mayora de las vistas tienen preguntas incluidas en ellas. Estas vistas le
pedirn criterios para generar la vista tales como 'qu distrito', 'qu tipo de
miembro', etc. Al preguntar al usuario estos valores, se evita tener una vista
diferente para cada distrito o tipo de miembro, etc.
Crear una vista nueva
Excellerate viene con varias vistas comunes incluidas, pero seguramente usted
querr crear su propia vista. Esto lo puede lograr usando el botn de Crear vista
nueva en la pantalla de Seleccionar vista. Cuando crea una nueva vista, lo que
est haciendo en realidad es crear una 'consulta' o instruccin SQL para ser
procesado por el motor de acceso. En lugar de tener que escribir esta instruccin,
la pantalla de Crear nueva vista la crea por usted hacindole algunas preguntas:
Vistas
109
Para qu mdulo es esta vista y qu clase de informacin debemos de obtener?
Qu nombre le quiere dar a esta vista?
Qu registros desea seleccionar?
Cmo quiere ordenarlos?
La primera pregunta es contestada eligiendo un registro de la lista de opciones.
Para el mdulo de Miembros, usted tiene las siguientes opciones:
Miembros
Miembros y sus domicilios
Miembros y sus Clases
Miembros, el grupo del que son MIEMBROS y sus actividades de grupo
Miembros, el grupo del que son LDERES y sus actividades de grupo
Miembros, el grupo del que son INTERNOS y sus actividades de grupo
Miembros, el grupo del que son SUPERVISORES y sus actividades de grupo
Miembros y sus Reuniones/Asesora
Miembros y sus Organizaciones
Miembros y sus Cdigos de perfil
Miembros y sus Pasos de miembro
Vistas
110
Miembros y sus Contribuciones
Miembros y sus Promesas de contribucin
Miembros y su Asistencia a la iglesia
El elemento que elija depende de la informacin que desea seleccionar u ordenar
por. Por ejemplo, si desea ver a los miembros que viven en 'Memphis', necesitar
seleccionar el campo ciudad del domicilio del miembro. Por lo tanto, necesitar
elegir Miembros y sus Domicilios.
Use el campo de Descripcin para dar nombre a la nueva vista. Por ejemplo;
Cumpleaos por Mes. Al describir sus vistas, procure elegir un nombre que
empiece con una palabra o frase que indique los criterios de seleccin. Por
ejemplo, en lugar de decir Miembros con un cumpleaos en el mes, utilice
Cumpleaos por Mes. De esta forma podr encontrar rpidamente las vistas
relacionadas con cumpleaos. Cuando se tiene una larga lista de vistas, este
mtodo resulta de mucha ayuda.
Adems, al darle nombre a vistas que seleccionan en los campos de divisin, en
lugar de usar el nombre de divisin como Distrito o Zona, use el nombre de div
como Div1, o Div2, etc. Excellerate automticamente reemplazara Div1 con
Distrito o cualquiera que sea el nombre de Divisin 1. De esta forma, si usted
cambia la estructura del grupo, las vistas reflejarn los nuevos nombres.
La tercera pregunta se contesta agregando criterios de seleccin. Para
seleccionar a miembros que viven en Memphis, presione el botn de Agregar en
la seccin de Seleccin. Usted ver la siguiente pantalla de Criterios de seleccin:
Queremos a todos los miembros donde Ciudad es igual a Memphis. En el campo
de Tabla, elija Domicilios, para Campo elija Ciudad, la Condicin es '=' y el Valor
ser Memphis. Eso es todo! Presione Aceptar y luego Aceptar de nuevo y ver
una lista de miembros que viven en Memphis. Ahora, una mejor vista sera pedir
al usuario la ciudad para que tenga que tener varias vistas, una para cada ciudad.
Para hacer esto, en lugar de especificar Memphis para el Valor, use la opcin '?
Pedir a usuario un valor' en el campo de Valor. Ahora, cada vez que use esta
vista, primero le preguntar en que ciudad est interesado.
Vistas
111
La respuesta a la ltima pregunta es especificada bsicamente de la misma
forma. Elija Agregar en la seccin de Ordenar y especifique la Tabla y el campo
por los cuales quiere ordenar. Tambin puede elegir un orden Ascendente o
Descendente.
Notar que a medida que vaya contestando estas preguntas, se ir creando la
instruccin SQL en la ventana de SQL localizada en la parte inferior de la pantalla.
Esto es para aquellos que tienen experiencia con SQL y quieren ver los detalles
de la vista. Esta instruccin SQL tambin puede ser modificada para crear una
Vista avanzada. Vea Vistas avanzada ms adelante en este captulo.
Una vez que haya creado su vista y est satisfecho con ella, puede guardarla para
un futuro uso. Slo elija el botn de Guardar vista actual y la vista ser guardar en
la lista de vistas guardadas. Esta vista estar ahora disponible para usted y otros
usuarios para ser usado en cualquier momento.
Modificar una vista
Para modificar una vista nueva que acaba de crear, use el botn de Modificar vista
actual. Esto har aparecer la misma pantalla que usted us para crear la vista.
Para modificar una vista guardada existente, use el botn de Modificar vista
guardada. Cualquier cambio a una vista guardada ser visto tambin por todos
los usuarios. Podra desear hacer cambios temporales a una vista guardada,
quizs para crear un informe rpido. Para hacer esto sin afectar a los otros
usuarios, deber primero usar la vista guardada. Ahora que esta vista es su vista
actual, deber modificarla como lo hara con una vista que recin ha creado. Si
decide conservar esta vista, usted puede cambiar la descripcin y guardarla como
guardara una vista nueva.
Para eliminar una vista guardada, use el botn de Eliminar vista guardada.
Importar, exportar y descargar vistas desde la Web
Ya que puede existir una amplia variedad de vistas tiles que una iglesia pueda
desear, Excellerate le permite importar y exportar vistas para ser intercambiadas
con otras iglesias y para poder tomar ventaja de nuevas vistas ofrecidas a travs
de nuestro sitio Web. Para exportar una vista, usted puede ya sea exportar la vista
actual o una vista guardada eligiendo el botn para exportar apropiado.
Al importar una vista desde un archivo, utilice el botn de Importar vista y
seleccione el nombre de archivo que desea importar. Esta vista se convierte
entonces en su vista actual. Usted debe guardarla para que est disponible para
Vistas
112
otros usuarios o para poder seleccionarla desde las vistas guardadas
posteriormente.
Las vistas pueden ser intercambiadas a travs de nuestro sitio Web en
www.excellerate.com. Al descargar una vista desde nuestro sitio Web, recuerde
donde guard el archivo en su disco duro, ya que una vez que este ha sido
descargado, usted usar el botn de importar vista para importarlo.
Vistas avanzadas
Las vistas avanzadas son las vistas en las cuales se personaliza una instruccin
SQL ms all de las capacidades bsicas del generador de vistas. Para crear una
vista avanzada, puede iniciar con la pantalla del generador de vistas bsico y
luego modificar la instruccin SQL en la ventana de SQL para satisfacer sus
necesidades. Debe tener un buen entendimiento de SQL antes de intentar crear o
modificar vistas avanzadas.
Para lograr que las vistas soliciten al usuario un valor en una expresin, utilice la
notacin de parmetros :Pn donde n es un valor entre 0 y 9. Por ejemplo, para
seleccionar Miembros por Tipo de miembro y hacer que la vista solicite el Tipo de
miembro, use la siguiente instruccin SQL:
SELECT DISTINCTROW Members.* FROM Members WHERE
(Members.MemberType = :P0)
El :P0 ser reemplazado por los valores que se le pedirn. Existe un parmetro
especial llamado el Parmetro de Asistentes :PA. Este parmetro pedir al
usuario el nmero de asistentes a la reunin de grupo. Este valor normalmente se
comparar con el campo de Total en la Tabla de Reuniones de grupos para
encontrar los grupos con menos de cierto nmero de asistentes.
Los siguientes son algunas reglas que deber seguir al trabajar con las vistas
avanzadas.
Siempre use maysculas para las palabras clave de SQL. Por ejemplo, SELECT,
WHERE, ORDER, etc.
Siempre coloque la clusula ORDER al final de cada instruccin
Cualquier expresin que contenga un parmetro deber ser colocada dentro de
parntesis y deber tener espacios alrededor del operador, por ejemplo:
Vistas
113
SELECT DISTINCTROW Members.* FROM Members INNER JOIN
MemberSteps ON Members.MemberID=MemberSteps.MemberID
WHERE (MemberSteps.Step = :P1) ORDER BY Members.Lastname;
Recuerde que Excellerate usa el Microsoft Access Jet Engine para procesar el
SQL para las vistas, as que le ser til tener conocimientos de Microsoft Access
SQL.
Informes
115
Captulo 11: Informes
Informes y vistas
Una de las partes ms importantes de cualquier software de administracin de
iglesias son los informes. Excellerate usa una combinacin de vistas e informes
para producir una amplia variedad de informes para su iglesia. Muchos de los
informes estn basados en la vista actual que usted tiene seleccionada en este
momento. Por ejemplo, la lista y etiquetas de Miembros pueden ser utilizadas para
visitantes, pastores etc. De la misma manera, para una vista particular, usted
puede imprimir una lista, etiquetas de correo o combinar correspondencia con su
procesador de texto. Este enfoque proporciona muchas combinaciones posibles
para crear informes.
El siguiente es un ejemplo del Informe de Informacin de miembros. Como
muchos de los informes en Excellerate, usted puede generar un informe acerca
del registro actual o de la vista actual:
Esta pantalla muestra que nuestra vista actual es 'Miembros en el Distrito1'. Para
imprimir un informe detallado para esos miembros, seleccione la opcin Vista
actual y presione Imprimir. Para imprimir el informe para el miembro actual,
seleccione esa opcin antes de imprimir. Desde esta pantalla, usted podr
cambiar la vista del informe usando el botn de Cambiar seleccin. Esto le
permitir elegir una nueva vista para ver este informe.
Tambin puede ver una Vista preliminar de un informe antes de imprimirlo usando
el botn de Vista preliminar.
Guardar informes
Informes
116
Desde la pantalla de vista preliminar de informes, usted puede guardar el
contenido de un informe a un archivo de texto para usarlo en otro programa. Elija
el botn de Guardar, seleccione Archivo de texto en el campo de Tipo y luego
teclee el nombre del archivo en el cual desea guardar el informe.
Informes
117
Estilos de informes
Otra valiosa herramienta de los informes de Excellerate es la capacidad de
seleccionar diferentes estilos para muchos de los informes. Esto le permite
imprimir una variedad de formatos desde etiquetas hasta listas y cartas. Por
ejemplo, en el informe de Listas/Etiquetas de Miembros, ver algunos de los
siguientes estilos:
Estos estilos pueden ser modificados completamente por el usuario para
ajustarlos a sus necesidades. Usted puede modificar un estilo existente y
guardarlo como un nuevo estilo. Tambin puede descargar nuevos estilos de
nuestro sitio Web: www.excellerate.com. Para obtener instrucciones de cmo
crear y modificar estilos de informes, consulte el Apndice.
Informes
118
Informes de miembros
Informe de informacin de miembro
Informes
119
El informe de informacin del miembro produce un informe de miembro detallado,
incluyendo todas las pestaas de informacin relacionada tales como miembros
de la familia, perfiles, grupos, etc.
Listas/Etiquetas de miembros
El informe de Listas/Etiquetas de Miembros es un informe con diferentes estilos.
Con este informe, usted podr imprimir una lista de miembros con nombres y
domicilios, etiquetas de correo, etc. Este informe tambin le permite excluir a
ciertos miembros del envo de correspondencia. Si usted indica que ciertos
miembros no deben recibir correspondencia estableciendo el Cdigo de correo en
'N' o cualquier otro valor de su eleccin, aqu podr especificar no generar un
informe para este cdigo postal. Slo especifique el cdigo que deber excluirse
del informe. Si va a imprimir etiquetas de correo para sus miembros y no quiere
enviar la misma correspondencia al esposo, la esposa y los hijos de una familia,
puede elegir una de las opciones de familia para su informe. Al elegir una de las
opciones de familia, slo se imprimir una etiqueta por familia. La manera en que
la etiqueta es dirigida depende de la opcin que eligi. Por ejemplo, puede elegir
Familia Sr. y Sra. Apellido o Familia Apellido, etc.
Informe de desarrollo de miembros
El informe de Desarrollo de miembros le muestra el progreso de sus miembros a
travs de los Pasos de miembros y las Clases. Esto es til para ver que tan lejos
han llegado en su proceso de desarrollo. Este informe puede ser impreso para la
vista actual o la vista actual de los miembros.
Informe de Asesora/Reuniones de miembros
El informe de Asesora/Reuniones de miembros enumera todos los detalles de las
sesiones de asesora o de las reuniones de sus miembros. Estas pueden ser
reuniones pasadas o futuras. Si lo desea, usted puede especificar un asesor
especfico y el rango de fechas de reuniones a imprimir. Este informe usa estilos
de informes, los cuales pueden ser modificados para satisfacer sus necesidades.
Informe del asesor
Este informe es muy similar al informe de Asesora/Reuniones de miembros, con
la excepcin que el informe de miembros es agrupado por miembro y este informe
es agrupado por asesor. Este informe es til para que un pastor senior revise las
reuniones de sus asesores. Tambin este informe puede ser modificado.
Informes
120
Grfico/Informe de seguimiento o consolidacin
El informe de Seguimiento o el informe de Consolidacin (un trmino G12) es un
poderoso informe utilizado para dar seguimiento a los nuevos visitantes o
ordenados as como para analizar el xito de su ministerio de seguimiento.
Como puede ver, existen varias opciones en este informe, las cuales le permiten
realizar una amplia gama de funciones desde dar una lista de la informacin de
seguimiento para un patrocinador especfico hasta analizar el xito global del
seguimiento.
Para imprimir una lista de seguimiento simple, podr elegir generar un informe
para todos los patrocinadores o para un patrocinador en particular. En el campo
Informes
121
de Informar para, elija la opcin "Informe de seguimiento. Usted podr refinar
an ms el informe usando las otras opciones para informes.
Un informe de Consolidacin es bsicamente la misma informacin pero en
formato tabular para que usted pueda sumar los contactos y los pasos de
miembro en la parte inferior para analizar su xito.
Este formato muestra los totales as como los porcentajes para que usted pueda
ver fcilmente el grado de xito que est teniendo en diferentes reas. Este
mismo informe puede ser agrupado en un informe de resumen por una divisin
para obtener un nivel de anlisis ms alto.
Informes
122
La misma informacin tambin puede ser graficada eligiendo el formato de Grfico
de seguimiento:
Informe de visitantes
El informe de visitantes le permite imprimir una lista de visitantes desde los
mdulos de miembros y de pre-miembros. Este informe le permite seleccionar
diferentes tipos de visitantes tales como aquellos a los que desea dar seguimiento
desde una tarjeta de informacin, altar, etc. Este informe tambin puede
limitarse a un rango de fechas especfico as como a un distrito, zona, etc.
Informes
123
Grfico de asistencia a iglesia
El grfico de Asistencia a iglesia imprime un grfico que muestra a los miembros y
su historial de asistencia a la iglesia en un grfico para poder detectar fcilmente
las tendencias en la asistencia. Usted puede generar este informe para una vista
especfica y para cualquier rango de fechas de hasta aproximadamente seis
meses.
Informes
124
Informes de grupos
Informe de informacin del grupo
El informe de informacin del grupo, al igual que el informe de informacin del
miembro, muestra informacin detallada para un grupo o una lista de grupos en la
vista actual. Las siguientes pestaas de informacin asociada tambin aparecern
en este informe:
-Miembros del grupo
-Actividades del grupo
-Historial de cambios del miembro
-Historial del grupo
Informe de lista de grupos
El informe de Lista de grupos es otro informe que usa estilos diferentes para
producir una gran variedad de impresiones. Usted puede elegir una vista que
muestre todos los grupos o los grupos con sus miembros o actividades, etc.
Este informe tambin puede ser impreso desde cualquier vista de grupos o slo
para un grupo.
Informes
125
Formulario de lderes de grupos
El formulario de Lderes de grupos es el formulario que usted imprime todas las
semanas para dar a sus lderes de grupo. Este formulario proporciona al lder una
lista de miembros, sus nmeros telefnicos, un lugar para marcar si han sido
contactados o no, etc. Este informe tambin puede recordar a sus lderes de las
prximas actividades del grupo y de los cumpleaos de los miembros. Este es otro
informe que usa estilos, los cuales pueden ser modificados por los usuarios para
satisfacer las necesidades de los grupos de su iglesia.
Informes
126
Otro estilo del informe de lderes de grupos que enumera los pasos de los
miembros es til para la consolidacin en el modelo G12:
Otros estilos estn disponibles en nuestro sitio Web: www.excellerate.com.
Informes
127
Informe de reuniones de grupos por divisin
El informe de Reuniones de grupos por Divisin le proporciona un informe
semanal de la asistencia en sus grupos. Usted puede configurar este informe para
mostrar los totales de reuniones de cada grupo o un resumen como el siguiente
para cada Distrito, Zona o cualquiera que sean los nombres de divisiones que
usted use.
Informe de reuniones de grupo por Fecha
Informes
128
El informe de Reuniones de grupos por Fecha le proporciona un desglose por mes
o ao del desarrollo de su grupo. Este informe le permite revisar un periodo para
ver si sus grupos estn creciendo y hacia dnde, si la asistencia se est
incrementando, etc.
Grfico de Asistencia del grupo
El grfico de Asistencias de los grupos puede trazar las asistencias de los
miembros del grupo para observar fcilmente su fidelidad o buscar seales de
ausencia continua. Esto tambin puede ser informado por rango de fechas para
hasta 20 semanas de historial. Tambin puede informar para distritos y zonas
especificas, etc..
Miembros que faltaron a reuniones de grupo
El informe de miembros que faltaron a reuniones de grupo le permite enumerar
aquellos miembros que han faltado a cierto nmero de reuniones de grupo
consecutivas. Esta es una herramienta que le permite detectar rpidamente a
miembros para darles seguimiento.
Lista de informes de grupo faltantes
La lista de informes de grupo faltantes proporciona una lista grupos que no han
entregado su formulario de informe de lder de grupo. Estos formularios son
utilizados para informar acerca de la asistencia en sus grupos. Este reporte es
forma prctica de dar seguimiento a estos lderes.
Diagrama de rbol del grupo
Vea diagrama de rbol del grupo en el captulo de Grupos.
Informes
129
Grfico del desarrollo del grupo
Vea Grfico de desarrollo de grupos en el captulo de Grupos.
Informes de clases
Informe de lista de clases
El informe de lista de clases es un informe genrico para sus clases, sesiones y
asistencia. Este informe usa diferentes estilos para producir la informacin que
usted necesita. De nueva cuenta: usted puede modificar para mostrar diferentes
elementos en el informe.
Informe de miembros de la clase (para clases tradicionales)
El informe de miembros de la clase le permite informar sobre sus miembros que
ya han tomado una clase o estn programados para tomarla. Este informe puede
ser usado para imprimir la lista de clases para registrar la asistencia. La opcin en
este informe le permite imprimir para su vista actual de clases o una clase
especfica en que sesiones informar. Tambin puede especificar un rango de
fechas para informar acerca de asistencias pasadas.
Informes de clases G12:
Existen varios informes de clases que estn disponibles para clases de Post-
Encuentro / Escuela de Lderes. Muchas de estas estn disponibles en el mdulo
de Miembros como un estilo Lista / Etiquetas de Miembros incluyendo: Asistencia
a EL, Lista de clases EL, Hoja de registro EL con cdigos de barras e Informacin
del estudiante EL. Estos estilos de informes trabajan con la vista actual, as que
primero deber elegir una de las vistas EL tales como: Estudiantes EL activos,
Lderes potenciales EL, Graduados EL en rango de fechas, etc.
Para informes estadsticos, usted puede usar el informe de Estadsticas del Post-
Encuentro o estadsticas de Escuela de lderes en el mdulo de Clases. Este
informe en realidad produce cinco diferentes tipos de informes que pueden
personalizarse an ms para producir muchos y variados informes. Los tipos
principales de informes son:
Matrcula de Hombres y Mujeres
Matrcula
Lderes Potenciales
Estudiantes Matriculados
Informes
130
Tendencias de asistencia
Dentro de estos informes, usted puede elegir cmo quiere agrupar y calcular el
subtotal. As que si quiere ver un informe que muestre el nmero de hombres y
mujeres en cada nivel pero separados por red, deber seleccionar
Hombres/Mujeres para sus columnas, Red para el agrupamiento externo y Nivel
para su agrupamiento interno. Las distribuciones ms comunes ya estn
seleccionadas de manera predeterminada
Informes de organizaciones
Informe de lista de organizaciones
El informe de lista de organizaciones es tambin un informe genrico para sus
organizaciones que puede usar varios estilos de informes diferentes para producir
la informacin que usted necesita. El estilo predeterminado es una lista de
contactos de los miembros de las organizaciones y sus nmeros telefnicos.
Informes de Contribuciones
Estados de contribuciones de miembros
Uno de los principales propsitos de dar seguimiento a las contribuciones es
poder imprimir al final del ao los estados de contribuciones de miembros
requeridos. Estos estados de cuenta pueden ser impresos en cualquier momento
y pueden ser modificadas ya que usan estilos de informes. Existen varios estilos
predeterminados incluyendo contribuciones de una sola columna, contribuciones a
dos columnas, contribuciones y promesas de contribucin, versiones de slo
texto, etc. Otros estilos se encuentran disponibles en nuestro sitio Web:
www.excellerate.com
Informes
131
Como puede ver, usted puede elegir un rango de fechas para generar un informe
o puede generar un recibo al generar un informe para una contribucin especfica.
Al igual que los otros informes de miembros, usted puede elegir excluir ciertos
miembros basados en el cdigo de correo. Si quiere que se genere un informe de
las contribuciones para toda la familia, usted puede elegir una de las opciones de
informes de familia en lugar de miembros individuales.
Informes
132
Si existen ciertos miembros de la familia a los que desea enviar un estado de
cuenta de forma independiente de su familia, usted puede indicar esto en la
pantalla de edicin del miembro bajo la pestaa de contribuciones.
Si usted seleccion la opcin canadiense en las preferencias de contribuciones y
elige el estilo de informe canadiense, Excellerate proporcionar funcionalidad para
generar nmeros de recibos en sus estados de contribuciones. Estos nmeros de
recibos sern guardados en el historial de cambios de los miembros y una vez que
los estados hayan sido impresos correctamente, estas contribuciones sern
protegidas para evitar generar un nuevo nmero de recibo. Esto es realizado
estableciendo el campo de 'Fecha en que imprimieron estados de contribuciones
por ltima vez' en la pantalla de opciones de contribuciones. Estos estados
pueden volver a imprimirse con el nmero de recibo original eligiendo el estilo de
informe re-imprimir.
Existen varios factores en la captura de datos que determinan la salida de un
estado de contribuciones. Por lo tanto, Excellerate sugerir ejecutar un anlisis de
sus contribuciones existentes para revisar que no existan problemas en la captura
de datos.
Informes
133
Usted puede realizar cada una de las pruebas para revisar si existen situaciones
diferentes que pueden afectar los estados de cuenta. Si encuentra problemas, la
herramienta puede arreglarlo o le sugerir como usted puede arreglarlos.
Aqu est un ejemplo de un estado de cuenta para los miembros:
Informes
134
Informe de lotes de contribuciones
El informe de lotes de contribuciones puede ser impreso en cualquier momento.
Este informe enumera cada contribucin para el lote y puede ser agrupado y
subtotalizado de diferentes formas.
Informes
135
Aqu est un ejemplo de un informe de lotes de contribuciones:
Grfico de contribuciones
El grfico de contribuciones trazar los ingresos de contribuciones y las promesas
de contribucin para cada una de las cuentas. Estos pueden ser agrupados por
semana, meses, trimestre o ao.
Informe de contribuciones de miembros
El informe de contribuciones de miembros puede ser usado para informar acerca
de una vista especfica de sus miembros. Pudiera necesitar ver cuanto estn
contribuyendo los miembros para un determinado cdigo postal o comparar
diferentes grupos de edades, etc. Este informe tambin le permite comparar las
donaciones en promesas de contribucin contra las donaciones verdaderas.
Informes
136
Grfico de contribuciones de miembros
El grfico de contribuciones de miembros le permite ver el historial de donaciones
de su miembro en un perodo de todo un ao
Informe de mejores contribuyentes
Este informe le permitir generar un informe de los contribuyentes que hayan
contribuido arriba de cierta cantidad en un rango de fechas. La lista de
contribuyentes ser ordenada por la cantidad donada y puede ser ejecutada para
una cuenta especfica.
Informe de promesas de contribucin e informe de proyeccin de promesas
de contribucin
El informe de Promesas de contribucin enumera las promesas de contribucin de
los miembros y el informe de Proyeccin de promesas de contribucin proyecta
los ingresos basados en las promesas de contribucin de los miembros.
Informe de Promesas de contribucin de miembros
El informe de Promesas de contribucin de miembros enumera a los miembros, la
cantidad que han prometido contribuir, cunto han contribuido para cumplir su
promesa y el balance de las promesas de contribucin. Este puede ser ejecutado
para una vista especfica de miembros o para una cuenta especfica o para todas
las cuentas.
Estados de Promesas de contribucin de los miembros
Los estados de Promesas de contribucin de los miembros son muy similares a
Informes
137
las Estados de contribuciones a excepcin de que estas imprimirn un estado de
cuenta para cualquier que ha prometido contribuir aunque no lo haya hecho. Estos
estados utilizan diferentes estilos de informes desde estados hasta cartas y
pueden mostrar el saldo pendiente para esa promesa
.
Informes personalizados
Un informe personalizado es un informe que se puede personalizar y que no est
limitado a ningn mdulo o tipo de informe particular. Estos informes son
similares a los estilos de informe, excepto que los estilos de informe estn
limitados al tipo de informe al que pertenece tal como un estado de contribuciones
o lista de miembros. Los informes personalizados pueden ser usados para
generar informes acerca de casi cualquier parte de una base de datos, tales como
listas de opciones, cdigos postales, miembros y pre-miembros combinados. Esto
es realizado creando una vista y un estilo y guardndoles en un informe
personalizado.
Usted puede crear informes personalizados cuando no hay ningn otro informe
similar en los diferentes mdulos. Por ejemplo, si usted quiere crear alguna
especie de lista de personas, sera mejor modificar una de los estilos de informes
Informes
138
de Miembros en lugar de crear un informe personalizado. Siempre verifique si
puede modificar un informe existente o crear un nuevo estilo de informe antes de
decidir generar un informe personalizado.
Informes
139
El informe personalizado de Seguimiento a E-mail es un ejemplo de cmo un
informe personalizado puede informar acerca de un amplio rango de informacin.
En este ejemplo, est informando acerca de los miembros y pre-miembros
combinados y luego enviando la informacin por correo electrnico a los
patrocinadores de seguimiento.
Informes
140
Si presionamos el botn de Modificar, podremos ver el esquema del informe:
Usted ver las etiquetas y campos de datos que forman el informe de arriba.
Presione el botn de Datos para ver los datos que conforman el informe:
Informes
141
Los datos son bsicamente una vista de Excellerate o en este caso una vista
avanzada, lo cual es en realidad una instruccin SQL. La mayora de los informes
no necesitar una instruccin avanzada SQL y podrn ser creados usando el
generador de vistas.
Informes
142
Crear un informe personalizado
Para crear un informe personalizado, elija el botn de Nuevo. Ver la pantalla del
editor de informes:
La nica diferencia entre el editor de informes para estilos de informes y el editor
de informes para informes personalizados es el botn de Datos. Este botn le
permite seleccionar los datos que sern usados en el informe:
Informes
143
Usted notar que esta pantalla luce muy similar a la pantalla del generador de
vistas. Bsicamente, usted est haciendo lo mismo, es decir generando una
instruccin SQL para producir los datos necesarios para el informe. Todava
puede usar lneas de comandos para pedir al usuario ciertos valores al
seleccionar sus datos al igual que en una vista. Los criterios de datos de informe
que genere aqu son guardados con su informe personalizado.
Recuerde que estos informes pueden ser intercambiados con otras iglesias, as
que visite nuestro sitio Web para intercambiar informes personalizados.
Para ms informacin de cmo seleccionar datos, vea el captulo de Vistas.
Para ms informacin acerca del diseo del contenido del informe, vea Estilos de
informes en el Apndice.
Informes
144
Combinacin de correspondencia
Excellerate le permite combinar fcilmente su correspondencia con su procesador
de texto. Bsicamente, Excellerate exportar su vista actual a un archivo de texto
o a una base de datos de Access. Este archivo es luego usado por su procesador
de texto para combinarlo con un documento. Cuando seleccione Combinacin de
correspondencia en el men de Informes, ver una pantalla similar a la siguiente:
Ya que estamos en el Mdulo de Miembros, tenemos la opcin de excluir ciertos
cdigos de correo y limitar los registros a uno por familia en lugar de cada
miembro de la familia.
Tambin puede elegir en que formato exportar los datos. El formato de Access es
probablemente el preferido aunque algunas versiones anteriores de procesadores
de texto no reconocen este formato. De ser as, use el formato de texto.
Al presionar Crear Base de datos de combinacin de correo, Excellerate le pedir
un nombre de archivo y luego exportar su vista a ese archivo. Si configur la ruta
a su procesador de texto en la pantalla de opciones de programa, su procesador
de texto se cargar forma automtica. Consulte la documentacin de su
procesador de texto para saber como crear un documento de combinacin de
correspondencia pero asegrese de elegir el archivo que acaba de crear desde
Excellerate como su origen de datos.
Detalles del G12
145
Captulo 12: Detalles del G12
Existen varios aspectos del modelo G12 que han sido diseados especficamente
en Excellerate para ayudarle a ser ms efectivo en la aplicacin de la visin G12.
La funcionalidad ser descrita aqu en relacin con "La escalera del xito
Ganar, Consolidar, Discpulo, Enviar.
Ganar La oracin para tres
La oracin para los tres es cuando cada uno los miembros de un grupo rezan por
tres personas. Usted necesita decidir cuanta informacin desea recolectar en esta
etapa. En su mayora, los individuos podran no tener an interaccin con la
iglesia y podran no necesitar de seguimiento en la base de datos. Sin embargo, la
medicin del xito en esta rea es todava importante as que existen dos
opciones a considerar:
- Los lderes de grupos informan de los nombres de esos individuos en la
seccin de comentarios de sus informes semanales de reuniones de
grupos. Esto podra ser revisado por sus propios lderes o por el personal
de la iglesia.
- Los lderes de grupos informan slo acerca del nmero de personas por
las que estn rezando en los informes de reuniones de grupos. Estos
nmeros pueden ser informados y graficados en los informes y grficos de
las reuniones de grupos.
Consolidar Guardando la cosecha
El proceso de consolidacin incluye dar seguimiento a los nuevos conversos de la
ordenacin a travs de los encuentros. Todo esto inicia al introducir su
informacin de contacto en Excellerate y asignarlos a un encargado de la
consolidacin (o patrocinador de seguimiento). Ahora las asignaciones de
consolidacin pueden ser distribuidas a travs de informes o correo electrnico y
las respuestas recolectadas para evaluarlas y medir nuestro xito. Los pasos son:
- Asignar al nuevo visitante/ordenacin a un encargado de la consolidacin
usando el campo de Patrocinador de seguimiento en la pestaa de
Seguimiento. (La opcin para asignar divisiones del patrocinador debe ser
activada en la pantalla de Opciones avanzadas para que el visitante
pueda ser asignado a las divisiones de este patrocinador).
Detalles del G12
146
- Enviar un mensaje de correo electrnico a todos los patrocinadores
usando el informe personalizado de "Solicitud de seguimiento de
consolidacin (email). Esto enviara correo electrnico a cada
patrocinador con la informacin de contacto de sus seguimientos.
- Imprimir los informes de Seguimiento/Consolidacin para los
patrocinadores sin correo electrnico.
- Dar seguimiento a los resultados de la consolidacin con los campos de
Contactos en la pestaa de Seguimiento. Conforme los encargados de la
consolidacin entreguen sus resultados ya sea en un informe o por correo
electrnico, actualice los campos de contacto para estos seguimientos. Si
est usando integracin web, esta informacin puede ser introducida
directamente en la web por el encargado de la consolidacin.
- Dar seguimiento a los encuentros usando la pestaa de Pasos de
miembro.
- Dar seguimiento a los detalles y asistencia a Post-Encuentro usando una
clase de Post-Encuentro.
- Medir el xito de la consolidacin generando los informes de
Seguimiento/Consolidacin y revisando los totales y porcentajes.
El Informe/grfico de Consolidacin nos permite medir el xito contentando a las
preguntas como: De todos los visitantes del mes pasado a cuntos ha contacto?
Cuntos han estado en encuentro o, se han unido a un grupo? etc
Discipulado Desarrollando lderes
El proceso de discipulado involucra dar seguimiento al desarrollo de un miembro
desde el momento en que se une a un grupo hasta su llegada a la Escuela de
lderes. En Excellerate, usted deber usar los siguientes pasos:
- Dar seguimiento a los grupos, miembros de grupos y asistencia en el
mdulo de Asistencia. Si est usando el mtodo del papel, la pantalla de
registro de reuniones de grupos est diseada para introducir
rpidamente los resultados semanales de las reuniones de grupos. De
otra manera, la integracin web es la forma ms eficaz de dar seguimiento
a reuniones y asistencias.
- Medir el xito de los grupos con informes de anlisis de reuniones de
grupos: Informe de Reuniones de grupo por Divisin para analizar la
Detalles del G12
147
Red o Los12, etc. Informe de Reuniones de grupo por Fecha para
analizar por semanas, meses, etc.
- Dar seguimiento al progreso a travs de la Escuela de lderes usando los
Pasos de miembros y las clases de Escuela de Lderes en el mdulo de
Clases.
- Usar las vistas en el mdulo de Miembros para identificar a las personas
que han completado un paso de miembro particular pero que no han
pasado al siguiente paso: "Complet Paso de miembro A pero no B para
exhortar de forma dinmica a los miembros a avanzar.
- Medir el xito de la Escuela de lderes generando los informes de anlisis
estadsticos de la Escuela de lderes.
Enviar Los 12, 144, 1728,
El proceso de enviar involucra dar seguimiento a lderes a medida que crean
sus12, 144, etc. Representamos toda esta estructura en Excellerate para poder
generar informes y analizar nuestro progreso en los diferentes niveles. La
estructura del G12 puede dividirse en diferentes niveles empezando con el nivel
de "Red de: Hombres, Mujeres, Jvenes y Nios. Luego, debajo de cada uno de
estos hay 12 as que tendra Hombres 12, Mujeres 12, etc. Debajo de cada uno
de los 12 habra 12 y as sucesivamente. En Excellerate, representamos estos
niveles as con los siguientes cdigos para cada nivel:
Nombre de nivel Cdigo
Redes: Hombres, Mujeres, Jvenes, Nios
Los 12 (o Generacin): 01..12
Los 144: 01..12
Los 1728: 01..12
Para representar a un grupo o lder de grupo especfico, se les asigna un cdigo
como "Hombres-01-03 que significa el tercer lder bajo el primero de los 12 en la
red de hombres. As, este lder estara en el nivel 144.
Ahora podr usted medir el xito de cualquiera de estos niveles con informes y
grficos. Si especificamos "Hombres, podremos generar un informe sobre toda la
red de hombres, u "Hombres-01 para generar un informe sobre los primeros 12
en esa red.
Integracin por Internet
148
Captulo 13: Integracin por Internet
Existen dos partes en la Integracin por Internet de Excellerate: Integracin Web y
Email. La integracin Web le permite transferir datos entre Excellerate y su sitio
Web para proveer herramientas tales como seguimiento, bsquedas o listas de
grupos y para capturar formularios de informe de grupos semanales en su sitio. El
email integrado le permite enviar fcilmente mensajes de correo electrnico a sus
miembros desde Excellerate.
Integracin Web
La herramienta de integracin web le permite integrar los datos de Excellerate con
el sitio Web de su iglesia. Especficamente, usted puede cargar datos y scripts
web a su sitio usando las herramientas integradas de transferencia de Excellerate
para agregar la siguiente funcionalidad a su sitio Web:
- Agregar nuevos visitantes desde el sitio Web.
- Actualizar informacin de seguimiento para visitantes o cualquier persona
en la base de datos.
- Los lderes de grupos podrn llenar sus formularios de informes de grupos
semanales en lnea en lugar de entregarlos en papel.
- Generar informes para analizar los resultados de las reuniones de grupos
u otra informacin.
- Los usuarios de su sitio Web pueden buscar o ver informacin acerca de
los grupos.
Para aprovechar las herramientas de integracin Web, necesitar:
- Acceso FTP a su sitio Web. (Necesitar un nombre de usuario y una
contrasea).
- Su servidor Web deber soportar CGI scripting usando PERL 5.004
posterior.
Integracin por Internet
149
Configuracin de la integracin web
La configuracin de la integracin web implica bsicamente dos pasos:
Introducir la informacin de su servidor Web
Cargar los scripts perl y archivos de soporte de Excellerate
Para configurar la integracin Web, use la pantalla de Integracin Web en la
opcin del men de Herramientas o desde la pantalla de Preferencias.
Empiece por introducir la siguiente informacin acerca de su sitio Web y cmo
tiene acceso a ste en la Pestaa de configuracin del Web Host:
Nombre del host FTP del sitio Web o direccin IP o ruta si est alojado
localmente Este es el nombre del host FTP de su sitio Web o direccin IP.
Lucir ms o menos como: FTP.MIIGLESIA.COM. Si el host es local para su red,
usted puede especificar la ruta como \\nombreservidor\sitioweb
Puerto Este es el puerto FTP y casi siempre es 21 para servidores remotos o
use 'LAN' s esta hospedado localmente.
Nombre de usuario, Contrasea Este es el nombre de usuario y la contrasea
asignados a usted para conectarse a su sitio Web o host FTP para hacer cambios.
ServidorProxy Si su computadora local esta detrs de un servidor Proxy u otra
capa antes de llegar a Internet, introduzca la informacin aqu. Consulte a su
administrador de red.
A continuacin, la pestaa de Configuracin del servidor Web almacenar
informacin acerca de su sitio:
Integracin por Internet
150
Nombre de directorio para archivos CGI: Este es el directorio donde se
almacenarn sus scripts. La mayora de las veces, esto es llamado el 'cgi-bin'
pero puede ser llamado 'scripts' u cualquier otro nombre. Este directorio deber
tener derechos de 'Ejecucin' para poder ejecutar los scripts. Verifique con su
proveedor de servicios de Internet para obtener informacin acerca de ejecutar
scripts CGI en su sitio.
Nombre de directorio para archivos de datos: Aqu debe especificar dnde
quiere que Excellerate guarde sus archivos de datos que son cargados a su sitio
Web. Para la ms sencilla de las instalaciones, use el mismo directorio que para
sus archivos CGI. De esta forma no tendr que modificar ninguno de los archivos
de scripts. Si elige otro directorio que no sea el directorio CGI, necesitar
modificar EXFORM.PL y EXSUBMIT.PL para reflejar el nuevo nombre de
directorio. Vea la seccin siguiente sobre Modificar los scripts para otro directorio
de datos.
Almacenar archivos de datos (.TXT) en servidor Web con otra extensin:
Esta opcin permite cambiar el nombre de los archivos de datos en el servidor
Web usando otra extensin. Esto es til para una mayor seguridad de sus
archivos de datos. Usted puede cambiarle el nombre a sus archivos de datos con
la extensin .PL (perl), lo cual evitar tener una lista de estos archivos desde la
web. Si usted cambia esta extensin, necesitar modificar los scripts para usar
los nuevos nombres de archivo.
Una simple herramienta FTP integrada est disponible en la pestaa de
Herramientas FTP. Esta herramienta le permitir hacer una lista de los archivos y
directorios de su sitio Web as como cargar y descargar otros archivos. Existe un
botn de 'Comando' para que si conoce los comandos FTP pueda rpidamente
introducirlos aqu. Tambin se incluye en esta pgina un botn que cargar su
base de datos u otros archivos al soporte de Excellerate si necesita ayuda con sus
datos.
Integracin por Internet
151
Ahora que los directorios han sido configurados y los scripts han sido modificados
si fuera necesario, usted puede usar los botones de Instalar para instalar los
scripts y los archivos de soporte en su sitio Web.
El botn de Instalar scripts de servidor en sitio Web instalar los scripts perl
en el directorio cgi de su sitio.
El botn de Instalar plantillas HTML en sitio Web instalar los archivos de
plantillas de soporte en el directorio de datos de su sitio. Primero seleccione que
plantillas desea instalar, ya sea las predeterminadas o las plantillas G12.
Finalmente, utilice la pestaa de Enviar/Recuperar actualizaciones web para
enviar los archivos de datos al sitio Web.
Usted puede elegir que datos quiere en el sitio. Necesitar elegir Grupos y
Miembros si quiere usar los informes de reuniones de grupos en lnea. Los
informes Web pueden ser cargados para permitir generar informes en el sitio Web.
El campo de "Permitir registrar en web informes de reuniones para fechas
anteriores. especifica el nmero de das en los que usted quiere permitir el
registro de informes. De manera predeterminada, el nmero de das est
establecido en 14, lo cual permite capturar el historial de reuniones para las dos
semanas anteriores.
Ahora usted puede usar el botn de Exportar y Enviar a web para exportar los
datos de sus grupos y miembros y cargarlos al sitio Web.
Por defecto, todos los campos de informacin no confidencial de los miembros
son cargados al sitio Web. Para ver cuales son estos campos, vea el archivo
'website.map' localizado en la carpeta de Excellerate. Usted puede modificar este
archivo para quitar cualquier campo que no quiera que sea cargado a su sitio web.
Ahora su sitio web est listo para la integracin web. De manera predeterminada,
los siguientes URL ejecutarn los scripts. Reemplace WWW.MIIGLESIA.COM
con su sitio web y cgi-bin ser el nombre de su directorio CGI:
Integracin por Internet
152
www.miiglesia.com\cgi-bin\exinfo.pl se conecta a una pantalla de informacin
del lder.
www. miiglesia.com\cgi-bin\exform.pl Se conecta al registro de reuniones de
grupos semanales.
www. miiglesia.com\cgi-bin\exclsrch.pl Encuentra y enumera a los grupos
Probablemente desear agregar un hipervnculo a su sitio web que lleve a sus
usuarios a estas funciones para que ellos puedan teclear los URL.
Usar integracin web
Ahora que el sitio ha sido configurado, usted puede empezar a usar las
caractersticas de integracin de Excellerate.
Informes de reuniones de lderes de grupos
Para capturar los informes semanales de reuniones de grupos, el lder del grupo
debe primero conectarse a su grupo:
La contrasea predeterminada para los lderes que se conectarn es los ltimos
cuatro dgitos de su nmero telefnico. Para los lderes de grupos, estos son los
ltimos cuatro dgitos del nmero telefnico en el campo de Telfono principal de
reunin en el registro del grupo. Usted puede cambiar el campo de contrasea
modificando los scripts.
Una vez conectado, aparecer su formulario informe semanal de reuniones:
Integracin por Internet
153
Aqu, un lder simplemente capturar la informacin de la reunin, marcando a los
asistentes e introduciendo a cualquier nuevo miembro o visitante as como
cualquier comentario. Esa informacin es enviada para que Excellerate la importe.
Actualizaciones de seguimiento a Miembros/Visitantes
Para actualizar la informacin de visitantes y de seguimiento, el lder o
patrocinador se conecta a su pantalla de informacin:
Integracin por Internet
154
Desde esta pantalla, el lder puede actualizar su informacin de contacto o ir a
Seguimiento o a su grupo. Despus de presionar el botn de Ir a mis seguimientos
aparecer la siguiente pantalla:
Desde aqu el lder podr actualizar cualquier parte de la informacin de sus
seguimientos o introducir un nuevo visitante al que le est dando seguimiento.
Cuando se envan las actualizaciones desde la web, el usuario ver un mensaje
dicindole que la informacin ha sido enviada y ser actualizada durante la
Integracin por Internet
155
siguiente actualizacin web. Bsicamente, esto significa que no vern los cambios
reflejados hasta que haya recuperado las actualizaciones de la web y las haya
procesado. Esto podr hacerse con la frecuencia que usted desee: diariamente,
semanalmente, etc.
Buscar u obtener listas de grupos
Los visitantes a su sitio web podrn buscar u obtener listas de los grupos basados
en el cdigo postal o descripcin del grupo. Para buscar por cdigo postal,
necesitarn introducir el cdigo postal del grupo en alguna parte del campo de
domicilio principal de reunin para estos grupos. Si es necesario, usted podr
modificar el script para buscar en un campo diferente. Para obtener una lista de
todos los grupos, deje los criterios de bsqueda en blanco. La siguiente es una
lista de ejemplo:
Integracin por Internet
156
Informes web
Excellerate tiene la capacidad de permitir la generacin de informes en su sitio
web usando casi cualquier dato de Excellerate. Esto se hace utilizando un
proceso de dos pasos.
Primero, usted deber usar la herramienta de Informes web para definir los
datos que sern cargados al sitio web para generar informes. Esto se hace
creando un Informe web, el cual es un informe personalizado que simplemente es
exportado a un archivo de texto y cargado al sitio web. Por lo tanto, la estructura
del Informe Web no afecta a la estructura del informe actual en el web, slo define
los datos. El informe deber ser nombres de campos de texto simple en la banda
de ttulo y campos de datos en la banda de detalles. Cualquier Informe web con la
palabra HOLD en el nombre no ser cargado al sitio web. Para ms informacin,
vea la seccin de informes personalizados.
A continuacin, deber definir la estructura o apariencia del informe usando una
plantilla HTML. La plantilla HTML define las diferentes bandas de informe, sus
colores, fuentes, etc. y contiene etiquetas de datos tales como ^LeaderName^
para mostrar campos de datos.
Finalmente, una vez que haya actualizado el sitio web desde la pantalla de
Integracin por Internet
157
integracin web con los datos y la plantilla, deber usar el script web exwebrpt.pl
para ejecutar el informe. El script deber ser ejecutado desde un HTML <FORM>
en su sitio web. La creacin de estos informes requerir las habilidades de un
diseador web aunque la revisin de los informes web incluidos le podran ayudar.
Los siguientes archivos son usados para generar "Mi informe de detalles del
historial de las reuniones de grupos:
WR_CellMeetings_12mos_ByDate.QR el informe web que define los datos.
EXWR_CellHistory.htm la plantilla HTML que define el esquema del informe.
Exreport.htm la pgina que llama a exwebrpt.pl para ejecutar el informe.
Recuperando actualizaciones web
Cuando se enva informacin en la web, sta es almacenada en un archivo en la
web que espera ser recuperado por Excellerate. Para recuperar y procesar las
actualizaciones, vaya a la pantalla de integracin web y presione Recuperar de
web. Excellerate buscar cualquier actualizacin, la bajar, guardar copias de
respaldo y luego la procesar. Al procesar los informes de reuniones de grupos,
los registros se introducirn en la base de datos y podrn ser revisados desde la
pantalla de reuniones de grupos presionando el botn de Ver pantalla de
reuniones de grupos. Al procesar las actualizaciones de los miembros, la pantalla
de Actualizaciones de datos mostrar cualquier actualizacin pendiente
permitindole autorizar las solicitudes y especificar a que mdulo deben
importarse las nuevas adiciones:
Integracin por Internet
158
Desde esta pantalla, podr ver si ya existe una nueva adicin en la base de datos
indicada por el comentario en rojo "Duplicado encontrado en. Si selecciona ese
registro, usted podr ver los posibles duplicados en las ventanas inferiores. En
este punto, usted podr decidir si debe importar el registro o no. Si no quiere
importarlo, coloque una marca en el mdulo al que se debe importar. Para omitir
un registro, quite cualquier marca que tenga. Las solicitudes de cambio de los
miembros tambin aparecern como solicitudes EDIT. Tambin puede omitir
estas.
Cualquier solicitud para agregar a un nuevo miembro de grupo ser procesada
agregando a la persona a la base de datos pero no al grupo. Estas deben ser
hechas a mano aunque toda la informacin estar ya registrada. Simplemente
necesita imprimir la ventana de actualizacin y luego ir al grupo y elegir a un
nuevo miembro de la lista de opciones.
Cualquier error que pueda ocurrir durante esta actualizacin ser puesto en una
lista y puede ser impreso para usarse como referencia.
Reprocesar un archivo
Integracin por Internet
159
Si por alguna razn, usted necesita reprocesar un archivo que tiene errores o que
fue omitido, lo puede hacer presionado el botn de Re-procesar un archivo. Esto
le permitir abrir el archivo y procesarlo de nuevo. Los archivos que fueron
descargados de la web son respaldados en la carpeta de UPDATES dentro de su
carpeta de Excellerate, as que deber ir a esa carpeta para encontrar los
archivos. Si juzga necesario modificar uno de los archivos de actualizacin debido
a un error el la registro de datos, lo puede hacer pero tenga cuidado de no alterar
el formato del archivo. Estos archivos son archivos de texto simple con campos
separados por tabuladores y pueden ser modificados, si es necesario, usando el
bloc de notas o cualquier otro editor de texto.
Actualizaciones de datos de otras fuentes
Las actualizaciones a miembros pueden ser importadas desde otras fuentes
aparte del sitio web siempre y cuando el archivo est en el mismo formato. Puede
acceder a la pantalla de Actualizaciones de datos desde el men de Archivo y
luego Importar actualizaciones de datos. El archivo de Actualizaciones de datos
debe estar en el siguiente formato con cada lnea conteniendo lo siguientes.
Todos los campos estn separados por tabuladores:
COMMAND MODULE MEMBERID DATA
COMMAND - ADD, EDIT, or DELETE.
MODULE - Miembros o Pre-miembros.
MEMBERID - La pareja de valores del campo: IDMiembro=0 para nuevos
registros o el #ID actual si est modificando un registro
DATA - Cualquier nmero de parejas de valores de campo separados por
tabuladores.
Aqu esta un archivo de ejemplo:
ADD Members MemberID="0" MemberType="Member" Lastname="Adams"
FirstName="Joe"
ADD Members MemberID="0" MemberType="Visitor" Lastname="Smith"
FirstName="Bob"
EDIT Members MemberID="1234" Addr1="PO Box 1401"
EDIT PreMembers MemberID="363" MemberType="Visitor"
Ejemplo de pasos de integracin web semanal:
-Use el botn de 'Recuperar de web' en la pantalla de integracin web para
recuperar los resultados de las reuniones de grupos que se hayan introducido
-Los resultados de las reuniones de grupos sern procesados automticamente
aunque cualquier actualizacin en los miembros necesita ser autorizada en la
Integracin por Internet
160
pantalla de actualizaciones de datos. Cualquier nuevo miembro de grupo
necesitar ser asignado a su grupo de forma manual.
-Utilice el botn de 'Ver pantalla de reuniones de grupos' para ver las reuniones
que hayan sido recuperadas desde la web. Las reuniones desde la web
aparecern a la izquierda con una 'w' roja a un lado de la fecha de la reunin. Si
ve una 'w!', esto significa que existen comentarios que podran requerir su
atencin. Cualquier informacin que pida en su formulario de informe de lder de
grupo que no pueda ser importado directamente a un registro de reunin de grupo
de Excellerate ser incluida en la seccin de comentarios de la entrada de reunin
de grupo. De esta forma a usted se le puede ser indicar que hay ms informacin
para que decida que hacer con ella.
-Use el botn de 'Exportar y enviar a web' en la pantalla de integracin web para
cargar la nueva informacin al sitio web.
-Use 'Imprimir informe de reunin de grupo' para imprimir un informe para esas
entradas. Recuerde que (w) indica una reunin desde la web.
-Contine con su rutina semanal de grupo pero ahora muchos de sus totales
semanales ya habrn registrados automticamente.
Modificar la integracin Web para ajustarse a su sitio web
Todos los archivos de integracin web incluidos pueden ser modificados para
ajustarse a sus necesidades y a la apariencia del sitio web de su iglesia. La
siguiente informacin ayudar a cualquier desarrollador web a modificar los
archivos PERL o HTML. Los scripts PERL usan plantillas HTML para mostrar las
pginas, as que estos archivos pueden ser modificados para lucir como este
quiera. Los archivos PERL pueden ser modificados si necesita cambiar la
funcionalidad de los scripts.
Modificar los scripts para otro directorio de datos
Los archivos script usan una variable llamada $database_files_dir para encontrar
los archivos de datos cargados. Si usted est almacenando los archivos de datos
en algn directorio que no es el directorio CGI en su servidor web, necesitar
modificar esta variable en sus scripts. Localice la lnea que dice:
my $database_files_dir = '';
Necesitar cambiar esta lnea para que tenga el nombre de directorio donde
quiere almacenar sus archivos de datos. No todos los servidores web son
Integracin por Internet
161
estndar, as que la especificacin exacta del archivo podra ser diferente de host
a host pero la regla general es poner la ruta del directorio de datos empezando
desde el directorio de raz de conexin del usuario web. Por lo tanto, si el
directorio de datos es 'c:\home\root\username\DataFiles' y el directorio raz del
usuario web es 'c:\home\root\username', entonces la variable $filesdir se ver as:
my $database_files_dir =DataFiles;
Si el directorio de datos es 'c:\home\root\username\DataFiles\Excellerate',
entonces la variable $filesdir se ver as:
my $database_files_dir = DataFiles\Excellerate
De nuevo: cada host es diferente pero si esta experimentando problemas con el
script observe el mensaje de error generado al tratar de ejecutar el script. Este le
dar una idea de donde est tratando de encontrar los datos as podr ajustar su
variable $database_files_dir. Una ventaja de poner sus archivos de datos en un
directorio aparte es que usted puede configurar los derechos de acceso a ese
directorio para que los datos no puedan ser accedidos por nadie excepto usando
los scripts. Consulte a su administrador de web para informacin sobre como
restringir el acceso a ese directorio.
Modificar la plantilla HTML Formulario de informe de lder de grupo
(EXREPORT.HTM).
La apariencia del formulario de informe de reunin de grupo esta basada en una
plantilla. La plantilla es leda por el script y luego extrada a la pgina web con la
informacin del grupo incluida. Esta plantilla se puede modificar para aceptar
diferentes tipos de informacin. La informacin estndar tal como la fecha de
reunin y los conteos de miembros/visitantes ser importada a la tabla de historial
de reuniones de grupos. Cualquier informacin que usted solicite en su formulario
de informe en lnea que no pueda ser importado directamente a un historial de
reuniones de Excellerate ser incluida en la seccin de comentarios de ese
registro. A usted se le indicar con una 'w!' roja, lo cual significa que existe ms
informacin a la cual debe hacerle algo.
Todos los INPUT NAME y nombres de campos son sensibles a maysculas y
minsculas. Use la etiqueta form as:
<FORM name="Name" action=^LocationOfScript^>
La etiqueta ^LocationOfScript^ ser reemplazada con el cgi con la informacin
correcta.
En alguna parte del formulario, tendr que incluir este comentario:
Integracin por Internet
162
<!-- Form Variables -->
Esto es usado por el script para informacin interna.
Las siguientes etiquetas son requeridas para el formulario de informe de lder de
grupo. Estas etiquetas deben aparecer en el formulario de informe. Si no quiere
que se muestren las etiquetas input para el usuario, establezca su
TYPE=HIDDEN.
Etiquetas para mostrar informacin del grupo (requeridas):
^Cells_Name^ para el nombre de grupo
^Cells_LeaderName^ para el nombre del lder del grupo
Etiquetas Input para informacin del grupo (requeridas): (Estos campos sern
validados cuando el script del formulario sea llamado)
<input name="DATE" type="text" size="12" >
<input name="TOPIC" type="text" size="30">
<input NAME="LEADBY" TYPE="text" SIZE="30" Value="^Cells_LeaderName^">
<input type="checkbox" name="DIDNTMEET" value="true">
Etiquetas input para informacin de reuniones de grupos y totales (requerida):
(Estos campos sern validados cuando el script del formulario sea llamado)
<input NAME="MEMTOTAL" TYPE="TEXT" SIZE="4">
<input NAME="VISITORS" TYPE="TEXT" SIZE="4">
<input NAME="CHILDREN" TYPE="TEXT" SIZE="4">
<input NAME="SALVATIONS" TYPE="TEXT" SIZE="4">
<input NAME="USER1" TYPE="HIDDEN" SIZE="4">
<input NAME="USER2" TYPE="HIDDEN" SIZE="4">
<input NAME="USER3" TYPE="HIDDEN" SIZE="4">
<input NAME="USER4" TYPE="HIDDEN" SIZE="4">
Cambie los tipos HIDDEN a TEXT para hacerlos aparecer en el formulario de
informe.
Integracin por Internet
163
Las siguientes etiquetas son opcionales:
Para mostrar la informacin del miembro de un grupo en el formulario, incluya la
seccin del miembro dentro de etiquetas de comentarios como se muestra a
continuacin:
<!-- Exc MemberInfo -->
Incluya en esta rea el html que desee usar para mostrar
la informacin del miembro (generalmente se usan tablas)
Recuerde que cualquier cosa que est entre estos corchetes de
comentarios se repetirn para cada miembro del grupo
<!-- Exc MemberInfo -->
Si desea un campo de miembro especfico aparezca en el rea de informacin del
miembro, incluya el nombre de campo con delimitadores tal como ^Field_Name*^.
Por ejemplo, para mostrar el nombre de pila y apellidos del miembro use:
^Mem_FirstLastName*^
Los delimitadores son cruciales. Si desea que aparezcan el cumpleaos y el
aniversario si van a ocurrir durante las siguientes dos semanas del grupo, use
^BIRTHDAY^ o ^ANNIVERSARY^. Tambin puede usar ambos en el mismo
campo como ^BIRTHDAY^^ANNIVERSARY^
Modificar la plantilla HTML Buscar y crear una lista de los grupos
(EXCLSRCH.HTM)
Para cambiar la apariencia de la lista de resultados, deber modificar la plantilla
de resultados de la bsqueda de grupos.
Nota: todos los INPUT NAME y nombres de campos son sensibles a maysculas
y minsculas. Encierre la seccin de resultados en etiquetas de comentarios como
se muestra a continuacin:
<!-- ExcCellSearchInfo -->
Coloque los campos de grupo individuales que quiere mostrar aqu.
Toda esta seccin se repetir para cada grupo que coincida con la cadena
de consulta.
<!-- ExcCellSearchInfo -->
Los campos de informacin del grupo que desea mostrar debern tener la forma
^Field_Name*^. Por ejemplo, para mostrar el campo de Descripcin de grupo,
use:
Integracin por Internet
164
^Cells_Description^
Existen dos estilos predeterminados de las plantillas de resultados de bsqueda
de grupos:
Exclsrch (listing form).htm
Exclsrch (paragraph form).htm
La primera muestra una lista de los grupos encontrados en la tabla, una fila a la
vez. La segunda plantilla muestra una lista de cada grupo en formato de prrafo.
Para usar uno de estos estilos, cpielo al nombre predeterminado de exclsrch.htm
antes de cargar sus scripts al sitio web.
Modificar las plantillas HTML de M Informacin y Mis Seguimientos
(EXMYINFO.HTM, EXFOLLOW.HTM)
El script EXINFO.PL es utilizado para generar las formas para "Mi Information as
como "Mis Seguimientos. Para modificar la apariencia de esas formas,
incluyendo el agregar o quitar otros campos de datos, necesitar modificar
EXMYINFO.HTM y EXFOLLOW.HTM. Los campos de datos de estas pginas
vienen del archivo de datos exmembrs.txt, as que cualquier campo referenciado
deber coincidir con los nombres de campos en ese archivo. Si usted ha agregado
sus propios campos flexibles a Excellerate, podra necesitar modificar el archivo
website.map para incluir esos campos. Este archivo le dice a Excellerate que
campos deber exportar a la web. Algunos ejemplos de nombres de campos son:
^Mem_Firstname^
^Adr_Addr1^
Para exfollow.htm, la informacin de seguimiento debe estar contenida entre
etiquetas de comentarios, como se muestra a continuacin:
Integracin por Internet
165
<!-- Followup Info -->
Coloque los campos de datos de seguimiento que quiere mostrar aqu.
Toda esta seccin se repetir para persona en el seguimiento
<!-- Followup Info -->
El formulario de seguimiento mostrar una lista de los seguimientos actuales del
lder, pero tambin puede incluir una seccin para agregar una banda a un nuevo
seguimiento. Esta seccin contendr campos vacos que debern ser llenados
con la nueva informacin. Cualquier campo de seguimiento para nuevos
seguimientos que est vaco, deber estar fuera de la seccin <!Followup Info
y tendr un botn de formulario como el siguiente:
<input name="FollowupAdd" type="submit" value="Add NEW Follow-up">
Estas plantillas HTML tambin contienen botones que "jalan a otros formularios.
Cada vez que use uno de esos botones, stos necesitarn estar dentro de su
propia rea <FORM> y debern incluir una etiqueta de comentarios especial:
<!-- Session -->
Esta etiqueta le dice a los scripts que deben insertar variables especiales
conteniendo el IDMiembro actual, etc. el cual puede necesitarse para llamar a
otros formularios.
Modificar una plantilla HTML Informe web
Los informes web tambin usan archivos HTML para describir la estructura del
informe. El informe de Historial del grupo es un ejemplo. Los campos de datos
para esos informes vienen de los informes web que usted crea en el mdulo de
integracin web. Estos informes definen los datos, los cuales son exportados
como un archivo de texto y cargados al sitio web. Cualquier campo referenciado
deber coincidir con los nombres de campos en ese archivo.
Los campos de datos que no estn en el archivo de datos del informe web
cargado se asume que vienen de un archivo maestro. El nombre de iglesia, por
ejemplo, sera referenciado como ^Name^
Los informes web utilizan varias bandas para extraer informacin y cada banda
deber contenida entre las etiquetas de comentarios apropiadas:
<!-- Detail Band -->
Coloque los campos de datos que quiere mostrar aqu.
Integracin por Internet
166
Toda esta seccin se repetir para cada registro en el archivo de
datos del informe web.
<!-- Detail Band -->
<!-- Group Band -->
Coloque las funciones de grupo que quiera mostrar aqu.
Puede usar las siguientes funciones:
SUM, AVE, MAX, COUNT, COUNT_RECORD
Cuando use estas funciones, stas precedern el campo de datos en
el cual operan con: SUM_MemberCount
Para mostrar campos de datos reales en esta banda precede al campo con
DATA_
<!-- Group Band -->
<!-- Summary Band -->
Esta banda de resumen funciona igual que otra banda de grupo pero es
desplegada al final de informe para mostrar los totales del informe.
<!-- Summary Band -->
Para mostrar la fecha del archivo de datos en el informe use: ^FILEDATE^
Para mostrar los criterios de seleccin en el informe, use:
^SELECTION_CRITERIA^
Vea los ejemplos en los archivos EXWR*.HTM
Llamar al script EXWEBRPT
La ejecucin del script EXWEBRPT.PL debe ser hecha desde un HTML <FORM>
donde los parmetros para el informe estn contenidos en las variables de la
forma:
<form name="f4" action=^SCRIPT_LOCATION_exwebreport^?report method="post">
<input name="DEBUG" value="0" type="hidden">
<input name="DATA" value="exwr_cellmeetings_12mos_bydate.txt" type="hidden">
<input name="TEMPLATE" value="exwr_cellhistory.htm" type="hidden">
<input name="GROUP" value="" type="hidden">
<input name="SELECTION_CRITERIA" value="CellID=1 type="hidden">
<input type="submit" value="View">My Group Meeting History Detail
<select name="DATERANGE" size=1>
<option>This Week<option>Last Week<option>This Month<option>Last
Month<option>This Year<option>
</select>
</form>
Integracin por Internet
167
Ya que esta forma esta contenida en la plantilla EXREPORT, la cual se procesa
reemplazando las variables con datos reales, el valor de IDGrupo en la variable de
SELECTION_CRITERIA puede ser evaluada automticamente en lugar de pre-
programarla cuando el informe de lderes real es generado para que el
SELECTION_CRITERIA luzca as:
<input name="SELECTION_CRITERIA" value="CellID=^Cells_CellID^" >
Las plantillas EXREPORT.HTM son ejemplos del llamado a EXWEBRPT.PL
Lista de archivos de integracin web de Excellerate
Todos los archivos de integracin web de Excellerate' empiezan con las letras 'ex'
Informes de grupos:
exform.pl Script para conectarse a informes de grupos semanales.
exlogin.htm Formulario HTML alternativo para conectarse a los informes
de grupos semanales.
exsubmit.pl Script para procesar los formularios de grupos semanales
que se introdujeron.
exreport.htm Plantilla HTML que define la apariencia de los formularios
de informes de grupos semanales.
exreport_g12.htm Plantilla HTML alternativa para el modelo G12.
Informes Web:
exwebrpt.pl Script para generar el informe.
exwr_cellhistory.htm Plantilla HTML La estructura del informe.
exwr_cellmeetingsandsteps.htm Plantilla HTML - La estructura del informe.
exwr_Cellsummarybydate.htm Plantilla HTML - La estructura del informe.
exwrcellsummarybydivs.htm Plantilla HTML - La estructura del informe.
Bsqueda de grupos:
exclsrch.pl Script para buscar grupos y ponerlos en una lista.
exclsrlg.htm Formulario HTML para buscar grupos.
exclsrch.htm Plantilla HTML para la apariencia de la lista de grupos.
Mi Informacin / Mis Seguimientos:
exinfo.pl Genera pantallas de informacin y procesa las solicitudes.
exfollow.htm Plantilla HTML para la distribucin del formulario Mi
Informacin.
exmyinfo.htm Plantilla HTML para la distribucin del formulario Mis
Seguimientos.
Integracin por Internet
168
Archivos de datos:
exbusy.txt Archivo indicador que le dice a los scripts que estamos
cargando datos.
exmaster.txt Tabla maestra de Excellerate cargada al sitio web.
excells.txt Tabla de los grupos de Excellerate cargada al sitio web web
site.
exclmems.ndx ID de los miembros de grupos de Excellerate cargados al
sitio web.
exclhist.txt Historial de grupos de Excellerate cargado al sitio web.
exmembrs.txt Miembros de Excellerate cargados al sitio web.
exmembrs.ndx Archivo de ndices de ID de miembros para acceso ms
rpido a exmembrs.txt.
exupdate.txt Archivo de actualizaciones de datos conteniendo los
cambios a miembros.
exwr_followup_index.txt Archivo de referencia cruzada de Patrocinador
Seguimiento.
exwr_picklists.txt Valores en las listas de opciones usados en Excellerate.
website.map Archivo de mapeo que enumera que campos enviar al sitio
web.
Integracin por Internet
169
EMAIL
Excellerate tiene la capacidad de enviar email a sus miembros y pre-miembros.
Usted puede enviar email a un solo miembro o todos los miembros en la vista de.
Los mensajes de email pueden ser formateados con diferentes fuentes y colores
as como incluir campos de combinacin y archivos adjuntos. Los estilos de
informes de Excellerate pueden ser modificados para incluir direcciones de email y
enviar email automticamente a estos miembros.
Configuracin de EMAIL
Para configurar la herramienta de email de Excellerate, vaya al men de Opciones
y luego a Preferencias y elija el botn de 'Opciones de email'.
Dom de Respuesta a e-mail predeterminado - Esta es la direccin de email de
respuesta predeterminada que puede aparecer en sus mensajes.
Integracin por Internet
170
Nombre de respuesta predeterminado Este es el nombre predeterminado de
respuesta que puede aparecer en sus mensajes.
Servidor de salida SMTP Este es el nombre del servidor de email de salida o
direccin IP. Un nombre de servidor tpico puede ser mail.miiglesia.com o
smtp.miiglesia.com.
Puerto SMTP Este es el nmero de puerto para el servidor SMTP y
normalmente es 25.
Nombre de usuario Este es el nombre de usuario para el servidor SMTP
asignado a usted al configurar su email.
Contrasea Esta es la contrasea para el servidor SMTP asignado a usted al
configurar su email.
Autenticacin SMTP Su servidor SMTP podra requerir autenticacin. Elija el
mtodo de autenticacin que su servidor requiera. Si es autenticacin POP,
asegrese de introducir la informacin del servidor POP.
Servidor POP Este es el servidor de entrada POP, el cual puede ser requerido
si su servidor de salida utiliza autenticacin POP.
Id de usuario POP - Este es el ID de usuario para el servidor de entrada POP, el
cual puede ser requerido si su servidor de salida utiliza autenticacin POP.
Contrasea POP - Este es la contrasea para el servidor de entrada POP, el cual
puede ser requerido si su servidor de salida utiliza autenticacin POP.
Nmero mximo de direcciones de e-mail en los campos de Para o CC Al
enviar correos electrnicos a una lista de miembros, Excellerate intentar colocar
tantas direcciones de correo en el campo de Para o CC de un mensaje como sean
posibles. El nmero mximo de direcciones permitidas en muchos servidores es
50. Si su servidor slo permite ms o menos, usted puede introducir ese nmero
aqu. El nmero predeterminado es 25.
Si quiere que sus usuarios puedan enviar correo electrnico usando sus propias
direcciones de respuesta, puede introducir las direcciones de email en la pantalla
de configuracin del id de usuario. Entonces, el usuario tendr la opcin de enviar
el mensaje desde su propia cuenta de correo o desde la cuenta de correo
electrnico de la iglesia.
Integracin por Internet
171
Excellerate slo permite enviar correo, as que las respuestas o los email
regresados tendrn que recibirse en su programa de email normal.
Usar EMAIL
Para enviar un email deber estar en uno de los mdulos de personas (miembros,
pre-miembros o pastores). Simplemente resalte el miembro al que desea enviar el
email y presione el botn de Email en la parte derecha de la barra de
herramientas. La pantalla de email aparecer con la direccin de email de la
persona ya incluida, si es que tienen alguna. De otra manera, aparecer vaca.
Tambin puede enviar un email a un miembro dentro de la pantalla de edicin del
miembro presionado el botn de email junto a su direccin de email.
Para seleccionar a otros miembros e incluirlos en este email, use los botones de
Para o CC. Esto har aparecer una pantalla que le permitir teclear otras
direcciones de email, elegir otros miembros o seleccionar la vista actual de
miembros. Puede agregar direcciones a la lista de Para, CC, o CCO utilizando los
botones apropiados. Las direcciones de email no sern vistas por los otros
destinatarios del mensaje.
Al enviar email, podr enviarlos desde su direccin de email personal para que
cuando alguien le conteste, usted reciba la contestacin en su programa de email.
Tambin puede enviar email desde la direccin de email de la iglesia. Usted tiene
la opcin de elegir de que direccin de email saldr el mensaje seleccionando ya
Integracin por Internet
172
sea su propia direccin de correo o la de la iglesia en la lista de opciones De. La
direccin de correo electrnico de la iglesia puede ser definida en la configuracin
de correo bajo preferencias y su direccin de email puede ser definida al crear su
ID de usuario.
Usted puede agregar un mensaje con formato usando las herramientas de fuente
y color en la barra de herramientas
Use el botn de adjuntar para adjuntar archivos.
Tambin puede enviar mensajes HTML completos que incluyan grficos. Este
mtodo enva la fuente HTML pero los grficos son almacenados en su servidor
Web. Bsicamente, usted deber disear una pgina web en su servidor y luego
copiar y pegar la fuente HTML dentro del campo de Fuente HTML del email.
Seleccione el campo "Insertar fuente HTML para verla ventana donde deber
pegar su fuente HTML. Al enviar mensajes en formato HTML, usted podr
introducir la versin texto simple del mensaje en la pantalla de mensaje regular
para los usuarios que no pueden ver los mensajes en formato HTML.
Al enviar email desde Excellerate, los mensajes enviados son guardados en la
pantalla de correo enviado. Para ver una lista de los mensajes enviados, use el
men de Herramientas, seleccione Email, y luego Ver correo enviado. Esta
pantalla le permitir ver y recuperar el email enviado. Si por alguna razn desea
enviar un email a un individuo pero quiere enviarlo desde su programa de correo
predeterminado, puede usar el men de Herramientas, seleccionar E-mail y luego
Enviar email este miembro usando el programa de correo predeterminado. Esto
enviar el mensaje usando su programa de correo predeterminado y el mensaje
enviado ser guardado en la carpeta de mensajes enviados de ese programa.
Tambin existe una opcin en el men de Ayuda para enviar email rpidamente a
soporte tcnico.
Campos de combinacin en EMAIL
Excellerate tambin le permite incluir campos de combinacin en sus correos
electrnicos. Para incluir campos del registro de un miembro, use la notacin
[table.field]. As que desea enviar un email a todos sus visitantes nuevos y
dirigirse a ellos por su nombre de pila, deber usar:
Estimado [Members.Firstname],
Excellerate reemplazar [Miembros.Nombre] con el nombre de pila del miembro.
Para ver como lucir el email cuando se inserte los datos, utilice el botn de vista
preliminar en la barra de herramientas.
Integracin por Internet
173
Tambin puede incluir campos de la tabla de MIEMBROS, PREMIEMBROS o
GRUPOS.
Enviar informes por EMAIL
Existen dos mtodos para enviar informes por correo electrnico en Excellerate.
Cualquier informe que usted genere en Excellerate puede ser enviado por email
usando la vista preliminar de ste y presionando el botn de email. Esta accin
guardar la versin RTF del informe (sin lneas o grficos) y lo enviar con el
email. El otro mtodo puede enviar varios correos electrnicos a los diferentes
individuos listados en el informe. Existe un ejemplo de un estilo de informe de lder
de grupo que puede ser enviado por email. Para crear un estilo de informe que
pueda ser enviado por email, todo lo que necesita hacer es insertar un campo
especial en el informe. Cuando vaya a IMPRIMIR el informe, Excellerate primero
revisar si ste puede ser enviado y si es as le preguntar si desea enviarlo por
email. Si no es as, el informe ser impreso normalmente. Los siguientes campos
de email pueden ser agregados al estilo de informe:
EMAILTO:emailaddress
EMAILBYID:Members.MemberID
EMAILADDR:Members.Email
EMAILTO: enva email a la direccin de email pre-programada que le sigue.
EMAILBYID: enva email a la direccin de email para el campo miembro ID de la
base de datos que le sigue.
EMAILADDR: enva email a la direccin de email para el campo de la base de
datos email que le sigue.
Cuando el motor de informes detecta uno de estos campos, enva un correo
electrnico con todo el contenido del campo hasta que detecta otro. Por ejemplo,
en un formulario de informe de lder de grupo, cada pgina ir a un lder diferente.
As que, en la parte superior del estilo de informe en la banda de detalles, usted
colocara un campo de EMAIL y luego el motor de informes enviara por email
cada pgina a la persona apropiada. Para ms informacin acerca de cmo
modificar estos informes, vea la seccin de Crear estilos de informes.
Bsicamente, el motor de informes convierte el informe a texto y luego lo enva
por email. As que probablemente usted tendr que modificar sus estilos usando
una fuente de texto fija y espaciarlos lo suficiente para que la conversin a texto
luzca bien. Como ejemplo, vea el formulario de informe de lder de grupo que se
incluye.
Integracin por Internet
174
En algunos casos al usar EMAILTO: podra requerir insertar un cdigo especial
llamado EMAILEND al final de la seccin que va a ser enviada por email para
indicar el final del email. Esto le dice a Excellerate que ste es el final del email en
casos donde EMAILTO: pudiera estar vaco.
Herramientas y preferencias
175
Captulo 14: Herramientas y preferencias
Las siguientes funciones estn disponibles en el men de Herramientas:
Cambiar contrasea de usuario
Sus usuarios podran desear cambiar sus contraseas de vez en cuando. Esto lo
pueden hacer desde la opcin de men de Herramientas. Usted debe conocer su
contrasea actual para poder cambiarla. Al introducir la nueva contrasea, deber
introducirla dos veces para asegurarse de que la tecleo correctamente.
Configurar contrasea de base de datos
Esta opcin le permite especificar una contrasea para toda la base de datos de
Excellerate. Esta contrasea proteger su base de datos para evitar que sea
abierta desde otro programa, como Microsoft Access, al menos que el usuario
conozca la contrasea. Al establecer una contrasea de base de datos,
Excellerate podr aun abrir la base de datos sin pedirles a los usuarios la
contrasea. Slo necesitar la contrasea cuando haya alguien intente abrir la
base de datos desde cualquier otro programa. Si esta configurando una
contrasea de base de datos por primera vez, usted puede dejar la contrasea
actual en blanco y solamente especificar una nueva. Cuando especifique una
contrasea de base de datos en Excellerate, sta ser convertida a maysculas,
as que si requiere abrir la base de datos usando otra aplicacin recuerde usar
maysculas. Al definir una contrasea de base de datos, Excellerate crea una
copia temporal de la base de datos, as que asegrese de tener suficiente espacio
en disco para almacenar la copia temporal. Asimismo, no debe haber otros
usuarios usando Excellerate cuando cambie la contrasea.
Quitar miembros
Cuando elimina un miembro en Excellerate, el registro del miembro queda en el
sistema y podr ser visto usando miembros Eliminados/Inactivos. Esto est
configurado as para que usted pueda guardar el historial de estos miembros y
pueda recuperar a los miembros si los elimin por error. Para quitar
permanentemente a los miembros eliminados, use la opcin de Quitar miembros
eliminados en el men de Herramientas. Est opcin no puede ser recuperada al
menos que tenga un respaldo, as que tenga cuidado:
Herramientas y preferencias
176
Al usar esta herramienta, usted tendr la opcin de quitar a todos los miembros
eliminados; o si el miembro actual que est viendo tiene un estado de Eliminado,
usted tendr la opcin de quitar a ese miembro. Esta opcin quita
permanentemente a los miembros as que tambin tiene la opcin de imprimir los
registros antes de quitarlos. Usted tendr la opcin de imprimir un informe
detallado, una lista o no imprimir un informe.
Tambin tiene la opcin de quitar a todos los miembros desde su vista actual (por
ejemplo a todos los miembros del estado de Texas). Para realizar esto, usted
necesita crear una vista de los miembros a los que desea eliminar. Seleccione la
opcin Quitar miembros desde la vista actual: todos los miembros. Le sugerimos
que seleccione la opcin de imprimir una lista de miembros o un informe detallado
de miembros antes de proceder a eliminar esa vista. Este proceso es irreversible
as que tenga precaucin al seleccionar el grupo de miembros que quiere eliminar.
Cuando use la opcin de Quitar miembros eliminados desde el mdulo de pre-
miembros, usted tendr una opcin ms que es la opcin de quitar a los pre-
miembros cuya primera visita a la iglesia es anterior a cierta fecha. Esto le permite
quitar gente del sistema a las cuales ya no se les da seguimiento o los cuales no
tienen inters en la iglesia.
La opcin de Quitar miembros eliminados requiere de un acceso de seguridad de
BASE DE DATOS para realizar esta accin.
Herramientas y preferencias
177
Quitar contribuciones antiguas
Excellerate puede guardar aos de datos de contribucin aun despus de que
todos los informes han sido generados para esos aos. Esto le permite continuar
generando informes y analizando el historial de donaciones para esos aos.
Aunque es conveniente tener los datos a la mano, usted puede mejorar el
rendimiento del mdulo de Contribuciones quitando esas viejas contribuciones. La
opcin de Quitar contribuciones antiguas le permite hacer primero una copia de su
base de datos actual a un archivo de respaldo y luego eliminar las contribuciones
de aos pasados para los cuales ya haya generado informes. De esta manera, el
tamao de la base de datos actual se reduce mejorando el rendimiento y usted
siempre tiene la opcin de abrir la copia de respaldo de la base de datos para
tener acceso a las contribuciones borradas. Despus de quitar las contribuciones
antiguas, es buena idea ejecutar la herramienta de Reindexar/Compactar.
Re-Indexar / Compactar base de datos
Cuando Excellerate quita registros eliminados de la base de datos, el espacio que
estos ocupaban en el disco duro no se recupera en automtico. Si usted ha
eliminado una gran cantidad de registros del sistema, puede ejecutar la
herramienta de Re-indexar / Compactar base de datos para recuperar el espacio.
Esta operacin requiere de un nivel de seguridad DE BASE DE DATOS.
Quitar candados antiguos
De forma peridica, Excellerate pondr candados en la informacin que est
siendo actualizado por los usuarios. En caso de una falla elctrica, o por cualquier
otra razn que provoque que usted salga de Excellerate de forma inadecuada,
puede quedar un candado abierto. Si recibe un mensaje indicndole que un
usuario est usando algo y usted est seguro que no es as, entonces puede usar
esta opcin para quitar ese candado. Esto ocurrir raramente. Esta opcin
requiere de seguridad de BASE DE DATOS.
Modificar campos de historial
El mdulo de Miembros puede usarse para dar seguimiento a campos importantes
y registrar esos cambios en la pestaa de informacin relacionada de Historial de
miembros. Usted puede especificar a que campos dar seguimiento usando la
herramienta de Modificar campos de historial. Con esta herramienta, usted
simplemente enumera los campos en la tabla de Miembros o Domicilios para los
Herramientas y preferencias
178
cuales quiere registrar el historial de campo. Esta opcin requiere de seguridad
de PREFERENCIAS.
Modificar campos requeridos
Los mdulos de Miembros y Grupos pueden solicitar al usuario introducir ciertos
campos antes de guardar el registro. Por ejemplo, es buena idea pedir el apellido,
nombre de pila y el tipo de miembro al agregar miembros. La lista de campo que
son requeridos por estos mdulos puede ser especificado en la opcin de
herramientas Modificar campos requeridos. Con esta herramienta, usted
simplemente enumera los campos de las tablas de Miembros, Domicilios o Grupos
que quiere que sean requeridos. Esta opcin requiere seguridad de
PREFERENCIAS.
Actualizar Historial de reuniones de grupos
Vea Actualizar Historial de reuniones de grupos en el captulo de Grupos.
Introducir asistencia a iglesia
Vea el captulo de Asistencia a iglesia.
Asistente para configuracin
Usted puede ejecutar el asistente para configuracin para reconfigurar varias de
las opciones de Excellerate. Esto cambiar sus divisiones, listas de opciones y
pasos de miembro. Para ms informacin, consulte el captulo de Iniciando
Campos flexibles
Los campos flexibles son campos definidos por el usuario que pueden ser
agregados a la base de datos de Excellerate. Usted puede agregar estos campos
a las pantallas de edicin de miembros, grupos, clases u organizaciones y
simplemente arrastrndolos a su lugar para posicionarlos. Estos campos son
excelentes para la informacin a la que quiere dar seguimiento pero que no
corresponde exactamente a los campos existentes. Tambin puede especificar si
sus nuevos campos usan o no listas de opciones. Ya que estos campos son
agregados a la base de datos, tambin los puede usar en vistas, informes y hasta
importarlos a su sitio web para usarlos junto con la integracin web de Excellerate.
Usted puede importar y exportar sus definiciones de campos flexibles para que
Herramientas y preferencias
179
pueda agregar nuevos grupos de campos que puedan ser ofrecidos por nuestro
personal de soporte o hasta por otras iglesias.
Agregar campos flexibles
Para agregar campos flexibles, use la opcin Configurar campos flexibles del
men de Herramientas. Usted ver la siguiente pantalla:
Presione el botn de Agregar campo para agregar un campo nuevo.
Herramientas y preferencias
180
El mdulo especifica a que mdulo agregar el campo. Usted puede elegir
miembros, grupos, clases u organizaciones. El orden de tabulacin le permite
especificar el orden en que el tabulador se mover por los campos. Introduzca 1
para el primer campo, 2 para el segundo, etc... Usted puede dejar este campo
vaco. A continuacin, elija un nombre para su campo nuevo. Todos los campos
flexibles deben iniciar con FF_, as que puede tener un campo como
FF_NombreEscuela. Enseguida elija el tipo de campo: Texto, Nmero, Fecha,
Moneda, Si/No, Memo. Para campos de texto, tambin tendr que especificar la
longitud (1 - 255) de ese campo. Si el campo necesita una lista de opciones, elija
el tipo de lista de opciones. Use 'F' para lista de opciones forzada, lo cual significa
que el registro debe provenir solamente de la lista de opciones. Use 'O' para la
lista de opciones opcional, lo cual permite otros registros aparte de los valores de
la lista de opciones. Use 'N' para no usar una lista de opciones. Usted puede
agregar los valores de estas listas de opciones en las Opciones del men de Lista
de opciones justo como lo hara para los valores de otra lista de opciones. La
siguiente seccin le permite especificar el ttulo que aparecer en la pantalla para
ese campo y posicionar el campo. Usted puede introducir los valores a X, Y, L
(largo), A (ancho) para el campo o dejar X y Y vacos. Una vez que haya agregado
el campo, puede reubicarlo dentro de la pantalla ms adelante. Tambin
seleccione la ubicacin del campo. Para los campos de Miembros, estos pueden
ser colocados en la pantalla principal, la pestaa de Seguimiento o la pestaa de
Pasos de miembro. Para los otros mdulos, slo puede elegir la pantalla principal.
Finalmente, especifique cualquier formato de presentacin tal como Negrita.
Si lo desea, puede agregar ttulos sin campos o campos sin ttulos. Solamente
deje el ttulo o campo vaco. El primer campo flexible debe tener un ttulo.
Usted tambin puede modificar o eliminar un campo flexible usando los botones
correspondientes. Recuerde que si elimina un campo flexible los datos asociados
en ese campo sern eliminados y no podrn ser no podr recuperarlos.
Herramientas y preferencias
181
Los botones de importar y exportar le permitirn importar o exportar un grupo de
campos en un solo movimiento. Esto le permitir intercambiar definiciones de
campo con otras bases de datos, nuestro personal de soporte o hasta con otras
iglesias.
Posicionar campos flexibles
Una vez que haya agregado los campos, usted podr ir a la pantalla de miembros
o de grupos para reubicarlos. Para posicionar los campos, haga clic derecho en
cualquiera de los campos flexibles. Estos se tornarn rojos indicando que pueden
ser movidos. Simplemente arrastre el campo a la posicin correcta. Cuando todos
los campos estn en la posicin correcta, haga clic derecho en uno de ellos para
guardar. Usted puede mover varios campos a la vez usando la tecla de shift y
haciendo clic derecho. Introduzca el nmero de campos a seleccionar y luego
arrstrelos. Use la tecla de shift y haga clic derecho otra vez y restablezca el
conteo en 1.
Exportar datos de campos flexibles
Para exportar los datos en los campos flexibles, usted debe primero modificar los
mapas de exportaciones tal como el website.map o el default.map y agregar los
registros de los campos flexibles a ese archivo. Usted puede usar el bloc de notas
para editar esos archivos.
Preferencias
La pantalla de Preferencias, que se localiza en el men de Opciones, le permite
personalizar el comportamiento del programa.
Herramientas y preferencias
182
Informacin de la iglesia Introduzca el nombre y domicilio de su iglesia. Esta
informacin aparecer en informes y otros documentos impresos del programa.
Nombre de base de datos Usted puede crear varias bases de datos dentro de
Excellerate. Esto puede ser de utilidad si usted desea tener una base de datos de
entrenamiento aparte de su base de datos principal o para mantener varias
congregaciones separadas unas de otras. La opcin de Nombre de la base de
datos le permite especificar que base de datos abrir automticamente cuando
inicie Excellerate. Normalmente, esta sera su database.mdb localizada en el
directorio donde instal Excellerate, pero si est usando la versin para red, sta
sera la base de datos en su servidor de archivos. (Esta es una opcin local que
slo afecta a esta estacin de trabajo)
Procesador de texto Si quiere que Excellerate inicie automticamente su
procesador de texto para realizar combinaciones de correspondencia, introduzca
la ruta completa a su procesador de texto. (Esta es una opcin local que slo
afecta a esta estacin de trabajo)
Herramientas y preferencias
183
Al iniciar Excellerate abrir Especifica el mdulo que usted desea ver primero al
iniciar el programa. Esto puede variar de persona a persona dependiendo de sus
tareas. (Esta es una opcin local que slo afecta a esta estacin de trabajo)
Opciones de grupo:
En la pantalla de Opciones de grupo, deber contestar a varias preguntas acerca
de cmo estn organizados sus grupos:
Si quiere que los nios sean incluidos en los totales de reuniones de grupos,
entonces active la primera casilla. Existe tambin un total aparte para los nios
pero si quiere que estos sean sumados junto con los conteos de miembros y
visitantes entonces seleccione esta opcin.
Si sus lderes de grupo son considerados miembros del grupo al cual dirigen y
deben ser contados como miembros en esos grupos, entonces active la segunda
casilla. Un miembro puede ser lder de tantos grupos como desee.
Si desea dar nombre a sus grupos usando la combinacin de divisiones que
representan, entonces active la tercera casilla en esta seccin. Por ejemplo, si
Matt es lder de grupo en el Distrito 1, Zona A, Seccin 5, Grupo B, entonces
usted puede elegir el nombre de "1-A-5-B para su grupo. En este caso, active la
casilla de "Usar divisiones en nombres de grupos. Si no quiere incluir las
divisiones en el nombre de grupo, por ejemplo nombres como "Vida Adolescente
o "El grupo de Matt no active la tercera casilla.
Herramientas y preferencias
184
Qu es una divisin? Bsicamente, "divisin es un trmino genrico que usa
Excellerate para describir los niveles dentro de su estructura de grupo, tales como
Distrito, Zona, Seccin o Red, Generacin, 144, etc. en el caso del G12.
Algunas iglesias incluyen Campus o parte de la ciudad como una de sus
divisiones.
Si desea permitir a sus miembros que se unan a ms de un grupo, active esta
casilla.
El siguiente campo en esta seccin, le permite especificar el da de la semana que
su iglesia tiene designado como el inicio de la semana del grupo. Esto puede
variar dependiendo de las situaciones especificas para cada iglesia. Esta opcin
se usa al desplegar los calendarios para introducir las fechas que se refieren a las
semanas de los grupos.
Tambin puede especificar como quiere predeterminar la asistencia de los
miembros del grupo. Usted puede elegir la asistencia del miembro predeterminada
como Presente, Ausente o Usar la asistencia de semana pasada o desactivar la
asistencia del grupo.
La opcin de Solicitar actualizaciones de reuniones le permite especificar cuando
que el programa deber recordarle ejecutar la actualizacin para los totales de
reuniones de grupos.
Para poder dar seguimiento al desarrollo de los grupos de su iglesia, necesitar
introducir los totales semanales de reuniones de grupos en el sistema. Esto
normalmente consiste en capturar el nmero de miembros, visitantes, etc. para
cada grupo. Tambin deber registrar que algunos grupos no se reunieron o no
entregaron un informe de reunin. La opcin de actualizacin de totales de
reuniones de grupos revisa su lista de grupos actuales y activos (despus de que
usted haya hecho cualquier cambio en la informacin del grupo y capturado sus
totales de reuniones) y se asegura que haya un registro para cada grupo. Si no es
as, la actualizacin automticamente agregar un registro por usted indicando
que el grupo no entreg un informe. Usted entonces puede imprimir una lista de
esos grupos si requiere darles seguimiento. No importa si algunos grupos no
entregan un informe pero el sistema debe tener un registro para cada grupo todas
las semanas y la actualizacin se asegura que esto sea as.
Opciones de contribuciones:
Antes de usar el mdulo de Contribuciones, usted deber verificar varias opciones
del programa dentro de Excellerate para cerciorarse de que estn configuradas de
Herramientas y preferencias
185
acuerdo a la operacin de su iglesia. Consulte la seccin de configuracin de
contribuciones en el captulo de Contribuciones del manual.
Opciones de Email
Excellerate tiene la capacidad enviar mensajes de email. Usted necesitar un
servidor de correo de salida SMTP para usar esta herramienta. Vea la seccin
acerca de configurar e-mail en el captulo de Integracin web de este manual.
Opciones Web
La herramienta de integracin por Internet le permite integrar datos de Excellerate
con el sitio web de su iglesia. Vea la seccin de Configurar la integracin web en
el captulo de Integracin por Internet de este manual.
Herramientas y preferencias
186
Opciones avanzadas
Se pueden configurar las siguientes opciones avanzadas
Permitir cambiar las Divs de miembros an cuando estn en un grupo
Normalmente, los cdigos de divisin de un miembro se determinan
automticamente de acuerdo al grupo al que pertenece o son capturados a mano
cuando no este no pertenece a un grupo. Esta opcin le permite modificar las
divisiones de un miembro aun cuando ste ya se haya unido a un grupo.
Permitir ms de 2 letras para campo Estado/Provincia esta opcin permite
introducir nombres completos de estados o provincias en lugar de las
abreviaciones de dos caracteres que se usan en Estados Unidos.
Asignar cdigos de divisiones del patrocinador al nuevo miembro cuando
sea asignado Cuando se asigna a un visitante nuevo a un patrocinador de
Herramientas y preferencias
187
seguimiento, Excellerate le puede asignar automticamente las mismas divisiones
que tiene el patrocinador que est llevando el seguimiento.
Generacin de listas de patrocinadores de seguimiento Para iglesias
grandes, Excellerate puede generar automticamente una lista de posibles
patrocinadores de seguimiento que pueden ser asignados a un nuevo visitante
basado en ciertos criterios como su ubicacin geogrfica. Esto se realiza usando
dos declaraciones SQL las cuales pueden ser personalizadas para que funcionen
de la forma en que opera su iglesia. La primera declaracin SQL se ejecuta pero
si no regresa ningn patrocinador potencial, la segunda declaracin SQL se
ejecuta. Existen varios mtodos de seguimiento predeterminados que usted
puede seleccionar o tambin introducir SQL personalizados directamente.
Las otras secciones en la pantalla de preferencias son:
Introduzca sus nombres para Esta seccin le permitir especificar su eleccin
de nombres para las divisiones de sus grupos, internos de grupos y supervisores
de grupos. Las divisiones de grupos se refieren al mtodo que usted usa para
organizar sus grupos. Por ejemplo, usted puede dividir su rea o ciudad en
Distritos, Zonas y Secciones. Para organizaciones ms grandes, podra ser
necesario etiquetar a las divisiones como Congregacin, Distrito, Zona y Seccin,
por ejemplo. Introduzca sus nombres en los cuatro campos de divisin
empezando con Divisin1 como su divisin ms grande. No es necesario usar
todos los campos disponibles para las divisiones. Si su iglesia tiene dos
divisiones, simplemente deje los otros campos vacos. La designacin "grupo no
necesita ser especificada aqu, ese campo siempre es llamado " Grupo. Por
ejemplo, para el grupo "1-A-5-B, el cual significa Distrito-Zona-Seccin-Grupo,
slo especifique Div1 = "Distrito, Div2= "Zona, Div3= Seccin. El identificador
de grupo es registrado en un campo aparte dentro del archivo de grupos.
El programa tambin le permite tres campos para nombrar tipos de internos de
grupos, lo cual le da a su iglesia la flexibilidad para tener varios tipos de internos
tales como interno de grupo, interno de oracin o posiblemente un interno joven.
La designacin final es para "supervisor de grupo o un individuo que acta como
administrador o supervisor de otro grupo. Esto puede ser til para los hijos del
pastor, si es que tiene grupos de hijos. Estos grupos pueden ser supervisados por
pastores de Distritos o Zonas de una manera pero tambin por los hijos del pastor
en otra.
Campos definidos por el usuario Aunque Excellerate fue diseado para dar
seguimiento a varios aspectos de los miembros, grupos, clases y organizaciones
de su iglesia, puede haber elementos especficos de su iglesia que todava no
estn incluidos en el programa. Esta seccin le permite especificar nombres para
los campos definidos por el usuario que se usan en todo el programa. Usted
Herramientas y preferencias
188
podra desear saber si el miembro tiene mascotas, por ejemplo, y puede designar
el campo User1 de miembros como Mascotas. Usted puede configurar los campos
de usuarios como campos de texto o listas de opciones. Para especificar que un
campo de usuario es una lista de opciones, seleccione el tipo de lista de opciones
apropiado junto al campo de usuario. Por ejemplo, 'F' significa listas de opciones
forzadas o que el usuario slo puede elegir un valor de la lista de opciones 'O'
significa lista de opciones opcional para que el usuario pueda elegir un elemento
de la lista o teclear el propio. 'N' significa no lista. Vea Listas de opciones en el
men de Preferencias para establecer los valores de sus listas de opciones.
Usuarios y nombres de usuario
Al igual que la pantalla de Preferencias, esta pantalla est en el men de
Opciones.
Esta pantalla le permite introducir a todos los usuarios del sistema, sus
direcciones de correo electrnico, su vista predeterminada y sus niveles de
acceso.
Herramientas y preferencias
189
Vista de usuario predeterminada
Usted puede asignar a los miembros a un vista predeterminada, lo cual puede
limitar su vista de la base de datos al rea en la que est interesado. Por ejemplo,
su iglesia puede tener varios secretarias o secretarios de distrito y cada uno de
ellos puede configurar su programa para que sea abra en la vista que el o ella
utiliza ms frecuentemente (tal como Distrito Uno para el secretario del
DistritoUno). Cuando a un usuario se le asigna una vista predeterminada, sta se
convierte en su vista inicial al arrancar el programa. Ellos pueden elegir otra vista
en cualquier momento. Si no especifica una vista predeterminada para el usuario,
ste ver todos los registros al iniciar el programa.
Acceso de usuarios
Para permitir o no permitir a los usuarios ver o modificar diferentes tipos de
informacin dentro del programa, deber asignarles cdigos de acceso. Los
cdigos de acceso proporcionan diferentes niveles de acceso a diferentes reas
del programa. Por ejemplo, para otorgar a un miembro acceso completo a la
informacin de miembros, asgnele una D para acceso a miembros. El cdigo D
permite eliminaciones y actualizaciones. El cdigo U permite solamente
actualizaciones y el cdigo R permite slo lectura. Un vaco previene el acceso a
esa rea del programa.
RESUMEN DE LAS AREAS DE ACCESO DE USUARIOS:
AREA DE ACCESO CODIGO DE ACCESO
Miembros Informacin de miembros e informacin
relacionada
Grupos Informacin de grupos e informacin relacionada
Clases Clases y asistentes
Organizaciones Organizaciones y sus miembros
Financiera Informacin de contribuciones de los miembros
Visitas / Asesora Reuniones y asesora a miembros
ID de usuario Mantenimiento de ID de usuarios
Preferencias / Opciones Preferencias del programa, listas de opciones y
predeterminados
Mantenimiento de base de
datos
Re-indexar o Compactar la base de datos.
Depurar miembros eliminados del sistema.
Actualizacin de reuniones
de grupo
Capacidad para ejecutar la actualizacin de
reuniones de grupo
Modificaciones a informes Capacidad para cambiar los estilos de informe
Vistas guardadas Capacidad para cambiar vistas guardadas de la
base de datos
Herramientas y preferencias
190
Enviar Emails Capacidad para enviar emails
RESUMEN DE CDIGOS DE ACCESO DE USUARIOS:
TIPO DE ACCESO CDIGO DE ACCESO
Slo lectura R
Actualizar U
Eliminar y actualizar D
Slo permitir ver la ltima
fecha de donacin de un
miembro
G (aplica slo a rea financiera)
Sin acceso Vaco
Las siguientes opciones requieren acceso de Eliminar y Actualizar en el rea de
finanzas:
Cambiar cuentas, restablecer o revertir actualizacin de contribuciones,
procesamiento de fin de periodo
Recuerde cambiar la contrasea de MANAGER. Este nombre de usuario permite
acceso completo al sistema para configurar usuarios, etc.
He aqu una idea. Considere establecer un ID de usuario de "PERSONAL sin
contrasea lo que permite acceso de slo lectura a Miembros, etc, Esto le
permitir a miembros del personal conectarse rpidamente para tener acceso a
informacin bsica como nmeros telefnicos y domicilios.
Importar y exportar
Importar
Al empezar a usar cualquier programa de base de datos, el capturar a mano sus
datos, especialmente nombres y domicilios puede ser una tarea que requiere de
mucho tiempo. Por lo tanto, Excellerate ha proporcionado una herramienta
genrica de importacin que le permitir importar la informacin de los miembros.
Si ya cuenta con la informacin de sus miembros en otra base de datos, usted
puede exportar desde esa base de datos e importarla a Excellerate. Para importar
a los miembros y sus domicilios a Excellerate, primero exprtelos de su base de
datos de tal forma que haya un registro por cada miembro que contenga la
informacin del miembro y su domicilio. Usted puede estar en una base de datos
de Access o en un archivo de texto. Si usa un archivo de texto, el formato
preferido es delimitado por comas. Usted podr usar otros formatos tal como el
Herramientas y preferencias
191
formato delimitado por tabuladores dependiendo de la manera en que su base de
datos exporta la informacin.
Para importa los datos a Excellerate, use la herramienta de Importar miembros en
el men de Archivo:
Como puede ver en las instrucciones en la pantalla, este es un proceso de cuatro
pasos.
Bsicamente, usted est importando los datos desde su archivo a un archivo
intermedio de Excellerate. Entonces podr ver estos datos para asegurarse que
fueron importados correctamente antes de cargarlos a Excellerate.
Paso 1 Use el botn de importar archivo para abrir el archivo de importacin.
Una vez que su archivo est abierto, Excellerate desplegar los campos en la lista
de campos y las primeras lneas de datos en la ventana de vista preliminar de
importacin.
Herramientas y preferencias
192
Paso 2 Relacione los campos de su archivo de importacin con los campos en
la base de datos de transferencia. Esto se hace dando clic en el campo en la lista
de importacin, encontrando el campo coincidente en la lista de transferencia y
haciendo clic sobre l. Usted observar una lnea que va de un campo a otro
mostrando la relacin. Contine con este proceso hasta que todos los campos de
exportacin que quiere hayan sido relacionados.
Paso 3 Cargar los datos a la tabla de transferencia. Esto es realizado usando el
botn de Cargar a tabla de transferencia.
Paso 4 Cargar los datos de la tabla de transferencia a Excellerate. Una vez que
haya revisado los datos en la ventana de tabla de transferencia y haya verificado
que fueron importados correctamente, puede usar el Cargar datos a Excellerate.
Usted tiene la opcin de cargar los datos al mdulo de Miembros o Pre-Miembros.
Si tiene muchos datos en su antigua base de datos que necesitan ser limpiados,
usted puede transferir todo al mdulo de Pre-miembros y luego revisarlos para
mover los miembros reales al mdulo de miembros.
Nota Si los datos en la ventana de transferencia no aparecen de la forma que
usted quiere, usted puede limpiar la tabla e intentar de nuevo usando el botn de
Limpiar tabla de transferencia.
Exportar
Para exportar datos de Excellerate, simplemente elija el mdulo y vista de los
datos que quiere exportar y luego elija Exportar del men de Archivo. Esto lucir
similar a la pantalla de Combinacin de correspondencia ya que bsicamente las
dos hacen la misma cosa. Usted puede elegir excluir a miembros con cierto
cdigo de correo si as lo desea y tambin puede especificar el formato de la tabla
de exportacin ya sea como texto o Access.
Al exportar, usted puede elegir un archivo de mapeo para usarlo para relacionar
los campos de Excellerate con otros nombres o excluir campos. Excellerate viene
con un archivo de mapeo para exportar sus miembros a Microsoft Outlook y luego
a su computadora porttil o PDA.
Para exportar contribuciones, vea esa seccin en el captulo de contribuciones.
Importar asistencia a iglesia con cdigos de barras
El dar seguimiento a la asistencia a la iglesia para una gran cantidad de personas
puede ser difcil y tardado. Una forma de acelerar el proceso es usar cdigos de
Herramientas y preferencias
193
barras y un escner. Excellerate puede imprimir cdigos de barras para sus
miembros en muchos formatos incluyendo, tarjetas, tarjetas con nombres, listas,
etc. Luego, usted puede simplemente digitalizar sus cdigos de barras para dar
seguimiento a sus asistencias. Usted puede usar esta herramienta para dar
seguimiento a cualquier tipo de servicio, por lo general la Iglesia de Nios. El
sistema de asistencia de Excellerate puede dar seguimiento al servicio, la fecha y
las horas de entrada y de salida, o slo registrar la asistencia sin una hora.
Actualmente, Excellerate soporta los escneres de mano CS1504 y CS2000 de
Symbol Technologies. Estos son escneres porttiles que pueden leer varios
cientos de datos rpidamente. Despus el escner es colocado en su base y los
datos son ledos por Excellerate.
El primer paso para usar la herramienta de Asistencia a iglesia con cdigos de
barras es elegir como quiere imprimir sus cdigos de barras. Use el informe de
Listas/Etiquetas de miembros para seleccionar un estilo de informe que incluya
cdigos de barras o modifique uno de los estilos existentes para agregar los
cdigos de barras. Para agregar los cdigos de barras a un estilo de informe,
simplemente agregue un campo de texto al informe con el siguiente valor:
BARCODE15:I+MemberQuery.MemberID
Este valor le dice al informe que imprima un cdigo de barras de registro para el
MiembroID. Usted tambin puede imprimir un cdigo de barras de salida si es
que est interesado en dar seguimiento a entradas y salidas.
BARCODE15:O+MemberQuery.MemberID
Esto imprimir un cdigo de barras de salida. (La letra O y no cero.)
(Para ms informacin vea tambin Estilos de informes en el apndice.)
Antes de imprimir sus cdigos de barras, seleccione una vista para seleccionar a
los miembros en los que est interesado o puede tambin imprimirla para todos
sus miembros.
Ahora que ha impreso sus cdigos de barras, usted puede leer los cdigos
conforme cada persona llega usando los cdigos de barras de registro. Si desea
dar seguimiento a la salida tambin, entonces deber leer el cdigo de barras de
salida conforme la persona se va. Usted no tiene que usar los cdigos de barras
de salida si no est interesado en hora de entrada y de salida.
Herramientas y preferencias
194
Una vez que los cdigos de barras hayan sido digitalizados, coloque el escner en
su base y use la opcin Importar asistencia a iglesia en el men de Archivo.
Desde esta pantalla, elija el tipo de servicio para el que desea importar y luego
seleccione su escner. Actualmente, se soportan los escneres Symbol CS1504 y
CS2000. Seleccione el puerto COM a donde est conectada su base del escner.
Tambin introduzca el servicio as como la hora, si es que esta interesado en dar
seguimiento a la hora. Pude dejar la fecha en blanco.
A continuacin, presione el botn de Leer datos de escner para leer el escner.
Usted deber ver los datos de asistencia en la ventana. Si no ve los datos de
asistencia, entonces el escner esta vaci o no est conectado correctamente a
su computadora. Asegrese que el puerto COM que eligi es el correcto. Despus
de que hayan aparecido los datos de asistencia, presiones Importar asistencia
para importar esos datos.
Ahora podr ver los registros de asistencia a la iglesia en la pantalla de edicin del
miembro y podr usar vistas e informes para analizar la informacin.
Herramientas y preferencias
195
Importar asistencia a post-Encuentro / escuela de lderes
con cdigos de barras
Usted puede dar seguimiento a la asistencia a clases para las clases de Post-
Encuentro /Escuela de lderes usando cdigos de barras. Es proceso es el mismo
que para la asistencia a la iglesia el cual consiste en imprimir los cdigos de
barras usando el estilo de informe "Hoja de registro con cdigos de barras ELs,
luego conforme los estudiantes asistan a la clase, digitalizar el cdigo de barras
junto a su nombre en la hoja de registro. Se pueden crear otros estilos como
etiquetas de identificacin con cdigo de barras, etc.. Los cdigos de barras
contendrn el MiembroID y la NombreClase, as que podr digitalizar varias clases
a la vez.
Al crear nuevos estilos de informes de cdigos de barras, el campo de cdigo de
barras deber ser:
BARCODE15:STR(MemberQuery.MemberID)+'-
'+MemberQuery.FF_CurrentSchool
Una vez que haya digitalizado los nombres, conecte el escner a una
computadora con Excellerate y use la opcin "Importar asistencia con cdigos de
barras en el men de Archivo. Usted debe seleccionar el # de semana que est
importando.
Herramientas y preferencias
196
A continuacin, presione el botn de Leer datos de escner para leer el escner.
Usted deber ver los datos de asistencia en la ventana. Si no ve los datos de
asistencia, entonces el escner esta vaci o no est conectado correctamente a
su computadora. Asegrese que el puerto COM que eligi sea el correcto.
Despus de que hayan aparecido los datos de asistencia, presiones Importar
asistencia para importar esos datos.
Excellerate actualmente soporta los escneres de mano CS1504 y CS2000 de
Symbol Technologies. Estos son escneres porttiles que pueden leer varios
cientos de datos rpidamente. Despus el escner es colocado en su base y los
datos son ledos por Excellerate.
Apndice
197
Apndice
Columnas de la pantalla Examinar
El arreglo de las columnas para las pantallas examinar en los diferentes mdulos
puede ser modificado haciendo clic derecho en la pantalla Examinar. Aparecer
un men que le permite agregar nuevas columnas, eliminar columnas, cargar
otros arreglos o restablecer las columnas predeterminadas
Fotografas de los miembros
Las fotografas de los miembros no son almacenadas en la base de datos. Esto
incrementara el tamao de la base de datos a un tamao no manejable. Por lo
tanto, las fotos son almacenadas en un directorio que tiene el mismo nombre y
ubicacin que su base de datos con la palabra '_Pictures' agregada al final. Esto
normalmente se llamara: C:\Program Files\Excellerate\Database_Pictures al
menos que haya instalado Excellerate en otro directorio, en una red o haber usado
otro nombre diferente a Database para su base de datos.
Los nombres de las fotografas son iguales que el nmero de miembro que
identifican. As, el miembro con el Miembro ID 100 puede tener una fotografa
almacenada en el directorio de fotografas llamada 100.BMP o 100.PCX, etc..
Excellerate puede leer los siguientes formatos: los formatos de archivo PCX, BMP,
TIFF y JPEG. Para TIFF y JPEG, use las siguientes extensiones de archivo: TIF
o JPG.
Al obtener imgenes comn escner o cmara digital, gurdelas en el directorio
de fotografas de Excellerate.
Estilos de informes
Los estilos de informes le permiten elegir entre varios estilos y arreglos diferentes
para un informe. Por ejemplo, un informe de lista miembros podra lucir como una
lista de correos o una lista de contactos y hasta como etiquetas. Para crear un
nuevo estilo de informe, elija el nuevo botn en la pantalla del informe que usa
estilos. Usted ver la pantalla del editor de informes con un estilo de informe
predeterminado o en blanco:
Apndice
198
La pantalla del editor de informes le permite:
Elegir el arreglo para su informe
Elegir los datos que va a incluir en su informe
Colocar texto, formas y campos de datos en su informe
Un informe est compuesto de varias bandas horizontales. Una banda puede
contener etiquetas de texto, campos de datos o formas y aparezca en partes
especificas del informe:
La banda del encabezado de pgina es impresa en la parte superior de cada
pgina.
La banda de ttulo es impresa en la primera pgina nicamente.
La banda de encabezado de columna es impresa en cada pgina antes de la lista
de registros
La banda de detalle contiene los campos por cada registro que es impreso
La banda de resumen es impresa al final del informe
La banda del Pie de pgina es impresa en la parte inferior de cada pgina.
Apndice
199
La barra de herramientas Banda le permite seleccionar que bandas o secciones
incluir en su informe:
Simplemente seleccione las bandas que usted quiere incluir en su informe y estas
aparecern en el editor de informes. Tenga cuidado! cuando usted desactive
una banda, esto quitar la banda y todos los elementos en ella.
Banda hija
Un tipo de banda ms est disponible cuando usted tiene una banda de detalle en
su informe. Si usted seleccione una banda de detalle, ver una opcin en la barra
de herramientas llamada "Tiene hija. Esto indica si la banda de detalle tiene o no
una banda hija adjunta. Una banda hija puede ser una banda que contiene
campos de una de las tablas asociadas, en cuyo caso la banda se repetir para
cada registro asociado para ese miembro en particular. Por ejemplo, si la banda
de detalle informa de informacin del miembro como nombre, telfono, etc. usted
podra agregar una banda hija para enumerar cada uno de los cdigos de perfil o
pasos del miembro etc.del miembro.
Agrupar bandas
La otra funcin de una banda hija es agrupar. Para configurar un agrupamiento,
d a la banda de detalle una banda hija. Luego, seleccione la banda hija. En la
barra de herramientas usted ver otras opciones que debe especificar si esta
banda hija es el Encabezado o el Pie. Elija Encabezado y ver el campo de
"Expresin de agrupar aparecer. Este campo le dice al informe por que debe
agrupar. Si quisiera agrupar por TipoMiembro usted deber poner
MemberQuery.MemberType en este campo. Usted usara los mismos campos y
expresiones que usara con cualquier elemento de datos que pudiera poner en el
informe. Ahora puede colocar cualquier campo de encabezado de grupo en la
banda. Para agregar un pie de agrupacin, el cual contendr los totales de
agrupacin, seleccione la banda hija de encabezado y seleccione la opcin "Tiene
hija. Una nueva banda hija ser creada. Para convertirla en pie, seleccione la
banda y elija la opcin de Pie. Usted puede tener varios niveles de agrupamiento.
El siguiente nivel de agrupamiento ser creado usando la banda de pie de
agrupamiento anterior eligiendo "Tiene hija.
Las etiquetas de texto o campos de datos son colocadas en el informe
usando el botn en la barra de herramientas de informes:
Apndice
200
Haga clic en el informe donde quiera que aparezca el elemento de texto.
Aparecer un nuevo elemento de texto en el informe indicado por la palabra
[none]. Use la barra de herramientas texto para especificar lo que quiere que
aparezca en ese elemento:
Por ejemplo, si quiere que aparezca una etiqueta tal como "Nmero de miembros
en el informe, entonces simplemente teclee "Nmero de miembros en el informe
en el cuadro de texto de la barra de herramientas. Si quiere que aparezca un
campo de datos en el elemento, teclee el nombre del campo de datos o use el
botn de expresin para elegir el campo de datos. Se puede tambin usar
funciones especiales para mostrar cierta informacin tal como PAGE para el # de
pgina o COUNT para contar el nmero de registros. Una lista completa es
desplegada en la pantalla del Editor de campos cuando usted presiona el botn de
expresiones.
Apndice
201
Existen variadas y diferentes expresiones que pueden ser usadas, as que la
mejor manera de decidir que expresin usar es ver otro informe que este haciendo
lo mismo que lo que usted pretende hacer.
Dos funciones utilizan mscaras especiales para formatear un campo:
FormatDate(mask,date) y FormatFloat(mask,n). Vea la ayuda integrada del
programa para ver los indicadores de mascaras.
El botn de Arreglo en la barra de herramientas del informe es utilizado para
seleccionar el tamao del papel, la orientacin, las columnas y otras opciones de
arreglo:
Cuando este satisfecho con el diseo del informe, gurdelo y dle un nombre
descriptivo. Estos informes estarn disponibles para otros usuarios si usted est
usando la versin para red multiusuarios.
Apndice
202
Respaldos
Para respaldar los datos de Excellerate, use la herramienta de respaldo de
Microsoft que viene con todas las versiones de Windows. Usted puede acceder a
esta herramienta desde su Men de Inicio eligiendo Accesorios y luego
Herramientas del Sistema. Si la opcin de men Respaldar no aparece, entonces
tendr que instalarla desde su CD de instalacin de Windows.
Todos sus datos de Excellerate estn localizados en una el archivo de base datos
que usted cre cuando configur Excellerate. Este archivo tiene la extensin
MDB. La opcin predeterminada es DATABASE.MDB aunque usted pudo haber
elegido otro nombre. Usted podr ver como se llama su base de datos viendo la
barra de ttulo en la parte superior de su pantalla de Excellerate.
En gran medida, la base de datos ser el nico archivo que necesitar respaldar.
Si usted ha creado o modificado sus propios informes, entonces estos archivos
debern ser tambin respaldados. Los informes son los archivos que terminan en
.QR.
Soporte tcnico
Micro System Design ofrece soporte tcnico gratuito a travs de correo electrnico
y recursos en lnea. Visite nuestro sitio web en www.excellerate.com. Nuestro
plan anual de soporte incluye actualizaciones de software gratis, soporte
telefnico incluyendo ayuda con el diseo y modificacin de informes y una
suscripcin a nuestro boletn de noticias. Nuestro servicio de conversin de datos
puede convertir datos desde sus sistemas existentes.
Nuestro nmero telefnico de soporte es el 901-754-0315. Para ms informacin
acerca de nuestros servicios, contctenos al 888-371-6878.
También podría gustarte
- Examen Final TeóricoDocumento9 páginasExamen Final Teóricoeamseams100% (1)
- ObsDocumento2 páginasObsvictorAún no hay calificaciones
- ISO 27001-2005 - AnexoADocumento22 páginasISO 27001-2005 - AnexoAAlex ZuritaAún no hay calificaciones
- Manual As200dDocumento24 páginasManual As200dSan Martín de SocabayaAún no hay calificaciones
- Pesimo ServicioDocumento1 páginaPesimo Servicioleidy yurlei irreño aparicioAún no hay calificaciones
- Guía de Ingreso Al Aula VirtualDocumento4 páginasGuía de Ingreso Al Aula VirtualmaryAún no hay calificaciones
- Actividad 2 REDES Y SEGURIDADDocumento6 páginasActividad 2 REDES Y SEGURIDADDiego HernandezAún no hay calificaciones
- Comandos Linux EsencialesDocumento49 páginasComandos Linux Esencialesluis jose sisoAún no hay calificaciones
- DVRDocumento7 páginasDVRDiego AlvialAún no hay calificaciones
- Gestion de Seguridad TrabajoDocumento9 páginasGestion de Seguridad TrabajoElida lila Campos VeraAún no hay calificaciones
- Gestión de reservas con Opera PMSDocumento62 páginasGestión de reservas con Opera PMSJaver OneAún no hay calificaciones
- Informe de Seguridad InformáticaDocumento7 páginasInforme de Seguridad InformáticaKovok OrdazAún no hay calificaciones
- 3101799-ES R04 EST3X User Guide PDFDocumento66 páginas3101799-ES R04 EST3X User Guide PDFJorge100% (2)
- Relleno Credenciales PDFDocumento6 páginasRelleno Credenciales PDFJuanAún no hay calificaciones
- Sistema de Gestión Académica: Guía para DocentesDocumento16 páginasSistema de Gestión Académica: Guía para DocentesJuan José Hernández MarcanoAún no hay calificaciones
- Gestión seguridad información ISO 27001Documento62 páginasGestión seguridad información ISO 27001Erick Alfredo Llanos BeltranAún no hay calificaciones
- Manual Usuario HS P8 2023 Lectura 1Documento16 páginasManual Usuario HS P8 2023 Lectura 1davidAún no hay calificaciones
- Manual Alarma GSMDocumento12 páginasManual Alarma GSMDannaAún no hay calificaciones
- Manual Gentoo Linux AMD64 - 2014Documento89 páginasManual Gentoo Linux AMD64 - 2014ANA MARIA MARTINEZ BLANCOAún no hay calificaciones
- Propuesta de Asignación ChamiloDocumento8 páginasPropuesta de Asignación ChamiloKarla RodriguesAún no hay calificaciones
- Manual de Usuario CamiperDocumento11 páginasManual de Usuario CamiperRerynaldo Willam Huchamaco AlanocaAún no hay calificaciones
- Manual del usuario G8Documento63 páginasManual del usuario G8MESA TELECOMUNICACIONESAún no hay calificaciones
- Formación equipos Juniper: Cambiar JUNOS desde USBDocumento43 páginasFormación equipos Juniper: Cambiar JUNOS desde USBjosilde100% (3)
- Tutorial Instalación de Un Servidor Web LAMP en Amazon Linux 2Documento9 páginasTutorial Instalación de Un Servidor Web LAMP en Amazon Linux 2juan averAún no hay calificaciones
- PID - 00287478 Protocolos de Autenticacion Autorizacion y Control de AccessoDocumento62 páginasPID - 00287478 Protocolos de Autenticacion Autorizacion y Control de AccessoCarlos YacelgaAún no hay calificaciones
- Lista de candidatos a sustituciones 2021/2022Documento406 páginasLista de candidatos a sustituciones 2021/2022Guillermo PrietoAún no hay calificaciones
- Laboratorio FactoryDocumento22 páginasLaboratorio FactoryEdgar PrincipeAún no hay calificaciones
- Configuracion Correo GmailDocumento26 páginasConfiguracion Correo GmailEliecer San RafaelAún no hay calificaciones
- Nuestra Información: Manteniendo SeguraDocumento5 páginasNuestra Información: Manteniendo SeguraJaime ChaupisAún no hay calificaciones
- Guia de Instalacion de Telefonia IPDocumento12 páginasGuia de Instalacion de Telefonia IPSarah WattsAún no hay calificaciones