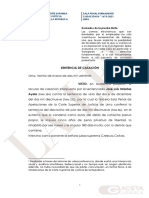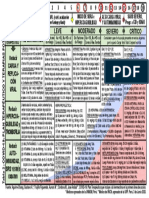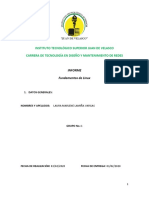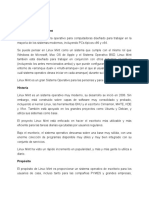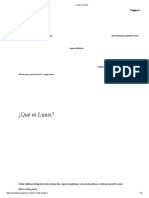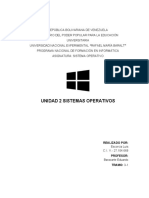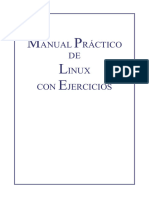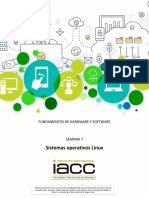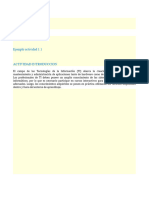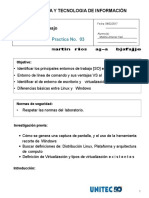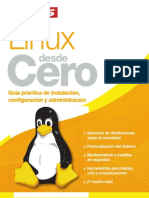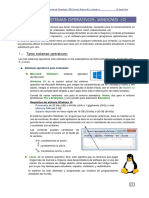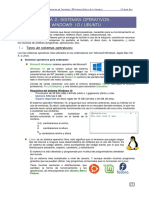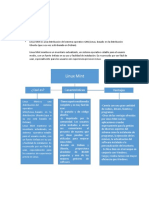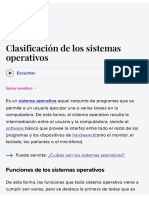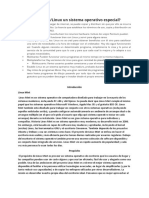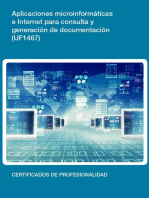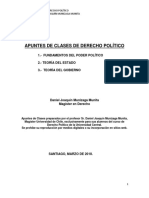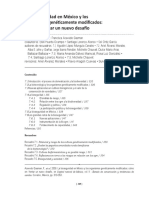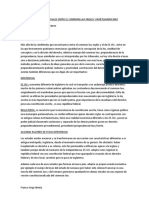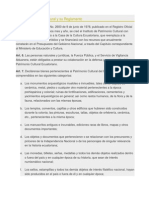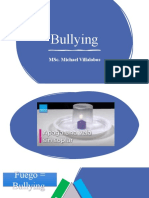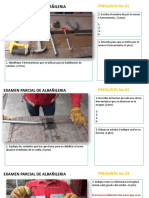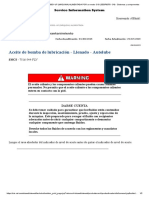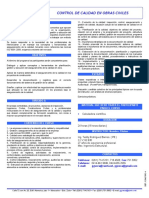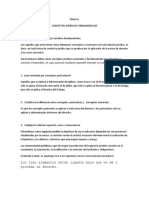Documentos de Académico
Documentos de Profesional
Documentos de Cultura
Exploracion Del Entorno de Linux Mint
Exploracion Del Entorno de Linux Mint
Cargado por
Shery Tobío AldanaDerechos de autor
Formatos disponibles
Compartir este documento
Compartir o incrustar documentos
¿Le pareció útil este documento?
¿Este contenido es inapropiado?
Denunciar este documentoCopyright:
Formatos disponibles
Exploracion Del Entorno de Linux Mint
Exploracion Del Entorno de Linux Mint
Cargado por
Shery Tobío AldanaCopyright:
Formatos disponibles
EXPLORACIÓN INTEGRAL DEL
ENTORNO DE LINUX MINT A TRAVÉS DE
VIRTUAL BOX: INTERFAZ,
APLICACIONES Y SOLUCIONES
Chery Tobío Aldana
(+57) 301 7 86 81 55
chery.tobioche@unipamplona.edu.co
Abstract Se destaca especialmente la actividad práctica de
instalación y desinstalación de GIMP para llevar a
This report focuses on an exploration of the cabo una actividad de dibujo, y a vu vez evaluar su
environment provided by Linux Mint through the funcionalidad e integración con el entorno.
VirtualBox virtualization platform.
Asimismo, se explorará el entorno de escritorio,
The primary objective of this is to carry out a incluyendo la gestión de aplicaciones, la
detailed analysis of various aspects, starting with its administración de archivos y carpetas, la creación y
user interface, where criteria such as its use and edición de documentos, así como la configuración de
aesthetics are evaluated. Next, the study of the pre- correo electrónico y la reproducción de multimedia.
installed or default tools and applications in Linux
Mint is addressed, emphasizing their relevance and
usefulness for users. 1. INTRODUCCIÓN
The practical activity of installing and uninstalling Linux Mint, conocido por su estabilidad y facilidad
GIMP to carry out a drawing activity is especially de uso, se ha convertido en una distribución muy
highlighted, and at the same time evaluates its sonada e implementada tanto para principiantes
functionality and integration with the environment. como para usuarios avanzados en el mundo de
Linux.
Additionally, the desktop environment will be
explored, including managing applications, Cinnamon, ambiente de escritorio predeterminado
managing files, and folders, creating and editing de esta distribución, también brinda una interfaz
documents, as well as configuring email, and playing sencilla y adaptable.
multimedia. Linux Mint posee una característica especial, esta es
su Centro de Software, puesto que aporta una manera
Resumen provechosa de gestionar, buscar e instalar una amplia
El presente informe se enfoca en una la exploración gama de aplicaciones. Esto incluye desde
del entorno proporcionado por Linux Mint a través herramientas sumamente útiles hasta software de
de la plataforma de virtualización VirtualBox. pasatiempo. A su vez ofrece acceso a una variedad
El objetivo primordial de este, es realizar un análisis de programas para compensar los gustos de cada
detallado de varios aspectos, comenzando por su usuario.
interfaz de usuario, donde se evalúan criterios como Linux Mint se destaca por su persistencia y
su uso y estética. Seguidamente, se aborda el estudio seguridad. Este, está basado en la sólida arquitectura
de las herramientas y aplicaciones preinstaladas o de Ubuntu, este S. O. ofrece actualizaciones
predeterminadas en Linux Mint, acentuando su constantes y un enfoque proactivo en la seguridad de
relevancia y utilidad para los usuarios. los usuarios.
“Formando líderes para la construcción de un nuevo país en paz”
Universidad de Pamplona
Pamplona - Norte de Santander - Colombia 1
Tels: (7) 5685303 - 5685304 - 5685305 - Fax: 5682750
www.unipamplona.edu.co
SC-CER96940
En definitiva, Linux Mint ofrece un entorno de En la esquina inferior izquierda de la pantalla,
escritorio intuitivo y natural a través de Cinnamon, encontraremos un ícono con el logo de Linux Mint.
su interfaz predeterminada. Se destaca por su Centro Al desplegarlo, observamos que posee una serie de
de Software, que hace más fácil la búsqueda e funciones para acceder a aplicaciones y
instalación de un sinfín de aplicaciones. herramientas, así como un botón de cierre de sesión.
Seguido de este, se encuentra la barra de tareas, que
brinda acceso rápido a aplicaciones frecuentes y
2. METODOLOGÍA EXPERIMENTAL notificaciones del sistema.
Antes de llevar a cabo esta práctica, necesitaremos
tener presentes algunos requisitos:
• Laptop con suficiente capacidad de
procesamiento y espacio de
almacenamiento.
• Linux Mint instalado en Oracle VM
VirtualBox o cualquier otro software de
virtualización.
• Conexión a internet
Una vez adquiridos, podemos proceder con la
práctica.
2.1. PROCEDIMIENTO Fig. 2. Menú de aplicaciones.
Como primer paso, iniciamos Oracle VM Al hacer clic derecho en el escritorio, apareceré un
VirtualBox y arrancaremos la máquina virtual con la recuadro con multiples ítems, podemos permite
distribución Linux instalada. Al cargar esta, nos personalizar la interfaz, incluyendo la opción de
pedirá ingresar la contraseña de inicio de sesión, y cambiar fondos de pantalla y temas según las
posterior a un enter, podremos encontrar el espacio preferencias del usuario.
de Linux Mint listo para ser utilizado.
Este fue el fondo de pantalla de mi elección:
Veamos algunas características clave de este
entorno:
ESCRITORIO. Como bienvenida, encontramos un
entorno de escritorio limpio, organizado y con
accesos directos.
Fig. 3. Fondo de escritorio personalizado.
GESTIÓN DE APLICACIONES.
Navegar por el menú de aplicaciones:
Fig. 1. Escritorio predeterminado.
Hacemos clic en el menú de aplicaciones
mencionado anteriormente.
“Formando líderes para la construcción de un nuevo país en paz”
Universidad de Pamplona
Pamplona - Norte de Santander - Colombia 2
Tels: (7) 5685303 - 5685304 - 5685305 - Fax: 5682750
www.unipamplona.edu.co
SC-CER96940
Dentro del menú, encontraremos diferentes Dentro de LibreOffice, veremos varias aplicaciones
aplicaciones. Podemos desplazarnos hacia arriba y como "Writer" (procesador de texto), "Calc" (hoja de
hacia abajo en el menú para ver las disponibles. cálculo), "Impress" (presentaciones), etc. Hacemos
clic en cada una para abrirla.
Abrir el navegador web Firefox y
reproducir un video en YouTube:
Buscamos el ícono de Firefox en el menú de
aplicaciones para abrir el navegador web.
Una vez abierto Firefox, observamos algunos sitios
web de acceso rápido, entre ellos Youtube.
Fig. 6. Visualización de los diferentes programas de
LibreOffice a través del menú de aplicaciones
Una vez abierto cada programa, podremos comenzar
a crear un documento de prueba.
LibreOffice Calc:
Fig. 4. Ventana Navegador de Firefox
Buscamos nuestro vídeo de preferencia y lo
reproducimos.
Fig. 7. Ejecución del programa Calc
LibreOffice Draw:
Fig. 5. Reproduciendo video en Youtube
Abrir todas las aplicaciones de
LibreOffice y crear un documento de
prueba en cada una:
Fig. 8. Ejecución del programa Draw
En el menú de aplicaciones, buscamos la escribimos
LibreOffice y hacemos clic en él.
“Formando líderes para la construcción de un nuevo país en paz”
Universidad de Pamplona
Pamplona - Norte de Santander - Colombia 3
Tels: (7) 5685303 - 5685304 - 5685305 - Fax: 5682750
www.unipamplona.edu.co
SC-CER96940
LibreOffice Impress:
Descargar un documento en PDF, un
video y un archivo mp3, y abrirlos con
los programas predeterminados:
Abrimos nuevamente nuestro navegador web
Firefox y buscamos un sitio web que ofrezca
archivos para descargar.
Visitemos enlaces de descarga para documentos en
PDF, videos y archivos de música (mp3).
Fig. 9. Ejecución del programa Impress
LibreOffice Math:
Fig. 12. Descargando archivo de video
Fig. 10. Ejecución del programa Math
LibreOffice Winter:
Fig. 13. Evidencia adjunta de cada descarga
Una vez descargados, vamos a la carpeta donde
guardamos los archivos y hacemos doble clic sobre
Fig. 11. Ejecución del programa Winter
cada archivo. Cómo podremos observar cada uno de
ellos posee un programa especifico para ejecutarse:
En resumen, cada programa cumple una función • El archivo PDF se abre con el visor de PDF
específica. En Writer podemos escribir un párrafo de predeterminado de Linux Mint.
texto, en Calc podemos ingresar algunos datos en las
• El archivo de video se abre en el
celdas de la hoja de cálculo, en Impress podemos
reproductor multimedia predeterminado.
agregar diapositivas con texto y gráficos, en Math
podemos ingresar operaciones matemáticas y en • El archivo mp3 se abre con el reproductor
Draw podemos hacer dibujos. de música predeterminado. ´
“Formando líderes para la construcción de un nuevo país en paz”
Universidad de Pamplona
Pamplona - Norte de Santander - Colombia 4
Tels: (7) 5685303 - 5685304 - 5685305 - Fax: 5682750
www.unipamplona.edu.co
SC-CER96940
ADMINISTRACIÓN DE ARCHIVOS Y
CARPETAS. La administración de archivos y
carpetas se simplifica con el gestor de archivos
Nemo, que proporciona una interfaz para organizar,
copiar, mover y eliminar archivos y carpetas.
Este lo podremos encontrar como acceso rápido en
la barra de tareas que Linux Mint ofrece en el
escritorio.
Abrimos el administrador de archivos:
Primero, abrimos el administrador de archivos desde
el menú de aplicaciones. Es ese icono que parece una
carpeta.
Fig. 15. Proceso de traslado de archivos a la carpeta
generada
Renombramos los archivos y la carpeta:
Ahora vamos a renombrar los archivos y la carpeta.
Hacemos clic derecho en cada uno y seleccionamos
"Cambiar nombre".
Eliminamos los archivos y luego los
recuperamos:
Para terminar, eliminamos los archivos haciendo clic
derecho y seleccionando "Mover a la papelera".
Luego, vamos a la papelera de reciclaje y los
recuperamos haciendo clic derecho y seleccionando
"Restaurar".
Fig. 14. Ventana administrador de archivos
Creamos una nueva carpeta:
Ahora, dentro del administrador de archivos, vamos
a la carpeta "Documentos" y hacemos clic derecho
en un espacio vacío dentro de esa carpeta y
seleccionamos "Nueva carpeta". Le asignamos un
nombre (Multimedia).
Guardamos los archivos en la nueva
carpeta:
Ahora buscamos los archivos que queremos mover.
Aquí están los archivos de LibreOffice, el
documento PDF, el video y el archivo .mp3. Los
seleccionamos todos y los arrastramos hacia la Fig. 16. Proceso de eliminación de archivos
carpeta "Multimedia" que acabamos de crear.
“Formando líderes para la construcción de un nuevo país en paz”
Universidad de Pamplona
Pamplona - Norte de Santander - Colombia 5
Tels: (7) 5685303 - 5685304 - 5685305 - Fax: 5682750
www.unipamplona.edu.co
SC-CER96940
EJERCICIOS PRÁCTICOS.
Instalación de Aplicaciones: Instalar
"GIMP" utilizando la tienda de aplicaciones
de Linux Mint y crear dibujo.
Linux Mint ofrece una herramienta llamada "Gestor
de Software" que permite buscar, instalar y
desinstalar aplicaciones de manera sencilla. Sin
emabargo, también proporciona una terminal de
acceso directo, donde podemos ingresar comandos
específicos para ejecutar estas mismas funciones.
Veamos como instalar “GIMP” de ambas formas:
GIMP, o "GNU Image Manipulation Program"
Fig. 18. Proceso de instalación de GIMP a través del
(Programa de Manipulación de Imágenes GNU), una gestor de software
aplicación de edición de imágenes de código abierto
y gratuita.
A través de la terminal: Abriremos la terminal que
se encuentra en la parte inferior central del escritorio
y escribiremos lo siguiente “sudo apt install gimp”
seguido de un enter. Luego ingresaremos nuestra
contraseña de inicio de sesión y comenzará el
proceso de instalación.
Fig. 19. Iniciando GIMP
Una vez instalado GIMP, podemos realizar nuestro
dibujo. Como bienvenida, GIMP ofrece un entorno
de ejecución de proyectos con diferentes funciones.
Permite cambiar el grosor, textura, color de los
diferentes tipos de pinceles. También permite
insertar imágenes desde el dispositivos y un sinfín de
funciones más.
Fig. 17. Proceso de instalación de GIMP a través de la
terminal
A través del gestor de software: Desplegaremos el
menú e igresaremos a la herramienta “Gestor de
Software”. Allí, podremos encontrar un sinfín de
programas listos para su instalación.
En la parte superior de la ventana, observamos un
recuadro en blanco que nos permitirá ingresar el
nombre el respectivo programa. Para esto
escribiremos GIMP, y al presionar enter, la ventana
se actualizará con todas las versiones de GIMP
disponibles, elegimos la versión de gusto y Fig. 20. Entorno principal de GIMP
presionamos en instalar.
“Formando líderes para la construcción de un nuevo país en paz”
Universidad de Pamplona
Pamplona - Norte de Santander - Colombia 6
Tels: (7) 5685303 - 5685304 - 5685305 - Fax: 5682750
www.unipamplona.edu.co
SC-CER96940
A medida que nos familiarizamos con el entorno,
descubrimos muchas más herramientas disponibles
para su ejecución.
Fig. 23. Presentacion Perfiles Profesionales de un
Ingeniero Mecatronico
Fig. 21. Descubriendo nuevas herramientas
Así fue como quedó el dibujo una vez finalizado:
Fig. 24. Finalización de la presentación
Configuración de Correo Electrónico:
Fig. 22. Resultado final de nuestro dibujo en GIMP Configuramos Thunderbird con nuestra
cuenta de correo electrónico y enviamos un
correo a ing.victorvargas1988@gmail.com
Creación y Edición de Documentos:
con la presentación creada en LibreOffice
Utilizamos LibreOffice Impress para hacer
Impress.
una presentación con animación sobre los
perfiles profesionales de un ingeniero en Linux Mint proporciona clientes de correo
mecatrónica (10 diapositivas). electrónico populares como Mozilla Thunderbird,
que permiten configurar y gestionar cuentas de
Como anteriormente se había mencionado, Linux
correo electrónico de manera eficiente. En este
Mint incluye una variedad de aplicaciones de
espacio podemos agregar múltiples cuentas de
oficina. Estas aplicaciones ofrecen funciones
correo electrónico, organizar los mensajes en
avanzadas de formato y edición que satisfacen las
carpetas y configurar filtros personalizados para una
necesidades de usuarios tanto casuales como
experiencia de correo electrónico personalizada.
profesionales.
Para configurar nuestra cuenta de correo electronico,
Hagamos un ejercicio en LibreOffice Impress:
debemos seguir los siguientes pasos:
Creemos unas diapositivas y exploremos todas las
funciones que nos ofrence este entorno.
“Formando líderes para la construcción de un nuevo país en paz”
Universidad de Pamplona
Pamplona - Norte de Santander - Colombia 7
Tels: (7) 5685303 - 5685304 - 5685305 - Fax: 5682750
www.unipamplona.edu.co
SC-CER96940
Abrimos Thunderbird: Clic en el icono de Automáticamente se abrirá una nueva ventana con
Thunderbird en el menú de aplicaciones. campos para completar, como la dirección de correo
Configuramos nuestra cuenta: Seguimos las electrónico del destinatario
indicaciones del asistente que aparece al (ing.victorvargas1988@gmail.com), el asunto del
abrir Thunderbird. correo (presentación creada en LibreOffice Impress)
y la opción para adjuntar archivos, donde
ajuntaremos el archivo de nombre “presentación”.
Fig. 25. Configuracion de cuenta existente
Ingresamos nuestros datos: Introducimos
nuestra dirección de correo electrónico y
contraseña.
Fig. 27. Proceso de envío del archivo adjunto
Thunderbird detectará automáticamente la “presentación”
configuración del servidor
Verifica la configuración: Thunderbird
Una vez que llenamos estos campos, simplemente
intentará verificar la configuración. Si todo
presionamos el botón de enviar y el correo se envía
está bien, hacemos clic en "Hecho".
al destinatario en cuestión de segundos.
Para enviar un correo electrónico, primero activamos
la barra de accesos que generalmente se encuentra en
el lado izquierdo de la ventana del cliente de correo. Reproducción Multimedia: Descargamos e
instalamos VLC Media Player desde la
En esta barra, localizamos el icono de mensajería y
tienda de aplicaciones y utilizamos esta
lo seleccionamos.
aplicación para reproducir un video o una
canción.
Finalmente, la reproducción de multimedia en Linux
Mint es una experiencia fluida gracias a
reproductores multimedia como VLC Media Player,
que admite una amplia variedad de formatos de
audio y video. Con ella podemos reproducir música,
películas y videos en alta definición sin problemas,
y ajustar la configuración de reproducción según
nuestras preferencias.
Para reproducir archivos multimedia en Linux Mint,
primero accedemos el gestor de aplicaciones
mencionado anteriormente, esto, a través del menú.
Desde allí, buscamos VLC Media Player y lo
Fig. 26. Ventana Mozilla Thunderbird lista para usar instalamos siguiendo las mismas indicaciones que
GIMP.
“Formando líderes para la construcción de un nuevo país en paz”
Universidad de Pamplona
Pamplona - Norte de Santander - Colombia 8
Tels: (7) 5685303 - 5685304 - 5685305 - Fax: 5682750
www.unipamplona.edu.co
SC-CER96940
Software resultó ser un proceso sencillo.
Utilizando el Gestor de Software, se pudo
buscar y seleccionar las aplicaciones
deseadas, lo que facilitó la instalación. Nos
encontramos con algunas dificultades al
instalar ciertos programas a través de la
terminal, lo que requirió una mayor
exploración.
Administración de archivos y carpetas: El
administrador de archivos Nemo fue
intuitivo y fácil de usar. Se destacó la
capacidad de previsualización de archivos y
Fig. 28. Intalación de VLC media player la organización por pestañas, lo que facilitó
la gestión de archivos y carpetas de manera
eficiente.
Una vez instalado, abrimos VLC desde el menú de Creación y edición de documentos en
aplicaciones y utilizamos la aplicación para LibreOffice: Encontramos que LibreOffice
reproducir nuestros archivos multimedia. en Linux Mint ofrece una experiencia de
edición de documentos similar a la de otros
programas de oficina. Se pudo crear y editar
documentos de texto, hojas de cálculo y
presentaciones con facilidad, aprovechando
las funciones familiares de formato y
diseño.
Configuración de correo electrónico: La
configuración del correo electrónico en
Linux Mint, utilizando el cliente
Thunderbird, fue sencilla y rápida. Puesto
que posee un asistente que proporciona
indicaciones precisas e intuitivas. Pudimos
Fig. 29. Reproducción de formato mp4 en VLC media añadir y gestionar nuestras cuentas de
player correo electrónico sin dificultades, lo que
nos permitió acceder a los correos
electrónicos de manera eficiente.
3. ANÁLISIS DE RESULTADOS
Experiencia personal con Linux Mint Reproducción de multimedia con VLC
Familiarización con el entorno de media player: La reproducción de
escritorio: Se experimentó una curva de multimedia con VLC media player en
aprendizaje inicial, especialmente en la Linux Mint fue un poco lenta. Se pudo
navegación y personalización del entorno reproducir una variedad de formatos de
de escritorio Cinnamon. Sintió más audio y video sin problemas de
comodidad con las funciones básicas, como compatibilidad, sin embargo la red se
cambiar fondos de pantalla, organizar mostró un poco inestable.
iconos y utilizar los menús de aplicaciones.
Navegación por el menú de aplicaciones y
Gestión de aplicaciones: La instalación de categorías: Encuantramos que la
nuevas aplicaciones a través del Gestor de navegación por el menú de aplicaciones y
“Formando líderes para la construcción de un nuevo país en paz”
Universidad de Pamplona
Pamplona - Norte de Santander - Colombia 9
Tels: (7) 5685303 - 5685304 - 5685305 - Fax: 5682750
www.unipamplona.edu.co
SC-CER96940
categorías en Linux Mint era fácil de usar. audio en VirtualBox para asegurarnos de
Pudimos acceder rápidamente a las que estuviese correctamente configurada
aplicaciones instaladas y explorar nuevas para el sistema operativo invitado. Sin
aplicaciones por categoría, lo que facilitó la embargo, todo estaba en correcto estado y
búsqueda de herramientas específicas. se descrubrió que el problema de audio era
a causa del ítem mencionado anteriormente.
Aplicaciones disponibles en el navegador
de Firefox: Al utilizar el navegador de
Firefox en Linux Mint, pudimos acceder a
una amplia gama de aplicaciones y
servicios web. Se pudo reproducir videos
de YouTube, abrir documentos en formato
PDF y reproducir archivos de audio en
formato MP3 sin problemas, aprovechando
las funciones básicas de navegación y
reproducción de multimedia del navegador.
Fig. 31. Error por pantalla congelada. Impedimento de
la ejecución de funciones
DESAFÍOS. Problemas para compartir carpetas y
A lo largo de la practica se estuvieron presentando archivos entre Linux Mint y Windows:
mínimos inconvenientes de lentitud y problemas de Consideramos posibles causas de la
audio. dificultad, entre ellas la configuración
incorrecta de permisos de archivo y
Sin embargo, pudieron ser solucionados de las carpetas en Linux. Para ello configuramos
siguientes maneras: los permisos de archivo y carpeta en Linux,
utilizando el comando chmod en la terminal
Lentitud: Se ajustó la configuración de de Linux. recursos compartidos de Linux
recursos de la máquina virtual VirtualBox. sin problemas.
Se aumentó la cantidad de memoria RAM
asignada y el número de CPUs virtuales,
para mayor rendimiento.
Fig. 32. Error por incopatibilidad de carpetas.
Fig. 30. Error por rendimiento
Problemas de audio y trabas: Nos
aseguramos de que los controladores de
audio estuviesen correctamente instalados
en la máquina virtual y en el sistema
anfitrión, y verificamos la configuración de
“Formando líderes para la construcción de un nuevo país en paz”
Universidad de Pamplona
Pamplona - Norte de Santander - Colombia 10
Tels: (7) 5685303 - 5685304 - 5685305 - Fax: 5682750
www.unipamplona.edu.co
SC-CER96940
Analicemos un poco los aspectos relacionados a la
experiencia obtenida con Linux Mint en esta
práctica. 4. CONCLUSIONES
En general, Linux Mint es una excelente opción para
Aspecto Diversión Facilidad Aprendizaje aquellos que buscan un sistema operativo estable,
de uso
(1-10) (1-10) seguro y fácil de usar.
(1-10)
En ocasiones presenta problemas de lentitud, audio
y conexión a internet, lo que puede llegar a ser
8 9 9
frustrante, pero en la mayoría de los casos son
Familiarización
con entorno errores que se pueden solucionar con algunos ajustes
y configuraciones.
Instalación de 7 6 10
aplicaciones La práctica de administración de archivos y
ejercicios prácticos en Linux proporcionaron una
Creación y 5 8 9
experiencia práctica valiosa para adquirir
edición de
documentos habilidades esenciales en la gestión de archivos, la
utilización de aplicaciones y la realización de tareas
Configuración 6 8 8
de correo comunes en un entorno Linux. Se demostró una
elecvtronico comprensión adecuada de los procedimientos y
herramientas utilizados, lo que sugiere un progreso
Reproduccion 9 9 9
de multimedia satisfactorio en el aprendizaje y la aplicación de
habilidades en Linux.
Navegación 9 9 10
menú y
categorías
Tabla 1. Analisis de experiencia con Linux Mint
“Formando líderes para la construcción de un nuevo país en paz”
Universidad de Pamplona
Pamplona - Norte de Santander - Colombia 11
Tels: (7) 5685303 - 5685304 - 5685305 - Fax: 5682750
www.unipamplona.edu.co
SC-CER96940
También podría gustarte
- Programación de microcontroladores paso a paso: Ejemplos prácticos desarrollados en la nubeDe EverandProgramación de microcontroladores paso a paso: Ejemplos prácticos desarrollados en la nubeAún no hay calificaciones
- Processing: Desarrollo de interfaces de usuario, aplicaciones de visión artificial e IoT para Arduino y ESP8266De EverandProcessing: Desarrollo de interfaces de usuario, aplicaciones de visión artificial e IoT para Arduino y ESP8266Calificación: 5 de 5 estrellas5/5 (1)
- Correos Electrónicos Sí Pueden Ser Fiscalizados Por Empleador y Presentados Durante Proceso: No Constituyen Prueba ProhibidaDocumento14 páginasCorreos Electrónicos Sí Pueden Ser Fiscalizados Por Empleador y Presentados Durante Proceso: No Constituyen Prueba ProhibidaRedaccion La Ley - PerúAún no hay calificaciones
- Linux Essentials: una guía para principiantes del sistema operativo LinuxDe EverandLinux Essentials: una guía para principiantes del sistema operativo LinuxCalificación: 4.5 de 5 estrellas4.5/5 (4)
- Sistema operativo GNU Linux: Un enfoque prácticoDe EverandSistema operativo GNU Linux: Un enfoque prácticoAún no hay calificaciones
- UF0853 - Explotación de las funcionalidades del sistema microinformáticoDe EverandUF0853 - Explotación de las funcionalidades del sistema microinformáticoAún no hay calificaciones
- COVID-19 - Tabla 2.plan Terapeutico y Terapias Potenciales - Aguirre Chang.G.03.06.20e PDFDocumento1 páginaCOVID-19 - Tabla 2.plan Terapeutico y Terapias Potenciales - Aguirre Chang.G.03.06.20e PDFPío Augusto Alvarez Valencia100% (1)
- Fundamentos de LinuxDocumento6 páginasFundamentos de Linuxlaura lamiñaAún no hay calificaciones
- Tic 3Documento20 páginasTic 3Antonio M. SanchezAún no hay calificaciones
- Pso U4 A2 LumlDocumento22 páginasPso U4 A2 LumlLu Brilliant AutumnblazeAún no hay calificaciones
- Linux MintDocumento2 páginasLinux MintValerio Sumi EspinoAún no hay calificaciones
- Informatica S.O VectorDocumento10 páginasInformatica S.O VectorRosseliRivasCotarmaAún no hay calificaciones
- Fernandez Valqui Jose GeanDocumento8 páginasFernandez Valqui Jose Geanjose gean fernandez valquiAún no hay calificaciones
- Historia de LinuxDocumento10 páginasHistoria de LinuxIsaias LunaAún no hay calificaciones
- Sistemas OperativosDocumento11 páginasSistemas OperativosSaid PaezAún no hay calificaciones
- Linux MintDocumento21 páginasLinux MintDaniel Antonio Cruz100% (1)
- Informe SO Apps Hansy ReyesDocumento13 páginasInforme SO Apps Hansy ReyesFernando ReyesAún no hay calificaciones
- Administracion e Instalacion de Servidores Linux - Debian Sarge 3 1 - by Jose Antonio EscartínDocumento361 páginasAdministracion e Instalacion de Servidores Linux - Debian Sarge 3 1 - by Jose Antonio Escartínrho1102100% (2)
- S7 Contenido Funhd1303Documento21 páginasS7 Contenido Funhd1303JUAN PEREZAún no hay calificaciones
- Sistemas Operativos - Semana 5Documento16 páginasSistemas Operativos - Semana 5jamsitope2001Aún no hay calificaciones
- Trabajo Final Arqui.Documento11 páginasTrabajo Final Arqui.ALEXISAún no hay calificaciones
- ¿Qué Es LinuxDocumento12 páginas¿Qué Es LinuxK myloAún no hay calificaciones
- CursoLinuxCAP1 6Documento14 páginasCursoLinuxCAP1 6Israel Narvaez GuevaraAún no hay calificaciones
- S7 Contenido Funhd1303Documento21 páginasS7 Contenido Funhd1303hugo ojedaAún no hay calificaciones
- TEMA 2. Sistemas Operativos de Uso Generalizado. Particularidades y Diferencias Entre EllosDocumento13 páginasTEMA 2. Sistemas Operativos de Uso Generalizado. Particularidades y Diferencias Entre EllosatmAún no hay calificaciones
- Unidad #2 Sistemas Operativos (SO)Documento20 páginasUnidad #2 Sistemas Operativos (SO)Luis Eliecer EscorciaAún no hay calificaciones
- Instituto de Educación SuperiorDocumento4 páginasInstituto de Educación SuperiorLeysi LopezAún no hay calificaciones
- Distribucion Linux Mint PDFDocumento42 páginasDistribucion Linux Mint PDFJuanCar No Los Se100% (1)
- Lorenzo Alex Albornoz Carlos Unidad 2 Ciclo de La Tarea 2Documento11 páginasLorenzo Alex Albornoz Carlos Unidad 2 Ciclo de La Tarea 2Nadimes0% (1)
- Asignación #4Documento8 páginasAsignación #4Isabella LozadaAún no hay calificaciones
- Informe G4 Ser. Sis. Oper. Linux y CentosDocumento7 páginasInforme G4 Ser. Sis. Oper. Linux y CentosGIRA YALE GUIMEL SARAHAún no hay calificaciones
- Curso Practico de Linux (55 Pag)Documento55 páginasCurso Practico de Linux (55 Pag)guillermolgAún no hay calificaciones
- Sistema OperativoDocumento5 páginasSistema OperativoESTEFANIA RODRIGUEZ SANCHEZAún no hay calificaciones
- Abel MendezDocumento4 páginasAbel MendezDanny 5to A Lebrón GuzmánAún no hay calificaciones
- Manual Práctico de Linux Con EjerciciosDocumento40 páginasManual Práctico de Linux Con EjerciciosSergio Puche MilanAún no hay calificaciones
- 07 Fundamentos Hardware SoftwareDocumento21 páginas07 Fundamentos Hardware SoftwareCHRISTIANAún no hay calificaciones
- Sistemas Operativos 21Documento4 páginasSistemas Operativos 21clyntoncalsinsuana58Aún no hay calificaciones
- LinuxDocumento40 páginasLinuxKlaudio BravoAún no hay calificaciones
- C1 Presentacion de Linux Teoria PDFDocumento27 páginasC1 Presentacion de Linux Teoria PDFCarOlina GonzalezAún no hay calificaciones
- WINDONDocumento10 páginasWINDONCarlos Avile100% (1)
- Capitulo 1 Introducción A Las Redes Con Linux ServerDocumento23 páginasCapitulo 1 Introducción A Las Redes Con Linux ServerMau Dl AngEl0% (1)
- Ejemplo Actividad 1Documento10 páginasEjemplo Actividad 1Ross CFAún no hay calificaciones
- Entornos de Trabajo - UNITECDocumento17 páginasEntornos de Trabajo - UNITECYael Medina Jimenez0% (1)
- Linux Desde Cero PDFDocumento189 páginasLinux Desde Cero PDFVásquez Payacán Álvaro100% (1)
- SisopDocumento14 páginasSisopWillem Ponce RamalAún no hay calificaciones
- Taller de Guía de Usuario de LINUX MINTDocumento5 páginasTaller de Guía de Usuario de LINUX MINTDavid OchoaAún no hay calificaciones
- Qué Es SeamonkeyDocumento8 páginasQué Es SeamonkeyWilliam DanielAún no hay calificaciones
- Trabajo de ComputacionDocumento18 páginasTrabajo de Computacionu20210371Aún no hay calificaciones
- Trabajo 4 Sin PortadaDocumento29 páginasTrabajo 4 Sin PortadaSIMON BURGOS GESTOR CONTADORAún no hay calificaciones
- Linux Mint Spanish 17.2Documento50 páginasLinux Mint Spanish 17.2JoaquimVieiraAún no hay calificaciones
- 2 Sistemas Operativos w10Documento10 páginas2 Sistemas Operativos w10CALONSOLAún no hay calificaciones
- 2 Sistemas OperativosDocumento12 páginas2 Sistemas OperativosCARLOS YAÑEZAún no hay calificaciones
- Linux MintDocumento1 páginaLinux MintJuan CarlosAún no hay calificaciones
- Contenido - LuisDocumento30 páginasContenido - LuisalexAún no hay calificaciones
- Clasificación de Los Sistemas Operativos - EjemplosDocumento5 páginasClasificación de Los Sistemas Operativos - EjemplosCeleFraguoPoaAún no hay calificaciones
- Clase 1 - Sistemas OperativosDocumento21 páginasClase 1 - Sistemas OperativosCamilo Hernandez RomeroAún no hay calificaciones
- ¿Qué Hace A GNU/Linux Un Sistema Operativo Especial?: Introducción Linux MintDocumento2 páginas¿Qué Hace A GNU/Linux Un Sistema Operativo Especial?: Introducción Linux MintFernando PosadasAún no hay calificaciones
- Todo de Linux Filsofia Arquitectura Caracateristicas Redes LicenciaDocumento33 páginasTodo de Linux Filsofia Arquitectura Caracateristicas Redes Licenciacesar marcanoAún no hay calificaciones
- UF1467 - Aplicaciones microinformáticas e internet para consulta y generación de documentaciónDe EverandUF1467 - Aplicaciones microinformáticas e internet para consulta y generación de documentaciónAún no hay calificaciones
- Paquete de programas: Revolucionando la visión por computadora con el paquete de software definitivoDe EverandPaquete de programas: Revolucionando la visión por computadora con el paquete de software definitivoAún no hay calificaciones
- UF1271 - Instalación y configuración del software de servidor webDe EverandUF1271 - Instalación y configuración del software de servidor webAún no hay calificaciones
- Guía práctica para Raspberry Pi y BeagleboneDe EverandGuía práctica para Raspberry Pi y BeagleboneAún no hay calificaciones
- Etica para El DesarrolloDocumento2 páginasEtica para El DesarrolloShery Tobío AldanaAún no hay calificaciones
- La AutonomíaDocumento3 páginasLa AutonomíaShery Tobío AldanaAún no hay calificaciones
- Ensayo, VerdadDocumento3 páginasEnsayo, VerdadShery Tobío AldanaAún no hay calificaciones
- La DemocraciaDocumento7 páginasLa DemocraciaShery Tobío AldanaAún no hay calificaciones
- NCR N301 A - SpaDocumento2 páginasNCR N301 A - SpaMario MoroAún no hay calificaciones
- Componente de Organizacion Del Sistema Nacional de SaludDocumento15 páginasComponente de Organizacion Del Sistema Nacional de SaludSthefanía Elizabeth Tisalema100% (2)
- AGLOMERANTESDocumento3 páginasAGLOMERANTESDIDI ANTONY LEON GOMEZAún no hay calificaciones
- Bdpdfs - PDF DivisionFarmaceuticaN 193Documento103 páginasBdpdfs - PDF DivisionFarmaceuticaN 193Nestor Arzubialde ZamalloaAún no hay calificaciones
- Pan PiñitaDocumento16 páginasPan PiñitaMartha Elena PerezAún no hay calificaciones
- 2018 - Apuntes de Clases de Derecho Político - Profesor Daniel Munizaga MunitaDocumento199 páginas2018 - Apuntes de Clases de Derecho Político - Profesor Daniel Munizaga MunitadantebrAún no hay calificaciones
- La Bioseguridad en Mexico y Los Organismos GeneticameDocumento43 páginasLa Bioseguridad en Mexico y Los Organismos GeneticameBioetica AgroindustrialAún no hay calificaciones
- DIFERENCIAS ACTUALES ENTRE EL COMMON LAW INGLES Y NORTEAMERICANO - Franco Jorge Idoeta-1Documento3 páginasDIFERENCIAS ACTUALES ENTRE EL COMMON LAW INGLES Y NORTEAMERICANO - Franco Jorge Idoeta-1Virginia Laura GonzalezAún no hay calificaciones
- Ley de Patrimonio Cultural y Su ReglamentoDocumento4 páginasLey de Patrimonio Cultural y Su ReglamentoLuiss OswaldoAún no hay calificaciones
- Bullying 2022Documento15 páginasBullying 2022michvillaAún no hay calificaciones
- Balotario Parcial 3.0 2021-02Documento36 páginasBalotario Parcial 3.0 2021-02johanna ibazetaAún no hay calificaciones
- Ejercicio 19Documento5 páginasEjercicio 19SANDRA PATRICIA MINCHAN TIRADOAún no hay calificaciones
- Arboles y RedesDocumento832 páginasArboles y RedesCourtney WheelerAún no hay calificaciones
- Analisis 5 Fuerzas Del EntornoDocumento26 páginasAnalisis 5 Fuerzas Del EntornoRosa MendozaAún no hay calificaciones
- Aceite de Bomba de Lubricación - Llenado - AutolubeDocumento2 páginasAceite de Bomba de Lubricación - Llenado - AutolubemauricioAún no hay calificaciones
- Reproduccion Asexual de Las Planta - ActividadDocumento2 páginasReproduccion Asexual de Las Planta - ActividadIsabel PantojaAún no hay calificaciones
- Reporte de Prácticas 1-5 Laboratotrio Física IVDocumento21 páginasReporte de Prácticas 1-5 Laboratotrio Física IVluz mary MercadoAún no hay calificaciones
- Manual de Practicas de Laboratorio Estudio IIDocumento34 páginasManual de Practicas de Laboratorio Estudio IIYuliana GarciaAún no hay calificaciones
- Jueces 6 - 1-24 - El Llamado de GedeónDocumento7 páginasJueces 6 - 1-24 - El Llamado de GedeónJohnAún no hay calificaciones
- Guia Tecnica Migs 2008Documento60 páginasGuia Tecnica Migs 2008Andres VbAún no hay calificaciones
- Curso Control de Calidad en Obras CivilesDocumento2 páginasCurso Control de Calidad en Obras CivilesINGTEDDYAún no hay calificaciones
- Modulo de ResilienciaDocumento58 páginasModulo de ResilienciaJulio Garcia SerafinAún no hay calificaciones
- Tema IxDocumento4 páginasTema IxBetzaida GarciaAún no hay calificaciones
- FDSFGDFDocumento21 páginasFDSFGDFAlex AbreuAún no hay calificaciones
- 9 Check List de AndamiosDocumento1 página9 Check List de AndamiosGERMAN MIRANDAAún no hay calificaciones
- Anexo 6 - Plantilla Tarea 2Documento6 páginasAnexo 6 - Plantilla Tarea 2Ana Marcela Meriño EscalanteAún no hay calificaciones
- Diapositivas LA PLATA (AG)Documento7 páginasDiapositivas LA PLATA (AG)linitaccAún no hay calificaciones
- Inventario de Planos de Proyecto de EdificacionDocumento6 páginasInventario de Planos de Proyecto de EdificacionFerney Junco BermejoAún no hay calificaciones