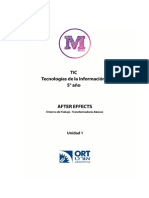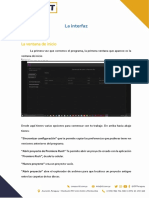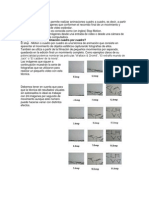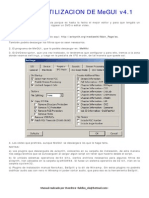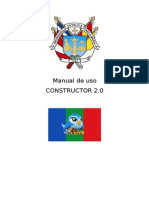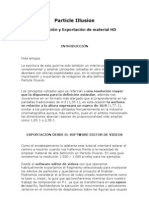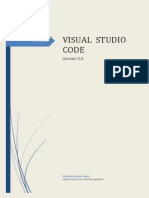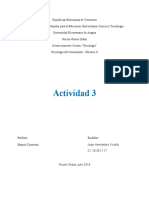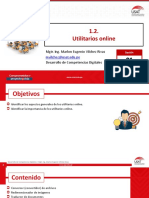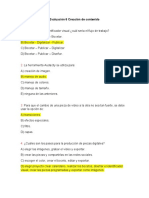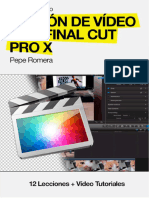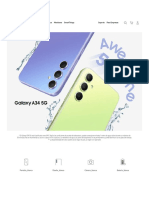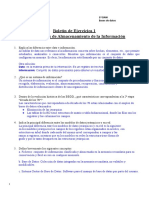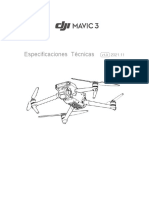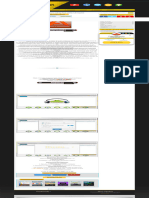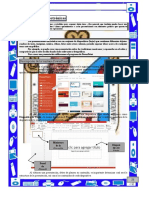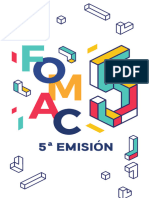Documentos de Académico
Documentos de Profesional
Documentos de Cultura
M3-Y-M4 - 3
M3-Y-M4 - 3
Cargado por
Guadalupe AgostaTítulo original
Derechos de autor
Formatos disponibles
Compartir este documento
Compartir o incrustar documentos
¿Le pareció útil este documento?
¿Este contenido es inapropiado?
Denunciar este documentoCopyright:
Formatos disponibles
M3-Y-M4 - 3
M3-Y-M4 - 3
Cargado por
Guadalupe AgostaCopyright:
Formatos disponibles
lOMoARcPSD|25363969
M3 Y M4
Introducción a la Animación Digital (Universidad Siglo 21)
Escanea para abrir en Studocu
Studocu no está patrocinado ni avalado por ningún colegio o universidad.
Descargado por Guadalupe Agosta (guadalupeagosta@gmail.com)
lOMoARcPSD|25363969
M3 L1: Introducción al so昀琀ware
Interfaz del so昀琀ware
A昀琀er E昀昀ects forma parte de un grupo de aplicaciones des琀椀nadas a realizar tareas grá昀椀cas y que están diseñadas con una interfaz
similar, lo que hace más fácil familiarizarse con el uso de sus herramientas y trabajar en conjunto. Esto genera un 昀氀ujo de trabajo
más ágil, ya que la interfaz 琀椀ene compa琀椀bilidad con sus formatos na琀椀vos de archivos. De acuerdo con cada necesidad, se puede
trabajar en simultáneo en diferentes aplicaciones, mientras el archivo vinculado se actualiza en cada una de ellas. La interfaz se
basa en paneles organizados de acuerdo con el espacio de trabajo.
Filoso昀a del so昀琀ware
El so昀琀ware se encarga de crear la interpolación entre un fotograma clave y el otro. Es decir, realiza el cálculo del valor de la
propiedad en cada instante del 琀椀empo que transcurre desde un keyframe al siguiente.
Paneles
Las aplicaciones de vídeo y audio de Adobe ofrecen una interfaz de usuario homogénea y personalizable. Si bien cada aplicación
琀椀ene su propio conjunto de paneles, los paneles se desplazan y se agrupan de la misma forma en todas las aplicaciones.
La ventana principal de un programa es la ventana de la aplicación. Los paneles se organizan en esta ventana en una disposición
denominada espacio de trabajo.
En A昀琀er E昀昀ects los principales paneles que podemos ver dentro de la ventana de aplicación son los siguientes:
- Panel de herramientas: se disponen las herramientas generales del programa.
- Panel proyecto: se importa el material que se u琀椀lizará para el trabajo
- Panel composición: aquí se visualizan y manipulan elementos grá昀椀cos, video y efectos.
- Panel línea de 琀椀empo: se disponen los diversos elementos, en forma de capas (layers), y también se pueden desplegar sus
diversos parámetros para añadirles fotogramas clave en el 琀椀empo.
- Paneles apilados: Pueden 昀椀gurar como paneles con琀椀guos y minimizados o agrupados en pestañas.
- Barra de espacio de trabajo: se accede a opciones de guardado del espacio de trabajo y a diseños prede昀椀nidos.
Las zonas de colocación se dividen en dos: de acoplamiento y de agrupamiento.
- Zonas de acoplamiento: Las zonas de acoplamiento existen a lo largo de los bordes de un panel, grupo o ventana. Al acoplar un
panel se coloca junto al grupo existente, redimensionando todos los grupos para alojar al panel nuevo.
- Zonas de agrupamiento: Las zonas de agrupamiento existen en la mitad de un panel o grupo, y en el área de 昀椀cha de paneles. Al
soltar un panel en una zona de agrupamiento, se apila con los demás paneles
Paneles visores: Un visor es un panel que puede contener varias composiciones, capas o elementos de material de archivo o
varias vistas de uno solo de estos elementos (composición, Capa, Material de archivo, Diagrama de 昀氀ujo y Controles de efectos).
L2: Cómo con昀椀gurar un proyecto
- Para crear un proyecto, seleccione Archivo > Nuevo > Proyecto nuevo.
- Para abrir un proyecto, seleccione Archivo > Abrir proyecto, localice el proyecto y, a con琀椀nuación, seleccione Abrir.
También puede crear y abrir un proyecto desde la pantalla Inicio.
- Para crear un proyecto, seleccione Proyecto nuevo.
- Para abrir un proyecto, seleccione Abrir proyecto y navegue hasta la ubicación del proyecto.
Proyectos de equipo
Proyectos de equipo es un servicio de colaboración alojado para usuarios empresariales que permite a los editores trabajar de
forma colabora琀椀va en el 昀氀ujo de trabajo de edición en 琀椀empo real.
Una vez creado el proyecto, se muestra la ventana principal con la distribución de paneles predeterminada. Desde el menú
“Archivo” y la opción “Ajustes del proyecto”, se con昀椀guran los ajustes básicos del mismo.
- Efectos y procesamiento de video: al tener una placa de video o tarjeta grá昀椀ca, va a estar disponible la opción “Aceleración por
GPU de Mercury”, que permite distribuir la carga de procesamiento entre el GPU (unidad de procesamiento de grá昀椀cos) y el CPU,
para mejorar el rendimiento en la previsualización, efectos y el render.
Descargado por Guadalupe Agosta (guadalupeagosta@gmail.com)
lOMoARcPSD|25363969
- Es琀椀lo de visualización de 琀椀empo: es el modo en el que se visualiza el 琀椀empo en el proyecto, que puede ser por código de 琀椀empo
o por fotogramas.
- Color: modo en el que se tratan los datos de color en el proyecto. La selección de un espacio de color de trabajo es un paso
fundamental para la ges琀椀ón del color de un proyecto. Sugerencias para la selección del espacio de color de trabajo:
- SDTV NTSC o SDTV PAL: para película para televisión de emisión en de昀椀nición estándar, incluidos DVD de de昀椀nición estándar.
- HDTV: película para un televisor de alta de昀椀nición.
- ProPhoto RGB: con una curva de respuesta de tono lineal es una buena opción para los trabajos de cine digital.
- sRGB IEC61966-2.1 : película para la web, especialmente si son dibujos animados.
- Audio: se puede con昀椀gurar la velocidad de muestreo que se u琀椀liza para el audio.
- Expresiones: se puede con昀椀gurar el motor de expresiones.
Guardar proyecto
Se debe seleccionar el menú “Archivo”, luego elegir la opción “Guardar” o “Guardar como”. Guardar el proyecto es muy
importante para protegerlo de cualquier imprevisto, y para que luego no sea necesario volver a repe琀椀r o armar todo nuevamente.
Hay diferentes formas de guardar o salvar el proyecto: En el menú “Archivo” se selecciona la opción “Guardar”; usar el atajo del
teclado “ctrl + s”; En el submenú “Guardar” se despliegan más opciones, entre las cuales está “Guardar como”, que permite elegir
ubicación y nombre; “Guardar una copia” agrega la frase “Copia de” al nombre del archivo y lo guarda en la misma ubicación;
“Añadir incremento y guardar” se genera un nuevo archivo en la misma ubicación del proyecto guardado, está iden琀椀昀椀cado con el
mismo nombre, pero con un número; Desde el menú “Editar”, en la opción “Preferencias” se abre una ventana en la que se
encuentra la opción “Guardado automá琀椀co”, que permite con昀椀gurar cada cuanto 琀椀empo se va a guardar y ubicación.
Compar琀椀r o mover el proyecto
Muchas veces se cargan archivos desde diferentes ubicaciones y luego se vuelve necesario compar琀椀r o mover el proyecto
completo para trabajar en otro lugar. Para facilitar esto, existe la opción de recopilar archivos. En el menú “Archivo”, al seleccionar
la opción “Dependencias” se elige “Recopilar archivos”. Se abre una ventana que permite elegir qué archivos recopilar. Al elegir la
opción “Todo” y luego con un clic en “Recopilar”, se abre la ventana en la que se debe elegir una carpeta de salida y hacer clic en
“Guardar”.
L3: Cómo crear una composición
Una composición es el marco de trabajo para una película. Cada una dispone de su propia línea de 琀椀empo. Incluye varias capas
que representan diversos componentes.
Al crear el nuevo proyecto, en la parte central de la ventana principal y dentro del panel “Composición”, se puede hacer clic en la
opción “Nueva composición”. También se puede, desde la barra de menú, seleccionar “Composición” > “Nueva composición” (ctrl
+ n). O desde el botón del panel “Proyecto”, elegir “Crear nueva composición”.
Al crear la composición, con cualquiera de las opciones, aparece la ventana “Ajustes de la composición”. Allí se coloca el nombre y
se con昀椀guran los siguientes ajustes:
- Anchura y altura: es la resolución de la composición en píxeles.
- Proporción de píxeles: pueden ser más altos o más anchos, para lograr rellenar el espacio de昀椀nido por el fotograma cuando se
visualiza en una pantalla.
- Velocidad de fotogramas: de昀椀ne la can琀椀dad de fotogramas por segundo con la que se va a trabajar en la composición.
- Resolución: se re昀椀ere a la resolución de la vista previa que se visualizará en el panel “Composición”.
- Código de 琀椀empo de inicio: de昀椀ne el punto en el 琀椀empo a par琀椀r del cual va a iniciar la composición.
- Duración: es el 琀椀empo total de la composición.
- Color de fondo: la herramienta “Cuentagotas” o un clic sobre el cuadro de color, se de昀椀ne el color de fondo de la composición.
- Ajustes avanzados: ajusta la posición de las capa, a través del “Anclaje” donde se con昀椀gura por medio de botones que indican la
posición donde quedarían las capas. También se puede con昀椀gurar el nivel de desenfoque de movimiento y el número de muestras
del mismo.
- Procesador 3D: se puede elegir el procesador con el que se quiere manejar las capas 3D, esto determina qué funciones van a
estar disponibles y cómo interactúan con las capas 2D. Actualmente, se puede elegir entre dos procesadores: Classic 3D (modos
de fusión y mates de seguimiento) y Cinema 4D (extruir texto y formas).
Composición a par琀椀r de material de archivo
Descargado por Guadalupe Agosta (guadalupeagosta@gmail.com)
lOMoARcPSD|25363969
Con la opción “Nueva composición a par琀椀r de material de archivo”, los ajustes de la composición, tamaño de fotograma y
proporción de píxeles se con昀椀guran automá琀椀camente, a par琀椀r de las caracterís琀椀cas de un elemento como una imagen o un video.
Material de archivo: Cada material de archivo 琀椀ene una capa que se encuentra en el panel “proyecto”, puede estar conformado a
par琀椀r de imágenes, video, sonidos, sólidos, archivos de Photoshop o Cinema 4D, entre otros formatos de archivo soportados. Para
poder trabajar, estos se deben importar al programa. Una vez importado el material necesario, quedará incluido dentro de este
panel, a disposición para volcarlo dentro de la composición, en el panel “Línea de 琀椀empo”.
Paneles “Línea de 琀椀empo” y “Área de trabajo”
Una vez agregada una capa a una composición, en el panel “Línea de 琀椀empo” se puede cambiar la duración, el 琀椀empo de inicio, el
lugar en el orden de apilamiento de las capas, y todas las otras propiedades. El área de trabajo sirve para delimitar la duración
total de la composición y se de昀椀ne por medio de dos indicadores, por encima de la regla de 琀椀empo, que determinan el comienzo
y 昀椀nal, tanto para la previsualización como para el render. “inicio de entorno de trabajo” y “昀椀n de entorno de trabajo” son
márgenes que de昀椀nen el 琀椀empo del procesamiento.
Precomposiciones
Es un número determinado de capas agrupadas en una sola composición, son ú琀椀les para ordenar las capas dentro de una
composición, sirven para mover o animar el conjunto de elementos y luego duplicarlos y reubicarlos de manera que se repitan los
elementos y sus animaciones. Al generar una precomposición, aparecerá una ventana donde se puede ingresar su nombre y dos
opciones:
- dejar atributos en “Composición #”: cualquiera de los efectos dados en la capa original pasará a ser atributos de la
precomposición;
- mover los atributos dentro de la nueva composición: cualquiera de los efectos dados en la capa a precomponer permanecerán
en ella.
Panel “Composición”
Este es el panel donde se previsualiza la composición. Permite trabajar con su contenido de manera manual, modi昀椀car sus
propiedades o crear nuevos elementos, como formas y trazos. Desde la parte inferior del panel se puede ajustar el tamaño de la
vista y la resolución de previsualización, y también establecer dis琀椀ntas caracterís琀椀cas, que se explican a con琀椀nuación:
- Previsualizaciones rápidas: se pueden ac琀椀var las previsualizaciones rápidas en resolución adaptable o estructura metálica.
- Botón “Cuadrícula de transparencia”: se puede cambiar entre el fondo sólido y la cuadrícula de transparencia.
- Botón “Máscara”: se muestran u ocultan las máscaras y trazados de las formas.
- Botón “Región de interés”: permite de昀椀nir una región de interés dentro de la cual se muestran las capas y se oculta todo lo que
quede por fuera de la región.
- Opciones de cuadrícula y guía: permite mostrar u ocultar los márgenes seguros, guía proporcional, guías, cuadrícula y reglas.
- Con昀椀guración de ges琀椀ón de canales y colores: se pueden visualizar todos los canales, y acceder a la con昀椀guración de ges琀椀ón de
color.
- Exposición: a modo de previsualización, se puede ajustar la exposición de la composición. Este ajuste no se ve re昀氀ejado en el
render 昀椀nal.
- Tomar instantánea: esta función permite tomar una captura del fotograma actual y mostrarlo al hacer clic en el botón “Mostrar
instantánea”. De esta manera es posible moverse en la línea de 琀椀empo y comparar el fotograma capturado con el que se muestra
en el momento.
- Tiempo de previsualización: muestra el 琀椀empo del fotograma actual.
- Opciones de visualización con capas 3D: si se trabaja con capas en 3D, se muestran más opciones con las que se puede ac琀椀var la
previsualización borrador 3D. Al ac琀椀var esta caracterís琀椀ca, se cuenta con los botones para ac琀椀var o desac琀椀var el plano de 琀椀erra
(mantener la orientación en el espacio) y el visualizador extendido (permite ver el contenido 3D fuera de los límites del fotograma
de la composición). Se puede cambiar el procesador 3D y también la vista predeterminada, para ver desde otros ángulos el
contenido. Se puede mover la vista con las herramientas de cámara, para navegar en 3D y de昀椀nir una con昀椀guración personalizada.
- Diseño de vista: con el menú desplegable “Seleccionar diseño de vista”, se con昀椀gura el panel composición para visualizar una,
dos o cuatro vistas a la vez.
L4: Op琀椀mización del espacio de trabajo
Descargado por Guadalupe Agosta (guadalupeagosta@gmail.com)
lOMoARcPSD|25363969
El espacio de trabajo en A昀琀er E昀昀ects es totalmente personalizable y se adapta a cualquier tarea. Cuenta con espacios de trabajo
predeterminados, cada uno diseñado especí昀椀camente para una tarea en par琀椀cular.
Personalizar espacios de trabajo
La interfaz de paneles permite, a su vez, personalizar aún más cada uno de los espacios de trabajo. Los paneles pueden agruparse,
acoplarse o 昀氀otar, se pueden cerrar los que no se usen y agregar otros.
Guardar espacios de trabajo personalizados
Para guardar un espacio de trabajo personalizado, hay que dirigirse a las opciones de la barra de espacio de trabajo, donde se
puede nombrar y guardar la con昀椀guración. Según sea necesario, los espacios de trabajo se pueden crear, editar, restaurar y
eliminar.
Múl琀椀ples monitores
El espacio de pantalla disponible puede aumentar considerablemente si se cuenta con monitores extra. Al operar con varios
monitores, la ventana de aplicación aparece, por defecto, en el monitor designado como “principal”, y las ventanas 昀氀otantes se
pueden colocar en el segundo monitor.
Previsualización de video con Mercury Transmit
Mercury Transmit es una interfaz de so昀琀ware que u琀椀lizan las aplicaciones de Adobe para enviar fotogramas de vídeo a
disposi琀椀vos de vídeo externos. La previsualización de vídeo con Mercury Transmit envía el contenido del visor del panel
Composición, Capa o Material de archivo a un monitor externo.
Ac琀椀var Mercury Transmit
Para ac琀椀var esta función, se debe ir al menú “Editar” > “Preferencias” > “Previsualización de vídeo”.
- Ac琀椀var Mercury Transmit: ac琀椀va o desac琀椀va la previsualización de vídeo con Mercury Transmit.
- Disposi琀椀vo de vídeo: marque la casilla junto a cualquier opción que aparece para habilitar la salida de vídeo al disposi琀椀vo
especi昀椀cado.
- Adobe DV: seleccione esta opción para disposi琀椀vos DV conectados mediante FireWire.
- Monitor de Adobe x: enumera los monitores conectados que pueden recibir datos de la previsualización de vídeo a través de la
tarjeta grá昀椀ca.
- La previsualización de vídeo durante la cola de procesamiento de salida: seleccione esta opción para enviar los fotogramas de
vídeo a un monitor externo cuando A昀琀er E昀昀ects está procesando fotogramas en la cola de procesamiento.
M4
L1: Formatos de importación y exportación. Formato de imagen 昀椀ja
Formatos de importación y exportación
En A昀琀er E昀昀ects se trabaja con imágenes, videos y audio previamente grabados, los cuales se importan al programa y los
denominamos archivos de origen, son la base del material de archivo y a par琀椀r de los cuales se crean las capas.
El 琀椀po de archivo o formato se indica en el nombre del mismo seguido de un punto, y se le llama extensión del archivo. Por
ejemplo: nombre.psd, nombre.jpg
Formato de imagen 昀椀ja
Formato de imagen 昀椀ja se re昀椀ere a las diferentes maneras en que se guardan los datos de una imagen está琀椀ca conformando un
昀椀chero o archivo digital. Estos se pueden clasi昀椀car en dos grandes grupos: los vectoriales y los rasterizados o mapas de bits.
- Los archivos vectoriales se crean a par琀椀r de operaciones matemá琀椀cas, líneas y puntos o nodos, por esta razón se los puede
redimensionar sin perder resolución.
- Los rasterizados están compuestos por una can琀椀dad especí昀椀ca de píxeles donde cada pixel 琀椀ene un tamaño y una información
de color que depende de la can琀椀dad de bits, con más bits se apreciará una mejor calidad en la imagen. Si se redimensiona sufre
una distorsión, ya que se deben crear o eliminar píxeles.
ARCHIVOS VECTORIAL ARCHIVO RASTERIZADOS
Descargado por Guadalupe Agosta (guadalupeagosta@gmail.com)
lOMoARcPSD|25363969
BENEFICIOS Resolución in昀椀nita Pueden mostrar todos los detalles
Tamaño de archivo más ligero Edición precisa
Variedad de funciones de diseño Amplia compa琀椀bilidad
DESVENTAJAS Menor u琀椀lidad para fotogra昀as complejas Resolución limitada
Problemas de compa琀椀bilidad Tamaño de archivo más grande
Di昀椀cultad de conversión Problemas de impresión en tela
Formatos de imagen compa琀椀bles con A昀琀er E昀昀ects
Cuando importamos un archivo a A昀琀er E昀昀ects, este debe ser capaz de procesarlo para poder trabajar. De otra manera sería un
archivo no compa琀椀ble. Los formatos de imagen 昀椀ja más conocidos con lo que generalmente se trabaja en diferentes ámbitos de
diseño y que son compa琀椀bles con A昀琀er E昀昀ects son:
- Adobe illustrator: con琀椀ene capas, formas vectoriales, y otras caracterís琀椀cas que son reconocidas por A昀琀er E昀昀ects.
- Adobe PDF: formato universal que puede contener grá昀椀cos vectoriales e imágenes entre otros elementos mul琀椀media y
conservar sus caracterís琀椀cas.
- Adobe Photoshop: se puede importar a A昀琀er E昀昀ects conservando sus propiedades y caracterís琀椀cas.
- Bitmap: Es un formato de imagen de mapa de bits.
- Camera Raw: Es un formato de mapa de bits sin compresión, son creados por cámaras fotográ昀椀cas logrando una alta calidad de
imagen con gran nivel de detalle.
- Cineon: Es un formato de mapa de bits que ofrece una gran calidad de imagen sin compresión.
- CompuServe GIF: formato muy u琀椀lizado para imágenes y animaciones simples para la web.
- JPEG: Este es un formato de imagen de mapa de bits estándar muy u琀椀lizado.
- HEIF: Es un formato de compresión con pérdida de datos u琀椀lizado por aplicaciones de iphone o versiones posteriores.
- Portable Network Graphics (PNG): Es un formato de archivo rasterizado o de mapa de bits, muy u琀椀lizado por su buena
compresión sin pérdida de datos.
- TIFF: Este también es un formato rasterizado, con compresión sin pérdida de datos pero son de mayor tamaño que los PNG.
Importar y trabajar con archivos AI o PSD en a昀琀er e昀昀ects
Tanto los archivos PSD, como AI se pueden importar de diferentes maneras, como material de archivo o como composición. Al
importarlos como una composición se 琀椀ene acceso a las caracterís琀椀cas individuales, donde se abre una ventana de importación
con diferentes opciones:
- Composición, conservar tamaños de capa: Importa las capas, cada una con sus dimensiones originales y su punto de anclaje 昀椀jo
en el centro del objeto de grá昀椀cos recortados.
- Composición: Importa las capas y las dimensiones de cada una coinciden con las del fotograma de la composición.
Material de archivo: Nos permite elegir entre importar una de las capas que componen el archivo o la fusión de todas como una
sola imagen.
L2: Formatos de importación y exportación. Formato de audio y formatos de video
En A昀琀er E昀昀ects puede importar archivos de audio, previsualizarlos, crear capas, añadir efectos y procesarlos en un archivo 昀椀nal.
Cuando arrastramos el archivo a la línea de 琀椀empo creamos una capa de audio con la propiedad “niveles de audio”, que se puede
modi昀椀car en el 琀椀empo y la opción “forma de onda” para previsualizar la forma de onda. Los formatos de audio, pueden tener
compresión con pérdida de datos, compresión sin pérdida de datos o no tener compresión, en este caso se trabaja con
frecuencias de muestreo y velocidad o profundidad de bits. A mayor muestreo, es más 昀椀el el audio original, pero con velocidad de
bits alta.
Las velocidades de muestreo se miden en kilohercios (kHz) por segundo o en ciclos por segundo. Generalmente nos encontramos
con audios a 44,1 kHz, es decir, con 44.100 muestras por segundo, esta es una velocidad estándar que adoptan la mayoría de los
disposi琀椀vos y reproductores de sonido, pero existen más velocidades de muestreo a las que se puede grabar y reproducir el audio:
- 48 kHz. Esta velocidad de muestreo también se u琀椀liza como velocidad estándar
- 88,2 kHz. Se trata del estándar de referencia para las grabaciones de alta resolución, permite pasar del medio analógico al digital
con menos distorsión (lo que se conoce como “aliasing”).
Descargado por Guadalupe Agosta (guadalupeagosta@gmail.com)
lOMoARcPSD|25363969
- 96 kHz. De forma parecida a la de 88,2 kHz, esta velocidad de muestreo ofrece más opciones para la mezcla y la masterización
del audio.
- 192 kHz. Al grabar a una velocidad de muestreo tan alta puede producir problemas en el audio, como el ji琀琀ering (cambios
producidas cuando las muestras sufren pequeños retrasos o adelantos). Es ú琀椀l para ralen琀椀zar el audio de alta frecuencia.
Algunos de los formatos de audios que admite A昀琀er E昀昀ects son:
- MPEG-1 Audio Layer II: Este formato es el antecesor del mp3, comprime los datos con pérdida, tasa de muestreo de 32.000,
44.100 y 48.000 Hz y velocidades de bits de 32 a 384 kbps.
- Advanced Audio Coding (AAC, M4A): es muy u琀椀lizado en la actualidad, ofrece una compresión con pérdidas, pero a velocidad
variable (VBR), 琀椀ene un rendimiento mayor que el mp3 en su compresió, genera archivos más pequeños, soporta hasta 48 canales
y una tasa de muestreo de 8 a 96.000 Hz. Es muy usado en videos formando parte de los archivos mp4.
- Audio Interchange File Format (AIF, AIFF): Formato de audio sin compresión desarrollado por Apple, al ser sin compresión genera
archivos más pesados pero de una calidad superior.
- MP3 (MP3, MPEG, MPG, MPA, MPE): Este es el formato de audio más popular, con compresión y pérdida de datos, acepta hasta
dos canales de audio y una frecuencia de muestreo de 44.100 a 48.000 Hz y una tasa de bits de hasta 320 kbps.
- Waveform (WAV) Este 琀椀po de formato es muy usado en grabaciones de audio para obtener un sonido de alta calidad sin
compresión de datos, fue desarrollado por Microso昀琀 e IBM.
L3: Formatos de importación y exportación. Formatos de video
Formato de video
El formato es un contenedor o paquete que puede contener diferentes codecs tanto de audio como de video. Los códecs son
algoritmos o programas que encargan de codi昀椀car y decodi昀椀car es decir que por medio de esa codi昀椀cación comprimen los datos
para almacenarlos o compar琀椀rlos y luego los decodi昀椀can descomprimiendo esos datos para poder visualizarlos o trabajarlos en un
programa de edición.
El códec más común para la comprensión del video es H.264 o AVC.
Estos son algunos de los formatos más comunes de video digital admi琀椀dos por A昀琀er E昀昀ects y sus usos más frecuentes.
- MP4: es el 琀椀po más común de formato de archivo de video. Sirven para videos publicados en YouTube, Facebook, Twi琀琀er e
Instagram.
- MOV: almacena video, audio y efectos de alta calidad, pero estos archivos 琀椀enden a ser bastante grandes. Desarrollado para el
reproductor QuickTime por Apple. Es compa琀椀ble con Facebook y YouTube, y funciona bien para su visualización en televisores.
- WMV (Windows Media Viewer): ofrecen buena calidad de video y grandes tamaños de archivo. Microso昀琀 lo desarrolló para el
Reproductor de medios de Windows. Es compa琀椀ble con YouTube, y los usuarios de Apple pueden ver estos videos, pero deben
descargar el Reproductor de medios de Windows para Apple.
- AVI (Audio Video Interleave): funciona bien con casi todos los navegadores si琀椀o web en máquinas con Windows, Mac y Linux.
Desarrollado por Microso昀琀 y ofrece la más alta calidad, pero también con grandes tamaños de archivo. Es compa琀椀ble con
YouTube y funciona bien para su visualización en televisores.
- AVCHD (Advanced Video Coding High De昀椀ni琀椀on): está des琀椀nado especí昀椀camente al video de alta de昀椀nición. Creado para
videocámaras Panasonic y Sony, estos archivos se comprimen para su fácil almacenamiento sin perder de昀椀nición.
- MKV (Matroska Mul琀椀media Container): Desarrollado en Rusia, es gratuito y de código abierto. Es compa琀椀ble con casi cualquier
códec, pero no es compa琀椀ble con muchos programas. Es compa琀椀ble con televisores y computadoras que emplee un reproductor
de medios de código abierto como VLC o Miro.
De la misma manera que se trabaja con videos en el panel proyecto se puede trabajar con secuencia de imágenes. Para importar
varios archivos de imágenes como una única secuencia de imágenes 昀椀jas, los archivos deben estar en la misma carpeta y deben
u琀椀lizar el mismo patrón numérico o alfanumérico de nombre de archivo.
L4: Formatos de importación y exportación. Procedimiento de exportación
Procedimiento de exportación
En A昀琀er E昀昀ects una vez que 昀椀nalizamos el trabajo, debemos procesar todos esos datos para conver琀椀rlos en un video con un
formato especí昀椀co para su reproducción o edición, procesando cada fotograma de la composición para generar un archivo 昀椀nal.
La aceleración por GPU ofrece una mayor velocidad y precisión, proporciona las siguientes opciones de procesamiento de efectos
de GPU:
- Solo so昀琀ware Mercury: se u琀椀liza la CPU para procesar efectos.
Descargado por Guadalupe Agosta (guadalupeagosta@gmail.com)
lOMoARcPSD|25363969
- Aceleración por GPU de Mercury: la GPU se emplea para procesar efectos. En macOS, la aceleración por GPU de Mercury puede
u琀椀lizar OpenCL o Metal. En Windows, el procesamiento del efecto de GPU u琀椀liza CUDA u OpenCL según lo que se haya
seleccionado.
Cómo exportar una composición
Existen diferentes maneras de exportar una composición en A昀琀er E昀昀ects, una es enviando la composición a la Cola de
Procesamiento y otra enviarla a Adobe Media Encoder.
- Cola de procesamiento: es la forma principal de procesar y exportar películas, puede contener varios elementos. Podemos
ajustar la Con昀椀guración de procesamiento y de módulo de salida. Los ajustes de procesamiento determinan las caracterís琀椀cas
siguientes:
- Velocidad de fotogramas de salida.
- Duración.
- Resolución.
- Calidad de capa.
Los ajustes del módulo de salida, que se aplican después de procesar la con昀椀guración, determinan caracterís琀椀cas de
procesamiento posterior como:
- Formato de salida.
- Opciones de compresión.
- Recorte.
- Si se debe incrustar un enlace al proyecto en el archivo de salida.
Estados de los elementos de procesamiento
Cada elemento de procesamiento posee un estado, que se indica en la columna Estado del panel Cola de procesamiento:
- No en cola: El elemento de procesamiento aparece en el panel Cola de procesamiento, pero no está listo para ser procesado.
- En cola: El elemento está preparado para el procesamiento.
- Necesita salida: No se ha especi昀椀cado un nombre para el archivo de salida.
- Error: A昀琀er E昀昀ects no ha procesado el elemento correctamente.
- Usuario detenido: El procesamiento se ha detenido.
- Listo: El procesamiento del elemento ha terminado.
Procesamiento y exportación con Adobe Media Encoder
Para agregar la composición a la cola de Adobe Media Encoder debemos ir al menú composición y seleccionar la opción Añadir a
la cola de procesamiento de Adobe Media Encoder. Esta es una opción que 琀椀ene la ventaja de permi琀椀rnos seguir trabajando en
A昀琀er E昀昀ects mientras se realiza el proceso de exportación. También permite u琀椀lizar ajustes preestablecidos y opciones adicionales
que no están disponibles en la Cola de procesamiento de A昀琀er E昀昀ects.
Con compresión Sin compresión Con perdida Sin perdida
(AAC, M4A Camera Raw HEIF TIFF
MP3 Cineon MPEG PNG
HEIF AIF, AIFF AAC, M4A
PNG Waveform (WAV MP3
TIFF
MPEG
Descargado por Guadalupe Agosta (guadalupeagosta@gmail.com)
También podría gustarte
- Fusion 360 con ejemplos y ejercicios prácticosDe EverandFusion 360 con ejemplos y ejercicios prácticosCalificación: 4 de 5 estrellas4/5 (10)
- Introduccion A La Edicion de Video Con JahshakaDocumento25 páginasIntroduccion A La Edicion de Video Con JahshakaSecretaria de comunicación JaliscoAún no hay calificaciones
- Manual Del Curso de Autocad BASICO 2011Documento89 páginasManual Del Curso de Autocad BASICO 2011José Pablo Ponce AlmarazAún no hay calificaciones
- Tutorial Preprensa IndesignDocumento6 páginasTutorial Preprensa IndesignMariana FernandezAún no hay calificaciones
- Aprender Postproducción Avanzada con After Effects con 100 ejercicios prácticosDe EverandAprender Postproducción Avanzada con After Effects con 100 ejercicios prácticosAún no hay calificaciones
- Manual 3ds Max Design (Alumno) PDFDocumento51 páginasManual 3ds Max Design (Alumno) PDFPierre MitchelAún no hay calificaciones
- Manual Animación 3D - Maya BásicoDocumento26 páginasManual Animación 3D - Maya BásicoAle Herrera Molina100% (1)
- Manual AutoCAD 3DDocumento231 páginasManual AutoCAD 3DNoel RojasAún no hay calificaciones
- Guia 3D Studio MaxDocumento35 páginasGuia 3D Studio MaxRingo RingachoAún no hay calificaciones
- Twinmotion 3 Pro INSTALACIONDocumento4 páginasTwinmotion 3 Pro INSTALACIONsandra huelga100% (1)
- Anexos Composición para Medios AudiovisualesDocumento17 páginasAnexos Composición para Medios AudiovisualespedromompouAún no hay calificaciones
- Software CGM StudioDocumento15 páginasSoftware CGM StudioYessy 'OrtizAún no hay calificaciones
- Manual de Herramientas para La Creación de Recursos Educativos Abiertos: JessyInkDocumento37 páginasManual de Herramientas para La Creación de Recursos Educativos Abiertos: JessyInkAntonio Peregrina CarriónAún no hay calificaciones
- Manual BluffTitler DX9Documento30 páginasManual BluffTitler DX9omar_sas50% (2)
- Tutorial TagxedoDocumento8 páginasTutorial TagxedoNazarena MendezAún no hay calificaciones
- Ofimatica Power PointDocumento11 páginasOfimatica Power PointChristian Veliz LandazuriAún no hay calificaciones
- After EffectsDocumento6 páginasAfter EffectsWade WattsAún no hay calificaciones
- NX SiemensDocumento187 páginasNX Siemensisaias martinezAún no hay calificaciones
- Manual de ArtlantisDocumento19 páginasManual de ArtlantisAromaAún no hay calificaciones
- Adobe Edge Animate CC 2015Documento66 páginasAdobe Edge Animate CC 2015José Leonardo Herrera SánchezAún no hay calificaciones
- Primer EncuentroDocumento3 páginasPrimer EncuentroAlejandro MascottoAún no hay calificaciones
- La InterfazDocumento8 páginasLa InterfazyamiliAún no hay calificaciones
- 001 Introduccion A La Animacion - Resumen M3Documento5 páginas001 Introduccion A La Animacion - Resumen M3Mia Fernández CasasAún no hay calificaciones
- 2º ESO Tecnología - Tema 3 - Saber HacerDocumento3 páginas2º ESO Tecnología - Tema 3 - Saber HacerMinervaAún no hay calificaciones
- Manual 3D - 1Documento21 páginasManual 3D - 1Laura OrtízAún no hay calificaciones
- Tutorial para SoziDocumento7 páginasTutorial para SoziGladys JimMorxyAún no hay calificaciones
- Silabo Arte Audiovisual CreatividadDocumento6 páginasSilabo Arte Audiovisual CreatividadMonstruo0% (1)
- Monkey JamDocumento9 páginasMonkey JamNancy PazAún no hay calificaciones
- BluffTitler DX9 v1Documento8 páginasBluffTitler DX9 v1raca82Aún no hay calificaciones
- Cableado EstructuradoDocumento18 páginasCableado EstructuradoXavier Rottenness SolisAún no hay calificaciones
- Material - Preparacion de Documentos en Adobe Illustrator CC PDFDocumento21 páginasMaterial - Preparacion de Documentos en Adobe Illustrator CC PDFAlexander ZambranoAún no hay calificaciones
- Separata Clas (P e TeoríaDocumento3 páginasSeparata Clas (P e Teoríajorge huarcayaAún no hay calificaciones
- Tema 2Documento15 páginasTema 2Juan VergelAún no hay calificaciones
- Manual de MAGIX 3D 7 MakerDocumento40 páginasManual de MAGIX 3D 7 MakerMarco100% (1)
- Tecnología Digital 3-1Documento10 páginasTecnología Digital 3-1videos randomAún no hay calificaciones
- 2-APLICACIÓN Processing EspañolDocumento60 páginas2-APLICACIÓN Processing EspañolFermonforteAún no hay calificaciones
- Manual Adobe Premiere Cs3Documento22 páginasManual Adobe Premiere Cs3pa_franAún no hay calificaciones
- Platzi Te Da La Bienvenida A La Escuela de Producción AudiovisualDocumento10 páginasPlatzi Te Da La Bienvenida A La Escuela de Producción AudiovisualLaura CamilaAún no hay calificaciones
- Pactica en SOlidworks PDFDocumento17 páginasPactica en SOlidworks PDFguerrillaAún no hay calificaciones
- Guia OpenRocketDocumento37 páginasGuia OpenRocketFelipe UzabalAún no hay calificaciones
- PR Ctico 4 Tecno II Comunicaci NDocumento4 páginasPR Ctico 4 Tecno II Comunicaci NSaul PeraltaAún no hay calificaciones
- Manual Autocad UcvDocumento146 páginasManual Autocad UcvpedromantillaAún no hay calificaciones
- 1-1 Qué Es FusionDocumento13 páginas1-1 Qué Es FusionMilena Dayana SaraviaAún no hay calificaciones
- Aspectos Importantes Del Marco Teo Rico Mo Dulos 1 2 3Documento7 páginasAspectos Importantes Del Marco Teo Rico Mo Dulos 1 2 3Flavia Elizabeth Barrera DonosoAún no hay calificaciones
- 00bec2ca f7cc 0931 8a8b F687a0a32621 Basicsculptmodel1Documento16 páginas00bec2ca f7cc 0931 8a8b F687a0a32621 Basicsculptmodel1AlejandroAvilaTahuilanAún no hay calificaciones
- Manual de Uso ManycamDocumento23 páginasManual de Uso ManycamMiguel ÁngelAún no hay calificaciones
- CARTOGRAFIA Semana 5 PDFDocumento51 páginasCARTOGRAFIA Semana 5 PDFJhon Diego cotrina sierraAún no hay calificaciones
- Tutorial Power PointDocumento17 páginasTutorial Power Pointjuankbornia100% (1)
- El Proceso de Captura de ImágenesDocumento13 páginasEl Proceso de Captura de ImágenesLuzluciernagaAún no hay calificaciones
- Guia de MeGUI V4.1Documento33 páginasGuia de MeGUI V4.1Overdrive100% (1)
- Manual de Uso ConstructorDocumento50 páginasManual de Uso ConstructorCarlos Alberto Alcocer SalasdAún no hay calificaciones
- Hoja de Informacion 2 Flash CS6Documento4 páginasHoja de Informacion 2 Flash CS6Keller Gil100% (1)
- Sketchup 2021 Pro - Versión 21.1.332 - (MAC-WIN)Documento6 páginasSketchup 2021 Pro - Versión 21.1.332 - (MAC-WIN)AndresAún no hay calificaciones
- Manual de Uso Constructor PDFDocumento53 páginasManual de Uso Constructor PDFJhon MadueñoAún no hay calificaciones
- Sesion1 IllustratorDocumento53 páginasSesion1 Illustratoradm.cdegAún no hay calificaciones
- Importar y Exportar Material HD en Particle Illusion TutorialDocumento11 páginasImportar y Exportar Material HD en Particle Illusion TutorialMaria Fernanda ZapataAún no hay calificaciones
- Adobe After EffectsDocumento34 páginasAdobe After Effectsfraco suarezAún no hay calificaciones
- Visual Studio Code: Versión 2.0Documento20 páginasVisual Studio Code: Versión 2.0Alison Iveth Palacios ChicoAún no hay calificaciones
- Act 3 Psi ConsumidorDocumento8 páginasAct 3 Psi ConsumidorProceso de cambioAún no hay calificaciones
- 1.2. Utilitarios OnlineDocumento15 páginas1.2. Utilitarios Onlineedson marin chamanAún no hay calificaciones
- Tarea Video ClaseDocumento2 páginasTarea Video ClaseAng GuittaAún no hay calificaciones
- Como Hacer mp3 en Audacity - Buscar Con GoogleDocumento1 páginaComo Hacer mp3 en Audacity - Buscar Con GoogleAlicia Sánchez OrtizAún no hay calificaciones
- TEMA 2 Qué Es Un Archivo y Cómo FuncionaDocumento13 páginasTEMA 2 Qué Es Un Archivo y Cómo FuncionaFREDDYAún no hay calificaciones
- Guia de Aprendizaje # 3Documento37 páginasGuia de Aprendizaje # 3alcami-26Aún no hay calificaciones
- manual español bbeat mliveDocumento40 páginasmanual español bbeat mlivegabrielfernandolopezAún no hay calificaciones
- Tablas, Hipervínculo y VideoDocumento1 páginaTablas, Hipervínculo y VideoSayu CamargoAún no hay calificaciones
- Pagsweb 2Documento55 páginasPagsweb 2Mario Alberto Flores NievesAún no hay calificaciones
- Reglamento Del Concurso de Cosplay-1 PDFDocumento8 páginasReglamento Del Concurso de Cosplay-1 PDFINES MARCO LASPEÑASAún no hay calificaciones
- Mavic 3 TDocumento17 páginasMavic 3 TAngel López CabreraAún no hay calificaciones
- Multimedia HTML5Documento11 páginasMultimedia HTML5Tasha DuncanAún no hay calificaciones
- hmp5000 55 Pss LSPCLDocumento3 páginashmp5000 55 Pss LSPCLRené Eric Urbano EhijoAún no hay calificaciones
- 5 Webs para Descargar Videos YoutubeDocumento7 páginas5 Webs para Descargar Videos YoutubeTini SuárezAún no hay calificaciones
- Manual - Gestor - Web Paginas AmarillasDocumento96 páginasManual - Gestor - Web Paginas Amarillasalegria0910Aún no hay calificaciones
- Evaluación 6 Creación de ContenidoDocumento4 páginasEvaluación 6 Creación de Contenidocesar guzmanAún no hay calificaciones
- Master Copy ClasicosDocumento184 páginasMaster Copy ClasicosJeet Kune DoAún no hay calificaciones
- Edición DigitalDocumento144 páginasEdición Digitaljorge.ochoa.hernandezAún no hay calificaciones
- Final Cut Pro X - Pepe RomeraDocumento110 páginasFinal Cut Pro X - Pepe RomeraRicardo Rocha PargaAún no hay calificaciones
- Guia Aprendizaje 2Documento43 páginasGuia Aprendizaje 2Cristian RozoAún no hay calificaciones
- Galaxy A34 5G Lime 128 GB - Samsung PerúDocumento16 páginasGalaxy A34 5G Lime 128 GB - Samsung PerúettAún no hay calificaciones
- Boletín 1 - UD1 - SolucionesDocumento7 páginasBoletín 1 - UD1 - SolucionesPabloAún no hay calificaciones
- Especificaciones Técnicas DjiDocumento10 páginasEspecificaciones Técnicas Djirom2006360317Aún no hay calificaciones
- Freemake Audio Converter Infinity Pack (2022) Full Español - ZDescargasDocumento1 páginaFreemake Audio Converter Infinity Pack (2022) Full Español - ZDescargasjosem.km2Aún no hay calificaciones
- Tipos de ArchivoDocumento15 páginasTipos de Archivocaceressantiago535Aún no hay calificaciones
- Power PointDocumento24 páginasPower PointJosé Luis Herrera GomezAún no hay calificaciones
- Como Usar Este Audio SubliminalDocumento11 páginasComo Usar Este Audio SubliminalSaúl Carrillo BravoAún no hay calificaciones
- Unidad 5Documento11 páginasUnidad 5Eliass AibarAún no hay calificaciones
- Convocatoria Fomac 5Documento48 páginasConvocatoria Fomac 5Mauro GallegosAún no hay calificaciones