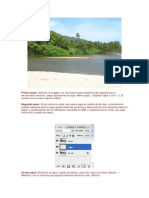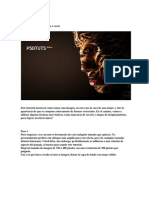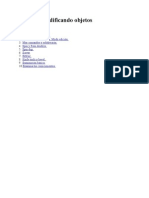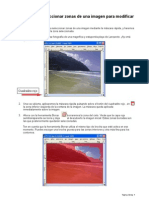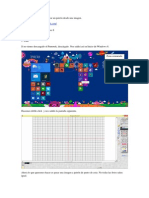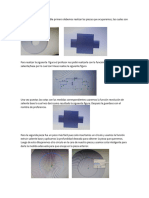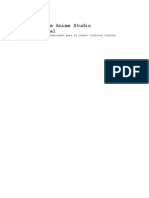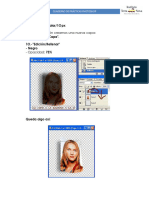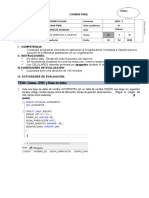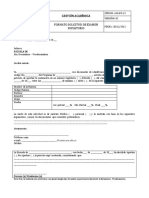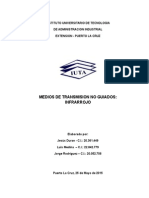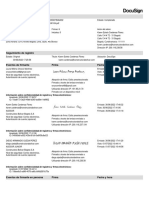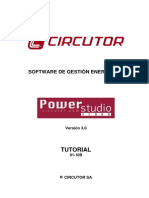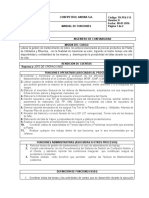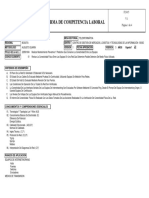Documentos de Académico
Documentos de Profesional
Documentos de Cultura
Tutorial de Fusion 360 para Novatos Absolutos, Parte 3
Cargado por
luislatasTítulo original
Derechos de autor
Formatos disponibles
Compartir este documento
Compartir o incrustar documentos
¿Le pareció útil este documento?
¿Este contenido es inapropiado?
Denunciar este documentoCopyright:
Formatos disponibles
Tutorial de Fusion 360 para Novatos Absolutos, Parte 3
Cargado por
luislatasCopyright:
Formatos disponibles
Transcripción en castellano.
Tutorial de Fusion 360 para novatos
absolutos: Parte 3.
Lars Christensen.
¡Hola a todos! Gracias por volver, este es el último vídeo de la serie, si os habéis perdido el
primero o el segundo, el enlace está en la pantalla, pero vamos directos al software y a acabar
este proyecto.
Vamos a terminar este diseño haciendo la tapadera. Voy a cambiar el componente de la caja,
lo voy a poner en la tapadera y podéis ver que al hacerlo la caja se vuelve casi transparente;
se ve y se usa como referencia, pero en cualquier momento podéis dar en la bombilla para
esconderla, si lo necesitáis.
Vamos a diseñar la tapadera usando la geometría de la caja, porque podemos permitirnos ser
perezosos en este paso. Si hago clic derecho veréis que no me aparece la opción “Crear
nuevo boceto”, así que voy a seleccionar esto en vez de eso y a elegir la capa de arriba. Ya
estamos trabajando con la tapadera y hemos comenzado el primer boceto.
Hemos de copiar todo este borde para la tapadera, por lo que usamos geometría proyectada.
El atajo para esto es la P, de proyectada. También podemos hacer clic en S y buscarlo.
Ahora voy a seleccionar todos los bordes externos que queremos usar como nuestro límite
para la tapadera. Con el perímetro seleccionado, pero aún pudiendo dibujar, puedo dar a la C
de círculo y crear los agujeros mientras tengo esto seleccionado, así que voy a hacer que sea
de cinco. Doy a Enter, luego el otro, doy a C y escribo cinco milímetros, por lo que ahora tengo
también esos agujeros. Tengo seleccionado el perímetro y también tenemos los dos agujeros,
así que voy a dar a Q y a seleccionar estas zonas: todo está azul. Ahora podemos exportarlo
y lo voy a hacer de tres milímetros de grosor.
Como veis, hemos creado casi un componente entero en unos minutos, lo que está muy bien.
Si miráis la tapadera veréis que hay cuatro topes en ella, vamos a hacer eso ahora. Podéis
ver que hay algo de movimiento, pero cuando lo modeláis en CAD, lo hacéis de forma nominal.
La función que os quiero enseñar ahora es un poco más avanzada, así que si no lo entendéis
volved atrás y vedlo de nuevo, pero creo que son conocimientos muy poderosos.
Como dije al principio, siempre dibujamos en un boceto o en un plano, pero a veces no
tenemos estos disponibles y podemos crear los nuestros. Aquí hay muchos tipos de
Tutorial de Fusion 360 para novatos absolutos: Parte 3. pág 1
herramientas de planos que pueden ayudaros a crear uno para tener algo sobre lo que dibujar.
Os lo voy a enseñar y voy a poner esto de tal modo que veáis la tapadera. Como se aprecia,
en ella tenemos su propio origen, que podemos activar, y lo que vamos a hacer… No puedo
llegar a ese plano por la caja, así que voy a ocultar la caja, después voy a seleccionar “plano
impreso” y ahora podré crear un plano nuevo sobre el que dibujar. Pero como antes, odio
hacer cálculos, y no quiero empezar a pensar en el cuatro menos los milímetros de la pared,
etc., así que voy a esconder esta parte, que se llama cuerpo, y voy a volver a poner la caja.
Si entro en ella, vemos que aquí está el plano con el que estoy trabajando, puedo seleccionar
este vértice y ahora el plano está ahí.
De este modo, uso la caja como referencia, así que voy a dar a OK; ahora podré volver a traer
el cuerpo de la tapadera y a ocultar la caja y tengo este plano exactamente en el interior de la
caja para dibujar con eso.
Hago clic derecho, creo nuevo boceto, ¿veis que ahora me ha puesto la tapadera de frente?
Quiero volver a rotarla, así que lo voy a hacer así, no me gusta dibujar del revés. Antes de
empezar, igual que antes, me gusta usar el centro como referencia, así que voy a crear otra
línea de referencia dando a L, seleccionando esto, y haciendo la línea, no me importa la
longitud. Luego doy a Escape para salir del comando. Para hacerla de construcción doy a X,
selecciono la línea y X de nuevo. Ahora voy a dibujar algo similar a esta tapadera, no hace
falta que sea muy preciso. Doy a la L de nuevo y me aseguro de que toque aquí, no en el
centro, sino un poquito más abajo.
Voy a hacer otra línea que sea casi igual a la anterior en este lado, luego hacia abajo… Voy
a inclinarla un poco, y después voy a cerrar el boceto. Siempre es mejor que intentéis
cerrarlos. Doy a Escape para volver a mi cursor y veis que todo está azul, no está definido,
todo puede moverse. Puede que estéis tentados a usar muchas dimensiones con esto, pero
lo mejor es usar estas relaciones primero.
¿Qué quiero? Quiero que esta línea sea horizontal o vertical, así que hago clic aquí y se vuelve
vertical. Una de mis herramientas favoritas es Simetría, así que voy a usarla, funciona así:
cojo este punto, este otro y el centro, y ahora es simétrica, lo que significa que todo se mueve
a la vez. Ahora voy a añadir las dimensiones; doy a la D y selecciono este punto a este, y va
a ser de 63. Sé que esta línea va a ser de cinco y que de este punto a este será cinco. En
cuanto… No, este tenía que ser de dos y medio no de cinco. En cuanto hago eso veis que
todo se vuelve negro y está listo para exportarse, así que voy a dar a la Q y veréis que esto
está en la interfaz del componente. Voy a añadir un grosor de menos dos milímetros y ya está
la primera. Si volvemos a ver la caja, veréis que está justo en el interior de ella.
Voy a usar el espejo de nuevo, así que doy a S y busco “espejo”. Si lo estuviera usando
mucho, siempre podría buscarlo, dar a “añadir herramienta” y tenerlo siempre en la caja del
menú. Ahora selecciono el objeto, selecciono sobre qué quiero reflejarlo y solo con eso ya
hemos añadido una a un lado.
Tutorial de Fusion 360 para novatos absolutos: Parte 3. pág 2
Voy a repetirlo para hacerlo en los lados, literalmente lo mismo: creo un plano impreso, oculto
el cuerpo, pongo la caja y ahora puedo coger, dentro de la caja, este plano y que vaya a la
intersección, por lo que ahora se ha movido allí.
Podemos ocultar la caja y mostrar el cuerpo, ahora el plano está en el sitio exacto. Así que
voy a crear un boceto con botón derecho, crear boceto, y se ha colocado al revés de nuevo,
por lo que lo rotamos. Después voy a hacer prácticamente lo mismo: línea de construcción
con la L, hacia abajo, la seleccionamos y damos a X para que sea de construcción, de nuevo
L para hacer una línea como lo que queremos, hacia abajo, y luego cerramos el boceto.
Veréis que en cuanto lo hacéis se rellena de un color sutil en el centro, lo que indica que lo
habéis cerrado. Ahora podemos ver las relaciones; si cojo esta esquina manteniendo mi clic
veis que la simetría no está mantenida, así que vamos a hacer eso. Cojo el punto, el otro, la
línea, y ya está simétrico. Ahora voy a coger la relación vertical para esta línea, que no lo está,
pero la otra sí, así que cojo la relación y… ya está. Después voy a añadir la dimensión, con la
D, y voy a elegir esta línea, de dos y medio, y la de arriba, de cinco, y después el largo es de
18. Ahora el boceto es negro, así que ya está definido. Ahora pulsamos la Q, lo voy a girar un
poco, selecciono esto y de nuevo ponemos menos dos milímetros de grosor.
Nos queda una cosa, replicarlo, así que voy a dar a S y como lo tenemos aquí cojo el comando,
seleccionamos el objeto y lo ponemos aquí. Doy a aceptar y ya está. Podría añadir algunos
radios, o curvas, pero ya me habéis visto hacerlo antes.
Con esto voy a ocultar el origen y voy a mostrar la caja de nuevo. Aún está transparente
porque tenemos activa la tapadera. Si activase la caja veríamos que se invertirían. Vamos a
ir al nivel principal y veréis que ya está todo. Voy a ocultar el origen de la caja.
Ya hemos terminado los dos componentes como queríamos y ahora vamos a ensamblarlos.
Lo que queréis es hacer una relación entre ambos. Se unen como con los demás softwares.
Lo primero que veis es que, si agarro cualquiera de los dos y los muevo, nada está atado en
el espacio. Voy a dar a Ctrl+Z para deshacer, porque esto no es buena práctica, tenemos que
unirlos, así que lo voy a hacer con la caja. Hago clic derecho y a fijarla, con lo que digo que
esta caja no se va a mover en el espacio. Pensad en vuestro lienzo en blanco como el espacio.
La tapadera puede moverse. Aquí aparecerá el enlace a mi vídeo de juntas, que os enseñará
a indagar más sobre este tema, pero en este caso vamos a usar una función muy chula que
se llama “como junta integrada”. Como hemos creado todo en el programa, podemos usar
esta herramienta. Lo que hace es que tengamos que seleccionar los dos componentes y en
este caso quiere que sea rígido, así que haciendo clic los pegamos.
Pero podríamos hacer más cosas. Por ejemplo, si escogiera revolucionar y eligiera los
agujeros, veríais que ahora sería como si hubiéramos usado una junta para unirlas, así que
es una herramienta muy flexible. Yo voy a usar el rígido y vemos que ya la tapadera no se
mueve, porque está integrada en la caja. Ahora veis que tenemos una marca aquí, que es el
comando para juntas que se ha creado dentro de origen.
Tutorial de Fusion 360 para novatos absolutos: Parte 3. pág 3
Lo último que quiero hacer es añadir los tornillos. Podríais haberlos modelado, pero en Fusion
hay una muy buena herramienta. Si vamos a Insertar, podemos dar a “Insertar componente
de McMaster-Carr”, lo que nos lleva a su catálogo. Sabemos que necesitamos tornillos, así
que voy a dar aquí y saldrán todos. Yo quiero algo similar a esto, sé que quiero que sea
métrico y probablemente podría escoger este, que parece lo que necesito. Vamos a hacer el
menú más grande. Lo que quiero es algo de cuatro milímetros, 13 pulgadas, voy a dar en el
número de producto. Me dejan pedirlos, que está muy bien, pero lo que voy a hacer es dar a
“Detalles de producto” y si voy hasta abajo puedo guardarlo en formato CAD. A mí me gusta
en Step, así que lo elijo, lo guardo, y este tornillo se ha añadido a mi diseño.
Voy a sacarlo y a dar a aceptar y veréis que ya lo tenemos aquí. Si no soléis hacer juntas os
recomiendo el vídeo, que os dará toda la información sobre ello. Voy a coger el comando de
juntas, siempre le doy a capturar posición, y veréis que voy a presionar la tecla de control para
asegurarme de que llevo el icono del Pacman al centro. Después voy a alinearlo con el agujero
y ya están emparejados.
Quiero una copia de este, si hago Ctrl+C y Control+V en el menú ya lo tengo. Damos a la J
para el menú de juntas, ¿veis como la luna sigue a mi ratón? Suele agarrarse adonde sea, si
mantenéis la tecla control se queda en esa cara. Luego puedo coger el agujero y ya está,
tornillos añadidos.
Esto completa el modelo, tenemos la caja, la tapadera y los dos tornillos.
Espero que os haya ayudado para modelarlo de principio a fin, y, por supuesto, los datos de
este archivo están en el área de descripción, junto con los atajos y los demás vídeos sobre
los que he hablado.
Si os ha gustado, dad al pulgar hacia arriba, si no, al pulgar hacia abajo, y si aún no os habéis
suscrito, agradecería que lo hicierais. Aprecio que os toméis tiempo para ver los vídeos, hasta
la próxima, ¡tened un día genial!
(Fin de transcripción)
Tutorial de Fusion 360 para novatos absolutos: Parte 3. pág 4
También podría gustarte
- Introduccion Al Rig 3DDocumento24 páginasIntroduccion Al Rig 3DPalomita CrujienteAún no hay calificaciones
- Retoque Fotográfico con Photoshop (Parte 1)De EverandRetoque Fotográfico con Photoshop (Parte 1)Calificación: 4 de 5 estrellas4/5 (7)
- Efecto Breaking ApartDocumento17 páginasEfecto Breaking ApartJesus Alberto Cortez TucoAún no hay calificaciones
- Mini Manual Freehand BUENODocumento44 páginasMini Manual Freehand BUENOJosé ÁlvarezAún no hay calificaciones
- Tutorial Illustrator Paso A PasoDocumento21 páginasTutorial Illustrator Paso A PasoJuan Carlos Pacheco GonzalezAún no hay calificaciones
- Tips PhotoshopDocumento4 páginasTips PhotoshopFernando Hernandez PadillaAún no hay calificaciones
- Cree Un Efecto de Texto de Chicle de Alto Brillo en PhotoshopDocumento106 páginasCree Un Efecto de Texto de Chicle de Alto Brillo en PhotoshopPedro Enrique Pereda MoralesAún no hay calificaciones
- Como Sacar Planos CatiaDocumento5 páginasComo Sacar Planos CatiaAngel Alfonso Huerta SilvaAún no hay calificaciones
- Resumen Semana 7Documento3 páginasResumen Semana 7J B Lechon LAún no hay calificaciones
- Tutorial Crear Tapices para Hi5 V.2 MejoradoDocumento22 páginasTutorial Crear Tapices para Hi5 V.2 Mejoradoarlendx99% (189)
- Tutorial de Synfig StudioDocumento83 páginasTutorial de Synfig StudioJosé Angel Pastrano Boada100% (3)
- Tutorial Pepakura DesignerDocumento34 páginasTutorial Pepakura DesignerMiguel Gallardo40% (5)
- Tutorial Pepakura DesignerDocumento34 páginasTutorial Pepakura Designerdio100% (1)
- .TUTORIAL A CAD, Solid EditingDocumento9 páginas.TUTORIAL A CAD, Solid EditingalegogoAún no hay calificaciones
- Herramienta Parche en Photoshop CS6Documento6 páginasHerramienta Parche en Photoshop CS6Dan Villanueva ValerioAún no hay calificaciones
- Tutorial Escenario Videojuego 3DMax-GmaxDocumento19 páginasTutorial Escenario Videojuego 3DMax-Gmaxjfg8721Aún no hay calificaciones
- Ejercicios de PhotoshopDocumento151 páginasEjercicios de Photoshopomitrix100% (7)
- Primitivas y Modificadores Básicos para 3D MAXDocumento5 páginasPrimitivas y Modificadores Básicos para 3D MAXDavidAyalaAún no hay calificaciones
- Ruleta Interactiva en PowerpointDocumento3 páginasRuleta Interactiva en PowerpointFernandoAún no hay calificaciones
- Crear Gradas 3DDocumento4 páginasCrear Gradas 3DJose Sosa LutherAún no hay calificaciones
- Step 1Documento6 páginasStep 1Betina MansillaAún no hay calificaciones
- Tucos para Dibujar en IllustratorDocumento5 páginasTucos para Dibujar en Illustratorbriceida perezAún no hay calificaciones
- Cómo Vectorizar Imagen en Photoshop CC 2017Documento47 páginasCómo Vectorizar Imagen en Photoshop CC 2017Andrea Pérez100% (1)
- Tutorías para Hacer Una Cabeza Humana Primera Parte by KeitaroDocumento128 páginasTutorías para Hacer Una Cabeza Humana Primera Parte by KeitaroaresteguiramosAún no hay calificaciones
- Photoshop - Efecto Rostro Con Rayas y TribalDocumento12 páginasPhotoshop - Efecto Rostro Con Rayas y TribalMèxico Luna RosarioAún no hay calificaciones
- Ejercicios Con IllustratorDocumento12 páginasEjercicios Con IllustratormiguelitojuscamaitaAún no hay calificaciones
- Diseño de Flayer Tutorial 1Documento14 páginasDiseño de Flayer Tutorial 1Mael Hanz Cespedes ViguerasAún no hay calificaciones
- Gimp EjercicioDocumento51 páginasGimp EjercicioDavid ColladoAún no hay calificaciones
- BlenderDocumento24 páginasBlenderDaniel SeguraAún no hay calificaciones
- Guia Blender AbstractiaDocumento16 páginasGuia Blender Abstractiaenyerguzman46100% (1)
- Tutorial Gimp Postal Tarjeta de NavidadDocumento19 páginasTutorial Gimp Postal Tarjeta de Navidadlsanch46Aún no hay calificaciones
- Pasos Tutorial Insertar Capas y Agregar Animacion en FlashDocumento3 páginasPasos Tutorial Insertar Capas y Agregar Animacion en FlashAngie VenerosAún no hay calificaciones
- Collage en PhotoshopDocumento222 páginasCollage en PhotoshopErick CoronelAún no hay calificaciones
- Curso de PhotoshopDocumento28 páginasCurso de PhotoshopJimin ParkAún no hay calificaciones
- Gimp Tanda 3 PDFDocumento12 páginasGimp Tanda 3 PDFJoseSnchezAún no hay calificaciones
- Los 10 Primeros Pasos para Comenzar Con PhotoshopDocumento11 páginasLos 10 Primeros Pasos para Comenzar Con PhotoshopMateo Monsalve Medina100% (1)
- Da Un Toque Personal A Tus FotosDocumento238 páginasDa Un Toque Personal A Tus FotosAlebrije Obregon BazailAún no hay calificaciones
- Tutorial Pasar Imagen A Patron de Punto de Cruz.Documento14 páginasTutorial Pasar Imagen A Patron de Punto de Cruz.TeleriAún no hay calificaciones
- Generar Vistas en Autocad PDFDocumento6 páginasGenerar Vistas en Autocad PDFheccosAún no hay calificaciones
- Autocad Dibujo 2d 3d 34 26455 CompletoDocumento16 páginasAutocad Dibujo 2d 3d 34 26455 CompletoramixfAún no hay calificaciones
- Anim 8 orDocumento5 páginasAnim 8 orAlbert GarcaAún no hay calificaciones
- Tutorial para Realizar Un Alce en IllustratorDocumento46 páginasTutorial para Realizar Un Alce en IllustratorJavier CruzAún no hay calificaciones
- 5 Claves para Vectorizar Correctamente enDocumento10 páginas5 Claves para Vectorizar Correctamente enCassini PassengerAún no hay calificaciones
- Funciones de AegisubDocumento79 páginasFunciones de AegisuberanhyzoAún no hay calificaciones
- Gimp Ejercicios 1Documento18 páginasGimp Ejercicios 1Ana UkiAún no hay calificaciones
- Anecdotarios Prof LudvingDocumento3 páginasAnecdotarios Prof LudvingIsair GarciaAún no hay calificaciones
- Tutorial de Anime Studio ProfessionalDocumento18 páginasTutorial de Anime Studio ProfessionalCarlos Moreira-GarotoAún no hay calificaciones
- Cómo Restaurar Fotos Antiguas Con Photoshop Paso A PasoDocumento23 páginasCómo Restaurar Fotos Antiguas Con Photoshop Paso A PasoFélix GalvánAún no hay calificaciones
- Cómo Crear Un Efecto de Collage de Fotos Utilizando Acciones de PhotoshopDocumento18 páginasCómo Crear Un Efecto de Collage de Fotos Utilizando Acciones de PhotoshopElmer Guzmán ArrázolaAún no hay calificaciones
- Herramienta BezierDocumento4 páginasHerramienta BezierJuan Carlos McÖf̲̲̅̅ı̲̲̅̅c̲̲̅̅ı̲̲̅̅a̲̲̅̅l̲̲̅̅Aún no hay calificaciones
- Crea Tu Propio Collage ProfesionalDocumento3 páginasCrea Tu Propio Collage Profesionalmanu141Aún no hay calificaciones
- La Guía Definitiva para Restaurar Tus Fotos Antiguas Con PhotoshopDocumento12 páginasLa Guía Definitiva para Restaurar Tus Fotos Antiguas Con PhotoshopGalo CárdenasAún no hay calificaciones
- Anexo Tipografia Unidad 4Documento11 páginasAnexo Tipografia Unidad 4LIKALELAún no hay calificaciones
- Efecto Gota de AguaDocumento15 páginasEfecto Gota de Aguayliana pipa varasAún no hay calificaciones
- Ejercicios Photoshop - Parte2Documento46 páginasEjercicios Photoshop - Parte2hrold001Aún no hay calificaciones
- Tramas Digitales (Tecnicas de Ordenador)Documento5 páginasTramas Digitales (Tecnicas de Ordenador)Ronny SalinasAún no hay calificaciones
- Co - Mo Hacer Una InfografiaDocumento28 páginasCo - Mo Hacer Una InfografiaTijax ViAún no hay calificaciones
- 10 Partes de Una ComputadoraDocumento8 páginas10 Partes de Una ComputadoraLuis Alfredo CochaAún no hay calificaciones
- Costo CapitalizadoDocumento21 páginasCosto CapitalizadoAlex XavierAún no hay calificaciones
- Configuracion BasicaDocumento44 páginasConfiguracion Basicaθ SmithiWeber θAún no hay calificaciones
- POO - Fila - DDocumento9 páginasPOO - Fila - DCarlos Jose MoralesAún no hay calificaciones
- Diseño de Procesos de Produccion 14354892 0c01 4768 8815 F6f9b21ead02Documento73 páginasDiseño de Procesos de Produccion 14354892 0c01 4768 8815 F6f9b21ead02andrea carolinaAún no hay calificaciones
- 2 - 1 - 2 - Usando Tipos de Datos LOB en Bloques PLSQLDocumento42 páginas2 - 1 - 2 - Usando Tipos de Datos LOB en Bloques PLSQLel lecheroAún no hay calificaciones
- EVALUACIONDocumento8 páginasEVALUACIONErika Niño Villarreal100% (1)
- Semana 12 A 16Documento29 páginasSemana 12 A 16liceth milena mendez hernandezAún no hay calificaciones
- Solicitud Supletorio PDFDocumento1 páginaSolicitud Supletorio PDFCarolina PalominoAún no hay calificaciones
- Ejercicios Repaso IP y DNS para CompartirDocumento5 páginasEjercicios Repaso IP y DNS para Compartir3threes3Aún no hay calificaciones
- Medio de Transmision No Guiado - InfrarrojoDocumento12 páginasMedio de Transmision No Guiado - InfrarrojoJesusDuranAún no hay calificaciones
- La Paradoja Del Bibliotecario Ciego - Ana BallabrigaDocumento395 páginasLa Paradoja Del Bibliotecario Ciego - Ana BallabrigaGleidys100% (1)
- Manual de CorrespondenciaDocumento3 páginasManual de CorrespondenciaCAMILO ANTONIO CANO SAAVEDRAAún no hay calificaciones
- La Gramática en InternetDocumento9 páginasLa Gramática en InternetMarcos Raball100% (1)
- Curriculumsoylis 2Documento4 páginasCurriculumsoylis 2Mauro060592Aún no hay calificaciones
- Instalación y Uso de Jupyter NotebookDocumento12 páginasInstalación y Uso de Jupyter NotebookNivardo romero huaytaAún no hay calificaciones
- Los Elementos Básicos de InformáticaDocumento7 páginasLos Elementos Básicos de InformáticaScarlen DuranAún no hay calificaciones
- Marco TeoricoDocumento4 páginasMarco TeoricoOscar Choque GonzalesAún no hay calificaciones
- Metodo ProbabilisticoDocumento4 páginasMetodo ProbabilisticoJesh CortesAún no hay calificaciones
- SummaryDocumento8 páginasSummaryMilena OrozcoAún no hay calificaciones
- Guia-Curso Programacion STEAM CON DRONES TELLO OCT-NOV-2022 (1293)Documento10 páginasGuia-Curso Programacion STEAM CON DRONES TELLO OCT-NOV-2022 (1293)fjrojashAún no hay calificaciones
- Laboratorio 5 - C.E.II - Informe Previo y Final - Kevin Sante AlzamoraDocumento14 páginasLaboratorio 5 - C.E.II - Informe Previo y Final - Kevin Sante AlzamoraKEVIN CHRISTIAN SANTE ALZAMORAAún no hay calificaciones
- Cuadro ComparativoDocumento2 páginasCuadro ComparativoAngel RoldanAún no hay calificaciones
- ArcGIS Completo V3cDocumento6 páginasArcGIS Completo V3cMark ColemanAún no hay calificaciones
- TP 6Documento7 páginasTP 6JOSE NUÑEZ MOROCHOAún no hay calificaciones
- Introducción A Las MatricesDocumento14 páginasIntroducción A Las MatricesLethnon Jalil Delgado GuerreroAún no hay calificaciones
- Software de Gestión Energética: TutorialDocumento131 páginasSoftware de Gestión Energética: TutorialRamonNCardonaAún no hay calificaciones
- Manual Ingeniero de Confiabilidad - ConfipetrolDocumento2 páginasManual Ingeniero de Confiabilidad - ConfipetrolHECTOR WILLIAMS PRETELL HINOSTROZA100% (1)
- Mantenimiento Preventivo y Predectivo La ConectividadDocumento4 páginasMantenimiento Preventivo y Predectivo La ConectividadEvelynAún no hay calificaciones