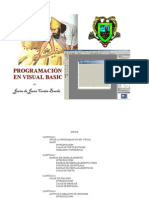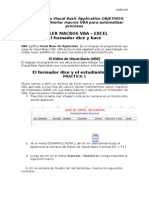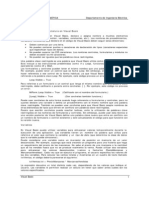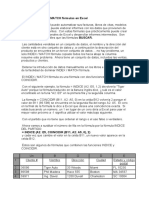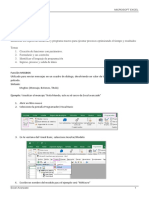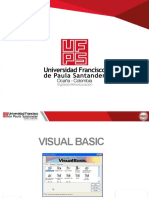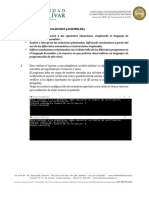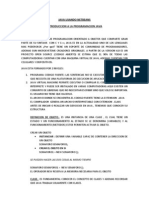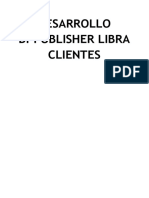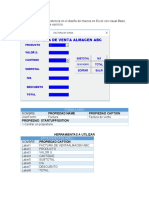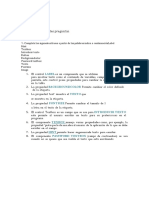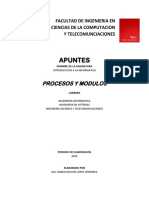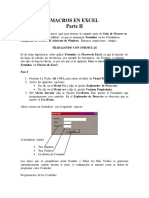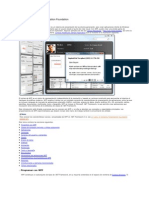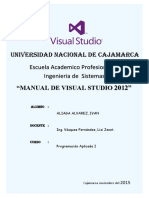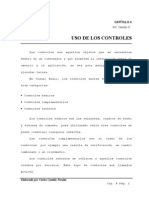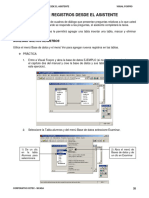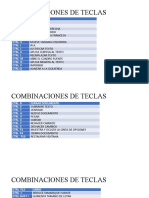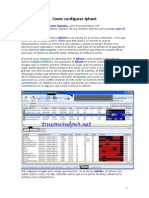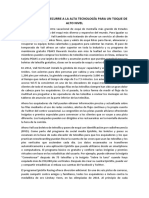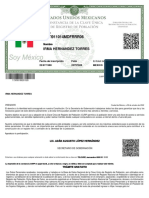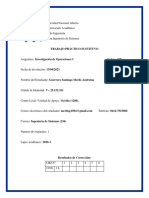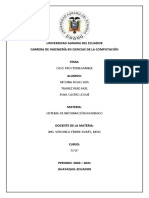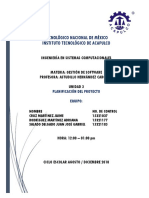Documentos de Académico
Documentos de Profesional
Documentos de Cultura
Capitulo 5a
Capitulo 5a
Cargado por
Danissie Leonel Moo AguilarTítulo original
Derechos de autor
Formatos disponibles
Compartir este documento
Compartir o incrustar documentos
¿Le pareció útil este documento?
¿Este contenido es inapropiado?
Denunciar este documentoCopyright:
Formatos disponibles
Capitulo 5a
Capitulo 5a
Cargado por
Danissie Leonel Moo AguilarCopyright:
Formatos disponibles
CAPÍTULO 5 FORMULARIOS VISUAL FOXPRO
VARIABLES
Una variable es una ubicación de la memoria, cuyo valor puede variar a lo largo del funcionamiento de
un programa. Una variable puede contener cualquier valor de tipo de datos y también puede cambiar el
valor de una variable en cualquier momento.
ASIGNAR NOMBRES A LAS VARIABLES
Para definir los nombre de las variables se deberá respetar ciertas reglas:
1. Debe iniciar con un carácter alfabético.
2. Puede contener números.
3. No se permiten espacios en blanco.
4. No debe ser una palabra especial reconocida por Visual FoxPro (Estore, Command,
Value, etc).
5. No debe ser mayor a 256 caracteres (no es recomendable que sean muy grandes).
6. No se permiten caracteres especiales excepto el guión bajo (_).
Ejemplo de variables validas:
VARIABLE = “HOLA”
PARCIAL1 = 10
RFC_EMPLEADO = “RLL121512”
Ejemplo de variables no validas:
VARIABLE@ = “HOLA” (No acepta el carácter especial @).
PARCIAL 1 = 10 (No acepta el espacio en blanco antes del 1).
122A = “B” (No deben iniciar con un valor numérico).
TIPOS DE VARIABLES
El tipo de la variable dependerá del tipo de datos que almacene, por ejemplo, si almacena números
será de tipo numérica, si almacena caracteres alfabéticos será de tipo carácter, etc.
Ejemplo:
Ejemplo Variable Valor que Almacena Tipo
PROMEDIO = 8.5 PROMEDIO Números NUMERICO
DOMICILIO = “CALLE DEL ALAMO # 234” DOMICILIO Cadena de caracteres CARACTER
ASEGURADO = .T. ASEGURADO Lógico LÓGICO
INGRESO = DATE() INGRESO Fecha FECHA
ALCANCE DE LAS VARIABLES
Las variables sólo existen cuando se está ejecutando una aplicación o en la sesión de Visual FoxPro
en la que se han creado. Para especificar el alcance de una variable, use las palabras clave LOCAL,
PRIVATE y PUBLIC.
LOCAL: Las variables de memoria tipo local sólo se pueden emplear y modificar en el procedimiento o
la función donde se crean, y no pueden tener acceso a ellas los programas de nivel inferior o superior.
Las matrices y las variables de memoria locales se liberan cuando termina de ejecutarse el
procedimiento o la función que las contiene.
CORPORATIVO CETEC - SICASA 115
CAPÍTULO 5 FORMULARIOS VISUAL FOXPRO
Las variables Local se declaran de la siguiente forma:
LOCAL INGRESOS, RECIBO, BANDERA
INGRESOS = 12.25
RECIBO = .T.
PRIVATE: Private no crea variables; simplemente oculta al programa actual las variables declaradas
en programas de nivel superior.
Las variables Private se declaran de la siguiente forma:
PRIVATE INGRESOS, RECIBO, BANDERA
INGRESOS = 12.25
RECIBO = .T.
PUBLIC: Las variables Publicas son variables globales que pueden utilizarse y modificarse en
cualquier programa que ejecute durante la sesión actual de Visual FoxPro.
Las variables Public se declaran de la siguiente forma:
PUBLIC INGRESOS, RECIBO, BANDERA
INGRESOS = 12.25
RECIBO = .T.
BANDERA = 1
PRÁCTICA
1. Entre a Visual FoxPro, cree un nuevo formulario y realice lo siguiente.
2) Agregue
1) Agregue un cuadro
una etiqueta y de texto
cambie su
propiedad
Caption como
se muestra en
la ventana
3) Agregue un
botón de
comando y
cambie su
propiedad
Caption por
DESPLEGAR
Hasta este momento hemos insertado tres controles: Etiqueta, Cuadro de texto y Botón de comando.
La idea es que al dar clic en el botón de comando se despliegue un mensaje en el cuadro de texto.
CORPORATIVO CETEC - SICASA 116
CAPÍTULO 5 FORMULARIOS VISUAL FOXPRO
4) De doble clic
sobre el botón de
comando para
abrir la ventana de
código
Asegúrese que
este en el objeto
Asegúrese que
Command1
este en el
evento CLICK
5) Escriba la siguiente línea de código:
THISFORM.TEXT1.VALUE = MENSAJE
6) Grabe su
formulario con el
nombre de
VARIABLES
CORPORATIVO CETEC - SICASA 117
CAPÍTULO 5 FORMULARIOS VISUAL FOXPRO
7) Ejecute el
formulario y de un clic
en el botón desplegar
8) Observe el
mensaje que se
despliega indicando
que no existe la
variable MENSAJE,
de un clic en el
botón Cancelar
9) De un clic en el
botón cerrar o en
el botón diseño
para regresar al
diseño del
formulario
A continuación
validaremos la
variable
MENSAJE para
que sea
reconocida por
Visual FoxPro 10) Escriba antes de la primer línea de
código la siguiente línea:
MENSAJE=”VISUAL FOXPRO”
CORPORATIVO CETEC - SICASA 118
CAPÍTULO 5 FORMULARIOS VISUAL FOXPRO
11) Ejecute el
formulario y de un clic
en el botón desplegar
y observe que ahora si
se muestra el mensaje
en el cuadro de texto
12) Regrese al
modo diseño y
agregue otro botón
de comando y 13) De doble clic
cambie la propiedad sobre el botón recién
Caption por VALOR insertado para abrir la
INICIAL ventana de código
Verifique que se
Verifique que se encuentre en el
encuentre en el procedimiento de
objeto Command2 evento CLICK
14) Escriba la siguiente línea de código:
THISFORM.TEXT1.VALUE = MENSAJE
CORPORATIVO CETEC - SICASA 119
CAPÍTULO 5 FORMULARIOS VISUAL FOXPRO
15) Grabe los
cambios y ejecute el
formulario. De un
clic en el botón
DESPLEGAR
16) Ahora de un clic
en el botón VALOR
INICIAL
Observe que se
presenta el mismo
mensaje de error
que se mostró
anteriormente(de
un clic en
Cancelar)
Analice lo siguiente; cuando se dio clic sobre el botón DESPLEGAR se mostró el contenido de la
variable MENSAJE en el cuadro de texto; pero cuando se dio clic sobre el botón de comando VALOR
PRINCIPAL, marco un error indicando que la variable MENSAJE no existe.
Observe el código de los dos botones:
CORPORATIVO CETEC - SICASA 120
CAPÍTULO 5 FORMULARIOS VISUAL FOXPRO
COMMAND1 (DESPLEGAR):
MENSAJE = "VISUAL FOXPRO"
THISFORM.TEXT1.VALUE = MENSAJE
COMMAND2 (VALOR INICIAL):
THISFORM.TEXT1.VALUE = MENSAJE
En el código del botón de comando COMMAND1 se especificaron dos líneas de código, en la primer
línea se asigno la cadena “VISUAL FOXPRO” en la variable MENSAJE, mientras que en la segunda
línea se asigno el valor de la variable MENSAJE a la propiedad VALUE del cuadro de texto TEXT1.
En el segundo botón sólo se asigno la variable MENSAJE a la propiedad VALUE del cuadro de texto
TEXT1.
Si la variable MENSAJE ya fue validada dentro del botón COMMAND1 entonces porque no despliega
su valor cuando se da clic sobre el segundo botón COMMAND2.
Esto se debe a que esta variable sólo tendrá vida o conserva su valor dentro del botón de comando
COMMAND1 y cuando se intenta llamar o utilizar dentro de otro procedimiento de evento o control
pierde su valor y ya no es más reconocida por Visual FoxPro.
Para que esta variable sea utilizada no sólo por el control COMMAND1 sino por todos los controles
que uno desee tendría que ser validad como variable Publica (tipo PUBLIC).
2. En seguida validaremos la variable MENSAJE tipo publica para poder utilizarla en el botón
de comando COMMAND2.
1) Estando en vista diseño
de doble clic sobre un
área en blanco del
formulario cuidando de no
dar doble clic sobre un
control
CORPORATIVO CETEC - SICASA 121
CAPÍTULO 5 FORMULARIOS VISUAL FOXPRO
Verifique que se
encuentre dentro del
objeto FORM1
2) Busque el
procedimiento de
Evento INIT y
selecciónelo
4) Grabe los
cambios del
formulario
3) Escriba la siguiente
línea de código:
PUBLIC MENSAJE
De esta manera valido la variable MENSAJE como tipo publica en el evento INIT del formulario
(FORM1) ya que cuando este se ejecuta es el primer evento que será reconocido por Visual FoxPro,
de tal forma que cuando entre a otro control o se mande llamar (el que sea) la variable ya habrá sido
reconocida como publica por el programa.
5) Ejecute el
formulario y de un
clic en el botón
desplegar
CORPORATIVO CETEC - SICASA 122
CAPÍTULO 5 FORMULARIOS VISUAL FOXPRO
7) Cierre el
formulario para
regresar al
modo diseño
6) De un clic en el botón
VALOR INICIAL y
observe que el mensaje
de error no se muestra
Verifique que
se encuentre
en FORM1
8) Para apreciar mejor el mensaje 9) Grabe Los
escriba la siguiente línea de código en cambios y ejecute el
el evento INIT del formulario FORM1: formulario
MENSAJE = “VALOR INICIAL”
10) Al ejecutar el
formulario de un clic en
el botón VALOR INICIAL
Observe el
mensaje
CORPORATIVO CETEC - SICASA 123
CAPÍTULO 5 FORMULARIOS VISUAL FOXPRO
11) De un clic en el
botón DESPLEGAR
para ver el segundo
mensaje
12) De un clic en el botón VALOR INICIAL y
observe que el mensaje no cambia
El valor inicial de la variable MENSAJE dentro del evento INIT es de “VALOR INICIAL”, pero su valor
cambia dentro del botón de comando COMMAND2 (Desplegar) por el mensaje: “VISUAL FOXPRO”,
por lo tanto pierde el valor inicial.
Es por eso que al dar clic por segunda vez en el botón de comando COMMAND2 (VALOR INICIAL)
continua el mensaje de “VISUAL FOXPRO”.
Para poder conservar el valor inicial de la variable MENSAJE y que este no se pierda tenemos que
validarla como variable Local en cualquier otro control o procedimiento donde vayamos a utilizarla.
3. A continuación declararemos la variable MENSAJE como tipo Local en el procedimiento
de evento CLICK del botón de comando COMMAND1.
1) Seleccione de la lista de
objetos el control
COMMAND1
Si esta en modo diseño sólo
de doble clic sobre el botón de
comando DESPLEGAR
CORPORATIVO CETEC - SICASA 124
CAPÍTULO 5 FORMULARIOS VISUAL FOXPRO
Verifique que se Verifique que
encuentre en se encuentre
COMMAND1 en el evento
CLICK
2) Escriba la siguiente línea de
código al principio de las 3) Grabe los cambios
demás líneas: y ejecute el formulario
LOCAL MENSAJE
4) De un clic en el
botón DESPLEGAR
y observe el
mensaje en el
cuadro de texto
5) De un clic en el botón
VALOR INICIAL y
6) Vuelva a dar
observe el mensaje en
clic en el primer el cuadro de texto
botón y después
en el segundo
botón para ver los
mensajes
Como habrá observado ahora los dos botones despliegan un mensaje diferente, y el valor inicial de la
variable MENSAJE que se especificó en el evento INIT no se pierde. Esto es porque dentro del código
del botón COMMAND1 (Desplegar) se declaro la variable como tipo LOCAL y su valor sólo se
conserva en ese procedimiento y al momento de pasarnos a otro procedimiento o Control regresa o se
conserva el valor original de la variable MENSAJE.
CORPORATIVO CETEC - SICASA 125
CAPÍTULO 5 FORMULARIOS VISUAL FOXPRO
COMANDOS Y FUNCIONES
Muchas veces necesitará utilizar comandos o funciones para realizar alguna tarea en particular dentro
del programa; los comando y funciones de Visual FoxPro se deben escribir en la ventana de código
dentro de algún procedimiento de evento seleccionado.
COMANDO IF...ENDIF
Ejecuta condicionalmente un conjunto de comandos dependiendo del resultado de una expresión
lógica.
Sintaxis:
IF lExpresión [THEN]
Comandos
[ELSE
Comandos]
ENDIF
Ejemplo:
LOCAL EDAD
EDAD = 20
IF EDAD >= 18 THEN
THISFORM.TEXT1.VALUE = “MAYOR DE EDAD”
ELSE
THISFORM.TEXT1.VALUE = “MENOR DE EDAD”
ENDIF
Observe en el ejemplo anterior se declaro la variable EDAD como tipo LOCAL, y se le dio el valor de
20; posteriormente se condiciono la variable EDAD si era mayor o igual que 18, si se cumple la
condición se asigna la cadena de texto “MAYOR DE EDAD” al cuadro de texto TEXT1, si no se cumple
se asigna al cuadro de texto TEXT1 el texto “MENOR DE EDAD”.
DO CASE...ENDCASE
Ejecuta el primer conjunto de comandos cuya expresión condicional dé como resultado verdadero (.T.).
Sintaxis:
DO CASE
CASE lExpresión1
Comandos
[CASE lExpresión2
Comandos
...
CASE lExpresiónN
Comandos]
[OTHERWISE
Comandos]
ENDCASE
CORPORATIVO CETEC - SICASA 126
CAPÍTULO 5 FORMULARIOS VISUAL FOXPRO
Ejemplo:
PUBLIC PROMEDIO
PROMEDIO = (PARCIAL1 + PARCIAL2 + PARCIAL3) / 3
DO CASE
CASE PROMEDIO = 10
THISFORM.TEXT1.VALUE = "EXCELENTE"
CASE PROMEDIO = 9
THISFORM.TEXT1.VALUE = "MUY BIEN"
CASE PROMEDIO = 8
THISFORM.TEXT1.VALUE = "BIEN"
CASE PROMEDIO = 7
THISFORM.TEXT1.VALUE = "REGULAR"
OTHERWISE
THISFORM.TEXT1.VALUE = "REPROBADO"
ENDCASE
Observe que en la segunda línea de código se cálculo el promedio y posteriormente se inicio la
condición múltiple con el comando DO CASE, la siguiente línea condiciona si la variable PROMEDIO
es igual a 10 se asigna al cuadro de texto TEXT1 la cadena “EXCELENTE”, si es 9 se asigna “MUY
BIEN”, si es 8 “BIEN”, si es 7 “REGULAR” y si no es ninguno de los valores anteriores (10, 9 , 8 y 7)
se asigna “REPROBADO”.
DO WHILE ...ENDDO
Ejecuta un conjunto de comandos dentro de un bucle condicional.
Sintaxis:
DO WHILE lExpresión
Comandos
[LOOP]
[EXIT]
ENDDO
Ejemplo:
x= 0
El ciclo se repite mientras la
do while x < 10 variable X sea menor que 10
x = x +1
thisform.text1.value = x
enddo
El comando DO WHILE, se utiliza cuando queremos repetir una serie de instrucciones; el ciclo
permanecerá mientras una condición se cumpla; al momento de no cumplirse la condición se detiene
el ciclo. Cuando se encuentra con la opción LOOP vuelve a repetir una vez más el ciclo; la opción
EXIT termina por completo el ciclo.
CORPORATIVO CETEC - SICASA 127
CAPÍTULO 5 FORMULARIOS VISUAL FOXPRO
EOF()
Determina si el puntero de registro está situado o no más allá del último registro de la tabla actual o
especificada.
Sintaxis:
EOF([nÁreaTrabajo | cAliasTabla])
Ejemplo:
IF EOF() THEN
THISFORM.TEXT1.VALUE = “NOS ENCONTRAMOS AL FINAL LA TABLA””
ENDIF
BOF()
Determina si el puntero de registro está situado al principio de una tabla.
Sintaxis:
BOF([nÁreaTrabajo | cAliasTabla])
Ejemplo:
IF BOF() THEN
THISFORM.TEXT1.VALUE = “NOS ENCONTRAMOS AL INICIO DE LA TABLA””
ENDIF
SKIP
Mueve el puntero de registro hacia adelante o hacia atrás en una tabla.
Sintaxis:
SKIP
[nRegistros]
[IN nÁreaTrabajo | cAliasTabla]
Ejemplo:
Avanza el puntero de registros al
siguiente registro
SKIP +1
Mueve el puntero de registros al
SKIP -1 registro anterior
Avanza el puntero de registros tres
SKIP +3 registros a partir de su posición original
CORPORATIVO CETEC - SICASA 128
CAPÍTULO 5 FORMULARIOS VISUAL FOXPRO
APPEND
Agrega uno o más registros nuevos al final de una tabla.
Sintaxis:
APPEND [BLANK]
[IN nÁreaTrabajo | cAliasTabla]
[NOMENU]
Ejemplo:
APPEND BLANK
FOUND
Devuelve verdadero si un registro de la tabla es localizado.
Sintaxis:
FOUND([nÁreaTrabajo | cAliasTabla])
SEEK
Busca en una tabla la primera aparición de un registro cuya expresión clave de índice coincida con una
expresión general, y después mueve el puntero de registro al registro coincidente.
Ejemplo:
SEEK CREDENCIAL
IF FOUND( )
DISPLAY FIELDS NOMBRE,DOMICILIO
ENDIF
En el transcurso del manual se seguirán viendo más comandos y funciones según se vayan
requiriendo.
PROCEDIMIENTOS DE EVENTO GOTFOCUS, LOSTFOCUS Y SETFOCUS
El enfoque de un control es cuando este tiene la capacidad de recibir información por medio del
teclado o acepta cualquier entrada del teclado; en otras palabras, es el que se encuentra activo en ese
preciso momento.
GOTFOCUS: Este evento ocurre cuando el control recibe el enfoque.
LOSTFOCUS: Este evento ocurre cuando el control pierde el enfoque.
SETFOCUS: Permite establecer el control de un objeto
CORPORATIVO CETEC - SICASA 129
CAPÍTULO 5 FORMULARIOS VISUAL FOXPRO
PRÁCTICA
1. Cree un nuevo formulario y agregue los siguientes controles como lo muestra la figura.
1) Agregue un 2) Agregue una
cuadro de etiqueta
texto
3) Agregue
tres botones
de comando
4) Seleccione la
etiqueta y cambie
la propiedad
BORDERSTYLE
a: 1- Sencillo Fijo Cambie la
propiedad
BorderStyle a
Sencillo fijo
6) Busque la
propiedad NAME
5) Seleccione el del botón
primer botón y seleccionado y
cambie la cámbiela a
propiedad Caption PRINCIPAL
a PRINCIPAL
Verifique que las propiedades CAPTION y NAME del primer botón tengan el valor de PRINCIPAL.
CORPORATIVO CETEC - SICASA 130
CAPÍTULO 5 FORMULARIOS VISUAL FOXPRO
8) Busque su
propiedad NAME
del segundo botón
de comando y
escriba el nombre
7) Seleccione el de: ESCRIBIR
segundo botón de
comando y cambie
su propiedad
Caption a:
ESCRIBIR TEXTO
10) Busque su
propiedad NAME
9) Seleccione el
del tercer botón y
tercer botón y escriba:
escriba en su
LLAMARBOTON
propiedad Caption:
IR A BOTÓN
PRINCIPAL
Es importante que al asignar los nombres a los botones de comando o a cualquier control, no se dejen
espacios en blanco.
2. A continuación agregaremos código en los eventos GOTFOCUS y LOSTFOCUS.
1) De doble clic
sobre el botón
principal
CORPORATIVO CETEC - SICASA 131
CAPÍTULO 5 FORMULARIOS VISUAL FOXPRO
Verifique que se
encuentre en el botón
de comando
PRINCIPAL
2) Busque el
procedimiento de
evento GOTFOCUS y
selecciónelo
3) Escriba la siguiente línea de código:
THISFORM.LABEL1.CAPTION = “EL BOTÓN PRINCIPAL TIENE EL FOCO EN ESTE MOMENTO”
4) Busque el
procedimiento de
evento LOSTFOCUS y
selecciónelo
CORPORATIVO CETEC - SICASA 132
CAPÍTULO 5 FORMULARIOS VISUAL FOXPRO
5) En el evento LOSTFOCUS del control PRINCIPAL escriba la siguiente línea:
THISFORM.LABEL1.CAPTION = "EL BOTON PRINCIPAL A PERDIDO EL FOCO"
6) Abra la lista de
objetos y seleccione
el control ESCRIBIR
7) Seleccione el
procedimiento de
evento CLICK
CORPORATIVO CETEC - SICASA 133
CAPÍTULO 5 FORMULARIOS VISUAL FOXPRO
Verifique que se Verifique que se
encuentre en el encuentre en el
control ESCRIBIR evento CLICK
8) Escriba las siguientes líneas de código:
THISFORM.LABEL1.CAPTION = "SE ENCUENTRA EN EL CUADRO DE TEXTO"
THISFORM.TEXT1.SETFOCUS
9) Abra la lista de
objetos y seleccione
el control
LLAMARBOTON
Verifique que se Verifique que se
encuentre en el encuentre en el evento
control CLICK
LLAMARBOTON
10) Escriba la orden para ir al control botón 11) Cierre la
PRINCIPAL: ventana de código
THISFORM.PRINCIPAL.SETFOCUS para ir al modo
diseño
CORPORATIVO CETEC - SICASA 134
CAPÍTULO 5 FORMULARIOS VISUAL FOXPRO
14) Grabe su
formulario y
ejecútelo (grábelo
con el nombre de
GOTFOCUS)
12) Seleccione
la etiqueta
13) Cambie la
propiedad
AUTOSIZE a
verdadero:
.T. Verdadero
15) De un clic en el botón Observe el mensaje
Principal
Observe que al momento de dar clic en el botón PRINCIPAL, se ejecuta el evento GOTFOCUS que
fue donde se mando el mensaje:
THISFORM.LABEL1.CAPTION = “EL BOTON PRINCIPAL TIENE EL FOCO EN ESTE MOMENTO”
Observe el nuevo
mensaje; este mensaje se
16) De un clic en el
especifico en el evento
cuadro de texto LOSTFOCUS el cual se
cumple cuando el control
pierde el foco o ya no se
encuentra activado; ya
que ahora nos
encontramos en el cuadro
de texto por lo tanto el
botón PRINCIPAL perdió
el foco
CORPORATIVO CETEC - SICASA 135
CAPÍTULO 5 FORMULARIOS VISUAL FOXPRO
Observe el mensaje
indicando que el
17) De un clic en el botón principal tiene
botón el foco o esta
LLAMARBOTON y activado
observe que no se
queda activado, si no
que manda el foco o
activa el botón
PRINCIPAL
En el evento CLICK del botón LLAMARBOTON, se escribió la orden:
THISFORM.PRINCIPAL.SETFOCUS
Esta instrucción tiene como función ir o mandar el foco hacia otro control del formulario por medio del
método SETFOCUS.
Observe el
nuevo mensaje
18) De un clic
en el botón
Escribir texto y
observe que el
foco se envía al
cuadro de texto
A manera de conclusión podemos decir que el evento GOTFOCUS se ejecuta cuando el control recibe
el foco; el evento LOSTFOCUS se ejecuta cuando el control pierde el foco y el método SETFOCUS se
utiliza para mandar el foco a otro control.
Recuerde que al ejecutarse el evento se ejecuta también el código que este contiene.
CORPORATIVO CETEC - SICASA 136
CAPÍTULO 5 FORMULARIOS VISUAL FOXPRO
CLASES
Clase: Es una plantilla que define las características de un objeto y describe qué apariencia y
comportamiento debe tener el objeto.
BOTONES DE DESPLAZAMIENTO DE REGISTROS
Las clases contenedoras son las Clases de base de Visual FoxPro que agrupan otras clases
similares. Por ejemplo, una clase de formulario consta de un grupo de varias clases de controles, que
se pueden tratar como una unidad.
Los contenedores pueden incluir otros objetos y permiten el acceso a los objetos que contienen. Por
ejemplo, si crea una clase de contenedor que consta de dos cuadros de lista y dos botones de
comando y, a continuación, agrega a un formulario un objeto basado en esta clase, cada objeto
individual podrá manipularse en tiempo de ejecución y en tiempo de diseño.
Puede crear una clase de control para funcionalidad genérica; por ejemplo, los botones de comando
que permiten al usuario mover el puntero de registro en una tabla, un botón para cerrar un formulario y
un botón de ayuda pueden guardarse como clases y agregarse a formularios en cualquier momento
que desee que los formularios tengan esta funcionalidad.
PRÁCTICA
1. Entre a Visual FoxPro y abra su base de datos EJEMPLO (que fue creada en el capítulo
2).
1) Abra su base
de datos
EJEMPLO
Si por alguna
razón no la tiene
proceda a crearla
CORPORATIVO CETEC - SICASA 137
CAPÍTULO 5 FORMULARIOS VISUAL FOXPRO
2) De doble clic
sobre la tabla
ALUMNOS para
abrir la ventana
Examinar
Recuerde que
3) Verifique que tenga puede ordenar los
cuatro registros con registros de la tabla
las credenciales del 1 por medio de su
al 4 índice
seleccionando
Propiedades del
menú Tabla
Si tiene algún
número de
credencial
diferente o algún
otro dato proceda
a modificarlo
Si por alguna razón
no tiene los cuatro
registros o ninguno
agréguelos
seleccionando
Modo Anexar del
menú Ver
CORPORATIVO CETEC - SICASA 138
CAPÍTULO 5 FORMULARIOS VISUAL FOXPRO
4) Una vez
que tiene los
5) De un clic en el
registros
correspondien botón Nuevo archivo
tes (lo cual es para crear un nuevo
formulario
necesario
para esta
práctica) de
un clic en el
botón Nuevo y
cree un nuevo
formulario
6) De un clic con
el botón derecho
en alguna parte
del formulario y
del menú
contextual
seleccione la
opción Entorno
de datos
8) De un clic en
7) Verifique que el botón Agregar
se encuentre para anexar la
seleccionada la tabla a la
tabla ALUMNOS ventana entorno
de datos
9) Cierre la
ventana Agregar
tabla
CORPORATIVO CETEC - SICASA 139
CAPÍTULO 5 FORMULARIOS VISUAL FOXPRO
Observe que
la tabla
ALUMNOS se
agrego en la
ventana
Entorno de
datos
Si por alguna razón
desea volver a mostrar
la ventana Agregar
tabla sólo de un clic
con el botón derecho
del mouse sobre la
ventana Entorno de
datos y seleccione la
opción Agregar
Arrastre los
campos de la
tabla hacia el
formulario en
esta posición
10) De un clic
en la línea
campos y
arrástrela con
el mouse
hacia el
formulario
CORPORATIVO CETEC - SICASA 140
CAPÍTULO 5 FORMULARIOS VISUAL FOXPRO
11) Una vez que se
agregaron los
Tambien puede campos al formulario
arrastrar campo cierre la ventana de
por campo si lo Entorno de datos
desea
Observe que
todos los
campos están
seleccionados
esto le da la
posibilidad de
moverlos o
arrastrarlos con
el mouse
adonde usted
desee
Observe que el
12) Agregue cinco tamaño de los botones
botones de no es el mismo ni
comando en la parte tampoco el espacio
inferior del que hay entre cada
formulario botón
CORPORATIVO CETEC - SICASA 141
CAPÍTULO 5 FORMULARIOS VISUAL FOXPRO
A continuación
vamos a igualar el
tamaño de los
botones y el
espacio que hay
entre ellos
13) Pulse la
tecla SHIFT y
manténgala
presionada,
después de un
clic en cada
botón para
seleccionarlos
14) Abra el menú
Formato,
seleccione la
opción Tamaño y
elija la opción que
se adapte a su
preferencia (en
este ejemplo se
selecciono:
Ajustar al más
estrecho)
15) Vuelva abrir el
menú formato y
seleccione la
opción Espacio
horizontal y
seleccione la
opción Hacer igual
CORPORATIVO CETEC - SICASA 142
CAPÍTULO 5 FORMULARIOS VISUAL FOXPRO
16) Por último
arrastre los
botones a la
posición del
formulario donde
desee que
finalmente queden
17) De un clic en
alguna parte en
blanco del formulario
para quitar la
selección de los 18) Cambie la
botones propiedad Caption
de los 4 botones tal
y como lo muestra la
figura
19) Cambie la
propiedad NAME del
primer botón por: Cambie la propiedad NAME
cmdINICIO para el botón SIGUIENTE La propiedad NAME para los dos últimos
por: cmdSIGUIENTE botones será: cmdANTERIOR y cmdULTIMO
A continuación
agregaremos el
código necesario
para desplazarse
sobre los registros
20) De doble clic
sobre el botón inicio
para abrir la ventana
de código
CORPORATIVO CETEC - SICASA 143
CAPÍTULO 5 FORMULARIOS VISUAL FOXPRO
21) Escriba la orden: GO TOP
para mandar el puntero al principio
de la tabla
22) Abra la lista de
objetos y seleccione el
control cmdSIGUIENTE
23) Escriba la orden: SKIP +1 para ir
al siguiente registro
CORPORATIVO CETEC - SICASA 144
CAPÍTULO 5 FORMULARIOS VISUAL FOXPRO
24) Abra la lista de
objetos y
seleccione el
control
cmdANTERIOR
25) Escriba la orden: SKIP –1 para
retroceder un registro
26) Abra la lista de
objetos y
seleccione el
control
cmdULTIMO
27) Escribe la orden: GO BOTTOM para
mandar el apuntador al último registro
28) Grabe su
formulario con el
nombre de
CONSULTA y
ejecútelo
CORPORATIVO CETEC - SICASA 145
CAPÍTULO 5 FORMULARIOS VISUAL FOXPRO
Observe que nos
encontramos en el
primer registro
30) Notara que no se muestra
el contenido del siguiente
29) De un clic en el botón alumno; cierre su formulario y
siguiente (sólo una vez) regrese al modo diseño
No se despliega el contenido del segundo registro ya que se debe actualizar el contenido de los datos
del formulario utilizando la orden: THISFORM.REFRESH.
31) Seleccione
de la lista de
objetos el
control
cmdSIGUIENTE
32) Agregue la siguiente línea:
THISFORM.REFRESH
33) Grabe los
cambios, ejecute el
formulario y de un clic
en el botón siguiente
CORPORATIVO CETEC - SICASA 146
CAPÍTULO 5 FORMULARIOS VISUAL FOXPRO
Observe que ahora si se
muestra el registro 2
Recuerde que sólo
tenemos 4 registros
y si continua dando
clic en el botón
Siguiente después
del cuarto registro 34) Cierre el formulario y
Visual FoxPro regrese al modo diseño
mandara un
mensaje de error
35) Abra la lista de objetos
y seleccione el control
cmdINICIO
36) Agregue la misma orden:
THISFORM.REFRESH
CORPORATIVO CETEC - SICASA 147
CAPÍTULO 5 FORMULARIOS VISUAL FOXPRO
37) Agregue la misma 38) Agregue la misma
orden al control orden al control
cmdANTERIOR cmdULTIMO
39) Grabe los
cambios, ejecute su
formulario y de un
clic en el botón
Observe que se ULTIMO
muestra el último
registro de la tabla
Observe que no
se muestra ningun
registro ya que al
dar clic en el 40) De un clic en el
botón SIGUIENTE botón SIGUIENTE
avanzo al final de
la tabla
BOF (Begín Of File)
1 Si se viera internamente la
2 tabla nos encontraríamos en
3 esta posición (EOF: fin del
archivo)
4
EOF(End Of File)
CORPORATIVO CETEC - SICASA 148
CAPÍTULO 5 FORMULARIOS VISUAL FOXPRO
41) Vuelva a dar
un clic en el botón
SIGUIENTE y
observe el
mensaje de error
que despliega 42) De un clic en el botón
Visual FoxPro Cancelar para cerrar el
indicando que se mensaje de error
ha encontrado el
fin del archivo
43) De varios clic en el 44) De un clic en el botón
botón ANTERIOR hasta Cancelar y cierre el
visualizar el mensaje de formulario para regresar al
error de Visual FoxPro modo diseño del
que indica que se formulario
detecto el Principio del
archivo
BOF (Begin Of File)
1
2 Observe que en estos
3 momentos nos encontramos en
4 esta posición dentro de la tabla
EOF(End Of File)
Se puede programar para que al momento de que se detecte el principio o fin del archivo en la tabla,
mande un mensaje diferente o incluso anular el mensaje; para esto realice lo siguiente.
2. Regrese al modo diseño del formulario y abra la ventana de código.
1) Seleccione el
control
cmdSIGUIENTE 2) Abra una línea en blanco
entre las dos líneas de código
CORPORATIVO CETEC - SICASA 149
CAPÍTULO 5 FORMULARIOS VISUAL FOXPRO
3) Agregue las siguientes cuatro líneas de código:
IF EOF() THEN
MESSAGEBOX("SE DETECTO EL FIN DE LA TABLA...")
SKIP -1
ENDIF
4) Grabe los cambios,
ejecute el formulario y de
un clic en el botón
ULTIMO para avanzar al
último registro
5) De un clic en el botón
SIGUIENTE
Observe el
mensaje que se
5) De un clic en
despliega al
detectar el fin del el botón Aceptar
archivo
CORPORATIVO CETEC - SICASA 150
CAPÍTULO 5 FORMULARIOS VISUAL FOXPRO
Analicemos la orden:
IF EOF() THEN
MESSAGEBOX("SE DETECTO EL FIN DE LA TABLA...")
SKIP -1
ENDIF
Recuerde que el comando IF se utiliza para realizar una condición; la función EOF() se utiliza para
saber si nos encontramos al final de un archivo de tipo Tabla; MSSAGEBOX se utiliza para mandar un
mensaje en una ventana; SKIP se utiliza para avanzar o retroceder a un registro dentro de la tabla.
Las cuatro líneas de código las interpreta Visual FoxPro de la siguiente manera: Si (IF) se ha
detectado el fin del archivo (EOF) entonces (THEN) despliega el mensaje (MESSAGEBOX) “SE
DETECTO EL FIN DEL ARCHIVO” y regresa al anterior registro (SKIP –1) y por último termina la
condición (ENDIF).
BOF (Begin Of File)
1
2
3 Cuando encuentra el fin del archivo (IF EOF())se
4 regresa al anterior registro con la orden SKIP –1
EOF(End Of File) de esta manera no mostrara el registro en blanco
De esta forma se cambia el mensaje y el error cuando se llega al final del archivo de Tabla; pero
también tenemos el mismo problema cuando se llega al principio del archivo.
3. A continuación modificaremos el código del control cmdANTERIOR.
1) Regrese a la
ventana de código
y seleccione el
control
cmdANTERIOR
2) Escriba las siguientes líneas de código:
IF BOF() THEN
MESSAGEBOX("SE DETECTO EL PRINCIPIO DE LA TABLA...")
GO TOP
ENDIF
Observe que ahora se utilizo la función BOF() dentro de la condición IF.
La orden GO TOP regresa el apuntador de registros al primer registro de la tabla.
CORPORATIVO CETEC - SICASA 151
CAPÍTULO 5 FORMULARIOS VISUAL FOXPRO
3) De un clic en el
botón INICIO para
4) De un clic en el botón
asegurarse que se
encuentra en el ANTERIOR y observe el
primer registro mensaje
BOF (Begin Of File) Cuando encuentra el principio del archivo (IF
1 BOF()) se cumple la condición y la orden GO
2 TOP regresa el apuntador de registros al primer
3 registro de la tabla
4
EOF(End Of File)
Como habrá observado en el ejercicio se agregaron 4 botones de comando para poder desplazarse
sobre los registros de la tabla sin embargo esos botones sólo servirán para ese formulario, es decir si
se crea otro formulario para ver los registros de la tabla CALIFICACIONES, se tendría que insertar
nuevamente cuatro botones y volver a escribir en ellos el código necesario para poder desplazarse
sobre los registros.
Entonces porque mejor no hacer una clase contenedora la cual almacene los botones y el código
para que cuando la necesitemos en un formulario sólo baste con insertarla tal y como lo hacemos con
una etiqueta o un cuadro de texto.
CREACIÓN DE UNA CLASE CONTENEDORA
PRÁCTICA
1. Mantenga abierta la base de datos EJEMPLO y realice lo siguiente.
Deje abierta su base
de datos EJEMPLO
si no esta abierta
proceda a abrirla
CORPORATIVO CETEC - SICASA 152
CAPÍTULO 5 FORMULARIOS VISUAL FOXPRO
1) De un clic
en el botón
3) De un clic en el
Nuevo
botón Nuevo archivo
para crear la clase
2) De un clic en la
opción Clase para
seleccionarla
como tipo de
archivo a crear
Observe que se
abre la ventana
Nueva base
4) Escriba
EXPLORAR como
nombre de la clase
5) De un clic en el botón
para abrir la lista de
elementos
6) Seleccione la opción
Container (contenedor)
CORPORATIVO CETEC - SICASA 153
CAPÍTULO 5 FORMULARIOS VISUAL FOXPRO
7) De un clic en el botón
para seleccionar la
carpeta donde se
almacenara el archivo
clase
Busque su
carpeta de
trabajo
8) Grabe el archivo
que contendrá la clase
como: MIS CLASES
9) De un clic en el
botón Guardar
10) De un clic
en el botón
Aceptar
Ruta donde se
grabo la clase
Observe que se abrió la
ventana Diseño de clases
y el control
CONTENEDOR
CORPORATIVO CETEC - SICASA 154
CAPÍTULO 5 FORMULARIOS VISUAL FOXPRO
11) Ajuste más o menos
este tamaño al
contenedor
arrastrándolo de los
tiradores que contiene el
control en ambos lados
12) Agregue los cuatro
botones que utilizaremos para
desplazarnos por los registros
Recuerde de un
clic en el botón
propiedades para
mostrar la ventana
de Propiedades
Ventana de
Propiedades
13) Cambie la propiedad
Caption de cada botón como
se muestra en la ventana
14) Cambie la propiedad NAME de cada botón por:
cmdINICIO, cmdSIGUIENTE, cmdANTERIOR y cmdULTIMO
CORPORATIVO CETEC - SICASA 155
CAPÍTULO 5 FORMULARIOS VISUAL FOXPRO
2. A continuación escribiremos el código que contendrá cada botón para desplazarse por los
registros de la tabla.
1) De doble clic sobre el botón
INICIO para abrir la ventana de
código
Verifique que se
encuentre en el
evento CLICK
2) Escriba la orden para enviar el apuntador de registros al primer
registro: GO TOP y la orden para actualizar los datos del
formulario: THISFORM.REFRESH
3) De la lista de
objetos seleccione
el control
cmdSIGUIENTE
4) Escriba la orden para avanzar al siguiente registro: SKIP +1 y
la condición (IF) para saber si se encuentra en el último registro
como lo hizo en el ejemplo anterior
CORPORATIVO CETEC - SICASA 156
CAPÍTULO 5 FORMULARIOS VISUAL FOXPRO
5) De la lista de
objetos
seleccione el
control
cmdANTERIOR
6) Escriba la orden para regresar al anterior registro: SKIP –1 y la
condición para saber si el apuntador de registros se encuentra al
principio de la tabla como lo hizo en el ejercicio anterior o como lo
muestra la ventana de ejemplo
9) Grabe Los
cambios
7) De la lista de realizados en la
objetos clase
seleccione el
control
cmdULTIMO
10) Cierre la
8) Escriba la orden para ir al último ventana de
registro de la tabla: GO BOTTOM código
11) Cierre la
ventana
Diseñador de
clases
CORPORATIVO CETEC - SICASA 157
CAPÍTULO 5 FORMULARIOS VISUAL FOXPRO
Hasta este momento se ha creado la clase EXAMINAR la cual contiene un control Contenedor
(container) con cuatro botones de comando que nos permiten desplazarnos por los registros de una
tabla. Cada vez que se requiera crear un formulario para mostrar los registros de una tabla, sólo se
tiene que pegar la clase en el formulario y no volver ha insertar los botones y generar el código para
poder desplazarse; esta es la de una clase que sólo se crea una vez y después se utiliza agregándola
al formulario que uno desea.
A continuación crearemos un formulario donde utilizaremos la clase.
3. Cree un nuevo formulario y realice lo siguiente.
1) De un clic con el
botón derecho del
mouse sobre un
área del formulario y
del menú contextual
seleccione la opción
Entorno de datos
2) Seleccione la
tabla
CALIFICCIONES y
de un clic en el
botón Agregar
3) Después de agregar
la tabla cierre la ventana
CORPORATIVO CETEC - SICASA 158
CAPÍTULO 5 FORMULARIOS VISUAL FOXPRO
4) Seleccione la
línea Campos y 5) Cierre la
arrástrela con el ventana entorno
mouse hacia el de datos
formulario
7) De un clic
en el botón
6) De un clic en un
Ver clases
y de la lista área en blanco para
seleccione quitar la selección
de los campos
Agregar
8) Seleccione el
archivo MIS
CLASES que
almaceno la clase
Examinar
9) De un clic en el
botón Abrir
CORPORATIVO CETEC - SICASA 159
CAPÍTULO 5 FORMULARIOS VISUAL FOXPRO
Observe que la
barra de
herramientas
Controles del
formulario ha
cambiado
mostrando las
clases que
contiene el archivo
MIS CLASES
10) Acerqué el
puntero del
mouse sobre
el control
Contenedor y
observe que
aparece el
nombre que le
asignamos al
momento que
se creo la
clase
11) De un clic
sobre el
12) Abra un área
control
Explorar para en la parte inferior
del formulario y
seleccionarlo
observe que se
presentan los
controles que se
crearon en la
clase
Como habrá notado no se crearon de nuevo los controles de comando para desplazarse sobre los
registros de la tabla calificaciones si no que sólo se agregó la clase al formulario.
CORPORATIVO CETEC - SICASA 160
CAPÍTULO 5 FORMULARIOS VISUAL FOXPRO
14) Grabe su
formulario con el
nombre de
CONSULTA2 y
ejecútelo
13) Abra el control
de tal forma que
se visualicen
todos los botones
de comando
15) Pruebe todos los
botones de la clase
y observe su función
Observe
también los
mensaje
desplegados
por la clase
Ahora podrá crear cualquier formulario donde se desee ver los registros de la tabla y sólo bastara con
pegar la clase; sin necesidad de volver a crear los botones y su código correspondiente.
CORPORATIVO CETEC - SICASA 161
CAPÍTULO 5 FORMULARIOS VISUAL FOXPRO
16) Regrese al
modo diseño del
formulario y de
un clic en el
botón Ver clases
y de la lista
seleccione
ESTANDAR
para ver de
nuevo todos los
controles
17) Cierre su
formulario
Observe que
se muestran
nuevamente
todos los
controles
Pero que pasa cuando queremos modificar la clase, tal vez mandar un mensaje en el botón ULTIMO o
tal vez nos equivocamos en el mensaje y queremos cambiarlo.
4. Enseguida procederemos a entrar de nuevo a la clase y modificarla.
1) De un clic en el
botón Abrir (es
importante que
tenga cerrado el
formulario)
2) De un clic para ver la lista de
Tipo de archivos y seleccione la
ultima opción: Biblioteca de
clases visuales
CORPORATIVO CETEC - SICASA 162
CAPÍTULO 5 FORMULARIOS VISUAL FOXPRO
3) Seleccione el
archivo Mis
clases
4) De un clic en
Aceptar para abrir
el archivo
5) De un clic en el Observe que dentro del archivo sólo
archivo Mis clases hay una clase (EXPLORAR)
6) De un clic en el
botón Abrir para
abrir la clase
Explorar
Observe que ahora estamos en la
ventana Diseñador de clases
dentro de la clase Explorar
7) De doble clic
sobre el botón
INICIO para
abrir la ventana
de código
CORPORATIVO CETEC - SICASA 163
CAPÍTULO 5 FORMULARIOS VISUAL FOXPRO
8) Escriba como última línea:
MESSAGEBOX("SE ENCUENTRA EN ESTOS MOMENTOS EN EL PRIMER REGISTRO")
8) En la lista de
objetos
10) Cierre la
seleccione el
control ventana de
cmdULTIMO código
9) Escriba como última línea:
MESSAGEBOX("SE ENCUENTRA EN ESTOS MOMENTOS EN EL ULTIMO REGISTRO")
11) Grabe los
cambios realizados
en la clase 12) Cierre la clase
EXPLORAR
CORPORATIVO CETEC - SICASA 164
CAPÍTULO 5 FORMULARIOS VISUAL FOXPRO
13) Abra su
formulario
CONSULTA2
Recuerde seleccionar
Formulario como tipo de
archivo a abrir
Observe el mensaje
14) Ejecute su
formulario y de un
clic en el botón 15) De un clic en el
INICIO botón ULTIMO y
observe el mensaje
Como habrá observado no fue necesario modificar la clase que se inserto en el formulario, sólo basto
con hacer o efectuar los cambios en la clase base y automáticamente todos los formularios a donde se
insertó dicha clase heredan los cambios a esto se le como HERENCIA, (en el ámbito de la
programación orientada a objetos).
Recuerde: Una Clase es una plantilla que define las características de un objeto y asigna su comportamiento del
mismo.
Recuerde: Que lo optimo es crear una clase, y después solo basta con agregarla al formulario que Ud. desee.
CORPORATIVO CETEC - SICASA 165
También podría gustarte
- Especificacion de Los Requerimientos Funcionales y No Funcionales Del Software GA1-220501092-AA4-EV01Documento5 páginasEspecificacion de Los Requerimientos Funcionales y No Funcionales Del Software GA1-220501092-AA4-EV01Geovanny Tienda100% (2)
- Lab 4444Documento19 páginasLab 4444Yoel HuaynachoAún no hay calificaciones
- Visual ManualDocumento95 páginasVisual ManualJuanAún no hay calificaciones
- MacrosDocumento16 páginasMacrosMarie CartagenaAún no hay calificaciones
- Programaci N Con Visual BasDocumento127 páginasProgramaci N Con Visual BasRocketPower DownstaitAún no hay calificaciones
- 04 - Lenguaje Visual Basic para Aplicaciones V1 - Junior MendozaDocumento11 páginas04 - Lenguaje Visual Basic para Aplicaciones V1 - Junior MendozaJuniorMendoza97Aún no hay calificaciones
- ProgramcionDocumento6 páginasProgramcionMarily CordovaAún no hay calificaciones
- Windows FromsDocumento16 páginasWindows FromsNatuz ReizAún no hay calificaciones
- Informe de Controles BasicosDocumento11 páginasInforme de Controles BasicosMilton Pacherrez NavarroAún no hay calificaciones
- Acceso A Datos Con ADO VB6Documento8 páginasAcceso A Datos Con ADO VB6Jaime Alfonso GuetteAún no hay calificaciones
- Visual Basic 1. Variables y Operadores. Convenciones de Nomenclatura en Visual BasicDocumento18 páginasVisual Basic 1. Variables y Operadores. Convenciones de Nomenclatura en Visual BasicVero NoriegaAún no hay calificaciones
- CobolDocumento40 páginasCobolTomas Huamani LizanaAún no hay calificaciones
- Clase 1Documento17 páginasClase 1carrpahdfAún no hay calificaciones
- Práctica N°8 - Creación de FormulariosDocumento10 páginasPráctica N°8 - Creación de Formulariosthe lookAún no hay calificaciones
- Guia Excel Avanzado - Sesion 04Documento10 páginasGuia Excel Avanzado - Sesion 04Roberto Antonio Samame DamianoAún no hay calificaciones
- Cuestionario de Visual Basic2Documento10 páginasCuestionario de Visual Basic2Mayra Cando MorenoAún no hay calificaciones
- 2.-Aplicaciones para WindowsDocumento10 páginas2.-Aplicaciones para WindowsM Esther Ferreiro FdezAún no hay calificaciones
- Guia Excel Avanzado - Sesion 03Documento9 páginasGuia Excel Avanzado - Sesion 03Cinthia Olivera LoayzaAún no hay calificaciones
- G4-Cap 3.1-Namespaces y ControlesDocumento27 páginasG4-Cap 3.1-Namespaces y ControlesSALVADOR ALCANTARA wilder DanielAún no hay calificaciones
- Guia 5Documento13 páginasGuia 5Norberto ColoradoAún no hay calificaciones
- Vba y ExcelDocumento4 páginasVba y Excelmaestria20090Aún no hay calificaciones
- Variables Operadores VB60Documento18 páginasVariables Operadores VB60jand64Aún no hay calificaciones
- Diccionario Excel VbaDocumento14 páginasDiccionario Excel Vbajorge moscosoAún no hay calificaciones
- 8 Guia Visual C# FormsDocumento8 páginas8 Guia Visual C# FormsSandra GiraldoAún no hay calificaciones
- Cobol 1-Lenguaje de ProgramaciónDocumento79 páginasCobol 1-Lenguaje de Programaciónkorn1501Aún no hay calificaciones
- Guia Sesion 05 - VFDocumento15 páginasGuia Sesion 05 - VFJoel SantiagoAún no hay calificaciones
- Manual de DelphiDocumento13 páginasManual de DelphiVALEERY ANSHERLY CUTIPA AVALOSAún no hay calificaciones
- Plantilla InstructivoDocumento2 páginasPlantilla Instructivokarolain LagosAún no hay calificaciones
- Bloques de Decisión Múltiple Ejercicio 4 y 5 PDFDocumento4 páginasBloques de Decisión Múltiple Ejercicio 4 y 5 PDFDamaris Andrelina Rodas EscobarAún no hay calificaciones
- Intro VisualDocumento37 páginasIntro VisualJose OrtizAún no hay calificaciones
- Visual Básico ElementalDocumento3 páginasVisual Básico ElementalDennys CevallosAún no hay calificaciones
- Taller Microcontroladores (Assembler)Documento2 páginasTaller Microcontroladores (Assembler)Jhojana TabaresAún no hay calificaciones
- Java Usando NetbeansDocumento33 páginasJava Usando NetbeansPatricia Valdiviezo CriolloAún no hay calificaciones
- Desarrollo Bip 633Documento18 páginasDesarrollo Bip 633Dacoberto MontielAún no hay calificaciones
- Macros Orientada A La Gestión AdministrativaDocumento9 páginasMacros Orientada A La Gestión AdministrativaKarina HerreraAún no hay calificaciones
- Mikrobasic para La Programación de PICsDocumento23 páginasMikrobasic para La Programación de PICsadolfoAún no hay calificaciones
- Tutorial EMU8086Documento12 páginasTutorial EMU8086tdmt96% (24)
- Redimensionar Controles en VBDocumento9 páginasRedimensionar Controles en VBVicente CastilloAún no hay calificaciones
- Macros2 1Documento7 páginasMacros2 1jhanAún no hay calificaciones
- App Inventor Part #2Documento9 páginasApp Inventor Part #2miguel vergaraAún no hay calificaciones
- Curso VB6Documento70 páginasCurso VB6Maik BukowskyAún no hay calificaciones
- Curso de Programación en Visual FoxproDocumento13 páginasCurso de Programación en Visual FoxprootonielmataAún no hay calificaciones
- APLICA01 Visual BasicDocumento22 páginasAPLICA01 Visual BasicMoises Loayza SanchezAún no hay calificaciones
- Unidad III Procesos y ModulosDocumento12 páginasUnidad III Procesos y ModulosJosé Alberto Cruz SalinasAún no hay calificaciones
- Guia Macros de Excel IIDocumento5 páginasGuia Macros de Excel IIJose Francisco Vereau AlvaAún no hay calificaciones
- Cobol 101Documento14 páginasCobol 101metalman6680100% (1)
- C# ApptutorialDocumento58 páginasC# ApptutorialAlvaroRamirezAún no hay calificaciones
- WPF MSDN 2008Documento84 páginasWPF MSDN 2008fede_mendozaAún no hay calificaciones
- Manual de Visual StudioDocumento119 páginasManual de Visual StudioEdgar Mejía100% (1)
- Arq Comput Emu8086Documento11 páginasArq Comput Emu8086Dora Elizabeth Callisaya ChoquecotaAún no hay calificaciones
- Leccion 4 - Uso de Los ControlesDocumento43 páginasLeccion 4 - Uso de Los ControlesSergio SanchezAún no hay calificaciones
- Moa Christian OropezaDocumento22 páginasMoa Christian Oropezamarcel quinteroAún no hay calificaciones
- PROGRAMACIÓN EN VISUAL BASIC PersonalizadoDocumento29 páginasPROGRAMACIÓN EN VISUAL BASIC PersonalizadoJonathan ArriagadaAún no hay calificaciones
- Estándares de CodificaciónDocumento13 páginasEstándares de CodificaciónEduardo CeballosAún no hay calificaciones
- CódigoDocumento9 páginasCódigoMarco ChacanaAún no hay calificaciones
- Ficha - 2 - Del Primerotecnico Del 2022-2023Documento10 páginasFicha - 2 - Del Primerotecnico Del 2022-2023Vicente Morocho MallaAún no hay calificaciones
- Clases VB - Net Oroya 2017Documento48 páginasClases VB - Net Oroya 2017Mariana PendeivisAún no hay calificaciones
- Visual Basic PHP PythonDocumento29 páginasVisual Basic PHP PythonDanni DanielonAún no hay calificaciones
- Desarrollo Rápido de Aplicaciones Web. 2ª EdiciónDe EverandDesarrollo Rápido de Aplicaciones Web. 2ª EdiciónAún no hay calificaciones
- Capitulo 6aDocumento12 páginasCapitulo 6aDanissie Leonel Moo AguilarAún no hay calificaciones
- Capitulo 4Documento36 páginasCapitulo 4Danissie Leonel Moo AguilarAún no hay calificaciones
- Capitulo 3Documento12 páginasCapitulo 3Danissie Leonel Moo AguilarAún no hay calificaciones
- FormasDocumento1 páginaFormasDanissie Leonel Moo AguilarAún no hay calificaciones
- Combinaciones de Teclas de WordDocumento3 páginasCombinaciones de Teclas de WordDanissie Leonel Moo AguilarAún no hay calificaciones
- 2 TipografiasDocumento67 páginas2 TipografiasDanissie Leonel Moo AguilarAún no hay calificaciones
- Manual para Construir Muebles ModernosDocumento218 páginasManual para Construir Muebles ModernosDanissie Leonel Moo AguilarAún no hay calificaciones
- ProexportDocumento2 páginasProexportLuz SarmientoAún no hay calificaciones
- POO Paradigma y UMLDocumento77 páginasPOO Paradigma y UMLYdaura ContrerasAún no hay calificaciones
- Lphant Como ConfigurarDocumento6 páginasLphant Como ConfigurarSamuel RomeroAún no hay calificaciones
- Caso de Estudio1 PDFDocumento3 páginasCaso de Estudio1 PDFDJ KIRAAún no hay calificaciones
- Andres Barrantes Tarea 7 AdmDocumento6 páginasAndres Barrantes Tarea 7 AdmAndres BarrantesAún no hay calificaciones
- Pia Adm. OperativaDocumento19 páginasPia Adm. OperativaPerla HernándezAún no hay calificaciones
- Examen 2Documento4 páginasExamen 2Brandin RoveloAún no hay calificaciones
- Ficha Winner Card 03 2020Documento6 páginasFicha Winner Card 03 2020Isai Tavizon NuñezAún no hay calificaciones
- Cotorra Argentina ZGZDocumento22 páginasCotorra Argentina ZGZMithdraugAún no hay calificaciones
- CurpDocumento1 páginaCurpCelia Hernandez TorresAún no hay calificaciones
- Investigacion de OperacionesDocumento27 páginasInvestigacion de OperacionesMerlis Andreina Guerrero100% (1)
- Modelo Canvas Plantilla Word (Recuperado Automáticamente)Documento1 páginaModelo Canvas Plantilla Word (Recuperado Automáticamente)ERICK AYRTON PE�A HUERTASAún no hay calificaciones
- Practica 1Documento6 páginasPractica 1GabrielaAún no hay calificaciones
- Taller Datos SecundariosDocumento3 páginasTaller Datos SecundariosDaniela AvilaAún no hay calificaciones
- Caso Procter & GambleDocumento7 páginasCaso Procter & GambleJosue Puya Castro100% (1)
- Inteligencia Artificial - Trabajo AplicativoDocumento11 páginasInteligencia Artificial - Trabajo AplicativoRaul CanchastoAún no hay calificaciones
- Manual de Mantenimiento de Componentes InternosDocumento21 páginasManual de Mantenimiento de Componentes InternosCelina BautistaAún no hay calificaciones
- Columnas de Destilación UOP3Documento8 páginasColumnas de Destilación UOP3Miroslav Alulema CuestaAún no hay calificaciones
- Pruebas in Modem GSM Sim900Documento9 páginasPruebas in Modem GSM Sim900Edward JAAún no hay calificaciones
- Manual Sisdoc 2015Documento20 páginasManual Sisdoc 2015Carlos Callata HuancaAún no hay calificaciones
- Voluson E8Documento2 páginasVoluson E8Alin GarcíaAún no hay calificaciones
- UNIDAD3 planificacióndePROYECTOSDocumento27 páginasUNIDAD3 planificacióndePROYECTOSAdrianna MartinezAún no hay calificaciones
- 20258262728-01-F057-00000417 Negoc. Francis (No Sap) PDFDocumento1 página20258262728-01-F057-00000417 Negoc. Francis (No Sap) PDFvictorhugo ppAún no hay calificaciones
- Exhaust Gas TemperatureDocumento4 páginasExhaust Gas TemperatureSuker RodríguezAún no hay calificaciones
- Guia de Identi Dad 2018Documento62 páginasGuia de Identi Dad 2018Conalep VictoriaAún no hay calificaciones
- Taller1 - WIRESHARK RedesDocumento5 páginasTaller1 - WIRESHARK RedesFrank JoyaAún no hay calificaciones
- PowerBuilder TipDocumento12 páginasPowerBuilder TipEdwin Antonio Criollo LimacheAún no hay calificaciones
- Telefono IP - Tip 200 Lite y Tip 200Documento2 páginasTelefono IP - Tip 200 Lite y Tip 200EdenAún no hay calificaciones
- Tema Met-Simplex - SensibilidadDocumento58 páginasTema Met-Simplex - SensibilidadMayna VallejosAún no hay calificaciones