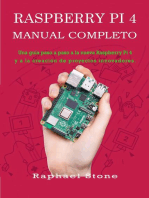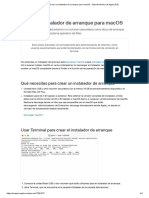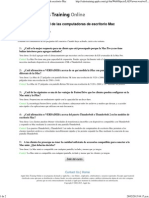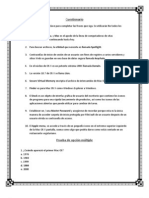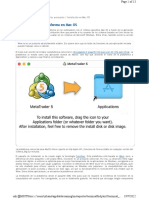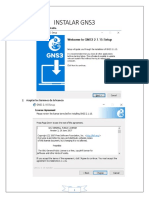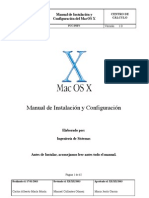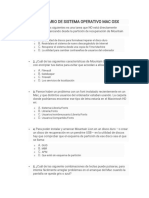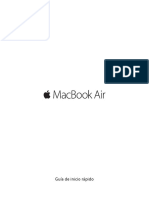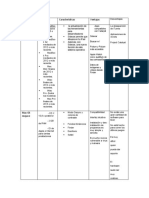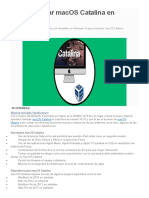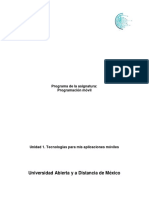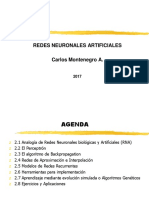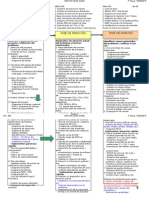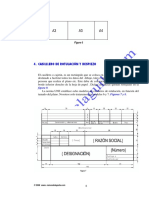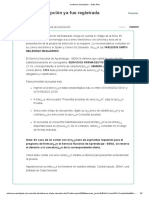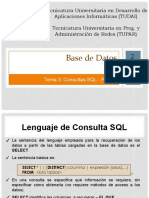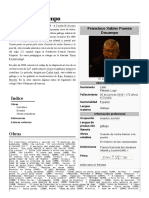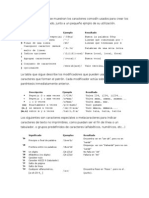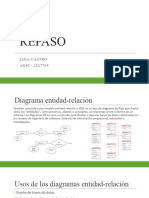Documentos de Académico
Documentos de Profesional
Documentos de Cultura
Usar La Imac Como Una Pantalla Con El Modo de Pantalla de Destino - Soporte Técnico de Apple (MX)
Usar La Imac Como Una Pantalla Con El Modo de Pantalla de Destino - Soporte Técnico de Apple (MX)
Cargado por
Celulares RunTítulo original
Derechos de autor
Formatos disponibles
Compartir este documento
Compartir o incrustar documentos
¿Le pareció útil este documento?
¿Este contenido es inapropiado?
Denunciar este documentoCopyright:
Formatos disponibles
Usar La Imac Como Una Pantalla Con El Modo de Pantalla de Destino - Soporte Técnico de Apple (MX)
Usar La Imac Como Una Pantalla Con El Modo de Pantalla de Destino - Soporte Técnico de Apple (MX)
Cargado por
Celulares RunCopyright:
Formatos disponibles
14/6/23, 17:03 Usar la iMac como una pantalla con el modo de pantalla de destino - Soporte técnico de Apple (MX)
Usar la iMac como una pantalla con el modo
de pantalla de destino
El modo de pantalla de destino es una función disponible en algunos modelos de Mac
más antiguos.
Los siguientes modelos de iMac más antiguos se pueden usar como pantalla externa cuando se conectan
a otro modelo de Mac antiguo.
Modelos de iMac presentados en 2011, 2012, 2013 y mediados de 2014
Para usar cualquiera de estos modelos de iMac como pantalla externa, ten en cuenta lo siguiente:
La iMac utilizada como pantalla debe tener instalado macOS High Sierra o una versión anterior.
La otra Mac a la que se está conectando tiene que haber sido presentada en 2019 o antes y debe tener
instalado macOS Catalina o una versión anterior.
Las dos computadoras Mac deben estar conectadas mediante un cable Thunderbolt o Thunderbolt 2
.
Modelos de iMac de 24 y 27 pulgadas presentados en 2009 y 2010
Para usar cualquiera de estos modelos de iMac como pantalla externa, ten en cuenta lo siguiente:
La iMac utilizada como pantalla debe tener instalado macOS High Sierra o una versión anterior.
La otra Mac a la que se está conectando tiene que haber sido presentada en 2019 o antes y debe tener
instalado macOS Catalina o una versión anterior.
Las dos computadoras Mac deben estar conectadas mediante un cable Mini DisplayPort .
Cómo usar el modo de pantalla de destino
1. Asegúrate de que la iMac se inicie y cumpla los requisitos del sistema anteriores.
https://support.apple.com/es-mx/HT204592#:~:text=Presiona Comando %2B F2 en el teclado de la iMac. 1/3
14/6/23, 17:03 Usar la iMac como una pantalla con el modo de pantalla de destino - Soporte técnico de Apple (MX)
2. Asegúrate de que la otra Mac esté encendida y se haya iniciado sesión en una cuenta de usuario de
macOS.
3. Conecta las dos computadoras con el cable Mini DisplayPort o Thunderbolt adecuado.
Puedes usar más de una iMac como pantalla si cada iMac usa un cable Thunderbolt para conectarla directamente a un
puerto Thunderbolt de la otra Mac (no la otra iMac).
4. Presiona Comando + F2 en el teclado de la iMac. Ahora deberías ver el escritorio de la otra Mac.
5. Para salir del modo de pantalla de destino, presiona Comando + F2 nuevamente. O bien, desconecta el
cable o reinicia cualquiera de las Mac.
Las apps que se abrieron en la iMac cuando se ingresa al modo de pantalla de destino seguirán abiertas.
Por ejemplo, si comienzas a reproducir música en la iMac y, luego, ingresas al modo de pantalla de
destino, la música no se pausa en la iMac.
La otra Mac no puede usar la cámara ni los puertos integrados de la computadora iMac. Para usar
dispositivos externos con la otra Mac, conéctalos directamente a la otra Mac, no a la iMac.
Controlar el brillo y el sonido
Si quieres usar las bocinas integradas de la iMac para reproducir audio de la otra Mac, sigue estos pasos:
1. Selecciona el menú Apple > Preferencias del Sistema, haz clic en Sonido y, luego, haz clic en Salida.
2. Selecciona la iMac como dispositivo para la salida de sonido.
Luego, podrás usar las teclas multimedia y de sonido en el teclado de la otra Mac para ajustar el volumen
y controlar la reproducción de contenido multimedia.
Para controlar el brillo de la pantalla de la iMac mientras está en modo de pantalla de destino, usa las
preferencias de pantallas en la otra Mac o las teclas de brillo en el teclado de la otra Mac.
Si el modo de pantalla de destino no funciona
Si en la iMac no se ve el escritorio de la otra Mac, sigue estos pasos primero:
1. Reinicia la iMac.
2. Reinicia la otra Mac.
3. Desconecta el cable Thunderbolt o Mini DisplayPort de la otra Mac y vuelve a conectarlo.
4. Presiona Comando + F2 en la iMac.
Si eso no funciona, prueba estas otras soluciones:
Si iniciaste sesión en la iMac que deseas usar como pantalla, selecciona el menú Apple > Cerrar
sesión para regresar a la ventana de inicio de sesión. A continuación, presiona Comando + F2
nuevamente.
Selecciona el menú Apple > Preferencias del Sistema y haz clic en Teclado. Si la opción “Usar teclas
de función (F1, F2, etc.) como teclas de función estándar” está seleccionada, el modo de pantalla de
destino usa Comando + Fn + F2 en lugar de Comando + F2. También podría ser útil usar el teclado que
viene con la iMac. Algunos teclados de proveedores independientes y los teclados más antiguos de
Apple no son compatibles con el modo de pantalla de destino.
Asegúrate de que la iMac use macOS High Sierra 10.13.6 o anterior. No puedes usar el modo de
pantalla de destino con las versiones posteriores de macOS ni con Boot Camp y Windows.
https://support.apple.com/es-mx/HT204592#:~:text=Presiona Comando %2B F2 en el teclado de la iMac. 2/3
También podría gustarte
- MacBook Air Conceptos BasicosDocumento44 páginasMacBook Air Conceptos Basicosorlando100% (1)
- Manual de MonicaDocumento66 páginasManual de Monicajhonnyalfredo1985405Aún no hay calificaciones
- Ejercicio MACDocumento14 páginasEjercicio MACSamu GarciaAún no hay calificaciones
- EIF201 ProgramacionI IIciclo2010Documento6 páginasEIF201 ProgramacionI IIciclo2010reyneralonsoAún no hay calificaciones
- Manual Imac 2016Documento53 páginasManual Imac 2016mirenAún no hay calificaciones
- Imac 21 Late2015 Essentials eDocumento53 páginasImac 21 Late2015 Essentials eDiego Iannone (Comunicación Estratégica)Aún no hay calificaciones
- Manual ImacDocumento71 páginasManual ImacRomelia Marquez CasanovaAún no hay calificaciones
- Imac Manual Del Usuario Mid2007Documento73 páginasImac Manual Del Usuario Mid2007mastaAún no hay calificaciones
- 02 InstalaciónDocumento20 páginas02 InstalaciónJohnGarzonSaenzAún no hay calificaciones
- Manual Instrucciones Imac PDFDocumento79 páginasManual Instrucciones Imac PDFpepitoAún no hay calificaciones
- TemarioDocumento75 páginasTemarioJuan VargasAún no hay calificaciones
- Restablecer o Restaurar Un Mac Con Chip de Apple Con Apple Configurator 2 - Soporte Técnico de AppleDocumento1 páginaRestablecer o Restaurar Un Mac Con Chip de Apple Con Apple Configurator 2 - Soporte Técnico de AppleVelez Moises AlejandroAún no hay calificaciones
- Combinaciones de Teclas de MacDocumento24 páginasCombinaciones de Teclas de MacsalvaesAún no hay calificaciones
- Combinaciones de Teclas de Arranque para Ordenadores Mac Con Procesadores Intel PDFDocumento2 páginasCombinaciones de Teclas de Arranque para Ordenadores Mac Con Procesadores Intel PDFluisferjavaAún no hay calificaciones
- Crear Un Instalador de Arranque para macOSDocumento4 páginasCrear Un Instalador de Arranque para macOSViviana Y DiegoAún no hay calificaciones
- Akai Pro MPK Mini MkII - How To Use The EditorDocumento13 páginasAkai Pro MPK Mini MkII - How To Use The EditorGsf RegAún no hay calificaciones
- Configuracion Extendida Camara IPDocumento21 páginasConfiguracion Extendida Camara IPartemisfowl22Aún no hay calificaciones
- Ejercicio MACDocumento5 páginasEjercicio MACGinés SaézAún no hay calificaciones
- Descripción General de Las Computadoras de Escritorio MacDocumento2 páginasDescripción General de Las Computadoras de Escritorio MacMiguel BalladaresAún no hay calificaciones
- 10 Administración de EnergíaDocumento18 páginas10 Administración de EnergíaJohnGarzonSaenzAún no hay calificaciones
- TRABAJOnESCRITOnRHAZYMACOS 7962eae90e1ccc4 062312Documento10 páginasTRABAJOnESCRITOnRHAZYMACOS 7962eae90e1ccc4 062312Rhazy LiñanAún no hay calificaciones
- Encender, Apagar Remotamente Un PCDocumento6 páginasEncender, Apagar Remotamente Un PCHugo DoncelAún no hay calificaciones
- Hacking Motorola Sbg900 para Novatos Paso A PasoDocumento8 páginasHacking Motorola Sbg900 para Novatos Paso A PasoMartin Alvarado Viera0% (1)
- Cómo Desactivar El Sonido de Arranque de Tu Mac de Forma PermanenteDocumento1 páginaCómo Desactivar El Sonido de Arranque de Tu Mac de Forma PermanenteVitojejoAún no hay calificaciones
- Sistema Operativo Mac OsDocumento25 páginasSistema Operativo Mac OsDunia Hernandez100% (1)
- Instalacion Sistema Operativo Mac OsDocumento16 páginasInstalacion Sistema Operativo Mac OsOmar Daniel Duque OrtizAún no hay calificaciones
- Manual para Conexion A Equipos Telecom VABR22Documento36 páginasManual para Conexion A Equipos Telecom VABR22Miguel Angel Subauste SanchezAún no hay calificaciones
- ADM SMA UC Marconi - OMS1240Documento8 páginasADM SMA UC Marconi - OMS1240Cristian Montes SAún no hay calificaciones
- Cuestionario SistemasDocumento5 páginasCuestionario Sistemasrdelgado28Aún no hay calificaciones
- Guia InstalacionDocumento6 páginasGuia Instalacionlisbeth aularAún no hay calificaciones
- Readmed MICROWIN Instrucciones.Documento7 páginasReadmed MICROWIN Instrucciones.Manuel Enrique Gomez CardenasAún no hay calificaciones
- Hacking Motorola Sbg900 para Novatos Paso A PasoDocumento8 páginasHacking Motorola Sbg900 para Novatos Paso A PasoELPICHUEAún no hay calificaciones
- Control Ciber WOL On PCDocumento3 páginasControl Ciber WOL On PCj850512Aún no hay calificaciones
- Manual de Instalación Del SRI-DIMMFormularios MacintoshDocumento11 páginasManual de Instalación Del SRI-DIMMFormularios MacintoshKerly CalderónAún no hay calificaciones
- Inicio de Trabajo / para Los Usuarios Avanzados / Instalación en Mac OSDocumento13 páginasInicio de Trabajo / para Los Usuarios Avanzados / Instalación en Mac OSAlPiLuLu García EspinozaAún no hay calificaciones
- Identificar Memoria ImacDocumento15 páginasIdentificar Memoria Imactaller tonervallesAún no hay calificaciones
- Instalar GNS3 - VerificacionDocumento17 páginasInstalar GNS3 - Verificacionjavier.4evermlcAún no hay calificaciones
- Manual de Instalación MacOS XDocumento62 páginasManual de Instalación MacOS XIñaki Alonso100% (1)
- Cuestionario de Sistema Operativo MacDocumento4 páginasCuestionario de Sistema Operativo MacCelso antonio Montenegro ZavaletaAún no hay calificaciones
- Laboratorios Curso y Certificación MTCNADocumento62 páginasLaboratorios Curso y Certificación MTCNAluisandreshenaoAún no hay calificaciones
- Manual Master ProgDocumento16 páginasManual Master Proglazaro HernandezAún no hay calificaciones
- Formatear Mac Sin Pérdida de InformaciónDocumento4 páginasFormatear Mac Sin Pérdida de Informaciónjavi0carreraAún no hay calificaciones
- Symbiface 2-Manual de Usuario SpanishDocumento5 páginasSymbiface 2-Manual de Usuario SpanishdodogildoAún no hay calificaciones
- Paso A Paso Tia PortalDocumento26 páginasPaso A Paso Tia PortalNemalava LavaAún no hay calificaciones
- Guia Rapida ProgramacionDocumento2 páginasGuia Rapida ProgramacioneloshkyAún no hay calificaciones
- Consola MinicomDocumento4 páginasConsola MinicomJhon GarciaAún no hay calificaciones
- Macbook Air Inch 2017 Qs yDocumento6 páginasMacbook Air Inch 2017 Qs yewhf weGJOAún no hay calificaciones
- Carga de Equipos Con Imagen AcronisDocumento13 páginasCarga de Equipos Con Imagen AcronisLuis Antonio Avila LopezAún no hay calificaciones
- Sistema Operativo Requisitos Características VentajasDocumento2 páginasSistema Operativo Requisitos Características VentajasNESTOR EDUARDO HIDALGO NIEBLESAún no hay calificaciones
- Fanuc 0 Series Backup Restore Procedure - En.esDocumento3 páginasFanuc 0 Series Backup Restore Procedure - En.esLucio MartilottaAún no hay calificaciones
- Cómo Reinstalar macOS Desde Recuperación de macOSDocumento4 páginasCómo Reinstalar macOS Desde Recuperación de macOSWilliam GomezAún no hay calificaciones
- Macos Catalina en VirtualboxDocumento16 páginasMacos Catalina en VirtualboxPhilips TVAún no hay calificaciones
- Encender Apagar Un PC de Manera Remota 5040 Nhvh2cDocumento4 páginasEncender Apagar Un PC de Manera Remota 5040 Nhvh2cSoniaChichAún no hay calificaciones
- Procedimiento de Password Recovery v2Documento5 páginasProcedimiento de Password Recovery v2Ovalle AngelAún no hay calificaciones
- Práctica de Laboratorio Determinación de La Dirección MAC de Un HostDocumento5 páginasPráctica de Laboratorio Determinación de La Dirección MAC de Un HostDANIEL GÓMEZ TELLEZAún no hay calificaciones
- Del Moral Oliva. Ismael p11.2Documento17 páginasDel Moral Oliva. Ismael p11.2islatorrrrAún no hay calificaciones
- Encender Apagar Remotamente Un PC Shutdown Wake On Lan 5040 l8ck0zDocumento6 páginasEncender Apagar Remotamente Un PC Shutdown Wake On Lan 5040 l8ck0zJulio Omar Palacio NiñoAún no hay calificaciones
- Backup RestoreDocumento1 páginaBackup RestoreMarcos Moncunill FelipeAún no hay calificaciones
- BD Práctica Access 1Documento16 páginasBD Práctica Access 1Walter MolinaAún no hay calificaciones
- 1.4 - Manejo de La MemoriaDocumento18 páginas1.4 - Manejo de La Memoriaaaeojeda0% (1)
- Modelo de Negocio de UberDocumento5 páginasModelo de Negocio de UberAndres RivasAún no hay calificaciones
- Unmsm Proyecto DsDocumento4 páginasUnmsm Proyecto DsЛеонардо ФранкоAún no hay calificaciones
- Herencia Simple MultipleDocumento14 páginasHerencia Simple MultiplefidelmenAún no hay calificaciones
- Historia de Las Ciencias de ComputacionDocumento4 páginasHistoria de Las Ciencias de Computacionjorge bravoAún no hay calificaciones
- Comunicado - Ingreso PFR 2023-1 (AD)Documento3 páginasComunicado - Ingreso PFR 2023-1 (AD)Luis Alberto Crisanto LoayzaAún no hay calificaciones
- DR J Chica ODocumento1 páginaDR J Chica OCesar MonterrosoAún no hay calificaciones
- Dpmo U1 A1 MarvDocumento10 páginasDpmo U1 A1 MarvGuillermo Vázquez GonzálezAún no hay calificaciones
- AutoPlay Media StudioDocumento45 páginasAutoPlay Media StudioeduardosqAún no hay calificaciones
- Indicadores para Evaluar Una Página Web Trabajo en Clase TablaDocumento2 páginasIndicadores para Evaluar Una Página Web Trabajo en Clase TablaDulcePantojaAún no hay calificaciones
- S02-1 Modelado Del Negocio (Modelo de Casos de Uso Del Negocio)Documento41 páginasS02-1 Modelado Del Negocio (Modelo de Casos de Uso Del Negocio)José Guzmán ChumánAún no hay calificaciones
- Redes NeuronalesDocumento87 páginasRedes NeuronalesBryanMiguelAún no hay calificaciones
- Mapa Seis Sigma DmaicDocumento6 páginasMapa Seis Sigma DmaicTyler Henderson100% (1)
- 4.2 RotulosDocumento3 páginas4.2 RotulosAmchelAún no hay calificaciones
- Buscar Oferta de Programas - Sofia PlusDocumento2 páginasBuscar Oferta de Programas - Sofia PlusDÏänä DïäzAún no hay calificaciones
- 03 - ConsultasSQL Parte 1Documento52 páginas03 - ConsultasSQL Parte 1Joaquin ManciniAún no hay calificaciones
- Actividad de Aprendizaje 1. Componentes de La Infraestructura de TIDocumento9 páginasActividad de Aprendizaje 1. Componentes de La Infraestructura de TILuis Gerardo SanchezAún no hay calificaciones
- Guía Rápida SVAN959Documento5 páginasGuía Rápida SVAN959Manuel Isaias Rengifo CubaAún no hay calificaciones
- Mineria de Datos CRISP-DMDocumento7 páginasMineria de Datos CRISP-DMGerardoCorderoAún no hay calificaciones
- Guia Tecnica de Modelamiento SIG para ZEEDocumento42 páginasGuia Tecnica de Modelamiento SIG para ZEEDjBenjaPaucarYagamiAún no hay calificaciones
- Propuesta de Plan de Implantación BIMDocumento3 páginasPropuesta de Plan de Implantación BIMfanni.paivaAún no hay calificaciones
- Xabier P. DocampoDocumento3 páginasXabier P. DocamporubenAún no hay calificaciones
- Expresiones RegularesDocumento2 páginasExpresiones RegularesshuliamaryAún no hay calificaciones
- Pauta Trabajo MEDocumento1 páginaPauta Trabajo MEGenoveva IbarraAún no hay calificaciones
- ADSI - Diagrama ERDocumento11 páginasADSI - Diagrama ERronny santanaAún no hay calificaciones
- Sumadi-Preguntas FrecuentesDocumento3 páginasSumadi-Preguntas FrecuentesIgnacio GarridoAún no hay calificaciones
- Programación de Project ManagementDocumento20 páginasProgramación de Project ManagementPATRICIA RAMIREZAún no hay calificaciones
- Informe Tecnico Ansys 3-4 - Floresmeza - MarcapachecoDocumento29 páginasInforme Tecnico Ansys 3-4 - Floresmeza - MarcapachecoMarco Flores MezaAún no hay calificaciones