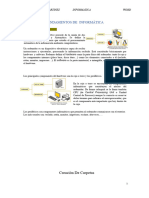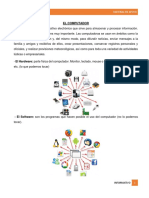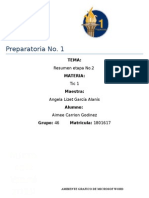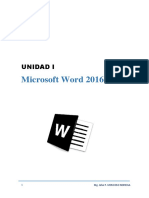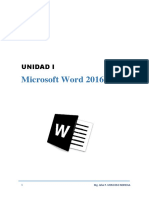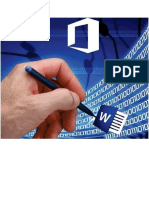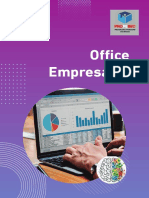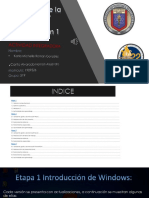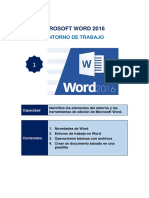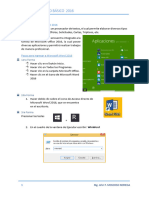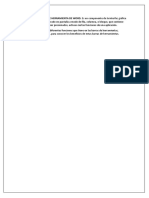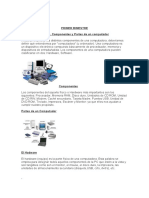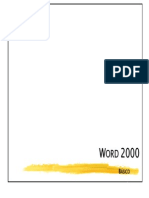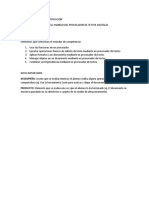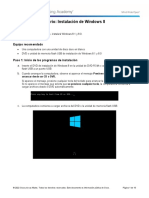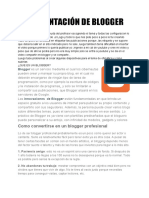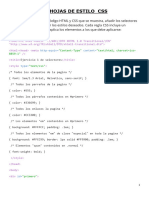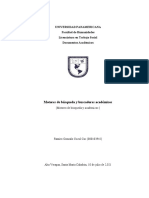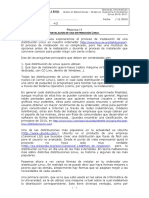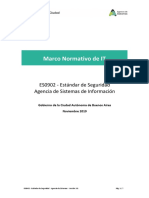Documentos de Académico
Documentos de Profesional
Documentos de Cultura
Manual de Word 2007
Cargado por
Silas SilasDerechos de autor
Formatos disponibles
Compartir este documento
Compartir o incrustar documentos
¿Le pareció útil este documento?
¿Este contenido es inapropiado?
Denunciar este documentoCopyright:
Formatos disponibles
Manual de Word 2007
Cargado por
Silas SilasCopyright:
Formatos disponibles
11
PARTES DE LA COMPUTADORA
1. Monitor o Pantalla: Sirve para ver la información que se está ingresando a la
computadora.
2. Teclado: Sirve para ingresar información a la computadora.
3. Mouse o ratón: Sirve para dar una instrucción a la computadora.
4. CPU: Unidad Central de Proceso.
5. Impresora: Sirve para trasladar la información a papel.
6. Bocinas: Sirve para escuchar música.
7. Cámara web: Sirve para tomar fotos
8. Escáner: Sirve para ingresar información de texto, imágenes, gráficos, etc., a la
computadora.
MEDIOS DE ALMACENAMIENTO
1. Memoria RAM: Guarda la información temporalmente.
2. Disco duro: Guarda la información por años
3. CD-ROM: Guardar información de texto, imágenes, videos, música, etc.
4. DVD: Guarda información de texto, imágenes, videos, música, etc.
5. Memoria USB: Guarda información de texto, imágenes, videos, música, etc
HARDWARE
Hardware típico de una computadora personal.
1. Monitor
2. Placa base
3. CPU
PEM. Jorge Mario Serrano Mazariegos
Instructor
11
4. Memoria RAM
5. Tarjeta de expansión
6. Fuente de alimentación
7. Unidad de disco óptico
8. Disco duro, Unidad de estado sólido
9. Teclado
10. Ratón/Mouse
Hardware (pronunciación AFI: /ˈhɑːdˌwɛə/ ó /ˈhɑɹdˌwɛɚ/) corresponde a todas las partes
tangibles de una computadora: sus componentes eléctricos, electrónicos, electromecánicos y
mecánicos; sus cables, gabinetes o cajas.
Conjunto de los componentes que integran la parte material de una computadora El término,
aunque es lo más común, no solamente se aplica a una computadora tal como se la conoce, ya
que, por ejemplo, un robot, un teléfono móvil, una cámara fotográfica o un reproductor
multimedia también poseen hardware (y software).
SOFTWARE
Se conoce como software al equipamiento lógico o soporte lógico de una computadora
digital; comprende el conjunto de los componentes lógicos necesarios que hacen posible la
realización de tareas específicas, en contraposición a los componentes físicos, que son
llamados hardware.
Los componentes lógicos incluyen, entre muchos otros, las aplicaciones informáticas; tales
como el procesador de texto, que permite al usuario realizar todas las tareas concernientes a la
edición de textos; el software de sistema, tal como el sistema operativo, que, básicamente,
permite al resto de los programas funcionar adecuadamente, facilitando también la interacción
entre los componentes físicos y el resto de las aplicaciones, y proporcionando una interfaz
para el usuario.
PASOS PARA ENCENDER LA COMPUTADORA
1. Encender el CPU.
2. Encender el monitor.
PASOS PARA APAGAR LA COMPUTADORA
1. Clic en inicio
2. Clic en apagar equipo
3. Clic en apagar (Clic en aceptar)
PEM. Jorge Mario Serrano Mazariegos
Instructor
11
PASOS PARA INGRESAR MICROSOFT WORD 2007
Word se puede iniciar de las maneras siguientes:
Se hace un doble clic sobre el acceso directo del Escritorio, si es que éste existe.
Ir al menú de Inicio, Programas, Microsoft Office y seleccionar Microsoft office 2007.
Cualquiera de las tres opciones anteriores inicia el procesador de textos Word, como se
muestra a continuación.
PEM. Jorge Mario Serrano Mazariegos
Instructor
11
Existen otras formas de iniciar Word, estas estarán disponibles dependiendo de la
configuración seleccionada al momento de instalar Microsoft Office en su PC. Cuando se
selecciona el menú Inicio, aparecen arriba dos iconos. El primero de ellos, Abrir documento
de Office, abre cualquier archivo de MS Office ya existente, incluyendo los documentos
Word.
El segundo icono, Nuevo documento de Office, permite iniciar cualquiera de las aplicaciones
de Office y comenzar a crear un documento, una base de datos, una presentación o una hoja de
cálculo de una forma inmediata. Además permite la creación de estos documentos a partir de
unas plantillas preexistentes o a través de asistentes.
ELEMENTOS DE LA PANTALLA DE WORD
En esta nueva versión de Microsoft Word se ha renovado en extremo la interfaz, haciéndola en
principio algo complicada. Pero les aseguro, cuando pasen algunas horas frente a esta nueva
pantalla verán que es muy cómoda y no querrán volver al formato viejo.
Elementos de la ventana principal
Al entrar en Word nos aparecerá la siguiente ventana:
PEM. Jorge Mario Serrano Mazariegos
Instructor
11
La ventana principal de Word se puede dividir en los siguientes elementos:
a) Barra de Inicio Rápido (Nueva característica en Office 2007).
b) Barra de Título de la ventana de Excel, incluye el nombre del libro abierto.
c) Botones clásicos de las ventanas de Windows (minimizar, maximizar y cerrar).
d) Agrupación de todas las Barras de Herramientas de Word. Esta forma de presentar las
barras de herramientas es otra de las nuevas características en Office 2007. Se dividen
en fichas o etiquetas, la activa en la figura es la opción “Inicio” en la cual se
incorporan todas las funciones referidas al formato. Con un doble clic sobre cualquiera
de las etiquetas se ocultan las herramientas.
e) Conjunto de Herramientas agrupadas dentro de las fichas. En el caso de la figura se
ven todas las herramientas “Formato” incorporadas dentro de la ficha “Inicio”.
f) Reglas. Permiten establecer tabulaciones, sangrías y márgenes.
g) Puntero de ratón. La imagen del puntero del ratón puede modificarse de acuerdo a la
operación realizada en ese momento.
h) Barras de desplazamiento. Permiten el movimiento a través del largo y ancho del
documento.
i) Barra de estado. Muestra detalles del documento tales como, por ejemplo, el número
total de páginas.
j) Punto de inserción. Muestra el lugar donde aparecerá el texto que se escribe.
k) Zoom sobre la hoja. Estos controles son nuevos y permiten ampliar o reducir el
porcentaje de “zoom” de forma rápida y precisa. También se dispone de controles para
cambiar la vista de la hoja.
El único menú desplegable se encuentra en el botón de Microsoft Office localizado en el
vértice izquierdo superior de su pantalla, en este menú se han colocado los comandos para
crear, guardar, abrir e imprimir un documento, lo que en el office 2003 se llamaba archivo:
PEM. Jorge Mario Serrano Mazariegos
Instructor
11
Creando un documento en blanco
1. Clic en el botón de office
2. Clic en nuevo.
3. Clic en crear ó clic en el icono nuevo, como también utilizando los comando de
Ctrl + u.
Abriendo un archivo
1. Clic en el botón de office, Clic en el icono Abrir. (Ctrl + A)
2. Clic en su carpeta, luego clic en el botón Abrir
3. Clic en el nombre del archivo que se va a abrir
4. Clic en abrir
Guardando un archivo
1. Clic en el botón de office, clic en el icono Guardar (Ctrl + G)
2. Clic en su carpeta, luego clic en el botón abrir
3. Escribir el nombre al archivo
4. Clic en guardar o presione la tecla enter.
Imprimiendo un archivo
1. Clic en el botón de office.
2. Clic en imprimir ó Ctrl. + P
3. Clic en el botón de control del recuadro nombre
4. Elija el nombre de la impresora
5. Clic en Aceptar o presione la tecla Enter.
Vista preliminar
Se utiliza para ver cómo va a salir el documento a la hora de imprimir
1. Clic en el icono Vista preliminar
Como podrá observar ya no existen los menús desplegables clásicos en las versiones
anteriores de Microsoft Office, en su lugar se dispone de diferentes fichas. Dentro de cada
ficha se dispone de diferentes herramientas divididas en grupos. Por ejemplo, en la ficha
“Inicio” (a) se dispone de los siguientes grupos de herramientas (Portapapeles, Fuente,
Párrafo, Estilo, Buscar):
Ficha inicio
PEM. Jorge Mario Serrano Mazariegos
Instructor
11
HERRAMIENTA PORTAPAPELES
Cortar
1. Seleccionar el texto
2. Clic en el icono cortar
3. Colocar el cursor donde se desea pegar
4. Clic en icono pegar
Copiar y pegar
1. Seleccionar el texto
2. Clic en icono copiar
3. Colocar el cursor donde se desea pegar
4. Clic en icono pegar
Copiar formato
1. Aplicar los formatos deseados al texto
2. Seleccionar el texto con los formatos ya aplicados
3. Clic en el icono Copiar Formato
4. Seleccionar el texto al cual se le va a aplicar el formato
HERRAMIENTA FUENTE
Cambiar tipo de fuente (letra)
1. Seleccionar el texto.
2. Clic en el botón de control del icono fuente.
3. Clic en el tipo de fuente que deseé.
Cambiar tamaño de fuente (letra)
1. Seleccionar el texto.
2. Clic en el botón de control del icono tamaño de fuente.
3. Elegir el tamaño.
Borrando formato al texto
1. Seleccionar el texto
2. Clic en el icono Borrar formato
3.
Aplicando atributos (negrita, cursiva y subrayado)
PEM. Jorge Mario Serrano Mazariegos
Instructor
11
1. Seleccionar el texto.
2. Clic en el atributo que desee aplicar (negrita, cursiva ó subrayado)
Aplicando subíndice
1. Seleccionar el texto
2. Clic en el icono subíndice
Aplicando superíndice
1. Seleccionar el texto
2. Clic en el icono superíndice
Cambiar el texto de minúscula a mayúscula
1. Seleccionar el texto
2. Clic en el icono cambiar mayúscula y minúscula
Cambiando color de fuente (letra)
1. Seleccionar el texto.
2. Clic en el botón de control del icono color de fuente.
3. Elegir el color que desea aplicar.
HERRAMIENTA párrafo
Alineando el texto (Alinear a la izquierda, centrar, alinear a la derecha, justificar)
1. Seleccionar el texto.
2. Clic en el tipo de alineación que desee aplicar.
Aplicando interlineado
1. Seleccionar el texto
2. Clic en el botón de control del icono interlineado
3. Elegir el tipo de interlineado que desee aplicar
Sombreado
1. Seleccionar el texto
2. Clic en el botón de control del icono sombreado
3. Elegir el color de sombreado que desee aplicar
PEM. Jorge Mario Serrano Mazariegos
Instructor
11
Aplicando bordes y sombreado
1. Seleccionar el texto.
2. Clic en el botón de control del icono borde…
3. Clic en bordes y sombreado…
4. Clic en la solapa bordes, luego clic en cuadro.
5. Elegir el estilo y color de borde.
6. Clic en la solapa sombreado.
7. Clic en el color que desee.
8. Clic en aceptar.
Aplicando numeración
1. Seleccionar el texto.
2. Clic en el icono numeración o en el botón de control.
3. Elegir el tipo de numeración que desee aplicar.
Aplicando viñetas
1. Seleccionar el texto.
2. Clic en el icono viñetas o en el botón de control.
3. Elegir el tipo de viñeta que desee aplicar.
Aplicando lista multinivel
1. Clic en el botón de control del icono lista multinivel.
2. Elegir el tipo de lista que desee aplicar.
3. Escribir el texto y utilizar la tecla tabulador.
Ordenando el texto
1. Seleccionar el texto.
2. Clic en el icono ordenar.
3. Especificar el tipo de orden.
4. Elegir el orden que desee.
5. Clic en aceptar.
Ficha insertar
PEM. Jorge Mario Serrano Mazariegos
Instructor
11
Herramienta páginas
Aplicando portada
1. Clic en el icono portada.
2. Elegir el tipo de portada.
3. Llenar los datos que pide.
Agregando páginas
1. Colocar el cursor hasta el final de lo escrito.
2. Clic en el icono página en blanco ó presionar las teclas Ctrl + enter
Herramienta de tabla
Creando una tabla
1. Clic en el icono tabla (Etiqueta insertar)
2. Clic en insertar tabla.
3. Indicar el número de columnas, luego el número de filas.
1. Clic en aceptar.
Ampliando o reduciendo las columnas
1. Doble clic en la división de cada columna
Dividiendo celdas
1. Seleccionar las celdas a dividir
2. Clic en icono dividir celdas (Ficha presentación, herramienta combinar)
3. Indicar el número de columnas y de filas
4. Clic en aceptar
Combinado celdas
1. Seleccionar las celdas a combinar
2. Clic en icono combinar celdas (Ficha presentación, herramienta combinar)
Alineando verticalmente dentro de una tabla
1. Seleccionar el texto
2. Clic en el icono alinear verticalmente (Ficha presentación, herramienta alineación)
PEM. Jorge Mario Serrano Mazariegos
Instructor
11
Aplicando estilos de tablas
1. Seleccionar toda la tablas
2. Clic en el botón de control de Estilos de tabla (mas), (Herramientas de tabla, diseño)
3. Clic en el estilo de tabla que desee
Calculando totales
1. Colocar el cursor donde se quiere el total
2. Clic en el icono fórmula, clic en aceptar o presione la tecla enter (Herramientas de
tabla, presentación, datos)
Eliminar una tabla
1. Seleccionar toda la tabla
2. Clic en eliminar (Herramientas de tabla, Presentación, Filas y columnas)
3. Clic en eliminar tabla
Herramienta de ilustraciones
Insertando imagen prediseñada
1. Clic en el icono imágenes prediseñadas (Etiqueta insertar)
2. Clic en organizar clip.
3. Clic en el signo más de colección de office
4. Clic sobre cualquier carpeta.
5. Clic derecho sobre la imagen a copiar, clic en copiar, luego minimice.
6. Clic derecho donde desea pegar la imagen, clic en pegar.
Moviendo la imagen
1. Clic sobre la imagen.
2. Clic en el icono ajuste del texto (Herramienta de imagen, organizar)
3. Clic en transparente
4. Clic sobre la imagen y sin soltar el botón izquierdo del Mouse, arrastrar a donde quiera
colocar la imagen.
Colocando imagen detrás del texto
1. Clic sobre la imagen.
2. Clic en el icono ajuste del texto (Herramienta de imagen, organizar)
3. Clic en detrás del texto.
PEM. Jorge Mario Serrano Mazariegos
Instructor
11
Colocando imagen en marca de agua
1. Clic sobre la imagen.
4. Clic en el icono volver a colorear (Herramienta de imagen, ajustar)
2. Clic en marca de agua
Eliminando la imagen
1. Clic sobre la imagen
2. Presione la tecla suprimir.
Insertando formas o figuras prediseñadas
1. Clic en el icono Formas (etiqueta insertar, herramienta ilustraciones)
2. Clic sobre la figura a insertar.
3. Presionar el botón izquierdo del mouse y sin soltar trazar la figura a insertar.
Aplicando color de relleno a las figuras
1. Clic sobre la figura.
2. Clic en el botón de control de relleno de forma (etiqueta formato, herramienta estilos
de forma).
3. Elegir su color.
Aplicando efectos de sombra
1. Clic sobre la figura.
2. Clic en el icono efectos de sombra (etiqueta formato, herramienta efectos de forma).
3. Clic en la sobra que desee.
Aplicando efectos 3D
1. Clic sobre la figura.
2. Clic en icono efectos 3D (etiqueta formato, herramienta efectos 3D)
3. Clic en el efecto que desee.
Herramienta encabezado Y Pie de página
Insertando encabezado
1. Clic en encabezado (Etiqueta insertar).
2. Elegir tipo de encabezado.
3. Escribir la información.
PEM. Jorge Mario Serrano Mazariegos
Instructor
11
4. Clic en icono Cerrar encabezado y pie de página.
Insertando pie de página
1. Clic en el icono pie de página (Etiqueta insertar, herramienta encabezado y pie de
página).
2. Elegir tipo de píe de página.
3. Escribir la información.
4. Clic en icono Cerrar encabezado y pie de página.
Insertando número de página
1. Clic en el icono número de página (Etiqueta insertar, herramienta encabezado y pie de
página).
2. Colocar el puntero en la posición que desee.
3. Clic en el estilo que desee.
Insertando Diagramas (Organigramas)
1. Clic en el icono SmartArt (etiqueta insertar, herramienta ilustraciones).
2. Elegir tipo de diagrama, clic en el estilo a utilizar.
3. Clic en aceptar.
4. Escribir la información.
Insertando forma de organigrama
1. Colocar el cursor en el cuadro donde se desea insertar forma.
2. Clic en el icono agregar forma (herramienta crear gráfico, Etiqueta diseño).
3. Clic en la forma que desea aplicar.
Aplicando diseño al organigrama
1. Clic en el cuadro donde se quiere aplicar el diseño.
2. Clic en el icono diseño (Etiqueta diseño, herramienta crear gráfico).
3. Elegir el diseño a utilizar.
Aplicando estilo al organigrama
1. Clic sobre el organigrama
2. Clic en el icono estilos rápidos o cambiar colores (Etiqueta diseño).
3. Elegir el estilo o el color.
Herramienta texto
PEM. Jorge Mario Serrano Mazariegos
Instructor
11
Insertando cuadro de texto
1. Clic en el icono cuadro de texto (Etiqueta insertar, herramienta texto).
2. Clic en tipo de cuadro de texto que desee.
3. Escribe el texto.
Aplicando efectos de relleno al cuadro
1. Clic en el cuadro.
2. Clic en el botón de control de estilos del cuatro de texto (Herramienta de cuadro de
texto).
3. Clic en efectos de relleno.
4. Clic en dos colores.
5. Clic en botón de control de color 1 y elija su color.
6. Clic en botón de control de color 2 y elija su color.
7. Clic en aceptar, aceptar.
Insertando Word Art
1. Clic en el icono Word Art (Etiqueta insertar, herramienta texto).
2. Clic sobre el estilo que desee.
3. Escriba el texto.
4. Clic en aceptar.
Moviendo el Word Art
1. Clic sobre el Word Art.
2. Clic en el icono ajuste del texto (Etiqueta formato, herramienta organizar)
3. Clic en transparente
4. Clic sobre el Word Art y sin soltar el botón izquierdo del Mouse, arrastrar a donde
quiera.
Aplicando color de relleno al Word Art
1. Clic derecho sobre el Word Art.
2. Clic en formatos de Word Art.
3. Clic en efectos de relleno (Etiqueta colores y línea.
4. Clic en dos colores.
5. Clic en botón de control de color 1 y elija su color.
6. Clic en botón de control de color 2 y elija su color.
7. Clic en aceptar, aceptar.
Aplicando efectos de sombra al Word Art
1. Clic sobre el Word Art.
PEM. Jorge Mario Serrano Mazariegos
Instructor
11
2. Clic en el icono efectos de sombra (Herramienta de Word Art, herramienta efectos de
sombra).
3. Clic en la sobra que desee.
PEM. Jorge Mario Serrano Mazariegos
Instructor
11
Aplicando efectos 3D al Word Art
1. Clic sobre el Word Art.
2. Clic en icono efectos 3D (Herramienta de Word Art , efectos 3D)
3. Clic en el efecto que desee.
Aplicando letra capital
1. Colocar el cursor dentro del párrafo al que se le va aplicar letra capital
2. Clic en el icono letra capital (Etiqueta insertar, herramienta texto).
3. Clic en texto.
Herramienta símbolo
Insertando símbolo
1. Colocar el cursor donde se desea el símbolo.
2. Clic en símbolo (Etiqueta Insertar, Herramienta símbolo).
3. Elegir el símbolo ó más símbolos.
4. Elegir el símbolo.
5. Clic en insertar.
6. Clic en cerrar.
Etiqueta o ficha Diseño de página
Herramienta configurar página
Aplicando columnas
1. Seleccionar el texto.
2. Clic en el icono columnas (Etiqueta diseño de página, herramienta configurar página).
3. Clic en el número de columnas a aplicar.
Aplicando márgenes
1. Clic en el icono márgenes (Etiqueta diseño de página, herramienta configurar página).
2. Elegir el tipo de margen a utilizar ó Clic en el botón de control de Configurar página.
PEM. Jorge Mario Serrano Mazariegos
Instructor
11
3. Clic en márgenes.
4. Puede aumentar o disminuir los márgenes utilizando los botones de control de
márgenes: Superior, izquierdo, inferior, derecho.
5. Clic en aceptar.
Aplicando orientación o posición de la página
1. Clic en el icono orientación (Etiqueta diseño de página, herramienta configurar
página).
2. Elegir la orientación.
Configurando tamaño de papel
1. Clic en el icono tamaño (Etiqueta diseño de página, herramienta configurar página).
2. Elegir el tamaño de papel ó Clic en el botón de control de Configurar página.
3. Clic en papel.
4. Clic en el botón de control tamaño de papel.
5. Elegir el tamaño.
6. Clic en aceptar.
Centrando el texto verticalmente
1. Clic en el botón de control de Configurar página (Etiqueta diseño de página)
2. Clic en diseño.
3. Clic en el botón de control de alineación vertical, seleccionar centrada.
4. Clic en aceptar.
Herramienta fondo de página
Aplicando marca de agua
1. Clic en el icono marca de agua (Etiqueta diseño de página, herramienta fondo de
página).
2. Elegir marca de agua o clic en marcas de agua personalizadas.
3. Clic en marca de agua de texto.
4. Escribir el texto.
5. Clic en aplicar.
6. Clic en cerrar.
Aplicando color de página
1. Clic en el icono color de página (Etiqueta diseño de página, herramienta fondo de
página).
2. Elegir el color.
PEM. Jorge Mario Serrano Mazariegos
Instructor
11
Aplicando bordes de página
1. Clic en el icono bordes de página (Etiqueta diseño de página, herramienta fondo de
página).
2. Elegir estilo y color de borde ó clic en arte.
3. Elegir el arte.
4. Clic en aceptar.
Etiqueta o ficha referencias
Herramienta notas al pie
Aplicando nota al pie
1. Colocar el cursor donde se desea la nota.
2. Clic en icono insertar nota al pie (Etiqueta referencias, herramienta notas al pie).
3. Escribir la nota.
4. Clic arriba de la nota.
Ortografía y Gramática
1. Clic en el icono Ortografía y gramática (Etiqueta revisar, herramienta revisión)
O simplemente clic con el botón derecho del Mouse sobre la palabra incorrecta y
después clic sobre la palabra correcta.
Deshacer
Permite recuperar la información eliminada
1. Dar clic en el icono deshacer hasta recuperar la información o Ctrl + Z
Rehacer
Es lo contrario de deshacer
PEM. Jorge Mario Serrano Mazariegos
Instructor
11
Buscando información en la enciclopedia (Microsoft Encarta)
1. Doble clic en el icono Microsoft Encarta ó Mi Primera Encarta.
2. Clic en el recuadro Escriba una palabra o frase para buscar y escriba el tema a buscar.
3. Clic en ir o presione la tecla enter.
4. Clic en el tema que busca.
Copiando información de la enciclopedia a Microsoft Office Word
1. Clic derecho sobre el texto buscado.
2. Clic en Copiar
3. Clic en artículo completo, clic en aceptar
4. Minimice la enciclopedia
5. Clic en Microsoft Word.
6. Clic derecho donde se va a pegar la información
7. Clic en pegar.
PEM. Jorge Mario Serrano Mazariegos
Instructor
También podría gustarte
- MANUAL DE PAINT Y WORD 2007Documento22 páginasMANUAL DE PAINT Y WORD 2007Silas SilasAún no hay calificaciones
- Antologia 1roDocumento119 páginasAntologia 1roEli MartinezAún no hay calificaciones
- TICs: Herramientas digitales para la informaciónDocumento31 páginasTICs: Herramientas digitales para la informaciónfernanda castañeda zateAún no hay calificaciones
- Resumen de La EtapaDocumento11 páginasResumen de La EtapaCHOIAún no hay calificaciones
- Cuestionario Herramientas InformaticasDocumento7 páginasCuestionario Herramientas InformaticasCristian Giovanni Oyola CordovaAún no hay calificaciones
- Manual de Microsoft Office Word 2003Documento27 páginasManual de Microsoft Office Word 2003Brenda de los SantosAún no hay calificaciones
- Manejo MS Word 4Documento12 páginasManejo MS Word 4Janitza nicole Lozada gonzalesAún no hay calificaciones
- 4to GradoDocumento24 páginas4to GradoNelsonAún no hay calificaciones
- Computadoras y sus componentesDocumento22 páginasComputadoras y sus componentesAna maria Gracia villegasAún no hay calificaciones
- Sesión 1 - WordDocumento10 páginasSesión 1 - WordMelissa CanoAún no hay calificaciones
- Teoria WordDocumento21 páginasTeoria WordLa Pabla CreacionesAún no hay calificaciones
- TEMAS DE PROCESADO DE TEXTO WORDDwrDocumento8 páginasTEMAS DE PROCESADO DE TEXTO WORDDwrWarlyn RodriguezAún no hay calificaciones
- Procesadores de TextoDocumento5 páginasProcesadores de TextoMakiber rec Maldonado nieblesAún no hay calificaciones
- Prac1 Word ITELDocumento2 páginasPrac1 Word ITELNataly DAún no hay calificaciones
- Modulo de 6to Sesion 1 - 2Documento12 páginasModulo de 6to Sesion 1 - 2Erik JaraAún no hay calificaciones
- Resumen TicDocumento7 páginasResumen TicJorge SanchezAún no hay calificaciones
- 8º Guia 2 - Entorno de Trabajo de WordDocumento7 páginas8º Guia 2 - Entorno de Trabajo de WordEngle macareno muñozAún no hay calificaciones
- Clase PracticaDocumento6 páginasClase PracticaMaria Celeste LopezAún no hay calificaciones
- Cortar, Copiar y Pegar en Windows 10Documento6 páginasCortar, Copiar y Pegar en Windows 10HanfelLibertagiaVasquezAún no hay calificaciones
- Apunte Word BasicoDocumento31 páginasApunte Word BasicodiegoboudouAún no hay calificaciones
- 05 Guia Didáctica de Contenidos Informatica AplicadaDocumento37 páginas05 Guia Didáctica de Contenidos Informatica AplicadaVera Lilian100% (1)
- CUARTODocumento26 páginasCUARTOGume Aguilar EspinozaAún no hay calificaciones
- Manual Word 2016Documento76 páginasManual Word 2016PAOLA CAROLINA GONZALEZ RUIZAún no hay calificaciones
- Manual de Microsoft Word 2016-9-30Documento22 páginasManual de Microsoft Word 2016-9-30Yoa Contreras RamírezAún no hay calificaciones
- Manual de Microsoft Word 2016-Páginas-9-53Documento45 páginasManual de Microsoft Word 2016-Páginas-9-53Sadith Giraldo Borda100% (1)
- Microsoft WordDocumento60 páginasMicrosoft Wordedwiichpas16Aún no hay calificaciones
- Guia 1 Informatica Grado 4° - Javier Nisperuza AlvarezDocumento8 páginasGuia 1 Informatica Grado 4° - Javier Nisperuza Alvarezmayocl27Aún no hay calificaciones
- Manual de Microsoft Word 2016Documento135 páginasManual de Microsoft Word 2016JOSUE ABAD MAMANI CASAAún no hay calificaciones
- Libro Office Empresarial - Word PDFDocumento112 páginasLibro Office Empresarial - Word PDFLisset Nols100% (1)
- Integradora TIC Etapa 4Documento20 páginasIntegradora TIC Etapa 4Alex CantúAún no hay calificaciones
- Manual de Microsoft Word 2007Documento25 páginasManual de Microsoft Word 2007Jose Andres Castro NavarroAún no hay calificaciones
- 5togrado 180409023052Documento84 páginas5togrado 180409023052Samuel Vega MaldonadoAún no hay calificaciones
- Introducción a Word 2016Documento10 páginasIntroducción a Word 2016LuisRamirez16Aún no hay calificaciones
- Computación I-Tema 01Documento34 páginasComputación I-Tema 01Gonzales NoemiAún no hay calificaciones
- Modulo Tecnologico BanescoDocumento36 páginasModulo Tecnologico BanescoMariandre EscalonaAún no hay calificaciones
- Manual Libre Office WriterDocumento64 páginasManual Libre Office WriterMónica Torres RodriguezAún no hay calificaciones
- Informatica Decimo-3Documento12 páginasInformatica Decimo-3Alma Isabel Moreno InestrozaAún no hay calificaciones
- Teoria y Practica Word. 01Documento15 páginasTeoria y Practica Word. 01cesar garciaAún no hay calificaciones
- Introduccion A WordDocumento9 páginasIntroduccion A WordLeonor Alejo CruzAún no hay calificaciones
- Procesador de texto Word: definición y partes principalesDocumento22 páginasProcesador de texto Word: definición y partes principalesjuan pablo laraAún no hay calificaciones
- Alfabetizacion - Jyuta2 WindowsiiDocumento23 páginasAlfabetizacion - Jyuta2 WindowsiiNoimi Trujillo GutierrezAún no hay calificaciones
- Clase 3. Microsoft Word 2016 - TEORIADocumento85 páginasClase 3. Microsoft Word 2016 - TEORIADiego DianderasAún no hay calificaciones
- Definicion Del Entorno de WordDocumento9 páginasDefinicion Del Entorno de WordPaty RomeroAún no hay calificaciones
- Word 2016 IntroDocumento12 páginasWord 2016 IntroLeo Pumacanchari YancceAún no hay calificaciones
- 4to GradoDocumento25 páginas4to GradoCarla PompeoAún no hay calificaciones
- Sistemas operativos y procesadores de textoDocumento2 páginasSistemas operativos y procesadores de textoDavid RomeroAún no hay calificaciones
- Manual Word BasicoDocumento45 páginasManual Word BasicoJessika ZatnAún no hay calificaciones
- Computacion Pre SecundariaDocumento24 páginasComputacion Pre Secundariagiltonlaguna10Aún no hay calificaciones
- Manual de Microsoft Word 2016 ClasesDocumento110 páginasManual de Microsoft Word 2016 ClasesMiguel MessinaAún no hay calificaciones
- PROCESADORDocumento4 páginasPROCESADORrosseAún no hay calificaciones
- Lectura - U1 - Software EmpresarialDocumento11 páginasLectura - U1 - Software EmpresarialMykie GálvezAún no hay calificaciones
- Sesion 13 - Procesador de TextoDocumento11 páginasSesion 13 - Procesador de TextoIvan Huamani RamosAún no hay calificaciones
- Manual de Word 2010Documento97 páginasManual de Word 2010lp2008a9788100% (2)
- Microsoft Windows 7Documento10 páginasMicrosoft Windows 7Martin Edgardo ValtierraAún no hay calificaciones
- Entorno Gráfico Del Programa WordDocumento14 páginasEntorno Gráfico Del Programa WordDanny De Jesus100% (1)
- Microsoft WordDocumento36 páginasMicrosoft Wordkcbfgd9qh4Aún no hay calificaciones
- Cuaderno de TrabajoDocumento46 páginasCuaderno de TrabajoAdrián Alexander Koyoc CoolAún no hay calificaciones
- Microsoft Office Es Una Recopilación de AplicacionesDocumento6 páginasMicrosoft Office Es Una Recopilación de AplicacionesAlex LarojAún no hay calificaciones
- Televisor TCL de 55 Smart 4K HDR, Mod. 55S425-B, Serie 4Documento1 páginaTelevisor TCL de 55 Smart 4K HDR, Mod. 55S425-B, Serie 4emilioboddenAún no hay calificaciones
- Ensayo - Redes Sociales-Brayan David Muñoz OrtizDocumento4 páginasEnsayo - Redes Sociales-Brayan David Muñoz OrtizBrayan MuñozAún no hay calificaciones
- Folleto FTADocumento2 páginasFolleto FTApiedralipeAún no hay calificaciones
- Cámaras Soportadas DIGIFORTDocumento28 páginasCámaras Soportadas DIGIFORTzonahiphopAún no hay calificaciones
- Compresion de VideoDocumento5 páginasCompresion de VideoMafer PilcoAún no hay calificaciones
- Cambiar idioma Win7 sin updatesDocumento6 páginasCambiar idioma Win7 sin updatesDieguin TapiaAún no hay calificaciones
- Manual de Usuario Guarango Radio 2015 v2Documento20 páginasManual de Usuario Guarango Radio 2015 v2CharlesAún no hay calificaciones
- Taller 1 Herramientas MultimediaDocumento5 páginasTaller 1 Herramientas MultimediamaritojimenezAún no hay calificaciones
- Silabo Unidad 1 ComputoDocumento5 páginasSilabo Unidad 1 Computojuan manuel TorresAún no hay calificaciones
- Practica 8.1 Instalacion de WindowsDocumento13 páginasPractica 8.1 Instalacion de WindowsReonerupj100% (1)
- Implementación de Blogger enDocumento7 páginasImplementación de Blogger enLucero Castro HuancaAún no hay calificaciones
- Fastboot ComandosDocumento5 páginasFastboot Comandosaquiles ramirez100% (1)
- Elementary OSDocumento2 páginasElementary OSAdrian Medina100% (1)
- MICROSOFTDocumento13 páginasMICROSOFTegdimar alejosAún no hay calificaciones
- Manual Portal de Proveedores YupiDocumento6 páginasManual Portal de Proveedores YupiAntonio PosadasAún no hay calificaciones
- Ejercicios CSSDocumento11 páginasEjercicios CSSnmoyhin257Aún no hay calificaciones
- Motores de búsqueda y buscadores académicos para trabajadores socialesDocumento5 páginasMotores de búsqueda y buscadores académicos para trabajadores socialesRafhino CacAún no hay calificaciones
- Informe-Informática I. SeminarioDocumento8 páginasInforme-Informática I. SeminarioCarlos TaipeAún no hay calificaciones
- Wifislax 3Documento2 páginasWifislax 3turulo75Aún no hay calificaciones
- Configuración Java e IE para acceso a IDSEDocumento5 páginasConfiguración Java e IE para acceso a IDSETecnologías Digitales AplicadasAún no hay calificaciones
- Practica 3 Ev 1.2 Sistemas Operativos y Seguridad en La RedDocumento5 páginasPractica 3 Ev 1.2 Sistemas Operativos y Seguridad en La RedOscar MendozaAún no hay calificaciones
- Gui A Taller 1Documento20 páginasGui A Taller 1Andreita MardilaAún no hay calificaciones
- Ejercicio de ExcelDocumento13 páginasEjercicio de ExcelAngeles GarciaAún no hay calificaciones
- Comandos FirebirdDocumento4 páginasComandos FirebirdJesus Alberto Tovar FloresAún no hay calificaciones
- Actividad de Aprendizaje 1. Instalación Sistema Operativo en Máquina VirtualDocumento34 páginasActividad de Aprendizaje 1. Instalación Sistema Operativo en Máquina VirtualAngelDeathhFishAún no hay calificaciones
- Guia Paso A Paso Sistema de ReservasDocumento7 páginasGuia Paso A Paso Sistema de ReservasANAEL CARICIA SAIRE PUMAAún no hay calificaciones
- Practica 11Documento6 páginasPractica 11Eduardo GarciaAún no hay calificaciones
- Apache config, HTTPS y autenticación para empresaDocumento9 páginasApache config, HTTPS y autenticación para empresaChiona ChioAún no hay calificaciones
- Tus Datos Personales: Carlos Alberto Cogua GuzmanDocumento3 páginasTus Datos Personales: Carlos Alberto Cogua GuzmanGiovany Andrés Cogua GuzmánAún no hay calificaciones
- ES0902 - Estándar de Seguridad V3Documento7 páginasES0902 - Estándar de Seguridad V3fscuzzalopezAún no hay calificaciones