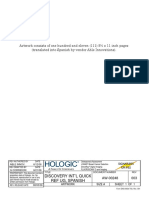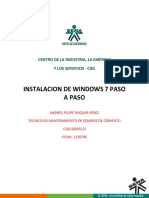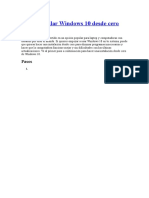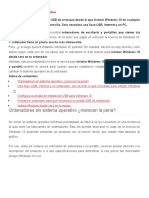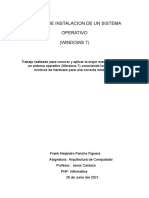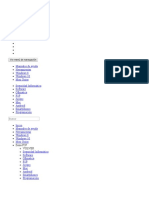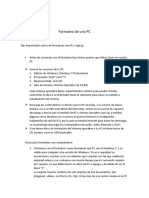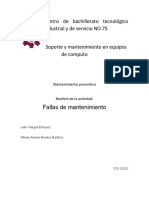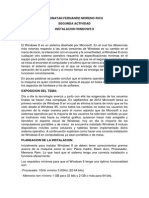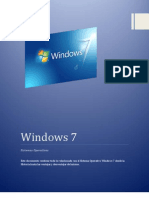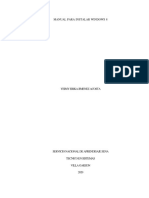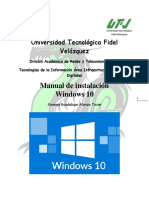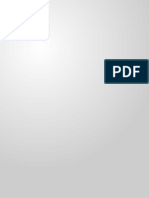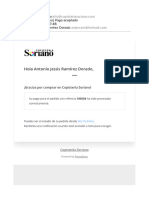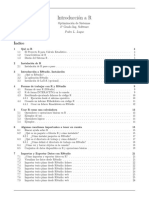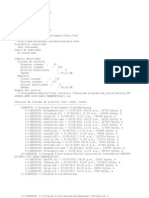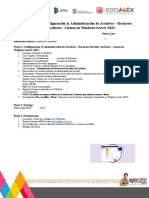Documentos de Académico
Documentos de Profesional
Documentos de Cultura
Cómo Instalar y Configurar Windows 10 - Blog de PcComponentes
Cargado por
mjqsnrx9tgTítulo original
Derechos de autor
Formatos disponibles
Compartir este documento
Compartir o incrustar documentos
¿Le pareció útil este documento?
¿Este contenido es inapropiado?
Denunciar este documentoCopyright:
Formatos disponibles
Cómo Instalar y Configurar Windows 10 - Blog de PcComponentes
Cargado por
mjqsnrx9tgCopyright:
Formatos disponibles
Hasta -40% dto. en el PcAniversario.
Ver
ofertas > Mundo PcComponentes
0
A
SECCIONES
CATEGORÍAS
Todas… Buscar
REDACCIÓN
Mundo PcComponentes
INFORMACIÓN CORPORATIVA
Guía de instalación y con7guración de Windows 10
SÍGUENOS
Guía de instalación y
con1guración de Windows
10
Ordenadores Periféricos
Si tu equipo no tiene sistema operativo y
quieres poner Windows 10, aquí te dejamos
una guía para que lo instales tú mismo desde
casa fácilmente, sin complicaciones y en un
momento. También puedes conCgurarlo a tu
gusto o actualizar a la última versión con estos
sencillos pasos.
:
Instalar y conCgurar Windows 10 puede
parecer una tarea complicada a primera vista,
pero nada más lejos de la realidad. Es algo muy
fácil, sobre todo si cuentas con una buena guía
que puedas entender y que sea clara.
Ahora, muchos de los modelos de portátiles
profesionales, o portátiles para gamers vienen sin
un sistema operativo instalado. El sistema
operativo en este caso, que puede ser, por
normal general, o Windows o Mac OS en caso de
los ordenadores de la marca Apple, se compra a
parte en muchos ordenadores destinados a
funcionar con Windows 10.
Normalmente, cuando queríamos actualizar
nuestro sistema operativo para pasar al
siguiente, o cuando compramos un nuevo equipo
al que hay que instalarle, en este caso el Windows
10, pensábamos en llevarlo a la tienda de
reparaciones, o contactar con un profesional
técnico para llevar a cabo la tarea. Pero te
aseguro que esto es cosa del pasado, ahora
cuentas con una guía como esta que te explica
paso a paso cómo instalar y conCgurar
:
Windows 10 en tu equipo, así como los
requisitos mínimos que debe tener tu máquina
para poder llevar a cabo la instalación de
Windows desde cero y paso a paso. Toma nota.
{f4811995-2d4b-4V5-bdae-c3cf6fb60b1f}
Requisitos mínimos para la
instalación de Windows 10
Antes de empezar con la instalación de
Windows 10 en tu PC, debes comprobar si la
máquina cumple con los requisitos mínimos de
compatibilidad y especi7caciones para ello. Tanto
si compras un nuevo portátil en el que no se
encuentra instalado el sistema operativo, porque
viene a parte, como si tienes un antiguo
ordenador con una versión anterior a Windows
10, deberás actualizar o instalar el S.O si
quieres disfrutar de todas las características y
bene7cios del nuevo sistema.
Con cada actualización, se abordan y corrigen
errores del sistema anterior, por lo que es muy
recomendable. A continuación, puedes ver los
requisitos mínimos que necesita un ordenador
:
para ejecutar Windows 10 y los requisitos del
sistema recomendados para usar Windows 10 de
manera e7ciente.
Por suerte para los usuarios de un portátil con un
Windows anterior al 10, los requisitos mínimos de
Windows 10 son los mismos que los de Windows
8 o Windows 8.1. Estos son:
Procesador: Al menos 2GHz
RAM: 1GB para 32-bit y 2GB para 64-bit OS
Disco duro: 16GB para 32-bit y 20GB para
64-bit OS
Tarjeta gráCca: DirectX 9 con controlador
WDDM
Si el hardware de tu ordenador cumple estos
requisitos, puedes instalar y ejecutar Windows 10
sin ningún problema.
Requisitos de sistema recomendados
para Windows 10 en detalle
Velocidad del procesador La velocidad del
procesador determina la rapidez con la que
el equipo procesa la información. Windows
10 requiere que la velocidad del procesador
sea de al menos 1 GHz. Aunque el requisito
de procesador es bajo, se recomienda
mantener un procesador con una
clasi7cación más alta. Si juegas a juegos o
usas aplicaciones y software que requieren
mucha CPU, como programas de diseño en
3D, es mejor una velocidad de procesador
de 2 GHz o superior.
RAM Para un sistema operativo de 32 bits,
el equipo debe tener al menos 1 GB de
RAM. Para el sistema operativo de 64 bits,
:
se requieren al menos 2 GB. Los valores
más altos de RAM hacen que el ordenador
funcione mejor. Más RAM también signi7ca
que el equipo podrá ejecutar cómodamente
varias aplicaciones. Para los juegos y otras
aplicaciones que consumen memoria, se
necesita más RAM.
Espacio en el disco duro Para la versión de
32 bits de Windows 10, se requieren al
menos 16 GB de espacio en el disco duro y
para la versión de 64 bits de Windows 10, el
equipo debe tener al menos 20 GB de
espacio en el disco duro. Si guardas muchos
archivos grandes como películas, canciones,
juegos, etc., el ordenador debe tener un
espacio de disco duro más grande.
Tarjeta gráCca Cualquier dispositivo
grá7co Microsoft DirectX 9 con controlador
WDDM es necesario para ejecutar Windows
10. Algunos juegos y programas pueden
requerir DirectX 10 o superior para un
rendimiento óptimo.
Requisitos adicionales
1. Necesitarás una conexión a Internet y una
resolución de pantalla de 1024 x 768 si
quieres acceder a la tienda de Windows para
descargar y ejecutar aplicaciones. Para
reproducir DVDs, se requiere un software de
reproducción independiente.
2. Si quieres instalar Windows 10 de 64 bits
en un PC de 64 bits, tu procesador debe ser
compatible con CMPXCHG16b, PrefetchW y
LAHF/SAHF.
:
Instalar Windows 10 desde cero
paso a paso
1. Asegúrate de que el medio de instalación de
Windows 10 esté conectado. Para poder
instalar Windows 10, el archivo de
instalación debe cargarse en un disco o una
unidad hash, y el disco o la unidad hash
debe insertarse en el equipo.
2. Abre el menú Inicio. Haz clic en el icono de
Windows en la esquina inferior izquierda de
la pantalla o presiona la tecla ? Win.
3. Haz clic en el icono de encendido. Este es el
círculo con una línea que atraviesa su parte
superior y que está en la esquina inferior
izquierda de la ventana de inicio.
4. Haz clic en Reiniciar. Se encuentra en el
menú emergente encima del icono de
encendido. Al hacerlo, se reiniciará el equipo.
5. Mantén pulsado Del o F2 para entrar en la
con7guración. Esta tecla también puede ser
una tecla diferente; la mayoría de los
equipos mostrarán un mensaje al iniciarse
que dice " Pulsa [x tecla] para entrar en la
:
con7guración" o algo similar, así que busca
este mensaje cuando el equipo se reinicie
para con7rmar la tecla que debes pulsar
para acceder al BIOS.
6. Consulta el manual del pc o la página de
soporte en línea para con7rmar la tecla del
BIOS de tu máquina.
7. Navega a la pestaña de arranque. Usarás las
teclas de hecha para seleccionarla.
8. En la pestaña de arranque puede que se
indique Opciones de arranque, según el
fabricante del equipo. Selecciona un
dispositivo desde el que arrancar. Aquí
encontrarás un par de opciones:
Para una unidad hash USB, selecciona la
opción Dispositivos extraíbles.
Para una instalación de disco, selecciona la
opción Unidad de CD-ROM.
9. Presiona la tecla + hasta que tu opción de
arranque sea la primera. Una vez que los
Dispositivos extraíbles o la Unidad de CD-
ROM estén en la parte superior de la lista, el
equipo seleccionará esta opción como su
opción de arranque predeterminada.
10. En algunos equipos, en cambio, presionará
una de las teclas de función (por ejemplo, F5)
para navegar una opción hasta la parte
superior del menú. La tecla aparecerá en la
parte derecha de la pantalla.
11. Guarda tu con7guración. Deberías ver una
indicación de la tecla (por ejemplo, F10) en
la parte inferior de la pantalla que se
correlaciona con "Guardar y Salir"; al
presionarla deberías guardar tus
con7guraciones y reiniciar tu ordenador.
12. Espera a que tu ordenador se reinicie. Una
vez que el equipo termine de reiniciarse,
:
verás una ventana aquí con sus datos
geográ7cos. Ya estás listo para empezar a
conCgurar la instalación de Windows 10.
13. Haz clic en Siguiente cuando se te pida.
También puedes cambiar las opciones de
esta página (por ejemplo, el idioma de
con7guración) antes de continuar si es
necesario. Haz clic en Instalar ahora.
14. Introduce la clave de Windows 10 y haz clic
en Siguiente. Si no tienes una clave de
Windows 10, en su lugar haz clic en Omitir en
la esquina inferior derecha de la pantalla.
15. Haz clic en la casilla "Aceptar" y haz clic en
Siguiente. Esto indicará que aceptas los
términos de uso.
16. Haz clic en Actualizar. Está en la parte
superior de la ventana "¿Qué tipo de
instalación quieres?". Esta opción instala
Windows 10 conservando los archivos, las
aplicaciones y la con7guración.
17. En su lugar, puedes hacer clic en
Personalizar para limpiar la instalación de
Windows 10 en tu equipo. Al hacerlo, se te
pedirá que selecciones una partición para
formatear antes de continuar.
18. Espera a que se instale Windows 10. Este
proceso puede tardar entre media hora y
varias horas, dependiendo del sistema
operativo anterior de tu ordenador y de la
velocidad de procesamiento.
19. Sigue las instrucciones de con7guración que
aparecen en pantalla. Una vez que Windows
10 se haya instalado en el equipo, podrás
personalizar la con7guración (por ejemplo,
tu región, tu idioma preferido, la
con7guración de la ubicación, etc.). Una vez
que 7nalices este proceso, pasarás al
:
escritorio de tu ordenador.
20. También puedes hacer clic en Con7guración
rápida para conCgurar Windows 10 con la
con7guración recomendada.
Cómo actualizar los drivers
Windows
Las actualizaciones de los drivers para Windows
10, junto con muchos dispositivos, como
adaptadores de red, monitores, impresoras y
tarjetas de vídeo, se pueden descargar fácilmente
e instalar automáticamente a través de Windows
Update.
Es probable que ya tengas los drivers más
recientes, pero si deseas actualizar o reinstalar
manualmente un driver, aquí te indicamos cómo
hacerlo:
1. Utiliza el Administrador de dispositivos
para actualizar el controlador.
2. En el cuadro de búsqueda de la barra de
tareas, introduce y selecciona administrador
de dispositivos.
3. Selecciona una categoría para ver los
nombres de los dispositivos y, a
continuación, haz clic con el botón
secundario (o mantén presionado) en el que
deseas actualizar.
4. Selecciona Buscar automáticamente el
software de driver actualizado.
5. Selecciona Actualizar driver.
6. Si Windows no encuentra un driver nuevo,
puedes buscar uno en el sitio web del
fabricante del dispositivo y seguir sus
instrucciones.
:
{4c0f22eb-a96c-4cef-a988-8c7eaaf63a8e}
Posts relacionados
¿Conoces estos atajos de
teclado para Windows 10?
Disfruta al completo de las
funcionalidades que nos presenta…
Windows 10 y ahorra tiempo con
Ver
estamás
lista completa de atajos de
teclado.
Por qué comprar
Quiénes somos
Contactar
Otros
Comunidad
Descarga nuestra App
:
Descarga app en App Store
Descarga app Google Play
PC Componentes y Multimedia SLU CIF B73347494. AVDA
Europa, Parcela 2-5 y 2-6. Polígono industrial Las Salinas,
30840, Alhama de Murcia, Murcia. ESPAÑA.
:
También podría gustarte
- Linux Essentials: una guía para principiantes del sistema operativo LinuxDe EverandLinux Essentials: una guía para principiantes del sistema operativo LinuxCalificación: 4.5 de 5 estrellas4.5/5 (4)
- Pasos para Instalar Windows 10Documento9 páginasPasos para Instalar Windows 10Rolando100% (1)
- Examen Practico de LinuxDocumento10 páginasExamen Practico de LinuxJose a perezAún no hay calificaciones
- Guia de ComputoDocumento17 páginasGuia de Computowelcome_luzAún no hay calificaciones
- Cómo Formatear Un PC e Instalar Windows 10Documento31 páginasCómo Formatear Un PC e Instalar Windows 10freddy1982Aún no hay calificaciones
- Hologic Discovery Manual de OperadorDocumento112 páginasHologic Discovery Manual de OperadorMauricio DiazAún no hay calificaciones
- Traktor Kontrol z2 Setup Guide SpanishDocumento62 páginasTraktor Kontrol z2 Setup Guide SpanishVictor PerezAún no hay calificaciones
- Planeaciones PrimariaDocumento7 páginasPlaneaciones PrimariaBraulio HGAún no hay calificaciones
- Manual FlowMasterDocumento17 páginasManual FlowMasterEdwin CoaquiraAún no hay calificaciones
- Tutorial ExcelDocumento9 páginasTutorial ExcelGuillermo Diaz100% (1)
- Cómo Instalar Windows 10 Desde CeroDocumento2 páginasCómo Instalar Windows 10 Desde CeroCiamary Damerquis Cabrera0% (1)
- Descargar e Instalar Windows 10Documento26 páginasDescargar e Instalar Windows 10eliotcp@hotmail.comAún no hay calificaciones
- Guiade Instalacion Windows10 Pro Expertlicense CompDocumento20 páginasGuiade Instalacion Windows10 Pro Expertlicense CompFranAún no hay calificaciones
- Crear Medios de Instalación de Windows 10Documento4 páginasCrear Medios de Instalación de Windows 10Manuel FontalvoAún no hay calificaciones
- Cómo Formatear e Instalar Windows 7Documento10 páginasCómo Formatear e Instalar Windows 7Andres F. Daguer PerezAún no hay calificaciones
- 1cómo Formatear e Instalar Windows 7Documento24 páginas1cómo Formatear e Instalar Windows 7Liliana HuberAún no hay calificaciones
- Cómo Instalar Windows 10 Desde CeroDocumento11 páginasCómo Instalar Windows 10 Desde CeroAngelAún no hay calificaciones
- Manual para Instalar Windows 10Documento16 páginasManual para Instalar Windows 10Felipe Becerra100% (2)
- Como Instalar Windows 10 Desde USBDocumento20 páginasComo Instalar Windows 10 Desde USBImer SalgueroAún no hay calificaciones
- Reanima Asistencia InformáticaDocumento24 páginasReanima Asistencia Informáticabyron asturiasAún no hay calificaciones
- Requisitos Windows 10Documento5 páginasRequisitos Windows 10Isac FosterAún no hay calificaciones
- Como Instalar Un Sitema OperativoDocumento12 páginasComo Instalar Un Sitema OperativoMary RamirezAún no hay calificaciones
- Cableado Estructurado W10Documento7 páginasCableado Estructurado W10JAVIER17Aún no hay calificaciones
- Manual de Instalacion de Un Sistema Operativo (Windows 7)Documento14 páginasManual de Instalacion de Un Sistema Operativo (Windows 7)Frank PanchoAún no hay calificaciones
- Proyecto de ComplementariaDocumento32 páginasProyecto de ComplementariaCraxker zzAún no hay calificaciones
- Tutorial de Como Instalar Windows 10Documento5 páginasTutorial de Como Instalar Windows 10mi correoAún no hay calificaciones
- Pasos para Instalar y Configurar Windows 7Documento9 páginasPasos para Instalar y Configurar Windows 7Javier David Medina FreerAún no hay calificaciones
- Instalacion de WindowsDocumento11 páginasInstalacion de WindowsJulián RiosAún no hay calificaciones
- Dos y FormateoDocumento16 páginasDos y FormateoMayra Jambleidy Porras GarzonAún no hay calificaciones
- Instalar Windows 7. Manual de Instalación Del Sistema OperativoDocumento25 páginasInstalar Windows 7. Manual de Instalación Del Sistema OperativoOzkrDelCastilloAún no hay calificaciones
- Actividad 20Documento11 páginasActividad 20Dean CharlesAún no hay calificaciones
- Como Instalar Windows 7 Desde CeroDocumento11 páginasComo Instalar Windows 7 Desde Cerorobertbe12Aún no hay calificaciones
- Instalacion de Sistema OperativoDocumento10 páginasInstalacion de Sistema OperativoKevin Caceres RiosAún no hay calificaciones
- Formateo de PCDocumento3 páginasFormateo de PCEma RomeroAún no hay calificaciones
- Manual Instalacion Windows XPDocumento12 páginasManual Instalacion Windows XPandresserrato192171Aún no hay calificaciones
- Manual de Instalacion de Windows XPDocumento38 páginasManual de Instalacion de Windows XPEthan Davis100% (1)
- Manual de Instruccion Windows 10Documento30 páginasManual de Instruccion Windows 10OLIVIER LÓPEZ GUZMÁN100% (1)
- Trabajo Windows 10 LinuxDocumento15 páginasTrabajo Windows 10 Linuxsara valdiviesoAún no hay calificaciones
- Instalacion de Windows Por Memoria Usb: - 1 GB o 2 GB para Windows XP - 4 GB para Windows 7 - 8 GB para Windows 8Documento27 páginasInstalacion de Windows Por Memoria Usb: - 1 GB o 2 GB para Windows XP - 4 GB para Windows 7 - 8 GB para Windows 8Luz Jenny Soler SanchezAún no hay calificaciones
- Cómo Descargar Windows 10 ISO e Instalar Desde Aquí Windows 10Documento17 páginasCómo Descargar Windows 10 ISO e Instalar Desde Aquí Windows 10HernanJHSAún no hay calificaciones
- Guía Práctica de Formateo e Instalacion de PCDocumento24 páginasGuía Práctica de Formateo e Instalacion de PCjoseAún no hay calificaciones
- Evaluacion Continua 2Documento8 páginasEvaluacion Continua 2Jerson FccAún no hay calificaciones
- Cómo Instalar Android x86 en Tu PCDocumento15 páginasCómo Instalar Android x86 en Tu PCMADMURDOKAún no hay calificaciones
- Actividad 20Documento10 páginasActividad 20Michael Hernandez100% (1)
- Requisitos Mínimos para Instalar Windows 10Documento3 páginasRequisitos Mínimos para Instalar Windows 10BettoPinto100% (1)
- Investigación de Fallas de Mantenimiento 7Documento17 páginasInvestigación de Fallas de Mantenimiento 7ALEXIS IVAN CAMACHO AVALOSAún no hay calificaciones
- Presentación de Paso A Paso de La Instalación de WindowsDocumento31 páginasPresentación de Paso A Paso de La Instalación de WindowsLaura HincapiéAún no hay calificaciones
- Como Formatear Tu PC para NovatosDocumento20 páginasComo Formatear Tu PC para NovatosJuan Manuel Bizarron BarajasAún no hay calificaciones
- Instalar Dos Sistemas Operativos en Tu PCDocumento31 páginasInstalar Dos Sistemas Operativos en Tu PCEduardo GuerrerosAún no hay calificaciones
- Planeacion de Instalacion Windows 8.1Documento3 páginasPlaneacion de Instalacion Windows 8.1Jhonatan MorenoAún no hay calificaciones
- Informe InstalacionArranqueDual Cesar CuellarDocumento25 páginasInforme InstalacionArranqueDual Cesar CuellarAlex CuéllarAún no hay calificaciones
- Windows 7 ProyectoDocumento22 páginasWindows 7 ProyectoCruz Isabel SalgueiroAún no hay calificaciones
- Optimizar TeoriaDocumento21 páginasOptimizar TeoriaJosue RuizAún no hay calificaciones
- Descarga Windows 10Documento4 páginasDescarga Windows 10santiveronaAún no hay calificaciones
- Formatear e Instalar El Sistema Operativo WindowsDocumento60 páginasFormatear e Instalar El Sistema Operativo WindowsnoeAún no hay calificaciones
- Instalar Windows 7 PDFDocumento14 páginasInstalar Windows 7 PDFIcehell Software50% (2)
- Manual para Instalar Windows 8 PDFDocumento12 páginasManual para Instalar Windows 8 PDFFelipe BecerraAún no hay calificaciones
- Cómo Instalar Sistemas OperativosDocumento9 páginasCómo Instalar Sistemas OperativosPedro Enrique Frías MirandaAún no hay calificaciones
- Formatear Una Compaq Presario v2000Documento2 páginasFormatear Una Compaq Presario v2000Osorio Garcilazo Milton RodolfoAún no hay calificaciones
- Pac 6Documento12 páginasPac 6aosunarosaAún no hay calificaciones
- Manual de Istalacion de Windws 10 Terminado Martin SalvadorDocumento11 páginasManual de Istalacion de Windws 10 Terminado Martin SalvadorCiber LluviaAún no hay calificaciones
- Manual de InstalaciónDocumento11 páginasManual de InstalaciónXimena Gpe Alonzo TAún no hay calificaciones
- Windowsn7n8n10 95610c8808a0833Documento23 páginasWindowsn7n8n10 95610c8808a0833lizbeth QuirogaAún no hay calificaciones
- Taller de Refuerzo Sistemas Operativos. TerminadoDocumento30 páginasTaller de Refuerzo Sistemas Operativos. TerminadoLuiz OyolaAún no hay calificaciones
- Windows 10Documento2 páginasWindows 10jhoelAún no hay calificaciones
- 17.instalacion de Microsoft Windows 7 Paso A PasoDocumento16 páginas17.instalacion de Microsoft Windows 7 Paso A PasoRuben NaselloAún no hay calificaciones
- Mister Baker - Panificadora - Hogar ProzisDocumento1 páginaMister Baker - Panificadora - Hogar Prozismjqsnrx9tgAún no hay calificaciones
- Iphone 7 Reacondicionado Iphone Reacondicionado Certideal - CERTIDEALDocumento1 páginaIphone 7 Reacondicionado Iphone Reacondicionado Certideal - CERTIDEALmjqsnrx9tgAún no hay calificaciones
- Colecciones ONIX® Mosaico - NIEVEDocumento1 páginaColecciones ONIX® Mosaico - NIEVEmjqsnrx9tgAún no hay calificaciones
- Captura 2024-03-10 A Las 12.27.22Documento1 páginaCaptura 2024-03-10 A Las 12.27.22mjqsnrx9tgAún no hay calificaciones
- Precio Cambio Bateria Iphone 7 - Buscar Con GoogleDocumento1 páginaPrecio Cambio Bateria Iphone 7 - Buscar Con Googlemjqsnrx9tgAún no hay calificaciones
- Trabajo de Investigacion - Android OSDocumento5 páginasTrabajo de Investigacion - Android OSMarceloAún no hay calificaciones
- Instalar Oracle Database 11g r1Documento49 páginasInstalar Oracle Database 11g r1Fidel MurciaAún no hay calificaciones
- Error Del Sistema de Archivos - 2147219196 Al Abrir El Programa Fotos U - Microsoft CommunityDocumento21 páginasError Del Sistema de Archivos - 2147219196 Al Abrir El Programa Fotos U - Microsoft Communityjeancarlos2100Aún no hay calificaciones
- 14.4.1.5 Lab - Remote Technician - Fix An Operating System ProblemDocumento2 páginas14.4.1.5 Lab - Remote Technician - Fix An Operating System ProblemPaco BejarAún no hay calificaciones
- Introduccion A RDocumento74 páginasIntroduccion A RPedro MonteroAún no hay calificaciones
- Guia - Despacho A3docDocumento50 páginasGuia - Despacho A3docyoAún no hay calificaciones
- La Manera Fácil de DesinstalarDocumento12 páginasLa Manera Fácil de Desinstalarnickc0685Aún no hay calificaciones
- Actividad3 Momae Tema7Documento2 páginasActividad3 Momae Tema7dark blattamAún no hay calificaciones
- Cuestionario de Administración de ArchivosDocumento2 páginasCuestionario de Administración de ArchivosMasaniSeitenTsumi0% (1)
- Penrose Asimov - Los Propios DiosesDocumento1 páginaPenrose Asimov - Los Propios DiosesmdparferAún no hay calificaciones
- Trabajo Práctico de EDI InformáticaDocumento5 páginasTrabajo Práctico de EDI InformáticarodolfAún no hay calificaciones
- Ejercicios Windows XPDocumento12 páginasEjercicios Windows XPFredy RojasAún no hay calificaciones
- Manual Generar ReportesDocumento6 páginasManual Generar ReportesMIGUEL ANGEL ESTEBANAún no hay calificaciones
- Desinstalar Oracle Database 11G en WindowsDocumento6 páginasDesinstalar Oracle Database 11G en WindowsChristian HacheAún no hay calificaciones
- Garmin Mobile XTDocumento10 páginasGarmin Mobile XTWillie RoseroAún no hay calificaciones
- Xmanager Enterprise 4 - CambiosDocumento31 páginasXmanager Enterprise 4 - CambiosjhoneclAún no hay calificaciones
- Text AloudDocumento1 páginaText AloudJuan Francisco Zapata EspinosaAún no hay calificaciones
- Laboratorio 24: Configuración & Administración de Archivos - Recursos Servidor Archivos - Cuotas en Windows Server 2022Documento7 páginasLaboratorio 24: Configuración & Administración de Archivos - Recursos Servidor Archivos - Cuotas en Windows Server 2022Zeus manluliAún no hay calificaciones
- Manual de Ubuntu SSH y TelnetDocumento12 páginasManual de Ubuntu SSH y Telnetmacbenachelcid1Aún no hay calificaciones
- Plantilla de Presentacion de Casos Propuestos InformaticaDocumento4 páginasPlantilla de Presentacion de Casos Propuestos InformaticaKen Keanu OsorioAún no hay calificaciones
- Instalar y Configurar Network Load BalancingDocumento19 páginasInstalar y Configurar Network Load BalancingEdwin VargasAún no hay calificaciones
- ES How To Format A Grab'n'GO Hard DiskDocumento25 páginasES How To Format A Grab'n'GO Hard DiskRaul Exposito CarmonaAún no hay calificaciones