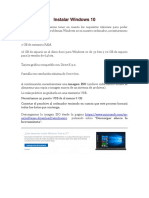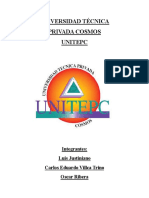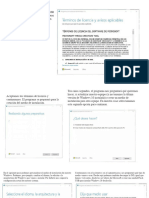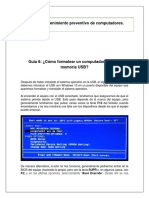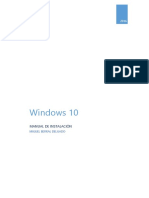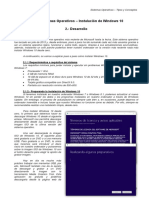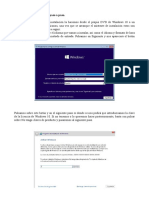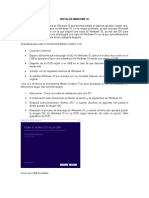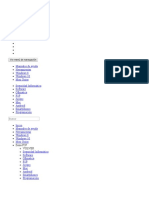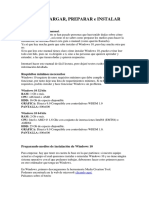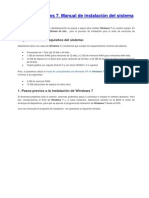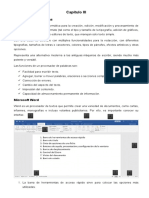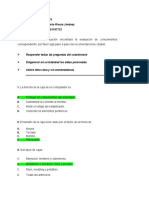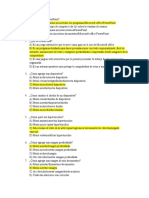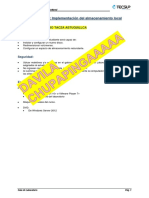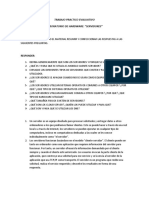Documentos de Académico
Documentos de Profesional
Documentos de Cultura
Evaluacion Continua 2
Cargado por
Jerson FccTítulo original
Derechos de autor
Formatos disponibles
Compartir este documento
Compartir o incrustar documentos
¿Le pareció útil este documento?
¿Este contenido es inapropiado?
Denunciar este documentoCopyright:
Formatos disponibles
Evaluacion Continua 2
Cargado por
Jerson FccCopyright:
Formatos disponibles
Evaluación continua 2
1.investiga los elementos para implementar una cabina de internet
. -scanner: es una unidad de ingreso de información, permite la introducción de
imágenes gráficas del computador mediante un sistema de matrices de puntos.
La información se almacena en archivos en forma de bits (bits más) o en
formatos como Jpg. o gif.
. -ciber: prefijo utilizado en el mundo de la internet para dominar conceptos
relacionados con las redes.
. -diademas de computadora: son dispositivos que se colocan en los oídos para
poder escuchar los sonidos que la tarjeta de sonido envía
. - C-D: es un disco compacto del inglés, compact disc-read memory óptico
para almacenar información.
. - DVD: disco óptico de gran tamaño de capacidad utilizado para almacenar
video y/o información.
2.menciona las partes de una computadora portátil
Monitor o pantalla
Placa base o tarjeta madre
Procesador o CPU
Memoria RAM
Tarjetas varias
Fuente de alimentación
Unidades de lectura
Discos de almacenamiento
Unidades de estado solido
3.menciona los pasos para instalar el sistema operativo Windows
Tras haber realizado los preparativos pertinentes, con nuestro equipo apagado,
introducimos el DVD o la memoria USB. A continuación, arrancamos, si no hemos
configurado la secuencia de arranque de nuestro equipo no hay ningún
problema, solamente pulsamos repetidamente le tecla F8 (o la que corresponda
en cada equipo) y se abrirá un menú de “Boot” o arranque. Seleccionamos con las
flechas el dispositivo que contenga Windows 10 y pulsamos enter.
Tras un proceso de carga aparecerá el asistente de instalación de Windows 10.
Tras elegir la opción de “Instalar ahora” nos aparecerá la ventana de introducción
de licencia del producto. Si disponemos de una clave la podemos introducir
ahora, o al finalizar la instalación. En nuestro caso pulsaremos en “No tengo
clave del producto” para introducirla más tarde.
Tras pulsar en siguiente nos saldrá una pantalla en donde debemos elegir la versión
que queramos instalar de Windows 10. Según la imagen que se haya descargado,
dispondrás de más o menos versiones de Windows 10. En todo caso te
recomendamos elegir Windows 10 Home (x86 o x64) o Windows 10 Pro (x86 o x64)
según la versión que descargaste cuando creaste el medio de instalación (la
licencia más barata de obtener es la de Windows Home).
Pulsamos en siguiente y aceptamos los términos de licencia. Tras pulsar
nuevamente en siguiente, se nos presentarán dos opciones:
Si deseamos actualizar Windows 10 sin perder nuestros archivos elegimos
“Actualización”
Si queremos instar Windows 10 con una copia limpia elegimos “Personalizada”
(este es nuestro caso)
En un nuevo paso el asistente nos pregunta dónde deseamos instalar Windows 10.
Si deseamos crear nuevas particiones, solamente debemos eliminar las
existentes dándole a “Eliminar” y a continuación crear nuevas dándole a
“Nuevo” y tecleando el espacio que deseamos darle (en MB). Windows creará
una partición extra de 500 MB para su uso propio. Elegimos la partición
donde deseemos instalar Windows 10 y continuamos.
Si deseamos dejar la tabla de particiones tal como nos la hemos
encontrado, solamente debemos elegir la partición en laque instalar y seguir
adelante. En este caso recomendamos eliminar la partición en la que vamos a
instalar Windows para que se eliminen los archivos y luego seleccionarla y
continuar la instalación.
Y si no hacemos nada, ni existen particiones, el asistente utilizará todo el
disco duro para instalar Windows (creando la partición de 500 MB que antes
hemos comentado)
En cualquiera de los tres casos, tras pulsar en siguiente comenzará la instalación
de Windows 10 en nuestro equipo. A partir de ahora no necesitamos tocar nada
más, el equipo se reiniciará dos veces y aparecerá el asistente de configuración de
Windows
Primera configuración de Windows 10 tras la
instalación.
Una vez más nos encontramos con otro asistente de configuración al iniciar
Windows por primera vez. Este asistente ha ido cambiando según las versiones
de Windows 10, por lo que es posible que en este punto los pasos sean
ligeramente distintos.
Lo primero que nos saldrá será la configuración regional y de idioma que
queremos utilizar. Elegimos la que deseamos y continuamos con el asistente.
A continuación, nos preguntará que uso le vamos a dar a nuestro equipo. En este
caso será para uso personal, por lo que elegimos la primera opción.
A continuación, nos sugiere que iniciemos sesión con una cuenta de Microsoft. Si
este es nuestro deseo pues adelante. Pero si por el contrario deseamos
solamente crear una cuenta local y además decidir si ponerle o no contraseña,
debemos elegir “Cuenta sin conexión” y “Siguiente”
Nos sugerirá otra vez que iniciemos con una cuenta de Microsoft (por mayor
seguridad). Nuevamente elegimos que no.
Una vez introducida la cuenta local u online, el asistente continuará
Ahora nos preguntará por la activación o no de distintas utilidades, como
Cortana, ubicación, etc.
Un dato importante será la llegada a la pantalla de envío de datos de
diagnóstico a Microsoft. En esta podremos elegir entre enviar toda la
información de lo que hagamos en el dispositivo (Completo) o solamente
información técnica (Básico). Tú decides cómo de vigilado deseas estar.
Nos seguirá preguntando por distintas opciones de
configuración de escasa importancia hasta que finalmente
aparezca el escritorio de Windows 10 completamente
instalado. Lo único que nos queda por configurar será el
centro de recursos compartidos, simplemente le decimos
que sí, si nuestro equipo está en una red doméstica.
4-. menciona los pasos para instalar una impresora:
1. Acepte el Contrato de licencia para el usuario final, luego
haga clic en Siguiente.
2. Haga clic en Instalar, luego haga clic en Finalizar.
3. Seleccione su producto, luego haga clic en Siguiente.
4. Seleccione Registro de impresora, luego haga clic
en Siguiente.
5. Seleccione Acepto las Cláusulas y condiciones, luego
haga clic en Siguiente.
6. Cuando vea el mensaje Registre una impresora en
Epson Connect, haga clic en Aceptar.
7. Realice una de las siguientes acciones:
Si está creando una cuenta nueva, complete el
formulario Crear una cuenta de Epson Connect, luego
haga clic, en Fin.
Si está registrando un producto nuevo con una cuenta
existente, seleccione Ya tengo una cuenta, complete el
formulario Añadir una nueva impresora y haga clic
en Añadir.
8. Haga clic en Cerrar.
9. Consulte la página Activación de Scan to Cloud y
Remote Print para obtener instrucciones sobre cómo
activar los servicios Scan to Cloud y Remote Print.
También podría gustarte
- Instalacion de windowsDocumento11 páginasInstalacion de windowsJulián RiosAún no hay calificaciones
- Tarea Sistemas Operativos-Trabajo 3 Instalar WindowsDocumento11 páginasTarea Sistemas Operativos-Trabajo 3 Instalar WindowsCarlos Asanza DMAún no hay calificaciones
- Requisitos de Windows 10 e Instalacion de Windows 10Documento38 páginasRequisitos de Windows 10 e Instalacion de Windows 10Juan MadrigalAún no hay calificaciones
- Manual de Instalación de Un Sistema OperativoDocumento9 páginasManual de Instalación de Un Sistema OperativodivierojedaAún no hay calificaciones
- Manual de Instalación de Un Sistema Operativo PDFDocumento9 páginasManual de Instalación de Un Sistema Operativo PDFMiguel Angel Montaño QuinteroAún no hay calificaciones
- 7TPDocumento36 páginas7TPwww.miguelapaez2022Aún no hay calificaciones
- Pasos para Instalar 10Documento63 páginasPasos para Instalar 10Byron MejíaAún no hay calificaciones
- Cómo Instalar Windows 10Documento40 páginasCómo Instalar Windows 10Carlos Eduardo Villca TrinoAún no hay calificaciones
- Instalacion de Sistema OperativoDocumento10 páginasInstalacion de Sistema OperativoKevin Caceres RiosAún no hay calificaciones
- Instalación de Windows 10 InformaticaDocumento30 páginasInstalación de Windows 10 InformaticaSantiago DelgadoAún no hay calificaciones
- 3 - Cómo Instalar Windows 10Documento43 páginas3 - Cómo Instalar Windows 10Juan Matias LopezAún no hay calificaciones
- Manual de Instruccion Windows 10Documento30 páginasManual de Instruccion Windows 10OLIVIER LÓPEZ GUZMÁN100% (1)
- Guia de Instalacion Del Sistema Operativo Windows 10Documento20 páginasGuia de Instalacion Del Sistema Operativo Windows 10IRENE LUPACA MAQUERAAún no hay calificaciones
- Cómo Instalar Windows 10 Paso A Paso en Un Ordenador Desde CeroDocumento4 páginasCómo Instalar Windows 10 Paso A Paso en Un Ordenador Desde CeroAllan Parlama Tambito RabanalesAún no hay calificaciones
- Instala Win10Documento14 páginasInstala Win10Vivi Mendizábal QuintanaAún no hay calificaciones
- Cómo Instalar Windows 10Documento36 páginasCómo Instalar Windows 10Edgar Rolando Larios CabreraAún no hay calificaciones
- Cómo Instalar Windows 10Documento34 páginasCómo Instalar Windows 10Imer SalgueroAún no hay calificaciones
- Manual de Instalación Windows 10Documento57 páginasManual de Instalación Windows 10Mario RodriguezAún no hay calificaciones
- Instalar Windows 10 desde ceroDocumento3 páginasInstalar Windows 10 desde ceroErica LaraAún no hay calificaciones
- Instalacion Del Sistema Operativos Windows 10Documento16 páginasInstalacion Del Sistema Operativos Windows 10Jesus Enrique Vazquez Reyna100% (5)
- Cómo Instalar Windows 10. Manual e Instalación Paso A PasoDocumento47 páginasCómo Instalar Windows 10. Manual e Instalación Paso A PasoEduardo GMAún no hay calificaciones
- Manual de Instalación de Windows 10Documento17 páginasManual de Instalación de Windows 10Andres Lopez100% (1)
- Pasos para Instalar WindowsDocumento71 páginasPasos para Instalar WindowsJuan OscarAún no hay calificaciones
- Pasos para Instalar WindowsDocumento16 páginasPasos para Instalar WindowsManuel David Gana PerezAún no hay calificaciones
- Instalación de Sistema Operativo Paso A PasoDocumento18 páginasInstalación de Sistema Operativo Paso A PasoJoel Starlin Mateo AraujoAún no hay calificaciones
- Formatear Con UsbDocumento11 páginasFormatear Con UsbJuvinal CuyánAún no hay calificaciones
- Instalacion de Windows 10bDocumento12 páginasInstalacion de Windows 10bYCR INGENIERIAAún no hay calificaciones
- Guia 6 Formatear Equipo Con Memoria USBDocumento11 páginasGuia 6 Formatear Equipo Con Memoria USBKarenAún no hay calificaciones
- Manual de Instalación de WIndows 10Documento12 páginasManual de Instalación de WIndows 10Miguel Berral100% (1)
- Centro de Educacion Alternativa Alida 11111Documento13 páginasCentro de Educacion Alternativa Alida 11111alidaAún no hay calificaciones
- Formatear e Instalar El Sistema Operativo WindowsDocumento60 páginasFormatear e Instalar El Sistema Operativo WindowsnoeAún no hay calificaciones
- Manual Instalacion de WindowsDocumento22 páginasManual Instalacion de WindowsMarcela Beltran Beltran100% (2)
- Instalacion W10Documento10 páginasInstalacion W10Octavio PerezAún no hay calificaciones
- Manual de WINDOWS PDFDocumento11 páginasManual de WINDOWS PDFesmeAún no hay calificaciones
- Instalacion de Windows Paso A PasoDocumento38 páginasInstalacion de Windows Paso A Pasochacmool152Aún no hay calificaciones
- Instalación de Sistema OperativoDocumento20 páginasInstalación de Sistema OperativoPedro Andujar MuñozAún no hay calificaciones
- Actividad N2Documento9 páginasActividad N2jose delacruzAún no hay calificaciones
- Como Instalar Windows 10.Documento9 páginasComo Instalar Windows 10.Manuela González RosadoAún no hay calificaciones
- Instalación Windows 10 desde cero con memoria USBDocumento14 páginasInstalación Windows 10 desde cero con memoria USBHernan RojasAún no hay calificaciones
- Paso A Paso para La Instalacion de Los S.ODocumento37 páginasPaso A Paso para La Instalacion de Los S.OAnonymous 5qolslAún no hay calificaciones
- Windows 10Documento2 páginasWindows 10jhoelAún no hay calificaciones
- Instalacion Windows 10 10Documento13 páginasInstalacion Windows 10 10mina6fgdAún no hay calificaciones
- Tutorial de Como Instalar Windows 10Documento5 páginasTutorial de Como Instalar Windows 10mi correoAún no hay calificaciones
- Pasos para Instalar Windows 10Documento9 páginasPasos para Instalar Windows 10Rolando100% (1)
- Como Instalar Windows 10 Desde USBDocumento20 páginasComo Instalar Windows 10 Desde USBImer SalgueroAún no hay calificaciones
- Presentación 1Documento43 páginasPresentación 1Joffrey MannixAún no hay calificaciones
- Instalación Windows XP y OfficeDocumento30 páginasInstalación Windows XP y OfficeLuiz OyolaAún no hay calificaciones
- Manual para Instalar Windows 10Documento16 páginasManual para Instalar Windows 10Felipe Becerra100% (2)
- Instalación de Windows 10Documento3 páginasInstalación de Windows 10JuanAún no hay calificaciones
- Instalación de Windows 7 paso a pasoDocumento25 páginasInstalación de Windows 7 paso a pasoOzkrDelCastilloAún no hay calificaciones
- Pasos para Instalar y Configurar Windows 7Documento9 páginasPasos para Instalar y Configurar Windows 7Javier David Medina FreerAún no hay calificaciones
- Instalación de Windows 10: Guía paso a pasoDocumento32 páginasInstalación de Windows 10: Guía paso a pasoCraxker zzAún no hay calificaciones
- Descargar e Instalar Windows 10Documento26 páginasDescargar e Instalar Windows 10eliotcp@hotmail.comAún no hay calificaciones
- Seven ManualDocumento33 páginasSeven ManualSergio BarriosAún no hay calificaciones
- Manual de Instalación de Windows 7Documento17 páginasManual de Instalación de Windows 7gansolAún no hay calificaciones
- Dos y FormateoDocumento16 páginasDos y FormateoMayra Jambleidy Porras GarzonAún no hay calificaciones
- Instalacion de W 10Documento35 páginasInstalacion de W 10AJ HNAún no hay calificaciones
- Manual de Instalacion de Windows 7Documento31 páginasManual de Instalacion de Windows 7DanielAlcidesAún no hay calificaciones
- U2M1 - Diseño de Interfaz de Usuario (UI)Documento52 páginasU2M1 - Diseño de Interfaz de Usuario (UI)Ji MarynAún no hay calificaciones
- INV Redes IIDocumento22 páginasINV Redes IIGIULIANNO MARCUSS ANTONNINO ROSSINI SAENZAún no hay calificaciones
- Trabajo Computadoras Luis CarracedoDocumento5 páginasTrabajo Computadoras Luis CarracedoMiguel Angel Cabas MirandaAún no hay calificaciones
- Capítulo III, WordDocumento6 páginasCapítulo III, WordFredi Villafuerte EspañaAún no hay calificaciones
- Prueba DiagnosticaDocumento18 páginasPrueba DiagnosticaCamilo Rivera 7w7Aún no hay calificaciones
- Preguntas Power Point Examen SemestralDocumento7 páginasPreguntas Power Point Examen Semestral'Joseeluuiiss Cruuz69% (59)
- Casos de UsoDocumento25 páginasCasos de Usonarimon456Aún no hay calificaciones
- B4 - I09 Practicamos Shell Información Del Sistema LinuxDocumento10 páginasB4 - I09 Practicamos Shell Información Del Sistema LinuxR CortésAún no hay calificaciones
- Todo Sobre El Puerto Usb Especificaciones, Ventajas y DesventajasDocumento11 páginasTodo Sobre El Puerto Usb Especificaciones, Ventajas y DesventajasCésar Salazar MarinAún no hay calificaciones
- 01 Componentes BasicosDocumento13 páginas01 Componentes BasicosLorena AvalosAún no hay calificaciones
- Monografia Dibujo de IngenieriaDocumento43 páginasMonografia Dibujo de IngenieriaVILMA BASALDUAAún no hay calificaciones
- Manual EmpaquetadorasDocumento22 páginasManual EmpaquetadorasleonardocasAún no hay calificaciones
- Mapa Conceptual Microcontroladores (Tipos y Clasificación)Documento8 páginasMapa Conceptual Microcontroladores (Tipos y Clasificación)SAMANTHA LOPEZ MONTALVOAún no hay calificaciones
- Lista de Precios DeltronDocumento24 páginasLista de Precios DeltronCarlos TorresAún no hay calificaciones
- Guia para Crear Un Dashborad en Power Bi Desde CeroDocumento19 páginasGuia para Crear Un Dashborad en Power Bi Desde CeroAngelo W FIGUEROAAún no hay calificaciones
- Examen 5 Grado InformaticaDocumento6 páginasExamen 5 Grado InformaticaThelmaNolascoAún no hay calificaciones
- Instalacion PasosDocumento2 páginasInstalacion PasosRafael GoñasAún no hay calificaciones
- Programacion Orientada A Objetos (Conceptos Basicos)Documento11 páginasProgramacion Orientada A Objetos (Conceptos Basicos)Gustavo OrtizAún no hay calificaciones
- 05 Manual Seguridad en Administracion de SistemasDocumento164 páginas05 Manual Seguridad en Administracion de SistemasQueTeDenPolCulooAún no hay calificaciones
- Alvaro Santiago Suarez Lagos Curso Big Data Tarea 4 Codigos Abiertos y Descarga Del Progra Virtualbox Oracl1 Recuperacion Final 123Documento68 páginasAlvaro Santiago Suarez Lagos Curso Big Data Tarea 4 Codigos Abiertos y Descarga Del Progra Virtualbox Oracl1 Recuperacion Final 123Santiago Suárez lagosAún no hay calificaciones
- WinRAR - Equipo 4Documento10 páginasWinRAR - Equipo 4Sandra GalindoAún no hay calificaciones
- TACZAM, IRANDA - Lab05 Implementando Almacenamiento LocalDocumento10 páginasTACZAM, IRANDA - Lab05 Implementando Almacenamiento LocalIIAntonioII TAún no hay calificaciones
- Tecnología en Memoria RAMDocumento2 páginasTecnología en Memoria RAMLucas QuezadaAún no hay calificaciones
- PresentaciónDocumento8 páginasPresentaciónAustin LezcanoAún no hay calificaciones
- Tabla de Contenido InformaticaDocumento25 páginasTabla de Contenido InformaticadulceAún no hay calificaciones
- Curiosidades Sobre Los Sistemas OperativosDocumento4 páginasCuriosidades Sobre Los Sistemas OperativosOswaldo FraireAún no hay calificaciones
- Mapa MentalDocumento1 páginaMapa MentalYULIANA MARCELA ORDOEZ CALDERONAún no hay calificaciones
- Formatear Usb Protegida Contra EscrituraDocumento4 páginasFormatear Usb Protegida Contra Escrituraodennys JarquinAún no hay calificaciones
- Obtener Datos ExternosDocumento14 páginasObtener Datos ExternosCuauhtemoc Silverio BaltazarAún no hay calificaciones
- TP ServidoresDocumento3 páginasTP ServidoressantinoAún no hay calificaciones