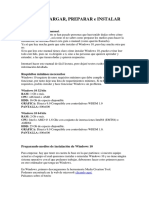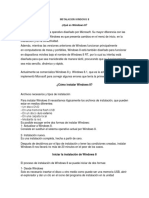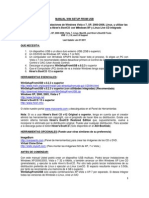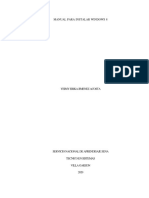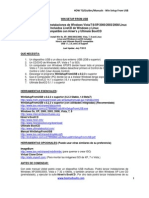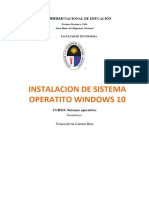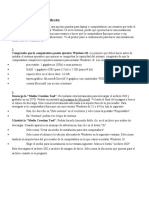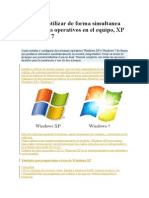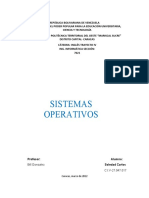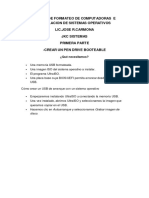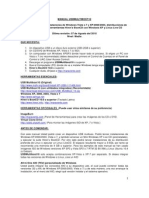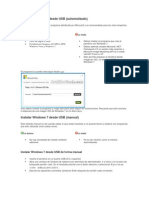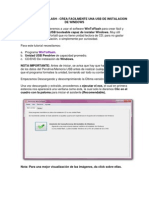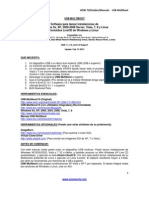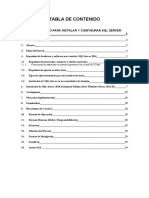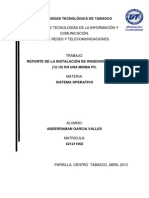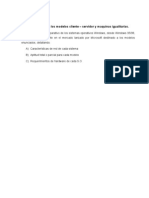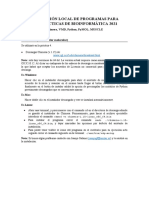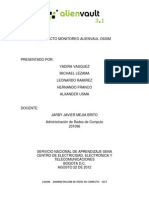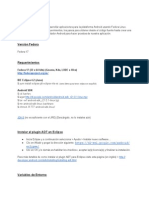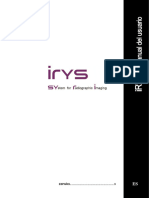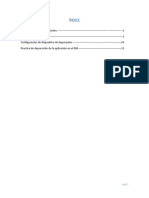Documentos de Académico
Documentos de Profesional
Documentos de Cultura
Instalacion de Windows Por Memoria Usb: - 1 GB o 2 GB para Windows XP - 4 GB para Windows 7 - 8 GB para Windows 8
Cargado por
Luz Jenny Soler SanchezTítulo original
Derechos de autor
Formatos disponibles
Compartir este documento
Compartir o incrustar documentos
¿Le pareció útil este documento?
¿Este contenido es inapropiado?
Denunciar este documentoCopyright:
Formatos disponibles
Instalacion de Windows Por Memoria Usb: - 1 GB o 2 GB para Windows XP - 4 GB para Windows 7 - 8 GB para Windows 8
Cargado por
Luz Jenny Soler SanchezCopyright:
Formatos disponibles
1.
INSTALACION DE WINDOWS POR MEMORIA USB
Mediante el presente material se describirá la forma de como poder instalar Windows 7 en la computadora
desde una memoria USB de al menos 4 GB, en lugar de utilizar el CD de instalación. Esto es muy útil para
las nuevas Netbooks (MSI, Acer Aspire One, Asus eee, HP Mini, etc.) que no tienen unidad lectora de
CD/DVD o para los casos en que los computadores tienen dañada la unidad de CD/DVD-ROM.
Para poder arrancar Windows desde una memoria USB necesitamos lo siguiente:
- 1- GB o 2 GB para Windows XP
1 memoria USB formateada de cualquiera de las siguientes - 4 GB para Windows 7
capacidades, dependiendo del Sistema Operativo a - 8 GBInstalar:
para Windows 8
También puede funcionar un disco duro externo que se conecta por USB.
CD de Windows XP, DVD de Windows 7 o Windows 8
Una PC adicional que tenga unidad de CD/DVD-ROM para preparar nuestra memoria
Software de preparación de memorias USB para instalación de Windows
1.1. PROGRAMAS UTILIZADOS PARA CREAR MEMORIAS USB DE INSTALACION DE WINDOWS
Para crear memorias USB de arranque que permitan la Instalación de un Sistema Operativo, existen
diversos programas que ayudan a esta tarea, dentro los cuales se relacionan los siguientes:
Novicorp wintoflash
FlashBoot
Universal USB Installer
WinSetupFromUSB
Existen muchos más programas que realizan la misma operación. En el presente material explicaremos la utilización
del programa Novicorp WintoFlash.
Mantenimiento de Equipos de Cómputo – Material de Formación 14 Página 1
1.2. INSTALACION DE WINDOWS 7 DESE LA MEMORIA USB
Para poder lograr la instalación del sistema operativo Windows 7 desde la memoria USB, solo basta con realizar 3
fases:
1
1. Instalar y emplear un software para la creación de Disco de Instalación de Windows en la memoria usb.
Para nuestro ejemplo utilizaremos el programa Novicorp WintoFlash, el cual no necesita instalarse porque
es un software portable, es decir funciona solamente abriendo el archivo ejecutable.
PASOS
Antes de iniciar la creación del disco de instalación de Windows en la memoria USB, debemos desactivar el
antivirus (1. En el área de notificación de la barra de tareas donde está la hora del sistema, damos clic derecho
sobre el Icono del antivirus. 2. Buscar las opciones correspondientes, dependiendo del tipo de antivirus y dar
clic para desactivarlo).
a. En un Pc diferente, insertar el DVD de Windows 7 y seguidamente conectar la memoria USB.
NOTA: Si la memoria USB no está formateada, debemos entonces proceder a formatearla de
la siguiente manera: 1. Clic en el botón Inicio / Clic en Equipo o Mi Pc. 2. Clic derecho sobre
la unidad de memoria USB / clic en formatear. 3. Seleccionar Sistema de archivos: NTFS o
FAT32 / 4.Si lo desea puede digitar la Etiqueta del Volumen. 5. Desactivar la casilla Formato
rápido, con el fin de dar un formato completo. 6. Clic en el botón Iniciar. 7. Clic en Aceptar. 8.
Cuando aparezca el mensaje de formato completo, damos clic en Aceptar.
b. Abrir la carpeta Novicorp Wintoflash 0.7
c. Clic derecho en el archivo Wintoflash / Clic en Ejecutar como Administrador / Clic en Si
d. Aparece una ventana de bienvenido (Welcome!), clic en el botón Next para continuar.
e. Activar con clic la casilla I accept Eula, para aceptar los términos del contrato / Clic en el
botón Next
f. Aparece la ventana Key file, donde damos clic en el botón Next.
g. Aparece la ventana que dice Commercial, esperamos un momento y luego damos clic en
Next
Mantenimiento de Equipos de Cómputo – Material de Formación 14 Página 2
h. Seleccionamos Custom setup (adavanced) y clic en Next.
i. Aparece la ventana Finished y damos clic en Next.
j. Clic en el botón Windows Setup Transfer Wizard
k. Clic en Next
l. Clic en el botón Select / Seleccionar la Unidad de DVD y damos clic en Aceptar / Clic en el
botón Refresh y seleccionar la memoria usb / Clic en el botón Next
Mantenimiento de Equipos de Cómputo – Material de Formación 14 Página 3
m. Clic en I do accept the terms of the license agreement / Clic en el botón Continue
n. Inicia la creación del CD de Windows 7 en la memoria USB
Mantenimiento de Equipos de Cómputo – Material de Formación 14 Página 4
o. Termina el proceso llegando al 100%. Entonces damos clic en el botón Next
p. Clic en el botón Exit
q. Cerrar la ventana que aparece
r. Clic en el botón Next Time. Y listo ya hemos preparado nuestra memoria USB para instalar
Windows 7.
NOTA: La próxima vez que vuelva a utilizar el programa Novicorp Wintoflash en el mismo computador,
solo deberá realizar desde el paso J en adelante.
Mantenimiento de Equipos de Cómputo – Material de Formación 14 Página 5
En el computador donde vamos a instalar el Windows 7, debemos conectar la
memoria USB que contiene el Sistema Operativo, luego Ingresamos al Setup y
2 configuramos la secuencia de booteo para que arranque por la memoria USB. Cuando
reiniciemos el computador, automáticamente detectara la memoria usb y arrancará el programa de instalación
de Windows que esta almacenado en la memoria usb.
3
2. Instalar el Sistema Operativo
Una vez arranque el programa de instalación de Windows 7 desde la memoria USB, el procedimiento para
instalar el sistema operativo es el mismo que se utilizó cuando lo instalamos desde el CD o DVD. Solo hay
que tener en cuenta una cosa:
Cuando el computador se reinicie por primera vez después de haber iniciado la instalación de Windows,
debemos retirar la memoria USB para no arrancar desde ella o Cambiar la secuencia de booteo y así evitar
que nos lleve a Iniciar nuevamente el proceso de Instalación de Windows.
Mantenimiento de Equipos de Cómputo – Material de Formación 14 Página 6
2. MICROSOFT WINDOWS 8
Windows 8 es el nuevo sistema operativo de Microsoft, en el cual se han incluido más de 100.000
cambios en el código del sistema operativo, y cuya principal novedad es la inclusión de la nueva interfaz
Metro, especialmente útil en dispositivos táctiles como móviles y tablets, mientras que en los PC
tradicionales podremos seguir utilizando la interfaz gráfica habitual.
Si ya tengo instalado Windows 7, ¿puedo instalar Windows 8 y elegir si arrancar el sistema desde Windows
8 o Windows 7?
La respuesta es sí. Siguiendo los pasos de este manual, si ya tuviéramos instalado Windows 7 en el
sistema, podremos instalar Windows 8 y Windows 7 en arranque dual.
¿Cuáles son los requisitos del sistema de Windows 8?
Los requerimientos mínimos del sistema para Windows 8 son los siguientes:
Procesador de 1 GHz
1 GB de memoria RAM (para versiones de 32 bits), ó 2 GB de memoria RAM (para versiones de
64 bits)
16 GB de espacio en el disco duro (para versiones de 32 bits), ó 20 GB de espacio en disco (para
versiones de 64 bits)
Tarjeta gráfica con soporte DirectX 9 y con driver WDDM 1.0 o superior
Además, si queremos ejecutar aplicaciones Metro, se requiere una resolución mínima de pantalla de
1024×768 píxeles, y 1366×768 píxeles para utilizar la funcionalidad de captura.
También es muy recomendable, antes de proceder a instalar Windows 8, comprobar si nuestros
dispositivos hardware y nuestros programas son compatibles con Windows 8, para lo que podremos utilizar
el siguiente enlace de Microsoft:
Mantenimiento de Equipos de Cómputo – Material de Formación 14 Página 7
2.1. INSTALACION DE WINDOWS 8
Ingresar al SETUP y configurar la secuencia de Booteo (1. CD/DVD 2. DISCO DURO) y guaradar cambios.
Insertar el DVD de Instalación de Windows 8
Al arrancar Windows 8 nos aparecerá una pantalla con el logo de Windows cargando.
Luego podremos elegir Idioma, Formato de moneda y el teclado. Elegimos el idioma español click en
siguiente.
Mantenimiento de Equipos de Cómputo – Material de Formación 14 Página 8
En la siguiente pantalla nos aparecerá el botón "Instalar ahora", damos clic en este botón.
Mantenimiento de Equipos de Cómputo – Material de Formación 14 Página 9
Escoger la versión de Windows que se va a instalar. Este paso es fundamental porque se debe escoger
cuidadosamente la versión de Windows necesaria. En caso de no quedar satisfecho será necesario
comenzar la instalación desde cero.
Las Ediciones son las siguientes:
Windows 8. Es la versión básica.
Windows 8 Pro. Versión con todas las funcionalidades (recomendada)
Windows 8. Enterprise (solo para empresas) (Recomendada)
Windows 8 Pro con Media Center. Mantiene las mismas características de la edición Pro pero se le
incluye Windows Media Center. (Recomendada)
Windows Media Center es una aplicación con una interfaz de usuario grande, diseñado para servir
como equipo personal de cine en casa. Está incluido en Windows XP Media Center Edition como parte de
dicha versión del sistema operativo. Media Center reproduce o visualiza en el equipo del
usuario fotografías, vídeos y música provenientes dediscos duros locales, unidades ópticas y ubicaciones
de red.
Cada una de ellas tiene dos versiones que tienden a confundir:
• x86 = Es la versión tradicional de 32 bits
• x64 = Es la versión de 64 bits
Mantenimiento de Equipos de Cómputo – Material de Formación 14 Página 10
Marca la casilla Aceptar los términos de licencia y presiona el botón "Siguiente".
Mantenimiento de Equipos de Cómputo – Material de Formación 14 Página 11
Luego nos preguntara ¿Que tipo de instalación quieres?, aquí elegimos la opción "Personalizada: Instalar
solo Windows (avanzado)".
Aparecerá nuestro disco duro, creamos las particiones deseadas, así como se crearon en Windows 7.
Formateamos las particiones y luego elegimos la partición en la que deseamos instalar Windows 8.
Damos Clic en siguiente.
Mantenimiento de Equipos de Cómputo – Material de Formación 14 Página 12
En este punto empezara a copiarse automáticamente Windows y demás configuraciones (esto tardará
unos minutos).
Mantenimiento de Equipos de Cómputo – Material de Formación 14 Página 13
Luego de unos minutos Windows se reiniciara y empezara a cargar nuestro nuevo Windows 8.
Nos solicita la clave del producto y en esta opción le damos clic en Omitir.
Luego aparece la pantalla de "Personalizar", en el cual elegiremos el color que más nos gusta para
Windows 8.
Escribimos el Nombre de PC
Clic en siguiente.
Mantenimiento de Equipos de Cómputo – Material de Formación 14 Página 14
La siguiente pantalla es de Configuración aquí elegir "Usar la configuración mas rápida", dar clic a esta
opción.
En la pantalla de "Iniciar sesión en el equipo" elegir la que esta al final, "Iniciar sesión sin una cuenta
Microsoft", click en siguiente.
Mantenimiento de Equipos de Cómputo – Material de Formación 14 Página 15
En la siguiente pantalla elegir la opción "Cuenta Local".
Aparece la pantalla donde ingresaremos nuestra nueva cuenta para iniciar sesión en el equipo. Elegir un
nombre de usuario y contraseña, click en Finalizar
Mantenimiento de Equipos de Cómputo – Material de Formación 14 Página 16
Mantenimiento de Equipos de Cómputo – Material de Formación 14 Página 17
Luego de todos estos pasos se instalara Windows 8 en nuestros ordenadores.
Mantenimiento de Equipos de Cómputo – Material de Formación 14 Página 18
3. MICROSOFT OFFICE 2013
Componente Requisitos de Office 2013
Equipo y Procesador de x86- o de x64 bits de 1 gigahercio (Ghz) o más rápido con
procesador conjunto de instrucciones SSE2
Memoria (RAM) RAM (32 bits) de 1 gigabyte (GB); RAM (64 bits) de 2 gigabytes (GB)
Disco duro 3,0 gigabytes (GB) de espacio disponible en disco
Pantalla La aceleración de hardware de gráficos requiere una tarjeta gráfica DirectX 10
y una resolución de 1024 x 576
Sistema operativo Windows 7, Windows 8, Windows Server 2008 R2 o Windows Server 2012
Mantenimiento de Equipos de Cómputo – Material de Formación 14 Página 19
3.1. INSTALACION DE MICROSOFT OFFICE 2013
Luego de tener el disco en nuestro poder procedemos a ejecutarlo lo abrimos y
comenzamos con todos los procesos que nos indica
Activar con Clic en la casilla Acepto los términos del contrato y clic en el botón
Continuar
Mantenimiento de Equipos de Cómputo – Material de Formación 14 Página 20
El Siguiente paso será elegir entre una instalación predeterminada o personalizada,
donde en esta última podemos elegir que queremos instalar.
Para el ejercicio, hacemos Clic en el botón Personalizar
Mantenimiento de Equipos de Cómputo – Material de Formación 14 Página 21
Dar Clic en la flecha de la opción Microsoft Office y
posteriormente hacer clic en Ejecutar todo desde mi PC.
Luego hacer clic en la flecha de los programas que NO desea instalar y haga clic en No
Disponible.
Por último Clic en el botón Instalar ahora
Mantenimiento de Equipos de Cómputo – Material de Formación 14 Página 22
Luego de haber dado clic en instalar, comienza el proceso de instalación.
Mantenimiento de Equipos de Cómputo – Material de Formación 14 Página 23
Hemos terminado con la instalación y le damos clic en cerrar
Mantenimiento de Equipos de Cómputo – Material de Formación 14 Página 24
Ahora abrimos un programa de Microsoft Office 2013. Por ejemplo se abre el programa
de Microsoft Word, como aparece en la imagen.
Mantenimiento de Equipos de Cómputo – Material de Formación 14 Página 25
Al abrir por primera nos dará la primera pantalla de configuración donde debemos elegir
la primera la opción Usar la configuración recomendada y luego clic en Aceptar
3.2. COMO VERIFICAR SI EL PRODUCTO ESTA ACTIVADO
1. Haber ingresado a cualquiera de los programas. Ejemplo Microsoft Word
2. Clic en la pestaña Archivo
3. Clic en cuenta
4. Nos aparece la información del producto, la cual nos indica si está activo o no
Mantenimiento de Equipos de Cómputo – Material de Formación 14 Página 26
BIBLIOGRAFIA
www.adslzone.net
Mantenimiento de Equipos de Cómputo – Material de Formación 14 Página 27
También podría gustarte
- Linux Essentials: una guía para principiantes del sistema operativo LinuxDe EverandLinux Essentials: una guía para principiantes del sistema operativo LinuxCalificación: 4.5 de 5 estrellas4.5/5 (4)
- Manual Win Setup From UsbDocumento15 páginasManual Win Setup From UsbGrijalva RobertAún no hay calificaciones
- UF0466 - Testeo y verificación de equipos y periféricos microinformáticosDe EverandUF0466 - Testeo y verificación de equipos y periféricos microinformáticosAún no hay calificaciones
- TicsDocumento7 páginasTicsDavid PalmaAún no hay calificaciones
- Instalar Dos Sistemas Operativos en Tu PCDocumento31 páginasInstalar Dos Sistemas Operativos en Tu PCEduardo GuerrerosAún no hay calificaciones
- Reporte de Instalacion Windows 8Documento22 páginasReporte de Instalacion Windows 8Sergio GarcíaAún no hay calificaciones
- Crear Una Memoria USB BooteableDocumento19 páginasCrear Una Memoria USB BooteableJessica Mabel Cabezas VeizanAún no hay calificaciones
- Instalar Windows 7 Desde USB PDFDocumento2 páginasInstalar Windows 7 Desde USB PDFAmirCaceresAún no hay calificaciones
- Instalar Windows 8 Desde USBDocumento4 páginasInstalar Windows 8 Desde USBybenites2012Aún no hay calificaciones
- Como Instalar Windows en CanaimaDocumento10 páginasComo Instalar Windows en CanaimanoseAún no hay calificaciones
- Descargar e Instalar Windows 10Documento26 páginasDescargar e Instalar Windows 10eliotcp@hotmail.comAún no hay calificaciones
- Crear Un USB Booteable de Un ISO de Windows 7-8-10-Server en Ubuntu o Linux MintDocumento4 páginasCrear Un USB Booteable de Un ISO de Windows 7-8-10-Server en Ubuntu o Linux MintAgile DouAún no hay calificaciones
- 1cómo Formatear e Instalar Windows 7Documento24 páginas1cómo Formatear e Instalar Windows 7Liliana HuberAún no hay calificaciones
- Instalacion Windows 8Documento9 páginasInstalacion Windows 8Camilo RoaAún no hay calificaciones
- Formatear e Instalar El Sistema Operativo WindowsDocumento60 páginasFormatear e Instalar El Sistema Operativo WindowsnoeAún no hay calificaciones
- 3 - Cómo Instalar Windows 10Documento43 páginas3 - Cómo Instalar Windows 10Juan Matias LopezAún no hay calificaciones
- Cómo Instalar Windows 10Documento34 páginasCómo Instalar Windows 10Imer SalgueroAún no hay calificaciones
- Manual de Instalación Windows Paso A Paso: RequisitosDocumento5 páginasManual de Instalación Windows Paso A Paso: RequisitosAlejandro EscalanteAún no hay calificaciones
- Manual Hiren BootDocumento13 páginasManual Hiren BootWilder RVAún no hay calificaciones
- Instalación Windows 10 desde cero con memoria USBDocumento14 páginasInstalación Windows 10 desde cero con memoria USBHernan RojasAún no hay calificaciones
- Pasos para Instalar Windows 10Documento9 páginasPasos para Instalar Windows 10Rolando100% (1)
- Manual Win Setup From UsbDocumento15 páginasManual Win Setup From UsbJesus ALberto PerezAún no hay calificaciones
- Cómo Instalar Windows 10 Desde CeroDocumento11 páginasCómo Instalar Windows 10 Desde CeroAngelAún no hay calificaciones
- Mantenimiento PC preventivo y correctivoDocumento10 páginasMantenimiento PC preventivo y correctivoJesús JcAún no hay calificaciones
- Instalar Windows 7 Desde Un PendriveDocumento5 páginasInstalar Windows 7 Desde Un PendriveAmy CervantesAún no hay calificaciones
- Formateo y Instalacion de WindowsDocumento34 páginasFormateo y Instalacion de WindowsCARLOS EDUARDO ACKERMAN ESPINOZAAún no hay calificaciones
- Manual para Instalar Windows 8 PDFDocumento12 páginasManual para Instalar Windows 8 PDFFelipe BecerraAún no hay calificaciones
- Manual Win Setup From UsbDocumento16 páginasManual Win Setup From UsbOrus DigitalisAún no hay calificaciones
- Configuración Del Bios para Instalar Un Sistema OperativoDocumento10 páginasConfiguración Del Bios para Instalar Un Sistema OperativoComputacionadetalle CADAún no hay calificaciones
- Instalación Windows XP y OfficeDocumento30 páginasInstalación Windows XP y OfficeLuiz OyolaAún no hay calificaciones
- Instalacion de Sistema OperativoDocumento10 páginasInstalacion de Sistema OperativoKevin Caceres RiosAún no hay calificaciones
- Instalar Windows Desde USBDocumento3 páginasInstalar Windows Desde USBSamuel GuerreroAún no hay calificaciones
- Cómo Instalar Windows 10 Desde CeroDocumento2 páginasCómo Instalar Windows 10 Desde CeroCiamary Damerquis Cabrera0% (1)
- Instalar XP desde USBDocumento13 páginasInstalar XP desde USBLuis_Freitez_2713Aún no hay calificaciones
- Manual de Instruccion Windows 10Documento30 páginasManual de Instruccion Windows 10OLIVIER LÓPEZ GUZMÁN100% (1)
- Instalar y Utilizar de Forma Simultanea Dos Sistemas OperativosDocumento9 páginasInstalar y Utilizar de Forma Simultanea Dos Sistemas Operativosadri84Aún no hay calificaciones
- Ingles Trayecto IIDocumento8 páginasIngles Trayecto IICarlitox Feitox SuledadAún no hay calificaciones
- Material de Apoyo Taller de Formateo de Computadoras e Instalacion de Sistemas Operativos Jose CarmonaDocumento15 páginasMaterial de Apoyo Taller de Formateo de Computadoras e Instalacion de Sistemas Operativos Jose CarmonafundacionmatematicainteractivaAún no hay calificaciones
- Manual Formateo de PC Taller I 2018Documento19 páginasManual Formateo de PC Taller I 2018Ledvia CaballeroAún no hay calificaciones
- FORMATEO DE WINDOWS 7,8 y 10Documento17 páginasFORMATEO DE WINDOWS 7,8 y 10i9820021Aún no hay calificaciones
- Manual para crear un dispositivo USB multiarranqueDocumento20 páginasManual para crear un dispositivo USB multiarranqueRoberto Cardozo PerazaAún no hay calificaciones
- Windows 7 ProyectoDocumento22 páginasWindows 7 ProyectoCruz Isabel SalgueiroAún no hay calificaciones
- Tutorial de Como Instalar Windows 10Documento5 páginasTutorial de Como Instalar Windows 10mi correoAún no hay calificaciones
- Cómo Instalar Windows 10. Manual e Instalación Paso A PasoDocumento47 páginasCómo Instalar Windows 10. Manual e Instalación Paso A PasoEduardo GMAún no hay calificaciones
- Manual de Instalación Windows 10Documento57 páginasManual de Instalación Windows 10Mario RodriguezAún no hay calificaciones
- Formateo de PCDocumento3 páginasFormateo de PCEma RomeroAún no hay calificaciones
- Crear Medios de Instalación de Windows 10Documento4 páginasCrear Medios de Instalación de Windows 10Manuel FontalvoAún no hay calificaciones
- 1.instalacion de SoftwareDocumento17 páginas1.instalacion de Softwareluis vallejosAún no hay calificaciones
- Reparar Arranque de WindowsDocumento22 páginasReparar Arranque de WindowsDavid Pacassi RamirezAún no hay calificaciones
- Instalar Windows 7 Desde USB 2013Documento2 páginasInstalar Windows 7 Desde USB 2013Luis AguilarAún no hay calificaciones
- Crea USB instalador Windows con WinToFlashDocumento4 páginasCrea USB instalador Windows con WinToFlashHenri Orlando LópezAún no hay calificaciones
- Manual de Instalacion de Un Sistema OperativoDocumento14 páginasManual de Instalacion de Un Sistema OperativoFrank PanchoAún no hay calificaciones
- Cómo Formatear e Instalar Windows 7Documento10 páginasCómo Formatear e Instalar Windows 7Andres F. Daguer PerezAún no hay calificaciones
- Actividad 1. Instalación de S.O.Documento74 páginasActividad 1. Instalación de S.O.Luis Carlos Balizcki TrianaAún no hay calificaciones
- Manual USB Multiboot 10Documento22 páginasManual USB Multiboot 10PalasacaAún no hay calificaciones
- Presentación de Paso A Paso de La Instalación de WindowsDocumento31 páginasPresentación de Paso A Paso de La Instalación de WindowsLaura HincapiéAún no hay calificaciones
- Explotación de las funcionalidades del sistema microinformático. IFCT0309De EverandExplotación de las funcionalidades del sistema microinformático. IFCT0309Aún no hay calificaciones
- Aprender Windows 7 multimedia y nuevas Ttecnologias con 100 ejercicios prácticosDe EverandAprender Windows 7 multimedia y nuevas Ttecnologias con 100 ejercicios prácticosAún no hay calificaciones
- Satellite L45-B4208FL Spec SP PDFDocumento4 páginasSatellite L45-B4208FL Spec SP PDFCarlos A. Salomon SolarteAún no hay calificaciones
- Cuestionario de Arquitectura y Logica de ComputadorasDocumento4 páginasCuestionario de Arquitectura y Logica de ComputadorasRicardo RiveraAún no hay calificaciones
- Examen Simulacro2Documento15 páginasExamen Simulacro2Lyliana ChavezAún no hay calificaciones
- Practica Demostrativa Instalación de Windows 7Documento20 páginasPractica Demostrativa Instalación de Windows 7Moisés Castillo JiménezAún no hay calificaciones
- Instalación del software de captura biométricaDocumento75 páginasInstalación del software de captura biométricamanuel_ochpaAún no hay calificaciones
- Procedimiento para Instalacion de SQL Server 2016Documento23 páginasProcedimiento para Instalacion de SQL Server 2016John Fredy Gonzalez GarciaAún no hay calificaciones
- Particiones Windows y LINUXDocumento17 páginasParticiones Windows y LINUXHana GarciaAún no hay calificaciones
- Cuadro Comparativo Softaware Herramientas SMBDDocumento2 páginasCuadro Comparativo Softaware Herramientas SMBDLUZ AMPARO ROSALVAREZAún no hay calificaciones
- Implementación v1 20150429 - 1110Documento305 páginasImplementación v1 20150429 - 1110Gabriel GuzmanAún no hay calificaciones
- Guía de Funcionamiento de Easymp Network ProyectionDocumento109 páginasGuía de Funcionamiento de Easymp Network ProyectionEllLeonPanguipullinoAún no hay calificaciones
- Ffproq3 EspañolDocumento49 páginasFfproq3 Españoljedres100% (1)
- L305 SP5806RDocumento3 páginasL305 SP5806RBan Dam Ban DamAún no hay calificaciones
- Evolución SO Windows clientes-servidoresDocumento21 páginasEvolución SO Windows clientes-servidoresIckiz BlazAún no hay calificaciones
- Como Instalar Windows 7 Desde CeroDocumento11 páginasComo Instalar Windows 7 Desde Cerorobertbe12Aún no hay calificaciones
- FotogrametríaDocumento8 páginasFotogrametríaTzadi100% (1)
- SISTEMAS OPERATIVOS - CPU de 32 y 64 BITSDocumento3 páginasSISTEMAS OPERATIVOS - CPU de 32 y 64 BITSJuan Mercedez FiloaAún no hay calificaciones
- Bioinformática - Instalación de Programas en Ordenador Personal para PrácticasDocumento5 páginasBioinformática - Instalación de Programas en Ordenador Personal para PrácticascristinaAún no hay calificaciones
- SIMATIC S7-1200 Guía de TransiciónDocumento48 páginasSIMATIC S7-1200 Guía de TransiciónJuan Silva HidalgoAún no hay calificaciones
- Impacto de Los Cambios Del Hardware en La Programación de AplicacionesDocumento6 páginasImpacto de Los Cambios Del Hardware en La Programación de AplicacionesJuan Antonio Domínguez RamírezAún no hay calificaciones
- Instalación AlienVault OSSIMDocumento34 páginasInstalación AlienVault OSSIMalexusmatrixAún no hay calificaciones
- Satellite C55-C5201KDocumento3 páginasSatellite C55-C5201KLester CuadraAún no hay calificaciones
- SiREC PDL Manual Usuario v1.2.REVDocumento70 páginasSiREC PDL Manual Usuario v1.2.REVpollasAún no hay calificaciones
- Instalación de Android SDK en Fedora LinuxDocumento4 páginasInstalación de Android SDK en Fedora LinuxDavid Montiel RamirezAún no hay calificaciones
- 1-iRYS-Manual Del Usuario - ESDocumento100 páginas1-iRYS-Manual Del Usuario - ESDianisElenaGamarraRicoAún no hay calificaciones
- Cuestionario Migración SAP v1Documento3 páginasCuestionario Migración SAP v1octavio pazAún no hay calificaciones
- Como Instalar SAP Crystal ReportsDocumento14 páginasComo Instalar SAP Crystal ReportsGuille CanalesAún no hay calificaciones
- S12.s2-Guia de Laboratorio 12Documento6 páginasS12.s2-Guia de Laboratorio 12Aguilar J SebastianAún no hay calificaciones
- Como Instalar Android Studio PDFDocumento13 páginasComo Instalar Android Studio PDFAdrian Sn100% (1)
- Guia de Actividades y Rúbrica de Evaluación - Paso 2 - Implementando El Entorno de Trabajo GNU LinuxDocumento14 páginasGuia de Actividades y Rúbrica de Evaluación - Paso 2 - Implementando El Entorno de Trabajo GNU LinuxMadekor ConfortAún no hay calificaciones